2.1.1 Primi passi col computer Avviare il computer
|
|
|
- Serena Napoli
- 8 anni fa
- Visualizzazioni
Transcript
1 MODULO 2 Uso del computer e gestione del file 2.1 L ambiente del computer Primi passi col computer Avviare il computer Spegnere il computer impiegando la procedura corretta. E molto importante utilizzare la corretta procedura per spegnere il computer e occorre per prima cosa controllare di aver chiuso tutte le applicazioni attive. Una brusca interruzione della corrente elettrica può causare la perdita di alcuni dati e il danneggiamento di componenti hardware. Quando il computer viene riavviato dopo una brusca interruzione di corrente viene eseguita un operazione denominata Scandisk, che permette al sistema di verificare la presenza di eventuali errori sul disco rigido e di intervenire nella correzione Riavviare il computer impiegando la procedura corretta Chiudere un applicazione che non risponde. E possibile chiudere un applicazione che non risponde premendo il tasto CANC e tenendo premuti contemporaneamente i tasti CTRL e ALT Informazioni e operazioni fondamentali Verificare le informazioni di base del computer: sistema operativo e versione, quantità di RAM (Random Access Memory) installata. Start/Pannello di controllo/prestazioni e manutenzione Start/Pannello di controllo/sistema Nella scheda Generale della finestra Sistema si trovano le informazioni relative al Sistema operativo (tipo e versione), i dati relativi alla licenza d uso del software e le informazioni relative al computer (tipo di processore, la relativa frequenza e la dimensione della memoria RAM) Modificare la configurazione del desktop del computer: data e ora, volume audio, opzioni di visualizzazione del desktop (impostazione dei colori, risoluzione dello schermo, impostazioni del salvaschermo) Per modificare la configurazione del desktop del computer, la data e l ora e il volume audio, si può procedere sempre procedere attraverso il Pannello di controllo con Data e ora, Suoni e periferiche audio, Schermo (categoria Aspetto e temi) Impostare, modificare la lingua della tastiera. Per impostare o modificare la lingua da utilizzare per la digitazione del testo tramite la tastiera, si può procedere attraverso il Pannello di controllo. Di solito sulla barra delle applicazioni è disponibile l'icona della lingua che consente di modificare rapidamente la lingua della tastiera attraverso l'apposito menu Formattare dischi rimovibili: floppy, dischi zip. Tutti i dischi devono essere formattati prima di essere utilizzati. Generalmente le unità rimovibili come i floppy o i dischi zip vengono venduti già formattati e pronti per essere utilizzati. L operazione di Formattazione di un disco consiste nel cancellare tutti i dati contenuti nel supporto, verificare l integrità del supporto stesso e prepararlo per la scrittura di nuove informazioni Installare, disinstallare un applicazione. Per installare o disinstallare un applicazione si può procedere attraverso il Pannello di controllo andando nella categoria Installazione applicazioni. Nella finestra che appare è disponibile l elenco completo dei programmi installati nel PC. Per disinstallare un applicazione si seleziona Rimuovi. Dispense ECDL Modulo 2 1
2 Utilizzare la funzione di stampa schermo da tastiera e inserire l immagine ottenuta in un documento. Con il PC si può utilizzare la funzione di stampa schermo da tastiera per inserire l immagine ottenuta in un documento. Premere il tasto Stamp per catturare l immagine dello schermo così come appare sul monitor. Posizionandosi nel documento in cui si desidera inserire l immagine, attivare il menu Modifica e scegliere il comando Incolla. L immagine dello schermo viene inserita nel documento Utilizzare la funzione di guida in linea (help) disponibile. In Windows XP si può utilizzare la funzione di Guida in linea e supporto disponibile nel menu Start oppure premendo il tasto funzione F1. Nella finestra che appare si può decidere di consultare i contenuti della guida, iniziando dalle categorie di livello principale, oppure scegliendo un operazione. Ogni argomento può essere articolato in sottoargomenti specifici. Nel riquadro a sinistra è disponibile l indice degli approfondimenti correlati alla categoria scelta. Si può inoltre decidere di consultare la Guida in linea utilizzando il pulsante Indice presente sulla parte superiore della finestra. Nell apposita casella disponibile nel riquadro a sinistra digitare una parola chiave da ricercare o far scorrere l'elenco delle parole chiave. Per visualizzare le informazioni selezionare l argomento e premere Visualizza Uso di un editor di testi Attivare un programma di editing: aprire, creare un file. In tutte le versioni del sistema operativo Windows è disponibile un programma di editing WordPad che può esserti utile per redigere testi di vario genere. Il modo più rapido per avviare il programma consiste nel fare doppio clic con il tasto sinistro del mouse sull icona di WordPad, ammesso che sia presente sul Desktop. In alternativa, per avviare WordPad, premere il pulsante Start, selezionare la voce Tutti i programmi, per visualizzare l elenco dei programmi installati, e scegliere Accessori. Infine selezionare Word Pad. Per aprire un file già esistente, dall interno del programma, si può utilizzare il pulsante Apri presente sulla barra degli strumenti Standard, oppure attivare il menu File e scegliere il comando Apri Salvare il file all interno di un unità disco. E consigliabile salvare il documento realizzato per poterlo conservare o riutilizzare. E buona abitudine salvare frequentemente il lavoro che si sta facendo, non soltanto quando abbiamo terminato. Questa abitudine può evitare disguidi in caso di malfunzionamento del PC o di un imprevista interruzione dell alimentazione elettrica. Premere il pulsante Salva presente sulla barra degli strumenti Standard, oppure attivare il menu File e scegliere il comando Salva con nome. Nella finestra di dialogo che appare, nella casella Nome File, si deve inserire il nome che si intende assegnare al file. La casella Salva in indica la posizione in cui viene salvato il file e coincide con la posizione in cui si trovano i file visualizzati nella finestra sottostante Chiudere il programma di editing. La modalità più veloce per chiudere WordPad è fare clic sul pulsante Chiudi (la X nell angolo in alto a destra). Esistono però anche altri modi per uscire dal programma: utilizzando il menu File e selezionando con un clic del mouse la voce Esci; fare un doppio clic sull icona di WordPad presente in alto a sinistra sulla Barra del Titolo; fare clic sull icona di WordPad presente in alto a sinistra sulla barra del Titolo e nel menu che appare scegliere il comando Chiudi. Qualunque sia la scelta per chiudere WordPad, il programma invita a salvare il lavoro appena realizzato o modificato. Dispense ECDL Modulo 2 2
3 2.2 Desktop Uso delle icone Riconoscere le più comuni icone sul desktop, come quelle che rappresentano: file, directory/cartelle, applicazioni, stampanti, cestino dei rifiuti. Il termine icona indica le immagini piccole che si trovano sul Desktop. Ciascuna icona identifica un oggetto differente che può essere un file, una directory (o cartella), un applicazione, un collegamento Sul Desktop di un computer può essere presente l icona delle Risorse del computer attraverso la quale si accedere alla gestione del PC. Nella finestra Risorse del computer è visualizzato l elenco dei componenti hardware, fissi o rimovibili, installati e sui quali è possibile salvare i dati. L icona delle Risorse di rete permette ad un utente inserito in una rete aziendale di accedere ai dati memorizzati sugli altri PC dello stesso dominio. Il Cestino è l icona che consente di visualizzare, ed eventualmente di recuperare, i file da eliminare, ma che non sono ancora stati rimossi dal sistema in modo definitivo. La cartella Documenti è la directory predefinita in cui il sistema propone di salvare i file realizzati. Sul Desktop possono essere anche presenti le icone che identificano delle applicazioni e attraverso le quali è possibile aprire velocemente un programma oppure delle icone di collegamento a cartelle o a stampanti di uso frequente. Si può anche decidere di non visualizzare alcuna icona sul Desktop Selezionare e spostare le icone sul desktop. Per selezionare un icona presente sul Desktop si deve per prima cosa posizionare il puntatore del mouse sull icona stessa, e fare clic col tasto sinistro del mouse. Per spostare un icona, dopo averla selezionata, tenere premuto il tasto sinistro del mouse e trascinare l icona nel punto in cui si desidera spostare, quindi rilasciare il mouse. L oggetto assume così la nuova posizione. Questa operazione viene definita con i termini inglesi Drag & Drop (Trascina e Rilascia). Se l icona o le icone spostate non assumono la nuova posizione assegnata, significa che è attiva la funzione di Disposizione automatica Aprire dal desktop un file, directory/cartella, applicazione. Fare doppio clic con il mouse sull icona stessa oppure selezionare l icona con un solo clic e premere il tasto INVIO per visualizzare in una finestra il contenuto dell oggetto. Altrimenti si può selezionare l icona con il tasto destro del mouse e dal menu di scelta rapida che appare scegliere il comando Apri Creare sul desktop un'icona di collegamento o un alias di menu. In funzione delle proprie esigenze personali è possibile creare sul desktop un'icona di collegamento (o alias di menu) a file, cartelle o programmi di uso frequente. Per creare rapidamente un'icona di collegamento si deve per prima cosa scegliere l'oggetto di cui si desidera crearne il collegamento. Attraverso la finestra Documenti o Risorse del computer si può localizzare un file, o cartella oppure un'unità di archiviazione dati come ad esempio il floppy, il disco rigido, il CD-ROM. Selezionare l oggetto con il tasto destro del mouse e dal menu di scelta rapida che appare scegliere Invia a, quindi Desktop (crea collegamento). L'icona di collegamento viene visualizzata sul Desktop. Si può facilmente distinguere perché è contraddistinta dalla presenza di una piccola freccia ricurva. L'icona di un collegamento può essere cancellata semplicemente selezionandola e premendo il tasto CANC, oppure selezionandola con il tasto destro del mouse e dal menu di scelta rapida scegliere il comando Elimina. Questa operazione non comporta l'eliminazione dell'oggetto originale, che rimane sempre presente nel computer nella sua posizione originale. Il sistema operativo, in modo predefinito, esegue la pulitura del desktop ogni 60 giorni, rimuovendo le icone di collegamento inutilizzate e spostandole in una apposita cartella Uso delle finestre Identificare le diverse parti di una finestra: barra del titolo, barra dei menu, barra degli strumenti, barra di stato, barra di scorrimento. Il termine Windows significa finestre. La Finestra infatti è uno degli elementi principali dell interfaccia del Sistema Operativo. La Barra del Titolo contiene il nome e l icona che identifica la finestra stessa e i pulsanti Ingrandisci, Riduci a icona e Chiudi. Subito sotto è disponibile la barra dei menu. Le impostazioni base iniziali del Sistema Operativo fanno apparire la Barra degli strumenti Standard. Nella parte inferiore della finestra si trova la barra di Stato sulla quale vengono visualizzate alcune informazioni relative alla finestra corrente. Le Barre di Scorrimento, orizzontale e verticale, permettono di scorrere e visualizzare parti nascoste della finestra. Dispense ECDL Modulo 2 3
4 Minimizzare, massimizzare, ridimensionare, spostare, chiudere una finestra. Per spostare una finestra, premere il tasto sinistro del mouse sulla barra del Titolo e, mantenendolo premuto, trascinare la finestra nella posizione desiderata. Per ridimensionare una finestra aperta si può intervenire con il mouse, trascinandone i relativi bordi.,per modificare la larghezza, posizionare il puntatore del mouse sul bordo destro o sinistro. Quando il puntatore assume la forma di una doppia freccia orizzontale, fare clic col tasto sinistro del mouse e mantenendolo premuto trascinare il bordo verso destra o verso sinistra. Per modificare l altezza, posizionare il puntatore del mouse sul bordo superiore o inferiore. Quando il puntatore assume la forma di una doppia freccia verticale, fare clic col tasto sinistro del mouse e mantenendolo premuto trascinare il bordo verso l alto o verso il basso. Per modificare contemporaneamente la larghezza e l altezza, posizionare il puntatore del mouse su uno dei quattro angoli. Quando il puntatore assume la forma di una doppia freccia obliqua, fare clic col tasto sinistro del mouse e mantenendolo premuto trascinare il bordo nella direzione desiderata. Ricordare che non è possibile ridimensionare una finestra quando è visualizzata a schermo intero, cioè quando è ingrandita Passare da una finestra all altra. Sul Desktop possono esistere più finestre aperte contemporaneamente che risulteranno sovrapposte. Tuttavia solo una finestra alla volta può essere attiva e quindi è possibile lavorare solo con una finestra alla volta. Per ogni finestra aperta è presente un pulsante sulla barra delle Applicazioni. La finestra attiva è facilmente riconoscibile perché presenta la barra del Titolo di un colore più intenso e il pulsante della barra delle Applicazioni risulta più scuro e leggermente infossato. E possibile passare da una finestra all altra facendo clic direttamente sullo spazio di lavoro della finestra, oppure sul pulsante che rappresenta la finestra, presente sulla barra delle Applicazioni. Quando il numero delle finestre aperte è tale da impedire a tutti i pulsanti di restare posizionati sulla barra delle Applicazioni, resta visualizzato un unico pulsante con una freccetta a destra, facendo clic sulla quale si apre un menu con l elenco di tutti i titoli delle finestre aperte. Per passare da una all atra è sufficiente selezionare il titolo. Utilizzando la tastiera è possibile spostarsi tra documenti attivi premendo il tasto ALT, e in successione il tasto TAB. Occorre mantenere premuto il tasto ALT, mentre il tasto TAB deve essere premuto e rilasciato per passare da una finestra all altra. Durante l utilizzo della combinazione di tasti ALT + TAB, sullo schermo appare una piccola finestra delle applicazioni in cui sono presenti una serie di icone che rappresentano tutte le finestre aperte. 2.3 Gestione dei file Concetti Comprendere come un sistema operativo visualizza le unità disco, le cartelle, i file in una struttura gerarchica. Fare doppio clic sull icona Risorse del computer presente sul Desktop oppure premere il pulsante Start e scegliere Risorse del computer. Nella finestra che appare sono visualizzate le unità disco rigido e le periferiche con archivi rimovibili. Fare clic sul pulsante Cartelle, disponibile sulla barra dei pulsanti Standard, per passare alla visualizzazione Esplora risorse. La finestra, appare suddivisa in due aree: a sinistra è visualizzata la struttura gerarchica, detta anche ad albero, che il sistema operativo utilizza per organizzare i file; a destra è visualizzato il contenuto della parte del disco che appare selezionata e che si sta esplorando. Le unità disco sono rappresentate da un icona che le contraddistingue, e da una lettera dell alfabeto seguita dai due punti (:). Facendo clic sul pulsante rappresentato dal simbolo più (+) è possibile espandere e quindi visualizzare le cartelle contenute nell unità stessa. In modo analogo, per raggruppare il contenuto di una cartella o di un unità disco, fare clic il pulsante rappresentato dal simbolo meno (-). I dati contenuti all interno del PC sono organizzati in cartelle. Ogni cartella a sua volta può contenere altre cartelle, programmi, file Sapere che le periferiche impiegate da un sistema operativo per memorizzare i file e le cartelle sono il disco fisso, il floppy, il Cd-Rom, la chiavetta USB, le unità di rete. Fare doppio clic sull icona Risorse del computer presente sul Desktop oppure premere sul pulsante Start e scegliere Risorse del computer. Nella finestra che appare sono visualizzate le unità disco rigido e le periferiche con archivi rimovibili che il sistema operativo utilizza per archiviare i dati. Le unità disco sono rappresentate da un icona che le contraddistingue, e da una lettera dell alfabeto seguita dai due punti (:). Il Floppy disk è indicato con la lettera A. L hard disk, detto anche disco fisso, viene indicato con la lettera C. Il CD-ROM è indicato in genere dalla lettera D. Se in un PC viene aggiunto successivamente un secondo disco fisso, questo può essere indicato con la lettera E e cosi via per altri dispostivi rimovibili. Dispense ECDL Modulo 2 4
5 2.3.2 Directory/Cartelle Raggiungere un file, cartella su un unità. Per raggiungere un file o una cartella su un unità, fare doppio clic sull icona Risorse del computer presente sul Desktop oppure premere sul pulsante Start e scegliere Risorse del computer. Nella finestra che appare, insieme alle unità disco rigido e le periferiche con archivi rimovibili, sono visualizzate le cartelle dove si trovano i file memorizzati sul computer che il sistema operativo predispone per immagazzinare i dati. Fare doppio clic sulla cartella per aprirla e raggiungere il file desiderato. Se si desidera aprire un file o una cartella, ma non si ricorda in quale parte del disco si trova fare clic sul pulsante Cerca, disponibile sulla barra dei pulsanti standard. Il comando Cerca è disponibile anche nel menu di avvio premendo il pulsante Start Creare una directory/cartella e un ulteriore sottodirectory/sottocartella. Generalmente, nella vita quotidiana, si utilizzano i raccoglitori per archiviare i documenti. Poiché i documenti sono di tipo diverso, generalmente per facilitarne la ricerca, vengono organizzati in raccoglitori differenti, e con criteri ben precisi. Le fatture dei fornitori, ad esempio, vengono separate dalle fatture dei clienti, e riordinate per data. L archivio dei clienti viene organizzato rispettando l ordine alfabetico e i preventivi presentati ad ogni singolo cliente sono distinti dalle conferme d ordine. Nel sistema operativo le cartelle svolgono la stessa funzione dei raccoglitori archivi. In qualsiasi posizione del disco si può creare una cartella Aprire una finestra per visualizzare il nome, le dimensioni e la posizione nell unità di una directory/cartella. Ogni oggetto presente nel PC: i file, le cartelle, i programmi software, ma anche i componenti hardware, il Desktop e la barra delle applicazioni, possiede una serie di proprietà e di impostazioni che determinano il suo funzionamento. Selezionare l oggetto con il tasto destro del mouse, e dal menu di scelta rapida che appare, selezionare la voce Proprietà. La finestra che appare, a seconda del tipo di file che si sta esaminando, è articolata in diverse schede. Nella prima scheda, Generale, sono indicati: l icona associata e il nome del file, il tipo di file, il percorso in cui si trova il file all interno della struttura gerarchica. Sono inoltre specificate le effettive dimensioni del file e le dimensioni su disco, cioè lo spazio occupato dal file all interno del disco rigido, il contenuto e la data di creazione. Si può accedere alla finestra Proprietà anche in altro modo. All interno di una finestra, selezionare l oggetto di cui si intende conoscere le proprietà, quindi attivare il menu File e scegliere la voce Proprietà Operare con i file Riconoscere i file di tipo più comune: file di elaboratore testi, file di foglio elettronico, file di database, file di presentazioni, file di immagini, file audio, file video, file compressi, file temporanei. Acquistando dimestichezza nell uso del PC, si può imparare ad osservare il tipo di icona per riconoscere i file di tipo più comune: file di elaboratore testi, file di foglio elettronico, file di database, file di presentazioni, file di immagini, file audio, file video, file compressi, file temporanei. Ogni tipo di file è inoltre contraddistinto da una sigla, definita estensione del file (doc, xls, mdb, ppt, jpg, mp3, mov, zip, tmp) Contare il numero di file, file di tipo particolare, contenuti in una cartella (inclusi i file contenuti in eventuali sottocartelle). Per contare il numero di file che fanno parte di una cartella, di qualsiasi tipo essi siano, per prima cosa ci dobbiamo posizionarsi nella cartella. Sulla barra di stato è presente il numero degli oggetti contenuti all interno. In altro modo, attivare il menu File e scegliere Proprietà. Nella finestra di dialogo che appare si trova specificato il Contenuto della cartella in cui ci si trova. Se invece si desidera conoscere il numero di file di un certo tipo premere il pulsante Visualizza disponibile sulla barra dei pulsanti standard, quindi scegliere Dettagli. Eseguire un ordinamento per Tipo facendo clic sull intestazione di colonna, oppure attivare il menu Visualizza e scegliere il comando Disponi icone, quindi Tipo Modificare lo stato del file: sola lettura/bloccato, lettura-scrittura. Ogni file gode di particolari attributi. Generalmente un file gode dell attributo di lettura-scrittura, cioè l utente che apre il file può intervenire modificandolo. E comunque possibile intervenire per modificare lo stato del file. Il file di Sola lettura non può essere modificato o eliminato accidentalmente. Un file Nascosto invece non è visibile e non può essere utilizzato a meno che non se ne conosca il nome. Ricordare che per visualizzare i file nascost si deve attivare il menu Strumenti e scegliere la voce Opzioni cartella. Posizionati nella scheda Visualizza e nel riquadro Impostazioni avanzate selezionare la casella di opzione Visualizza cartelle e file nascosti Riordinare i file per nome, dimensione, tipo, data di modifica. Se si desidera riordinare i file per nome, dimensione, tipo oppure data di modifica, fare clic col tasto destro del mouse in un area vuota della finestra, e dal menu di scelta rapida che appare, selezionare Disponi icone, quindi nel sottomenu scegliere il criterio di riordino che desideri applicare: Nome, Dimensione, Tipo, Ultima modifica. In alternativa attivare il menu Visualizza, scegliere il comando Disponi icone, quindi applicare il criterio di riordino. Se nella finestra è impostata la visualizzazione Dettagli si può eseguire l ordinamento dei file facendo clic direttamente sull intestazione di colonna che corrisponde al criterio da applicare. Compare una piccola freccia rivolta verso l alto o verso il basso a seconda che l ordinamento sia di tipo crescente o decrescente. Dispense ECDL Modulo 2 5
6 Comprendere l importanza di mantenere la corretta estensione quando si rinomina un file. Quando si rinomina un file occorre comprendere l importanza di mantenere la corretta estensione, perché qualora questa fosse modificata in modo improprio, il rischio è che il contento del file possa essere perduto o non più visualizzabile. Quando un file viene rinominato in modo improprio compare una finestra di avviso. Se viene premuto il pulsante NO, la finestra viene chiusa senza apportare alcuna modifica al file. Se per errore viene confermata l operazione, premendo il pulsante SI, il file potrebbe diventare inutilizzabile. Senza l estensione, l applicazione con la quale è stato creato il file non è più in grado di riconoscerlo Rinominare file, directory/cartelle. Selezionare il file o la cartella da rinominare e dal menu File scegliere Rinomina. In alternativa premere il comando Rinomina file presente nel riquadro Operazioni file e cartella oppure utilizzare il tasto destro del mouse Duplicare, spostare Selezionare file, directory/cartelle singolarmente o come gruppo di file, directory/cartelle adiacenti, non adiacenti. Per gli elementi adiacenti si può utilizzare il pulsante sinistro del mouse con il tasto <Maiusc> oppure si può tracciare con il mouse un rettangolo in modo tale che al suo interno rientra l intero gruppo di elementi. Per gli elementi nonadiacenti si può utilizzare insieme il pulsante sinistro del mouse e il tasto <Ctrl> Duplicare file, directory/cartelle tra directory/cartelle e tra unità. Per copiare file o directory/cartelle per prima cosa selezionare gli oggetti da duplicare e premere il comando Copia file presente nel riquadro Operazioni file e cartella. In altro modo, dopo aver compiuto la selezione degli oggetti, si può attivare il menu Modifica e scegliere il comando Copia, oppure facendo clic col tasto destro del mouse sull area selezionata per aprire il menu di scelta rapida e selezionare con un clic il comando Copia. Utilizzando la tastiera lo stesso comando può essere attivato mediante la combinazione dei tasti CTRL+C che vanno premuti contemporaneamente. Compiendo questa operazione, visivamente non succede nulla, in realtà il sistema operativo ha memorizzato l elemento copiato in un area temporanea. Una volta copiato l elemento o gli elementi da duplicare, ci si posiziona con il mouse nel punto in cui si desidera fare l inserimento, attivare il menu Modifica e scegliere il comando Incolla, oppure fare clic col tasto destro del mouse per aprire il menu di scelta rapida e selezionare con un clic il comando Incolla. Utilizzando la tastiera lo stesso comando può essere attivato mediante la combinazione dei tasti CTRL+V che vanno premuti contemporaneamente. In visualizzazione Esplora risorse può essere comodo utilizzare la funzione di trascinamento del mouse per duplicare file o directory/cartelle. Selezionare l oggetto che si intende copiare e tenere premuto il tasto CTRL. Sull area selezionata fare clic e mantenendo premuto il tasto sinistro del mouse comincia a trascinare l elemento da copiare. Si può notare che sotto al puntatore del mouse appare il segno + (più), mentre sullo schermo compare l icona dell oggetto che si sposta insieme al puntatore del mouse, per indicare il punto dove è possibile incollare l elemento che si sta trascinando. Una volta deciso il punto dove intendi copiare, rilasciare sia il pulsante del mouse sia il tasto CTRL. La stessa operazione di trascinamento può essere effettuata mantenendo premuto solo il tasto destro del mouse. Al momento del rilascio del tasto destro, dal menù di scelta rapida scegliere il comando Copia qui Spostare file, directory/cartelle tra directory/cartelle e tra unità (vedi applicabile per Taglia/Incolla l elemento selezionato viene eliminato dalla posizione sorgente) Comprendere per quale motivo è importante effettuare delle copie di backup di file su un supporto di memoria rimovibile. La diffusione di un virus, la rottura di un componente hardware o più semplicemente la cancellazione non voluta dei file, sono solo alcune delle motivazioni a causa delle quali il lavoro di ore oppure di giorni potrebbe andare perduto. L uso intelligente del PC prevede la creazione periodica di copie di backup dei file, su un supporto di memoria rimovibile, per avere così la sicurezza, qualsiasi cosa succeda, di avere conservato al sicuro il proprio lavoro. Per eseguire delle copie di backup si possono utilizzare le funzioni di Copia e Incolla, oppure una specifica procedura guidata che il sistema operativo mette a disposizione Eliminare, ripristinare Eliminare collocandoli nel cestino. Per eliminare un file o una directory/cartella si può selezionare l oggetto e tenendo premuto il tasto sinistro del mouse lo si trascina sull icona del cestino, quindi rilasciare il tasto del mouse. In alternativa dopo aver selezionato l oggetto da eliminare premere il tasto CANC della tastiera, oppure utilizzare il comando Elimina file disponibile nel riquadro Operazioni file e cartella. In altro modo attivare il menu File e scegliere il comando Elimina, oppure posizionare il puntatore sull oggetto da eliminare e fare clic col tasto destro del mouse, dal menu di scelta rapida selezionare Elimina.Qualsiasi sia la procedura utilizzata per eliminare il file, il sistema visualizza una finestra in cui viene chiesto se si desidera procedere. Fare clic sul pulsante Sì per confermare l eliminazione. In modo predefinito dal sistema operativo, i file eliminati vengono temporaneamente spostati nel cestino e non cancellati in modo definitivo Ripristinare file, directory/cartelle presenti nel cestino. In modo predefinito, il sistema operativo colloca temporaneamente i file eliminati nel cestino. Il Cestino permette perciò di ripristinare e quindi di recuperare un file o una directory/cartella precedentemente eliminata. Dispense ECDL Modulo 2 6
7 Svuotare il cestino. Per cancellare definitivamente dal disco fisso i file eliminati, si deve svuotare il cestino. Fare clic col tasto destro del mouse sull icona del Cestino, presente sul Desktop, e dal menu di scelta rapida scegli Svuota cestino. Se ci sia già posizionato all interno della finestra Cestino, nel riquadro Operazioni cestino si trova il comando Svuota cestino. Se si sta lavorando in visualizzazione Esplora risorse, fare clic col tasto destro del mouse sull icona del cestino dal menu di scelta rapida e scegliere Svuota cestino, oppure attivare il menu File e selezionare Svuota cestino. Il file o la directory/cartella selezionati vengono eliminati e non sarà più possibile recuperarli. Per eliminare in modo definitivo un singolo file, lasciando inalterate le impostazioni predefinite, per prima cosa si deve selezionare con un clic del mouse, quindi premere il tasto MAIUSC e contemporaneamente premere il tasto CANC Ricerca Utilizzare il comando di Ricerca per trovare un file, directory/cartella. Se si desidera aprire un file o una directory/cartella, ma si ricorda in quale parte del disco si trova, fare clic con il tasto sinistro del mouse sul pulsante Start e scegliere il comando Cerca. In alternativa fare clic col tasto destro del mouse sul pulsante Start, e dal menu di scelta rapida che appare scegliere il comando Cerca. Nel riquadro disponibile a sinistra, scegli l oggetto da cercare: Tutti i file e le cartelle. Per ricercare un file o una cartella si possono inserire precisi criteri di ricerca: il nome del file da ricercare, una parola o frase contenuta all interno del file, la posizione, la data in cui è stato modificato, la sua dimensione Fare clic su Altre opzioni avanzate per specificare criteri di ricerca aggiuntivi. Premere il pulsante Cerca. Si avvia il processo di ricerca. Al termine, nella finestra sulla destra, compare il risultato e viene presentato un elenco di file e cartelle trovate, che corrispondono ai criteri impostati. Se si ottieni un numero eccessivo di risultati, si puo provare ad aggiungere qualche altro criterio di ricerca per restringerla. Il comando di Ricerca è disponibile anche facendo clic sul pulsante Cerca, disponibile sulla barra dei pulsanti standard della finestra Cercare file per contenuto, data di modifica, data di creazione, dimensione, caratteri jolly. La ricerca può avvenire impostando diversi criteri. Nella ricerca possono essere utilizzati i caratteri jolly? (punto interrogativo) e *(asterisco) per cercare voci simili tra loro o che non si ricordano esattamente. Il carattere jolly? (punto interrogativo) si utilizza per trovare qualsiasi carattere singolo: si utilizza in sostituzione di un singolo carattere in un nome. Il carattere jolly *(asterisco) si utilizza per trovare qualsiasi numero di caratteri: si utilizza in sostituzione di zero o più caratteri. Definiti i parametri della ricerca, premere il pulsante Cerca Visualizzare elenco di file usati di recente. Se desideri aprire un file sul quale si è lavorato di recente, premere il pulsante Start e selezionare la voce Documenti recenti. Nel menu che si apre è disponibile un elenco dei file utilizzati recentemente. Il numero di file contenuti in questo sottomenu, è comunque un numero limitato, quindi il concetto utilizzato di recente dipende non solo dal tempo trascorso, ma anche dal numero di file che sono stati utilizzati e quindi aperti successivamente Compressione di file Comprendere il significato di compressione di file. Attraverso la compressione è possibile ridurre la dimensione di file, cartelle e programmi e di conseguenza si riduce lo spazio su disco che questi occupano nelle unità o nelle periferiche con archivi rimovibili. Il vantaggio che offre la funzione di compressione dei file è notevole.una cartella compressa, pur mantenendo lo stesso numero e lo stesso contenuto di file dell originale, può avere una Dimensione, un peso inferiore Comprimere file in una cartella di una unità. Il sistema operativo Windows XP supporta due tipi di compressione: la compressione NTFS e quella che utilizza la funzionalità Cartella compressa. Attraverso la compressione NTFS è possibile comprimere singoli file e cartelle, nonché intere unità NTFS. Se il computer è sprovvisto di unità NTFS, questa opzione non è disponibile. I file e le cartelle compressi con la funzionalità Cartella compressa rimangono compressi in entrambi i tipi di unità, FAT e NTFS. Selezionare il file o la cartella che si desidera comprimere con il tasto destro del mouse, seleziona il comando Invia a, quindi scegli Cartella compressa, oppure dopo aver compiuto la selezione, attivare il menu File e selezionare il comando Invia a, quindi scegli Cartella compressa. Le cartelle compresse con questa funzionalità sono identificate dall'icona con il simbolo della cerniera lampo. La compressione di cartelle con la funzionalità Cartella compressa non riduce le prestazioni del computer. E possibile eseguire alcuni programmi direttamente dalle cartelle compresse, senza bisogno di estrarli. E inoltre possibile aprire file direttamente dalle cartelle compresse. Esistono inoltre sul mercato diversi programmi che consentono di comprimere, in gergo zippare, i file e le cartelle. Tra questi, WinZip è sicuramente il più diffuso. La procedura da utilizzare per comprimere un file con WinZip è molto simile alla funzionalità Cartella compressa Estrarre file compressi da un archivio su una unità. Quando si utilizzano file compressi NTFS l utente non deve compiere alcuna operazione particolare.quando si apre un file compresso, Windows lo estrae automaticamente e, alla sua chiusura, lo ricomprime. E possibile anche aprire file direttamente dalle cartelle compresse, senza bisogno di estrarli. In una Cartella compressa è tuttavia disponibile, nel riquadro Operazioni cartella, il comando Estrai tutti i file. In alternativa attivare il menu File e scegliere il comando Estrai tutto. Per poter utilizzare invece un file compresso con WinZip, per prima cosa si deve decomprimere. Dispense ECDL Modulo 2 7
8 2.4 Virus 2.5 Gestione stampe Dispense ECDL Modulo 2 8
INTRODUZIONE A WINDOWS
 INTRODUZIONE A WINDOWS Introduzione a Windows Il Desktop Desktop, icone e finestre Il desktop è una scrivania virtuale in cui si trovano: Icone: piccole immagini su cui cliccare per eseguire comandi o
INTRODUZIONE A WINDOWS Introduzione a Windows Il Desktop Desktop, icone e finestre Il desktop è una scrivania virtuale in cui si trovano: Icone: piccole immagini su cui cliccare per eseguire comandi o
2.2.2.1 Identificare le diverse parti di una finestra: barra del titolo, barra dei menu, barra degli strumenti, barra di stato, barra di scorrimento.
 Uso del computer e gestione dei file 57 2.2.2.1 Identificare le diverse parti di una finestra: barra del titolo, barra dei menu, barra degli strumenti, barra di stato, barra di scorrimento. All interno
Uso del computer e gestione dei file 57 2.2.2.1 Identificare le diverse parti di una finestra: barra del titolo, barra dei menu, barra degli strumenti, barra di stato, barra di scorrimento. All interno
DeskTop o Scrivania virtuale
 ARGOMENTI DELLA 2 LEZIONE Introduzione ai sistemi operativi. Introduzione a Windows 95/ 98/XP Accendere e spegnere un PC (Ctrl Alt Canc) Il desktop Le icone (di sistema, collegamenti, il cestino) - proprietà
ARGOMENTI DELLA 2 LEZIONE Introduzione ai sistemi operativi. Introduzione a Windows 95/ 98/XP Accendere e spegnere un PC (Ctrl Alt Canc) Il desktop Le icone (di sistema, collegamenti, il cestino) - proprietà
GESTIONE DI FINESTRE, FILE E CARTELLE con Windows XP
 GESTIONE DI FINESTRE, FILE E CARTELLE con Windows XP Desktop (scrivania) Il Desktop è la prima schermata che appare all accensione del computer. icone Barra delle applicazioni Le piccole immagini che appaiono
GESTIONE DI FINESTRE, FILE E CARTELLE con Windows XP Desktop (scrivania) Il Desktop è la prima schermata che appare all accensione del computer. icone Barra delle applicazioni Le piccole immagini che appaiono
Uso del computer e gestione dei file
 Uso del computer e gestione dei file Parte 1 Desktop All avvio del computer compare il Desktop. Sul Desktop sono presenti le Icone. Ciascuna icona identifica un oggetto differente che può essere un file,
Uso del computer e gestione dei file Parte 1 Desktop All avvio del computer compare il Desktop. Sul Desktop sono presenti le Icone. Ciascuna icona identifica un oggetto differente che può essere un file,
IL SISTEMA OPERATIVO
 IL SISTEMA OPERATIVO Windows è il programma che coordina l'utilizzo di tutte le componenti hardware che costituiscono il computer (ad esempio la tastiera e il mouse) e che consente di utilizzare applicazioni
IL SISTEMA OPERATIVO Windows è il programma che coordina l'utilizzo di tutte le componenti hardware che costituiscono il computer (ad esempio la tastiera e il mouse) e che consente di utilizzare applicazioni
5-1 FILE: CREAZIONE NUOVO DOCUMENTO
 Capittol lo 5 File 5-1 FILE: CREAZIONE NUOVO DOCUMENTO In Word è possibile creare documenti completamente nuovi oppure risparmiare tempo utilizzando autocomposizioni o modelli, che consentono di creare
Capittol lo 5 File 5-1 FILE: CREAZIONE NUOVO DOCUMENTO In Word è possibile creare documenti completamente nuovi oppure risparmiare tempo utilizzando autocomposizioni o modelli, che consentono di creare
CdL in Medicina Veterinaria - STPA AA 2007-08
 CdL in Medicina Veterinaria - STPA AA 2007-08 Microsoft Windows Funzionalità di un S.O. Gestione dei file Gestione dei dispositivi di ingresso/uscita Comandi per l attivazione e la gestione di programmi
CdL in Medicina Veterinaria - STPA AA 2007-08 Microsoft Windows Funzionalità di un S.O. Gestione dei file Gestione dei dispositivi di ingresso/uscita Comandi per l attivazione e la gestione di programmi
Uso del computer e gestione dei file (Sistema operativo Linux)
 Modulo Uso del computer e gestione dei file (Sistema operativo Linux) Modulo - Uso del computer e gestione dei file, richiede che il candidato dimostri di possedere conoscenza e competenza nell uso delle
Modulo Uso del computer e gestione dei file (Sistema operativo Linux) Modulo - Uso del computer e gestione dei file, richiede che il candidato dimostri di possedere conoscenza e competenza nell uso delle
Uso del Computer. Per iniziare. Avvia il computer Premi il tasto di accensione: Windows si avvia automaticamente
 Per iniziare Uso del Computer Avvia il computer Premi il tasto di accensione: Windows si avvia automaticamente Cliccando su START esce un menù a tendina in cui sono elencati i programmi e le varie opzioni
Per iniziare Uso del Computer Avvia il computer Premi il tasto di accensione: Windows si avvia automaticamente Cliccando su START esce un menù a tendina in cui sono elencati i programmi e le varie opzioni
Uso del Computer e Gestione dei File. Uso del Computer e Gestione dei File. Federica Ricca
 Uso del Computer e Gestione dei File Uso del Computer e Gestione dei File Federica Ricca Il Software Sistema Operativo Programmi: Utilità di sistema Programmi compressione dati Antivirus Grafica Text Editor
Uso del Computer e Gestione dei File Uso del Computer e Gestione dei File Federica Ricca Il Software Sistema Operativo Programmi: Utilità di sistema Programmi compressione dati Antivirus Grafica Text Editor
1) Come si crea una cartella? Menù File/Nuovo/Cartella Menù File/ Nuova cartella Menù Visualizza/Cartella
 Esercizi Domande Riassuntive Prima degli esercizi veri e propri, sono proposte una serie di domande riassuntive. Alla fine delle domande ci sono le soluzioni. 1) Come si crea una cartella? Menù File/Nuovo/Cartella
Esercizi Domande Riassuntive Prima degli esercizi veri e propri, sono proposte una serie di domande riassuntive. Alla fine delle domande ci sono le soluzioni. 1) Come si crea una cartella? Menù File/Nuovo/Cartella
Laboratorio informatico di base
 Laboratorio informatico di base A.A. 2013/2014 Dipartimento di Scienze Aziendali e Giuridiche (DISCAG) Università della Calabria Dott. Pierluigi Muoio (pierluigi.muoio@unical.it) Sito Web del corso: www.griadlearn.unical.it/labinf
Laboratorio informatico di base A.A. 2013/2014 Dipartimento di Scienze Aziendali e Giuridiche (DISCAG) Università della Calabria Dott. Pierluigi Muoio (pierluigi.muoio@unical.it) Sito Web del corso: www.griadlearn.unical.it/labinf
Gestione File e Cartelle
 Gestione File e Cartelle Gestione File e Cartelle 1 Formattare il floppy disk Attualmente, tutti i floppy in commercio sono già formattati, ma può capitare di dover eseguire questa operazione sia su un
Gestione File e Cartelle Gestione File e Cartelle 1 Formattare il floppy disk Attualmente, tutti i floppy in commercio sono già formattati, ma può capitare di dover eseguire questa operazione sia su un
Il Personal Computer. Uso del Computer e gestione dei File ECDL Modulo 2
 Il Personal Computer Uso del Computer e gestione dei File ECDL Modulo 2 1 accendere il Computer Per accendere il Computer effettuare le seguenti operazioni: accertarsi che le prese di corrente siano tutte
Il Personal Computer Uso del Computer e gestione dei File ECDL Modulo 2 1 accendere il Computer Per accendere il Computer effettuare le seguenti operazioni: accertarsi che le prese di corrente siano tutte
Organizzare i file. 1. Le cartelle e i file
 Guida n 2 Organizzare i file Le cartelle e i file Copiare, cancellare, spostare file e cartelle Cercare file e cartelle Windows funziona come un "archivio virtuale" particolarmente ordinato. Al suo interno,
Guida n 2 Organizzare i file Le cartelle e i file Copiare, cancellare, spostare file e cartelle Cercare file e cartelle Windows funziona come un "archivio virtuale" particolarmente ordinato. Al suo interno,
Modulo 2 Uso del computer e gestione dei file
 Modulo 2 Uso del computer e gestione dei file 2.1.1.1 Primi passi col computer Avviare il computer Windows è il sistema operativo più diffuso per la gestione dei personal computer, facile e amichevole
Modulo 2 Uso del computer e gestione dei file 2.1.1.1 Primi passi col computer Avviare il computer Windows è il sistema operativo più diffuso per la gestione dei personal computer, facile e amichevole
Modulo 2 Uso del computer e gestione dei file Windows
 Modulo 2 Uso del computer e gestione dei file Windows Test 2.1 1 Attiva la funzione risorse del computer utilizzando il menu START. 2 Apri la cartella Patente 2.1, contenuta nella cartella Modulo2A. 3
Modulo 2 Uso del computer e gestione dei file Windows Test 2.1 1 Attiva la funzione risorse del computer utilizzando il menu START. 2 Apri la cartella Patente 2.1, contenuta nella cartella Modulo2A. 3
marco.falda@unipd.it 1. la coordinazione delle diverse componenti hardware (e software) del computer 2. l esecuzione e la coordinazione dei processi
 Windows Il Sistema Operativo marco.falda@unipd.it Il Sistema Operativo è il software che permette l interazione tra uomo e macchina (hardware) È fornito in genere con l elaboratore, e ne consente il funzionamento
Windows Il Sistema Operativo marco.falda@unipd.it Il Sistema Operativo è il software che permette l interazione tra uomo e macchina (hardware) È fornito in genere con l elaboratore, e ne consente il funzionamento
Foglio Elettronico. Creare un nuovo foglio elettronico Menu File Nuovo 1 clic su Cartella di lavoro vuota nel riquadro attività
 Foglio Elettronico Avviare il Programma Menu Start Tutti i programmi Microsoft Excel Pulsanti 2 clic sull icona presente sul Desktop Chiudere il Programma Menu File Esci Pulsanti Tasto dx 1 clic sul pulsante
Foglio Elettronico Avviare il Programma Menu Start Tutti i programmi Microsoft Excel Pulsanti 2 clic sull icona presente sul Desktop Chiudere il Programma Menu File Esci Pulsanti Tasto dx 1 clic sul pulsante
(A) CONOSCENZA TERMINOLOGICA (B) CONOSCENZA E COMPETENZA
 (A) CONOSCENZA TERMINOLOGICA Dare una breve descrizione dei termini introdotti: Condivisione locale Condivisione di rete Condivisione web Pulitura disco Riquadro delle attività (B) CONOSCENZA E COMPETENZA
(A) CONOSCENZA TERMINOLOGICA Dare una breve descrizione dei termini introdotti: Condivisione locale Condivisione di rete Condivisione web Pulitura disco Riquadro delle attività (B) CONOSCENZA E COMPETENZA
Windows. marco.falda@unipd.it
 Windows marco.falda@unipd.it Il Sistema Operativo 1.la Il Sistema Operativo è il software che permette l interazione tra uomo e macchina (hardware) 2.l esecuzione componenti computer coordinazione hardware(e
Windows marco.falda@unipd.it Il Sistema Operativo 1.la Il Sistema Operativo è il software che permette l interazione tra uomo e macchina (hardware) 2.l esecuzione componenti computer coordinazione hardware(e
. A primi passi con microsoft a.ccepss SommarIo: i S 1. aprire e chiudere microsoft access Start (o avvio) l i b tutti i pro- grammi
 Capitolo Terzo Primi passi con Microsoft Access Sommario: 1. Aprire e chiudere Microsoft Access. - 2. Aprire un database esistente. - 3. La barra multifunzione di Microsoft Access 2007. - 4. Creare e salvare
Capitolo Terzo Primi passi con Microsoft Access Sommario: 1. Aprire e chiudere Microsoft Access. - 2. Aprire un database esistente. - 3. La barra multifunzione di Microsoft Access 2007. - 4. Creare e salvare
INTRODUZIONE ALL INFORMATICA CORSO DI LAUREA IN BIOLOGIA A.A. 2015/2016
 INTRODUZIONE ALL INFORMATICA CORSO DI LAUREA IN BIOLOGIA A.A. 2015/2016 1 FUNZIONI DI UN SISTEMA OPERATIVO TESTO C - UNITÀ DI APPRENDIMENTO 2 2 ALLA SCOPERTA DI RISORSE DEL COMPUTER Cartelle utili: Desktop
INTRODUZIONE ALL INFORMATICA CORSO DI LAUREA IN BIOLOGIA A.A. 2015/2016 1 FUNZIONI DI UN SISTEMA OPERATIVO TESTO C - UNITÀ DI APPRENDIMENTO 2 2 ALLA SCOPERTA DI RISORSE DEL COMPUTER Cartelle utili: Desktop
Corso base di informatica
 Corso base di informatica AVVIARE IL COMPUTER Per accendere il computer devi premere il pulsante di accensione posto di norma nella parte frontale del personal computer. Vedrai apparire sul monitor delle
Corso base di informatica AVVIARE IL COMPUTER Per accendere il computer devi premere il pulsante di accensione posto di norma nella parte frontale del personal computer. Vedrai apparire sul monitor delle
Concetti base. Avviare e spegnere il computer. Muoversi tra il menù dei programmi installati
 Concetti base Avviare e spegnere il computer Muoversi tra il menù dei programmi installati Di che risorse disponiamo? Pannello di controllo - Sistema (RAM, Processore, Sistema Operativo) Risorse del computer
Concetti base Avviare e spegnere il computer Muoversi tra il menù dei programmi installati Di che risorse disponiamo? Pannello di controllo - Sistema (RAM, Processore, Sistema Operativo) Risorse del computer
A destra è delimitata dalla barra di scorrimento verticale, mentre in basso troviamo una riga complessa.
 La finestra di Excel è molto complessa e al primo posto avvio potrebbe disorientare l utente. Analizziamone i componenti dall alto verso il basso. La prima barra è la barra del titolo, dove troviamo indicato
La finestra di Excel è molto complessa e al primo posto avvio potrebbe disorientare l utente. Analizziamone i componenti dall alto verso il basso. La prima barra è la barra del titolo, dove troviamo indicato
5.2 UTILIZZO DELL APPLICAZIONE
 5.2 UTILIZZO DELL APPLICAZIONE Base offre la possibilità di creare database strutturati in termini di oggetti, quali tabelle, formulari, ricerche e rapporti, di visualizzarli e utilizzarli in diverse modalità.
5.2 UTILIZZO DELL APPLICAZIONE Base offre la possibilità di creare database strutturati in termini di oggetti, quali tabelle, formulari, ricerche e rapporti, di visualizzarli e utilizzarli in diverse modalità.
Gestione delle Cartelle dei Messaggi di Posta Elettronica
 CADMO Infor ultimo aggiornamento: febbraio 2012 Gestione delle Cartelle dei Messaggi di Posta Elettronica Premessa...1 Le Cartelle dei Messaggi di Posta Elettronica utilizzate da Outlook Express...2 Cose
CADMO Infor ultimo aggiornamento: febbraio 2012 Gestione delle Cartelle dei Messaggi di Posta Elettronica Premessa...1 Le Cartelle dei Messaggi di Posta Elettronica utilizzate da Outlook Express...2 Cose
Esame n 2 per il conseguimento della patente europea del computer E.C.D.L. 19/11/2010 realizzato dal prof.conti Riccardo 1
 Esame n 2 per il conseguimento della patente europea del computer E.C.D.L 19/11/2010 realizzato dal prof.conti Riccardo 1 1. I PRIMI PASSI INDICE GENERALE 2. COMANDI DI GESTIONE FINESTRA 3. DISPOSIZIONE
Esame n 2 per il conseguimento della patente europea del computer E.C.D.L 19/11/2010 realizzato dal prof.conti Riccardo 1 1. I PRIMI PASSI INDICE GENERALE 2. COMANDI DI GESTIONE FINESTRA 3. DISPOSIZIONE
MODULO 2 - USO DEL COMPUTER E GESTIONE DEI FILE 38
 MODULO 2 - USO DEL COMPUTER E GESTIONE DEI FILE 38 Osservazione La finestra di Risorse del Computer può visualizzare i file e le cartelle come la finestra di Gestione Risorse, basta selezionare il menu
MODULO 2 - USO DEL COMPUTER E GESTIONE DEI FILE 38 Osservazione La finestra di Risorse del Computer può visualizzare i file e le cartelle come la finestra di Gestione Risorse, basta selezionare il menu
Vespia Caterina - 2005 e-mail: caterinavespia@gmail.com. Versione 1.0
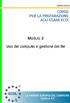 Vespia Caterina - 2005 e-mail: caterinavespia@gmail.com Versione 1.0 Nota: Questo Manuale è nato dalla raccolta degli appunti delle lezioni, per la preparazione agli esami per il conseguimento della Patente
Vespia Caterina - 2005 e-mail: caterinavespia@gmail.com Versione 1.0 Nota: Questo Manuale è nato dalla raccolta degli appunti delle lezioni, per la preparazione agli esami per il conseguimento della Patente
ECDL Modulo 2. Contenuto del modulo. Uso del computer e gestione dei file
 ECDL Modulo 2 Uso del computer e gestione dei file Contenuto del modulo Per iniziare Il desktop Organizzare i file Semplice editing Gestione della stampa Esercitazioni 1 Per iniziare (1) Per iniziare a
ECDL Modulo 2 Uso del computer e gestione dei file Contenuto del modulo Per iniziare Il desktop Organizzare i file Semplice editing Gestione della stampa Esercitazioni 1 Per iniziare (1) Per iniziare a
ECDL Mod.2. Uso del computer e gestione dei file. novembre 2003 CRIAD - ECDL Mod. 2 1
 ECDL Mod.2 Uso del computer e gestione dei file novembre 2003 CRIAD - ECDL Mod. 2 1 2.1 L ambiente del computer novembre 2003 CRIAD - ECDL Mod. 2 2 Primi passi col computer Avviare il computer Spegnere
ECDL Mod.2 Uso del computer e gestione dei file novembre 2003 CRIAD - ECDL Mod. 2 1 2.1 L ambiente del computer novembre 2003 CRIAD - ECDL Mod. 2 2 Primi passi col computer Avviare il computer Spegnere
DESKTOP. Uso del sistema operativo Windows XP e gestione dei file. Vediamo in dettaglio queste parti.
 Uso del sistema operativo Windows XP e gestione dei file DESKTOP All accensione del nostro PC, il BIOS (Basic Input Output System) si occupa di verificare, attraverso una serie di test, che il nostro hardware
Uso del sistema operativo Windows XP e gestione dei file DESKTOP All accensione del nostro PC, il BIOS (Basic Input Output System) si occupa di verificare, attraverso una serie di test, che il nostro hardware
3.6 Preparazione stampa
 Università degli Studi dell Aquila Corso ECDL programma START Modulo 3 - Elaborazione Testi 3.6 Preparazione stampa Maria Maddalena Fornari Impostazioni di pagina Le impostazioni del documento utili ai
Università degli Studi dell Aquila Corso ECDL programma START Modulo 3 - Elaborazione Testi 3.6 Preparazione stampa Maria Maddalena Fornari Impostazioni di pagina Le impostazioni del documento utili ai
5.3 TABELLE 5.3.1 RECORD 5.3.1.1 Inserire, eliminare record in una tabella Aggiungere record Eliminare record
 5.3 TABELLE In un sistema di database relazionali le tabelle rappresentano la struttura di partenza, che resta poi fondamentale per tutte le fasi del lavoro di creazione e di gestione del database. 5.3.1
5.3 TABELLE In un sistema di database relazionali le tabelle rappresentano la struttura di partenza, che resta poi fondamentale per tutte le fasi del lavoro di creazione e di gestione del database. 5.3.1
Windows. Cos è I componenti principali Le funzioni essenziali. www.vincenzocalabro.it 1
 Windows Cos è I componenti principali Le funzioni essenziali www.vincenzocalabro.it 1 Cos è Windows è un sistema operativo, ovvero un insieme di software che consente di eseguire le operazioni basilari
Windows Cos è I componenti principali Le funzioni essenziali www.vincenzocalabro.it 1 Cos è Windows è un sistema operativo, ovvero un insieme di software che consente di eseguire le operazioni basilari
On-line Corsi d Informatica sul web
 On-line Corsi d Informatica sul web Corso base di Windows Università degli Studi della Repubblica di San Marino Capitolo 1 IL DESKTOP Quando si avvia il computer, si apre la seguente schermata che viene
On-line Corsi d Informatica sul web Corso base di Windows Università degli Studi della Repubblica di San Marino Capitolo 1 IL DESKTOP Quando si avvia il computer, si apre la seguente schermata che viene
Modulo 3 - Elaborazione Testi 3.6 Preparazione stampa
 Università degli Studi dell Aquila Corso ECDL programma START Modulo 3 - Elaborazione Testi 3.6 Preparazione stampa Maria Maddalena Fornari Impostazioni di pagina: orientamento È possibile modificare le
Università degli Studi dell Aquila Corso ECDL programma START Modulo 3 - Elaborazione Testi 3.6 Preparazione stampa Maria Maddalena Fornari Impostazioni di pagina: orientamento È possibile modificare le
Capitolo 1 Installazione del programma
 Capitolo 1 Installazione del programma Requisiti Hardware e Software Per effettuare l installazione del software Linea Qualità ISO, il computer deve presentare una configurazione minima così composta:
Capitolo 1 Installazione del programma Requisiti Hardware e Software Per effettuare l installazione del software Linea Qualità ISO, il computer deve presentare una configurazione minima così composta:
CORSO DI INFORMATICA 2
 CORSO DI INFORMATICA 2 RINOMINARE FILE E CARTELLE Metodo 1 1 - clicca con il tasto destro del mouse sul file o cartella che vuoi rinominare (nell esempio Mio primo file ) 2 - dal menu contestuale clicca
CORSO DI INFORMATICA 2 RINOMINARE FILE E CARTELLE Metodo 1 1 - clicca con il tasto destro del mouse sul file o cartella che vuoi rinominare (nell esempio Mio primo file ) 2 - dal menu contestuale clicca
Avviare il computer e collegarsi in modo sicuro utilizzando un nome utente e una password.
 Uso del computer e gestione dei file Primi passi col computer Avviare il computer e collegarsi in modo sicuro utilizzando un nome utente e una password. Spegnere il computer impiegando la procedura corretta.
Uso del computer e gestione dei file Primi passi col computer Avviare il computer e collegarsi in modo sicuro utilizzando un nome utente e una password. Spegnere il computer impiegando la procedura corretta.
Word Libre Office. Barra degli strumenti standard Area di testo Barra di formattazione
 SK 1 Word Libre Office Se sul video non compare la barra degli strumenti di formattazione o la barra standard Aprite il menu Visualizza Barre degli strumenti e selezionate le barre che volete visualizzare
SK 1 Word Libre Office Se sul video non compare la barra degli strumenti di formattazione o la barra standard Aprite il menu Visualizza Barre degli strumenti e selezionate le barre che volete visualizzare
CORSO EDA Informatica di base. Riassunto comandi e operazioni su file e cartelle Windows XP vs.windows 7
 CORSO EDA Informatica di base Riassunto comandi e operazioni su file e cartelle Windows XP vs.windows 7 DESKTOP (comandi operativi) Ci sono almeno 2 modalità per eseguire un operazione: (a) scegliendo
CORSO EDA Informatica di base Riassunto comandi e operazioni su file e cartelle Windows XP vs.windows 7 DESKTOP (comandi operativi) Ci sono almeno 2 modalità per eseguire un operazione: (a) scegliendo
MODULO 2 USO DEL COMPUTER E GESTIONE DEI FILE. A cura degli alunni della VD 2005/06 del Liceo Scientifico G. Salvemini di Sorrento NA
 MODULO 2 USO DEL COMPUTER E GESTIONE DEI FILE A cura degli alunni della VD 2005/06 del Liceo Scientifico G. Salvemini di Sorrento NA Supervisione prof. Ciro Chiaiese SOMMARIO 2.1 L AMBIENTE DEL COMPUTER...
MODULO 2 USO DEL COMPUTER E GESTIONE DEI FILE A cura degli alunni della VD 2005/06 del Liceo Scientifico G. Salvemini di Sorrento NA Supervisione prof. Ciro Chiaiese SOMMARIO 2.1 L AMBIENTE DEL COMPUTER...
Il Programma... 3 I moduli... 3 Installazione... 3 La finestra di Login... 4 La suite dei programmi... 6 Pannello voci... 10
 MANCA COPERTINA INDICE Il Programma... 3 I moduli... 3 Installazione... 3 La finestra di Login... 4 La suite dei programmi... 6 Pannello voci... 10 epico! è distribuito nelle seguenti versioni: epico!
MANCA COPERTINA INDICE Il Programma... 3 I moduli... 3 Installazione... 3 La finestra di Login... 4 La suite dei programmi... 6 Pannello voci... 10 epico! è distribuito nelle seguenti versioni: epico!
Crotone, maggio 2005. Windows. Ing. Luigi Labonia E-mail luigi.lab@libero.it
 Crotone, maggio 2005 Windows Ing. Luigi Labonia E-mail luigi.lab@libero.it Sistema Operativo Le funzioni software di base che permettono al computer di funzionare formano il sistema operativo. Esso consente
Crotone, maggio 2005 Windows Ing. Luigi Labonia E-mail luigi.lab@libero.it Sistema Operativo Le funzioni software di base che permettono al computer di funzionare formano il sistema operativo. Esso consente
4.1 UTILIZZO DELL APPLICAZIONE
 4.1 UTILIZZO DELL APPLICAZIONE Il foglio elettronico (definito anche spreadsheet) è uno strumento formidabile. Possiamo considerarlo come una specie di enorme tabellone a griglia il cui utilizzo si estende
4.1 UTILIZZO DELL APPLICAZIONE Il foglio elettronico (definito anche spreadsheet) è uno strumento formidabile. Possiamo considerarlo come una specie di enorme tabellone a griglia il cui utilizzo si estende
On-line Corsi d Informatica sul Web
 On-line Corsi d Informatica sul Web Corso base di Excel Università degli Studi della Repubblica di San Marino Capitolo 1 ELEMENTI DELLO SCHERMO DI LAVORO Aprire Microsoft Excel facendo clic su Start/Avvio
On-line Corsi d Informatica sul Web Corso base di Excel Università degli Studi della Repubblica di San Marino Capitolo 1 ELEMENTI DELLO SCHERMO DI LAVORO Aprire Microsoft Excel facendo clic su Start/Avvio
IFTS anno formativo 2012-2103 Tecnico superiore per il monitoraggio e la gestione del territorio e dell ambiente
 IFTS anno formativo 2012-2103 Tecnico superiore per il monitoraggio e la gestione del territorio e dell ambiente PREPARAZIONE ECDL Modulo 2 : Usare il computer e gestire file Esperto: Salvatore Maggio
IFTS anno formativo 2012-2103 Tecnico superiore per il monitoraggio e la gestione del territorio e dell ambiente PREPARAZIONE ECDL Modulo 2 : Usare il computer e gestire file Esperto: Salvatore Maggio
Modulo 2 - Uso del computer e gestione dei file 2
 Con l Europa, investiamo nel vostro futuro Ufficio XVI Ambito Territoriale per la provincia di Ragusa Istituto Tecnico Industriale Statale «Ettore Majorana» Via Pietro Nenni s.n. 97100 R A G U S A C.F.:
Con l Europa, investiamo nel vostro futuro Ufficio XVI Ambito Territoriale per la provincia di Ragusa Istituto Tecnico Industriale Statale «Ettore Majorana» Via Pietro Nenni s.n. 97100 R A G U S A C.F.:
Olga Scotti. Basi di Informatica. File e cartelle
 Basi di Informatica File e cartelle I file Tutte le informazioni contenute nel disco fisso (memoria permanente del computer che non si perde neanche quando togliamo la corrente) del computer sono raccolte
Basi di Informatica File e cartelle I file Tutte le informazioni contenute nel disco fisso (memoria permanente del computer che non si perde neanche quando togliamo la corrente) del computer sono raccolte
Word per iniziare: aprire il programma
 Word Lezione 1 Word per iniziare: aprire il programma Per creare un nuovo documento oppure per lavorare su uno già esistente occorre avviare il programma di gestione testi. In ambiente Windows, esistono
Word Lezione 1 Word per iniziare: aprire il programma Per creare un nuovo documento oppure per lavorare su uno già esistente occorre avviare il programma di gestione testi. In ambiente Windows, esistono
Chiudere il Programma Menu File Esci Pulsanti 1 clic sul pulsante Tasto dx 1 clic sulla barra del titolo Chiudi Tastiera Alt+F4
 Foglio Elettronico PRIMI PASSI CON IL FOGLIO ELETTRONICO Avviare il Programma Menu Start Tutti i programmi Microsoft Excel Pulsanti 2 clic sull icona presente sul Desktop Chiudere il Programma Menu File
Foglio Elettronico PRIMI PASSI CON IL FOGLIO ELETTRONICO Avviare il Programma Menu Start Tutti i programmi Microsoft Excel Pulsanti 2 clic sull icona presente sul Desktop Chiudere il Programma Menu File
Modulo 6 Strumenti di presentazione
 Modulo 6 Strumenti di presentazione Gli strumenti di presentazione permettono di realizzare documenti ipertestuali composti da oggetti provenienti da media diversi, quali: testo, immagini, video digitali,
Modulo 6 Strumenti di presentazione Gli strumenti di presentazione permettono di realizzare documenti ipertestuali composti da oggetti provenienti da media diversi, quali: testo, immagini, video digitali,
TEST: Hardware e Software
 TEST: Hardware e Software 1. Che tipo di computer è il notebook? A. da tavolo B. generico C. non è un computer D. Portatile 2. Come è composto il computer? A. Software e Freeware B. Freeware e Antivirus
TEST: Hardware e Software 1. Che tipo di computer è il notebook? A. da tavolo B. generico C. non è un computer D. Portatile 2. Come è composto il computer? A. Software e Freeware B. Freeware e Antivirus
Sistema operativo. Sommario. Sistema operativo...1 Browser...1. Convenzioni adottate
 MODULO BASE Quanto segue deve essere rispettato se si vuole che le immagini presentate nei vari moduli corrispondano, con buona probabilità, a quanto apparirà nello schermo del proprio computer nel momento
MODULO BASE Quanto segue deve essere rispettato se si vuole che le immagini presentate nei vari moduli corrispondano, con buona probabilità, a quanto apparirà nello schermo del proprio computer nel momento
Lezione 1: Introduzione Struttura e aspetto di PowerPoint Sviluppare una presentazione. Patente Europea di Informatica ECDL Modulo 6
 Patente Europea di Informatica ECDL Modulo 6 Lezione 1: Introduzione Struttura e aspetto di PowerPoint Sviluppare una presentazione Anno 2009/2010 Syllabus 5.0 Microsoft PowerPoint è un software progettato
Patente Europea di Informatica ECDL Modulo 6 Lezione 1: Introduzione Struttura e aspetto di PowerPoint Sviluppare una presentazione Anno 2009/2010 Syllabus 5.0 Microsoft PowerPoint è un software progettato
Anno 2009/2010 Syllabus 5.0
 Patente Europea di Informatica ECDL Modulo 2 Lezione 3: Pannello di controllo Caratteristiche del sistema Gestione delle stampe Utilità Anno 2009/2010 Syllabus 5.0 Il Pannello di Controllo permette di
Patente Europea di Informatica ECDL Modulo 2 Lezione 3: Pannello di controllo Caratteristiche del sistema Gestione delle stampe Utilità Anno 2009/2010 Syllabus 5.0 Il Pannello di Controllo permette di
TEST: Word & Excel. 2014 Tutti i diritti riservati. Computer Facile - www.computerfacile.webnode.it
 TEST: Word & Excel 1. Come viene detta la barra contenente il nome del documento? A. barra del titolo B. barra di stato C. barra del nome D. barra dei menu 2. A cosa serve la barra degli strumenti? A.
TEST: Word & Excel 1. Come viene detta la barra contenente il nome del documento? A. barra del titolo B. barra di stato C. barra del nome D. barra dei menu 2. A cosa serve la barra degli strumenti? A.
Capitolo I Esercitazione n. 1: Uso del computer e gestione dei file
 Capitolo I Esercitazione n. 1: Uso del computer e gestione dei file Scopo: Windows, creare cartelle, creare e modificare file di testo, usare il cestino, spostare e copiare file, creare collegamenti. A
Capitolo I Esercitazione n. 1: Uso del computer e gestione dei file Scopo: Windows, creare cartelle, creare e modificare file di testo, usare il cestino, spostare e copiare file, creare collegamenti. A
Breve guida a Linux Mint
 Breve guida a Linux Mint Il Desktop. Il "desktop" (scrivania) è la parte del sistema operativo che è responsabile per gli elementi che appaiono sul desktop: il Pannello, lo sfondo, il Centro di Controllo,
Breve guida a Linux Mint Il Desktop. Il "desktop" (scrivania) è la parte del sistema operativo che è responsabile per gli elementi che appaiono sul desktop: il Pannello, lo sfondo, il Centro di Controllo,
Corso di Introduzione all Informatica MS-WINDOWS. Esercitatore: Fabio Palopoli
 Corso di Introduzione all Informatica MS-WINDOWS Esercitatore: Fabio Palopoli IL SISTEMA OPERATIVO Il Sistema Operativo è il software che permette l interazione tra uomo e macchina (hardware). Il S.O.
Corso di Introduzione all Informatica MS-WINDOWS Esercitatore: Fabio Palopoli IL SISTEMA OPERATIVO Il Sistema Operativo è il software che permette l interazione tra uomo e macchina (hardware). Il S.O.
1. Individuare il tipo di microprocessore del tuo computer, la memoria RAM installata e il sistema operativo utilizzato
 SIMULAZIONE ESAME E.C.D.L. - MODULO 2 (Parte 1) 1. Individuare il tipo di microprocessore del tuo computer, la memoria RAM installata e il sistema operativo utilizzato 2. Modificare lo sfondo del desktop
SIMULAZIONE ESAME E.C.D.L. - MODULO 2 (Parte 1) 1. Individuare il tipo di microprocessore del tuo computer, la memoria RAM installata e il sistema operativo utilizzato 2. Modificare lo sfondo del desktop
lo 2 2-1 - PERSONALIZZARE LA FINESTRA DI WORD 2000
 Capittol lo 2 Visualizzazione 2-1 - PERSONALIZZARE LA FINESTRA DI WORD 2000 Nel primo capitolo sono state analizzate le diverse componenti della finestra di Word 2000: barra del titolo, barra dei menu,
Capittol lo 2 Visualizzazione 2-1 - PERSONALIZZARE LA FINESTRA DI WORD 2000 Nel primo capitolo sono state analizzate le diverse componenti della finestra di Word 2000: barra del titolo, barra dei menu,
DISPENSA PER MICROSOFT WORD 2010
 DISPENSA PER MICROSOFT WORD 2010 Esistono molte versioni di Microsoft Word, dalle più vecchie ( Word 97, Word 2000, Word 2003 e infine Word 2010 ). Creazione di documenti Avvio di Word 1. Fare clic sul
DISPENSA PER MICROSOFT WORD 2010 Esistono molte versioni di Microsoft Word, dalle più vecchie ( Word 97, Word 2000, Word 2003 e infine Word 2010 ). Creazione di documenti Avvio di Word 1. Fare clic sul
3.5.1.1 Aprire, preparare un documento da utilizzare come documento principale per una stampa unione.
 Elaborazione testi 133 3.5 Stampa unione 3.5.1 Preparazione 3.5.1.1 Aprire, preparare un documento da utilizzare come documento principale per una stampa unione. Abbiamo visto, parlando della gestione
Elaborazione testi 133 3.5 Stampa unione 3.5.1 Preparazione 3.5.1.1 Aprire, preparare un documento da utilizzare come documento principale per una stampa unione. Abbiamo visto, parlando della gestione
WINDOWS - Comandi rapidi da tastiera più utilizzati.
 WINDOWS - Comandi rapidi da tastiera più utilizzati. La prima colonna indica il tasto da premere singolarmente e poi rilasciare. La seconda e terza colonna rappresenta la combinazione dei i tasti da premere
WINDOWS - Comandi rapidi da tastiera più utilizzati. La prima colonna indica il tasto da premere singolarmente e poi rilasciare. La seconda e terza colonna rappresenta la combinazione dei i tasti da premere
Il sistema operativo Windows Gestire files e cartelle. CORSO DI INFORMATICA LIVELLO 1 - Lezione 1
 Il sistema operativo Windows Gestire files e cartelle Come vengono visualizzati i contenuti del computer: files cartelle cestino unità DVD RW browser La barra dell indirizzo evidenzia il percorso da fare
Il sistema operativo Windows Gestire files e cartelle Come vengono visualizzati i contenuti del computer: files cartelle cestino unità DVD RW browser La barra dell indirizzo evidenzia il percorso da fare
1. Le macro in Access 2000/2003
 LIBRERIA WEB 1. Le macro in Access 2000/2003 Per creare una macro, si deve aprire l elenco delle macro dalla finestra principale del database: facendo clic su Nuovo, si presenta la griglia che permette
LIBRERIA WEB 1. Le macro in Access 2000/2003 Per creare una macro, si deve aprire l elenco delle macro dalla finestra principale del database: facendo clic su Nuovo, si presenta la griglia che permette
Access. Microsoft Access. Aprire Access. Aprire Access. Aprire un database. Creare un nuovo database
 Microsoft Access Introduzione alle basi di dati Access E un programma di gestione di database (DBMS) Access offre: un supporto transazionale limitato Meccanismi di sicurezza, protezione di dati e gestione
Microsoft Access Introduzione alle basi di dati Access E un programma di gestione di database (DBMS) Access offre: un supporto transazionale limitato Meccanismi di sicurezza, protezione di dati e gestione
Cos è ACCESS? E un programma di gestione di database (DBMS) Access offre: un ambiente user frendly da usare (ambiente grafico)
 Cos è ACCESS? E un programma di gestione di database (DBMS) Access offre: un ambiente user frendly da usare (ambiente grafico) 1 Aprire Access Appare una finestra di dialogo Microsoft Access 2 Aprire un
Cos è ACCESS? E un programma di gestione di database (DBMS) Access offre: un ambiente user frendly da usare (ambiente grafico) 1 Aprire Access Appare una finestra di dialogo Microsoft Access 2 Aprire un
'LVSHQVD :LQGRZV GL0&ULVWLQD&LSULDQL
 'LVSHQVD 'L :LQGRZV GL0&ULVWLQD&LSULDQL ',63(16$',:,1'2:6,QWURGX]LRQH Windows 95/98 è un sistema operativo con interfaccia grafica GUI (Graphics User Interface), a 32 bit, multitasking preempitive. Sistema
'LVSHQVD 'L :LQGRZV GL0&ULVWLQD&LSULDQL ',63(16$',:,1'2:6,QWURGX]LRQH Windows 95/98 è un sistema operativo con interfaccia grafica GUI (Graphics User Interface), a 32 bit, multitasking preempitive. Sistema
Talento LAB 3.1 - PREFERITI & CRONOLOGIA L'ELENCO PREFERITI. In questa lezione imparerete a:
 Lab 3.1 Preferiti & Cronologia LAB 3.1 - PREFERITI & CRONOLOGIA In questa lezione imparerete a: Aprire l'elenco Preferiti, Espandere e comprimere le cartelle dell'elenco Preferiti, Aggiungere una pagina
Lab 3.1 Preferiti & Cronologia LAB 3.1 - PREFERITI & CRONOLOGIA In questa lezione imparerete a: Aprire l'elenco Preferiti, Espandere e comprimere le cartelle dell'elenco Preferiti, Aggiungere una pagina
Guida all uso di Java Diagrammi ER
 Guida all uso di Java Diagrammi ER Ver. 1.1 Alessandro Ballini 16/5/2004 Questa guida ha lo scopo di mostrare gli aspetti fondamentali dell utilizzo dell applicazione Java Diagrammi ER. Inizieremo con
Guida all uso di Java Diagrammi ER Ver. 1.1 Alessandro Ballini 16/5/2004 Questa guida ha lo scopo di mostrare gli aspetti fondamentali dell utilizzo dell applicazione Java Diagrammi ER. Inizieremo con
Introduzione. Introduzione a NTI Shadow. Panoramica della schermata iniziale
 Introduzione Introduzione a NTI Shadow Benvenuti in NTI Shadow! Il nostro software consente agli utenti di pianificare dei processi di backup continui che copiano una o più cartelle ( origine del backup
Introduzione Introduzione a NTI Shadow Benvenuti in NTI Shadow! Il nostro software consente agli utenti di pianificare dei processi di backup continui che copiano una o più cartelle ( origine del backup
INDICE. IL CENTRO ATTIVITÀ... 3 I MODULI... 6 IL MY CLOUD ANASTASIS... 8 Il menu IMPORTA... 8 I COMANDI DEL DOCUMENTO...
 MANCA COPERTINA INDICE IL CENTRO ATTIVITÀ... 3 I MODULI... 6 IL MY CLOUD ANASTASIS... 8 Il menu IMPORTA... 8 I COMANDI DEL DOCUMENTO... 12 I marchi registrati sono proprietà dei rispettivi detentori. Bologna
MANCA COPERTINA INDICE IL CENTRO ATTIVITÀ... 3 I MODULI... 6 IL MY CLOUD ANASTASIS... 8 Il menu IMPORTA... 8 I COMANDI DEL DOCUMENTO... 12 I marchi registrati sono proprietà dei rispettivi detentori. Bologna
SOMMARIO IL SISTEMA OPERATIVO WINDOWS... 1 LE FINESTRE... 3
 Corso per iill conseguiimento delllla ECDL ((Paatteenttee Eurropeeaa dii Guiidaa deell Computteerr)) Modullo 2 Geessttiionee ffiillee ee ccaarrtteellllee Diisspenssa diidattttiica A curra dell ssiig..
Corso per iill conseguiimento delllla ECDL ((Paatteenttee Eurropeeaa dii Guiidaa deell Computteerr)) Modullo 2 Geessttiionee ffiillee ee ccaarrtteellllee Diisspenssa diidattttiica A curra dell ssiig..
DOCUMENTO ESERCITAZIONE ONENOTE. Utilizzare Microsoft Offi ce OneNote 2003: esercitazione rapida
 Utilizzare Microsoft Offi ce OneNote 2003: esercitazione rapida MICROSOFT OFFICE ONENOTE 2003 AUMENTA LA PRODUTTIVITÀ CONSENTENDO AGLI UTENTI L ACQUISIZIONE COMPLETA, L ORGANIZZAZIONE EFFICIENTE E IL RIUTILIZZO
Utilizzare Microsoft Offi ce OneNote 2003: esercitazione rapida MICROSOFT OFFICE ONENOTE 2003 AUMENTA LA PRODUTTIVITÀ CONSENTENDO AGLI UTENTI L ACQUISIZIONE COMPLETA, L ORGANIZZAZIONE EFFICIENTE E IL RIUTILIZZO
3. Modalità operative per l uso di Linux con interfaccia grafica
 Il computer 3. Modalità operative per l uso di Linux con interfaccia grafica Identificazione con nome utente e password Premere il pulsante di accensione del computer e attendere il caricamento del sistema
Il computer 3. Modalità operative per l uso di Linux con interfaccia grafica Identificazione con nome utente e password Premere il pulsante di accensione del computer e attendere il caricamento del sistema
Qualche parola da imparare
 Qualche parola da imparare Le informazioni del computer sono registrate sui dischi (dischi fissi, CD, DVD, chiavetta, dischi esterni, ecc.): compito dei dischi è di conservare una copia (quasi) permanente
Qualche parola da imparare Le informazioni del computer sono registrate sui dischi (dischi fissi, CD, DVD, chiavetta, dischi esterni, ecc.): compito dei dischi è di conservare una copia (quasi) permanente
Come costruire una presentazione. PowerPoint 1. ! PowerPoint permette la realizzazione di presentazioni video ipertestuali, animate e multimediali
 PowerPoint Come costruire una presentazione PowerPoint 1 Introduzione! PowerPoint è uno degli strumenti presenti nella suite Office di Microsoft! PowerPoint permette la realizzazione di presentazioni video
PowerPoint Come costruire una presentazione PowerPoint 1 Introduzione! PowerPoint è uno degli strumenti presenti nella suite Office di Microsoft! PowerPoint permette la realizzazione di presentazioni video
SPOSTARE UN FILE USANDO I COMANDI TAGLIA ED INCOLLA
 SPOSTARE UN FILE USANDO IL MOUSE Dopo aver creato una cartella può nascere l'esigenza di spostare un file all'interno della nuova cartella creata. 1 - Posiziona il puntatore sopra il file da spostare 2
SPOSTARE UN FILE USANDO IL MOUSE Dopo aver creato una cartella può nascere l'esigenza di spostare un file all'interno della nuova cartella creata. 1 - Posiziona il puntatore sopra il file da spostare 2
Fondamenti di informatica. Word Elaborazione di testi
 Fondamenti di informatica Word Elaborazione di testi INTRODUZIONE Cos è Word? u Word è un word processor WYSIWYG (What You See Is What You Get) u Supporta l utente nelle operazioni di: Disposizione del
Fondamenti di informatica Word Elaborazione di testi INTRODUZIONE Cos è Word? u Word è un word processor WYSIWYG (What You See Is What You Get) u Supporta l utente nelle operazioni di: Disposizione del
Appunti Modulo 2 - Microsoft Windows
 www.informarsi.net Appunti Modulo 2 - Microsoft Windows Sistema operativo Il sistema operativo, abbreviato in SO (in inglese OS, "operating system") è un particolare software, installato su un sistema
www.informarsi.net Appunti Modulo 2 - Microsoft Windows Sistema operativo Il sistema operativo, abbreviato in SO (in inglese OS, "operating system") è un particolare software, installato su un sistema
EasyPrint v4.15. Gadget e calendari. Manuale Utente
 EasyPrint v4.15 Gadget e calendari Manuale Utente Lo strumento di impaginazione gadget e calendari consiste in una nuova funzione del software da banco EasyPrint 4 che permette di ordinare in maniera semplice
EasyPrint v4.15 Gadget e calendari Manuale Utente Lo strumento di impaginazione gadget e calendari consiste in una nuova funzione del software da banco EasyPrint 4 che permette di ordinare in maniera semplice
Antonio Guerrieri UTILIZZO DEL COMPUTER E GESTIONE DEI FILE IN MS WINDOWS
 Antonio Guerrieri UTILIZZO DEL COMPUTER E GESTIONE DEI FILE IN MS WINDOWS SISTEMA OPERATIVO SISTEMA OPERATIVO Per comunicare con l utente il computer deve essere dotato di un Sistema Operativo interfaccia
Antonio Guerrieri UTILIZZO DEL COMPUTER E GESTIONE DEI FILE IN MS WINDOWS SISTEMA OPERATIVO SISTEMA OPERATIVO Per comunicare con l utente il computer deve essere dotato di un Sistema Operativo interfaccia
Word prima lezione. Prof. Raffaele Palladino
 7 Word prima lezione Word per iniziare aprire il programma Per creare un nuovo documento oppure per lavorare su uno già esistente occorre avviare il programma di gestione testi. In ambiente Windows, esistono
7 Word prima lezione Word per iniziare aprire il programma Per creare un nuovo documento oppure per lavorare su uno già esistente occorre avviare il programma di gestione testi. In ambiente Windows, esistono
Note operative per Windows XP
 Note operative per Windows XP AVVIO E ARRESTO DEL SISTEMA All avvio del computer, quando l utente preme l interruttore di accensione, vengono attivati i processi di inizializzazione con i quali si effettua
Note operative per Windows XP AVVIO E ARRESTO DEL SISTEMA All avvio del computer, quando l utente preme l interruttore di accensione, vengono attivati i processi di inizializzazione con i quali si effettua
Le principali novità di PowerPoint XP
 Le principali novità di PowerPoint XP di Gemma Francone supporto tecnico di Mario Rinina Quest applicazione contenuta nel pacchetto applicativo Office XP è stata creata per la realizzazione di file che
Le principali novità di PowerPoint XP di Gemma Francone supporto tecnico di Mario Rinina Quest applicazione contenuta nel pacchetto applicativo Office XP è stata creata per la realizzazione di file che
Se avete domande scrivetemi a vtornar@libero.it
 QuestionMark Il QuestionMark è un applicazione java che non richiede installazione, per avviarla bisogna fare doppio clic sul file QuestionMark.jar presente nella stessa cartella di questo file Leggimi.
QuestionMark Il QuestionMark è un applicazione java che non richiede installazione, per avviarla bisogna fare doppio clic sul file QuestionMark.jar presente nella stessa cartella di questo file Leggimi.
7.4 Estrazione di materiale dal web
 7.4 Estrazione di materiale dal web Salvataggio di file Salvataggio della pagina Una pagina web può essere salvata in locale per poterla consultare anche senza essere collegati alla Rete. Si può scegliere
7.4 Estrazione di materiale dal web Salvataggio di file Salvataggio della pagina Una pagina web può essere salvata in locale per poterla consultare anche senza essere collegati alla Rete. Si può scegliere
MODULO 3. Microsoft Excel. TEST ED ESERCIZI SU: http://www.informarsi.net/ecdl/excel/index.php
 MODULO 3 Microsoft Excel TEST ED ESERCIZI SU: http:///ecdl/excel/index.php Foglio Elettronico - SpreadSheet Un foglio elettronico (in inglese spreadsheet) è un programma applicativo usato per memorizzare
MODULO 3 Microsoft Excel TEST ED ESERCIZI SU: http:///ecdl/excel/index.php Foglio Elettronico - SpreadSheet Un foglio elettronico (in inglese spreadsheet) è un programma applicativo usato per memorizzare
FONDAMENTI DI INFORMATICA. 3 Elaborazione testi
 FONDAMENTI DI INFORMATICA 3 Elaborazione testi Microsoft office word Concetti generali Operazioni principali Formattazione Oggetti Stampa unione Preparazione della stampa Schermata iniziale di Word Come
FONDAMENTI DI INFORMATICA 3 Elaborazione testi Microsoft office word Concetti generali Operazioni principali Formattazione Oggetti Stampa unione Preparazione della stampa Schermata iniziale di Word Come
Uso del computer e gestione dei file. Parte 1
 Uso del computer e gestione dei file Parte 1 Avviare il pc Il tasto da premere per avviare il computer è frequentemente contraddistinto dall etichetta Power ed è comunque il più grande posto sul case.
Uso del computer e gestione dei file Parte 1 Avviare il pc Il tasto da premere per avviare il computer è frequentemente contraddistinto dall etichetta Power ed è comunque il più grande posto sul case.
1 CIRCOLO SPINEA (VE) CORSO CONOSCENZA E MANUTENZIONE DEL COMPUTER APRILE 2010
 1 CIRCOLO SPINEA (VE) CORSO CONOSCENZA E MANUTENZIONE DEL COMPUTER APRILE 2010 PREVENIRE: Cenni preliminari su Ripristino configurazione di sistema Ripristino configurazione di sistema è un componente
1 CIRCOLO SPINEA (VE) CORSO CONOSCENZA E MANUTENZIONE DEL COMPUTER APRILE 2010 PREVENIRE: Cenni preliminari su Ripristino configurazione di sistema Ripristino configurazione di sistema è un componente
Note operative per Windows 7
 Note operative per Windows 7 AVVIO E ARRESTO DEL SISTEMA All avvio del computer, quando l utente preme l interruttore di accensione, vengono attivati i processi di inizializzazione con i quali si effettua
Note operative per Windows 7 AVVIO E ARRESTO DEL SISTEMA All avvio del computer, quando l utente preme l interruttore di accensione, vengono attivati i processi di inizializzazione con i quali si effettua
Corso di Introduzione all Informatica (corso A) MS-WINDOWS. Esercitatore: Francesco Folino
 Corso di Introduzione all Informatica (corso A) MS-WINDOWS Esercitatore: Francesco Folino IL SISTEMA OPERATIVO Il Sistema Operativo è il software che permette l interazione tra uomo e macchina (hardware).
Corso di Introduzione all Informatica (corso A) MS-WINDOWS Esercitatore: Francesco Folino IL SISTEMA OPERATIVO Il Sistema Operativo è il software che permette l interazione tra uomo e macchina (hardware).
Microsoft Office XP. dott. ing. Angelo Carpenzano. acarpenzano@neoteksolutions.it. La suite Microsoft Office XP
 Microsoft Office XP dott. ing. Angelo Carpenzano acarpenzano@neoteksolutions.it 1 La suite Microsoft Office XP Microsoft Word: elaboratore testi (word processor) Microsoft Excel: foglio di calcolo (spreadsheet)
Microsoft Office XP dott. ing. Angelo Carpenzano acarpenzano@neoteksolutions.it 1 La suite Microsoft Office XP Microsoft Word: elaboratore testi (word processor) Microsoft Excel: foglio di calcolo (spreadsheet)
