Il tuo manuale d'uso. SONY VAIO VGN-FW11L
|
|
|
- Linda Grilli
- 7 anni fa
- Visualizzazioni
Transcript
1 Può anche leggere le raccomandazioni fatte nel manuale d uso, nel manuale tecnico o nella guida di installazione di SONY VAIO VGN-FW11L. Troverà le risposte a tutte sue domande sul manuale d'uso (informazioni, specifiche, consigli di sicurezza, dimensione, accessori ). Istruzioni dettagliate per l'uso sono nel manuale Istruzioni per l'uso Manuale d'uso Istruzioni d'uso Libretto d'istruzioni Manuale dell'utente
2 Estratto del manuale: Per visualizzare la guida sullo schermo: 1 Fare doppio clic sull'icona Guida dell'utente VAIO (VAIO User Guide) sul desktop. 2 Aprire la cartella nella propria lingua. 3 Selezionare la guida che si desidera leggere. Specifiche Le specifiche online descrivono la configurazione hardware e software del computer VAIO. Per visualizzare le specifiche online: 1 Connettersi a Internet. 2 Andare sul sito Web di Sony che fornisce assistenza online all'indirizzo N.B. Accertarsi di creare i dischi di ripristino non appena il computer è pronto per l'uso, poiché non vengono forniti direttamente con il computer. Per istruzioni sulla creazione dei dischi di ripristino, vedere "Creazione dei dischi di ripristino" a pagina 16. Indice Documentazione Documentazione cartacea Documentazione non cartacea N. B Introduzione alla guida.
3 5 Risoluzione dei problemi Risoluzione dei problemi...8 Computer Cosa devo fare se il computer non si avvia? Cosa devo fare se viene visualizzato un messaggio di errore del BIOS all'accensione del computer? Cosa devo fare se la spia di alimentazione (verde) si accende ma lo schermo del computer non visualizza nulla? Cosa devo fare se il computer o un programma non risponde? Cosa devo fare se la spia della batteria o l'indicatore di carica lampeggia e il computer non si avvia? Cosa devo fare se viene visualizzata una finestra di messaggio che notifica che la batteria è incompatibile o installata non correttamente e il computer entra in modalità Ibernazione? Cosa devo fare se all'accensione del computer Windows non si avvia e viene visualizzato un messaggio? Cosa devo fare se non ricordo la password del BIOS? Sicurezza del sistema.
4 Come posso proteggere il computer contro minacce alla sicurezza quali i virus? Come posso mantenere aggiornato il software antivirus? Ripristino del sistema VAIO Prima di utilizzare il computer Creazione dei dischi di ripristino Per creare i dischi di ripristino Backup e ripristino dei dati mediante il Centro backup e ripristino. 17 Per eseguire il backup dei dati Per creare un punto di ripristino.. 21 Backup e ripristino dei dati con il software VAIO...
5 Per eseguire il backup dei dati con Rescue Data. 22 Per ripristinare i dati con VAIO Data Restore Tool Ripristino del software preinstallato o dei driver software Per utilizzare Reinstalla programmi o driver Cosa fare in caso di malfunzionamenti del computer.. 27 Se il computer non funziona correttamente. 27 Se Windows si avvia Se Windows non si avvia Ripristino del sistema VAIO. 30 Prima di iniziare il processo di ripristino.. 30 Ripristino del sistema VAIO quando è possibile avviare Windows Per ripristinare l'unità C..
6 Per ripristinare l'intero sistema Ripristino del sistema VAIO quando non è possibile avviare Windows Per ripristinare il sistema utilizzando i dischi di ripristino Per ripristinare il sistema utilizzando la partizione di ripristino. 33 Modifica delle dimensioni delle partizioni. 34 Informazioni sul partizionamento del disco rigido Creazione di una partizione del disco rigido Per creare una partizione con le funzionalità di Windows Per creare una partizione nel processo di ripristino Cancellazione dell'intero contenuto del disco rigido Cancellazione di tutti i dati del disco rigido con Utilità di pulizia e cancellazione dati...
7 37 4 Introduzione alla guida Introduzione alla guida Questa guida è dedicata ai seguenti importanti argomenti: Sono riportate le soluzioni ad eventuali problemi nell'utilizzo del computer VAIO sotto forma di guida alla risoluzione dei problemi. Vedere "Risoluzione dei problemi" a pagina 8. Sono inoltre disponibili altri argomenti relativi alla risoluzione dei problemi sul sito Web dell'assistenza online di Sony. Visitare l'indirizzo com. Leggere sempre queste sezioni prima di contattare VAIO-Link o direttamente il rivenditore locale Sony. È inoltre possibile cercare ulteriori informazioni mediante Guida in linea e supporto tecnico di Windows. Guida in linea e supporto tecnico di Windows è una fonte inesauribile di consigli pratici, esercitazioni e dimostrazioni che facilitano l'utilizzo del computer. Utilizzare la funzione di ricerca, l'indice o il sommario per visualizzare tutte le risorse disponibili della Guida in linea di Windows, comprese quelle Internet. Per accedere a Guida in linea e supporto tecnico di Windows, fare clic su Start e selezionare Guida in linea e supporto tecnico. Oppure visualizzare la Guida in linea e supporto tecnico di Windows premendo il tasto Microsoft Windows e il tasto F1. Una parte importante dell'utilizzo del computer è essere in grado di eseguire un ripristino del sistema e delle applicazioni. In questa guida viene spiegato tutto quello che è necessario sapere sul ripristino del sistema. È molto importante leggere questa sezione prima di utilizzare il computer, e sempre prima di tentare di eseguire un ripristino di qualsiasi tipo. Vedere "Prima di utilizzare il computer" a pagina Risoluzione dei problemi Risoluzione dei problemi Computer Cosa devo fare se il computer non si avvia? Accertarsi che il computer sia acceso e collegato correttamente a una fonte di alimentazione. Accertarsi che la spia di alimentazione sia accesa. Accertarsi che la batteria sia installata correttamente e carica. Accertarsi che non vi siano dischetti nell'unità floppy (se presente). Se il computer è collegato a una presa multipla o a un gruppo di continuità (UPS), accertarsi che la presa multipla o l'ups siano accesi e collegati a una fonte di alimentazione. Se si utilizza uno schermo esterno, accertarsi che sia collegato a una fonte di alimentazione e acceso. Accertarsi che la luminosità e il contrasto siano regolati correttamente. Per ulteriori informazioni, fare riferimento al manuale fornito con lo schermo. Scollegare l'adattatore CA e rimuovere la batteria. Attendere da tre a cinque minuti. Reinstallare la batteria, ricollegare l'adattatore CA e premere il pulsante di alimentazione per accendere il computer. In presenza di condensa, il computer potrebbe non funzionare correttamente. In questo caso non utilizzare il computer per almeno un'ora. Rimuovere i moduli di memoria aggiuntiva eventualmente installati dopo l'acquisto. Accertarsi di utilizzare l'adattatore CA Sony in dotazione. Per motivi di sicurezza, utilizzare solo batterie ricaricabili e adattatori CA originali Sony, forniti da Sony per il computer VAIO. 8 Risoluzione dei problemi Cosa devo fare se viene visualizzato un messaggio di errore del BIOS all'accensione del computer? Se nella parte inferiore dello schermo viene visualizzato il messaggio "Press <F1> to resume, <F2> to setup", procedere come segue: 1 Premere il tasto F2.
8 Viene visualizzata la schermata di configurazione del BIOS. In caso contrario, riavviare il computer e premere il tasto F2 più volte quando viene visualizzato il logo VAIO. Impostare la data (mese/giorno/anno). Premere il tasto Enter. Premere il tasto m per selezionare System Time, quindi impostare l'ora (ore: minuti: secondi). Premere il tasto Enter. Premere il tasto, per selezionare la scheda Exit e premere il tasto F9. Alla richiesta di conferma, premere il tasto Enter. Selezionare Exit Setup e premere il tasto Enter. Alla richiesta di conferma, premere il tasto Enter. Il computer viene riavviato Se questo problema si verifica più volte, contattare VAIO-Link. Cosa devo fare se la spia di alimentazione (verde) si accende ma lo schermo del computer non visualizza nulla? Premere più volte i tasti Alt+F4 per chiudere la finestra dell'applicazione. È possibile che si sia verificato un errore dell'applicazione. Premere i tasti Ctrl+Alt+Delete e fare clic sulla freccia accanto al pulsante Chiudi sessione, quindi scegliere Riavvia. Premere e tenere premuto il pulsante di alimentazione per più di quattro secondi per spegnere il computer. Scollegare l'adattatore CA e non utilizzare il computer per circa cinque minuti. Quindi ricollegare l'adattatore CA e riaccendere il computer. Quando si spegne il computer mediante i tasti Ctrl+Alt+Delete o mediante il pulsante di alimentazione è possibile che si verifichi una perdita dei dati non salvati. 9 Cosa devo fare se il computer o un programma non risponde? Se il computer smette di rispondere mentre è in esecuzione un'applicazione, premere i tasti Alt+F4 per chiudere la finestra dell'applicazione. Se i tasti Alt+F4 non funzionano, fare clic su Start, quindi sulla freccia vicino al pulsante Blocca e scegliere Chiudi sessione per spegnere il computer. Se il computer non si spegne, premere i tasti Ctrl+Alt+Delete e fare clic sulla freccia accanto al pulsante Chiudi sessione, quindi scegliere Chiudi sessione. Se viene visualizzata la finestra Protezione di Windows, fare clic su Chiudi sessione. Quando si spegne il computer mediante i tasti Ctrl+Alt+Delete o mediante il pulsante di alimentazione è possibile che si verifichi una perdita dei dati non salvati. Se non si riesce ancora a spegnere il computer, premere e tenere premuto il pulsante di alimentazione fino a quando il computer non si spegne. Rimuovere l'adattatore CA e la batteria. Provare a reinstallarzionalità Windows. Centro di ripristino VAIO Contiene il seguente software VAIO, strumenti e funzionalità Windows: Rescue Data Consente di creare una copia di backup dei dati memorizzati sul disco rigido. Utilità di pulizia e cancellazione dati Consente di cancellare tutti i dati presenti nel disco rigido. Diagnostica hardware VAIO Consente di verificare l'hardware del computer (CPU, modulo di memoria, disco rigido e così via). Reinstalla programmi o driver Consente di ripristinare il software o i driver software preinstallati secondo le condizioni originali della fabbrica. Ripristina unità C: Consente di ripristinare l'unità C del computer secondo le condizioni originali della fabbrica. Ripristina intero sistema Consente di ripristinare l'intero sistema del computer secondo le condizioni originali della fabbrica. Crea dischi di ripristino Consente di creare i propri dischi per il ripristino del computer. Centro backup e ripristino Funzionalità di backup di Windows che consente di utilizzare le funzioni correlate al backup. Per avviare il Centro di ripristino VAIO all'avvio di Windows 1 2 Fare clic su Start, Tutti i programmi, Centro di ripristino VAIO e quindi su Centro di ripristino VAIO. Fare clic su Continua nella finestra Controllo account Data Restore Tool Consente di ripristinare le copie di backup eseguite con il software Rescue Data. 14 Prima di utilizzare il computer Informazioni importanti Per rispondere ad attacchi da parte di virus, malfunzionamenti del computer o cancellazioni accidentali, è opportuno tenere pronti gli elementi descritti di seguito: 1 Dischi di ripristino Accertarsi di creare i dischi di ripristino non appena il computer è pronto per l'uso, poiché non vengono forniti direttamente con il computer. Per istruzioni sulla creazione dei dischi di ripristino, vedere "Creazione dei dischi di ripristino" a pagina 16. Copia di backup dei dati Il ripristino del sistema provoca l'eliminazione di tutti i dati precedentemente memorizzati sul disco rigido. Eseguire una copia di backup dei dati prima di effettuare il ripristino del sistema. Per istruzioni sull'esecuzione di una copia di backup dei dati, vedere "Backup e ripristino dei dati mediante il Centro backup e ripristino" a pagina Creazione dei dischi di ripristino I dischi di ripristino consentono di riportare il sistema allo stato originario. È possibile creare i dischi di ripristino con il software Centro di ripristino VAIO. Effettuare il ripristino del sistema se: Il computer è stato infettato da un virus. Il computer è diventato instabile. Si verificano problemi non risolvibili con le normali procedure di risoluzione dei problemi. L'unità C del computer è stata formattata per errore. A seconda dello stato del computer, per ripristinare il sistema potrebbero essere necessari i dischi di ripristino. In conseguenza della modifica della partizione di ripristino potrebbe non essere possibile ripristinare il sistema dalla stessa se: È stato utilizzato un software per modificare la partizione di ripristino. È stato installato un sistema operativo diverso da quello preinstallato nel computer. È stato formattato il disco rigido senza utilizzare il software Centro di ripristino VAIO. In questi casi, ripristinare il sistema utilizzando i dischi di ripristino. Se non sono stati creati, sarà necessario acquistarli o riparare il computer a proprie spese. Per creare i dischi di ripristino Quando il computer è pronto per l'uso, effettuare i passaggi riportati di seguito per creare i dischi di ripristino. 1 Accertarsi di avere a disposizione dei dischi vuoti. Nella finestra Selezionare il supporto è possibile confermare il numero di dischi necessari e il tipo di supporti utilizzabili per la creazione dei dischi di ripristino. Non è possibile utilizzare supporti Blu-ray DiscTM o dischi DVD-RAM, CD-R o CD-RW come dischi di ripristino. Per conoscere i tipi di supporti compatibili con l'unità disco ottico, vedere la Guida dell'utente visualizzata Avviare il Centro di ripristino VAIO (vedere a pagina 14). Selezionare Crea dischi di ripristino e fare clic su Avvia. Seguire le istruzioni visualizzate. Se lo spazio libero disponibile sull'unità disco rigido non è sufficiente, non è possibile creare dischi di ripristino.
9 Non premere il pulsante di espulsione dell'unità durante la creazione di un disco di ripristino, poiché tale operazione potrebbe impedire che il processo venga eseguito correttamente. 16 Prima di utilizzare il computer Backup e ripristino dei dati mediante il Centro backup e ripristino È possibile eseguire una copia di backup dei dati, ripristinarli e creare un punto di ripristino utilizzando il Centro backup e ripristino. Per eseguire il backup dei dati È molto importante eseguire una copia di backup dei propri dati. Se non la si esegue, nel caso di eventi inattesi o di virus informatici si rischia di perdere i dati memorizzati sul disco rigido come documenti o immagini. È consigliabile effettuare una copia di backup ogni giorno. Vi sono tre modi di eseguire la copia di backup dei dati. Utilizzare la procedura guidata Backup di file. È possibile eseguire la copia di backup dei dati su CD, DVD o supporti rimovibili, come un disco rigido esterno. Per istruzioni sull'utilizzo di questa procedura guidata, vedere "Per eseguire una copia di backup dei file con la procedura guidata Backup di file" a pagina 18. Utilizzare la funzionalità Backup e Ripristino Windows Complete PC (disponibile solo sui modelli dotati di Windows Vista Ultimate o di Windows Vista Business). È possibile eseguire una copia di backup di tutti i dati presenti nel computer inclusi programmi, impostazioni di sistema e file. È possibile ripristinare il sistema nello stato in cui era al momento dell'esecuzione della copia di backup. Per istruzioni sull'utilizzo di questa funzionalità, vedere "Per eseguire una copia di backup dei file con la funzione Backup e Ripristino Windows Complete PC" a pagina 19. Creare un punto di ripristino. Il computer può diventare instabile o rallentare dopo l'installazione di nuovo software o la modifica delle impostazioni di Windows. In questi casi, è possibile utilizzare un punto di ripristino per riportare il sistema a uno stato precedente. Per istruzioni sulla creazione di un punto di ripristino, vedere "Per creare un punto di ripristino" a pagina 21. Se un'unità disco ottico non è installata nel computer, è necessario disporre di un'unità disco rigido o di un'unità disco ottico esterna per eseguire la copia di backup dei dati oppure creare una nuova partizione modificando la dimensione dell'unità C. Per istruzioni sulla creazione di una partizione del disco rigido, vedere "Creazione di una partizione del disco rigido" a pagina Accertarsi di creare i dischi di ripristino non appena il computer è pronto per l'uso. Se non è possibile eseguire una copia di backup dei dati a causa di malfunzionamenti del computer, è possibile utilizzare i dischi di ripristino per eseguire la copia di backup. Per istruzioni sulla creazione dei dischi di ripristino, vedere "Per creare i dischi di ripristino" a pagina 16. Sui modelli dotati di sintonizzatore TV, non è possibile eseguire il backup della cartella Recorded TV in cui sono salvati i contenuti video registrati da Windows Media Center mediante Centro backup e ripristino. Eseguire il backup della cartella Recorded TV separatamente. Se si è modificata l'unità di destinazione, eseguire il backup della cartella Recorded TV direttamente nell'unità di destinazione selezionata. Consultare le specifiche online per verificare se il modello è dotato di un sintonizzatore TV analogico. È anche possibile eseguire una copia di backup dei dati utilizzando il software Rescue Backup e ripristino di Windows e fare clic su Avvia. Fare clic su Backup di file. Fare clic su Continua nella finestra Controllo account Backup e ripristino di Windows e fare clic su Avvia. Fare clic su Ripristina Backup e ripristino di Windows e fare clic su Avvia. Fare clic su Esegui backup del computer. Fare clic su Continua nella finestra Controllo account Premere il tasto F8 quando viene visualizzato il logo Selezionare un layout di tastiera e fare clic su Avanti. 5 Selezionare un nome utente e immettere la un sistema operativo e fare clic su Ripristino Windows Complete Backup e ripristino di Windows e fare clic su clic su Continua nella finestra Controllo account clic per selezionare la casella di controllo accanto all'unità per la quale si desidera creare un punto di ripristino in Punti di ripristino automatici. Fare clic su Crea. Seguire le istruzioni visualizzate Per utilizzare il punto di ripristino per ripristinare i file di sistema Se è possibile avviare Windows, effettuare i passaggi riportati di seguito: Procedere come illustrato nei punti da 1 a 4 della sezione "Per creare un punto di ripristino manualmente" riportata sopra. Fare clic su Ripristino configurazione di sistema nella scheda Protezione sistema all'interno della finestra Proprietà del sistema. Seguire le istruzioni visualizzate. Procedere come illustrato nei punti da 1 a 3 della sezione "Per ripristinare i dati dalla copia di backup creata con la funzionalità Backup e Ripristino Windows Complete PC" a pagina 20. Selezionare Ripristino configurazione di sistema. Seguire le istruzioni visualizzate. Se non è possibile avviare Windows, effettuare i passaggi riportati di seguito: Backup e ripristino dei dati con il software VAIO È anche possibile eseguire una copia di backup dei dati utilizzando il software Rescue Data e ripristinare i dati di backup con il software VAIO Data Restore Tool. Per eseguire il backup dei dati con Rescue Data Il software Rescue Data consente di eseguire una copia di backup dei dati presenti nel disco rigido, anche quando non è possibile avviare Windows. È possibile eseguire il backup dei file in due modi. Recupero dati normale Consente di salvare tutti i file che è possibile recuperare sul disco rigido su un'unità disco rigido esterna. Recupero dati personalizzato Consente di salvare i file specificati su un'unità disco rigido, supporto rimovibile o disco ottico esterno (CD, DVD e così via). Note sull'uso di Rescue Data Gestire con cautela i file di backup per proteggerli dall'accesso non autorizzato. Mantenere i dischi di ripristino in un luogo protetto per salvaguardarli dalla copia non autorizzata dei dati sul disco rigido, poiché questo software può essere avviato dai dischi di ripristino. Gli utenti non autorizzati possono accedere con facilità tramite i dischi di ripristino ai file di backup che non sono crittografati sul disco rigido.
10 Per proteggere i dati di backup dall'accesso non autorizzato, impostare la password di accensione o del disco rigido oppure utilizzare la funzionalità di crittografia dell'unità disco rigido. L'uso del software non garantisce la creazione di copie di backup di tutti i dati del disco rigido. Sony non si assume alcuna responsabilità per la perdita di dati derivante dal processo di backup. Disattivare la funzionalità di crittografia del disco rigido di Windows prima di utilizzare questo software. Accertarsi di utilizzare l'adattatore CA per alimentare il computer quando si utilizza questo software. 22 Prima di utilizzare il computer Per avviare il processo di backup 1 Inserire un disco di ripristino nell'unità mentre il computer è acceso, spegnere il computer e accenderlo di nuovo. Viene visualizzata la finestra Opzioni ripristino di sistema. Se i dischi di ripristino non sono stati ancora creati, procedere come segue: 1 Accendere il computer. 2 Premere il tasto F10 quando viene visualizzato il logo VAIO. Se viene visualizzata la finestra Edit Boot Options, premere il tasto Enter. 3 Ignorare i punti 2-4 riportati di seguito Selezionare un layout di tastiera e fare clic su Avanti. Selezionare un sistema operativo e fare clic su Avanti. Selezionare Centro di ripristino VAIO. Selezionare Rescue Data e Avvia. Seguire le istruzioni visualizzate. Si consiglia di selezionare un'unità disco rigido esterna come posizione di backup dei file se si seleziona Recupero dati personalizzato. A seconda del computer potrebbe non essere possibile selezionare un supporto Blu-ray Disc come posizione di backup dei file. Per conoscere i tipi di supporti compatibili con l'unità disco ottico, vedere la Guida dell'utente visualizzata. 23 Se non è stato completato entro 64 ore, il processo di backup si arresta automaticamente e il computer si riavvia. Per riprendere il processo, effettuare i passaggi da 1 a 5, fare clic per selezionare la casella di controllo Riprendi processo annullato, quindi selezionare Avanti. Durante il processo di backup non disconnettere l'unità disco rigido o l'unità disco ottico esterna. È possibile che sia necessario installare un driver software se si seleziona un supporto rimovibile come un supporto Memory Stick, una scheda di memoria SD o un'unità memoria flash USB come posizione di backup dei file. Il driver software viene salvato nella cartella VAIO di ogni disco di ripristino. Per installare il driver software, fare clic su Installa driver nella finestra per selezionare una posizione di salvataggio dei dati di backup. I file di backup possono essere divisi in due o più file e salvati in una posizione o rinominati a seconda della posizione selezionata. Utilizzare il software VAIO Data Restore Tool per ripristinare i file di backup. Non è possibile utilizzare un disco DVD-R DL come posizione di salvataggio dei file di backup. Per conoscere i tipi di supporti compatibili con l'unità disco ottico, vedere la Guida dell'utente visualizzata. Per salvare i file di backup, utilizzare un'unità disco rigido o un'unità disco ottico esterna che supporti la connessione i.link o USB. Se si utilizza un'unità disco rigido o un'unità disco ottico esterna che non supporta la connessione i.link o USB, è necessario installare un driver software. 24 Prima di utilizzare il computer Per ripristinare i dati con VAIO Data Restore Tool Il software VAIO Data Restore Tool consente il ripristino di file di cui è stato eseguito il backup con il software Rescue Data. Per avviare il processo di ripristino 1 2 Fare clic su Start, Tutti i programmi, quindi su VAIO Data Restore Tool e su VAIO Data Restore Tool. Fare clic su Continua nella finestra Controllo account visualizzata la finestra VAIO Data Restore Tool. Per istruzioni sull'utilizzo del software, vedere il file della Guida nel software. Se necessario, spostare i file ripristinati nella posizione originaria. 25 Ripristino del software preinstallato o dei driver software È possibile ripristinare il software o i driver software preinstallati secondo le condizioni originali della fabbrica mediante il programma Reinstalla programmi o driver. Per utilizzare Reinstalla programmi o driver Quando il software o i driver software preinstallati non funzionano normalmente, procedere come segue per ripristinare il software o i driver software preinstallati secondo le condizioni originali della fabbrica. Prima di effettuare il ripristino, è necessario disinstallare il software preinstallato o i driver software che si desidera ripristinare. Fare clic su Start, Pannello di controllo, quindi su Disinstalla un programma in Programmi e selezionare il software preinstallato o i driver software da disinstallare. Se non si esegue la disinstallazione, non è possibile completare il processo di ripristino correttamente Avviare il Centro di ripristino VAIO (vedere a pagina 14). Selezionare Reinstalla programmi o driver e fare clic su Avvia. Leggere le informazioni sul software o sulle funzionalità per risolvere i problemi, selezionare Salta se li si è già provati e fare clic su Avanti. Fare clic su Avanti. Selezionare la casella di controllo del software o driver software desiderato e fare clic su Avanti. Seguire le istruzioni visualizzate. 26 Cosa fare in caso di malfunzionamenti del computer Cosa fare in caso di malfunzionamenti del computer In questa sezione viene descritto come riportare il computer al normale funzionamento prima di eseguirne il ripristino in caso di malfunzionamenti. Se il computer non funziona correttamente Il computer può diventare instabile o rallentare nei seguenti casi: Il computer è stato infettato da un virus. Sono state modificate le impostazioni di Windows. È stato installato del software o un driver software che non è compatibile con il computer. 27 Se Windows si avvia Effettuare i passaggi riportati di seguito per riportare il computer al funzionamento normale: 1 Creare i dischi di ripristino se non sono stati ancora creati (vedere a pagina 16). 2 Creare copie di backup dei file importanti (vedere a pagina 17). 3 Provare una delle azioni seguenti: Ripristinare i file di sistema dall'ultimo punto di ripristino in cui il computer funzionava normalmente (vedere a pagina 21). Disinstallare il software o i driver software che non sono compatibili con il computer se è stato installato tale software o i driver software, oppure ripristinare il software o i driver software preinstallati secondo le condizioni originali della fabbrica (vedere a pagina 26). Ripristinare i dati dalla copia di backup creata con la funzionalità Backup e Ripristino Windows Complete PC (disponibile solo sui modelli dotati di Windows Vista Ultimate o di Windows Vista Business) (vedere a pagina 20).
11 Non è possibile ripristinare i file modificati o creati dopo il backup. 4 Se il computer ancora non funziona correttamente, eseguire il ripristino del sistema. Vedere "Ripristino del sistema VAIO quando è possibile avviare Windows" a pagina 32. Il ripristino del sistema provoca l'eliminazione di tutti i dati precedentemente memorizzati sul disco rigido. 28 Cosa fare in caso di malfunzionamenti del computer Se Windows non si avvia Effettuare i passaggi indicati di seguito per riportare il computer al funzionamento normale quando non è possibile avviare Windows: 1 Provare una delle azioni seguenti: Ripristinare i file di sistema dall'ultimo punto di ripristino in cui il computer funzionava normalmente (vedere a pagina 21). Ripristinare i dati dalla copia di backup creata con la funzionalità Backup e Ripristino Windows Complete PC (disponibile solo sui modelli dotati di Windows Vista Ultimate o di Windows Vista Business) (vedere a pagina 20). Non è possibile ripristinare i file modificati o creati dopo il backup. Se si dispone di tali file e si desidera ripristinarli, creare copie di backup con il software Rescue Data. Per istruzioni sull'utilizzo del software, vedere "Per eseguire il backup dei dati con Rescue Data" a pagina Se non lo si è ancora fatto, creare copie di backup dei file con il software Rescue Data (vedere a pagina 22). 3 Utilizzare il software Diagnostica hardware VAIO per esaminare l'hardware del computer (CPU, modulo di memoria, disco rigido e così via). Per istruzioni sull'utilizzo del software, vedere il file della Guida nel software. 4 Se ancora non è possibile avviare Windows, eseguire il ripristino del computer. Vedere "Ripristino del sistema VAIO quando non è possibile avviare Windows" a pagina Ripristino del sistema VAIO In questa sezione viene descritto come ripristinare il computer. Prima di iniziare il processo di ripristino Cos'è un ripristino del sistema? Il ripristino del sistema consiste nel riportare il computer allo stato predefinito di fabbrica. Effettuare il ripristino del sistema nei seguenti casi: Il computer è stato infettato da un virus. Il computer è diventato instabile. Si verificano problemi non risolvibili con le normali procedure di risoluzione dei problemi. L'unità C del computer è stata formattata per errore. È possibile ripristinare il sistema dall'unità disco rigido (partizione di ripristino) o dai dischi di ripristino. Cos'è una partizione di ripristino? Una partizione di ripristino contiene i dati necessari per il ripristino del sistema e per il ripristino delle applicazioni del disco rigido. Normalmente non è possibile modificare o eliminare i dati presenti su questa partizione. È però possibile modificare o eliminare i dati con applicazioni software commerciali progettate per modificare i dati della partizione. La modifica o l'eliminazione di questi dati può rendere impossibile il ripristino del sistema. Il ripristino del sistema consente di ripristinare solo il software preinstallato (ad eccezione di software particolare). Non è in grado di ripristinare né applicazioni software installate successivamente né dati creati dopo l'acquisto. Il ripristino del sistema consente di ripristinare solo il sistema operativo Windows. Alcune applicazioni software preinstallate contengono opzioni di disinstallazione o installazione. Si noti che le applicazioni software installate o disinstallate utilizzando tali opzioni potrebbero non funzionare correttamente sul computer. L'installazione di un'applicazione software per modificare le dimensioni della partizione può rendere impossibile il ripristino di sistema o la creazione dei dischi di ripristino. Accertarsi di creare i dischi di ripristino non appena il computer è pronto per l'uso. Vedere "Creazione dei dischi di ripristino" a pagina 16. Si noti che il ripristino del computer comporta l'eliminazione di tutti i dati del disco rigido anche se questo è stato crittografato con la funzionalità Windows BitLocker Drive Encryption (BitLocker). Il completamento del processo di ripristino potrebbe richiedere diverse ore. 30 Ripristino del sistema VAIO Informazioni sulle opzioni di ripristino È possibile selezionare due opzioni di ripristino. In genere si consiglia di eseguire la procedura Ripristina unità C:. Ripristina unità C: Tutti i dati presenti sull'unità C verranno eliminati e l'unità C verrà riportata alle condizioni originali della fabbrica. I dati presenti nella partizione di ripristino e la partizione creata non verranno eliminati. Ripristina intero sistema Tutti i dati presenti nel computer verranno eliminati e l'intera partizione, compresa la partizione di ripristino, verrà riportata alle condizioni originali della fabbrica. Selezionare questa opzione di ripristino se si desidera modificare le dimensioni delle partizioni. Prima di iniziare il processo di ripristino Il ripristino del sistema provoca l'eliminazione di tutti i dati presenti sul disco rigido. Accertarsi di disporre della copia di backup dei dati importanti. Sui modelli dotati di sensore di impronte digitali, il ripristino del sistema provocherà l'eliminazione di tutti i modelli di impronte digitali presenti sul disco rigido. Consultare le specifiche online per verificare se il modello è dotato di un sensore di impronte digitali. Prima di ripristinare il sistema, disconnettere tutte le periferiche dal computer ad eccezione dell'adattatore CA o del cavo di alimentazione. Il ripristino del sistema riporta tutte le impostazioni allo stato predefinito in fabbrica. Accertarsi di eseguire il ripristino del sistema e il ripristino delle applicazioni. Senza il ripristino delle applicazioni il computer può diventare instabile. Se è stata impostata la password di protezione dei dati, sarà necessario immetterla per avviare il processo di ripristino. Accertarsi di prenderne nota per non dimenticarla. Se la password è stata dimenticata e non è possibile avviare il processo di ripristino, contattare VAIO- Link per reimpostarla. Tale servizio è a pagamento. 31 Ripristino del sistema VAIO quando è possibile avviare Windows Se è possibile avviare Windows, è possibile ripristinare il sistema dall'unità disco rigido. È possibile eseguire il ripristino del sistema in due modi: ripristinare l'unità C oppure ripristinare l'intero sistema. Se non è possibile avviare Windows, vedere "Ripristino del sistema VAIO quando non è possibile avviare Windows" a pagina 33. Accertarsi di rimuovere il disco ottico dalla relativa unità prima di procedere come indicato di seguito.
12 Per ripristinare l'unità C Procedere come segue per ripristinare l'unità C secondo le condizioni originali della fabbrica: Avviare il Centro di ripristino VAIO (vedere a pagina 14). Selezionare Ripristina unità C: e fare clic su Avvia. Leggere le informazioni sul software o sulle funzionalità per risolvere i problemi, selezionare Salta se li si è già provati e fare clic su Avanti. Leggere con attenzione le avvertenze, selezionare la casella di controllo Confermo, quindi fare clic su Avvia. Se le dimensioni delle partizioni sono state modificate ed è stata creata un'altra partizione diversa dall'unità C sul disco rigido, i dati presenti su tale partizione rimarranno invariati anche dopo il ripristino del sistema. Per istruzioni sulla creazione di una partizione del disco rigido, vedere "Creazione di una partizione del disco rigido" a pagina Seguire le istruzioni visualizzate. Per ripristinare l'intero sistema Procedere come segue per ripristinare tutti i dati del disco rigido secondo le condizioni originali della fabbrica: Avviare il Centro di ripristino VAIO (vedere a pagina 14). Selezionare Ripristina intero sistema e fare clic su Avvia. Leggere le informazioni sul software o sulle funzionalità per risolvere i problemi, selezionare Salta se li si è già provati e fare clic su Avanti. Seguire le istruzioni visualizzate. Una finestra di avviso chiederà di creare i dischi di ripristino. Se i dischi di ripristino non sono stati ancora creati, seguire le istruzioni visualizzate: Dopo aver completato il processo di ripristino, è necessario ripristinare i dati dalla copia di backup eseguita. Per ripristinare i dati dalla copia di backup creata, vedere "Backup e ripristino dei dati mediante il Centro backup e ripristino" a pagina Ripristino del sistema VAIO Ripristino del sistema VAIO quando non è possibile avviare Windows Se Windows non si avvia, è possibile scegliere tra le due opzioni seguenti: Ripristinare il sistema utilizzando i dischi di ripristino. È possibile ripristinare il sistema mediante i dischi di ripristino se i dati della partizione di ripristino sono stati danneggiati o cancellati. Tuttavia, questa operazione richiede più tempo rispetto al ripristino mediante la partizione di ripristino. Ripristinare il sistema utilizzando la partizione di ripristino. È possibile ripristinare il sistema più velocemente rispetto alla procedura con i dischi di ripristino, perché viene utilizzata la partizione di ripristino sull'unità disco rigido. Per ripristinare il sistema utilizzando i dischi di ripristino 1 Inserire un disco di ripristino nell'unità mentre il computer è acceso, spegnere il computer e accenderlo di nuovo. Viene visualizzata la finestra Opzioni ripristino di sistema. Selezionare un layout di tastiera e fare clic su Avanti. Selezionare un sistema operativo e fare clic su Avanti. Selezionare Centro di ripristino VAIO. Seguire le istruzioni successive al punto 1 della sezione "Per ripristinare l'unità C" a pagina 32 o "Per ripristinare l'intero sistema" a pagina 32 a seconda dello stato del sistema Per ripristinare il sistema utilizzando la partizione di ripristino 1 2 Accendere il computer. Premere il tasto F10 quando viene visualizzato il logo VAIO. Se viene visualizzata la finestra Edit Boot Options, premere il tasto Enter. Seguire le istruzioni successive al punto 1 della sezione "Per ripristinare l'unità C" a pagina 32 o "Per ripristinare l'intero sistema" a pagina 32 a seconda dello stato del sistema. 3 Dopo aver completato il processo di ripristino, è necessario ripristinare i dati dalla copia di backup eseguita con il software Rescue Data. Per ripristinare i dati dalla copia di backup creata, vedere "Backup e ripristino dei dati con il software VAIO" a pagina Modifica delle dimensioni delle partizioni In questa sezione viene descritto come modificare le dimensioni delle partizioni. Informazioni sul partizionamento del disco rigido Il partizionamento del disco rigido consiste nella suddivisione del disco rigido in più partizioni. Consente di organizzare in modo più efficace i dati o il software su ogni partizione. Per impostazione predefinita, il computer ha una sola partizione (unità C). È possibile suddividerlo in due partizioni, unità C e unità D, e utilizzare l'unità D come posizione di backup dei dati. Per informazioni sulla creazione di una partizione, vedere "Creazione di una partizione del disco rigido" di seguito. Creazione di una partizione del disco rigido I passaggi riportati di seguito descrivono un esempio di partizionamento del disco rigido per modificare la dimensione dell'unità C e creare un'altra partizione. È possibile creare una partizione in due clic su Continua nella finestra Controllo account clic con il pulsante destro del mouse sull'unità C e selezionare Riduci volume. Specificare la quantità di spazio da ridurre e fare clic su Riduci nella finestra Riduci C:. Dopo un certo periodo di utilizzo del computer, lo spazio non allocato del disco rigido si riduce. In questo caso, si consiglia di eseguire la deframmentazione del disco rigido. Per deframmentare il disco rigido, fare clic su Start, Tutti i programmi, Accessori, Utilità di sistema, quindi su Utilità di deframmentazione dischi Fare clic con il pulsante destro del mouse su Non allocata e selezionare Nuovo volume semplice. Seguire le istruzioni visualizzate. 35 Per creare una partizione nel processo di ripristino 1 Inserire un disco di ripristino nell'unità mentre il computer è acceso, spegnere il computer e accenderlo di nuovo. Viene visualizzata la finestra Opzioni ripristino di sistema. Se i dischi di ripristino non sono stati ancora creati, procedere come segue: 1 Accendere il computer. 2 Premere il tasto F10 quando viene visualizzato il logo VAIO. Se viene visualizzata la finestra Edit Boot Options, premere il tasto Enter. 3 Ignorare i punti 2-4 riportati di seguito Selezionare un layout di tastiera e fare clic su Avanti. Selezionare un sistema operativo e fare clic su Avanti. Selezionare Centro di ripristino VAIO. Fare clic su Ripristina intero sistema e su Avvia. Selezionare Salta e fare clic su Avanti. Seguire le istruzioni visualizzate fino a quando viene visualizzata la finestra che consente di dividere il disco rigido. Selezionare Dimensione unità personalizzata dall'elenco a discesa Dividere lo spazio di memorizzazione dell'hard disk nelle unità C: e D:. Specificare le dimensioni desiderate per l'unità C e fare clic su Avanti.
13 Powered by TCPDF ( Seguire le istruzioni visualizzate Cancellazione dell'intero contenuto del disco rigido Cancellazione dell'intero contenuto del disco rigido In questa sezione viene descritto come cancellare i dati presenti nel disco rigido. È consigliabile cancellare tutti i dati dal disco rigido prima di eliminarlo o di darlo ad altre persone. Cancellazione di tutti i dati del disco rigido con Utilità di pulizia e cancellazione dati Il software Utilità di pulizia e cancellazione dati consente di cancellare tutti i dati dal disco rigido. I dati cancellati non possono essere ripristinati. Per utilizzare questo software è necessario disporre dei dischi di ripristino. Creare i dischi di ripristino se non li si è ancora creati. Per istruzioni sulla creazione dei dischi di ripristino, vedere "Per creare i dischi di ripristino" a pagina 16. Se non è stato completato entro 71 ore, il processo di cancellazione si arresta automaticamente e il computer si riavvia. Tale processo riprende dopo il riavvio del computer. Accertarsi di collegare e utilizzare l'adattatore CA per alimentare il computer quando si utilizza questo software. 1 Eseguire copie di backup dei file importanti. Se è possibile avviare Windows, eseguire una copia di backup dei dati con la procedura guidata Backup di file. Se non è possibile avviare Windows, eseguire una copia di backup dei dati utilizzando il software Rescue Data. È possibile avviare il software utilizzando i dischi di ripristino. 2 Inserire un disco di ripristino nell'unità mentre il computer è acceso, spegnere il computer e accenderlo di nuovo. Viene visualizzata la finestra Opzioni ripristino di sistema. Selezionare un layout di tastiera e fare clic su Avanti. Selezionare un sistema operativo e fare clic su Avanti. Selezionare Centro di ripristino VAIO. Selezionare Utilità di pulizia e cancellazione dati e fare clic su Avvia. Seguire le istruzioni visualizzate
Ricerca di informazioni nel computer
 N.B. Accertarsi di creare i dischi di ripristino non appena il computer è pronto per l'uso, poiché non vengono forniti direttamente con il computer. Per istruzioni sulla creazione dei dischi di ripristino,
N.B. Accertarsi di creare i dischi di ripristino non appena il computer è pronto per l'uso, poiché non vengono forniti direttamente con il computer. Per istruzioni sulla creazione dei dischi di ripristino,
Il tuo manuale d'uso. SONY VAIO VGN-BZ11XN http://it.yourpdfguides.com/dref/696081
 Può anche leggere le raccomandazioni fatte nel manuale d uso, nel manuale tecnico o nella guida di installazione di SONY VAIO VGN-BZ11XN. Troverà le risposte a tutte sue domande sul manuale d'uso (informazioni,
Può anche leggere le raccomandazioni fatte nel manuale d uso, nel manuale tecnico o nella guida di installazione di SONY VAIO VGN-BZ11XN. Troverà le risposte a tutte sue domande sul manuale d'uso (informazioni,
Il tuo manuale d'uso. SONY VAIO VGN-NS12M http://it.yourpdfguides.com/dref/3764073
 Può anche leggere le raccomandazioni fatte nel manuale d uso, nel manuale tecnico o nella guida di installazione di SONY VAIO VGN-NS12M. Troverà le risposte a tutte sue domande sul manuale d'uso (informazioni,
Può anche leggere le raccomandazioni fatte nel manuale d uso, nel manuale tecnico o nella guida di installazione di SONY VAIO VGN-NS12M. Troverà le risposte a tutte sue domande sul manuale d'uso (informazioni,
Il tuo manuale d'uso. SONY VAIO VGN-NS21M/W http://it.yourpdfguides.com/dref/2155387
 Può anche leggere le raccomandazioni fatte nel manuale d uso, nel manuale tecnico o nella guida di installazione di SONY VAIO VGN-NS21M/W. Troverà le risposte a tutte sue domande sul manuale d'uso (informazioni,
Può anche leggere le raccomandazioni fatte nel manuale d uso, nel manuale tecnico o nella guida di installazione di SONY VAIO VGN-NS21M/W. Troverà le risposte a tutte sue domande sul manuale d'uso (informazioni,
Backup e ripristino Guida per l'utente
 Backup e ripristino Guida per l'utente Copyright 2009 Hewlett-Packard Development Company, L.P. Windows è un marchio registrato negli Stati Uniti di Microsoft Corporation. Le informazioni contenute in
Backup e ripristino Guida per l'utente Copyright 2009 Hewlett-Packard Development Company, L.P. Windows è un marchio registrato negli Stati Uniti di Microsoft Corporation. Le informazioni contenute in
Aggiornamenti del software Guida per l utente
 Aggiornamenti del software Guida per l utente Copyright 2009 Hewlett-Packard Development Company, L.P. Windows è un marchio registrato negli Stati Uniti di Microsoft Corporation. Le informazioni contenute
Aggiornamenti del software Guida per l utente Copyright 2009 Hewlett-Packard Development Company, L.P. Windows è un marchio registrato negli Stati Uniti di Microsoft Corporation. Le informazioni contenute
Utilizzo della serie di dischi di ripristino per Windows 8
 Utilizzo della serie di dischi di ripristino per Windows 8 Nota: le procedure descritte in questo manuale sono soggette a modifica. Per conoscere le procedure di ripristino più aggiornate, visitare il
Utilizzo della serie di dischi di ripristino per Windows 8 Nota: le procedure descritte in questo manuale sono soggette a modifica. Per conoscere le procedure di ripristino più aggiornate, visitare il
Il tuo manuale d'uso. SHARP AR-M256/M316/5625/5631
 Può anche leggere le raccomandazioni fatte nel manuale d uso, nel manuale tecnico o nella guida di installazione di SHARP AR- M256/M316/5625/5631. Troverà le risposte a tutte sue domande sul manuale d'uso
Può anche leggere le raccomandazioni fatte nel manuale d uso, nel manuale tecnico o nella guida di installazione di SHARP AR- M256/M316/5625/5631. Troverà le risposte a tutte sue domande sul manuale d'uso
Backup e ripristino Guida per l'utente
 Backup e ripristino Guida per l'utente Copyright 2008 Hewlett-Packard Development Company, L.P. Windows è un marchio registrato negli Stati Uniti di Microsoft Corporation. Le informazioni contenute in
Backup e ripristino Guida per l'utente Copyright 2008 Hewlett-Packard Development Company, L.P. Windows è un marchio registrato negli Stati Uniti di Microsoft Corporation. Le informazioni contenute in
Backup e ripristino Guida per l'utente
 Backup e ripristino Guida per l'utente Copyright 2007, 2008 Hewlett-Packard Development Company, L.P. Windows è un marchio registrato negli Stati Uniti di Microsoft Corporation. Le informazioni contenute
Backup e ripristino Guida per l'utente Copyright 2007, 2008 Hewlett-Packard Development Company, L.P. Windows è un marchio registrato negli Stati Uniti di Microsoft Corporation. Le informazioni contenute
Guida utente per Mac
 Guida utente per Mac Sommario Introduzione... 1 Utilizzo dello strumento Mac Reformatting... 1 Installazione del software... 4 Rimozione sicura delle unità... 9 Gestione unità... 10 Esecuzione dei controlli
Guida utente per Mac Sommario Introduzione... 1 Utilizzo dello strumento Mac Reformatting... 1 Installazione del software... 4 Rimozione sicura delle unità... 9 Gestione unità... 10 Esecuzione dei controlli
Documentazione non cartacea
 Documentazione Con il computer Sony VAIO viene fornita la seguente documentazione. Documentazione cartacea Guida introduttiva Descrive il processo che va dall'estrazione dall'imballaggio all'avvio del
Documentazione Con il computer Sony VAIO viene fornita la seguente documentazione. Documentazione cartacea Guida introduttiva Descrive il processo che va dall'estrazione dall'imballaggio all'avvio del
Guida di installazione del driver FAX L
 Italiano Guida di installazione del driver FAX L User Software CD-ROM.................................................................. 1 Driver e software.................................................................................
Italiano Guida di installazione del driver FAX L User Software CD-ROM.................................................................. 1 Driver e software.................................................................................
Documentazione cartacea Guida introduttiva Descrive il processo che va dall'estrazione dall'imballaggio all'avvio
 Documentazione Con il computer Sony VAIO viene fornita la seguente documentazione. Documentazione cartacea Guida introduttiva Descrive il processo che va dall'estrazione dall'imballaggio all'avvio del
Documentazione Con il computer Sony VAIO viene fornita la seguente documentazione. Documentazione cartacea Guida introduttiva Descrive il processo che va dall'estrazione dall'imballaggio all'avvio del
Programma di installazione Guida per l'utente
 Programma di installazione Guida per l'utente Copyright 2007 Hewlett-Packard Development Company, L.P. Microsoft è un marchio registrato negli Stati Uniti di Microsoft Corporation. Le informazioni contenute
Programma di installazione Guida per l'utente Copyright 2007 Hewlett-Packard Development Company, L.P. Microsoft è un marchio registrato negli Stati Uniti di Microsoft Corporation. Le informazioni contenute
Indice. Risoluzione dei problemi. Introduzione alla guida...5. Risoluzione dei problemi...8
 N.B. Accertarsi di creare i dischi di ripristino non appena il computer è pronto per l'uso, poiché non vengono forniti direttamente con il computer. Per istruzioni sulla creazione dei dischi di ripristino,
N.B. Accertarsi di creare i dischi di ripristino non appena il computer è pronto per l'uso, poiché non vengono forniti direttamente con il computer. Per istruzioni sulla creazione dei dischi di ripristino,
CardioChek Link Manuale d'uso
 CardioChek Link Manuale d'uso Questo programma software è compatibile con i sistemi operativi Microsoft Windows 7, Vista e XP A. Utilizzo previsto CardioChek Link è il software utilizzato per recuperare
CardioChek Link Manuale d'uso Questo programma software è compatibile con i sistemi operativi Microsoft Windows 7, Vista e XP A. Utilizzo previsto CardioChek Link è il software utilizzato per recuperare
Samsung Universal Print Driver Guida dell utente
 Samsung Universal Print Driver Guida dell utente immagina le possibilità Copyright 2009 Samsung Electronics Co., Ltd. Tutti i diritti riservati. Questa guida viene fornita solo a scopo informativo. Tutte
Samsung Universal Print Driver Guida dell utente immagina le possibilità Copyright 2009 Samsung Electronics Co., Ltd. Tutti i diritti riservati. Questa guida viene fornita solo a scopo informativo. Tutte
CardioChek Link Manuale d'uso
 CardioChek Link Manuale d'uso CardioChek Link Manuale d'uso Questo programma software è compatibile con i sistemi operativi Microsoft Windows 7, Windows 8.X, Vista A. Utilizzo previsto CardioChek Link
CardioChek Link Manuale d'uso CardioChek Link Manuale d'uso Questo programma software è compatibile con i sistemi operativi Microsoft Windows 7, Windows 8.X, Vista A. Utilizzo previsto CardioChek Link
Aggiornamento, backup e ripristino del software
 Aggiornamento, backup e ripristino del software Guida per l utente Copyright 2006 Hewlett-Packard Development Company, L.P. Microsoft e Windows sono marchi registrati negli Stati Uniti di Microsoft Corporation.
Aggiornamento, backup e ripristino del software Guida per l utente Copyright 2006 Hewlett-Packard Development Company, L.P. Microsoft e Windows sono marchi registrati negli Stati Uniti di Microsoft Corporation.
STRUMENTO IMPOSTAZIONI DEL PANNELLO A SFIORAMENTO MANUALE DI ISTRUZIONI
 MONITOR LCD STRUMENTO IMPOSTAZIONI DEL PANNELLO A SFIORAMENTO MANUALE DI ISTRUZIONI Versione 2.0 Modelli applicabili (a partire da giugno 2015) PN-L803C/PN-80TC3 (I modelli disponibili sono diversi in
MONITOR LCD STRUMENTO IMPOSTAZIONI DEL PANNELLO A SFIORAMENTO MANUALE DI ISTRUZIONI Versione 2.0 Modelli applicabili (a partire da giugno 2015) PN-L803C/PN-80TC3 (I modelli disponibili sono diversi in
Aggiornamento del firmware della fotocamera
 Aggiornamento del firmware della fotocamera Grazie per aver scelto un prodotto Nikon. Questo manuale descrive come eseguire l aggiornamento del fi r m w a re. Se non siete sicuri di poter effettuare l
Aggiornamento del firmware della fotocamera Grazie per aver scelto un prodotto Nikon. Questo manuale descrive come eseguire l aggiornamento del fi r m w a re. Se non siete sicuri di poter effettuare l
Aggiornamento, backup e ripristino del software
 Aggiornamento, backup e ripristino del software Guida per l'utente Copyright 2007 Hewlett-Packard Development Company, L.P. Windows è un marchio registrato negli Stati Uniti di Microsoft Corporation. Le
Aggiornamento, backup e ripristino del software Guida per l'utente Copyright 2007 Hewlett-Packard Development Company, L.P. Windows è un marchio registrato negli Stati Uniti di Microsoft Corporation. Le
Aggiornamento del firmware della fotocamera SLR digitale
 Aggiornamento del firmware della fotocamera SLR digitale Grazie per aver scelto un prodotto Nikon. Questo manuale descrive come eseguire l aggiornamento del fi r m w a re. Se non siete sicuri di poter
Aggiornamento del firmware della fotocamera SLR digitale Grazie per aver scelto un prodotto Nikon. Questo manuale descrive come eseguire l aggiornamento del fi r m w a re. Se non siete sicuri di poter
Supplemento al Manuale di istruzioni
 Supplemento al Manuale di istruzioni Macchina da taglio Product Code (Codice prodotto): 891-Z01 Leggere questo documento prima di utilizzare la macchina. Si consiglia di conservare questo documento nelle
Supplemento al Manuale di istruzioni Macchina da taglio Product Code (Codice prodotto): 891-Z01 Leggere questo documento prima di utilizzare la macchina. Si consiglia di conservare questo documento nelle
Driver della stampante KODAK D4000 Duplex Photo Printer per WINDOWS
 ReadMe_Driver.pdf 11/2011 Driver della stampante KODAK D4000 Duplex Photo Printer per WINDOWS Descrizione Il driver della stampante D4000 è un driver personalizzato MICROSOFT per l'uso con la stampante
ReadMe_Driver.pdf 11/2011 Driver della stampante KODAK D4000 Duplex Photo Printer per WINDOWS Descrizione Il driver della stampante D4000 è un driver personalizzato MICROSOFT per l'uso con la stampante
Come eseguire l aggiornamento del PC o tablet TOSHIBA Windows a Windows 10
 Come eseguire l aggiornamento del PC o tablet TOSHIBA Windows a Windows 10 Gentile Cliente, Le informazioni riportate in questo documento illustrano come eseguire l aggiornamento di determinati PC Windows
Come eseguire l aggiornamento del PC o tablet TOSHIBA Windows a Windows 10 Gentile Cliente, Le informazioni riportate in questo documento illustrano come eseguire l aggiornamento di determinati PC Windows
UTILITÀ PENNA A SFIORAMENTO MANUALE DI ISTRUZIONI
 MONITOR LCD UTILITÀ PENNA A SFIORAMENTO MANUALE DI ISTRUZIONI Versione 2.0 Modelli applicabili (a partire da giugno 2015) PN-L803C/PN-80TC3/PN-ZL03 (I modelli disponibili sono diversi in base all area
MONITOR LCD UTILITÀ PENNA A SFIORAMENTO MANUALE DI ISTRUZIONI Versione 2.0 Modelli applicabili (a partire da giugno 2015) PN-L803C/PN-80TC3/PN-ZL03 (I modelli disponibili sono diversi in base all area
Programma di installazione
 Programma di installazione Guida per l'utente Copyright 2007 Hewlett-Packard Development Company, L.P. Microsoft è un marchio registrato negli Stati Uniti di Microsoft Corporation. Le informazioni contenute
Programma di installazione Guida per l'utente Copyright 2007 Hewlett-Packard Development Company, L.P. Microsoft è un marchio registrato negli Stati Uniti di Microsoft Corporation. Le informazioni contenute
Guida per l utente AE6000. Adattatore AC580 mini USB wireless dual band
 Guida per l utente AE6000 Adattatore AC580 mini USB wireless dual band a Sommario Panoramica del prodotto Funzioni 1 Installazione Installazione 2 Configurazione di rete wireless Wi-Fi Protected Setup
Guida per l utente AE6000 Adattatore AC580 mini USB wireless dual band a Sommario Panoramica del prodotto Funzioni 1 Installazione Installazione 2 Configurazione di rete wireless Wi-Fi Protected Setup
Impostazione del computer Guida per l'utente
 Impostazione del computer Guida per l'utente Copyright 2007 Hewlett-Packard Development Company, L.P. Windows è un marchio registrato negli Stati Uniti di Microsoft Corporation. Le informazioni contenute
Impostazione del computer Guida per l'utente Copyright 2007 Hewlett-Packard Development Company, L.P. Windows è un marchio registrato negli Stati Uniti di Microsoft Corporation. Le informazioni contenute
Il tuo manuale d'uso. SONY ERICSSON W200I http://it.yourpdfguides.com/dref/451447
 Può anche leggere le raccomandazioni fatte nel manuale d uso, nel manuale tecnico o nella guida di installazione di SONY ERICSSON W200I. Troverà le risposte a tutte sue domande sul manuale d'uso (informazioni,
Può anche leggere le raccomandazioni fatte nel manuale d uso, nel manuale tecnico o nella guida di installazione di SONY ERICSSON W200I. Troverà le risposte a tutte sue domande sul manuale d'uso (informazioni,
Manuale di Nero DriveSpeed
 Manuale di Nero DriveSpeed Nero AG Informazioni sul copyright e sui marchi Il manuale di Nero DriveSpeed e il relativo contenuto sono protetti da copyright e sono di proprietà di Nero AG. Tutti i diritti
Manuale di Nero DriveSpeed Nero AG Informazioni sul copyright e sui marchi Il manuale di Nero DriveSpeed e il relativo contenuto sono protetti da copyright e sono di proprietà di Nero AG. Tutti i diritti
Trovare le informazioni necessarie... 3 Ripristino e backup... 4
 Indice Trovare le informazioni necessarie... 3 Ripristino e backup... 4 Cos'è il ripristino e il backup?...4 Creazione dei dischi di ripristino...6 Ripristino del computer...8 Creazione di una partizione
Indice Trovare le informazioni necessarie... 3 Ripristino e backup... 4 Cos'è il ripristino e il backup?...4 Creazione dei dischi di ripristino...6 Ripristino del computer...8 Creazione di una partizione
Uso del computer e gestione dei file con Windows
 Uso del computer e gestione dei file con Windows PRIMI PASSI COL COMPUTER Avviare il computer Premere il tasto di accensione Spegnere il computer Pulsanti Start Spegni computer Spegni Riavviare il computer
Uso del computer e gestione dei file con Windows PRIMI PASSI COL COMPUTER Avviare il computer Premere il tasto di accensione Spegnere il computer Pulsanti Start Spegni computer Spegni Riavviare il computer
Iniziare da qui. Contenuto ITALIANO. Procedure descritte nella guida
 Da leggere prima Iniziare da qui Procedure descritte nella guida Carica e configurazione del palmare Palm Zire 21. Installazione del software Palm Desktop. Utilizzo del palmare. Importante! Si è già in
Da leggere prima Iniziare da qui Procedure descritte nella guida Carica e configurazione del palmare Palm Zire 21. Installazione del software Palm Desktop. Utilizzo del palmare. Importante! Si è già in
Programma di installazione Guida per l'utente
 Programma di installazione Guida per l'utente Copyright 2008 Hewlett-Packard Development Company, L.P. Microsoft è un marchio registrato negli Stati Uniti di Microsoft Corporation. Le informazioni contenute
Programma di installazione Guida per l'utente Copyright 2008 Hewlett-Packard Development Company, L.P. Microsoft è un marchio registrato negli Stati Uniti di Microsoft Corporation. Le informazioni contenute
Aggiornamento dei dati dell obiettivo per il controllo distorsione
 Aggiornamento dei dati dell obiettivo per il controllo distorsione Grazie per avere acquistato un prodotto Nikon. In questa guida viene descritto come eseguire l aggiornamento dei dati dell obiettivo per
Aggiornamento dei dati dell obiettivo per il controllo distorsione Grazie per avere acquistato un prodotto Nikon. In questa guida viene descritto come eseguire l aggiornamento dei dati dell obiettivo per
Guida all'installazione di Ubuntu 10.10
 Guida all'installazione di Ubuntu 10.10 Introduzione -Questa guida è rivolta agli utenti che desiderano installare il sistema operativo Ubuntu 10.10 su un computer in cui è già presente Win, in una maniera
Guida all'installazione di Ubuntu 10.10 Introduzione -Questa guida è rivolta agli utenti che desiderano installare il sistema operativo Ubuntu 10.10 su un computer in cui è già presente Win, in una maniera
Guida al ripristino e alla risoluzione dei problemi. Creare i dischi di ripristino subito dopo l'impostazione.
 Guida al ripristino e alla risoluzione dei problemi Creare i dischi di ripristino subito dopo l'impostazione. Indice Trovare le informazioni necessarie... 3 Ripristino e backup... 4 Cos'è il ripristino
Guida al ripristino e alla risoluzione dei problemi Creare i dischi di ripristino subito dopo l'impostazione. Indice Trovare le informazioni necessarie... 3 Ripristino e backup... 4 Cos'è il ripristino
Printer Driver. Guida all installazione. Questa guida descrive l installazione dei driver stampante per Windows Vista.
 3-876-168-41 (1) Printer Driver Guida all installazione Questa guida descrive l installazione dei driver stampante per Windows Vista. Prima di usare questo software Prima di usare il driver stampante,
3-876-168-41 (1) Printer Driver Guida all installazione Questa guida descrive l installazione dei driver stampante per Windows Vista. Prima di usare questo software Prima di usare il driver stampante,
Guida all'installazione dei sistemi di storage ReadyNAS OS 6 Desktop
 Guida all'installazione dei sistemi di storage ReadyNAS OS 6 Desktop Sommario Contenuto della confezione............................... 3 Installazione di base..................................... 4 Riformattazione
Guida all'installazione dei sistemi di storage ReadyNAS OS 6 Desktop Sommario Contenuto della confezione............................... 3 Installazione di base..................................... 4 Riformattazione
Installazione del driver Custom PostScript o del driver della stampante PCL per Windows
 Installazione del driver Custom PostScript o del driver della stampante PCL per Windows Questo file Leggimi contiene le istruzioni per l'installazione del driver Custom PostScript o del driver della stampante
Installazione del driver Custom PostScript o del driver della stampante PCL per Windows Questo file Leggimi contiene le istruzioni per l'installazione del driver Custom PostScript o del driver della stampante
MD60LOG GUIDA UPDATE FW3.5
 MD60LOG GUIDA UPDATE FW3.5 By Athena Evolution Manuale aggiornamento MD60LOG revisione 01 Release FW 3.5 Copyright 2011 GET by Athena Evolution. Tutti i diritti sono riservati. Il contenuto del presente
MD60LOG GUIDA UPDATE FW3.5 By Athena Evolution Manuale aggiornamento MD60LOG revisione 01 Release FW 3.5 Copyright 2011 GET by Athena Evolution. Tutti i diritti sono riservati. Il contenuto del presente
Il tuo manuale d'uso. EPSON LQ-2090
 Può anche leggere le raccomandazioni fatte nel manuale d uso, nel manuale tecnico o nella guida di installazione di EPSON LQ-2090. Troverà le risposte a tutte sue domande sul manuale d'uso (informazioni,
Può anche leggere le raccomandazioni fatte nel manuale d uso, nel manuale tecnico o nella guida di installazione di EPSON LQ-2090. Troverà le risposte a tutte sue domande sul manuale d'uso (informazioni,
DiBos 8, SCSI Upgrade Kit DBEK061. Guida di installazione
 DiBos 8, SCSI Upgrade Kit DBEK061 it Guida di installazione DiBos 8, SCSI Upgrade Kit Sommario it 3 Sommario 1 Introduzione 4 2 Note sulla sicurezza 4 3 Upgrade Kit DBEK061 4 4 Aggiornamento del dispositivo
DiBos 8, SCSI Upgrade Kit DBEK061 it Guida di installazione DiBos 8, SCSI Upgrade Kit Sommario it 3 Sommario 1 Introduzione 4 2 Note sulla sicurezza 4 3 Upgrade Kit DBEK061 4 4 Aggiornamento del dispositivo
Aggiornamento del firmware della fotocamera SLR digitale
 Aggiornamento del firmware della fotocamera SLR digitale Grazie per aver scelto un prodotto Nikon. Questo manuale descrive come eseguire l aggiornamento del fi r m w a re. Se non siete sicuri di poter
Aggiornamento del firmware della fotocamera SLR digitale Grazie per aver scelto un prodotto Nikon. Questo manuale descrive come eseguire l aggiornamento del fi r m w a re. Se non siete sicuri di poter
Ripristino di AdmiCash su un nuovo PC o sistema operativo
 Ripristino di AdmiCash su un nuovo PC o sistema operativo Prima di cambiare il sistema operativo o il PC, sorge spontanea la domanda di come ripristinare l installazione di AdmiCash e tutti i dati in esso
Ripristino di AdmiCash su un nuovo PC o sistema operativo Prima di cambiare il sistema operativo o il PC, sorge spontanea la domanda di come ripristinare l installazione di AdmiCash e tutti i dati in esso
Impostazione del computer Guida per l'utente
 Impostazione del computer Guida per l'utente Copyright 2007 Hewlett-Packard Development Company, L.P. Windows è un marchio registrato negli Stati Uniti di Microsoft Corporation. Le informazioni contenute
Impostazione del computer Guida per l'utente Copyright 2007 Hewlett-Packard Development Company, L.P. Windows è un marchio registrato negli Stati Uniti di Microsoft Corporation. Le informazioni contenute
WINDOWS95. 1. Avviare Windows95. Avviare Windows95 non è un problema: parte. automaticamente all accensione del computer. 2. Barra delle applicazioni
 WINDOWS95 1. Avviare Windows95 Avviare Windows95 non è un problema: parte automaticamente all accensione del computer. 2. Barra delle applicazioni 1 La barra delle applicazioni permette di richiamare le
WINDOWS95 1. Avviare Windows95 Avviare Windows95 non è un problema: parte automaticamente all accensione del computer. 2. Barra delle applicazioni 1 La barra delle applicazioni permette di richiamare le
per ulteriori informazioni consultare la guida disponibile on line all indirizzo:
 GYMCOD Cos è e a cosa serve GymCod è un programma che consente di eseguire in modo semplice l operazione di codifica delle tessere/bracciali dell impianto con pochi click del mouse. Come si installa 1.
GYMCOD Cos è e a cosa serve GymCod è un programma che consente di eseguire in modo semplice l operazione di codifica delle tessere/bracciali dell impianto con pochi click del mouse. Come si installa 1.
MobileCap 124 Guida d'installazione
 MobileCap 124 Guida d'installazione Versione: 1.1.1 Data: 14.10.2010 Indice 1 Introduzione...3 2 Requisiti del sistema...3 3 Preparazione all'installazione...3 4 Installazione di base...4 4.1 Installazione
MobileCap 124 Guida d'installazione Versione: 1.1.1 Data: 14.10.2010 Indice 1 Introduzione...3 2 Requisiti del sistema...3 3 Preparazione all'installazione...3 4 Installazione di base...4 4.1 Installazione
Aggiornamento dei dati dell obiettivo per il controllo distorsione
 Aggiornamento dei dati dell obiettivo per il controllo distorsione Grazie per avere acquistato un prodotto Nikon. In questa guida viene descritto come eseguire l aggiornamento dei dati dell obiettivo per
Aggiornamento dei dati dell obiettivo per il controllo distorsione Grazie per avere acquistato un prodotto Nikon. In questa guida viene descritto come eseguire l aggiornamento dei dati dell obiettivo per
Programma di installazione
 Programma di installazione Guida utente Copyright 2006 Hewlett-Packard Development Company, L.P. Bluetooth è un marchio del rispettivo proprietario usato da Hewlett-Packard Company su licenza. Le informazioni
Programma di installazione Guida utente Copyright 2006 Hewlett-Packard Development Company, L.P. Bluetooth è un marchio del rispettivo proprietario usato da Hewlett-Packard Company su licenza. Le informazioni
ROM Upgrade Utility (RUU)
 ROM Upgrade Utility (RUU) Prima dell'aggiornamento verificare quanto segue 1. il cavo USB è collegato direttamente al PC; 2. le modalità Standby e Sospensione del PC sono disattivate; 3. Tutte le applicazioni
ROM Upgrade Utility (RUU) Prima dell'aggiornamento verificare quanto segue 1. il cavo USB è collegato direttamente al PC; 2. le modalità Standby e Sospensione del PC sono disattivate; 3. Tutte le applicazioni
Note di release per l utente Xerox EX Print Server, Powered by Fiery per Xerox Color 800/1000 Press, versione 1.3
 Note di release per l utente Xerox EX Print Server, Powered by Fiery per Xerox Color 800/1000 Press, versione 1.3 Questo documento contiene informazioni importanti su questo release. Distribuire una copia
Note di release per l utente Xerox EX Print Server, Powered by Fiery per Xerox Color 800/1000 Press, versione 1.3 Questo documento contiene informazioni importanti su questo release. Distribuire una copia
Modulo 2 Test di verifica
 Modulo 2 Test di verifica Uso del computer e gestione dei file Test n. 1 Quando si riduce ad icona una finestra: è necessario prima salvare il suo contenuto si attiva un collegamento sul desktop rimane
Modulo 2 Test di verifica Uso del computer e gestione dei file Test n. 1 Quando si riduce ad icona una finestra: è necessario prima salvare il suo contenuto si attiva un collegamento sul desktop rimane
Contenuto della confezione. Elenco dei termini. Powerline Adapter
 Powerline Adapter Importante! Non esporre lo Powerline Adapter a temperature estreme. Non lasciare l apparecchio alla luce diretta del sole o in prossimità di elementi di riscaldamento. Non utilizzare
Powerline Adapter Importante! Non esporre lo Powerline Adapter a temperature estreme. Non lasciare l apparecchio alla luce diretta del sole o in prossimità di elementi di riscaldamento. Non utilizzare
Programma di installazione Guida per l'utente
 Programma di installazione Guida per l'utente Copyright 2007, 2008 Hewlett-Packard Development Company, L.P. Microsoft è un marchio registrato negli Stati Uniti di Microsoft Corporation. Le informazioni
Programma di installazione Guida per l'utente Copyright 2007, 2008 Hewlett-Packard Development Company, L.P. Microsoft è un marchio registrato negli Stati Uniti di Microsoft Corporation. Le informazioni
Schermata riprodotta con l autorizzazione di Microsoft Corporation.
 Avvio rapido Prefazione P2WW-2600-01AL Grazie per aver acquistato Rack2-Filer! Rack2-Filer è un applicazione che consente di gestire e visualizzare i dati dei documenti sul computer. Questa guida rapida
Avvio rapido Prefazione P2WW-2600-01AL Grazie per aver acquistato Rack2-Filer! Rack2-Filer è un applicazione che consente di gestire e visualizzare i dati dei documenti sul computer. Questa guida rapida
Protezione. Guida per l utente
 Protezione Guida per l utente Copyright 2006 Hewlett-Packard Development Company, L.P. Microsoft e Windows sono marchi registrati negli Stati Uniti di Microsoft Corporation. Le informazioni contenute in
Protezione Guida per l utente Copyright 2006 Hewlett-Packard Development Company, L.P. Microsoft e Windows sono marchi registrati negli Stati Uniti di Microsoft Corporation. Le informazioni contenute in
Configurazione della postazione di lavoro per il corretto funzionamento della crittografia
 Configurazione della postazione di lavoro per il corretto funzionamento della crittografia Sommario Requisiti Minimi Crittografia Snam... 2 Verifica dei Certificati... 2 Installazione... 2 Verifica certificato...
Configurazione della postazione di lavoro per il corretto funzionamento della crittografia Sommario Requisiti Minimi Crittografia Snam... 2 Verifica dei Certificati... 2 Installazione... 2 Verifica certificato...
TRUST 100MB SPEEDSHARE PCI CARD
 1 Introduzione Grazie per aver acquistato una scheda PCI Trust 100MB Speedshare. La scheda PCI Trust 100MB Speedshare permette di connettere il PC a una rete LAN (Local Access Network) e/o a una connessione
1 Introduzione Grazie per aver acquistato una scheda PCI Trust 100MB Speedshare. La scheda PCI Trust 100MB Speedshare permette di connettere il PC a una rete LAN (Local Access Network) e/o a una connessione
Scheda 13 Estrazione dati per l Azienda USL Parte A Creazione del file di estrazione dati
 Scheda 13 Estrazione dati per l Azienda USL Parte A Creazione del file di estrazione dati FLUR20XX 1) Premere questo tasto nella finestra principale 2) Leggere il messaggio LE SCHEDE INCOMPLETE NON VENGONO
Scheda 13 Estrazione dati per l Azienda USL Parte A Creazione del file di estrazione dati FLUR20XX 1) Premere questo tasto nella finestra principale 2) Leggere il messaggio LE SCHEDE INCOMPLETE NON VENGONO
Modem e rete locale (LAN) Guida per l'utente
 Modem e rete locale (LAN) Guida per l'utente Copyright 2009 Hewlett-Packard Development Company, L.P. Le informazioni contenute in questo documento sono soggette a modifiche senza preavviso. Le sole garanzie
Modem e rete locale (LAN) Guida per l'utente Copyright 2009 Hewlett-Packard Development Company, L.P. Le informazioni contenute in questo documento sono soggette a modifiche senza preavviso. Le sole garanzie
INTRODUZIONE... 2 INFORMAZIONI SULLA CERTIFICAZIONE SAR (SPECIFIC ABSORPTION RATE)... 2 AVVERTENZE... 3
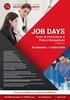 INDICE INTRODUZIONE... 2 INFORMAZIONI SULLA CERTIFICAZIONE SAR (SPECIFIC ABSORPTION RATE)... 2 AVVERTENZE... 3 CONOSCERE IL TABLET... 5 TASTIERA TASTI FUNZIONE... 7 PRIMO UTILIZZO... 9 INSTALLAZIONE DELLA
INDICE INTRODUZIONE... 2 INFORMAZIONI SULLA CERTIFICAZIONE SAR (SPECIFIC ABSORPTION RATE)... 2 AVVERTENZE... 3 CONOSCERE IL TABLET... 5 TASTIERA TASTI FUNZIONE... 7 PRIMO UTILIZZO... 9 INSTALLAZIONE DELLA
Telecomando mobile HP (solo in determinati modelli) Guida utente
 Telecomando mobile HP (solo in determinati modelli) Guida utente Copyright 2008 Hewlett-Packard Development Company, L.P. Windows e Windows Vista sono entrambi marchi registrati o marchi di Microsoft Corporation
Telecomando mobile HP (solo in determinati modelli) Guida utente Copyright 2008 Hewlett-Packard Development Company, L.P. Windows e Windows Vista sono entrambi marchi registrati o marchi di Microsoft Corporation
ThinkPad G40 Series. Elenco di controllo per il disimballaggio. Guida all installazione. Numero parte: 92P1525
 Numero parte: 92P1525 ThinkPad G40 Series Guida all installazione Elenco di controllo per il disimballaggio Grazie per aver acquistato l elaboratore IBM ThinkPad G40 Series. Verificare che tutti i componenti
Numero parte: 92P1525 ThinkPad G40 Series Guida all installazione Elenco di controllo per il disimballaggio Grazie per aver acquistato l elaboratore IBM ThinkPad G40 Series. Verificare che tutti i componenti
Installazione del driver Custom PostScript o del driver della stampante PCL per Windows
 Installazione del driver Custom PostScript o del driver della stampante PCL per Windows Questo file Leggimi contiene istruzioni per l'installazione del driver Custom PostScript o del driver della stampante
Installazione del driver Custom PostScript o del driver della stampante PCL per Windows Questo file Leggimi contiene istruzioni per l'installazione del driver Custom PostScript o del driver della stampante
Guida di Installazione del Driver MF
 Italiano Guida di Installazione del Driver MF User Software CD-ROM................................................................... 1 Informazioni su driver e software.................................................................
Italiano Guida di Installazione del Driver MF User Software CD-ROM................................................................... 1 Informazioni su driver e software.................................................................
Kit di emulazione P5C Guida utente
 Kit di emulazione P5C Guida utente NPD1632-00 Nessuna parte di questa pubblicazione può essere riprodotta, memorizzata in sistemi informatici o trasmessa in qualsiasi forma o con qualsiasi mezzo, elettronico,
Kit di emulazione P5C Guida utente NPD1632-00 Nessuna parte di questa pubblicazione può essere riprodotta, memorizzata in sistemi informatici o trasmessa in qualsiasi forma o con qualsiasi mezzo, elettronico,
Software WinEeprom Evo
 Pag.1/11 Software Indice 1. Introduzione 2. Prerequisiti 3. Installazione 4. Avvio 5. Funzioni 1. Creare una nuova configurazione 2. Selezionare una configurazione esistente 3. Rimuovere una configurazione
Pag.1/11 Software Indice 1. Introduzione 2. Prerequisiti 3. Installazione 4. Avvio 5. Funzioni 1. Creare una nuova configurazione 2. Selezionare una configurazione esistente 3. Rimuovere una configurazione
Introduzione a PowerPoint
 Introduzione a PowerPoint PowerPoint è una potente applicazione per la creazione di presentazioni, ma per utilizzarla nel modo più efficace è necessario innanzitutto comprenderne gli elementi di base.
Introduzione a PowerPoint PowerPoint è una potente applicazione per la creazione di presentazioni, ma per utilizzarla nel modo più efficace è necessario innanzitutto comprenderne gli elementi di base.
Altoparlante HP Roar Plus. Altre funzionalità
 Altoparlante HP Roar Plus Altre funzionalità Copyright 2014 Hewlett-Packard Development Company, L.P. Microsoft, Windows e Windows Vista sono marchi registrati negli Stati Uniti del gruppo di società Microsoft.
Altoparlante HP Roar Plus Altre funzionalità Copyright 2014 Hewlett-Packard Development Company, L.P. Microsoft, Windows e Windows Vista sono marchi registrati negli Stati Uniti del gruppo di società Microsoft.
Questo prodotto utilizza la tecnologia del visualizzatore "EasyFlip" di PFU. PFU LIMITED 2011
 Avvio rapido Prefazione P2WW-2603-01AL Grazie per aver acquistato Rack2-Filer! Rack2-Filer è un applicazione che consente di gestire e visualizzare i dati dei documenti sul computer. Questa Avvio rapido
Avvio rapido Prefazione P2WW-2603-01AL Grazie per aver acquistato Rack2-Filer! Rack2-Filer è un applicazione che consente di gestire e visualizzare i dati dei documenti sul computer. Questa Avvio rapido
Modem e rete locale (LAN) Guida per l'utente
 Modem e rete locale (LAN) Guida per l'utente Copyright 2007 Hewlett-Packard Development Company, L.P. Le informazioni contenute in questo documento sono soggette a modifiche senza preavviso. Le sole garanzie
Modem e rete locale (LAN) Guida per l'utente Copyright 2007 Hewlett-Packard Development Company, L.P. Le informazioni contenute in questo documento sono soggette a modifiche senza preavviso. Le sole garanzie
Guida alle impostazioni Wi-Fi
 Guida alle impostazioni Wi-Fi Connessioni Wi-Fi con la stampante Connessione con un computer tramite un router Wi-Fi Connessione diretta con un computer Connessione di un dispositivo smart tramite un router
Guida alle impostazioni Wi-Fi Connessioni Wi-Fi con la stampante Connessione con un computer tramite un router Wi-Fi Connessione diretta con un computer Connessione di un dispositivo smart tramite un router
Printer Driver. Questa guida descrive l installazione dei driver stampante per Windows Vista, Windows XP e Windows 2000.
 4-129-722-41 (1) Printer Driver Guida all installazione Questa guida descrive l installazione dei driver stampante per Windows Vista, Windows XP e. Prima dell utilizzo del software Prima di usare il driver
4-129-722-41 (1) Printer Driver Guida all installazione Questa guida descrive l installazione dei driver stampante per Windows Vista, Windows XP e. Prima dell utilizzo del software Prima di usare il driver
Protezione Guida per l utente
 Protezione Guida per l utente Copyright 2007 Hewlett-Packard Development Company, L.P. Windows è un marchio registrato negli Stati Uniti di Microsoft Corporation. Le informazioni contenute in questo documento
Protezione Guida per l utente Copyright 2007 Hewlett-Packard Development Company, L.P. Windows è un marchio registrato negli Stati Uniti di Microsoft Corporation. Le informazioni contenute in questo documento
Abbinamento Bluetooth. Manuale dell'utente
 Abbinamento Bluetooth Manuale dell'utente Copyright 2012, 2016 HP Development Company, L.P. Microsoft, Windows e Windows Vista sono marchi registrati negli Stati Uniti di Microsoft Corporation. Bluetooth
Abbinamento Bluetooth Manuale dell'utente Copyright 2012, 2016 HP Development Company, L.P. Microsoft, Windows e Windows Vista sono marchi registrati negli Stati Uniti di Microsoft Corporation. Bluetooth
1. Aggiornamento del software Wireless USB Adapter?
 Questo manuale di istruzioni tratta i seguenti argomenti: 1. Aggiornamento del software Wireless USB Adapter? 2. Controllo della versione del software installata? 3. Disponibilità di un nuovo software?
Questo manuale di istruzioni tratta i seguenti argomenti: 1. Aggiornamento del software Wireless USB Adapter? 2. Controllo della versione del software installata? 3. Disponibilità di un nuovo software?
Guida di Installazione del Driver MF
 Italiano Guida di Installazione del Driver MF User Software CD-ROM.................................................................. 1 Informazioni su driver e software.................................................................
Italiano Guida di Installazione del Driver MF User Software CD-ROM.................................................................. 1 Informazioni su driver e software.................................................................
Version /03/02. Manuale Utente. Pocket Cloud Router DIR-879
 Version 1.00 2016/03/02 Manuale Utente Pocket Cloud DIR-879 CONTENUTO DELLA CONFEZIONE AC1900 Wi-Fi DIR-879 ADATTATORE DI ALIMENTAZIONE 12V / 2A CAVO ETHERNET CAT5 CONSENTE DI COLLEGARE IL ROUTER AL PC
Version 1.00 2016/03/02 Manuale Utente Pocket Cloud DIR-879 CONTENUTO DELLA CONFEZIONE AC1900 Wi-Fi DIR-879 ADATTATORE DI ALIMENTAZIONE 12V / 2A CAVO ETHERNET CAT5 CONSENTE DI COLLEGARE IL ROUTER AL PC
B-TP 1000 Procedura di programmazione
 Procedura di aggiornamento per B-TP 1000 Per versioni software inferiori alla 167.00 o versioni preliminari, è obbligatorio aggiornare l apparecchio in modalità seriale (paragrafo 2) 1) Modalità programmazione
Procedura di aggiornamento per B-TP 1000 Per versioni software inferiori alla 167.00 o versioni preliminari, è obbligatorio aggiornare l apparecchio in modalità seriale (paragrafo 2) 1) Modalità programmazione
Boot Camp Guida all installazione e alla configurazione
 Boot Camp Guida all installazione e alla configurazione Indice 3 Introduzione 3 Cosa ti occorre 4 Panoramica dell installazione 4 Passo 1: Verificare la presenza di aggiornamenti 4 Passo 2: Per preparare
Boot Camp Guida all installazione e alla configurazione Indice 3 Introduzione 3 Cosa ti occorre 4 Panoramica dell installazione 4 Passo 1: Verificare la presenza di aggiornamenti 4 Passo 2: Per preparare
Informazioni e assistenza. Messaggi di sistema. Accesso. Icone del pannello comandi
 Informazioni e assistenza Per informazioni/assistenza, controllare quanto segue: Guida per l'utente per informazioni sull'utilizzo del modello Xerox 4595. Per l'assistenza in linea, visitare: www.xerox.com
Informazioni e assistenza Per informazioni/assistenza, controllare quanto segue: Guida per l'utente per informazioni sull'utilizzo del modello Xerox 4595. Per l'assistenza in linea, visitare: www.xerox.com
Per cominciare. Per cominciare. Le operazioni di base per utilizzare il computer sono: l accensione e lo spegnimento.
 1 Per cominciare Le operazioni di base per utilizzare il computer sono: l accensione e lo spegnimento. 1 Mentre l accensione del PC si ottiene premendo il pulsante apposito, è bene ricordare che il metodo
1 Per cominciare Le operazioni di base per utilizzare il computer sono: l accensione e lo spegnimento. 1 Mentre l accensione del PC si ottiene premendo il pulsante apposito, è bene ricordare che il metodo
NOTA: NON PROVARE A INSTALLARE IL SOFTWARE PRIMA DI AVERE LETTO QUESTO DOCUMENTO.
 INSITE MANUALE DI INSTALLAZIONE Pagina 2: Installazione di INSITE Pagina 7: Disinstallazione di INSITE NOTA: NON PROVARE A INSTALLARE IL SOFTWARE PRIMA DI AVERE LETTO QUESTO DOCUMENTO. L INSTALLAZIONE
INSITE MANUALE DI INSTALLAZIONE Pagina 2: Installazione di INSITE Pagina 7: Disinstallazione di INSITE NOTA: NON PROVARE A INSTALLARE IL SOFTWARE PRIMA DI AVERE LETTO QUESTO DOCUMENTO. L INSTALLAZIONE
TS-CNS. Tessera Sanitaria Carta Nazionale dei Servizi. Manuale di installazione e configurazione. Versione del
 TS-CNS Tessera Sanitaria Carta Nazionale dei Servizi Versione 01.00 del 16.07.2013 - Sistema Operativo Microsoft Windows 32/64 bit - Carte Athena Per conoscere tutti i servizi della TS CNS visita il sito:
TS-CNS Tessera Sanitaria Carta Nazionale dei Servizi Versione 01.00 del 16.07.2013 - Sistema Operativo Microsoft Windows 32/64 bit - Carte Athena Per conoscere tutti i servizi della TS CNS visita il sito:
Il Sistema Operativo Windows
 Il Sistema Operativo Windows Il Sistema Operativo Windows 1 Per cominciare Le operazioni di base per utilizzare il computer sono: l accensione e lo spegnimento. Mentre l accensione del PC si ottiene premendo
Il Sistema Operativo Windows Il Sistema Operativo Windows 1 Per cominciare Le operazioni di base per utilizzare il computer sono: l accensione e lo spegnimento. Mentre l accensione del PC si ottiene premendo
Manuale di installazione
 Manuale di installazione Manuale di installazione Riello Power Tools v. 2.2 Versione aggiornata Luglio, 2014 Pagina 1 Sommario 1-BENVENUTO!... 3 2-REQUISITI MINIMI COMPUTER... 3 3-NOTE PRELIMINARI... 3
Manuale di installazione Manuale di installazione Riello Power Tools v. 2.2 Versione aggiornata Luglio, 2014 Pagina 1 Sommario 1-BENVENUTO!... 3 2-REQUISITI MINIMI COMPUTER... 3 3-NOTE PRELIMINARI... 3
Iridium 9555. Manuale Aggiornamento Firmware HT10001
 Manuale Aggiornamento Firmware HT10001 PRIMA DI EFFETTUARE L AGGIORNAMENTO P: 01 Prima di procedere con l aggiornamento del terminale, verificare che la versione del fimware sia precedente alla release
Manuale Aggiornamento Firmware HT10001 PRIMA DI EFFETTUARE L AGGIORNAMENTO P: 01 Prima di procedere con l aggiornamento del terminale, verificare che la versione del fimware sia precedente alla release
Come avviare P-touch Editor
 Come avviare P-touch Editor Versione 0 ITA Introduzione Avviso importante Il contenuto di questo documento e le specifiche di questo prodotto sono soggetti a modifiche senza preavviso. Brother si riserva
Come avviare P-touch Editor Versione 0 ITA Introduzione Avviso importante Il contenuto di questo documento e le specifiche di questo prodotto sono soggetti a modifiche senza preavviso. Brother si riserva
Manuale di Nero BurnRights
 Manuale di Nero BurnRights Nero AG Informazioni sul copyright e sui marchi Il manuale di Nero BurnRights e il contenuto dello stesso sono protetti da copyright e sono di proprietà di Nero AG. Tutti i diritti
Manuale di Nero BurnRights Nero AG Informazioni sul copyright e sui marchi Il manuale di Nero BurnRights e il contenuto dello stesso sono protetti da copyright e sono di proprietà di Nero AG. Tutti i diritti
Guida rapida. Versione 9.0. Moving expertise - not people
 Guida rapida Versione 9.0 Moving expertise - not people Copyright 2006 Danware Data A/S. Parti utilizzate da terzi con licenza. Tutti i diritti riservati Revisione documento: 2006080 Inviare commenti a:
Guida rapida Versione 9.0 Moving expertise - not people Copyright 2006 Danware Data A/S. Parti utilizzate da terzi con licenza. Tutti i diritti riservati Revisione documento: 2006080 Inviare commenti a:
TS-CNS. Tessera Sanitaria Carta Nazionale dei Servizi. Manuale di installazione e configurazione Add on per Firefox. Versione del
 TS-CNS Tessera Sanitaria Carta Nazionale dei Servizi Manuale di installazione e configurazione Add on per Firefox Versione 01.00 del 05.09.2014 - Carte Siemens/Athena Per conoscere tutti i servizi della
TS-CNS Tessera Sanitaria Carta Nazionale dei Servizi Manuale di installazione e configurazione Add on per Firefox Versione 01.00 del 05.09.2014 - Carte Siemens/Athena Per conoscere tutti i servizi della
Telecomando mobile HP (solo in determinati modelli) Guida utente
 Telecomando mobile HP (solo in determinati modelli) Guida utente Copyright 2008 Hewlett-Packard Development Company, L.P. Windows e Windows Vista sono entrambi marchi registrati o marchi di Microsoft Corporation
Telecomando mobile HP (solo in determinati modelli) Guida utente Copyright 2008 Hewlett-Packard Development Company, L.P. Windows e Windows Vista sono entrambi marchi registrati o marchi di Microsoft Corporation
Aggiornamento, backup e ripristino del software
 Aggiornamento, backup e ripristino del software Guida per l'utente Copyright 2006 Hewlett-Packard Development Company, L.P. Microsoft e Windows sono marchi registrati negli Stati Uniti di Microsoft Corporation.
Aggiornamento, backup e ripristino del software Guida per l'utente Copyright 2006 Hewlett-Packard Development Company, L.P. Microsoft e Windows sono marchi registrati negli Stati Uniti di Microsoft Corporation.
Telecomando HP Mini (solo in determinati modelli) Guida utente
 Telecomando HP Mini (solo in determinati modelli) Guida utente Copyright 2008 Hewlett-Packard Development Company, L.P. Windows e Windows Vista sono marchi registrati negli Stati Uniti di Microsoft Corporation.
Telecomando HP Mini (solo in determinati modelli) Guida utente Copyright 2008 Hewlett-Packard Development Company, L.P. Windows e Windows Vista sono marchi registrati negli Stati Uniti di Microsoft Corporation.
Istruzioni per l'installazione
 Istruzioni per l'installazione Windows USB driver per interfaccia Installazione Se un'interfaccia di diagnosi viene collegata per la prima volta ad un PC con sistema operativo Windows 98, ME, XP o Vista,
Istruzioni per l'installazione Windows USB driver per interfaccia Installazione Se un'interfaccia di diagnosi viene collegata per la prima volta ad un PC con sistema operativo Windows 98, ME, XP o Vista,
