Guida utente dei sistemi di videocomunicazione Avaya
|
|
|
- Virgilio Grasso
- 7 anni fa
- Visualizzazioni
Transcript
1 Guida utente dei sistemi di videocomunicazione Avaya Issue 1 June 2010
2 2010 Avaya Inc. All Rights Reserved. Notices While reasonable efforts have been made to ensure that the information in this document is complete and accurate at the time of printing, Avaya assumes no liability for any errors. Avaya reserves the right to make changes and corrections to the information in this document without the obligation to notify any person or organization of such changes. Documentation disclaimer Avaya shall not be responsible for any modifications, additions, or deletions to the original published version of this documentation unless such modifications, additions, or deletions were performed by Avaya. End User agrees to indemnify and hold harmless Avaya, Avaya's agents, servants and employees against all claims, lawsuits, demands and judgments arising out of, or in connection with, subsequent modifications, additions or deletions to this documentation, to the extent made by End User. Link disclaimer Avaya is not responsible for the contents or reliability of any linked Web sites referenced within this site or documentation(s) provided by Avaya. Avaya is not responsible for the accuracy of any information, statement or content provided on these sites and does not necessarily endorse the products, services, or information described or offered within them. Avaya does not guarantee that these links will work all the time and has no control over the availability of the linked pages. Warranty Avaya provides a limited warranty on this product. Refer to your sales agreement to establish the terms of the limited warranty. In addition, Avaya's standard warranty language, as well as information regarding support for this product, while under warranty, is available to Avaya customers and other parties through the Avaya Support Web site: Please note that if you acquired the product from an authorized Avaya reseller outside of the United States and Canada, the warranty is provided to you by said Avaya reseller and not by Avaya. Licenses THE SOFTWARE LICENSE TERMS AVAILABLE ON THE AVAYA WEBSITE, ARE APPLICABLE TO ANYONE WHO DOWNLOADS, USES AND/OR INSTALLS AVAYA SOFTWARE, PURCHASED FROM AVAYA INC., ANY AVAYA AFFILIATE, OR AN AUTHORIZED AVAYA RESELLER (AS APPLICABLE) UNDER A COMMERCIAL AGREEMENT WITH AVAYA OR AN AUTHORIZED AVAYA RESELLER. UNLESS OTHERWISE AGREED TO BY AVAYA IN WRITING, AVAYA DOES NOT EXTEND THIS LICENSE IF THE SOFTWARE WAS OBTAINED FROM ANYONE OTHER THAN AVAYA, AN AVAYA AFFILIATE OR AN AVAYA AUTHORIZED RESELLER, AND AVAYA RESERVES THE RIGHT TO TAKE LEGAL ACTION AGAINST YOU AND ANYONE ELSE USING OR SELLING THE SOFTWARE WITHOUT A LICENSE. BY INSTALLING, DOWNLOADING OR USING THE SOFTWARE, OR AUTHORIZING OTHERS TO DO SO, YOU, ON BEHALF OF YOURSELF AND THE ENTITY FOR WHOM YOU ARE INSTALLING, DOWNLOADING OR USING THE SOFTWARE (HEREINAFTER REFERRED TO INTERCHANGEABLY AS "YOU" AND "END USER"), AGREE TO THESE TERMS AND CONDITIONS AND CREATE A BINDING CONTRACT BETWEEN YOU AND AVAYA INC. OR THE APPLICABLE AVAYA AFFILIATE ("AVAYA"). Avaya grants End User a license within the scope of the license types described below. The applicable number of licenses and units of capacity for which the license is granted will be one (1), unless a different number of licenses or units of capacity is specified in the Documentation or other materials available to End User. "Designated Processor" means a single stand-alone computing device. "Server" means a Designated Processor that hosts a software application to be accessed by multiple users. "Software" means the computer programs in object code, originally licensed by Avaya and ultimately utilized by End User, whether as stand-alone products or pre-installed on Hardware. "Hardware" means the standard hardware originally sold by Avaya and ultimately utilized by End User. License types Designated System(s) License (DS). End User may install and use each copy of the Software on only one Designated Processor, unless a different number of Designated Processors is indicated in the Documentation or other materials available to End User. Avaya may require the Designated Processor(s) to be identified by type, serial number, feature key, location or other specific designation, or to be provided by End User to Avaya through electronic means established by Avaya specifically for this purpose. 2 Guida utente dei sistemi di videocomunicazione Avaya
3 Shrinkwrap License (SR). Customer may install and use the Software in accordance with the terms and conditions of the applicable license agreements, such as "shrinkwrap" or "clickthrough" license accompanying or applicable to the Software ("Shrinkwrap License"). (see "Third Party Components" for more information). Copyright Except where expressly stated otherwise, no use should be made of materials on this site, the Documentation(s) and Product(s) provided by Avaya. All content on this site, the documentation(s) and the product(s) provided by Avaya including the selection, arrangement and design of the content is owned either by Avaya or its licensors and is protected by copyright and other intellectual property laws including the sui generis rights relating to the protection of databases. You may not modify, copy, reproduce, republish, upload, post, transmit or distribute in any way any content, in whole or in part, including any code and software. Unauthorized reproduction, transmission, dissemination, storage, and or use without the express written consent of Avaya can be a criminal, as well as a civil, offense under the applicable law. Third Party Components Certain software programs or portions thereof included in the Product may contain software distributed under third party agreements ("Third Party Components"), which may contain terms that expand or limit rights to use certain portions of the Product ("Third Party Terms"). Information regarding distributed Linux OS source code (for those Products that have distributed the Linux OS source code), and identifying the copyright holders of the Third Party Components and the Third Party Terms that apply to them is available on the Avaya Support Web site: Preventing toll fraud "Toll fraud" is the unauthorized use of your telecommunications system by an unauthorized party (for example, a person who is not a corporate employee, agent, subcontractor, or is not working on your company's behalf). Be aware that there can be a risk of toll fraud associated with your system and that, if toll fraud occurs, it can result in substantial additional charges for your telecommunications services. Avaya fraud intervention If you suspect that you are being victimized by toll fraud and you need technical assistance or support, call Technical Service Center Toll Fraud Intervention Hotline at for the United States and Canada. For additional support telephone numbers, see the Avaya Support Web site: Suspected security vulnerabilities with Avaya products should be reported to Avaya by sending mail to: securityalerts@avaya.com. Trademarks Avaya and Aura are trademarks of Avaya, Inc. Avaya is a registered trademark of Avaya Inc. Avaya Aura is a trademark of Avaya Inc. All non-avaya trademarks are the property of their respective owners. Downloading documents For the most current versions of documentation, see the Avaya Support Web site: Contact Avaya Support Avaya provides a telephone number for you to use to report problems or to ask questions about your product. The support telephone number is in the United States. For additional support telephone numbers, see the Avaya Web site: Patent Notice For patents covering LifeSize products, refer to Guida utente dei sistemi di videocomunicazione Avaya 3
4 Utilizzo dei sistemi di videocomunicazione Avaya Questa guida spiega come usare i seguenti sistemi di videocomunicazione Avaya per eseguire e gestire le chiamate: Avaya 1050 Avaya 1040 Avaya 1030 Per informazioni sull uso di Avaya 1010/1020, fare riferimento alla Guida utente Avaya 1010/1020. Per informazioni sull installazione dei sistemi di videocomunicazione Avaya, fare riferimento alla guida di installazione del modello del sistema Avaya in uso. La documentazione correlata è disponibile nel CD incluso nella confezione del prodotto e alla pagina Support del sito Le note di release, le note tecniche e le pubblicazioni tecniche di consultazione sono disponibili alla pagina Support del sito Guida utente dei sistemi di videocomunicazione Avaya 4
5 Componenti del sistema Prima di usare il sistema di videocomunicazione Avaya, prendere dimestichezza con i relativi componenti. Camera I partecipanti e gli oggetti locali di una videoconferenza sono nello stesso ambiente in cui è installato il sistema di videocomunicazione Avaya. I partecipanti e gli oggetti remoti sono in una località remota. La videocamera cattura le immagini video locali da inviare ai partecipanti remoti della chiamata. È possibile collegare al sistema una o più videocamere, a seconda del modello del sistema e delle sue funzioni. Avaya Video Camera 150 Avaya Video Camera 200 Avaya Video Camera Guida utente dei sistemi di videocomunicazione Avaya
6 Microfono Il sistema Avaya deve includere un dispositivo con uno o più microfoni per garantire il segnale audio durante le chiamate. A seconda del modello e delle periferiche opzionali acquistate, il sistema può anche disporre di uno o più dei seguenti dispositivi. Avaya Video Conference Phone 1000 Avaya Video MicPod 1000 Avaya Video Camera 100 Il vivavoce ad alta definizione per audioconferenze Avaya Video Conference Phone 1000 è completamente integrato con i sistemi di videocomunicazione Avaya e può essere usato come microfono in un sistema video. Avaya Video Conference Phone 1000 fornisce 16 microfoni in un array circolare per catturare il suono locale. È anche possibile utilizzare Avaya Video Conference Phone 1000 per eseguire e terminare le chiamate. Avaya Video MicPod 1000 include un singolo microfono omnidirezionale, con tasto di silenziamento e relativi LED di stato. Avaya Video Camera 100 è una videocamera che include due microfoni omnidirezionali. Nota: durante una chiamata, solo uno di questi dispositivi può essere il microfono attivo. Se al sistema ne è collegato più di uno, il parametro Microfono attivo nella pagina Informazioni sistema identifica quale di essi è il microfono attivo. Per accedere alla pagina Informazioni sistema, fare riferimento a Il menu Sistema a pagina 11. Guida utente dei sistemi di videocomunicazione Avaya 6
7 Codec Il codec Avaya comprime dati e contenuti audio e video in uscita, trasmette le informazioni all utente remoto e decomprime i dati in entrata. Una volta configurato correttamente nel luogo in cui verrà usato, non sarà necessario interagire con il codec. Monitor di altre marche Un monitor di un altra marca, collegato al codec Avaya, consente di accedere all interfaccia utente e visualizzare le immagini durante una videochiamata. È possibile collegare un secondo display al codec Avaya, se il sistema lo supporta. 7 Guida utente dei sistemi di videocomunicazione Avaya
8 Telecomando Il telecomando Avaya fornisce il controllo wireless di tutte le funzioni del sistema di videocomunicazione Avaya e consente di navigare nell interfaccia utente, iniziare e ricevere chiamate e controllare la videocamera collegata al sistema. A corredo del sistema viene fornito uno dei due telecomandi descritti di seguito. Guida utente dei sistemi di videocomunicazione Avaya 8
9 Navigazione nell interfaccia utente Quando il sistema Avaya è inattivo, il display visualizza un salvaschermo oppure uno schermo nero. L arrivo di una chiamata o la pressione di un tasto sul telecomando riavviano automaticamente il sistema. Nota: gli amministratori possono configurare i sistemi Avaya per l uso in sale di telepresenza nelle quali un amministratore di conferenza controlla le chiamate da un pannello di controllo o dove gli utenti interagiscono con il sistema mediante un telefono collegato. Se sul sistema Avaya è abilitata la funzione di telepresenza, solo un amministratore può accedere all interfaccia utente quando il sistema è inattivo. Durante una chiamata, nell interfaccia utente è possibile solamente: cambiare le funzioni dei tasti numerici del telecomando da Multifrequenza a Preimpostazioni. Fare riferimento a Uso delle preimpostazioni della videocamera durante una chiamata a pagina 30; visualizzare le statistiche delle chiamate. Fare riferimento a Visualizzazione dei dati statistici delle chiamate a pagina 34; scegliere l ingresso video con il telecomando. Fare riferimento a Modifica degli ingressi video a pagina 31. La schermata principale L interfaccia utente include funzioni disponibili a tutti gli utenti, oltre a preferenze e funzionalità limitate agli amministratori in possesso di password. La schermata principale presenta le seguenti caratteristiche. La parte superiore destra dello schermo visualizza le informazioni di sistema (come il nome del sistema e il numero video). Queste informazioni sono nascoste durante una chiamata. Il segnale video dall ingresso principale, generalmente una videocamera collegata al sistema, appare in una piccola finestra sotto le informazioni di sistema. Al centro dello schermo si trova l elenco RICOMPOSIZIONE e i pulsanti Chiamata vocale e Videochiamata. L elenco RICOMPOSIZIONE permette di iniziare una chiamata selezionando un numero da un elenco di numeri composti di recente. Per comporre manualmente un numero, usare i pulsanti Chiamata vocale e Videochiamata. La barra di stato del sistema è bianca e situata immediatamente sotto l elenco RICOMPOSIZIONE. Indica lo stato del sistema e della rete, il numero di chiamate in voce e videochiamate, la data e l ora oppure, quando è in corso una chiamata, ne segnala la durata. All avvio, lo stato corrente del sistema viene visualizzato anche in cima all elenco RICOMPOSIZIONE. La seguente tabella identifica le icone visualizzate nella barra di stato del sistema. 9 Guida utente dei sistemi di videocomunicazione Avaya
10 Icona Video Condizione Indica il numero di videochiamate in corso. Ogni cerchio arancione visualizzato a destra dell icona Video rappresenta una chiamata video in corso. Voce Indica il numero di chiamate vocali in corso. Ogni cerchio arancione visualizzato a destra dell icona Voce rappresenta una chiamata vocale in corso. Indica che il sottosistema di comunicazione si sta inizializzando. Se l icona riappare dopo l avvio del sistema, significa che è sorto un problema. Riavviare il sistema. Indica che il sistema si sta inizializzando. Durante l inizializzazione del sistema, le funzioni della schermata principale sono disattivate e l elenco RICOMPOSIZIONE appare vuoto. Questa icona è presente anche quando un nuovo dispositivo viene collegato al sistema dopo l avvio e scompare quando il dispositivo è pronto. Se l icona rimane sullo schermo, significa che si è verificato un problema e che il sistema deve essere riavviato. Indica che il sistema non dispone di un microfono attivo. Rivolgersi all amministratore. Indica che il telefono collegato al sistema si sta avviando. Indica che il sistema sta eseguendo le modifiche di configurazione al fine di attivare la sicurezza FIPS Se un amministratore ha attivato la sicurezza FIPS sul sistema, questa icona appare dopo il riavvio del sistema e scompare al termine delle modifiche di configurazione. Se l icona rimane visualizzata, rivolgersi all amministratore. Per ulteriori informazioni, fare riferimento alla Guida dell amministratore dei sistemi di videocomunicazione Avaya. Stato rete Identifica lo stato della rete come segue: collegata (indicatore verde) in corso (indicatore giallo) scollegata (indicatore rosso) Guida utente dei sistemi di videocomunicazione Avaya 10
11 Icona Surriscaldamento del sistema Condizione Questo indicatore giallo indica quando la temperatura del sistema supera la normale temperatura operativa. Il codec regola automaticamente la velocità della ventola per autoraffreddarsi. Questo indicatore rosso indica che il sistema si è surriscaldato e si sta avvicinando alla temperatura operativa massima consentita e si riavvierà automaticamente dopo averla raggiunta. Attenzione: temperature che richiedono il riavvio del codec possono danneggiarne i componenti in modo permanente. Verificare che la stanza in cui si colloca il codec sia ventilata correttamente e sia a temperatura controllata. Stato registrazione server SIP Quando SIP è il protocollo configurato per l effettuazione delle chiamate, questo indicatore mostra lo stato della registrazione del sistema Avaya con il server SIP come segue: in corso (indicatore giallo) registrazione non riuscita Rivolgersi all amministratore. (indicatore rosso) La barra di navigazione è grigia e compare sotto la barra di stato del sistema. Contiene icone corrispondenti ai tasti del telecomando e testo che descrive la funzione di ciascun tasto. Le icone e le descrizioni variano in base a come viene usato il sistema. Nota: tenendo premuto un tasto del telecomando, tranne OK, il comando associato al tasto può essere ripetuto. Selezione di oggetti nella schermata principale Per navigare all interno della schermata principale, servirsi dei tasti freccia sul telecomando. Man mano che ci si sposta nelle varie parti della schermata, le icone nella barra di navigazione e le relative descrizioni variano per indicare quali funzioni sono disponibili con la schermata o l oggetto selezionato. 11 Guida utente dei sistemi di videocomunicazione Avaya
12 Il menu Sistema Per accedere al Menu sistema dalla schermata principale, premere il tasto sul telecomando. Dal Menu sistema è possibile effettuare le operazioni seguenti. Visualizzare informazioni selezionate sulla configurazione e sullo stato del sistema Avaya nelle pagine Informazioni sistema. Usare i tasti e del telecomando per spostarsi fra le pagine. Accedere alle Preferenze utente, che permettono le seguenti operazioni. - Modificare l aspetto dell interfaccia utente, inclusa la lingua, l immagine o il colore di sfondo, il salvaschermo e il tempo di inattività necessario per la sua comparsa, il tempo di inattività per la funzione di risparmio energetico e la durata di visualizzazione dell interfaccia utente dopo il collegamento di una chiamata. - Scegliere il metodo di risposta alle chiamate. Per ulteriori informazioni, consultare Risposta o rifiuto di una chiamata a pagina Modificare le impostazioni relative ai dispositivi di ingresso e uscita audio collegati al sistema. Per ulteriori informazioni, consultare Gestione audio a pagina Accedere agli strumenti diagnostici per regolare le impostazioni della videocamera e dell ingresso audio e riavviare il sistema. Per ulteriori informazioni, consultare Ricerca guasti a pagina 43. Quando si modifica un impostazione, il testo di aiuto compare al fondo dello schermo per aiutare nella selezione delle opzioni. Nota: l amministratore può richiedere una password per accedere a queste impostazioni. Attivare la funzione Non interrompere - sistema. Per ulteriori informazioni, consultare Risposta o rifiuto di una chiamata a pagina 22. Guida utente dei sistemi di videocomunicazione Avaya 12
13 Controllo delle videocamere Prima di iniziare una videochiamata, prendere dimestichezza con le funzioni di controllo della videocamera collegata al sistema. La pagina Informazioni sistema identifica il tipo di videocamera connessa. Se è un modello con funzioni di panoramica, inclinazione e zoom, è possibile controllarla tramite il telecomando. Per impedire agli utenti remoti di controllare la videocamera locale durante una chiamata, rivolgersi all amministratore. Controllo della videocamera locale Per regolare la videocamera locale quando il sistema è inattivo, selezionare la videocamera. Telecomando nero Premere il tasto della videocamera near/far (vicino/lontano) del telecomando. Telecomando argento Premere il tasto della videocamera near (vicino). Per regolare l angolo della videocamera, servirsi dei tasti del telecomando descritti di seguito. Tasto del telecomando Funzione Frecce a destra e sinistra per la panoramica. Frecce su e giù per l inclinazione della videocamera. Tasti di zoom avanti e indietro per ingrandire e rimpicciolire gli oggetti. 13 Guida utente dei sistemi di videocomunicazione Avaya
14 Configurazione delle preimpostazioni della videocamera Le preimpostazioni della videocamera sono posizioni prestabilite associate ai tasti numerici del telecomando. Consentono di spostare rapidamente la telecamera locale durante una chiamata premendo un solo tasto sul telecomando, anziché usare i tasti freccia e zoom. I partecipanti remoti vedranno l immagine video senza il ritardo associato all uso di diversi tasti per posizionare la videocamera. È possibile configurare e usare le preimpostazioni nelle schermate Ingresso principale e Ingresso di presentazione prima di iniziare una chiamata e da qualsiasi schermata video durante la chiamata. Per configurare o usare le preimpostazioni durante una chiamata, selezionare Preimpostazioni nella schermata Gestione chiamate. Per ulteriori informazioni sull uso delle preimpostazioni durante una chiamata, fare riferimento a Uso delle preimpostazioni della videocamera durante una chiamata a pagina 30. È possibile salvare 9 preimpostazioni. Quando esse sono disponibili per l uso, nella barra di navigazione dell interfaccia utente vengono visualizzate icone corrispondenti ai tasti numerici (da 0 a 9), seguite dalla dicitura Preimpostazioni. La configurazione delle preimpostazioni prima di iniziare una chiamata garantisce di poter spostare rapidamente la videocamera locale durante la chiamata. Per configurare una preimpostazione per la videocamera locale prima di iniziare una chiamata, procedere come segue. 1. Selezionare la videocamera locale e regolarne la posizione. Fare riferimento a Controllo della videocamera locale a pagina Tenere premuto un tasto numerico (da 1 a 9) sul telecomando fino a udire un beep. La posizione attuale della videocamera è associata al tasto. Sopra la barra di stato compare il messaggio Preimpostazioni x salvate, dove x è il tasto numerico associato alla preimpostazione. Se si sceglie un tasto numerico a cui è già associata una preimpostazione, l impostazione viene sovrascritta. Gli amministratori possono bloccare la configurazione delle preimpostazioni per impedire che siano sovrascritte. Se un impostazione precedentemente associata a un tasto è bloccata, sullo schermo appare l indicazione Preimpostazioni x bloccate. Il tasto 0, quando è utilizzato per una preimpostazione, sposta sempre la videocamera selezionata in posizione predefinita e non può essere sovrascritto. 3. Per provare una preimpostazione, spostare la videocamera in una posizione differente con i tasti freccia e premere il tasto numerico associato alla preimpostazione per verificare che la videocamera si porti nella posizione prestabilita. Sopra la barra di stato compare il messaggio Preimpostazioni x, dove x è il tasto numerico associato alla preimpostazione. Guida utente dei sistemi di videocomunicazione Avaya 14
15 Gestione della qualità video locale Prima di iniziare una chiamata, esaminare l immagine locale catturata dalla videocamera collegata al sistema Avaya. Se sfarfalla, il colore non è bilanciato o l immagine appare troppo scura, potrebbe essere necessario regolare l illuminazione della sala o le impostazioni della videocamera. Per ulteriori informazioni, consultare Regolazione dell illuminazione ambiente a pagina 43 e Problemi della videocamera a pagina 44. Utilizzo dello zoom digitale Lo zoom digitale ritaglia elettronicamente un area dell immagine video che appare nel display usando lo stesso formato dell immagine originale, quindi scala l immagine ritagliata alle dimensioni dell immagine originale. Lo zoom digitale è disponibile con Avaya Video Camera 100 e Avaya Video Camera 150 collegati a Avaya 1050 e Avaya Lo zoom digitale è disponibile con Avaya Video Camera 150 solo dopo che è stata raggiunta la lunghezza focale massima della videocamera con lo zoom ottico. Le preimpostazioni della videocamera non sono supportate con Avaya Video Camera 150 durante l uso dello zoom digitale. L utilizzo di una preimpostazione della videocamera in zoom digitale riporta la videocamera allo zoom ottico. Nota: la qualità dell immagine può ridursi quando si utilizza lo zoom digitale. Per impostazione predefinita, lo zoom digitale è disattivo. Solo gli amministratori possono attivare questa funzione. Per utilizzare lo zoom digitale, procedere come segue. 1. Verificare che la videocamera sia selezionata come ingresso video principale. Lo zoom digitale è disponibile solo quando la videocamera è selezionata come ingresso video principale. Per ulteriori informazioni sulla selezione di un dispositivo come ingresso video principale, fare riferimento a Modifica degli ingressi video a pagina Se il sistema è inattivo, selezionare la videocamera locale per il controllo. Fare riferimento a Controllo della videocamera locale a pagina 12. Come impostazione predefinita, la videocamera locale viene selezionata durante una chiamata. Quando l interfaccia utente è visibile e la videocamera locale è selezionata, appare un icona arancione e bianca nell immagine locale. 15 Guida utente dei sistemi di videocomunicazione Avaya
16 3. In base alla videocamera in uso, procedere come segue. - Se si utilizza Avaya Video Camera 100, premere il pulsante dello zoom avanti sul telecomando al fine di ottenere una visualizzazione più ravvicinata dell immagine locale. - Se si utilizza Avaya Video Camera 150, tenere premuto il pulsante dello zoom avanti sul telecomando finché non si avverte un beep, quindi rilasciare il pulsante. Il beep indica che è stata raggiunta la lunghezza focale massima con lo zoom ottico della videocamera. Premere di nuovo il pulsante dello zoom avanti per utilizzare lo zoom digitale. 4. Utilizzare i tasti freccia sul telecomando per spostare e inclinare digitalmente la videocamera. In base alla videocamera in uso, lo spostamento e l inclinazione digitali funzionano come segue. - Se si utilizza Avaya Video Camera 100, lo spostamento e l inclinazione digitali sono disponibili solo dopo l attivazione dello zoom digitale premendo il pulsante dello zoom avanti. Se si esce dallo zoom digitale utilizzando il pulsante dello zoom indietro per tornare alla lunghezza focale fissa originale della videocamera, lo spostamento e l inclinazione digitali non sono disponibili. - Se si utilizza Avaya Video Camera 150, lo spostamento e l inclinazione digitali sono disponibili solo quando si utilizza lo zoom digitale e solo dopo aver raggiunto i limiti meccanici della videocamera relativi allo spostamento e all inclinazione. 5. Utilizzare il pulsante dello zoom indietro per visualizzare l immagine da più lontano o per uscire dallo zoom digitale. Guida utente dei sistemi di videocomunicazione Avaya 16
17 Effettuazione di una chiamata È possibile effettuare una videochiamata o una chiamata in voce con il sistema Avaya in uno dei seguenti modi. Selezionare un numero memorizzato nell elenco RICOMPOSIZIONE della schermata principale o nella rubrica. Comporre manualmente un numero usando: - i pulsanti Videochiamata o Chiamata vocale sulla schermata principale; - i tasti video o voice del Avaya Video Conference Phone 1000 eventualmente collegato al sistema. Quando si effettua una videochiamata usando il telecomando o il tasto video del Avaya Video Conference Phone 1000, è possibile comporre sia numeri telefonici che indirizzi IP. In questo modo, i sistemi interni a una rete aziendale senza accesso a un gateway possono chiamare altri Avaya Video Conference Phone 1000 nella rete usando i relativi indirizzi IP. L inserimento di una virgola nel numero indica una pausa di un secondo nella sequenza di selezione. Se necessario, si può inserire più di una virgola per aumentare la durata della pausa. Quando si effettua una chiamata, appare la finestra di dialogo Stato chiamata, che si chiude quando si connette la chiamata. L icona voce appare nella finestra di dialogo Stato chiamata e nella barra di stato indipendentemente dal tipo di chiamata (video o in voce) effettuata. Quando la chiamata si connette, l icona corrispondente al tipo di chiamata effettuata, voce o video appare nella barra di stato e nell elenco RICOMPOSIZIONE per la chiamata. Nota: la chiamata del proprio sistema Avaya non è supportata né consigliata. Se il sistema supporta videochiamate a più vie, questa azione produce infinite finestre di looping nel display collegato. Se il sistema supporta solo videochiamate a due vie, questa azione produce il segnale di occupato. Eseguire più chiamate di un dispositivo durante la stessa chiamata produce un risultato simile e non è supportato né consigliato. 17 Guida utente dei sistemi di videocomunicazione Avaya
18 Effettuazione di una chiamata dall elenco RICOMPOSIZIONE L elenco RICOMPOSIZIONE nella scherma principale memorizza i 15 numeri più recenti. Una barra di scorrimento viene visualizzata se sono presenti più di cinque voci. La voce più vecchia dell elenco viene automaticamente eliminata quando il sistema riceve una chiamata dopo che è stato raggiunto il limite massimo di numeri memorizzabili. L ultima chiamata appare sempre in cima all elenco. L immissione include il nome del destinatario e un icona che indica se il numero è per una chiamata in voce o per una videochiamata. Il numero memorizzato nella voce selezionata (e la larghezza di banda, se si tratta di un numero per videochiamata) compare in calce all elenco. Se il sistema riceve una chiamata, ma non risponde, la chiamata viene visualizzata nell elenco RICOMPOSIZIONE come chiamata persa. Accanto alla voce viene visualizzato il simbolo. Quando la voce è selezionata, la data e l ora della chiamata persa compaiono in calce all elenco RICOMPOSIZIONE. Per effettuare una chiamata dall elenco RICOMPOSIZIONE, usare i tasti freccia del telecomando, selezionare il numero e premere OK. Per modificare la larghezza di banda di una videochiamata nell elenco RICOMPOSIZIONE prima di effettuare la chiamata, selezionare Videochiamata nella schermata principale, premere due volte OK e selezionare la larghezza di banda con la freccia destra. Scegliere una larghezza di banda che non sia Auto. Nota: quando la larghezza di banda usata per ultima per un numero nell elenco RICOMPOSIZIONE ha un valore diverso da Auto e si imposta l opzione Videochiamata su Auto prima di chiamare di nuovo il numero, questa impostazione non modifica il valore della larghezza di banda nell elenco. È possibile stabilire il limite massimo di numeri visualizzati nell elenco RICOMPOSIZIONE modificando l opzione Max. numero voci RICOMPOSIZIONE in Preferenze utente : Chiamate. Nota: impostando su Nessuno l opzione Max. numero voci RICOMPOSIZIONE, si svuota l elenco RICOMPOSIZIONE e si impedisce l immissione di nuovi numeri. È anche possibile aggiungere numeri dall elenco RICOMPOSIZIONE alla rubrica locale, rimuoverli manualmente o bloccarli per evitare che siano eliminati automaticamente quando viene raggiunto il limite massimo di immissioni. Per ulteriori informazioni, consultare Gestione dell elenco RICOMPOSIZIONE a pagina 38. Guida utente dei sistemi di videocomunicazione Avaya 18
19 Effettuazione di una chiamata dalla rubrica La rubrica è un elenco di nomi e numeri da cui si possono effettuare chiamate. Include tre elenchi secondari: locale, aziendale e meeting. Le voci nelle rubriche locale o aziendale contengono le informazioni di composizione per un singolo apparecchio. Le voci nella rubrica meeting contengono le informazioni di composizione per due o più apparecchi. Quando si effettua una chiamata usando le informazioni nella rubrica meeting, il sistema chiama tutti gli apparecchi inclusi nella voce. Le voci nelle rubriche locale e meeting sono memorizzate nel sistema e possono essere modificate. La rubrica aziendale è di sola lettura e viene gestita dall amministratore. Per iniziare una chiamata usando la rubrica, procedere come segue. 1. Visualizzata la schermata principale, premere il tasto del telecomando per accedere alla rubrica. 2. Usare i tasti freccia per selezionare la rubrica Locale, Aziendale, o Meeting, e quindi premere OK. 3. Usare i tasti freccia del telecomando per scegliere il numero da chiamare. È possibile navigare nella rubrica per ordine alfabetico o gerarchico. Con il metodo alfabetico, i dati appaiono in ordine alfabetico ed è possibile selezionare un gruppo alfabetico nella colonna Naviga per arrivare velocemente a una voce. Le gerarchie sono unità organizzative predefinite simili alle cartelle di un computer. Si può assegnare una gerarchia a una voce al momento della sua creazione, o in qualsiasi momento successivo modificando l opzione Gerarchia durante la modifica della voce. Per ulteriori informazioni sulla creazione delle gerarchie, consultare Gestione della rubrica a pagina 40. Il metodo gerarchico permette di selezionare una gerarchia nella colonna Naviga per trovare facilmente una voce. Per scendere di un livello nella colonna Naviga, premere OK. Per salire di un livello, premere il tasto. Dopo aver selezionato una voce, si può scorrere su e giù una pagina di voci anche con i tasti e del telecomando. 4. Premere OK sul telecomando per effettuare la chiamata. Nota: se una voce nella rubrica locale o aziendale contiene più di un numero, nella colonna NUMERI viene visualizzato il simbolo. Premere OK e selezionare il numero da chiamare dal menu visualizzato. Premere OK per effettuare la chiamata. È anche possibile aggiungere, rimuovere o modificare le voci della rubrica. Per ulteriori informazioni, consultare Gestione della rubrica a pagina Guida utente dei sistemi di videocomunicazione Avaya
20 Composizione manuale di un numero dalla schermata principale Le opzioni Videochiamata e Chiamata vocale nella schermata principale permettono di comporre manualmente un numero per videochiamata o chiamata in voce usando il telecomando. Composizione manuale di un numero per videochiamata Per comporre manualmente un numero per videochiamata dalla schermata principale, procedere come segue. 1. Usare i tasti freccia del telecomando per selezionare Videochiamata e premere OK. 2. Inserire il numero da chiamare. Come impostazione predefinita, appare l ultimo numero inserito manualmente. Per modificarlo, usare i tasti seguenti. - Il tasto modifica la modalità di immissione del testo (indicata nella parte inferiore dello schermo). - Il tasto serve come spazio indietro. - Il tasto visualizza la tastiera tramite la quale si possono inserire i caratteri alfanumerici. Usare i tasti freccia per portarsi sul carattere da inserire e premere OK. Premere OK per uscire dal campo. 3. Operazione facoltativa Navigare fino all elenco visualizzato vicino alla casella di immissione per i numeri e scegliere un valore per la massima larghezza di banda della chiamata. Premere OK per accedere all elenco, usare i tasti freccia per selezionare un valore e premere OK per salvare la selezione. 4. Per comporre il numero, premere il tasto call (chiama). Guida utente dei sistemi di videocomunicazione Avaya 20
21 Composizione manuale di un numero per chiamata in voce Per comporre manualmente un numero per chiamata in voce dalla schermata principale, procedere come segue. 1. Selezionare Chiamata vocale con i tasti freccia del telecomando e premere OK. 2. Inserire il numero da chiamare. Come impostazione predefinita, in questo campo appare l ultimo numero inserito manualmente. Per modificarlo, usare i tasti seguenti. - Il tasto modifica la modalità di immissione del testo (indicata nella parte inferiore dello schermo). - Il tasto serve come spazio indietro. - Il tasto visualizza la tastiera tramite la quale si possono inserire i caratteri alfanumerici. Usare i tasti freccia per portarsi sul carattere da inserire e premere OK. L inserimento di una virgola nel numero indica una pausa di un secondo nella sequenza di selezione. 3. Premere call (chiama) per effettuare la chiamata. Composizione manuale di un numero con Avaya Video Conference Phone 1000 Quando Avaya Video Conference Phone 1000 è collegato al sistema di videoconferenza Avaya, è possibile comporre manualmente una chiamata in voce o una videochiamata usando la tastiera del telefono. Per effettuare la chiamata, premere i tasti voice o video e inserire il numero usando i tasti numerici. Quando si effettua una chiamata usando il pulsante voice su Avaya Video Conference Phone 1000 e la composizione vocale è impostata su Multifrequenza, è possibile comporre numeri telefonici solo usando la connettività PSTN. Quando il metodo di selezione delle chiamate in voce è impostato su VoIP, si possono comporre sia indirizzi IP che numeri telefonici. 21 Guida utente dei sistemi di videocomunicazione Avaya
22 Inclusione di più siti nelle chiamate Se il sistema in uso sta ospitando una chiamata in conferenza (tutti i chiamanti si stanno collegando al sistema), è possibile aggiungere partecipanti alla chiamata in corso in qualsiasi momento, fino al massimo di collegamenti consentiti per il sistema. Si può aggiungere un secondo partecipante mentre la prima chiamata sta completando il collegamento; non è necessario attendere che si sia stabilita la connessione. Se si tenta di aggiungere un partecipante dopo aver raggiunto il limite del sistema, nella finestra Stato chiamata appare il messaggio Raggiunto numero max chiamate. Per aggiungere partecipanti a una chiamata esistente, procedere come segue. 1. Premere il tasto per tornare alla schermata principale e aggiungere il nuovo chiamante. 2. Eseguire una delle operazioni seguenti. - Selezionare un numero dall elenco RICOMPOSIZIONE e premere OK. Un indicatore arancione appare nell elenco RICOMPOSIZIONE a sinistra dei numeri vocali o video che partecipano alla chiamata. - Selezionare un numero dalla rubrica. Fare riferimento a Effettuazione di una chiamata dalla rubrica a pagina Comporre manualmente un numero usando le opzioni Chiamata vocale o Videochiamata. Fare riferimento a Composizione manuale di un numero dalla schermata principale a pagina Premere il tasto add sul tastierino del telefono e inserire il nuovo numero. Premere il tasto voice o video sul tastierino del telefono, secondo il tipo di chiamata da eseguire. Guida utente dei sistemi di videocomunicazione Avaya 22
23 Risposta o rifiuto di una chiamata Si può configurare il sistema in modo che accetti automaticamente le chiamate in arrivo impostando le opzioni in Preferenze utente : Chiamate come segue. Risposta automatica Se impostata su Abilitato, il sistema risponde automaticamente alla prima chiamata in arrivo. Se è impostata su Disabilitato (impostazione predefinita), bisogna rispondere manualmente alle chiamate in arrivo. Se il sistema è configurato per rispondere alle chiamate manualmente, scegliere una delle seguenti opzioni quando arriva una chiamata. - Selezionare Rispondi e premere OK per accettare la chiamata. - Selezionare Ignora e premere OK per rifiutare la chiamata. Silenzia risposta auto Se questa opzione è impostata su Abilitato (impostazione predefinita) e l opzione Risposta automatica è impostata su Abilitato, il sistema viene silenziato quando si collega a una chiamata. Risposta auto chiamata a più vie Se questa opzione è impostata su Abilitato (impostazione predefinita), il sistema risponde automaticamente alle chiamate in arrivo dopo il collegamento alla prima chiamata. Il sistema emette un beep per indicare che un nuovo chiamante si sta collegando. Se Risposta auto chiamata a più vie è impostata su Abilitato, si apre la finestra di dialogo Risposta automatica a nuove chiamate quando il segnale video delle chiamate in arrivo non è disponibile per una delle cause seguenti. - La seconda chiamata o la chiamata in arrivo successiva è una chiamata in voce. Il nome e il numero del chiamante aggiunto viene visualizzato nella finestra di dialogo. - Il sistema supporta più di quattro partecipanti video e si sta collegando un quinto o un successivo partecipante. I sistemi Avaya che supportano chiamate a più vie possono visualizzare immagini da un massimo di quattro partecipanti video. - Il sistema è configurato in modo da visualizzare il segnale video del partecipante che sta parlando attualmente oppure dell ultimo partecipante che ha parlato, se chi sta parlando attualmente si trova nella postazione locale. Selezionare Disconnetti e premere OK per chiudere la chiamata. Se si ignora la finestra di dialogo, il sistema accetta la chiamata. 23 Guida utente dei sistemi di videocomunicazione Avaya
24 Attivazione della funzione Non interrompere durante le chiamate Se si riceve una chiamata durante un altra connessione e l opzione Risposta auto chiamata a più vie è impostata su Disabilitato, si può scegliere Non interrompere, che permette di ignorare la chiamata ed evitare interruzioni da parte di altre chiamate per tutta la durata della chiamata in corso. Il chiamante udirà il segnale di occupato. Le chiamate perse mentre la funzione Non interrompere è attiva compaiono nell elenco RICOMPOSIZIONE della schermata principale. Indipendentemente dall impostazione dell opzione Risposta auto chiamata a più vie, è possibile attivare la funzione non interrompere in qualsiasi momento durante una chiamata e da qualsiasi schermata, procedendo come segue. 1. Premere OK sul telecomando. Si apre Gestione chiamate. 2. Con i tasti freccia, portarsi su Non interrompere. 3. Premere OK. Uso della funzione Non interrompere - sistema Si può abilitare la funzione non interrompere - sistema per visualizzare solo l immagine di sfondo della schermata principale con le barre di stato e di navigazione e il relativo messaggio. Quando è attiva questa funzione, il sistema risponde solo ai pulsanti di controllo del volume e al tasto OK del telecomando. I chiamanti ricevono il segnale di occupato e le chiamate perse appaiono nell elenco RICOMPOSIZIONE. È utile usare questa funzione, ad esempio, quando si sta usando la sala riunioni per uno scopo diverso da una videoconferenza e non si vuole essere disturbati da chiamate in arrivo. Per attivare questa funzione, procedere come segue. 1. Dalla schermata principale, accedere al menu Sistema premendo il tasto del telecomando. 2. Usare la freccia giù per selezionare Non interrompere dal menu Sistema. 3. Fare clic su OK. Si apre una finestra di dialogo che conferma l attivazione della funzione non disturbare - sistema. Premere OK per riportare il sistema alle normali operazioni. Guida utente dei sistemi di videocomunicazione Avaya 24
25 Gestione di una chiamata Durante una chiamata, è possibile vedere lo stato della stessa e l identità dei chiamanti collegati. Si può anche gestire l uscita audio e le immagini video, controllare le videocamere, selezionare gli ingressi da visualizzare sul monitor e avviare una presentazione. Se il sistema partecipa ad una chiamata ospitata da un altro sistema Avaya, è possibile accedere allo stesso layout dello schermo disponibile per l host, controllare le videocamere di tutti i partecipanti e visualizzare le informazioni chiamante per ogni partecipante alla chiamata nella schermata Statistiche chiamate e nella finestra di dialogo Gestione chiamate. Questa funzione del sistema è denominata modalità a più vie virtuale. Nelle seguenti sezioni sono disponibili ulteriori informazioni sul modo in cui funzionano tutte le opzioni interessate dalla modalità a più vie virtuale in una chiamata con un altro sistema Avaya come host: ID del chiamante a pagina 25 Controllo di una videocamera remota a pagina 29 Chiusura di una chiamata dalla Gestione chiamate a pagina 36 Stato della chiamata Quando si esegue una chiamata con il sistema Avaya, viene visualizzata la finestra di dialogo Stato chiamata, che mostra il numero o l indirizzo IP che si cerca di chiamare e lo stato della chiamata (ad esempio, composizione, suona, in connessione, risposta o non disponibile). 25 Guida utente dei sistemi di videocomunicazione Avaya
26 ID del chiamante Quando un sistema remoto risponde a una videochiamata, sul display compaiono le immagini remote. Nell angolo in alto a sinistra dell immagine video remota, è visibile l ID chiamante (numero di telefono o indirizzo IP) del sistema remoto. Per fornire informazioni sulla chiamata, una o più delle seguenti icone possono essere visualizzate accanto all ID chiamante. Icona Descrizione Videochiamata Chiamata in voce I microfoni del sistema remoto sono silenziati. Chiamata in voce criptata.* Nota: nello Stato chiamata, nell elenco Gestione chiamate e nell elenco Statistiche chiamate viene visualizzata l icona seguente: Una videochiamata criptata.* Nota: nello Stato chiamata, nell elenco Gestione chiamate e nell elenco Statistiche chiamate viene visualizzata l icona seguente: *Se il sistema partecipa ad una chiamata a più vie con un altro sistema Avaya che ospita la chiamata e la connessione all host non è criptata, le connessioni di tutti i partecipanti appaiono non criptate. Se la connessione all host Avaya è criptata, l icona video o voce che appare nel display per gli altri partecipanti visualizza lo stato di crittografia attuale della connessione per quel partecipante all host. Sia il sistema che il sistema Avaya che ospita la chiamata deve essere installato con il software versione v4.5.0 o successiva al fine di mostrare lo stato di crittografia attuale tra l host e gli altri partecipanti alla chiamata. Le versioni software precedenti indicano solo lo stato di crittografia tra il sistema e il sistema Avaya che ospita la chiamata. Gli amministratori possono configurare le preferenze di crittografia sui sistemi Avaya. Per ulteriori informazioni, fare riferimento alla Guida dell amministratore dei sistemi di videocomunicazione Avaya. Guida utente dei sistemi di videocomunicazione Avaya 26
27 Visualizzazione o disattivazione degli elementi dell interfaccia utente Come impostazione predefinita, le informazioni sul sistema, la barra di stato e la barra di navigazione scompaiono dallo schermo dopo 10 secondi dall inizio di una chiamata. Questo intervallo viene azzerato dopo un interazione con il sistema. Si può regolare la durata dell intervallo modificando l opzione Timeout dissolvenza in Preferenze utente : Aspetto. Per nascondere o mostrare gli elementi dell interfaccia utente durante una chiamata, premere il tasto. Nota: l interfaccia utente non viene nascosta se il sistema si sta surriscaldando. Appaiono invece le icone di surriscaldamento nella barra di stato. Per ulteriori informazioni sulle icone di surriscaldamento del sistema, fare riferimento a La schermata principale a pagina 8. Gestione audio È possibile identificare il chiamante che sta parlando durante una videochiamata, regolare il volume dell audio e silenziare gli ingressi audio. Identificazione dell interlocutore principale Quando un partecipante a una videochiamata sta parlando, l icona dell interlocutore principale compare sul display nell immagine di quel partecipante. Regolazione del volume Per regolare il volume di una chiamata, usare il tasto del telecomando o del telefono. Si può anche regolare il volume di altri ingressi e i toni acuti e bassi della linea in uscita modificando le impostazioni in Preferenze utente : Audio. Le impostazioni del volume degli ingressi audio presentano un misuratore audio a fianco del cursore di regolazione. Il misuratore audio si espande al di sotto del cursore quando si seleziona quest ultimo e si preme OK sul telecomando. Il misuratore audio visualizza il livello della voce trasmessa. Il misuratore è calibrato in decibel (db) RMS sotto il fondo scala digitale (DFS). Il misuratore ha una precisione di ± 1 db. Il livello 0 db è il massimo. I livelli sotto -50 db non vengono visualizzati e indicano un ingresso molto silenzioso o inattivo. I livelli tipici durante una chiamata raggiungono valori compresi tra -28 e -22 db DFS. Usare il misuratore audio per determinare il volume ottimale. Ad esempio, se si sta regolando il volume del microfono attivo, posizionarsi alla stessa distanza dal microfono alla quale si troveranno i partecipanti nella sala durante la videoconferenza. Parlare e osservare il colore delle barre luminose del misuratore. Le barre verdi indicano un impostazione accettabile al volume di conversazione normale. Le barre gialle sono accettabili nel caso qualcuno gridi o parli a voce alta. Evitare le impostazioni che accendono le barre rosse del misuratore audio. 27 Guida utente dei sistemi di videocomunicazione Avaya
28 Per la preferenza Volume microfono attivo, Avaya consiglia un impostazione volume compresa tra 5 e 8 per la maggior parte delle applicazioni Avaya Video MicPod 1000 e tra 5 e 10 per la maggior parte delle applicazioni Avaya Video Camera 100. Utilizzare il misuratore per verificare visivamente che il livello di trasmissione raggiunga valori inclusi nell intervallo desiderato da -28 a -22 db. Nota: se si utilizza Avaya Video Conference Phone 1000 come microfono attivo, l opzione Volume microfono attivo non è disponibile. I microfoni Avaya Video Conference Phone 1000 regolano il volume automaticamente. Silenziamento degli ingressi audio Come impostazione predefinita, quando si preme il tasto del telecomando, del Avaya Video Conference Phone 1000 o del Avaya Video MicPod 1000, il sistema silenzia tutti gli ingressi audio, incluso il microfono e gli eventuali dispositivi che forniscono al sistema il segnale audio di una presentazione (ad esempio, un lettore di DVD collegato al sistema). Sul display appare un icona rossa di silenziamento. L accensione di LED rossi sul Avaya Video Conference Phone 1000 o sul Avaya Video MicPod 1000 indica che i microfoni sono silenziati. Premendo di nuovo il tasto gli ingressi audio si riattivano. L amministratore può configurare il sistema in modo da silenziare solo il microfono quando si preme questo tasto, così che i dispositivi collegati al sistema, come un computer o un lettore di DVD, possano continuare a mandare il segnale audio durante una presentazione, anche con il microfono silenziato. Il campo Silenzia audio nella pagina Informazioni sistema indica quali dispositivi vengono silenziati quando si preme il tasto: tutti gli ingressi audio o solo il microfono attivo. Per accedere alla pagina Informazioni sistema, fare riferimento a Il menu Sistema a pagina 11. Gestione PIP (Picture-In-Picture) Il display visualizza la postazione remota e quella locale in videoconferenza oltre ai menu e al video delle sorgenti video connesse. La funzione PIP (Picture-In-Picture) è una piccola finestra posizionata in uno degli angoli dello schermo della chiamata. Questa seconda immagine viene posizionata sopra l immagine principale e di norma visualizza sempre l ingresso principale (locale). È possibile modificare l impostazione predefinita per escludere sempre o visualizzare sempre l immagine PIP selezionando Preferenze utente : Aspetto : Immagine nell immagine (PIP). Per modificare l ingresso principale, fare riferimento a Modifica degli ingressi video a pagina 31. Guida utente dei sistemi di videocomunicazione Avaya 28
Guida utente dei sistemi di videocomunicazione LifeSize
 Guida utente dei sistemi di videocomunicazione LifeSize November 2009 Copyright Notice 2005-2009 LifeSize Communications Inc, and its licensors. All rights reserved. LifeSize Communications has made every
Guida utente dei sistemi di videocomunicazione LifeSize November 2009 Copyright Notice 2005-2009 LifeSize Communications Inc, and its licensors. All rights reserved. LifeSize Communications has made every
Avaya Video Camera 100 Guida all installazione
 Avaya Video Camera 100 Guida all installazione Issue 1 May 2010 2010 Avaya Inc. All Rights Reserved. Notices While reasonable efforts have been made to ensure that the information in this document is complete
Avaya Video Camera 100 Guida all installazione Issue 1 May 2010 2010 Avaya Inc. All Rights Reserved. Notices While reasonable efforts have been made to ensure that the information in this document is complete
Sistemi di videocomunicazione Avaya Guida utente e Guida dell amministratore Febbraio 2011
 Sistemi di videocomunicazione Avaya Guida utente e Guida dell amministratore Febbraio 2011 Avaya 1050 Avaya 1040 Avaya 1030 Sistemi di videocomunicazione Avaya Guida utente e Guida dell amministratore
Sistemi di videocomunicazione Avaya Guida utente e Guida dell amministratore Febbraio 2011 Avaya 1050 Avaya 1040 Avaya 1030 Sistemi di videocomunicazione Avaya Guida utente e Guida dell amministratore
Guida utente Avaya 1010/1020
 Guida utente Avaya 1010/1020 Issue 1 June 2010 2010 Avaya Inc. All Rights Reserved. Notices While reasonable efforts have been made to ensure that the information in this document is complete and accurate
Guida utente Avaya 1010/1020 Issue 1 June 2010 2010 Avaya Inc. All Rights Reserved. Notices While reasonable efforts have been made to ensure that the information in this document is complete and accurate
Guida rapida Supercordless
 Guida rapida Supercordless Vodafone Power to you Indice Indice Introduzione 3 Panoramica del telefono 4 Gestione delle chiamate 6 Effettuare una chiamata 6 Risposta o rifiuto di una chiamata 6 Trasferimento
Guida rapida Supercordless Vodafone Power to you Indice Indice Introduzione 3 Panoramica del telefono 4 Gestione delle chiamate 6 Effettuare una chiamata 6 Risposta o rifiuto di una chiamata 6 Trasferimento
Sistema videoconferenza AVAYA XT4300 Regione Toscana Guida rapida all utilizzo
 Sistema videoconferenza AVAYA XT4300 Regione Toscana Guida rapida all utilizzo Redazione a cura del settore I.T.S.S.I Versione 1.0 del 05/05/2016 1 1 Introduzione...3 1.1. Accensione del sistema...3 1.2.
Sistema videoconferenza AVAYA XT4300 Regione Toscana Guida rapida all utilizzo Redazione a cura del settore I.T.S.S.I Versione 1.0 del 05/05/2016 1 1 Introduzione...3 1.1. Accensione del sistema...3 1.2.
Oracle Retail MICROS Stores2 Functional Document Customers - Homonyms Release March 2016
 Oracle Retail MICROS Stores2 Functional Document Customers - Homonyms Release 1.38 March 2016 Oracle Retail MICROS Stores2 Functional Document Customers - Homonyms, Release 1.38 Copyright 2016, Oracle
Oracle Retail MICROS Stores2 Functional Document Customers - Homonyms Release 1.38 March 2016 Oracle Retail MICROS Stores2 Functional Document Customers - Homonyms, Release 1.38 Copyright 2016, Oracle
IP Office IP Office ContactStore 7.8
 ContactStore 7.8 15-601037 Issue 3a - (07 December 2009) 2009 Avaya All Rights Reserved. Notice While reasonable efforts were made to ensure that the information in this document was complete and accurate
ContactStore 7.8 15-601037 Issue 3a - (07 December 2009) 2009 Avaya All Rights Reserved. Notice While reasonable efforts were made to ensure that the information in this document was complete and accurate
Guida di installazione Avaya 1010/1020
 Guida di installazione Avaya 1010/1020 Issue 1 February 2010 2010 Avaya Inc. All Rights Reserved. Notices While reasonable efforts have been made to ensure that the information in this document is complete
Guida di installazione Avaya 1010/1020 Issue 1 February 2010 2010 Avaya Inc. All Rights Reserved. Notices While reasonable efforts have been made to ensure that the information in this document is complete
Avaya 1010/1020 Guida utente e Guida dell amministratore
 Avaya 1010/1020 Guida utente e Guida dell amministratore Febbraio 2011 Avaya 1010/1020 Guida utente e Guida dell amministratore 2 Avaya 1010/1020 Questa guida spiega come utilizzare e configurare Avaya
Avaya 1010/1020 Guida utente e Guida dell amministratore Febbraio 2011 Avaya 1010/1020 Guida utente e Guida dell amministratore 2 Avaya 1010/1020 Questa guida spiega come utilizzare e configurare Avaya
Istruzioni per l uso Siemens Gigaset A510IP
 Istruzioni per l uso Siemens Gigaset A510IP 1. Viva voce... 2 2. Messa in attesa (funzione hold)...2 3. Disattivare il microfono (funzione mute)...2 4. Trasferimento di chiamata... 2 5. Conferenza (massimo
Istruzioni per l uso Siemens Gigaset A510IP 1. Viva voce... 2 2. Messa in attesa (funzione hold)...2 3. Disattivare il microfono (funzione mute)...2 4. Trasferimento di chiamata... 2 5. Conferenza (massimo
Esecuzione di chiamate vocali Esecuzione di una chiamata vocale utilizzando la tastiera 1.
 Accensione di Avaya A175 Desktop Video Device Per accendere Avaya A175 Desktop Video Device, tenere premuto il pulsante di alimentazione situato sul lato del dispositivo, sino a quando viene visualizzato
Accensione di Avaya A175 Desktop Video Device Per accendere Avaya A175 Desktop Video Device, tenere premuto il pulsante di alimentazione situato sul lato del dispositivo, sino a quando viene visualizzato
Guida all installazione di Avaya 1030
 Guida all installazione di Avaya 1030 Issue 1 May 2010 2010 Avaya Inc. All Rights Reserved. Notices While reasonable efforts have been made to ensure that the information in this document is complete and
Guida all installazione di Avaya 1030 Issue 1 May 2010 2010 Avaya Inc. All Rights Reserved. Notices While reasonable efforts have been made to ensure that the information in this document is complete and
IP Office Uso di Contact Recorder
 Uso di Contact Recorder 15-601037 Versione 02c - (25/04/2014) 2013-2014 Avaya Inc. All Rights Reserved. Notice While reasonable efforts have been made to ensure that the information in this document is
Uso di Contact Recorder 15-601037 Versione 02c - (25/04/2014) 2013-2014 Avaya Inc. All Rights Reserved. Notice While reasonable efforts have been made to ensure that the information in this document is
Guida dell amministratore dei sistemi di videocomunicazione Avaya. Avaya 1050, Avaya 1040, Avaya 1030
 Guida dell amministratore dei sistemi di videocomunicazione Avaya Avaya 1050, Avaya 1040, Avaya 1030 Issue 1 July 2010 2010 Avaya Inc. All Rights Reserved. Notices While reasonable efforts have been made
Guida dell amministratore dei sistemi di videocomunicazione Avaya Avaya 1050, Avaya 1040, Avaya 1030 Issue 1 July 2010 2010 Avaya Inc. All Rights Reserved. Notices While reasonable efforts have been made
Funzionalità di Network Assistant
 CAPITOLO 2 Network Assistant semplifica la gestione delle comunità di cluster mettendo a disposizione una GUI, metodi alternativi per le configurazione dei dispositivi di rete, due livelli di accesso,
CAPITOLO 2 Network Assistant semplifica la gestione delle comunità di cluster mettendo a disposizione una GUI, metodi alternativi per le configurazione dei dispositivi di rete, due livelli di accesso,
Guida all installazione di EFI Fiery proserver
 Guida all installazione di EFI Fiery proserver Il presente documento descrive la procedura di installazione di Fiery proserver ed è rivolto ai clienti che installano Fiery proserver senza l assistenza
Guida all installazione di EFI Fiery proserver Il presente documento descrive la procedura di installazione di Fiery proserver ed è rivolto ai clienti che installano Fiery proserver senza l assistenza
Istruzioni per l uso Yealink T28
 Istruzioni per l uso Yealink T28 1. Note generali... 2 2. Viva voce... 2 2.1. Attivare il viva voce durante la selezione... 2 2.2. Passare al viva voce durante una chiamata... 2 3. Messa in attesa (funzione
Istruzioni per l uso Yealink T28 1. Note generali... 2 2. Viva voce... 2 2.1. Attivare il viva voce durante la selezione... 2 2.2. Passare al viva voce durante una chiamata... 2 3. Messa in attesa (funzione
Oracle Retail MICROS Stores2 Functional Document Sales - Customer Selection Release March 2016
 Oracle Retail MICROS Stores2 Functional Document Sales - Customer Selection Release 1.39 March 2016 Oracle Retail MICROS Stores2 Functional Document Sales - Customer Selection, Release 1.39 Copyright 2016,
Oracle Retail MICROS Stores2 Functional Document Sales - Customer Selection Release 1.39 March 2016 Oracle Retail MICROS Stores2 Functional Document Sales - Customer Selection, Release 1.39 Copyright 2016,
Telefono IP 6865i Mitel
 Telefono IP 6865i Mitel Istruzioni per l'uso Release 3.3.1 SP3 41-001523-02 REV00 10.2014 Tasti del telefono IP Pannello tasti Nelle sezioni seguenti vengono descritte le diverse funzioni dei tasti del
Telefono IP 6865i Mitel Istruzioni per l'uso Release 3.3.1 SP3 41-001523-02 REV00 10.2014 Tasti del telefono IP Pannello tasti Nelle sezioni seguenti vengono descritte le diverse funzioni dei tasti del
Guida rapida per il modello Konftel 250
 Conference phones for every situation Guida rapida per il modello Konftel 250 ITALIANO Descrizione Il Konftel 250 è un telefono per audioconferenza che può essere collegato a prese telefoniche analogiche.
Conference phones for every situation Guida rapida per il modello Konftel 250 ITALIANO Descrizione Il Konftel 250 è un telefono per audioconferenza che può essere collegato a prese telefoniche analogiche.
Guida all installazione di Avaya 1040
 Guida all installazione di Avaya 1040 Issue 1 May 2010 2010 Avaya Inc. All Rights Reserved. Notices While reasonable efforts have been made to ensure that the information in this document is complete and
Guida all installazione di Avaya 1040 Issue 1 May 2010 2010 Avaya Inc. All Rights Reserved. Notices While reasonable efforts have been made to ensure that the information in this document is complete and
Da quali parti è composto un sistema operativo?
 Windows Da quali parti è composto un sistema operativo? Supervisore Gestisce i componenti hardware del sistema, interpreta ed esegue i comandi dell utente, si occupa di caricare ed eseguire gli altri programmi
Windows Da quali parti è composto un sistema operativo? Supervisore Gestisce i componenti hardware del sistema, interpreta ed esegue i comandi dell utente, si occupa di caricare ed eseguire gli altri programmi
Oracle Retail MICROS Stores2 Functional Document Company Employees - Barcode Sequence Release March 2016
 Oracle Retail MICROS Stores2 Functional Document Company Employees - Barcode Sequence Release 1.39 March 2016 Oracle Retail MICROS Stores2 Functional Document Company Employees - Barcode Sequence, Release
Oracle Retail MICROS Stores2 Functional Document Company Employees - Barcode Sequence Release 1.39 March 2016 Oracle Retail MICROS Stores2 Functional Document Company Employees - Barcode Sequence, Release
Guida rapida Deskphone Huawei F617
 Guida rapida Deskphone Huawei F617 Vodafone Power to you Indice Indice Introduzione 3 Panoramica del telefono 4 Gestione delle chiamate 6 Effettuare una chiamata 6 Rispondere ad una chiamata 6 Concludere
Guida rapida Deskphone Huawei F617 Vodafone Power to you Indice Indice Introduzione 3 Panoramica del telefono 4 Gestione delle chiamate 6 Effettuare una chiamata 6 Rispondere ad una chiamata 6 Concludere
Istruzioni per l uso Polycom 331IP
 Istruzioni per l uso Polycom 331IP 1. Note generali... 2 2. Viva voce... 2 2.1. Attivare il viva voce durante la selezione... 2 2.2. Passare al viva voce durante una chiamata... 2 3. Messa in attesa (funzione
Istruzioni per l uso Polycom 331IP 1. Note generali... 2 2. Viva voce... 2 2.1. Attivare il viva voce durante la selezione... 2 2.2. Passare al viva voce durante una chiamata... 2 3. Messa in attesa (funzione
Aastra 6753i. Guida rapida. Telefono IP. Il meglio di TIM e Telecom Italia per il Business.
 Aastra 6753i Guida rapida Telefono IP Il meglio di TIM e Telecom Italia per il Business. Aastra 6753i - Guida rapida SOMMARIO Tasti del telefono Tasti funzione Personalizzazione del telefono Chiamata
Aastra 6753i Guida rapida Telefono IP Il meglio di TIM e Telecom Italia per il Business. Aastra 6753i - Guida rapida SOMMARIO Tasti del telefono Tasti funzione Personalizzazione del telefono Chiamata
C (eventuale) GUIDA RAPIDA SALE MULTIMEDIALI SERVIZIO STATISTICA 6.01 BIBLIOTECA OPERAZIONI PRELIMINARI (ATTIVAZIONE ALLESTIMENTI DI SALA)
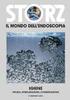 GUIDA RAPIDA SALE MULTIMEDIALI SERVIZIO STATISTICA 6.0 BIBLIOTECA RIFERIMENTO TECNICO DI SALA: IVAN BENUZZI, IVAN.BENUZZI@PROVINCIA.TN.IT, 046-49788 SUPPORTO DI INFORMATICA TRENTINA: VIDEOCONFERENZA@INFOTN.IT
GUIDA RAPIDA SALE MULTIMEDIALI SERVIZIO STATISTICA 6.0 BIBLIOTECA RIFERIMENTO TECNICO DI SALA: IVAN BENUZZI, IVAN.BENUZZI@PROVINCIA.TN.IT, 046-49788 SUPPORTO DI INFORMATICA TRENTINA: VIDEOCONFERENZA@INFOTN.IT
Sistema operativo Mac OS X
 Attività operative Personalizzare la scrivania. La personalizzazione viene attivata direttamente dal Dock facendo clic sull icona Preferenze di sistema. MODALITÀ ALTERNATIVA 1 Scrivania e salvaschermo.
Attività operative Personalizzare la scrivania. La personalizzazione viene attivata direttamente dal Dock facendo clic sull icona Preferenze di sistema. MODALITÀ ALTERNATIVA 1 Scrivania e salvaschermo.
Visualizzazione e zoom
 Guida utente dell Active Digital Book Requisiti minimi Adobe Reader 9.1 (per abilitare l audio) e Adobe Flash player versione 9.0 Versione raccomandata: Adobe Reader X http://help.adobe.com/it_it/reader/using/reader_x_help.pdf
Guida utente dell Active Digital Book Requisiti minimi Adobe Reader 9.1 (per abilitare l audio) e Adobe Flash player versione 9.0 Versione raccomandata: Adobe Reader X http://help.adobe.com/it_it/reader/using/reader_x_help.pdf
C (eventuale) GUIDA RAPIDA SALE MULTIMEDIALI CAVALESE SALA RIUNIONI OPERAZIONI PRELIMINARI (ATTIVAZIONE ALLESTIMENTI DI SALA)
 GUIDA RAPIDA SALE MULTIMEDIALI CAVALESE SALA RIUNIONI RIFERIMENTO TECNICO DI SALA: MARCO DENARDI, INFO@COMUNITAVALDIFIEMME.TN.IT, 046-43 DOMENICO PLOTEGHER, DOMENICO.PLOTEGHER@COMUNITAVALDIFIEMME.TN.IT,
GUIDA RAPIDA SALE MULTIMEDIALI CAVALESE SALA RIUNIONI RIFERIMENTO TECNICO DI SALA: MARCO DENARDI, INFO@COMUNITAVALDIFIEMME.TN.IT, 046-43 DOMENICO PLOTEGHER, DOMENICO.PLOTEGHER@COMUNITAVALDIFIEMME.TN.IT,
Oracle Retail MICROS Stores2 Functional Document PC to Cash Tax Alignment Release March 2016
 Oracle Retail MICROS Stores2 Functional Document PC to Cash Tax Alignment Release 1.38 March 2016 Oracle Retail MICROS Stores2 Functional Document PC to Cash Tax Alignment, Release 1.38 Copyright 2016,
Oracle Retail MICROS Stores2 Functional Document PC to Cash Tax Alignment Release 1.38 March 2016 Oracle Retail MICROS Stores2 Functional Document PC to Cash Tax Alignment, Release 1.38 Copyright 2016,
Skype for Business Client Manuale Utente
 Skype for Business Client Manuale Utente Sommario 1. Il Client Skype for Business - Clicca qui 2. Configurare una Periferica Audio - Clicca qui 3. Personalizzare una Periferica Audio - Clicca qui 4. Gestire
Skype for Business Client Manuale Utente Sommario 1. Il Client Skype for Business - Clicca qui 2. Configurare una Periferica Audio - Clicca qui 3. Personalizzare una Periferica Audio - Clicca qui 4. Gestire
MANUALE. Telefoni CISCO SPA50X
 MANUALE Telefoni CISCO SPA50X 1 Indice Introduzione... Pag. 01 Panoramica del telefono... Pag. 02 Effettuare una chiamata... Pag. 04 Rispondere a una chiamata... Pag. 04 Concludere una chiamata... Pag.
MANUALE Telefoni CISCO SPA50X 1 Indice Introduzione... Pag. 01 Panoramica del telefono... Pag. 02 Effettuare una chiamata... Pag. 04 Rispondere a una chiamata... Pag. 04 Concludere una chiamata... Pag.
Doro Secure 580. Manuale utente. Italiano
 Doro Secure 580 Manuale utente Nota! Tutte le immagini servono esclusivamente a scopo illustrativo e potrebbero non riflettere esattamente il dispositivo reale. Italian 1. Accensione/spegnimento 2. Presa
Doro Secure 580 Manuale utente Nota! Tutte le immagini servono esclusivamente a scopo illustrativo e potrebbero non riflettere esattamente il dispositivo reale. Italian 1. Accensione/spegnimento 2. Presa
Laboratorio - Installazione di Windows Vista
 5.0 5.2.1.6 Laboratorio - Installazione di Windows Vista Introduzione Stampare e completare questo laboratorio. In questo laboratorio, verrà installato il sistema operativo Windows Vista. Apparecchiatura
5.0 5.2.1.6 Laboratorio - Installazione di Windows Vista Introduzione Stampare e completare questo laboratorio. In questo laboratorio, verrà installato il sistema operativo Windows Vista. Apparecchiatura
TouchPad e tastiera. Numero di parte del documento: Questa guida descrive il TouchPad e la tastiera del computer.
 TouchPad e tastiera Numero di parte del documento: 410773-061 Aprile 2006 Questa guida descrive il TouchPad e la tastiera del computer. Sommario 1 TouchPad Identificazione del TouchPad......................
TouchPad e tastiera Numero di parte del documento: 410773-061 Aprile 2006 Questa guida descrive il TouchPad e la tastiera del computer. Sommario 1 TouchPad Identificazione del TouchPad......................
Il presente manuale si applica ai seguenti prodotti e alle seguenti versioni firmware:
 Note per gli utenti Questo manuale descrive le aggiunte e le modifiche alle funzionalità a seguito dell'aggiornamento del firmware. Leggere questo manuale facendo riferimento alla versione più recente
Note per gli utenti Questo manuale descrive le aggiunte e le modifiche alle funzionalità a seguito dell'aggiornamento del firmware. Leggere questo manuale facendo riferimento alla versione più recente
Istruzioni per l uso Yealink T41P
 Istruzioni per l uso Yealink T41P 1. Note generali... 2 2. Viva voce... 2 2.1. Attivare il viva voce durante la selezione... 2 2.2. Passare al viva voce durante una chiamata... 2 3. Messa in attesa (funzione
Istruzioni per l uso Yealink T41P 1. Note generali... 2 2. Viva voce... 2 2.1. Attivare il viva voce durante la selezione... 2 2.2. Passare al viva voce durante una chiamata... 2 3. Messa in attesa (funzione
HELP N-COM EASYSET. Istruzioni d uso del programma N-Com Easyset UTILIZZO DI N-COM EASYSET...2
 HELP N-COM EASYSET Istruzioni d uso del programma N-Com Easyset UTILIZZO DI N-COM EASYSET...2 AGGIORNAMENTO N-COM EASYSET... 2 SELEZIONE LINGUA DI N-COM EASYSET... 2 BENVENUTO...3 RICONOSCIMENTO DISPOSITIVO...3
HELP N-COM EASYSET Istruzioni d uso del programma N-Com Easyset UTILIZZO DI N-COM EASYSET...2 AGGIORNAMENTO N-COM EASYSET... 2 SELEZIONE LINGUA DI N-COM EASYSET... 2 BENVENUTO...3 RICONOSCIMENTO DISPOSITIVO...3
Istruzioni per l uso Polycom 450IP
 Istruzioni per l uso Polycom 450IP 1. Note generali... 2 2. Viva voce... 2 2.1. Attivare il viva voce durante la selezione...2 2.2. Passare al viva voce durante una chiamata...2 3. Messa in attesa (funzione
Istruzioni per l uso Polycom 450IP 1. Note generali... 2 2. Viva voce... 2 2.1. Attivare il viva voce durante la selezione...2 2.2. Passare al viva voce durante una chiamata...2 3. Messa in attesa (funzione
Manuale MOBILE APP EVOLUZIONE UFFICIO
 Manuale MOBILE APP EVOLUZIONE UFFICIO Guida per terminali Android Release 1.1 SOMMARIO 1 INSTALLAZIONE DELL APP... 4 1.1 AVVIO DELL APP... 5 2 OPERAZIONI DI BASE... 7 2.1 EFFETTUARE UNA CHIAMATA... 7 2.2
Manuale MOBILE APP EVOLUZIONE UFFICIO Guida per terminali Android Release 1.1 SOMMARIO 1 INSTALLAZIONE DELL APP... 4 1.1 AVVIO DELL APP... 5 2 OPERAZIONI DI BASE... 7 2.1 EFFETTUARE UNA CHIAMATA... 7 2.2
Integration Control Module (ICM) Versione software v1.1.x
 Integration Control Module (ICM) Versione software L ICM consiste dei tasti del tastierino di controllo e dell area dello schermo. Le schermate disponibili dipendono dalla versione del software convenzionalmente
Integration Control Module (ICM) Versione software L ICM consiste dei tasti del tastierino di controllo e dell area dello schermo. Le schermate disponibili dipendono dalla versione del software convenzionalmente
Guida utente W-AIR 70
 Rubrica locale Aggiungere un contatto alla rubrica locale del telefono 1. Premere il tasto Menu e selezionare Contatti 2. Premere il tasto Multifunzione Opzioni -> Aggiungi contatto 3. Modificare i campi
Rubrica locale Aggiungere un contatto alla rubrica locale del telefono 1. Premere il tasto Menu e selezionare Contatti 2. Premere il tasto Multifunzione Opzioni -> Aggiungi contatto 3. Modificare i campi
Polycom IP 650. Guida Utente.
 Polycom IP 650 Guida Utente Contenuti Panoramica Telefono Funzionalità telefoniche di base Come effettuare una telefonata Come rispondere ad una telefonata Come terminare una telefonata Come richiamare
Polycom IP 650 Guida Utente Contenuti Panoramica Telefono Funzionalità telefoniche di base Come effettuare una telefonata Come rispondere ad una telefonata Come terminare una telefonata Come richiamare
Domande e risposte. Sommario. Autodesk Revit Autodesk Revit LT
 Autodesk Revit Autodesk Revit LT Domande e risposte Il presente documento contiene domande e risposte relative all'utilizzo del software Autodesk Revit o Autodesk Revit LT con Boot Camp, una funzionalità
Autodesk Revit Autodesk Revit LT Domande e risposte Il presente documento contiene domande e risposte relative all'utilizzo del software Autodesk Revit o Autodesk Revit LT con Boot Camp, una funzionalità
Aastra modello 6725ip Microsoft Lync Manuale dell'utente Work Smart
 Aastra modello 6725ip Microsoft Lync Manuale dell'utente Work Smart TM 41-001368-02 Rev 02 12.2012 Sommario Istruzioni per l'uso del telefono Aastra 6725ip..........................................................
Aastra modello 6725ip Microsoft Lync Manuale dell'utente Work Smart TM 41-001368-02 Rev 02 12.2012 Sommario Istruzioni per l'uso del telefono Aastra 6725ip..........................................................
Manuale HyperRemote ver HyperRemote v.1.1. Manuale Utente ITALIANO
 1 HyperRemote v.1.1 Manuale Utente ITALIANO 2 Copyright e informazioni proprietarie Le informazioni fornite in questo manuale si suppongono accurate e credibili. In ogni caso, DGTech non si assume alcuna
1 HyperRemote v.1.1 Manuale Utente ITALIANO 2 Copyright e informazioni proprietarie Le informazioni fornite in questo manuale si suppongono accurate e credibili. In ogni caso, DGTech non si assume alcuna
LifeSize SDI Adapter Guida all installazione
 LifeSize SDI Adapter Guida all installazione July 2007 Part Number 132-00070-001 Revision 01 Copyright Notice 2007 LifeSize Communications Inc, and its licensors. All rights reserved. LifeSize Communications
LifeSize SDI Adapter Guida all installazione July 2007 Part Number 132-00070-001 Revision 01 Copyright Notice 2007 LifeSize Communications Inc, and its licensors. All rights reserved. LifeSize Communications
Oracle Retail MICROS Stores2 Functional Document Lists - Import Products Release March 2016
 Oracle Retail MICROS Stores2 Functional Document Lists - Import Products Release 1.38 March 2016 Oracle Retail MICROS Stores2 Functional Document Lists - Import Products, Release 1.38 Copyright 2016, Oracle
Oracle Retail MICROS Stores2 Functional Document Lists - Import Products Release 1.38 March 2016 Oracle Retail MICROS Stores2 Functional Document Lists - Import Products, Release 1.38 Copyright 2016, Oracle
Form Viewer Guida utente DOC-FV-UG-IT-01/11/13
 Form Viewer Guida utente DOC-FV-UG-IT-01/11/13 Le informazioni contenute in questo manuale di documentazione non sono contrattuali e possono essere modificate senza preavviso. La fornitura del software
Form Viewer Guida utente DOC-FV-UG-IT-01/11/13 Le informazioni contenute in questo manuale di documentazione non sono contrattuali e possono essere modificate senza preavviso. La fornitura del software
Comunicare meglio si può! Adesso.
 www.2000net.it Comunicare meglio si può! Adesso. Manuale telefono Cisco 796X Pagina 1 Indice Funzionalità schermo telefono Pag. 3 Schermo telefono Pag. 3 Opzione tasti multifunzione Pag. 4 Status line
www.2000net.it Comunicare meglio si può! Adesso. Manuale telefono Cisco 796X Pagina 1 Indice Funzionalità schermo telefono Pag. 3 Schermo telefono Pag. 3 Opzione tasti multifunzione Pag. 4 Status line
Windows. La prima realizzazione di un ambiente grafico si deve alla Apple (1984) per il suo Macintosh. La gestione dei file conserva la logica del DOS
 Windows La prima realizzazione di un ambiente grafico si deve alla Apple (1984) per il suo Macintosh La gestione dei file conserva la logica del DOS Funzionalità di un S.O. Gestione dei file Gestione dei
Windows La prima realizzazione di un ambiente grafico si deve alla Apple (1984) per il suo Macintosh La gestione dei file conserva la logica del DOS Funzionalità di un S.O. Gestione dei file Gestione dei
Oracle Retail MICROS Stores2 Functional Document Customers - Movements Release March 2016
 Oracle Retail MICROS Stores2 Functional Document Customers - Movements Release 1.38 March 2016 Oracle Retail MICROS Stores2 Functional Document Customers - Movements, Release 1.38 Copyright 2016, Oracle
Oracle Retail MICROS Stores2 Functional Document Customers - Movements Release 1.38 March 2016 Oracle Retail MICROS Stores2 Functional Document Customers - Movements, Release 1.38 Copyright 2016, Oracle
MITEL TELEFONO CORDLESS 5610 IP DECT
 MITEL TELEFONO CORDLESS 5610 IP DECT Il telefono cordless 5610 con base IP DECT di Mitel fornisce le funzionalità di elaborazione delle chiamate con piattaforma 3300 ICP e protocollo SIP Con la base IP
MITEL TELEFONO CORDLESS 5610 IP DECT Il telefono cordless 5610 con base IP DECT di Mitel fornisce le funzionalità di elaborazione delle chiamate con piattaforma 3300 ICP e protocollo SIP Con la base IP
Doro Secure 580IP. Manuale utente. Italiano
 Doro Secure 580IP Manuale utente Nota! Tutte le immagini servono esclusivamente a scopo illustrativo e potrebbero non riflettere esattamente il dispositivo reale. Italian 1. Accensione/spegnimento 2. Presa
Doro Secure 580IP Manuale utente Nota! Tutte le immagini servono esclusivamente a scopo illustrativo e potrebbero non riflettere esattamente il dispositivo reale. Italian 1. Accensione/spegnimento 2. Presa
Guida rapida per il modello Konftel 300 ITALIANO
 Guida rapida per il modello Konftel 300 ITALIANO Descrizione Il Konftel 300 è un telefono per audioconferenza che può essere collegato a prese telefoniche analogiche, telefoni mobili/dect o PC. Un manuale
Guida rapida per il modello Konftel 300 ITALIANO Descrizione Il Konftel 300 è un telefono per audioconferenza che può essere collegato a prese telefoniche analogiche, telefoni mobili/dect o PC. Un manuale
Sistema operativo Linux Ubuntu
 Sistema operativo Linux Ubuntu Avvio e arresto del sistema Attività operative Dopo aver premuto il tasto di accensione del computer, il sistema operativo viene caricato. L immagine che compare sullo schermo
Sistema operativo Linux Ubuntu Avvio e arresto del sistema Attività operative Dopo aver premuto il tasto di accensione del computer, il sistema operativo viene caricato. L immagine che compare sullo schermo
Moderazione incontri In videoconferenza
 Moderazione incontri In videoconferenza versione 1.0 del 16.5.2016 a cura del settore S.I.T.I.F. [Moderazione videoconferenza] Pag. 1 Sommario 1 Moderazione incontri in videoconferenza... 3 1.1 Premessa...
Moderazione incontri In videoconferenza versione 1.0 del 16.5.2016 a cura del settore S.I.T.I.F. [Moderazione videoconferenza] Pag. 1 Sommario 1 Moderazione incontri in videoconferenza... 3 1.1 Premessa...
Registrare la password, l'indirizzo e un contatto
 Guida iniziale Leggere attentamente la presente guida prima di utilizzare il prodotto e tenerla sempre a disposizione per poterla consultare in caso di necessità. NEI LIMITI MASSIMI PREVISTI DALLE LEGGI
Guida iniziale Leggere attentamente la presente guida prima di utilizzare il prodotto e tenerla sempre a disposizione per poterla consultare in caso di necessità. NEI LIMITI MASSIMI PREVISTI DALLE LEGGI
Istruzioni brevi : Panasonic KX-TGP600CEB Panoramica delle funzioni principali Marzo 2016
 Istruzioni brevi : Panasonic KX-TGP600CEB Panoramica delle funzioni principali Marzo 2016 Comandi 2 /19 1. Led : Suoneria/Indicatore di carica/indicatore di messaggi 2. Altoparlante 1 3. (Risposta) / (Vivavoce)
Istruzioni brevi : Panasonic KX-TGP600CEB Panoramica delle funzioni principali Marzo 2016 Comandi 2 /19 1. Led : Suoneria/Indicatore di carica/indicatore di messaggi 2. Altoparlante 1 3. (Risposta) / (Vivavoce)
Aastra 6731i. Guida rapida. Telefono IP. Il meglio di TIM e Telecom Italia per il Business.
 Aastra 6731i Guida rapida Telefono IP Il meglio di TIM e Telecom Italia per il Business. 1 Aastra 6731i - Guida rapida SOMMARIO Tasti del telefono Tasti funzione Personalizzazione del telefono Chiamata
Aastra 6731i Guida rapida Telefono IP Il meglio di TIM e Telecom Italia per il Business. 1 Aastra 6731i - Guida rapida SOMMARIO Tasti del telefono Tasti funzione Personalizzazione del telefono Chiamata
Guida alle funzioni principali
 Guida alle funzioni principali www.utax.it +39 02 895861 marketing@utax.it 1 Indice Come accedere al menu LUX... 3 Come usare il menu LUX... 4 Come configurare la connessione Wi-Fi... 5 Come impostare
Guida alle funzioni principali www.utax.it +39 02 895861 marketing@utax.it 1 Indice Come accedere al menu LUX... 3 Come usare il menu LUX... 4 Come configurare la connessione Wi-Fi... 5 Come impostare
Guida di installazione del driver FAX L
 Italiano Guida di installazione del driver FAX L User Software CD-ROM.................................................................. 1 Driver e software.................................................................................
Italiano Guida di installazione del driver FAX L User Software CD-ROM.................................................................. 1 Driver e software.................................................................................
Guida dell'utente per IP Audio Conference Phone BCM Business Communications Manager
 Guida dell'utente per IP Audio Conference Phone 2033 BCM50 2.0 Business Communications Manager Stato del documento: Standard Versione del documento: 01.01 Codice parte: NN40050-102-IT Data: Agosto 2006
Guida dell'utente per IP Audio Conference Phone 2033 BCM50 2.0 Business Communications Manager Stato del documento: Standard Versione del documento: 01.01 Codice parte: NN40050-102-IT Data: Agosto 2006
Guida alle funzioni principali
 Guida alle funzioni principali www.utax.it +39 02 895861 marketing@utax.it 1 Indice Come accedere al menu LUX... 3 Come usare il menu LUX... 4 Come configurare la connessione Wi-Fi... 5 Come impostare
Guida alle funzioni principali www.utax.it +39 02 895861 marketing@utax.it 1 Indice Come accedere al menu LUX... 3 Come usare il menu LUX... 4 Come configurare la connessione Wi-Fi... 5 Come impostare
OmniPC 4.2 Guida dell utente
 OmniPC 4.2 Guida dell utente Uso previsto L OmniPC è un software per i prodotti OmniScan usato nelle ispezioni non distruttive sui materiali in ambito industriale e commerciale. Non usare l OmniPC per
OmniPC 4.2 Guida dell utente Uso previsto L OmniPC è un software per i prodotti OmniScan usato nelle ispezioni non distruttive sui materiali in ambito industriale e commerciale. Non usare l OmniPC per
Integration Control Module (ICM) Versione software v1.0.x
 Integration Control Module (ICM) Versione software L ICM consiste dei tasti del tastierino di controllo e dell area dello schermo. Le schermate disponibili dipendono dalla versione del software convenzionalmente
Integration Control Module (ICM) Versione software L ICM consiste dei tasti del tastierino di controllo e dell area dello schermo. Le schermate disponibili dipendono dalla versione del software convenzionalmente
Windows 98 e Windows Me
 Questo argomento include le seguenti sezioni: "Punti preliminari" a pagina 3-27 "Procedura rapida di installazione da CD-ROM" a pagina 3-28 "Altri metodi di installazione" a pagina 3-28 "Risoluzione dei
Questo argomento include le seguenti sezioni: "Punti preliminari" a pagina 3-27 "Procedura rapida di installazione da CD-ROM" a pagina 3-28 "Altri metodi di installazione" a pagina 3-28 "Risoluzione dei
Guida per l'utente. Funzione Trovami/Seguimi di Nortel Business Communications Manager. Introduzione
 Funzione Trovami/Seguimi di Nortel Business Communications Manager Guida per l'utente Introduzione La funzione Trovami/Seguimi consente di inoltrare una chiamata a un massimo di cinque destinazioni esterne
Funzione Trovami/Seguimi di Nortel Business Communications Manager Guida per l'utente Introduzione La funzione Trovami/Seguimi consente di inoltrare una chiamata a un massimo di cinque destinazioni esterne
Modulo di controllo di integrazione (ICM) Versione software v1.2.x
 Modulo di controllo di integrazione (ICM) Versione software Nota L ICM consiste nei pulsanti del tastierino di controllo e nell area dello schermo. Le schermate disponibili dipendono dalla versione del
Modulo di controllo di integrazione (ICM) Versione software Nota L ICM consiste nei pulsanti del tastierino di controllo e nell area dello schermo. Le schermate disponibili dipendono dalla versione del
Per registrare il prodotto e usufruire del supporto, visitare il sito Web all indirizzo
 Per registrare il prodotto e usufruire del supporto, visitare il sito Web all indirizzo www.philips.com/welcome CD250 CD255 SE250 SE255 Guida rapida 1 Collegamento 2 Installazione 3 Utilizzo Contenuto
Per registrare il prodotto e usufruire del supporto, visitare il sito Web all indirizzo www.philips.com/welcome CD250 CD255 SE250 SE255 Guida rapida 1 Collegamento 2 Installazione 3 Utilizzo Contenuto
Guida rapida. Linksys SPA942
 Guida rapida Linksys SPA942 1 Indice Introduzione 3 Panoramica del telefono 4 Gestione delle chiamate 6 Effettuare una chiamata 6 Rispondere ad una chiamata 6 Concludere una chiamata 7 Mettere una chiamata
Guida rapida Linksys SPA942 1 Indice Introduzione 3 Panoramica del telefono 4 Gestione delle chiamate 6 Effettuare una chiamata 6 Rispondere ad una chiamata 6 Concludere una chiamata 7 Mettere una chiamata
Comunicare meglio si può! Adesso.
 www.2000net.it Comunicare meglio si può! Adesso. Manuale telefono Cisco 7911-7912 Pagina 1 Indice Funzionalità schermo telefono Pag. 3 Schermo telefono Pag. 3 Opzione tasti multifunzione Pag. 4 Status
www.2000net.it Comunicare meglio si può! Adesso. Manuale telefono Cisco 7911-7912 Pagina 1 Indice Funzionalità schermo telefono Pag. 3 Schermo telefono Pag. 3 Opzione tasti multifunzione Pag. 4 Status
Polycom VVX Guida Utente.
 Polycom VVX 1500 Guida Utente Contenuto Panoramica del telefono Funzioni base del telefono Come effettuare una chiamata Come rispondere a una chiamata Come terminare una chiamata Come ricomporre un numero
Polycom VVX 1500 Guida Utente Contenuto Panoramica del telefono Funzioni base del telefono Come effettuare una chiamata Come rispondere a una chiamata Come terminare una chiamata Come ricomporre un numero
Shuttle Media Center. Media Center. Guida Del Software
 Shuttle Media Center Media Center Guida Del Software Guida dell utente Hub Digitale Shuttle Shuttle Guida Software Hub Digitale Shuttle Diritti d autore Copyright 2006 by Shuttle Inc. Tutti i diritti riservati.
Shuttle Media Center Media Center Guida Del Software Guida dell utente Hub Digitale Shuttle Shuttle Guida Software Hub Digitale Shuttle Diritti d autore Copyright 2006 by Shuttle Inc. Tutti i diritti riservati.
Icona Nome Descrizione. Indica che è presente una riunione imminente.
 Guida rapida di riferimento di Avaya H175 Video Collaboration Station Versione 1.0.2 Aprile 2016 2013-2016, Avaya, Inc. Tutti i diritti riservati. Avaya H175 Video Collaboration Station Icone Barra superiore
Guida rapida di riferimento di Avaya H175 Video Collaboration Station Versione 1.0.2 Aprile 2016 2013-2016, Avaya, Inc. Tutti i diritti riservati. Avaya H175 Video Collaboration Station Icone Barra superiore
Imagicle Hotel. Guida alla configurazione delle centrali innovaphone
 Imagicle Hotel. Guida alla configurazione delle centrali innovaphone 2016 01/03/2016 2-17 www.imagicle.com Indice 1 CENTRALI INNOVAPHONE SUPPORTATE.... 5 2 COME PROGRAMMARE LA CENTRALE PER L INTEGRAZIONE
Imagicle Hotel. Guida alla configurazione delle centrali innovaphone 2016 01/03/2016 2-17 www.imagicle.com Indice 1 CENTRALI INNOVAPHONE SUPPORTATE.... 5 2 COME PROGRAMMARE LA CENTRALE PER L INTEGRAZIONE
Aggiornamento di WorldShip su workstation singola o gruppo di lavoro
 ISTRUZIONI DI PRE-INSTALLAZIONE: Questo documento illustra l uso del DVD WorldShip per l aggiornamento di WorldShip. È anche possibile installare WorldShip dal Web. Accedere alla pagina Web riportata di
ISTRUZIONI DI PRE-INSTALLAZIONE: Questo documento illustra l uso del DVD WorldShip per l aggiornamento di WorldShip. È anche possibile installare WorldShip dal Web. Accedere alla pagina Web riportata di
Capitolo I Sistema operativo
 Capitolo I Sistema operativo Primi passi col computer Avviare il computer e collegarsi in modo sicuro utilizzando un nome utente e una password Per avviare un computer è necessario premere il pulsante
Capitolo I Sistema operativo Primi passi col computer Avviare il computer e collegarsi in modo sicuro utilizzando un nome utente e una password Per avviare un computer è necessario premere il pulsante
Youjie YJ HF600. Manuale di avvio rapido. Scanner di imaging di area. YJ-HF600-ITIT-QS Rev A 5/16
 Youjie YJ HF600 Scanner di imaging di area Manuale di avvio rapido YJ-HF600-ITIT-QS Rev A 5/16 Nota: per informazioni sulla pulizia del dispositivo, consultare il manuale dell utente. Versioni in altre
Youjie YJ HF600 Scanner di imaging di area Manuale di avvio rapido YJ-HF600-ITIT-QS Rev A 5/16 Nota: per informazioni sulla pulizia del dispositivo, consultare il manuale dell utente. Versioni in altre
Istruzioni sull uso dei servizi della nuova telefonia fissa
 Sommario Istruzioni sull uso dei servizi della nuova telefonia fissa 19 gennaio 2019 1 Premessa... 2 2 Attivazione dei servizi... 2 3 Principali servizi erogati... 4 3.1 Selezione della linea... 4 3.2
Sommario Istruzioni sull uso dei servizi della nuova telefonia fissa 19 gennaio 2019 1 Premessa... 2 2 Attivazione dei servizi... 2 3 Principali servizi erogati... 4 3.1 Selezione della linea... 4 3.2
Questi punti preliminari devono essere eseguiti per tutte le stampanti:
 Windows NT 4.x Questo argomento include le seguenti sezioni: "Punti preliminari" a pagina 3-25 "Procedura rapida di installazione da CD-ROM" a pagina 3-25 "Risoluzione dei problemi di Windows NT 4.x (TCP/IP)"
Windows NT 4.x Questo argomento include le seguenti sezioni: "Punti preliminari" a pagina 3-25 "Procedura rapida di installazione da CD-ROM" a pagina 3-25 "Risoluzione dei problemi di Windows NT 4.x (TCP/IP)"
Problemi di attivazione dell opzione Fiery
 Problemi di attivazione dell opzione Fiery Questo documento contiene importanti informazioni su questo release. Distribuire una copia di questo documento a tutti gli utenti prima di procedere con l installazione.
Problemi di attivazione dell opzione Fiery Questo documento contiene importanti informazioni su questo release. Distribuire una copia di questo documento a tutti gli utenti prima di procedere con l installazione.
In questa pagina puoi trovare una panoramica sulle funzioni di accessibilità del portale.
 Questo sito, per quanto possibile, è conforme alle raccomandazioni W3C in materia di accessibilità ed è compatibile con i più diffusi dispositivi e software dedicati ai portatori di handicap. Per avere
Questo sito, per quanto possibile, è conforme alle raccomandazioni W3C in materia di accessibilità ed è compatibile con i più diffusi dispositivi e software dedicati ai portatori di handicap. Per avere
Postazione centrale di risposta (CAP) Personal Call Manager
 Postazione centrale di risposta (CAP) Personal Call Manager N. parte N0068925 Novembre 2005 Postazione centrale di risposta (CAP) La postazione centrale di risposta (CAP) è composta da un telefono T7316E
Postazione centrale di risposta (CAP) Personal Call Manager N. parte N0068925 Novembre 2005 Postazione centrale di risposta (CAP) La postazione centrale di risposta (CAP) è composta da un telefono T7316E
Avaya Softconsole Versione 1.5 Guida di riferimento rapido
 Avaya Softconsole Versione 1.5 Guida di riferimento rapido 555-233-773IT Prima edizione Febbraio 2003 Copyright 2003, Avaya Inc. Tutti i diritti riservati. Stampato negli Stati Uniti Avviso Avaya garantisce
Avaya Softconsole Versione 1.5 Guida di riferimento rapido 555-233-773IT Prima edizione Febbraio 2003 Copyright 2003, Avaya Inc. Tutti i diritti riservati. Stampato negli Stati Uniti Avviso Avaya garantisce
Istruzioni per l uso Gigaset SL750HPRO
 Istruzioni per l uso Gigaset SL750HPRO 1.Viva voce... 2 2.Messa in attesa (funzione hold)... 2 3.Disattivare il microfono (funzione mute)... 2 4.Trasferimento di chiamata... 2 4.1Trasferimento cieco...
Istruzioni per l uso Gigaset SL750HPRO 1.Viva voce... 2 2.Messa in attesa (funzione hold)... 2 3.Disattivare il microfono (funzione mute)... 2 4.Trasferimento di chiamata... 2 4.1Trasferimento cieco...
1 Introduzione pag Accessori presenti nella confezione. pag Requisiti minimi del sistema.. pag. 3
 Indice 1 Introduzione pag. 3 1.1 Accessori presenti nella confezione. pag. 3 1.2 Requisiti minimi del sistema.. pag. 3 1.3 Descrizione dei LED presenti sul pannello frontale.. pag. 3 2 Procedura di installazione.
Indice 1 Introduzione pag. 3 1.1 Accessori presenti nella confezione. pag. 3 1.2 Requisiti minimi del sistema.. pag. 3 1.3 Descrizione dei LED presenti sul pannello frontale.. pag. 3 2 Procedura di installazione.
Funzionalità di Network Assistant
 CAPITOLO 2 Network Assistant semplifica la gestione delle comunità di cluster mettendo a disposizione una GUI, metodi alternativi per le configurazione dei dispositivi di rete, due livelli di accesso,
CAPITOLO 2 Network Assistant semplifica la gestione delle comunità di cluster mettendo a disposizione una GUI, metodi alternativi per le configurazione dei dispositivi di rete, due livelli di accesso,
Programma di installazione Guida per l'utente
 Programma di installazione Guida per l'utente Copyright 2007 Hewlett-Packard Development Company, L.P. Microsoft è un marchio registrato negli Stati Uniti di Microsoft Corporation. Le informazioni contenute
Programma di installazione Guida per l'utente Copyright 2007 Hewlett-Packard Development Company, L.P. Microsoft è un marchio registrato negli Stati Uniti di Microsoft Corporation. Le informazioni contenute
MANUALE GRANDSTREAM GXP-2010
 MANUALE GRANDSTREAM GXP-2010 Indice 1. Tasti... 2 1.1 Linee... 2 1.2 Menu... 2 1.3 Display... 3 1.4 Rubrica... 3 1.5 Segreteria... 3 1.6 Funzioni... 4 1.7 Numeri veloci... 5 1.8 Tastiera... 5 1.9 Attesa...
MANUALE GRANDSTREAM GXP-2010 Indice 1. Tasti... 2 1.1 Linee... 2 1.2 Menu... 2 1.3 Display... 3 1.4 Rubrica... 3 1.5 Segreteria... 3 1.6 Funzioni... 4 1.7 Numeri veloci... 5 1.8 Tastiera... 5 1.9 Attesa...
FUTURA SERVICE S.r.l. Procedura GIMI.NET ver. 3.8 Agosto 2017
 Procedura GIMI.NET ver. 3.8 Agosto 2017 Requisiti di sistema minimi 2 Installazione procedura 3 Aggiornamento 3 Nuova installazione 3 Installazione Server Sql 9 Configurazione dati su Client 12 NOTA PER
Procedura GIMI.NET ver. 3.8 Agosto 2017 Requisiti di sistema minimi 2 Installazione procedura 3 Aggiornamento 3 Nuova installazione 3 Installazione Server Sql 9 Configurazione dati su Client 12 NOTA PER
Guida all utilizzo Hitcast
 Guida all utilizzo Hitcast Attivazione applicativo HitCast Aprire il programma cliccando sull icona HitCast Unified Conferencing del desktop Collegare al computer cuffie/microfono e webcam ( se disponibile
Guida all utilizzo Hitcast Attivazione applicativo HitCast Aprire il programma cliccando sull icona HitCast Unified Conferencing del desktop Collegare al computer cuffie/microfono e webcam ( se disponibile
Oracle Retail MICROS Stores2 Functional Document Customer Invoices - VAT Release 1.39. March 2016
 Oracle Retail MICROS Stores2 Functional Document Customer Invoices - VAT Release 1.39 March 2016 Oracle Retail MICROS Stores2 Functional Document Customer Invoices - VAT, Release 1.39 Copyright 2016, Oracle
Oracle Retail MICROS Stores2 Functional Document Customer Invoices - VAT Release 1.39 March 2016 Oracle Retail MICROS Stores2 Functional Document Customer Invoices - VAT, Release 1.39 Copyright 2016, Oracle
MANUALE PER LA REGISTRAZIONE ONLINE DELL ESTENSIONE DI GARANZIA SU INVERTER FRONIUS CON NUOVO PORTALE SOLAR.WEB
 MANUALE PER LA REGISTRAZIONE ONLINE DELL ESTENSIONE DI GARANZIA SU INVERTER FRONIUS CON NUOVO PORTALE SOLAR.WEB 2 ATTENZIONE: se sei un installatore e stai per registrare l estensione di garanzia per conto
MANUALE PER LA REGISTRAZIONE ONLINE DELL ESTENSIONE DI GARANZIA SU INVERTER FRONIUS CON NUOVO PORTALE SOLAR.WEB 2 ATTENZIONE: se sei un installatore e stai per registrare l estensione di garanzia per conto
GUIDA VELOCE AI SERVIZI BASE TELEFONI GRANDSTREAM GXP POWERED BY NEXTEL
 GUIDA VELOCE AI SERVIZI BASE TELEFONI GRANDSTREAM GXP POWERED BY NEXTEL Utilizzo cuffia e altoparlante 1.attivazione /disattivazione altoparlante 2.attivazione /disattivazione cuffia 3.attivazione / disattivazione
GUIDA VELOCE AI SERVIZI BASE TELEFONI GRANDSTREAM GXP POWERED BY NEXTEL Utilizzo cuffia e altoparlante 1.attivazione /disattivazione altoparlante 2.attivazione /disattivazione cuffia 3.attivazione / disattivazione
Guida di avvio rapido di TruVision NVR 10
 Guida di avvio rapido di TruVision NVR 10 Figura 1: Collegamenti del pannello posteriore 1. Porte integrate per il collegamento di un massimo di otto telecamere IP (a seconda del modello). 2. Collegamento
Guida di avvio rapido di TruVision NVR 10 Figura 1: Collegamenti del pannello posteriore 1. Porte integrate per il collegamento di un massimo di otto telecamere IP (a seconda del modello). 2. Collegamento
