Guida Operativa. Prefazione
|
|
|
- Matteo Borrelli
- 7 anni fa
- Visualizzazioni
Transcript
1 Guida Operativa Prefazione Caratteristiche di RISORINC- NET Caratteristiche tecniche Informazioni su questa guida operativa Informazioni sui simboli di guida Caratteristiche del terminale di interfaccia Collegamento del cavo Inizializzazione della configurazione di rete Sintesi della configurazione del sistema Fase 1 della configurazione del sistema Assegnazione di un indirizzo IP alla stampante RISO Requisiti operativi Windows95/98/Me WindowsNT4.0 Windows2000/XP Macintosh Uso della guida di configurazione rapida (Windows) Uso del RISO-ADMIN (Macintosh) Fase 2 della configurazione del sistema Apertura dell accesso alla stampante RISO Uso del RISO-PRINT Creazione delle porte di stampa TCP/IP diretta (Windows 95/98/ Me) Assegnazione della porta di stampa TCP/IP diretta al driver stampante Guide dei software di utilità Installazione dei software di utilità Apprendimento delle caratteristiche del RISO-ADMIN Apertura del RISO-ADMIN - Windows / - Macintosh Finestra di dialogo [Parametri di rete] Procedura di configurazione Scheda/Finestra [General] Scheda /Finestra [TCP/IP] Scheda/Finestra [AppleTalk] Scheda/Finestra [NetBEUI] Scheda/Finestra [SNMP] Finestra di dialogo [Proprietà] Scheda [TCP/IP] Scheda [Timeout] Stampa FTP - Windows / - Macintosh Apprendimento delle caratteristiche del RISO-MONITOR Preparazione al monitoraggio dello stato - Windows / - Macintosh Finestra [RISO-MONITOR] Scheda [Stato] Scheda [Dettagli] Scheda [Stampa FTP] Finestra di dialogo [Opzioni di monitoraggio] Scheda [Elenco di rete] Scheda [Configurazione di finestra auto] Scheda [Finestre] Verifica della configurazione di rete delle stampanti RISO con un browser Internet Indicazioni per la ricerca dei guasti = Elenco di problemi = La configurazione di rete non è possibile con il cavo seriale. Si verifica un errore di comunicazione quando si assegna un indirizzo IP alla stampante RISO. Dopo aver assegnato un indirizzo IP alla stampante RISO in rete, appare un messaggio di avvertimento "Indirizzi IP in contrasto!!". Una stampante RISO desiderata non può essere rilevata dal RISO-ADMIN. Il RISO-PRINT non può essere installato nei computer con Windows NT 4.0/2000/XP. La porta di stampa TCP/IP diretta non può essere creata con il RISO-PRINT. I dati di documentio non possono essere stampati sulla propria stampante RISO anche dopo aver effettuato la configurazione di rete I
2 Prefazione Prefazione Benvenuti nel nostro campo di stampa di rete che è stato aperto dalla scheda di interfaccia di rete per STAMPANTE RISO, RISORINC-NET. Caratteristiche di RISORINC-NET Migliora la capacità della stampante RISO per consentire di inviare dati di stampa da qualsiasi computer nell ambiente di rete Ethernet. E provvista dello strumento software di configurazione dedicato, che consente di preparare la stampante RISO alla stampa di rete con grande facilità. Crea un ambiente operativo efficiente, grazie al software di monitoraggio fornito in dotazione che consente di verificare lo stato della stampante RISO da qualsiasi computer in rete. Consente ad un file in formato RISORINC di essere stampato con la stampante RISO utilizzando il software di utilità dedicato. Supporta i protocolli di rete NetBEUI, TCP/IP e EtherTalk in Windows 95/98/Me/2000/XP, Windows NT 4.0 e Mac OS. Caratteristiche tecniche Porta di input disponibile: Ethernet (10BASE-T, 100BASE-TX) Sistemi operativi utilizzabili : Windows95, Windows98, Windows Me, Windows 2000 Professional, Windows 2000 Server Windows NT Workstation versione 4.0, Windows NT Server versione 4.0, Windows XP Home Edition, Windows XP Professional Mac OS da 8.6 a Protocollo di rete disponibile (a livello di rete/trasmissione): NetBEUI, TCP/IP, EtherTalk Protocollo di comunicazione disponibile (a livello di sessione/applicazione): SNMP, HTTP, DHCP, FTP, IPP Browser utilizzabili: Microsoft Internet Explorer 4.0 o versione successiva, Netscape Communicator 4.0 o versione successiva Importante! I software di RISORINC-NET (RISO-ADMIN, RISO-MONITOR e RISO-PRINT) possono essere utilizzati unicamente insieme ai driver stampante RISORINC2 o 3. AppleTalk, Macintosh e Mac OS sono marchi registrati di Apple Computer Inc. negli S.U.A. e in altri paesi. Windows e Windows NT sono marchi registrati di Microsoft Corporation negli S.U.A. e in altri paesi. RISORINC è un marchio registrato di RISO KAGAKU CORPORATION. Altri nomi dei prodotti e delle compagnie citati in questa guida operativa sono marchi registrati delle rispettive compagnie. P-1
3 Prefazione Informazioni su questa guida operativa Questa guida è concepita per permettervi di sfruttare completamente le capacità della RISORINC-NET e degli strumenti di utilità che la accompagnano. Questa prefazione inizia con la descrizione degli aspetti hardware della RISORINC-NET, come i nomi dei componenti e il collegamento del cavo. Le due sezioni successive ne descrivono invece gli aspetti software, ivi comprese le procedure di installazione dei software e di configurazione dell'ambiente operativo per la stampa di rete sulle seguenti piattaforme di sistema computer diverse: Windows 95/98/Me, Windows NT 4.0/2000/XP e Macintosh. In una sezione diversa si possono anche trovare le descrizioni dettagliate sull'utilizzo dei programmi software in dotazione. Inoltre vengono forniti gli indicazioni per la ricerca dei guasti per aiutarvi se si verificano degli inconvenienti nel funzionamento. Prima di utilizzare la RISORINC-NET, o quando si hanno dei dubbi sul funzionamento, leggere questa prefazione e le sezioni corrispondenti ai requisiti di funzionamento. Importante! E severamente proibito riprodurre o copiare il presente manuale o parti di esso senza permesso. Le caratteristiche tecniche sono soggette a modifiche senza preavviso. Si prega di notare che le illustrazioni e le descrizioni contenute nel presente manuale possono differire da quelle del prodotto effettivo a causa di modifiche delle caratteristiche tecniche. Anche se è stato fatto molto sforzo per fare in modo che il contenuto di questo manuale sia privo di errori, Vi preghiamo di notificarci eventuali errori o altri punti che ritenete debbano essere sottoposti all attenzione della compagnia. Per ulteriori informazioni circa il funzionamento con il sistema computer utilizzato, consultare i manuali corrispondente al sistema computer utilizzato. Informazioni sui simboli di guida I seguenti simboli di guida sono assegnati alle descrizioni che aiutano l utilizzatore ad evitare problemi imprevisti e ad ottenere prestazioni ottimali da questo prodotto. Importante! Fornisce suggerimenti importanti per un funzionamento senza problemi. Fornisce consigli per un uso più efficace del prodotto. Le parole di colore blu nei testi guidano alla pagina corrispondente della descrizione in un'altra parte di questo manuale, se si fa clic su queste. Quando vi si mette sopra il puntatore del mouse, questo cambia in un dito che indica. Il simbolo nell angolo in basso a destra della pagina, es. P-2 in questa pagina, indica la sezione corrente e il suo numero di pagina. Le lettere seguenti vengono utilizzate per indicare la sezione corrispondente. P-... Preface S1-... Fase 1 della configurazione del sistema S2-... Fase 2 della configurazione del sistema U-... I-... Indicazioni per la ricerca dei guasti P-2
4 Caratteristiche del terminale di interfaccia Prefazione Il terminale di interfaccia della RISORINC-NET si compone delle parti seguenti. RISORINC-NET-B RISORINC-NET-C a b c a c b d a Interruttori DIP Inizializzano la configurazione di rete della RISORINC-NET. Importante! Non toccare altri interruttori DIP oltre SW2. b Indicatore di stato (giallo) Lampeggia durante la comunicazione dei dati. c Indicatore LINK (verde) Si accende quando si utilizza 10BASE-T o 100BASE-TX per la comunicazione dei dati. d Porta Ethernet Accetta il terminale RJ45 del cavo Ethernet. Importante! La massima tensione di entrata consentita per questa porta è 3,5 V. d P-3
5 Collegamento del cavo Prefazione Per il collegamento di rete utilizzare un cavo Ethernet a coppia ritorta (per 10BASE-T o 100BASE-TX). Per il collegamento ad un hub di rete, utilizzare un cavo diritto. Viceversa, quando ci si collega direttamente ad un computer, utilizzare un cavo incrociato. Importante! Utilizzare sempre un cavo Ethernet S/UTP (a coppia ritorta schermata/non schermata) disponibile in commercio. 1 Spegnere l interruttore di alimentazione della stampante RISO Inserire un connettore del cavo Ethernet nella porta Ethernet della RISORINC-NET (nella stampante RISO). Collegare l altra estremità del cavo al terminale di rete desiderato (per esempio, un hub di rete). Accendere l interruttore di alimentazione della stampante RISO. P-4
6 Inizializzazione della configurazione di rete Prefazione E possibile inizializzare la configurazione di rete della RISORINC-NET per riportare tutte le impostazioni relativi allo stato iniziale predefinito in fabbrica. Importante! Questa operazione cancella la configurazione di rete corrente della RISORINC-NET. Accertarsi prima che questa operazione non causi problemi alla rete. 1 Spegnere l interruttore di alimentazione della stampante RISO. Importante! Non saltare mai questo passo. RISORINC-NET-B RISORINC-NET-C 2 Impostare l interruttore DIP n 2 sul terminale di interfaccia della RISORINC- NET su ON. Per questa operazione è consigliabile utilizzare un piccolo cacciavite piatto. 3 Accendere l interruttore di alimentazione della stampante RISO. Attendere finché la stampante non passa in attesa nella condizione iniziale. 4 Spegnere nuovamente la stampante. RISORINC-NET-B RISORINC-NET-C 5 Riportare l interruttore DIP n 2 in posizione OFF. 6 Accendere nuovamente la stampante. A questo punto, la configurazione di rete della RISORINC-NET verrà inizializzata. P-5
7 Sintesi della configurazione del sistema Prefazione Dopo aver collegato il cavo, sono necessarie due operazioni di configurazione del sistema affinché Windows consenta di stampare dati di documenti con la stampante RISO in rete. In primo luogo, è necessario assegnare un indirizzo IP alla stampante RISO in rete e, in secondo luogo, occorre aprire l accesso alla stampante RISO dai singoli computer. Nel caso di un sistema Macintosh, per utilizzare i programmi di utilità dedicati, RISO-ADMIN e RISO-MONITOR, è necessaria la configurazione di rete TCP/IP. [Windows] [Macintosh] 1. Assegnazione di un indirizzo IP alla stampante RISO La Guida di configurazione rapida permette di assegnare un indirizzo IP alla stampante RISO con semplici procedure. Fare clic sul tasto indicato a destra per passare alla sezione che descrive dettagliatamente questa operazione. 2. Apertura dell accesso alla stampante RISO dai singoli computer Per aprire questo accesso, è necessario che il driver stampante RISO sia installato come stampante di rete sui singoli computer. Inoltre, in alcuni ambienti di stampa sono necessarie anche altre operazioni di configurazione. Fare clic sul tasto indicato a destra per passare alla sezione che descrive dettagliatamente questa operazione. La configurazione del sistema descritta sopra non è necessaria quando si utilizza il protocollo di rete NetBEUI per stampare i dati di documenti. In tal caso, tuttavia, i programmi software di utilità dedicati, cioè RISO-ADMIN, RISO-MONITOR e RISO-PRINT, non sono disponibili. Per ulteriori informazioni sulla configurazione di rete NetBEUI, vedere a pagina U-13. Uso dei programmi di utilità dedicati, RISO-ADMIN e RISO-MONITOR Per utilizzare i programmi di utilità dedicati, è necessaria la configurazione di rete TCP/IP, ivi compresa l assegnazione di indirizzi IP alle stampanti RISO. Fare clic sul tasto indicato a destra per passare alla sezione che descrive dettagliatamente l assegnazione degli indirizzi IP. Passa Passa Passa P-6
8 Guida Operativa Fase 1 della configurazione del sistema Assegnazione di un indirizzo IP alla stampante RISO Requisiti operativi - Windows 95/98/Me - Windows NT Windows 2000/XP - Macintosh Uso della guida di configurazione rapida (Windows) Uso del RISO-ADMIN (Macintosh)
9 Assegnazione di un indirizzo IP alla stampante RISO Requisiti operativi Fase 1 della configurazione del sistema Per poter utilizzare la guida di configurazione rapida o il RISO-ADMIN al fine di assegnare un indirizzo IP alla stampante RISO, è necessario che il computer sia configurato in modo che sia abilitata la comunicazione di rete TCP/IP. Importante! Consultare sempre il proprio amministratore di rete se occorre modificare la configurazione di rete corrente per abilitare la comunicazione di rete TCP/IP sul computer utilizzato. Verifica della configurazione di rete corrente del computer utilizzato - Windows 95/98/Me - 1 Aprire la cartella [Pannello di controllo]. Selezionare [Impostazioni] dal menu [Start] (o [Avvio]), quindi fare clic su [Pannello di controllo]. 2 3 Aprire la finestra di dialogo [Rete]. Fare clic sull icona [Rete] nella finestra [Pannello di controllo]. Verificare i componenti di rete installati nella finestra di elenco della scheda [Configurazione]. Se nell elenco compare TCP/IP, il computer è in grado di utilizzare il protocollo TCP/IP per la comunicazione di rete. Se nell elenco non compare TCP/IP, fare clic sul tasto [Aggiungi] sotto alla finestra di elenco e aggiungere il componente di rete TCP/IP al proprio sistema. Quindi fare clic sul tasto [Proprietà] nella stessa scheda e specificare i seguenti indirizzi TCP/IP nella finestra di dialogo aperta, dopo aver consultato il proprio amministratore di rete. Indirizzo IP Maschera di sottorete Indirizzo gateway S1-1
10 Assegnazione di un indirizzo IP alla stampante RISO Fase 1 della configurazione del sistema - Windows NT4.0-1 Aprire la cartella [Pannello di controllo]. Selezionare [Impostazioni] dal menu [Avvio], quindi fare clic su [Pannello di controllo]. 2 Aprire la finestra di dialogo [Rete]. Fare clic sull icona [Rete] nella finestra [Pannello di controllo]. 3 Verificare i protocolli di rete supportati nella scheda [Protocolli]. Se nella casella di elenco [Protocolli di rete] compare Protocollo TCP/IP, il computer è in grado di utilizzare il protocollo TCP/IP per la comunicazione di rete. Se nell elenco non compare Protocollo TCP/IP, fare clic sul tasto [Aggiungi] sotto alla finestra di elenco e aggiungere il componente di rete TCP/IP al proprio sistema nella finestra di dialogo aperta, dopo aver consultato il proprio amministratore di rete. 4 Verificare i servizi di rete disponibili nella scheda [Servizi]. Se nella casella di elenco [Servizi di rete] compare Servizi di stampa Microsoft TCP/IP, il computer è in grado di utilizzare il protocollo TCP/IP per la stampa di rete di tipo pari-apari (peer-to-peer). Se nell elenco non compare Servizi di stampa Microsoft TCP/IP, fare clic sul tasto [Aggiungi] sotto alla finestra di elenco e aggiungere questo componente di servizio al proprio sistema nella finestra di dialogo aperta, dopo aver consultato il proprio amministratore di rete. S1-2
11 Assegnazione di un indirizzo IP alla stampante RISO Fase 1 della configurazione del sistema - Windows 2000/XP - 1 Aprire la cartella [Pannello di controllo]. Selezionare [Impostazioni] dal menu [Avvio], quindi fare clic su [Pannello di controllo]. 2 Aprire la finestra di dialogo [Proprietà-Connessione alla rete locale (LAN)]. Fare clic sull icona [Rete] nella finestra [Pannello di controllo]. - Windows Aprire la cartella [Rete e connessioni remote], poi fare clic sull'icona [Connessione alla rete locale (LAN)] con il tasto destro del mouse e selezionare [Proprietà] nel menu che appare. - Windows XP - Selezionare [Connessioni di rete] nell'opzione [Connessioni di rete e Internet], poi fare clic sull'icona [Connessione alla rete locale (LAN)] con il tasto destro del mouse e selezionare [Proprietà] nel menu che appare. Fare clic sull icona [Rete] nella finestra [Pannello di controllo]. 3 Verificare i protocolli di rete supportati nella scheda [Generale]. Se nell elenco non compare Protocollo TCP/IP, fare clic sul tasto [Aggiungi] sotto alla finestra di elenco e aggiungere il componente di rete TCP/IP al proprio sistema nella finestra di dialogo aperta, dopo aver consultato il proprio amministratore di rete. S1-3
12 Assegnazione di un indirizzo IP alla stampante RISO Requisiti operativi (Macintosh) Fase 1 della configurazione del sistema Per poter utilizzare i programmi di utilità dedicati, RISO-ADMIN e RISO-MONITOR, occorre che il Macintosh sia configurato in modo che sia abilitata la comunicazione di rete TCP/IP. Importante! Consultare sempre il proprio amministratore di rete se occorre modificare la configurazione di rete corrente per abilitare la comunicazione di rete TCP/IP sul sistema Macintosh usato. La comunicazione di rete TCP/IP non è necessaria per le operazioni di stampa con il Macintosh. E possibile stampare i dati di documenti con le stampanti RISO e utilizzare i programmi di utilità dedicati, con i seguenti sistemi Macintosh: MacOS da 8.6 a Verifica della configurazione TCP/IP corrente del sistema Macintosh usato 1 Aprire la finestra di dialogo [TCP/IP]. Selezionare [Pannello di Controllo] dal menu [Apple] e quindi fare doppio clic su [TCP/IP] nell elenco visualizzato. Quando si utilizza una determinata versione di MacOS, al posto di [TCP/IP] potrebbe apparire [MacTCP]. Per dettagli sulla configurazione del sistema Macintosh usato, consultare le guide operativi di tale sistema. 2 Accertarsi che gli indirizzi TCP/IP siano già stati assegnati al Macintosh in ambiente Ethernet. Qualora non lo fossero, assegnarli consultando il proprio amministratore di rete. S1-4
13 Assegnazione di un indirizzo IP alla stampante RISO Uso della guida di configurazione rapida (Windows) Fase 1 della configurazione del sistema Quando si utilizza un PC Windows è possibile assegnare un indirizzo IP alle stampanti RISO collegate in rete seguendo facili procedure della guida di configurazione rapida. Importante! Prima di eseguire questa operazione, accertarsi che le stampanti RISO siano correttamente collegate alla rete e accese. Per ulteriori informazioni sul collegamento di rete, consultare Collegamento del cavo a pagina P-4. Consultare sempre il proprio amministratore di rete quando si assegna un indirizzo IP alle stampanti RISO in rete. E possibile assegnare automaticamente un indirizzo IP temporaneo alle stampanti RISO in rete utilizzando un server DHCP se ad esse non è stato ancora assegnato un indirizzo IP definitivo. In questo caso, è possibile rendere definitivo l indirizzo IP temporaneamente assegnato cambiando la configurazione del server DHCP. 1 Inserire il CD-ROM dei software RISORINC-NET nell unità di CD-ROM del computer. 2 3 Fare doppio clic sul file [SETUP.EXE] nella directory principale del CD- ROM contenuto nell apposita unità. Apparirà la finestra di dialogo della selezione di lingua dei software. Fare clic sul tasto corrispondente alla lingua desiderata. Apparirà la finestra del menu iniziale nella lingua selezionata. S1-5
14 Assegnazione di un indirizzo IP alla stampante RISO 4 Fare clic sul tasto [Rapido (Indirizzo)]. Sullo schermo apparirà la finestra [Configurazione rapida]. Fase 1 della configurazione del sistema 5 Fare clic sul tasto [Avanti] e leggere il contratto di licenza all utilizzatore finale del software che è visualizzato sullo schermo. Fare clic sul tasto [Sì] se si accetta questo contratto. Se a questo punto si fa clic sul tasto [No], questa procedura di configurazione viene annullata. S1-6
15 Assegnazione di un indirizzo IP alla stampante RISO 6 Fase 1 della configurazione del sistema Selezionare una stampante RISO desiderata nella casella di elenco visualizzata. Evidenziare la riga corrispondente per selezionarla. L indirizzo Ethernet della stampante RISO selezionata viene quindi visualizzato nel campo corrispondente indicato sopra. Se ad una stampante RISO non è ancora stato assegnato alcun indirizzo IP, nella colonna [Indirizzo IP] nella casella di elenco appare la dicitura [ ]. 7 Fare clic sul tasto [Avanti] e specificare un indirizzo IP. Digitare l indirizzo IP nelle caselle corrispondenti nella finestra visualizzata e fare clic sul tasto [Avanti]. S1-7
16 Assegnazione di un indirizzo IP alla stampante RISO 8 Fase 1 della configurazione del sistema Specificare se si deve usare o meno il protocollo NetBEUI nella stampa di rete. Selezionare [Sì] nella finestra visualizzata quando si desidera utilizzare il protocollo NetBEUI e fare clic sul tasto [Avanti]. Importante! Il componente di rete NetBEUI deve essere installato nel proprio computer per comunicare con la stampante RISO utilizzando il protocollo NetBEUI. Verificare la configurazione di rete del proprio computer nella finestra di dialogo [Rete]. (Vedere a pagina S1-1 o S1-2) Il protocollo di rete NetBEUI è adatto ai casi in cui si condivide la stampante RISO tra un piccolo gruppo di computer in rete perché non richiede nessuna configurazione speciale di rete, come l'assegnazione dell indirizzo TCP/IP, per consentire la comunicazione dei dati. Poiché il protocollo NetBEUI non è progettato per il controllo del traffico dei dati ad alto livello, tuttavia, possono verificarsi degli errori di timeout (trasferimento dei dati) se la stampante non è disponibile per un lungo periodo di tempo a causa di errori nel funzionamento o del lavoro di stampa di grande volume. 9 Confermare se l indirizzo IP specificato è corretto e fare clic sul tasto [Inizia]. L indirizzo IP specificato viene confermato e riservato per la stampante RISO selezionata. Note Se l indirizzo IP specificato è sbagliato, fare clic due volte sul tasto [<Indietro] e ritornare alla finestra di immissione dell indirizzo IP per digitare un indirizzo corretto. 10 Fare clic sul tasto [Fine] per chiudere la finestra [Configurazione rapida], quindi spegnere l interruttore di alimentazione della stampante RISO selezionata e riaccenderlo. L indirizzo IP riservato viene assegnato alla stampante RISO selezionata. Importante! Non è necessario riavviare il computer. S1-8
17 Assegnazione di un indirizzo IP alla stampante RISO Uso del RISO-ADMIN (Macintosh) Fase 1 della configurazione del sistema Quando si utilizza Macintosh è possibile assegnare un indirizzo IP alle stampanti RISO collegate in rete seguendo facili procedure del RISO-ADMIN. Il RISO-ADMIN deve essere installato sul Macintosh in uso dal CD-ROM dei software RISORINC-NET prima di questa operazione (Vedere alle pagine da U-1 a U-4.). Inoltre è anche necessario che il Macintosh sia prima configurato in modo che sia abilitata la comunicazione di rete TCP/IP. Importante! Prima di eseguire questa operazione, accertarsi che le stampanti RISO siano correttamente collegate alla rete e accese. Per descrizioni dettagliate sul collegamento di rete, consultare Collegamento del cavo a pagina P-4. Consultare sempre il proprio amministratore di rete quando si assegna un indirizzo IP alle stampanti RISO di rete. E possibile assegnare automaticamente un indirizzo IP temporaneo alle stampanti RISO in rete utilizzando un server DHCP se ad esse non è stato ancora assegnato un indirizzo IP definitivo. In questo caso, è possibile rendere definitivo l indirizzo IP temporaneamente assegnato cambiando la configurazione del server DHCP. 1 Aprire la cartella [RISORINC-NET] e fare doppio clic sull icona [RISO- ADMIN] nella cartella. Apparirà la finestra principale del RISO-ADMIN in cui è visualizzato un elenco dei stampanti RISO disponibili in rete. Se ad una stampante RISO non è stato ancora assegnato alcun indirizzo IP, nella corrispondente colonna [Indirizzo IP] appare la dicitura [ ]. S1-9
18 Assegnazione di un indirizzo IP alla stampante RISO 2 Fase 1 della configurazione del sistema Selezionare la stampante RISO desiderata. Evidenziare l icona della stampante RISO desiderata all interno della finestra e fare clic su [Parametri di rete] nel menu [Configura], che può essere aperto facendo clic su [Configura] nella barra dei menu situata nella parte superiore dello schermo. Quindi apparirà la finestra di dialogo [Configurazione di indirizzo IP]. Se una password è specificata per la stampante RISO selezionata, in questo passo apparirà la casella di immissione di [Password]. In tal caso, digitare la password specificata e passare al punto 4 per continuare. Se si desidera selezionare le stampanti RISO in altre reti locali in aggiunta a quella corrente, specificare i corrispondenti indirizzi Broadcast (di trasmissione) nella finestra di dialogo [Proprietà]. (Per ulteriori informazioni, consultare Finestra di dialogo [Proprietà] a pagina U-17.) 3 Specificare un indirizzo IP Digitare l indirizzo IP nelle caselle [Indirizzo IP] corrispondenti e fare clic sul tasto [OK]. L indirizzo IP specificato viene quindi confermato e visualizzato nella finestra [TCP/IP] della finestra di dialogo [Parametri di rete]. Non è necessario riavviare il computer. 4 5 Verificare la configurazione TCP/IP corrente per la stampante RISO selezionata. Se si desidera modificarla, digitare i valori desiderati nei campi corrispondenti. Fare clic sul tasto [Configura]. Apparirà la finestra del messaggio di conferma. S1-10
19 Assegnazione di un indirizzo IP alla stampante RISO Fase 1 della configurazione del sistema 6 Fare clic sul tasto [OK]. I dati della configurazione TCP/IP corrente, compreso l indirizzo IP specificato, vengono inviati alla stampante RISO selezionata e appare un'altra finestra del messaggio per l'assegnazione dell indirizzo IP. Fare clic sul tasto [OK] nella finestra del messaggio. La configurazione TCP/IP corrente (indirizzo IP) viene quindi applicata alla stampante RISO selezionata. La finestra del messaggio visualizzata potrebbe chiedere di riavviare la stampante RISO selezionata se la stampante ha una configurazione vecchia del sistema. In tal caso, spegnere l interruttore di alimentazione della stampante RISO selezionata e riaccenderlo dopo aver fatto clic sul tasto [OK] nella finestra del messaggio. S1-11
20 Guida Operativa Fase 2 della configurazione del sistema Apertura dell accesso alla stampante RISO Uso del RISO-PRINT - Creazione delle porte di stampa TCP/IP diretta (Windows 95/98/Me) Assegnazione della porta di stampa TCP/IP diretta al driver stampante
21 Apertura dell accesso alla stampante RISO Uso del RISO-PRINT - Creazione della porta di stampa TCP/IP diretta (Windows 95/98/Me) Fase 2 della configurazione del sistema Con il RISO-PRINT, applicando una semplice procedura, è possibile creare nel computer una porta di stampa TCP/IP diretta, che è essenziale per la stampa di rete TCP/IP di tipo pari-a-pari (peer-to-peer). Il RISO-PRINT deve essere installato nel computer in uso dal CD-ROM dei software RISORINC-NET prima di questa operazione. (Vedere alle pagine da U-1 a U-4.) Importante! Per usare il RISO-PRINT, il computer deve essere configurato per abilitare la comunicazione di rete TCP/IP. (Vedere a pagina S1-1.) 1 Selezionare la cartella ([RISO]-) [RISORINC-NET] nell elenco [Programmi] del menu [Start] (o [Avvio]) e fare clic su [RISO-PRINT]. Apparirà la finestra di dialogo [Aggiunta porta RISO-PRINT]. 2 Fare clic sul tasto [Cerca]. Le stampanti RISO disponibili nella rete corrente vengono cercate e i loro indirizzi IP vengono registrati nell elenco di selezione. S2-1
22 Apertura dell accesso alla stampante RISO Fase 2 della configurazione del sistema 3 Selezionare una stampante RISO per la quale si desidera aprire una porta di stampa TCP/IP diretta. Fare clic sulla barra [ ] nella casella di immissione e aprire l elenco di selezione degli indirizzi IP. Quindi selezionare l indirizzo IP della stampante RISO desiderata dall elenco. E necessario digitare un indirizzo IP direttamente nella casella di immissione se la stampante RISO desiderata è collegata ad una rete diversa da quella corrente. 4 Fare clic sul tasto [Avanti]. Apparirà un altra finestra di dialogo con lo stesso titolo che visualizzerà l indirizzo IP selezionato con il suffisso :lp nella casella [Nome della porta della stampante]. Il nome della porta della stampante qui specificato comparirà nell elenco di selezione delle porte nella finestra di dialogo [Proprietà] dei programmi del driver stampante. Se si vuole consentire a chiunque di identificare facilmente la stampante RISO collegata alla porta di stampante selezionata, come nome della porta di stampante è anche possibile utilizzare il nome familiar della stampante RISO. 5 Fare clic sul tasto [Fine]. Nel computer verrà creata la porta di stampa TCP/IP diretta per la stampante RISO selezionata con il nome della porta qui specificato e questa finestra di dialogo verrà chiusa. S2-2
23 Apertura dell accesso alla stampante RISO Assegnazione della porta di stampa TCP/IP diretta al driver stampante Fase 2 della configurazione del sistema Per inviare i dati di un documento direttamente ad una stampante RISO nella rete di comunicazione TCP/IP, è necessario utilizzare il driver stampante configurato per inviare dati di stampa ad una porta di stampa TCP/IP diretta. È solo necessario cambiare la porta di stampante corrente del driver stampante desiderato selezionando la porta di stampante di rete desiderata con la procedura descritta più avanti. Importante! In Windows 95/98/Me la porta di stampa TCP/IP diretta deve essere creata nel proprio computer utilizzando il RISO-PRINT prima di questa operazione. Se il driver stampante desiderato non è ancora stato installato sul computer, è necessario installare il programma del driver di stampa desiderato dal CD-ROM del software corrispondente facendo riferimento alla Guida Operative del driver stampante. 1 Aprire la finestra di dialogo [Proprietà] del driver stampante desiderato. Fare clic sull icona del driver stampante corrispondente alla stampante RISO selezionata nella cartella [Stampanti] con il pulsante destro del mouse, quindi fare clic su [Proprietà] nel menu visualizzato. Per aprire la cartella [Stampanti], selezionare [Impostazioni] nel menu [Start] (o [Avvio]), quindi fare clic su [Stampanti] nell elenco a comparsa. S2-3
24 Apertura dell accesso alla stampante RISO Fase 2 della configurazione del sistema 2 Selezionare la scheda [Dettagli]. 3 Selezionare la porta di stampa desiderata. Fare clic sul tasto [ ] nella casella [Stampa su], quindi selezionare la porta di stampa della stampante RISO desiderata nell elenco visualizzato. 4 Fare clic sul tasto [OK]. La porta di stampa selezionata verrà assegnata come porta di stampante al driver stampante selezionato e la finestra di dialogo [Proprietà] verrà chiusa. S2-4
25 Guida Operativa Installazione dei software di utilità Apprendimento delle caratteristiche del RISO-ADMIN Apertura del RISO-ADMIN - Windows / - Macintosh Finestra di dialogo [Parametri di rete] Procedura di configurazione Scheda/Finestra [AppleTalk] Scheda/Finestra [General] Scheda/Finestra [NetBEUI] Scheda /Finestra [TCP/IP] Scheda/Finestra [SNMP] Finestra di dialogo [Proprietà] Scheda [TCP/IP] Scheda [Timeout] Stampa FTP - Windows / - Macintosh Apprendimento delle caratteristiche del RISO-MONITOR Preparazione al monitoraggio dello stato - Windows / - Macintosh Finestra [RISO-MONITOR] Scheda [Stato] Scheda [Dettagli] Scheda [Stampa FTP] Finestra di dialogo [Opzioni di monitoraggio] Scheda [Elenco di rete] Scheda [Configurazione di finestra auto] Scheda [Finestre] Verifica della configurazione di rete delle stampanti RISO con un browser Internet
26 Installazione dei software di utilità Installazione dei software di utilità I programmi software di utilità dedicati sono preparati per migliorare il modo di impiego della RISORINC-NET. È possibile utilizzarli sul proprio computer installandoli dal CD-ROM dei software RISORINC-NET. Il CD-ROM dei software RISORINC-NET contiene i seguenti tre programmi di utilità come software accessori. RISO-ADMIN: Aiuta l amministratore di rete nella configurazione della stampante RISO per vari requisiti di rete quali TCP/IP, AppleTalk e SNMP. Inoltre, questo strumento software consente di eseguire il software di monitoraggio della stampante, RISO-MONITOR, e di stampare i dati dei documenti in formato RISORINC. RISO-MONITOR: Consente di verificare l attuale stato delle stampanti RISO in rete, tra cui i livelli di volume dei materiali di consumo e le configurazioni operative e di rete, sullo schermo del computer. E anche possibile fare in modo che, in alcuni casi specifici, sul desktop del computer appaiano insegni di avviso relativi allo stato della stampante RISO. RISO-PRINT: Crea nel computer una porta di stampa TCP/IP diretta, necessaria per la stampa di rete TCP/IP di tipo pari-a-pari (peer-to-peer) su Windows 95/98/Me. Questo programma di utilità non è disponibile per Windows NT 4.0/2000/XP e Macintosh. Per poter utilizzare i suddetti programmi di utilità, dev essere abilitata la comunicazione di rete TCP/IP nel computer utilizzato. U-1
27 Installazione dei software di utilità Importante! Per installare il software RISORINC-NET su Windows NT 4.0/2000/XP, è necessario disporre dei privilegi dell amministratore. 1 Inserire il CD-ROM dei software RISORINC-NET nell unità di CD-ROM del computer. 2 3 Fare doppio clic sul file [SETUP.EXE] nella directory principale del CD- ROM contenuto nell apposita unità (su Windows). Aprire la finestra del CD-ROM e fare doppio clic sull icona [Setup] (su Macintosh). Apparirà la finestra di dialogo della selezione di lingua dei software. Fare clic sul tasto corrispondente alla lingua desiderata. Apparirà la finestra del menu iniziale nella lingua selezionata. U-2
28 Installazione dei software di utilità 4 Fare clic sul tasto [Normale (installazione)]. Sullo schermo apparirà la finestra di dialogo della selezione di software. 5 Marcare la casella di selezione di un programma di utilità desiderato e fare clic sul tasto [Avanti]. Sullo schermo apparirà la finestra [Contratto di licenza all utilizzatore finale del software]. U-3
29 Installazione dei software di utilità 6 Leggere il contratto e fare clic sul tasto [Sì] se lo si accetta. Nella finestra aperta apparirà la directory di destinazione del software selezionato. Se si desidera installare il software selezionato in una directory diversa da quella visualizzata, cambiare la directory di destinazione in questa finestra. Se si fa clic sul tasto [No] nella finestra [Contratto di licenza all utilizzatore finale del software], l installazione del software viene annullata. 7 Fare clic sul tasto [Avanti]. Quando tutti i file relativi al software selezionato sono stati correttamente installati sul computer, sullo schermo appare il messaggio di conferma dell installazione del software. 8 Fare clic sul tasto [Fine]. A questo punto, riapparirà la finestra del menu iniziale. In questa finestra, fare clic sul tasto [EXIT] (Esci) ed estrarre il CD-ROM dall apposita unità. U-4
30 Apprendimento delle caratteristiche del RISO-ADMIN Apprendimento delle caratteristiche del RISO-ADMIN È possibile specificare la configurazione di rete delle stampanti RISO con semplici procedure e utilizzando diverse caratteristiche disponibili nella finestra principale del RISO-ADMIN. Le stampanti RISO di cui è possibile specificare la configurazione di rete vengono visualizzate nella finestra principale del RISO-ADMIN. È possibile cambiare i nomi delle stampanti RISO che appaiono nella colonna [Nome modello] nella finestra principale del RISO-ADMIN modificandoli nella scheda o finestra [AppleTalk] della finestra di dialogo [Parametri di rete]. Nella finestra principale del RISO-ADMIN sono disponibili i seguenti menu e le seguenti funzioni. Menu [File] [Cerca stampante RISO]: [Esci]: Cerca le stampanti RISO disponibili in rete e aggiorna le informazioni visualizzate nella finestra principale del RISO-ADMIN in base ai risultati di tale ricerca. Chiude il RISO-ADMIN. Menu [Configura] [Parametri di rete]: [Proprietà]: [Riavvia]: Apre la finestra di dialogo [Parametri di rete] in cui è possibile specificare varie configurazioni di rete per le stampanti RISO. Per ulteriori informazioni sulle rispettive schede o finestre di questa finestra di dialogo, consultare Scheda/Finestra [General], Scheda/ Finestra [TCP/IP], Scheda/Finestra [NetBEUI], Scheda/Finestra [AppleTalk] e Scheda/Finestra [SNMP] alle pagine comprese tra U-9 e U-16. Apre la finestra di dialogo [Proprietà] in cui è possibile specificare l ambiente operativo del RISO-ADMIN. Per ulteriori informazioni su questa finestra di dialogo, consultare Finestra di dialogo [Proprietà] a pagine U-17 e U-18. Riavvia la scheda di interfaccia di rete per applicare la configurazione di rete specificata alla stampante RISO corrispondente. U-5
31 Apprendimento delle caratteristiche del RISO-ADMIN Menu [Opzione] [RISO-MONITOR]: [Opzione FTP]: Avvia un altro programma di utilità, RISO-MONITOR. Per ulteriori informazioni su questo programma, consultare Apprendimento delle caratteristiche del RISO-MONITOR. Apre la finestra di dialogo [Opzione FTP] in cui è possibile stampare i file documento in formato RISORINC, cioè quelli creati con il driver stampante RISORINC, riconoscibili dall estensione del nome del file [.prn]. Per ulteriori informazioni, consultare Stampa FTP. Menu [Guida] = Windows = [Informazioni su]: Visualizza il numero di versione del RISO-ADMIN. = Macintosh = Seleziona se la casella di Guida possa o meno essere aperta. Il numero di versione del RISO- ADMIN può essere verificato con il menu [Apple]. Apertura del RISO-ADMIN = Windows = Selezionare la cartella ([RISO]-) [RISORINC-NET] nell elenco [Programmi] del menu [Start] (o [Avvio]) e fare clic su [RISO-ADMIN]. = Macintosh = Aprire la cartella [RISORINC-NET] e quindi fare doppio clic sull icona [RISO-ADMIN]. U-6
32 Apprendimento delle caratteristiche del RISO-ADMIN Finestra di dialogo [Parametri di rete] - Procedura di configurazione In questa finestra di dialogo è possibile specificare varie configurazioni di rete e applicarle alle stampanti RISO in rete come è descritto qui di seguito. 1 Selezionare la stampante RISO desiderata. Evidenziare il nome (o l icona) della stampante RISO desiderata nella finestra principale del RISO-ADMIN e fare clic su [Parametri di rete] nel menu [Configura], che può essere aperto facendo clic su [Configura] nella barra strumenti della finestra principale del RISO-ADMIN (su Windows) o nella barra dei menu situata nella parte superiore dello schermo (su Macintosh). Quindi apparirà la finestra di dialogo [Parametri di rete]. Se una password è specificata per la stampante RISO selezionata, in questo passo apparirà la casella di immissione di [Password]. In tal caso, digitare la password specificata. (Consultare Scheda/Finestra [General] a pagina U-9.) Se si desidera selezionare le stampanti RISO in altre reti locali in aggiunta a quella corrente, specificare i corrispondenti indirizzi Broadcast (di trasmissione) nella finestra di dialogo [Proprietà]. (Per ulteriori informazioni, consultare Finestra di dialogo [Proprietà] a pagina U-17.) 2 Specificare la configurazione di rete desiderata e fare clic sul tasto [Configura]. Apparirà la finestra del messaggio di conferma. U-7
33 Apprendimento delle caratteristiche del RISO-ADMIN 3 Fare clic sul tasto [OK] nella finestra del messaggio. I dati della configurazione di rete specificata vengono inviati alla stampante RISO selezionata e appare un altra finestra del messaggio. 4 Fare nuovamente clic sul tasto [OK] nella finestra del messaggio. La configurazione di rete specificata viene quindi applicata alla stampante RISO selezionata. La finestra del messaggio visualizzata potrebbe chiedere di riavviare la stampante RISO selezionata se la stampante ha una configurazione vecchia del sistema. In tal caso, spegnere l interruttore di alimentazione della stampante RISO selezionata e riaccenderlo dopo aver fatto clic sul tasto [OK] nella finestra del messaggio. U-8
34 Apprendimento delle caratteristiche del RISO-ADMIN Finestra di dialogo [Parametri di rete] - Scheda/Finestra [General] Qui è possibile specificare la password che sarà necessaria per utilizzare il RISO-ADMIN o per aprire la pagina Web della configurazione di rete della stampante RISO con il browser Internet. Tasto [Cambia password root] Apre la casella per l immissione della password. Per la password è possibile utilizzare fino a 7 caratteri ASCII. Interfaccia LAN In questa casella è possibile specificare il tipo fisico di rete. Nella maggior parte dei casi lasciare selezionato AUTO. Questa voce non è visualizzata su Macintosh. Tasto [Inizializza] Inizializza la scheda di interfaccia di rete per ripristinare la configurazione di rete predefinita nella stampante RISO selezionata. Questo tasto potrebbe non essere disponibile se la stampante RISO selezionata ha una configurazione vecchia del sistema. U-9
35 Apprendimento delle caratteristiche del RISO-ADMIN Finestra di dialogo [Parametri di rete] - Scheda/Finestra [TCP/IP] Qui è possibile specificare la configurazione di rete di una stampante RISO necessaria per la comunicazione TCP/IP. Usa i protocolli TCP/IP Usa DHCP Indirizzo IP È necessario marcare questa casella di selezione per specificare gli indirizzi TCP/IP a questo punto e utilizzare il protocollo di rete TCP/IP in comunicazione con le stampanti RISO. Quando questa casella di selezione è marcata, è possibile assegnare automaticamente gli indirizzi TCP/IP alle stampanti RISO in rete utilizzando un server DHCP. In questo caso, non occorre specificare alcun indirizzo TCP/IP in questa scheda. In condizioni normali, tuttavia, verrà assegnato un diverso indirizzo IP alle stampanti RISO in rete ogni volta che le si accende, causando così problemi nella stampa dei dati di documenti. Per prevenire questi problemi, è possibile modificare la configurazione del server DHCP. Per ulteriori informazioni sul server DHCP, consultare il messaggio [?] ([Aiuto]) in Manager DHCP. Questo è l indirizzo principale di tutti i dispositivi collegati alla rete di comunicazione TCP/IP. Per poter comunicare con gli altri dispositivi in rete utilizzando il protocollo di rete TCP/IP, ogni dispositivo, incluse le stampanti RISO, deve disporre di una combinazione unica di 4 numeri compresi tra 0 e 255. Maschera di sottorete Questa combinazione di 4 numeri, solitamente 0 o 255, definisce le dimensioni della rete corrente, vale a dire il numero di dispositivi (terminali) presenti all interno della rete a cui è possibile accedere attraverso un singolo router. Questa maschera si applica all indirizzo IP per dividerlo in due diversi tipi di indirizzi, ossia l indirizzo di rete e quello del dispositivo (terminale). La maschera deve essere identica per tutti i dispositivi presenti nella rete corrente. U-10
36 Apprendimento delle caratteristiche del RISO-ADMIN Indirizzo gateway Questa combinazione di 4 numeri indica l indirizzo IP del gateway (router) predefinito all interno della rete corrente. Se si desidera consentire l accesso alla stampante RISO selezionata nella rete corrente dall esterno del gateway (router), digitare l indirizzo IP del gateway (router) della rete di cui fa parte la stampante RISO selezionata. U-11
37 Apprendimento delle caratteristiche del RISO-ADMIN Finestra di dialogo [Parametri di rete] - Scheda/Finestra [AppleTalk] Qui è possibile cambiare gli attributi EtherTalk per una stampante RISO. Nome stampante AppleTalk È possibile cambiare il nome della stampante RISO che appare nella finestra di dialogo [Scelta risorse] del sistema Macintosh utilizzato digitandone un altro in questa casella. Il nome predefinito della stampante RISO è STAMPANTE RISO RISORINC. Importante! Non lasciare mai vuota questa casella. Nome zona AppleTalk Occorre digitare il corrispondente nome di zona AppleTalk in questa casella quando si desidera inserire una stampante RISO in una zona AppleTalk diversa da quella predefinita e che è definita da un router o un server nella rete corrente. Se questa casella resta vuota, la stampante RISO verrà inserita nella zona AppleTalk predefinita. U-12
38 Apprendimento delle caratteristiche del RISO-ADMIN Finestra di dialogo [Parametri di rete] - Scheda/Finestra [NetBEUI] Qui è possibile specificare la configurazione di rete di una stampante RISO che è necessaria per la comunicazione NetBEUI. Usa i protocolli NetBEUI È necessario marcare questa casella di selezione per specificare la configurazione NetBEUI a questo punto e utilizzare il protocollo di rete NetBEUI in comunicazione con le stampanti RISO. Nome computer principale Questo nome appare nell elenco dei computer di rete su Windows e rappresenta la stampante RISO selezionata. Perciò si consiglia di assegnarvi un nome unico per facilitarne l identificazione. Il nome predefinito è RISORINC-######. ( ###### rappresenta le ultime 6 cifre dell indirizzo Ethernet.) Gruppo di lavori È necessario specificare il gruppo di lavori in cui la stampante RISO selezionata deve essere collocata. Commento Questa descrizione viene visualizzata nella sezione Commento nella finestra [Proprietà] della stampante RISO selezionata, che appare nell elenco dei computer di rete su Windows. U-13
39 Apprendimento delle caratteristiche del RISO-ADMIN = Apertura dell accesso NetBEUI alla stampante RISO = L accesso di comunicazione NetBEUI deve essere aperto alla stampante RISO nel computer utilizzato come è descritto in seguito, per stampare i dati di documento sulla stampante RISO con il protocollo NetBEUI. Windows 95/98 Importante! La comunicazione di rete NetBEUI deve essere abilitata nella stampante RISO prima di questa operazione. (Vedere la pagina precedente o a pagina S1-8.) 1 Confermare che il componente di rete NetBEUI sia installato nel computer utilizzato. Aprire la finestra di dialogo [Rete] e confermare che NetBEUI o Protocollo NetBEUI appaia nella casella di elenco nella scheda [Configurazione] o [Protocollo]. In caso contrario, fare clic sul tasto [Aggiungi] sotto la casella di elenco e aggiungere il componente di rete NetBEUI al proprio sistema computer. 2 3 Cercare la propria stampante RISO in rete. -Windows 95/98/Me - Aprire la finestra di dialogo [Proprietà] del driver stampante RISO e fare clic sul tasto [Aggiunta porta] nella scheda [Dettagli]. Quindi fare clic sul tasto [Sfoglia] nella finestra di dialogo aperta. -Windows NT 4.0/2000/XP - Avviare [Installazione stampante] e selezionare [Server della stampante di rete] come gestione della stampante. Quindi fare clic sul tasto [Avanti]. Selezionare la stampante RISO dall elenco visualizzato e fare clic sul tasto [OK]. Windows NT 4.0 U-14
40 Apprendimento delle caratteristiche del RISO-ADMIN Finestra di dialogo [Parametri di rete] - Scheda/Finestra [SNMP] Qui è possibile specificare la configurazione di rete di una stampante RISO necessaria per lo strumento di amministrazione SNMP. Comunità autentica Il solo computer che appartiene a questa comunità può visualizzare i parametri MIB- II di una stampante RISO qui specificata. Per questo nome di comunità sono disponibili fino a 15 caratteri. Comunità TRAP Questo nome di comunità viene utilizzato quando una stampante RISO invia un segnale TRAP ad un indirizzo specificato. Per questo nome di comunità sono disponibili fino a 15 caratteri. Indirizzo TRAP Si tratta dell indirizzo IP della posizione a cui devono essere inviati i segnali TRAP. Quando è qui specificato [ ], non verrà inviato alcun segnale TRAP da una stampante RISO. Parametri MIB-II SysContact Solitamente, qui viene digitato l indirizzo postale (fino a 79 caratteri) dell amministratore di sistema. SysName Solitamente, qui viene digitato il nome dell host o del dominio (fino a 79 caratteri) di una stampante RISO. U-15
41 Apprendimento delle caratteristiche del RISO-ADMIN SysLocation Solitamente, qui viene digitata la posizione (fino a 79 caratteri) di una stampante RISO. TTL predefinito Questo valore indica la durata consentita per i pacchetti IP. Lasciarlo immutato (255). Abilita Trap autentico Se questa casella di selezione è marcata, verrà inviato un segnale TRAP all indirizzo TRAP specificato ogni volta che un computer non autorizzato cerca di visualizzare i parametri MIB-II di una stampante RISO. U-16
42 Apprendimento delle caratteristiche del RISO-ADMIN Finestra di dialogo [Proprietà] Qui è possibile specificare l ambiente operativo del RISO-ADMIN. Scheda [TCP/IP] In questa scheda è possibile specificare gli indirizzi IP Broadcast (di trasmissione). Se essi sono stati specificati, il RISO-ADMIN cerca anche stampanti RISO sulle altre reti specificate dagli indirizzi IP Broadcast e mostra i dati relativi alla loro configurazione di rete nella finestra principale. L indirizzo IP Broadcast indica l indirizzo IP di un router diverso da quello della rete corrente. E possibile specificare più indirizzi IP Broadcast. U-17
43 Apprendimento delle caratteristiche del RISO-ADMIN Scheda [Timeout] In questa scheda è possibile specificare le seguenti impostazioni temporali. Frequenza di ricerca: Frequenza con la quale le stampanti RISO vengono cercate nelle reti. Intervallo permesso: Tempo consentito per l applicazione della configurazione di rete specificata ad una stampante RISO in rete. Quando l operazione non è conclusa entro il tempo indicato, viene considerata come un errore di comunicazione. Tentativi : Numero di volte che è consentito ripetere l azione quando si verifica un errore di comunicazione durante l applicazione della configurazione di rete specificata ad una stampante RISO in rete. Quando l operazione viene ripetuta per il numero di volte specificato senza dare buon esito, sullo schermo del computer viene visualizzato un messaggio di errore di comunicazione. U-18
44 Stampa FTP Apprendimento delle caratteristiche del RISO-ADMIN E possibile stampare file documento in formato RISORINC, cioè quelli creati con il driver stampante RISORINC, con una stampante RISO in rete utilizzando la funzione della stampa FTP del RISO-ADMIN. Per stampare file documento in formato RISORINC, applicare la procedura descritta di seguito. Per ulteriori informazioni sulla procedura per creare file documento in formato RISORINC con il proprio computer, consultare la sezione corrispondente della Guida operativa del driver stampante RISORINC3. = Windows = 1 Aprire la finestra di dialogo [Caricare i dati FTP]. Aprire il menu [Opzione] nella finestra principale del RISO-ADMIN e fare clic su [Opzione FTP]. Apparirà la finestra di dialogo [Caricare i dati FTP]. 2 Selezionare il file documento in formato RISORINC desiderato. Digitare il percorso e il nome del file direttamente nella casella di immissione, oppure selezionarlo nella finestra di dialogo [Apri], che può essere aperta facendo clic sul tasto [Sfoglia]. 3 4 Selezionare una stampante RISO sulla cui deve essere stampato un file documento in formato RISORINC. Fare clic sul tasto [Avanti] ed evidenziare una stampante RISO desiderata nella casella di elenco visualizzata. Avviare la stampa. Fare clic sul tasto [Invia]. Il file documento in formato RISORINC selezionato viene inviato alla stampante RISO selezionata per essere stampato. Importante! Dopo aver fatto clic sul tasto [Invia], un operazione di stampa FTP non può essere annullata. U-19
45 Apprendimento delle caratteristiche del RISO-ADMIN = Macintosh = 1 Aprire la finestra di dialogo [Carica i dati FTP]. Aprire il menu [Opzione] nella finestra principale del RISO-ADMIN e fare clic su [Opzione FTP]. Apparirà la finestra di dialogo [Carica i dati FTP]. 2 Selezionare il file documento in formato RISORINC desiderato. Fare clic sul tasto [Seleziona] e selezionare un file desiderato dalla casella di elenco nella finestra di dialogo visualizzata, quindi fare clic sul tasto [Apri]. 3 Selezionare una stampante RISO sulla cui deve essere stampato un file documento in formato RISORINC. Evidenziare una stampante RISO desiderata nella casella di elenco visualizzata. 4 Avviare la stampa. Fare clic sul tasto [Invia]. Il file documento in formato RISORINC selezionato viene inviato alla stampante RISO selezionata per essere stampato. Importante! Dopo aver fatto clic sul tasto [Invia], un operazione di stampa FTP non può essere annullata. U-20
46 Apprendimento delle caratteristiche del RISO-ADMIN Apprendimento delle caratteristiche del RISO-MONITOR Il RISO-MONITOR consente di verificare l attuale stato delle stampanti RISO in rete, tra cui i livelli di volume dei materiali di consumo e le configurazioni operative e di rete, sullo schermo del computer. E anche possibile fare in modo che, in alcuni casi specifici, sul desktop del computer appaiano insegni di avviso relativi allo stato della stampante RISO. Preparazione al monitoraggio dello stato = Windows = E necessario selezionare una stampante RISO di cui controllare lo stato dall elenco delle stampanti RISO disponibili nella finestra di dialogo [Opzioni di monitoraggio]. Per aprire la finestra di dialogo [Opzioni di monitoraggio], fare clic sul tasto [Opzioni] nella finestra [RISO- MONITOR]. Per ulteriori informazioni sulla finestra di dialogo [Opzioni di monitoraggio], consultare la pagina U-26. < Apertura del RISO-MONITOR > E possibile aprire la finestra [RISO-MONITOR] in due modi. Selezionare la cartella ([RISO]-) [RISORINC-NET] nell elenco [Programmi] del menu [Stant] (o [Avvio]), quindi fare clic su [RISO- MONITOR]. Fare clic su [RISO-MONITOR] nel menu [Opzione] del RISO-ADMIN. E possibile aprire contemporaneamente più finestre del RISO-MONITOR in modo da monitorare lo stato di diverse stampanti RISO in rete selezionando una diversa stampante RISO per ogni finestra del RISO-MONITOR nella finestra di dialogo [Opzioni di monitoraggio]. Per terminare il programma [RISO-MONITOR], fare clic sul tasto [Esci] o sulla casella [X] nella barra del titolo di questa finestra. Se si desidera chiudere questa finestra senza terminare l operazione di monitoraggio, fare clic sul tasto [Chiudi]. L icona [RISO-MONITOR] apparirà quindi nella barra delle applicazioni di Windows, consentendo di aprire rapidamente la finestra [RISO-MONITOR] facendo clic sull icona ogni volta che lo si desidera. U-21
47 Apprendimento delle caratteristiche del RISO-ADMIN = Macintosh = E necessario selezionare una stampante RISO di cui controllare lo stato dall elenco delle stampanti RISO disponibili nella finestra di dialogo [Opzioni di monitoraggio]. Per aprire la finestra di dialogo [Opzioni di monitoraggio], fare clic sul tasto [Opzioni] nella finestra [RISO- MONITOR]. Per ulteriori informazioni sulla finestra di dialogo [Opzioni di monitoraggio], consultare la pagina U-26. < Apertura del RISO-MONITOR > E possibile aprire la finestra [RISO-MONITOR] in due modi. Fare doppio clic sull icona [RISO-MONITOR] nella cartella [RISORINC- NET]. Fare clic su [RISO-MONITOR] nel menu [Opzione] del RISO-ADMIN. E possibile aprire una sola finestra del RISO-MONITOR alla volta. Per terminare il programma [RISO-MONITOR], fare clic sul tasto [Esci] o sulla casella nella barra del titolo di questa finestra. Se si desidera chiudere questa finestra senza terminare l operazione di monitoraggio, fare clic sul tasto [Chiudi]. Il nome del programma [RISO-MONI- TOR] apparirà quindi elencato nel menu delle applicazioni nell angolo superiore destro sul desktop del sistema Macintosh, consentendo di aprire rapidamente la finestra [RISO-MONI- TOR] selezionandola dal menu a comparsa ogni volta che lo si desidera. U-22
48 Apprendimento delle caratteristiche del RISO-ADMIN Finestra [RISO-MONITOR] - Scheda [Stato] Qui è possibile verificare lo stato corrente della stampante RISO selezionata. Le informazioni visualizzate sono le seguenti. Condizioni operative Quantità di memoria di stampa in uso Volume dei dati di stampa ricevuti Formato della carta caricata Condizioni di alimentazione corrente Conteggio delle stampe Risoluzione Con determinati modelli di stampante RISO potrebbero non essere disponibili tutte le informazioni. Tasto [Verifica volume] (o [Volume]) Apre la finestra [Verifica volume], in cui è possibile verificare i livelli correnti del volume dei materiali di consumo e della capacità rimanente del box delle matrici usate per percentuale. U-23
49 Apprendimento delle caratteristiche del RISO-ADMIN Finestra [RISO-MONITOR] Scheda [Dettagli] Qui è possibile verificare la configurazione di funzionamento della stampante RISO selezionata. Le informazioni visualizzate possono essere selezionate dall elenco di categorie di informazioni, che si visualizza facendo clic sulla barra [ ] nella casella di selezione della categoria indicata sopra. Le informazioni che sono disponibili qui sono le seguenti. [Dati stampante] Velocità di stampa Densità di stampa Disponibilità del fascicolatore Preparazione del modo di scansione Disponibilità della pinzatrice Colore/dimensioni del cilindro di stampa Capacità della memoria di stampa Capacità del box delle matrici usate Formato carta Capacità della memoria di deposito [Dati rete] - Generali- - EtherTalk - - SNMP - Indirizzo Ethernet (Indirizzo MAC) Nome stampante AppleTalk Comunità autentica Nome zona AppleTalk Comunità TRAP - TCP/IP - Indirizzo TRAP Selezione DHCP - NetBEUI - SysContact Indirizzo IP Nome computer principale SysLocation Maschera sottorete Nome del gruppo di lavori TTL predefinito Indirizzo gateway Commento Abilita Trap autentico [Dati versione] Versione del sistema comando di stampante Versione della scheda di interfaccia di rete Revisione interfaccia di stampante RISO Revisione NIC di stampante RISO È possibile salvare le informazioni visualizzate come file di testo facendo clic sul tasto [Salva]. Con determinati modelli di stampante RISO potrebbero non essere disponibili tutte le informazioni. U-24
50 Apprendimento delle caratteristiche del RISO-ADMIN Finestra [RISO-MONITOR] - Scheda [Stampa FTP] E possibile stampare file documento in formato RISORINC, cioè quelli creati con il driver stampante RISORINC, con una stampante RISO in rete. Per ulteriori informazioni sulla procedura per creare file documento in formato RISORINC con il proprio computer, consultare la sezione corrispondente della Guida operativa del driver stampante RISORINC3. 1 Selezionare un file documento in formato RISORINC desiderato. Fare clic sul tasto [Seleziona] e selezionare un file desiderato dalla casella di elenco nella finestra di dialogo visualizzata, quindi fare clic sul tasto [Apri]. Il nome del file selezionato verrà elencato nella casella [Elenco file] sul lato sinistro. I più file possono essere selezionati per l opzione di stampa FTP. Per cancellare tutti i file elencati nella casella [Elenco file], fare clic sul tasto [Tutti cancella]. 2 Fare clic sul tasto [Invia]. Il file documento in formato RISORINC selezionato viene inviato alla stampante RISO per essere stampato e il nome del file corrispondente elencato nella casella [Elenco file] viene quindi spostato nella casella [File trasmessi] sul lato destro. U-25
51 Apprendimento delle caratteristiche del RISO-ADMIN Finestra di dialogo [Opzioni di monitoraggio] In questa finestra di dialogo è possibile modificare la configurazione del RISO-MONITOR. Per aprire questa finestra di dialogo, fare clic sul tasto [Opzioni] nella finestra [RISO-MONITOR]. Per confermare la nuova configurazione qui specificata, fare clic sul tasto [OK] o [Applica]. Scheda [Elenco di rete] Qui è possibile selezionare una stampante RISO di cui si desidera monitorare lo stato nella finestra [RISO-MONITOR]. Se si desidera selezionare una stampante RISO collegata ad una rete diversa da quella corrente, ossia alla di fuori del router della rete corrente, fare clic sul tasto [Configura] e specificare l indirizzo IP Broadcast (di trasmissione) corrispondente all altra rete desiderata nella finestra di dialogo aperta. In seguito, fare clic sul tasto [Ripeti ricerca] in questa scheda. A questo punto, nella casella di elenco verranno anche visualizzate le stampanti RISO presenti nella diversa rete selezionata. U-26
52 Apprendimento delle caratteristiche del RISO-ADMIN Scheda [Configurazione di finestra auto] In questa scheda è possibile specificare in quale stato (evento) delle stampanti RISO si desidera che venga visualizzata una notifica automatica sullo schermo del computer utilizzando il RISO-MONITOR per il monitoraggio dello stato. I nomi degli eventi che possono causare la comparsa sullo schermo di una notifica automatica sono elencati nella casella [Eventi] a sinistra. Se si desidera specificare un evento come condizione per la comparsa di una notifica automatica, selezionarlo nella casella [Eventi] e fare clic sul tasto [>>]. Il nome dell evento selezionato verrà spostato nella casella [Notifica automatica] a destra e, così facendo, comparirà una notifica automatica ogni qualvolta si verificherà l evento in questione. Viceversa, se si desidera cancellare l attributo di notifica automatica di un evento, selezionarlo nella casella [Notifica automatica] e fare clic sul tasto [<<]. Il nome dell evento selezionato verrà riportato nella casella [Eventi] escludendo la notifica automatica quando l evento in questione si verifica. U-27
53 Apprendimento delle caratteristiche del RISO-ADMIN Scheda [Finestre] Qui è possibile modificare la configurazione di avvio del RISO-MONITOR. Le opzioni disponibili sono le seguenti. [Salva posizione finestra] Apre la finestra [RISO-MONITOR] nella stessa posizione dello schermo in cui è stata aperta la volta precedente. [Apri finestra in primo piano] Apre sempre la finestra [RISO-MONITOR] in primo piano rispetto alle altre finestre presenti sullo schermo. [Avvia senza finestra] Avvia il RISO-MONITOR senza aprirne la finestra sullo schermo, ma preparando l icona di avvio sulla barra delle applicazioni di Windows (su Windows). Avvia il RISO-MONITOR senza aprirne la finestra sullo schermo, elencando il nome del programma nel menu dell applicazione posto nell angolo superiore destro del desktop del sistema Macintosh (su Macintosh). [Includi in Esecuzione automatica] Avvia il RISO-MONITOR subito dopo l avvio del sistema computer inserendo il proprio file ad accesso rapido o di programma nella cartella [Avvio]. [Frequenza di aggiornamento dati di stato] Specifica la frequenza di aggiornamento dei dati di stato presenti nella finestra [RISO- MONITOR]. U-28
54 Verifica della configurazione di rete delle stampanti RISO con un browser Internet Verifica della configurazione di rete delle stampanti RISO con un browser Internet Importante! La scheda di interfaccia di rete per le stampanti RISO dispone di una funzione server HTTP incorporata che consente di verificare la configurazione di rete delle stampanti RISO utilizzando il proprio browser Internet standard. Browser supportati: Microsoft Internet Explorer 4.0 o versione successiva Netscape Communicator 4.0 o versione successiva Per abilitare questa operazione, è necessario che alle stampanti RISO siano stati assegnati degli indirizzi IP. (Consultare Assegnazione di un indirizzo IP alle pagine da S1-5 a S1-11.) 1 Aprire il browser Internet e digitare l indirizzo IP della stampante RISO desiderata nel campo dell indirizzo Internet. = Esempio di immissione = Premere il tasto di immissione della tastiera del computer. Nella finestra del browser Internet appare la homepage del sito Web della stampante RISO selezionata che visualizza lo stato corrente della stampante RISO in questione. Fare clic su [Network Configuration] (Configurazione di rete) nella colonna sinistra della homepage. Apparirà la finestra per l immissione della password. U-29
55 Verifica della configurazione di rete delle stampanti RISO con un browser Internet 4 Digitare la password root specificata nella relativa casella, quindi fare clic sul tasto [OK]. All interno del browser Internet apparirà la pagina della configurazione di rete per la stampante RISO selezionata. Importante! In questa finestra di dialogo utilizzare root come nome utente. Se la password root non è ancora stata specificata, è possibile lasciare vuota la casella della password. 5 Aprire la pagina della configurazione di rete desiderata. Fare clic sul nome della configurazione di rete desiderata nella riga superiore della pagina. E possibile verificare la configurazione di rete selezionata della stampante RISO in questione nella pagina aperta e, ove lo si desideri, modificarla in tale sede. Quando si cambia la configurazione di rete in queste pagine, fare clic sul tasto [Submit] (Invia) per confermare. Quindi fare clic su [Restart the network interface card] (Riavvia la scheda di interfaccia di rete) nella colonna a sinistra per applicare la nuova configurazione di rete alla stampante RISO selezionata. 1 Se si ha una configurazione più vecchia del sistema è possibile che sia necessario riavviare la stampante RISO selezionata per applicare la nuova configurazione di rete. 2 Per aprire la finestra della Guida e visualizzare ulteriori informazioni sulla pagina della configurazione di rete corrente, fare clic sul tasto [Help] (Aiuto) visualizzato nella pagina. Nelle corrispondenti pagine di questa guida operativa sono disponibili anche le descrizioni dettagliate delle rispettive pagine della configurazione di rete. U-30
La presente sezione descrive le procedure di installazione e risoluzione dei problemi per le reti Windows NT 4.x:
 Stampante a colori Phaser 7300 Rete Windows NT 4.x La presente sezione descrive le procedure di installazione e risoluzione dei problemi per le reti Windows NT 4.x: Punti preliminari - vedere a pagina
Stampante a colori Phaser 7300 Rete Windows NT 4.x La presente sezione descrive le procedure di installazione e risoluzione dei problemi per le reti Windows NT 4.x: Punti preliminari - vedere a pagina
Installazione e uso di Document Distributor
 Per visualizzare o scaricare questa o altre pubblicazioni Lexmark Document Solutions, fare clic qui. Installazione e uso di Document Distributor Il software Lexmark Document Distributor include pacchetti
Per visualizzare o scaricare questa o altre pubblicazioni Lexmark Document Solutions, fare clic qui. Installazione e uso di Document Distributor Il software Lexmark Document Distributor include pacchetti
Guida di installazione del driver FAX L
 Italiano Guida di installazione del driver FAX L User Software CD-ROM.................................................................. 1 Driver e software.................................................................................
Italiano Guida di installazione del driver FAX L User Software CD-ROM.................................................................. 1 Driver e software.................................................................................
Installazione del driver Custom PostScript o del driver della stampante PCL per Windows
 Installazione del driver Custom PostScript o del driver della stampante PCL per Windows Questo file Leggimi contiene le istruzioni per l'installazione del driver Custom PostScript o del driver della stampante
Installazione del driver Custom PostScript o del driver della stampante PCL per Windows Questo file Leggimi contiene le istruzioni per l'installazione del driver Custom PostScript o del driver della stampante
CardioChek Link Manuale d'uso
 CardioChek Link Manuale d'uso Questo programma software è compatibile con i sistemi operativi Microsoft Windows 7, Vista e XP A. Utilizzo previsto CardioChek Link è il software utilizzato per recuperare
CardioChek Link Manuale d'uso Questo programma software è compatibile con i sistemi operativi Microsoft Windows 7, Vista e XP A. Utilizzo previsto CardioChek Link è il software utilizzato per recuperare
ADSL Modem :: Ericsson B-Quick (HM120d)
 ADSL Modem :: Ericsson B-Quick (HM120d) 1. Introduzione www.ericsson.com Il modem ADSL HM120d consente connessioni ai servizi in banda larga usando una normale linea telefonica. Supporta connessioni in
ADSL Modem :: Ericsson B-Quick (HM120d) 1. Introduzione www.ericsson.com Il modem ADSL HM120d consente connessioni ai servizi in banda larga usando una normale linea telefonica. Supporta connessioni in
Procedura rapida di installazione da CD-ROM
 Macintosh Questo argomento include le seguenti sezioni: "Requisiti" a pagina 3-37 "Procedura rapida di installazione da CD-ROM" a pagina 3-37 "Abilitazione e uso di EtherTalk per Mac OS 9.x" a pagina 3-37
Macintosh Questo argomento include le seguenti sezioni: "Requisiti" a pagina 3-37 "Procedura rapida di installazione da CD-ROM" a pagina 3-37 "Abilitazione e uso di EtherTalk per Mac OS 9.x" a pagina 3-37
Samsung Universal Print Driver Guida dell utente
 Samsung Universal Print Driver Guida dell utente immagina le possibilità Copyright 2009 Samsung Electronics Co., Ltd. Tutti i diritti riservati. Questa guida viene fornita solo a scopo informativo. Tutte
Samsung Universal Print Driver Guida dell utente immagina le possibilità Copyright 2009 Samsung Electronics Co., Ltd. Tutti i diritti riservati. Questa guida viene fornita solo a scopo informativo. Tutte
Come avviare P-touch Editor
 Come avviare P-touch Editor Versione 0 ITA Introduzione Avviso importante Il contenuto di questo documento e le specifiche di questo prodotto sono soggetti a modifiche senza preavviso. Brother si riserva
Come avviare P-touch Editor Versione 0 ITA Introduzione Avviso importante Il contenuto di questo documento e le specifiche di questo prodotto sono soggetti a modifiche senza preavviso. Brother si riserva
CardioChek Link Manuale d'uso
 CardioChek Link Manuale d'uso CardioChek Link Manuale d'uso Questo programma software è compatibile con i sistemi operativi Microsoft Windows 7, Windows 8.X, Vista A. Utilizzo previsto CardioChek Link
CardioChek Link Manuale d'uso CardioChek Link Manuale d'uso Questo programma software è compatibile con i sistemi operativi Microsoft Windows 7, Windows 8.X, Vista A. Utilizzo previsto CardioChek Link
BIPAC-711C2 / 710C2. Modem / Router ADSL. Guida rapida all avvio
 BIPAC-711C2 / 710C2 Modem / Router ADSL Guida rapida all avvio Billion BIPAC-711C2/710C2 ADSL Modem / Router Per istruzioni più dettagliate sulla configurazione e l uso del Modem/Router ADSL, vedere il
BIPAC-711C2 / 710C2 Modem / Router ADSL Guida rapida all avvio Billion BIPAC-711C2/710C2 ADSL Modem / Router Per istruzioni più dettagliate sulla configurazione e l uso del Modem/Router ADSL, vedere il
Guida per l'impostazione rapida della rete
 Guida per l'impostazione rapida della rete WorkCentre M123/M128 WorkCentre Pro 123/128 701P42078_IT 2004. Tutti i diritti riservati. La protezione dei diritti d autore è rivendicata tra l altro per tutte
Guida per l'impostazione rapida della rete WorkCentre M123/M128 WorkCentre Pro 123/128 701P42078_IT 2004. Tutti i diritti riservati. La protezione dei diritti d autore è rivendicata tra l altro per tutte
FUTURA SERVICE S.r.l. Procedura GIMI.NET ver. 3.8 Agosto 2017
 Procedura GIMI.NET ver. 3.8 Agosto 2017 Requisiti di sistema minimi 2 Installazione procedura 3 Aggiornamento 3 Nuova installazione 3 Installazione Server Sql 9 Configurazione dati su Client 12 NOTA PER
Procedura GIMI.NET ver. 3.8 Agosto 2017 Requisiti di sistema minimi 2 Installazione procedura 3 Aggiornamento 3 Nuova installazione 3 Installazione Server Sql 9 Configurazione dati su Client 12 NOTA PER
Connessioni e indirizzo IP
 Connessioni e indirizzo IP Questo argomento include le seguenti sezioni: "Installazione della stampante" a pagina 3-2 "Impostazione della connessione" a pagina 3-5 Installazione della stampante Le informazioni
Connessioni e indirizzo IP Questo argomento include le seguenti sezioni: "Installazione della stampante" a pagina 3-2 "Impostazione della connessione" a pagina 3-5 Installazione della stampante Le informazioni
Il tuo manuale d'uso. SHARP AR-M256/M316/5625/5631
 Può anche leggere le raccomandazioni fatte nel manuale d uso, nel manuale tecnico o nella guida di installazione di SHARP AR- M256/M316/5625/5631. Troverà le risposte a tutte sue domande sul manuale d'uso
Può anche leggere le raccomandazioni fatte nel manuale d uso, nel manuale tecnico o nella guida di installazione di SHARP AR- M256/M316/5625/5631. Troverà le risposte a tutte sue domande sul manuale d'uso
Installazione del software per l utente in ambiente Macintosh OS
 12 Installazione del software per l utente in ambiente Macintosh OS Utilizzare le seguenti istruzioni per installare il software e impostare la stampa in ambiente Macintosh OS. Le schermate visualizzate
12 Installazione del software per l utente in ambiente Macintosh OS Utilizzare le seguenti istruzioni per installare il software e impostare la stampa in ambiente Macintosh OS. Le schermate visualizzate
Server di rete USB over IP con 4 porte USB 2.0
 Server di rete USB over IP con 4 porte USB 2.0 Manuale dell'utente DA-70254 Tabella dei contenuti 1. Introduzione... 3 1.1 Panoramica del prodotto... 3 1.2 Gestione della rete... 3 1.3 Componenti e funzionalità...
Server di rete USB over IP con 4 porte USB 2.0 Manuale dell'utente DA-70254 Tabella dei contenuti 1. Introduzione... 3 1.1 Panoramica del prodotto... 3 1.2 Gestione della rete... 3 1.3 Componenti e funzionalità...
Installazione del driver Custom PostScript o del driver della stampante PCL per Windows
 Installazione del driver Custom PostScript o del driver della stampante PCL per Windows Questo file Leggimi contiene istruzioni per l'installazione del driver Custom PostScript o del driver della stampante
Installazione del driver Custom PostScript o del driver della stampante PCL per Windows Questo file Leggimi contiene istruzioni per l'installazione del driver Custom PostScript o del driver della stampante
Guida alle impostazioni Wi-Fi
 Guida alle impostazioni Wi-Fi Connessioni Wi-Fi con la stampante Connessione con un computer tramite un router Wi-Fi Connessione diretta con un computer Connessione di un dispositivo smart tramite un router
Guida alle impostazioni Wi-Fi Connessioni Wi-Fi con la stampante Connessione con un computer tramite un router Wi-Fi Connessione diretta con un computer Connessione di un dispositivo smart tramite un router
STRUMENTO IMPOSTAZIONI DEL PANNELLO A SFIORAMENTO MANUALE DI ISTRUZIONI
 MONITOR LCD STRUMENTO IMPOSTAZIONI DEL PANNELLO A SFIORAMENTO MANUALE DI ISTRUZIONI Versione 2.0 Modelli applicabili (a partire da giugno 2015) PN-L803C/PN-80TC3 (I modelli disponibili sono diversi in
MONITOR LCD STRUMENTO IMPOSTAZIONI DEL PANNELLO A SFIORAMENTO MANUALE DI ISTRUZIONI Versione 2.0 Modelli applicabili (a partire da giugno 2015) PN-L803C/PN-80TC3 (I modelli disponibili sono diversi in
Note di release per l utente Xerox EX Print Server, Powered by Fiery per Xerox Color 800/1000 Press, versione 1.3
 Note di release per l utente Xerox EX Print Server, Powered by Fiery per Xerox Color 800/1000 Press, versione 1.3 Questo documento contiene informazioni importanti su questo release. Distribuire una copia
Note di release per l utente Xerox EX Print Server, Powered by Fiery per Xerox Color 800/1000 Press, versione 1.3 Questo documento contiene informazioni importanti su questo release. Distribuire una copia
Guida di Installazione del Driver MF
 Italiano Guida di Installazione del Driver MF User Software CD-ROM.................................................................. 1 Informazioni su driver e software.................................................................
Italiano Guida di Installazione del Driver MF User Software CD-ROM.................................................................. 1 Informazioni su driver e software.................................................................
testo Saveris Web Access Software Istruzioni per l'uso
 testo Saveris Web Access Software Istruzioni per l'uso 2 1 Indice 1 Indice 1 Indice... 3 2 Descrizione delle prestazioni... 4 2.1. Utilizzo... 4 2.2. Requisiti di sistema... 4 3 Installazione... 5 3.1.
testo Saveris Web Access Software Istruzioni per l'uso 2 1 Indice 1 Indice 1 Indice... 3 2 Descrizione delle prestazioni... 4 2.1. Utilizzo... 4 2.2. Requisiti di sistema... 4 3 Installazione... 5 3.1.
Prima di iniziare la procedura d installazione, verificare che siano disponibili tutte le informazioni e le attrezzature necessarie
 Il presente prodotto può essere configurato con un browser web aggiornato come Internet Explorer 6 o Netscape Navigator 6.2.3. DSL-502T ADSL Router Prima di cominciare Prima di iniziare la procedura d
Il presente prodotto può essere configurato con un browser web aggiornato come Internet Explorer 6 o Netscape Navigator 6.2.3. DSL-502T ADSL Router Prima di cominciare Prima di iniziare la procedura d
Guida all installazione di EFI Fiery proserver
 Guida all installazione di EFI Fiery proserver Il presente documento descrive la procedura di installazione di Fiery proserver ed è rivolto ai clienti che installano Fiery proserver senza l assistenza
Guida all installazione di EFI Fiery proserver Il presente documento descrive la procedura di installazione di Fiery proserver ed è rivolto ai clienti che installano Fiery proserver senza l assistenza
Guida rapida. Versione 9.0. Moving expertise - not people
 Guida rapida Versione 9.0 Moving expertise - not people Copyright 2006 Danware Data A/S. Parti utilizzate da terzi con licenza. Tutti i diritti riservati Revisione documento: 2006080 Inviare commenti a:
Guida rapida Versione 9.0 Moving expertise - not people Copyright 2006 Danware Data A/S. Parti utilizzate da terzi con licenza. Tutti i diritti riservati Revisione documento: 2006080 Inviare commenti a:
Address Book Conversion Utility Guida per l utente
 Address Book Conversion Utility Guida per l utente Struttura del manuale Cap. 1 Cap. 2 Cap. 3 Cap. 4 Operazioni preliminari Installazione della Address Book Conversion Utility Creazione dei file di rubrica
Address Book Conversion Utility Guida per l utente Struttura del manuale Cap. 1 Cap. 2 Cap. 3 Cap. 4 Operazioni preliminari Installazione della Address Book Conversion Utility Creazione dei file di rubrica
Guida di Installazione del Driver MF
 Italiano Guida di Installazione del Driver MF User Software CD-ROM................................................................... 1 Informazioni su driver e software.................................................................
Italiano Guida di Installazione del Driver MF User Software CD-ROM................................................................... 1 Informazioni su driver e software.................................................................
ACCESS POINT GO-RT-N150 GUIDA ALLA CONFIGURAZIONE DEL SERVIZIO
 ACCESS POINT GO-RT-N150 Wi-Fi GUIDA ALLA CONFIGURAZIONE DEL SERVIZIO Gentile Cliente, ti ringraziamo per aver scelto il servizio Linkem. Attraverso i semplici passi di seguito descritti potrai configurare
ACCESS POINT GO-RT-N150 Wi-Fi GUIDA ALLA CONFIGURAZIONE DEL SERVIZIO Gentile Cliente, ti ringraziamo per aver scelto il servizio Linkem. Attraverso i semplici passi di seguito descritti potrai configurare
Xerox 700 Digital Color Press con Integrated Fiery Color Server. Guida introduttiva
 Xerox 700 Digital Color Press con Integrated Fiery Color Server Guida introduttiva 2008 Electronics for Imaging, Inc. Per questo prodotto, il trattamento delle informazioni contenute nella presente pubblicazione
Xerox 700 Digital Color Press con Integrated Fiery Color Server Guida introduttiva 2008 Electronics for Imaging, Inc. Per questo prodotto, il trattamento delle informazioni contenute nella presente pubblicazione
Configurazione di una LAN in ambiente Windows
 Configurazione in ambiente Windows Configurazione di una LAN in ambiente Windows Appunti per le classi III inf. A cura dei proff. Mario Catalano e Paolo Franzese 1/23 Configurazione TCP/IP statica 1/2
Configurazione in ambiente Windows Configurazione di una LAN in ambiente Windows Appunti per le classi III inf. A cura dei proff. Mario Catalano e Paolo Franzese 1/23 Configurazione TCP/IP statica 1/2
Contenuto della confezione. Elenco dei termini. Powerline Adapter
 Powerline Adapter Importante! Non esporre lo Powerline Adapter a temperature estreme. Non lasciare l apparecchio alla luce diretta del sole o in prossimità di elementi di riscaldamento. Non utilizzare
Powerline Adapter Importante! Non esporre lo Powerline Adapter a temperature estreme. Non lasciare l apparecchio alla luce diretta del sole o in prossimità di elementi di riscaldamento. Non utilizzare
Printer Driver. Guida all installazione. Questa guida descrive l installazione dei driver stampante per Windows Vista.
 3-876-168-41 (1) Printer Driver Guida all installazione Questa guida descrive l installazione dei driver stampante per Windows Vista. Prima di usare questo software Prima di usare il driver stampante,
3-876-168-41 (1) Printer Driver Guida all installazione Questa guida descrive l installazione dei driver stampante per Windows Vista. Prima di usare questo software Prima di usare il driver stampante,
ISTRUZIONI PER L AGGIORNAMENTO DA FPF 3.1.32 o precedente
 ISTRUZIONI PER L AGGIORNAMENTO DA FPF 3.1.32 o precedente Le riportiamo di seguito le istruzioni per aggiornare la versione attualmente in uso di FPF 3 alla nuova versione FPF 5 2013 Edition. La versione,
ISTRUZIONI PER L AGGIORNAMENTO DA FPF 3.1.32 o precedente Le riportiamo di seguito le istruzioni per aggiornare la versione attualmente in uso di FPF 3 alla nuova versione FPF 5 2013 Edition. La versione,
Guida alla configurazione di Invio
 Guida alla configurazione di Invio Questa guida spiega come utilizzare gli Strumenti di impostazione della funzione Invio per configurare la macchina per digitalizzare i documenti come e-mail (Invia a
Guida alla configurazione di Invio Questa guida spiega come utilizzare gli Strumenti di impostazione della funzione Invio per configurare la macchina per digitalizzare i documenti come e-mail (Invia a
IBM SPSS Statistics per Windows - Istruzioni di installazione (Licenza per sito)
 IBM SPSS Statistics per Windows - Istruzioni di installazione (Licenza per sito) Le seguenti istruzioni sono relative all installazione di IBM SPSS Statistics versione 20 con licenza per sito. Questo documento
IBM SPSS Statistics per Windows - Istruzioni di installazione (Licenza per sito) Le seguenti istruzioni sono relative all installazione di IBM SPSS Statistics versione 20 con licenza per sito. Questo documento
Guida AirPrint. Questa guida dell'utente riguarda i seguenti modelli: DCP-J4120DW/MFC-J4420DW/J4620DW/ J4625DW/J5320DW/J5620DW/J5625DW/J5720DW/J5920DW
 Guida AirPrint Questa guida dell'utente riguarda i seguenti modelli: DCP-J40DW/MFC-J440DW/J460DW/ J465DW/J530DW/J560DW/J565DW/J570DW/J590DW Versione A ITA Definizioni delle note Nella presente Guida dell'utente
Guida AirPrint Questa guida dell'utente riguarda i seguenti modelli: DCP-J40DW/MFC-J440DW/J460DW/ J465DW/J530DW/J560DW/J565DW/J570DW/J590DW Versione A ITA Definizioni delle note Nella presente Guida dell'utente
Manuale di Nero BurnRights
 Manuale di Nero BurnRights Nero AG Informazioni sul copyright e sui marchi Il manuale di Nero BurnRights e il contenuto dello stesso sono protetti da copyright e sono di proprietà di Nero AG. Tutti i diritti
Manuale di Nero BurnRights Nero AG Informazioni sul copyright e sui marchi Il manuale di Nero BurnRights e il contenuto dello stesso sono protetti da copyright e sono di proprietà di Nero AG. Tutti i diritti
Come aggiornare il firmware sulle stampanti largo formato
 Come aggiornare il firmware sulle stampanti largo formato Canon imageprograf Introduzione Nella vita di una stampante ImagePrograf, possono essere rilasciati nuove versioni di firmware con l intento di
Come aggiornare il firmware sulle stampanti largo formato Canon imageprograf Introduzione Nella vita di una stampante ImagePrograf, possono essere rilasciati nuove versioni di firmware con l intento di
File Leggimi di Parallels Tools
 File Leggimi di Parallels Tools SOMMARIO: 1. Informazioni su Parallels Tools 2. Requisiti di Sistema 3. Installazione di Parallels Tools 3.1. Installazione in SO Guest Windows 3.2. Installazione in SO
File Leggimi di Parallels Tools SOMMARIO: 1. Informazioni su Parallels Tools 2. Requisiti di Sistema 3. Installazione di Parallels Tools 3.1. Installazione in SO Guest Windows 3.2. Installazione in SO
1. Introduzione. 1.1 Precauzioni di sicurezza. 1.2 Sistema richiesto. 1.3 Contenuto del pacco
 1. Introduzione 1.1 Precauzioni di sicurezza Si prega di osservare tutte le precauzioni prima di utilizzare Prestigio Data Racer I, seguire tutte le procedure descritte in questo manuale e usare correttamente
1. Introduzione 1.1 Precauzioni di sicurezza Si prega di osservare tutte le precauzioni prima di utilizzare Prestigio Data Racer I, seguire tutte le procedure descritte in questo manuale e usare correttamente
Manuale di installazione
 Manuale di installazione Manuale di installazione Riello Power Tools v. 2.2 Versione aggiornata Luglio, 2014 Pagina 1 Sommario 1-BENVENUTO!... 3 2-REQUISITI MINIMI COMPUTER... 3 3-NOTE PRELIMINARI... 3
Manuale di installazione Manuale di installazione Riello Power Tools v. 2.2 Versione aggiornata Luglio, 2014 Pagina 1 Sommario 1-BENVENUTO!... 3 2-REQUISITI MINIMI COMPUTER... 3 3-NOTE PRELIMINARI... 3
HP Media vault Italiano
 Guida rapida HP Media vault 5 2 1 La modalità di collegamendo in rete di HP Media Vault varia a seconda della configurazione della rete. Nell'esempio riportato di seguito viene mostrato il collegamento
Guida rapida HP Media vault 5 2 1 La modalità di collegamendo in rete di HP Media Vault varia a seconda della configurazione della rete. Nell'esempio riportato di seguito viene mostrato il collegamento
BIPAC 5102 / 5102S / 5102G
 BIPAC 5102 / 5102S / 5102G Router ADSL2+ (802.11g) Guida rapida all avvio Billion BIPAC 5102 / 5102S / 5102G ADSL2+ Modem/Router Per istruzioni più dettagliate sul come configurare e usare il Router ADSL2+
BIPAC 5102 / 5102S / 5102G Router ADSL2+ (802.11g) Guida rapida all avvio Billion BIPAC 5102 / 5102S / 5102G ADSL2+ Modem/Router Per istruzioni più dettagliate sul come configurare e usare il Router ADSL2+
Domande frequenti: KWB Comfort Online
 Domande frequenti: KWB Comfort Online Contenuto 1. Premesse... 3 1.1. Vorrei usare Comfort Online. Quali sono i requisiti?... 3 1.1.1. Requisiti per caldaie con dispositivo di regolazione Comfort 4...
Domande frequenti: KWB Comfort Online Contenuto 1. Premesse... 3 1.1. Vorrei usare Comfort Online. Quali sono i requisiti?... 3 1.1.1. Requisiti per caldaie con dispositivo di regolazione Comfort 4...
Il tuo manuale d'uso. SAMSUNG SCX-4623FW
 Può anche leggere le raccomandazioni fatte nel manuale d uso, nel manuale tecnico o nella guida di installazione di SAMSUNG SCX-4623FW. Troverà le risposte a tutte sue domande sul manuale d'uso (informazioni,
Può anche leggere le raccomandazioni fatte nel manuale d uso, nel manuale tecnico o nella guida di installazione di SAMSUNG SCX-4623FW. Troverà le risposte a tutte sue domande sul manuale d'uso (informazioni,
2500C. Professional Series Color Printer GUIDA PER L USO IN RETE
 HP 2500C Professional Series Color Printer GUIDA PER L USO IN RETE Riconoscimenti HP ColorSmart II, HP PhotoREt II e HP ZoomSmart Scaling Technology sono marchi di Hewlett-Packard Company. Microsoft è
HP 2500C Professional Series Color Printer GUIDA PER L USO IN RETE Riconoscimenti HP ColorSmart II, HP PhotoREt II e HP ZoomSmart Scaling Technology sono marchi di Hewlett-Packard Company. Microsoft è
Servizio di stampa Note operative per installazione client
 Servizi agli Utenti e DTM Servizi ICT Pagina 1 di 12 Sommario Introduzione... 2 Recupero software... 2 Ambiente Windows... 2 Installazione del client uniflow... 2 Verifica della configurazione stampante...
Servizi agli Utenti e DTM Servizi ICT Pagina 1 di 12 Sommario Introduzione... 2 Recupero software... 2 Ambiente Windows... 2 Installazione del client uniflow... 2 Verifica della configurazione stampante...
Schermata riprodotta con l autorizzazione di Microsoft Corporation.
 Avvio rapido Prefazione P2WW-2600-01AL Grazie per aver acquistato Rack2-Filer! Rack2-Filer è un applicazione che consente di gestire e visualizzare i dati dei documenti sul computer. Questa guida rapida
Avvio rapido Prefazione P2WW-2600-01AL Grazie per aver acquistato Rack2-Filer! Rack2-Filer è un applicazione che consente di gestire e visualizzare i dati dei documenti sul computer. Questa guida rapida
Installazione dell'hardware 1
 Adattatore soluzioni di stampa wireless Xerox Guida all'installazione e alle impostazioni di connessione Installazione dell'hardware 1 1.1 2 1.2 Scegliere e installare uno degli adattatori di alimentazione
Adattatore soluzioni di stampa wireless Xerox Guida all'installazione e alle impostazioni di connessione Installazione dell'hardware 1 1.1 2 1.2 Scegliere e installare uno degli adattatori di alimentazione
Fiery Color Server per Xerox DocuColor 242/252/260. Guida introduttiva
 Fiery Color Server per Xerox DocuColor 242/252/260 Guida introduttiva 2007 Electronics for Imaging, Inc. Per questo prodotto, il trattamento delle informazioni contenute nella presente pubblicazione è
Fiery Color Server per Xerox DocuColor 242/252/260 Guida introduttiva 2007 Electronics for Imaging, Inc. Per questo prodotto, il trattamento delle informazioni contenute nella presente pubblicazione è
Guida a Google Cloud Print
 Guida a Google Cloud Print Informazioni su Google Cloud Print Stampa con Google Cloud Print Appendice Sommario Come leggere i manuali... 2 Simboli usati nei manuali... 2 Dichiarazione di non responsabilità...
Guida a Google Cloud Print Informazioni su Google Cloud Print Stampa con Google Cloud Print Appendice Sommario Come leggere i manuali... 2 Simboli usati nei manuali... 2 Dichiarazione di non responsabilità...
Aggiornamento del firmware per dispositivi Barix
 Aggiornamento del firmware per dispositivi Barix V 1.1 GUIDA RAPIDA Introduzione L obiettivo di questa guida rapida è l aggiornamento del firmware su dispositivi Barix. Le seguenti pagine illustreranno
Aggiornamento del firmware per dispositivi Barix V 1.1 GUIDA RAPIDA Introduzione L obiettivo di questa guida rapida è l aggiornamento del firmware su dispositivi Barix. Le seguenti pagine illustreranno
Driver della stampante KODAK D4000 Duplex Photo Printer per WINDOWS
 ReadMe_Driver.pdf 11/2011 Driver della stampante KODAK D4000 Duplex Photo Printer per WINDOWS Descrizione Il driver della stampante D4000 è un driver personalizzato MICROSOFT per l'uso con la stampante
ReadMe_Driver.pdf 11/2011 Driver della stampante KODAK D4000 Duplex Photo Printer per WINDOWS Descrizione Il driver della stampante D4000 è un driver personalizzato MICROSOFT per l'uso con la stampante
A B C D E F. F: LED per LAN porta 4 G: Presa per alimentazione principale H: LAN porta 4 I: LAN porta 3 J: LAN porta 2
 Informazioni sul prodotto A B C D E F G H I J K L M A: LED alimentazione B: LED per porta WAN C: LED per LAN porta D: LED per LAN porta E: LED per LAN porta F: LED per LAN porta 4 G: Presa per alimentazione
Informazioni sul prodotto A B C D E F G H I J K L M A: LED alimentazione B: LED per porta WAN C: LED per LAN porta D: LED per LAN porta E: LED per LAN porta F: LED per LAN porta 4 G: Presa per alimentazione
Questa Guida dell utente è valida per i modelli elencati di seguito:
 Guida AirPrint Questa Guida dell utente è valida per i modelli elencati di seguito: HL-L340DW/L360DN/L360DW/L36DN/L365DW/ L366DW/L380DW DCP-L50DW/L540DN/L540DW/L54DW/L560DW MFC-L700DN/L700DW/L70DW/L703DW/L70DW/L740DW
Guida AirPrint Questa Guida dell utente è valida per i modelli elencati di seguito: HL-L340DW/L360DN/L360DW/L36DN/L365DW/ L366DW/L380DW DCP-L50DW/L540DN/L540DW/L54DW/L560DW MFC-L700DN/L700DW/L70DW/L703DW/L70DW/L740DW
Sistema operativo Mac OS X
 Attività operative Personalizzare la scrivania. La personalizzazione viene attivata direttamente dal Dock facendo clic sull icona Preferenze di sistema. MODALITÀ ALTERNATIVA 1 Scrivania e salvaschermo.
Attività operative Personalizzare la scrivania. La personalizzazione viene attivata direttamente dal Dock facendo clic sull icona Preferenze di sistema. MODALITÀ ALTERNATIVA 1 Scrivania e salvaschermo.
Sharpdesk V3.5. Guida di installazione: Edizione con chiave del prodotto. Versione 1.0
 Sharpdesk V3.5 Guida di installazione: Edizione con chiave del prodotto Versione 1.0 Diritti d autore I diritti d autore del presente software appartengono a Sharp Corporation. La riproduzione, l adattamento
Sharpdesk V3.5 Guida di installazione: Edizione con chiave del prodotto Versione 1.0 Diritti d autore I diritti d autore del presente software appartengono a Sharp Corporation. La riproduzione, l adattamento
X-RiteColor Master Web Edition
 X-RiteColor Master Web Edition Questo documento contiene istruzioni per installare il software X-RiteColor Master Web Edition. Si prega di seguire attentamente tutte le istruzioni nell'ordine dato. Prima
X-RiteColor Master Web Edition Questo documento contiene istruzioni per installare il software X-RiteColor Master Web Edition. Si prega di seguire attentamente tutte le istruzioni nell'ordine dato. Prima
Installazione o aggiornamento di 3CAD Azzurra Arredobagno
 Azzurra S.r.l. Via Codopé, 62-33087 Cecchini di Pasiano (PN) Telefono 0434 611056 - Fax 0434 611066 info@azzurrabagni.com - www.azzurrabagni.com Installazione o aggiornamento di 3CAD Azzurra Arredobagno
Azzurra S.r.l. Via Codopé, 62-33087 Cecchini di Pasiano (PN) Telefono 0434 611056 - Fax 0434 611066 info@azzurrabagni.com - www.azzurrabagni.com Installazione o aggiornamento di 3CAD Azzurra Arredobagno
IBM SPSS Statistics per Windows - Istruzioni di installazione (Licenza per sito)
 IBM SPSS Statistics per Windows - Istruzioni di installazione (Licenza per sito) Le seguenti istruzioni sono relative all installazione di IBM SPSS Statistics versione 19 con licenza per sito. Questo documento
IBM SPSS Statistics per Windows - Istruzioni di installazione (Licenza per sito) Le seguenti istruzioni sono relative all installazione di IBM SPSS Statistics versione 19 con licenza per sito. Questo documento
Nel presente manuale si usano due tipi di unità di misura per le dimensioni. Per questa macchina, fare riferimento alle versione metrica.
 Guida di Rete 1 2 3 4 5 6 7 Funzioni disponibili in rete Connessione del cavo di rete alla rete Configurazione della stampante in rete Configurazione di Windows Uso della funzione Stampante Configurazione
Guida di Rete 1 2 3 4 5 6 7 Funzioni disponibili in rete Connessione del cavo di rete alla rete Configurazione della stampante in rete Configurazione di Windows Uso della funzione Stampante Configurazione
Fiery EX4112/4127. Guida introduttiva
 Fiery EX4112/4127 Guida introduttiva 2007 Electronics for Imaging, Inc. Per questo prodotto, il trattamento delle informazioni contenute nella presente pubblicazione è regolato da quanto previsto in Avvisi
Fiery EX4112/4127 Guida introduttiva 2007 Electronics for Imaging, Inc. Per questo prodotto, il trattamento delle informazioni contenute nella presente pubblicazione è regolato da quanto previsto in Avvisi
Raccolta e memorizzazione dei dati immessi nei moduli dai visitatori
 Raccolta e memorizzazione dei dati immessi nei moduli dai visitatori Raccolta e memorizzazione dei dati immessi nei moduli dai visitatori Per impostazione predefinita, i risultati dei moduli vengono salvati
Raccolta e memorizzazione dei dati immessi nei moduli dai visitatori Raccolta e memorizzazione dei dati immessi nei moduli dai visitatori Per impostazione predefinita, i risultati dei moduli vengono salvati
Il presente manuale dell utente riguarda i seguenti modelli:
 Guida AirPrint Il presente manuale dell utente riguarda i seguenti modelli: HL-340CW/350CDN/350CDW/370CDW/380CDW DCP-905CDW/900CDN/900CDW MFC-930CW/940CDN/9330CDW/9340CDW Versione A ITA Definizioni delle
Guida AirPrint Il presente manuale dell utente riguarda i seguenti modelli: HL-340CW/350CDN/350CDW/370CDW/380CDW DCP-905CDW/900CDN/900CDW MFC-930CW/940CDN/9330CDW/9340CDW Versione A ITA Definizioni delle
Fiery Network Controller per WorkCentre 7300 Series. Guida introduttiva
 Fiery Network Controller per WorkCentre 7300 Series Guida introduttiva 2008 Electronics for Imaging, Inc. Per questo prodotto, il trattamento delle informazioni contenute nella presente pubblicazione è
Fiery Network Controller per WorkCentre 7300 Series Guida introduttiva 2008 Electronics for Imaging, Inc. Per questo prodotto, il trattamento delle informazioni contenute nella presente pubblicazione è
Pan/Tilt Telecamera Internet MPEG-4 (senza fili) Guida all installazione rapida
 Pan/Tilt Telecamera Internet MPEG-4 (senza fili) Guida all installazione rapida Revisione 01 (May, 2005) Prodotto a Taiwan 1 1 Prima di iniziare Requisiti del sistema: 10 Ethernet Base-T o Fast Ethernet
Pan/Tilt Telecamera Internet MPEG-4 (senza fili) Guida all installazione rapida Revisione 01 (May, 2005) Prodotto a Taiwan 1 1 Prima di iniziare Requisiti del sistema: 10 Ethernet Base-T o Fast Ethernet
Questo prodotto utilizza la tecnologia del visualizzatore "EasyFlip" di PFU. PFU LIMITED 2011
 Avvio rapido Prefazione P2WW-2603-01AL Grazie per aver acquistato Rack2-Filer! Rack2-Filer è un applicazione che consente di gestire e visualizzare i dati dei documenti sul computer. Questa Avvio rapido
Avvio rapido Prefazione P2WW-2603-01AL Grazie per aver acquistato Rack2-Filer! Rack2-Filer è un applicazione che consente di gestire e visualizzare i dati dei documenti sul computer. Questa Avvio rapido
Utilizzo della Guida in linea
 Page 1 of 3 Utilizzo della Guida in linea Questa sezione spiega come utilizzare la Guida in linea. Finestra della Guida Ricerca a tutto testo Funzione [Preferiti] Notazioni Finestra della Guida La finestra
Page 1 of 3 Utilizzo della Guida in linea Questa sezione spiega come utilizzare la Guida in linea. Finestra della Guida Ricerca a tutto testo Funzione [Preferiti] Notazioni Finestra della Guida La finestra
Version /28/2013. Manuale Utente. Wireless N H.264 Day/Night Network Camera DCS-933L
 Version 1.0 05/28/2013 Manuale Utente Wireless N H.264 Day/Night Network Camera DCS-933L CONTENUTO DELLA CONFEZIONE CONTENUTO CD DI INSTALLAZIONE INCLUDE CONFIGURAZIONE GUIDATA E MANUALI TECNICI Wireless
Version 1.0 05/28/2013 Manuale Utente Wireless N H.264 Day/Night Network Camera DCS-933L CONTENUTO DELLA CONFEZIONE CONTENUTO CD DI INSTALLAZIONE INCLUDE CONFIGURAZIONE GUIDATA E MANUALI TECNICI Wireless
BIPAC-7402 / 7402W Router Firewall ADSL VPN con acceleratore 3DES (senza fili) Guida rapida all avvio
 BIPAC-7402 / 7402W Router Firewall ADSL VPN con acceleratore 3DES (senza fili) Guida rapida all avvio Billion BIPAC-7402 / 7402W Router Firewall ADSL VPN con acceleratore 3DES (senza fili) Per istruzioni
BIPAC-7402 / 7402W Router Firewall ADSL VPN con acceleratore 3DES (senza fili) Guida rapida all avvio Billion BIPAC-7402 / 7402W Router Firewall ADSL VPN con acceleratore 3DES (senza fili) Per istruzioni
TRUST USB2 EASY FILE TRANSFER CABLE. Guida di riferimento rapido per il primo utilizzo Capitolo
 Guida di riferimento rapido per il primo utilizzo Capitolo 1. Installazione del driver (4.2) 2. Collegamento del cavo (4.3) 3. Trasferimento di file tra due computer (6.1)! 1 Introduzione Questo manuale
Guida di riferimento rapido per il primo utilizzo Capitolo 1. Installazione del driver (4.2) 2. Collegamento del cavo (4.3) 3. Trasferimento di file tra due computer (6.1)! 1 Introduzione Questo manuale
Guida Google Cloud Print
 Guida Google Cloud Print Versione 0 ITA Definizioni delle note Nella presente guida dell'utente viene utilizzato il seguente stile di note: La Nota spiega come rispondere a una situazione che potrebbe
Guida Google Cloud Print Versione 0 ITA Definizioni delle note Nella presente guida dell'utente viene utilizzato il seguente stile di note: La Nota spiega come rispondere a una situazione che potrebbe
Software Rowan Key Manager C400RKM rel.4.xx / C350RKM rel.2.xx
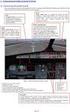 Software Rowan Key Manager C400RKM rel.4.xx / C350RKM rel.2.xx -Istruzioni per l installazione. Requisiti del sistema: -Per i sistemi operativi Microsoft Windows Vista, Microsoft Windows 7, Microsoft Windows
Software Rowan Key Manager C400RKM rel.4.xx / C350RKM rel.2.xx -Istruzioni per l installazione. Requisiti del sistema: -Per i sistemi operativi Microsoft Windows Vista, Microsoft Windows 7, Microsoft Windows
Il tuo manuale d'uso. SHARP AR-5316E/5320E
 Può anche leggere le raccomandazioni fatte nel manuale d uso, nel manuale tecnico o nella guida di installazione di SHARP AR-5316E/5320E. Troverà le risposte a tutte sue domande sul manuale d'uso (informazioni,
Può anche leggere le raccomandazioni fatte nel manuale d uso, nel manuale tecnico o nella guida di installazione di SHARP AR-5316E/5320E. Troverà le risposte a tutte sue domande sul manuale d'uso (informazioni,
Sharpdesk V3.5. Guida di installazione push: Edizione con chiave del prodotto. Versione 1.0
 Sharpdesk V3.5 Guida di installazione push: Edizione con chiave del prodotto Versione 1.0 Diritti d autore I diritti d autore del presente software appartengono a Sharp Corporation. La riproduzione, l
Sharpdesk V3.5 Guida di installazione push: Edizione con chiave del prodotto Versione 1.0 Diritti d autore I diritti d autore del presente software appartengono a Sharp Corporation. La riproduzione, l
USB 2.0 TO LAN Adattatore USB LAN 10/100Mbit
 USB 2.0 TO LAN Adattatore USB 2.0 - LAN 10/100Mbit Manuale Utente HNU2F100 www.hamletcom.com Gentile Cliente, La ringraziamo per la fiducia riposta nei nostri prodotti. La preghiamo di seguire le norme
USB 2.0 TO LAN Adattatore USB 2.0 - LAN 10/100Mbit Manuale Utente HNU2F100 www.hamletcom.com Gentile Cliente, La ringraziamo per la fiducia riposta nei nostri prodotti. La preghiamo di seguire le norme
ESTRATTO DEL VERBALE DELLA COMMISSIONE ESAMINATRICE
 Selezione Pubblica, per esami per l assunzione di 1 Unità di Istruttore Informatico - C1 Riservato alle categorie protette ex art. 18 com. 2 L. 68/99 Criteri valutazione Prova Scritta ESTRATTO DEL VERBALE
Selezione Pubblica, per esami per l assunzione di 1 Unità di Istruttore Informatico - C1 Riservato alle categorie protette ex art. 18 com. 2 L. 68/99 Criteri valutazione Prova Scritta ESTRATTO DEL VERBALE
PageScope Network Setup 3.1. Manuale d uso
 PageScope Network Setup 3.1 Manuale d uso Premessa Benvenuto Grazie per aver scelto KONICA MINOLTA PageScope Network Setup. PageScope Network Setup è un software di utilità che permette una semplice impostazione
PageScope Network Setup 3.1 Manuale d uso Premessa Benvenuto Grazie per aver scelto KONICA MINOLTA PageScope Network Setup. PageScope Network Setup è un software di utilità che permette una semplice impostazione
Fiery EX Print Server/Fiery Controller per Xerox Color 550/560 Production Printer. Guida introduttiva
 Fiery EX Print Server/Fiery Controller per Xerox Color 550/560 Production Printer Guida introduttiva 2010 Electronics for Imaging, Inc. Per questo prodotto, il trattamento delle informazioni contenute
Fiery EX Print Server/Fiery Controller per Xerox Color 550/560 Production Printer Guida introduttiva 2010 Electronics for Imaging, Inc. Per questo prodotto, il trattamento delle informazioni contenute
Aggiornamento del firmware della fotocamera SLR digitale
 Aggiornamento del firmware della fotocamera SLR digitale Grazie per aver scelto un prodotto Nikon. Questo manuale descrive come eseguire l aggiornamento del fi r m w a re. Se non siete sicuri di poter
Aggiornamento del firmware della fotocamera SLR digitale Grazie per aver scelto un prodotto Nikon. Questo manuale descrive come eseguire l aggiornamento del fi r m w a re. Se non siete sicuri di poter
Note per gli utenti dell'interfaccia wireless LAN
 Note per gli utenti dell'interfaccia wireless LAN Português Français Deutsch English Nederlands Español Leggere attentamente questo manuale prima di utilizzare la macchina e tenerlo a portata di mano per
Note per gli utenti dell'interfaccia wireless LAN Português Français Deutsch English Nederlands Español Leggere attentamente questo manuale prima di utilizzare la macchina e tenerlo a portata di mano per
Guida all'installazione
 Leggere questa Guida all'installazione con attenzione prima di iniziare. Per informazioni non contenute qui, visita http://www.tendacn.com. Guida all'installazione 1 Contenuto della confezione D303 * 1
Leggere questa Guida all'installazione con attenzione prima di iniziare. Per informazioni non contenute qui, visita http://www.tendacn.com. Guida all'installazione 1 Contenuto della confezione D303 * 1
CPE ALL-IN-ONE WIRELESS 5GHz DA ESTERNO ART
 CPE ALL-IN-ONE WIRELESS 5GHz DA ESTERNO ART. 48086 Leggere attentamente il presente manuale prima di utilizzare l apparecchio e conservarlo per riferimento futuro Via Don Arrigoni, 5 24020 Rovetta S. Lorenzo
CPE ALL-IN-ONE WIRELESS 5GHz DA ESTERNO ART. 48086 Leggere attentamente il presente manuale prima di utilizzare l apparecchio e conservarlo per riferimento futuro Via Don Arrigoni, 5 24020 Rovetta S. Lorenzo
Kit di emulazione P5C Guida utente
 Kit di emulazione P5C Guida utente NPD1632-00 Nessuna parte di questa pubblicazione può essere riprodotta, memorizzata in sistemi informatici o trasmessa in qualsiasi forma o con qualsiasi mezzo, elettronico,
Kit di emulazione P5C Guida utente NPD1632-00 Nessuna parte di questa pubblicazione può essere riprodotta, memorizzata in sistemi informatici o trasmessa in qualsiasi forma o con qualsiasi mezzo, elettronico,
Fiery E100 Color Server. Guida introduttiva
 Fiery E100 Color Server Guida introduttiva 2011 Electronics For Imaging, Inc. Per questo prodotto, il trattamento delle informazioni contenute nella presente pubblicazione è regolato da quanto previsto
Fiery E100 Color Server Guida introduttiva 2011 Electronics For Imaging, Inc. Per questo prodotto, il trattamento delle informazioni contenute nella presente pubblicazione è regolato da quanto previsto
GUIDA RAPIDA. Pacchetto software
 GUIDA RAPIDA La presente Guida rapida contiene la descrizione dei requisiti del sistema e le informazioni generali sulla configurazione di Fiery EX2101 per Xerox 2101 per la stampa. Descrive inoltre le
GUIDA RAPIDA La presente Guida rapida contiene la descrizione dei requisiti del sistema e le informazioni generali sulla configurazione di Fiery EX2101 per Xerox 2101 per la stampa. Descrive inoltre le
Printer Driver. (per Mac OS X) La presente guida descrive l installazione e l utilizzo dei driver stampante per Mac OS X.
 3-208-654-41 (1) Printer Driver (per Mac OS X) Guida all installazione La presente guida descrive l installazione e l utilizzo dei driver stampante per Mac OS X. Prima dell utilizzo del software Prima
3-208-654-41 (1) Printer Driver (per Mac OS X) Guida all installazione La presente guida descrive l installazione e l utilizzo dei driver stampante per Mac OS X. Prima dell utilizzo del software Prima
Abbinamento Bluetooth. Manuale dell'utente
 Abbinamento Bluetooth Manuale dell'utente Copyright 2012, 2016 HP Development Company, L.P. Microsoft, Windows e Windows Vista sono marchi registrati negli Stati Uniti di Microsoft Corporation. Bluetooth
Abbinamento Bluetooth Manuale dell'utente Copyright 2012, 2016 HP Development Company, L.P. Microsoft, Windows e Windows Vista sono marchi registrati negli Stati Uniti di Microsoft Corporation. Bluetooth
Delibera AEEG 243/2013/R/EEL: adeguamento soglie di frequenza per gli impianti fotovoltaici di potenza superiore a 6 kw.
 Pag 1 di 19 Delibera AEEG 243/2013/R/EEL: adeguamento soglie di frequenza per gli impianti fotovoltaici di potenza superiore a 6 kw. Attenzione: Le presenti istruzioni sono valide esclusivamente per i
Pag 1 di 19 Delibera AEEG 243/2013/R/EEL: adeguamento soglie di frequenza per gli impianti fotovoltaici di potenza superiore a 6 kw. Attenzione: Le presenti istruzioni sono valide esclusivamente per i
Manuale di Nero InfoTool
 Manuale di Nero InfoTool Nero AG Informazioni sul copyright e sui marchi Il manuale di Nero InfoTool e il contenuto dello stesso sono protetti da copyright e sono di proprietà di Nero AG. Tutti i diritti
Manuale di Nero InfoTool Nero AG Informazioni sul copyright e sui marchi Il manuale di Nero InfoTool e il contenuto dello stesso sono protetti da copyright e sono di proprietà di Nero AG. Tutti i diritti
Utilizzo collegamento remoto
 Utilizzo collegamento remoto Introduzione Il collegamento VPN (virtual private network) consente a PC collegati ad internet ma fisicamente fuori dalla rete interna regionale, di accedere, con le credenziali
Utilizzo collegamento remoto Introduzione Il collegamento VPN (virtual private network) consente a PC collegati ad internet ma fisicamente fuori dalla rete interna regionale, di accedere, con le credenziali
(per Mac OS X) La presente guida descrive l installazione e l utilizzo dei driver stampante per Mac OS X. Prima dell utilizzo del software
 2-667-554-41 (1) Driver stampante (per Mac OS X) Guida all installazione La presente guida descrive l installazione e l utilizzo dei driver stampante per Mac OS X. Prima dell utilizzo del software Prima
2-667-554-41 (1) Driver stampante (per Mac OS X) Guida all installazione La presente guida descrive l installazione e l utilizzo dei driver stampante per Mac OS X. Prima dell utilizzo del software Prima
UTILITÀ PENNA A SFIORAMENTO MANUALE DI ISTRUZIONI
 MONITOR LCD UTILITÀ PENNA A SFIORAMENTO MANUALE DI ISTRUZIONI Versione 2.0 Modelli applicabili (a partire da giugno 2015) PN-L803C/PN-80TC3/PN-ZL03 (I modelli disponibili sono diversi in base all area
MONITOR LCD UTILITÀ PENNA A SFIORAMENTO MANUALE DI ISTRUZIONI Versione 2.0 Modelli applicabili (a partire da giugno 2015) PN-L803C/PN-80TC3/PN-ZL03 (I modelli disponibili sono diversi in base all area
GTX-4. STAMPANTE PER ABBIGLIAMENTO Per Macintosh Manuale di istruzioni
 GTX-4 STAMPANTE PER ABBIGLIAMENTO Per Macintosh Manuale di istruzioni Si prega di leggere attentamente questo manuale prima di utilizzare il prodotto. Conservare questo manuale in un luogo sicuro per utilizzi
GTX-4 STAMPANTE PER ABBIGLIAMENTO Per Macintosh Manuale di istruzioni Si prega di leggere attentamente questo manuale prima di utilizzare il prodotto. Conservare questo manuale in un luogo sicuro per utilizzi
Version /12/ Manuale Utente. PowerLine AV Wi-Fi AC1200 Starter Kit (DHP-P610AV & DHP-W610AV)
 Version 1.0 15/12/02016 Manuale Utente PowerLine AV2 1000 Wi-Fi AC1200 Starter Kit (DHP-P610AV & DHP-W610AV) Contenuto della confezione Adattatore DHP-W610AV PowerLine AV2 1000 Wi-Fi AC1200 Cavo Ethernet
Version 1.0 15/12/02016 Manuale Utente PowerLine AV2 1000 Wi-Fi AC1200 Starter Kit (DHP-P610AV & DHP-W610AV) Contenuto della confezione Adattatore DHP-W610AV PowerLine AV2 1000 Wi-Fi AC1200 Cavo Ethernet
Guida utente per Mac
 Guida utente per Mac Sommario Introduzione... 1 Utilizzo dello strumento Mac Reformatting... 1 Installazione del software... 4 Rimozione sicura delle unità... 9 Gestione unità... 10 Esecuzione dei controlli
Guida utente per Mac Sommario Introduzione... 1 Utilizzo dello strumento Mac Reformatting... 1 Installazione del software... 4 Rimozione sicura delle unità... 9 Gestione unità... 10 Esecuzione dei controlli
Strumento di impostazione dello spegnimento automatico
 Strumento di impostazione dello spegnimento automatico [Funzioni di Strumento di impostazione dello spegnimento automatico] Anche quando non è installato Software Operation Panel, è possibile modificare
Strumento di impostazione dello spegnimento automatico [Funzioni di Strumento di impostazione dello spegnimento automatico] Anche quando non è installato Software Operation Panel, è possibile modificare
USB TO SERIAL Adattatore da USB a Seriale
 USB TO SERIAL Adattatore da USB a Seriale Manuale Utente XURS232_FC www.hamletcom.com Gentile Cliente, La ringraziamo per la fiducia riposta nei nostri prodotti. La preghiamo di seguire le norme d'uso
USB TO SERIAL Adattatore da USB a Seriale Manuale Utente XURS232_FC www.hamletcom.com Gentile Cliente, La ringraziamo per la fiducia riposta nei nostri prodotti. La preghiamo di seguire le norme d'uso
Uso del computer e gestione dei file con Windows
 Uso del computer e gestione dei file con Windows PRIMI PASSI COL COMPUTER Avviare il computer Premere il tasto di accensione Spegnere il computer Pulsanti Start Spegni computer Spegni Riavviare il computer
Uso del computer e gestione dei file con Windows PRIMI PASSI COL COMPUTER Avviare il computer Premere il tasto di accensione Spegnere il computer Pulsanti Start Spegni computer Spegni Riavviare il computer
