ipod nano Manuale Utente
|
|
|
- Amedeo Antonella
- 7 anni fa
- Visualizzazioni
Transcript
1 ipod nano Manuale Utente
2 Indice 5 Capitolo 1: Panoramica di ipod nano 5 Panoramica di ipod nano 6 Accessori 6 La schermata Home 8 Icone di stato 10 Capitolo 2: Introduzione 10 Cosa occorre 10 Configurare ipod nano 12 Capitolo 3: Nozioni di base 12 Utilizzare di Multi-Touch 15 Ottenere informazioni su ipod nano 15 Collegare e scollegare ipod nano 17 Informazioni sulla batteria 19 Personalizzare la schermata Home 19 Impostazioni di base 21 Ripristinare le impostazioni originali 22 Capitolo 4: Sincronizzazione con itunes 22 Panoramica sulla sincronizzazione 23 Pannelli Impostazioni in itunes 25 Sincronizzazione automatica o manuale 27 Trasferire contenuti acquistati su un altro computer 28 Capitolo 5: Musica e altri tipi di audio 28 Riprodurre musica 32 Riprodurre podcast, audiolibri e raccolte itunes U 33 Controllare il volume 36 Creare playlist su ipod nano 39 Utilizzare gli auricolari Apple 41 Capitolo 6: Radio FM 41 Ascoltare la radio FM 2
3 43 Sintonizzare la radio FM 44 Mettere in pausa la radio live 46 Contrassegnare i brani da sincronizzare con itunes 47 Impostare la Regione radio 48 Capitolo 7: Fitness 48 Utilizzare ipod nano come pedometro 50 Utilizzare Nike + ipod 52 Capitolo 8: Foto 52 Sincronizzare foto 54 Visualizzare foto su ipod nano 56 Visualizzare presentazioni su ipod nano 57 Guardare le presentazioni su un televisore collegato a ipod nano 59 Capitolo 9: Altre funzionalità 59 Registrare memo vocali 61 Utilizzare ipod nano come disco esterno 62 Tenere traccia del tempo 65 Capitolo 10: Accessibilità 65 Funzionalità di Accesso Universale 65 VoiceOver 68 Audio mono 68 Bianco su nero 69 Capitolo 11: Suggerimenti e risoluzione dei problemi 69 Suggerimenti generali 74 Aggiornare e ripristinare il software di ipod 76 Capitolo 12: Sicurezza e pulizia 76 Importanti informazioni relative alla sicurezza e al corretto utilizzo 80 Capitolo 13: Altre informazioni, servizi e supporto 81 Regulatory Compliance Information Indice 3
4
5 Panoramica di ipod nano 1 Panoramica di ipod nano Volume - Standby/Riattiva Volume + Barra di stato Icone di menu e applicazioni Schermo Multi-Touch Connettore Dock Uscita cuffie Clip Premi il tasto Standby/Riattiva per accendere e spegnere lo schermo di ipod nano. Per risparmiare la batteria, lo schermo si spegne se non lo tocchi per un periodo prolungato. Premi i pulsanti corrispondenti per alzare o abbassare il volume mentre ascolti brani o altri documenti multimediali. Questi pulsanti controllano anche il volume degli avvisi e degli altri suoni. 5
6 Accessori Con ipod nano sono inclusi i seguenti accessori: Auricolari Apple Cavo connettore da Dock a USB Apple Usa il Connettore da Dock a USB Apple per collegare ipod nano al computer, sincronizzare i contenuti e caricare la batteria. Puoi anche utilizzare il cavo con l'adattatore di alimentazione USB di Apple (in vendita separatamente). Usa gli auricolari Apple per ascoltare musica, audiolibri e podcast. Servono anche come antenna per ascoltare trasmissioni radiofoniche. La schermata Home Quando accendi ipod nano, viene visualizzata la schermata Home. I punti presenti nella parte inferiore dello schermo indicano il numero di schermate Home. Ogni volta che scorri a sinistra o a destra, viene evidenziato il punto che rappresenta la schermata attuale. Ciascuna icona nella schermata Home rappresenta opzioni per ascoltare musica o podcast oppure per usare funzionalità quali il cronometro o il pedometro. Tocca un'icona per aprirla, quindi utilizza i gesti per la navigazione (consulta Utilizzare di Multi-Touch a pagina 12). Di seguito vengono elencate tutte icone della schermata Home: 6 Capitolo 1 Panoramica di ipod nano
7 Icona Funzione Playlist Elenca le playlist sincronizzate dalla libreria di itunes o create su ipod nano. In riproduzione Consente di accedere rapidamente al brano in riproduzione. Artisti Elenca i brani sincronizzati dalla libreria di itunes organizzata per artista. Mix Genius Elenca i mix Genius sincronizzati dalla libreria di itunes. Radio Apre il sintonizzatore radio FM, quando colleghi gli auricolari a ipod nano. Podcast Elenca i podcast sincronizzati dalla libreria di itunes. Foto Visualizza le foto sincronizzate dal computer. Impostazioni Apre le impostazioni per ipod nano e molte altre funzionalità. Brani Elenca i brani sincronizzati dalla libreria di itunes in ordine alfabetico. Album Elenca gli album sincronizzati dalla libreria di itunes in ordine alfabetico. Generi Elenca i brani sincronizzati dalla libreria di itunes ordinati per genere. Compositori Elenca i brani sincronizzati dalla libreria di itunes ordinati per compositore. Fitness Apre il pedometro integrato, la cronologia delle sessioni e le funzionalità Nike + ipod, se un ricevitore Nike + ipod o un'attrezzatura di palestra compatibile è collegata ad ipod nano. Orologio Apre l'orologio, il cronometro e il timer. Capitolo 1 Panoramica di ipod nano 7
8 Icona Memo vocali itunes U Audiolibri Funzione Apre i controlli per registrare e gestire memo vocali, se è collegato a ipod nano un microfono o se sono presenti registrazioni di memo vocali in ipod nano. Elenca le raccolte itunes U dalla libreria di itunes (opzione non visualizzata se non sono presenti raccolte). Elenca gli audiolibri sincronizzati dalla libreria di itunes (opzione non visualizzata se non sono presenti audiolibri). Puoi organizzare le icone della schermata Home nell'ordine che preferisci. Consulta Personalizzare la schermata Home a pagina 19. Icone di stato Le icone della barra di stato, nella parte superiore dello schermo, forniscono informazioni su ipod nano: Icona Cosa significa Indica che è in riproduzione un brano, un podcast, un audiolibro o un episodio di itunes U. Indica che un brano, un podcast, un audiolibro o un episodio di itunes U è in pausa. Indica che la radio è in riproduzione. Indica che il pedometro è attivo e sta contando i passi. Mostra il livello di batteria o lo stato della carica. 8 Capitolo 1 Panoramica di ipod nano
9
10 Introduzione 2 ATTENZIONE: Per evitare lesioni, prima di utilizzare ipod nano, leggi tutte le istruzioni di funzionamento e le informazioni di sicurezza di questo manuale. Cosa occorre Per utilizzare ipod nano, ti serve: un Mac o un PC con una porta USB 2.0 ad alta velocità e uno dei seguenti sistemi operativi: Mac OS X v o versione successiva Windows 7, Windows Vista o Windows XP Home o Professional (SP3) la risoluzione dello schermo del computer impostata su 1024 x 768 o superiore itunes 10.0 o versione successiva, disponibile all'indirizzo download QuickTime o versione successiva un account itunes Store (per gli acquisti da itunes Store) una connessione a Internet per il computer (si consiglia una connessione a banda larga) Configurare ipod nano Prima di poter usare ipod nano, devi configurarlo in itunes. Durante la configurazione, puoi creare un account itunes Store o specificare un account esistente (itunes Store potrebbe non essere disponibile in tutti i paesi o le regioni). In caso di necessità, itunes mostra e registra anche il numero di serie di ipod nano quando viene collegato. Per configurare ipod nano: 1 Scarica e installa la versione più recente di itunes da 10
11 2 Collega ipod nano a una porta USB 2.0 ad alta velocità su un Mac o su un PC mediante il cavo fornito con ipod nano. 3 In itunes, segui le istruzioni su schermo per registrare ipod nano e sincronizzarlo con i brani della libreria di itunes. Se ti occorre aiuto durante l'impostazione assistita di ipod nano, consulta Per impostare la sincronizzazione con itunes per la prima volta: a pagina 22. Durante la sincronizzazione con il computer, ipod nano visualizza il messaggio Sincronizzazione in corso. Al termine della sincronizzazione, itunes mostra il messaggio La sincronizzazione di ipod è stata completata. Per ulteriori informazioni sulla sincronizzazione, consulta Capitolo4, Sincronizzazione con itunes, a pagina Per caricare completamente la batteria, lascia collegato ipod nano al computer per un massimo di tre ore. Puoi scollegare ipod nano prima che la carica della batteria sia completa e puoi sincronizzarlo mentre la batteria è in carica. Per ulteriori informazioni, consulta Informazioni sulla batteria a pagina Scollega il cavo da ipod nano quando sei pronto a usarlo. Non scollegare ipod nano se viene visualizzato il messaggio Collegato o Sincronizzazione in corso. Per evitare di danneggiare i documenti di ipod nano, devi espellere il dispositivo prima di scollegarlo quando vedi questi messaggi. Per ulteriori informazioni su come scollegare ipod nano in tutta sicurezza, consulta Scollegare ipod nano dal computer. a pagina 16. Capitolo 2 Introduzione 11
12 Nozioni di base 3 Utilizzare di Multi-Touch Grazie allo schermo Multi-Touch e a semplici gesti delle dita, utilizzare ipod nano è semplice. Toccare e toccare due volte Tocca un'icona per aprirlo o per selezionare la voce di un menu o di un elenco. Per ingrandire una foto, toccala due volte velocemente, quindi toccala di nuovo due volte velocemente per rimpicciolirla. 12
13 Toccare e mantenere premuto Tocca e tieni premuto un punto qualsiasi dello schermo (tranne un'icona o un controllo) per tornare alla schermata Home. Tocca e tieni premuta un'icona per riordinare le icone nelle schermate Home: quando le icone iniziano a vibrare, trascinale secondo il nuovo ordine, quindi premi il tasto Standby/Riattiva per confermare. Scorrere Scorri lateralmente per passare alla schermata precedente o successiva. Scorri il dito sulle barre di scorrimento o sui cursori per spostarne i controlli. Trascinare Trascina il dito sulle barre di scorrimento o sui cursori per spostarne i controlli. Sfiorare Per scorrere velocemente, sfiora rapidamente con il dito verso l'alto o verso il basso. Puoi attendere che lo scorrimento si interrompa oppure toccare un punto qualsiasi dello schermo per fermarlo immediatamente. In questo caso, il tocco sullo schermo non causa la selezione o l'attivazione di alcun elemento o funzione. Capitolo 3 Nozioni di base 13
14 In alcuni elenchi, come le playlist, puoi sfiorare verso il basso per visualizzare i controlli di modifica nella parte superiore. Ruotare Puoi ruotare lo schermo per poterlo visualizzare quando ipod nano è agganciato a qualcosa. Posizione due dita sullo schermo e ruotale nella direzione verso cui vuoi muovere lo schermo, fino a quando questo non assume la posizione desiderata. Di seguito vengono illustrati altri controlli e gesti di ipod nano: Per Riattivare ipod nano dalla modalità stop o standby Spegnere lo schermo Attivare la retroilluminazione Esegui questa operazione Premi il tasto Standby/Riattiva. Premi il tasto Standby/Riattiva. Premi qualsiasi pulsante o tocca lo schermo se la retroilluminazione è attenuata. 14 Capitolo 3 Nozioni di base
15 Per Ripristinare ipod nano (se non risponde ai comandi) Scegliere un elemento Andare alla schermata precedente Passare alla schermata successiva Andare all'inizio di un elenco Visualizzare per intero il titolo di un brano, il nome di un artista o di un album Andare direttamente alla schermata Home Utilizzare il pedometro Registrare un memo vocale Individuare il numero di serie di ipod nano Esegui questa operazione Tieni premuti il tasto Standby/Riattiva e quello per abbassare il volume fino a quando lo schermo non si spegne. Dopo alcuni secondi viene visualizzato il logo Apple, quindi la schermata Home. Tocca l'elemento. Scorri a destra. Scorri a sinistra. Tocca la barra di stato nella parte superiore dello schermo. Scorri a sinistra lungo il nome. Scorri a destra o tocca e tieni premuto un punto qualsiasi, tranne un'icona o un controllo. Nella schermata Home, tocca Fitness, quindi tocca Pedometro. Collega gli auricolari Apple con telecomando e microfono (in vendita separatamente). Dopodiché, nella schermata Home, tocca Memo vocali. Nella schermata Home, tocca Impostazioni, quindi tocca Info. Oppure guarda sul bordo aperto della clip di ipod nano. Ottenere informazioni su ipod nano Puoi trovare le informazioni su ipod nano in Impostazioni: Capacità e quantità di spazio disponibile Numero di brani e foto Numero di serie, modello e versione del software Informazioni legali e sul copyright mm Per ottenere informazioni su ipod nano: Nella schermata Home, tocca Impostazioni, quindi tocca Info. Collegare e scollegare ipod nano Collega ipod nano al computer per sincronizzare documenti e per caricare la batteria di ipod nano. Puoi sincronizzare brani e caricare la batteria contemporaneamente. Importante: Se il computer è in stato di stop o standby, la batteria non si carica. Capitolo 3 Nozioni di base 15
16 Collegare ipod nano al computer. itunes sincronizza automaticamente i brani su ipod nano quando lo colleghi al computer, a meno che non siano selezionate altre impostazioni di sincronizzazione in itunes. Per collegare ipod nano al computer: mm Collega il connettore Apple da Dock a USB (in dotazione) a una porta USB 2.0 ad alta velocità del computer. Collega l'altra estremità a ipod nano. Se disponi di un ipod Dock, collega un'estremità del cavo a una porta USB 2.0 del computer e l'altra estremità al Dock; quindi, inserisci ipod nano nel Dock. Nota: La porta USB della maggior parte delle tastiere non fornisce alimentazione sufficiente per ricaricare ipod nano. Collega ipod nano a una porta USB 2.0 del computer. Scollegare ipod nano dal computer. Puoi scollegare ipod nano in tutta sicurezza se viene visualizzata la schermata Home su ipod nano oppure un messaggio che avverte che puoi scollegarlo. Se la retroilluminazione è disattivata, premi il tasto Standby/Riattiva per accendere la retroilluminazione, in modo da verificare se è possibile scollegare il dispositivo in maniera sicura. mm Per scollegare ipod nano: Scollega il cavo da ipod nano oppure, se il dispositivo si trova sul dock, rimuovi ipod nano dal dock. Non scollegare ipod nano se viene visualizzato il messaggio Collegato o Sincronizzazione in corso. Per evitare di danneggiare i documenti di ipod nano, devi espellere ipod nano prima di scollegarlo quando visualizzi questi messaggi. Se disconnetti inavvertitamente ipod nano senza espellerlo, ricollega ipod nano al computer ed esegui nuovamente la sincronizzazione. 16 Capitolo 3 Nozioni di base
17 mm Per espellere ipod nano: In itunes, fai clic sul pulsante Espelli ( C) accanto a ipod nano, nell'elenco dispositivi a sinistra della finestra di itunes. Se utilizzi un computer Mac, puoi anche espellere ipod nano trascinando l icona di ipod nano dalla scrivania al Cestino. Se utilizzi un PC Windows, puoi anche espellere ipod nano da Risorse del computer oppure facendo clic sull'icona Rimozione sicura dell'hardware, nella barra delle applicazioni di Windows e selezionando quindi ipod nano. Informazioni sulla batteria ipod nano dispone di una batteria interna, non sostituibile dall'utente. Per ottenere migliori risultati, la prima volta che utilizzi ipod nano, lascialo in carica per circa tre ore o fino a quando l'icona della batteria indica che la batteria è completamente carica. Se ipod nano non viene utilizzato per un periodo prolungato, potrebbe essere necessario caricare la batteria. Nota: ipod nano continua a utilizzare la batteria dopo essere stato spento. La batteria di ipod nano impiega circa un ora e mezza per raggiungere l 80% della carica; per la ricarica completa sono necessarie circa tre ore. L'operazione di ricarica di ipod nano potrebbe richiedere più tempo se avviene contemporaneamente all'aggiunta di documenti, alla riproduzione di musica, all'ascolto della radio o alla visualizzazione di presentazioni. Ricaricare la batteria Esistono due modi per ricaricare la batteria di ipod nano: Collega ipod nano al computer. Utilizza l'adattatore di alimentazione USB di Apple, in vendita separatamente. mm Per caricare la batteria mediante il computer: Collega ipod nano a una porta USB 2.0 del computer. Il computer deve essere acceso e non deve trovarsi in stato di stop. Importante: Se sullo schermo di ipod nano viene visualizzato il messaggio di ricarica in corso o il messaggio di collegamento all alimentazione, potrebbe essere necessario ricaricare la batteria di ipod nano prima che possa comunicare con il computer. Consulta Se ipod nano visualizza un messaggio di collegamento all'alimentazione a pagina 71. Per ricaricare ipod nano quando non disponi di un computer, puoi acquistare l'adattatore di alimentazione USB di Apple. Capitolo 3 Nozioni di base 17
18 Per ricaricare la batteria mediante l'adattatore di alimentazione USB di Apple: 1 Collega il Connettore da Dock a USB all'adattatore di alimentazione USB di Apple. 2 Collega l'altra estremità del Connettore da Dock a USB a ipod nano. 3 Collega l'alimentatore di corrente USB di Apple a una presa di alimentazione funzionante. Alimentatore USB Apple (l'aspetto può variare) Cavo connettore da Dock a USB Stato della batteria Quando ipod nano non è collegato a una fonte di alimentazione, l icona della batteria nell angolo superiore destro dello schermo di ipod nano indica approssimativamente il livello di carica rimanente. Carica della batteria a meno del 20% Carica della batteria circa a metà Batteria completamente carica Quando ipod nano è collegato a una fonte di alimentazione, l'icona della batteria indica che è in corso l'operazione di ricarica o che la batteria è completamente carica. Batteria in carica (fulmine) Batteria completamente carica (presa) Puoi scollegare e utilizzare ipod nano anche prima che la carica sia completa. Nota: Le batterie ricaricabili offrono un numero limitato di cicli di carica e potrebbe essere necessaria la sostituzione da parte di un fornitore di servizi autorizzato Apple. L autonomia della batteria e il numero di cicli di carica variano in base all uso e alle impostazioni. Per informazioni, consulta il sito web 18 Capitolo 3 Nozioni di base
19 Conservare la batteria Mentre ascolti contenuti audio o usi il pedometro, ipod nano gestisce in modo intelligente l'alimentazione fornita dalla batteria. Per prolungare la durata della batteria, se non tocchi lo schermo di ipod nano per venti secondi, la luminosità si riduce e quindi lo schermo si spegne. Per accendere lo schermo, premi il pulsante Standby/Riattiva. Quando ipod nano rimane in pausa (audio non in riproduzione e non viene rilevato alcun movimento se il pedometro è attivato), dopo 36 ore entra in modalità standby e quindi si spegne. Per riavviare ipod nano, premi il pulsante Standby/Riattiva. Personalizzare la schermata Home Puoi organizzare le icone della schermata Home in modo da avere a portata di mano gli elementi utilizzati più di frequente. Per esempio, se utilizzi ipod nano per la ginnastica quotidiana, puoi spostare l'icona Fitness nella prima schermata Home per un facile accesso. Puoi anche scegliere uno sfondo diverso per la schermata Home. Per riorganizzare le icone della schermata Home: 1 Tocca e tieni premuta l'icona che desideri spostare fino a quando non inizia a vibrare. 2 Trascina l'icona nella nuova posizione. Se trascini un'icona fuori dallo schermo verso sinistra o verso destra, puoi spostarla in un'altra schermata Home. 3 Premi il tasto Standby/Riattiva per salvare le modifiche effettuate. Impostazioni di base Puoi modificare queste impostazioni generali di ipod nano: Sfondo Luminosità Lingua Data e ora Regioni radio (consulta Impostare la Regione radio a pagina 47). Pausa live (consulta Mettere in pausa la radio live a pagina 44). Accessibilità (consulta Funzionalità di Accesso Universale a pagina 65). Per impostare l'immagine di sfondo: 1 Nella schermata Home, tocca Impostazioni, quindi tocca Generali. 2 Tocca Sfondo. 3 Tocca il motivo che desideri utilizzare. 4 Tocca Imposta (o Annulla, se desideri scegliere un'altro motivo). Capitolo 3 Nozioni di base 19
20 5 Scorri a destra per tornare alla schermata Home. Per impostare la luminosità dello schermo: 1 Nella schermata Home, tocca Impostazioni, quindi tocca Generali. 2 Tocca Luminosità. 3 Trascina il cursore per regolare la luminosità dello schermo. 4 Se vuoi ripristinare l'impostazione originale, tocca Ripristina default. 5 Scorri a destra per tornare alla schermata Home. Per impostare la lingua: 1 Nella schermata Home, tocca Impostazioni, quindi tocca Generali. 2 Tocca Lingua, quindi tocca la lingua che desideri utilizzare. Viene visualizzato un segno di spunta accanto alla lingua selezionata. 3 Tocca Fine, quindi scorri a destra per tornare alla schermata Home. Impostare la data e l'ora La data e l'ora vengono impostate automaticamente dall'orologio di sistema del computer quando colleghi ipod nano: tuttavia, puoi modificare le impostazioni. Per impostare la data e l'ora: 1 Nella schermata Home, tocca Impostazioni, quindi tocca Generali. 2 Tocca Data e ora, quindi tocca Data (oppure Ora). 3 Scorri le rotelle fino a quando il giorno, il mese e l'anno corretti (o le ore, i minuti e AM o PM) sono allineati al centro. 4 Tocca Fine. Puoi impostare ipod nano in modo che visualizzi un orologio quando lo riattivi dallo stato di standby, per poter leggere l'ora rapidamente. Per visualizzare l'orologio quando viene riattivato lo schermo: 1 Nella schermata Home, tocca Impostazioni, quindi tocca Generali. 2 Tocca Data e ora. 3 Tocca l'interruttore On/Off accanto a Orologio all'attivazione. 20 Capitolo 3 Nozioni di base
21 4 Tocca Quadrante orologio, quindi tocca Bianco o Nero per impostare il colore bianco o nero dell'orologio. Per utilizzare l'orologio con formato 24 ore: 1 Nella schermata Home, tocca Impostazioni, quindi tocca Generali. 2 Tocca Data e ora. 3 Tocca l'interruttore On/Off accanto a Orologio 24 ore. Ripristinare le impostazioni originali Puoi ripristinare tutte le impostazioni alla configurazione di default senza modificare il contenuto sincronizzato. Per ripristinare tutte le impostazioni: 1 Dalla schermata Home, tocca Impostazioni. 2 Sfiora verso l'alto, quindi tocca Ripristina impostazioni. 3 Tocca Ripristina oppure tocca Annulla se cambi idea. 4 Tocca la lingua che desideri utilizzare, quindi tocca Fine. Capitolo 3 Nozioni di base 21
22 Sincronizzazione con itunes 4 Panoramica sulla sincronizzazione La sincronizzazione copia informazioni dal computer a ipod nano, quindi mantiene le informazioni sincronizzate copiando le modifiche apportate da un dispositivo all'altro. itunes è il software gratuito per la sincronizzazione dei contenuti con ipod nano. Musica, audiolibri, podcast, foto e raccolte itunes U vengono sincronizzati dalla libreria di itunes. Se non hai ancora alcun contenuto in itunes, con itunes Store (disponibile in alcuni paesi) è facile visualizzare in anteprima i contenuti e scaricarli su itunes nel computer. Per ulteriori informazioni su itunes e itunes Store, apri itunes e scegli Aiuto > Aiuto itunes. Di default, la sincronizzazione avviene ogni volta che colleghi ipod nano al computer. Puoi cambiare le impostazioni di sincronizzazione quando ipod nano è collegato al computer. Per impostare la sincronizzazione con itunes per la prima volta: 1 Collega ipod nano al computer e apri itunes. 2 Inserisci un nome per ipod nano. La prima volta che colleghi ipod nano, devi inserire un nome. Si tratta del nome che verrà visualizzato nell'elenco dei dispositivi, sul lato sinistro della finestra itunes. 3 Seleziona le opzioni per sincronizzare automaticamente musica e foto. 4 Seleziona la lingua che desideri utilizzare su ipod nano dal menu a comparsa. Questa procedura è necessaria solo la prima volta oppure quando ripristini ipod nano alle impostazioni di fabbrica. 5 Fai clic su Fine. Se hai selezionato la sincronizzazione automatica di brani e foto, la sincronizzazione inizia immediatamente. 22
23 Pannelli Impostazioni in itunes Quando colleghi ipod nano al computer e fai clic sulla relativa icona nella barra laterale a sinistra della finestra di itunes, vengono visualizzati i pannelli impostazioni in itunes. I paragrafi seguenti forniscono una panoramica di ogni pannello di configurazione di ipod nano. Per ulteriori informazioni, apri itunes e scegli Aiuto > Aiuto itunes. Pannello Riepilogo Il pannello Riepilogo visualizza il nome e il numero di serie dell'ipod nano collegato, insieme alla versione del software, la capacità e il formato (Mac o Windows). Nella sezione Versione, puoi cercare e installare aggiornamenti software o di ripristinare ipod nano alle impostazioni originali. Seleziona le impostazioni dalle seguenti opzioni, quindi, quando hai finito, fai clic su Applica: Apri itunes quando questo ipod è collegato: seleziona questa opzione per aprire itunes e sincronizzare ipod nano automaticamente quando lo colleghi al computer. Disattiva questa opzione se desideri effettuare la sincronizzazione solo quando fai clic sul pulsante Sincronizza in itunes. Consulta Sincronizzazione automatica a pagina 25. Sincronizza solo i brani contrassegnati: seleziona questa opzione se desideri che itunes ignori gli elementi non contrassegnati nella libreria di itunes durante la sincronizzazione. Converti brani con bit rate più alto ad AAC 128 kbps: seleziona questa opzione se desideri che itunes converta i documenti audio con bit rate più alto al formato audio standard di itunes durante la sincronizzazione. Gestisci manualmente la musica: seleziona questa opzione per disattivare la sincronizzazione automatica nel pannello Musica. Consulta Gestire ipod nano manualmente a pagina 26. Abilita utilizzo come disco: seleziona questa opzione se desideri utilizzare ipod nano come disco esterno per archiviare documenti. Consulta Utilizzare ipod nano come disco esterno a pagina 61. Pannello Musica Di default, itunes sincronizza l'intera libreria musicale, compresi i videoclip. Se il dispositivo non è abbastanza capiente o se desideri sincronizzare solo parte della libreria, puoi impostare itunes in modo da sincronizzare con ipod nano solo le playlist, gli artisti e i generi selezionati. Se nel pannello Riepilogo è selezionata l'opzione Sincronizza solo i brani contrassegnati, itunes sincronizza solo gli elementi contrassegnati nel pannello Musica e negli altri pannelli. Capitolo 4 Sincronizzazione con itunes 23
24 Seleziona le impostazioni dalle seguenti opzioni, quindi, quando hai finito, fai clic su Applica: Sincronizza musica: deseleziona questa opzione se non desideri sincronizzare la musica con ipod nano. Tutta la libreria musicale: seleziona questa opzione per sincronizzare tutta la musica. Se la tua libreria è troppo grande per la capienza di ipod nano, viene visualizzato un messaggio. Playlist, artisti, album e generi selezionati: seleziona questa opzione se desideri scegliere il contenuto da sincronizzare. Quando questa opzione è selezionata, puoi selezionare le playlist, gli artisti, gli album e i generi nel pannello Musica che desideri sincronizzare. Includi videoclip: seleziona questa opzione per includere i video musicali. Su ipod nano puoi riprodurre soltanto l'audio dei video musicali. Riempi automaticamente con brani lo spazio libero: seleziona questa opzione per riempire lo spazio disponibile con brani scelti da itunes. Questa opzione è visibile solo se Playlist, artisti, album e generi selezionati è selezionata. Pannelli Podcast e itunes U Questi pannelli servono per scegliere i podcast e le raccolte itunes U che desideri sincronizzare. Seleziona le impostazioni dalle seguenti opzioni, quindi, quando hai finito, fai clic su Sincronizza: Sincronizza podcast (o Sincronizza itunes U): seleziona questa opzione per sincronizzare podcast e raccolte itunes U. Includi automaticamente elementi: seleziona questa opzione per sincronizzare automaticamente podcast e raccolte itunes U ogni volta che colleghi ipod nano. Scegli le opzioni dal menu a comparsa per specificare quali puntate e raccolte sincronizzare. Pannello Libri Puoi acquistare e scaricare audiolibri da itunes Store o oppure importare audiolibri da CD e ascoltarli su ipod nano. Seleziona le impostazioni dalle seguenti opzioni, quindi, quando hai finito, fai clic su Applica: Sincronizza audiolibri: seleziona questa opzione per sincronizzare gli audiolibri. Tutti gli audiolibri: seleziona questa opzione per sincronizzare tutti gli audiolibri presenti nella libreria di itunes. Audiolibri selezionati: seleziona questa opzione per scegliere gli audiolibri da sincronizzare. 24 Capitolo 4 Sincronizzazione con itunes
25 Quando questa opzione è selezionata, puoi scegliere capitoli o parti di audiolibri e includere gli audiolibri nelle playlist smart come Aggiunti di recente. Pannello Immagini Utilizza itunes per sincronizzare foto con ipod nano. Imposta le seguenti opzioni, quindi, quando hai finito, fai clic su Applica: Sincronizza foto da: seleziona questa opzione per sincronizzare le foto dal computer. Quindi scegli una sorgente dal menu a comparsa. Se scegli iphoto come sorgente, seleziona un'opzione per sincronizzare tutta la libreria di iphoto oppure solo gli album, gli eventi e i volti selezionati. Se scegli una cartella come sorgente, seleziona una cartella dalla finestra di navigazione che viene visualizzata. Le opzioni seguenti variano se la cartella contiene altre cartelle. Puoi sincronizzare tutte le cartelle o selezionare quelle che desideri sincronizzare. Includi foto a risoluzione massima: seleziona questa opzione per aggiungere le immagini a risoluzione massima a cui puoi accedere dopo aver abilitato l'utilizzo come disco. Consulta Utilizzare ipod nano come disco esterno a pagina 61. Per ulteriori informazioni, consulta Aggiungere foto dal computer a pagina 52. Sincronizzazione automatica o manuale Esistono due modi per aggiungere contenuti a ipod nano: Sincronizzazione automatica: quando colleghi ipod nano al computer, il dispositivo viene automaticamente aggiornato in modo che gli elementi presenti su di ipod nano corrispondano agli elementi presenti nella libreria di itunes. Puoi sincronizzare ipod nano automaticamente con un solo computer per volta. Gestione manuale di ipod nano: quando colleghi ipod nano, puoi trascinare singolarmente gli elementi su ipod nano ed eliminarli uno per uno dal dispositivo. Puoi aggiungere brani da più computer senza eliminare nessun brano da ipod nano. Quando decidi di abilitare questo tipo di gestione della musica, devi sempre espellere ipod nano da itunes prima di scollegarlo. Sincronizzazione automatica Di default, ipod nano sincronizza ogni volta che viene collegato a itunes. Puoi impedire che ipod nano esegua la sincronizzazione quando viene collegato a un computer diverso da quello con cui viene sincronizzato di solito. Capitolo 4 Sincronizzazione con itunes 25
26 Importante: La prima volta che colleghi ipod nano a un computer con il quale non è mai stato sincronizzato, un messaggio ti chiede se desideri sincronizzare i brani automaticamente. Se accetti, tutti i brani, gli audiolibri e gli altri contenuti verranno eliminati da ipod nano e sostituiti con i brani e gli altri elementi presenti su tale computer. mm Per disattivare la sincronizzazione automatica di ipod nano: Nel pannello Riepilogo di itunes, deseleziona Apri itunes quando questo ipod è collegato, quindi fai clic su Applica. Puoi comunque eseguire la sincronizzazione premendo il pulsante Sincronizza. Mentre la musica viene sincronizzata dal computer su ipod nano, la finestra di stato di itunes mostra il progresso dell'operazione e viene visualizzata l'icona di sincronizzazione accanto all'icona di ipod nano nell'elenco dei dispositivi. Dopo aver completato l'aggiornamento, in itunes viene visualizzato il messaggio L'aggiornamento di ipod è stato completato. Una barra nella parte inferiore della finestra itunes mostra la quantità di spazio utilizzata dai diversi tipi di contenuto. Gestire ipod nano manualmente Se gestisci manualmente ipod nano, puoi aggiungere e rimuovere singolarmente brani e altri contenuti. Puoi anche aggiungere contenuti da più computer su ipod nano, senza dover eliminare gli elementi già presenti sul dispositivo. La gestione manuale di ipod nano disattiva le opzioni di sincronizzazione automatica nei pannelli Musica, Podcast, itunes U e Foto. Non è possibile gestire in contemporanea alcuni elementi manualmente e sincronizzarne altri automaticamente. Puoi ripristinare ipod nano in seguito per sincronizzarlo automaticamente. Nota: Genius non funziona se gestisci il contenuto manualmente. Consulta Riprodurre mix Genius a pagina 38. Per impostare itunes in modo da gestire il contenuto manualmente: 1 In itunes, seleziona ipod nano nell'elenco dei dispositivi, quindi fai clic sul pannello Riepilogo. 2 Nella sezione Opzioni, seleziona Gestisci la musica manualmente. 3 Fai clic su Applica. Quando gestisci il contenuto di ipod nano manualmente, devi sempre espellere ipod nano da itunes prima di scollegarlo. Consulta Per espellere ipod nano: a pagina 17. Per aggiungere un brano o un altro elemento manualmente: 1 in itunes, fai clic su Musica o su un altro elemento sotto Libreria, sul lato sinistro della finestra di itunes. 2 Trascina un brano o un altro elemento su ipod nano nell'elenco dei dispositivi. 26 Capitolo 4 Sincronizzazione con itunes
27 Per rimuovere un brano o un altro elemento da ipod nano: 1 in itunes, seleziona ipod nano nell'elenco dei dispositivi. 2 Seleziona un brano o un altro elemento su ipod nano, quindi premi il tasto Cancella o Ritorno unitario sulla tastiera. Quando rimuovi un brano o un altro elemento da ipod nano, l'elemento non viene eliminato dalla libreria di itunes. Per ripristinare la sincronizzazione automatica con itunes: 1 In itunes, seleziona ipod nano nell'elenco dei dispositivi, quindi fai clic sul pannello Riepilogo. 2 Deseleziona Gestisci manualmente la musica. 3 Seleziona i pannelli Musica e Podcast, quindi seleziona le opzioni di sincronizzazione desiderate. 4 Fai clic su Applica. L'aggiornamento si avvierà automaticamente. Trasferire contenuti acquistati su un altro computer I contenuti acquistati in itunes su un computer possono essere trasferiti da ipod nano a una libreria di itunes su un altro computer. L'altro computer deve essere autorizzato per la riproduzione dei contenuti dall'account itunes Store. Per autorizzare un altro computer: mm apri itunes sul computer e scegli Store > Autorizza computer. Per trasferire i contenuti acquistati a un altro computer: 1 apri itunes sul computer e scegli Store > Autorizza computer. 2 Collega ipod nano al computer appena autorizzato. 3 In itunes, scegli Archivio > Trasferisci acquisti da ipod. Capitolo 4 Sincronizzazione con itunes 27
28 Musica e altri tipi di audio 5 Riprodurre musica Con ipod nano cercare e ascoltare brani è semplice. Puoi ripetere brani, avanzare velocemente, riprodurli in maniera casuale e creare playlist mediante lo schermo Multi- Touch. Cercare brani I brani su ipod nano sono organizzati per facilitarne la ricerca. Tocca le icone sulla schermata Home per visualizzare i brani organizzati per: nome dell'artista titolo dell'album titolo del brano genere compositore Puoi anche cercare i brani raggruppati in playlist Genius e mix Genius, oltre a creare le tue playlist in itunes o su ipod nano. Sfiora per sfogliare velocemente gli elenchi di brani e di album e tocca la barra dei menu nella parte superiore di un elenco per tornare all'inizio. 28
29 Se l'elenco presenta un indice, trascina il dito verso il basso per visualizzare le lettere dell'indice più grandi sovrapposte all'elenco. Quando raggiungi la lettera desiderata, solleva il dito. I titoli e i nomi troppo lunghi per la larghezza dell'elenco vengono abbreviati. Puoi visualizzate l'intero titolo scorrendo il dito lungo il titolo. Il testo inizia a scorrere e puoi leggerlo per intero. Riprodurre brani Durante la riproduzione di un brano, viene visualizzata l'illustrazione dell'album (se disponibile) nella schermata In riproduzione. Per riprodurre un brano: 1 Tocca un'icona nella schermata Home (Playlist, Artisti, Mix Genius, Brani, Album, Generi o Compositori) per aprire l'elenco corrispondente. 2 Tocca il brano per riprodurlo. In un elenco molto lungo, sfiora verso l'alto o verso il basso per visualizzare il resto. Se tocchi un gruppo come Album o Compositori, tocca quello che desideri, quindi tocca un brano o un programma per iniziare la riproduzione. Puoi sfogliare la musica e gli altri contenuti su ipod nano, modificare le impostazioni e organizzare le icone mentre ascolti la musica o altri contenuti audio. Viene visualizzata un'icona di Riproduzione ( ) o di Pausa ( ) sulla barra di stato nella parte superiore delle altre schermate. Nella schermata In riproduzione non viene visualizzata nessuna icona di stato. Capitolo 5 Musica e altri tipi di audio 29
30 Controllare la riproduzione Quando tocchi In riproduzione nella schermata Home, viene visualizzata l'illustrazione dell'album per il brano attuale. Tocca l'illustrazione dell'album per mostrare i controlli per il brano. Scorri a sinistra per mostrare i controlli per il brano nella schermata successiva. La terza schermata mostra il testo del brano se è stato aggiunto in itunes. I punti presenti nella parte inferiore dello schermo indicano il numero di schermate disponibili. Di seguito sono riportate le altre operazioni che puoi eseguire con i controlli per i brani di ipod nano. Per Esegui questa operazione Mettere in pausa un brano Tocca o scollega le cuffie auricolari. Riprodurre un brano in pausa Tocca. Per poter riprodurre musica e altri documenti audio, ipod nano deve essere scollegato dal computer. Riavviare un brano Tocca. Riprodurre il brano precedente Tocca due volte. Passare al brano successivo Tocca. Andare avanti velocemente o riavvolgere un brano Premi e mantieni premuto o. Ripetere brani Tocca. = Ripeti tutti i brani presenti nell'album o nell'elenco attuale. = Ripeti in continuazione solo il brano attuale. Creare una playlist Genius Riproduci un brano, quindi tocca. Riprodurre i brani in modo casuale Tocca. Passare a un punto qualsiasi del brano Trascina la testina sulla barra di scorrimento. Fai scorrere il dito verso l'alto per diminuire la velocità di scorrimento e aumentare la precisione. Quanto più in alto fai scorrere il dito, tanto minori saranno gli incrementi. 30 Capitolo 5 Musica e altri tipi di audio
31 Riprodurre i brani in modo casuale Puoi riprodurre brani, album o playlist in ordine casuale e impostare ipod nano in modalità casuale agitandolo leggermente. Per impostare ipod nano per la riproduzione casuale e per riprodurre tutti i brani: mm tocca Brani sulla schermata Home di ipod nano, quindi tocca Casuale nella parte superiore dell'elenco Brani. ipod nano inizia a riprodurre i brani presenti nella libreria musicale di ipod nano in ordine casuale, saltando gli audiolibri, i podcast e le raccolte itunes U. Per impostare ipod nano per la riproduzione casuale dei brani dalla schermata In riproduzione : 1 Nella schermata Home, tocca In riproduzione, quindi tocca l'illustrazione dell'album. 2 Scorri a sinistra lungo il bordo inferiore dello schermo, quindi tocca. Agita per casuale Quando lo schermo è acceso, puoi agitare leggermente ipod nano per passare a un brano a caso. Se lo schermo è spento, prima di agitarlo devi premere il tasto Standby/ Riattiva. L'opzione Agita per casuale è attiva di default, ma puoi disattivarla in Impostazioni. Per disattivare l'opzione Agita per casuale : m m Nella schermata Home, tocca Impostazioni, tocca Musica, quindi tocca accanto a Agita per casuale. Capitolo 5 Musica e altri tipi di audio 31
32 Riprodurre podcast, audiolibri e raccolte itunes U I podcast sono programmi gratuiti e scaricabili, disponibili su itunes Store. I podcast sono organizzati per tipologia: programmi, puntate all interno dei programmi e capitoli all interno delle puntate. Se interrompi la riproduzione di un podcast per riprenderla in un secondo momento, la riproduzione ripartirà dal punto in cui è stata interrotta. itunes U è una sezione di itunes Store che offre una raccolta gratuita di conferenze, lezioni di lingua e altri contenuti da riprodurre su ipod nano. Il contenuto di itunes U è organizzato per raccolte, elementi all'intero delle raccolte, autori e fornitori. Potrai visualizzare l'icona itunes U nella schermata Home solo se hai sincronizzato il contenuto di itunes U dalla libreria di itunes. I programmi podcast e le raccolte itunes U vengono visualizzati in ordine alfabetico. Le puntate vengono visualizzate in ordine cronologico inverso, consentendoti di riprodurre per primo il programma più recente. I programmi e le puntate non ancora riprodotti vengono contrassegnati da un punto blu. Puoi acquistare e scaricare audiolibri da itunes Store e ascoltarli su ipod nano. Quando ascolti audiolibri acquistati da itunes Store o da audible.com, puoi regolare la velocità di riproduzione in modo che sia più veloce o più lenta del normale. Per riprodurre podcast, audiolibri e raccolte itunes U: 1 Nella schermata Home, tocca Podcast (o itunes U o Audiolibri), quindi tocca un programma o un titolo. 2 Tocca una puntata o un capitolo per iniziare la riproduzione. La schermata In riproduzione mostra l'illustrazione del podcast o di itunes U (se disponibile). 3 Tocca la schermata In riproduzione per visualizzare i controlli di riproduzione. Â Â Tocca per mettere in pausa e per riprendere la riproduzione. I podcast, gli audiolibri e le raccolte itunes U iniziano la riproduzione dal punto in cui sono stati interrotti. Per gli audiolibri, puoi anche toccare Riprendi nell'elenco dei capitoli. 32 Capitolo 5 Musica e altri tipi di audio
33 Â Â Tocca o per passare al capitolo successivo o all'inizio del capitolo attuale del podcast. 4 Scorri a sinistra per visualizzare i controlli di riproduzione aggiuntivi descritti nella seguente tabella: Posizionarsi in un punto qualsiasi di un podcast o di una raccolta itunes U Trascina la testina sulla barra di scorrimento. Fai scorrere il dito verso l'alto per diminuire la velocità di scorrimento e aumentare la precisione. Quanto più in alto fai scorrere il dito, tanto minori saranno gli incrementi. Riprodurre gli ultimi 30 secondi Tocca. Impostare la velocità di riproduzione Tocca. Tocca di nuovo per modificare la velocità. = Riproduci a velocità doppia. = Riproduci a velocità normale. = Riproduci a mezza velocità. Per ulteriori informazioni riguardo ai podcast o alle raccolte itunes U, tocca nella prima schermata di controlli. Per ulteriori informazioni sui podcast, apri itunes e scegli Aiuto > Aiuto itunes. Quindi cerca podcast. Controllare il volume I tasti volume si trovano nella parte superiore di ipod nano. Premi i tasti corrispondenti per alzare o abbassare il volume durante l'ascolto. Il paragrafo seguente descrive altre regolazioni che puoi effettuare per limitare il volume massimo e migliorare la qualità dell'audio. Impostare il limite massimo di volume Puoi impostare un limite massimo per il volume di ipod nano e assegnare un codice di accesso per evitare che tale impostazione venga modificata a tua insaputa. Nota: Gli accessori che colleghi mediante il connettore Dock non supportano limiti di volume. Capitolo 5 Musica e altri tipi di audio 33
34 Per impostare il limite massimo di volume per ipod nano: 1 Nella schermata Home, tocca Impostazioni. 2 Tocca Musica, quindi tocca Limite volume. Il controllo del volume mostra il limite massimo di volume. 3 Trascina il cursore a sinistra per abbassare il limite volume massimo oppure a destra per alzare il limite. Per richiedere un codice d'accesso per modificare il limite volume: 1 Dopo aver impostato il volume massimo, tocca Blocca limite volume. 2 Nella schermata che viene visualizzata, tocca un codice a quattro cifre. Se tocchi un numero per errore, tocca quindi tocca il numero desiderato. Puoi toccare ripetutamente per cancellare tutti i numeri e tornare alla schermata Limite volume senza impostare un codice. 3 Quando ti viene richiesto di ripetere il codice, tocca di nuovo i numeri. Se imposti un codice di accesso, devi inserirlo prima di modificare o rimuovere il limite volume. Per rimuovere il limite volume: 1 Nella schermata Home, tocca Impostazioni. 2 Tocca Musica, quindi tocca Limite volume. 3 Trascina il cursore fino all'estremità destra. Se hai impostato un codice di accesso, tocca Sblocca limite volume, inserisci il codice e infine trascina il cursore. 34 Capitolo 5 Musica e altri tipi di audio
35 Se dimentichi il codice, puoi ripristinare ipod nano. Consulta Aggiornare e ripristinare il software di ipod a pagina 74. Riprodurre brani allo stesso livello di volume Il volume dei brani e di altri documenti audio può variare in base a come l'audio è stato registrato o codificato. Il livello di volume potrebbe anche variare a seconda del tipo di auricolari o di cuffie che utilizzi. Puoi impostare itunes in modo da regolare automaticamente il volume dei brani per riprodurli allo stesso livello. Quindi puoi impostare ipod nano in modo da utilizzare le stesse impostazioni di volume di itunes. Per impostare itunes per riprodurre brani allo stesso livello di volume: 1 In itunes, scegli itunes > Preferenze (su un computer Mac) oppure Modifica > Preferenze (su un PC Windows). 2 Fai clic su Riproduci e seleziona Verifica livello sonoro, quindi fai clic su OK. Per configurare ipod nano in modo che utilizzi le impostazioni del volume di itunes: Se non hai attivato l opzione Verifica livello sonoro in itunes, impostandola su ipod nano non si ottiene alcun effetto. 1 Nella schermata Home, tocca Impostazioni. 2 Tocca Musica. 3 Tocca accanto a Verifica volumi per attivarla. Utilizzare l equalizzatore Puoi utilizzare i preset dell equalizzatore per modificare il suono di ipod nano in modo da adeguarlo a un particolare genere o stile musicale. Ad esempio, per migliorare il suono della musica rock, imposta l equalizzatore su Rock. Per impostare l'equalizzatore in ipod nano: 1 Nella schermata Home, tocca Impostazioni. 2 Tocca Musica, quindi tocca EQ. 3 Tocca un preset equalizzatore (sfiora verso l'alto per visualizzare tutte le opzioni). Se hai assegnato un determinato preset a un brano in itunes e l equalizzatore di ipod nano è disattivato, il brano verrà riprodotto applicando le impostazioni di itunes. Per ulteriori informazioni, apri itunes e scegli Aiuto > Aiuto itunes. Dissolvenza incrociata tra brani Puoi impostare ipod nano affinché riduca gradualmente il volume al termine di ogni brano e lo aumenti gradualmente all'inizio del brano successivo. Capitolo 5 Musica e altri tipi di audio 35
36 Per attivare la dissolvenza incrociata: 1 Dalla schermata Home, tocca Impostazioni. 2 Tocca Musica, quindi tocca accanto a Dissolvenza incrociata audio. Creare playlist su ipod nano Puoi creare playlist di brani personali, podcast e audiolibri; oppure puoi usare Genius per creare playlist Genius, anche quando ipod non è collegato al computer. Le playlist che crei su ipod nano vengono sincronizzate nuovamente su itunes quando lo colleghi in un secondo momento. Creare e modificare playlist Per creare una playlist: 1 Nella schermata Home, tocca Playlist. 2 Sfiora verso il basso, quindi tocca Aggiungi. 3 Tocca una categoria (Brani, Album, Podcast e così via), quindi tocca gli elementi che desideri aggiungere. Tocca Fine solo quando hai aggiunto tutto quello che desideri includere nella playlist. 4 Scorri a sinistra per continuare ad aggiungere contenuti. Puoi aggiungere contenuti da qualsiasi categoria. Per esempio, puoi mischiare podcast e brani nella stessa playlist. 5 Quando hai finito, tocca Fine. La nuova playlist si chiama Nuova playlist 1 (o Nuova playlist 2 e così via). Alla successiva sincronizzazione, puoi modificare il titolo in itunes. Quando esegui nuovamente la sincronizzazione, viene aggiornato il titolo della playlist su ipod nano. Per eliminare elementi da una playlist: 1 Tocca Playlist, quindi tocca la playlist che desideri modificare. 2 Sfiora verso il basso, quindi tocca Modifica. 3 Tocca accanto all'elemento che desideri eliminare, quindi tocca Elimina quando l'opzione viene visualizzata accanto all'elemento. 36 Capitolo 5 Musica e altri tipi di audio
37 4 Quando hai finito, tocca Fine. Per eliminare una playlist: 1 Tocca Playlist. 2 Sfiora verso il basso, quindi tocca Modifica. 3 Tocca accanto alla playlist che desideri eliminare, quindi tocca Elimina quando l'opzione viene visualizzata accanto alla playlist. Se hai toccato una playlist per errore, tocca quella che desideri eliminare. 4 Tocca Elimina oppure tocca Annulla, se cambi idea. 5 Quando hai finito, tocca Fine (oppure scorri a destra per tornare alla schermata Home, se decidi di annullare l'eliminazione). Assegnare punteggi ai brani per creare playlist smart Puoi assegnare un punteggio a un brano (da zero a cinque stelle) per indicare le tue preferenze personali. Puoi utilizzare i punteggi dei brani per creare automaticamente playlist smart in itunes. Per assegnare un punteggio a un brano: 1 Avvia la riproduzione del brano. 2 Sulla schermata In riproduzione, tocca l'illustrazione dell'album. 3 Tocca il pulsante Info nell'angolo inferiore destro. 4 Tocca o trascina il dito sul punteggio nella parte superiore dello schermo ( ) per assegnare il numero di stelle corrispondente. Il punteggio assegnato ai brani su ipod nano viene trasferito su itunes durante la sincronizzazione. Creare playlist Genius La playlist di Genius è una raccolta di brani adatti a essere riprodotti con il brano da te scelto tra quelli presenti nella libreria. Puoi creare playlist Genius su ipod nano e sincronizzare le playlist Genius che crei con itunes. Genius è un servizio gratuito; tuttavia, per poterlo utilizzare, devi disporre di un account itunes Store. Per informazioni su come configurare Genius in itunes, apri itunes e scegli Aiuto > Aiuto itunes. Per creare una playlist Genius su ipod nano: 1 Riproduci un brano, quindi tocca l'illustrazione dell'album nella schermata In riproduzione. Capitolo 5 Musica e altri tipi di audio 37
38 2 Scorri a sinistra, quindi tocca. Viene visualizzata la nuova playlist. Se visualizzi uno dei messaggi seguenti: Non hai attivato Genius in itunes. Genius non riconosce il brano selezionato. Genius riconosce il brano, ma la libreria non contiene almeno dieci brani simili. 3 Sfiora verso l'alto o verso il basso per visualizzare i brani nella playlist. 4 Tocca Salva. La playlist viene salvata con il titolo del brano e il nome dell'artista del brano utilizzato per creare la playlist. Per sostituire la playlist con una nuova playlist basata sullo stesso brano, tocca Aggiorna. Se aggiorni una playlist salvata, la nuova playlist sostituisce quella precedente e non sarai in grado di recuperare la playlist precedente. Le playlist Genius salvate su ipod nano vengono sincronizzate con itunes quando colleghi ipod nano al computer. Riprodurre mix Genius itunes crea automaticamente mix Genius che contengono brani dalla libreria che si abbinano tra loro nel modo migliore. I mix Genius offrono un ascolto diverso ogni volta che li riproduci. Per riprodurre un mix Genius: 1 Tocca Mix Genius. 38 Capitolo 5 Musica e altri tipi di audio
39 2 Scorri a sinistra o a destra per sfogliare i mix Genius. I punti presenti nella parte inferiore dello schermo indicano il numero di mix Genius presenti su ipod nano. 3 Tocca sul mix Genius che desideri riprodurre. Utilizzare gli auricolari Apple ATTENZIONE: L utilizzo di auricolari e cuffie ad alto volume può comportare danni permanenti all udito. Con il passare del tempo puoi abituarti ad un volume più alto in apparenza normale, ma che invece può danneggiare l'udito. Se noti dei fischi nelle orecchie o l ascolto risulta attutito, interrompi l ascolto ed effettua un controllo dell'udito. Più alto è il volume, meno tempo occorre prima che l'udito possa essere danneggiato. Gli esperti suggeriscono di proteggere l udito come segue: Limita il tempo di utilizzo di auricolari e cuffie ad alto volume. Evita di aumentare il volume per coprire rumori di sottofondo. Abbassa il volume se non riesci sentire persone vicine che parlano. Per informazioni riguardo all'impostazione di un limite di volume massimo su ipod, consulta Impostare il limite massimo di volume a pagina 33. Gli auricolari Apple forniti con ipod nano vengono collegati alla porta degli auricolari nella parte inferiore di ipod nano. Posiziona gli auricolari nelle orecchie come mostrato. Il cavo degli auricolari è regolabile. Capitolo 5 Musica e altri tipi di audio 39
40 Auricolari Apple con telecomando e microfono Gli auricolari Apple con telecomando e microfono (mostrati qui) sono disponibili separatamente. Sono dotati di microfono, pulsanti di volume e un pulsante integrato che consente di controllare la riproduzione audio e di ascoltare l'annuncio dei brani. Tasto microfono Collega gli auricolari per ascoltare la musica o registrare una memo vocale utilizzando il microfono integrato. Premi il tasto centrale sul microfono per controllare la riproduzione della musica e per ascoltare l'annuncio dei brani. Per Mettere in pausa un brano Passare al brano successivo Passare al brano precedente Andare avanti velocemente Riavvolgere Esegui questa operazione Premi il pulsante centrale. Premilo nuovamente per riprendere la riproduzione. Premi velocemente due volte il tasto centrale. Premi velocemente il tasto centrale tre volte. Premi velocemente due volte il tasto centrale e mantienilo premuto. Premi velocemente tre volte il tasto centrale e mantienilo premuto. Regolare il volume Premi il tasto + o -. Ascoltare l'annuncio del brano attuale Premi e tieni premuto il pulsante centrale per un secondo. Potrai sentire il titolo del brano e il nome dell'artista attuale. Se stai ascoltando un audiolibro, sentirai il titolo del libro e il nome dell'autore. Inoltre, se disponi di auricolari Apple con telecomando e microfono o di cuffie In-Ear con telecomando e microfono, puoi anche sfogliare le playlist. Per ulteriori informazioni, consulta la documentazione relativa a tali accessori. 40 Capitolo 5 Musica e altri tipi di audio
41 Radio FM 6 Ascoltare la radio FM ipod nano utilizza il cavo degli auricolari o delle cuffie come un'antenna, di conseguenza, per poter ricevere il segnale radio, devi collegare gli auricolari o le cuffie a ipod nano. Quando ti sintonizzi su una stazione che supporta la funzionalità RDS (Radio Data System), sullo schermo vengono visualizzati il titolo del brano, il nome dell'artista e informazioni relative alla stazione. Importante: Le frequenze radio mostrate in questo capitolo sono a scopo puramente illustrativo e non sono disponibili in tutte le zone. Tocca su qualsiasi schermata Radio per mostrare il menu Radio. Per ascoltare la radio: 1 Collega gli auricolari o le cuffie a ipod nano, quindi tocca Radio nella schermata Home. 41
42 2 Tocca la schermata In riproduzione per visualizzare i controlli della radio e scorri a sinistra per visualizzare i controlli Pausa live. Di seguito sono riportate le operazioni che puoi eseguire con i controlli Radio. Per Ascoltare la radio FM Esegui questa operazione Nella schermata Home, tocca Radio. Per ascoltare la radio, devi collegare gli auricolari. Spegnere la radio Tocca o scollega gli auricolari o le cuffie. Sintonizzarti su una stazione FM Cercare stazioni FM Eseguire la scansione delle stazioni FM Tocca la frequenza della stazione radio e tocca o per andare ai preferiti (se impostati). Se non sono stati impostati preferiti, sentirai la stazione precedente o successiva sintonizzabile. Per sintonizzarti su una particolare stazione, trascina il sintonizzatore radio. Quando il sintonizzatore radio è visibile, tocca o per andare alla stazione precedente o successiva sintonizzabile. Se hai salvato delle stazioni tra i preferiti, in questo modo passi da un preferito all'altro. Quando il sintonizzatore radio è visibile, tocca e mantieni premuto or fino a quando lo schermo visualizza Ricerca. Tocca un punto vuoto sullo schermo per interrompere la ricerca, quindi tocca per ascoltare. Salvare una stazione FM come preferita Con il sintonizzatore radio visibile, tocca. Mettere in pausa e riprendere la radio live Passare dal sintonizzatore radio alla schermata Pausa live Tocca In riproduzione o Radio, scorri a sinistra lungo la parte superiore dello schermo, quindi tocca. Tocca per riprendere la riproduzione. Cambiando la stazione radio, la pausa verrà cancellata. Scorri a sinistra lungo il centro dello schermo. 42 Capitolo 6 Radio FM
43 Contrassegnare un brano della radio Tocca nella schermata In riproduzione È possibile contrassegnare stazioni radio solo se queste supportano itunes Tagging. Esegui la sincronizzazione con itunes per l'anteprima e l'acquisto dei brani contrassegnati. Sintonizzare la radio FM Puoi sintonizzare la radio FM sfogliando le stazioni, cercando o effettuando una scansione delle stazioni disponibili oppure salvando le stazioni preferite e sintonizzandoti direttamente. Per iniziare, esegui una ricerca delle stazioni locali con ipod nano. Nota: Per una ricezione migliore, assicurati che il cavo degli auricolari non sia aggrovigliato o arrotolato. Per cercare le stazioni locali: 1 Nella schermata Home, tocca Radio. 2 Tocca. 3 Tocca Stazioni locali ipod nano ricerca le frequenze disponibili ed elenca le stazioni locali. 4 Tocca accanto a una stazione per ascoltare la stazione senza lasciare il menu oppure tocca la stazione per sintonizzarla e tornare ai controlli della radio. 5 Quando hai finito, tocca per tornare ai controlli della radio. Se desideri aggiornare l'elenco, tocca Aggiorna. Per cercare una stazione radio: 1 Nella schermata Home, tocca Radio, quindi scorri a sinistra per visualizzare il sintonizzatore radio. 2 Esegui una delle operazioni seguenti: Per la ricerca manuale, trascina il dito lungo il sintonizzatore radio. Per cercare le stazioni, tocca o. Capitolo 6 Radio FM 43
44 Se hai impostato stazioni preferite, e riconoscono le stazioni preferite, non tutte le stazioni disponibili. Per cercare le stazioni disponibili, tocca e mantieni premuto o fino a quando l'opzione Ricerca non viene visualizzata nella barra di stato. Prima di passare alla stazione successiva, potrai ascoltare cinque secondi di anteprima per ogni stazione. 3 Per interrompere la richiesta, tocca lo schermo (senza toccare alcun controllo). Per salvare una stazione tra i Preferiti: m m Sintonizzati sulla stazione che desideri salvare, quindi tocca. Le stazioni preferite vengono indicate sul sintonizzatore radio con un triangolo giallo e cambia in quando ti sintonizzi su una stazione preferita. Per rimuovere una stazione dai Preferiti: 1 Tocca su qualsiasi schermata radio per mostrare il menu Radio. 2 Tocca Preferiti. 3 Sfiora verso il basso per visualizzare il pulsante Modifica e toccalo. 4 Tocca accanto alla stazione che desideri rimuovere, quindi tocca Elimina accanto all'elemento. Puoi anche toccare Cancella tutto se desideri cancellare l'intero elenco. 5 Quando hai finito, tocca Fine. Puoi anche toccare Preferiti. nella schermata della radio per rimuovere la stazione attuale dai Mettere in pausa la radio live Puoi mettere in pausa un programma radiofonico e riprendere la riproduzione dallo stesso punto, dopo un massimo di 15 minuti. Puoi trascinare il dito lungo la barra di progresso per riprendere l'ascolto in qualsiasi punto nella trasmissione in pausa oppure riprendere l'ascolto della trasmissione live. La barra di progresso viene completata quando Pausa live raggiunge il limite di 15 minuti. I contenuti precedenti agli ultimi 15 minuti vengono cancellati per creare spazio per il proseguimento del broadcast. La pausa della radio viene cancellata automaticamente se: Cambi stazione. Spegni ipod nano. Riproduci altri contenuti multimediali o registri un memo vocale. La batteria è quasi scarica e deve essere ricaricata. Metti in pausa la radio per 15 minuti senza riprendere la riproduzione. 44 Capitolo 6 Radio FM
45 Per mettere in pausa e riprendere la radio live: 1 Durante la riproduzione della radio, tocca In riproduzione o Radio. 2 Scorri a sinistra fino ai controlli Pausa live nell'ultima schermata, quindi tocca. L'icona cambia in. Durante Pausa live, un triangolo giallo indica il punto in cui hai interrotto la trasmissione. Il completamento della barra di progresso continua, indicando il tempo trascorso dalla pausa. 3 Per riprendere l'ascolto del programma, tocca per ricominciare dal punto in cui hai interrotto. Quindi esegui una delle operazioni seguenti: Â Â Tocca o per avanzare o retrocedere con incrementi di un minuto. Â Â Tocca e mantieni premuto o per avanzare o retrocedere con incrementi di dieci minuti. Puoi navigare durante la pausa della radio solo quando viene visualizzata la barra di progresso, non quando è visibile il sintonizzatore radio. Pausa live utilizza parte della carica della batteria. Puoi disattivare Pausa live per risparmiare la batteria. Per disattivare Pausa live : 1 Nella schermata Home, tocca Impostazioni. 2 Tocca Generali. 3 Tocca accanto a Pausa live per disattivarla. Capitolo 6 Radio FM 45
46 Contrassegnare i brani da sincronizzare con itunes Se una stazione radio supporta itunes Tagging, puoi contrassegnare un brano che ascolti in modo da poterlo ascoltare in anteprima e acquistarlo su itunes Store in un secondo momento. Accanto al titolo di un brano contrassegnato, viene visualizzata l'icona contrassegno nella schermata In riproduzione. Per contrassegnare un brano: m m Fai clic su nell'angolo in basso a sinistra della schermata In riproduzione. I brani contrassegnati vengono visualizzati nel menu Radio sotto Brani contrassegnati. Alla successiva sincronizzazione di ipod nano con itunes, i brani contrassegnati vengono sincronizzati e rimossi da ipod nano. Tali brani vengono visualizzati in itunes per l'anteprima e l'acquisto su itunes Store. Nota: Questa funzionalità potrebbe non essere disponibile per tutte le stazioni radio. Per eseguire l'anteprima e acquistare i brani contrassegnati in itunes: 1 Sincronizza ipod nano con il computer. 2 Sul computer, fai clic su Contrassegnati sotto Store sul lato sinistro della finestra itunes. 3 Fai clic sul pulsante Vista per i brani desiderati. 4 Per eseguire l'anteprima del brano, fai doppio clic sul brano oppure fai clic sul pulsante Anteprima. Per acquistare il brano, fai clic sul pulsante Acquista. Se la stazione radio non supporta questa funzionalità, puoi anche visualizzare un elenco dei brani ascoltati di recente. Dopodiché, puoi utilizzare queste informazioni per cercare e acquistare il brano. Per visualizzare i brani recenti: m m Tocca su qualsiasi schermata radio, quindi tocca Brani recenti. Visualizzerai il titolo del brano, il nome dell'artista e la stazione radio su cui hai ascoltato il brano. 46 Capitolo 6 Radio FM
47 Impostare la Regione radio ipod nano può essere utilizzato in molti paesi per la ricezione di segnali radio FM. Il dispositivo viene fornito con cinque gamme di segnali preimpostate, identificate in base alla regione: America, Asia, Australia, Europa e Giappone. Per selezionare un segnale radio: 1 Nella schermata Home, tocca Impostazioni. 2 Tocca Generali, quindi tocca Regioni radio. 3 Tocca la tua regione. Viene visualizzato un segno di spunta accanto alla regione selezionata. Le impostazioni della regione vengono determinate da standard radio internazionali, non dalla regione geografica reale. Se risiedi in un paese non visualizzato nell'elenco del menu Regioni radio, scegli la regione più adatta alle specifiche della frequenza radio del tuo paese. La seguente tabella indica l'intervallo di frequenza radio di ogni regione presente nel menu Regioni radio, insieme agli incrementi tra le stazioni (indicati dal segnale ±). Importante: ipod nano è destinato esclusivamente alla ricezione di broadcast pubblici. L'ascolto di trasmissioni non rivolte al pubblico è illegale in alcuni paesi e i trasgressori saranno perseguiti a norma di legge. Controlla e rispetta le leggi e i regolamenti previsti nelle aree in cui utilizzi ipod nano. Regione radio America Asia Australia Europa Giappone Specifiche frequenza radio MHz/ ± 200 khz MHz/ ± 100 khz MHz/ ± 200 khz MHz/ ± 100 khz MHz/ ± 100 khz Capitolo 6 Radio FM 47
48 Fitness 7 Utilizzare ipod nano come pedometro Puoi utilizzare ipod nano come pedometro per misurare la distanza percorsa e calcolare le calorie bruciate mentre cammini, oltre a registrare queste informazioni nel tempo. Per utilizzare ipod nano come pedometro: 1 Nella schermata Home, tocca Fitness, quindi tocca Pedometro. 2 Se utilizzi il pedometro per la prima volta, utilizza il quadrante per impostare il tuo peso. Devi impostare il tuo peso solamente una volta, a meno che non cambi. 3 Tocca Fine. 4 Tocca Avvia per iniziare a contare i passi. 5 Aggancia ipod nano alla camicia o a una tasca. 6 Alla fine della sessione, tocca Stop. 48
49 Il pedometro viene eseguito sullo sfondo fino a quando non lo interrompi, quindi puoi ascoltare musica e trascorrere la giornata mentre conta i passi. L'icona del pedometro viene visualizzata nella barra di stato per indicare che è attivo. A partire da mezzanotte, la distanza percorsa viene memorizzata automaticamente per il giorno seguente, quindi puoi lasciare attivo il pedometro continuamente e ottenere automaticamente un conteggio giornaliero preciso. Per impostare un obiettivo giornaliero: 1 Nella schermata Home, tocca Impostazioni, quindi tocca Pedometro. 2 Tocca Obiettivo giornaliero, quindi tocca l'interruttore On/Off. 3 Utilizza il quadrante per impostare il numero di passi desiderato. 4 Tocca Fine. Assicurati di avviare il pedometro. L'impostazione di un obiettivo giornaliero non avvia il pedometro, se non è già attivo. Per visualizzare i passi del giorno: mm Nella schermata Home, tocca Fitness, quindi tocca Pedometro. La schermata Pedometro mostra il numero totale di passo nella parte superiore dello schermo. Sfiora l'elenco sotto il pulsante Stop per visualizzare queste statistiche: Tempo totale di attività del pedometro Calorie bruciate Totale passi giornalieri Totale passi per la settimana Totale passi per il mese Totale passi generale L'obiettivo giornaliero, se ne hai impostato uno Capitolo 7 Fitness 49
50 Per visualizzare la cronologia del pedometro: mm nella schermata Home, tocca Fitness, quindi tocca Cronologia. Puoi scegliere varie viste della cronologia del pedometro in Totali sessioni. Sotto, le sessioni elencate per data mostrano l'ora di avvio e di stop, le calorie bruciate per ogni sessione e altro ancora. Nota: Le calorie bruciate sono stimate, le calorie effettivamente bruciate possono variare. Per ulteriori informazioni, consulta il tuo medico. Impostando il tuo peso esatto in ipod nano ottieni informazioni più precise. Se il tuo peso cambia, aggiorna in ipod nano con il nuovo peso. Per aggiornare l'impostazione del peso: 1 Nella schermata Home, tocca Impostazioni. 2 Tocca Pedometro, quindi tocca Peso. 3 Imposta il nuovo peso, quindi tocca Fine. Utilizzare Nike + ipod Con un Kit Sport Nike + ipod (in vendita separatamente), puoi ascoltare un feedback sonoro sulla velocità, la distanza, il tempo trascorso e le calorie bruciate durante una corsa o una camminata. Puoi anche registrare i dati della sessione su ipod nano. Quando colleghi ipod nano a una macchina cardio compatibile con Nike + ipod, puoi visualizzare i controlli di ipod nano sulla macchina e salvare i dati della sessione su ipod nano. Per impostare Nike + ipod su ipod nano: 1 Collega un ricevitore Nike + ipod al connettore dock di ipod nano. 2 Nella schermata Home, tocca Impostazioni. 50 Capitolo 7 Fitness
51 3 Tocca Nike + ipod, quindi seleziona le impostazioni pertinenti. Per informazioni sulla configurazione e l'utilizzo di Nike + ipod, consulta la documentazione di Nike + ipod. Quando aggiorni il pedometro e altre informazioni delle sessioni sul sito web Nike+, puoi tenere traccia della cronologia delle sessioni, competere con gli amici e altro ancora. Devi disporre di un account Nike+ che puoi configurare durante a sincronizzazione di ipod nano con il computer. Per caricare le informazioni relative alla sessione su Nike+: 1 Scollega il ricevitore Nike + ipod da ipod nano. 2 Collega ipod nano al computer e apri itunes. 3 Fai clic su Invia nella finestra di dialogo visualizzata, quindi segui le istruzioni su schermo per configurare l'account Nike+. Dopo aver configurato l'account, nella finestra di itunes viene visualizzato il pannello Nike + ipod. 4 Fai clic sul pannello Nike + ipod, quindi seleziona l'opzione Invia automaticamente i dati della sessione a Nike+ (se non è già selezionata). 5 Fai clic su Applica. Per visualizzare e condividere le informazioni sul sito web di Nike, fai clic su Visita Nike+ nel pannello Nike + ipod quando ipod nano è collegato al computer oppure vai su e accedi al tuo account. Capitolo 7 Fitness 51
52 Foto 8 Sincronizzare foto ipod nano ti permette di portare con te delle foto, in modo da poterle condividere con familiari, amici e colleghi. Puoi sincronizzare foto dal computer e visualizzarle come presentazione su ipod nano o su un televisore. Aggiungere foto dal computer Se possiedi un Mac e iphoto 8.0 (parte di ilife 09) o versione successiva, puoi visualizzare le foto per eventi e volti che hai identificato. Se hai un PC o un Mac, puoi anche aggiungere foto a ipod nano da una cartella del disco rigido. Il primo trasferimento di foto su ipod nano potrebbe richiedere del tempo, in base al numero di foto presenti nella libreria foto. Per sincronizzare le foto da un Mac su ipod nano mediante iphoto: 1 in itunes, seleziona ipod nano nell'elenco dei dispositivi, quindi fai clic sul pannello Foto. 2 Seleziona Sincronizza foto, quindi scegli iphoto dal menu a comparsa. 3 Scegli se desideri includere tutte le foto o solo quelle selezionate. Se scegli la seconda opzione, fai clic sul menu a comparsa per definire la selezione. Quindi seleziona gli Album, gli Eventi e i Volti da sincronizzare. 4 Fai clic su Applica. Ogni volta che colleghi ipod nano al computer, le foto vengono sincronizzate automaticamente. Per aggiungere foto da una cartella del disco rigido a ipod nano: 1 Trascina le immagini in una cartella del computer. Se desideri visualizzare le foto in diversi album fotografici su ipod nano, crea altre cartelle all'interno della cartella delle immagini principale e trascina dentro le immagini. 2 In itunes, seleziona ipod nano nell'elenco dei dispositivi, quindi fai clic sul pannello Foto. 3 Seleziona Sincronizza foto... 52
53 4 Seleziona Scegli la cartella... dal menu a comparsa, quindi scegli la cartella delle immagini. 5 Seleziona Tutte le cartelle o Cartelle selezionate. Se scegli la seconda opzione, seleziona le cartelle che desideri sincronizzare. 6 Fai clic su Applica. Aggiungere documenti immagine a risoluzione massima a ipod nano Quando aggiungi foto a ipod nano, itunes le ottimizza per la visualizzazione. Di default, le immagini a risoluzione massima non vengono trasferite. L'aggiunta di immagini a risoluzione massima è utile se desideri trasferire le immagini da un computer a un altro, ma non è necessaria per la visualizzazione delle immagini su ipod nano. Per aggiungere le immagini a risoluzione massima a ipod nano: 1 In itunes, seleziona ipod nano nell'elenco dei dispositivi, quindi fai clic sul pannello Foto. 2 Seleziona Includi foto a risoluzione massima. 3 Fai clic su Applica. itunes copia le versioni a risoluzione massima delle foto nella cartella Foto di ipod nano. Per recuperarle, consulta il paragrafo seguente, Aggiungere foto da ipod nano al computer. Aggiungere foto da ipod nano al computer Se aggiungi foto a risoluzione massima dal computer a ipod nano, le foto verranno archiviate nella cartella Foto di ipod nano. Puoi collegare ipod nano a un computer e aggiungere queste foto al computer. Per aggiungere foto da ipod nano al computer: 1 Collega ipod nano al computer. 2 In itunes, seleziona ipod nano nell'elenco dei dispositivi, quindi fai clic sul pannello Riepilogo. 3 Nella sezione Opzioni, seleziona Abilita utilizzo come disco. 4 Fai clic su Applica. Quando utilizzi ipod nano come disco esterno, l'icona disco di ipod nano viene visualizzata sulla scrivania (Mac) oppure come lettera di unità successiva disponibile in Esplora risorse (PC Windows). 5 Trascina i documenti delle immagini dalla cartella Foto di ipod nano sulla scrivania o su un'applicazione di editing di foto sul computer. Puoi anche utilizzare un'applicazione di editing di foto, come ad esempio iphoto, per aggiungere foto archiviate nella cartella Foto di ipod nano. Per ulteriori informazioni, consulta la documentazione fornita con l'applicazione. Capitolo 8 Foto 53
54 Rimuovere foto da ipod nano Se stai utilizzando ipod nano come disco esterno, puoi eliminare le immagini a risoluzione massima dalla cartella Foto di ipod nano. Per eliminare foto solo dalla cartella Foto su ipod nano: 1 Collega ipod nano al computer. 2 Individua la cartella Foto su ipod nano ed elimina le foto che non desideri conservare. 3 Espelli ipod nano prima di scollegarlo. Puoi modificare le impostazioni di sincronizzazione in modo da rimuovere tutte le foto da ipod nano, comprese le immagini a risoluzione massima. Per eliminare tutte le foto da ipod nano: 1 in itunes, seleziona ipod nano nell'elenco dei dispositivi, quindi fai clic sul pannello Foto. 2 Seleziona Sincronizza foto da: Il riquadro è già selezionato e facendo nuovamente clic sopra questo viene deselezionato. Viene visualizzata una finestra di dialogo che chiede conferma. 3 Fai clic su Rimuovi foto nella finestra di dialogo visualizzata. Finché non fai clic su Applica, le foto non vengono rimosse. Se cambi idea, seleziona nuovamente Sincronizza foto. 4 Fai clic su Applica. Per eliminare le foto selezionate: 1 In itunes, seleziona ipod nano nell'elenco dei dispositivi, quindi fai clic sul pannello Foto. 2 Seleziona Album, eventi e volti selezionati 3 Deseleziona gli elementi che desideri rimuovere da ipod nano, quindi fai clic su Applica. Visualizzare foto su ipod nano Puoi visualizzare foto in ipod nano singolarmente o come presentazione. Visualizzare singole foto Le foto vengono raggruppate in album per sfogliarle più facilmente su ipod nano. Se utilizzi iphoto, puoi anche sincronizzare Eventi e Volti per visualizzare le foto in questo modo. Quando visualizzi le foto singolarmente, puoi ingrandirle o ridurle e spostare una foto ingrandita per visualizzare una determinata parte dell'immagine. Per visualizzare foto su ipod nano: 1 Nella schermata Home, tocca Foto. 54 Capitolo 8 Foto
55 2 Tocca un album o un altro gruppo di foto (sfiora per visualizzare tutti gli album). 3 Sfiora verso l'alto o verso il basso per visualizzare le miniature delle foto. Tocca una miniatura per visualizzare l'immagine a schermo intero. 4 Scorri a sinistra o a destra per visualizzare tutte le foto dell'album. 5 Tocca una foto per visualizzare i controlli di visualizzazione e tocca per tornare alla vista miniature. Puoi toccare due volte per aumentare lo zoom su una foto e visualizzarla più in dettaglio, quindi trascina l'immagine per centrare nello schermo la porzione che desideri. Se utilizzi Volti in iphoto, tocca due volte per aumentare lo zoom sul volto del soggetto. Tocca nuovamente due volte per tornare alle dimensioni originali. Di seguito vengono elencate le modalità di visualizzazione e manipolazione delle foto: Per Trovare velocemente una foto nella vista miniature Visualizzare la miniatura di una foto a schermo intero Visualizzare la foto precedente o successiva nell'album Ingrandire o rimpicciolire velocemente una foto Visualizzare una parte diversa di una foto ingrandita Esegui questa operazione Sfiora verso l'alto o verso il basso. Tocca la miniatura della foto. Tocca la foto nell'album, scorri a sinistra o a destra sulla foto, quindi tocca o. Tocca due volte la foto a schermo intero per ingrandirla. Tocca due volte di nuovo per ridurla. Trascina la foto sullo schermo. Capitolo 8 Foto 55
56 Tornare alla vista miniature dell'album Tocca. Visualizzare un album come presentazione Tocca una foto nell'album, quindi tocca. Se un brano musicale è in riproduzione, questo diventa la colonna sonora della presentazione. Visualizzare presentazioni su ipod nano Puoi visualizzare una presentazione con transizioni su ipod nano. La presentazione di default utilizza la transizione Ken Burns, ma puoi anche cambiare l'effetto delle transizioni, impostare il tempo di permanenza di ciascuna immagine sullo schermo e configurare altre impostazioni per creare una presentazione personalizzata. Per visualizzare una presentazione su ipod nano: 1 Nella schermata Home, tocca Foto. 2 Tocca un album, oppure tocca Tutte le foto. 3 Tocca la foto da cui desideri iniziare, quindi toccala nuovamente per visualizzare i controlli. Se tocchi una foto per sbaglio, tocca per tornare alla vista miniature dell'album. Scorrendo a destra retrocedi di una foto alla volta. 4 Tocca per avviare la presentazione. Tocca lo schermo per interrompere la presentazione e tocca uscire, tocca per tornare all'album. per riprenderla. Per Per aggiungere una colonna sonora, puoi avviare la riproduzione di un brano prima di iniziare la presentazione. 56 Capitolo 8 Foto
57 Per modificare le impostazioni della presentazione: 1 Nella schermata Home, tocca Impostazioni. 2 Tocca Foto, quindi tocca queste impostazioni per apportare le modifiche: Durata diapositiva Ripeti Foto casuali Transizioni (visualizzabili solo su ipod nano, non sul televisore) Segnale TV Guardare le presentazioni su un televisore collegato a ipod nano Se disponi di un cavo AV, puoi collegare ipod nano al televisore e visualizzare le presentazioni foto. Utilizza il cavo AV component Apple o il cavo AV composito Apple. Altri cavi RCA simili potrebbero non funzionare. Puoi acquistare questi cavi o presso il negozio Apple Store più vicino o all'indirizzo Per collegare ipod nano al televisore: 1 Se utilizzi il cavo AV component Apple, collega i connettori di colore verde, blu e rosso nelle porte di ingresso video component (Y, Pb e Pr) del televisore. Se utilizzi il cavo AV composito Apple, collega il connettore video giallo alla porta di ingresso video del televisore. Il televisore deve essere dotato di porte video e audio RCA. 2 Collega i connettori audio di colore bianco e rosso nelle porte di ingresso audio analogico a sinistra e a destra del televisore. 3 Collega il connettore a 30 pin in ipod nano o nell'universal Dock. 4 Collega il connettore USB nell'adattatore di alimentazione USB di Apple o nel computer per mantenere la carica di ipod nano. Capitolo 8 Foto 57
58 5 Per iniziare la riproduzione, accendi ipod nano e il televisore. Alimentatore USB ipod Connettore USB Audio sinistro (bianco) Audio destro (rosso) Ingresso video (Y, Pb, Pr) Connettore a 30 pin Televisore Se il televisore utilizza uno standard di trasmissione diverso da quello della regione di acquisto di ipod nano, potrebbe essere necessario modificare l'impostazione su ipod nano per adattarlo al televisore. Per modificare lo standard di trasmissione del televisore: 1 Nella schermata Home, tocca Impostazioni, quindi tocca Foto. 2 Tocca Segnale TV e scegli PAL o NTSC. Se non sei sicuro dello standard da utilizzare, consulta la documentazione fornita con il televisore. Per visualizzare una presentazione sul televisore: 1 Collega ipod nano al televisore (consulta pagina 57). 2 Accendi il televisore e impostalo sulle porte di ingresso collegate a ipod nano. Per ulteriori informazioni, consulta la documentazione fornita con il televisore. 3 Utilizza ipod nano per riprodurre e controllare la presentazione. Le transizioni delle presentazioni possono essere visualizzate solo su ipod nano, non sul televisore. 58 Capitolo 8 Foto
59 Altre funzionalità 9 Registrare memo vocali Puoi registrare memo vocali utilizzando gli auricolari Apple con telecomando e microfono (in vendita su Per registrare un memo vocale: 1 Collega gli auricolari Apple con telecomando e microfono alla porta per gli auricolari di ipod nano. 2 Nella schermata Home, tocca Memo vocali. Viene visualizzata la schermata per la registrazione. 3 Tocca per iniziare la registrazione. La barra di stato mostra il tempo trascorso. 4 Tocca per mettere in pausa e per riprendere la registrazione. Se utilizzi gli auricolari con telecomando e microfono Apple, puoi premere il tasto centrale sul microfono per mettere in pausa o riprendere la registrazione. 5 Quando hai finito la registrazione, tocca. 59
60 Per riprodurre una registrazione: 1 Tocca sulla schermata Memo vocali. 2 Tocca una registrazione, quindi tocca accanto al memo vocale. Le registrazioni salvate vengono elencate per data e ora, ma puoi etichettare le registrazioni per individuarle facilmente. Per etichettare una registrazione: 1 Sulla schermata Memo vocali, tocca. 2 Tocca una registrazione nell'elenco. 3 Tocca Etichetta, quindi tocca una delle opzioni. Puoi scegliere tra Memo, Podcast, Intervista, Conferenza, Idea o Riunione. La registrazione viene visualizzata nell'elenco con l'etichetta che scegli, insieme al giorno e all'ora della registrazione. Per eliminare una registrazione: 1 Tocca sulla schermata Memo vocali. 2 Tocca Modifica. 3 Tocca accanto alla registrazione, quindi tocca Elimina quando viene visualizzata questa opzione. 4 Quando hai finito, tocca Fine. Per sincronizzare i memo vocali con il computer: Se ipod nano è configurato per la sincronizzazione automatica dei brani (consulta Sincronizzazione automatica a pagina 25), i memo vocali su ipod nano vengono sincronizzati in una playlist di itunes denominata Memo vocali (e vengono rimossi da ipod nano) quando colleghi ipod nano. I memo vocali vengono salvati come documenti M4A nella cartella Registrazioni su ipod nano. Se abiliti ipod nano per l'utilizzo come disco, puoi copiare memo vocali dalla cartella. Per informazioni sull'utilizzo di ipod nano come disco esterno, consulta il seguente paragrafo, Utilizzare ipod nano come disco esterno. 60 Capitolo 9 Altre funzionalità
61 Utilizzare ipod nano come disco esterno Puoi utilizzare ipod nano come disco esterno per archiviare documenti. L'icona disco di ipod nano viene visualizzata sulla scrivania (Mac) oppure come lettera di unità successiva disponibile in Esplora risorse (PC Windows). Trascina i documenti su o da ipod nano per copiarli. In modalità disco esterno, non vengono visualizzati i brani aggiunti mediante itunes. Inoltre, se trascini documenti su ipod nano nel Finder del Mac o in Esplora risorse di Windows, non potrai riprodurli su ipod nano. Per abilitare ipod nano come disco esterno: 1 in itunes, seleziona ipod nano nell'elenco dei dispositivi, quindi fai clic sul pannello Riepilogo. 2 Nella sezione Opzioni, seleziona Abilita utilizzo come disco. 3 Fai clic su Applica. Se utilizzi ipod nano principalmente come disco esterno, puoi disattivare l'avvio automatico di itunes quando colleghi ipod nano al computer. Per impedire che itunes si avvii automaticamente quando colleghi ipod nano al computer: 1 in itunes, seleziona ipod nano nell'elenco dei dispositivi, quindi fai clic sul pannello Riepilogo. 2 Nella sezione Opzioni, deseleziona Apri itunes quando questo ipod è collegato. 3 Fai clic su Applica. Capitolo 9 Altre funzionalità 61
62 Tenere traccia del tempo Puoi usare il timer di ipod nano per tenere traccia del tempo, avviare un conto alla rovescia o impostare una sveglia. Utilizzare il cronometro ipod nano dispone di cronometro calcolare la durata di eventi e registrare intervalli, come i giri di pista. Mentre usi il cronometro, puoi ascoltare musica o altri documenti audio. Per utilizzare il cronometro: 1 Nella schermata Home, tocca Orologio. 2 Scorri a sinistra per visualizzare i controlli del cronometro. 3 Tocca Avvia per avviare il cronometro. Per registrare la durata di un giro, tocca Giro dopo ogni giro. Per mettere in pausa il cronometro, tocca Stop. Tocca Riavvia per riprendere. Per azzerare il cronometro, tocca Reimposta quando il cronometro è in pausa. Prima di iniziare un'altra sessione, rivedi i tempi sul giro. Toccando Reimposta vengono eliminate le informazioni. Per rivedere i tempi sul giro: m m Tocca accanto al tempo nella barra di stato. ipod nano memorizza le statistiche dei giri dell'ultima sessione. 62 Capitolo 9 Altre funzionalità
63 Utilizzare il Timer Puoi utilizzare il timer di ipod nano per impostare una sveglia o un timer di stop che spegne automaticamente ipod nano. Per utilizzare ipod nano come sveglia: 1 Nella schermata Home, tocca Orologio. 2 Scorri due volte a sinistra per visualizzare i controlli del Timer. 3 Sfiora per impostare le ore e i minuti, quindi tocca. 4 Tocca un suono della sveglia, quindi tocca Imposta. 5 Tocca Avvia quando desideri far partire il timer. Per eliminare una sveglia: 1 Nella schermata Home, tocca Orologio. 2 Scorri due volte a sinistra per visualizzare i controlli del Timer. 3 Tocca Stop. Puoi impostare ipod nano per lo spegnimento automatico dopo aver riprodotto musica o altri contenuti per un determinato intervallo di tempo. Impostare il timer di stop: 1 Nella schermata Home, tocca Orologio. 2 Scorri due volte a sinistra per visualizzare i controlli del Timer. 3 Sfiora per impostare le ore e i minuti, quindi tocca. Capitolo 9 Altre funzionalità 63
64 4 Tocca Metti ipod in stop, quindi tocca Imposta. 5 Tocca Avvia quando desideri far partire il timer. 64 Capitolo 9 Altre funzionalità
65 Accessibilità 10 Funzionalità di Accesso Universale Le funzioni di accessibilità semplificano l'uso di ipod nano per gli utenti con invalidità di tipo visivo, uditivo o fisiche. Tali funzionalità comprendono: VoiceOver Audio mono Bianco su nero Per ulteriori informazioni sulle funzioni di accessibilità del Mac e di ipod nano, vai su VoiceOver VoiceOver descrive ciò che viene visualizzato sullo schermo, permettendoti così di utilizzare ipod nano senza dover guardare lo schermo. VoiceOver parla la lingua specificata nelle impostazioni di Accessibilità su ipod nano. VoiceOver è disponibile per molte lingue, ma non tutte. VoiceOver descrive ogni elemento presente sullo schermo nel momento in cui viene selezionato. Quando un elemento è selezionato, viene racchiuso in un rettangolo nero e VoiceOver ne pronuncia il nome o la descrizione. Il rettangolo viene indicato con il termine di cursore di VoiceOver. Se è selezionato del testo, VoiceOver lo legge. Quando viene selezionato un comando (ad esempio un pulsante o un interruttore), VoiceOver può indicarti l'azione compiuta dall'elemento o fornirti istruzioni, come ad esempio tocca due volte per aprire. Per configurare VoiceOver su ipod nano: 1 Collega gli auricolari o le cuffie a ipod nano. 2 Nella schermata Home, tocca Impostazioni, quindi tocca Generali. 3 Sfiora verso l'alto, quindi tocca Accessibilità. 65
66 4 Sfiora verso l'alto e imposta una di queste opzioni: Leggi suggerimenti: spiega come interagire con l'elemento nel cursore di VoiceOver. Puoi attivare questa opzione per imparare a usare ipod nano e disattivarla in un secondo momento. Velocità pronuncia: aumenta o diminuisce la velocità della riproduzione vocale per VoiceOver. Questo non modifica la velocità di riproduzione per audiolibri o podcast. Lingua: imposta la lingua per VoiceOver: Dovrebbe corrispondere alla lingua impostata per ipod nano. 5 Tocca VoiceOver, quindi tocca l'interruttore On/Off per attivare VoiceOver. Se è la prima volta che attivi VoiceOver su ipod nano, viene visualizzata una finestra di dialogo. 6 Tocca OK nella finestra di dialogo, quindi tocca due volte OK per confermare. Se non visualizzi lo schermo, muovi il dito fino a quando ascolti Pulsante OK, quindi toccalo due volte con un dito. Se non esegui nessuna operazione per 15 secondi, la finestra di dialogo scompare e VoiceOver viene disattivato. Quando VoiceOver è attivo, per controllare ipod nano occorrono altri tipi di gesti. Se cambi idea e desideri disattivare VoiceOver, tocca due volte con due dita per spostare l'interruttore su Off. Se abbandoni la schermata Impostazioni, è necessario usare i gesti di VoiceOver per tornare all'impostazione e disattivarlo. Per disattivare VoiceOver su ipod nano mediante i gesti di VoiceOver: 1 Scorri a destra o a sinistra con due dita fino a quando non ascolti Pagina due di quattro. Radio. 66 Capitolo 10 Accessibilità
67 Se le icone sono state riorganizzate o se esistono più di quattro schermate Home, potresti ascoltare un altro messaggio. 2 Sposta un dito sullo schermo fino a quando non ascolti Impostazioni. 3 Tocca due volte per aprire Impostazioni 4 Sposta il dito in alto o in basso sullo schermo fino a quando non visualizzi o ascolti Generali, quindi tocca due volte. 5 Sposta il dito in alto o in basso sullo schermo fino a quando non visualizzi o ascolti Accessibilità, quindi tocca due volte. 6 Sposta il dito in alto o in basso sullo schermo fino a quando non visualizzi o ascolti VoiceOver, quindi tocca due volte. 7 Tocca due volte quando ascolti Interruttore VoiceOver attivo. Per confermare l'impostazione ascolterai il messaggio VoiceOver disattivato. Ancora una volta, puoi utilizzare i gesti standard per controllare ipod nano. Gesti di VoiceOver Quando VoiceOver è attivo, per controllare ipod nano occorrono i seguenti gesti: Per Leggere la pagina iniziando dall'alto Leggere la pagina dalla selezione attuale Mettere in pausa o continuare la riproduzione durante la lettura di dialoghi e altri testi Selezionare l'elemento nel cursore di VoiceOver Attivare l'elemento nel cursore di VoiceOver Scorrere a sinistra di una pagina Scorrere a destra di una pagina Scorri verso l'alto di una pagina in un elenco o in un menu Scorrere verso il basso di una pagina in un elenco o in un menu Iniziare o interrompere l'azione attuale Aumentare o diminuire il valore del controllo selezionato Tornare alla schermata Home Esegui questa operazione Scorri verso l'alto con due dita. Scorri verso il basso con due dita. Tocca lo schermo con un dito. Tocca lo schermo con un dito. Tocca due volte con un dito. Scorri verso destra con due dita. Scorri verso sinistra con due dita. Sfiora verso il basso con un dito. Sfiora verso l'alto con un dito. Tocca con due dita. Sfiora verso l'alto con un dito per aumentare il valore o sfiora verso il basso con un dito per diminuire il valore. Tocca due volte con un dito e tieni premuto. Capitolo 10 Accessibilità 67
68 Audio mono Audio mono combina il suono del canale destro e di quello sinistro in un singolo segnale riprodotto su entrambi i lati degli auricolari. Questo consente agli utenti con difficoltà uditive a un solo orecchio di sentire entrambi i canali con l'altro orecchio. Per attivare o disattivare Audio mono : 1 Nella schermata Home, tocca Impostazioni, quindi tocca Generali. 2 Tocca Accessibilità. 3 Tocca l'interruttore On/Off accanto a Audio mono. Bianco su nero Utilizza Bianco su nero per invertire i colori sullo schermo di ipod nano e facilitarne la lettura. Quando è attiva l'opzione Bianco su nero, lo schermo viene visualizzato come un negativo fotografico. Per attivare o disattivare Bianco su nero : 1 Nella schermata Home, tocca Impostazioni, quindi tocca Generali. 2 Tocca Accessibilità. 3 Tocca l'interruttore On/Off accanto a Bianco su nero. 68 Capitolo 10 Accessibilità
69 Suggerimenti e risoluzione dei problemi 11 La maggior parte dei problemi con ipod nano può essere risolta velocemente seguendo i consigli contenuti in questo capitolo. Le 5 R: Reimpostare, Riprovare, Riavviare, Reinstallare, Ripristinare Tieni in mente questi cinque suggerimenti di base, se riscontri dei problemi con ipod nano. Cerca di eseguire questi passi uno per volta finché il problema non è stato risolto. Se uno dei passi seguenti non serve a risolvere i problemi, continua la lettura per trovare soluzioni a problemi specifici. Riavviare ipod nano. Consulta Suggerimenti generali più avanti. Riprovare con una porta USB diversa se itunes non riconosce ipod nano. Riavviare il computer assicurandoti di aver installato gli ultimi aggiornamenti software disponibili. Reinstallare le ultime versioni dei software ipod e itunes disponibili sul web. Ripristinare ipod nano. Consulta Aggiornare e ripristinare il software di ipod a pagina 74. Suggerimenti generali La maggior parte dei problemi relativi a ipod nano può essere risolta riavviandolo. Per riavviare ipod nano: mm In primo luogo, assicurati che la batteria di ipod nano sia carica. Dopodiché, premi il tasto Standby/Riavvia e quello per abbassare il volume per 6 secondi, fino a quando non viene visualizzato il logo Apple. 69
70 Se ipod nano non si accende o non risponde ai comandi mm La batteria di ipod nano potrebbe richiedere una ricarica. Collega ipod nano a una porta USB 2.0 del computer o all'alimentatore di corrente USB di Apple e lascia in carica la batteria. Verifica se l'icona della batteria sullo schermo di ipod nano mostra un piccolo fulmine: questo indica che la batteria di ipod nano è in carica. Nota: La porta USB della maggior parte delle tastiere non fornisce alimentazione sufficiente per ricaricare ipod nano. Collega ipod nano a una porta USB 2.0 del computer. mm Prova a eseguire le 5 R, una per una finché ipod nano non risponde. Se desideri scollegare ipod nano, ma il messaggio Collegato o Sincronizzazione in corso è ancora visualizzato mm Se ipod nano sta sincronizzando la musica, attendi la fine del processo. mm Seleziona ipod nano nell'elenco dei dispositivi di itunes e fai clic sul pulsante Espelli ( C. mm Se ipod nano scompare dall elenco dei dispositivi di itunes, ma sullo schermo di ipod nano è ancora visibile il messaggio Connesso o Sincronizzazione in corso, scollega ipod nano. mm Se ipod nano non scompare dall'elenco dei dispositivi di itunes e stai utilizzando un computer Mac, trascina l'icona ipod nano dalla scrivania sul Cestino. Se stai utilizzando un PC Windows, espelli il dispositivo in Risorse del computer oppure fai clic sull'icona Rimozione sicura dell'hardware nella barra delle applicazioni, quindi seleziona ipod nano. Se è ancora presente il messaggio Connesso o Sincronizzazione in corso, riavvia il computer ed espelli di nuovo ipod nano. Se ipod nano non riproduce musica mm Verifica che il connettore degli auricolari o delle cuffie sia completamente inserito. mm Assicurati che il volume sia impostato in modo appropriato. Potrebbe essere stato impostato un limite di volume massimo. Puoi modificarlo o eliminarlo in Impostazioni. Consulta Impostare il limite massimo di volume a pagina 33. mm Assicurati di utilizzare itunes 10.0 o versione successiva (disponibile su com/it/downloads). I brani acquistati su itunes Store con una versione precedente di itunes non potranno essere riprodotti su ipod nano. Sarà prima necessario aggiornare itunes. mm Se utilizzi un Universal Dock di Apple, assicurati che ipod nano sia inserito completamente nel Dock e verifica che tutti i cavi siano collegati in modo corretto. mm mm Se collegare ipod nano al computer non produce alcun effetto Assicurati di avere installato la versione più recente di itunes scaricandola dal sito Prova a collegarlo a un'altra porta USB del computer. 70 Capitolo 11 Suggerimenti e risoluzione dei problemi
71 Nota: Si consiglia una porta USB 2.0 per collegare ipod nano. USB 1.1 è molto più lenta di USB 2.0. Nel caso in cui il tuo PC Windows fosse privo di porte USB 2.0, potresti acquistare e installare una scheda USB 2.0 (se compatibile con il sistema). mm Potrebbe essere necessario reimpostare ipod nano (consulta pagina 69). mm Se colleghi ipod nano a un computer portatile utilizzando il cavo dal connettore Dock a USB di Apple, collega il computer a una presa di corrente prima di collegare ipod nano. mm Assicurati di disporre del computer e del software richiesti. Consulta Se desideri verificare i requisiti di sistema a pagina 73. mm Verifica i collegamenti dei cavi. Scollega il cavo da entrambe le estremità e assicurati che non ci siano dispositivi esterni collegati alle porte USB. Dopodiché, collega nuovamente il cavo. Assicurati che i connettori sui cavi siano orientati in modo corretto. Puoi inserirli in un unico modo. mm Prova a riavviare il computer. mm Se nessuno dei suggerimenti precedenti risolve i problemi, potresti dover ripristinare il software di ipod nano. Consulta Aggiornare e ripristinare il software di ipod a pagina 74. Se ipod nano visualizza un messaggio di collegamento all'alimentazione mm Questo messaggio potrebbe essere visualizzato se il livello di carica di ipod nano è basso e la batteria deve essere ricaricata prima che ipod nano possa comunicare con il computer. Per caricare la batteria, collega ipod nano a una porta USB 2.0 del computer. Lascia ipod nano collegato al computer finché il messaggio non scompare e ipod nano non viene visualizzato in itunes o nel Finder. In base al livello della batteria, potrebbe essere necessario ricaricare ipod nano per 30 minuti prima che si avvii. Per caricare più velocemente ipod nano, utilizza l'alimentatore di corrente USB di Apple opzionale. Se ipod nano visualizza il messaggio che indica di utilizzare itunes per il ripristino: mm Assicurati di avere installata sul computer la versione più recente di itunes (puoi scaricarla da mm Collega ipod nano al computer. Quando itunes si apre, segui le istruzioni su schermo per ripristinare ipod nano. mm Se il ripristino di ipod nano non risolve il problema, potrebbe essere necessario riparare ipod nano. Per organizzare l'intervento, consulta il sito web del supporto ipod: www. apple.com/it/support/ipod Se non puoi aggiungere un brano o altri elementi su ipod nano mm Il brano può essere in un formato non supportato da ipod nano. I seguenti formati audio sono supportati da ipod nano. Questi includono formati per audiolibri e podcast: AAC (M4A, M4B, M4P fino a 320 Kbps). Capitolo 11 Suggerimenti e risoluzione dei problemi 71
72 Apple Lossless (formato compresso di alta qualità). MP3 (fino a 320 Kbps). MP3 VBR (frequenza bit variabile). WAV. AA (documenti di testo vocali audible.com, formati 2, 3 e 4). AIFF. Un brano codificato mediante il formato Apple Lossless offre un audio di qualità pari a quella di un CD, ma occupa solo circa la metà dello spazio di un brano codificato utilizzando il formato AIFF o WAV. Lo stesso brano codificato nel formato AAC o MP3 occupa ancora meno spazio. Quando importi musica da un CD mediante itunes, di default la musica viene convertita in formato AAC. Se utilizzi itunes per Windows, puoi convertire i documenti WMA non protetti nel formato AAC o MP3. Questa soluzione può essere utile quando disponi di una libreria di brani musicali codificati nel formato WMA. ipod nano non supporta il formato audible.com 1, MPEG Layer 1, MPEG Layer 2 né i documenti audio WMA. Se un brano di itunes non è supportato da ipod nano, puoi convertirlo in un formato supportato. Per ulteriori informazioni, consulta Aiuto itunes. mm Se ipod nano visualizza il messaggio Per attivare Genius collegati a itunes Non hai attivato Genius in itunes oppure non hai sincronizzato ipod nano dopo l'attivazione di Genius in itunes. Consulta Creare playlist Genius a pagina 37. mm Se ipod nano visualizza il messaggio Genius non è disponibile per il brano selezionato Genius è attivato ma non riesce e creare una playlist Genius utilizzando il brano selezionato. Vengono aggiunti continuamente nuovi brani al database Genius di itunes Store, quindi riprova in breve. Se ipod nano non riesce a ricevere un segnale radio mm Assicurati che gli auricolari o le cuffie siano collegati correttamente. mm Prova a riposizionare il cavo degli auricolari o delle cuffie e assicurati che non sia aggrovigliato o arrotolato. mm Spostati in una zona con una ricezione migliore, vicino a una finestra o all'esterno. Se hai impostato inavvertitamente ipod nano su una lingua sconosciuta Puoi reimpostare la lingua. 1 Dalla schermata Home, tocca Impostazioni. 2 Tocca la terza voce di menu dall'alto (Generali). 3 Sfiora per visualizzare la fine dell'elenco e tocca l'ultima voce (Lingua). 72 Capitolo 11 Suggerimenti e risoluzione dei problemi
73 4 Tocca la tua lingua, quindi tocca il pulsante nella parte superiore del menu (Fine). mm Puoi anche ripristinare tutte le impostazioni (il contenuto sincronizzato non verrà eliminato o modificato). Tocca Impostazioni, quindi tocca l'ultimo elemento nel menu (Ripristina impostazioni), quindi tocca il pulsante rosso (Ripristina). Se non riesci a trovare l'elemento del menu Ripristina impostazioni, puoi ripristinare ipod nano al suo stato originale e scegliere una lingua. Consulta Aggiornare e ripristinare il software di ipod a pagina 74. Se ipod nano non risponde e visualizzi un riquadro intorno agli elementi sullo schermo: Può essere attivo VoiceOver e devi utilizzare i gesti di VoiceOver per disattivarlo (consulta Per disattivare VoiceOver su ipod nano mediante i gesti di VoiceOver: a pagina 66. Se ipod nano pronuncia il testo sullo schermo: mm Può essere attivo VoiceOver e devi utilizzare i gesti di VoiceOver per disattivarlo (consulta Per disattivare VoiceOver su ipod nano mediante i gesti di VoiceOver: a pagina 66. Se non è possibile visualizzare foto sul televisore mm Utilizza i cavi RCA specifici per ipod nano, come il cavo AV component Apple o il cavo AV composito Apple, per collegare ipod nano al televisore. Altri cavi RCA simili potrebbero non funzionare. mm Assicurati che il televisore sia impostato sulla sorgente di ingresso corretta (consulta la documentazione fornita con il televisore). mm Assicurati che tutti i cavi siano collegati correttamente (consulta Guardare le presentazioni su un televisore collegato a ipod nano a pagina 57). mm Assicurati che l'estremità gialla del cavo AV composito Apple sia collegata alla porta video del televisore. mm Tocca Impostazioni, tocca Foto e imposta il Segnale TV su PAL o NTSC, a seconda del tipo di televisore in questione. Prova entrambe le impostazioni. Se desideri verificare i requisiti di sistema Per utilizzare ipod nano, ti serve mm una delle seguenti configurazioni di computer: Un Mac con una porta USB 2.0 Un PC Windows con una porta USB 2.0 o una scheda USB 2.0 installata mm Uno dei seguenti sistemi operativi: Mac OS X v o versione successiva Windows 7 Capitolo 11 Suggerimenti e risoluzione dei problemi 73
74 mm Windows Vista Windows XP Home o Professional con Service Pack 3 o versione successiva itunes 10.0 o versione successiva (itunes può essere scaricato da downloads) Se il PC Windows non dispone di una porta USB 2.0, puoi acquistare e installare una scheda USB 2.0. Per ulteriori informazioni sui cavi e sulle schede USB compatibili, vai al sito Sul Mac è richiesto iphoto 8.1 o versione successiva per poter utilizzare tutte le funzionalità per le foto di ipod nano. Questo software è facoltativo. iphoto potrebbe essere già installato sul Mac, quindi controlla nella cartella Applicazioni. Sia con Mac che con PC Windows, ipod nano permette la sincronizzazione di foto digitali da cartelle sul disco rigido del computer. Se desideri utilizzare ipod nano con un computer Mac e un PC Windows mm Se utilizzi ipod nano con un computer Mac e desideri usarlo con un PC Windows, devi ripristinare il software di ipod per l utilizzo con il PC (consulta Aggiornare e ripristinare il software di ipod a pagina 74). Il ripristino del software di ipod cancella tutti i dati da ipod nano, inclusi i brani musicali. Importante: Il ripristino del software di ipod cancella tutti i dati da ipod nano, inclusi i brani musicali. Non puoi passare dall'utilizzo di ipod nano con un computer Mac all'utilizzo con un PC Windows senza cancellare tutti i dati presenti su ipod nano. Aggiornare e ripristinare il software di ipod Puoi utilizzare itunes per eseguire l aggiornamento o il ripristino del software ipod. Dovresti aggiornare ipod nano per utilizzare la versione più recente del software. Puoi anche ripristinare il software; questa operazione riporta ipod nano alo stato originale. Se decidi di eseguire l aggiornamento, il software viene aggiornato senza modificare le impostazioni e i brani. Se scegli il ripristino, tutti i dati vengono cancellati da ipod nano, inclusi brani, video, documenti, foto e qualsiasi altro dato. Tutte le impostazioni di ipod nano verranno ripristinate allo stato originale. Per aggiornare o ripristinare il software ipod: 1 Assicurati di avere a disposizione una connessione a Internet e di aver installato la versione più recente di itunes scaricandola dal sito 2 Collega ipod nano al computer. 3 In itunes, seleziona ipod nano nell'elenco dei dispositivi, quindi fai clic sul pannello Riepilogo. 74 Capitolo 11 Suggerimenti e risoluzione dei problemi
75 La sezione contenente le informazioni sulla versione indica se ipod nano è aggiornato o se richiede l'installazione di una nuova versione del software. 4 Per installare la versione più recente del software, fai clic su Aggiorna. Importante: Il ripristino del software di ipod cancella tutti i dati da ipod nano, inclusi i brani musicali. 5 Se necessario, fai clic su Ripristina per ripristinare le impostazioni originali di ipod nano (questa operazione cancella tutti i dati presenti su ipod nano). Per completare il processo di ripristino, segui le istruzioni su schermo. Capitolo 11 Suggerimenti e risoluzione dei problemi 75
76 Sicurezza e pulizia 12 ± Per evitare infortuni, leggi integralmente le istruzioni e le informazioni di sicurezza di seguito prima di iniziare a usare ipod. Per una facile consultazione, tieni sempre a portata di mano queste informazioni sulla sicurezza e il Manuale Utente ipod nano. Per scaricare il Manuale Utente ipod nano e le informazioni aggiornate sulla sicurezza, vai su support.apple.com/it_it/manuals/ipod. Importanti informazioni relative alla sicurezza e al corretto utilizzo ATTENZIONE: La mancata osservanza delle istruzioni di sicurezza qui riportate può causare incendi, scosse elettriche o altri danni e lesioni. Trasporto e utilizzo corretto di ipod nano ipod nano contiene componenti sensibili. Non far cadere, disassemblare, aprire, schiacciare, piegare, deformare, forare con oggetti appuntiti, fare a pezzi, inserire nel microonde, bruciare, colorare o inserire oggetti estranei in ipod nano. Non utilizzare ipod nano se ha subito dei danni, ad esempio se è stato spaccato, perforato o danneggiato dall'acqua. Il rivestimento anteriore di ipod nano è in vetro. Tale parte in vetro potrebbe rompersi se ipod nano venisse lasciato cadere su una superficie dura o ricevesse un forte colpo, se venisse piegato o deformato. Se il vetro si scheggia o si frantuma, evita di toccare o di rimuovere la parte danneggiata. Non utilizzare ipod nano fino a quando il vetro non viene sostituito da Apple o da un fornitore di servizi autorizzato Apple. La garanzia non risponde dei vetri frantumati a causa di un utilizzo scorretto o eccessivo. Se non vuoi che ipod nano venga danneggiato da graffi o abrasioni, puoi utilizzare uno dei contenitori venduti separatamente. 76
77 Evitare l'acqua e gli ambienti umidi Non utilizzare ipod nano sotto la pioggia, accanto a lavandini o in altri ambienti umidi. Fai attenzione a non versare liquidi e a non far cadere alimenti di alcun genere su ipod nano. Se ipod nano si bagna, scollega tutti i cavi, premi il tasto Standby/Riavvia per spegnere lo schermo di ipod nano prima di pulirlo e lascialo asciugare completamente prima di riaccendere lo schermo e collegarlo a un computer. Non tentare di asciugare ipod nano con una fonte di calore esterna, quale un forno a microonde o un asciugacapelli. I danni causati dal contatto di ipod nano con liquidi non vengono coperti dalla garanzia. Sostituire la batteria, riparare e modificare di ipod nano Non tentare mai di riparare da solo ipod nano. ipod nano non contiene componenti la cui manutenzione possa essere realizzata dall'utente. Se ipod nano è stato immerso in acqua, forato con oggetti appunti o soggetto a una seria caduta, prima di utilizzarlo, contatta un fornitore di servizi autorizzato Apple. Il disassemblaggio di ipod nano potrebbe causare danni non coperti dalla garanzia. Per informazioni sul servizio, scegli Aiuto ipod dal menu Aiuto in itunes o vai alla pagina web La batteria ricaricabile di ipod nano deve essere sostituita solo da un fornitore di servizi autorizzato Apple. Per ulteriori informazioni sulle batterie, consulta il sito web Ricaricare ipod nano Per ricaricare ipod nano, utilizza solo il Connettore Apple da Dock a USB (in dotazione) con un alimentatore USB Power Adapter di Apple oppure una porta USB ad alta velocità su un altro dispositivo conforme allo standard USB 2.0; un altro prodotto o accessorio a marchio Apple progettato per funzionare con ipod oppure un accessorio di terze parti certificato per utilizzare il logo Made for ipod di Apple. Quando utilizzi un alimentatore USB Power Adapter di Apple (in vendita separatamente su per caricare ipod nano, assicurati che l'alimentatore di corrente sia completamente assemblato prima di collegarlo a una presa di corrente. Quindi inserisci saldamente l'alimentatore USB Power Adapter di Apple nella presa di corrente. Non collegare o scollegare l'alimentatore ipod USB Power Adapter di Apple con le mani bagnate o umide. Non caricare ipod con alimentatori diversi dall'alimentatore ipod USB Power Adapter di Apple. L'alimentatore USB Power Adapter di Apple si surriscalda durante un normale utilizzo. Verifica che la ventilazione intorno all'alimentatore USB Power Adapter di Apple sia sempre adeguata e maneggialo con cura. Scollega l'alimentatore USB Power Adapter di Apple se si verifica una delle seguenti condizioni: Il cavo dell'alimentatore o la spina sono consumati o danneggiati. L'alimentatore è stato esposto a pioggia, liquidi o umidità eccessiva. Il contenitore dell'alimentatore è danneggiato. Ritieni che l'alimentatore richieda manutenzione o riparazione. Desideri eseguire la pulizia dell'alimentatore. Capitolo 12 Sicurezza e pulizia 77
78 Accessori e caricatori di terze parti Prima di utilizzare ipod nano, leggi tutte le istruzioni sulla sicurezza dei prodotti e degli accessori. Apple non è responsabile per il funzionamento di accessori di terze parti o per la conformità relativa agli standard regolatori e di sicurezza. Evitare danni all'uditol utilizzo di auricolari e cuffie ad alto volume può comportare danni permanenti all udito. Imposta il volume su un livello sicuro per l'udito. Con il passare del tempo puoi abituarti ad un volume più alto in apparenza normale, ma che invece può danneggiare l'udito. Se noti dei fischi nelle orecchie o l ascolto risulta attutito, interrompi l ascolto ed effettua un controllo dell'udito. Più alto è il volume, meno tempo occorre prima che l'udito possa essere danneggiato. Gli esperti suggeriscono di proteggere l udito come segue: Limita il tempo di utilizzo di auricolari e cuffie ad alto volume. Evita di aumentare il volume per coprire rumori di sottofondo. Abbassa il volume se non riesci sentire persone vicine che parlano. Per informazioni sull'impostazione di un limite di volume massimo su ipod nano, consulta Impostare il limite massimo di volume a pagina 33. Guidare e andare in bicicletta in modo sicurol'utilizzo di ipod nano con o senza gli auricolari (anche in un solo orecchio) durante la guida di un veicolo o di una bicicletta è sconsigliato; in alcune zone è vietato per legge. Controlla e rispetta le leggi e la normativa sull uso di dispositivi portatili come ipod nano nelle zone in cui guidi o vai in bicicletta. Sii prudente e attento mentre stai guidando o andando in bicicletta. Smetti di utilizzare ipod nano se ritieni che possa essere dannoso o possa distrarre durante la guida di qualsiasi tipo di veicolo o durante qualunque altra attività che richieda attenzione totale. Convulsioni, svenimenti e dolore agli occhi Una ridotta percentuale di persone potrebbe essere soggetta a svenimenti o convulsioni (anche qualora non abbia mai sperimentato prima episodi di questo tipo) quando è esposta a luci intermittenti o a motivi luminosi come quelli presenti in videogiochi o durante la visualizzazione di un video. Se si sono verificati episodi precedenti personali o familiari di svenimenti o convulsioni, consulta un medico prima di utilizzare i videogiochi (se disponibili) o di guardare i video su ipod nano. Smetti di utilizzare il dispositivo e consulta un medico se soffri di: mal di testa, svenimenti, convulsioni, spasmi muscolari o agli occhi, perdita di conoscenza, movimenti involontari o disorientamento. Per ridurre il rischio di mal di testa, svenimenti, convulsioni e dolore agli occhi, evita l utilizzo prolungato, mantieni ipod nano a una certa distanza dagli occhi, utilizzalo in ambienti ben illuminati e fai pause frequenti. Movimenti ripetitiviattività ripetitive eseguite su ipod nano possono provocare disturbi occasionali a mani, braccia, spalle, collo o altre parti del corpo. Fai delle pause frequenti e, se riscontri dei disturbi durante o dopo tale utilizzo, interrompi l uso e consulta un medico. 78 Capitolo 12 Sicurezza e pulizia
79 Esercizio fisicoprima di iniziare un programma di esercizio fisico, sottoponiti a un esame fisico completo. Prima di iniziare una sessione, pratica un esercizio di riscaldamento o di stretching. Pratica gli esercizi con precauzione e attenzione. Se necessario, rallenta prima di regolare il dispositivo mentre corri. Sospendi immediatamente l'allenamento in caso di dolore, senso di debolezza, vertigine, spossatezza o respirazione affannosa. Quando pratichi esercizio fisico, assumi i rischi inerenti a tale attività, comprese eventuali lesioni che possano derivarne. Utilizzo di connettori e portenon forzare mai un connettore dentro una porta. Verifica che non siano presenti ostruzioni sulla porta. Se non puoi inserire facilmente il connettore nella porta, probabilmente il connettore non è quello giusto. Verifica che il connettore sia adatto a quella porta e sia stato posizionato correttamente rispetto a quest ultima. Pulizia esterna di ipod nano Per la pulizia di ipod nano, scollega tutti i cavi e spegni ipod nano (premi il tasto Standby/Riattiva). Quindi usa un panno morbido, leggermente inumidito. Non versare sostanze liquide nelle fessure. Non utilizzare prodotti specifici per vetri e specchi né altri tipi di detergenti o spray, solventi, alcol, ammoniaca o prodotti abrasivi per la pulizia di ipod nano. Utilizzare ipod nano entro limiti di temperature accettabili La temperatura operativa di ipod nano deve sempre essere compresa tra 0º e 35º C (da 32º a 95º F). A basse temperature, l'autonomia di riproduzione di ipod nano potrebbe temporaneamente diminuire mentre la durata della batteria potrebbe temporaneamente aumentare. Condizioni di alta e bassa temperatura potrebbero causare il malfunzionamento momentaneo di ipod nano. Evita di utilizzare ipod nano quando ci sono cambi drastici di temperatura o di livello di umidità poiché potrebbe formarsi della condensa sopra o dentro. Mantenere sempre ipod nano in luoghi dove la temperatura sia compresa tra -20º e 45º C (-4º e 113º F). Non lasciare ipod nano all'interno di una vettura parcheggiata, poiché la temperatura potrebbe superare i valori consentiti. Quando utilizzi ipod nano o ricarichi la batteria, è normale che la parte inferiore di ipod nano si surriscaldi. La parte esterna di ipod nano funziona come una superficie raffreddante che trasferisce il calore dall'interno dell'unità all'aria esterna più fredda. Smaltimento corretto di ipod nanoper informazioni sul corretto smaltimento di ipod nano, insieme ad altre importanti informazioni sulla conformità alle normative, consulta Informazioni sullo smaltimento e il riciclaggio a pagina 82. Capitolo 12 Sicurezza e pulizia 79
80 Altre informazioni, servizi e supporto 13 Consulta qui per informazioni si prodotti software e i servizi relativi a ipod. Per informazioni su Servizio e assistenza, discussioni, tutorial e download di software Apple Utilizzo di itunes Utilizzo di iphoto (su Mac OS X) Le ultime informazioni su ipod nano Cercare il numero di serie di ipod nano Assistenza in garanzia Esegui questa operazione Visita il sito Apri itunes e scegli Aiuto > Aiuto itunes. Per consultare un tutorial in linea su itunes (potrebbe non essere disponibile in tutti i paesi o le regioni), vai su itunes. Apri iphoto e scegli Aiuto > Aiuto iphoto. Registrazione di ipod nano. Per la registrazione, installa itunes sul computer e collega ipod nano. Guarda nella parte inferiore della clip di ipod nano oppure tocca Impostazioni > Info, quindi sfiora verso il basso. In itunes (con ipod nano collegato al computer), seleziona ipod nano nell'elenco dispositivi, quindi fai clic sul pannello Riepilogo. In primo luogo, segui i consigli contenuti in questo manuale, nell aiuto su schermo e nelle risorse in linea. Dopodiché visita il sito 80
81 Regulatory Compliance Information FCC Compliance Statement This device complies with part 15 of the FCC rules. Operation is subject to the following two conditions: (1) This device may not cause harmful interference, and (2) this device must accept any interference received, including interference that may cause undesired operation. See instructions if interference to radio or TV reception is suspected. Radio and TV Interference This computer equipment generates, uses, and can radiate radio-frequency energy. If it is not installed and used properly that is, in strict accordance with Apple s instructions it may cause interference with radio and TV reception. This equipment has been tested and found to comply with the limits for a Class B digital device in accordance with the specifications in Part 15 of FCC rules. These specifications are designed to provide reasonable protection against such interference in a residential installation. However, there is no guarantee that interference will not occur in a particular installation. You can determine whether your computer system is causing interference by turning it off. If the interference stops, it was probably caused by the computer or one of the peripheral devices. If your computer system does cause interference to radio or TV reception, try to correct the interference by using one or more of the following measures: Turn the TV or radio antenna until the interference stops. Move the computer to one side or the other of the TV or radio. Move the computer farther away from the TV or radio. Plug the computer in to an outlet that is on a different circuit from the TV or radio. (That is, make certain the computer and the TV or radio are on circuits controlled by different circuit breakers or fuses.) If necessary, consult an Apple Authorized Service Provider or Apple. See the service and support information that came with your Apple product. Or, consult an experienced radio/tv technician for additional suggestions. This product was tested for EMC compliance under conditions that included the use of Apple peripheral devices and Apple shielded cables and connectors between system components. It is important that you use Apple peripheral devices and shielded cables and connectors between system components to reduce the possibility of causing interference to radios, TV sets, and other electronic devices. You can obtain Apple peripheral devices and the proper shielded cables and connectors through an Apple Authorized Reseller. For non-apple peripheral devices, contact the manufacturer or dealer for assistance. Responsible party (contact for FCC matters only): Apple Inc. Corporate Compliance 1 Infinite Loop, MS 26-A Cupertino, CA Industry Canada Statement This Class B device meets all requirements of the Canadian interference-causing equipment regulations. Cet appareil numérique de la classe B respecte toutes les exigences du Règlement sur le matériel brouilleur du Canada. VCCI Class B Statement Korea Class B Statement Russia European Community Importante: Changes or modifications to this product not authorized by Apple Inc. could void the EMC compliance and negate your authority to operate the product. 81
82 Turkiye: EEE yönetmelig ine (Elektrikli ve Elektronik Es yalarda Bazı Zararlı Maddelerin Kullanımının Sınırlandırılmasına Dair Yönetmelik) uygundur. European Union Disposal Information: This symbol means that according to local laws and regulations your product should be disposed of separately from household waste. When this product reaches its end of life, take it to a collection point designated by local authorities. Some collection points accept products for free. The separate collection and recycling of your product at the time of disposal will help conserve natural resources and ensure that it is recycled in a manner that protects human health and the environment. Sostituzione della batteria La batteria ricaricabile di ipod nano deve essere sostituita soltanto da un fornitore di servizi autorizzato Per informazioni sul servizio di sostituzione della batteria, visita il sito: Informazioni sullo smaltimento e il riciclaggio ipod deve essere smaltito correttamente conformemente alle leggi e ai regolamenti locali. Poiché il prodotto contiene una batteria, questo dovrebbe essere smaltito separatamente dai rifiuti domestici. Quando ipod raggiunge raggiunge la sua vita utile, contatta Apple o le autorità locali per informazioni sulle possibilità di riciclaggio. Per informazioni sul programma di riciclaggio di Apple, vai al sito: Deutschland: Dieses Gerät enthält Batterien. Bitte nicht in den Hausmu ll werfen. Entsorgen Sie dieses Gerätes am Ende seines Lebenszyklus entsprechend der maßgeblichen gesetzlichen Regelungen. Nederlands: Gebruikte batterijen kunnen worden ingeleverd bij de chemokar of in een speciale batterijcontainer voor klein chemisch afval (kca) worden gedeponeerd. Taiwan: Union Européenne informations sur l élimination Le symbole ci-dessus signifie que vous devez vous débarasser de votre produit sans le mélanger avec les ordures ménagères, selon les normes et la législation de votre pays. Lorsque ce produit n est plus utilisable, portez-le dans un centre de traitement des déchets agréé par les autorités locales. Certains centres acceptent les produits gratuitement. Le traitement et le recyclage séparé de votre produit lors de son élimination aideront à préserver les ressources naturelles et à protéger l environnement et la santé des êtres humains. Europäische Union Informationen zur Entsorgung Das Symbol oben bedeutet, dass dieses Produkt entsprechend den geltenden gesetzlichen Vorschriften und getrennt vom Hausmu ll entsorgt werden muss. Geben Sie dieses Produkt zur Entsorgung bei einer offiziellen Sammelstelle ab. Bei einigen Sammelstellen können Produkte zur Entsorgung unentgeltlich abgegeben werden. Durch das separate Sammeln und Recycling werden die natu rlichen Ressourcen geschont und es ist sichergestellt, dass beim Recycling des Produkts alle Bestimmungen zum Schutz von Gesundheit und Umwelt beachtet werden. Unione Europea informazioni per l eliminazione Questo simbolo significa che, in base alle leggi e alle norme locali, il prodotto dovrebbe essere eliminato separatamente dai rifiuti casalinghi. Quando il prodotto diventa inutilizzabile, portarlo nel punto di raccolta stabilito dalle autorità locali. Alcuni punti di raccolta accettano i prodotti gratuitamente. La raccolta separata e il riciclaggio del prodotto al momento dell eliminazione aiutano a conservare le risorse naturali e assicurano che venga riciclato in maniera tale da salvaguardare la salute umana e l ambiente. 82
ipod nano Manuale Utente
 ipod nano Manuale Utente 1 Indice Capitolo 1 4 Nozioni di base di ipod nano 4 Panoramica su ipod nano 5 Utilizzare i controlli di ipod nano 10 Utilizzare i menu di ipod nano 13 Informazioni sull altoparlante
ipod nano Manuale Utente 1 Indice Capitolo 1 4 Nozioni di base di ipod nano 4 Panoramica su ipod nano 5 Utilizzare i controlli di ipod nano 10 Utilizzare i menu di ipod nano 13 Informazioni sull altoparlante
Sistema operativo Mac OS X
 Attività operative Personalizzare la scrivania. La personalizzazione viene attivata direttamente dal Dock facendo clic sull icona Preferenze di sistema. MODALITÀ ALTERNATIVA 1 Scrivania e salvaschermo.
Attività operative Personalizzare la scrivania. La personalizzazione viene attivata direttamente dal Dock facendo clic sull icona Preferenze di sistema. MODALITÀ ALTERNATIVA 1 Scrivania e salvaschermo.
Connettiti Caratteristiche Comandi, Manuale dell utente
 Manuale dell, utente Connettiti Scopri come collegare Sensia alla rete wireless, come registrarti a the Lounge, www.thelounge.com, e come riprodurre musica e foto dal tuo computer. Clicca su un bottone
Manuale dell, utente Connettiti Scopri come collegare Sensia alla rete wireless, come registrarti a the Lounge, www.thelounge.com, e come riprodurre musica e foto dal tuo computer. Clicca su un bottone
Benvenuti in Picture Package Producer2
 Manuale di Picture Package Producer2 Benvenuti in Picture Package Producer2 Benvenuti in Picture Package Producer2 Avvio e chiusura di Picture Package Producer2 Passaggio 1: Selezione delle immagini Passaggio
Manuale di Picture Package Producer2 Benvenuti in Picture Package Producer2 Benvenuti in Picture Package Producer2 Avvio e chiusura di Picture Package Producer2 Passaggio 1: Selezione delle immagini Passaggio
Manuale D'Uso LETTORE MULTIMEDIALE
 Manuale D'Uso LETTORE MULTIMEDIALE MP259 Panoramica del dispositivo Lettore MP4 MP 259 con tasto di selezione sottomenu Display TFT da 2,4" con risoluzione 320x240 pixel Fotocamera integrata da 0,3 megapixel
Manuale D'Uso LETTORE MULTIMEDIALE MP259 Panoramica del dispositivo Lettore MP4 MP 259 con tasto di selezione sottomenu Display TFT da 2,4" con risoluzione 320x240 pixel Fotocamera integrata da 0,3 megapixel
Da quali parti è composto un sistema operativo?
 Windows Da quali parti è composto un sistema operativo? Supervisore Gestisce i componenti hardware del sistema, interpreta ed esegue i comandi dell utente, si occupa di caricare ed eseguire gli altri programmi
Windows Da quali parti è composto un sistema operativo? Supervisore Gestisce i componenti hardware del sistema, interpreta ed esegue i comandi dell utente, si occupa di caricare ed eseguire gli altri programmi
Introduzione a PowerPoint
 Introduzione a PowerPoint PowerPoint è una potente applicazione per la creazione di presentazioni, ma per utilizzarla nel modo più efficace è necessario innanzitutto comprenderne gli elementi di base.
Introduzione a PowerPoint PowerPoint è una potente applicazione per la creazione di presentazioni, ma per utilizzarla nel modo più efficace è necessario innanzitutto comprenderne gli elementi di base.
Supplemento al Manuale di istruzioni
 Supplemento al Manuale di istruzioni Macchina da taglio Product Code (Codice prodotto): 891-Z01 Leggere questo documento prima di utilizzare la macchina. Si consiglia di conservare questo documento nelle
Supplemento al Manuale di istruzioni Macchina da taglio Product Code (Codice prodotto): 891-Z01 Leggere questo documento prima di utilizzare la macchina. Si consiglia di conservare questo documento nelle
Guida utente per Mac
 Guida utente per Mac Sommario Introduzione... 1 Utilizzo dello strumento Mac Reformatting... 1 Installazione del software... 4 Rimozione sicura delle unità... 9 Gestione unità... 10 Esecuzione dei controlli
Guida utente per Mac Sommario Introduzione... 1 Utilizzo dello strumento Mac Reformatting... 1 Installazione del software... 4 Rimozione sicura delle unità... 9 Gestione unità... 10 Esecuzione dei controlli
Manuale D'Uso LETTORE MULTIMEDIALE. Panoramica del dispositivo
 Manuale D'Uso LETTORE MULTIMEDIALE Panoramica del dispositivo MP181BT è un lettore MP3 dotato di tasti e sottomenu Schermo TFT da 1.8 pollici 128*160 Formati audio supportati: MP3, WMA e WAV Micro SD card
Manuale D'Uso LETTORE MULTIMEDIALE Panoramica del dispositivo MP181BT è un lettore MP3 dotato di tasti e sottomenu Schermo TFT da 1.8 pollici 128*160 Formati audio supportati: MP3, WMA e WAV Micro SD card
Questo materiale è reperibile a questo indirizzo:
 VIDEO EDITING Uso di Windows movie maker Questo materiale è reperibile a questo indirizzo: http://diego72.altervista.org/ Installazione di movie maker Per prima cosa è fondamentale procurarsi il programma
VIDEO EDITING Uso di Windows movie maker Questo materiale è reperibile a questo indirizzo: http://diego72.altervista.org/ Installazione di movie maker Per prima cosa è fondamentale procurarsi il programma
Benvenuti in Picture Package DVD Viewer. Avvio e chiusura di Picture Package DVD Viewer. Visualizzazione delle immagini
 Benvenuti in Picture Package DVD Viewer Avvio e chiusura di Picture Package DVD Viewer Visualizzazione delle immagini Copia delle immagini sul computer Modifica delle immagini copiate Modifica delle parti
Benvenuti in Picture Package DVD Viewer Avvio e chiusura di Picture Package DVD Viewer Visualizzazione delle immagini Copia delle immagini sul computer Modifica delle immagini copiate Modifica delle parti
Con ipad, puoi scattare delle foto e filmare video utilizzando la fotocamera anteriore di FaceTime oppure la fotocamera posteriore.
 Fotocamera 12 Panoramica di Fotocamera Scattare foto istantaneamente: da Blocco schermo, devi solo scorrere verso l alto. Oppure, scorri verso l alto dal bordo inferiore dello schermo per aprire Centro
Fotocamera 12 Panoramica di Fotocamera Scattare foto istantaneamente: da Blocco schermo, devi solo scorrere verso l alto. Oppure, scorri verso l alto dal bordo inferiore dello schermo per aprire Centro
Sistema operativo Linux Ubuntu
 Sistema operativo Linux Ubuntu Avvio e arresto del sistema Attività operative Dopo aver premuto il tasto di accensione del computer, il sistema operativo viene caricato. L immagine che compare sullo schermo
Sistema operativo Linux Ubuntu Avvio e arresto del sistema Attività operative Dopo aver premuto il tasto di accensione del computer, il sistema operativo viene caricato. L immagine che compare sullo schermo
Per il modello N : MPQCG10 MANUALE D USO
 Per il modello N : MPQCG10 IT MANUALE D USO Panoramica del prodotto Elemento Tasto volume + Tasto volume - Funzione Premere questo tasto per aumentare il volume. Premere questo tasto per diminuire il volume.
Per il modello N : MPQCG10 IT MANUALE D USO Panoramica del prodotto Elemento Tasto volume + Tasto volume - Funzione Premere questo tasto per aumentare il volume. Premere questo tasto per diminuire il volume.
PROF. SALVATORE DIMARTINO
 Computer Essentials / 2 - Desktop, icone, impostazioni prof. Salvatore Dimartino PROF. SALVATORE DIMARTINO 1 Computer Essentials - 2.1 Desktop e icone prof. Salvatore Dimartino PROF. SALVATORE DIMARTINO
Computer Essentials / 2 - Desktop, icone, impostazioni prof. Salvatore Dimartino PROF. SALVATORE DIMARTINO 1 Computer Essentials - 2.1 Desktop e icone prof. Salvatore Dimartino PROF. SALVATORE DIMARTINO
Utilizzare la voce e i suoni
 9 Utilizzare la voce e i suoni In questa sezione: Controllare il volume Consentire al computer di parlare Creare un file audio Associare un suono a un evento Utilizzare alternative all audio Se il suono
9 Utilizzare la voce e i suoni In questa sezione: Controllare il volume Consentire al computer di parlare Creare un file audio Associare un suono a un evento Utilizzare alternative all audio Se il suono
Benvenuti in Picture Package DVD Viewer
 Manuale di Picture Package DVD Viewer Benvenuti in Picture Package DVD Viewer Benvenuti in Picture Package DVD Viewer Avvio e chiusura di Picture Package DVD Viewer Visualizzazione delle immagini Copia
Manuale di Picture Package DVD Viewer Benvenuti in Picture Package DVD Viewer Benvenuti in Picture Package DVD Viewer Avvio e chiusura di Picture Package DVD Viewer Visualizzazione delle immagini Copia
INIZIA QUI. Wireless USB Cablata. Si desidera connettere la stampante a una rete wireless? Utilizzare l Installazione e connessione wireless.
 INIZIA QUI Se si risponde sì a una di queste domande, andare alla sezione indicata per istruzioni sull installazione e la connessione. Si desidera connettere la stampante a una rete wireless? Utilizzare
INIZIA QUI Se si risponde sì a una di queste domande, andare alla sezione indicata per istruzioni sull installazione e la connessione. Si desidera connettere la stampante a una rete wireless? Utilizzare
Elgato Video Capture Guida rapida
 Elgato Video Capture Guida rapida Requisiti del sistema Mac: Elgato Video Capture richiede un computer Macintosh con processore Intel Core, 1 GB di RAM, una porta USB 2.0 integrata, Mac OS X 10.5.8 o versione
Elgato Video Capture Guida rapida Requisiti del sistema Mac: Elgato Video Capture richiede un computer Macintosh con processore Intel Core, 1 GB di RAM, una porta USB 2.0 integrata, Mac OS X 10.5.8 o versione
1 Lettore E-Book unità principale 2 Custodia protettiva 3 Auricolare 4 Cavo USB 5 Guida rapida 6 Scheda di garanzia
 Contenuti del pacco 1 Lettore E-Book unità principale 2 Custodia protettiva 3 Auricolare 4 Cavo USB 5 Guida rapida 6 Scheda di garanzia Panoramica del prodotto 14 1 2 3 4 12 10 11 15 5 13 16 8 6 9 17 7
Contenuti del pacco 1 Lettore E-Book unità principale 2 Custodia protettiva 3 Auricolare 4 Cavo USB 5 Guida rapida 6 Scheda di garanzia Panoramica del prodotto 14 1 2 3 4 12 10 11 15 5 13 16 8 6 9 17 7
Iniziare da qui. Contenuto ITALIANO. Procedure descritte nella guida
 Da leggere prima Iniziare da qui Procedure descritte nella guida Carica e configurazione del palmare Palm Zire 21. Installazione del software Palm Desktop. Utilizzo del palmare. Importante! Si è già in
Da leggere prima Iniziare da qui Procedure descritte nella guida Carica e configurazione del palmare Palm Zire 21. Installazione del software Palm Desktop. Utilizzo del palmare. Importante! Si è già in
COMANDI RAPIDI Tastiera italiana QWERTY
 COMANDI RAPIDI Tastiera italiana QWERTY QWERTY: Nome usato comunemente per indicare la disposizione standard dei caratteri sulla tastiera. Il nome deriva dalla combinazione dei primi sei caratteri nella
COMANDI RAPIDI Tastiera italiana QWERTY QWERTY: Nome usato comunemente per indicare la disposizione standard dei caratteri sulla tastiera. Il nome deriva dalla combinazione dei primi sei caratteri nella
Il tuo manuale d'uso. HTC TOUCH PRO2
 Può anche leggere le raccomandazioni fatte nel manuale d uso, nel manuale tecnico o nella guida di installazione di HTC TOUCH PRO2. Troverà le risposte a tutte sue domande sul manuale d'uso HTC TOUCH PRO2
Può anche leggere le raccomandazioni fatte nel manuale d uso, nel manuale tecnico o nella guida di installazione di HTC TOUCH PRO2. Troverà le risposte a tutte sue domande sul manuale d'uso HTC TOUCH PRO2
Guida alla stampa e alla scansione per dispositivi mobili per Brother iprint&scan (Dispositivi Apple)
 Guida alla stampa e alla scansione per dispositivi mobili per Brother iprint&scan (Dispositivi Apple) Sommario Prima di utilizzare l apparecchio Brother... Definizioni delle note... Marchi commerciali...
Guida alla stampa e alla scansione per dispositivi mobili per Brother iprint&scan (Dispositivi Apple) Sommario Prima di utilizzare l apparecchio Brother... Definizioni delle note... Marchi commerciali...
Samsung Universal Print Driver Guida dell utente
 Samsung Universal Print Driver Guida dell utente immagina le possibilità Copyright 2009 Samsung Electronics Co., Ltd. Tutti i diritti riservati. Questa guida viene fornita solo a scopo informativo. Tutte
Samsung Universal Print Driver Guida dell utente immagina le possibilità Copyright 2009 Samsung Electronics Co., Ltd. Tutti i diritti riservati. Questa guida viene fornita solo a scopo informativo. Tutte
Windows è un software di base o Sistema Operativo che permette di:
 WINDOWS XP Windows è un software di base o Sistema Operativo che permette di: Gestire tutte le periferiche del computer Organizzare dati Gestire le operazioni con i dati Il sistema operativo è il primo
WINDOWS XP Windows è un software di base o Sistema Operativo che permette di: Gestire tutte le periferiche del computer Organizzare dati Gestire le operazioni con i dati Il sistema operativo è il primo
ipod shule Manuale utente
 ipod shule Manuale utente Contenuto 3 Capitolo 1: Informazioni su ipod shule 3 Novità di ipod shule 4 Capitolo 2: Nozioni di base di ipod shule 4 Panoramica di ipod shule 5 Utilizzare i controlli di ipod
ipod shule Manuale utente Contenuto 3 Capitolo 1: Informazioni su ipod shule 3 Novità di ipod shule 4 Capitolo 2: Nozioni di base di ipod shule 4 Panoramica di ipod shule 5 Utilizzare i controlli di ipod
LIM 2ª parte Gruppo di lavoro h Scuola secondaria di primo grado S.G. Bosco Fara Gera d Adda
 I CARE Azione LIM 2ª parte Gruppo di lavoro h Scuola secondaria di primo grado S.G. Bosco Fara Gera d Adda Aggiunta di contenuti al software Notebook È possibile migliorare le pagine di Notebook inserendo
I CARE Azione LIM 2ª parte Gruppo di lavoro h Scuola secondaria di primo grado S.G. Bosco Fara Gera d Adda Aggiunta di contenuti al software Notebook È possibile migliorare le pagine di Notebook inserendo
File Leggimi per Philips CamSuite 2.0
 File Leggimi per Philips CamSuite 2.0 Scopo: utilizzare il nuovo software Philips CamSuite 2.0 per sfruttare le funzionalità della webcam. Philips CamSuite 2.0 fornisce un accesso veloce alle funzionalità
File Leggimi per Philips CamSuite 2.0 Scopo: utilizzare il nuovo software Philips CamSuite 2.0 per sfruttare le funzionalità della webcam. Philips CamSuite 2.0 fornisce un accesso veloce alle funzionalità
Ordina e filtra elenchi
 Ordina e filtra elenchi Excel è un ottimo "divoranumeri", ma si dimostra uno strumento validissimo per creare e gestire elenchi. È possibile raccogliere in un elenco qualsiasi cosa, dagli indirizzi di
Ordina e filtra elenchi Excel è un ottimo "divoranumeri", ma si dimostra uno strumento validissimo per creare e gestire elenchi. È possibile raccogliere in un elenco qualsiasi cosa, dagli indirizzi di
Windows. La prima realizzazione di un ambiente grafico si deve alla Apple (1984) per il suo Macintosh. La gestione dei file conserva la logica del DOS
 Windows La prima realizzazione di un ambiente grafico si deve alla Apple (1984) per il suo Macintosh La gestione dei file conserva la logica del DOS Funzionalità di un S.O. Gestione dei file Gestione dei
Windows La prima realizzazione di un ambiente grafico si deve alla Apple (1984) per il suo Macintosh La gestione dei file conserva la logica del DOS Funzionalità di un S.O. Gestione dei file Gestione dei
Presentazione con PowerPoint
 Presentazione con PowerPoint L applicazione PowerPoint permette di creare documenti da mostrare su diapositive per presentazioni. Sarai facilitato nell utilizzo di PowerPoint perché molti pulsanti e molte
Presentazione con PowerPoint L applicazione PowerPoint permette di creare documenti da mostrare su diapositive per presentazioni. Sarai facilitato nell utilizzo di PowerPoint perché molti pulsanti e molte
CJB1JM0LCAFA. Guida rapida all'uso
 CJB1JM0LCAFA Guida rapida all'uso Presentazione dell'orologio Altoparlante Porta per la ricarica Pulsante Accensione Tenere premuto per 3 secondi per accendere/spegnere. Tenere premuto per 10 secondi per
CJB1JM0LCAFA Guida rapida all'uso Presentazione dell'orologio Altoparlante Porta per la ricarica Pulsante Accensione Tenere premuto per 3 secondi per accendere/spegnere. Tenere premuto per 10 secondi per
GALLERY. Album immagini
 GALLERY In questo menù del pannello di amministrazione si trovano tutte le funzioni utili alla gestione delle foto, dei video e degli album da inserire all'interno delle pagine con funzione ALBUM IMMAGINI
GALLERY In questo menù del pannello di amministrazione si trovano tutte le funzioni utili alla gestione delle foto, dei video e degli album da inserire all'interno delle pagine con funzione ALBUM IMMAGINI
JVC CAM Control (per ipad) Guida Utente
 JVC CAM Control (per ipad) Guida Utente Italiano Questo è il manuale di istruzioni del software (per ipad) della Live Streaming Camera GV-LS2/GV-LS1 prodotta dalla JVC KENWOOD Corporation. I modelli compatibili
JVC CAM Control (per ipad) Guida Utente Italiano Questo è il manuale di istruzioni del software (per ipad) della Live Streaming Camera GV-LS2/GV-LS1 prodotta dalla JVC KENWOOD Corporation. I modelli compatibili
Avvio di Personal Sound System (PSS)
 QSG_ita 29/12/04 15:16 Page 31 Avvio di Personal Sound System (PSS) Leggere attentamente questo manuale prima di passare all'uso dell'apparecchio. Grazie per aver scelto sistema micro compatto (pss),ne
QSG_ita 29/12/04 15:16 Page 31 Avvio di Personal Sound System (PSS) Leggere attentamente questo manuale prima di passare all'uso dell'apparecchio. Grazie per aver scelto sistema micro compatto (pss),ne
Esecuzione di chiamate vocali Esecuzione di una chiamata vocale utilizzando la tastiera 1.
 Accensione di Avaya A175 Desktop Video Device Per accendere Avaya A175 Desktop Video Device, tenere premuto il pulsante di alimentazione situato sul lato del dispositivo, sino a quando viene visualizzato
Accensione di Avaya A175 Desktop Video Device Per accendere Avaya A175 Desktop Video Device, tenere premuto il pulsante di alimentazione situato sul lato del dispositivo, sino a quando viene visualizzato
Generalità. Descrizione del dispositivo. Disposizione dei componenti
 Generalità Il terminale Braille MB248 è una apparecchiatura elettronica gestita da microprocessore con elevata capacità di elaborazione, adatta si per uso personale che per attività lavorative. MB248 può
Generalità Il terminale Braille MB248 è una apparecchiatura elettronica gestita da microprocessore con elevata capacità di elaborazione, adatta si per uso personale che per attività lavorative. MB248 può
MANUALE DELL UTENTE DELLA WEBCAM HP ELITE CON AUTOFOCUS
 MANUALE DELL UTENTE DELLA WEBCAM HP ELITE CON AUTOFOCUS v4.2.it Part number: 5992-2507 Copyright 2007 2009 Hewlett-Packard Development Company, L.P. Le informazioni qui contenute sono soggette a modifiche
MANUALE DELL UTENTE DELLA WEBCAM HP ELITE CON AUTOFOCUS v4.2.it Part number: 5992-2507 Copyright 2007 2009 Hewlett-Packard Development Company, L.P. Le informazioni qui contenute sono soggette a modifiche
HDS Gen3 Guida rapida
 HDS Gen3 Guida rapida IT Panoramica 1 4 6 5 7 2 3 8 9 10 11 12 N. Tasto Descrizione 1 Schermo tattile 2 Tasto Pagina Attiva la pagina Home 3 Tasto Cursore Sposta il cursore, si muove nelle voci dei menu
HDS Gen3 Guida rapida IT Panoramica 1 4 6 5 7 2 3 8 9 10 11 12 N. Tasto Descrizione 1 Schermo tattile 2 Tasto Pagina Attiva la pagina Home 3 Tasto Cursore Sposta il cursore, si muove nelle voci dei menu
a) Strumento TOSHIBA HDD Recovery
 1 di 28 01/08/2011 13:09 TOSHIBA Procedura HTD1303440001R01 Come si ripristina un notebook Toshiba con la procedura HDD Recovery Dettagli del documento: - Sistema operativo: Windows 7-32 bit, Windows 7-64
1 di 28 01/08/2011 13:09 TOSHIBA Procedura HTD1303440001R01 Come si ripristina un notebook Toshiba con la procedura HDD Recovery Dettagli del documento: - Sistema operativo: Windows 7-32 bit, Windows 7-64
Guida rapida Supercordless
 Guida rapida Supercordless Vodafone Power to you Indice Indice Introduzione 3 Panoramica del telefono 4 Gestione delle chiamate 6 Effettuare una chiamata 6 Risposta o rifiuto di una chiamata 6 Trasferimento
Guida rapida Supercordless Vodafone Power to you Indice Indice Introduzione 3 Panoramica del telefono 4 Gestione delle chiamate 6 Effettuare una chiamata 6 Risposta o rifiuto di una chiamata 6 Trasferimento
Pressione prolungata Spegnimento/accensione dell'unità Visualizza una finestra di dialogo
 HDS Gen2 Touch Plotter cartografico Guida rapida IT Panoramica 4 2 1 5 3 6 N. Descrizione 1 Schermo tattile 2 Lettore di schede SD 3 Tasto Waypoint. Una breve pressione apre il menu waypoint; una pressione
HDS Gen2 Touch Plotter cartografico Guida rapida IT Panoramica 4 2 1 5 3 6 N. Descrizione 1 Schermo tattile 2 Lettore di schede SD 3 Tasto Waypoint. Una breve pressione apre il menu waypoint; una pressione
Guida alla connessione
 Guida alla connessione Leggere la Guida alla configurazione prima di iniziare a impostare la connessione 1 Scaricare l'applicazione DesignNCut DesignNCut è un'applicazione che comanda la macchina DesignNCut
Guida alla connessione Leggere la Guida alla configurazione prima di iniziare a impostare la connessione 1 Scaricare l'applicazione DesignNCut DesignNCut è un'applicazione che comanda la macchina DesignNCut
Manuale di istruzioni
 BTC299 Manuale di istruzioni LETTORE MULTIMEDIALE DIGITALE Caratteristiche del prodotto BTC299 è un lettore MP4 touch screen, gestibile con il semplice tocco delle dita Schermo TFT da 2,8 e 320x240 pixel
BTC299 Manuale di istruzioni LETTORE MULTIMEDIALE DIGITALE Caratteristiche del prodotto BTC299 è un lettore MP4 touch screen, gestibile con il semplice tocco delle dita Schermo TFT da 2,8 e 320x240 pixel
Presentazione con PowerPoint
 Presentazione con PowerPoint L applicazione PowerPoint permette di creare documenti da mostrare su diapositive per presentazioni. Sarai facilitato nell utilizzo di PowerPoint perché molti pulsanti e molte
Presentazione con PowerPoint L applicazione PowerPoint permette di creare documenti da mostrare su diapositive per presentazioni. Sarai facilitato nell utilizzo di PowerPoint perché molti pulsanti e molte
In questa pagina puoi trovare una panoramica sulle funzioni di accessibilità del portale.
 Questo sito, per quanto possibile, è conforme alle raccomandazioni W3C in materia di accessibilità ed è compatibile con i più diffusi dispositivi e software dedicati ai portatori di handicap. Per avere
Questo sito, per quanto possibile, è conforme alle raccomandazioni W3C in materia di accessibilità ed è compatibile con i più diffusi dispositivi e software dedicati ai portatori di handicap. Per avere
Guida per l'utente. Microfono stereo STM10
 Guida per l'utente Microfono stereo STM10 Indice Informazioni di base...3 Panoramica sulle funzioni...3 Panoramica sull'hardware...3 Montaggio...4 Utilizzo del microfono...5 Registrazione dell'audio...5
Guida per l'utente Microfono stereo STM10 Indice Informazioni di base...3 Panoramica sulle funzioni...3 Panoramica sull'hardware...3 Montaggio...4 Utilizzo del microfono...5 Registrazione dell'audio...5
STRUMENTO IMPOSTAZIONI DEL PANNELLO A SFIORAMENTO MANUALE DI ISTRUZIONI
 MONITOR LCD STRUMENTO IMPOSTAZIONI DEL PANNELLO A SFIORAMENTO MANUALE DI ISTRUZIONI Versione 2.0 Modelli applicabili (a partire da giugno 2015) PN-L803C/PN-80TC3 (I modelli disponibili sono diversi in
MONITOR LCD STRUMENTO IMPOSTAZIONI DEL PANNELLO A SFIORAMENTO MANUALE DI ISTRUZIONI Versione 2.0 Modelli applicabili (a partire da giugno 2015) PN-L803C/PN-80TC3 (I modelli disponibili sono diversi in
MODIFICA FOTO CON NERO MEDIA HUB
 MODIFICA FOTO CON NERO MEDIA HUB La schermata foto viene visualizzata quando si fa clic sul pulsante nella schermata di ricerca delle foto o nella schermata Presentazione. Nella schermata è possibile visualizzare,
MODIFICA FOTO CON NERO MEDIA HUB La schermata foto viene visualizzata quando si fa clic sul pulsante nella schermata di ricerca delle foto o nella schermata Presentazione. Nella schermata è possibile visualizzare,
Automatizzare le attività con le macro di Visual Basic
 Automatizzare le attività con le macro di Visual Basic Se non si ha esperienza con le macro, non c'è da preoccuparsi. Una macro è semplicemente un insieme registrato di sequenze di tasti e di istruzioni,
Automatizzare le attività con le macro di Visual Basic Se non si ha esperienza con le macro, non c'è da preoccuparsi. Una macro è semplicemente un insieme registrato di sequenze di tasti e di istruzioni,
Lezione 2. Il desktop LE ICONE
 Lezione 2 Il desktop La prima schermata (immagine) che vedi sul tuo monitor, dopo aver acceso il pc (e dopo il caricamento del sistema operativo) è ildesktop. Questo è il punto di partenza per accedere
Lezione 2 Il desktop La prima schermata (immagine) che vedi sul tuo monitor, dopo aver acceso il pc (e dopo il caricamento del sistema operativo) è ildesktop. Questo è il punto di partenza per accedere
IRIScan Anywhere 5. Scan anywhere, go paperless! PDF. Mobile scanner & OCR software. for Windows and Mac
 IRIScan Anywhere 5 PDF Scan anywhere, go paperless! for Windows and Mac Mobile scanner & OCR software Guida introduttiva La Guida rapida per l'uso viene fornita per aiutarvi a iniziare a usare IRIScan
IRIScan Anywhere 5 PDF Scan anywhere, go paperless! for Windows and Mac Mobile scanner & OCR software Guida introduttiva La Guida rapida per l'uso viene fornita per aiutarvi a iniziare a usare IRIScan
Manuale di istruzioni - Italiano
 1 SENSUELLE Manuale di istruzioni - Italiano 2 Per iniziare Inserire la scheda SIM Il vostro telefono è un cellulare Dual SIM che consente di utilizzare due reti in contemporanea. Per inserire le schede
1 SENSUELLE Manuale di istruzioni - Italiano 2 Per iniziare Inserire la scheda SIM Il vostro telefono è un cellulare Dual SIM che consente di utilizzare due reti in contemporanea. Per inserire le schede
Panoramica del prodotto
 soccorso in caso di necessità. Panoramica del prodotto 1. Fotocamera interna: consente di acquisire video e scattare foto 2. Tasto di accensione: consente di accendere o spegnere il PC 3. Tasto volume
soccorso in caso di necessità. Panoramica del prodotto 1. Fotocamera interna: consente di acquisire video e scattare foto 2. Tasto di accensione: consente di accendere o spegnere il PC 3. Tasto volume
Altoparlante Bluetooth BTS-31 Guida rapida
 1. Operazione A. Accensione: Tenere premuto il pulsante 'Φ/ blu inizia a lampeggiare. B. Spegnimento: Tenere premuto il pulsante 'Φ/ Altoparlante Bluetooth BTS-31 Guida rapida ' fino a quando viene riprodotto
1. Operazione A. Accensione: Tenere premuto il pulsante 'Φ/ blu inizia a lampeggiare. B. Spegnimento: Tenere premuto il pulsante 'Φ/ Altoparlante Bluetooth BTS-31 Guida rapida ' fino a quando viene riprodotto
Formattare il testo con gli stili
 Formattare il testo con gli stili Capita spesso di dover applicare ripetutamente la stessa formattazione, o anche modificare il colore, le dimensioni e il tipo di carattere, per dare risalto a un testo.
Formattare il testo con gli stili Capita spesso di dover applicare ripetutamente la stessa formattazione, o anche modificare il colore, le dimensioni e il tipo di carattere, per dare risalto a un testo.
FAQ for Eee Pad TF201
 FAQ for Eee Pad TF201 I7211 Gestione file... 2 Come accedere ai dati salvati nella scheda SD, microsd e in un dispositivo USB? 2 Come spostare il file selezionato in un altra cartella?... 2 Interruzione
FAQ for Eee Pad TF201 I7211 Gestione file... 2 Come accedere ai dati salvati nella scheda SD, microsd e in un dispositivo USB? 2 Come spostare il file selezionato in un altra cartella?... 2 Interruzione
Gestione posta del Distretto 2060
 Gestione posta del Distretto 2060 0 Premessa Il presente documento riporta le indicazioni e le istruzioni per la gestione della posta sul server distrettuale. Per accedere alla posta si possono utilizzare
Gestione posta del Distretto 2060 0 Premessa Il presente documento riporta le indicazioni e le istruzioni per la gestione della posta sul server distrettuale. Per accedere alla posta si possono utilizzare
G05s MANUALE UTENTE. Tasti del player
 G05s MANUALE UTENTE Tasti del player 1. Premere per traccia precedente / Mantenere premuto per riascoltare / Torna al sub-menu superior 2. Uscita al menu superiore / scorrere verso il basso 3. Tasto sottomenu
G05s MANUALE UTENTE Tasti del player 1. Premere per traccia precedente / Mantenere premuto per riascoltare / Torna al sub-menu superior 2. Uscita al menu superiore / scorrere verso il basso 3. Tasto sottomenu
Impostazioni della stampante
 Impostazioni della stampante Questo argomento include le seguenti sezioni: "Accesso alla pagina di avvio" a pagina 1-14 "Accesso al risparmio energetico" a pagina 1-15 "Accesso alla Modalità Intelligent
Impostazioni della stampante Questo argomento include le seguenti sezioni: "Accesso alla pagina di avvio" a pagina 1-14 "Accesso al risparmio energetico" a pagina 1-15 "Accesso alla Modalità Intelligent
InDesign CS5: gestire i documenti
 03 InDesign CS5: gestire i documenti In questo capitolo Imparerai a creare e a salvare un nuovo documento con una o più pagine. Apprenderai come gestire le opzioni di visualizzazione di un documento. Apprenderai
03 InDesign CS5: gestire i documenti In questo capitolo Imparerai a creare e a salvare un nuovo documento con una o più pagine. Apprenderai come gestire le opzioni di visualizzazione di un documento. Apprenderai
Ti presento l'interfaccia di Windows 8
 2 Ti presento l'interfaccia di Windows 8 In questa sezione: Avviare Windows 8 Passare dall'account locale a quello di Microsoft Live Esplorare la schermata Start e il Desktop Panoramica della schermata
2 Ti presento l'interfaccia di Windows 8 In questa sezione: Avviare Windows 8 Passare dall'account locale a quello di Microsoft Live Esplorare la schermata Start e il Desktop Panoramica della schermata
Telecomando mobile HP (solo in determinati modelli) Guida utente
 Telecomando mobile HP (solo in determinati modelli) Guida utente Copyright 2008 Hewlett-Packard Development Company, L.P. Windows e Windows Vista sono entrambi marchi registrati o marchi di Microsoft Corporation
Telecomando mobile HP (solo in determinati modelli) Guida utente Copyright 2008 Hewlett-Packard Development Company, L.P. Windows e Windows Vista sono entrambi marchi registrati o marchi di Microsoft Corporation
Driver della stampante KODAK D4000 Duplex Photo Printer per WINDOWS
 ReadMe_Driver.pdf 11/2011 Driver della stampante KODAK D4000 Duplex Photo Printer per WINDOWS Descrizione Il driver della stampante D4000 è un driver personalizzato MICROSOFT per l'uso con la stampante
ReadMe_Driver.pdf 11/2011 Driver della stampante KODAK D4000 Duplex Photo Printer per WINDOWS Descrizione Il driver della stampante D4000 è un driver personalizzato MICROSOFT per l'uso con la stampante
Xerox WorkCentre 3655 Stampante multifunzione Pannello comandi
 Pannello comandi I servizi disponibili variano in base all'impostazione della stampante. Per ulteriori informazioni su servizi e impostazioni, consultare la Guida per l'utente. 3 4 5 Schermo sensibile
Pannello comandi I servizi disponibili variano in base all'impostazione della stampante. Per ulteriori informazioni su servizi e impostazioni, consultare la Guida per l'utente. 3 4 5 Schermo sensibile
RM-LVR1. Live-View Remote
 Live-View Remote RM-LVR1 Il presente manuale è un supplemento alle Istruzioni per l uso dell unità. Presenta alcune funzioni aggiuntive o modificate e ne descrive il funzionamento. Consultare anche le
Live-View Remote RM-LVR1 Il presente manuale è un supplemento alle Istruzioni per l uso dell unità. Presenta alcune funzioni aggiuntive o modificate e ne descrive il funzionamento. Consultare anche le
Telecomando mobile HP (solo in determinati modelli) Guida utente
 Telecomando mobile HP (solo in determinati modelli) Guida utente Copyright 2008 Hewlett-Packard Development Company, L.P. Windows e Windows Vista sono entrambi marchi registrati o marchi di Microsoft Corporation
Telecomando mobile HP (solo in determinati modelli) Guida utente Copyright 2008 Hewlett-Packard Development Company, L.P. Windows e Windows Vista sono entrambi marchi registrati o marchi di Microsoft Corporation
Fogli Google: nozioni di base sui fogli di lavoro
 Fogli Google: nozioni di base sui fogli di lavoro Una volta acquisita familiarità con le procedure di accesso, creazione e modifica dei Documenti Google, leggi queste informazioni per conoscere le nozioni
Fogli Google: nozioni di base sui fogli di lavoro Una volta acquisita familiarità con le procedure di accesso, creazione e modifica dei Documenti Google, leggi queste informazioni per conoscere le nozioni
Operazioni possibili con il software Image Data Converter
 Operazioni possibili con il software Image Data Converter Il software applicativo Image Data Converter Ver.1.5 consente di visualizzare e regolare i file di fermi immagine in formato RAW (SRF) ( file RAW
Operazioni possibili con il software Image Data Converter Il software applicativo Image Data Converter Ver.1.5 consente di visualizzare e regolare i file di fermi immagine in formato RAW (SRF) ( file RAW
Il nuovo look di Google Apps. Gmail
 Il nuovo look di Google Apps Gmail Benvenuti nel nuovo look di Google Apps Perché questo cambiamento: Per fare in modo che tutte le applicazioni Google abbiano lo stesso aspetto e siano chiare, semplici
Il nuovo look di Google Apps Gmail Benvenuti nel nuovo look di Google Apps Perché questo cambiamento: Per fare in modo che tutte le applicazioni Google abbiano lo stesso aspetto e siano chiare, semplici
Come usare Doyouall. Usare il software Doyouall è molto semplice. Questa piccola guida è un aiuto per realizzare velocemente il tuo nuovo sito web.
 Come usare Doyouall Usare il software Doyouall è molto semplice. Questa piccola guida è un aiuto per realizzare velocemente il tuo nuovo sito web. 1. Accedi ai template gratuiti, scegli il template che
Come usare Doyouall Usare il software Doyouall è molto semplice. Questa piccola guida è un aiuto per realizzare velocemente il tuo nuovo sito web. 1. Accedi ai template gratuiti, scegli il template che
Produzione di un clip video promozionale per un azienda di catering
 Produzione di un clip video promozionale per un azienda di catering Per la creazione del clip si utilizzerà il software Adobe Photoshop. Il video viene creato utilizzando un insieme di immagini statiche,
Produzione di un clip video promozionale per un azienda di catering Per la creazione del clip si utilizzerà il software Adobe Photoshop. Il video viene creato utilizzando un insieme di immagini statiche,
Lettore audio Philips GoGear IT SA1MXX02B SA1MXX02K SA1MXX02KN SA1MXX02W SA1MXX04W SA1MXX04WS SA1MXX04KN SA1MXX04P SA1MXX08K.
 Lettore audio Philips GoGear IT SA1MXX02B SA1MXX02K SA1MXX02KN SA1MXX02W SA1MXX04B SA1MXX04K SA1MXX04KN SA1MXX04P SA1MXX04W SA1MXX04WS SA1MXX08K Guida rapida Guida introduttiva Panoramica sul menu principale
Lettore audio Philips GoGear IT SA1MXX02B SA1MXX02K SA1MXX02KN SA1MXX02W SA1MXX04B SA1MXX04K SA1MXX04KN SA1MXX04P SA1MXX04W SA1MXX04WS SA1MXX08K Guida rapida Guida introduttiva Panoramica sul menu principale
Indice. Primo utilizzo Equalizzatore. Informazioni
 Guida per l utente Indice Primo utilizzo...4 Download...4 dell'applicazione Collegare...4 le cuffie tramite Bluetooth Schermata...5 principale Creare...6 un account utente Impostazioni audio...7 Controllo...7
Guida per l utente Indice Primo utilizzo...4 Download...4 dell'applicazione Collegare...4 le cuffie tramite Bluetooth Schermata...5 principale Creare...6 un account utente Impostazioni audio...7 Controllo...7
Per il modello N : MP127. Lettore Video e MP3 Manuale di Istruzioni Leggere attentamente queste istruzioni prima di metterlo in funzione
 Per il modello N : MP127 IT Lettore Video e MP3 Manuale di Istruzioni Leggere attentamente queste istruzioni prima di metterlo in funzione Introduzione Congratulazioni per aver acquistato il nostro Lettore
Per il modello N : MP127 IT Lettore Video e MP3 Manuale di Istruzioni Leggere attentamente queste istruzioni prima di metterlo in funzione Introduzione Congratulazioni per aver acquistato il nostro Lettore
Tablet convertibile GUIDA RAPIDA ALL'USO 8085 LKB001X CJB1FH002AFA
 Tablet convertibile GUIDA RAPIDA ALL'USO 8085 LKB001X CJB1FH002AFA Indice 1 Primi passi... 1 1.1 Presentazione... 1 1.2 Ricarica tablet e tastiera... 3 1.3 Inserimento delle schede microsd e SIM... 4 1.4
Tablet convertibile GUIDA RAPIDA ALL'USO 8085 LKB001X CJB1FH002AFA Indice 1 Primi passi... 1 1.1 Presentazione... 1 1.2 Ricarica tablet e tastiera... 3 1.3 Inserimento delle schede microsd e SIM... 4 1.4
Altoparlante HP Roar Plus. Altre funzionalità
 Altoparlante HP Roar Plus Altre funzionalità Copyright 2014 Hewlett-Packard Development Company, L.P. Microsoft, Windows e Windows Vista sono marchi registrati negli Stati Uniti del gruppo di società Microsoft.
Altoparlante HP Roar Plus Altre funzionalità Copyright 2014 Hewlett-Packard Development Company, L.P. Microsoft, Windows e Windows Vista sono marchi registrati negli Stati Uniti del gruppo di società Microsoft.
A proposito di A colpo d'occhio 1. Ti presento l'interfaccia di Windows 8 5. Dare input 21
 Sommario 1 2 3 A proposito di A colpo d'occhio 1 Una veloce panoramica................................... 2 Alcuni presupposti....................................... 3 Novità in Windows 8.....................................
Sommario 1 2 3 A proposito di A colpo d'occhio 1 Una veloce panoramica................................... 2 Alcuni presupposti....................................... 3 Novità in Windows 8.....................................
Installazione di VHOPE e dei file della libreria di VHOPE
 Installazione di VHOPE e dei file della libreria di VHOPE Passaggio 1, Installazione di VHOPE Prima di iniziare a utilizzare il materiale della fornito su questa unità, occorre installare l'applicazione
Installazione di VHOPE e dei file della libreria di VHOPE Passaggio 1, Installazione di VHOPE Prima di iniziare a utilizzare il materiale della fornito su questa unità, occorre installare l'applicazione
Per registrare il prodotto e usufruire del supporto, visitare il sito Web all indirizzo
 Per registrare il prodotto e usufruire del supporto, visitare il sito Web all indirizzo www.philips.com/welcome CD250 CD255 SE250 SE255 Guida rapida 1 Collegamento 2 Installazione 3 Utilizzo Contenuto
Per registrare il prodotto e usufruire del supporto, visitare il sito Web all indirizzo www.philips.com/welcome CD250 CD255 SE250 SE255 Guida rapida 1 Collegamento 2 Installazione 3 Utilizzo Contenuto
Telecomando (solo su alcuni modelli)
 Telecomando (solo su alcuni modelli) Guida utente Copyright 2006 Hewlett-Packard Development Company, L.P. Microsoft e Windows sono marchi registrati negli Stati Uniti di Microsoft Corporation. Le informazioni
Telecomando (solo su alcuni modelli) Guida utente Copyright 2006 Hewlett-Packard Development Company, L.P. Microsoft e Windows sono marchi registrati negli Stati Uniti di Microsoft Corporation. Le informazioni
Modello No. MP70QUAD. ITA Manuale d'uso
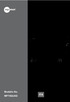 Modello No. MP70QUAD ITA Manuale d'uso Componenti del Tablet 1 2 3 4 5 6 MP70QUAD 8GB Internet Mobile Device with Android OS MADE IN PRC Nome Power Funzioni Tenere premuto per accendere/spegnere il tablet;
Modello No. MP70QUAD ITA Manuale d'uso Componenti del Tablet 1 2 3 4 5 6 MP70QUAD 8GB Internet Mobile Device with Android OS MADE IN PRC Nome Power Funzioni Tenere premuto per accendere/spegnere il tablet;
GUIDA DI AVVIO RAPIDO. Contenuto della confezione. Requisiti di sistema. Supporto support.datacolor.com
 GUIDA DI AVVIO RAPIDO Contenuto della confezione Istruzioni per il download di Spyder5ELITE+ Numero di serie Requisiti di sistema Windows 7 32/64, Windows 8.0, 8.1 32/64, 10 32/64 Mac OS X 10.7, 10.8,
GUIDA DI AVVIO RAPIDO Contenuto della confezione Istruzioni per il download di Spyder5ELITE+ Numero di serie Requisiti di sistema Windows 7 32/64, Windows 8.0, 8.1 32/64, 10 32/64 Mac OS X 10.7, 10.8,
ipod nano Manuale Utente
 ipod nano Manuale Utente Contenuto 4 Capitolo 1: Panoramica di ipod nano 4 Panoramica di ipod nano 5 Accessori 5 La schermata Home 6 Icone di stato 7 Capitolo 2: Introduzione 7 Configurare ipod nano 9
ipod nano Manuale Utente Contenuto 4 Capitolo 1: Panoramica di ipod nano 4 Panoramica di ipod nano 5 Accessori 5 La schermata Home 6 Icone di stato 7 Capitolo 2: Introduzione 7 Configurare ipod nano 9
Fotocamera digitale Guida software
 Fotocamera digitale / Fotocamera digitale Guida software Tutti i diritti riservati. Nessuna parte di questa pubblicazione può essere riprodotta, memorizzata in sistemi informatici o trasmessa in qualsiasi
Fotocamera digitale / Fotocamera digitale Guida software Tutti i diritti riservati. Nessuna parte di questa pubblicazione può essere riprodotta, memorizzata in sistemi informatici o trasmessa in qualsiasi
Guida rapida al collegamento e all uso
 2-890-158-51(1) Guida rapida al collegamento e all uso Collegamenti... 2 Ascolto di CD, trasmissioni radio o servizi DAB... 5 HDD Network Audio System NAS-50HDE Nel presente manuale sono illustrate le
2-890-158-51(1) Guida rapida al collegamento e all uso Collegamenti... 2 Ascolto di CD, trasmissioni radio o servizi DAB... 5 HDD Network Audio System NAS-50HDE Nel presente manuale sono illustrate le
Guida di installazione del driver FAX L
 Italiano Guida di installazione del driver FAX L User Software CD-ROM.................................................................. 1 Driver e software.................................................................................
Italiano Guida di installazione del driver FAX L User Software CD-ROM.................................................................. 1 Driver e software.................................................................................
A proposito di A colpo d'occhio 1. Esplorare il tuo nuovo tablet 7
 Sommario 1 2 A proposito di A colpo d'occhio 1 Una veloce panoramica................................... 2 Novità in Windows 8..................................... 3 Alcuni presupposti.......................................
Sommario 1 2 A proposito di A colpo d'occhio 1 Una veloce panoramica................................... 2 Novità in Windows 8..................................... 3 Alcuni presupposti.......................................
Clienti Potenziali - Aiuto Esclusioni - Aiuto
 Clienti Potenziali - Aiuto Esclusioni - Aiuto Pagina 1 di 11 Clienti Potenziali Guida per l Utilizzo La grande quantità di dati contenuti nella banca dati di Creditsafe può essere visualizzata e selezionata
Clienti Potenziali - Aiuto Esclusioni - Aiuto Pagina 1 di 11 Clienti Potenziali Guida per l Utilizzo La grande quantità di dati contenuti nella banca dati di Creditsafe può essere visualizzata e selezionata
Aggiornamenti del software Guida per l utente
 Aggiornamenti del software Guida per l utente Copyright 2009 Hewlett-Packard Development Company, L.P. Windows è un marchio registrato negli Stati Uniti di Microsoft Corporation. Le informazioni contenute
Aggiornamenti del software Guida per l utente Copyright 2009 Hewlett-Packard Development Company, L.P. Windows è un marchio registrato negli Stati Uniti di Microsoft Corporation. Le informazioni contenute
INDICE Informazioni Generali... 4. Comprare ebook con Kobo Desktop... 8. Usare la Libreria di Kobo Desktop... 10. Leggere su Kobo Desktop...
 Kobo Desktop Manuale Utente INDICE Informazioni Generali... 4 Installare Kobo Desktop su Windows... 5 Installare Kobo Desktop su Mac... 6 Comprare ebook con Kobo Desktop... 8 Usare la Libreria di Kobo
Kobo Desktop Manuale Utente INDICE Informazioni Generali... 4 Installare Kobo Desktop su Windows... 5 Installare Kobo Desktop su Mac... 6 Comprare ebook con Kobo Desktop... 8 Usare la Libreria di Kobo
Guida di Brother ScanViewer per ios/os X
 Guida di Brother ScanViewer per ios/os X Versione 0 ITA Definizioni delle note Nella presente Guida dell utente viene utilizzato lo stile che segue per contrassegnare le note: NOTA Le note forniscono istruzioni
Guida di Brother ScanViewer per ios/os X Versione 0 ITA Definizioni delle note Nella presente Guida dell utente viene utilizzato lo stile che segue per contrassegnare le note: NOTA Le note forniscono istruzioni
Scuolabook App. Sulle nuvole. Per lo studio. Multidevice. Design. Ebook+
 Scuolabook App Questa guida ti accompagnerà dal primo accesso all utilizzo dell Applicazione Scuolabook il software con cui potrai leggere i tuoi libri digitali sui tuoi device. Grazie all account creato
Scuolabook App Questa guida ti accompagnerà dal primo accesso all utilizzo dell Applicazione Scuolabook il software con cui potrai leggere i tuoi libri digitali sui tuoi device. Grazie all account creato
Acquisire audio digitale: per iniziare...
 Acquisire audio digitale: per iniziare... Tutorial a cura di Aldo Torrebruno 1. Preparativi per l acquisizione La prima volta che registriamo l audio con un computer dobbiamo assicurarci che hardware e
Acquisire audio digitale: per iniziare... Tutorial a cura di Aldo Torrebruno 1. Preparativi per l acquisizione La prima volta che registriamo l audio con un computer dobbiamo assicurarci che hardware e
Aggiornamenti del software Guida per l'utente
 Aggiornamenti del software Guida per l'utente Copyright 2008 Hewlett-Packard Development Company, L.P. Windows è un marchio registrato negli Stati Uniti di Microsoft Corporation. Le informazioni contenute
Aggiornamenti del software Guida per l'utente Copyright 2008 Hewlett-Packard Development Company, L.P. Windows è un marchio registrato negli Stati Uniti di Microsoft Corporation. Le informazioni contenute
Sedicesima parte: Sincronizzare contatti, agenda e suonerie con itunes.
 Come utilizzare l'iphone. Di Raffaele Di Donato e Nunziante Esposito. `***********` Sedicesima parte: Sincronizzare contatti, agenda e suonerie con itunes. `**********` L'iPhone: descrizione pratica delle
Come utilizzare l'iphone. Di Raffaele Di Donato e Nunziante Esposito. `***********` Sedicesima parte: Sincronizzare contatti, agenda e suonerie con itunes. `**********` L'iPhone: descrizione pratica delle
MagicIWB Board S Manuale utente
 MagicIWB Board S Manuale utente Il programma MagicIWB Board S consente di utilizzare diversi tipi di contenuto su un touchscreen di grandi dimensioni rendendo più interessanti e accattivanti riunioni e
MagicIWB Board S Manuale utente Il programma MagicIWB Board S consente di utilizzare diversi tipi di contenuto su un touchscreen di grandi dimensioni rendendo più interessanti e accattivanti riunioni e
