XVR 4in1 Serie. Manuale Utente Completo
|
|
|
- Eugenio Amore
- 7 anni fa
- Visualizzazioni
Transcript
1 FAC-SIMILE XVR 4in1 Serie 75.AHD41xx/60xx /61xx 04/08/16CH Manuale Utente Completo N.B. : Questo documento contiene informazioni sull'installazione e sull'utilizzo dell HVR che potrebbero cambiare senza alcuna notifica preventiva. 1
2 Indice: LIFE Electronics S.p.A V1.0 Prima installazione Installazione Hard Disk p.4 Tasti e Led pannello frontale p.4 Pannello posteriore e collegamenti p.5~7 Avvio del Sistema p.8 Dispositivi di controllo Telecomando/Mouse p.9 Login Sistema p.10 Menù Principale e configurazione p.11 Gestione disco p.12 Configurazione Rete e Server P2P p.13 Connessione delle telecamere IP su rete LAN p.14 Visualizzazione rapida QR Code e seriale Server Cloud P2P p.15 Collegamento da remoto con Browser tramite server Cloud P2P p.16 Capitolo 1 : Menu e Funzioni base Barra degli strumenti p.18 Il Menu pop-up p.19 Capitolo 2 : Menu Principale p.22 Sistema (Gestione delle opzioni generali) p.23~35 Generale p.24 Codifica p.25 Rete e P2P p.26 Net Server p.28 Display p.30 Impostazioni PTZ p.31 Agg. IPC/MirrorBackup p.32 Ciclico p.34 Cambia Modalità (AHD-CVBS-IP) p.35 Avanzate (Funzioni manutenzione del sistema) p.36~39 Gestione HDD p.37 Utenti p.37 Regolazioni Video p.38 Uscita video p.38 Riavvio p.39 Ripristino Defaut p.39 Aggiornamento firmware p.39 2
3 Allarmi (configurazione e gestione allarmi) p.40~44 Rilevazione movimento p.40 Accecamento p.41 Video perso p.41 Ingressi allarme p.43 Allarmi guasti p.43 Notifiche Push p.44 Informazioni (Log eventi e info. versione dispositivo) p.45~46 Ricerca LOG eventi p.46 Versione p.46 Registrazione (Gestione dei video registrati) p.47 Registrazione p.48 Riproduzione/Playback p.49 Backup p.52 Personal. (Scheda menu personalizzabile) p.53 Capitolo 3 : App Smartphone e Tablet (Android/iOS) Installazione del programma: "Smart Eye" p.54 Barra degli strumenti "Smart Eye" p.55~57 Capitolo 4 : CMS - Software gestione centralizzata Installazione del programma p.58~59 Collegamento dispositivi in modalità P2P (Videoregistratori e/o Telecamere IP) p.60~61 Collegamento dispositivi in rete locale (Videoregistratori e/o Telecamere IP) p.62 3
4 Prima installazione LIFE Electronics S.p.A V1.0 Installazione Hard Disk: (1) Rimuovere le viti dall HVR. (2) Rimuovere il coperchio. (3) Posizionare l'hdd all'interno del DVR e collegare i cavi di Alimentazione e SATA. (4) Fissare le viti sul retro. (5) Riposizionare il coperchio e fissarlo con le viti Fase 2: Tasti e Led pannello frontale (solo per HVR 75.AHD6004/08) Tasto Funzione Tasto Funzione Menu Principale/ Enter Sposta Su Esci / Indietro Sposta Giù Sposta a Sinistra Menù Registrazione Sposta a Destra Led Registrazione OFF: Spento / ON: Lampeggia Playback Rapido /Menù Playback Led Allarme Riposo: Spento / Allarme: Acceso 4
5 Pannello posteriore e collegamenti LIFE Electronics S.p.A V AHD AHD4108 5
6 75.AHD AHD6004 6
7 75.AHD6108 LIFE Electronics S.p.A V1.0 Schema ed esempio di collegamento contatti allarmati. Voce Contatti SENSOR Ingressi allarme (1; 2; 3; 4) GND ALARM Contatto relè di uscita + / Massa COM1: Comune Relè NO1: Contatto normalmente aperto Morsetti RS485 per il collegamento della seriale di gestione PTZ +(A) (B) ) Ingressi allarme 2) GND 3) Relè uscita Allarme 4) RS485 3 Avvio del Sistema 7
8 Avvio del Sistema 1) Connettere il Monitor/TV tramite le apposite uscite Video VGA o HDMI. (BNC solo per serie 75.AHD41xx) 2) Connettere il Cavo di rete LAN. (Necessario per la connessione remota o modalità NVR IP) 3) Connettere lo spinotto di alimentazione 12V dc. 8
9 Dispositivi di controllo Telecomando/Mouse LIFE Electronics S.p.A V1.0 Telecomando 75.AHD4000TL (Non in dotazione serie 75.AHD41xx ) : Tasto Funzione Cliccare per accedere al menu riproduzione.. Cliccare per passare al menu precedente o uscire. Tasto avanzamento passo passo Cliccare per accedere alla sezione Riproduzione Cliccare nuovamente per far partire/ripartire la riproduzione del video registrato, una volta trovato. Cliccare visualizzare su schermo il menu rapido Pop-up. Passa in modalità multicanale (4/8, secondo il modello). MUTE Cliccare per mettere il sistema in modalità silenziosa. - Tasti Numerici. - Permette di visualizzare a schermo intero il canale selezionato. Cliccare per entrare/uscire dal menù principale (MAIN MENU). Utilizzare la le frecce direzionali ed il tasto enter per muoversi tra i vari menu e confermare le scelte fatte. Cliccare per accedere a menu di configurazoine registrazione. Tasto Avanzamento rapido. Frecce navigazione menu Sù/Giù/Destra/Sinistra Mouse: Tasto Tasto sinistro del Mouse Tasto destro del Mouse Doppio Click sul tasto Sinistro del mouse Funzione Nel menu di OSD, cliccare il tasto di sinistro per selezionare e editare/selezionare. Nel modo di visualizzazione in live, cliccare il tasto destro per visualizzare la barra di pop-up del menu. Nel menu Principale o nel menu secondario, cliccare sul tasto di destro per uscire. Fare un doppio click nell'immagine in live di qualsiasi canale per passare alla visualizzazione a schermo intero; Fare un doppio click sulla visualizzazione a schermo intero, la visualizzazione tornerà alla modalità multicanale. Come Usare la Tastiera Virtuale Quando si utilizza il mouse, è possibile immettere determinati valori per mezzo della tastiera virtuale sullo schermo. Cliccando su un campo dove è richiesto l inserimento di un testo il sistema visualizzerà una tastiera virtuale a schermo con cui scrivere i testi. 9
10 Login Sistema LIFE Electronics S.p.A V1.0 All'avvio del DVR, l'utente deve effettuare il login. Cliccare su Menù principale sulla barra comandi veloci. Di default l utente amministratore ha come Nome utente admin e Password non impostata.. Se la password utilizzata non è corretta, dopo 10 tentativi l utente viene bloccato. Per sbloccare l utente riavviare il DVR o attendere 30 minuti, l utente verrà ri-attivato automaticamente. Per la sicurezza del sistema, si prega di modificare la password dopo il primo accesso. 10
11 Menù Principale e configurazione Istruzioni di base per la modifica delle Applica le modifiche e torna al menù precedente. Torna al menù precedente senza applicare le modifiche. impostazioni sul menù: Selezione della modalità XVR/HVR Di Default l XVR o HVR è impostato nella modalità di funzionamento con telecamere AHD/TVI/CVBS. E possibile settare il sistema in diverse modalità in base alla destinazione d uso dell XVR/HVR. 1. Modalità Analogica* (AHD/TVI/CVBS) 2. Modalità Analogica + IP (consultare la tabella modalità del proprio HVR/XVR)) 3. Modalità IP (NVR) *Nota: Per la serie 75.AHD41xx/60xx/61xx la modalità Analogica di default gestisce in automatico i segnali analogici delle tre diverse tecnologie( AHD/TVI/CVBS), settando automaticamente la migliore risoluzione di registrazione in base alla risoluzione della telecamera ed il segnale video in ingresso. E possibile quindi collegare telecamere di differenti tecnologie ma rispettando i gruppi di 2 CH... Per impostare la modalità di funzionamento dell HVR accedere al menù Cambia Modalità e selezionare la modalità di funzionamento del dispositivo. Le modalità di funzionamento sono differenti in base al modello del prodotto. Fare riferimento alla tabella del menù Cambia Modalità del proprio dispositivo. 11
12 Gestione Disco Configurazione e gestione del disco rigido. LIFE Electronics S.p.A V1.0 In questo menù è possibile visualizzare tutte le informazioni degli Hard Disk. ( numero del disco rigido, lo stato e la capacità complessiva). E inoltre possibile eseguire la formattazione degli Hard Disk. IMPORTANTE: La formattazione del disco rigido è indispensabile per la registrazione delle immagini sull HVR. Formattazione Hard Disk: Accedere al menù gestione HDD, selezionare l Hard Disk e cliccare su Formatta e confermare. Indice dello stato HDD. Normale": Il disco rigido è normalmente in uso. Non Formattato : Il disco rigido installato è stato riconosciuto ma deve essere formattato. "Errore": Segnala il guasto dell unità di memoria Hard disk. Nota: Dopo aver eseguito la formattazione dell Hard Disk l HVR attiverà automaticamente la registrazione di tutti i canali video in ingresso. Per la modalità IP la registrazione viene attivata solo quando la telecamera IP è connessa al relativo canale video. Lo stato di registrazione, quando attivo, viene riportato su ciascun canale tramite apposito logo 1 indicato nella tabella accanto. 1 Registrazione attivata 2 Perdita video 3 Rilevazione movimento 4 Camera lock Di default la data di sistema, l'ora ed il nome del canale sono riportati in ogni finestra di visualizzazione. E possibile modificare i parametri di registrazione, abilitando la registrazione sotto programmatore orario, per evento motion o per evento allarme. Per la configurazione della modalità di registrazione fare riferimento al manuale completo disponibile sul CD o scaricabile dal sito 12
13 Configurazione Rete e Server P2P LIFE Electronics S.p.A V1.0 Questo dispositivo è dotato di scheda di rete LAN per la gestione e collegamento da remoto tramite PC, Smatphone e Tablet. Di default è attiva la funzione DHCP che permette al DVR di connettersi automaticamente al router ed assegnarsi un indirizzo IP di rete LAN. Tuttavia è possibile personalizzare la configurazione di rete accedendo al menù RETE. Ogni dispositivo è preregistrato tramite un seriale al server Cloud P2P Non sarà dunque necessaria alcuna configurazione di rete Lan o apertura delle porte sul Router. E possibile prendere nota del seriale del proprio DVR sia dal presente menù di RETE o nella barra di avvio rapido posizionando il cursore sulla stringa DVR 13
14 Connessione delle telecamere IP su rete LAN (solo per modalità NVR IP o Ibrida) Se si commuta la modalità dell XVR/HVR in IP (NVR) o Ibrida (Analogica +IP) è necessario eseguire la ricerca delle telecamere IP, presenti sulla rete, per connetterle al dispositivo. Questo menù consente di aggiungere telecamere IP al videoregistratore. Sulla parte superiore della tabella verranno elencate tutte le telecamere IP, XVR o HVR serie AHD41xx/60xx/61xx presenti sulla rete locale (LAN). E possibile selezionare i dispositivi, singolarmente o in blocco, spuntando la rispettiva casella nell indice. Per ciascun dispositivo viene indicato lo stato, il protocollo ed il relativo indirizzo IP. Tramite il tasto modifica è possibile inoltre modificare le impostazioni di rete della telecamera IP. Sulla parte inferiore del menù invece si determina il canale di assegnazione. Un cursore seleziona il canale su cui collocare uno dei dispositivi presenti sulla rete. N.B. se si utilizza la funzione aggiungi tutti il sistema assocerà autonomamente tutte le telecamere collocandole in maniera sequenziale, fino al riempimento di tutti i canali video disponibili. 14
15 Visualizzazione rapida QRcode e seriale Server Cloud P2P. LIFE Electronics S.p.A V1.0 Per consultare rapidamente il seriale ID del server P2P o visualizzare il QR code per il collegamento tramite dispositivi mobili, accedere al menù di selezione rapida cliccando tasto destro del mouse Il menù di selezione rapida consente l accesso veloce alle configurazioni principale del menù HVR. Tra queste è disponibile il menù di configurazione server Cloud P2P dove è possibile visualizzare il QRcode ed il seriale ID del dispositivo. Selezionare quindi la voce P2P Di default il server P2P è attivo in ON. Quando la connessione con il server è attiva lo stato risulta essere Collegato Nella immagine sottostante vengono indicate le informazioni principali QR Code: Utile per la scansione da Applicazione dedicata per Smartphone e Tablet 2. Seriale ID P2P: Utile per l accesso dal server tramite browser PC. 15
16 Collegamento da remoto con Browser tramite server P2P LIFE Electronics S.p.A V1.0 Per connettersi da remoto con l HVR tramite PC, aprire il browser e accedere al sito del server Sarà sufficiente seguire questi 2 semplici passaggi. 1. Scrivere il seriale dell HVR sulla voce device ID Se le credenziali di accesso non sono state modificate lasciare invariato Username e Password. 2. Cliccare su Login per attivare il collegamento con il dispositivo e visualizzare le immagini. Nota: Dopo aver inserito il seriale ID dell HVR, cliccando sul tasto Qr Code, è possibile prendere nota del proprio Qr Code. Utile per l accesso tramite APP dedicata per Tablet e Smartphone 16
17 Collegamento da remoto con Applicazione per Smartphone e Tablet. Per il collegamento da remoto da iphone, ipad e Smartphone o Tablet Android è necessario scaricare sul market di appartenenza (AppleStore o PlayStore) l applicazione Smart Meye. Una volta effettuata l installazione, aprire l applicazione Smart Meye e seguire questi semplici passaggi: 1. Accedere al menù P2P del DVR per individuare il seriale ID P2P o il QR code 2. Aggiungere il dispositivo cliccando sul tasto + in basso a sinistra nella schermata. 3. Selezionare QRcode Access: Si attiverà la fotocamera. Inquadrare il codice QR del dispositivo. In alternativa è possibile scrivere il seriale ID manualmente. 4. Modificare il nome dell impianto a piacimento. 5. Se modificati, Username e Password, inserire i parametri di accesso in alternativa lasciare i campi invariati. 6. Salvare la configurazione cliccando su. Si avvierà automaticamente un test di collegamento. 7. Sulla schermata principale selezionare il dispositivo per il collegamento. Dispositivo in Verde segnala lo stato di connessione attivo, in grigio invece dispositivo Off-line. Abilitare singolarmente il video di ciascuna telecamera cliccando sul relativo canale. 8. Per attivare la visualizzazione a finestra multipla cliccare su E possibile visualizzare contemporaneamente le immagini di più dispositivi b
18 Capitolo 1 : Menu e Funzioni base Barra degli strumenti: Per mostrare la barra degli strumenti portare il mouse verso il bordo inferiore dello schermo. La barra comparirà in basso nello schermo: LIFE Electronics S.p.A V1.0 La barra strumenti scompare cliccando in un punto qualsiasi dello schermo oppure automaticamente in caso di inattività. La barra strumenti contiene alcunipulsanti per l accesso alle principali funzioni del videoregistratore. Funzione Tasti barra degli strumenti. LOGOUT - Apre il pannello di uscita dal sistema da dove è possibile effettuare 4 operazioni: 1 - Spegnere 2 - Riavviare 3 - Riavviare con ripristino impostazioni di fabbrica 4 - Uscire dal Log-in richiedendo una nuova autenticazione PIENO SCHERMO - Porta la telecamera selezionata a pieno schermo. Nella visione a pieno schermo è possibile passare da una telecamera alla successiva facendo doppio click sull immagine. MULTIVISIONE - Cliccare per le opzioni di multivisione a 4/9/16 o più riquadri a seconda del modello acquistato. Nella multivisione di più telecamere è possibile portare una telecamera a pieno schermo facendo doppio click con il mouse sull immagine. RETE - Apre la pagina di impostazioni di rete PLAYBACK - Apre la pagina di riproduzione dei filmati registrati Menu OSD - Apre il menu a schermo per la configurazione e il controllo completi del dispositivo Effettuare il Log-in Per poter utilizzare la barra strumenti o qualsiasi altro comando è necessario effettuare il log-in accedendo al sistema con le proprie credenziali di accesso. Di fabbrica le credenziali di accesso sono le seguenti: NOME UTENTE: Admin PASSWORD: (lasciare vuoto) N.B. Se la password utilizzata non è corretta, dopo 10 tentativi l utente viene bloccato. Per sbloccare l utente riavviare il DVR o attendere 30 minuti, l utente verrà ri-attivato automaticamente. Per la sicurezza del sistema, si prega di modificare la password dopo il primo accesso. 18
19 Il Menu pop-up In alternativa alla barra strumenti è possibile accedere al controllo del videoregistratore cliccando con il tasto destro del mouse in un punto qualsiasi dello schermo per mostrare il menu pop-up Menu OSD: Cliccando sul tasto menu " " sarà possibile accedere al menù principale per la configurazione e il controllo completi del dispositivo PLAYBACK: Apre la pagina di riproduzione dei filmati registrati PLAYBACK RAPIDO: Apre la pagine di riproduzione e riproduce gli ultimi 15 sec 30 sec 1 min 5 min. di registrazione REGOLAZIONI VIDEO: Permette di regolare le impostazioni video delle telecamere. Cliccando su una telecamera e scegliendo questa opzione si apre un pannello di regolazione. Nel caso delle telecamere locali, la regolazione agisce direttamente sul segnale video proveniente dalla telecamera. Nel caso delle telecamere IP invece il videoregistratore modifica direttamente le impostazioni video all interno della telecamera. Quest ultima regolazione tuttavia non è operativa su tutti i modelli di telecamera IP in quanto non tutte le telecamere accettano che queste regolazioni siano effettuate tramite dispositivo remoto. In questo caso per operare queste regolazioni sarà necessario accedere direttamente al menu della telecamera con il browser o programmi dedicati forniti dal costruttore della telecamera. 19
20 PTZ: Apre il pannello di controllo per le eventuali telecamere motorizzate è possibile aprire sia la modalità di controllo normale che il controllo diretto con mouse (eptz). Con i comandi Inizio e Fine TOUR se programmato sulla telecamera PTZ è possiboòe attivare il programma. PIP: Durante la visione a pieno schermo di una telecamera è possibile premendo questo pulsante visualizzare un altra telecamera a scelta in una piccola finestra sovrimpressa (Picture in Picture). E possibile cambiare rapidamente la telecamera visualizzata nel riquadro PIP e spostare la posizione del riquadro nella finestra. PAP : Se selezionate una telecamera a pieno schermo e premete il pulsante PAP, la suddivisione dello schermo verrà modificata e vedrete la telecamera contornata da 5 riquadri. Selezionate un riquadro e poi tracciate un area di zoom con il mouse nell immagine principale. Il riquadro ingrandito apparirà nel riquadro a fianco dell immagine. E possibile definire 5 riquadri di zoom che si possono spostare a piacere nel campo visivo della telecamera. Per eliminare un riquadro e riprogrammarlo basta fare click su di esso con il tasto destro del mouse. La configurazione del PAP di ogni telecamera resta memorizzata e sarà richiamata automaticamente a ogni pressione del tasto PAP. 20
21 AGGIUNGI IPC: LIFE Electronics S.p.A V1.0 Permette di collegare nuove telecamere IP al videoregistratore Selezionare una telecamera e premere AGGIUNGI, comparirà la finestra di impostazione della telecamera dove è possibile mantenere i parametri consigliati oppure modificarli a piacere. In particolar modo può essere importante specificare la risoluzione video da utilizzare se la telecamera se ne può supportare diverse. Nome utente e password della telecamera IP se diversi da quelli di default. (NB. Per poter accedere a questo menù verificare che sia attiva la modalità IP sul dispositivo.) Applica le modifiche e torna al menù precedente. Torna al menù precedente senza applicare le modifiche. Si ricorda tuttavia che questi parametri sono anche modificabili nel menu di configurazione LOGOUT : Questo pulsante offre 3 opzioni: Spegnere,Riavviare oppure uscire dal login (per accedere alle opzioni di comando occorrerà digitare nuovamente le credenziali) 1,4,8,9,16 CANALI: Permette di controllare la multivisione della schermata live, analogamente a come si può fare dalla barra degli strumenti in basso. Zoom digitale: Nella visione live a pieno schermo di una telecamera è possibile effettuare lo zoom digitale su un particolare posizionando il mouse sul punto da ingrandire e agendo sulla rotella del mouse. E anche possibile tracciare con il mouse un riquadro per ingrandire un particolare Riposizionamento telecamere: Nella visione live è possibile riordinare la disposizione delle telecamere a piacere trascinandole semplicemente nella nuova posizione. 21
22 Capitolo 2 : Menu Principale LIFE Electronics S.p.A V1.0 L'interfaccia grafica si suddivide in 7 pagine principali, personalizzabili dall utente. Pagina Principale (Personalizzabile) Sistema Avanzate Allarmi Informazioni Registrazione Personal. In basso nel menu è possibile muoversi fra le pagine Nella pagina centrale, contraddistinta dalla casetta, son presenti dei collegamenti ai pulsanti più utilizzati del menu. Nelle altre pagine (3 a destra e 3 a sinistra) sono presenti tutti i pulsanti divisi per categorie logiche. Con i pulsanti in alto a destra è possibile personalizzare ogni pagina modificando i colori di sfondo e aggiungendo o rimuovendo pulsanti Di seguito verranno spiegate in dettaglio le diverse funzionalità operative. 22
23 Sistema La schermata "Sistema" di gestione delle opzioni generali si apre cliccando l icona ingranaggio a sinistra. Il menù comprende di default 9 sottomenu principali : 1 GENERALE: Impostazioni generali del dispositivo come data, ora etc. 2 CODIFICA: Regolazioni di gestione dei flussi e qualità video delle telecamere locali e IP. 3 RETE e P2P: Configurazione parametri di rete e P2P del dispositivo. 4 NET SERVER: Configurazione parametri di comunicazione con altri dispositivi di rete come server di posta elettronica, server FTP etc. 5 DISPLAY: Regolazione delle opzioni di visualizzazione su schermo del dispositivo. 6 Imp. PTZ: Configurazione dei protocolli di comunicazione seriale RS485 per il controllo delle telecamere motorizzate. 7 Aggiungi IPC: Permette di cercare e aggiungere le telecamere IP al videoregistratore 8 Ciclico: Configurazione settaggi scansione ciclica. 9 Cambia Modalità: Configurazione modalità di funzionamento del video registratore AHD/CVBS/IP Istruzioni di base per la modifica delle impostazioni sul menù: Applica le modifiche e torna al menù precedente. modifiche. Torna al menù precedente senza applicare le 23
24 GENERALE: Questa sezione racchiude le impostazioni generali del dispositivo come data, ora etc. DATA/ORA: Inserire la data e l ora correnti FUSO ORARIO: Indica il fuso orario di riferimento del NVR. In Italia scegliere GMT+1 SYNC: E possibile sincronizzare l ora del DVR a una certa ora del giorno. FORMATO DATA: Permette di scegliere il formato di visualizzazione della data. In genere in Italia si utilizza GG/MM/AAAA ossia 2 cifre giorno/2 cifre mese/4 cifre anno LINGUA: Modifica la lingua del menu OSD. Di fabbrica la lingua impostata è ITALIANO ma sono disponibili tutte le lingue principali. HDD PIENO: Esaurita la capacità del proprio hard disk si può scegliere fra: - STOP (si arresta la registrazione) - SOVRASCRIVI per sovrascrivere i files più vecchi. RISOLUZIONE: Scegliere la risoluzione dell uscita video VGA/HDMI. STANDARD VIDEO: Formato video uscita analogica In Italia mantenere l impostazione PAL - LOGOUT AUTOMATICO: Definisce dopo quanti minuti di inattività dovrà essere forzata l uscita dal menu OSD e verrà richiesto un nuovo log-in per riprendere il controllo del sistema. KEY VOICE: Non utilizzato su questo modello AUTO AGG. IPC: Abilitando questa funzione ogni nuova telecamera rilevata in rete sarà collegata in modo automatico al videoregistratore ATTENZIONE: Se lasciate abilitata la funzione di aggiunta automatica delle telecamere ogni telecamera installata in rete verrà aggiunta automaticamente e non potrete eliminare telecamere in modo manuale. AUTORIZZ. CANALI (o LIVE DOPO LOGIN): Questa funzione è molto importante nell utilizzo del videoregistratore. Se la si abilita non sarà visualizzata nessuna immagine live fino a che non sarà stato effettuato un log-in utente. Abilitare questa opzione è necessario soprattutto se sono presentinell impianto telecamere che si desidera non siano visibili da personale non autorizzato. 24
25 CODIFICA: Questa sezione include le regolazioni di gestione dei flussi e qualità video delle telecamere locali e IP. CANALE : Scegliere il canale da configurare. Le opzioni disponibili nelle caselle successive dipenderanno dalle informazioni che la telecamera invierà al dispositivo indicando le proprie possibilità di configurazione. MAIN STREAM/SUB STREAM: Per ogni telecamera si possono gestire due flussi video. Lo streaming principale (Main stream) ad alta risoluzione, lo streaming secondario (Sub stream) a bassa risoluzione utilizzato per rendere più leggero l utilizzo via Internet. Nelle telecamere locali entrambi i flussi si possono impostare in questa sezione, mentre nei canali IP si può regolare il solo streaming principale, mentre per lo stream secondario è necessario intervenire direttamente nei settaggi della telecamera IP. RISOLUZIONE: Risoluzione dello stream video del canale. FRAME RATE: Numero di fotogrammi al secondo del canale BIT RATE: Imposta la banda massima occupabile dallo stream video del canale I FRAME: E l intervallo fra 2 I-Frame consecutivi nella compressione H.264. In genere non modificabile. ABILITA VIDEO/AUDIO: Selezionare se registrare video, audio o entrambi. COPIA IN: Copia le impostazioni del canale programmato su uno o più altri canali. N.B: Sulle telecamere IP è sempre consigliabile agire direttamente tramite l'interfaccia web della telecamera. Differenze nelle versioni di protocolli di comunicazione potrebbero non permettere una corretta configurazione. 25
26 RETE e P2P: Questa sezione permette di configurare i parametri di rete del dispositivo DHCP: Se attivo assegna automaticamente dell indirizzo IP tramite un server DHCP di rete oppure impostare N.B: La configurazione automatica DHCP può essere utile a chi non amministra la rete in modo autonomo per conoscere le impostazioni utilizzate dalla rete a cui ci si collega. è comunque sempre preferibile impostare un indirizzo fisso manuale in modo da evitare che lo stesso possa modificarsi automaticamente in futuro. Se Disattivo sarà necessario impostare correttamente tutti i parametri elencati di seguito: Indirizzo IP : L'indirizzo IP identifica il DVR sulla rete locale. N.B. Generalmente, i primi 3 gruppi di cifre che lo compongono coincidono con la parte iniziale dell'indirizzo IP del router sulla rete locale (Es: xxx), mentre l'ultimo numero (Es:"100"-> ) lo identifica univocamente. ATTENZIONE: L'indirizzo IP del DVR non deve essere utilizzato da altri dispositivi collegati alla stessa rete. Subnet mask: La Subnet mask è la "maschera di sottorete" e definisce il numero massimo di dispositivi collegabili alla rete. Normalmente viene utilizzata la Subnet Mask di Classe C: " " Per una configurazione di tipo standard non occorre modificare questo parametro. Gateway: Il Gateway si occupa di far comunicare la rete locale (LAN) con l'esterno. Questo compito è assolto dal router, pertanto il Gateway generalmente coinciderà con l'indirizzo del router sulla rete locale. (Es: ). DNS:Il DNS si occupa di attribuire un nome testuale ad un indirizzo IP. Il compito di assegnare il DNS può essere assolto dal router, pertanto il DNS generalmente coinciderà con l'indirizzo del router sulla rete locale (Es: ). N.B.: Se si riscontrano problemi di connessione in alternativa è possibile utilizzare i seguenti DNS : e (Google DNS) o e (Open DNS) Porta HTTP: Porta utilizzata nel collegamento remoto con i browser come Internet Explorer Porta Dati / Media / 3G: Porte utilizzate per la comunicazione con client CMS,Tablet e Smartphone 26
27 P2P: Riportato l ID Serale del dispositivo necessario al collegamento rapido P2P ( Senza l'apertura delle porte del router ) su Smartphone, CMS e WEB tramite i server CLOUD Per accedere al menu di Stato e Attivazione/Disattivazione del servizio fare doppio click sulla riga riportante il seriale ID: Verrà visualizzata la finestra contenente lo stato del collegamento P2P ed il seriale ID ed il QRCODE per il collegamento rapido tramite APP Android/iOS "Smart Meye" Cliccando la voce INFO P2P si ottengono maggiori dettagli sulla connessione in corso. 27
28 NET SERVER : Questa sezione permette di configurare i parametri di comunicazione con altri dispositivi di rete come server di posta elettronica, server FTP etc. PPPOE: La funzione permette di configurare i parametri di collegamento Point-to-Point Protocol over Ethernet. Se si dispone di un collegamento PPPoE diretto attivare la funzione ed inserire i parametri di login forniti dall'isp ADSL. NTP: Configurazione automatica data e ora dispositivo tramite server NTP via Internet. Premendo il pulsante Impostazioni è possibile inserire il nome del server da usare e il fuso orario. DDNS: Consente di effettuare il collegamento da internet al DVR in qualsiasi momento anche per le connessioni internet con IP dinamico. N.B. Se si effettua il collegamento con CLOUD P2P e QR CODE non è necessario utilizzare la funzione DDNS e non sarà necessaria nessuna configurazione all'interno del router ADSL. Se si utilizza il servizio DDNS standard sarà necessario aprire le porte di comunicazione ( Default 80 e 6001/6002/6003 ) all'interno del router ADSL. La funzione " ", consente di configurare i parametri di invio ed i destinatari delle notifiche tramite . - SMTP Server: Inserire l'indirizzo server in uscita (Verificare con il proprio provider del servizio). - Porta: Porta di comunicazione invio (Default 25). - Utente: nome utente mittente (normalmente coincide con l'indirizzo del mittente) - Password: password mittente - Mittente: mittente - Destinatario : destinatario - SSL/TLS: Controllo di sicurezza SSL/TSL, attivare se richiesto dal provider . - Foto: Allega nell' l'immagine dell'evento. 28 Esempio dati configurazione con Gmail: SMTP Server: smtp.gmail.com Porta: 465 Utente: mittente@gmail.com (Indirizzo mittente) Password: (Inserire password mittente) Mittente: mittente@gmail.com Destinatario: destinatario@gmail.com SSL/TLS: Attiva
29 FTP: Permette di configurare il serve FTP per l invio del fotogramma in allarme ARSP : Sistema DDNS oggi non più utilizzato. UPNP : La funzione " UPnP ", (Universal Plug and Play) consente di configurare ed aprire automaticamente le porte di comunicazione necessarie al collegamento da remoto sul router. Attenzione: Per poter funzionare il sistema UPnP deve essere supportato dal router collegato al DVR, per evitare problemi di connessione pertanto se non si utilizza la modalità è sempre consigliabile effettuare manualmente l'apertura delle porte sul router. 3G : La funzione "3G" permette di configurare i parametri di collegamento tramite chiavetta USB 3G compatibile. - APN : Access Point name, assegnato dal provider del servizio (Es.: ibox.tim.it) - User name: Assegnata dal provider del servizio ( Tipicamente il campo viene lasciato vuoto) - Password: Assegnata dal provider del servizio ( Tipicamente il campo viene lasciato vuoto) - Numero di accesso: Assegnata dal provider del servizio ( Tipicamente in Italia *99#) Per poter effettuare correttamente il collegamento è necessario disabilitare il PIN sulla scheda GSM. Il collegamento con la chiavetta USB avviene all'avvio del DVR e rimane sempre attivo pertanto è consigliabile utilizzare un piano dati prepagato adeguato, dopo aver completato la configurazione per avviare il collegamento è necessario spegnere e riaccendere il dispositivo con la chiavetta USB inserita. Attenzione: L'effettiva connettività al DVR dipende dalla copertura e dal tipo di gestore utilizzato. I provider di telefonia mobile possono inserire delle limitazioni nel traffico dati che possono influire sul collegamento, pertanto è necessario verificare previamente di disporre di un accesso alla rete mobile con IP pubblico non nattato e di disporre nella zona di installazione di una buona copertura HDSPA. Compatibilità chiavette : Il DVR è compatibile con le chiavette USB HUAWEY Modelli compatibili consigliati : E220,E172,E170, E169, E156, E153. WIFI: Permette il collegamento al router senza cavi tramite chiavetta USB WIFI compatibile con solo con chiavette Wi-Fi con chipset RALINK RT3070. N.B. Per un regolare funzionamento delle funzioni di rete si raccomanda tuttavia sempre di predisporre una connessione filare. 29
30 Display: Questa sezione permette di regolare le opzioni di visualizzazione su schermo del dispositivo NOME CANALE: Configurazione di un nome personalizzato per ogni telecamera DATA/ORA: Abilita/Disabilita la visualizzazione della data/ora sistema in basso nello schermo. NOME CANALE: Abilita/Disabilita la visualizzazione del nome della telecamera in basso a sinistra nel riquadro di ogni telecamera. STATO REGISTRAZIONE: Abilita/Disabilita la visualizzazione del pallino rosso, indice di registrazione in corso, in basso a sinistra nel riquadro di ogni telecamera. STATO ALLARME: Abilita/Disabilita la visualizzazione dell icona di allarme in basso a sinistra nel riquadro di ogni telecamera. TRASPARENZA: Permette la regolazione della trasparenza del menu in sovraimpressione. Settabile da 0 (totalmente trasparente) a 255 (totalmente visibile). N.B. Questa regolazione ha effetto su tutte le linee e scritte- CANALE: Selezione del canale su cui applicare le impostazioni. ZONE PRIVACY: Consente di impostare delle zone di mascheramento privacy nella telecamera. Questa funzione si può utilizzare solo per le telecamere locali analogiche/ahd. Nelle telecamere IP la zona privacy deve essere impostata (se supportata) nel menu della telecamera. OSD IMPOSTAZIONI: Definisce la posizione delle sovrimpressioni nel riquadro. Questa funzione si può utilizzare solo per le telecamere locali analogiche/ahd. Nelle telecamere IP la zona privacy deve essere impostata (se supportata) nel menu della telecamera. LIVE SET: Questo settaggio è previsto per i soli canali IP Permette di regolare l utilizzo del flusso video nella visione live su monitor. Di default per una maggiore fluidità di funzionamento il DVR utilizza il flusso video principale quando si mostra una telecamera a pieno schermo ed il flusso video secondario quando si suddivide lo schermo in più quadranti. Si raccomanda di non modificare questa impostazione se non realmente necessario in quanto potrebbe avere effetti controproducenti sulla visione live invece che fornire benefici. 30
31 Impostazioni PTZ: Questa sezione permette la configurazione dei protocolli di comunicazione per il controllo delle telecamere speed dome motorizzate collegate tramite la porta seriale RS485. N.B. Le telecamere motorizzate IP non richiedono un cablaggio a parte per il comando dei movimenti come accade per le speed dome analogiche in quanto tutti i comandi vengono inviati tramite il protocollo di rete. La funzione PTZ comprende le seguenti voci di configurazione: Canale : Riferimento numero canale della telecamera motorizzata. Protocollo: Protocollo di comunicazione telecamera PTZ. ( Pelco-D / Pelco-P / Samsung / HY / etc.) N.B.: Per una corretta comunicazione fra telecamera PTZ e DVR è necessario che i parametri settati sui due dispositivi coincidano. Indirizzo: ID identificativo telecamera PTZ. (ID selezionabile 1~255) Baud Rate: Velocità di comunicazione telecamera PTZ. (Selezionabile: 1200/2400/4800/9600). Normalmente è possibile verificare i parametri settati sulle telecamere PTZ su schermo all'accensione della stessa, è in ogni caso consigliabile verificare i parametri e le modalità di configurazione della telecamera PTZ sul relativo manuale utente. 31
32 Aggiungi IPC: Questa sezione permette di cercare e aggiungere le telecamere IP al videoregistratore N.B. La funzione è disponibile solo se è stata attivata la modalità IP sul videoregistratore all'interno del menu cambio modalità La finestra di configurazione delle telecamere è divisa in due parti: una superiore e una inferiore. Nella sezione superiore vengono elencate le telecamere ed i videoregistratori compatibili che il dispositivo trova presenti nella rete locale (LAN) : Nella sezione inferiore sono elencati i canali del videoregistratore ed il relativo stato: All apertura della finestra il sistema attiverà automaticamente a ricerca delle telecamere IP e dei Videoregistratori compatibili presenti in rete locale elencandoli nella sezione superiore. Funzione tasti: Svuota: Elimina la lista di ricerca, il sistema effettuerà nuovamente la ricerca dei dispositivi. Aggiungi: Aggiunge la telecamera selezionata sulla tabella superiore, collegandola al canale selezionato sulla tabella della sezione inferiore. Si aprirà la finestra di impostazione della telecamera già completata con i dati che il dispositivo è stato in grado di rilevare in modo automatico. CANALE: Canale del videoregistratore da associare alla telecamera INDIRIZZO IP: Mostra l indirizzo della telecamera PORTA: Porta di comunicazione ONVIF utilizzata dalla telecamera. RISOLUZIONE: Scegliere la risoluzione video fra quelle rese disponibili dalla telecamera. (Si consiglia di configurate la risoluzoine direttamete tramite l'interfaccia web della telecamera IP. PROTOCOLLO: Protocollo di comunicazione ONVIF / GK (il protocollo GK permette il mirror Backup fra videoregistratori compatibili) UTENTE: Impostare il nome utente per accedere alla telecamera IP PASSWORD: Impostare la password della telecamera IP Cliccare su per caricare la telecamera nel videoregistratore,ripetere le operazioni per le restanti telecamere. 32
33 Aggiungi Tutti: Aggiunge tutti i dispositivi rilevati fino al riempimento dei canali disponibili Modifica IP: Permette di modificare l indirizzo IP della telecamera selezionata. Elimina: Cancella l'assegnazione al canale del videoregistratore della telecamera IP selezionata nel riquadro in basso Elimina tutto: Cancella l'assegnazione di tutte le telecamere IP associate al videoregistratore. Modifica : Apre la finestra di impostazione della telecamera IP selezionata nel riquadro in basso. Manuale : Apre la finestra di impostazione della telecamera IP selezionata nel riquadro in basso per permettendo un inserimento manuale dei dati di connessione della telecamera IP. Sposta Su/Giù: Permette di organizzare l'ordine delle telecamere IP già associate. Info rete: Visualizza lo stato di connessione della telecamera IP selezionata nel secondo riquadro. Mirror BACKUP: La funzione Mirror permette di effettuare in tempo reale una copia di Backup dei DVR LIFE compatibili con protocollo GK (75.AHD41xx e 75.AHD60xx e 75.AHD61xx) collegati sulla stessa rete LAN, garantendo: Maggiore sicurezza in caso di furto o danneggiamento del video registratore principale, (doppia copia delle registrazioni video ). Collegamento Plug and Play tramite cavo LAN (ricerca automatica dei dispositivi collegati). Visione delle telecamere in tempo reale su un monitor remoto secondario. I DVR LIFE compatibili vengono automaticamente riconosciuti nel menù di ricerca come dispositivi di rete, ( la procedura di inserimento è analoga a quella spiegata nel paragrafo precedente), durante la fase di inserimento sarà necessario selezionare nel menu di configurazione,alla voce Remote_CAM il canale che si desidera copiare in modalità mirror (Default CH1). 33
34 Ciclico: Questa sezione permette di impostare i settaggi della scansione ciclica.. E possibile avviare una scansione ciclica in modo automatico in sostituzione della normale suddivisione dello schermo oppure è possibile lanciare una scansione in seguito ad un allarme. Tour: I primi due parametri si riferiscono al ciclico automatico da utilizzare al posto della multivisione come visualizzazione LIVE standard. Abilita: Attiva/disattiva la visualizzazione delle telecamere a scansione ciclica Intervallo: Definisce quanti secondi attendere fra una telecamera e la seguente durante la scansione Tour / Canale In questa tabella si inseriscono i canali da inserire nella scansione ciclica (tour) usando i pulsanti sottostanti Aggiungi/Elimina/Sposta. Ogni posizione può contenere una o più telecamere in modalità multivisione (quad). ATTENZIONE. Abilitando la scansione ciclica si perde la facoltà di controllare manualmente con il mouse la multivisione a schermo. Tipo Ciclico: Il terzo e il quarto parametro della finestra si riferiscono al tour avviato in seguito ad un allarme (vedere sezione allarmi). Ritorna al termine: Definisce se al termina della scansione di allarme deve ritornare la modalità di visione precedente l allarme. Con opzione disabilitata resterà a pieno schermo la telecamera che ha generato l allarme. Intervallo: Definisce quanti secondi attendere fra una telecamera e la seguente nella scansione generata in seguito ad un allarme. 34
35 Modalità: Di Default l XVR o HVR è impostato nella modalità di funzionamento con telecamere AHD/TVI/CVBS. E possibile settare il sistema in diverse modalità in base alla destinazione d uso dell XVR/HVR. 4. Modalità Analogica* (AHD/TVI/CVBS) 5. Modalità Analogica + IP (consultare la tabella modalità del proprio HVR/XVR)) 6. Modalità IP (NVR) *Nota: Per la serie 75.AHD41xx/60xx/61xx la modalità Analogica di default gestisce in automatico i segnali analogici delle tre diverse tecnologie( AHD/TVI/CVBS), settando automaticamente la migliore risoluzione di registrazione in base alla risoluzione della telecamera ed il segnale video in ingresso. E possibile quindi collegare telecamere di differenti tecnologie ma rispettando i gruppi di 2 CH. Per impostare la modalità di funzionamento del DVR accedere al menù Cambia Modalità e selezionare la modalità di funzionamento del dispositivo. Le modalità di funzionamento sono differenti in base al modello del prodotto. Fare riferimento alla tabella del menù Modalità del proprio dispositivo. ATTENZIONE : Il cambio di modalità potrebbe causare la perdita delle registrazioni precedenti, onde evitare problemi di registrazione è importante formattare nuovamente l'hard disk dopo il cambio. 35
36 Avanzate La schermata "Avanzate" contiene le funzioni manutenzione del sistema (di utilizzo meno frequente), si apre cliccando l icona con la borsa attrezzi a destra. Il menù comprende di default 7 sottomenu principali : 1 Gestione HDD: permette di formattare e verificare lo stato dei dischi rigidi. 2 Utenti: Gestione Utenti, privilegi e Password di sistema 3 Regolazioni Video: Configurazione delle impostazioni video telecamere 4 Uscita Video: Regolare le dimensioni dell uscita video 5 Riavvio: Gestione riavvio automatico 6 Default: Ripristino ad i parametri di fabbrica 7 Agg. Firmware: Aggiornamento firmware del videoregistratore Istruzioni di base per la modifica delle impostazioni sul menù: Applica le modifiche e torna al menù precedente. Torna al menù precedente senza applicare le modifiche. 36
37 Gestione HDD: Questa sezione permette di formattare e verificare lo stato dei dischi rigidi. In questo menù è possibile visualizzare tutte le informazioni degli Hard Disk. ( numero del disco rigido, lo stato e la capacità complessiva). E inoltre possibile eseguire la formattazione degli Hard Disk. IMPORTANTE: La formattazione del disco rigido è indispensabile per la registrazione delle immagini sull HVR. Formattazione Hard Disk: Accedere al menù gestione HDD, selezionare l Hard Disk e cliccare su Formatta e confermare. Indice dello stato HDD: Normale" Il disco rigido è normalmente in uso. Non Formattato Il disco rigido installato è stato riconosciuto ma deve essere formattato. "Errore" Il disco rigido è guasto. Utenti : L accesso alla configurazione del videoregistratore è protetto da password. In questa sezione è possibile gestire gli utenti ed i loro privilegi di sistema. N.B.: Sul dispositivo è impostato di default l'utente amministratore "admin", di cui è possibile modificare solo la password di accesso (di default non impostata) cliccando su "Modifica PW". Cliccare Aggiungi per inserire un nuovo utente: Utente : Definire il nome utente (a piacere) Password : Inserire la password da assegnare all utente OK: Reinserire la password per conferma Autorizz. Canali: Selezionare quali canali sono accessibili all utente Sistema: Definire se l utente ha accesso alla configurazione del videoregistratore Comando PTZ: Definire se l utente può comandare telecamere motorizzate speed dome Playback: Definire se l utente può rivedere i filmati registrati Backup: Definire se l utente può esportare i filmati registrati 37
38 Regolazioni Video : Questa sezione permette di regolare le impostazioni video di ogni telecamera e varia a seconda del tipo di telecamera collegata. Nel caso delle telecamere locali, la regolazione agisce direttamente sul segnale video proveniente dalla telecamera ed è quindi immediatamente operativa sul segnale video. Nel caso delle telecamere IP invece il videoregistratore modifica da remoto le impostazioni video all interno della telecamera. Questa regolazione non è operativa su tutti i modelli di telecamera IP in quanto non tutte le telecamere accettano che queste regolazioni siano effettuate tramite dispositivo remoto, in questo caso per operare queste regolazioni sarà necessario accedere direttamente al menu della telecamera con il browser o programmi dedicati forniti dal costruttore. Uscita Video : Questa finestra permette di regolare le dimensioni dell uscita video per adeguarla perfettamente allo schermo utilizzato. 38
39 Riavvio : Questa finestra permette di programmare il riavvio automatico ogni giorno oppure una volta la settimana. Si tratta di un opzione non necessaria ma richiesta da alcune applicazioni. Si raccomanda di disabilitarla se non si desiderano riavvii dell apparecchiatura. Default : Questa finestra permette di ripristinare i parametri di fabbrica se si è insoddisfatti della configurazione che si è effettuato e si sono ottenuti comportamenti non desiderati dell apparecchio. Aggiornamento firmware: Questa finestra serve per aggiornare il firmware del videoregistratore. Gli aggiornamenti sono disponibili sul sito I file scaricati vanno estratti e copiati all interno di una chiavetta USB da inserire in una porta del videoregistratore. UNITA DI MEMORIA: Disponibile solo USB FILE FIRMWARE : Se il file di aggiornamento è valido verrà indicato automaticamente in questa casella SVUOTA: Riavvia la ricerca del file di aggiornamento UPGRADE :Avvia l aggiornamento. 39
40 Allarmi La schermata "Allarmi" contiene le opzioni di configurazione degli allarmi generabili dal videoregistratore. Per accedere al controllo di queste funzioni dal menu OSD cliccare l icona a sinistra Il menù comprende di default 6 sottomenu principali : 1 Motion: Gestione allarmi su rilevazione del movimento. 2 Accecamento: Gestione allarme su accecamento telecamera. 3 Video Perso: Gestione allarme su perdita segnale video. 4 In.Allarme: Gestione contatti allarmati (Solo per 75.AHD6108) 5 Allarmi guasto: Gestione allarmi per anomalie tecniche 6 Notifica Push: Notifiche push in tempo reale verso i cellulari muniti dell applicazione mobile. Istruzioni di base per la modifica delle impostazioni sul menù: Applica le modifiche e torna al menù precedente. Torna al menù precedente senza applicare le modifiche. 40
41 Motion : Questa finestra permette di configurare i parametri della rilevazione di movimento sulle telecamere collegate. CANALE: Scegliere il canale da configurare ABILITA: Attiva sul canale la rilevazione del movimento AZIONE: E possibile associare alla rilevazione una o più opzioni di allarme (BUZZER, , FTP) AREA: Definire con il mouse l area che si vuole considerare nella rilevazione del movimento. I riquadri gialli saranno considerati nella rilevazione. FASCIA: Definire in quali orari della settimana dovrà essere attiva la rilevazione di movimento. Di fabbrica tutti i riquadri sono gialli che significa rilevazione abilitata. Cancellare con il mouse i riquadri dove non si ritiene di dover rilevare il movimento. ATTIVA PTZ: E possibile in caso di allarme su movimento attivare un preset/tour automatico di una o più telecamere PTZ speed dome collegate al videoregistratore. 41
42 SENSIBILITA : Regola la velocità di risposta della rilevazione DURATA: Definisce la durata dell allarme in secondi CANALI REGISTRAZIONE: Definisce quali canali registrare in seguito all allarme su movimento di quel canale. TIPO CICLICO: E possibile in caso di allarme movimento avviare la scansione ciclica fra alcune telecamere che si possono precisare in questa sezione. Si può utilizzare questa funzione anche selezionando una sola telecamera che sarà portata a pieno schermo in caso di allarme (POPUP). Le regole della scansione si impostano come visto in precedenza nelle opzioni di sistema. COPIA IN: Copia le impostazioni del canale programmato su uno o più altri canali. Accecamento : Se attivo, se l'immagine video è influenzata da una variazione di luminosità superiore al parametro impostato si attiverà la notifica di allarme sulla funzione accecamento. N.B. La modalità di configurazione è analoga a quella esposta in precedenza per la rilevazione di movimento e pertanto non verrà ripetuta. Video Perso : Gestione allarme ed azioni da attivare su perdita segnale video in ingresso. N.B. La modalità di configurazione è analoga a quella esposta in precedenza per la rilevazione di movimento e pertanto non verrà ripetuta. 42
43 Ingressi Allarme : (Solo su 75.KR6108) Gestione allarme ed azioni da attivare su attivazione dei contatti allarmati presenti sul videoregistratore Type (Tipo): Permette di configurare il tipo di contatatto in ingresso: Normalmente Chiuso o Normalmente Aperto N.B. La modalità di configurazione è analoga a quella esposta in precedenza per la rilevazione di movimento e pertanto non verrà ripetuta. Allarme Guasti : Gestione allarme ed azioni da attivare su errori interni di sistema. E possibile generare delle segnalazioni in caso di mancanza disco, errore di scrittura su disco e esaurimento spazio su disco. Si possono abilitare l azionamento del cicalino (BUZZER) e l indicazione a schermo (MESSAGGIO). 43
44 Notifica Push : E possibile inviare notifiche push in tempo reale verso i cellulari muniti dell applicazione mobile. In questa maschera si definiscono le cause di allarme da inviare come notifica. E necessario configurare l applicazione mobile per la ricezione, come mostrato nell apposito manuale. Si ricorda che in alternativa alla notifica diretta via push è anche possibile utilizzare l invio di e attivare la funzione push-mail nel cellulare per ricevere la notifica dell arrivo del messaggio. 44
45 Informazioni La schermata "Informazioni" contiene i Log eventi e le informazioni sulla versione del dispositivo. Per accedere al controllo di queste funzioni dal menu OSD cliccare l icona a destra. Il menù comprende di default 2 sottomenu principali : 1 Ricerca Log: Ricerca log eventi 2 Versione: Informazioni versione dispositivo. Istruzioni di base per la modifica delle impostazioni sul menù: Applica le modifiche e torna al menù precedente. Torna al menù precedente senza applicare le modifiche. 45
46 Ricerca Log: Il videoregistratore mantiene in memoria gli eventi in uno storico cronologico che è possibile consultare in questa sezione : Tipo : Definire la tipologia di evento da ricercare (tutti, sistema, evento, errore) Inizio / Fine _ Definire il periodo di tempo in cui effettuare la ricerca Cerca : Mostra gli eventi corrispondenti ai criteri di ricerca nella tabella sottostante Versione: Questo pannello contiene tutte le informazioni sulla dotazione hardware e software 46
47 Registrazione La schermata "Registrazione" contiene le funzioni di gestione dei video registrati. Per accedere al controllo di queste funzioni dal menu OSD cliccare l icona a sinistra. Il menù comprende di default 3 sottomenu principali : 1 Registrazione: Programmazione del calendario registrazione. 2 Playback: Ricerca e Riproduzione filmati registrati. 3 Backup: Archiviazione su USB delle registrazioni. Istruzioni di base per la modifica delle impostazioni sul menù: Applica le modifiche e torna al menù precedente. Torna al menù precedente senza applicare le modifiche. 47
48 Registrazione: In questa finestra è possibile configurare tramite una programmazione settimanale di 24ore le modalità di registrazione di ogni telecamera del videoregistratore. Canale: Scegliere quale canale configurare Preregistrazione: Definisce il tempo di registrazione prima dell'evento settabile fino a 30secondi Durata: Definisce il tempo di registrazione in seguito a un evento di allarme (motion) Modalità: Selezionare la modalità di registrazione che si desidera configurare sulla tabella di Ad ogni modalità di programmazione corrisponde un colore differente. Modalità di registrazione selezionabili: Registrazione continua (Azzurro) Registrazione su rilevazione movimento (Verde) Nessuna Registrazione (grigio) Registrazione su contatti allarmati (Rosso), Solo per HVR serie 75.AHD61xx Registrazione su evento Es. perdita video, errore rete, login ecc. (Viola) 48
49 Tabella schedulazione : LIFE Electronics S.p.A V1.0 - Ogni riga in tabella corrisponde ad un giorno della settimana: Domenica - Lunedì - Martedì - Mercoledì - Giovedì - Venerdì - Sabato - Ogni quadrato corrisponde ad 1 ora, 24 Quadrati dalle 00:00 alle 24:00. - Il quadrato pieno colorato indica un registrazione attiva secondo le modalità indicate precedentemente. Cliccare sulle ore e sui giorni in cui si desidera utilizzare la modalità selezionata. E possibile trascinare il mouse sullo schermo per definire con rapidità le fasce orarie di proprio interesse. N.B. Di default è attiva la registrazione continua (Riquadri della griglia sono azzurri) 49
50 Playback: In questa finestra è possibile ricercare le immagini registrare ed archiviate nel videoregistratore. Il numero di canali riproducibili simultaneamente varia in base al modello e alla modalità video selezionata. A destra è possibile impostare i parametri della ricerca: Modalità di ricerca: Selezionabile per Registrazione o Evento Modalità Registrazione: Data: Selezionare il giorno della registrazione da riprodurre, il giorno selezionato sarà evidenziato in blu. N.B.: Tutti i giorni che contengono delle registrazioni sono marcati in rosso. Modalità : E possibile selezionare le tipologie di registrazione: - Tutti, movimento, allarme, evento (allarme+movimento). Suddivisione schermo: E possibile scegliere in quanti riquadri suddividere lo schermo durante la riproduzione e quali canali mostrare nei riquadri. N.B. : il numero di riquadri può variare secondo la modalità impostata. ORA: Indicare l ora dalla quale iniziare la ricerca dei filmati. Una volta definiti i criteri di ricerca premere il pulsante che saranno visualizzate nella timeline sottostante. per ricercare le registrazioni La timeline riporta a sinistra i canali ricercati e in alto le ore del giorno. Le registrazioni presenti in archivio sono indicate con barre di colore diverso a seconda del tipo di registrazione: Continua (azzurro), Motion (verde), Allarme (rosso). E' possibile cliccare in diversi punti della timeline per spostarsi rapidamente. L indice rosso sulla timeline e l orologio a destra indicheranno l ora effettiva in riproduzione. 50
51 Durante la riproduzione è possibile agire sui controlli posti sopra la timeline LIFE Electronics S.p.A V1.0 Da sinistra a destra: PLAY/PAUSA STOP FRAME PRECEDENTE/SUCCESSIVO Tasto non attivo AUDIO ON/OFF RIPRODUZIONE LENTA/VELOCE: da 1/16 a 16x BACKUP: Accede alla finestra per esportare i video (vedere in seguito) EDITOR: Apre una finestra dove è possibile fare dei montaggi di più spezzoni video da esportare RICERCA SLICE: Apre una finestra di ricerca avanzata dove per ogni telecamera è possibile vedere più momenti contemporaneamente sullo schermo. Si può utilizzare per selezionare momenti diversi e avviare un singolo backup. ESCI dal menu riproduzione. Durante la riproduzione dei filmati è sempre possibile effettuare lo zoom digitale puntando ed agendo sulla rotella del mouse avanti e indietro. Modalità Evento: Canale: Selezionare il canale su effettuare la ricerca Modalità : E possibile selezionare le tipologie di eventi da ricercare: Tutti, Sistema, Evento, errore Suddivisione schermo: ORA Inizio/Fine:Indicare l'intervallo orario su cui effettuare la ricerca. Una volta definiti i criteri di ricerca premere il pulsante Cerca per visualizzare gli eventi. Cliccare su uno degli eventi presenti il lista per visualizzare la registrazione associata. 51
52 Backup: Questo pannello contiene tutte le funzioni di esportazione dei file archiviati nel videoregistratore, su supporti di memoria esterni collegati a una porta USB. L unità di backup va collegata a una porta USB posteriore o laterale. L apparecchio rileva automaticamente le memorie USB collegate. Premete il pulsante RILEVA per rilevare l unità di memoria collegata alla porta USB. Quindi premere il pulsante BACKUP In questa finestra si determinano i criteri di ricerca dei file memorizzati, indicando: Il canale, il tipo di registrazione e la data di inizio e fine della ricerca. Premere CERCA Le registrazioni trovate saranno mostrate nella tabella. Le registrazione video hanno la durata di 30 minuti in modalità continua, e della durata dell allarme nelle registrazioni su movimento. IMPORTANTE!!! Selezionare tutti i file risultanti dalla ricerca, per singolo canale, da esportare su USB,successivamente premere INIZIO per avviare il salvataggio sul supporto esterno. I file registrati saranno salvati in formato.avi BACKUP di una porzione di immagine E oltremodo possibile estrarre una porzione di immagine utilizzando la funzione Taglia. Dal menù playback cliccando sulla forbice si aprirà il menù taglia. Selezionare la memoria USB>Selezionare il giorno sul calendario e cliccare su cerca, una barra temporale segnalerà la presenza della registrazione.>cliccare sul tasto Taglia e cliccare 2 volte sulla barra per impostare l orario di inizio taglio e di file taglio. Successivamente cliccare il tasto backup per avviare l estrazione. Svuotare la chiavetta per ogni backup effettuato dalla modalità taglia. Eventuali tagli successivi sovrascriveranno quello già esistente. 52
53 Personal. L ultima scheda dell OSD a destra è a disposizione per inserire pulsanti a piacere come già mostrato in precedenza per la schermata HOME centrale Non tutti i pulsanti disponibili di fabbrica sono inseriti nella pagine di menu, su questa pagina è possibile personalizzare ed inserire i pulsanti per l'accesso diretto alle funzioni minori. 53
54 Capitolo 3 : App Smartphone e Tablet "Smart Meye" Installazione del programma: E possibile scaricare gratuitamente la versione per dispositivi Apple (ios) direttamente da Apple Store o la versione per dispositivi Android da Google Play. Una volta installata l applicazione troverete disponibile sul vostro dispositivo mobile l icona del programma per lanciarlo. 1. Accedere al menù P2P del DVR per individuare il seriale ID P2P o il QR code 2. Aggiungere il dispositivo cliccando sul tasto + in basso a sinistra nella schermata. 3. Selezionare QRcode Access: Si attiverà la fotocamera. Inquadrare il codice QR del dispositivo. In alternativa è possibile scrivere il seriale ID manualmente. 4. Modificare il nome dell impianto a piacimento. 5. Se modificati, Username e Password, inserire i parametri di accesso in alternativa lasciare i campi invariati. 6. Salvare la configurazione cliccando su. Si avvierà automaticamente un test di collegamento. 7. Sulla schermata principale selezionare il dispositivo per il collegamento. Dispositivo in Verde segnala lo stato di connessione attivo, in grigio invece dispositivo Off-line. Abilitare singolarmente il video di ciascuna telecamera cliccando sul relativo canale. 8. Per attivare la visualizzazione a finestra multipla cliccare su 9. E possibile visualizzare contemporaneamente le immagini di più dispositivi b
55 BARRA STRUMENTI LIFE Electronics S.p.A V1.0 In basso nello schermo vi sono i pulsanti di controllo delle funzioni dell applicazione CONTROLLO TELECAMERE PTZ Se la telecamera collegata è una speed dome motorizzata è possibile premere il pulsante PTZ per aprire il pannello di controllo della telecamera motorizzata contenente i pulsanti per gli spostamenti, zoom, fuoco e diaframma. I comando PTZ per speed dome sono attivi solamente nella modalità di multi visione ad 1 telecamera. CONTROLLO AUDIO Se la telecamera collegata è munita di microfono ed eventualmente anche di uscita audio con altoparlante è possibile attivare la funzione di ascolto (altoparlante) ed anche eventualmente il dialogo bidirezionale (microfono). REGISTRAZIONE SU DISPOSITIVO MOBILE Durante la visione live delle telecamere è possibile - Avviare la registrazione del canale in tempo reale con il pulsante (formato.mp4) - Scattare delle foto con il pulsante (Formato JPG) Le immagini ed i video saranno salvati sulla memoria interna del dispositivo mobile (Smartphone/Tablet) Per una ricerca e gestione rapida dei file archiviati cliccare sul pulsante nella sezione 55
56 Funzioni menu Utilità: (> >Scorrere verso destra > >) Il tasto FILE permette di ricercare e riprodurre le registrazioni archiviate in locale sul dispositivo mobile (Smarpohne e tablet) Il tasto SEARCH permette di ricercare e riprodurre le registrazioni archiviate nel videoregistratore in collegamento remoto. Definire i criteri di ricerca: Canali di interesse Data di inizio/fine registrazione Tipologia di registrazione: - GENERAL: Tutte le tipologie - MANUAL: Registrazione continua - MOTION: Registrazione per rilevazione del movimento - SWITCH: Registrazione da ingresso allarme. Quindi premere il pulsante per avviare la ricerca remota. Trascinare la barra viola fino alla fascia oraria di proprio interesse. In basso sarà visualizzata la timeline di ogni canale riportando in azzurro le registrazioni. Cliccare sulla timeline per avviare la riproduzione remota. 56
57 Il tasto COLOR permette di modificare per ogni canale le regolazioni dell immagine da remoto. Non tutte le telecamere collegabili al videoregistratore gestiscono questa funzione. Il tasto NETWORK permette di modificare a distanza la impostazionidi rete del videoregistratore Il tasto SYSTEM permette di modificare a distanza l impostazione di sovrascrittura Il tasto LOCAL SETTING permette di abilitare la ricezione di notifiche push sul cellulare PUSH PLATFORM : Permette di scegliere quale servizio utilizzare per l inoltro delle notifiche. Attualmente è utilizzabile solo BAIDU. (Mantenere la selezione di fabbrica.) ACCEPT PUSH: Attiva/disattiva la funzione di notifiche push Il tasto ALARM DETAIL attiva un interrogazione verso il server di notifica e recupera lo storico degli allarmi che sono stati oggetto di notifica push PUSH SET Il tasto PUSH SET permette di definire per quali canali ed eventi si desidera la ricezione della notifica push. Premendo SAVE si invia la configurazione al server per le notifiche. 57
58 Capitolo 4 : CMS - Software gestione centralizzata LIFE Electronics S.p.A V1.0 Installazione del programma Il programma CMS è contenuto nel CD fornito. Per installarlo occorre fare doppio click sull icona CMS Vision e seguire le fasi di installazione. Al termine dell installazione è possibile lanciare il programma facendo doppio click sull icona CMS. 58
59 Accesso al Sistema LIFE Electronics S.p.A V1.0 Il programma è protetto da password. All avvio viene richiesto di inserire le credenziali di accesso. Le credenziali di fabbrica sono: UTENTE: system PASSWORD: (lasciare vuoto) Si aprirà la finestra del programma Per effettuare il LOG OUT premere il pulsante Blocca Che diventerà rosso per indicare che per controllare il sistema occorrerà un nuovo LOG-IN. La finestra principale di CMS è divisa in 4 aree: - Lista dei dispositivi collegati (a sinistra) - Area di visualizzazione delle telecamere divisibile in 1,6,9,16,25,36,64 riquadri. (al centro) - Pulsanti di comando e accesso ai menu. (a destra) - Riquadri di visualizzazione e eventi di allarme pervenuti dai dispositivi collegati (sotto). 59
60 Collegamento dispositivi in modalità P2P (Videoregistratori e/o Telecamere IP) Per aggiungere un dispositivo cliccare sul pulsante si aprirà la finestra di gestione degli apparecchi remoti : Quindi cliccare sul pulsante (posizionato in alto a destra) Per procedere è necessario conoscere il seriale ID P2P del dispositivo da collegare come illustrato nei paragrafi precedenti. Mantenere l opzione Tipo Dispositivo di default su D/N/I quindi seguire i seguenti punti per completare la configurazione: 1) Spuntare la voce P2P 2) Digitare ID Seriale P2P del dispositivo da collegare (Es: m ) 3) Inserire una descrizione generica (Es: Casa, Ufficio, ecc) 4) Inserire Nome utente e Password (Di default utente "admin" e password vuota ) 3 Casa-Ufficio 2 m x 1 Quindi Cliccare su e su per confermare l'inserimento. 60
61 Il dispositivo sarà visualizzato sulla sinistra all'interno della "lista dispositivi". Trascinare sulla parte centrale per attivare la visualizzazione delle telecamere 61
62 Collegamento dispositivi in rete locale (Videoregistratori e/o Telecamere IP) Per aggiungere un dispositivo cliccare sul pulsante si aprirà la finestra di gestione degli apparecchi remoti : Quindi cliccare sul pulsante (posizionato in alto a destra) Il programma è dotato di funzione di ricerca automatica che permette di collegare velocemente tutti i dispositivi installati nella stessa rete locale (LAN). Mantenere l opzione Tipo Dispositivo di default su D/N/I Quindi premere Il programma effettuerà una ricerca in rete e troverà tutti i dispositivi compatibili connessi alla stessa rete locale del computer. D/N/I/ Admin ****** Quindi premere su per confermare l'inserimento. Il dispositivo sarà visualizzato sulla sinistra all'interno della "Lista dispositivi". Trascinare sulla parte centrale per attivare la visualizzazione delle telecamere 62
BUDVR4PLUS - BUDVR16PLUS
 BUDVR4PLUS - BUDVR16PLUS 1. GUIDA RAPIDA ALL INSTALLAZIONE Installazione degli HARDDISK Questi due modelli di DVR non vengono forniti con l Hard Disk installato. La dimensione massima dello spazio del
BUDVR4PLUS - BUDVR16PLUS 1. GUIDA RAPIDA ALL INSTALLAZIONE Installazione degli HARDDISK Questi due modelli di DVR non vengono forniti con l Hard Disk installato. La dimensione massima dello spazio del
DVR PIXY GUIDA RAPIDA
 DVR PIXY GUIDA RAPIDA Prima Parte: Operazioni Base 1. Installazione 1.1 Installazione HDD Si consiglia di installare l hard disk prima di procedere al primo avvio del dispositivo. 1.2 Collegamento del
DVR PIXY GUIDA RAPIDA Prima Parte: Operazioni Base 1. Installazione 1.1 Installazione HDD Si consiglia di installare l hard disk prima di procedere al primo avvio del dispositivo. 1.2 Collegamento del
INDICE Immagini e registrazioni presenti nella galleria... 23
 ITALIANO INDICE 1 Introduzione... 3 2 Operazioni e condizioni preliminari... 3 3 Modalità di accesso... 4 4 Interfaccia di accesso all applicazione... 4 5 Registrazione dell utente... 5 6 Modalità mondo...
ITALIANO INDICE 1 Introduzione... 3 2 Operazioni e condizioni preliminari... 3 3 Modalità di accesso... 4 4 Interfaccia di accesso all applicazione... 4 5 Registrazione dell utente... 5 6 Modalità mondo...
Cloud Hik-Connect. Guida rapida per registrare un dispositivo su Hik-Connect
 Cloud Hik-Connect Guida rapida per registrare un dispositivo su Hik-Connect Indice 1. Come registrare account Hik-Connect... 3 a. Registrazione tramite APP Hik-Connect... 3 b. Registrazione tramite web
Cloud Hik-Connect Guida rapida per registrare un dispositivo su Hik-Connect Indice 1. Come registrare account Hik-Connect... 3 a. Registrazione tramite APP Hik-Connect... 3 b. Registrazione tramite web
Manuale configurazione rete, accesso internet a tempo e posta elettronica
 accesso internet a tempo e posta elettronica Indice 1. REQUISITI NECESSARI -------------------------------------------------------------------------- 4 1.1. PREDISPORRE I COLLEGAMENTI --------------------------------------------------------------------
accesso internet a tempo e posta elettronica Indice 1. REQUISITI NECESSARI -------------------------------------------------------------------------- 4 1.1. PREDISPORRE I COLLEGAMENTI --------------------------------------------------------------------
HVR AHD Serie 75.AHD40xx/75.AHD60xx 04/08/16CH. Manuale rapido prima installazione
 HVR AHD Serie 75.AHD40xx/75.AHD60xx 04/08/16CH Manuale rapido prima installazione Il Manuale completo è disponibile in formato PDF all'interno del CD in dotazione o scaricabile dall'area "Download" del
HVR AHD Serie 75.AHD40xx/75.AHD60xx 04/08/16CH Manuale rapido prima installazione Il Manuale completo è disponibile in formato PDF all'interno del CD in dotazione o scaricabile dall'area "Download" del
Manuale telecamere IP
 1 Telecamera IP Manuale telecamere IP La telecamera IP supporta anche l alimentazione POE (Power Over Ethernet). Nota: Non alimentare contemporaneamente la telecamera tramite POE e DC12V Di seguito vengono
1 Telecamera IP Manuale telecamere IP La telecamera IP supporta anche l alimentazione POE (Power Over Ethernet). Nota: Non alimentare contemporaneamente la telecamera tramite POE e DC12V Di seguito vengono
AHD DVR. Manuale d uso rapido
 AHD DVR Manuale d uso rapido Questa serie è un eccellente apparato digitale di sorveglianza progettato per il settore sicurezza. Il sistema operativo Linux entro contenuto rende il dispositivo più stabile;
AHD DVR Manuale d uso rapido Questa serie è un eccellente apparato digitale di sorveglianza progettato per il settore sicurezza. Il sistema operativo Linux entro contenuto rende il dispositivo più stabile;
Importante. Contenuto della scatola
 Quick Guide imagic Importante Per una corretta installazione del prodotto è necessario seguire passo passo le istruzioni contenute in questa guida. Non utilizzare nessun altro alimentatore al di fuori
Quick Guide imagic Importante Per una corretta installazione del prodotto è necessario seguire passo passo le istruzioni contenute in questa guida. Non utilizzare nessun altro alimentatore al di fuori
1 Installazione Software Panel Control
 INTRODUZIONE Panel Control è il software di supervisione di centrali di allarme Bentel Absoluta. Permette di caricare mappe grafiche su più livelli e di gestire in modo semplice e intuitivo gli eventi
INTRODUZIONE Panel Control è il software di supervisione di centrali di allarme Bentel Absoluta. Permette di caricare mappe grafiche su più livelli e di gestire in modo semplice e intuitivo gli eventi
HVR AHD Serie. Manuale Utente Completo
 HVR AHD Serie FAC-SIMILE 75.AHD40xx/75.AHD60xx 04/08/16CH Manuale Utente Completo N.B. : Questo documento contiene informazioni sull'installazione e sull'utilizzo dell HVR che potrebbero cambiare senza
HVR AHD Serie FAC-SIMILE 75.AHD40xx/75.AHD60xx 04/08/16CH Manuale Utente Completo N.B. : Questo documento contiene informazioni sull'installazione e sull'utilizzo dell HVR che potrebbero cambiare senza
Alessio Mandato. Scopo di questo documento è illustrare come installare e configurare in modo appropriato la nuova versione del client Goolink.
 Titolo: Installazione e configurazione Client Mobile Documento: Goolink V 2.4.4 Data di redazione: Giugno 2016 Autore: Alessio Mandato Contenuto del documento: Scopo di questo documento è illustrare come
Titolo: Installazione e configurazione Client Mobile Documento: Goolink V 2.4.4 Data di redazione: Giugno 2016 Autore: Alessio Mandato Contenuto del documento: Scopo di questo documento è illustrare come
DSE SmartLive Applicazione per ios e Android
 Pagina:1 DSE SmartLive Applicazione per ios e Android Per telecamere IP serie RH Pagina:2 Introduzione Le telecamere serie RH si possono visualizzare controllare e configurare tramite smartphone o tablet
Pagina:1 DSE SmartLive Applicazione per ios e Android Per telecamere IP serie RH Pagina:2 Introduzione Le telecamere serie RH si possono visualizzare controllare e configurare tramite smartphone o tablet
Software per centrali SecurLAN KEYPAD E VIDEO-KEYPAD 2.0
 Software per centrali SecurLAN KEYPAD E VIDEO-KEYPAD 2.0 Versione 01-02-2011 Securforce Srl email : info@securforce.com web : www.securforce.com Rev. 1.0 del 01/02/11 Ver. Software 2.0 Manuale Keypad e
Software per centrali SecurLAN KEYPAD E VIDEO-KEYPAD 2.0 Versione 01-02-2011 Securforce Srl email : info@securforce.com web : www.securforce.com Rev. 1.0 del 01/02/11 Ver. Software 2.0 Manuale Keypad e
 . Il DVR supporta la connessione WebServer tramite Browser Internet Explorer. La porta Web Server di default è la 3000 ( Es. http://192.168.1.100:3000 ). Manuale d uso DVR 401L MANUALE
. Il DVR supporta la connessione WebServer tramite Browser Internet Explorer. La porta Web Server di default è la 3000 ( Es. http://192.168.1.100:3000 ). Manuale d uso DVR 401L MANUALE
Domande frequenti: KWB Comfort Online
 Domande frequenti: KWB Comfort Online Contenuto 1. Premesse... 3 1.1. Vorrei usare Comfort Online. Quali sono i requisiti?... 3 1.1.1. Requisiti per caldaie con dispositivo di regolazione Comfort 4...
Domande frequenti: KWB Comfort Online Contenuto 1. Premesse... 3 1.1. Vorrei usare Comfort Online. Quali sono i requisiti?... 3 1.1.1. Requisiti per caldaie con dispositivo di regolazione Comfort 4...
Titolo: Installazione e configurazione Atlantis CMS 2.0 Documento: Data di redazione: Maggio 2016 Autore: Contenuto del documento:
 Titolo: Installazione e configurazione Atlantis CMS 2.0 Documento: CMS per telecamere +CamHD7000 Data di redazione: Maggio 2016 Autore: Alessio Mandato Contenuto del documento: Scopo di questo documento
Titolo: Installazione e configurazione Atlantis CMS 2.0 Documento: CMS per telecamere +CamHD7000 Data di redazione: Maggio 2016 Autore: Alessio Mandato Contenuto del documento: Scopo di questo documento
LETTORE BLUETOOTH 57400
 LETTORE BLUETOOTH 57400 Manuale di installazione e programmazione OPERA s.r.l. via Portogallo 43, 41122 Modena ITALIA Tel. 059451708 www.opera italy.com Rev.11/16 1.0 Dati tecnici di installazione e utilizzo
LETTORE BLUETOOTH 57400 Manuale di installazione e programmazione OPERA s.r.l. via Portogallo 43, 41122 Modena ITALIA Tel. 059451708 www.opera italy.com Rev.11/16 1.0 Dati tecnici di installazione e utilizzo
PlainPay Manuale Operativo Cliente
 PlainPay Manuale Operativo Cliente Sommario 1.0 COS È E A COSA SERVE PLAINPAY 2.0 SCARICARE L APP PLAINPAY 3.0 ATTIVARE LA SICUREZZA PLAINPAY DALL INTERNET BANKING 4.0 ACCEDERE ALL INTERNET BANKING (PC)
PlainPay Manuale Operativo Cliente Sommario 1.0 COS È E A COSA SERVE PLAINPAY 2.0 SCARICARE L APP PLAINPAY 3.0 ATTIVARE LA SICUREZZA PLAINPAY DALL INTERNET BANKING 4.0 ACCEDERE ALL INTERNET BANKING (PC)
Data di redazione: Gennaio 2017
 Documento: Mail Alert +CamHD7000 Data di redazione: Gennaio 2017 Autore: Alessio Mandato Contenuto del documento: Scopo di questo documento è illustrare come configurare il servizio di invio mail su motion
Documento: Mail Alert +CamHD7000 Data di redazione: Gennaio 2017 Autore: Alessio Mandato Contenuto del documento: Scopo di questo documento è illustrare come configurare il servizio di invio mail su motion
Utilizzo collegamento remoto
 Utilizzo collegamento remoto Introduzione Il collegamento VPN (virtual private network) consente a PC collegati ad internet ma fisicamente fuori dalla rete interna regionale, di accedere, con le credenziali
Utilizzo collegamento remoto Introduzione Il collegamento VPN (virtual private network) consente a PC collegati ad internet ma fisicamente fuori dalla rete interna regionale, di accedere, con le credenziali
Videoregistratori Serie ITS-AHD
 Pagina:1 Videoregistratori Serie ITS-AHD NVR per telecamere IP DVR per telecamere AHD/Analogico/IP Manuale operativo per l installatore e per l utente Come utilizzare l interfaccia grafica a schermo. Come
Pagina:1 Videoregistratori Serie ITS-AHD NVR per telecamere IP DVR per telecamere AHD/Analogico/IP Manuale operativo per l installatore e per l utente Come utilizzare l interfaccia grafica a schermo. Come
Eni S.p.A. Eni ICT. CA Strong Authentication Manuale Utente. CA Strong Authentication User Manual
 Eni S.p.A. Eni ICT CA Strong Authentication CA Strong Authentication User Manual v1.0.b2b.it - 14/03/2017 CA Strong Authentication 2 Eni ICT CA Strong Authentication 3 CA Strong Authentication 4 Eni ICT
Eni S.p.A. Eni ICT CA Strong Authentication CA Strong Authentication User Manual v1.0.b2b.it - 14/03/2017 CA Strong Authentication 2 Eni ICT CA Strong Authentication 3 CA Strong Authentication 4 Eni ICT
DATEV KOINOS Azienda Cloud. Guida introduttiva
 DATEV KOINOS Azienda Cloud Guida introduttiva INDICE 1. Accesso al servizio pag. 3 2. Profilo utente pag. 4 3. Prima attivazione pag. 5 4. Accesso alle applicazioni pag. 5 5. Upload dei file da disco locale
DATEV KOINOS Azienda Cloud Guida introduttiva INDICE 1. Accesso al servizio pag. 3 2. Profilo utente pag. 4 3. Prima attivazione pag. 5 4. Accesso alle applicazioni pag. 5 5. Upload dei file da disco locale
Manuale di installazione
 Manuale di installazione Manuale di installazione Riello Power Tools v. 2.2 Versione aggiornata Luglio, 2014 Pagina 1 Sommario 1-BENVENUTO!... 3 2-REQUISITI MINIMI COMPUTER... 3 3-NOTE PRELIMINARI... 3
Manuale di installazione Manuale di installazione Riello Power Tools v. 2.2 Versione aggiornata Luglio, 2014 Pagina 1 Sommario 1-BENVENUTO!... 3 2-REQUISITI MINIMI COMPUTER... 3 3-NOTE PRELIMINARI... 3
MANUALE SEMPLIFICATO MVH-104/108 DVR 32 INGRESSI
 MANUALE SEMPLIFICATO MVH-104/108 DVR 32 INGRESSI PRIMA ACCENSIONE Per utilizzare al meglio questo dvr consigliamo di preferire l utilizzo del mouse in dotazione anziché il telecomando, tutte le operazioni
MANUALE SEMPLIFICATO MVH-104/108 DVR 32 INGRESSI PRIMA ACCENSIONE Per utilizzare al meglio questo dvr consigliamo di preferire l utilizzo del mouse in dotazione anziché il telecomando, tutte le operazioni
APP SECURKEYPAD IPHONE Manuale Edizione 1.0
 APP SECURKEYPAD IPHONE ----------------------- Manuale Edizione 1.0 Securforce Srl email : info@securforce.com web : www.securforce.com Rev. 1.0 del 01/06/2014 Ver. firmware 6.XX Manuale installatore pag.
APP SECURKEYPAD IPHONE ----------------------- Manuale Edizione 1.0 Securforce Srl email : info@securforce.com web : www.securforce.com Rev. 1.0 del 01/06/2014 Ver. firmware 6.XX Manuale installatore pag.
MANUALE PER L APPLICAZIONE DELL APP P2PIPC
 MANUALE PER L APPLICAZIONE DELL APP P2PIPC Scaricare l APP sul proprio smartphone Scaricare e installare l APP P2PIPC per poter configurare correttamente la telecamera. Quindi cercare il nome dell applicazione
MANUALE PER L APPLICAZIONE DELL APP P2PIPC Scaricare l APP sul proprio smartphone Scaricare e installare l APP P2PIPC per poter configurare correttamente la telecamera. Quindi cercare il nome dell applicazione
MANUALE D'USO NVRW
 MANUALE D'USO NVRW-4-8-16 Network Video Recorder Benvenuti!!! Vi ringraziamo per aver scelto la nostra nuova linea di NVR! Questo manuale e stato creato per essere un sicuro strumento di riferimento sia
MANUALE D'USO NVRW-4-8-16 Network Video Recorder Benvenuti!!! Vi ringraziamo per aver scelto la nostra nuova linea di NVR! Questo manuale e stato creato per essere un sicuro strumento di riferimento sia
SUPPORTO TECNICO ROUTER ADSL OFFICE CONNECTION CREATO DA FABIO SCARDONI
 CONFIGURAZIONE BASE DEL ROUTER ADSL OFFICE CONNECTION OCS4P ( CONNESIONE ETHERNET, ENCAPSULATION PPPoE) Collegare il cavo Rj-11 della linea ADSL al router, collegare il router con il cavo Rj-45 all hub,
CONFIGURAZIONE BASE DEL ROUTER ADSL OFFICE CONNECTION OCS4P ( CONNESIONE ETHERNET, ENCAPSULATION PPPoE) Collegare il cavo Rj-11 della linea ADSL al router, collegare il router con il cavo Rj-45 all hub,
Benvenuti nella Famiglia FDT! GUIDA RAPIDA
 Benvenuti nella Famiglia FDT! GUIDA RAPIDA www.fdt.us 1 Vogliamo dirti GRAZIE! Grazie per aver acquistato una fotocamera FDT! Si prega di seguire le istruzioni in questa Guida rapida al fine di impostare
Benvenuti nella Famiglia FDT! GUIDA RAPIDA www.fdt.us 1 Vogliamo dirti GRAZIE! Grazie per aver acquistato una fotocamera FDT! Si prega di seguire le istruzioni in questa Guida rapida al fine di impostare
Funzioni Principali dell APP ENTR
 Funzioni Principali dell APP ENTR 1. Impostare il proprietario 2. Trovare la serratura 3. Chiudere/Riaprire 4. Menù 5. Aggiungere un utente 6. Gestione dell utente 7. Ottenere la chiave 8. Cancellare una
Funzioni Principali dell APP ENTR 1. Impostare il proprietario 2. Trovare la serratura 3. Chiudere/Riaprire 4. Menù 5. Aggiungere un utente 6. Gestione dell utente 7. Ottenere la chiave 8. Cancellare una
Telecamere IP serie RM
 Pagina:1 Telecamere IP serie RM Telecamere IP WiFi Manuale di configurazione Come configurare le opzioni della telecamera Pagina:2 Contenuto del manuale La gamma di telecamere serie RM è una gamma di telecamere
Pagina:1 Telecamere IP serie RM Telecamere IP WiFi Manuale di configurazione Come configurare le opzioni della telecamera Pagina:2 Contenuto del manuale La gamma di telecamere serie RM è una gamma di telecamere
Esecuzione delle operazioni di base sulla schermata
 Registratore su disco di rete Modello No. WJ-NX00K/G Guida di consultazione rapida Esecuzione delle operazioni di base sulla schermata Il registratore viene controllato con il mouse (accessorio) collegato
Registratore su disco di rete Modello No. WJ-NX00K/G Guida di consultazione rapida Esecuzione delle operazioni di base sulla schermata Il registratore viene controllato con il mouse (accessorio) collegato
Manuale Utente Guglielmo SmartClient
 Manuale Utente Guglielmo SmartClient Guida a Guglielmo SmartClient Versione: 1.0 Guglielmo Tutti i marchi citati all interno di questa guida appartengono ai loro legittimi proprietari. -2- 1. Introduzione
Manuale Utente Guglielmo SmartClient Guida a Guglielmo SmartClient Versione: 1.0 Guglielmo Tutti i marchi citati all interno di questa guida appartengono ai loro legittimi proprietari. -2- 1. Introduzione
Come installare un nuovo account di posta elettronica in Outlook 2010
 Come installare un nuovo account di posta elettronica in Outlook 2010 La nuova casella di posta elettronica per la parrocchia è fornita con una password di sistema attivata. Se lo si desidera è possibile
Come installare un nuovo account di posta elettronica in Outlook 2010 La nuova casella di posta elettronica per la parrocchia è fornita con una password di sistema attivata. Se lo si desidera è possibile
TELECAMERE IP SERIE EASY. Leggere questo manuale prima dell uso e conservarlo per consultazioni future
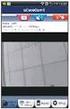 TELECAMERE IP SERIE EASY Leggere questo manuale prima dell uso e conservarlo per consultazioni future 1 Connessione alla rete Questa serie di prodotti supporta l'accesso e la gestione con web browser.
TELECAMERE IP SERIE EASY Leggere questo manuale prima dell uso e conservarlo per consultazioni future 1 Connessione alla rete Questa serie di prodotti supporta l'accesso e la gestione con web browser.
GUIDA RAPIDA ALL INSTALLAZIONE
 DVR H264 4ch 8ch AITDVAX440H - AITDVAX840H GUIDA RAPIDA ALL INSTALLAZIONE 1.1. Contenuto dell imballo DVR CD Telecomando Guida rapida all installazione Cavo di alimentazione Adattatore Viti Batterie Nota:
DVR H264 4ch 8ch AITDVAX440H - AITDVAX840H GUIDA RAPIDA ALL INSTALLAZIONE 1.1. Contenuto dell imballo DVR CD Telecomando Guida rapida all installazione Cavo di alimentazione Adattatore Viti Batterie Nota:
MBD-R100 Guida rapida alla configurazione del Modem Router/Wireless gatway Huawei B660/B683 (VERSIONE CON E SENZA USCITA RJ11 PER TEL.
 MBD-R100 Guida rapida alla configurazione del Modem Router/Wireless gatway Huawei B660/B683 (VERSIONE CON E SENZA USCITA RJ11 PER TEL. ANALOGICO) 1) Inserire la (U)SIM card nel router (utilizzare lo slot
MBD-R100 Guida rapida alla configurazione del Modem Router/Wireless gatway Huawei B660/B683 (VERSIONE CON E SENZA USCITA RJ11 PER TEL. ANALOGICO) 1) Inserire la (U)SIM card nel router (utilizzare lo slot
Configuratore software per centrali Serie 1043/5x0 Sch.1043/541
 Mod. 1043 DS1043-131 LBT8297 Configuratore software per centrali Serie 1043/5x0 Sch.1043/541 ITALIANO INDICE 1 INTRODUZIONE... 3 2 REQUISITI DI SISTEMA... 3 3 INSTALLAZIONE... 3 4 ACCESSO (LOGIN)... 4
Mod. 1043 DS1043-131 LBT8297 Configuratore software per centrali Serie 1043/5x0 Sch.1043/541 ITALIANO INDICE 1 INTRODUZIONE... 3 2 REQUISITI DI SISTEMA... 3 3 INSTALLAZIONE... 3 4 ACCESSO (LOGIN)... 4
IP150 (cod. PXDIP15)
 Modulo Internet IP150 (cod. PXDIP15) Manuale utente Distribuzione apparecchiature sicurezza Introduzione Il modulo internet IP150 è un modulo di comunicazione su Internet che Vi permette di controllare
Modulo Internet IP150 (cod. PXDIP15) Manuale utente Distribuzione apparecchiature sicurezza Introduzione Il modulo internet IP150 è un modulo di comunicazione su Internet che Vi permette di controllare
ACCESS POINT GO-RT-N150 GUIDA ALLA CONFIGURAZIONE DEL SERVIZIO
 ACCESS POINT GO-RT-N150 Wi-Fi GUIDA ALLA CONFIGURAZIONE DEL SERVIZIO Gentile Cliente, ti ringraziamo per aver scelto il servizio Linkem. Attraverso i semplici passi di seguito descritti potrai configurare
ACCESS POINT GO-RT-N150 Wi-Fi GUIDA ALLA CONFIGURAZIONE DEL SERVIZIO Gentile Cliente, ti ringraziamo per aver scelto il servizio Linkem. Attraverso i semplici passi di seguito descritti potrai configurare
Installazione scheda di comunicazione Wifi Rev Ra.Store-K
 Installazione scheda di comunicazione Wifi Rev. 1.00 Ra.Store-K Per modificare la modalità di comunicazione del sistema di accumulo Ra.Store-K ed installare la scheda di comunicazione Wifi ATN813, seguire
Installazione scheda di comunicazione Wifi Rev. 1.00 Ra.Store-K Per modificare la modalità di comunicazione del sistema di accumulo Ra.Store-K ed installare la scheda di comunicazione Wifi ATN813, seguire
GUIDA ALL USO DEL SERVIZIO WiFiNext E RISOLUZIONE DELLE PRINCIPALI PROBLEMATICHE
 GUIDA ALL USO DEL SERVIZIO WiFiNext E RISOLUZIONE DELLE PRINCIPALI PROBLEMATICHE Requisiti necessari per l utilizzo del servizio WiFiNext: Computer - Tablet - Smartphone dotato di interfaccia wireless
GUIDA ALL USO DEL SERVIZIO WiFiNext E RISOLUZIONE DELLE PRINCIPALI PROBLEMATICHE Requisiti necessari per l utilizzo del servizio WiFiNext: Computer - Tablet - Smartphone dotato di interfaccia wireless
RM-LVR1. Live-View Remote
 Live-View Remote RM-LVR1 Il presente manuale è un supplemento alle Istruzioni per l uso dell unità. Presenta alcune funzioni aggiuntive o modificate e ne descrive il funzionamento. Consultare anche le
Live-View Remote RM-LVR1 Il presente manuale è un supplemento alle Istruzioni per l uso dell unità. Presenta alcune funzioni aggiuntive o modificate e ne descrive il funzionamento. Consultare anche le
AC500PRA. Pannello remoto di ripetizione per centrali di rivelazione automatica di incendio AC501 e AC502. Manuale di installazione
 AC500PRA Pannello remoto di ripetizione per centrali di rivelazione automatica di incendio AC501 e AC502 Manuale di installazione INDICE 1 Introduzione... 3 2 Struttura... 3 3 Stati del pannello... 3 3.1
AC500PRA Pannello remoto di ripetizione per centrali di rivelazione automatica di incendio AC501 e AC502 Manuale di installazione INDICE 1 Introduzione... 3 2 Struttura... 3 3 Stati del pannello... 3 3.1
Manuale MOBILE APP EVOLUZIONE UFFICIO
 Manuale MOBILE APP EVOLUZIONE UFFICIO Guida per terminali Android Release 1.1 SOMMARIO 1 INSTALLAZIONE DELL APP... 4 1.1 AVVIO DELL APP... 5 2 OPERAZIONI DI BASE... 7 2.1 EFFETTUARE UNA CHIAMATA... 7 2.2
Manuale MOBILE APP EVOLUZIONE UFFICIO Guida per terminali Android Release 1.1 SOMMARIO 1 INSTALLAZIONE DELL APP... 4 1.1 AVVIO DELL APP... 5 2 OPERAZIONI DI BASE... 7 2.1 EFFETTUARE UNA CHIAMATA... 7 2.2
ELCART. Manuale di istruzioni/scheda tecnica. GUIDA DI AVVIO RAPIDO DEL KIT NVR Kit NVR Wi-Fi
 PAGINA 1 DI 18 GUIDA DI AVVIO RAPIDO DEL KIT NVR Kit NVR Wi-Fi Manuale d uso e installazione Art. 37/00810-00 Mod.NVR 4-CH 1. Informazione sul prodotto (1.1) Introduzione della Videocamera di Sorveglianza
PAGINA 1 DI 18 GUIDA DI AVVIO RAPIDO DEL KIT NVR Kit NVR Wi-Fi Manuale d uso e installazione Art. 37/00810-00 Mod.NVR 4-CH 1. Informazione sul prodotto (1.1) Introduzione della Videocamera di Sorveglianza
SECURLAN Manuale tastiera virtuale JAVA Edizione 1.0
 SECURLAN ----------------------- Manuale tastiera virtuale JAVA Edizione 1.0 Manuale tastiera Java pag. 01 1.0 - IL MODULO TCP/IP WIRED o WIRELESS L interfaccia plug in TCP / IP permette di inserire la
SECURLAN ----------------------- Manuale tastiera virtuale JAVA Edizione 1.0 Manuale tastiera Java pag. 01 1.0 - IL MODULO TCP/IP WIRED o WIRELESS L interfaccia plug in TCP / IP permette di inserire la
Configurazione Posta Elettronica istituzionale con
 Configurazione Posta Elettronica istituzionale con Microsoft Outlook Express Creare un nuovo account Nella parte in basso a sinistra del vostro desktop, ossia della vostra schermata, troverete una serie
Configurazione Posta Elettronica istituzionale con Microsoft Outlook Express Creare un nuovo account Nella parte in basso a sinistra del vostro desktop, ossia della vostra schermata, troverete una serie
Grazie per aver scelto i nostri prodotti!
 Grazie per aver scelto i nostri prodotti! 1 Collegamento dei connettori: Le telecamere IP possono supportare alimentazione DC 12V e POE. Cavo e alimentazione PoE sono integrati; quando si utilizza l alimentazione
Grazie per aver scelto i nostri prodotti! 1 Collegamento dei connettori: Le telecamere IP possono supportare alimentazione DC 12V e POE. Cavo e alimentazione PoE sono integrati; quando si utilizza l alimentazione
Creazione di un flusso audio base tra dispositivi Barix
 Creazione di un flusso audio base tra dispositivi Barix GUIDA RAPIDA Introduzione L obiettivo di questa guida rapida è la creazione di un semplice flusso audio (stereo e mono direzionale) tra due dispositivi
Creazione di un flusso audio base tra dispositivi Barix GUIDA RAPIDA Introduzione L obiettivo di questa guida rapida è la creazione di un semplice flusso audio (stereo e mono direzionale) tra due dispositivi
EurekaWeb Editor. Editor per la configurazione dell EurekaWeb
 EurekaWeb Editor Editor per la configurazione dell EurekaWeb Maggio 2015 2 Editor per la configurazione dell EurekaWeb INTRODUZIONE Eureka Web è un sistema che consente di comunicare con la tua centrale
EurekaWeb Editor Editor per la configurazione dell EurekaWeb Maggio 2015 2 Editor per la configurazione dell EurekaWeb INTRODUZIONE Eureka Web è un sistema che consente di comunicare con la tua centrale
Applicazione Android (v )
 2016 MANUALE LIVEBOX CLUB Applicazione Android (v. 3.02.019) http://www.liveboxcloud.com Sommario 1. LOGIN... 2 2. MENU... 3 2.1 RECENTI... 4 2.2 APPLICAZIONI... 5 2.2.1 HOME... 6 2.2.1.1 CREARE UNA CARTELLA...
2016 MANUALE LIVEBOX CLUB Applicazione Android (v. 3.02.019) http://www.liveboxcloud.com Sommario 1. LOGIN... 2 2. MENU... 3 2.1 RECENTI... 4 2.2 APPLICAZIONI... 5 2.2.1 HOME... 6 2.2.1.1 CREARE UNA CARTELLA...
veye Manuale Utente V1.05
 veye Manuale Utente V1.05 1. Funzione P2P e Caratteristiche 1.1. Funzione P2P La funzione P2P è un nostro progetto per by-passare la tecnologia delle NAT private, non vi è alcuna necessità di applicare
veye Manuale Utente V1.05 1. Funzione P2P e Caratteristiche 1.1. Funzione P2P La funzione P2P è un nostro progetto per by-passare la tecnologia delle NAT private, non vi è alcuna necessità di applicare
IT MANUALE UTILIZZO. Manuale utilizzo tastiera Art / 3
 IT MANUALE UTILIZZO Manuale utilizzo tastiera Art. 30006002 / 3 DESCRIZIONE TASTIERA La tastiera LCD permette, ad un utente autorizzato, di effettuare manovre di inserimento e disinserimento impianto,
IT MANUALE UTILIZZO Manuale utilizzo tastiera Art. 30006002 / 3 DESCRIZIONE TASTIERA La tastiera LCD permette, ad un utente autorizzato, di effettuare manovre di inserimento e disinserimento impianto,
IT MANUALE UTENTE. Applicazione Comelit 1.0 disponibile su App Store e Google Play
 IT MANUALE UTENTE Applicazione Comelit 1.0 disponibile su App Store e Google Play Sommario Introduzione... 2 Registrazione Smart... 3 Utilizzo... 4 Legenda tasti...4 MENU...4 Gestione impianti...4 HOME
IT MANUALE UTENTE Applicazione Comelit 1.0 disponibile su App Store e Google Play Sommario Introduzione... 2 Registrazione Smart... 3 Utilizzo... 4 Legenda tasti...4 MENU...4 Gestione impianti...4 HOME
ELCART. Manuale di istruzioni/scheda tecnica
 PAGINA 1 DI 8 Videocamera Smart Assicurarsi, che al primo utilizzo della videocamera Smart non manchi nessun accessorio, come riportato nella lista indicata di seguito. Videocamera 1 Adattatore r1 Cavo
PAGINA 1 DI 8 Videocamera Smart Assicurarsi, che al primo utilizzo della videocamera Smart non manchi nessun accessorio, come riportato nella lista indicata di seguito. Videocamera 1 Adattatore r1 Cavo
Guida all'installazione di Ubuntu 10.10
 Guida all'installazione di Ubuntu 10.10 Introduzione -Questa guida è rivolta agli utenti che desiderano installare il sistema operativo Ubuntu 10.10 su un computer in cui è già presente Win, in una maniera
Guida all'installazione di Ubuntu 10.10 Introduzione -Questa guida è rivolta agli utenti che desiderano installare il sistema operativo Ubuntu 10.10 su un computer in cui è già presente Win, in una maniera
Videoregistratori Serie DN
 Pagina:1 Videoregistratori Serie DN NVR per telecamere IP DVR per telecamere AHD/Analogico/IP Manuale operativo per l installatore e per l utente Come utilizzare l interfaccia grafica a schermo. Come configurare
Pagina:1 Videoregistratori Serie DN NVR per telecamere IP DVR per telecamere AHD/Analogico/IP Manuale operativo per l installatore e per l utente Come utilizzare l interfaccia grafica a schermo. Come configurare
Contenuto della confezione. Elenco dei termini. Powerline Adapter
 Powerline Adapter Importante! Non esporre lo Powerline Adapter a temperature estreme. Non lasciare l apparecchio alla luce diretta del sole o in prossimità di elementi di riscaldamento. Non utilizzare
Powerline Adapter Importante! Non esporre lo Powerline Adapter a temperature estreme. Non lasciare l apparecchio alla luce diretta del sole o in prossimità di elementi di riscaldamento. Non utilizzare
Manuale di installazione router modem ADSL generico
 Manuale di installazione router modem ADSL generico Pag. 1 / 6 In questa guida sono riportate alcune indicazioni per il corretto funzionamento della connessione ASCO TLC ADSL nel caso si utilizzi un modem
Manuale di installazione router modem ADSL generico Pag. 1 / 6 In questa guida sono riportate alcune indicazioni per il corretto funzionamento della connessione ASCO TLC ADSL nel caso si utilizzi un modem
Ricorda che il numero di teléfono debe essere introdotto con il prefisso del paese (es. Italia: 0039, +39).
 HYU-Connect è il software gratuito di Hyundai per cnnettersi ai dispositivi da smartphones rapidamente mediante P2P. È disponibile per sistemi operativi ios (iphone) e Android. Serve per connettersi a
HYU-Connect è il software gratuito di Hyundai per cnnettersi ai dispositivi da smartphones rapidamente mediante P2P. È disponibile per sistemi operativi ios (iphone) e Android. Serve per connettersi a
su Windows XP con schede D-Link DWL 650+
 su Windows XP con schede D-Link DWL 650+ WIFE è il servizio gratuito per l'accesso wireless a Internet. Tutti gli studenti in possesso di un computer portatile possono accedere alla rete Internet mediante
su Windows XP con schede D-Link DWL 650+ WIFE è il servizio gratuito per l'accesso wireless a Internet. Tutti gli studenti in possesso di un computer portatile possono accedere alla rete Internet mediante
F450. Gateway OpenBacnet. Manuale Software.
 F450 Gateway OpenBacnet www.homesystems-legrandgroup.com Indice Per iniziare 4 Interazioni con il dispositivo 4 Configurazione del dispositivo 5 Menù configura 5 Invia configurazione 7 Ricevi configurazione
F450 Gateway OpenBacnet www.homesystems-legrandgroup.com Indice Per iniziare 4 Interazioni con il dispositivo 4 Configurazione del dispositivo 5 Menù configura 5 Invia configurazione 7 Ricevi configurazione
Imagicle Hotel. Guida alla configurazione delle centrali innovaphone
 Imagicle Hotel. Guida alla configurazione delle centrali innovaphone 2016 01/03/2016 2-17 www.imagicle.com Indice 1 CENTRALI INNOVAPHONE SUPPORTATE.... 5 2 COME PROGRAMMARE LA CENTRALE PER L INTEGRAZIONE
Imagicle Hotel. Guida alla configurazione delle centrali innovaphone 2016 01/03/2016 2-17 www.imagicle.com Indice 1 CENTRALI INNOVAPHONE SUPPORTATE.... 5 2 COME PROGRAMMARE LA CENTRALE PER L INTEGRAZIONE
Sistema videoconferenza AVAYA XT4300 Regione Toscana Guida rapida all utilizzo
 Sistema videoconferenza AVAYA XT4300 Regione Toscana Guida rapida all utilizzo Redazione a cura del settore I.T.S.S.I Versione 1.0 del 05/05/2016 1 1 Introduzione...3 1.1. Accensione del sistema...3 1.2.
Sistema videoconferenza AVAYA XT4300 Regione Toscana Guida rapida all utilizzo Redazione a cura del settore I.T.S.S.I Versione 1.0 del 05/05/2016 1 1 Introduzione...3 1.1. Accensione del sistema...3 1.2.
Test di comunicazione tra LOGO! 0BA7 e Pannello operatore SIMATIC
 Industry Test di comunicazione tra LOGO! 0BA7 e Pannello operatore SIMATIC Dispositivi utilizzati: - KTP600 Basic PN (6AV6647-0AD11-3AX0) - LOGO! 0BA7 (6ED1 052-1MD00-0AB7) KTP600 Basic PN IP: 192.168.0.2
Industry Test di comunicazione tra LOGO! 0BA7 e Pannello operatore SIMATIC Dispositivi utilizzati: - KTP600 Basic PN (6AV6647-0AD11-3AX0) - LOGO! 0BA7 (6ED1 052-1MD00-0AB7) KTP600 Basic PN IP: 192.168.0.2
Evoluzioni Software s.n.c. SLpw Guida all'uso Pag.1 di 49
 Evoluzioni Software s.n.c. SLpw Guida all'uso Pag.1 di 49 Evoluzioni Software s.n.c. SLpw Guida all'uso Pag.2 di 49 1 Installazione certificati Uffici Giudiziari... 3 2 Accesso al programma... 6 2.1 Fascicoli...
Evoluzioni Software s.n.c. SLpw Guida all'uso Pag.1 di 49 Evoluzioni Software s.n.c. SLpw Guida all'uso Pag.2 di 49 1 Installazione certificati Uffici Giudiziari... 3 2 Accesso al programma... 6 2.1 Fascicoli...
Guida all installazione di EFI Fiery proserver
 Guida all installazione di EFI Fiery proserver Il presente documento descrive la procedura di installazione di Fiery proserver ed è rivolto ai clienti che installano Fiery proserver senza l assistenza
Guida all installazione di EFI Fiery proserver Il presente documento descrive la procedura di installazione di Fiery proserver ed è rivolto ai clienti che installano Fiery proserver senza l assistenza
MANUALE SCORE BOARD COMBATTIMENTO PER DISPOSITIVI ANDROID
 STRUTTURA Il sistema si compone di: PC windows (XP o 7) su cui installare il pacchetto SMCAndroid.msi Monitor Esterno per visualizzazione al pubblico 1,2,3,4 Dispositivi android (2.3 e superiore) su cui
STRUTTURA Il sistema si compone di: PC windows (XP o 7) su cui installare il pacchetto SMCAndroid.msi Monitor Esterno per visualizzazione al pubblico 1,2,3,4 Dispositivi android (2.3 e superiore) su cui
GUIDA RAPIDA 960H Series
 GUIDA RAPIDA 960H Series DVR-413DH-J DVR-816DH-J DVR-1616PH-J 1. Imballo...P.2 2. Installazione Hard Disk...P.3 3. Pannello frontale...p.5 4. Collegamenti posteriore...p.6 1. DVR 2. Guida veloce 3. Telecomando
GUIDA RAPIDA 960H Series DVR-413DH-J DVR-816DH-J DVR-1616PH-J 1. Imballo...P.2 2. Installazione Hard Disk...P.3 3. Pannello frontale...p.5 4. Collegamenti posteriore...p.6 1. DVR 2. Guida veloce 3. Telecomando
ATTIVAZIONE SERVIZIO NOTIFICHE SMS
 Pagina 1 di 15 Dopo che Prometeo Vi avrà attivato la casella di posta elettronica certificata (casella PEC) e ha inviato i parametri di configurazione, si potranno eseguire le seguenti operazioni: 1) ATTIVAZIONE
Pagina 1 di 15 Dopo che Prometeo Vi avrà attivato la casella di posta elettronica certificata (casella PEC) e ha inviato i parametri di configurazione, si potranno eseguire le seguenti operazioni: 1) ATTIVAZIONE
FAQ. Se i problemi non sono elencati, si prega di contattare il vostro distributore o compilare un tiket.
 FAQ Se i problemi non sono elencati, si prega di contattare il vostro distributore o compilare un tiket. 1_ il DVR non si avvia normalmente. 1. L'alimentazione non è corretta. 2. L'alimentatore non è collegato
FAQ Se i problemi non sono elencati, si prega di contattare il vostro distributore o compilare un tiket. 1_ il DVR non si avvia normalmente. 1. L'alimentazione non è corretta. 2. L'alimentatore non è collegato
Schermata principale
 Schermata principale Questa è la schermata di Locus map che viene visualizzata all accensione. La schermata mostra la finestra della mappa, i pannelli di controllo superiore e inferiore e il pannello di
Schermata principale Questa è la schermata di Locus map che viene visualizzata all accensione. La schermata mostra la finestra della mappa, i pannelli di controllo superiore e inferiore e il pannello di
INVIO FATTURE ATTIVE IN CONSERVAZIONE. Istruzioni
 INVIO FATTURE ATTIVE IN CONSERVAZIONE Istruzioni Per l'invio delle Fatture attive è possibile utilizzare un prodotto di trasferimento file ( client ftp ) quali FileZilla oppure WinSCP. I due prodotti,
INVIO FATTURE ATTIVE IN CONSERVAZIONE Istruzioni Per l'invio delle Fatture attive è possibile utilizzare un prodotto di trasferimento file ( client ftp ) quali FileZilla oppure WinSCP. I due prodotti,
Impostazioni per impiego del MINIROUTER 3G per collegamento DDNS con videoregistratori icatch
 MANUALE MANUALE Impostazioni per impiego del MINIROUTER 3G per collegamento DDNS con videoregistratori icatch Se non si dispone di una connessione ADSL è possibile raggiungere da remoto un videoregistratore
MANUALE MANUALE Impostazioni per impiego del MINIROUTER 3G per collegamento DDNS con videoregistratori icatch Se non si dispone di una connessione ADSL è possibile raggiungere da remoto un videoregistratore
INSTALLAZIONE E CONFIGURAZIONE DEL SERVIZIO SAFEBOX
 INSTALLAZIONE E CONFIGURAZIONE DEL SERVIZIO SAFEBOX Prerequisiti Passo 1: configurazione di Cliens GSL\Redigo Passo 2: installazione del servizio SafeBox. Elenco e stato dei backup Interazione con Cliens
INSTALLAZIONE E CONFIGURAZIONE DEL SERVIZIO SAFEBOX Prerequisiti Passo 1: configurazione di Cliens GSL\Redigo Passo 2: installazione del servizio SafeBox. Elenco e stato dei backup Interazione con Cliens
 COMUNICAZIONE TECNICA Nr. 06-2003 22 Luglio 2003 Oggetto: Configurazione e aggiornamento internet per AXONE Come già preannunciato con il software 4.0.3 o successivi, gli aggiornamenti futuri saranno effettuati
COMUNICAZIONE TECNICA Nr. 06-2003 22 Luglio 2003 Oggetto: Configurazione e aggiornamento internet per AXONE Come già preannunciato con il software 4.0.3 o successivi, gli aggiornamenti futuri saranno effettuati
Sistema di connessione. Schema di collegamento
 Sistema di connessione Schema di collegamento 1. Collegare il mini DVR alla TV / Monitor tramite un cavo Jack RCA. Inserire la spina Jack nell uscita AV del DVR e la spina RCA all ingresso AV della TV
Sistema di connessione Schema di collegamento 1. Collegare il mini DVR alla TV / Monitor tramite un cavo Jack RCA. Inserire la spina Jack nell uscita AV del DVR e la spina RCA all ingresso AV della TV
FUTURA SERVICE S.r.l. Procedura GIMI.NET ver. 3.8 Agosto 2017
 Procedura GIMI.NET ver. 3.8 Agosto 2017 Requisiti di sistema minimi 2 Installazione procedura 3 Aggiornamento 3 Nuova installazione 3 Installazione Server Sql 9 Configurazione dati su Client 12 NOTA PER
Procedura GIMI.NET ver. 3.8 Agosto 2017 Requisiti di sistema minimi 2 Installazione procedura 3 Aggiornamento 3 Nuova installazione 3 Installazione Server Sql 9 Configurazione dati su Client 12 NOTA PER
Manuale Sito Videotrend
 Manuale Sito Videotrend 1 Sommario INTRODUZIONE...3 PRESENTAZIONE...4 1 GESTIONE DDNS...6 1.1 GESTIONE DDNS...6 1.2 CONNESSIONE DDNS...6 1.3 CREA ACCOUNT DDNS...7 1.4 GESTIONEACCOUNT...7 1.5 IMPIANTI DDNS...8
Manuale Sito Videotrend 1 Sommario INTRODUZIONE...3 PRESENTAZIONE...4 1 GESTIONE DDNS...6 1.1 GESTIONE DDNS...6 1.2 CONNESSIONE DDNS...6 1.3 CREA ACCOUNT DDNS...7 1.4 GESTIONEACCOUNT...7 1.5 IMPIANTI DDNS...8
Manuale breve Telecamere IP ZAVIO!!! ver 1.3
 Manuale breve Telecamere IP ZAVIO ver. 1.3 1 Manuale breve Telecamere IP ZAVIO!!! ver 1.3 Indice: 1.0 Configurazione delle Telecamere IP ZAVIO...2 1.4 Assegnare l indirizzo IP...2 1.5 Impostazioni dei
Manuale breve Telecamere IP ZAVIO ver. 1.3 1 Manuale breve Telecamere IP ZAVIO!!! ver 1.3 Indice: 1.0 Configurazione delle Telecamere IP ZAVIO...2 1.4 Assegnare l indirizzo IP...2 1.5 Impostazioni dei
Guida di avvio rapido di TruVision NVR 10
 Guida di avvio rapido di TruVision NVR 10 P/N 1072767B-IT REV 1.0 ISS 16OCT14 Copyright 2014 United Technologies Corporation. Interlogix appartiene a UTC Building & Industrial Systems, una divisione di
Guida di avvio rapido di TruVision NVR 10 P/N 1072767B-IT REV 1.0 ISS 16OCT14 Copyright 2014 United Technologies Corporation. Interlogix appartiene a UTC Building & Industrial Systems, una divisione di
MANUALE D'USO TELECAMERE IP MODELLI KIP
 MANUALE D'USO TELECAMERE IP MODELLI KIP - IMPOSTAZIONE E CONNESSIONE TREMITE BROWSER - CONNESSIONE TRAMITE APPLICAZIONE E CMS 1 IMPOSTAZIONE E CONNESSIONE TREMITE BROWSER 1.1 Stato della Rete ( Network
MANUALE D'USO TELECAMERE IP MODELLI KIP - IMPOSTAZIONE E CONNESSIONE TREMITE BROWSER - CONNESSIONE TRAMITE APPLICAZIONE E CMS 1 IMPOSTAZIONE E CONNESSIONE TREMITE BROWSER 1.1 Stato della Rete ( Network
Aggiornamento del firmware per dispositivi Barix
 Aggiornamento del firmware per dispositivi Barix V 1.1 GUIDA RAPIDA Introduzione L obiettivo di questa guida rapida è l aggiornamento del firmware su dispositivi Barix. Le seguenti pagine illustreranno
Aggiornamento del firmware per dispositivi Barix V 1.1 GUIDA RAPIDA Introduzione L obiettivo di questa guida rapida è l aggiornamento del firmware su dispositivi Barix. Le seguenti pagine illustreranno
Kit IP WiFi Plug & Play
 Pagina:1 Kit IP WiFi Plug & Play Telecamere IP e NVR WiFi Manuale di configurazione avanzata Come configurare tutte le impostazioni del sistema Come collegare le telecamere alla tua rete wifi Pagina:2
Pagina:1 Kit IP WiFi Plug & Play Telecamere IP e NVR WiFi Manuale di configurazione avanzata Come configurare tutte le impostazioni del sistema Come collegare le telecamere alla tua rete wifi Pagina:2
CPE ALL-IN-ONE WIRELESS 5GHz DA ESTERNO ART
 CPE ALL-IN-ONE WIRELESS 5GHz DA ESTERNO ART. 48086 Leggere attentamente il presente manuale prima di utilizzare l apparecchio e conservarlo per riferimento futuro Via Don Arrigoni, 5 24020 Rovetta S. Lorenzo
CPE ALL-IN-ONE WIRELESS 5GHz DA ESTERNO ART. 48086 Leggere attentamente il presente manuale prima di utilizzare l apparecchio e conservarlo per riferimento futuro Via Don Arrigoni, 5 24020 Rovetta S. Lorenzo
Videoregistratori Serie SY-AHD
 MANUALE DELLE APP PER ANDROID E IOS Pagina:1 Videoregistratori Serie SY-AHD DVR per telecamere AHD, analogiche, IP Manuale APP mobile Come installare e utilizzare l App per dispositivi mobili MANUALE DELLE
MANUALE DELLE APP PER ANDROID E IOS Pagina:1 Videoregistratori Serie SY-AHD DVR per telecamere AHD, analogiche, IP Manuale APP mobile Come installare e utilizzare l App per dispositivi mobili MANUALE DELLE
WINDOWS95. 1. Avviare Windows95. Avviare Windows95 non è un problema: parte. automaticamente all accensione del computer. 2. Barra delle applicazioni
 WINDOWS95 1. Avviare Windows95 Avviare Windows95 non è un problema: parte automaticamente all accensione del computer. 2. Barra delle applicazioni 1 La barra delle applicazioni permette di richiamare le
WINDOWS95 1. Avviare Windows95 Avviare Windows95 non è un problema: parte automaticamente all accensione del computer. 2. Barra delle applicazioni 1 La barra delle applicazioni permette di richiamare le
Prima di iniziare, assicurati che il termostato sia installato, alimentato e disporre di:
 Guida rapida Smart Thermostat RDS110 it Benvenuto! Questa guida rapida ti permetterà di: o Collegare il termostato a Internet. o Configurare il termostato per comandare il tuo impianto di riscaldamento.
Guida rapida Smart Thermostat RDS110 it Benvenuto! Questa guida rapida ti permetterà di: o Collegare il termostato a Internet. o Configurare il termostato per comandare il tuo impianto di riscaldamento.
Prima di iniziare, assicurati che il termostato sia installato, alimentato e disporre di:
 Guida rapida Smart Thermostat RDS110 it Benvenuto! Questa guida rapida ti permetterà di: o Collegare il termostato a Internet. o Configurare il termostato per comandare il tuo impianto di riscaldamento.
Guida rapida Smart Thermostat RDS110 it Benvenuto! Questa guida rapida ti permetterà di: o Collegare il termostato a Internet. o Configurare il termostato per comandare il tuo impianto di riscaldamento.
WINDOWS TERMINAL SERVER PER L ACCESSO REMOTO AL SISTEMA DI PROTOCOLLO INFORMATICO
 Servizi per l e-government nell università Federico II WINDOWS TERMINAL SERVER PER L ACCESSO REMOTO AL SISTEMA DI PROTOCOLLO INFORMATICO CONNESSIONE_TERMINAL_SERVER PAG. 1 DI 13 Indice 1. Premessa...3
Servizi per l e-government nell università Federico II WINDOWS TERMINAL SERVER PER L ACCESSO REMOTO AL SISTEMA DI PROTOCOLLO INFORMATICO CONNESSIONE_TERMINAL_SERVER PAG. 1 DI 13 Indice 1. Premessa...3
GUIDA RAPIDA EDILCONNECT
 1 GUIDA RAPIDA EDILCONNECT Prima di iniziare In EdilConnect è spesso presente il simbolo vicino ai campi di inserimento. Passando il mouse sopra tale simbolo viene visualizzato un aiuto contestuale relativo
1 GUIDA RAPIDA EDILCONNECT Prima di iniziare In EdilConnect è spesso presente il simbolo vicino ai campi di inserimento. Passando il mouse sopra tale simbolo viene visualizzato un aiuto contestuale relativo
FAQ for Eee Pad TF201
 FAQ for Eee Pad TF201 I7211 Gestione file... 2 Come accedere ai dati salvati nella scheda SD, microsd e in un dispositivo USB? 2 Come spostare il file selezionato in un altra cartella?... 2 Interruzione
FAQ for Eee Pad TF201 I7211 Gestione file... 2 Come accedere ai dati salvati nella scheda SD, microsd e in un dispositivo USB? 2 Come spostare il file selezionato in un altra cartella?... 2 Interruzione
ADSL Modem :: Ericsson B-Quick (HM120d)
 ADSL Modem :: Ericsson B-Quick (HM120d) 1. Introduzione www.ericsson.com Il modem ADSL HM120d consente connessioni ai servizi in banda larga usando una normale linea telefonica. Supporta connessioni in
ADSL Modem :: Ericsson B-Quick (HM120d) 1. Introduzione www.ericsson.com Il modem ADSL HM120d consente connessioni ai servizi in banda larga usando una normale linea telefonica. Supporta connessioni in
Delibera AEEG 243/2013/R/EEL: adeguamento soglie di frequenza per gli impianti fotovoltaici di potenza superiore a 6 kw.
 Pag 1 di 19 Delibera AEEG 243/2013/R/EEL: adeguamento soglie di frequenza per gli impianti fotovoltaici di potenza superiore a 6 kw. Attenzione: Le presenti istruzioni sono valide esclusivamente per i
Pag 1 di 19 Delibera AEEG 243/2013/R/EEL: adeguamento soglie di frequenza per gli impianti fotovoltaici di potenza superiore a 6 kw. Attenzione: Le presenti istruzioni sono valide esclusivamente per i
ELCART. Manuale di istruzioni/scheda tecnica
 PAGINA 1 DI 13 Videocamera Smart Assicurarsi, al primo utilizzo, che la Videocamera di smart Pan & Tilt, sia integra nella confezione e verificare che nessun accessorio sia mancante, come riportato nella
PAGINA 1 DI 13 Videocamera Smart Assicurarsi, al primo utilizzo, che la Videocamera di smart Pan & Tilt, sia integra nella confezione e verificare che nessun accessorio sia mancante, come riportato nella
2. Aggiungi account. 1. Creazione di un nuovo account in un dominio generico o in un dominio installatore. 1. GENERALITA
 e-connect App 1. GENERALITA - Guida rapida e-connect App è una applicazione per Smartphone Android che consente di gestire le centrali registrate nella piattaforma e-connect e DVR o NVR installati presso
e-connect App 1. GENERALITA - Guida rapida e-connect App è una applicazione per Smartphone Android che consente di gestire le centrali registrate nella piattaforma e-connect e DVR o NVR installati presso
