Applicazione Web per la comunicazione tra operatori del settore elettrico
|
|
|
- Placido Salvi
- 6 anni fa
- Visualizzazioni
Transcript
1 Applicazione Web per la comunicazione tra operatori del settore elettrico MANUALE UTENTE Versione n. 4 del pag. 1 di 188
2 INDICE 1. SCOPO E CAMPO DI APPLICAZIONE BASI E DEFINIZIONI Introduzione Definizioni Procedura di accreditamento all applicazione web Messaggi di errore ed assistenza Privacy Modalità Operative Browser compatibili con la Web Application Accesso alla WA Registrazione nuovo utente Accesso e navigazione nella WEB Application Cambia password Password dimenticata Modifica dati Nuova prestazione Caricamenti puntuali (voce del menù AEEG) M01 - Dati Tecnici M0 - Altri Dati Tecnici V01 Verifica Gruppo Misura AEEG V0 Verifica tensione AEEG D01 Disdetta Punto di Fornitura AEEG R01 Riattacchi AEEG Visualizzazione esiti richieste di ordine Puntuale M01 - Messa a Disposizione Dati Tecnici M0 - Altri Dati Tecnici V01 Verifica Gruppi Misura AEEG V0 Verifica tensione AEEG D01 Disdetta Punto di Fornitura AEEG R01 Riattacchi AEEG Sospensioni Morosità Esiti fattibilità Interruzione Caricamenti puntuali (voce del menù Nuova prestazione) Disdetta Punto della Fornitura Disdetta Punto della Fornitura con Rimozione Contatore Modifica anagrafica del cliente finale Modifica tariffaria Modifica condizioni tecniche della fornitura Nuova Fornitura Nuova Fornitura con Contratto di Trasporto - Permanente o Temporanea Fornitura per Carovane - Temporanea con condizioni di vendita particolari Proroga Fornitura Temporanea Risoluzione Contratto di Vendita Versione n. 4 del pag. di 188
3 4..10 Sospensione per Morosità contatore elettronico Sospensione per Morosità contatore non elettronico Interruzione fornitura energia elettrica Subentro a parità di condizioni tecniche della fornitura Subentro con modifica delle condizioni tecniche della fornitura Permanente o Temporanea Fornitura per Carovane - Temporanea con condizioni di vendita particolari Verifica gruppo di misura Verifica di tensione RVD Richiesta informazioni dal Venditore al Distributore Codici di inammissibilità per caricamento puntuale Caricamento Massivo Risoluzione contratto vendita art Annullo Risoluzione contratto vendita art Rettifica Risoluzione contratto vendita art Risoluzione contratto vendita non richiesto Sospensione per Morosità contatore elettronico Sospensione per Morosità contatore non elettronico Interruzione fornitura energia elettrica Precheck massivo M01 Dati Tecnici M0 - Altri Dati Tecnici D01 Disdetta del punto di fornitura su richiesta del cliente finale V01 Verifica Gruppi Misura V0 Verifica di tensione Allineamento Dati (ALE1L) Mercato libero (ALE1T) Mercato Maggior tutela Comunicazione autolettura Autolettura per Switch (flusso ACV-E050) Autolettura per Voltura (flusso AVO-E050) Autolettura (flusso AUT-E050) Autolettura da reclamo (flusso ARS-E050) Visualizzazione esiti richieste di ordine Massivo M01 - Dati Tecnici M0 Altri Dati Tecnici V01 Verifica GrM AEEG V0 Verifica tensione AEEG D01 Disdetta PDF AEEG R01 Riattacchi AEEG Allineamento Dati Mercato Libero Allineamento Dati Mercato Maggior Tutela Sospensione Morosità POD Richiesti Switch Codici di inammissibilità per caricamento massivo Interrogazioni Versione n. 4 del pag. 3 di 188
4 4.5.1 Dati di misura per POD Indirizzo Interroga POD Precheck Precheck Ricerca richieste di ordine Puntuale Ricerca richieste Ricerca richieste errori materiali switch Ricerca Comunicazioni Lavori Download documentazione Bollette Bonus sociale Consumi Letture Letture delibera Pod disallineati Pod liberi Reclami M Utenti Autoletture Estrazione dati da Nuova prestazione Dati di base clienti domestici delibera 157/07 e S.M.I Ristampa bolletta Quota Mensile Distacchi Tabelle di Tipo Versione Data Descrizione 1 30/06/009 Registrazione utenti, Interroga POD 30/09/010 Inserimento secondo lo standard di comunicazione richiesto dall AEEG per le richieste Puntuali M01, M0, V01, V0, D01 e R01 e Massive M01, M0, V01, V0 e D01 3 1//011 Inserimento dei codici di inammissibilità per i caricamenti Puntuali e Massivi, delle Tabelle di Tipo e le modalità di caricamento massivo per la funzione di Voltura 4 1/5/011 Inserimento transazioni: 1. Puntuali di: Precheck, Precheck, Modifica anagrafica, Quota Mensile Distacchi, Switch con risoluzione contratto di vendita, Ristampa bolletta, Sospensione per morosità, Subentro, Switch e Voltura, Ricerca richieste materiali switch, Download documentazione.. Massive per: Switch, Distacchi, Precheck ed Esiti. Eliminato il capitolo dedicato alla Voltura massiva, in quanto non ancora usufruibile dalla WA 5 1/7/011 Inserimento transazioni Voltura massiva e Modifica tariffaria e incremento del punto.4 Messaggi di errore ed assistenza per la generazione dell errore a seguito dell inserimento degli spazi all inizio e/o al fondo del Codice Pratica Venditore 6 1/1/011 Inserimento transazioni Disdetta Punto della Fornitura, Disdetta Punto della Fornitura con Rimozione Contatore, Modifica condizioni tecniche della fornitura, Nuova fornitura, Nuova Fornitura con Contratto di Trasporto, Subentro con modifica delle condizioni tecniche della fornitura, Verifica gruppo di misura, Verifica di tensione e Voltura con modifica delle condizioni tecniche della fornitura 7 17/7/01 Inserimento delle transazioni di caricamento massivo Allineamento Dati per (ALE1L) Mercato libero e (ALE1T) Mercato Maggior tutela e relativa visualizzazione esiti richieste di ordine massivo (ALEL e ALE3L) e (ALET e ALE3T) Versione n. 4 del pag. 4 di 188
5 8 5/10/01 Indicazione delle nuove specifiche per le richieste dedicate alle forniture temporanee di: o Nuova Fornitura con Contratto di Trasporto o Subentro con modifica delle condizioni tecniche della fornitura Inserimento della transazione Proroga Fornitura Temporanea 9 9/04/013 Aggiornamento dei capitoli: o Nuova Fornitura o Nuova Fornitura con Contratto di Trasporto - Permanente o Temporanea o 6 Download documentazione Inserimento della transazione Indirizzo al cap /10/013 Inserimento capitolo 6. per il Bonus sociale e aggiornamento capitolo 6.5 Letture delibera 65 dedicato alla funzione di SWITCHING 11 18/11/013 Allineamento codici in tabella Apparato cura (Interrompibilità) 1 6/05/014 Aggiornamento codice in tabella Apparato cura (Interrompibilità) 13 18/07/014 Aggiornamento capitolo Download documentazione per inserimento modalità di estrazione di singolo elenco 14 10/04/015 Aggiornamento capitolo: Caricamento Massivo Switch art. 3 Inserimento capitolo Annullo Switch art. 3 Rettifica Switch art. 3 Switch art. 6 Risoluzione contratto vendita art. 5 Annullo Risoluzione contratto vendita art. 5 Rettifica Risoluzione contratto vendita art. 5 Risoluzione contratto vendita non richiesto 15 9/04/015 Aggiornamento capitolo: Voltura massiva (tabella Caratteristiche dei dati di input ) 16 03/07/015 Inserito: capitolo: RVD Richiesta informazioni dal Venditore al Distributore pulsanti nel menu Richieste puntuali 17 30/10/015 Eliminati capitoli: Voltura a parità di condizioni tecniche della fornitura Voltura con modifica delle condizioni tecniche della fornitura Voltura massiva A seguito delle Delibere 161/015/R/eel e 16/015/R/eel, è disabilitato nella WA il caricamento delle richieste di Voltura (DI-CO-006) e Voltura con Modifica condizioni tecniche della fornitura (DI-AT-005) 18 1/1/016 Aggiornamento al 1 gennaio 016 per l incorporazione di AEMD in IRETI, società del Gruppo Iren che gestisce la distribuzione di energia elettrica nei territori di riferimento 19 7/1/016 Sostituzione per disattivazione della casella portaleaemd@aemdistribuzione.torino.it con la nuova casella portale_ee@ireti.it 0 11/0/016 Adeguamento delle schermate alla nuova società 1 /1/016 A seguito Delibera 58/015/R/com eliminato i seguenti capitoli: Sospensione per morosità (caricamento puntuale) Distacchi (caricamento massivo) A seguito Delibera 58/015/R/com inserito nuovi capitoli: Sospensione per morosità contatori non tele-gestiti (caricamento puntuale) Sospensione per morosità contatori elettronici (caricamento puntuale) Sospensione per morosità contatori non tele-gestiti (caricamento massivo) Sospensione per morosità contatori elettronici (caricamento massivo) Interruzione fornitura energia elettrica (caricamento puntuale) Interruzione fornitura energia elettrica (caricamento massivo) Ricerca Comunicazioni Lavori Esiti Massivi Sospensione Morosità POD Richiesti Switch Sospensioni Morosità Esiti fattibilità Interruzione 08/0/017 A seguito Delibera 100/016/R/com inserito i seguenti capitoli: Autolettura (caricamento puntuale) Autolettura (caricamento massivo) Eliminati capitoli: Caricamento puntuale Switch Caricamento massivo Switch art. 3 Caricamento massivo Annullo Switch art. 3 Caricamento massivo Rettifica Switch art. 3 Caricamento massivo Switch art. 6 Versione n. 4 del pag. 5 di 188
6 3 19/06/017 A seguito Delibera 463/016/R/com eliminato nuovi capitoli: Autolettura (caricamento puntuale) Autolettura (caricamento massivo) A seguito Delibera 463/016/R/com inserito nuovi capitoli: Comunicazione autolettura per Switch flusso ACV-E050 (caricamento massivo) Comunicazione autolettura per Voltura flusso AVO-E050 (caricamento massivo) Comunicazione autolettura flusso AUT-E050 (caricamento massivo) Comunicazione autolettura da reclamo flusso ARS-E050 (caricamento massivo) 4 0/07/017 A seguito Delibera 413/016/R/com aggiornamento dei capitoli: o M01 - Dati Tecnici (caricamento puntuale) o M0 - Altri Dati Tecnici (caricamento puntuale) o M01 - Dati Tecnici (caricamento massivo) o M0 - Altri Dati Tecnici (caricamento massivo) o M01 - Dati Tecnici (esiti massivi) o M0 - Altri Dati Tecnici (esiti massivi) Versione n. 4 del pag. 6 di 188
7 1. SCOPO E CAMPO DI APPLICAZIONE Il presente documento costituisce il manuale utente dell applicazione web IRETI, da utilizzare per la creazione, gestione ed elaborazione delle richieste di prestazioni secondo quanto disposto dalla normativa vigente in termini di standard di comunicazione tra operatori del settore elettrico.. BASI E DEFINIZIONI.1 Introduzione Il manuale è stato predisposto per guidare l utente nell uso del programma, sensibilizzandolo su alcuni accorgimenti di gestione dei dati: - Login all applicativo (semplice accesso tramite propria login per accedere alla gestione delle attività) - Visualizzazione e ricerca delle richieste registrate - Inserimento delle richieste per prestazioni, esempio: o M01 - Messa a Disposizione Dati Tecnici o M0 - Altri Dati Tecnici o V01 Verifica Gruppo Misura o V0 Verifica tensione o D01 Disdetta Punto di Fornitura su richiesta del cliente finale o R01 Riattacchi in seguito a sospensione per morosità. Definizioni IRETI: IRETI S.p.A. AEEGSI: Autorità per l energia elettrica, il gas e il sistema idrico GM: gruppo di misura WA: Applicazione WEB di IRETI con la quale effettuare le richieste di prestazione Utente: Società di vendita che agisce per conto del cliente finale POD: Codice punto di fornitura come da delibera 111/06.3 Procedura di accreditamento all applicazione web La registrazione di una nuova utenza (come illustrato nel capitolo Registrazione nuovo utente ) prevede una procedura parallela e più precisamente: Step 1. Effettuare la registrazione nuovo utente nella WA attraverso la transazione Registrati Versione n. 4 del pag. 7 di 188
8 Step. Formalizzare l iscrizione trasmettendo ad IRETI in originale il modulo Modello registrazione alla Web Application, scaricabile dal sito internet e dal link: (pagina web di interesse: WebApplication dal menu Venditori) opportunamente compilato e sottoscritto dal Legale Rappresentante, con in allegato copia del documento d identità con apposita firma autografa. Step 3. Successivamente al ricevimento della comunicazione firmata, IRETI provvede alla comunicazione della password con cui accedere alla WA e alla attivazione delle funzionalità per il richiedente..4 Messaggi di errore ed assistenza L area messaggi può riportare indicazioni di tipo tecnico o commerciale. In caso di errore nell inserimento dei dati, l applicativo avvisa secondo lo standard di comunicazione definito dall AEEGSI il motivo dell inammissibilità. Come tutte le applicazioni informatiche è possibile la comparsa di messaggi di errore, dovuti ad imprevisti malfunzionamenti. L operatore è avvisato di questi malfunzionamenti tramite un messaggio a video. Per usufruire dell assistenza, fornita da IRETI, è possibile contattare il n. tel (dalle ore 8.30 alle ore 17.30) oppure inviare all indirizzo di posta elettronica portale_ee@ireti.it, indicando un recapito telefonico ed il nominativo della persona che segnala l anomalia. Nella valorizzazione del Codice pratica venditore l utente ha possibilità di inserire uno o più spazi all interno. L inserimento di uno spazio all inizio e/o al fondo del codice genera nel sistema un errore..5 Privacy Poiché l applicazione consente la registrazione di dati personali relativi alle singole utenze, e prevista l informativa agli utenti in materia di trattamento dei dati personali. Ai sensi del Decreto Legislativo 30 giugno 003, n. 196 Codice in materia di protezione dei dati personali si informa che il titolare del trattamento è IRETI S.p.A. e che i dati personali sono trattati per finalità connesse all'utilizzo della Web Application per la segnalazione di intervento. Il testo completo dell informativa ai sensi dell art. 13 del D.Lgs. 196/03 è consultabile sul sito Versione n. 4 del pag. 8 di 188
9 3. Modalità Operative 3.1 Browser compatibili con la Web Application Per accedere alla WA è necessario disporre di un browser internet tra quelli elencati: o Microsoft Explorer 7.0 o successive versioni. o Mozilla Firefox 3.0 o successive versioni; E inoltre richiesto: o Microsoft Office 003 o una versione successiva o Adobe PDF reader 7.0 o successive versioni 3. Accesso alla WA Dal sito internet di IRETI ( navigare sino a: Venditori/web application, quindi selezionare la voce Web Apllication. Attraverso la Web Application è possibile effettuare sia la registrazione della nuova utenza sia inoltrare e gestire le richieste di prestazioni. Versione n. 4 del pag. 9 di 188
10 3.3 Registrazione nuovo utente Per la registrazione di una nuova utenza è necessario accedere all area riservata e successivamente: Step 1. Selezionare il comando Registrati. Step. Compilare l apposito form valorizzando i campi richiesti: Id Nome campo Descrizione campo Dati azienda 1 Partita IVA Partita IVA dell utente Codice Fiscale Codice Fiscale dell utente 3 Codice Dispacciamento Codice univoco come definito da Terna Dati utente 1 User Identificativo dell utente. Il codice scelto verrà utilizzato per effettuare il collegamento alla WA Telefono n. telefonico di riferimento dell utente 3 Mail Indirizzo di posta elettronica di riferimento dell utente Versione n. 4 del pag. 10 di 188
11 Step 3. La selezione dei pulsanti Id Nome pulsante Azione 1 Registra Comporta la registrazione dei dati Annulla Permette il ritorno alla videata principale N.B.: la registrazione è efficace solo con l effettuazione di quanto indicato nel paragrafo.3, a seguito dell attivazione di IRETI Accesso e navigazione nella WEB Application Per effettuare l accesso: Step 1. Inserire la propria Login e Password (comunicata da IRETI) Step. Selezionare il pulsante Entra Step 3. Ad accesso effettuato la WA presenterà le seguenti voci di menu: Nuova Prestazione Ricerche Download Documentazione Cambia Password Modifica dati Step 4. Per proseguire selezionare la voce desiderata Versione n. 4 del pag. 11 di 188
12 Step 5. Dal menu principale e possibile la navigazione con i sottomenu In alto sul menu sono riportati appositi pulsanti che permettono rispettivamente: Id Nome pulsante Azione 1 Home Il ritorno al menu iniziale Back La salita di un livello nel menu Step 6. Per l uscita dall applicativo In alto a destra di ogni schermata sono riportati appositi pulsanti che permettono: Id Nome pulsante Azione 1 Home Il ritorno al menu principale ed alla transazione Scelta operazione Logout Uscita dall accesso area riservata Versione n. 4 del pag. 1 di 188
13 3.5 Cambia password Attraverso l opzione Cambia password e possibile modificare la propria parola chiave con cui si accede alla WA: Step 1. Per variare la propria password valorizzare i campi: 1 Vecchia Password Inserire la precedente Nuova password Digitare la nuova password 3 Conferma password Digitare la nuova password per confermare il punto Step. Selezionare il pulsante Invia Step 3. Un messaggio evidenzia il buon fine dell operazione o l eventuale errore. 3.6 Password dimenticata Per il ripristino della password è opportuno Step 1. inviare una all indirizzo di posta elettronica portale_ee@ireti.it indicando indirizzo di posta elettronica e utente. Versione n. 4 del pag. 13 di 188
14 3.7 Modifica dati Attraverso l opzione Modifica Dati e possibile modificare la propria anagrafica. Step 1. Valorizzare i campi: 1 Telefono n. telefonico di riferimento dell utente Mail Indirizzo di posta elettronica di riferimento dell utente 3 Indirizzo sede Legale Indirizzo della sede legale 4 Indirizzo Esazione Indirizzo da utilizzarsi per la corrispondenza 5 Fax n. fax di riferimento per eventuali comunicazioni all utente Step. Selezionare il pulsante Salva per registrare i dati inseriti. 4. Nuova prestazione Per formulare le richieste di qualità commerciale selezionare il pulsante Nuova Prestazione dalla pagina Scelta operazione. La selezione dal menu della voce Nuova Prestazione permette di accedere all elenco delle voci relative alle singole prestazioni che ogni utente può effettuare. In particolare per le prestazioni soggette allo standard di comunicazione AEEGSI è stata inserita apposita voce di menù denominata AEEG, selezionando la quale sarà possibile accedere alle singole voci di menù. Versione n. 4 del pag. 14 di 188
15 Id Voce menu Descrizione campi variabili 1 AEEG Inserimento richieste puntuali Caricamento Massivo Inserimento richieste massive 3 Interrogazioni Accesso al menu per effettuare interrogazioni sui punti di fornitura 4 Esiti Massivi Accesso al menu per effettuare la ricerca e l estrazione in modo massivo degli esiti delle prestazioni effettuate dall utente 5 Dati di base clienti 157/07 e Estrazione dei dati previsti dalla delibera 157/07 S.M.I. 6 Quota mensile Distacchi Accesso alla visualizzazione della quota mensile di distacchi spettante ad ogni utente ai sensi delle delibera 04/08 e S.M.I. 7 Ristampa bolletta Accesso alla transazione per effettuare la ristampa di una bolletta per singolo POD La WA riporta in alto a sx il nome dell utente lo user dell utente collegato nonché il nome della transazione in uso. 4.1 Caricamenti puntuali (voce del menù AEEG) La voce di menù definita con AEEG permette di accedere al caricamento puntuale delle singole prestazioni: M01 - Dati Tecnici M0 - Altri Dati Tecnici V01 Verifica Gruppo Misura AEEG V0 Verifica Tensione AEEG D01 Disdetta Punto di Fornitura AEEG R01 Riattacchi AEEG La cui struttura è già normata dallo standard di comunicazione previsto dalle normative AEEG. Versione n. 4 del pag. 15 di 188
16 4.1.1 M01 - Dati Tecnici Tale servizio è relativo alle richieste di messa a disposizione dei dati tecnici tramite lettura del gruppo di misura, inserita dall utente per il proprio cliente finale in seguito alla contestazione di una lettura. Step 1. Selezionare dalla voce AEEG l opzione M01 Dati tecnici. Step. Per proseguire nella transazione valorizzare i campi: 1 Pratica Utente Codice (alfanumerico) inserito dall utente al momento dell inserimento della richiesta. Per consentire il rintracciamento della richiesta, il codice deve essere univoco. A tal proposito, il sistema non permette l inserimento di uno stesso codice per pratiche ammissibili POD Codice POD per il quale è in corso la richiesta Step 3. Selezionare il pulsante Interroga Step 4. Il sistema riporta i dati relativi alle caratteristiche tecniche del POD (inserito in fase di richiesta) Dati tecnici 1 Numero POD Codice identificativo del punto di fornitura allacciato alla rete di distribuzione Anagrafica e fornitura individuata 1 Nome Cliente Finale Nome del cliente finale intestatario del punto di fornitura Cognome Cliente Cognome del cliente finale intestatario del punto di fornitura Finale 3 Ragione Sociale Ragione sociale del cliente finale intestatario del punto di fornitura Cliente Finale 4 Codice Fiscale Codice Fiscale del cliente finale intestatario del punto di fornitura 5 Partita IVA Partita IVA del cliente finale intestatario del punto di fornitura 6 Indirizzo completo Identificativo dell indirizzo del punto di fornitura esteso 7 Tensione Livello di tensione di alimentazione del punto di fornitura 8 Potenza disponibile Potenza disponibile al punto di fornitura 9 Potenza contrattuale Tipo di potenza impegnata contrattualmente del punto di fornitura 10 Potenza acquisita Tipo di potenza disponibile fiscalmente del punto di fornitura 11 Fase Indicazione del sistema di alimentazione (monofase/trifase) del punto di fornitura 1 Telefono n. telefonico di riferimento del cliente finale intestatario del punto di fornitura Versione n. 4 del pag. 16 di 188
17 13 Numero fornitura n. IRETI di identificazione della fornitura 14 Numero Contatore n. contatore attivo nel punto di fornitura Step 5. Per proseguire valorizzare i seguenti campi: Dati tecnici Definisce la tipologia oggetto del reclamo, selezionabile da apposito menu a tendina 1 Reclamo scritto 1 Tipo Reclamo Richiesta scritta di informazioni 3 Reclamo telefonico 4 Richiesta di informazioni telefonica 5 Procedura di conciliazione paritetica Codice Reclamo obbligatorio Codice assegnato dall utente al reclamo o alla richiesta scritta di informazioni 3 Letture contestate in data obbligatorio data di riferimento delle letture oggetto della contestazione Fascia 1 opzionale valore lettura contestata in fascia 1 4 Energia attiva Fascia opzionale valore lettura contestata in fascia Fascia 3 obbligatorio valore lettura contestata in fascia 3 Fascia 1 opzionale valore lettura contestata in fascia 1 5 Energia reattiva Fascia opzionale valore lettura contestata in fascia Fascia 3 opzionale valore lettura contestata in fascia 3 6 Potenza Massimo opzionale valore massimo lettura contestata 7 Letture Effettuate in Data di riferimento delle eventuali letture effettuate dal cliente opzionale data finale Fascia 1 opzionale valore lettura effettuata dal cliente finale in fascia 1 Fascia opzionale valore lettura effettuata dal cliente finale in fascia 8 Energia attiva Fascia 3 opzionale valore lettura effettuata dal cliente finale in fascia 3 Fascia 4 opzionale valore lettura effettuata dal cliente finale in fascia 4 Mono opzionale valore lettura effettuata dal cliente finale per le forniture monorarie 9 Energia reattiva Fascia 1 opzionale valore lettura effettuata dal cliente finale in fascia 1 Versione n. 4 del pag. 17 di 188
18 Fascia opzionale valore lettura effettuata dal cliente finale in fascia Fascia 3 opzionale valore lettura effettuata dal cliente finale in fascia 3 Fascia 4 opzionale valore lettura effettuata dal cliente finale in fascia 4 Mono opzionale valore lettura effettuata dal cliente finale per le forniture monorarie Fascia 1 opzionale valore lettura effettuata dal cliente finale in fascia 1 Fascia opzionale valore lettura effettuata dal cliente finale in fascia 10 Potenza Fascia 3 opzionale valore lettura effettuata dal cliente finale in fascia 3 Fascia 4 opzionale valore lettura effettuata dal cliente finale in fascia 4 Mono opzionale valore lettura effettuata dal cliente finale per le forniture monorarie Definisce l origine della lettura contestata e oggetto del reclamo, selezionabile da apposito menu a tendina 11 Tipo Lettura 1 obbligatorio Switch obbligatorio Tecnico 3 obbligatorio Commerciale Campo SI/NO 1 Quando sussista la necessità di richiedere al Nuovo Tentativo distributore un nuovo tentativo di lettura del GM a Lettura Gruppo 1 SI fronte di una precedente richiesta con esito Misura negativo (lettura non effettuata) NO Campo SI/NO 13 Appuntamento cliente Si può valorizzare solo se SI nel campo Nuovo 1 SI finale Tentativo Lettura Gruppo Misura NO Non esiste appuntamento con il cliente finale 14 Recapito Telefonico obbligatorio Recapitolo telefonico per la gestione del nuovo appuntamento 15 Documentazione opzionale Eventuale file inviato dal cliente finale Note Descrizione Note Lavoro Note per eventuali comunicazioni al distributore Versione n. 4 del pag. 18 di 188
19 Informazione dell esito dell operazione Messaggi Step 6. La selezione dei pulsanti Id Nome pulsante Azione 1 Annulla richiesta Riporta alla pagina iniziale Conferma richiesta Registra i dati inseriti e sottomette la richiesta ai controlli di ammissibilità previsti dalla delibera vigente Step 7. A conferma avvenuta a. Per l esito positivo, il sistema visualizza il risultato della transazione riportando: Registrazione delle informazioni inserite Dati del cliente Codice Pratica Distributore Buon esito dell operazione b. Per l esito negativo, il sistema comunica la causa dell errore. Nel caso in cui la richiesta non risulti conforme ai controlli, il sistema visualizza in pochi secondi la comunicazione di inammissibilità e la relativa causale (cap. Codici di inammissibilità per caricamento puntuale) Step 8. L uscita dalla transazione avviene con la selezione del pulsante: Id Nome pulsante Azione 1 Nuova ricerca Permette una ricerca, includendo elementi filtranti per un riscontro mirato Nuova operazione Restituisce il menu iniziale 4.1. M0 - Altri Dati Tecnici Tale servizio è relativo all inserimento di richiesta di altri dati tecnici, da parte dell utente. Step 1. Selezionare dalla voce AEEG l opzione M0 Altri Dati tecnici. Step. Per proseguire nella transazione valorizzare i campi: Pratica utente obbligatorio Codice (alfanumerico) inserito dall utente al momento dell inserimento della richiesta. Per consentire il 1 Codice rintracciamento della richiesta, il codice deve essere univoco. A tal proposito, il sistema non permette l inserimento di uno stesso codice per pratiche ammissibili Versione n. 4 del pag. 19 di 188
20 Dati interrogazione 1 POD Nome Cognome Codice Fiscale Ragione sociale Partita IVA 7 Indirizzo 8 Civico 9 CAP 10 Località 11 Provincia Obbligatorio se campi seguenti non valorizzati Obbligatorio se POD non valorizzato Obbligatorio se POD non valorizzato Obbligatorio se POD non valorizzato Obbligatorio se POD non valorizzato Obbligatorio se POD non valorizzato Obbligatorio se POD non valorizzato Obbligatorio se POD non valorizzato Obbligatorio se POD non valorizzato Obbligatorio se POD non valorizzato Obbligatorio se POD non valorizzato Codice POD per il quale è in corso la richiesta Nome del cliente finale di riferimento Cognome del cliente finale di riferimento Codice Fiscale del cliente finale di riferimento Ragione sociale del cliente finale di riferimento Partita IVA del cliente finale di riferimento Identificativo dell indirizzo del punto di fornitura n. identificativo della localizzazione dell indirizzo del punto di fornitura Codice di avviamento postale Denominazione del comune dell indirizzo del punto di fornitura Denominazione della provincia dell indirizzo del punto di fornitura Step 3. Selezionare il pulsante Interroga Step 4. Il sistema riporta i dati relativi alle caratteristiche tecniche del POD (se presente e inserito in fase di richiesta) Dati tecnici 1 Numero POD Codice identificativo del punto di fornitura allacciato alla rete di distribuzione Versione n. 4 del pag. 0 di 188
21 Anagrafica e fornitura individuata 1 Nome Cliente Finale Nome del cliente finale intestatario del punto di fornitura Cognome Cliente Cognome del cliente finale intestatario del punto di fornitura Finale 3 Ragione Sociale Ragione sociale del cliente finale intestatario del punto di fornitura Cliente Finale 4 Codice Fiscale Codice Fiscale del cliente finale intestatario del punto di fornitura 5 Partita IVA Partita IVA del cliente finale intestatario del punto di fornitura 6 Indirizzo completo Identificativo dell indirizzo del punto di fornitura esteso 7 Tensione Livello di tensione di alimentazione del punto di fornitura 8 Potenza disponibile Potenza disponibile al punto di fornitura 9 Potenza contrattuale Tipo di potenza impegnata contrattualmente del punto di fornitura 10 Potenza acquisita Tipo di potenza disponibile fiscalmente del punto di fornitura 11 Fase Indicazione del sistema di alimentazione (monofase/trifase) del punto di fornitura 1 Telefono n. telefonico di riferimento del cliente finale intestatario del punto di fornitura 13 Numero fornitura n. IRETI di identificazione della fornitura 14 Numero Contatore n. contatore attivo nel punto di fornitura Step 5. Per proseguire valorizzare i seguenti campi: Altri dati tecnici Definisce la tipologia della richiesta, selezionabile da apposito menù a tendina 1 Richiesta Utente 1 Semplice Complesso Definisce la categoria della richiesta, selezionabile da apposito menù a tendina (obbligatorio se Richiesta Utente uguale a Complesso) 1 Ricostruzione consumi per malfunzionamento del gruppo di misura Richieste relative a dati di misura per periodi superiori a anni Categoria 3 Richieste relative a POD trattati orari 4 Verifiche relative a dati anagrafici del punto di prelievo relativi a periodi in cui la rete era gestita da un diverso operatore 5 Verifiche relative a dati anagrafici del punto di prelievo relativi a periodi anteriori di più di 1 mesi alla data della richiesta Categoria 6 Richieste relative a interruzioni del servizio di distribuzione Versione n. 4 del pag. 1 di 188
22 7 Richieste relative a contestazioni del cliente in sede di esecuzione lavori di aspetti tecnici Definisce la tipologia oggetto del reclamo, selezionabile da apposito menù a tendina (obbligatorio) 1 Reclamo scritto 3 Tipo Reclamo Richiesta scritta di informazioni 3 Reclamo telefonico 4 Richiesta di informazioni telefonica 5 Procedura di conciliazione paritetica 4 Codice Reclamo obbligatorio Codice assegnato dall utente al reclamo o alla richiesta scritta di informazioni 5 Dati tecnici richiesti obbligatorio Informazioni relative ai dati tecnici richiesti 6 Copia del reclamo scritto opzionale Eventuale allegato per i riferimenti al reclamo inoltrato 7 Quesiti opzionale Eventuale allegato riferito ai quesiti Definisce la correttezza/completezza della precedente risposta del 8 Correttezza distributore, selezionabile da apposito menù a tendina (obbligatorio) completezza 1 Si No Campo SI/NO 9 Nuovo Tentativo 1 SI Quando sussista la necessità di richiedere al distributore un nuovo tentativo a fronte di una precedente richiesta con esito negativo NO Campo SI/NO 10 Appuntamento 1 SI Si può valorizzare solo se SI nel campo Nuovo Tentativo NO Non esiste appuntamento con il cliente finale Note Descrizione Note Lavoro Note per eventuali comunicazioni al distributore Messaggi Informazione dell esito dell operazione Step 6. La selezione dei pulsanti: Id Nome pulsante Azione 1 Annulla richiesta Riporta alla pagina iniziale Versione n. 4 del pag. di 188
23 Conferma richiesta Registra i dati inseriti e sottomette la richiesta ai controlli di ammissibilità previsti dalla delibera vigente Step 7. A conferma avvenuta a. Per l esito positivo, il sistema visualizza il risultato della transazione riportando: Registrazione delle informazioni inserite Dati del cliente Codice Pratica Distributore Buon esito dell operazione b. Per l esito negativo, il sistema comunica la causa dell errore. Nel caso in cui la richiesta non risulti conforme ai controlli, il sistema visualizza in pochi secondi la comunicazione di inammissibilità e la relativa causale (cap. Codici di inammissibilità per caricamento puntuale) Step 8. L uscita dalla transazione avviene con la selezione del pulsante: Id Nome pulsante Azione 1 Nuova ricerca Permette una ricerca, includendo elementi filtranti per un riscontro mirato Nuova operazione Restituisce il menu iniziale V01 Verifica Gruppo Misura AEEG Tale servizio è relativo alla richiesta per la verifica del gruppo di misura, inserita dal Venditore per il proprio cliente finale. Step 1. Selezionare dalla voce AEEG l opzione V01 Verifica GrM AEEG. Step. Per proseguire nella transazione valorizzare i campi: 1 Pratica Utente Codice (alfanumerico) inserito dall utente al momento dell inserimento della richiesta. Per consentire il rintracciamento della richiesta, il codice deve essere univoco. A tal proposito, il sistema non permette l inserimento di uno stesso codice per pratiche ammissibili POD Codice POD per il quale è in corso la richiesta Versione n. 4 del pag. 3 di 188
24 Step 3. Selezionare il pulsante Interroga Step 4. Il sistema riporta i dati relativi alle caratteristiche tecniche del POD (inserito in fase di richiesta) Dati tecnici 1 Numero POD Codice identificativo del punto di fornitura allacciato alla rete di distribuzione Anagrafica e fornitura individuata 1 Nome Cliente Finale Nome del cliente finale intestatario del punto di fornitura Cognome Cliente Cognome del cliente finale intestatario del punto di fornitura Finale 3 Ragione Sociale Ragione sociale del cliente finale intestatario del punto di fornitura Cliente Finale 4 Codice Fiscale Codice Fiscale del cliente finale intestatario del punto di fornitura 5 Partita IVA Partita IVA del cliente finale intestatario del punto di fornitura 6 Indirizzo completo Identificativo dell indirizzo del punto di fornitura esteso 7 Tensione Livello di tensione di alimentazione del punto di fornitura 8 Potenza disponibile Potenza disponibile al punto di fornitura 9 Potenza contrattuale Tipo di potenza impegnata contrattualmente del punto di fornitura 10 Potenza acquisita Tipo di potenza disponibile fiscalmente del punto di fornitura 11 Fase Indicazione del sistema di alimentazione (monofase/trifase) del punto di fornitura 1 Telefono n. telefonico di riferimento del cliente finale intestatario del punto di fornitura 13 Numero fornitura n. IRETI di identificazione della fornitura Versione n. 4 del pag. 4 di 188
25 Step 5. Per proseguire valorizzare i dati nel form: Valorizzare i dati relativi alla prestazione richiesta: Presenza cliente finale Campo SI/NO 1 Presente 1 SI Presente nell intervento NO Assente durante l intervento Note Descrizione 1 Note Lavoro Segnalazioni in merito al lavoro Note appuntamento segnalazioni in merito all appuntamento Messaggi 1 Info Segnalazioni di prestazione soggetta ad addebito qualora il GM risulti correttamente funzionante, come previsto dalla vigente normativa AEEGSI Step 6. La selezione del pulsante: Id Nome pulsante Azione 1 Annulla richiesta Riporta alla pagina iniziale Versione n. 4 del pag. 5 di 188
26 Conferma richiesta Registra i dati inseriti e sottomette la richiesta ai controlli di ammissibilità previsti (secondo delibera Arg/Elt 13/10) Step 7. A conferma avvenuta a. Per l esito positivo, il sistema visualizza il risultato della transazione riportando: Registrazione delle informazioni inserite Dati del cliente Codice Pratica Distributore Buon esito dell operazione b. Per l esito negativo, il sistema comunica la causa dell errore. Nel caso in cui la richiesta non risulti conforme ai controlli, il sistema visualizza in pochi secondi la comunicazione di inammissibilità e la relativa causale (cap. Codici di inammissibilità per caricamento puntuale), in questo caso l utente può: i. Tornare alla maschera di inserimento attraverso il menu ii. Correggere l errore che ha determinato l inamissibilità e selezionare il pulsante Confermare richiesta Step 8. L uscita dalla transazione avviene con la selezione del pulsante: Id Nome pulsante Azione 1 Nuova ricerca Permette una ricerca, includendo elementi filtranti per un riscontro mirato Nuova operazione Restituisce il menu iniziale V0 Verifica tensione AEEG Tale servizio è relativo alla richiesta per la verifica della tensione, inserita dal Venditore per il proprio cliente finale. Step 1. Selezionare dalla voce AEEG l opzione V0 Verifica Tensione AEEG. Step. Per proseguire nella transazione valorizzare i campi: 1 Pratica Utente Codice (alfanumerico) inserito dall utente al momento dell inserimento della richiesta. Per consentire il rintracciamento della richiesta, il codice deve essere univoco. A tal proposito, il sistema non permette l inserimento di uno stesso codice per pratiche ammissibili POD Codice POD per il quale è in corso la richiesta Versione n. 4 del pag. 6 di 188
27 Step 3. Selezionare il pulsante Interroga Step 4. Il sistema riporta i dati relativi alle caratteristiche tecniche del POD (inserito in fase di richiesta) Dati tecnici 1 Numero POD Codice identificativo del punto di fornitura allacciato alla rete di distribuzione Anagrafica e fornitura individuata 1 Nome Cliente Finale Nome del cliente finale intestatario del punto di fornitura Cognome Cliente Cognome del cliente finale intestatario del punto di fornitura Finale 3 Ragione Sociale Ragione sociale del cliente finale intestatario del punto di fornitura Cliente Finale 4 Codice Fiscale Codice Fiscale del cliente finale intestatario del punto di fornitura 5 Partita IVA Partita IVA del cliente finale intestatario del punto di fornitura 6 Indirizzo completo Identificativo dell indirizzo del punto di fornitura esteso 7 Tensione Livello di tensione di alimentazione del punto di fornitura 8 Potenza disponibile Potenza disponibile al punto di fornitura 9 Potenza contrattuale Tipo di potenza impegnata contrattualmente del punto di fornitura 10 Potenza acquisita Tipo di potenza disponibile fiscalmente del punto di fornitura 11 Fase Indicazione del sistema di alimentazione (monofase/trifase) del punto di fornitura 1 Telefono n. telefonico di riferimento del cliente finale intestatario del punto di fornitura 13 Numero fornitura n. IRETI di identificazione della fornitura Versione n. 4 del pag. 7 di 188
28 Step 5. Per proseguire valorizzare i dati nel form: Presenza cliente finale Campo SI/NO 1 Presente 1 SI Presente nell intervento NO Assente durante l intervento Note Descrizione 1 Note Lavoro Segnalazioni in merito al lavoro Note appuntamento segnalazioni in merito all appuntamento Messaggi 1 Info Segnalazioni di prestazione soggetta ad addebito qualora il valore della tensione sia conforme, come previsto dalla vigente normativa AEEG Step 6. La selezione del pulsante: Id Nome pulsante Azione 1 Annulla richiesta Riporta alla pagina iniziale Conferma richiesta Registra i dati inseriti e sottomette la richiesta ai controlli di ammissibilità previsti (secondo delibera Arg/Elt 13/10) Versione n. 4 del pag. 8 di 188
29 Step 7. A conferma avvenuta a. Per l esito positivo, il sistema visualizza il risultato della transazione riportando: Registrazione delle informazioni inserite Dati del cliente Codice Pratica Distributore Buon esito dell operazione b. Per l esito negativo, il sistema comunica la causa dell errore. Nel caso in cui la richiesta non risulti conforme ai controlli, il sistema visualizza in pochi secondi la comunicazione di inammissibilità e la relativa causale (cap. Codici di inammissibilità per caricamento puntuale), in questo caso l utente può: i. Tornare alla maschera di inserimento attraverso il menu ii. Correggere l errore che ha determinato l inamissibilità e selezionare il pulsante Confermare richiesta Step 8. L uscita dalla transazione avviene con la selezione del pulsante: Id Nome pulsante Azione 1 Nuova ricerca Permette una ricerca, includendo elementi filtranti per un riscontro mirato Nuova operazione Restituisce il menu iniziale Versione n. 4 del pag. 9 di 188
30 4.1.5 D01 Disdetta Punto di Fornitura AEEG Tale servizio è relativo alle richieste di disdetta del punto di fornitura, inserita dal Venditore per il proprio cliente finale. Step 1. Selezionare dalla voce AEEG l opzione D01 Disdetta PDF AEEG. Step. Per proseguire nella transazione valorizzare i campi: 1 Pratica Utente Codice (alfanumerico) inserito dall utente al momento dell inserimento della richiesta. Per consentire il rintracciamento della richiesta, il codice deve essere univoco. A tal proposito, il sistema non permette l inserimento di uno stesso codice per pratiche ammissibili POD Codice POD per il quale è in corso la richiesta Step 3. Selezionare il pulsante Interroga Step 4. Il sistema riporta i dati relativi alle caratteristiche tecniche del POD (inserito in fase di richiesta) Dati tecnici 1 Numero POD Codice identificativo del punto di fornitura allacciato alla rete di distribuzione Anagrafica e fornitura individuata 1 Nome Cliente Finale Nome del cliente finale intestatario del punto di fornitura Cognome Cliente Cognome del cliente finale intestatario del punto di fornitura Finale 3 Ragione Sociale Ragione sociale del cliente finale intestatario del punto di fornitura Cliente Finale 4 Codice Fiscale Codice Fiscale del cliente finale intestatario del punto di fornitura 5 Partita IVA Partita IVA del cliente finale intestatario del punto di fornitura 6 Indirizzo completo Identificativo dell indirizzo del punto di fornitura esteso Versione n. 4 del pag. 30 di 188
31 7 Tensione Livello di tensione di alimentazione del punto di fornitura 8 Potenza disponibile Potenza disponibile al punto di fornitura 9 Potenza contrattuale Tipo di potenza impegnata contrattualmente del punto di fornitura 10 Potenza acquisita Tipo di potenza disponibile fiscalmente del punto di fornitura 11 Fase Indicazione del sistema di alimentazione (monofase/trifase) del punto di fornitura 1 Telefono n. telefonico di riferimento del cliente finale intestatario del punto di fornitura 13 Numero fornitura n. IRETI di identificazione della fornitura Step 5. Per proseguire valorizzare i dati nel form: Presenza cliente finale Campo SI/NO 1 Presente 1 SI Presente nell intervento NO Assente durante l intervento Disattivazione Fuori Orario di Lavoro Campo SI/NO 1 Disattivato 1 SI Presente nell intervento NO Assente durante l intervento Messaggi Informazione dell esito dell operazione Versione n. 4 del pag. 31 di 188
32 Step 6. La selezione del pulsante: Id Nome pulsante Azione 1 Annulla richiesta Riporta alla pagina iniziale Conferma richiesta Registra i dati inseriti e sottomette la richiesta ai controlli di ammissibilità previsti (secondo delibera Arg/Elt 13/10) Step 7. A conferma avvenuta a. Per l esito positivo, il sistema visualizza il risultato della transazione riportando: Registrazione delle informazioni inserite Dati del cliente Codice Pratica Distributore Buon esito dell operazione b. Per l esito negativo, il sistema comunica la causa dell errore. Nel caso in cui la richiesta non risulti conforme ai controlli, il sistema visualizza in pochi secondi la comunicazione di inammissibilità e la relativa causale (cap. Codici di inammissibilità per caricamento puntuale), in questo caso l utente può: i. Tornare alla maschera di inserimento attraverso il menu ii. Correggere l errore che ha determinato l inamissibilità e selezionare il pulsante Confermare richiesta Step 8. L uscita dalla transazione avviene con la selezione del pulsante: Id Nome pulsante Azione 1 Nuova ricerca Permette una ricerca, includendo elementi filtranti per un riscontro mirato Nuova operazione Restituisce il menu iniziale Versione n. 4 del pag. 3 di 188
33 4.1.6 R01 Riattacchi AEEG Tale servizio è relativo alla richiesta di riattacco in seguito a sospensione per morosità, inserita dal Venditore per il proprio cliente finale. Step 1. Selezionare dalla voce AEEG l opzione R01 Riattacchi AEEG. Step. Per proseguire nella transazione valorizzare i campi: 1 Pratica Utente Codice (alfanumerico) inserito dall utente al momento dell inserimento della richiesta. Per consentire il rintracciamento della richiesta, il codice deve essere univoco. A tal proposito, il sistema non permette l inserimento di uno stesso codice per pratiche ammissibili POD Codice POD per il quale è in corso la richiesta Step 3. Selezionare il pulsante Interroga Step 4. Il sistema riporta i dati relativi alle caratteristiche tecniche del POD (inserito in fase di richiesta) Dati tecnici 1 Numero POD Codice identificativo del punto di fornitura allacciato alla rete di distribuzione Anagrafica e fornitura individuata 1 Nome Cliente Finale Intestatario del contratto commerciale Cognome Cliente Intestatario del contratto commerciale Finale 3 Ragione Sociale Ragione sociale dell utente Cliente Finale 4 Codice Fiscale Codice Fiscale del richiedente o società utilizzatrice 5 Partita IVA Partita IVA del richiedente o società utilizzatrice Versione n. 4 del pag. 33 di 188
34 6 Indirizzo completo Identificativo dell indirizzo del punto di fornitura esteso 7 Tensione Livello di tensione di alimentazione della fornitura 8 Potenza disponibile Potenza disponibile al punto di fornitura 9 Potenza contrattuale Tipo di potenza impegnata contrattualmente 10 Potenza acquisita Tipo di potenza disponibile fiscalmente 11 Fase Indicazione del sistema di alimentazione (monofase/trifase) 1 Telefono n. telefonico di riferimento del cliente finale 13 Numero fornitura n. IRETI di identificazione della fornitura Step 5. Per proseguire valorizzare i dati nel form: Note Descrizione 1 Note Lavoro Segnalazioni in merito al lavoro Messaggi Informazione dell esito dell operazione Step 6. La selezione del pulsante: Id Nome pulsante Azione 1 Annulla richiesta Riporta alla pagina iniziale Conferma richiesta Registra i dati inseriti e sottomette la richiesta ai controlli di ammissibilità previsti (secondo delibera Arg/Elt 13/10) Versione n. 4 del pag. 34 di 188
35 Step 7. A conferma avvenuta a. Per l esito positivo, il sistema visualizza il risultato della transazione riportando: Registrazione delle informazioni inserite Dati del cliente Codice Pratica Distributore Buon esito dell operazione b. Per l esito negativo, il sistema comunica la causa dell errore. Nel caso in cui la richiesta non risulti conforme ai controlli, il sistema visualizza in pochi secondi la comunicazione di inammissibilità e la relativa causale (cap. Codici di inammissibilità per caricamento puntuale), in questo caso l utente può: i. Tornare alla maschera di inserimento attraverso il menu ii. Correggere l errore che ha determinato l inamissibilità e selezionare il pulsante Confermare richiesta Step 8. L uscita dalla transazione avviene con la selezione del pulsante: Id Nome pulsante Azione 1 Nuova ricerca Permette una ricerca, includendo elementi filtranti per un riscontro mirato Nuova operazione Restituisce il menu iniziale Versione n. 4 del pag. 35 di 188
36 4.1.7 Visualizzazione esiti richieste di ordine Puntuale La WA permette la visione degli esiti delle richieste inserite dal venditore M01 - Messa a Disposizione Dati Tecnici Step 1. Effettuare la ricerca delle prestazioni Step. Selezionare dall elenco la prestazione desiderata per visualizzarne il dettaglio Step 3. Dalla pagina di dettaglio selezionare il pulsante Esiti lavoro per accedere all elenco dei dati di comunicazione esito richiesta da parte del distributore. Versione n. 4 del pag. 36 di 188
37 Step 4. Dalla pagina Elenco Esiti lavoro selezionare il record per accedere al dettaglio dei dati di comunicazione esito richiesta da parte del distributore. Versione n. 4 del pag. 37 di 188
38 M0 - Altri Dati Tecnici Step 1. Effettuare la ricerca delle prestazioni Step. Selezionare dall elenco la prestazione desiderata per visualizzarne il dettaglio Step 3. Dalla pagina di dettaglio selezionare il pulsante Esiti lavoro per accedere all elenco dei dati di comunicazione esito richiesta da parte del distributore. Versione n. 4 del pag. 38 di 188
39 Step 4. Dalla pagina Elenco Esiti lavoro selezionare il record per accedere al dettaglio dei dati di comunicazione esito richiesta da parte del distributore. Versione n. 4 del pag. 39 di 188
40 V01 Verifica Gruppi Misura AEEG Step 1. Effettuare la ricerca delle prestazioni Step. Selezionare dall elenco la prestazione desiderata per visualizzarne il dettaglio Step 3. Dalla pagina di dettaglio selezionare il pulsante Esiti lavoro per accedere all elenco dei dati di comunicazione esito richiesta da parte del distributore. Step 4. Dalla pagina Elenco Esiti lavoro selezionare il record per accedere al dettaglio dei dati di comunicazione esito richiesta da parte del distributore. Versione n. 4 del pag. 40 di 188
41 V0 Verifica tensione AEEG Step 1. Effettuare la ricerca delle prestazioni Step. Selezionare dall elenco la prestazione desiderata per visualizzarne il dettaglio Step 3. Dalla pagina di dettaglio selezionare il pulsante Esiti lavoro per accedere all elenco dei dati di comunicazione esito richiesta da parte del distributore. Step 4. Dalla pagina Elenco Esiti lavoro selezionare il record per accedere al dettaglio dei dati di comunicazione esito richiesta da parte del distributore. Versione n. 4 del pag. 41 di 188
42 D01 Disdetta Punto di Fornitura AEEG Step 1. Effettuare la ricerca delle prestazioni Step. Selezionare dall elenco la prestazione desiderata per visualizzarne il dettaglio Step 3. Dalla pagina di dettaglio selezionare il pulsante Esiti lavoro per accedere all elenco dei dati di comunicazione esito richiesta da parte del distributore. Step 4. Dalla pagina Elenco Esiti lavoro selezionare il record per accedere al dettaglio dei dati di comunicazione esito richiesta da parte del distributore. Versione n. 4 del pag. 4 di 188
43 Versione n. 4 del pag. 43 di 188
44 R01 Riattacchi AEEG Step 1. Effettuare la ricerca delle prestazioni Step. Selezionare dall elenco la prestazione desiderata per visualizzarne il dettaglio Step 3. Dalla pagina di dettaglio selezionare il pulsante Esiti lavoro per accedere all elenco dei dati di comunicazione esito richiesta da parte del distributore. Step 4. Dalla pagina Elenco Esiti lavoro selezionare il record per accedere al dettaglio dei dati di comunicazione esito richiesta da parte del distributore. Versione n. 4 del pag. 44 di 188
45 Sospensioni Morosità Esiti fattibilità Interruzione Step 1. Effettuare la ricerca delle prestazioni di sospensione per morosità Step. Selezionare dall elenco la prestazione desiderata per visualizzarne il dettaglio Step 3. Dalla pagina di dettaglio selezionare il pulsante Esiti lavoro per accedere all elenco dei dati di comunicazione esito richiesta da parte del distributore. Step 4. Dalla pagina Elenco Esiti lavoro selezionare il record per accedere al dettaglio dei dati di comunicazione esito richiesta da parte del distributore. Step 5. La comunicazione della fattibilità dell interruzione fornitura energia elettrica è subordinata alla valorizzazione dei campi: 1 Tentativi Intervento Campo numerico che distingue il tentati di sospensione soggetto alla comunicazione Fattibilità interruzione Campo Si/No per la comunicazione della fattibilità: Si: Interruzione fornitura energia elettrica fattibile No: Interruzione fornitura energia elettrica non fattibile 3 Costo Interruzione Campo numerico per la comunicazione del costo per l esecuzione dell interruzione della fornitura energia elettrica Versione n. 4 del pag. 45 di 188
46 4. Caricamenti puntuali (voce del menù Nuova prestazione) Dalla voce di menù Nuova prestazione è possibile accedere al caricamento puntuale delle altre singole prestazioni: 4..1 Disdetta Punto della Fornitura Tale servizio è relativo alle richieste di disdetta del punto di fornitura con appuntamento fissato dal dal venditore per il proprio cliente finale. Step 1. Selezionare da Scelta operazione il pulsante Nuova Prestazione e in seguito Disdetta e successivamente la voce PDF. Step 6. Per proseguire nella transazione valorizzare i campi: 1 Pratica Utente Codice (alfanumerico) inserito dall utente al momento dell inserimento della richiesta. Per consentire il rintracciamento della richiesta, il codice deve essere univoco. A tal proposito, il sistema non permette l inserimento di uno stesso codice per pratiche ammissibili POD Codice POD per il quale è in corso la richiesta Step 7. Selezionare il pulsante Interroga Step 8. Il sistema riporta i dati relativi alle caratteristiche tecniche del POD (inserito in fase di richiesta) Dati tecnici 1 Numero POD Codice POD per il quale è in corso la richiesta Anagrafica e fornitura individuata 1 Nome Cliente Finale Nome del cliente finale intestatario del punto di fornitura Cognome Cliente Cognome del cliente finale intestatario del punto di fornitura Finale 3 Ragione Sociale Ragione sociale del cliente finale intestatario del punto di fornitura Cliente Finale 4 Codice Fiscale Codice Fiscale del cliente finale intestatario del punto di fornitura 5 Partita IVA Partita IVA del cliente finale intestatario del punto di fornitura 6 Indirizzo completo Identificativo dell indirizzo del punto di fornitura esteso 7 Tensione Livello di tensione di alimentazione del punto di fornitura Versione n. 4 del pag. 46 di 188
47 8 Potenza disponibile Potenza disponibile al punto di fornitura 9 Potenza contrattuale Tipo di potenza impegnata contrattualmente del punto di fornitura 10 Potenza acquisita Tipo di potenza disponibile fiscalmente del punto di fornitura 11 Fase Indicazione del sistema di alimentazione (monofase/trifase) del punto di fornitura 1 Telefono n. telefonico di riferimento del cliente finale intestatario del punto di fornitura 13 Numero fornitura n. IRETI di identificazione della fornitura 14 Numero contatore Matricola del gruppo di misura Messaggi Informazione dell esito dell operazione Step 9. La selezione del pulsante: Id Nome pulsante Azione 1 Annulla richiesta Riporta alla pagina iniziale Conferma richiesta Registra i dati inseriti e sottomette la richiesta ai controlli di ammissibilità previsti (secondo delibera Arg/Elt 13/10) La selezione del pulsante Conferma richiesta introduce il controllo sul tipo di contatore presente. Nel caso di GM elettronico il sistema non prevede la conferma dell appuntamento. Caso di contatore tradizionale In presenza di contatore tradizionale (non elettronico) il sistema continua con la possibilità di inserimento Note per il lavoro e l appuntamento. Il sistema propone i pulsanti: Id Nome pulsante Azione 1 Conferma Convalida dell orario e della data presentata dal sistema appuntamento Cambia appuntamento Variazione dell orario e/o della data presentata dal sistema. L apertura di una nuova maschera permette una nuova selezione da apposito calendario. 3 Nuova ricerca Permette una ricerca, includendo elementi filtranti per un riscontro mirato 4 Nuova operazione Restituisce il menu iniziale Step 6. A conferma avvenuta a. Per l esito positivo, il sistema visualizza il risultato della transazione riportando: Registrazione delle informazioni inserite Dati del cliente Versione n. 4 del pag. 47 di 188
48 Codice Pratica Distributore Buon esito dell operazione b. Per l esito negativo, il sistema comunica la causa dell errore. Nel caso in cui la richiesta non risulti conforme ai controlli, il sistema visualizza in pochi secondi la comunicazione di inammissibilità e la relativa causale (cap. Codici di inammissibilità per caricamento puntuale), in questo caso l utente può: i. Tornare alla maschera di inserimento attraverso il menu ii. Correggere l errore che ha determinato l inamissibilità e selezionare il pulsante Confermare richiesta 4.. Disdetta Punto della Fornitura con Rimozione Contatore Tale servizio è relativo alle richieste di disdetta del punto di fornitura con la rimozione del contatore, inserita dal Venditore per il proprio cliente finale. Step 1. Selezionare da Scelta operazione il pulsante Nuova Prestazione e in seguito Disdetta e successivamente la voce PDF Rim. Contatore. Step. Per proseguire nella transazione valorizzare i campi: 1 Pratica Utente Codice (alfanumerico) inserito dall utente al momento dell inserimento della richiesta. Per consentire il rintracciamento della richiesta, il codice deve essere univoco. A tal proposito, il sistema non permette l inserimento di uno stesso codice per pratiche ammissibili POD Codice POD per il quale è in corso la richiesta Step 3. Selezionare il pulsante Interroga Step 4. Il sistema riporta i dati relativi alle caratteristiche tecniche del POD (inserito in fase di richiesta) Dati tecnici 1 Numero POD Codice POD per il quale è in corso la richiesta Anagrafica e fornitura individuata 1 Nome Cliente Finale Nome del cliente finale intestatario del punto di fornitura Cognome Cliente Cognome del cliente finale intestatario del punto di fornitura Finale Versione n. 4 del pag. 48 di 188
49 3 Ragione Sociale Ragione sociale del cliente finale intestatario del punto di fornitura Cliente Finale 4 Codice Fiscale Codice Fiscale del cliente finale intestatario del punto di fornitura 5 Partita IVA Partita IVA del cliente finale intestatario del punto di fornitura 6 Indirizzo completo Identificativo dell indirizzo del punto di fornitura esteso 7 Tensione Livello di tensione di alimentazione del punto di fornitura 8 Potenza disponibile Potenza disponibile al punto di fornitura 9 Potenza contrattuale Tipo di potenza impegnata contrattualmente del punto di fornitura 10 Potenza acquisita Tipo di potenza disponibile fiscalmente del punto di fornitura 11 Fase Indicazione del sistema di alimentazione (monofase/trifase) del punto di fornitura 1 Telefono n. telefonico di riferimento del cliente finale intestatario del punto di fornitura 13 Numero fornitura n. IRETI di identificazione della fornitura 14 Numero contatore Matricola del gruppo di misura Data Richiesta Liquidazione 1 Data Data decorrenza dell operazione richiesta, selezionare tramite apposito calendario Messaggi Informazione dell esito dell operazione Step 5. La selezione del pulsante: Id Nome pulsante Azione 1 Annulla richiesta Riporta alla pagina iniziale Conferma richiesta Registra i dati inseriti e sottomette la richiesta ai controlli di ammissibilità previsti (secondo delibera Arg/Elt 13/10) Step 6. A conferma avvenuta a. Per l esito positivo, il sistema visualizza il risultato della transazione riportando: Registrazione delle informazioni inserite Dati del cliente Codice Pratica Distributore Buon esito dell operazione b. Per l esito negativo, il sistema comunica la causa dell errore. Nel caso in cui la richiesta non risulti conforme ai controlli, il sistema visualizza in pochi secondi la Versione n. 4 del pag. 49 di 188
50 comunicazione di inammissibilità e la relativa causale (cap. Codici di inammissibilità per caricamento puntuale), in questo caso l utente può: i. Tornare alla maschera di inserimento attraverso il menu ii. Correggere l errore che ha determinato l inamissibilità e selezionare il pulsante Confermare richiesta Con l esito positivo il sistema permette: o l inserimento di note (facoltative): dedicate alla attività alla gestione dell appuntamento o la validazione oppure la modifica dell appuntamento Step 7. Inserimento note Note Descrizione 1 Note Lavoro Segnalazioni in merito al lavoro Note appuntamento segnalazioni in merito all appuntamento Step 8. Validazione oppure modifica dell appuntamento Id Nome pulsante Azione Conferma Convalida dell orario e della data presentata dal sistema 1 appuntamento Cambia appuntamento Variazione dell orario e/o della data presentata dal sistema. L apertura di una nuova maschera permette una nuova selezione da apposito calendario. Step 9. Opzione di Cambia appuntamento : Id Nome campo Azione 1 Prestazione Tecnica - Inserire nuova data e/o orario dal calendario Data richiesta Note Note Inserire nuova nota in merito alla prestazione richiesta appuntamento Versione n. 4 del pag. 50 di 188
51 La selezione dei pulsanti. o Chiudi: il sistema ritorna alla pagina precedente o Cambia appuntamento: Permette la variazione dell orario e/o della data presentata dal sistema e l inserimento delle note appuntamento (facoltative). Con la variazione dell appuntamento proposto il sistema visualizza, in una nuova maschera, l appuntamento richiesto oppure il primo successivo in base alla disponibilità dell agenda. Con i pulsanti: o Conferma: per convalidare l appuntamento proposto o Cambia appuntamento: Per negoziare un nuovo appuntamento L aggiornamento dell appuntamento è visibile nell area Prestazione Tecnica. Step 10. L uscita dalla transazione avviene con la selezione del pulsante: Id Nome pulsante Azione 1 Nuova ricerca Permette una ricerca, includendo elementi filtranti per un riscontro mirato Nuova operazione Restituisce il menu iniziale 4..3 Modifica anagrafica del cliente finale Tale servizio è relativo all aggiornamento dell anagrafica cliente. Step 1. Selezionare da Scelta operazione il pulsante Nuova Prestazione e in seguito Modifica Anagrafica. Step. Per proseguire nella transazione valorizzare i campi: 1 Pratica Utente Codice (alfanumerico) inserito dall utente al momento dell inserimento della richiesta. Per consentire il rintracciamento della richiesta, il codice deve essere univoco. A tal proposito, il sistema non permette l inserimento di uno stesso codice per pratiche ammissibili POD Codice POD per il quale è in corso la richiesta Step 3. Selezionare il pulsante Interroga. All inserimento di un codice POD non appartenente al venditore o inesistente, il sistema segnala l impossibilità all accesso tramite opportuno messaggio. Versione n. 4 del pag. 51 di 188
52 Step 4. Per proseguire nella transazione valorizzare i campi: Dati tecnici 1 Numero POD codice POD per il quale è in corso la richiesta Anagrafica e fornitura individuata 1 Nome Cliente Finale Nome del cliente finale di riferimento Cognome Cliente Cognome del cliente finale di riferimento Finale 3 Ragione Sociale Ragione sociale del cliente finale di riferimento Cliente Finale 4 Codice Fiscale Codice Fiscale del cliente finale di riferimento 5 Partita IVA Partita IVA del cliente finale di riferimento 6 Indirizzo Completo Identificativo dell indirizzo del punto di fornitura Esteso 7 Tensione Livello di tensione di alimentazione della fornitura 8 Potenza disponibile Potenza disponibile sul punto di fornitura 9 Potenza contrattuale Tipo di potenza impegnata contrattualmente 10 Potenza acquisita Tipo di potenza disponibile fiscalmente 11 Fase Indicazione del sistema di alimentazione (monofase/trifase) 1 Telefono n. telefonico di riferimento del cliente finale 13 Numero Fornitura n. IRETI di identificazione della fornitura 14 Matr. Contatore Matricola del gruppo di misura Nuova Anagrafica 1 Nome Cliente Finale Nome del cliente finale di riferimento Cognome Cliente Cognome del cliente finale di riferimento Finale 3 Ragione Sociale Ragione sociale del cliente finale di riferimento Cliente Finale 4 Codice Fiscale Codice Fiscale del cliente finale di riferimento 5 Partita IVA Partita IVA del cliente finale di riferimento 6 Telefono n. telefonico di riferimento del cliente finale Versione n. 4 del pag. 5 di 188
53 7 Via Esazione 8 nr civico 9 Scala 10 Piano 11 Interno Anagrafica dedicata al ricevimento della corrispondenza 1 Località 13 CAP 14 Provincia 15 Nazione Messaggi L informativa indica l esito della transazione Step 5. La selezione dei pulsanti Id Nome pulsante Azione 1 Annulla richiesta Riporta alla pagina iniziale Conferma richiesta Registra i dati inseriti e sottomette la richiesta ai controlli di ammissibilità previsti (secondo delibera Arg/Elt 13/10) 4..4 Modifica tariffaria Tale servizio è relativo alla variazione della modalità di tariffazione per il cliente finale. Step 1. Selezionare da Scelta operazione il pulsante Nuova Prestazione e in seguito Modifica tariffaria. Step. Per proseguire nella transazione valorizzare i campi: 1 Pratica Utente Codice (alfanumerico) inserito dall utente al momento dell inserimento della richiesta. Per consentire il rintracciamento della richiesta, il codice deve essere univoco. A tal proposito, il sistema non permette l inserimento di uno stesso codice per pratiche ammissibili POD Codice POD per il quale è in corso la richiesta Step 3. Selezionare il pulsante Interroga. All inserimento di un codice POD non appartenente al venditore o inesistente, il sistema segnala l impossibilità all accesso tramite opportuno messaggio. Versione n. 4 del pag. 53 di 188
54 Step 4. Per proseguire nella transazione valorizzare i campi: Dati tecnici 1 Numero POD codice POD per il quale è in corso la richiesta Dati fornitura 1 Società di Vendita Eventuale società di vendita titolare del contratto di trasporto sul POD Ubicazione contatore Luogo in cui è posizionato il gruppo di misura Condizione della fornitura 1 Attiva Stato normale della fornitura 3 Stato fornitura Staccata Erogazione energia elettrica interrotta 3 Cessata Rimozione contatore e presa 4 Predisposta Predisposta all attivazione Condizione del collegamento 4 Stato telegestione Non telegestibile 5 Via fornitura Indirizzo 1 Telegestibile Utilizzabile in remoto Contatore elettronico non dichiarato tele gestibile secondo la normativa vigente dell AEEGSI 6 nr civico n. identificativo della localizzazione dell indirizzo del punto di fornitura 7 Scala Identificativo della localizzazione dell indirizzo del punto di fornitura 8 Piano Identificativo della localizzazione dell indirizzo del punto di fornitura 9 Interno n. identificativo della localizzazione dell indirizzo del punto di fornitura 10 CAP Codice di avviamento postale 11 Località Denominazione del comune dell indirizzo del punto di fornitura 1 Potenza disponibile Potenza disponibile sul punto di fornitura 13 Fase Indicazione del sistema di alimentazione (monofase/trifase) 14 Tensione Livello di tensione di alimentazione della fornitura 15 Potenza contrattuale Tipo di potenza impegnata contrattualmente 16 Potenza acquisita Tipo di potenza disponibile fiscalmente 17 Matr. Contatore Matricola del gruppo di misura 18 Calibro Portata in Ampere dell eventuale limitatore 19 Tipo Tipologia gestione letture del GM installato 1 A Fascia Monorario Versione n. 4 del pag. 54 di 188
55 Dati cliente finale 1 Nome Cliente Finale Nome del cliente finale di riferimento Cognome Cliente Cognome del cliente finale di riferimento Finale 3 Ragione Sociale Ragione sociale del cliente finale di riferimento Cliente Finale 4 Codice Fiscale Codice Fiscale del cliente finale di riferimento 5 Partita IVA Partita IVA del cliente finale di riferimento 6 Telefono n. telefonico di riferimento del cliente finale Modifica tariffaria 1 Opzione tariffaria Tipo di tariffa applicata al cliente finale Attuale condizione della tariffa Caratteristica attuale RESID Cliente finale residente NORM Cliente finale non residente Futura condizione della tariffa 3 Caratteristica nuova RESID Cliente finale residente NORM Cliente finale non residente 4 Data decorrenza Data di comunicazione e decorrenza dell esito dell operazione L informativa indica l esito della transazione Messaggi Step 5. La selezione dei pulsanti Id Nome pulsante Azione 1 Annulla richiesta Riporta alla pagina iniziale Conferma richiesta Registra i dati inseriti e sottomette la richiesta ai controlli di ammissibilità previsti (secondo delibera Arg/Elt 13/10) 4..5 Modifica condizioni tecniche della fornitura Step 1. Per intervenire sulle condizioni tecniche della fornitura, da Nuova prestazione selezionare il pulsante Mod. Cond. tec. Fornitura. Versione n. 4 del pag. 55 di 188
56 Step. Per proseguire nella transazione valorizzare i campi: Dati tecnici 1 Pratica Utente Codice (alfanumerico) inserito dall utente al momento dell inserimento della richiesta. Per consentire il rintracciamento della richiesta, il codice deve essere univoco. A tal proposito, il sistema non permette l inserimento di uno stesso codice per pratiche ammissibili POD Obbligatorio Codice POD per il quale è in corso la richiesta Step 3. Il sistema permette l inserimento dei dati tecnici e commerciali del proprio cliente. Dati tecnici 1 POD Codice POD per il quale è in corso la richiesta Anagrafica e fornitura individuata 1 Nome Cliente Finale Nome del cliente finale intestatario del punto di fornitura Cognome Cliente Cognome del cliente finale intestatario del punto di fornitura Finale 3 Ragione Sociale Ragione sociale del cliente finale intestatario del punto di fornitura Cliente Finale 4 Codice Fiscale Codice Fiscale del cliente finale intestatario del punto di fornitura 5 Partita IVA Partita IVA del cliente finale intestatario del punto di fornitura 6 Indirizzo completo Identificativo dell indirizzo del punto di fornitura esteso 7 Tensione Livello di tensione di alimentazione della fornitura 8 Potenza disponibile Potenza disponibile sul punto di fornitura 9 Potenza contrattuale Tipo di potenza impegnata contrattualmente 10 Potenza acquisita Tipo di potenza disponibile fiscalmente 11 Fase Indicazione del sistema di alimentazione (monofase/trifase) 1 Telefono n. telefonico di riferimento del cliente finale 13 Numero fornitura n. IRETI di identificazione della fornitura 14 Numero contatore Matricola del gruppo di misura Dati tecnici 1 Potenza richiesta Potenza impegnata in kw nel punto di fornitura Tensione richiesta Livello di tensione richiesta per l alimentazione della fornitura Versione n. 4 del pag. 56 di 188
57 Monofase Posizionare il flag (monofase/trifase) per indicare il sistema 3 Sistema richiesto di alimentazione della fornitura (solo trifase per richiesta di Trifase potenza > 10 kw) 4 Reset Il pulsante permette la totale cancellazione dei valori inseriti Sollevamento Persone 1 Attivo SI/NO Inserire il flag per la presenza di apparecchiature di sollevamento persone Note 1 Note Preventivo Segnalazioni utili al tecnico, se necessita un sopralluogo. Messaggi L informativa indica l esito della transazione Step 4. La selezione dei pulsanti Id Nome pulsante Azione 1 Annulla richiesta Riporta alla pagina iniziale Conferma richiesta Registra i dati inseriti e sottomette la richiesta ai controlli di ammissibilità previsti (secondo delibera Arg/Elt 13/10) Step 5. A conferma avvenuta a. Per l esito positivo, il sistema visualizza il risultato della transazione riportando: Registrazione delle informazioni inserite Dati del cliente Codice Pratica Distributore Buon esito dell operazione b. Per l esito negativo, il sistema comunica la causa dell errore. Nel caso in cui la richiesta non risulti conforme ai controlli, il sistema visualizza in pochi secondi la comunicazione di inammissibilità e la relativa causale (cap. Codici di inammissibilità per caricamento puntuale), in questo caso l utente può: i. Tornare alla maschera di inserimento attraverso il menu ii. Correggere l errore che ha determinato l inamissibilità e selezionare il pulsante Confermare richiesta Per la sostituzione di un contatore tradizionale con elettronico o cambio sistema, l esito positivo della transazione permette la validazione oppure la modifica dell appuntamento proposto: Versione n. 4 del pag. 57 di 188
58 Step 6. Validazione oppure modifica dell appuntamento Id Nome pulsante Azione Conferma Convalida dell orario e della data presentata dal sistema 1 appuntamento Cambia appuntamento Variazione dell orario e/o della data presentata dal sistema. L apertura di una nuova maschera permette una nuova selezione da apposito calendario. Step 7. Opzione di Cambia appuntamento : Id Nome campo Azione 1 Prestazione Tecnica - Inserire nuova data e/o orario dal calendario Data richiesta Note Note Inserire nuova nota in merito alla prestazione richiesta appuntamento La selezione dei pulsanti. o Chiudi: il sistema ritorna alla pagina precedente o Cambia appuntamento: Permette la variazione dell orario e/o della data presentata dal sistema e l inserimento delle note appuntamento (facoltative). Con la variazione dell appuntamento proposto il sistema visualizza, in una nuova maschera, l appuntamento richiesto oppure il primo successivo in base alla disponibilità dell agenda. Con i pulsanti: o Conferma: per convalidare l appuntamento proposto o Cambia appuntamento: Per negoziare un nuovo appuntamento L aggiornamento dell appuntamento è visibile nell area Prestazione Tecnica. Step 8. L uscita dalla transazione avviene con la selezione del pulsante: Id Nome pulsante Azione 1 Nuova ricerca Permette una ricerca, includendo elementi filtranti per un riscontro mirato Nuova operazione Restituisce il menu iniziale Versione n. 4 del pag. 58 di 188
59 4..6 Nuova Fornitura Step 1. Per predisporre un nuovo punto di consegna, da Nuova prestazione selezionare il pulsante Nuova Fornitura e successivamente la voce Senza Trasporto. Per l attivazione è necessaria la stipula di un contratto di trasporto. Step. Il sistema permette l inserimento dei dati tecnici e commerciali del proprio cliente. Pratica utente 1 Codice Codice (alfanumerico) inserito dall utente al momento dell inserimento della richiesta. Per consentire il rintracciamento della richiesta, il codice deve essere univoco. A tal proposito, il sistema non permette l inserimento di uno stesso codice per pratiche ammissibili Prestazione tecnica 1 Tipo Mercato Tipo di regime di riferimento relativo al cliente finale Nuova anagrafica 1 Nome Cliente Finale Nome del cliente finale intestatario del punto di fornitura Cognome Cliente Cognome del cliente finale intestatario del punto di fornitura Finale 3 Ragione Sociale Ragione sociale del cliente finale intestatario del punto di fornitura Cliente Finale 4 Codice Fiscale Codice Fiscale del cliente finale intestatario del punto di fornitura 5 Partita IVA Partita IVA del cliente finale intestatario del punto di fornitura 6 Telefono n. telefonico di riferimento del cliente finale intestatario del punto di fornitura 7 CAP 8 Località 9 Provincia 10 Nazione 11 Via Esazione Anagrafica dedicata al ricevimento della corrispondenza (campi facoltativi) 1 nr civico 13 Scala 14 Piano 15 Interno Versione n. 4 del pag. 59 di 188
60 Dati fornitura 1 CAP L inserimento del CAP comporta l apertura di un menu Località a tendina per la scelta della località interessata. 3 Provincia A seguito della selezione vengono compilati 4 Nazione automaticamente i campi Località, Provincia e Nazione 5 Via fornitura Per i nominativi superiori alle lettere è possibile utilizzare la ricerca automatica dell indirizzo (es: all inserimento di MICCA il sistema proporrà la relativa scelta). Il campo permette comunque l inserimento del valore interessato. 6 Nr Civico A seguito della registrazione Via Fornitura il sistema propone i civici corrispondenti. Selezionare il civico desiderato. Il campo permette comunque l inserimento del valore interessato. A seguito della selezione del Nr Civico il sistema propone i sottesi corrispondenti. 7 Barra Anagrafica dedicata alla registrazione della fornitura o Per la registrazione del solo n. civico, lasciare il campo vuoto. o Il campo permette comunque l inserimento del valore interessato. 8 Scala A seguito della selezione del Nr Civico il sistema propone le diramazioni corrispondenti. o Per la registrazione del solo n. civico, lasciare il campo vuoto. o Il campo permette comunque l inserimento del valore interessato. 9 Piano A seguito della selezione del registrazione Nr Civico il sistema propone le diramazioni corrispondenti. o Per la registrazione del solo n. civico, lasciare il campo vuoto. o Il campo permette comunque l inserimento del valore interessato. Versione n. 4 del pag. 60 di 188
61 10 Interno A seguito della selezione del Nr Civico il sistema propone le diramazioni corrispondenti. o Per la registrazione del solo n. civico, lasciare il campo vuoto. o Il campo permette comunque l inserimento del valore interessato. 11 Apparati Elettromedicali Campo Si/No Apparecchiatura medico-terapeutiche necessarie per l esistenza in vita ed alimentate ad energia elettrica 1 Settore Merceologico Classificazione del contratto 13 Tipo Contratto Indicare la tipologia di contratto. A tal proposito consultare le Tabelle tipo 14 Tipo Fornitura Permanente Selezionare la voce 15 Tipo Uso Fornitura Subordinata del tipo fornitura Selezionare la voce interessata 16 Sollevamento persone Inserire il flag per la presenza di apparecchiature di sollevamento persone 17 Opzione tariffaria Tipo di tariffa applicata al cliente finale 18 Caratteristica Subordinata dell opzione tariffaria Selezionare la voce interessata Dati tecnici 1 Tensione richiesta Livello di tensione richiesta per l alimentazione della fornitura Monofase Posizionare il flag (monofase/trifase) per indicare il sistema Sistema richiesto di alimentazione della fornitura (solo trifase per richiesta di Trifase potenza > 10 kw) Potenza impegnata in kw nel punto di fornitura 3 Effettuare la selezione dal menu a tendina per i caricamenti di ordine Potenza kw Puntuale 3A Con la selezione della potenza > 30 kw si apre un nuovo campo per l inserimento della potenza specifica richiesta (es: 3) 4 Reset Il pulsante permette la totale cancellazione dei valori inseriti Versione n. 4 del pag. 61 di 188
62 Step 3. La selezione dei pulsanti Id Nome pulsante Azione 1 Annulla richiesta Riporta alla pagina iniziale Conferma richiesta Registra i dati inseriti e sottomette la richiesta ai controlli di ammissibilità previsti (secondo delibera Arg/Elt 13/10) Step 4. A conferma avvenuta a. Per l esito positivo, il sistema visualizza il risultato della transazione riportando: Registrazione delle informazioni inserite Dati del cliente Codice Pratica Distributore Buon esito dell operazione b. Per l esito negativo, il sistema comunica la causa dell errore. Nel caso in cui la richiesta non risulti conforme ai controlli, il sistema visualizza in pochi secondi la comunicazione di inammissibilità e la relativa causale (cap. Codici di inammissibilità per caricamento puntuale), in questo caso l utente può: i. Tornare alla maschera di inserimento attraverso il menu ii. Correggere l errore che ha determinato l inamissibilità e selezionare il pulsante Confermare richiesta Step 5. Validazione oppure modifica dell appuntamento Id Nome pulsante Azione Conferma Convalida dell orario e della data presentata dal sistema 1 appuntamento Cambia appuntamento Variazione dell orario e/o della data presentata dal sistema. L apertura di una nuova maschera permette una nuova selezione da apposito calendario. Step 6. Opzione di Cambia appuntamento : Id Nome campo Azione 1 Prestazione Tecnica - Inserire nuova data e/o orario dal calendario Data richiesta Note Note Inserire nuova nota in merito alla prestazione richiesta appuntamento Versione n. 4 del pag. 6 di 188
63 La selezione dei pulsanti. o Chiudi: il sistema ritorna alla pagina precedente o Cambia appuntamento: Permette la variazione dell orario e/o della data presentata dal sistema e l inserimento delle note appuntamento (facoltative). Con la variazione dell appuntamento proposto il sistema visualizza, in una nuova maschera, l appuntamento richiesto oppure il primo successivo in base alla disponibilità dell agenda. Con i pulsanti: o Conferma: per convalidare l appuntamento proposto o Cambia appuntamento: Per negoziare un nuovo appuntamento L aggiornamento dell appuntamento è visibile nell area Prestazione Tecnica. Step 7. L uscita dalla transazione avviene con la selezione del pulsante: Id Nome pulsante Azione 1 Nuova ricerca Permette una ricerca, includendo elementi filtranti per un riscontro mirato Nuova operazione Restituisce il menu iniziale 4..7 Nuova Fornitura con Contratto di Trasporto - Permanente o Temporanea Step 1. Per inserire una nuova fornitura PERMANENTE/TEMPORANEA con contestuale contratto di trasporto, da Nuova prestazione selezionare il pulsante Nuova Fornitura e successivamente la voce Contratto Trasporto. Step. Il sistema permette l inserimento dei dati tecnici e commerciali del proprio cliente. Pratica utente 1 Codice Codice (alfanumerico) inserito dall utente al momento dell inserimento della richiesta. Per consentire il rintracciamento della richiesta, il codice deve essere univoco. A tal proposito, il sistema non permette l inserimento di uno stesso codice per pratiche ammissibili Prestazione tecnica 1 Tipo Mercato Tipo di regime di riferimento relativo al cliente finale Versione n. 4 del pag. 63 di 188
64 Nuova anagrafica 1 Nome Cliente Finale Nome del cliente finale intestatario del punto di fornitura Cognome Cliente Cognome del cliente finale intestatario del punto di fornitura Finale 3 Ragione Sociale Ragione sociale del cliente finale intestatario del punto di fornitura Cliente Finale 4 Codice Fiscale Codice Fiscale del cliente finale intestatario del punto di fornitura 5 Partita IVA Partita IVA del cliente finale intestatario del punto di fornitura 6 Telefono n. telefonico di riferimento del cliente finale intestatario del punto di fornitura 7 CAP 8 Località 9 Provincia 10 Nazione 11 Via Esazione Anagrafica dedicata al ricevimento della corrispondenza (campi facoltativi) 1 nr civico 13 Scala 14 Piano 15 Interno Dati fornitura 1 CAP L inserimento del CAP comporta l apertura di un menu Località a tendina per la scelta della località interessata. 3 Provincia A seguito della selezione vengono compilati 4 Nazione automaticamente i campi Località, Provincia e Nazione 5 Via fornitura Per i nominativi superiori alle lettere è possibile Anagrafica utilizzare la ricerca automatica dell indirizzo (es: dedicata alla all inserimento di MICCA il sistema proporrà la relativa registrazione scelta). Il campo permette comunque l inserimento del della fornitura valore interessato. 6 Nr Civico A seguito della registrazione Via Fornitura il sistema propone i civici corrispondenti. Selezionare il civico desiderato. Il campo permette comunque l inserimento del valore interessato. Versione n. 4 del pag. 64 di 188
65 7 Barra A seguito della selezione del Nr Civico il sistema propone i sottesi corrispondenti. o Per la registrazione del solo n. civico, lasciare il campo vuoto. o Il campo permette comunque l inserimento del valore interessato. 8 Scala A seguito della selezione del Nr Civico il sistema propone le diramazioni corrispondenti. o Per la registrazione del solo n. civico, lasciare il campo vuoto. o Il campo permette comunque l inserimento del valore interessato. 9 Piano A seguito della selezione del registrazione Nr Civico il sistema propone le diramazioni corrispondenti. o Per la registrazione del solo n. civico, lasciare il campo vuoto. o Il campo permette comunque l inserimento del valore interessato. 10 Interno A seguito della selezione del Nr Civico il sistema propone le diramazioni corrispondenti. o Per la registrazione del solo n. civico, lasciare il campo vuoto. o Il campo permette comunque l inserimento del valore interessato. 11 Apparati Apparecchiatura medico-terapeutiche necessarie per Campo Si/No Elettromedicali l esistenza in vita ed alimentate ad energia elettrica 1 Settore Merceologico Classificazione del contratto 13 Tipo Contratto Indicare la tipologia di contratto. A tal proposito consultare le Tabelle tipo Indicare tramite i calendari il periodo della Temporanea 14 Tipo Fornitura durata della fornitura Permanente Compilare i campi sottostanti Versione n. 4 del pag. 65 di 188
66 15 Data inizio validità Opzionale 16 Data fine validità Opzionale Indicare la data inizio richiesta della fornitura (è obbligatorio l inserimento = > 4 gg.) Indicare la data di fine richiesta della fornitura CA Cantiere: Con la selezione della tipologia Cantiere avviene l apertura del nuovo campo: Situazione Impianto da valorizzare MP Impianto Subordinata del tipo fornitura realizzato. Per manifestazioni 17 Tipo Uso Fornitura (selezionare la voce interessata) CI Impianto relativo. Per eventi di spettacolo LP levigatura Per eventi Pavimenti artigianali Per allacciamento di fornitura per SV Spettacolo carovane è viaggianti e simili obbligatorio il flag a Sollevamento persone NS Nuovo Stabile Selezionare la voce interessata (campo 18 Situazione Impianto RT Ristrutturazione totale visibile a seguito della selezione CA dal RP Ristrutturazione parziale TIPO USO FORNITURA) 19 Sollevamento persone Inserire il flag per la presenza di apparecchiature di sollevamento persone 0 Opzione tariffaria Tipo di tariffa applicata al cliente finale 1 Caratteristica Subordinata dell opzione tariffaria Selezionare la voce interessata Versione n. 4 del pag. 66 di 188
67 Dati tecnici 1 Tensione richiesta Livello di tensione richiesta per l alimentazione della fornitura Monofase Posizionare il flag (monofase/trifase) per indicare il sistema Sistema richiesto di alimentazione della fornitura (solo trifase per richiesta di Trifase potenza > 10 kw) Potenza impegnata in kw nel punto di fornitura 3 Effettuare la selezione dal menu a tendina per i caricamenti di ordine Potenza kw Puntuale 3A Con la selezione della potenza > 30 kw si apre un nuovo campo per l inserimento della potenza specifica richiesta (es: 3) 4 Reset Il pulsante permette la totale cancellazione dei valori inseriti Step 3. La selezione dei pulsanti Id Nome pulsante Azione 1 Annulla richiesta Riporta alla pagina iniziale Conferma richiesta Registra i dati inseriti e sottomette la richiesta ai controlli di ammissibilità previsti (secondo delibera Arg/Elt 13/10) Step 4. A conferma avvenuta a. Per l esito positivo, il sistema visualizza il risultato della transazione riportando: Registrazione delle informazioni inserite Dati del cliente Codice Pratica Distributore Buon esito dell operazione b. Per l esito negativo, il sistema comunica la causa dell errore. Nel caso in cui la richiesta non risulti conforme ai controlli, il sistema visualizza in pochi secondi la comunicazione di inammissibilità e la relativa causale (cap. Codici di inammissibilità per caricamento puntuale), in questo caso l utente può: i. Tornare alla maschera di inserimento attraverso il menu ii. Correggere l errore che ha determinato l inamissibilità e selezionare il pulsante Confermare richiesta Versione n. 4 del pag. 67 di 188
68 Step 5. Validazione oppure modifica dell appuntamento Id Nome pulsante Azione Conferma Convalida dell orario e della data presentata dal sistema 1 appuntamento Cambia appuntamento Variazione dell orario e/o della data presentata dal sistema. L apertura di una nuova maschera permette una nuova selezione da apposito calendario. Step 6. Opzione di Cambia appuntamento : Id Nome campo Azione 1 Prestazione Tecnica - Inserire nuova data e/o orario dal calendario Data richiesta Note Note Inserire nuova nota in merito alla prestazione richiesta appuntamento La selezione dei pulsanti. o Chiudi: il sistema ritorna alla pagina precedente o Cambia appuntamento: Permette la variazione dell orario e/o della data presentata dal sistema e l inserimento delle note appuntamento (facoltative). Con la variazione dell appuntamento proposto il sistema visualizza, in una nuova maschera, l appuntamento richiesto oppure il primo successivo in base alla disponibilità dell agenda. Con i pulsanti: o Conferma: per convalidare l appuntamento proposto o Cambia appuntamento: Per negoziare un nuovo appuntamento L aggiornamento dell appuntamento è visibile nell area Prestazione Tecnica. Step 7. L uscita dalla transazione avviene con la selezione del pulsante: Id Nome pulsante Azione 1 Nuova ricerca Permette una ricerca, includendo elementi filtranti per un riscontro mirato Nuova operazione Restituisce il menu iniziale Versione n. 4 del pag. 68 di 188
69 Fornitura per Carovane - Temporanea con condizioni di vendita particolari Step 1. Per inserire una nuova fornitura TEMPORANEA con contestuale contratto di trasporto, da Nuova prestazione selezionare il pulsante Nuova Fornitura e successivamente la voce Contratto Trasporto. Step. Rispettare la procedura inerente la nuova fornitura con contratto di trasporto (descritto precedentemente) con le seguenti variazioni: Dati fornitura 1 Tipo Uso Fornitura SV Spettacolo viaggianti e simili Allacciamento di fornitura per carovane Settore Merceologico Selezionare la voce Abitazioni private Dati tecnici 1 Potenza richiesta Potenza impegnata non deve essere > 15 kw nel punto di fornitura Step 3. La selezione dei pulsanti Id Nome pulsante Azione 1 Annulla richiesta Riporta alla pagina iniziale Conferma richiesta Registra i dati inseriti e sottomette la richiesta ai controlli di ammissibilità previsti (secondo delibera Arg/Elt 13/10) Step 4. A conferma avvenuta a. Per l esito positivo, il sistema visualizza il risultato della transazione riportando: Registrazione delle informazioni inserite Dati del cliente Codice Pratica Distributore Buon esito dell operazione b. Per l esito negativo, il sistema comunica la causa dell errore. Nel caso in cui la richiesta non risulti conforme ai controlli, il sistema visualizza in pochi secondi la comunicazione di inammissibilità e la relativa causale (cap. Codici di inammissibilità per caricamento puntuale), in questo caso l utente può: i. Tornare alla maschera di inserimento attraverso il menu Versione n. 4 del pag. 69 di 188
70 ii. Correggere l errore che ha determinato l inamissibilità e selezionare il pulsante Confermare richiesta Step 5. L uscita dalla transazione avviene con la selezione del pulsante: Id Nome pulsante Azione 1 Nuova ricerca Permette una ricerca, includendo elementi filtranti per un riscontro mirato Nuova operazione Restituisce il menu iniziale 4..8 Proroga Fornitura Temporanea Il servizio è dedicato alla richiesta di prolungamento del tempo di scadenza della fornitura temporanea. Step 1. Selezionare da Scelta operazione il pulsante Nuova Prestazione e in seguito Proroga Fornitura Temporanea. Step. Per proseguire nella transazione valorizzare i campi: 1 Pratica Utente Codice (alfanumerico) inserito dall utente al momento dell inserimento della richiesta. Per consentire il rintracciamento della richiesta, il codice deve essere univoco. A tal proposito, il sistema non permette l inserimento di uno stesso codice per pratiche ammissibili POD Obbligatorio Codice POD per il quale è in corso la richiesta Step 3. Selezionare il pulsante Interroga. All inserimento di un codice POD non appartenente al venditore o inesistente, il sistema segnala l impossibilità all accesso tramite opportuno messaggio. Step 4. Il sistema permette la visione dei dati tecnici e commerciali del proprio cliente: Dati tecnici Possibile la sola visione dei dati cliente Dati Fornitura Possibile la sola visione dei dati cliente Dati Cliente Finale Possibile la sola visione dei dati cliente Dati Commerciali Possibile la sola visione dei dati cliente Versione n. 4 del pag. 70 di 188
71 Data Scadenza 1 Data fine validità Obbligatorio (Proroga) Indicare la nuova data di fine richiesta della fornitura Step 5. La selezione dei pulsanti Id Nome pulsante Azione 1 Annulla richiesta Riporta alla pagina iniziale Conferma richiesta Registra i dati inseriti e sottomette la richiesta ai controlli di ammissibilità previsti (secondo delibera Arg/Elt 13/10) 4..9 Risoluzione Contratto di Vendita La prestazione permette di effettuare la risoluzione del contratto di vendita secondo quanto indicato dalla normativa vigente in termini di switch. Step 1. Per raggiungere la pagina dedicata allo switch con risoluzione contrattuale, da Scelta operazione selezionare il pulsante Risoluzione Contrattuale e successivamente la voce Vendita. Dati tecnici 1 Pratica Utente Codice (alfanumerico) inserito dall utente al momento dell inserimento della richiesta. Per consentire il rintracciamento della richiesta, il codice deve essere univoco. A tal proposito, il sistema non permette l inserimento di uno stesso codice per pratiche ammissibili POD Obbligatorio Codice POD per il quale è in corso la richiesta Step. Inserire i dati richiesti e selezionare il pulsante Interroga. All inserimento di un codice POD non appartenente al venditore o inesistente, il sistema segnala l impossibilità all accesso tramite opportuno messaggio. Step 3. Il sistema permette la visione dei dati tecnici e commerciali del proprio cliente. Dati tecnici 1 Numero POD codice POD per il quale è in corso la richiesta Versione n. 4 del pag. 71 di 188
72 Prestazione tecnica 1 Data Decorrenza Data decorrenza dell operazione richiesta Nuova Anagrafica 1 Nome Cliente Finale Nome del cliente finale di riferimento Cognome Cliente Cognome del cliente finale di riferimento Finale 3 Ragione Sociale Ragione sociale del cliente finale di riferimento Cliente Finale 4 Codice Fiscale Codice Fiscale del cliente finale di riferimento 5 Partita IVA Partita IVA del cliente finale di riferimento 6 Indirizzo Completo Identificativo dell indirizzo del punto di fornitura Esteso 7 Aliquota Iva ultima Aliquota IVA relativa all ultima fattura Fattura 8 Importi unitari Importo in relativo all ultima fattura imposte ultima fattura 9 Risoluzione per morosità cliente Specifica se il cliente è in uno stato di morosità ed è nella condizione di non disalimentazione finale non disalimentabili 10 Tensione Livello di tensione di alimentazione della fornitura 11 Potenza esercizio Potenza disponibile sul punto di fornitura Messaggi L informativa indica l esito della transazione Step 4. La selezione dei pulsanti Id Nome pulsante Azione 1 Annulla richiesta Riporta alla pagina iniziale Conferma richiesta Registra i dati inseriti e sottomette la richiesta ai controlli di ammissibilità previsti (secondo delibera Arg/Elt 13/10) Versione n. 4 del pag. 7 di 188
73 Step 5. Validazione oppure modifica dell appuntamento Id Nome pulsante Azione Conferma Convalida dell orario e della data presentata dal sistema 1 appuntamento Cambia appuntamento Variazione dell orario e/o della data presentata dal sistema. L apertura di una nuova maschera permette una nuova selezione da apposito calendario. Step 6. Opzione di Cambia appuntamento : Id Nome campo Azione 1 Prestazione Tecnica - Inserire nuova data e/o orario dal calendario Data richiesta Note Note Inserire nuova nota in merito alla prestazione richiesta appuntamento La selezione dei pulsanti. o Chiudi: il sistema ritorna alla pagina precedente o Cambia appuntamento: Permette la variazione dell orario e/o della data presentata dal sistema e l inserimento delle note appuntamento (facoltative). Con la variazione dell appuntamento proposto il sistema visualizza, in una nuova maschera, l appuntamento richiesto oppure il primo successivo in base alla disponibilità dell agenda. Con i pulsanti: o Conferma: per convalidare l appuntamento proposto o Cambia appuntamento: Per negoziare un nuovo appuntamento L aggiornamento dell appuntamento è visibile nell area Prestazione Tecnica. Step 7. L uscita dalla transazione avviene con la selezione del pulsante: Id Nome pulsante Azione 1 Nuova ricerca Permette una ricerca, includendo elementi filtranti per un riscontro mirato Nuova operazione Restituisce il menu iniziale Versione n. 4 del pag. 73 di 188
74 4..10 Sospensione per Morosità contatore elettronico Tale servizio è relativo alle richieste di Distacco per morosità per le forniture dotate di contatore elettronico messo in servizio. Step 1. Selezionare da Scelta operazione il pulsante Nuova Prestazione e in seguito Sospensione per Morosità. Step. Selezionare da Sospensione per Morosità la scelta Contatore elettronico. Step 3. Per proseguire nella transazione valorizzare i campi: 1 Pratica Utente Codice (alfanumerico) inserito dall utente al momento dell inserimento della richiesta. Per consentire il rintracciamento della richiesta, il codice deve essere univoco. A tal proposito, il sistema non permette l inserimento di uno stesso codice per pratiche ammissibili POD Codice POD per il quale è in corso la richiesta Step 4. Selezionare il pulsante Interroga. All inserimento di un codice POD non appartenente al venditore o inesistente, il sistema segnala l impossibilità all accesso tramite opportuno messaggio. All inserimento di un codice POD non dotato di contatore elettronico messo in servizio, il sistema segnala l utilizzo del servizio Sospensione per Morosità contatore non elettronico. Step 5. Il sistema riporta i dati relativi alle caratteristiche tecniche del POD (inserito in fase di richiesta) Dati tecnici 1 Numero POD codice POD per il quale è in corso la richiesta Tensione Livello di tensione di alimentazione della fornitura 3 Potenza Potenza disponibile sul punto di fornitura Anagrafica e fornitura individuata 1 Nome Cliente Finale Nominativo del cliente finale Cognome Cliente Finale Cognome del cliente finale 3 Ragione sociale cliente finale Ragione sociale del cliente finale Versione n. 4 del pag. 74 di 188
75 4 Codice fiscale Dato del cliente finale 5 Partita IVA Indirizzo completo 6 Identificativo della localizzazione dell indirizzo del punto di fornitura Esteso 7 Tensione Livello di tensione di alimentazione della fornitura 8 Potenza disponibile Potenza disponibile sul punto di fornitura 9 Potenza contrattuale Tipo di potenza impegnata contrattualmente 10 Potenza acquisita Tipo di potenza disponibile fiscalmente 11 Fase Indicazione del sistema di alimentazione (monofase/trifase) 1 Telefono n. telefonico di riferimento del cliente finale 13 Numero fornitura n. IRETI di identificazione della fornitura 14 Numero contatore Matricola del gruppo di misura Messaggi L informativa indica l esito della transazione Step 5. Infine, la selezione dei pulsanti Id Nome pulsante Azione 1 Annulla richiesta Riporta alla pagina iniziale Conferma richiesta Registra i dati inseriti e sottomette la richiesta ai controlli di ammissibilità previsti (secondo delibera Arg/Elt 13/10) Sospensione per Morosità contatore non elettronico Tale servizio, attivo dal lunedì al mercoledì, è relativo alle richieste di Distacco per morosità per le forniture non dotate di contatore elettronico messo in servizio. Step 1. Selezionare da Scelta operazione il pulsante Nuova Prestazione e in seguito Sospensione per Morosità. Step. Selezionare da Sospensione per Morosità la scelta Contatore non elettronico. Step 3. Per proseguire nella transazione valorizzare i campi: 1 Pratica Utente Codice (alfanumerico) inserito dall utente al momento dell inserimento della richiesta. Per consentire il rintracciamento della richiesta, il codice deve essere univoco. A tal proposito, il sistema non permette l inserimento di uno stesso codice per pratiche ammissibili POD Codice POD per il quale è in corso la richiesta Versione n. 4 del pag. 75 di 188
76 Step 4. Selezionare il pulsante Interroga. All inserimento di un codice POD non appartenente al venditore o inesistente, il sistema segnala l impossibilità all accesso tramite opportuno messaggio. All inserimento di un codice POD dotato di contatore elettronico messo in servizio, il sistema segnala l utilizzo del servizio Sospensione per Morosità contatore elettronico. Step 5. Il sistema riporta i dati relativi alle caratteristiche tecniche del POD (inserito in fase di richiesta) Dati tecnici 1 Numero POD codice POD per il quale è in corso la richiesta Tensione Livello di tensione di alimentazione della fornitura 3 Potenza Potenza disponibile sul punto di fornitura Anagrafica e fornitura individuata 1 Nome Cliente Finale Nominativo del cliente finale Cognome Cliente Cognome del cliente finale Finale 3 Ragione sociale Ragione sociale del cliente finale cliente finale 4 Codice fiscale Dato del cliente finale 5 Partita IVA Indirizzo completo 6 Identificativo della localizzazione dell indirizzo del punto di fornitura Esteso 7 Tensione Livello di tensione di alimentazione della fornitura 8 Potenza disponibile Potenza disponibile sul punto di fornitura 9 Potenza contrattuale Tipo di potenza impegnata contrattualmente 10 Potenza acquisita Tipo di potenza disponibile fiscalmente 11 Fase Indicazione del sistema di alimentazione (monofase/trifase) 1 Telefono n. telefonico di riferimento del cliente finale 13 Numero fornitura n. IRETI di identificazione della fornitura 14 Numero contatore Matricola del gruppo di misura Inserire il valore numerico obbligatorio della priorità di esecuzione della sospensione, il valore deve essere univoco. A tal proposito, il sistema non 15 Priorità permette l inserimento di uno stesso codice per pratiche ammissibili su base settimanale. Versione n. 4 del pag. 76 di 188
77 L informativa indica l esito della transazione Messaggi Step 6. Infine, la selezione dei pulsanti Id Nome pulsante Azione 1 Annulla richiesta Riporta alla pagina iniziale Conferma richiesta Registra i dati inseriti e sottomette la richiesta ai controlli di ammissibilità previsti (secondo delibera Arg/Elt 13/10) 4..1 Interruzione fornitura energia elettrica Tale servizio è relativo alle richieste di Interruzione fornitura energia elettrica su POD con sospensione per morosità non eseguite con comunicazione della fattibilità dell interruzione. Step 1. Selezionare da Scelta operazione il pulsante Nuova Prestazione e in seguito Interruzione fornitura. Step. Per proseguire nella transazione valorizzare i campi: 1 Pratica Utente Codice (alfanumerico) inserito dall utente al momento dell inserimento della richiesta. Per consentire il rintracciamento della richiesta, il codice deve essere univoco. A tal proposito, il sistema non permette l inserimento di uno stesso codice per pratiche ammissibili POD Codice POD per il quale è in corso la richiesta Step 3. Selezionare il pulsante Interroga. All inserimento di un codice POD non appartenente al venditore o inesistente, il sistema segnala l impossibilità all accesso tramite opportuno messaggio. Step 4. Il sistema riporta i dati relativi alle caratteristiche tecniche del POD (inserito in fase di richiesta) Dati tecnici 1 Numero POD codice POD per il quale è in corso la richiesta Tensione Livello di tensione di alimentazione della fornitura 3 Potenza Potenza disponibile sul punto di fornitura Versione n. 4 del pag. 77 di 188
78 Anagrafica e fornitura individuata 1 Nome Cliente Finale Nominativo del cliente finale Cognome Cliente Cognome del cliente finale Finale 3 Ragione sociale Ragione sociale del cliente finale cliente finale 4 Codice fiscale Dato del cliente finale 5 Partita IVA Indirizzo completo 6 Identificativo della localizzazione dell indirizzo del punto di fornitura Esteso 7 Tensione Livello di tensione di alimentazione della fornitura 8 Potenza disponibile Potenza disponibile sul punto di fornitura 9 Potenza contrattuale Tipo di potenza impegnata contrattualmente 10 Potenza acquisita Tipo di potenza disponibile fiscalmente 11 Fase Indicazione del sistema di alimentazione (monofase/trifase) 1 Telefono n. telefonico di riferimento del cliente finale 13 Numero fornitura n. IRETI di identificazione della fornitura 14 Numero contatore Matricola del gruppo di misura Inserire il valore numerico facoltativo della priorità di esecuzione 15 Priorità dell interruzione fornitura energia elettrica Messaggi L informativa indica l esito della transazione Step 5. Infine, la selezione dei pulsanti Id Nome pulsante Azione 1 Annulla richiesta Riporta alla pagina iniziale Conferma richiesta Registra i dati inseriti e sottomette la richiesta ai controlli di ammissibilità previsti (secondo delibera AEEGSI 58/015/R/com) All inserimento di un codice POD con inammissibilità dell interruzione fornitura energia elettrica, il sistema segnala l impossibilità all esecuzione tramite opportuno messaggio Subentro a parità di condizioni tecniche della fornitura Tale servizio è relativo alle richieste di Subentro, mantenendo le condizioni tecniche della fornitura. Versione n. 4 del pag. 78 di 188
79 Step 1. Selezionare da Scelta operazione il pulsante Nuova Prestazione e in seguito Subentro e successivamente la voce Semplice. Step. Per proseguire nella transazione valorizzare i campi: 1 Pratica Utente Codice (alfanumerico) inserito dall utente al momento dell inserimento della richiesta. Per consentire il rintracciamento della richiesta, il codice deve essere univoco. A tal proposito, il sistema non permette l inserimento di uno stesso codice per pratiche ammissibili POD Codice POD per il quale è in corso la richiesta Step 3. Selezionare il pulsante Interroga. All inserimento di un codice POD non appartenente al venditore o inesistente, il sistema segnala l impossibilità all accesso tramite opportuno messaggio. Step 4. Il sistema riporta i dati relativi alle caratteristiche tecniche del POD (inserito in fase di richiesta) Dati tecnici 1 Numero POD codice POD per il quale è in corso la richiesta Prestazione tecnica 1 Tipo Mercato Tipo di regime di riferimento relativo al cliente finale Dati fornitura 1 Società di Vendita Eventuale società di vendita titolare del contratto di trasporto sul POD Ubicazione contatore Luogo in cui è posizionato il gruppo di misura Condizione della fornitura 1 Attiva Stato normale della fornitura 3 Stato fornitura Staccata Erogazione energia elettrica interrotta 3 Cessata Rimozione contatore e presa 4 Predisposta Predisposta all attivazione Condizione del collegamento 1 Telegestibile Utilizzabile in remoto 4 Stato telegestione Contatore elettronico non dichiarato tele gestibile Non telegestibile secondo la normativa vigente dell AEEGSI 5 Via fornitura Indirizzo 6 nr civico n. identificativo della localizzazione dell indirizzo del punto di fornitura Versione n. 4 del pag. 79 di 188
80 7 Scala Identificativo della localizzazione dell indirizzo del punto di fornitura 8 Piano Identificativo della localizzazione dell indirizzo del punto di fornitura 9 Interno n. identificativo della localizzazione dell indirizzo del punto di fornitura 10 Località Denominazione del comune dell indirizzo del punto di fornitura 11 CAP Codice di avviamento postale 1 Potenza disponibile Potenza disponibile sul punto di fornitura 13 Fase Indicazione del sistema di alimentazione (monofase/trifase) 14 Tensione Livello di tensione di alimentazione della fornitura 15 Potenza contrattuale Tipo di potenza impegnata contrattualmente 16 Potenza acquisita Tipo di potenza disponibile fiscalmente 17 Matr. Contatore Matricola del gruppo di misura 18 Calibro Portata in Ampere dell eventuale limitatore Tipologia gestione letture del GM installato 19 Tipo 1 A Fascia Monorario Nuova anagrafica 1 Nome Cliente Finale Nominativo del cliente finale Cognome Cliente Cognome del cliente finale Finale 3 Ragione sociale Ragione sociale del cliente finale cliente finale 4 Presso Eventuale riferimento del cliente per il ricevimento della corrispondenza 5 Codice fiscale Dato del cliente finale 6 Partita IVA 7 Telefono n. telefonico di riferimento del cliente finale 8 Via Esazione 9 nr civico 10 Scala 11 Piano 1 Interno Anagrafica dedicata al ricevimento della corrispondenza 13 Località 14 CAP 15 Provincia 16 Nazione 17 Potenza Tipo di potenza presente sul punto di fornitura Dati disponibili in 18 Potenza contrattuale Tipo di potenza impegnata contrattualmente sola lettura 19 Potenza acquisita Tipo di potenza disponibile fiscalmente Versione n. 4 del pag. 80 di 188
81 0 Apparati Apparecchiatura medico-terapeutiche necessarie per Campo Si/No Elettromedicali l esistenza in vita ed alimentate ad energia elettrica 1 Settore Merceologico Classificazione settore merceologico di riferimento per il nuovo cliente finale Opzione tariffaria Tipo di tariffa richiesta, da applicare al cliente finale 3 Caratteristica Residente Requisito della tariffa richiesta, da applicare al cliente Non residente finale per la stipula contrattuale Sollevamento Persone Descrizione 1 Attivo SI/NO Inserire il flag per la presenza di apparecchiature di sollevamento persone Note Descrizione 1 Note Lavoro Segnalazioni in merito al lavoro Note appuntamento segnalazioni in merito all appuntamento Messaggi 1 Info Segnalazioni di prestazione soggetta ad addebito, come contributo in quota fissa in base alla vigente normativa AEEGSI Step 5. Infine, la selezione dei pulsanti Id Nome pulsante Azione 1 Annulla richiesta Riporta alla pagina iniziale Conferma richiesta Registra i dati inseriti e sottomette la richiesta ai controlli di ammissibilità previsti (secondo delibera Arg/Elt 13/10) Step 6. Validazione oppure modifica dell appuntamento Id Nome pulsante Azione Conferma Convalida dell orario e della data presentata dal sistema 1 appuntamento Cambia appuntamento Variazione dell orario e/o della data presentata dal sistema. L apertura di una nuova maschera permette una nuova selezione da apposito calendario. Versione n. 4 del pag. 81 di 188
82 Step 7. Opzione di Cambia appuntamento : Id Nome campo Azione 1 Prestazione Tecnica - Inserire nuova data e/o orario dal calendario Data richiesta Note Note Inserire nuova nota in merito alla prestazione richiesta appuntamento La selezione dei pulsanti. o Chiudi: il sistema ritorna alla pagina precedente o Cambia appuntamento: Permette la variazione dell orario e/o della data presentata dal sistema e l inserimento delle note appuntamento (facoltative). Con la variazione dell appuntamento proposto il sistema visualizza, in una nuova maschera, l appuntamento richiesto oppure il primo successivo in base alla disponibilità dell agenda. Con i pulsanti: o Conferma: per convalidare l appuntamento proposto o Cambia appuntamento: Per negoziare un nuovo appuntamento L aggiornamento dell appuntamento è visibile nell area Prestazione Tecnica. Step 8. L uscita dalla transazione avviene con la selezione del pulsante: Id Nome pulsante Azione 1 Nuova ricerca Permette una ricerca, includendo elementi filtranti per un riscontro mirato Nuova operazione Restituisce il menu iniziale Subentro con modifica delle condizioni tecniche della fornitura Permanente o Temporanea Tale servizio è relativo alle richieste di Subentro PERMANENTE/TEMPORANEA con la variazione delle condizioni tecniche della fornitura esistente. Step 1. Selezionare da Scelta operazione il pulsante Nuova Prestazione e in seguito Subentro e successivamente la voce MCTF. Versione n. 4 del pag. 8 di 188
83 Step. Per proseguire nella transazione valorizzare i campi: 1 Pratica Utente Codice (alfanumerico) inserito dall utente al momento dell inserimento della richiesta. Per consentire il rintracciamento della richiesta, il codice deve essere univoco. A tal proposito, il sistema non permette l inserimento di uno stesso codice per pratiche ammissibili POD Codice POD per il quale è in corso la richiesta Step 3. Selezionare il pulsante Interroga. All inserimento di un codice POD non libero o inesistente, il sistema segnala l impossibilità all accesso tramite opportuno messaggio. Step 4. Il sistema riporta i dati relativi alle caratteristiche tecniche del POD al momento della richiesta. Dati tecnici 1 Numero POD Codice POD per il quale è in corso la richiesta Prestazione tecnica 1 Tipo Mercato Tipo di regime di riferimento relativo al cliente finale Dati fornitura 1 Società di Vendita Ubicazione contatore Luogo in cui è posizionato il gruppo di misura Condizione della fornitura 1 Attiva Stato normale della fornitura 3 Stato fornitura Staccata Erogazione energia elettrica interrotta 3 Cessata Rimozione contatore e presa 4 Predisposta Predisposta all attivazione Condizione del collegamento 4 Stato telegestione Non telegestibile 5 Via fornitura Indirizzo 1 Telegestibile Utilizzabile in remoto Contatore elettronico non dichiarato tele gestibile secondo la normativa vigente dell AEEGSI 6 nr civico n. identificativo della localizzazione dell indirizzo del punto di fornitura 7 Scala Identificativo della localizzazione dell indirizzo del punto di fornitura 8 Piano Identificativo della localizzazione dell indirizzo del punto di fornitura Versione n. 4 del pag. 83 di 188
84 9 Interno n. identificativo della localizzazione dell indirizzo del punto di fornitura 10 Località Denominazione del comune dell indirizzo del punto di fornitura 11 CAP Codice di avviamento postale 1 Potenza disponibile Potenza disponibile sul punto di fornitura 13 Fase Indicazione del sistema di alimentazione (monofase/trifase) 14 Tensione Livello di tensione di alimentazione della fornitura 15 Potenza contrattuale Tipo di potenza impegnata contrattualmente 16 Potenza acquisita Tipo di potenza disponibile fiscalmente Selezionare la voce interessata. 17 Tipo Uso Fornitura Subordinata del tipo fornitura Selezionando la voce SV Spettacoli viaggianti e simili si abilita l area Sollevamento persone, (facoltativo) porre il flag su Attivo per autorizzare l uso. Indicare la data inizio richiesta della 18 Data inizio validità Opzionale fornitura (è obbligatorio l inserimento = > 4 gg.) Indicare la data di fine richiesta della 19 Data fine validità Opzionale fornitura 17 Matr. Contatore Matricola del gruppo di misura 18 Calibro Portata in Ampere dell eventuale limitatore Tipologia gestione letture del GM installato 19 Tipo 1 A Fascia Monorario Nuova anagrafica 1 Nome Cliente Finale Nominativo del cliente finale Cognome Cliente Cognome del cliente finale Finale 3 Ragione sociale Ragione sociale del cliente finale cliente finale 4 Presso Eventuale riferimento del cliente per il ricevimento della corrispondenza 5 Codice fiscale Dato del cliente finale 6 Partita IVA 7 Telefono n. telefonico di riferimento del cliente finale Versione n. 4 del pag. 84 di 188
85 8 Via Esazione 9 nr civico 10 Scala 11 Piano 1 Interno Anagrafica dedicata al ricevimento della corrispondenza 13 Località 14 CAP 15 Provincia 16 Nazione 17 Potenza Tipo di potenza presente sul punto di fornitura Dati disponibili in 18 Potenza contrattuale Tipo di potenza impegnata contrattualmente sola lettura 19 Potenza acquisita Tipo di potenza disponibile fiscalmente 0 Apparati Apparecchiatura medico-terapeutiche necessarie per Campo Si/No Elettromedicali l esistenza in vita ed alimentate ad energia elettrica Classificazione settore merceologico di riferimento per il nuovo cliente finale 1 Settore Merceologico Con la scelta 90 Attività ricreative, culturali e sportive è obbligatorio scegliere tra le classi dell opzione tariffaria: BA o MA Tipo di tariffa richiesta, da applicare al cliente finale Opzione tariffaria Con la scelta 90 Attività ricreative, culturali e sportive è obbligatorio scegliere tra le classi dell opzione tariffaria: BA - Utenza alimentata in bassa tensione per usi diversi da abitazione o MA - Utenza alimentata in media tensione per usi diversi da abitazione Normale Cottimo Autoproduttore Requisito della tariffa richiesta, da Temporanea 3 Caratteristica applicare al cliente finale per la stipula contrattuale Da utilizzarsi solo con le opzioni nel Tipo uso fornitura : CA, MP, CI, LP e SV Servizi Ausiliari Dati tecnici 1 Potenza richiesta Potenza impegnata in kw nel punto di fornitura Tensione richiesta Livello di tensione richiesta per l alimentazione della fornitura Versione n. 4 del pag. 85 di 188
86 Monofase Posizionare il flag (monofase/trifase) per indicare il sistema 3 Sistema richiesto di alimentazione della fornitura (solo trifase per richiesta di Trifase potenza > 10 kw) 4 Reset Il pulsante permette la totale cancellazione dei valori inseriti Sollevamento Persone Descrizione 1 Attivo SI/NO Inserire il flag per la presenza di apparecchiature di sollevamento persone Note Descrizione 1 Note Lavoro Segnalazioni in merito al lavoro Note appuntamento segnalazioni in merito all appuntamento Messaggi 1 Info Segnalazioni di prestazione soggetta ad addebito, come contributo in quota fissa in base alla vigente normativa AEEGSI Step 5. Infine, la selezione dei pulsanti Id Nome pulsante Azione 1 Annulla richiesta Riporta alla pagina iniziale Conferma richiesta Registra i dati inseriti e sottomette la richiesta ai controlli di ammissibilità previsti (secondo delibera Arg/Elt 13/10) Step 6. Validazione oppure modifica dell appuntamento Id Nome pulsante Azione Conferma Convalida dell orario e della data presentata dal sistema 1 appuntamento Cambia appuntamento Variazione dell orario e/o della data presentata dal sistema. L apertura di una nuova maschera permette una nuova selezione da apposito calendario. Step 7. Opzione di Cambia appuntamento : Id Nome campo Azione 1 Prestazione Tecnica - Inserire nuova data e/o orario dal calendario Data richiesta Note Note Inserire nuova nota in merito alla prestazione richiesta appuntamento Versione n. 4 del pag. 86 di 188
87 La selezione dei pulsanti. o Chiudi: il sistema ritorna alla pagina precedente o Cambia appuntamento: Permette la variazione dell orario e/o della data presentata dal sistema e l inserimento delle note appuntamento (facoltative). Con la variazione dell appuntamento proposto il sistema visualizza, in una nuova maschera, l appuntamento richiesto oppure il primo successivo in base alla disponibilità dell agenda. Con i pulsanti: o Conferma: per convalidare l appuntamento proposto o Cambia appuntamento: Per negoziare un nuovo appuntamento L aggiornamento dell appuntamento è visibile nell area Prestazione Tecnica. Step 8. L uscita dalla transazione avviene con la selezione del pulsante: Id Nome pulsante Azione 1 Nuova ricerca Permette una ricerca, includendo elementi filtranti per un riscontro mirato Nuova operazione Restituisce il menu iniziale Fornitura per Carovane - Temporanea con condizioni di vendita particolari Tale servizio è relativo alle richieste di Subentro TEMPORANEA con la variazione delle condizioni tecniche della fornitura esistente. Step 1. Rispettare la procedura inerente il Subentro con modifica delle condizioni tecniche della fornitura (descritto precedentemente) con le seguenti variazioni: Dati fornitura 1 Tipo Uso Fornitura SV Spettacolo viaggianti e simili Allacciamento di fornitura per carovane Settore Merceologico Selezionare la voce Abitazioni private Dati tecnici 1 Potenza richiesta Potenza impegnata non deve essere > 15 kw nel punto di fornitura Versione n. 4 del pag. 87 di 188
88 Step. La selezione dei pulsanti Id Nome pulsante Azione 1 Annulla richiesta Riporta alla pagina iniziale Conferma richiesta Registra i dati inseriti e sottomette la richiesta ai controlli di ammissibilità previsti (secondo delibera Arg/Elt 13/10) Step 3. A conferma avvenuta a. Per l esito positivo, il sistema visualizza il risultato della transazione riportando: Registrazione delle informazioni inserite Dati del cliente Codice Pratica Distributore Buon esito dell operazione b. Per l esito negativo, il sistema comunica la causa dell errore. Nel caso in cui la richiesta non risulti conforme ai controlli, il sistema visualizza in pochi secondi la comunicazione di inammissibilità e la relativa causale (cap. Codici di inammissibilità per caricamento puntuale), in questo caso l utente può: i. Tornare alla maschera di inserimento attraverso il menu ii. Correggere l errore che ha determinato l inamissibilità e selezionare il pulsante Confermare richiesta Step 4. L uscita dalla transazione avviene con la selezione del pulsante: Id Nome pulsante Azione 1 Nuova ricerca Permette una ricerca, includendo elementi filtranti per un riscontro mirato Nuova operazione Restituisce il menu iniziale Verifica gruppo di misura Tale servizio è relativo alle richieste di verifica del gruppo di misura con appuntamento fissato dal venditore per il proprio cliente finale. Step 1. Selezionare da Scelta operazione il pulsante Nuova Prestazione e in seguito Verifica Gruppo Misura. Step. Per proseguire nella transazione valorizzare i campi: 1 Pratica Utente Codice (alfanumerico) inserito dall utente al momento dell inserimento della richiesta. Per consentire il rintracciamento della richiesta, il codice deve essere univoco. A tal proposito, il sistema non permette l inserimento di uno Versione n. 4 del pag. 88 di 188
89 stesso codice per pratiche ammissibili POD Codice POD per il quale è in corso la richiesta Step 3. Selezionare il pulsante Interroga Step 4. Il sistema riporta i dati relativi alle caratteristiche tecniche del POD (inserito in fase di richiesta) Dati tecnici 1 Numero POD Codice POD per il quale è in corso la richiesta Anagrafica e fornitura individuata 1 Nome Cliente Finale Nome del cliente finale intestatario del punto di fornitura Cognome Cliente Cognome del cliente finale intestatario del punto di fornitura Finale 3 Ragione Sociale Ragione sociale del cliente finale intestatario del punto di fornitura Cliente Finale 4 Codice Fiscale Codice Fiscale del cliente finale intestatario del punto di fornitura 5 Partita IVA Partita IVA del cliente finale intestatario del punto di fornitura 6 Indirizzo completo Identificativo dell indirizzo del punto di fornitura esteso 7 Tensione Livello di tensione di alimentazione del punto di fornitura 8 Potenza disponibile Potenza disponibile al punto di fornitura 9 Potenza contrattuale Tipo di potenza impegnata contrattualmente del punto di fornitura 10 Potenza acquisita Tipo di potenza disponibile fiscalmente del punto di fornitura 11 Fase Indicazione del sistema di alimentazione (monofase/trifase) del punto di fornitura 1 Telefono n. telefonico di riferimento del cliente finale intestatario del punto di fornitura 13 Numero fornitura n. IRETI di identificazione della fornitura 14 Num. Contatore Matricola del gruppo di misura Note Descrizione 1 Note Lavoro Segnalazioni in merito al lavoro Note appuntamento Segnalazioni in merito all appuntamento Messaggi 1 Info Segnalazioni di prestazione soggetta ad addebito qualora il GM risulti correttamente funzionante, come previsto dalla vigente normativa AEEGSI Versione n. 4 del pag. 89 di 188
90 Step 5. La selezione del pulsante: Id Nome pulsante Azione 1 Annulla richiesta Riporta alla pagina iniziale Conferma richiesta Registra i dati inseriti e sottomette la richiesta ai controlli di ammissibilità previsti (secondo delibera Arg/Elt 13/10) Step 6. A conferma avvenuta a. Per l esito positivo, il sistema visualizza il risultato della transazione riportando: Registrazione delle informazioni inserite Dati del cliente Codice Pratica Distributore Buon esito dell operazione b. Per l esito negativo, il sistema comunica la causa dell errore. Nel caso in cui la richiesta non risulti conforme ai controlli, il sistema visualizza in pochi secondi la comunicazione di inammissibilità e la relativa causale (cap. Codici di inammissibilità per caricamento puntuale), in questo caso l utente può: i. Tornare alla maschera di inserimento attraverso il menu ii. Correggere l errore che ha determinato l inamissibilità e selezionare il pulsante Confermare richiesta Con l esito positivo il sistema permette la validazione oppure la modifica dell appuntamento: Step 7. Validazione oppure modifica dell appuntamento Id Nome pulsante Azione Conferma Convalida dell orario e della data presentata dal sistema 1 appuntamento Cambia appuntamento Variazione dell orario e/o della data presentata dal sistema. L apertura di una nuova maschera permette una nuova selezione da apposito calendario. Step 8. Opzione di Cambia appuntamento : Id Nome campo Azione 1 Prestazione Tecnica - Inserire nuova data e/o orario dal calendario Data richiesta Note Note Inserire nuova nota in merito alla prestazione richiesta appuntamento Versione n. 4 del pag. 90 di 188
91 La selezione dei pulsanti. o Chiudi: il sistema ritorna alla pagina precedente o Cambia appuntamento: Permette la variazione dell orario e/o della data presentata dal sistema e l inserimento delle note appuntamento (facoltative). Con la variazione dell appuntamento proposto il sistema visualizza, in una nuova maschera, l appuntamento richiesto oppure il primo successivo in base alla disponibilità dell agenda. Con i pulsanti: o Conferma: per convalidare l appuntamento proposto o Cambia appuntamento: Per negoziare un nuovo appuntamento L aggiornamento dell appuntamento è visibile nell area Prestazione Tecnica. Step 9. L uscita dalla transazione avviene con la selezione del pulsante: Id Nome pulsante Azione 1 Nuova ricerca Permette una ricerca, includendo elementi filtranti per un riscontro mirato Nuova operazione Restituisce il menu iniziale Verifica di tensione Tale servizio è relativo alle richieste di verifica di tensione con appuntamento fissato dal venditore per il proprio cliente finale. Step 1. Selezionare da Scelta operazione il pulsante Nuova Prestazione e in seguito Verifica Tensione. Step. Per proseguire nella transazione valorizzare i campi: 1 Pratica Utente Codice (alfanumerico) inserito dall utente al momento dell inserimento della richiesta. Per consentire il rintracciamento della richiesta, il codice deve essere univoco. A tal proposito, il sistema non permette l inserimento di uno stesso codice per pratiche ammissibili POD Codice POD per il quale è in corso la richiesta Step 3. Selezionare il pulsante Interroga Step 4. Il sistema riporta i dati relativi alle caratteristiche tecniche del POD (inserito in fase di richiesta) Versione n. 4 del pag. 91 di 188
92 Dati tecnici 1 Numero POD Codice POD per il quale è in corso la richiesta Anagrafica e fornitura individuata 1 Nome Cliente Finale Nome del cliente finale intestatario del punto di fornitura Cognome Cliente Cognome del cliente finale intestatario del punto di fornitura Finale 3 Ragione Sociale Ragione sociale del cliente finale intestatario del punto di fornitura Cliente Finale 4 Codice Fiscale Codice Fiscale del cliente finale intestatario del punto di fornitura 5 Partita IVA Partita IVA del cliente finale intestatario del punto di fornitura 6 Indirizzo completo Identificativo dell indirizzo del punto di fornitura esteso 7 Tensione Livello di tensione di alimentazione del punto di fornitura 8 Potenza disponibile Potenza disponibile al punto di fornitura 9 Potenza contrattuale Tipo di potenza impegnata contrattualmente del punto di fornitura 10 Potenza acquisita Tipo di potenza disponibile fiscalmente del punto di fornitura 11 Fase Indicazione del sistema di alimentazione (monofase/trifase) del punto di fornitura 1 Telefono n. telefonico di riferimento del cliente finale intestatario del punto di fornitura 13 Numero fornitura n. IRETI di identificazione della fornitura 14 Num. Contatore Matricola del gruppo di misura Note Descrizione 1 Note Lavoro Segnalazioni in merito al lavoro Note appuntamento Segnalazioni in merito all appuntamento Messaggi 1 Info Segnalazioni di prestazione soggetta ad addebito qualora il valore della tensione sia conforme, come previsto dalla vigente normativa AEEGSI Step 5. La selezione del pulsante: Id Nome pulsante Azione 1 Annulla richiesta Riporta alla pagina iniziale Conferma richiesta Registra i dati inseriti e sottomette la richiesta ai controlli di ammissibilità previsti (secondo delibera Arg/Elt 13/10) Versione n. 4 del pag. 9 di 188
93 Step 6. A conferma avvenuta a. Per l esito positivo, il sistema visualizza il risultato della transazione riportando: Registrazione delle informazioni inserite Dati del cliente Codice Pratica Distributore Buon esito dell operazione b. Per l esito negativo, il sistema comunica la causa dell errore. Nel caso in cui la richiesta non risulti conforme ai controlli, il sistema visualizza in pochi secondi la comunicazione di inammissibilità e la relativa causale (cap. Codici di inammissibilità per caricamento puntuale), in questo caso l utente può: i. Tornare alla maschera di inserimento attraverso il menu ii. Correggere l errore che ha determinato l inamissibilità e selezionare il pulsante Confermare richiesta Con l esito positivo il sistema permette la validazione oppure la modifica dell appuntamento: Step 7. Validazione oppure modifica dell appuntamento Id Nome pulsante Azione Conferma Convalida dell orario e della data presentata dal sistema 1 appuntamento Cambia appuntamento Variazione dell orario e/o della data presentata dal sistema. L apertura di una nuova maschera permette una nuova selezione da apposito calendario. Step 8. Opzione di Cambia appuntamento : Id Nome campo Azione 1 Prestazione Tecnica - Inserire nuova data e/o orario dal calendario Data richiesta Note Note Inserire nuova nota in merito alla prestazione richiesta appuntamento La selezione dei pulsanti. o Chiudi: il sistema ritorna alla pagina precedente o Cambia appuntamento: Permette la variazione dell orario e/o della data presentata dal sistema e l inserimento delle note appuntamento (facoltative). Versione n. 4 del pag. 93 di 188
94 Con la variazione dell appuntamento proposto il sistema visualizza, in una nuova maschera, l appuntamento richiesto oppure il primo successivo in base alla disponibilità dell agenda. Con i pulsanti: o Conferma: per convalidare l appuntamento proposto o Cambia appuntamento: Per negoziare un nuovo appuntamento L aggiornamento dell appuntamento è visibile nell area Prestazione Tecnica. Step 9. L uscita dalla transazione avviene con la selezione del pulsante: Id Nome pulsante Azione 1 Nuova ricerca Permette una ricerca, includendo elementi filtranti per un riscontro mirato Nuova operazione Restituisce il menu iniziale RVD Richiesta informazioni dal Venditore al Distributore Il nuovo servizio permetterà ad ogni Venditore di richiedere informazioni direttamente al Distributore per verifiche interne tra i diversi sistemi e chiarimenti su prestazioni già fornite, eliminando le comunicazioni tramite le diverse caselle di posta elettronica. Questo nuovo servizio darà, quindi, la possibilità di centralizzare la raccolta delle informazioni e la loro evasione, con una maggiore facilità nell intercettazione della risposta da parte del Venditore stesso. Step 1. Selezionare dalla voce AEEG l opzione RVD Richiesta informazioni dal Venditore al Distributore. Step. Per proseguire nella transazione valorizzare i campi: Pratica utente obbligatorio Codice (alfanumerico) inserito dall utente al momento dell inserimento della richiesta. Per consentire il 1 Codice rintracciamento della richiesta, il codice deve essere univoco. A tal proposito, il sistema non permette l inserimento di uno stesso codice per pratiche ammissibili Dati interrogazione 1 POD Obbligatorio Codice POD per il quale è in corso la richiesta se campi Versione n. 4 del pag. 94 di 188
95 Nome Cognome 3 Codice Fiscale 4 Ragione sociale 5 Partita IVA 6 7 Indirizzo 8 Civico 9 CAP 10 Località 11 Provincia seguenti non valorizzati Obbligatorio se POD non valorizzato Obbligatorio se POD non valorizzato Obbligatorio se POD non valorizzato Obbligatorio se POD non valorizzato Obbligatorio se POD non valorizzato Obbligatorio se POD non valorizzato Obbligatorio se POD non valorizzato Obbligatorio se POD non valorizzato Obbligatorio se POD non valorizzato Obbligatorio se POD non valorizzato Nome del cliente finale di riferimento Cognome del cliente finale di riferimento Codice Fiscale del cliente finale di riferimento Ragione sociale del cliente finale di riferimento Partita IVA del cliente finale di riferimento Identificativo dell indirizzo del punto di fornitura n. identificativo della localizzazione dell indirizzo del punto di fornitura Codice di avviamento postale Denominazione del comune dell indirizzo del punto di fornitura Denominazione della provincia dell indirizzo del punto di fornitura Step 3. Selezionare il pulsante Interroga Step 4. Il sistema riporta i dati relativi alle caratteristiche tecniche del POD (se presente e inserito in fase di richiesta) Dati tecnici 1 Numero POD Codice identificativo del punto di fornitura allacciato alla rete di distribuzione Anagrafica e fornitura individuata 1 Nome Cliente Finale Nome del cliente finale intestatario del punto di fornitura Cognome Cliente Finale Cognome del cliente finale intestatario del punto di fornitura Versione n. 4 del pag. 95 di 188
96 3 Ragione Sociale Ragione sociale del cliente finale intestatario del punto di fornitura Cliente Finale 4 Codice Fiscale Codice Fiscale del cliente finale intestatario del punto di fornitura 5 Partita IVA Partita IVA del cliente finale intestatario del punto di fornitura 6 Indirizzo completo Identificativo dell indirizzo del punto di fornitura esteso 7 Tensione Livello di tensione di alimentazione del punto di fornitura 8 Potenza disponibile Potenza disponibile al punto di fornitura 9 Potenza contrattuale Tipo di potenza impegnata contrattualmente del punto di fornitura 10 Potenza acquisita Tipo di potenza disponibile fiscalmente del punto di fornitura 11 Fase Indicazione del sistema di alimentazione (monofase/trifase) del punto di fornitura 1 Telefono n. telefonico di riferimento del cliente finale intestatario del punto di fornitura 13 Numero fornitura n. IRETI di identificazione della fornitura Step 5. Per proseguire valorizzare i dati nella scheda dedicata. Altri dati tecnici 1 Codice Reclamo obbligatorio Codice assegnato dall utente al reclamo o alla richiesta scritta di informazioni Dati tecnici richiesti obbligatorio Informazioni relative ai dati tecnici richiesti 3 Copia del reclamo scritto opzionale Eventuali riferimenti al reclamo inoltrato Note Descrizione Note Lavoro Segnalazioni in merito al lavoro Messaggi Informazione dell esito dell operazione Step 6. La selezione dei pulsanti: Id Nome pulsante Azione 1 Annulla richiesta Riporta alla pagina iniziale Conferma richiesta Registra i dati inseriti e sottomette la richiesta ai controlli di ammissibilità previsti. (secondo delibera Arg/Elt 13/10) Versione n. 4 del pag. 96 di 188
97 Step 7. A conferma avvenuta c. Per l esito positivo, il sistema visualizza il risultato della transazione riportando: Registrazione delle informazioni inserite Dati del cliente Codice Pratica Distributore Buon esito dell operazione d. Per l esito negativo, il sistema comunica la causa dell errore. Nel caso in cui la richiesta non risulti conforme ai controlli, il sistema visualizza in pochi secondi la comunicazione di inammissibilità e la relativa causale (cap. Codici di inammissibilità per caricamento puntuale), in questo caso l utente può: i. Tornare alla maschera di inserimento attraverso il menu ii. Correggere l errore che ha determinato l inamissibilità e selezionare il pulsante Confermare richiesta Step 8. L uscita dalla transazione avviene con la selezione del pulsante: Id Nome pulsante Azione 1 Nuova ricerca Permette una ricerca, includendo elementi filtranti per un riscontro mirato Nuova operazione Restituisce il menu iniziale Versione n. 4 del pag. 97 di 188
98 4.3 Codici di inammissibilità per caricamento puntuale IRETI restituisce l esito dei controlli di ammissibilità della richiesta secondo lo standard di comunicazione definito dalla delibera Arg/Elt 13/10 dell AEEGSI. La tabella sottostante riporta i codici univoci per l individuazione della causale di inammissibilità: CODICE DESCRIZIONE CAUSALE INAMMISSIBILITA 00 Il tipo dato non è corrispondente al formato definito 003 Il codice univoco della prestazione non è previsto 004 I campi obbligatori non sono stati compilati o non sono stati correttamente compilati 005 La richiesta (identificata dal codice pratica utente) è già pervenuta 006 La tipologia di richiesta non è coerente con lo stato del POD 007 Il codice POD non esiste 008 L utente non è accreditato presso il distributore 009 POD non di competenza del distributore 010 POD non nella titolarità dell utente richiedente 011 La coppia codice POD codice fiscale/p.iva non è congruente 019 POD abbinato ad un cliente finale diverso da quello dichiarato nella richiesta 0 Disattivazione fuori orario di lavoro non applicabile in quanto non si tratta di una connessione temporanea in BT D1 Versione n. 4 del pag. 98 di 188
99 4.4 Caricamento Massivo In merito alle richieste dei caricamenti che si possono svolgere in modo massivo si segnala che per tutte le richieste normate dall'aeegsi è possibile inserire, oltre alla richiesta puntuale, un insieme di richieste raccolte negli appositi template prelevabili presso il sito internet di IRETI. Step 1. I template per il Caricamento Iniziale sono reperibili nel sito di IRETI nella pagina Venditori/Scambi di informazione tra gli operatori. Step. Scaricare la documentazione sulla propria directory per la compilazione e l inoltro. Step 3. I punti di attenzione da seguire nella compilazione sono: l'ordine delle colonne è fisso la prima riga è dedicata all'intestazione e le successive ai dati non intervenire o modificare il formato delle celle non far precedere i numeri con il carattere ' (apostrofo) il campo "codice pratica utente" è alfanumerico e deve essere univoco Versione n. 4 del pag. 99 di 188
100 Step 4. Per raggiungere la voce del menu Caricamento massivo, transitare attraverso Nuova Prestazione. Quindi, premere il pulsante appropriato. Step 5. La voce di menù definita con Caricamento Massivo permette di accedere alle prestazioni: Allineamento Dati Distacchi Precheck Risoluzione Contrattuale (art. 5) Risoluzione Contratti Non Richiesti M01 - Dati Tecnici M0 - Altri Dati Tecnici D01 Disdetta Senza Appuntamento V01 Verifica Gruppo Misura V0 Verifica Di Tensione R01 Riattacchi per Morosità La cui struttura è già normata dallo standard di comunicazione previsto dalle normative AEEGSI. Versione n. 4 del pag. 100 di 188
101 4.4.1 Risoluzione contratto vendita art. 5 Tale servizio è relativo alla richiesta massiva di risoluzione contratto di vendita, inserita dal Venditore per il proprio cliente finale. Step 1. Per effettuare il caricamento utilizzare il file reperibile nella Tabella del sito internet Documentazione per i Venditori ai sensi della deliberazione ARG/elt 4/08 e denominato SW Risoluzione contratto vendita art. 5. Step. Compilare il file nei campi: Nome campo Tipo dato Formato Dimensioni Obbligatorio cella file dato xls Codice_Contratto_Dispaccia mento Alfanumerico 6 SI Testo Codice_Pratica_Utente Alfanumerico max 0 SI Testo Codice_POD Alfanumerico 14 SI Testo Codice_Fiscale_Cliente * Alfanumerico 16 SI Testo Partita_IVA_Cliente Alfanumerico 11 SI Testo Data_Decorrenza_Risoluzion e Risoluzione_per_morosità cliente_finale_non disalimentabili (sì/no)_comma_19._del_4_ 08 Data gg/mm/aaaa SI Testo Alfanumerico SI SI/NO Sedime_Sede_Legale Alfanumerico 10 SI Menù Indirizzo_Sede_Legale Alfanumerico max 0 SI Testo Civico_Sede_Legale Alfanumerico 10 SI Testo CAP_Sede_Legale Numerico 5 SI Numero Comune_Sede_Legale Alfanumerico max 0 SI Testo Provincia_Sede_Legale Alfanumerico max 0 SI Testo Sedime_Sede_Esazione Alfanumerico 10 Indirizzo_Sede_Esazione Alfanumerico max 0 SI (Se diverso da Sede Legale) SI (Se diverso da Sede Legale) Menù Testo Versione n. 4 del pag. 101 di 188
102 Nome campo Tipo dato Dimensioni dato Civico_Sede_Esazione Alfanumerico 10 CAP_Sede_Esazione Numerico 5 Comune_Sede_Esazione Alfanumerico max 0 Provincia_Sede_Esazione Alfanumerico max 0 Obbligatorio SI (Se diverso da Sede Legale) SI (Se diverso da Sede Legale) SI (Se diverso da Sede Legale) SI (Se diverso da Sede Legale) Formato cella file xls Testo Numero Testo Testo Aliquota_IVA Alfanumerico 6 SI Menù Imposte Numerico 4 decimali SI Numero * Se il cliente è una persona: - fisica (esempio impresa individuale) inserire il codice fiscale alfanumerico (16 caratteri) - giuridica o un condominio inserire il codice fiscale o la partita iva numerico (11 caratteri) Step 3. Salvare il file nella propria directory. Step 4. Nella Web application, selezionare la transazione Risoluzione Contrattuale Step 5. Per proseguire nella transazione gestire i campi: 1 Tipo Operazione Obbligatorio Indicare l azione da svolgere Caricamento Iniziale File name Obbligatorio Allegare il template compilato tramite il pulsante Sfoglia. L utente deve selezionare il file dalla propria directory Step 6. Selezionare Upload file con l apposito pulsante, in questo modo l utente sottomette la richiesta alla WA di IRETI. IRETI sottopone le richieste di servizio inserite ai controlli per la conferma della correttezza nella compilazione del template. Step 7. A seguito del caricamento, la WA restituisce l esito dell elaborazione dei dati inoltrati, attraverso l upload del file. Versione n. 4 del pag. 10 di 188
103 Step 8. Insieme alla visione dei dati inseriti è possibile visualizzare: 1 Esito richiesta La WA informa l utente nel caso di record scartati in fase di inserimento per motivi legati al formato dei file in ingresso. L utente deve provvedere alla correzione dei record che sono stati scartati, e quindi sottomettere nuovamente l intero file Pratica Massiva Codice univoco che contraddistingue tutte le richieste di servizio che identificata dal numero sono state caricate attraverso lo stesso file Step 9. Selezionare i pulsanti: Id Nome pulsante Azione Cancella Implica la cancellazione del file interessato. Il messaggio Operazione 1 conclusa con successo conferma l avvenuta cancellazione Conferma Permette l inoltro del file interessato, mantenendo l id del Codice pratica utente inserito. Con il tasto conferma ogni singola richiesta viene sottomessa ai controlli di ammissibilità Versione n. 4 del pag. 103 di 188
104 4.4. Annullo Risoluzione contratto vendita art. 5 Tale servizio è relativo alla richiesta massiva di annullo risoluzione contratto di vendita, precedentemente inseriti dal Venditore per il proprio cliente finale. Il caricamento massivo può essere effettuato fino al nono giorno lavorativo del mese precedente la decorrenza della risoluzione da annullare. Step 1. Per effettuare il caricamento utilizzare il file reperibile nella Tabella del sito internet Documentazione per i Venditori ai sensi della deliberazione ARG/elt 4/08 e denominato ANN SW Annullo risoluzione contratto vendita art. 5. Step. Compilare il file nei campi: Nome campo Tipo dato Formato Dimensioni Obbligatorio cella file dato xls Codice_Contratto_Dispaccia mento Alfanumerico 6 SI Testo Codice_Pratica_Utente Alfanumerico max 0 SI Testo Codice_Pratica_Distributore Alfanumerico max 0 SI Testo Codice_POD Alfanumerico 14 SI Testo Note Alfanumerico max 0 NO Testo Step 3. Salvare il file nella propria directory. Step 4. Nella Web application, selezionare la transazione Risoluzione Contrattuale Step 5. Per proseguire nella transazione gestire i campi: 1 Tipo Operazione Obbligatorio Indicare l azione da svolgere Annullamento File name Obbligatorio Allegare il template compilato tramite il pulsante Sfoglia. L utente deve selezionare il file dalla propria directory Step 6. Selezionare Upload file con l apposito pulsante, in questo modo l utente sottomette la richiesta alla WA di IRETI. IRETI sottopone le richieste di servizio inserite ai controlli per la conferma della correttezza nella compilazione del template. Step 7. A seguito del caricamento, la WA restituisce l esito dell elaborazione dei dati inoltrati, attraverso l upload del file. Versione n. 4 del pag. 104 di 188
105 Step 8. Insieme alla visione dei dati inseriti è possibile visualizzare: 1 Esito richiesta La WA informa l utente nel caso di record scartati in fase di inserimento per motivi legati al formato dei file in ingresso. L utente deve provvedere alla correzione dei record che sono stati scartati, e quindi sottomettere nuovamente l intero file Pratica Massiva Codice univoco che contraddistingue tutte le richieste di servizio che identificata dal numero sono state caricate attraverso lo stesso file Step 9. Selezionare i pulsanti: Id Nome pulsante Azione Cancella Implica la cancellazione del file interessato. Il messaggio Operazione 1 conclusa con successo conferma l avvenuta cancellazione Conferma Permette l inoltro del file interessato, mantenendo l id del Codice pratica utente inserito. Con il tasto conferma ogni singola richiesta viene sottomessa ai controlli di ammissibilità Versione n. 4 del pag. 105 di 188
106 4.4.3 Rettifica Risoluzione contratto vendita art. 5 Tale servizio è relativo alla richiesta massiva di rettifica risoluzione contratto di vendita, precedentemente inseriti dal Venditore per il proprio cliente finale. Il caricamento massivo può essere effettuato fino al nono giorno lavorativo del mese precedente la decorrenza della risoluzione da annullare. Step 1. Per effettuare il caricamento utilizzare il file reperibile nella Tabella del sito internet Documentazione per i Venditori ai sensi della deliberazione ARG/elt 4/08 e denominato Rettifica esito SW Risoluzione contratto vendita art. 5. Step. Compilare il file nei campi: Nome campo Tipo dato Formato Dimensioni Obbligatorio cella file dato xls Codice_Contratto_Dispaccia mento Alfanumerico 6 SI Testo Codice_Pratica_Utente Alfanumerico max 0 SI Testo Codice_POD Alfanumerico 14 SI Testo Codice_Fiscale_Cliente * Alfanumerico 16 SI Testo Partita_IVA_Cliente Alfanumerico 11 SI Testo Data_Decorrenza_Risoluzione Data gg/mm/aaaa SI Testo Risoluzione_per_morosità cliente_finale_non disalimentabili (sì/no)_comma_19._del_4_08 Alfanumerico SI SI/NO Sedime_Sede_Legale Alfanumerico 10 SI Menù Indirizzo_Sede_Legale Alfanumerico max 0 SI Testo Civico_Sede_Legale Alfanumerico 10 SI Testo CAP_Sede_Legale Numerico 5 SI Numero Comune_Sede_Legale Alfanumerico max 0 SI Testo Provincia_Sede_Legale Alfanumerico max 0 SI Testo Sedime_Sede_Esazione Alfanumerico 10 Indirizzo_Sede_Esazione Alfanumerico max 0 SI (Se diverso da Sede Legale) SI (Se diverso da Sede Legale) Menù Testo Versione n. 4 del pag. 106 di 188
107 Nome campo Tipo dato Dimensioni dato Civico_Sede_Esazione Alfanumerico 10 CAP_Sede_Esazione Numerico 5 Comune_Sede_Esazione Alfanumerico max 0 Provincia_Sede_Esazione Alfanumerico max 0 Obbligatorio SI (Se diverso da Sede Legale) SI (Se diverso da Sede Legale) SI (Se diverso da Sede Legale) SI (Se diverso da Sede Legale) Formato cella file xls Testo Numero Testo Testo Aliquota_IVA Alfanumerico 6 SI Menù Imposte Numerico 4 decimali SI Numero * Se il cliente è una persona: - fisica (esempio impresa individuale) inserire il codice fiscale alfanumerico (16 caratteri) - giuridica o un condominio inserire il codice fiscale o la partita iva numerico (11 caratteri) Step 3. Salvare il file nella propria directory. Step 4. Nella Web application, selezionare la transazione Risoluzione Contrattuale Step 5. Per proseguire nella transazione gestire i campi: 1 Tipo Operazione Obbligatorio Indicare l azione da svolgere Caricamento Errori Materiali File name Obbligatorio Allegare il template compilato tramite il pulsante Sfoglia. L utente deve selezionare il file dalla propria directory Step 6. Selezionare Upload file con l apposito pulsante, in questo modo l utente sottomette la richiesta alla WA di IRETI. IRETI sottopone le richieste di servizio inserite ai controlli per la conferma della correttezza nella compilazione del template. Step 7. A seguito del caricamento, la WA restituisce l esito dell elaborazione dei dati inoltrati, attraverso l upload del file. Versione n. 4 del pag. 107 di 188
108 Step 8. Insieme alla visione dei dati inseriti è possibile visualizzare: 1 Esito richiesta La WA informa l utente nel caso di record scartati in fase di inserimento per motivi legati al formato dei file in ingresso. L utente deve provvedere alla correzione dei record che sono stati scartati, e quindi sottomettere nuovamente l intero file Pratica Massiva Codice univoco che contraddistingue tutte le richieste di servizio che identificata dal numero sono state caricate attraverso lo stesso file Step 9. Selezionare i pulsanti: Id Nome pulsante Azione Cancella Implica la cancellazione del file interessato. Il messaggio Operazione 1 conclusa con successo conferma l avvenuta cancellazione Conferma Permette l inoltro del file interessato, mantenendo l id del Codice pratica utente inserito. Con il tasto conferma ogni singola richiesta viene sottomessa ai controlli di ammissibilità Versione n. 4 del pag. 108 di 188
109 4.4.4 Risoluzione contratto vendita non richiesto Tale servizio è relativo alla richiesta massiva di risoluzione contratto di vendita non richiesto, come da Del. AEEGSI 153/1/R/com, precedentemente inseriti dal Venditore per il proprio cliente finale. Step 1. Per effettuare il caricamento utilizzare il file reperibile nella Tabella del sito internet e denominato Risoluzione contratto di vendita non richiesto. Step. Compilare il file nei campi: Nome campo Tipo dato Formato Dimensioni Obbligatorio cella file dato xls Codice_Contratto_Dispaccia mento Alfanumerico 6 SI Testo Codice_Pratica_Utente Alfanumerico max 0 SI Testo Codice_POD Alfanumerico 14 SI Testo Codice_Fiscale_Cliente * Alfanumerico 16 SI Testo Partita_IVA_Cliente Alfanumerico 11 SI Testo Data_Decorrenza_Risoluzion e Risoluzione_per_morosità cliente_finale_non disalimentabili (sì/no)_comma_19._del_4_ 08 Data gg/mm/aaaa SI Testo Alfanumerico SI SI/NO Sedime_Sede_Legale Alfanumerico 10 SI Menù Indirizzo_Sede_Legale Alfanumerico max 0 SI Testo Civico_Sede_Legale Alfanumerico 10 SI Testo CAP_Sede_Legale Numerico 5 SI Numero Comune_Sede_Legale Alfanumerico max 0 SI Testo Provincia_Sede_Legale Alfanumerico max 0 SI Testo Sedime_Sede_Esazione Alfanumerico 10 Indirizzo_Sede_Esazione Alfanumerico max 0 SI (Se diverso da Sede Legale) SI (Se diverso da Sede Legale) Menù Testo Civico_Sede_Esazione Alfanumerico 10 SI (Se diverso da Testo Versione n. 4 del pag. 109 di 188
110 Nome campo Tipo dato Dimensioni dato Obbligatorio Formato cella file xls Sede Legale) CAP_Sede_Esazione Numerico 5 Comune_Sede_Esazione Alfanumerico max 0 Provincia_Sede_Esazione Alfanumerico max 0 SI (Se diverso da Sede Legale) SI (Se diverso da Sede Legale) SI (Se diverso da Sede Legale) Numero Testo Testo Aliquota_IVA Alfanumerico 6 SI Menù Imposte Numerico 4 decimali SI Numero * Se il cliente è una persona: - fisica (esempio impresa individuale) inserire il codice fiscale alfanumerico (16 caratteri) - giuridica o un condominio inserire il codice fiscale o la partita iva numerico (11 caratteri) Step 3. Salvare il file nella propria directory. Step 4. Nella Web application, selezionare la transazione Risoluzione Contratti Non Richiesti Step 5. Per proseguire nella transazione gestire i campi: 1 Tipo Operazione Obbligatorio Indicare l azione da svolgere Caricamento Iniziale File name Obbligatorio Allegare il template compilato tramite il pulsante Sfoglia. L utente deve selezionare il file dalla propria directory Step 6. Selezionare Upload file con l apposito pulsante, in questo modo l utente sottomette la richiesta alla WA di IRETI. IRETI sottopone le richieste di servizio inserite ai controlli per la conferma della correttezza nella compilazione del template. Step 7. A seguito del caricamento, la WA restituisce l esito dell elaborazione dei dati inoltrati, attraverso l upload del file. Versione n. 4 del pag. 110 di 188
111 Step 8. Insieme alla visione dei dati inseriti è possibile visualizzare: 1 Esito richiesta La WA informa l utente nel caso di record scartati in fase di inserimento per motivi legati al formato dei file in ingresso. L utente deve provvedere alla correzione dei record che sono stati scartati, e quindi sottomettere nuovamente l intero file Pratica Massiva Codice univoco che contraddistingue tutte le richieste di servizio che identificata dal numero sono state caricate attraverso lo stesso file Step 9. Selezionare i pulsanti: Id Nome pulsante Azione Cancella Implica la cancellazione del file interessato. Il messaggio Operazione 1 conclusa con successo conferma l avvenuta cancellazione Conferma Permette l inoltro del file interessato, mantenendo l id del Codice pratica utente inserito. Con il tasto conferma ogni singola richiesta viene sottomessa ai controlli di ammissibilità Versione n. 4 del pag. 111 di 188
112 4.4.5 Sospensione per Morosità contatore elettronico Tale servizio è relativo alla richiesta massiva per le sospensioni in seguito a morosità su forniture dotate di contatore elettronico messo in servizio, inserita dal Venditore per il proprio cliente finale. Step 1. Per effettuare il caricamento utilizzare il file reperibile nella Tabella del sito internet Documentazione per i Venditori ai sensi della deliberazione ARG/elt 58/15. Step. Compilare il file nei campi: 1 COD_CONTRATTO_ Inserire il codice univoco rilasciato da Terna DISPACCIAMENTO CODICE_PRATICA_ UTENTE Codice univoco inserito dall utente al momento dell inserimento della richiesta 3 NUMERO_POD Codice POD per il quale è in corso la richiesta 4 C.F. cliente finale Cod. Fiscale del cliente finale 5 P. IVA cliente finale Partita IVA del cliente finale 6 Nome_Cliente Nominativo del cliente finale 7 Cognome_Cliente Cognome del cliente finale 8 Ragione_sociale_Clie nte Ragione Sociale del cliente finale (se persona giuridica) Step 3. Salvare il file nella propria directory. Step 4. Nella Web application, selezionare la transazione Distacco Contatore Elettronico Step 5. Per proseguire nella transazione gestire i campi: 1 Tipo Operazione Obbligatorio Indicare l azione da svolgere Caricamento iniziale File name Obbligatorio Allegare il template compilato tramite il pulsante Sfoglia. L utente deve selezionare il file dalla propria directory Step 6. Selezionare Upload file con l apposito pulsante, in questo modo l utente sottomette la richiesta alla WA di IRETI. IRETI sottopone le richieste di servizio inserite ai controlli per la conferma della correttezza nella compilazione del template. Step 7. A seguito del caricamento, la WA restituisce l esito dell elaborazione dei dati inoltrati, attraverso l upload del file. Versione n. 4 del pag. 11 di 188
113 Step 8. Insieme alla visione dei dati inseriti è possibile visualizzare: 1 Esito richiesta La WA informa l utente nel caso di record scartati in fase di inserimento per motivi legati al formato dei file in ingresso. L utente deve provvedere alla correzione dei record che sono stati scartati, e quindi sottomettere nuovamente l intero file Pratica Massiva Codice univoco che contraddistingue tutte le richieste di servizio che identificata dal numero sono state caricate attraverso lo stesso file Step 9. Selezionare i pulsanti: Id Nome pulsante Azione Cancella Implica la cancellazione del file interessato. Il messaggio Operazione 1 conclusa con successo conferma l avvenuta cancellazione Conferma Permette l inoltro del file interessato, mantenendo l id del Codice pratica utente inserito. Con il tasto conferma ogni singola richiesta viene sottomessa ai controlli di ammissibilità Sospensione per Morosità contatore non elettronico Tale servizio è relativo alla richiesta massiva per le sospensioni in seguito a morosità su forniture non dotate di contatore elettronico messo in servizio, inserita dal Venditore per il proprio cliente finale. Step 1. Per effettuare il caricamento utilizzare il file reperibile nella Tabella del sito internet Documentazione per i Venditori ai sensi della deliberazione ARG/elt 58/15. Step. Compilare il file nei campi: 1 COD_CONTRATTO_ Inserire il codice univoco rilasciato da Terna DISPACCIAMENTO CODICE_PRATICA_ UTENTE Codice univoco inserito dall utente al momento dell inserimento della richiesta 3 NUMERO_POD Codice POD per il quale è in corso la richiesta 4 C.F. cliente finale Cod. Fiscale del cliente finale 5 P. IVA cliente finale Partita IVA del cliente finale 6 Nome_Cliente Nominativo del cliente finale 7 Cognome_Cliente Cognome del cliente finale 8 Ragione_sociale_Clie Ragione Sociale del cliente finale (se persona giuridica) nte 9 Priorità Inserire il valore numerico obbligatorio della priorità di esecuzione della sospensione (1 massima priorità,,.. N più bassa priorità) Versione n. 4 del pag. 113 di 188
114 Step 3. Salvare il file nella propria directory. Step 4. Nella Web application, selezionare la transazione Distacco Contatore non Elettronico Step 5. Per proseguire nella transazione gestire i campi: 1 Tipo Operazione Obbligatorio Indicare l azione da svolgere Caricamento iniziale File name Obbligatorio Allegare il template compilato tramite il pulsante Sfoglia. L utente deve selezionare il file dalla propria directory Step 6. Selezionare Upload file con l apposito pulsante, in questo modo l utente sottomette la richiesta alla WA di IRETI. IRETI sottopone le richieste di servizio inserite ai controlli per la conferma della correttezza nella compilazione del template. Step 7. A seguito del caricamento, la WA restituisce l esito dell elaborazione dei dati inoltrati, attraverso l upload del file. Step 8. Insieme alla visione dei dati inseriti è possibile visualizzare: 1 Esito richiesta La WA informa l utente nel caso di record scartati in fase di inserimento per motivi legati al formato dei file in ingresso. L utente deve provvedere alla correzione dei record che sono stati scartati, e quindi sottomettere nuovamente l intero file Pratica Massiva Codice univoco che contraddistingue tutte le richieste di servizio che identificata dal numero sono state caricate attraverso lo stesso file Step 9. Selezionare i pulsanti: Id Nome pulsante Azione 1 Cancella Implica la cancellazione del file interessato. Il messaggio Operazione conclusa con successo conferma l avvenuta cancellazione Conferma Permette l inoltro del file interessato, mantenendo l id del Codice pratica utente inserito. Con il tasto conferma ogni singola richiesta viene sottomessa ai controlli di ammissibilità Interruzione fornitura energia elettrica Tale servizio è relativo alla richiesta massive di Interruzione fornitura energia elettrica su POD con sospensione per morosità non eseguite con comunicazione della fattibilità dell interruzione, inserita dal Venditore per il proprio cliente finale. Versione n. 4 del pag. 114 di 188
115 Step 1. Per effettuare il caricamento utilizzare il file reperibile nella Tabella del sito internet Documentazione per i Venditori ai sensi della deliberazione ARG/elt 58/15. Step. Compilare il file nei campi: 1 COD_CONTRATTO_ Inserire il codice univoco rilasciato da Terna DISPACCIAMENTO CODICE_PRATICA_ UTENTE Codice univoco inserito dall utente al momento dell inserimento della richiesta 3 NUMERO_POD Codice POD per il quale è in corso la richiesta 4 C.F. cliente finale Cod. Fiscale del cliente finale 5 P. IVA cliente finale Partita IVA del cliente finale 6 Nome_Cliente Nominativo del cliente finale 7 Cognome_Cliente Cognome del cliente finale 8 Ragione_sociale_Clie Ragione Sociale del cliente finale (se persona giuridica) nte 9 Priorità Inserire il valore numerico non obbligatorio della priorità di esecuzione della sospensione (1 massima priorità,,.. N più bassa priorità) Step 3. Salvare il file nella propria directory. Step 4. Nella Web application, selezionare la transazione Distacco Contatore non Elettronico Step 5. Per proseguire nella transazione gestire i campi: 1 Tipo Operazione Obbligatorio Indicare l azione da svolgere Caricamento iniziale File name Obbligatorio Allegare il template compilato tramite il pulsante Sfoglia. L utente deve selezionare il file dalla propria directory Step 6. Selezionare Upload file con l apposito pulsante, in questo modo l utente sottomette la richiesta alla WA di IRETI. IRETI sottopone le richieste di servizio inserite ai controlli per la conferma della correttezza nella compilazione del template. Step 7. A seguito del caricamento, la WA restituisce l esito dell elaborazione dei dati inoltrati, attraverso l upload del file. Versione n. 4 del pag. 115 di 188
116 Step 8. Insieme alla visione dei dati inseriti è possibile visualizzare: 1 Esito richiesta La WA informa l utente nel caso di record scartati in fase di inserimento per motivi legati al formato dei file in ingresso. L utente deve provvedere alla correzione dei record che sono stati scartati, e quindi sottomettere nuovamente l intero file Pratica Massiva Codice univoco che contraddistingue tutte le richieste di servizio che identificata dal numero sono state caricate attraverso lo stesso file Step 9. Selezionare i pulsanti: Id Nome pulsante Azione Cancella Implica la cancellazione del file interessato. Il messaggio Operazione 1 conclusa con successo conferma l avvenuta cancellazione Conferma Permette l inoltro del file interessato, mantenendo l id del Codice pratica utente inserito. Con il tasto conferma ogni singola richiesta viene sottomessa ai controlli di ammissibilità Versione n. 4 del pag. 116 di 188
117 4.4.8 Precheck massivo Tale servizio è relativo alla richiesta massiva di precheck. Step 1. Per effettuare il caricamento utilizzare il file Precheck massivo reperibile nella tabella del sito internet Documentazione per i Venditori - Caricamento massivo. Step. Compilare il file nei campi: Nome campo Tipo dato Format Dimensioni Obbligatorio o cella dato file xls Codice Contratto Dispacciamento Alfanumerico 6 SI Testo Codice_POD Alfanumerico 14 SI Testo CODICE FISCALE/ P. IVA CLIENTE * Alfanumerico 16 SI Testo NOME CLIENTE Alfanumerico max 0 NO Testo COGNOME CLIENTE Alfanumerico max 30 NO Testo RAGIONE SOCIALE CLIENTE DATA DECORRENZA SWITCHING Alfanumerico max 51 NO Testo Numerico gg/mm/aaaa NO Testo * Se il cliente è una persona: - fisica (esempio impresa individuale) inserire il codice fiscale alfanumerico (16 caratteri) - giuridica o un condominio inserire il codice fiscale o la partita iva numerico (11 caratteri) Step 3. Salvare il file nella propria directory. Step 4. Nella Web application, selezionare la transazione Precheck Step 5. Per proseguire nella transazione gestire i campi: 1 Tipo Operazione Obbligatorio Indicare l azione da svolgere Caricamento iniziale File name Obbligatorio Allegare il template compilato tramite il pulsante Sfoglia. L utente deve selezionare il file dalla propria directory Versione n. 4 del pag. 117 di 188
118 Step 6. Selezionare Upload file con l apposito pulsante, in questo modo l utente sottomette la richiesta alla WA di IRETI. IRETI sottopone le richieste di servizio inserite ai controlli per la conferma della correttezza nella compilazione del template. Step 7. A seguito del caricamento, la WA restituisce l esito dell elaborazione dei dati inoltrati, attraverso l upload del file. 1 Tipo servizio Codice del Tipo di operazione svolta Data decorrenza Data di comunicazione e decorrenza dell esito dell operazione 3 Id richiesta Codice inserito dal richiedente al momento dell inserimento della richiesta. Per rintracciare le richieste il codice deve essere univoco. 4 Id CNRG Codice univoco assegnato dal distributore. Il codice contraddistingue l attività richiesta. 5 POD Codice POD per il quale è in corso la richiesta 6 Nominativo Nominativo del cliente finale 7 C.F. cliente finale Dato del cliente finale 8 P. IVA cliente finale Dato del cliente finale 9 Esito Positivo/Negativo 10 Errore Descrizione dell esito dell operazione Step 8. Insieme alla visione dei dati inseriti è possibile visualizzare: 1 Esito richiesta La WA informa l utente nel caso di record scartati in fase di inserimento per motivi legati al formato dei file in ingresso. L utente deve provvedere alla correzione dei record che sono stati scartati, e quindi sottomettere nuovamente l intero file Pratica Massiva Codice univoco che contraddistingue tutte le richieste di servizio che identificata dal numero sono state caricate attraverso lo stesso file Step 9. Selezionare i pulsanti: Id Nome pulsante Azione Cancella Implica la cancellazione del file interessato. Il messaggio Operazione 1 conclusa con successo conferma l avvenuta cancellazione Conferma Permette l inoltro del file interessato, mantenendo l id del Codice pratica utente inserito. Con il tasto conferma ogni singola richiesta viene sottomessa ai controlli di ammissibilità Versione n. 4 del pag. 118 di 188
119 4.4.9 M01 Dati Tecnici Tale servizio è relativo alle richieste di messa a disposizione dei dati tecnici tramite lettura del gruppo di misura, inserita dall utente per il proprio cliente finale in seguito alla contestazione di una lettura. Step 1. Per effettuare il caricamento utilizzare il file M01 - Caricamento massivo - Richiesta dati tecnici reperibile nel sito internet di IRETI. Step. Compilare il file M01 - Caricamento massivo - Richiesta dati tecnici Inserire il codice univoco con cui si intende 1 Codice servizio (M01) Obbligatorio contraddistinguere tutte le richieste di servizio che sono state caricate attraverso lo stesso file Inserire il codice univoco con cui si intende Codice flusso (E050) Obbligatorio contraddistinguere la tipologia di flusso per le richieste che sono state caricate attraverso lo stesso file 3 P.IVA Utente Obbligatorio Partita IVA dell utente 4 P.IVA Distributore Obbligatorio Partita IVA del distributore 5 codice pratica utente Obbligatorio Codice univoco inserito dall utente al momento dell inserimento della richiesta 6 contratto Obbligatorio Codice univoco come definito da Terna dispacciamento 7 Codice POD Obbligatorio Codice POD per il quale è in corso la richiesta Obbligatorio Definisce la tipologia oggetto del reclamo, inserire i seguenti valori numerici 8 1 Reclamo scritto Tipo Richiesta Richiesta scritta di informazioni Cliente Finale 3 Reclamo telefonico 4 Richiesta di informazioni telefonica 5 Procedura di conciliazione paritetica 9 Codice Richiesta Cliente Finale Obbligatorio Codice assegnato dall utente al reclamo o alla richiesta scritta di informazioni 10 C.F. cliente finale Obbligatorio Dato del cliente finale (se non valorizzato P.IVA) 11 P. IVA cliente finale Obbligatorio (se non Dato del cliente finale Versione n. 4 del pag. 119 di 188
120 valorizzato C.F.) 1 Cognome Obbligatorio Cognome del cliente finale (se non valorizzato Ragione Sociale) 13 Nome Obbligatorio Nome del cliente finale (se non valorizzato Ragione Sociale) 14 Ragione Sociale Obbligatorio Ragione Sociale del cliente finale (se non valorizzati Nome e Cognome) 10 Tel. Cliente finale Opzionale n. telefonico di riferimento del cliente finale intestatario del punto di fornitura 11 Lettura Attiva 1 Opzionale Valore lettura contestata per l energia attiva in fascia 1 1 Lettura Attiva Opzionale Valore lettura contestata per l energia attiva in fascia 13 Lettura Attiva 3 Obbligatorio Valore lettura contestata per l energia attiva in fascia 3 14 Lettura Reattiva 1 Opzionale Valore lettura contestata per l energia reattiva in fascia 1 15 Lettura Reattiva Opzionale Valore lettura contestata per l energia reattiva in fascia 16 Lettura Reattiva 3 Opzionale Valore lettura contestata per l energia reattiva in fascia 3 17 Lettura Potenza Massima Opzionale Valore massimo lettura contestata per l indice di potenza in fascia unica 18 Data lettura contestata 19 Lettura Cliente Finale Attiva 1 0 Lettura Cliente Finale Attiva 1 Lettura Cliente Finale Attiva 3 Lettura Cliente Finale Attiva 4 Obbligatorio Data di riferimento delle letture oggetto della contestazione (se presente lettura Attiva) Opzionale Valore lettura per l energia attiva effettuata dal cliente finale in fascia 1 Opzionale Valore lettura per l energia attiva effettuata dal cliente finale in fascia Opzionale Valore lettura per l energia attiva effettuata dal cliente finale in fascia 3 Opzionale Valore lettura per l energia attiva effettuata dal cliente finale in fascia 4 Versione n. 4 del pag. 10 di 188
121 3 Lettura Cliente Finale Attiva mono Opzionale Valore lettura per l energia attiva effettuata dal cliente finale per forniture monorarie 4 Lettura Cliente Finale Reattiva 1 Opzionale Valore lettura per l energia reattiva effettuata dal cliente finale in fascia 1 5 Lettura Cliente Finale Reattiva Opzionale Valore lettura per l energia reattiva effettuata dal cliente finale in fascia 6 Lettura Cliente Finale Reattiva 3 Opzionale Valore lettura per l energia reattiva effettuata dal cliente finale in fascia 3 7 Lettura Cliente Finale Reattiva 4 Opzionale Valore lettura per l energia reattiva effettuata dal cliente finale in fascia 4 8 Lettura Cliente Finale Reattiva mono Opzionale Valore lettura per l energia reattiva effettuata dal cliente finale per forniture monorarie 9 Lettura Cliente Finale Potenza 1 Opzionale Valore lettura per l indice di potenza effettuata dal cliente finale in fascia 1 30 Lettura Cliente Finale Potenza Opzionale Valore lettura per l indice di potenza effettuata dal cliente finale in fascia 31 Lettura Cliente Finale Potenza 3 Opzionale Valore lettura per l indice di potenza effettuata dal cliente finale in fascia 3 3 Lettura Cliente Finale Potenza 4 Opzionale Valore lettura per l indice di potenza effettuata dal cliente finale in fascia 4 33 Lettura Cliente Finale Potenza mono Opzionale Valore lettura per l indice di potenza effettuata dal cliente finale per forniture monorarie 34 Data letture cliente finale Obbligatorio Data di riferimento delle eventuali letture effettuate dal cliente finale 35 Tipologia lettura (W, C, T) Obbligatorio Definisce l origine della lettura contestata e oggetto del reclamo W Switch C Commerciale T Tecnico 36 Nome File Opzionale Eventuale file inviato dal cliente finale 37 Dati File Obbligatorio (se presente Nome File) Eventuale file inviato dal cliente finale Versione n. 4 del pag. 11 di 188
122 38 Nuovo Tentativo 39 Appuntamento 40 Recapito telefonico cliente finale Campo SI/NO 1 SI NO Quando sussista la necessità di richiedere al distributore un nuovo tentativo di lettura del GM a fronte di una precedente richiesta con esito negativo (lettura non effettuata) Campo SI/NO 1 SI Si può valorizzare solo se SI nel campo Nuovo Tentativo Lettura Gruppo Misura NO Non esiste appuntamento con il cliente finale Recapitolo telefonico per la gestione del nuovo obbligatorio appuntamento 41 Note Note per eventuali comunicazioni al distributore Step 3. Salvare il file M01 - Caricamento massivo - Richiesta dati tecnici nella propria directory. Step 4. Nella Web application, selezionare la transazione M01 Dati Tecnici Step 5. Per proseguire nella transazione gestire i campi: 1 Tipo Operazione Obbligatorio Indicare l azione da svolgere Caricamento iniziale File name Obbligatorio Allegare il template compilato tramite il pulsante Sfoglia. L utente deve selezionare il file dalla propria directory Step 6. Selezionare Upload file con l apposito pulsante, in questo modo l utente sottomette la richiesta alla WA di IRETI. IRETI sottopone le richieste di servizio inserite ai controlli per la conferma della correttezza nella compilazione del template. Step 7. A seguito del caricamento, la WA restituisce l esito dell elaborazione dei dati inoltrati, attraverso l upload del file. Step 8. Insieme alla visione dei dati inseriti è possibile visualizzare: 1 Esito richiesta La WA informa l utente nel caso di record scartati in fase di inserimento per motivi legati al formato dei file in ingresso. L utente deve provvedere alla correzione dei record che sono stati scartati, e quindi sottomettere nuovamente l intero file Pratica Massiva Codice univoco che contraddistingue tutte le richieste di servizio che identificata dal numero sono state caricate attraverso lo stesso file Versione n. 4 del pag. 1 di 188
123 Step 9. Selezionare i pulsanti: Id Nome pulsante Azione Cancella Implica la cancellazione del file interessato. Il messaggio Operazione 1 conclusa con successo conferma l avvenuta cancellazione Conferma Permette l inoltro del file interessato, mantenendo l id del Codice pratica utente inserito. Con il tasto conferma ogni singola richiesta viene sottomessa ai controlli di ammissibilità previsti dallo standard di comunicazione M0 - Altri Dati Tecnici Tale servizio è relativo all inserimento di richiesta di altri dati tecnici, da parte dell utente. Step 1. Per effettuare il caricamento utilizzare il file M0- Caricamento massivo - Richiesta altri dati tecnici reperibile nel sito internet di IRETI. Step. Compilare il file M0- Caricamento massivo - Richiesta altri dati tecnici Inserire il codice univoco con cui si intende 1 codice servizio (M0) obbligatorio contraddistinguere tutte le richieste di servizio che sono state caricate attraverso lo stesso file Inserire il codice univoco con cui si intende Codice flusso (E050) obbligatorio contraddistinguere la tipologia di flusso per le richieste che sono state caricate attraverso lo stesso file 3 P.IVA Utente Obbligatorio Partita IVA dell utente 4 P.IVA Distributore Obbligatorio Partita IVA del distributore 5 codice pratica utente Obbligatorio Codice univoco inserito dall utente al momento dell inserimento della richiesta 6 contratto dispacciamento Obbligatorio Codice univoco come definito da Terna Definisce la tipologia della richiesta, inserire i seguenti valori Obbligatorio numerici 7 Richiesta Utente 1 Semplice Complessa obbligatorio 8 Categoria (se Richiesta Utente uguale a Complesso) Definisce la categoria della richiesta, inserire i seguenti valori numerici 1 Ricostruzione consumi per malfunzionamento del gruppo di misura Versione n. 4 del pag. 13 di 188
124 Richieste relative a dati di misura per periodi superiori a anni 3 Richieste relative a POD trattati orari 4 Verifiche relative a dati anagrafici del punto di prelievo relativi a periodi in cui la rete era gestita da un diverso operatore 5 Verifiche relative a dati anagrafici del punto di prelievo relativi a periodi anteriori di più di 1 mesi alla data della richiesta 6 Richieste relative a interruzioni del servizio di distribuzione 7 Richieste relative a contestazioni del cliente in sede di esecuzione lavori di aspetti tecnici obbligatorio Definisce la tipologia oggetto del reclamo, inserire i seguenti valori numerici 1 Reclamo scritto 9 Tipo Reclamo Richiesta scritta di informazioni 3 Reclamo telefonico 4 Richiesta di informazioni telefonica 5 Procedura di conciliazione paritetica 10 Codice richiesta obbligatorio Prestazione richiesta dal cliente finale cliente finale 11 Codice POD obbligatorio Codice POD per il quale è in corso la richiesta 1 via obbligatorio Identificativo della localizzazione dell indirizzo del punto di fornitura 13 numero civico obbligatorio n. identificativo della localizzazione dell indirizzo del punto di fornitura 14 Comune obbligatorio Denominazione del comune dell indirizzo del punto di fornitura 15 Provincia obbligatorio Denominazione della provincia dell indirizzo del punto di fornitura 16 Nome File Opzionale Eventuale file inviato dal cliente finale Obbligatorio Eventuale file inviato dal cliente finale 17 Dati File (se presente Nome File) Obbligatorio Dato del cliente finale 18 C.F. cliente finale (se non valorizzato P.IVA) 19 P. IVA cliente finale Obbligatorio (se non valorizzato C.F.) Dato del cliente finale Versione n. 4 del pag. 14 di 188
125 Obbligatorio Cognome del cliente finale di riferimento 0 Cognome cliente (se POD non finale valorizzato Ragione Sociale) Obbligatorio Nome del cliente finale di riferimento 1 Nome cliente finale (se POD non valorizzato Ragione Sociale) Obbligatorio Ragione sociale del cliente finale Ragione sociale (se POD non valorizzato Cognome e Nome) 3 Dati tecnici richiesti obbligatorio Informazioni relative ai dati tecnici richiesti 4 Nome File Opzionale Eventuale file inviato dal cliente finale per ulteriori quesiti 5 Dati File Obbligatorio (se presente Nome File) Eventuale file inviato dal cliente finale per ulteriori quesiti obbligatorio Definisce la correttezza/completezza della precedente 6 Correttezza risposta del distributore, inserire i seguenti valori numerici completezza SI Indica che i dati ricevuti sono completi NO Indica che i dati ricevuti sono incompleti Obbligatorio (se Inserire eventuali comunicazioni circa la completezza correttezza dei dati inviati dal distributore 7 Elenco dati Correttezza completezza uguale a Si) obbligatorio Campo SI/NO 8 Nuovo Tentativo SI Quando sussista la necessità di richiedere al distributore un nuovo tentativo a fronte di una precedente richiesta con esito negativo NO Obbligatorio Campo SI/NO 9 Appuntamento (se Nuovo tentativo uguale a Si) SI Necessita appuntamento con il cliente finale NO Non necessita appuntamento con il cliente finale 30 Note Opzionale Segnalazioni o informazioni in merito alla richiesta Versione n. 4 del pag. 15 di 188
126 Step 3. Salvare il file M0 - Caricamento massivo - Richiesta altri dati tecnici nella propria directory. Step 4. Nella Web application, selezionare la transazione M0 Altri Dati Tecnici Step 5. Per proseguire nella transazione gestire i campi: 1 Tipo Operazione Obbligatorio Indicare l azione da svolgere Caricamento iniziale File name Obbligatorio Allegare il template compilato tramite il pulsante Sfoglia. L utente deve selezionare il file dalla propria directory Step 6. Selezionare Upload file con l apposito pulsante, in questo modo l utente sottomette la richiesta alla WA di IRETI. IRETI sottopone le richieste di servizio inserite ai controlli per la conferma della correttezza nella compilazione del template. Step 7. A seguito del caricamento, la WA restituisce l esito dell elaborazione dei dati inoltrati, attraverso l upload del file. Step 8. Insieme alla visione dei dati inseriti è possibile visualizzare: 1 Esito richiesta La WA informa l utente nel caso di record scartati in fase di inserimento per motivi legati al formato dei file in ingresso. L utente deve provvedere alla correzione dei record che sono stati scartati, e quindi sottomettere nuovamente l intero file Pratica Massiva Codice univoco che contraddistingue tutte le richieste di servizio che identificata dal numero sono state caricate attraverso lo stesso file Step 9. Selezionare i pulsanti: Id Nome pulsante Azione Cancella Implica la cancellazione del file interessato. Il messaggio Operazione 1 conclusa con successo conferma l avvenuta cancellazione Conferma Permette l inoltro del file interessato, mantenendo l id del Codice pratica utente inserito. Con il tasto conferma ogni singola richiesta viene sottomessa ai controlli di ammissibilità previsti dallo standard di comunicazione Versione n. 4 del pag. 16 di 188
127 D01 Disdetta del punto di fornitura su richiesta del cliente finale Tale servizio è relativo alle richieste di disdetta del punto di fornitura, inserite dal Venditore per i propri clienti finali. Step 1. Per effettuare il caricamento utilizzare il file D01 - Caricamento massivo - Richiesta disdetta senza appuntamento. Step. Compilare il file D01 - Caricamento massivo - Richiesta disdetta senza appuntamento 1 codice prestazione Inserire il codice univoco con cui si intende contraddistinguere tutte le (D01) richieste di servizio che sono state caricate attraverso lo stesso file codice mittente Partita IVA dell utente (P.IVA) 3 codice destinatario Partita IVA del cliente finale (P.IVA) 4 codice pratica utente Codice univoco inserito dall utente al momento dell inserimento della richiesta 5 contratto Codice univoco come definito da Terna dispacciamento 6 POD Codice POD per il quale è in corso la richiesta 7 C.F. cliente finale Dato del cliente finale 8 P. IVA cliente finale Dato del cliente finale 9 Tel. Cliente finale n. telefonico di riferimento del cliente finale intestatario del punto di fornitura 10 disattivazione fuori orario di lavoro (SI/NO) Indicare con SI/NO il momento per la prestazione richiesta Step 3. Salvare il file D01 - Caricamento massivo - Richiesta disdetta senza appuntamento nella propria directory. Step 4. Nella Web application, selezionare la transazione D01 Disdetta senza appuntamento Step 5. Per proseguire nella transazione gestire i campi: 1 Tipo Operazione Obbligatorio Indicare l azione da svolgere Caricamento iniziale File name Obbligatorio Allegare il template compilato tramite il pulsante Sfoglia. L utente deve selezionare il file dalla propria directory Versione n. 4 del pag. 17 di 188
128 Step 6. Selezionare Upload file con l apposito pulsante, in questo modo l utente sottomette la richiesta alla WA di IRETI. IRETI sottopone le richieste di servizio inserite ai controlli per la conferma della correttezza nella compilazione del template. Step 7. A seguito del caricamento, la WA restituisce l esito dell elaborazione dei dati inoltrati, attraverso l upload del file. Step 8. Insieme alla visione dei dati inseriti è possibile visualizzare: 1 Esito richiesta La WA informa l utente nel caso di record scartati in fase di inserimento per motivi legati al formato dei file in ingresso. L utente deve provvedere alla correzione dei record che sono stati scartati, e quindi sottomettere nuovamente l intero file Pratica Massiva Codice univoco che contraddistingue tutte le richieste di servizio che identificata dal numero sono state caricate attraverso lo stesso file Step 9. Selezionare i pulsanti: Id Nome pulsante Azione 1 Cancella Implica la cancellazione del file interessato. Il messaggio Operazione conclusa con successo conferma l avvenuta cancellazione Conferma Permette l inoltro del file interessato, mantenendo l id del Codice pratica utente inserito. Con il tasto conferma ogni singola richiesta viene sottomessa ai controlli di ammissibilità previsti dallo standard di comunicazione Versione n. 4 del pag. 18 di 188
129 4.4.1 V01 Verifica Gruppi Misura Tale servizio è relativo alla richiesta per la verifica del gruppo di misura, inserita dal Venditore per il proprio cliente finale. Step 1. Per effettuare il caricamento utilizzare il file V01 - Caricamento massivo - Richiesta verifica gruppi di misura. Step. Compilare il file V01 - Caricamento massivo - Richiesta verifica gruppi di misura 1 codice prestazione Inserire il codice univoco con cui si intende contraddistinguere tutte le (V01) richieste di servizio che sono state caricate attraverso lo stesso file codice mittente Partita IVA dell utente (P.IVA) 3 codice destinatario Partita IVA del cliente finale (P.IVA) 4 codice pratica utente Codice univoco inserito dall utente al momento dell inserimento della richiesta 5 contratto Codice univoco come definito da Terna dispacciamento 6 POD Codice POD per il quale è in corso la richiesta 7 C.F. cliente finale Dato del cliente finale 8 P. IVA cliente finale Dato del cliente finale 9 presenza cliente Specificare se il cliente finale è presente (SI) o assente (NO) nell intervento finale (SI/NO) 10 Tel. Cliente finale n. telefonico di riferimento del cliente finale intestatario del punto di fornitura 11 comunicazioni aggiuntive Informazioni in merito al lavoro Step 3. Salvare il file V01 - Caricamento massivo - Richiesta verifica gruppi di misura nella propria directory. Step 4. Nella Web application, selezionare la transazione V01 Verifica Gruppo Misura Step 5. Per proseguire nella transazione gestire i campi: 1 Tipo Operazione Obbligatorio Indicare l azione da svolgere Caricamento iniziale File name Obbligatorio Allegare il template compilato tramite il pulsante Sfoglia. L utente deve selezionare il file dalla propria directory Versione n. 4 del pag. 19 di 188
130 Step 6. Selezionare Upload file con l apposito pulsante, in questo modo l utente sottomette la richiesta alla WA di IRETI. IRETI sottopone le richieste di servizio inserite ai controlli per la conferma della correttezza nella compilazione del template. Step 7. A seguito del caricamento, la WA restituisce l esito dell elaborazione dei dati inoltrati, attraverso l upload del file. Step 8. Insieme alla visione dei dati inseriti è possibile visualizzare: 1 Esito richiesta La WA informa l utente nel caso di record scartati in fase di inserimento per motivi legati al formato dei file in ingresso. L utente deve provvedere alla correzione dei record che sono stati scartati, e quindi sottomettere nuovamente l intero file Pratica Massiva Codice univoco che contraddistingue tutte le richieste di servizio che identificata dal numero sono state caricate attraverso lo stesso file Step 9. Selezionare i pulsanti: Id Nome pulsante Azione Cancella Implica la cancellazione del file interessato. Il messaggio Operazione 1 conclusa con successo conferma l avvenuta cancellazione Conferma Permette l inoltro del file interessato, mantenendo l id del Codice pratica utente inserito. Con il tasto conferma ogni singola richiesta viene sottomessa ai controlli di ammissibilità previsti dallo standard di comunicazione Versione n. 4 del pag. 130 di 188
131 V0 Verifica di tensione Tale servizio è relativo alle richieste per la verifica della tensione, inserite dal Venditore per i propri clienti finali. Step 1. Per effettuare il caricamento utilizzare il file V0 - Caricamento massivo - Richiesta verifica di tensione. Step. Compilare il file V0 - Caricamento massivo - Richiesta verifica di tensione 1 codice prestazione Inserire il codice univoco con cui si intende contraddistinguere tutte le (V0) richieste di servizio che sono state caricate attraverso lo stesso file codice mittente Partita IVA dell utente (P.IVA) 3 codice destinatario Partita IVA del cliente finale (P.IVA) 4 codice pratica utente Codice univoco inserito dall utente al momento dell inserimento della richiesta 5 contratto Codice univoco come definito da Terna dispacciamento 6 POD Codice POD per il quale è in corso la richiesta 7 C.F. cliente finale Dato del cliente finale 8 P. IVA cliente finale Dato del cliente finale 9 presenza cliente Specificare se il cliente finale è presente (SI) o assente (NO) nell intervento finale (SI/NO) 10 Tel. Cliente finale n. telefonico di riferimento del cliente finale intestatario del punto di fornitura 11 comunicazioni aggiuntive Informazioni in merito al lavoro Step 3. Salvare il file V0 - Caricamento massivo - Richiesta verifica di tensione nella propria directory. Step 4. Nella Web application, selezionare la transazione V0 Verifica di Tensione Step 5. Per proseguire nella transazione gestire i campi: 1 Tipo Operazione Obbligatorio Indicare l azione da svolgere Caricamento iniziale File name Obbligatorio Allegare il template compilato tramite il pulsante Sfoglia. L utente deve selezionare il file dalla propria directory Versione n. 4 del pag. 131 di 188
132 Step 6. Selezionare Upload file con l apposito pulsante, in questo modo l utente sottomette la richiesta alla WA di IRETI. IRETI sottopone le richieste di servizio inserite ai controlli per la conferma della correttezza nella compilazione del template. Step 7. A seguito del caricamento, la WA restituisce l esito dell elaborazione dei dati inoltrati, attraverso l upload del file. Step 8. Insieme alla visione dei dati inseriti è possibile visualizzare: 1 Esito richiesta La WA informa l utente nel caso di record scartati in fase di inserimento per motivi legati al formato dei file in ingresso. L utente deve provvedere alla correzione dei record che sono stati scartati, e quindi sottomettere nuovamente l intero file Pratica Massiva Codice univoco che contraddistingue tutte le richieste di servizio che identificata dal numero sono state caricate attraverso lo stesso file Step 9. Selezionare i pulsanti: Id Nome pulsante Azione Cancella Implica la cancellazione del file interessato. Il messaggio Operazione 1 conclusa con successo conferma l avvenuta cancellazione Conferma Permette l inoltro del file interessato, mantenendo l id del Codice pratica utente inserito. Con il tasto conferma ogni singola richiesta viene sottomessa ai controlli di ammissibilità previsti dallo standard di comunicazione Versione n. 4 del pag. 13 di 188
133 Allineamento Dati (ALE1L) Mercato libero Tale servizio è relativo al caricamento dei file riguardanti l allineamento dati tra utenti del dispacciamento e il Distributore, secondo gli standard stabiliti dall AEEGSI con Delibera R/COM/ 131/01. Step 1. Per effettuare il caricamento utilizzare il file secondo standard AEEGSI (Tracciati.CSV). Step. Compilare il file nei campi: Id Nome campo Obbligatorio Descrizione campi variabili cod_comunicazione SI ALE1L piva_mittente SI Numerico 11 piva_destinatario SI Numerico 11 cod_rintracciabilita SI Alfanumerico 15 cod_pod SI Alfanumerico di 14/15 (15 opzionale) Alfanumerico 16 (Formato 6 lettere, cifre, 1 lettera, cifre, 1 cf_titolarepdp SI lettera, 3 cifre, 1 lettera) oppure numerico 11 SI, in alternativo al piva_titolarepdp cf_titolarepdp Numerico 11 SI, se non cognome valorizzato rag_soc Alfanumerico 50 SI, se non nome valorizzato rag_soc Alfanumerico 50 SI, se non valorizzati nome e rag_soc cognome Alfanumerico 100 SI in alternativo a Alfanumerico 16 (Formato 6 lettere, cifre, 1 lettera, cifre, 1 cf piva lettera, 3 cifre, 1 lettera) oppure numerico 11 piva SI in alternativo a cf Numerico 11 toponimo SI Alfanumerico 30 via SI Alfanumerico 30 civ SI Alfanumerico 10 cap SI Numerico 5 (00000) cod_istat SI Numerico 6 (000000) comune SI Alfanumerico 100 prov SI Alfanumerico nazione SI Alfanumerico 15 dati_fatt SI SI/NO SI, se non cognome valorizzato rag_soc Alfanumerico 50 SI, se non nome valorizzato rag_soc Alfanumerico 50 SI, se non valorizzati nome e rag_soc cognome Alfanumerico 100 toponimo SI Alfanumerico 30 Versione n. 4 del pag. 133 di 188
134 Id Nome campo Obbligatorio Descrizione campi variabili 6 via SI Alfanumerico 30 7 civ SI Alfanumerico 10 8 cap SI Numerico 5 (00000) 9 cod_istat SI Numerico 6 (000000) 30 comune SI Alfanumerico prov SI Alfanumerico 3 nazione SI Alfanumerico tariffa SI Alfanumerico /4 34 disalimentabilita SI Numerico 1 (0=NO, 1=SI) 35 0 SI Numerico 1 (0=NO, 1=SI) Step 3. Salvare il file nella propria directory. Step 4. Attraverso la sezione Caricamento Massivo raggiungere la pagina Allineamento Dati Step 5. Per proseguire nella transazione gestire i campi: 1 Tipo Operazione Obbligatorio Indicare l azione da svolgere Caricamento iniziale File name Obbligatorio Allegare il template compilato tramite il pulsante Sfoglia. L utente deve selezionare il file dalla propria directory Step 6. Selezionare Upload file con l apposito pulsante, in questo modo l utente sottomette la richiesta alla WA di IRETI. IRETI sottopone le richieste di servizio inserite ai controlli per la conferma della correttezza nella compilazione del template. Il sistema fornirà il numero di richiesta da utilizzare per visualizzare gli esiti. Versione n. 4 del pag. 134 di 188
135 (ALE1T) Mercato Maggior tutela Tale servizio è relativo al caricamento dei file riguardanti l allineamento dati tra l esercente la maggior tutela e il Distributore, secondo gli standard stabiliti dall AEEGSI con Delibera R/COM/ 131/01. Step 1. Per effettuare il caricamento utilizzare il file secondo standard AEEGSI (Tracciati.CSV). Step. Compilare il file nei campi: Id Nome campo Obbligatorio Descrizione campi variabili cod_comunicazione SI ALE1T piva_mittente SI Numerico 11 piva_destinatario SI Numerico 11 cod_rintracciabilita SI Alfanumerico 15 cod_pod SI Alfanumerico di 14/15 (15 opzionale) SI, se non cognome valorizzato rag_soc Alfanumerico 50 SI, se non nome valorizzato rag_soc Alfanumerico 50 SI, se non valorizzati nome e rag_soc cognome Alfanumerico 100 SI in alternativo a Alfanumerico 16 (Formato 6 lettere, cifre, 1 lettera, cifre, 1 cf piva lettera, 3 cifre, 1 lettera) oppure numerico 11 piva SI in alternativo a cf Numerico 11 toponimo SI Alfanumerico 30 via SI Alfanumerico 30 civ SI Alfanumerico 10 cap SI Numerico 5 (00000) cod_istat SI Numerico 6 (000000) comune SI Alfanumerico 100 prov SI Alfanumerico nazione SI Alfanumerico 15 dati_fatt SI SI/NO SI, se non cognome valorizzato rag_soc Alfanumerico 50 SI, se non nome valorizzato rag_soc Alfanumerico 50 SI, se non valorizzati nome e rag_soc cognome Alfanumerico 100 toponimo SI Alfanumerico 30 via SI Alfanumerico 30 civ SI Alfanumerico 10 cap SI Numerico 5 (00000) cod_istat SI Numerico 6 (000000) comune SI Alfanumerico 100 Versione n. 4 del pag. 135 di 188
136 Id Nome campo Obbligatorio Descrizione campi variabili 9 prov SI Alfanumerico 30 nazione SI Alfanumerico tariffa SI Alfanumerico /4 3 disalimentabilita SI Numerico 1 (0=NO, 1=SI) 33 diritto_bonus SI Numerico 1 (0=NO, 1=SI) Step 3. Salvare il file nella propria directory. Step 4. Attraverso la sezione Caricamento Massivo raggiungere la pagina Allineamento Dati per la Maggior Tutela Step 5. Per proseguire nella transazione gestire i campi: 1 Tipo Operazione Obbligatorio Indicare l azione da svolgere Caricamento iniziale File name Obbligatorio Allegare il template compilato tramite il pulsante Sfoglia. L utente deve selezionare il file dalla propria directory Step 6. Selezionare Upload file con l apposito pulsante, in questo modo l utente sottomette la richiesta alla WA di IRETI. IRETI sottopone le richieste di servizio inserite ai controlli per la conferma della correttezza nella compilazione del template. Il sistema fornirà il numero di richiesta da utilizzare per visualizzare gli esiti Comunicazione autolettura Autolettura per Switch (flusso ACV-E050) Tale servizio è relativo alla comunicazione dei dati di autolettura a seguito di Switching, inserita dal Venditore per il proprio cliente finale. Step 1. Per effettuare il caricamento utilizzare il file Caricamento massivo Comunicazione autolettura per Switch flusso ACV-E050. Step. Compilare il file nei campi: Nome campo Tipo dato Obbligatorio Descrizione cella file xlms Tipo Prestazione Alfanumerico 3 SI Valore fisso ACV Codice Flusso Alfanumerico 4 SI Valore fisso E050 PIvaUtente Numerico 11 SI Partita IVA dell Utente mittente PIvaDistributore Numerico 11 SI Partita IVA del Distributore Versione n. 4 del pag. 136 di 188
137 Nome campo Tipo dato Obbligatorio Descrizione cella file xlms CodDispacciamento Alfanumerico 15 SI Codice univoco come definito da Terna Pod Alfanumerico 15 SI Codice POD per il quale è in corso la richiesta DataMisura Alfanumerico 10 (GG/MM/AAAA) DataCamVen Alfanumerico 10 (GG/MM/AAAA) Alfanumerico 16 (1 EaM cifre (max), virgola, 3 cifre Alfanumerico 16 (1 ErM cifre (max), virgola, 3 cifre Alfanumerico 16 (1 PotM cifre (max), virgola, 3 cifre SI SI SI NO NO Data a cui si riferisce la rilevazione dell autolettura da parte del cliente finale Data decorrenza cambio venditore Valore energia attiva per POD monorario (in kwh) Valore energia reattiva per POD monorario (in kvarh), da valorizzare solo per potenza impegnata > 15kW Valore potenza per POD monorario (in kw), da valorizzare solo per potenza impegnata > 15kW Step 3. Salvare il file nella propria directory. Step 4. Nella Web application, selezionare la transazione ACV - Autolettura Step 5. Per proseguire nella transazione gestire i campi: 1 Tipo Operazione Obbligatorio Indicare l azione da svolgere Caricamento iniziale File name Obbligatorio Allegare il template compilato tramite il pulsante Sfoglia. L utente deve selezionare il file dalla propria directory Step 6. Selezionare Upload file con l apposito pulsante, in questo modo l utente sottomette la richiesta alla WA di IRETI. IRETI sottopone le richieste di servizio inserite ai controlli per la conferma della correttezza nella compilazione del template. Step 7. A seguito del caricamento, la WA restituisce l esito dell elaborazione dei dati inoltrati, attraverso l upload del file. Step 8. Insieme alla visione dei dati inseriti è possibile visualizzare: 1 Esito richiesta La WA informa l utente nel caso di record scartati in fase di inserimento per motivi legati al formato dei file in ingresso. L utente deve provvedere alla correzione dei record che sono stati scartati, e quindi sottomettere nuovamente l intero file Pratica Massiva Codice univoco che contraddistingue tutte le richieste di servizio che identificata dal numero sono state caricate attraverso lo stesso file Versione n. 4 del pag. 137 di 188
138 Step 9. Selezionare i pulsanti: Id Nome pulsante Azione 1 Cancella Implica la cancellazione del file interessato. Il messaggio Operazione conclusa con successo conferma l avvenuta cancellazione Conferma Permette l inoltro del file interessato, mantenendo l id del Codice pratica utente inserito. Con il tasto conferma ogni singola richiesta viene sottomessa ai controlli di ammissibilità Autolettura per Voltura (flusso AVO-E050) Tale servizio è relativo alla comunicazione dei dati di autolettura a seguito di Voltura, inserita dal Venditore per il proprio cliente finale. Step 1. Per effettuare il caricamento utilizzare il file Caricamento massivo Comunicazione autolettura per Voltura flusso AVO-E050. Step. Compilare il file nei campi: Nome campo Tipo dato Obbligatorio Descrizione cella file xlms Tipo Prestazione Alfanumerico 3 SI Valore fisso AVO Codice Flusso Alfanumerico 4 SI Valore fisso E050 PIvaUtente Numerico 11 SI Partita IVA dell Utente mittente PIvaDistributore Numerico 11 SI Partita IVA del Distributore CodDispacciamento Alfanumerico 15 SI Codice univoco come definito da Terna Pod Alfanumerico 15 SI Codice POD per il quale è in corso la richiesta DataMisura Alfanumerico 10 (GG/MM/AAAA) DataVoltura Alfanumerico 10 (GG/MM/AAAA) Alfanumerico 16 (1 EaM cifre (max), virgola, 3 cifre Alfanumerico 16 (1 ErM cifre (max), virgola, 3 cifre Alfanumerico 16 (1 PotM cifre (max), virgola, 3 cifre SI SI SI NO NO Data a cui si riferisce la rilevazione dell autolettura da parte del cliente finale Data richiesta voltura Valore energia attiva per POD monorario (in kwh) Valore energia reattiva per POD monorario (in kvarh), da valorizzare solo per potenza impegnata > 15kW Valore potenza per POD monorario (in kw), da valorizzare solo per potenza impegnata > 15kW Step 3. Salvare il file nella propria directory. Step 4. Nella Web application, selezionare la transazione AVO - Autolettura Versione n. 4 del pag. 138 di 188
139 Step 5. Per proseguire nella transazione gestire i campi: 1 Tipo Operazione Obbligatorio Indicare l azione da svolgere Caricamento iniziale File name Obbligatorio Allegare il template compilato tramite il pulsante Sfoglia. L utente deve selezionare il file dalla propria directory Step 6. Selezionare Upload file con l apposito pulsante, in questo modo l utente sottomette la richiesta alla WA di IRETI. IRETI sottopone le richieste di servizio inserite ai controlli per la conferma della correttezza nella compilazione del template. Step 7. A seguito del caricamento, la WA restituisce l esito dell elaborazione dei dati inoltrati, attraverso l upload del file. Step 8. Insieme alla visione dei dati inseriti è possibile visualizzare: 1 Esito richiesta La WA informa l utente nel caso di record scartati in fase di inserimento per motivi legati al formato dei file in ingresso. L utente deve provvedere alla correzione dei record che sono stati scartati, e quindi sottomettere nuovamente l intero file Pratica Massiva Codice univoco che contraddistingue tutte le richieste di servizio che identificata dal numero sono state caricate attraverso lo stesso file Step 9. Selezionare i pulsanti: Id Nome pulsante Azione 1 Cancella Implica la cancellazione del file interessato. Il messaggio Operazione conclusa con successo conferma l avvenuta cancellazione Conferma Permette l inoltro del file interessato, mantenendo l id del Codice pratica utente inserito. Con il tasto conferma ogni singola richiesta viene sottomessa ai controlli di ammissibilità Autolettura (flusso AUT-E050) Tale servizio è relativo alla comunicazione dei dati di autolettura, inserita dal Venditore per il proprio cliente finale. Step 1. Per effettuare il caricamento utilizzare il file Caricamento massivo Comunicazione autolettura flusso AUT-E050. Versione n. 4 del pag. 139 di 188
140 Step. Compilare il file nei campi: Nome campo Tipo dato Obbligatorio Descrizione cella file xlms Tipo Prestazione Alfanumerico 3 SI Valore fisso AUT Codice Flusso Alfanumerico 4 SI Valore fisso E050 PIvaUtente Numerico 11 SI Partita IVA dell Utente mittente PIvaDistributore Numerico 11 SI Partita IVA del Distributore CodDispacciamento Alfanumerico 15 SI Codice univoco come definito da Terna Pod Alfanumerico 15 SI Codice POD per il quale è in corso la richiesta DataMisura Alfanumerico 10 (GG/MM/AAAA) DataAcqMisura Alfanumerico 10 (GG/MM/AAAA) Trattamento Alfanumerico 1 SI EaM ErM PotM EaF1 EaF EaF3 EaF4 ErF1 ErF ErF3 Alfanumerico 16 (1 cifre (max), virgola, 3 cifre Alfanumerico 16 (1 cifre (max), virgola, 3 cifre Alfanumerico 16 (1 cifre (max), virgola, 3 cifre Alfanumerico 16 (1 cifre (max), virgola, 3 cifre Alfanumerico 16 (1 cifre (max), virgola, 3 cifre Alfanumerico 16 (1 cifre (max), virgola, 3 cifre Alfanumerico 16 (1 cifre (max), virgola, 3 cifre Alfanumerico 16 (1 cifre (max), virgola, 3 cifre Alfanumerico 16 (1 cifre (max), virgola, 3 cifre Alfanumerico 16 (1 cifre (max), virgola, 3 cifre SI SI SI NO NO NO NO NO NO NO NO NO Data a cui si riferisce la rilevazione dell autolettura da parte del cliente finale Data acquisizione autolettura dal venditore Trattamento del punto di prelievo F trattamento a fasce M- trattamento Monorario Valore energia attiva per POD monorario (in kwh) Valore energia reattiva per POD monorario (in kvarh), da valorizzare solo per potenza impegnata > 15kW Valore potenza per POD monorario (in kw), da valorizzare solo per potenza impegnata > 15kW Valore energia attiva fascia 1 per POD non monorario (in kwh) Valore energia attiva fascia per POD non monorario (in kwh) Valore energia attiva fascia 3 per POD non monorario (in kwh) Valore energia attiva fascia 4 per POD non monorario (in kwh) Valore energia reattiva fascia 1 per POD non monorario (in kvarh), da valorizzare solo per potenza impegnata > 15kW Valore energia reattiva fascia per POD non monorario (in kvarh), da valorizzare solo per potenza impegnata > 15kW Valore energia reattiva fascia 3 per POD non monorario (in kvarh), da valorizzare solo per potenza impegnata > 15kW Versione n. 4 del pag. 140 di 188
141 Nome campo Tipo dato Obbligatorio Descrizione cella file xlms ErF4 PotF1 PotF PotF3 PotF4 Alfanumerico 16 (1 cifre (max), virgola, 3 cifre Alfanumerico 16 (1 cifre (max), virgola, 3 cifre Alfanumerico 16 (1 cifre (max), virgola, 3 cifre Alfanumerico 16 (1 cifre (max), virgola, 3 cifre Alfanumerico 16 (1 cifre (max), virgola, 3 cifre NO NO NO NO NO Valore energia reattiva fascia 4 per POD non monorario (in kvarh), da valorizzare solo per potenza impegnata > 15kW Valore potenza fascia 1 per POD non monorario (in kw), da valorizzare solo per potenza impegnata > 15kW Valore potenza fascia per POD non monorario (in kw), da valorizzare solo per potenza impegnata > 15kW Valore potenza fascia 3 per POD non monorario (in kw), da valorizzare solo per potenza impegnata > 15kW Valore potenza fascia 4 per POD non monorario (in kw), da valorizzare solo per potenza impegnata > 15kW Step 3. Salvare il file nella propria directory. Step 4. Nella Web application, selezionare la transazione AUT - Autolettura Step 5. Per proseguire nella transazione gestire i campi: 1 Tipo Operazione Obbligatorio Indicare l azione da svolgere Caricamento iniziale File name Obbligatorio Allegare il template compilato tramite il pulsante Sfoglia. L utente deve selezionare il file dalla propria directory Step 6. Selezionare Upload file con l apposito pulsante, in questo modo l utente sottomette la richiesta alla WA di IRETI. IRETI sottopone le richieste di servizio inserite ai controlli per la conferma della correttezza nella compilazione del template. Step 7. A seguito del caricamento, la WA restituisce l esito dell elaborazione dei dati inoltrati, attraverso l upload del file. Step 8. Insieme alla visione dei dati inseriti è possibile visualizzare: 1 Esito richiesta La WA informa l utente nel caso di record scartati in fase di inserimento per motivi legati al formato dei file in ingresso. L utente deve provvedere alla correzione dei record che sono stati scartati, e quindi sottomettere nuovamente l intero file Pratica Massiva Codice univoco che contraddistingue tutte le richieste di servizio che identificata dal numero sono state caricate attraverso lo stesso file Versione n. 4 del pag. 141 di 188
142 Step 9. Selezionare i pulsanti: Id Nome pulsante Azione 1 Cancella Implica la cancellazione del file interessato. Il messaggio Operazione conclusa con successo conferma l avvenuta cancellazione Conferma Permette l inoltro del file interessato, mantenendo l id del Codice pratica utente inserito. Con il tasto conferma ogni singola richiesta viene sottomessa ai controlli di ammissibilità Autolettura da reclamo (flusso ARS-E050) Tale servizio è relativo alla comunicazione dei dati di autolettura a seguito di reclamo scritto o segnalazione telefonica, inserita dal Venditore per il proprio cliente finale. Step 1. Per effettuare il caricamento utilizzare il file Caricamento massivo Comunicazione autolettura Reclamo flusso ARS-E050. Step. Compilare il file nei campi: Nome campo Tipo dato Obbligatorio Descrizione cella file xlms Tipo Prestazione Alfanumerico 3 SI Valore fisso ARS Codice Flusso Alfanumerico 4 SI Valore fisso E050 PIvaUtente Numerico 11 SI Partita IVA dell Utente mittente PIvaDistributore Numerico 11 SI Partita IVA del Distributore CodDispacciamento Alfanumerico 15 SI Codice univoco come definito da Terna Tipo richiesta cliente finale TipRicCliFin Numerico 1 SI 1 reclamo scritto - segnalazione telefonica Pod Alfanumerico 15 SI Codice POD per il quale è in corso la richiesta Data a cui si riferisce la rilevazione DataMisura Alfanumerico 10 SI dell autolettura da parte del cliente (GG/MM/AAAA) finale DataAcqMisura Alfanumerico 10 (GG/MM/AAAA) Trattamento Alfanumerico 1 SI EaM ErM PotM Alfanumerico 16 (1 cifre (max), virgola, 3 cifre Alfanumerico 16 (1 cifre (max), virgola, 3 cifre Alfanumerico 16 (1 cifre (max), virgola, 3 cifre Versione n. 4 del pag. 14 di 188 SI SI NO NO Data acquisizione autolettura dal venditore Trattamento del punto di prelievo F trattamento a fasce M- trattamento Monorario Valore energia attiva per POD monorario (in kwh) Valore energia reattiva per POD monorario (in kvarh), da valorizzare solo per potenza impegnata > 15kW Valore potenza per POD monorario (in kw), da valorizzare solo per potenza impegnata > 15kW
143 Nome campo Tipo dato Obbligatorio Descrizione cella file xlms EaF1 EaF EaF3 EaF4 ErF1 ErF ErF3 ErF4 PotF1 PotF PotF3 PotF4 Alfanumerico 16 (1 cifre (max), virgola, 3 cifre Alfanumerico 16 (1 cifre (max), virgola, 3 cifre Alfanumerico 16 (1 cifre (max), virgola, 3 cifre Alfanumerico 16 (1 cifre (max), virgola, 3 cifre Alfanumerico 16 (1 cifre (max), virgola, 3 cifre Alfanumerico 16 (1 cifre (max), virgola, 3 cifre Alfanumerico 16 (1 cifre (max), virgola, 3 cifre Alfanumerico 16 (1 cifre (max), virgola, 3 cifre Alfanumerico 16 (1 cifre (max), virgola, 3 cifre Alfanumerico 16 (1 cifre (max), virgola, 3 cifre Alfanumerico 16 (1 cifre (max), virgola, 3 cifre Alfanumerico 16 (1 cifre (max), virgola, 3 cifre NO NO NO NO NO NO NO NO NO NO NO NO Valore energia attiva fascia 1 per POD non monorario (in kwh) Valore energia attiva fascia per POD non monorario (in kwh) Valore energia attiva fascia 3 per POD non monorario (in kwh) Valore energia attiva fascia 4 per POD non monorario (in kwh) Valore energia reattiva fascia 1 per POD non monorario (in kvarh), da valorizzare solo per potenza impegnata > 15kW Valore energia reattiva fascia per POD non monorario (in kvarh), da valorizzare solo per potenza impegnata > 15kW Valore energia reattiva fascia 3 per POD non monorario (in kvarh), da valorizzare solo per potenza impegnata > 15kW Valore energia reattiva fascia 4 per POD non monorario (in kvarh), da valorizzare solo per potenza impegnata > 15kW Valore potenza fascia 1 per POD non monorario (in kw), da valorizzare solo per potenza impegnata > 15kW Valore potenza fascia per POD non monorario (in kw), da valorizzare solo per potenza impegnata > 15kW Valore potenza fascia 3 per POD non monorario (in kw), da valorizzare solo per potenza impegnata > 15kW Valore potenza fascia 4 per POD non monorario (in kw), da valorizzare solo per potenza impegnata > 15kW Step 3. Salvare il file nella propria directory. Step 4. Nella Web application, selezionare la transazione AUT - Autolettura Step 5. Per proseguire nella transazione gestire i campi: 1 Tipo Operazione Obbligatorio Indicare l azione da svolgere Caricamento iniziale File name Obbligatorio Allegare il template compilato tramite il pulsante Sfoglia. L utente deve selezionare il file dalla propria directory Versione n. 4 del pag. 143 di 188
144 Step 6. Selezionare Upload file con l apposito pulsante, in questo modo l utente sottomette la richiesta alla WA di IRETI. IRETI sottopone le richieste di servizio inserite ai controlli per la conferma della correttezza nella compilazione del template. Step 7. A seguito del caricamento, la WA restituisce l esito dell elaborazione dei dati inoltrati, attraverso l upload del file. Step 8. Insieme alla visione dei dati inseriti è possibile visualizzare: 1 Esito richiesta La WA informa l utente nel caso di record scartati in fase di inserimento per motivi legati al formato dei file in ingresso. L utente deve provvedere alla correzione dei record che sono stati scartati, e quindi sottomettere nuovamente l intero file Pratica Massiva Codice univoco che contraddistingue tutte le richieste di servizio che identificata dal numero sono state caricate attraverso lo stesso file Step 9. Selezionare i pulsanti: Id Nome pulsante Azione 1 Cancella Implica la cancellazione del file interessato. Il messaggio Operazione conclusa con successo conferma l avvenuta cancellazione Conferma Permette l inoltro del file interessato, mantenendo l id del Codice pratica utente inserito. Con il tasto conferma ogni singola richiesta viene sottomessa ai controlli di ammissibilità Versione n. 4 del pag. 144 di 188
145 Visualizzazione esiti richieste di ordine Massivo La WA permette la visione degli esiti delle richieste inserite dal venditore M01 - Dati Tecnici Tramite la transazione è possibile visionare gli esiti delle richieste inoltrate per la contestazione delle letture, pervenute dal venditore ed evase dal distributore con esito positivo o negativo. Step 1. Selezionare da Scelta operazione il pulsante Nuova Prestazione, Esiti Massivi e in seguito M01 Dati tecnici. Step. Per esercitare questa scelta è indispensabile valorizzare correttamente i campi (indicando la data di interesse attraverso gli appositi calendari). 1 Tipo Operazione Obbligatorio e non disponibile Indica l azione da svolgere nella fase di ricerca Esiti AA Opzionale Visualizzazioni esiti relativi alle comunicazioni effettuate Application to Application 3 Esiti Positivi Opzionale Visualizza le richieste delle letture contestate dal Venditore e andate a buon fine 4 Esiti Negativi Opzionale Visualizza le richieste delle letture contestate dal Venditore e non andate a buon fine 5 Data Inizio Obbligatorio Data inizio decorrenza dell operazione richiesta 6 Data Fine Obbligatorio Data fine decorrenza dell operazione richiesta Step 3. La Lista Esiti Massivi presenta i seguenti campi: 1 Codice servizio Codice del Tipo di operazione svolta Codice flusso Codice flusso della prestazione 3 Codice univoco assegnato dal distributore in fase di caricamento iniziale del Codice Pratica file utilizzato per il caricamento Massivo. Il codice contraddistingue e Venditore raggruppa le singole pratiche caricate con lo stesso file. 4 POD Codice POD per il quale è in corso la richiesta 5 Esito Positivo/Negativo 6 Motivazione Esito Descrizione dell esito negativo dell operazione 7 Data Notifica Data di comunicazione dell esito dell operazione Versione n. 4 del pag. 145 di 188
146 Step 4. Dalla Lista Esiti Massivi è possibile selezionare i pulsanti: Id Nome pulsante Azione 1 Scarica XLS Per ottenere un file formato tabellare Scarica CSV Per ottenere un file dove ogni riga della tabella è rappresentata da una linea di testo 3 Nuova ricerca Permette una ricerca, includendo elementi filtranti per un riscontro mirato 4 Nuova operazione Restituisce il menu iniziale M0 Altri Dati Tecnici Tramite la transazione è possibile visionare gli esiti delle richieste inoltrate per le richieste dedicate ad altri dati tecnici, da parte dell utente. Step 1. Selezionare da Scelta operazione il pulsante Nuova Prestazione, Esiti Massivi e in seguito M0 Altri Dati tecnici. Step. Per esercitare questa scelta è indispensabile valorizzare correttamente i campi (indicando la data di interesse attraverso gli appositi calendari). 1 Tipo Operazione Obbligatorio e non disponibile Indica l azione da svolgere nella fase di ricerca Esiti AA Opzionale Visualizzazioni esiti relativi alle comunicazioni effettuate Application to Application 3 Esiti Positivi Opzionale Visualizza le richieste delle letture contestate dal Venditore e andate a buon fine 4 Esiti Negativi Opzionale Visualizza le richieste delle letture contestate dal Venditore e non andate a buon fine 5 Esiti Riclassificazioni Opzionale Visualizza le richieste delle letture contestate dal Venditore e riclassificate dal distributore 6 Data Inizio Obbligatorio Data inizio decorrenza dell operazione richiesta 7 Data Fine Obbligatorio Data fine decorrenza dell operazione richiesta Step 3. La Lista Esiti Massivi presenta i seguenti campi: 1 Codice servizio Codice del Tipo di operazione svolta Codice flusso Codice flusso della prestazione Attualmente non utilizzato Versione n. 4 del pag. 146 di 188
147 3 Codice univoco assegnato dal distributore in fase di caricamento iniziale del Codice Pratica file utilizzato per il caricamento Massivo. Il codice contraddistingue e Venditore raggruppa le singole pratiche caricate con lo stesso file. 4 POD Codice POD per il quale è in corso la richiesta 5 Esito Positivo/Negativo/Riclassificazione 6 Motivazione Esito Descrizione dell esito dell operazione 7 Data Notifica Data di comunicazione dell esito dell operazione Step 4. Dalla Lista Esiti Massivi è possibile selezionare i pulsanti: Id Nome pulsante Azione 1 Scarica XLS Per ottenere un file formato tabellare Scarica CSV Per ottenere un file dove ogni riga della tabella è rappresentata da una linea di testo 3 Nuova ricerca Permette una ricerca, includendo elementi filtranti per un riscontro mirato 4 Nuova operazione Restituisce il menu iniziale V01 Verifica GrM AEEG Tramite la transazione è possibile visionare gli esiti delle richieste inoltrate per la verifica del gruppo di misura, inserite dal Venditore per il proprio cliente finale. Step 1. Selezionare da Scelta operazione il pulsante Nuova Prestazione, Esiti Massivi e in seguito V01 Verifica GrM AEEG. Step. Per esercitare questa scelta è indispensabile valorizzare correttamente i campi (indicando la data di interesse attraverso gli appositi calendari). Versione n. 4 del pag. 147 di 188
148 1 Tipo Operazione Obbligatorio e non disponibile Indica l azione da svolgere nella fase di ricerca Esiti AA Opzionale Visualizzazioni esiti relativi alle comunicazioni effettuate Application to Application 3 Esiti Positivi Opzionale Visualizza le richieste delle letture contestate dal Venditore e andate a buon fine 4 Esiti Negativi Opzionale Visualizza le richieste delle letture contestate dal Venditore e non andate a buon fine 5 Data Inizio Obbligatorio Data inizio decorrenza dell operazione richiesta 6 Data Fine Obbligatorio Data fine decorrenza dell operazione richiesta Step 3. La Lista Esiti Massivi presenta i seguenti campi: 1 Codice servizio Codice del Tipo di operazione svolta Codice flusso Codice flusso della prestazione Attualmente non utilizzato 3 Codice univoco assegnato dal distributore in fase di caricamento iniziale del Codice Pratica file utilizzato per il caricamento Massivo. Il codice contraddistingue e Venditore raggruppa le singole pratiche caricate con lo stesso file. 4 POD Codice POD per il quale è in corso la richiesta 5 Esito Positivo/Negativo 6 Motivazione Esito Descrizione dell esito dell operazione 7 Data Notifica Data di comunicazione dell esito dell operazione Step 4. Dalla Lista Esiti Massivi è possibile selezionare i pulsanti: Id Nome pulsante Azione 1 Scarica XLS Per ottenere un file formato tabellare Scarica CSV Per ottenere un file dove ogni riga della tabella è rappresentata da una linea di testo 3 Nuova ricerca Permette una ricerca, includendo elementi filtranti per un riscontro mirato 4 Nuova operazione Restituisce il menu iniziale Versione n. 4 del pag. 148 di 188
149 V0 Verifica tensione AEEG Tramite la transazione è possibile visionare gli esiti delle richieste inoltrate per la verifica della tensione, inserite dal Venditore per il proprio cliente finale. Step 1. Selezionare da Scelta operazione il pulsante Nuova Prestazione, Esiti Massivi e in seguito V0 Verifica tensione AEEG. Step. Per esercitare questa scelta è indispensabile valorizzare correttamente i campi (indicando la data di interesse attraverso gli appositi calendari). 1 Tipo Operazione Obbligatorio e non disponibile Indica l azione da svolgere nella fase di ricerca Esiti AA Opzionale Visualizzazioni esiti relativi alle comunicazioni effettuate Application to Application 3 Esiti Positivi Opzionale Visualizza le richieste delle letture contestate dal Venditore e andate a buon fine 4 Esiti Negativi Opzionale Visualizza le richieste delle letture contestate dal Venditore e non andate a buon fine 5 Data Inizio Obbligatorio Data inizio decorrenza dell operazione richiesta 6 Data Fine Obbligatorio Data fine decorrenza dell operazione richiesta Step 3. La Lista Esiti Massivi presenta i seguenti campi: 1 Codice servizio Codice del Tipo di operazione svolta Codice flusso Codice flusso della prestazione Attualmente non utilizzato 3 Codice univoco assegnato dal distributore in fase di caricamento iniziale del Codice Pratica file utilizzato per il caricamento Massivo. Il codice contraddistingue e Venditore raggruppa le singole pratiche caricate con lo stesso file. 4 POD Codice POD per il quale è in corso la richiesta 5 Esito Positivo/Negativo Versione n. 4 del pag. 149 di 188
150 6 Motivazione Esito Descrizione dell esito dell operazione 7 Data Notifica Data di comunicazione dell esito dell operazione Step 4. Dalla Lista Esiti Massivi è possibile selezionare i pulsanti: Id Nome pulsante Azione 1 Scarica XLS Per ottenere un file formato tabellare Scarica CSV Per ottenere un file dove ogni riga della tabella è rappresentata da una linea di testo 3 Nuova ricerca Permette una ricerca, includendo elementi filtranti per un riscontro mirato 4 Nuova operazione Restituisce il menu iniziale D01 Disdetta PDF AEEG Tramite la transazione è possibile visionare gli esiti delle richieste inoltrate per la disdetta del punto di fornitura, inserite dal Venditore per il proprio cliente finale. Step 1. Selezionare da Scelta operazione il pulsante Nuova Prestazione, Esiti Massivi e in seguito D01 Disdetta PDF AEEG. Step. Per esercitare questa scelta è indispensabile valorizzare correttamente i campi (indicando la data di interesse attraverso gli appositi calendari). 1 Tipo Operazione Obbligatorio e non disponibile Indica l azione da svolgere nella fase di ricerca Esiti AA Opzionale Visualizzazioni esiti relativi alle comunicazioni effettuate Application to Application 3 Esiti Positivi Opzionale Visualizza le richieste delle letture contestate dal Venditore e andate a buon fine 4 Esiti Negativi Opzionale Visualizza le richieste delle letture contestate dal Venditore e non andate a buon fine 5 Data Inizio Obbligatorio Data inizio decorrenza dell operazione richiesta Versione n. 4 del pag. 150 di 188
151 6 Data Fine Obbligatorio Data fine decorrenza dell operazione richiesta Step 3. La Lista Esiti Massivi presenta i seguenti campi: 1 Codice servizio Codice del Tipo di operazione svolta Codice flusso Codice flusso della prestazione Attualmente non utilizzato 3 Codice univoco assegnato dal distributore in fase di caricamento iniziale del Codice Pratica file utilizzato per il caricamento Massivo. Il codice contraddistingue e Venditore raggruppa le singole pratiche caricate con lo stesso file. 4 POD Codice POD per il quale è in corso la richiesta 5 Esito Positivo/Negativo 6 Motivazione Esito Descrizione dell esito dell operazione 7 Data Notifica Data di comunicazione dell esito dell operazione Step 4. Dalla Lista Esiti Massivi è possibile selezionare i pulsanti: Id Nome pulsante Azione 1 Scarica XLS Per ottenere un file formato tabellare Scarica CSV Per ottenere un file dove ogni riga della tabella è rappresentata da una linea di testo 3 Nuova ricerca Permette una ricerca, includendo elementi filtranti per un riscontro mirato 4 Nuova operazione Restituisce il menu iniziale Versione n. 4 del pag. 151 di 188
152 R01 Riattacchi AEEG Tramite la transazione è possibile visionare gli esiti delle richieste inoltrate per riattacco in seguito a sospensione per morosità, inserite dal Venditore per il proprio cliente finale. Step 1. Selezionare da Scelta operazione il pulsante Nuova Prestazione, Esiti Massivi e in seguito R01 Riattacchi AEEG. Step. Per esercitare questa scelta è indispensabile valorizzare correttamente i campi (indicando la data di interesse attraverso gli appositi calendari). 1 Tipo Operazione Obbligatorio e non disponibile Indica l azione da svolgere nella fase di ricerca Esiti AA Opzionale Visualizzazioni esiti relativi alle comunicazioni effettuate Application to Application 3 Esiti Positivi Opzionale Visualizza le richieste delle letture contestate dal Venditore e andate a buon fine 4 Esiti Negativi Opzionale Visualizza le richieste delle letture contestate dal Venditore e non andate a buon fine 5 Data Inizio Obbligatorio Data inizio decorrenza dell operazione richiesta 6 Data Fine Obbligatorio Data fine decorrenza dell operazione richiesta Step 3. La Lista Esiti Massivi presenta i seguenti campi: 1 Codice servizio Codice del Tipo di operazione svolta Codice flusso Codice flusso della prestazione Attualmente non utilizzato 3 Codice univoco assegnato dal distributore in fase di caricamento iniziale del Codice Pratica file utilizzato per il caricamento Massivo. Il codice contraddistingue e Venditore raggruppa le singole pratiche caricate con lo stesso file. 4 POD Codice POD per il quale è in corso la richiesta Versione n. 4 del pag. 15 di 188
153 5 Esito Positivo/Negativo 6 Motivazione Esito Descrizione dell esito dell operazione 7 Data Notifica Data di comunicazione dell esito dell operazione Step 4. Dalla Lista Esiti Massivi è possibile selezionare i pulsanti: Id Nome pulsante Azione 1 Scarica XLS Per ottenere un file formato tabellare Scarica CSV Per ottenere un file dove ogni riga della tabella è rappresentata da una linea di testo 3 Nuova ricerca Permette una ricerca, includendo elementi filtranti per un riscontro mirato 4 Nuova operazione Restituisce il menu iniziale Allineamento Dati Mercato Libero Tramite la transazione è possibile visionare gli esiti delle richieste inoltrate per l allineamento dei dati relativi al Mercato Libero, inserite dal Venditore per il proprio cliente finale. Con la stessa transazione è possibile visualizzare gli esiti positivi (ALE3L) e gli esiti negativi (ALEL). Step 1. Selezionare da Scelta operazione il pulsante Nuova Prestazione, Esiti Massivi e in seguito Allineamento Dati. Step. Per esercitare questa scelta è consigliabile inserire nel campo Codice Pratica Distributore il numero di richiesta ottenuto in fase di caricamento. 1 Tipo Operazione Indica il tipo di flusso standard relativo all inserimento dei dati Codice Pratica Codice univoco assegnato dal venditore in fase di caricamento iniziale del Venditore file utilizzato per il caricamento Massivo. Versione n. 4 del pag. 153 di 188
154 3 Codice univoco assegnato dal Distributore in fase di caricamento iniziale del Codice Pratica file utilizzato per il caricamento Massivo. Il codice contraddistingue e Distributore raggruppa le singole pratiche caricate con lo stesso file. 4 POD Codice POD per il quale è in corso la richiesta 5 Tipo di caricamento Indica la fase di caricamento dei dati 6 Codice tariffa Indica il codice tariffa associato al POD oggetto di caricamento 7 Interrompibilità Indica per ogni POD il tipo di interrompibilità associato in fase di caricamento 8 Bonus Sociale Indica per ogni POD il tipo di Bonus Sociale associato in fase di caricamento 9 Data Inizio Data inizio caricamento della richiesta 10 Data Fine Data fine caricamento della richiesta 11 Esiti positivi Riporta l elenco dei POD caricati con esito positivo (ALE3L) 1 Esiti negativi Riporta l elenco dei POD caricati con esito negativo (ALEL) Step 3. La Lista Esiti Massivi Allineamento Dati presenta i seguenti campi: 1 Cod. Comunicazione Codice del Tipo di operazione svolta (es.: ALE3L o ALEL) Codice Mittente Codice univoco relativo al Venditore 3 Codice Destinatario Codice univoco relativo al Distributore 4 Codice Pratica Codice univoco fornito dal Venditore per ogni POD Utente 5 Codice POD Codice POD per il quale è in corso la richiesta Step 4. Dalla Lista Esiti Massivi Allineamento Dati è possibile selezionare i pulsanti: Id Nome pulsante Azione 1 Scarica XLS Per ottenere un file formato tabellare Scarica CSV Per ottenere un file dove ogni riga della tabella è rappresentata da una linea di testo 3 Nuova ricerca Permette una ricerca, includendo elementi filtranti per un riscontro mirato 4 Nuova operazione Restituisce il menu iniziale I file estratti sono secondo le regole standard definite dall AEEGSI anche in termini di codici di ammissibilità ed esito. Versione n. 4 del pag. 154 di 188
155 Allineamento Dati Mercato Maggior Tutela Tramite la transazione è possibile visionare gli esiti delle richieste inoltrate per l allineamento dei dati relativi al Mercato di Maggior Tutela, inserite dal Venditore per il proprio cliente finale. Con la stessa transazione è possibile visualizzare gli esiti positivi (ALE3T) e gli esiti negativi (ALET). Step 1. Selezionare da Scelta operazione il pulsante Nuova Prestazione, Esiti Massivi e in seguito Allineamento Dati Mag Tut. Step. Per esercitare questa scelta è consigliabile inserire nel campo Codice Pratica Distributore il numero di richiesta ottenuto in fase di caricamento. 1 Tipo Operazione Indica il tipo di flusso standard relativo all inserimento dei dati Codice Pratica Codice univoco assegnato dal venditore in fase di caricamento iniziale del Venditore file utilizzato per il caricamento Massivo. 3 Codice univoco assegnato dal Distributore in fase di caricamento iniziale del Codice Pratica file utilizzato per il caricamento Massivo. Il codice contraddistingue e Distributore raggruppa le singole pratiche caricate con lo stesso file. 4 POD Codice POD per il quale è in corso la richiesta 5 Tipo di caricamento Indica la fase di caricamento dei dati 6 Codice tariffa Indica il codice tariffa associato al POD oggetto di caricamento 7 Interrompibilità Indica per ogni POD il tipo di interrompibilità associato in fase di caricamento 8 Bonus Sociale Indica per ogni POD il tipo di Bonus Sociale associato in fase di caricamento 9 Data Inizio Data inizio caricamento della richiesta 10 Data Fine Data fine caricamento della richiesta Versione n. 4 del pag. 155 di 188
156 11 Esiti positivi Riporta l elenco dei POD caricati con esito positivo (ALE3T) 1 Esiti negativi Riporta l elenco dei POD caricati con esito negativo (ALET) Step 3. La Lista Esiti Massivi Allineamento Dati presenta i seguenti campi: 1 Cod. Comunicazione Codice del Tipo di operazione svolta (es.: ALE3T o ALET) Codice Mittente Codice univoco relativo al Venditore 3 Codice Destinatario Codice univoco relativo al Distributore 4 Codice Pratica Codice univoco fornito dal Venditore per ogni POD Utente 5 Codice POD Codice POD per il quale è in corso la richiesta Step 4. Dalla Lista Esiti Massivi Allineamento Dati è possibile selezionare i pulsanti: Id Nome pulsante Azione 1 Scarica XLS Per ottenere un file formato tabellare Scarica CSV Per ottenere un file dove ogni riga della tabella è rappresentata da una linea di testo 3 Nuova ricerca Permette una ricerca, includendo elementi filtranti per un riscontro mirato 4 Nuova operazione Restituisce il menu iniziale I file estratti sono secondo le regole standard definite dall AEEGSI anche in termini di codici di ammissibilità ed esito Sospensione Morosità POD Richiesti Switch Tramite la transazione è possibile visionare le forniture oggetto di switch a cui è stata richiesta una prestazione di sospensione per morosità. Step 1. Selezionare da Scelta operazione il pulsante Nuova Prestazione, Esiti Massivi e in seguito Sospensione Morosità POD Richiesti Switch. Step. Per esercitare questa scelta è consigliabile inserire i seguenti parametri di ricerca. 1 Data Inizio Indica la data di inzio di di rifermento del caricamento della richiesta di switch Data Fine Indica la data di fine di di rifermento del caricamento della richiesta di switch Step 3. La Sospensione Morosità POD Richiesti Switch presenta i seguenti campi: Versione n. 4 del pag. 156 di 188
157 1 Codice Dispacciamento Codice univoco relativo al Venditore Codice Pratica Codice univoco relativo alla pratica di switch Utente 3 Codice Pratica Codice univoco relativo al Distributore Distributore 4 POD Codice POD per il quale è in corso la richiesta 5 Codice Fiscale Codice Fiscale del cliente finale oggetto di switch Cliente Finale 6 Partita IVA Cliente Partita IVA del cliente finale oggetto di switch Finale 7 Data Comunicazione Data relativa alla comunicazione del distributore per la richiesta di sospensione Step 4. Dalla Sospensione Morosità POD Richiesti Switch è possibile selezionare i pulsanti: Id Nome pulsante Azione 1 Scarica XLS Per ottenere un file formato tabellare Scarica CSV Per ottenere un file dove ogni riga della tabella è rappresentata da una linea di testo 3 Nuova ricerca Permette una ricerca, includendo elementi filtranti per un riscontro mirato 4 Nuova operazione Restituisce il menu iniziale I file estratti sono secondo le regole standard definite dall AEEGSI anche in termini di codici di ammissibilità ed esito. Versione n. 4 del pag. 157 di 188
158 Codici di inammissibilità per caricamento massivo CODICE DESCRIZIONE CAUSALE INAMMISSIBILITA 001 Il template (formato file e/o tracciato) utilizzato non è congruo 00 Il tipo dato non è corrispondente al formato definito 003 Il codice univoco della prestazione non è previsto 004 I campi obbligatori non sono stati compilati o non sono stati correttamente compilati 005 La richiesta (identificata dal codice pratica utente) è già pervenuta 006 La tipologia di richiesta non è coerente con lo stato del POD 007 Il codice POD non esiste 008 L utente non è accreditato presso il distributore 009 POD non di competenza del distributore 010 POD non nella titolarità dell utente richiedente 011 La coppia codice POD codice fiscale/p.iva non è congruente 019 POD abbinato ad un cliente finale diverso da quello dichiarato nella richiesta 0 Disattivazione fuori orario di lavoro non applicabile in quanto non si tratta di una connessione temporanea in BT D1 Versione n. 4 del pag. 158 di 188
159 4.5 Interrogazioni La transazione Interrogazioni permette la visione dei dati di ordine tecnico. La selezione dal menu della voce Nuova Prestazione permette di accedere in modo specifico alle singole prestazioni Dati di misura per POD La prestazione permette di visualizzare, per un POD selezionato, le letture effettuate dal Distributore per il periodo di competenza del Venditore richiedente. Step 1. Per raggiungere la pagina Dati di misura per POD, da Scelta operazione selezionare il pulsante Nuova Prestazione, Interrogazioni e Dati di misura per POD. Quindi, premere il pulsante appropriato. Step. Per proseguire nella transazione gestire i campi: 1 POD Codice POD per il quale è in corso la richiesta Inizio Letture Inizio periodo di interesse 3 Fine Letture: Fine periodo di interesse Step 3. Selezionare il pulsante Interroga Step 4. La videata della WA presenta l elenco richiesto in modalità web Step 5. Per realizzare un file nel formato Office è opportuno selezionare i pulsanti: Id Nome pulsante Azione 1 Scarica XLS Per ottenere un file formato tabellare Scarica CSV Per ottenere un file dove ogni riga della tabella è rappresentata da una linea di testo Versione n. 4 del pag. 159 di 188
160 Step 6. Procedere per ottenere l apertura sino al salvataggio dei dati. Step 7. L uscita dalla transazione avviene con la selezione del pulsante: Id Nome pulsante Azione 1 Nuova ricerca Permette una ricerca, includendo elementi filtranti per un riscontro mirato Nuova operazione Restituisce il menu iniziale Versione n. 4 del pag. 160 di 188
161 4.5. Indirizzo Il Venditore attraverso questa funzione può visualizzare la corretta anagrafica dell indirizzo da utilizzarsi per il caricamento. Step 1. Per raggiungere la pagina Indirizzo, da Scelta operazione selezionare i pulsanti Nuova Prestazione, Interrogazioni e Indirizzo. Step. Per proseguire nella transazione gestire i campi: Interroga Indirizzo 1 CAP L inserimento del CAP comporta l apertura di un menu Località a tendina per la scelta della località interessata. 3 Provincia A seguito della selezione vengono compilati 4 Nazione automaticamente i campi Località, Provincia e Nazione 5 Via fornitura Per i nominativi superiori alle lettere è possibile utilizzare la ricerca automatica dell indirizzo (es: all inserimento di MICCA il sistema proporrà la relativa scelta). Il campo permette comunque l inserimento del valore interessato. 6 Nr Civico A seguito della registrazione Via Fornitura il sistema propone i civici corrispondenti. Selezionare il civico desiderato. Il campo permette comunque l inserimento Anagrafica relativa alla fornitura del valore interessato. A seguito della selezione del Nr Civico il sistema propone i sottesi corrispondenti. 7 Barra o Per la registrazione del solo n. civico, lasciare il campo vuoto. o Il campo permette comunque l inserimento del valore interessato. 8 Scala A seguito della selezione del Nr Civico il sistema propone le diramazioni corrispondenti. o Per la registrazione del solo n. civico, lasciare il campo vuoto. o Il campo permette comunque l inserimento del valore interessato. 9 Piano A seguito della selezione del registrazione Nr Civico Versione n. 4 del pag. 161 di 188
162 Interroga Indirizzo il sistema propone le diramazioni corrispondenti. o Per la registrazione del solo n. civico, lasciare il campo vuoto. o Il campo permette comunque l inserimento del valore interessato. 10 Interno A seguito della selezione del Nr Civico il sistema propone le diramazioni corrispondenti. o Per la registrazione del solo n. civico, lasciare il campo vuoto. o Il campo permette comunque l inserimento del valore interessato. Versione n. 4 del pag. 16 di 188
163 4.5.3 Interroga POD Step 1. Per raggiungere la pagina Interrogazione POD, da Scelta operazione selezionare il pulsante Nuova Prestazione, Interrogazioni e POD Step. Inserire il codice POD e selezionare il pulsante Interroga. Step 3. All inserimento di un codice POD non appartenente al venditore o inesistente, il sistema segnala l impossibilità all accesso tramite opportuno messaggio. Il sistema permette la visione dei dati tecnici e commerciali del proprio cliente. Dati tecnici 1 Numero POD codice POD per il quale è in corso la richiesta Dati fornitura 1 Società di Vendita Eventuale società di vendita titolare del contratto di trasporto sul POD Ubicazione contatore Luogo in cui è posizionato il gruppo di misura Condizione della fornitura 1 Attiva Stato normale della fornitura 3 Stato fornitura Staccata Erogazione energia elettrica interrotta 3 Cessata Rimozione contatore e presa 4 Predisposta Predisposta all attivazione Condizione del collegamento 1 Telegestibile Utilizzabile in remoto 4 Stato telegestione Contatore elettronico non dichiarato tele gestibile Non telegestibile secondo la normativa vigente dell AEEGSI Visualizzazione dello stato della Fornitura 5 Tipo erogazione 1 Regolare Erogazione fruibile nello stato normale Ridotta Erogazione fruibile in modalità parziale Versione n. 4 del pag. 163 di 188
164 6 Via fornitura Indirizzo 7 nr civico n. identificativo della localizzazione dell indirizzo del punto di fornitura 8 Scala Identificativo della localizzazione dell indirizzo del punto di fornitura 9 Piano Identificativo della localizzazione dell indirizzo del punto di fornitura 10 Interno n. identificativo della localizzazione dell indirizzo del punto di fornitura 11 CAP Codice di avviamento postale 1 Località Denominazione del comune dell indirizzo del punto di fornitura 13 Potenza disponibile Potenza disponibile sul punto di fornitura 14 Fase Indicazione del sistema di alimentazione (monofase/trifase) 15 Tensione Livello di tensione di alimentazione della fornitura 16 Potenza contrattuale Tipo di potenza impegnata contrattualmente 17 Potenza acquisita Tipo di potenza disponibile fiscalmente 18 Matr. Contatore Matricola del gruppo di misura 19 Calibro Portata in Ampere dell eventuale limitatore 0 Tipo Tipologia gestione letture del GM installato 1 A Fascia Monorario Dati cliente finale 1 Nome Cliente Finale Nominativo del cliente finale Cognome Cliente Cognome del cliente finale Finale 3 Ragione sociale Ragione sociale del cliente finale 4 Codice fiscale Dato del cliente finale 5 Partita IVA Dato del cliente finale 6 Telefono n. telefonico di riferimento del cliente finale Dati commerciali Disalimentazione possibile secondo le regole verso i clienti particolari 1 Cliente generico (disalimentabile) Apparecchiatura medico-terapeutiche necessarie per l esistenza in vita 1 Interrompibilità ed alimentate ad energia elettrica 3 Pubblica utilità art a) e c) dell AEEGSI 04/08 (B) 4 Pubblica utilità art a) e c) dell AEEGSI 04/08 (V) 5 Pubblica utilità art a) e c) dell AEEGSI 04/08 (R) Settore Merceologico Classificazione del contratto 3 Opzione tariffaria Tipo di tariffa applicata al cliente finale 4 Tariffa attuale Codice della tariffa attualmente utilizzata dal POD Versione n. 4 del pag. 164 di 188
165 5 Data Inizio Contratto Data di inizio contratto attivo 6 Data Scadenza Contratto Data di fine contratto attivo Messaggi L informativa indica l esito della transazione Step 4. La selezione dell pulsante Nuova interrogazione permette l apertura di una nuova pagina Interrogazione POD. Versione n. 4 del pag. 165 di 188
166 4.5.4 Precheck Tale prestazione permette di accedere ai dati tecnici della fornitura attraverso l inserimento del POD, del CF o P. IVA permettendo, per quest ultimo, di effettuare un errore di max caratteri. Step 1. Per raggiungere la pagina Precheck, da Scelta operazione selezionare il pulsante Nuova Prestazione, Interrogazioni e Precheck. Dati tecnici 1 POD Obbligatorio Codice POD per il quale è in corso la richiesta Opzionale di Dato del cliente finale con possibilità di errore di massimo Codice fiscale appoggio caratteri 3 Partita IVA Opzionale di appoggio Dato del cliente finale con possibilità di errore di massimo caratteri Step. Inserire i dati richiesti e selezionare il pulsante Interroga. All inserimento di un codice POD non appartenente al venditore o inesistente, il sistema segnala l impossibilità all accesso tramite opportuno messaggio. Step 3. Il sistema permette la visione dei dati tecnici e commerciali del proprio cliente. Dati tecnici 1 Numero POD Codice POD per il quale è in corso la richiesta Dati fornitura 1 Società di Vendita Eventuale società di vendita titolare del contratto di trasporto sul POD Ubicazione contatore Luogo in cui è posizionato il gruppo di misura Versione n. 4 del pag. 166 di 188
167 Condizione della fornitura 1 Attiva Stato normale della fornitura 3 Stato fornitura Staccata Erogazione energia elettrica interrotta 3 Cessata Rimozione contatore e presa 4 Predisposta Predisposta all attivazione Condizione del collegamento 4 Stato telegestione Non telegestibile 5 Via fornitura Indirizzo 1 Telegestibile Utilizzabile in remoto Contatore elettronico non dichiarato tele gestibile secondo la normativa vigente dell AEEGSI 6 nr civico n. identificativo della localizzazione dell indirizzo del punto di fornitura 7 Scala Identificativo della localizzazione dell indirizzo del punto di fornitura 8 Piano Identificativo della localizzazione dell indirizzo del punto di fornitura 9 Interno n. identificativo della localizzazione dell indirizzo del punto di fornitura 10 CAP Codice di avviamento postale 11 Località Denominazione del comune dell indirizzo del punto di fornitura 1 Potenza disponibile Potenza disponibile sul punto di fornitura 13 Fase Indicazione del sistema di alimentazione (monofase/trifase) 14 Tensione Livello di tensione di alimentazione della fornitura 15 Potenza contrattuale Tipo di potenza impegnata contrattualmente 16 Potenza acquisita Tipo di potenza disponibile fiscalmente 17 Matr. Contatore Matricola del gruppo di misura 18 Calibro Portata in Ampere dell eventuale limitatore 19 Tipo Tipologia gestione letture del GM installato 1 A Fascia Monorario Dati cliente finale 1 Nome Cliente Finale Nominativo del cliente finale Cognome Cliente Cognome del cliente finale Finale 3 Ragione Sociale Ragione sociale del cliente finale Cliente Finale 4 Codice fiscale Dato del cliente finale 5 Partita IVA Dato del cliente finale 6 Telefono n. telefonico di riferimento del cliente finale Versione n. 4 del pag. 167 di 188
168 Dati commerciali Disalimentazione possibile secondo le regole verso i clienti particolari 1 Cliente generico (disalimentabile) Apparecchiatura medico-terapeutiche necessarie per l esistenza in vita 1 Interrompibilità ed alimentate ad energia elettrica 3 Pubblica utilità art a) e c) dell AEEGSI 04/08 (B) 4 Pubblica utilità art a) e c) dell AEEGSI 04/08 (V) 5 Pubblica utilità art a) e c) dell AEEGSI 04/08 (R) Settore Merceologico Classificazione del contratto 3 Opzione tariffaria Tipo di tariffa applicata al cliente finale Messaggi L informativa indica l esito della transazione Step 4. La selezione dell pulsante Nuova interrogazione permette l apertura di una nuova pagina Precheck Precheck Tale prestazione permette di accedere ai dati tecnici della fornitura attraverso l inserimento del POD, del CF o P. IVA ed il n. di matricola del contatore installato, permettendo, per CF/P.IVA, di effettuare un errore di max caratteri. Step 1. Per raggiungere la pagina Precheck, da Scelta operazione selezionare il pulsante Nuova Prestazione, Interrogazioni e Precheck. Dati tecnici 1 POD Obbligatorio/ opzionale Codice POD per il quale è in corso la richiesta Opzionale di Dato del cliente finale con possibilità di errore di massimo Codice fiscale appoggio caratteri 3 Partita IVA Opzionale di appoggio Dato del cliente finale con possibilità di errore di massimo caratteri 4 Matricola contatore Obbligatorio/ opzionale Matricola del gruppo di misura Versione n. 4 del pag. 168 di 188
169 Step. Inserire i dati richiesti e selezionare il pulsante Interroga. All inserimento di un codice POD non appartenente al venditore o inesistente, il sistema segnala l impossibilità all accesso tramite opportuno messaggio. Step 3. Il sistema permette la visione dei dati tecnici e commerciali del proprio cliente. Dati tecnici 1 Numero POD codice POD per il quale è in corso la richiesta Dati fornitura 1 Società di Vendita Eventuale società di vendita titolare del contratto di trasporto sul POD Ubicazione contatore Luogo in cui è posizionato il gruppo di misura Condizione della fornitura 1 Attiva Stato normale della fornitura 3 Stato fornitura Staccata Erogazione energia elettrica interrotta 3 Cessata Rimozione contatore e presa 4 Predisposta Predisposta all attivazione Condizione del collegamento 1 Telegestibile Utilizzabile in remoto 4 Stato telegestione Contatore elettronico non dichiarato tele gestibile Non telegestibile secondo la normativa vigente dell AEEGSI 5 Via fornitura Indirizzo 6 nr civico n. identificativo della localizzazione dell indirizzo del punto di fornitura 7 Scala Identificativo della localizzazione dell indirizzo del punto di fornitura 8 Piano Identificativo della localizzazione dell indirizzo del punto di fornitura 9 Interno n. identificativo della localizzazione dell indirizzo del punto di fornitura 10 CAP Codice di avviamento postale 11 Località Denominazione del comune dell indirizzo del punto di fornitura 1 Potenza disponibile Potenza disponibile sul punto di fornitura 13 Fase Indicazione del sistema di alimentazione (monofase/trifase) 14 Tensione Livello di tensione di alimentazione della fornitura Versione n. 4 del pag. 169 di 188
170 15 Potenza contrattuale Tipo di potenza impegnata contrattualmente 16 Potenza acquisita Tipo di potenza disponibile fiscalmente 17 Matr. Contatore Matricola del gruppo di misura 18 Calibro Portata in Ampere dell eventuale limitatore 19 Tipo Tipologia gestione letture del GM installato 1 A Fascia Monorario Dati cliente finale 1 Nome Cliente Finale Nominativo del cliente finale Cognome Cliente Cognome del cliente finale Finale 3 Ragione Sociale Ragione sociale del cliente finale Cliente Finale 4 Codice fiscale Dato del cliente finale 5 Partita IVA Dato del cliente finale 6 Telefono n. telefonico di riferimento del cliente finale Dati commerciali Disalimentazione possibile secondo le regole verso i clienti particolari 1 Cliente generico (disalimentabile) Apparecchiatura medico-terapeutiche necessarie per l esistenza in vita 1 Interrompibilità ed alimentate ad energia elettrica 3 Pubblica utilità art a) e c) dell AEEGSI 04/08 (B) 4 Pubblica utilità art a) e c) dell AEEGSI 04/08 (V) 5 Pubblica utilità art a) e c) dell AEEGSI 04/08 (R) Settore Merceologico Classificazione del contratto 3 Opzione tariffaria Tipo di tariffa applicata al cliente finale Messaggi L informativa indica l esito della transazione Step 4. La selezione dell pulsante Nuova interrogazione permette l apertura di una nuova pagina Precheck. Versione n. 4 del pag. 170 di 188
171 5. Ricerca richieste di ordine Puntuale La WA permette, attraverso la funzionalità una o più chiavi di ricerca, la visione delle richieste inserite dal venditore. 5.1 Ricerca richieste Step 1. Per raggiungere la voce del menu Ricerca Richiesta, transitare attraverso Ricerche. Quindi, premere il pulsante dall elenco visualizzato. Step. Attraverso la nuova ricerca è possibile estrarre in modo selettivo la stato di avanzamento dei lavori. Per esercitare questa scelta è indispensabile valorizzare correttamente i campi (indicando la data di interesse attraverso gli appositi calendari). Codice inserito dal richiedente al momento dell inserimento della richiesta. 1 Codice Pratica Per rintracciare le richieste il codice deve essere univoco. A tal proposito, il venditore sistema non permette l inserimento di un codice con lo stesso richiedente. La valorizzazione di questo campo rende opzionali i restanti. POD Codice POD per il quale è in corso la richiesta 3 codice pratica comunicato da IRETI. Il codice è univoco, per cui tutte le Codice Pratica richieste sono contraddistinte da un diverso Codice Pratica Distributore. Distributore La valorizzazione di questo campo rende opzionali i restanti. 4 Da Inizio periodo di interesse (il sistema limita la ricerca ad un periodo di un mese) 5 A Fine periodo di interesse (il sistema limita la ricerca ad un periodo di un mese) Versione n. 4 del pag. 171 di 188
172 6 Tipologia Operazione 7 Stato della Richiesta Tipo di prestazione richiesta Effettuare la selezione dal menu a tendina per i caricamenti di ordine Puntuale (es.: M01 Altri dati tecnici). Il campo permette di monitorare lo stato avanzamento lavori 1 Accettato Il preventivo che è stato fornito dal distributore in seguito alla richiesta è stato accettato Annullabile La richiesta può essere annullata 3 Annullabile e Richiesta creata con appuntamento e annullabile schedulabile dal richiedente. 4 Cancellata Richiesta annullata dal venditore o da distributore 5 Errore di Richiesta non evasa causa un errore di comunicazione comunicazione 6 Evasa con Richiesta non evasa causa errore, il cui dettaglio è errore visibile per singola richiesta. Segnalazione di errore non bloccante si può riprovare dopo la correzione dell'errore. 7 Evasa con Richiesta conclusa in maniera positiva esito positivo 8 Non Stato intermedio per la conferma della data di confermato appuntamento proposta 9 Presa in carico Richiesta inoltrata al controller ed in attesa di risposta 10 Richiesta Non disponibile confermata 11 Richiesta da Richiesta prima dell'invio al controller confermare 1 Rifiutata Non disponibile 13 Rischedulabile Richiesta con appuntamento non andata a buon da distributore fine e per la quale è possibile richiedere un nuovo appuntamento. La rischedulazione è a carico del distributore. 14 Schedulabile La richiesta può essere rischedulata 15 Sospesa Non caricata a causa di errore non codificabile Step 3. Con la selezione del pulsante Cerca, un report visualizza l elenco delle prestazioni registrate sulla base delle voci selezionate dall utente. Selezionare il record per verificarne i dettagli ed effettuare le eventuali operazioni di interesse. Versione n. 4 del pag. 17 di 188
173 5. Ricerca richieste errori materiali switch La prestazione permette (per POD selezionato) di visualizzare le attività di switch non andate a buon fine e la descrizione della motivazione. Step 1. Per raggiungere la voce del menu Ricerca Richiesta, transitare attraverso Ricerche e Altre richieste. Quindi, premere il pulsante Materiali switch. Step. Attraverso la ricerca è possibile estrarre in modo selettivo lo stato del lavoro. Per esercitare questa scelta è indispensabile valorizzare correttamente i campi (indicando la data di decorrenza attraverso l apposito calendario). 1 Id Richiesta Codice inserito dal richiedente al momento dell inserimento della richiesta. Per rintracciare le richieste il codice deve essere univoco. POD Codice POD per il quale è in corso la richiesta 3 Data Decorrenza Periodo di interesse Step 3. Con la selezione del pulsante Cerca, un report visualizza la richiesta rifiutata. 1 Tipo servizio Codice del Tipo di operazione svolta Data decorrenza Data di comunicazione e decorrenza dell esito dell operazione 3 Id richiesta Codice inserito dal richiedente al momento dell inserimento della richiesta. Per rintracciare le richieste il codice deve essere univoco. 4 Id CNRG Codice univoco assegnato dal distributore. Il codice contraddistingue l attività richiesta. 5 POD Codice POD per il quale è in corso la richiesta 6 Nominativo Nominativo del cliente finale 7 C.F. cliente finale Dato del cliente finale 8 P. IVA cliente finale Dato del cliente finale 9 Esito Positivo/Negativo 10 Descr Errore Descrizione dell esito dell operazione Versione n. 4 del pag. 173 di 188
174 Step 5. Dalla Lista Esiti Massivi è possibile selezionare i pulsanti: Id Nome pulsante Azione 1 Scarica XLS Per ottenere un file formato tabellare Scarica CSV Per ottenere un file dove ogni riga della tabella è rappresentata da una linea di testo 3 Nuova ricerca Permette una ricerca, includendo elementi filtranti per un riscontro mirato 4 Nuova operazione Restituisce il menu iniziale 5.3 Ricerca Comunicazioni Lavori La prestazione permette di visualizzare la pianificazione delle attività di interruzione forniture energia elettrica in cui è stata programmata la data di esecuzione. Step 1. Per raggiungere la voce del menu Ricerca Richiesta, transitare attraverso Ricerche e Altre richieste. Quindi, premere il pulsante Ricerca Comunicazioni Lavori. Step. Attraverso la nuova ricerca è possibile estrarre in modo selettivo la stato di pianificazione delle attività di interruzione. Per esercitare questa scelta è indispensabile valorizzare correttamente i campi (indicando la data di interesse attraverso gli appositi calendari). Codice inserito dal richiedente al momento dell inserimento della richiesta. 1 Codice Pratica Per rintracciare le richieste il codice deve essere univoco. A tal proposito, il venditore sistema non permette l inserimento di un codice con lo stesso richiedente. La valorizzazione di questo campo rende opzionali i restanti. POD Codice POD per il quale è in corso la richiesta 3 codice pratica comunicato da IRETI. Il codice è univoco, per cui tutte le Codice Pratica richieste sono contraddistinte da un diverso Codice Pratica Distributore. Distributore La valorizzazione di questo campo rende opzionali i restanti. 4 Da Inizio periodo di interesse (il sistema limita la ricerca ad un periodo di un mese) 5 A Fine periodo di interesse (il sistema limita la ricerca ad un periodo di un mese) Versione n. 4 del pag. 174 di 188
175 Step 3. Con la selezione del pulsante Cerca, un report visualizza la Lista Comunicazioni Lavori. 1 POD Codice POD per il quale è in corso la richiesta Codice Servizio 3 Codice Pratica utente Codice inserito dal richiedente al momento dell inserimento della richiesta. Per rintracciare le richieste il codice deve essere univoco. 4 Codice Pratica Codice univoco assegnato dal distributore. Il codice contraddistingue distributore l attività richiesta in precedenza. 5 Pratica compresa in quote 6 Atti Autorizzativi Indica la presenza di ati autorizzativi necessari per l esecuzione della prestazione 7 Data Esecuzione Dato prevista per l esecuzione della prestazione Intervento 8 Tipo Comunicazione Indica la tipologia di comunicazione riferita alla prestazione: Data prevista esecuzione: Comunicazione riferita alla data di pianificazione dell interruzione Necessità atti autorizzativi: Comunicazione riferita alla presenza di atti autorizzativi Versione n. 4 del pag. 175 di 188
176 6. Download documentazione La transazione permette al Venditore l acquisizione delle transazioni tecniche e commerciali in formato informatico. Entrando nella funzione è possibile selezionare dall elenco la voce interessata tra: o Autoletture o Bollette o Consumi o Letture o Letture del. 65 o Pod disallineati o Pod liberi o Reclami M0 o Utenti Per la consultazione esiste la doppia opzione. Opzione 1: selezionando il simbolo + è possibile aprire le sole voci dell elenco di interesse Opzione : ponendo il flag è possibile: o ottenere la selezione a cascata per ogni cartella, o selezionare in modo puntuale la documentazione interessata. Se la cartella contiene un solo file, il download deve avvenire con la selezione della descrizione e doppio click per l apertura o il salvataggio. La selezione dei pulsanti permette: Id Nome pulsante Azione 1 Ricarica L aggiornamento della documentazione esistente Apri Tutto La visione a cascata in modalità cronologica 3 Chiudi tutto Il ritorno alla visione iniziale 4 Ricerca La ricerca di un testo (min. 3 caratteri) contenuto La gestione o l uscita dalle transazioni è possibile tramite la selezione dei pulsanti: Id Nome pulsante Azione 1 Reset Permette la totale cancellazione dei valori inseriti Download Permette l estrazione del file selezionato 3 Nuova operazione Restituisce il menu iniziale 4 Nuova ricerca Permette una ricerca, includendo elementi filtranti per un riscontro mirato Versione n. 4 del pag. 176 di 188
177 6.1 Bollette Per conoscere la fatturazione suddivisa per POD e registrata dal distributore, il venditore può trarre le informazioni dalla transazione Bollette. Step 1. Transitare da Download documentazione e selezionare la cartella Bollette. Step. Ricercare nelle sottocartelle suddivise per anno/mese Step 3. Selezionare e aprire il file interessato. 6. Bonus sociale Per conoscere la situazione mensile suddivisa per POD dei clienti finali domestici, in possesso dei requisiti di ammissibilità al Bonus elettrico, presenti sul Sistema di Gestione delle Agevolazioni sulle Tariffe Energetiche (SGATE) e registrata dal distributore, il venditore può trarre le informazioni dalla transazione Bonus Sociale. Step 1. Transitare da Download documentazione e selezionare la cartella Bonus Sociale. Step. Ricercare nelle sottocartelle suddivise per anno/mese Step 3. Selezionare e aprire il file interessato. 6.3 Consumi Per conoscere il consumo suddiviso per POD, il venditore può trarre le informazioni dalla transazione Consumi. Step 1. Transitare da Download documentazione e selezionare la cartella Consumi. Step. Ricercare nelle sottocartelle suddivise per anno/mese/giorno Step 3. Selezionare e aprire il file interessato. 6.4 Letture Per conoscere le letture suddivise per POD e registrate dal distributore, il venditore può trarre le informazioni dalla transazione Letture. Step 1. Transitare da Download documentazione e selezionare la cartella Letture. Step. Ricercare nelle sottocartelle suddivise per anno/mese/giorno Step 3. Selezionare e aprire il file interessato. Versione n. 4 del pag. 177 di 188
178 6.5 Letture delibera 65 Per conoscere le letture e i dati funzionali dei flussi relativi ai punti di prelievo (switching e/o misure) derivanti dalla delibera dell AEEGSI 65/01/R/eel suddivise per POD e registrate dal distributore, il venditore può trarre le informazioni dalla transazione Letture del. 65. Step 1. Transitare da Download documentazione e selezionare la cartella Letture del. 65. Step. Ricercare nelle sottocartelle suddivise per anno/mese Step 3. Selezionare e aprire il file interessato. Legenda: SNF: Flusso di switching dei punti di prelievo non trattati orari - Dati Funzionali SOF: Flusso di switching dei punti di prelievo trattati orari - Dati Funzionali SNS: Flusso di switching dei punti di prelievo non trattati orari - Dati Storici SOS: Flusso di switching dei punti di prelievo trattati orari - Dati Storici SNM: Flusso di switching dei punti di prelievo non trattati orari - Dati di Misura PDO: Flusso Periodico Misure dei punti di prelievo trattati orari PNO: Flusso Periodico Misure dei punti di prelievo non trattati orari RFO: Rettifica di Misure relative ai punti di prelievo trattati orari RNO: Rettifica di Misure relative ai punti di prelievo non trattati orari 6.6 Pod disallineati Per conoscere l elenco dei POD disallineati con il distributore (allineamento dati) secondo la delibera AEEGSI ARG/elt 146/11, il venditore può trarre le informazioni dalla transazione Pod disallineati. Step 1. Transitare da Download documentazione e selezionare la cartella Pod disallineati. Step. Ricercare nelle sottocartelle suddivise per anno/mese Step 3. Selezionare e aprire il file interessato. 6.7 Pod liberi Per conoscere l elenco dei POD liberi (contendibili), il venditore può trarre le informazioni dalla transazione Pod liberi. Step 1. Transitare da Download documentazione e selezionare la cartella Pod liberi. Step. Ricercare nelle sottocartelle suddivise per anno Step 3. Selezionare e aprire il file interessato. Versione n. 4 del pag. 178 di 188
179 6.8 Reclami M0 Per conoscere gli esiti dei reclami inoltrati, il venditore può trarre le informazioni dalla transazione Reclami M0. Step 1. Transitare da Download documentazione e selezionare la cartella Reclami M0. Step. Ricercare nelle sottocartelle suddivise per anno Step 3. Selezionare e aprire il file interessato. 6.9 Utenti Per conoscere l elenco dei clienti finali in carico, il venditore può trarre le informazioni dalla transazione Utenti. Step 1. Transitare da Download documentazione e selezionare la cartella Utenti. Step. Ricercare nelle sottocartelle suddivise per anno Step 3. Selezionare e aprire il file interessato Autoletture Per conoscere l esito delle autoletture relative ai punti di prelievo derivanti dalla delibera dell AEEGSI 463/016/R/com suddivise per POD e registrate dal distributore, il venditore può trarre le informazioni dalla transazione Autoletture. Step 4. Transitare da Download documentazione e selezionare la cartella Autoletture. Step 5. Ricercare nelle sottocartelle suddivise per anno/mese Step 6. Ricercare nelle sottocartelle suddivise per tipo di autolettura Step 7. Selezionare e aprire il file interessato. Legenda: ACV: Flusso esito autolettura per switch (ACV-E150) AVO: Flusso esito autolettura per voltura (AVO-E150) AUT: Flusso esito autolettura (AUT-E150) ARS: Flusso esito autolettura da reclamo scritto o segnalazione telefonica (ARS-E150) Versione n. 4 del pag. 179 di 188
180 7. Estrazione dati da Nuova prestazione La transazione permette al Venditore l acquisizione in formato informatico dei dati tecnici e commerciali già presenti. 7.1 Dati di base clienti domestici delibera 157/07 e S.M.I. Step 1. Per raggiungere la voce del menu Dati di base clienti domestici delibera 157/07 e S.M.I., transitare da Nuova Prestazione. Quindi, premere il pulsante appropriato. Step. Per proseguire: scegliere dalla combo box il comune interessato Selezionare il pulsante Richiedi Step 3. La videata della WA presenta l elenco richiesto in modalità web Step 3A Il sistema visualizza un report con il quale viene accertata la realizzazione della prestazione che verrà eseguita da IRETI, entro i termini previsti dalla normativa AEEGSI vigente. Entro tale termine infatti IRETI provvederà a fornire l elenco richiesto su apposito formato elettronico, inviandolo al destinatario di posta elettronica indicato dall utente al momento della registrazione del proprio USER. Versione n. 4 del pag. 180 di 188
181 Step 3B Insieme alla visione dei dati è possibile visualizzare: 1 Esito richiesta La WA informa l utente nel caso di record scartati in fase di inserimento per motivi legati al formato dei file in ingresso. L utente deve provvedere alla correzione dei record che sono stati scartati, e quindi sottomettere nuovamente l intero file Codice Pratica Venditore Massiva identificata dal numero Codice univoco che contraddistingue tutte le richieste di servizio che sono state caricate attraverso lo stesso file Versione n. 4 del pag. 181 di 188
182 7. Ristampa bolletta Tale servizio è dedicato alla ristampa della bolletta da parte del Venditore su richiesta del cliente finale. Step 1. Selezionare da Scelta operazione il pulsante Nuova Prestazione e in seguito Ristampa bolletta. Step. Per proseguire nella transazione valorizzare i campi: 1 Pratica Utente Codice (alfanumerico) inserito dall utente al momento dell inserimento della richiesta. Per consentire il rintracciamento della richiesta, il codice deve essere univoco. A tal proposito, il sistema non permette l inserimento di uno stesso codice per pratiche ammissibili POD Codice POD per il quale è in corso la richiesta Step 3. Selezionare il pulsante Interroga. All inserimento di un codice POD non appartenente al venditore o inesistente, il sistema segnala l impossibilità all accesso tramite opportuno messaggio. Step 4. Nella nuova pagina è possibile osservare i dati richiesti. Dati fornitura 1 Numero POD codice POD per il quale è in corso la richiesta Ubicazione contatore Luogo in cui è posizionato il gruppo di misura Versione n. 4 del pag. 18 di 188
Applicazione Web per la comunicazione tra operatori del settore elettrico
 Applicazione Web per la comunicazione tra operatori del settore elettrico MANUALE UTENTE Revisione n. 1 del.1.016 pag. 1 di 193 INDICE 1. SCOPO E CAMPO DI APPLICAZIONE... 7. BASI E DEFINIZIONI... 7.1 Introduzione...
Applicazione Web per la comunicazione tra operatori del settore elettrico MANUALE UTENTE Revisione n. 1 del.1.016 pag. 1 di 193 INDICE 1. SCOPO E CAMPO DI APPLICAZIONE... 7. BASI E DEFINIZIONI... 7.1 Introduzione...
Applicazione Web per la comunicazione tra operatori del settore elettrico
 Pagina 1 di 187 Data: 30.10.015 Applicazione Web per la comunicazione tra operatori del settore elettrico MANUALE UTENTE Pagina di 187 Data: 30.10.015 INDICE 1. SCOPO E CAMPO DI APPLICAZIONE... 6. BASI
Pagina 1 di 187 Data: 30.10.015 Applicazione Web per la comunicazione tra operatori del settore elettrico MANUALE UTENTE Pagina di 187 Data: 30.10.015 INDICE 1. SCOPO E CAMPO DI APPLICAZIONE... 6. BASI
Guida utente alla compilazione delle richieste di contributo on-line per le Associazioni dei Consumatori
 Guida Utente RCP3 Agenzia nazionale per l attrazione degli investimenti e lo sviluppo d impresa SpA Guida utente alla compilazione delle richieste di contributo on-line per le Associazioni dei Consumatori
Guida Utente RCP3 Agenzia nazionale per l attrazione degli investimenti e lo sviluppo d impresa SpA Guida utente alla compilazione delle richieste di contributo on-line per le Associazioni dei Consumatori
ACCESSO AL PORTALE INTERNET GSE
 ACCESSO AL PORTALE INTERNET GSE GUIDA D USO PER LA REGISTRAZIONE E L ACCESSO Ver 1.6 del 30/01/2009 Pag. 1 INDICE DEI CONTENUTI ACCESSO AL PORTALE INTERNET GSE... 1 GUIDA D USO PER LA REGISTRAZIONE E L
ACCESSO AL PORTALE INTERNET GSE GUIDA D USO PER LA REGISTRAZIONE E L ACCESSO Ver 1.6 del 30/01/2009 Pag. 1 INDICE DEI CONTENUTI ACCESSO AL PORTALE INTERNET GSE... 1 GUIDA D USO PER LA REGISTRAZIONE E L
Manuale cliente finale portale accertamenti delibera 40
 Manuale cliente finale portale accertamenti delibera 40 Il presente manuale è indirizzato al cliente, per inoltrare la documentazione per l attivazione/riattivazione della fornitura con Accertamento Documentale.
Manuale cliente finale portale accertamenti delibera 40 Il presente manuale è indirizzato al cliente, per inoltrare la documentazione per l attivazione/riattivazione della fornitura con Accertamento Documentale.
RICHIESTE INTERVENTO EDIFICI MANUALE OPERATIVO CLIENTE
 RICHIESTE INTERVENTO EDIFICI MANUALE OPERATIVO CLIENTE 1 Sommario 1. MODIFICHE ED AGGIORNAMENTI... 3 2. SCOPO E CAMPO DI APPLICAZIONE... 3 3. ACCESSO ALL APPLICAZIONE... 3 3.1. Accesso... 3 3.2. Accesso
RICHIESTE INTERVENTO EDIFICI MANUALE OPERATIVO CLIENTE 1 Sommario 1. MODIFICHE ED AGGIORNAMENTI... 3 2. SCOPO E CAMPO DI APPLICAZIONE... 3 3. ACCESSO ALL APPLICAZIONE... 3 3.1. Accesso... 3 3.2. Accesso
MANUALE D USO BANCA DATI ESPERTI INDIVIDUALI
 UNIONE EUROPEA REGIONE CALABRIA REPUBBLICA ITALIANA MANUALE D USO BANCA DATI ESPERTI INDIVIDUALI Dipartimento 3 Programmazione Nazionale e Comunitaria Aggiornamento Maggio 2017 1. Premessa 3 2. Link di
UNIONE EUROPEA REGIONE CALABRIA REPUBBLICA ITALIANA MANUALE D USO BANCA DATI ESPERTI INDIVIDUALI Dipartimento 3 Programmazione Nazionale e Comunitaria Aggiornamento Maggio 2017 1. Premessa 3 2. Link di
1 DESCRIZIONE DELLE FUNZIONI... 3 1.1 REGISTRAZIONE UTENZE INTERNET... 3. 1.1.1 Caricamento utente internet (data entry)... 3
 Portale TESEO Guida al servizio INDICE 1 DESCRIZIONE DELLE FUNZIONI... 3 1.1 REGISTRAZIONE UTENZE INTERNET.... 3 1.1.1 Caricamento utente internet (data entry)... 3 1.1.2 Primo accesso e registrazione...
Portale TESEO Guida al servizio INDICE 1 DESCRIZIONE DELLE FUNZIONI... 3 1.1 REGISTRAZIONE UTENZE INTERNET.... 3 1.1.1 Caricamento utente internet (data entry)... 3 1.1.2 Primo accesso e registrazione...
Via Sandano 47bis/ Correzzola Loc. Villa del Bosco (PD)
 MANUALE GESTIONE PORTALE APPLICATIVO GSE GUIDA D USO PER LA REGISTRAZIONE E L ACCESSO 5 CONTO ENERGIA MANUALE GESTIONE PORTALE APPLICATIVO GSE GUIDA D USO PER LA REGISTRAZIONE E L ACCESSO Note introduttive:
MANUALE GESTIONE PORTALE APPLICATIVO GSE GUIDA D USO PER LA REGISTRAZIONE E L ACCESSO 5 CONTO ENERGIA MANUALE GESTIONE PORTALE APPLICATIVO GSE GUIDA D USO PER LA REGISTRAZIONE E L ACCESSO Note introduttive:
Accreditamento Enti Locali
 Accreditamento Enti Locali Manuale Utente per Enti Locali Sommario Introduzione... 2 Registrazione utente... 2 Accreditamento Enti Locali... 9 1 Accreditamento Enti Locali Introduzione Questo manuale è
Accreditamento Enti Locali Manuale Utente per Enti Locali Sommario Introduzione... 2 Registrazione utente... 2 Accreditamento Enti Locali... 9 1 Accreditamento Enti Locali Introduzione Questo manuale è
18/05/2016 MANUALE UTENTE
 18/05/2016 MANUALE UTENTE Indice dei contenuti 2 1. ACCESSO AL SISTEMA PAGOINRETE... 3 2. HOME PAGE... 4 3. RICHIEDI ASSISTENZA... 5 4. SERVIZI DI PAGAMENTO... 6 5. VISUALIZZA CONDIZIONI CONTRATTUALI PSP...
18/05/2016 MANUALE UTENTE Indice dei contenuti 2 1. ACCESSO AL SISTEMA PAGOINRETE... 3 2. HOME PAGE... 4 3. RICHIEDI ASSISTENZA... 5 4. SERVIZI DI PAGAMENTO... 6 5. VISUALIZZA CONDIZIONI CONTRATTUALI PSP...
MANUALE GESTIONE PORTALE APPLICATIVO GSE GUIDA D USO PER LA REGISTRAZIONE E L ACCESSO
 MANUALE GESTIONE PORTALE APPLICATIVO GSE GUIDA D USO PER LA REGISTRAZIONE E L ACCESSO 1 MANUALE GESTIONE PORTALE APPLICATIVO GSE GUIDA D USO PER LA REGISTRAZIONE E L ACCESSO PREMESSA: Si ricorda che l
MANUALE GESTIONE PORTALE APPLICATIVO GSE GUIDA D USO PER LA REGISTRAZIONE E L ACCESSO 1 MANUALE GESTIONE PORTALE APPLICATIVO GSE GUIDA D USO PER LA REGISTRAZIONE E L ACCESSO PREMESSA: Si ricorda che l
Procedura di Registrazione. Portale ClicLavoro
 Procedura di Registrazione Portale ClicLavoro Guida Ver. 1.0 Introduzione La presente guida descrive i passi fondamentali che devono essere eseguiti per registrarsi al portale ClicLavoro. Registrarsi al
Procedura di Registrazione Portale ClicLavoro Guida Ver. 1.0 Introduzione La presente guida descrive i passi fondamentali che devono essere eseguiti per registrarsi al portale ClicLavoro. Registrarsi al
Istanze On Line- Richiesta Ricostruzione Carriera
 2017 Istanze On Line- Richiesta Ricostruzione 26 settembre 2017 RTI : HPE Enterprise Services Italia S.r.l. - LeonardoCompany S.p.A Istanza Richiesta Ricostruzione 1 INTRODUZIONE ALL USO DELLA GUIDA...
2017 Istanze On Line- Richiesta Ricostruzione 26 settembre 2017 RTI : HPE Enterprise Services Italia S.r.l. - LeonardoCompany S.p.A Istanza Richiesta Ricostruzione 1 INTRODUZIONE ALL USO DELLA GUIDA...
Autorità per l energia elettrica e il gas ISTRUZIONI OPERATIVE DELL AUTORITA PER L ENERGIA ELETTRICA E IL GAS IN TEMA DI STANDARD DI COMUNICAZIONE
 Autorità per l energia elettrica e il gas ISTRUZIONI OPERATIVE DELL AUTORITA PER L ENERGIA ELETTRICA E IL GAS IN TEMA DI STANDARD DI COMUNICAZIONE 2 aprile 2009 INDICE 1. Premessa... 4 2. Prestazioni
Autorità per l energia elettrica e il gas ISTRUZIONI OPERATIVE DELL AUTORITA PER L ENERGIA ELETTRICA E IL GAS IN TEMA DI STANDARD DI COMUNICAZIONE 2 aprile 2009 INDICE 1. Premessa... 4 2. Prestazioni
AVVISO PUBBLICO SELEZIONE DEI BENEFICIARI DEL PROGRAMMA REDDITO MINIMO DI INSERIMENTO CATEGORIA B PRESENTAZIONE DELLA DOMANDA CITTADINO
 AVVISO PUBBLICO SELEZIONE DEI BENEFICIARI DEL PROGRAMMA REDDITO MINIMO DI INSERIMENTO CATEGORIA B PRESENTAZIONE DELLA DOMANDA CITTADINO FASI DA ESEGUIRE ON-LINE a) registrazione del candidato mediante
AVVISO PUBBLICO SELEZIONE DEI BENEFICIARI DEL PROGRAMMA REDDITO MINIMO DI INSERIMENTO CATEGORIA B PRESENTAZIONE DELLA DOMANDA CITTADINO FASI DA ESEGUIRE ON-LINE a) registrazione del candidato mediante
Guida alla procedura informatica di Gestione Cantiere - Intervento 19
 Guida alla procedura informatica di Gestione Cantiere - Intervento 19 Marzo 2017 INDICE 1. ACCESSO ALLA PROCEDURA... 2 1.1. PRIMO ACCESSO AL SISTEMA DA PARTE DELL UTENTE CREATO... 2 1.2. PROCEDURA DI RIPRISTINO
Guida alla procedura informatica di Gestione Cantiere - Intervento 19 Marzo 2017 INDICE 1. ACCESSO ALLA PROCEDURA... 2 1.1. PRIMO ACCESSO AL SISTEMA DA PARTE DELL UTENTE CREATO... 2 1.2. PROCEDURA DI RIPRISTINO
Manuale NoiPA. Modifica Dati Personali
 Manuale NoiPA Modifica Dati Personali Versione 2.2 Agosto 2016 Indice 1 Introduzione... 3 2 I Dati personali (dati di profilo) su NoiPA... 3 3 L area Modifica dati personali... 4 3.1 Modifica recapiti...
Manuale NoiPA Modifica Dati Personali Versione 2.2 Agosto 2016 Indice 1 Introduzione... 3 2 I Dati personali (dati di profilo) su NoiPA... 3 3 L area Modifica dati personali... 4 3.1 Modifica recapiti...
GUIDA APPLICATIVA DICHIARAZIONE RLS INTERMEDIARIO
 GUIDA APPLICATIVA DICHIARAZIONE RLS INTERMEDIARIO VERSIONE 5.0 INDICE DEL DOCUMENTO 1.... 3 2. Descrizione servizio... 4 3. Scelta deleghe... 5 3.1. Ricerca... 6 4. Inserimento e modifica RLS... 7 4.1.
GUIDA APPLICATIVA DICHIARAZIONE RLS INTERMEDIARIO VERSIONE 5.0 INDICE DEL DOCUMENTO 1.... 3 2. Descrizione servizio... 4 3. Scelta deleghe... 5 3.1. Ricerca... 6 4. Inserimento e modifica RLS... 7 4.1.
I. D. E. S. I n d a g i n i d i a g n o s t i c h e s u i s o l a i deg l i e d i f i c i s c o l a s t i c i
 I. D. E. S. I n d a g i n i d i a g n o s t i c h e s u i s o l a i deg l i e d i f i c i s c o l a s t i c i G u i d a O p e r a t i v a p e r g l i e n t i l o c a l i L applicazione IDES è fruibile
I. D. E. S. I n d a g i n i d i a g n o s t i c h e s u i s o l a i deg l i e d i f i c i s c o l a s t i c i G u i d a O p e r a t i v a p e r g l i e n t i l o c a l i L applicazione IDES è fruibile
Nell ipotesi di perdita della password il sistema ne consente il recupero tramite l inserimento del numero di Partita IVA.
 ISTRUZIONI RELATIVE ALLA COMPILAZIONE DELLA DOMANDA PER L INSERIMENTO NELL ELENCO DI OPERATORI ECONOMICI DA INTERPELLARE PER LA PARTECIPAZIONE A PROCEDURE DI GARA INFORMALE PER L AFFIDAMENTO DI LAVORI.
ISTRUZIONI RELATIVE ALLA COMPILAZIONE DELLA DOMANDA PER L INSERIMENTO NELL ELENCO DI OPERATORI ECONOMICI DA INTERPELLARE PER LA PARTECIPAZIONE A PROCEDURE DI GARA INFORMALE PER L AFFIDAMENTO DI LAVORI.
FATTURAZIONE ELETTRONICA. Guida all utilizzo Versione 10.1
 FATTURAZIONE ELETTRONICA Guida all utilizzo Versione 10.1 Fatt-PA è il servizio online di fatturazione elettronica semplice e sicuro che consente ai Clienti (imprese, professionisti, commercialisti, Associazioni
FATTURAZIONE ELETTRONICA Guida all utilizzo Versione 10.1 Fatt-PA è il servizio online di fatturazione elettronica semplice e sicuro che consente ai Clienti (imprese, professionisti, commercialisti, Associazioni
Manuale di registrazione al Sistemo Informativo FAMI
 Manuale di registrazione al Sistemo Informativo FAMI Versione 14 Luglio 2015 Indice del documento 1. Introduzione... 3 2. Chi si può registrare... 3 3. Cosa occorre per registrarsi... 3 4. Passi operativi
Manuale di registrazione al Sistemo Informativo FAMI Versione 14 Luglio 2015 Indice del documento 1. Introduzione... 3 2. Chi si può registrare... 3 3. Cosa occorre per registrarsi... 3 4. Passi operativi
REGIONE TOSCANA SISTEMA INFORMATIVO CULTURA GLI EVENTI NELLE BIBLIOTECHE
 REGIONE TOSCANA SISTEMA INFORMATIVO CULTURA GLI EVENTI NELLE BIBLIOTECHE Il sistema informativo cultura raccoglie le informazioni sui luoghi della cultura: musei, biblioteche, archivi e luoghi dello spettacolo.
REGIONE TOSCANA SISTEMA INFORMATIVO CULTURA GLI EVENTI NELLE BIBLIOTECHE Il sistema informativo cultura raccoglie le informazioni sui luoghi della cultura: musei, biblioteche, archivi e luoghi dello spettacolo.
FASI DA ESEGUIRE ON-LINE
 FASI DA ESEGUIRE ON-LINE a) registrazione del candidato mediante apposito link presente sul portale della Regione Basilicata e rilascio delle credenziali di accesso necessarie per procedere alla candidatura
FASI DA ESEGUIRE ON-LINE a) registrazione del candidato mediante apposito link presente sul portale della Regione Basilicata e rilascio delle credenziali di accesso necessarie per procedere alla candidatura
SELEZIONE DEI BENEFICIARI DEL PROGRAMMA REDDITO MINIMO DI INSERIMENTO CATEGORIA A FASI DA ESEGUIRE ON-LINE
 SELEZIONE DEI BENEFICIARI DEL PROGRAMMA REDDITO MINIMO DI INSERIMENTO CATEGORIA A PRESENTAZIONE DELLA DOMANDA DELEGATO FASI DA ESEGUIRE ON-LINE a) registrazione del candidato mediante apposito link presente
SELEZIONE DEI BENEFICIARI DEL PROGRAMMA REDDITO MINIMO DI INSERIMENTO CATEGORIA A PRESENTAZIONE DELLA DOMANDA DELEGATO FASI DA ESEGUIRE ON-LINE a) registrazione del candidato mediante apposito link presente
Manuale Utente del Portale MyTerna. La Registrazione
 Manuale Utente del Portale MyTerna La Registrazione Terna SpA @ Copyright 2011 1 di 25 Indice 1 Scopo del documento... 3 2 Home Page di My Terna... 4 3 Processo di registrazione al portale MyTerna... 6
Manuale Utente del Portale MyTerna La Registrazione Terna SpA @ Copyright 2011 1 di 25 Indice 1 Scopo del documento... 3 2 Home Page di My Terna... 4 3 Processo di registrazione al portale MyTerna... 6
INDICAZIONI OPERATIVE PER L ACCESSO AL SERVIZIO DI CODIFICA STRUMENTI FINANZIARI E SEGNALAZIONI EX ART.129 TUB
 SERVIZIO RILEVAZIONI ED ELABORAZIONI STATISTICHE Divisione Informazioni Anagrafiche INDICAZIONI OPERATIVE PER L ACCESSO AL SERVIZIO DI CODIFICA STRUMENTI FINANZIARI E SEGNALAZIONI EX ART.129 TUB V. 1.5-1
SERVIZIO RILEVAZIONI ED ELABORAZIONI STATISTICHE Divisione Informazioni Anagrafiche INDICAZIONI OPERATIVE PER L ACCESSO AL SERVIZIO DI CODIFICA STRUMENTI FINANZIARI E SEGNALAZIONI EX ART.129 TUB V. 1.5-1
INDICE. REGISTRAZIONE: pag. 1. PER UTENTI GIA REGISTRATI CHE HANNO DIMENTICATO USERNAME E PASSWORD pag. 4. INSERIMENTO DOMANDA pag.
 COMUNE DI RAVENNA INDICE REGISTRAZIONE: pag. 1 PER UTENTI GIA REGISTRATI CHE HANNO DIMENTICATO USERNAME E PASSWORD pag. 4 INSERIMENTO DOMANDA pag. 9 INOLTRO DOMANDA pag. 14 STAMPA DOMANDA pag. 15 VISUALIZZAZIONE
COMUNE DI RAVENNA INDICE REGISTRAZIONE: pag. 1 PER UTENTI GIA REGISTRATI CHE HANNO DIMENTICATO USERNAME E PASSWORD pag. 4 INSERIMENTO DOMANDA pag. 9 INOLTRO DOMANDA pag. 14 STAMPA DOMANDA pag. 15 VISUALIZZAZIONE
Modulo comunicazione delibera 185/08 integrata con det.5/09 Portale distribuzione
 Modulo comunicazione delibera 185/08 integrata con det.5/09 Portale distribuzione Release 20111009 Release 20110915... 1 ENTRATA NEL SISTEMA... 3 RICHIESTE... 4 UPLOAD RICHIESTE... 6 Upload richieste in
Modulo comunicazione delibera 185/08 integrata con det.5/09 Portale distribuzione Release 20111009 Release 20110915... 1 ENTRATA NEL SISTEMA... 3 RICHIESTE... 4 UPLOAD RICHIESTE... 6 Upload richieste in
MANUALE UTENTE ACCESSO PORTALE SERVIZI DAIT
 MANUALE UTENTE ACCESSO PORTALE SERVIZI DAIT /04/2014 25/03/2015 ACCESSO PORTALE SERVIZI DAIT Pagina 0 INDICE 1 INTRODUZIONE 2 2 ACCESSO UTENTE AI SERVIZI DAIT E SIEL 3 3 CAMBIO PASSWORD PRIMO ACCESSO 6
MANUALE UTENTE ACCESSO PORTALE SERVIZI DAIT /04/2014 25/03/2015 ACCESSO PORTALE SERVIZI DAIT Pagina 0 INDICE 1 INTRODUZIONE 2 2 ACCESSO UTENTE AI SERVIZI DAIT E SIEL 3 3 CAMBIO PASSWORD PRIMO ACCESSO 6
DOCUMENTO PER SUPPORTARE LE ATTIVITA DI REGISTRAZIONE DELLE IMPRESE CONTO TERZI AL PORTALE E FACILITARE L OTTENIMENTO DELLE CREDENZIALI DI ACCESSO
 DOCUMENTO PER SUPPORTARE LE ATTIVITA DI REGISTRAZIONE DELLE IMPRESE CONTO TERZI AL PORTALE E FACILITARE L OTTENIMENTO DELLE CREDENZIALI DI ACCESSO 1. SUGGERIMENTI UTILI PRIMA DI INIZIARE LA PROCEDURA DI
DOCUMENTO PER SUPPORTARE LE ATTIVITA DI REGISTRAZIONE DELLE IMPRESE CONTO TERZI AL PORTALE E FACILITARE L OTTENIMENTO DELLE CREDENZIALI DI ACCESSO 1. SUGGERIMENTI UTILI PRIMA DI INIZIARE LA PROCEDURA DI
FASI DA ESEGUIRE ON-LINE
 FASI DA ESEGUIRE ON-LINE a) registrazione del candidato mediante apposito link presente sul portale della Regione Basilicata e rilascio delle credenziali di accesso necessarie per procedere alla candidatura
FASI DA ESEGUIRE ON-LINE a) registrazione del candidato mediante apposito link presente sul portale della Regione Basilicata e rilascio delle credenziali di accesso necessarie per procedere alla candidatura
Nell ipotesi di perdita della password il sistema consente il recupero tramite l inserimento del numero di Partita IVA.
 ISTRUZIONI PER LA COMPILAZIONE DELLA DOMANDA PER L INSERIMENTO NELL ELENCO DI OPERATORI ECONOMICI DA INTERPELLARE PER LE PROCEDURE RISTRETTE SEMPLIFICATE PER LAVORI DI IMPORTO INFERIORE AD UN MILIONE E
ISTRUZIONI PER LA COMPILAZIONE DELLA DOMANDA PER L INSERIMENTO NELL ELENCO DI OPERATORI ECONOMICI DA INTERPELLARE PER LE PROCEDURE RISTRETTE SEMPLIFICATE PER LAVORI DI IMPORTO INFERIORE AD UN MILIONE E
GUIDA OPERATIVA PER L ACCREDITAMENTO NEL REGISTRO DEI REVISORI LEGALI
 REGISTRO DEI REVISORI LEGALI DEI CONTI GUIDA OPERATIVA PER L ACCREDITAMENTO NEL REGISTRO DEI REVISORI LEGALI PER IL TIROCINANTE Versione 2.2a del 17 settembre 2014 Sommario 1 PREMESSA... 3 2 LA PROCEDURA
REGISTRO DEI REVISORI LEGALI DEI CONTI GUIDA OPERATIVA PER L ACCREDITAMENTO NEL REGISTRO DEI REVISORI LEGALI PER IL TIROCINANTE Versione 2.2a del 17 settembre 2014 Sommario 1 PREMESSA... 3 2 LA PROCEDURA
Portale Gestione Raccomandate guida utente
 Portale Gestione Raccomandate guida utente Pag. 2 1. Sommario 1. SOMMARIO... 2 2. PORTALE GESTIONE RACCOMANDATE GUIDA UTENTE... 3 3. AUTENTICAZIONE... 4 4. INTERFACCIA PRINCIPALE... 6 4.1 NUOVA RACCOMANDATA...
Portale Gestione Raccomandate guida utente Pag. 2 1. Sommario 1. SOMMARIO... 2 2. PORTALE GESTIONE RACCOMANDATE GUIDA UTENTE... 3 3. AUTENTICAZIONE... 4 4. INTERFACCIA PRINCIPALE... 6 4.1 NUOVA RACCOMANDATA...
ACCESSO AL PORTALE INTERNET GSE
 ACCESSO AL PORTALE INTERNET GSE Guida d uso per la registrazione e l accesso Ver 1.8 del 14/02/2013 1 Sommario 1. Registrazione al portale GSE... 3 2. Accesso al Portale... 7 2.1 Accesso alle applicazioni...
ACCESSO AL PORTALE INTERNET GSE Guida d uso per la registrazione e l accesso Ver 1.8 del 14/02/2013 1 Sommario 1. Registrazione al portale GSE... 3 2. Accesso al Portale... 7 2.1 Accesso alle applicazioni...
FATTURAZIONE ELETTRONICA. Guida all utilizzo
 FATTURAZIONE ELETTRONICA Guida all utilizzo Iscrizione al servizio Per accedere al servizio cliccare sul pulsante Entra. Iscrizione al servizio Cliccare su FATT-PA per iniziare la procedura di registrazione.
FATTURAZIONE ELETTRONICA Guida all utilizzo Iscrizione al servizio Per accedere al servizio cliccare sul pulsante Entra. Iscrizione al servizio Cliccare su FATT-PA per iniziare la procedura di registrazione.
La pagina di accesso all area riservata del Fondo richiede all azienda la preventiva generazione delle credenziali di accesso.
 La pagina di accesso all area riservata del Fondo richiede all azienda la preventiva generazione delle credenziali di accesso. Le Aziende devono eseguire la registrazione cliccando sul pulsante: Viene
La pagina di accesso all area riservata del Fondo richiede all azienda la preventiva generazione delle credenziali di accesso. Le Aziende devono eseguire la registrazione cliccando sul pulsante: Viene
INDICE. REGISTRAZIONE: pag. 1. PER UTENTI GIA REGISTRATI CHE HANNO DIMENTICATO USERNAME E PASSWORD pag. 4. INSERIMENTO DOMANDA: pag.
 COMUNE DI RAVENNA INDICE REGISTRAZIONE: pag. 1 PER UTENTI GIA REGISTRATI CHE HANNO DIMENTICATO USERNAME E PASSWORD pag. 4 INSERIMENTO DOMANDA: pag. 9 FASCIA DI PRECEDENZA pag. 13 ELENCO NIDI SCELTI pag.
COMUNE DI RAVENNA INDICE REGISTRAZIONE: pag. 1 PER UTENTI GIA REGISTRATI CHE HANNO DIMENTICATO USERNAME E PASSWORD pag. 4 INSERIMENTO DOMANDA: pag. 9 FASCIA DI PRECEDENZA pag. 13 ELENCO NIDI SCELTI pag.
Gentile Cliente, questa applicazione web, solo dopo avere richiesto a una Società di vendita l'attivazione della fornitura gas, permette l'accesso
 Gentile Cliente, questa applicazione web, solo dopo avere richiesto a una Società di vendita l'attivazione della fornitura gas, permette l'accesso alla pratica di Accertamento Documentale che l'autorità
Gentile Cliente, questa applicazione web, solo dopo avere richiesto a una Società di vendita l'attivazione della fornitura gas, permette l'accesso alla pratica di Accertamento Documentale che l'autorità
GUIDA APPLICATIVA VERSIONE ANAGRAFICA LIGHT INTERMEDIARIO
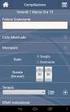 GUIDA APPLICATIVA INTERMEDIARIO VERSIONE 4.0.0 INTERMEDIARIO INDICE DEL DOCUMENTO 1. Anagrafica light 4.0... 3 2. Visualizza ditte inserite... 4 2.1. Visualizza dettaglio ditta...4 2.2. Modifica informazioni
GUIDA APPLICATIVA INTERMEDIARIO VERSIONE 4.0.0 INTERMEDIARIO INDICE DEL DOCUMENTO 1. Anagrafica light 4.0... 3 2. Visualizza ditte inserite... 4 2.1. Visualizza dettaglio ditta...4 2.2. Modifica informazioni
GUIDA APPLICATIVA DICHIARAZIONE RLS AZIENDA
 GUIDA APPLICATIVA DICHIARAZIONE RLS AZIENDA VERSIONE 5.0 INDICE DEL DOCUMENTO 1.... 3 2. Descrizione servizio... 4 3. Inserimento e modifica RLS... 5 3.1. Visualizza unità produttive... 5 3.2. Inserimento
GUIDA APPLICATIVA DICHIARAZIONE RLS AZIENDA VERSIONE 5.0 INDICE DEL DOCUMENTO 1.... 3 2. Descrizione servizio... 4 3. Inserimento e modifica RLS... 5 3.1. Visualizza unità produttive... 5 3.2. Inserimento
ISTRUZIONI PER L ATTIVAZIONE E LA REGISTRAZIONE DELLE UTENZE SUI SULL APPLICATIVO ALI
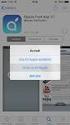 PREMESSA ISTRUZIONI PER L ATTIVAZIONE E LA REGISTRAZIONE DELLE UTENZE SUI SULL APPLICATIVO ALI Questo Dipartimento, al fine di standardizzare le modalità di inoltro delle domande attraverso l utilizzo
PREMESSA ISTRUZIONI PER L ATTIVAZIONE E LA REGISTRAZIONE DELLE UTENZE SUI SULL APPLICATIVO ALI Questo Dipartimento, al fine di standardizzare le modalità di inoltro delle domande attraverso l utilizzo
Manuale Fornitori Istruzioni per la registrazione sul Portale e-procurement
 Manuale Fornitori Istruzioni per la registrazione sul Portale e-procurement 1 Processo generale di accesso del fornitore e utilizzo del Portale Nuova registrazione Accettazione Privacy online (obbligatoria)
Manuale Fornitori Istruzioni per la registrazione sul Portale e-procurement 1 Processo generale di accesso del fornitore e utilizzo del Portale Nuova registrazione Accettazione Privacy online (obbligatoria)
SOMMARIO. Introduzione. Iscrizione alla piattaforma. Introduzione Iscrizione alla piattaforma Registrazione Recupero password
 SOMMARIO Introduzione Iscrizione alla piattaforma Registrazione Recupero password Introduzione È possibile che le maschere inserite nel presente manuale siano differenti da quelle effettivamente utilizzate
SOMMARIO Introduzione Iscrizione alla piattaforma Registrazione Recupero password Introduzione È possibile che le maschere inserite nel presente manuale siano differenti da quelle effettivamente utilizzate
Guida alla registrazione al Sistema di Gestione dell Albo Fornitori di REALE GROUP
 Guida alla registrazione al Sistema di Gestione dell Albo Fornitori di REALE GROUP A CHI SI RIVOLGE: a tutti i Fornitori Candidati al Sistema di Gestione dell Albo Fornitori di REALE GROUP, con un distinguo
Guida alla registrazione al Sistema di Gestione dell Albo Fornitori di REALE GROUP A CHI SI RIVOLGE: a tutti i Fornitori Candidati al Sistema di Gestione dell Albo Fornitori di REALE GROUP, con un distinguo
ACCESSO AL PORTALE INTERNET GSE
 ACCESSO AL PORTALE INTERNET GSE Guida d uso per la registrazione e l accesso Ver 4.0 del 03/07/2015 Pag. 1 di 16 Sommario 1. Registrazione sul portale GSE... 3 2. Accesso al Portale... 8 2.1 Accesso alle
ACCESSO AL PORTALE INTERNET GSE Guida d uso per la registrazione e l accesso Ver 4.0 del 03/07/2015 Pag. 1 di 16 Sommario 1. Registrazione sul portale GSE... 3 2. Accesso al Portale... 8 2.1 Accesso alle
FASI DA ESEGUIRE ON-LINE
 FASI DA ESEGUIRE ON-LINE a) Compilazione della candidatura telematica secondo il modello illustrato nel formulario. Istruzioni per candidarsi on-line Pagina 1 Compilazione della candidatura telematica
FASI DA ESEGUIRE ON-LINE a) Compilazione della candidatura telematica secondo il modello illustrato nel formulario. Istruzioni per candidarsi on-line Pagina 1 Compilazione della candidatura telematica
FLUSSO 1: flusso periodico misure dei punti di prelievo trattati orari (di cui al comma 18.3 del TIV)
 FLUSSO 1: flusso periodico misure dei punti di prelievo trattati orari (di cui al comma 18.3 del TIV) Codice flusso: identificatore univoco del tipo di flusso; Partita IVA distributore: la partita IVA
FLUSSO 1: flusso periodico misure dei punti di prelievo trattati orari (di cui al comma 18.3 del TIV) Codice flusso: identificatore univoco del tipo di flusso; Partita IVA distributore: la partita IVA
MANUALE D USO BANCA DATI ESPERTI INDIVIDUALI
 UNIONE EUROPEA REGIONE CALABRIA REPUBBLICA ITALIANA MANUALE D USO BANCA DATI ESPERTI INDIVIDUALI Dipartimento 3 Programmazione Nazionale e Comunitaria 1. Premessa 3 2. Link di accesso 3 3. Registrazione
UNIONE EUROPEA REGIONE CALABRIA REPUBBLICA ITALIANA MANUALE D USO BANCA DATI ESPERTI INDIVIDUALI Dipartimento 3 Programmazione Nazionale e Comunitaria 1. Premessa 3 2. Link di accesso 3 3. Registrazione
L AUTORITÀ PER L ENERGIA ELETTRICA IL GAS ED IL SISTEMA IDRICO
 DELIBERAZIONE 27 FEBBRAIO 2014 82/2014/R/EEL DISPOSIZIONI IN MERITO ALL ATTIVITÀ DI VERIFICA NELL AMBITO DEL SISTEMA INFORMATIVO INTEGRATO (SII) DELL ABBINAMENTO TRA IL POD ASSOCIATO AD UN PUNTO DI PRELIEVO
DELIBERAZIONE 27 FEBBRAIO 2014 82/2014/R/EEL DISPOSIZIONI IN MERITO ALL ATTIVITÀ DI VERIFICA NELL AMBITO DEL SISTEMA INFORMATIVO INTEGRATO (SII) DELL ABBINAMENTO TRA IL POD ASSOCIATO AD UN PUNTO DI PRELIEVO
GUIDA ALLA COMPILAZIONE
 GUIDA ALLA COMPILAZIONE per la Domanda di BORSA DI STUDIO a.s. 2016/17 Le domande possono essere presentate dal 15/02/2017 al 31/03/2017 ore 18 1 INDICE 3. ACCESSO, 2 3.1 COMPILAZIONE DOMANDA, 4 3.2 ANNULLAMENTO
GUIDA ALLA COMPILAZIONE per la Domanda di BORSA DI STUDIO a.s. 2016/17 Le domande possono essere presentate dal 15/02/2017 al 31/03/2017 ore 18 1 INDICE 3. ACCESSO, 2 3.1 COMPILAZIONE DOMANDA, 4 3.2 ANNULLAMENTO
Sistema Gestione Qualità SGQ
 Sistema Gestione Qualità SGQ Net@Portal Manuale Utente Sommario 1 SCOPO... 2 2 INTRODUZIONE... 2 3 ACCESSO A NET@PORTAL... 3 3.1 VERIFICA DATI INSERITI... 4 3.2 HOME PAGE DI NET@PORTAL... 6 3.2.1 Modifica
Sistema Gestione Qualità SGQ Net@Portal Manuale Utente Sommario 1 SCOPO... 2 2 INTRODUZIONE... 2 3 ACCESSO A NET@PORTAL... 3 3.1 VERIFICA DATI INSERITI... 4 3.2 HOME PAGE DI NET@PORTAL... 6 3.2.1 Modifica
Manuale Utente. Support Regola Servizio di Assistenza Tecnica. Versione 05 09/2017. MU-A: Mod. MU rev 2-08/2016 1/11
 Manuale Utente Support Regola Servizio di Assistenza Tecnica Versione 05 09/2017 1/11 Indice 1.Introduzione... 3 1.1. Requisiti minimi... 3 1.2. Accesso all applicativo... 3 1.3. Registrazione... 4 1.4.
Manuale Utente Support Regola Servizio di Assistenza Tecnica Versione 05 09/2017 1/11 Indice 1.Introduzione... 3 1.1. Requisiti minimi... 3 1.2. Accesso all applicativo... 3 1.3. Registrazione... 4 1.4.
Ministero della Salute
 Ministero della Salute Procedure automatiche di sblocco utenza di dominio e di reset password Manuale Istruzioni Indice del documento 1 Premessa... 3 2 Accesso all applicazione... 4 3 Registrazione domanda
Ministero della Salute Procedure automatiche di sblocco utenza di dominio e di reset password Manuale Istruzioni Indice del documento 1 Premessa... 3 2 Accesso all applicazione... 4 3 Registrazione domanda
Certificati Bianchi. Applicativo Efficienza Energetica. Guida rapida per accesso e utilizzo dell applicativo
 Certificati Bianchi Applicativo Efficienza Energetica Guida rapida per accesso e utilizzo dell applicativo 20 Luglio 2016 INDICE 1 Generalità... 3 1.1 Introduzione... 3 1.2 Requisiti minimi per l utilizzo
Certificati Bianchi Applicativo Efficienza Energetica Guida rapida per accesso e utilizzo dell applicativo 20 Luglio 2016 INDICE 1 Generalità... 3 1.1 Introduzione... 3 1.2 Requisiti minimi per l utilizzo
A tutti gli Utenti della Rete del Distributore Toscana Energia
 A tutti gli Utenti della Rete del Distributore Toscana Energia OGGETTO: ADEGUAMENTI SUI SISTEMI INFORMATICI DELIBERA 185/08 e DETERMINA 4/09 - MODIFICHE SUGLI STANDARD DI COMUNICAZIONE Vi comunichiamo
A tutti gli Utenti della Rete del Distributore Toscana Energia OGGETTO: ADEGUAMENTI SUI SISTEMI INFORMATICI DELIBERA 185/08 e DETERMINA 4/09 - MODIFICHE SUGLI STANDARD DI COMUNICAZIONE Vi comunichiamo
RICHIESTA MUTUI IPOTECARI AREA RISERVATA ISCRITTI ENPAM
 RICHIESTA MUTUI IPOTECARI AREA RISERVATA ISCRITTI ENPAM MANUALE D USO Versione: 2.1-01/03/2017 INDICE 1. DESCRIZIONE DELL APPLICAZIONE... 3 1.1. Navigazione nel Menù... 3 1.2. Fase di compilazione... 4
RICHIESTA MUTUI IPOTECARI AREA RISERVATA ISCRITTI ENPAM MANUALE D USO Versione: 2.1-01/03/2017 INDICE 1. DESCRIZIONE DELL APPLICAZIONE... 3 1.1. Navigazione nel Menù... 3 1.2. Fase di compilazione... 4
PROGETTO FABBISOGNI STANDARD
 PROGETTO FABBISOGNI STANDARD GUIDA DI ACCESSO E COMPILAZIONE DEL QUESTIONARIO 1 Sommario 1 Scopo del documento... 3 2 Accesso al portale... 3 3 Utilizzo del portale... 3 3.1 Accesso... 4 3.2 Compilazione
PROGETTO FABBISOGNI STANDARD GUIDA DI ACCESSO E COMPILAZIONE DEL QUESTIONARIO 1 Sommario 1 Scopo del documento... 3 2 Accesso al portale... 3 3 Utilizzo del portale... 3 3.1 Accesso... 4 3.2 Compilazione
Agenzia nazionale per l attrazione degli investimenti e lo sviluppo d impresa SpA. MANUALE UTENTE Guida alla compilazione della domanda V.1.
 Agenzia nazionale per l attrazione degli investimenti e lo sviluppo d impresa SpA MANUALE UTENTE Guida alla compilazione della domanda V.1.0 Sommario Accesso alla piattaforma... 3 1. Home page sito...
Agenzia nazionale per l attrazione degli investimenti e lo sviluppo d impresa SpA MANUALE UTENTE Guida alla compilazione della domanda V.1.0 Sommario Accesso alla piattaforma... 3 1. Home page sito...
TIRRENO POWER. Procedura di Registrazione dei Fornitori e Messaggi di Notifica. 1/15
 TIRRENO POWER Procedura di Registrazione dei Fornitori e Messaggi di Notifica. 1/15 Indice 1 OBIETTIVI DEL DOCUMENTO... 3 2 REGISTRAZIONE AL PORTALE FORNITORI DI TIRRENO POWER... 3 3 ACCESSO AL SISTEMA...
TIRRENO POWER Procedura di Registrazione dei Fornitori e Messaggi di Notifica. 1/15 Indice 1 OBIETTIVI DEL DOCUMENTO... 3 2 REGISTRAZIONE AL PORTALE FORNITORI DI TIRRENO POWER... 3 3 ACCESSO AL SISTEMA...
Portale fornitori di Coni Servizi S.p.A.
 CONI SERVIZI S.P.A. Largo Lauro De Bosis n 15, 00135 Roma Portale fornitori di Coni Servizi S.p.A. Istruzioni operative portale per la formulazione della risposta alla RDO on line Codice Gara_50_RdO_93
CONI SERVIZI S.P.A. Largo Lauro De Bosis n 15, 00135 Roma Portale fornitori di Coni Servizi S.p.A. Istruzioni operative portale per la formulazione della risposta alla RDO on line Codice Gara_50_RdO_93
Registrazione rivenditori LEGGE 7 agosto 2012, n. 134.
 Registrazione rivenditori Manuale utente (Versione 2.0 del 28-04-2014) LEGGE 7 agosto 2012, n. 134. Conversione in legge, con modificazioni, del decreto-legge 22 giugno 2012, n. 83, recante misure urgenti
Registrazione rivenditori Manuale utente (Versione 2.0 del 28-04-2014) LEGGE 7 agosto 2012, n. 134. Conversione in legge, con modificazioni, del decreto-legge 22 giugno 2012, n. 83, recante misure urgenti
MODELLO UNICO FOTOVOLTAICO
 MODELLO UNICO FOTOVOLTAICO (Delibera AEEGSI n 400/2015/R/eel in applicazione del D.M. 19 maggio 2015) Istruzioni operative per gestione pratiche su Portale Produttori 1) REGISTRAZIONE UTENTE PRODUTTORE
MODELLO UNICO FOTOVOLTAICO (Delibera AEEGSI n 400/2015/R/eel in applicazione del D.M. 19 maggio 2015) Istruzioni operative per gestione pratiche su Portale Produttori 1) REGISTRAZIONE UTENTE PRODUTTORE
RICHIESTA DEI VOUCHER FORMATIVI PER I LAVORATORI DELLE IMPRESE ADERENTI A FOR.TE AVVISO 1/16
 RICHIESTA DEI VOUCHER FORMATIVI PER I LAVORATORI DELLE IMPRESE ADERENTI A FOR.TE AVVISO 1/16 Manuale di utilizzo sistema informatico Revisione 1.0 del 09/11/2016 INDICE 1. REGISTRAZIONE E ACCESSO... 1
RICHIESTA DEI VOUCHER FORMATIVI PER I LAVORATORI DELLE IMPRESE ADERENTI A FOR.TE AVVISO 1/16 Manuale di utilizzo sistema informatico Revisione 1.0 del 09/11/2016 INDICE 1. REGISTRAZIONE E ACCESSO... 1
ACCESSO AL PORTALE INTERNET GSE
 ACCESSO AL PORTALE INTERNET GSE Guida d uso per la registrazione e l accesso Ver 3.3 del 16/12/2015 Ver. 3.3 del 16/12/2015 Pag. 1 di 18 Sommario 1. Registrazione sul portale GSE... 3 2. Accesso al Portale...
ACCESSO AL PORTALE INTERNET GSE Guida d uso per la registrazione e l accesso Ver 3.3 del 16/12/2015 Ver. 3.3 del 16/12/2015 Pag. 1 di 18 Sommario 1. Registrazione sul portale GSE... 3 2. Accesso al Portale...
Switching Distributori di Gas naturale
 Manuale d uso: Switching Distributori di Gas naturale Luglio 2015 1. Accesso alla raccolta... 2 2. Il pannello di controllo della raccolta e attivazione delle maschere... 4 3. Funzionalità comuni nella
Manuale d uso: Switching Distributori di Gas naturale Luglio 2015 1. Accesso alla raccolta... 2 2. Il pannello di controllo della raccolta e attivazione delle maschere... 4 3. Funzionalità comuni nella
Business Community Confindustria
 Portale Business Community Confindustria per le Associazioni come assistere le aziende 1 per le Associazioni Confindustria Il portale BCC è un portale di business e, come tale, accessibile solo da utenti
Portale Business Community Confindustria per le Associazioni come assistere le aziende 1 per le Associazioni Confindustria Il portale BCC è un portale di business e, come tale, accessibile solo da utenti
ISCRIZIONI ON-LINE MANUALE D USO. RISTORAZIONE SCOLASTICA scuole dell'infanzia statali, scuole primarie, scuole secondarie di primo grado
 COMUNE DI RAVENNA AREA INFANZIA, ISTRUZIONE E GIOVANI Servizio Diritto allo Studio ISCRIZIONI ON-LINE MANUALE D USO ISCRIZIONE AI SERVIZI DI: RISTORAZIONE SCOLASTICA scuole dell'infanzia statali, scuole
COMUNE DI RAVENNA AREA INFANZIA, ISTRUZIONE E GIOVANI Servizio Diritto allo Studio ISCRIZIONI ON-LINE MANUALE D USO ISCRIZIONE AI SERVIZI DI: RISTORAZIONE SCOLASTICA scuole dell'infanzia statali, scuole
Regione del Veneto Direzione Sistemi Informativi Federa. Modello documento. MU_ModelloManualeUtente_v1.3.dot
 Regione del Veneto Direzione Sistemi Informativi Federa Manuale operatore Registration Authority Versione 1.0 Modello documento MU_ModelloManualeUtente_v1.3.dot Nome doc.: Federa_ManualeOperatoreRA_v1.0.doc
Regione del Veneto Direzione Sistemi Informativi Federa Manuale operatore Registration Authority Versione 1.0 Modello documento MU_ModelloManualeUtente_v1.3.dot Nome doc.: Federa_ManualeOperatoreRA_v1.0.doc
Istruzioni per la Compilazione Online Domanda Servizio Civile
 Istruzioni per la Compilazione Online Domanda Servizio Civile Sommario 1 Generalità...2 1.1 Scopo...2 2 Presentazione...2 3 Funzionalità...2 3.1 Come accedere le funzionalità disponibili...2 3.2 Modalità
Istruzioni per la Compilazione Online Domanda Servizio Civile Sommario 1 Generalità...2 1.1 Scopo...2 2 Presentazione...2 3 Funzionalità...2 3.1 Come accedere le funzionalità disponibili...2 3.2 Modalità
Repertorio Dispositivi Medici. Profilo Aziende Sanitarie
 Repertorio Dispositivi Medici Profilo Aziende Sanitarie Versione 1.0 maggio 2007 Manuale Utente manuale accesso Aziende Sanitarie_v1.0.doc Pag 1 di 19 Scheda informativa del documento Versione Data Creazione
Repertorio Dispositivi Medici Profilo Aziende Sanitarie Versione 1.0 maggio 2007 Manuale Utente manuale accesso Aziende Sanitarie_v1.0.doc Pag 1 di 19 Scheda informativa del documento Versione Data Creazione
Manuale di istruzione per l accesso ai servizi CURIT. per Amministratori di Condominio. a cura di ILSPA
 Manuale di istruzione per l accesso ai servizi CURIT per Amministratori di Condominio a cura di ILSPA Indice Premessa... 3 1. Registrazione sul portale Curit... 4 1.1 Accesso alla pagina dedicata... 4
Manuale di istruzione per l accesso ai servizi CURIT per Amministratori di Condominio a cura di ILSPA Indice Premessa... 3 1. Registrazione sul portale Curit... 4 1.1 Accesso alla pagina dedicata... 4
PRESENTAZIONE PROPOSTE DI INIZIATIVE FORMATIVE E DI RICERCA/AZIONE
 PRESENTAZIONE PROPOSTE DI INIZIATIVE FORMATIVE E DI RICERCA/AZIONE Giugno 2013 INDICE 1. ACCESSO ALLA PROCEDURA... 2 2. RECUPERA PASSWORD UTENTE... 3 3. SEZIONE ANAGRAFICA... 3 4. SEZIONE GESTIONE PROPOSTE...
PRESENTAZIONE PROPOSTE DI INIZIATIVE FORMATIVE E DI RICERCA/AZIONE Giugno 2013 INDICE 1. ACCESSO ALLA PROCEDURA... 2 2. RECUPERA PASSWORD UTENTE... 3 3. SEZIONE ANAGRAFICA... 3 4. SEZIONE GESTIONE PROPOSTE...
Portale Unico dei Servizi NoiPA. Guida all accesso
 Portale Unico dei Servizi NoiPA Guida all accesso INDICE pag. 1 ACCESSO CON CODICE FISCALE E PASSWORD... 2 1.1 UTENTE NON REGISTRATO (PRIMO ACCESSO)... 3 1.2 UTENTE GIÀ REGISTRATO... 7 2 ACCESSOCON CARTA
Portale Unico dei Servizi NoiPA Guida all accesso INDICE pag. 1 ACCESSO CON CODICE FISCALE E PASSWORD... 2 1.1 UTENTE NON REGISTRATO (PRIMO ACCESSO)... 3 1.2 UTENTE GIÀ REGISTRATO... 7 2 ACCESSOCON CARTA
Gestione Albo Fornitori
 Gestione Albo Fornitori Documentazione utente - Gestione Albo Fornitori Pagina 1 di 36 - Indice dei Contenuti 1. Introduzione... 3 2. Registrazione utente... 3 3.1 Registrazione nuovo utente... 3 3.2 Registrazione
Gestione Albo Fornitori Documentazione utente - Gestione Albo Fornitori Pagina 1 di 36 - Indice dei Contenuti 1. Introduzione... 3 2. Registrazione utente... 3 3.1 Registrazione nuovo utente... 3 3.2 Registrazione
GUIDA APPLICATIVA RIDUZIONE PRESUNTO. Manuale Aziende. Versione 1.0. Riduzione del Presunto - Aziende- 1.0
 GUIDA APPLICATIVA RIDUZIONE PRESUNTO Manuale Aziende Versione 1.0 Riduzione del Presunto - Aziende- 1.0 INDICE DEL DOCUMENTO 1 Introduzione... 3 2 Accesso al Servizio... 4 3 Riduzione del Presunto... 5
GUIDA APPLICATIVA RIDUZIONE PRESUNTO Manuale Aziende Versione 1.0 Riduzione del Presunto - Aziende- 1.0 INDICE DEL DOCUMENTO 1 Introduzione... 3 2 Accesso al Servizio... 4 3 Riduzione del Presunto... 5
Il link informativo per il rilascio della firma digitale è il seguente :
 Se non si è in possesso della PEC la si può richiedere gratuitamente alla Regione Basilicata, il link per ottenere le informazioni in merito è : http://www.ibasilicata.it/web/guest/pec. Il link informativo
Se non si è in possesso della PEC la si può richiedere gratuitamente alla Regione Basilicata, il link per ottenere le informazioni in merito è : http://www.ibasilicata.it/web/guest/pec. Il link informativo
Area Web Riservata alle Società di Vendita Modalità di Accesso
 Area Web Riservata alle Società di Vendita Modalità di Accesso Selezionando la pagina web del distributore: http://www.gasplus.it/gasplusreti.htm si può accedere alla sezione relativa all applicazione
Area Web Riservata alle Società di Vendita Modalità di Accesso Selezionando la pagina web del distributore: http://www.gasplus.it/gasplusreti.htm si può accedere alla sezione relativa all applicazione
PIATTAFORMA TELEMATICA DELL'AGENZIA DEL DEMANIO PER LE ASTE DI VENDITA E CONCESSIONE DEGLI IMMOBILI PUBBLICI
 PIATTAFORMA TELEMATICA DELL'AGENZIA DEL DEMANIO PER LE ASTE DI VENDITA E CONCESSIONE DEGLI IMMOBILI PUBBLICI Guida all iscrizione a alla presentazione delle offerte Home page Piattaforma Telematica Dell
PIATTAFORMA TELEMATICA DELL'AGENZIA DEL DEMANIO PER LE ASTE DI VENDITA E CONCESSIONE DEGLI IMMOBILI PUBBLICI Guida all iscrizione a alla presentazione delle offerte Home page Piattaforma Telematica Dell
DEFENDO WORK SAFETY SYSTEM GESTIONE INTEGRATA DATI E STATISTICHE INFORTUNI SUL LAVORO
 Sommario 1 Architettura dell applicazione... 2 Portale di interfaccia... 3 Accesso al portale... 3.1 Registrazione al portale... 3.2 Password dimenticata... 3.3 Accesso al sistema... 4 Menu Azienda...
Sommario 1 Architettura dell applicazione... 2 Portale di interfaccia... 3 Accesso al portale... 3.1 Registrazione al portale... 3.2 Password dimenticata... 3.3 Accesso al sistema... 4 Menu Azienda...
ISCRIZIONI ON-LINE MANUALE D USO
 COMUNE DI RAVENNA AREA ISTRUZIONE E INFANZIA Servizio Nidi e Scuole dell Infanzia Ufficio Gestione Servizi 0-6 e Iscrizioni ISCRIZIONI ON-LINE MANUALE D USO INDICE REGISTRAZIONE: pag. 1 PER UTENTI GIA
COMUNE DI RAVENNA AREA ISTRUZIONE E INFANZIA Servizio Nidi e Scuole dell Infanzia Ufficio Gestione Servizi 0-6 e Iscrizioni ISCRIZIONI ON-LINE MANUALE D USO INDICE REGISTRAZIONE: pag. 1 PER UTENTI GIA
ISCRIZIONE AL PORTALE
 ISCRIZIONE AL PORTALE www.etraspa.it Crea il tuo account Etra per accedere alla sezione Servizi online Successivamente potrai collegare le utenze del servizio idrico o rifiuti e consultare le informazioni
ISCRIZIONE AL PORTALE www.etraspa.it Crea il tuo account Etra per accedere alla sezione Servizi online Successivamente potrai collegare le utenze del servizio idrico o rifiuti e consultare le informazioni
Sistema per il monitoraggio della Spesa Sanitaria
 Sistema per il monitoraggio della Spesa Sanitaria Sistema per il monitoraggio della Spesa Sanitaria MANUALE D USO 1 INDICE 1. INTRODUZIONE... 3 2.... 4 3. INVIO CERTIFICATO DI MALATTIA... 4 3.1 3.2 SELEZIONE...
Sistema per il monitoraggio della Spesa Sanitaria Sistema per il monitoraggio della Spesa Sanitaria MANUALE D USO 1 INDICE 1. INTRODUZIONE... 3 2.... 4 3. INVIO CERTIFICATO DI MALATTIA... 4 3.1 3.2 SELEZIONE...
ACCESSO AL PORTALE INTERNET GSE
 ACCESSO AL PORTALE INTERNET GSE Guida d uso per la registrazione e l accesso Ver 3.4 del 18/04/2016 Ver. 3.4 del 18/04/2016 Pag. 1 di 18 Sommario 1. Registrazione sul portale GSE... 3 2. Accesso al Portale...
ACCESSO AL PORTALE INTERNET GSE Guida d uso per la registrazione e l accesso Ver 3.4 del 18/04/2016 Ver. 3.4 del 18/04/2016 Pag. 1 di 18 Sommario 1. Registrazione sul portale GSE... 3 2. Accesso al Portale...
Provincia di Reggio Calabria Procedura di Registrazione degli Operatori Economici e Messaggi di Notifica.
 Provincia di Reggio Calabria Procedura di Registrazione degli Operatori Economici e Messaggi di Notifica. Indice 1 OBIETTIVI DEL DOCUMENTO... 3 2 REGISTRAZIONE AL PORTALE GARE TELEMATICHE DELLA PROVINCIA
Provincia di Reggio Calabria Procedura di Registrazione degli Operatori Economici e Messaggi di Notifica. Indice 1 OBIETTIVI DEL DOCUMENTO... 3 2 REGISTRAZIONE AL PORTALE GARE TELEMATICHE DELLA PROVINCIA
Gestione Conto Sociale 2017
 DIREZIONE SISTEMI INFORMATIVI SERVIZIO SISTEMI APPLICATIVI TARGET UFFICIO SISTEMI DI GESTIONE RISORSE Gestione Conto Sociale 2017 Manuale utente della Piattaforma POVS2 Versione 3.0 del 06/06/2017 Si rammentano
DIREZIONE SISTEMI INFORMATIVI SERVIZIO SISTEMI APPLICATIVI TARGET UFFICIO SISTEMI DI GESTIONE RISORSE Gestione Conto Sociale 2017 Manuale utente della Piattaforma POVS2 Versione 3.0 del 06/06/2017 Si rammentano
ALBO FORNITORI ONLINE MANUALE PER I FORNITORI. jalbo Albo Fornitori ONLINE Versione Manuale per gli utenti Fornitori
 ALBO FORNITORI ONLINE MANUALE PER I FORNITORI Sommario Che cos è jalbo - Albo Fornitori Online... 2 A cosa serve... 2 La Home Page... 3 Conferma dati e invio richiesta di iscrizione... 7 Inserimento sedi,
ALBO FORNITORI ONLINE MANUALE PER I FORNITORI Sommario Che cos è jalbo - Albo Fornitori Online... 2 A cosa serve... 2 La Home Page... 3 Conferma dati e invio richiesta di iscrizione... 7 Inserimento sedi,
Assegno nucleo familiare WEB
 Assegno nucleo familiare WEB Introduzione all applicazione. A tutti i dipendenti sarà consentito, di effettuare la richiesta dell assegno per nucleo familiare tramite il web. Ottimizzate per un accesso
Assegno nucleo familiare WEB Introduzione all applicazione. A tutti i dipendenti sarà consentito, di effettuare la richiesta dell assegno per nucleo familiare tramite il web. Ottimizzate per un accesso
DEFENDO WORK SAFETY SYSTEM GESTIONE INTEGRATA DATI E STATISTICHE INFORTUNI SUL LAVORO
 Sommario 1 Architettura dell applicazione... 3 2 Portale di interfaccia... 3 3 Accesso al portale... 4 3.1 Registrazione al portale... 4 3.2 Password dimenticata... 5 3.3 Accesso al sistema... 5 4 Menu
Sommario 1 Architettura dell applicazione... 3 2 Portale di interfaccia... 3 3 Accesso al portale... 4 3.1 Registrazione al portale... 4 3.2 Password dimenticata... 5 3.3 Accesso al sistema... 5 4 Menu
Manuale operativo di amministrazione del Portale Aziende BPM
 Manuale operativo di amministrazione del Portale Aziende BPM Versione 1.0 Indice Indice INDICE 2 PREFAZIONE 3 IL MANUALE OPERATIVO 3 I LETTORI DEL MANUALE 3 DEFINIZIONI 3 I CONTENUTI DEL MANUALE 4 CAPITOLO
Manuale operativo di amministrazione del Portale Aziende BPM Versione 1.0 Indice Indice INDICE 2 PREFAZIONE 3 IL MANUALE OPERATIVO 3 I LETTORI DEL MANUALE 3 DEFINIZIONI 3 I CONTENUTI DEL MANUALE 4 CAPITOLO
Manuale Utente di registrazione alla BDAP (Banca Dati delle Amministrazioni Pubbliche) Bilanci Armonizzati
 Manuale Utente di registrazione alla BDAP (Banca Dati delle Amministrazioni Pubbliche) Bilanci Armonizzati Versione 1.2 Roma, Novembre 2016 1 1 Indice 1 GENERALITA... 3 1.1. SCOPO DEL DOCUMENTO... 3 1.2.
Manuale Utente di registrazione alla BDAP (Banca Dati delle Amministrazioni Pubbliche) Bilanci Armonizzati Versione 1.2 Roma, Novembre 2016 1 1 Indice 1 GENERALITA... 3 1.1. SCOPO DEL DOCUMENTO... 3 1.2.
Cinema On Line (COL) Sportello Telematico. Presentazione Domanda di qualifica di opera cinematografica di espressione originale italiana
 Sportello Telematico Cinema On Line (COL) Presentazione Domanda di qualifica di opera cinematografica di espressione originale italiana Versione 1.0 del 25/02/2015 COL 1 INDICE Premessa 3 Assistenza agli
Sportello Telematico Cinema On Line (COL) Presentazione Domanda di qualifica di opera cinematografica di espressione originale italiana Versione 1.0 del 25/02/2015 COL 1 INDICE Premessa 3 Assistenza agli
INDICAZIONI UTILI ALL UTILIZZO NUOVA POSTA ELETTRONICA
 INDICAZIONI UTILI ALL UTILIZZO NUOVA POSTA ELETTRONICA Accesso alla casella di posta Personale L accesso può avvenire o partendo dall area riservata del sito web (Intranet) selezionando Web Mail Fig. 1
INDICAZIONI UTILI ALL UTILIZZO NUOVA POSTA ELETTRONICA Accesso alla casella di posta Personale L accesso può avvenire o partendo dall area riservata del sito web (Intranet) selezionando Web Mail Fig. 1
Accreditamento al portale di Roma Capitale
 Accreditamento al portale di Roma Capitale Domanda on-line scuola infanzia - guida per il cittadino Pagina 1 di 16 Procedura di accreditamento al Portale La procedura di identificazione è articolata in
Accreditamento al portale di Roma Capitale Domanda on-line scuola infanzia - guida per il cittadino Pagina 1 di 16 Procedura di accreditamento al Portale La procedura di identificazione è articolata in
Manuale NoiPA. Guida all accesso del Portale NoiPA
 Manuale NoiPA Guida all accesso del Portale NoiPA Versione 1.0 Settembre 2016 Indice 1 Introduzione... 3 2 Modalità di primo accesso... 3 2.1 La convalida dell indirizzo e-mail... 3 2.2 Definizione e cambio
Manuale NoiPA Guida all accesso del Portale NoiPA Versione 1.0 Settembre 2016 Indice 1 Introduzione... 3 2 Modalità di primo accesso... 3 2.1 La convalida dell indirizzo e-mail... 3 2.2 Definizione e cambio
Io Partecipo Manuale utente
 2017 Versione 01.0 Io Partecipo Manuale utente Informatica Trentina S.p.A. 11/01/2017 Sommario Introduzione........3 Registrazione......4 Accesso....6 Utilizzo.....9 Io Partecipo - Manuale utente - versione
2017 Versione 01.0 Io Partecipo Manuale utente Informatica Trentina S.p.A. 11/01/2017 Sommario Introduzione........3 Registrazione......4 Accesso....6 Utilizzo.....9 Io Partecipo - Manuale utente - versione
******** COME REGISTRARSI AL PORTALE
 Guida Operativa per la registrazione, la manutenzione dei propri dati e per la presentazione della richiesta di iscrizione all'elenco Operatori Economici Le operazioni da svolgere per l'iscrizione agli
Guida Operativa per la registrazione, la manutenzione dei propri dati e per la presentazione della richiesta di iscrizione all'elenco Operatori Economici Le operazioni da svolgere per l'iscrizione agli
La pagina di accesso all area riservata del Fondo richiede all azienda la preventiva generazione delle credenziali di accesso.
 La pagina di accesso all area riservata del Fondo richiede all azienda la preventiva generazione delle credenziali di accesso. Le Aziende devono eseguire la registrazione cliccando sul pulsante: Viene
La pagina di accesso all area riservata del Fondo richiede all azienda la preventiva generazione delle credenziali di accesso. Le Aziende devono eseguire la registrazione cliccando sul pulsante: Viene
