GUIDA DELL UTENTE IN RETE
|
|
|
- Clementina Napolitano
- 6 anni fa
- Visualizzazioni
Transcript
1 Server di stampa Ethernet integrato multiprotocollo e server di stampa Ethernet senza fili GUIDA DELL UTENTE IN RETE In questa Guida dell'utente in rete sono disponibili informazioni utili sulle impostazioni per le reti cablate e senza fili sulle impostazioni di protezione della macchina Brother. Sono inoltre disponibili informazioni sui protocolli supportati e suggerimenti dettagliati per la risoluzione dei problemi. Per ottenere informazioni di base sulla rete e sulle funzionalità di rete avanzate della macchina Brother, consultare la Glossario di rete. Per scaricare la versione più recente del manuale, visitare Brother Solutions Center all indirizzo È possibile scaricare i driver e le utility più recenti per la macchina, leggere le domande frequenti e i suggerimenti per la risoluzione dei problemi, oppure informarsi sulle soluzioni di stampa speciali in Brother Solutions Center. Versione 0 ITA
2 Definizione delle note Nella presente Guida dell utente vengono utilizzate le seguenti icone: IMPORTANTE IMPORTANTE indica una situazione potenzialmente pericolosa che può causare danni alle cose o la perdita di funzionalità del prodotto. Le note spiegano come intervenire in determinate situazioni oppure offrono suggerimenti relativi all utilizzo delle diverse funzioni della stampante. NOTA IMPORTANTE L utilizzo di questo prodotto è approvato solo nel paese di acquisto. Non utilizzare questo prodotto al di fuori del paese di acquisto poiché potrebbe violare le norme relative alle telecomunicazioni senza fili di tale paese. In questo documento Windows XP rappresenta Windows XP Professional, Windows XP Professional x64 Edition e Windows XP Home Edition. In questo documento Windows Server 2003 rappresenta Windows Server 2003 e Windows Server 2003 x64 Edition. In questo documento Windows Server 2008 rappresenta Windows Server 2008 e Windows Server 2008 R2. Windows Vista in questo documento sta per tutte le edizioni di Windows Vista. Windows 7 in questo documento sta per tutte le edizioni di Windows 7. Visitare Brother Solutions Center all indirizzo e fare clic su nella pagina relativa al modello in uso per scaricare gli altri manuali. Non tutti i modelli sono disponibili in tutti i paesi. i
3 Sommario 1 Introduzione 1 Funzionalità di rete...1 Altre funzionalità di rete Modifica delle impostazioni di rete della macchina 3 Come modificare le impostazioni di rete della macchina (indirizzo IP, subnet mask e gateway)...3 Uso del pannello dei comandi...3 Uso dell utility BRAdmin Light...3 Altre utility di gestione...6 Gestione basata sul Web (browser Web)...6 Utility BRAdmin Professional 3 (Windows )...6 Web BRAdmin (Windows )...7 BRPrint Auditor (Windows ) Configurazione della macchina per una rete senza fili (per HL-4570CDW(T)) 8 Informazioni generali...8 Procedura passo dopo passo per la configurazione della rete senza fili...9 Per la modalità Infrastruttura...9 Per la modalità Ad-hoc...10 Confermare l ambiente di rete...11 Connessione a un computer con un punto di accesso/router WLAN nella rete (modalità Infrastruttura)...11 Connessione a un computer con funzionalità senza fili privo di un punto di accesso/router WLAN nella rete (modalità Ad-hoc)...11 Confermare il metodo di impostazione della rete senza fili...12 Configurazione con WPS o AOSS dal menu del pannello dei comandi per configurare la macchina per una rete senza fili (modalità senza fili automatica) (solo modalità Infrastruttura) (consigliato)...12 Configurazione tramite Impostazione guidata dal pannello di controllo della macchina per configurarla in una rete senza fili...12 Configurazione mediante l applicazione di installazione Brother sul CD-ROM per configurare la macchina per una rete senza fili...13 Configurazione con il metodo PIN di Wi-Fi Protected Setup per configurare la macchina per una rete senza fili (solo modalità Infrastruttura)...15 Configurazione della macchina per una rete senza fili (per la modalità Infrastruttura e la modalità Ad-hoc)...16 Uso di WPS o AOSS dal menu del pannello dei comandi per configurare la macchina per una rete senza fili (modalità senza fili automatica)...16 Utilizzo dell Impostazione guidata dal pannello di controllo...16 Configurazione della macchina in caso di mancata trasmissione del SSID...17 Configurazione della macchina per una rete senza fili aziendale...20 Utilizzo del programma di installazione Brother disponibile nel CD-ROM per configurare la macchina in una rete senza fili...23 Utilizzo del metodo PIN di Wi-Fi Protected Setup...24 ii
4 4 Configurazione senza fili tramite l applicazione di installazione Brother (per HL-4570CDW(T)) 26 Prima di configurare le impostazioni senza fili...26 Configurare le impostazioni senza fili Impostazione del pannello di controllo 31 Menu Network...31 TCP/IP...31 Ethernet (solo per reti cablate)...33 Stato (per HL-4140CN e HL-4150CDN)/Stato cablato (per HL-4570CDW(T))...33 Imp. guidata (solo per rete senza fili)...33 WPS o AOSS (solo per reti senza fili)...33 WPS con codice PIN (solo per reti senza fili)...33 Stato WLAN (solo per reti senza fili)...33 Indirizzo MAC...34 Imp. Pred (per HL-4570CDW(T))...34 Attivaz. rete (per HL-4570CDW(T))...34 Attivaz. WLAN (per HL-4570CDW(T))...34 Ripristino delle impostazioni di rete sui valori predefiniti di fabbrica...35 Stampa dell elenco di configurazione di rete...35 Stampa del Rapporto WLAN (per HL-4570CDW(T))...36 Tabella delle funzioni e impostazioni di fabbrica...37 HL-4140CN e HL-4150CDN...37 HL-4570CDW(T) Gestione basata sul Web 40 Informazioni generali...40 Configurazione delle impostazioni della macchina tramite Gestione basata sul Web (browser)...40 Secure Function Lock Configurazione delle impostazioni di Secure Function Lock 2.0 tramite Gestione basata sul Web (browser)...42 Sincronizzazione con il server SNTP...44 Memorizzazione del registro di stampa in rete...46 Configurazione delle impostazioni di memorizzazione del registro di stampa in rete tramite Gestione basata sul Web (browser Web)...46 Impostazione di rilevamento errori...48 Comprensione dei messaggi di errore...49 Uso della memorizzazione del registro di stampa in rete con Secure Function Lock iii
5 7 Funzionalità di protezione 51 Informazioni generali...51 Gestione della macchina di rete in sicurezza con SSL/TLS...52 Gestione protetta tramite Gestione basata sul Web (browser)...52 Stampa dei documenti in sicurezza con SSL/TLS...54 Invio e ricezione di in sicurezza...55 Configurazione mediante Gestione basata sul Web (browser Web)...55 Invio di un con l autenticazione utente...55 Invio e ricezione di in sicurezza con SSL/TLS...56 Uso dell autenticazione IEEE 802.1x...57 Configurazione dell autenticazione IEEE 802.1x mediante Gestione basata sul Web (browser Web)...57 Gestione protetta con BRAdmin Professional 3 (Windows )...59 Per utilizzare in modo sicuro l utilità BRAdmin Professional 3, è necessario eseguire i seguenti passaggi...59 Uso dei certificati per la sicurezza del dispositivo...60 Configurazione del certificato con Gestione basata sul Web...61 Creazione e installazione di un certificato...62 Importazione ed esportazione di certificato e chiave privata...68 Gestione di più certificati...69 Importazione ed esportazione di un certificato CA Risoluzione dei problemi 71 Informazioni generali...71 Identificazione del problema...71 A Appendice A 78 Protocolli supportati e funzioni di protezione...78 B Indice 79 iv
6 1 Introduzione 1 Funzionalità di rete 1 1 La macchina Brother può essere condivisa su una rete Ethernet cablata da 10/100 Mb o su una rete Ethernet senza fili IEEE b/g mediante il server di stampa in rete interno. Il server di stampa supporta varie funzioni e metodi di connessione a seconda del sistema operativo in esecuzione su una rete che supporta TCP/IP. Nel grafico seguente vengono illustrate le funzionalità di rete e le connessioni supportate da ogni sistema operativo. Sebbene la macchina Brother possa essere utilizzata sia in una rete cablata che in una rete senza fili, è possibile utilizzare solo un metodo di connessione alla volta. Sistemi operativi Windows 2000/XP Windows Vista Windows Server 2003/2008 Mac OS X x Windows 7 Stampa r r r BRAdmin Light Vedere pagina 3. r r r BRAdmin Professional 3 1 r r Vedere pagina 6. Web BRAdmin 1 r r Vedere pagina 7. Gestione basata sul Web (browser Web) r r r Vedere pagina 40. Status Monitor Vedere Guida dell'utente. r r r Driver Deployment Wizard r r Accoppiamento verticale Vedere Glossario di rete. r 2 1 BRAdmin Professional 3 e Web BRAdmin sono disponibili per il download all indirizzo 2 Solo Windows 7. 1
7 Introduzione Altre funzionalità di rete 1 Sicurezza 1 La macchina Brother utilizza alcuni dei protocolli di crittografia e protezione delle reti più aggiornati. (Vedere Funzionalità di protezione apagina51.) 1 Secure Function Lock Secure Function Lock 2.0 consente di aumentare la protezione attraverso la limitazione dell uso di alcune funzioni. (Vedere Secure Function Lock 2.0 a pagina 42.) Memorizzazione del registro di stampa in rete 1 La funzionalità di memorizzazione del registro di stampa in rete consente di salvare il file di registro della stampa dalla macchina Brother a un server di rete per mezzo di CIFS. (Vedere Memorizzazione del registro di stampa in rete a pagina 46.) 2
8 2 Modifica delle impostazioni di rete della macchina 2 Come modificare le impostazioni di rete della macchina (indirizzo IP, subnet mask e gateway) 2 2 Uso del pannello dei comandi 2 È possibile configurare la macchina in rete utilizzando il menu del pannello di controllo Rete. (Vedere Impostazione del pannello di controllo a pagina 31.) Uso dell utility BRAdmin Light 2 BRAdmin Light è un utilità per l installazione iniziale di periferiche connesse alla rete Brother. Consente la ricerca di prodotti Brother in un ambiente TCP/IP, la visualizzazione dello stato e la configurazione delle impostazioni di rete di base, ad esempio l indirizzo IP. Installazione di BRAdmin Light 2 Windows a Assicurarsi che la macchina sia accesa. b Accendere il computer. Prima della configurazione chiudere tutte le applicazioni in esecuzione. c Inserire il CD-ROM in dotazione nell apposita unità. Viene automaticamente visualizzata la schermata di apertura. Se viene visualizzata la schermata del nome del modello, scegliere la macchina. Se viene visualizzata la schermata della lingua, scegliere la lingua desiderata. d Viene visualizzato il menu principale del CD-ROM. Fare clic su Installa altri driver o utilità. e Fare clic su BRAdmin Light e seguire le istruzioni visualizzate sullo schermo. Macintosh Il software BRAdmin Light viene installato automaticamente all installazione del driver della stampante. Se il driver della stampante è già stato installato, non occorre installare di nuovo BRAdmin Light. 3
9 Modifica delle impostazioni di rete della macchina Impostazione dell indirizzo IP, della subnet mask e del gateway con BRAdmin Light 2 È possibile scaricare la versione più recente dell utility BRAdmin Light di Brother all indirizzo Se è richiesta una gestione più avanzata della macchina, utilizzare la versione più recente dell utility BRAdmin Professional 3, disponibile per il download all indirizzo Questa utilità è disponibile solo per gli utenti di Windows. Se si utilizza la funzione firewall di applicazioni anti-spyware o antivirus, disattivarla temporaneamente. Dopo avere verificato che è possibile stampare, riattivare l applicazione. Nome nodo: il nome del nodo è visibile nella finestra corrente di BRAdmin Light. Il nome del nodo predefinito del server di stampa della macchina è BRNxxxxxxxxxxxx per una rete cablata o BRWxxxxxxxxxxxx per una rete senza fili. xxxxxxxxxxxx è l indirizzo MAC o l indirizzo Ethernet della macchina. La password predefinita per i server di stampa Brother è access. 2 a Avviare l utilità BRAdmin Light. Windows Fare clic su Start / Tutti i programmi 1 / Brother / BRAdmin Light / BRAdmin Light. 1 Programmi per gli utenti di Windows 2000 Macintosh Fare doppio clic su Macintosh HD (disco di avvio) / Libreria / Printers / Brother / Utilities / file BRAdmin Light.jar. b BRAdmin Light cercherà automaticamente le nuove periferiche. 4
10 Modifica delle impostazioni di rete della macchina c Fare doppio clic sulla periferica non configurata. Windows Macintosh 2 Se il server di stampa è impostato sui valori di fabbrica (e non si utilizza un server DHCP/BOOTP/RARP), la periferica verrà visualizzata come Non configurato nella schermata dell utilità BRAdmin Light. È possibile trovare il nome del nodo e l indirizzo MAC (indirizzo Ethernet) stampando l elenco di configurazione di rete. (Vedere Stampa dell elenco di configurazione di rete a pagina 35 per informazioni sulla stampa dell elenco di configurazione di rete sul server di stampa.) l indirizzo MAC possono essere individuati anche dal pannello dei comandi. (Vedere Capitolo 5: Impostazione del pannello di controllo.) d Selezionare STATICO da Metodo di avvio (Metodo Boot). Immettere Indirizzo IP, Subnet mask e Gateway (se necessario) del server di stampa. Windows Macintosh e Fare clic su OK. f Con l indirizzo IP programmato correttamente, il server di stampa Brother verrà visualizzato nell elenco delle periferiche. 5
11 Modifica delle impostazioni di rete della macchina Altre utility di gestione 2 La macchina Brother dispone delle seguenti utility di gestione, oltre all utility BRAdmin Light. È possibile modificare le impostazioni di rete utilizzando queste utility. 2 Gestione basata sul Web (browser Web) 2 È possibile utilizzare un browser Web standard per modificare le impostazioni del server di stampa tramite il protocollo HTTP (HyperText Transfer Protocol). (Vedere Configurazione delle impostazioni della macchina tramite Gestione basata sul Web (browser) apagina40.) Utility BRAdmin Professional 3 (Windows ) 2 BRAdmin Professional 3 è un utility per la gestione avanzata delle periferiche Brother connesse alla rete. Questa utility consente di ricercare i prodotti Brother sulla rete e di visualizzare lo stato del dispositivo in una finestra di facile lettura, che cambia colore in base allo stato del dispositivo. È possibile configurare le impostazioni di rete e del dispositivo, nonché aggiornare il firmware del dispositivo stesso, da un computer Windows sulla LAN. BRAdmin Professional 3 può inoltre registrare l attività dei dispositivi Brother sulla rete ed esportare i dati del registro in formato HTML, CSV, TXT o SQL. Gli utenti che desiderano monitorare le macchine collegate in locale possono installare il software Print Auditor Client sul PC client. Questa utility consente di monitorare all interno di BRAdmin Professional 3 le macchine collegate a un PC client tramite interfaccia parallela o USB. Per ulteriori informazioni e per il download del software, visitare il sito Web Utilizzare la versione più aggiornata dell utility BRAdmin Professional 3, disponibile per il download all indirizzo Questa utilità è disponibile solo per gli utenti di Windows. Se si utilizza la funzione firewall di applicazioni anti-spyware o antivirus, disattivarla temporaneamente. Dopo avere verificato che è possibile stampare, configurare le impostazioni del software seguendo le istruzioni. Nome nodo: il nome del nodo per ciascun dispositivo Brother sulla rete viene visualizzato in BRAdmin Professional 3. Il nome del nodo è predefinito è BRNxxxxxxxxxxxx per una rete cablata o BRWxxxxxxxxxxxx per una rete senza fili. xxxxxxxxxxxx è l indirizzo MAC o l indirizzo Ethernet della macchina. 6
12 Modifica delle impostazioni di rete della macchina Web BRAdmin (Windows ) 2 L utilità Web BRAdmin consente di gestire le periferiche Brother connesse alla rete. Consente la ricerca di prodotti Brother sulla rete, la visualizzazione dello stato e la configurazione delle impostazioni di rete. A differenza dell utilità BRAdmin Professional 3, appositamente progettata solo per i sistemi Windows, l utilità server Web BRAdmin è accessibile da qualsiasi PC client che esegua un browser Web con supporto per JRE (Java Runtime Environment). Installando l utilità server Web BRAdmin su un computer che esegue IIS 1, gli amministratori possono connettersi al server Web BRAdmin con un browser Web, che a sua volta comunica con la periferica. Per ulteriori informazioni e per il download del software, visitare il sito Web Internet Information Server 4.0 o Internet Information Services 5.0/5.1/6.0/7.0 BRPrint Auditor (Windows ) 2 Il software BRPrint Auditor applica agli apparecchi locali le funzionalità di monitoraggio degli strumenti gestionali Brother di rete. Questa utility consente a un computer client di raccogliere informazioni sull utilizzo e sullo stato di una macchina Brother connessa tramite interfaccia parallela o USB. BRPrint Auditor può a sua volta trasmettere tali informazioni a un altro computer di rete su cui è stato installato BRAdmin Professional 3 o Web BRAdmin 1.45 o versioni successive. L amministratore può quindi verificare dati come il conteggio delle pagine, lo stato di toner e tamburo e la versione del firmware. Oltre a trasmettere dati alle applicazioni di gestione Brother di rete, questa utility consente di inviare per le informazioni relative all utilizzo e allo stato direttamente a un indirizzo predefinito, in formato CSV o XML (è necessario il supporto di posta SMTP). L utility BRPrint Auditor supporta inoltre la funzione di notifica per la comunicazione di messaggi di avvertenza ed errore. 7
13 3 Configurazione della macchina per una rete senza fili (per HL-4570CDW(T)) 3 Informazioni generali 3 Per connettere la macchina alla rete senza fili, si consiglia di attenersi alla procedura nella Guida di installazione rapida, utilizzando WPS o AOSS dal menu del pannello dei comandi. Utilizzando questo metodo è possibile connettere con facilità la macchina alla rete senza fili. Leggere questo capitolo per altri metodi relativi al modo in cui configurare le impostazioni di rete senza fili. Per informazioni sulle impostazioni TCP/IP, vedere Come modificare le impostazioni di rete della macchina (indirizzo IP, subnet mask e gateway) apagina3. 3 Per ottenere risultati ottimali con la stampa quotidiana di documenti, posizionare la macchina Brother il più vicino possibile al punto di accesso/router WLAN, evitando qualsiasi ostacolo. Grandi oggetti e pareti tra le due periferiche, nonché interferenze provenienti da altre apparecchiature elettroniche possono influire sulla velocità di trasferimento dati dei documenti. A causa di questi fattori, la connessione senza fili potrebbe non essere la scelta ottimale per alcuni tipi di documenti e applicazioni. Se si stampano file di grandi dimensioni, ad esempio documenti composti da più pagine con testo e grafica, è opportuno scegliere una rete Ethernet cablata per un trasferimento dati più rapido, oppure USB per la massima velocità di trasmissione effettiva. Sebbene la macchina Brother possa essere utilizzata sia in una rete cablata che in una rete senza fili, è possibile utilizzare solo un metodo di connessione alla volta. Prima di configurare le impostazioni senza fili è necessario conoscere il nome della rete (SSID, ESSID) e la chiave di rete. Se si utilizza una rete senza fili aziendale è necessario conoscere ID utente e password. 8
14 Configurazione della macchina per una rete senza fili (per HL-4570CDW(T)) Procedura passo dopo passo per la configurazione della rete senza fili 3 Per la modalità Infrastruttura 3 a Verificare l ambiente di rete. Vedere pagina 11. Modalità Infrastruttura Connessione a un computer con un punto di accesso/router WLAN o Modalità Ad-hoc Vedere pagina 10 Connessione a un computer con funzionalità senza fili privo di un punto di accesso/router WLAN 3 b Verificare il metodo di impostazione della rete senza fili. Vedere pagina 12. Utilizzo del menu WPS/AOSS del pannello dei comandi (Modalità senza fili automatica) (consigliato) Utilizzo dell Impostazione guidata 1 dal pannello dei comandi Utilizzo dell applicazione di installazione Brother Utilizzo del metodo PIN di Wi-Fi Protected Setup Utilizzo di WPS/AOSS, di USB 1 o di un cavo di rete 1 c Configurare la macchina per una rete senza fili. Vedere pagina 16. Vedere la Guida di installazione rapida Vedere la Guida di installazione rapida Vedere pagina 26 Vedere pagina 24 Installazione del driver della stampante (vedere la Guida di installazione rapida) 1 Supporto di IEEE 802.1x La configurazione senza fili e l installazione del driver della stampante sono state completate. 9
15 Configurazione della macchina per una rete senza fili (per HL-4570CDW(T)) Per la modalità Ad-hoc 3 a Verificare l ambiente di rete. Vedere pagina 11. Modalità Ad-hoc Modalità Infrastruttura Vedere pagina 9 Connessione a un computer con funzionalità senza fili privo di un punto di accesso/router WLAN o Connessione a un computer con un punto di accesso/router WLAN 3 b Verificare il metodo di impostazione della rete senza fili. Vedere pagina 12. Utilizzo dell Impostazione guidata dal pannello di controllo (consigliato) Utilizzo dell applicazione di installazione Brother c Configurare la macchina per una rete senza fili. Vedere pagina 16. Vedere pagina 16 Vedere pagina 26 Installazione del driver della stampante (vedere la Guida di installazione rapida) La configurazione senza fili e l installazione del driver della stampante sono state completate. 10
16 Configurazione della macchina per una rete senza fili (per HL-4570CDW(T)) Confermare l ambiente di rete 3 Connessione a un computer con un punto di accesso/router WLAN nella rete (modalità Infrastruttura) Punto di accesso/router WLAN 1 1 Se il computer supporta Intel MWT (My WiFi Technology), è possibile utilizzarlo come punto di accesso supportato per Wi-Fi Protected Setup. 2 Macchina di rete senza fili (la macchina in uso) 3 Computer con funzionalità senza fili collegato al punto di accesso/router WLAN 4 Computer cablato privo di funzionalità senza fili collegato al punto di accesso/router WLAN con un cavo di rete Connessione a un computer con funzionalità senza fili privo di un punto di accesso/router WLAN nella rete (modalità Ad-hoc) 3 Questo tipo di rete non dispone di un punto di accesso/router WLAN centrale. Ogni client senza fili comunica direttamente con gli altri. Quando la macchina senza fili Brother fa parte di questa rete, riceve tutti i processi di stampa direttamente dal computer che invia i dati di stampa Macchina di rete senza fili (la macchina in uso) 2 Computer con funzionalità senza fili La connessione tramite rete senza fili ai prodotti Windows Server non è garantita nella modalità Ad-hoc. 11
17 Configurazione della macchina per una rete senza fili (per HL-4570CDW(T)) Confermare il metodo di impostazione della rete senza fili 3 Esistono quattro metodi per configurare la macchina nella rete senza fili. Utilizzare WPS/AOSS dal menu del pannello dei comandi (consigliato), Setup Wizard dal pannello dei comandi, l applicazione di installazione Brother sul CD-ROM o il metodo PIN di Wi-Fi Protected Setup. La procedura di configurazione dipende dall ambiente di rete. Configurazione con WPS o AOSS dal menu del pannello dei comandi per configurare la macchina per una rete senza fili (modalità senza fili automatica) (solo modalità Infrastruttura) (consigliato) 3 3 Si consiglia di utilizzare WPS o AOSS dal menu del pannello dei comandi per configurare le impostazioni della rete senza fili nel caso in cui il punto di accesso/router WLAN (A) supporti sia Wi-Fi Protected Setup (PBC 1 ) sia AOSS. A 1 Configurazione a un solo pulsante Configurazione tramite Impostazione guidata dal pannello di controllo della macchina per configurarla in una rete senza fili 3 È possibile utilizzare il pannello dei comandi della macchina per configurare le impostazioni della rete senza fili. Utilizzando la funzione Imp. guidata sul pannello di controllo, è possibile connettere con facilità la macchina Brother alla rete senza fili. Prima di procedere con l installazione, è necessario conoscere le impostazioni di rete senza fili. 12
18 Configurazione della macchina per una rete senza fili (per HL-4570CDW(T)) Configurazione mediante l applicazione di installazione Brother sul CD-ROM per configurare la macchina per una rete senza fili 3 Inoltre, è possibile utilizzare l applicazione di installazione Brother sul CD-ROM fornito con la macchina. Sullo schermo saranno riportate le istruzioni fino all utilizzo della macchina di rete senza fili Brother. Prima di procedere con l installazione, è necessario conoscere le impostazioni di rete senza fili. Configurazione utilizzando la modalità senza fili automatica 3 3 Se il punto di accesso/router WLAN (A) supporta sia Wi-Fi Protected Setup (PBC 1 ) sia AOSS, è possibile configurare facilmente la macchina senza conoscere le impostazioni della rete senza fili grazie all applicazione di installazione Brother. A 1 Configurazione a un solo pulsante 13
19 Configurazione della macchina per una rete senza fili (per HL-4570CDW(T)) Configurazione temporanea tramite un cavo USB o di rete 3 È possibile utilizzare temporaneamente un cavo USB o un cavo di rete per la configurazione della macchina Brother con questo metodo. È possibile configurare la macchina in modalità remota da un computer collegato alla rete utilizzando un cavo USB (A) 1. 3 A 1 È possibile configurare le impostazioni senza fili della macchina utilizzando un cavo USB temporaneamente collegato a un computer cablato o senza fili. Se nella rete in cui è presente il punto di accesso WLAN (A) è presente un router o un hub Ethernet, è possibile collegare temporaneamente l hub o il router alla macchina tramite un cavo di rete (B). Si tratta di un modo semplice per configurare la macchina. È quindi possibile configurare la macchina in modalità remota da un computer collegato alla rete. A B 14
20 Configurazione della macchina per una rete senza fili (per HL-4570CDW(T)) Configurazione con il metodo PIN di Wi-Fi Protected Setup per configurare la macchina per una rete senza fili (solo modalità Infrastruttura) 3 Se il punto di accesso/router WLAN (A) supporta Wi-Fi Protected Setup, è possibile effettuare la configurazione anche con il metodo PIN di Wi-Fi Protected Setup. Connessione quando il punto di accesso/router WLAN (A) è utilizzato anche come dispositivo di registrazione 1. A 3 Connessione quando un altro dispositivo (C), ad es. un computer, viene utilizzato come ricevitore di registrazione 1. A C 1 Il ricevitore di registrazione è un dispositivo che gestisce la LAN senza fili. 15
21 Configurazione della macchina per una rete senza fili (per HL-4570CDW(T)) Configurazione della macchina per una rete senza fili (per la modalità Infrastruttura e la modalità Ad-hoc) 3 IMPORTANTE Se si ha intenzione di collegare la macchina Brother alla rete, è consigliato contattare l amministratore del sistema prima dell installazione. Prima di procedere con l installazione, è necessario conoscere le impostazioni di rete senza fili. Se le impostazioni senza fili della macchina sono già state configurate, è necessario ripristinare le impostazioni LAN della rete prima di poter configurare nuovamente le impostazioni senza fili. Premere + o - per selezionare Rete, Reset rete, Resettare, quindi scegliere Sì per accettare la modifica. La macchina viene riavviata automaticamente. 3 Uso di WPS o AOSS dal menu del pannello dei comandi per configurare la macchina per una rete senza fili (modalità senza fili automatica) 3 Se il punto di accesso/router WLAN supporta sia Wi-Fi Protected Setup (PBC 1 ) sia AOSS, è possibile configurare facilmente la macchina senza conoscere le impostazioni della rete senza fili. La macchina Brother dispone del menu WPS/AOSS nel pannello dei comandi. Consultare la Guida di installazione rapida per ulteriori informazioni. 1 Configurazione a un solo pulsante Utilizzo dell Impostazione guidata dal pannello di controllo 3 È possibile configurare la macchina Brother utilizzando la funzione Imp. guidata. Si trova nel menu Rete del pannello dei comandi della macchina. Se la macchina viene configurata per una rete senza fili di piccole dimensioni, ad esempio in ambiente domestico: Per configurare la macchina per una rete senza fili esistente utilizzando SSID e la chiave di rete (se richiesta), vedere la Guida di installazione rapida. Se il punto di accesso/router WLAN non è impostato per la trasmissione del nome SSID, vedere Configurazione della macchina in caso di mancata trasmissione del SSID a pagina 17. Se si sta configurando la macchina per una rete senza fili con supporto IEEE 802.1x, vedere Configurazione della macchina per una rete senza fili aziendale apagina20. Se si sta configurando la macchina utilizzando Wi-Fi Protected Setup (metodo PIN), vedere Utilizzo del metodo PIN di Wi-Fi Protected Setup apagina24. 16
22 Configurazione della macchina per una rete senza fili (per HL-4570CDW(T)) Configurazione della macchina in caso di mancata trasmissione del SSID 3 a Prima di configurare la macchina è consigliabile prendere nota delle impostazioni della rete senza fili. Queste informazioni saranno necessarie prima di continuare con la configurazione. Controllare e registrare le impostazioni della rete wireless correnti Nome rete: (SSID, ESSID) 3 Modalità di Metodo autenticazione Modalità crittografia Chiave di rete comunicazione Infrastruttura Sistema aperto NESSUNO WEP Chiave condivisa WEP WPA/WPA2-PSK AES TKIP 1 Ad-hoc Sistema aperto NESSUNO WEP 1 TKIP è supportato solo per WPA-PSK. Ad esempio: 3 Nome rete: (SSID, ESSID) HELLO Modalità di Metodo autenticazione Modalità crittografia Chiave di rete comunicazione Infrastruttura WPA2-PSK AES Se il router utilizza la crittografia WEP, immettere la chiave utilizzata come prima chiave WEP. La macchina Brother supporta solamente l uso della prima chiave WEP. 17
23 Configurazione della macchina per una rete senza fili (per HL-4570CDW(T)) b Premere + o - per selezionare Rete. Premere OK. c Premere + o - per selezionare LAN Wireless. Premere OK. d Premere + o - per selezionare Imp. guidata. Premere OK. e Se viene visualizzato Abilita WLAN?, premere + per confermare. Viene avviata la configurazione guidata della rete senza fili. Per annullare, premere Cancel. 3 f La macchina esegue una ricerca della rete e visualizza un elenco dei SSID disponibili. Selezionare <Nuovo SSID> utilizzando + o -. Premere OK. g Immettere il nome SSID. (Per informazioni sull immissione del testo, vedere la Guida di installazione rapida.) Premere OK. h Utilizzando + o -, selezionare Ad-hoc o Infrastruttura quando richiesto. Premere OK. Eseguire una delle seguenti operazioni: Se si sceglie Ad-hoc, andare al passaggio j. Se si sceglie Infrastruttura, andare al passaggio i. i Selezionare il Metodo di autenticazione utilizzando + o -, quindi premere OK. Eseguire una delle seguenti operazioni: Se si sceglie Sistema aperto, andare al passaggio j. Se si sceglie Tasto condiviso, andare al passaggio k. Se si sceglie WPA/WPA2-PSK, andare al passaggio l. j Selezionare il tipo di crittografia, Nessuno o WEP, utilizzando + o -, quindi premere OK. Eseguire una delle seguenti operazioni: Se si sceglie Nessuno, andare al passaggio n. Se si sceglie WEP, andare al passaggio k. k Immettere la chiave WEP annotata nel punto a. Premere OK. Andare al passaggio n. Per informazioni sull immissione del testo, vedere la Guida di installazione rapida. l Selezionare il tipo di Crittografia, TKIP o AES utilizzando + o -. Premere OK. Andare al passaggio m. 18
24 Configurazione della macchina per una rete senza fili (per HL-4570CDW(T)) m Immettere la chiave WPA annotata nel punto a e premere OK. Andare al passaggio n. Per informazioni sull immissione del testo, vedere la Guida di installazione rapida. n Per applicare le impostazioni, selezionare Sì. Per annullare, selezionare No. Eseguire una delle seguenti operazioni: Se si sceglie Sì, andare al passaggio o. Se si sceglie No, tornare al passaggio f. o La macchina viene connessa alla periferica senza fili scelta. 3 p Se la periferica senza fili è connessa correttamente, sul display viene visualizzato Connessa. La macchina stampa il rapporto di stato senza fili della macchina. Se la connessione non riesce, controllare il codice di errore sul rapporto stampato e fare riferimento a Risoluzione dei problemi nella Guida di installazione rapida. (Windows ) L installazione della rete senza fili è stata completata. Per continuare a installare il driver della stampante, selezionare Installa driver della stampante dal menu del CD-ROM. (Macintosh) L installazione della rete senza fili è stata completata. Per continuare a installare i driver e il software necessari per l utilizzo della periferica, selezionare Start Here OSX dal menu del CD-ROM. 19
25 Configurazione della macchina per una rete senza fili (per HL-4570CDW(T)) Configurazione della macchina per una rete senza fili aziendale 3 a Prima di configurare la macchina è consigliabile prendere nota delle impostazioni della rete senza fili. Queste informazioni saranno necessarie prima di continuare con la configurazione. Controllare e registrare le impostazioni della rete wireless correnti Nome rete: (SSID, ESSID) 3 Modalità di comunicazione Metodo autenticazione Modalità crittografia ID utente Infrastruttura LEAP CKIP EAP-FAST/NONE AES TKIP EAP-FAST/MS-CHAPv2 AES TKIP EAP-FAST/GTC AES TKIP PEAP/MS-CHAPv2 AES TKIP PEAP/GTC AES TKIP EAP-TTLS/CHAP AES TKIP EAP-TTLS/MS-CHAP AES TKIP EAP-TTLS/MS-CHAPv2 AES TKIP EAP-TTLS/PAP AES TKIP EAP-TLS AES TKIP Password Ad esempio: 3 Nome rete: (SSID, ESSID) HELLO Modalità di comunicazione Metodo autenticazione Modalità crittografia ID utente Password Infrastruttura EAP-FAST/MS-CHAPv2 AES Brother
26 Configurazione della macchina per una rete senza fili (per HL-4570CDW(T)) Se si configura la macchina utilizzando l autenticazione EAP-TLS, è necessario installare il certificato client prima di avviare la configurazione. Se sono stati installati più certificati, si consiglia di prendere nota del nome del certificato da utilizzare. Per l installazione del certificato, vedere Uso dei certificati per la sicurezza del dispositivo apagina60. Se si verifica la macchina utilizzando il nome comune del certificato server, si consiglia di prendere nota del nome comune prima di avviare la configurazione. Contattare l amministratore di rete per informazioni sul nome comune del certificato server. 3 b Premere + o - per selezionare Rete. Premere OK. c Premere + o - per selezionare LAN Wireless. Premere OK. d Premere + o - per selezionare Imp. guidata. Premere OK. e Se viene visualizzato Abilita WLAN?, premere + per confermare. Viene avviata la configurazione guidata della rete senza fili. Per annullare, premere Cancel. f La macchina esegue una ricerca della rete e visualizza un elenco dei SSID disponibili. Dovrebbe essere visibile il SSID annotato in precedenza. Se la macchina rileva più reti, utilizzare + o - per scegliere la rete, quindi premere OK. Andare al passaggio j. Se il punto di accesso in uso è impostato per non trasmettere l SSID, è necessario aggiungere manualmente il nome SSID. Andare al passaggio g. g Selezionare <Nuovo SSID> utilizzando + o -. Premere OK. Andare al passaggio h. h Immettere il nome SSID. (Per informazioni sull immissione del testo, vedere la Guida di installazione rapida.) Premere OK. Andare al passaggio i. i Utilizzando + o -, selezionare Infrastruttura quando richiesto. Premere OK. 21
27 Configurazione della macchina per una rete senza fili (per HL-4570CDW(T)) j Selezionare il Metodo di autenticazione utilizzando + o -, quindi premere OK. Eseguire una delle seguenti operazioni: Se si sceglie Protocollo LEAP, andare al passaggio p. Se si sceglie EAP-FAST, andare al passaggio k. Se si sceglie PEAP, andare al passaggio k. Se si sceglie EAP-TTLS, andare al passaggio k. Se si sceglie EAP-TLS, andare al passaggio l. k Selezionare il metodo di autenticazione interna NONE, CHAP, MS-CHAP, MS-CHAPv2, GTC o PAP utilizzando + o -, quindi premere OK. Andare al passaggio l. 3 Le selezioni del metodo di autenticazione interna dipendono dal metodo di autenticazione. l Selezionare il tipo di crittografia, TKIP o AES, utilizzando + o -, quindi premere OK. Eseguire una delle seguenti operazioni: Se il metodo di autenticazione è EAP-TLS, andare al passaggio m. Per gli altri metodi di autenticazione, andare al passaggio n. m La macchina visualizza un elenco dei certificati client disponibili. Scegliere il certificato e procedere al punto n. n Selezionare il metodo di verifica Nessuna verif., CA o CA + ID Server utilizzando + o -, quindi premere OK. Eseguire una delle seguenti operazioni: Se si sceglie CA + ID Server, andare al passaggio o. Per le altre selezioni, andare al passaggio p. Se non è stato importato un certificato CA nella macchina, viene visualizzato Nessuna verif.. Per importare un certificato CA, vedere Uso dei certificati per la sicurezza del dispositivo apagina60. o Immettere l ID del server (per informazioni sull immissione del testo, vedere la Guida di installazione rapida.) Andare al passaggio p. 22
28 Configurazione della macchina per una rete senza fili (per HL-4570CDW(T)) p Immettere l ID utente annotato nel punto a. Premere OK. Per informazioni sull immissione del testo, vedere la Guida di installazione rapida. Eseguire una delle seguenti operazioni: Se il metodo di autenticazione è EAP-TLS, andare al passaggio r. Per gli altri metodi di autenticazione, andare al passaggio q. q Immettere la password annotata nel punto a. Premere OK. Andare al passaggio r. r Per applicare le impostazioni, selezionare Sì. Per annullare, selezionare No. Eseguire una delle seguenti operazioni: Se si sceglie Sì, andare al passaggio s. Se si sceglie No, tornare al passaggio f. 3 s La macchina inizia a connettersi alla rete senza fili scelta. t Se la periferica senza fili è connessa correttamente, sul display viene visualizzato Connessa. La macchina stampa il rapporto di stato senza fili della macchina. Se la connessione non riesce, controllare il codice di errore sul rapporto stampato e fare riferimento a Risoluzione dei problemi nella Guida di installazione rapida. (Windows ) L installazione della rete senza fili è stata completata. Per continuare a installare il driver della stampante, selezionare Installa driver della stampante dal menu del CD-ROM. (Macintosh) L installazione della rete senza fili è stata completata. Per continuare a installare i driver e il software necessari per l utilizzo della periferica, selezionare Start Here OSX dal menu del CD- ROM. Utilizzo del programma di installazione Brother disponibile nel CD-ROM per configurare la macchina in una rete senza fili 3 Per l installazione, vedere Configurazione senza fili tramite l applicazione di installazione Brother (per HL-4570CDW(T)) apagina26. 23
29 Configurazione della macchina per una rete senza fili (per HL-4570CDW(T)) Utilizzo del metodo PIN di Wi-Fi Protected Setup 3 Se il punto di accesso/router WLAN supporta Wi-Fi Protected Setup (metodo PIN), è possibile configurare facilmente la macchina. Il metodo PIN (Personal Identification Number) è uno dei metodi di connessione sviluppati da Wi-Fi Alliance. Inserendo un PIN creato da un iscritto (la macchina) presso il ricevitore di registrazione (un dispositivo che gestisce la LAN senza fili), è possibile impostare la rete WLAN ed eseguire le impostazioni di sicurezza. Vedere la Guida dell utente in dotazione con il punto di accesso/router WLAN per le istruzioni su come accedere alla modalità Wi-Fi Protected Setup. 3 I router o i punti di accesso che supportano Wi-Fi Protected Setup riportano i simboli sotto mostrati. a Premere + o - per selezionare Rete. b Premere + o - per selezionare LAN Wireless. c Premere + o - per selezionare WPS con PIN. d Sul display LCD viene visualizzato un PIN di 8 cifre e la macchina inizia a cercare un punto di accesso/router WLAN per 5 minuti. e Utilizzando un computer connesso alla rete, digitare IP del punto di accesso/ nel browser. ( indirizzo IP del punto di accesso rappresenta l indirizzo IP della periferica utilizzata come ricevitore di registrazione 1.) Procedere alla pagina di impostazione WPS (Wi- Fi Protected Setup) e inserire il PIN visualizzato sul display LCD nel punto d nel ricevitore di registrazione e seguire le istruzioni sullo schermo. 1 Il ricevitore di registrazione di solito corrisponde al punto di accesso/router WLAN. La pagina di impostazione varia in base al marchio del punto di accesso/router WLAN. Vedere il manuale di istruzioni in dotazione con il punto di accesso/router WLAN. Windows Vista /Windows 7 3 Se si utilizza il computer come ricevitore di registrazione, seguire queste istruzioni: Per utilizzare un computer Windows Vista o Windows 7 come ricevitore di registrazione, è necessario registrarlo precedentemente sulla rete. Vedere il manuale di istruzioni in dotazione con il punto di accesso/router WLAN. Se si utilizza Windows 7 come ricevitore di registrazione, è possibile installare il driver della stampante al termine della configurazione senza fili attenendosi alle istruzioni sullo schermo. Per installare il pacchetto completo di driver e software, attenersi ai passaggi nella Guida di installazione rapida per eseguire l installazione. 24
30 Configurazione della macchina per una rete senza fili (per HL-4570CDW(T)) 1 (Windows Vista ) Fare clic sul pulsante (Windows 7) Fare clic sul pulsante e quindi su Rete. e quindi su Dispositivi e stampanti. 2 (Windows Vista ) Fare clic su Aggiungi un dispositivo wireless. (Windows 7) Fare clic su Aggiungi dispositivo. 3 3 Scegliere la macchina e fare clic su Avanti. 4 Inserire il PIN che il display LDC visualizza al punto d e quindi fare clic su Avanti. 5 Scegliere la rete a cui si desidera collegarla, quindi fare clic su Avanti. 6 Fare clic su Chiudi. f Se la periferica senza fili è connessa correttamente, sul display viene visualizzato Connessa. La macchina stampa il rapporto di stato senza fili della macchina. Se la connessione non riesce, controllare il codice di errore sul rapporto stampato e fare riferimento a Risoluzione dei problemi nella Guida di installazione rapida. (Windows ) L installazione della rete senza fili è stata completata. Per continuare a installare il driver della stampante, selezionare Installa driver della stampante dal menu del CD-ROM. (Macintosh) L installazione della rete senza fili è stata completata. Per continuare a installare i driver e il software necessari per l utilizzo della periferica, selezionare Start Here OSX dal menu del CD-ROM. 25
31 4 Configurazione senza fili tramite l applicazione di installazione Brother (per HL-4570CDW(T)) 4 Prima di configurare le impostazioni senza fili 4 IMPORTANTE Mediante le seguenti istruzioni la macchina Brother verrà installata in un ambiente di rete utilizzando l applicazione di installazione Brother disponibile nel CD-ROM fornito con la macchina. È anche possibile impostare la macchina Brother utilizzando WPS o AOSS dal pannello dei comandi (procedura consigliata). Le istruzioni sono disponibili nella Guida di installazione rapida in dotazione. Se le impostazioni senza fili della macchina sono già state configurate, è necessario ripristinare le impostazioni LAN della rete prima di poter configurare nuovamente le impostazioni senza fili. Premere + o - per selezionare Rete, Reset rete, Resettare, quindi scegliere Sì per accettare la modifica. La macchina viene riavviata automaticamente. 4 Se si utilizza Windows Firewall o la funzione firewall di applicazioni anti-spyware o antivirus, disattivarla temporaneamente. Dopo avere verificato che è possibile stampare, riattivare il firewall. Durante la configurazione è necessario utilizzare temporaneamente un cavo USB o Ethernet (LAN). Prima di procedere con l installazione, è necessario conoscere le impostazioni di rete senza fili. È importante prendere nota di tutte le impostazioni correnti, ad esempio SSID, autenticazione e crittografia dell ambiente di rete senza fili. Qualora non si conoscano, contattare l amministratore della rete oppure il produttore del punto di accesso/router WLAN. Configurare le impostazioni senza fili 4 a Prima di configurare la macchina è consigliabile prendere nota delle impostazioni della rete senza fili. Queste informazioni saranno necessarie prima di continuare con la configurazione. Controllare e registrare le impostazioni della rete wireless correnti Per una configurazione di rete senza fili personale 4 Se la macchina viene configurata per una rete senza fili di piccole dimensioni, ad esempio in ambiente domestico, registrare il SSID e la chiave di rete. Nome rete (SSID, ESSID) Chiave di rete Ad esempio: 4 Nome rete (SSID, ESSID) Chiave di rete HELLO
32 Configurazione senza fili tramite l applicazione di installazione Brother (per HL-4570CDW(T)) Per una configurazione di rete senza fili aziendale 4 Se la macchina viene configurata per una rete senza fili con supporto IEEE 802.1x, registrare il metodo di autenticazione, il metodo di crittografia, l ID utente e la password. Nome rete: (SSID, ESSID) Modalità di comunicazione Metodo autenticazione Modalità crittografia ID utente Infrastruttura LEAP CKIP EAP-FAST/NONE AES TKIP EAP-FAST/MS-CHAPv2 AES TKIP EAP-FAST/GTC AES TKIP PEAP/MS-CHAPv2 AES TKIP PEAP/GTC AES TKIP EAP-TTLS/CHAP AES TKIP EAP-TTLS/MS-CHAP AES TKIP EAP-TTLS/MS-CHAPv2 AES TKIP EAP-TTLS/PAP AES TKIP EAP-TLS AES TKIP Password 4 Ad esempio: 4 Nome rete: (SSID, ESSID) HELLO Modalità di comunicazione Metodo autenticazione Modalità crittografia ID utente Password Infrastruttura EAP-FAST/MS-CHAPv2 AES Brother
33 Configurazione senza fili tramite l applicazione di installazione Brother (per HL-4570CDW(T)) Se si configura la macchina utilizzando l autenticazione EAP-TLS, è necessario installare il certificato client prima di avviare la configurazione. Se sono stati installati più certificati, si consiglia di prendere nota del nome del certificato da utilizzare. Per l installazione del certificato, vedere Uso dei certificati per la sicurezza del dispositivo apagina60. Se si verifica la macchina utilizzando il nome comune del certificato server, si consiglia di prendere nota del nome comune prima di avviare la configurazione. Contattare l amministratore di rete per informazioni sul nome comune del certificato server. b Inserire il CD-ROM in dotazione nell apposita unità. 4 (Windows ) 4 1 Viene automaticamente visualizzata la schermata di apertura. Scegliere la macchina e la lingua. 2 Viene visualizzato il menu principale del CD-ROM. Fare clic su Installa driver della stampante. Se questa finestra non viene visualizzata, utilizzare Esplora risorse di Windows per eseguire il programma Start.exe dalla cartella principale del CD-ROM Brother. Quando viene visualizzata la schermata Controllo dell'account utente, (Windows Vista ) fare clic su Consenti. (Windows 7) fare clic su Sì. 3 Quando viene visualizzata la finestra Contratto di licenza, fare clic su Sì per accettare il contratto di licenza. 4 Selezionare Connessione in rete wireless e quindi fare clic su Avanti. 5 Selezionare Stampante di rete Peer-to-Peer Brother o Stampante di rete condivisa, quindi fare clic su Avanti. 6 Se si seleziona Stampante di rete condivisa, scegliere la coda della macchina nella schermata Ricerca la stampante, quindi fare clic su OK. Contattare l amministratore per ulteriori informazioni sul percorso e sul nome della macchina di rete. 7 Scegliere l opzione di impostazione del firewall nella schermata Firewall/antivirus rilevati, quindi fare clic su Avanti. 28
34 Configurazione senza fili tramite l applicazione di installazione Brother (per HL-4570CDW(T)) (Macintosh) 4 1 Viene automaticamente visualizzata la schermata di apertura. Fare clic su Start Here OSX. Scegliere la macchina e fare clic su Avanti. 2 Selezionare Connessione rete wireless e quindi fare clic su Avanti. c Selezionare Sì, il mio Punto di Accesso supporta WPS/AOSS o voglio usarle. o No, quindi fare clic su Avanti. Se si seleziona No è possibile configurare l impostazione senza fili in quattro modi diversi. Utilizzo temporaneo di un cavo USB Utilizzo temporaneo di un cavo Ethernet (LAN) Configurazione manuale attraverso il pannello dei comandi Uso della modalità Ad-hoc 4 Per gli utenti della configurazione Ad-hoc: Se viene visualizzato un messaggio che chiede di riavviare il computer dopo la modifica delle impostazioni senza fili, riavviare il computer e procedere al passaggio b. È possibile modificare temporaneamente le impostazioni senza fili sul computer. (Windows Vista e Windows 7) 1 Fare clic sul pulsante e selezionare Pannello di controllo. 2 Fare clic su Rete e Internet e selezionare l icona Centro connessioni di rete e condivisione. 3 Fare clic su Connessione a una rete. 4 Il SSID della macchina senza fili viene visualizzato nell elenco. Selezionare SETUP e quindi fare clic su Connetti. 5 (Solo per Windows Vista ) Fare clic su Connetti comunque e quindi su Chiudi. 6 (Windows Vista ) Fare clic su Visualizza stato di Connessione rete wireless (SETUP). 7 (Windows 7) Fare clic su Connessione rete wireless (SETUP). 8 Fare clic su Dettagli... e quindi confermare nella schermata Dettagli connessione di rete. La visualizzazione sullo schermo della modifica dell indirizzo IP da a x.x (dove x.x sono numeri compresi tra 1 e 254) può richiedere alcuni minuti. 29
35 Configurazione senza fili tramite l applicazione di installazione Brother (per HL-4570CDW(T)) (Windows XP SP2) 1 Fare clic su Start e quindi su Pannello di controllo. 2 Fare clic sull icona Rete e connessioni Internet. 3 Fare clic sull icona Connessioni di rete. 4 Fare clic con il pulsante destro del mouse su Connessione rete senza fili. Fare clic su Visualizza reti senza fili disponibili. 5 L SSID della stampante senza fili viene visualizzato nell elenco. Selezionare SETUP e fare clic su Connetti. 4 6 Verificare lo stato di Connessione rete wireless. La visualizzazione sullo schermo della modifica dell indirizzo IP da a x.x (dove x.x sono numeri compresi tra 1 e 254) può richiedere alcuni minuti. (Macintosh) 1 Fare clic sull icona di stato AirPort nella barra dei menu. 2 Selezionare SETUP dal menu a comparsa. 3 La rete senza fili si è collegata con successo. d Attenersi alle istruzioni sullo schermo per configurare le impostazioni senza fili. Una volta completata la configurazione senza fili, procedere all installazione del driver della stampante. Fare clic su Avanti nella finestra di dialogo di installazione e seguire le istruzioni visualizzate sullo schermo. 30
36 5 Impostazione del pannello di controllo 5 Menu Network 5 Le selezioni del menu Rete del pannello di controllo consentono di impostare la macchina Brother per la configurazione di rete. Per informazioni su come utilizzare il pannello dei comandi, vedere Guida dell'utente. Premere uno dei tasti menu (+, -, OK o Back) per visualizzare il menu principale. Quindi, premere + o - per selezionare Rete. Procedere alla selezione di menu che si desidera configurare. (Per ulteriori informazioni sul menu, vedere Tabella delle funzioni e impostazioni di fabbrica apagina37.) La macchina viene fornita con l utility BRAdmin Light o con l applicazione Gestione basata sul Web, utilizzate anch esse per la configurazione di molti aspetti della rete. (Vedere Altre utility di gestione a pagina 6.) 5 TCP/IP 5 Se la macchina viene connessa alla rete con un cavo di rete, utilizzare le selezioni del menu Cablato LAN. Se si connette la macchina alla rete Ethernet senza fili, utilizzare le selezioni del menu LAN Wireless. Metodo Boot 5 Con questa selezione si controlla la modalità con cui la macchina ottiene un indirizzo IP. Modalità Auto 5 In questa modalità, la macchina esamina la rete per individuare un server DHCP; se ne trova uno, e se il server DHCP è configurato per allocare un indirizzo IP alla macchina, verrà utilizzato l indirizzo IP fornito dal server DHCP. Se non è disponibile alcun server DHCP, la macchina cercherà un server BOOTP. Se è disponibile un server BOOTP ed è configurato correttamente, la macchina otterrà l indirizzo IP dal server BOOTP. Se non è disponibile alcun server BOOTP, la macchina cercherà un server RARP. Se non è disponibile neppure un server RARP, l indirizzo IP viene impostato mediante protocollo APIPA. Dopo aver acceso la macchina per la prima volta, essa impiega alcuni minuti per cercare un server sulla rete. Modalità Statico 5 In questa modalità, l indirizzo IP della macchina deve essere assegnato in modo manuale. Una volta immesso, l indirizzo IP rimane fisso sull indirizzo assegnato. Se non si desidera configurare il server di stampa mediante DHCP, BOOTP o RARP, è necessario impostare Metodo avvio su Statico affinché il server di stampa disponga di un indirizzo IP statico. E non tenti di ricevere un indirizzo IP da questi sistemi. Per modificare il metodo di avvio, utilizzare il pannello dei comandi della macchina, l utility BRAdmin Light o Gestione basata sul Web. 31
37 Impostazione del pannello di controllo Indirizzo IP 5 Questo campo contiene l indirizzo IP corrente della macchina. Se Metodo avvio è impostato su Statico, immettere l indirizzo IP che si desidera assegnare alla macchina (richiedere all amministratore di rete quale indirizzo IP utilizzare). Se è stato scelto un metodo diverso da Statico, la macchina tenterà di determinare il suo indirizzo IP utilizzando i protocolli DHCP o BOOTP. Se è stato selezionato un metodo diverso da Statico, la macchina tenterà di determinare l indirizzo IP mediante il protocollo DHCP o BOOTP. L indirizzo IP predefinito della macchina sarà probabilmente incompatibile con lo schema di numerazione dell indirizzo IP della rete. È consigliabile contattare l amministratore della rete per ottenere l indirizzo IP della rete a cui viene connessa l unità. Subnet mask 5 Questo campo visualizza la subnet mask corrente utilizzata dalla macchina. Se non si utilizza DHCP o BOOTP per ottenere la subnet mask, immettere quella desiderata. Chiedere all amministratore della rete quale subnet mask utilizzare. 5 Gateway 5 Questo campo visualizza l indirizzo del gateway o del router corrente utilizzato dalla macchina. Se non si utilizza DHCP o BOOTP per ottenere l indirizzo del gateway o del router, immettere quello che si desidera assegnare. Se non si dispone di gateway o router, lasciare vuoto questo campo. In caso di dubbio, rivolgersi all amministratore della rete. Tentativi di avvio IP 5 In questo campo è visualizzato il numero di tentativi di scansione della rete effettuabili dalla macchina per ottenere l indirizzo IP attraverso il metodo di avvio impostato. (Vedere Metodo Boot apagina31). APIPA 5 L impostazione di Si fa sì che il server assegni automaticamente un indirizzo IP locale al collegamento nell intervallo nel caso in cui il server di stampa non possa ottenere un indirizzo IP tramite il metodo di avvio impostato. (Vedere Metodo Boot a pagina 31.) Se questa opzione è impostata su No, l indirizzo IP non viene modificato quando il server di stampa non è in grado di ottenere l indirizzo IP tramite il Metodo Boot impostato. IPv6 5 Questa macchina è compatibile con IPv6, il protocollo Internet della prossima generazione. Per utilizzare il protocollo IPv6, selezionare Si. L impostazione predefinita per IPv6 è No. Per ulteriori informazioni sul protocollo IPv6, visitare il sito Web Brother all indirizzo com/. Se si imposta IPv6 su Si, disattivare l interruttore d accensione, quindi riattivarlo per abilitare questo protocollo. Dopo aver scelto IPv6 Si, questa impostazione verrà applicata sia all interfaccia LAN cablata che senza fili. 32
38 Impostazione del pannello di controllo Ethernet (solo per reti cablate) 5 Modalità di collegamento Ethernet. Auto consente al server di stampa di funzionare in modalità 100BASE- TX Full o Half Duplex o in modalità 10BASE-T Full o Half Duplex mediante negoziazione automatica. Se questo valore non viene impostato correttamente, non sarà possibile comunicare con il server di stampa. Stato (per HL-4140CN e HL-4150CDN)/Stato cablato (per HL-4570CDW(T)) 5 In questo campo viene visualizzato lo stato corrente della rete cablata. 5 Imp. guidata (solo per rete senza fili) 5 L Imp. guidata assiste l utente nel processo di configurazione della rete senza fili. (Per ulteriori informazioni, vedere la Guida di installazione rapida o Utilizzo dell Impostazione guidata dal pannello di controllo apagina16.) WPS o AOSS (solo per reti senza fili) 5 Se il punto di accesso/router WLAN supporta sia Wi-Fi Protected Setup (PBC 1 ) sia AOSS (modalità wireless automatica), è possibile configurare facilmente la macchina senza l uso di un computer. Per ulteriori informazioni, vedere la Guida di installazione rapida o Uso di WPS o AOSS dal menu del pannello dei comandi per configurare la macchina per una rete senza fili (modalità senza fili automatica) apagina16. 1 Configurazione a un solo pulsante WPS con codice PIN (solo per reti senza fili) 5 Se il punto di accesso/router WLAN supporta Wi-Fi Protected Setup (metodo PIN), è possibile configurare facilmente la macchina senza l uso di un computer. (Per ulteriori informazioni, vedere Utilizzo del metodo PIN di Wi-Fi Protected Setup a pagina 24.) Stato WLAN (solo per reti senza fili) 5 Stato 5 In questo campo viene visualizzato lo stato corrente della rete senza fili. Segnale 5 In questo campo viene visualizzata l intensità corrente del segnale di rete. 33
39 Impostazione del pannello di controllo Canale 5 In questo campo viene visualizzato il canale corrente della rete senza fili. Velocità 5 In questo campo viene visualizzata la velocità corrente della rete senza fili. SSID 5 In questo campo viene visualizzato il SSID corrente della rete senza fili. Sono visibili meno di 32 caratteri del nome SSID. Modalità Com. 5 Questo campo visualizza la modalità di comunicazione corrente della rete senza fili. 5 Indirizzo MAC 5 L indirizzo MAC è un numero univoco assegnato all interfaccia di rete della macchina. L indirizzo MAC della macchina può essere individuato anche dal pannello dei comandi. Imp. Pred (per HL-4570CDW(T)) 5 L opzione Imp. Predef. consente di reimpostare tutte le impostazioni cablate o senza fili sui valori predefiniti. Se si desidera reimpostare sia le impostazioni cablate che senza fili, vedere Ripristino delle impostazioni di rete sui valori predefiniti di fabbrica apagina35. Attivaz. rete (per HL-4570CDW(T)) 5 Se si desidera utilizzare la connessione di rete cablata, impostare Attivaz. rete su Attiva. Attivaz. WLAN (per HL-4570CDW(T)) 5 Se si desidera utilizzare la connessione di rete senza fili, impostare Menu abil.wlan su Attiva. Se il cavo di rete è collegato alla macchina, impostare Attivaz. rete su Disattiva. 34
40 Impostazione del pannello di controllo Ripristino delle impostazioni di rete sui valori predefiniti di fabbrica 5 È possibile ripristinare le impostazioni di fabbrica predefinite del server di stampa (ossia tutte le informazioni, tra cui password e indirizzo IP). Questa funzione ripristina tutte le impostazioni di reti cablate e senza fili sui valori predefiniti. È inoltre possibile riportare il server di stampa alle impostazioni predefinite di fabbrica utilizzando le applicazioni BRAdmin o Gestione basata sul Web. (Per ulteriori informazioni, vedere Altre utility di gestione a pagina 6.) a Premere + o - per selezionare Rete. Premere OK. 5 b Premere + o - per selezionare Reset rete. Premere OK. c Premere + per selezionare Resettare. d Premere + per selezionare Sì e riavviare. e La macchina viene riavviata. Stampa dell elenco di configurazione di rete 5 Nome nodo: il nome del nodo figura nell elenco di configurazione di rete. Il nome del nodo predefinito è BRNxxxxxxxxxxxx per una rete cablata oppure BRWxxxxxxxxxxxx per una rete senza fili. xxxxxxxxxxxx è l indirizzo MAC o l indirizzo Ethernet della macchina. L elenco di configurazione della rete elenca tutte le impostazioni correnti di configurazione della rete, incluse le impostazioni del server di stampa di rete. a Premere + o - per selezionare Info. macchina. Premere OK. b Premere + o - per selezionare Stampa Imp.Rete. Premere OK. Se IP Address nell elenco di configurazione di rete indica , attendere un minuto e riprovare. 35
41 Impostazione del pannello di controllo Stampa del Rapporto WLAN (per HL-4570CDW(T)) 5 Stampa rapp.wlan consente di stampare il rapporto di stato senza fili della macchina. Se la connessione senza fili non riesce, controllare il codice di errore sul rapporto stampato e fare riferimento a Risoluzione dei problemi nella Guida di installazione rapida. a Premere + o - per selezionare Info. macchina. Premere OK. b Premere + o - per selezionare Stampa rapp.wlan. Premere OK. 5 36
42 Impostazione del pannello di controllo Tabella delle funzioni e impostazioni di fabbrica 5 HL-4140CN e HL-4150CDN 5 Le impostazioni di fabbrica sono riportate in grassetto e contrassegnate con un asterisco. Menu principale Sottomenu Selezioni di menu Opzione Rete TCP/IP Metodo avvio Auto*/Statico/RARP/BOOTP/DHCP Indirizzo IP ( )* 1 Ethernet Stato Indirizzo MAC Reset rete Subnet mask ( )* 1 Gateway ( )* 1 Tentat. Boot IP 0/1/2/3*.../32767 APIPA Si*/No Menu IPv6 No*/Si Auto*/100B-FD/100B-HD/10B-FD/10B-HD Attiva 100B-FD/Attiva 100B-HD/ Attiva 10B-FD/Attiva 10B-HD/Non attiv o Consente di ripristinare tutte le impostazioni di rete del server di stampa interno alle impostazioni predefinite di fabbrica. 5 1 Alla connessione alla rete, la macchina imposterà automaticamente l indirizzo IP e la subnet mask su valori appropriati per la rete. 37
43 Impostazione del pannello di controllo HL-4570CDW(T) 5 Le impostazioni di fabbrica sono riportate in grassetto e contrassegnate con un asterisco. Menu Sottomenu Selezioni di menu Opzione principale Rete Cablato LAN TCP/IP Metodo avvio Auto*/Statico/RARP/BOOTP/DHCP Indirizzo IP ( )* 1 Subnet mask ( )* 1 Gateway ( )* 1 Ethernet Stato cablato Indirizzo MAC Imp. Predef. Attivaz. rete Tentat. Boot IP 0/1/2/3*.../32767 APIPA Si*/No Menu IPv6 No*/Si Auto*/100B-FD/100B-HD/ 10B-FD/10B-HD Attiva 100B-FD/ Attiva 100B-HD/ Attiva 10B-FD/ Attiva 10B-HD/Non attivo/ Cablato No Consente di ripristinare le impostazioni della rete cablata del server di stampa interno alle impostazioni predefinite di fabbrica. Attiva*/Disattiva 5 38
44 Impostazione del pannello di controllo Menu principale Sottomenu Selezioni di menu Opzione Rete LAN Wireless TCP/IP Metodo avvio Auto*/Statico/RARP/BOOTP/DHCP Indirizzo IP ( )* 1 Subnet mask ( )* 1 Gateway ( )* 1 Reset rete Imp. guidata WPS/AOSS WPS con PIN Stato WLAN Indirizzo MAC Imp. Predef. Menu abil.wlan Tentat. Boot IP 0/1/2/3*.../32767 APIPA Menu IPv6 Stato Segnale Canale Velocità SSID Modalità Com. Si*/No No*/Si (viene visualizzato solo se Menu abil.wlan è Attiva) Ad-hoc/Infrastruttura Consente di ripristinare le impostazioni della rete senza fili del server di stampa interno alle impostazioni predefinite di fabbrica. Disattiva*/Attiva Consente di ripristinare tutte le impostazioni di rete del server di stampa interno alle impostazioni predefinite di fabbrica. 5 1 Alla connessione alla rete, la macchina imposterà automaticamente l indirizzo IP e la subnet mask su valori appropriati per la rete. 39
45 6 Gestione basata sul Web 6 Informazioni generali 6 È possibile utilizzare un browser standard per gestire la macchina tramite il protocollo HTTP (Hyper Text Transfer Protocol). Mediante un browser, è possibile ottenere le seguenti informazioni da una macchina. Informazioni sullo stato della macchina Modificare le impostazioni di rete quali le informazioni TCP/IP Configurazione di Secure Function Lock 2.0 Configurazione della memorizzazione del registro di stampa in rete Informazioni sulla versione del software della macchina e del server di stampa. Modifica dei dettagli di configurazione di rete e della macchina È consigliabile Microsoft Internet Explorer 6.0 (o versioni successive) o Firefox 3,0 (o versioni successive) per Windows e Safari 3,0 (o versioni successive) per Macintosh. Verificare inoltre che JavaScript e i cookie siano sempre attivati nel browser utilizzato. Se si utilizza un browser diverso, accertarsi che sia compatibile con HTTP 1.0 e HTTP È necessario utilizzare il protocollo TCP/IP sulla rete e disporre di un indirizzo IP valido programmato sul server di stampa e sul computer. Configurazione delle impostazioni della macchina tramite Gestione basata sul Web (browser) 6 È possibile utilizzare un browser standard per modificare le impostazioni del server di stampa tramite il protocollo HTTP (Hyper Text Transfer Protocol). È consigliabile utilizzare il protocollo HTTPS per garantire la protezione del collegamento Internet durante la configurazione delle impostazioni mediante Gestione basata sul Web. Per attivare il protocollo HTTPS, vedere Gestione della macchina di rete in sicurezza con SSL/TLS apagina52. a Avviare il browser. b Digitare IP macchina/ nel browser (dove indirizzo IP macchina è l indirizzo IP della macchina). Ad esempio: 40
46 Gestione basata sul Web Se si utilizza DNS (Domain Name System) o si abilita un nome NetBIOS, è possibile immettere un altro nome, ad esempio Stampante_Condivisa, al posto dell indirizzo IP. Ad esempio: Se si abilita un nome NetBIOS, è inoltre possibile utilizzare il nome del nodo. Ad esempio: Il nome NetBIOS è visibile nell elenco di configurazione della rete. Per informazioni sulla stampa dell elenco di configurazione della rete, vedere Stampa dell elenco di configurazione di rete apagina35. Per gli utenti Macintosh, è possibile avere agevolmente accesso al sistema di gestione basato sul Web facendo clic sull icona della macchina nella schermata Status Monitor. Per ulteriori informazioni, vedere la Guida dell'utente. 6 c Fare clic su Configurazione di rete. d Immettere un nome utente e una password. Il nome utente predefinito è admin e la password predefinita è access. e Fare clic su OK. f È ora possibile modificare le impostazioni del server di stampa. Se si sono modificate le impostazioni del protocollo, riavviare la macchina dopo avere fatto clic su Invia per attivare la configurazione. 41
47 Gestione basata sul Web Secure Function Lock Secure Function Lock 2.0 di Brother consente all utente di risparmiare risorse e aumentare il livello di protezione limitando le funzioni disponibili sulla macchina Brother. Secure Function Lock permette di configurare password per utenti selezionati, conferendo loro il diritto di accesso ad alcune o a tutte le funzioni oppure limitando il numero di pagine consentito. Solo gli utenti autorizzati potranno quindi utilizzare determinate funzioni. È possibile configurare e modificare le seguenti impostazioni di Secure Function Lock 2.0 utilizzando BRAdmin Professional 3 o Gestione basata sul Web. Stampa PC 1 Stampa USB diretta Stampa a colori Limite di pagina Contatore pagine 6 1 Registrando i nomi di login degli utenti che accedono al computer, è possibile limitare la funzione di stampa PC senza che l utente debba immettere una password. Per ulteriori dettagli, vedere Limitazione di stampa PC tramite nome utente di login apagina43. Configurazione delle impostazioni di Secure Function Lock 2.0 tramite Gestione basata sul Web (browser) 6 Configurazione base 6 a Fare clic su Impostazioni Amministratore nella pagina Web della macchina e fare clic su Blocco funzioni sicurezza. b Selezionare Si da Blocco funzioni. c Immettere un nome di gruppo o un nome utente composto da un massimo di 15 caratteri alfanumerici nella casella Nome/numero ID, quindi immettere una password di quattro cifre nella casella PIN. d Deselezionare le funzioni che si desidera limitare nella casella Stampa. Per configurare un numero massimo di pagine, selezionare la casella Si in Limite di pagina, quindi immettere il numero nella casella Max.. Quindi, fare clic su Invia. e Per limitare la funzione di stampa PC tramite nome di accesso utente, fare clic su Limitazione stampa PC per nome di accesso e configurare le impostazioni. (Vedere Limitazione di stampa PC tramite nome utente di login apagina43.) 42
48 Gestione basata sul Web Limitazione di stampa PC tramite nome utente di login 6 Configurando questa impostazione, la macchina può autenticare il nome utente di accesso al PC per consentire un processo di stampa da un computer registrato. a Fare clic su Limitazione stampa PC per nome di accesso. Viene visualizzata la schermata Limitazione stampa PC per nome di accesso. b Selezionare Si da Limitazione stampa PC. c Scegliere il numero ID impostato in Nome/numero ID nel punto c di Configurazione base dall elenco a discesa numero ID per ogni nome di login, quindi immettere il nome di login dell utente del PC nella casella Nome di accesso. d Fare clic su Invia. Se si desidera limitare la funzione di stampa PC per gruppi, selezionare lo stesso numero ID per ciascun nome di login al PC facente parte del gruppo. 6 Se si utilizza il nome di login del PC, verificare che la casella Usa nome accesso PC nel driver della stampante sia selezionata. Per ulteriori informazioni sul driver della stampante, vedere la Guida dell'utente. La funzione Secure Function Lock non supporta il driver BR-Script per la stampa. Impostazione di public mode 6 È possibile impostare la funzione public mode per limitare le funzioni accessibili da parte degli utenti esterni. Gli utenti esterni non devono immettere una password per accedere alle funzioni rese disponibili tramite questa impostazione. a Deselezionare la casella di controllo corrispondente alla funzione che si desidera limitare nella casella Modalità Pubblica. b Fare clic su Invia. Altre funzioni 6 È possibile impostare le seguenti funzioni in Secure Function Lock 2.0: Ripristino di tutti contatori È possibile resettare il contatore delle pagine facendo clic su Ripristino di tutti contatori. Esporta in file CSV È possibile esportare i valori correnti del contapagine, ivi comprese le informazioni Nome/numero ID, in un file CSV. Ultima registrazione contatore La macchina mantiene il conteggio delle pagine dopo il reset del contatore. Imp ripristino autom contatore Consente di reimpostare automaticamente i contapagine configurando un intervallo di tempo giornaliero, settimanale o mensile mediante le impostazioni corrispondenti quando la macchina è accesa. 43
49 Gestione basata sul Web Sincronizzazione con il server SNTP 6 Il protocollo SNTP viene utilizzato per sincronizzare l ora utilizzata dalla macchina per l autenticazione con l ora del server SNTP. È possibile sincronizzare regolarmente l ora utilizzata dalla macchina con l ora UTC (Coordinated Universal Time, Ora coordinata universale) fornita dal server di riferimento ora SNTP. Questa funzione non è disponibile in alcuni paesi. a Fare clic su Configurazione di rete e quindi su Configura protocollo. b Selezionare la casella di controllo SNTP per attivare l impostazione. c Fare clic su Impostazione avanzata. Stato Indica se le impostazioni del server SNTP sono attivate o disattivate. Metodo server SNTP Selezionare AUTO o STATICO. AUTO Se nella rete è presente un server DHCP, il server SNTP ottiene automaticamente il relativo indirizzo da quel server. STATICO Immettere l indirizzo che si intende utilizzare. Indirizzo server SNTP principale, Indirizzo server SNTP secondario Immettere l indirizzo del server (fino a 64 caratteri). Porta server SNTP principale, Porta server SNTP secondario Immettere il numero della porta (da 1 a 65535). 6 44
50 Gestione basata sul Web Intervallo di sincronizzazione Immettere l intervallo che deve trascorrere tra le sincronizzazioni dell ora con il server (da 1 a 168 ore). È necessario configurare Data & Ora per sincronizzare l ora utilizzata dalla macchina con il server di riferimento ora SNTP. Fare clic su Configura Data&Ora, quindi configurare Data & Ora nella schermata Impostazione generale. 6 Selezionare la casella di controllo Sincronizz. con il server SNTP. È inoltre necessario verificare che le impostazioni del fuso orario siano corrette. Scegliere la differenza oraria tra la propria località e UTC dall elenco a discesa Fuso orario. Ad esempio, il fuso orario per l area orientale di Stati Uniti e Canada è UTC-05:00. Stato sincronizzazione È possibile confermare l ultimo stato di sincronizzazione. d Per applicare le impostazioni, fare clic su Invia. 45
51 Gestione basata sul Web Memorizzazione del registro di stampa in rete 6 La funzionalità di memorizzazione del registro di stampa in rete consente di salvare il file di registro della stampa dalla macchina Brother a un server di rete per mezzo di CIFS 1. È possibile registrare l ID, il tipo del processo di stampa, il nome del processo, il nome utente, la data e l ora, il numero di pagine stampate e di pagine a colori 2 per ogni processo di stampa. 1 CIFS è il protocollo Common Internet File System che viene eseguito su TCP/IP per consentire ai computer in rete di condividere i file su una intranet o su Internet. 2 Solo modelli supportati. Le seguenti funzioni di stampa sono registrate nel registro di stampa: Processi di stampa dal computer Stampa diretta USB La funzionalità di memorizzazione del registro di stampa in rete supporta l autenticazione Kerberos e l autenticazione NTLMv2. È necessario configurare il protocollo SNTP (server di riferimento ora di rete) oppure impostare correttamente la data, l ora e il fuso orario per l autenticazione. È possibile impostare il tipo di file su TXT o CSV per la memorizzazione di un file sul server. 6 Configurazione delle impostazioni di memorizzazione del registro di stampa in rete tramite Gestione basata sul Web (browser Web) 6 a Fare clic su Impostazioni Amministratore nella pagina Web della macchina e fare clic su Salva registro di stampa in rete. b Selezionare Si da Stampa registro. c È possibile configurare le seguenti impostazioni utilizzando un browser Web. Indirizzo Host L indirizzo host è il nome host del server CIFS. Immettere l indirizzo host (ad esempio example.com, fino a 64 caratteri) o l indirizzo IP (ad esempio ). Directory memorizzazione Immettere la cartella di destinazione in cui sarà memorizzato il registro sul server CIFS (ad esempio brother\abc, fino a 60 caratteri). Nome file Immettere il nome file da utilizzare per il registro di stampa fino a 15 caratteri. Tipo file Scegliere il tipo di file per il registro di stampa TXT o CSV. 46
52 Gestione basata sul Web Metodo di autenticazione Selezionare il metodo di autenticazione richiesto per l accesso al server CIFS Auto, Kerberos 1 o NTLMv Kerberos è un protocollo di autenticazione che consente ai dispositivi o agli individui di provare con sicurezza la loro identità ai server di rete utilizzando un punto di accesso singolo. 2 NTLMv2 è il metodo di autenticazione predefinito utilizzato da Windows per l accesso ai server. Per l autenticazione Kerberos e NTLMv2 è necessario configurare anche le impostazioni Data & Ora o il protocollo SNTP (server di riferimento ora di rete). È possibile configurare le impostazioni Data & Ora e SNTP utilizzando Gestione basata sul Web. Auto: se si seleziona Auto, la macchina esegue inizialmente la ricerca di un server Kerberos. Se il server Kerberos non viene rilevato, come metodo di autenticazione verrà utilizzato NTLMv2. Kerberos: scegliere Kerberos per utilizzare solo l autenticazione Kerberos. NTLMv2: scegliere NTLMv2 per utilizzare solo l autenticazione NTLMv2. Nome utente Immettere il nome utente per l autenticazione (fino a 96 caratteri). 6 Se il nome utente è parte di un dominio, immettere il nome utente in uno dei seguenti formati: utente@dominio o dominio\utente. Password Immettere la password per l autenticazione (fino a 32 caratteri). Indirizzo server Kerberos (se necessario) Immettere l indirizzo host KDC (ad esempio example.com, fino a 64 caratteri) o l indirizzo IP (ad esempio ). d In Stato connessione è possibile confermare l ultimo stato del registro. Per ulteriori informazioni, vedere Comprensione dei messaggi di errore a pagina 49. e Per applicare le impostazioni, fare clic su Invia. 47
53 Gestione basata sul Web Impostazione di rilevamento errori 6 È possibile scegliere l azione da intraprendere se il registro di stampa non può essere archiviato sul server a causa di un errore di rete. a Selezionare Annulla stampa o Ignora regis. e stampa in Impostazione rilevazione errori di Salva registro di stampa in rete. Annulla stampa Se si sceglie Annulla stampa, i processi di stampa vengono annullati nel caso in cui il registro di stampa non possa essere memorizzato sul server. Ignora regis. e stampa Se si sceglie Ignora regis. e stampa, la macchina stampa il documento anche nel caso in cui il registro di stampa non possa essere memorizzato sul server. Se la funzione di memorizzazione del registro di stampa è stata ripristinato, il registro di stampa viene registrato come indicato di seguito: Se il registro non può essere memorizzato alla fine della stampa, viene registrato il registro di stampa con l eccezione del numero di pagine stampate e di pagine a colori. (1) Se il registro non può essere memorizzato all inizio e alla fine della stampa, il registro di stampa del processo non viene registrato. Se la funzione è stata ripristinata, l errore è indicato nel registro. (2) Esempio del registro di stampa: 6 (1) (2) b Per applicare le impostazioni, fare clic su Invia. 48
54 Gestione basata sul Web Comprensione dei messaggi di errore 6 È possibile verificare lo stato dell errore sul display LCD della macchina o in Stato connessione in Gestione basata sul Web. Timeout server Questo messaggio viene visualizzato se non è possibile connettersi al server. Assicurarsi che: L indirizzo del server sia corretto. Il server sia connesso alla rete. La macchina sia connessa alla rete. Errore di autenticazione Il messaggio viene visualizzato se Impostazioni di autenticazione non è corretto. Assicurarsi che: Nome utente 1 e password nelle impostazioni di autenticazione siano corretti. 6 1 Se il nome utente è parte di un dominio, immettere il nome utente in uno dei seguenti formati: utente@dominio o dominio\utente. Verificare l ora in cui il server del file registro si sincronizza con l ora del server SNTP o le impostazioni Data & Ora. Confermare che le impostazioni del server di riferimento ora SNTP siano configurate correttamente in modo che l ora corrisponda a quella utilizzata per l autenticazione con Kerberos o NTLMv2. Se non è disponibile un server SNTP, assicurarsi che le impostazioni Data & Ora e Fuso orario siano impostate correttamente in Gestione basata sul Web per confermare che l ora della macchina corrisponda all ora utilizzata dal server che fornisce l autenticazione. Errore di accesso al file Questo messaggio viene visualizzato se non è possibile accedere alla cartella di destinazione. Assicurarsi che: Il nome della directory sia corretto. La directory sia abilitata per la scrittura. Il file non sia bloccato. Data&Ora errate Questo messaggio viene visualizzato se la macchina non ottiene l ora dal server di riferimento ora SNTP. Assicurarsi che: Confermare le impostazioni per accedere correttamente all ora SNTP utilizzando Gestione basata sul Web. Se non è utilizzato un server SNTP, verificare che la data e l ora impostate o in Gestione basata sul Web corrispondano all ora utilizzata dal server che fornisce l autenticazione. Se si sceglie l opzione Annulla stampa in Gestione basata sul Web, il messaggio Err. accesso Reg rimane visualizzato sul display LCD per circa 30 secondi. 49
55 Gestione basata sul Web Uso della memorizzazione del registro di stampa in rete con Secure Function Lock Se Secure Function Lock 2.0 è attivo, i nomi degli utenti registrati per le funzioni di e stampa diretta USB vengono registrati nel rapporto di memorizzazione del registro di stampa in rete. Esempio del registro di stampa per gli utenti con Secure Function Lock 2.0: 6 50
56 7 Funzionalità di protezione 7 Informazioni generali 7 Oggi molti fattori minacciano la sicurezza delle reti e dei dati trasmessi attraverso di esse. La macchina Brother impiega alcuni dei protocolli di crittografia e protezione delle reti più aggiornati oggi disponibili. Queste funzionalità di rete possono essere integrate nel piano di protezione generale della rete per proteggere i dati e impedire l accesso non autorizzato alla macchina. In questo capitolo viene spiegato come configurarli. È possibile configurare le seguenti funzionalità di protezione: Gestione della macchina di rete in sicurezza con SSL/TLS (vedere Gestione della macchina di rete in sicurezza con SSL/TLS a pagina 52). Gestione della macchina di rete in sicurezza con il protocollo SNMP3 (vedere Gestione protetta tramite Gestione basata sul Web (browser) apagina52 o Gestione protetta con BRAdmin Professional 3 (Windows ) apagina59.) Stampa dei documenti in sicurezza con SSL/TLS (vedere Stampa dei documenti in sicurezza con SSL/TLS a pagina 54.) Invio e ricezione di in sicurezza (vedere Invio e ricezione di in sicurezza a pagina 55.) Uso dell autenticazione IEEE 802.1x (vedere Uso dell autenticazione IEEE 802.1x apagina57.) 7 Gestione protetta tramite BRAdmin Professional 3 (Windows ) (vedere Gestione protetta con BRAdmin Professional 3 (Windows ) apagina59.) Certificati per la gestione sicura (vedere Uso dei certificati per la sicurezza del dispositivo a pagina 60.) Gestione di più certificati (vedere Gestione di più certificati apagina69.) È consigliabile disattivare i protocolli Telnet, FTP e TFTP. L accesso alla macchina tramite questi protocolli non è protetto. (Per informazioni sulla configurazione delle impostazioni dei protocolli, vedere Configurazione delle impostazioni della macchina tramite Gestione basata sul Web (browser) a pagina 40.) 51
57 Funzionalità di protezione Gestione della macchina di rete in sicurezza con SSL/TLS 7 Per gestire in modo sicuro la macchina di rete, è necessario utilizzare le utilità di gestione con i protocolli di protezione. Gestione protetta tramite Gestione basata sul Web (browser) 7 È consigliabile utilizzare i protocolli HTTPS e SNMPv3 per la gestione protetta. Per utilizzare il protocollo HTTPS, sono necessarie le seguenti impostazioni della macchina. Un certificato autofirmato o un certificato emesso da una CA; la chiave privata deve essere installata nella macchina. (Per informazioni sull installazione di un certificato e di una chiave privata, vedere Uso dei certificati per la sicurezza del dispositivo a pagina 60.) È necessario attivare il protocollo HTTPS. Per abilitare il protocollo HTTPS, scegliere un certificato installato dall elenco a discesa nella pagina Impostazioni Server HTTP di Gestione pagina Web nella pagina Configura protocollo, quindi abilitare La comunicazione SSL non è in uso (porta 443). (Per informazioni su come accedere alla pagina Configura protocollo, vedere Configurazione delle impostazioni della macchina tramite Gestione basata sul Web (browser) a pagina 40.) 7 a Avviare il browser. b Digitare comune/ nel browser. ( nome comune è il nome comune assegnato al certificato, ad esempio un indirizzo IP, il nome del nodo o il nome di dominio. Per l assegnazione di un nome comune per il certificato, vedere Uso dei certificati per la sicurezza del dispositivo apagina60.) Ad esempio: (se il nome comune corrisponde all indirizzo IP della stampante.) c È ora possibile accedere alla macchina con HTTPS. È consigliabile utilizzare la gestione protetta (SNMPv3) insieme al protocollo HTTPS. Se si utilizza il protocollo SNMPv3, eseguire le procedure illustrate di seguito. È possibile modificare le impostazioni SNMP anche tramite BRAdmin Professional 3 o Web BRAdmin. d Fare clic su Configurazione di rete. e Immettere un nome utente e una password. Il nome utente predefinito è admin e la password predefinita è access. f Fare clic su Configura protocollo. 52
58 Funzionalità di protezione g Verificare che l impostazione SNMP sia attivata, quindi fare clic su Impostazioni avanzate di SNMP. h È possibile configurare le impostazioni SNMP dalla schermata seguente. 7 Sono disponibili tre modalità di connessione operativa per SNMP. 7 SNMPv3 accesso lettura-scrittura Con questa modalità, il server di stampa utilizza la versione 3 del protocollo SNMP. Utilizzare questa modalità se si desidera gestire il server di stampa in modo sicuro. Quando si utilizza la modalità SNMPv3 accesso lettura-scrittura, tenere presente quanto segue. È possibile gestire il server di stampa solo tramite BRAdmin Professional 3, Web BRAdmin o Gestione basata sul Web. È consigliabile utilizzare la comunicazione SSL (HTTPS). Ad eccezione di BRAdmin Professional 3 e Web BRAdmin, tutte le applicazioni che utilizzano SNMPv1/v2c verranno limitate. Per consentire l uso delle applicazioni SNMPv1/v2c, utilizzare la modalità SNMPv3 accesso lettura-scrittura e v1/v2 solo lettura o SNMPv1/v2 accesso lettura-scrittura. 53
59 Funzionalità di protezione SNMPv3 accesso lettura-scrittura e v1/v2 solo lettura In questa modalità, il server di stampa utilizza l accesso in lettura/scrittura della versione 3 e l accesso in sola lettura delle versioni 1 e 2c del protocollo SNMP. Quando si utilizza la modalità SNMPv3 accesso lettura-scrittura e v1/v2 solo lettura, alcune delle applicazioni Brother (ad esempio, BRAdmin Light) che hanno accesso al server di stampa non funzionano correttamente poiché autorizzano l accesso in sola lettura delle versioni 1 e 2c. Se si desidera utilizzare tutte le applicazioni, scegliere la modalità SNMPv1/v2 accesso lettura-scrittura. SNMPv1/v2 accesso lettura-scrittura Con questa modalità, il server di stampa utilizza la versione 1 e la versione 2c del protocollo SNMP. È possibile utilizzare tutte le applicazioni Brother in questa modalità. Tuttavia, la modalità non è sicura finché l utente non viene autenticato e i dati non vengono crittografati. Per ulteriori informazioni, vedere il testo della Guida in Gestione basata sul Web. 7 Stampa dei documenti in sicurezza con SSL/TLS 7 Per stampare documenti in modo sicuro su Internet, è possibile utilizzare il protocollo IPPS. La comunicazione tramite IPPS non può impedire l accesso non autorizzato al server di stampa. IPPS è disponibile per Windows 2000/XP, Windows Vista, Windows 7 e Windows Server 2003/2008. Per utilizzare il protocollo IPPS, sono necessarie le seguenti impostazioni della macchina. Un certificato autofirmato o un certificato emesso da una CA; la chiave privata deve essere installata nella macchina. Per informazioni sull installazione di un certificato e di una chiave privata, vedere Uso dei certificati per la sicurezza del dispositivo a pagina 60. È necessario attivare il protocollo IPPS. Per abilitare il protocollo IPPS, scegliere un certificato installato dall elenco a discesa nella pagina Impostazioni Server HTTP di IPP nella pagina Configura protocollo, quindi abilitare La comunicazione SSL non è in uso (porta 443). Per informazioni su come accedere alla pagina Configura protocollo, vedere Configurazione delle impostazioni della macchina tramite Gestione basata sul Web (browser) apagina40. 54
60 Funzionalità di protezione Invio e ricezione di in sicurezza 7 Configurazione mediante Gestione basata sul Web (browser Web) 7 È possibile configurare l invio sicuro di con l autenticazione utente, oppure l invio e la ricezione sicuri di utilizzando SSL/TLS nella schermata Gestione basata sul Web. a Avviare il browser. b Digitare IP stampante/ nel browser (dove indirizzo IP stampante è l indirizzo IP della stampante). Ad esempio: c Fare clic su Configurazione di rete. d Immettere un nome utente e una password. Il nome utente predefinito è admin e la password predefinita è access. e Fare clic su Configura protocollo. 7 f Fare clic su Impostazioni avanzate di POP3/SMTP e assicurarsi che lo stato di POP3/SMTP sia Attiva. g È possibile configurare le impostazioni POP3/SMTP in questa pagina. Per ulteriori informazioni, vedere il testo della Guida in Gestione basata sul Web. È anche possibile confermare se le impostazioni sono corrette dopo la configurazione inviando un messaggio di prova. h Dopo la configurazione, fare clic su Invia. Viene visualizzata la finestra di dialogo Test configurazione invio/ricezione posta elettronica. i Seguire le istruzioni sullo schermo per provare le impostazioni correnti. Invio di un con l autenticazione utente 7 La macchina supporta i metodi POP prima di SMTP e SMTP-AUTH per l invio di attraverso un server di posta elettronica che richiede un autenticazione utente. Questi metodi impediscono a un utente non autorizzato di accedere al server di posta elettronica. È possibile utilizzare Gestione basata sul Web, BRAdmin Professional 3 e Web BRAdmin per configurare queste impostazioni. È possibile utilizzare i metodi POP prima di SMTP e SMTP-AUTH per le notifiche e i rapporti . Impostazioni del server È necessario che le impostazioni del metodo di autenticazione SMTP corrispondano al metodo utilizzato dal server . Rivolgersi all amministratore della rete o al provider di servizi Internet per informazioni sulla configurazione del server . È inoltre necessario selezionare SMTP-AUTH come Metodo di autenticazione server SMTP per abilitare l autenticazione del server SMTP. 55
61 Funzionalità di protezione Impostazioni SMTP È possibile modificare il numero di porta SMTP utilizzando Gestione basata sul Web. È utile se l ISP (provider di servizi Internet) implementa il servizio Outbound Port 25 Blocking (OP25B). Impostando il numero di porta SMTP su un valore specifico che il provider ISP utilizza per il server SMTP (ad esempio, la porta 587), è possibile inviare tramite il server SMTP. Se è possibile utilizzare entrambi i metodi POP prima di SMTP e SMTP-AUTH, è consigliabile scegliere SMTP-AUTH. Se si sceglie POP prima di SMTP come metodo di autenticazione del server SMTP, è necessario configurare le impostazioni POP3. È anche possibile utilizzare il metodo APOP. Invio e ricezione di in sicurezza con SSL/TLS 7 La macchina supporta i metodi SSL/TLS per l invio e la ricezione di tramite un server di posta elettronica che richiede la comunicazione SSL/TLS protetta. Per inviare o ricevere attraverso un server di posta elettronica che utilizza la comunicazione SSL/TLS è necessario configurare correttamente SMTP su SSL/TLS o POP3 su SSL/TLS. Verifica del certificato del server Se si sceglie SSL o TLS per SMTP su SSL/TLS o POP3 su SSL/TLS, la casella di controllo Verificare il certificato server viene automaticamente selezionata per verificare il certificato del server. Prima di verificare il certificato del server è necessario importare il certificato CA emesso dalla CA che ha firmato il certificato del server. Rivolgersi all amministratore di sistema per informazioni sul certificato CA. Per l importazione del certificato, vedere Importazione ed esportazione di un certificato CA a pagina 70. Se non è necessario verificare il certificato del server, deselezionare Verificare il certificato server. Numero di porta Se si sceglie SSL o TLS, il valore Porta SMTP o Porta POP3 viene modificato in base al protocollo. Se si desidera cambiare manualmente il numero della porta, immettere tale numero dopo aver scelto SMTP su SSL/TLS o POP3 su SSL/TLS. È necessario configurare il metodo di comunicazione POP3/SMTP in base al server di posta elettronica. Per i dettagli sulle impostazioni del server di posta elettronica, contattare l amministratore di rete o il provider di servizi Internet. Nella maggior parte dei casi, i servizi di posta sul Web protetti richiedono le seguenti impostazioni: (SMTP) Porta SMTP: 587 Metodo di autenticazione server SMTP: SMTP-AUTH SMTP su SSL/TLS: TLS (POP3) Porta POP3: 995 POP3 su SSL/TLS: SSL 7 56
62 Funzionalità di protezione Uso dell autenticazione IEEE 802.1x 7 È possibile configurare l autenticazione IEEE 802.1x per una rete cablata o senza fili. Per utilizzare l autenticazione IEEE 802.1x, è necessario installare un certificato emesso da una CA. Rivolgersi all amministratore della rete o al provider di servizi Internet per sapere se è necessario importare un certificato CA. (Per informazioni sull installazione di un certificato, vedere Uso dei certificati per la sicurezza del dispositivo apagina60.) Configurazione dell autenticazione IEEE 802.1x mediante Gestione basata sul Web (browser Web) 7 Se si sta configurando l autenticazione IEEE 802.1x per una rete cablata o senza fili utilizzando Gestione basata sul Web, attenersi alle istruzioni. È inoltre possibile configurare l autenticazione IEEE 802.1x utilizzando: (rete cablata) BRAdmin Professional 3 (rete senza fili) La configurazione guidata senza fili dal pannello dei comandi (per i dettagli vedere Configurazione della macchina per una rete senza fili aziendale apagina20.) La configurazione guidata senza fili dal CD-ROM (per i dettagli vedere Configurazione senza fili tramite l applicazione di installazione Brother (per HL-4570CDW(T)) apagina26.) BRAdmin Professional 3 7 Se si configura la macchina utilizzando l autenticazione EAP-TLS, è necessario installare il certificato client prima di avviare la configurazione. Se sono stati installati più certificati, si consiglia di prendere nota del certificato da utilizzare. Per l installazione del certificato, vedere Uso dei certificati per la sicurezza del dispositivo apagina60. Prima di verificare il certificato del server è necessario importare il certificato CA emesso dalla CA che ha firmato il certificato del server. Rivolgersi all amministratore di sistema per informazioni sul certificato CA. Per l importazione del certificato, vedere Importazione ed esportazione di un certificato CA a pagina 70. Per i dettagli su ciascun certificato, vedere Uso dei certificati per la sicurezza del dispositivo apagina60. a Avviare il browser. b Digitare IP macchina/ nel browser (dove indirizzo IP macchina è l indirizzo IP della macchina). Ad esempio: 57
63 Funzionalità di protezione Se si utilizza DNS (Domain Name System) o si abilita un nome NetBIOS, è possibile immettere un altro nome, ad esempio Stampante_Condivisa, al posto dell indirizzo IP. Ad esempio: Se si abilita un nome NetBIOS, è inoltre possibile utilizzare il nome del nodo. Ad esempio: Il nome NetBIOS è visibile nell elenco di configurazione della rete. Per informazioni sulla stampa dell elenco di configurazione della rete, vedere Stampa dell elenco di configurazione di rete apagina35. Per gli utenti Macintosh, è possibile avere agevolmente accesso al sistema di gestione basato sul Web facendo clic sull icona della macchina nella schermata Status Monitor. Per ulteriori informazioni, vedere la Guida dell'utente. c Fare clic su Configurazione di rete. 7 d Immettere un nome utente e una password. Il nome utente predefinito è admin e la password predefinita è access. e (Rete cablata) Fare clic su Configura 802.1x per reti cablate. (Rete senza fili) Fare clic su Configura wireless e quindi sulla scheda Aziendale. f Ora è possibile configurare le impostazioni di autenticazione IEEE 802.1x. Per abilitare l autenticazione IEEE 802.1x per la rete cablata, selezionare Attiva per Stato 802.1x cablato nella pagina Configura 802.1x per reti cablate. Per i dettagli sull autenticazione IEEE 802.1x e sui metodi di autenticazione interni, vedere Glossario di rete. Se si utilizza l autenticazione EAP-TLS è necessario scegliere il certificato client installato (indicato dal nome del certificato) per la verifica dall elenco a discesa Certificato client. Se si sceglie l autenticazione EAP-FAST, PEAP, EAP-TTLS o EAP-TLS è possibile scegliere il metodo di verifica dall elenco a discesa Verifica certificato server. È possibile verificare il certificato del server utilizzando il certificato CA importato in precedenza nella macchina ed emesso dalla CA che ha firmato il certificato del server. Dall elenco a discesa Verifica certificato server è possibile scegliere i seguenti metodi di verifica. Nessuna verifica Il certificato del server può sempre essere attendibile. La verifica non viene eseguita. Cert. CA Il metodo di verifica per controllare l affidabilità della CA del certificato del server, utilizzando il certificato CA emesso dalla CA che ha firmato il certificato del server. 58
64 Funzionalità di protezione Cert. CA + ID server Il metodo di verifica per controllare il valore del nome comune 1 del certificato del server, oltre che l affidabilità della CA del certificato del server. 1 La verifica del nome comune confronta il nome comune del certificato del server con la stringa di caratteri configurata per ID server. Prima di utilizzare questo metodo rivolgersi all amministratore di sistema per informazioni sul nome comune del certificato del server, quindi configurare ID server. g Dopo la configurazione, fare clic su Invia. (Rete cablata) Dopo la configurazione, connettere la macchina alla rete con supporto IEEE 802.1x. Dopo qualche minuto, stampare l elenco di configurazione della rete per controllare <Wired IEEE 802.1x> Status. (vedere Stampa dell elenco di configurazione di rete a pagina 35 per informazioni sulla stampa dell elenco di configurazione della rete sul server di stampa). Success La funzione IEEE 802.1x cablata è abilitata e l autenticazione è riuscita. Failed La funzione IEEE 802.1x cablata è abilitata ma l autenticazione non è riuscita. Off La funzione IEEE 802.1x cablata non è disponibile. (Rete senza fili) Poco dopo la configurazione viene stampato automaticamente il Rapporto WLAN. Controllare la configurazione senza fili sul rapporto. Vedere Stampa del Rapporto WLAN (per HL-4570CDW(T)) apagina36. 7 Gestione protetta con BRAdmin Professional 3 (Windows ) 7 Per utilizzare in modo sicuro l utilità BRAdmin Professional 3, è necessario eseguire i seguenti passaggi 7 È consigliabile utilizzare la versione più recente dell utilità BRAdmin Professional 3 o Web BRAdmin disponibile per il download all indirizzo Se si utilizza una versione meno recente di BRAdmin 1 per gestire le macchine Brother, l autenticazione utente non sarà sicura. Se si desidera impedire l accesso alla macchina da versioni precedenti di BRAdmin 1, è necessario disattivare l accesso da versioni precedenti di BRAdmin 1 scegliendo Impostazioni avanzate di SNMP nella pagina Configura protocollo tramite Gestione basata sul Web. (Vedere Gestione protetta tramite Gestione basata sul Web (browser) apagina52.) Se si utilizzano insieme BRAdmin Professional 3 e Gestione basata sul Web, utilizzare Gestione basata sul Web con il protocollo HTTPS. (Vedere Gestione protetta tramite Gestione basata sul Web (browser) a pagina 52.) 59
65 Funzionalità di protezione Se si gestisce un gruppo misto di server di stampa non recenti 2 e di nuovi server di stampa con BRAdmin Professional 3, è consigliabile utilizzare una password diversa in ogni gruppo. In questo modo si assicura la protezione sui nuovi server di stampa. 1 Versioni di BRAdmin Professional precedenti alla 2.80, versioni di Web BRAdmin precedenti alla 1.40, versioni di BRAdmin Light per Macintosh precedenti alla Serie NC-2000, NC-2100p, NC-3100h, NC-3100s, NC-4100h, NC-5100h, NC-5200h, NC-6100h, NC-6200h, NC-6300h, NC-6400h, NC-8000, NC-100h, NC-110h, NC-120w, NC-130h, NC-140w, NC-8100h, NC-9100h, NC-7100w, NC-7200w, NC-2200w Uso dei certificati per la sicurezza del dispositivo 7 La macchina Brother supporta l uso di più certificati di protezione che consentono la gestione, l autenticazione e la comunicazione sicure con la macchina. È possibile utilizzare le seguenti caratteristiche del certificato di protezione con la macchina. Comunicazione SSL/TLS Autenticazione IEEE 802.1x Comunicazione SSL per SMTP/POP3 La macchina Brother supporta i seguenti certificati. Certificato autofirmato Il server di stampa rilascia un proprio certificato. Tramite questo certificato, è possibile utilizzare la comunicazione SSL/TLS senza ottenere un certificato da una CA. (Vedere Creazione e installazione di un certificato apagina62.) Certificato di una CA Sono disponibili due metodi per installare un certificato rilasciato da una CA. Se si dispone già di una CA o si desidera utilizzare un certificato da una CA esterna affidabile: Quando si utilizza una CSR (Certificate Signing Request) da questo server di stampa. (Vedere Come creare una CSR a pagina 67.) Quando si importa un certificato e una chiave privata. (Vedere Importazione ed esportazione di certificato e chiave privata a pagina 68.) Certificato CA Se si utilizza un certificato CA che identifica la CA (Autorità di certificazione) stessa e possiede la sua chiave privata, è necessario importare un certificato CA dalla CA prima della configurazione. (Vedere Importazione ed esportazione di un certificato CA apagina70.) 7 Se si intende utilizzare la comunicazione SSL/TLS, è consigliabile contattare l amministratore del sistema prima di procedere. Quando si ripristinano le impostazioni di fabbrica predefinite del server di stampa, il certificato e la chiave privata installati vengono eliminati. Se si desidera conservare lo stesso certificato e la stessa chiave privata dopo avere ripristinato le impostazioni del server di stampa, esportarli prima del ripristino e quindi reinstallarli. (Vedere Come esportare il certificato autofirmato, il certificato emesso dalla CA e la chiave privata apagina69.) 60
66 Funzionalità di protezione Configurazione del certificato con Gestione basata sul Web 7 Questa funzionalità può essere configurata unicamente utilizzando Gestione basata sul Web. Eseguire le seguenti procedure per accedere alla pagina di configurazione del certificato tramite Gestione basata sul Web. a Avviare il browser. b Digitare IP stampante/ nel browser (dove indirizzo IP stampante è l indirizzo IP della stampante). Ad esempio: c Fare clic su Configurazione di rete. d Immettere un nome utente e una password. Il nome utente predefinito è admin e la password predefinita è access. e Fare clic su OK. f Fare clic su Configura certificato. g È possibile configurare le impostazioni del certificato dalla schermata seguente. 7 Le funzioni in grigio e prive di collegamento non sono disponibili. Per ulteriori informazioni sulla configurazione, vedere il testo della Guida in Gestione basata sul Web. 61
67 Funzionalità di protezione Creazione e installazione di un certificato 7 Diagramma passo per passo per la creazione e l installazione di un certificato 7 certificato autofirmato o certificato di una CA Creare un certificato autofirmato utilizzando Gestione basata sul Web. (Vedere pagina 62.) Creare una CSR utilizzando Gestione basata sul Web. (Vedere pagina 67.) Installare il certificato autofirmato sul computer. (Vedere pagina 62.) Installare il certificato emesso dalla CA sulla macchina Brother utilizzando Gestione basata sul Web. (Vedere pagina 68.) La creazione e l installazione del certificato sono state completate. Installare il certificato sul computer. (Vedere pagina 68.) 7 La creazione e l installazione del certificato sono state completate. Come creare e installare un certificato autofirmato 7 a Fare clic su Crea certificato autofirmato nella pagina Configura certificato. b Immettere un Nome comune e una Data valida, quindi fare clic su Invia. Il Nome comune non può superare i 64 byte. Immettere un identificatore, ad esempio un indirizzo IP, un nome di nodo o di dominio, da utilizzare per l accesso alla macchina tramite la comunicazione SSL/TLS. Per impostazione predefinita è visualizzato il nome nodo. Viene visualizzato un avviso se si utilizza il protocollo IPPS o HTTPS e si immette un nome diverso nell URL rispetto al Nome comune utilizzato per il certificato autofirmato. c Il certificato autofirmato è stato creato e salvato correttamente nella memoria della macchina. Per utilizzare la comunicazione SSL/TLS, è necessario installare il certificato autofirmato anche nel computer. Procedere alla sezione successiva. Come installare il certificato autofirmato nel computer 7 Le seguenti procedure si riferiscono a Microsoft Internet Explorer. Se si utilizza un altro browser, seguire il testo della Guida del browser stesso. 62
68 Funzionalità di protezione Per gli utenti di Windows Vista e Windows 7 con diritti di amministratore 7 a Fare clic sul pulsante e selezionare Tutti i programmi. b Fare clic con il pulsante destro del mouse su Internet Explorer, quindi fare clic su Esegui come amministratore. 7 Quando viene visualizzata la schermata Controllo dell'account utente, (Windows Vista ) fare clic su Continua (Consenti). (Windows 7) fare clic su Sì. 63
69 Funzionalità di protezione c Digitare s IP address/ nel browser per accedere alla macchina (dove indirizzo IP stampante è l indirizzo IP della stampante o il nome nodo assegnato per il certificato). Quindi, fare clic su Continuare con il sito Web (scelta non consigliata).. d Fare clic su Errore certificato e quindi su Visualizza certificati. Per ulteriori istruzioni, seguire i passaggi dal d in Per gli utenti di Windows 2000/XP e Windows Server 2003/2008 apagina
70 Funzionalità di protezione Per gli utenti di Windows 2000/XP e Windows Server 2003/ a Avviare il browser. b Digitare IP stampante/ nel browser per accedere alla macchina (dove indirizzo IP stampante è l indirizzo IP o il nome nodo assegnato per il certificato). c Quando viene visualizzata la seguente finestra di dialogo, fare clic su Visualizza certificato. 7 d Fare clic su Installa certificato... dalla scheda Generale. e Quando viene visualizzato Importazione guidata certificati, fare clic su Avanti. 65
71 Funzionalità di protezione f Selezionare Mettere tutti i certificati nel seguente archivio e quindi fare clic su Sfoglia... g Selezionare Autorità di certificazione fonti attendibili e quindi fare clic su OK. 7 h Fare clic su Avanti. i Fare clic su Fine. 66
72 Funzionalità di protezione j Fare clic su Sì, se l identificazione personale è corretta. L identificazione personale viene stampata nell elenco di configurazione di rete. Per informazioni sulla stampa dell elenco di configurazione della rete, vedere Stampa dell elenco di configurazione di rete a pagina 35. k Fare clic su OK. 7 l Il certificato autofirmato è installato nel computer e la comunicazione SSL/TLS è disponibile. Come creare una CSR 7 a Fare clic su Crea CSR nella pagina Configura certificato. b Immettere un Nome comune e i propri dati, ad esempio Organizzazione. Quindi, fare clic su Invia. È consigliabile installare il certificato principale della CA nel computer prima di creare la CSR. Il Nome comune non può superare i 64 byte. Immettere un identificatore, ad esempio un indirizzo IP, un nome di nodo o di dominio, da utilizzare per l accesso alla stampante tramite la comunicazione SSL/TLS. Per impostazione predefinita è visualizzato il nome nodo. Il Nome comune è obbligatorio. Verrà visualizzato un avviso se si immette un nome diverso nell URL rispetto al nome comune utilizzato per il certificato. Organizzazione, Unità organizzativa, Città e Provincia non possono superare i 64 byte. Il Paese/Regione deve essere rappresentato da un codice paese ISO 3166 composto da due caratteri. Se si sta configurando l estensione del certificato X.509v3, selezionare la casella di controllo Configura partizione estesa, quindi selezionare Auto o Manuale. c Quando viene visualizzato il contenuto della CRS, fare clic su Salva per salvare il file CSR nel computer. 67
GUIDA DELL UTENTE IN RETE
 Server di stampa multifunzione Ethernet integrato multiprotocollo e server di stampa multifunzione Ethernet senza fili GUIDA DELL UTENTE IN RETE In questa Guida dell'utente in rete sono disponibili informazioni
Server di stampa multifunzione Ethernet integrato multiprotocollo e server di stampa multifunzione Ethernet senza fili GUIDA DELL UTENTE IN RETE In questa Guida dell'utente in rete sono disponibili informazioni
Guida dell utente in rete
 Guida dell utente in rete Server di stampa Ethernet integrato multiprotocollo e server di stampa Ethernet senza fili Questa Guida dell'utente in rete fornisce informazioni utili sulle impostazioni per
Guida dell utente in rete Server di stampa Ethernet integrato multiprotocollo e server di stampa Ethernet senza fili Questa Guida dell'utente in rete fornisce informazioni utili sulle impostazioni per
GUIDA DELL UTENTE IN RETE
 Server di stampa multi-funzione Ethernet on-board multi-protocollo e Server di stampa multi-funzione senza fili GUIDA DELL UTENTE IN RETE In questa Guida dell utente in rete sono disponibili informazioni
Server di stampa multi-funzione Ethernet on-board multi-protocollo e Server di stampa multi-funzione senza fili GUIDA DELL UTENTE IN RETE In questa Guida dell utente in rete sono disponibili informazioni
Guida dell utente in rete
 Guida dell utente in rete Multiprotocollo interno server di stampa Ethernet e Wireless Questa Guida dell'utente in rete fornisce utili informazioni sulle impostazioni delle reti cablate e senza fili e
Guida dell utente in rete Multiprotocollo interno server di stampa Ethernet e Wireless Questa Guida dell'utente in rete fornisce utili informazioni sulle impostazioni delle reti cablate e senza fili e
GUIDA DELL UTENTE IN RETE
 Server di stampa multifunzione Ethernet multiprotocollo su scheda e Server di stampa multifunzione Ethernet senza fili GUIDA DELL UTENTE IN RETE La presente Guida dell utente in rete fornisce utili informazioni
Server di stampa multifunzione Ethernet multiprotocollo su scheda e Server di stampa multifunzione Ethernet senza fili GUIDA DELL UTENTE IN RETE La presente Guida dell utente in rete fornisce utili informazioni
Guida dell utente in rete
 Guida dell utente in rete Server di stampa multifunzione Ethernet integrato multiprotocollo e server di stampa multifunzione Ethernet senza fili Questa Guida dell'utente in rete fornisce informazioni utili
Guida dell utente in rete Server di stampa multifunzione Ethernet integrato multiprotocollo e server di stampa multifunzione Ethernet senza fili Questa Guida dell'utente in rete fornisce informazioni utili
Guida dell utente in rete
 Guida dell utente in rete Server di stampa Ethernet integrato multiprotocollo e server di stampa senza fili In questa Guida dell utente in rete sono disponibili informazioni utili sulle impostazioni per
Guida dell utente in rete Server di stampa Ethernet integrato multiprotocollo e server di stampa senza fili In questa Guida dell utente in rete sono disponibili informazioni utili sulle impostazioni per
Guida dell utente in rete
 Guida dell utente in rete Server di stampa multifunzione senza fili multiprotocollo su scheda La presente Guida dell utente in rete fornisce utili informazioni sulle impostazioni di rete senza fili utilizzate
Guida dell utente in rete Server di stampa multifunzione senza fili multiprotocollo su scheda La presente Guida dell utente in rete fornisce utili informazioni sulle impostazioni di rete senza fili utilizzate
Come avviare P-touch Editor
 Come avviare P-touch Editor Versione 0 ITA Introduzione Avviso importante Il contenuto di questo documento e le specifiche di questo prodotto sono soggetti a modifiche senza preavviso. Brother si riserva
Come avviare P-touch Editor Versione 0 ITA Introduzione Avviso importante Il contenuto di questo documento e le specifiche di questo prodotto sono soggetti a modifiche senza preavviso. Brother si riserva
Guida dell utente in rete
 Guida dell utente in rete Server di stampa multifunzione Ethernet multiprotocollo su scheda e Server di stampa multifunzione senza fili La presente Guida dell'utente in rete fornisce utili informazioni
Guida dell utente in rete Server di stampa multifunzione Ethernet multiprotocollo su scheda e Server di stampa multifunzione senza fili La presente Guida dell'utente in rete fornisce utili informazioni
1 Configurazione della connessione wireless (Wi-Fi)
 1 Configurazione della connessione wireless (Wi-Fi) Prima di effettuare la connessione, è necessario: Disporre di un router wireless. Determinare se il router wireless supporta la funzione WPS (Wi-Fi Protected
1 Configurazione della connessione wireless (Wi-Fi) Prima di effettuare la connessione, è necessario: Disporre di un router wireless. Determinare se il router wireless supporta la funzione WPS (Wi-Fi Protected
WINDOWS TERMINAL SERVER PER L ACCESSO REMOTO AL SISTEMA DI PROTOCOLLO INFORMATICO
 Servizi per l e-government nell università Federico II WINDOWS TERMINAL SERVER PER L ACCESSO REMOTO AL SISTEMA DI PROTOCOLLO INFORMATICO CONNESSIONE_TERMINAL_SERVER PAG. 1 DI 13 Indice 1. Premessa...3
Servizi per l e-government nell università Federico II WINDOWS TERMINAL SERVER PER L ACCESSO REMOTO AL SISTEMA DI PROTOCOLLO INFORMATICO CONNESSIONE_TERMINAL_SERVER PAG. 1 DI 13 Indice 1. Premessa...3
Installazione e uso di Document Distributor
 Per visualizzare o scaricare questa o altre pubblicazioni Lexmark Document Solutions, fare clic qui. Installazione e uso di Document Distributor Il software Lexmark Document Distributor include pacchetti
Per visualizzare o scaricare questa o altre pubblicazioni Lexmark Document Solutions, fare clic qui. Installazione e uso di Document Distributor Il software Lexmark Document Distributor include pacchetti
Installazione del driver Custom PostScript o del driver della stampante PCL per Windows
 Installazione del driver Custom PostScript o del driver della stampante PCL per Windows Questo file Leggimi contiene le istruzioni per l'installazione del driver Custom PostScript o del driver della stampante
Installazione del driver Custom PostScript o del driver della stampante PCL per Windows Questo file Leggimi contiene le istruzioni per l'installazione del driver Custom PostScript o del driver della stampante
GUIDA ALLA CONNESSIONE DELLA RETE WIRELESS FACOLTA DI ECONOMIA. Sistema Operativo WINDOWS VISTA
 GUIDA ALLA CONNESSIONE DELLA RETE WIRELESS FACOLTA DI ECONOMIA 1 Installazione del certificato di autenticazione Sistema Operativo WINDOWS VISTA Scaricare il certificato di autenticazione al sito web www.economia.unipd.it
GUIDA ALLA CONNESSIONE DELLA RETE WIRELESS FACOLTA DI ECONOMIA 1 Installazione del certificato di autenticazione Sistema Operativo WINDOWS VISTA Scaricare il certificato di autenticazione al sito web www.economia.unipd.it
GUIDA AL COLLEGAMENTO DEL MODEM ALICE GATE 2 Plus Wi-Fi CON SONY PLAYSTATION 3
 GUIDA AL COLLEGAMENTO DEL MODEM ALICE GATE 2 Plus Wi-Fi CON SONY PLAYSTATION 3 1. Step 1 - Scelta della modalità di collegamento desiderata Il sistema Playstation3 può essere collegato al modem Alice tramite
GUIDA AL COLLEGAMENTO DEL MODEM ALICE GATE 2 Plus Wi-Fi CON SONY PLAYSTATION 3 1. Step 1 - Scelta della modalità di collegamento desiderata Il sistema Playstation3 può essere collegato al modem Alice tramite
Manuale d uso DropSheep 4 imaio Gestione Pixmania-PRO Ver 1.1
 Manuale d uso DropSheep 4 imaio Gestione Pixmania-PRO Ver 1.1 Release NOTE 1.1 Prima Versione del Manuale INDICE 1-INTRODUZIONE... 4 2- GESTIONE DEL CATALOGO PIXMANIA-PRO SU IMAIO... 5 3-Configurazione
Manuale d uso DropSheep 4 imaio Gestione Pixmania-PRO Ver 1.1 Release NOTE 1.1 Prima Versione del Manuale INDICE 1-INTRODUZIONE... 4 2- GESTIONE DEL CATALOGO PIXMANIA-PRO SU IMAIO... 5 3-Configurazione
Guida alla configurazione di Invio
 Guida alla configurazione di Invio Questa guida spiega come utilizzare gli Strumenti di impostazione della funzione Invio per configurare la macchina per digitalizzare i documenti come e-mail (Invia a
Guida alla configurazione di Invio Questa guida spiega come utilizzare gli Strumenti di impostazione della funzione Invio per configurare la macchina per digitalizzare i documenti come e-mail (Invia a
Installazione del driver Custom PostScript o del driver della stampante PCL per Windows
 Installazione del driver Custom PostScript o del driver della stampante PCL per Windows Questo file Leggimi contiene istruzioni per l'installazione del driver Custom PostScript o del driver della stampante
Installazione del driver Custom PostScript o del driver della stampante PCL per Windows Questo file Leggimi contiene istruzioni per l'installazione del driver Custom PostScript o del driver della stampante
Sistema di accesso ad internet tramite la rete Wireless dell Università di Bologna (aggiornato al 7.03.2012)
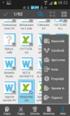 Sistema di accesso ad internet tramite la rete Wireless dell Università di Bologna (aggiornato al 7.03.2012) Documento stampabile riassuntivo del servizio: la versione aggiornata è sempre quella pubblicata
Sistema di accesso ad internet tramite la rete Wireless dell Università di Bologna (aggiornato al 7.03.2012) Documento stampabile riassuntivo del servizio: la versione aggiornata è sempre quella pubblicata
WINDOWS95. 1. Avviare Windows95. Avviare Windows95 non è un problema: parte. automaticamente all accensione del computer. 2. Barra delle applicazioni
 WINDOWS95 1. Avviare Windows95 Avviare Windows95 non è un problema: parte automaticamente all accensione del computer. 2. Barra delle applicazioni 1 La barra delle applicazioni permette di richiamare le
WINDOWS95 1. Avviare Windows95 Avviare Windows95 non è un problema: parte automaticamente all accensione del computer. 2. Barra delle applicazioni 1 La barra delle applicazioni permette di richiamare le
testo Saveris Web Access Software Istruzioni per l'uso
 testo Saveris Web Access Software Istruzioni per l'uso 2 1 Indice 1 Indice 1 Indice... 3 2 Descrizione delle prestazioni... 4 2.1. Utilizzo... 4 2.2. Requisiti di sistema... 4 3 Installazione... 5 3.1.
testo Saveris Web Access Software Istruzioni per l'uso 2 1 Indice 1 Indice 1 Indice... 3 2 Descrizione delle prestazioni... 4 2.1. Utilizzo... 4 2.2. Requisiti di sistema... 4 3 Installazione... 5 3.1.
INDICE. Vista Libretto Livello Digitale 2. Importazione di dati da strumento 3. Inserisci File Vari 5. Compensazione Quote 5.
 Prodotto da INDICE Vista Libretto Livello Digitale 2 Importazione di dati da strumento 3 Inserisci File Vari 5 Compensazione Quote 5 Uscite 6 File Esporta Livellazioni (.CSV) 6 Corso Livello Digitale Pag.
Prodotto da INDICE Vista Libretto Livello Digitale 2 Importazione di dati da strumento 3 Inserisci File Vari 5 Compensazione Quote 5 Uscite 6 File Esporta Livellazioni (.CSV) 6 Corso Livello Digitale Pag.
Backup e ripristino Guida per l'utente
 Backup e ripristino Guida per l'utente Copyright 2008 Hewlett-Packard Development Company, L.P. Windows è un marchio registrato negli Stati Uniti di Microsoft Corporation. Le informazioni contenute in
Backup e ripristino Guida per l'utente Copyright 2008 Hewlett-Packard Development Company, L.P. Windows è un marchio registrato negli Stati Uniti di Microsoft Corporation. Le informazioni contenute in
Xerox WorkCentre 3655 Stampante multifunzione Pannello comandi
 Pannello comandi I servizi disponibili variano in base all'impostazione della stampante. Per ulteriori informazioni su servizi e impostazioni, consultare la Guida per l'utente. 3 4 5 Schermo sensibile
Pannello comandi I servizi disponibili variano in base all'impostazione della stampante. Per ulteriori informazioni su servizi e impostazioni, consultare la Guida per l'utente. 3 4 5 Schermo sensibile
Rete Sicura Plus. Guida d installazione ed attivazione del servizio
 Rete Sicura Plus Guida d installazione ed attivazione del servizio Come avviare l'installazione Per installare il prodotto, sono necessari: a. Una connessione internet b. Una chiave di abbonamento valida
Rete Sicura Plus Guida d installazione ed attivazione del servizio Come avviare l'installazione Per installare il prodotto, sono necessari: a. Una connessione internet b. Una chiave di abbonamento valida
Guida per l utente agli organigrammi cross-browser di OrgPublisher
 Guida per l utente agli organigrammi cross-browser di OrgPublisher Sommario Sommario... 3 Visualizzazione di tutorial sugli organigrammi cross-browser pubblicati... 3 Esecuzione di una ricerca in un organigramma
Guida per l utente agli organigrammi cross-browser di OrgPublisher Sommario Sommario... 3 Visualizzazione di tutorial sugli organigrammi cross-browser pubblicati... 3 Esecuzione di una ricerca in un organigramma
Installazione. Access Point Wireless Netgear 802.11ac WAC120. Contenuto della confezione. NETGEAR, Inc. 350 East Plumeria Drive San Jose, CA 95134 USA
 Marchi commerciali NETGEAR, il logo NETGEAR e Connect with Innovation sono marchi commerciali e/o marchi registrati di NETGEAR, Inc. e/o delle sue consociate negli Stati Uniti e/o in altri Paesi. Le informazioni
Marchi commerciali NETGEAR, il logo NETGEAR e Connect with Innovation sono marchi commerciali e/o marchi registrati di NETGEAR, Inc. e/o delle sue consociate negli Stati Uniti e/o in altri Paesi. Le informazioni
Connessione alla rete wireless WIFI-UNIPA-WPA e WIFI-UNIPA-WPA-A per gli utenti con sistema Windows 7
 Connessione alla rete wireless WIFI-UNIPA-WPA e WIFI-UNIPA-WPA-A per gli utenti con sistema Windows 7 Prerequisiti: Per gli studenti: il nome utente è reperibile una volta effettuato l'accesso al portale
Connessione alla rete wireless WIFI-UNIPA-WPA e WIFI-UNIPA-WPA-A per gli utenti con sistema Windows 7 Prerequisiti: Per gli studenti: il nome utente è reperibile una volta effettuato l'accesso al portale
ISTRUZIONI PER L AGGIORNAMENTO DA FPF 3.1.32 o precedente
 ISTRUZIONI PER L AGGIORNAMENTO DA FPF 3.1.32 o precedente Le riportiamo di seguito le istruzioni per aggiornare la versione attualmente in uso di FPF 3 alla nuova versione FPF 5 2013 Edition. La versione,
ISTRUZIONI PER L AGGIORNAMENTO DA FPF 3.1.32 o precedente Le riportiamo di seguito le istruzioni per aggiornare la versione attualmente in uso di FPF 3 alla nuova versione FPF 5 2013 Edition. La versione,
GUIDA DELL UTENTE IN RETE
 Server di stampa Ethernet multi-protocollo su scheda e server di stampa Ethernet senza fili GUIDA DELL UTENTE IN RETE La presente Guida dell'utente in rete fornisce utili informazioni sulle impostazioni
Server di stampa Ethernet multi-protocollo su scheda e server di stampa Ethernet senza fili GUIDA DELL UTENTE IN RETE La presente Guida dell'utente in rete fornisce utili informazioni sulle impostazioni
CP-X9110/CP-WX9210/CP-WU9410
 Proiettore CP-X9110/CP-WX9210/CP-WU9410 Manuale d'istruzioni - Rete Guida rapida all'impostazione Grazie per avere acquistato questo prodotto. Questo manuale è inteso solamente per spiegare l'impostazione
Proiettore CP-X9110/CP-WX9210/CP-WU9410 Manuale d'istruzioni - Rete Guida rapida all'impostazione Grazie per avere acquistato questo prodotto. Questo manuale è inteso solamente per spiegare l'impostazione
Manuale PAYMAN REV. 1 03/11/2015. PAYPRINT S.r.l. Via Monti, MODENA Italy. Tel.: Fax:
 Installazione Windows driver Flasher Manuale PAYMAN2-0011 REV. 1 03/11/2015 PAYPRINT S.r.l. Via Monti, 115 41123 MODENA Italy Tel.: +39 059 826627 Fax: +39 059 3365131 Internet: www.payprint.it E-mail:
Installazione Windows driver Flasher Manuale PAYMAN2-0011 REV. 1 03/11/2015 PAYPRINT S.r.l. Via Monti, 115 41123 MODENA Italy Tel.: +39 059 826627 Fax: +39 059 3365131 Internet: www.payprint.it E-mail:
Cartella Clinica Basic
 Cartella Clinica Basic Istruzioni di Installazione Cartella Clinica Basic rel. 2.0 Sommario Prerequisiti di installazione... 1 Installazione... 2 Importazione dati da Cartella Clinica Bracco... 5 Attivazione
Cartella Clinica Basic Istruzioni di Installazione Cartella Clinica Basic rel. 2.0 Sommario Prerequisiti di installazione... 1 Installazione... 2 Importazione dati da Cartella Clinica Bracco... 5 Attivazione
File Leggimi di Parallels Tools
 File Leggimi di Parallels Tools SOMMARIO: 1. Informazioni su Parallels Tools 2. Requisiti di Sistema 3. Installazione di Parallels Tools 3.1. Installazione in SO Guest Windows 3.2. Installazione in SO
File Leggimi di Parallels Tools SOMMARIO: 1. Informazioni su Parallels Tools 2. Requisiti di Sistema 3. Installazione di Parallels Tools 3.1. Installazione in SO Guest Windows 3.2. Installazione in SO
Windows Vista PROCEDURA CANONICA
 Windows Vista PROCEDURA CANONICA A) Premere sul pulsante START e selezionare la voce PANNELLO DI CONTROLLO dal menù di avvio di Windows (vedi figura 1) [verrà aperta la finestra Pannello di controllo]
Windows Vista PROCEDURA CANONICA A) Premere sul pulsante START e selezionare la voce PANNELLO DI CONTROLLO dal menù di avvio di Windows (vedi figura 1) [verrà aperta la finestra Pannello di controllo]
Guida rapida. Versione 9.0. Moving expertise - not people
 Guida rapida Versione 9.0 Moving expertise - not people Copyright 2006 Danware Data A/S. Parti utilizzate da terzi con licenza. Tutti i diritti riservati Revisione documento: 2006080 Inviare commenti a:
Guida rapida Versione 9.0 Moving expertise - not people Copyright 2006 Danware Data A/S. Parti utilizzate da terzi con licenza. Tutti i diritti riservati Revisione documento: 2006080 Inviare commenti a:
Prima di iniziare la procedura d installazione, verificare che siano disponibili tutte le informazioni e le attrezzature necessarie
 Il presente prodotto può essere configurato con un browser web aggiornato come Internet Explorer 6 o Netscape Navigator 6.2.3. DSL-502T ADSL Router Prima di cominciare Prima di iniziare la procedura d
Il presente prodotto può essere configurato con un browser web aggiornato come Internet Explorer 6 o Netscape Navigator 6.2.3. DSL-502T ADSL Router Prima di cominciare Prima di iniziare la procedura d
L installazione dell adattatore Ethernet/Wireless Wi-lly0.1 è studiata per risultare estremamente semplice.
 Gentile cliente, L installazione dell adattatore Ethernet/Wireless Wi-lly0.1 è studiata per risultare estremamente semplice. Nel caso si disponga di un router con supporto della funzione WPS, la configurazione
Gentile cliente, L installazione dell adattatore Ethernet/Wireless Wi-lly0.1 è studiata per risultare estremamente semplice. Nel caso si disponga di un router con supporto della funzione WPS, la configurazione
Uso del pannello operatore
 Questa sezione fornisce informazioni sul pannello operatore della stampante, sulla modifica delle impostazioni e sui menu del pannello operatore. È possibile modificare la maggior parte delle impostazioni
Questa sezione fornisce informazioni sul pannello operatore della stampante, sulla modifica delle impostazioni e sui menu del pannello operatore. È possibile modificare la maggior parte delle impostazioni
Iridium 9555. Manuale Aggiornamento Firmware HT10001
 Manuale Aggiornamento Firmware HT10001 PRIMA DI EFFETTUARE L AGGIORNAMENTO P: 01 Prima di procedere con l aggiornamento del terminale, verificare che la versione del fimware sia precedente alla release
Manuale Aggiornamento Firmware HT10001 PRIMA DI EFFETTUARE L AGGIORNAMENTO P: 01 Prima di procedere con l aggiornamento del terminale, verificare che la versione del fimware sia precedente alla release
GUIDA ALLA CONFIGURAZIONE DI RETE DELLE TELECAMERE IP EUKLIS E ALLA CONFIGURAZIONE VIDEO CON GENETEC OMNICAST.
 GUIDA ALLA CONFIGURAZIONE DI RETE DELLE TELECAMERE IP EUKLIS E ALLA CONFIGURAZIONE VIDEO CON GENETEC OMNICAST. NOTA: la presente guida non è da intendersi come sostitutiva del manuale dell unità fornitavi
GUIDA ALLA CONFIGURAZIONE DI RETE DELLE TELECAMERE IP EUKLIS E ALLA CONFIGURAZIONE VIDEO CON GENETEC OMNICAST. NOTA: la presente guida non è da intendersi come sostitutiva del manuale dell unità fornitavi
Il tuo manuale d'uso. SONY ERICSSON W200I http://it.yourpdfguides.com/dref/451447
 Può anche leggere le raccomandazioni fatte nel manuale d uso, nel manuale tecnico o nella guida di installazione di SONY ERICSSON W200I. Troverà le risposte a tutte sue domande sul manuale d'uso (informazioni,
Può anche leggere le raccomandazioni fatte nel manuale d uso, nel manuale tecnico o nella guida di installazione di SONY ERICSSON W200I. Troverà le risposte a tutte sue domande sul manuale d'uso (informazioni,
Nuove funzionalità Nighthawk X4S AC2600 Smart WiFi Router Modello R7800
 Nuove funzionalità Nighthawk X4S AC2600 Smart WiFi Router Modello R7800 Nome rete e password WiFi Il nome di rete (SSID) e la password (chiave di rete) WiFi preassegnati sono univoci per il router, come
Nuove funzionalità Nighthawk X4S AC2600 Smart WiFi Router Modello R7800 Nome rete e password WiFi Il nome di rete (SSID) e la password (chiave di rete) WiFi preassegnati sono univoci per il router, come
Oxygen Series. Italiano. Guida rapida
 Oxygen Series Italiano Guida rapida Serie Oxygen Guida rapida 3 1 Introduzione Congratulazioni per l'acquisto di una tastiera M-Audio della serie Oxygen. Le tastiere Oxygen offrono ora DirectLink, che
Oxygen Series Italiano Guida rapida Serie Oxygen Guida rapida 3 1 Introduzione Congratulazioni per l'acquisto di una tastiera M-Audio della serie Oxygen. Le tastiere Oxygen offrono ora DirectLink, che
NOTA: NON PROVARE A INSTALLARE IL SOFTWARE PRIMA DI AVERE LETTO QUESTO DOCUMENTO.
 INSITE MANUALE DI INSTALLAZIONE Pagina 2: Installazione di INSITE Pagina 7: Disinstallazione di INSITE NOTA: NON PROVARE A INSTALLARE IL SOFTWARE PRIMA DI AVERE LETTO QUESTO DOCUMENTO. L INSTALLAZIONE
INSITE MANUALE DI INSTALLAZIONE Pagina 2: Installazione di INSITE Pagina 7: Disinstallazione di INSITE NOTA: NON PROVARE A INSTALLARE IL SOFTWARE PRIMA DI AVERE LETTO QUESTO DOCUMENTO. L INSTALLAZIONE
Guida alla Configurazione di Rete
 SMART MANAGER WITH DATA ANALYZER Nome modello: BMS-SM1280ETLE Non Proibito collegare mai Smart Manager a Internet. Non ci assumiamo alcuna responsabilità relativa ad eventuali problemi causati dal collegamento
SMART MANAGER WITH DATA ANALYZER Nome modello: BMS-SM1280ETLE Non Proibito collegare mai Smart Manager a Internet. Non ci assumiamo alcuna responsabilità relativa ad eventuali problemi causati dal collegamento
Guida rapida di installazione e configurazione
 RelayFax Guida rapida di installazione e configurazione Questo documento è stato scritto per RelayFax v6.51 Abstract... 2 RelayFax... 2 Dove scaricare RelayFax... 2 Installazione di RelayFax Server...
RelayFax Guida rapida di installazione e configurazione Questo documento è stato scritto per RelayFax v6.51 Abstract... 2 RelayFax... 2 Dove scaricare RelayFax... 2 Installazione di RelayFax Server...
Guida di Installazione Rapida DHP-300. Adattatore Powerline HD Ethernet
 Guida di Installazione Rapida DHP-300 Adattatore Powerline HD Ethernet Requisiti di sistema Windows XP SP2 o 2000 SP4 Processore a 233MHz e 64MB di memoria RAM Un adattatore Ethernet disponibile (100MBit/s)
Guida di Installazione Rapida DHP-300 Adattatore Powerline HD Ethernet Requisiti di sistema Windows XP SP2 o 2000 SP4 Processore a 233MHz e 64MB di memoria RAM Un adattatore Ethernet disponibile (100MBit/s)
Fiery EX4112/4127. Stampa da Windows
 Fiery EX4112/4127 Stampa da Windows 2008 Electronics for Imaging, Inc. Per questo prodotto, il trattamento delle informazioni contenute nella presente pubblicazione è regolato da quanto previsto in Avvisi
Fiery EX4112/4127 Stampa da Windows 2008 Electronics for Imaging, Inc. Per questo prodotto, il trattamento delle informazioni contenute nella presente pubblicazione è regolato da quanto previsto in Avvisi
Programma di installazione Guida per l'utente
 Programma di installazione Guida per l'utente Copyright 2007 Hewlett-Packard Development Company, L.P. Microsoft è un marchio registrato negli Stati Uniti di Microsoft Corporation. Le informazioni contenute
Programma di installazione Guida per l'utente Copyright 2007 Hewlett-Packard Development Company, L.P. Microsoft è un marchio registrato negli Stati Uniti di Microsoft Corporation. Le informazioni contenute
INSTALLAZIONE DEL MOUSE
 INSTALLAZIONE DEL MOUSE Introduzione Il Mouse MD-@ Duo funziona senza fili grazie alla tecnologia Bluetooth. È possibile infatti stabilire una connessione wireless affidabile, se il computer è dotato di
INSTALLAZIONE DEL MOUSE Introduzione Il Mouse MD-@ Duo funziona senza fili grazie alla tecnologia Bluetooth. È possibile infatti stabilire una connessione wireless affidabile, se il computer è dotato di
Guida alla stampa e alla scansione per dispositivi mobili per Brother iprint&scan (Android )
 Guida alla stampa e alla scansione per dispositivi mobili per Brother iprint&scan (Android ) Prima di utilizzare l apparecchio Brother Definizioni delle note Nella presente Guida dell utente vengono utilizzati
Guida alla stampa e alla scansione per dispositivi mobili per Brother iprint&scan (Android ) Prima di utilizzare l apparecchio Brother Definizioni delle note Nella presente Guida dell utente vengono utilizzati
Router Wifi Smart R6200v2 Guida all'installazione
 Marchi commerciali NETGEAR, il logo NETGEAR e Connect with Innovation sono marchi commerciali e/o marchi registrati di NETGEAR, Inc. e/o delle sue consociate negli Stati Uniti e/o in altri Paesi. Le informazioni
Marchi commerciali NETGEAR, il logo NETGEAR e Connect with Innovation sono marchi commerciali e/o marchi registrati di NETGEAR, Inc. e/o delle sue consociate negli Stati Uniti e/o in altri Paesi. Le informazioni
BOLLETTINO DI SICUREZZA XEROX XRX04-005
 BOLLETTINO DI SICUREZZA XEROX XRX04-005 La vulnerabilità del controller di rete (ESS, Electronic Sub-System) potrebbe consentire l'accesso agli utenti non autorizzati. Di seguito, sono riportate una soluzione
BOLLETTINO DI SICUREZZA XEROX XRX04-005 La vulnerabilità del controller di rete (ESS, Electronic Sub-System) potrebbe consentire l'accesso agli utenti non autorizzati. Di seguito, sono riportate una soluzione
Modem e rete locale (LAN) Guida per l'utente
 Modem e rete locale (LAN) Guida per l'utente Copyright 2009 Hewlett-Packard Development Company, L.P. Le informazioni contenute in questo documento sono soggette a modifiche senza preavviso. Le sole garanzie
Modem e rete locale (LAN) Guida per l'utente Copyright 2009 Hewlett-Packard Development Company, L.P. Le informazioni contenute in questo documento sono soggette a modifiche senza preavviso. Le sole garanzie
Impostazione del computer Guida per l'utente
 Impostazione del computer Guida per l'utente Copyright 2007 Hewlett-Packard Development Company, L.P. Windows è un marchio registrato negli Stati Uniti di Microsoft Corporation. Le informazioni contenute
Impostazione del computer Guida per l'utente Copyright 2007 Hewlett-Packard Development Company, L.P. Windows è un marchio registrato negli Stati Uniti di Microsoft Corporation. Le informazioni contenute
SIST Sistema Informativo Sanitario Territoriale MANUALE DI INSTALLAZIONE DI CISCO ANYCONNECT SECURE MOBILITY CLIENT
 SIST Sistema Informativo Sanitario Territoriale MANUALE DI INSTALLAZIONE DI CISCO ANYCONNECT SECURE MOBILITY CLIENT MAGGIO 2016 VERSIONE 1.0 Pag 1 di 12 Indice 1. SCOPO DEL MANUALE...3 2. CONTENUTO DA
SIST Sistema Informativo Sanitario Territoriale MANUALE DI INSTALLAZIONE DI CISCO ANYCONNECT SECURE MOBILITY CLIENT MAGGIO 2016 VERSIONE 1.0 Pag 1 di 12 Indice 1. SCOPO DEL MANUALE...3 2. CONTENUTO DA
Importazione dati. e/fiscali Spesometro - Rel. 04.05.01. con gestionale e/satto. Gestionale e/satto
 e/fiscali Spesometro - Rel. 04.05.01 Importazione dati con gestionale e/satto 06118930012 Tribunale di Torino 2044/91 C.C.I.A.A. 761816 - www.eurosoftware.it Pagina 1 ATTENZIONE. Per poter procedere con
e/fiscali Spesometro - Rel. 04.05.01 Importazione dati con gestionale e/satto 06118930012 Tribunale di Torino 2044/91 C.C.I.A.A. 761816 - www.eurosoftware.it Pagina 1 ATTENZIONE. Per poter procedere con
Installazione del driver Driver audio USB Manuale di installazione (Mac) Indice. Installazione del driver... Pagina 1
 Installazione del driver Driver audio USB Manuale di installazione (Mac) Indice Installazione del driver... Pagina 1 Per disinstallare il driver... Pagina 4 Diagnostica... Pagina 5 Il nome del driver ed
Installazione del driver Driver audio USB Manuale di installazione (Mac) Indice Installazione del driver... Pagina 1 Per disinstallare il driver... Pagina 4 Diagnostica... Pagina 5 Il nome del driver ed
Configurazione Posta Elettronica istituzionale con
 Configurazione Posta Elettronica istituzionale con Microsoft Outlook Express Creare un nuovo account Nella parte in basso a sinistra del vostro desktop, ossia della vostra schermata, troverete una serie
Configurazione Posta Elettronica istituzionale con Microsoft Outlook Express Creare un nuovo account Nella parte in basso a sinistra del vostro desktop, ossia della vostra schermata, troverete una serie
Router Wifi Smart R6300v2 Guida all'installazione
 Marchi commerciali NETGEAR, il logo NETGEAR e Connect with Innovation sono marchi commerciali e/o marchi registrati di NETGEAR, Inc. e/o delle sue consociate negli Stati Uniti e/o in altri Paesi. Le informazioni
Marchi commerciali NETGEAR, il logo NETGEAR e Connect with Innovation sono marchi commerciali e/o marchi registrati di NETGEAR, Inc. e/o delle sue consociate negli Stati Uniti e/o in altri Paesi. Le informazioni
PROCEDURA DI INSTALLAZIONE E ATTIVAZIONE DI DARWEB PRO versione 1.0
 PROCEDURA DI INSTALLAZIONE E ATTIVAZIONE DI DARWEB PRO versione 1.0 INSTALLAZIONE Per installazione seguire i passi operativi indicati all interno della confezione contenente il CD ricevuto; Le mappe che
PROCEDURA DI INSTALLAZIONE E ATTIVAZIONE DI DARWEB PRO versione 1.0 INSTALLAZIONE Per installazione seguire i passi operativi indicati all interno della confezione contenente il CD ricevuto; Le mappe che
Istruzioni per montaggio modulo WIFI e configurazione dell applicazione da smartphone
 Istruzioni per montaggio modulo WIFI e configurazione dell applicazione da smartphone Capitolo 1 - Pag.2 Istruzioni per Installazione modulo WIFI su modello AQUA - Pag.3 Istruzioni per Installazione modulo
Istruzioni per montaggio modulo WIFI e configurazione dell applicazione da smartphone Capitolo 1 - Pag.2 Istruzioni per Installazione modulo WIFI su modello AQUA - Pag.3 Istruzioni per Installazione modulo
Regolazione delle opzioni di stampa
 Regolazione delle opzioni di stampa Questo argomento include le seguenti sezioni: "Impostazione delle opzioni di stampa" a pagina 2-19 "Selezione delle proprietà per un singolo lavoro (Mac)" a pagina 2-23
Regolazione delle opzioni di stampa Questo argomento include le seguenti sezioni: "Impostazione delle opzioni di stampa" a pagina 2-19 "Selezione delle proprietà per un singolo lavoro (Mac)" a pagina 2-23
MBD-R100 Guida rapida alla configurazione del Modem Router/Wireless gatway Huawei B660/B683 (VERSIONE CON E SENZA USCITA RJ11 PER TEL.
 MBD-R100 Guida rapida alla configurazione del Modem Router/Wireless gatway Huawei B660/B683 (VERSIONE CON E SENZA USCITA RJ11 PER TEL. ANALOGICO) 1) Inserire la (U)SIM card nel router (utilizzare lo slot
MBD-R100 Guida rapida alla configurazione del Modem Router/Wireless gatway Huawei B660/B683 (VERSIONE CON E SENZA USCITA RJ11 PER TEL. ANALOGICO) 1) Inserire la (U)SIM card nel router (utilizzare lo slot
Contenuto della confezione
 Marchi commerciali NETGEAR, il logo NETGEAR e Connect with Innovation sono marchi commerciali e/o marchi registrati di NETGEAR, Inc. e/o delle sue consociate negli Stati Uniti e/o in altri Paesi. Le informazioni
Marchi commerciali NETGEAR, il logo NETGEAR e Connect with Innovation sono marchi commerciali e/o marchi registrati di NETGEAR, Inc. e/o delle sue consociate negli Stati Uniti e/o in altri Paesi. Le informazioni
Utilizzo collegamento remoto
 Utilizzo collegamento remoto Introduzione Il collegamento VPN (virtual private network) consente a PC collegati ad internet ma fisicamente fuori dalla rete interna regionale, di accedere, con le credenziali
Utilizzo collegamento remoto Introduzione Il collegamento VPN (virtual private network) consente a PC collegati ad internet ma fisicamente fuori dalla rete interna regionale, di accedere, con le credenziali
Manuale Sito Videotrend
 Manuale Sito Videotrend 1 Sommario INTRODUZIONE...3 PRESENTAZIONE...4 1 GESTIONE DDNS...6 1.1 GESTIONE DDNS...6 1.2 CONNESSIONE DDNS...6 1.3 CREA ACCOUNT DDNS...7 1.4 GESTIONEACCOUNT...7 1.5 IMPIANTI DDNS...8
Manuale Sito Videotrend 1 Sommario INTRODUZIONE...3 PRESENTAZIONE...4 1 GESTIONE DDNS...6 1.1 GESTIONE DDNS...6 1.2 CONNESSIONE DDNS...6 1.3 CREA ACCOUNT DDNS...7 1.4 GESTIONEACCOUNT...7 1.5 IMPIANTI DDNS...8
Guida all utilizzo di Campaign Builder
 Guida all utilizzo di Campaign Builder Sommario 1. Accedere a Campaign Builder 2 a. Accesso per Partner già registrati 2 b. Accesso per Partner non ancora registrati 3 2. Upload del proprio logo 4 3. Personalizzazione
Guida all utilizzo di Campaign Builder Sommario 1. Accedere a Campaign Builder 2 a. Accesso per Partner già registrati 2 b. Accesso per Partner non ancora registrati 3 2. Upload del proprio logo 4 3. Personalizzazione
Guida rapida Nexus IP. Per tutti i modelli VW e FW Nexus
 Guida rapida Nexus IP Per tutti i modelli VW e FW Nexus Indice 1.0 Impostazioni base... 3 1.1 COLLEGAMENTO FISICO... 3 1.2 TROVA LA TELECAMERA... 3 1.3 ACCEDI ALLA TELECAMERA CON INTERNET EXPLORER 11...
Guida rapida Nexus IP Per tutti i modelli VW e FW Nexus Indice 1.0 Impostazioni base... 3 1.1 COLLEGAMENTO FISICO... 3 1.2 TROVA LA TELECAMERA... 3 1.3 ACCEDI ALLA TELECAMERA CON INTERNET EXPLORER 11...
Collega il tuo forno al futuro.
 9001 150 466 Collega il tuo forno al futuro. Home Connect. Un app per fare tutto. Home Connect è la prima app che lava, risciacqua, cuoce al forno, fa il caffè e guarda nel frigorifero al posto vostro.
9001 150 466 Collega il tuo forno al futuro. Home Connect. Un app per fare tutto. Home Connect è la prima app che lava, risciacqua, cuoce al forno, fa il caffè e guarda nel frigorifero al posto vostro.
Wi-Fi Range Exteder. Guida installazione veloce. Quick Install Guide
 Wi-Fi Range Exteder Guida installazione veloce Quick Install Guide Capitolo 1 Introduzione Techmade Wi-Fi Range Extender è un AP/ripetitore 150Mbps, compatibile con le specifiche 802.11b/g/n, adotta architettura
Wi-Fi Range Exteder Guida installazione veloce Quick Install Guide Capitolo 1 Introduzione Techmade Wi-Fi Range Extender è un AP/ripetitore 150Mbps, compatibile con le specifiche 802.11b/g/n, adotta architettura
Guida di installazione
 Il braccio destro per il business. Guida di installazione Il termine Wi-Fi è un marchio registrato della Wi-Fi Alliance. Complimenti per aver acquistato il servizio Wi-Fi Space di Impresa Semplice. Di
Il braccio destro per il business. Guida di installazione Il termine Wi-Fi è un marchio registrato della Wi-Fi Alliance. Complimenti per aver acquistato il servizio Wi-Fi Space di Impresa Semplice. Di
Guida dell utente in rete
 Guida dell utente in rete Versione 0 ITA Sommario 1 Introduzione 1 Funzioni di rete...1 Altre funzioni di rete...2 2 Modifica delle impostazioni di rete 3 Modifica delle impostazioni di rete della macchina...3
Guida dell utente in rete Versione 0 ITA Sommario 1 Introduzione 1 Funzioni di rete...1 Altre funzioni di rete...2 2 Modifica delle impostazioni di rete 3 Modifica delle impostazioni di rete della macchina...3
Compilazione rapporto di Audit in remoto
 Compilazione rapporto di Audit in remoto Installazione e configurazione CSI S.p.A. V.le Lombardia 20-20021 Bollate (MI) Tel. 02.383301 Fax 02.3503940 E-mail: info@csi-spa.com Rev. 2.1 16/11/09 Indice Indice...
Compilazione rapporto di Audit in remoto Installazione e configurazione CSI S.p.A. V.le Lombardia 20-20021 Bollate (MI) Tel. 02.383301 Fax 02.3503940 E-mail: info@csi-spa.com Rev. 2.1 16/11/09 Indice Indice...
CERTIFICATI CON TIMBRO DIGITALE MANUALE D USO DEL DECODER 2D-PLUS PER LA VERIFICA DEI CERTIFICATI RILASCIATI DAL COMUNE DI PARMA
 CERTIFICATI CON TIMBRO DIGITALE MANUALE D USO DEL DECODER 2D-PLUS PER LA VERIFICA DEI CERTIFICATI RILASCIATI DAL COMUNE DI PARMA INDICE 1. INSTALLAZIONE 2. CONFIGURAZIONE 3. USO 3.1 Acquisizione in modalità
CERTIFICATI CON TIMBRO DIGITALE MANUALE D USO DEL DECODER 2D-PLUS PER LA VERIFICA DEI CERTIFICATI RILASCIATI DAL COMUNE DI PARMA INDICE 1. INSTALLAZIONE 2. CONFIGURAZIONE 3. USO 3.1 Acquisizione in modalità
GUIDA OPERATIVA PER L ACCREDITAMENTO NEL REGISTRO DEI REVISORI LEGALI
 REGISTRO DEI REVISORI LEGALI DEI CONTI GUIDA OPERATIVA PER L ACCREDITAMENTO NEL REGISTRO DEI REVISORI LEGALI PER IL TIROCINANTE Versione 2.2a del 17 settembre 2014 Sommario 1 PREMESSA... 3 2 LA PROCEDURA
REGISTRO DEI REVISORI LEGALI DEI CONTI GUIDA OPERATIVA PER L ACCREDITAMENTO NEL REGISTRO DEI REVISORI LEGALI PER IL TIROCINANTE Versione 2.2a del 17 settembre 2014 Sommario 1 PREMESSA... 3 2 LA PROCEDURA
Software di gestione della stampante
 Questo argomento include le seguenti sezioni: "Uso del software CentreWare" a pagina 3-10 "Uso delle funzioni di gestione della stampante" a pagina 3-12 Uso del software CentreWare CentreWare Internet
Questo argomento include le seguenti sezioni: "Uso del software CentreWare" a pagina 3-10 "Uso delle funzioni di gestione della stampante" a pagina 3-12 Uso del software CentreWare CentreWare Internet
CIRCOLARE N. 24 NOVENTA VICENTINA, AI DOCENTI ALLA DSGA All UFFICIO TECNICO AL PERSONALE A.T.A.
 CIRCOLARE N. 24 NOVENTA VICENTINA, 19.09.2016 AI DOCENTI ALLA DSGA All UFFICIO TECNICO AL PERSONALE A.T.A. Oggetto: Rete Wi-fi dell Istituto, nuove disposizioni. Per garantire un equilibrato utilizzo della
CIRCOLARE N. 24 NOVENTA VICENTINA, 19.09.2016 AI DOCENTI ALLA DSGA All UFFICIO TECNICO AL PERSONALE A.T.A. Oggetto: Rete Wi-fi dell Istituto, nuove disposizioni. Per garantire un equilibrato utilizzo della
Modem e rete locale (LAN)
 Modem e rete locale (LAN) Guida per l'utente Copyright 2007 Hewlett-Packard Development Company, L.P. Le informazioni contenute in questo documento sono soggette a modifiche senza preavviso. Le sole garanzie
Modem e rete locale (LAN) Guida per l'utente Copyright 2007 Hewlett-Packard Development Company, L.P. Le informazioni contenute in questo documento sono soggette a modifiche senza preavviso. Le sole garanzie
Backup e ripristino Guida per l'utente
 Backup e ripristino Guida per l'utente Copyright 2009 Hewlett-Packard Development Company, L.P. Windows è un marchio registrato negli Stati Uniti di Microsoft Corporation. Le informazioni contenute in
Backup e ripristino Guida per l'utente Copyright 2009 Hewlett-Packard Development Company, L.P. Windows è un marchio registrato negli Stati Uniti di Microsoft Corporation. Le informazioni contenute in
Gestione della memoria
 Memoria della stampante 1 La stampante viene fornita con almeno 64 MB di memoria. Per stabilire la quantità di memoria attualmente installata nella stampante, selezionare Stampa menu dal menu Utilità.
Memoria della stampante 1 La stampante viene fornita con almeno 64 MB di memoria. Per stabilire la quantità di memoria attualmente installata nella stampante, selezionare Stampa menu dal menu Utilità.
Manuale Utente IMPORT PROFIM 2000
 Manuale Utente IMPORT PROFIM 2000 Sommario Prerequisiti per l installazione... 2 Installazione del software IMPORT PROFIM 2000... 2 Utilizzo dell importatore... 3 Report della procedura di importazione
Manuale Utente IMPORT PROFIM 2000 Sommario Prerequisiti per l installazione... 2 Installazione del software IMPORT PROFIM 2000... 2 Utilizzo dell importatore... 3 Report della procedura di importazione
Collegamenti. Sistemi operativi supportati. Installazione della stampante. Collegamenti
 Pagina 1 di 5 Collegamenti Sistemi operativi supportati Il CD Software e documentazione consente di installare il software della stampante sui seguenti sistemi operativi: Windows 8 Windows 7 SP1 Windows
Pagina 1 di 5 Collegamenti Sistemi operativi supportati Il CD Software e documentazione consente di installare il software della stampante sui seguenti sistemi operativi: Windows 8 Windows 7 SP1 Windows
Manuale utente. Versione 6.9
 Manuale utente Versione 6.9 Copyright Netop Business Solutions A/S 1981-2009. Tutti i diritti riservati. Parti utilizzate da terzi su licenza. Inviare eventuali commenti a: Netop Business Solutions A/S
Manuale utente Versione 6.9 Copyright Netop Business Solutions A/S 1981-2009. Tutti i diritti riservati. Parti utilizzate da terzi su licenza. Inviare eventuali commenti a: Netop Business Solutions A/S
IBM SPSS Statistics per Linux - Istruzioni di installazione (Licenza per sito)
 IBM SPSS Statistics per Linux - Istruzioni di installazione (Licenza per sito) Le seguenti istruzioni sono relative all installazione di IBM SPSS Statistics versione 19 con licenza per sito. Questo documento
IBM SPSS Statistics per Linux - Istruzioni di installazione (Licenza per sito) Le seguenti istruzioni sono relative all installazione di IBM SPSS Statistics versione 19 con licenza per sito. Questo documento
ACCESSO ALLA POSTA ELETTRONICA TRAMITE OUTLOOK WEB ACCESS
 ACCESSO ALLA POSTA ELETTRONICA TRAMITE OUTLOOK WEB ACCESS Versione 1.2 9 Luglio 2007 Pagina 1 di 16 SOMMARIO 1. Cos è Outlook Web Access... 3 2. Quando si usa... 3 3. Prerequisiti per l uso di Outlook
ACCESSO ALLA POSTA ELETTRONICA TRAMITE OUTLOOK WEB ACCESS Versione 1.2 9 Luglio 2007 Pagina 1 di 16 SOMMARIO 1. Cos è Outlook Web Access... 3 2. Quando si usa... 3 3. Prerequisiti per l uso di Outlook
Inizio. Guida di installazione rapida HL-4570CDW HL-4570CDWT. la macchina dalla confezione e verificare i componenti AVVERTENZA ATTENZIONE
 Guida di installazione rapida Inizio (Solo EU) HL-4570CDW HL-4570CDWT Prima di utilizzare la macchina per la prima volta, leggere questa Guida di installazione rapida per configurare e installare la macchina.
Guida di installazione rapida Inizio (Solo EU) HL-4570CDW HL-4570CDWT Prima di utilizzare la macchina per la prima volta, leggere questa Guida di installazione rapida per configurare e installare la macchina.
Manuale di configurazione di Mozilla Firefox con Sistema operativo Mac OS X
 Manuale di configurazione di Mozilla Firefox con Sistema operativo Mac OS X 1. Configurazione di Mozilla Firefox... 2 2. Verifica del corretto riconoscimento di carta e lettore da parte di Firefox... 4
Manuale di configurazione di Mozilla Firefox con Sistema operativo Mac OS X 1. Configurazione di Mozilla Firefox... 2 2. Verifica del corretto riconoscimento di carta e lettore da parte di Firefox... 4
MANUALE DELL UTENTE DELLA WEBCAM HP ELITE CON AUTOFOCUS
 MANUALE DELL UTENTE DELLA WEBCAM HP ELITE CON AUTOFOCUS v4.2.it Part number: 5992-2507 Copyright 2007 2009 Hewlett-Packard Development Company, L.P. Le informazioni qui contenute sono soggette a modifiche
MANUALE DELL UTENTE DELLA WEBCAM HP ELITE CON AUTOFOCUS v4.2.it Part number: 5992-2507 Copyright 2007 2009 Hewlett-Packard Development Company, L.P. Le informazioni qui contenute sono soggette a modifiche
Telephony Appliance BNTA 2.0 Guida Rapida per l installazione
 Telephony Appliance BNTA 2.0 Guida Rapida per l installazione beronet GmbH info@beronet.com +49 30 25 93 89 0 1 Indice Introduzione... 3 1) beronet Hypervisor... 3 A. Come accedere l Hypervisor... 3 B.
Telephony Appliance BNTA 2.0 Guida Rapida per l installazione beronet GmbH info@beronet.com +49 30 25 93 89 0 1 Indice Introduzione... 3 1) beronet Hypervisor... 3 A. Come accedere l Hypervisor... 3 B.
Print Server Wireless N ad 1 porta USB AirPrint 150 Mbps - Server di Stampa WiFi - 802.11 b/g/n
 Print Server Wireless N ad 1 porta USB AirPrint 150 Mbps - Server di Stampa WiFi - 802.11 b/g/n StarTech ID: PM1115UA Il server AirPrint USB Wireless-N PM1115UA permette di stampare direttamente da dispositivi
Print Server Wireless N ad 1 porta USB AirPrint 150 Mbps - Server di Stampa WiFi - 802.11 b/g/n StarTech ID: PM1115UA Il server AirPrint USB Wireless-N PM1115UA permette di stampare direttamente da dispositivi
Firmare le utilizzando il client di posta elettronica Microsoft Office Outlook 2007
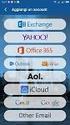 Firmare le e-mail utilizzando il client di posta elettronica Microsoft Office Outlook 2007 Il certificato di autenticazione personale, oltre a consentire al Titolare di effettuare un autenticazione forte
Firmare le e-mail utilizzando il client di posta elettronica Microsoft Office Outlook 2007 Il certificato di autenticazione personale, oltre a consentire al Titolare di effettuare un autenticazione forte
Configurazione ADSL. D-Link DSL-g624t
 Configurazione ADSL D-Link DSL-g624t Installazione Collega la porta Ethernet del PC a una delle quattro porte LAN del Router, utilizzando il cavo RJ-45 (Ethernet) trovato nella confezione. Per configurare
Configurazione ADSL D-Link DSL-g624t Installazione Collega la porta Ethernet del PC a una delle quattro porte LAN del Router, utilizzando il cavo RJ-45 (Ethernet) trovato nella confezione. Per configurare
GUIDA ALL USO DEL SERVIZIO WiFiNext E RISOLUZIONE DELLE PRINCIPALI PROBLEMATICHE
 GUIDA ALL USO DEL SERVIZIO WiFiNext E RISOLUZIONE DELLE PRINCIPALI PROBLEMATICHE Requisiti necessari per l utilizzo del servizio WiFiNext: Computer - Tablet - Smartphone dotato di interfaccia wireless
GUIDA ALL USO DEL SERVIZIO WiFiNext E RISOLUZIONE DELLE PRINCIPALI PROBLEMATICHE Requisiti necessari per l utilizzo del servizio WiFiNext: Computer - Tablet - Smartphone dotato di interfaccia wireless
Guida rapida all uso di InfoGAP
 Guida rapida all uso di InfoGAP 1 PRIMO AVVIO DEL PROGRAMMA DOPO L INSTALLAZIONE... 2 1.1 CONFIGURAZIONE DELLO STRUMENTO... 2 1.2 CONFIGURAZIONE DEI PARAMETRI DI COMUNICAZIONE... 2 1.3 ABILITAZIONE DELLE
Guida rapida all uso di InfoGAP 1 PRIMO AVVIO DEL PROGRAMMA DOPO L INSTALLAZIONE... 2 1.1 CONFIGURAZIONE DELLO STRUMENTO... 2 1.2 CONFIGURAZIONE DEI PARAMETRI DI COMUNICAZIONE... 2 1.3 ABILITAZIONE DELLE
Regione Liguria. Carta Regionale dei Servizi. Manuale di gestione
 Regione Liguria Carta Regionale dei Servizi Manuale di gestione Windows Questo manuale fornisce le istruzioni per l'utilizzo della Carta Regionale dei Servizi sui sistemi operativi Windows XP/Vista/7.
Regione Liguria Carta Regionale dei Servizi Manuale di gestione Windows Questo manuale fornisce le istruzioni per l'utilizzo della Carta Regionale dei Servizi sui sistemi operativi Windows XP/Vista/7.
Modem e rete locale (LAN) Guida per l'utente
 Modem e rete locale (LAN) Guida per l'utente Copyright 2008 Hewlett-Packard Development Company, L.P. Le informazioni contenute in questo documento sono soggette a modifiche senza preavviso. Le sole garanzie
Modem e rete locale (LAN) Guida per l'utente Copyright 2008 Hewlett-Packard Development Company, L.P. Le informazioni contenute in questo documento sono soggette a modifiche senza preavviso. Le sole garanzie
Informazioni sull'integrazione guidata di Outlook
 Il seguente articolo approfondisce gli aspetti di integrazione tra Project e Outlook Informazioni sull'integrazione guidata di Outlook Se si utilizza Microsoft Office Project Server 2003 per la collaborazione
Il seguente articolo approfondisce gli aspetti di integrazione tra Project e Outlook Informazioni sull'integrazione guidata di Outlook Se si utilizza Microsoft Office Project Server 2003 per la collaborazione
