Configurazione il corso su
|
|
|
- Nicolo Sartori
- 5 anni fa
- Visualizzazioni
Transcript
1 Configurazione il corso su Per ulteriori chiarimenti e per un eventuale supporto è possibile inviare una all indirizzo elearning@luiss.it Sommario 1. Effettuare il login ed accedere al proprio corso Configurare la propria pagina personale Primi passi nella configurazione del corso Impostare l organizzazione del corso (per argomenti o settimane) Come impostare la lingua del corso Come iscrivere altri docenti o studenti al proprio corso Iscrizione manuale degli utenti (docenti o studenti) Attivazione iscrizione "spontanea" degli studenti (autonoma) Come caricare i contenuti: testi, video e file Come inserire del testo o dei contenuti multimediali all interno dei riquadri (sezioni) Come inserire dei file all interno di una sezione (argomento o settimana) Caricamento per trascinamento (drag and drop) Procedura classica Come raggruppare i file in cartelle all interno dei riquadri (sezioni) Attivare il modulo prenotazione (o Reservation )... 19
2 1. Effettuare il login ed accedere al proprio corso Per accedere alla piattaforma raggiungibile all indirizzo è necessario utilizzare come username la propria LUISS e come password quella della posta elettronica. Per effettuare il login bisogna cliccare sul simbolo > (maggiore) accanto al campo password, anche senza compilare i campi, per far aprire la schermata di login ufficiale LUISS in cui inserire il proprio username (mail luiss) e la propria password. Cliccare su > Username: Mail LUISS Es.: mrossi@luiss.it Una volta eseguito il login, nella propria home page (è la pagina che viene visualizzata subito dopo il login) è possibile vedere la lista dei corsi a cui si ha accesso (corrispondenti ai corsi di cui si è titolari). Gli studenti saranno già iscritti all interno dei relativi corsi. Quindi tutto il materiale e le informazioni caricate all interno di uno specifico corso saranno condivisi solo con gli studenti iscritti al medesimo corso. Per accedere allo spazio dedicato al corso, è sufficiente cliccare sul nome del corso in questione. My Home Nota bene: nel caso di codocenza il corso è visibile inizialmente solo ad uno dei due docenti (dipende dalle informazioni estratte da ESSE3). Successivamente il docente che può già accedere al corso può iscrivere l altro con il ruolo docente, seguendo la procedura descritta nel paragrafo 3. La stessa procedura può essere eseguita per i collaboratori di cattedra.
3 2. Configurare la propria pagina personale Nella sezione Faculty presente nella barra dei menu è possibile accedere alla lista di tutti i titolari di corsi istituzionali. Cliccando sul nome di uno dei docenti è possibile visualizzare il relativo profilo pubblico. Per personalizzare le informazioni sul proprio profilo, una volta eseguito il login, bisogna cliccare sul proprio nome (in alto a destra) per visualizzare un menu in cui è presente la voce Profile. Cliccandoci si accede ad una nuova pagina contenente le informazioni sul proprio profilo, tra cui i corsi di cui si è titolari. Nel riquadro Dettagli dell utente (o user details ) è presente il link Modifica (o Edit profile ), indicato dalla freccia blu in figura. Cliccandoci è possibile accedere alla pagina di configurazione del proprio profilo. Nella relativa nuova schermata saranno presenti dei campi editabili, come per esempio il campo Descrizione (o Description ) in cui è possibile inserire contenuti multimediali (es. immagini), link esterni, e la propria short-bio. Una volta inserite le informazioni desiderate, bisogna salvare il tutto cliccando sul tasto Aggiornamento profilo (o update profile ) posizionato alla fine della pagina (vedi figura in basso).
4 3. Primi passi nella configurazione del corso Una volta eseguito l accesso ad uno specifico corso, l organizzazione del corso può essere per argomento o per settimane, come riportato nella figura di seguito. Organizzazione per argomento Organizzazione per settimane Per impostare alcuni parametri di configurazione del corso è sufficiente cliccare sulla voce Impostazioni presente nel riquadro sinistro Amministrazione del corso. Configurazione del corso
5 Nella finestra di configurazione, è possibile impostare diversi parametri, tra cui: la data di inizio corso, che influisce sui titoli dei riquadri per l organizzazione per settimane. La prima settimana parte dal primo giorno del corso. la descrizione (riquadro Introduzione al corso ). Queste informazioni sono visibili a tutti gli utenti della piattaforma (non solo gli studenti iscritti al corso); solitamente riguardano gli argomenti principali e gli obiettivi formativi. il formato del corso, in cui è possibile scegliere da un organizzazione per settimane o per argomenti l aspetto del corso, in cui è possibile forzare l utilizzo di una specifica lingua (es. Inglese) Data Inizio corso Descrizione del corso Una volta modificate le varie impostazioni, bisogna salvare la configurazione corrente cliccando su uno dei pulsanti Salva o Salva e visualizza presenti alla fine della pagina. Se si vuole invece tornare nella pagina principale del corso senza apportare alcuna modifica alla configurazione, è sufficiente cliccare su Annulla.
6 3.1. Impostare l organizzazione del corso (per argomenti o settimane) Nella sezione Formato Corso è possibile impostare tra i vari parametri, la struttura del corso (formato) a seconda che si voglia un organizzazione per settimane o per argomenti, e il numero di settimane o argomenti da visualizzare (è possibile in qualsiasi momento aumentare o diminuire tale numero). Formato del corso Numero di argomenti o settimane Tale modifica sarà resa effettiva solo se alla fine si cliccherà su uno dei pulsanti Salva o Salva e Visualizza presenti alla fine della pagina, come descritto alla fine del precedente paragrafo.
7 3.2. Come impostare la lingua del corso Nella finestra di configurazione, posizionandosi nella sezione Aspetto è possibile forzare l utilizzo della lingua Inglese, come mostrato nella figura sotto riportata. La lingua che si seleziona ha effetto soltanto sull ambiente della piattaforma e non ha alcuna influenza sui contenuti caricati dal docente. Non è impostata nessuna lingua. Lo studente può decidere quale lingua utilizzare per visualizzare l ambiente che ospita il corso in questione. L ambiente che ospita il corso è visualizzato in lingua inglese Tale modifica sarà resa effettiva solo se alla fine si cliccherà su uno dei pulsanti Salva o Salva e Visualizza presenti alla fine della pagina, come descritto alla fine del paragrafo 2.
8 4. Come iscrivere altri docenti o studenti al proprio corso In questo paragrafo sono riportati alcuni suggerimenti su come iscrivere altri docenti (nel caso di codocenza o collaboratori di cattedra) o studenti al proprio corso (iscrizione manuale da parte del docente o autonoma da parte dello studente) Iscrizione manuale degli utenti (docenti o studenti) Una volta eseguito l accesso al corso, il docente può iscrivere ulteriori docenti o studenti (esempio: studenti dell anno precedente che intendono seguire nuovamente il corso) selezionandoli dalla lista degli utenti registrati sulla piattaforma. Per avviare tale procedura, bisogna cliccare sulla voce Iscrizioni (o enrolled users se in inglese) presente nel riquadro Amministrazione (Amministrazione del corso), sotto la voce Utenti, come riportato nella figura a lato. Successivamente, ci si trova di fronte la lista degli attuali iscritti, che inizialmente contiene il docente del corso (ruolo che permette di modificare il contenuto del corso e gestire le iscrizioni di altri partecipanti) e gli studenti che hanno già eseguito l accesso alla piattaforma. Come mostrato nella figura riportata di seguito, è presente un tasto Iscrivi utenti. Esso si trova sia all inizio sia alla fine della lista. Questo risulta utile soprattutto quando il numero degli iscritti al corso è notevole.
9 Cliccando sul tasto Iscrivi Utenti si apre una piccola finestra (pop-up) dove è possibile selezionare l utente specifico iniziando a scrivere il nome o il cognome. Nella figura riportata di seguito è mostrato l esempio della ricerca dell utente che ha il nome (o il cognome o la mail) che include la parola learn. Se l utente desiderato non ha mai effettuato il login sulla piattaforma LEARN, non apparirà mai nella lista. Una volta identificato l utente, lo si seleziona. È possibile selezionare più di un utente per volta. Una volta completata la selezione degli utenti, è possibile iscriverli al proprio corso assegnando il ruolo identificato attraverso il relativo menu a tendina (Assegna ruolo). Di default il ruolo assegnato ad un neo-iscritto è quello di studente. Per i co-docenti e i collaboratori di cattedra è possibile selezionare il ruolo docente. Una volta finito di iscrivere gli utenti desiderati, si termina la procedura di iscrizione cliccando sul tasto Iscrivi gli utenti e i gruppi globali selezionati presente sul fondo della finestra (vedi figura a destra riportata di seguito). Utente da cercare e iscrivere Selezionare l utenza desiderata 1. Ruolo da assegnare all utente Completa l iscrizione dell utente Una volta terminata tale procedura, per tornare all interno del corso, è sufficiente cliccare sul nome del corso presente nel riquadro Navigazione
10 4.2. Attivazione iscrizione "spontanea" degli studenti (autonoma) E' possibile semplificare il processo di iscrizione degli studenti fornendo loro una chiave di iscrizione (una sorta di password) e abilitando la modalità di "iscrizione spontanea. In questo modo, la prima volta che l utente cerca di accedere al corso, in cui non è già iscritto, il sistema richiede l inserimento della relativa chiave di iscrizione; successivamente l utente verrà inserito automaticamente nella lista degli iscritti al corso. Ciò significa che le volte successive, lo studente può accedere al corso senza inserire alcuna chiave. Il risultato è uguale al processo di inscrizione manuale ma il carico per il docente è notevolmente inferiore. Per attivare la procedura di "iscrizione spontanea" il docente del corso deve cliccare nel menu "Amministrazione" (Amministrazione del corso) sulla voce Metodi di iscrizione localizzata sotto la voce Utenti, come mostrato in figura. Successivamente comparirà in una nuova pagina una tabella con l elenco dei Metodi di iscrizione attivi (icona occhio aperto ) e disabilitati (icona occhio barrato ). Cliccando su tale icona ("occhio") si attiva o disattiva il corrispondente metodo. Inizialmente la configurazione è quella riportata nella seguente figura. Da quanto menzionato nella tabella (configurazione di default), l unico metodo di iscrizione attivo è quello manuale: è il docente che iscrive gli utenti (studenti o docenti) al proprio corso. Per attivare anche l iscrizione spontanea, dove gli studenti inseriscono al primo accesso una chiave di iscrizione, bisogna configurare tale modalità cliccando sull icona rotella dentata ( farà aprire la pagina di impostazioni, come riportato nella figura seguente. ). Questa operazione
11 Una volta impostato a SI il valore Abilita iscrizioni spontanea, si passa ad impostare la chiave di accesso nell apposito campo denominato Chiave di iscrizione, lasciando tutti gli altri valori pre-impostati. Di default, al momento dell iscrizione viene inviato un messaggio di benvenuto pre-configurato; è possibile (a discrezione del docente) personalizzarlo attraverso la compilazione dell opportuno riquadro (Messaggio di benvenuto personalizzato). Una volta terminata la configurazione, cliccare su Salva modifiche. Una volta salvata la configurazione, si ritorna a visualizzare la tabella precedente, che apparirà come nella figura riportata di seguito, in cui si evince che l iscrizione spontanea è una delle modalità abilitate. Anche in questo caso, una volta terminata tale procedura, per tornare all interno del corso, è sufficiente cliccare sul codice del corso presente nel riquadro Navigazione o nel percorso descritto subito al disotto del menu principale.
12 5. Come caricare i contenuti: testi, video e file I contenuti del corso sulla piattaforma sono raggruppati in riquadri (sezioni) in base a specifici argomenti o per settimane. Una volta impostata la struttura dell organizzazione dei contenuti, per poter iniziare a popolare il proprio corso su Moodle bisogna abilitare la modalità modifica cliccando sul tasto in alto a destra rappresentato da due ingranaggi selezionare la voce Attiva modifica., che permette di accedere ad un meno da cui è possibile Abilita modifica Dopo aver apportato i vari aggiornamenti al contenuto del corso, bisogna disattivare la modalità modifica. Il processo è molto simile a quello relativo all attivazione. Si clicca nuovamente sul tasto in alto a destra rappresentato da due ingranaggi, e dal menu che sarà visualizzato cliccare sulla voce che permette di accedere ad un menu da cui è possibile selezionare la voce Termina modifica. Termina modifica Gli strumenti disponibili in modalità modifica all'interno di ogni riquadro (identificato da un argomento o da una settimana, in base alle impostazioni generali del corso) possono riguardare la configurazione del layout (es. cambiare l ordinamento spostando i contenuti, rinominare il titolo di un contenuto, eliminare un contenuto, ecc.), come mostrato nel video riportato al seguente link oppure l inserimento di risorse (es. un file, una pagina html, un link esterno, ecc.) o attività (es. forum, quiz, glossari, sondaggi, ecc.). Di seguito verranno illustrate le procedure per l inserimento di testo e di file all interno di una specifica sezione (riquadro settimana o argomento).
13 5.1. Come inserire del testo o dei contenuti multimediali all interno dei riquadri (sezioni) Una volta attivata la modalità modifica è possibile cliccare su uno dei link Aggiungi una attività o una risorsa (o Add an activity or resource ) presenti nei diversi riquadri, in base a dove si vuole pubblicare la specifica risorsa o attività. Cliccare per aggiungere risorse o attività Una volta cliccato sul link, compare una finestra (pop-up) in cui è riportata la lista delle tipologie di attività e risorse disponibili. Ogni volta che si seleziona un elemento, è visualizzata una breve descrizione dello stesso all interno della medesima finestra. Per pubblicare del testo (arricchito eventualmente anche da immagini o altri contenuti multimediali) bisogna selezionare la risorsa etichetta (o label in inglese), come riportato in figura (notare la descrizione nella parte bianca, relativa alla risorsa selezionata).
14 Cliccando sul pulsante Aggiungi verrà visualizzata una pagina in cui è possibile inserire il testo e altri contenuti multimediali attraverso l utilizzo delle diverse funzionalità presenti nella barra degli strumenti. Una volta inserito il contenuto, per terminare la procedura bisogna cliccare su salva e torna al corso. All interno del corso è ora presente il testo appena inserito. Ai seguenti link sono illustrati i passi da fare per pubblicare sia del testo sia dei video all interno del corso utilizzando sempre la risorse etichetta : Testo Video
15 5.2. Come inserire dei file all interno di una sezione (argomento o settimana) Una volta attivata la modalità modifica esistono diversi modi per caricare un file all interno del corso. Di seguito ne verranno illustrati due: la procedura per trascinamento (consigliata) e quella classica Caricamento per trascinamento (drag and drop) Sempre in modalità modifica, è possibile trascinare (usando il tasto sinistro del mouse) un file presente sul proprio PC all interno del riquadro in cui lo si vuole posizionare, come se si stesse spostando il file in un altra cartella o sul proprio Desktop (procedura drag and drop ), come illustrato nella figura riportata di seguito. Una volta spostato il file, inizia il processo di caricamento, evidenziato da una barra di scorrimento (di colore azzurro). Terminato il caricamento è possibile spostare (utilizzando l icona ), rinominare il link al file (cliccando sull icona di default è uguale al nome del file appena caricato), oppure aggiornare altre informazioni attraverso il menu Modifica.
16 Infine, se si trascinano dei file multimediali (come immagini), il sistema chiede se si vuole visualizzare il contenuto del file all'interno del riquadro/sezione (nell esempio di un immagine, questa verrà visualizzata direttamente all interno della sezione) oppure se trattarlo come una risorsa (creando il link di accesso al file, come nell'esempio descritto in precedenza per il caricamento del file) Procedura classica Anche in questo caso, come per l inserimento del testo, bisogna cliccare su uno dei link Aggiungi una attività o una risorsa presenti nei diversi riquadri, in base a dove si vuole pubblicare la risorsa o l attività. Una volta cliccato sul link compare una finestra (pop-up) in cui è riportata la lista delle attività e risorse possibili. Per pubblicare un file (es. slide del corso, articoli scientifici, ecc.) bisogna selezionare la risorsa file, come riportato in figura (notare la descrizione nella parte bianca, relativa alla risorsa selezionata). Cliccando sul pulsante Aggiungi sarà visualizzata una pagina in cui è possibile definire: il NOME (titolo) della risorsa file (che rappresenta il link che comparirà all interno del corso; solitamente nel caso delle slide utilizzate durante la lezione viene inserito il titolo dell argomento affrontato); la DESCRIZIONE: una breve descrizione del contenuto (facoltativa) il FILE: un riquadro su cui trascinare ( drag and drop ) il file che si intende pubblicare come se lo si volesse copiare in un altra cartella sul proprio pc (usando il mouse e tenendo cliccato sul tasto sinistro)
17 Caricamento file File caricato Anche in questo caso, una volta definito NOME della risorsa e caricato il file, bisogna cliccare su salva e torna al corso per terminare la procedura. All interno del corso è ora presente il riferimento al file appena caricato.
18 5.3. Come raggruppare i file in cartelle all interno dei riquadri (sezioni) I file possono essere organizzati in cartelle. Per fare ciò bisogna creare una cartella all interno del riquadro/sezione, seguendo la procedura classica per aggiungere una nuova risorsa o attività, selezionando la risorsa cartella. Anche in questo caso, cliccando su aggiungi, verrà richiesto di inserire il nome della cartella (che comparirà all interno del riquadro/sezione nel corso) e la descrizione del suo contenuto. I file potranno essere caricati per trascinamento (drag and drop), nello spazio apposito, come illustrato nell immagine riportata di seguito. Anche in questo caso, una volta definito il NOME della cartella e caricati i vari file, bisogna cliccare su salva e torna al corso per terminare la procedura. All interno del corso è ora presente il riferimento alla cartella appena caricato. Trascinare i file all interno dell apposito spazio
19 6. Attivare il modulo prenotazione (o Reservation ) Anche in questo caso, una volta attivata modalità modifica, bisogna cliccare su uno dei link Aggiungi una attività o una risorsa (o Add an activity or resource ) presenti nei diversi riquadri, in base a dove si vuole pubblicare la specifica risorsa o attività, in questo caso l attività Prenotazione (o Reservation ) come riportato in figura (notare la descrizione nella parte bianca, relativa alla risorsa selezionata) Tale attività può risultare utile per raccogliere le prenotazioni degli studenti per prove intermedie o per partecipazioni a specifici eventi. Cliccando su Aggiungi (o Add ) si aprirà una nuova pagina con all interno le diverse impostazioni relative al modulo selezionato. Oltre al titolo che è quello che comparirà all interno del corso, è possibile inserire nella descrizione alcune informazioni relative all evento stesso (es. informazioni sui contenuti su cui verterà la prova intermedia). Inoltre è possibile indicare chi presiederà l evento tra i possibili docenti, l aula o il luogo dell evento e quando si terrà. Infine ci sono alcuni campi utili per limitare il numero di prenotazioni (permettendo anche di specificare una percentuale di overbooking) e di specificare la data (e ora) di apertura e chiusura delle stesse. Una volta scaduto il termine di prenotazione, nella sezione overview (vedi figura riportata di seguito) è possibile scaricare la lista dei prenotati (sono disponibili diversi formati tra cui Excel).
20 Nella sezione Manage è possibile invece prenotare degli studenti che non hanno effettuato la prenotazione perché scaduto il termine. Questo è possibile sino a prima dell inizio dell evento specifico. Inoltre, sempre nella sezione Manage, alla fine della lista degli studenti prenotati, è possibile inviare un messaggio ad un sottoinsieme selezionato oppure a tutti i presenti nella lista, come mostrato nella figura riportata di seguito. Sempre selezionato alcuni nominativi è anche possibile eliminare la relativa prenotazione.
Configurazione il corso su
 Configurazione il corso su http://learn.luiss.it Per ulteriori chiarimenti e per un eventuale supporto è possibile inviare una email all indirizzo elearning@luiss.it Sommario 1. Effettuare il login ed
Configurazione il corso su http://learn.luiss.it Per ulteriori chiarimenti e per un eventuale supporto è possibile inviare una email all indirizzo elearning@luiss.it Sommario 1. Effettuare il login ed
GUIDA UTILIZZO CLASSROOM GOOGLE APPS FOR EDUCATION
 GUIDA UTILIZZO CLASSROOM GOOGLE APPS FOR EDUCATION 1. Collegarsi a Google e cliccare su ACCEDI 2. Inserire la password per il proprio account istituzionale fornito dalla scuola: nome.congnome@scuolelampedusa.it
GUIDA UTILIZZO CLASSROOM GOOGLE APPS FOR EDUCATION 1. Collegarsi a Google e cliccare su ACCEDI 2. Inserire la password per il proprio account istituzionale fornito dalla scuola: nome.congnome@scuolelampedusa.it
Piattaforma gestione Opendays
 Piattaforma gestione Opendays Come accedere Per collegarsi alla piattaforma per la prenotazione agli Opendays digitare o copiare e incollare nella barra degli indirizzi del browser il seguente URL e premere
Piattaforma gestione Opendays Come accedere Per collegarsi alla piattaforma per la prenotazione agli Opendays digitare o copiare e incollare nella barra degli indirizzi del browser il seguente URL e premere
Registro Unico dei Controlli (RUC) Manuale per la consultazione e il caricamento dei controlli
 Registro Unico dei Controlli (RUC) Manuale per la consultazione e il caricamento dei controlli 1 SOMMARIO 1. ACCESSO AL SISTEMA...3 1.1 Pagina di login...3 1.2 Cambio password...4 2. HOME PAGE...5 3. TIPOLOGIE
Registro Unico dei Controlli (RUC) Manuale per la consultazione e il caricamento dei controlli 1 SOMMARIO 1. ACCESSO AL SISTEMA...3 1.1 Pagina di login...3 1.2 Cambio password...4 2. HOME PAGE...5 3. TIPOLOGIE
Piattaforma Altaformazione Provincia Autonoma di Trento.
 Piattaforma Altaformazione Provincia Autonoma di Trento http://altaformazione.edinf.com Guida all uso 15 dicembre 2006 Edulife Spa 1 La piattaforma Altaformazione La piattaforma LMS Alta Formazione è basata
Piattaforma Altaformazione Provincia Autonoma di Trento http://altaformazione.edinf.com Guida all uso 15 dicembre 2006 Edulife Spa 1 La piattaforma Altaformazione La piattaforma LMS Alta Formazione è basata
Manuale registro elettronico per docenti
 Manuale registro elettronico per docenti INDICE 1. EFFETTUARE L ACCESSO 2. GESTIONE REGISTRI 3. LAVORARE SUI REGISTRI 4. LAVORARE SUGLI SCRUTINI 5. CAMBIARE PASSWORD 6. PROGRAMMAZIONE 7. USCITA 1. Effettuare
Manuale registro elettronico per docenti INDICE 1. EFFETTUARE L ACCESSO 2. GESTIONE REGISTRI 3. LAVORARE SUI REGISTRI 4. LAVORARE SUGLI SCRUTINI 5. CAMBIARE PASSWORD 6. PROGRAMMAZIONE 7. USCITA 1. Effettuare
GUIDA RAPIDA EDILCONNECT
 1 GUIDA RAPIDA EDILCONNECT Prima di iniziare In EdilConnect è spesso presente il simbolo vicino ai campi di inserimento. Passando il mouse sopra tale simbolo viene visualizzato un aiuto contestuale relativo
1 GUIDA RAPIDA EDILCONNECT Prima di iniziare In EdilConnect è spesso presente il simbolo vicino ai campi di inserimento. Passando il mouse sopra tale simbolo viene visualizzato un aiuto contestuale relativo
Piattaforma E-LEARNING
 Liceo Scientifico - Istituto Tecnico Industriale Piattaforma E-LEARNING E LEARNING Tutorial per il docente (prof.ssa Fabrizia Barbin) Aggiornato al 25 gennaio 2014 Indice Moodle Pag. 2 Creare un corso
Liceo Scientifico - Istituto Tecnico Industriale Piattaforma E-LEARNING E LEARNING Tutorial per il docente (prof.ssa Fabrizia Barbin) Aggiornato al 25 gennaio 2014 Indice Moodle Pag. 2 Creare un corso
Direzione Didattica e Servizi agli Studenti. Centro Linguistico e Risorse Digitali per la Didattica DIDATTICA ONLINE IL COMPITO
 IL COMPITO Impostazioni generali del compito Il compito permette al docente di assegnare delle esercitazioni agli studenti, da svolgere direttamente in aula oppure a casa. Il docente potrà vedere tutti
IL COMPITO Impostazioni generali del compito Il compito permette al docente di assegnare delle esercitazioni agli studenti, da svolgere direttamente in aula oppure a casa. Il docente potrà vedere tutti
INCOMUNE.NET 4.0 Powered by Contao CMS Open Source
 INCOMUNE.NET 4.0 Powered by Contao CMS Open Source Sistema di Trattamento dei contenuti - Manuale di Utilizzo IDEA Sistemi S.as. Tecnologie Digitali per la Pubblica Amministrazione Via Burolo, 30 10015
INCOMUNE.NET 4.0 Powered by Contao CMS Open Source Sistema di Trattamento dei contenuti - Manuale di Utilizzo IDEA Sistemi S.as. Tecnologie Digitali per la Pubblica Amministrazione Via Burolo, 30 10015
Guida per i docenti della piattaforma elearning
 Guida per i docenti della piattaforma elearning http://elearning.cinfor.it Cinfor 1 Modificare le impostazioni di un corso Effettuare il login con le proprie credenziali all indirizzo web http://elearning.cinfor.it
Guida per i docenti della piattaforma elearning http://elearning.cinfor.it Cinfor 1 Modificare le impostazioni di un corso Effettuare il login con le proprie credenziali all indirizzo web http://elearning.cinfor.it
IL PORTALE ELLY: COME GESTIRE LE IMPOSTAZIONI DEL PROPRIO CORSO. Per informazioni:
 IL PORTALE ELLY: COME GESTIRE LE IMPOSTAZIONI DEL PROPRIO CORSO Per informazioni: supporto.elly@unipr.it 1.L interno del corso Pulsante per attivare le azioni di caricamento Denominazione breve del corso
IL PORTALE ELLY: COME GESTIRE LE IMPOSTAZIONI DEL PROPRIO CORSO Per informazioni: supporto.elly@unipr.it 1.L interno del corso Pulsante per attivare le azioni di caricamento Denominazione breve del corso
SCUOLA NORMALE SUPERIORE. SNS Didattica. Manuale di istruzioni per la gestione di un corso
 SCUOLA NORMALE SUPERIORE SNS Didattica Manuale di istruzioni per la gestione di un corso AREA STRATEGIE DIGITALI - SERVIZIO SISTEMI INFORMATIVI 29/11/2016 Questo documento intende fornire ai docenti le
SCUOLA NORMALE SUPERIORE SNS Didattica Manuale di istruzioni per la gestione di un corso AREA STRATEGIE DIGITALI - SERVIZIO SISTEMI INFORMATIVI 29/11/2016 Questo documento intende fornire ai docenti le
WEBMAIL ODCECTA.IT. Guida all uso
 Guida all uso Guida all accesso ed all utilizzo delle caselle di posta elettronica dell Ordine dei Dottori Commercialisti ed Esperti Contabili di Taranto Dati aggiornati al 29/12/ 1. Caratteristiche del
Guida all uso Guida all accesso ed all utilizzo delle caselle di posta elettronica dell Ordine dei Dottori Commercialisti ed Esperti Contabili di Taranto Dati aggiornati al 29/12/ 1. Caratteristiche del
PREMESSA... 3 ENTE 1.1 PERIODI... 5 ENTE 2.1 MISURAZIONI... 7 ENTE 3.1 GESTIONE STATI ENTE 4.1 REPORTISTICA... 22
 Sommario PREMESSA... 3 ENTE 1.1 PERIODI... 5 ENTE 2.1 MISURAZIONI... 7 ENTE 3.1 GESTIONE STATI... 16 ENTE 4.1 REPORTISTICA... 22 VERIFICATORE 1.1 PERIODI... 24 VERIFICATORE 2.1 MISURAZIONI... 27 VERIFICATORE
Sommario PREMESSA... 3 ENTE 1.1 PERIODI... 5 ENTE 2.1 MISURAZIONI... 7 ENTE 3.1 GESTIONE STATI... 16 ENTE 4.1 REPORTISTICA... 22 VERIFICATORE 1.1 PERIODI... 24 VERIFICATORE 2.1 MISURAZIONI... 27 VERIFICATORE
La struttura e la visualizzazione dei corsi
 La struttura e la visualizzazione dei corsi Una volta entrati nel corso ci si trova in un ambiente costituito da tre colonne, due laterali contenenti i blocchi e una centrale più ampia che costituisce
La struttura e la visualizzazione dei corsi Una volta entrati nel corso ci si trova in un ambiente costituito da tre colonne, due laterali contenenti i blocchi e una centrale più ampia che costituisce
CREAZIONE DI UNA CARTELLA
 CREAZIONE DI UNA CARTELLA Impostazioni generali Il modulo cartella consente al docente di visualizzare in un unica cartella un insieme di file correlati tra loro, riducendo la dimensione della home page
CREAZIONE DI UNA CARTELLA Impostazioni generali Il modulo cartella consente al docente di visualizzare in un unica cartella un insieme di file correlati tra loro, riducendo la dimensione della home page
GUIDA OPERATIVA SULLA PIATTAFORMA MOODLE INTEGRATA AL REGISTRO ELETTRONICO MASTERCOM
 GUIDA OPERATIVA SULLA PIATTAFORMA MOODLE INTEGRATA AL REGISTRO ELETTRONICO MASTERCOM FASI OPERATIVE Entrare nel registro elettronico, cliccare su consultazione e scegliere la classe. Selezionare Aula virtuale
GUIDA OPERATIVA SULLA PIATTAFORMA MOODLE INTEGRATA AL REGISTRO ELETTRONICO MASTERCOM FASI OPERATIVE Entrare nel registro elettronico, cliccare su consultazione e scegliere la classe. Selezionare Aula virtuale
GUIDA ALLA REGISTRAZIONE
 GUIDA ALLA REGISTRAZIONE 1. Collegarsi al sito internet www.apservice.it/pslatina 2. Cliccare su registrati (fig. a) e nella nuova finestra inserire i dati richiesti e cliccare sul bottone REGISTRATI per
GUIDA ALLA REGISTRAZIONE 1. Collegarsi al sito internet www.apservice.it/pslatina 2. Cliccare su registrati (fig. a) e nella nuova finestra inserire i dati richiesti e cliccare sul bottone REGISTRATI per
MANUALE UTENTE Docente
 per Applicazione Calendario Corsi MANUALE UTENTE Sommario 1. Introduzione... 3 2. Web Application (Desktop)... 3 2.1. Accesso all applicazione... 3 2.2. Prenotazione aule... 9 2.3. Modifica di una prenotazione...
per Applicazione Calendario Corsi MANUALE UTENTE Sommario 1. Introduzione... 3 2. Web Application (Desktop)... 3 2.1. Accesso all applicazione... 3 2.2. Prenotazione aule... 9 2.3. Modifica di una prenotazione...
ISCRIZIONE ONLINE AI SERVIZI SCOLASTICI
 ISCRIZIONE ONLINE AI SERVIZI SCOLASTICI Per accedere all iscrizione online dei servizi scolastici (mensa, trasporto e asilo nido) è necessario accedere tramite browser (solo da pc) all indirizzo www.comune.teramo.it
ISCRIZIONE ONLINE AI SERVIZI SCOLASTICI Per accedere all iscrizione online dei servizi scolastici (mensa, trasporto e asilo nido) è necessario accedere tramite browser (solo da pc) all indirizzo www.comune.teramo.it
Manuale del programma RETE PARROCCHIALE SPSE
 Manuale del programma RETE PARROCCHIALE SPSE Per utilizzare il programma Rete Parrocchiale SPSE accedere con le proprie credenziali all area riservata di SPSE, raggiungibile dal link http://www.sovvenire.it/areariservata
Manuale del programma RETE PARROCCHIALE SPSE Per utilizzare il programma Rete Parrocchiale SPSE accedere con le proprie credenziali all area riservata di SPSE, raggiungibile dal link http://www.sovvenire.it/areariservata
PUBBLICAZIONE DI UN FILE
 PUBBLICAZIONE DI UN FILE Per mettere a disposizione un file nella home page del corso cliccare Attiva modifica e poi Aggiungi una attività o una risorsa. Selezionare quindi File nella sezione RISORSE.
PUBBLICAZIONE DI UN FILE Per mettere a disposizione un file nella home page del corso cliccare Attiva modifica e poi Aggiungi una attività o una risorsa. Selezionare quindi File nella sezione RISORSE.
AWN. Manuale utente Web Mail. Rev AWN ArchiWorld Network. Pag. 1 / 49. v Manuale utente della Web Mail
 Pag. 1 / 49 AWN Manuale utente Web Mail Pag. 2 / 49 Sommario ACCESSO ALLA WEB MAIL... 3 MENU PRINCIPALE... 4 MENU NUOVO... 5 NUOVO MESSAGGIO... 6 NUOVO CONTATTO... 7 LISTA DISTRIBUZIONE... 8 NUOVO APPUNTAMENTO...
Pag. 1 / 49 AWN Manuale utente Web Mail Pag. 2 / 49 Sommario ACCESSO ALLA WEB MAIL... 3 MENU PRINCIPALE... 4 MENU NUOVO... 5 NUOVO MESSAGGIO... 6 NUOVO CONTATTO... 7 LISTA DISTRIBUZIONE... 8 NUOVO APPUNTAMENTO...
IL PORTALE ELLY: COME CARICARE MATERIALI DIDATTICI. Per informazioni:
 IL PORTALE ELLY: COME CARICARE MATERIALI DIDATTICI Per informazioni: supporto.elly@unipr.it 1. Accedere a Elly u Il pulsante di LOGIN è in evidenza sul lato destro della Home Page, nel riquadro evidenziato.
IL PORTALE ELLY: COME CARICARE MATERIALI DIDATTICI Per informazioni: supporto.elly@unipr.it 1. Accedere a Elly u Il pulsante di LOGIN è in evidenza sul lato destro della Home Page, nel riquadro evidenziato.
PRESENTAZIONE DEI PIANI FORMATIVI AVVISI 1/17 2/17
 PRESENTAZIONE DEI PIANI FORMATIVI AVVISI 1/17 2/17 Manuale di utilizzo sistema informatico Revisione 1.0 del 15/06/2017 INDICE 1. CONTENUTO DEL MANUALE... 1 2. REGISTRAZIONE E ACCESSO... 2 2.1. Home page...
PRESENTAZIONE DEI PIANI FORMATIVI AVVISI 1/17 2/17 Manuale di utilizzo sistema informatico Revisione 1.0 del 15/06/2017 INDICE 1. CONTENUTO DEL MANUALE... 1 2. REGISTRAZIONE E ACCESSO... 2 2.1. Home page...
MANUALE UTENTE GUIDA ALL UTILIZZO DEL FORMATIVE -REGIONE MARCHE PROFILO PROFESSIONISTA
 GUIDA ALL UTILIZZO DEL SISTEMA INFORMATIZZATO PER LA GESTIONE DELLE ATTIVITA MANUALE UTENTE Pag 1 di 9 1. HOME PAGE... 3 2. COMANDI GENERALI... 3 3. WEB MAIL... 3 3.1. Nuovo messaggio... 4 4. ANAGRAFICA...
GUIDA ALL UTILIZZO DEL SISTEMA INFORMATIZZATO PER LA GESTIONE DELLE ATTIVITA MANUALE UTENTE Pag 1 di 9 1. HOME PAGE... 3 2. COMANDI GENERALI... 3 3. WEB MAIL... 3 3.1. Nuovo messaggio... 4 4. ANAGRAFICA...
Direzione Didattica e Servizi agli Studenti. Centro Linguistico e Risorse Digitali per la Didattica DIDATTICA ONLINE IL FORUM
 IL FORUM 1. Impostazioni generali Il forum è un ambiente per la comunicazione asincrona, permette cioè ai partecipanti di inviarsi messaggi in uno spazio condiviso senza necessariamente essere online nello
IL FORUM 1. Impostazioni generali Il forum è un ambiente per la comunicazione asincrona, permette cioè ai partecipanti di inviarsi messaggi in uno spazio condiviso senza necessariamente essere online nello
Dipartimento di Biologia Unità Didattica Brevi note su per i docenti a cura di G. Montesanto
 Dipartimento di Biologia Unità Didattica Brevi note su per i docenti a cura di G. Montesanto Accesso a MOODLE Attraverso Moodle, la piattaforma di E- learning, adottata recentemente dall ateneo, sarà possibile
Dipartimento di Biologia Unità Didattica Brevi note su per i docenti a cura di G. Montesanto Accesso a MOODLE Attraverso Moodle, la piattaforma di E- learning, adottata recentemente dall ateneo, sarà possibile
MANUALE PER I DOCENTI: GESTIONE APPELLI E VERBALIZZAZIONE ESAMI ORALI ONLINE
 UNIVERSITÀ DEGLI STUDI DI TORINO MANUALE PER I DOCENTI: GESTIONE APPELLI E VERBALIZZAZIONE ESAMI ORALI ONLINE 1 SOMMARIO ACCESSO ALLA MYUNITO DOCENTI.. 2 GESTIONE LISTA ISCRITTI.....4 INSERIMENTO DI SINGOLI
UNIVERSITÀ DEGLI STUDI DI TORINO MANUALE PER I DOCENTI: GESTIONE APPELLI E VERBALIZZAZIONE ESAMI ORALI ONLINE 1 SOMMARIO ACCESSO ALLA MYUNITO DOCENTI.. 2 GESTIONE LISTA ISCRITTI.....4 INSERIMENTO DI SINGOLI
Aule. La classe in questo caso è composta solamente dal nome. Inserire quindi tale attributo all'interno della casella di testo indicata.
 PRENOTAZIONI In questo menù del pannello di amministrazione è possibile gestire la prenotazione delle aule e tutti i componenti che la costituiscono. Classi In questa sezione vengono gestite le classi
PRENOTAZIONI In questo menù del pannello di amministrazione è possibile gestire la prenotazione delle aule e tutti i componenti che la costituiscono. Classi In questa sezione vengono gestite le classi
GUIDA ALL UTILIZZO DEL PORTALE FORNITORI DI CESENATICO SERVIZI SRL
 GUIDA ALL UTILIZZO DEL PORTALE FORNITORI DI CESENATICO SERVIZI SRL 1 Sommario Accesso al portale Pag. 3 Disattivazione blocco pop-up Pag. 6 Consultazione ed aggiornamento dei dati Pag. 8 Caricamento dei
GUIDA ALL UTILIZZO DEL PORTALE FORNITORI DI CESENATICO SERVIZI SRL 1 Sommario Accesso al portale Pag. 3 Disattivazione blocco pop-up Pag. 6 Consultazione ed aggiornamento dei dati Pag. 8 Caricamento dei
Guida alla gestione dei Verbali d esame online
 Guida alla gestione dei Verbali Procedura informatica ESSE3 Versione 1.0 Autore Stato Revisore Data 01/08/2012 Distribuito a: Gruppo di lavoro ESSE3 Docenti dell Ateneo Sommario Introduzione... 1 1 Accesso
Guida alla gestione dei Verbali Procedura informatica ESSE3 Versione 1.0 Autore Stato Revisore Data 01/08/2012 Distribuito a: Gruppo di lavoro ESSE3 Docenti dell Ateneo Sommario Introduzione... 1 1 Accesso
Manuale per corsi di formazione Elearning
 Manuale per corsi di formazione Elearning Collegarsi al sito: http://elearning.eimware.it/copma/login/index.php Si aprirà quindi questa finestra: Nella casella Username inserire il vostro codice fiscale
Manuale per corsi di formazione Elearning Collegarsi al sito: http://elearning.eimware.it/copma/login/index.php Si aprirà quindi questa finestra: Nella casella Username inserire il vostro codice fiscale
Manuale del Docente su come gestire un Corso su Moodle
 Manuale del Docente su come gestire un Corso su Moodle Introduzione Il Docente, accedendo alla piattaforma www.dibest.unical.it/icampus, troverà i propri corsi sotto la voce I miei Corsi della colonna
Manuale del Docente su come gestire un Corso su Moodle Introduzione Il Docente, accedendo alla piattaforma www.dibest.unical.it/icampus, troverà i propri corsi sotto la voce I miei Corsi della colonna
Guida all'utilizzo dei Gruppi. Università degli Studi di Genova
 Guida all'utilizzo dei Gruppi Università degli Studi di Genova Versione 2: 25 Novembre 2013 AulaWeb: i Gruppi Come organizzare gli studenti del proprio corso in gruppi I Gruppi permettono al docente di
Guida all'utilizzo dei Gruppi Università degli Studi di Genova Versione 2: 25 Novembre 2013 AulaWeb: i Gruppi Come organizzare gli studenti del proprio corso in gruppi I Gruppi permettono al docente di
GUIDA ALLA REGISTRAZIONE
 GUIDA ALLA REGISTRAZIONE 1. Collegarsi al sito internet www.apservice.it/pslatina 2. Cliccare su registrati (fig. a) e nella nuova finestra inserire i dati richiesti e cliccare sul bottone REGISTRATI per
GUIDA ALLA REGISTRAZIONE 1. Collegarsi al sito internet www.apservice.it/pslatina 2. Cliccare su registrati (fig. a) e nella nuova finestra inserire i dati richiesti e cliccare sul bottone REGISTRATI per
AS.SU.RE. ASsessment for SUpplier RElationship
 AS.SU.RE. ASsessment for SUpplier RElationship Manuale utente lato fornitore V.02 Sommario 1. GESTIONE DELLE UTENZE... 3 1.1 Registrazione nuova utenza... 3 1.2 Autenticazione... 4 1.3 Recupero dei dati
AS.SU.RE. ASsessment for SUpplier RElationship Manuale utente lato fornitore V.02 Sommario 1. GESTIONE DELLE UTENZE... 3 1.1 Registrazione nuova utenza... 3 1.2 Autenticazione... 4 1.3 Recupero dei dati
ISCRIZIONI. Impostazioni form ECDL
 ISCRIZIONI In questo menù del pannello di amministrazione vengono gestite le iscrizioni ai corsi ECDL e agli eventi generici impostabili. E' possibile creare gli eventi per una determinata data e visualizzare
ISCRIZIONI In questo menù del pannello di amministrazione vengono gestite le iscrizioni ai corsi ECDL e agli eventi generici impostabili. E' possibile creare gli eventi per una determinata data e visualizzare
Guida per l utilizzo della WEB COMMUNITY
 Guida per l utilizzo della WEB COMMUNITY Procedura informatica ESSE3 Versione 1.0 Autore Stato Revisore Gruppo di lavoro ESSE3 Rivisto Capo Ufficio Data 09/05/2011 Distribuito a: Docenti dell Ateneo Gruppo
Guida per l utilizzo della WEB COMMUNITY Procedura informatica ESSE3 Versione 1.0 Autore Stato Revisore Gruppo di lavoro ESSE3 Rivisto Capo Ufficio Data 09/05/2011 Distribuito a: Docenti dell Ateneo Gruppo
GUIDA STUDENTE PIATTAFORMA ELEARNING MOODLE
 GUIDA STUDENTE PIATTAFORMA ELEARNING MOODLE Università degli Studi di Bergamo Centro per le Tecnologie Didattiche e la Comunicazione Elenco dei contenuti 1. ISCRIZIONE AD UN CORSO... 3 Gruppo globale...
GUIDA STUDENTE PIATTAFORMA ELEARNING MOODLE Università degli Studi di Bergamo Centro per le Tecnologie Didattiche e la Comunicazione Elenco dei contenuti 1. ISCRIZIONE AD UN CORSO... 3 Gruppo globale...
PRESENTAZIONE DEI PIANI FORMATIVI AVVISI 1/17 2/17
 PRESENTAZIONE DEI PIANI FORMATIVI AVVISI 1/17 2/17 Manuale di utilizzo sistema informatico Revisione 2.0 del 27/09/2017 INDICE 1. CONTENUTO DEL MANUALE... 1 2. REGISTRAZIONE E ACCESSO... 2 2.1. Home page...
PRESENTAZIONE DEI PIANI FORMATIVI AVVISI 1/17 2/17 Manuale di utilizzo sistema informatico Revisione 2.0 del 27/09/2017 INDICE 1. CONTENUTO DEL MANUALE... 1 2. REGISTRAZIONE E ACCESSO... 2 2.1. Home page...
MANUALE OPERATIVO. Versione 1
 MANUALE OPERATIVO Applicativo WEB riservato agli Uffici dell Amministrazione Finanziaria e delle Agenzie fiscali che gestiscono l'iscrizione dei propri Dipendenti all'area riservata del Fondo di previdenza
MANUALE OPERATIVO Applicativo WEB riservato agli Uffici dell Amministrazione Finanziaria e delle Agenzie fiscali che gestiscono l'iscrizione dei propri Dipendenti all'area riservata del Fondo di previdenza
GUIDA UTENTE PRIMA NOTA SEMPLICE
 GUIDA UTENTE PRIMA NOTA SEMPLICE (Vers. 2.3.0) Installazione... 2 Prima esecuzione... 5 Login... 6 Funzionalità... 7 Prima Nota... 8 Registrazione nuovo movimento... 10 Associazione di file all operazione...
GUIDA UTENTE PRIMA NOTA SEMPLICE (Vers. 2.3.0) Installazione... 2 Prima esecuzione... 5 Login... 6 Funzionalità... 7 Prima Nota... 8 Registrazione nuovo movimento... 10 Associazione di file all operazione...
Manuale d uso del software gestione Eblart
 Manuale d uso del software gestione Eblart Accesso I dati aziendali Inserimento di nuove imprese Richieste Prestazioni Consulenti / Operatori E possibile accedere al nuovo software gestionale Eblart collegandosi
Manuale d uso del software gestione Eblart Accesso I dati aziendali Inserimento di nuove imprese Richieste Prestazioni Consulenti / Operatori E possibile accedere al nuovo software gestionale Eblart collegandosi
GALLERY. Album immagini
 GALLERY In questo menù del pannello di amministrazione si trovano tutte le funzioni utili alla gestione delle foto, dei video e degli album da inserire all'interno delle pagine con funzione ALBUM IMMAGINI
GALLERY In questo menù del pannello di amministrazione si trovano tutte le funzioni utili alla gestione delle foto, dei video e degli album da inserire all'interno delle pagine con funzione ALBUM IMMAGINI
INDICE ISCRIZIONE 2. Registrazione 2 Schermata di registrazione 2 Invio mail di conferma registrazione 4. Login 4 Schermata per login 4.
 INDICE ISCRIZIONE 2 Registrazione 2 Schermata di registrazione 2 Invio mail di conferma registrazione 4 Login 4 Schermata per login 4 Logout 5 Password o nome utente dimenticati 5 NAVIGAZIONE 5 Scelta
INDICE ISCRIZIONE 2 Registrazione 2 Schermata di registrazione 2 Invio mail di conferma registrazione 4 Login 4 Schermata per login 4 Logout 5 Password o nome utente dimenticati 5 NAVIGAZIONE 5 Scelta
Guida Rapida per i Docenti dell ITIS Galilei
 Guida Rapida per i Docenti dell ITIS Galilei Il nuovo server Internet learning dell Istituto Galileo Galilei di Roma è raggiungibile digitando http://lnx.itisgalileiroma.it/moodle nella barra degli indirizzi
Guida Rapida per i Docenti dell ITIS Galilei Il nuovo server Internet learning dell Istituto Galileo Galilei di Roma è raggiungibile digitando http://lnx.itisgalileiroma.it/moodle nella barra degli indirizzi
Ariel. Guida all uso della piattaforma Ariel. La presente guida fornisce informazioni di base sull uso dei siti didattici, in particolare:
 A Ariel Guida all uso della piattaforma Ariel Ariel è la piattaforma Unimi utilizzata dai docenti per mettere a disposizione degli studenti materiali didattici testuali o multimediali o per proporre discussioni
A Ariel Guida all uso della piattaforma Ariel Ariel è la piattaforma Unimi utilizzata dai docenti per mettere a disposizione degli studenti materiali didattici testuali o multimediali o per proporre discussioni
Rendicontazione CEPR D.M. 44/2008. Guida alla compilazione SIRIO. Rendicontazione CEPR D.M. 44/2008
 SIRIO Rendicontazione CEPR D.M. 44/2008 Versione 1.0 del 15/11/2016 1 Sommario Assistenza agli utenti... 3 Login... 3 Navigazione all interno del sistema... 5 Rendicontazione CEPR... 6 Attività... 8 Pubblicazioni...
SIRIO Rendicontazione CEPR D.M. 44/2008 Versione 1.0 del 15/11/2016 1 Sommario Assistenza agli utenti... 3 Login... 3 Navigazione all interno del sistema... 5 Rendicontazione CEPR... 6 Attività... 8 Pubblicazioni...
MANUALE PER L'UTENTE VERSIONE 1.3
 MANUALE PER L'UTENTE VERSIONE 1.3 2017 Luca Borghese 1 Indice Introduzione...Pag. 3 PANORAMICA DELL APPLICAZIONE Pagina Login/Logout...Pag. 3 Pagina Amministratore...Pag. 4 Modifica utenti...pag. 6 Inserimento
MANUALE PER L'UTENTE VERSIONE 1.3 2017 Luca Borghese 1 Indice Introduzione...Pag. 3 PANORAMICA DELL APPLICAZIONE Pagina Login/Logout...Pag. 3 Pagina Amministratore...Pag. 4 Modifica utenti...pag. 6 Inserimento
Portale AO Papardo GESTIONE CONTENUTI ALBO PRETORIO 23 GIUGNO 2017
 Portale AO Papardo GESTIONE CONTENUTI ALBO PRETORIO 23 GIUGNO 2017 SOMMARIO Introduzione... 3 AGGIUNTA NUOVO CONTENUTO... 4 MODIFICA/SPOSTAMENTO/ELIMINAZIONE CONTENUTO... 6 AO Papardo Portale web 2 INTRODUZIONE
Portale AO Papardo GESTIONE CONTENUTI ALBO PRETORIO 23 GIUGNO 2017 SOMMARIO Introduzione... 3 AGGIUNTA NUOVO CONTENUTO... 4 MODIFICA/SPOSTAMENTO/ELIMINAZIONE CONTENUTO... 6 AO Papardo Portale web 2 INTRODUZIONE
ISCRIZIONI ON-LINE MANUALE D USO
 COMUNE DI RAVENNA AREA ISTRUZIONE E INFANZIA Servizio Nidi e Scuole dell Infanzia Ufficio Gestione Servizi 0-6 e Iscrizioni ISCRIZIONI ON-LINE MANUALE D USO INDICE REGISTRAZIONE: pag. 1 PER UTENTI GIA
COMUNE DI RAVENNA AREA ISTRUZIONE E INFANZIA Servizio Nidi e Scuole dell Infanzia Ufficio Gestione Servizi 0-6 e Iscrizioni ISCRIZIONI ON-LINE MANUALE D USO INDICE REGISTRAZIONE: pag. 1 PER UTENTI GIA
INDICE. REGISTRAZIONE: pag. 1. PER UTENTI GIA REGISTRATI CHE HANNO DIMENTICATO USERNAME E PASSWORD pag. 4. INSERIMENTO DOMANDA: pag.
 COMUNE DI RAVENNA INDICE REGISTRAZIONE: pag. 1 PER UTENTI GIA REGISTRATI CHE HANNO DIMENTICATO USERNAME E PASSWORD pag. 4 INSERIMENTO DOMANDA: pag. 9 FASCIA DI PRECEDENZA pag. 13 ELENCO NIDI SCELTI pag.
COMUNE DI RAVENNA INDICE REGISTRAZIONE: pag. 1 PER UTENTI GIA REGISTRATI CHE HANNO DIMENTICATO USERNAME E PASSWORD pag. 4 INSERIMENTO DOMANDA: pag. 9 FASCIA DI PRECEDENZA pag. 13 ELENCO NIDI SCELTI pag.
ISCRIZIONE ONLINE AI SERVIZI SCOLASTICI
 ISCRIZIONE ONLINE AI SERVIZI SCOLASTICI Per accedere all iscrizione online dei servizi scolastici (mensa, trasporto e asilo nido) è necessario accedere tramite browser (solo da pc) all indirizzo http://serviziscolastici.consorziobimpiave.bl.it/psfeltre
ISCRIZIONE ONLINE AI SERVIZI SCOLASTICI Per accedere all iscrizione online dei servizi scolastici (mensa, trasporto e asilo nido) è necessario accedere tramite browser (solo da pc) all indirizzo http://serviziscolastici.consorziobimpiave.bl.it/psfeltre
IL SITO WEB PER IL PROFESSIONISTA
 IL SITO WEB PER IL PROFESSIONISTA Note di utilizzo del pannello di controllo per la gestione del sito internet personalizzato Versione 1.1 del 4 aprile 2016 AteneoWeb s.r.l. - Via Gregorio X, 46 Piacenza
IL SITO WEB PER IL PROFESSIONISTA Note di utilizzo del pannello di controllo per la gestione del sito internet personalizzato Versione 1.1 del 4 aprile 2016 AteneoWeb s.r.l. - Via Gregorio X, 46 Piacenza
ISCRIZIONI ON-LINE MANUALE D USO. RISTORAZIONE SCOLASTICA scuole dell'infanzia statali, scuole primarie, scuole secondarie di primo grado
 COMUNE DI RAVENNA AREA INFANZIA, ISTRUZIONE E GIOVANI Servizio Diritto allo Studio ISCRIZIONI ON-LINE MANUALE D USO ISCRIZIONE AI SERVIZI DI: RISTORAZIONE SCOLASTICA scuole dell'infanzia statali, scuole
COMUNE DI RAVENNA AREA INFANZIA, ISTRUZIONE E GIOVANI Servizio Diritto allo Studio ISCRIZIONI ON-LINE MANUALE D USO ISCRIZIONE AI SERVIZI DI: RISTORAZIONE SCOLASTICA scuole dell'infanzia statali, scuole
PROCEDURA OSSIGENO TERAPIA MANUALE OPERATIVO PRESCRIZIONE
 PROCEDURA OSSIGENO TERAPIA MANUALE OPERATIVO PRESCRIZIONE 2 PROCEDURA OSSIGENO-TERAPIA: MANUALE OPERATIVO SOMMARIO ACCESSO AL SISTEMA SANIARP... 3 PRESCRIZIONE DEL PIANO TERAPEUTICO... 6 Ricerca del paziente
PROCEDURA OSSIGENO TERAPIA MANUALE OPERATIVO PRESCRIZIONE 2 PROCEDURA OSSIGENO-TERAPIA: MANUALE OPERATIVO SOMMARIO ACCESSO AL SISTEMA SANIARP... 3 PRESCRIZIONE DEL PIANO TERAPEUTICO... 6 Ricerca del paziente
MONITORAGGIO DEI PIANI FORMATIVI AVVISI 1/17 2/17
 MONITORAGGIO DEI PIANI FORMATIVI AVVISI 1/17 2/17 Manuale di utilizzo sistema informatico Revisione 1.0 del 16/11/2017 INDICE 1. CONTENUTO DEL MANUALE... 1 2. ISTRUZIONI UTILIZZO DELLA PROCEDURA... 2 3.
MONITORAGGIO DEI PIANI FORMATIVI AVVISI 1/17 2/17 Manuale di utilizzo sistema informatico Revisione 1.0 del 16/11/2017 INDICE 1. CONTENUTO DEL MANUALE... 1 2. ISTRUZIONI UTILIZZO DELLA PROCEDURA... 2 3.
REALIZZAZIONE DEL SISTEMA INFORMATIVO DEL SUAPE
 Manuale utente Strumenti di amministrazione SUAPE 1 Indice 1. Introduzione... 4 2. Gestione Entità base... 5 2.1. Gestione Utenti... 5 2.2. Gestione Enti... 13 2.3. Gestione Uffici... 16 2.4. Gestione
Manuale utente Strumenti di amministrazione SUAPE 1 Indice 1. Introduzione... 4 2. Gestione Entità base... 5 2.1. Gestione Utenti... 5 2.2. Gestione Enti... 13 2.3. Gestione Uffici... 16 2.4. Gestione
Sezione 1: intestazione contenente i dettagli relativi al profilo utente e stream (tipi di richieste) disponibili
 2.1 Home Page Sezione 1: intestazione contenente i dettagli relativi al profilo utente e stream (tipi di richieste) disponibili Sezione 2: una serie di finestre che evidenziano le news più recenti, la
2.1 Home Page Sezione 1: intestazione contenente i dettagli relativi al profilo utente e stream (tipi di richieste) disponibili Sezione 2: una serie di finestre che evidenziano le news più recenti, la
Gestione Registro delle lezioni
 1 Gestione Registro delle lezioni Sommario Gestione Registro delle lezioni... 1 1. Introduzione e Accesso... 2 2. Gestione del Registro... 3 2.1. Informazioni generali... 4 2.2. Stato del registro... 5
1 Gestione Registro delle lezioni Sommario Gestione Registro delle lezioni... 1 1. Introduzione e Accesso... 2 2. Gestione del Registro... 3 2.1. Informazioni generali... 4 2.2. Stato del registro... 5
Guida rapida all uso dei siti Sharepoint per la condivisione del Materiale Didattico
 Guida rapida all uso dei siti Sharepoint per la condivisione del Materiale Didattico Requisiti Preliminari Per accedere al sito Sharepoint dedicato alla condivisione del Materiale Didattico, specifico
Guida rapida all uso dei siti Sharepoint per la condivisione del Materiale Didattico Requisiti Preliminari Per accedere al sito Sharepoint dedicato alla condivisione del Materiale Didattico, specifico
Servizio di realizzazione del nuovo sistema di Gestione Fondi
 Servizio di realizzazione del nuovo sistema di Gestione Fondi Guida Operativa per gli Utenti per la gestione delle Certificazioni di spesa La presente guida rappresenta uno strumento informativo e di supporto
Servizio di realizzazione del nuovo sistema di Gestione Fondi Guida Operativa per gli Utenti per la gestione delle Certificazioni di spesa La presente guida rappresenta uno strumento informativo e di supporto
Manuale VOCE KQI. Sommario
 Manuale VOCE KQI Sommario Generalità... 2 Il portale... 2 Nuovo cliente... 2 Nuovo numero... 4 URI... 6 Deviazione di chiamata... 7 Assegnazione del credito... 8 Number portability... 9 Generalità In questo
Manuale VOCE KQI Sommario Generalità... 2 Il portale... 2 Nuovo cliente... 2 Nuovo numero... 4 URI... 6 Deviazione di chiamata... 7 Assegnazione del credito... 8 Number portability... 9 Generalità In questo
Seconda Università degli Studi di Napoli
 Seconda Università degli Studi di Napoli Guida alla gestione degli Appelli WEBESSE3 Area Docenti Ripartizione Studenti - Ufficio Anagrafe Studenti Universitari e Contribuzione Studentesca 25 giugno 2014
Seconda Università degli Studi di Napoli Guida alla gestione degli Appelli WEBESSE3 Area Docenti Ripartizione Studenti - Ufficio Anagrafe Studenti Universitari e Contribuzione Studentesca 25 giugno 2014
UNIVERSITÀ DEGLI STUDI DI TORINO
 UNIVERSITÀ DEGLI STUDI DI TORINO MANUALE PER I DOCENTI: GESTIONE APPELLI E VERBALIZZAZIONE ESAMI ONLINE - Scuole di specializzazione (Area medica) - 1 SOMMARIO Accesso alla MYUniTo Docente...3 Gestione
UNIVERSITÀ DEGLI STUDI DI TORINO MANUALE PER I DOCENTI: GESTIONE APPELLI E VERBALIZZAZIONE ESAMI ONLINE - Scuole di specializzazione (Area medica) - 1 SOMMARIO Accesso alla MYUniTo Docente...3 Gestione
Manuale Fornitori Istruzioni per l utilizzo del Portale e-procurement
 Manuale Fornitori Istruzioni per l utilizzo del Portale e-procurement 1 Indice I Gare ad invito 3 II III IV Gare ad evidenza pubblica Visualizzazione della procedura a Portale Richieste di chiarimenti
Manuale Fornitori Istruzioni per l utilizzo del Portale e-procurement 1 Indice I Gare ad invito 3 II III IV Gare ad evidenza pubblica Visualizzazione della procedura a Portale Richieste di chiarimenti
ISCRIZIONE CORSI. 29/01/2014 Manuale Utente. Manuale utente per la gestione dei corsi
 ISCRIZIONE CORSI 29/01/2014 Manuale Utente Manuale utente per la gestione dei corsi Indice Indice... 1 Accesso all area Servizi on-line del sito web Cassa Edile Milano... 2 Sezione Corsi... 2 Iscrizione
ISCRIZIONE CORSI 29/01/2014 Manuale Utente Manuale utente per la gestione dei corsi Indice Indice... 1 Accesso all area Servizi on-line del sito web Cassa Edile Milano... 2 Sezione Corsi... 2 Iscrizione
ISCRIZIONI ON-LINE MANUALE D USO
 COMUNE DI RAVENNA AREA ISTRUZIONE E POLITICHE DI SOSTEGNO Servizio Nidi e Scuole dell Infanzia Ufficio Gestione Servizi 0-6 e Iscrizioni ISCRIZIONI ON-LINE MANUALE D USO INDICE REGISTRAZIONE: pag. 1 PER
COMUNE DI RAVENNA AREA ISTRUZIONE E POLITICHE DI SOSTEGNO Servizio Nidi e Scuole dell Infanzia Ufficio Gestione Servizi 0-6 e Iscrizioni ISCRIZIONI ON-LINE MANUALE D USO INDICE REGISTRAZIONE: pag. 1 PER
REGISTRI DIDATTICI CORSI DI LAUREA E LAUREA MAGISTRALI
 REGISTRI DIDATTICI CORSI DI LAUREA E LAUREA MAGISTRALI Guida per i docenti Versione 2.0 Sommario 1. INTRODUZIONE E ACCESSO 3 1.1. INFORMAZIONI GENERALI 4 1.2. VISUALIZZAZIONE DELLE ATTIVITÀ SU CUI REDIGERE
REGISTRI DIDATTICI CORSI DI LAUREA E LAUREA MAGISTRALI Guida per i docenti Versione 2.0 Sommario 1. INTRODUZIONE E ACCESSO 3 1.1. INFORMAZIONI GENERALI 4 1.2. VISUALIZZAZIONE DELLE ATTIVITÀ SU CUI REDIGERE
CIVILIA NEXT INSERIMENTO PROTOCOLLO
 Pagina 1 di 10 CIVILIA NEXT INSERIMENTO PROTOCOLLO Dalla home page di CiviliaNext selezioniamo la voce Protocollo Informatico. Si aprirà una nuova finestra con la procedura di gestione del Protocollo Informatico:
Pagina 1 di 10 CIVILIA NEXT INSERIMENTO PROTOCOLLO Dalla home page di CiviliaNext selezioniamo la voce Protocollo Informatico. Si aprirà una nuova finestra con la procedura di gestione del Protocollo Informatico:
ESTRATTO CONTO INTEGRATO CASELLARIO CENTRALE DELLE POSIZIONI PREVIDENZIALI ATTIVE ISTRUZIONI PER L USO DEI SERVIZI CIPAG
 ESTRATTO CONTO INTEGRATO CASELLARIO CENTRALE DELLE POSIZIONI PREVIDENZIALI ATTIVE ISTRUZIONI PER L USO DEI SERVIZI CIPAG Sommario SOMMARIO Accedere ai servizi dell Estratto Conto Integrato... 2 Consultare
ESTRATTO CONTO INTEGRATO CASELLARIO CENTRALE DELLE POSIZIONI PREVIDENZIALI ATTIVE ISTRUZIONI PER L USO DEI SERVIZI CIPAG Sommario SOMMARIO Accedere ai servizi dell Estratto Conto Integrato... 2 Consultare
Versione 1.7. Manuale per Creatori Corsi. Parte I: Accesso e Creare Risorse
 Versione 1.7 Manuale per Creatori Corsi Parte I: Accesso e Creare Risorse Autore Prof.ssa Antonella Greco Pagina di accesso Per accedere cliccate su Login. Appare 2 Se dovete iscrivervi Siete alla schermata
Versione 1.7 Manuale per Creatori Corsi Parte I: Accesso e Creare Risorse Autore Prof.ssa Antonella Greco Pagina di accesso Per accedere cliccate su Login. Appare 2 Se dovete iscrivervi Siete alla schermata
PROGETTO GUIDA ALL'UTILIZZO DELLA COMMUNITY
 PROGETTO GUIDA ALL'UTILIZZO DELLA COMMUNITY IL SISTEMA LIANTZA GUIDA ALL'UTILIZZO DELLA COMMUNITY La Community del portale web LIANTZA di proprietà di EVOLVERE s.r.l che vede come soggetti attuatori COFISARDA
PROGETTO GUIDA ALL'UTILIZZO DELLA COMMUNITY IL SISTEMA LIANTZA GUIDA ALL'UTILIZZO DELLA COMMUNITY La Community del portale web LIANTZA di proprietà di EVOLVERE s.r.l che vede come soggetti attuatori COFISARDA
Guida all utilizzo della Piattaforma per la staffetta di Scrittura Creativa Manuale pratico per docenti e tutor
 Guida all utilizzo della Piattaforma per la staffetta di Scrittura Creativa Manuale pratico per docenti e tutor Primo utilizzo Ricezione della mail con il nome utente e creazione della password Una volta
Guida all utilizzo della Piattaforma per la staffetta di Scrittura Creativa Manuale pratico per docenti e tutor Primo utilizzo Ricezione della mail con il nome utente e creazione della password Una volta
Guida rapida per il Docente per la gestione di un insegnamento su Moodle in UNIFI
 Guida rapida per il Docente per la gestione di un insegnamento su Moodle in UNIFI Sommario Come attivare/disattivare un insegnamento... 3 Modulo richiesta Attivazione di un insegnamento di un Corso di
Guida rapida per il Docente per la gestione di un insegnamento su Moodle in UNIFI Sommario Come attivare/disattivare un insegnamento... 3 Modulo richiesta Attivazione di un insegnamento di un Corso di
ISCRIZIONI ON-LINE MANUALE D USO
 COMUNE DI RAVENNA AREA ISTRUZIONE E POLITICHE DI SOSTEGNO Servizio Nidi e Scuole dell Infanzia Ufficio Gestione Servizi 0-6 e Iscrizioni ISCRIZIONI ON-LINE MANUALE D USO Iscrizioni on line Registrazione
COMUNE DI RAVENNA AREA ISTRUZIONE E POLITICHE DI SOSTEGNO Servizio Nidi e Scuole dell Infanzia Ufficio Gestione Servizi 0-6 e Iscrizioni ISCRIZIONI ON-LINE MANUALE D USO Iscrizioni on line Registrazione
Progetto: Verbalizzazione online
 Progetto: Verbalizzazione online Guida PROVA CHE SI CONCLUDE IN PRESENZA - lato docente Indicazioni per la gestione della verbalizzazione online di una prova che si conclude in presenza (es. esame orale).
Progetto: Verbalizzazione online Guida PROVA CHE SI CONCLUDE IN PRESENZA - lato docente Indicazioni per la gestione della verbalizzazione online di una prova che si conclude in presenza (es. esame orale).
ISCRIZIONE CORSI. 20/09/2017 Manuale Utente. Manuale utente per la gestione dei corsi
 ISCRIZIONE CORSI 20/09/2017 Manuale Utente Manuale utente per la gestione dei corsi Indice Indice... 1 Accesso all area Servizi on-line del sito web Cassa Edile Milano... 2 Sezione Corsi... 2 Iscrizione
ISCRIZIONE CORSI 20/09/2017 Manuale Utente Manuale utente per la gestione dei corsi Indice Indice... 1 Accesso all area Servizi on-line del sito web Cassa Edile Milano... 2 Sezione Corsi... 2 Iscrizione
Portale Lavoro Per Te
 Portale Lavoro Per Te Linee Guida Funzione Dichiarazione Neet INDICE Introduzione... 3 1. Funzione Dichiarazione Neet... 4 1.1 ACCESSO AL PORTALE LAVORO PER TE... 4 1.2 SCHERMATA INIZIALE FUNZIONE DICHIARAZIONE
Portale Lavoro Per Te Linee Guida Funzione Dichiarazione Neet INDICE Introduzione... 3 1. Funzione Dichiarazione Neet... 4 1.1 ACCESSO AL PORTALE LAVORO PER TE... 4 1.2 SCHERMATA INIZIALE FUNZIONE DICHIARAZIONE
Portale AO Papardo GESTIONE CONTENUTI AMMINISTRAZIONE TRASPARENTE 23 GIUGNO 2017
 Portale AO Papardo GESTIONE CONTENUTI AMMINISTRAZIONE TRASPARENTE 23 GIUGNO 2017 SOMMARIO Introduzione... 3 AGGIUNTA NUOVO CONTENUTO... 4 MODIFICA/SPOSTAMENTO/ELIMINAZIONE CONTENUTO... 6 Creazione di una
Portale AO Papardo GESTIONE CONTENUTI AMMINISTRAZIONE TRASPARENTE 23 GIUGNO 2017 SOMMARIO Introduzione... 3 AGGIUNTA NUOVO CONTENUTO... 4 MODIFICA/SPOSTAMENTO/ELIMINAZIONE CONTENUTO... 6 Creazione di una
1. COME ISCRIVERSI AL CONCORSO
 1. COME ISCRIVERSI AL CONCORSO 1. Collegarsi da qualsiasi postazione Internet al seguente indirizzo https://uniud.esse3.cineca.it/home.do e cliccare su Login. Inserire username (cognome.nome) e password
1. COME ISCRIVERSI AL CONCORSO 1. Collegarsi da qualsiasi postazione Internet al seguente indirizzo https://uniud.esse3.cineca.it/home.do e cliccare su Login. Inserire username (cognome.nome) e password
NPA Nuovo Portale Anagrafiche
 NPA Nuovo Portale Anagrafiche Manuale Operativo Richiedente Anagrafiche Clienti Sommario NPA: Home Page... 3 Home... 3 Funzionalità Cliente... 5 Creazione... 5 Tipologia soggetto... 5 Richiesta dati cribis...
NPA Nuovo Portale Anagrafiche Manuale Operativo Richiedente Anagrafiche Clienti Sommario NPA: Home Page... 3 Home... 3 Funzionalità Cliente... 5 Creazione... 5 Tipologia soggetto... 5 Richiesta dati cribis...
Aruba PEC S.p.A. Servizio Fatturazione Elettronica - Premium. Aruba PEC S.p.A.
 1 21 Servizio Fatturazione Elettronica - Premium 2 21 Informazioni sul documento Il presente documento intende essere una guida all uso del pannello di gestione del servizio Fatturazione Elettronica Account
1 21 Servizio Fatturazione Elettronica - Premium 2 21 Informazioni sul documento Il presente documento intende essere una guida all uso del pannello di gestione del servizio Fatturazione Elettronica Account
FlexCMP La piattaforma accessibile per il web 2.0
 Manuale Utente FlexCMP La piattaforma accessibile per il web 2.0 FlexCMP è un prodotto di: Idea Futura S.R.L. Via Toscanini 7/2 40055 Castenaso (BO) - Italy Tel.: +39 051 780630 http://www.ideafutura.com
Manuale Utente FlexCMP La piattaforma accessibile per il web 2.0 FlexCMP è un prodotto di: Idea Futura S.R.L. Via Toscanini 7/2 40055 Castenaso (BO) - Italy Tel.: +39 051 780630 http://www.ideafutura.com
Guida attività Relazione semestrale
 Bando di gara per progetti di ricerca di cui all'art. 10, comma 2, lettera b) del decreto 26 gennaio 2000, previsti dal Piano triennale 2012-2014 della ricerca di sistema elettrico nazionale e dal Piano
Bando di gara per progetti di ricerca di cui all'art. 10, comma 2, lettera b) del decreto 26 gennaio 2000, previsti dal Piano triennale 2012-2014 della ricerca di sistema elettrico nazionale e dal Piano
Philolympia Portale Nazionale delle Olimpiadi della filosofia. Tutorial di registrazione
 Philolympia Portale Nazionale delle Olimpiadi della filosofia Tutorial di registrazione Progetto, contenuti e ideazione a cura di Ennio De Bellis Sviluppo e tecnologia a cura di Pointersoft Srl Direttamente
Philolympia Portale Nazionale delle Olimpiadi della filosofia Tutorial di registrazione Progetto, contenuti e ideazione a cura di Ennio De Bellis Sviluppo e tecnologia a cura di Pointersoft Srl Direttamente
Programma Scienza senza frontiere CSF Italia. Guida per lo studente ai corsi di lingua italiana ICoN con tutorato
 Programma Scienza senza frontiere CSF Italia Guida per lo studente ai corsi di lingua italiana ICoN con tutorato Indice 1. Esplorare il corso 1.1 Accedere al corso 1.1.1 La pagina di benvenuto 1.2 Navigare
Programma Scienza senza frontiere CSF Italia Guida per lo studente ai corsi di lingua italiana ICoN con tutorato Indice 1. Esplorare il corso 1.1 Accedere al corso 1.1.1 La pagina di benvenuto 1.2 Navigare
Oxfam Edu La piattaforma educativa di Oxfam Italia
 1. Introduzione Oxfam Edu La piattaforma educativa di Oxfam Italia http://edu.oxfam.it/it Oxfam Edu è uno spazio online che raccoglie i progetti educativi di Oxfam Italia, sia quelli che hanno una componente
1. Introduzione Oxfam Edu La piattaforma educativa di Oxfam Italia http://edu.oxfam.it/it Oxfam Edu è uno spazio online che raccoglie i progetti educativi di Oxfam Italia, sia quelli che hanno una componente
Manuale Docenti Unina. Funzionamento del portale
 Manuale Docenti Unina Funzionamento del portale Sommario 1.Effettuare il Login 4 2.Gestione collaboratori 5 2.1Aggiungere un collaboratore 5 2.2Modificare un Collaboratore 7 2.3Eliminare un Collaboratore
Manuale Docenti Unina Funzionamento del portale Sommario 1.Effettuare il Login 4 2.Gestione collaboratori 5 2.1Aggiungere un collaboratore 5 2.2Modificare un Collaboratore 7 2.3Eliminare un Collaboratore
ACCESSO AL PORTALE INTERNET GSE
 ACCESSO AL PORTALE INTERNET GSE Guida d uso per la registrazione e l accesso Ver 4.0 del 03/07/2015 Pag. 1 di 16 Sommario 1. Registrazione sul portale GSE... 3 2. Accesso al Portale... 8 2.1 Accesso alle
ACCESSO AL PORTALE INTERNET GSE Guida d uso per la registrazione e l accesso Ver 4.0 del 03/07/2015 Pag. 1 di 16 Sommario 1. Registrazione sul portale GSE... 3 2. Accesso al Portale... 8 2.1 Accesso alle
Pagina di benvenuto. Accanto c'è il calendario che è uno strumento grazie al quale conoscere tutti gli impegni didattici in programma.
 Pagina di benvenuto Benvenuto su Docens. Questa è la pagina in cui l'allievo ha a disposizione tutti gli strumenti per svolgere il suo lavoro. Tutto è racchiuso in un'unica schermata e risulta molto chiaro
Pagina di benvenuto Benvenuto su Docens. Questa è la pagina in cui l'allievo ha a disposizione tutti gli strumenti per svolgere il suo lavoro. Tutto è racchiuso in un'unica schermata e risulta molto chiaro
Affidamento Diretto MODULO SEMPLIFICATO
 Affidamento Diretto MODULO SEMPLIFICATO Affidamento diretto L affidamento diretto fa parte del modulo semplificato di START, il quale è stato creato appositamente per le procedure di importo inferiore
Affidamento Diretto MODULO SEMPLIFICATO Affidamento diretto L affidamento diretto fa parte del modulo semplificato di START, il quale è stato creato appositamente per le procedure di importo inferiore
CREAZIONE DI UNA CARTELLA
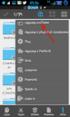 CREAZIONE DI UNA CARTELLA Impostazioni generali Il modulo cartella consente al docente di visualizzare in un unica cartella un insieme di file correlati tra loro, riducendo la dimensione della home page
CREAZIONE DI UNA CARTELLA Impostazioni generali Il modulo cartella consente al docente di visualizzare in un unica cartella un insieme di file correlati tra loro, riducendo la dimensione della home page
Questo materiale è reperibile a questo indirizzo:
 Questo materiale è reperibile a questo indirizzo: http://diego72.altervista.org/ Comunicazione elettronica - Gmail Posta elettronica Gmail Accedere a Gmail Accedi da qui Registrati da qui Link pagina Pagina
Questo materiale è reperibile a questo indirizzo: http://diego72.altervista.org/ Comunicazione elettronica - Gmail Posta elettronica Gmail Accedere a Gmail Accedi da qui Registrati da qui Link pagina Pagina
