Manuale Utente - Lingua Italiana
|
|
|
- Susanna Leonardi
- 5 anni fa
- Visualizzazioni
Transcript
1 ABCD SW Manuale Utente - Lingua Italiana Il manuale ha lo scopo di guidare il tutor e/o il genitore nell utilizzo del software didattico ABCD disegnato secondo le specifiche ABA. Progetto Finanziato da:
2 Versione 3.0 Beta Sommario REQUISITI HARDWARE/SOFTWARE... IV RILASCIO ACCOUNT... VIII 1. LOGIN/ACCESSO AL SISTEMA STORICO/RIEPILOGO INFORMAZIONI DELLE ULTIME SESSIONI INIZIO SESSIONE Selezione Programma Selezione/Modifica Categoria Selezione/Modifica Articolo Selezione Livello Livello MT (Mass Trial) Livello MT con 1 distrattore neutro Livello MT con 2 distrattori neutri Livello MT con 1 distrattore Livello MT con 2 distrattori Livello Prova estesa Rotazione Seleziona/Modifica programma Abbinamento Immagine/Immagine Abbinamento Parola/Parola Abbinamento Parola/Immagine Abbinamento Immagine/Parola Ricettivo Immagine Ricettivo Parola Espressivo Immagine FINE SESSIONE RIPRISTINO SESSIONE IIT - CNR; ISTI - CNR; Univ. Pisa Pagina ii
3 6. UTILIZZO DELL APPLICAZIONE IN UN'ALTRA LINGUA PECULIARITÀ DELLA CATEGORIA LETTERE RIMETTERE IN ACQUISIZIONE UN ARTICOLO GIÀ ACQUISITO SOSPENDERE UN ARTICOLO ESCLUDERE UNO O PIÙ ARTICOLI COMPORTAMENTO PROBLEMA PECULIARITÀ DEL PROGRAMMA RICETTIVO-PAROLA LEGENDA PROGRAMMI APPENDICE A: ISTRUZIONI PER L ATTIVAZIONE DEI POP-UP APPENDICE B : GESTIONE DEI PROPRI CONTENUTI PRIMARY LINKS ACCOUNT (nome account) CREATE CONTENT Creazione contenuti RIEPILOGO TASTI USATI ALL INTERNO DELL APPLICAZIONE RIEPILOGO ACRONIMI E SIGLE USATE NELL APPLICAZIONE E/O NEL MANUALE IIT - CNR; ISTI - CNR; Univ. Pisa Pagina iii
4 REQUISITI HARDWARE/SOFTWARE Requisiti Software L applicazione è centralizzata ed ospitata su un server remoto. L utente necessita di: connessione Internet attiva browser (Firefox, Internet explorer, Chrome, Opera, Safari, ecc.). Il Browser consigliato è Google Chrome. L utilizzo di altri browser, quali Mozilla Firefox e/o Internet Explorer, non garantisce al momento la migliore visualizzazione dell applicazione. Requisiti Hardware Esistono attualmente due modalità di funzionamento dell applicazione: Modalità 1: utilizzo con dispositivo tablet touch screen (es. ipad) Vanno utilizzati due dispositivi: computer, sul quale lavora il tutor o il genitore (nel seguito indicato per brevità come Tutor) per guidare il flusso delle prove da proporre al bambino/a (nel seguito per brevità indicato solo come bambino) attraverso il software didattico ABCD tablet touch screen (ipad) che funziona come ambiente/tavolo di lavoro del bambino. In questo modo gli ambienti di lavoro del bambino e del Tutor rimangono separati; entrambi i dispositivi devono poter accedere alla rete Internet. Perché l applicazione funzioni correttamente, è necessario che il Tutor predisponga l ipad in modo da sincronizzarlo con la sessione sul computer nel seguente modo: 1. Aprire il browser dell ipad e collegarsi al seguente indirizzo: 2. Inserire il proprio user e password e dare invio. Le credenziali richieste in questa fase sono quelle inserite in fase di Registrazione e valgono sempre per tutte le form di accesso che si presenteranno durante l utilizzo del Software. Per la registrazione vedere la sezione RILASCIO ACCOUNT di questo manuale. Apparirà la finestra visibile in Fig. 1 nella quale è visibile la barra del Browser dell Ipad. Sulla barra bisogna selezionare l iconcina Menu in figura è cerchiata in nero (sull Ipad2 è rappresentata da una freccia curva), da qui: selezionare 'Add to Home Screen' (cerchiato in rosso in Fig. 1) oppure 'Aggiungere alla home' nella versione italiana del browesr dell ipad. IIT - CNR; ISTI - CNR; Univ. Pisa Pagina iv
5 Figura 1. Primo passo di creazione dell Icona sull ipad Inserire un nome come etichetta da dare alla pagina, es. in Fig. 2 è proposto il nome 'ABCDSW nome tutor. Per semplicità si può inserire direttamente il nome del Tutor tralasciando ABCDSW, ciò rende l icona inequivocabile nel caso sulla home del dispositivo ve ne fossero più di una associate a Tutor diversi. Figura 2. Secondo passo di creazione dell Icona sull ipad Nella home del proprio ipad verrà creata un icona simile a quella mostrata in Fig. 3 (con il nome inserito nel passo sopra al posto di 'ABCDSW nome tutor'). Ogni volta che il Tutor farà una sessione con il bambino, dovrà usare questa icona per aprire l ambiente di lavoro del bambino (dopo aver impostato l'esercizio sul suo computer, secondo quanto descritto nella sezione 3.INIZIO SESSIONE di questo manuale). IIT - CNR; ISTI - CNR; Univ. Pisa Pagina v
6 Figura 3. Creazione dell Icona sull ipad Questa icona è associata al Tutor e non al bambino, quindi sarà utilizzata dal Tutor per ogni bambino con cui deve effettuare la sessione. Viceversa in caso di Tutor diversi che lavorano con uno stesso bambino usando il solito ipad, sarà necessario creare un'icona per ogni Tutor. Modalità 2: utilizzo con Monitor touch screen Sono previsti 2 dispositivi: computer, sul quale lavora il Tutor per guidare il flusso delle prove da proporre al bambino attraverso il software didattico ABCD monitor Touch Screen collegato al PC, che funziona come ambiente/tavolo di lavoro del bambino. Tale monitor deve essere usato in modalità schermo esteso (specificabile dal PC mediante una combinazione di tasti 'funzione video', es. premendo contemporaneamente i tasti Fn+F4, Fn+F8, Fn+F7a seconda della versione di Windows utilizzata sul computer). Il computer deve poter accedere alla rete Internet. Attenzione: Il controllo dell applicazione deve essere sempre in mano al Tutor. Per tale motivo, al fine di evitare problemi di interazione (dovuti alla condivisione del focus), il computer dove lavora il Tutor dovrebbe consentire di recuperare il focus facilmente, ad esempio mediante Touch Pad o monitor touch, oppure è necessario utilizzare il mouse, agganciando il cursore visibile sul monitor esteso e muovendolo lentamente in direzione orizzontale a metà altezza del monitor finché non lo si vede ricomparire nello schermo del PC. NOTA BENE: L Applicazione ABCD può essere utilizzata anche con altre configurazioni hardware, ad esempio unificando i 2 ambienti di lavoro in unico computer ed usando il mouse al posto dello schermo IIT - CNR; ISTI - CNR; Univ. Pisa Pagina vi
7 touch. Questa opzione però è applicabile solo nei casi in cui le caratteristiche del bambino siano tali da consentirgli di non essere disturbato dall'ambiente di controllo del Tutor. IIT - CNR; ISTI - CNR; Univ. Pisa Pagina vii
8 RILASCIO ACCOUNT Per poter avere accesso al Software e personalizzarlo secondo le proprie esigenze è necessario disporre di un Account che viene rilasciato al Tutor/Genitore che si collega all indirizzo seguente: Tale account serve sia per entrare nella schermata del software - come descritto in sezione 1.LOGIN - sia per configurare i contenuti del software stesso attraverso il link 'Accedi ai tuoi dati' presente nella finestra di Login (visibile in Fig. 5) e sia per preparare l ipad come descritto nella sezione REQUISITI HARDWARE E SOFTWARE Modalità 1 di questo manuale. Figura 4. Finestra di Registrazione Account La schermata visibile in Figura 4 richiede che vengano inseriti i dati del Tutor e del bambino. È importante indicare se il bambino è Ricettivo e/o Verbale, in modo da personalizzare ed adattare il software alle specificità del bambino. Oltre che indicare la lingua con cui si vuole usare l applicazione. Una volta creato l Account, si ha accesso sia all applicazione vera e propria (vedi sezione 1.LOGIN visibile nella figura seguente) sia all ambiente disegnato per la gestione e la eventuale personalizzazione dei contenuti dell'applicazione, vedere Appendice B. IIT - CNR; ISTI - CNR; Univ. Pisa Pagina viii
9 Figura 5. Finestra di Login La pagina di Login accessibile all'indirizzo: abcdsw.iit.cnr.it visibile in Fig. 5 permette di: 1. Accedere all applicazione usando le credenziali ottenute al passo precedente; 2. Registrarsi, se ancora non si dispone di un Account (mediante il link Registration page). 3. Accedere alla pagina dei Contenuti per la loro visione e/o personalizzazione mediante il link: Access your Data. Il passo 2 è stato descritto precedentemente, per l operazione indicata al passo 3, selezionando il link Access your Data si accede al seguente ambiente: Figura 6. Finestra di accesso all ambiente per la gestione dei contenuti del software IIT - CNR; ISTI - CNR; Univ. Pisa Pagina ix
10 La schermata che si presenta, visibile in Fig. 6 permette di fare il Login usando lo stesso Account creato nei passi precedenti oppure di creare un nuovo Account mediante il link Create New Account evidenziato in figura. Per i dettagli sull utilizzo di questo ambiente fare riferimento alla Appendice B. NOTA 1: Nel proseguo del documento tutte le immagini di esempio sono ottenute dal sistema software, per cui i distrattori appaiono in modo casuale così come è casuale il loro posizionamento nello schermo. La combinazione visualizzata in ciascun esempio potrebbe quindi non corrispondere a quella ottenuta dall utente in un dato istante. NOTA 2: Il software qui descritto è un Applicazione Web; può accadere di riscontrare delle anomalie nel consueto flusso di presentazione dei componenti delle finestre che la compongono. Per eliminare tali anomalie è sufficiente fare un operazione di Refresh usando il menù apposito solitamente posto nella Barra in alto della finestra del Browser con il quale si è aperta la pagina, come illustrato nella figura seguente: NOTA 3: Il software qui descritto è in continuo aggiornamento ed essendo basato su tecnologie web che si servono della memoria definita dal browser (cache) è opportuno procedere spesso ad una cancellazione della suddetta memoria così da avere sempre i contenuti aggiornati. Per fare questo è sufficiente selezionare l icona del browser (chrome) che rappresenta un cacciavite (in alto a destra sulla barra degli strumenti), di seguito cliccare su Strumenti e poi su Cancella Dati di navigazione. Progetto ABCD SW: CONTATTI abcd@iit.cnr.it
11 1. LOGIN/ACCESSO AL SISTEMA Figura 7.Finestra di Login La pagina di Login abcdsw.iit.cnr.it, mostrata in Fig.7, consente di accedere all applicazione. La fase di accesso al sistema prevede che: sia inserito il nome utente nel campo Username sia selezionato il bambino con cui lavorare dalla lista presente nel campo Child sia inserita la password nel campo Password. IIT - CNR; ISTI - CNR; Univ. Pisa Pagina 1
12 2. STORICO/RIEPILOGO INFORMAZIONI DELLE ULTIME SESSIONI Figura 8. Storico Una volta effettuato l accesso al software ABCD, la pagina che si presenta all utente, visibile in Fig. 8, rappresenta lo storico di tutte le sessioni svolte dal bambino (selezionato al momento del login) con tutti i suoi Tutor (quindi anche quelle eventualmente effettuate da Tutor diversi da quello corrente). Le sessioni sono mostrate in ordine cronologico, dalla più recente (posta all inizio della pagina) a quella meno recente (alla fine). Ogni link relativo alla sessione svolta in una certa data è espandibile cliccandoci sopra. Ad esempio cliccando sul link evidenziato con un riquadro e la freccia in Fig. 8, si ottiene la vista di Fig. 9. Figura 9. Storico Espanso IIT - CNR; ISTI - CNR; Univ. Pisa Pagina 2
13 La Fig. 9 riassume il lavoro fatto in una singola sessione, quindi tutti i programmi fatti ed i relativi commenti. Ogni riga rappresenta un programma e riassume i dati che lo riguardano in forma coincisa. Per avere informazioni più dettagliate su ogni programma svolto, occorre usare il link Dettagli visibile nella parte destra di ogni riga. Cliccando sul link Dettagli viene mostrata la lista dei livelli fatti in quel programma comprensiva degli eventuali messaggi per livello registrati dai Tutor, come visibile in Fig. 10 in cui è stato espanso il dettaglio di un programma. Figura 10. Storico Dettagli Per ogni livello svolto, usando il link Sommario posto alla destra di ogni riga di livello, si accede al sommario dei dati riepilogativi delle singole prove effettuate in quel dato livello; le informazioni si presentano come in Fig. 11. IIT - CNR; ISTI - CNR; Univ. Pisa Pagina 3
14 Figura 11. Storico Sommario In essa sono riepilogati: la percentuale di prompt (aiuto) fornito dal Tutor al bambino per ciascun livello (prime 5 righe in verde nella Fig. 11) eventuali errori intervenuti in corso di svolgimento del livello (successive 3 righe in rosso) e imputabili al bambino eventuali errori del tutor il numero di volte in cui si è fornito un Rinforzo (esiste infatti la possibilità di fornire un rinforzo visivo al bambino, cioè una pagina web contenente un'immagine animata, vedere sezione INSERIMENTO E VALUTAZIONE per dettagli su come fornirlo) il numero di Reset, cioè di volte in cui il Tutor ha premuto il tasto R per avere una combinazione diversa degli elementi presentati sullo schermo, in quanto non riteneva idonea quella mostrata statistiche su correttezza ed errori nelle risposte date dal bambino (riga rossa: errori, riga verde: n. e percentuale delle prove eseguite correttamente ed autonomamente senza aiuto; verde chiaro: n. e percentuale delle prove in cui è stato fornito un prompt). Nel caso di prove estese, le informazioni sono relative sia all articolo in acquisizione (colonna 'In acquisizione') sia agli altri articoli da abbinare apparsi nelle prove, colonna Altri in Fig. 11. IIT - CNR; ISTI - CNR; Univ. Pisa Pagina 4
15 3. INIZIO SESSIONE Dal tasto Inizia Sessione (presente nella pagina dopo il login in alto, vedere Fig. 8) si può dare inizio alla sessione vera e propria. Dopo aver premuto il tasto appare la schermata principale dalla quale si può scegliere la modalità con la quale proseguire in base a come descritto nella sezione Requisiti Hardware e Software. Se si dispone di ipad e si vuole dunque usare la modalità 1 (che è quella consigliata) non sarà richiesta nessuna azione aggiuntiva e la finestra di lavoro del bambino sarà resa disponibile nell ipad non appena si preme il bottone del livello scelto fra quelli presenti sulla colonna di sinistra della pagina. Figura 12. Finestra di lavoro del Tutor IIT - CNR; ISTI - CNR; Univ. Pisa Pagina 5
16 Altrimenti se si utilizza la modalità 2, occorre deselezionare la casella che appare in basso alla finestra di lavoro del Tutor (indicata con una freccia in Fig. 11), ed occorrerà gestire 2 schermate come descritto di seguito. Figura 13. Finestre di Avvio Sessione: in primo piano la finestra B, in secondo piano la finestra A. Indicando le due schermate parzialmente sovrapposte A e B (vedere Fig. 13) la finestra A serve da pannello di controllo per il Tutor mentre la finestra B è l'ambiente/tavolo di lavoro del bambino. Se il monitor Touch screen è stato collegato al PC in modalità schermo esteso (secondo quanto descritto nella sezione REQUISITI HARDWARE/SOFTWARE), la finestra B dovrà essere agganciata con il mouse e spostata sul monitor aggiuntivo trascinandola (vedere sezione REQUISITI HARDWARE/SOFTWARE, modalità 2). Tralasciando per il momento cosa succede nella finestra B (verrà descritto nella parte relativa ai livelli, dalla sezione 3.4 in poi), e cosa succede nella finestra A, verrà descritta nel seguito la finestra iniziale (finestra visibile solo al Tutor) dalla quale il Tutor imposta la sessione di lavoro (vedere Fig. 14): IIT - CNR; ISTI - CNR; Univ. Pisa Pagina 6
17 Figura 14. Finestra iniziale La sezione evidenziata con colore rosso mostra la lista dei possibili programmi che si possono svolgere, ognuno attivabile clickando sul nome corrispondente. Nella sezione in verde è visibile la lista dei livelli possibili, ognuno attivabile clickando sul bottone corrispondente. In alto a destra, evidenziate in blu si trovano le informazioni settate in fase di Login e il pulsante Commenta e esci che consente di uscire dall applicazione. Sono visibili inoltre ulteriori 3 sezioni: la sezione con gli articoli In Acquisizione, in alto a destra della finestra di selezione della Categoria, quella con gli articoli già acquisiti nella zona centrale e la sezione comprendente gli articoli con i quali non si è ancora lavorato all interno del programma attualmente selezionato che risultano quindi Non acquisiti. All apertura di questa schermata, sono visibili le pre-selezioni che il sistema fa in base all ultima sessione svolta con bambino relativamente a: categoria (es. Cibi) articolo in acquisizione (es: Pane) programma (es: abbinamento Immagine/Immagine, evidenziato in arancione) livello (es: MT, Mass Trial, evidenziato anche questo in arancione). In ogni momento il Tutor può modificare tali selezioni, secondo quanto indicato nelle sezioni: Selezione Categoria, Seleziona Articolo, Selezione/Modifica Programma. La selezione del livello è effettuata semplicemente cliccando il bottone del livello voluto (Fig. 14, riquadro evidenziato in verde) e ha come risultato quanto descritto nella sezione 3.4 Selezione Livello. IIT - CNR; ISTI - CNR; Univ. Pisa Pagina 7
18 3.1 Selezione Programma Il click su uno dei programmi a scelta (come visibile in Fig. 14, sezione in rosso) attiva il programma evidenziandolo in arancione. La selezione fatta aggiorna la schermata principale (finestra A di lavoro del Tutor) in modo da caricare gli articoli in base al programma scelto e alla categoria attualmente selezionata, ogni programma infatti a parità di categoria, può avere articoli in acquisizione/acquisiti e non ancora acquisiti diversi rispetto a un altro programma. La finestra B di lavoro del bambino resta immutata finché verrà effettuata la scelta del livello. Il programma può essere scelto fra le seguenti opzioni (si rimanda alle relative sezioni all interno del documento per dettagli ulteriori): Abbinamento Immagine/Immagine Gli articoli sono proposti sotto forma di immagini, del tipo: Le istruzioni sono del tipo: Metti insieme. Abbinamento Parola/Parola Gli articoli sono proposti sotto forma di cartoncini (virtuali) con la parola corrispondente al nome dell'articolo, del tipo: Le istruzioni sono del tipo: Metti insieme. Abbinamento Parola/Immagine Gli articoli sono proposti sia nella forma di parola (corrispondente al nome dell'articolo) che di immagini: Le istruzioni sono del tipo: Metti insieme IIT - CNR; ISTI - CNR; Univ. Pisa Pagina 8
19 Abbinamento Immagine/Parola Gli articoli sono proposti sia nella forma di immagine che di parole (corrispondenti al nome dell'articolo): Le istruzioni sono del tipo: Metti insieme Ricettivo-Immagine Gli articoli sono proposti sotto forma di immagini, del tipo: Le istruzioni sono del tipo: Tocca il Ricettivo Parola Gli articoli sono proposti sotto forma di parole, del tipo: Le istruzioni sono del tipo: Tocca il IIT - CNR; ISTI - CNR; Univ. Pisa Pagina 9
20 Espressivo - Immagine Gli articoli sono proposti sotto forma di immagini, del tipo: Le istruzioni sono del tipo: Cosa è? Nota Bene In fase di registrazione e richiesta dell account del Tutor verrà richiesto l inserimento dei dati essenziali del bambino (dei bambini) ad esso associato/i, fra questi verrà chiesto di precisare se il bambino è Ricettivo e/o Verbale, il software infatti modellerà le proprie istanze adattandosi alle caratteristiche del singolo bambino. Nel caso per esempio di un bambino Ricettivo e Verbale le istruzioni relative ai vari programmi non saranno visibili in forma testuale al bambino così come il programma Espressivo si svolgerà con un solo livello (MT) anziché tutti quelli previsti dalle specifiche ABA. Invece un bambino Non ricettivo e Verbale affronterà il programma Ricettivo ricevendo in input l istruzione scritta es: Tocca il pane ma, essendo Verbale potrà svolgere il programma Espressivo completando un solo livello (MT) passando subito alle Prove Estese (PE) e alla Rotazione (ROT). IIT - CNR; ISTI - CNR; Univ. Pisa Pagina 10
21 3.2 Selezione/Modifica Categoria Cliccando sull immagine della Categoria in alto nella finestra iniziale di lavoro del Tutor (vedere Fig. 14, parte alta centrale) si ha l apertura della finestra riportata in Fig. 15. Figura 15. Finestra dinamica per la scelta della Categoria La selezione di una nuova categoria si effettua cliccando sull immagine relativa. Una volta selezionata una nuova categoria, la finestra a disposizione del Tutor si aggiorna con gli articoli appartenenti a quella categoria e con il posizionamento degli stessi nello spazio opportuno a seconda del loro status: In Acquisizione, Acquisiti, oppure Non Acquisiti. Ad esempio se si seleziona la categoria animali, la finestra mostra le informazioni sugli articoli della categoria, vedi esempio in Fig. 16. IIT - CNR; ISTI - CNR; Univ. Pisa Pagina 11
22 Figura 16. Altro esempio di finestra di lavoro del Tutor IIT - CNR; ISTI - CNR; Univ. Pisa Pagina 12
23 3.3 Selezione/Modifica Articolo Se il bambino non ha ancora fatto alcuna sessione con un programma ed una categoria, nella sezione articoli In Acquisizione relativa compare un etichetta Nessun Articolo che indica che allo stato attuale non ci sono articoli in acquisizione. Per iniziare a lavorare con un articolo è necessario trascinarlo dalla sezione 'Non Acquisiti' a quella 'In Acquisizione'. (come suggerito dalla stessa finestra); in modo equivalente è possibile portare un articolo dallo status Non acquisito a quello In Acquisizione semplicemente con il doppio click sullo stesso articolo. Nota Bene: In un qualsiasi momento, per ogni programma, può esistere uno ed uno solo articolo con stato: 'In Acquisizione'. Se la scelta iniziale sull articolo non convince si può scegliere un altro articolo sempre nel rispetto del principio ABA citato. IIT - CNR; ISTI - CNR; Univ. Pisa Pagina 13
24 Nota Bene: Negli Esempi di seguito proposti, laddove NON esplicitamente dichiarato, sarà illustrato il funzionamento del software nel caso di un bambino Non Ricettivo, quindi le finestre mostreranno sempre in alto l etichetta testuale indicante il Comando cui il bambino deve rispondere. IIT - CNR; ISTI - CNR; Univ. Pisa Pagina 14
25 3.4 Selezione Livello La selezione del livello, fra quelli proposti dal sistema e mostrati in Fig sezione verde chiaro, è possibile cliccando sul tasto relativo e darà avvio alla prova effettiva aggiornando la finestra B sullo schermo del bambino. Di seguito vengono mostrati esempi di finestre che appaiono al bambino a seconda del tipo di livello scelto. Nota bene: i livelli proposti dal sistema variano a seconda del tipo di programma, delle caratteristiche del bambino e del numero di articoli già acquisiti in una certa categoria e in un dato programma Livello MT (Mass Trial) Di seguito è mostrato un esempio di finestra di lavoro del bambino (finestra B) quando si lavora sul livello Mass Trial: caso in cui si lavora all acquisizione dell articolo Pane della categoria Cibi nel programma abbinamento Immagine/Immagine nel livello Mass Trial (prova di massa): Figura 17. Esempio di finestra B nel livello Mass Trial (MT) Il bambino deve effettuare un abbinamento immagine/immagine, quindi nella finestra B appaiono due immagini dello stesso articolo. Il bambino deve trascinare l articolo in basso (l'unico che si può spostare) fino a sovrapporlo all analogo articolo posizionato in alto. Intorno all'immagine posizionata in alto vi è una regione di attrazione che faciliterà il compito al bambino attraendo l'immagine anche a qualche mm di distanza. Ogni volta che il bambino eseguirà la prova correttamente il sistema fornirà un feedback visivo per rassicurare il bambino sulla correttezza della sua azione,nello specifico è stato scelto di visualizzare uno smile con la scritta BRAVO!!. Tale feedback è mantenuto per ogni livello e per ogni programma di lavoro e un esempio di questo è mostrato nella figura seguente: IIT - CNR; ISTI - CNR; Univ. Pisa Pagina 15
26 Figura 18. Esempio di feedback visivo in condizioni di prova corretta Parallelamente nello schermo di lavoro del Tutor si attiva il pannello (Finestra A) mostrato in Fig.19 per l inserimento della valutazione. Nota Bene: a scelta del Tutor è possibile chiamare il feedback visivo Smile + BRAVO in maniera indipendente semplicemente cliccando sul tasto B della tastiera. Per uscire dalla modalità e riprendere l esercizio è sufficiente fare un operazione di Reset con il tasto R. Nota Bene: in ogni momento il Tutor ha la massima libertà di scelta del livello, tuttavia sarà avvertito da una finestra di avviso, del tipo di quello mostato di seguito, nel caso in cui la sua scelta non sia coerente con la sequenza corretta suggerita dalle specifiche ABA. Infatti l ordine in cui sono messi i bottoni di livello nella schermata di lavoro del Tutor rispecchiano il corretto avanzamento secondo la programmazione ABA originale. Se si intende comunque procedere in un ordine diverso è sufficiente confermare cliccando il tasto ok presente sulla finestra di avviso. Figura 18bis. Esempio di finestra di avviso di cambio di livello IIT - CNR; ISTI - CNR; Univ. Pisa Pagina 16
27 Figura 19. Pannello di controllo del Tutor per l inserimento della valutazione Il pannello ha lo scopo di mostrare al Tutor in forma schematica più informazioni: INSERIMENTO VALUTAZIONE: La prima tabella visibile in alto nella schermata riassume quanto succede nella finestra di lavoro del bambino mostrando nell ordine i nomi relativi a : articolo in acquisizione articoli proposti al bambino comprensivi di distrattori a seconda del livello su cui si sta lavorando il comando da dare al bambino che dipende dal programma che si sta facendo articolo sotto osservazione nell esempio in considerazione, trattandosi di Mass Trial, l articolo in acquisizione (Pane) e quello sotto osservazione (Pane) coincidono, naturalmente e ciò si verifica sempre tranne che per i livelli PE e ROT che verranno descritti in seguito e per i quali questo tipo di informazione di ritorno del sistema è di grande aiuto per il Tutor che può svolgere al meglio la sessione avendo il controllo completo su quanto viene proposto al bambino/a nella propria finestra. In questo caso specifico, inoltre, non esistendo articoli distrattori gli articoli 1,2,3 sono nulli. La seconda tabella visibile è quella per l inserimento vero e proprio della valutazione e permette di inserire le seguenti tipologie di dati in forma numerica: IIT - CNR; ISTI - CNR; Univ. Pisa Pagina 17
28 Informazione sul tipo di Prompt (aiuto) fornito al bambino Il Tutor può inserire informazioni sul prompt fornito al bambino per quella prova utilizzando i tasti indicati nel pannello: 1 (da tastiera) se non ha fornito prompt al bambino 2 (da tastiera) se ha fornito un prompt pari al 20% 3 (da tastiera) se ha fornito un prompt pari al 50% 4 (da tastiera) se ha fornito un prompt pari al 80% 5 (da tastiera) se il prompt fornito è stato totale e quindi pari al 100%. Informazione su Errori Nel caso intervenga una causa di errore ben definita il Tutor userà: Tasto S tasto C per segnalare un errore del bambino tasto N per segnalare un errore dovuto a una mancata cooperazione da parte del bambino tasto S per indicare presenza di gesti auto stimolatori tasto T se è stato effettuato un errore da parte del Tutor. Il tasto S in particolare serve a segnalare l evenienza di comportamenti auto stimolatori del bambino, in questo caso esso attiva un aggiornamento della schermata di lavoro del bambino riportando la situazione allo stato originale ovvero riproponendo lo stesso identico esercizio al bambino (stessi distrattori e stessa posizione). Rinforzo Usando il tasto numerico 0 (zero) il Tutor potrà far apparire nella finestra del bambino una pagina multimediale che possa fungere da rinforzo. Per uscire dalla modalità Rinforzo sarà sufficiente premere nuovmente lo stesso tasto numerico 0. I Rinforzi da inserire nell applicazione possono essere personalizzati in base alle esigenze/preferenze di ogni bambino, il sistema ne imposta 3 di base che vengono mostrati in modo casuale. Se si desidera modificare quelli di base e/o aggiungerne altri di proprio gradimento seguire le istruzioni presentate nella sezione APPENDICE B di questo manuale. Cambio di configurazione Con il tasto R il Tutor potrà cambiare la configurazione degli elementi disposti nello schermo (tavolo di lavoro del bambino) se giudica non idonea la proposta (fatta in modo casuale) del sistema. Nota Bene: il pannello del Tutor è dotato di funzionalità interattive per cui se il dispositivo con il quale il Tutor accede all applicazione è di tipo Touch Screen i dati descritti possono essere inseriti direttamente dal pannello cliccando sui tasti contornati in grigio. (Fig. 19) STATISTICHE Nella sezione Statistiche (riga in arancione del Tutor Panel in Fig. 9) sono visibili in tempo reale il numero di successi, il numero di prompt e il numero di errori che il bambino ha ottenuto/commesso nella prova corrente. IIT - CNR; ISTI - CNR; Univ. Pisa Pagina 18
29 Come numero di successi viene indicato il numero di prove eseguite con successo autonomamente dal bambino (quindi senza aiuto), quindi la somma di quelle valutate/indicate con tasto 1. Come numero di prompt viene indicato il numero di prompt forniti, quindi la somma dei valori relativi ai tasti dal 2 al 5. Come numero di errori viene indicato il numero di errori effettuati dal bambino, quindi la somma di quelli indicati con i tasti: C, N, S COMMENTI Nello spazio Commento il Tutor può inserire un messaggio relativo al livello in esecuzione (utile per ricordarsi cose rilevanti e/o da segnalare agli altri Tutor). IIT - CNR; ISTI - CNR; Univ. Pisa Pagina 19
30 3.4.2 Livello MT con 1 distrattore neutro In Fig. 20 è mostrata una finestra di lavoro del bambino (finestra B) quando si lavora sul livello Mass Trial con 1 distrattore neutro (MT+1Dn), ovvero abbinamento in presenza di un elemento distrattore appartenente a una categoria diversa da quella cui appartiene l elemento in acquisizione e che non richiami l articolo in acquisizione per forma o colore. Figura 20. Es. di finestra B nel Programma abbinamento Immagine/Immagine - livello MT con 1 distrattore neutro Parallelamente nella finestra A del Tutor apparirà il pannello di controllo di Fig. 19 da cui è possibile attivare le azioni di valutazione, reset o rinforzo secondo quanto descritto nella sezione Inserimento Valutazione. Il bambino deve trascinare l articolo in acquisizione, posizionato in basso, fino a sovrapporlo all analogo in alto (come detto in precedenza, esiste una zona di attrazione intorno all'oggetto corretto - Pane - mentre esiste una zona di repulsione intorno all'oggetto sbagliato - Luna). Una volta eseguita la prova, il Tutor procede alla valutazione, vedere sezione Fino a quando il Tutor non inserisce la valutazione, la finestra del bambino (Fig. 20) resta congelata nell immagine corrente, ovvero mantiene visibile ciò che il bambino ha appena fatto. Alla pressione di un tasto da parte del Tutor, la finestra del bambino si aggiorna con uno schema di abbinamento diverso, quindi con lo stesso articolo in acquisizione ma un diverso distrattore neutro e/o richiamando un diverso ordine di posizionamento (degli elementi posti in alto nello schermo). IIT - CNR; ISTI - CNR; Univ. Pisa Pagina 20
31 Nota Bene Il Tutor può scegliere di portare avanti le singole prove quante volte ritiene utile; una volta deciso di interromperle, può utilizzare il Rinforzo (premendo il tasto numerico 0) se il bambino ha risposto particolarmente bene (ovvero prove positive a prompt nullo o a prompt minimo) ed è opportuno rinforzarlo Livello MT con 2 distrattori neutri In Fig. 21 è riportata una possibile finestra di lavoro del bambino (finestra B) quando si lavora sul livello Mass Trial con 2 distrattori neutri (MT + 2Dn), ovvero abbinamento in presenza di 2 elementi distrattori appartenenti a una categoria diversa da quella cui appartiene l elemento in acquisizione e che non richiamano l articolo in acquisizione per forma o colore. Figura 21. Es. di finestra B nel Programma abbinamento Immagine/Immagine - livello MT con 2 distrattori neutri Parallelamente nella finestra A del Tutor apparirà il pannello di controllo di Fig. 19 da cui è possibile attivare le azioni di valutazione, reset o rinforzo secondo quanto descritto nella sezione Inserimento Valutazione. Il bambino deve trascinare l articolo in acquisizione (in basso) fino a sovrapporlo all analogo in alto. Una volta eseguita la prova, il Tutor procede alla valutazione, vedere sezione Alla pressione di un tasto da parte del Tutor, la finestra del bambino si aggiorna con uno schema di abbinamento diverso dell'articolo in acquisizione, quindi coinvolgendo 2 distrattori neutri diversi e/o un diverso ordine di posizionamento degli articoli nella parte alta della finestra del bambino. IIT - CNR; ISTI - CNR; Univ. Pisa Pagina 21
32 Nota Bene Il Tutor può scegliere di portare avanti le singole prove quante volte ritiene utile; una volta deciso di interromperle, può utilizzare il Rinforzo (premendo il tasto numerico 0) se il bambino ha risposto particolarmente bene (ovvero prove positive a prompt nullo o a prompt minimo) ed è opportuno rinforzarlo Livello MT con 1 distrattore Di seguito viene presentato un esempio di quello che appare nella finestra di lavoro del bambino (finestra B) se si lavora sul livello Mass Trial con 1 distrattore, ovvero abbinamento in presenza di un elemento distrattore appartenente alla stessa categoria cui appartiene l elemento in acquisizione. In questo caso gli articoli distrattori devono essere pescati fra gli articoli già acquisiti, per questa ragione se il numero di articoli già acquisiti è inferiore a 2 questio livello non verrà proposto dal sistema e l articolo potrà essere acquisito a partire dal livello MT con 2 distrattori neutri. Figura 22. Es. di Finestra B nel programma abbinamento Immagine/Immagine livello MT con 1 distrattore Parallelamente nella finestra A del Tutor apparirà il pannello di controllo di Fig. 19 da cui è possibile attivare le azioni di valutazione, reset o rinforzo secondo quanto descritto nella sezione Inserimento Valutazione. Il bambino che deve trascinare l articolo in basso (in acquisizione) fino a sovrapporsi all analogo articolo in alto. L azione successiva sarà quella del Tutor (senza la quale la finestra del bambino resta congelata nell immagine corrente) che selezionerà un certo livello di prompt o errore, secondo quanto indicato nella IIT - CNR; ISTI - CNR; Univ. Pisa Pagina 22
33 sezione Alla pressione di un tasto da parte del Tutor si attiverà un aggiornamento della finestra del bambino che proporrà un diverso schema di abbinamento dell'articolo in acquisizione coinvolgendo 1 diverso distrattore non neutro e/o un diverso ordine di posizionamento degli articoli posti nella parte alta della finestra del bambino. IIT - CNR; ISTI - CNR; Univ. Pisa Pagina 23
34 Nota Bene Il Tutor può scegliere di portare avanti le singole prove quante volte ritiene utile e può interromperne il flusso tramite Rinforzo premendo il tasto numerico 0 se il bambino ha risposto particolarmente bene (ovvero prove positive a prompt nullo o a prompt minimo considerato un certo contesto) ed è opportuno rinforzarlo Livello MT con 2 distrattori Di seguito viene riportato un esempio di finestra di lavoro del bambino (finestra B) se si lavora sul livello Mass Trial con 2 distrattori, ovvero abbinamento in presenza di 2 elementi distrattori appartenenti alla stessa categoria cui appartiene l elemento in acquisizion. In questo caso gli articoli distrattori devono essere pescati fra gli articoli già acquisiti, per questa ragione se il numero di articoli già acquisiti è inferiore a 2 questio livello non verrà proposto dal sistema e l articolo potrà essere acquisito a partire dal livello MT con 2 distrattori neutri. Figura 23. Es. di finestra B nel programma abbinamento Immagine/Immagine livello MT con 2 distrattori Parallelamente nella finestra A del Tutor apparirà il pannello di controllo di Fig. 19 da cui è possibile attivare le azioni di valutazione, reset o rinforzo secondo quanto descritto nella sezione Inserimento Valutazione. Il bambino deve trascinare l articolo in basso (in acquisizione) fino a sovrapporsi all analogo articolo in alto. L azione successiva sarà del Tutor (senza la quale la finestra del bambino resta congelata nell immagine corrente) che deve selezionare un certo livello di prompt o errore, secondo quanto indicato nella sezione Alla pressione di un tasto da parte del Tutor si attiverà un aggiornamento nella finestra del bambino che proporrà un diverso schema di abbinamento dello stesso articolo in acquisizione coinvolgendo 2 diversi distrattori non neutri e/o un diverso ordine di posizionamento di tutti gli articoli posti in alto. IIT - CNR; ISTI - CNR; Univ. Pisa Pagina 24
35 Nota Bene Il Tutor può scegliere di portare avanti le singole prove quante volte ritiene utile e può interromperne il flusso tramite Rinforzo premendo il tasto numerico 0 se il bambino ha risposto particolarmente bene (ovvero prove positive a prompt nullo o a prompt minimo considerato un certo contesto) ed è opportuno rinforzarlo Livello Prova estesa Nota Bene Una prova estesa può essere effettuata solo dopo aver già acquisito almeno due articoli in una categoria per un dato programma (altrimenti il relativo bottone, visibile in Fig. 26, non risulta presente, vedere ad esempio Fig.15 o Fig. 16). Di seguito viene riportato un esempio della finestra di lavoro del bambino (finestra B) se si lavora sul livello Prova estesa, ovvero abbinamento che coinvolge l articolo in acquisizione e 2 articoli fra quelli già acquisiti e appartenenti alla stessa categoria cui appartiene l elemento in acquisizione. Figura 24. Es. di finestra B nel programma abbinamento Immagine/Immagine livello Prova Estesa Parallelamente nella finestra A del Tutor apparirà il pannello di controllo di Fig.19 da cui è possibile attivare le azioni di valutazione, reset o rinforzo simili a quanto descritto nella sezione Inserimento Valutazione. In questo caso infatti il pannello si presenta con alcune differenze: come visibile in Fig.25, il Tutor ha la possibilità di dichiarare acquisito l articolo con il quale si è arrivati fino a questo livello mediante il tasto Mastered; il pannello fornirà in tempo reale le informazioni utili a valutare lo svolgimento della prova per tutti gli articoli coinvolti e quindi valutare l opportunità del IIT - CNR; ISTI - CNR; Univ. Pisa Pagina 25
36 passaggio o meno allo stato di Mastered. La colonna In Acquisizione mostra infatti i dati relativi all articolo in Acquisizione mentre la colonna Altri (non presente nel pannello dei livelli precedenti) è una colonna di riepilogo dei dati riguardanti (indistintamente) tutti gli altri articoli apparsi nelle varie prove del livello 'Prova estesa'. Figura 25. Finestra A: Pannello di controllo del Tutor della prova estesa, con tasto MASTERED Nel livello prova estesa del programma Abbinamento, il bambino deve trascinare l articolo in basso (in acquisizione) fino a sovrapporsi all analogo articolo in alto. L azione successiva sarà quella del Tutor (senza la quale la finestra del bambino resta congelata nell immagine corrente) che deve selezionare una valutazione della prova tramite tasto. Alla pressione di un tasto da parte del Tutor si attiva un aggiornamento della finestra del bambino che proporrà un diverso schema di abbinamento dello stesso articolo in acquisizione coinvolgendo 2 diversi articoli fra quelli già acquisiti e/o un diverso ordine di posizionamento di tutti gli articoli proposti. Il sistema prevede il rispetto delle modalità ABA secondo le quali nelle prime 2 prove l elemento in acquisizione non deve cambiare posizione. Diversamente dall esempio di Pannello del Tutor descritto per gli altri livelli, nel caso in cui si lavori alla Prova Estesa stavolta nella seconda tabella (centrale) sono presenti 2 colonne in quanto il sistema tiene conto della valutazione inserita dal Tutor e riguardante sia l articolo in acquisizione sia gli articoli(acquisti) indicati in tabella come Altri e che prendono parte alle prove, ciò è di aiuto per tenere sotto osservazione eventuali anomalie di comportamento sugli articoli che teoricamente si considerano acquisiti per il bambino. IIT - CNR; ISTI - CNR; Univ. Pisa Pagina 26
37 Nota Bene La prima prova estesa è il primo livello a partire dal quale un articolo può essere dichiarato acquisito a meno che si tratti in assoluto dei primi 2 articoli nel quale caso questi possono essere dichiarati Acquisiti a partire dal livello MT con 2 distrattori neutri. Nota Bene Il Tutor può scegliere di portare avanti le singole prove quante volte ritiene utile e può interromperne il flusso tramite Rinforzo premendo il tasto numerico 0 se il bambino ha risposto particolarmente bene (ovvero prove positive a prompt nullo o a prompt minimo considerato un certo contesto) ed è opportuno rinforzarlo Rotazione La rotazione si seleziona dal tasto visualizzato come in Fig. 26 (indicato dalla freccia) il quale appare nella finestra di lavoro del Tutor al verificarsi di determinate condizioni riguardanti il numero di articoli acquisiti in una data categoria e in un dato programma. Figura 26. Es. di finestra di lavoro del Tutor con tasto ROT per l avvio della Rotazione La rotazione coinvolge 3 articoli (eccezionalmente anche solo 2, vedere di seguito) scelti a caso fra quelli già acquisiti nella categoria per un dato programma; in essa i risultati delle prove sono valutati su tutti gli articoli, quindi tutti gli articoli coinvolti sono sotto osservazione in uguale misura e può quindi essere considerato un ripasso. IIT - CNR; ISTI - CNR; Univ. Pisa Pagina 27
38 Di seguito, in Fig. 27 è mostrato un esempio di finestra del bambino se si attiva il tasto di rotazione. Figura 27. Es. di finestra B nel programma abbinamento Immagine/Immagine livello Rotazione Parallelamente nella finestra del Tutor apparirà il pannello di controllo di Fig. 28 da cui è possibile attivare le azioni di valutazione, reset o rinforzo simili a quanto descritto nella sezione Inserimento Valutazione. Vi sono però alcune differenze secondo quanto mostrato nella Fig.28 rispetto al pannello già decritto in Fig.19: la rotazione infatti coinvolge 3 elementi scelti fra quelli acquisiti (possono essere anche solo 2 se sono i primi articoli acquisiti per il programma) e rappresenta un esercizio di ripasso per il bambino, quindi tutti gli articoli sono sotto osservazione. Nel pannello di controllo in questo caso compare solo la colonna Acquisiti. IIT - CNR; ISTI - CNR; Univ. Pisa Pagina 28
39 Figura 28. Tutor Panel relativo alla Rotazione Nell'esecuzione della prova di rotazione, il bambino deve trascinare l articolo in basso fino a sovrapporsi all analogo articolo in alto. L azione successiva deve essere del Tutor (senza la quale la finestra del bambino resta congelata nell immagine corrente) che selezionerà una valutazione. Alla pressione del tasto da parte del Tutor si attiva un aggiornamento della finestra del bambino che proporrà uno schema di abbinamento diverso con articoli differenti e/o un diverso ordine di posizionamento degli articoli proposti. Nota Bene Il Tutor può scegliere di portare avanti le singole prove quante volte ritiene utile e può interromperne il flusso o tramite Rinforzo premendo il tasto numerico 0 se il bambino ha risposto particolarmente bene (ovvero prove positive a prompt nullo o a prompt minimo considerato un certo contesto) ed è opportuno rinforzarlo. IIT - CNR; ISTI - CNR; Univ. Pisa Pagina 29
40 3.5 Seleziona/Modifica programma La selezione di un programma avviene selezionando uno fra i tasti appositi come indicati nella sezione 3.1 Selezione Programma. Per le differenze riscontrabili all interno delle schermate proposte dal sistema (preseza/assenza del Comando scritto in cima alla pagina) e dovute all adattamento dello stesso rispetto alle caratteristiche del bambino vedere la stesa sezione 3.1.(Nata Bene) A discrezione del Tutor ogni programma può essere eseguito nell ordine proposto dal sistema o in un ordine diverso e può essere interrotto quando il Tutor lo ritiene necessario. In accordo alle specifiche della programmazione ABA però il Tutor riceverà un avvertimento dal sistema sotto forma di finestra pop-up che lo informa nel caso l ordine selezionato non coincida con quello suggerito dalle specifiche ABA come mostrato in Fig.29. Figura 29. Esempio di messaggio che informa del cambio di Programma non sequenziale Abbinamento Immagine/Immagine Questo programma è stato descritto nella sezione precedente 3.1. IIT - CNR; ISTI - CNR; Univ. Pisa Pagina 30
41 3.5.2 Abbinamento Parola/Parola LIVELLO MT (MASS TRIAL) Di seguito viene riportato un esempio di finestra di lavoro del bambino (Finestra B) nel caso in cui si lavori all acquisizione dell articolo Pane della categoria Cibi nel programma abbinamento Parola/Parola al livello Mass Trial. Figura 30. Es. di finestra B nel programma abbinamento Parola/Parola al livello MT Le considerazioni sulle azioni da svolgere dal bambino su questa schermata (finestra B) e su quelle del Tutor nella sua schermata di lavoro (finestra A) relative all inserimento della valutazione sono le stesse precisate nella sezione Livello MT (Mass Trial). IIT - CNR; ISTI - CNR; Univ. Pisa Pagina 31
42 LIVELLO MT CON 1 DISTRATTORE NEUTRO Di seguito viene riportato un esempio nel caso in cui si lavori all acquisizione dell articolo Pane nel programma abbinamento Parola/Parola al livello Mass Trial con 1 distrattore neutro, ovvero abbinamento in presenza di un elemento distrattore appartenente a una categoria diversa da quella cui appartiene l elemento in acquisizione e/o che non richiama l articolo in acquisizione per forma o colore. Figura 31. Es. di finestra B nel programma abbinamento Parola/Parola al livello MT con 1 distrattore neutro Le considerazioni sulle azioni da svolgere dal bambino su questa schermata (finestra B) e su quelle del Tutor nella sua schermata di lavoro (finestra A) relative all inserimento della valutazione sono le stesse precisate nella sezione Livello MT con 1 distrattore neutro. IIT - CNR; ISTI - CNR; Univ. Pisa Pagina 32
43 LIVELLO MT CON 2 DISTRATTORI NEUTRI Di seguito viene riportato un esempio nel caso in cui si lavori all acquisizione dell articolo Pane nel programma abbinamento Parola/Parola al livello Mass Trial con 2 distrattori neutri. Figura 32. Es. di finestra B nel programma abbinamento Parola/Parola al livello MT con 2 distrattori neutri Le considerazioni sulle azioni da svolgere dal bambino su questa schermata (finestra B) e su quelle del Tutor nella sua schermata di lavoro (finestra A) relative all inserimento della valutazione sono le stesse precisate nella sezione Livello MT con 2 distrattori neutri. IIT - CNR; ISTI - CNR; Univ. Pisa Pagina 33
44 LIVELLO MT CON 1 DISTRATTORE Di seguito viene riportato un esempio nel caso in cui si lavori all acquisizione dell articolo Pane nel programma abbinamento Parola/Parola al livello Mass Trial con 1 distrattore (in questo caso il distrattore appartiene alla stessa categoria dell articolo in acquisizione). In questo caso gli articoli distrattori devono essere pescati fra gli articoli già acquisiti, per questa ragione se il numero di articoli già acquisiti è inferiore a 2 questio livello non verrà proposto dal sistema e l articolo potrà essere acquisito a partire dal livello MT con 2 distrattori neutri. Figura 33. Es. di finestra B nel programma abbinamento Parola/Parola al livello MT con 1 distrattore Le considerazioni sulle azioni da svolgere dal bambino su questa schermata (finestra B) e su quelle del Tutor nella sua schermata di lavoro (finestra A) relative all inserimento della valutazione sono le stesse precisate nella sezione Livello MT con 1 distrattore. IIT - CNR; ISTI - CNR; Univ. Pisa Pagina 34
45 Livello MT con 2 distrattori Di seguito viene presentato un esempio di tavolo di lavoro del bambino (finestra B) nel caso in cui si lavori all acquisizione dell articolo Pane nel programma abbinamento Parola/Parola al livello Mass Trial con 2 distrattori, sempre appartenenti alla stessa categoria cui appartiene quello in acquisizione. In questo caso gli articoli distrattori devono essere pescati fra gli articoli già acquisiti, per questa ragione se il numero di articoli già acquisiti è inferiore a 2 questio livello non verrà proposto dal sistema e l articolo potrà essere acquisito a partire dal livello MT con 2 distrattori neutri. Figura 34. Es. di finestra B nel programma abbinamento Parola/Parola al livello MT con 2 distrattori Le considerazioni sulle azioni da svolgere dal bambino su questa schermata (finestra B) e su quelle del Tutor nella sua schermata di lavoro (finestra A) relative all inserimento della valutazione sono le stesse precisate nella sezione Livello MT con 2 distrattori. IIT - CNR; ISTI - CNR; Univ. Pisa Pagina 35
46 Livello Prova estesa Di seguito viene mostrato un esempio di finestra di lavoro del bambino (finestra B) se si lavora sul livello Prova estesa ovvero abbinamento che coinvolge l articolo in acquisizione e 2 articoli fra quelli già acquisiti e appartenenti alla stessa categoria cui appartiene l elemento in acquisizione. Figura 35. Es. di finestra B nel programma abbinamento Parola/Parola al livello Prova Estesa Parallelamente nella finestra A si vedrà il pannello di controllo da cui il Tutor attiverà le azioni volute come descritto nella sezione Livello Prova estesa. Nota bene La prima prova estesa è il primo livello a partire dal quale un articolo può essere dichiarato acquisito. IIT - CNR; ISTI - CNR; Univ. Pisa Pagina 36
47 ROTAZIONE Per i dettagli sulla rotazione fare riferimento alla sezione di questo manuale. Di seguito, in Fig.36 è mostrato un esempio di finestra del bambino se si attiva il tasto di rotazione. Figura 36. Es. di finestra B nel programma abbinamento Parola/Parola al livello Rotazione coinvolgendo 3 articoli fra quelli acquisiti IIT - CNR; ISTI - CNR; Univ. Pisa Pagina 37
48 3.5.3 Abbinamento Parola/Immagine LIVELLO MT (MASS TRIAL) Di seguito viene mostrato un esempio di finestra di lavoro del bambino nel caso in cui si lavori all acquisizione dell articolo Pane nel programma abbinamento Parola/Immagine al livello Mass Trial. Figura 37. Es. di finestra B nel programma abbinamento Parola/Immagine al livello MT Le considerazioni sulle azioni da svolgere dal bambino su questa schermata (finestra B) e su quelle del Tutor nella sua schermata di lavoro (finestra A) relative all inserimento della valutazione sono le stesse precisate nella sezione Livello MT (Mass Trial). IIT - CNR; ISTI - CNR; Univ. Pisa Pagina 38
49 LIVELLO MT CON 1 DISTRATTORE NEUTRO Di seguito viene mostrato un esempio nel caso in cui si lavori all acquisizione dell articolo Pane nel programma abbinamento Parola/Immagine al livello Mass Trial con 1 distrattore neutro. Figura 38. Es. di finestra B nel programma abbinamento Parola/Immagine al livello MT con 1 distrattore neutro Le considerazioni sulle azioni da svolgere dal bambino su questa schermata (finestra B) e su quelle del Tutor nella sua schermata di lavoro (finestra A) relative all inserimento della valutazione sono le stesse precisate nella sezione Livello MT con 1 distrattore neutro. IIT - CNR; ISTI - CNR; Univ. Pisa Pagina 39
50 LIVELLO MT CON 2 DISTRATTORI NEUTRI Di seguito viene mostrato un esempio di finestra di lavoro del bambino (finestra B) nel caso in cui si lavori all acquisizione dell articolo Pane nel programma abbinamento Parola/Immagine al livello Mass Trial con 2 distrattori neutri. Figura 39. Es. di finestra B nel programma abbinamento Parola/Immagine al livello MT con 2 distrattori neutri Le considerazioni sulle azioni da svolgere dal bambino su questa schermata (finestra B) e su quelle del Tutor nella sua schermata di lavoro (finestra A) relative all inserimento della valutazione sono le stesse precisate nella sezione Livello MT con 2 distrattori neutri IIT - CNR; ISTI - CNR; Univ. Pisa Pagina 40
51 LIVELLO MT CON 1 DISTRATTORE Di seguito viene mostrato un esempio di finestra di lavoro del bambino (finestra B) nel caso in cui si lavori all acquisizione dell articolo Pane nel programma abbinamento Parola/Immagine al livello Mass Trial con 1 distrattore. Figura 40. Es. di finestra B nel programma abbinamento Parola/Immagine al livello MT con 1 distrattore Le considerazioni sulle azioni da svolgere dal bambino su questa schermata (finestra B) e su quelle del Tutor nella sua schermata di lavoro (finestra A) relative all inserimento della valutazione sono le stesse precisate nella sezione Livello MT con 1 distrattore. IIT - CNR; ISTI - CNR; Univ. Pisa Pagina 41
52 LIVELLO MT CON 2 DISTRATTORI Di seguito viene riportato un esempio di finestra di lavoro del bambino (Finestra B) nel caso in cui si lavori all acquisizione dell articolo Pane nel programma abbinamento Parola/Immagine al livello Mass Trial con 2 distrattori. In questo caso gli articoli distrattori devono essere pescati fra gli articoli già acquisiti, per questa ragione se il numero di articoli già acquisiti è inferiore a 2 questio livello non verrà proposto dal sistema e l articolo potrà essere acquisito a partire dal livello MT con 2 distrattori neutri. Figura 41. Es. di finestra B nel programma abbinamento Parola/Immagine al livello MT con 2 distrattori Le considerazioni sulle azioni da svolgere dal bambino su questa schermata (finestra B) e su quelle del Tutor nella sua schermata di lavoro (finestra A) relative all inserimento della valutazione sono le stesse precisate nella sezione Livello MT con 2 distrattori. IIT - CNR; ISTI - CNR; Univ. Pisa Pagina 42
53 LIVELLO PROVA ESTESA Di seguito viene riportato un esempio di finestra di lavoro del bambino (Finestra B) se si lavora sul livello Prova estesa ovvero abbinamento che coinvolge l articolo in acquisizione e 2 articoli fra quelli già acquisiti e appartenenti alla stessa categoria cui appartiene l elemento in acquisizione. Figura 42. Es. di finestra B nel programma abbinamento Parola/Immagine al livello Prova Estesa Parallelamente nella finestra A si vedrà il pannello di controllo da cui il Tutor attiverà le azioni volute come descritto nella sezione Livello Prova estesa. Nota bene La prima prova estesa è il primo livello a partire dal quale un articolo può essere dichiarato acquisito. IIT - CNR; ISTI - CNR; Univ. Pisa Pagina 43
54 ROTAZIONE Per i dettagli sulla rotazione fare riferimento alla sezione di questo manuale. Di seguito, in Fig. 43 è mostrato un esempio di finestra del bambino se si attiva il tasto di rotazione. Figura 43. Es. di finestra B nel programma abbinamento Parola/Immagine al livello Rotazione coinvolgendo 3 articoli fra quelli acquisiti IIT - CNR; ISTI - CNR; Univ. Pisa Pagina 44
55 3.5.4 Abbinamento Immagine/Parola LIVELLO MT (MASS TRIAL) Di seguito viene riportato un esempio di finestra di lavoro del bambino (Finestra B) nel caso in cui si lavori all acquisizione dell articolo Pane nel programma abbinamento Immagine/Parola al livello Mass Trial. Figura 44. Es. di finestra B nel programma abbinamento Immagine/Parola al livello MT Le considerazioni sulle azioni da svolgere dal bambino su questa schermata (finestra B) e su quelle del Tutor nella sua schermata di lavoro (finestra A) relative all inserimento della valutazione sono le stesse precisate nella sezione Livello MT (Mass Trial). IIT - CNR; ISTI - CNR; Univ. Pisa Pagina 45
56 LIVELLO MT CON 1 DISTRATTORE NEUTRO Di seguito viene riportato un esempio di finestra di lavoro del bambino (Finestra B) nel caso in cui si lavori all acquisizione dell articolo Pane nel programma abbinamento Immagine/Parola al livello Mass Trial con 1 distrattore neutro: Figura 45. Es. di finestra B nel programma abbinamento Immagine/Parola al livello MT con 1 distrattore neutro Le considerazioni sulle azioni da svolgere dal bambino su questa schermata (finestra B) e su quelle del Tutor nella sua schermata di lavoro (finestra A) relative all inserimento della valutazione sono le stesse precisate nella sezione Livello MT con 1 distrattore neutro. IIT - CNR; ISTI - CNR; Univ. Pisa Pagina 46
57 LIVELLO MT CON 2 DISTRATTORI NEUTRI Di seguito viene riportato un esempio di finestra di lavoro del bambino (Finestra B) nel caso in cui si lavori all acquisizione dell articolo Pane nel programma abbinamento Immagine/Parola al livello Mass Trial con 2 distrattori neutri. Figura 46. Es. di finestra B nel programma abbinamento Immagine/Parola al livello MT con 2 distrattori neutri Le considerazioni sulle azioni da svolgere dal bambino su questa schermata (finestra B) e su quelle del Tutor nella sua schermata di lavoro (finestra A) relative all inserimento della valutazione sono le stesse precisate nella sezione Livello MT con 2 distrattori neutri. IIT - CNR; ISTI - CNR; Univ. Pisa Pagina 47
58 LIVELLO MT CON 1 DISTRATTORE Di seguito viene riportato un esempio di finestra di lavoro del bambino (Finestra B) nel caso in cui si lavori all acquisizione dell articolo Pane nel programma abbinamento Immagine/Parola al livello Mass Trial con 1 distrattore. In questo caso gli articoli distrattori devono essere pescati fra gli articoli già acquisiti, per questa ragione se il numero di articoli già acquisiti è inferiore a 2 questio livello non verrà proposto dal sistema e l articolo potrà essere acquisito a partire dal livello MT con 2 distrattori neutri. Figura 47. Es. di finestra B nel programma abbinamento Immagine/Parola al livello MT con 1 distrattore Le considerazioni sulle azioni da svolgere dal bambino su questa schermata (finestra B) e su quelle del Tutor nella sua schermata di lavoro (finestra A) relative all inserimento della valutazione sono le stesse precisate nella sezione Livello MT con 1 distrattore IIT - CNR; ISTI - CNR; Univ. Pisa Pagina 48
59 Livello MT con 2 distrattori Di seguito viene riportato un esempio di finestra di lavoro del bambino (Finestra B) nel caso in cui si lavori all acquisizione dell articolo Pane nel programma abbinamento Immagine/Parola al livello Mass Trial con 2 distrattori. In questo caso gli articoli distrattori devono essere pescati fra gli articoli già acquisiti, per questa ragione se il numero di articoli già acquisiti è inferiore a 2 questio livello non verrà proposto dal sistema e l articolo potrà essere acquisito a partire dal livello MT con 2 distrattori neutri. Figura 48. Es. di finestra B nel programma abbinamento Immagine/Parola al livello MT con 2 distrattori Le considerazioni sulle azioni da svolgere dal bambino su questa schermata (finestra B) e su quelle del Tutor nella sua schermata di lavoro (finestra A) relative all inserimento della valutazione sono le stesse precisate nella sezione Livello MT con 2 distrattori. IIT - CNR; ISTI - CNR; Univ. Pisa Pagina 49
60 LIVELLO PROVA ESTESA Di seguito viene riportato un esempio di finestra di lavoro del bambino (Finestra B) se si lavora sul livello Prova estesa ovvero abbinamento che coinvolge l articolo in acquisizione e 2 articoli fra quelli già acquisiti e appartenenti alla stessa categoria cui appartiene l elemento in acquisizione. Figura 49. Es. di finestra B nel programma abbinamento Immagine/Parola al livello Prova Estesa Parallelamente nella finestra A si vedrà il pannello di controllo da cui il Tutor attiverà le azioni volute come descritto nella sezione Livello Prova estesa. Nota bene La prima prova estesa è il primo livello a partire dal quale un articolo può essere dichiarato acquisito. IIT - CNR; ISTI - CNR; Univ. Pisa Pagina 50
61 ROTAZIONE Per i dettagli sulla rotazione fare riferimento alla sezione di questo manuale. Di seguito, in Fig. 40 è mostrato un esempio di finestra del bambino se si attiva il tasto di rotazione. Figura 50. Es. di finestra B nel programma abbinamento Immagine/Parola al livello Rotazione coinvolgendo 3 articoli fra quelli acquisiti IIT - CNR; ISTI - CNR; Univ. Pisa Pagina 51
62 3.5.5 Ricettivo Immagine LIVELLO MT (MASS TRIAL) Di seguito viene riportato un esempio di finestra di lavoro del bambino (Finestra B) nel caso in cui si lavori all acquisizione dell articolo Pane nel programma Ricettivo Immagine al livello Mass Trial. Figura 51. Es. di finestra B nel programma Ricettivo - Immagine al livello MT II bambino nel caso di programma Ricettivo/Immagine deve rispondere alla istruzione che il Tutor proporrà e visibile in alto nella schermata ovvero: Tocca il Pane (Pane) e dovrà quindi toccare l immagine del pane. Le considerazioni sulle azioni da svolgere dal Tutor nella sua schermata di lavoro (finestra A) relative all inserimento della valutazione sono le stesse precisate nella sezione Inserimento Valutazione. IIT - CNR; ISTI - CNR; Univ. Pisa Pagina 52
63 Livello MT con 1 distrattore neutro Di seguito viene riportato un esempio di finestra di lavoro del bambino (Finestra B) nel caso in cui si lavori all acquisizione dell articolo Pane nel programma Ricettivo Immagine al livello Mass Trial con 1 distrattore neutro. Figura 52. Es. di finestra B nel programma Ricettivo - Immagine al livello MT con 1 distrattore neutro II bambino in questo caso (programma Ricettivo/Immagine) deve rispondere alla istruzione che il Tutor proporrà, istruzione visibile in alto nella schermata ovvero: Tocca il Pane (Pane) e dovrà quindi toccare l immagine del pane scegliendola fra quelle proposte. Le considerazioni sulle azioni da svolgere dal Tutor nella sua schermata di lavoro (finestra A) relative all inserimento della valutazione sono le stesse precisate nella sezione Inserimento Valutazione. IIT - CNR; ISTI - CNR; Univ. Pisa Pagina 53
64 LIVELLO MT CON 2 DISTRATTORI NEUTRI Di seguito viene riportato un esempio di finestra di lavoro del bambino (Finestra B) nel caso in cui si lavori all acquisizione dell articolo Pane nel programma Ricettivo Immagine al livello Mass Trial con 2 distrattori neutri. Figura 53. Es. di finestra B nel programma Ricettivo - Immagine al livello MT con 2 distrattori neutri II bambino in questo caso (programma Ricettivo/Immagine) deve rispondere alla istruzione che il Tutor proporrà, istruzione visibile in alto nella schermata ovvero: Tocca il Pane (Pane) e dovrà quindi toccare l immagine del pane scegliendola fra quelle proposte. Le considerazioni sulle azioni da svolgere dal Tutor nella sua schermata di lavoro (finestra A) relative all inserimento della valutazione sono le stesse precisate nella sezione Inserimento Valutazione. IIT - CNR; ISTI - CNR; Univ. Pisa Pagina 54
65 LIVELLO MT CON 1 DISTRATTORE Di seguito viene riportato un esempio di finestra di lavoro del bambino (Finestra B) nel caso in cui si lavori all acquisizione dell articolo Pane nel programma Ricettivo Immagine al livello Mass Trial con 1 distrattore. In questo caso gli articoli distrattori devono essere pescati fra gli articoli già acquisiti, per questa ragione se il numero di articoli già acquisiti è inferiore a 2 questio livello non verrà proposto dal sistema e l articolo potrà essere acquisito a partire dal livello MT con 2 distrattori neutri. Figura 54. Es. di finestra B nel programma Ricettivo - Immagine al livello MT con 1 distrattore II bambino in questo caso (programma Ricettivo/Immagine) deve rispondere alla istruzione che il Tutor proporrà, istruzione visibile in alto nella schermata ovvero: Tocca il Pane (Pane) e dovrà quindi toccare l immagine del pane scegliendola fra quelle proposte. Le considerazioni sulle azioni da svolgere dal Tutor nella sua schermata di lavoro (finestra A) relative all inserimento della valutazione sono le stesse precisate nella sezione Inserimento Valutazione. IIT - CNR; ISTI - CNR; Univ. Pisa Pagina 55
66 LIVELLO MT CON 2 DISTRATTORI Di seguito viene riportato un esempio di finestra di lavoro del bambino (Finestra B) nel caso in cui si lavori all acquisizione dell articolo Pane nel programma Ricettivo Immagine al livello Mass Trial con 2 distrattori. In questo caso gli articoli distrattori devono essere pescati fra gli articoli già acquisiti, per questa ragione se il numero di articoli già acquisiti è inferiore a 2 questio livello non verrà proposto dal sistema e l articolo potrà essere acquisito a partire dal livello MT con 2 distrattori neutri. Figura 55. Es. di finestra B nel programma Ricettivo - Immagine al livello MT con 2 distrattori II bambino in questo caso (programma Ricettivo/Immagine) deve rispondere alla istruzione che il Tutor proporrà, istruzione visibile in alto nella schermata ovvero: Tocca (il) Pane e dovrà quindi toccare l immagine del pane scegliendola fra quelle proposte. Le considerazioni sulle azioni da svolgere dal Tutor nella sua schermata di lavoro (finestra A) relative all inserimento della valutazione sono le stesse precisate nella sezione Inserimento Valutazione. IIT - CNR; ISTI - CNR; Univ. Pisa Pagina 56
67 LIVELLO PROVA ESTESA Di seguito viene riportato un esempio di finestra di lavoro del bambino (Finestra B) se si lavora sul livello Prova estesa ovvero abbinamento che coinvolge l articolo in acquisizione e 2 articoli fra quelli già acquisiti e appartenenti alla stessa categoria cui appartiene l elemento in acquisizione. Figura 56. Es. di finestra B nel programma abbinamento Ricettivo Immagine al livello Prova Estesa Parallelamente nella finestra A si vedrà il pannello di controllo da cui il Tutor attiverà le azioni volute come descritto nella sezione Livello Prova estesa. Nota bene La prima prova estesa è il primo livello a partire dal quale un articolo può essere dichiarato acquisito. IIT - CNR; ISTI - CNR; Univ. Pisa Pagina 57
68 ROTAZIONE Per i dettagli sulla rotazione fare riferimento alla sezione di questo manuale. Di seguito, in Fig.57 è mostrato un esempio di finestra del bambino se si attiva il tasto di rotazione. Figura 57. Es. di finestra B nel programma abbinamento Ricettivo - Immagine al livello Rotazione coinvolgendo 3 articoli fra quelli acquisiti IIT - CNR; ISTI - CNR; Univ. Pisa Pagina 58
69 IIT - CNR; ISTI - CNR; Univ. Pisa Pagina 59
70 3.5.6 Ricettivo Parola LIVELLO MT (MASS TRIAL) Di seguito viene riportato un esempio di finestra di lavoro del bambino (Finestra B) nel caso in cui si lavori all acquisizione dell articolo Pane nel programma Ricettivo Parola al livello Mass Trial. Figura 58. Es. di finestra B nel programma Ricettivo - Parola al livello MT II bambino nel caso di programma Ricettivo/Parola deve rispondere alla istruzione che il Tutor proporrà, istruzione visibile in alto nella schermata ovvero: Tocca questo intendendo con questo ciò che è raffigurato nell immagine che la finestra propone. Il bambino quindi risponderà toccando l unico oggetto di cui dispone ovvero l etichetta visiva della parola Pane posta dal suo lato nella regione di lavoro. Negli altri livelli il bambino avrà dalla sua parte più etichette e dovrà scegliere di toccare quella corretta. Le considerazioni sulle azioni da svolgere dal Tutor nella sua schermata di lavoro (finestra A) relative all inserimento della valutazione sono le stesse precisate nella sezione Inserimento Valutazione. IIT - CNR; ISTI - CNR; Univ. Pisa Pagina 60
71 LIVELLO MT CON 1 DISTRATTORE NEUTRO Di seguito viene riportato un esempio di finestra di lavoro del bambino (Finestra B) nel caso in cui si lavori all acquisizione dell articolo Pane nel programma Ricettivo Parola al livello Mass Trial con 1 distrattore neutro. Figura 59. Es. di finestra B nel programma Ricettivo - Parola al livello MT con 1 distrattore neutro II bambino in questo caso (programma Ricettivo/Parola) deve rispondere alla istruzione che il Tutor proporrà, istruzione visibile in alto nella schermata ovvero: Tocca questo intendendo con questo ciò che è raffigurato nell immagine che la finestra gli mostra. Il bambino quindi risponderà scegliendo di toccare l etichetta corretta fra quelle proposte ovvero l etichetta visiva contenente la parola Pane posta dal suo lato nella regione di lavoro. Le considerazioni sulle azioni da svolgere dal Tutor nella sua schermata di lavoro (finestra A) relative all inserimento della valutazione sono le stesse precisate nella sezione Inserimento Valutazione. IIT - CNR; ISTI - CNR; Univ. Pisa Pagina 61
72 LIVELLO MT CON 2 DISTRATTORI NEUTRI Di seguito viene riportato un esempio di finestra di lavoro del bambino (Finestra B) nel caso in cui si lavori all acquisizione dell articolo Pane nel programma Ricettivo Parola al livello Mass Trial con 2 distrattori neutri. Figura 60. Es. di finestra B nel programma Ricettivo - Parola al livello MT con 2 distrattori neutri II bambino in questo caso (programma Ricettivo/Parola) deve rispondere alla istruzione che il Tutor proporrà, istruzione visibile in alto nella schermata ovvero: Tocca questo intendendo con questo ciò che è raffigurato nell immagine che la finestra gli mostra. Il bambino quindi risponderà scegliendo di toccare l etichetta corretta fra quelle proposte ovvero l etichetta visiva contenente la parola Pane posta dal suo lato nella regione di lavoro. Le considerazioni sulle azioni da svolgere dal Tutor nella sua schermata di lavoro (finestra A) relative all inserimento della valutazione sono le stesse precisate nella sezione Inserimento Valutazione. IIT - CNR; ISTI - CNR; Univ. Pisa Pagina 62
73 LIVELLO MT CON 1 DISTRATTORE Di seguito viene riportato un esempio di finestra di lavoro del bambino (Finestra B) nel caso in cui si lavori all acquisizione dell articolo Pane nel programma Ricettivo Parola al livello Mass Trial con 1 distrattore, ovvero un articolo appartenente alla stessa categoria cui appartiene quello in acquisizione. In questo caso gli articoli distrattori devono essere pescati fra gli articoli già acquisiti, per questa ragione se il numero di articoli già acquisiti è inferiore a 2 questio livello non verrà proposto dal sistema e l articolo potrà essere acquisito a partire dal livello MT con 2 distrattori neutri. Figura 61. Es. di finestra B nel programma Ricettivo-Parola al livello MT con 1 distrattore II bambino in questo caso (programma Ricettivo/Parola) deve rispondere alla istruzione che il Tutor proporrà, istruzione visibile in alto nella schermata ovvero: Tocca questo intendendo con questo ciò che è raffigurato nell immagine che la finestra gli mostra. Il bambino quindi risponderà scegliendo di toccare l etichetta corretta fra quelle proposte ovvero l etichetta visiva contenente la parola Pane posta dal suo lato nella regione di lavoro. Le considerazioni sulle azioni da svolgere dal Tutor nella sua schermata di lavoro (finestra A) relative all inserimento della valutazione sono le stesse precisate nella sezione Inserimento Valutazione. IIT - CNR; ISTI - CNR; Univ. Pisa Pagina 63
74 LIVELLO MT CON 2 DISTRATTORI Di seguito viene riportato un esempio di finestra di lavoro del bambino (Finestra B) nel caso in cui si lavori all acquisizione dell articolo Pane nel programma Ricettivo Parola al livello Mass Trial con 2 distrattori. In questo caso gli articoli distrattori devono essere pescati fra gli articoli già acquisiti, per questa ragione se il numero di articoli già acquisiti è inferiore a 2 questio livello non verrà proposto dal sistema e l articolo potrà essere acquisito a partire dal livello MT con 2 distrattori neutri. Figura 62. Finestra B proposta dal programma Ricettivo-Parola al livello MT con 2 distrattori II bambino in questo caso (programma Ricettivo/Parola) deve rispondere alla istruzione che il Tutor proporrà, istruzione visibile in alto nella schermata ovvero: Tocca questo intendendo con questo ciò che è raffigurato nell immagine che la finestra gli mostra. Il bambino quindi risponderà scegliendo di toccare l etichetta corretta fra quelle proposte ovvero l etichetta visiva contenente la parola Pane posta dal suo lato nella regione di lavoro. Le considerazioni sulle azioni da svolgere dal Tutor nella sua schermata di lavoro (finestra A) relative all inserimento della valutazione sono le stesse precisate nella sezione Inserimento Valutazione. IIT - CNR; ISTI - CNR; Univ. Pisa Pagina 64
75 Livello Prova estesa Di seguito viene riportato un esempio di finestra di lavoro del bambino (Finestra B) se si lavora sul livello Prova estesa ovvero coinvolgendo l articolo in acquisizione e 2 articoli fra quelli già acquisiti e appartenenti alla stessa categoria cui appartiene l elemento in acquisizione. Figura 63. Es. di finestra B nel programma abbinamento Ricettivo - Parola al livello Prova Estesa Parallelamente nella finestra A si vedrà il pannello di controllo da cui il Tutor attiverà le azioni volute come descritto nella sezione Livello Prova estesa. Nota bene La prima prova estesa è il primo livello a partire dal quale un articolo può essere dichiarato acquisito. IIT - CNR; ISTI - CNR; Univ. Pisa Pagina 65
76 ROTAZIONE Per i dettagli sulla rotazione fare riferimento alla sezione di questo manuale. Di seguito, in Fig.64 è mostrato un esempio di finestra del bambino se si attiva il tasto di rotazione. Figura 64. Es. di finestra B nel programma abbinamento Ricettivo - Parola al livello Rotazione coinvolgendo 3 articoli fra quelli acquisiti IIT - CNR; ISTI - CNR; Univ. Pisa Pagina 66
77 3.5.7 Espressivo Immagine NOTA: Nel programma Espressivo la finestra di lavoro del bambino nonché i livelli che gli verranno proposti cambiano a seconda delle caratteristiche del bambino stesso. Nel seguito verranno illustrati entrambi i casi in cui il Bambino è Verbale oppure non lo è. Se il bambino è VERBALE, verrà proposto il solo livello MT (Mass Trial) e da questo si passerà direttamente alle Prove Estese come mostrato di seguito. Inoltre al bambino saranno proposti gli articoli senza il supporto di etichette testuali proprio perché è in grado di rispondere verbalmente al comando proposto dal Tutor Cos è?il comando inoltre sarà presente o meno nella finestra del bambino a seconda che il bambino sia Non Ricettivo o Ricettivo LIVELLO MT (MASS TRIAL) Di seguito viene riportato un esempio di finestra di lavoro del bambino (Finestra B) nel caso in cui si lavori all acquisizione dell articolo Pane nel programma Espressivo Immagine al livello Mass Trial. Figura 65. Es. di finestra B nel programma Espressivo Immagine al livello MT per bambino VERBALE e RICETTIVO II bambino in questo caso (programma Espressivo/Immagine) deve rispondere alla istruzione che il Tutor proporrà ( istruzione che nel caso in esame di bambino RICETTIVO non è visibile nella schermata )ovvero: Cosa è? cercando di esprimersi verbalmente, avvero pronunciando il nome da attribuire all unica immagine che compare dal suo lato della zona di lavoro Le considerazioni sulle azioni da svolgere da parte del Tutor nella sua schermata di lavoro (finestra A) relative all inserimento della valutazione sono le stesse precisate nella sezione Inserimento Valutazione. IIT - CNR; ISTI - CNR; Univ. Pisa Pagina 67
78 LIVELLO (PE) PROVA ESTESA Di seguito viene riportato un esempio di finestra di lavoro del bambino (Finestra B) se si lavora sul livello Prova estesa ovvero prova che coinvolge l articolo in acquisizione e 2 articoli fra quelli già acquisiti e appartenenti alla stessa categoria cui appartiene l elemento in acquisizione. Il livello si svolge mostrando al bambino uno per volta gli articoli coinvolti e aspettando la sua risposta alla domanda Cos è fatta dal Tutor. L articolo in acquisizione verrà proposto dal sistema con una maggiore frequenza rispetto agli altri articoli. Figura 66. Es. di finestra B nel programma Espressivo Immagine al livello PE In figura 66 è mostrato un esempio di sequenza proposta dal Sistema, sono quindi mostrati al bambino 3 articoli (uno per volta, nell immagine sono stati accostati per semplicità ma l applicazione li propone in realtà uno per volta) per ognuno dei quali il bambino dovrà rispondere alla domanda Cos è? rivoltagli dal Tutor ROTAZIONE La rotazione si svolge in maniera identica al caso della Prova estesa appena illustrato salvo che per il fatto che gli articoli proposti sono scelti fra quelli acquisiti e dunque non è coinvolto l articolo in acquisizione. Per il resto valgono le considerazioni finora svolte in questo manuale riguardo la ROTAZIONE. IIT - CNR; ISTI - CNR; Univ. Pisa Pagina 68
79 Se il bambino è NON VERBALE, saranno attivabili tutti livelli classici visti finora. Inoltre al bambino saranno proposti gli articoli sempre con il supporto di etichette testuali fra le quali scegliere volta per volta quella corretta per rispondere al comando proposto dal Tutor Cos è? LIVELLO MT (MASS TRIAL) Di seguito viene riportato un esempio di finestra di lavoro del bambino (Finestra B) nel caso in cui si lavori all acquisizione dell articolo Pane nel programma Espressivo Immagine al livello Mass Trial per bambini Non verbali. Figura 67. Es. di finestra B nel programma Espressivo Immagine al livello MT per bambini NON VERBALI e NON RICETTIVI II bambino in questo caso (programma Espressivo/Immagine) deve rispondere alla istruzione che il Tutor proporrà, istruzione visibile in alto nella schermata ovvero: Cosa è? Toccando l etichetta Pane che gli viene proposta. Le considerazioni sulle azioni da svolgere da parte del Tutor nella sua schermata di lavoro (finestra A) relative all inserimento della valutazione sono le stesse precisate nella sezione Inserimento Valutazione. IIT - CNR; ISTI - CNR; Univ. Pisa Pagina 69
80 LIVELLO MT CON 1 DISTRATTORE NEUTRO Di seguito viene riportato un esempio di finestra di lavoro del bambino (Finestra B) nel caso in cui si lavori all acquisizione dell articolo Pane nel programma Espressivo-Immagine al livello Mass Trial con 1 distrattore neutro. Figura 68. Es. di finestra B nel programma Espressivo Immagine al livello MT con 1 distrattore neutro II bambino in questo caso (programma Espressivo/Immagine) deve rispondere alla istruzione che il Tutor proporrà, istruzione visibile in alto nella schermata ovvero: Cosa è? e lo farà scegliendo di toccare l etichetta corretta fra le due proposte ovvero l etichetta visiva contenente la parola Pane posta dal suo lato nella regione di lavoro. Le considerazioni sulle azioni da svolgere dal Tutor nella sua schermata di lavoro (finestra A) relative all inserimento della valutazione sono le stesse precisate nella sezione Inserimento Valutazione. IIT - CNR; ISTI - CNR; Univ. Pisa Pagina 70
81 LIVELLO MT CON 2 DISTRATTORI NEUTRI Di seguito viene riportato un esempio di finestra di lavoro del bambino (Finestra B) nel caso in cui si lavori all acquisizione dell articolo Pane nel programma Espressivo Immagine al livello Mass Trial con 2 distrattori neutri. Figura 69. Es. di finestra B nel programma Espressivo- Immagine al livello MT con 2 distrattori neutri II bambino in questo caso (programma Espressivo/Immagine) deve rispondere alla istruzione che il Tutor proporrà, istruzione visibile in alto nella schermata ovvero: Cosa è? e lo farà scegliendo di toccare l etichetta corretta fra quelle proposte ovvero l etichetta visiva contenente la parola Pane posta dal suo lato nella regione di lavoro. Le considerazioni sulle azioni da svolgere dal Tutor nella sua schermata di lavoro (finestra A) relative all inserimento della valutazione sono le stesse precisate nella sezione Inserimento Valutazione. IIT - CNR; ISTI - CNR; Univ. Pisa Pagina 71
82 LIVELLO MT CON 1 DISTRATTORE Di seguito viene riportato un esempio di finestra di lavoro del bambino (Finestra B) nel caso in cui si lavori all acquisizione dell articolo Pane nel programma Espressivo Immagine al livello Mass Trial con 1 distrattore, ovvero un articolo appartenente alla stessa categoria cui appartiene quello in acquisizione. In questo caso gli articoli distrattori devono essere pescati fra gli articoli già acquisiti, per questa ragione se il numero di articoli già acquisiti è inferiore a 2 questio livello non verrà proposto dal sistema e l articolo potrà essere acquisito a partire dal livello MT con 2 distrattori neutri. Figura 70. Es. di finestra B nel programma Espressivo- Immagine al livello MT con 1 distrattore II bambino in questo caso (programma Espressivo/Immagine) deve rispondere alla istruzione che il Tutor proporrà, istruzione visibile in alto nella schermata ovvero: Cosa è? e lo farà scegliendo di toccare l etichetta corretta fra quelle proposte ovvero l etichetta visiva contenente la parola Pane posta dal suo lato nella regione di lavoro. Le considerazioni sulle azioni da svolgere dal Tutor nella sua schermata di lavoro (finestra A) relative all inserimento della valutazione sono le stesse precisate nella sezione Inserimento Valutazione. IIT - CNR; ISTI - CNR; Univ. Pisa Pagina 72
83 LIVELLO MT CON 2 DISTRATTORI Di seguito viene riportato un esempio di finestra di lavoro del bambino (Finestra B) nel caso in cui si lavori all acquisizione dell articolo Pane nel programma Espressivo Immagine al livello Mass Trial con 2 distrattori. In questo caso gli articoli distrattori devono essere pescati fra gli articoli già acquisiti, per questa ragione se il numero di articoli già acquisiti è inferiore a 2 questio livello non verrà proposto dal sistema e l articolo potrà essere acquisito a partire dal livello MT con 2 distrattori neutri. Figura 71. Finestra B proposta dal programma Espressivo- Immagine al livello MT con 2 distrattori II bambino in questo caso (programma Espressivo/Immagine) deve rispondere alla istruzione che il Tutor proporrà, istruzione visibile in alto nella schermata ovvero: Cosa è? e lo farà scegliendo di toccare l etichetta corretta fra quelle proposte ovvero l etichetta visiva contenente la parola Pane posta dal suo lato nella regione di lavoro. Le considerazioni sulle azioni da svolgere dal Tutor nella sua schermata di lavoro (finestra A) relative all inserimento della valutazione sono le stesse precisate nella sezione Inserimento Valutazione. IIT - CNR; ISTI - CNR; Univ. Pisa Pagina 73
84 LIVELLO PROVA ESTESA Di seguito viene riportato un esempio di finestra di lavoro del bambino (Finestra B) se si lavora sul livello Prova estesa ovvero coinvolgendo l articolo in acquisizione e 2 articoli fra quelli già acquisiti e appartenenti alla stessa categoria cui appartiene l elemento in acquisizione. Figura 72. Es. di finestra B nel programma Espressivo- Immagine al livello Prova Estesa Parallelamente nella finestra A si vedrà il pannello di controllo da cui il Tutor attiverà le azioni volute come descritto nella sezione Livello Prova estesa. Nota bene La prima prova estesa è il primo livello a partire dal quale un articolo può essere dichiarato acquisito. IIT - CNR; ISTI - CNR; Univ. Pisa Pagina 74
85 ROTAZIONE Per i dettagli sulla rotazione fare riferimento alla sezione di questo manuale. Di seguito, in Fig.73 è mostrato un esempio di finestra del bambino se si attiva il tasto di rotazione. Figura 73. Es. di finestra B nel programma Espressivo- Immagine al livello Rotazione coinvolgendo 3 articoli fra quelli acquisiti Come visibile in figura stavolta non viene coinvolto l articolo in acquisizione, che in tutti i nostri esempi è il Pane. IIT - CNR; ISTI - CNR; Univ. Pisa Pagina 75
86 IIT - CNR; ISTI - CNR; Univ. Pisa Pagina 76
87 4. FINE SESSIONE La fine della sessione avviene dopo l esecuzione di un certo numero di programmi a scelta del Tutor e si effettua cliccando sul link Commenta ed esci posto nella sezione in alto a destra della pagina di lavoro del Tutor, come indicato in Fig. 74. Figura 74. Finestra A con evidenza riquadro di fine sessione Selezionando il link Commenta ed esci si dichiara conclusa la sessione e si accede a una pagina finale come mostrato in Fig. 75. IIT - CNR; ISTI - CNR; Univ. Pisa Pagina 77
88 Figura 75. Finestra di Fine Sessione La schermata finale ripropone tante righe quanti sono i programmi svolti durante la sessione e per ognuno di essi specifica la categoria con la quale si è lavorato, l articolo, il programma e il livello di arrivo. Quest ultimo è un parametro modificabile dal Tutor nel caso egli/ella voglia suggerire al Tutor che lavorerà in seguito con il bambino un livello diverso da quello effettivamente svolto nel programma effettuato nella sessione appena conclusa. Il Tutor inoltre può inserire messaggi a completamento dei dati utili da registrare per la sessione ABA effettuata. Tutti i dettagli sui singoli livelli e sulle singole prove (che si ritroveranno nello storico come descritto nella sezione 2.) sono quelli inseriti in fase di esecuzione delle prove usando il Tutor Panel descritto nella sezione Inserimento Valutazione (o in quelle leggermente differenti descritte per rotazioni e prove estese). Nota Bene Per il corretto funzionamento dell applicazione ogni sessione va sempre chiusa usando la procedura descritta. Se si vuole interrompere l utilizzo del sofware per qualche tempo è bene chiudere sempre e poi ri fare le operazioni di login quando si vuole riutilizzarla. Trattandosi di un applicazione web, dopo un certo periodo di inattività il server dichiara la sessione scaduta in modo automatico e sarà possibile riprenderla solo attraverso il meccanismo di ripristino descritto nel paragrafo successivo. IIT - CNR; ISTI - CNR; Univ. Pisa Pagina 78
89 5. RIPRISTINO SESSIONE Alcune volte può succedere, per mal funzionamenti della rete o del dispositivo che si usa o per disattenzione etc.., che la pagina web dell applicazione si chiuda e di conseguenza che la sessione di lavoro venga interrotta bruscamente. Oppure scada perché lasciata inattiva per troppo tempo. In questo caso esiste un meccanismo di Ripristino della sessione visto che il sistema si accorge che la sessione precedente non è stata chiusa correttamente. Considerato che il database su cui poggia l applicazione ha comunque raccolto tutti i dati della sessione ne consegue che quando il tutor/genitore rientra nella pagina di Login, dopo aver inserito le sue credenziali verrà informato della situazione e gli verrà chiesto di scegliere di andare avanti scegliendo una fra 2 alternative, Commenta ed Esci oppure Continua Sessione come visibile in fig. 76. Figura 76. Finestra di Ripristino Sessione Scegliendo Commenta e esci si viene rimandati alla pagina mostrata in fig. 75 nel paragrafo prcedente e in essa saranno visibili tutti i programmi fatti con la possibilità di inserire i commenti al livello ultimo raggiunto. Inseriti i commenti (se si hanno commenti da inserire) usando poi il tasto Salva ed esci, (nella stessa figura 75) la sessione verrà chiusa e tutti i dettagli che la riguardano potranno essere visibili nel Summary iniziale a vantaggio dello stesso Tutor o di un altro tutor che accederà in seguito all applicazione per lavorare con lo stesso bambino. Scegliendo invece Continua Sessione, si riaprirà la pagina dell applicazione mostrando la situazione che si è lasciata nel momento in cui si è verificato l evento di chiusura accidentale della stessa. Da quel momento la sessione può continuare e alla fine, nella fase finale, verranno riepilogati i programmi/livelli fatti sia prima della chiusura accidentale sia dopo la stessa chiusura. IIT - CNR; ISTI - CNR; Univ. Pisa Pagina 79
90 Nel caso in cui più Tutor/genitori siano associati allo stesso bambino, può accadere che uno dei due, entrando nell applicazione, venga informato dal sistema che esiste una sessione aperta dell altro tutor. In questo caso il sistema proporrà solo di chiudere la sessione, come visibile nella fig. 77 e non sarà possibile inserire i commenti in quanto chi sta lavorando in quel momento non è lo stesso soggetto che ha lasciato aperta la sessione. Figura 77. Finestra di Chiusura Sessione In questo caso il tasto Chiudi Sessione provvederà a chiudere la sessione aperta rimandando il tutor alla pagina di Login. IIT - CNR; ISTI - CNR; Univ. Pisa Pagina 80
91 6. UTILIZZO DELL APPLICAZIONE IN UN'ALTRA LINGUA L applicazione descritta in questo manuale è pensata per poter adattarsi alle diverse esigenze linguistiche dell utente. Essendo un applicazione orientata al bambino, la possibilità di usarla sfruttando contenuti resi nelle diverse lingue è legata alla lingua che viene associata al bambino stesso. Tale associazione può essere fatta in fase di creazione Account del Tutor (che si lega a un certo bambino) o in fase di creazione di un account-child in un secondo momento, o ancora può essere modificata in qualsiasi momento rispetto alla scelta iniziale. In questo modo in base alla lingua selezionata per il bambino la stessa applicazione mostrerà tutti i suoi contenuti /messaggi nella lingua scelta. Al momento sono attive 2 lingue: Inglese e Italiano, ma l obiettivo è arricchire la scelta nelle successive versioni del software. IIT - CNR; ISTI - CNR; Univ. Pisa Pagina 81
92 7. PECULIARITÀ DELLA CATEGORIA LETTERE Nel caso si lavori con la categoria Lettere valgono le seguenti varianti a quanto detto finora: 1. Il numero di programmi attivi si riduce a tre ovvero: Abbinamento Immagine/Immagine, Ricettivo Immagine e Espressivo Immagine. Questo succede perché l immagine delle singole lettere coincide con la stringa testuale che le rappresenta quindi i programmi che propongono l abbinamento fra stringa e immagine sono identici a quelli abbinamento immagine/immagine. 2. Nel programma Ricettivo, se il bimbo è non ricettivo il sofware mostrerebbe lo stimolo discriminativo Tocca accompagnato dall immagine dell articolo da toccare, ma per le stesse ragioni indicate sopra, non essendoci differenza fra stringa e immagine ciò creerebbe confusione al bambino che cercherebbe di toccare lo stimolo discriminativo anziché l articolo target proposto in basso nel suo tavolo di lavoro. Per questo in questo specifico programma lo stimolo discriminativo NON è seguito dall immagine dell articolo da target. IIT - CNR; ISTI - CNR; Univ. Pisa Pagina 82
93 8. RIMETTERE IN ACQUISIZIONE UN ARTICOLO GIÀ ACQUISITO In un qualunque programma ABA non si può mai escludere che un articolo dichiarato acquisto per il bambino sia tale per sempre. Può infatti accadere che un articolo acquisito mostri a un certo momento problemi che indicano una NON solida acquisizione. Questo può essere talvolta osservato mentre si eseguono livelli in cui tale articolo non è sotto diretta osservazione perché magari compare come distrattore, oppure durante la fase di ripasso implementata dalla Rotazione. In questo caso è possibile rimettere l articolo fonte di dubbi nello stato di acquisizione. Per fare questo basta cliccare 2 volte sull articolo presente nel campo acquisiti (in questo caso il trascinamento non funziona) e dare l ok alla finestra di dialogo che appare chiedendo conferma della richiesta. Con questa azione, nel database resterà l informazione che in passato quell articolo è stato acquisito ma ne verrà ripulito lo status attuale in modo da poter ri lavorare con esso usando tutti i livelli che si decidono di usare. IIT - CNR; ISTI - CNR; Univ. Pisa Pagina 83
94 9. SOSPENDERE UN ARTICOLO Durante il lavoro che il bambino fa per acquisire i concetti relativi agli articoli di uso quotidiano può succedere che un articolo manifesti qualche problematicità rendendo più lungo del previsto il processo di acquisizione.in questi casi il Tutor può decidere di sospendere l articolo per qualche tempo. Gli scenari possibili sono sostanzialmente 2: Sospensione dell articolo mentre si sta lavorando con lui (è in acquisizione). In questo caso il Tutor ha a disposizione un tasto sul Tutor panel che permette di mettere in sospensione l articolo che, da quel momemto, è visisbile nella regione Sospesi. Sospensione di un articolo che era già stato acquisito ma mostra problemi mentre compare come distrattore avendo in acquisizione un altro articolo. In questo caso è sufficiente trascinare l articolo dalla regione Acquisiti alla regione Sospesi nell interfaccia principale. Figura 78. Tutor Panel e tasto Sospendi IIT - CNR; ISTI - CNR; Univ. Pisa Pagina 84
95 Figura 78. Regione Sospesi nell interfaccia principale IIT - CNR; ISTI - CNR; Univ. Pisa Pagina 85
96 10. ESCLUDERE UNO O PIÙ ARTICOLI Può succedere che alcuni articoli che il sw propone non siano da inserire nel programma di apprendimento del bambino per svariate ragioni. Al fine di non conteggiarli nelle statistiche di valutazione è bene allora escluderli prima di iniziare il lavoro cosicchè in ogni istante i dati raccolti sulle performance del bambino siano basati sugli obiettivi effettivi. Uno o più articoli possono essere esclusi trascinandoli dalla regione Non acquisiti alla regione Esclusi (evidenziata in blu nella Fig. 79), prima di iniziare qualunque lavoro con loro. Figura 79. Regione Esclusi nell interfaccia principale IIT - CNR; ISTI - CNR; Univ. Pisa Pagina 86
97 11. COMPORTAMENTO PROBLEMA Il comportamento problema che interviene durante lo svolgimento di un esercizio, può essere segnalato dal tutor/genitore usando il tasto P della tastiera (minuscolo o maiuscolo) mentre è aperto sullo schermo del PC dove lavora il Tutor il pannello di controllo (vedi Fig. 19 a pag.27 di questo manuale). Nello stesso pannello la riga associata P (Conportamento problema) mostrerà in tempo reale il numero di occorrenze di tale comportamento per il livello corrente. Se il comportamento problema si verifica prima che il banbino abbia svolto la prova proposta, nulla cambia nello schermo a lui dedicato, la prova resta invariata in attesa di essere svolta. Se invece il bambino aveva già svolto la prova, alla pressione del tasto P la schermata si aggiorna per riproporre al bambino la stessa prova in corso prima del verificarsi del comportamento problema. IIT - CNR; ISTI - CNR; Univ. Pisa Pagina 87
98 12. PECULIARITÀ DEL PROGRAMMA RICETTIVO-PAROLA Nel caso del programma Ricettivo- Parola, se il bambino è non ricettivo lo schermo di lavoro del bambino mostra in alto lo stimolo discriminativio (SD) accompagnato dall immagine rimpicciolita dell oggetto target. Come in Fig.80. Ciò può rappresentare talvolta un aiuto eccessivo per il bambino, per queste ragioni il SW permette al tutor di gestirne la presenza/assenza usando un tasto della tastiera, il tasto D. Se l immagine è presente il tasto D la rimuove, se è stata rimossa viceversa, la fa riapparire. Una volta che l immagine è stata rimossa, tutti i trial fatti da quel momento a quel livello non contengono l immagine (persistenza del comando) e ugualmente una volta richiamata essa sarà presente in tutti i trial fino a quando il tutor non la cancella. Figura 80. Esempio di programma ricettivo-parola con SD in alto con immagine IIT - CNR; ISTI - CNR; Univ. Pisa Pagina 88
99 13. LEGENDA PROGRAMMI La sezione presente nella finestra principale del tutor e visibile nella figura di seguito serve a dare un aiuto visivo al Tutor che accede a un dato programma. Infatti a seconda del numero di articoli che saranno già stati acquisiti in un dato istante il bottone del programma relativo subirà una diversa colorazione come riassunto nella legenda. Questo al fine di dare un feedback informativo immediato al Tutor. Figura 81. Legenda Programmi Come da figura, se il tasto del programma si colora: Arancione : il programma non è completo e vanno acquisiti ancora degli articoli Verde chiaro: è stato acquisito un numero di articoli compreso fra 80% e 100% e dunque il programma è quasi completo. Celeste: il programma è completo, sono stati acquisiti tutti gli articoli (100%) IIT - CNR; ISTI - CNR; Univ. Pisa Pagina 89
100 APPENDICE A: ISTRUZIONI PER L ATTIVAZIONE DEI POP-UP Per il corretto funzionamento dell applicazione occorre attivare i pop-up che in condizioni normali sono disattivati (quindi disattivare il blocco pop-up). Nel caso dell applicazione descritta in questo manuale finché i pop-up non sono attivati la finestra B di lavoro del bambino non sarà visibile. Per procedere a questa attivazione esistono più modalità a seconda che si scelga di attivarli permanentemente e indipendentemente dal sito che si visiti oppure che si scelga di farlo volta per volta o solo per alcuni siti web. A seconda del browser che si usa per la navigazione Internet i menù da usare possono essere leggermente diversi. Google Chrome Attivazione Temporanea e/o solo per alcuni siti Figura A1. Finestra di attivazione pop-up in Google-Chrome In Chrome (browser consigliato per l'utilizzo del software ABCD) se i pop-up sono disattivati compare la piccola icona con crocetta rossa alla destra della barra degli indirizzi come mostrato nella figura sopra (Fig.A1). Il click sul link con l indirizzo del sito web dell applicazione evidenziato in figura, attiva i pop-up solo per la sessione corrente. Invece la selezione della casella accanto alla seconda opzione (Consenti sempre popup di abcdsw.iit.cnr.it/..) permetterà l attivazione permanente per il solo sito web dell applicazione (opzione consigliata). Attivazione Permanente Per avere i pop attivi sempre, a prescindere del sito web nel quale si naviga occorre cliccare sul link Gestisci il blocco dei popup visibile accanto al tasto Fine, in fondo nella stessa figura che attiverà un altra finestra nella quale si può fare una gestione più dettagliata dei pop-up. IIT - CNR; ISTI - CNR; Univ. Pisa Pagina 90
101 Mozilla Firefox Se i pop-up sono disattivati, come nel caso di esempio in Fig. A2, sul browser nella parte sopra della finestra dell applicazione appare una striscia in rosa con il tasto Opzioni, cliccando sul quale si apre una finestra con varie possibilità di azione: Figura A2. Finestra di attivazione pop-up in Mozilla Firefox Attivazione Temporanea e/o solo per alcuni siti Cliccando sul primo link evidenziato in figura si permette l attivazione dei pop-up temporanea, ovvero solo per la durata della sessione corrente. Cliccando sul secondo link si può decidere di rendere l attivazione valida sempre (non solo per la sessione corrente), ma solo per il sito dell applicazione. In questo caso la finestra che si apre al click sul link indicato permette di inserire l indirizzo del sito web dell Applicazione come mostrato in Fig.A3: Figura A3. Finestra di attivazione dei pop-up con eccezione in Firefox IIT - CNR; ISTI - CNR; Univ. Pisa Pagina 91
102 Attivazione Permanente In alternativa si possono modificare le impostazioni riguardanti i pop-up senza considerare eccezioni seguendo la seguente procedura: Usare il menù Strumenti in alto nella barra del Browser e poi scegliere Opzioni, si aprirà la finestra mostrata nella figura seguente A4. Da qui selezionando il pannello Contenuti basterà deselezionare la voce relativa ai pop-up. Figura A4. Finestra di attivazione permanente dei pop-up in Firefox IIT - CNR; ISTI - CNR; Univ. Pisa Pagina 92
103 Internet Explorer Attivazione Temporanea e/o solo per alcuni siti Se i pop-up sono disattivati il browser lo segnala e cliccando sulla striscia di avviso come mostrato in figura A5 si potrà scegliere di attivarli scegliendo Consenti pop-up temporaneamente. Figura A5. Finestra di attivazione dei pop-up in Internet Explorer Lo stesso risultato si può ottenere dal menù Strumenti posto nella parte destra della finestra del browser come mostrato nella figura seguente nel quale si sceglierà prima Blocco popup e di seguito Disattiva Blocco popup. Figura A6. Finestra alternativa di attivazione dei pop-up in Internet Explorer IIT - CNR; ISTI - CNR; Univ. Pisa Pagina 93
Windows. La prima realizzazione di un ambiente grafico si deve alla Apple (1984) per il suo Macintosh. La gestione dei file conserva la logica del DOS
 Windows La prima realizzazione di un ambiente grafico si deve alla Apple (1984) per il suo Macintosh La gestione dei file conserva la logica del DOS Funzionalità di un S.O. Gestione dei file Gestione dei
Windows La prima realizzazione di un ambiente grafico si deve alla Apple (1984) per il suo Macintosh La gestione dei file conserva la logica del DOS Funzionalità di un S.O. Gestione dei file Gestione dei
Certificati di postazione
 Certificati di postazione Sequenza delle operazioni per la generazione e l installazione del certificato di postazione MANUALE OPERATIVO VERSIONE: 1.1 (11/04/2013) Sommario Introduzione... 3 Sequenza delle
Certificati di postazione Sequenza delle operazioni per la generazione e l installazione del certificato di postazione MANUALE OPERATIVO VERSIONE: 1.1 (11/04/2013) Sommario Introduzione... 3 Sequenza delle
Io Partecipo Manuale utente
 2017 Versione 01.0 Io Partecipo Manuale utente Informatica Trentina S.p.A. 11/01/2017 Sommario Introduzione........3 Registrazione......4 Accesso....6 Utilizzo.....9 Io Partecipo - Manuale utente - versione
2017 Versione 01.0 Io Partecipo Manuale utente Informatica Trentina S.p.A. 11/01/2017 Sommario Introduzione........3 Registrazione......4 Accesso....6 Utilizzo.....9 Io Partecipo - Manuale utente - versione
GECO. Guida pratica ad uso degli enti di formazione
 GECO Guida pratica ad uso degli enti di formazione è un applicativo Internet per la gestione dei Contributi rilasciati dall ufficio provinciale 23.5. Tramite l applicativo è possibile inserire le richieste
GECO Guida pratica ad uso degli enti di formazione è un applicativo Internet per la gestione dei Contributi rilasciati dall ufficio provinciale 23.5. Tramite l applicativo è possibile inserire le richieste
INTRODUZIONE A MEXAL EXPRESS
 INTRODUZIONE A MEXAL EXPRESS Mexal Express è il software gestionale per start-up e piccole imprese che permette di gestire in modo semplice ed intuitivo tutte le attività tipiche della gestione d impresa
INTRODUZIONE A MEXAL EXPRESS Mexal Express è il software gestionale per start-up e piccole imprese che permette di gestire in modo semplice ed intuitivo tutte le attività tipiche della gestione d impresa
Gestione posta del Distretto 2060
 Gestione posta del Distretto 2060 0 Premessa Il presente documento riporta le indicazioni e le istruzioni per la gestione della posta sul server distrettuale. Per accedere alla posta si possono utilizzare
Gestione posta del Distretto 2060 0 Premessa Il presente documento riporta le indicazioni e le istruzioni per la gestione della posta sul server distrettuale. Per accedere alla posta si possono utilizzare
GUIDA ALLA REGISTRAZIONE
 GUIDA ALLA REGISTRAZIONE 1. Collegarsi al sito internet www.apservice.it/pslatina 2. Cliccare su registrati (fig. a) e nella nuova finestra inserire i dati richiesti e cliccare sul bottone REGISTRATI per
GUIDA ALLA REGISTRAZIONE 1. Collegarsi al sito internet www.apservice.it/pslatina 2. Cliccare su registrati (fig. a) e nella nuova finestra inserire i dati richiesti e cliccare sul bottone REGISTRATI per
PAT/RFS116-21/02/ Allegato Utente 2 (A02)
 PAT/RFS116-21/02/2017-0099415 - Allegato Utente 2 (A02) Piano Trentino Trilingue 2017 Guida all utilizzo della Piattaforma FaD Introduzione La piattaforma utilizzata per le attività di verifica delle competenze
PAT/RFS116-21/02/2017-0099415 - Allegato Utente 2 (A02) Piano Trentino Trilingue 2017 Guida all utilizzo della Piattaforma FaD Introduzione La piattaforma utilizzata per le attività di verifica delle competenze
Manuale configurazione rete, accesso internet a tempo e posta elettronica
 accesso internet a tempo e posta elettronica Indice 1. REQUISITI NECESSARI -------------------------------------------------------------------------- 4 1.1. PREDISPORRE I COLLEGAMENTI --------------------------------------------------------------------
accesso internet a tempo e posta elettronica Indice 1. REQUISITI NECESSARI -------------------------------------------------------------------------- 4 1.1. PREDISPORRE I COLLEGAMENTI --------------------------------------------------------------------
Sistema operativo Mac OS X
 Attività operative Personalizzare la scrivania. La personalizzazione viene attivata direttamente dal Dock facendo clic sull icona Preferenze di sistema. MODALITÀ ALTERNATIVA 1 Scrivania e salvaschermo.
Attività operative Personalizzare la scrivania. La personalizzazione viene attivata direttamente dal Dock facendo clic sull icona Preferenze di sistema. MODALITÀ ALTERNATIVA 1 Scrivania e salvaschermo.
Visualizzazione ed elaborazione dei risultati in ALOORA
 Visualizzazione ed elaborazione dei risultati in ALOORA AGROLAB GROUP 05-2018 1 / 15 Sommario Capitolo 1: le due finestre di visualizzazione di risultati... 3 Risultati per ordine... 3 Risultati per campione...
Visualizzazione ed elaborazione dei risultati in ALOORA AGROLAB GROUP 05-2018 1 / 15 Sommario Capitolo 1: le due finestre di visualizzazione di risultati... 3 Risultati per ordine... 3 Risultati per campione...
ACCESSO ALLA POSTA ELETTRONICA TRAMITE OUTLOOK WEB ACCESS
 ACCESSO ALLA POSTA ELETTRONICA TRAMITE OUTLOOK WEB ACCESS Versione 1.2 9 Luglio 2007 Pagina 1 di 16 SOMMARIO 1. Cos è Outlook Web Access... 3 2. Quando si usa... 3 3. Prerequisiti per l uso di Outlook
ACCESSO ALLA POSTA ELETTRONICA TRAMITE OUTLOOK WEB ACCESS Versione 1.2 9 Luglio 2007 Pagina 1 di 16 SOMMARIO 1. Cos è Outlook Web Access... 3 2. Quando si usa... 3 3. Prerequisiti per l uso di Outlook
Manuale versione Mobile (Smartphone Tablet)
 Manuale versione Mobile (Smartphone Tablet) Introduzione La versione mobile è una versione del gestionale Reali studiata apposta per l utilizzo da dispositivi mobili quali smartphone e tablet. La base
Manuale versione Mobile (Smartphone Tablet) Introduzione La versione mobile è una versione del gestionale Reali studiata apposta per l utilizzo da dispositivi mobili quali smartphone e tablet. La base
Sistema videoconferenza AVAYA XT4300 Regione Toscana Guida rapida all utilizzo
 Sistema videoconferenza AVAYA XT4300 Regione Toscana Guida rapida all utilizzo Redazione a cura del settore I.T.S.S.I Versione 1.0 del 05/05/2016 1 1 Introduzione...3 1.1. Accensione del sistema...3 1.2.
Sistema videoconferenza AVAYA XT4300 Regione Toscana Guida rapida all utilizzo Redazione a cura del settore I.T.S.S.I Versione 1.0 del 05/05/2016 1 1 Introduzione...3 1.1. Accensione del sistema...3 1.2.
nome di un menu per visualizzarlo e poi selezionate facendo clic sul comando che vi interessa.
 1 (conoscere le basi di Excel) < I controlli della. Finestra > La finestra di apertura di Excel presenta una cartella di lavoro vuota; la finestra del programma occupa tutto lo spazio dello schermo, mentre
1 (conoscere le basi di Excel) < I controlli della. Finestra > La finestra di apertura di Excel presenta una cartella di lavoro vuota; la finestra del programma occupa tutto lo spazio dello schermo, mentre
Inserimento di Il Mio CV su BMC Remedy
 Inserimento di Il Mio CV su BMC Remedy Documento che ha lo scopo di guidare il personale all inserimento corretto delle informazioni personali nel BMC Remedy AR System, Pagina 1 di 10 Sommario LOGIN...
Inserimento di Il Mio CV su BMC Remedy Documento che ha lo scopo di guidare il personale all inserimento corretto delle informazioni personali nel BMC Remedy AR System, Pagina 1 di 10 Sommario LOGIN...
RE Genitori e Alunni
 RE Genitori e Alunni Premessa Alcune delle funzionalità prima presenti in SISSIWEB sono state trasferite nella più accattivante interfaccia di RE, tra queste ci sono quelle legate al rapporto scuola famiglia
RE Genitori e Alunni Premessa Alcune delle funzionalità prima presenti in SISSIWEB sono state trasferite nella più accattivante interfaccia di RE, tra queste ci sono quelle legate al rapporto scuola famiglia
Guida alla configurazione di Mozilla Thunderbird
 Guida alla configurazione di Mozilla Thunderbird Le indicazioni contenute in questo documento consentono di configurare un client Mozilla Thunderbird per accedere alla posta di Ateneo in modalità IMAP.
Guida alla configurazione di Mozilla Thunderbird Le indicazioni contenute in questo documento consentono di configurare un client Mozilla Thunderbird per accedere alla posta di Ateneo in modalità IMAP.
MANUALE UTENTE UPLOADER JAVA
 MANUALE UTENTE UPLOADER JAVA Indice 1. Accesso all applicazione 2 2. Selezionare e aprire una cartella 2 3. Caricare file e cartelle 3 4. Scaricare un file o una cartella 6 5. Funzioni avanzate 8 6. Aggiornare
MANUALE UTENTE UPLOADER JAVA Indice 1. Accesso all applicazione 2 2. Selezionare e aprire una cartella 2 3. Caricare file e cartelle 3 4. Scaricare un file o una cartella 6 5. Funzioni avanzate 8 6. Aggiornare
Versione 0.1. Cambiare per crescere. Emissione 22/06/2017. Pagina 1 di 13. Unioncamere. Sistema per la rilevazione delle competenze.
 Pagina 1 di 13 Unioncamere Sistema per la rilevazione delle competenze Manuale utente Pagina 2 di 13 Sommario 1 FINALITÀ DEL DOCUMENTO... 3 2 BREVE DESCRIZIONE DEL SISTEMA... 3 3 ACCESSO AL SISTEMA...
Pagina 1 di 13 Unioncamere Sistema per la rilevazione delle competenze Manuale utente Pagina 2 di 13 Sommario 1 FINALITÀ DEL DOCUMENTO... 3 2 BREVE DESCRIZIONE DEL SISTEMA... 3 3 ACCESSO AL SISTEMA...
Web Application per il controllo da remoto delle centrali NEXTtec
 NEXTCLOUD Web Application per il controllo da remoto delle centrali NEXTtec Nessuna applicazione da installare, visita semplicemente cloud.nexttec.it Compatibile con browsers di ultima generazione sia
NEXTCLOUD Web Application per il controllo da remoto delle centrali NEXTtec Nessuna applicazione da installare, visita semplicemente cloud.nexttec.it Compatibile con browsers di ultima generazione sia
Vasi Vinari Manuale utente
 Vasi Vinari Manuale utente Sommario 1. Introduzione... 3 2. Le funzionalità principali... 3 3. Login / Accesso... 4 4. Primo accesso... 4 Vasi Vinari... 5 Attività... 8 Finito, si può lavorare... 11 5.
Vasi Vinari Manuale utente Sommario 1. Introduzione... 3 2. Le funzionalità principali... 3 3. Login / Accesso... 4 4. Primo accesso... 4 Vasi Vinari... 5 Attività... 8 Finito, si può lavorare... 11 5.
Manuale d uso dell operatore
 Caratteristiche principali 1. La procedura consente di effettuare ordini di materiale utilizzando internet, collegandosi con http://www.ecommerce.martondivision.com. 2. Gli ordini ricevuti da Marton entrano
Caratteristiche principali 1. La procedura consente di effettuare ordini di materiale utilizzando internet, collegandosi con http://www.ecommerce.martondivision.com. 2. Gli ordini ricevuti da Marton entrano
GALLERY. Album immagini
 GALLERY In questo menù del pannello di amministrazione si trovano tutte le funzioni utili alla gestione delle foto, dei video e degli album da inserire all'interno delle pagine con funzione ALBUM IMMAGINI
GALLERY In questo menù del pannello di amministrazione si trovano tutte le funzioni utili alla gestione delle foto, dei video e degli album da inserire all'interno delle pagine con funzione ALBUM IMMAGINI
Guida a WordPress. 1. Iscrizione a Wordpress
 Guida a WordPress 1. Iscrizione a Wordpress Digitare il seguente indirizzo: https://it.wordpress.com/ Cliccare su Crea sito web Scegliere un tema, ovvero la struttura principale che assumeranno le pagine
Guida a WordPress 1. Iscrizione a Wordpress Digitare il seguente indirizzo: https://it.wordpress.com/ Cliccare su Crea sito web Scegliere un tema, ovvero la struttura principale che assumeranno le pagine
Guida all uso del sistema gestionale schede online per attività commerciali e turistiche
 Guida all uso del sistema gestionale schede online per attività commerciali e turistiche Versione 1.0 Ultima revisione: 09/11/2012 www.bormio.info Questa guida è di proprietà esclusiva di Bormio.info e
Guida all uso del sistema gestionale schede online per attività commerciali e turistiche Versione 1.0 Ultima revisione: 09/11/2012 www.bormio.info Questa guida è di proprietà esclusiva di Bormio.info e
Inserire il modulo WiFi all interno del Sirio facendo riferimento al manuale di istruzioni e accendere l inverter.
 Inserire il modulo WiFi all interno del Sirio facendo riferimento al manuale di istruzioni e accendere l inverter. Il modulo WiFi può gestire 2 reti contemporaneamente. La prima rete è generata automaticamente
Inserire il modulo WiFi all interno del Sirio facendo riferimento al manuale di istruzioni e accendere l inverter. Il modulo WiFi può gestire 2 reti contemporaneamente. La prima rete è generata automaticamente
Guida al sistema Manunet 2012
 Guida al sistema Manunet 2012 1di19 Sommario La pagina iniziale Richiesta account Accesso al sistema Richiesta nuova password Registrazione soggetto La tua domanda Compilazione domanda Controllo sessione
Guida al sistema Manunet 2012 1di19 Sommario La pagina iniziale Richiesta account Accesso al sistema Richiesta nuova password Registrazione soggetto La tua domanda Compilazione domanda Controllo sessione
Allegato 3. Manuale d uso del servizio di abilitazione alla Chain 2
 Manuale d uso del servizio di abilitazione alla Chain 2 1 / 14 Allegato 3 Manuale d uso del servizio di abilitazione alla Chain 2 Il presente documento descrive le modalità di utilizzo dei servizi disponibili
Manuale d uso del servizio di abilitazione alla Chain 2 1 / 14 Allegato 3 Manuale d uso del servizio di abilitazione alla Chain 2 Il presente documento descrive le modalità di utilizzo dei servizi disponibili
Funzioni Principali dell APP ENTR
 Funzioni Principali dell APP ENTR 1. Impostare il proprietario 2. Trovare la serratura 3. Chiudere/Riaprire 4. Menù 5. Aggiungere un utente 6. Gestione dell utente 7. Ottenere la chiave 8. Cancellare una
Funzioni Principali dell APP ENTR 1. Impostare il proprietario 2. Trovare la serratura 3. Chiudere/Riaprire 4. Menù 5. Aggiungere un utente 6. Gestione dell utente 7. Ottenere la chiave 8. Cancellare una
GUIDA ALL UTILIZZO DEL PORTALE FORNITORI DI CESENATICO SERVIZI SRL
 GUIDA ALL UTILIZZO DEL PORTALE FORNITORI DI CESENATICO SERVIZI SRL 1 Sommario Accesso al portale Pag. 3 Disattivazione blocco pop-up Pag. 6 Consultazione ed aggiornamento dei dati Pag. 8 Caricamento dei
GUIDA ALL UTILIZZO DEL PORTALE FORNITORI DI CESENATICO SERVIZI SRL 1 Sommario Accesso al portale Pag. 3 Disattivazione blocco pop-up Pag. 6 Consultazione ed aggiornamento dei dati Pag. 8 Caricamento dei
Guida utente de I Miei Dati (Internazionale)
 Guida utente de I Miei Dati (Internazionale) Questa Guida utente illustra le procedure per l utilizzo de I Miei Dati, un portale che mette a disposizione del personale Ashland un area centralizzata per
Guida utente de I Miei Dati (Internazionale) Questa Guida utente illustra le procedure per l utilizzo de I Miei Dati, un portale che mette a disposizione del personale Ashland un area centralizzata per
ISCRIZIONE ONLINE AI SERVIZI SCOLASTICI
 ISCRIZIONE ONLINE AI SERVIZI SCOLASTICI Per accedere all iscrizione online dei servizi scolastici (mensa, trasporto e asilo nido) è necessario accedere tramite browser (solo da pc) all indirizzo http://serviziscolastici.consorziobimpiave.bl.it/psfeltre
ISCRIZIONE ONLINE AI SERVIZI SCOLASTICI Per accedere all iscrizione online dei servizi scolastici (mensa, trasporto e asilo nido) è necessario accedere tramite browser (solo da pc) all indirizzo http://serviziscolastici.consorziobimpiave.bl.it/psfeltre
1. Panoramica. Il nuovo modulo scommesse FastBet è composto da 5 sezioni principali:
 1. Panoramica Il nuovo modulo scommesse FastBet è composto da 5 sezioni principali: Sezione manifestazioni / avvenimenti; Sezione palinsesto; Dettaglio avvenimento; Ricerca; Carrello; 2. Selezione sport
1. Panoramica Il nuovo modulo scommesse FastBet è composto da 5 sezioni principali: Sezione manifestazioni / avvenimenti; Sezione palinsesto; Dettaglio avvenimento; Ricerca; Carrello; 2. Selezione sport
Guida all utilizzo della Piattaforma per la staffetta di Scrittura Creativa Manuale pratico per docenti e tutor
 Guida all utilizzo della Piattaforma per la staffetta di Scrittura Creativa Manuale pratico per docenti e tutor Primo utilizzo Ricezione della mail con il nome utente e creazione della password Una volta
Guida all utilizzo della Piattaforma per la staffetta di Scrittura Creativa Manuale pratico per docenti e tutor Primo utilizzo Ricezione della mail con il nome utente e creazione della password Una volta
ESTRATTO CONTO INTEGRATO CASELLARIO CENTRALE DELLE POSIZIONI PREVIDENZIALI ATTIVE ISTRUZIONI PER L USO DEI SERVIZI CIPAG
 ESTRATTO CONTO INTEGRATO CASELLARIO CENTRALE DELLE POSIZIONI PREVIDENZIALI ATTIVE ISTRUZIONI PER L USO DEI SERVIZI CIPAG Sommario SOMMARIO Accedere ai servizi dell Estratto Conto Integrato... 2 Consultare
ESTRATTO CONTO INTEGRATO CASELLARIO CENTRALE DELLE POSIZIONI PREVIDENZIALI ATTIVE ISTRUZIONI PER L USO DEI SERVIZI CIPAG Sommario SOMMARIO Accedere ai servizi dell Estratto Conto Integrato... 2 Consultare
Manuale registro elettronico per docenti
 Manuale registro elettronico per docenti INDICE 1. EFFETTUARE L ACCESSO 2. GESTIONE REGISTRI 3. LAVORARE SUI REGISTRI 4. LAVORARE SUGLI SCRUTINI 5. CAMBIARE PASSWORD 6. PROGRAMMAZIONE 7. USCITA 1. Effettuare
Manuale registro elettronico per docenti INDICE 1. EFFETTUARE L ACCESSO 2. GESTIONE REGISTRI 3. LAVORARE SUI REGISTRI 4. LAVORARE SUGLI SCRUTINI 5. CAMBIARE PASSWORD 6. PROGRAMMAZIONE 7. USCITA 1. Effettuare
APVE in Rete Modulo 8 Excel nozioni di base e esercitazioni su economia domestica
 APVE in Rete Modulo 8 Excel nozioni di base e esercitazioni su economia domestica Programma di formazione informatica per i soci Apve di Roma maggio 2017 Argomenti Cosa è excel Come avviare il sistema
APVE in Rete Modulo 8 Excel nozioni di base e esercitazioni su economia domestica Programma di formazione informatica per i soci Apve di Roma maggio 2017 Argomenti Cosa è excel Come avviare il sistema
MANUALE D USO. Per ulteriori info su GeckoWay visita il sito Pag. 1 a 40
 MANUALE D USO Pag. 1 a 40 Sommario Home... 4 Registrazione... 5 Login... 7 Login con Facebook... 9 Hai dimenticato la password?... 10 Primo accesso: Seleziona i tuoi interessi.... 11 Pagina Profilo...
MANUALE D USO Pag. 1 a 40 Sommario Home... 4 Registrazione... 5 Login... 7 Login con Facebook... 9 Hai dimenticato la password?... 10 Primo accesso: Seleziona i tuoi interessi.... 11 Pagina Profilo...
Web Application per il controllo da remoto delle centrali NEXTtec
 NEXTCLOUD Web Application per il controllo da remoto delle centrali NEXTtec Nessuna applicazione da installare, visita semplicemente cloud.nexttec.it Compatibile con browsers di ultima generazione sia
NEXTCLOUD Web Application per il controllo da remoto delle centrali NEXTtec Nessuna applicazione da installare, visita semplicemente cloud.nexttec.it Compatibile con browsers di ultima generazione sia
SIFORM Voucher di Servizio
 SIFORM Voucher di Servizio 1 Informazioni generali...1 1.1 Registrazione nuovo utente...2 2 Presentazione domande...3 1 Informazioni generali Le domande/progetti vanno presentati utilizzando il formulario
SIFORM Voucher di Servizio 1 Informazioni generali...1 1.1 Registrazione nuovo utente...2 2 Presentazione domande...3 1 Informazioni generali Le domande/progetti vanno presentati utilizzando il formulario
GUIDA RAPIDA ABCD SW. Progetto Finanziato da:
 ABCD SW GUIDA RAPIDA Il manuale ha lo scopo di guidare il tutor e/o il genitore nell utilizzo del software didattico ABCD disegnato secondo le specifiche ABA. Progetto Finanziato da: NOTA 1: Il software
ABCD SW GUIDA RAPIDA Il manuale ha lo scopo di guidare il tutor e/o il genitore nell utilizzo del software didattico ABCD disegnato secondo le specifiche ABA. Progetto Finanziato da: NOTA 1: Il software
Consultazione Piano per la Salute
 Consultazione Piano per la Salute Le risposte alle tue domande (FAQ) 1) QUANTO DURA LA CONSULTAZIONE PER IL PIANO SALUTE? La consultazione sul Piano per la Salute apre il giorno 1 aprile 2015 e rimane
Consultazione Piano per la Salute Le risposte alle tue domande (FAQ) 1) QUANTO DURA LA CONSULTAZIONE PER IL PIANO SALUTE? La consultazione sul Piano per la Salute apre il giorno 1 aprile 2015 e rimane
ISCRIZIONE ONLINE AI SERVIZI SCOLASTICI
 ISCRIZIONE ONLINE AI SERVIZI SCOLASTICI Per accedere all iscrizione online dei servizi scolastici (mensa, trasporto e asilo nido) è necessario accedere tramite browser (solo da pc) all indirizzo www.comune.teramo.it
ISCRIZIONE ONLINE AI SERVIZI SCOLASTICI Per accedere all iscrizione online dei servizi scolastici (mensa, trasporto e asilo nido) è necessario accedere tramite browser (solo da pc) all indirizzo www.comune.teramo.it
Tutorial. Funzioni di personalizzazione dei software.
 Tutorial Funzioni di personalizzazione dei software www.powerwolf.it 1. Premessa Questo documento riguarda le principali funzioni di personalizzazione (schermata di background, skin, testi visualizzati,
Tutorial Funzioni di personalizzazione dei software www.powerwolf.it 1. Premessa Questo documento riguarda le principali funzioni di personalizzazione (schermata di background, skin, testi visualizzati,
MANUALE UTENTE PROFILO TECNICO INTERNO
 MANUALE UTENTE PROFILO TECNICO INTERNO 2 Sommario Introduzione... 5 Accesso al portale... 6 Sezione Assistenza... 8 Presa in carico... 18 Sincronizzazione... 19 Sezione Interventi Cliente... 21 Sezione
MANUALE UTENTE PROFILO TECNICO INTERNO 2 Sommario Introduzione... 5 Accesso al portale... 6 Sezione Assistenza... 8 Presa in carico... 18 Sincronizzazione... 19 Sezione Interventi Cliente... 21 Sezione
 NUOVA VESTE GRAFICA DEL PROGRAMMA DI CERTIFICAZIONE ON-LINE Con l inizio della nuova campagna di certificazione delle sementi, dal 1 luglio 2019 il programma di certificazione ha una nuova veste grafica.
NUOVA VESTE GRAFICA DEL PROGRAMMA DI CERTIFICAZIONE ON-LINE Con l inizio della nuova campagna di certificazione delle sementi, dal 1 luglio 2019 il programma di certificazione ha una nuova veste grafica.
ISCRIZIONI ON-LINE MANUALE D USO. RISTORAZIONE SCOLASTICA scuole dell'infanzia statali, scuole primarie, scuole secondarie di primo grado
 COMUNE DI RAVENNA AREA INFANZIA, ISTRUZIONE E GIOVANI Servizio Diritto allo Studio ISCRIZIONI ON-LINE MANUALE D USO ISCRIZIONE AI SERVIZI DI: RISTORAZIONE SCOLASTICA scuole dell'infanzia statali, scuole
COMUNE DI RAVENNA AREA INFANZIA, ISTRUZIONE E GIOVANI Servizio Diritto allo Studio ISCRIZIONI ON-LINE MANUALE D USO ISCRIZIONE AI SERVIZI DI: RISTORAZIONE SCOLASTICA scuole dell'infanzia statali, scuole
Guida all uso della piattaforma tevi.unife.it
 1 Guida all uso della piattaforma tevi.unife.it a cura della Commissione Dipartimentale AVA e del Se@ Centro di tecnologie per la comunicazione, l'innovazione e la didattica a distanza 2 Sommario Prima
1 Guida all uso della piattaforma tevi.unife.it a cura della Commissione Dipartimentale AVA e del Se@ Centro di tecnologie per la comunicazione, l'innovazione e la didattica a distanza 2 Sommario Prima
PowerFATT Modulo di vendita al banco e. Stampa su dispositivi fiscali
 PowerFATT Modulo di vendita al banco e Stampa su dispositivi fiscali Il software PowerFATT comprende un modulo di vendita al banco con il quale è possibile vendere gli articoli inseriti, come con un normale
PowerFATT Modulo di vendita al banco e Stampa su dispositivi fiscali Il software PowerFATT comprende un modulo di vendita al banco con il quale è possibile vendere gli articoli inseriti, come con un normale
ISTRUZIONI PER L USO
 www.asio-online.it ISTRUZIONI PER L USO 1 INDICE DEL DOCUMENTO 1. CREDENZIALI UTENTE 2. RECUPERO PASSWORD 3. AREA RISERVATA 3.1. COME ACCEDERE 3.2. FUNZIONALITA 3.2.1. VISUALIZZARE E MODIFICARE IL PROFILO
www.asio-online.it ISTRUZIONI PER L USO 1 INDICE DEL DOCUMENTO 1. CREDENZIALI UTENTE 2. RECUPERO PASSWORD 3. AREA RISERVATA 3.1. COME ACCEDERE 3.2. FUNZIONALITA 3.2.1. VISUALIZZARE E MODIFICARE IL PROFILO
ISTRUZIONE ESSENZIALI PER L UTILIZZO DEL PROGRAMMA ARGO SCRUTINIO WEB
 ISTRUZIONE ESSENZIALI PER L UTILIZZO DEL PROGRAMMA ARGO SCRUTINIO WEB UTILIZZO PER LA NAVIGAZIONE DEL BROWSER MOZILLA FIREFOX E ACCORGIMENTI DI INSTALLAZIONE... 2 ACCESSO AL PROGRAMMA... 3 ACCESSO AL PROGRAMMA
ISTRUZIONE ESSENZIALI PER L UTILIZZO DEL PROGRAMMA ARGO SCRUTINIO WEB UTILIZZO PER LA NAVIGAZIONE DEL BROWSER MOZILLA FIREFOX E ACCORGIMENTI DI INSTALLAZIONE... 2 ACCESSO AL PROGRAMMA... 3 ACCESSO AL PROGRAMMA
TALKING PAPER MANUALE D USO
 TALKING PAPER MANUALE D USO Marco De Zorzi Matricola 734544 Manuel Fossemò Matricola 734531 Yanick Fratantonio Matricola 735198 Massimiliano Gentile Matricola 731238 INTRODUZIONE In questo manuale verranno
TALKING PAPER MANUALE D USO Marco De Zorzi Matricola 734544 Manuel Fossemò Matricola 734531 Yanick Fratantonio Matricola 735198 Massimiliano Gentile Matricola 731238 INTRODUZIONE In questo manuale verranno
GUIDA ALLA REGISTRAZIONE
 GUIDA ALLA REGISTRAZIONE 1. Collegarsi al sito internet www.apservice.it/pslatina 2. Cliccare su registrati (fig. a) e nella nuova finestra inserire i dati richiesti e cliccare sul bottone REGISTRATI per
GUIDA ALLA REGISTRAZIONE 1. Collegarsi al sito internet www.apservice.it/pslatina 2. Cliccare su registrati (fig. a) e nella nuova finestra inserire i dati richiesti e cliccare sul bottone REGISTRATI per
COMUNE DELL AQUILA Servizio Demografico e Affari Generali. SED SpA (Azienda partecipata del Comune dell Aquila) v.1.0
 COMUNE DELL AQUILA Servizio Demografico e Affari Generali SED SpA (Azienda partecipata del Comune dell Aquila) J-Demos - manuale per la consultazione J-Demos - manuale per la consultazione v.1.0 Revisioni
COMUNE DELL AQUILA Servizio Demografico e Affari Generali SED SpA (Azienda partecipata del Comune dell Aquila) J-Demos - manuale per la consultazione J-Demos - manuale per la consultazione v.1.0 Revisioni
 . Il DVR supporta la connessione WebServer tramite Browser Internet Explorer. La porta Web Server di default è la 3000 ( Es. http://192.168.1.100:3000 ). Manuale d uso DVR 401L MANUALE
. Il DVR supporta la connessione WebServer tramite Browser Internet Explorer. La porta Web Server di default è la 3000 ( Es. http://192.168.1.100:3000 ). Manuale d uso DVR 401L MANUALE
ISCRIZIONE ONLINE AI SERVIZI SCOLASTICI
 ISCRIZIONE ONLINE AI SERVIZI SCOLASTICI Per accedere all iscrizione online dei servizi scolastici (mensa, trasporto) è necessario accedere tramite pc al seguente link: www.comune.frascati.rm.it - scorrendo
ISCRIZIONE ONLINE AI SERVIZI SCOLASTICI Per accedere all iscrizione online dei servizi scolastici (mensa, trasporto) è necessario accedere tramite pc al seguente link: www.comune.frascati.rm.it - scorrendo
INDICE. REGISTRAZIONE: pag. 1. PER UTENTI GIA REGISTRATI CHE HANNO DIMENTICATO USERNAME E PASSWORD pag. 4. INSERIMENTO DOMANDA: pag.
 COMUNE DI RAVENNA INDICE REGISTRAZIONE: pag. 1 PER UTENTI GIA REGISTRATI CHE HANNO DIMENTICATO USERNAME E PASSWORD pag. 4 INSERIMENTO DOMANDA: pag. 9 FASCIA DI PRECEDENZA pag. 13 ELENCO NIDI SCELTI pag.
COMUNE DI RAVENNA INDICE REGISTRAZIONE: pag. 1 PER UTENTI GIA REGISTRATI CHE HANNO DIMENTICATO USERNAME E PASSWORD pag. 4 INSERIMENTO DOMANDA: pag. 9 FASCIA DI PRECEDENZA pag. 13 ELENCO NIDI SCELTI pag.
Piattaforma gestione Opendays
 Piattaforma gestione Opendays Come accedere Per collegarsi alla piattaforma per la prenotazione agli Opendays digitare o copiare e incollare nella barra degli indirizzi del browser il seguente URL e premere
Piattaforma gestione Opendays Come accedere Per collegarsi alla piattaforma per la prenotazione agli Opendays digitare o copiare e incollare nella barra degli indirizzi del browser il seguente URL e premere
POLIGRAFICO E ZECCA DELLO STATO ITALIANO MIDDLEWARE CIE MANUALE UTENTE 30/05/19
 MIDDLEWARE CIE MANUALE UTENTE 30/05/19 SOMMARIO 1. Middleware CIE a cosa serve... 3 2. Sistemi operativi supportati... 3 3. Installazione del Middleware CIE... 3 4. Rimozione del Middleware CIE... 5 5.
MIDDLEWARE CIE MANUALE UTENTE 30/05/19 SOMMARIO 1. Middleware CIE a cosa serve... 3 2. Sistemi operativi supportati... 3 3. Installazione del Middleware CIE... 3 4. Rimozione del Middleware CIE... 5 5.
Manuale d uso Piattaforma e-learning Patronati
 Manuale d uso Piattaforma e-learning Patronati 2016 Sommario APRIRE IL SITO WEB DELLA PIATTAFORMA DI E-LEARNING... 3 ACCEDERE ALL AREA PERSONALE... 3 GESTIONE DEL PROFILO PERSONALE E CORSI DISPONIBILI...
Manuale d uso Piattaforma e-learning Patronati 2016 Sommario APRIRE IL SITO WEB DELLA PIATTAFORMA DI E-LEARNING... 3 ACCEDERE ALL AREA PERSONALE... 3 GESTIONE DEL PROFILO PERSONALE E CORSI DISPONIBILI...
MANUALE PER LA PRESETNAZIONE ON LINE DELLE DOMANDE DI PARTECIPAZIONE A SELEZIONI PUBBLICHE DELL UNIONE ROMAGNA FAENTINA
 MANUALE PER LA PRESETNAZIONE ON LINE DELLE DOMANDE DI PARTECIPAZIONE A SELEZIONI PUBBLICHE DELL UNIONE ROMAGNA FAENTINA Sommario: - Registrarsi ed accedere al portale pag. 03 - Compilare e presentare una
MANUALE PER LA PRESETNAZIONE ON LINE DELLE DOMANDE DI PARTECIPAZIONE A SELEZIONI PUBBLICHE DELL UNIONE ROMAGNA FAENTINA Sommario: - Registrarsi ed accedere al portale pag. 03 - Compilare e presentare una
Manuale per corsi di formazione Elearning
 Manuale per corsi di formazione Elearning Collegarsi al sito: http://elearning.eimware.it/copma/login/index.php Si aprirà quindi questa finestra: Nella casella Username inserire il vostro codice fiscale
Manuale per corsi di formazione Elearning Collegarsi al sito: http://elearning.eimware.it/copma/login/index.php Si aprirà quindi questa finestra: Nella casella Username inserire il vostro codice fiscale
Progetto UNISCO INDICE Indice delle Figure
 Manuale Studente Progetto UNISCO INDICE 1. INTRODUZIONE 2 2. PROCEDURA DI REGISTRAZIONE 2 3. PROCEDURA RECUPERO PASSWORD 5 4. PROCEDURA DI ISCRIZIONE 7 Indice delle Figure FIGURA 1 - HOME PAGE SISTEMA
Manuale Studente Progetto UNISCO INDICE 1. INTRODUZIONE 2 2. PROCEDURA DI REGISTRAZIONE 2 3. PROCEDURA RECUPERO PASSWORD 5 4. PROCEDURA DI ISCRIZIONE 7 Indice delle Figure FIGURA 1 - HOME PAGE SISTEMA
Manuale Piattaforma Spending Review
 Manuale Piattaforma Spending Review Sommario Sommario... 1 1. PREMESSA... 3 2. ACCESSO ALLA PIATTAFORMA... 3 3. INSERIMENTO CONTRATTI... 4 Ricerca Fornitore/Voci di Costo... 5 Ricerca CIG... 6 Selezione
Manuale Piattaforma Spending Review Sommario Sommario... 1 1. PREMESSA... 3 2. ACCESSO ALLA PIATTAFORMA... 3 3. INSERIMENTO CONTRATTI... 4 Ricerca Fornitore/Voci di Costo... 5 Ricerca CIG... 6 Selezione
EurekaWeb Editor. Editor per la configurazione dell EurekaWeb
 EurekaWeb Editor Editor per la configurazione dell EurekaWeb Maggio 2015 2 Editor per la configurazione dell EurekaWeb INTRODUZIONE Eureka Web è un sistema che consente di comunicare con la tua centrale
EurekaWeb Editor Editor per la configurazione dell EurekaWeb Maggio 2015 2 Editor per la configurazione dell EurekaWeb INTRODUZIONE Eureka Web è un sistema che consente di comunicare con la tua centrale
e-servitel Il nostro business in Internet Divisione Elettronica Professionale
 e-servitel Il nostro business in Internet Divisione Elettronica Professionale 1 Istruzioni di base per navigazione e inserimento ordine Collegarsi all indirizzo: http://crm.melchioni.it oppure attraverso
e-servitel Il nostro business in Internet Divisione Elettronica Professionale 1 Istruzioni di base per navigazione e inserimento ordine Collegarsi all indirizzo: http://crm.melchioni.it oppure attraverso
Manuale Utente del Portale MyTerna. La Registrazione
 Manuale Utente del Portale MyTerna La Registrazione Terna SpA @ Copyright 2011 1 di 25 Indice 1 Scopo del documento... 3 2 Home Page di My Terna... 4 3 Processo di registrazione al portale MyTerna... 6
Manuale Utente del Portale MyTerna La Registrazione Terna SpA @ Copyright 2011 1 di 25 Indice 1 Scopo del documento... 3 2 Home Page di My Terna... 4 3 Processo di registrazione al portale MyTerna... 6
Infor LN [GUIDA INFOR LN] [GUIDA INFOR LN] Baltur S.p.A. Rev /2013. Guida all utilizzo del Gestionale Infor LN per le Agenzie Baltur
![Infor LN [GUIDA INFOR LN] [GUIDA INFOR LN] Baltur S.p.A. Rev /2013. Guida all utilizzo del Gestionale Infor LN per le Agenzie Baltur Infor LN [GUIDA INFOR LN] [GUIDA INFOR LN] Baltur S.p.A. Rev /2013. Guida all utilizzo del Gestionale Infor LN per le Agenzie Baltur](/thumbs/60/44635830.jpg) Infor LN [GUIDA INFOR LN] Baltur S.p.A. Rev. 1.0-10/2013 [GUIDA INFOR LN] Guida all utilizzo del Gestionale Infor LN per le Agenzie Baltur Baltur S.p.A. Informazioni di base 1 Indice Informazioni di base...
Infor LN [GUIDA INFOR LN] Baltur S.p.A. Rev. 1.0-10/2013 [GUIDA INFOR LN] Guida all utilizzo del Gestionale Infor LN per le Agenzie Baltur Baltur S.p.A. Informazioni di base 1 Indice Informazioni di base...
Manuale operativo: Utenti Questura - MariWeb 4.0
 Manuale operativo: Utenti Questura - MariWeb 4.0 Cliente Veneto Lavoro Redatto da Pa Evolution Srl Data 30/11/2018 Verificato da Mirko Calandrini (Pa Evolution Srl) Data 14/12/2018 Approvato da Data Stato
Manuale operativo: Utenti Questura - MariWeb 4.0 Cliente Veneto Lavoro Redatto da Pa Evolution Srl Data 30/11/2018 Verificato da Mirko Calandrini (Pa Evolution Srl) Data 14/12/2018 Approvato da Data Stato
ATTIVAZIONE SERVIZIO NOTIFICHE SMS
 Pagina 1 di 15 Dopo che Prometeo Vi avrà attivato la casella di posta elettronica certificata (casella PEC) e ha inviato i parametri di configurazione, si potranno eseguire le seguenti operazioni: 1) ATTIVAZIONE
Pagina 1 di 15 Dopo che Prometeo Vi avrà attivato la casella di posta elettronica certificata (casella PEC) e ha inviato i parametri di configurazione, si potranno eseguire le seguenti operazioni: 1) ATTIVAZIONE
Riassortimenti Web Guida Utente MARIA GRAZIA SEVERI
 Obiettivo Obiettivo di questo documento è fornire una panoramica sulle funzionalità dell applicazione per l inserimento degli ordini di riassortimento. Il presupposto per l inserimento di questi ultimi
Obiettivo Obiettivo di questo documento è fornire una panoramica sulle funzionalità dell applicazione per l inserimento degli ordini di riassortimento. Il presupposto per l inserimento di questi ultimi
PRESENTAZIONE OFFERTA PER FORNITORI
 16/03/2018 Manuale PRESENTAZIONE OFFERTA PER FORNITORI Manuale presentazione offerta 1 pagina INDICE 1. Accesso al portale e presentazione offerte...3 2. Presenta Offerta Passo 1: Forma di partecipazione...6
16/03/2018 Manuale PRESENTAZIONE OFFERTA PER FORNITORI Manuale presentazione offerta 1 pagina INDICE 1. Accesso al portale e presentazione offerte...3 2. Presenta Offerta Passo 1: Forma di partecipazione...6
Corso Argo ScuolaNext Piero Simoni Profe Breve manuale, senza pretese per sopravvivere al registro elettronico
 Corso Argo ScuolaNext 2015 2016 Piero Simoni Profe Breve manuale, senza pretese per sopravvivere al registro elettronico 1 In questa presentazione si fa riferimento ai nomi Argo, Argo ScuolaNext, Argo
Corso Argo ScuolaNext 2015 2016 Piero Simoni Profe Breve manuale, senza pretese per sopravvivere al registro elettronico 1 In questa presentazione si fa riferimento ai nomi Argo, Argo ScuolaNext, Argo
MANUALE CONFIGURAZIONE PER I GIOCHI IPPICI
 MANUALE CONFIGURAZIONE PER I GIOCHI IPPICI Ed. 5.0 del 20/03/2017 ~ 1 ~ Il presente manuale indica la procedura da seguire per l allestimento, regia monitor e configurazione dei terminali per la visualizzazione
MANUALE CONFIGURAZIONE PER I GIOCHI IPPICI Ed. 5.0 del 20/03/2017 ~ 1 ~ Il presente manuale indica la procedura da seguire per l allestimento, regia monitor e configurazione dei terminali per la visualizzazione
Audio e Video in Ardora
 Nei diversi tipi di contenuti creati con Ardora si possono includere file multimediali di audio come pure di video. AUDIO: per fare un esempio, nelle svariate attività interattive, insieme ai messaggi
Nei diversi tipi di contenuti creati con Ardora si possono includere file multimediali di audio come pure di video. AUDIO: per fare un esempio, nelle svariate attività interattive, insieme ai messaggi
FASI DA ESEGUIRE ON-LINE
 FASI DA ESEGUIRE ON-LINE a) Compilazione della candidatura telematica secondo il modello illustrato nel formulario. Istruzioni per candidarsi on-line Pagina 1 Compilazione della candidatura telematica
FASI DA ESEGUIRE ON-LINE a) Compilazione della candidatura telematica secondo il modello illustrato nel formulario. Istruzioni per candidarsi on-line Pagina 1 Compilazione della candidatura telematica
GUIDA ALL USO DEL SERVIZIO WiFiNext E RISOLUZIONE DELLE PRINCIPALI PROBLEMATICHE
 GUIDA ALL USO DEL SERVIZIO WiFiNext E RISOLUZIONE DELLE PRINCIPALI PROBLEMATICHE Requisiti necessari per l utilizzo del servizio WiFiNext: Computer - Tablet - Smartphone dotato di interfaccia wireless
GUIDA ALL USO DEL SERVIZIO WiFiNext E RISOLUZIONE DELLE PRINCIPALI PROBLEMATICHE Requisiti necessari per l utilizzo del servizio WiFiNext: Computer - Tablet - Smartphone dotato di interfaccia wireless
MANUALE DOCENTE. Guida rapida per iniziare subito con moodle. Guida rapida per moodle
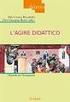 MANUALE DOCENTE Guida rapida per iniziare subito con moodle Guida rapida per moodle Capitolo 1 Per iniziare Questa pagina vuol essere una guida rapida alla creazione di corsi a distanza usando Moodle.
MANUALE DOCENTE Guida rapida per iniziare subito con moodle Guida rapida per moodle Capitolo 1 Per iniziare Questa pagina vuol essere una guida rapida alla creazione di corsi a distanza usando Moodle.
Servizio di realizzazione del nuovo sistema di Gestione Fondi
 Servizio di realizzazione del nuovo sistema di Gestione Fondi Guida Operativa per gli Utenti per la gestione delle Certificazioni di spesa La presente guida rappresenta uno strumento informativo e di supporto
Servizio di realizzazione del nuovo sistema di Gestione Fondi Guida Operativa per gli Utenti per la gestione delle Certificazioni di spesa La presente guida rappresenta uno strumento informativo e di supporto
INSTALLAZIONE DI GM2000
 GM2000 GUIDA ALL INSTALLAZIONE 1 16/03/08 INSTALLAZIONE DI GM2000 Inserire il CD di GM2000 nell'alloggiamento per CD Rom e attendere che parta l' autorun. Selezionare il drive sorgente che contiene il
GM2000 GUIDA ALL INSTALLAZIONE 1 16/03/08 INSTALLAZIONE DI GM2000 Inserire il CD di GM2000 nell'alloggiamento per CD Rom e attendere che parta l' autorun. Selezionare il drive sorgente che contiene il
Schermata principale
 Schermata principale Questa è la schermata di Locus map che viene visualizzata all accensione. La schermata mostra la finestra della mappa, i pannelli di controllo superiore e inferiore e il pannello di
Schermata principale Questa è la schermata di Locus map che viene visualizzata all accensione. La schermata mostra la finestra della mappa, i pannelli di controllo superiore e inferiore e il pannello di
AREAS Accessi. Sistema Prenotazione Cittadino
 AREAS Accessi Sistema Prenotazione Cittadino INDICE 1. Introduzione 2. Registrazione - Login 3. Menu - Scelta operazione Prenotazione ON-LINE con ricetta rossa Prenotazione ON-LINE con ricetta elettronica
AREAS Accessi Sistema Prenotazione Cittadino INDICE 1. Introduzione 2. Registrazione - Login 3. Menu - Scelta operazione Prenotazione ON-LINE con ricetta rossa Prenotazione ON-LINE con ricetta elettronica
FASI DA ESEGUIRE ON-LINE
 FASI DA ESEGUIRE ON-LINE a) Compilazione della candidatura telematica secondo il modello illustrato nel formulario. Referente: Bochicchio Donata Tel. 0971 668059 Per le problematiche di natura tecnica
FASI DA ESEGUIRE ON-LINE a) Compilazione della candidatura telematica secondo il modello illustrato nel formulario. Referente: Bochicchio Donata Tel. 0971 668059 Per le problematiche di natura tecnica
SCRUTINIO ON LINE PRIMO PERIODO MANUALE OPERATIVO PER IL DOCENTE
 SCRUTINIO ON LINE PRIMO PERIODO MANUALE OPERATIVO PER IL DOCENTE Interfaccia PC Ipad Novembre 2014 rev. 2.0 Pagina 1 SOMMARIO 1. Accesso al sistema pag. 3 2. Il docente e la proposta di voto pag. 4 2.1.
SCRUTINIO ON LINE PRIMO PERIODO MANUALE OPERATIVO PER IL DOCENTE Interfaccia PC Ipad Novembre 2014 rev. 2.0 Pagina 1 SOMMARIO 1. Accesso al sistema pag. 3 2. Il docente e la proposta di voto pag. 4 2.1.
ISTRUZIONE ESSENZIALI PER L UTILIZZO DEL PROGRAMMA ARGO SCRUTINIO WEB
 ISTRUZIONE ESSENZIALI PER L UTILIZZO DEL PROGRAMMA ARGO SCRUTINIO WEB UTILIZZO DEL BROWSER MOZILLA FIREFOX PER LA NAVIGAZIONE E ACCORGIMENTI DI INSTALLAZIONE... 2 ACCESSO AL PROGRAMMA... 3 AL PRIMO ACCESSO
ISTRUZIONE ESSENZIALI PER L UTILIZZO DEL PROGRAMMA ARGO SCRUTINIO WEB UTILIZZO DEL BROWSER MOZILLA FIREFOX PER LA NAVIGAZIONE E ACCORGIMENTI DI INSTALLAZIONE... 2 ACCESSO AL PROGRAMMA... 3 AL PRIMO ACCESSO
Manuale d uso della Posta TBS. Oracle Collaboration Suite
 Manuale d uso della Posta TBS. Oracle Collaboration Suite Indice 1 Introduzione...3 2 Prerequisiti:...3 3 Accesso WEB...3 3.1 Come cambiare la propria password...8 4 Quota spazio su disco del mail server...9
Manuale d uso della Posta TBS. Oracle Collaboration Suite Indice 1 Introduzione...3 2 Prerequisiti:...3 3 Accesso WEB...3 3.1 Come cambiare la propria password...8 4 Quota spazio su disco del mail server...9
MANUALE UTENTE PROFILO TECNICO ESTERNO
 MANUALE UTENTE PROFILO TECNICO ESTERNO 2 Sommario Introduzione... 5 Accesso al portale... 6 Sezione Assistenza... 8 Presa in carico... 15 Sincronizzazione... 16 3 Indice delle figure Figura 1 - Accesso
MANUALE UTENTE PROFILO TECNICO ESTERNO 2 Sommario Introduzione... 5 Accesso al portale... 6 Sezione Assistenza... 8 Presa in carico... 15 Sincronizzazione... 16 3 Indice delle figure Figura 1 - Accesso
TeamPortal Console Dipendente
 TeamPortal Console Dipendente 1/19 Sommario Pre-Requisiti... 3 Accesso... 3 TeamPortal... 5 Informazioni Login... 7 Password Dimenticata... 8 Preferenze... 10 Preferenze - Password... 10 Preferenze - Dati
TeamPortal Console Dipendente 1/19 Sommario Pre-Requisiti... 3 Accesso... 3 TeamPortal... 5 Informazioni Login... 7 Password Dimenticata... 8 Preferenze... 10 Preferenze - Password... 10 Preferenze - Dati
Sistema Gestionale Bando Ordinanza 544 (rendicontazione)
 Sistema Gestionale Bando Ordinanza 544 (rendicontazione) Guida al Sistema Servizi Informatici Versione 23 Sommario della presentazione Il sistema informatico per la gestione delle domande La pagina iniziale
Sistema Gestionale Bando Ordinanza 544 (rendicontazione) Guida al Sistema Servizi Informatici Versione 23 Sommario della presentazione Il sistema informatico per la gestione delle domande La pagina iniziale
SendMed Client v Manuale d uso-
 1/22 SendMed Client v. 1.0 -Manuale d uso- 2/22 Indice 1) Introduzione...3 2) Installazione...4 3) Prima dell avvio di SendMed Client...7 4) Primo Avvio: Inserimento dei Dati....8 5) Login SendMed...9
1/22 SendMed Client v. 1.0 -Manuale d uso- 2/22 Indice 1) Introduzione...3 2) Installazione...4 3) Prima dell avvio di SendMed Client...7 4) Primo Avvio: Inserimento dei Dati....8 5) Login SendMed...9
LE MASCHERE. Maschera standard. Maschera semplice. Questa maschera però non consente di nascondere alcuni campi e visualizza i record uno ad uno.
 LE MASCHERE Inserire i dati direttamente in tabella non è agevole. Questa operazione normalmente viene svolta utilizzando le maschere. I vantaggi offerti dalle maschere sono: Aspetto grafico più accattivante
LE MASCHERE Inserire i dati direttamente in tabella non è agevole. Questa operazione normalmente viene svolta utilizzando le maschere. I vantaggi offerti dalle maschere sono: Aspetto grafico più accattivante
FASI DA ESEGUIRE ON-LINE
 FASI DA ESEGUIRE ON-LINE a) Compilazione della candidatura telematica secondo il modello illustrato nel formulario. Ogni eventuale richiesta di informazione sui contenuti del presente Avviso Pubblico potrà
FASI DA ESEGUIRE ON-LINE a) Compilazione della candidatura telematica secondo il modello illustrato nel formulario. Ogni eventuale richiesta di informazione sui contenuti del presente Avviso Pubblico potrà
TAVOLE DI SVILUPPO DI KUNO BELLER
 TAVOLE DI SVILUPPO DI KUNO BELLER Sommario 1. Accesso al programma... 2 2. Gestione anagrafiche... 3 2.1 Anagrafica nido... 3 2.2 Anagrafica educatrici... 4 2.3 Anagrafica bimbi... 4 2.4 Gestione ruoli...
TAVOLE DI SVILUPPO DI KUNO BELLER Sommario 1. Accesso al programma... 2 2. Gestione anagrafiche... 3 2.1 Anagrafica nido... 3 2.2 Anagrafica educatrici... 4 2.3 Anagrafica bimbi... 4 2.4 Gestione ruoli...
