Readiris TM Pro 12 Guida utente
|
|
|
- Angelina Miranda Mele
- 8 anni fa
- Visualizzazioni
Transcript
1 Readiris TM Pro 12 Guida utente
2
3 Readiris TM Pro 12 Guida utente Sommario Copyright... 1 Capitolo 1 Introduzione a Readiris... 3 Risparmia tempo senza trascrivere il testo... 3 La serie Readiris... 6 Capitolo 2 Installazione di Readiris... 9 Requisiti di sistema... 9 Installazione del software Disinstallazione del software Registrazione del software Assistenza prodotto Capitolo 3 Cenni preliminari Esecuzione di Readiris Uso della procedura guidata OCR Interfaccia utente Cambio della lingua interfaccia utente Capitolo 4 Readiris SmartTasks Uso di Readiris SmartTasks Capitolo 5 Scansione di documenti Selezione delle opzioni Apertura di file immagine iii
4 Sommario Scansione di documenti cartacei Capitolo 6 Ritocco dei documenti acquisiti Capitolo 7 Salvataggio di documenti come file immagine Capitolo 8 Organizzazione in finestre dei documenti Organizzazione automatica in finestre dei documenti Organizzazione manuale in finestre dei documenti Uso dei modelli di organizzazione in finestre Capitolo 9 Riconoscimento di documenti Introduzione Selezione della lingua del documento Definizione delle caratteristiche del documento Utilizzo dell'apprendimento interattivo Utilizzo dei dizionari di font Capitolo 10 Formattazione e salvataggio di documenti Formattazione di documenti Formattazione di documenti di testo Formattazione di documenti con tabelle Creazione di documenti PDF Selezione delle opzioni PDF Documenti PDF ihqc compressi Conversione di documenti PDF iv
5 Readiris TM Pro 12 Guida utente Creazione di documenti XPS Selezione delle opzioni XPS Documenti XPS ihqc compressi Selezione delle opzioni grafiche Capitolo 11 Salvataggio e caricamento delle impostazioni Capitolo 12 Riconoscimento di documenti a più pagine Apertura e riconoscimento di più file immagine Scansione e riconoscimento di documenti a più pagine.. 87 Modifica di documenti a più pagine Capitolo 13 Riconoscimento di testo in stampatello Regole per la scrittura in stampatello Capitolo 14 Riconoscimento di codici a barre Indice analitico v
6
7 Readiris TM Pro 12 Guida utente Copyright ReadirisPro12-dgi Copyright I.R.I.S. Tutti i diritti riservati. I.R.I.S. possiede il copyright del software Readiris, della guida in linea e della presente pubblicazione. Le informazioni contenute nel presente documento sono di proprietà di I.R.I.S.. Il contenuto è soggetto a modifiche senza preavviso e non costituisce alcun impegno da parte di I.R.I.S. Il software illustrato nel presente documento viene fornito mediante accordo di licenza in cui vengono stabiliti i termini di utilizzo del prodotto. Il software può essere utilizzato o copiato solamente in conformità ai termini dell'accordo sopraindicato. La presente pubblicazione non potrà essere riprodotta, trasmessa, archiviata in un sistema di recupero dati o tradotta in un'altra lingua, neppure parzialmente, senza il previo consenso scritto da parte di I.R.I.S. La presente guida utente utilizza nomi fittizi a scopi dimostrativi; qualsiasi riferimento a persone, società o organizzazioni esistenti è assolutamente fortuito. Marchi di fabbrica Il logo Readiris e Readiris sono marchi di fabbrica di Image Recognition Integrated Systems S.A. OCR, ICR e Tecnologia codici a barre I.R.I.S. Tecnologia AutoFormat e Linguistic I.R.I.S. Tecnologia BCR e di analisi dei campi I.R.I.S. Tecnologia di compressione ihqc I.R.I.S. XML parser sviluppato da Apache. Questo prodotto comprende software sviluppato da Apache Software Foundation. Tutti gli altri prodotti menzionati nella presente guida utente sono marchi di fabbrica o marchi registrati dei rispettivi proprietari. 1
8
9 Readiris TM Pro 12 Guida utente CAPITOLO 1 INTRODUZIONE A READIRIS RISPARMIA TEMPO SENZA TRASCRIVERE IL TESTO Congratulazioni per l'acquisto di Readiris. Questo pacchetto software vi sarà senza dubbio di grande aiuto per catturare testi, tabelle, elementi grafici e codici a barre. Sebbene i computer siano efficienti, richiedono l'immissione da tastiera delle informazioni. Chi ha avuto necessità di ritrascrivere una relazione di 15 pagine o un'ampia tabella numerica, sa bene quanto questo compito possa essere noioso e dispendioso. Utilizzando questo pacchetto OCR avanzato, si potrà convertire automaticamente i documenti cartacei o i file immagine acquisiti in testo e documenti modificabili e ricercabili, che possono essere archiviati e condivisi. Il software offre due modalità di riconoscimento: una che assicura una velocità ottimale e un'altra che garantisce la massima precisione del riconoscimento. Basta acquisire un documento stampato o battuto a macchina, definire le zone da riconoscere con Readiris (o lasciare al sistema questo compito), eseguire il riconoscimento dei caratteri ed esportare il documento ottenuto al proprio elaboratore di testi. I documenti costituiti da diverse pagine vengono elaborati dall'inizio alla fine in un'unica volta. Pochi clic del mouse compensano lunghe ore di lavoro, poiché Readiris converte i documenti cartacei in file modificabili ed è 40 volte più veloce della digitazione manuale. 3
10 Capitolo 1 Introduzione a Readiris La procedura guidata consente all'utente di definire le impostazioni necessarie per l'uso di Readiris, per ottenere risultati rapidi e facili. L'uso di SmartTask è un altro modo che permette di velocizzare ulteriormente il processo. È possibile inviare i risultati del riconoscimento direttamente al proprio software di elaborazione testi o foglio elettronico, archiviarli in formato PDF o XPS, ecc. Per riconoscere fax e convertire i documenti PDF occorre semplicemente trascinare i file immagine da Esplora risorse alla finestra di Readiris. Oppure si può inviare un'immagine direttamente a Readiris utilizzando il menu di scelta rapida. Readiris riconosce i dati in formato tabellare e li ricrea in fogli di lavoro o come oggetti tabella all'interno dell'elaboratore di testi; i dati numerici sono immediatamente pronti per un'ulteriore elaborazione. Readiris è basato sulle tecnologie di riconoscimento dei caratteri più avanzate. La sua capacità di riconoscere i testi indipendentemente dai font utilizzati è integrata dall'uso di tecniche di autoapprendimento. Il sistema è in grado di apprendere nuovi caratteri e parole tramite analisi contestuali e linguistiche. In questo modo si aumenta la precisione del riconoscimento durante il processo. Readiris riconosce fino a 128 lingue: Readiris supporta tutte le lingue americane ed europee, comprese le lingue dell'europa centrale, il cirillico e le lingue baltiche, nonché il greco e il turco. Come opzione, Readiris può riconoscere documenti ebraici e arabi, oltre a quattro lingue asiatiche: giapponese, cinese tradizionale, cinese semplificato e coreano. Readiris è in grado di gestire anche testi in più alfabeti: il software individua le parole occidentali che compaiono nei documenti in lingua greca, cirillica, araba, ebraica e asiatica, nelle quali numerosi nomi propri, marche ecc. non traslitterabili vengono scritti usando le lettere dell alfabeto latino. Readiris utilizza criteri di linguistica durante e non dopo la fase di riconoscimento. In questo modo, Readiris riconosce con estrema precisione tutti i tipi di documenti, inclusi quelli di basso livello 4
11 Readiris TM Pro 12 Guida utente qualitativo, fax e stampe a matrici di punti. Gestisce documenti acquisiti o copiati di qualità scadente nei quali le forme dei font sono troppo chiare o troppo scure. I caratteri uniti ("legature") vengono scomposti e le forme frammentate, come ad esempio i simboli a matrice di punti, vengono ricomposte. Oltre a ciò, Readiris dispone di una funzione di verifica utente (opzionale). Se attivata, la funzione di verifica utente ("Apprendimento interattivo") non solo contrassegna i caratteri che non vengono riconosciuti con sicurezza ma consente anche di aumentare la precisione del sistema. Tutte le soluzioni che si confermano vengono memorizzate, aumentando la velocità e l'affidabilità del sistema, che diventa più intelligente man mano che il processo prosegue. Questo potente strumento di apprendimento consente di insegnare a Readiris caratteri speciali come ad esempio simboli matematici e segni grafici decorativi ("dingbats"), ma anche di gestire i font distorti presenti nei documenti. Al fine di aumentare ulteriormente la produttività dell'utente, Readiris non solo riconosce i testi, ma è anche in grado di formattarli. Sono disponibili più livelli di formattazione. Se si utilizza la funzione di autoformattazione, Readiris ricrea una copia facsimile del documento acquisito, mantenendo la formattazione di parole, paragrafi e pagine del documento originale. Durante il riconoscimento vengono utilizzati tipi di caratteri simili, mantenendo gli stili tipografici e le dimensioni dei caratteri presenti nel documento di origine. Il posizionamento di colonne, blocchi di testo ed elementi grafici riflette quello dei documenti originali. Readiris può anche includere le foto dello sfondo di una pagina acquisita nel documento riconosciuto. Poiché Readiris supporta senza problemi la scansione di immagini in scala di grigi e a colori, è possibile riprodurre qualsiasi elemento grafico, sia esso di grafica al tratto, foto in bianco e nero o illustrazioni a colori. Se un documento contiene delle tabelle, Readiris le riorganizza in celle reali e ricrea i bordi delle celle delle tabelle originali. 5
12 Capitolo 1 Introduzione a Readiris In altre parole, Readiris consente di archiviare una copia fedele dei documenti originali, sotto forma di file di testo sia modificabili che compatti, anziché semplicemente le immagini acquisite. Possono inoltre essere riconosciuti anche i codici a barre presenti su una pagina acquisita o il testo scritto a mano in stampatello, a condizione che le lettere siano ben distanziate. Readiris è compatibile con un'ampia gamma di scanner piani e con alimentatore a fogli, dispositivi all-in-one, MFP ( periferiche multifunzionali ) e fotocamere digitali. Se il vostro scanner non è dotato di alimentatore automatico di fogli, la funzione scansione con intervallo, consente di acquisire documenti a più pagine in modo efficiente. LA SERIE READIRIS La tabella sottostante fornisce una panoramica delle versioni disponibili: Readiris Home 12 Funzioni limitate 25 lingue riconosciute Supporta immagini PDF, DCX, DJV, DJVU, JPG, JPEG, J2C, J2K, JP2, PNG, TIF, TIFF, BMP, PCX Genera file PDF immagine-testo, DOCX, ODT, WordML, SpreadsheetML, RTF, HTM, XML, TXT, TIFF 6
13 Readiris TM Pro 12 Guida utente Readiris Pro 12 Readiris Corporate 12 Funzioni di base Funzioni di base 128 lingue riconosciute 128 lingue riconosciute Supporta immagini PDF, DCX, DJV, DJVU, JPG, JPEG, J2C, J2K, JP2, PNG, TIF, TIFF, BMP, PCX Genera quattro tipi di file PDF, PDFiHQC (livello I), quattro tipi di file XPS, XPS-iHQC (livello I), DOCX, ODT, XLS, WordML, SpreadsheetML, RTF, HTM, XML, TXT, TIFF, ecc. Supporta immagini PDF, DCX, DJV, DJVU, JPG, JPEG, J2C, J2K, JP2, PNG, TIF, TIFF, BMP, PCX Genera quattro tipi di file PDF, PDFiHQC (livello I-III), PDF/A, quattro tipi di file XPS, XPS-iHQC (livello I), DOCX, ODT, XLS, WordML, SpreadsheetML, RTF, HTM, XML, TXT, TIFF, ecc. Riconoscimento di grandi quantità di documenti Elaborazione automatizzata Indicizzazione di documenti Riconoscimento di biglietti da visita Readiris Pro 12 Asian Funzioni di base Readiris Corporate 12 Asian Funzioni di base 128 lingue riconosciute 128 lingue riconosciute Supporta immagini PDF, DCX, DJV, DJVU, JPG, JPEG, J2C, J2K, JP2, PNG, TIF, TIFF, BMP, PCX Supporta immagini PDF, DCX, DJV, DJVU, JPG, JPEG, J2C, J2K, JP2, PNG, TIF, TIFF, BMP, PCX Genera quattro tipi di file PDF, PDFiHQC (livello I), quattro tipi di file XPS, XPS-iHQC (livello I), DOCX, ODT, XLS, WordML, SpreadsheetML, RTF, HTM, XML, TXT, TIFF, ecc. Riconoscimento del cinese tradizionale e semplificato Genera quattro tipi di file PDF, PDFiHQC (livello I-III), PDF/A, quattro tipi di file XPS, XPS-iHQC (livello I), DOCX, ODT, XLS, WordML, SpreadsheetML, RTF, HTM, XML, TXT, TIFF, ecc. Riconoscimento del cinese tradizionale e semplificato 7
14 Capitolo 1 Introduzione a Readiris Riconoscimento del giapponese Riconoscimento del giapponese Riconoscimento del coreano Riconoscimento del coreano Riconoscimento di grandi quantità di documenti Elaborazione automatizzata Indicizzazione di documenti Riconoscimento di biglietti da visita Readiris Pro 12 Middle-East* Funzioni di base 128 lingue riconosciute Readiris Corporate 12 Middle-East* Funzioni di base 128 lingue riconosciute Supporta immagini PDF, DCX, DJV, DJVU, JPG, JPEG, J2C, J2K, JP2, PNG, TIF, TIFF, BMP, PCX Supporta immagini PDF, DCX, DJV, DJVU, JPG, JPEG, J2C, J2K, JP2, PNG, TIF, TIFF, BMP, PCX Genera quattro tipi di file PDF, PDFiHQC (livello I), quattro tipi di file XPS, XPS-iHQC (livello I), DOCX, ODT, XLS, WordML, SpreadsheetML, RTF, HTM, XML, TXT, TIFF, ecc. Genera quattro tipi di file PDF, PDFiHQC (livello I-III), PDF/A, quattro tipi di file XPS, XPS-iHQC (livello I), DOCX, ODT, XLS, WordML, SpreadsheetML, RTF, HTM, XML, TXT, TIFF, ecc. Riconoscimento dell'arabo & e del Farsi Riconoscimento dell'arabo & e del Farsi riconoscimento della lingua ebraica riconoscimento della lingua ebraica Riconoscimento di grandi quantità di documenti Elaborazione automatizzata Indicizzazione di documenti Riconoscimento di biglietti da visita (*) Versione per Mac non disponibile. 8
15 Readiris TM Pro 12 Guida utente CAPITOLO 2 INSTALLAZIONE DI READIRIS REQUISITI DI SISTEMA Di seguito viene indicata la configurazione del sistema strettamente necessaria per utilizzare Readiris: PC Intel con processore 486 o compatibile. Si consiglia un PC con processore Pentium. 256 MB di RAM. 120 MB di spazio libero su disco. (105 Mbyte di spazio libero su disco sono sufficienti se non si installano i file campione) sistema operativo Windows Vista, Windows XP oppure Windows È possibile che alcuni driver degli scanner non siano compatibili con le versioni più recenti di Windows. Per informazioni sulle piattaforme supportate, consultare la documentazione fornita con lo scanner. 9
16 Capitolo 2 Installazione di Readiris INSTALLAZIONE DEL SOFTWARE Come installare Readiris: Accedere a Windows come amministratore o assicurarsi di disporre dei privilegi di amministratore necessari. Collegare lo scanner al PC e installare il relativo software. Eseguire il test dello scanner. Se si riscontrano problemi, contattare il produttore dello scanner. Inserire il CD-ROM di Readiris nell'unità CD-ROM e seguire le istruzioni a video per installare il software. Fare clic su Readiris per iniziare l'installazione. Selezionare la lingua di installazione e fare clic su OK. Accettare le condizioni dell'accordo di licenza. Sono disponibili due opzioni di installazione: completa e personalizzata. Selezionare le opzioni richieste e fare clic su Avanti quando si è pronti a passare alla schermata successiva. Per impostazione predefinita verranno installati tutti i lessici, le immagini campione, una guida utente elettronica e la guida in linea. Fare clic su Termina per completare l'installazione. Il sottomenu Applicazioni I.R.I.S. - Readiris del menu Programmi di Windows viene creato automaticamente dal programma di installazione. Il programma di installazione crea inoltre un collegamento per l'applicazione Readiris sul desktop di Windows. 10
17 Readiris TM Pro 12 Guida utente Ripetere il processo di installazione per installare eventuali software aggiuntivi presenti sul CD-ROM. DISINSTALLAZIONE DEL SOFTWARE Esiste un solo modo corretto per disinstallare Readiris: utilizzando l'utilità di disinstallazione di Windows. Si consiglia di vivamente di non disinstallare Readiris o i relativi moduli del software cancellando manualmente i file del programma. Per disinstallare Readiris: Chiudere l'applicazione. Nel menu Start, fare clic su Pannello di controllo. Nell'icona Programmi, fare clic su Disinstalla un programma. Selezionare Readiris e fare clic sul pulsante Disinstalla. Seguire le istruzioni a video. REGISTRAZIONE DEL SOFTWARE Ricordarsi di registrare la propria licenza Readiris. Per eseguire la registrazione: Utilizzare la procedura guidata Registrazione accessibile dal menu Registra. Seguire le istruzioni a video. 11
18 Capitolo 2 Installazione di Readiris ASSISTENZA PRODOTTO Per ottenere l assistenza tecnica sul Readiris, per favore visitate il nostro website al 12
19 Readiris TM Pro 12 Guida utente CAPITOLO 3 CENNI PRELIMINARI ESECUZIONE DI READIRIS Per eseguire Readiris: Avviare Readiris dal menu Start di Windows o fare clic sul collegamento sul desktop. Fare clic in qualsiasi punto della schermata di avvio per lanciare Readiris. Si aprirà automaticamente la Procedura guidata OCR. USO DELLA PROCEDURA GUIDATA OCR Questa procedura consente di definire rapidamente tutte le impostazioni necessarie per utilizzare Readiris. Quando si avvia Readiris, fare clic in qualsiasi punto della schermata di avvio per lanciare la procedura guidata OCR. 13
20 Capitolo 3 Cenni preliminari Fase 1 Selezionare l'origine delle immagini. È possibile catturare le immagini utilizzando lo scanner oppure aprire un file immagine. Selezionare le opzioni di rotazione e allineamento che si desidera utilizzare. Per maggiori informazioni, vedere la sezione Selezione delle opzioni. Per prendere dimestichezza con Readiris, utilizzare le immagini campione fornite unitamente al software. Tali immagini sono presenti nel CD-ROM di Readiris e nella sottocartella Campioni della cartella di installazione di Readiris. Fare clic su Avanti per passare alla fase successiva. Fase 2 Se si è selezionato uno scanner, fare clic sul pulsante Cambia per selezionare le impostazioni dello scanner. Per maggiori informazioni sulle impostazioni dello scanner, vedere la sezione Scansione di documenti cartacei. Fare clic su OK per salvare le impostazioni. Fare clic su Avanti per passare alla fase successiva. Fase 3 Fare clic sul pulsante Cambia per modificare la lingua del documento. Per impostazione predefinita, la lingua del documento è impostata su Inglese americano. Selezionare la lingua o la combinazione linguistica richiesta come lingue secondarie nell'elenco e fare clic su OK. Utilizzare il cursore per impostare i livelli di velocità e la precisione richiesti. Per maggiori informazioni, vedere la sezione Selezione della lingua del documento. 14
21 Readiris TM Pro 12 Guida utente Fare clic su OK per salvare le impostazioni. Fare clic su Avanti per passare alla fase successiva. Fase 4 Fare clic sul pulsante Cambia per modificare il formato di output o l'applicazione di destinazione. L'applicazione di destinazione predefinita è Microsoft Word. Selezionare il formato di output o l'applicazione richiesti nell'elenco Invia a oppure File esterno. Fare clic sulle varie schede e selezionare le impostazioni desiderate. Le impostazioni non disponibili per il formato di output o per l'applicazione selezionati vengono visualizzate in grigio. Per maggiori informazioni, vedere il capitolo Formattazione e salvataggio di documenti. Fare clic su OK per salvare le impostazioni. Fare clic su Avanti per passare alla fase successiva. Fase 5 Fare clic su Vai per aprire/acquisire e riconoscere il documento. INTERFACCIA UTENTE Per esplorare l'interfaccia Readiris, fare clic su in qualsiasi punto della schermata di avvio di Readiris, quindi su Annulla per chiudere la procedura guidata OCR. Verrà visualizzata l'interfaccia di Readiris vuota. 15
22 Capitolo 3 Cenni preliminari L'interfaccia di Readiris è costituita da: i moduli SmartTask (al centro) I moduli SmartTask sono comandi predefiniti che consentono di richiamare le funzioni di uso più frequente di Readiris premendo un singolo pulsante. Utilizzare gli SmartTasks per acquisire, riconoscere e inviare i documenti all'applicazione di destinazione oppure salvarli nel formato di output desiderato. Gli SmartTasks applicano le impostazioni predefinite ma possono essere facilmente personalizzati in base a esigenze specifiche, facendo clic sugli stessi col pulsante destro del mouse. la barra degli strumenti principale (barra degli strumenti a sinistra) Utilizzare i comandi e le opzioni della barra degli strumenti principale per acquisire e riconoscere manualmente i documenti. 16
23 Readiris TM Pro 12 Guida utente L'ordine nel quale si consiglia di eseguire le operazioni è lo stesso presentato nella Procedura guidata OCR. la barra degli strumenti immagine (barra degli strumenti a destra) Utilizzare i pulsanti della barra degli strumenti immagine per modificare i documenti nell'interfaccia Readiris. Passare col mouse sui vari pulsanti per visualizzare le relative descrizioni. Quando si apre o si acquisisce un documento con Readiris, vengono aggiunte tre zone principali all'interfaccia: la barra degli strumenti pagina (a destra della barra degli strumenti principale) La barra strumenti pagina visualizza le miniature delle pagine, che forniscono informazioni sulle impostazioni, passandovi sopra col puntatore del mouse. la finestra immagini (al centro) il pannello dei documenti (in basso) Il pannello dei documenti visualizza le informazioni statistiche relative ai documenti aperti con Readiris, ad esempio il tempo di scansione e OCR, la risoluzione, la larghezza e l'altezza dei documenti, ecc. 17
24 Capitolo 3 Cenni preliminari CAMBIO DELLA LINGUA INTERFACCIA UTENTE L'interfaccia utente di Readiris è disponibile in un'ampia gamma di lingue. Per cambiare la lingua dell'interfaccia utente: Nel menu Impostazioni, fare clic su Lingua interfaccia utente. Nell'elenco Lingua, selezionare la lingua richiesta, quindi fare clic su OK per confermare. Nota: se è stata selezionata una lingua errata, fare clic su Ctrl+U. Verrà aperta la finestra di dialogo Lingua in cui è possibile selezionare un'altra lingua dell'elenco. 18
25 Readiris TM Pro 12 Guida utente CAPITOLO 4 READIRIS SMARTTASKS USO DI READIRIS SMARTTASKS Quando si avvia il software, fare clic su in qualsiasi punto della schermata di avvio di Readiris, quindi su Annulla per chiudere la procedura guidata OCR. Verranno visualizzati gli SmartTask di Readiris. Gli SmartTask sono comandi predefiniti che consentono di richiamare le funzioni di uso più frequente di Readiris premendo un singolo pulsante. 19
26 Capitolo 4 Readiris SmartTasks I vari pulsanti SmartTask consentono di: 1. acquisire e riconoscere documenti e inviarli direttamente a Word per l'elaborazione del testo; 20 Microsoft Word è l'applicazione di destinazione predefinita. Vedere la sezione Formattazione di documenti di testo per maggiori informazioni sulle altre applicazioni disponibili. 2. acquisire e riconoscere documenti e inviarli direttamente a OpenOffice per l'elaborazione del testo; OpenOffice.org Writer è l'applicazione di destinazione predefinita. Vedere la sezione Formattazione di documenti di testo per maggiori informazioni sulle altre applicazioni disponibili. 3. acquisire e riconoscere tabelle e inviarle direttamente a Excel e ad altri fogli elettronici; Microsoft Excel è l'applicazione di destinazione predefinita. Per maggiori informazioni, consultare la sezione Formattazione di documenti con tabelle. 4. acquisire e riconoscere documenti e archiviarli come file PDF; Adobe Acrobat PDF immagine-testo è il formato di output predefinito. Vedere la sezione Creazione di documenti PDF per maggiori informazioni sugli altri formati disponibili. 5. acquisire e riconoscere documenti e archiviarli come file XPS; XPS immagine-testo è il formato di output predefinito. Vedere la sezione Creazione di documenti XPS per maggiori informazioni sugli altri formati disponibili. 6. acquisire e riconoscere documenti e inviarli direttamente a un programma di posta elettronica; Per impostazione predefinita, i documenti verranno inviati come file PDF immagine-testo alla propria applicazione di posta elettronica predefinita. Vedere la sezione Formattazione di documenti per maggiori informazioni sugli altri formati disponibili.
27 Readiris TM Pro 12 Guida utente Se si utilizza Readiris per la prima volta, è necessario configurare gli SmartTasks. Per configurare gli SmartTasks: Fare clic col pulsante destro del mouse sullo SmartTask che si desidera utilizzare. Selezionare Scanner o File immagine come origine dell'immagine. o Se si seleziona Scanner, Readiris avvierà lo scanner non appena si fa clic sullo SmartTask. I documenti acquisiti verranno visualizzati nell'interfaccia, elaborati e salvati. Lo scanner deve essere configurato correttamente per il funzionamento con gli SmartTask. A tal fine: Fare clic sul pulsante Scanner della barra degli strumenti principale. Fare clic su Modello dello scanner e selezionare lo scanner dall'elenco. Se lo scanner non è compreso nell'elenco, selezionare Altri modelli Twain. Fare clic su Configura se applicabile, per selezionare l'origine Twain. Fare quindi clic su OK per salvare le impostazioni. Per maggiori informazioni sulle impostazioni dello scanner e sulla scansione di documenti cartacei, vedere la sezione Scansione di documenti cartacei. 21
28 Capitolo 4 Readiris SmartTasks o Se si seleziona File immagine, fare clic sul pulsante SmartTask, per aprire la finestra di dialogo Sorgente in cui è possibile selezionare i file immagine che si desidera elaborare. Per maggiori informazioni sull'apertura dei file immagine, vedere la sezione Apertura di file immagine. Fare clic su Configura per modificare il formato di output e le relative opzioni. Notare che i formati di output e le opzioni disponibili dipendono dallo SmartTask selezionato. Per maggiori informazioni sui formati e sulle opzioni disponibili, consultare la sezione Formattazione di documenti. Una volta configurati gli SmartTasks, utilizzare i pulsanti nella barra degli strumenti principale per definire le impostazioni della lingua e le opzioni di ottimizzazione delle immagini, e se necessario, le impostazione scanner. Per maggiori informazioni sulle impostazioni sopra indicate, vedere le sezioni Selezione delle opzioni, Scansione di documenti cartacei e Selezione della lingua del documento. Infine, fare clic sullo SmartTask per utilizzarlo. Readiris eseguirà automaticamente l'intero processo di riconoscimento. 22
29 Readiris TM Pro 12 Guida utente CAPITOLO 5 SCANSIONE DI DOCUMENTI SELEZIONE DELLE OPZIONI Prima di eseguire la scansione dei documenti cartacei oppure di aprire i file immagine, è possibile selezionare diverse opzioni di ottimizzazione delle immagini. Se attivate, queste opzioni verranno applicate durante l'apertura e la scansione di documenti. Funzionamento Fare clic sul pulsante Opzioni nella barra degli strumenti principale, quindi selezionare le varie opzioni di ottimizzazione delle immagini. o Fare clic su Allineamento pagine per orientare correttamente le pagine acquisite che risultano inclinate. o Selezionare Rotazione e determinare se si desidera ruotare le pagine automaticamente oppure di 90 verso sinistra, di 90 verso destra oppure di 180. Notare che queste due opzioni rallentano leggermente il processo di scansione, è quindi opportuno attivarle solo se necessario. 23
30 Capitolo 5 Scansione di documenti o L'opzione Analisi pagina è abilitata per impostazione predefinita. In questo modo, le immagini aperte o acquisite verranno automaticamente suddivise in finestre. L'utente ha anche ha disposizione gli strumenti di organizzazione delle finestre nella barra degli strumenti immagine per modificare i risultati dell'analisi pagina o per tracciare manualmente le finestre nei documenti. Per maggiori informazioni, vedere il capitolo Organizzazione in finestre dei documenti. Una volte definite le impostazioni (Impostazioni scanner, Opzioni), fare clic su Scansione o su Apri per acquisire i documenti o aprire i file immagine. Le opzioni sopra descritte sono disponibili anche nel menu Impostazioni. APERTURA DI FILE IMMAGINE Con Readiris è possibile elaborare documenti cartacei acquisiti con lo scanner o elaborare i file immagine in vari formati già esistenti. Per aprire file immagine esistenti: Fare clic sul pulsante Apri per cercare i file immagine. 24
31 Readiris TM Pro 12 Guida utente Nota: è anche possibile trascinare i file immagine nella finestra immagini di Readiris per aprirli. Nota: fare clic col pulsante destro del mouse su qualsiasi file immagine che si vuole aprire, quindi su Apri con e selezionare Applicazione IOCR. Il software Readiris aprirà l'immagine e la visualizzerà. Nota: quando si caricano file immagine a più pagine (immagini TIFF e fax DCX) e documenti PDF, è possibile definire l'intervallo di pagine (questo è utile, ad esempio, se è necessario acquisire solo alcuni capitoli di un documento). A questo scopo, fare clic sul pulsante Apri nella barra degli strumenti principale. Nell'area Pagine da convertire, selezionare Pagine e indicare quali pagine si vuole caricare. Vedere anche Apertura e riconoscimento di più file immagine. Suggerimento:per velocizzare il processo di caricamento, fare clic sul pulsante Apri e deselezionare Carica documenti PDF a colori quando si elaborano documenti PDF. 25
32 Capitolo 5 Scansione di documenti Readiris supporta i seguenti formati grafici: Selezionare il file immagine desiderato e fare clic su Apri. Nota: le opzioni della finestra di dialogo Sorgente si applicano anche alle scansione di documenti e sono descritte nella sezione Scansione di documenti cartacei. SCANSIONE DI DOCUMENTI CARTACEI Con Readiris è possibile elaborare documenti cartacei acquisiti con lo scanner o elaborare i file immagine in vari formati già esistenti. Quando si elaborano documenti cartacei, Readiris avvia lo scanner non appena si preme il pulsante Scansione e visualizza il documento acquisito nell'interfaccia. Per acquisire i documenti: Fare clic sul pulsante Scanner per definire le impostazioni dello scanner. 26
33 Readiris TM Pro 12 Guida utente Notare che le varie opzioni nella finestra di dialogo Scanner sono disponibili anche nella finestra di dialogo Apri. Selezionare il modello di scanner corretto. Se lo scanner non è compreso nell'elenco, selezionare Altri modelli Twain e fare clic su OK. Readiris supporta quasi tutti gli scanner piani e con alimentatore di fogli, i dispositivi "all-in-one" ("MFP" - "Multifunctional Peripheral"), le fotocamere digitali e i normali scanner attualmente disponibili. Readiris è compatibile con il protocollo Twain. Il pulsante Configura è disponibile solo ove applicabile. Fare clic per selezionare l'origine Twain. Selezionare le impostazioni dello scanner Formato e risoluzione Readiris supporta un'ampia gamma di formati carta e risoluzioni. 27
34 Capitolo 5 Scansione di documenti Si consiglia di utilizzare una risoluzione di scansione di 300 dpi. Per riconoscere, testi in lingue asiatiche o caratteri molto piccoli, utilizzare una risoluzione di 400 dpi. Modalità colore Readiris può acquisire i documenti e aprire i file immagine a colori, in bianco e nero e in scala di grigi. Contrasto - Luminosità Utilizzare il cursore per determinare il livello appropriato di luminosità e contrasto per ottenere risultati di scansione ottimali. Ottimizzazione della risoluzione per l'ocr Selezionare l'opzione Ottimizza la risoluzione per l'ocr per correggere la risoluzione delle immagine acquisite con troppi dettagli (oltre 600 dpi). Readiris ridurrà la risoluzione. È importante notare che questa opzione non può aumentare la risoluzione delle immagini acquisite con un livello di dettagli scarso. Scansione di documenti a più pagine Quando si acquisiscono documenti a più pagine con uno scanner dotato di alimentatore automatico di fogli, selezionare l'opzione ADF. Inserire le pagine che si desidera acquisire nell'alimentatore e avviare la scansione. In alternativa, attivare la funzione Scansione con intervallose si utilizza uno scanner piano: Selezionare l'opzione Acquisisci un'altra pagina dopo e indicare dopo quanti secondi si vuole che Readiris acquisisca un'altra pagina. Per maggiori informazioni, vedere la sezione Scansione e riconoscimento di documenti a più pagine. 28
35 Readiris TM Pro 12 Guida utente Importante: eventuali opzioni non disponibili per lo scanner selezionato vengono visualizzate in grigio. Acquisizione di immagini in formato orizzontale Selezionare l'opzione Paesaggio se si acquisiscono immagini orientate in orizzontale. Esposizione automatica Con alcuni scanner viene selezionata per impostazione predefinita l'opzione Esposizione automatica. Questa opzione regola automaticamente le impostazioni di contrasto e luminosità. Scansione di immagini invertite Selezionare l'opzione Invertire quando si acquisiscono immagini invertite in bianco e nero. Uso di una fotocamera digitale Selezionare Camera digitale se l'origine dei documenti è una fotocamera. Readiris utilizza speciali routine di riconoscimento per elaborare le immagini di fotocamere digitali. Suggerimenti per l'uso di una fotocamera digitale come origine: Calibrare la camera fotografando un documento bianco. Selezionare sempre la risoluzione di immagine più elevata. Attivare la modalità macro della fotocamera per acquisire primi piani. Utilizzare solo lo zoom ottico, non quello digitale. Tenere la telecamera direttamente sopra il documento. Non fotografare il documento da una posizione inclinata. Produrre immagini stabili. Utilizzare un treppiedi se necessario. 29
36 Capitolo 5 Scansione di documenti Disattivare il flash quando l'immagine è su carta lucida. Non aprire immagini da fotocamera compresse. Adattare le impostazioni di luminosità e contrasto di Readiris all'ambiente (luce naturale, luce artificiale e luce al neon). Selezionare la modalità colore o scala di grigi. Elaborazione come 300 dpi Selezionare Elabora come 300 dpi quando si elaborano immagini con una risoluzione non corretta o sconosciuta. Le immagini vengono elaborate come se avessero una risoluzione da 300 dpi. La risoluzione delle immagini provenienti da una fotocamera digitale è praticamente quasi sempre sconosciuta. Uniformazione delle immagini a colori Questa opzione è selezionata per impostazione predefinita; uniformare le immagini è necessario con alcuni scanner per riconoscere in modo ottimale le immagini a colori e in scala di grigi. Una volte definite le impostazioni (Impostazioni scanner, Opzioni), fare clic su Scansione per acquisire i documenti. Nota: fare attenzione all'allineamento delle righe. Un'inclinazione delle righe superiore a 0,5 gradi aumenta il rischio di errori OCR. 30
37 Readiris TM Pro 12 Guida utente CAPITOLO 6 RITOCCO DEI DOCUMENTI ACQUISITI RITOCCO DEI DOCUMENTI ACQUISITI Per ottenere risultati OCR ottimali, in caso di acquisizione o apertura di immagini estremamente chiare o scure in scala di grigi e a colori, può essere necessario agire sulle immagini prima di eseguire il riconoscimento. Per ritoccare le immagini: Aprire o acquisire un documento a colori o in scala di grigi. Assicurarsi che le impostazione dello scanner siano corrette. Importante: le impostazione dello scanner e impostazioni di ritocco possono sembrare le stesse, ma è importante notare che i due gruppi di impostazioni trovano applicazione in fasi diverse del processo di scansione/riconoscimento. Nel menu Azione, fare clic su Regola immagine. Readiris utilizza routine di binarizzazione intelligenti per convertire le immagini a colori e in scala di grigi nelle immagini in bianco e nero utilizzate per il processo OCR. o Selezionare Uniforma l'immagine a colori per uniformare l'immagine. 31
38 Capitolo 6 Ritocco dei documenti acquisiti Questa opzione rende le immagini a colori e in scala di grigi più omogenee, uniformando le differenze di intensità. Come risultato, viene creato un contrasto più netto fra il primo piano (testo) e lo sfondo (parte grafica). Nota: l'uniformazione è talvolta il solo modo per separare il testo dallo sfondo colorato. (Immagine originale) (Immagine in bianco e nero binarizzata) (Immagine uniformata) o Utilizzare il cursore per aumentare o ridurre la Luminosità. Le impostazioni di Luminosità determinano la luminosità generale dell'immagine. Con queste impostazioni è possibile inscurire o schiarire l'immagine quando il testo diventa illeggibile. 32
39 Readiris TM Pro 12 Guida utente Esempio 1: schiarire un'immagine scura per eliminare lo sfondo della pagina. (Immagine a colori) (Immagine binarizzata. Le impostazioni di binarizzazione standard producono un'immagine nera) (L'immagine schiarita presenta risultati di riconoscimento soddisfacenti) Esempio 2: inscurire un'immagine quando il testo è così chiaro che non appare nell'immagine binarizzata. (Immagine a colori) 33
40 Capitolo 6 Ritocco dei documenti acquisiti (Immagine binarizzata. Le impostazioni di luminosità standard producono caratteri frammentati) (L'immagine inscurita presenta risultati di riconoscimento soddisfacenti) o Utilizzare il cursore per aumentare o ridurre il Contrasto. Le impostazioni di Contrasto determinano il contrasto tra le zone chiare e scure di un'immagine. Queste impostazioni consentono di far risaltare la forma dei caratteri su uno sfondo colorato. (Immagine a colori) (Le impostazioni di contrasto predefinite producono caratteri interrotti) (Utilizzando un livello di contrasto più alto si ottengono risultati di riconoscimento ottimali) o Utilizzare il cursore per aumentare o ridurre i valori dell'opzione Elimina piccoli punti. 34
41 Readiris TM Pro 12 Guida utente Con questa operazione si eliminano i piccoli punti presenti nell'immagine in bianco e nero. Fare clic su Applica per un'anteprima dei risultati. Se i risultati sono soddisfacenti, fare clic su OK. In caso contrario, modificare nuovamente le impostazioni. Fare clic su Riconoscere + Salvare per riconoscere il documento. 35
42
43 Readiris TM Pro 12 Guida utente CAPITOLO 7 SALVATAGGIO DI DOCUMENTI COME FILE IMMAGINE Non è necessario eseguire immediatamente l'ocr dei documenti cartacei che si acquisiscono. Possono essere salvati come file immagine. A tal fine: Acquisire il documento. Nel menu File, fare clic sui comandi Salva pagina completa come immagine oppure Salva tutte pagine come immagine. Successivamente aprire il file immagine salvato ed eseguire il riconoscimento. Salvataggio dei soli elementi grafici È possibile scegliere di salvare la finestra degli elementi grafici senza il testo del documento. A tal fine: Acquisire o aprire il documento. Nel menu File fare clic su Salva grafici. Tutti gli elementi grafici del documento verranno salvati in un singolo file. 37
44
45 Readiris TM Pro 12 Guida utente CAPITOLO 8 ORGANIZZAZIONE IN FINESTRE DEI DOCUMENTI ORGANIZZAZIONE AUTOMATICA IN FINESTRE DEI DOCUMENTI Quando si acquisiscono o si aprono i documenti, Readiris applica automaticamente la funzione Analisi pagina per suddividere i documenti in diverse finestre. L'opzione Analisi pagina è selezionata per impostazione predefinita. Fare clic sul pulsante Opzioni per disabilitare Analisi pagina se si vuole evitare l'esecuzione automatica di questa funzione. I risultati dell'analisi della pagina possono essere modificati manualmente dopo l'esecuzione automatica della funzione Analisi pagina. Per maggiori informazioni, consultare la sezione Organizzazione manuale in finestre dei documenti. 39
46 Capitolo 8 Organizzazione in finestre dei documenti Tipi di finestra Readiris utilizza cinque tipi di finestra: blocchi di testo, zone grafiche, tabelle, zone codici a barre e zone con scrittura in stampatello. La funzione Analisi pagina rileva automaticamente le zone di testo, grafiche e tabelle. Le zone con codici a barre e le zone con scrittura in stampatello devono invece essere tracciate manualmente. Per maggiori informazioni, consultare la sezione Organizzazione manuale in finestre dei documenti. Ogni tipo di finestra è identificata da un colore specifico: le finestre di testo sono di colore arancione, le zone grafiche violetto e le tabelle rosa. Le zone con codici a barre sono verdi e le zone con scrittura in stampatello blu. Le finestre sono ordinate dall'alto al basso, da sinistra a destra. I numeri indicano la sequenza di ordinamento delle finestre. Questi ultimi due parametri sono tuttavia modificabili. Per maggiori informazioni, consultare la sezione Organizzazione manuale in finestre dei documenti. Esclusione delle zone di testo lungo i bordi della pagina Quando lo scanner genera dei bordi neri attorno all'immagine, l'analisi pagina individua talora delle zone in cui si trovano solo elementi di disturbo. Per evitare questa eventualità, fare clic su Non individuare finestre sui bordi nel menu Impostazioni e acquisire nuovamente il documento. Ignora zona esterna In alternativa all'organizzazione automatica in finestre dei documenti, è possibile utilizzare la funzione Ignora zona esterna. 40
47 Readiris TM Pro 12 Guida utente Questa funzione è utile quando è necessario riconoscere solo un'area particolare delle pagine del documento. Selezionare Ignora zona esterna facendo clic sul pulsante corrispondente nella barra degli strumenti immagine. Tracciare un riquadro attorno alla parte della pagine che si desidera riconoscere con Readiris. La parte della pagina selezionata verrà analizzata automaticamente. Verrà richiesto se si desidera escludere la stessa zona esterna dall'analisi pagina su ogni pagina del documento. ORGANIZZAZIONE MANUALE IN FINESTRE DEI DOCUMENTI Oltre all'organizzazione automatica in finestre dei documenti tramite la funzione Analisi pagina, Readiris consente di tracciare le finestre in modo manuale. La possibilità di tracciare manualmente le finestre si dimostra utile quando è necessario modificare i risultati ottenuti con la funzione Analisi pagina automatica. È inoltre utile durante la creazione di modelli di organizzazione in finestre. Per maggiori informazioni sui modelli di organizzazione in finestre, vedere la sezione Uso dei modelli di organizzazione in finestre. Si ricorda inoltre che le zone contenenti testo in stampatello o codici a barre devono essere sempre tracciate manualmente. 41
48 Capitolo 8 Organizzazione in finestre dei documenti Funzionamento Per tracciare manualmente le finestre in un documento, fare clic sul pulsante Opzioni e deselezionare Analisi pagina. Aprire o acquisire il documento facendo clic sul pulsante Scansione o Apri. Selezionare il tipo di finestra corretto facendo clic sul pulsante del tipo di finestra corrispondente nella barra degli strumenti immagine. Readiris utilizza cinque tipi di finestra: blocchi di testo, zone grafiche, tabelle, zone codici a barre e zone con scrittura in stampatello. Tracciare un riquadro attorno ai blocchi di testo, agli elementi grafici, alle tabelle, ai codici a barre e alle zone con scrittura in stampatello che si desidera organizzare in finestre. Per maggiori informazioni sul riconoscimento di codici a barre e della scrittura manuale in stampatello, consultare le sezioni Riconoscimento di codici a barre e Riconoscimento di testo in stampatello. 42
49 Readiris TM Pro 12 Guida utente Una volta terminato di tracciare le finestre nel documento, fare clic sul pulsante Riconoscere + Salvare per eseguire l'ocr. Ordinamento delle finestre Per modificare l'ordine delle finestre, fare clic sul pulsante Ordina nella barra degli strumenti immagine, quindi sulle singole finestre nell'ordine desiderato. Terminata questa operazione, fare clic sul pulsante Riconoscere + Salvare per eseguire l'ocr. Le finestre non selezionate vengono semplicemente escluse dal riconoscimento. Creazione di finestre poligonali Quando si tracciano manualmente le finestre è possibile utilizzare anche forme diverse da quella rettangolare. È possibile creare finestre poligonali unendo zone rettangolari. Ogni qualvolta due finestre dello stesso tipo si intersecano, diventano automaticamente un poligono. Esecuzione automatica dell'analisi pagina Nel caso in cui la pagina corrente fosse troppo complessa da suddividere manualmente in finestre, fare clic sul pulsante Analizza 43
50 Capitolo 8 Organizzazione in finestre dei documenti la pagina nella barra degli strumenti immagine per organizzare automaticamente la pagina in finestre. Si ricorda inoltre che le zone contenenti testo in stampatello o codici a barre devono essere sempre tracciate manualmente. Cambio del tipo di finestra Per modificare il tipo di finestra, fare clic col pulsante destro del mouse sulla finestra, quindi selezionare Finestra, fare clic su Tipo, infine scegliere il tipo di finestra richiesto. È inoltre possibile modificare il tipo di più finestre contemporaneamente: Fare clic sul pulsante puntatore nella barra strumenti immagine. Tenere premuto il tasto Maiusc mentre si selezionano tutte le finestre che si desidera modificare. Fare clic col pulsante destro del mouse su una qualsiasi delle finestre selezionate, scegliere Finestra, quindi Tipo e infine fare clic sul tipo di finestra desiderato. Modifica delle dimensioni delle finestre Fare clic sulla finestra che si desidera modificare. Passare col puntatore del mouse su un indicatore (ai lati e agli angoli della finestra). Fare clic sull'indicatore e trascinarlo col mouse per modificare la dimensione della finestra. 44
51 Readiris TM Pro 12 Guida utente Spostamento delle finestre Selezionare la finestra che si desidera spostare. Fare clic all'interno della finestra e trascinarla col mouse per modificare la sua posizione. Riconoscimento di una finestra specifica Fare clic col pulsante destro del mouse sulla finestra che si desidera riconoscere e selezionare Copia come testo. I risultati vengono inviati agli Appunti come testo continuo. Questa procedura si applica anche alla scrittura manuale in stampatello. Anche le finestre contenenti elementi grafici e codici a barre possono essere copiate negli Appunti. Eliminazione delle finestre Selezionare le finestre che si vuole eliminare o fare clic sul comando Seleziona tutto nel menu Modifica per selezionare tutte le finestre. Selezionare i comandi Taglia oppure Cancella nel menu Modifica per tagliare o eliminare le finestre. oppure Fare clic col pulsante destro del mouse sulle finestre selezionate, scegliere Finestra, quindi fare clic su Elimina. Eliminazione di piccole finestre Alcuni documenti, ad esempio i fax, presentano spesso "punti sporadici" nelle pagine che determinano la creazione di finestre superflue che non contengono testo. 45
52 Capitolo 8 Organizzazione in finestre dei documenti Per cancellare tutte le piccole finestre, fare clic su Sopprimi le piccole finestre nel menu Modifica. Questa opzione elimina tutte le finestre con un lato più piccolo di 1,25 cm e riordina le zone restanti". USO DEI MODELLI DI ORGANIZZAZIONE IN FINESTRE Quando si esegue il riconoscimento di molti documenti con un layout di pagina simile, può essere utile utilizzare i modelli di organizzazione in finestre anziché la funzione analisi pagina automatica. In questo modo, viene applicata la stessa struttura della finestra a tutti i documenti acquisiti o aperti, velocizzando il processo. Funzionamento Suddividere manualmente in finestre la prima pagina del documento utilizzando i pulsanti nella barra degli strumenti immagine. Per maggiori informazioni, consultare la sezione Organizzazione manuale in finestre dei documenti. Nel menu File fare clic sul comando Salva finestre. Apertura o scansione di altre pagine del documento facendo clic sul pulsante Apri oppure Scansione nella barra degli strumenti principale. Nel menu File, fare clic sul comando Carica finestre. Selezionare il file di layout salvato. 46
53 Readiris TM Pro 12 Guida utente Per applicare il layout a tutte le pagine aperte o acquisite, selezionare Applica finestre a tutte le pagine nella finestra di dialogo Schema utente. Fare clic su Apri per caricare un file di layout. Occorre notare che quando si aggiunge un documento a Readiris, il file di layout deve essere ricaricato perché la funzione Analisi pagina è attivata per impostazione predefinita. Ignora zona esterna In alternativa ai modelli di organizzazione in finestre, è possibile utilizzare l'opzione Ignora zona esterna. In questo modo, viene definita l'area specifica della pagina che deve essere riconosciuta. Tutti i dati esterni a tale area saranno esclusi dal riconoscimento. Funzionamento Selezionare Ignora zona esterna facendo clic sul pulsante corrispondente nella barra degli strumenti immagine. Tracciare un riquadro attorno alla parte della pagina che si desidera riconoscere con Readiris. La parte della pagina selezionata verrà analizzata automaticamente. Verrà chiesto di ignorare la stessa zona esterna per tutte le pagine del documento. Per annullare l'esecuzione di questa funzione, ripetere l'analisi pagina facendo clic sul pulsante Analizza la pagina nella barra degli strumenti immagine. Fare clic su Riconoscere + Salvare per eseguire l'ocr. 47
54
55 Readiris TM Pro 12 Guida utente CAPITOLO 9 RICONOSCIMENTO DI DOCUMENTI INTRODUZIONE Per riconoscere i documenti, Readiris applica criteri di linguistica durante la fase di riconoscimento. In questo modo, Readiris è in grado di riconoscere testo, tabelle, elementi grafici, codici a barre e testo in stampatello in tutti i tipi di documenti. Readiris è anche in grado di gestire complessi documenti in colonne, documenti di scarsa qualità, fax, stampe a matrici di punti, documenti acquisiti o copiati in modo non corretto, ovvero con forme dei caratteri troppo scure o troppo chiare, ecc. Readiris supporta 128 lingue: Readiris supporta tutte le lingue americane ed europee, comprese le lingue dell'europa centrale, il cirillico e le lingue baltiche, nonché il greco e il turco. Come opzione, Readiris può riconoscere documenti ebraici e arabi, oltre a quattro lingue asiatiche: giapponese, cinese tradizionale, cinese semplificato e coreano. Readiris è in grado di gestire anche testi in più alfabeti: il software individua le parole "occidentali che compaiono nei documenti in lingua greca, cirillica, araba, ebraica e asiatica, nelle quali numerosi nomi propri, marche ecc. non traslitterabili vengono scritti usando le lettere dell alfabeto latino. Readiris è basato sulle tecnologie di riconoscimento dei caratteri più avanzate. La sua capacità di riconoscere i testi indipendentemente dai font utilizzati è integrata dall'uso di tecniche di autoapprendimento. Il sistema è in grado di apprendere nuovi caratteri e parole tramite analisi contestuali e linguistiche. In questo 49
Sommario Installazione e configurazione... 5 Utilizzo di IRISCompressor... 11
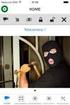 Guida utente Sommario Introduzione... 1 NOTE IMPORTANTI... 1 Informativa legale... 3 Installazione e configurazione... 5 Requisiti di sistema... 5 Installazione... 5 Attivazione... 7 Aggiornamento automatico...
Guida utente Sommario Introduzione... 1 NOTE IMPORTANTI... 1 Informativa legale... 3 Installazione e configurazione... 5 Requisiti di sistema... 5 Installazione... 5 Attivazione... 7 Aggiornamento automatico...
Panoramica della creazione di file PDF
 Panoramica della creazione di file PDF ASTE GIUDIZIARIE INLINEA S.P.A. Guida alla creazione dei files pdf La produzione di file Pdf permette di ottenere file di buona qualità e peso ridotto agevolando
Panoramica della creazione di file PDF ASTE GIUDIZIARIE INLINEA S.P.A. Guida alla creazione dei files pdf La produzione di file Pdf permette di ottenere file di buona qualità e peso ridotto agevolando
Introduzione a PowerPoint
 Introduzione a PowerPoint PowerPoint è una potente applicazione per la creazione di presentazioni, ma per utilizzarla nel modo più efficace è necessario innanzitutto comprenderne gli elementi di base.
Introduzione a PowerPoint PowerPoint è una potente applicazione per la creazione di presentazioni, ma per utilizzarla nel modo più efficace è necessario innanzitutto comprenderne gli elementi di base.
Samsung Universal Print Driver Guida dell utente
 Samsung Universal Print Driver Guida dell utente immagina le possibilità Copyright 2009 Samsung Electronics Co., Ltd. Tutti i diritti riservati. Questa guida viene fornita solo a scopo informativo. Tutte
Samsung Universal Print Driver Guida dell utente immagina le possibilità Copyright 2009 Samsung Electronics Co., Ltd. Tutti i diritti riservati. Questa guida viene fornita solo a scopo informativo. Tutte
Sommario Installazione e configurazione... 5 Utilizzo di IRISCompressor... 11
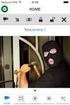 Guida utente Sommario Introduzione... 1 NOTE IMPORTANTI... 1 Informativa legale... 3 Installazione e configurazione... 5 Requisiti di sistema... 5 Installazione... 5 Attivazione... 7 Aggiornamento automatico...
Guida utente Sommario Introduzione... 1 NOTE IMPORTANTI... 1 Informativa legale... 3 Installazione e configurazione... 5 Requisiti di sistema... 5 Installazione... 5 Attivazione... 7 Aggiornamento automatico...
Configurazione guidata facile in Nero Home
 T U T O R I A L Configurazione guidata facile in Nero Home Configurazione guidata facile 2 Requisiti 2 Avvio della configurazione guidata facile 3 Configurazione delle impostazioni di base 4 Configurazione
T U T O R I A L Configurazione guidata facile in Nero Home Configurazione guidata facile 2 Requisiti 2 Avvio della configurazione guidata facile 3 Configurazione delle impostazioni di base 4 Configurazione
Fiery Remote Scan. Collegarsi ai Fiery servers. Collegarsi a un Fiery server al primo utilizzo
 Fiery Remote Scan Fiery Remote Scan consente di gestire la scansione su Fiery server e la stampante da un computer remoto. Fiery Remote Scan può essere utilizzato per le seguenti operazioni: Avviare le
Fiery Remote Scan Fiery Remote Scan consente di gestire la scansione su Fiery server e la stampante da un computer remoto. Fiery Remote Scan può essere utilizzato per le seguenti operazioni: Avviare le
L INTERFACCIA GRAFICA DI EXCEL
 Dopo l avvio del foglio elettronico apparirà un interfaccia grafica nella quale verrà aperta una nuova cartella di lavoro alla quale il PC assegnerà automaticamente il nome provvisorio di Cartel1. La cartella
Dopo l avvio del foglio elettronico apparirà un interfaccia grafica nella quale verrà aperta una nuova cartella di lavoro alla quale il PC assegnerà automaticamente il nome provvisorio di Cartel1. La cartella
Installazione e uso di Document Distributor
 Per visualizzare o scaricare questa o altre pubblicazioni Lexmark Document Solutions, fare clic qui. Installazione e uso di Document Distributor Il software Lexmark Document Distributor include pacchetti
Per visualizzare o scaricare questa o altre pubblicazioni Lexmark Document Solutions, fare clic qui. Installazione e uso di Document Distributor Il software Lexmark Document Distributor include pacchetti
Fondamenti di informatica. Word Elaborazione di testi
 Fondamenti di informatica Word Elaborazione di testi INTRODUZIONE Cos è Word? Word è un word processor WYSIWYG (What You See Is What You Get) in grado di soddisfare molte esigenze di word processing e
Fondamenti di informatica Word Elaborazione di testi INTRODUZIONE Cos è Word? Word è un word processor WYSIWYG (What You See Is What You Get) in grado di soddisfare molte esigenze di word processing e
Readiris TM Pro 12 Guida per l'uso
 Readiris TM Pro 12 Guida per l'uso Readiris TM Pro 12 Guida per l uso Sommario Copyright... 1 Capitolo 1 Introduzione a Readiris... 3 Risparmia tempo senza trascrivere il testo... 3 La serie Readiris...
Readiris TM Pro 12 Guida per l'uso Readiris TM Pro 12 Guida per l uso Sommario Copyright... 1 Capitolo 1 Introduzione a Readiris... 3 Risparmia tempo senza trascrivere il testo... 3 La serie Readiris...
Come avviare P-touch Editor
 Come avviare P-touch Editor Versione 0 ITA Introduzione Avviso importante Il contenuto di questo documento e le specifiche di questo prodotto sono soggetti a modifiche senza preavviso. Brother si riserva
Come avviare P-touch Editor Versione 0 ITA Introduzione Avviso importante Il contenuto di questo documento e le specifiche di questo prodotto sono soggetti a modifiche senza preavviso. Brother si riserva
Word Elaborazione di testi
 Fondamenti di informatica Cos è Word? Word è un word processor WYSIWYG (What You See Is What You Get) in grado di soddisfare molte esigenze di word processing e desktop publishing Word Elaborazione di
Fondamenti di informatica Cos è Word? Word è un word processor WYSIWYG (What You See Is What You Get) in grado di soddisfare molte esigenze di word processing e desktop publishing Word Elaborazione di
Manuale per l utente. ScanGear Toolbox CS per scanner di immagini a colori CanoScan
 Manuale per l utente ScanGear Toolbox CS per scanner di immagini a colori CanoScan 1 Sommario Informazioni su ScanGear Toolbox CS 2.1... 4 Installazione di ScanGear Toolbox CS... 5 Requisiti di sistema...
Manuale per l utente ScanGear Toolbox CS per scanner di immagini a colori CanoScan 1 Sommario Informazioni su ScanGear Toolbox CS 2.1... 4 Installazione di ScanGear Toolbox CS... 5 Requisiti di sistema...
File Leggimi di Veritas System Recovery 16 Monitor
 File Leggimi di Veritas System Recovery 16 Monitor Informazioni sul file Leggimi Funzionalità non più supportate in Veritas System Recovery 16 Monitor Informazioni su Veritas System Recovery 16 Monitor
File Leggimi di Veritas System Recovery 16 Monitor Informazioni sul file Leggimi Funzionalità non più supportate in Veritas System Recovery 16 Monitor Informazioni su Veritas System Recovery 16 Monitor
ScanGear Toolbox CS 2.2 per Windows per Scanner a colori CanoScan
 Manuale per l utente ScanGear Toolbox CS 2.2 per Windows per Scanner a colori CanoScan Italiano Sommario Informazioni su ScanGear Toolbox... 4 Installazione di ScanGear Toolbox... 5 Requisiti di sistema...
Manuale per l utente ScanGear Toolbox CS 2.2 per Windows per Scanner a colori CanoScan Italiano Sommario Informazioni su ScanGear Toolbox... 4 Installazione di ScanGear Toolbox... 5 Requisiti di sistema...
Sommario Installazione e configurazione... 5 Utilizzo di IRISCompressor... 13
 Guida utente IRISCompressor TM Pro Guida utente Sommario Introduzione... 1 NOTE IMPORTANTI... 1 Informativa legale... 3 Installazione e configurazione... 5 Requisiti di sistema... 5 Installazione... 5
Guida utente IRISCompressor TM Pro Guida utente Sommario Introduzione... 1 NOTE IMPORTANTI... 1 Informativa legale... 3 Installazione e configurazione... 5 Requisiti di sistema... 5 Installazione... 5
GUIDA UTENTE BILLIARDS COUNTER (Vers )
 GUIDA UTENTE BILLIARDS COUNTER (Vers. 3.0.0) Installazione Billiards Counter... 2 Primo avvio e configurazione di Billiards Counter... 7 Registrazione del programma... 9 Utilizzo di Billiards Counter...
GUIDA UTENTE BILLIARDS COUNTER (Vers. 3.0.0) Installazione Billiards Counter... 2 Primo avvio e configurazione di Billiards Counter... 7 Registrazione del programma... 9 Utilizzo di Billiards Counter...
Il tuo manuale d'uso. SAMSUNG SCX-4623FW
 Può anche leggere le raccomandazioni fatte nel manuale d uso, nel manuale tecnico o nella guida di installazione di SAMSUNG SCX-4623FW. Troverà le risposte a tutte sue domande sul manuale d'uso (informazioni,
Può anche leggere le raccomandazioni fatte nel manuale d uso, nel manuale tecnico o nella guida di installazione di SAMSUNG SCX-4623FW. Troverà le risposte a tutte sue domande sul manuale d'uso (informazioni,
Guida di installazione del driver FAX L
 Italiano Guida di installazione del driver FAX L User Software CD-ROM.................................................................. 1 Driver e software.................................................................................
Italiano Guida di installazione del driver FAX L User Software CD-ROM.................................................................. 1 Driver e software.................................................................................
Driver della stampante KODAK D4000 Duplex Photo Printer per WINDOWS
 ReadMe_Driver.pdf 11/2011 Driver della stampante KODAK D4000 Duplex Photo Printer per WINDOWS Descrizione Il driver della stampante D4000 è un driver personalizzato MICROSOFT per l'uso con la stampante
ReadMe_Driver.pdf 11/2011 Driver della stampante KODAK D4000 Duplex Photo Printer per WINDOWS Descrizione Il driver della stampante D4000 è un driver personalizzato MICROSOFT per l'uso con la stampante
Fotocamera digitale Guida software
 Fotocamera digitale / Fotocamera digitale Guida software Tutti i diritti riservati. Nessuna parte di questa pubblicazione può essere riprodotta, memorizzata in sistemi informatici o trasmessa in qualsiasi
Fotocamera digitale / Fotocamera digitale Guida software Tutti i diritti riservati. Nessuna parte di questa pubblicazione può essere riprodotta, memorizzata in sistemi informatici o trasmessa in qualsiasi
Benvenuti in Picture Package Producer2
 Manuale di Picture Package Producer2 Benvenuti in Picture Package Producer2 Benvenuti in Picture Package Producer2 Avvio e chiusura di Picture Package Producer2 Passaggio 1: Selezione delle immagini Passaggio
Manuale di Picture Package Producer2 Benvenuti in Picture Package Producer2 Benvenuti in Picture Package Producer2 Avvio e chiusura di Picture Package Producer2 Passaggio 1: Selezione delle immagini Passaggio
WINDOWS95. 1. Avviare Windows95. Avviare Windows95 non è un problema: parte. automaticamente all accensione del computer. 2. Barra delle applicazioni
 WINDOWS95 1. Avviare Windows95 Avviare Windows95 non è un problema: parte automaticamente all accensione del computer. 2. Barra delle applicazioni 1 La barra delle applicazioni permette di richiamare le
WINDOWS95 1. Avviare Windows95 Avviare Windows95 non è un problema: parte automaticamente all accensione del computer. 2. Barra delle applicazioni 1 La barra delle applicazioni permette di richiamare le
Schermata riprodotta con l autorizzazione di Microsoft Corporation.
 Avvio rapido Prefazione P2WW-2600-01AL Grazie per aver acquistato Rack2-Filer! Rack2-Filer è un applicazione che consente di gestire e visualizzare i dati dei documenti sul computer. Questa guida rapida
Avvio rapido Prefazione P2WW-2600-01AL Grazie per aver acquistato Rack2-Filer! Rack2-Filer è un applicazione che consente di gestire e visualizzare i dati dei documenti sul computer. Questa guida rapida
Video Scrittura (MS Word) Prima Parte
 Video Scrittura (MS Word) Prima Parte Ripasso/approfondimento: Gestione Cartelle/File Crea una cartella UTE Informatica Base sul Desktop Click destro sul Desktop Posizionarsi su Nuovo Cliccare su Cartella
Video Scrittura (MS Word) Prima Parte Ripasso/approfondimento: Gestione Cartelle/File Crea una cartella UTE Informatica Base sul Desktop Click destro sul Desktop Posizionarsi su Nuovo Cliccare su Cartella
Microsoft Word (parte I) Mirko Gombia Università di Bologna
 Microsoft Word (parte I) Mirko Gombia Università di Bologna Cenni preliminari Microsoft Word è un programma del pacchetto Office di Microsoft È un software dedicato alla creazione di testi, ma non solo
Microsoft Word (parte I) Mirko Gombia Università di Bologna Cenni preliminari Microsoft Word è un programma del pacchetto Office di Microsoft È un software dedicato alla creazione di testi, ma non solo
LASERJET ENTERPRISE 500 MFP. Guida di riferimento rapido M525
 LASERJET ENTERPRISE 500 MFP Guida di riferimento rapido 2 M525 Stampa di un processo memorizzato Utilizzare la seguente procedura per stampare un processo memorizzato nella memoria del prodotto. 1. Nella
LASERJET ENTERPRISE 500 MFP Guida di riferimento rapido 2 M525 Stampa di un processo memorizzato Utilizzare la seguente procedura per stampare un processo memorizzato nella memoria del prodotto. 1. Nella
Dell Canvas Layout. Guida dell'utente versione 1.0
 Dell Canvas Layout Guida dell'utente versione 1.0 Messaggi di N.B., Attenzione e Avvertenza N.B.: un messaggio N.B. (Nota Bene) indica informazioni importanti che contribuiscono a migliorare l'utilizzo
Dell Canvas Layout Guida dell'utente versione 1.0 Messaggi di N.B., Attenzione e Avvertenza N.B.: un messaggio N.B. (Nota Bene) indica informazioni importanti che contribuiscono a migliorare l'utilizzo
Gestione risorse (Windows)
 Gestione risorse (Windows) Organizzazione dei file Il sistema di memorizzazione è organizzato ad albero secondo una struttura gerarchica DISCO (drive) FILES CARTELLE (directory) FILES SOTTOCARTELLE FILES
Gestione risorse (Windows) Organizzazione dei file Il sistema di memorizzazione è organizzato ad albero secondo una struttura gerarchica DISCO (drive) FILES CARTELLE (directory) FILES SOTTOCARTELLE FILES
Una parte consistente del materiale di questa presentazione riprende il contenuto del libro di riferimento del corso:
 Una parte consistente del materiale di questa presentazione riprende il contenuto del libro di riferimento del corso: INTRODUZIONE 1. Computer e Dispositivi 2. Desktop, icone e impostazioni 3. Testi e
Una parte consistente del materiale di questa presentazione riprende il contenuto del libro di riferimento del corso: INTRODUZIONE 1. Computer e Dispositivi 2. Desktop, icone e impostazioni 3. Testi e
STRUMENTO IMPOSTAZIONI DEL PANNELLO A SFIORAMENTO MANUALE DI ISTRUZIONI
 MONITOR LCD STRUMENTO IMPOSTAZIONI DEL PANNELLO A SFIORAMENTO MANUALE DI ISTRUZIONI Versione 2.0 Modelli applicabili (a partire da giugno 2015) PN-L803C/PN-80TC3 (I modelli disponibili sono diversi in
MONITOR LCD STRUMENTO IMPOSTAZIONI DEL PANNELLO A SFIORAMENTO MANUALE DI ISTRUZIONI Versione 2.0 Modelli applicabili (a partire da giugno 2015) PN-L803C/PN-80TC3 (I modelli disponibili sono diversi in
Ogni PC, per iniziare a lavorare, ha bisogno di un sistema operativo. Infatti questo è il primo programma che viene eseguito e che permette
 Ogni PC, per iniziare a lavorare, ha bisogno di un sistema operativo. Infatti questo è il primo programma che viene eseguito e che permette all'utente e ai programmi di gestire i dispositivi e le periferiche
Ogni PC, per iniziare a lavorare, ha bisogno di un sistema operativo. Infatti questo è il primo programma che viene eseguito e che permette all'utente e ai programmi di gestire i dispositivi e le periferiche
IBM SPSS Statistics per Windows - Istruzioni di installazione (Licenza per sito)
 IBM SPSS Statistics per Windows - Istruzioni di installazione (Licenza per sito) Le seguenti istruzioni sono relative all installazione di IBM SPSS Statistics versione 20 con licenza per sito. Questo documento
IBM SPSS Statistics per Windows - Istruzioni di installazione (Licenza per sito) Le seguenti istruzioni sono relative all installazione di IBM SPSS Statistics versione 20 con licenza per sito. Questo documento
PROF. SALVATORE DIMARTINO
 Computer Essentials / 2 - Desktop, icone, impostazioni prof. Salvatore Dimartino PROF. SALVATORE DIMARTINO 1 Computer Essentials - 2.1 Desktop e icone prof. Salvatore Dimartino PROF. SALVATORE DIMARTINO
Computer Essentials / 2 - Desktop, icone, impostazioni prof. Salvatore Dimartino PROF. SALVATORE DIMARTINO 1 Computer Essentials - 2.1 Desktop e icone prof. Salvatore Dimartino PROF. SALVATORE DIMARTINO
Sezione 1: Installazione e attivazione
 Sezione 1: Installazione e attivazione Requisiti di sistema Di seguito viene indicata la configurazione minima di sistema necessaria per utilizzare Readiris: Computer Mac con processore Intel a 64 bit.
Sezione 1: Installazione e attivazione Requisiti di sistema Di seguito viene indicata la configurazione minima di sistema necessaria per utilizzare Readiris: Computer Mac con processore Intel a 64 bit.
Fiery Remote Scan. Accesso a Fiery Remote Scan. Mailbox
 Fiery Remote Scan Fiery Remote Scan consente di gestire la scansione su Server Fiery e la stampante da un computer remoto. Fiery Remote Scan può essere utilizzato per le seguenti operazioni: Avviare le
Fiery Remote Scan Fiery Remote Scan consente di gestire la scansione su Server Fiery e la stampante da un computer remoto. Fiery Remote Scan può essere utilizzato per le seguenti operazioni: Avviare le
Installazione e uso di SETVERSION.EXE
 Installazione e uso di SETVERSION.EXE Introduzione... 2 INSTALLAZIONE di ARC+ Manager (SETVERSION.EXE)... 3 Impostazioni del nuovo ARC+ Updater... 8 1 Introduzione Il nuovo programma "SETVERSION.EXE" sarà
Installazione e uso di SETVERSION.EXE Introduzione... 2 INSTALLAZIONE di ARC+ Manager (SETVERSION.EXE)... 3 Impostazioni del nuovo ARC+ Updater... 8 1 Introduzione Il nuovo programma "SETVERSION.EXE" sarà
Guida di riferimento rapido
 Guida di riferimento rapido AVVIO RAPIDO DEL LAVORO CON DOCUMATIC Versione 7 Soft Works 2000 Manuale utente - 1 Le informazioni contenute nel presente manuale sono soggette a modifiche senza preavviso.
Guida di riferimento rapido AVVIO RAPIDO DEL LAVORO CON DOCUMATIC Versione 7 Soft Works 2000 Manuale utente - 1 Le informazioni contenute nel presente manuale sono soggette a modifiche senza preavviso.
FOGLIO ELETTRONICO. Microsoft Office EXCEL. LibreOffice CALC CALC. E' un software che assegna come estensione ai propri file (foglio elettronico).ods.
 FOGLIO ELETTRONICO Microsoft Office EXCEL LibreOffice CALC Viene anche definito: FOGLIO DI CALCOLO; CARTELLA DI LAVORO (perché è un file che può contenere più FOGLI DI LAVORO). FOGLIO ELETTRONICO o FOGLIO
FOGLIO ELETTRONICO Microsoft Office EXCEL LibreOffice CALC Viene anche definito: FOGLIO DI CALCOLO; CARTELLA DI LAVORO (perché è un file che può contenere più FOGLI DI LAVORO). FOGLIO ELETTRONICO o FOGLIO
EOS Video Snapshot Task Ver. 1.2 Manuale di istruzioni
 ITALIANO EOS Video Snapshot Task Ver..2 Manuale di istruzioni Contenuto del Manuale di istruzioni Nel presente manuale, le finestre utilizzate negli esempi si riferiscono a Windows 7. indica la procedura
ITALIANO EOS Video Snapshot Task Ver..2 Manuale di istruzioni Contenuto del Manuale di istruzioni Nel presente manuale, le finestre utilizzate negli esempi si riferiscono a Windows 7. indica la procedura
Guida di riferimento rapido
 Guida di riferimento rapido INSTALLAZIONE DI PODOWORKS Versione 7 Soft Works 2000 Manuale utente - 1 Le informazioni contenute nel presente manuale sono soggette a modifiche senza preavviso. Se non specificato
Guida di riferimento rapido INSTALLAZIONE DI PODOWORKS Versione 7 Soft Works 2000 Manuale utente - 1 Le informazioni contenute nel presente manuale sono soggette a modifiche senza preavviso. Se non specificato
Guida utente per Mac
 Guida utente per Mac Sommario Introduzione... 1 Utilizzo dello strumento Mac Reformatting... 1 Installazione del software... 4 Rimozione sicura delle unità... 9 Gestione unità... 10 Esecuzione dei controlli
Guida utente per Mac Sommario Introduzione... 1 Utilizzo dello strumento Mac Reformatting... 1 Installazione del software... 4 Rimozione sicura delle unità... 9 Gestione unità... 10 Esecuzione dei controlli
INFORMAZIONI SU MIMIOSTUDIO
 INFORMAZIONI SU MIMIOSTUDIO Di seguito sono riportate le applicazioni principali di MimioStudio, utilizzate per la creazione e la presentazione di informazioni: Blocco note MimioStudio Strumenti MimioStudio
INFORMAZIONI SU MIMIOSTUDIO Di seguito sono riportate le applicazioni principali di MimioStudio, utilizzate per la creazione e la presentazione di informazioni: Blocco note MimioStudio Strumenti MimioStudio
Benvenuti in Picture Package DVD Viewer
 Manuale di Picture Package DVD Viewer Benvenuti in Picture Package DVD Viewer Benvenuti in Picture Package DVD Viewer Avvio e chiusura di Picture Package DVD Viewer Visualizzazione delle immagini Copia
Manuale di Picture Package DVD Viewer Benvenuti in Picture Package DVD Viewer Benvenuti in Picture Package DVD Viewer Avvio e chiusura di Picture Package DVD Viewer Visualizzazione delle immagini Copia
Relazioni. Microsoft Access. Relazioni. Relazioni
 Relazioni Microsoft Access Relazioni In Access, le relazioni non sono le relazioni del modello relazionale! Relazioni: legate ai concetti di Join Integrità referenziale Relazioni I tipi di relazione possono
Relazioni Microsoft Access Relazioni In Access, le relazioni non sono le relazioni del modello relazionale! Relazioni: legate ai concetti di Join Integrità referenziale Relazioni I tipi di relazione possono
Formattare il testo con gli stili
 Formattare il testo con gli stili Capita spesso di dover applicare ripetutamente la stessa formattazione, o anche modificare il colore, le dimensioni e il tipo di carattere, per dare risalto a un testo.
Formattare il testo con gli stili Capita spesso di dover applicare ripetutamente la stessa formattazione, o anche modificare il colore, le dimensioni e il tipo di carattere, per dare risalto a un testo.
Sistema operativo Linux Ubuntu
 Sistema operativo Linux Ubuntu Avvio e arresto del sistema Attività operative Dopo aver premuto il tasto di accensione del computer, il sistema operativo viene caricato. L immagine che compare sullo schermo
Sistema operativo Linux Ubuntu Avvio e arresto del sistema Attività operative Dopo aver premuto il tasto di accensione del computer, il sistema operativo viene caricato. L immagine che compare sullo schermo
Installazione del driver Custom PostScript o del driver della stampante PCL per Windows
 Installazione del driver Custom PostScript o del driver della stampante PCL per Windows Questo file Leggimi contiene le istruzioni per l'installazione del driver Custom PostScript o del driver della stampante
Installazione del driver Custom PostScript o del driver della stampante PCL per Windows Questo file Leggimi contiene le istruzioni per l'installazione del driver Custom PostScript o del driver della stampante
GUIDA UTENTE PHONE COUNTER (Vers )
 ------------------------------------------------- GUIDA UTENTE PHONE COUNTER (Vers. 1.4.0) GUIDA UTENTE PHONE COUNTER (Vers. 1.4.0)... 1 Installazione Phone Counter... 2 Primo avvio e configurazione di
------------------------------------------------- GUIDA UTENTE PHONE COUNTER (Vers. 1.4.0) GUIDA UTENTE PHONE COUNTER (Vers. 1.4.0)... 1 Installazione Phone Counter... 2 Primo avvio e configurazione di
Automatizzare le attività con le macro di Visual Basic
 Automatizzare le attività con le macro di Visual Basic Se non si ha esperienza con le macro, non c'è da preoccuparsi. Una macro è semplicemente un insieme registrato di sequenze di tasti e di istruzioni,
Automatizzare le attività con le macro di Visual Basic Se non si ha esperienza con le macro, non c'è da preoccuparsi. Una macro è semplicemente un insieme registrato di sequenze di tasti e di istruzioni,
Benvenuti in Picture Package DVD Viewer. Avvio e chiusura di Picture Package DVD Viewer. Visualizzazione delle immagini
 Benvenuti in Picture Package DVD Viewer Avvio e chiusura di Picture Package DVD Viewer Visualizzazione delle immagini Copia delle immagini sul computer Modifica delle immagini copiate Modifica delle parti
Benvenuti in Picture Package DVD Viewer Avvio e chiusura di Picture Package DVD Viewer Visualizzazione delle immagini Copia delle immagini sul computer Modifica delle immagini copiate Modifica delle parti
Guida rapida. Versione 9.0. Moving expertise - not people
 Guida rapida Versione 9.0 Moving expertise - not people Copyright 2006 Danware Data A/S. Parti utilizzate da terzi con licenza. Tutti i diritti riservati Revisione documento: 2006080 Inviare commenti a:
Guida rapida Versione 9.0 Moving expertise - not people Copyright 2006 Danware Data A/S. Parti utilizzate da terzi con licenza. Tutti i diritti riservati Revisione documento: 2006080 Inviare commenti a:
Dell UltraSharp U2518D/U2518DX/U2518DR Dell Display Manager Guida all uso
 Dell UltraSharp U2518D/U2518DX/U2518DR Dell Display Manager Guida all uso Modello: U2518D/U2518DX/U2518DR Modello normativo: U2518Dt NOTA: UNA NOTA segnala informazioni importanti che aiutano a fare un
Dell UltraSharp U2518D/U2518DX/U2518DR Dell Display Manager Guida all uso Modello: U2518D/U2518DX/U2518DR Modello normativo: U2518Dt NOTA: UNA NOTA segnala informazioni importanti che aiutano a fare un
IBM SPSS Statistics per Windows - Istruzioni di installazione (Licenza per sito)
 IBM SPSS Statistics per Windows - Istruzioni di installazione (Licenza per sito) Le seguenti istruzioni sono relative all installazione di IBM SPSS Statistics versione 19 con licenza per sito. Questo documento
IBM SPSS Statistics per Windows - Istruzioni di installazione (Licenza per sito) Le seguenti istruzioni sono relative all installazione di IBM SPSS Statistics versione 19 con licenza per sito. Questo documento
Germano Pettarin E-book per la preparazione all ECDL ECDL Modulo 6 Strumenti di presentazione PowerPoint Argomenti del Syllabus 5.
 Germano Pettarin E-book per la preparazione all ECDL ECDL Modulo 6 Strumenti di presentazione PowerPoint Argomenti del Syllabus 5.0 G. Pettarin ECDL Modulo 6: Strumenti di presentazione 2 Modulo 6 PowerPoint
Germano Pettarin E-book per la preparazione all ECDL ECDL Modulo 6 Strumenti di presentazione PowerPoint Argomenti del Syllabus 5.0 G. Pettarin ECDL Modulo 6: Strumenti di presentazione 2 Modulo 6 PowerPoint
DATA-DIRECT. Manuale Utente. Versione 1.0. Copyright ArtWare Tutti i diritti riservati
 DATA-DIRECT Manuale Utente Versione 1.0 Copyright 2001-2004 ArtWare Tutti i diritti riservati DATA-Direct Manuale dell utente 2001-2004 ArtWare. Tutti i diritti riservati Il logo ArtWare è un marchio
DATA-DIRECT Manuale Utente Versione 1.0 Copyright 2001-2004 ArtWare Tutti i diritti riservati DATA-Direct Manuale dell utente 2001-2004 ArtWare. Tutti i diritti riservati Il logo ArtWare è un marchio
Cos'è FotoTool 2. Installazione \ disinstallazione 2. Requisiti minimi di sistema 2 Installazione 2 Disinstallazione 3. Finestra principale 4
 Indice Cos'è FotoTool 2 Installazione \ disinstallazione 2 Requisiti minimi di sistema 2 Installazione 2 Disinstallazione 3 Finestra principale 4 Menu principale 4 Opzioni 5 Utilizzo di FotoTool 6 Acquisizione
Indice Cos'è FotoTool 2 Installazione \ disinstallazione 2 Requisiti minimi di sistema 2 Installazione 2 Disinstallazione 3 Finestra principale 4 Menu principale 4 Opzioni 5 Utilizzo di FotoTool 6 Acquisizione
Sharpdesk V3.5. Guida di installazione: Edizione con chiave del prodotto. Versione 1.0
 Sharpdesk V3.5 Guida di installazione: Edizione con chiave del prodotto Versione 1.0 Diritti d autore I diritti d autore del presente software appartengono a Sharp Corporation. La riproduzione, l adattamento
Sharpdesk V3.5 Guida di installazione: Edizione con chiave del prodotto Versione 1.0 Diritti d autore I diritti d autore del presente software appartengono a Sharp Corporation. La riproduzione, l adattamento
6.1 UTILIZZO DELL APPLICAZIONE
 6.1 UTILIZZO DELL APPLICAZIONE Ciò che un tempo poteva soltanto essere letto e immaginato, oggi viene molte volte espresso attraverso filmati, voci e testi e il tutto viene trasmesso mediante il computer.
6.1 UTILIZZO DELL APPLICAZIONE Ciò che un tempo poteva soltanto essere letto e immaginato, oggi viene molte volte espresso attraverso filmati, voci e testi e il tutto viene trasmesso mediante il computer.
Istruzioni per l'uso Guida a Mopria
 Istruzioni per l'uso Guida a Mopria Per un uso sicuro e corretto, leggere le "Informazioni sulla sicurezza" prima di utilizzare la macchina. SOMMARIO Introduzione... 2 Significati dei simboli... 2 Dichiarazione
Istruzioni per l'uso Guida a Mopria Per un uso sicuro e corretto, leggere le "Informazioni sulla sicurezza" prima di utilizzare la macchina. SOMMARIO Introduzione... 2 Significati dei simboli... 2 Dichiarazione
Ordina e filtra elenchi
 Ordina e filtra elenchi Excel è un ottimo "divoranumeri", ma si dimostra uno strumento validissimo per creare e gestire elenchi. È possibile raccogliere in un elenco qualsiasi cosa, dagli indirizzi di
Ordina e filtra elenchi Excel è un ottimo "divoranumeri", ma si dimostra uno strumento validissimo per creare e gestire elenchi. È possibile raccogliere in un elenco qualsiasi cosa, dagli indirizzi di
Manuale di Nero BurnRights
 Manuale di Nero BurnRights Nero AG Informazioni sul copyright e sui marchi Il manuale di Nero BurnRights e il contenuto dello stesso sono protetti da copyright e sono di proprietà di Nero AG. Tutti i diritti
Manuale di Nero BurnRights Nero AG Informazioni sul copyright e sui marchi Il manuale di Nero BurnRights e il contenuto dello stesso sono protetti da copyright e sono di proprietà di Nero AG. Tutti i diritti
U.T.E Università della Terza Età
 U.T.E Università della Terza Età Sede di Novate Milanese Corso Informatica Approfondimento FOGLIO ELETTRONICO Docente: Giovanni Pozzi FOGLIO ELETTRONICO MS-Excel E un programma che permette di effettuare:
U.T.E Università della Terza Età Sede di Novate Milanese Corso Informatica Approfondimento FOGLIO ELETTRONICO Docente: Giovanni Pozzi FOGLIO ELETTRONICO MS-Excel E un programma che permette di effettuare:
KODAK PROFESSIONAL Fotocamera digitale DCS Pro SLR/n Guida dell'utente Sezione ottimizzazione dell'obiettivo
 KODAK PROFESSIONAL Fotocamera digitale DCS Pro SLR/n Guida dell'utente Sezione ottimizzazione dell'obiettivo P/N 4J1533_it Sommario Ottimizzazione dell'obiettivo Panoramica...5-27 Selezione del metodo
KODAK PROFESSIONAL Fotocamera digitale DCS Pro SLR/n Guida dell'utente Sezione ottimizzazione dell'obiettivo P/N 4J1533_it Sommario Ottimizzazione dell'obiettivo Panoramica...5-27 Selezione del metodo
Installazione di VHOPE e dei file della libreria di VHOPE
 Installazione di VHOPE e dei file della libreria di VHOPE Passaggio 1, Installazione di VHOPE Prima di iniziare a utilizzare il materiale della fornito su questa unità, occorre installare l'applicazione
Installazione di VHOPE e dei file della libreria di VHOPE Passaggio 1, Installazione di VHOPE Prima di iniziare a utilizzare il materiale della fornito su questa unità, occorre installare l'applicazione
CardioChek Link Manuale d'uso
 CardioChek Link Manuale d'uso Questo programma software è compatibile con i sistemi operativi Microsoft Windows 7, Vista e XP A. Utilizzo previsto CardioChek Link è il software utilizzato per recuperare
CardioChek Link Manuale d'uso Questo programma software è compatibile con i sistemi operativi Microsoft Windows 7, Vista e XP A. Utilizzo previsto CardioChek Link è il software utilizzato per recuperare
Guida alla stampa e alla scansione per dispositivi mobili per Brother iprint&scan (Dispositivi Apple)
 Guida alla stampa e alla scansione per dispositivi mobili per Brother iprint&scan (Dispositivi Apple) Sommario Prima di utilizzare l apparecchio Brother... Definizioni delle note... Marchi commerciali...
Guida alla stampa e alla scansione per dispositivi mobili per Brother iprint&scan (Dispositivi Apple) Sommario Prima di utilizzare l apparecchio Brother... Definizioni delle note... Marchi commerciali...
Uso del computer e gestione dei file con Windows
 Uso del computer e gestione dei file con Windows PRIMI PASSI COL COMPUTER Avviare il computer Premere il tasto di accensione Spegnere il computer Pulsanti Start Spegni computer Spegni Riavviare il computer
Uso del computer e gestione dei file con Windows PRIMI PASSI COL COMPUTER Avviare il computer Premere il tasto di accensione Spegnere il computer Pulsanti Start Spegni computer Spegni Riavviare il computer
Laboratorio Informatico di Base. Fogli di calcolo
 Laboratorio Informatico di Base Fogli di calcolo I Fogli elettronici Un foglio elettronico (spreadsheet) è un programma che organizza i dati in maniera tabellare. La tabella è già presente all apertura
Laboratorio Informatico di Base Fogli di calcolo I Fogli elettronici Un foglio elettronico (spreadsheet) è un programma che organizza i dati in maniera tabellare. La tabella è già presente all apertura
Corso Base Informatica Lezione 6. 14/03/18 Corso Base Informatica Windows
 Corso Base Informatica Lezione 6 Nella Lezione Precedente Programmi in Windows 7 Software Libero e Software Proprietario Installazione di programmi liberi Esercizi con Wordpad, cartelle e file Rimozione
Corso Base Informatica Lezione 6 Nella Lezione Precedente Programmi in Windows 7 Software Libero e Software Proprietario Installazione di programmi liberi Esercizi con Wordpad, cartelle e file Rimozione
Manuale di Nero InfoTool
 Manuale di Nero InfoTool Nero AG Informazioni sul copyright e sui marchi Il manuale di Nero InfoTool e il contenuto dello stesso sono protetti da copyright e sono di proprietà di Nero AG. Tutti i diritti
Manuale di Nero InfoTool Nero AG Informazioni sul copyright e sui marchi Il manuale di Nero InfoTool e il contenuto dello stesso sono protetti da copyright e sono di proprietà di Nero AG. Tutti i diritti
Manuale di Nero InfoTool
 Manuale di Nero InfoTool Nero AG Informazioni sul copyright e sui marchi Il manuale di Nero InfoTool e il contenuto dello stesso sono protetti da copyright e sono di proprietà di Nero AG. Tutti i diritti
Manuale di Nero InfoTool Nero AG Informazioni sul copyright e sui marchi Il manuale di Nero InfoTool e il contenuto dello stesso sono protetti da copyright e sono di proprietà di Nero AG. Tutti i diritti
Secure Print+ Guida Guida dell'utente
 Secure Print+ Guida Guida dell'utente utente in linea 2019 Brother Industries, Ltd. Tutti i diritti riservati. Definizioni delle note Nella presente guida dell'utente viene utilizzato il seguente simbolo.
Secure Print+ Guida Guida dell'utente utente in linea 2019 Brother Industries, Ltd. Tutti i diritti riservati. Definizioni delle note Nella presente guida dell'utente viene utilizzato il seguente simbolo.
Xerox WorkCentre 3655 Stampante multifunzione Pannello comandi
 Pannello comandi I servizi disponibili variano in base all'impostazione della stampante. Per ulteriori informazioni su servizi e impostazioni, consultare la Guida per l'utente. 3 4 5 Schermo sensibile
Pannello comandi I servizi disponibili variano in base all'impostazione della stampante. Per ulteriori informazioni su servizi e impostazioni, consultare la Guida per l'utente. 3 4 5 Schermo sensibile
Sommario. Introduzione 1. 1 Alla scoperta di Word 11. iii
 Sommario Introduzione 1 Destinatari del libro 1 Il modo di lavorare sta cambiando 1 Le sfide del lavoro di oggi 2 Struttura del libro 3 Alla scoperta di Word 3 Lavorare con i documenti 3 Lavorare con il
Sommario Introduzione 1 Destinatari del libro 1 Il modo di lavorare sta cambiando 1 Le sfide del lavoro di oggi 2 Struttura del libro 3 Alla scoperta di Word 3 Lavorare con i documenti 3 Lavorare con il
M 4 SPREADSHEETS M 4 SPREADSHEETS
 M 4 SPREADSHEETS M 4 SPREADSHEETS Capitolo 1 Introduzione a Excel Riferimento Syllabus 1.1.1 Aprire, chiudere un programma di foglio elettronico. Aprire, chiudere dei fogli elettronici. Riferimento Syllabus
M 4 SPREADSHEETS M 4 SPREADSHEETS Capitolo 1 Introduzione a Excel Riferimento Syllabus 1.1.1 Aprire, chiudere un programma di foglio elettronico. Aprire, chiudere dei fogli elettronici. Riferimento Syllabus
2 InSite Prepress Portal 5.0 Guida di avvio rapido per il cliente
 2 InSite Prepress Portal 5.0 Guida di avvio rapido per il cliente Connessione a Prepress Portal Prerequisiti: è necessario disporre di una connessione Internet ad alta velocità (64 kilobit per secondo
2 InSite Prepress Portal 5.0 Guida di avvio rapido per il cliente Connessione a Prepress Portal Prerequisiti: è necessario disporre di una connessione Internet ad alta velocità (64 kilobit per secondo
Guida di Brother ScanViewer per ios/os X
 Guida di Brother ScanViewer per ios/os X Versione 0 ITA Definizioni delle note Nella presente Guida dell utente viene utilizzato lo stile che segue per contrassegnare le note: NOTA Le note forniscono istruzioni
Guida di Brother ScanViewer per ios/os X Versione 0 ITA Definizioni delle note Nella presente Guida dell utente viene utilizzato lo stile che segue per contrassegnare le note: NOTA Le note forniscono istruzioni
L INTERFACCIA CAPITOLO. In questo capitolo
 06-Cap02_Fl.qxd 3-10-2007 14:03 Pagina 23 CAPITOLO 2 L INTERFACCIA In questo capitolo In questo capitolo hai imparato e destreggiarti tra i vari pannelli, a modificare l ambiente di lavoro, a salvare le
06-Cap02_Fl.qxd 3-10-2007 14:03 Pagina 23 CAPITOLO 2 L INTERFACCIA In questo capitolo In questo capitolo hai imparato e destreggiarti tra i vari pannelli, a modificare l ambiente di lavoro, a salvare le
InDesign CS5: gestire i documenti
 03 InDesign CS5: gestire i documenti In questo capitolo Imparerai a creare e a salvare un nuovo documento con una o più pagine. Apprenderai come gestire le opzioni di visualizzazione di un documento. Apprenderai
03 InDesign CS5: gestire i documenti In questo capitolo Imparerai a creare e a salvare un nuovo documento con una o più pagine. Apprenderai come gestire le opzioni di visualizzazione di un documento. Apprenderai
CardioChek Link Manuale d'uso
 CardioChek Link Manuale d'uso CardioChek Link Manuale d'uso Questo programma software è compatibile con i sistemi operativi Microsoft Windows 7, Windows 8.X, Vista A. Utilizzo previsto CardioChek Link
CardioChek Link Manuale d'uso CardioChek Link Manuale d'uso Questo programma software è compatibile con i sistemi operativi Microsoft Windows 7, Windows 8.X, Vista A. Utilizzo previsto CardioChek Link
Face Recognition for HP ProtectTools. Guida alla configurazione rapida
 Face Recognition for HP ProtectTools Guida alla configurazione rapida Copyright 2010 Hewlett-Packard Development Company, L.P. Le informazioni contenute in questo documento sono soggette a modifiche senza
Face Recognition for HP ProtectTools Guida alla configurazione rapida Copyright 2010 Hewlett-Packard Development Company, L.P. Le informazioni contenute in questo documento sono soggette a modifiche senza
Xerox CentreWare Web Identificazione e applicazione della patch per il firmware di scansione
 CentreWare Web 5.8.107 e versioni successive Agosto 2013 702P01946 Identificazione e applicazione della patch per il firmware di scansione 2013 Xerox Corporation. Tutti i diritti riservati. Xerox, Xerox
CentreWare Web 5.8.107 e versioni successive Agosto 2013 702P01946 Identificazione e applicazione della patch per il firmware di scansione 2013 Xerox Corporation. Tutti i diritti riservati. Xerox, Xerox
Questo prodotto utilizza la tecnologia del visualizzatore "EasyFlip" di PFU. PFU LIMITED 2011
 Avvio rapido Prefazione P2WW-2603-01AL Grazie per aver acquistato Rack2-Filer! Rack2-Filer è un applicazione che consente di gestire e visualizzare i dati dei documenti sul computer. Questa Avvio rapido
Avvio rapido Prefazione P2WW-2603-01AL Grazie per aver acquistato Rack2-Filer! Rack2-Filer è un applicazione che consente di gestire e visualizzare i dati dei documenti sul computer. Questa Avvio rapido
Note APRIRE IL PROGRAMMA EXCEL
 APRIRE IL PROGRAMMA EXCEL 1. Fai clic sul pulsante Start. 2. Fai scorrere l elenco dei programmi e a seconda della versione del tuo Windows: a. Fai clic su Microsoft Office e/o b. Fai clic su Microsoft
APRIRE IL PROGRAMMA EXCEL 1. Fai clic sul pulsante Start. 2. Fai scorrere l elenco dei programmi e a seconda della versione del tuo Windows: a. Fai clic su Microsoft Office e/o b. Fai clic su Microsoft
GUIDA RAPIDA EDILCONNECT
 1 GUIDA RAPIDA EDILCONNECT Prima di iniziare In EdilConnect è spesso presente il simbolo vicino ai campi di inserimento. Passando il mouse sopra tale simbolo viene visualizzato un aiuto contestuale relativo
1 GUIDA RAPIDA EDILCONNECT Prima di iniziare In EdilConnect è spesso presente il simbolo vicino ai campi di inserimento. Passando il mouse sopra tale simbolo viene visualizzato un aiuto contestuale relativo
Corso di Informatica
 CL3 - Biotecnologie Corso di Informatica Power Point 2007 Presentazioni Prof. Mauro Giacomini Ing. Susanna Pivetti Obiettivi Le presentazioni sono strumenti che, permettono ad un relatore di esporre ad
CL3 - Biotecnologie Corso di Informatica Power Point 2007 Presentazioni Prof. Mauro Giacomini Ing. Susanna Pivetti Obiettivi Le presentazioni sono strumenti che, permettono ad un relatore di esporre ad
Informazioni e assistenza. Messaggi di sistema. Accesso. Icone del pannello comandi
 Informazioni e assistenza Per informazioni/assistenza, controllare quanto segue: Guida per l'utente per informazioni sull'utilizzo del modello Xerox 4595. Per l'assistenza in linea, visitare: www.xerox.com
Informazioni e assistenza Per informazioni/assistenza, controllare quanto segue: Guida per l'utente per informazioni sull'utilizzo del modello Xerox 4595. Per l'assistenza in linea, visitare: www.xerox.com
Il foglio elettronico
 Istituto Europeo Ricerca Formazione Orientamento Professionale Onlus Il foglio elettronico Docente: Filippo E. Pani I fogli elettronici L organizzazione a celle del foglio
Istituto Europeo Ricerca Formazione Orientamento Professionale Onlus Il foglio elettronico Docente: Filippo E. Pani I fogli elettronici L organizzazione a celle del foglio
OmniPC 4.2 Guida dell utente
 OmniPC 4.2 Guida dell utente Uso previsto L OmniPC è un software per i prodotti OmniScan usato nelle ispezioni non distruttive sui materiali in ambito industriale e commerciale. Non usare l OmniPC per
OmniPC 4.2 Guida dell utente Uso previsto L OmniPC è un software per i prodotti OmniScan usato nelle ispezioni non distruttive sui materiali in ambito industriale e commerciale. Non usare l OmniPC per
Laboratorio - Monitoraggio e Gestione delle Risorse di Sistema in Windows 7
 5.0 5.3.3.5 Laboratorio - Monitoraggio e Gestione delle Risorse di Sistema in Windows 7 Introduzione Stampare e completare questo laboratorio. In questo laboratorio, si utilizzeranno strumenti di amministrazione
5.0 5.3.3.5 Laboratorio - Monitoraggio e Gestione delle Risorse di Sistema in Windows 7 Introduzione Stampare e completare questo laboratorio. In questo laboratorio, si utilizzeranno strumenti di amministrazione
Informazioni sull'integrazione guidata di Outlook
 Il seguente articolo approfondisce gli aspetti di integrazione tra Project e Outlook Informazioni sull'integrazione guidata di Outlook Se si utilizza Microsoft Office Project Server 2003 per la collaborazione
Il seguente articolo approfondisce gli aspetti di integrazione tra Project e Outlook Informazioni sull'integrazione guidata di Outlook Se si utilizza Microsoft Office Project Server 2003 per la collaborazione
Grafici. 1 Generazione di grafici a partire da un foglio elettronico
 Grafici In questa parte analizzeremo le funzionalità relative ai grafici. In particolare: 1. Generazione di grafici a partire da un foglio elettronico 2. Modifica di un grafico 1 Generazione di grafici
Grafici In questa parte analizzeremo le funzionalità relative ai grafici. In particolare: 1. Generazione di grafici a partire da un foglio elettronico 2. Modifica di un grafico 1 Generazione di grafici
U.T.E FOGLIO ELETTRONICO. Università della Terza Età. Sede di Novate Milanese. Corso Informatica Approfondimento. Docente: Giovanni Pozzi
 U.T.E Università della Terza Età Sede di Novate Milanese Corso Informatica Approfondimento FOGLIO ELETTRONICO Docente: Giovanni Pozzi FOGLIO ELETTRONICO MS-Excel E un programma che permette di effettuare:
U.T.E Università della Terza Età Sede di Novate Milanese Corso Informatica Approfondimento FOGLIO ELETTRONICO Docente: Giovanni Pozzi FOGLIO ELETTRONICO MS-Excel E un programma che permette di effettuare:
Address Book Conversion Utility Guida per l utente
 Address Book Conversion Utility Guida per l utente Struttura del manuale Cap. 1 Cap. 2 Cap. 3 Cap. 4 Operazioni preliminari Installazione della Address Book Conversion Utility Creazione dei file di rubrica
Address Book Conversion Utility Guida per l utente Struttura del manuale Cap. 1 Cap. 2 Cap. 3 Cap. 4 Operazioni preliminari Installazione della Address Book Conversion Utility Creazione dei file di rubrica
CREAZIONE DI DATI PER LA STAMPA CON MICROSOFT WORD 2007
 CREAZIONE DI DATI PER LA STAMPA CON MICROSOFT WORD 2007 Questa guida non garantisce la creazione corretta dei dati per la stampa. Essa serve piuttosto come aiuto. Qualora non avessi familiarità con la
CREAZIONE DI DATI PER LA STAMPA CON MICROSOFT WORD 2007 Questa guida non garantisce la creazione corretta dei dati per la stampa. Essa serve piuttosto come aiuto. Qualora non avessi familiarità con la
Readiris 17. No retyping. No paper. Just smart documents. #1 Conversion Software
 Readiris 17 No retyping. No paper. Just smart documents. for Mac #1 Conversion Software Sezione 1: Installazione e attivazione Requisiti di sistema Di seguito viene indicata la configurazione minima di
Readiris 17 No retyping. No paper. Just smart documents. for Mac #1 Conversion Software Sezione 1: Installazione e attivazione Requisiti di sistema Di seguito viene indicata la configurazione minima di
