CLX.SENTINELDISPLAY IL DISPOSITIVO DI ACCESSO AI VOSTRI SERVIZI DI E-BANKING MANUALE
|
|
|
- Battistina Valle
- 7 anni fa
- Visualizzazioni
Transcript
1 IL DISPOSITIVO DI ACCESSO AI VOSTRI SERVIZI DI E-BANKING MANUALE
2
3 GUIDA RAPIDA ALL USO DI CLX.SENTINELDISPLAY INTRODUZIONE Sicurezza totale per transazioni e dati L e-banking si fonda sugli elevati standard di sicurezza impostati dalla Banca Julius Baer. Ci assicuriamo che possiate accedere a tutte le transazioni bancarie nella massima sicurezza. CLX.SentinelDisplay garantisce che nessuno possa copiare e utilizzare abusivamente i vostri dati di accesso. «Sentinel» significa «guardia» ed è proprio questo il ruolo di CLX.SentinelDisplay: garantire la sicurezza dei flussi di dati tra l utente e la Banca e monitorarli. L immissione del codice PIN e l autorizzazione delle operazioni di pagamento su uno schermo separato migliora in misura considerevole la sicurezza della vostra sessione di e-banking ed evitano transazioni fraudolente. Il browser sicuro su CLX.SentinelDisplay contrasta in modo efficace tutti gli attacchi noti lanciati contro gli accessi all e-banking ed è una delle procedure di accesso principali a livello internazionale. Grazie all utilizzo delle più avanzate technologie di codifica i vostri dati godono in ogni momento di una protezione ottimale. L e-banking rende più comodo e pratico l accesso ai servizi bancari. Contatti Per qualsiasi domanda, vi invitiamo a rivolgervi al Sevice Centre al numero (numero verde) oppure al numero +41 (0) (a pagamento). Gli orari di apertura sono dalle ore 8 alle ore 20 (CET) durante i giorni di apertura delle banche in Svizzera. 1
4 INDICE 3 Informazioni essenziali su CLX.SentinelDisplay 4 Informazioni generali sulla sicurezza 7 Funzionamento di CLX.SecureDesktop (Sistema operativo Windows) 8 Attivazione di CLX.SentinelDisplay e primo login (Sistema operativo Windows) 12 Login e logout (Sistema operativo Windows) 13 Attivazione di CLX.SentinelDisplay e primo login (Sistema operativo Mac) 16 Login e logout (Sistema operativo Mac) 17 Conferma delle transazioni (Sistema operativo Windows e Mac) 18 Aggiornamento automatico del software 19 Funzioni aggiuntive Modifica PIN Sblocco Lettore di giustificativi (solo per sistemi operativi Windows) 22 Configurazione Impostazioni principali Impostazioni proxy 23 Risoluzione dei problemi CLX.SentinelDisplay non si avvia automaticamente CLX.SentinelDisplay non si collega a Internet 25 Requisiti tecnici 2
5 INFORMAZIONI ESSENZIALI SU CLX.SENTINELDISPLAY* Un browser «potenziato» su un lettore di SmartCard con display esterno Un cosiddetto browser «potenziato» su un lettore SmartCard e und display esterno è la soluzione migliore per ovviare al rischio di trojan. Questo browser separato, che viene utilizzato come qualsiasi altro browser, non può tuttavia essere alterato o manipolato da terzi, impedendo pertanto in modo efficace l installazione di malware e gli attacchi al traffico dati dell e-banking. Inserimento di CLX.SentinelDisplay e utilizzo dell e-banking in completa sicurezza L utilizzo di CLX.SentinelDisplay è semplice e intuitivo. Non appena inserito in una porta USB, il browser si avvia automaticamente, consentendo l accesso. I principali passaggi richiesti vengono descritti nelle pagine seguenti. N. B.: non rimuovere CLX.SentinelDisplay durante la sessione di e-banking. In caso contrario, il collegamento al server si interrompe immediatamente e l utente è costretto a eseguire un nuovo accesso. CLX.SentinelDisplay: la sentinella affidabile per le operazioni di e-banking Una sentinella vigila contro le minacce esterne ed è esattamente questo ciò che fa CLX.SentinelDisplay. CLX.SentinelDisplay consente all utente di inserire il codice PIN e di autorizzare le operazioni di pagamento su un display separato. Monitora e garantisce la sicurezza del traffico dati di e-banking tra l utente e la Banca Julius Baer. Inserimento e utilizzo: non è necessario installare alcun software o driver. Riduzione dei rischi associati ad attacchi informatici noti sull e-banking Protezione da attacchi non conosciuti al firewall o al software antivirus. Monitoraggio del traffico dati e dei processi del PC nell e-banking e interruzione automatica del collegamento se i processi sono sospetti o il PC dell utente è infetto. Una sessione di e-banking iniziata risulta accessibile e controllabile solo dall utente. In altre parole, solo l utente può confermare le operazioni di pagamento e solo dopo essersi autenticato su CLX.SentinelDisplay. Per motivi di sicurezza, nessun dato può essere salvato su CLX.SentinelDisplay. Rimuovendo CLX.SentinelDisplay dal relativo lettore, tutti i dati vengono cancellati. Per impostazione predefinita, la sessione di e-banking termina automaticamente dopo dieci minuti di inattività su CLX.SecureDesktop. *Fonte: CREALOGIX AG E-Banking, Zurigo 3
6 INFORMAZIONI GENERALI SULLA SICUREZZA In aggiunta all elevato livello di protezione garantito dall e-banking, nell uso di applicazioni Internet sensibili consigliamo di adottare le regole di comportamento descritte qui di seguito. Protezione del computer Utilizzare un antivirus aggiornato, collaudato ed efficace e un firewall Internet di ultima generazione in grado di coprire tutti i principali sistemi operativi. Configurare il software di sicurezza per aggiornare automaticamente e con regolarità la lista dei virus, riducendo così i rischi al minimo. Assicurarsi che siano installati tutti gli aggiornamenti del sistema operativo più recenti. Controllare che dal centro di manutenzione del sistema operativo o dal vostro hardware non vi siano messaggi di sicurezza che richiedano un intervento. Prima di utilizzare l e-banking, chiudere ogni altro browser aperto. Non aprire altri browser né pagine Web durante la sessione di e-banking. Non inserire/lasciare inserito CLX.SentinelDisplay nella porta USB se non si desidera accedere all e-banking. Estrarre CLX. SentinelDisplay non appena terminata la sessione. Non lasciare il computer incustodito mentre CLX.SentinelDisplay è inserito. Se si verificano eventi sospetti, estrarre CLX.SentinelDisplay dalla porta USB e contattare immediatamente il Service Centre. Verificare regolarmente l integrità del sistema operativo. In particolare, eseguire un controllo attivo del sistema dopo ogni download di quantità rilevanti di dati da fonti potenzialmente non sicure. Eseguire una verifica di tutto il sistema in modo da esaminare l intero hard disk. Sottoporre a scansione tutti gli allegati dei messaggi mediante un software antivirus. 4
7 Informazioni generali su CLX.SentinelDisplay Custodire CLX.SentinelDisplay in un luogo sicuro. Il codice PIN utilizzato per CLX.SentinelDisplay deve essere composto da un minimo di otto e un massimo di quindici cifre e contenere esclusivamente caratteri numerici. Scegliere un codice PIN che sia difficile da indovinare. Non utilizzare un codice già in uso altrove, sul computer o su Internet. Il codice PIN viene utilizzato ad ogni accesso e deve pertanto essere memorizzato. Se è necessario scriverlo, conservarlo in un luogo sicuro e diverso da quello in cui viene conservato CLX.SentinelDisplay. Il codice PIN non va comunicato a nessuno. Il codice PIN viene salvato solo sul dispositivo CLX.SentinelDisplay. Julius Baer non ne viene a conoscenza. In caso di codice PIN dimenticato, è possibile chiamare il Service Centre al numero (numero verde) o +41 (0) (a pagamento). Il Service Centre aiuterà a impostare un nuovo codice PIN. Quando non si usa l e-banking, estrarre CLX.SentinelDisplay dal computer e spegnerlo. Protezione antivirus Non installare sul computer software di fonti non attendibili. Controllare sempre con molta attenzione l origine dei file scaricati da Internet. Se si dispone di più computer, utilizzarne uno per attività sensibili come l e-banking e l altro per i giochi e l intrattenimento. Firewall Prima di collegare il computer a Internet per la prima volta, assicurarsi di avere attivato la protezione firewall. Verificare che il firewall sia attivo quando vengono scaricati aggiornamenti software, programmi e altri file da Internet. Il firewall deve essere attivo e regolarmente aggiornato. 5
8 Protezione da fraudolente Non inviare mai tramite informazioni riservate concernenti il rapporto bancario. Julius Baer non richiede mai per dati personali, informazioni sul rapporto bancario o la password per l e-banking. In caso di dubbio sul mittente e/o sui contenuti, cancellare immediatamente senza aprire le inviate da un mittente sconosciuto. Prestare particolare attenzione quando si aprono gli allegati. Non fare clic sui collegamenti contenuti in inviate da mittenti sconosciuti. Non usare mai un collegamento contenuto in un per aprire una pagina Web di Julius Baer. 6
9 FUNZIONAMENTO DI CLX.SECUREDESKTOP (SISTEMA OPERATIVO WINDOWS) Il browser a protezione avanzata installato su CLX.SentinelDisplay non viene avviato nel desktop del computer, ma nel cosiddetto CLX.SecureDesktop. Si tratta di una funzione di sicurezza aggiuntiva nella parte superiore del desktop attuale del computer. Ciò significa che gli altri programmi attivi non sono visibili. Nell illustrazione, CLX.SecureDesktop copre il desktop «normale». Bloccare: facendo clic sulla puntina, la barra dei menu viene bloccata o sbloccata. Ciò significa che di norma la barra è nascosta e viene visualizzata non appena il puntatore del mouse passa sopra quella parte dello schermo. Configurare: facendo clic sulla chiave inglese, si apre il menu di configurazione. Per maggiori dettagli su questa voce del menu, consultare la sezione «Configurazione». Minimizzare: la funzione di riduzione a icona consente di rendere più piccolo CLX.SecureDesktop e visualizzare nuovamente il desktop. In questo caso, CLX.SecureDesktop viene visualizzato sulla barra degli strumenti. Chiudere: per chiudere CLX.SecureDesktop, fare clic sul simbolo di chiusura e rispondere Sì alla richiesta di conferma. CLX.SentinelDisplay si disconnette dal sistema operativo e richiede la rimozione del dispositivo di accesso. Per iniziare un altra sessione di e-banking, è prima necessario estrarre CLX.SentinelDisplay e quindi riavviarlo. CLX.SecureDesktop viene gestito utilizzando la barra dei menu nella parte superiore dello schermo. Le funzioni disponibili sono le seguenti: 7
10 ATTIVAZIONE DI CLX.SENTINELDISPLAY E PRIMO LOGIN (SISTEMA OPERATIVO WINDOWS) Una volta ricevuti CLX.SentinelDisplay e i codici di attivazione A e B, è possibile attivare CLX.SentinelDisplay ed effettuare il primo accesso all e-banking. CLX.SentinelDisplay è un dispositivo di accesso all e-banking dotato di una sicurezza elevata. L attivazione iniziale potrebbe pertanto richiedere alcuni minuti. N. B.: prima di avviare CLX.SentinelDisplay, potrebbe essere necessario accettare un messaggio del firewall. 1. Collegare CLX.SentinelDisplay a una porta USB libera del computer, utilizzando il cavo in dotazione. Di solito, l applicazione si avvia automaticamente. N. B.: il sistema potrebbe chiedere di riavviare Windows per completare l installazione di CLX.SentinelDisplay. In tal caso risponedere No e continuare a usare direttamente CLX.SentinelDisplay. Se la funzione «Autorun» non è attiva, CLX.SentinelDisplay chiede di avviare l applicazione dal desktop. Viene visualizzata la finestra sulla destra. Per avviare l applicazione, fare clic sul file CLX.SecureLogin.exe. 8
11 2. L Accordo di licenza per l utente (EULA) definisce le regole per l utilizzo del software memorizzato su CLX.Sentinel Display e necessario per accedere all e-banking. Leggere attentamente il contratto di licenza, selezionare la casella «Accetto l accordo di licenza per l utente» e fare clic su Accetto. 3. Nella finestra «Benvenuto» selezionare Bank Julius Bär e la lingua. La selezione determina la lingua utilizzata nell applicazione per l e-banking. Confermare la selezione con OK. 9
12 4. I codici di attivazione A e B vi sono stati spediti separatamente. Inserire i due codici nei rispettivi campi della finestra di iscrizione. Confermare con OK. N. B.: se si utilizza un server proxy, come spesso accade nelle reti aziendali, è possibile modificare le impostazioni qui. Per eseguire questa operazione, fare clic su Configurazione prima di procedere con l iscrizione. Si rimanda inoltre alla sezione «Risoluzione dei problemi». 5. Nella finestra «Impostare un nuovo PIN» viene chiesto di impostare un PIN (Personal Identification Number). Si consiglia di memorizzare il PIN poiché sarà richiesto ad ogni accesso. N. B.: il PIN deve essere composto da un minimo di otto e un massimo di quindici cifre e contenere esclusivamente caratteri numerici. Scegliere un codice PIN difficile da indovinare. Non utilizzare un codice già in uso altrove, sul computer o su Internet. È possibile modificare il codice PIN ad ogni accesso. La procedura relativa è illustrata nella sezione «Funzioni aggiuntive». 10
13 Inserire ora il codice PIN direttamente in CLX.SentinelDisplay e confermare con Continua. Per completare la registrazione sull e-banking è necessario confermare il codice PIN su CLX.SentinelDisplay. 6. Una volta conclusa l inizializzazione del PIN, viene richiesta la conferma dei dati di accesso su CLX.SentinelDisplay. Per eseguire questa operazione fare clic su Confermare. 7. A questo punto l attivazione di CLX.SentinelDisplay è conclusa e l applicazione di e-banking viene avviata automaticamente. 11
14 LOGIN E LOGOUT (SISTEMA OPERATIVO WINDOWS) 1. Collegare CLX.SentinelDisplay a una porta USB libera del computer, utilizzando il cavo in dotazione. Di solito, l applicazione si avvia automaticamente. 3. Una volta concluso l inserimento del PIN, viene richiesta la conferma dei dati di accesso su CLX.SentinelDisplay. Per eseguire questa operazione fare clic su Confermare. L e-banking si avvia automaticamente. Se la funzione «Autorun» non è attiva, CLX.SentinelDisplay chiede di avviare l applicazione dal desktop. Viene visualizzata la finestra riportata di seguito. Per avviare l applicazione, fare clic sul file CLX.SecureLogin.exe. Per concludere la sessione di e-banking, chiudere CLX.SecureDesktop e fare clic su Sì alla richiesta di conferma. A questo punto è possibile estrarre CLX.SentinelDisplay dalla porta USB. 2. Inserire ora il codice PIN direttamente in CLX.SentinelDisplay e fare clic su Login. 12
15 ATTIVAZIONE DI CLX.SENTINELDISPLAY E PRIMO LOGIN (SISTEMA OPERATIVO MAC) Una volta ricevuti CLX.SentinelDisplay e i codici di attivazione A e B, è possibile attivare CLX.SentinelDisplay ed effettuare il primo accesso all e-banking. CLX.SentinelDisplay è un dispositivo di accesso all e-banking dotato di una sicurezza elevata. L attivazione iniziale potrebbe pertanto richiedere alcuni minuti. 2. L Accordo di licenza per l utente (EULA) definisce le regole per l utilizzo del software memorizzato su CLX.SentinelDisplay e necessario per accedere all e-banking. Leggere attentamente il contratto di licenza, selezionare la casella «Accetto l accordo di licenza per l utente» e fare clic su Accetto. 1. Collegare CLX.SentinelDisplay a una porta USB libera del computer, utilizzando il cavo in dotazione. a) Aprire l unità DVD CLX.SecureLogin (Accesso sicuro). b) Fare doppio clic su CLX.SecureLogin. 13
16 3. Nella finestra «Benvenuto» selezionare Bank Julius Bär e la lingua. La selezione determina la lingua utilizzata nell applicazione per l e-banking. Confermare la selezione con OK. N. B.: se si utilizza un server proxy, come spesso accade nelle reti aziendali, è possibile modificare le impostazioni qui. Per eseguire questa operazione, fare clic su Configurazione prima di procedere con l iscrizione. Si rimanda inoltre alla sezione «Risoluzione dei problemi». 4. I codici di attivazione A e B sono stati spediti separatamente. Inserire i due codici nei rispettivi campi della finestra di iscrizione. Confermare con OK. 5. Nella finestra «Impostare un nuovo PIN», viene chiesto di impostare un PIN (Personal Identification Number). Si consiglia di memorizzare il PIN poiché sarà richiesto ad ogni accesso. 14
17 N. B.: il PIN deve essere composto da un minimo di otto e un massimo di quindici cifre e contenere esclusivamente caratteri numerici. 6. Una volta conclusa l inizializzazione del PIN, viene richiesta la conferma dei dati di accesso su CLX.SentinelDisplay. Per eseguire questa operazione fare clic su Confermare. Scegliere un codice PIN difficile da indovinare. Non utilizzare un codice già in uso altrove, sul computer o su Internet. È possibile modificare il codice PIN ad ogni accesso. La procedura relativa è illustrata nella sezione «Funzioni aggiuntive». Inserire ora il codice PIN direttamente in CLX.SentinelDisplay e confermare con Continua. Per completare la registrazione sull e-banking è necessario confermare il codice PIN su CLX.SentinelDisplay. 7. A questo punto l attivazione di CLX.SentinelDisplay è conclusa e l applicazione di e-banking viene avviata automaticamente. 15
18 LOGIN E LOGOUT (SISTEMA OPERATIVO MAC) 1. Collegare CLX.SentinelDisplay a una porta USB libera del computer, utilizzando il cavo in dotazione. 3. Una volta concluso l inserimento del PIN, viene richiesta la conferma dei dati di accesso su CLX.SentinelDisplay. Per eseguire questa operazione fare clic su Confermare. L e-banking si avvia automaticamente. a) Aprire l unità DVD CLX.SecureLogin. b) Fare doppio clic su CLX.SecureLogin. 2. Inserire ora il codice PIN direttamente in CLX.SentinelDisplay e fare clic su Login. Per concludere la sessione di e-banking, chiudere il browser CLX.SecureDesktop e fare clic su Sì alla richiesta di conferma. A questo punto è possibile estrarre CLX.SentinelDisplay dalla porta USB. 16
19 CONFERMA DELLE TRANSAZIONI (SISTEMI OPERATIVI WINDOWS E MAC) Creare un operazione di pagamento nell e-banking e fare clic su Trasmettere. Una volta inviata la transazione sullo schermo, viene richiesta la conferma dell operazione di pagamento sul CLX.SentinelDisplay. Verificare tutti i dati e fare clic su Confermare. L operazione di pagamento viene inoltrata. N. B.: i dati visualizzati sullo schermo possono variare in base al tipo di operazione di pagamento. La conferma su CLX.SentinelDisplay non è sempre necessaria. Questa misura di sicurezza riguarda infatti le operazioni di pagamento a beneficiari sconosciuti. Di norma, la conferma è richiesta solo per la prima operazione di pagamento verso uno specifico beneficiario. Se i dati visualizzati non sono corretti, selezionare Declinare su CLX.SentinelDisplay. Viene visualizzata automaticamente la schermata iniziale dell operazione di pagamento nell e-banking dove possono essere effettuate le modifiche desiderate. L operazione di pagamento con i dettagli iniziali viene salvata anche nella voce del menu Pagamenti da autorizzare, dove è possibile autorizzarne l esecuzione in qualsiasi momento. Dopo aver autorizzato con esito positivo la transazione, l operazione di pagamento viene salvata automaticamente nella voce di menu Pagamenti pendenti. 17
20 AGGIORNAMENTO AUTOMATICO DEL SOFTWARE Il software CLX.SentinelDisplay è oggetto di continui sviluppi volti a garantire un elevato livello di sicurezza. Per questo motivo, è necessario scaricare e installare periodicamente gli aggiornamenti. Non rimuovere CLX.SentinelDisplay durante l installazione. A volte è necessario estrarre CLX.SentinelDisplay dalla porta USB e reinserirlo. Seguire le istruzioni visualizzate sullo schermo. 18
21 FUNZIONI AGGIUNTIVE Modifica PIN All accesso, fare clic su Modifica PIN. CLX.SentinelDisplay richiederà l inserimento del codice PIN esistente. Una volta inserito il codice PIN, fare clic su Continua. N.B.: il PIN deve essere composto da un minimo di otto e un massimo di quindici cifre e contenere esclusivamente caratteri numerici. Scegliere un codice PIN difficile da indovinare. Non utilizzare un codice già in uso altrove, sul computer o su Internet. Inserire ora il nuovo codice PIN e confermarlo facendo clic su Continua. Viene richiesta una seconda conferma del nuovo codice PIN. Concludere la modifica con Confermare. Una volta conclusa la modifica, viene visualizzata nuovamente la schermata di accesso. 19
22 Sblocco Dopo tre errori consecutivi nell inserimento del codice PIN, CLX.SentinelDisplay viene bloccato automaticamente. Si tratta di una misura volta a garantire la sicurezza e a impedire usi impropri. Una volta ricevuto il codice, inserire la combinazione nell apposito campo di CLX.SentinelDisplay, quindi fare clic su Sblocco. È possibile contattare il Service Centre al numero o +41 (0) per assistenza e per ottenere un codice di sblocco per CLX.SentinelDisplay. 20
23 Inserire ora un nuovo codice PIN in CLX.SentinelDisplay e confermare con Continua. Scegliere un codice PIN difficile da indovinare. Non utilizzare un codice già in uso altrove, sul computer o su Internet. Alla conclusione della procedura di sblocco, viene visualizzata una conferma sullo schermo. N. B.: il PIN deve essere composto da un minimo di otto e un massimo di quindici cifre e contenere esclusivamente caratteri numerici. 21
24 Lettore di giustificativi (solo per sistemi operativi Windows) Per attivare il lettore di giustificativi, selezionare l icona corrispondente in basso a destra in CLX.SecureDesktop. Se il lettore di giustificativi rimane inutilizzato per più di dieci minuti, la connessione viene interrotta automaticamente. CONFIGURAZIONE Per aprire il menu di configurazione, fare clic sul simbolo della chiave inglese nella barra nella parte superiore dello schermo. Impostazioni principali Lingua: consente di modificare la lingua utilizzata nell e- Banking, scegliendo quella preferita dal menu a tendina e confermando con OK. Tempo di auto-logoff: questa impostazione consente di stabilire dopo quanti minuti di inattività CLX.SecureDesktop si chiude automaticamente. Lancia all avvio: consente di stabilire se CLX.SecureBrowser deve aprirsi automaticamente dopo l avvio di CLX.SecureDesktop. ID hardware: consente di visualizzare il numero di serie di CLX.SentinelDisplay. Versione del prodotto: consente di visualizzare il numero della versione in uso di CLX.SentinelDisplay. In caso di 22
25 problemi, il Service Centre potrebbe chiedere questo numero per individuare il problema tecnico. Per maggiori informazioni sulla versione del prodotto, selezionare la scheda Info. RISOLUZIONE DEI PROBLEMI CLX.SentinelDisplay non si avvia automaticamente Se CLX.SentinelDisplay non inizia automaticamente, viene visualizzata la finestra riportata nell illustrazione seguente. Selezionare Esecuzione di CLX.SecureLogin.exe. Impostazioni proxy È possibile modificare le impostazioni del server proxy nella relativa scheda. 23
26 CLX.SentinelDisplay non si collega a Internet Se CLX.SentinelDisplay non si collega a Internet, assicurarsi che tutti i cavi e tutte le spine siano inseriti correttamente e che il modem sia acceso. Una volta eseguita questa verifica, controllare la configurazione del firewall del PC e assicurarsi che il programma h-browser.bin.exe sia autorizzato ad accedere a Internet. Se si utilizza un server proxy, come spesso accade nelle reti aziendali, fare clic su Impostazioni proxy per modificare le impostazioni ove necessario. Fare clic su OK per completare l inserimento. 24
27 REQUISITI TECNICI CLX.SentinelDisplay consente di accedere all e-banking. Per utilizzarlo, dovranno essere soddisfatti i seguenti requisiti tecnici: Sistemi operativi Windows Vista Windows 7 Windows 8 Windows 10 Mac OS o versione superiore Hardware Almeno 512 MB di memoria (RAM) Porta USB 2.0 Connessione a Internet 5000 kbit/s o velocità superiore (consigliata) 25
28
29
30 BANCA JULIUS BAER & CO. SA Bahnhofstrasse 36 Casella postale 8010 Zurigo Svizzera Telefono +41 (0) Fax +41 (0) Il Gruppo Julius Baer è presente in oltre 50 sedi in tutto il mondo, inclusa Zurigo (sede principale), Dubai, Francoforte, Ginevra, Guernsey, Hong Kong, Londra, Lugano, Monaco, Montevideo, Mosca, Mumbai, Nassau e Singapore N. di pubbl. PU00130IT BANCA JULIUS BAER & CO. SA, 2016
DIGIPASS IL DISPOSITIVO DI ACCESSO AI VOSTRI SERVIZI DI E-BANKING GUIDA PER L UTENTE
 IL DISPOSITIVO DI ACCESSO AI VOSTRI SERVIZI DI E-BANKING GUIDA PER L UTENTE BENVENUTI NELL E-BANKING Questo opuscolo vi guiderà passo per passo nell accesso all e-banking, spiegandovi tutto ciò che dovete
IL DISPOSITIVO DI ACCESSO AI VOSTRI SERVIZI DI E-BANKING GUIDA PER L UTENTE BENVENUTI NELL E-BANKING Questo opuscolo vi guiderà passo per passo nell accesso all e-banking, spiegandovi tutto ciò che dovete
Manuale di installazione
 Manuale di installazione Manuale di installazione Riello Power Tools v. 2.2 Versione aggiornata Luglio, 2014 Pagina 1 Sommario 1-BENVENUTO!... 3 2-REQUISITI MINIMI COMPUTER... 3 3-NOTE PRELIMINARI... 3
Manuale di installazione Manuale di installazione Riello Power Tools v. 2.2 Versione aggiornata Luglio, 2014 Pagina 1 Sommario 1-BENVENUTO!... 3 2-REQUISITI MINIMI COMPUTER... 3 3-NOTE PRELIMINARI... 3
FUTURA SERVICE S.r.l. Procedura GIMI.NET ver. 3.8 Agosto 2017
 Procedura GIMI.NET ver. 3.8 Agosto 2017 Requisiti di sistema minimi 2 Installazione procedura 3 Aggiornamento 3 Nuova installazione 3 Installazione Server Sql 9 Configurazione dati su Client 12 NOTA PER
Procedura GIMI.NET ver. 3.8 Agosto 2017 Requisiti di sistema minimi 2 Installazione procedura 3 Aggiornamento 3 Nuova installazione 3 Installazione Server Sql 9 Configurazione dati su Client 12 NOTA PER
Rete Sicura Plus. Guida d installazione ed attivazione del servizio
 Rete Sicura Plus Guida d installazione ed attivazione del servizio Come avviare l'installazione Per installare il prodotto, sono necessari: a. Una connessione internet b. Una chiave di abbonamento valida
Rete Sicura Plus Guida d installazione ed attivazione del servizio Come avviare l'installazione Per installare il prodotto, sono necessari: a. Una connessione internet b. Una chiave di abbonamento valida
Requisiti del sistema Xesar
 Xesar Primi passi Requisiti del sistema Xesar Personal computer con almeno 1,2 GHz o superiore Almeno 8 GB di RAM (con 64 bit, di cui 4 GB disponibili per Xesar) 2 host USB 2.0 per stazione di codifica
Xesar Primi passi Requisiti del sistema Xesar Personal computer con almeno 1,2 GHz o superiore Almeno 8 GB di RAM (con 64 bit, di cui 4 GB disponibili per Xesar) 2 host USB 2.0 per stazione di codifica
Aggiornamento del firmware della fotocamera
 Aggiornamento del firmware della fotocamera Grazie per aver scelto un prodotto Nikon. Questo manuale descrive come eseguire l aggiornamento del fi r m w a re. Se non siete sicuri di poter effettuare l
Aggiornamento del firmware della fotocamera Grazie per aver scelto un prodotto Nikon. Questo manuale descrive come eseguire l aggiornamento del fi r m w a re. Se non siete sicuri di poter effettuare l
Aggiornamento del firmware della fotocamera
 Aggiornamento del firmware della fotocamera Grazie per aver scelto un prodotto Nikon. Questo manuale descrive come eseguire l aggiornamento del firmware. Se non siete sicuri di poter effettuare l aggiornamento
Aggiornamento del firmware della fotocamera Grazie per aver scelto un prodotto Nikon. Questo manuale descrive come eseguire l aggiornamento del firmware. Se non siete sicuri di poter effettuare l aggiornamento
Guida di installazione del driver FAX L
 Italiano Guida di installazione del driver FAX L User Software CD-ROM.................................................................. 1 Driver e software.................................................................................
Italiano Guida di installazione del driver FAX L User Software CD-ROM.................................................................. 1 Driver e software.................................................................................
Safe Access. Versione 1.2. Manuale utente. Manuale utente
 Safe Access 1 Safe Access Indice dei contenuti 1. Una nuova forma di accesso ai servizi e-banking... 3 2. Prerequisiti per l'installazione di Safe Access... 3 3. Installazione di Safe Access... 4 4. Lancio
Safe Access 1 Safe Access Indice dei contenuti 1. Una nuova forma di accesso ai servizi e-banking... 3 2. Prerequisiti per l'installazione di Safe Access... 3 3. Installazione di Safe Access... 4 4. Lancio
Aggiornamento del firmware per i telecomandi WR-1/WR-R10
 Aggiornamento del firmware per i telecomandi WR-1/WR-R10 Grazie per aver scelto un prodotto Nikon. Questa guida descrive come aggiornare il firmware per i telecomandi WR-1 e WR-R10. Se non si è sicuri
Aggiornamento del firmware per i telecomandi WR-1/WR-R10 Grazie per aver scelto un prodotto Nikon. Questa guida descrive come aggiornare il firmware per i telecomandi WR-1 e WR-R10. Se non si è sicuri
Note di release per l utente Xerox EX Print Server, Powered by Fiery per Xerox Color 800/1000 Press, versione 1.3
 Note di release per l utente Xerox EX Print Server, Powered by Fiery per Xerox Color 800/1000 Press, versione 1.3 Questo documento contiene informazioni importanti su questo release. Distribuire una copia
Note di release per l utente Xerox EX Print Server, Powered by Fiery per Xerox Color 800/1000 Press, versione 1.3 Questo documento contiene informazioni importanti su questo release. Distribuire una copia
POLIGRAFICO E ZECCA DELLO STATO ITALIANO MIDDLEWARE CIE MANUALE UTENTE 30/05/19
 MIDDLEWARE CIE MANUALE UTENTE 30/05/19 SOMMARIO 1. Middleware CIE a cosa serve... 3 2. Sistemi operativi supportati... 3 3. Installazione del Middleware CIE... 3 4. Rimozione del Middleware CIE... 5 5.
MIDDLEWARE CIE MANUALE UTENTE 30/05/19 SOMMARIO 1. Middleware CIE a cosa serve... 3 2. Sistemi operativi supportati... 3 3. Installazione del Middleware CIE... 3 4. Rimozione del Middleware CIE... 5 5.
Guida rapida. Versione 9.0. Moving expertise - not people
 Guida rapida Versione 9.0 Moving expertise - not people Copyright 2006 Danware Data A/S. Parti utilizzate da terzi con licenza. Tutti i diritti riservati Revisione documento: 2006080 Inviare commenti a:
Guida rapida Versione 9.0 Moving expertise - not people Copyright 2006 Danware Data A/S. Parti utilizzate da terzi con licenza. Tutti i diritti riservati Revisione documento: 2006080 Inviare commenti a:
INSTALLAZIONE STAMPANTE MACOS (10.8 +)
 INSTALLAZIONE STAMPANTE MACOS (10.8 +) REQUISITI SOFTWARE: Ultimi drivers disponibili nel sito: www.kyoceradocumentsolutions.it (cliccare in alto Service Area / Assistenza e quindi nella colonna di sinistra
INSTALLAZIONE STAMPANTE MACOS (10.8 +) REQUISITI SOFTWARE: Ultimi drivers disponibili nel sito: www.kyoceradocumentsolutions.it (cliccare in alto Service Area / Assistenza e quindi nella colonna di sinistra
Fotocamera digitale Guida software
 Fotocamera digitale / Fotocamera digitale Guida software Tutti i diritti riservati. Nessuna parte di questa pubblicazione può essere riprodotta, memorizzata in sistemi informatici o trasmessa in qualsiasi
Fotocamera digitale / Fotocamera digitale Guida software Tutti i diritti riservati. Nessuna parte di questa pubblicazione può essere riprodotta, memorizzata in sistemi informatici o trasmessa in qualsiasi
Guida all installazione di EFI Fiery proserver
 Guida all installazione di EFI Fiery proserver Il presente documento descrive la procedura di installazione di Fiery proserver ed è rivolto ai clienti che installano Fiery proserver senza l assistenza
Guida all installazione di EFI Fiery proserver Il presente documento descrive la procedura di installazione di Fiery proserver ed è rivolto ai clienti che installano Fiery proserver senza l assistenza
IBM SPSS Statistics per Windows - Istruzioni di installazione (Licenza per sito)
 IBM SPSS Statistics per Windows - Istruzioni di installazione (Licenza per sito) Le seguenti istruzioni sono relative all installazione di IBM SPSS Statistics versione 20 con licenza per sito. Questo documento
IBM SPSS Statistics per Windows - Istruzioni di installazione (Licenza per sito) Le seguenti istruzioni sono relative all installazione di IBM SPSS Statistics versione 20 con licenza per sito. Questo documento
Manuale Utente Guglielmo SmartClient
 Manuale Utente Guglielmo SmartClient Guida a Guglielmo SmartClient Versione: 1.0 Guglielmo Tutti i marchi citati all interno di questa guida appartengono ai loro legittimi proprietari. -2- 1. Introduzione
Manuale Utente Guglielmo SmartClient Guida a Guglielmo SmartClient Versione: 1.0 Guglielmo Tutti i marchi citati all interno di questa guida appartengono ai loro legittimi proprietari. -2- 1. Introduzione
IBM SPSS Statistics per Windows - Istruzioni di installazione (Licenza per sito)
 IBM SPSS Statistics per Windows - Istruzioni di installazione (Licenza per sito) Le seguenti istruzioni sono relative all installazione di IBM SPSS Statistics versione 19 con licenza per sito. Questo documento
IBM SPSS Statistics per Windows - Istruzioni di installazione (Licenza per sito) Le seguenti istruzioni sono relative all installazione di IBM SPSS Statistics versione 19 con licenza per sito. Questo documento
Aggiornamento del firmware per telecomandi WR-R10
 Aggiornamento del firmware per telecomandi WR-R10 Grazie per aver scelto un prodotto Nikon. Questo manuale descrive come aggiornare il firmware per i telecomandi WR-R10. Se non si è sicuri di poterlo effettuare
Aggiornamento del firmware per telecomandi WR-R10 Grazie per aver scelto un prodotto Nikon. Questo manuale descrive come aggiornare il firmware per i telecomandi WR-R10. Se non si è sicuri di poterlo effettuare
CardioChek Link Manuale d'uso
 CardioChek Link Manuale d'uso Questo programma software è compatibile con i sistemi operativi Microsoft Windows 7, Vista e XP A. Utilizzo previsto CardioChek Link è il software utilizzato per recuperare
CardioChek Link Manuale d'uso Questo programma software è compatibile con i sistemi operativi Microsoft Windows 7, Vista e XP A. Utilizzo previsto CardioChek Link è il software utilizzato per recuperare
Aggiornamento di WorldShip su workstation singola o gruppo di lavoro
 ISTRUZIONI DI PRE-INSTALLAZIONE: Questo documento illustra l uso del DVD WorldShip per l aggiornamento di WorldShip. È anche possibile installare WorldShip dal Web. Accedere alla pagina Web riportata di
ISTRUZIONI DI PRE-INSTALLAZIONE: Questo documento illustra l uso del DVD WorldShip per l aggiornamento di WorldShip. È anche possibile installare WorldShip dal Web. Accedere alla pagina Web riportata di
TS-CNS. Tessera Sanitaria Carta Nazionale dei Servizi. Manuale di installazione e configurazione. Versione del
 TS-CNS Tessera Sanitaria Carta Nazionale dei Servizi Versione 01.00 del 16.07.2013 - Sistema Operativo Microsoft Windows 32/64 bit - Carte Athena Per conoscere tutti i servizi della TS CNS visita il sito:
TS-CNS Tessera Sanitaria Carta Nazionale dei Servizi Versione 01.00 del 16.07.2013 - Sistema Operativo Microsoft Windows 32/64 bit - Carte Athena Per conoscere tutti i servizi della TS CNS visita il sito:
E-CODE APP L APP PER ACCEDERE AI VOSTRI SERVIZI DI E-BANKING GUIDA PER L UTENTE
 L APP PER ACCEDERE AI VOSTRI SERVIZI DI E-BANKING GUIDA PER L UTENTE BENVENUTI NELL E-BANKING Questo opuscolo descrive passo per passo la modalità per scaricare la e-code App, per installarla sul proprio
L APP PER ACCEDERE AI VOSTRI SERVIZI DI E-BANKING GUIDA PER L UTENTE BENVENUTI NELL E-BANKING Questo opuscolo descrive passo per passo la modalità per scaricare la e-code App, per installarla sul proprio
DIKE WHITELABEL Manuale utente
 1 DIKE WHITELABEL Manuale utente Sommario Dike WL Manuale utente Pagina 2 di 10 1 Installazione e primo utilizzo Dike6... 3 1.1 Installazione Windows... 3 1.2 Aggiornamento... 6 2 Gestione dispositivo...
1 DIKE WHITELABEL Manuale utente Sommario Dike WL Manuale utente Pagina 2 di 10 1 Installazione e primo utilizzo Dike6... 3 1.1 Installazione Windows... 3 1.2 Aggiornamento... 6 2 Gestione dispositivo...
Graphtec Pro Studio Graphtec Pro Studio Plus Cutting Master 4
 Graphtec Pro Studio Graphtec Pro Studio Plus Cutting Master 4 Manuale Operativo Precauzioni Graphtec Pro Studio / Graphtec Pro Studio Plus / Cutting Master 4 (d'ora in avanti denominato come "software")
Graphtec Pro Studio Graphtec Pro Studio Plus Cutting Master 4 Manuale Operativo Precauzioni Graphtec Pro Studio / Graphtec Pro Studio Plus / Cutting Master 4 (d'ora in avanti denominato come "software")
Installazione Release Demo
 Installazione Release Demo Versione 2.1 Data emissione: 01.09.2015 Indice Avvertenza 3 Download dell installer 3 Installazione del Software 4 Richiesta della licenza 5 Installazione della licenza 5 Dental
Installazione Release Demo Versione 2.1 Data emissione: 01.09.2015 Indice Avvertenza 3 Download dell installer 3 Installazione del Software 4 Richiesta della licenza 5 Installazione della licenza 5 Dental
SafePlace Manuale utente
 SafePlace 1 SafePlace Indice dei contenuti 1. Una nuova forma di accesso ai servizi e-banking... 3 2. Prerequisiti per l'installazione di SafePlace... 3 3. Installazione di SafePlace... 3 4. Lancio di
SafePlace 1 SafePlace Indice dei contenuti 1. Una nuova forma di accesso ai servizi e-banking... 3 2. Prerequisiti per l'installazione di SafePlace... 3 3. Installazione di SafePlace... 3 4. Lancio di
Aggiornamento del firmware per le fotocamere selezionate con supporto dei dati posizione
 Aggiornamento del firmware per le fotocamere selezionate con supporto dei dati posizione Grazie per aver scelto un prodotto Nikon. Questa guida descrive come aggiornare il firmware per le seguenti fotocamere
Aggiornamento del firmware per le fotocamere selezionate con supporto dei dati posizione Grazie per aver scelto un prodotto Nikon. Questa guida descrive come aggiornare il firmware per le seguenti fotocamere
Come avviare P-touch Editor
 Come avviare P-touch Editor Versione 0 ITA Introduzione Avviso importante Il contenuto di questo documento e le specifiche di questo prodotto sono soggetti a modifiche senza preavviso. Brother si riserva
Come avviare P-touch Editor Versione 0 ITA Introduzione Avviso importante Il contenuto di questo documento e le specifiche di questo prodotto sono soggetti a modifiche senza preavviso. Brother si riserva
Aggiornamento del firmware della fotocamera SLR digitale
 Aggiornamento del firmware della fotocamera SLR digitale Grazie per aver scelto un prodotto Nikon. Questo manuale descrive come eseguire l aggiornamento del fi r m w a re. Se non siete sicuri di poter
Aggiornamento del firmware della fotocamera SLR digitale Grazie per aver scelto un prodotto Nikon. Questo manuale descrive come eseguire l aggiornamento del fi r m w a re. Se non siete sicuri di poter
Laboratorio - Installazione di Virtual PC
 5.0 5.4.1.4 - Laboratorio - Installazione di Virtual PC Introduzione Stampare e completare questo laboratorio. In questo laboratorio, verrà installata e configurata la Modalità XP in Windows 7. Sarà quindi
5.0 5.4.1.4 - Laboratorio - Installazione di Virtual PC Introduzione Stampare e completare questo laboratorio. In questo laboratorio, verrà installata e configurata la Modalità XP in Windows 7. Sarà quindi
Sharpdesk V3.5. Guida di installazione push: Edizione con chiave del prodotto. Versione 1.0
 Sharpdesk V3.5 Guida di installazione push: Edizione con chiave del prodotto Versione 1.0 Diritti d autore I diritti d autore del presente software appartengono a Sharp Corporation. La riproduzione, l
Sharpdesk V3.5 Guida di installazione push: Edizione con chiave del prodotto Versione 1.0 Diritti d autore I diritti d autore del presente software appartengono a Sharp Corporation. La riproduzione, l
Aggiornamento del firmware della fotocamera
 Aggiornamento del firmware della fotocamera Grazie per aver scelto un prodotto Nikon. Questo manuale descrive come eseguire l aggiornamento del firmware. Se non siete sicuri di poter effettuare l aggiornamento
Aggiornamento del firmware della fotocamera Grazie per aver scelto un prodotto Nikon. Questo manuale descrive come eseguire l aggiornamento del firmware. Se non siete sicuri di poter effettuare l aggiornamento
Sharpdesk V3.5. Guida di installazione: Edizione con chiave del prodotto. Versione 1.0
 Sharpdesk V3.5 Guida di installazione: Edizione con chiave del prodotto Versione 1.0 Diritti d autore I diritti d autore del presente software appartengono a Sharp Corporation. La riproduzione, l adattamento
Sharpdesk V3.5 Guida di installazione: Edizione con chiave del prodotto Versione 1.0 Diritti d autore I diritti d autore del presente software appartengono a Sharp Corporation. La riproduzione, l adattamento
Classificazione: Pubblico Guida all installazione di una nuova versione di DigitalSign tramite Aggiornamento Automatico
 Guida all installazione di una nuova versione di DigitalSign tramite Aggiornamento Automatico Guida all installazione di una nuova versione di DigitalSign tramite Aggiornamento Automatico Pagina 1 di 16
Guida all installazione di una nuova versione di DigitalSign tramite Aggiornamento Automatico Guida all installazione di una nuova versione di DigitalSign tramite Aggiornamento Automatico Pagina 1 di 16
Aggiornamento del firmware della fotocamera
 Aggiornamento del firmware della fotocamera Grazie per aver scelto un prodotto Nikon. Questo manuale descrive come eseguire l aggiornamento del firmware. Se non siete sicuri di poter effettuare l aggiornamento
Aggiornamento del firmware della fotocamera Grazie per aver scelto un prodotto Nikon. Questo manuale descrive come eseguire l aggiornamento del firmware. Se non siete sicuri di poter effettuare l aggiornamento
CardioChek Link Manuale d'uso
 CardioChek Link Manuale d'uso CardioChek Link Manuale d'uso Questo programma software è compatibile con i sistemi operativi Microsoft Windows 7, Windows 8.X, Vista A. Utilizzo previsto CardioChek Link
CardioChek Link Manuale d'uso CardioChek Link Manuale d'uso Questo programma software è compatibile con i sistemi operativi Microsoft Windows 7, Windows 8.X, Vista A. Utilizzo previsto CardioChek Link
Guida di avvio rapido. PC, Android e ios
 Guida di avvio rapido PC, Android e ios Installazione per PC Per ulteriori informazioni sui requisiti di sistema, visitare il sito Web di Trend Micro. Per scaricare il programma di installazione, aprire
Guida di avvio rapido PC, Android e ios Installazione per PC Per ulteriori informazioni sui requisiti di sistema, visitare il sito Web di Trend Micro. Per scaricare il programma di installazione, aprire
SIST Sistema Informativo Sanitario Territoriale MANUALE DI INSTALLAZIONE DI CISCO ANYCONNECT SECURE MOBILITY CLIENT
 SIST Sistema Informativo Sanitario Territoriale MANUALE DI INSTALLAZIONE DI CISCO ANYCONNECT SECURE MOBILITY CLIENT MAGGIO 2016 VERSIONE 1.0 Pag 1 di 12 Indice 1. SCOPO DEL MANUALE...3 2. CONTENUTO DA
SIST Sistema Informativo Sanitario Territoriale MANUALE DI INSTALLAZIONE DI CISCO ANYCONNECT SECURE MOBILITY CLIENT MAGGIO 2016 VERSIONE 1.0 Pag 1 di 12 Indice 1. SCOPO DEL MANUALE...3 2. CONTENUTO DA
Installazione o aggiornamento di 3CAD Azzurra Arredobagno
 Azzurra S.r.l. Via Codopé, 62-33087 Cecchini di Pasiano (PN) Telefono 0434 611056 - Fax 0434 611066 info@azzurrabagni.com - www.azzurrabagni.com Installazione o aggiornamento di 3CAD Azzurra Arredobagno
Azzurra S.r.l. Via Codopé, 62-33087 Cecchini di Pasiano (PN) Telefono 0434 611056 - Fax 0434 611066 info@azzurrabagni.com - www.azzurrabagni.com Installazione o aggiornamento di 3CAD Azzurra Arredobagno
Aggiornamento firmware unità flash
 Aggiornamento firmware unità flash Grazie per aver scelto un prodotto Nikon. Questa guida descrive come aggiornare il firmware delle unità flash Nikon. Se non si è sicuri di poter eseguire l aggiornamento
Aggiornamento firmware unità flash Grazie per aver scelto un prodotto Nikon. Questa guida descrive come aggiornare il firmware delle unità flash Nikon. Se non si è sicuri di poter eseguire l aggiornamento
Samsung Universal Print Driver Guida dell utente
 Samsung Universal Print Driver Guida dell utente immagina le possibilità Copyright 2009 Samsung Electronics Co., Ltd. Tutti i diritti riservati. Questa guida viene fornita solo a scopo informativo. Tutte
Samsung Universal Print Driver Guida dell utente immagina le possibilità Copyright 2009 Samsung Electronics Co., Ltd. Tutti i diritti riservati. Questa guida viene fornita solo a scopo informativo. Tutte
FIREBIRD FUNZIONAMENTO SOFTWARE SAFESCAN TA E TA+ COMPUTERS
 FIREBIRD FUNZIONAMENTO SOFTWARE SAFESCAN TA E TA+ COMPUTERS Questo manuale vi guiderà attraverso il processo di installazione e messa a punto di una banca dati commune per tutti i computer che lavorano
FIREBIRD FUNZIONAMENTO SOFTWARE SAFESCAN TA E TA+ COMPUTERS Questo manuale vi guiderà attraverso il processo di installazione e messa a punto di una banca dati commune per tutti i computer che lavorano
INFINITEPLAY APP Client PC
 INFINEPLAY APP Client PC Z9500 INFINEPLAY APP INDICE Introduzione... 3 Installazione e connessione... 4 1-Installazione del software... 4 2-Connessione PC all impianto... 4 3-Attivazione licenza... 5 4-Requisiti
INFINEPLAY APP Client PC Z9500 INFINEPLAY APP INDICE Introduzione... 3 Installazione e connessione... 4 1-Installazione del software... 4 2-Connessione PC all impianto... 4 3-Attivazione licenza... 5 4-Requisiti
HELP N-COM EASYSET. Istruzioni d uso del programma N-Com Easyset UTILIZZO DI N-COM EASYSET...2
 HELP N-COM EASYSET Istruzioni d uso del programma N-Com Easyset UTILIZZO DI N-COM EASYSET...2 AGGIORNAMENTO N-COM EASYSET... 2 SELEZIONE LINGUA DI N-COM EASYSET... 2 BENVENUTO...3 RICONOSCIMENTO DISPOSITIVO...3
HELP N-COM EASYSET Istruzioni d uso del programma N-Com Easyset UTILIZZO DI N-COM EASYSET...2 AGGIORNAMENTO N-COM EASYSET... 2 SELEZIONE LINGUA DI N-COM EASYSET... 2 BENVENUTO...3 RICONOSCIMENTO DISPOSITIVO...3
PROCEDURA D INSTALLAZIONE DEL SOFTWARE DELLA CARTA TS-CNS. ACTALIS su Windows 32 bit e 65 bit
 PROCEDURA D INSTALLAZIONE DEL SOFTWARE DELLA CARTA TS-CNS ACTALIS su Windows 32 bit e 65 bit INDICE Introduzione alla procedura d installazione del software della carta TS-CNS... 3 Installazione Software
PROCEDURA D INSTALLAZIONE DEL SOFTWARE DELLA CARTA TS-CNS ACTALIS su Windows 32 bit e 65 bit INDICE Introduzione alla procedura d installazione del software della carta TS-CNS... 3 Installazione Software
Guida AirPrint. Versione 0 ITA
 Guida AirPrint Versione 0 ITA Definizioni delle note Nella presente Guida dell utente viene utilizzata l icona seguente: Nota Le note forniscono istruzioni da seguire in determinate situazioni o consigli
Guida AirPrint Versione 0 ITA Definizioni delle note Nella presente Guida dell utente viene utilizzata l icona seguente: Nota Le note forniscono istruzioni da seguire in determinate situazioni o consigli
Laboratorio - Installazione di Windows Vista
 5.0 5.2.1.6 Laboratorio - Installazione di Windows Vista Introduzione Stampare e completare questo laboratorio. In questo laboratorio, verrà installato il sistema operativo Windows Vista. Apparecchiatura
5.0 5.2.1.6 Laboratorio - Installazione di Windows Vista Introduzione Stampare e completare questo laboratorio. In questo laboratorio, verrà installato il sistema operativo Windows Vista. Apparecchiatura
Laboratorio - Installazione di Windows 7
 5.0 5.2.1.5 Laboratorio - Installazione di Windows 7 Introduzione Stampare e completare questo laboratorio. In questo laboratorio, verrà installato il sistema operativo Windows 7. Apparecchiatura Raccomandata
5.0 5.2.1.5 Laboratorio - Installazione di Windows 7 Introduzione Stampare e completare questo laboratorio. In questo laboratorio, verrà installato il sistema operativo Windows 7. Apparecchiatura Raccomandata
Guida di avvio rapido. PC, ios & Android
 Guida di avvio rapido PC, ios & Android Installazione per PC Visitare il sito Web di Trend Micro per informazioni sui requisiti di sistema. Per scaricare il programma di installazione, aprire il collegamento
Guida di avvio rapido PC, ios & Android Installazione per PC Visitare il sito Web di Trend Micro per informazioni sui requisiti di sistema. Per scaricare il programma di installazione, aprire il collegamento
Utilizzo del CD QuickRestore
 Utilizzo del CD QuickRestore Compaq fornisce gli strumenti per il ripristino delle condizioni di funzionamento del notebook, l aggiunta di driver o il back up di dati in una partizione distinta dell unità
Utilizzo del CD QuickRestore Compaq fornisce gli strumenti per il ripristino delle condizioni di funzionamento del notebook, l aggiunta di driver o il back up di dati in una partizione distinta dell unità
GENIUSPRO. Installazione del software Installazione del driver Configurazione del software Registrazione Attivazione REQUISITI DI SISTEMA
 1 GENIUSPRO REQUISITI DI SISTEMA PC con Processore Pentium Dual-Core TM inside 2 Gb di memoria RAM Porta USB 2 Gb di spazio disponibile su HD Scheda video e monitor da 1280x1024 Sistema operativo: Windows
1 GENIUSPRO REQUISITI DI SISTEMA PC con Processore Pentium Dual-Core TM inside 2 Gb di memoria RAM Porta USB 2 Gb di spazio disponibile su HD Scheda video e monitor da 1280x1024 Sistema operativo: Windows
ACCESSO ALLA POSTA ELETTRONICA TRAMITE OUTLOOK WEB ACCESS
 ACCESSO ALLA POSTA ELETTRONICA TRAMITE OUTLOOK WEB ACCESS Versione 1.2 9 Luglio 2007 Pagina 1 di 16 SOMMARIO 1. Cos è Outlook Web Access... 3 2. Quando si usa... 3 3. Prerequisiti per l uso di Outlook
ACCESSO ALLA POSTA ELETTRONICA TRAMITE OUTLOOK WEB ACCESS Versione 1.2 9 Luglio 2007 Pagina 1 di 16 SOMMARIO 1. Cos è Outlook Web Access... 3 2. Quando si usa... 3 3. Prerequisiti per l uso di Outlook
Utilizzo collegamento remoto
 Utilizzo collegamento remoto Introduzione Il collegamento VPN (virtual private network) consente a PC collegati ad internet ma fisicamente fuori dalla rete interna regionale, di accedere, con le credenziali
Utilizzo collegamento remoto Introduzione Il collegamento VPN (virtual private network) consente a PC collegati ad internet ma fisicamente fuori dalla rete interna regionale, di accedere, con le credenziali
Aggiornamento del firmware per il trasmettitore wireless WT 7
 Aggiornamento del firmware per il trasmettitore wireless WT 7 Grazie per aver scelto un prodotto Nikon. Questa guida descrive come aggiornare il firmware per il trasmettitore wireless WT 7. Se non si è
Aggiornamento del firmware per il trasmettitore wireless WT 7 Grazie per aver scelto un prodotto Nikon. Questa guida descrive come aggiornare il firmware per il trasmettitore wireless WT 7. Se non si è
Aggiornamento del firmware per fotocamere con obiettivo avanzato interscambiabile Nikon 1, obiettivi 1 NIKKOR e accessori Nikon 1
 Aggiornamento del firmware per fotocamere con obiettivo avanzato interscambiabile Nikon 1, obiettivi 1 NIKKOR e accessori Nikon 1 Grazie per aver scelto un prodotto Nikon. Questa guida descrive come aggiornare
Aggiornamento del firmware per fotocamere con obiettivo avanzato interscambiabile Nikon 1, obiettivi 1 NIKKOR e accessori Nikon 1 Grazie per aver scelto un prodotto Nikon. Questa guida descrive come aggiornare
PROCEDURA D INSTALLAZIONE DEL SOFTWARE DELLA CARTA TS-CNS. OBERTHUR su Windows 32 bit e 65 bit
 PROCEDURA D INSTALLAZIONE DEL SOFTWARE DELLA CARTA TS-CNS OBERTHUR su Windows 32 bit e 65 bit INDICE Introduzione alla procedura d installazione del software della carta TS-CNS... 3 Installazione Software
PROCEDURA D INSTALLAZIONE DEL SOFTWARE DELLA CARTA TS-CNS OBERTHUR su Windows 32 bit e 65 bit INDICE Introduzione alla procedura d installazione del software della carta TS-CNS... 3 Installazione Software
GUIDA AL COLLEGAMENTO DEL MODEM ALICE GATE 2 Plus Wi-Fi CON SONY PLAYSTATION 3
 GUIDA AL COLLEGAMENTO DEL MODEM ALICE GATE 2 Plus Wi-Fi CON SONY PLAYSTATION 3 1. Step 1 - Scelta della modalità di collegamento desiderata Il sistema Playstation3 può essere collegato al modem Alice tramite
GUIDA AL COLLEGAMENTO DEL MODEM ALICE GATE 2 Plus Wi-Fi CON SONY PLAYSTATION 3 1. Step 1 - Scelta della modalità di collegamento desiderata Il sistema Playstation3 può essere collegato al modem Alice tramite
IBM SPSS Statistics per Mac OS - Istruzioni di installazione (Licenza per utenti singoli)
 IBM SPSS Statistics per Mac OS - Istruzioni di installazione (Licenza per utenti singoli) Le seguenti istruzioni sono relative all installazione di IBM SPSS Statistics versione 19 con licenza per utenti
IBM SPSS Statistics per Mac OS - Istruzioni di installazione (Licenza per utenti singoli) Le seguenti istruzioni sono relative all installazione di IBM SPSS Statistics versione 19 con licenza per utenti
Aggiornamento del firmware per le fotocamere selezionate con supporto dei dati posizione
 Aggiornamento del firmware per le fotocamere selezionate con supporto dei dati posizione Grazie per aver scelto un prodotto Nikon. Questa guida descrive come aggiornare il firmware per le seguenti fotocamere
Aggiornamento del firmware per le fotocamere selezionate con supporto dei dati posizione Grazie per aver scelto un prodotto Nikon. Questa guida descrive come aggiornare il firmware per le seguenti fotocamere
CIE 3.0, Manuale utente del middleware CIE
 CIE 3.0, Manuale utente del middleware CIE Release version: latest AgID - Team Digitale 04 ott 2018 Indice dei contenuti 1 Middleware CIE: a cosa serve? 3 2 Sistemi operativi supportati 5 3 Installazione
CIE 3.0, Manuale utente del middleware CIE Release version: latest AgID - Team Digitale 04 ott 2018 Indice dei contenuti 1 Middleware CIE: a cosa serve? 3 2 Sistemi operativi supportati 5 3 Installazione
STRUMENTO IMPOSTAZIONI DEL PANNELLO A SFIORAMENTO MANUALE DI ISTRUZIONI
 MONITOR LCD STRUMENTO IMPOSTAZIONI DEL PANNELLO A SFIORAMENTO MANUALE DI ISTRUZIONI Versione 2.0 Modelli applicabili (a partire da giugno 2015) PN-L803C/PN-80TC3 (I modelli disponibili sono diversi in
MONITOR LCD STRUMENTO IMPOSTAZIONI DEL PANNELLO A SFIORAMENTO MANUALE DI ISTRUZIONI Versione 2.0 Modelli applicabili (a partire da giugno 2015) PN-L803C/PN-80TC3 (I modelli disponibili sono diversi in
IBM SPSS Statistics per Mac OS - Istruzioni di installazione (Licenza per sito)
 IBM SPSS Statistics per Mac OS - Istruzioni di installazione (Licenza per sito) Le seguenti istruzioni sono relative all installazione di IBM SPSS Statistics versione 19 con licenza per sito. Questo documento
IBM SPSS Statistics per Mac OS - Istruzioni di installazione (Licenza per sito) Le seguenti istruzioni sono relative all installazione di IBM SPSS Statistics versione 19 con licenza per sito. Questo documento
Installazione di Cape Pack
 Installazione di Cape Pack Requisiti di sistema Cape Pack gira su Microsoft Windows Vista, 7, 8 o 10. Per installare questo programma in qualsiasi sistema basato su NT, è necessario disporre dei diritti/privilegi
Installazione di Cape Pack Requisiti di sistema Cape Pack gira su Microsoft Windows Vista, 7, 8 o 10. Per installare questo programma in qualsiasi sistema basato su NT, è necessario disporre dei diritti/privilegi
TRACcess Manuale dkey e base
 TRACcess Manuale dkey e base Indice Installazione della base USB 4 Autorizzazione della dkey 5 Diverse basi USB 6 Esecuzione di esync 6 Opzioni di menu della dkey 7 Tasti della dkey 8 Apertura del dispositivo
TRACcess Manuale dkey e base Indice Installazione della base USB 4 Autorizzazione della dkey 5 Diverse basi USB 6 Esecuzione di esync 6 Opzioni di menu della dkey 7 Tasti della dkey 8 Apertura del dispositivo
Regione Liguria. Carta Regionale dei Servizi. Manuale di gestione
 Regione Liguria Carta Regionale dei Servizi Manuale di gestione Windows Questo manuale fornisce le istruzioni per l'utilizzo della Carta Regionale dei Servizi sui sistemi operativi Windows XP/Vista/7.
Regione Liguria Carta Regionale dei Servizi Manuale di gestione Windows Questo manuale fornisce le istruzioni per l'utilizzo della Carta Regionale dei Servizi sui sistemi operativi Windows XP/Vista/7.
Aggiornamento del firmware della fotocamera
 Aggiornamento del firmware della fotocamera Grazie per aver scelto un prodotto Nikon. Questo manuale descrive come eseguire l aggiornamento del firmware. Se non siete sicuri di poter effettuare l aggiornamento
Aggiornamento del firmware della fotocamera Grazie per aver scelto un prodotto Nikon. Questo manuale descrive come eseguire l aggiornamento del firmware. Se non siete sicuri di poter effettuare l aggiornamento
PROCEDURA D INSTALLAZIONE DEL SOFTWARE DELLA CARTA TS-CNS. ATOS su Windows 32 bit e 65 bit
 PROCEDURA D INSTALLAZIONE DEL SOFTWARE DELLA CARTA TS-CNS ATOS su Windows 32 bit e 65 bit INDICE Introduzione alla procedura d installazione del software della carta TS-CNS... 3 Installazione Software
PROCEDURA D INSTALLAZIONE DEL SOFTWARE DELLA CARTA TS-CNS ATOS su Windows 32 bit e 65 bit INDICE Introduzione alla procedura d installazione del software della carta TS-CNS... 3 Installazione Software
Installazione e configurazione DSFPA (Datasoftware Fattura Pubblica Amministrazione)
 Installazione e configurazione DSFPA (Datasoftware Fattura Pubblica Amministrazione) L installazione del software DSFPA avviene in linea generale in due momenti: 1) Installazione lato server, in cui viene
Installazione e configurazione DSFPA (Datasoftware Fattura Pubblica Amministrazione) L installazione del software DSFPA avviene in linea generale in due momenti: 1) Installazione lato server, in cui viene
Xerox WorkCentre 3655 Stampante multifunzione Pannello comandi
 Pannello comandi I servizi disponibili variano in base all'impostazione della stampante. Per ulteriori informazioni su servizi e impostazioni, consultare la Guida per l'utente. 3 4 5 Schermo sensibile
Pannello comandi I servizi disponibili variano in base all'impostazione della stampante. Per ulteriori informazioni su servizi e impostazioni, consultare la Guida per l'utente. 3 4 5 Schermo sensibile
Guida alla configurazione di Invio
 Guida alla configurazione di Invio Questa guida spiega come utilizzare gli Strumenti di impostazione della funzione Invio per configurare la macchina per digitalizzare i documenti come e-mail (Invia a
Guida alla configurazione di Invio Questa guida spiega come utilizzare gli Strumenti di impostazione della funzione Invio per configurare la macchina per digitalizzare i documenti come e-mail (Invia a
UTILITÀ PENNA A SFIORAMENTO MANUALE DI ISTRUZIONI
 MONITOR LCD UTILITÀ PENNA A SFIORAMENTO MANUALE DI ISTRUZIONI Versione 2.0 Modelli applicabili (a partire da giugno 2015) PN-L803C/PN-80TC3/PN-ZL03 (I modelli disponibili sono diversi in base all area
MONITOR LCD UTILITÀ PENNA A SFIORAMENTO MANUALE DI ISTRUZIONI Versione 2.0 Modelli applicabili (a partire da giugno 2015) PN-L803C/PN-80TC3/PN-ZL03 (I modelli disponibili sono diversi in base all area
Manuale utente. Versione 6.9
 Manuale utente Versione 6.9 Copyright Netop Business Solutions A/S 1981-2009. Tutti i diritti riservati. Parti utilizzate da terzi su licenza. Inviare eventuali commenti a: Netop Business Solutions A/S
Manuale utente Versione 6.9 Copyright Netop Business Solutions A/S 1981-2009. Tutti i diritti riservati. Parti utilizzate da terzi su licenza. Inviare eventuali commenti a: Netop Business Solutions A/S
Horizone Server IN00B02WEB. Horizone PDK
 Horizone Server IN00B02WEB Horizone PDK Prodotto: -- Descrizione: Horizone PDK - Manuale Utente Data: 10/07/2017 Eelectron Spa IN00B02WEBFI00080102_PDK_MANUAL.DOCX 1/12 Qualsiasi informazione all interno
Horizone Server IN00B02WEB Horizone PDK Prodotto: -- Descrizione: Horizone PDK - Manuale Utente Data: 10/07/2017 Eelectron Spa IN00B02WEBFI00080102_PDK_MANUAL.DOCX 1/12 Qualsiasi informazione all interno
DataCAD Licenza Software
 DataCAD Licenza Software DataCAD utilizza una tecnologia di gestione delle licenze basata su software denominata "softlock". La licenza acquistata può essere attivata su un solo computer alla volta. Tuttavia,
DataCAD Licenza Software DataCAD utilizza una tecnologia di gestione delle licenze basata su software denominata "softlock". La licenza acquistata può essere attivata su un solo computer alla volta. Tuttavia,
Firma Digitale Procedura Rinnovo
 Firma Digitale Procedura Rinnovo Versione: 0.01 Aggiornata al: 16.04.2014 Premessa La procedura di rinnovo dei certificati di firma digitale può essere avviata da 6 mesi prima della scandenza, fino ad
Firma Digitale Procedura Rinnovo Versione: 0.01 Aggiornata al: 16.04.2014 Premessa La procedura di rinnovo dei certificati di firma digitale può essere avviata da 6 mesi prima della scandenza, fino ad
TS-CNS. Tessera Sanitaria Carta Nazionale dei Servizi. Manuale di installazione e configurazione. Versione del
 TS-CNS Tessera Sanitaria Carta Nazionale dei Servizi Versione 02.00 del 21.01.2014 - Sistema operativo Windows 32bit e 64bit - Carte Siemens Per conoscere tutti i servizi della TS CNS visita il sito: www.regione.sardegna.it/tscns
TS-CNS Tessera Sanitaria Carta Nazionale dei Servizi Versione 02.00 del 21.01.2014 - Sistema operativo Windows 32bit e 64bit - Carte Siemens Per conoscere tutti i servizi della TS CNS visita il sito: www.regione.sardegna.it/tscns
Aggiornamento dei dati dell obiettivo per il controllo distorsione
 Aggiornamento dei dati dell obiettivo per il controllo distorsione Grazie per avere acquistato un prodotto Nikon. In questa guida viene descritto come eseguire l aggiornamento dei dati dell obiettivo per
Aggiornamento dei dati dell obiettivo per il controllo distorsione Grazie per avere acquistato un prodotto Nikon. In questa guida viene descritto come eseguire l aggiornamento dei dati dell obiettivo per
Dell UltraSharp U2518D/U2518DX/U2518DR Dell Display Manager Guida all uso
 Dell UltraSharp U2518D/U2518DX/U2518DR Dell Display Manager Guida all uso Modello: U2518D/U2518DX/U2518DR Modello normativo: U2518Dt NOTA: UNA NOTA segnala informazioni importanti che aiutano a fare un
Dell UltraSharp U2518D/U2518DX/U2518DR Dell Display Manager Guida all uso Modello: U2518D/U2518DX/U2518DR Modello normativo: U2518Dt NOTA: UNA NOTA segnala informazioni importanti che aiutano a fare un
Il dispositivo PhotoTAN la soluzione semplice e sicura per il vostro e-banking
 Il dispositivo PhotoTAN la soluzione semplice e sicura per il vostro e-banking La ringraziamo per aver scelto PhotoTAN di Raiffeisen. Il dispositivo PhotoTAN di Raiffeisen può essere utilizzato per il
Il dispositivo PhotoTAN la soluzione semplice e sicura per il vostro e-banking La ringraziamo per aver scelto PhotoTAN di Raiffeisen. Il dispositivo PhotoTAN di Raiffeisen può essere utilizzato per il
Istruzioni per l installazione ed uso del programma OMNICARD (rel.5.2) 18/04/2016
 LINX S.R.L. Istruzioni per l installazione ed uso del programma OMNICARD (rel.5.2) 18/04/2016 Sommario Installazione/aggiornamento programma OMNICARD 5.2 3 Avvio del programma OMNICARD 5.2 11 Istruzioni
LINX S.R.L. Istruzioni per l installazione ed uso del programma OMNICARD (rel.5.2) 18/04/2016 Sommario Installazione/aggiornamento programma OMNICARD 5.2 3 Avvio del programma OMNICARD 5.2 11 Istruzioni
Domande frequenti: KWB Comfort Online
 Domande frequenti: KWB Comfort Online Contenuto 1. Premesse... 3 1.1. Vorrei usare Comfort Online. Quali sono i requisiti?... 3 1.1.1. Requisiti per caldaie con dispositivo di regolazione Comfort 4...
Domande frequenti: KWB Comfort Online Contenuto 1. Premesse... 3 1.1. Vorrei usare Comfort Online. Quali sono i requisiti?... 3 1.1.1. Requisiti per caldaie con dispositivo di regolazione Comfort 4...
ebridge Protection Service ( Gestore Protezione Software )
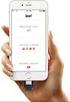 ebridge Protection Service ( Gestore Protezione Software ) Note Generali...2 Installazione ebridge Protection Service - DPS...2 Installazione DotNet Framework 2.0...7 DPS Configurazione Console Protection
ebridge Protection Service ( Gestore Protezione Software ) Note Generali...2 Installazione ebridge Protection Service - DPS...2 Installazione DotNet Framework 2.0...7 DPS Configurazione Console Protection
 1 ... 2... 3... 4... 4... 5... 5... 8... 12 6... 19... 24... 24... 25... 32... 40... 42... 44... 46... 47 2 3 1) cliccare su Next 2) cliccare su Installa ATTENZIONE: SE UTILIZZATE IL PROGRAMMA EASYSERVICE
1 ... 2... 3... 4... 4... 5... 5... 8... 12 6... 19... 24... 24... 25... 32... 40... 42... 44... 46... 47 2 3 1) cliccare su Next 2) cliccare su Installa ATTENZIONE: SE UTILIZZATE IL PROGRAMMA EASYSERVICE
Server di rete USB over IP con 4 porte USB 2.0
 Server di rete USB over IP con 4 porte USB 2.0 Manuale dell'utente DA-70254 Tabella dei contenuti 1. Introduzione... 3 1.1 Panoramica del prodotto... 3 1.2 Gestione della rete... 3 1.3 Componenti e funzionalità...
Server di rete USB over IP con 4 porte USB 2.0 Manuale dell'utente DA-70254 Tabella dei contenuti 1. Introduzione... 3 1.1 Panoramica del prodotto... 3 1.2 Gestione della rete... 3 1.3 Componenti e funzionalità...
Manuale Password Protection Software di adeguamento al D.Lgs. 196/03. Introduzione
 Manuale Password Protection Software di adeguamento al D.Lgs. 196/03 Introduzione Il nuovo Testo Unico sulla Privacy D.Lgs. 196/03 definisce alcune norme sulla sicurezza informatica ed in particolare sulla
Manuale Password Protection Software di adeguamento al D.Lgs. 196/03 Introduzione Il nuovo Testo Unico sulla Privacy D.Lgs. 196/03 definisce alcune norme sulla sicurezza informatica ed in particolare sulla
Come installare un nuovo account di posta elettronica in Outlook 2010
 Come installare un nuovo account di posta elettronica in Outlook 2010 La nuova casella di posta elettronica per la parrocchia è fornita con una password di sistema attivata. Se lo si desidera è possibile
Come installare un nuovo account di posta elettronica in Outlook 2010 La nuova casella di posta elettronica per la parrocchia è fornita con una password di sistema attivata. Se lo si desidera è possibile
Istruzioni per l'uso Sito applicazione
 Leggere attentamente questo manuale prima di utilizzare la macchina e tenerlo a portata di mano per riferimento futuro. Istruzioni per l'uso Sito applicazione SOMMARIO Come leggere il manuale...2 Simboli
Leggere attentamente questo manuale prima di utilizzare la macchina e tenerlo a portata di mano per riferimento futuro. Istruzioni per l'uso Sito applicazione SOMMARIO Come leggere il manuale...2 Simboli
Schermata riprodotta con l autorizzazione di Microsoft Corporation.
 Avvio rapido Prefazione P2WW-2600-01AL Grazie per aver acquistato Rack2-Filer! Rack2-Filer è un applicazione che consente di gestire e visualizzare i dati dei documenti sul computer. Questa guida rapida
Avvio rapido Prefazione P2WW-2600-01AL Grazie per aver acquistato Rack2-Filer! Rack2-Filer è un applicazione che consente di gestire e visualizzare i dati dei documenti sul computer. Questa guida rapida
WEBMAIL ODCECTA.IT. Guida all uso
 Guida all uso Guida all accesso ed all utilizzo delle caselle di posta elettronica dell Ordine dei Dottori Commercialisti ed Esperti Contabili di Taranto Dati aggiornati al 29/12/ 1. Caratteristiche del
Guida all uso Guida all accesso ed all utilizzo delle caselle di posta elettronica dell Ordine dei Dottori Commercialisti ed Esperti Contabili di Taranto Dati aggiornati al 29/12/ 1. Caratteristiche del
SafePlace Manuale utente
 SafePlace 1 SafePlace Indice dei contenuti 1. Una nuova forma di accesso a SelfNet... 3 2. Installazione di SafePlace... 3 3. Configurazione iniziale... 8 3.1. Configurazione iniziale con server Proxy...
SafePlace 1 SafePlace Indice dei contenuti 1. Una nuova forma di accesso a SelfNet... 3 2. Installazione di SafePlace... 3 3. Configurazione iniziale... 8 3.1. Configurazione iniziale con server Proxy...
Problemi di attivazione dell opzione Fiery
 Problemi di attivazione dell opzione Fiery Questo documento contiene importanti informazioni su questo release. Distribuire una copia di questo documento a tutti gli utenti prima di procedere con l installazione.
Problemi di attivazione dell opzione Fiery Questo documento contiene importanti informazioni su questo release. Distribuire una copia di questo documento a tutti gli utenti prima di procedere con l installazione.
USB 3.0 MINI DOCKING STATION TYPE-C HDMI - USB USB Gigabit LAN
 USB 3.0 MINI DOCKING STATION TYPE-C HDMI - USB 3.0 + USB 2.0 - Gigabit LAN Guida di Installazione Rapida HDOCKS100C www.hamletcom.com Gentile Cliente, La ringraziamo per la fiducia riposta nei nostri prodotti.
USB 3.0 MINI DOCKING STATION TYPE-C HDMI - USB 3.0 + USB 2.0 - Gigabit LAN Guida di Installazione Rapida HDOCKS100C www.hamletcom.com Gentile Cliente, La ringraziamo per la fiducia riposta nei nostri prodotti.
EVOMINI+ SET Guida all installazione
 EVOMINI+ SET Guida all installazione per Windows XP, Windows Vista e Windows 7 Prima di connettere l interfaccia USB al PC è necessario installare i driver ed il software applicativo. Se è necessario aggiornare
EVOMINI+ SET Guida all installazione per Windows XP, Windows Vista e Windows 7 Prima di connettere l interfaccia USB al PC è necessario installare i driver ed il software applicativo. Se è necessario aggiornare
Istruzioni per l'uso Guida a Mopria
 Istruzioni per l'uso Guida a Mopria Per un uso sicuro e corretto, leggere le "Informazioni sulla sicurezza" prima di utilizzare la macchina. SOMMARIO Introduzione... 2 Significati dei simboli... 2 Dichiarazione
Istruzioni per l'uso Guida a Mopria Per un uso sicuro e corretto, leggere le "Informazioni sulla sicurezza" prima di utilizzare la macchina. SOMMARIO Introduzione... 2 Significati dei simboli... 2 Dichiarazione
