bla bla Groupware Guida compatta
|
|
|
- Basilio Grosso
- 7 anni fa
- Visualizzazioni
Transcript
1 bla bla Groupware Guida compatta
2 Groupware Groupware: Guida compatta Data di pubblicazione mercoledì, 23. marzo 2016 Versione Diritto d'autore Questo documento è proprietà intellettuale di OX Software GmbH Il documento può essere copiato per intero o in parte, a condizione che ogni copia contenga la comunicazione del diritto d'autore. Le informazioni contenute in questo manuale sono state scritte con la massima attenzione. Tuttavia, non è possibile escludere completamente la presenza di qualche imprecisione. OX Software GmbH, gli autori e i traduttori non sono responsabili per i possibili errori e per le loro conseguenze. I nomi dei programmi e dell'hardware utilizzati in questo manuale potrebbero essere marchi registrati; essi sono utilizzati senza garanzia di libero utilizzo. OX Software GmbH segue generalmente le diciture convenzionali dei produttori. La riproduzione dei nomi, marchi, loghi, ecc. in questo manuale (anche senza contrassegni speciali) non giustifica l'assunzione che tali nomi siano liberamente utilizzabili (per la regolamentazione sui nomi e sui marchi). 2
3 Indice 1 Informazioni su questa documentazione A chi è destinata questa documentazione? Quali contenuti sono inclusi nella documentazione? Elementi grafici Primi passi con il groupware Istruzioni operative Accedere, disconnettersi Primi passi L'interfaccia utente Personalizzare le impostazioni di base Cambiare i dati personali di contatto Cambiare la password Scaricare e installare manualmente client e applicazioni Utilizzare una procedura guidata per configurare client e applicazioni Portale I componenti di Portale Personalizzare Portale Cambiare l'ordine dei widget Rimuovere i widget dal portale Aggiungere widget al portale Cambiare le impostazioni dei widget del portale Posta elettronica Visualizzare i messaggi di posta Inviare messaggi di posta Inviare un nuovo messaggio di posta Rispondere ai messaggi di posta Inoltrare messaggi di posta Organizzare i messaggi di posta Marcare i messaggi di posta come letti o non letti Eliminare i messaggi di posta Rubrica Visualizzare i contatti La vista Aura Aggiungere i contatti Creare un nuovo contatto
4 Groupware Aggiungere un contatto da vcard Creare liste di distribuzione Organizzare i contatti Inviare messaggi dall'interno di una rubrica Invitare contatti a un appuntamento Modificare i contatti Eliminare contatti Calendario Visualizzare gli appuntamenti Visualizzare gli appuntamenti in una vista di calendario Visualizzare gli appuntamenti nella vista Elenco Come sono visualizzati gli appuntamenti? Creare appuntamenti Creare nuovi appuntamenti Risolvere i conflitti di appuntamenti Gestire gli appuntamenti Modificare gli appuntamenti Modificare gli appuntamenti con il trascinamento e rilascio Eliminare gli appuntamenti Attività Visualizzare le attività Creare le attività Gestire le attività Modificare le attività Marcare le attività come completate Cambiare la data di scadenza di un'attività Eliminare le attività File Visualizzare file e cartelle Visualizzare il contenuto di un file Tenere una presentazione Scaricare file o il contenuto di una cartella Creare file o cartelle Gestire i file Inviare file come un collegamento Inviare file come allegati di posta Modificare i nomi dei file Creare o modificare descrizioni Eliminare i file Lavorare con le versioni Condividere Condividere file e cartelle Accedere ai dati condivisi Visualizzare le proprie condivisioni
5 Groupware Gestire le proprie condivisioni Organizzare i dati Cartelle Tipi di cartella Navigare all'interno della struttura delle cartelle Creare cartelle Rinominare le cartelle Spostare cartelle Eliminare le cartelle Permessi Quali permessi possono essere accordati? Permessi per le cartelle esistenti Permessi per le nuove cartelle Condivisione Condividere dati Accedere ai dati condivisi Gestire le proprie condivisioni Domande e risposte Indice analitico
6 6
7 1 Informazioni su questa documentazione 1.1 A chi è destinata questa documentazione? Questa documentazione è destinata all'utente finale. 1.2 Quali contenuti sono inclusi nella documentazione? Questa documentazione descrive come lavorare con un'installazione e una configurazione tipica del groupware. La versione installata e la configurazione del proprio groupware potrebbero differire da quanto descritto qui. Nota: questo documento descrive alcune funzioni essenziali del groupware. Una documentazione completa è disponibile nella guida in linea e nella guida utente. 1.3 Elementi grafici Allo scopo di migliorare la leggibilità, il contenuto del testo di questa guida è illustrato utilizzando i seguenti elementi grafici: Pulsanti Etichetta I pulsanti o le funzioni che possono essere utilizzati sono evidenziati in grassetto. Esempio: Fare clic su Componi un nuovo messaggio. Le etichette degli elementi dell'interfaccia utente come i nomi delle finestre o i campi di inserimento sono evidenziati in corsivo. Esempio: La pagina Componi un nuovo messaggio viene visualizzata. Etichette dei tasti Le etichette dei tasti sono visualizzate tra parentesi quadre "[ ]". Se devono essere premuti più tasti, il segno più "+" viene aggiunto tra le etichette dei singoli tasti. Esempio: Usare [ctrl]+[c] per copiare il contenuto negli appunti. Collegamenti I collegamenti nel testo appaiono in blu. Esempio: Informazioni sono disponibili in 5.2: Inviare messaggi di posta (pagina 28). Testo esplicativo Il testo che descrive diverse funzioni o opzioni è scritto sotto forma di elenco. Esempio: Sono disponibili le seguenti opzioni: Inviare nuovi messaggi di posta Rispondere a messaggi di posta. Inoltrare messaggi di posta. 7
8 Informazioni su questa documentazione Elementi grafici Istruzioni passo per passo Le istruzioni sono visualizzate come un elenco numerato. Se l'istruzione consiste solo in un passaggio o in più passaggi alternativi, la numerazione non è necessaria. Le istruzioni sono sempre presentate con una dicitura che indica l'obiettivo delle stesse. Di solito, alla fine delle istruzioni, è menzionato il risultato. Esempio: Come rispondere a un messaggio: 1. Selezionare un messaggio di posta nella barra laterale. 2. Fare clic su Rispondi nell'area di visualizzazione accanto all'intestazione del messaggio. 3. Digitare il testo del messaggio. 4. Fare clic su Invia nella barra dei comandi. Risultato: il messaggio viene inviato. 8
9 Elementi grafici Informazioni su questa documentazione Suggerimenti per facilitare il lavoro I suggerimenti per facilitare il lavoro, fanno riferimento ad azioni che sono facoltative, ad es. alternative a un'istruzione. Un suggerimento è introdotto dalla parola Suggerimento:. Esempio: Suggerimento: è inoltre possibile aggiungere un allegato trascinando e rilasciando un documento dal navigatore di file o dal desktop alla finestra di posta elettronica. Nota di malfunzionamento Una nota di malfunzionamento indica azioni che non possono essere eseguite nella situazione attuale. Una nota di malfunzionamento aiuta ad evitare gli errori di gestione. Un errore di gestione è introdotto dalla parola Nota:. Esempio: Nota: per aggiungere una firma, è necessario averne creata una nelle impostazioni di posta elettronica. Avvisi relativi a perdite di dati o rischi di sicurezza Un avviso di perdita dei dati indica un'azione che elimina definitivamente i dati appena l'azione viene eseguita. Un avviso di rischio di sicurezza indica un'azione che potrebbe minacciare la sicurezza dei vostri dati. Un avviso è introdotto dalla parola Avviso:. Esempio: Avviso: i messaggi di posta eliminati in modo definitivo non sono più recuperabili. Prima di eliminarli definitivamente, assicurarsi di non aver più bisogno di tali messaggi. 9
10 10
11 2 Primi passi con il groupware 2.1 Istruzioni operative Sono richieste le seguenti tecniche: Utilizzo del mouse per fare clic sugli elementi Utilizzo del trascinamento e rilascio Selezione multipla tramite la pressione del tasto <ctrl> o del tasto <cmd> su sistemi Mac Lavorare con più finestre Apertura, salvataggio e chiusura di file Apertura, chiusura e selezione dei file nell'albero delle cartelle Informazioni su queste tecniche si possono trovare nella documentazione del proprio sistema operativo. 2.2 Accedere, disconnettersi Per accedere è necessario conoscere l'indirizzo del server, il nome utente e la password. Queste informazioni sono fornite dall'amministratore del sistema. Come accedere al server: 1. Aprire un browser web. 2. Digitare l'indirizzo del server nella barra dell'indirizzo. Sarà visualizzata la finestra di accesso. 3. Digitare il proprio nome utente e la password. Fare attenzione all'utilizzo di maiuscole e minuscole. 4. Per salvare localmente le proprie credenziali, abilitare Rimani connesso. Avviso: Utilizzare questa opzione solo se il computer è usato esclusivamente da voi. Quando si effettua l'accesso da un computer pubblico, non utilizzare questa funzione. 5. Fare clic su Accedi. Nota: Se si digita un nome utente o una password errata, sarà visualizzato un messaggio di errore. Digitare le informazioni corrette. Come disconnettersi: 1. Fare clic sull'icona Menu di sistema. Fare clic su Disconnetti. Sarà visualizzata la finestra di accesso. In base alla configurazione del groupware, è disponibile un'icona Disconnetti. 2. Se altri hanno accesso alla macchina, chiudere il browser. Avviso: Se si chiude la pagina del browser web senza disconnettersi, si rimane connessi al server. Se un'altra persona digita l'indirizzo del server effettuerà automaticamente l'accesso con il vostro nome utente e avrà accesso completo ai vostri dati. Disconnettersi sempre dal server una volta terminato il proprio lavoro. 11
12 Primi passi con il groupware Accedere, disconnettersi Avviso: Le credenziali potrebbero rimanere nella memoria di sistema fino a che il browser è aperto. Ciò può rappresentare un rischio di sicurezza. Chiudere il browser per rimuovere le proprie credenziali dalla memoria di sistema. 12
13 3 Primi passi 3.1 L'interfaccia utente L'interfaccia utente include i seguenti componenti: Una barra dei menu in alto. In base alla configurazione del groupware, c'è una barra dell'intestazione sopra la barra dei menu. Visualizza il titolo del programma e il proprio nome utente. A sinistra sotto la barra dei menu, viene visualizzata la barra di ricerca. Può essere abilitata o disabilitata insieme all'albero delle cartelle. L'albero delle cartelle può essere attivato sul lato sinistro. Una barra degli strumenti è visualizzata a destra sotto la barra dei menu. Essa contiene le funzioni specifiche delle applicazioni e funzioni per selezionare la vista nell'area di visualizzazione. Lo spazio rimanente è utilizzato per l'area di visualizzazione. In base all'azione eseguita, la finestra a comparsa o l'area di notifica si sovrapporrà all'area di visualizzazione. Il testo dove è possibile fare clic, sarà visualizzato in blu. Le seguenti schermate mostrano l'interfaccia utente, utilizzando l'applicazione Posta elettronica come esempio. Barra dei menu Contiene le seguenti icone e pulsanti: I pulsanti per avviare applicazioni come Posta elettronica o Calendario Accanto al pulsante Posta elettronica, sarà visualizzato il numero di messaggi di posta elettronica non letti nelle proprie cartelle personali. In base all'azione, potrebbero essere visualizzati pulsanti aggiuntivi, ad es. se si compone un nuovo messaggio di posta o si modifica un appuntamento. L'icona Indicatore non letti. L'icona notifica il numero di nuovi oggetti, ad es. messaggi di posta non letti o inviti ad appuntamenti pianificati. Un clic apre l'area di notifica. L'icona Aggiorna. Ricarica gli oggetti dal server. Indipendentemente da questa funzione, gli oggetti sono aggiornati a intervalli regolari. L'icona Aiuto. Apre una pagina della guida relativa al contesto. In base all'applicazione corrente, sarà visualizzata la relativa pagina della guida in linea. Inoltre, è possibile aprire la guida in linea dal menu di sistema. Suggerimento: alcune finestre includono anche l'icona della guida. Facendo clic su di essa, sarà visualizzata la guida relativa al contesto della finestra. L'icona Menu di sistema. Apre un menu con le voci seguenti: Impostazioni. Apre una pagina che consente di personalizzare le impostazioni. I miei dati di contatto. Apre una finestra dove è possibile modificare i propri dati di contatto nella rubrica globale. Aiuto. Apre la guida in linea. Disconnetti. Effettua la disconnessione dal groupware. In base alla configurazione del groupware, potrebbero essere disponibili altre voci di menu. 13
14 Primi passi L'interfaccia utente Barra di ricerca Per visualizzare la barra di ricerca, fare clic su Vista nella barra gli strumenti. Abilitare Vista della cartella. La barra di ricerca è posizionata a sinistra sotto la barra dei menu. Contiene ciò che segue: Campo di inserimento per il termine di ricerca l'icona Ricerca. Avvia una ricerca. Il risultato della ricerca è visualizzato nell'area di visualizzazione. 14
15 L'interfaccia utente Primi passi Barra degli strumenti La barra degli strumenti è posizionata sotto la barra dei menu. Contiene le seguenti funzioni: Pulsanti per creare nuovi oggetti, ad es. un nuovo messaggio di posta o un nuovo contatto. Pulsanti o icone per modificare gli oggetti. In base all'applicazione, potrebbero essere disponibili altre funzioni o icone specifiche dell'applicazione L'icona Azioni. Contiene funzioni specifiche delle applicazioni per organizzare gli oggetti. Il pulsante Vista. Contiene le funzioni per controllare la disposizione dell'area di visualizzazione e per aprire o chiudere l'albero delle cartelle. 15
16 Primi passi L'interfaccia utente Albero delle cartelle Per visualizzare l'albero delle cartelle, fare clic su Vista nella barra degli strumenti. Abilitare Vista della cartella. Le informazioni seguenti saranno visualizzate nell'albero delle cartelle: le cartelle specifiche delle applicazioni in base all'applicazione, sezioni per cartelle personali, pubbliche e condivise Nota: in base alla configurazione del groupware, queste sezioni potrebbero non essere visualizzate se non ci sono cartelle pubbliche.o condivise. L'icona Azioni delle cartelle accanto alla cartella selezionata. Contiene le funzioni per organizzare le cartelle. In base alla cartella, potrebbero essere disponibili ulteriori funzioni. Suggerimento: è possibile accedere anche alle azioni specifiche delle cartelle facendo clic con il tasto destro del mouse su una cartella. In base all'applicazione, potrebbero essere disponibili altre funzioni. L'icona Apri la vista delle cartelle o l'icona Chiudi la vista delle cartelle in basso a sinistra apre o chiude l'albero delle cartelle. 16
17 L'interfaccia utente Primi passi Area di visualizzazione In base all'applicazione, l'area di visualizzazione include i seguenti componenti: Un elenco di oggetti. Nella parte alta dell'elenco sono visualizzati gli elementi di controllo per selezionare o ordinare gli oggetti. I dettagli degli oggetti selezionati sono visualizzati in una vista dettagliata. Una vista a icone degli oggetti. Il clic su un oggetto aprire una finestra a comparsa. I dettagli degli oggetti sono visualizzati nella finestra a comparsa. È possibile visualizzare la vista nell'area di visualizzazione utilizzando il pulsante Vista nella barra degli strumenti. 17
18 Primi passi L'interfaccia utente Finestra a comparsa Visualizza i dettagli di un oggetto. Per aprire la finestra a comparsa, fare clic su un oggetto del groupware nell'area di visualizzazione. Se si legge un messaggio di posta nell'area di visualizzazione e si fa clic sul nome del mittente, saranno visualizzati i seguenti elementi nella finestra a comparsa: pulsanti per alcune azioni, ad es. copiare i dati di contatto del mittente in una cartella. i dati di contatto del mittente informazioni attinenti, ad es. gli appuntamenti condivisi o le conversazioni di posta con il mittente i dati relativi alla persona dalle reti sociali. È possibile utilizzare i pulsanti disponibili per aprire il profilo della persona. I dati relativi alla persona sono chiamati vista aura. Facendo clic su determinati oggetti della finestra a comparsa, potrebbe essere aperta una finestra a comparsa aggiuntiva. Per chiudere una finestra a comparsa, fare clic su Chiudi in alto a destra. 18
19 Personalizzare le impostazioni di base Primi passi Area di notifica Visualizza le informazioni relative ai seguenti oggetti: messaggi di posta non letti nuovi inviti di appuntamenti attività accodate attività con una data di scadenza nel passato a destra del gruppo. Sono di- Per aprire l'area di notifica, fare clic sull'icona Indicatore non letti sponibili le seguenti azioni: Per leggere un nuovo messaggio, fare clic su di esso. Per aprire la posta in arrivo, fare clic su Mostra Posta in arrivo. Per confermare nuovi appuntamenti, fare clic sul pulsante Conferma. Per nascondere le informazioni relative a oggetti specifici, fare clic sull'icona Chiudi a destra del gruppo. Per chiudere l'area di notifica, fare clic nuovamente sull'icona Indicatore non letti. 3.2 Personalizzare le impostazioni di base Come personalizzare le impostazioni di base: 1. Fare clic sull'icona Menu di sistema a destra della barra dei menu. Fare clic su Impostazioni nel menu. 2. Fare clic su Impostazioni di base nella barra laterale. 3. Cambiare le impostazioni [19]. Sono disponibili le seguenti impostazioni. 19
20 Primi passi Personalizzare le impostazioni di base Lingua Fuso orario Intervallo di aggiornamento Tema Tema ad alto contrasto Applicazione predefinita dopo l'accesso Disconnessione automatica Aprire automaticamente l'area di notifica Mostrare le notifiche del desktop Il pulsante I miei dati di contatto Cambiare la password Nota: in base alla configurazione del groupware, alcune impostazioni potrebbero non essere disponibili. Lingua Specifica la lingua dell'interfaccia utente. Fuso orario Specifica il fuso orario al quale tutti i dati temporali si riferiscono. Intervallo di aggiornamento Tema Specifica l'intervallo per il recupero di nuovi oggetti dal server. Specifica lo schema di colori per l'interfaccia utente. Tema ad alto contrasto Specifica se deve essere utilizzato un contrasto elevato per visualizzare il tema corrente. Applicazione predefinita dopo l'accesso Specifica l'applicazione che viene visualizzata dopo l'accesso. Disconnessione automatica Specifica se sarete disconnessi dal groupware automaticamente in caso di inattività per un tempo specificato. Aprire automaticamente l'area di notifica Specifica se l'area di notifica è aperta automaticamente alla ricezione di una nuova notifica o messaggio di posta. Mostrare le notifiche del desktop Specifica se si riceverà o meno una notifica del desktop per i nuovi messaggi di posta. Il pulsante I miei dati di contatto Per cambiare i propri dati di contatto personali nella rubrica, fare clic su questo pulsante. Cambiare la password Per cambiare la propria password, fare clic su questo pulsante. 20
21 Cambiare i dati personali di contatto Primi passi 3.3 Cambiare i dati personali di contatto Come cambiare i dati personali di contatto: 1. Fare clic sull'icona Menu di sistema a destra della barra dei menu. Fare clic su I miei dati di contatto nel menu. È possibile fare clic anche su Impostazioni nel menu. Fare clic su Impostazioni di base nella barra laterale. Fare clic sul pulsante I miei dati di contatto. 2. Cambiare i dati. Fare clic su Salva. Suggerimento: è possibile modificare i propri dati personali di contatto utilizzando il widget Dati utente dell'applicazione Portale. 3.4 Cambiare la password Come cambiare la password: Nota: in base alla configurazione del groupware la procedura per cambiare la password potrebbe essere diversa da queste istruzioni. In questo caso, contattare il proprio amministratore o il fornitore del servizio. 1. Fare clic su Portale nella barra dei menu. 2. Fare clic su La mia password nel widget Dati utente. 3. Digitare la password corrente. Digitare due volte la nuova password. 4. Fare clic su Cambia password. Nota: questo widget potrebbe non essere visualizzato. In questo caso, è possibile aggiungere il widget. Suggerimento: è possibile cambiare la propria password nelle Impostazioni di base. 3.5 Scaricare e installare manualmente client e applicazioni È possibile installare i seguenti client o applicazioni dall'interno del groupware: Strumento di aggiornamento per MS Windows. Lo strumento di aggiornamento informa sulla presenza di nuove versioni del client. Connettore per Microsoft Outlook Notificatore. Informa sulla presenza di nuovi messaggi di posta o appuntamenti. Client locale di Drive per MS Windows, MacOS, ios, Android. I client locali di Drive sincronizzano i dati delle applicazioni di File con la propria workstation locale o dispositivo mobile. Nota: in base alla configurazione del groupware, alcune impostazioni potrebbero non essere disponibili. In questo caso, è possibile utilizzare una procedura guidata per configurare client e applicazioni. Come installare i client per workstation e dispositivi mobili: 1. Fare clic sull'icona Menu di sistema a destra della barra dei menu. Fare clic su Impostazioni nel menu. 2. Nella barra laterale, fare clic su Scaricamenti. 3. Nell'area di visualizzazione, seguire le istruzioni su come scaricare i client. Le istruzioni complete di installazione sono disponibili nel manuale utente specifico per il client o per l'applicazione. 21
22 Primi passi Utilizzare una procedura guidata per configurare client e applicazioni 3.6 Utilizzare una procedura guidata per configurare client e applicazioni È possibile inoltre accedere ai propri messaggi di posta o ai dati del groupware utilizzando le applicazioni e i client appropriati sui dispositivi mobili e sulle workstation. È possibile utilizzare una procedura guidata nel groupware per installare e configurare tali applicazioni e client. La procedura guidata include le seguenti funzioni: Installare e configurare applicazioni e clienti su dispositivi come PC, tablet e smartphone. I dispositivi supportato sono: Windows, Apple e Android. Installare il Connettore per Microsoft Outlook e il Connettore per la Mobilità Aziendale. Installare l'applicazione locale di Drive per dispositivi desktop e mobili. Questa applicazione è scaricata e installata dall'app store relativo al dispositivo. I client locali di Drive sincronizzano i dati dell'applicazione di File con la propria workstation locale o con il dispositivo mobile. In base al dispositivo, la configurazione può avvenire anche tramite posta elettronica o SMS. Gli utenti avanzati possono visualizzare i dati di configurazioni per una configurazione manuale. Nota: in base alla configurazione del groupware, la procedura guidata potrebbe non essere disponibile. In questo caso, è possibile installare manualmente client e applicazioni. Come utilizzare la procedura guidata: 1. Fare clic sull'icona Menu di sistema a destra della barra dei menu. Fare clic su Connetti il tuo dispositivo nel menu. Si avvierà una procedura guidata. 2. Selezionare il proprio sistema e i dispositivi necessari. Seguire le istruzioni. 22
23 4 Portale Come avviare l'applicazione Portale: Fare clic su Portale nella barra dei menu. 4.1 I componenti di Portale Il portale include i seguenti componenti:in base alla configurazione del proprio groupware, i componenti del portale potrebbero differire da quanto descritto qui. 23
24 Portale I componenti di Portale Accesso effettuato come Visualizza il nome dell'utente utilizzato per effettuare l'accesso. Il widget Appuntamenti: Visualizza gli appuntamenti correnti. È possibile effettuare le seguenti operazioni: Facendo clic su un appuntamento, si apre una finestra a comparsa. La finestra a comparsa mostra i dati dell'appuntamento. Facendo clic su un partecipante, si apre una finestra a comparsa aggiuntiva. Per chiudere una finestra a comparsa, fare clic su Chiudi nell'angolo in alto a destra. Il widget Posta in arrivo Visualizza i nuovi messaggi di posta elettronica. È possibile effettuare le seguenti operazioni: Facendo clic su un messaggio di posta, si aprirà una finestra a comparsa. La finestra a comparsa visualizza il contenuto del messaggio. Per eliminare, rispondere o inoltrare il messaggio, fare clic sul pulsante relativo nella finestra a comparsa. Per chiudere una finestra a comparsa, fare clic su Chiudi nell'angolo in alto a destra. Per comporre un nuovo messaggio di posta, fare clic sull'elemento dell'elenco Componi un nuovo messaggio. Il widget Attività Mostra le attività non completate. È possibile effettuare le seguenti operazioni: Facendo clic su un'attività, si apre una finestra a comparsa. La finestra a comparsa mostra i dati dell'appuntamento. Per chiudere una finestra a comparsa, fare clic su Chiudi nell'angolo in alto a destra. Il widget File modificati di recente Visualizza i file nuovi o modificati. Nota: questo widget potrebbe non essere visualizzato. In questo caso, è possibile aggiungere il widget. Il widget Dati utente Include i collegamenti per le seguenti funzioni: Cambiare i dati di contatto personali Cambiare la propria password Nota: questo widget potrebbe non essere visualizzato. In questo caso, è possibile aggiungere il widget. Il widget Quota Visualizza la quota utilizzata dal proprio account sul server. Nota: il widget potrebbe non essere visualizzato. In questo caso, è possibile aggiungere il widget. Il widget Notizie Visualizzare i messaggi correnti da diverse fonti di messaggi: Messaggi da fonti RSS Foto da pagine web come Flickr o Tumblr Per sottoscrivere una fonte di messaggi o una fonte RSS, aggiungere un nuovo widget a Portale. Le impostazioni di una fonte di messaggi o di una fonte RSS possono essere cambiate in seguito. 24
25 Personalizzare Portale Portale 4.2 Personalizzare Portale Cambiare l'ordine dei widget È possibile definire l'ordine dei widget. Come cambiare l'ordine dei widget: 1. Trascinare un widget in un'altra posizione. 2. Rilasciare il widget nella nuova posizione Rimuovere i widget dal portale È possibile rimuovere un widget dal portale chiudendolo. Come rimuovere un widget: Fare clic sull'icona Chiudi nel widget. Utilizzare Impostazioni del portale per visualizzare nuovamente il widget Aggiungere widget al portale È possibile estendere i widget esistenti aggiungendone di nuovi. Come aggiungere nuovi widget: 1. Fare clic nell'applicazione Portale su Aggiungi widget in alto a destra. Selezionare una voce. 2. Alcuni widget richiedono dati aggiuntivi. Digitare i valori richiesti. Fare clic su Salva Cambiare le impostazioni dei widget del portale Come utilizzare le impostazioni dei widget del portale: 1. Fare clic sull'icona Menu di sistema a destra della nella barra dei menu. Fare clic su Impostazioni nel menu. 2. Fare clic su Portale nella barra laterale. 3. Cambiare le impostazioni [25]. Suggerimento: è anche possibile visualizzare le impostazioni dei widget del portale facendo clic su Personalizza questa pagina dell'applicazione Portale. Sono disponibili le seguenti impostazioni. Il pulsante Modifica Il pulsante Colore Il pulsante Disabilita L'icona Elimina Casella di selezione Riduci al riepilogo dei widget Il pulsante Modifica Consente di modificare le impostazioni di un widget, ad es. l'url o la descrizione. Nota: questo pulsante è disponibile solo per alcuni widget. Il pulsante Colore Specifica il colore utilizzato per visualizzare il nome di un widget. 25
26 Portale Cambiare le impostazioni dei widget del portale Il pulsante Disabilita Rimuove un widget dal portale. Per visualizzare nuovamente il widget, fare clic sul pulsante Abilita. L'icona Elimina Avviso: se si elimina un widget, tutte le impostazioni relative andranno perse. Questa icona elimina un widget dal portale e dall'elenco dei widget nella pagina delle impostazioni. Casella di selezione Riduci al riepilogo dei widget Specifica se il contenuto completo di un widget viene visualizzato su un dispositivo mobile o solo un sommario. Ciò è utile ad es. per i widget File modificati di recente, Appuntamenti, Posta in arrivo. Per visualizzare il contenuto completo di un widget, toccare il testo del sommario. Nota: è necessario effettuare nuovamente l'accesso affinché la nuova impostazione sia attivata. 26
27 5 Posta elettronica Come avviare l'applicazione Posta elettronica: Fare clic su Posta elettronica nella barra dei menu. 5.1 Visualizzare i messaggi di posta In modo predefinito, viene visualizzato il contenuto della posta in arrivo. Le altre cartelle di posta possono essere aperte all'interno dell'albero delle cartelle. Come visualizzare un messaggio di posta: 1. Aprire una cartella di posta nell'albero delle cartelle. 2. Per selezionare una disposizione, fare clic su Vista nella barra degli strumenti. Abilitare una voce sotto Disposizione. 3. Per ordinare l'elenco dei messaggi, fare clic su Ordina per sopra l'elenco. Abilitare una voce. Nota: per ridurre la latenza durante il caricamento dell'elenco dei messaggi, solo una parte dei messaggi in una cartella sarà caricata dal server se il loro numero supera un limite specificato. Scorrendo fino al fondo dell'elenco, la parte successiva sarà caricata. Per combinare tutti i messaggi di una conversazione in una singola voce dell'elenco, abilitare la casella di selezione Conversazioni in Ordina per. 4. Fare clic su un messaggio di posta nell'elenco. Il contenuto del messaggio sarà visualizzato nella vista dettagliata. Se il messaggio è parte di una conversazione, tutti i messaggi nella conversazione sono visualizzati uno sotto l'altro. Per aprire o chiudere un messaggio di posta che è parte di una conversazione, fare clic su un'area libera tra il mittente e la data di ricezione. Per aprire o chiudere tutti i messaggi di posta nella conversazione, fare clic sull'icona Apri/chiudi tutti i messaggi in alto a destra della vista dettagliata. Se il messaggio include la citazione di un messaggio precedente, è possibile visualizzare la citazione facendo clic sull'icona Mostra testo citato. Dopo aver selezionato Verticale, Compatto o Orizzontale dal menu a tendina Vista nella barra degli strumenti, è possibile aprire un messaggio di posta in una finestra separata facendo doppio clic sul messaggio nell'elenco. Dopo aver selezionato Elenco dal menu a tendina Vista nella barra degli strumenti, l'area di visualizzazione contiene un elenco di tutti i messaggi nella cartella. Facendo clic su un messaggio, sarà visualizzata la vista dettagliata dei messaggi. Le seguenti funzioni sono disponibili sopra la vista dettagliata: Per aprire nuovamente l'elenco, fare clic sul pulsante Indietro o sull'icona. Per visualizzare il messaggio successivo, fare clic sull'icona Visualizza successivo. Per visualizzare il messaggio precedente, fare clic sull'icona Visualizza precedente. Nota: in base alla configurazione del server, il contenuto di messaggi di posta molto grandi potrebbe essere visualizzato parzialmente. In questo caso, si riceverà un messaggio con un collegamento. Per visualizzare il messaggio completamente, fare clic sul collegamento. 27
28 Posta elettronica Inviare messaggi di posta 5.2 Inviare messaggi di posta Inviare un nuovo messaggio di posta Come inviare un nuovo messaggio di posta: 1. Fare clic su Componi nella barra degli strumenti. 2. Digitare l'indirizzo di posta del destinatario nel campo A. Premere Invio. Se ci sono diversi destinatari, ripetere l'azione. In alternativa, è possibile digitare il nome di una lista di distribuzione [32]. Per eliminare un destinatario, fare clic sull'icona Elimina. Suggerimento: mentre si digita un indirizzo di posta, sono visualizzati diversi suggerimenti corrispondenti. Per accettare un suggerimento, utilizzare uno dei seguenti metodi: Utilizzare la barra di scorrimento per scorrere l'elenco. Fare clic su un suggerimento. Utilizzare le frecce direzionali per selezionare un suggerimento. Premere Invio. Suggerimento: è possibile specificare che i destinatari possano vedere solo il vostro indirizzo di posta, non il nome completo. Per fare ciò, procedere come segue: Fare clic sull'indirizzo del mittente accanto a Da:. Attivare Nascondi i nomi. 3. Digitare un oggetto. 4. Digitare il testo del messaggio. Per comporre il messaggio in formato testuale, selezionare Opzioni. Selezionare Testo semplice. Per comporre il messaggio in formato HTML, selezionare Opzioni. Selezionare HTML. Apparirà una barra di formattazione. Come formattare il testo: Selezionare il contenuto del testo. Fare clic su un elemento nella barra di formattazione. 5. Se si utilizza il formato html, è possibile inserire immagini nel testo. Per fare ciò, procedere come segue: Posizionare il cursore nella posizione in cui si desidera inserire le immagini. Trascinare una o più immagini da un navigatore di file o dal desktop alla finestra del messaggio di posta. Rilasciare le immagini nel campo di inserimento del testo del messaggio. Per rimuovere un'immagine dal testo, selezionare l'immagine. Premere il tasto Canc sulla tastiera. 6. È possibile utilizzare funzioni aggiuntive: inviare copie, selezionare l'indirizzo del mittente, aggiungere allegati, aggiungere una firma, aggiungere vcard, richiedere la notifica di consegna o impostare la priorità 7. Fare clic su Invia Rispondere ai messaggi di posta Quando si risponde ad un messaggio di posta, alcuni dei campi di inserimento sono precompilati: Il mittente del messaggio e i destinatari aggiuntivi sono inseriti automaticamente come destinatari del messaggio di risposta. L'oggetto del messaggio viene inserito nel campo dell'oggetto del messaggio di risposta. L'oggetto è preceduto dal testo "Re: ". Il testo del messaggio viene inserito nel messaggio di risposta. Ogni riga è preceduta dal carattere ">" per indicare che si tratta di una citazione. 28
29 Inoltrare messaggi di posta Posta elettronica Come rispondere ad un messaggio di posta: 1. Selezionare un messaggio di posta. 2. Fare clic sull'icona Rispondi al mittente nella barra dei menu. Per rispondere anche a tutti gli altri destinatari, fare clic sull'icona Rispondi a tutti i destinatari. È possibile inoltre utilizzare il pulsante Rispondi a tutti nella vista dettagliata. 3. Digitare il testo del messaggio. È possibile utilizzare ulteriori funzioni, ad es. allegati di posta. 4. Fare clic su Invia. Suggerimento: per rispondere a un messaggio di posta con il minimo sforzo, fare clic su Risposta rapida nella vista dettagliata Inoltrare messaggi di posta Quando si inoltra un messaggio di posta, alcuni dei campi di inserimento sono precompilati: L'oggetto del messaggio viene inserito come oggetto del messaggio inoltrato. L'oggetto è preceduto da "Fwd: ". Il testo del messaggio di posta viene inserito nel messaggio inoltrato. Il testo è preceduto dai seguenti dettagli: L'intestazione "Messaggio originale" Mittente, destinatario, data e oggetto del messaggio originale Come inoltrare un messaggio di posta: 1. Selezionare un messaggio di posta. 2. Fare clic sull'icona Inoltra nella barra degli strumenti. È anche possibile utilizzare il pulsante Inoltra nella vista dettagliata. 3. Selezionare uno o più destinatari. Informazioni sono disponibili in Come inviare un nuovo messaggio di posta: (pagina 28). 4. Digitare il testo del messaggio. È possibile utilizzare ulteriori funzioni, ad es. allegati di posta. 5. Fare clic su Invia. 5.3 Organizzare i messaggi di posta Marcare i messaggi di posta come letti o non letti I messaggi non letti saranno marcati con l'icona Non letto non letto, è possibile procedere come segue: marcare singoli messaggi di posta come letti o non letti marcare tutti i messaggi di una cartella di posta come non letti Come marcare un messaggio di posta come non letto o letto: 1. Selezionare un messaggio di posta.. Per marcare un messaggio come letto o 2. Fare clic sull'icona Azioni nella barra degli strumenti. Fare clic su Marca come non letto nel menu. Se il messaggio è parte di una conversazione, tutti i messaggi ricevuti per quella conversazione saranno marcati come non letti. È possibile utilizzare anche l'icona Azioni o fare clic sull'icona Letto. L'icona si trasforma nell'icona Non letto. 3. Per marcare il messaggio come letto, operare in modo analogo. 29
30 Posta elettronica Eliminare i messaggi di posta Come marcare tutti i messaggi di posta di una cartella come letti: 1. Selezionare una cartella di posta elettronica nell'albero delle cartelle. 2. Fare clic sul pulsante Azioni delle cartelle accanto al nome della cartella. Fare clic su Marca tutti i messaggi come letti Eliminare i messaggi di posta Come eliminare i messaggi di posta: 1. Selezionare un messaggio di posta. 2. Fare clic sull'icona Elimina nella barra degli strumenti. È possibile utilizzare anche il tasto [Canc] o [Backspace]. È possibile inoltre utilizzare anche il pulsante Elimina nella vista dettagliata. Come eliminare tutti i messaggi di una cartella: 1. Nell'albero delle cartelle, selezionare la cartella che contiene i messaggi che si desidera eliminare. 2. Fare clic sul pulsante Azioni delle cartelle accanto al nome della cartella. Fare clic su Svuota cartella. È possibile selezionare due o più messaggi di posta dall'elenco. Fare clic su Elimina tutti i messaggi nella vista dettagliata. Risultato: il messaggio è spostato nella cartella Cestino. Come ripristinare i messaggi di posta eliminati: 1. Selezionare la cartella Cestino nell'albero delle cartelle. 2. Selezionare un messaggio di posta. 3. Fare clic sull'icona Azioni nella barra degli strumenti. Selezionare Sposta dal menu. 4. Selezionare una cartella nella finestra Sposta. Fare clic sul pulsante Sposta. Risultato: il messaggio è spostato nella cartella selezionata. Come ripristinare i messaggi eliminati: Avviso: i messaggi di posta eliminati in modo definitivo non possono essere più ripristinati. Prima di eliminarli definitivamente un messaggio, assicurarsi di non averne più bisogno. 1. Selezionare la cartella Cestino nell'albero delle cartelle. 2. Selezionare un messaggio di posta. 3. Fare clic sull'icona Elimina nella barra degli strumenti. Risultato: il messaggio è eliminato definitivamente. Come eliminare definitivamente il contenuto della cartella Cestino: Avviso: i messaggi di posta eliminati in modo definitivo non possono essere più ripristinati. Prima di eliminarli definitivamente un messaggio, assicurarsi di non averne più bisogno. 1. Selezionare la cartella Cestino nell'albero delle cartelle. 2. Fare clic sul pulsante Azioni delle cartelle accanto al nome della cartella. Fare clic su Svuota cartella. 3. Confermare che si desidera svuotare la cartella. Risultato: gli oggetti nel cestino sono eliminati definitivamente. 30
31 6 Rubrica Come avviare l'applicazione Rubrica: Fare clic su Rubrica nella barra dei menu. 6.1 Visualizzare i contatti In modo predefinito, i contatti nella Rubrica globale sono visualizzati. La propria rubrica personale si trova nell'albero delle cartelle sotto Contatti. Come visualizzare un contatto: 1. Aprire una rubrica nell'albero delle cartelle. 2. Per visualizzare i contatti con una determinata lettera iniziale, fare clic su una lettera nella barra di navigazione. 3. Fare clic su un contatto nell'elenco. I dati di contatto sono visualizzati nella vista dettagliata. È possibile aprire il contatto in una finestra separata facendo doppio clic sul contatto nell'elenco. 4. Per visualizzare un altro contatto, utilizzare uno dei seguenti metodi: Fare clic su un altro contatto nell'elenco. Utilizzare le frecce direzionali per sfogliare l'elenco. 6.2 La vista Aura La vista Aura apre una finestra a comparsa con tutte le informazioni importanti su un contatto: Indirizzi, indirizzi di posta elettronica, numeri di telefono Se l'applicazione Messenger è disponibile nel proprio groupware, la cronologia delle chiamate con questo contatto è visualizzata. Facendo clic sul pulsante Mostra cronologia completa, la cronologia delle chiamate è visualizzata nell'applicazione Messenger la corrispondenza corrente con questo contatto appuntamenti condivisi con questo contatto Informazioni su questa persona dalle reti sociali. È possibile utilizzare i pulsanti disponibili per aprire il profilo della persona. Come visualizzare un contatto nella vista Aura: 1. In base all'applicazione, utilizzare uno dei seguenti metodi: Selezionare un messaggio di posta nell'applicazione Posta elettronica. Fare clic su un destinatario o sul mittente nella vista dettagliata. Selezionare un appuntamento o un'attività nell'applicazione Calendario o Attività. Fare clic su un partecipante nella vista dettagliata o nella finestra a comparsa. 2. Per chiudere la vista Aura, fare clic sull'icona Chiudi nella finestra a comparsa. 6.3 Aggiungere i contatti Creare un nuovo contatto Per creare un nuovo contatto, è necessario inserire almeno un nome nella finestra Aggiungi contatto. Tutti gli altri dati sono facoltativi. 31
32 Rubrica Aggiungere un contatto da vcard Come creare un nuovo contatto: 1. Aprire una rubrica nell'albero delle cartelle. Nota: aprire una rubrica per la quale si dispone dei permessi appropriati per creare oggetti. 2. Fare clic su Nuovo nella barra degli strumenti. Fare clic su Aggiungi contatto. 3. Inserire i dati. 4. Per aggiungere un allegato al contatto, fare clic su Aggiungi allegati sotto Allegati. Selezionare uno o più file. Per rimuovere un allegato, fare clic sull'icona Elimina. Suggerimento: è possibile aggiungere un allegato anche trascinando un documento da un navigatore di file o dal desktop alla finestra dei contatti e rilasciarlo su di essa. 5. Fare clic su Salva Aggiungere un contatto da vcard È possibile aggiungere un contatto da un allegato vcard a un messaggio di posta. Un allegato vcard ha normalmente estensione vcf. Come aggiungere un contatto da un allegato vcard di un messaggio di posta: 1. Selezionare un messaggio di posta con un allegato vcard nell'applicazione Posta elettronica 2. Fare clic sul nome dell'allegato nella vista dettagliata. Fare clic su Aggiungi alla rubrica nel menu. 6.4 Creare liste di distribuzione Una lista di distribuzione consente l'invio simultaneo di un messaggio di posta a più destinatari digitando la lista di distribuzione nel campo dei destinatari del messaggio. Per creare una nuova lista di distribuzione, digitare un nome nella pagina Crea lista di distribuzione e aggiungere i contatti. Come creare una nuova lista di distribuzione: 1. Aprire una rubrica nell'albero delle cartelle. Nota: aprire una rubrica per la quale si dispone dei permessi appropriati per creare oggetti. 2. Fare clic su Nuovo nella barra degli strumenti. Fare clic su Aggiungi lista di distribuzione. 3. Digitare un nome per la lista di distribuzione nel campo Nome. 4. Digitare l'indirizzo di posta elettronica di un partecipante nel campo Partecipanti. Suggerimento: quando si digita l'indirizzo di posta, sono visualizzati diversi suggerimenti appropriati. Per accettare un suggerimento, utilizzare uno dei seguenti metodi: Utilizzare la barra di scorrimento per scorrere l'elenco. Fare clic su un suggerimento. Utilizzare le frecce direzionali per selezionare un suggerimento. Premere Invio. Per aggiungere ulteriori contatti, ripetere questo passo. Per rimuovere un contatto, fare clic su accanto al contatto. 5. Fare clic su Crea lista. 32
33 Organizzare i contatti Rubrica 6.5 Organizzare i contatti Inviare messaggi dall'interno di una rubrica Come inviare un messaggio dall'interno di una rubrica: 1. Selezionare un contatto o una lista di distribuzione dall'elenco. 2. Fare clic su Invia messaggio nella barra degli strumenti. 3. Completare i dettagli per inviare un nuovo messaggio di posta Invitare contatti a un appuntamento Come invitare contatti a un appuntamento: 1. Selezionare un contatto o una lista di distribuzione dall'elenco. 2. Fare clic su Invita nella barra degli strumenti. 3. Completare i dettagli per creare un appuntamento Modificare i contatti I dati di contatto possono essere modificati successivamente. La finestra di modifica mostra i dati utilizzati più frequentemente. Altri dati possono essere visualizzati. Come modificare un contatto: Prerequisito: avere i permessi appropriati per modificare gli oggetti nella cartella contenente il contatto. 1. Selezionare un contatto dall'elenco. 2. Fare clic su Modifica nella barra degli strumenti. I dati di contatto sono visualizzati. 3. Modificare i dati. 4. Fare clic su Salva Eliminare contatti Come eliminare un contatto: Avviso: se si elimina un contatto, non sarà più possibile recuperarlo. 1. Selezionare un contatto dall'elenco. 2. Fare clic su Elimina nella barra degli strumenti. 3. Confermare che si desidera eliminare il contatto. Risultato: il contatto è eliminato. 33
34 34
35 7 Calendario Come avviare l'applicazione Calendario: Fare clic su Calendario nella barra dei menu. 7.1 Visualizzare gli appuntamenti Visualizzare gli appuntamenti in una vista di calendario Come visualizzare gli appuntamenti in una vista di calendario: 1. Fare clic su Vista nella barra degli strumenti. Selezionare una delle voci seguenti: Giorno, Settimana lavorativa, Settimana o Mese. 2. Aprire una cartella di calendario nell'albero delle cartelle. Per visualizzare tutti gli appuntamenti da tutte le cartelle di calendario, aprire la cartella Tutti i miei appuntamenti. 3. Fare clic su un appuntamento nel foglio di calendario. I dati del calendario sono visualizzati nella finestra a comparsa. 4. Per muoversi all'interno del calendario, utilizzare la barra di navigazione nella parte alta del foglio di calendario. Per visualizzare una finestra temporale con il giorno corrente, fare clic su Oggi nella barra degli strumenti. Informazioni sulla visualizzazione degli appuntamenti sono disponibili in Come sono visualizzati gli appuntamenti? (p. 35) Visualizzare gli appuntamenti nella vista Elenco Come visualizzare un appuntamento nella vista Elenco: 1. Fare clic su Vista nella barra degli strumenti. Selezionare Elenco. 2. Aprire una cartella di calendario nell'albero delle cartelle. Per visualizzare tutti gli appuntamenti da tutte le cartelle di calendario, aprire la cartella Tutti i miei appuntamenti. 3. Fare clic su un appuntamento nell'elenco. I dati dell'appuntamento sono visualizzati nella vista dettagliata. È possibile aprire l'appuntamento in una finestra separata facendo doppio clic sul contatto nell'elenco. 4. Per visualizzare un altro appuntamento, utilizzare uno dei seguenti metodi: Fare clic su un altro appuntamento nell'elenco. Utilizzare le frecce direzionali per sfogliare l'elenco Come sono visualizzati gli appuntamenti? In una vista di calendario, la visualizzazione dell'appuntamento è definita dai seguenti dettagli: L'insieme degli schemi di colore: colori classici, colori scuri, colori personalizzati La propria disponibilità visualizzata durante la durata dell'appuntamento: riservato, provvisorio, assente o libero Il proprio stato di conferma dell'appuntamento: accettato, provvisorio, rifiutato La visibilità dell'oggetto e della descrizione dell'appuntamento: privato o visibile agli altri utenti 35
36 Calendario Come sono visualizzati gli appuntamenti? La visualizzazione è distinta da colori, da icone e da ombreggiature diverse. Visualizzare lo schema di colori Colori classici o Colori scuri In base allo schema selezionato, gli appuntamenti sono visualizzati nei seguenti colori: Provvisorio: giallo Libero: verde Riservato: blu Assente: rosso In base allo stato di conferma dell'appuntamento, gli appuntamenti sono visualizzati come segue: Gli appuntamenti accettati sono visualizzati con il colore della disponibilità Gli appuntamenti accettati in modo provvisorio sono marcati con l'aggiunta del testo Provvisorio. Gli appuntamenti rifiutati sono visualizzati in grigio chiaro con l'oggetto sbarrato. Suggerimento: nelle impostazioni del calendario, è possibile definire se visualizzare o meno gli appuntamenti rifiutati. Gli appuntamenti privati sono visualizzati in grigio e marcati con l'icona Privato. Visualizzare lo schema di colori Colori personalizzati In base allo schema selezionato, gli appuntamenti sono visualizzati con i colori e i motivi seguenti: Provvisorio: colore selezionato con piccole strisce diagonali Libero: colore selezionato con larghe strisce diagonali Riservato: colore selezionato Assente: colore selezionato Suggerimento: È possibile utilizzare un colore di propria scelta per Assente Se non si seleziona un colore, è utilizzato il blu chiaro come colore predefinito. In base allo stato di conferma dell'appuntamento, gli appuntamenti sono visualizzati come segue: Gli appuntamenti accettati sono visualizzati con il colore e con il motivo della disponibilità Gli appuntamenti accettati in modo provvisorio sono visualizzati in grigio chiaro. Gli appuntamenti rifiutati sono visualizzati in grigio chiaro con l'oggetto sbarrato. Suggerimento: nelle impostazioni del calendario, è possibile definire se visualizzare o meno gli appuntamenti rifiutati. Gli appuntamenti privati sono visualizzati in grigio e sono marcati con l'icona Privato. 36
bla bla Guard Manuale utente
 bla bla Guard Manuale utente Guard Guard: Manuale utente Data di pubblicazione mercoledì, 03. settembre 2014 Version 1.0 Diritto d'autore 2006-2013 OPEN-XCHANGE Inc., Questo documento è proprietà intellettuale
bla bla Guard Manuale utente Guard Guard: Manuale utente Data di pubblicazione mercoledì, 03. settembre 2014 Version 1.0 Diritto d'autore 2006-2013 OPEN-XCHANGE Inc., Questo documento è proprietà intellettuale
bla bla Messenger Manuale utente
 bla bla Messenger Manuale utente Messenger Messenger: Manuale utente Data di pubblicazione martedì, 12. aprile 2016 Version 1.4.1 Diritto d'autore 2006-2013 OX Software GmbH., Questo documento è proprietà
bla bla Messenger Manuale utente Messenger Messenger: Manuale utente Data di pubblicazione martedì, 12. aprile 2016 Version 1.4.1 Diritto d'autore 2006-2013 OX Software GmbH., Questo documento è proprietà
bla bla Groupware Guida compatta
 bla bla Groupware Guida compatta Groupware Groupware: Guida compatta Data di pubblicazione lunedì, 14. settembre 2015 Versione 7.8.0 Diritto d'autore 2006-2015 Questo documento è proprietà intellettuale
bla bla Groupware Guida compatta Groupware Groupware: Guida compatta Data di pubblicazione lunedì, 14. settembre 2015 Versione 7.8.0 Diritto d'autore 2006-2015 Questo documento è proprietà intellettuale
bla bla Guard Manuale utente
 bla bla Guard Manuale utente Guard Guard: Manuale utente Data di pubblicazione mercoledì, 23. marzo 2016 Version 2.4.0 Diritto d'autore 2016-2013 OX Software GmbH, Questo documento è proprietà intellettuale
bla bla Guard Manuale utente Guard Guard: Manuale utente Data di pubblicazione mercoledì, 23. marzo 2016 Version 2.4.0 Diritto d'autore 2016-2013 OX Software GmbH, Questo documento è proprietà intellettuale
CORSO DI FORMAZIONE DOCENTI DELLE SCUOLE PUBBLICHE A GESTIONE PRIVATA ECDL, LA PATENTE EUROPEA PER L USO DEL COMPUTER GUIDA SINTETICA
 M ECDL ECDL, LA PATENTE EUROPEA PER L USO DEL COMPUTER LA POSTA ELETTRONICA Parte Generale GUIDA SINTETICA 1 - Primi passi Aprire il programma di posta elettronica Outlook Express Aprire la cassetta delle
M ECDL ECDL, LA PATENTE EUROPEA PER L USO DEL COMPUTER LA POSTA ELETTRONICA Parte Generale GUIDA SINTETICA 1 - Primi passi Aprire il programma di posta elettronica Outlook Express Aprire la cassetta delle
INDICAZIONI UTILI ALL UTILIZZO NUOVA POSTA ELETTRONICA
 INDICAZIONI UTILI ALL UTILIZZO NUOVA POSTA ELETTRONICA Accesso alla casella di posta Personale L accesso può avvenire o partendo dall area riservata del sito web (Intranet) selezionando Web Mail Fig. 1
INDICAZIONI UTILI ALL UTILIZZO NUOVA POSTA ELETTRONICA Accesso alla casella di posta Personale L accesso può avvenire o partendo dall area riservata del sito web (Intranet) selezionando Web Mail Fig. 1
Questo materiale è reperibile a questo indirizzo: PAS
 Questo materiale è reperibile a questo indirizzo: http://diego72.altervista.org/ PAS Comunicazione elettronica - Libero Posta elettronica Libero Mail Accedere a Libero Mail Accedi da qui Link pagina Pagina
Questo materiale è reperibile a questo indirizzo: http://diego72.altervista.org/ PAS Comunicazione elettronica - Libero Posta elettronica Libero Mail Accedere a Libero Mail Accedi da qui Link pagina Pagina
OX App Suite Sincronizzare i dati con OX Drive
 bla bla OX App Suite Sincronizzare i dati con OX Drive Vincenzo Reale OX App Suite OX App Suite: Sincronizzare i dati con OX Drive Vincenzo Reale Data di pubblicazione lunedì, 05. maggio 2014 Version 1.2
bla bla OX App Suite Sincronizzare i dati con OX Drive Vincenzo Reale OX App Suite OX App Suite: Sincronizzare i dati con OX Drive Vincenzo Reale Data di pubblicazione lunedì, 05. maggio 2014 Version 1.2
ACCESSO ALLA POSTA ELETTRONICA TRAMITE OUTLOOK WEB ACCESS
 ACCESSO ALLA POSTA ELETTRONICA TRAMITE OUTLOOK WEB ACCESS Versione 1.2 9 Luglio 2007 Pagina 1 di 16 SOMMARIO 1. Cos è Outlook Web Access... 3 2. Quando si usa... 3 3. Prerequisiti per l uso di Outlook
ACCESSO ALLA POSTA ELETTRONICA TRAMITE OUTLOOK WEB ACCESS Versione 1.2 9 Luglio 2007 Pagina 1 di 16 SOMMARIO 1. Cos è Outlook Web Access... 3 2. Quando si usa... 3 3. Prerequisiti per l uso di Outlook
INTRODUZIONE ALL INFORMATICA CORSO DI LAUREA IN BIOLOGIA A.A. 2015/2016
 INTRODUZIONE ALL INFORMATICA CORSO DI LAUREA IN BIOLOGIA A.A. 2015/2016 1 GMAIL & GOOGLE DRIVE SLIDE DEL DOCENTE 2 CREAZIONE DI UN INDIRIZZO GMAIL Vai all indirizzo: https://accounts.google.com/signup
INTRODUZIONE ALL INFORMATICA CORSO DI LAUREA IN BIOLOGIA A.A. 2015/2016 1 GMAIL & GOOGLE DRIVE SLIDE DEL DOCENTE 2 CREAZIONE DI UN INDIRIZZO GMAIL Vai all indirizzo: https://accounts.google.com/signup
Business Communications Manager e CallPilot 100/150
 Aggiornamenti per la Guida dell'utente di Desktop Messaging Business Communications Manager e CallPilot 100/150 Questa guida è un aggiunta alla Guida dell utente di CallPilot 5.0 Desktop Messaging e contiene
Aggiornamenti per la Guida dell'utente di Desktop Messaging Business Communications Manager e CallPilot 100/150 Questa guida è un aggiunta alla Guida dell utente di CallPilot 5.0 Desktop Messaging e contiene
Raccolta e memorizzazione dei dati immessi nei moduli dai visitatori
 Raccolta e memorizzazione dei dati immessi nei moduli dai visitatori Raccolta e memorizzazione dei dati immessi nei moduli dai visitatori Per impostazione predefinita, i risultati dei moduli vengono salvati
Raccolta e memorizzazione dei dati immessi nei moduli dai visitatori Raccolta e memorizzazione dei dati immessi nei moduli dai visitatori Per impostazione predefinita, i risultati dei moduli vengono salvati
WINDOWS95. 1. Avviare Windows95. Avviare Windows95 non è un problema: parte. automaticamente all accensione del computer. 2. Barra delle applicazioni
 WINDOWS95 1. Avviare Windows95 Avviare Windows95 non è un problema: parte automaticamente all accensione del computer. 2. Barra delle applicazioni 1 La barra delle applicazioni permette di richiamare le
WINDOWS95 1. Avviare Windows95 Avviare Windows95 non è un problema: parte automaticamente all accensione del computer. 2. Barra delle applicazioni 1 La barra delle applicazioni permette di richiamare le
Informazioni sull'integrazione guidata di Outlook
 Il seguente articolo approfondisce gli aspetti di integrazione tra Project e Outlook Informazioni sull'integrazione guidata di Outlook Se si utilizza Microsoft Office Project Server 2003 per la collaborazione
Il seguente articolo approfondisce gli aspetti di integrazione tra Project e Outlook Informazioni sull'integrazione guidata di Outlook Se si utilizza Microsoft Office Project Server 2003 per la collaborazione
Installazione e uso di Document Distributor
 Per visualizzare o scaricare questa o altre pubblicazioni Lexmark Document Solutions, fare clic qui. Installazione e uso di Document Distributor Il software Lexmark Document Distributor include pacchetti
Per visualizzare o scaricare questa o altre pubblicazioni Lexmark Document Solutions, fare clic qui. Installazione e uso di Document Distributor Il software Lexmark Document Distributor include pacchetti
Gestione posta del Distretto 2060
 Gestione posta del Distretto 2060 0 Premessa Il presente documento riporta le indicazioni e le istruzioni per la gestione della posta sul server distrettuale. Per accedere alla posta si possono utilizzare
Gestione posta del Distretto 2060 0 Premessa Il presente documento riporta le indicazioni e le istruzioni per la gestione della posta sul server distrettuale. Per accedere alla posta si possono utilizzare
Guida in linea di Forcepoint Secure Messaging
 Guida in linea di Forcepoint Secure Messaging Benvenuti in Forcepoint Secure Messaging, uno strumento che offre un portale sicuro per la trasmissione e la visualizzazione di dati riservati contenuti nelle
Guida in linea di Forcepoint Secure Messaging Benvenuti in Forcepoint Secure Messaging, uno strumento che offre un portale sicuro per la trasmissione e la visualizzazione di dati riservati contenuti nelle
GUIDA RAPIDA EDILCONNECT
 1 GUIDA RAPIDA EDILCONNECT Prima di iniziare In EdilConnect è spesso presente il simbolo vicino ai campi di inserimento. Passando il mouse sopra tale simbolo viene visualizzato un aiuto contestuale relativo
1 GUIDA RAPIDA EDILCONNECT Prima di iniziare In EdilConnect è spesso presente il simbolo vicino ai campi di inserimento. Passando il mouse sopra tale simbolo viene visualizzato un aiuto contestuale relativo
3.5.1 PREPARAZ1ONE I documenti che si possono creare con la stampa unione sono: lettere, messaggi di posta elettronica, o etichette.
 3.5 STAMPA UNIONE Le funzioni della stampa unione (o stampa in serie) permettono di collegare un documento principale con un elenco di nominativi e indirizzi, creando così tanti esemplari uguali nel contenuto,
3.5 STAMPA UNIONE Le funzioni della stampa unione (o stampa in serie) permettono di collegare un documento principale con un elenco di nominativi e indirizzi, creando così tanti esemplari uguali nel contenuto,
Uso del computer e gestione dei file con Windows
 Uso del computer e gestione dei file con Windows PRIMI PASSI COL COMPUTER Avviare il computer Premere il tasto di accensione Spegnere il computer Pulsanti Start Spegni computer Spegni Riavviare il computer
Uso del computer e gestione dei file con Windows PRIMI PASSI COL COMPUTER Avviare il computer Premere il tasto di accensione Spegnere il computer Pulsanti Start Spegni computer Spegni Riavviare il computer
Introduzione a PowerPoint
 Introduzione a PowerPoint PowerPoint è una potente applicazione per la creazione di presentazioni, ma per utilizzarla nel modo più efficace è necessario innanzitutto comprenderne gli elementi di base.
Introduzione a PowerPoint PowerPoint è una potente applicazione per la creazione di presentazioni, ma per utilizzarla nel modo più efficace è necessario innanzitutto comprenderne gli elementi di base.
Riferimento rapido dell'applicazione Novell Filr 2.0 Web
 Riferimento rapido dell'applicazione Novell Filr 2.0 Web Febbraio 2016 Riferimento rapido Questo documento è utile per acquisire familiarità con Novell Filr e per comprendere rapidamente i concetti e i
Riferimento rapido dell'applicazione Novell Filr 2.0 Web Febbraio 2016 Riferimento rapido Questo documento è utile per acquisire familiarità con Novell Filr e per comprendere rapidamente i concetti e i
INVIARE MESSAGGI CON UN SEMPLICE CLIC
 EMAIL INVIARE MESSAGGI CON UN SEMPLICE CLIC 1 La posta elettronica Fra i tanti programmi che permettono di gestire la posta elettronica viene proposto Outlook Express, in quanto è il più diffuso ed è gratuito
EMAIL INVIARE MESSAGGI CON UN SEMPLICE CLIC 1 La posta elettronica Fra i tanti programmi che permettono di gestire la posta elettronica viene proposto Outlook Express, in quanto è il più diffuso ed è gratuito
U.T.E Università della Terza Età
 U.T.E Università della Terza Età Sede di Novate Milanese Corso Informatica Approfondimento FOGLIO ELETTRONICO Docente: Giovanni Pozzi FOGLIO ELETTRONICO MS-Excel E un programma che permette di effettuare:
U.T.E Università della Terza Età Sede di Novate Milanese Corso Informatica Approfondimento FOGLIO ELETTRONICO Docente: Giovanni Pozzi FOGLIO ELETTRONICO MS-Excel E un programma che permette di effettuare:
Sincronizzare e condividere dati con Drive Guida utente
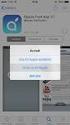 bla bla Sincronizzare e condividere dati con Drive Guida utente Vincenzo Reale Sincronizzare e condividere dati con Drive Sincronizzare e condividere dati con Drive: Guida utente Vincenzo Reale Publication
bla bla Sincronizzare e condividere dati con Drive Guida utente Vincenzo Reale Sincronizzare e condividere dati con Drive Sincronizzare e condividere dati con Drive: Guida utente Vincenzo Reale Publication
Manuale di Nero DriveSpeed
 Manuale di Nero DriveSpeed Nero AG Informazioni sul copyright e sui marchi Il manuale di Nero DriveSpeed e il relativo contenuto sono protetti da copyright e sono di proprietà di Nero AG. Tutti i diritti
Manuale di Nero DriveSpeed Nero AG Informazioni sul copyright e sui marchi Il manuale di Nero DriveSpeed e il relativo contenuto sono protetti da copyright e sono di proprietà di Nero AG. Tutti i diritti
U S O D E L L A P O S T A E L E T T R O N I C A 1
 1 USO DELLA POSTA ELETTRONICA 2 Possiamo gestire la posta elettronica tramite: APPLICAZIONI (Windows Mail , Outlook, Windows Live Mail, Mozilla Thunderbird) WEBMAIL (Gmail,
1 USO DELLA POSTA ELETTRONICA 2 Possiamo gestire la posta elettronica tramite: APPLICAZIONI (Windows Mail , Outlook, Windows Live Mail, Mozilla Thunderbird) WEBMAIL (Gmail,
Guida utente per Mac
 Guida utente per Mac Sommario Introduzione... 1 Utilizzo dello strumento Mac Reformatting... 1 Installazione del software... 4 Rimozione sicura delle unità... 9 Gestione unità... 10 Esecuzione dei controlli
Guida utente per Mac Sommario Introduzione... 1 Utilizzo dello strumento Mac Reformatting... 1 Installazione del software... 4 Rimozione sicura delle unità... 9 Gestione unità... 10 Esecuzione dei controlli
Guida alla Configurazione del Client di posta Microsoft XP Outlook 2006
 Guida alla Configurazione del Client di posta Microsoft XP Outlook 2006 Client Posta - Microsoft Outlook Express 2006 Pag. 1 di 20 Indice 1 Introduzione a Microsoft Outlook Express 2006...3 2 Scheda account
Guida alla Configurazione del Client di posta Microsoft XP Outlook 2006 Client Posta - Microsoft Outlook Express 2006 Pag. 1 di 20 Indice 1 Introduzione a Microsoft Outlook Express 2006...3 2 Scheda account
U.T.E FOGLIO ELETTRONICO. Università della Terza Età. Sede di Novate Milanese. Corso Informatica Approfondimento. Docente: Giovanni Pozzi
 U.T.E Università della Terza Età Sede di Novate Milanese Corso Informatica Approfondimento FOGLIO ELETTRONICO Docente: Giovanni Pozzi FOGLIO ELETTRONICO MS-Excel E un programma che permette di effettuare:
U.T.E Università della Terza Età Sede di Novate Milanese Corso Informatica Approfondimento FOGLIO ELETTRONICO Docente: Giovanni Pozzi FOGLIO ELETTRONICO MS-Excel E un programma che permette di effettuare:
Software WinEeprom Evo
 Pag.1/11 Software Indice 1. Introduzione 2. Prerequisiti 3. Installazione 4. Avvio 5. Funzioni 1. Creare una nuova configurazione 2. Selezionare una configurazione esistente 3. Rimuovere una configurazione
Pag.1/11 Software Indice 1. Introduzione 2. Prerequisiti 3. Installazione 4. Avvio 5. Funzioni 1. Creare una nuova configurazione 2. Selezionare una configurazione esistente 3. Rimuovere una configurazione
Guida per l utente agli organigrammi cross-browser di OrgPublisher
 Guida per l utente agli organigrammi cross-browser di OrgPublisher Sommario Sommario... 3 Visualizzazione di tutorial sugli organigrammi cross-browser pubblicati... 3 Esecuzione di una ricerca in un organigramma
Guida per l utente agli organigrammi cross-browser di OrgPublisher Sommario Sommario... 3 Visualizzazione di tutorial sugli organigrammi cross-browser pubblicati... 3 Esecuzione di una ricerca in un organigramma
Applicazione Android (v )
 2016 MANUALE LIVEBOX CLUB Applicazione Android (v. 3.02.019) http://www.liveboxcloud.com Sommario 1. LOGIN... 2 2. MENU... 3 2.1 RECENTI... 4 2.2 APPLICAZIONI... 5 2.2.1 HOME... 6 2.2.1.1 CREARE UNA CARTELLA...
2016 MANUALE LIVEBOX CLUB Applicazione Android (v. 3.02.019) http://www.liveboxcloud.com Sommario 1. LOGIN... 2 2. MENU... 3 2.1 RECENTI... 4 2.2 APPLICAZIONI... 5 2.2.1 HOME... 6 2.2.1.1 CREARE UNA CARTELLA...
testo Saveris Web Access Software Istruzioni per l'uso
 testo Saveris Web Access Software Istruzioni per l'uso 2 1 Indice 1 Indice 1 Indice... 3 2 Descrizione delle prestazioni... 4 2.1. Utilizzo... 4 2.2. Requisiti di sistema... 4 3 Installazione... 5 3.1.
testo Saveris Web Access Software Istruzioni per l'uso 2 1 Indice 1 Indice 1 Indice... 3 2 Descrizione delle prestazioni... 4 2.1. Utilizzo... 4 2.2. Requisiti di sistema... 4 3 Installazione... 5 3.1.
Guida all'utilizzo della piattaforma e-learning
 Corsi di specializzazione per le attività di sostegno Guida all'utilizzo della piattaforma e-learning Per utilizzare la piattaforma e-learning dei corsi di specializzazione per le attività di sostegno
Corsi di specializzazione per le attività di sostegno Guida all'utilizzo della piattaforma e-learning Per utilizzare la piattaforma e-learning dei corsi di specializzazione per le attività di sostegno
AWN. Manuale utente Web Mail. Rev AWN ArchiWorld Network. Pag. 1 / 49. v Manuale utente della Web Mail
 Pag. 1 / 49 AWN Manuale utente Web Mail Pag. 2 / 49 Sommario ACCESSO ALLA WEB MAIL... 3 MENU PRINCIPALE... 4 MENU NUOVO... 5 NUOVO MESSAGGIO... 6 NUOVO CONTATTO... 7 LISTA DISTRIBUZIONE... 8 NUOVO APPUNTAMENTO...
Pag. 1 / 49 AWN Manuale utente Web Mail Pag. 2 / 49 Sommario ACCESSO ALLA WEB MAIL... 3 MENU PRINCIPALE... 4 MENU NUOVO... 5 NUOVO MESSAGGIO... 6 NUOVO CONTATTO... 7 LISTA DISTRIBUZIONE... 8 NUOVO APPUNTAMENTO...
bla bla OX App Suite Manuale utente
 bla bla OX App Suite Manuale utente OX App Suite OX App Suite: Manuale utente Data di pubblicazione martedì, 14. luglio 2015 Version 7.6.2 Diritto d'autore 2006-2013 OPEN-XCHANGE Inc., Questo documento
bla bla OX App Suite Manuale utente OX App Suite OX App Suite: Manuale utente Data di pubblicazione martedì, 14. luglio 2015 Version 7.6.2 Diritto d'autore 2006-2013 OPEN-XCHANGE Inc., Questo documento
Formazione a Supporto dell Inserimento Lavorativo. Elementi di Word avanzato. Docente Franchini Gloria
 Formazione a Supporto dell Inserimento Lavorativo Elementi di Word avanzato Docente Franchini Gloria Impostare i punti di tabulazione Sul righello sono impostati vari punti di Tabulazione. Esistono cinque
Formazione a Supporto dell Inserimento Lavorativo Elementi di Word avanzato Docente Franchini Gloria Impostare i punti di tabulazione Sul righello sono impostati vari punti di Tabulazione. Esistono cinque
Il tuo manuale d'uso. SONY ERICSSON W200I http://it.yourpdfguides.com/dref/451447
 Può anche leggere le raccomandazioni fatte nel manuale d uso, nel manuale tecnico o nella guida di installazione di SONY ERICSSON W200I. Troverà le risposte a tutte sue domande sul manuale d'uso (informazioni,
Può anche leggere le raccomandazioni fatte nel manuale d uso, nel manuale tecnico o nella guida di installazione di SONY ERICSSON W200I. Troverà le risposte a tutte sue domande sul manuale d'uso (informazioni,
MANUALE UTENTE UPLOADER JAVA
 MANUALE UTENTE UPLOADER JAVA Indice 1. Accesso all applicazione 2 2. Selezionare e aprire una cartella 2 3. Caricare file e cartelle 3 4. Scaricare un file o una cartella 6 5. Funzioni avanzate 8 6. Aggiornare
MANUALE UTENTE UPLOADER JAVA Indice 1. Accesso all applicazione 2 2. Selezionare e aprire una cartella 2 3. Caricare file e cartelle 3 4. Scaricare un file o una cartella 6 5. Funzioni avanzate 8 6. Aggiornare
Modulo 2 Test di verifica
 Modulo 2 Test di verifica Uso del computer e gestione dei file Test n. 1 Quando si riduce ad icona una finestra: è necessario prima salvare il suo contenuto si attiva un collegamento sul desktop rimane
Modulo 2 Test di verifica Uso del computer e gestione dei file Test n. 1 Quando si riduce ad icona una finestra: è necessario prima salvare il suo contenuto si attiva un collegamento sul desktop rimane
Migrazione a Outlook 2010
 Contenuto della Guida Microsoft Outlook 2010 ha un aspetto molto diverso e l'obiettivo di questa Guida è quello di fornire un supporto al fine di ridurre il più possibile i tempi di apprendimento. Contiene
Contenuto della Guida Microsoft Outlook 2010 ha un aspetto molto diverso e l'obiettivo di questa Guida è quello di fornire un supporto al fine di ridurre il più possibile i tempi di apprendimento. Contiene
bla bla OX App Suite Manuale utente
 bla bla OX App Suite Manuale utente OX App Suite OX App Suite: Manuale utente Data di pubblicazione mercoledì, 18. giugno 2014 Version 7.4.2 Diritto d'autore 2006-2013 OPEN-XCHANGE Inc., Questo documento
bla bla OX App Suite Manuale utente OX App Suite OX App Suite: Manuale utente Data di pubblicazione mercoledì, 18. giugno 2014 Version 7.4.2 Diritto d'autore 2006-2013 OPEN-XCHANGE Inc., Questo documento
INTERNET Ing. Giovanni Pozzi
 U.T.E. Università della Terza Età Bollate, Garbagnate Milanese e Novate Milanese INTERNET Ing. Giovanni Pozzi Posta elettronica (e-mail) La posta elettronica o e-mail (dalla inglese «electronic mail»,
U.T.E. Università della Terza Età Bollate, Garbagnate Milanese e Novate Milanese INTERNET Ing. Giovanni Pozzi Posta elettronica (e-mail) La posta elettronica o e-mail (dalla inglese «electronic mail»,
Manuale rapido agenda Zimbra. Per entrare nella propria agenda via web digitare il link https://smail.regione.toscana.it
 Manuale rapido agenda Zimbra Per entrare nella propria agenda via web digitare il link https://smail.regione.toscana.it Inserire Nome utente = indirizzo di posta elettronica (es. nome.cognome@regione.toscana.it)
Manuale rapido agenda Zimbra Per entrare nella propria agenda via web digitare il link https://smail.regione.toscana.it Inserire Nome utente = indirizzo di posta elettronica (es. nome.cognome@regione.toscana.it)
Installazione del driver Custom PostScript o del driver della stampante PCL per Windows
 Installazione del driver Custom PostScript o del driver della stampante PCL per Windows Questo file Leggimi contiene le istruzioni per l'installazione del driver Custom PostScript o del driver della stampante
Installazione del driver Custom PostScript o del driver della stampante PCL per Windows Questo file Leggimi contiene le istruzioni per l'installazione del driver Custom PostScript o del driver della stampante
bla bla OX App Suite Manuale utente
 bla bla OX App Suite Manuale utente OX App Suite OX App Suite: Manuale utente Data di pubblicazione mercoledì, 25. giugno 2014 Version 7.6.0 Diritto d'autore 2006-2013 OPEN-XCHANGE Inc., Questo documento
bla bla OX App Suite Manuale utente OX App Suite OX App Suite: Manuale utente Data di pubblicazione mercoledì, 25. giugno 2014 Version 7.6.0 Diritto d'autore 2006-2013 OPEN-XCHANGE Inc., Questo documento
Manuale d istruzioni per l uso della web-mail di ANDI
 Manuale d istruzioni per l uso della web-mail di ANDI 1. Login Dopo esservi connessi all indirizzo https://webmail.andinazionale.it/ troverete una interfaccia come quella indicata in Figura 1. per accedere
Manuale d istruzioni per l uso della web-mail di ANDI 1. Login Dopo esservi connessi all indirizzo https://webmail.andinazionale.it/ troverete una interfaccia come quella indicata in Figura 1. per accedere
Marziana Monfardini 2004-2005 lezioni di word
 1 2 3 4 5 TABUlAZIONI, RIENTRI, ELENCHI...IN BREVE PER IMPOSTARE UNA TABULAZIONE... Posizionarsi nella riga in cui si vuole inserire una tabulazione. Selezionare il tipo di tabulazione desiderato sul pulsante
1 2 3 4 5 TABUlAZIONI, RIENTRI, ELENCHI...IN BREVE PER IMPOSTARE UNA TABULAZIONE... Posizionarsi nella riga in cui si vuole inserire una tabulazione. Selezionare il tipo di tabulazione desiderato sul pulsante
Come presentare una domanda di partecipazione a concorso
 Come presentare una domanda di partecipazione a concorso La pagina iniziale a cui accedere a tutti i concorsi attivi sul nuovo portale concorsi dell Università degli Studi di Firenze è https://sol.unifi.it/pao/.
Come presentare una domanda di partecipazione a concorso La pagina iniziale a cui accedere a tutti i concorsi attivi sul nuovo portale concorsi dell Università degli Studi di Firenze è https://sol.unifi.it/pao/.
Infor LN [GUIDA INFOR LN] [GUIDA INFOR LN] Baltur S.p.A. Rev /2013. Guida all utilizzo del Gestionale Infor LN per le Agenzie Baltur
![Infor LN [GUIDA INFOR LN] [GUIDA INFOR LN] Baltur S.p.A. Rev /2013. Guida all utilizzo del Gestionale Infor LN per le Agenzie Baltur Infor LN [GUIDA INFOR LN] [GUIDA INFOR LN] Baltur S.p.A. Rev /2013. Guida all utilizzo del Gestionale Infor LN per le Agenzie Baltur](/thumbs/60/44635830.jpg) Infor LN [GUIDA INFOR LN] Baltur S.p.A. Rev. 1.0-10/2013 [GUIDA INFOR LN] Guida all utilizzo del Gestionale Infor LN per le Agenzie Baltur Baltur S.p.A. Informazioni di base 1 Indice Informazioni di base...
Infor LN [GUIDA INFOR LN] Baltur S.p.A. Rev. 1.0-10/2013 [GUIDA INFOR LN] Guida all utilizzo del Gestionale Infor LN per le Agenzie Baltur Baltur S.p.A. Informazioni di base 1 Indice Informazioni di base...
Esecuzione di chiamate vocali Esecuzione di una chiamata vocale utilizzando la tastiera 1.
 Accensione di Avaya A175 Desktop Video Device Per accendere Avaya A175 Desktop Video Device, tenere premuto il pulsante di alimentazione situato sul lato del dispositivo, sino a quando viene visualizzato
Accensione di Avaya A175 Desktop Video Device Per accendere Avaya A175 Desktop Video Device, tenere premuto il pulsante di alimentazione situato sul lato del dispositivo, sino a quando viene visualizzato
Servizio Conservazione No Problem
 Servizio Conservazione No Problem Guida alla conservazione del Registro di Protocollo Versione 1.0 13 Ottobre 2015 Sommario 1. Accesso all applicazione web... 3 1.1 Autenticazione... 3 2. Conservazione
Servizio Conservazione No Problem Guida alla conservazione del Registro di Protocollo Versione 1.0 13 Ottobre 2015 Sommario 1. Accesso all applicazione web... 3 1.1 Autenticazione... 3 2. Conservazione
Guida di riferimento rapido per Cisco Unity Connection Web Inbox (versione 9.x)
 Guida di riferimento rapido Guida di riferimento rapido per Cisco Unity Connection Web Inbox (versione 9.x) Cisco Unity Connection Web Inbox (versione 9.x) 2 Informazioni su Cisco Unity Connection Web
Guida di riferimento rapido Guida di riferimento rapido per Cisco Unity Connection Web Inbox (versione 9.x) Cisco Unity Connection Web Inbox (versione 9.x) 2 Informazioni su Cisco Unity Connection Web
Ripristino di AdmiCash su un nuovo PC o sistema operativo
 Ripristino di AdmiCash su un nuovo PC o sistema operativo Prima di cambiare il sistema operativo o il PC, sorge spontanea la domanda di come ripristinare l installazione di AdmiCash e tutti i dati in esso
Ripristino di AdmiCash su un nuovo PC o sistema operativo Prima di cambiare il sistema operativo o il PC, sorge spontanea la domanda di come ripristinare l installazione di AdmiCash e tutti i dati in esso
Utilizzo collegamento remoto
 Utilizzo collegamento remoto Introduzione Il collegamento VPN (virtual private network) consente a PC collegati ad internet ma fisicamente fuori dalla rete interna regionale, di accedere, con le credenziali
Utilizzo collegamento remoto Introduzione Il collegamento VPN (virtual private network) consente a PC collegati ad internet ma fisicamente fuori dalla rete interna regionale, di accedere, con le credenziali
Funzioni Principali dell APP ENTR
 Funzioni Principali dell APP ENTR 1. Impostare il proprietario 2. Trovare la serratura 3. Chiudere/Riaprire 4. Menù 5. Aggiungere un utente 6. Gestione dell utente 7. Ottenere la chiave 8. Cancellare una
Funzioni Principali dell APP ENTR 1. Impostare il proprietario 2. Trovare la serratura 3. Chiudere/Riaprire 4. Menù 5. Aggiungere un utente 6. Gestione dell utente 7. Ottenere la chiave 8. Cancellare una
Samsung Universal Print Driver Guida dell utente
 Samsung Universal Print Driver Guida dell utente immagina le possibilità Copyright 2009 Samsung Electronics Co., Ltd. Tutti i diritti riservati. Questa guida viene fornita solo a scopo informativo. Tutte
Samsung Universal Print Driver Guida dell utente immagina le possibilità Copyright 2009 Samsung Electronics Co., Ltd. Tutti i diritti riservati. Questa guida viene fornita solo a scopo informativo. Tutte
L INTERFACCIA GRAFICA DI EXCEL
 Dopo l avvio del foglio elettronico apparirà un interfaccia grafica nella quale verrà aperta una nuova cartella di lavoro alla quale il PC assegnerà automaticamente il nome provvisorio di Cartel1. La cartella
Dopo l avvio del foglio elettronico apparirà un interfaccia grafica nella quale verrà aperta una nuova cartella di lavoro alla quale il PC assegnerà automaticamente il nome provvisorio di Cartel1. La cartella
Guida introduttiva. Ricerca Si possono eseguire ricerche in una cartella, in sottocartelle e anche in altre cassette postali.
 Guida introduttiva Microsoft Outlook 2013 ha un aspetto diverso dalle versioni precedenti. Per questo abbiamo creato questa guida per facilitare l'apprendimento. Un'applicazione su misura Personalizzare
Guida introduttiva Microsoft Outlook 2013 ha un aspetto diverso dalle versioni precedenti. Per questo abbiamo creato questa guida per facilitare l'apprendimento. Un'applicazione su misura Personalizzare
Manuale Utente Guglielmo SmartClient
 Manuale Utente Guglielmo SmartClient Guida a Guglielmo SmartClient Versione: 1.0 Guglielmo Tutti i marchi citati all interno di questa guida appartengono ai loro legittimi proprietari. -2- 1. Introduzione
Manuale Utente Guglielmo SmartClient Guida a Guglielmo SmartClient Versione: 1.0 Guglielmo Tutti i marchi citati all interno di questa guida appartengono ai loro legittimi proprietari. -2- 1. Introduzione
Servizio Webmail dell Università degli Studi di Macerata
 Servizio Webmail dell ----------------------------------------------------------------------------------------------------------------------------------- Posta Come ordinare le e-mail---------------------------------------------------------------pag.
Servizio Webmail dell ----------------------------------------------------------------------------------------------------------------------------------- Posta Come ordinare le e-mail---------------------------------------------------------------pag.
Utilizzo della Guida in linea
 Page 1 of 3 Utilizzo della Guida in linea Questa sezione spiega come utilizzare la Guida in linea. Finestra della Guida Ricerca a tutto testo Funzione [Preferiti] Notazioni Finestra della Guida La finestra
Page 1 of 3 Utilizzo della Guida in linea Questa sezione spiega come utilizzare la Guida in linea. Finestra della Guida Ricerca a tutto testo Funzione [Preferiti] Notazioni Finestra della Guida La finestra
Registrazione . Collegarsi al sito e cliccare in alto a destra sul pulsante Accedi
 Registrazione email Collegarsi al sito www.google.it e cliccare in alto a destra sul pulsante Accedi Inserire username e password Inserire come username il proprio indirizzo di posta e poi la password
Registrazione email Collegarsi al sito www.google.it e cliccare in alto a destra sul pulsante Accedi Inserire username e password Inserire come username il proprio indirizzo di posta e poi la password
guida dell'utente modulo: [ idocmail ] LA GESTIONE DEI FILTRI e delle REGOLE in idocmail
![guida dell'utente modulo: [ idocmail ] LA GESTIONE DEI FILTRI e delle REGOLE in idocmail guida dell'utente modulo: [ idocmail ] LA GESTIONE DEI FILTRI e delle REGOLE in idocmail](/thumbs/51/27664722.jpg) LA GESTIONE DEI FILTRI e delle REGOLE in idocmail è possibile creare e memorizzare o meno filtri e regole automatiche semplici ed avanzati, oppure ricercare una qualsiasi parola anche parziale presente
LA GESTIONE DEI FILTRI e delle REGOLE in idocmail è possibile creare e memorizzare o meno filtri e regole automatiche semplici ed avanzati, oppure ricercare una qualsiasi parola anche parziale presente
Configurazione Posta Elettronica istituzionale con
 Configurazione Posta Elettronica istituzionale con Microsoft Outlook Express Creare un nuovo account Nella parte in basso a sinistra del vostro desktop, ossia della vostra schermata, troverete una serie
Configurazione Posta Elettronica istituzionale con Microsoft Outlook Express Creare un nuovo account Nella parte in basso a sinistra del vostro desktop, ossia della vostra schermata, troverete una serie
Come installare un nuovo account di posta elettronica in Outlook 2010
 Come installare un nuovo account di posta elettronica in Outlook 2010 La nuova casella di posta elettronica per la parrocchia è fornita con una password di sistema attivata. Se lo si desidera è possibile
Come installare un nuovo account di posta elettronica in Outlook 2010 La nuova casella di posta elettronica per la parrocchia è fornita con una password di sistema attivata. Se lo si desidera è possibile
Manuale MOBILE APP EVOLUZIONE UFFICIO
 Manuale MOBILE APP EVOLUZIONE UFFICIO Guida per terminali Android Release 1.1 SOMMARIO 1 INSTALLAZIONE DELL APP... 4 1.1 AVVIO DELL APP... 5 2 OPERAZIONI DI BASE... 7 2.1 EFFETTUARE UNA CHIAMATA... 7 2.2
Manuale MOBILE APP EVOLUZIONE UFFICIO Guida per terminali Android Release 1.1 SOMMARIO 1 INSTALLAZIONE DELL APP... 4 1.1 AVVIO DELL APP... 5 2 OPERAZIONI DI BASE... 7 2.1 EFFETTUARE UNA CHIAMATA... 7 2.2
Guida alla configurazione di Invio
 Guida alla configurazione di Invio Questa guida spiega come utilizzare gli Strumenti di impostazione della funzione Invio per configurare la macchina per digitalizzare i documenti come e-mail (Invia a
Guida alla configurazione di Invio Questa guida spiega come utilizzare gli Strumenti di impostazione della funzione Invio per configurare la macchina per digitalizzare i documenti come e-mail (Invia a
Come avviare P-touch Editor
 Come avviare P-touch Editor Versione 0 ITA Introduzione Avviso importante Il contenuto di questo documento e le specifiche di questo prodotto sono soggetti a modifiche senza preavviso. Brother si riserva
Come avviare P-touch Editor Versione 0 ITA Introduzione Avviso importante Il contenuto di questo documento e le specifiche di questo prodotto sono soggetti a modifiche senza preavviso. Brother si riserva
Panoramica di Document Portal
 Per visualizzare o scaricare questa o altre pubblicazioni Lexmark Document Solutions, fare clic qui. Panoramica di Document Portal Lexmark Document Portal è una soluzione software che offre funzioni di
Per visualizzare o scaricare questa o altre pubblicazioni Lexmark Document Solutions, fare clic qui. Panoramica di Document Portal Lexmark Document Portal è una soluzione software che offre funzioni di
Manuale d uso della Posta TBS. Oracle Collaboration Suite
 Manuale d uso della Posta TBS. Oracle Collaboration Suite Indice 1 Introduzione...3 2 Prerequisiti:...3 3 Accesso WEB...3 3.1 Come cambiare la propria password...8 4 Quota spazio su disco del mail server...9
Manuale d uso della Posta TBS. Oracle Collaboration Suite Indice 1 Introduzione...3 2 Prerequisiti:...3 3 Accesso WEB...3 3.1 Come cambiare la propria password...8 4 Quota spazio su disco del mail server...9
Lezione 2. Il desktop LE ICONE
 Lezione 2 Il desktop La prima schermata (immagine) che vedi sul tuo monitor, dopo aver acceso il pc (e dopo il caricamento del sistema operativo) è ildesktop. Questo è il punto di partenza per accedere
Lezione 2 Il desktop La prima schermata (immagine) che vedi sul tuo monitor, dopo aver acceso il pc (e dopo il caricamento del sistema operativo) è ildesktop. Questo è il punto di partenza per accedere
Materiali per LIM. Corso di Scienze della Terra e Corso di Biologia di Elena Porzio e Ornella Porzio. Indice dei contenuti di questo tutorial
 Corso di Scienze della Terra e Corso di Biologia di Elena Porzio e Ornella Porzio Materiali per LIM Indice dei contenuti di questo tutorial Fare clic sull argomento desiderato Requisiti di sistema Scaricare
Corso di Scienze della Terra e Corso di Biologia di Elena Porzio e Ornella Porzio Materiali per LIM Indice dei contenuti di questo tutorial Fare clic sull argomento desiderato Requisiti di sistema Scaricare
Il tuo manuale d'uso. HTC TOUCH PRO2
 Può anche leggere le raccomandazioni fatte nel manuale d uso, nel manuale tecnico o nella guida di installazione di HTC TOUCH PRO2. Troverà le risposte a tutte sue domande sul manuale d'uso HTC TOUCH PRO2
Può anche leggere le raccomandazioni fatte nel manuale d uso, nel manuale tecnico o nella guida di installazione di HTC TOUCH PRO2. Troverà le risposte a tutte sue domande sul manuale d'uso HTC TOUCH PRO2
CardioChek Link Manuale d'uso
 CardioChek Link Manuale d'uso Questo programma software è compatibile con i sistemi operativi Microsoft Windows 7, Vista e XP A. Utilizzo previsto CardioChek Link è il software utilizzato per recuperare
CardioChek Link Manuale d'uso Questo programma software è compatibile con i sistemi operativi Microsoft Windows 7, Vista e XP A. Utilizzo previsto CardioChek Link è il software utilizzato per recuperare
Dopo aver effettuato l accesso viene presentata la schermata in figura 2, con una panoramica della posta in arrivo e delle funzioni utilizzabili.
 MANUALE OPERATIVO T.IMMAGINE WEBMAIL Inizio Benvenuti in T.IMMAGINE T.IMMAGINE Webmail è un interfaccia per la gestione delle tue caselle email via web. Con T.IMMAGINE Webmail si possono avere tutte le
MANUALE OPERATIVO T.IMMAGINE WEBMAIL Inizio Benvenuti in T.IMMAGINE T.IMMAGINE Webmail è un interfaccia per la gestione delle tue caselle email via web. Con T.IMMAGINE Webmail si possono avere tutte le
A proposito di A colpo d'occhio 1. Ti presento l'interfaccia di Windows 8 5. Dare input 21
 Sommario 1 2 3 A proposito di A colpo d'occhio 1 Una veloce panoramica................................... 2 Alcuni presupposti....................................... 3 Novità in Windows 8.....................................
Sommario 1 2 3 A proposito di A colpo d'occhio 1 Una veloce panoramica................................... 2 Alcuni presupposti....................................... 3 Novità in Windows 8.....................................
Introduzione a Excel
 Introduzione a Excel Excel è un potente foglio di calcolo e un'applicazione per l'analisi dei dati. Per utilizzarla nel modo più efficace è necessario innanzitutto comprenderne gli elementi di base. Questa
Introduzione a Excel Excel è un potente foglio di calcolo e un'applicazione per l'analisi dei dati. Per utilizzarla nel modo più efficace è necessario innanzitutto comprenderne gli elementi di base. Questa
Automatizzare le attività con le macro di Visual Basic
 Automatizzare le attività con le macro di Visual Basic Se non si ha esperienza con le macro, non c'è da preoccuparsi. Una macro è semplicemente un insieme registrato di sequenze di tasti e di istruzioni,
Automatizzare le attività con le macro di Visual Basic Se non si ha esperienza con le macro, non c'è da preoccuparsi. Una macro è semplicemente un insieme registrato di sequenze di tasti e di istruzioni,
SEGNALAZIONI STUDI DI SETTORE UNICO 2012 GUIDA OPERATIVA VERSIONE 1.0
 SEGNALAZIONI STUDI DI SETTORE UNICO 2012 GUIDA OPERATIVA VERSIONE 1.0 Introduzione Profilo utente Acquisizione nuova segnalazione Modifica della segnalazione Cancellazione di una segnalazione Stampa della
SEGNALAZIONI STUDI DI SETTORE UNICO 2012 GUIDA OPERATIVA VERSIONE 1.0 Introduzione Profilo utente Acquisizione nuova segnalazione Modifica della segnalazione Cancellazione di una segnalazione Stampa della
Guida per l'utente agli organigrammi OrgPublisher per tutti i browser
 Guida per l'utente agli organigrammi OrgPublisher per tutti i browser Sommario Guida per l'utente agli organigrammi OrgPublisher per tutti i browser Sommario... 3 Visualizzazione di esercitazioni sugli
Guida per l'utente agli organigrammi OrgPublisher per tutti i browser Sommario Guida per l'utente agli organigrammi OrgPublisher per tutti i browser Sommario... 3 Visualizzazione di esercitazioni sugli
Manuale rapido agenda Zimbra. Per entrare nella propria agenda via web digitare il link https://smail.regione.toscana.it. Inserire utente e password.
 Manuale rapido agenda Zimbra Per entrare nella propria agenda via web digitare il link https://smail.regione.toscana.it Inserire utente e password. Cliccare sull icona Agenda, verranno visualizzati i vari
Manuale rapido agenda Zimbra Per entrare nella propria agenda via web digitare il link https://smail.regione.toscana.it Inserire utente e password. Cliccare sull icona Agenda, verranno visualizzati i vari
Sistema di Valutazione (SIV) Prima fase del processo di valutazione dei Dirigenti Scolastici
 Sistema di Valutazione (SIV) Prima fase del processo di valutazione dei Dirigenti Scolastici La presente nota si compone di due sezioni: 1 - Operazioni obbligatorie ad inizio del biennio di valutazione
Sistema di Valutazione (SIV) Prima fase del processo di valutazione dei Dirigenti Scolastici La presente nota si compone di due sezioni: 1 - Operazioni obbligatorie ad inizio del biennio di valutazione
Informazioni e assistenza. Messaggi di sistema. Accesso. Icone del pannello comandi
 Informazioni e assistenza Per informazioni/assistenza, controllare quanto segue: Guida per l'utente per informazioni sull'utilizzo del modello Xerox 4595. Per l'assistenza in linea, visitare: www.xerox.com
Informazioni e assistenza Per informazioni/assistenza, controllare quanto segue: Guida per l'utente per informazioni sull'utilizzo del modello Xerox 4595. Per l'assistenza in linea, visitare: www.xerox.com
Inserire un nuovo foglio
 Excel Base- Lezione 2 Inserire un nuovo foglio 1. Nella parte inferiore della finestra di lavoro sulla sinistra, fare clic sulla linguetta del foglio, a sinistra del quale se ne desidera aggiungere uno
Excel Base- Lezione 2 Inserire un nuovo foglio 1. Nella parte inferiore della finestra di lavoro sulla sinistra, fare clic sulla linguetta del foglio, a sinistra del quale se ne desidera aggiungere uno
DEFINIZIONI SMART E RELATIVE ESERCITAZIONI
 DEFINIZIONI SMART E RELATIVE ESERCITAZIONI A B C D E 1 2 3 4 5 6 7 8 9 MODULO 3 Creazione e gestione di fogli di calcolo MODULO 3 CREAZIONE E GESTIONE DI FOGLI DI CALCOLO Gli elementi fondamentali del
DEFINIZIONI SMART E RELATIVE ESERCITAZIONI A B C D E 1 2 3 4 5 6 7 8 9 MODULO 3 Creazione e gestione di fogli di calcolo MODULO 3 CREAZIONE E GESTIONE DI FOGLI DI CALCOLO Gli elementi fondamentali del
Guida all installazione di EFI Fiery proserver
 Guida all installazione di EFI Fiery proserver Il presente documento descrive la procedura di installazione di Fiery proserver ed è rivolto ai clienti che installano Fiery proserver senza l assistenza
Guida all installazione di EFI Fiery proserver Il presente documento descrive la procedura di installazione di Fiery proserver ed è rivolto ai clienti che installano Fiery proserver senza l assistenza
Manuale LiveBox APPLICAZIONE ANDROID (V. 3.02.019) http://www.liveboxcloud.com
 2015 Manuale LiveBox APPLICAZIONE ANDROID (V. 3.02.019) http://www.liveboxcloud.com LiveBox Srl non rilascia dichiarazioni o garanzie in merito al contenuto o uso di questa documentazione e declina qualsiasi
2015 Manuale LiveBox APPLICAZIONE ANDROID (V. 3.02.019) http://www.liveboxcloud.com LiveBox Srl non rilascia dichiarazioni o garanzie in merito al contenuto o uso di questa documentazione e declina qualsiasi
Pianificazione e creazione di comunità
 CAPITOLO 4 Pianificazione e creazione di comunità Questo capitolo fornisce i concetti e le procedure per la pianificazione e la creazione di comunità mediante l uso di Network Assistant. Per informazioni
CAPITOLO 4 Pianificazione e creazione di comunità Questo capitolo fornisce i concetti e le procedure per la pianificazione e la creazione di comunità mediante l uso di Network Assistant. Per informazioni
Il nuovo webmail dell'università degli Studi di Palermo
 Il nuovo webmail dell'università degli Studi di Palermo https://webmail.unipa.it Benedetto Vassallo Sistemi Informativi di Ateneo Università degli studi di Palermo Benedetto Vassallo S.I.A. 1 Premessa:
Il nuovo webmail dell'università degli Studi di Palermo https://webmail.unipa.it Benedetto Vassallo Sistemi Informativi di Ateneo Università degli studi di Palermo Benedetto Vassallo S.I.A. 1 Premessa:
Guida per l'utente. Funzione Trovami/Seguimi di Nortel Business Communications Manager. Introduzione
 Funzione Trovami/Seguimi di Nortel Business Communications Manager Guida per l'utente Introduzione La funzione Trovami/Seguimi consente di inoltrare una chiamata a un massimo di cinque destinazioni esterne
Funzione Trovami/Seguimi di Nortel Business Communications Manager Guida per l'utente Introduzione La funzione Trovami/Seguimi consente di inoltrare una chiamata a un massimo di cinque destinazioni esterne
Selezionare e spostare le icone
 Selezionare e spostare le icone Selezionare un icona, ovvero cliccarci sopra con il tasto sinistro del mouse (l icona cambia tonalità di colore), significa comunicare al sistema operativo che si vuole
Selezionare e spostare le icone Selezionare un icona, ovvero cliccarci sopra con il tasto sinistro del mouse (l icona cambia tonalità di colore), significa comunicare al sistema operativo che si vuole
PORTALE DI REGISTRAZIONE GUIDA DELL'UTENTE
 GUIDA DELL'UTENTE SOMMARIO Introduzione 3 Portale di registrazione 3 Protezione dei dati e privacy 3 Chi può registrare i prodotti? 4 Assistenza per l'utilizzo del portale di registrazione 4 Creazione
GUIDA DELL'UTENTE SOMMARIO Introduzione 3 Portale di registrazione 3 Protezione dei dati e privacy 3 Chi può registrare i prodotti? 4 Assistenza per l'utilizzo del portale di registrazione 4 Creazione
Università degli studi di Verona. Corso di Informatica di Base. Lezione 4 - Parte 2. Rifinitura di un documento
 Università degli studi di Verona Corso di Informatica di Base Lezione 4 - Parte 2 Rifinitura di un documento In questa seconda parte vedremo le principali rifiniture di un documento. In particolare: 1.
Università degli studi di Verona Corso di Informatica di Base Lezione 4 - Parte 2 Rifinitura di un documento In questa seconda parte vedremo le principali rifiniture di un documento. In particolare: 1.
Database Modulo 6 CREAZIONE DI MASCHERE
 Database Modulo 6 CREAZIONE DI MASCHERE!1 Per la gestione dei dati strutturati è possibile utilizzare diverse modalità di visualizzazione. Si è analizzata sinora una rappresentazione di tabella (foglio
Database Modulo 6 CREAZIONE DI MASCHERE!1 Per la gestione dei dati strutturati è possibile utilizzare diverse modalità di visualizzazione. Si è analizzata sinora una rappresentazione di tabella (foglio
Manuale utente. Versione 6.9
 Manuale utente Versione 6.9 Copyright Netop Business Solutions A/S 1981-2009. Tutti i diritti riservati. Parti utilizzate da terzi su licenza. Inviare eventuali commenti a: Netop Business Solutions A/S
Manuale utente Versione 6.9 Copyright Netop Business Solutions A/S 1981-2009. Tutti i diritti riservati. Parti utilizzate da terzi su licenza. Inviare eventuali commenti a: Netop Business Solutions A/S
MANUALE UTENTE GUIDA ALL UTILIZZO DEL FORMATIVE -REGIONE MARCHE PROFILO PROFESSIONISTA
 GUIDA ALL UTILIZZO DEL SISTEMA INFORMATIZZATO PER LA GESTIONE DELLE ATTIVITA MANUALE UTENTE Pag 1 di 9 1. HOME PAGE... 3 2. COMANDI GENERALI... 3 3. WEB MAIL... 3 3.1. Nuovo messaggio... 4 4. ANAGRAFICA...
GUIDA ALL UTILIZZO DEL SISTEMA INFORMATIZZATO PER LA GESTIONE DELLE ATTIVITA MANUALE UTENTE Pag 1 di 9 1. HOME PAGE... 3 2. COMANDI GENERALI... 3 3. WEB MAIL... 3 3.1. Nuovo messaggio... 4 4. ANAGRAFICA...
PROF. SALVATORE DIMARTINO
 Computer Essentials / 2 - Desktop, icone, impostazioni prof. Salvatore Dimartino PROF. SALVATORE DIMARTINO 1 Computer Essentials - 2.1 Desktop e icone prof. Salvatore Dimartino PROF. SALVATORE DIMARTINO
Computer Essentials / 2 - Desktop, icone, impostazioni prof. Salvatore Dimartino PROF. SALVATORE DIMARTINO 1 Computer Essentials - 2.1 Desktop e icone prof. Salvatore Dimartino PROF. SALVATORE DIMARTINO
Problemi di attivazione dell opzione Fiery
 Problemi di attivazione dell opzione Fiery Questo documento contiene importanti informazioni su questo release. Distribuire una copia di questo documento a tutti gli utenti prima di procedere con l installazione.
Problemi di attivazione dell opzione Fiery Questo documento contiene importanti informazioni su questo release. Distribuire una copia di questo documento a tutti gli utenti prima di procedere con l installazione.
