PRIMA PARTE: HELPIKEYS INDICE
|
|
|
- Teodoro Frigerio
- 8 anni fa
- Visualizzazioni
Transcript
1 PRIMA PARTE: HELPIKEYS INDICE 1 Descrizione Pacchetto pag 03 2 Dati Tecnici E Compatibilita pag 05 3 Come E Fatta Helpikeys pag 07 4 Installazione E Configurazione Software pag 09 5 Iniziamo Ad Utilizzare La Tastiera pag 21 6 Configurare I Parametri Delle Impostazioni pag 22 7 Come Utilizzare I Layouts Standard pag 37 8 Alcuni Consigli pag 42 9 Avvertenze Per La Sicurezza E L Uso Corretto pag Soluzione Dei Problemi pag Garanzia E Riparazioni pag 47 1
2 SECONDA PARTE: LAYOUT BUILDER INDICE 1 Installazione di LAYOUT BUILDER pag 50 2 Conosciamo il programma e gli strumenti pag 51 3 Come si crea un nuovo layout pag 52 4 Stampare un layout pag 54 5 Inviare una configurazione pag 55 6 Importare una configurazione pag 56 7 Come si configurano i sensori pag 57 8 Considerazioni generali e consigli pag 58 2
3 PRIMA PARTE: HELPIKEYS 1 DESCRIZIONE PACCHETTO Grazie per aver scelto HELPIKEYS. HELPIKEYS è una tastiera programmabile a membrana che garantisce un accesso facilitato al computer. E pensata per essere utilizzata da bambini e adulti con un vasta gamma di difficoltà e come supporto all attività didattica, educativa e riabilitativa. HELPIKEYS è configurabile attraverso i 6 layouts in dotazione e con il software LAYOUT è possibile progettare e costruire infinite tastiere personalizzate. Utilizzare HELPIKEYS è facilissimo, è sufficiente collegare la tastiera al computer e posizionare uno dei layouts in dotazione nelle apposite guide sulla tastiera. L area sensibile al tocco di HELPIKEYS vi permetterà di gestire fino a 552 Tasti-Funzione differenti. Ad ogni tasto sarà possibile associare: tutte le funzioni della tastiera tutte le funzioni del mouse una sequenza di caratteri (cioè una parola o una piccola frase) un comando multimediale (potrete perciò attivare un suono, aprire una immagine, o lanciare un programma) 3
4 Nella confezione troverete: 1 Tastiera HELPIKEYS 1 Cartellina con 7 Layouts Standard: QWERTY ABC NUMERI MOUSE SI/NO CONFIGURAZIONE SCELTA LAYOUT 1 Sostegno per l inclinazione con 2 viti 1 Manuale 1 CD Rom con i driver ed il software LAYOUT BUILDER 4 Gommini da 6 mm 4
5 2 DATI TECNICI E COMPATIBILITA HelpIKeys può essere utilizzata come tastiera di sistema se connessa alla porta PS2 del Personal Computer (connettore circolare 6 poli), oppure come periferica utilizzabile in parallelo alla tastiera di sistema se connessa ad una qualsiasi porta USB (connettore rettangolare 4 poli). HelpIKeys è progettata per essere compatibile con lo standard di comunicazione PS2 delle tastiere per Personal Computer, e con lo standard USB1.1. Mentre la connessione alla porta PS2, mediante il cavo di Tipo 1, va realizzata solo a PC spento, la connessione ad una porta USB può essere fatta a caldo in qualsiasi momento usando il cavo di Tipo 2. Alla prima connessione di tipo USB può capitare (se non già fatto sul Personal Computer) che il Sistema Operativo richieda l installazione dei driver windows per Human Interface Device. In questo caso seguire la procedura indicata a video ed introdurre qualora richiesto il CD del Sistema Operativo. Per il corretto funzionamento di HelpIKeys è essenziale che il Driver sia installato ed in esecuzione. Normalmente il driver viene attivato all accensione del Personal Computer e tipicamente quando HelpIKeys è connessa ad una porta USB può dare luogo ad un leggero rallentamento delle prestazioni generali. 5
6 HelpIKeys è un dispositivo alimentato in bassa tensione (5V) direttamente dal Personal Computer ed ha un assorbimento massimo di corrente pari a circa 100mA. HELPIKEYS è compatibile con tutti i computers che utilizzano sistemi operativi della famiglia WINDOWS della Microsoft. Attualmente, non è compatibile con i sistemi operativi di classe LINUX e MAC OS Può essere utilizzata con i due diversi cavi forniti in dotazione: Se si utilizza il cavo PS2, HELPIKEYS è compatibile con: WIN 95, WIN 98 S.E, WIN ME, WIN NT, WIN 2000, WIN XP Se si utilizza il cavo USB, HELPIKEYS è compatibile con: WIN 98 S.E, WIN ME, WIN 2000, WIN XP. Se si utilizza il cavo USB, la tastiera HELPIKEYS può essere usata in contemporanea alla tastiera standard del computer. Per ragioni di prestazioni consigliamo di utilizzare, quando possibile, il cavo USB. 6
7 3 COME E FATTA HELPIKEYS Maniglia per il trasporto della tastiera Led Num Lock Led Caps Lock Led Scroll Lock Lato inserimento foglio Smusso per favorire l estrazione del foglio 7
8 Connettore per cavo a 15 poli. In questo punto si possono connettere i cavi in dotazione alla tastiera. Attenzione!!!! Non connettere altri cavi con connettore simile, potrebbero danneggiare la tastiera irrimediabilmente. 5 connettori da 3,5 femmina. Questi sono i connettori dove collegare i sensori per disabilità motorie gravi. A questi connettori possono venire assegnate funzioni differenti. Per programmare i connettori occorre utilizzare il software LAYOUT BUILDER (vedi apposita sezione del manuale) 8
9 4 INSTALLAZIONE E CONFIGURAZIONE SOFTWARE Attenzione!!! Prima di connettere la tastiera al computer occorre installare il driver PROCEDURA INSTALLAZIONE SOFTWARE PER HELPIKEYS: Inserite il CD nel drive del vostro computer Selezionate la cartella contenuta all interno del CD Doppio click su SetupLayoutBuilderDriverHelpIKeysEEProm64ItalianoV_2_0.exe CLICCARE QUI 9
10 CLICCARE QUI CLICCARE QUI 10
11 CLICCARE QUI 11
12 CLICCARE QUI 12
13 CLICCARE QUI 13
14 CLICCARE QUI 14
15 CLICCARE QUI ed attendere il riavvio del computer Dopo il riavvio controllate se la procedura di installazione ha collocato l icona del Driver di HELPIKEYS nella Tray Bar di Windows, UTILIZZATE IL CLICK DX del mouse 15
16 Dopo il riavvio controllate se la procedura di installazione ha collocato l icona di LAYOUT BUILDER nel menu programmi di Windows. Quando l installazione ha finito la procedura ed il computer è stato riavviato, 16
17 Scegliete il cavo che volete utilizzare, se utilizzate il cavo PS2, occorre connetterlo a computer spento. Se scegliete il cavo USB, potete attendere la riaccensione del PC. Quando la tastiera viene riconosciuta dal sistema operativo del Pc emetterà un lungo beep e i tre leds presenti sulla tastiera si allineeranno con quelli della tastiera del PC. Nota Bene: Utilizzando il cavo PS2 è possibile utilizzare la tastiera HELPIKEYS anche senza installare i drivers: Procedura: 1. Collegate il cavo PS2 a computer spento 2. Inserite il LAYOUT DI CONFIGURAZIONE nella tastiera 3. Avviate il vostro PC 4. Quando HELPIKEYS incomincia ad emettere un beep prolungato, dovete premere sulla estremità sinistra della cornice superiore, esattamente dove inizia la scritta CONFIGURAZIONE. In questo modo avete detto alla tastiera che non volete utilizzare il driver dedicato ma che volete utilizzare il driver standard del computer. Quando windows si avvia non toccate il mouse o la tastiera fino a quando un messaggio vi comunicherà che la procedura di installazione è terminata ATTENZIONE! Utilizzando questa modalità di funzionamento, si possono utilizzare solo i layouts standard della tastiera. 17
18 PROCEDURA DI ALLINEAMENTO DELLA LINGUA Può capitare che dopo l installazione la tastiera funzioni perfettamente ma che i caratteri visualizzati sui tasti del layout non corrispondano ai caratteri che vengono visualizzati sul computer. Per risolvere questo inconveniente seguite questa procedura:!!!!! Collegate la tastiera al computer Controllate la lingua installata e attiva sul computer, Queste sono le lingue giuste relative al driver per i diversi linguaggi: ITALIANO FRANCESE TEDESCO INGLESE Italiano (Italia) Francese (Francia) Tedesco (Germania) Inglese (Regno Unito) 18
19 Aprite LAYOUT BUILDER, menu di configurazione, lingua e scegliete la lingua desiderata 19
20 ATTENZIONE NOTA BENE!!!! 1) La lingua scelta in LAYOUT BUILDER deve essere uguale alla lingua impostata nel sistema operativo. 2) Dopo aver eseguito tutti i passi di questa procedura provate il funzionamento della tastiera. Se non dovesse ancora funzionare correttamente, su alcuni computers è necessario riavviare nuovamente il sistema operativo. 20
21 5 INIZIAMO AD UTILIZZARE LA TASTIERA Dopo avere installato i drivers e collegato il cavo, la tastiera è perfettamente in grado di funzionare. Scegliete uno dei layouts standard forniti in dotazione ed inseritelo nelle apposite guide. Assicuratevi che il foglio sia bene inserito sotto l aletta di destra e che giunga a fine corsa. A questo punto la tastiera emetterà un beep prolungato ed attende l attivazione del layout. Tenete premuto il tasto PROG posto in alto a destra per almeno tre secondi, appena sentite un altro beep, confermate la vostra scelta premendo il tasto OK. Ora la tastiera è in grado di operare secondo le specifiche funzioni del layout inserito. Se non si preme il tasto OK entro tre secondi, la tastiera mantiene la configurazione precedente. Per cambiare layout, occorre semplicemente inserire il nuovo layout e ripremere il tasto PROG e OK con le modalità sopra descritte. 21
22 6 CONFIGURARE I PARAMETRI DELLE IMPOSTAZIONI Il layout di configurazione vi permette di personalizzare le impostazioni di base di HELPIKEYS per adattarle alle diverse necessità. E possibile regolare il comportamento di HELPIKEYS in funzione delle capacità motorie della persona che dovrà utilizzarla. Sarà necessario modificare queste impostazioni ogni volta che un utente con diverse caratteristiche dovrà utilizzare la tastiera. Inserite il layout di CONFIGURAZIONE, attendete il beep e premete con le solite modalità il tasto PROG e OK. Ora che la tastiera ha riconosciuto che avete inserito il layout di Configurazione potete iniziare a modificare i parametri come meglio credete. Ogni qualvolta vorrete ripristinare le impostazioni iniziali dovete semplicemente premere il tasto RESET, udirete un beep di tono più basso e la tastiera assumerà nuovamente le impostazioni iniziali che sono le seguenti: SOGLIA: 15 SOLLEVAMENTO: NO ACCELERAZIONE MOUSE: 7 VELOCITA MOUSE: 7 VELOCITA DI RIPETIZIONE: 10 RIPETIZIONE: SI RIPETIZIONE CONTROLLATA: NO ATTIVAZIONE TASTI: TEMPORANEA FEEDBACK ACUSTICO: SI FEEDBACK VISIVO: NO 22
23 LAYOUT DI CONFIGURAZIONE Tastierino numerico per assegnare i layouts personalizzati creati con LAYOUT BUILDER 23
24 IMPOSTAZIONI: TABELLA DEI PARAMETRI SOGLIA Alcune persone tendono, involontariamente, a premere più tasti contemporaneamente mentre cercano di selezionare quello desiderato. Il parametro Soglia permette di rallentare il tempo di attivazione del tasto della tastiera. L impostazione Soglia regola per quanto tempo è necessario tenere premuto un tasto prima che HelIKeys attivi il tasto premuto. Se l utente tende a premere tasti indesiderati mentre sta cercando quello che vuole (ad es. perché trascina il dito), può modificare il valore di Soglia in modo che i tasti indesiderati non vengano attivati. Per cambiare questo parametro premere il tasto [SOGLIA] e successivamente il valore desiderato sulla riga dei numeri da 1 a 15 posta sopra al tasto soglia stesso. VALORI: 1= Ritardo massimo (2 sec) 15 = Ritardo minimo Standard: 15 24
25 SOLLEVAMENTO Mentre si trascina la mano sulla tastiera, la funzione Sollevamento(Si) consente all utilizzatore di attivare solo un tasto alla volta. L utente dovrà così sollevare nuovamente il dito dalla tastiera prima di poter attivare un nuovo tasto. Se ad esempio si preme una lettera e si trascina il dito sulla tastiera fino ad una nuova, questo ultimo tasto non risponderà alla pressione: per ottenere l attivazione dell ultima lettera l utente dovrà sollevare il dito dalla superficie della tastiera e successivamente ripremere il tasto desiderato. VALORI: La funzione si abilita premendo il tasto: [SOLLEVAMENTO SI] La funzione si disabilita premendo il tasto: [SOLLEVAMENTO NO] Standard: NO Consiglio pratico: Affinchè il parametro Sollevamento sia realmente efficace, consigliamo di disattivare la funzione di ripetizione premendo il tasto [RIPETIZIONE NO]. 25
26 RIPETIZIONE Alcuni utenti non sono in grado di sollevare il dito rapidamente dalla tastiera dopo aver premuto un tasto. Tale difficoltà può far sì che lo stesso carattere venga scritto involontariamente più volte. Per evitare che un tasto continui a ripetere la stessa lettera mentre resta premuto, occorre escludere la ripetizione automatica dei caratteri. VALORI: La ripetizione automatica si esclude premendo il tasto: [RIPETIZIONE NO] La ripetizione automatica si attiva premendo il tasto: [RIPETIZIONE SI] Standard: SI 26
27 VELOCITA DI RIPETIZIONE La funzione Velocità di Ripetizione consente di regolare la velocità di autoripetizione dei tasti. Per cambiare questo parametro premere il tasto [VELOCITA DI RIPETIZIONE] e successivamente il valore desiderato sulla riga dei numeri da 1 a 15 posta sopra al tasto stesso. VALORI: 1= Velocità di ripetizione minima 15 = Velocità di ripetizione massima Standard: 15 27
28 RIPETIZIONE CONTROLLATA La funzione Ripetizione Controllata(Si) consente all utente di sfruttare l autoripetizione anche senza dover tenere premuto il tasto desiderato. Se la funzione è attiva tenendo un tasto premuto leggermente più a lungo si innesca una ripetizione automatica che viene mantenuta fino alla pressione di un qualsiasi altro tasto. VALORI: La ripetizione controllata si attiva premendo il tasto: [RIP CONTROLLATA SI] La ripetizione controllata si disattiva premendo il tasto: [RIP CONTROLLATA NO] Standard: NO Nota Bene: La velocità di ripetizione automatica è regolata dalla funzione VELOCITA DI RIPETIZIONE sopra descritta. 28
29 FEEDBACK ACUSTICO La funzione FeedBack Acustico(Si) consente all utente di sapere mediante messaggio sonoro se ha premuto in maniera efficace un tasto. Se il tasto Soglia è inferiore a 10, HelpIKeys produce un segnale brevissimo al primo tocco del tasto, ed un suono pieno quando il tasto viene attivato. Quando sono attive le funzioni Sollevamento e Ripetizione Controllata vengono prodotti altri suoni. VALORI: Il feedback acustico si attiva premendo il tasto: [F. ACUSTICO SI] Il feedback acustico si disattiva premendo il tasto: [F. ACUSTICO NO] Standard: SI Nota bene: La funzione non viene mai disabilitata nel layout di CONFIGURAZIONE 29
30 FEEDBACK VISIVO La funzione FeedBack Visivo(Si) consente all utente di sapere mediante lampeggio dei 3 leds se ha premuto in maniera efficace un tasto. Se il tasto Soglia è inferiore a 10, HelpIKeys produce un lampeggio brevissimo al primo tocco del tasto, ed un lampeggio pieno quando il tasto viene attivato. Quando sono attive le funzioni Sollevamento e Ripetizione Controllata vengono prodotti altri lampeggi. VALORI: Il feedback visivo si attiva premendo il tasto: [F. VISIVO SI] Il feedback visivo si disattiva premendo il tasto: [F. VISIVO NO] Standard: NO 30
31 ATTIVAZIONE COMBINAZIONE TASTI Se l utente non è in grado di premere contemporaneamente due tasti per scrivere una lettera maiuscola o eseguire una macro funzione di controllo, HelpIKeys consente di premere i tasti in sequenza anziché contemporaneamente. Il parametro Attivazione offre 3 possibili impostazioni: Temporanea, Bloccabile e Normale che corrispondono a tre diverse modalità di utilizzo dei tasti modificatori: [Shift], [Alt] e [Ctrl] Nel caso di modalità Temporanea il modificatore premuto viene mantenuto fino alla successiva pressione di un tasto. Premendo in successione un modificatore per diverse volte, tale modificatore risulterà attivato e disattivato. Il tasto [Shift] resta attivato, anche dopo essere stato rilasciato, fino alla digitazione del carattere successivo. La stessa cosa vale per il tasto [Alt] che rimane attivato dopo essere stato rilasciato fino al carattere successivo. In modalità Bloccabile premendo un modificatore una prima volta si ottiene lo stesso effetto descritto per la modalità temporanea. Se invece viene premuto due volte in successione, il modificatore rimane bloccato. Occorrerà poi premerlo nuovamente per sbloccarlo. In questi due casi non c è mai bisogno di tenere premuti due tasti contemporaneamente. In modalità Normale HelpIKeys funziona come una normale tastiera: occorre tenere premuti contemporaneamente i tasti. 31
32 VALORI: Per attivare la modalità NORMALE premi il tasto: [NORMALE] Per attivare la modalità TEMPORANEA premi il tasto: [TEMPORANEA] Per attivare la modalità BLOCCABILE premi il tasto: [BLOCCABILE] Standard: TEMPORANEA Nota bene: La combinazione [CTRL-ALT-CANC] con alcuni portatili può non funzionare, questo problema sorge per incompatibilità tra il BIOS di alcune schede madri per portatili ed i sistemi operativi di tipo Windows. 32
33 ACCELERAZIONE MOUSE La funzione Accelerazione Mouse consente di regolare la velocità di accelerazione del cursore del mouse. Per cambiare questo parametro premere il tasto [ACCEL.MOUSE] e successivamente il valore desiderato sulla riga dei numeri da 1 a 15 posta sopra al tasto stesso. VALORI: 1= Velocità di accelerazione minima 15 = Velocità di accelerazione massima Standard: 7 VELOCITA MASSIMA MOUSE La funzione VELOCITA MASSIMA MOUSE consente di regolare la velocità massima del cursore del mouse. Per cambiare questo parametro premere il tasto [VEL.MAX.MOUSE] e successivamente il valore desiderato sulla riga dei numeri da 1 a 15 posta sopra al tasto stesso. VALORI: 1= Velocità minima 15 = Velocità massima Standard: 7 33
34 VELOCITA INVIO DATI La Velocità di Invio Dati permette di regolare la velocità con cui HelpIKeys trasmette sequenze di caratteri al PC. Questo valore è significativo solo nel caso in cui la tastiera deve inviare più caratteri insieme corrispondenti alla battitura di un testo. VALORI: 1= Velocità di trasmissione minima 15 = Velocità di trasmissione massima Standard: 15 34
35 ALTRE REGOLAZIONI: TESTING Per provare i parametri scelti senza dover cambiare layout, si può utilizzare l area TESTING che mette a disposizione tre pulsanti per testare direttamente l effetto delle impostazioni scelte. STAMPA LISTA VALORI Questa funzione vi permette di visualizzare un elenco dei parametri impostati Nota bene: Prima di premere il tasto [STAMPA LISTA VALORI] è necessario aprire un programma di video scrittura come notepad, worpad, word ed altri RESET Premete il tasto [RESET] e tutti i parametri della tastiera saranno riportati al loro valore predefinito: SOGLIA: 15 SOLLEVAMENTO: NO ACCELERAZIONE MOUSE: 7 VELOCITA MOUSE: 7 VELOCITA DI RIPETIZIONE: 10 RIPETIZIONE: SI RIPETIZIONE CONTROLLATA: NO ATTIVAZIONE TASTI: TEMPORANEA FEEDBACK ACUSTICO: SI FEEDBACK VISIVO: NO 35
36 SCELTA LAYOUT (Come utilizzare i layouts personalizzati) Con il sistema HELPIKEYS è possibile progettare e realizzare tramite il software LAYOUT BUILDER, fornito insieme alla tastiera, layouts personalizzati. Questa possibilità è descritta approfonditamente nell apposito capitolo di questo manuale. (pag 52) E possibile memorizzare fino a 5 LAYOUTS PERSONALIZZATI nelle 5 aree di memoria della tastiera. Queste aree di memoria sono identificate con un numero che va da 1 a 5. Il tastierino SCELTA LAYOUT posto nell angolo in alto a destra del layout di CONFIGURAZIONE serve per selezionare quale area di memoria rendere attiva nella eventualità si voglia utilizzare un layout personalizzato. LA PROCEDURA E SEMPLICE: Inserite il layout personalizzato che volete utilizzare nella tastiera. Inserite il layout di CONFIGURAZIONE (o meglio la sua versione ridotta) sopra al layout personalizzato Premete il tasto PROG e OK per fare riconoscere alla tastiera il layout di configurazione Premete il numero corrispondente all area di memoria dove avete memorizzato il layout personalizzato che avete inserito nella tastiera Premete il tasto OK del tastierino di SCELTA LAYOUT Togliete il layout di Configurazione dalla tastiera 36
37 7 COME UTILIZZARE I LAYOUTS STANDARD Nella confezione troverete 5 layouts standard che corrispondono a 5 tastiere differenti per funzioni ed utilizzazioni. Per utilizzare questi layouts dovete semplicemente infilarli nella tastiera, attendere il beep e premere con le solite modalità il tasto PROG e OK. QWERTY LAYOUT 37
38 NUMERI LAYOUT 38
39 ABC LAYOUT 39
40 MOUSE LAYOUT 40
41 SI/NO LAYOUT 41
42 8 ALCUNI CONSIGLI SOSTEGNI PER L INCLINAZIONE Nella confezione di HELPIKEYS trovate un sostegno di alluminio lucidato rivestito da una vernice di protezione. Questi sostegni servono per utilizzare la tastiera con una differente inclinazione. Per utilizzare la tastiera in posizione inclinata occorre posizionare il supporto negli appositi fori posti nel retro della tastiera ed avvitare le viti. USARE I SENSORI Helpikeys è dotata di 5 connettori Mini-Jack che permettono di associare sequenze di tasti o comandi interpretabili ad alcuni sensori esterni. La configurazione si realizza tramite il programma residente su PC LAYOUT BUILDER. Vedi apposita sezione del manuale SCUDI Gli scudi sono pannelli forati in corrispondenza dei tasti del layout che servono a sostenere la mano e ad evitare digitazioni involontarie. Non sono forniti in dotazione con la tastiera, sono accessori che la completano e si devono richiedere a parte. 42
43 MANUTENZIONE HELPIKEYS è uno strumento delicato e va trattato con cura e attenzione. L area sensibile di appoggio di HELPIKEYS è protetta da una pellicola, ma evitate di utilizzare oggetti appuntiti o pesanti su tale area. Per pulire HELPIKEYS, utilizzate un panno morbido leggermente inumidito con un detergente apposito per superfici plastiche. Ricordatevi di non esporre la tastiera a temperature superiori a 45 C o inferiori a 0 C. 43
44 9 AVVERTENZE PER LA SICUREZZA ED IL CORRETTO USO Non fate mai cadere violentemente la tastiera. Non utilizzare in ambienti dove sussistono pericoli di esplosioni. Non collocare in ambienti umidi: HelpIKeys non è protetta contro gli spruzzi d acqua. Se cedete HelpIKeys a terzi consegnate anche le istruzioni d uso. Smaltire attenendosi alle norme vigenti sulla tutela dell ambiente. Per la manutenzione o le riparazioni, escluse quelle descritte in questo manuale, consultare il personale di assistenza autorizzato. Per la connessione al Personal Computer utilizzare solo i cavi in dotazione. Collegare i cavi di Tipo 1 e 2 solo alle porte PS2 (circolare 6 poli dove normalmente è attaccata la tastiera standard) ed USB (rettangolare 4 poli) dei comuni Personal Computer. Effettuare la connessione alla porta PS2 staccando la tastiera standard solo a Personal Computer spento. Il mancato rispetto di questa norma può danneggiare irreparabilmente HelpIKeys ed il Personal Computer stesso. Non esercitare una pressione eccessiva sulla tastiera onde evitare di danneggiare la matrice sottostante. Non premere i tasti con oggetti appuntiti o taglienti. Scollegare e collegare con delicatezza il connettore a vaschetta 15 poli da HelpIKeys. E preferibile che questo connettore venga lasciato sempre inserito completamente, e che sia l altra estremità del cavo a venire inserita e disinserita ripetutamente nel tempo. 44
45 10 SOLUZIONE DEI PROBLEMI Se la tastiera non dovesse funzionare vi consigliamo di: Controllare che la tastiera sia connessa correttamente al computer. Verificare che il pc sia acceso e che i leds (luci) della tastiera siano accesi. Verificare che il driver di Helpikeys sia installato correttamente Verificare che la versione del firmware della tastiera sia allineato con la versione del driver windows e con la versione di LAYOUT BUILDER, e riavviate il computer. Provare a disconnettere e riconnettere la tastiera ed eventualmente a riavviare. Verificate che la lingua del sistema operativo sia allineata con la lingua di LAYOUT BUILDER ed eventualmente riavviate. (vedi procedura descritta a pag 18) In ultima istanza, scollegate la tastiera, disinstallate e reinstallate sia il driver che il sw LAYOUT BUILDER. Se dopo aver eseguito tutte queste operazioni la tastiera non dovesse ancora funzionare, verificate se sul vostro computer sono presenti periferiche usb che potrebbero generare conflitti con il driver di HELPIKEYS. Se presenti provate a disinstallare questi driver e a riavviare il computer. 45
46 Per verificare ulteriormente il problema, se possibile, installate e provate ad utilizzare la tastiera su un altro computer possibilmente privo di altri driver usb. Se una volta inserito il foglio la tastiera non dovesse emettere alcun carattere o un carattere sbagliato, vi consigliamo di Togliere e rimettere il foglio del layout e ripetere la procedura di riconoscimento foglio, tenendo premuto il tasto PROG e successivamente il tasto OK. (vedi procedura descritta a pag. 21) Verificate che la lingua del sistema operativo sia allineata con la lingua di LAYOUT BUILDER ed eventualmente riavviate. (vedi procedura descritta a pag 18) Per qualsiasi altro problema, che dovesse verificarsi, non descritto in questo manule, potete contattare l assistenza tecnica presso il rivenditore dal quale avete comprato la tastiera. 46
47 11 GARANZIA E RIPARAZIONI HELPICARE by DIDACARE S.r.l. in base alle condizioni di questa garanzia limitata, garantisce che il prodotto al momento dell acquisto, e per un successivo periodo di anni 2 (due), è privo di difetti di progettazione, costruzione o relativi ai materiali impiegati. La presente garanzia annulla e sostituisce ogni altra garanzia espressa, orale o scritta. Questa garanzia non copre eventuali danni dovuti alla normale usura o a malfunzionamenti imputabili ad un uso improprio o non corretto, o a qualsiasi altra causa non riconducibile a difetti di fabbricazione. Inoltre non copre difetti del prodotto derivanti da eventi fortuiti, modifiche o adattamenti, cause di forza maggiore o danni derivanti dal contatto con liquidi. Helpicare by DIDACARE S.r.l. è tenuta, a propria discrezione, soltanto alla riparazione o sostituzione di parti difettose imputabili direttamente a difetti di materiale o fabbricazione. In nessun caso è tenuta a riparare o sostituire parti danneggiate a causa di un uso improprio della tastiera. Questa garanzia non copre eventuali danni che la tastiera può provocare se non sono riconducibili direttamente a difetti di materiale o di fabbricazione. La garanzia è valida solo se accompagnata dalla prova di acquisto rilasciata da HELPICARE by DIDACARE S.r.l. o da un proprio rivenditore autorizzato. La prova di acquisto deve contenere la data di acquisto certa e il numero di serie del prodotto. 47
48 HELPICARE si riserva il diritto di non effettuare la riparazione in garanzia qualora queste informazioni mancassero o risultassero cancellate o modificate dopo il primo acquisto del prodotto. Ogni tentativo di riparazione o apertura dell involucro del prodotto, effettuato da personale non autorizzato da HELPICARE by DIDACARE S.r.l., annullerà automaticamente la garanzia di cui sopra. HELPICARE ed i suoi partners si riservano il diritto di addebitare le spese di riparazione nel caso in cui venga riscontrato che il prodotto restituito non è coperto da garanzia in osservanza delle condizioni descritte in questo capitolo del manuale d uso. Prima di restituire una tastiera difettosa contattate sempre HELPICARE by DIDACARE S.r.l. o uno dei suoi partners autorizzati. Questo contatto preventivo faciliterà notevolmente tutte le operazioni di garanzia. Per contattarci troverete tutti i dati nell ultima pagina di questo manuale. 48
49 SECONDA PARTE: LAYOUT BUILDER INDICE 1 Installazione di LAYOUT BUILDER pag 50 2 Conosciamo il programma e gli strumenti pag 51 3 Come si crea un nuovo layout pag 52 4 Stampare un layout pag 54 5 Inviare una configurazione pag 55 6 Importare una configurazione pag 56 7 Come si configurano i sensori pag 57 8 Considerazioni generali e consigli pag 58 49
50 1 INSTALLAZIONE DI LAYOUT BUILDER Vedi il paragrafo 4 a pag. 09 della prima parte : Installazione e configurazione Software. 50
51 2 CONOSCIAMO IL PROGRAMMA E GLI STRUMENTI Nuovo Layout Apri Layout Salva Layout Configurazione Sensori Configurazione Tasti Libreria immagini Griglia posizone tasti Stampa Layout Forma Tasto Spessore linea Nuova linea Nuovo Frame Nuovo testo Scelta Font Info programma Upload layout Download layout Nuovo Tasto Visualizza griglia Colore Sfondo Colore Bordo Colore interno Colore Linea Colore testo 51
52 3 COME SI CREA UN NUOVO LAYOUT Aprite un nuovo layout cliccando sull icona NUOVO LAYOUT in alto a sinistra. Scegliete il tipo di layout che desiderate dal menu che vi viene proposto e cliccate su CHIUDI per confermare. Nel caso abbiate scelto un layout vuoto, cliccate su NUOVO TASTO ed inserite il numero di tasti che vi interessano manualmente. Importante: i tasti che inserite possono essere spostati tenendo premuto il click sinistro del mouse e possono essere ridimensionati tenendo premuto il click destro del mouse. Dopo aver posizionato e sistemato graficamente tutti gli elementi del layout, occorre programmare le funzioni dei tasti. Click destro all interno del tasto desiderato, apparirà un menu a tendina, scegliete CONFIGURAZIONE TASTO. Scegliete il tipo di tasto che desiderate tra i quattro proposti. VUOTO: è un tasto che non esegue nulla CARATTERE: è un tasto che invierà il carattere singolo che gli assegnerete, per scegliere la funzione desiderata basta fare doppio click su uno dei caratteri della mappa proposta. 52
53 SEQUENZA: è un tasto che invierà la sequenza di caratteri che gli assegnerete. Questo tipo di tasto è in grado di scrivere parole intere o piccole frasi (max 15 caratteri). Per scrivere la parola o la piccola frase basta scegliere una ad una le lettere che la compongono facendo doppio click sui caratteri della mappa proposta. Nota bene: occorre fare attenzione ai metacaratteri (esempio spazio, invio o tutti gli altri caratteri che non sono lettere) I metacaratteri vanno inseriti ugualmente come fossero delle lettere normali. Se si vuole scrivere [cane ], occorre selezionare i seguenti caratteri: [canespace]. Questo tipo di tasto serve anche per costruire i macro tasti per funzioni speciali quali ad esempio ALT-F4 o CTRL- ALT-CANC. COMANDO: è il tipo di tasto che attiva le funzioni multimediali, per utilizzarlo basta cliccare sull icona del binocolo e selezionare il percorso corretto del file che si vuole eseguire sia esso un suono, un immagine o un programma eseguibile vero e proprio. Dopo aver configurato tutti i tasti del vostro layout ricordatevi di salvare il layout utilizzando la funzione SALVA. 53
54 4 STAMPARE UN LAYOUT Per stampare un layout personalizzato occorre fare solamente due operazioni CONFIGURAZIONE MARGINI DI STAMPA, dal menu configurazione scegli margini di stampa. Questa operazione va eseguita solo la prima volta che si stampa e serve per fare coincidere la griglia di stampa con la griglia reale posta sulla tastiera. Ogni stampante ha margini standard con scostamenti di pochi millimetri che possono alterare il posizionamento corretto del layout stampato e quindi l efficacia dei tasti programmati. Finita la configurazione dei margini di stampa, scegliete il menu FILE e impostate il tipo di stampante con il menu IMPOSTA STAMPANTE Per stampare CTRL-P oppure scegliete la funzione STAMPA dentro al menu FILE. Se utilizzate una stampante A4 abbiate cura, dopo la stampa, di unire i due fogli con un nastro adesivo. 54
55 5 INVIARE UNA CONFIGURAZIONE Nel sistema HELPIKEYS, ci sono 5 spazi di memoria disponibili per altrettanti layout. Se si vogliono scaricare configurazioni personalizzate sulla memoria della tastiera occorre seguire queste operazioni. Cliccare sulla funzione DOWNLOAD da Pc ad Helpikeys Cliccare sulla freccia posta sotto l icona del binocolo Scegliere il layout desiderato sfogliando le proprie risorse Ripetere l operazione per gli altri quattro spazi di memoria disponibili se si vogliono scaricare altri layouts Cliccare su DOWNLOAD Attendere che la procedura innescata termini ed emetta un lungo beep di conferma. Ora i vostri layouts sono stati scaricati nella memoria della vostra tastiera, se non vi ricordate come si utilizzano andate alla pagina 37 di questo manuale. 55
56 6 IMPORTARE UNA CONFIGURAZIONE Aprite un nuovo layout cliccando sull icona APRI LAYOUT in alto a sinistra. Sfogliate le risorse del computer fino a trovare il file con estensione.hik che desiderate. Ciccate sulla funzione APRI in basso a destra. 56
57 7 COME SI CONFIGURANO I SENSORI NOTA BENE: La configurazione dei sensori è indipendente dal layout che si utilizza sia esso personalizzato o standard. La procedura è la medesima della configurazione tasti vedi pagina di questo manuale. Dopo aver configurato i sensori come si desidera, occorre salvare l impostazione come richiesto e scaricare un layout personalizzato qualsiasi nella memoria della tastiera. Dopo questa operazione, la nuova configurazione sensori è disponibile fino a quando non la si modifica nuovamente. 57
58 8 CONSIDERAZIONI GENERALI E CONSIGLI E vietato inserire caratteri speciali digitando direttamente nella label del tasto, occorre inserire i caratteri speciali utilizzando la mappa dei caratteri apposita. Il numero massimo di caratteri per la modalità stringa è 15. Il numero massimo di tasti attivi per layout è
59 INFORMAZIONI E COPYRIGHT Tutti i marchi registrati citati in questo manuale sono di proprietà dei rispettivi proprietari. HELPIKEYS e LAYOUT BUILDER sono marchi di proprietà di HELPICARE by DIDACARE SRL Via Crevalcore 1/ S.Giovanni in Persiceto (Bologna) Italy T: +39 (0) F: +39 (0) info@helpicare.com WEB: 59
DESKTOP. Uso del sistema operativo Windows XP e gestione dei file. Vediamo in dettaglio queste parti.
 Uso del sistema operativo Windows XP e gestione dei file DESKTOP All accensione del nostro PC, il BIOS (Basic Input Output System) si occupa di verificare, attraverso una serie di test, che il nostro hardware
Uso del sistema operativo Windows XP e gestione dei file DESKTOP All accensione del nostro PC, il BIOS (Basic Input Output System) si occupa di verificare, attraverso una serie di test, che il nostro hardware
Procedure di ripristino del sistema.
 Procedure di ripristino del sistema. Procedure adatte a sistemi con sistema operativo Microsoft Windows 7 In questo manuale verranno illustrate tutte le procedure che potrete utilizzare per creare dei
Procedure di ripristino del sistema. Procedure adatte a sistemi con sistema operativo Microsoft Windows 7 In questo manuale verranno illustrate tutte le procedure che potrete utilizzare per creare dei
lo 2 2-1 - PERSONALIZZARE LA FINESTRA DI WORD 2000
 Capittol lo 2 Visualizzazione 2-1 - PERSONALIZZARE LA FINESTRA DI WORD 2000 Nel primo capitolo sono state analizzate le diverse componenti della finestra di Word 2000: barra del titolo, barra dei menu,
Capittol lo 2 Visualizzazione 2-1 - PERSONALIZZARE LA FINESTRA DI WORD 2000 Nel primo capitolo sono state analizzate le diverse componenti della finestra di Word 2000: barra del titolo, barra dei menu,
Programma applicativo di protezione LOCK Manuale per l utente V2.22-T05
 Programma applicativo di protezione LOCK Manuale per l utente V2.22-T05 Sommario A. Introduzione... 2 B. Descrizione generale... 2 C. Caratteristiche... 3 D. Prima di utilizzare il programma applicativo
Programma applicativo di protezione LOCK Manuale per l utente V2.22-T05 Sommario A. Introduzione... 2 B. Descrizione generale... 2 C. Caratteristiche... 3 D. Prima di utilizzare il programma applicativo
WORD per WINDOWS95. Un word processor e` come una macchina da scrivere ma. con molte più funzioni. Il testo viene battuto sulla tastiera
 WORD per WINDOWS95 1.Introduzione Un word processor e` come una macchina da scrivere ma con molte più funzioni. Il testo viene battuto sulla tastiera ed appare sullo schermo. Per scrivere delle maiuscole
WORD per WINDOWS95 1.Introduzione Un word processor e` come una macchina da scrivere ma con molte più funzioni. Il testo viene battuto sulla tastiera ed appare sullo schermo. Per scrivere delle maiuscole
MERIDESTER SOFTWARE DI COMUNICAZIONE PER PC
 MERIDESTER SOFTWARE DI COMUNICAZIONE PER PC Requisiti del sistema sistema operativo Windows XP o Vista processore Pentium 4 o equivalente RAM 512 Mb Video 1024x768 Porta USB USB 1.1 o 2.0 full speed Scheda
MERIDESTER SOFTWARE DI COMUNICAZIONE PER PC Requisiti del sistema sistema operativo Windows XP o Vista processore Pentium 4 o equivalente RAM 512 Mb Video 1024x768 Porta USB USB 1.1 o 2.0 full speed Scheda
Procedura aggiornamento firmware
 Procedura aggiornamento firmware Sommario Introduzione... 3 Caratteristiche versione firmware... 3 Strumentazione necessaria e requisiti di base... 3 Operazioni preliminari... 4 Procedura aggiornamento...
Procedura aggiornamento firmware Sommario Introduzione... 3 Caratteristiche versione firmware... 3 Strumentazione necessaria e requisiti di base... 3 Operazioni preliminari... 4 Procedura aggiornamento...
Presentation Draw. Guida dell utilizzatore
 Presentation Draw I Guida dell utilizzatore Conservare l intera documentazione dell utente a portata di mano per riferimenti futuri. Il termine puntatore in questo manuale si riferisce al puntatore interattivo
Presentation Draw I Guida dell utilizzatore Conservare l intera documentazione dell utente a portata di mano per riferimenti futuri. Il termine puntatore in questo manuale si riferisce al puntatore interattivo
30 giorni di prova gratuiti, entra nel sito www.mypckey.com scarica e installa subito mypckey
 DA OGGI NON IMPORTA DOVE SEI, IL TUO PC DELL UFFICIO E SEMPRE A TUA DISPOSIZIONE! Installa solo un semplice programma (nessun hardware necessario!), genera la tua chiavetta USB, e sei pronto a prendere
DA OGGI NON IMPORTA DOVE SEI, IL TUO PC DELL UFFICIO E SEMPRE A TUA DISPOSIZIONE! Installa solo un semplice programma (nessun hardware necessario!), genera la tua chiavetta USB, e sei pronto a prendere
PROCEDURA DI INSTALLAZIONE DRIVER WINDOWS 8 (32 O 64 BIT)
 PROCEDURA DI INSTALLAZIONE DRIVER WINDOWS 8 (32 O 64 BIT) PREMESSA: Per installare i driver corretti è necessario sapere se il tipo di sistema operativo utilizzato è a 32 bit o 64 bit. Qualora non si conosca
PROCEDURA DI INSTALLAZIONE DRIVER WINDOWS 8 (32 O 64 BIT) PREMESSA: Per installare i driver corretti è necessario sapere se il tipo di sistema operativo utilizzato è a 32 bit o 64 bit. Qualora non si conosca
Guida rapida Vodafone Internet Box
 Guida rapida Vodafone Internet Box Benvenuti nel mondo della connessione dati in mobilità di Vodafone Internet Box. In questa guida spieghiamo come installare e cominciare a utilizzare Vodafone Internet
Guida rapida Vodafone Internet Box Benvenuti nel mondo della connessione dati in mobilità di Vodafone Internet Box. In questa guida spieghiamo come installare e cominciare a utilizzare Vodafone Internet
. A primi passi con microsoft a.ccepss SommarIo: i S 1. aprire e chiudere microsoft access Start (o avvio) l i b tutti i pro- grammi
 Capitolo Terzo Primi passi con Microsoft Access Sommario: 1. Aprire e chiudere Microsoft Access. - 2. Aprire un database esistente. - 3. La barra multifunzione di Microsoft Access 2007. - 4. Creare e salvare
Capitolo Terzo Primi passi con Microsoft Access Sommario: 1. Aprire e chiudere Microsoft Access. - 2. Aprire un database esistente. - 3. La barra multifunzione di Microsoft Access 2007. - 4. Creare e salvare
Olga Scotti. Basi di Informatica. Il sistema operativo Windows
 Basi di Informatica Il sistema operativo Windows Perchè Windows? MS-DOS: Interfaccia di solo testo Indispensabile conoscere i comandi Linux & Co. : Meno diffuso soprattutto nelle aziende Bella interfaccia
Basi di Informatica Il sistema operativo Windows Perchè Windows? MS-DOS: Interfaccia di solo testo Indispensabile conoscere i comandi Linux & Co. : Meno diffuso soprattutto nelle aziende Bella interfaccia
IRSplit. Istruzioni d uso 07/10-01 PC
 3456 IRSplit Istruzioni d uso 07/10-01 PC 2 IRSplit Istruzioni d uso Indice 1. Requisiti Hardware e Software 4 1.1 Requisiti Hardware 4 1.2 Requisiti Software 4 2. Installazione 4 3. Concetti fondamentali
3456 IRSplit Istruzioni d uso 07/10-01 PC 2 IRSplit Istruzioni d uso Indice 1. Requisiti Hardware e Software 4 1.1 Requisiti Hardware 4 1.2 Requisiti Software 4 2. Installazione 4 3. Concetti fondamentali
Procedura aggiornamento firmware. Prestige
 Procedura aggiornamento firmware Prestige Sommario Introduzione... 3 Caratteristiche versione firmware... 3 Strumentazione necessaria e requisiti di base... 3 Procedura aggiornamento... 4 Appendice...
Procedura aggiornamento firmware Prestige Sommario Introduzione... 3 Caratteristiche versione firmware... 3 Strumentazione necessaria e requisiti di base... 3 Procedura aggiornamento... 4 Appendice...
STRUMENTI PER L ACCESSIBILITÀ DEL COMPUTER.
 STRUMENTI PER L ACCESSIBILITÀ DEL COMPUTER. Windows 7 e 8 strumenti per l ipovisione. Windows Seven/8 offrono ottimi strumenti per personalizzare la visualizzazione in caso di ipovisione: - una lente di
STRUMENTI PER L ACCESSIBILITÀ DEL COMPUTER. Windows 7 e 8 strumenti per l ipovisione. Windows Seven/8 offrono ottimi strumenti per personalizzare la visualizzazione in caso di ipovisione: - una lente di
NOTE OPERATIVE. Prodotto Inaz Download Manager. Release 1.3.0
 Prodotto Inaz Download Manager Release 1.3.0 Tipo release COMPLETA RIEPILOGO ARGOMENTI 1. Introduzione... 2 2. Architettura... 3 3. Configurazione... 4 3.1 Parametri di connessione a Internet... 4 3.2
Prodotto Inaz Download Manager Release 1.3.0 Tipo release COMPLETA RIEPILOGO ARGOMENTI 1. Introduzione... 2 2. Architettura... 3 3. Configurazione... 4 3.1 Parametri di connessione a Internet... 4 3.2
Procedura aggiornamento firmware H02
 Procedura aggiornamento firmware H02 Sommario Introduzione... 3 Caratteristiche versione firmware... 3 Strumentazione necessaria e requisiti di base... 3 Procedura aggiornamento... 4 Appendice... 11 Risoluzione
Procedura aggiornamento firmware H02 Sommario Introduzione... 3 Caratteristiche versione firmware... 3 Strumentazione necessaria e requisiti di base... 3 Procedura aggiornamento... 4 Appendice... 11 Risoluzione
Procedura di creazione di un set di dischi di ripristino del sistema.
 Procedura di creazione di un set di dischi di ripristino del sistema. Procedura adatta a sistemi con sistema operativo Microsoft Windows 8 Consigliamo di eseguire quest operazione alla prima accensione
Procedura di creazione di un set di dischi di ripristino del sistema. Procedura adatta a sistemi con sistema operativo Microsoft Windows 8 Consigliamo di eseguire quest operazione alla prima accensione
5-1 FILE: CREAZIONE NUOVO DOCUMENTO
 Capittol lo 5 File 5-1 FILE: CREAZIONE NUOVO DOCUMENTO In Word è possibile creare documenti completamente nuovi oppure risparmiare tempo utilizzando autocomposizioni o modelli, che consentono di creare
Capittol lo 5 File 5-1 FILE: CREAZIONE NUOVO DOCUMENTO In Word è possibile creare documenti completamente nuovi oppure risparmiare tempo utilizzando autocomposizioni o modelli, che consentono di creare
Guida informatica per l associazione #IDEA
 Guida informatica per l associazione #IDEA Questa guida vi spiegherà come utilizzare al meglio gli strumenti informatici che utilizza l associazione #IDEA in modo da facilitare il coordinamento con tutti
Guida informatica per l associazione #IDEA Questa guida vi spiegherà come utilizzare al meglio gli strumenti informatici che utilizza l associazione #IDEA in modo da facilitare il coordinamento con tutti
FPf per Windows 3.1. Guida all uso
 FPf per Windows 3.1 Guida all uso 3 Configurazione di una rete locale Versione 1.0 del 18/05/2004 Guida 03 ver 02.doc Pagina 1 Scenario di riferimento In figura è mostrata una possibile soluzione di rete
FPf per Windows 3.1 Guida all uso 3 Configurazione di una rete locale Versione 1.0 del 18/05/2004 Guida 03 ver 02.doc Pagina 1 Scenario di riferimento In figura è mostrata una possibile soluzione di rete
Gui Gu d i a d ra r p a i p d i a V d o a d f a one Int fone In e t r e net rnet Box Key Mini
 Guida rapida Vodafone Internet Key Box Mini Ideato per Vodafone QSG_VMCLite_v31_10-2007_e172_IT.1 1 10/10/07 14:39:10 QSG_VMCLite_v31_10-2007_e172_IT.2 2 10/10/07 14:39:11 Benvenuti nel mondo della connessione
Guida rapida Vodafone Internet Key Box Mini Ideato per Vodafone QSG_VMCLite_v31_10-2007_e172_IT.1 1 10/10/07 14:39:10 QSG_VMCLite_v31_10-2007_e172_IT.2 2 10/10/07 14:39:11 Benvenuti nel mondo della connessione
ShellPictionary. Sistema operativo Microsoft Windows 98 o superiore Libreria SAPI e voce sintetica Casse audio
 Progetto Software to Fit - ShellPictionary Pagina 1 Presentazione ShellPictionary Il progetto è finalizzato alla realizzazione di una interfaccia per disabili motori verso l applicativo Pictionary. Pictionary
Progetto Software to Fit - ShellPictionary Pagina 1 Presentazione ShellPictionary Il progetto è finalizzato alla realizzazione di una interfaccia per disabili motori verso l applicativo Pictionary. Pictionary
Procedura aggiornamento firmware
 Procedura aggiornamento firmware Sommario Introduzione... 3 Caratteristiche versione firmware... 3 Strumentazione necessaria e requisiti di base... 3 Operazioni preliminari... 4 Procedura aggiornamento...
Procedura aggiornamento firmware Sommario Introduzione... 3 Caratteristiche versione firmware... 3 Strumentazione necessaria e requisiti di base... 3 Operazioni preliminari... 4 Procedura aggiornamento...
Crotone, maggio 2005. Windows. Ing. Luigi Labonia E-mail luigi.lab@libero.it
 Crotone, maggio 2005 Windows Ing. Luigi Labonia E-mail luigi.lab@libero.it Sistema Operativo Le funzioni software di base che permettono al computer di funzionare formano il sistema operativo. Esso consente
Crotone, maggio 2005 Windows Ing. Luigi Labonia E-mail luigi.lab@libero.it Sistema Operativo Le funzioni software di base che permettono al computer di funzionare formano il sistema operativo. Esso consente
Tutor System v 3.0 Guida all installazione ed all uso. Tutor System SVG. Guida all'installazione ed all uso
 Tutor System SVG Guida all'installazione ed all uso Il contenuto di questa guida è copyright 2010 di SCM GROUP SPA. La guida può essere utilizzata solo al fine di supporto all'uso del software Tutor System
Tutor System SVG Guida all'installazione ed all uso Il contenuto di questa guida è copyright 2010 di SCM GROUP SPA. La guida può essere utilizzata solo al fine di supporto all'uso del software Tutor System
START Easy GO! Il gestionale sempre in tasca! Procedura di aggiornamento. Documentazione utente Pagina 1 di 18
 Procedura di aggiornamento Il gestionale sempre in tasca! Documentazione utente Pagina 1 di 18 Sommario Avvertenze... 3 Operazioni preliminari... 3 Salvataggi... 3 Download aggiornamenti... 5 Aggiornamento
Procedura di aggiornamento Il gestionale sempre in tasca! Documentazione utente Pagina 1 di 18 Sommario Avvertenze... 3 Operazioni preliminari... 3 Salvataggi... 3 Download aggiornamenti... 5 Aggiornamento
Permette di visualizzare l archivio di tutte le registrazioni e programmazione effettuate.
 Installazione: Requisito minimo di sistema Windows XP Prima di procedere con l installazione chiudere tutte le applicazioni aperte sul computer. Dopo avere installato il programma tramite disco collegare
Installazione: Requisito minimo di sistema Windows XP Prima di procedere con l installazione chiudere tutte le applicazioni aperte sul computer. Dopo avere installato il programma tramite disco collegare
Procedure di ripristino del sistema.
 Procedure di ripristino del sistema. Procedura adatta a sistemi con sistema operativo Microsoft Windows 8 In questo manuale verranno illustrate tutte le procedure che potrete utilizzare per creare dei
Procedure di ripristino del sistema. Procedura adatta a sistemi con sistema operativo Microsoft Windows 8 In questo manuale verranno illustrate tutte le procedure che potrete utilizzare per creare dei
CTVClient. Dopo aver inserito correttamente i dati, verrà visualizzata la schermata del tabellone con i giorni e le ore.
 CTVClient Il CTVClient è un programma per sistemi operativi Windows che permette la consultazione e la prenotazione delle ore dal tabellone elettronico del Circolo Tennis Valbisenzio. Per utilizzarlo è
CTVClient Il CTVClient è un programma per sistemi operativi Windows che permette la consultazione e la prenotazione delle ore dal tabellone elettronico del Circolo Tennis Valbisenzio. Per utilizzarlo è
Connessione di RStone al computer tramite RKey
 Connessione di RStone al computer tramite RKey 1) Per connettere RStone al computer è necessario prima installare il software corretto: RadonPro per chi possiede RStone Pro oppure EasyRadon per chi possiede
Connessione di RStone al computer tramite RKey 1) Per connettere RStone al computer è necessario prima installare il software corretto: RadonPro per chi possiede RStone Pro oppure EasyRadon per chi possiede
LaCie Ethernet Disk mini Domande frequenti (FAQ)
 LaCie Ethernet Disk mini Domande frequenti (FAQ) Installazione Che cosa occorre fare per installare l unità LaCie Ethernet Disk mini? A. Collegare il cavo Ethernet alla porta LAN sul retro dell unità LaCie
LaCie Ethernet Disk mini Domande frequenti (FAQ) Installazione Che cosa occorre fare per installare l unità LaCie Ethernet Disk mini? A. Collegare il cavo Ethernet alla porta LAN sul retro dell unità LaCie
PROCEDURA DI INSTALLAZIONE DEI SOFTWARE E DEL DRIVER USB AIM
 PROCEDURA DI INSTALLAZIONE DEI SOFTWARE E DEL DRIVER USB AIM SOMMARIO SOMMARIO...1 Capitolo 1 Installare il software AIM ed il driver USB AIM....2 Capitolo 2 Installazione sotto Microsoft Windows XP...3
PROCEDURA DI INSTALLAZIONE DEI SOFTWARE E DEL DRIVER USB AIM SOMMARIO SOMMARIO...1 Capitolo 1 Installare il software AIM ed il driver USB AIM....2 Capitolo 2 Installazione sotto Microsoft Windows XP...3
Word per iniziare: aprire il programma
 Word Lezione 1 Word per iniziare: aprire il programma Per creare un nuovo documento oppure per lavorare su uno già esistente occorre avviare il programma di gestione testi. In ambiente Windows, esistono
Word Lezione 1 Word per iniziare: aprire il programma Per creare un nuovo documento oppure per lavorare su uno già esistente occorre avviare il programma di gestione testi. In ambiente Windows, esistono
Guida al backup e aggiornamento del programma MIDAP
 1 Guida al backup e aggiornamento del programma MIDAP Giugno 2013 2 Premessa Questo manuale descrive passo-passo le procedure necessarie per aggiornare l installazione di Midap Desktop già presente sul
1 Guida al backup e aggiornamento del programma MIDAP Giugno 2013 2 Premessa Questo manuale descrive passo-passo le procedure necessarie per aggiornare l installazione di Midap Desktop già presente sul
LIFE ECOMMERCE OFF LINE Istruzioni per l uso
 LIFE ECOMMERCE OFF LINE Istruzioni per l uso Il programma è protetto da Password. Ad ogni avvio comparirà una finestra d autentificazione nella quale inserire il proprio Nome Utente e la Password. Il Nome
LIFE ECOMMERCE OFF LINE Istruzioni per l uso Il programma è protetto da Password. Ad ogni avvio comparirà una finestra d autentificazione nella quale inserire il proprio Nome Utente e la Password. Il Nome
1. Il Client Skype for Business
 1. Il Client Skype for Business 2. Configurare una Periferica Audio 3. Personalizzare una Periferica Audio 4. Gestire gli Stati di Presenza 5. Tabella Stati di Presenza 6. Iniziare una Chiamata 7. Iniziare
1. Il Client Skype for Business 2. Configurare una Periferica Audio 3. Personalizzare una Periferica Audio 4. Gestire gli Stati di Presenza 5. Tabella Stati di Presenza 6. Iniziare una Chiamata 7. Iniziare
Manuale di programmazione BerMar_Drive_Software
 Invert er LG Manuale di programmazione BerMar_Drive_Software Mot ori elet t ric i Informazioni preliminari... 2 Installazione... 3 Avvio del programma... 4 Funzionamento Off-Line... 7 Caricamento di una
Invert er LG Manuale di programmazione BerMar_Drive_Software Mot ori elet t ric i Informazioni preliminari... 2 Installazione... 3 Avvio del programma... 4 Funzionamento Off-Line... 7 Caricamento di una
Flow!Works Manuale d uso
 Flow!Works Manuale d uso Questa guida ti sarà utile per comprendere le informazioni e le diverse funzioni del software, in modo da permetterti un corretto utilizzo nella più completa autonomia. Smartmedia
Flow!Works Manuale d uso Questa guida ti sarà utile per comprendere le informazioni e le diverse funzioni del software, in modo da permetterti un corretto utilizzo nella più completa autonomia. Smartmedia
Procedura aggiornamento firmware
 Procedura aggiornamento firmware Sommario Introduzione... 3 Caratteristiche versione firmware... 3 Strumentazione necessaria e requisiti di base... 3 Procedura aggiornamento... 4 Appendice... 10 Risoluzione
Procedura aggiornamento firmware Sommario Introduzione... 3 Caratteristiche versione firmware... 3 Strumentazione necessaria e requisiti di base... 3 Procedura aggiornamento... 4 Appendice... 10 Risoluzione
Procedura aggiornamento firmware
 Procedura aggiornamento firmware Sommario Introduzione... 3 Caratteristiche versione firmware... 3 Strumentazione necessaria e requisiti di base... 3 Operazioni preliminari... 4 Procedura aggiornamento...
Procedura aggiornamento firmware Sommario Introduzione... 3 Caratteristiche versione firmware... 3 Strumentazione necessaria e requisiti di base... 3 Operazioni preliminari... 4 Procedura aggiornamento...
4. Fondamenti per la produttività informatica
 Pagina 36 di 47 4. Fondamenti per la produttività informatica In questo modulo saranno compiuti i primi passi con i software applicativi più diffusi (elaboratore testi, elaboratore presentazioni ed elaboratore
Pagina 36 di 47 4. Fondamenti per la produttività informatica In questo modulo saranno compiuti i primi passi con i software applicativi più diffusi (elaboratore testi, elaboratore presentazioni ed elaboratore
Istruzioni per l uso della Guida. Icone utilizzate in questa Guida. Istruzioni per l uso della Guida. Software di backup LaCie Guida per l utente
 Istruzioni per l uso della Guida Istruzioni per l uso della Guida Sulla barra degli strumenti: Pagina precedente / Pagina successiva Passa alla pagina Indice / Passa alla pagina Precauzioni Stampa Ottimizzate
Istruzioni per l uso della Guida Istruzioni per l uso della Guida Sulla barra degli strumenti: Pagina precedente / Pagina successiva Passa alla pagina Indice / Passa alla pagina Precauzioni Stampa Ottimizzate
Procedura aggiornamento firmware
 Procedura aggiornamento firmware Sommario Introduzione... 3 Caratteristiche versione firmware... 3 Strumentazione necessaria e requisiti di base... 3 Operazioni preliminari... 4 Procedura aggiornamento...
Procedura aggiornamento firmware Sommario Introduzione... 3 Caratteristiche versione firmware... 3 Strumentazione necessaria e requisiti di base... 3 Operazioni preliminari... 4 Procedura aggiornamento...
Procedure di ripristino del sistema.
 Procedure di ripristino del sistema. Procedura adatta a sistemi con sistema operativo Microsoft Windows 8.1 In questo manuale verranno illustrate tutte le procedure che potrete utilizzare per creare dei
Procedure di ripristino del sistema. Procedura adatta a sistemi con sistema operativo Microsoft Windows 8.1 In questo manuale verranno illustrate tutte le procedure che potrete utilizzare per creare dei
CONTROLLO ORTOGRAFICO E GRAMMATICALE
 CONTROLLO ORTOGRAFICO E GRAMMATICALE Quando una parola non è presente nel dizionario di Word, oppure nello scrivere una frase si commettono errori grammaticali, allora si può eseguire una delle seguenti
CONTROLLO ORTOGRAFICO E GRAMMATICALE Quando una parola non è presente nel dizionario di Word, oppure nello scrivere una frase si commettono errori grammaticali, allora si può eseguire una delle seguenti
2.7 La cartella Preparazioni e CD Quiz Casa
 2.7 La cartella Preparazioni e CD Quiz Casa SIDA CD Quiz Casa è il cd che permette al candidato di esercitarsi a casa sui quiz ministeriali e personalizzati. L autoscuola può consegnare il cd al candidato
2.7 La cartella Preparazioni e CD Quiz Casa SIDA CD Quiz Casa è il cd che permette al candidato di esercitarsi a casa sui quiz ministeriali e personalizzati. L autoscuola può consegnare il cd al candidato
FRANCESCO MARINO - TELECOMUNICAZIONI
 Classe: Data Gruppo: Alunni assenti Al termine di questa esercitazione ciascun alunno dovrà essere in grado di installare, configurare e utilizzare Microsoft Fax in Windows 95, 98 o Me. Le fasi di installazione
Classe: Data Gruppo: Alunni assenti Al termine di questa esercitazione ciascun alunno dovrà essere in grado di installare, configurare e utilizzare Microsoft Fax in Windows 95, 98 o Me. Le fasi di installazione
POLITICHE 2013. Istruzioni per l invio telematico dei dati delle votazioni
 POLITICHE 2013 Istruzioni per l invio telematico dei dati delle votazioni Raffaele Gariboldi r.gariboldi@comune.pistoia.it Paolo Peloni p.peloni@comune.pistoia.it Pag. 1 NOTE PRELIMINARI Lo smartphone
POLITICHE 2013 Istruzioni per l invio telematico dei dati delle votazioni Raffaele Gariboldi r.gariboldi@comune.pistoia.it Paolo Peloni p.peloni@comune.pistoia.it Pag. 1 NOTE PRELIMINARI Lo smartphone
Procedura di creazione di un set di dischi di ripristino del sistema.
 Procedura di creazione di un set di dischi di ripristino del sistema. Procedura adatta a sistemi con sistema operativo Microsoft Windows 7 Consigliamo di eseguire quest operazione alla prima accensione
Procedura di creazione di un set di dischi di ripristino del sistema. Procedura adatta a sistemi con sistema operativo Microsoft Windows 7 Consigliamo di eseguire quest operazione alla prima accensione
Breve guida a Linux Mint
 Breve guida a Linux Mint Il Desktop. Il "desktop" (scrivania) è la parte del sistema operativo che è responsabile per gli elementi che appaiono sul desktop: il Pannello, lo sfondo, il Centro di Controllo,
Breve guida a Linux Mint Il Desktop. Il "desktop" (scrivania) è la parte del sistema operativo che è responsabile per gli elementi che appaiono sul desktop: il Pannello, lo sfondo, il Centro di Controllo,
MS Word per la TESI. Barra degli strumenti. Rientri. Formattare un paragrafo. Cos è? Barra degli strumenti
 MS Word per la TESI Barra degli strumenti Cos è? Barra degli strumenti Formattazione di un paragrafo Formattazione dei caratteri Gli stili Tabelle, figure, formule Intestazione e piè di pagina Indice e
MS Word per la TESI Barra degli strumenti Cos è? Barra degli strumenti Formattazione di un paragrafo Formattazione dei caratteri Gli stili Tabelle, figure, formule Intestazione e piè di pagina Indice e
INDICE. IL CENTRO ATTIVITÀ... 3 I MODULI... 6 IL MY CLOUD ANASTASIS... 8 Il menu IMPORTA... 8 I COMANDI DEL DOCUMENTO...
 MANCA COPERTINA INDICE IL CENTRO ATTIVITÀ... 3 I MODULI... 6 IL MY CLOUD ANASTASIS... 8 Il menu IMPORTA... 8 I COMANDI DEL DOCUMENTO... 12 I marchi registrati sono proprietà dei rispettivi detentori. Bologna
MANCA COPERTINA INDICE IL CENTRO ATTIVITÀ... 3 I MODULI... 6 IL MY CLOUD ANASTASIS... 8 Il menu IMPORTA... 8 I COMANDI DEL DOCUMENTO... 12 I marchi registrati sono proprietà dei rispettivi detentori. Bologna
Tutorial 3DRoom. 3DRoom
 Il presente paragrafo tratta il rilievo di interni ed esterni eseguito con. L utilizzo del software è molto semplice ed immediato. Dopo aver fatto uno schizzo del vano si passa all inserimento delle diagonali
Il presente paragrafo tratta il rilievo di interni ed esterni eseguito con. L utilizzo del software è molto semplice ed immediato. Dopo aver fatto uno schizzo del vano si passa all inserimento delle diagonali
MANUALE UTENTE. Computer Palmare WORKABOUT PRO
 MANUALE UTENTE Computer Palmare WORKABOUT PRO INDICE PROCEDURA DI INSTALLAZIONE:...3 GUIDA ALL UTILIZZO:...12 PROCEDURA DI AGGIORNAMENTO:...21 2 PROCEDURA DI INSTALLAZIONE: Per il corretto funzionamento
MANUALE UTENTE Computer Palmare WORKABOUT PRO INDICE PROCEDURA DI INSTALLAZIONE:...3 GUIDA ALL UTILIZZO:...12 PROCEDURA DI AGGIORNAMENTO:...21 2 PROCEDURA DI INSTALLAZIONE: Per il corretto funzionamento
Guida all uso di Java Diagrammi ER
 Guida all uso di Java Diagrammi ER Ver. 1.1 Alessandro Ballini 16/5/2004 Questa guida ha lo scopo di mostrare gli aspetti fondamentali dell utilizzo dell applicazione Java Diagrammi ER. Inizieremo con
Guida all uso di Java Diagrammi ER Ver. 1.1 Alessandro Ballini 16/5/2004 Questa guida ha lo scopo di mostrare gli aspetti fondamentali dell utilizzo dell applicazione Java Diagrammi ER. Inizieremo con
knfbreader Mobile kreader Mobile
 knfbreader Mobile kreader Mobile Istruzioni di installazione Copyright 2009 knfb Reading Technology, Inc. www.knfbreader.eu Tutti i diritti riservati. Altri nomi di ditte o prodotti sono marchi o marchi
knfbreader Mobile kreader Mobile Istruzioni di installazione Copyright 2009 knfb Reading Technology, Inc. www.knfbreader.eu Tutti i diritti riservati. Altri nomi di ditte o prodotti sono marchi o marchi
Word. Cos è Le funzioni base Gli strumenti. www.vincenzocalabro.it 1
 Word Cos è Le funzioni base Gli strumenti www.vincenzocalabro.it 1 Cos è e come si avvia Word è un programma per scrivere documenti semplici e multimediali Non è presente automaticamente in Windows, occorre
Word Cos è Le funzioni base Gli strumenti www.vincenzocalabro.it 1 Cos è e come si avvia Word è un programma per scrivere documenti semplici e multimediali Non è presente automaticamente in Windows, occorre
Printer Driver. Questa guida descrive l installazione dei driver stampante per Windows Vista e Windows XP.
 4-153-310-42(1) Printer Driver Guida all installazione Questa guida descrive l installazione dei driver stampante per Windows Vista e Windows XP. Prima di usare questo software Prima di usare il driver
4-153-310-42(1) Printer Driver Guida all installazione Questa guida descrive l installazione dei driver stampante per Windows Vista e Windows XP. Prima di usare questo software Prima di usare il driver
Il Programma... 3 I moduli... 3 Installazione... 3 La finestra di Login... 4 La suite dei programmi... 6 Pannello voci... 10
 MANCA COPERTINA INDICE Il Programma... 3 I moduli... 3 Installazione... 3 La finestra di Login... 4 La suite dei programmi... 6 Pannello voci... 10 epico! è distribuito nelle seguenti versioni: epico!
MANCA COPERTINA INDICE Il Programma... 3 I moduli... 3 Installazione... 3 La finestra di Login... 4 La suite dei programmi... 6 Pannello voci... 10 epico! è distribuito nelle seguenti versioni: epico!
ISTRUZIONI PER L INSTALLAZIONE SOLO MEDIANTE TASTIERA
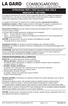 Le serrature ComboGard Pro possono venire configurate utilizzando un software di installazione ComboGard Pro o una serie di comandi della tastiera. Questo documento contiene le istruzioni relative alla
Le serrature ComboGard Pro possono venire configurate utilizzando un software di installazione ComboGard Pro o una serie di comandi della tastiera. Questo documento contiene le istruzioni relative alla
Il sofware è inoltre completato da una funzione di calendario che consente di impostare in modo semplice ed intuitivo i vari appuntamenti.
 SH.MedicalStudio Presentazione SH.MedicalStudio è un software per la gestione degli studi medici. Consente di gestire un archivio Pazienti, con tutti i documenti necessari ad avere un quadro clinico completo
SH.MedicalStudio Presentazione SH.MedicalStudio è un software per la gestione degli studi medici. Consente di gestire un archivio Pazienti, con tutti i documenti necessari ad avere un quadro clinico completo
Fast Mobile Card. Guida all utilizzo.
 Fast Mobile Card. Guida all utilizzo. M o b i l e V i d e o C o m p a n y Fast Mobile Card 3. È la scheda per PC portatili che grazie alla rete UMTS di 3 permette di collegarsi ad Internet in modalità
Fast Mobile Card. Guida all utilizzo. M o b i l e V i d e o C o m p a n y Fast Mobile Card 3. È la scheda per PC portatili che grazie alla rete UMTS di 3 permette di collegarsi ad Internet in modalità
Manuale Utente Guglielmo MILESTONE
 ZONE Manuale Utente Guglielmo MILESTONE Guglielmo S.r.l. Strada Parma, 35/D5 43010 Pilastro di Langhirano (PR) Fan us on facebook Titolo: Manuale Utente - Guglielmo MILESTONE Versione: 1.0 Copyright 2004-2011
ZONE Manuale Utente Guglielmo MILESTONE Guglielmo S.r.l. Strada Parma, 35/D5 43010 Pilastro di Langhirano (PR) Fan us on facebook Titolo: Manuale Utente - Guglielmo MILESTONE Versione: 1.0 Copyright 2004-2011
Febbraio 2006-0MGU20060001
 I servizi dati, fruibili mediante la ADSM Card, sono accessibili in modalità HSDPA solo nelle aree di copertura HSDPA. Verifica la copertura HSDPA di 3 nella tua città. Dove non è presente la copertura
I servizi dati, fruibili mediante la ADSM Card, sono accessibili in modalità HSDPA solo nelle aree di copertura HSDPA. Verifica la copertura HSDPA di 3 nella tua città. Dove non è presente la copertura
Istruzione operativa per trasferire i dati rilevanti la temperatura dei frigoriferi /congelatori dal Data Logger al computer dedicato (PC).
 SERVIZIO SANITARIO NAZIONALE REGIONE AUTONOMA FRIULI-VENEZIA GIULIA AZIENDA PER L ASSISTENZA SANITARIA N. 3 ALTO FRIULI-COLLINARE-MEDIO FRIULI Istruzione operativa per trasferire i dati rilevanti la temperatura
SERVIZIO SANITARIO NAZIONALE REGIONE AUTONOMA FRIULI-VENEZIA GIULIA AZIENDA PER L ASSISTENZA SANITARIA N. 3 ALTO FRIULI-COLLINARE-MEDIO FRIULI Istruzione operativa per trasferire i dati rilevanti la temperatura
ZFIDELITY - ZSE Software & Engineering Pag.1 / 11
 ZFIDELITY - ZSE Software & Engineering Pag.1 / 11 Indice Presentazione ZFidelity... 3 Menù Principale... 4 La Gestione delle Card... 5 I tasti funzione... 5 La configurazione... 6 Lettore Con Connessione
ZFIDELITY - ZSE Software & Engineering Pag.1 / 11 Indice Presentazione ZFidelity... 3 Menù Principale... 4 La Gestione delle Card... 5 I tasti funzione... 5 La configurazione... 6 Lettore Con Connessione
Figura 1 Le Icone dei file di Excel con e senza macro.
 18 Le macro Le macro rappresentano una soluzione interessante per automatizzare e velocizzare l esecuzione di operazioni ripetitive. Le macro, di fatto, sono porzioni di codice VBA (Visual Basic for Applications)
18 Le macro Le macro rappresentano una soluzione interessante per automatizzare e velocizzare l esecuzione di operazioni ripetitive. Le macro, di fatto, sono porzioni di codice VBA (Visual Basic for Applications)
FONDAMENTI DI INFORMATICA. 3 Elaborazione testi
 FONDAMENTI DI INFORMATICA 3 Elaborazione testi Microsoft office word Concetti generali Operazioni principali Formattazione Oggetti Stampa unione Preparazione della stampa Schermata iniziale di Word Come
FONDAMENTI DI INFORMATICA 3 Elaborazione testi Microsoft office word Concetti generali Operazioni principali Formattazione Oggetti Stampa unione Preparazione della stampa Schermata iniziale di Word Come
CAPITOLO 1 PREREQUISITI DI INSTALLAZIONE SOFTWARE RICAMBI CAPITOLO 2 PROCEDURA
 SOFTWARE RICAMBI CAPITOLO 1 PREREQUISITI DI INSTALLAZIONE SOFTWARE RICAMBI CAPITOLO 2 PROCEDURA DI INSTALLAZIONE SOFTWARE RICAMBI CAPITOLO 3 ISTRUZIONI PER L USO 1 CAPITOLO 1 PREREQUISITI DI INSTALLAZIONE
SOFTWARE RICAMBI CAPITOLO 1 PREREQUISITI DI INSTALLAZIONE SOFTWARE RICAMBI CAPITOLO 2 PROCEDURA DI INSTALLAZIONE SOFTWARE RICAMBI CAPITOLO 3 ISTRUZIONI PER L USO 1 CAPITOLO 1 PREREQUISITI DI INSTALLAZIONE
EM1089 - Camera Web con microfono
 E EM1089 - Camera Web con microfono 2 ITALIANO EM1089 - Camera Web con microfono Attenzione L apertura del prodotto a scopo di riparazione è sconsigliata! La riparazione dei prodotti deve essere effettuata
E EM1089 - Camera Web con microfono 2 ITALIANO EM1089 - Camera Web con microfono Attenzione L apertura del prodotto a scopo di riparazione è sconsigliata! La riparazione dei prodotti deve essere effettuata
TS-CNS. Tessera Sanitaria Carta Nazionale dei Servizi. Manuale di installazione e configurazione. Versione 02.00 del 21.01.2014
 TS-CNS Tessera Sanitaria Carta Nazionale dei Servizi Versione 02.00 del 21.01.2014 - Sistema Operativo Microsoft Windows 32/64 bit - Carte Athena Per conoscere tutti i servizi della TS CNS visita il sito:
TS-CNS Tessera Sanitaria Carta Nazionale dei Servizi Versione 02.00 del 21.01.2014 - Sistema Operativo Microsoft Windows 32/64 bit - Carte Athena Per conoscere tutti i servizi della TS CNS visita il sito:
EW1051 Lettore di schede USB
 EW1051 Lettore di schede USB 2 ITALIANO EW1051 Lettore di schede USB Contenuti 1.0 Introduzione... 2 1.1 Funzioni e caratteristiche... 2 1.2 Contenuto della confezione... 2 2.0 Installazione del EW1051
EW1051 Lettore di schede USB 2 ITALIANO EW1051 Lettore di schede USB Contenuti 1.0 Introduzione... 2 1.1 Funzioni e caratteristiche... 2 1.2 Contenuto della confezione... 2 2.0 Installazione del EW1051
Foglio Elettronico. Creare un nuovo foglio elettronico Menu File Nuovo 1 clic su Cartella di lavoro vuota nel riquadro attività
 Foglio Elettronico Avviare il Programma Menu Start Tutti i programmi Microsoft Excel Pulsanti 2 clic sull icona presente sul Desktop Chiudere il Programma Menu File Esci Pulsanti Tasto dx 1 clic sul pulsante
Foglio Elettronico Avviare il Programma Menu Start Tutti i programmi Microsoft Excel Pulsanti 2 clic sull icona presente sul Desktop Chiudere il Programma Menu File Esci Pulsanti Tasto dx 1 clic sul pulsante
DINAMIC: gestione assistenza tecnica
 DINAMIC: gestione assistenza tecnica INSTALLAZIONE SU SINGOLA POSTAZIONE DI LAVORO PER SISTEMI WINDOWS 1. Installazione del software Il file per l installazione del programma è: WEBDIN32.EXE e può essere
DINAMIC: gestione assistenza tecnica INSTALLAZIONE SU SINGOLA POSTAZIONE DI LAVORO PER SISTEMI WINDOWS 1. Installazione del software Il file per l installazione del programma è: WEBDIN32.EXE e può essere
I M P O S T A R E U N A C C O U N T D I P O S T A C O N M O Z I L L A T H U N D E R B I R D
 I M P O S T A R E U N A C C O U N T D I P O S T A C O N M O Z I L L A T H U N D E R B I R D C O N F I G U R A R E L A M A I L 1) Aperto il programma, cliccare su strumenti > impostazioni account. 2) Si
I M P O S T A R E U N A C C O U N T D I P O S T A C O N M O Z I L L A T H U N D E R B I R D C O N F I G U R A R E L A M A I L 1) Aperto il programma, cliccare su strumenti > impostazioni account. 2) Si
Manuale Utente MyFastPage
 Manuale MyFastPage Utente Elenco dei contenuti 1. Cosa è MyVoice Home?... 4 1.1. Introduzione... 5 2. Utilizzo del servizio... 6 2.1. Accesso... 6 2.2. Disconnessione... 7 2.3. Configurazione base Profilo
Manuale MyFastPage Utente Elenco dei contenuti 1. Cosa è MyVoice Home?... 4 1.1. Introduzione... 5 2. Utilizzo del servizio... 6 2.1. Accesso... 6 2.2. Disconnessione... 7 2.3. Configurazione base Profilo
PROCEDURA DI INSTALLAZIONE DRIVER WINDOWS 7 (32 O 64 BIT)
 PROCEDURA DI INSTALLAZIONE DRIVER WINDOWS 7 (32 O 64 BIT) PREMESSA: Per installare i driver corretti è necessario sapere se il tipo di sistema operativo utilizzato è a 32 bit o 64 bit. Qualora non si conosca
PROCEDURA DI INSTALLAZIONE DRIVER WINDOWS 7 (32 O 64 BIT) PREMESSA: Per installare i driver corretti è necessario sapere se il tipo di sistema operativo utilizzato è a 32 bit o 64 bit. Qualora non si conosca
ShellExcel. Una domanda contiene i riferimenti (#A, #B, #C) alle celle che contengono i dati numerici del
 Progetto Software to Fit - ShellExcel Pagina 1 Manuale d'uso ShellExcel ShellExcel è una interfaccia per disabili che permette ad un alunno con difficoltà di apprendimento di esercitarsi ripetitivamente
Progetto Software to Fit - ShellExcel Pagina 1 Manuale d'uso ShellExcel ShellExcel è una interfaccia per disabili che permette ad un alunno con difficoltà di apprendimento di esercitarsi ripetitivamente
RILEVA LIGHT Manuale dell Utente
 RILEVA LIGHT Manuale dell Utente 1. COME INSTALLARE RILEVA LIGHT (per la prima volta) NUOVO UTENTE Entrare nel sito internet www.centropaghe.it Cliccare per visitare l area riservata alla Rilevazione Presenze.
RILEVA LIGHT Manuale dell Utente 1. COME INSTALLARE RILEVA LIGHT (per la prima volta) NUOVO UTENTE Entrare nel sito internet www.centropaghe.it Cliccare per visitare l area riservata alla Rilevazione Presenze.
STRUMENTO PER LA COMPRESSIONE E LA CRIPTAZIONE DI FILE
 Programma di COMPRESSIONE E CRIPTAZIONE SECRETZIP (solo Windows). Il programma è incluso nell USB Flash Drive. Consultare il manuale contenuto nell USB Flash Drive o visitare il sito: www. integralmemory.com
Programma di COMPRESSIONE E CRIPTAZIONE SECRETZIP (solo Windows). Il programma è incluso nell USB Flash Drive. Consultare il manuale contenuto nell USB Flash Drive o visitare il sito: www. integralmemory.com
EasyPrint v4.15. Gadget e calendari. Manuale Utente
 EasyPrint v4.15 Gadget e calendari Manuale Utente Lo strumento di impaginazione gadget e calendari consiste in una nuova funzione del software da banco EasyPrint 4 che permette di ordinare in maniera semplice
EasyPrint v4.15 Gadget e calendari Manuale Utente Lo strumento di impaginazione gadget e calendari consiste in una nuova funzione del software da banco EasyPrint 4 che permette di ordinare in maniera semplice
Per utenti Windows XP
 Per utenti Windows XP Funzionamento combinato PC e apparecchio Prima di iniziare Se necessario, acquistare il cavo di interfaccia idoneo all utilizzo previsto con questo apparecchio (parallelo o USB).
Per utenti Windows XP Funzionamento combinato PC e apparecchio Prima di iniziare Se necessario, acquistare il cavo di interfaccia idoneo all utilizzo previsto con questo apparecchio (parallelo o USB).
Come usare P-touch Transfer Manager
 Come usare P-touch Transfer Manager Versione 0 ITA Introduzione Avviso importante Il contenuto di questo documento e le specifiche di questo prodotto sono soggetti a modifica senza preavviso. Brother si
Come usare P-touch Transfer Manager Versione 0 ITA Introduzione Avviso importante Il contenuto di questo documento e le specifiche di questo prodotto sono soggetti a modifica senza preavviso. Brother si
Manuale d uso [Rev.1 del 07/08/2015] Manutenzione impianti termici Ver. 1.0.6 [05/01/2015]
![Manuale d uso [Rev.1 del 07/08/2015] Manutenzione impianti termici Ver. 1.0.6 [05/01/2015] Manuale d uso [Rev.1 del 07/08/2015] Manutenzione impianti termici Ver. 1.0.6 [05/01/2015]](/thumbs/25/5800599.jpg) Manuale d uso [Rev.1 del 07/08/2015] Manutenzione impianti termici Ver. 1.0.6 [05/01/2015] Realizzato e distribuito da LeggeraSoft Sommario Introduzione... 2 Installare il programma... 2 Tasto licenza...
Manuale d uso [Rev.1 del 07/08/2015] Manutenzione impianti termici Ver. 1.0.6 [05/01/2015] Realizzato e distribuito da LeggeraSoft Sommario Introduzione... 2 Installare il programma... 2 Tasto licenza...
Word prima lezione. Prof. Raffaele Palladino
 7 Word prima lezione Word per iniziare aprire il programma Per creare un nuovo documento oppure per lavorare su uno già esistente occorre avviare il programma di gestione testi. In ambiente Windows, esistono
7 Word prima lezione Word per iniziare aprire il programma Per creare un nuovo documento oppure per lavorare su uno già esistente occorre avviare il programma di gestione testi. In ambiente Windows, esistono
SCARICO DATI ONETOUCH Verio per EuroTouch Home GUIDA ALL USO
 SCARICO DATI ONETOUCH Verio per EuroTouch Home GUIDA ALL USO Sommario Installazione dell applicazione... 3 L applicazione... 4 Requisiti... 4 Avvio dell applicazione... 4 Connessione al Database di EuroTouch
SCARICO DATI ONETOUCH Verio per EuroTouch Home GUIDA ALL USO Sommario Installazione dell applicazione... 3 L applicazione... 4 Requisiti... 4 Avvio dell applicazione... 4 Connessione al Database di EuroTouch
CERTIFICATI DIGITALI. Manuale Utente
 CERTIFICATI DIGITALI Procedure di installazione, rimozione, archiviazione Manuale Utente versione 1.0 pag. 1 pag. 2 di30 Sommario CERTIFICATI DIGITALI...1 Manuale Utente...1 Sommario...2 Introduzione...3
CERTIFICATI DIGITALI Procedure di installazione, rimozione, archiviazione Manuale Utente versione 1.0 pag. 1 pag. 2 di30 Sommario CERTIFICATI DIGITALI...1 Manuale Utente...1 Sommario...2 Introduzione...3
Proteggiamo il PC con il Firewall di Windows Vista
 Proteggiamo il PC con il Firewall di Windows Vista Il momento in cui un computer è più a rischio e soggetto ad attacchi informatici, è quando è connesso a internet. Per proteggere il nostro PC ed evitare
Proteggiamo il PC con il Firewall di Windows Vista Il momento in cui un computer è più a rischio e soggetto ad attacchi informatici, è quando è connesso a internet. Per proteggere il nostro PC ed evitare
On-line Corsi d Informatica sul web
 On-line Corsi d Informatica sul web Corso base di FrontPage Università degli Studi della Repubblica di San Marino Capitolo1 CREARE UN NUOVO SITO INTERNET Aprire Microsoft FrontPage facendo clic su Start/Avvio
On-line Corsi d Informatica sul web Corso base di FrontPage Università degli Studi della Repubblica di San Marino Capitolo1 CREARE UN NUOVO SITO INTERNET Aprire Microsoft FrontPage facendo clic su Start/Avvio
federica.mazzocchi@gmail.com - 3292365399
 SELEZIONARE PIU COSE INSIEME - Se sono tutte una dopo all altra: - clic sul primo oggetto - tenere premuto - clic sull ultimo - Se sono sparse: - tenere premuto ctrl - premere sui vari oggetti - lasciare
SELEZIONARE PIU COSE INSIEME - Se sono tutte una dopo all altra: - clic sul primo oggetto - tenere premuto - clic sull ultimo - Se sono sparse: - tenere premuto ctrl - premere sui vari oggetti - lasciare
Esame di Informatica CHE COS È UN FOGLIO ELETTRONICO CHE COS È UN FOGLIO ELETTRONICO CHE COS È UN FOGLIO ELETTRONICO. Facoltà di Scienze Motorie
 Facoltà di Scienze Motorie CHE COS È UN FOGLIO ELETTRONICO Una tabella che contiene parole e numeri che possono essere elaborati applicando formule matematiche e funzioni statistiche. Esame di Informatica
Facoltà di Scienze Motorie CHE COS È UN FOGLIO ELETTRONICO Una tabella che contiene parole e numeri che possono essere elaborati applicando formule matematiche e funzioni statistiche. Esame di Informatica
Manuale UniScan 1.3.0
 Manuale UniScan 1.3.0 1. INSTALLAZIONE E PRIMO UTILIZZO... 1 1.1 INSTALLAZIONE... 1 1.1.1 PRE-REQUISITI PER L INSTALLAZIONE... 1 1.2 PRIMO UTILIZZO... 2 1.3 RICARICA SCANNER... 2 1.4 MODIFICA IMPOSTAZIONI
Manuale UniScan 1.3.0 1. INSTALLAZIONE E PRIMO UTILIZZO... 1 1.1 INSTALLAZIONE... 1 1.1.1 PRE-REQUISITI PER L INSTALLAZIONE... 1 1.2 PRIMO UTILIZZO... 2 1.3 RICARICA SCANNER... 2 1.4 MODIFICA IMPOSTAZIONI
Lettore di badge Nexus
 Lettore di badge Nexus Lettore di tessere magnetiche Nexus Benvenuti nella guida del lettore di tessere magnetiche per PC Nexus. Nexus BadgeReader - 2001-2004 Nexus Technologies s.r.l. Firenze Italia pag.
Lettore di badge Nexus Lettore di tessere magnetiche Nexus Benvenuti nella guida del lettore di tessere magnetiche per PC Nexus. Nexus BadgeReader - 2001-2004 Nexus Technologies s.r.l. Firenze Italia pag.
PROGETTO PER LA TRASMISSIONE DOCUMENTI RELATIVI ALL APPROVAZIONE DELLE MANIFESTAZIONI IN FORMA DIGITALE
 PROGETTO PER LA TRASMISSIONE DOCUMENTI RELATIVI ALL APPROVAZIONE DELLE MANIFESTAZIONI IN FORMA DIGITALE L approvazione di una manifestazione nazionale od internazionale comporta spesso la trasmissione
PROGETTO PER LA TRASMISSIONE DOCUMENTI RELATIVI ALL APPROVAZIONE DELLE MANIFESTAZIONI IN FORMA DIGITALE L approvazione di una manifestazione nazionale od internazionale comporta spesso la trasmissione
Software standard Alpi Label Ver. 2.2.0.0
 Pag. 1 di 16 Manuale utente Software standard Alpi Label Ver. 2.2.0.0 Pag. 2 di 16 1 SOMMARIO Sommario 1 Sommario... 2 2 Specifiche Tecniche... 3 3 Maschera Principale... 4 4 Funzioni menù... 7 Pag. 3
Pag. 1 di 16 Manuale utente Software standard Alpi Label Ver. 2.2.0.0 Pag. 2 di 16 1 SOMMARIO Sommario 1 Sommario... 2 2 Specifiche Tecniche... 3 3 Maschera Principale... 4 4 Funzioni menù... 7 Pag. 3
AGGIORNAMENTO DEL SOFTWARE MYNAV ALLA VERSIONE 5.5.0.0,
 AGGIORNAMENTO DEL SOFTWARE MYNAV ALLA VERSIONE 5.5.0.0, se si è in possesso di una versione successiva alla 5.0.0.0 ISTRUZIONI UTENTE ATTENZIONE: SEGUIRE ATTENTAMENTE LE ISTRUZIONI RIPORTATE DI SEGUITO.
AGGIORNAMENTO DEL SOFTWARE MYNAV ALLA VERSIONE 5.5.0.0, se si è in possesso di una versione successiva alla 5.0.0.0 ISTRUZIONI UTENTE ATTENZIONE: SEGUIRE ATTENTAMENTE LE ISTRUZIONI RIPORTATE DI SEGUITO.
GUARINI PATRIMONIO CULTURALE VERSIONE MSDE/SQL SERVER MANUALE DI INSTALLAZIONE GUARINI PATRIMONIO CULTURALE VERSIONE MSDE/SQL SERVER
 MANUALE DI INSTALLAZIONE GUARINI PATRIMONIO CULTURALE SOMMARIO 1. Installazione guarini patrimonio culturale MSDE... 3 1.1 INSTALLAZIONE MOTORE MSDE...4 1.2 INSTALLAZIONE DATABASE GUARINI PATRIMONIO CULTURALE
MANUALE DI INSTALLAZIONE GUARINI PATRIMONIO CULTURALE SOMMARIO 1. Installazione guarini patrimonio culturale MSDE... 3 1.1 INSTALLAZIONE MOTORE MSDE...4 1.2 INSTALLAZIONE DATABASE GUARINI PATRIMONIO CULTURALE
