WB100/WB101. Fate clic su un argomento. Risoluzione problemi frequenti. Riferimento rapido. Contenuto. Funzioni di base.
|
|
|
- Leone Marchesi
- 8 anni fa
- Visualizzazioni
Transcript
1 -- Questo manuale dell utente contiene istruzioni dettagliate per l uso della fotocamera. Leggete attentamente questo manuale. Fate clic su un argomento Risoluzione problemi frequenti Riferimento rapido Contenuto Funzioni di base Funzioni avanzate Opzioni di fotografia Riproduzione/Modifica WB100/WB101 Impostazioni Appendici Indice
2 Informazioni sulla salute e la sicurezza Attenetevi sempre alle seguenti precauzioni e consigli per l'uso per evitare situazioni pericolose e garantire il perfetto funzionamento della fotocamera. Avvertenza: indica situazioni che potrebbero causare lesioni a voi o ad altri. Non smontate e non cercate di riparare la fotocamera. Ciò potrebbe causare folgorazione o danneggiare la fotocamera. Non utilizzate la fotocamera in prossimità di gas o liquidi infiammabili o esplosivi. Ciò potrebbe causare incendi o esplosioni. Non inserite materiali infiammabili nella fotocamera e non conservate tali materiali vicino alla fotocamera. Ciò potrebbe causare incendi o folgorazione. Non maneggiate la fotocamera con mani bagnate. Ciò potrebbe causare folgorazione. Evitate di danneggiare la vista dei soggetti fotografati. Non utilizzate il flash molto vicino (più vicino di 1 m.) a persone o animali. Se posizionate il flash troppo vicino agli occhi del soggetto, potreste causare danni temporanei o permanenti alla sua vista. Tenete la fotocamera lontana da bambini e animali. Tenete la fotocamera e tutti gli accessori fuori dalla portata di bambini e animali. Se ingoiate, le parti piccole potrebbero provocare soffocamento o gravi lesioni. Anche le parti mobili e gli accessori potrebbero rappresentare un pericolo fisico. Non esponete la fotocamera alla luce diretta del sole o ad alte temperature per lunghi periodi di tempo. L'esposizione prolungata alla luce del sole o a temperature estreme può provocare danni permanenti alle parti interne della fotocamera. Evitate di coprire la fotocamera con coperte o abiti. L'eventuale surriscaldamento potrebbe deformare la fotocamera o provocare un incendio. Se liquidi od oggetti estranei dovessero penetrare nella fotocamera, scollegate immediatamente l'alimentazione, quindi contattate un centro di assistenza Samsung. 1
3 Informazioni sulla salute e la sicurezza Attenzione: indica situazioni che potrebbero causare danni alla vostra fotocamera o ad altri apparecchi Rimuovete le batterie dalla fotocamera se non la utilizzate per lunghi periodi di tempo. Nel tempo le batterie inserite potrebbero perdere liquido o corrodersi provocando gravi danni alla fotocamera. Utilizzate solo batterie originali e raccomandate dal produttore. Non danneggiate e non riscaldate la batteria. Ciò potrebbe causare un incendio o lesioni. Utilizzare solo batterie, cavi e accessori approvati da Samsung. L'uso di batterie, cavi e accessori non approvati potrebbe provocare l'esplosione delle batterie, danneggiare la fotocamera o provocare lesioni. Samsung non è responsabile per danni o lesioni causati da batterie, cavi o accessori non approvati. Utilizzate la batteria solo per lo scopo a cui è destinata. L'uso inappropriato della batteria potrebbe causare incendi o folgorazione. Non toccate il flash mentre si accende. Quando si accende, il flash è molto caldo e potrebbe ustionare la pelle. 2 Non forzate le parti della fotocamera e non esercitate pressione sulla fotocamera. Ciò potrebbe causare il malfunzionamento della fotocamera. Fate attenzione quando collegate i cavi e quando installate batterie e schede di memoria. Forzando i connettori, collegando i cavi o installando le batterie e le schede di memoria in modo non corretto, rischiate di danneggiare le porte, i connettori e gli accessori. Tenete le schede con bande magnetiche lontane dalla custodia della fotocamera. Le informazioni contenute nella scheda potrebbero essere danneggiate o cancellate. Non usate mai un una batteria o una scheda di memoria danneggiata. Ciò potrebbe causare folgorazione, malfunzionamento della fotocamera o un incendio. Verificate il corretto funzionamento della fotocamera prima dell'uso. Il produttore non si assume alcuna responsabilità per l'eventuale perdita di file o per eventuali danni dovuti a malfunzionamento o uso improprio della fotocamera. Dovete collegare l'estremità piccola del cavo USB alla fotocamera. Se il cavo è inserito al contrario, potrebbe danneggiare i file. Il produttore non è responsabile per eventuali perdite di dati.
4 Manuale dell'utente Informazioni sul copyright Microsoft Windows e il logo Windows sono marchi registrati di Microsoft Corporation. Mac è un marchio registrato di Apple Corporation. HDMI, il logo HDMI e l'espressione "High Definition Multimedia Interface" sono marchi commerciali o marchi registrati di HDMI Licensing LLC. I marchi e i nomi commerciali utilizzati in questo manuale sono di proprietà dei rispettivi proprietari. Le specifiche della fotocamera o i contenuti di questo manuale potrebbero essere modificati senza preavviso al fine di migliorare le prestazioni della fotocamera. Utilizzate la fotocamera in modo responsabile e rispettate tutte le norme e le regole che ne regolano l'utilizzo. Non potete riutilizzare o distribuire nessuna parte di questo manuale senza previa autorizzazione. Funzioni di base 10 Imparate a conoscere il layout della fotocamera, le icone e le funzioni di base per scattare fotografie. Funzioni avanzate 31 Imparate come scattare foto e registrare video selezionando una modalità. Opzioni di fotografia 48 Imparate come impostare le opzioni nella modalità Scatto. Riproduzione/Modifica 68 Imparate come riprodurre e modificare foto o video. Imparate inoltre come collegare la fotocamera al PC, alla TV, all'hdtv o alla TV 3D. Impostazioni 91 Fate riferimento alle opzioni per configurare le impostazioni della fotocamera. Appendici 98 Ottenete informazioni su messaggi di errore, specifiche e manutenzione. 3
5 Simboli utilizzati nel manuale Modalità di scatto Smart Auto Programma Scena DUAL IS Panorama live Magic Plus Impostazioni Filmato Simbolo Icone modalità di scatto Queste icone appaiono nel testo quando una funzione è disponibile in una modalità. Fate riferimento all'esempio. Nota: Le modalità o potrebbero non supportare funzioni per tutte le scene o modalità. Come regolare luminosità e colore Icone utilizzati nel manuale Ad Imparate esempio: come regolare luminosità e colore per una migliore qualità dell'immagine. Le visualizzazioni compaiono in base alla memoria interna. Come regolare manualmente l'esposizione 3 Selezionate un valore per regolare l'esposizione. (EV) Disponibile La foto diventerà più chiara all'aumentare dell'esposizione. In base all'intensità della luce dell'ambiente, le foto potrebbero nelle modalità risultare troppo chiare o troppo scure. In questi casi, potete regolare l'esposizione per ottenere una foto migliore. Programma, DUAL IS e Filmato EV : +1.0 Icona Funzione Indica informazioni aggiuntive Indica avvertenze e precauzioni di sicurezza Indica i tasti della fotocamera. Ad esempio, [Otturatore] [ ] rappresenta il tasto otturatore. ( ) Indica il numero di pagina delle informazioni correlate. Indica l'ordine in cui dovete selezionare opzioni o menu per eseguire un passo; ad esempio: Selezionate Rilevamento volto Normale (indica Selezionate Rilevamento volto, quindi selezionate Normale). * Indica una nota Come lo schermo viene visualizzato nel presente manuale La fotocamera ha una memoria interna di 52 MB. Annulla Imposta Più scura (-) Neutra (0) Più chiara (+) 1 Nella modalità Scatto, premete [ ]. 2 Select EV. 4 Premete [ ] per salvare le impostazioni. Dopo aver regolato l'esposizione, l'impostazione viene memorizzata automaticamente. In seguito, potreste dover cambiare il valore di esposizione per evitare sotto o sovraesposizione. Se non siete in grado di stabilire l'esposizione adeguata, selezionate l'opzione AEB (Auto Exposure 4Bracket). La fotocamera scatterà 3 foto consecutive, ognuna con una esposizione diversa: normale, sottoesposta e sovraesposta. (pag. 66)
6 Espressioni utilizzate nel manuale Pressione dell'otturatore Premete a metà [Otturatore]: premete a metà l'otturatore Premete [Otturatore]: Premete completamente l'otturatore Esposizione (Luminosità) La quantità di luce che entra nella fotocamera determina l'esposizione. Potete alterare l'esposizione modificando il tempo di posa, il valore del diaframma o la sensibilità ISO. Alterando l'esposizione, le foto risulteranno più scure o più chiare. Premete a metà [Otturatore] Premete [Otturatore] Esposizione normale Sovraesposizione (eccessiva luminosità) Soggetto, sfondo e composizione Soggetto: l'oggetto principale di una scena, come una persona, animale o natura morta. Sfondo: gli oggetti intorno al soggetto. Composizione: la combinazione di soggetto e sfondo. Sfondo Soggetto Composizione 5
7 Risoluzione problemi frequenti Imparate come risolvere i problemi comuni impostando le opzioni di scatto. Gli occhi del soggetto appaiono rossi. Le foto presentano macchie di polvere. Il fenomeno degli occhi rossi si presenta quando gli occhi del soggetto riflettono la luce del flash della fotocamera. Impostate l'opzione flash su Occhi rossi oppure Correttore occhi rossi. (pag. 52) Se la foto è già stata scattata, selezionate Correttore occhi rossi nel menu modifica. (pag. 81) Se nell'aria sono presenti particelle di polvere, queste potrebbero apparire nelle foto quando utilizzate il flash. Disattivate il flash o evitate di scattare foto in luoghi polverosi. Impostate le opzioni di sensibilità ISO. (pag. 54) Le foto sono sfocate. Le foto scattate di notte sono sfocate. I soggetti risultano troppo scuri perché in controluce. Ciò potrebbe accadere quando scattate foto in condizioni di scarsa luminosità o se la fotocamera non è tenuta correttamente. Utilizzate la funzione OIS o premete a metà [Otturatore] per garantire la messa a fuoco del soggetto. (pag. 29) Utilizzate la modalità. (pag. 38) Poiché la fotocamera tenta di far entrare più luce, la velocità otturatore diminuisce. Ciò può rendere difficile mantenere la fotocamera ferma abbastanza a lungo da scattare una foto nitida e potrebbe causare vibrazioni della fotocamera. Selezionate Notte nella modalità. (pag. 34) Attivate il flash. (pag. 52) Impostate le opzioni di sensibilità ISO. (pag. 54) Utilizzate un cavalletto per evitare le vibrazioni della fotocamera. Quando la sorgente luminosa è alle spalle del soggetto o quando c'è molto contrasto tra aree chiare e scure, il soggetto potrebbe apparire troppo scuro. Evitate gli scatti verso il sole. Selezionate Controluce nella modalità. (pag. 34) Impostare l'opzione flash su Riempimento. (pag. 52) Regolate l'esposizione. (pag. 62) Impostate l'opzionedi bilanciamento automatico del contrasto (ACB). (pag. 63) Impostate l'opzione di misurazione su Spot se un soggetto è al centro del riquadro. (pag. 63) 6
8 Riferimento rapido Foto di persone Modalità > Qualità pelle 35 Modalità > Immagine in immagine 42 Occhi rossi/correttore occhi rossi (per evitare o correggere gli occhi rossi) 52 Rilevamento volto 59 Autoscatto 60 Foto di notte o al buio Modalità > Notte, Tramonto, Alba 34 Opzioni flash 52 Sensibilità ISO (per regolare la sensibilità alla luce) 54 Foto di movimenti Continua, Ultravel 66 Foto di testi, insetti o fiori Modalità > Testo 34 Macro 55 Regolazione dell'esposizione (luminosità) Sensibilità ISO (per regolare la sensibilità alla luce) 54 EV (per regolare l'esposizione) 62 ACB (per compensare soggetti con sfondi luminosi) 63 Misurazione 63 AEB (per scattare 3 foto della stessa scena con esposizioni diverse) 66 Foto di paesaggi Modalità > Paesaggio 34 Modalità 39 Foto 3D Modalità > Foto 3D 41 Applicazione di effetti alle foto Modalità > Magic Frame 41 Modalità > Scatto diviso 42 Modalità > Filtro foto 44 Regolazione immagini (per regolare Nitidezza, Contrasto, o Saturazione) 67 Applicazione di effetti ai video Modalità > Filtro video 45 Riduzione delle vibrazioni della fotocamera Stabilizzazione ottica delle immagini (OIS) 28 Doppia stabilizzazione delle immagini (Dual IS) 28 Modalità 38 Visualizzazione dei file per categoria nello Smart album 70 Visualizzazione dei file come miniature 71 Eliminazione di tutti i file sulla memoria 73 Visualizzazione dei file come presentazione 75 Visualizzare file su una TV, HDTV o TV 3D 82 Connessione della fotocamera a un PC 85 Regolazione di suono e volume 93 Regolazione della luminosità del display 94 Modifica della lingua del display 95 Impostazione di data e ora 95 Prima di contattare un centro di assistenza 107 7
9 Contenuto Funzioni di base Contenuto della confezione Layout fotocamera Come collegare la tracolla Come collegare il coperchio dell'obiettivo Come inserire la batteria e la scheda di memoria Come accendere la fotocamera Come accendere la fotocamera Come effettuare l'installazione iniziale Conoscere le icone Come selezionare le opzioni o i menu Come impostare lo schermo e l'audio Come impostare il tipo di schermo Come impostare l'audio Come scattare le foto Come utilizzare lo zoom Come ridurre le vibrazioni della fotocamera Suggerimenti per ottenere una foto più chiara Funzioni avanzate Come utilizzare la modalità Smart Auto Come utilizzare la modalità Scena Come utilizzare la modalità Qualità pelle Come utilizzare la Guida inquadratura Come utilizzare la modalità Programma Come utilizzare la modalità DUAL IS Come utilizzare la modalità Panorama Live Come utilizzare la modalità Magic Plus Come utilizzare la modalità Foto 3D Come utilizzare la modalità Magic Frame Come utilizzare la modalità Scatto diviso Come utilizzare la modalità Immagine in immagine Come utilizzare la modalità Filtro foto Come utilizzare la modalità Filtro video Come utilizzare la modalità Filmato Opzioni di fotografia Come selezionare la risoluzione e la qualità Come selezionare una risoluzione Come selezionare la qualità dell'immagine Come utilizzare il timer Come fotografare in condizioni di oscurità Come evitare l'effetto occhi rossi Come utilizzare il flash Come regolare la sensibilità ISO Come modificare la messa a fuoco della fotocamera Come utilizzare le macro Come utilizzare la messa a fuoco automatica Come mettere a fuoco un'area selezionata Come utilizzare la tracciatura messa a fuoco automatica Come regolare l'area di messa a fuoco
10 Contenuto Come utilizzare il Rilevamento volto Come rilevare i volti Come eseguire un autoscatto Come fotografare un sorriso Come rilevare gli occhi chiusi Come regolare luminosità e colore Come regolare manualmente l'esposizione (EV) Come compensare il controluce (ACB) Come modificare l'opzione di misurazione Come selezionare un'impostazione di Bilanciamento del bianco Come utilizzare le modalità di Scatto in sequenza Come regolare le immagini Riproduzione/Modifica Come visualizzare foto o video nella modalità Riproduzione Come avviare la modalità Riproduzione Come visualizzare le foto Come riprodurre un video Come modificare una foto Come ridimensionare le foto Come ruotare una foto Come applicare gli effetti Filtro smart Come regolare le foto Come creare un ordine di stampa (DPOF) Come visualizzare i file su una TV, HDTV o TV 3D Come trasferire i file su PC Windows Come trasferire file tramite Intelli-studio Come trasferire file collegando la fotocamera come disco rimovibile Come scollegare la fotocamera (per Windows XP) Come trasferire file su PC Mac Impostazioni Menu Impostazioni Come accedere al menu Impostazioni Suono Schermo Connettività Generale Appendici Messaggi di errore Manutenzione della fotocamera Pulizia della fotocamera Come utilizzare o conservare la fotocamera Informazioni sulla batteria Prima di contattare un centro di assistenza Specifiche della fotocamera Glossario Indice
11 Funzioni di base Imparate a conoscere il layout della fotocamera, le icone e le funzioni di base per scattare fotografie. Contenuto della confezione 11 Layout fotocamera 12 Come collegare la tracolla 15 Come collegare il coperchio dell'obiettivo 15 Come inserire la batteria e la scheda di memoria 16 Come accendere la fotocamera 17 Come accendere la fotocamera 17 Come effettuare l'installazione iniziale 18 Conoscere le icone 20 Come selezionare le opzioni o i menu 21 Come impostare lo schermo e l'audio 23 Come impostare il tipo di schermo 23 Come impostare l'audio 24 Come scattare le foto 25 Come utilizzare lo zoom 26 Come ridurre le vibrazioni della fotocamera 28 Suggerimenti per ottenere una foto più chiara 29
12 Contenuto della confezione La confezione comprende i seguenti elementi: Accessori opzionali Fotocamera Cavo USB Custodia fotocamera Cavo A/V Batterie alcaline AA Tracolla Cavo HDMI Scheda di memoria Coperchio obiettivo/ Cinturino coperchio obiettivo Guida rapida Scheda di memoria/adattatore scheda di memoria Le immagini potrebbero non corrispondere esattamente agli elementi forniti con il prodotto. Potete acquistare accessori originali presso un rivenditore o un centro assistenza Samsung. Samsung non è responsabile per danni provocati dall'uso di accessori non approvati. Funzioni di base 11
13 Layout fotocamera Prima di iniziare, imparate a conoscere le parti della fotocamera e le relative funzioni. Ghiera di selezione (pag. 14) Tasto di accensione POWER Tasto registrazione Tasto di scatto Luce AF/Spia timer Flash Foro per cinturino fotocamera Tasto flash a comparsa Altoparlante Obiettivo Porta HDMI Accetta cavo HDMI Porta USB e A/V Accetta cavo USB e cavo A/V Funzioni di base 12
14 Layout fotocamera Microfono Spia di stato Lampeggiante: Indica che la fotocamera sta salvando una foto o un video, che è in corso la lettura da PC, oppure che l'immagine non è a fuoco. Fissa: Indica che è in corso la connessione a un PC o che l'immagine è a fuoco. Tasto zoom Nella modalità Scatto: consente di aumentare o ridurre lo zoom. Nella modalità Riproduzione: consente di ingrandire una parte di foto, di visualizzare i file come miniature o di regolare il volume. Tasti (pag. 14) Display Attacco del cavalletto Coperchio della batteria Inserimento della scheda di memoria e della batteria Funzioni di base 13
15 Layout fotocamera Ghiera di selezione Tasti Icona Descrizione Tasto Descrizione Smart Auto: consente di scattare una foto con una modalità di scena selezionata automaticamente dalla fotocamera. Consente di accedere alle opzioni o ai menu. Consente di spostarsi indietro. Programma: consente di scattare una foto impostando le opzioni, eccetto tempo di posa e diaframma, che vengono impostati automaticamente dalla fotocamera. Scena: consente di scattare una foto con le opzioni preimpostate per una scena specifica. DUAL IS: consente di scattare una foto con opzioni che riducono la vibrazione della fotocamera. Panorama live: consente di scattare e combinare una serie di foto per creare un'immagine panoramica. Magic Plus: consente di scattare una foto, registrare un video o modificare un'immagine con vari effetti. Impostazioni: consente di configurare le impostazioni della fotocamera. Filmato: consente di personalizzare le impostazioni per la registrazione dei video. Funzioni di base Consente di cambiare l'opzione display. Consente di cambiare l'opzione macro. Consente di cambiare l'opzione flash. Consente di cambiare l'opzione timer. Altre funzioni Consente di spostarsi in alto. Consente di spostarsi in basso. Consente di spostarsi a sinistra. Consente di spostarsi a destra. Consente di confermare l'opzione o il menu evidenziato. Consente di entrare nella modalità Riproduzione. Consente di eliminare i file nella modalità Riproduzione. Funzioni di base 14
16 Layout fotocamera Come collegare la tracolla Collegate la tracolla per trasportare comodamente la fotocamera. Come collegare il coperchio dell'obiettivo Collegate il coperchio dell'obiettivo con un cinturino per proteggere l'obiettivo della fotocamera. Funzioni di base 15
17 Come inserire la batteria e la scheda di memoria Imparate come inserire la batteria e una scheda memoria opzionale nella fotocamera. Inserite una scheda di memoria con i contatti dorati rivolti verso l'alto. Rimozione della batteria e della scheda di memoria Scheda di memoria Spingete delicatamente la scheda in modo da liberarla dalla fotocamera, quindi estraetela dallo slot. Scheda di memoria Batteria Controllate i poli (+/-) delle batterie prima di inserirle. Utilizzo dell'adattatore per schede di memoria Batteria Per utilizzare schede di memoria micro con il presente prodotto, un PC o un lettore di schede di memoria, inserite la scheda nell'adattatore. Se non inserite alcuna scheda di memoria, potete utilizzare la memoria interna come archivio temporaneo. Funzioni di base 16
18 Come accendere la fotocamera Come accendere la fotocamera Premete [POWER] per accendere e spegnere la fotocamera. Quando accendete la fotocamera per la prima volta, compare la schermata di installazione iniziale. (pag. 18) Accensione della fotocamera nella modalità Riproduzione Premete [ ]. La fotocamera si accende direttamente nella modalità Riproduzione. Se accendete la fotocamera tenendo premuto [ ] finché la spia di stato lampeggia, la fotocamera non emette alcun suono. Funzioni di base 17
19 Come effettuare l'installazione iniziale Alla prima accensione della fotocamera, compare la schermata iniziale di installazione. Seguite i punti successivi per configurare le impostazioni di base della fotocamera. 1 Verificate che l'opzione Language sia evidenziata, quindi premete [ ] oppure [ ]. 4 Premete [ / ] per selezionare una fascia oraria, quindi premete [ ]. General Fasce orarie Casa Language English Time Zone London Date/Time Set 01/01/... Date Type MM/D... Time Type 12 Hr Exit Select 2 Premete [ / ] per selezionare una lingua, quindi premete [ ]. 3 Premete [ ] per selezionare Fasce orarie, quindi premete [ ] oppure [ ]. Londra [GMT+00:00] 2012/01/01 12:00 PM Annulla Imposta 5 Premete [ ] per selezionare Impostazione Data/Ora, quindi premete [ ] oppure [ ]. Impostazione Data/Ora Anno Mese Giorno h min DST PM Annulla Imposta La schermata potrebbe variare in base alla lingua selezionata. Funzioni di base 18
20 Come effettuare l'installazione iniziale 6 Premete [ / ] per selezionare un elemento. 7 Premete [ / ] per impostare la data, l'ora e l'ora legale, quindi premete [ ]. 8 Premete [ ] per selezionare Tipo data, quindi premete [ ] oppure [ ]. 11 Premete [ / ] per selezionare un tipo di ora, quindi premete [ ]. 12 Premete [ ] per terminare la configurazione iniziale. Tipo data AAAA/MM/GG MM/GG/AAAA GG/MM/AAAA Indietro Selezione 9 Premete [ / ] per selezionare un tipo di data, quindi premete [ ]. 10 Premete [ ] per selezionare Tipo ora, quindi premete [ ] oppure [ ]. Funzioni di base 19
21 Conoscere le icone Le icone visualizzate sullo schermo della fotocamera variano in base alla modalità selezionata o alle opzioni impostate. 1 2 Opzioni di scatto (destra) Icona Descrizione 2 Icona Descrizione Zoom Intelli attivo Risoluzione foto Risoluzione video Misurazione Tempo di registrazione disponibile Valore dell'esposizione Data corrente Ora corrente Numero di foto disponibili 1 Opzioni di scatto (sinistra) Icona Descrizione Modalità di scatto Sensibilità ISO Bilanciamento del bianco Rilevamento volti Ritocco volto 3 Qualità ripresa Flash Zoom muto OIS (Stabilizzazione ottica delle immagini) Opzione di messa a fuoco automatica Regolazione immagini (nitidezza, contrasto e saturazione) Timer Scheda di memoria inserita : sufficiente : insufficiente : sostituzione batterie Cornice di messa a fuoco automatica Vibrazione della fotocamera Indicatore zoom Risoluzione foto con zoom Intelli attivo Tono volto Opzione di scatto in sequenza Zona messa a fuoco auto 3 Informazioni sullo scatto Icona Descrizione Valore diaframma Rapporto zoom (Zoom Intelli) Istogramma (pag. 23) Tempo di posa Funzioni di base 20
22 Come selezionare le opzioni o i menu Per selezionare un'opzione o un menu, premete [ ], quindi premete [ / / / ] oppure [ ]. 1 Nella modalità Scatto, premete [ ]. 2 Selezionate un'opzione o un menu. Per spostarvi in alto o in basso, premete [ ] oppure [ ]. Per spostarvi a sinistra o a destra, premete [ ] oppure [ ]. Ritorno al menu precedente Premete [ ] per tornare al menu precedente. Premete a metà [Otturatore] per tornare alla modalità Scatto. 3 Premete [ ] per confermare l'opzione o il menu evidenziato. Funzioni di base 21
23 Come selezionare le opzioni o i menu Ad esempio, per selezionare un'opzione di Bilanciamento del bianco nella modalità Programma: 1 Ruotate la ghiera di selezione su. 2 Premete [ ] EV Bilanciamento del bianco ISO Flash Fuoco Zona messa a fuoco auto Esci Selezione 3 Premete [ / ] per selezionare Bilanciamento del bianco, quindi premete [ ] oppure [ ]. EV Bilanciamento del bianco ISO Flash Fuoco Zona messa a fuoco auto Esci Selezione 4 Premete [ / ] per selezionare un'opzione di Bilanciamento del bianco. Bilanciamento del bianco : Luce diurna Indietro Selezione 5 Premete [ ] per salvare le impostazioni. Funzioni di base 22
24 Come impostare lo schermo e l'audio Imparate come modificare le informazioni di base del display e le impostazioni audio. Come impostare il tipo di schermo Potete selezionare un tipo di display per la modalità Scatto o Riproduzione. Le informazioni di scatto o riproduzione visualizzate variano in base al tipo. Fate riferimento alla tabella seguente. Modalità Riproduzione Tipo schermo Consente di nascondere le informazioni sul file corrente. Consente di mostrare le informazioni sul file corrente (eccetto le impostazioni di scatto e l'istogramma). Consente di mostrare tutte le informazioni sul file corrente. Premete [ ] ripetutamente per modificare il tipo di display. Istogrammi Un istogramma è un grafico che visualizza la distribuzione della luce nella foto. Se nell'istogramma è presente un picco a sinistra, la foto è sottoesposta e appare scura. Un picco a destra del grafico indica che la foto è sovraesposta e appare sbiadita. L'altezza dei picchi è correlata alle informazioni dei colori. La quantità di un colore particolare è corrispondente all'altezza del picco. Modalità Scatto Tipo schermo Consente di nascondere tutte le informazioni sulle opzioni di scatto. Consente di mostrare tutte le informazioni sulle opzioni di scatto. Consente di mostrare un istogramma. Sottoesposta Esposta bene Sovraesposta Funzioni di base 23
25 Come impostare lo schermo e l'audio Impostazione della visualizzazione del display opzioni Potete nascondere o visualizzare il display opzioni che appare in alcune modalità. Premete ripetutamente [ ]. Nascondete il display opzioni. Visualizzate il display opzioni. Qualità pelle Come impostare l'audio Attivate o disattivate il suono che la fotocamera emette quando eseguite delle funzioni. 1 Ruotate la ghiera di selezione su. 2 Selezionate Suono Bip. 3 Selezionate un'opzione. Opzione No Sì Descrizione La fotocamera non emette alcun suono. La fotocamera emette suoni. Display opzioni Disattiva pannello Ad esempio, nella modalità Scena Funzioni di base 24
26 Come scattare le foto Imparate come scattare foto facilmente e velocemente nella modalità Smart Auto. 1 Ruotate la ghiera di selezione su. 3 Premete a metà [Otturatore] per mettere a fuoco. Un riquadro verde indica che il soggetto è messo a fuoco. Un riquadro rosso indica che il soggetto non è messo a fuoco. 2 Allineate il soggetto nella cornice. 4 Premete [Otturatore] per scattare la foto. 5 Premete [ ] per visualizzare le foto scattate. Per eliminare una foto, premete [ ], quindi selezionate Sì. 6 Premete [ ] per tornare alla modalità Scatto. Per suggerimenti su come ottenere foto più chiare, fate riferimento alla pagina 29. Funzioni di base 25
27 Come scattare le foto Come utilizzare lo zoom Potete scattare foto in primo piano regolando lo zoom. Zoom digitale Lo zoom digitale è predefinito nella modalità Scatto. Se aumentate lo zoom su un soggetto nella modalità Scatto e l'indicatore dello zoom si trova nel campo digitale, la fotocamera sta utilizzando lo zoom digitale. Utilizzando lo zoom ottico 26X e quello digitale 5X, potete ingrandire fino a 130 volte. Campo ottico Indicatore zoom Rapporto zoom Campo digitale Zoom indietro Zoom avanti Lo zoom digitale non è disponibile con l'opzione Tracciatura AF. Se scattate una foto con lo zoom digitale, la qualità della foto potrebbe essere inferiore al normale. Più ruotate il tasto dello zoom, più velocemente la fotocamera aumenta o riduce lo zoom. Quando ruotate il tasto dello zoom, la variazione del rapporto zoom sullo schermo potrebbe non essere corrispondente. Funzioni di base 26
28 Come scattare le foto Zoom Intelli Se l'indicatore dello zoom è nel campo Intelli, la fotocamera utilizza lo zoom Intelli. Se utilizzate lo zoom Intelli, la risoluzione della foto varia in base al rapporto zoom. Utilizzando lo zoom ottico e lo zoom Intelli, potete ingrandire fino a 52 volte. Campo ottico Risoluzione foto con zoom Intelli attivato Impostazione dello zoom Intelli 1 Nella modalità Scatto, premete [ ]. 2 Selezionate Zoom Intelli. 3 Selezionate un'opzione. Icona Descrizione Off: indica che lo zoom Intelli è disattivato. Indicatore zoom Campo Intelli On: indica che lo zoom Intelli è attivato. Lo Zoom Intelli non è disponibile per le opzioni Motion capture, Selezione AF o Tracciatura AF. Lo zoom Intelli vi aiuta a scattare una foto riducendone la qualità in misura minore rispetto allo zoom digitale. Tuttavia, la qualità della foto potrebbe essere inferiore rispetto all'utilizzo dello zoom ottico. Lo zoom Intelli è disponibile solo se impostate una risoluzione di 4:3. Se impostate una risoluzione diversa quando lo zoom Intelli è attivo, questo verrà disattivato automaticamente. Funzioni di base 27
29 Come scattare le foto Come ridurre le vibrazioni della fotocamera Nella modalità Scatto, potete impostare la stabilizzazione ottica delle immagini (OIS) o la doppia stabilizzazione delle immagini (Dual IS) per ridurre o eliminare la sfocatura delle immagini dovuta alla vibrazione della fotocamera. Prima della correzione Dopo la correzione Lo Stabilizzatore immagine potrebbe non funzionare correttamente quando: -- spostate la fotocamera per seguire un oggetto in movimento; -- utilizzate lo zoom digitale; -- la fotocamera vibra troppo; -- l'otturatore è poco veloce (ad esempio quando scattate foto di notte); -- la batteria è scarica; -- scattate primi piani. Se utilizzate la funzione OIS con un cavalletto, le immagini potrebbero essere sfocate a causa della vibrazione del sensore OIS. Disattivate la funzione OIS quando utilizzate un cavalletto. Se la fotocamera viene urtata o cade, il display diventerà sfocato. In questo caso, spegnete la fotocamera e poi accendetela nuovamente. 1 Nella modalità Scatto, premete [ ]. 2 Selezionate OIS. 3 Selezionate un'opzione. Icona Descrizione Off: indica che lo Stabilizzatore immagine è disattivata. On: indica che la Stabilizzazione ottica delle immagini (OIS) è attivata. Dual IS: indica che la Doppia stabilizzazione delle immagini (OIS) è attivata. Funzioni di base 28
30 Suggerimenti per ottenere una foto più chiara Impugnate correttamente la fotocamera Verificate che l'obiettivo, il flash o il microfono non siano bloccati. Riduzione delle vibrazioni della fotocamera Impostate l'opzione OIS per ridurre le vibrazioni ottiche della fotocamera. (pag. 28) Selezionate la modalità oppure impostate l'opzione DUAL IS per ridurre la vibrazione ottica e digitale della fotocamera. (pag. 38, 28) Premete a metà il tasto di scatto Quando iviene visualizzato Premete a metà [Otturatore] e regolate la messa a fuoco. La fotocamera regola automaticamente messa a fuoco ed esposizione. Vibrazione della fotocamera La fotocamera imposta automaticamente diaframma e tempo di posa. Cornice di messa a fuoco Premete [Otturatore] per scattare la foto se la cornice di messa a fuoco è verde. Modificate la composizione e premete di nuovo a metà [Otturatore] se la cornice di messa a fuoco è rossa. Funzioni di base 29 Quando fotografate al buio, non impostate l'opzione flash su Sincro. lenta né su Off. Il diaframma rimane aperto più a lungo e potrebbe risultare più difficile tenere la fotocamera abbastanza ferma per scattare una foto nitida. Utilizzate un cavalletto o impostate liopzione flash su Riempimento. (pag. 52) Impostate le opzioni di sensibilità ISO. (pag. 54)
31 Evitate che il soggetto non sia messo a fuoco La messa a fuoco del soggetto potrebbe risultare difficile quando: -- c'è poco contrasto tra il soggetto e lo sfondo (ad esempio, quando il soggetto indossa un abito di colore simile allo sfondo); -- la fonte luminosa dietro il soggetto è troppo brillante; -- il soggetto è lucido o riflette la luce; -- il soggetto contiene motivi orizzontali, ad esempio delle persiane; -- il soggetto non è al centro della cornice. Quando scattate foto in condizioni di oscurità Attivate il flash. (pag. 52) Quando i soggetti si muovono velocemente Utilizzate la funzione Continua o Ultravel. (pag. 66) Utilizzo del blocco messa a fuoco Premete a metà [Otturatore] per mettere a fuoco. Quando il soggetto è messo a fuoco, potete riposizionare la cornice per cambiare la composizione. Quando siete pronti, premete [Otturatore] per scattare la foto. Funzioni di base 30
32 Funzioni avanzate Imparate come scattare foto e registrare video selezionando una modalità. Come utilizzare la modalità Smart Auto 32 Come utilizzare la modalità Scena 34 Come utilizzare la modalità Qualità pelle 35 Come utilizzare la Guida inquadratura 36 Come utilizzare la modalità Programma 37 Come utilizzare la modalità DUAL IS 38 Come utilizzare la modalità Panorama Live 39 Come utilizzare la modalità Magic Plus 41 Come utilizzare la modalità Foto 3D 41 Come utilizzare la modalità Magic Frame 41 Come utilizzare la modalità Scatto diviso 42 Come utilizzare la modalità Immagine in immagine 42 Come utilizzare la modalità Filtro foto 44 Come utilizzare la modalità Filtro video 45 Come utilizzare la modalità Filmato 46
33 Come utilizzare la modalità Smart Auto Nella modalità Smart Auto, la fotocamera sceglie automaticamente le impostazioni appropriate in base al tipo di scena rilevato. La modalità Smart Auto è utile se non conoscete le impostazioni della fotocamera per le diverse scene. 1 Ruotate la ghiera di selezione su. 2 Allineate il soggetto nella cornice. La fotocamera seleziona automaticamente una scena. L'icona della modalità adeguata compare in alto a sinistra sullo schermo. Le icone sono elencate qui di seguito. Icona Descrizione Ritratti con retroilluminazione Ritratti Primi piani di oggetti Primi piani di testi Tramonti Cieli limpidi Aree boscose Primi piani di soggetti colorati Icona Descrizione Paesaggi Scene con sfondi bianchi brillanti Paesaggi di notte Ritratti di notte Panorami con retroilluminazione Fotocamera stabile su un cavalletto (quando scattate al buio) Soggetti in movimento 3 Premete a metà [Otturatore] per mettere a fuoco. 4 Premete [Otturatore] per scattare la foto. Funzioni avanzate 32
34 Come utilizzare la modalità Smart Auto Se la fotocamera non riconosce una modalità scena adeguata, utilizza l'impostazione predefinita per la modalità. Anche se rileva un volto, la fotocamera potrebbe non selezionare una modalità ritratto a causa della posizione del soggetto o delle condizioni di luce. La fotocamera potrebbe non selezionare la scena corretta in base alle condizioni di scatto, come vibrazione della fotocamera, condizioni di luce e distanza dal soggetto. Anche se utilizzate un cavalletto, la fotocamera potrebbe non rilevare la modalità se il soggetto è in movimento. Nella modalità la fotocamera consuma più batteria, perché cambia spesso le impostazioni per selezionare la scena adeguata. Funzioni avanzate 33
35 Come utilizzare la modalità Scena Nella modalità Scena, potete scattate una foto con opzioni preimpostate per una scena specifica. 1 Ruotate la ghiera di selezione su. 2 Selezionate una scena. Opzione Qualità pelle Disattiva pannello Qualità pelle Guida inquadratura Notte Ritratto Bambini Descrizione Consente di scattare una foto tipo ritratto con opzioni che nascondono le imperfezioni del viso. Consente di aiutare l'altra persona a scattarvi una foto mostrando parte della scena composta in precedenza. Consente di scattare foto di notte o con poca luce (si consiglia l'utilizzo di un cavalletto). Consente di rilevare automaticamente e mettere a fuoco i volti per ottenere ritratti nitidi e dai colori leggeri. Consente di mettere in evidenza i bambini catturando in maniera vivida i loro abiti e lo sfondo. Opzione Paesaggio Primo Piano Testo Tramonto Alba Controluce Fuochi artificiali Spiaggia&Neve Descrizione Consente di fotografare scene di natura morta e paesaggi. Consente di fotografare i dettagli di un soggetto o soggetti piccoli, come fiori o insetti. Consente di fotografare in modo chiaro il testo di documenti stampati o elettronici. Consente di fotografare scene al tramonto, con toni naturali del rosso e giallo. Consente di fotografare scene all'alba. Consente di fotografare soggetti in controluce. Consente di fotografare fuochi d'artificio colorati di notte. Consente di ridurre la sottoesposizione dei soggetti dovuta alla luce riflessa da sabbia o neve. 3 Allineate il soggetto nella cornice, quindi premete a metà [Otturatore] per mettere a fuoco. 4 Premete [Otturatore] per scattare la foto. Funzioni avanzate 34
36 Come utilizzare la modalità Scena Come utilizzare la modalità Qualità pelle Nella modalità Qualità pelle, potete scattare una foto tipo ritratto con opzioni che nascondono le imperfezioni del volto. 1 Ruotate la ghiera di selezione su. 2 Selezionate Qualità pelle. 3 Premete [ ] 4 Selezionate Tono volto. 5 Selezionate un'opzione. Ad esempio, aumentate l'impostazione del tono volto per schiarire la pelle. Tono volto No Liv 1 Liv 2 Liv 3 6 Premete [ ] 7 Selezionate Ritocco volto. 8 Selezionate un'opzione. Ad esempio, aumentate l'impostazione Ritocco volto per nascondere più imperfezioni. Ritocco volto No Liv 1 Liv 2 Liv 3 Indietro Selezione 9 Allineate il soggetto nella cornice, quindi premete a metà [Otturatore] per mettere a fuoco. 10 Premete [Otturatore] per scattare la foto. Indietro Selezione Quando utilizzate la modalità Qualità pelle, la distanza per la messa a fuoco sarà impostata su Automacro. Funzioni avanzate 35
37 Come utilizzare la modalità Scena Come utilizzare la Guida inquadratura Quando desiderate che un'altra persona vi scatti una foto, potete comporre la scena utilizzando la guida inquadratura. La guida inquadratura aiuta l'altra persona a scattarvi una foto mostrando parte della scena composta in precedenza. 4 Chiedete a un'altra persona di scattare una foto. La persona allinea il soggetto nella cornice utilizzando le guide, quindi preme [Otturatore] per scattare la foto. 5 Per eliminare le guide, premete [ ]. 1 Ruotate la ghiera di selezione su. 2 Selezionate Guida inquadratura. 3 Allineate il soggetto nella cornice, quindi premete a metà [Otturatore]. A sinistra e a destra della conrnice compaiono delle guide trasparenti. Annulla fotogramma: No Funzioni avanzate 36
38 Come utilizzare la modalità Programma Nella modalità Programma, potete impostare la maggior parte delle opzioni, eccetto tempo di posa e diaframma, che la fotocamera imposta automaticamente. 1 Ruotate la ghiera di selezione su. 2 Impostate le opzioni desiderate. Per un elenco delle opzioni, fate riferimento a "Opzioni di fotografia". (pag. 48) 3 Allineate il soggetto nella cornice, quindi premete a metà [Otturatore] per mettere a fuoco. 4 Premete [Otturatore] per scattare la foto. Funzioni avanzate 37
39 Come utilizzare la modalità DUAL IS Riducete le vibrazioni della fotocamera ed evitate foto sfocate utilizzando le funzioni di Stabilizzazione Ottica e Digitale delle immagini. Prima della correzione Dopo la correzione 1 Ruotate la ghiera di selezione su. 2 Allineate il soggetto nella cornice, quindi premete a metà [Otturatore] per mettere a fuoco. 3 Premete [Otturatore] per scattare la foto. La fotocamera corregge otticamente le foto solo quando la fonte luminosa è più brillante della luce fluorescente. Se il soggetto si sposta rapidamente, la foto può risultare sfocata. Impostate l'opzione di Stabilizzazione Ottica o Doppia delle immagini per ridurre le vibrazioni della fotocamera in svariate modalità di scatto. (pag. 28) Funzioni avanzate 38
40 Come utilizzare la modalità Panorama Live Nella modalità Panorama Live, potete catturare una scena panoramica in una singola foto. Scattate e combinate una serie di foto per creare un'immagine panoramica. Esempio di scatto 4 Con [Otturatore] premuto, muovete lentamente la fotocamera nella direzione che consente di catturare il resto della panoramica. Quando il mirino è allineato alla scena successiva, la fotocamera scatta automaticamente un'altra foto. 1 Ruotate la ghiera di selezione su. 2 Allineate il soggetto nella cornice, quindi premete a metà [Otturatore] per mettere a fuoco. Allineate la fotocamera all'estrema sinistra o all'estrema destra oppure il più in alto o il più in basso possibile della scena da catturare. 3 Tenete premuto [Otturatore] per avviare lo scatto. 5 Al termine, rilasciate [Otturatore]. Quando avete effettuato tutti gli scatti necessari, la fotocamera li unisce in una foto panoramica. Funzioni avanzate 39
41 Come utilizzare la modalità Panorama Live Per un risultato migliore per gli scatti panoramici, evitate di: -- muovere la fotocamera troppo velocemente o troppo lentamente; -- muovere la fotocamera troppo poco per scattare l'immagine successiva; -- muovere la fotocamera a velocità irregolare; -- far vibrare la fotocamera; -- modificare la direzione della fotocamera mentre scattate una foto; -- scattare al buio; -- fotografare soggetti in movimento nelle vicinanze; -- scattare in condizioni di luminosità o colore di luce variabile. Se selezionate la modalità Panorama Live le funzioni di zoom digitale e ottico verranno disabilitate. Se selezionate la modalità Panorama Live mentre l'obiettivo sta aumentando lo zoom, la fotocamera riduce automaticamente lo zoom fino alla posizione predefinita. Nella modalità Panorama Live, alcune opzioni di scatto non sono disponibili. La fotocamera potrebbe non scattare la foto a causa della composizione o del movimento all'interno della scena. Nella modalità Panorama Live, la fotocamera potrebbe non catturare completamente l'ultima scena se interrompete il movimento nel punto esatto in cui volete che termini la scena. Per registrare tutta la scena, spostate la fotocamera leggermente oltre il punto in cui desiderate che la scena finisca. Funzioni avanzate 40
42 Come utilizzare la modalità Magic Plus Nella modalità Magic Plus, potete scattare foto o registrare video con vari effetti. Come utilizzare la modalità Foto 3D Nella modalità Foto 3D potete scattare foto in 3D che possono essere visualizzate su una TV 3D o monitor 3D. 1 Ruotate la ghiera di selezione su. 2 Selezionate. 3 Allineate il soggetto nella cornice, quindi premete a metà [Otturatore] per mettere a fuoco. 4 Premete [Otturatore] per scattare la foto. La fotocamete scatta 2 foto nei formati JPEG e MPO. Quando utilizzate la modalità Foto 3D, sono disponibili opzioni di scatto limitate. Un file MPO per gli effetti 3D può essere visualizzato solo su dispositivi che supportano il formato MPO (TV 3D e monitor 3D), mentre la fotocamera può visualizzare solo file JPEG normali. Se desiderate vedere l'effetto 3D dei file MPO su una TV 3D o monitor 3D, dovete indossare gli occhiali 3D forniti dal produttore. Nella modalità Foto 3D, la risoluzione è fissata a. Come utilizzare la modalità Magic Frame Nella modalità Magic Frame, potete applicare diverse cornici alle vostre foto. La forma e l'impressione delle foto cambierà in base alla cornice selezionata. 1 Ruotate la ghiera di selezione su. 2 Selezionate. 3 Selezionate un'opzione. Murale Disattiva pannello 4 Allineate il soggetto nella cornice, quindi premete a metà [Otturatore] per mettere a fuoco. 5 Premete [Otturatore] per scattare la foto. Nella modalità Magic Frame, la risoluzione viene impostata automaticamente su. Funzioni avanzate 41
43 Come utilizzare la modalità Magic Plus Come utilizzare la modalità Scatto diviso Nella modalità Scatto diviso, potete scattare diverse foto e disporle secondo layout preimpostati. 1 Ruotate la ghiera di selezione su. 2 Selezionate. 3 Selezionate uno stile di divisione. Per regolare la nitidezza della linea di divisione, premete [ ], quindi selezionate Sfocamento linea un valore desiderato. Per applicare un effetto Filtro smart a parte dello scatto, premete [ ], quindi selezionate Filtro smart l'opzione desiderata. Potete applicare diversi effetti Filtro smart a ciascuna parte dello scatto. Disattiva pannello 4 Allineate il soggetto nella cornice, quindi premete a metà [Otturatore] per mettere a fuoco. 5 Premete [Otturatore] per scattare la foto. Per scattare il resto delle foto, ripetete i punti 4 e 5. Per scattare di nuovo una foto, premete [ ]. Nella modalità Scatto diviso, la risoluzione viene impostata automaticamente su o inferiore. Nella modalità Scatto diviso, la gamma di zoom disponibile potrebbe essere inferiore a quella di altre modalità di scatto. Come utilizzare la modalità Immagine in immagine Nella modalità Immagine in immagine, potete scattare o selezionare una foto di sfondo di grandi dimensioni e inserire foto o video più piccoli in primo piano. 1 Ruotate la ghiera di selezione su. 2 Selezionate. Per impostare le dimensioni definitive del video durante l'inserimento di un video, premete [ ], quindi selezionate Dimensioni film la dimensione video desiderata. Funzioni avanzate 42
44 Come utilizzare la modalità Magic Plus 3 Premete a metà [Otturatore] per mettere a fuoco, quindi premete [Otturatore] per scattare una foto di sfondo. Per selezionare una foto di sfondo dalle foto salvate, premete [ ], quindi selezionate Selezione immagine una foto desiderata. Non potete selezionare un file video o una foto catturati con la modalità Panorama Live. 4 Premete [ ] per impostare la foto come immagine di sfondo. Per scattare di nuovo una foto di sfondo, premete [ ]. Riprendere Movimento cornice 5 Premete [ ], quindi premete [ / / / ] per cambiare il punto di inserimento. 6 Premete [ ], quindi premete [ / / / ] per cambiare la dimensione di inserimento. 7 Premete [ ] per salvare l'impostazione. 8 Premete a metà [Otturatore] per mettere a fuoco, quindi premete [Otturatore] per scattare e inserire una foto. La finestra di inserimento appare più grande quando premete a metà [Otturatore], in modo da poter stabilire se il soggetto sia messo a fuoco oppure no. Per registrare un video, premete (Registrazione video). Per interrompere la registrazione e inserire il video, premete di nuovo (Registrazione video). Durante lo scatto delle foto di sfondo, la risoluzione viene impostata automaticamente su e tutte le foto scattate vengono salvate. Le foto o i video definitivi Immagine in immagine vengono salvati come unico file combinato e le foto o i video inseriti non vengono salvati separatamente. Quando inserite un'immagine, la risoluzione del file combinato viene impostata automaticamente su. Quando inserite un video, la risoluzione del file combinato viene impostata automaticamente su o inferiore. Quando scattate un'immagine di sfondo, le immagini verticali catturate in verticale sono visualizzate orizzontalmente senza rotazione automatica. La dimensione massima della finestra di inserimento è 1/4 dello schermo e il rapporto di aspetto rimane inalterato al cambiare della dimensione. La durata massima dei video da inserire è di 20 minuti. Nella modalità Immagine in immagine, la gamma di zoom disponibile potrebbe essere inferiore a quella di altre modalità di scatto. Nella modalità Immagine in immagine non potete impostare le opzioni Voce. Quando selezionate una foto per lo sfondo dalle foto memorizzate, agli angoli dell'immagine potrebbero comparire delle barre nere, in base al rapporto d'aspetto. Funzioni avanzate 43
45 Come utilizzare la modalità Magic Plus Come utilizzare la modalità Filtro foto Opzione Descrizione Applicate vari effetti filtro alle foto per creare immagini uniche. Miniatura Consente di applicare un effetto inclinazione per far apparire il soggetto in miniatura. Vignettatura Consente di applicare colori a effetto retrò, alto contrasto e il forte effetto vignetta delle fotocamere Lomo. Filtro a croce Consente di aggiungere linee che irradiano verso l'esterno da oggetti luminosi, per imitare l'effetto visivo di un filtro a croce. Fish Eye Consente di annerire i bordi della cornice e distorcere gli oggetti per imitare l'effetto visivo di una lente a occhio di pesce. Vecchio film Consente di applicare l'effetto film vintage. Classico Consente di applicare l'effetto bianco e nero. Retro Consente di applicare l'effetto seppia. Miniatura Fish Eye Vignettatura Classico 1 Ruotate la ghiera di selezione su 2 Selezionate. 3 Selezionate un effetto.. 4 Allineate il soggetto nella cornice, quindi premete a metà [Otturatore] per mettere a fuoco. 5 Premete [Otturatore] per scattare la foto. In base all'opzione selezionata, la risoluzione potrebbe passare automaticamente a o inferiore. Funzioni avanzate 44
46 Come utilizzare la modalità Magic Plus Come utilizzare la modalità Filtro video Applicate vari effetti filtro ai video per creare immagini uniche. 1 Ruotate la ghiera di selezione su. 2 Selezionate. 3 Selezionate un effetto. Opzione Vignettatura Fish Eye Classico Retro Tavolozza 1 Tavolozza 2 Tavolozza 3 Tavolozza 4 Descrizione Consente di applicare colori a effetto retrò, alto contrasto e il forte effetto vignetta delle fotocamere Lomo. Consente di distorcere gli oggetti vicini per imitare l'effetto visivo di una lente a occhio di pesce. Consente di applicare l'effetto bianco e nero. Consente di applicare l'effetto seppia. Consente di creare un'immagine vivida con contrasto marcato e colori forti. Consente di rendere le scene pulite e chiare. Consente di applicare una leggera tonalità marrone. Consente di creare un effetto freddo e monotono. 4 Premete (Registrazione video) per avviare la registrazione. 5 Premete di nuovo (Registrazione video) per terminare la registrazione. In base all'opzione selezionata, la velocità di registrazione potrebbe automaticamente passare a e la risoluzione di registrazione a o inferiore. Funzioni avanzate 45
EasyPrint v4.15. Gadget e calendari. Manuale Utente
 EasyPrint v4.15 Gadget e calendari Manuale Utente Lo strumento di impaginazione gadget e calendari consiste in una nuova funzione del software da banco EasyPrint 4 che permette di ordinare in maniera semplice
EasyPrint v4.15 Gadget e calendari Manuale Utente Lo strumento di impaginazione gadget e calendari consiste in una nuova funzione del software da banco EasyPrint 4 che permette di ordinare in maniera semplice
ThinkPad R40 Series Guida all installazione
 Numero parte: 9P48 ThinkPad R40 Series Guida all installazione Elenco di controllo per il disimballaggio Grazie per aver acquistato l elaboratore IBM ThinkPad R Series. Verificare che tutti i componenti
Numero parte: 9P48 ThinkPad R40 Series Guida all installazione Elenco di controllo per il disimballaggio Grazie per aver acquistato l elaboratore IBM ThinkPad R Series. Verificare che tutti i componenti
STRUMENTI PER L ACCESSIBILITÀ DEL COMPUTER.
 STRUMENTI PER L ACCESSIBILITÀ DEL COMPUTER. Windows 7 e 8 strumenti per l ipovisione. Windows Seven/8 offrono ottimi strumenti per personalizzare la visualizzazione in caso di ipovisione: - una lente di
STRUMENTI PER L ACCESSIBILITÀ DEL COMPUTER. Windows 7 e 8 strumenti per l ipovisione. Windows Seven/8 offrono ottimi strumenti per personalizzare la visualizzazione in caso di ipovisione: - una lente di
User Manual WB2000. Fate clic su un argomento. Domande comuni. Riferimento rapido. Contenuto. Funzioni di base. Funzioni estese. Opzioni di fotografia
 Questo manuale per l'utente contiene istruzioni dettagliate per l'uso della fotocamera. Leggete attentamente questo manuale. Fate clic su un argomento User Manual WB2000 Domande comuni Riferimento rapido
Questo manuale per l'utente contiene istruzioni dettagliate per l'uso della fotocamera. Leggete attentamente questo manuale. Fate clic su un argomento User Manual WB2000 Domande comuni Riferimento rapido
Quick Start Guide. Sony Ericsson Z310i
 Quick Start Guide Sony Ericsson Z310i Contenuto 1. Preparazione 25 2. Come utilizzare il proprio cellulare 27 3. La fotocamera 29 4. Come inviare MMS 30 5. Vodafone live! 32 6. Download 33 7. Altre funzioni
Quick Start Guide Sony Ericsson Z310i Contenuto 1. Preparazione 25 2. Come utilizzare il proprio cellulare 27 3. La fotocamera 29 4. Come inviare MMS 30 5. Vodafone live! 32 6. Download 33 7. Altre funzioni
Personalizza. Page 1 of 33
 Personalizza Aprendo la scheda Personalizza, puoi aggiungere, riposizionare e regolare la grandezza del testo, inserire immagini e forme, creare una stampa unione e molto altro. Page 1 of 33 Clicca su
Personalizza Aprendo la scheda Personalizza, puoi aggiungere, riposizionare e regolare la grandezza del testo, inserire immagini e forme, creare una stampa unione e molto altro. Page 1 of 33 Clicca su
Photohands. Software di ritocco e stampa per Windows. Manuale di istruzioni. Versione 1.0 K862PSM8DX
 I Photohands Versione 1.0 Software di ritocco e stampa per Windows Manuale di istruzioni K862PSM8DX Windows è un marchio di fabbrica di Microsoft Corporation. Altre aziende e nomi di prodotti sono marchi
I Photohands Versione 1.0 Software di ritocco e stampa per Windows Manuale di istruzioni K862PSM8DX Windows è un marchio di fabbrica di Microsoft Corporation. Altre aziende e nomi di prodotti sono marchi
Nokia N76-1. Guida all uso. 9254312 Edizione 2 IT
 Nokia N76-1 Guida all uso 9254312 Edizione 2 IT Tasti e componenti (display esterno e pieghevole aperto) Di seguito denominato Nokia N76. 1 Tasto esterno destro 2 Tasto centrale 3 Tasto esterno sinistro
Nokia N76-1 Guida all uso 9254312 Edizione 2 IT Tasti e componenti (display esterno e pieghevole aperto) Di seguito denominato Nokia N76. 1 Tasto esterno destro 2 Tasto centrale 3 Tasto esterno sinistro
APPUNTI POWER POINT (album foto)
 APPUNTI POWER POINT (album foto) Sommario Informazioni generali sulla creazione di un album di foto... 2 Aggiungere un'immagine da un file o da un disco... 2 Aggiungere una didascalia... 2 Modificare l'aspetto
APPUNTI POWER POINT (album foto) Sommario Informazioni generali sulla creazione di un album di foto... 2 Aggiungere un'immagine da un file o da un disco... 2 Aggiungere una didascalia... 2 Modificare l'aspetto
STELLA SUITE Manuale d'uso
 STELLA SUITE Manuale d'uso Stella Suite Manuale d'uso v. 1.2014 INDICE Sezione Pagina 1. Introduzione a Stella Suite Componenti Requisiti sistema Panorama della schermata iniziale 2. Installazione di Stella
STELLA SUITE Manuale d'uso Stella Suite Manuale d'uso v. 1.2014 INDICE Sezione Pagina 1. Introduzione a Stella Suite Componenti Requisiti sistema Panorama della schermata iniziale 2. Installazione di Stella
EM4586 Adattatore USB wireless Dual Band
 EM4586 Adattatore USB wireless Dual Band 2 ITALIANO EM4586 Adattatore USB wireless Dual Band Contenuti 1.0 Introduzione... 2 1.1 Contenuto della confezione... 2 2.0 Installazione e collegamento dell'em4586
EM4586 Adattatore USB wireless Dual Band 2 ITALIANO EM4586 Adattatore USB wireless Dual Band Contenuti 1.0 Introduzione... 2 1.1 Contenuto della confezione... 2 2.0 Installazione e collegamento dell'em4586
Vivax Compact System WiFi
 Vivax Compact System WiFi MANUALE D USO Comfort System Compact System 30 Compact System 60 60 vers. 28/07/2015 La dotazione standard comprende: - Scheda SD - Chiavetta USB - Cavo Ethernet - Cavo di alimentazione
Vivax Compact System WiFi MANUALE D USO Comfort System Compact System 30 Compact System 60 60 vers. 28/07/2015 La dotazione standard comprende: - Scheda SD - Chiavetta USB - Cavo Ethernet - Cavo di alimentazione
Copia. Stampante/copiatrice WorkCentre C2424
 Copia In questo capitolo sono inclusi i seguenti argomenti: "Copia di base" a pagina 3-2 "Regolazione delle opzioni di copia" a pagina 3-4 "Impostazioni di base" a pagina 3-5 "Regolazioni delle immagini"
Copia In questo capitolo sono inclusi i seguenti argomenti: "Copia di base" a pagina 3-2 "Regolazione delle opzioni di copia" a pagina 3-4 "Impostazioni di base" a pagina 3-5 "Regolazioni delle immagini"
Procedura aggiornamento firmware H02
 Procedura aggiornamento firmware H02 Sommario Introduzione... 3 Caratteristiche versione firmware... 3 Strumentazione necessaria e requisiti di base... 3 Procedura aggiornamento... 4 Appendice... 11 Risoluzione
Procedura aggiornamento firmware H02 Sommario Introduzione... 3 Caratteristiche versione firmware... 3 Strumentazione necessaria e requisiti di base... 3 Procedura aggiornamento... 4 Appendice... 11 Risoluzione
Manuale utente per la Wireless Mobile Adapter Utility. Caratteristiche
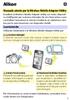 Manuale utente per la Wireless Mobile Adapter Utility Installate la Wireless Mobile Adapter Utility sul vostro dispositivo intelligente per scaricare immagini da una fotocamera o per controllare fotocamere
Manuale utente per la Wireless Mobile Adapter Utility Installate la Wireless Mobile Adapter Utility sul vostro dispositivo intelligente per scaricare immagini da una fotocamera o per controllare fotocamere
IRISPen Air 7. Guida rapida per l uso. (Android)
 IRISPen Air 7 Guida rapida per l uso (Android) La Guida rapida per l'uso viene fornita per aiutarvi a iniziare a usare IRISPen Air TM 7. Leggere la guida prima di utilizzare lo scanner e il relativo software.
IRISPen Air 7 Guida rapida per l uso (Android) La Guida rapida per l'uso viene fornita per aiutarvi a iniziare a usare IRISPen Air TM 7. Leggere la guida prima di utilizzare lo scanner e il relativo software.
LEICA D-LUX 4 Istruzioni per l aggiornamento del firmware 2.2
 LEICA D-LUX 4 Istruzioni per l aggiornamento del firmware 2.2 Gentile cliente, installando il firmware potrà migliorare le prestazioni della LEICA D-LUX 4 nelle aree descritte di seguito. Contenuti dell
LEICA D-LUX 4 Istruzioni per l aggiornamento del firmware 2.2 Gentile cliente, installando il firmware potrà migliorare le prestazioni della LEICA D-LUX 4 nelle aree descritte di seguito. Contenuti dell
Traduzioni & Corsi di Lingue Udine. Via Cussignacco 27/4. P. IVA: 02159420302 tel/fax: 0432-229621 scuola@jmi.it
 APPUNTI PRIMO INCONTRO Sono passati quasi duecento anni dall invenzione dei primi strumenti in grado di registrare immagini ma si può dire che la fotocamera è costituita dagli stessi elementi basilari
APPUNTI PRIMO INCONTRO Sono passati quasi duecento anni dall invenzione dei primi strumenti in grado di registrare immagini ma si può dire che la fotocamera è costituita dagli stessi elementi basilari
Personalizzazione del PC
 È la prima volta che utilizzi Windows 7? Anche se questa versione di Windows è molto simile a quella precedente, potrebbero tornarti utili alcune informazioni per partire a razzo. Questa Guida contiene
È la prima volta che utilizzi Windows 7? Anche se questa versione di Windows è molto simile a quella precedente, potrebbero tornarti utili alcune informazioni per partire a razzo. Questa Guida contiene
Guida rapida. Contenuto della confezione. La penna digitale
 Guida rapida Avvertenza Questo documento fornisce linee guida generali per l'installazione e l'uso di IRISnotes Executive 1.0. Per istruzioni dettagliate sulle funzionalità complete di IRISnotes Executive,
Guida rapida Avvertenza Questo documento fornisce linee guida generali per l'installazione e l'uso di IRISnotes Executive 1.0. Per istruzioni dettagliate sulle funzionalità complete di IRISnotes Executive,
Manuale utente WB350F/WB351F/WB352F. Fate clic su un argomento. Risoluzione problemi frequenti Guida rapida Contenuto
 Manuale utente WB350F/WB351F/WB352F Fate clic su un argomento Questo manuale dell'utente contiene istruzioni dettagliate per l'uso della fotocamera. Leggete attentamente questo manuale. Risoluzione problemi
Manuale utente WB350F/WB351F/WB352F Fate clic su un argomento Questo manuale dell'utente contiene istruzioni dettagliate per l'uso della fotocamera. Leggete attentamente questo manuale. Risoluzione problemi
Archive Player Sommario it 3. 1 Introduzione 4
 Archive Player Divar Series it Manuale d'uso Archive Player Sommario it 3 Sommario 1 Introduzione 4 2 Operazione 5 2.1 Avvio del programma 5 2.2 Descrizione della finestra principale 6 2.3 Pulsante Apri
Archive Player Divar Series it Manuale d'uso Archive Player Sommario it 3 Sommario 1 Introduzione 4 2 Operazione 5 2.1 Avvio del programma 5 2.2 Descrizione della finestra principale 6 2.3 Pulsante Apri
Guida di Avvio rapido Termocamera HeatSeeker
 Guida di Avvio rapido Termocamera HeatSeeker ND 7110-2_IT.indd 1 24/02/2011 21:35:12 Coperchio Schermo Pulsante di Accensione Tasti di Navigazione Tasti Funzione F1 F2 F3 F4 Pronti per Cominciare 1. Disimballare
Guida di Avvio rapido Termocamera HeatSeeker ND 7110-2_IT.indd 1 24/02/2011 21:35:12 Coperchio Schermo Pulsante di Accensione Tasti di Navigazione Tasti Funzione F1 F2 F3 F4 Pronti per Cominciare 1. Disimballare
Presentation Draw. Guida dell utilizzatore
 Presentation Draw I Guida dell utilizzatore Conservare l intera documentazione dell utente a portata di mano per riferimenti futuri. Il termine puntatore in questo manuale si riferisce al puntatore interattivo
Presentation Draw I Guida dell utilizzatore Conservare l intera documentazione dell utente a portata di mano per riferimenti futuri. Il termine puntatore in questo manuale si riferisce al puntatore interattivo
X-T1. Le nuove funzioni. Versione 4.00 DIGITAL CAMERA
 BL00004720-A02 DIGITAL CAMERA X-T1 Le nuove funzioni Versione 4.00 Alcune funzioni del prodotto possono differire da quelle descritte nel manuale a causa dell aggiornamento del firmware. Per maggiori informazioni
BL00004720-A02 DIGITAL CAMERA X-T1 Le nuove funzioni Versione 4.00 Alcune funzioni del prodotto possono differire da quelle descritte nel manuale a causa dell aggiornamento del firmware. Per maggiori informazioni
Il controllo della visualizzazione
 Capitolo 3 Il controllo della visualizzazione Per disegnare in modo preciso è necessario regolare continuamente l inquadratura in modo da vedere la parte di disegno che interessa. Saper utilizzare gli
Capitolo 3 Il controllo della visualizzazione Per disegnare in modo preciso è necessario regolare continuamente l inquadratura in modo da vedere la parte di disegno che interessa. Saper utilizzare gli
DESKTOP. Uso del sistema operativo Windows XP e gestione dei file. Vediamo in dettaglio queste parti.
 Uso del sistema operativo Windows XP e gestione dei file DESKTOP All accensione del nostro PC, il BIOS (Basic Input Output System) si occupa di verificare, attraverso una serie di test, che il nostro hardware
Uso del sistema operativo Windows XP e gestione dei file DESKTOP All accensione del nostro PC, il BIOS (Basic Input Output System) si occupa di verificare, attraverso una serie di test, che il nostro hardware
2.2.2.1 Identificare le diverse parti di una finestra: barra del titolo, barra dei menu, barra degli strumenti, barra di stato, barra di scorrimento.
 Uso del computer e gestione dei file 57 2.2.2.1 Identificare le diverse parti di una finestra: barra del titolo, barra dei menu, barra degli strumenti, barra di stato, barra di scorrimento. All interno
Uso del computer e gestione dei file 57 2.2.2.1 Identificare le diverse parti di una finestra: barra del titolo, barra dei menu, barra degli strumenti, barra di stato, barra di scorrimento. All interno
EW3590/EW3591/3592 Cuffia stereo Bluetooth con microfono
 EW3590/EW3591/3592 Cuffia stereo Bluetooth con microfono 2 ITALIANO EW3590/91/92 Cuffia stereo Bluetooth con microfono Contenuti 1.0 Introduzione... 2 1.1 Contenuto della confezione... 2 2.0 Connessione
EW3590/EW3591/3592 Cuffia stereo Bluetooth con microfono 2 ITALIANO EW3590/91/92 Cuffia stereo Bluetooth con microfono Contenuti 1.0 Introduzione... 2 1.1 Contenuto della confezione... 2 2.0 Connessione
Guida Veloce all Avviamento
 Guida Veloce all Avviamento Veduta dall alto e di fronte Schermo OLED Pulsante Corrente/Modalità Pulsante Otturatore LED 1 Corrente / Stato Porta HDMI Slot Scheda Micro SD LED Colore Descrizione Verde
Guida Veloce all Avviamento Veduta dall alto e di fronte Schermo OLED Pulsante Corrente/Modalità Pulsante Otturatore LED 1 Corrente / Stato Porta HDMI Slot Scheda Micro SD LED Colore Descrizione Verde
Nokia C110/C111 scheda LAN senza filo Manuale di installazione
 Nokia C110/C111 scheda LAN senza filo Manuale di installazione DICHIARAZIONE DI CONFORMITÀ Noi, NOKIA MOBILE PHONES Ltd dichiariamo sotto la nostra esclusiva responsabilità che i prodotti DTN-10 e DTN-11
Nokia C110/C111 scheda LAN senza filo Manuale di installazione DICHIARAZIONE DI CONFORMITÀ Noi, NOKIA MOBILE PHONES Ltd dichiariamo sotto la nostra esclusiva responsabilità che i prodotti DTN-10 e DTN-11
Dichiarazione di conformità Noi dichiariamo sotto la nostra esclusiva responsabilità che il prodotto è conforme alle disposizioni della
 Dichiarazione di conformità Noi dichiariamo sotto la nostra esclusiva responsabilità che il prodotto è conforme alle disposizioni della standby! È possibile installare due SIM GSM e permettere loro l entrambi
Dichiarazione di conformità Noi dichiariamo sotto la nostra esclusiva responsabilità che il prodotto è conforme alle disposizioni della standby! È possibile installare due SIM GSM e permettere loro l entrambi
Procedura aggiornamento firmware. Prestige
 Procedura aggiornamento firmware Prestige Sommario Introduzione... 3 Caratteristiche versione firmware... 3 Strumentazione necessaria e requisiti di base... 3 Procedura aggiornamento... 4 Appendice...
Procedura aggiornamento firmware Prestige Sommario Introduzione... 3 Caratteristiche versione firmware... 3 Strumentazione necessaria e requisiti di base... 3 Procedura aggiornamento... 4 Appendice...
Quick Start Guide. Motorizr Z3
 Quick Start Guide Motorizr Z3 Contenuto 1. Preparazione 33 2. Come utilizzare il proprio cellulare 35 3. La fotocamera 37 4. Come inviare MMS 39 5. Vodafone live! 42 6. Download 43 7. Altre funzioni e
Quick Start Guide Motorizr Z3 Contenuto 1. Preparazione 33 2. Come utilizzare il proprio cellulare 35 3. La fotocamera 37 4. Come inviare MMS 39 5. Vodafone live! 42 6. Download 43 7. Altre funzioni e
Microsoft Paint. Per far partire il programma occorre cliccare su START \ PROGRAMMI \ ACCESSORI \ PAINT
 Microsoft Paint Paint è uno strumento di disegno che consente di creare disegni sia semplici che elaborati. È possibile creare disegni in bianco e nero o a colori e salvarli come file bitmap. I disegni
Microsoft Paint Paint è uno strumento di disegno che consente di creare disegni sia semplici che elaborati. È possibile creare disegni in bianco e nero o a colori e salvarli come file bitmap. I disegni
La cuffia BLUETREK E2 è un apparecchio wireless che funziona con la tecnologia Bluetooth
 PRIMA DI USARE LA CUFFIA PER LA PRIMA VOLTA - È necessario caricarla continuamente per circa otto ore, fino a che l indicatore blu si accende. Fare riferimento al paragrafo Per caricare la BLUETREK E2
PRIMA DI USARE LA CUFFIA PER LA PRIMA VOLTA - È necessario caricarla continuamente per circa otto ore, fino a che l indicatore blu si accende. Fare riferimento al paragrafo Per caricare la BLUETREK E2
WEBCAM HP - MANUALE DELL UTENTE
 WEBCAM HP - MANUALE DELL UTENTE v4.3.it Part number: 5992-4251 Copyright 2008 2009 Hewlett-Packard Development Company, L.P. Le informazioni contenute in questo documento sono soggette a modifica senza
WEBCAM HP - MANUALE DELL UTENTE v4.3.it Part number: 5992-4251 Copyright 2008 2009 Hewlett-Packard Development Company, L.P. Le informazioni contenute in questo documento sono soggette a modifica senza
Manuale dell'utente del software della stampante
 Manuale dell'utente del software della stampante (Canon Compact Photo Printer Solution Disk versione 6) Windows 1 Sommario Precauzioni per la sicurezza...3 Informazioni preliminari...4 Informazioni sui
Manuale dell'utente del software della stampante (Canon Compact Photo Printer Solution Disk versione 6) Windows 1 Sommario Precauzioni per la sicurezza...3 Informazioni preliminari...4 Informazioni sui
Introduzione. Introduzione a NTI Shadow. Panoramica della schermata iniziale
 Introduzione Introduzione a NTI Shadow Benvenuti in NTI Shadow! Il nostro software consente agli utenti di pianificare dei processi di backup continui che copiano una o più cartelle ( origine del backup
Introduzione Introduzione a NTI Shadow Benvenuti in NTI Shadow! Il nostro software consente agli utenti di pianificare dei processi di backup continui che copiano una o più cartelle ( origine del backup
Guida di SpyderLENSCAL
 Guida di SpyderLENSCAL L effetto Spyder Complimenti! Lo strumento acquistato fornisce prestazioni superiori per la misurazione e la regolazione della messa a fuoco della macchina fotografica e delle varie
Guida di SpyderLENSCAL L effetto Spyder Complimenti! Lo strumento acquistato fornisce prestazioni superiori per la misurazione e la regolazione della messa a fuoco della macchina fotografica e delle varie
TiAxoluteNighterAndWhiceStation
 09/09-01 PC Manuale d uso TiAxoluteNighterAndWhiceStation Software di configurazione Video Station 349320-349321 3 INDICE 1. Requisiti Hardware e Software 4 2. Installazione 4 3. Concetti fondamentali
09/09-01 PC Manuale d uso TiAxoluteNighterAndWhiceStation Software di configurazione Video Station 349320-349321 3 INDICE 1. Requisiti Hardware e Software 4 2. Installazione 4 3. Concetti fondamentali
ISTRUZIONI PER L'USO
 KARAOKE ROBOT ISTRUZIONI PER L'USO PRIMA DI UTILIZZARE IL PRODOTTO, LEGGERE ATTENTAMENTE LE ISTRUZIONI PER L'USO E CONSERVARLE PER CONSULTAZIONI FUTURE. REV 0 1 1. Componenti / Pulsanti 1. Altoparlanti
KARAOKE ROBOT ISTRUZIONI PER L'USO PRIMA DI UTILIZZARE IL PRODOTTO, LEGGERE ATTENTAMENTE LE ISTRUZIONI PER L'USO E CONSERVARLE PER CONSULTAZIONI FUTURE. REV 0 1 1. Componenti / Pulsanti 1. Altoparlanti
Procedura aggiornamento firmware
 Procedura aggiornamento firmware Sommario Introduzione... 3 Caratteristiche versione firmware... 3 Strumentazione necessaria e requisiti di base... 3 Operazioni preliminari... 4 Procedura aggiornamento...
Procedura aggiornamento firmware Sommario Introduzione... 3 Caratteristiche versione firmware... 3 Strumentazione necessaria e requisiti di base... 3 Operazioni preliminari... 4 Procedura aggiornamento...
HUNTING HD. manuale d istruzioni
 HUNTING HD manuale d istruzioni 1 Sommario PRECAUZIONI... 3 STRUTTURA... 4 CARATTERISTICHE... 4 SPECIFICHE TECNICHE... 5 GUIDA VELOCE... 5 Registrare... 5 Playback... 5 PC telecamera... 6 Ricarica delle
HUNTING HD manuale d istruzioni 1 Sommario PRECAUZIONI... 3 STRUTTURA... 4 CARATTERISTICHE... 4 SPECIFICHE TECNICHE... 5 GUIDA VELOCE... 5 Registrare... 5 Playback... 5 PC telecamera... 6 Ricarica delle
Procedura aggiornamento firmware
 Procedura aggiornamento firmware Sommario Introduzione... 3 Caratteristiche versione firmware... 3 Strumentazione necessaria e requisiti di base... 3 Operazioni preliminari... 4 Procedura aggiornamento...
Procedura aggiornamento firmware Sommario Introduzione... 3 Caratteristiche versione firmware... 3 Strumentazione necessaria e requisiti di base... 3 Operazioni preliminari... 4 Procedura aggiornamento...
Come usare P-touch Transfer Manager
 Come usare P-touch Transfer Manager Versione 0 ITA Introduzione Avviso importante Il contenuto di questo documento e le specifiche di questo prodotto sono soggetti a modifica senza preavviso. Brother si
Come usare P-touch Transfer Manager Versione 0 ITA Introduzione Avviso importante Il contenuto di questo documento e le specifiche di questo prodotto sono soggetti a modifica senza preavviso. Brother si
Introduzione all'uso della LIM
 Introduzione all'uso della LIM Download ed installazione del programma ebeam Interact 1. Scaricare il programma ebeam Interact dal sito della scuola nell'area Docenti Software per LIM del Fermi 2. Installarlo
Introduzione all'uso della LIM Download ed installazione del programma ebeam Interact 1. Scaricare il programma ebeam Interact dal sito della scuola nell'area Docenti Software per LIM del Fermi 2. Installarlo
IRISPen Air 7. Guida rapida per l uso. (ios)
 IRISPen Air 7 Guida rapida per l uso (ios) La Guida rapida per l'uso viene fornita per aiutarvi a iniziare a usare IRISPen TM Air 7. Leggere la guida prima di utilizzare lo scanner e il relativo software.
IRISPen Air 7 Guida rapida per l uso (ios) La Guida rapida per l'uso viene fornita per aiutarvi a iniziare a usare IRISPen TM Air 7. Leggere la guida prima di utilizzare lo scanner e il relativo software.
Aggiornamento dei dati dell obiettivo per il controllo distorsione
 Aggiornamento dei dati dell obiettivo per il controllo distorsione Grazie per avere acquistato un prodotto Nikon. In questa guida viene descritto come eseguire l aggiornamento dei dati dell obiettivo per
Aggiornamento dei dati dell obiettivo per il controllo distorsione Grazie per avere acquistato un prodotto Nikon. In questa guida viene descritto come eseguire l aggiornamento dei dati dell obiettivo per
VIDEOREGISTRATORE DIGITALE PORTATILE Modello FDR108USB
 VIDEOREGISTRATORE DIGITALE PORTATILE Modello FDR108USB MANUALE D ISTRUZIONI Consigliamo di leggere attentamente il presente manuale d istruzioni prima di procedere nell utilizzo dell apparecchio e di conservare
VIDEOREGISTRATORE DIGITALE PORTATILE Modello FDR108USB MANUALE D ISTRUZIONI Consigliamo di leggere attentamente il presente manuale d istruzioni prima di procedere nell utilizzo dell apparecchio e di conservare
TYRECONTROL «P» A-187
 TYRECONTROL «P» A-187 Manuale (IT) 2 Presentazione TYRECONTROL «P» caratteristiche : - Misura e regola la pressione dei pneumatici - Memorizza i dati fino a 99 set ( 1 set = memorizza fino a 4 valori di
TYRECONTROL «P» A-187 Manuale (IT) 2 Presentazione TYRECONTROL «P» caratteristiche : - Misura e regola la pressione dei pneumatici - Memorizza i dati fino a 99 set ( 1 set = memorizza fino a 4 valori di
Procedura aggiornamento firmware
 Procedura aggiornamento firmware Sommario Introduzione... 3 Caratteristiche versione firmware... 3 Strumentazione necessaria e requisiti di base... 3 Operazioni preliminari... 4 Procedura aggiornamento...
Procedura aggiornamento firmware Sommario Introduzione... 3 Caratteristiche versione firmware... 3 Strumentazione necessaria e requisiti di base... 3 Operazioni preliminari... 4 Procedura aggiornamento...
Come costruire una presentazione. PowerPoint 1. ! PowerPoint permette la realizzazione di presentazioni video ipertestuali, animate e multimediali
 PowerPoint Come costruire una presentazione PowerPoint 1 Introduzione! PowerPoint è uno degli strumenti presenti nella suite Office di Microsoft! PowerPoint permette la realizzazione di presentazioni video
PowerPoint Come costruire una presentazione PowerPoint 1 Introduzione! PowerPoint è uno degli strumenti presenti nella suite Office di Microsoft! PowerPoint permette la realizzazione di presentazioni video
DualCam Memory 16.32. MANUALE D USO vers. 19/03/2014
 DualCam Memory 16.32 MANUALE D USO vers. 19/03/2014 INDICE Misure di sicurezza Parti e componenti Equipaggiamento Telecomando Registrazione Menu principale Videoregistratore Cattura foto istantanee: Riproduzione
DualCam Memory 16.32 MANUALE D USO vers. 19/03/2014 INDICE Misure di sicurezza Parti e componenti Equipaggiamento Telecomando Registrazione Menu principale Videoregistratore Cattura foto istantanee: Riproduzione
MANUALE UTENTE CELLULARE ANZIANI W60 DUAL SIM
 MANUALE UTENTE CELLULARE ANZIANI W60 DUAL SIM Grazie per aver acquistato il W60. Con questo dispositivo Dual SIM potrete facilmente effettuare telefonate, mandare e ricevere SMS, con una copertura di rete
MANUALE UTENTE CELLULARE ANZIANI W60 DUAL SIM Grazie per aver acquistato il W60. Con questo dispositivo Dual SIM potrete facilmente effettuare telefonate, mandare e ricevere SMS, con una copertura di rete
Lombardia Integrata S.p.A. Servizi Infotelematici per il Territorio
 blico Dominio MANUALE FOTO TESSERE VOLONTARI PROTEZIONE CIVILE Codice Documento: #01Manuale Foto Tessera_Volontari_PCIV.rtf Revisione del Documento: 4 Stato della revisione del Documento: IN APPROVAZIONE
blico Dominio MANUALE FOTO TESSERE VOLONTARI PROTEZIONE CIVILE Codice Documento: #01Manuale Foto Tessera_Volontari_PCIV.rtf Revisione del Documento: 4 Stato della revisione del Documento: IN APPROVAZIONE
Telecomando HP Media (solo in determinati modelli) Guida utente
 Telecomando HP Media (solo in determinati modelli) Guida utente Copyright 2008 Hewlett-Packard Development Company, L.P. Windows e Windows Vista sono marchi registrati negli Stati Uniti di Microsoft Corporation.
Telecomando HP Media (solo in determinati modelli) Guida utente Copyright 2008 Hewlett-Packard Development Company, L.P. Windows e Windows Vista sono marchi registrati negli Stati Uniti di Microsoft Corporation.
Anno 2009/2010 Syllabus 5.0
 Patente Europea di Informatica ECDL Modulo 6 Lezione 3: Oggetti grafici Effetti di animazione Preparare una presentazione Stampa Anno 2009/2010 Syllabus 5.0 In una presentazione è possibile aggiungere
Patente Europea di Informatica ECDL Modulo 6 Lezione 3: Oggetti grafici Effetti di animazione Preparare una presentazione Stampa Anno 2009/2010 Syllabus 5.0 In una presentazione è possibile aggiungere
Manuale di istruzioni Easi-View
 Conservare le presenti istruzioni per future consultazioni Evitare che Easi-View entri in contatto con acqua o altri liquidi. In caso di scarica elettrostatica, Easi-View potrebbe non funzionare correttamente.
Conservare le presenti istruzioni per future consultazioni Evitare che Easi-View entri in contatto con acqua o altri liquidi. In caso di scarica elettrostatica, Easi-View potrebbe non funzionare correttamente.
Strumento di composizione tipografica EOS Guida rapida
 Strumento di composizione tipografica EOS Guida rapida Note legali relative a questo documento Questa pubblicazione e il suo contenuto sono di proprietà di COLOP Stempelerzeugung, Skopek GesmbH & Co. KG
Strumento di composizione tipografica EOS Guida rapida Note legali relative a questo documento Questa pubblicazione e il suo contenuto sono di proprietà di COLOP Stempelerzeugung, Skopek GesmbH & Co. KG
Modulo 3 - Elaborazione Testi 3.6 Preparazione stampa
 Università degli Studi dell Aquila Corso ECDL programma START Modulo 3 - Elaborazione Testi 3.6 Preparazione stampa Maria Maddalena Fornari Impostazioni di pagina: orientamento È possibile modificare le
Università degli Studi dell Aquila Corso ECDL programma START Modulo 3 - Elaborazione Testi 3.6 Preparazione stampa Maria Maddalena Fornari Impostazioni di pagina: orientamento È possibile modificare le
Calisto P240-M. Cornetta USB GUIDA DELL UTENTE
 TM Calisto P240-M Cornetta USB GUIDA DELL UTENTE Introduzione Congratulazioni per l acquisto di questo prodotto Plantronics. La presente guida contiene istruzioni per l impostazione e l utilizzo della
TM Calisto P240-M Cornetta USB GUIDA DELL UTENTE Introduzione Congratulazioni per l acquisto di questo prodotto Plantronics. La presente guida contiene istruzioni per l impostazione e l utilizzo della
Guida rapida Polycom SoundStation IP6000
 Guida rapida Polycom SoundStation IP6000 Indice Indice Introduzione 4 Panoramica del telefono 5 Gestione delle chiamate 8 Effettuare una chiamata 8 Rispondere a una chiamata 8 Concludere una chiamata 8
Guida rapida Polycom SoundStation IP6000 Indice Indice Introduzione 4 Panoramica del telefono 5 Gestione delle chiamate 8 Effettuare una chiamata 8 Rispondere a una chiamata 8 Concludere una chiamata 8
PaperPort 11 comprende molte nuove e utili funzioni che consentono di gestire i documenti.
 Benvenuti! ScanSoft PaperPort è un pacchetto software per la gestione di documenti che consente di acquisire, organizzare, accedere, condividere e gestire i documenti cartacei e digitali sul personal computer.
Benvenuti! ScanSoft PaperPort è un pacchetto software per la gestione di documenti che consente di acquisire, organizzare, accedere, condividere e gestire i documenti cartacei e digitali sul personal computer.
Guida rapida. Contenuto della confezione. La penna digitale
 Guida rapida Avvertenza Questo documento fornisce linee guida generali per l'installazione e l'uso di IRISnotes. Per istruzioni dettagliate sulle funzionalitàcomplete di IRISnotes, consultare la guida
Guida rapida Avvertenza Questo documento fornisce linee guida generali per l'installazione e l'uso di IRISnotes. Per istruzioni dettagliate sulle funzionalitàcomplete di IRISnotes, consultare la guida
NEX-3/NEX-5/NEX-5C A-DTQ-100-32(1) 2010 Sony Corporation
 NEX-3/NEX-5/NEX-5C Le nuove funzioni fornite da questo aggiornamento firmware e le rispettive operazioni sono descritte nel presente documento. Consultare le Istruzioni per l uso e la Guida all uso α contenute
NEX-3/NEX-5/NEX-5C Le nuove funzioni fornite da questo aggiornamento firmware e le rispettive operazioni sono descritte nel presente documento. Consultare le Istruzioni per l uso e la Guida all uso α contenute
Il campanello Trilly è un avanzatissimo videocitofono con supporto ai più avanzati sistemi di gestione via Smartphone.
 TRILLY 1.0 Introduzione Il campanello Trilly è un avanzatissimo videocitofono con supporto ai più avanzati sistemi di gestione via Smartphone. 1.1 Panoramica funzioni 1) Rispondere al citofono dallo smartphone:
TRILLY 1.0 Introduzione Il campanello Trilly è un avanzatissimo videocitofono con supporto ai più avanzati sistemi di gestione via Smartphone. 1.1 Panoramica funzioni 1) Rispondere al citofono dallo smartphone:
Procedura aggiornamento firmware
 Procedura aggiornamento firmware Sommario Introduzione... 3 Caratteristiche versione firmware... 3 Strumentazione necessaria e requisiti di base... 3 Operazioni preliminari... 4 Procedura aggiornamento...
Procedura aggiornamento firmware Sommario Introduzione... 3 Caratteristiche versione firmware... 3 Strumentazione necessaria e requisiti di base... 3 Operazioni preliminari... 4 Procedura aggiornamento...
Samsung Auto Backup FAQ
 Samsung Auto Backup FAQ Installazione D: Ho effettuato il collegamento con l Hard Disk esterno Samsung ma non è successo nulla. R: Controllare il collegamento cavo USB. Se l Hard Disk esterno Samsung è
Samsung Auto Backup FAQ Installazione D: Ho effettuato il collegamento con l Hard Disk esterno Samsung ma non è successo nulla. R: Controllare il collegamento cavo USB. Se l Hard Disk esterno Samsung è
Manuale installazione LEICA DIGILUX 3 firmware
 Manuale installazione LEICA DIGILUX 3 firmware Gentili utenti, Da questo documento potrete scaricare facilmente gli ultimi aggiornamenti firmware che vi consentiranno di migliorare l operatività del vostro
Manuale installazione LEICA DIGILUX 3 firmware Gentili utenti, Da questo documento potrete scaricare facilmente gli ultimi aggiornamenti firmware che vi consentiranno di migliorare l operatività del vostro
Istruzione operativa per trasferire i dati rilevanti la temperatura dei frigoriferi /congelatori dal Data Logger al computer dedicato (PC).
 SERVIZIO SANITARIO NAZIONALE REGIONE AUTONOMA FRIULI-VENEZIA GIULIA AZIENDA PER L ASSISTENZA SANITARIA N. 3 ALTO FRIULI-COLLINARE-MEDIO FRIULI Istruzione operativa per trasferire i dati rilevanti la temperatura
SERVIZIO SANITARIO NAZIONALE REGIONE AUTONOMA FRIULI-VENEZIA GIULIA AZIENDA PER L ASSISTENZA SANITARIA N. 3 ALTO FRIULI-COLLINARE-MEDIO FRIULI Istruzione operativa per trasferire i dati rilevanti la temperatura
Per effettuare la stampa di una cartella di lavoro si accede al comando. Stampa dal menu File o si utilizza il pulsante omonimo sulla barra
 4.5 Stampa 4.5.1 Stampare semplici fogli elettronici 4.5.1.1 Usare le opzioni di base della stampa Per effettuare la stampa di una cartella di lavoro si accede al comando Stampa dal menu File o si utilizza
4.5 Stampa 4.5.1 Stampare semplici fogli elettronici 4.5.1.1 Usare le opzioni di base della stampa Per effettuare la stampa di una cartella di lavoro si accede al comando Stampa dal menu File o si utilizza
Permette di visualizzare l archivio di tutte le registrazioni e programmazione effettuate.
 Installazione: Requisito minimo di sistema Windows XP Prima di procedere con l installazione chiudere tutte le applicazioni aperte sul computer. Dopo avere installato il programma tramite disco collegare
Installazione: Requisito minimo di sistema Windows XP Prima di procedere con l installazione chiudere tutte le applicazioni aperte sul computer. Dopo avere installato il programma tramite disco collegare
Installazione e uso di Sentinel su cellulare Installazione software per il telefono cellulare
 Installazione e uso di Sentinel su cellulare Installazione software per il telefono cellulare Via SMS Inviare un SMS al numero 3202043040 dal cellulare sul quale si vuole installare in software inserendo
Installazione e uso di Sentinel su cellulare Installazione software per il telefono cellulare Via SMS Inviare un SMS al numero 3202043040 dal cellulare sul quale si vuole installare in software inserendo
Guida introduttiva ITALIANO CEL-SV7EA2 9 0
 Guida introduttiva ITALIANO CEL-SV7EA2 9 0 Contenuto della confezione Prima di utilizzare la fotocamera, assicurarsi che la confezione contenga gli elementi riportati di seguito. Se manca qualcosa, rivolgersi
Guida introduttiva ITALIANO CEL-SV7EA2 9 0 Contenuto della confezione Prima di utilizzare la fotocamera, assicurarsi che la confezione contenga gli elementi riportati di seguito. Se manca qualcosa, rivolgersi
Quick Start Guide MOTOKRZR K1
 Quick Start Guide MOTOKRZR K1 Contenuto 1. Preparazione 33 2. Come utilizzare il proprio cellulare 35 3. La fotocamera 37 4. Come inviare MMS 39 5. Vodafone live! 42 6. Download 43 7. Altre funzioni e
Quick Start Guide MOTOKRZR K1 Contenuto 1. Preparazione 33 2. Come utilizzare il proprio cellulare 35 3. La fotocamera 37 4. Come inviare MMS 39 5. Vodafone live! 42 6. Download 43 7. Altre funzioni e
Manuale d'uso HERE Maps
 Manuale d'uso HERE Maps Edizione 1.0 IT HERE Maps HERE Maps mostra ciò che si trova nelle vicinanze e guida verso il luogo in cui si desidera andare. È possibile: Trovare città, strade e servizi Trovare
Manuale d'uso HERE Maps Edizione 1.0 IT HERE Maps HERE Maps mostra ciò che si trova nelle vicinanze e guida verso il luogo in cui si desidera andare. È possibile: Trovare città, strade e servizi Trovare
Tecnologia wireless facile da installare TASTIERA MANUALE D'USO. www.my-serenity.ch
 Tecnologia wireless facile da installare TASTIERA MANUALE D'USO www.my-serenity.ch Cosa c'è nella Scatola? 1 x Tastiera remota 2 x Viti di fissaggio 2 x Tasselli 1 x Pad adesivo in velcro (2 parti) Che
Tecnologia wireless facile da installare TASTIERA MANUALE D'USO www.my-serenity.ch Cosa c'è nella Scatola? 1 x Tastiera remota 2 x Viti di fissaggio 2 x Tasselli 1 x Pad adesivo in velcro (2 parti) Che
Importante: Italiano. Installare prima il driver e poi collegare la VideoCAM Messenger alla porta USB.
 Importante: Installare prima il driver e poi collegare la VideoCAM Messenger alla porta USB. Leggere questo importante avviso prima di procedere all installazione 1. Installazione del software VideoCAM
Importante: Installare prima il driver e poi collegare la VideoCAM Messenger alla porta USB. Leggere questo importante avviso prima di procedere all installazione 1. Installazione del software VideoCAM
Guida rapida di riferimento
 Guida rapida di riferimento Intel Education Lab Camera di Intellisense Versione desktop di Windows* 7 e 8.x Accesso all'applicazione 1. Premere l'icona di Intel Education Lab Camera per accedere alla schermata
Guida rapida di riferimento Intel Education Lab Camera di Intellisense Versione desktop di Windows* 7 e 8.x Accesso all'applicazione 1. Premere l'icona di Intel Education Lab Camera per accedere alla schermata
Operazioni preliminari
 Operazioni preliminari IT Network Media Player NSZ-GS7 Le immagini delle schermate, le operazioni e le caratteristiche tecniche sono soggette a modifiche senza preavviso. Operazioni preliminari: ACCENSIONE/ATTESA
Operazioni preliminari IT Network Media Player NSZ-GS7 Le immagini delle schermate, le operazioni e le caratteristiche tecniche sono soggette a modifiche senza preavviso. Operazioni preliminari: ACCENSIONE/ATTESA
EW1051 Lettore di schede USB
 EW1051 Lettore di schede USB 2 ITALIANO EW1051 Lettore di schede USB Contenuti 1.0 Introduzione... 2 1.1 Funzioni e caratteristiche... 2 1.2 Contenuto della confezione... 2 2.0 Installazione del EW1051
EW1051 Lettore di schede USB 2 ITALIANO EW1051 Lettore di schede USB Contenuti 1.0 Introduzione... 2 1.1 Funzioni e caratteristiche... 2 1.2 Contenuto della confezione... 2 2.0 Installazione del EW1051
Printer Driver. Questa guida descrive l installazione dei driver stampante per Windows Vista e Windows XP.
 4-153-310-42(1) Printer Driver Guida all installazione Questa guida descrive l installazione dei driver stampante per Windows Vista e Windows XP. Prima di usare questo software Prima di usare il driver
4-153-310-42(1) Printer Driver Guida all installazione Questa guida descrive l installazione dei driver stampante per Windows Vista e Windows XP. Prima di usare questo software Prima di usare il driver
SOMMARIO. INTRODUZIONE 3 Caratteristiche principali 3 Contenuto della confezione 4 Figura e legenda del prodotto 5 Legenda simboli del display 8
 SOMMARIO INTRODUZIONE 3 Caratteristiche principali 3 Contenuto della confezione 4 Figura e legenda del prodotto 5 Legenda simboli del display 8 COME SI INSTALLA 9 Predisposizione 9 Installazione delle
SOMMARIO INTRODUZIONE 3 Caratteristiche principali 3 Contenuto della confezione 4 Figura e legenda del prodotto 5 Legenda simboli del display 8 COME SI INSTALLA 9 Predisposizione 9 Installazione delle
Microsoft PowerPoint
 Microsoft introduzione a E' un programma che si utilizza per creare presentazioni grafiche con estrema semplicità e rapidità. Si possono realizzare presentazioni aziendali diapositive per riunioni di marketing
Microsoft introduzione a E' un programma che si utilizza per creare presentazioni grafiche con estrema semplicità e rapidità. Si possono realizzare presentazioni aziendali diapositive per riunioni di marketing
Le Proprietà della Barra delle applicazioni e Menu Start di Giovanni DI CECCA - http://www.dicecca.net
 - Introduzione Con questo articolo chiudiamo la lunga cavalcata attraverso il desktop di Windows XP. Sul precedente numero ho analizzato il tasto destro del mouse sulla Barra delle Applicazioni, tralasciando
- Introduzione Con questo articolo chiudiamo la lunga cavalcata attraverso il desktop di Windows XP. Sul precedente numero ho analizzato il tasto destro del mouse sulla Barra delle Applicazioni, tralasciando
Versione 2.0. Manuale d uso. Software per la gestione. degli applicativi Bticino. TiManager 03/07-01 PC
 Versione 2.0 03/07-01 PC Manuale d uso TiManager Software per la gestione degli applicativi Bticino TiManager INDICE 2 1. Requisiti Hardware e Software Pag. 4 2. Installazione Pag. 4 3. Concetti fondamentali
Versione 2.0 03/07-01 PC Manuale d uso TiManager Software per la gestione degli applicativi Bticino TiManager INDICE 2 1. Requisiti Hardware e Software Pag. 4 2. Installazione Pag. 4 3. Concetti fondamentali
Organizzati la vita con Bulletin Board e ReelTime
 Organizzati la vita con Bulletin Board e ReelTime Presentazione di Toshiba LifeSpace Organizzarsi non è mai stato più semplice LifeSpace è uno strumento semplice ed elegante che ti consentirà di organizzare
Organizzati la vita con Bulletin Board e ReelTime Presentazione di Toshiba LifeSpace Organizzarsi non è mai stato più semplice LifeSpace è uno strumento semplice ed elegante che ti consentirà di organizzare
guida. Può registrare immagini ad alta risoluzione pixel FULL HD 1920x1080P, tecnologia avanzata Wide Dynamic, e scattare
 Panoramica Registratore videocamera digitale HD (alta definizione) di tecnologia più avanzata; questo dispositivo è una comune videocamera HD come anche un registratore professionale di guida. Può registrare
Panoramica Registratore videocamera digitale HD (alta definizione) di tecnologia più avanzata; questo dispositivo è una comune videocamera HD come anche un registratore professionale di guida. Può registrare
Una raccolta di foto di esempio SB-900
 Una raccolta di foto di esempio SB-900 Questo opuscolo presenta tecniche, foto di esempio e una panoramica delle funzioni di ripresa flash possibili quando si utilizza un SB-900. It Scelta dello schema
Una raccolta di foto di esempio SB-900 Questo opuscolo presenta tecniche, foto di esempio e una panoramica delle funzioni di ripresa flash possibili quando si utilizza un SB-900. It Scelta dello schema
DISPENSA PER MICROSOFT WORD 2010
 DISPENSA PER MICROSOFT WORD 2010 Esistono molte versioni di Microsoft Word, dalle più vecchie ( Word 97, Word 2000, Word 2003 e infine Word 2010 ). Creazione di documenti Avvio di Word 1. Fare clic sul
DISPENSA PER MICROSOFT WORD 2010 Esistono molte versioni di Microsoft Word, dalle più vecchie ( Word 97, Word 2000, Word 2003 e infine Word 2010 ). Creazione di documenti Avvio di Word 1. Fare clic sul
Dispositivo Firma Digitale
 Dispositivo Firma Digitale DFD - Manuale Operativo del Dispositivo per i Tesseramenti Indice Per accertare che il DFD sia funzionante:... 1 Inserimento del DFD... 1 Come controllare i Certificati... 2
Dispositivo Firma Digitale DFD - Manuale Operativo del Dispositivo per i Tesseramenti Indice Per accertare che il DFD sia funzionante:... 1 Inserimento del DFD... 1 Come controllare i Certificati... 2
EM1089 - Camera Web con microfono
 E EM1089 - Camera Web con microfono 2 ITALIANO EM1089 - Camera Web con microfono Attenzione L apertura del prodotto a scopo di riparazione è sconsigliata! La riparazione dei prodotti deve essere effettuata
E EM1089 - Camera Web con microfono 2 ITALIANO EM1089 - Camera Web con microfono Attenzione L apertura del prodotto a scopo di riparazione è sconsigliata! La riparazione dei prodotti deve essere effettuata
Sono uno strumento di composizione efficace per combinare più foto in una sola immagine e per effettuare correzioni locali di colori e toni.
 Maschere di Livello Maschere di livello Le maschere di livello sono utili per nascondere porzioni del livello a cui vengono applicate e rivelare i livelli sottostanti. Sono uno strumento di composizione
Maschere di Livello Maschere di livello Le maschere di livello sono utili per nascondere porzioni del livello a cui vengono applicate e rivelare i livelli sottostanti. Sono uno strumento di composizione
4. Fondamenti per la produttività informatica
 Pagina 36 di 47 4. Fondamenti per la produttività informatica In questo modulo saranno compiuti i primi passi con i software applicativi più diffusi (elaboratore testi, elaboratore presentazioni ed elaboratore
Pagina 36 di 47 4. Fondamenti per la produttività informatica In questo modulo saranno compiuti i primi passi con i software applicativi più diffusi (elaboratore testi, elaboratore presentazioni ed elaboratore
NAVIGAORA HOTSPOT. Manuale utente per la configurazione
 NAVIGAORA HOTSPOT Manuale utente per la configurazione NAVIGAORA Hotspot è l innovativo servizio che offre ai suoi clienti accesso ad Internet gratuito, in modo semplice e veloce, grazie al collegamento
NAVIGAORA HOTSPOT Manuale utente per la configurazione NAVIGAORA Hotspot è l innovativo servizio che offre ai suoi clienti accesso ad Internet gratuito, in modo semplice e veloce, grazie al collegamento
Procedure di ripristino del sistema.
 Procedure di ripristino del sistema. Procedure adatte a sistemi con sistema operativo Microsoft Windows 7 In questo manuale verranno illustrate tutte le procedure che potrete utilizzare per creare dei
Procedure di ripristino del sistema. Procedure adatte a sistemi con sistema operativo Microsoft Windows 7 In questo manuale verranno illustrate tutte le procedure che potrete utilizzare per creare dei
Procedure di ripristino del sistema.
 Procedure di ripristino del sistema. Procedura adatta a sistemi con sistema operativo Microsoft Windows 8 In questo manuale verranno illustrate tutte le procedure che potrete utilizzare per creare dei
Procedure di ripristino del sistema. Procedura adatta a sistemi con sistema operativo Microsoft Windows 8 In questo manuale verranno illustrate tutte le procedure che potrete utilizzare per creare dei
1 CIRCOLO SPINEA (VE) CORSO CONOSCENZA E MANUTENZIONE DEL COMPUTER APRILE 2010
 1 CIRCOLO SPINEA (VE) CORSO CONOSCENZA E MANUTENZIONE DEL COMPUTER APRILE 2010 PREVENIRE: Cenni preliminari su Ripristino configurazione di sistema Ripristino configurazione di sistema è un componente
1 CIRCOLO SPINEA (VE) CORSO CONOSCENZA E MANUTENZIONE DEL COMPUTER APRILE 2010 PREVENIRE: Cenni preliminari su Ripristino configurazione di sistema Ripristino configurazione di sistema è un componente
LA FINESTRA DI GOAL (SCHERMATA PRINCIPALE E PANNELLO DEI COMANDI)
 FUNZIONI DEL PROGRAMMA GOAL Il programma GOAL consente all utilizzatore di creare animazioni grafiche rappresentanti schemi, esercitazioni e contrapposizioni tattiche. Le animazioni create possono essere
FUNZIONI DEL PROGRAMMA GOAL Il programma GOAL consente all utilizzatore di creare animazioni grafiche rappresentanti schemi, esercitazioni e contrapposizioni tattiche. Le animazioni create possono essere
