HTC Sensation Guida utente
|
|
|
- Vincenzo Tommasi
- 7 anni fa
- Visualizzazioni
Transcript
1 HTC Sensation Guida utente
2 2 Contenuto Contenuto Per iniziare Contenuto della confezione 8 HTC Sensation 8 Coperchio posteriore 10 Scheda SIM 12 Scheda di memoria 12 Batteria 13 Accendere o spegnere 16 Inserire il PIN 16 Movimenti del dito 16 Configurare HTC Sensation per la prima volta 17 Metodi per inserire i contatti in HTC Sensation 18 Schermata Home 19 Impostazioni di base Regolare il volume 21 Modalità Sleep 22 Stato e notifiche 23 Pannello notifiche 26 Collegare HTC Sensation al computer 28 Copiare i file nella o dalla scheda di memoria 28 Copiare testo, cercare informazioni, e condividere 29 Stampare 31 Serve un aiuto rapido mentre si utilizza il telefono? 31 Personalizzazione Come personalizzare HTC Sensation 33 Personalizzare HTC Sensation con i profili 33 Cambiare lo sfondo 34 Applicare un nuovo skin 35 Personalizzare la schermata Home con i widget 35 Aggiungere icone e altri collegamenti alla schermata Home 37 Aggiungere cartelle alla schermata Home 37 Riorganizzare e rimuovere widget e icone dalla schermata Home 38 Riorganizzare la schermata Home 39 Utilizzare i set di suoni 39 Riordinare o nascondere le schede applicazioni 41 Personalizzare il blocco schermo 42 Chiamate Modi diversi per effettuare una chiamata 43 Effettuare una chiamata utilizzando la schermata di composizione del telefono 43
3 3 Contenuto Utilizzare la composizione rapida 44 Chiamare un numero contenuto in un SMS 45 Chiamare un numero contenuto in una 45 Effettuare una chiamata di emergenza 45 Ricevere le chiamate 46 Cosa è possibile fare durante una chiamata? 47 Configurare una chiamata in conferenza 49 Chiamate via Internet 49 Uso della cronologia chiamate 50 Utilizzare Composizione casa 52 Servizi chiamata 52 Attivare o disattivare la modalità aereo 53 Messaggi Aprire Messaggi 54 Inviare un SMS 54 Inviare un MMS 55 Recuperare la bozza di un messaggio 57 Visualizzare e rispondere a un messaggio 58 Inoltrare un messaggio 59 Visualizzare e salvare un allegato dal messaggio MMS 60 Messaggi push 60 Gestire messaggi e conversazioni 61 Impostare le opzioni del messaggio 62 Cercare e browser web Cercare su HTC Sensation e sul web 64 Utilizzare il browser web 66 Scaricare dal web 68 Visualizzare i segnalibri e le pagine visualizzate in precedenza 69 Opzioni impostazione browser 70 Fotocamera Impostazioni di base della fotocamera 72 Scattare una foto 73 Registrare video 74 Aggiungere effetti 75 Dopo la cattura 75 Cambiare le impostazioni della fotocamera 76 Scene della fotocamera 77 Foto, video e musica Galleria 78 Musica 87 Media connessi 93 Servizi HTC HTC Watch 95 HTCSense.com 95
4 4 Contenuto Account e sincronizzazione Informazioni sui contatti online 98 Sincronizzare con un account di Google 99 Aggiungere un account di un social network 100 Gestire gli account online 100 Contatti Trasferire i contatti dal vecchio telefono 102 Informazioni sull'applicazione Contatti 103 Il proprio elenco contatti 104 Configurare il profilo 105 Importare i contatti dalla scheda SIM 105 Aggiungere un nuovo contatto 106 Cercare i contatti 106 Importare un contatto da un account ActiveSync 107 Unire le informazioni del contatto 108 Eseguire il backup dei contatti nella scheda di memoria 109 Informazioni contatto e conversazioni 110 Inviare le informazioni di un contatto come vcard 111 Gruppi di contatti 112 Aggiungere i widget Contatti 114 Sociale Facebook per HTC Sense 116 Tweet in movimento utilizzando Peep 118 Uso di Friend Stream 121 Chattare in Google Talk 124 Gmail 127 Posta 129 Calendario Informazioni su Calendario 138 Creare un evento 138 Cambiare le viste del Calendario 139 Gestire gli eventi del Calendario 140 Accettare o rifiutare un invito a riunione 142 Eliminare o posporre i promemoria evento 142 Mostrare o nascondere i calendari 142 Cambiare le impostazioni del Calendario 143 Informazioni sul widget Calendario 143 Mappe e posizione Impostazioni localizzazione 144 Locations 144 Google Maps 155
5 5 Contenuto Market e altre applicazioni Trovare e installare applicazioni da Android Market 159 Usare l'orologio 161 Controllare il Meteo 164 Leggere ebook 166 Leggere i feed notizie 169 Seguire i propri titoli azionari 171 Lavorare sui documenti 172 Guardare i video su YouTube 173 Ascoltare la Radio FM 174 Registrare la propria voce 175 Usare il Torcia 177 Condividere giochi e applicazioni 177 HTC Sync Informazioni su HTC Sync 178 Installare HTC Sync 178 Configurare HTC Sync per riconoscere HTC Sensation 179 Panoramica dello spazio di lavoro 179 Configurare la sincronizzazione 180 Sincronizzare HTC Sensation 183 Installare applicazioni dal computer a HTC Sensation 183 Sincronizzare un altro dispositivo con il computer 184 Scaricare l'aggiornamento più recente di HTC Sync 184 Tastiera Uso della tastiera su schermo 185 Digitare parole con testo predittivo 187 Immettere un testo parlando 188 Immettere un testo tracciando 189 Modificare testi 190 Regolare le impostazioni di immissione 191 Connessioni Internet Connessione dati 192 Wi-Fi 193 Collegamento a una rete virtuale privata (VPN) 195 Usare HTC Sensation come modem (tethering USB) 196 Collegare HTC Sensation a Internet tramite il computer (Pass-through Internet) 197 Usare HTC Sensation come router wireless 197 Bluetooth Impostazioni di base del Bluetooth 198 Collegare un auricolare Bluetooth o kit per automobili 199 Scollegare o disaccoppiare da un dispositivo Bluetooth 200 Inviare le informazioni usando il Bluetooth 201 Ricevere le informazioni usando il Bluetooth 202 Protezione Proteggere la scheda SIM con un PIN 204
6 6 Contenuto Proteggerre HTC Sensation con una sequenza di blocco schermo, PIN o password 204 Impostazioni Impostazioni su HTC Sensation 206 Cambiare le impostazioni di visualizzazione 208 Cambiare le impostazioni audio 210 Cambiare la lingua 211 Ottimizzare la durata della batteria 211 Gestire la memoria 212 Controllare le informazioni relative a HTC Sensation 213 Aggiornamento e ripristino Aggiornamenti software 215 Riavviare HTC Sensation 216 Ripristinare HTC Sensation 216 Marchi e copyright Indice
7 7 Convenzioni utilizzate nella presente guida Convenzioni utilizzate nella presente guida Nella presente guida utente, vengono utilizzati i seguenti simboli per indicare informazioni utili e importanti: Questa è una nota. Spesso una nota contiene informazioni aggiuntivi, come ad esempio cosa accade quando si decide di compiere ovvero di non compiere una certa azione. Una nota fornisce anche informazioni che possono essere applicabili solo ad alcune situazioni. Questo è un suggerimento. Un suggerimento offre un modo alternativo per eseguire un passo o una procedura particolare, oppure informa in merito a un'opzione che potrebbe essere utile. Indica un'informazione importante è qualcosa di cui si ha bisogno per poter completare una certa attività o per far funzionare correttamente una funzione. Questo fornisce informazioni sulle precauzioni di sicurezza, ovvero, informazioni di cui si ha bisogno per prevenire problemi potenziali.
8 8 Per iniziare Per iniziare Contenuto della confezione All'interno della confezione sono presenti i seguenti componenti. HTC Sensation Batteria (preinstallata) Scheda microsd (preinstallata) Cavo USB Auricolare stereo da 3,5 mm Adattatore di alimentazione Guida rapida all avvio Guida sulla sicurezza e sulla normativa HTC Sensation Pannello frontale 1. HOME 2. MENU 3. INDIETRO 4. CERCA 5. Schermo sensibile al tocco 6. Sensore di prossimità 7. Fotocamera frontale 8. LED di notifica
9 9 Per iniziare Pannello superiore 1. Jack auricolare da 3,5 mm 2. ACCENSIONE Pannello sinistro 1. VOLUME SU 2. VOLUME GIÙ 3. Connettore USB Pannello posteriore 1. Flash LED doppio 2. Fotocamera da 8 megapixel 3. Altoparlante 4. Coperchio posteriore Pannello posteriore 1. Pulsante RILASCIO per il coperchio posteriore 2. Microfono
10 10 Per iniziare Coperchio posteriore Rimuovere il coperchio posteriore Rimuovere il copechio posteriore per accedere all'alloggiamento della batteria, allo slot della scheda SIM e della scheda di memoria. Assicurarsi di spegnere HTC Sensation prima di rimuovere il coperchio posteriore. 1. Tenere sladamento HTC Sensation rivolto verso l'alto. 2. Tenere premuto il pulsante RILASCIO nella parte inferiore del telefono, quindi sollevare delicatamente il pannello frontale. In questo modo la parte inferiore del telefono viene staccata dal coperchio posteriore. 3. Rimuovere delicatamente HTC Sensation dal coperchio posteriore.
11 11 Per iniziare Riposizionare il coperchio posteriore Le antenne del telefono sono posizionate sotto al coperchio posteriore. Per un segnale migliore durante le chiamate, connessione dati e navigazione GPS, assicurarsi che il coperchio posteriore sia ben fissato sul telefono. 1. Tenere saldamento il coperchio posteriore con il lato esposto rivolto verso l'alto. 2. Inserire la parte superiore di HTC Sensation nel coperchio posteriore. 3. Premere HTC Sensation verso il basso per bloccare il coperchio in posizione. Viene emesso un clic quando il coperchio posteriore è bloccato in posizione.
12 12 Per iniziare Scheda SIM La scheda SIM contiene il numero di telefono, i dettagli del servizio e la memoria rubrica/messaggi. Possono essere utilizzate sia schede SIM da 1,8V che da 3V. Alcune schede SIM esistenti potrebbero non funzionare con HTC Sensation. Per la sostituzione della scheda SIM è necessario contattare l'operatore di telefonia mobile. Questo servizio potrebbe essere a pagamento. Inserire la scheda SIM 1. Rimuovere il coperchio posteriore. 2. Rimuovere la batteria. 3. Con i contatti dorati della scheda SIM rivolti verso il basso e il lato tagliato rivolto verso l'esterno, inserire completamente la scheda SIM nello slot della scheda SIM. Rimuovere la scheda SIM Assicurarsi di spegnere HTC Sensation prima di rimuovere la scheda SIM. 1. Rimuovere il coperchio posteriore. 2. Rimuovere la batteria. 3. Far scivolare fuori la scheda SIM dallo slot della scheda SIM con il pollice. Scheda di memoria È possibile usare una scheda di memoria per salvare foto, video, e musica. La scheda di memoria è già inserita in HTC Sensation. Inserire la scheda di memoria 1. Rimuovere il coperchio posteriore. 2. Inserire la scheda microsd nello slot della scheda di memoria con i contatti dorati rivolti verso il basso e spingerla finchè non è bloccata in posizione.
13 13 Per iniziare Rimuovere la scheda di memoria Per rimuovere la scheda di memoria quando HTC Sensation è acceso, è innanzitutto necessario disinstallare la scheda di memoria per evitare di rovinare o danneggiare i file nella scheda di memoria. 1. Rimuovere il coperchio posteriore. 2. Spingere verso l'interno per espellerla dal suo slot. 3. Far scivolare la scheda fuori dallo slot. Smontare la scheda di memoria Per rimuovere la scheda di memoria quando HTC Sensation è acceso, è innanzitutto necessario disinstallare la scheda di memoria per evitare di rovinare o danneggiare i file nella scheda di memoria. 1. Dalla schermata Home, premere, quindi toccare Impostazioni. 2. Toccare SD e memoria telefono > Smonta scheda SD. Batteria HTC Sensation utilizza una batteria ricaricabile. Il tempo necessario prima di dover ricaricare la batteria dipende da come viene utilizzato HTC Sensation. Tra queste ci sono le caratteristiche e gli accessori che si utilizzano (per esempio lasciare la connessione Bluetooth sempre attiva utilizza più energia). Chiamate telefoniche lunghe e una frequente navigazione sul web utilizzano molta energia. Considerare inoltre la propria posizione: un segnale di bassa intensità dalla rete dell'operatore di telefonia mobile e temperature estreme espongono la batteria a un maggior lavoro. Rimuovere la pellicola della batteria Prima di utilizzare HTC Sensation per la prima volta, è necessario rimuovere la pellicola nella parte inferiore della batteria. 1. Rimuovere il coperchio posteriore. 2. Tirare la linguetta della pellicola, quindi rimuoverla dall'alloggiamento della batteria.
14 14 Per iniziare Rimuovere la batteria 1. Rimuovere il coperchio posteriore. 2. Con il pollice e l'indice, rimuovere la batteria dal suo alloggiamento. Inserire la batteria Utilizzare esclusivamente le batterie originali contenute nella confezione o quando è necessaria la sostituzione. 1. Rimuovere il coperchio posteriore. 2. Inseire la batteria (inserendo prima i contatti di rame a vista) nel vano batteria.
15 15 Per iniziare Caricare la batteria La batteria è parzialmente carica al momento della spedizione. Prima di accendere e iniziare a usare HTC Sensation, si consiglia di caricare la batteria. Alcune batterie danno il meglio di sé solo dopo alcuni cicli completi di carica/scarica. Al momento della consegna, la batteria è già installata in HTC Sensation. Tra la batteria e l'alloggiamento è inserita una pellicola. È necessario rimuovere la pellicola prima di caricare la batteria. Per caricare la batteria, è necessario utilizzare solo l'adattatore di alimentazione e il cavo USB di sincronizzazione forniti. Non rimuovere la batteria da HTC Sensation durante la procedura di ricarica utilizzando l'adattatore di alimentazione o un caricatore da auto. 1. Collegare l'adattatore di alimentazione al connettore USB. 2. Collegare l'adattatore di alimentazione alla presa elettrica per avviare la carica della batteria. Non appena la batteria si è ricaricata la notifica LED mostra una luce arancione fissa. La luce diventa verde fissa una volta caricata completamente la batteria. Quando si carica la batteria mentre HTC Sensation è acceso, l'icona della batteria in carica viene visualizzata nella barra di stato. Dopo che la batteria è stata ricaricata completamente, l'icona di caricamento della batteria diventa l'icona della batteria carica. Come precauzione di sicurezza, la batteria interrompe la ricarica in caso di surriscaldamento.
16 16 Per iniziare Accendere o spegnere Accensione Premere il pulsante ACCENSIONE. Semplice. Quando HTC Sensation viene acceso per la prima volta, è necessario configurarlo. Spegnimento 1. Se il display è disattivo, premere il pulsante ACCENSIONE per riattivarlo e sbloccare lo schermo. 2. Tenere premuto il pulsante ACCENSIONE per alcuni secondi. 3. Quando viene visualizzato il menu Opzioni di accensione, toccare Spegni. Inserire il PIN Molte schede SIM sono fornite con un PIN (Personal Identification Number) impostato dall'operatore di telefonia mobile. Se viene chiesto il PIN, inserirlo e toccare OK. Se viene immesso un PIN errato per tre volte, la scheda SIM si blocca. Nessun problema. È sufficiente contattare l'operatore di telefonia mobile e richiedere il PUK (PIN Unblocking Key). Movimenti del dito Toccare Tenere premuto Scivolamento o scorrimento Trascinamento Quando si desidera immettere dati utilizzando la testiera, selezionare gli elementi sullo schermo, ad esempio le icone di applicazioni e impostazioni, oppure premere i pulsanti sullo schermo semplicemente toccandoli con il dito. Per aprire le opzioni disponibili per un elemento (per esempio un contatto o un collegamento a una pagina web) è sufficiente toccare e tenere premuto l'elemento. Scivolare o scorrere significa scorrere velocemente il dito in verticale o in orizzontale lungo lo schermo. Tenere premuto il dito facendo un po' di pressione prima di iniziare a trascinare. Durante il trascinamento, rilasciare il dito solo dopo aver raggiunto la posizione di destinazione.
17 17 Per iniziare Scorrimento rapido Ruota Pizzicare Lo scorrimento rapido dello schermo è simile allo scorrimento, per eseguirlo è necessario scorrere il dito con un movimento rapido e leggero. Il movimento del dito è sempre in direzione verticale, ad esempio quando si scorre tra i contatti o un elenco messaggi. In quasi tutte le schermate è possibile cambiare automaticamente l'orientamento da verticale in orizzontale ruotando HTC Sensation lateralmente. Durante l'immissione di testo, è possibile ruotare HTC Sensation lateralmente per visualizzare una tastiera più grande. In alcune applicazioni, come Galleria o il browser web, è possibile pizzicare lo schermo utilizzando due dita (ad esempio, indice e pollice) per eseguire lo zoom avanti o indietro durante la visualizzazione di immagini o pagine Web. Configurare HTC Sensation per la prima volta Quando si accende HTC Sensation per la prima volta, viene richiesto di eseguire la configurazione. È possibile scegliere la lingua, come connettersi a Internet e se si desidera far rilevare automaticamente la posizione attuale. Se i contatti personali e gli eventi del calendario sono ancora memorizzati sul vecchio telefono, è possibile trasferirli facilmente al nuovo HTC Sensation attraverso il Bluetooth. Assicurarsi di effettuare l'accesso all'account Google così da poter utilizzare le applicazioni di Google come Gmail e Android Market. È anche possibile configurare altri account e i social network preferiti, come Facebook e Twitter e molto altro. Seguire le istruzioni su schermo e sarà possibile utilizzarlo immediatamente. Alcune funzioni che hanno bisogno della connessione a Internet come servizi basati sulla posizione e la sincronizzazione automatica degli account online potrebbero richiedere costi aggiunti significativi da parte dell'operatore di telefonia mobile. Non vi preoccupate. È possibile attivarle o disattivare in seguito in Impostazioni.
18 18 Per iniziare Metodi per inserire i contatti in HTC Sensation Sono disponibili diversi modi per aggiungere i contatti su HTC Sensation. È possibile sincronizzare HTC Sensation con i contatti dell'account Google, computer, Facebooke molto altro. HTC Sync Gmail Facebook Contatti telefono Scheda SIM Microsoft Exchange ActiveSync Trasferimento Sincronizzare i contatti dal telefono precedente al computer, quindi utilizzare HTC Sync per sincronizzare HTC Sensation con Microsoft Outlook, Outlook Express del computer o i contatti di Windows, Google contatti vengono importati su HTC Sensation una volta eseguito l'accesso all'account Google. È anche possibile creare più contatti Google direttamente da HTC Sensation. Accedere all'account Facebook tramite Facebook per HTC Sense per importare le informazioni di contatto degli amici di Facebook. È possibile scegliere di creare e salvare i contatti direttamente su HTC Sensation o trasferire i contatti esistenti da un telefono precedente. Copiare tutti i contatti della SIM su HTC Sensation. HTC Sensation sincronizza i contatti di lavoro da Microsoft Exchange ActiveSync Server nel posto di lavoro. Usare l'applicazione Trasferimento per trasferire non solo i contatti, ma anche gli eventi del calendario e gli SMS dal telefono precedente al nuovo HTC Sensation.
19 19 Per iniziare Schermata Home La schermata Home è dove è possibile rendere personale HTC Sensation. È dotata di un widget orologio meteo che mostra la l'ora e il meteo della località attuale. Inoltre è possibile aggiungere le applicazioni preferite, collegamenti, cartelle e widget che è possibile usare con semplice tocco. Per scoprire come, vedere Personalizzazione a pagina 33. Schermata Home estesa Nel momento in cui si iniziano a svolgere delle attività con HTC Sensation, è possibile che una sola schermata Home non sia sufficiente. Nessun problema. È possibile utilizzare fino a sei schermate extra. Dovrebbero essere sufficienti. È sufficiente scorrere il dito orizzontalmente verso sinistra o destra per scoprire altro spazio dove aggiungere icone, widget e altro. Premere centrale). per tornare alla schermata Home principale (è la scehrmata home
20 20 Per iniziare Usare la vista generale Per passare direttamente alla schermata desiderata, premere o pizzicare lo schermo per mostrare la vista generale. Vengono così visualizzate le miniature delle sette schermate Home. È sufficiente toccare la schermata desiderata per visualizzarla subito.
21 21 Impostazioni di base Impostazioni di base Regolare il volume Regolando il volume della suoneria viene cambiato il livello del volume della suoneria, mentre regolando il volume delle applicazioni multimediali viene cambiato il livello del volume delle notifiche audio e della riproduzione di brani musicali o video. Regolare il volume della suoneria Premere il pulsante VOLUME SU o VOLUME GIÙ per regolare il volume della suoneria al livello desiderato. Nello schermo viene visualizzata la finestra Volume suoneria con i livelli del volume. Quando il livello del volume della suoneria è minimo (Modalità silenziosa), premere una volta VOLUME GIÙ per impostare la Modalità vibrazione. Nella barra di stato viene quindi visualizzata l'icona della vibrazione. In modalità Vibrazione, premere una volta VOLUME SU per passare alla modalità silenziosa. Nella barra di stato viene visualizzata l'icona relativa all'altoparlante disattivato. Regolare il volume del ricevitore per le chiamate Durante una chiamata, premere il pulsante VOLUME SU o VOLUME GIÙ. Regolare il volume delle applicazioni multimediali Durante la riproduzione della musica o la visione di un video, premere il pulsante VOLUME SU o VOLUME GIÙ per regolare il volume. Sullo schermo viene visualizzata la finestra Volume applicazioni multimediali con il livello del volume. Regolare il volume tramite impostazioni 1. Dalla schermata Home, premere, quindi toccare Impostazioni > Suono > Volume. 2. Trascinare i cursori del volume a destra o a sinistra per regolare i livelli del volume di suoneria, riproduzione multimediale, allarmi e notifiche. Viene riprodotto brevemente un tono di esempio con il volume regolato mentre si trascina il cursore. 3. Se si desidera lo stesso volume per la suoneria e le notifiche selezionare Usa volume chiamate in entrata per le notifiche. 4. Una volta terminato, toccare OK.
22 22 Impostazioni di base Modalità Sleep La modalità Sleep consente di risparmiare la carica della batteria ponendo HTC Sensation in uno stato di basso consumo mentre lo schermo è disattivo. Consente anche di evitare di premere involontariamente i pulsanti quando HTC Sensation è nella borsa. Tuttavia sarà ancora possibile ricevere i messaggi e le chiamate. Passare alla modalità Sleep Premere velocemente il pulsante ACCENSIONE per disattivare il display e passare alla modalità Sleep. HTC Sensation passa automaticamente alla modalità Sleep anche quando non viene usato per un dato periodo di tempo. Uscire dalla modalità Sleep Per riattivare manualmente HTC Sensation dalla modalità, premere il pulsante ACCENSIONE. Sarà necessario sbloccare lo schermo. HTC Sensation esce automaticamente dalla modalità sleep quando si riceve una chiamata. Sbloccare il telefono Spingere l'anello verso l'alto per sbloccare lo schermo. Se è stata configurata una sequenza di sblocco schermo, pin o password, verrà chiesto di disegnare la sequenza sullo schermo o immettere il PIN o la password prima di sbloccare. Se è stato impostato un promemoria per un evento o un allarme, è possibile trascinare o sull'anello per posporre o ignorare l'evento o l'allarme.
23 23 Impostazioni di base Aprire un'applicazione dal blocco schermo Nel blocco schermo, trascinare l'applicazione sull'anello per sbloccare lo schermo e accedere direttamente all'applicazione. Il blocco schermo può essere personalizzato in Impostazioni > Personalizza > Blocco schermo per mostrare le applicazioni preferite. Stato e notifiche Icone di stato Ecco cosa indica ciascuna icona: Intensità segnale La batteria è carica GPRS connesso Ricarica della batteria in corso GPRS in uso La batteria è quasi scarica (20% rimasto) EDGE connesso La batteria è scarica (10% rimasto) EDGE in uso Modalità silenziosa 3G connesso Modalità vibrazione 3G in uso Microfono disattivo HSDPA connesso Altoparlante attivo HSDPA in uso Auricolare con microfono e cavo collegato Roaming Auricolare con cavo collegato Nessun segnale Bluetooth attivo
24 24 Impostazioni di base Nessuna scheda SIM installata Connesso a un dispositivo Bluetooth Connesso a una rete Wi-Fi Modalità aereo Sincronizzazione dati GPS attivo Condivisione di rete attiva Sveglia attivata Icone di notifica Le icone di notifica nella barra di stato rendono più semplice avere in primo piano messaggi, eventi del calendario e allarmi. Ecco cosa indica ciascuna icona: Nuovo messaggio Gmail Chiamata in corso Nuovo messaggio Microsoft Exchange ActiveSync o POP3/IMAP Problemi con la consegna delle e- mail Chiamata senza risposta Chiamata in attesa Nuovo SMS/MMS Trasferimento di chiamata attivo Problema con la consegna di un SMS/MMS Nuovo messaggio istantaneo di Google Talk Nuovo messaggio in segreteria Trasferimento messaggi attivo HTC Sensation è connesso al computer tramite cavo USB Wi-Fi attivo e reti wireless disponibili Evento imminente Wi-Fi Hotspot portatile attivo Nuovi aggiornamenti dai social network Caricamento dei dati (animato)
25 25 Impostazioni di base Suggerimento contatti corrispondenti Richiesta di accoppiamento Bluetooth Aggiornamento software HTC Sensation disponibile Canzone in corso di riproduzione Applicazione Radio FM in uso Registratore vocale attivo Altre notifiche (non visualizzate) Scaricamento dei dati (animato) In attesa di caricamento Applicazione Android Market scaricata installata Aggiornamenti disponibili per l'applicazione scaricata da Android Market Rimozione sicura della scheda di memoria o scheda di memoria pronta Nessuna scheda di memoria installata Spazio insufficiente nella scheda di memoria Notifiche generali LED di notifica Il LED di notifica mostra una: Luce verde fissa quando HTC Sensation è collegato all'adattatore di alimentazione o al computer e la batteria è completamente carica. Luce verde lampeggiante quando sono presenti notifiche in sospeso. Luce arancione fissa durante la procedura di carica della batteria. Luce rossa lampeggiante quando la batteria è quasi scarica.
26 26 Impostazioni di base Pannello notifiche Quando si riceve una nuova notifica, è possibile aprire il pannello delle Notifiche per visualizzare il messaggio, il promemoria o la notifica dell'evento. Il Pannello notifiche consente di passare velocemente alle applicazioni aperte di recente e di attivare in modo facile impostazioni come ad esempio Wi-Fi e Bluetooth. Tenere premuta la barra di stato, quindi scorrere il dito verso il basso per aprire il pannello Notifiche. Se sono presenti numerose notifiche, è possibile scorrere verso la parte inferiore dello schermo per visualizzarle tutte. È possibile aprire il pannello Notifiche nella schermata Home premendo toccando Notifiche. e Andare alla applicazioni aperte di recente Nel Pannello notifiche è possibile accedere facilmente a fino a otto applicazioni aperte di recente. 1. Tenere premuta la barra di stato, quindi scorrere il dito verso il basso per aprire il pannello Notifiche. 2. Nella sezione Applicazioni recenti, scorrere il dito a sinistra o a destra per visualizzare le applicazioni aperte di recente. 3. Toccare un'applicazione per aprirla. Tenere premuto per visualizzare le applicazioni visualizzate di recente.
27 27 Impostazioni di base Utilizzare Impostazioni rapide La scheda Impostazioni rapide consente di attivare facilmente Wi-Fi, Bluetooth, GPS e altro, e fornisce anche un collegamento rapido a tutte le impostazioni di HTC Sensation. 1. Tenere premuta la barra di stato, quindi scorrere il dito verso il basso per aprire il pannello Notifiche. 2. Toccare la scheda Impostazioni rapide. 3. Toccare la casella di controllo vicino a un elemento per attivarlo o disattivarlo. Chiudere il pannello delle notifiche Tenere premuta la barra inferiore del pannello Notifiche, quindi scorrere il dito verso la parte superiore dello schermo. Oppure premere.
28 28 Impostazioni di base Collegare HTC Sensation al computer Tutte le volte che HTC Sensation viene collegato al computer utilizzando il cavo USB, viene visualizzata la schermata Scegliere un tipo di connessione che consente di scegliere il tipo di collegamento USB. Scegliere tra le opzioni disponibili, quindi toccare Fine: Solo carica Unità disco Selezionare questa opzione se si desidera solo caricare la batteria mentre è collegato al computer. Questa modalità è disponibile solo quando viene installata una scheda di memoria su HTC Sensation. Selezionare questa modalità per copiare i file tra la scheda di memoria e il computer. Quando la modalità Unità disco viene attivata e HTC Sensation è connesso al computer, non è possibile utilizzare le applicazioni su HTC Sensation per accedere alla scheda di memoria. HTC Sync Tethering USB Pass-through Internet Selezionare questa opzione per sincronizzare contatti, calendario e altre informazioni tra il computer e HTC Sensation. Quando non si dispone di una connessione Internet sul computer, è possibile selezionare questa modalità per condividere la connessione dati di HTC Sensation con il computer. Se non si dispone di un piano tariffario o non si dispone dell'accesso a una rete Wi-Fi, è possibile selezionare questa modalità per condividere la connessione Internet del computer con HTC Sensation. Copiare i file nella o dalla scheda di memoria È possibile copiare musica, foto, e altri file direttamente nella scheda di memoria. 1. Collegare HTC Sensation al computer utilizzando il cavo USB fornito. 2. Nella schermata Scegliere un tipo di connessione, selezionare Unità disco, quindi toccare Fine. Sul computer, la scheda di memoria viene riconosciuta come disco rimovibile. 3. Scorrere fino al disco rimovibile e aprirlo. 4. Eseguire una delle seguenti operazioni: Copiare i file dal computer alla cartella principale della scheda di memoria. Copiare i file dalla scheda di memoria a una cartella sul computer.
29 29 Impostazioni di base 5. Dopo avere copiato i file, disinstallare il disco rimuovibile (ovvero, HTC Sensation) così come richiesto dal sistema operativo del computer per rimuovere in modo sicuro HTC Sensation. 6. Eseguire una delle seguenti operazioni: Disconnettere HTC Sensation dal computer. Se si desidera mantenere collegato HTC Sensation al computer e allo stesso tempo accedere alla scheda di memoria, aprire il pannello delle Notifiche, toccare Unità disco, selezionare un'opzione tranne Unità disco, quindi toccare Fine. Copiare testo, cercare informazioni, e condividere In alcune applicazioni, ad esempio browser web e Posta, è possibile selezionare il testo e scegliere come utilizzarlo. Selezionare il testo 1. Tenere premuta una parola. 2. Trascinare gli indicatori di inizio e fine per evidenziare il testo da selezionare. Per copiare l'indirizzo di una pagina web collegata, tenere premuto il collegamento, quindi toccare Copia URL link.
30 30 Impostazioni di base Copiare e incollare il testo 1. Una volta selezionato il testo da copiare, toccare Copia. Il testo selezionato viene quindi copiato negli appunti. 2. In un campo di inserimento del testo (ad esempio durante la composizione di messaggio), tenere premuto il punto dove si desidera copiare il testo. 3. Toccare Incolla. Cercare o tradurre il testo 1. Una volta selezionato il testo da cercare o tradurre, toccare. 2. Toccare una delle schede di seguito: Cerca con Google Consente di cercare le informazioni correlate utilizzando Cerca con Google, in relazione al testo selezionato. Wikipedia Consente di cercare le informazioni correlate su Wikipedia, in relazione al testo selezionato. YouTube Consente di cercare i video su YouTube, in relazione al testo selezionato. Google Traduttore Consente di tradurre i testi in un'altra lingua. Google Dictionary Consente di cercare il testo selezionato su un dizionario. Incollare il testo in un nuovo messaggio o aggiornamento stato social network 1. Una volta selezionato il testo da condividere, toccare. 2. Selezionare una opzione per incollare il testo selezionato in un nuovo messaggio , SMS o MMS o nell'aggiornamento dello stato su un social network, ad esempio Twitter.
31 31 Impostazioni di base Stampare È possibile collegare HTC Sensation ad una stampante supportata e stampare documenti, messaggi , foto e molto altro. Sia la stampante che HTC Sensation devono essere accesi e collegati alla stessa rete locale. Collegare HTC Sensation alla rete locale utilizzando il Wi-Fi. Per conoscere come collegare la stampante a una rete locale, consultare il manuale utente della stampante. La rete locale non deve essere protetta dal firewall. 1. Aprire un'applicazione, ad esempio Posta o Galleria, quindi selezionare il file da stampare. 2. Premere, quindi toccare Stampa. In alcune applicazioni, una volta premuto, potrebbe essere necessario toccare Altro per visualizzare Stampa. 3. Nella schermata Stampa toccare la stampante da utilizzare. 4. Nella parte superiore dello schermo, selezionare i file da stampare o impostare l'intervallo di pagine da stampare. Toccare Avanzate per impostare la dimensione della pagina, layout di stampa e orientamento pagina, quindi scegliere se eseguire la stampa a colori o in bianco e nero. 5. Toccare Stampa. È possibile controllare i dettagli di stampa aprendo il pannello Notifiche e toccando l'elemento che si sta stampando. Serve un aiuto rapido mentre si utilizza il telefono? Mostra ti aiuta a sapere tutto su HTC Sensation in pochi secondi. Serve di sapere come eseguire un'operazione nel modo giusto? È sufficiente digitare alcune parole chiave per ricevere risposte chiare ed aggiornate direttamente su HTC Sensation. Si ha l'impressione di non sfruttare al massimo il telefono? È sufficiente scorrere le spiegazioni contenute in Mostra per sapere come fare. Gli argomenti presenti spaziano dall'inteduzione alle impostazioni avanti e il widget Mostra sulla schermata Home mostra gli argomenti che potrebbero essere utili. Per aprire Mostra dalla schermata Home, toccare > Mostra. Se ancora non è stato scaricato Mostra, o se sono disponibili contenuti aggiornati, è sufficiente toccare il collegamento per scaricarli.
32 32 Impostazioni di base Eseguire le ricerche in Mostra 1. In Mostra, premere, quindi inserire le parole da cercare. 2. Toccare un risultato della ricerca per passare direttamente all'elemento. Impostare le ricerche dalla schermata Home I contenuti di Mostra direttamente possono essere cercati direttamente dalla schermata Home Per prima cosa, è necessario aggiungere Mostra tra gli elementi della ricerca. 1. Dalla schermata Home, premere, quindi toccare Impostazioni. 2. Toccare Cerca > Elementi ricercabili. 3. Scorrere e selezionare Mostra. 4. Premere. Ora, tutte le volte che si desidera cercare Mostra dalla schermata Home, premere, toccare, e selezionare Mostra. Inserire le parole chiave, quindi toccare un risultato per passare direttamente all'elemento in Mostra.
33 33 Personalizzazione Personalizzazione Come personalizzare HTC Sensation Trasformate HTC Sensation in modo che abbia l'aspetto e i suoni che desiderate. È possibile personalizzarlo con diversi sfondi, skin, suonerie e suoni di notifiche per eventi come messaggi di testo in arrivo, e promemoria del calendario. Toccare il pulsante Personalizza direttamente dalla schermata Home per iniziare. Personalizzare HTC Sensation con i profili Quando vengono utilizzati i profili HTC Sensation può assumere l'aspetto di più telefoni in uno. I profili sono layout della schermata Home personalizzati che è possibile applicare rapidamente. Passando da un profilo all'altro, è possibile trasformare HTC Sensation in un perfetto telefono per il fine settimana, un telefono da viaggio, un telefono per il lavoro, o un telefono per il divertimento puro. Ogni volta che viene aggiunto o modificato qualcosa nella schermata Home, HTC Sensation salva automaticamente i cambiamenti nel profilo corrente selezionato. Usare un profilo predefinito HTC Sensation è dotato di profili predefiniti, ciascuno dei quali è già configurato con uno sfondo diverso e una raccolta di widget che riflettono i diversi momenti della vita. È possibile usare il profilo che meglio di adatta a lavoro, gioco, viaggio, o vita sociale. 1. Dalla schermata Home, toccare > Profili. 2. Scorrere il dito sullo schermo da destra a sinistra per selezionare il profilo che si desidera. 3. Toccare Applica. Per scaricare più modelli, toccare > Profili > Altro. Creare un nuovo profilo Quando si crea un nuovo profilo, viene visualizzata una schermata Home vuota. 1. Dalla schermata Home, toccare > Profili. 2. Premere, quindi toccare Nuovo.
34 34 Personalizzazione 3. Inserire un nuovo nome profilo, quindi toccare Fine. 4. È possibile personalizzare il profilo aggiungendo widget e altri elementi, organizzando il layout della schermata Home e cambiando lo skin o lo sfondo. Tutti i cambiamenti vengono salvati automaticamente nel profilo. Rinominare un profilo 1. Dalla schermata Home, toccare > Profili. 2. Scorrere il dito sullo schermo da destra a sinistra per selezionare il profilo che si desidera rinominare. 3. Tener premuta la miniatura del profilo e toccare Rinomina. 4. Inserire un nuovo nome profilo, quindi toccare Fine. Eliminare i profili 1. Dalla schermata Home, toccare > Profili. 2. Premere, quindi toccare Elimina. 3. Scorrere il dito sullo schermo da sinistra a destra per scorrere tra i profili e toccare uno o più profili che si desidera eliminare. 4. Toccare Elimina. Cambiare lo sfondo Personalizzare lo sfondo con una foto preferita è un modo semplice e rapido per cambiare l'aspetto di HTC Sensation dandogli un aspetto più fresco. Scorrere la raccolta di sfondi presenti in HTC Sensation o scegliere tra le foto scattate usando la fotocamera. È anche possibile cambiare la schermata Home per usare uno sfondo animanto. 1. Dalla schermata Home, toccare > Sfondo. 2. Toccare una delle seguenti: Sfondi HTC Scegliere uno sfondo predefinito, quindi toccare Anteprima > Applica. Sfondi live Galleria Scegliere tra gli sfondi animati predefiniti. Toccare Anteprima per visualizzare l'anteprima e toccare Applica. Scegliere una foto esistente. Ritagliare la foto, quindi toccare Salva. Per scaricare altri sfondi toccare > Sfondo > Sfondi HTC > Altro.
35 35 Personalizzazione Applicare un nuovo skin È possibile personalizzare la schermata Home applicando un nuovo skin. Gli skin sono impostati in modo da dare un aspetto diverso ai pulsanti sullo schermo, alle schermate delle applicazioni, ai menu opzioni e altri oggetti. 1. Dalla schermata Home, toccare > Skin. 2. Scorrere il dito sullo schermo da destra a sinistra per selezionare lo skin che si desidera applicare. 3. Toccare Applica. Per scaricare più skin, toccare > Skin > Altro. Personalizzare la schermata Home con i widget Widget mette a portata di mano informazioni importanti e contenuti multimediali direttamente nella schermata Home. Per comodità, alcuni widget sono già aggiunti alla schermata Home. È possibile aggiungere altri widget tra quelli disponibili. Aggiungere un widget alla schermata Home 1. Andare su un punto vuoto della schermata Home per aggiungere un nuovo widget. 2. Toccare > Widget. 3. Selezionare il widget desiderato. 4. Alcuni widget HTC sono disponibili in vari design e dimensioni per adattarli alle proprie necessità. Scorrere il dito sullo schermo da destra a sinistra per visualizzare diversi stili e toccare Seleziona per sceglierne uno. È anche possibile aggiungere widget che consentono di attivare o disattivare rapidamente alcune impostazioni, ad esempio Wi-Fi, Rete mobile e Bluetooth. Scorrere verso il basso l'elenco di widget, toccare Impostazioni, quindi toccare il widget desiderato. Per scaricare altri widget, toccare > Widget > Scarica più widget HTC.
36 36 Personalizzazione Cambiare le impostazioni di un widget Le impostazioni di base per alcuni widget (per esempio, i widget Contatti e Posta) possono essere modificate dalla schermata Home. 1. Tenere premuto un widget nella schermata Home. HTC Sensation vibra e viene visualizzata una casella colorata attorno al widget. Non sollevare il dito. 2. Trascinare il widget sul pulsante Modifica (se è attivo). Viene visualizzata la schermata relativa al widget dove è possibile cambiare alcune impostazioni. 3. Personalizzare le impostazioni dei widget.
37 37 Personalizzazione Aggiungere icone e altri collegamenti alla schermata Home È possibile aggiungere le icone delle applicazioni nella schermata Home per aprire in modo più rapido le applicazioni. È anche possibile aggiungere dei collegamenti alle impostazioni e a informazioni specifiche, ad esempio una pagina web con segnalibri, il numero di telefono di una persona, una playlist musicale, le indicazioni stradali per un itinerario, e molti altri elementi, direttamente nella schermata Home. I collegamenti disponibili dipendono dalle applicazioni installate su HTC Sensation. 1. Andare su un punto vuoto della schermata Home per aggiungere un nuova icona o collegamento. 2. Toccare quindi toccare Applicazione per aggiungere un'icona applicazione, o Collegamento per aggiungere un collegamento a un impostazione o informazione. Per aggiungere l'icona di un'applicazione alla schermata Home, è anche possibile premere, toccare, quindi tenere premuta l'icona dell'applicazione. Senza sollevare il dito, trascinare l'icona in un'area vuota della schermata Home, quindi sollevarlo. Aggiungere cartelle alla schermata Home Usare le cartelle per raccogliere le applicazioni correlate e altri collegamenti in modo da mantenere la schermata Home ordinata e organizzata. È anche possibile aggiungere delle cartelle che contendono le informazioni aggiornate, ad esempio i file ricevuti con il Bluetooth, Facebook la rubrica e molto altro. Creare una cartella e aggiungervi elementi 1. Andare su un punto vuoto della schermata Home per aggiungere una nuova cartella. 2. Toccare > Cartella. 3. Toccare Nuova cartella. 4. Tenere premuta l'icona dell'applicazione o del collegamento da spostare nella cartella. HTC Sensation vibra. Non sollevare il dito. 5. Trascinare l'icona dell'applicazione o il collegamento e rilasciarlo sopra alla cartella. È sufficiente toccare la cartella per aprirla e accedere alle applicazioni o collegamenti in essa contenuti.
38 38 Personalizzazione Rinominare una cartella 1. Toccare la cartella per aprirla. 2. Tenere premuta la barra del titolo della finestra della cartella. 3. Inserire un nuovo nome per la cartella, quindi toccare OK. Riorganizzare e rimuovere widget e icone dalla schermata Home Riorganizzare i widget e le icone nella schermata Home per creare spazio e aggiungere altri elementi. È anche possibile rimuovere i widget e le icone che non si utilizzano più. Spostare un widget o una icona 1. Tenere premuto il widget o l'icona da spostare. HTC Sensation vibra e viene visualizzata una casella colorata attorno al widget o all'icona. Non sollevare il dito. 2. Trascinare il widget o icona in una nuova posizione sullo schermo. È possibile fermarsi sul bordo sinistro o destro della schermata per trascinare il widget o l'icona in un altro pannello della schermata Home. Quando viene trascinata in un'area occupata da un'altra icona, l'icona che occupa lo spazio si sposta automaticamente per concedere lo spazio. 3. Quando il widget o icona si trova nel posto giusto, sollevare il dito. Rimuovere un widget o un'icona 1. Tenere premuto il widget o l'icona da rimuovere. HTC Sensation vibra e viene visualizzata una casella colorata attorno al widget o all'icona. Non sollevare il dito. 2. Trascinare il widget o icona sul pulsante Rimuovi. 3. Quando anche il widget o icona diventa rosso, sollevare il dito.
39 39 Personalizzazione Riorganizzare la schermata Home Riordinare i pannelli della schermata Home in base a come viene utilizzata la schermata Home. Per esempio, spostare i pannelli con i widget, collegamenti e cartelle utilizzati frequentemente vicino alla schermata Home principale. La miniatura al centro della Vista generale è sempre la schermata Home principale. 1. Pizzicare la schermata Home per mostrare la Vista generale. 2. Tenere premuta la miniatura della schermata home che si desidera spostare. HTC Sensation vibra. Non sollevare il dito. 3. Trascinare l'icona nella sua nuova posizione e sollevare il dito. Utilizzare i set di suoni I set di suoni sono raccolte di suonerie, notifiche e suoni di allarme che è possibile utilizzare per personalizzare gli avvisi di HTC Sensation. Utilizzando i set di suoni, è possibile cambiare immediatamente le suonerie e i suoni di notifica sia quando si è in ufficio che quando ci si diverte stando fuori con gli amici. Scegliere un set di suoni predefinito 1. Dalla schermata Home, toccare > Set di suoni. 2. Nella schermata Set di suoni, toccare il nome di un set di suoni.
40 40 Personalizzazione 3. È possibile toccare per ascoltare i diversi suoni per il set di suoni. 4. Toccare Applica. Per scaricare altri set di suoni, toccare > Set di suoni > Altro. Creare un set di suoni 1. Dalla schermata Home, toccare > Set di suoni. 2. Nella schermata Set di suoni, toccare Nuovo set di suoni. 3. Immettere un nome per il nuovo set di suoni, quindi toccare Fine. Il nuovo set di suoni creato viene aggiunto all'elenco di set di suoni. È possibile assegnare diversi toni al set di suoni secondo le proprie preferenze. Cambiare suoneria, notifiche e suoni È possibile cambiare le suonerie, i suoni di notifica e gli allarmi per adattarli al proprio umore o al proprio stile di vita. Scegliere i diversi suoni tra quelli presenti nei predefiniti o nella scheda di memoria (tranne i suoni di notifica). 1. Dalla schermata Home, toccare > Set di suoni. 2. Scegliere il set di suoni da personalizzare o crearne uno nuovo, quindi toccare Applica. 3. Cambiare la suoneria, il suono di notifica e l'allarme utilizzando la schermata Personalizza. Passare alle applicazioni Messaggi, Posta e Calendario per scegliere i suoni per i nuovi messaggi, e promemoria del calendario. HTC Sensation salva automaticamente le scelte nel set di suoni corrente. Eliminare set di suoni 1. Dalla schermata Home, toccare > Set di suoni. 2. Premere, quindi toccare Elimina. 3. Toccare uno o più set di suoni da eliminare. 4. Toccare Elimina.
41 41 Personalizzazione Riordinare o nascondere le schede applicazioni È possibile riorganizzare le schede nella parte bassa di alcune applicazioni per dare la priorità ai tipi di informazioni utilizzati frequentemente o rimuovere le schede di cui non si ha realmente bisogno. 1. Aprire un'applicazione che ha le schede nella parte bassa della sua schermata (per esempio la schermata raccolta in Musica). 2. Tenere premuta la scheda. Quando lo schermo cambia e mostra un'area vuota, sollevare ildito. 3. Procedere come segue: Spostare una scheda Rimuovere una scheda Tenere premuta la scheda da spostare e trascinarla nella nuova posizione. Tenere premuta la scheda che si desidera nascondere e trascinarla verso l'alto. Quando viene visualizzata una casella colorata, sollevare il dito. 4. Una volta terminato, premere. Aggiungere una scheda rimossa 1. Aprire l'applicazione da cui sono state rimosse in precedenza alcune schede. 2. Tenere premuta la scheda. Quando la schermata cambia e mostra le schede nascoste, sollevare il dito.
42 42 Personalizzazione 3. Tener premuta la scheda che si desidera visualizzare e trascinarla verso il basso nella posizione desiderata. 4. Una volta terminato, premere. Personalizzare il blocco schermo È possibile scegliere tra una serie di blocchi schermo attivi che mostrano le informazioni live, ad esempio meteo animato e aggiornamenti del mercato azionario. È anche possibile scegliere quali applicazioni visualizzare sul blocco schermo in modo da sbloccare lo schermo e accedere direttamente nell'applicazione preferita. 1. Dalla schermata Home, toccare. 2. Toccare Blocco schermo. 3. Scorrere il dito verso sinistra o destra per scegliere il tipo di blocco schermo. 4. Toccare Impostazioni, quindi personalizzare gli elementi da visualizzare sul blocco schermo selezionato. Per personalizzare le applicazioni nel blocco schermo, toccare l'applicazione da cambiare, quindi scegliere un'altra applicazione per sostituirla. 5. Una volta completato, toccare Applica.
43 43 Chiamate Chiamate Modi diversi per effettuare una chiamata Oltre che dalla schermata di composizione di HTC Sensation, è possibile effettuare una chiamata toccando il numero all'interno di un messaggio di testo o un , oppure premendo un singolo numero nella schermata di composizione per chiamare velocemente un contatto. Molte schede SIM sono fornite con un PIN (Personal Identification Number) impostato dall'operatore di telefonia mobile. Se viene chiesto il PIN, inserirlo e toccare OK. Se viene immesso un PIN errato per tre volte, la scheda SIM si blocca. Non vi preoccupate. È sufficiente contattare l'operatore di telefonia mobile e richiedere il PUK (PIN Unblocking Key). Effettuare una chiamata utilizzando la schermata di composizione del telefono È possibile sia comporre direttamente un numero, che usare la funzione Composizione rapida per cercare e chiamare salvato o un numero presente nella cronologia chiamate. 1. Nella schermata Home, toccare Telefono. 2. Iniziare immettendo le prime cifre del numero di telefono o le prime lettere del nome del contatto sul tastierino del telefono. La schermata di composizione del telefono quindi mostra un elenco dei nomi e dei numeri corrispondenti. Se viene inserita una lettera o un numero errato, toccare cancellare l'intero numero, tenere premuto. per eliminarlo. Per 3. Toccare per chiudere il tastierino del telefono e vedere se esistono altri numeri o contatti corrispondenti.
44 44 Chiamate 4. Per esplorare l'elenco filtrato, scorrere l'elenco o far scivolare lentamente il dito verso l'alto o verso il basso nell'elenco. 5. Per effettuare una chiamata, procedere come segue: Dall'elenco toccare il numero di telefono o il contatto. Una volta inserito il numero completo, toccare Chiama. Per chiamare un numero diverso associato al contatto, è possibile toccare a destra del nome del contatto. Nella schermata dettagli contatto, toccare il numero da chiamare. Durante la composizione o con una chiamata in corsa, la barra di stato visualizza l'icona della chiamata in corso. Cosa è Composizione rapida? La funzione Composizione rapida del telefono rende più semplici e veloci le chiamate. È sufficiente inserire il numero di telefono o le prime lettere del nome della persona da chiamare. Composizione rapida cerca e filtra automaticamente l'elenco dei contatti (memorizzati su HTC Sensation, sulla scheda SIM e sugli account online come l'account Google ed Exchange, ActiveSync) e i numeri di telefono presenti nella cronologia chiamate. Utilizzare la composizione rapida Usare Composizione rapida per chiamare un numero di telefono con un solo tocco. Ad esempio, se si assegna il tasto 2 al numero di un contatto, è possibile tenere premuto semplicemente 2 per comporre il numero. Il tasto numero 1 in genere è riservato alla segreteria. Tenere premuto questo tasto per chiamare la segreteria e recuperare i messaggio. Assegnare un tasto di composizione rapida 1. Nella schermata Home, toccare Telefono. 2. Premere, quindi toccare Composizione veloce >. 3. Digitare il nome del contatto da aggiungere. Quando il nome viene visualizzato nell'elenco, toccarlo. 4. Nella schermata Composizione veloce, scegliere il numero di telefono del contatto da usare e il tasto di composizione rapida da assegnare. 5. Toccare Salva. In Contatti è anche possibile impostare un tasto di composizione veloce. Toccare un contatto, premere, quindi selezionare Imposta composizione veloce.
45 45 Chiamate Chiamare un numero contenuto in un SMS 1. Toccare il numero di telefono all'interno del messaggio. 2. Toccare Chiama. Per chiamare il mittente del messaggio, toccare il messaggio ricevuto, quindi toccare Chiama nel menu opzioni. Chiamare un numero contenuto in una Si desidera chiamare un numero contenuto in un' ? Nessun problema. 1. Nel corpo dell' , toccare il numero di telefono. 2. Modificare il numero, se necessario. 3. Toccare Chiama. Effettuare una chiamata di emergenza In molti paesi, è possibile effettuare le chiamate di emergenza da HTC Sensation anche se non è stata installata una scheda SIM o se la scheda SIM è bloccata. 1. Nella schermata Home, toccare Telefono. 2. Comporre il numero di emergenza internazionale in base alle proprie impostazioni internazionali (ad esempio, 000), quindi toccare Chiama. Nella scheda SIM è possibile aggiungere ulteriori numeri di emergenza. Contattare l'operatore di telefonia mobile per i dettagli. Se viene attivata e dimenticata la password di blocco schermo, la sequenza di blocco, e/o il blocco della SIM, è ancora possibile effettuare chiamate di emergenza toccando Chiamata di emergenza sullo schermo.
46 46 Chiamate Ricevere le chiamate Quando si riceve una chiamata da un contatto, appare la schermata Chiamata in arrivo. È possibile utilizzare il tono di chiamata fine e le caratteristiche della modalità pocket per ricevere chiamate. Per scoprire come, vedere Cambiare le impostazioni audio a pagina 210. Rispondere a una chiamata Eseguire una delle seguenti operazioni: Toccare Rispondi. Il blocco schermo appare quando si riceve una chiamata e il display è disattivo. Trascinare sull'anello per sbloccare lo schermo e rispondere alla chiamata. Rifiutare una chiamata Eseguire una delle seguenti operazioni: Toccare Rifiuta. Il blocco schermo appare quando si riceve una chiamata e il display è disattivo. Trascinare sull'anello nel Blocco schermo. Premere due volte il pulsante ACCENSIONE per rifiutare la chiamata.
47 47 Chiamate Disattivare la suoneria senza rifiutare la chiamata Eseguire una delle seguenti operazioni: Premere il pulsante VOLUME GIÙ o VOLUME SU. Premere il pulsante ACCENSIONE. Capovolgere HTC Sensation su una superficie piana. Se HTC Sensation è già capovolto, continuerà a suonare alla ricezione di un'altra chiamata. HTC Caller ID Tutte le volte che si effettua una chiamata o si riceve una chiamata da un amico, viene visualizzato l'ultimo aggiornamento di stato dell'amico dai social network come Facebook o Twitter direttamente nella schermata di chiamata. Inoltre sarà impossibile dimenticare i compleanni degli amici. Se il compleanno dell'amico sarà entro i prossimi sette giorni, verrà visualizzato un promemoria. Cosa è possibile fare durante una chiamata? Durante una chiamata, usare i pulsanti su schermo per disattivare o attivare il microfono o per attivare o disattivare l'altoparlante. È anche possibile premere scegliere se aggiungere una chiamata, porre la chiamata in attesa, disattivare il microfono, e altro. e Porre una chiamata in attesa 1. Premere, quindi toccare In attesa per mettere una chiamata in attesa. Quando si pone una chiamata in attesa, la barra di stato visualizza l'icona. 2. Premere, quindi toccare Riprendi per riprendere la chiamata.
48 48 Chiamate Passare da una chiamata all'altra Se è già in corso una chiamata e ne viene accettata un'altra, è possibile scegliere di passare da una chiamata all'altra. 1. Quando si riceve un'altra chiamata, toccare Rispondi per accettare la seconda chiamata, e porre la prima chiamata in attesa. 2. Per passare da una chiamata all'altra, toccare sullo schermo la persona con cui si desidera parlare. 3. Per terminare la chiamata corrente e tornare all'altra chiamata, toccare Chiudi. Attivare l'altoparlante durante una chiamata Per ridurre danni potenziali all'udito, non tenere HTC Sensation accanto all'orecchio quando l'altoparlante è attivato. Eseguire una delle seguenti operazioni: Capovolgere HTC Sensation durante una chiamata (assicurarsi che Capovolgimento per altoparlante sia selezionato in > > Impostazioni > Suono). Nella schermata della chiamata, toccare. Attivato l'altoparlante, nella barra di stato viene visualizzata l'icona. Per disattivare l'altoparlante, capovolgere di nuovo HTC Sensation, rivolgendolo verso l'alto. O toccare di nuovo. Disattivare il microfono durante una chiamata Nella schermata della chiamata, toccare per attivare o disattivare il microfono. Una volta disattivato il microfono, nella barra di stato viene visualizzata l'icona. Chiudere una chiamata Eseguire una delle seguenti operazioni per terminare una chiamata: Nella schermata della chiamata, toccare Chiudi. Se lo schermo è spento, premere ACCENSIONE per attivare lo schermo in modo da poter toccare Chiudi. Aprire il pannello Notifiche e toccare. Se si utilizzano gli auricolari via cavo forniti, premere il pulsante per terminare la chiamata. Se il numero di telefono della persona chiamata non è incluso nell'elenco contatti, è possibile scegliere di salvare il numero nell'elenco contatti dopo aver agganciato.
49 49 Chiamate Configurare una chiamata in conferenza Effettuare una chiamate in conferenza con amici, famiglia, o colleghi è molto facile. Effettuare la prima chiamata (o accettare una chiamata), quindi comporre le altre chiamate da aggiungere alla conferenza. Assicurarsi che la scheda SIM supporti il servizio di chiamata in conferenza. Contattare l'operatore di telefonia mobile per i dettagli. 1. Effettuare una chiamata al primo partecipante alla conferenza. 2. Una volta collegata, premere, toccare Aggiungi chiamata, quindi comporro il numero del secondo partecipante. Quando si compone il numero del secondo partecipante, il primo partecipante viene messo in attesa. 3. Una volta collegato il secondo partecipante, toccare unisci. 4. Per aggiungere un altro partecipante alla chiamata in conferenza, toccare nella schermata della chiamata in conferenza, quindi comporre il numero del contatto da invitare alla chiamata in conferenza. 5. Una volta collegato, toccare per aggiungere il partecipante alla chiamata in conferenza. 6. Per parlare con un partecipante alla conferenza in privato, toccare, quindi selezionare Chiamata privata nel menu opzioni. 7. Una volta terminato, toccare Chiudi. Chiamate via Internet Quando si è connessi a una rete Wi-Fi, è possibile effettuare e ricevere chiamate tramite un account di chiamate via Internet. Aggiungere un account di chiamate via Internet Prima di aggiungere un account di chiamate via Internet, assicurarsi di essere registrati a un servizio di chiamate via Internet che supporta chiamate vocali su SIP. 1. Dalla schermata Home, premere, quindi toccare Impostazioni > Chiamata. 2. Sotto le impostazioni delle chiamate via Internet, toccare Accounts. 3. Toccare Aggiungi account. 4. Inserire i dettagli dell'account. 5. Premere per salvare l'account. 6. Per configurare HTC Sensation in modo che riceva chiamate via Internet tramite l'account aggiunto, toccare la casella di controllo Ricevi chiamate in entrata.
50 50 Chiamate Effettuare una chiamata Internet È possibile effettuare una chiamata Internet da un account di chiamata Internet del contatto o tramite numero di telefono. Le chiamate Internet verso numeri di telefono possono essere soggette a tariffazione aggiuntiva o potrebbero non essere supportate dall'operatore di telefonia mobile. Effetturare la chiamata in uno dei seguenti modi: Account di chiamata Internet Numero di telefono In Contatti, toccare il contatto che dispone di un account di chiamata Internet, quindi toccare Chiamata Internet. In Cronologia chiamate, toccare un registro chiamate Internet. Vedere Modi diversi per effettuare una chiamata a pagina 43. Per prima cosa, impostare HTC Sensation per utilizzare la chiamata Internet per le chiamate in uscita. Dalla schermata Home, premere, quindi toccare Impostazioni > Chiamata. Toccare Usa chiamate via Internet, quindi selezionare Per tutte le chiamate o Chiedi a ogni chiamata. Uso della cronologia chiamate Usare la Cronologia chiamate per controllare le chiamate senza risposta, i numeri chiamati e le chiamate ricevute. Controllare le chiamate senza risposta Quando non si risponde ad una chiamata, nella barra di stato viene visualizzata l'icona della chiamata senza risposta. 1. Aprire il pannello delle notifiche per controllare le chiamate ricevute. 2. Per tornare alla chiamata, toccare la notifica della chiamata persa. Quindi toccare il nome o il numero del chiamante nella schermata Cronologia chiamate. Controllare le chiamate nella Cronologia chiamate Dalla schermata Home, toccare > Cronologia chiamate. È anche possibile toccare nella schermata composizione del telefono. Nella schermata Cronologia chiamate, è possibile: Toccare il nome o il numero da chiamare nell'elenco. Tenere premuto un nome o numero nell'elenco per visualizzare il menu opzioni.
51 51 Chiamate Toccare per controllare solo la cronologia chiamate di contatto in particolare. Premere e toccare Visualizza per visualizzare solo un tipo di chiamate come le Chiamate perse o le Chiamate in uscita. Aggiungere un nuovo numero di telefono ai contatti dalla Cronologia chiamate 1. Nella schermata Cronologia chiamate, tenere premuto il numero di telefono da salvare nei contatti, quindi toccare Salva in Contati. 2. Scegliere se creare un nuovo contatto o se salvare il numero in un contatto già esistente su HTC Sensation. 3. Procedere come segue: Quando si crea un nuovo contatto, immettere il nome del contatto, il tipo di contatto e altre informazioni nella scheda contatto vuota che compare. Il numero di cellulare viene aggiunto automaticamente al campo Cellulare nella sezione Telefono. Per salvare come numero di telefono diverso, ad esempio numero abitazione, toccare il pulsante Cellulare. Quando viene salvato il numero in un contatto già esistente, toccare un contatto memorizzato su HTC Sensation e selezionare il tipo di numero. 4. Toccare Salva. Cancellare l'elenco Cronologia chiamate Nella schermata Cronologia chiamate, procedere come segue: Rimuovere un nome o un numero Tenere premuto il nome o il numero, quindi toccare Elimina da cronologia chiamate. Cancellare tutto l'elenco Premere, quindi toccare Elimina tutto.
52 52 Chiamate Utilizzare Composizione casa Durante un viaggio, è facile chiamare gli amici e la famiglia da casa. Il prefisso del proprio paese viene aggiunto automaticamente quando si effettuano chiamate durante il roaming. 1. Nella schermata Home, toccare Telefono. 2. Inserire il numero di telefono appartenente al paese di abitazione che si desidera chiamare. Se viene inserito uno zero iniziale, verrà rimosso. Se viene inserito un segno più (+) prima del numero di telefono, HTC Sensation comporrà normalmente il numero. Si aprirà la schermata Composizione casa e verrà mostrato il prefisso da aggiungere prima del numero di telefono. 3. Se si desidera cambiare il prefisso, scegliere il paese desiderato dalla casella di selezione del paese. 4. Toccare Fine, quindi effettuare la chiamata. Disattivare Composizione casa Se si preferisce inserire manualmente i numeri di telefono completi da chiamare durante il roaming, è possibile disattivare Composizione casa. 1. Dalla schermata Home, premere, quindi toccare Impostazioni > Chiama. 2. Selezionare la casella di controllo Paese. Servizi chiamata È possibile collegare HTC Sensation direttamente alla rete di telefonia mobile e consentire l'accesso e modificare le impostazioni di vari servizi telefonici per il dispositivo. I servizi chiamata possono comprendere il trasferimento di chiamata, le chiamate in attesa, la segreteria, e altro. Contattare l'operatore di telefonia mobile per conoscere la disponibilità dei servizi chiamata. Per aprire i servizi chiamata, premere Impostazioni > Chiamata. dalla schermata Home, quindi toccare Numero ammesso Servizio di segreteria Impostazioni segreteria Consente di limitare le chiamate in uscita a un elenco di numeri fissi. Per attivare questa funzione, è necessario conoscere il codice PIN2 della scheda SIM. Consente di visualizzare il servizio di segreteria in uso. Consente di specificare un altro numero di segreteria oltre a quello disponibile nella scheda SIM.
53 53 Chiamate Cancella notifiche segreteria Impostazioni telefono Cell broadcast Impostazioni cell broadcast Trasferimento chiamate Impostazioni blocco chiamate Altre impostazioni chiamate Paese Composizione casa Account Usa chiamate via Internet Questa opzione consente di cancellare le notifiche relative ai nuovi messaggi ricevuti nella segreteria. Consente di modificare le impostazioni del telefono, ad esempio il salvataggio automatico del numero dei contatti sconosciuti alla fine di una chiamata. Consente di attivare o disattivare la ricezione dei messaggi cell broadcast dal fornitore del servizio. Consente di configurare i canali e la lingua dei messaggi cell broadcast. Selezionare il modo in cui si desidera che vengano gestite le chiamate occupate, senza risposta o non raggiungibili. È possibile impostare l'opzione di trasferimento di chiamata anche per tutte le chiamate in arrivo. Consente di scegliere se bloccare le varie categorie di chiamate in arrivo e in uscita. Consente di attivare o disattivare i servizi operatore come ad esempio ID chiamante e chiamate in attesa. Consente di attivare o disattivare la funzione Composizione casa. Consente di impostare il prefisso da aggiungere automaticamente prima dei numeri di telefono composti durante il roaming. Consente di aggiungere, modificare o rimuovere gli account di chiamate via Internet. È possibile scegliere anche se ricevere le chiamate via Internet in entrata. Consente di scegliere se utilizzare le chiamate via Internet per tutte le chiamate effettuate o solo per le chiamate a indirizzi Internet, o se richiederlo per ogni chiamata che si effettua. Attivare o disattivare la modalità aereo In molti paesi le normative richiedono di disattivare i dispositivi wireless a bordo degli aerei. Per disattivare rapidamente le funzioni wireless, passare HTC Sensation alla modalità Aereo. Quando si attiva la Modalità aereo, tutte le radio wireless su HTC Sensation vengono disattivate, inclusa la funzione chiamata, i servizi dati, il Bluetooth e il Wi-Fi. Quando si disattiva la modalità Aereo, la funzione chiamata viene riattivata e vengono ripristinati lo stato Bluetooth e Wi-Fi precedenti. Per attivare o disattivare la Modalità aereo, tenere premuto ACCENSIONE, quindi toccare Modalità aereo. Quando la Modalità aereo è attiva, nella barra di stato viene visualizzata l'icona.
54 54 Messaggi Messaggi Aprire Messaggi È possibile rimanere in contatto con le persone importanti nella propria vita. Utilizzare l'applicazione Messaggi per comporre e inviare messaggi di testo (SMS) e messaggi multimediali (MMS). Dalla schermata Home, toccare > Messaggi. Nella schermata Tutti i messaggi, tutti i messaggi inviati e ricevuti vengono raggruppati in conversazioni, per nome contatto o numero di telefono. Scorrere l'elenco delle conversazioni verso l'alto o il basso scorrendo il dito sullo schermo. Toccare il nome di un contatto o il numero di telefono per visualizzare i messaggi scambiati. È anche possibile utilizzare il widget Messaggi per visualizzare i messaggi direttamente nella schermata Home. Inviare un SMS 1. Dalla schermata Home, toccare > Messaggi. 2. Toccare.
55 55 Messaggi 3. Inserire uno o più destinatari. È possibile: Inserire le prime lettere del nome del contatto o le prime cifre del numero di cellulare. Durante la digitazione, vengono visualizzati i nomi corrispondenti con il numero di telefono dalla scheda di memoria. Toccare il nome o un numero del contatto. Toccare, quindi selezionare il numero di telefono dei contatti a cui si desidera inviare il messaggio. È anche possibile selezionare un gruppo di contatti come destinatari. Immettere il numero di telefono completo nel campo A. 4. Toccare la casella Aggiungi testo, quindi scrivere il messaggio. Il numero di caratteri per un singolo messaggio è limitato (visualizzato sopra al pulsante Invia). Se viene superato il limite, l'sms verrà inviato con singolo messaggio ma verrà applicato il costo di più messaggi. L'SMS diventa automaticamente un MMS quando viene inserito un indirizzo come destinatario, aggiunto un oggetto per il messaggio, allegato un elemento, o scritto un messaggio molto lungo. 5. Toccare Invia, o premere per salvare il messaggio come bozza. Inviare un MMS 1. Dalla schermata Home, toccare > Messaggi. 2. Toccare.
56 56 Messaggi 3. Inserire uno o più destinatari. È possibile: Inserire le prime lettere del nome del contatto o le prime cifre del numero di cellulare. Durante la digitazione, vengono visualizzati i nomi corrispondenti con il numero di telefono e gli indirizzi dalla scheda di memoria. Toccare l'indirizzo o il numero del contatto. Gli indirizzi vengono visualizzati quando viene selezionato Mostra indirizzi nelle impostazioni Elenco destinatari. Toccare, quindi selezionare il numero di telefono dei contatti a cui si desidera inviare il messaggio. È anche possibile selezionare un gruppo di contatti come destinatari. Inserire i numeri di telefono o indirizzi direttamente nel campo A. 4. Per aggiungere l'oggetto, premere, quindi toccare Aggiungi contatto. 5. Toccare la casella Aggiungi testo, quindi scrivere il messaggio. 6. Toccare, e scegliere il tipo di allegato. Immagine Video Audio Consiglia applicazione Posizione Contatto (vcard) Appuntamento (vcalendar) Scattare una foto e allegarla oppure allegare una foto esistente. Registrare una video e allegarlo oppure allegare un video esistente. Eseguire una registrazione e allegarla oppure allegare un file audio esistente. Scegliere un'applicazione installata da Android Market da condividere con altre persone. L'URL dalla quale è possibile scaricare l'applicazione verrà inserita nel messaggio. Aggiungere la posizione corrente (richiede il GPS attivo) o una posizione selezionata sulla mappa al messaggio. Selezionare un contatto, quindi selezionare le informazioni da allegare. Selezionare l'evento del calendario da allegare. Una volta aggiunto l'allegato, toccare visualizzare o rimuovere l'allegato. per visualizzare le opzioni per sostituire, 7. Toccare Invia, o premere per salvare il messaggio come bozza.
57 57 Messaggi Creare una presentazione 1. Una volta aggiunta nuna foto, video o audio nell'mms che si sta scrivendo, toccare > Presentazione. 2. Procedere come segue: Aggiungere una diapositiva Toccare, qindi scegliere se aggiungere una foto o un video. Aggiungere musica o una registrazione vocale alla diapositiva Aggiungere una didascalia alla diapositiva Una volta aggiunta la diapositiva, toccare > Audio. Toccare Aggiungi testo e inserire una didascalia. Modificare una diapositiva Toccare, quindi scegliere di sostituire, rimuovere o impostare la durata della diapositiva. Anteprima della presentazione Premere, quindi toccare Anteprima (o Altro > Anteprima). Toccare una volta nella schermata anteprima per visualizzare i controlli di riproduzione. 3. Una volta completato, toccare Invia, o premere per salvare il messaggio come bozza. Recuperare la bozza di un messaggio 1. Nella schermata Tutti i messaggi, premere, quindi toccare Bozze. 2. Toccare il messaggio, quindi riprendere la modifica. 3. Toccare Invia.
58 58 Messaggi Visualizzare e rispondere a un messaggio In relazione alle impostazioni di notifica, HTC Sensation può riprodurre un suono, vibrare o visualizzare per un breve periodo di tempo il messaggio nella barra di stato quando si riceve un nuovo messaggio. Inoltre nella barra di stato viene visualizzata l'icona del nuovo messaggio. 1. Per aprire e leggere il messaggio, è possibile: Tenere premuta la barra di stato, quindi scorrere il dito verso il basso per aprire il pannello Notifiche. Quindi toccare la notifica del nuovo messaggio. Aprire l'applicazione Messaggi per accedere e leggere il messaggio. 2. Durante la lettura del messaggio, è possibile: Rispondere con un SMS Rispondere con un MMS Per chiamare o salvare il numero di telefono contenuto nel messaggio Per aprire un collegamento nel messaggio Per inviare o salvare l'indirizzo contenuto nel messaggio Per inoltrare un messaggio Per controllare i dettagli del messaggio Toccare la casella Aggiungi testo, scrivere il messaggio di risposta, quindi toccare Invia. Toccare la casella Aggiungi testo, scrivere il messaggio di risposta, toccare per scegliere l'allegato per il messaggio, quindi toccare Invia. Toccare il numero di telefono. Quindi scegliere se comporre il numero o aggiungerlo ai contatti. Toccare il collegamento per aprirlo nel browser web. Toccare l'indirizzo . Quindi scegliere se inviare una , inviare un MMS, o salvare l'indirizzo nei contatti. Toccare il messaggio per aprire il menu opzioni, quindi toccare Inoltra. Toccare il messaggio per aprire il menu opzioni, quindi toccare Visualizza dettagli messaggio.
59 59 Messaggi Rispondere a un altro numero di telefono di un contatto Quando un contatto ha più di un numero di telefono memorizzato su HTC Sensation, viene visualizzato il numero di telefono utilizzato all'interno del messaggio. Inoltre è presente una lettera in grassetto prima del numero di telefono per indicare il tipo di numero (per esempio, C sta per Cellulare). Non dimenticare che la risposta viene inviata al numero di telefono dell'ultimo messaggio ricevuto da quel contatto. 1. Nella schermata Tutti i messaggi, toccare un contatto (o numero di telefono) per visualizzare i messaggi scambiati con quel contatto. 2. Toccare la casella di controllo Aggiungi testo, quindi inserire il messaggio di risposta. 3. Premere, quindi toccare Altro > Numero di telefono destinatario. 4. Selezionare un altro numero del contatto. Inoltrare un messaggio 1. Nella schermata Tutti i messaggi, toccare un contatto (o numero di telefono) per visualizzare i messaggi scambiati con quel contatto. 2. Toccare il messaggio da inoltrare, quindi toccare Inoltra. 3. Nel campo A inserire uno o più destinatari. 4. Toccare Invia. Mentre sono visualizzati i messaggi scambiati con il contatto, è anche possibile premere, toccare Inoltra (o Altro > Inoltra), quindi toccare il messaggio da inoltrare.
60 60 Messaggi Visualizzare e salvare un allegato dal messaggio MMS Nel caso di dubbi sulla dimensione del download dei dati, controllare la dimensione del messaggio MMS prima di inviarlo. Quando è disattivata l'opzione Recupero automatico in impostazioni MMS, viene scaricata solamente l'intestazione del messaggio. Per scaricare tutto il messaggio, toccare il pulsante Download a destra del messaggio. Se nel messaggio ricevuto è allegato un contenuto multimediale come una foto o un video, toccarlo per visualizzare il contenuto. Se l'allegato è un contatto (vcard), toccarlo per visualizzare le informazioni sul contatto, e toccare Salva per aggiungerlo ai contatti. Se l'allegato è un appuntamento o evento (vcalendar), toccarlo per scegliere in quale calendario salvarlo, quindi toccare Importa. Per salvare l'allegato sulla scheda di memoria, tenere premuto il messaggio multimediale, quindi scegliere di salvare il tipo di allegato dal menu opzioni. Messaggi push Messaggi push con collegamento web. Spesso, il collegamento scarica un file richiesto dal provider del servizio. Quando si riceve un messaggio push, nella barra di stato viene visualizzata l'icona di notifica. Per aprire e leggere un nuovo messaggio push: 1. Tenere premuta la barra di stato, quindi scorrere la barra verso il basso per aprire il pannello Notifiche. 2. Toccare il nuovo messaggio. 3. Toccare Visita sito web. Visualizzare tutti i messaggi push 1. Dalla schermata Home, toccare > Messaggi. 2. Premere, quindi toccare Messaggi push. È possibile vedere questa opzione solo se sono stati ricevuti in precedenza dei messaggi push.
61 61 Messaggi Gestire messaggi e conversazioni Proteggere un messaggio dall'eliminazione È possibile bloccare un messaggio in modo che non venga eliminato quando si eliminano gli altri messaggi presenti nella conversazione. 1. Nella schermata Tutti i messaggi, toccare un contatto (o numero di telefono) per visualizzare i messaggi scambiati con quel contatto. 2. Toccare il messaggio che si desidera bloccare. 3. Toccare Blocca messaggio nel menu opzioni. Sul lato destro del messaggio viene visualizzata l'icona del lucchetto. Copiare un messaggio nella scheda SIM 1. Nella schermata Tutti i messaggi, toccare un contatto (o numero di telefono) per visualizzare i messaggi scambiati con quel contatto. 2. Toccare il messaggio, quindi toccare Copia su SIM. Sul lato destro del messaggio viene visualizzata l'icona della SIM. Eliminare un solo messaggio 1. Nella schermata Tutti i messaggi, toccare un contatto (o numero di telefono) per visualizzare i messaggi scambiati con quel contatto. 2. Toccare il messaggio che si desidera eliminare. 3. Se il messaggio è bloccato, toccare Sblocca messaggio nel menu opzioni, quindi toccare il messaggio per visualizzare nuovamente il menu opzioni. 4. Toccare Elimina messaggio nel menu opzioni. 5. Quando viene chiesto di confermare, toccare OK. Eliminare più messaggi all'interno di una conversazione 1. Nella schermata Tutti i messaggi, toccare un contatto (o numero di telefono) per visualizzare i messaggi scambiati con quel contatto. 2. Premere, quindi toccare Elimina (o Altro > Elimina). 3. Toccare Elimina da selezione. È anche possibile toccare Elimina dal numero di telefono se il contatto utilizza più di un numero di telefono durante tutta la conversazione e si desidera eliminare i messaggi inviati de quel numero in particolare. 4. Selezionare i messaggi da eliminare quindi toccare Elimina.
62 62 Messaggi Eliminare una conversazione 1. Procedere come segue: Nella schermata Tutti i messaggi, tenere premuto un contatto (o numero di telefono) di cui si desidera eliminare i messaggi, quindi toccare Elimina. Mentre vengono visualizzati i messaggi scambiati all'interno di una conversazione, premere, quindi toccare Elimina > Elimina conversazione (o Altro > Elimina > Elimina conversazione). Tutti i messaggi bloccati presenti nel thread di conversazioni non vengono eliminati a meno che non viene selezionata la casella di controllo Elimina messaggi bloccati. 2. Quando viene chiesto di confermare, toccare OK per eliminare tutto il thread. Eliminare più conversazioni 1. Nella schermata Tutti i messaggi, premere, quindi toccare Elimina. 2. Selezionare i thread di conversazioni da eliminare. 3. Toccare Elimina. Tutti i messaggi bloccati non vengono eliminati. Impostare le opzioni del messaggio Nella schermata Tutti i messaggi, premere, quindi toccare Impostazioni. Notifiche Consente di ricevere una notifica nella barra di stato e di impostare HTC Sensation su vibrazione oppure sulla riproduzione di un suono quando arriva un messaggio o quando un messaggio non è stato inviato, e di scegliere un suono di notifica. Consente a HTC Sensation di mostrare notifiche pop-up sulla schermata quando i messaggi vengono inviati correttamente o meno, o di disattivare questa opzione. Messaggi di testo (SMS) Consente di ricevere un rapporto relativo allo stato di consegna del messaggio. Consente di visualizzare o modificare il numero del centro servizi messaggi utilizzato. (Si consiglia di non modificare questo numero poichè potrebbe causare problemi nella ricezione e nell'invio di messaggi.) Consente di visualizzare o eliminare i messaggi salvati nella scheda SIM, o di copiare i messaggi dalla scheda SIM sulla memoria del dispositivo.
63 63 Messaggi Messaggi multimediali (MMS) Consente di ricevere un rapporto relativo allo stato di consegna del messaggio. Consente di ricevere un rapporto quando il destinatario legge il messaggio o lo elimina senza leggerlo. Consente di scaricare automaticamente i messaggi MMS completi includendo il corpo del messaggio e gli allegati nell'area servizi e durante il roaming. Consente di impostare la priorità del messaggio e le dimensioni massime dei messaggi MMS. Se la dimensione del file MMS è maggiore, il messaggio non verrà inviato. Aspetti generali Consente di cercare e visualizzare la cronologia dei messaggi inviati, la cronologia chiamate e l'indirizzo dei contatti salvati quando si aggiunge un destinatario al messaggio. Consente di scegliere il numero massimo di messaggi SMS o MMS da archiviare in ogni conversazione (messaggi bloccati esclusi), e attivare la cancellazione automatica dei messaggi sbloccati più vecchi quando viene raggiunto il limite impostato. Consente di inoltrare i messaggi SMS e MMS ricevuti su un altro numero di telefono o indirizzo . (Questa operazione potrebbe comportare tariffe agiguntive da parte dell'operatore di telefonia mobile.)
64 64 Cercare e browser web Cercare e browser web Cercare su HTC Sensation e sul web È possibile cercare informazioni su HTC Sensation e sul web utilizzando Cerca con Google. Alcune applicazioni, ad esempio Contatti o Posta, hanno una propria funzione di ricerca che può essere utilizzata per cercare i contenuti solo all'interno di queste applicazioni. Impostare le opzioni di ricerca 1. Dalla schermata Home, premere, quindi toccare Impostazioni. 2. Toccare Cerca > Cerca con Google. 3. Scegliere le impostazioni desiderate. Mostra suggerimenti web Utilizza la mia posizione Cronologia ricerche Visualizza i suggerimenti per le ricerche web di Google sotto alla caselle di ricerca durante la digitazione. Include la propria posizione nelle ricerche per ottenere i risultati della ricerca locali. Usa i suggerimenti dalla cronologia delle ricerche di Google basate sul web dall'account Google. Toccare Gestisci cronolgia ricerche per visualizzare o gestire la cronologia delle ricerche web associate all'account Google sul browser web. 4. Premere. 5. Toccare Elementi ricercabili, quindi selezionare gli elementi che si desidera includere durante una ricerca. Effettuare ricerche sul web e su HTC Sensation 1. Dalla schermata Home, premere. 2. Scegliere dove eseguire la ricerca. All'inizio, la casella di ricerca di Google visualizza l'icona Tutto per indicare che è stata configurata per eseguire la ricerca sia sul web che su HTC Sensation. È possibile indirizzare le ricerche solo sul web o solo alle informazioni delle singole applicazioni su HTC Sensation. Toccare, quindi toccare per impostare gli elementi da cercare.
65 65 Cercare e browser web 3. Nel riquadro di ricerca immettere le parole da cercare. Durante la digitazione, vengono mostrati in un elenco gli elementi corrispondenti su HTC Sensation e i suggerimenti dalla ricerca web Google. 4. Eseguire una delle seguenti operazioni: Se ciò che si sta cercando si trova nell'elenco dei suggerimenti, toccarlo. L'elemento si aprirà nell'applicazione appropriata. Per modificare un elemento dell'elenco, toccare. L'elemento apparirà nella casella di ricerca, dove sarà possibile modificarlo. Se ciò che si sta cercando non si trova nell'elenco, toccare per cercare nel web. Si aprirà il browser web, mostrando i risultati da una ricerca di Google. È possibile cercare velocemente le informazioni sul Web Ricerca rapida aiuta a imparare qualcosa velocemente. Quando viene immessa una parola o frase nuova è possibile cercarla in siti popolari o servizi di ricerca come Cerca con Google e Wikipedia. 1. Dalla schermata Home, toccare > Ricerca rapida. 2. Se la tastiera su schermo è aperta, preme per chiuderla per visualizzare le schede in basso. 3. Scorrere tra le schede per selezionare dove si desidera ricercare le informazioni. Nel riquadro di ricerca immettere cosa si sta cercando. 4. Toccare. Una volta cercato un elemento in una scheda, è possibile scorrere alle altre schede per cercare automaticamente lo stesso termine in queste schede. Tradurre parole in altre lingue 1. Dalla schermata Home, toccare > Ricerca rapida. 2. Se la tastiera su schermo è aperta, preme per chiuderla per visualizzare le schede in basso. 3. Scorrere alla scheda Google Traduttore. 4. In Dalla lingua, scegliere la lingua di origine e immettere la parola o la frase da tradurre. 5. In Verso la lingua, scegliere tra le lingue disponibili per la traduzione. 6. Toccare Traduci.
66 66 Cercare e browser web Utilizzare il browser web È necessaria una connessione dati o Wi-Fi attiva per accedere a Internet. Procedere come segue per aprire il browser web e iniziare a navigare sul web: Nella schermata Home, toccare Internet. Dalla schermata Home, toccare > Internet. Accedere a una pagina Web 1. Dalla schermata del browser, premere, quindi toccare la casella dell'url nella parte superiore dello schermo. 2. Immettere l'indirizzo della pagina Web utilizzando la tastiera. Mentre si immette l'indirizzo, sullo schermo verranno visualizzati gli indirizzi delle pagine Web corrispondenti. 3. Eseguire una delle seguenti operazioni: Toccare un indirizzo per andare direttamente alla pagina web. Continuare a digitare l'indirizzo della pagina web, quindi toccare. Cambiare l'orientamento dello schermo Posizionare HTC Sensation di lato per visualizzare il browser web in orizzontale. Se l'orientamento dello schermo non cambia automaticamente, attivare l'orientamento automatico dello schermo. Dalla schermata Home, premere, toccare Impostazioni > Display, quindi selezionare la casella di controllo Rotazione automatica schermo. Scorrere e eseguire lo zoom sulla pagina web È possibile scorrere il dito sullo schermo per navigare e visualizzare le altre aree della pagina web. Toccare due volte lo schermo per ingrandire, quindi toccare ancora due volte lo schermo per rimpicciolire. È anche possibile usare le dita per pizzicare e stringere lo schermo in modo da ingrandire e ridurre la pagina.
67 67 Cercare e browser web Selezionare un collegamento in una pagina web È possibile toccare un collegamento per aprirlo, o tenerlo premuto per ulteriori opzioni. Collegamento Indirizzo della pagina web (URL) Indirizzo Cosa fare Toccare il collegamento per aprire la pagina web. Tenere premuto il collegamento per aprire un menu che consente di aprire, aggiungere ai segnalibri, copiare negli appunti o condividere il collegamento. Toccare per inviare un messaggio all'indirizzo . Tenere premuto, quindi toccare Copia nel menu per copiare l'indirizzo di posta elettronica negli appunti. È possibile incollare un indirizzo in un secondo momento durante la creazione di un nuovo contatto o l'invio di un nuovo messaggio . Selezionare un indirizzo o un numero di telefono in una pagina web È possibile localizzare un indirizzo sulla mappa o chiamare un numero presente in una pagina. Collegamento Indirizzo località Cosa fare Toccare l'indirizzo da copiarlo o cercarlo nella mappa utilizzando Google Maps. Numero di telefono Toccare il numero di telefono da copiare, chiamare, a cui inviare un messaggio di testo o salvare il numero in un contatto in Contatti. Aprire una nuova finestra del browser Aprire più finestre del browser per semplificare il passaggio da un sito Web a un altro. 1. Mentre è visualizzata una pagina web, premere, quindi toccare Finestre. 2. Toccare. Viene visualizza una nuova finestra del browser.
68 68 Cercare e browser web Passare da una finestra del browser all'altra 1. Mentre si visualizza una pagina web, procedere come segue: Premere, quindi toccare Finestre. Pizzicare lo schermo (zoom indietro) finché non vengono visualizzate le altre finestre del browser. 2. Selezionare la finestra del browser da visualizzare facendo scorrere il dito sullo schermo da destra a sinistra. 3. Toccare una pagina web per visualizzarla a schermo intero. Toccare per chiudere una pagina web. Scaricare dal web È possibile fare molto di più che navigare sul web. Utilizzando il browser web è possibile scaricare le foto, la musica e le applicazioni. Assicurarsi che la scheda di memoria sia inserita in HTC Sensation. Tutti i file scaricati verranno salvati nella scheda di memoria. Prima di scaricare un'applicazione, verificarne la compatibilità con HTC Sensation per essere certi che possa essere installata. Scaricare le applicazioni dal web È possibile scaricare le applicazioni direttamente dai siti web preferiti. Le applicazioni scaricate dal web potrebbero essere da fonti sconosciute. Per proteggere HTC Sensation e i dati personali, si consiglia vivamente di scaricare e installare solo applicazioni attendibili. 1. Aprire il browser, quindi andare al sito web da cui scaricare l'applicazione. 2. Seguire le istruzioni del sito web per scaricare l'applicazione. Prima di poter installare l'applicazione scaricata, è necessario impostare HTC Sensation per consentire l'installazione di applicazioni di terze parti. Dalla schermata Home, premere, quindi toccare Impostazioni > Applicazioni > Origini sconosciute.
69 69 Cercare e browser web Visualizzare i download Quando viene visualizzata una pagina web, premere quindi toccare Altro > Download. Visualizzare i segnalibri e le pagine visualizzate in precedenza È possibile memorizzare il numero di segnalibri desiderato in HTC Sensation. È anche possibile accedere a un comodo elenco di siti visitati, o visualizzare in modo rapido le pagine a cui si accede più spesso. Aggiungere il segnalibro a una pagina web 1. Mentre è visualizzata una pagina web, premere, quindi toccare Aggiungi segnalibro. 2. Per aggiungere un segnalibro a una pagina web in una categoria in particolare (ad esempio sport o mangiare), toccare Aggiungi tag e inserire un nome per il tag. In questo modo le pagine web simili vengono raggruppate per individuarle rapidamente. 3. Modificare il nome del segnalibro, se necessario, quindi toccare Fine. Aprire un segnalibro 1. Mentre è visualizzata una pagina web, premere, quindi toccare Segnalibri. 2. Eseguire una delle seguenti operazioni: Nella scheda Segnalibri, scorrere fino al segnalibro da aprire, quindi toccarlo. Nella scheda Tag, aprire un gruppo di tag, scorrere fino al segnalibro da aprire, quindi toccarlo. Modificare un segnalibro 1. Mentre è visualizzata una pagina web, premere, quindi toccare Segnalibri. 2. Nella scheda Segnalibri, premere, quindi toccare Modifica. 3. Toccare il segnalibro da modificare. 4. Inserire le modifiche, quindi toccare Fine. Visualizzare una pagina visitata in precedenza 1. Mentre è visualizzata una pagina web, premere, quindi toccare Segnalibri. 2. Nella scheda Cronologia, scorrere fino alla pagina da visualizzare, quindi toccare la pagina.
70 70 Cercare e browser web Cancellare l'elenco delle pagine visitate in precedenza 1. Mentre è visualizzata una pagina web, premere, quindi toccare Segnalibri. 2. Nella scheda Cronologia, premere, quindi toccare Cancella cronologia. Visualizzare una pagina visitata più di frequente 1. Mentre è visualizzata una pagina web, premere, quindi toccare Segnalibri. 2. Nella scheda I più visitati, scorrere fino alla pagina da visualizzare, quindi toccare la pagina. Cancellare l'elenco delle pagine visitate più visitate 1. Mentre è visualizzata una pagina web, premere, quindi toccare Segnalibri. 2. Nella scheda I più visti, premere, quindi toccare Cancella tutto. Cambiare la visualizzazione dei segnalibri e della pagine più visitate 1. Mentre è visualizzata una pagina web, premere, quindi toccare Segnalibri. 2. Nella scheda Segnalibri o nella scheda I più visitati, premere, quindi toccare Miniature, Elenco o Griglia per cambiare la visualizzazione. Ad esempio se si è nella vista Miniature e si desidera visualizzare i segnalibri in una griglia, premere e toccare Elenco, quindi premere e toccare Griglia. Opzioni impostazione browser È possibile personalizzare il browser web scegliendo quello che più si adatta al proprio stile di navigazione. Inoltre è possibile impostare il display, la privacy e le opzioni relative alla sicurezza quando si utilizza il browser web. Dalla schermata del browser, premere, quindi toccare Altro > Impostazioni. Impostare la home page 1. Dalla schermata del browser, premere, quindi toccare Altro > Impostazioni > Imposta home page. 2. Selezionare la home page da usare. Navigare nella versione completa di tutti i siti web Alcuni siti web visualizzano le loro pagine sul browser del telefono in versione mobile. È possibile scegliere di visualizzare la versione completa di tutte le pagine, anche per quei siti. Dalla schermata del browser, premere, toccare Altro > Impostazioni, quindi deselezionare la casella di controllo Visualizzazione cellulare.
71 71 Cercare e browser web Scegliere quando visualizzare i contenuti Flash Scegliere quale contenuto Flash si desidera vedere su una pagina web, e quando visualizzarlo. 1. Dalla schermata del browser, premere, quindi toccare Altro > Impostazioni > Attiva plugin. 2. Toccare Su richiesta. Dopo aver selezionato Su richiesta, è possibile visualizzare il contenuto Flash toccando sulla pagina web.
72 72 Fotocamera Fotocamera Impostazioni di base della fotocamera Sia che ci si trovi in viaggio per lavoro che per divertimento, è possibile usare HTC Sensation per scattare foto e registrare video del paesaggio e delle persone che si incontrano. Prima di iniziare assicurarsi di aver inserito la scheda di memoria. Le foto e i video catturati con la fotocamera verranno salvati nella scheda di memoria. Per aprire la fotocamera in modalità foto e scattare foto, toccare dalla schermata Home, quindi toccare Fotocamera. Per aprire la fotocamera direttamente in modalità video in modo da avviare subito la registrazione dei video, toccare dalla schermata Home, qundi toccare Videocamera. Schermata mirino Nella schermata Mirino sono presenti i seguenti controlli su schermo e indicatori: Barra dello zoom Indicatore di messa a fuoco automatica Indicatore scena Indicatore rilevamento vibrazione Interruttore modalità Foto/Video Pulsante flash Tasto Rilascio otturatore/registra Pulsante Effetti Pulsante Galleria o Per passare al pulsante fotocamera frontale o principale
73 73 Fotocamera Zoom Prima di scattare una foto o catturare un video, è possibile usare la barra dello zoom su schermo per ingrandire o rimpicciolire il soggetto. Fare scorrere le dita verso l'alto o verso il basso sulla barra dello zoom per eseguire lo zoom avanti o indietro. Durante la registrazione di un video, la barra dello zoom viene sempre visualizzata su schermo. Durante la registrazione è sempre possibile eseguire liberamente lo zoom avanti o indietro. Messa a fuoco automatica Ogni volta che si punta la fotocamera su un soggetto o luogo diverso, viene visualizzato l'indicatore di messa a fuoco automatica al centro della schermata Mirino. Lasciare che la fotocamera metta a fuoco al centro dello schermo. O toccare un'altra area dello schermo di cui si desidera eseguire la messa a fuoco. Utilizzare la fotocamera frontale Scatta una foto o cattura un video utilizzando la fotocamera frontale. Per passare alla fotocamera frontale, toccare o nella schermata fotocamera. Per tornare alla fotocamera principale, toccare nuovamente o. Alcune funzioni della fotocamera non sono disponibili quando si utilizza la fotocamera frontale, ad esempio la messa a fuoco, zoom e rilevamento volto. Scattare una foto 1. Dalla schermata Home, toccare > Fotocamera. 2. Prima di scattare una foto, è possibile eseguire lo zoom avanti o indietro del soggetto.
74 74 Fotocamera 3. Toccare ripetutamente il tasto flash per scegliere una modalità flash a seconda delle condizioni di illuminazione. Flash automatico Flash attivo Flash disattivo 4. Scegliere la risoluzione e le altre impostazioni della fotocamera che si desidera utilizzare. 5. Scegliere gli effetti da applicare alle foto. 6. Puntare la fotocamera, e mettere a fuoco il soggetto. Se si sta scattando una foto a un gruppo di persone, la fotocamera riconosce automaticamente i volti e regola la messa a fuoco. Sui volti delle persone vengono visualizzati dei riquadri. Assicurarsi che le caselle di controllo Messa a fuoco automatica e Rilevamento volto siano selezionate nelle impostazioni della fotocamera. 7. Quando si è pronti a scattare la foto, toccare. 8. Scegliere cosa fare con la foto appena scattata. Registrare video 1. Dalla schermata Home, toccare > Videocamera. 2. Scegliere la qualità del video e le impostazioni della fotocamera che si desidera utilizzare. 3. Scegliere gli effetti da applicare al video. 4. Inserire il soggetto nella schermata Mirino. 5. Toccare per iniziare a registrare. 6. E' possibile eseguire liberamente lo zoom avanti o indietro mentre si registra un video.
75 75 Fotocamera 7. È possibile mettere a fuoco diversi soggetti o aree toccando la schermata del Mirino. 8. Toccare il pulsante flash per accendere o spegnere la luce della fotocamera durante la registrazione. Luce attiva Luce disattiva 9. Per interrompere la registrazione toccare nuovamente. 10. Scegliere cosa fare con il video appena registrato. Aggiungere effetti Vuoi far apparire le tue foto più interessanti? Semplice. È possibile utilizzare gli effetti disponibili della fotocamera per far si che le foto sembrino scattate con un obiettivo e filtri speciali. E' possibile inoltre aggiungere alcuni effetti ai video. Scegliere un effetto prima di scattare una foto o registrare un video. 1. Toccare. 2. Scorre gli effetti disponibili e toccare quello desiderato. Dopo la cattura Una volta catturata la foto o il video, la schermata Controllo visualizza la foto o l'immagine iniziale del video appena catturato. Tocare i tasti su schermo per scegliere cosa fare in seguito. Consente di eliminare la foto o il video Consente di inviare la foto o il video a un altro dispositivo o al computer utilizzando il Bluetooth, inviarli via o selezionare un social network sul quale si desidera caricarli. Scegliere come usare la foto, ad esempio impostandola come sfondo. Consente di guardare il video.
76 76 Fotocamera Cambiare le impostazioni della fotocamera Aprire il pannello del menu per accedere e cambiare le impostazioni della fotocamera. Per accedere alle impostazioni della fotocamera, premere. Autoscatto (solo modalità foto) Profili Regolazione immagine Bilanciamento del bianco ISO (solo modalità foto) Risoluzione/qualità video Durata controllo Widescreen (solo modalità foto) Etichettatura geografica delle foto (solo modalità foto) Miglioramento automatico (solo modalità foto) Messa a fuoco automatica (solo modalità foto) Rilevamento volto (solo modalità foto) Suono otturatore Consente di impostare il ritardo prima che la fotocamera scatti automaticamente la foto. Consente di scegliere un profilo che si adatta all'illuminazione o all'ambiente dove si sta scattando la foto o registrando il video. Scorrere il dito su ciascuna barra per regolare esposizione, contrasto, saturazione e nitidezza. Il bilanciamento del bianco consente alla fotocamera di catturare i colori in modo più preciso, poiché si adatta alle diverse condizioni di illuminazione ambientali. Consente di scegliere un livello ISO o impostarlo su Auto. Più alto è il valore ISO, migliore sarà l'acquisizione di immagini in condizioni di scarsa illuminazione. Consente di scegliere una risoluzione foto o video da utilizzare. Consente di impostare per quanto tempo una foto o video catturato viene visualizzato sulla schermata Controllo prima che la fotocamera torni alla schermata Mirino. Quando la casella di controllo è selezionata (predefinito), le risoluzioni foto disponibili sono nel formato 16:9 ed è possibile utilizzare la schermata Mirino per inquadrare il soggetto. Quando non selezionata, le risoluzioni foto disponibili sono nel formato standard 4:3. Selezionare per salvare la posizione GPS nelle foto catturate. Selezionare per ridurre il rumore quando si utilizza un'impostazione ISO elevata e per regolare automaticamente la luminosità della foto. Consente di attivare o disattivare la messa a fuoco automatica centrata. Selezionare per riconoscere automaticamente i volti e regolare la messa a fuoco quando si scattano foto di persone. Il riconoscimento volti viene disattivato quando si disattiva la messa a fuoco automatica. Selezionare per riprodurre un suono quando viene premuto il pulsante di rilascio otturatore o di registrazione.
77 77 Fotocamera Griglia (solo modalità foto) Registrazione stereo (solo modalità video) Registrazione con audio (solo modalità video) Ripristina predefinito Selezionare per visualizzare la griglia sulla schermata Mirino in modo da inquadrare e centrare in modo semplice il soggetto prima dello scatto della foto. Selezionare per registrare l'audio stereo durante la cattura dei video. Selezionare per registrare l'audio durante la cattura dei video. Consente di riportare la fotocamera alle impostazioni predefinite. Scene della fotocamera Le scene consentono di cambiare in modo semplice le impostazioni normali della fotocamera in modo da adattrle all'illuminazione attuale e all'ambiente. Utilizzare Auto e lasciare che la fotocamera determini automaticamente la scena oppure scegliere da una vasta gamma di scene presenti nelle impostazioni della fotocamera prima di scattare le foto e registrare i video. Quando si utilizza Auto, la fotocamera passa automaticamente a una delle seguenti scene: Ritratto Quando la fotocamera viene puntata verso un gruppo di persone, rileva e mette a fuoco automaticamente i volti delle persone. Primo piano Quando la telecamera viene puntata su un oggetto, la messa a fuoco viene eseguita automaticamente alla distanza più vicina. Illuminazione scarsa (solo modalità foto) Quando ci si trova in un ambiente con illuminazione scarsa, la fotocamera ottimizza la luminosità nelle foto o video.
78 78 Foto, video e musica Foto, video e musica Galleria Informazioni sull'applicazione Galleria Rivivi il divertimento mentre guardi le foto e i video del tuo utlimo viaggio o i nuovi gesti del tuo animale domestico. Ottieni l'audience taggando i tuoi amici di Facebook e Flickr amici. È anche possibile riprodurre i contenuti multimediali su uno schermo TV. Per iniziare a utilizzare la Galleria, controllare prima se ci sono foto o video copiati nella scheda di memoria. Che altro, è possibile modificare e aggiungere effetti alle foto. È possibile impostare una foto come icona del contatto, icona di posizione o sfondo. Selezionare un album Dalla schermata Home, toccare > Galleria. L'applicazione Galleria si apre sulla schermata Album dove le foto e i video sono organizzati per album per facilitarne la visualizzazione. I seguenti sono album predefiniti: Scatti fotocamera consente di visualizzare le foto e i video salvati nella cartella della fotocamera. Preferiti consente di raggruppare le foto e i video impostati come preferiti. Tutte le foto consente di visualizzare tutte le foto salvate nelle cartelle contenute nella scheda di memoria. Tutti i video consente di visualizzare tutti i video salvati nelle cartelle contenute nella scheda di memoria. Tutti i download consente di visualizzare tutte le foto e i video scaricati. Le cartelle nella scheda di memoria che contendono le foto e i video verranno considerate album e verranno visualizzate tra gli album predefiniti. I nomi attuali delle cartelle verranno usati come nomi degli album.
79 79 Foto, video e musica Se sono presenti foto o video nel percorso principale della scheda di memoria (che non sono contenuti nelle cartelle), questi verranno raccolti nell'album Altro. Visualizzare le foto Dopo aver selezionato un album è possibile sfogliare le foto e i video. Scorrere il dito verso l'alto o il basso per scorrere le miniature. Toccare la foto o il video per visualizzarlo a schermo intero Mentre si visualizza una foto a schermo intero, è possibile premere, quindi toccare Mostra sulla mappa per visualizzare il luogo dove è stata scattata la foto. (Mostra sulla mappa è disponibile quando si attiva Etichettatura geografica delle foto in Fotocamera.) Zoom avanti o indietro su una foto È possibile eseguire lo zoom avanti o indietro della foto in due modi. Toccare due volte lo schermo per ingrandire, quindi toccare ancora due volte lo schermo per rimpicciolire. Premere con il pollice e l'indice sullo schermo quindi allargare le dita per eseguire lo zoom avanti; stringere le dita per lo zoom indietro.
80 80 Foto, video e musica Visualizzare le foto come presentazione È possibile visualizzare le foto contenute in un album come presentazione. 1. Selezionare l'album dove sono contenute le foto da visualizzare come presentazione. 2. Toccare. Toccare lo schermo per mostrare i controlli di riproduzione. Con i controlli di riproduzione visualizzati, toccare della presentazione. per impostare le preferenze Guardare un video Mentre si scorre un album, toccare un video per riprodurlo. Usare i controlli su schermo per riprodurre o sospendere il video. Per una migliore esperienza audio, toccare per attivare l'srs. (Non è disponibile quando si utilizzano gli auricolari Bluetooth.) Se è stato collegato un auricolare cablato o Bluetooth, toccare due volte per passare a HTC 5.1 surround. Toccare per passare a schermo intero o a schermo adattato. Modificare le foto È possibile eseguire attività di modifica di base sulle foto per ruotarle e tagliarle. È anche possibile migliorare le foto applicando effetti come contrasto elevato, vintage e altro. Ruotare una foto 1. Nella schermata Album dell'applicazione Galleria, toccare un album. 2. Tenere premuta la foto da ruotare. 3. Nel menu che si apre toccare Modifica, quindi toccare Ruota a sinistra o Ruota a destra.
81 81 Foto, video e musica Ritagliare una foto 1. Nella schermata Album dell'applicazione Galleria, toccare un album. 2. Tenere premuta la foto da ritagliare. 3. Nel menu che si apre toccare Modifica, quindi toccare Ritaglia. Viene visualizzata una finestra di ritaglio attorno alla foto. 4. Per regolare la dimensione della finestra di ritaglio, tenere premuto il bordo della finestra. 5. Quando vengono visualizzate le frecce direzionali, trascinare il dito verso l'intero o l'esterno per ridimensionare la finestra di ritaglio. 6. Per spostare la finestra di ritaglio sull'area della foto da ritagliare, trascinare la finestra nella posizione desiderata. 7. Toccare Salva per conservare i cambiamenti. La foto ritagliata viene salvata come copia. La foto originale rimane invariata. Aggiungere effetti 1. Nella schermata Album dell'applicazione Galleria, toccare un album. 2. Tenere premuta la foto a cui si desidera aggiungere gli effetti. 3. Nel menu che si apre toccare Modifica, quindi toccare Effetti. Nel pannello che si apre, verranno visualizzate le opzioni disponibili. 4. Toccare un effetto da applicare alla foto. 5. Toccare Salva per conservare i cambiamenti. La foto migliorata viene salvata come copia. La foto originale rimane invariata. Ritagliare un video È possibile rimuovere le scene indesiderate dal video registrato su HTC Sensation. 1. Nella schermata Album dell'applicazione Galleria, toccare un album. 2. Tenere premuto il video da modificare, quindi toccare Ritaglia.
82 82 Foto, video e musica 3. Trascinare i cursori di taglio sul punto in cui si desidera che il video inizi e termini. Durante il trascinamento del cursore vengono visualizzati gli indicatori temporali e i fotogrammi video. Al centro si trova il fotogramma selezionato. 4. Toccare per l'anteprima del video. 5. Toccare Fine. Il video ritagliato viene salvato come nuovo file. Il video originale rimane invariato. Inviare le foto e i video È possibile inviare le foto e i video tramite o MMS al computer o un altro dispositivo tramite Bluetooth. Inviare foto o video tramite È possibile inviare foto, video, o entrambe tramite un messaggio . Questi vengono aggiunti come allegati all' . 1. Dalla schermata Home, toccare > Galleria. 2. Toccare l'album che contiene le foto o i video da condividere. 3. Toccare quindi toccare Gmail oppure Posta. 4. Selezionare le foto o i video da condividere, quindi toccare Avanti. 5. Scrivere il messaggio, quindi toccare (Gmail) o Invia (Posta). Se viene selezionato Posta e si possiedono più account di posta elettronica, verrà utilizzato l'account di posta elettronica predefinito. Inviare una foto o un video tramite MMS 1. Dalla schermata Home, toccare > Galleria. 2. Toccare l'album che contiene le foto o i video da condividere. 3. Toccare, quindi toccare Messaggi.
83 83 Foto, video e musica 4. Toccare la foto o il video da inviare. La foto o il video viene aggiunto automaticamente al messaggio MMS. 5. Per aggiungere un'altra foto o un video alla presentazione, toccare, quindi toccare Immagine o Video. 6. Scrivere il messaggio, quindi fare clic su Invia. Inviare foto o video utilizzando il Bluetooth È possibile selezionare più foto, video, o entrambi e inviarli al dispositivo o computer di un'altra persona utilizzando il Bluetooth. 1. Dalla schermata Home, toccare > Galleria. 2. Toccare l'album che contiene le foto o i video da condividere. 3. Toccare, quindi toccare Bluetooth. 4. Selezionare le foto o i video da condividere, quindi toccare Avanti. Nelle fasi successive, verrà chiesto di attivare il Bluetooth su HTC Sensation e di eseguire il collegamento al dispositivo Bluetooth di ricezione in modo da poter inviare i file. Condividere le foto e i video sul web Utilizzando l'applicazione Galleria è possibile condividere foto e video sui social network. È anche possibile pubblicare i video su YouTube. È anche possibile usare l'applicazione Fotocamera o Videocamera per condividere la foto o il video direttamente dopo averlo catturato. Condividere foto e video su Facebook Per poter caricare le foto e i video è necessario che sia stato eseguito l'accesso all'account Facebook. 1. Dalla schermata Home, toccare > Galleria. 2. Toccare l'album che contiene le foto o i video da condividere. 3. Toccare, quindi toccare Facebook per HTC Sense. 4. Selezionare le foto o i video da condividere, quindi toccare Avanti. 5. Selezionare su quale album caricare e impostare le impostazioni sulla privacy per le foto e i video caricati. 6. Toccare Aggiungi tag e descrizione, quindi inserire una diversa descrizione per ciascuna foto o video. 7. Per taggare gli amici nelle foto, toccare Tagga questa foto. È quindi possibile toccare la parte dove si trova l'amico e selezionare dall'elenco chi si desidera taggare. Ripetere la procedura per taggare altri amici. 8. Scorrere verso sinistra per passare alla foto o video successivo.
84 84 Foto, video e musica 9. Toccare Salva. 10. Toccare Fine. Condividere foto e video su Flickr Per poter caricare le foto e i video è necessario che sia stato eseguito l'accesso all'account Flickr. 1. Dalla schermata Home, toccare > Galleria. 2. Toccare l'album che contiene le foto o i video da condividere. 3. Toccare, quindi toccare Flickr. 4. Selezionare le foto o i video da condividere, quindi toccare Avanti. 5. Selezionare su quale album caricare e impostare le impostazioni sulla privacy per le foto e i video caricati. 6. Toccare Aggiungi tag e descrizione, quindi inserire un titolo e una descrizione per ciascuna foto o video. 7. Per taggare gli amici nelle foto, toccare Tagga questa foto. È quindi possibile toccare la parte dove si trova l'amico e selezionare dall'elenco chi si desidera taggare. Ripetere la procedura per taggare altri amici. 8. Scorrere verso sinistra per passare alla foto o video successivo. 9. Toccare Salva. 10. Toccare Fine. Condividere le foto su Picasa È necessario accedere all'account Google per poter caricare le foto sul servizio di organizzazione delle foto di Picasa. 1. Dalla schermata Home, toccare > Galleria. 2. Toccare l'album che contiene le foto da condividere. 3. Toccare, quindi toccare Picasa. 4. Selezionare le foto da condividere, quindi toccare Avanti. 5. Inserire una didascalia per le foto da caricare. 6. Selezionare l'album in linea dove caricare le foto, o toccare per creare un nuovo album. 7. Toccare Carica. È possibile visualizzare le foto online su Condividere i video su YouTube È possibile condividere i video caricandoli su YouTube. 1. Dalla schermata Home, toccare > Galleria. 2. Toccare l'album che contiene i video da condividere.
85 85 Foto, video e musica 3. Toccare, quindi toccare YouTube. 4. Selezionare i video da condividere, quindi toccare Avanti. Accedere al proprio account YouTube o Google, se viene richiesto. 5. Inserire un titolo per i video da caricare. 6. Toccare Altri dettagli e inserire le informazioni richieste, ad esempio descrizione e tag, e selezionare un'opzione per la privacy. 7. Toccare Carica. Visualizzare le foto nei social network Direttamente dall'applicazione Galleria, è possibile controllare cosa hanno caricato gli amici sul porprio social network (solo Facebook e Flickr). Visualizzare le foto su Facebook Per visualizzare le foto su Facebook è necessario eseguire l'accesso all'account Facebook. 1. Dalla schermata Home, toccare > Galleria. 2. Toccare > Facebook. 3. Nell'elenco, toccare il nome del proprio account o dell'account dell'amico per visualizzare le foto contenute nell'account. È possibile visualizzare le foto negli album in linea allo stesso modo delle foto salvate nella scheda di memoria. Visualizzare le foto su Flickr Per visualizzare le foto su Flickr è necessario eseguire l'accesso all'account Flickr. 1. Dalla schermata Home, toccare > Galleria. 2. Toccare > Flickr. Potrebbe essere richiesto di fornire l'autorizzazione all'applicazione per il collegamento al sito web Flickr. Se ciò accade, è necessario fornire l'autorizzazione per accedere all'account Flickr. 3. Nell'elenco, toccare il nome del proprio account o dell'account dell'amico per visualizzare le foto contenute nell'account. È possibile visualizzare le foto negli album in linea allo stesso modo delle foto salvate nella scheda di memoria.
86 86 Foto, video e musica Commentare le foto nei social network È possibile aggiungere i commenti alle foto caricate così come a quelle dei propri amici. 1. Eseguire una delle seguenti operazioni: Quando si sfogliano gli album online, tenere premuta una foto e toccare Aggiungi commento. Mentre si visualizza una foto a schermo intero, toccare un punto qualsiasi sullo schermo, e toccare. 2. Toccare la casella Scrivere un commento. 3. Inserire il testo, quindi toccare Commento.
87 87 Foto, video e musica Musica Ascoltare la musica È possibile ascoltare i brani e la musica direttamente su HTC Sensation utilizzando l'applicazione Musica. Per riprodurre la musica nell'applicazione Musica, è necessario prima copiare i file musicali nella scheda di memoria. 1. Dalla schermata Home, toccare > Musica. L'applicazione Musica si apre sulla schermata In riproduzione. 2. Scorrere le dita a destra o sinistra sullo schermo per andare all'album musicale precedente o successivo. 3. Toccare le icone su schermo per controllare la riproduzione della musica, selezionare un brano da riprodurre, ripetere i brani, e altro. Toccare per condividere la musica sulla rete domestica. Per attivare o disattivare la riproduzione casuale. (Quando il pulsante è grigio, la riproduzione casuale è disattivata). Premere e trascinare il dito sulla barra di avanzamento per passare ad un altro punto del brano. Per andare alla raccolta. Per passare dall'elenco In riproduzione alla schermata In esecuzione e vicerversa. È possibile riordinare i brani nell'elenco In riproduzione. Con SRS è possibile divertirsi ascoltando la musica. Oppure, se si sta utilizzando un auricolare cablato, è anche possibile scegliere tra varie impostazioni equalizzatore predefinite. (SRS e equalizzatore non sono disponibili mentre è utilizzato un auricolare stereo Bluetooth.) Per scorrere le modalità di ripetizione: ripeti tutti i brani, ripeti il brano corrente e non ripetere.
88 88 Foto, video e musica Riprodurre la musica dal blocco schermo Mentre si ascolta la musica e lo schermo si spegne, premere ACCENSIONE per accendere lo schermo e controllare la riproduzione della musica direttamente dal Blocco schermo. Se nel blocco schermo non vengono visualizzati i controlli di riproduzione, scorrere il dito da sinistra a destra nella finestra su schermo. È anche possibile mettere in pausa la riproduzione direttamente dal pannello Notifiche. Sfogliare gli album in orientamento orizzontale Ruotare HTC Sensation su un lato per passare alla vista orizzontale. Se si hanno molti album, scorrere velocemente a destra o sinistra sullo schermo per scorrere rapidamente tra gli album. Per visualizzare un brano alla volta, toccare o. Informazioni sul widget Musica È possibile usare il widget Musica per riprodurre la musica direttamente dalla schermata Home.
89 89 Foto, video e musica Scorrere la musica nella raccolta 1. Toccare sulla schermata Musica dell'applicazione Musica oppure l'elenco In esecuzione per andare nella raccolta. Nella raccolta, la musica è organizzata in categorie come Artisti e Album.. Scegliere una categoria toccando una delle schede nella parte inferiore dello schermo. 2. Toccare un brano in una categoria per riprodurlo. L'elenco In esecuzione viene aggiornato con l'elenco dei brani della categoria selezionata. È possibile aggiungere, rimuovere o riordinare le schede nella raccolta. Creare una playlist È possibile personalizzare la propria esperienza musicale creando playlist musicali. È possibile creare una playlist contenente solo i brani preferiti o crearne una che rispecchia l'umore del giorno. È possibile creare tutte le playlist che si desidera. 1. Dalla schermata Home, toccare > Musica. 2. Toccare per andare alla raccolta. 3. Nella raccolta, toccare o scorrere il dito sulla riga in basso per passare alla categoria Playlist. 4. Toccare. 5. Immettere il nome della playlist, quindi toccare Aggiungi brani alla playlist. 6. Scegliere una categoria. 7. Selezionare le caselle di controllo dei brani da aggiungere alla playlist e toccare Aggiungi. 8. Toccare Salva. Riprodurre i brani in una playlist 1. Nella raccolta, toccare o scorrere il dito sulla riga in basso per passare alla categoria Playlist. 2. Toccare una playlist per aprirla. 3. Toccare il primo brano o un brano qualsiasi della playlist. Quando si tocca un brano nell'elenco per riprodurlo, la schermata In riproduzione viene aggiornata con i brani contenuti nella playlist.
90 90 Foto, video e musica Gestire le playlist Una volta creata la playlist, è possibile aggiungervi altri brani, riorganizzare i brani, e altro. 1. Nella raccolta, toccare o scorrere il dito sulla riga in basso per passare alla categoria Playlist. 2. Toccare una playlist per aprirla. 3. Premere, e scegliere cosa si desidera fare: Aggiungere altri brani a una playlist 1. Toccare Aggiungi brani. 2. Andare alla categoria Brani o un'altra categoria. 3. Selezionare le caselle di controllo dei brani da aggiungere alla playlist e toccare Aggiungi. Riordinare i brani 1. Toccare Cambia ordine. 2. Tenere premuto al termine del titolo del brano che si desidera spostare. Quando la riga viene evidenziata, trascinarla nella nuova posizione, quindi rilasciarla. Eliminare i brani da una playlist Cambiare il nome della playlist 1. Toccare Rimuovi brani. 2. Selezionare i brani da eliminare quindi toccare Rimuovi. Toccare Rinomina playlist. Eliminare le playlist 1. Nella raccolta, toccare o scorrere il dito sulla riga in basso per passare alla categoria Playlist. 2. Premere, quindi toccare Elimina playlist. 3. Selezionare le playlist da eliminare, quindi toccare Elimina. Impostare un brano come suoneria È possibile scegliere un brano dalla Raccolta dell'applicazione Musica e impostarlo come suoneria o suoneria per un contatto specifico. 1. Dalla schermata Home, toccare > Musica. 2. Toccare per andare alla raccolta. 3. Dalla raccolta, scegliere il brano che si desidera utilizzare come suoneria e riprodurlo.
91 91 Foto, video e musica 4. Nella schermata In riproduzione, premere e toccare Imposta come suoneria (o Altro > Imposta come suoneria). 5. Nel menu opzioni Imposta come suoneria, toccare Suoneria telefono o Suoneria contatto. Se si seleziona Suoneria contatto, è necessario scegliere i contatti che si desidera associare al brano nella schermata successiva. Tagliare una suoneria MP3 L'applicazione Musica ha integrato lo strumento per tagliare le suonerie. È possibile tagliare un brano MP3 e impostare la parte tagliata come suoneria. 1. Nella schermata In riproduzione, premere, quindi toccare Altro > Imposta come suoneria > Ritaglia suoneria. 2. Usare i controlli su schermo per tagliare la suoneria. Trascinare i cursori di taglio sul punto in cui si desidera che la suoneria inizi e termini. Toccare i pulsanti freccia sinistra e destra per spostare in modo più preciso il punto di inizio e di fine della suoneria. Gli indicatori mostrano il punto di inizio e fine della suoneria. 3. Una volta terminato, toccare Imposta come. Quindi scegliere se impostare il brano tagliato come Suoneria telefono o Suoneria contatto. Controllare se il brano è stato aggiunto come suoneria 1. Dalla schermata Home, premere, quindi toccare Impostazioni. 2. Nella schermata Impostazioni, toccare Suoni > Suoneria telefono. Il brano deve essere presente nell'elenco suonerie ed essere selezionato. Condividere la musica utilizzando il Bluetooth È possibile scegliere un brano dalla raccolta dell'applicazione Musica e inviarlo a un altro dispositivo o computer utilizzando il Bluetooth. 1. Dalla schermata Home, toccare > Musica. 2. Toccare per andare alla raccolta. 3. Nella raccolta, scegliere il brano che si desidera inviare tramite Bluetooth e riprodurlo.
92 92 Foto, video e musica 4. Nella schermata In riproduzione, premere, quindi toccare Condividi (o Altro > Condividi). 5. Toccare Bluetooth. Nelle fasi successive, verrà chiesto di attivare il Bluetooth su HTC Sensation e di eseguire il collegamento al dispositivo Bluetooth di ricezione in modo da poter inviare la musica. Trovare video musicali su YouTube È possibile trovare i video musicali dei brani che si stanno ascoltando su YouTube. È semplice. Nella schermata In esecuzione, premere, quindi toccare Trova video. Aggiornare le copertine degli album 1. Nella schermata di riproduzione, premere, quindi toccare Aggiorna copertina album. 2. Nella schermata di riproduzione, scegliere se aggiornare tutte le copertine album o solo il brano corrente.
93 93 Foto, video e musica Media connessi Condividere contenuti multimediali nella rete domestica Condividere foto, video e musica con un cerchio di amici più grande è facile tramite la rete domestica. È sufficiente connettere il telefono alla rete e mostrare subito le foto scattate e i video su una grande TV, o iniziare a trasmettere le tracce musicali preferite nelle casse hi-fi tutto via DLNA. Per maggiori informazioni su DLNA, visitare Prima di condividere i contenuti multimediali attraverso la rete: Connettere il telefono alla rete via Wi-Fi. Connettere la TV o le casse alla rete. Controllare la documentazione inclusa con la TV o le casse per scoprire come. 1. Aprire l'applicazione Galleria o Musica. 2. Individuare il contenuto multimediale che si desidera condividere e toccarlo. 3. Mentre si visualizza la foto o si riproduce un video, premere, quindi toccare Seleziona lettore o Altro > Seleziona lettore se si sta riproducendo la musica. Durante la riproduzione della musica, è possibile toccare. 4. Scegliere il dispositivo nella rete dove si desidera riprodurre il contenuto. 5. Una volta connesso a un altro dispositivo, HTC Sensation apre la Schermata di controllo dove è possibile toccare: Controlli Per Riprodurre i contenuti multimediali su altri dispositivi. Mettere in pausa la riproduzione della musica o del video.
94 94 Foto, video e musica Controlli Per Riprodurre la traccia musicale o la foto precedente. Riprodurre la traccia musicale o la foto successiva. Attivare la riproduzione casuale della playlist. Selezionare una modalità di ripetizione che è possibile condividere. Visualizzare i contenuti multimediali disponibili che si possono condividere. Durante la riproduzione della musica, toccare per attivare SRS. Durante la riproduzione della musica, toccare per passare all'elenco In riproduzione. Consente di connettere a un altro lettore o rete. Durante la riproduzione di un contenuto multimediale su un altro dispositivo è possibile premere e svolgere altre operazioni su HTC Sensation. Per tornare alla Schermata controllo, aprire il pannello delle Notifiche, e quindi toccare il dispositivo con cui si è connessi.
95 95 Servizi HTC Servizi HTC HTC Watch Guardare i film quando si è in giro Utilizzare HTC Watch per guardare i trailer dei film più recenti e per acquistare i film. L'acquisto dei film è disponibile solo in alcuni paesi. I film che possono essere acquistati o altri contenuti premium saranno disponibili nel proprio paese una volta pronti. HTCSense.com Iscriversi all'account HTCSense.com È possibile accedere all'account di HTCSense.com tramite HTC Sensation o il browser web del computer. Accedere da HTC Sensation 1. Dalla schermata Home, premere, quindi toccare Impostazioni > Account e sincronizzazione. 2. Toccare Aggiungi account > HTC Sense. 3. Seguire le istruzioni su schermo per accedere all'account HTCSense.com. Accedere dal computer Assicurarsi di avere HTC Sensation vicino. Sarà necessario per completare il processo di accesso. 1. Sul computer, aprire il browser web. 2. Andare su 3. Seguire le istruzioni su schermo per accedere all'account HTCSense.com. Una volta eseguita la registrazione a HTCSense.com sul Web, accedere utilizzando le stesse credenziali dell'account su HTC Sensation. Aggiornare i dettagli dell'account HTCSense.com 1. Sul computer, aprire il browser web e accedere all'account HTCSense.com. 2. Nell'angolo superiore destro, fare clic su Account. 3. Aggiornare i dettagli dell'account, quindi fare clic su Salva modifiche.
96 96 Servizi HTC Attivare Trova telefono Molte delle funzioni di HTCSense.com richiedono l'attivazione dell'opzione Trova telefono su HTC Sensation. 1. Su HTC Sensation, dalla schermata Home, premere, quindi toccare Impostazioni. 2. Toccare Posizione. 3. Selezionare la casella di controllo Trova telefono. Usare HTCSense.com Avete dimenticato HTC Sensation a casa e non riuscite a trovarlo? O peggio, è uscito dalla tasca quando si era in treno. È possibile utilizzare HTCSense.com per comunicare con HTC Sensation in modo da inoltrare le chiamate e i messaggi ad un altro numero, far suonare HTC Sensation, bloccarlo e cancellarne i contenuti. Per utilizzare queste funzioni, è necessario accedere a HTCSense.com dal browser web del computer. Far squillare HTC Sensation Avate lasciato HTC Sensation da qualche parte in casa e non riuscite a trovarlo. È possibile far squillare HTC Sensation anche se l'audio è disattivato così da poter trovare. Forse è sepolto sotto i vesti nella cesta della biancheria sporca. Su HTCSense.com, fare clic su Suoneria. Inoltrare chiamate e messaggi È possibile inoltrare le chiamate e i messaggi a un altro numero di telefono quando non HTC Sensation non è con voi. Prima di attivare Inoltra chiamate o Inoltra messaggi è necessario personalizzare le impostazioni specificando un numero di telefono o indirizzo alternativo. Per inoltrare le chiamate, fare clic sul cursore On/Off di Inoltra chiamate. (Assicuarsi che Attiva inoltro chiamate sia selezionato in Impostazioni.) Per inoltrare i messaggi, fare clic sul cursore On/Off di Inoltra messaggi. (È necessario selezionare Inoltra messaggi a dispositivo o Inoltra messaggi a un indirizzo in Impostazioni.) Individuare HTC Sensation Avete lasciato HTC Sensation da qualche parte metre eravate in giro? È possibile utilizzare HTCSense.com per trovare la posizione approssimativa. È necessario selezionare l'opzione Trova telefono in Impostazioni > Posizione su HTC Sensation per utilizzare questa funzione. Su HTCSense.com, controllare la mappa per conoscere dove si trova HTC Sensation. Fare clic su Aggiorna posizione per aggiornare la mappa.
97 97 Servizi HTC Cercare HTC Sensation Non trovate HTC Sensation? È possibile bloccare HTC Sensation e visualizzare un messaggio sullo schermo in modo che chi lo trova possa restituirlo. 1. Su HTCSense.com, fare clic su Blocca dispositivo. 2. Inserire il PIN, un numero di telefono alternativo da chiamare nel caso HTC Sensation venga trovato da qualcuno e un breve messaggio da visualizzare sullo schermo. Sullo schermo viene visualizzato il numero alternativo. Se qualcuno dovesse trovare HTC Sensation, è sufficiente che tocchi il numero per effettuare la chiamata utilizzando HTC Sensation. 3. Fare clic su Salva. Cancellare i contenuti di HTC Sensation Se non ci sono speranze di riavere HTC Sensation, è possibile cancellare i contenuti di HTC Sensation e della scheda di memoria installata in modo che nessuno possa vedere le informazioni personali contenute in HTC Sensation. È necessario procedere con cautela quando si decide di cancellare tutti i contenuti di HTC Sensation e della scheda di memoria poiché non possono essere ripristinati. 1. Su HTCSense.com, fare clic su Cancella dispositivo. 2. Quando viene chiesto di confermare, fare clic su Cancella dispositivo. Eliminare l'account HTCSense.com 1. Sul computer, aprire il browser web e accedere all'account HTCSense.com. 2. Nell'angolo superiore destro, fare clic su Account. 3. Fare clic su Fare clic qui per eliminare l'account HTCSense. Eliminando l'account HTCSense.com verranno anche i dati sui server HTCSense.com.
98 98 Account e sincronizzazione Account e sincronizzazione Informazioni sui contatti online HTC Sensation è in grado di eseguire la sincronizzazione con vari account di social network e . Le informazioni che è possibile ottenere sono: Gmail, Exchange ActiveSynce altre POP3/IMAP. I contatti di Google e Exchange ActiveSync così come le informazioni di contatto degli amici di Facebook e i loro profili Twitter. Eventi del calendario dagli account Google, da Exchange ActiveSynce dal proprio account Facebook. Aggiornamenti sullo stato e sui collegamenti condivisi dai propri amici e da sé stessi sui social network quali Facebook e Twitter. Le foto caricate su Flickr e Facebook. È possibile configurare il proprio account Exchange ActiveSync e gli account POP3/IMAP su HTC Sensation sia tramite l'applicazione Posta che le impostazioni di Account e sincronizzazione.
99 99 Account e sincronizzazione Sincronizzare con un account di Google L'accesso all'account Google consente di sincronizzare Gmail e i contatti e calendari di Google tra HTC Sensation e il Web. Inoltre, è necessario accedere a un account Google per usare le applicazioni Google come ad esempio Google Talk e Android Market. Saltando l'aggiunta di un account Google durante la prima configurazione di HTC Sensation, si potrebbero verificare dei problemi durante l'uso di alcune applicazioni Google. Se il problema persiste, è necessario eseguire un ripristino di fabbrica di HTC Sensation e inserire i dettagli dell'account Google quando si esegue nuovamente la configurazione di HTC Sensation. Aggiungere altri account Google È possibile aggiungere più di un account Google. Tuttavia, i successivi account Google possono sincronizzare solo contatti, e eventi del calendario. Gli altri servizi Google utilizzano il primo account Google che è stato aggiunto. 1. Dalla schermata Home, premere, quindi toccare Impostazioni > Account e sincronizzazione. 2. Toccare Aggiungi account > Google. 3. Seguire le istruzioni presentate sullo schermo per effettuare l'accesso a un account o per creare un nuovo account. Password per l'account Google dimenticata? Nel caso venga dimenticata la password per l'account Google, è possibile provare a recuperarla andando sul sito web di Google. 1. Su HTC Sensation o sul computer, aprire il browser web e andare su 2. Inserire l'indirizzo o il nome utente usato per accedere all'account Google e fare clic su Invia. 3. Seguire le istruzioni su schermo per ripristinare la password. Se non si possiede un indirizzo alternativo o non è possibile accedere all'account usato per creare l'account Google, è possibile ripristinare l'account Google trascorse 24 ore, rispondendo alla domanda di sicurezza per il recupero della password.
100 100 Account e sincronizzazione Aggiungere un account di un social network È stato ignorato l'accesso agli account di social network (ad esempio Facebook, Twittero Flickr) quando HTC Sensation è stato acceso e configurato per la prima volta? È anche possibile aggiungere questi account. 1. Dalla schermata Home, premere, quindi toccare Impostazioni > Account e sincronizzazione. 2. Toccare Aggiungi account, quindi toccare il tipo di account che si desidera aggiungere. 3. Seguire le istruzioni presentate sullo schermo per inserire le informazioni dell'account. L'account di social network verrà aggiunto all'elenco nella schermata Account e sincronizzazione. In relazione a come è stato configurato l'account, può iniziare la sincronizzazione delle nuove informazioni con HTC Sensation. Gestire gli account online Cambiare le impostazioni generali per la sincronizzazione 1. Dalla schermata Home, premere, quindi toccare Impostazioni > Account e sincronizzazione. 2. Selezionare o cancellare le seguenti: Dati in background Sincronizzazione automatica Se selezionata, le applicazioni possono inviare e ricevere informazioni dell'account online anche quando non sono utilizzate. Se selezionata, le applicazioni possono utilizzare la pianificazione della sincronizzazione definita nelle impostazioni dell'account. Se non è selezionare, la sincronizzazione degli account deve essere eseguita manualmente. Sincronizzare un account manualmente 1. Dalla schermata Home, premere, quindi toccare Impostazioni > Account e sincronizzazione. 2. Toccare l'account che si desidera sincronizzare. 3. Toccare Sincronizza ora.
101 101 Account e sincronizzazione Cambiare le impostazioni dell'account È possibile cambiare le impostazioni quali la frequenza di sincronizzazione e i tipi di informazioni che vengono sincronizzati, i tipi di notifiche che si ricevono e il modo con il quale le informazioni dell'account vengono visualizzate. 1. Dalla schermata Home, premere, quindi toccare Impostazioni > Account e sincronizzazione. 2. Nella schermata Account e sincronizzazione, toccare l'account che si desidera modificare. 3. Toccare il tipo di informazioni che si desidera sincronizzare o selezionare un oggetto per modificarne le impostazioni. Rimuovere un account È possibile rimuovere un account in modo da eliminarlo e con esso tutte le informazioni associate, da HTC Sensation, ad esempio messaggi, contatti, o impostazioni. La rimozione di un account non elimina le informazioni dal medesimo servizio online. Non è possibile rimuovere alcuni account, come ad esempio il primo account di Google registrato, se non eliminando tutte le informazioni personali da HTC Sensation eseguendo reset hardware. 1. Dalla schermata Home, premere, quindi toccare Impostazioni > Account e sincronizzazione. 2. Toccare l'account che si desidera rimuovere. 3. Toccare Rimuovi account, quindi confermare che si desidera rimuovere l'account.
102 102 Contatti Contatti Trasferire i contatti dal vecchio telefono Trasferire i contatti dal vecchio telefono al nuovo HTC Sensation tramite il Bluetooth è molto semplice. A seconda del modello del vecchio telefono, è possibile trasferire altri tipi di dati come eventi del calendario e messaggi di testo su HTC Sensation. 1. Dalla schermata Home, toccare > Trasferimento. 2. Toccare Avanti per iniziare. 3. Scegliere il nome e modello del vecchio telefono. 4. Nel vecchio telefono, attivare il Bluetooth e impostarlo sulla modalità rilevabile. 5. Su HTC Sensation, toccare Avanti per continuare. HTC Sensation attiva automaticamente il Bluetooth ed esegue la ricerca dei dispositivi Bluetooth. 6. Dall'elenco dispositivi, selezionare il vecchio telefono, quindi toccare Avanti. HTC Sensation tenterà di accoppiarsi con il vecchio telefono. Viene visualizzata una password di sicurezza sulla schermata. 7. Sul vecchio telefono, inserire la chiave di sicurezza o confermarla. 8. Selezionare la casella di controllo Contatti (e gli altri tipi di dati supportati da importare), quindi toccare Avanti. 9. Una volta che HTC Sensation termina l'importazione dei file, toccare Fine.
103 103 Contatti Informazioni sull'applicazione Contatti Con l'applicazione Contatti, è possibile gestire in modo facile le comunicazioni con i propri contatti tramite telefono, messaggi ed . È anche possibile collegare i contatti agli account di social network come Facebook e Twitter per vedere gli aggiornamenti e gli eventi da questi account in un'unica schermata. E non è tutto. Se si possiedono gli stessi contatti da diverse fonti, Contatti consente di unire le informazioni dei contatti per evitare di avere contatti duplicati nell'elenco contatti. 1. Dalla schermata Home toccare > Contatti. 2. Toccare una delle schede di seguito: Tutti onsente di accedere a tutti i contatti su HTC Sensation, account online e altro. Gruppi Consente di assegnare i contatti ai gruppi in modo da poter inviare in modo semplice un messaggio SMS, MMS, o un messaggio di posta elettronica ad un intero gruppo. Cronologia chiamate Elenca tutti i numeri chiamati e le chiamate ricevute e senza risposta.
104 104 Contatti Il proprio elenco contatti Nell'applicazione Contatti, la scheda Tutti elenca tutti i contatti presenti su HTC Sensation e gli account online a cui si è effettuato l'accesso. Quando viene aperta l'applicazione Contatti dopo aver registrato un nuovo account, verrà chiesto se si desidera aggiungere i contatti dall'account all'elenco contatti. L'elenco contatti mostra anche i contatti memorizzati sulla scheda SIM (di solito contrassegnati dall'icona della scheda SIM ). Filtrare l'elenco contatti Dalla scheda Tutti, è possibile: Aprire il profilo e modificare le proprie informazioni di contatto. Creare, modificare o trovare contatti. Vedere gli aggiornamenti di stato degli amici negli account di social network come Facebook e Twitter. Toccare il nome del contatto per aprire la schermata dettagli del contatto per quel contatto. Vedere l'icona di notifica quando un contatto invia qualcosa, ad esempio messaggi , feed pubblicati o quando è il compleanno del contatto. Controllare chi è online su Google Talk. Effettuato l'accesso a Google Talk da HTC Sensation verranno visualizzate le icone di stato in linea. Ad esempio, significa che il contatto è disponibile. È possibile scegliere di visualizzare soltanto i contatti da alcuni tipi di account (ad esempio, contatti Google o contatti Facebook). 1. Dalla schermata Home toccare > Contatti. 2. Nella scheda Tutti, è possibile: Toccare la freccia o l'area del titolo sotto alla barra di stato per aprire il menu di selezione dei contatti in linea, quindi toccare l'account di cui visualizzare i contatti. Premere, toccare Visualizza, quindi scegliere i tipi di contatti da visualizzare nell'elenco contatto. È anche possibile scegliere come visualizzare e ordinare i contatti.
105 105 Contatti Configurare il profilo È possibile memorizzare le informazioni personali di contatto per inviarle in modo facile ad altre persone. 1. Dalla schermata Home toccare > Contatti. 2. Nella scheda Tutto: Toccare Io, quindi scegliere se collegare il profilo a un contatto esistente che contiene già le informazioni personali o se modificare il profilo. Se è stata eseguita l'iscrizione a uno degli account in linea, ad esempio l'account Google o Facebook per HTC Sense verrà visualizzato il nome dell'account o l'indirizzo . Toccare il nome o l'indirizzo , premere, quindi toccare Modifica. 3. Immettere o modificare il nome e i dettagli del contatto. 4. Toccare o la propria foto, quindi scegliere se scattare un'autoritratto o utilizzare un'altra foto per il profilo. 5. Toccare Salva. Cosa può essere visualizzato nel profilo Quando si toccare Profilo personale, saranno visualizzate le seguenti schede: Dettagli Mostra i propri dettagli di contatto. Vegnono visualizzati anche i post più recenti pubblicati sui social network, ad esempio Facebook e Twitter (se è statao eseguito l'accesso a Facebook e Twitter per HTC Sense). Da questa scheda è possibile modificare il proprio profilo e condividerlo con gli altri. Aggiornamenti e eventi Mostra gli aggiornamenti e gli eventi pubblicati sui social network, ad esempio Facebook, Twitter, e Flickr. Galleria Mostra gli album e le foto su Facebook e Flickr. Importare i contatti dalla scheda SIM Quando vengono importati i contatti della SIM, è possibile sia salvarli su HTC Sensation che aggiungerli ai contatti di Google o Exchange ActiveSync, se sono stati configurati gli account. 1. Dalla schermata Home toccare > Contatti. 2. Nella scheda Tutti, premere, quindi toccare Importa/Esporta > Importa da scheda SIM.
106 106 Contatti 3. Se su HTC Sensation è stato configurato un account Google o Exchange ActiveSync, toccare il tipo di contatti da importare. 4. Eseguire una delle seguenti operazioni: Toccare uno o più contatti della scheda SIM che si desidera importare. Per importare tutti i contatti, toccare, quindi toccare Seleziona tutti. 5. Toccare Salva. Aggiungere un nuovo contatto 1. Dalla schermata Home toccare > Contatti. 2. Nella scheda Tutto, toccare. 3. Selezionare il Tipo contatto, ad esempio Google o Exchange ActiveSync. In questo modo si determina con quale account eseguire la sincronizzazione dei contatti. Alcuni campi potrebbero non essere disponibili quando si aggiungono contatti dalla scheda SIM. 4. Toccare il campo Nome, quindi inserire il nome del contatto. Toccare se si desidera inserire separatamente il nome, il secondo nome e il cognome del contatto. In relazione al tipo di contatto, potrebbe anche essere possibile aggiungere un prefisso per il nome (ad esempio Sig. o Sig.ra) o un suffisso (da esempio Dott., Jr o Sr). 5. Immettere le informazioni del contatto nei campi forniti. Premere facilmente. per chiudere la tastiera su schermo e scorrere gli altri campi più 6. Toccare Salva. Cercare i contatti Oltre a poter cercare i contatti per nome o indirizzo , è possibile impostare l'applicazione Contatti per cercare utilizzando altri criteri di ricerca, ad esempio per nome gruppo o società. 1. Dalla schermata Home toccare > Contatti. 2. Dalla scheda Tutte, premere, quindi toccare Visualizza > Cerca contatti per. 3. Scegliere il tipo di criterio di ricerca, quindi toccare Fine. Quando si esegue una ricerca, è sufficiente inserire nella casella di ricerca i primi caratteri dell'elemento che si sta cercando. Verranno elencati i contatti corrispondenti.
107 107 Contatti Importare un contatto da un account ActiveSync È possibile cercare un contatto di lavoro dall'account Exchange ActiveSync, e copiarlo su HTC Sensation. È necessario avere un account Exchange ActiveSync configurato su HTC Sensation. 1. Dalla schermata Home toccare > Contatti. 2. Nella casella di ricerca, quindi immettere le prime lettere del nome del contatto o dell'indirizzo Toccare. In Contatti aziendali, vengono elencati i nomi corrispondenti. 4. Toccare il nome del contatto che si desidera copiare su HTC Sensation, quindi toccare Salva in contatti.
108 108 Contatti Unire le informazioni del contatto Se gli stessi contatti sono presenti su HTC Sensation, sull'account Google, e sugli account di social network, ad esempio Facebook e Twitter, HTC Sensation tenta di combinarli automaticamente o consente di scegliere quali contatti combinare. Combinando i contatti uguali si evita di avere contatti duplicati nell'elenco contatti. Accettare suggerimenti di corrispondenza dei contatti Quando HTC Sensation trova i contatti che possono essere uniti, viene visualizzata l'icona nell'area delle notifiche della barra di stato. 1. Scorrere verso il basso del pannello Notifiche, quindi toccare Suggerimento contatti corrispondenti. Viene visualizzato un elenco con i contatti suggeriti da unire. 2. Per unire, toccare. 3. Toccare OK. Se non si desidera unire nessun contatto, toccare Elimina tutti. Visualizzare un elenco di tutti i contatti collegati 1. Dalla schermata Home toccare > Contatti. 2. Nella scheda Tutto, premere, quindi toccare Contatti collegati (o Altro > Contatti collegati). Viene visualizzata la schermata Tutti i contatti collegati dove è possibile controllare i tipi di account e le informazioni unite. 3. È possibile scegliere di interrompere il collegamento di un tipo di account o eseguire nuovamente il collegamento. 4. Una volta terminato, toccare OK.
109 109 Contatti Unire manualmente le informazioni di contatto 1. Dalla schermata Home toccare > Contatti. 2. Nella scheda Tutto, toccare il nome del contatto (non l'icona o la foto) da collegare. 3. Toccare o (se sono presenti collegamenti suggeriti). 4. Nella schermata è possibile: In Collegamenti suggeriti, toccare per collegare il contatto ad un account. In Aggiungi contatto, toccare una delle opzioni per eseguire il collegamento ad un altro contatto. Interrompere il collegamento 1. Dalla schermata Home toccare > Contatti. 2. Nella scheda Tutto, toccare il nome del contatto (non l'icona o la foto) di cui rimuovere il collegamento. 3. Toccare. 4. Nella sezione Contatti collegati, toccare accanto all'account per interrompere il collegamento. Eseguire il backup dei contatti nella scheda di memoria 1. Dalla schermata Home toccare > Contatti. 2. Premere, quindi toccare Importa/Esporta > Esporta su scheda SD. 3. Selezionare un account o un tipo di contatti da esportare, quindi toccare OK. Importare i contatti dalla scheda di memoria È possibile importare solamente i contatti che sono strati esportati sulla scheda di memoria utilizzando la funzione Esporta su scheda SD. 1. Dalla schermata Home toccare > Contatti. 2. Premere, quindi toccare Importa/Esporta > Importa da scheda SD. 3. Se sono stati configurati gli account Google o Exchange ActiveSync su HTC Sensation, toccare il tipo di contatti importati.
110 110 Contatti Informazioni contatto e conversazioni Quando si tocca un contatto nella schermata Contatti, si apre la schermata dettagli contatto, mostrando le informazioni salvate o collegate a quel contatto. La schermata dettagli contatto contiene le seguenti schede: Dettagli Consente di visualizzare le informazioni salvate per il contatto. Consente di entrare in contatto direttamente toccando uno dei metodi visualizzati. Ad esempio, se per il contatto è stato salvato un numero di lavoro, toccare Chiama ufficio. Messaggi Consente di visualizzare i messaggi SMS scambiati con il contatto. È possibile rispondere al messaggio del contatto direttamente da questa scheda. Posta Mostra tutti i messaggi ricevuti dal contatto. Toccare un messaggio e- mail per visualizzarlo. Da questa scheda è anche possibile creare direttamente una nuova da inviare al contatto. Aggiornamenti e eventi Consente di visualizzare gli aggiornamenti e gli eventi dei contatti dagli account di social network collegati come Facebook, Twitter, e Flickr. Se nella sezione Eventi viene visualizzata la notifica del completano di un contatto, è possibile toccare la notifica e scegliere come fare clic auguri al contatto, ad esempio scrivendo sulla bacheca di Facebook della persona. Galleria Consente di visualizzare gli album e le foto dei contatti collegati di Facebook e Flickr. Cronologia chiamate Elenca tutte le chiamate ricevute, effettuate, e senza risposta da e verso il contatto. Modificare le informazioni di un contatto 1. Dalla schermata Home toccare > Contatti. 2. Nella scheda Tutte, tenere premuto il contatto, quindi toccare Modifica contatto. I dettagli contatto dei contatti Facebook e Twitter non possono essere modificati.
111 111 Contatti 3. Immettere le nuove informazioni per il contatto. 4. Toccare Salva. Eliminare i contatti 1. Dalla schermata Home toccare > Contatti. 2. Nella scheda Tutti, premere, quindi toccare Elimina. 3. Selezionare i contatti che si desidera rimuovere, quindi toccare Elimina. 4. Quando richiesto, toccare OK. Inviare le informazioni di un contatto come vcard È possibile condividere in modo semplice con altre persone le proprie informazioni di contatto o qualsiasi altro contatto da HTC Sensation. 1. Dalla schermata Home toccare > Contatti. 2. Nella scheda Tutte, procedere come segue: Per inviare Le informazioni contatto di una persona Le proprie informazioni contatto Operazione Tenere premuto il nome del contatto (non l'icona o foto) di cui si desidera inviare le informazioni, quindi toccare Invia contatto come vcard. Tenere premuto Profilo personale, quindi toccare Invia profilo personale. 3. Scegliere come inviare le informazioni. 4. Selezionare il tipo di informazioni da inviare, quindi toccare Invia. Inviare più schede contatto È possibile condividere in modo semplice le informazioni di contatto di molti contatti con altri da HTC Sensation. 1. Dalla schermata Home toccare > Contatti. 2. Nella scheda Tutte, premere, quindi toccare Invia contatti.
112 112 Contatti 3. Selezionare i contatti di cui condividere le informazioni di contatto, quindi toccare Salva. Se mentre è aperta la tastiera su schermo viene visualizzato il pulsante Salva, premere per chiudere la tastiera. 4. Scegliere come inviare le schede dei contatti: Bluetooth Toccare Cerca dispositivi, quindi toccare il dispositivo a cui inviare le schede dei contatti. Seguire i messaggi sullo schermo di HTC Sensation e dell'altro dispositivo per accoppiarli e inviare i file. Posta Scrivere e inviare il messaggio con le schede dei contatti allegate. Gruppi di contatti È possibile assegnare i contatti a dei gruppi in modo da poter inviare in modo semplice un messaggio o all'intero gruppo. È anche possibile sincronizzare i gruppi su HTC Sensation con i gruppi sull'account Google al quale si può accedere tramite il browser web del computer. È stato inoltre aggiunto il gruppo Frequenti come un tipo speciale di gruppo che salva automaticamente i contatti più chiamati o da cui si ricevono più chiamate. Creare un gruppo 1. Dalla schermata Home toccare > Contatti. 2. Nella scheda Gruppi, toccare. 3. Inserire il nome del gruppo, quindi toccare. 4. Selezionare i contatti da aggiungere al gruppo, quindi toccare Salva Se l'elenco dei contatti è lungo, è possibile utilizzare la barra delle ricerche per cercare più velocemente i contatti, oppure premere per nascondere la tastiera su schermo e scorrere l'elenco. 5. Toccare per selezionare una foto per il gruppo. 6. Toccare Salva. Modificare un gruppo di contatti 1. Dalla schermata Home toccare > Contatti. 2. Nella scheda Gruppo, tenere premuto il contatto, quindi toccare Modifica gruppo.
113 113 Contatti 3. È possibile: Toccare il nome del gruppo per cambiare il nome. È possibile cambiare solo i nomi dei gruppi creati. Toccare l'icona a sinistra del nome del gruppo per cambiare o rimuovere la foto del gruppo. Per aggiungere i contatti al gruppo, toccare, selezionare i contatti da aggiungere, quindi toccare Salva. Per rimuovere un contatto dal gruppo, toccare sul lato destro del nome del contatto. 4. Toccare Salva. Inviare un messaggio o una a un gruppo Per ciascun messaggio inviato verrà applicato un costo aggiuntivo dall'operatore di telefonia mobile. Ad esempio, se viene inviato un messaggio a un gruppo di cinque persone, verranno addebitati cinque messaggi. 1. Dalla schermata Home toccare > Contatti. 2. Nella scheda Gruppo, toccare il gruppo a cui si desidera inviare un messaggio o Andare alla scheda Azione gruppo e svolgere una delle seguenti operazioni: Toccare Invia messaggio a gruppo per inviare un messaggio a un gruppo. Toccare Invia messaggio a gruppo per inviare una a un gruppo. Riorganizzare il gruppo contatti 1. Dalla schermata Home toccare > Contatti. 2. Nella scheda Gruppi, premere, quindi toccare Riordina (o Riordina gruppi). 3. Tenere premuto alla fine del gruppo da spostare. Quando la riga viene evidenziata, trascinarlo nella nuova posizione. 4. Toccare Salva. Riordinare i membri di un gruppo di contatti 1. Dalla schermata Home toccare > Contatti. 2. Nella scheda Gruppi toccare un gruppo per visualizzarne i membri. 3. Premere, quindi toccare Riordina (o Riordina membri gruppo).
114 114 Contatti 4. Tener premuto alla fine del nome del contatto che si desidera spostare. Quando la riga viene evidenziata, trascinarlo nella nuova posizione. 5. Toccare Salva. Eliminare i gruppi È possibile eliminare solo i gruppi creati. 1. Dalla schermata Home toccare > Contatti. 2. Nella scheda Gruppi, è possibile: Tenere premuto il gruppo da eliminare, quindi toccare Elimina gruppo. Premere, quindi toccare Elimina gruppi per scegliere più gruppi da eliminare. Aggiungere i widget Contatti Restare i contatto con la cerchia di amici o con i colleghi di tutti i giorni. È possibile aggiungere più widget Contatti alla schermata Home con diversi gruppi di contatti in ciascun widget. 1. Dalla schermata Home toccare > Widget > Contatti. 2. Scegliere il tipo di widget, e quindi toccare Seleziona. 3. Selezionare il gruppo da aggiungere come widget. 4. Trascinare il widget su un'area vuota della schermata Home. Quando il widget è nella posizione desiderata, sollevare il dito. 5. Ripetere le procedure descritte in precedenza per aggiungere un altro widget Contatti.
115 115 Contatti Impostare il metodo di comunicazione predefinito In relazione alla frequenza con cui si contattano i contatti, è possibile scegliere diversi metodi di comunicazione per ciascun contatto nel widget Contatti. 1. Nella schermata Home, andare al widget Contatti. 2. Toccare il nome del contatto o l'aggiornamento di stato (non la foto) sul widget per aprire la schermata con i dettagli di contatto della persona. 3. Toccare Seleziona azione predefinita, quindi toccare il metodo di comunicazione per il contatto. 4. Premere per tornare al widget Contatti nella schermata Home. Cambiare il metodo di comunicazione predefinito 1. Nella schermata Home, andare al widget Contatti. 2. Toccare il nome del contatto o l'aggiornamento di stato sul widget per aprire la schermata con i dettagli di contatto della persona. 3. Toccare Imposta azione predefinita. 4. Nella schermata Seleziona azione predefinita, toccare il metodo di comunicazione per il contatto. 5. Premere per tornare al widget Contatti nella schermata Home. Rimanere in contatto con un contatto 1. Nella schermata Home, andare al widget Contatti. 2. Toccare la foto del contatto (non il nome o l'aggiornamento di stato) nel widget. Viene eseguito il metodo di comunicazione predefinito impostato per il contatto. Nel widget Contatti: Toccare il nome del contatto o l'aggiornamento di stato per aprire la schermata dettagli del contatto per quel contatto. Toccare per aprire l'applicazione Contatti e visualizzare i contatti. Aggiungere i membri di un gruppo al widget Contatti È possibile aggiungere altri membri al gruppo di contatti contenuto in un widget Contatti. Per aggiungere solo un membro toccare. Per aggiungere più membri toccare.
116 116 Sociale Sociale Facebook per HTC Sense Se è stato eseguito l'accesso all'account Facebook quando HTC Sensation è stato acceso e configurato per la prima volta, ciò vuol dire che l'account Facebook è stato collegato a Facebook per HTC Sense HTC Sensation. Con Facebook per HTC Sense, è possibile: Vedere tutti i contatti di Facebook e i loro aggiornamenti di stato istantanei in Contatti. Quando viene toccato un contatto nella scheda Tutto, scorrere sulla scheda Aggiornamenti e eventi per visualizzare gli aggiornamenti, ad esempio messaggi di stato pubblicati, caricamenti e cambiamenti nel profilo. Quando è presente la notifica del compleanno di un contatto, è possibile toccare la notifica per inviare gli auguri. Vedere le foto di Facebook direttamente nell'applicazione Galleria. È anche possibile caricare una o più foto su Facebook, inserire un tag e aggiungere didascalie alle foto. Mentre si visualizza l'album di un amico di Facebook, è possibile condividere un collegamento a un particolare album o commentare le foto nell'album.
117 117 Sociale Controllare gli aggiornamenti di stato di Facebook degli amici in Friend Stream. Visualizzare gli eventi di Facebook e i compleanni degli amici nell'applicazione Calendario.
118 118 Sociale Tweet in movimento utilizzando Peep È possibile pubblicare e leggere tweet, inviare e ricevere messaggi diretti, cercare nuovi utenti Twitter da seguire utilizzando l'applicazione Peep. Peep è un client Twitter che consente di usare il twittering su HTC Sensation. È anche possibile collegare i contatti in Contatti ai rispettivi profili Twitter (se li stai seguendo). Se non si è effettuato l'accesso all'account Twitter quando si accende HTC Sensation per la prima volta, è possibile svolgere una delle seguenti azioni: Accedere all'account di Twitter da Peep. Dalla schermata Home, toccare > Peep, quindi seguire le istruzioni su schermo. Aggiungere l'account di Twitter per HTC Sense su Impostazioni > Account e sincronizzazione. Twitter per HTC Sense e Peep condividono le stesse credenziali di accesso. Questo significa che quando si utilizza Peep per il "twittering", è anche possibile collegare i contatti ai rispettivi profili Twitter tramite Twitter per HTC Sense. Dalla schermata Home, toccare > Peep. Peep si apre nella scheda Tutti i tweet. Toccare per scrivere e inviare un tweet. Toccare il nome della persona per controllare i dettagli del profilo e tutti i suoi tweet. Se il contatto è stato collegato in Contatti, toccare la foto o l'icona per aprire un menu dove è possibile scegliere velocemente come comunicare con il contatto. Tenere premuto un tweet per aprire il menu opzioni e rispondere, inviare un messaggio diretto, inviare un tweet, e altro. Visualizza tutti i tweet dai contatti che si stanno seguendo e i tweets pubblicati. Visualuzza tutti i tweet che citano il nome utente usando la utente].
119 119 Sociale Visualizza tutti i messaggi privati/diretti ricevuti e inviati. Visualizza i tweet contrassegnati come preferiti. Inviare un tweet 1. Nella scheda Tutti i tweet, toccare la casella di testo Cosa c'è di nuovo?. 2. Digitare il tweet. 3. Aggiungere una immagine o la posizione nel tweet. Toccare per pubblicare un'immagine dalla Galleria o Fotocamera sul sito di hosting foto predefinito e aggiungere un collegamento all'immagine nel tweet. Toccare per includere le informazioni sulla posizione corrente nel tweet. 4. Toccare Pubblica. Cercare utenti Twitter da seguire 1. In una qualsiasi scheda di Peep, premere il pulsante. 2. Digitare un nome Twitter nel riquadro di ricerca. È anche possibile delimitare la ricerca toccando > Utenti. 3. Toccare. 4. Nell'elenco dei risultati della ricerca, toccare l'utente Twitter da seguire. 5. Premere, quindi toccare Segui. Smettere di seguire un utente Twitter 1. Nella scheda Tutti i tweet, toccare l'utente Twitter che non si desidera più seguire. 2. Premere, quindi toccare Non seguire. Inviare un messaggio diretto È possibile inviare un messaggio diretto solo alle persone che vi stanno seguendo.
120 120 Sociale 1. In una qualsiasi scheda, premere, quindi toccare Nuovo messaggio. 2. Toccare la casella di testo nella parte superiore dello schermo, quindi inserire il nome. Durante la digitazione dei caratteri, vengono visualizzati i nomi degli utenti Twitter che corrispondono alle lettere digitate. Toccare il nome quando viene visualizzato. 3. Immettere il messaggio, quindi toccare Pubblica. È anche possibile inviare un messaggio diretto tenendo premuto il tweet della persona a cui si desidera inviare un messaggio e toccare Invia messaggio diretto nel menu opzioni. Impostare le opzioni di Peep In una qualsiasi scheda di Peep, premere possibile impostare le seguenti opzioni:, quindi toccare Altro > Impostazioni. È Impostazioni account Impostazioni generali Invia e ricevi Servizi Impostazioni notifiche Consente di uscire dall'account Twitter. Consente di scegliere di mostrare il nome della schermata o il nome reale della persona che si sta seguendo. Consente di impostare con quale frequenza controllare i nuovi tweet e di impostare il numero di tweet da scaricare. Consente di impostare il sito host per la foto, la qualità della foto, le opzioni di localizzazione, e l'host di abbreviazione della URL. Consente di selezionare quando e come ricevere la notifica.
121 121 Sociale Uso di Friend Stream Friend Stream consente di connettersi ai social network. Condividere e ricevere aggiornamenti dagli amici nei network popolari come Facebook e Twitter in un unico feed. Con Friend Stream, è possibile tenere traccia dei messaggi di stato degli amici, dei caricamenti di foto, notifiche e altro, o commentare e pubblicare. Per usare Friend Stream è necessario essere collegati ad almeno un account di social network. Per usare l'account Facebook su Friend Stream, è necessario eseguire l'accesso tramite Facebook per HTC Sense. Dalla schermata Home, toccare > Friend Stream. Nella scheda Tutti gli aggiornamenti viene aperto Friend Stream. Quando si tocca l'aggiornamento di stato di una persona, è possibile: Visualizza il tweet. Se è stato condiviso un collegamento web, sotto al tweet verrà visualizzata anche la pagina web pubblicata. Scrivere un commento. Inserire un mi piace o non mi piace al post Facebook di una persona. Guardare gli album di foto di una persona. Quando si tocca la foto o il nome di una persona, è possibile: Controllare i dettagli del profilo della persona. Guardare la bacheca Facebook della persona. Controllare i tweet pubblicati dalla persona. Scorrere nelle altre schede per visualizzare gli aggiornamenti dei social network raggruppati come solo aggiornamenti di stato, caricamenti di foto e video, notifiche dei social network e altro. Aggiornare lo stato È possibile aggiornare lo stato contemporaneamente su tutti gli account di social network a cui è stato eseguito l'accesso. 1. Nella scheda Tutti gli aggiornamenti, toccare la casella di testo A cosa stai pensando?. 2. Inserire l'aggiornamento dello stato. 3. Per non inviare l'aggiornamento di stato a tutti gli account di social network, toccare e deselezionare le caselle di controllo dei social network da escludere.
122 122 Sociale 4. Toccare e scegliere cosa si desidera allegare al tweet o all'aggiornamento di stato. Immagine Posizione Consiglia applicazione Selezionare Da fotocamera per scattare la foto e allegarla, o Da galleria per allegare una foto. Aggiungere la posizione attuale o una posizione selezionata su una mappa. Scegliere un'applicazione installata da Android Market da condividere con altre persone. L'URL dalla quale è possibile scaricare l'applicazione verrà inserita nello stato. 5. Toccare Pubblica. Commentare i post su Facebook Toccare l'aggiornamento di stato della persona nella scheda Tutti gli aggiornamenti e procedere come segue: Toccare il nome dell'album o della foto visualizzata nell'aggiornamento di stato per visualizzare e commentare le foto utilizzando l'applicazione Galleria. Toccare Mi piace o Non mi piace più per inserire un mi piace o non mi piace all'aggiornamento dello stato di una persona. Toccare la casella di testo Scrivere un commento e scrivere ciò che si pensa sull'aggiornamento di stato della persona.
123 123 Sociale Controllare le notifiche dai social network Scorrere nella scheda Notifiche per visualizzare facilmente un singolo feed delle notifiche da social network differenti. Può essere un commento su un proprio Facebook post, una citazione o un messaggio diretto su Twitter, un tag in una foto e altro ancora. Condividere la posizione con gli amici di Facebook Stai mangiando nel tuo ristorante preferito? Informa i tuoi amici su dove ti trovi e invitali. È necessario eseguire l'accesso a Facebook per HTC Sense per utilizzare questa funzione su Friend Stream. Inoltre, per trovare la propria posizione, è necessario attivare le fonti di localizzazione in Impostazioni > Posizione. 1. Andare su Locations, quindi toccare. 2. Procedere come segue: Toccare un luogo nell'elenco. Toccare, digitare il nome e la descrizione della posizione corrente, quindi toccare Fine. 3. Toccare Registrazione. 4. Nella schermata successiva è possibile aggiungere un messaggio di stato e taggare gli amici. 5. Una volta completato, toccare Registrazione.
124 124 Sociale Informazioni sul widget Friend Stream Usare il widget Friend Stream in modo da aggiornare rapidamente lo stato e visualizzare gli aggiornamenti di stato delle altre persone direttamente nella schermata Home. Se si desidera essere aggiornati con gli aggiornamenti Facebook di una sola persona, è possibile aggiungere il widget Friend Channel. È possibile trovarlo nelle opzioni di configurazione del widget Friend Stream. Chattare in Google Talk Google Talk è il programma di messaggistica immediata di Google. Consente di comunicare con altri utenti che utilizzano Google Talk. Se è stato effettuato l'accesso all'account Google durante la prima configurazione di HTC Sensation, allora è è stato eseguito l'accesso anche a Google Talk. Chattare con un amico 1. In Google Talk, toccare un amico nell'elenco amici. 2. Immettere un messaggio nel riquadro di testo. È inoltre possibile inserire uno smile premendo, e toccando Altro > Inserisci smile. 3. Toccare Invia. 4. Durante la chat, premere e toccare una delle seguenti opzioni: Non salvare nel registro Cambia conversazione Elenco amici Aggiungi alla chat Termina chat Altro I messaggi Google Talk vengono salvati nella cartella Chat dell'account Gmail. Toccare questa opzione se non si desidera salvare i messaggi della chat. Se sono in corso più sessioni di chat, toccare per passare a una conversazione con un altro amico. Consente di tornare all'elenco amici. Consente di aggiungere un altro amico alla chat. L'amico invitato e l'amico con cui si sta conversando ricevono un invito alla chat di gruppo. Tutte le persone che accettano l'invito vengono aggiunte alla chat di gruppo. Consente di terminare la chat corrente. Consente di eliminare la cronologia chat, inserire uno smile o visualizzare i dettagli di contatto degli amici. Accettare un invito alla chat Quando un amico invia un messaggio Google Talk, viene ricevuta una notifica. Il messaggio viene visualizzato nella voce corrispondente nell'elenco amici. Eseguire una delle seguenti operazioni: Nell'Elenco amici, toccare l'amico che ha inviato un invito per la chat. Aprire il pannello Notifiche, e toccare la notifica della chat.
125 125 Sociale Cambiare lo stato in linea e l'immagine 1. In Google Talknell'Elenco amici, toccare il proprio nome per aprire la schermata di Impostazione stato. 2. Inserire il nuovo messaggio di stato. Oppure premere per scegliere uno stato personalizzato dall'elenco. 3. Toccare lo stato online sotto la propria immagine e selezionare lo stato che si desidera dal menu. 4. Toccare l'immagine, e procedere come segue: Toccare Rimuovi per rimuovere la foto. Toccare Cambia per selezionare un'altra immagine. 5. Toccare Fine. Lo stato online, il messaggio e l'immagine appaiono nell'elenco amici del contatto e nelle altre applicazioni in cui viene visualizzato lo stato di Google Talk. Aggiungere e gestire gli amici L'Elenco amici è dove vengono aggiunti e gestiti gli amici di Google Talk. In Google Talknell'Elenco amici, è possibile: Invitare un amico 1. Premere, quindi toccare Aggiungi amico. 2. Immettere l'id di messaggisitica immediata digoogle Talk o l'indirizzo di Gmail dell'amico che si desidera aggiungere. 3. Toccare Invia invito. Visualizzare tutti gli amici Rendere un amico popolare All'inizio, nell'elenco amici sono inclusi solo gli amici con cui si chatta più spesso, ovvero i più popolari. Per visualizzare tutti gli amici, premere, quindi toccare Tutti gli amici. Per visualizzare solo gli amici con cui si chatta più spesso, premere, quindi toccare I più popolari. 1. Premere, quindi toccare Tutti gli amici. 2. Tenere premuto il nome di un amico, quindi toccare Mostra sempre amico. Bloccare un amico È possibile bloccare l'invio di messaggi da parte di un amico. Una volta bloccato, l'amico viene rimosso dall'elenco amici e viene aggiunto all'elenco degli Amici bloccati. 1. Premere, quindi toccare Tutti gli amici. 2. Tenere premuto il nome di un amico, quindi toccare Blocca amico.
126 126 Sociale Sbloccare un amico Premere, quindi toccare Altro > Bloccati. Visualizzare tutti gli amici invitati Premere, quindi toccare Altro > Inviti. Nella schermata vengono elencati gli amici che non hanno ancora accettato l'invito. Cambiare le impostazioni o uscire Nell'Elenco amici di Google Talk, premere MENU, quindi toccare: Impostazioni per cambiare le impostazioni dell'applicazione e di notifica. Esci per uscire.
127 127 Gmail Utilizzare Gmail Durante la configurazione iniziale di HTC Sensation, assicurarsi di accedere all'account Google per utilizzare Gmail. Se non è stato fatto, andare all'impostazione Account e sincronizzazione per accedere. E' possibile impostare più di un account Google su HTC Sensation, quindi passare da un account Gmail a un altro.
128 128 Visualizzare la posta in arrivo di Gmail Tutti i messaggi ricevuti vengono consegnati nella cartella Posta in arrivo. Dalla schermata Home, toccare > Gmail. Si aprirà la posta in arrivo di Gmail. Archiviare o eliminare conversazioni multiple Visualizza bozze, invia messaggi e altre etichette Passare a un altro account Gmail Aggiornare la Posta in arrivo Toccare prima dell' o la conversazione. Quindi toccare i pulsanti sulla parte inferiore della schermata per scegliere cosa fare con le conversazioni o i messaggi selezionati. Toccare Posta in arrivo nella parte in alto a sinistra della schermata, quindi toccare un'altra etichetta (come ad esempio Invia, Bozze o le etichette create) per visualizzare messaggi e conversazioni. Toccare l'account corrente sulla parte in alto a destra della schermata, quindi toccare l'account al quale si desidera passare. Premere Aggiorna., quindi toccare Inviare un nuovo messaggio 1. Nella posta in arrivo di Gmail, premere, quindi toccare Scrivi. 2. Se sono stati configurati più account Google su HTC Sensation, scegliere quale indirizzo Gmail si desidera utilizzare per inviare l' . Toccare la casella che mostra l'indirizzo corrente di Gmail, quindi toccare un altro indirizzo che si desidera utilizzare per l'invio. 3. Immettere l'indirizzo del destinatario del messaggio nel campo A. Se si invia un messaggio a più destinatari, separare gli indirizzi con una virgola. Se si desidera inviare una copia per conoscenza (Cc) o una copia per conoscenza nascosta (Ccn) del messaggio di posta elettronica ad altri destinatari, premere, quindi toccare Aggiungi Cc/Ccn. 4. Immettere l'oggetto, quindi comporre il messaggio. 5. Per aggiungere un'immagine come allegato, premere, quindi toccare Allega.
129 Individuare e toccare l'immagine che si desidera allegare. 7. Una volta scritto il messaggio, toccare. Durante la composizione del messaggio, toccare Oppure premere per eliminare il messaggio. per salvarlo come bozza. Rispondere o inoltrare un messaggio 1. Nella posta in arrivo di Gmail, toccare il messaggio o la conversazione. 2. Per rispondere al mittente, toccare. Oppure, toccare e scegliere tra Rispondi a tutti o Inoltra. 3. Eseguire una delle seguenti operazioni: Se è stata selezionata l'opzione Rispondi o Rispondi a tutti, digitare il messaggio di risposta. Se è stata selezionata l'opzione Inoltra, immettere i destinatari del messaggio. Toccare Rispondi online se si desidera eseguire l'interfoliazione del nuovo messaggio con l' ricevuta. Ma questo causerà la rimozione di ogni allegato o la formattazione dell' originale. 4. Toccare. Ulteriori informazioni Per ulteriori informazioni su come usare Gmail, premere, quindi toccare Altro > Guida. Il browser web visualizza il sito della Guida di Google Mobile. Posta Informazioni sull'applicazione Posta Utilizzare l'applicazione Posta per aggiungere la propria mail web e gli altri account POP3 o IMAP. E' anche possibile impostare e utilizzare la propria Exchange ActiveSync su HTC Sensation. E' possibile aggiungere il widget Posta in modo da visualizzare la posta elettronica POP3/IMAP o Exchange ActiveSync direttamente sulla schermata Home.
130 130 Aggiungere un account di posta elettronica POP3/IMAP 1. Dalla schermata Home, toccare > Posta. 2. Eseguire una delle seguenti operazioni: Se è la prima volta che si aggiunge un account in Posta, toccare Altro (POP3/IMAP) nella schermata Scegliere un provider di posta. Se è già stato aggiunto un account in Posta, premere, quindi toccare Altro > Nuovo account. Se viene visualizzata la schermata Scegliere un provider di posta, toccare Altro (POP3/IMAP). 3. Inserire l'indirizzo e la password per l'account , quindi toccare Avanti. 4. Se il tipo di account che si desidera impostare non è incluso nel database interno, verrà chiesto di immettere ulteriori informazioni. 5. Inserire il nome dell'accuont e il nome, quindi toccare Completare l'installazione. Aggiungere un account MicrosoftActiveSync E' possibile aggiungere più di un account Microsoft Exchange ActiveSync su HTC Sensation. È possibile eseguire la sincronizzazione con Microsoft Exchange Server 2003 Service Pack (SP2) o successivo. È possibile aggiungere fino a 15 account Exchange ActiveSync su HTC Sensation. 1. Dalla schermata Home, toccare > Posta. 2. Eseguire una delle seguenti operazioni: Se è la prima volta che si aggiunge un account in Posta, toccare Microsoft Exchange ActiveSync nella schermata Scegliere un provider di posta. Se è già stato aggiunto un account in Posta, premere, quindi toccare Altro > Nuovo account. Se viene visualizzata la schermata Scegliere un provider di posta, toccare Microsoft Exchange ActiveSync. 3. Immettere i dettagli dell'account di Exchange ActiveSync, quindi toccare Avanti. Se il server Exchange aziendale non supporta il rilevamento automatico, è necessario specificare le impostazioni di Exchange Server dopo aver toccato Avanti. Per informazioni, rivolgersi all'amministratore di Exchange Server. 4. Scegliere i tipi di informazioni da sincronizzare. Inoltre, scegliere quanto spesso si desidera aggiornare e sincronizzare le con HTC Sensation, quindi toccare Avanti. 5. Inserire il nome dell'accuont e il nome, quindi toccare Completare l'installazione.
131 131 Controllare la Posta in arrivo Quando viene aperta l'applicazione Posta, viene visualizzata la Posta in arrivo di uno degli indirizzi impostati su HTC Sensation. Per passare da un account all'altro, toccare la barra che mostra l'account corrente e toccare l'altro account. Visualizzare la posta in arrivo unificata di tutti gli account E' possibile visualizzare le da tutti gli account in un solo posto senza dover passare da un account all'altro. Toccare la barra che mostra l'indirizzo corrente e toccare Tutti gli account. I messaggi sono codificati per colore in modo da poter ricnoscere a quale account appartengono. Nella posta unificata possono essere visualizzati fino a 15 account.
132 132 Passare a visualizzazioni diverse della Posta in arrivo Nel caso di molti messaggi , è necessario molto tempo per scorrere un elenco lungo e trovare la singola o i messaggi correlati. Usare le schede dell'applicazione Posta per ordinare le in diverse categorie. Per scorrere facilmente attraverso i messaggi toccare una delle seguenti schede per cambiare la vista della posta in arrivo: Posta in arrivo Visualizza tutti i messaggi come elementi individuali. Conversazioni Visualizza i messaggi come conversazioni, raggruppati in relazione alla linea dell'oggetto. Toccare l'oggetto nell'elenco per mostrare le conversazioni . Gruppo Visualizza tutti i messaggi da un gruppo di contatti. Per scegliere il gruppo di contatti da visualizzare, premere, toccare Visualizza, quindi selezionare un gruppo. Non letto Visualizza i messaggi non letti. Segnato (solo Exchange ActiveSync ) Visualizza tutti i messaggi contrassegnati. Inviti (solo Exchange ActiveSync ) Visualizza gli inviti a riunioni che ancora non sono stati ancora accettati o rifiutati. Allegati Visualizza tutti i messaggi con allegati. Aggiornare un account Indipendentemente dalle impostazioni di sincronizzazione automatica, è anche possibile sincronizzare manualmente le inviate e ricevute. Nell'account da sincronizzare, premere, quindi toccare Aggiorna. Nel caso di molti account , è possibile aggiornarli tutti nello stesso momento. Per prima cosa andare sulla posta in arrivo unificata. Quindi premere, e toccare Aggiorna.
133 133 Ordinare i messaggi È possibile ordinare i messaggi per data di ricezione, priorità, oggetto, mittente e dimensione. Nella posta in arrivo, premere ordinamento., toccare Ordina, e selezionare una dalle opzioni di Scorrere rapidamente la posta in arrivo Se nella posta in arrivo sono presenti molti messaggi , potrebbe non essere semplice scorrere l'elenco e trovare l' cercata. È possibile scorrere rapidamente la posta in arrivo utilizzando i movimenti delle dita. 1. Scegliere come ordinare la visualizzazione dei messaggi. 2. Tenere premute due dita sul messaggio , quindi trascinare delicatamente verso l'alto o il basso senza sollevare le dita. Lo schermo passa quindi al gruppo di messaggi in relazione all ordine scelto. Gestire i messaggi Eliminare un messaggio 1. Nella posta in arrivo tenere premuto il messaggio che si desidera eliminare. 2. Nel menu opzioni, toccare Elimina. Selezionare più messaggi 1. Toccare la casella di controllo del messaggio per selezionarlo. 2. Scegliere cosa si vuole fare con i messaggi selezionati: Segna come letto (o Segna come non letto), Elimina, o Sposta in per spostarlo in un'altra cartella. Non è possibile spostare i messaggi quando ci si trova nella posta in arrivo unificata (Tutti gli account). Spostare più messaggi in un'altra cartella 1. Passare alla posta in arrivo all'account da usare. 2. Toccare le caselle di controllo delle che si desidera spostare. 3. Toccare Sposta in, quindi toccare la cartella dove spostare i messaggi . Spostare una dopo averla letta 1. Nel messaggio aperto, toccare. 2. Toccare la cartella in cui si desidera spostare il messaggio .
134 134 Eliminare tutti i mesaggi 1. Per prima cosa toccare le caselle di controllo di tutti i messaggi Premere, quindi toccare Seleziona tutto. 3. Toccare Elimina. Passare ad altre cartelle 1. Premere, quindi toccare Cartelle. 2. Toccare la cartella in cui si trovano i messaggi che si desiderano visualizzare. Inviare un messaggio 1. Dalla schermata Home, toccare > Posta. 2. Passare all'account che si desidera utilizzare per inviare l' . 3. In Posta in arrivo dell'account , toccare. 4. Inserire uno o più destinatari. È possibile: Immettere gli indirizzi direttamente nel campo A separandoli con una virgola. Mentre si inseriscono gli indirizzi , vengono visualizzati tutti gli indirizzi corrispondenti presenti tra i contatti. Toccare una corrispondenza per inserire direttamente l'indirizzo. Toccare l'icona, quindi selezionare i contatti a cui si desidera inviare il messaggio. È anche possibile selezionare un gruppo di contatti come destinatari o cercare e aggiungere i contatti. Se il nome del contatto inserito non viene trovato e si dispone di un account Exchange ActiveSync nell'applicazione Posta, è possibile cercare il contatto nell'elenco contatti aziendale. Se si desidera inviare una copia per conoscenza (Cc) o una copia per conoscenza nascosta (Ccn) del messaggio di posta elettronica ad altri destinatari, premere, quindi toccare Mostra Cc/Ccn. 5. Immettere l'oggetto, quindi scrivere il messaggio. 6. Per aggiungere un allegato, premere, toccare Allega, e scegliere tra le seguenti opzioni: Immagine Video Audio Scattare una foto e allegarla oppure allegare una foto esistente. Registrare una video e allegarlo oppure allegare un video esistente. Allegare un file audio.
135 135 Consiglia applicazione Posizione Documento Contatto (vcard) Appuntamento (vcalendar) File Scegliere l'applicazione installata da Android Market di cui informare le persone. L' URL da cui può essere scaricata l'applicazione viene inserita nell' . È possibile allegare le informazioni sulla posizione. Inviare la posizione corrente (richiede il GPS attivo) o la posizione selezionata sulla mappa. È possibile allegare un file PDF o un documento Office ad esempio un file di testo o un foglio di lavoro. Allega le informazioni di contatto della persona. Allega un evento del calendario. Allegare un altro file. 7. Toccare Invia per inviare subito il messaggio, o toccare Salva come bozza per inviarlo in seguito. Se non è disponibile la connessione Wi-Fi o dati o la modalità aereo è attiva quando si invia l' , questa viene salvata nella cartella di Posta in uscita. Quando è disponibile la connessione Wi-Fi o dati l' salvata viene inviata automaticamente la prossima volta che si sincronizza HTC Sensation. Recuperare la bozza di un messaggio 1. Nella posta in arrivo dell'account, premere, quindi toccare Cartelle > Bozze. 2. Toccare il messaggio. 3. Una volta completata la modifica del messaggio, toccare Invia. Leggere e rispondere a un messaggio 1. Dalla schermata Home, toccare > Posta. 2. Passare alla posta in arrivo all'account da usare. 3. Nella posta in arrivo dell'account , toccare la posta elettronica da leggere. 4. Procedere come segue: Per rispondere al messaggio Per inoltrare il messaggio Per eliminare il messaggio Toccare o. Toccare. Toccare. Per segnare il messaggio come non letto Premere, quindi toccare Segna come non letto.
136 136 Impostare la priorità per un messaggio E' possibile impostare la priorità delle inviate. 1. Durante la composizione del messaggio, premere. 2. Toccare Imposta priorità. 3. Selezionare la priorità per il messaggio. Se viene selezionata una priorità Alta o Bassa, la priorità viene visualizzata sotto alla linea dell'oggetto del messaggio. Lavorare con la posta Exchange ActiveSync È possibile leggere, rispondere, inviare e gestire le di lavoro allo stesso modo di un account POP3/IMAP. Inoltre, è possibile usare le potenti funzioni di Exchange. Contrassegnare una Durante la visualizzazione della posta in arrivo, toccare l'icona con la bandiera bianca che viene visualizzata sulla destra della . L'icona diventa di colore rosso una volta contrassegnata l' . Mentre si legge una è possibile toccare l'icona con la bandiera bianca nell' . Impostare lo stato di fuori sede 1. Passare all'account Exchange ActiveSync. 2. Premere, quindi toccare Altro > Fuori sede. 3. Toccare la casella, quindi selezionare Fuori sede. 4. Impostare la data e l'ora del periodo in cui ci si trova fuori sede. 5. Inserire il messaggio di risposta automatica. 6. Toccare Salva. Inviare una richiesta di riunione 1. Passare all'account Exchange ActiveSync. 2. Passare alla scheda Inviti, quindi toccare. 3. Inserire i dettagli della riunione. 4. Toccare Invia. Cambiare le impostazioni dell'account 1. Passare all'account di cui si desidera modificare le impostazioni. 2. Premere, quindi toccare Altro > Impostazioni.
137 Scegliere tra le seguenti opzioni: Impostazioni account Impostazioni generali Invia e ricevi Impostazioni di notifica Elimina account Consente di modificare le impostazioni dell'account , ad esempio il nome, l'indirizzo , la password e la descrizione. Consente di impostare le dimensioni del carattere per la lettura dei messaggi , attivare, disattivare o impostare la firma, impostare l'account come account predefinito , e impostare dove salvare gli allegati. Consente di impostare la sincronizzazione per le in arrivo e in uscita, ad esempio i limiti di dimensioni massime, la frequenza di aggiornamento, e altro. Impostare le impostazioni di notifica . Toccare per eliminare l'account Premere per salvare le modifiche. Eliminare un account 1. Passare all'account da eliminare. 2. Premere, quindi toccare Altro > Impostazioni > Elimina account.
138 138 Calendario Calendario Informazioni su Calendario Non dimenticare mai più una data importante. Grazie all'applicazione Calendario è possibile pianificare eventi, riunioni e appuntamenti. È possibile configurare HTC Sensation in modo da rimanere sincronizzato con i seguenti tipi di calendari: Su HTC Sensation, accedere all'account Google in modo da sincronzzare l'applicazione Calendario con il Calendario di Google online. È possibile aggiungere più account Google. Se si sta utilizzando Microsoft Outlook sul computer, è possibile configurare HTC Sync sul computer per sincronizzare il calendario di Outlook con l'applicazione Calendario. Se si dispone di un account Microsoft Exchange ActiveSync ed è stato aggiunto su HTC Sensation, è possibile sincronizzare l'applicazione Calendario con gli eventi del calendario di Exchange ActiveSync. Se è stata eseguita l'iscrizione agli account di social network, ad esempio Facebook, nel Calendario verranno visualizzati anche i compleanni e gli eventi degli amici. Creare un evento È possibile creare eventi da sincronizzare con i calendari di Google o Exchange ActiveSync, così come gli eventi su HTC Sensation. Aconra non è stato eseguito l'accesso agli account? Gli eventi del calendario saranno creati in PC Sync e successivamente sarà possibile sincronizzarli con il calendario di Outlook sul computer tramite HTC Sync. 1. Dalla schermata Home, toccare > Calendario. 2. In una qualsiasi vista del Calendario, toccare. 3. Se si dispone di più di un calendario, selezionare il calendaro nel quale aggiungere l'evento. 4. Per invitare una persona all'evento, toccare e scegliere i partecipanti tra i contatti o dall'elenco contatti aziendale. Per gli eventi del calendario di Google e Exchange ActiveSync è anche possibile inserire gli indirizzi nel campo Invitati. 5. Inserire un nome per l'evento.
139 139 Calendario 6. Per specificare la data e l'ora dell'evento, procedere come segue: Se è stato definito un intervallo di tempo per l'evento, toccare la data e l'ora Da e A per impostarle. Neol caso di un envento per il giorno intero, ad esempio un completanno, impostare la data Da e A, quindi selezionare la casella di controllo Tutto il giorno. 7. Inserire il luogo e la descrizione dell'evento. 8. Impostare l'ora del promemoria. È possibile aggiungere un altro orario per il promemoria in un evento del calendario di Google. Premere, quindi toccare Aggiungi promemoria. 9. Se l'evento si verifica regolarmente, toccare la casella Ripetizione e scegliere la frequenza di ripetizione dell'evento. 10. Toccare Salva. Cambiare le viste del Calendario Quando viene aperto il Calendario, per impostazione predefinita viene visualizzata la vista Mese. Per passare ad un'altra vista, è sufficiente toccare (Giorno), (Settimana) o (Agenda). Usare la vista mese Nella vista mese vengono visualizzati degli indicatori per i giorni che contengono eventi. Nella vista mese, procedere come segue: Toccare un giorno per visualizzare gli eventi per quel giorno. Tenere premuto un giorno per aprire il menu opzioni dal quale è possibile scegliere di creare un evento o passare ad un altro giorno o alla vista agenda. Scorrere il dito verso l'alto o il basso sullo schermo per visualizzare il mese precedente o successivo.
140 140 Calendario Usare le viste giorno e agenda La vista giorno visualizza un elenco di eventi di un giorno oltre alle informazioni meteo nella parte inferiore dello schermo dove vengono visualizzati gli eventi per il giorno corrente. Nella vista giorno, vengono visualizzate solo le informazioni meteo dell'applicazione Meteo relative alle previsioni meteo per cinque giorni. La vista agenda mostra un elenco di tutti gli eventi in ordine cronologico. Le barre colorate sul lato sinistro degli eventi indicano il tipo di calendario di cui fa parte l'evento. Per conoscere il significato dei colori, toccare. Nella vista gionro, scorrere verso sinistra o destra sullo schermo per visualizzare i giorni precedenti o successivi. Usare la vista settimana La visa settimana visualizza una tabella con gli eventi di una settimana. Nella vista settimana, è possibile: Tenere premuta la casella dell'ora per creare un nuovo evento per quell'ora. Toccare un evento (indicato da blocchi colorati) per visualizzarne i dettagli. Scorrere verso sinistra o destra sullo schermo per visualizzare le settimane precedenti o successive. Gestire gli eventi del Calendario Visualizza un evento È possibile visualizzare i propri eventi così come gli eventi condivisi da altre persone. 1. In vista giorno o agenda, toccare un evento. Viene visualizzata la schermata Dettagli eventi insieme a un riepilogo dell'evento. 2. In relazione alle informazioni dell'evento, procedere come segue: Trovare la posizione dell'evento su Mappe. Chiamare un numero di telefono incluso nella posizione o descrizione dell'evento. Controllare i partecipanti all'evento. Se l'evento è stato inviato come invito a una riunione, rispondere all'invito. Nel caso di un evento del calendario di Exchange ActiveSync, rispondere per all'organizzatore o a tutti gli ospiti. Premere, quindi toccare Rispondi o Rispondi a tutti. Selezionare un testo e cercarlo sul Web. Toccare l'ora del promemoria per cambiarla. Premere per salvare le modifiche.
141 141 Calendario Modificare un evento È possibile modificare gli eventi creati. 1. Durante la visualizzazione di un evento, premere, quindi toccare Modifica evento. 2. Apportare le modifiche all'evento. 3. Una volta terminato, toccare Salva. Eliminare un evento Procedere come segue: Durante la visualizzazione del riepilogo di un evento nella schermata Dettagli evento, premere, quindi toccare Elimina evento. Nella vista giorno, agenda o settimana, tenere premuto un evento e toccare Elimina evento. Durante la modifica di un evento, toccare Elimina. Se l'evento si ripete, verrà chiesto se si desidera eliminare solo questa l'occorrenza, questa e tutte le occorrenze future o tutte le occorrenze passate e future nel Calendario. Condividere un evento (vcalendar) È possibile condividere un evento del calendario come vcalendar utilizzando il Bluetooth o inviandolo come alleegato di una o messaggio. 1. Durante la visualizzazione di un evento, premere, quindi toccare Condividi vcalendar. 2. Eseguire una delle seguenti operazioni: Toccare Bluetooth. Verrà chiesto di attivare il Bluetooth su HTC Sensation e di eseguire la connessione con il dispositivo Bluetooth di ricezione. Toccare Posta. Viene aperta una nuova finestra di messaggio e inserito automaticamente il vcalendar come allegato. Per inviare il messaggio verrà utilizzato l'account predefinito. Toccare Messaggi. Viene aperta una nuova finestra di messaggio e inserito automaticamente il vcalendar come allegato multimediale.
142 142 Calendario Accettare o rifiutare un invito a riunione 1. Se si sta utilizzando Exchange l'account ActiveSync su HTC Sensation, toccare la scheda nel Calendario per visualizzare gli inviti a riunione che sono stati accettati o rifiutati. 2. Toccare un invito a riunione, e procedere come segue: Toccare Accetta o Rifiuta. Premere per visualizzare le opzioni per rispondere, rimandare ad un nuovo orario e altro. Eliminare o posporre i promemoria evento Se è stato impostato almeno un promemoria per per l'evento, nell'area di notifica della barra di stato viene visualizzata l'icona dell'evento imminente per ricordare l'evento. 1. Toccare la barra di stato, quindi scorrere il dito verso il basso sullo schermo per aprire il pannello delle Notifiche. 2. Eseguire una delle seguenti operazioni: Toccare Cancella per ignorare i promemoria dell'evento e tutte le altre notifiche. Vengono eliminati anche gli altri tipi di notifiche, ad esempio nuovi messaggi e chiamate senza risposta. Una volta aperto il pannello delle Notifiche, toccare il promemoria dell'evento del calendario. Verrà visualizzato un elenco con tutti i promemoria evento in attesa. Toccare Posponi tutto per posporre tutti i promemoria evento di cinque minuti, o toccare Elimina tutti per eliminare tutti i promemoria. Premere per mantenere i promemoria in attesa nell'area di notifica della barra di stato. Mostrare o nascondere i calendari In una qualsiasi vista del Calendario, toccare calendario da mostrare o nascondere., quindi selezionare o deselezionare il I calendari verranno comunque sincronizzati con HTC Sensation, sia che vangano nascosti che visualizzati.
143 143 Calendario Cambiare le impostazioni del Calendario È possibile cambiare le impostazioni del Calendario per scegliere come visualizzare gli eventi e come ricevere notifiche per gli eventi imminenti. In una qualsiasi vista del Calendario, premere > Impostazioni)., quindi toccare Impostazioni (o Altro Impostazioni promemoria Tutti i caledari Imposta avvisi e notifiche Imposta promemoria predefinito Seleziona suoneria Nascondi eventi rifiutati Selezionare questa casella di controllo per utilizzare le stesse impostazioni del promemoria evento per tutti i tipi di calendario. Deselezionando la casella di controllo, è necessario impostazione diversi promemoria per ogni calendario. Consente di configurare i promemoria evento per aprire un allarme, inviare una notifica o disattivare la notifica dell'evento su HTC Sensation. Consente di scegliere quanto tempo prima deve essere notificato un evento. Consente di scegliere la suoneria da utilizzare quando si riceve un promemoria evento. Consente di scegliere di mostrare o nascondere gli eventi per i quali è stato rifiutato l'invito. Impostazioni della vista Calendario Avvia in Primo giorno della settimana Includi meteo Città Consente di scegliere la vista predefinita da visualizzare quando si apre il Calendario. Consente di impostare le viste mese e settimana per iniziare di Domenica o Lunedì. Selezionare questa casella di controllo per mostrare le informazioni meteo in un elenco eventi della vista giorno. Se è incluso il meteo, per impostazione predefinita, la vista giorno visualizza il meteo della località corrente. È possibile visualizzare anche il meteo di un'altra città. Informazioni sul widget Calendario È possibile aggiungere il widget Calendario alla schermata Home. I widget offrono diverse viste del calendario. Toccando un giorno o evento sul widget viene richiamata l'applicazione Calendario.
144 144 Mappe e posizione Mappe e posizione Impostazioni localizzazione Attivare i servizi di localizzazione Per cercare una posizione su HTC Sensation, è necessario attivare le fonti di localizzazione. 1. Dalla schermata Home, premere, quindi toccare Impostazioni > Posizione. 2. Selezionare una o entrambe le opzioni di seguito: Usa reti wireless Utilizza satelliti GPS Utilizza il Wi-Fi o la connessione dati mobile per trovare la posizione approssimata. Trova la posizione GPS esatta. Richiede una visione chiara del cielo e un maggiore consumo della batteria. Locations Informazioni su Locations È possibile cercare i luoghi di interesse, ottenere le indicazioni stradali per raggiungere un luogo e guidare utilizzando la navigazione GPS assistita con Locations. Locations inoltre è il perfetto compagno di viaggio, sia che ci si trovi nel proprio paese che in un altro. Con Locations, è possibile scaricare le mappe in modo da non doversi preoccupare della connessione Internet quando si è in movimento o del costo del roaming dati quando si è all'estero. Prepara la mappa prima di iniziare un viaggio. Se ci si trova in un'area con attorno edifici alti, Locations potrebbe impiegare più tempo per individuare l'esatta posizione. HTC Sensation viene fornito con una mappa già installata che dipende dal paese dove viene acquistato. Nessun problema, quando serve è possibile scaricare altre mappe. Trovare la posizione e le attività vicine 1. Dalla schermata Home, toccare > Locations. 2. Toccare per aggiornare la posizione corrente o toccare per mostrare la posizione corrente sulla mappa. 3. Selezionare una categoria di interesse per visualizzare i luoghi vicini. I luoghi sono elencati in relazione alla distanza dalla posizione corrente.
145 145 Mappe e posizione Cercare un luogo di interesse È possibile eseguire la ricerca utilizzando il nome di un edificio, via o città. Quando viene inserito un luogo da cercare, vengono visualizzate le corrispondenze suggerite dal database, footprint e elementi già cercati. 1. In Locations, premere il pulsante. 2. Toccare Locations. 3. Immettere la località che si desidera cercare nella casella di ricerca. Gli edifici corrispondenti vengono visualizzati in base alla distanza dalla posizione corrente. 4. Se non viene visualizzato il luogo che si sta cercando, continuare a inserire i caratteri per affinare la ricerca. La ricerca viene eseguita nel paese corrente. Per eseguire la ricerca in un paese diverso, toccare Regione di ricerca corrente. 5. Toccare un edificio per ottenere le indicazioni stradali, mostrarlo sulla mappa e altro. Cercare un indirizzo 1. In Locations, premere il pulsante. 2. Toccare Indirizzo. 3. Inserire la città o il nome della strada da trovare nella casella di ricerca. Ad esempio, per trovare 321, Church Street, Londra, GB, è sufficiente inserire Church o Londra per avviare la ricerca. È anche possibile eseguire la ricerca inserendo il CAP. È sufficiente inserire il CAP nella casella di ricerca, quindi toccare. Apparirà un elenco di suggerimenti utili che aiuteranno l'utente nella ricerca. 4. Una volta selezionato il nome della strada inserire il numero civico. 5. Toccare un edificio per ottenere le indicazioni stradali, mostrarlo sulla mappa e altro.
146 146 Mappe e posizione Visualizzare le mappe In Locations, toccare. Toccare per scegliere tra la vista 2D e 3D. Punto di interesse Toccare per visualizzare i dettagli, chiamare, ottenere le indicazioni o condividere. Trova posizione corrente. Toccare per usare o meno la bussola. Toccare lo schermo per visualizzare i pulsanti dello zoom. Usare la bussola Devo girare a destra o sinistra? Utilizzando la bussola, la mappa esegue la regolazione in base alla direzione che si sta seguendo così da sapere dove si sta andando. Spostarsi nella mappa Scorrere il dito sullo schermo per visualizzare le aree della mappa. Zoom avanti o indietro della mappa Eseguire una delle seguenti operazioni: Allargare il pollice e l'indice sulla mappa per eseguire lo zoom avanti. Stringere il pollice e l'indice sulla mappa per eseguire lo zoom indietro. Toccare due volte una posizione sulla mappa per eseguire lo zoom avanti della posizione. Scegliere i luoghi di interesse da mostrare sulla mappa 1. Mentre è visualizzata una mappa, premere, quindi toccare Visualizza (o Altro > Visualizza). 2. Scegliere i punti di interesse da visualizzare o meno durante la visualizzazione della mappa. È anche possibile scegliere di mostrare o meno i footprint e gli edifici 3D sulla mappa. 3. Toccare Fine.
147 147 Mappe e posizione Segnare una posizione sulla mappa È possibile segnare una posizione preferita sulla mappa e aggiungerla come footprint, ottenere le indicazioni stradali per raggiungerla o condividerla con gli amici. La condivisione è un modo fantastico per far conoscere agli amici il posticino carino dove vengono preparati i migliori panini della città. 1. Durante la visualizzazione della mappa, tenere premuta l'area della mappa che si desidera segnare. 2. Toccare, quindi scegliere se aggiungere la posizione come footprint, ottenere le indicazioni stradali per raggiungerla o condividerla. Per rimuovere tutti gli indicatori sulla mappa, durante la visualizzazione della mappa, premere, e toccare Altro > Cancella pin. Cambiare la lingua dei nomi delle strade e dei luoghi di interesse 1. Dalla schermata Home, toccare > Locations. 2. Nella scheda Vicino, premere, quindi toccare Impostazioni > Mappa > Lingua mappa. 3. Scegliere una delle seguenti opzioni: Usa lingua nativa mappa Usa lingua più adatta Utilizzarlo se si desidera utilizzare il linguaggio locale della mappa. Ad esempio, se si sta eseguendo la ricerca sulla mappa del Giappone, verranno utilizzati i caratteri giapponesi. Utilizzarlo se si desidera utilizzare le impostazioni correnti della lingua. Potrebbe non essere disponibile per tutte le mappe. Registrare le località preferite come footprint Un footprint comprende una foto di un luogo come ad esempio un ristorante, una destinazione turistica, ecc., salvata insieme a un posizione GPS precisa e ad altre informazioni riguardo la posizione, come ad esempio l'indirizzo e il numero di telefono. La volta successiva che si desidera visitare lo stesso luogo, è sufficiente accedere al footprint. È quindi possibile visualizzare la posizione sulla mappa, cercarlo sul web e altro. Aggiungere una posizione come footprint 1. Cercare la destinazione che si desidera raggiungere. 2. Toccare Salva in Footprints.
148 148 Mappe e posizione 3. È possibile: Toccare per scattare una foto e aggiungerla come foto per il footprint. Toccare per regolare la posizione del footprint sulla mappa. Toccare per aggiungere una nota per il footprint. Toccare Seleziona categorie, quindi scegliere le etichette appropriate per la posizione. Premere, quindi toccare Registra voce per aggiungere una memo vocale al footprint. 4. Toccare Fine. Impostare un footprint come posizione home È possibile salvare l'indirizzo di casa come footprint in modo da rendere più semplice l'impostazione della destinazione. 1. Quando ci si trova a casa, aprire Locations, e andare alla scheda Footprints. 2. In Posizione corrente, toccare. 3. Toccare Fine. 4. Toccare Imposta home, selezionare l'indirizzo di casa dall'elenco, quindi toccare Fine. È possibile cambiare l'indirizzo di casa in qualsiasi momento, toccando. Rivisitare un footprint 1. Nella scheda Footprints, toccare una categoria. 2. Toccare il footprint da rivisitare. 3. Toccare i campi delle informazioni per ottenere le indicazioni stradali, condividere il footprint, cercare sul web e altro. Modificare o eliminare un footprint 1. Nella scheda Footprints, toccare una categoria. 2. Tenere premuto il footprint da modificare o eliminare. 3. Toccare Modifica o Elimina nel menu opzioni. Condividere i footprint 1. Creare un footprint. 2. Nella scheda Footprints, toccare il footprint appena creato. 3. Toccare Condividi, e scegliere come condividere il footprint.
149 149 Mappe e posizione Eliminare più footprint 1. Nella scheda Footprints, toccare una categoria. 2. Premere, quindi toccare Elimina. 3. Selezionare i footprint da eliminare quindi toccare Elimina. Esportare i footprint È possibile eseguire il backup dei footprint esportandoli e salvandoli come file.kmz. È anche possibile aprire i footprint esportati in altre applicazioni come ad esempio Google Earth sul PC. 1. Nella scheda Footprints, toccare una categoria. 2. Premere, quindi toccare Esporta. Premere, quindi toccare Deseleziona tutto per deselezionare tutti i footprint. I footprint esportati vengono salvati come file.kmz nella cartella Footprints della scheda SD. Se vengono esportati contemporaneamente più footprint, questi vengono salvati in un unico file.kmz. Importare i footprint È possibile ripristinare i footprint di cui è stato eseguito il backup in precedenza sulla scheda SD. È anche possibile importare i file.kmz salvati in altre applicazioni, o usare una foto come footprint. 1. Nella scheda Footprints, premere, quindi toccare Importa. 2. Eseguire una delle seguenti operazioni: Per importare una foto, toccare Foto, scorrere fino alla foto da importare, quindi toccare la foto. È quindi possibile aggiungere le informazioni del Footprints, ad esempio posizione e categoria. Per importare un footprint salvato o un altro file.kmz, toccare Dati footprint, quindi toccare il file da importare. Pianificare i viaggi Utilizzare Viaggi per pianificare i propri itinerari. Puntare sui luoghi di una città o paese che si desidera visitare per ricevere le indicazioni stradalil da una destinazione all'altra. Prima sosta: il museo del cioccolato. Creare un viaggio 1. Dalla schermata Home, toccare > Locations. 2. Scorrere alla scheda Viaggi. 3. Toccare, quindi toccare Creare un nuovo viaggio. 4. Inserire un nome per il viaggio.
150 150 Mappe e posizione 5. Toccare Aggiungi luogo a viaggio, quindi cercare i luoghi di interesse tra le opzioni disponibili. 6. Aggiungere tutti i luoghi che si desidera visitare. 7. Toccare Salva. Ottenere le indicazioni stradali per raggiungere i luoghi di interesse 1. Nella scheda Viaggi toccare il viaggio da aprire. 2. Toccare per visualizzare la mappa. 3. Toccare. La mappa mostra l'itinerario per raggiungere i luoghi aggiunti partendo dal primo elemento nell'itinerario. 4. Eseguire una delle seguenti operazioni: Nella parte inferiore della schermata, toccare o per seguire l'itinerario per raggiungere la destinazione. Scorrere verso l'alto la barra delle indicazioni, quindi toccare le istruzioni per seguire l'itinerario per raggiungere la destinazione. Gestire un viaggio I piani di viaggio sono cambiati? Una volta creato il viaggio è possibile aggiungere, riordinare e eliminare i luoghi. 1. Nella scheda Viaggi toccare il viaggio da aprire. 2. Procedere come segue: Aggiungere altri luoghi 1. Toccare Aggiungi. 2. Cercare il luogo di interesse tra le opzioni disponibili. Riordinare i luoghi 1. Premere, quindi toccare Modifica. 2. Tenere premuto alla fine dell'elemento da spostare. Quando la riga viene evidenziata, trascinarla nella nuova posizione, quindi rilasciarla. 3. Toccare Fine. Eliminare i luoghi 1. Premere, quindi toccare Modifica. 2. Selezionare i luoghi da eliminare. 3. Toccare Fine.
151 151 Mappe e posizione Riordinare o eliminare i viaggi 1. Nella scheda Viaggi, premere, quindi toccare Modifica. 2. Procedere come segue: Per riordinare i viaggi, tenere premuto alla fine dell'elemento da spostare. Quando la riga viene evidenziata, trascinarla nella nuova posizione, quindi rilasciarla. Per eliminare i viaggi, selezionare i viaggi da eliminare. 3. Toccare Fine. Esportare i viaggi È possibile eseguire il backup dei viaggi esportandoli e salvandoli come file.tcz. Nella scheda Viaggi, premere, quindi toccare Eporta. Premere, quindi toccare Deseleziona tutto per deselezionare tutti i viaggi. I viaggi esportati vengono salvati come file.tcz nella cartella Viaggi della scheda SD. Se vengono esportati contemporaneamente più viaggi, questi vengono salvati in un unico file.tcz. Importare i viaggi È possibile ripristinare i viaggi di cui è stato eseguito il backup in precedenza come file.tcz. 1. Nella scheda Viaggi, premere, quindi toccare Importa. 2. Toccare il file da importare, quindi toccare Importa. Ottenere le indicazioni stradali È possibile ottenere le istruzioni dettagliate mentre si guida o si cammina per raggiungere la destinazione. Ottenere le indicazioni stradali dalla posizione corrente 1. In Locations, cercare la destinazione che si desidera raggiungere. Sono presenti footprint salvati? È anche possibile impostare un footprint come destinazione. È sufficiente andare alla scheda Footprint, e scegliere un footprint. 2. Toccare Indicazioni stradali.
152 152 Mappe e posizione 3. Scegliere come ottenere la destinazione. Si apre la mappa con visualizzato l'itinerario per raggiungere la destinazione. 4. Eseguire una delle seguenti operazioni: Nella parte inferiore della schermata, toccare o per seguire l'itinerario per raggiungere la destinazione. Scorrere verso l'alto la barra delle indicazioni, quindi toccare le istruzioni per seguire l'itinerario per raggiungere la destinazione. Se la navigazione assistita è disponibile per quel paese, premere Premium Navi per la navigazione assistita., quindi toccare Ottenere le indicazioni stradali impostando la posizione di partenza e di arrivo 1. Quando si visualizza una mappa, premere, e quindi toccare Indicazioni stradali. 2. Toccare la casella di testo La mia posizione quindi cercare la posizione di partenza desiderata. 3. Toccare la casella di testo Punto finale, e cercare la destinazione desiderata. 4. Toccare In auto o A piedi in relazione a come si desidera raggiungere la destinazione. 5. Eseguire una delle seguenti operazioni: Nella parte inferiore della schermata, toccare o per seguire l'itinerario per raggiungere la destinazione. Scorrere verso l'alto la barra delle indicazioni, quindi toccare le istruzioni per seguire l'itinerario per raggiungere la destinazione. Se la navigazione assistita è disponibile per quel paese, premere Premium Navi per la navigazione assistita., quindi toccare
153 153 Mappe e posizione Utilizzare la navigazione assistita (Navigazione premium) Per utilizzare la navigazione assistita, è necessario selezionare l'opzione Utilizza satelliti GPS in Fonti di localizzazione. Controllare se è disponibile la navigazione assistita per il paese o regione che si sta utilizzando. Utilizzare Locations per raggiungere una destinazione 1. In Locations, cercare la destinazione che si desidera raggiungere. Sono presenti footprint salvati? È anche possibile impostare un footprint come destinazione. È sufficiente andare alla scheda Footprint, e scegliere un footprint. 2. Toccare Navigazione premium. Durante la navigazione, è possibile toccare lo schermo per visualizzare le altre opzioni disponibili. Impostare le preferenze di navigazione Scegliere come si desidera che Locations calcoli l'itinerario. È possibile dire a Locations di evitare le autostrade o le strade a pedaggio, mostrare le informazioni sui vicoli, scegliere le preferenze dell'itinerario e altro. 1. In navigazione assistita, toccare lo schermo. 2. Toccare Impostazioni > Navigatore. 3. Impostare le preferenze selezionando o toccando un elemento. Disattivare gli avvisi per velocità e autovelox Se è stato attivato il servizio autovelox, è possibile disattivarlo temporaneamente. 1. In navigazione assistita, toccare lo schermo. 2. Toccare Impostazioni > Avvisi. 3. Deselezionare le caselle di controllo Avviso velocità e Avviso autovelox. Rispondere a una chiamata mentre si utilizza la navigazione In caso di chiamate in arrivo, l'intera mappa cambia di aspetto in modo da visualizzare la chiamata di arrivo e rispondere. Nessun problema, sarà ancora possibile utilizzare la navigazione poiché la schermata della chiamata occupa solo una piccola parte della parte inferiore dello schermo.
154 154 Mappe e posizione Gestire i servizi di Locations È possibile controllare le mappe, navigazione, informazioni sugli autovelox e le voci per le istruzioni assistite già presenti su HTC Sensation. 1. Dalla schermata Home, toccare > Locations. 2. Premere, quindi toccare Altro. Nella scheda Licenze e contenuti verrà visualizzato un elenco di servizi già presenti su HTC Sensation. Scaricare mappe o acquistare servizi In vacanza in un altro paese? È possibile scaricare gratuitamente la mappa del paese dove si sta andando. È anche possibile scaricare e acquistare altri servizi, come navigazione, autovelox, e istruzioni assistite. Per scaricare o a cquistare le mappe e i servizi è necessaria una connessione dati o Wi-Fi. 1. Dalla schermata Home, toccare > Locations. 2. Premere, quindi toccare Altro. 3. Scorrere fino alla scheda dell'elemento o servizio da scaricare. 4. In relazione all'elemento selezionato, toccare Download o Acquista. In relazione al paese dove è stato acquistato HTC Sensation, potrebbe essere necessario inserire il codice di acquisto per attivare la navigazione assistita. Se si possiede il codice di acquisto, inserirlo toccando Codice di acquisto nella parte superiore della scheda Acquista navigazione. Aggiungere i widget connessione È possibile aggiungere la destinazione o i luoghi di interesse preferiti come widget direttamente nella schermata Home. È possibile aggiungere il widget Navigazione per avviare la navigazione assistita per raggiungere la destinazione preferita. È possibile aggiungere il widget Locations per scorrere i luoghi di interesse e i footprint direttamente nella schermata Home.
155 155 Mappe e posizione Google Maps Informazioni su Google Maps Google Maps consente di tenere traccia della località corrente, di visualizzare le situazioni del traffico in tempo reale e di ricevere indicazioni dettagliate sulla destinazione. Include inoltre uno strumento di ricerca che consente di individuare le posizioni desiderate o un indirizzo su una mappa, oppure di visualizzare le posizioni a livello di strada. Per usare Google Maps è necessario attivare una connessione dati o Wi-Fi. Per trovare la propria posizione con Google Maps, è necessario attivare le fonti di localizzazione. L'applicazione Google Maps non copre tutti i paesi o tutte le città. Mappe per viaggiare Quando si apre Google Maps, è possibile trovare in modo semplice la propria posizione sulla mappa o cercare i luoghi vicini eseguendo la panoramica e lo zoom avanti o indietro sulla mappa. Per trovare la propria posizione con Google Maps, è necessario attivare le fonti di localizzazione. 1. Dalla schermata Home, toccare > Mappe. 2. Toccare per visualizzare la posizione corrente. L'indicatore di colore blu mostra la posizione sulla mappa. 3. Procedere come segue: Naviga Zoom avanti Scorre il dito in qualsiasi direzione sullo schermo per visualizzare i luoghi vicini sulla mappa. Posizione il pollice e l'indice sull'area di cui eseguire lo zoom avanti, quindi allargare le dita sullo schermo. Toccare. Toccare due volte l'area sulla mappa per eseguire lo zoom avanti.
156 156 Mappe e posizione Zoom indietro Stringere il pollice e l'indice sulla mappa per eseguire lo zoom indietro. Toccare. Visualizzare le informazioni per un località casuale 1. Tenere premuta una posizione sulla mappa. Sulla posizione viene visualizzato un palloncino che contiene l'indirizzo e una miniatura della vista stradale (se disponibile). 2. Toccare il palloncino per visualizzare altre informazioni. È possibile ottenere le indicazioni stradali verso la località, controllare i luoghi di interessi vicini, e altro. Cercare una località In Google Maps, è possibile cercare una località, ad esempio un indirizzo o un tipo di lavoro o edificio (ad esempio un museo). 1. In Mappe, immettere il luogo che si desidera cercare nella casella di ricerca. 2. Toccare per cercare la località inserita o toccare l'elemento della ricerca suggerito. I risultati della ricerca vengono visualizzati come indicatori sulla mappa. 3. Procedere come segue: Toccare un indicatore, per vedere ciò che si sta cercando toccare il palloncino. Toccare per mostrare i risultati della ricerca come elenco, quindi toccare la località. Sullo schermo vengono visualizzati i dettagli relativi alla località. 4. Procedere come segue: Toccare i pulsanti sullo schermo per visualizzare la località sulla mappa, ottenere le indicazioni stradali, visualizzare la località in Street View, se disponibile, e altro. Scorrere lo schermo verso il basso per visualizzare altre opzioni. Scorrere il dito verso sinistra o destra sullo schermo per visualizzare le informazioni sul risultato della ricerca precedente o successivo. Cancellare la mappa Dopo aver effettuato una ricerca su una mappa, è possibile cancellare gli indicatori. Premere, quindi toccare Cancella mappa.
157 157 Mappe e posizione Cercare un luogo di interesse vicino Usare Luoghi per trovare i luoghi di interesse vicini alla posizione corrente. Luoghi utilizza Google Maps per cercare i luoghi comuni che si desidera cercare, ad esempio la stazione di rifornimento più vicina o il chiosco ATM. Prima di utilizzare Luoghi, è necessario attivare le fonti di localizzazione. 1. Dalla schermata Home, toccare > Luoghi. 2. Toccare il luogo da cercare. 3. Procedere come segue: Quando vengono trovati uno o due luoghi di interesse, il risultati della ricerca vengono visualizzati come indicatori sulla mappa. È possibile toccare un indicatore, quindi toccare il palloncino per visualizzare altre informazioni relative al luogo. Quando vengono trovati più luoghi, i risultati della ricerca vengono visualizzati come elenco. Toccare un luogo per mostrarne la posizione sulla mappa, quindi toccare il palloncino per visualizzare altre informazioni relative al luogo. Ottenere le indicazioni stradali È possibile ottenere le indicazioni stradali per raggiungere la destinazione. Google Maps può fornire le indicazioni stradali per i viaggi a piedi, con i trasporti pubblici o in auto. 1. Quando si visualizza una mappa, premere, quindi toccare Direzioni. 2. Procedere come segue: Usare la posizione corrente come punto di partenza, o inserire nella prima casella di testo la posizione dalla quale si desidera partire. Quindi inserire la destinazione nella seconda casella di testo. Toccare per selezionare un indirizzo dai contatti o un punto toccato sulla mappa. 3. Scegliere come ottenere le indicazioni per raggiungere la destinazione toccando auto, trasporti pubblici o a piedi.
158 158 Mappe e posizione 4. Toccare Vai. La schermata successiva visualizza le indicazioni stradali verso la destinazione in un elenco. Se il luogo impostato come destinazione ha più località disponibili, scegliere quella dove andare. 5. Toccare un elemento per visualizzare le indicazioni stradali sulla mappa. 6. Toccare i pulsante freccia sulla mappa per seguire le indicazioni stradali. Dopo aver visualizzato o seguito le indicazioni, premere, quindi toccare Cancella mappa per ripristinare la mappa. La destinazione viene salvata automaticamente nella cronologia di Google Maps. Ulteriori informazioni Guida e maggiori informazioni su Mappe. Per aprire la guida, premere, quindi toccare Altro > Guida. Il browser web apre il sito della Guida di Google Maps Maps. Trovare gli amici con Google Latitude (disponibile in alcuni paesi) Il servizio di localizzazione utente di Google Latitude consente di condividere le località e i messaggi di stato con gli amici. Consente inoltre di ottenere le indicazioni stradali per raggiungere le località degli amici, inviare SMS e o e altro. La località non viene condivisa automaticamente. È necessario iscriversi a Latitudine, quindi invitare gli amici a visualizzare la località o accettare i loro inviti. Solo gli amici esplicitamente invitati o accettati possono visualizzare la località. Aprire e iscriversi a Latitudine 1. Dalla schermata Home, toccare > Mappe. 2. Quando si visualizza una mappa, premere, e quindi toccare Iscriviti a Latitude. 3. Una volta eseguita l'iscrizione a Latitudine e chiusa l'applicazione, è possibile procedere nel modo seguente per aprire l'applicazione dalla schermata Home: Toccare > Latitude. Aprire Mappe, premere, quindi toccare Latitude.
159 159 Market e altre applicazioni Market e altre applicazioni Trovare e installare applicazioni da Android Market Android Market è il punto in cui è possibile trovare applicazioni nuove per HTC Sensation. È possibile scegliere tra una vasta serie di applicazioni gratuite e a pagamento che comprendono applicazioni per la produttività, per l'intrattenimento e per i giochi. Le applicazioni a pagamento sono disponibili solo in alcuni paesi. Trovare e installare un'applicazione Quando le applicazioni vengono installate e utilizzate su HTC Sensation, è possibile che richiedano di eseguire l'accesso alle informazioni personali o ad alcune funzioni o impostazioni. Scarichi e installi solo applicazioni che considera affidabili. Prestare attenzione quando si scaricano le applicazioni che hanno accesso alle funzioni di HTC Sensation o ad una grande quantità di dati. L'utente è responsabile dei risultati derivanti dall'uso delle applicazioni scaricate. Per acquistare articoli su Google è necessario avere un account Android Market Checkout. 1. Dalla schermata Home, toccare > Market. 2. Per trovare un'applicazione, procedere come segue: Sfogliare le applicazioni presentate Scorrere l'elenco delle applicazioni presentate. Sfogliare le applicazioni per categoria Toccare Applicazioni o Giochi, quindi toccare una categoria. Nella voce categoria, le applicazioni possono essere filtrate come A pagam., Gratuite o New entry. Cercare un'applicazione Toccare, inserire il nome o il tipo di applicazione che si sta cercando, quindi toccare. 3. Una volta trovata l'applicazione, toccarla per leggerne la descrizione e le recensioni degli utenti.
160 160 Market e altre applicazioni 4. Per scaricare o acquistare l'applicazione, toccare GRATUITA (per applicazioni gratuite) oppure il pulsante del prezzo sotto Acquista (per applicazioni a pagamento). 5. Se si accettano le condizioni, toccare OK per iniziare a scaricare e installare le applicazioni. È possibile disinstallare un'applicazione per ricevere un rimborso entro un periodo di tempo limitato dopo l'acquisto. Per ulteriori informazioni sulla politica di rimborso per le applicazioni a pagamento, visitare il sito della Guida di Android Market ( Aprire un'applicazione installata Eseguire una delle seguenti operazioni: Se nella barra di stato è presente l'icona, aprire il Pannello delle notifiche, quindi toccare l'applicazione. Dalla schermata Home, toccare > Market. Premere, quindi toccare Le mie applicazioni. Nella schermata Le mie applicazioni, toccare l'applicazione, quindi toccare Apri. Dalla schermata Home, toccare. Nella schermata Tutte le applicazioni, scorrere verso la tabella Scaricate, quindi toccare l'applicazione. Disinstallare un'applicazione È possibile disinstallare un'applicazione scaricata e installata da Android Market. 1. Dalla schermata Home, toccare > Market. 2. Premere, quindi toccare Le mie applicazioni. 3. Toccare l'applicazione da disinstallare, quindi toccare Disinstalla. 4. Quando richiesto, toccare OK. 5. Scegliere il motivo per cui si desidera rimuovere l'applicazione, quindi toccare OK. Ulteriori informazioni Per informazioni o dubbi su Android Market, premere, quindi toccare Guida. Il browser web visualizza il sito della Guida di Android Market.
161 161 Market e altre applicazioni Usare l'orologio Informazioni sul widget HTC Orologio È possibile usare il widget HTC Orologio per visualizzare data, ora e posizione corrente. È possibile utilizzare l'orologio per visualizzare anche l'ora di un'altra città. Cambiare la posizione sul widget Orologio Per impostazione predefinita, il widget Orologio visualizza il meteo corrente. È possibile personalizzare il widget Orologio sulla schermata Home in modo da visualizzare il metedo di un'altra località. 1. Tenere premuto il widget Orologio, quindi trascinarlo sul pulsante Modifica. 2. Scegliere una città. È possibile aggiungere più di un widget Orologio alla schermata Home estesa. Scegliere tra i vari aspetti e design e la città da visualizzare. Usare l'applicazione Orologio Per ottenere il massimo dall'applicazione Orologio è sufficiente regolare data e ora. È possibile usare HTC Sensation come orologio da scrivania completo di informazioni meteo o come orologio mondiale in modo da poter vedere l'ora in diverse città del mondo. È anche possibile usare l'orologio come sveglia, cronometro, e timer per il conto alla rovescia. Per aprire l'applicazione Orologio, procedere come segue: Toccare il widget Orologio nella schermata Home. Nella schermata Home, toccare, quindi toccare Orologio. Toccare le schede sulla linea in basso o scorrere il dito sulle schede per passare da una funzione all'altra dell'applicazione Orologio.
162 162 Market e altre applicazioni Usare l'orologio da scrivania L'Orologio da scrivania visualizza la data, l'ora e il meteo corrente. Viene visualizzato anche l'indicatore della sveglia e il livello della batteria. Toccare le informazioni o l'immagine del meteo per aprire l'applicazione Meteo dove è possibile vedere le previsioni meteo per i cinque giorni successivi. Toccare per ridurre la luminosità dello schermo su Orologio da scrivania. Per aumentare nuovamente la luminosità dello schermo, toccare un punto qualsiasi dello schermo. Toccare per ridurre la luminosità dello schermo e passare alla modalità screensaver. In modalità screensaver, Orologio da scrivania mostra solo la data e l'ora e la loro posizione cambia sullo schermo dopo alcuni minuti. Per aumentare nuovamente la luminosità dello schermo, toccare un punto qualsiasi dello schermo. Usare l'orologio Usare la scheda Orologio dell'applicazione Orologio per controllare contemporaneamente l'ora corrente in altre località in tutto il mondo. È anche possibile impostare la città di residenza, aggiungere altre città all'elenco orologio mondiale, e impostare manualmente fuso orario, data, e ora. Impostare la città di residenza 1. Nella scheda Orologio, premere, quindi toccare Impostazioni home. 2. Digitare il nome della città di residenza. Quando si inseriscono le lettere, l'elenco viene filtrato per mostrare le città e paesi corrispondenti. 3. Scorrere l'elenco e toccare la propria città. Impostare fuso orario, data e ora Per impostare manualmente fuso orario, data e ora su HTC Sensation, è necessario disattivare prima la sincronizzazione automatica dell'ora. 1. Nella scheda Orologio, premere, quindi toccare Impostazioni ora locale. 2. Deselezionare la casella di controllo Automatico, quindi impostare fuso orario, data e ora. Dalla schermata Home, è anche possibile premere, quindi toccare Impostazioni > Data e ora per aprire la schermata Impostazioni data e ora.
163 163 Market e altre applicazioni Aggiungere una città alla schermata Orologio È possibile aggiungere altre città alla schermata Orologio in modo da poter controllare subito la data e l'ora delle altre città. 1. Nella scheda Orologio, toccare. 2. Immettere il nome della città da aggiungere. Quando si inseriscono le lettere, l'elenco viene filtrato per mostrare le città e paesi corrispondenti. 3. Scorrere l'elenco delle corrispondenze e toccare la città da aggiungere. Impostare un allarme È possibile usare la scheda Orologio dell'applicazione Orologio per configurare uno o più allarmi. 1. Nella scheda Allarmi, selezionare la casella di controllo di un allarme, quindi toccare l'allarme. 2. Nella schermata Imposta allarme, trascinare il dito verso l'alto o il basso per scorrere l'elemento scorrevole e impostare l'ora dell'allarme. 3. Scegliere tra le opzioni disponibili. È possibile: Digitare la Descrizione dell'allarme e scegliere il Suono allarme da usare. Toccare Ripeti. Selezionare in quali giorni della settimana attivare l'allarme e toccare OK. Selezionare la casella di controllo Vibrazione se si desidera anche che HTC Sensation vibri quando si attiva l'allarme. 4. Una volta completata l'impostazione dell'allarme, toccare Fine. Per disattivare l'allarme, deselezionare la casella di controllo dell'allarme. Se è necessario impostare più di tre allarmi, toccare. Eliminare un allarme 1. Nella scheda Allarmi, premere, quindi toccare Elimina. 2. Selezionare gli allarmi da eliminare, quindi toccare Elimina. Cambiare le impostazioni del suono dell'allarme Nella scheda Allarmi, premere le seguenti impostazioni:, quindi toccare Impostazioni. È possibile modificare Allarme in modalità silenzioso Volume allarme Per impostazione predefinita, questa opzione consente all'allarme di suonare anche quando il volume è impostato su silenzioso. Deselezionare la casella di controllo per rendere silenzioso l'allarme quando HTC Sensation è impostato sulla modalità silenzioso. Consente di impostare il volume per l'allarme.
164 164 Market e altre applicazioni Durata posponi Comportamento pulsante laterale Consente di impostare la quantità di tempo che deve trascorrere tra due allarmi. Consente di scegliere il comportamento dell'allarme quando viene premuto il pulsante laterale (VOLUME SU/VOLUME GIÙ). È possibile impostare il pulsante su posponi, disattiva allarme, o disattiva pulsante. Il pulsante laterale funziona solo quando la schermata non è bloccata. Controllare il Meteo Usare l'applicazione Meteo e il widget per controllare il meteo corrente e le previsioni meteo per i giorni successivi. Oltre alla posizione corrente, è possibile visualizzare le previsioni meteo per altre città del pianeta. Le impostazioni nell'applicazione Meteo consentono anche di controllare le informazioni meteo mostrate in Orologio e Calendario. Per consentire ad HTC Sensation di rilevare la posizione corrente e visualizzare il meteso locale nell'applicazione e widget Meteo così come in Orologio e Calendario: È necessario essere connessi a Internet. I servizi di localizzazione devono essere attivi. Se durante la prima configurazione di HTC Sensation non viene attivato il servizio, è possibile farlo in Impostazioni > Posizione. 1. Dalla schermata Home, toccare > Meteo. Verrà visualizzata un'animazione a schermo intero del meteo corrente e delle informazioni meteo, ad esempio temperatura, ora approssimativa del tramonto e altro. Per controllare il meteo delle altre città, scorrere il dito verso l'alto o il basso sullo schermo. 2. Toccare per visualizzare altre informazioni. È possibile controllare le previsioni meteo per il giorno corrente e per i prossimi giorni. 3. Durante la visualizzazione delle previsioni meteo, è possibile: Per controllare il meteo delle altre città, scorrere il dito verso l'alto o il basso sullo schermo. Toccare per aggiornare le informazioni meteo in qualsiasi momento. Aggiungere una città alla schermata Meteo È possibile aggiungere alla schermata Meteo altre città in modo da poter controllare in ogni momento le previsioni meteo per quelle città. Oltre alla località attuale, la schermata Meteo può visualizzare fino a quindici città. 1. Nella schermata Meteo, toccare. 2. Inserire la località da aggiungere. Durante l'immissione, l'elenco viene filtrato per mostrare le possibili località in relazione alle lettere inserite. 3. Toccare la città desiderata per selezionarla.
165 165 Market e altre applicazioni Cambiare l'ordine delle città nella schermata Meteo 1. Nella schermata Meteo, premere, quindi toccare Modifica. 2. Tenere premuto alla fine dell'elemento da spostare. Quando la riga viene evidenziata di colore verde, trascinarla nella nuova posizione, quindi rilasciarla. 3. Toccare Fine. Eliminare le città dalla schermata Meteo 1. Nella schermata Meteo, premere, quindi toccare Modifica. 2. Selezionare le città che si desidera rimuovere, quindi toccare Fine. Cambiare le opzioni Meteo 1. Nella schermata Meteo, premere, quindi toccare Impostazioni. 2. È possibile modificare le seguenti impostazioni meteo: Aggiorna quando aperto Sincronizzazione pianificata Pianifica aggiornamento Scala di temperatura Effetti audio Selezionare la casella di controllo per aggiornare gli aggiornamenti meteo tutte le volte che si apre l'applicazione Meteo. Selezionare la casella di controllo per scaricare automaticamente gli aggiornamenti meteo. Consente di pianificare l'aggiornamento automatico. Consente di scegliere se visualizzare la temperatura in Celsius o Fahrenheit. Consente di scegliere se riprodurre o meno gli effetti audio relativi alle condizioni meteo. Informazioni sul widget Meteo Usare il widget Meteo per controllare le previsioni meteo per la località attuale e le altre città senza dover aprire l'applicazione Meteo. Il widget Meteo è disponibile in vari stili. È possibile aggiungere questo widget alla schermata Home, se ancora non è stato aggiunto.
166 166 Market e altre applicazioni Leggere ebook È possibile creare una propria libreria di bestseller e classici della letteratura direttamente su HTC Sensation. Utilizzare l'applicazione Reader per leggere e scaricare gli ebook da Kobo, una libreria in linea. Sono stati aggiunti alcuni ebooks per provare. Per scorrere altri titoli da Kobo, è necessario essere connessi a Internet. 1. Dalla schermata Home, toccare > Reader. Nella schermata principale del Reader, sono presenti le miniature degli ebook letti e scaricati di recente. 2. Scorrere il dito verso sinistra o destra sullo schermo per scorrere gli ebook disponibili. È anche possibile toccare per scorrere questi ebook nella vista elenco. 3. Toccare un ebook per aprirlo. 4. Scorrere il dito verso sinistra o destra per sfogliare le pagine dell'ebook. 5. Per lo zoom avanti o indietro, allargare o stringere l'indice e il pollice sulla pagina. 6. Per visualizzare in orizzontale, ruotare HTC Sensation di lato. 7. Toccare un punto qualsiasi dello schermo per utilizzare questi controlli: Per passare rapidamente da un capitolo all'altro trascinando il cursore. Per visualizzare l'indice e le pagine con segnalibri. È anche possibile scegliere di visualizzare le note e le evidenziazioni segnate nell'ebook. Per aggiungere un segnalibro. Per cambiare la dimensione del carattere. Per consigliare un ebook agli amici. È possibile condividere il titolo del libro sui social network o inviarlo come SMS o Una volta terminata la lettura, premere per chiudere l'ebook. Quando un ebook viene aperto nuovamente, viene visualizzata l'ultima pagina letta. Cercare all'interno dell'ebook 1. Durante la lettura dell'ebook, premere. 2. Digitare la parola o le parole da cercare.
167 167 Market e altre applicazioni 3. Toccare. Verrà visualizzato un elenco con tutte le corrispondenze. 4. Toccare un capitolo per visualizzare in anteprima il punto in cui appare la corrispondenza. 5. Toccare una corrispondenza per passare alla pagina che contiene il testo cercato. Vuoi proseguire la ricerca sul web? È sufficiente selezionare il testo e toccare Ricerca rapida. Aggiungere una nota o evidenziare il testo selezionato Individuata una citazione interessante o un fatto poco noto? Prendi nota o evidenzialo. 1. Tenere premuto una parola, quindi trascinare gli indicatori di inizio e fine per selezionare il testo circostante. 2. Nella barra visualizzata: Toccare Evidenzia Nuova nota Per Per segnare il testo selezionato con il colore scelto. Per aggiungere un breve commento o una nota. Visualizzare le note e le evidenziazioni create 1. Toccare un punto qualsiasi dell'ebook che si sta leggendo, quindi toccare. 2. Andare alla scheda Note o Evidenziazioni per visualizzare le informazioni desiderate.
168 168 Market e altre applicazioni Scaricare un ebook È possibile scorrere la libreria e scegliere tra centinaia di titoli da scaricare. È necessario possedere: una scheda di memoria installata su HTC Sensation. una connessione Wi-Fi o dati attiva. un account Kobo e un account ID Adobe. Se non si è in possesso di questi account, è possibile eseguire la registrazione sia da HTC Sensation che dal browser web del computer. (Sul computer, andare su: signup.html e 1. Se ancora non è stato eseguito l'accesso agli account Kobo e ID Adobe, premere, quindi toccare Account. 2. Nella schermata principale del Reader, toccare. 3. Nella scheda ebook da Kobo, procedere come segue per trovare un libro: Toccare una categoria per visualizza i titoli dei libri disponibili. Visualizzare altre categorie. Premere, quindi toccare Sfoglia o Scopri. Premere per cercare un titolo o autore specifico. 4. Toccare l'ebook da scaricare. Verranno quindi visualizzate le informazioni, ad esempio il prezzo dell'ebook, un riassunto e la classificazione. 5. Toccare per effettuare l'ordine. 6. Fornire i dettagli per l'acquisto, quindi toccare Acquista. 7. Toccare per scaricare l'ebook. Completato il download, è possibile trovare l'ebook nella libreria. Quando si utilizza Kobo per acquistare un ebook, HTC Sensation ricorda le informazioni per la fatturazione in modo da non doverle inserire nuovamente la volta successiva. Se un ebook è già stato acquistato da Kobo utilizzando il proprio computer, passare alla scheda Disponibile per il download nel Reader per scaricare l'elemento su HTC Sensation. Informazioni sul widget Mio scaffale Utilizzare il widget Il mio scaffale per aprire gli ebook e leggerli direttamente nella schermata Home.
169 169 Market e altre applicazioni Leggere i feed notizie Non trascurare le storie di ieri. Utilizzare l'applicazione News per eseguire la sottoscrizione ai feed di notizie che comprendono le notizie dell'ultima ora, sport, blog più popolari e altro. È anche possibile ricevere gli aggiornamenti in base a parole chiave specifiche. Effettuare l'iscrizione ai canali di notizie È necessario accedere al proprio account Google prima di utilizzare l'applicazione News. 1. Dalla schermata Home, toccare > News. 2. Toccare, quindi toccare Iscrizioni > Aggiungi feed. 3. Eseguire una delle seguenti operazioni: Toccare una categoria, come ad esempio Blog o Intrattenimento, per scegliere tra i feed di notizie più popolari. Toccare Cerca altro per cercare una parola chiave specifica o un URL feed. 4. Una volta selezionato il canale o i canali a cui iscriversi, toccare Aggiungi. Per aggiornare manualmente le storie sui propri canali, premere Aggiorna., quindi toccare Aggiungere una parola chiave È possibile trovare in modo semplice le storie che interessano utilizzando delle parole chiave. 1. Dalla schermata Home, toccare > News. 2. Toccare, quindi toccare I miei elementi > Parole chiave > Aggiungi parole chiave. 3. Digitare la parola chiave, quindi toccare Aggiungi. La nuova parola chiave viene visualizzata nell'elenco Parole chiave. 4. Toccare la parola chiave per visualizzare le storie che contengono quella parola chiave. Aggiungere una persona da seguire È possibile ricevere aggiornamenti sulle storie e commenti condivisi dai contatti di Google. 1. Dalla schermata Home, toccare > News. 2. Toccare, quindi toccare Persona seguita > Aggiungi nuovi amici.
170 170 Market e altre applicazioni 3. Inserire il nome del contatto Google, quindi toccare. 4. Selezionare il contatto dai risultati della ricerca, quindi toccare Aggiungi. Il contatto viene inserito nell'elenco Persona seguita. Per visualizzare le storie e i commenti condividi recentemente da un contatto che si sta seguendo, toccare il nome del contatto in Persona seguita. Leggere una storia 1. Dalla schermata Home, toccare > News. 2. Nella schermata Tutti gli elementi, toccare la storia da leggere. Durante la lettura della storia è possibile: Toccare Per Classificare la storia come preferito. Mi piace Consente di inserire un mi piace alla storia. Leggi articolo intero Passare alla pagina web dove è pubblicata la storia. Passare alla storia precedente o successiva nel canale. Condividere un collegamento alla storia dalle opzioni disponibili. Lasciare un commento. Taggare al storia. È possibile scegliere da un elenco di categorie o creare un nuovo tag. Cambiare la pianificazione dell'aggiornamento e le impostazioni del contenuto Nell'applicazione News, premere toccare una delle seguenti: > Impostazioni (o Altro > Impostazioni), quindi Account e sincronizzazione Aggiorna quando aperto Pianifica aggiornamento Consente di gestire le opzioni di sincronizzazione e le impostazioni generali di News. Consente di ggiornare il contenuto dei canali sottoscritti tutte le volte che viene aperta l'applicazione News. Consente di scegliere un intervallo di tempo per l'aggiornamento dei canali sottoscritti. Selezionare Manuale per aggiornare manualmente il contenuto.
171 171 Market e altre applicazioni Contenuto news Visualizzazione cellulare Consente di scegliere come leggere le storie (impostazione predefinita): se come riassunto o come intero articolo pagina web. Se si è scelto di visualizzare i contenuti delle news come articolo pagina web, scegliere di visualizzare gli articoli delle pagine web ottimizzati per la versione mobile. Informazioni sul widget News Utilizzare il widget News per poter leggere i brani delle storie a cui si è iscritti sulla destra della schermata Home. Seguire i propri titoli azionari Usare l'applicazione Azioni per ricevere le ultime notizie sulle azioni o per le quotazioni delle azioni e degli indici di mercato che lei segue. 1. Dalla schermata Home, toccare > Azioni. 2. Nella schermata principale di Azioni, procedere come segue: Toccare un elemento per visualizzare l'elenco di quotazioni azionare e indici di mercato. Toccare per aggiornare le informazioni sulle azioni. Toccare per aggiornare la quotazione o l'indice di mercato azionario. Per cambiare l'ordine delle azioni, premere, quindi toccare Modifica. Tenere premuto alla fine dell'elemento da spostare, quindi trascinarlo nella nuova posizione. 3. Quando viene selezionata una quotazione particolare o un indice di mercato azionario, è possibile: Visualizzare le informazioni di mercato di un elemento e il grafico dei prezzi per il periodo specifico. Toccare un'altro periodo per visualizzare le informazioni del mercato nel passato.
172 172 Market e altre applicazioni Aggiungere una quotazione azionaria o un indice di mercato azionario 1. Nella schermata principale di Azioni, toccare. 2. Immettere nella casella di testo la quotazione o l'indice di mercato azionario, quindi toccare. 3. Toccare la quotazione o l'indice di mercato azionario da aggiungere. Per eliminare un elemento, premere nella schermata principale di Azioni, quindi toccare Modifica. Selezionare gli elementi da eliminare, quindi toccare Fine. Cambiare la pianificazione dell'aggiornamento e le impostazioni del colore Quando si esegue il download automatico di informazioni azionarie l'operatore di telefonia mobile potrebbe addebitare costi aggiuntivi. Nella schermata principale di Azioni, premere Procedere come segue:, quindi toccare Impostazioni. Toccare Aggiorna quando aperto Per Aggiornare le informazioni azionarie tutte le volte che viene aperta l'applicazione Azioni. Sincronizzazione pianificata Impostare il download automatico delle informazioni azionarie. Pianifica aggiornamento Imposta colore per rialzo del prezzo Scegliere un intervallo di tempo per il controllo degli aggiornamenti. Cambiare il colore per la visualizzazione del rialzo del prezzo azionario scegliendo tra rosso e verde, in relazione al colore usato nel proprio paese. Lavorare sui documenti Devi modificare un rapporto mentre sei in giro? È possibile utilizzare Polaris Office per visualizzare e modificare in modo semplice i file Microsoft Office Word (.doc e.docx), Microsoft Office Excel (.xls e.xlsx), Microsoft Office PowerPoint (.ppt,.pps e.pptx) e di testo (.txt). Visualizzare un documento 1. Dalla schermata Home, toccare > Polaris Office. 2. Nella schermata principale di Polaris Office, toccare il file da aprire. 3. Scorrere il dito sullo schermo per applicare una panoramica o esplorare le pagine.
173 173 Market e altre applicazioni 4. Per lo zoom avanti o indietro, allargare o stringere l'indice e il pollice sulla pagina. 5. Per visualizzare in orizzontale, ruotare HTC Sensation di lato. 6. Premere per visualizzare le opzioni che consentono di salvare o stampare il file e altro. Modificare un documento 1. Dalla schermata Home, toccare > Polaris Office. 2. Nella schermata principale di Polaris Office, toccare il file da modificare. 3. Procedere come segue: Se il file è un documento Microsoft Office Word, Microsoft Office PowerPoint o di testo, premere > Modifica. Se il file è un documento di Microsoft Office Excel, toccare una cella e inserire le modifiche nella casella di testo. Per scegliere un altro foglio di lavoro, premere > Foglio di lavoro. 4. Una volta apportate le modifiche, premere, quindi toccare Salva o Salva con nome. Guardare i video su YouTube È possibile utilizzare l'applicazione YouTube per utilizzare il sito web per la condivisione di video in linea più conosciuto. 1. Dalla schermata Home, toccare > YouTube. 2. Scorrere l'elenco dei video, quindi toccare il video da guardare. 3. Quando si riproduce un video, è possibile: Posizionare HTC Sensation di lato o toccare due volte la schermata per guardare il video a schermo intero. Toccare la schermata video per mettere in pausa, tornare alla riproduzione o trascinare il cursore per passare a una parte diversa del video. Toccare una scheda per saperne di più sul video, guardare i video correlati o controllare cosa pensano gli altri utenti. È inoltre possibile scorrere il dito tra le schede per vedere se ci sono altri elementi disponibili. Toccare l'icona pollice in su o pollice in giù per votare il video. Toccare Altro per vedere altre opzioni. 4. Premere, quindi toccare Home per tornare alla schermata principale di YouTube.
174 174 Market e altre applicazioni Cercare i video 1. Nella schermata principale di YouTube, toccare. 2. Digitare una parola chiave per ricerca, quindi toccare. 3. Scorrere i risultati e toccare un video per guardarlo. È anche possibile mostrare i risultati pubblicati di recente. Toccare Sempre, quindi selezionare il periodo di tempo desiderato. Cancellare la cronologia delle ricerche 1. Nella schermata principale di YouTube, premere, quindi toccare Impostazioni. 2. Toccare Cancella cronologia ricerche, quindi toccare OK quando richiesto. Condividere il collegamento a un video 1. Nella schermata di visualizzazione del video, toccare Altro > Condividi. 2. Scegliere in che modo condividere il collegamento al video tra le opzioni disponibili. Catturare e condividere i video su YouTube 1. Dalla schermata Home, toccare > YouTube. 2. Toccare. 3. Toccare per iniziare a registrare il video. 4. Una volta completata la cattura, toccare nuovamente, quindi toccare Fine. 5. Digitare il titolo, la descrizione, e le etichette del video. 6. Definire il livello di privacy. 7. Toccare Carica. Ascoltare la Radio FM Utilizzando l'applicazione Radio FM è possibile sintonizzare e ascoltare i brani musicali al top delle classifiche. Collegare un auricolare all'attacco audio di HTC Sensation per poter utilizzare la Radio FM. La Radio FM utilizza l'auricolare stereo come antenna per la Radio FM. Dalla schermata Home, toccare > Radio FM. La prima volta che viene aperta la Radio FM, viene eseguita automaticamente la ricerca delle stazioni FM disponibili, vengono salvate come predefinite e viene riprodotta la prima stazione FM trovata.
175 175 Market e altre applicazioni Sintonizzare una stazione FM Quando ci si trova nella schermata Radio FM, è possibile svolgere molte azioni: Toccare per visualizzare l'elenco Tutti i predefiniti e selezionare una stazione che si desidera ascoltare. Toccare per andare alla stazione FM precedente disponibile, o per andare alla stazione FM successiva disponibile. Trascinare il cursore per sintonizzarsi su una frequenza della banda FM. Toccare per eseguire la sintonia fine della frequenza radio con salti di -0.1 MHz o per salti di +0.1 MHz. Toccare per aggiungere un nome predefinito per la stazione corrente sulla quale si è sintonizzati. Premere i pulsanti VOLUME SU e VOLUME GIÙ per regolare il volume. Per ripetere la ricerca e il salvataggio delle stazioni FM, premere, quindi toccare Ricerca e salva. Premere per disattivare l'audio o cambiare l'uscita audio su Mono o Stereo. È possibile scegliere di cambiare l'uscita dell'audio tra Altoparlante e Auricolare. Chiudere o spegnere la Radio FM È possibile continuare ad ascoltare la radio mentre si utilizzano altre applicazioni su HTC Sensation, oppure chiudere completamente l'applicazione Radio FM. Per Per chiudere la schermata della Radio FM Operazione Premere. La Radio FM continua a essere in esecuzione in secondo piano. Per tornare alla schermata Radio FM, scorrere per aprire il Pannello delle notifiche, quindi toccare Radio FM. Per disattivare e chiudere completamente la Radio FM Toccare nella schermata Radio FM. Registrare la propria voce Non pensare ad alta voce. È possibile utilizzare il Registratore vocale per catturare rapidamente i propri pensieri. È anche possibile registrare la propria voce ed utilizzarla come suoneria. È necessario che su HTC Sensation sia installata la scheda di memoria prima di poter usare Registratore vocale. 1. Dalla schermata Home, toccare > Registratore vocale. 2. Tenere il microfono vicino alla propria bocca.
176 176 Market e altre applicazioni 3. Toccare per avviare la registrazione della clip vocale. Registratore vocale può essere eseguito in secondo piano mentre si svolgono altre operazioni su HTC Sensation, tranne quando vengono aperte altre applicazioni che utilizzano le funzioni audio. Per tornare alla schermata Registratore vocale, scorrere per aprire il Pannello delle notifiche, quindi toccare Registratore vocale. 4. Toccare per interrompere la registrazione. 5. Digitare un nome per la clip vocale e toccare Salva. 6. Per riprodurre la clip vocale, toccare. 7. Per mostrare le opzioni per condividere, eliminare o rinominare la clip vocale, premere. Condividere una clip vocale 1. Nella schermata del Registratore vocale, toccare. 2. Tenere premuta la clip vocale da condividere, quindi toccare Condividi. 3. Dalle opzioni disponibili, scegliere come condividere la clip vocale. Impostare una clip vocale come suoneria 1. Nella schermata del Registratore vocale, toccare. 2. Tenere premuta la clip vocale che si desidera impostare come suoneria, quindi toccare Imposta come suoneria.
177 177 Market e altre applicazioni Usare il Torcia Per non essere più intrappolato al buio. L'applicazione Torcia consente di attivare il flash LED del telefono per illuminare l'ambiente dove serve. Dalla schermata Home, toccare > Torcia. Per regolare la luminosità della luce, è sufficiente toccare il pulsante di accensione sullo schermo sull'impugnatura della torcia. Premere per passare alla modalità Flash automatico, SOS, o Manuale. Per chiudere la torcia, premere. Condividere giochi e applicazioni Vuoi divertirti con giochi o applicazioni scaricati da Android Market? Condividi subito i tuoi giochi e applicazioni preferiti con la tua cerchia di amici. Per poter utilizzare il collegamento all'applicazione e scaricarla da Android Market gli amici devono utilizzare un dispositivo Android. 1. Dalla schermata Home, toccare. 2. Premere, quindi toccare Condividi. Verrà visualizzato un elenco di giochi e applicazioni scaricate e installate da Android Market. 3. Toccare un'applicazione, quindi scegliere come condividerla. Quando gli amici vedono il collegamento nel messaggio inviato, , o aggiornamento di stato, possono semplicemente toccare il collegamento per andare direttamente al gioco o applicazione in Android Market per scaricarla. Durante l'inserimento dell'aggiornamento di stato in Friend Stream, è possibile toccare per scegliere i giochi o le applicazioni da condividere nella rete sociale. Se è già stato creato un nuovo messaggio SMS o , premere e toccare > Consiglia applicazioni per scegliere dall'elenco di applicazioni e giochi installati.
178 178 HTC Sync HTC Sync Informazioni su HTC Sync Le foto delle vacanze sono nel telefono mentre l'agenda di lavoro è sul computer. Perché non rendere tutti questi tipi di file disponibili su entrambi i dispositivi? Con HTC Sync è possibile: Sincronizzare i contatti con Microsoft Outlook, Outlook Express o Contatti di Windows sul computer e sul telfono. Sincronizzare gli eventi del calendario tra Outlook o il calendario di Windows sul computer e il telefono. Richiamare foto, video, documenti, brani, e playlist sul telefono per usarli quando si è in movimento. Importare in modo semplice le foto catturate e i video dal telefono al computer. Salvare gli stessi segnalibri sia sul browser web del computer che del telefono. Installare applicazioni per il cellulare di terze parti (non scaricate da Android Market) dal computer. È necessario inserire una scheda di memoria nel telefono per poter sincronizzare i file multimediali e i documenti. Le categorie e opzioni disponibili dipendono dal telefono collegato al computer. Installare HTC Sync È possibile installare HTC Sync su un computer con Windows 7, Windows Vista, o Windows XP in esecuzione. HTC Sync richiede USB 2.0 sul computer per la connessione e sincronizzazione con HTC Sensation. Per una installazione senza problemi, chiudere tutti i programmi in esecuzione e disattivare temporaneamente il programma antivirus prima di installare HTC Sync. Copiare il programma di installazione di HTC Sync dalla scheda di memoria al computer e utilizzarlo per l'installazione. Una volta installato HTC Sync, l'icona HTC Sync viene aggiunta all'area di notifica del computer (controllare la parte in basso a destra dello schermo del computer). È possibile fare doppio clic su questa icona per aprire HTC Sync.
179 179 HTC Sync Configurare HTC Sync per riconoscere HTC Sensation 1. Collegare HTC Sensation al computer utilizzando il cavo USB presente nella confezione. 2. Quando HTC Sensation chiede di scegliere il tipo di connessione USB, toccare HTC Sync, quindi toccare Fine. Attendere che HTC Sync riconosca HTC Sensation. 3. Nella schermata Configurazione dispositivo, inserire un nome per HTC Sensation. 4. Fare clic su Salva. Viene aperto il pannello Dispositivo. Per cambiare il nome di HTC Sensation in seguito, fare clic su Panoramica > Configurazione dispositivo. Panoramica dello spazio di lavoro Nel Pannello dispositivo, è possibile impostare le opzioni di sincronizzazione, visualizzare le informazioni su HTC Sensation, controllare lo spazio utilizzato e disponibile sulla scheda di memoria, e avviare la sincronizzazione. Le categorie e opzioni disponibili dipendono dal dispositivo collegato al computer. È possibile fare clic su una categoria di elementi per visualizzarne le opzioni di sincronizzazione sul lato destro del Pannello dispositivo. Facendo clic su Panoramica verranno visualizzate le informazioni di base sul software e l'uso della scheda di memoria, sarà possibile cambiare il nome per HTC Sensation o installare applicazioni di terze parti su HTC Sensation. Fare clic sul pulsante Sincronizza ora per iniziare a sincronizzare le categorie e le opzioni selezionate. La barra della memoria utilizzata stimata accanto al pulsante Sincronizza ora mostra lo spazio utilizzato sulla scheda di memoria che verrà occupato quando ci saranno nuovi elementi da sincronizzare e aggiungere su HTC Sensation.
180 180 HTC Sync Configurare la sincronizzazione È possibile scegliere i tipi di file e le informazioni che si desidera sincronizzare tra HTC Sensation e il computer. Opzioni di sincronizzazione Musica È possibile portare le tracce musicali e le canzoni riprodotte sul computer direttamente su HTC Sensation. Se si possiedono delle playlist create su itunes o Windows Media Player, è possibile sincronizzarle e ascoltarle durante quando si è in giro. È possibile sincronizzare i file audio nei seguenti formati: *.aac, *.amr, *.m4a, *.mid, *.midi, *.mp3, *.wav, *.wma 1. Nel pannello Dispositivo, fare clic su Musica, e fare clic sul pulsante Attivato. Attivare la sincronizzazione di Musica vuol dire che si desidera includere questa categoria ogni volta che si sincronizza HTC Sensation con il computer. 2. Selezionare Sincronizza file musicali da, e fare clic su Aggiungi. 3. Scegliere una cartella che contiene i file audio, quindi fare clic su OK. 4. Selezionare Sincronizza file musicali da itunes e Windows Media Player se si sta utilizzando itunes o Windows Media Player sul computer, quindi scegliere le playlist che si desidera sincronizzare su HTC Sensation. Opzioni di sincronizzazione Galleria È possibile sincronizzare automaticamente le foto e i video tra HTC Sensation e un computer. È possibile sincronizzare le foto e i video nei seguenti formati: Foto: *.bmp, *.gif, *.jpeg, *.jpg, *.png Video: *.3gp, *.3g2, *.mp4, *.wmv 1. Nel pannello Dispositivo, fare clic su Galleria, e fare clic sul pulsante Attivato. Attivare la sincronizzazione Galleria vuol dire che si desidera includere questa categoria ogni volta che si sincronizza HTC Sensation con il computer. 2. Per importare automaticamente gli scatti della fotocamera sul computer durante la sincronizzazione, selezionare Copia scatti fotocamera dispositivo sul PC. Le foto e i video dalla scheda di memoria verranno salvati nella cartella \Foto\Scatti fotocamera dispositivo sul computer. 3. Selezionare Sincronizza foto e video PC da, e fare clic su Aggiungi. 4. Scegliere una cartella che contiene i file multimediali, quindi fare clic su OK. Tutti i file immagine e video supportati aggiunti alla cartella verranno copiati anche nella scheda di memoria durante la sincronizzazione.
181 181 HTC Sync Opzioni di sincronizzazione Calendario HTC Sensation è in grado di sincronizzare gli appuntamenti e gli eventi con il calendario in Outlook (Outlook XP, Outlook 2003 o Outlook 2007) o il Calendario di Windows. 1. Nel pannello Dispositivo, fare clic su Calendario, e fare clic sul pulsante Attivato. Attivare la sincronizzazione del Calendario vuol dire che si desidera includere questa categoria ogni volta che si sincronizza HTC Sensation con il computer. 2. Selezionare l'applicazione con cui sincronizzare gli eventi del calendario. 3. Scegliere da quale punto iniziare la sincronizzazione degli eventi del calendario. 4. Nel caso in cui vengano trovate informazioni in conflitto sia sul computer che su HTC Sensation, scegliere quali informazioni si desidera conservare. Vengono sincronizzati su HTC Sensation solo i campi del calendario supportati. Opzioni di sincronizzazione Contatti È possibile sincronizzare i contatti di HTC Sensation con Outlook (Outlook XP, Outlook 2003 o Outlook 2007), Outlook Express o i Contatti di Windows, Se sono presenti contatti da sincronizzare dalla scheda SIM, è necessario prima importarli nella memoria di HTC Sensation. 1. Nel pannello Dispositivo, fare clic su Contatti, quindi fare clic sul pulsante Attivato. Attivare la sincronizzazione dei Contatti vuol dire che si desidera includere questa categoria ogni volta che si sincronizza HTC Sensation con il computer. 2. Scegliere l'applicazione con cui sincronizzare i contatti. 3. Nel caso in cui vengano trovate informazioni in conflitto sia sul computer che su HTC Sensation, scegliere quali informazioni si desidera conservare. Vengono sincronizzati su HTC Sensation solo i campi dei contatti supportati.
182 182 HTC Sync Opzioni di sincronizzazione Segnalibri È possibile sincronizzare i segnalibri del browser web tra HTC Sensation e un computer. Se si sta utilizzando il browser Internet Google Chrome o Firefox ed è stato scelto di eseguire la sincronizzazione con HTC Sensation, assicurarsi che tutte le finestre di navigazione del browser siano chiuse prima di avviare la sincronizzazione. 1. Utilizzando il browser web preferito sul computer, creare una cartella preferiti con il nome Segnalibri HTC. Assicurarsi di aver salvato i segnalibri preferiti in questa cartella in modo da poterli sincronizzare con HTC Sensation. 2. Nel pannello Dispositivido di HTC Sync, fare clic su Segnalibri, e fare clic sul pulsante Attivato. Attivare la sincronizzazione dei Segnalibri vuol dire che si desidera includere questa categoria ogni volta che si sincronizza HTC Sensation con il computer. 3. Scegliere il browser web in cui sono memorizzati i segnalibri da sincronizzare con HTC Sensation. Quando vengono trovate informazioni in conflitto sia su HTC Sensation che sul computer, HTC Sync mantiene le informazioni del computer. Opzioni di sincronizzazione Documenti È possibile sincronizzare file e documenti dal computer a HTC Sensation. È anche possibile sincronizzare gli allegati delle memorizzati nella scheda di memoria di HTC Sensation sul computer. Per aprire un documento su HTC Sensation, è necessario disporre di un'applicazione compatibile. Per sincronizzare gli allegati delle memorizzati sulla scheda di memoria sul computer, è necessario impostare un account Exchange ActiveSync o POP3/IMAP dall'applicazione Posta su HTC Sensation. 1. Nel pannello Dispositivo, fare clic su Documenti, e fare clic sul pulsante Attivato. Attivare la sincronizzazione Documenti vuol dire che si desidera includere questa categoria ogni volta che si sincronizza HTC Sensation con il computer. 2. Per sincronizzare gli allegati salvati nella scheda di memoria, selezionare Copia tutti i documenti di posta scaricati sul PC. 3. Selezionare Sincronizza documenti PC da, e fare clic su Aggiungi. 4. Scegliere una cartella che contiene i documenti da sincronizzare su HTC Sensation, e fare clic su OK. Gli allegati contenuti nella scheda di memoria verrano salvati nella cartella \Documenti\ sul computer. I documenti dal computer verranno salvati nella cartella \Documenti\ della scheda di memoria.
183 183 HTC Sync Sincronizzare HTC Sensation Controllare la barra di uso stimato della memoria accanto al pulsante Sincronizza ora per la dimensione file stimata dei nuovi elementi da sincronizzare con HTC Sensation. Quando non è presente spazio sufficiente nella scheda di memoria, verrà visualizzata un'icona di avviso e non sarà possibile eseguire la sincronizzazione. 1. Dopo aver selezionato e personalizzato le categorie che si desidera sincronizzare, fare clic su Sincronizza ora. 2. Al completamento della sincronizzazione, fare clic su Disconnetti. 3. Rimuovere HTC Sensation in modo sicuro come richiesto dal sistema operativo del computer. La volta successiva che HTC Sensation viene collegato al computer, viene avviata automaticamente la sincronizzazione in base alle impostazioni di sincronizzazione. Installare applicazioni dal computer a HTC Sensation Se si possiedono dei file di applicazione (*.apk) sul computer, è possibile utilizzare HTC Sync per installarli su HTC Sensation. Raccomandiamo di installare solo applicazioni che considera affidabili. Prima di iniziare, assicurarsi che HTC Sensation sia impostato in modo da consentire l'installazione delle applicazioni dal computer ahtc Sensation. Per fare ci;, premere dalla schermata Home, toccare Impostazioni > Applicazioni, quindi selezionare la casella di controllo Origini sconosciute. 1. Nela pannello Dispositivo, fare clic su Panoramica. 2. Fare clic su Installazione applicazioni. 3. Scorrere fino al file applicazione sul computer, e fare clic su Apri. Il processo di installazione viene avviato su HTC Sensation. 4. Controllare lo schermo di HTC Sensation per vedere se ci sono istruzioni aggiuntive per completare l'installazione. 5. Al completamento dell'installazione, è possibile fare clic su Disconnetti. 6. Rimuovere HTC Sensation in modo sicuro come richiesto dal sistema operativo del computer.
184 184 HTC Sync Sincronizzare un altro dispositivo con il computer È possibile passare da un dispositivo all'altro, nel caso vengano sincronizzati più dispositivi alla volta. 1. Collegare un altro dispositivo al computer, quindi configurare HTC Sync per riconoscere il dispositivo. 2. Fare clic sul dispositivo da configurare o da sincronizzare. Si apre il pannello Dispositivo, dove è possibile personalizzare le impostazioni di sincronizzazione per il dispositivo. Per passare ad un altro dispositivo da sincronizzare, fare clic su Dispositivi, quindi fare clic sul nome del dispositivo o sull'immagine. Scaricare l'aggiornamento più recente di HTC Sync Visitare il sito web di supporto HTC ( di tanto in tanto per controllare l'aggiornamento di HTC Sync più recente così da poterlo scaricare e installare sul computer. Dopo avere installato l'aggiornamento più recente, configurare di nuovo HTC Sync per riconoscere e sincronizzare HTC Sensation.
185 185 Tastiera Tastiera Uso della tastiera su schermo Quando si avvia un'applicazione o si seleziona un campo che richiede l'immissione di testo o numeri, la tastiera diviene disponibile sullo schermo. Dopo aver immesso il testo, è possibile toccare o premere per chiudere la tastiera su schermo. Selezionare il layout della tastiera È possibile scegliere tra tre tipi di aspetto per la tastiera per scegliere quella che meglio risponde al proprio stile di digitazione. 1. Dalla schermata Home, premere, quindi toccare Impostazioni > Lingua e tastiera > Immissione tocco. 2. Toccare Tipi di tastiera, quindi selezionare il tipo di tastiera che si desidera utilizzare. Scegliere tra le seguenti: Standard Telefono Questo tipo ha lo stesso aspetto della tastiera da computer. È il tipo di tastiera predefinito. Questo tipo somiglia al tastierino tradizionale del telefono cellulare. Compatta Questo tipo presenta due lettere per ogni tasto. I tasti hanno dimensioni leggermente maggiori del tipo Standard. Immettere un testo Usare i tasti seguenti per digitare del testo utilizzando la tastiera su schermo: Tenere premuti i tasti con i caratteri di colore grigio nella parte superiore per digitare numeri, simboli o lettere accentate. Il carattere di colore grigio visualizzato sul tasto è il carattere che sarà inserito quando si tiene premuto il tasto. Alcuni tasti sono associati a a più di un carattere o accenti. Tasto Shift. Toccare per immettere una lettera in maiuscolo. Toccare due volte per attivare il Bloc Maiusc. Toccare per passare alla tastiera in modalità numerica e simboli. Tasto Invio. Toccare per creare una nuova riga. Tasto Backspace. Toccare per eliminare il carattere precedente.
186 186 Tastiera Tasto Lingua. L'icona visualizzata dipende dalla lingua della tastiera che si sta utilizzando. Toccare per cambiare la lingua della tastiera. È anche possibile accedere alle impostazioni della tastiera su schermo. Toccare per cambiare dalla modalità predittiva Multitap a XT9 quando si usa la tastiera Compatta o la tastiera telefono. Toccare per nascondere la tastiera su schermo. Attivare più lingue per la tastiera Se su HTC Sensation sono disponibili più lingue per la tastiera, è possibile scegliere quali lingue attivare per la tastiera su schermo in modo da poter scegliere la lingua da usare quando si inserisce del testo. 1. Dalla schermata Home, premere, quindi toccare Impostazioni > Lingua e tastiera > Immissione tocco. 2. Toccare Tastiera internazionale. 3. Scegliere le lingue desiderate. Le lingue disponibili dipendono dal paese in cui è stato acquistato HTC Sensation. Passare alla tastiera su schermo orizzontale Quando si digitano testi, è possibile scegliere l'orientamento in orizzontale della tastiera su schermo. Girare HTC Sensation su un lato per utilizzare la tastiera più grande per digitare in modo facile. Selezionare la casella di controllo Rotazione automatica in > > Impostazioni > Display per modificare automaticamente l'orientamento dello schermo. L'orientamento orizzontale della tastiera non è supportato in tutte le applicazioni.
187 187 Tastiera Digitare parole con testo predittivo La tastiera su schermo offre la funzione testo predittivo per aiutare a digitare rapidamente e in modo preciso. L'inserimento con testo predittivo è attivato per impostazione predefinita, e i suggerimenti per le parole vengono visualizzati durante la digitazione. Per digitare una parola usando la modalità predittiva, eseguire una delle seguenti operazioni: Se la parola desiderata è evidenziata in verde o arancione, toccare la barra spaziatrice per inserire la parola nel testo. Se la parola desiderata è tra quelle presentate nei suggerimenti, prima che si sia finito di digitare la parola completa, toccare la parola per inserirla nel testo. Se a destra dell'elenco dei suggerimenti è presente una freccia, toccare la freccia per visualizzare altri suggerimenti. Impostare la seconda lingua per la tastiera Oltre alla lingua per la tastiera che si sta utilizzando è possibile impostare il testo predittivo per essere bilingue. Mentre si digita vengono suggerite parole nelle due lingue selezionate. 1. Dalla schermata Home, premere, quindi toccare Impostazioni > Lingua e tastiera > Immissione tocco. 2. Toccare Suggerimento bilingue, e scegliere quindi la lingua desiderata. Aggiungere una parola al dizionario del testo predittivo HTC Sensation è dotato di un elenco di parole a cui fa riferimento per i suggerimenti del testo predittivo. Quando si digita testo utilizzando la tastiera Standard, toccando una parola qualsiasi presente nell'elenco dei suggerimenti, essa viene aggiunta automaticamente al dizionario del testo predittivo, se non era già presente. È anche possibile aggiungere una parola all'elenco manualmente. 1. Dalla schermata Home, premere, quindi toccare Impostazioni > Lingua e tastiera > Immissione tocco. 2. Toccare Dizionario personale > Modifica dizionario personale > Aggiungi nuovo. 3. Digitare la parola da aggiungere, quindi toccare OK.
188 188 Tastiera Modificare o eliminare una parola dal dizionario di testo predittivo È possibile modificare o rimuovere parole aggiunte in precedenza al dizionario del testo predittivo. 1. Dalla schermata Home, premere, quindi toccare Impostazioni > Lingua e tastiera > Immissione tocco. 2. Toccare Dizionario personale > Modifica dizionario personale Per modificare una parola, toccare la parola interessata. Per eliminare le parole dal dizionario, premere e toccare Elimina. Scegliere quindi le parole da rimuovere e toccare Elimina. Copiare il dizionario personale sulla scheda di memoria E' possibile utilizzare la scheda di memoria, se installata, per copiare le nuove parole aggiunte sul dizionario di testo predittivo. 1. Dalla schermata Home, premere, quindi toccare Impostazioni > Lingua e tastiera > Immissione tocco. 2. Toccare Dizionario personale > Sincronizza dizionario personale > Copia nella scheda di memoria. 3. Quando richiesto, toccare OK. Importare il dizionario personale dalla scheda di memoria 1. Dalla schermata Home, premere, quindi toccare Impostazioni > Lingua e tastiera > Immissione tocco. 2. Toccare Dizionario personale > Sincronizza dizionario personale > Ripristina dalla scheda di memoria. 3. Quando richiesto, toccare OK. Immettere un testo parlando Non c'è tempo per digitare? Prova a pronunciare le parole da immettere nella maggior parte dei campi che permettono di utilizzare la tastiera su schermo. ssicurarsi prima di selezionare la lingua da utilizzare nelle impostazioni Impostazioni vocali. Poichè HTC Sensation utilizza il servizio di riconoscimento delle parole di Google, è necessaria la connessione Internet per immettere un testo parlando. 1. Tenere premuto il tasto della lingua. HTC Sensation suggerisce di parlare. 2. Dire a HTC Sensation cosa si desidera digitare.
189 189 Tastiera Impostare la lingua di immissione della voce 1. Dalla schermata Home, premere, quindi toccare Impostazioni > Impostazioni vocali > Riconoscimento vocale. 2. Toccare Lingua, quindi scegliere la lingua desiderata. La disponibilità delle lingue dipende dalle lingue di imissione della voce supportate da Google. Immettere un testo tracciando Invece di toccare i tasti della tastiera su schermo è possibile "tracciare" per inserire le parole. Predizione traccia in Impostazioni > Lingua e tastiera > Immissione tocco > Tracciatura tastiera deve essere selezionato per poter usare la Tracciatura tastiera. Per tracciare, scorrere il dito sulla tastiera su schermo per inserire le parole. Ad esempio, per inserire il, posizionare il dito sul tasto i quindi tracciare la parola (scorrendo il dito) il sulla tastiera su schermo.
190 190 Tastiera Modificare testi È facile tagliare, copiare e incollare il testo utilizzando la tastiera. Alcune impostazioni potrebbero offrire il proprio modo di selezionare o copiare testi. Selezionare il testo È possibile evidenziare il testo che si desidera copiare o tagliare. 1. Tenere premuto il campo di testo che contiene il testo da selezionare fin quando non appare la lente di ingrandimento. 2. Trascinare il dito per spostare il cursore di testo sulla lettera all'interno del testo che si desidera selezionare. 3. Dopo aver posizionato il cursore di testo sollevare il dito. Successivamente compare il menu di selezione di testo. 4. Eseguire una delle seguenti operazioni: Toccare Seleziona parola. Quando la parola dove è stato posizionato il cursore di testo viene evidenziata, trascinare i marcatori di inizio e fine per selezionare il testo desiderato. Toccare Seleziona tutto per selezionare tutto nel campo di testo. Copiare e incollare il testo 1. Dopo aver selezionato il testo che si desidera copiare, toccare Copia o Taglia. Il testo selezionato viene quindi copiato negli appunti. 2. Tenere premuto il campo di testo nella stessa o in un'altra applicazione fina quando non viene visualizzata la lente di ingrandimento. 3. Trascinare il dito per spostare il cursore di testo dove si desidera incollare il testo. 4. Dopo aver posizionato il cursore di testo sollevare il dito. Successivamente compare il menu di selezione di testo. 5. Toccare Incolla.
Your HTC Sensation XE con Beats Audio Guida utente
 Your HTC Sensation XE con Beats Audio Guida utente 2 Contenuto Contenuto Per iniziare Contenuto della confezione 8 HTC Sensation XE con Beats Audio 8 Coperchio posteriore 10 Scheda SIM 11 Scheda di memoria
Your HTC Sensation XE con Beats Audio Guida utente 2 Contenuto Contenuto Per iniziare Contenuto della confezione 8 HTC Sensation XE con Beats Audio 8 Coperchio posteriore 10 Scheda SIM 11 Scheda di memoria
HTC Explorer Guida utente
 HTC Explorer Guida utente 2 Contenuto Contenuto Per iniziare Contenuto della confezione 8 HTC Explorer 8 Coperchio posteriore 10 Scheda SIM 11 Scheda di memoria 12 Batteria 13 Accendere o spegnere 14 Inserire
HTC Explorer Guida utente 2 Contenuto Contenuto Per iniziare Contenuto della confezione 8 HTC Explorer 8 Coperchio posteriore 10 Scheda SIM 11 Scheda di memoria 12 Batteria 13 Accendere o spegnere 14 Inserire
Manuale di istruzioni - Italiano
 1 SENSUELLE Manuale di istruzioni - Italiano 2 Per iniziare Inserire la scheda SIM Il vostro telefono è un cellulare Dual SIM che consente di utilizzare due reti in contemporanea. Per inserire le schede
1 SENSUELLE Manuale di istruzioni - Italiano 2 Per iniziare Inserire la scheda SIM Il vostro telefono è un cellulare Dual SIM che consente di utilizzare due reti in contemporanea. Per inserire le schede
HTC Flyer Guida utente
 HTC Flyer Guida utente 2 Contenuto Contenuto Per iniziare Contenuto della confezione 8 HTC Flyer 8 Coperchio superiore 10 Scheda SIM 11 Scheda di memoria 12 Batteria 13 Accendere o spegnere 13 Inserire
HTC Flyer Guida utente 2 Contenuto Contenuto Per iniziare Contenuto della confezione 8 HTC Flyer 8 Coperchio superiore 10 Scheda SIM 11 Scheda di memoria 12 Batteria 13 Accendere o spegnere 13 Inserire
HTC Desire S Guida utente
 HTC Desire S Guida utente 2 Contenuto Contenuto Per iniziare Contenuto della confezione 8 Il telefono 8 Coperchio posteriore 10 Sportellino alloggiamento della batteria 12 Scheda SIM 13 Scheda di memoria
HTC Desire S Guida utente 2 Contenuto Contenuto Per iniziare Contenuto della confezione 8 Il telefono 8 Coperchio posteriore 10 Sportellino alloggiamento della batteria 12 Scheda SIM 13 Scheda di memoria
HTC Wildfire. Guida utente
 HTC Wildfire Guida utente 2 Guida utente HTC Wildfire Prima di usare il telefono, leggere quanto segue Caricare la batteria La batteria nel telefono non è ancora stata caricata. Mentre il telefono è in
HTC Wildfire Guida utente 2 Guida utente HTC Wildfire Prima di usare il telefono, leggere quanto segue Caricare la batteria La batteria nel telefono non è ancora stata caricata. Mentre il telefono è in
FAQ for Eee Pad TF201
 FAQ for Eee Pad TF201 I7211 Gestione file... 2 Come accedere ai dati salvati nella scheda SD, microsd e in un dispositivo USB? 2 Come spostare il file selezionato in un altra cartella?... 2 Interruzione
FAQ for Eee Pad TF201 I7211 Gestione file... 2 Come accedere ai dati salvati nella scheda SD, microsd e in un dispositivo USB? 2 Come spostare il file selezionato in un altra cartella?... 2 Interruzione
I Manuale Istruzioni. I9+++ Manuale Istruzioni Italiano. Pagina 1
 I9+++ Manuale Istruzioni Italiano www.spedizionegratuita.com Pagina 1 Installazione Scheda Sim I9+++ - Manuale Istruzioni 1. Con la parte posteriore del telefono rivolta in avanti, togliere il coperchio
I9+++ Manuale Istruzioni Italiano www.spedizionegratuita.com Pagina 1 Installazione Scheda Sim I9+++ - Manuale Istruzioni 1. Con la parte posteriore del telefono rivolta in avanti, togliere il coperchio
Tablet convertibile GUIDA RAPIDA ALL'USO 8085 LKB001X CJB1FH002AFA
 Tablet convertibile GUIDA RAPIDA ALL'USO 8085 LKB001X CJB1FH002AFA Indice 1 Primi passi... 1 1.1 Presentazione... 1 1.2 Ricarica tablet e tastiera... 3 1.3 Inserimento delle schede microsd e SIM... 4 1.4
Tablet convertibile GUIDA RAPIDA ALL'USO 8085 LKB001X CJB1FH002AFA Indice 1 Primi passi... 1 1.1 Presentazione... 1 1.2 Ricarica tablet e tastiera... 3 1.3 Inserimento delle schede microsd e SIM... 4 1.4
Guida rapida Supercordless
 Guida rapida Supercordless Vodafone Power to you Indice Indice Introduzione 3 Panoramica del telefono 4 Gestione delle chiamate 6 Effettuare una chiamata 6 Risposta o rifiuto di una chiamata 6 Trasferimento
Guida rapida Supercordless Vodafone Power to you Indice Indice Introduzione 3 Panoramica del telefono 4 Gestione delle chiamate 6 Effettuare una chiamata 6 Risposta o rifiuto di una chiamata 6 Trasferimento
Il tuo manuale d'uso. HTC TOUCH PRO2
 Può anche leggere le raccomandazioni fatte nel manuale d uso, nel manuale tecnico o nella guida di installazione di HTC TOUCH PRO2. Troverà le risposte a tutte sue domande sul manuale d'uso HTC TOUCH PRO2
Può anche leggere le raccomandazioni fatte nel manuale d uso, nel manuale tecnico o nella guida di installazione di HTC TOUCH PRO2. Troverà le risposte a tutte sue domande sul manuale d'uso HTC TOUCH PRO2
CJB1JM0LCAFA. Guida rapida all'uso
 CJB1JM0LCAFA Guida rapida all'uso Presentazione dell'orologio Altoparlante Porta per la ricarica Pulsante Accensione Tenere premuto per 3 secondi per accendere/spegnere. Tenere premuto per 10 secondi per
CJB1JM0LCAFA Guida rapida all'uso Presentazione dell'orologio Altoparlante Porta per la ricarica Pulsante Accensione Tenere premuto per 3 secondi per accendere/spegnere. Tenere premuto per 10 secondi per
HTC Desire C Guida utente
 HTC Desire C Guida utente 2 Contenuto Contenuto Aprire la confezione HTC Desire C 8 Coperchio posteriore 9 Rimuovere la batteria 10 Scheda SIM 11 Scheda di memoria 12 Caricare la batteria 13 Accendere
HTC Desire C Guida utente 2 Contenuto Contenuto Aprire la confezione HTC Desire C 8 Coperchio posteriore 9 Rimuovere la batteria 10 Scheda SIM 11 Scheda di memoria 12 Caricare la batteria 13 Accendere
Esecuzione di chiamate vocali Esecuzione di una chiamata vocale utilizzando la tastiera 1.
 Accensione di Avaya A175 Desktop Video Device Per accendere Avaya A175 Desktop Video Device, tenere premuto il pulsante di alimentazione situato sul lato del dispositivo, sino a quando viene visualizzato
Accensione di Avaya A175 Desktop Video Device Per accendere Avaya A175 Desktop Video Device, tenere premuto il pulsante di alimentazione situato sul lato del dispositivo, sino a quando viene visualizzato
Per il modello N : MPQCG10 MANUALE D USO
 Per il modello N : MPQCG10 IT MANUALE D USO Panoramica del prodotto Elemento Tasto volume + Tasto volume - Funzione Premere questo tasto per aumentare il volume. Premere questo tasto per diminuire il volume.
Per il modello N : MPQCG10 IT MANUALE D USO Panoramica del prodotto Elemento Tasto volume + Tasto volume - Funzione Premere questo tasto per aumentare il volume. Premere questo tasto per diminuire il volume.
HTC One V Guida utente
 HTC One V Guida utente 2 Contenuto Contenuto Aprire la confezione HTC One V 8 Coperchio posteriore 9 Scheda SIM 11 Scheda di memoria 12 Caricare la batteria 13 Accendere o spegnere 13 Configurare HTC One
HTC One V Guida utente 2 Contenuto Contenuto Aprire la confezione HTC One V 8 Coperchio posteriore 9 Scheda SIM 11 Scheda di memoria 12 Caricare la batteria 13 Accendere o spegnere 13 Configurare HTC One
A proposito di A colpo d'occhio 1. Esplorare il tuo nuovo tablet 7
 Sommario 1 2 A proposito di A colpo d'occhio 1 Una veloce panoramica................................... 2 Novità in Windows 8..................................... 3 Alcuni presupposti.......................................
Sommario 1 2 A proposito di A colpo d'occhio 1 Una veloce panoramica................................... 2 Novità in Windows 8..................................... 3 Alcuni presupposti.......................................
Telefono DECT Avaya 3720 Guida rapida di riferimento
 Telefono DECT Avaya 3720 Guida rapida di riferimento Display Tasti dedicati Tasto di navigazione Tasto di riaggancio Posta vocale Blocco tastierino Tasto maiuscole/ minuscole LED Icone visualizzate sul
Telefono DECT Avaya 3720 Guida rapida di riferimento Display Tasti dedicati Tasto di navigazione Tasto di riaggancio Posta vocale Blocco tastierino Tasto maiuscole/ minuscole LED Icone visualizzate sul
Questo materiale è reperibile a questo indirizzo:
 SISTEMA OOPERATIVO OPERATIVO - ANDROID Questo materiale è reperibile a questo indirizzo: http://diego72.altervista.org/ android Android è un sistema operativo per dispositivi mobili sviluppato da Google
SISTEMA OOPERATIVO OPERATIVO - ANDROID Questo materiale è reperibile a questo indirizzo: http://diego72.altervista.org/ android Android è un sistema operativo per dispositivi mobili sviluppato da Google
Descrizione componenti
 Descrizione componenti En Numero Descrizione componenti 1 Pulsante Power On/Off 2 Indicatore di stato a LED 3 Ricevitore 4 Altoparlante Bi De Es 5 Pulsante di Wi-Fi 6 Connettore caricabatteria 7 Antenna
Descrizione componenti En Numero Descrizione componenti 1 Pulsante Power On/Off 2 Indicatore di stato a LED 3 Ricevitore 4 Altoparlante Bi De Es 5 Pulsante di Wi-Fi 6 Connettore caricabatteria 7 Antenna
HTC One S Guida utente
 HTC One S Guida utente 2 Contenuto Contenuto Aprire la confezione HTC One S 8 Scheda SIM 9 Caricare la batteria 10 Accendere o spegnere 10 Configurare HTC One S per la prima volta 11 Serve un aiuto rapido
HTC One S Guida utente 2 Contenuto Contenuto Aprire la confezione HTC One S 8 Scheda SIM 9 Caricare la batteria 10 Accendere o spegnere 10 Configurare HTC One S per la prima volta 11 Serve un aiuto rapido
Il significato di (quasi) tutte le icone dei nuovi Lumia
 Il significato di (quasi) tutte le icone dei nuovi Lumia La barra di stato Toccando la parte alta dello schermo compariranno le informazioni sulla connessione di rete, sulla forza del segnale, sul livello
Il significato di (quasi) tutte le icone dei nuovi Lumia La barra di stato Toccando la parte alta dello schermo compariranno le informazioni sulla connessione di rete, sulla forza del segnale, sul livello
AMICO CI SENTO. Manuale di istruzioni - Inglese
 AMICO CI SENTO Manuale di istruzioni - Inglese 1. Per iniziare 1.1 Batteria 1.1.1 Installare la batteria Rimuovere il coperchio della batteria. Allineare i contatti dorati della batteria con i relativi
AMICO CI SENTO Manuale di istruzioni - Inglese 1. Per iniziare 1.1 Batteria 1.1.1 Installare la batteria Rimuovere il coperchio della batteria. Allineare i contatti dorati della batteria con i relativi
Guida all uso. Nokia N93i-1
 Guida all uso Nokia N93i-1 2 Tasti e componenti Pieghevole chiuso ISSUE 2 IT, 9253931 Numero di modello: Nokia N93i-1. D ora in poi definito Nokia N93i. 1 Fotocamera principale e obiettivo. Il dispositivo
Guida all uso Nokia N93i-1 2 Tasti e componenti Pieghevole chiuso ISSUE 2 IT, 9253931 Numero di modello: Nokia N93i-1. D ora in poi definito Nokia N93i. 1 Fotocamera principale e obiettivo. Il dispositivo
A proposito di A colpo d'occhio 1. Ti presento l'interfaccia di Windows 8 5. Dare input 21
 Sommario 1 2 3 A proposito di A colpo d'occhio 1 Una veloce panoramica................................... 2 Alcuni presupposti....................................... 3 Novità in Windows 8.....................................
Sommario 1 2 3 A proposito di A colpo d'occhio 1 Una veloce panoramica................................... 2 Alcuni presupposti....................................... 3 Novità in Windows 8.....................................
Skype for Business Client Manuale Utente
 Skype for Business Client Manuale Utente Sommario 1. Il Client Skype for Business - Clicca qui 2. Configurare una Periferica Audio - Clicca qui 3. Personalizzare una Periferica Audio - Clicca qui 4. Gestire
Skype for Business Client Manuale Utente Sommario 1. Il Client Skype for Business - Clicca qui 2. Configurare una Periferica Audio - Clicca qui 3. Personalizzare una Periferica Audio - Clicca qui 4. Gestire
Sistema operativo Linux Ubuntu
 Sistema operativo Linux Ubuntu Avvio e arresto del sistema Attività operative Dopo aver premuto il tasto di accensione del computer, il sistema operativo viene caricato. L immagine che compare sullo schermo
Sistema operativo Linux Ubuntu Avvio e arresto del sistema Attività operative Dopo aver premuto il tasto di accensione del computer, il sistema operativo viene caricato. L immagine che compare sullo schermo
Postazione centrale di risposta (CAP) Personal Call Manager
 Postazione centrale di risposta (CAP) Personal Call Manager N. parte N0068925 Novembre 2005 Postazione centrale di risposta (CAP) La postazione centrale di risposta (CAP) è composta da un telefono T7316E
Postazione centrale di risposta (CAP) Personal Call Manager N. parte N0068925 Novembre 2005 Postazione centrale di risposta (CAP) La postazione centrale di risposta (CAP) è composta da un telefono T7316E
1 Lettore E-Book unità principale 2 Custodia protettiva 3 Auricolare 4 Cavo USB 5 Guida rapida 6 Scheda di garanzia
 Contenuti del pacco 1 Lettore E-Book unità principale 2 Custodia protettiva 3 Auricolare 4 Cavo USB 5 Guida rapida 6 Scheda di garanzia Panoramica del prodotto 14 1 2 3 4 12 10 11 15 5 13 16 8 6 9 17 7
Contenuti del pacco 1 Lettore E-Book unità principale 2 Custodia protettiva 3 Auricolare 4 Cavo USB 5 Guida rapida 6 Scheda di garanzia Panoramica del prodotto 14 1 2 3 4 12 10 11 15 5 13 16 8 6 9 17 7
OT Message Center per smartphone Android
 OT Message Center per smartphone Android Guida per l'utente OpenTouch Message Center OpenTouch Business Edition OpenTouch Mutimedia Services R2.2 1646 1. INTRODUZIONE 7-3 2. AVVIARE L'APPLICAZIONE 2-3
OT Message Center per smartphone Android Guida per l'utente OpenTouch Message Center OpenTouch Business Edition OpenTouch Mutimedia Services R2.2 1646 1. INTRODUZIONE 7-3 2. AVVIARE L'APPLICAZIONE 2-3
Windows. La prima realizzazione di un ambiente grafico si deve alla Apple (1984) per il suo Macintosh. La gestione dei file conserva la logica del DOS
 Windows La prima realizzazione di un ambiente grafico si deve alla Apple (1984) per il suo Macintosh La gestione dei file conserva la logica del DOS Funzionalità di un S.O. Gestione dei file Gestione dei
Windows La prima realizzazione di un ambiente grafico si deve alla Apple (1984) per il suo Macintosh La gestione dei file conserva la logica del DOS Funzionalità di un S.O. Gestione dei file Gestione dei
Benvenuto. Guida di avvio rapido. Procedure di Collegamento. Installazione. Buon Divertimento
 Benvenuto IT Guida di avvio rapido 1 2 3 Procedure di Collegamento Installazione Buon Divertimento Contenuto della confezione Ricevitore Base dell'apparecchio Alimentatore di corrente per la base dell'apparecchio
Benvenuto IT Guida di avvio rapido 1 2 3 Procedure di Collegamento Installazione Buon Divertimento Contenuto della confezione Ricevitore Base dell'apparecchio Alimentatore di corrente per la base dell'apparecchio
Manuale d'istruzioni e uso per. Cellulare Dual Sim modello D218
 Manuale d'istruzioni e uso per Cellulare Dual Sim modello D218 Indice 1... INSERIMENTO E RIMOZIONE SIM CARD 2... INSERIMENTO E RIMOZIONE MEMORY CARD 3... INSERIMENTO E RIMOZIONE BATTERIA 4...CARICARE LA
Manuale d'istruzioni e uso per Cellulare Dual Sim modello D218 Indice 1... INSERIMENTO E RIMOZIONE SIM CARD 2... INSERIMENTO E RIMOZIONE MEMORY CARD 3... INSERIMENTO E RIMOZIONE BATTERIA 4...CARICARE LA
Connettiti Caratteristiche Comandi, Manuale dell utente
 Manuale dell, utente Connettiti Scopri come collegare Sensia alla rete wireless, come registrarti a the Lounge, www.thelounge.com, e come riprodurre musica e foto dal tuo computer. Clicca su un bottone
Manuale dell, utente Connettiti Scopri come collegare Sensia alla rete wireless, come registrarti a the Lounge, www.thelounge.com, e come riprodurre musica e foto dal tuo computer. Clicca su un bottone
Registrare il prodotto e richiedere assistenza all indirizzo. S10 S10A. Guida rapida
 Registrare il prodotto e richiedere assistenza all indirizzo www.philips.com/welcome S10 S10A Guida rapida 1 Eseguire le operazioni preliminari Collegamento della base 1 2 Carica del telefono Carica di
Registrare il prodotto e richiedere assistenza all indirizzo www.philips.com/welcome S10 S10A Guida rapida 1 Eseguire le operazioni preliminari Collegamento della base 1 2 Carica del telefono Carica di
PROF. SALVATORE DIMARTINO
 Computer Essentials / 2 - Desktop, icone, impostazioni prof. Salvatore Dimartino PROF. SALVATORE DIMARTINO 1 Computer Essentials - 2.1 Desktop e icone prof. Salvatore Dimartino PROF. SALVATORE DIMARTINO
Computer Essentials / 2 - Desktop, icone, impostazioni prof. Salvatore Dimartino PROF. SALVATORE DIMARTINO 1 Computer Essentials - 2.1 Desktop e icone prof. Salvatore Dimartino PROF. SALVATORE DIMARTINO
INIZIA QUI. Wireless USB Cablata. Si desidera connettere la stampante a una rete wireless? Utilizzare l Installazione e connessione wireless.
 INIZIA QUI Se si risponde sì a una di queste domande, andare alla sezione indicata per istruzioni sull installazione e la connessione. Si desidera connettere la stampante a una rete wireless? Utilizzare
INIZIA QUI Se si risponde sì a una di queste domande, andare alla sezione indicata per istruzioni sull installazione e la connessione. Si desidera connettere la stampante a una rete wireless? Utilizzare
Per registrare il prodotto e usufruire del supporto, visitare il sito Web all indirizzo
 Per registrare il prodotto e usufruire del supporto, visitare il sito Web all indirizzo www.philips.com/welcome CD250 CD255 SE250 SE255 Guida rapida 1 Collegamento 2 Installazione 3 Utilizzo Contenuto
Per registrare il prodotto e usufruire del supporto, visitare il sito Web all indirizzo www.philips.com/welcome CD250 CD255 SE250 SE255 Guida rapida 1 Collegamento 2 Installazione 3 Utilizzo Contenuto
Dell Canvas Layout. Guida dell'utente versione 1.0
 Dell Canvas Layout Guida dell'utente versione 1.0 Messaggi di N.B., Attenzione e Avvertenza N.B.: un messaggio N.B. (Nota Bene) indica informazioni importanti che contribuiscono a migliorare l'utilizzo
Dell Canvas Layout Guida dell'utente versione 1.0 Messaggi di N.B., Attenzione e Avvertenza N.B.: un messaggio N.B. (Nota Bene) indica informazioni importanti che contribuiscono a migliorare l'utilizzo
Syllabus Fortablet. 1. Impostazione dell hardware e software per l'avvio e l'utilizzo del TABLET
 Syllabus Fortablet Il Syllabus è il documento che descrive in dettaglio ciò che il candidato deve sapere e saper fare per conseguire Fortablet. Il documento è articolato in moduli, ciascuno corrispondente
Syllabus Fortablet Il Syllabus è il documento che descrive in dettaglio ciò che il candidato deve sapere e saper fare per conseguire Fortablet. Il documento è articolato in moduli, ciascuno corrispondente
Panoramica della schermata iniziale. Descrizione dei componenti
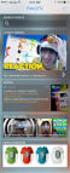 Descrizione dei componenti Panoramica della schermata iniziale 3 4 5 2 6 7 8 1 9 : >? = 1 Antenna satellitare 2 Ricevitore 3 Tasto sinistro 4 Tasto di chiamata 5 Tastiera alfanumerica 6 Tasti di navigazione
Descrizione dei componenti Panoramica della schermata iniziale 3 4 5 2 6 7 8 1 9 : >? = 1 Antenna satellitare 2 Ricevitore 3 Tasto sinistro 4 Tasto di chiamata 5 Tastiera alfanumerica 6 Tasti di navigazione
Xerox WorkCentre 3655 Stampante multifunzione Pannello comandi
 Pannello comandi I servizi disponibili variano in base all'impostazione della stampante. Per ulteriori informazioni su servizi e impostazioni, consultare la Guida per l'utente. 3 4 5 Schermo sensibile
Pannello comandi I servizi disponibili variano in base all'impostazione della stampante. Per ulteriori informazioni su servizi e impostazioni, consultare la Guida per l'utente. 3 4 5 Schermo sensibile
Guida per l'utente. Microfono stereo STM10
 Guida per l'utente Microfono stereo STM10 Indice Informazioni di base...3 Panoramica sulle funzioni...3 Panoramica sull'hardware...3 Montaggio...4 Utilizzo del microfono...5 Registrazione dell'audio...5
Guida per l'utente Microfono stereo STM10 Indice Informazioni di base...3 Panoramica sulle funzioni...3 Panoramica sull'hardware...3 Montaggio...4 Utilizzo del microfono...5 Registrazione dell'audio...5
Capitolo I Sistema operativo
 Capitolo I Sistema operativo Primi passi col computer Avviare il computer e collegarsi in modo sicuro utilizzando un nome utente e una password Per avviare un computer è necessario premere il pulsante
Capitolo I Sistema operativo Primi passi col computer Avviare il computer e collegarsi in modo sicuro utilizzando un nome utente e una password Per avviare un computer è necessario premere il pulsante
Sistema operativo Mac OS X
 Attività operative Personalizzare la scrivania. La personalizzazione viene attivata direttamente dal Dock facendo clic sull icona Preferenze di sistema. MODALITÀ ALTERNATIVA 1 Scrivania e salvaschermo.
Attività operative Personalizzare la scrivania. La personalizzazione viene attivata direttamente dal Dock facendo clic sull icona Preferenze di sistema. MODALITÀ ALTERNATIVA 1 Scrivania e salvaschermo.
INDICAZIONI UTILI ALL UTILIZZO NUOVA POSTA ELETTRONICA
 INDICAZIONI UTILI ALL UTILIZZO NUOVA POSTA ELETTRONICA Accesso alla casella di posta Personale L accesso può avvenire o partendo dall area riservata del sito web (Intranet) selezionando Web Mail Fig. 1
INDICAZIONI UTILI ALL UTILIZZO NUOVA POSTA ELETTRONICA Accesso alla casella di posta Personale L accesso può avvenire o partendo dall area riservata del sito web (Intranet) selezionando Web Mail Fig. 1
Schermata di consigli per la navigazione sicura. Aggiornamento del software VesselView. Controllo automatico tramite Wi-Fi
 Schermata di consigli per la navigazione sicura Ogni volta che VesselView viene acceso dopo uno spegnimento completo di almeno 30 secondi, viene visualizzata una schermata con consigli sulla sicurezza
Schermata di consigli per la navigazione sicura Ogni volta che VesselView viene acceso dopo uno spegnimento completo di almeno 30 secondi, viene visualizzata una schermata con consigli sulla sicurezza
Guida rapida per Polycom V VX 500 Performance Business Media Phone. Data del documento: 30/07/13 Versione del documento: 1.0d
 Guida rapida per Polycom V VX 500 Performance Business Media Phone Data del documento: 30/07/13 Versione del documento: 1.0d Contenuto della guida rapida Diagramma pulsanti Polycom VVX 500 Performance
Guida rapida per Polycom V VX 500 Performance Business Media Phone Data del documento: 30/07/13 Versione del documento: 1.0d Contenuto della guida rapida Diagramma pulsanti Polycom VVX 500 Performance
Uso del computer e gestione dei file con Windows
 Uso del computer e gestione dei file con Windows PRIMI PASSI COL COMPUTER Avviare il computer Premere il tasto di accensione Spegnere il computer Pulsanti Start Spegni computer Spegni Riavviare il computer
Uso del computer e gestione dei file con Windows PRIMI PASSI COL COMPUTER Avviare il computer Premere il tasto di accensione Spegnere il computer Pulsanti Start Spegni computer Spegni Riavviare il computer
NAVIGAZIONE.
 NAVIGAZIONE www.fiatnavigation.com www.daiichi.com.tr Guida introduttiva La prima volta che si utilizza il software di navigazione, si avvia automaticamente un processo di impostazione iniziale. Procedere
NAVIGAZIONE www.fiatnavigation.com www.daiichi.com.tr Guida introduttiva La prima volta che si utilizza il software di navigazione, si avvia automaticamente un processo di impostazione iniziale. Procedere
 Smartwatch Loto Guida all'utilizzo Introduzione Lo smartwatch Loto si presenta come un comune orologio, ma con avanzate funzioni da cellulare Android. Grazie alle molteplici funzioni che offre è adatto
Smartwatch Loto Guida all'utilizzo Introduzione Lo smartwatch Loto si presenta come un comune orologio, ma con avanzate funzioni da cellulare Android. Grazie alle molteplici funzioni che offre è adatto
Sommario. 1. Internet subito Le FAQ di Internet 13. Sommario vii
 Sommario 1. Internet subito 1 Internet e il web 2 Alla scoperta della finestra di Internet Explorer 3 Ricercare sul Web 4 Usare schede e finestre 6 Scaricare Windows Live 7 Conoscere la posta elettronica
Sommario 1. Internet subito 1 Internet e il web 2 Alla scoperta della finestra di Internet Explorer 3 Ricercare sul Web 4 Usare schede e finestre 6 Scaricare Windows Live 7 Conoscere la posta elettronica
Modello No. MP70QUAD. ITA Manuale d'uso
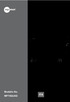 Modello No. MP70QUAD ITA Manuale d'uso Componenti del Tablet 1 2 3 4 5 6 MP70QUAD 8GB Internet Mobile Device with Android OS MADE IN PRC Nome Power Funzioni Tenere premuto per accendere/spegnere il tablet;
Modello No. MP70QUAD ITA Manuale d'uso Componenti del Tablet 1 2 3 4 5 6 MP70QUAD 8GB Internet Mobile Device with Android OS MADE IN PRC Nome Power Funzioni Tenere premuto per accendere/spegnere il tablet;
Guida alla connessione
 Guida alla connessione Leggere la Guida alla configurazione prima di iniziare a impostare la connessione 1 Scaricare l'applicazione DesignNCut DesignNCut è un'applicazione che comanda la macchina DesignNCut
Guida alla connessione Leggere la Guida alla configurazione prima di iniziare a impostare la connessione 1 Scaricare l'applicazione DesignNCut DesignNCut è un'applicazione che comanda la macchina DesignNCut
MITEL TELEFONO CORDLESS 5610 IP DECT
 MITEL TELEFONO CORDLESS 5610 IP DECT Il telefono cordless 5610 con base IP DECT di Mitel fornisce le funzionalità di elaborazione delle chiamate con piattaforma 3300 ICP e protocollo SIP Con la base IP
MITEL TELEFONO CORDLESS 5610 IP DECT Il telefono cordless 5610 con base IP DECT di Mitel fornisce le funzionalità di elaborazione delle chiamate con piattaforma 3300 ICP e protocollo SIP Con la base IP
Supplemento al Manuale di istruzioni
 Supplemento al Manuale di istruzioni Macchina da taglio Product Code (Codice prodotto): 891-Z01 Leggere questo documento prima di utilizzare la macchina. Si consiglia di conservare questo documento nelle
Supplemento al Manuale di istruzioni Macchina da taglio Product Code (Codice prodotto): 891-Z01 Leggere questo documento prima di utilizzare la macchina. Si consiglia di conservare questo documento nelle
UTEAP Università della Terza Età e del tempo libero di Ascoli Piceno
 Disciplina: INFORMATICA E MULTIMEDIALITA Giorno di lezione: LUNEDI 1 Livello dalle ore 15,30 alle ore 17,00 Docente: Sandro CITERONI 2 Livello dalle ore 17,15 alle ore 18,45 DATA CALENDARIO DELLE LEZIONI
Disciplina: INFORMATICA E MULTIMEDIALITA Giorno di lezione: LUNEDI 1 Livello dalle ore 15,30 alle ore 17,00 Docente: Sandro CITERONI 2 Livello dalle ore 17,15 alle ore 18,45 DATA CALENDARIO DELLE LEZIONI
Aggiornamento del firmware della fotocamera SLR digitale
 Aggiornamento del firmware della fotocamera SLR digitale Grazie per aver scelto un prodotto Nikon. Questo manuale descrive come eseguire l aggiornamento del fi r m w a re. Se non siete sicuri di poter
Aggiornamento del firmware della fotocamera SLR digitale Grazie per aver scelto un prodotto Nikon. Questo manuale descrive come eseguire l aggiornamento del fi r m w a re. Se non siete sicuri di poter
Aggiornamento del firmware della fotocamera
 Aggiornamento del firmware della fotocamera Grazie per aver scelto un prodotto Nikon. Questo manuale descrive come eseguire l aggiornamento del firmware. Se non siete sicuri di poter effettuare l aggiornamento
Aggiornamento del firmware della fotocamera Grazie per aver scelto un prodotto Nikon. Questo manuale descrive come eseguire l aggiornamento del firmware. Se non siete sicuri di poter effettuare l aggiornamento
Guida introduttiva. Ricerca Si possono eseguire ricerche in una cartella, in sottocartelle e anche in altre cassette postali.
 Guida introduttiva Microsoft Outlook 2013 ha un aspetto diverso dalle versioni precedenti. Per questo abbiamo creato questa guida per facilitare l'apprendimento. Un'applicazione su misura Personalizzare
Guida introduttiva Microsoft Outlook 2013 ha un aspetto diverso dalle versioni precedenti. Per questo abbiamo creato questa guida per facilitare l'apprendimento. Un'applicazione su misura Personalizzare
Fogli Google: nozioni di base sui fogli di lavoro
 Fogli Google: nozioni di base sui fogli di lavoro Una volta acquisita familiarità con le procedure di accesso, creazione e modifica dei Documenti Google, leggi queste informazioni per conoscere le nozioni
Fogli Google: nozioni di base sui fogli di lavoro Una volta acquisita familiarità con le procedure di accesso, creazione e modifica dei Documenti Google, leggi queste informazioni per conoscere le nozioni
bla bla Messenger Manuale utente
 bla bla Messenger Manuale utente Messenger Messenger: Manuale utente Data di pubblicazione mercoledì, 23. marzo 2016 Version 1.4.0 Diritto d'autore 2006-2013 OX Software GmbH., Questo documento è proprietà
bla bla Messenger Manuale utente Messenger Messenger: Manuale utente Data di pubblicazione mercoledì, 23. marzo 2016 Version 1.4.0 Diritto d'autore 2006-2013 OX Software GmbH., Questo documento è proprietà
AMICO SICURO. Manuale di istruzioni - Italiano
 AMICO SICURO Manuale di istruzioni - Italiano Istruzioni 1. Illuminazione a LED 2. Porta USB 3. Pulsante M1, in modalità standby, premere questo pulsante entrare nel menu principale. In modalità standby,
AMICO SICURO Manuale di istruzioni - Italiano Istruzioni 1. Illuminazione a LED 2. Porta USB 3. Pulsante M1, in modalità standby, premere questo pulsante entrare nel menu principale. In modalità standby,
Telefono digitale Consultazione rapida IT, Prima edizione, Giugno 2004
 Telefono digitale 240 - Consultazione rapida 6-30034IT, Prima edizione, Giugno 2004 2 3 8 4 5 7 6 5 4 3 2 6 7 8 9 0 - Pulsanti di presenza chiamata/tasti funzione: per accedere alle linee in entrata e
Telefono digitale 240 - Consultazione rapida 6-30034IT, Prima edizione, Giugno 2004 2 3 8 4 5 7 6 5 4 3 2 6 7 8 9 0 - Pulsanti di presenza chiamata/tasti funzione: per accedere alle linee in entrata e
Funzioni Principali dell APP ENTR
 Funzioni Principali dell APP ENTR 1. Impostare il proprietario 2. Trovare la serratura 3. Chiudere/Riaprire 4. Menù 5. Aggiungere un utente 6. Gestione dell utente 7. Ottenere la chiave 8. Cancellare una
Funzioni Principali dell APP ENTR 1. Impostare il proprietario 2. Trovare la serratura 3. Chiudere/Riaprire 4. Menù 5. Aggiungere un utente 6. Gestione dell utente 7. Ottenere la chiave 8. Cancellare una
Icona Nome Descrizione. Indica che è presente una riunione imminente.
 Guida rapida di riferimento di Avaya H175 Video Collaboration Station Versione 1.0.2 Aprile 2016 2013-2016, Avaya, Inc. Tutti i diritti riservati. Avaya H175 Video Collaboration Station Icone Barra superiore
Guida rapida di riferimento di Avaya H175 Video Collaboration Station Versione 1.0.2 Aprile 2016 2013-2016, Avaya, Inc. Tutti i diritti riservati. Avaya H175 Video Collaboration Station Icone Barra superiore
In questa pagina puoi trovare una panoramica sulle funzioni di accessibilità del portale.
 Questo sito, per quanto possibile, è conforme alle raccomandazioni W3C in materia di accessibilità ed è compatibile con i più diffusi dispositivi e software dedicati ai portatori di handicap. Per avere
Questo sito, per quanto possibile, è conforme alle raccomandazioni W3C in materia di accessibilità ed è compatibile con i più diffusi dispositivi e software dedicati ai portatori di handicap. Per avere
Il tuo manuale d'uso. SONY ERICSSON W200I http://it.yourpdfguides.com/dref/451447
 Può anche leggere le raccomandazioni fatte nel manuale d uso, nel manuale tecnico o nella guida di installazione di SONY ERICSSON W200I. Troverà le risposte a tutte sue domande sul manuale d'uso (informazioni,
Può anche leggere le raccomandazioni fatte nel manuale d uso, nel manuale tecnico o nella guida di installazione di SONY ERICSSON W200I. Troverà le risposte a tutte sue domande sul manuale d'uso (informazioni,
ACCEDERE ALLA PROPRIA
 ACCEDERE ALLA PROPRIA EMAIL http://posta.dpconsulenze.com (sostituire dpconsulenze con il proprio dominio di posta) Quindi inserire nome utente (il sistema riconosce l indirizzo solo se scritto per intero,
ACCEDERE ALLA PROPRIA EMAIL http://posta.dpconsulenze.com (sostituire dpconsulenze con il proprio dominio di posta) Quindi inserire nome utente (il sistema riconosce l indirizzo solo se scritto per intero,
bla bla Messenger Manuale utente
 bla bla Messenger Manuale utente Messenger Messenger: Manuale utente Data di pubblicazione martedì, 12. aprile 2016 Version 1.4.1 Diritto d'autore 2006-2013 OX Software GmbH., Questo documento è proprietà
bla bla Messenger Manuale utente Messenger Messenger: Manuale utente Data di pubblicazione martedì, 12. aprile 2016 Version 1.4.1 Diritto d'autore 2006-2013 OX Software GmbH., Questo documento è proprietà
Android Ver Guida rapida per tablet / IT
 Android Ver. 4.2.2 68-83 Guida rapida per tablet / IT Guida rapida per tablet Android vers. 4.2.2 Italiano Grazie per aver scelto un prodotto Blaupunkt. Hai fatto una scelta saggia. Ovviamente ti forniremo
Android Ver. 4.2.2 68-83 Guida rapida per tablet / IT Guida rapida per tablet Android vers. 4.2.2 Italiano Grazie per aver scelto un prodotto Blaupunkt. Hai fatto una scelta saggia. Ovviamente ti forniremo
Le basi 1 Che cos' Windows? 1 Novità di Windows 95 2 Operazioni più veloci 2 Menu di Avvio 2 Barra delle applicazioni 2 Risorse del computer 3
 Le basi 1 Che cos' Windows? 1 Novità di Windows 95 2 Operazioni più veloci 2 Menu di Avvio 2 Barra delle applicazioni 2 Risorse del computer 3 Risorse di rete 3 Cestino 3 Posta in arrivo 4 Microsoft Network
Le basi 1 Che cos' Windows? 1 Novità di Windows 95 2 Operazioni più veloci 2 Menu di Avvio 2 Barra delle applicazioni 2 Risorse del computer 3 Risorse di rete 3 Cestino 3 Posta in arrivo 4 Microsoft Network
Aggiornamento del firmware per il trasmettitore wireless WT 7
 Aggiornamento del firmware per il trasmettitore wireless WT 7 Grazie per aver scelto un prodotto Nikon. Questa guida descrive come aggiornare il firmware per il trasmettitore wireless WT 7. Se non si è
Aggiornamento del firmware per il trasmettitore wireless WT 7 Grazie per aver scelto un prodotto Nikon. Questa guida descrive come aggiornare il firmware per il trasmettitore wireless WT 7. Se non si è
Iniziare da qui. Contenuto ITALIANO. Procedure descritte nella guida
 Da leggere prima Iniziare da qui Procedure descritte nella guida Carica e configurazione del palmare Palm Zire 21. Installazione del software Palm Desktop. Utilizzo del palmare. Importante! Si è già in
Da leggere prima Iniziare da qui Procedure descritte nella guida Carica e configurazione del palmare Palm Zire 21. Installazione del software Palm Desktop. Utilizzo del palmare. Importante! Si è già in
AMICO PREMIUM. Manuale di istruzioni - Italiano
 AMICO PREMIUM Manuale di istruzioni - Italiano Descrizione telefono DESCRIZIONE TASTI : Tasto Funzioni TASTO RISPOSTA TASTO FINE M1 e M2 Premere questo tasto per chiamare; Premere per rispondere quando
AMICO PREMIUM Manuale di istruzioni - Italiano Descrizione telefono DESCRIZIONE TASTI : Tasto Funzioni TASTO RISPOSTA TASTO FINE M1 e M2 Premere questo tasto per chiamare; Premere per rispondere quando
Guida utente per Mac
 Guida utente per Mac Sommario Introduzione... 1 Utilizzo dello strumento Mac Reformatting... 1 Installazione del software... 4 Rimozione sicura delle unità... 9 Gestione unità... 10 Esecuzione dei controlli
Guida utente per Mac Sommario Introduzione... 1 Utilizzo dello strumento Mac Reformatting... 1 Installazione del software... 4 Rimozione sicura delle unità... 9 Gestione unità... 10 Esecuzione dei controlli
Ordina e filtra elenchi
 Ordina e filtra elenchi Excel è un ottimo "divoranumeri", ma si dimostra uno strumento validissimo per creare e gestire elenchi. È possibile raccogliere in un elenco qualsiasi cosa, dagli indirizzi di
Ordina e filtra elenchi Excel è un ottimo "divoranumeri", ma si dimostra uno strumento validissimo per creare e gestire elenchi. È possibile raccogliere in un elenco qualsiasi cosa, dagli indirizzi di
CardioChek Link Manuale d'uso
 CardioChek Link Manuale d'uso CardioChek Link Manuale d'uso Questo programma software è compatibile con i sistemi operativi Microsoft Windows 7, Windows 8.X, Vista A. Utilizzo previsto CardioChek Link
CardioChek Link Manuale d'uso CardioChek Link Manuale d'uso Questo programma software è compatibile con i sistemi operativi Microsoft Windows 7, Windows 8.X, Vista A. Utilizzo previsto CardioChek Link
GM EPC - Novità. Navigazione grafica. Navigazione comune per tutti i veicoli
 GM EPC - Novità La versione Next Gen dell EPC di GM presenta numerose nuove funzionalità, studiate per facilitare e semplificare la ricerca della parte necessaria. Per le istruzioni complete sull utilizzo
GM EPC - Novità La versione Next Gen dell EPC di GM presenta numerose nuove funzionalità, studiate per facilitare e semplificare la ricerca della parte necessaria. Per le istruzioni complete sull utilizzo
a) Strumento TOSHIBA HDD Recovery
 1 di 28 01/08/2011 13:09 TOSHIBA Procedura HTD1303440001R01 Come si ripristina un notebook Toshiba con la procedura HDD Recovery Dettagli del documento: - Sistema operativo: Windows 7-32 bit, Windows 7-64
1 di 28 01/08/2011 13:09 TOSHIBA Procedura HTD1303440001R01 Come si ripristina un notebook Toshiba con la procedura HDD Recovery Dettagli del documento: - Sistema operativo: Windows 7-32 bit, Windows 7-64
HTC One X/One X+ Guida utente
 HTC One X/One X+ Guida utente 2 Contenuto Contenuto Aprire la confezione HTC One X/One X+ 7 Scheda microsim 8 Caricare la batteria 10 Accendere o spegnere 11 Serve un aiuto rapido mentre si utilizza il
HTC One X/One X+ Guida utente 2 Contenuto Contenuto Aprire la confezione HTC One X/One X+ 7 Scheda microsim 8 Caricare la batteria 10 Accendere o spegnere 11 Serve un aiuto rapido mentre si utilizza il
Aggiornamento del firmware della fotocamera
 Aggiornamento del firmware della fotocamera Grazie per aver scelto un prodotto Nikon. Questo manuale descrive come eseguire l aggiornamento del firmware. Se non siete sicuri di poter effettuare l aggiornamento
Aggiornamento del firmware della fotocamera Grazie per aver scelto un prodotto Nikon. Questo manuale descrive come eseguire l aggiornamento del firmware. Se non siete sicuri di poter effettuare l aggiornamento
HTC Wildfire S Guida utente
 HTC Wildfire S Guida utente 2 Contenuto Contenuto Per iniziare Contenuto della confezione 8 HTC Wildfire S 8 Coperchio posteriore 10 Scheda SIM 10 Scheda di memoria 13 Batteria 14 Accendere o spegnere
HTC Wildfire S Guida utente 2 Contenuto Contenuto Per iniziare Contenuto della confezione 8 HTC Wildfire S 8 Coperchio posteriore 10 Scheda SIM 10 Scheda di memoria 13 Batteria 14 Accendere o spegnere
CardioChek Link Manuale d'uso
 CardioChek Link Manuale d'uso Questo programma software è compatibile con i sistemi operativi Microsoft Windows 7, Vista e XP A. Utilizzo previsto CardioChek Link è il software utilizzato per recuperare
CardioChek Link Manuale d'uso Questo programma software è compatibile con i sistemi operativi Microsoft Windows 7, Vista e XP A. Utilizzo previsto CardioChek Link è il software utilizzato per recuperare
JVC CAM Control (per ipad) Guida Utente
 JVC CAM Control (per ipad) Guida Utente Italiano Questo è il manuale di istruzioni del software (per ipad) della Live Streaming Camera GV-LS2/GV-LS1 prodotta dalla JVC KENWOOD Corporation. I modelli compatibili
JVC CAM Control (per ipad) Guida Utente Italiano Questo è il manuale di istruzioni del software (per ipad) della Live Streaming Camera GV-LS2/GV-LS1 prodotta dalla JVC KENWOOD Corporation. I modelli compatibili
Guida alla stampa e alla scansione per dispositivi mobili per Brother iprint&scan (Android )
 Guida alla stampa e alla scansione per dispositivi mobili per Brother iprint&scan (Android ) Prima di utilizzare l apparecchio Brother Definizioni delle note Nella presente Guida dell utente vengono utilizzati
Guida alla stampa e alla scansione per dispositivi mobili per Brother iprint&scan (Android ) Prima di utilizzare l apparecchio Brother Definizioni delle note Nella presente Guida dell utente vengono utilizzati
HP ipaq Data Messenger Ultime informazioni sulla sicurezza
 HP ipaq Data Messenger Ultime informazioni sulla sicurezza Sommario Ultime informazioni sul prodotto per HP ipaq Data Messenger Tastiera sullo schermo... 1 Key Guard... 1 Bluetooth... 1 Certificati...
HP ipaq Data Messenger Ultime informazioni sulla sicurezza Sommario Ultime informazioni sul prodotto per HP ipaq Data Messenger Tastiera sullo schermo... 1 Key Guard... 1 Bluetooth... 1 Certificati...
HP Workspace. Guida per l'utente
 HP Workspace Guida per l'utente Copyright 2016 HP Development Company, L.P. 2016 Google, Inc. Tutti i diritti riservati. Google Drive è un marchio di Google Inc. Windows è un marchio o un marchio registrato
HP Workspace Guida per l'utente Copyright 2016 HP Development Company, L.P. 2016 Google, Inc. Tutti i diritti riservati. Google Drive è un marchio di Google Inc. Windows è un marchio o un marchio registrato
Avviso per il prodotto
 Guida per l'utente Copyright 2014Hewlett-Packard Development Company, L.P. Bluetooth è un marchio del rispettivo proprietario usato da Hewlett-Packard Company su licenza. Google, Google Now, Google Play
Guida per l'utente Copyright 2014Hewlett-Packard Development Company, L.P. Bluetooth è un marchio del rispettivo proprietario usato da Hewlett-Packard Company su licenza. Google, Google Now, Google Play
Altoparlante HP Roar Plus. Altre funzionalità
 Altoparlante HP Roar Plus Altre funzionalità Copyright 2014 Hewlett-Packard Development Company, L.P. Microsoft, Windows e Windows Vista sono marchi registrati negli Stati Uniti del gruppo di società Microsoft.
Altoparlante HP Roar Plus Altre funzionalità Copyright 2014 Hewlett-Packard Development Company, L.P. Microsoft, Windows e Windows Vista sono marchi registrati negli Stati Uniti del gruppo di società Microsoft.
Ti presento l'interfaccia di Windows 8
 2 Ti presento l'interfaccia di Windows 8 In questa sezione: Avviare Windows 8 Passare dall'account locale a quello di Microsoft Live Esplorare la schermata Start e il Desktop Panoramica della schermata
2 Ti presento l'interfaccia di Windows 8 In questa sezione: Avviare Windows 8 Passare dall'account locale a quello di Microsoft Live Esplorare la schermata Start e il Desktop Panoramica della schermata
Introduzione (BH 60 & Bling Jet Telecomando & Livall Riding App)
 Introduzione (BH 60 & Bling Jet Telecomando & Livall Riding App) 1. Contenuto a. 1 casco b. 1 cavo USB c. 1 telecomando Bling Jet d. 1 manuale istruzioni 2. Per ricaricare la batteria del casco inserire
Introduzione (BH 60 & Bling Jet Telecomando & Livall Riding App) 1. Contenuto a. 1 casco b. 1 cavo USB c. 1 telecomando Bling Jet d. 1 manuale istruzioni 2. Per ricaricare la batteria del casco inserire
Introduzione a PowerPoint
 Introduzione a PowerPoint PowerPoint è una potente applicazione per la creazione di presentazioni, ma per utilizzarla nel modo più efficace è necessario innanzitutto comprenderne gli elementi di base.
Introduzione a PowerPoint PowerPoint è una potente applicazione per la creazione di presentazioni, ma per utilizzarla nel modo più efficace è necessario innanzitutto comprenderne gli elementi di base.
For Model No..: MPQC122 ITA GEBRUIKERSHANDLEIDING
 For Model No..: MPQC122 ITA GEBRUIKERSHANDLEIDING Attenzione Questo manuale contiene importanti misure di sicurezza e informazioni sul corretto utilizzo del prodotto volte a prevenire il verificarsi di
For Model No..: MPQC122 ITA GEBRUIKERSHANDLEIDING Attenzione Questo manuale contiene importanti misure di sicurezza e informazioni sul corretto utilizzo del prodotto volte a prevenire il verificarsi di
HTC One SV Guida utente
 HTC One SV Guida utente 2 Contenuto Contenuto Aprire la confezione HTC One SV 9 Coperchio posteriore 10 Scheda SIM 10 Scheda di memoria 12 Batteria 13 Accendere o spegnere 15 Configurare HTC One SV per
HTC One SV Guida utente 2 Contenuto Contenuto Aprire la confezione HTC One SV 9 Coperchio posteriore 10 Scheda SIM 10 Scheda di memoria 12 Batteria 13 Accendere o spegnere 15 Configurare HTC One SV per
Manuale D'Uso LETTORE MULTIMEDIALE
 Manuale D'Uso LETTORE MULTIMEDIALE MP259 Panoramica del dispositivo Lettore MP4 MP 259 con tasto di selezione sottomenu Display TFT da 2,4" con risoluzione 320x240 pixel Fotocamera integrata da 0,3 megapixel
Manuale D'Uso LETTORE MULTIMEDIALE MP259 Panoramica del dispositivo Lettore MP4 MP 259 con tasto di selezione sottomenu Display TFT da 2,4" con risoluzione 320x240 pixel Fotocamera integrata da 0,3 megapixel
COMANDI RAPIDI Tastiera italiana QWERTY
 COMANDI RAPIDI Tastiera italiana QWERTY QWERTY: Nome usato comunemente per indicare la disposizione standard dei caratteri sulla tastiera. Il nome deriva dalla combinazione dei primi sei caratteri nella
COMANDI RAPIDI Tastiera italiana QWERTY QWERTY: Nome usato comunemente per indicare la disposizione standard dei caratteri sulla tastiera. Il nome deriva dalla combinazione dei primi sei caratteri nella
Benvenuti in Picture Package Producer2
 Manuale di Picture Package Producer2 Benvenuti in Picture Package Producer2 Benvenuti in Picture Package Producer2 Avvio e chiusura di Picture Package Producer2 Passaggio 1: Selezione delle immagini Passaggio
Manuale di Picture Package Producer2 Benvenuti in Picture Package Producer2 Benvenuti in Picture Package Producer2 Avvio e chiusura di Picture Package Producer2 Passaggio 1: Selezione delle immagini Passaggio
Automatizzare le attività con le macro di Visual Basic
 Automatizzare le attività con le macro di Visual Basic Se non si ha esperienza con le macro, non c'è da preoccuparsi. Una macro è semplicemente un insieme registrato di sequenze di tasti e di istruzioni,
Automatizzare le attività con le macro di Visual Basic Se non si ha esperienza con le macro, non c'è da preoccuparsi. Una macro è semplicemente un insieme registrato di sequenze di tasti e di istruzioni,
Aggiornamento del firmware della fotocamera
 Aggiornamento del firmware della fotocamera Grazie per aver scelto un prodotto Nikon. Questo manuale descrive come eseguire l aggiornamento del fi r m w a re. Se non siete sicuri di poter effettuare l
Aggiornamento del firmware della fotocamera Grazie per aver scelto un prodotto Nikon. Questo manuale descrive come eseguire l aggiornamento del fi r m w a re. Se non siete sicuri di poter effettuare l
