HTC Desire C Guida utente
|
|
|
- Gino Frigerio
- 7 anni fa
- Visualizzazioni
Transcript
1 HTC Desire C Guida utente
2 2 Contenuto Contenuto Aprire la confezione HTC Desire C 8 Coperchio posteriore 9 Rimuovere la batteria 10 Scheda SIM 11 Scheda di memoria 12 Caricare la batteria 13 Accendere o spegnere 13 Configurare HTC Desire C per la prima volta 14 Serve un aiuto rapido mentre si utilizza il telefono? 14 La prima settimana con il nuovo telefono Funzioni che saranno disponibili su HTC Desire C 16 Schermata Home 17 Movimenti del dito 17 Modalità Sleep 18 Inserire i contatti in HTC Desire C 20 Effettuare la prima chiamata 20 Inviare il primo SMS 21 Aggiungere o rimuovere foto, video e musica da HTC Desire C 21 Copiare e condividere il testo 22 Catturare la schermata di HTC Desire C 23 Andare alla applicazioni aperte di recente 23 Notifiche 23 Panoramica delle impostazioni 24 Far durare la batteria più a lungo 25 Aggiornare il software di HTC Desire C 25 Sincronizzare i media e i dati con HTC Sync Manager 26 Personalizzazione Come personalizzare HTC Desire C 27 Personalizzare HTC Desire C con i profili 27 Cambiare lo sfondo 28 Applicare un nuovo skin 29 Personalizzare la schermata Home con i widget 29 Aggiungere applicazioni e altri collegamenti alla schermata Home 30 Riorganizzare e rimuovere widget e icone dalla schermata Home 31 Personalizzare la barra di avvio 32 Raggruppare le applicazioni in cartelle 32 Personalizzare utilizzando i set di suoni 33
3 3 Contenuto Riordinare le schede delle applicazioni 34 Chiamate Effettuare una chiamata con Composizione rapida 36 Utilizzare la composizione rapida 36 Chiamare un numero contenuto in un SMS 37 Chiamare un numero contenuto in una 37 Chiamare un numero contenuto in un evento del Calendario 37 Effettuare una chiamata di emergenza 37 Ricevere le chiamate 38 Cosa è possibile fare durante una chiamata? 39 Configurare una chiamata in conferenza 41 Chiamate via Internet 41 Cronologia chiamate 42 Composizione casa 43 Servizi chiamata 44 Messaggi Informazioni sull'applicazione Messaggi 45 Inviare un SMS 45 Inviare un MMS 45 Recuperare la bozza di un messaggio 47 Controllare i messaggi 47 Rispondere a un messaggio 48 Inoltrare un messaggio 48 Messaggi WAP push 49 Gestire messaggi e conversazioni 49 Eseguire il backup degli SMS 50 Impostare le opzioni del messaggio 51 Cercare e browser web Cercare su HTC Desire C e sul web 52 Navigare il web 52 Navigazione privata 54 Aggiungere e gestire i segnalibri 54 Salvare i contenuti web per visualizzarli in un secondo momento 55 Visualizzare la cronologia di navigazione 56 Scaricare file e applicazioni 56 Opzioni impostazione browser 57 Fotocamera Impostazioni di base della fotocamera 58 Scattare una foto 59 Registrare video 59 Scene della fotocamera 59 Migliorare lo scatto di ritratti 59 Scattare con scarsa illuminazione 60 Cambiare le impostazioni della fotocamera e dei video 60
4 4 Contenuto Foto, video e musica Galleria 61 Musica 68 Account e sincronizzazione Aggiungere social network, account e altro 72 Aggiungere uno o più account Google 72 Gestire gli account online 73 Contatti Informazioni sull'applicazione Contatti 75 Il proprio elenco contatti 75 Configurare il profilo 76 Aggiungere un nuovo contatto 77 Importare o copiare i contatti 77 Unire le informazioni del contatto 78 Informazioni contatto e conversazioni 79 Gruppi di contatti 80 Aggiungere i widget Contatti 81 Inviare le informazioni di contatto 82 Eseguire il backup dei contatti nella scheda di memoria 82 Sociale Facebook per HTC Sense 84 Informazioni su Friend Stream 84 Aggiornare lo stato in Friend Stream 84 Divertirsi con Facebook in Friend Stream 85 Chattare in Google Talk 86 Usare Google+ 86 Gmail 87 Posta 88 Calendario Informazioni su Calendario 96 Creare un evento 96 Visualizzare il Calendario 96 Gestire gli eventi del Calendario 98 Accettare o rifiutare un invito a riunione 99 Impostare i promemoria per gli eventi 99 Eliminare o posporre i promemoria evento 99 Mostrare o nascondere i calendari 100 Cambiare le impostazioni del Calendario 100 Memoria e servizi online Dropbox 101 SkyDrive 105
5 5 Contenuto Viaggi e mappe Impostazioni localizzazione 108 Google Maps 108 Applicazioni essenziali Usare l'orologio 112 Controllare il Meteo 114 Lavorare sui documenti 115 Completare le attività 116 Google Play e altre applicazioni Scaricare le applicazioni da Google Play 121 Guardare i video su YouTube 122 Registrare clip vocali 123 Condividere giochi e applicazioni 124 Il telefono e il computer Dove vengono archiviati dati, file e applicazioni 125 Collegare HTC Desire C a un computer 126 Copiare i file nella o dalla scheda di memoria 126 Impostazioni di base di HTC Sync Manager 127 Riprodurre la musica su HTC Sync Manager 130 Visualizzare le foto e i video in HTC Sync Manager 131 Configurare HTC Sync Manager per riconoscere HTC Desire C 132 Impostare HTC Desire C per eseguire la sincronizzazione con il computer 133 Sincronizzare HTC Desire C e il computer 136 Copiare la musica da un CD con HTC Sync Manager 136 Condividere la connessione dati mobile tramite il tethering USB 137 Connettere a Internet tramite un computer 137 Connessioni Internet Connessione dati 138 Wi-Fi 139 Collegamento a una rete virtuale privata (VPN) 140 Usare HTC Desire C come router wireless 142 Bluetooth e NFC Impostazioni di base del Bluetooth 143 Collegare un auricolare Bluetooth o kit per automobili 143 Scollegare o disaccoppiare da un dispositivo Bluetooth 145 Inviare le informazioni usando il Bluetooth 146 Ricevere le informazioni usando il Bluetooth 147 Condividere i contenuti con Android Beam 148 Impostazioni e protezione Attivare o disattivare la modalità aereo 149 Cambiare le impostazioni di visualizzazione 149 Cambiare le impostazioni audio 151
6 6 Contenuto Cambiare la lingua di visualizzazione 152 Altri modi per prolungare la durata della batteria 152 Eseguire il backup delle impostazioni su Google 153 Impostazioni di accesso facilitato 153 Proteggere la scheda SIM con un PIN 153 Proteggere HTC Desire C con un blocco schermo 154 Crittografare i dati su HTC Desire C 155 Controllare le informazioni relative a HTC Desire C 155 Gestire la memoria 156 Altri essenziali Icone di stato 158 Uso della tastiera su schermo 159 Digitare parole con testo predittivo 160 Immettere un testo parlando 162 Riavviare HTC Desire C 162 Ripristinare HTC Desire C 163 Marchi e copyright Indice
7 7 Convenzioni utilizzate nella presente guida Convenzioni utilizzate nella presente guida Nella presente guida utente, vengono utilizzati i seguenti simboli per indicare informazioni utili e importanti: Questa è una nota. Spesso una nota contiene informazioni aggiuntivi, come ad esempio cosa accade quando si decide di compiere ovvero di non compiere una certa azione. Una nota fornisce anche informazioni che possono essere applicabili solo ad alcune situazioni. Questo è un suggerimento. Un suggerimento offre un modo alternativo per eseguire un passo o una procedura particolare, oppure informa in merito a un'opzione che potrebbe essere utile. Indica un'informazione importante è qualcosa di cui si ha bisogno per poter completare una certa attività o per far funzionare correttamente una funzione. Questo fornisce informazioni sulle precauzioni di sicurezza, ovvero, informazioni di cui si ha bisogno per prevenire problemi potenziali.
8 8 Aprire la confezione Aprire la confezione HTC Desire C 1. INDIETRO 2. HOME 3. APPLICAZIONI RECENTI 4. VOLUME 5. Sensore di prossimità 6. ACCENSIONE 7. Jack auricolare da 3,5mm 8. Connettore USB Per utilizzare una protezione per lo schermo, non coprire o bloccare il sensore di prossimità. È possibile acquistare una protezione per lo schermo apposita per HTC Desire C che dispone di una piccola apertura per il sensore. Per salvare foto, video, musica e altri file è necessario inserire e utilizzare una scheda di memoria.
9 9 Aprire la confezione Coperchio posteriore Rimuovere il coperchio posteriore 1. Tenere saldamente HTC Desire C rivolto verso il basso. 2. Con il dito, aprire il coperchio posteriore utilizzando la piccola apertura accanto al pulsante ACCENSIONE.
10 10 Aprire la confezione Riposizionare il coperchio posteriore Le antenne del telefono sono posizionate sotto al coperchio posteriore. Per un segnale migliore durante le chiamate, connessione dati e navigazione GPS, assicurarsi che il coperchio posteriore sia ben fissato sul telefono. 1. Inserire prima la parte inferiore del coperchio posteriore di HTC Desire C. 2. Premere i lati e la parte superiore del coperchio posteriore per bloccare il coperchio in posizione. Viene emesso un clic quando il coperchio posteriore è bloccato in posizione. Rimuovere la batteria Prima di utilizzare HTC Desire C per la prima volta, è necessario rimuovere la pellicola protettiva della batteria. 1. Rimuovere il coperchio posteriore. 2. Con il pollice e l'indice, rimuovere la batteria dal suo alloggiamento.
11 11 Aprire la confezione Scheda SIM La scheda SIM contiene il numero di telefono, i dettagli del servizio e la memoria rubrica/messaggi. Inserire la scheda SIM 1. Rimuovere il coperchio posteriore. 2. Rimuovere la batteria. 3. Con i contatti dorati della scheda SIM rivolti verso il basso e il lato tagliato rivolto verso l'esterno, inserire completamente la scheda SIM nello slot della scheda SIM. Rimuovere la scheda SIM Assicurarsi di spegnere HTC Desire C prima di rimuovere la scheda SIM. 1. Rimuovere il coperchio posteriore. 2. Rimuovere la batteria. 3. Tenere premuta la linguetta della scheda SIM, quindi spingere fuori la scheda SIM dalla parte opposta. 4. Far scivolare fuori la scheda SIM dallo slot della scheda SIM.
12 12 Aprire la confezione Scheda di memoria È possibile usare una scheda di memoria per salvare foto, video, e musica. Inserire la scheda di memoria 1. Rimuovere il coperchio posteriore. 2. Inserire la scheda microsd nello slot della scheda di memoria con i contatti dorati rivolti verso il basso e spingerla in posizione. Smontare la scheda di memoria Per rimuovere la scheda di memoria quando HTC Desire C è acceso, è innanzitutto necessario disinstallare la scheda di memoria per evitare di rovinare o danneggiare i file nella scheda di memoria. 1. Far scorrere e aprire il pannello di notifica, quindi toccare. 2. Toccare Memoria > Smonta scheda di memoria. Rimuovere la scheda di memoria 1. Rimuovere il coperchio posteriore. 2. Far scivolare la scheda fuori dallo slot.
13 13 Aprire la confezione Caricare la batteria Prima di accendere e iniziare a usare HTC Desire C, si consiglia di caricare la batteria. Al momento della consegna, la batteria è già installata in HTC Desire C. Tra la batteria e l'alloggiamento è inserita una pellicola. È necessario rimuovere la pellicola prima di caricare la batteria. Per caricare la batteria, è necessario utilizzare solo l'adattatore di alimentazione e il cavo USB forniti. Non rimuovere la batteria da HTC Desire C durante la procedura di ricarica utilizzando l'adattatore di alimentazione o un caricatore da auto. 1. Inserire l'estremità più piccola del cavo USB nel connettore USB. 2. Inserire l'altra estremità del cavo USB nell'alimentatore. 3. Collegare l'adattatore di alimentazione alla presa elettrica per avviare la carica della batteria. Come precauzione di sicurezza, la batteria interrompe la ricarica in caso di surriscaldamento. Accendere o spegnere Accensione Premere il pulsante ACCENSIONE. Semplice. Quando HTC Desire C viene acceso per la prima volta, è necessario configurarlo.
14 14 Aprire la confezione Spegnimento 1. Se il display è disattivo, premere il pulsante ACCENSIONE per riattivarlo e sbloccare lo schermo. 2. Tenere premuto il pulsante ACCENSIONE per alcuni secondi. 3. Toccare Spegni nel menu opzioni. Configurare HTC Desire C per la prima volta Quando si accende HTC Desire C per la prima volta, viene richiesto di eseguire la configurazione. Seguire le istruzioni su schermo e sarà possibile utilizzarlo immediatamente. Alcune funzioni che hanno bisogno della connessione a Internet come servizi basati sulla posizione e la sincronizzazione automatica degli account online potrebbero richiedere costi aggiunti significativi. Non vi preoccupate. È possibile attivarle o disattivare in seguito in Impostazioni. Quando viene avviato HTC Desire C, in alcune schermate (ad esempio la schermata Home) saranno visualizzati i suggerimenti veloci che guideranno nell'uso di HTC Desire C. I suggerimenti per una schermata non vengono più visualizzati una volta chiusi. Per visualizzare nuovamente i suggerimenti veloci, aprire il pannello delle Notifiche, quindi toccare > Informazioni > Guida > Mostra tutti i suggerimenti veloci. Serve un aiuto rapido mentre si utilizza il telefono? Mostra ti aiuta a sapere tutto su HTC Desire C in pochi secondi. Vuoi sapere come eseguire un'operazione nel modo giusto? È sufficiente digitare alcune parole chiave per ricevere risposte chiare ed aggiornate direttamente su HTC Desire C. Hai l'impressione di non sfruttare al massimo il telefono? È sufficiente scorrere le spiegazioni contenute in Mostra per sapere come fare. Gli argomenti presenti spaziano dall'introduzione alle impostazioni avanzate e il widget Mostra suggerendo gli argomenti che potrebbero essere utili. Per aprire Mostra dalla schermata Home, toccare > Mostra. Se ancora non è stato scaricato Mostra, o se sono disponibili contenuti aggiornati, è sufficiente toccare il collegamento per scaricarli.
15 15 Aprire la confezione Eseguire le ricerche in Mostra 1. In Mostra, toccare, quindi inserire le parole da cercare. 2. Toccare un risultato della ricerca per passare direttamente all'elemento.
16 16 La prima settimana con il nuovo telefono La prima settimana con il nuovo telefono Funzioni che saranno disponibili su HTC Desire C HTC Desire C mette a disposizione una fantastica fotocamera, un'esperienza audio senza uguali e molto altro. Scattare e condividere in pochi secondi È possibile caricare le foto sui social network preferiti subito dopo averle scattate. Per scoprire come, vedere Cambiare le impostazioni della fotocamera e dei video a pagina 60. È anche possibile scattare una foto da un video registrato in precedenza. Vedere Scattare una foto mentre si guarda il video a pagina 62. Beats By Dr. Dre Audio L'integrazione con Beats Audio offre un'esperienza audio ricca durante l'ascolto della musica. Per ulteriori informazioni, vedere Rendere migliore la musica a pagina 69. Integrazione di Dropbox con HTC Sense È possibile accedere a foto, video e documenti in qualsiasi momento e da qualsiasi posto salvandole in Dropbox. Quando viene configurato un account Dropbox da HTC Desire C, è possibile ottenere ulteriori 23 GB di spazio gratuito su Dropbox per due anni. Per ulteriori informazioni, vedere Usare Dropbox su HTC Desire C a pagina 101. Esperienza di navigazione ricca e senza limiti Divertirsi con i contenuti HTML5 e Flash quando si è in giro. Senza dover eseguire la panoramica verso sinistra e destra. Il testo del browser web viene rielaborato automaticamente per adattarlo alla larghezza dello schermo. Per ulteriori informazioni sul browser web, vedere Navigare il web a pagina 52. È anche possibile conservare una copia dei contenuti che si stanno navigando in modo da leggerli in un secondo momento anche senza connessione Internet. Vedere Salvare i contenuti web per visualizzarli in un secondo momento a pagina 55. Composizione rapida La funzione Composizione rapida del telefono rende più semplici e veloci le chiamate. È sufficiente inserire il numero di telefono o le prime lettere del nome del contatto. Vedere Effettuare una chiamata con Composizione rapida a pagina 36.
17 17 La prima settimana con il nuovo telefono Schermata Home La schermata Home è dove è possibile rendere personale HTC Desire C. Inoltre è possibile aggiungere le applicazioni preferite, collegamenti, cartelle e widget che possibile usare con semplice tocco. Per scoprire come, vedere Personalizzazione a pagina 27. Schermata Home estesa Nel momento in cui si iniziano a svolgere delle attività con HTC Desire C, è possibile che una sola schermata Home non sia sufficiente. Nessun problema. È sufficiente scorrere il dito orizzontalmente verso sinistra o destra sullo schermo per scoprire altro spazio dove aggiungere icone, widget e altro. Premere per tornare alla schermata Home principale. Movimenti del dito Toccare Tenere premuto Scivolamento o scorrimento Trascinamento Scorrimento rapido Ruota Quando si desidera immettere dati utilizzando la testiera, selezionare gli elementi sullo schermo, ad esempio le icone di applicazioni e impostazioni, oppure premere i pulsanti sullo schermo semplicemente toccandoli con il dito. Per aprire le opzioni disponibili per un elemento (per esempio un contatto o un collegamento a una pagina web) è sufficiente toccare e tenere premuto l'elemento. Scivolare o scorrere significa scorrere velocemente il dito in verticale o in orizzontale lungo lo schermo. Tenere premuto il dito facendo un pò di pressione prima di iniziare a trascinare. Durante il trascinamento, rilasciare il dito solo dopo aver raggiunto la posizione di destinazione. Lo scorrimento rapido dello schermo è simile allo scorrimento, per eseguirlo è necessario scorrere il dito con un movimento rapido e leggero. Il movimento del dito è sempre in direzione verticale, ad esempio quando si scorre tra i contatti o un elenco messaggi. In quasi tutte le schermate è possibile cambiare automaticamente l'orientamento da verticale in orizzontale ruotando HTC Desire C lateralmente. Durante l'immissione di testo, è possibile ruotare HTC Desire C lateralmente per visualizzare una tastiera più grande.
18 18 La prima settimana con il nuovo telefono Pizzicare Scorrimento con due dita In alcune applicazioni, come Galleria o il browser web, è possibile pizzicare lo schermo utilizzando due dita (ad esempio, indice e pollice) per eseguire lo zoom avanti o indietro durante la visualizzazione di immagini o pagine Web. In alcune applicazioni dove è disponibile l'ordinamento, come Posta o Contatti, è possibile utilizzare due dita per scorrere lo schermo. La schermata visualizza l'ordinamento in modo da poter scorrere le informazioni desiderate. Modalità Sleep La modalità Sleep consente di risparmiare la carica della batteria ponendo HTC Desire C in uno stato di basso consumo mentre lo schermo è disattivo. Consente anche di evitare di premere involontariamente i pulsanti quando HTC Desire C è nella borsa. È ancora possibile ricevere messaggi e chiamate; le chiamate senza risposta e i messaggi saranno visualizzati nel blocco schermo. Per evitare che le chiamate senza risposta e i messaggi vengano visualizzati sul blocco schermo, aprire il pannello Notifiche, quindi toccare > Privacy. Passare alla modalità Sleep Premere velocemente il pulsante ACCENSIONE per disattivare il display e passare alla modalità Sleep. HTC Desire C passa automaticamente alla modalità Sleep anche quando non viene usato per un dato periodo di tempo. Uscire dalla modalità Sleep Per riattivare manualmente HTC Desire C dalla modalità, premere il pulsante ACCENSIONE. Sarà necessario sbloccare lo schermo. HTC Desire C esce automaticamente dalla modalità sleep quando si riceve una chiamata.
19 19 La prima settimana con il nuovo telefono Sbloccare il telefono Spingere l'anello verso l'alto per sbloccare lo schermo. Se è stata configurata una sequenza di sblocco schermo, pin o password, verrà chiesto di disegnare la sequenza sullo schermo o immettere il PIN o la password prima di sbloccare. Se è stato impostato un promemoria per un evento o un allarme, è possibile trascinare o sull'anello per posporre o ignorare l'evento o l'allarme. Aprire un'applicazione dal blocco schermo Nel blocco schermo, trascinare l'applicazione sull'anello per sbloccare lo schermo e accedere direttamente all'applicazione. Il collegamenti del blocco schermo sono le stesse applicazioni che si trovano nella barra di avvio della schermata Home. Per cambiare i collegamenti del blocco schermo, sostituire le applicazioni sulla barra di avvio. Quando sul blocco schermo vengono visualizzate notifiche o informazioni come chiamate persone o nuovi messaggi, è possibile trascinare la notifica sull'anello per aprire direttamente l'applicazione.
20 20 La prima settimana con il nuovo telefono Inserire i contatti in HTC Desire C Sono disponibili diversi modi per aggiungere i contatti su HTC Desire C. È possibile sincronizzare HTC Desire C con i contatti dall'account Google, computer, Facebook e altro. HTC Sync Manager Gmail Facebook Sincronizzare i contatti dal telefono precedente al computer, quindi utilizzare HTC Sync Manager per sincronizzare HTC Desire C con i contatti di Microsoft Outlook, Outlook Express o Windows del computer. I contatti Google vengono importati su HTC Desire C una volta eseguito l'accesso all'account Google. È anche possibile creare più contatti Google direttamente su HTC Desire C. È possibile accedere all'account Facebook per importare le informazioni di contatto degli amici di Facebook. Contatti telefono È possibile scegliere di creare e salvare i contatti direttamente su HTC Desire C o trasferire i contatti esistenti da un telefono precedente. Scheda SIM Copiare tutti i contatti della SIM su HTC Desire C. Microsoft Exchange ActiveSync Trasferisci HTC Desire C sincronizza i contatti di lavoro dal server Microsoft Exchange ActiveSync nel posto di lavoro. Usare l'applicazione Trasferisci per trasferire non solo i contatti, ma anche gli eventi del calendario e gli SMS dal telefono precedente al nuovo HTC Desire C. Trasferire i contatti dal vecchio telefono Trasferire i contatti dal vecchio telefono al nuovo telefono HTC Desire C tramite il Bluetooth è molto semplice. A seconda del modello del vecchio telefono, è possibile trasferire altri tipi di dati come eventi del calendario e messaggi di testo su HTC Desire C. 1. Dalla schermata Home, toccare > Trasferisci. 2. Toccare Avanti per iniziare. 3. Scegliere il nome e modello del vecchio telefono. 4. Sul vecchio telefono, attivare il Bluetooth, impostarlo su rilevabile e seguire le istruzioni su schermo. Effettuare la prima chiamata 1. Nella schermata Home, toccare. 2. Inserire il numero di telefono o le prime lettere del nome del contatto.
21 21 La prima settimana con il nuovo telefono 3. Dall'elenco, toccare il contatto da chiamare. 4. Per agganciare, toccare Chiudi. Inviare il primo SMS 1. Dalla schermata Home, toccare > Messaggi. 2. Toccare. 3. Toccare, quindi selezionare i contatti a cui si desidera inviare il messaggio. 4. Toccare la casella Aggiungi testo, quindi scrivere il messaggio. 5. Toccare per inserire uno smiley o aggiungere un testo rapido. 6. Toccare Invia. Aggiungere o rimuovere foto, video e musica da HTC Desire C I media possono essere trasferiti in due modi. Collegare HTC Desire C al computer, e selezionare la modalità Unità disco. Il computer riconosce il telefono come unità USB rimovibile, a questo punto è possibile copiare i media tra i dispositivi. Scaricare e utilizzare il nostro software HTC Sync Manager. È possibile configurarlo per sincronizzare le cartelle che contengono i media e le playlist sul computer con HTC Desire C. HTC Sync Manager è anche in grado di trasferire le foto e i video da HTC Desire C al computer. Scaricare e installare HTC Sync Manager, quando disponibile, dal nostro sito web. Oppure, nel frattempo, scaricare e utilizzare la versione più recente di HTC Sync per sincronizzare i media e i dati.
22 22 La prima settimana con il nuovo telefono Copiare e condividere il testo In alcune applicazioni, ad esempio browser web e Posta, è possibile selezionare e copiare il testo, quindi incollarlo o condividerlo. Selezionare il testo 1. Tenere premuta una parola. 2. Trascinare gli indicatori di inizio e fine per evidenziare il testo da selezionare. Per copiare l'indirizzo di una pagina web collegata, tenere premuto il collegamento, quindi toccare Copia URL link. Copiare e incollare il testo 1. Una volta selezionato il testo da copiare, toccare Copia. Il testo selezionato viene quindi copiato negli appunti. 2. In un campo di inserimento del testo (ad esempio durante la composizione di una ), tenere premuto il punto dove si desidera copiare il testo. 3. Toccare Incolla. Condividere il testo 1. Una volta selezionato il testo da condividere, toccare Condividi. 2. Scegliere se incollare o condividere il testo selezionato, ad esempio in un messaggio o nell'aggiornamento di stato del social network.
23 23 La prima settimana con il nuovo telefono Catturare la schermata di HTC Desire C Desiderate mostrare il vostro punteggio migliore nel gioco, scrivere un post sul blog relativo alle funzioni di HTC Desire C o pubblicare l'aggiornamento di stato su Facebook per dire il titolo del brano che state ascoltando? È sufficiente scattare una foto della schermata e condividerla dalla Galleria. Tenere premuto ACCENSIONE, quindi premere nell'album Scatti fotocamera nella Galleria.. La schermata viene salvata Andare alla applicazioni aperte di recente È possibile accedere facilmente alle applicazioni aperte di recente. 1. Premere. 2. Scorrere il dito verso l'alto o il basso per visualizzare le applicazioni aperte di recente. 3. Toccare un'applicazione per aprirla. Notifiche Icone di notifica Le icone di notifica nella barra di stato rendono più semplice avere in primo piano messaggi, eventi del calendario e allarmi.
24 24 La prima settimana con il nuovo telefono Pannello notifiche Quando si riceve una nuova notifica, è possibile aprire il pannello delle Notifiche per visualizzare la notifica dell'evento o le nuove informazioni ricevute. Il pannello Notifiche consente inoltre di accedere rapidamente alle impostazioni. 1. Tenere premuta la barra di stato, quindi scorrere il dito verso il basso per aprire il pannello Notifiche. Se sono presenti numerose notifiche, scorrere verso la parte inferiore dello schermo per visualizzarle tutte. 2. Per chiudere il pannello Notifiche, tenere premuta la barra inferiore del pannello, quindi scorrere il dito verso l'alto. Oppure premere. Panoramica delle impostazioni È necessario cambiare la suoneria, configurare una connessione Wi-Fi o rendere lo schermo più luminoso? È possibile fare questo ed altro in Impostazioni. Far scorrere e aprire il pannello di notifica, quindi toccare alcune impostazioni di base che è possibile cambiare:. Di seguito sono descritte Toccare il cursore On/Off vicino a un elemento ad esempio il Wi-Fi per attivarlo o disattivarlo. Toccare l'elemento per configurarne le impostazioni. Toccare Suono per impostare una suoneria, scegliere un profilo audio e configurare le impostazioni audio per le chiamate in arrivo. Toccare Display (o Visualizzazione e gesti) per cambiare la luminosità dello schermo o impostare per quanto tempo lo schermo deve essere disattivo prima di accedere alla modalità sleep. Toccare Protezione per impostare il blocco schermo o il blocco scheda SIM.
25 25 La prima settimana con il nuovo telefono Far durare la batteria più a lungo Il tempo necessario prima di dover ricaricare la batteria dipende da come viene utilizzato HTC Desire C. Le funzioni e gli accessori utilizzati possono influire sulla durata della batteria. È possibile prolungare la durata della batteria seguenti questi semplici suggerimenti: Spegnere lo schermo quando non è in uso Ridurre il volume Chiudere i programmi che incidono sulla batteria, ad esempio la fotocamera, quando non vengono utilizzati Assicurarsi che le applicazioni siano chiuse e non in esecuzione in background Usare l'adattatore di alimentazione quando possibile Aggiornare il software di HTC Desire C HTC Desire C è in grado di controllare e notificare la presenza di nuovi aggiornamenti software. È quindi possibile scaricare e installare gli aggiornamenti software utilizzando il Wi-Fi o la connessione dati. È anche possibile verificare manualmente se sono disponibili aggiornamenti software. In relazione al tipo di aggiornamento, l'aggiornamento può cancellare tutti i dati personali e le impostazioni personalizzate, e rimuovere anche tutte le applicazioni installate. Assicurarsi di aver eseguito il backup delle informazioni e dei file da conservare. Per evitare costi aggiuntivi per i dati, utilizzare il Wi-Fi per scaricare gli aggiornamenti software. Installare un aggiornamento Quando la connessione Internet è attiva ed è disponibile un nuovo aggiornamento, viene visualizzata la casella di dialogo di aggiornamento del sistema per guidare l'utente attraverso il processo. Se la finestra di dialogo non viene visualizzata, controllare che l'icona di notifica dell'aggiornamento sia presente nella barra di stato. 1. Far scorrere e aprire il pannello di notifica, quindi toccare la notifica dell'aggiornamento. 2. Nella casella di dialogo di aggiornamento del sistema, scegliere che tipo di collegamento da utilizzare per scaricare l'aggiornamento. 3. Seguire le istruzioni su schermo per avviare il download. 4. Al completamento del download, toccare Installa ora quindi toccare OK nella casella di dialogo Installa aggiornamento del software di sistema. Attendere il completamento dell'aggiornamento. HTC Desire C si riavvierà automaticamente.
26 26 La prima settimana con il nuovo telefono Controllare manualmente gli aggiornamenti 1. Far scorrere e aprire il pannello di notifica, quindi toccare. 2. Toccare Informazioni > Aggiornamenti software > Controlla ora. Sincronizzare i media e i dati con HTC Sync Manager Con HTC Sync Manager, è possibile divertirsi con i media sia dal computer che quando si è in giro. È possibile utilizzarlo anche per salvare gli stessi contatti, documenti importanti e altri dati sia su HTC Desire C che sul computer. HTC Sync Manager sostituisce HTC Sync, e offre molte altre funzioni. È possibile: Riprodurre la musica e i video utilizzando il lettore integrato. È anche possibile riprodurre le playlist del lettore itunes e Windows Media. Gestire il catalogo di musica, foto e video sul computer. Copiare la musica dai CD al computer. Sincronizzare foto, video, musica, playlist e album tra HTC Desire C e il computer. Sincronizzare le informazioni come i contatti, calendario, documenti e segnalibri web tra HTC Desire C e il computer. Il software funziona sia su Windows che Mac. Per informazioni su come installare e utilizzare il software, vedere Impostazioni di base di HTC Sync Manager a pagina 127. Scaricare e installare HTC Sync Manager, quando disponibile, dal nostro sito web. Oppure, nel frattempo, scaricare e utilizzare la versione più recente di HTC Sync per sincronizzare i media e i dati.
27 27 Personalizzazione Personalizzazione Come personalizzare HTC Desire C Trasformate HTC Desire C in modo che abbia l'aspetto e i suoni che desiderate. È possibile personalizzarlo con diversi sfondi, skin, suonerie e suoni di notifiche per eventi come messaggi di testo in arrivo, e promemoria del calendario. Personalizzare HTC Desire C con i profili Quando vengono utilizzati i profili HTC Desire C può assumere l'aspetto di più telefoni in uno. I profili sono layout della schermata Home personalizzati che è possibile applicare rapidamente. Passando da un profilo all'altro, è possibile trasformare HTC Desire C in un perfetto telefono per il fine settimana, un telefono da viaggio, un telefono per il lavoro, o un telefono per il divertimento puro. Ogni volta che viene aggiunto o modificato qualcosa nella schermata Home, HTC Desire C salva automaticamente i cambiamenti nel profilo corrente selezionato. Usare un profilo predefinito HTC Desire C è dotato di profili predefiniti, ciascuno dei quali è già configurato con uno sfondo diverso e una raccolta di widget che riflettono i diversi momenti della vita. È possibile usare il profilo che meglio di adatta a lavoro, gioco, viaggio, o vita sociale. 1. Far scorrere e aprire il pannello di notifica, quindi toccare > Personalizza. 2. Nella scheda Display, toccare Profili. 3. Scorrere il dito sullo schermo da destra a sinistra per selezionare il profilo che si desidera. 4. Toccare Applica. Creare un nuovo profilo Quando si crea un nuovo profilo, viene visualizzata una schermata Home vuota. 1. Far scorrere e aprire il pannello di notifica, quindi toccare > Personalizza. 2. Nella scheda Display, toccare Profili. 3. Toccare > Nuovo.
28 28 Personalizzazione 4. Inserire un nuovo nome profilo, quindi toccare Fine. 5. Personalizzare il profilo aggiungendo widget e applicazioni, cambiando lo sfondo e altro. Tutti i cambiamenti vengono salvati automaticamente nel profilo. Rinominare un profilo 1. Far scorrere e aprire il pannello di notifica, quindi toccare > Personalizza. 2. Nella scheda Display, toccare Profili. 3. Scorrere il dito sullo schermo da destra a sinistra per selezionare il profilo che si desidera rinominare. 4. Tenere premuta la miniatura del profilo e toccare Rinomina. 5. Inserire un nuovo nome per il profilo. 6. Toccare Fine. Eliminare i profili 1. Far scorrere e aprire il pannello di notifica, quindi toccare > Personalizza. 2. Nella scheda Display, toccare Profili. 3. Toccare > Elimina. 4. Scorrere il dito sullo schermo da sinistra a destra per scorrere tra i profili e toccare uno o più profili che si desidera eliminare. 5. Toccare Elimina. Cambiare lo sfondo È possibile utilizzare una foto preferita come sfondo della Home. Scegliere tra gli sfondi disponibili o utilizzare una delle foto scattate con la fotocamera. 1. Far scorrere e aprire il pannello di notifica, quindi toccare > Personalizza. 2. Nella scheda Display, toccare Sfondo. 3. Toccare una delle seguenti: Galleria Sfondi HTC Scegliere una foto esistente e ritagliarla. Scegliere uno sfondo predefinito, quindi toccare Anteprima. 4. Toccare Salva o Applica.
29 29 Personalizzazione Applicare un nuovo skin È possibile personalizzare la schermata Home applicando un nuovo skin. Gli skin forniscono un aspetto diverso ai pulsanti sullo schermo, alle schermate delle applicazioni, ai menu opzioni e altri oggetti. 1. Far scorrere e aprire il pannello di notifica, quindi toccare > Personalizza. 2. Nella scheda Display, toccare Skin. 3. Scorrere il dito sullo schermo da destra a sinistra per selezionare lo skin che si desidera applicare. 4. Toccare Applica. Personalizzare la schermata Home con i widget Widget mette a portata di mano informazioni importanti e contenuti multimediali direttamente nella schermata Home. Per comodità, alcuni widget sono già aggiunti alla schermata Home. È possibile aggiungere altri widget tra quelli disponibili. Aggiungere un widget alla schermata Home 1. Tenere premuto uno spazio vuoto nella schermata Home. 2. Nella scheda Widget, è possibile: Scorrere verso sinistra o destra per scorrere l'elenco completo di widget. Toccare per cercare un widget specifico. Toccare Tutti i widget per scegliere dal menu di selezione. Alcuni widget sono disponibili in diversi stili e dimensioni. 3. Trascinare il widget desiderato su una miniatura della schermata home dove si desidera aggiungerlo. È anche possibile aggiungere widget che consentono di attivare o disattivare rapidamente alcune impostazioni, ad esempio Wi-Fi e Bluetooth. Toccare Tutti i widget > Impostazioni, quindi toccare il widget desiderato.
30 30 Personalizzazione Cambiare le impostazioni di un widget Le impostazioni di base per alcuni widget (per esempio, i widget Contatti e Posta) possono essere modificate dalla schermata Home. 1. Tenere premuto un widget nella schermata Home, quindi trascinarlo su. Viene visualizzata la schermata relativa al widget dove è possibile cambiare alcune impostazioni. 2. Personalizzare le impostazioni dei widget. Ridimensionare un widget Alcuni widget possono essere ridimensionati una volta aggiunti alla schermata Home. 1. Tenere premuto un widget nella schermata Home, quindi rilasciare il dito. Se sul widget vengono visualizzati i pulsanti frecce direzionali, vuol dire che il widget può essere ridimensionato. 2. Trascinare un pulsante freccia per aumentare o ridurre la dimensione del widget. Aggiungere applicazioni e altri collegamenti alla schermata Home Sulla schermata Home possono essere posizionate le applicazioni utilizzate più spesso. È anche possibile aggiungere i collegamenti alle impostazioni utilizzate più di frequente, pagine web con segnalibri e altro. 1. Tenere premuto uno spazio vuoto nella schermata Home. 2. Nella scheda Applicazioni o Collegamenti, scegliere se aggiungere un'applicazione o un collegamento. Per aggiungere un'applicazione è anche possibile toccare, tenere premuta l'applicazione e trascinarla in un'area vuota della schermata Home.
31 31 Personalizzazione Riorganizzare e rimuovere widget e icone dalla schermata Home Spostare un widget o una icona 1. Tenere premuto il widget o l'icona da spostare. 2. Trascinare il widget o icona in una nuova posizione sullo schermo. È possibile fermarsi sul bordo sinistro o destro della schermata per trascinare il widget o l'icona in un altro pannello della schermata Home. Quando il widget viene trascinato in un'area occupata da un altro widget o icona, il widget che occupa lo spazio si sposta automaticamente per concedere lo spazio. 3. Quando il widget o icona si trova nel posto giusto, sollevare il dito. Rimuovere un widget o una icona 1. Tenere premuto il widget o l'icona da rimuovere, quindi trascinarlo su. 2. Quando il widget o icona diventa rosso, sollevare il dito.
32 32 Personalizzazione Personalizzare la barra di avvio La barra di avvio sulla schermata Home consente di accedere con un solo tocco alle applicazioni utilizzate con maggiore frequenza. È possibile sostituire le applicazioni nella barra di avvio con altre applicazioni utilizzate con maggiore frequenza. 1. Tenere premuta l'applicazione da sostituire e trascinarla fuori dalla barra di avvio. 2. Toccare per passare alla schermata Tutte le applicazioni. 3. Tenere premuta l'applicazione, quindi trascinarla sullo slot vuoto nella barra di avvio. Nella barra di avvio è anche possibile inserire collegamenti alle impostazioni o alle informazioni. Aggiungere prima il collegamento alla schermata Home, quindi trascinarlo nella barra di avvio. Le applicazioni o collegamenti visualizzate sul blocco schermo sono le stesse applicazioni presenti nella barra di avvio. Raggruppare le applicazioni in cartelle Utilizzare le cartelle per raggruppare le applicazioni presenti nella barra di avvio o nella schermata Home in modo da creare nuovo spazio e aggiungere altre applicazioni. 1. Tenere premuta l'applicazione e trascinarla su un'altra applicazione per creare automaticamente una cartella. 2. Toccare la cartella per aprirla. 3. Toccare.
33 33 Personalizzazione 4. Selezionare una o più applicazioni da aggiungere alla cartella. 5. Toccare Aggiungi. È anche possibile aggiungere collegamenti alle impostazioni o informazioni. Aggiungere prima il collegamento alla schermata Home, quindi trascinarlo nella cartella. Rinominare una cartella 1. Toccare la cartella per aprirla. 2. Toccare la barra del titolo della finestra della cartella. 3. Inserire un nuovo nome per la cartella. 4. Toccare fuori dalla cartella per chiuderla. Rimuovere gli elementi da una cartella 1. Toccare la cartella per aprirla. 2. Tenere premuta l'applicazione o il collegamento, quindi trascinarla su per rimuoverla. Ripetere l'operazione per rimuovere altri elementi. Se nella cartella rimane un solo elemento, l'elemento all'interno della cartella viene rimosso automaticamente e eliminata la cartella. Personalizzare utilizzando i set di suoni Ciascun set di suoni offre una diversa combinazione di suoni per le suonerie e le notifiche: come messaggi in entrata, , promemoria per gli eventi del calendario e altro. Passando da un set di suoni all'altro, è possibile far suonare HTC Desire C con suonerie divertenti quando si è fuori con gli amici oppure attivare suoni soffusi quando si è in ufficio. Creare un set di suoni 1. Far scorrere e aprire il pannello di notifica, quindi toccare > Personalizza. 2. Nella scheda Suoni, toccare Set di suoni. 3. Nella schermata Set di suoni, toccare. 4. Immettere un nome per il nuovo set di suoni, quindi toccare Fine. Il nuovo set di suoni creato viene aggiunto all'elenco di set di suoni. È possibile assegnare diversi toni al set di suoni secondo le proprie preferenze. Cambiare suoneria, notifiche e suoni 1. Far scorrere e aprire il pannello di notifica, quindi toccare > Personalizza. 2. Nella scheda Suoni, toccare Set di suoni.
34 34 Personalizzazione 3. Scegliere il set di suoni da personalizzare o crearne uno nuovo, quindi toccare Applica. 4. Cambiare la suoneria, il suono di notifica e l'allarme utilizzando la schermata Personalizza. Passare alle applicazioni Messaggi, Posta e Calendario per scegliere i suoni per i nuovi messaggi, e promemoria del calendario. HTC Desire C salva automaticamente le scelte nel set di suoni corrente. Eliminare set di suoni 1. Far scorrere e aprire il pannello di notifica, quindi toccare > Personalizza. 2. Nella scheda Suoni, toccare Set di suoni. 3. Toccare. 4. Selezionare uno o più set di suoni da eliminare. 5. Toccare Elimina. Riordinare le schede delle applicazioni È possibile riordinare le schede nella parte inferiore di alcune applicazioni per assegnare la priorità ai tipi di informazioni utilizzati con maggiore frequenza. Le schede possono anche essere aggiunte o rimosse. 1. Aprire un'applicazione che ha le schede nella parte inferiore della schermata. 2. Tenere premuta la scheda corrente fino a quando la schermata cambia e viene visualizzato un messaggio relativo al riordino delle schede. Se nell'applicazione non vengono visualizzate le schede, toccare schede. > Modifica
35 35 Personalizzazione 3. È possibile: Cambiare l'ordine delle schede. Tenere premuta una scheda e trascinarla nella nuova posizione. Trascinare una scheda dentro o fuori dalla riga in basso per aggiungerla o rimuoverla. 4. Una volta terminato, premere.
36 36 Chiamate Chiamate Effettuare una chiamata con Composizione rapida Per effettuare una chiamata è possibile comporre direttamente il numero o utilizzare Composizione rapida. Composizione rapida ricerca e chiama il contatto o numero salvato/sincronizzato nella cronologia chiamate. 1. Nella schermata Home, toccare. 2. Inserire il numero di telefono o le prime lettere del nome del contatto. 3. Dall'elenco, toccare il contatto da chiamare. Per controllare i numeri di telefono associati con il contatto, toccare nome del contatto. accanto al 4. Per agganciare, toccare Chiudi. Utilizzare la composizione rapida Usare Composizione rapida per chiamare un numero di telefono con un solo tocco. Ad esempio, se si assegna il tasto 2 al numero di un contatto, è possibile tenere premuto semplicemente 2 per comporre il numero. Il tasto numero 1 in genere è riservato alla segreteria. Tenere premuto questo tasto per chiamare la segreteria e recuperare i messaggio. Assegnare un tasto di composizione veloce 1. Nella schermata Home, toccare. 2. Toccare > Composizione veloce. 3. Toccare, quindi selezionare un contatto dall'elenco. 4. Nella schermata Composizione veloce, scegliere il numero di telefono del contatto da usare e il tasto di composizione rapida da assegnare. 5. Toccare Salva.
37 37 Chiamate Chiamare un numero contenuto in un SMS 1. Toccare il numero di telefono all'interno del messaggio. 2. Toccare Chiama. Per chiamare il mittente del messaggio, toccare il messaggio ricevuto, quindi toccare Chiama nel menu opzioni. Chiamare un numero contenuto in una 1. Toccare il numero di telefono nel corpo dell' . 2. Toccare Chiama. Chiamare un numero contenuto in un evento del Calendario 1. Aprire un evento nel Calendario. 2. Nella schermata Dettagli evento, toccare il numero di telefono. 3. Toccare Chiama. 4. Quando viene ricevuta una chiamata, toccare per visualizzare i dettagli dell'evento, ad esempio l'id della chiamata in conferenza o il codice PIN della riunione nella schermata Composizione telefono. Effettuare una chiamata di emergenza In molti paesi, è possibile effettuare le chiamate di emergenza da HTC Desire C anche se non è stata installata una scheda SIM o se la scheda SIM è bloccata. 1. Nella schermata Home, toccare. 2. Comporre il numero di emergenza locale, quindi toccare Chiama.
38 38 Chiamate Ricevere le chiamate Quando si riceve una chiamata da un contatto, appare la schermata Chiamata in arrivo. È possibile utilizzare il tono di chiamata fine e le caratteristiche della modalità pocket per ricevere chiamate. Rispondere a una chiamata Eseguire una delle seguenti operazioni: Se lo schermo è bloccato quando si riceve una chiamata, trascinare sull'anello del Blocco schermo. Se lo schermo è acceso quando si riceve una chiamata, toccare Rispondi. Rifiutare una chiamata Eseguire una delle seguenti operazioni: Se lo schermo è bloccato quando si riceve una chiamata, trascinare sull'anello del Blocco schermo. Quindi trascinare sull'anello l'icona Promemoria per creare un'attività o l'icona Invia messaggio per inviare un SMS al chiamante. Se lo schermo è acceso quando si riceve una chiamata, toccare Rifiuta. Premere due volte il pulsante ACCENSIONE per rifiutare la chiamata. Disattivare la suoneria senza rifiutare la chiamata Eseguire una delle seguenti operazioni: Premere il pulsante VOLUME GIÙ o VOLUME SU. Premere il pulsante ACCENSIONE. Capovolgere HTC Desire C su una superficie piana. Se HTC Desire C è già capovolto, continuerà a suonare alla ricezione di un'altra chiamata.
39 39 Chiamate Guarda chi sta chiamando Tutte le volte che si effettua una chiamata o si riceve una chiamata da un amico, viene visualizzato l'ultimo aggiornamento di stato del social network dell'amico direttamente nella schermata di chiamata. Sarà visualizzato anche un promemoria per il compleanno, se il compleanno dell'amico si svolge entro una settimana. Visualizzare il promemoria attività durante una chiamata Hai promesso ad un amico di fare da babysitter questo fine settimana? Associando l'attività a un contatto, il promemoria dell'attività sarà visualizzato sulla schermata della chiamata durante la chiamata con quell'amico. Cosa è possibile fare durante una chiamata? Durante una chiamata è possibile attivare l'altoparlante, porre la chiamata in attesa e altro. Porre una chiamata in attesa Per porre una chiamata in attesa, toccare l'icona della chiamata in attesa. > In attesa. La barra di stato visualizza Per riprendere la chiamata, toccare > Riattiva.
40 40 Chiamate Passare da una chiamata all'altra Se è già in corso una chiamata e ne viene accettata un'altra, è possibile scegliere di passare da una chiamata all'altra. 1. Quando si riceve un'altra chiamata, toccare Rispondi per accettare la seconda chiamata, e porre la prima chiamata in attesa. 2. Per passare da una chiamata all'altra, toccare sullo schermo la persona con cui si desidera parlare. 3. Per terminare la chiamata corrente e tornare all'altra chiamata, toccare Chiudi. Attivare l'altoparlante durante una chiamata Per ridurre danni potenziali all'udito, non tenere HTC Desire C accanto all'orecchio quando l'altoparlante è attivato. Eseguire una delle seguenti operazioni: Capovolgere HTC Desire C durante una chiamata (assicurarsi che Capovolgere per attivare altoparlante sia selezionato in impostazioni Suono). Nella schermata della chiamata, toccare. Attivato l'altoparlante, nella barra di stato viene visualizzata l'icona. Per disattivare l'altoparlante, capovolgere di nuovo HTC Desire C, rivolgendolo verso l'alto. O toccare di nuovo. Disattivare il microfono durante una chiamata Nella schermata della chiamata, toccare per attivare o disattivare il microfono. Una volta disattivato il microfono, nella barra di stato viene visualizzata l'icona. Chiudere una chiamata Eseguire una delle seguenti operazioni per terminare una chiamata: Nella schermata della chiamata, toccare Chiudi. Aprire il pannello Notifiche e toccare. Se il numero di telefono della persona chiamata non è incluso nell'elenco contatti, è possibile scegliere di salvare il numero nell'elenco contatti dopo aver agganciato.
41 41 Chiamate Configurare una chiamata in conferenza Effettuare una chiamata in conferenza con amici, famiglia, o colleghi è molto facile. Effettuare la prima chiamata (o accettare una chiamata), quindi comporre le altre chiamate da aggiungere alla conferenza. Assicurarsi che la scheda SIM supporti il servizio di chiamata in conferenza. Contattare l'operatore di telefonia mobile per i dettagli. 1. Effettuare una chiamata al primo partecipante alla conferenza. 2. Una volta collegata, toccare > Aggiungi chiamata, quindi comporre il numero del secondo partecipante. Il primo partecipante viene posto in attesa. 3. Una volta collegato il secondo partecipante, toccare. 4. Per aggiungere un altro partecipante, toccare, quindi comporre il numero del contatto. 5. Una volta collegato, toccare per aggiungere il partecipante alla chiamata in conferenza. 6. Per parlare con un partecipante alla conferenza in privato, toccare, quindi selezionare Chiamata privata. Per terminare la chiamata con un partecipante toccare chiamata. quindi toccare Termina Nella schermata della chiamata, toccare Chiudi. Chiamate via Internet Quando si è connessi a una rete Wi-Fi, è possibile effettuare e ricevere chiamate tramite un account di chiamate via Internet. Prima di aggiungere un account di chiamate via Internet, assicurarsi di essere registrati a un servizio di chiamate via Internet che supporta chiamate vocali su SIP. Le chiamate via internet ai numeri telefonici potrebbero richiedere dei costi aggintivi. Aggiungere un account di chiamate via Internet 1. Far scorrere e aprire il pannello di notifica, quindi toccare > Chiama. 2. Sotto Impostazioni chiamata Internet, toccare Account. 3. Toccare Aggiungi account. 4. Inserire i dettagli dell'account. 5. Toccare > Salva. 6. Per configurare HTC Desire C in modo che riceva chiamate via Internet tramite l'account aggiunto, toccare il pulsante di controllo Ricevi chiamate in entrata.
42 42 Chiamate Effettuare una chiamata Internet È possibile effettuare una chiamata Internet da un account di chiamata Internet del contatto o tramite numero di telefono. Effettuare la chiamata in uno dei seguenti modi: Account di chiamata Internet Numero di telefono In Contatti, toccare il contatto che dispone di un account di chiamata Internet, quindi toccare Chiamata Internet. In Cronologia chiamate, toccare un registro chiamate Internet. Per prima cosa, attivare le chiamate Internet per le chiamate in uscita. Far scorrere e aprire il pannello di notifica, quindi toccare > Chiama. Toccare Usa chiamate Internet, quindi selezionare Per tutte le chiamate quando è disponibile la rete dati o Chiedi a ogni chiamata. Cronologia chiamate Usare la Cronologia chiamate per controllare le chiamate senza risposta, i numeri chiamati e le chiamate ricevute. Rispondere a una chiamata senza risposta Quando non si risponde ad una chiamata, nella barra di stato viene visualizzata l'icona della chiamata senza risposta. 1. Aprire il pannello delle notifiche per controllare le chiamate ricevute. 2. Per tornare alla chiamata, toccare la notifica della chiamata persa. 3. Toccare il nome o il numero del chiamante nella schermata Cronologia chiamate. Controllare le chiamate nella Cronologia chiamate 1. Nella schermata Home, toccare. 2. Toccare > Cronologia chiamate. 3. Nella schermata Cronologia chiamate, è possibile: Toccare il nome o il numero da chiamare nell'elenco. Tenere premuto un nome o numero nell'elenco per visualizzare il menu opzioni. Toccare per controllare solo la cronologia chiamate di contatto in particolare. Toccare > Visualizza per visualizzare solo un tipo di chiamate come le Chiamate perse o le Chiamate in uscita.
HTC One V Guida utente
 HTC One V Guida utente 2 Contenuto Contenuto Aprire la confezione HTC One V 8 Coperchio posteriore 9 Scheda SIM 11 Scheda di memoria 12 Caricare la batteria 13 Accendere o spegnere 13 Configurare HTC One
HTC One V Guida utente 2 Contenuto Contenuto Aprire la confezione HTC One V 8 Coperchio posteriore 9 Scheda SIM 11 Scheda di memoria 12 Caricare la batteria 13 Accendere o spegnere 13 Configurare HTC One
Manuale di istruzioni - Italiano
 1 SENSUELLE Manuale di istruzioni - Italiano 2 Per iniziare Inserire la scheda SIM Il vostro telefono è un cellulare Dual SIM che consente di utilizzare due reti in contemporanea. Per inserire le schede
1 SENSUELLE Manuale di istruzioni - Italiano 2 Per iniziare Inserire la scheda SIM Il vostro telefono è un cellulare Dual SIM che consente di utilizzare due reti in contemporanea. Per inserire le schede
HTC One S Guida utente
 HTC One S Guida utente 2 Contenuto Contenuto Aprire la confezione HTC One S 8 Scheda SIM 9 Caricare la batteria 10 Accendere o spegnere 10 Configurare HTC One S per la prima volta 11 Serve un aiuto rapido
HTC One S Guida utente 2 Contenuto Contenuto Aprire la confezione HTC One S 8 Scheda SIM 9 Caricare la batteria 10 Accendere o spegnere 10 Configurare HTC One S per la prima volta 11 Serve un aiuto rapido
Esecuzione di chiamate vocali Esecuzione di una chiamata vocale utilizzando la tastiera 1.
 Accensione di Avaya A175 Desktop Video Device Per accendere Avaya A175 Desktop Video Device, tenere premuto il pulsante di alimentazione situato sul lato del dispositivo, sino a quando viene visualizzato
Accensione di Avaya A175 Desktop Video Device Per accendere Avaya A175 Desktop Video Device, tenere premuto il pulsante di alimentazione situato sul lato del dispositivo, sino a quando viene visualizzato
Il tuo manuale d'uso. HTC TOUCH PRO2
 Può anche leggere le raccomandazioni fatte nel manuale d uso, nel manuale tecnico o nella guida di installazione di HTC TOUCH PRO2. Troverà le risposte a tutte sue domande sul manuale d'uso HTC TOUCH PRO2
Può anche leggere le raccomandazioni fatte nel manuale d uso, nel manuale tecnico o nella guida di installazione di HTC TOUCH PRO2. Troverà le risposte a tutte sue domande sul manuale d'uso HTC TOUCH PRO2
HTC Explorer Guida utente
 HTC Explorer Guida utente 2 Contenuto Contenuto Per iniziare Contenuto della confezione 8 HTC Explorer 8 Coperchio posteriore 10 Scheda SIM 11 Scheda di memoria 12 Batteria 13 Accendere o spegnere 14 Inserire
HTC Explorer Guida utente 2 Contenuto Contenuto Per iniziare Contenuto della confezione 8 HTC Explorer 8 Coperchio posteriore 10 Scheda SIM 11 Scheda di memoria 12 Batteria 13 Accendere o spegnere 14 Inserire
I Manuale Istruzioni. I9+++ Manuale Istruzioni Italiano. Pagina 1
 I9+++ Manuale Istruzioni Italiano www.spedizionegratuita.com Pagina 1 Installazione Scheda Sim I9+++ - Manuale Istruzioni 1. Con la parte posteriore del telefono rivolta in avanti, togliere il coperchio
I9+++ Manuale Istruzioni Italiano www.spedizionegratuita.com Pagina 1 Installazione Scheda Sim I9+++ - Manuale Istruzioni 1. Con la parte posteriore del telefono rivolta in avanti, togliere il coperchio
HTC Flyer Guida utente
 HTC Flyer Guida utente 2 Contenuto Contenuto Per iniziare Contenuto della confezione 8 HTC Flyer 8 Coperchio superiore 10 Scheda SIM 11 Scheda di memoria 12 Batteria 13 Accendere o spegnere 13 Inserire
HTC Flyer Guida utente 2 Contenuto Contenuto Per iniziare Contenuto della confezione 8 HTC Flyer 8 Coperchio superiore 10 Scheda SIM 11 Scheda di memoria 12 Batteria 13 Accendere o spegnere 13 Inserire
Guida rapida Supercordless
 Guida rapida Supercordless Vodafone Power to you Indice Indice Introduzione 3 Panoramica del telefono 4 Gestione delle chiamate 6 Effettuare una chiamata 6 Risposta o rifiuto di una chiamata 6 Trasferimento
Guida rapida Supercordless Vodafone Power to you Indice Indice Introduzione 3 Panoramica del telefono 4 Gestione delle chiamate 6 Effettuare una chiamata 6 Risposta o rifiuto di una chiamata 6 Trasferimento
HTC One SV Guida utente
 HTC One SV Guida utente 2 Contenuto Contenuto Aprire la confezione HTC One SV 9 Coperchio posteriore 10 Scheda SIM 10 Scheda di memoria 12 Batteria 13 Accendere o spegnere 15 Configurare HTC One SV per
HTC One SV Guida utente 2 Contenuto Contenuto Aprire la confezione HTC One SV 9 Coperchio posteriore 10 Scheda SIM 10 Scheda di memoria 12 Batteria 13 Accendere o spegnere 15 Configurare HTC One SV per
A proposito di A colpo d'occhio 1. Ti presento l'interfaccia di Windows 8 5. Dare input 21
 Sommario 1 2 3 A proposito di A colpo d'occhio 1 Una veloce panoramica................................... 2 Alcuni presupposti....................................... 3 Novità in Windows 8.....................................
Sommario 1 2 3 A proposito di A colpo d'occhio 1 Una veloce panoramica................................... 2 Alcuni presupposti....................................... 3 Novità in Windows 8.....................................
Tablet convertibile GUIDA RAPIDA ALL'USO 8085 LKB001X CJB1FH002AFA
 Tablet convertibile GUIDA RAPIDA ALL'USO 8085 LKB001X CJB1FH002AFA Indice 1 Primi passi... 1 1.1 Presentazione... 1 1.2 Ricarica tablet e tastiera... 3 1.3 Inserimento delle schede microsd e SIM... 4 1.4
Tablet convertibile GUIDA RAPIDA ALL'USO 8085 LKB001X CJB1FH002AFA Indice 1 Primi passi... 1 1.1 Presentazione... 1 1.2 Ricarica tablet e tastiera... 3 1.3 Inserimento delle schede microsd e SIM... 4 1.4
Schermata di consigli per la navigazione sicura. Aggiornamento del software VesselView. Controllo automatico tramite Wi-Fi
 Schermata di consigli per la navigazione sicura Ogni volta che VesselView viene acceso dopo uno spegnimento completo di almeno 30 secondi, viene visualizzata una schermata con consigli sulla sicurezza
Schermata di consigli per la navigazione sicura Ogni volta che VesselView viene acceso dopo uno spegnimento completo di almeno 30 secondi, viene visualizzata una schermata con consigli sulla sicurezza
HTC Sensation Guida utente
 HTC Sensation Guida utente 2 Contenuto Contenuto Per iniziare Contenuto della confezione 8 HTC Sensation 8 Coperchio posteriore 10 Scheda SIM 12 Scheda di memoria 12 Batteria 13 Accendere o spegnere 16
HTC Sensation Guida utente 2 Contenuto Contenuto Per iniziare Contenuto della confezione 8 HTC Sensation 8 Coperchio posteriore 10 Scheda SIM 12 Scheda di memoria 12 Batteria 13 Accendere o spegnere 16
Your HTC Sensation XE con Beats Audio Guida utente
 Your HTC Sensation XE con Beats Audio Guida utente 2 Contenuto Contenuto Per iniziare Contenuto della confezione 8 HTC Sensation XE con Beats Audio 8 Coperchio posteriore 10 Scheda SIM 11 Scheda di memoria
Your HTC Sensation XE con Beats Audio Guida utente 2 Contenuto Contenuto Per iniziare Contenuto della confezione 8 HTC Sensation XE con Beats Audio 8 Coperchio posteriore 10 Scheda SIM 11 Scheda di memoria
HTC Desire S Guida utente
 HTC Desire S Guida utente 2 Contenuto Contenuto Per iniziare Contenuto della confezione 8 Il telefono 8 Coperchio posteriore 10 Sportellino alloggiamento della batteria 12 Scheda SIM 13 Scheda di memoria
HTC Desire S Guida utente 2 Contenuto Contenuto Per iniziare Contenuto della confezione 8 Il telefono 8 Coperchio posteriore 10 Sportellino alloggiamento della batteria 12 Scheda SIM 13 Scheda di memoria
Supplemento al Manuale di istruzioni
 Supplemento al Manuale di istruzioni Macchina da taglio Product Code (Codice prodotto): 891-Z01 Leggere questo documento prima di utilizzare la macchina. Si consiglia di conservare questo documento nelle
Supplemento al Manuale di istruzioni Macchina da taglio Product Code (Codice prodotto): 891-Z01 Leggere questo documento prima di utilizzare la macchina. Si consiglia di conservare questo documento nelle
A proposito di A colpo d'occhio 1. Esplorare il tuo nuovo tablet 7
 Sommario 1 2 A proposito di A colpo d'occhio 1 Una veloce panoramica................................... 2 Novità in Windows 8..................................... 3 Alcuni presupposti.......................................
Sommario 1 2 A proposito di A colpo d'occhio 1 Una veloce panoramica................................... 2 Novità in Windows 8..................................... 3 Alcuni presupposti.......................................
Guida introduttiva. Ricerca Si possono eseguire ricerche in una cartella, in sottocartelle e anche in altre cassette postali.
 Guida introduttiva Microsoft Outlook 2013 ha un aspetto diverso dalle versioni precedenti. Per questo abbiamo creato questa guida per facilitare l'apprendimento. Un'applicazione su misura Personalizzare
Guida introduttiva Microsoft Outlook 2013 ha un aspetto diverso dalle versioni precedenti. Per questo abbiamo creato questa guida per facilitare l'apprendimento. Un'applicazione su misura Personalizzare
Funzioni Principali dell APP ENTR
 Funzioni Principali dell APP ENTR 1. Impostare il proprietario 2. Trovare la serratura 3. Chiudere/Riaprire 4. Menù 5. Aggiungere un utente 6. Gestione dell utente 7. Ottenere la chiave 8. Cancellare una
Funzioni Principali dell APP ENTR 1. Impostare il proprietario 2. Trovare la serratura 3. Chiudere/Riaprire 4. Menù 5. Aggiungere un utente 6. Gestione dell utente 7. Ottenere la chiave 8. Cancellare una
Guida all uso. Nokia N93i-1
 Guida all uso Nokia N93i-1 2 Tasti e componenti Pieghevole chiuso ISSUE 2 IT, 9253931 Numero di modello: Nokia N93i-1. D ora in poi definito Nokia N93i. 1 Fotocamera principale e obiettivo. Il dispositivo
Guida all uso Nokia N93i-1 2 Tasti e componenti Pieghevole chiuso ISSUE 2 IT, 9253931 Numero di modello: Nokia N93i-1. D ora in poi definito Nokia N93i. 1 Fotocamera principale e obiettivo. Il dispositivo
PROF. SALVATORE DIMARTINO
 Computer Essentials / 2 - Desktop, icone, impostazioni prof. Salvatore Dimartino PROF. SALVATORE DIMARTINO 1 Computer Essentials - 2.1 Desktop e icone prof. Salvatore Dimartino PROF. SALVATORE DIMARTINO
Computer Essentials / 2 - Desktop, icone, impostazioni prof. Salvatore Dimartino PROF. SALVATORE DIMARTINO 1 Computer Essentials - 2.1 Desktop e icone prof. Salvatore Dimartino PROF. SALVATORE DIMARTINO
Per il modello N : MPQCG10 MANUALE D USO
 Per il modello N : MPQCG10 IT MANUALE D USO Panoramica del prodotto Elemento Tasto volume + Tasto volume - Funzione Premere questo tasto per aumentare il volume. Premere questo tasto per diminuire il volume.
Per il modello N : MPQCG10 IT MANUALE D USO Panoramica del prodotto Elemento Tasto volume + Tasto volume - Funzione Premere questo tasto per aumentare il volume. Premere questo tasto per diminuire il volume.
Windows. La prima realizzazione di un ambiente grafico si deve alla Apple (1984) per il suo Macintosh. La gestione dei file conserva la logica del DOS
 Windows La prima realizzazione di un ambiente grafico si deve alla Apple (1984) per il suo Macintosh La gestione dei file conserva la logica del DOS Funzionalità di un S.O. Gestione dei file Gestione dei
Windows La prima realizzazione di un ambiente grafico si deve alla Apple (1984) per il suo Macintosh La gestione dei file conserva la logica del DOS Funzionalità di un S.O. Gestione dei file Gestione dei
CORSO DI FORMAZIONE DOCENTI DELLE SCUOLE PUBBLICHE A GESTIONE PRIVATA ECDL, LA PATENTE EUROPEA PER L USO DEL COMPUTER GUIDA SINTETICA
 M ECDL ECDL, LA PATENTE EUROPEA PER L USO DEL COMPUTER LA POSTA ELETTRONICA Parte Generale GUIDA SINTETICA 1 - Primi passi Aprire il programma di posta elettronica Outlook Express Aprire la cassetta delle
M ECDL ECDL, LA PATENTE EUROPEA PER L USO DEL COMPUTER LA POSTA ELETTRONICA Parte Generale GUIDA SINTETICA 1 - Primi passi Aprire il programma di posta elettronica Outlook Express Aprire la cassetta delle
Automatizzare le attività con le macro di Visual Basic
 Automatizzare le attività con le macro di Visual Basic Se non si ha esperienza con le macro, non c'è da preoccuparsi. Una macro è semplicemente un insieme registrato di sequenze di tasti e di istruzioni,
Automatizzare le attività con le macro di Visual Basic Se non si ha esperienza con le macro, non c'è da preoccuparsi. Una macro è semplicemente un insieme registrato di sequenze di tasti e di istruzioni,
bla bla Messenger Manuale utente
 bla bla Messenger Manuale utente Messenger Messenger: Manuale utente Data di pubblicazione martedì, 12. aprile 2016 Version 1.4.1 Diritto d'autore 2006-2013 OX Software GmbH., Questo documento è proprietà
bla bla Messenger Manuale utente Messenger Messenger: Manuale utente Data di pubblicazione martedì, 12. aprile 2016 Version 1.4.1 Diritto d'autore 2006-2013 OX Software GmbH., Questo documento è proprietà
HTC One X/One X+ Guida utente
 HTC One X/One X+ Guida utente 2 Contenuto Contenuto Aprire la confezione HTC One X/One X+ 7 Scheda microsim 8 Caricare la batteria 10 Accendere o spegnere 11 Serve un aiuto rapido mentre si utilizza il
HTC One X/One X+ Guida utente 2 Contenuto Contenuto Aprire la confezione HTC One X/One X+ 7 Scheda microsim 8 Caricare la batteria 10 Accendere o spegnere 11 Serve un aiuto rapido mentre si utilizza il
Guida rapida Deskphone Huawei F617
 Guida rapida Deskphone Huawei F617 Vodafone Power to you Indice Indice Introduzione 3 Panoramica del telefono 4 Gestione delle chiamate 6 Effettuare una chiamata 6 Rispondere ad una chiamata 6 Concludere
Guida rapida Deskphone Huawei F617 Vodafone Power to you Indice Indice Introduzione 3 Panoramica del telefono 4 Gestione delle chiamate 6 Effettuare una chiamata 6 Rispondere ad una chiamata 6 Concludere
Guida utente per Mac
 Guida utente per Mac Sommario Introduzione... 1 Utilizzo dello strumento Mac Reformatting... 1 Installazione del software... 4 Rimozione sicura delle unità... 9 Gestione unità... 10 Esecuzione dei controlli
Guida utente per Mac Sommario Introduzione... 1 Utilizzo dello strumento Mac Reformatting... 1 Installazione del software... 4 Rimozione sicura delle unità... 9 Gestione unità... 10 Esecuzione dei controlli
Introduzione a PowerPoint
 Introduzione a PowerPoint PowerPoint è una potente applicazione per la creazione di presentazioni, ma per utilizzarla nel modo più efficace è necessario innanzitutto comprenderne gli elementi di base.
Introduzione a PowerPoint PowerPoint è una potente applicazione per la creazione di presentazioni, ma per utilizzarla nel modo più efficace è necessario innanzitutto comprenderne gli elementi di base.
INDICAZIONI UTILI ALL UTILIZZO NUOVA POSTA ELETTRONICA
 INDICAZIONI UTILI ALL UTILIZZO NUOVA POSTA ELETTRONICA Accesso alla casella di posta Personale L accesso può avvenire o partendo dall area riservata del sito web (Intranet) selezionando Web Mail Fig. 1
INDICAZIONI UTILI ALL UTILIZZO NUOVA POSTA ELETTRONICA Accesso alla casella di posta Personale L accesso può avvenire o partendo dall area riservata del sito web (Intranet) selezionando Web Mail Fig. 1
Telefono DECT Avaya 3720 Guida rapida di riferimento
 Telefono DECT Avaya 3720 Guida rapida di riferimento Display Tasti dedicati Tasto di navigazione Tasto di riaggancio Posta vocale Blocco tastierino Tasto maiuscole/ minuscole LED Icone visualizzate sul
Telefono DECT Avaya 3720 Guida rapida di riferimento Display Tasti dedicati Tasto di navigazione Tasto di riaggancio Posta vocale Blocco tastierino Tasto maiuscole/ minuscole LED Icone visualizzate sul
Xerox WorkCentre 3655 Stampante multifunzione Pannello comandi
 Pannello comandi I servizi disponibili variano in base all'impostazione della stampante. Per ulteriori informazioni su servizi e impostazioni, consultare la Guida per l'utente. 3 4 5 Schermo sensibile
Pannello comandi I servizi disponibili variano in base all'impostazione della stampante. Per ulteriori informazioni su servizi e impostazioni, consultare la Guida per l'utente. 3 4 5 Schermo sensibile
Iniziare da qui. Contenuto ITALIANO. Procedure descritte nella guida
 Da leggere prima Iniziare da qui Procedure descritte nella guida Carica e configurazione del palmare Palm Zire 21. Installazione del software Palm Desktop. Utilizzo del palmare. Importante! Si è già in
Da leggere prima Iniziare da qui Procedure descritte nella guida Carica e configurazione del palmare Palm Zire 21. Installazione del software Palm Desktop. Utilizzo del palmare. Importante! Si è già in
Panoramica della schermata iniziale. Descrizione dei componenti
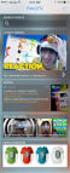 Descrizione dei componenti Panoramica della schermata iniziale 3 4 5 2 6 7 8 1 9 : >? = 1 Antenna satellitare 2 Ricevitore 3 Tasto sinistro 4 Tasto di chiamata 5 Tastiera alfanumerica 6 Tasti di navigazione
Descrizione dei componenti Panoramica della schermata iniziale 3 4 5 2 6 7 8 1 9 : >? = 1 Antenna satellitare 2 Ricevitore 3 Tasto sinistro 4 Tasto di chiamata 5 Tastiera alfanumerica 6 Tasti di navigazione
Guida per l'utente. Microfono stereo STM10
 Guida per l'utente Microfono stereo STM10 Indice Informazioni di base...3 Panoramica sulle funzioni...3 Panoramica sull'hardware...3 Montaggio...4 Utilizzo del microfono...5 Registrazione dell'audio...5
Guida per l'utente Microfono stereo STM10 Indice Informazioni di base...3 Panoramica sulle funzioni...3 Panoramica sull'hardware...3 Montaggio...4 Utilizzo del microfono...5 Registrazione dell'audio...5
Guida all installazione di EFI Fiery proserver
 Guida all installazione di EFI Fiery proserver Il presente documento descrive la procedura di installazione di Fiery proserver ed è rivolto ai clienti che installano Fiery proserver senza l assistenza
Guida all installazione di EFI Fiery proserver Il presente documento descrive la procedura di installazione di Fiery proserver ed è rivolto ai clienti che installano Fiery proserver senza l assistenza
Telefono Aastra 6725ip Microsoft Lync Guida introduttiva
 Telefono Aastra 6725ip Microsoft Lync Guida introduttiva TM 41-001367-02 Rev 01 12.2012 Sommario Telefono Aastra 6725ip Lync..............................................................................
Telefono Aastra 6725ip Microsoft Lync Guida introduttiva TM 41-001367-02 Rev 01 12.2012 Sommario Telefono Aastra 6725ip Lync..............................................................................
Telefono analogico Guida per l'utente. N. parte P febbraio 2004
 Telefono analogico Guida per l'utente N. parte P0609356 01 25 febbraio 2004 2 Guida per l'utente del telefono analogico Copyright 2004 Nortel Networks Tutti i diritti riservati. 2004. Le informazioni contenute
Telefono analogico Guida per l'utente N. parte P0609356 01 25 febbraio 2004 2 Guida per l'utente del telefono analogico Copyright 2004 Nortel Networks Tutti i diritti riservati. 2004. Le informazioni contenute
Business Communications Manager Telefono Internet i2002 Scheda per l'utente
 N. parte P0995238 01 Business Communications Manager Telefono Internet i2002 Scheda per l'utente Operazioni preliminari 3 Il telefono Internet i2002 di Business Communications Manager consente di gestire
N. parte P0995238 01 Business Communications Manager Telefono Internet i2002 Scheda per l'utente Operazioni preliminari 3 Il telefono Internet i2002 di Business Communications Manager consente di gestire
Samsung Universal Print Driver Guida dell utente
 Samsung Universal Print Driver Guida dell utente immagina le possibilità Copyright 2009 Samsung Electronics Co., Ltd. Tutti i diritti riservati. Questa guida viene fornita solo a scopo informativo. Tutte
Samsung Universal Print Driver Guida dell utente immagina le possibilità Copyright 2009 Samsung Electronics Co., Ltd. Tutti i diritti riservati. Questa guida viene fornita solo a scopo informativo. Tutte
Il tuo manuale d'uso. SONY ERICSSON W200I http://it.yourpdfguides.com/dref/451447
 Può anche leggere le raccomandazioni fatte nel manuale d uso, nel manuale tecnico o nella guida di installazione di SONY ERICSSON W200I. Troverà le risposte a tutte sue domande sul manuale d'uso (informazioni,
Può anche leggere le raccomandazioni fatte nel manuale d uso, nel manuale tecnico o nella guida di installazione di SONY ERICSSON W200I. Troverà le risposte a tutte sue domande sul manuale d'uso (informazioni,
Migrazione a Outlook 2010
 Contenuto della Guida Microsoft Outlook 2010 ha un aspetto molto diverso e l'obiettivo di questa Guida è quello di fornire un supporto al fine di ridurre il più possibile i tempi di apprendimento. Contiene
Contenuto della Guida Microsoft Outlook 2010 ha un aspetto molto diverso e l'obiettivo di questa Guida è quello di fornire un supporto al fine di ridurre il più possibile i tempi di apprendimento. Contiene
Business Communications Manager Telefono Internet i2004 Scheda per l'utente
 N. parte P0995226 01 Business Communications Manager Telefono Internet i2004 Scheda per l'utente Operazioni preliminari 3 Il Telefono Internet i2004 di Business Communications Manager consente di gestire
N. parte P0995226 01 Business Communications Manager Telefono Internet i2004 Scheda per l'utente Operazioni preliminari 3 Il Telefono Internet i2004 di Business Communications Manager consente di gestire
CardioChek Link Manuale d'uso
 CardioChek Link Manuale d'uso Questo programma software è compatibile con i sistemi operativi Microsoft Windows 7, Vista e XP A. Utilizzo previsto CardioChek Link è il software utilizzato per recuperare
CardioChek Link Manuale d'uso Questo programma software è compatibile con i sistemi operativi Microsoft Windows 7, Vista e XP A. Utilizzo previsto CardioChek Link è il software utilizzato per recuperare
Syllabus Fortablet. 1. Impostazione dell hardware e software per l'avvio e l'utilizzo del TABLET
 Syllabus Fortablet Il Syllabus è il documento che descrive in dettaglio ciò che il candidato deve sapere e saper fare per conseguire Fortablet. Il documento è articolato in moduli, ciascuno corrispondente
Syllabus Fortablet Il Syllabus è il documento che descrive in dettaglio ciò che il candidato deve sapere e saper fare per conseguire Fortablet. Il documento è articolato in moduli, ciascuno corrispondente
Uso del computer e gestione dei file con Windows
 Uso del computer e gestione dei file con Windows PRIMI PASSI COL COMPUTER Avviare il computer Premere il tasto di accensione Spegnere il computer Pulsanti Start Spegni computer Spegni Riavviare il computer
Uso del computer e gestione dei file con Windows PRIMI PASSI COL COMPUTER Avviare il computer Premere il tasto di accensione Spegnere il computer Pulsanti Start Spegni computer Spegni Riavviare il computer
Telecomando mobile HP (solo in determinati modelli) Guida utente
 Telecomando mobile HP (solo in determinati modelli) Guida utente Copyright 2008 Hewlett-Packard Development Company, L.P. Windows e Windows Vista sono entrambi marchi registrati o marchi di Microsoft Corporation
Telecomando mobile HP (solo in determinati modelli) Guida utente Copyright 2008 Hewlett-Packard Development Company, L.P. Windows e Windows Vista sono entrambi marchi registrati o marchi di Microsoft Corporation
Istruzioni per l uso Siemens Gigaset A510IP
 Istruzioni per l uso Siemens Gigaset A510IP 1. Viva voce... 2 2. Messa in attesa (funzione hold)...2 3. Disattivare il microfono (funzione mute)...2 4. Trasferimento di chiamata... 2 5. Conferenza (massimo
Istruzioni per l uso Siemens Gigaset A510IP 1. Viva voce... 2 2. Messa in attesa (funzione hold)...2 3. Disattivare il microfono (funzione mute)...2 4. Trasferimento di chiamata... 2 5. Conferenza (massimo
Aggiornamento del firmware della fotocamera SLR digitale
 Aggiornamento del firmware della fotocamera SLR digitale Grazie per aver scelto un prodotto Nikon. Questo manuale descrive come eseguire l aggiornamento del fi r m w a re. Se non siete sicuri di poter
Aggiornamento del firmware della fotocamera SLR digitale Grazie per aver scelto un prodotto Nikon. Questo manuale descrive come eseguire l aggiornamento del fi r m w a re. Se non siete sicuri di poter
Aggiornamento del firmware della fotocamera
 Aggiornamento del firmware della fotocamera Grazie per aver scelto un prodotto Nikon. Questo manuale descrive come eseguire l aggiornamento del fi r m w a re. Se non siete sicuri di poter effettuare l
Aggiornamento del firmware della fotocamera Grazie per aver scelto un prodotto Nikon. Questo manuale descrive come eseguire l aggiornamento del fi r m w a re. Se non siete sicuri di poter effettuare l
Marziana Monfardini 2004-2005 lezioni di word
 1 2 3 4 5 TABUlAZIONI, RIENTRI, ELENCHI...IN BREVE PER IMPOSTARE UNA TABULAZIONE... Posizionarsi nella riga in cui si vuole inserire una tabulazione. Selezionare il tipo di tabulazione desiderato sul pulsante
1 2 3 4 5 TABUlAZIONI, RIENTRI, ELENCHI...IN BREVE PER IMPOSTARE UNA TABULAZIONE... Posizionarsi nella riga in cui si vuole inserire una tabulazione. Selezionare il tipo di tabulazione desiderato sul pulsante
Aggiornamento dei dati dell obiettivo per il controllo distorsione
 Aggiornamento dei dati dell obiettivo per il controllo distorsione Grazie per avere acquistato un prodotto Nikon. In questa guida viene descritto come eseguire l aggiornamento dei dati dell obiettivo per
Aggiornamento dei dati dell obiettivo per il controllo distorsione Grazie per avere acquistato un prodotto Nikon. In questa guida viene descritto come eseguire l aggiornamento dei dati dell obiettivo per
Utilizzare la voce e i suoni
 9 Utilizzare la voce e i suoni In questa sezione: Controllare il volume Consentire al computer di parlare Creare un file audio Associare un suono a un evento Utilizzare alternative all audio Se il suono
9 Utilizzare la voce e i suoni In questa sezione: Controllare il volume Consentire al computer di parlare Creare un file audio Associare un suono a un evento Utilizzare alternative all audio Se il suono
Guida alla stampa e alla scansione per dispositivi mobili per Brother iprint&scan (Dispositivi Apple)
 Guida alla stampa e alla scansione per dispositivi mobili per Brother iprint&scan (Dispositivi Apple) Sommario Prima di utilizzare l apparecchio Brother... Definizioni delle note... Marchi commerciali...
Guida alla stampa e alla scansione per dispositivi mobili per Brother iprint&scan (Dispositivi Apple) Sommario Prima di utilizzare l apparecchio Brother... Definizioni delle note... Marchi commerciali...
Applicazione Android (v )
 2016 MANUALE LIVEBOX CLUB Applicazione Android (v. 3.02.019) http://www.liveboxcloud.com Sommario 1. LOGIN... 2 2. MENU... 3 2.1 RECENTI... 4 2.2 APPLICAZIONI... 5 2.2.1 HOME... 6 2.2.1.1 CREARE UNA CARTELLA...
2016 MANUALE LIVEBOX CLUB Applicazione Android (v. 3.02.019) http://www.liveboxcloud.com Sommario 1. LOGIN... 2 2. MENU... 3 2.1 RECENTI... 4 2.2 APPLICAZIONI... 5 2.2.1 HOME... 6 2.2.1.1 CREARE UNA CARTELLA...
Guida rapida per Polycom V VX 500 Performance Business Media Phone. Data del documento: 30/07/13 Versione del documento: 1.0d
 Guida rapida per Polycom V VX 500 Performance Business Media Phone Data del documento: 30/07/13 Versione del documento: 1.0d Contenuto della guida rapida Diagramma pulsanti Polycom VVX 500 Performance
Guida rapida per Polycom V VX 500 Performance Business Media Phone Data del documento: 30/07/13 Versione del documento: 1.0d Contenuto della guida rapida Diagramma pulsanti Polycom VVX 500 Performance
MANUALE DELL UTENTE DELLA WEBCAM HP ELITE CON AUTOFOCUS
 MANUALE DELL UTENTE DELLA WEBCAM HP ELITE CON AUTOFOCUS v4.2.it Part number: 5992-2507 Copyright 2007 2009 Hewlett-Packard Development Company, L.P. Le informazioni qui contenute sono soggette a modifiche
MANUALE DELL UTENTE DELLA WEBCAM HP ELITE CON AUTOFOCUS v4.2.it Part number: 5992-2507 Copyright 2007 2009 Hewlett-Packard Development Company, L.P. Le informazioni qui contenute sono soggette a modifiche
LIM 2ª parte Gruppo di lavoro h Scuola secondaria di primo grado S.G. Bosco Fara Gera d Adda
 I CARE Azione LIM 2ª parte Gruppo di lavoro h Scuola secondaria di primo grado S.G. Bosco Fara Gera d Adda Aggiunta di contenuti al software Notebook È possibile migliorare le pagine di Notebook inserendo
I CARE Azione LIM 2ª parte Gruppo di lavoro h Scuola secondaria di primo grado S.G. Bosco Fara Gera d Adda Aggiunta di contenuti al software Notebook È possibile migliorare le pagine di Notebook inserendo
AMICO CI SENTO. Manuale di istruzioni - Inglese
 AMICO CI SENTO Manuale di istruzioni - Inglese 1. Per iniziare 1.1 Batteria 1.1.1 Installare la batteria Rimuovere il coperchio della batteria. Allineare i contatti dorati della batteria con i relativi
AMICO CI SENTO Manuale di istruzioni - Inglese 1. Per iniziare 1.1 Batteria 1.1.1 Installare la batteria Rimuovere il coperchio della batteria. Allineare i contatti dorati della batteria con i relativi
Aggiornamenti del software Guida per l utente
 Aggiornamenti del software Guida per l utente Copyright 2009 Hewlett-Packard Development Company, L.P. Windows è un marchio registrato negli Stati Uniti di Microsoft Corporation. Le informazioni contenute
Aggiornamenti del software Guida per l utente Copyright 2009 Hewlett-Packard Development Company, L.P. Windows è un marchio registrato negli Stati Uniti di Microsoft Corporation. Le informazioni contenute
HDS Gen3 Guida rapida
 HDS Gen3 Guida rapida IT Panoramica 1 4 6 5 7 2 3 8 9 10 11 12 N. Tasto Descrizione 1 Schermo tattile 2 Tasto Pagina Attiva la pagina Home 3 Tasto Cursore Sposta il cursore, si muove nelle voci dei menu
HDS Gen3 Guida rapida IT Panoramica 1 4 6 5 7 2 3 8 9 10 11 12 N. Tasto Descrizione 1 Schermo tattile 2 Tasto Pagina Attiva la pagina Home 3 Tasto Cursore Sposta il cursore, si muove nelle voci dei menu
Informazioni sull'integrazione guidata di Outlook
 Il seguente articolo approfondisce gli aspetti di integrazione tra Project e Outlook Informazioni sull'integrazione guidata di Outlook Se si utilizza Microsoft Office Project Server 2003 per la collaborazione
Il seguente articolo approfondisce gli aspetti di integrazione tra Project e Outlook Informazioni sull'integrazione guidata di Outlook Se si utilizza Microsoft Office Project Server 2003 per la collaborazione
NAVIGAZIONE.
 NAVIGAZIONE www.fiatnavigation.com www.daiichi.com.tr Guida introduttiva La prima volta che si utilizza il software di navigazione, si avvia automaticamente un processo di impostazione iniziale. Procedere
NAVIGAZIONE www.fiatnavigation.com www.daiichi.com.tr Guida introduttiva La prima volta che si utilizza il software di navigazione, si avvia automaticamente un processo di impostazione iniziale. Procedere
Informazioni e assistenza. Messaggi di sistema. Accesso. Icone del pannello comandi
 Informazioni e assistenza Per informazioni/assistenza, controllare quanto segue: Guida per l'utente per informazioni sull'utilizzo del modello Xerox 4595. Per l'assistenza in linea, visitare: www.xerox.com
Informazioni e assistenza Per informazioni/assistenza, controllare quanto segue: Guida per l'utente per informazioni sull'utilizzo del modello Xerox 4595. Per l'assistenza in linea, visitare: www.xerox.com
Sommario. Introduzione 1. Ringraziamenti Installare Windows 8 17
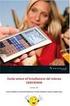 Sommario Introduzione 1 Destinatari del libro 2 Struttura del libro 2 Installare Windows 8 3 Lavorare con Windows 8 3 Utilizzare Windows 8 su Tablet e Touch screen 3 Utilizzare le App di Windows 8 3 Lavorare
Sommario Introduzione 1 Destinatari del libro 2 Struttura del libro 2 Installare Windows 8 3 Lavorare con Windows 8 3 Utilizzare Windows 8 su Tablet e Touch screen 3 Utilizzare le App di Windows 8 3 Lavorare
Business Communications Manager e CallPilot 100/150
 Aggiornamenti per la Guida dell'utente di Desktop Messaging Business Communications Manager e CallPilot 100/150 Questa guida è un aggiunta alla Guida dell utente di CallPilot 5.0 Desktop Messaging e contiene
Aggiornamenti per la Guida dell'utente di Desktop Messaging Business Communications Manager e CallPilot 100/150 Questa guida è un aggiunta alla Guida dell utente di CallPilot 5.0 Desktop Messaging e contiene
INTRODUZIONE ALL INFORMATICA CORSO DI LAUREA IN BIOLOGIA A.A. 2015/2016
 INTRODUZIONE ALL INFORMATICA CORSO DI LAUREA IN BIOLOGIA A.A. 2015/2016 1 GMAIL & GOOGLE DRIVE SLIDE DEL DOCENTE 2 CREAZIONE DI UN INDIRIZZO GMAIL Vai all indirizzo: https://accounts.google.com/signup
INTRODUZIONE ALL INFORMATICA CORSO DI LAUREA IN BIOLOGIA A.A. 2015/2016 1 GMAIL & GOOGLE DRIVE SLIDE DEL DOCENTE 2 CREAZIONE DI UN INDIRIZZO GMAIL Vai all indirizzo: https://accounts.google.com/signup
File Leggimi per Philips CamSuite 2.0
 File Leggimi per Philips CamSuite 2.0 Scopo: utilizzare il nuovo software Philips CamSuite 2.0 per sfruttare le funzionalità della webcam. Philips CamSuite 2.0 fornisce un accesso veloce alle funzionalità
File Leggimi per Philips CamSuite 2.0 Scopo: utilizzare il nuovo software Philips CamSuite 2.0 per sfruttare le funzionalità della webcam. Philips CamSuite 2.0 fornisce un accesso veloce alle funzionalità
Panoramica del prodotto
 soccorso in caso di necessità. Panoramica del prodotto 1. Fotocamera interna: consente di acquisire video e scattare foto 2. Tasto di accensione: consente di accendere o spegnere il PC 3. Tasto volume
soccorso in caso di necessità. Panoramica del prodotto 1. Fotocamera interna: consente di acquisire video e scattare foto 2. Tasto di accensione: consente di accendere o spegnere il PC 3. Tasto volume
Manuale utente. Versione 6.9
 Manuale utente Versione 6.9 Copyright Netop Business Solutions A/S 1981-2009. Tutti i diritti riservati. Parti utilizzate da terzi su licenza. Inviare eventuali commenti a: Netop Business Solutions A/S
Manuale utente Versione 6.9 Copyright Netop Business Solutions A/S 1981-2009. Tutti i diritti riservati. Parti utilizzate da terzi su licenza. Inviare eventuali commenti a: Netop Business Solutions A/S
CardioChek Link Manuale d'uso
 CardioChek Link Manuale d'uso CardioChek Link Manuale d'uso Questo programma software è compatibile con i sistemi operativi Microsoft Windows 7, Windows 8.X, Vista A. Utilizzo previsto CardioChek Link
CardioChek Link Manuale d'uso CardioChek Link Manuale d'uso Questo programma software è compatibile con i sistemi operativi Microsoft Windows 7, Windows 8.X, Vista A. Utilizzo previsto CardioChek Link
Problemi di attivazione dell opzione Fiery
 Problemi di attivazione dell opzione Fiery Questo documento contiene importanti informazioni su questo release. Distribuire una copia di questo documento a tutti gli utenti prima di procedere con l installazione.
Problemi di attivazione dell opzione Fiery Questo documento contiene importanti informazioni su questo release. Distribuire una copia di questo documento a tutti gli utenti prima di procedere con l installazione.
Questo materiale è reperibile a questo indirizzo:
 SISTEMA OOPERATIVO OPERATIVO - ANDROID Questo materiale è reperibile a questo indirizzo: http://diego72.altervista.org/ android Android è un sistema operativo per dispositivi mobili sviluppato da Google
SISTEMA OOPERATIVO OPERATIVO - ANDROID Questo materiale è reperibile a questo indirizzo: http://diego72.altervista.org/ android Android è un sistema operativo per dispositivi mobili sviluppato da Google
Ordina e filtra elenchi
 Ordina e filtra elenchi Excel è un ottimo "divoranumeri", ma si dimostra uno strumento validissimo per creare e gestire elenchi. È possibile raccogliere in un elenco qualsiasi cosa, dagli indirizzi di
Ordina e filtra elenchi Excel è un ottimo "divoranumeri", ma si dimostra uno strumento validissimo per creare e gestire elenchi. È possibile raccogliere in un elenco qualsiasi cosa, dagli indirizzi di
Scritto da Administrator Lunedì 14 Marzo :21 - Ultimo aggiornamento Lunedì 14 Marzo :14
 Non tutti sanno che le combinazioni sulla tastiera consentono di eseguire direttamente e rapidamente i comandi senza l'utilizzo del mouse. Dal semplice copia (Ctrl+C) e incolla (Ctrl+V) alle operazioni
Non tutti sanno che le combinazioni sulla tastiera consentono di eseguire direttamente e rapidamente i comandi senza l'utilizzo del mouse. Dal semplice copia (Ctrl+C) e incolla (Ctrl+V) alle operazioni
Telecomando (solo su alcuni modelli)
 Telecomando (solo su alcuni modelli) Guida utente Copyright 2006 Hewlett-Packard Development Company, L.P. Microsoft e Windows sono marchi registrati negli Stati Uniti di Microsoft Corporation. Le informazioni
Telecomando (solo su alcuni modelli) Guida utente Copyright 2006 Hewlett-Packard Development Company, L.P. Microsoft e Windows sono marchi registrati negli Stati Uniti di Microsoft Corporation. Le informazioni
Migrazione ad Access 2010
 Contenuto della Guida Microsoft Microsoft Access 2010 ha un aspetto molto diverso e l'obiettivo di questa Guida è quello di fornire un supporto al fine di ridurre il più possibile i tempi di apprendimento.
Contenuto della Guida Microsoft Microsoft Access 2010 ha un aspetto molto diverso e l'obiettivo di questa Guida è quello di fornire un supporto al fine di ridurre il più possibile i tempi di apprendimento.
WINDOWS95. 1. Avviare Windows95. Avviare Windows95 non è un problema: parte. automaticamente all accensione del computer. 2. Barra delle applicazioni
 WINDOWS95 1. Avviare Windows95 Avviare Windows95 non è un problema: parte automaticamente all accensione del computer. 2. Barra delle applicazioni 1 La barra delle applicazioni permette di richiamare le
WINDOWS95 1. Avviare Windows95 Avviare Windows95 non è un problema: parte automaticamente all accensione del computer. 2. Barra delle applicazioni 1 La barra delle applicazioni permette di richiamare le
GUIDA RAPIDA. Versione 2.0; 26.01.2012. Indice
 Indice GUIDA Versione 2.0; 26.01.2012 RAPIDA CD LAB AG, Irisweg 12, CH-3280 Murten, Tel. +41 (0)26 672 37 37, Fax +41 (0)26 672 37 38, www.wincan.com Indice 1 Introduzione 3 2 Avviare WinCan8 4 3 Creare
Indice GUIDA Versione 2.0; 26.01.2012 RAPIDA CD LAB AG, Irisweg 12, CH-3280 Murten, Tel. +41 (0)26 672 37 37, Fax +41 (0)26 672 37 38, www.wincan.com Indice 1 Introduzione 3 2 Avviare WinCan8 4 3 Creare
Pressione prolungata Spegnimento/accensione dell'unità Visualizza una finestra di dialogo
 HDS Gen2 Touch Plotter cartografico Guida rapida IT Panoramica 4 2 1 5 3 6 N. Descrizione 1 Schermo tattile 2 Lettore di schede SD 3 Tasto Waypoint. Una breve pressione apre il menu waypoint; una pressione
HDS Gen2 Touch Plotter cartografico Guida rapida IT Panoramica 4 2 1 5 3 6 N. Descrizione 1 Schermo tattile 2 Lettore di schede SD 3 Tasto Waypoint. Una breve pressione apre il menu waypoint; una pressione
Sommario. 1 Primi passi in Windows 8 1
 Sommario Primi passi in Windows 8.......................................................... xiii Edizioni di Windows 8..................................................xiii Requisiti minimi di sistema..............................................
Sommario Primi passi in Windows 8.......................................................... xiii Edizioni di Windows 8..................................................xiii Requisiti minimi di sistema..............................................
Sommario. 1. Internet subito Le FAQ di Internet 13. Sommario vii
 Sommario 1. Internet subito 1 Internet e il web 2 Alla scoperta della finestra di Internet Explorer 3 Ricercare sul Web 4 Usare schede e finestre 6 Scaricare Windows Live 7 Conoscere la posta elettronica
Sommario 1. Internet subito 1 Internet e il web 2 Alla scoperta della finestra di Internet Explorer 3 Ricercare sul Web 4 Usare schede e finestre 6 Scaricare Windows Live 7 Conoscere la posta elettronica
Presentazione con PowerPoint
 Presentazione con PowerPoint L applicazione PowerPoint permette di creare documenti da mostrare su diapositive per presentazioni. Sarai facilitato nell utilizzo di PowerPoint perché molti pulsanti e molte
Presentazione con PowerPoint L applicazione PowerPoint permette di creare documenti da mostrare su diapositive per presentazioni. Sarai facilitato nell utilizzo di PowerPoint perché molti pulsanti e molte
Avviso per il prodotto
 Guida per l'utente Copyright 2014Hewlett-Packard Development Company, L.P. Bluetooth è un marchio del rispettivo proprietario usato da Hewlett-Packard Company su licenza. Google, Google Now, Google Play
Guida per l'utente Copyright 2014Hewlett-Packard Development Company, L.P. Bluetooth è un marchio del rispettivo proprietario usato da Hewlett-Packard Company su licenza. Google, Google Now, Google Play
Version /03/02. Manuale Utente. Pocket Cloud Router DIR-879
 Version 1.00 2016/03/02 Manuale Utente Pocket Cloud DIR-879 CONTENUTO DELLA CONFEZIONE AC1900 Wi-Fi DIR-879 ADATTATORE DI ALIMENTAZIONE 12V / 2A CAVO ETHERNET CAT5 CONSENTE DI COLLEGARE IL ROUTER AL PC
Version 1.00 2016/03/02 Manuale Utente Pocket Cloud DIR-879 CONTENUTO DELLA CONFEZIONE AC1900 Wi-Fi DIR-879 ADATTATORE DI ALIMENTAZIONE 12V / 2A CAVO ETHERNET CAT5 CONSENTE DI COLLEGARE IL ROUTER AL PC
Telecomando mobile HP (solo in determinati modelli) Guida utente
 Telecomando mobile HP (solo in determinati modelli) Guida utente Copyright 2008 Hewlett-Packard Development Company, L.P. Windows e Windows Vista sono entrambi marchi registrati o marchi di Microsoft Corporation
Telecomando mobile HP (solo in determinati modelli) Guida utente Copyright 2008 Hewlett-Packard Development Company, L.P. Windows e Windows Vista sono entrambi marchi registrati o marchi di Microsoft Corporation
Presentazione con PowerPoint
 Presentazione con PowerPoint L applicazione PowerPoint permette di creare documenti da mostrare su diapositive per presentazioni. Sarai facilitato nell utilizzo di PowerPoint perché molti pulsanti e molte
Presentazione con PowerPoint L applicazione PowerPoint permette di creare documenti da mostrare su diapositive per presentazioni. Sarai facilitato nell utilizzo di PowerPoint perché molti pulsanti e molte
Android Ver Guida rapida per tablet / IT
 Android Ver. 4.2.2 68-83 Guida rapida per tablet / IT Guida rapida per tablet Android vers. 4.2.2 Italiano Grazie per aver scelto un prodotto Blaupunkt. Hai fatto una scelta saggia. Ovviamente ti forniremo
Android Ver. 4.2.2 68-83 Guida rapida per tablet / IT Guida rapida per tablet Android vers. 4.2.2 Italiano Grazie per aver scelto un prodotto Blaupunkt. Hai fatto una scelta saggia. Ovviamente ti forniremo
Telefono digitale Consultazione rapida IT, Prima edizione, Giugno 2004
 Telefono digitale 240 - Consultazione rapida 6-30034IT, Prima edizione, Giugno 2004 2 3 8 4 5 7 6 5 4 3 2 6 7 8 9 0 - Pulsanti di presenza chiamata/tasti funzione: per accedere alle linee in entrata e
Telefono digitale 240 - Consultazione rapida 6-30034IT, Prima edizione, Giugno 2004 2 3 8 4 5 7 6 5 4 3 2 6 7 8 9 0 - Pulsanti di presenza chiamata/tasti funzione: per accedere alle linee in entrata e
Altoparlante HP Roar Plus. Altre funzionalità
 Altoparlante HP Roar Plus Altre funzionalità Copyright 2014 Hewlett-Packard Development Company, L.P. Microsoft, Windows e Windows Vista sono marchi registrati negli Stati Uniti del gruppo di società Microsoft.
Altoparlante HP Roar Plus Altre funzionalità Copyright 2014 Hewlett-Packard Development Company, L.P. Microsoft, Windows e Windows Vista sono marchi registrati negli Stati Uniti del gruppo di società Microsoft.
Benvenuto in Dropbox!
 Scopri come iniziare a utilizzare Dropbox: 1 2 3 4 Mantieni al sicuro i tuoi file Porta con te i tuoi file ovunque Invia file di grandi dimensioni Collabora sui file Benvenuto in Dropbox! 1 Mantieni al
Scopri come iniziare a utilizzare Dropbox: 1 2 3 4 Mantieni al sicuro i tuoi file Porta con te i tuoi file ovunque Invia file di grandi dimensioni Collabora sui file Benvenuto in Dropbox! 1 Mantieni al
HTC One V Guida utente
 HTC One V Guida utente 2 Contenuto Contenuto Aprire la confezione HTC One V 8 Coperchio posteriore 9 Scheda SIM 11 Scheda di memoria 12 Caricare la batteria 13 Accendere o spegnere 13 Configurare HTC One
HTC One V Guida utente 2 Contenuto Contenuto Aprire la confezione HTC One V 8 Coperchio posteriore 9 Scheda SIM 11 Scheda di memoria 12 Caricare la batteria 13 Accendere o spegnere 13 Configurare HTC One
Sommario. A proposito di A colpo d occhio 1. Novità e miglioramenti 5. Introduzione a Excel Ringraziamenti... xi Autore...
 Sommario Ringraziamenti............................................ xi Autore................................................. xiii 1 2 3 A proposito di A colpo d occhio 1 Niente computerese!.....................................
Sommario Ringraziamenti............................................ xi Autore................................................. xiii 1 2 3 A proposito di A colpo d occhio 1 Niente computerese!.....................................
Schermata riprodotta con l autorizzazione di Microsoft Corporation.
 Avvio rapido Prefazione P2WW-2600-01AL Grazie per aver acquistato Rack2-Filer! Rack2-Filer è un applicazione che consente di gestire e visualizzare i dati dei documenti sul computer. Questa guida rapida
Avvio rapido Prefazione P2WW-2600-01AL Grazie per aver acquistato Rack2-Filer! Rack2-Filer è un applicazione che consente di gestire e visualizzare i dati dei documenti sul computer. Questa guida rapida
Cavo di sincronizzazione USB
 Da leggere prima Iniziare qui Stilo Cavo di sincronizzazione USB Protezione sollevabile Palmare Palm T X Aggiornamenti CD di installazione del software Caricabatterie c.a. Prima di passare al punto 1,
Da leggere prima Iniziare qui Stilo Cavo di sincronizzazione USB Protezione sollevabile Palmare Palm T X Aggiornamenti CD di installazione del software Caricabatterie c.a. Prima di passare al punto 1,
Modifica delle impostazioni della stampante 1
 Modifica delle impostazioni della stampante 1 Molte impostazioni della stampante possono essere modificate tramite l'applicazione software utilizzata, il driver per stampante Lexmark, il pannello operatore
Modifica delle impostazioni della stampante 1 Molte impostazioni della stampante possono essere modificate tramite l'applicazione software utilizzata, il driver per stampante Lexmark, il pannello operatore
Utilizzo della Guida in linea
 Page 1 of 3 Utilizzo della Guida in linea Questa sezione spiega come utilizzare la Guida in linea. Finestra della Guida Ricerca a tutto testo Funzione [Preferiti] Notazioni Finestra della Guida La finestra
Page 1 of 3 Utilizzo della Guida in linea Questa sezione spiega come utilizzare la Guida in linea. Finestra della Guida Ricerca a tutto testo Funzione [Preferiti] Notazioni Finestra della Guida La finestra
Modem e rete locale (LAN) Guida per l'utente
 Modem e rete locale (LAN) Guida per l'utente Copyright 2007 Hewlett-Packard Development Company, L.P. Le informazioni contenute in questo documento sono soggette a modifiche senza preavviso. Le sole garanzie
Modem e rete locale (LAN) Guida per l'utente Copyright 2007 Hewlett-Packard Development Company, L.P. Le informazioni contenute in questo documento sono soggette a modifiche senza preavviso. Le sole garanzie
