Local License Manager. Guida Utente
|
|
|
- Riccardo Baroni
- 6 anni fa
- Visualizzazioni
Transcript
1 Guida Utente
2 Contents 1. Informazioni sul copyright Operazioni preliminari Avvio dell'utility Creazione di un account di attivazione Attivazione delle licenze Attivazione on-line Attivazione off-line Creazione di una richiesta di attivazione Caricamento della richiesta e scaricamento della risposta Caricamento del file di risposta di attivazione Attivazione di una licenza di aggiornamento Visualizzazione delle licenze Disattivazione delle licenze Disattivazione on-line Disattivazione off-line Creazione di una richiesta di disattivazione Caricamento della richiesta e scaricamento della risposta Caricamento della risposta di disattivazione Riparazione Licenze Riparazione on-line Riparazione Off-line Creazione di una richiesta di riparazione Caricamento della richiesta e scaricamento della risposta Caricamento della risposta di riparazione Rimozione delle licenze Salvare un Rapporto di Licenze Suggerimenti e risoluzione dei problemi Modifica della lingua Tasti Funzione Verifica della disponibilità di una licenza delle funzioni Set di caratteri Caratteri nel nome del computer Utilizzare le utility di monitoraggio del file system Problemi di connessione durante l'attivazione on-line Se la disattivazione non viene completata ii
3 Contents 9.7 Se il programma si blocca Problemi relativi alle licenze Adobe Messaggi di errore Il problema è locale o sul server Web? Errore durante l'attivazione/disattivazione/riparazione Errore di elaborazione del file di risposta...52 iii
4 1 1. Informazioni sul copyright Copyright 2012 Esko Software BVBA, Gand, Belgio Tutti i diritti riservati. Il materiale, le informazioni e le istruzioni di utilizzo contenute in questo documento sono proprietà di Esko Software BVBA. Il materiale, il contenuto informativo e le istruzioni sono fornite nella condizione presente senza garanzie di alcun tipo, implicite od esplicite. Questo documento non conferisce od estende alcun tipo di garanzia. Inoltre Esko Software BVBA. non conferma, garantisce, o rende alcuna assicurazione concernente l'utilizzo, o i risultati derivanti dall'utilizzo, del software o delle informazioni ivi contenute. Esko Software BVBA non sarà responsabile per qualsiasi danno diretto, indiretto, conseguente o incidentale derivante dall'utilizzo o dall'impossibilità di utilizzare il software o le informazioni contenute nel presente documento. Tutte le informazioni sono soggette a modifiche senza preavviso. Potrebbero essere pubblicati degli aggiornamenti per avvisare di eventuali modifiche e/o aggiunte. Nessuna parte di questo documento può venire copiata, memorizzata in una banca dati o sistema di archiviazione, oppure pubblicata, in nessuna forma e con nessun mezzo, sia esso elettronico, meccanico, stampa, fotostampa, microfilm o altro senza previa autorizzazione scritta di Esko Software BVBA. Questo documento sostituisce tutte le versioni precedenti. PANTONE, PantoneLIVE e altri marchi di fabbrica Pantone sono proprietà di Pantone LLC. Tutti gli altri marchi commerciali appartengono ai rispettivi proprietari. Pantone è una sussidiaria proprietà di X-Rite, Incorporated. Pantone LLC, Tutti i diritti riservati. Questo software si basa in parte sul lavoro dell'independent JPEG Group. Parti di questo software sono copyright The FreeType Project ( Tutti i diritti riservati. Parti di questo software sono copyright 2006 Feeling Software, copyright Autodesk Media Entertainment. Parti di questo software sono copyright Daniel Veillard. Tutti i diritti riservati. Parti di questo software sono copyright The Botan Project. Tutti i diritti riservati. Parte del software inserito in questo prodotto è software gsoap. Le porzioni create da gsoap sono Copyright Robert A. van Engelen, Genivia inc. Tutti i diritti riservati. Parti di questo software sono copyright The OpenSSL Project e Eric Young (eay@cryptsoft.com). Tutti i diritti riservati. Questo prodotto include software sviluppato dall'apache Software Foundation ( Adobe, il logo Adobe, Acrobat, il logo Acrobat, Adobe Creative Suite, Illustrator, InDesign, PDF, Photoshop, PostScript, XMP e il logo Powered by XMP sono marchi registrati o marchi commerciali di Adobe Systems Incorporated negli Stati Uniti e/o in altri Paesi. Microsoft, Windows e Windows NT sono marchi registrati di Microsoft Corporation negli Stati Uniti e/o in altri paesi. SolidWorks è un marchio commerciale registrato di SolidWorks Corporation. Parti di questo software appartengono a Spatial Corp Tutti i diritti riservati. 4
5 JDF ed il logo JDF sono marchi registrati di CIP4 Organisation. Copyright 2001 The International Cooperation for the Integration of Processes in Prepress, Press and Postpress (CIP4). Tutti i diritti riservati. Il software Esko contiene l'algoritmo RSA Data Security, Inc. MD5 Message-Digest Algorithm. Java e tutti i marchi ed i loghi basati su Java sono marchi registrati di Sun Microsystems negli Stati Uniti e in altri paesi. Parte di questo software utilizza la tecnologia di BestTM Color Technology (EFI). EFI e Bestcolor sono marchi registrati di Electronics For Imaging GmbH negli Stati Uniti nell'uffici marchi e brevetti degli Stati Uniti. Contiene la libreria PowerNest, coperta da copyright e concessa in licenza da Alma, Tutti i nomi di prodotti citati sono marchi registrati dei rispettivi proprietari. Comunicazioni scritte relative a questa documentazione vanno indirizzate a: Esko Software BVBA Kortrijksesteenweg 1095 B 9051 Gent info.eur@esko.com 5 1
6 2 2. Operazioni preliminari EskoArtwork consente di attivare e disattivare le licenze del software EskoArtwork e può essere installato sia su PC che su Mac. Questo metodo di gestione delle licenze non richiede più la presenza di dongle fisici collegati al computer. La licenza del software viene attivata mediante una combinazione di numeri di identificazione univoci che si basano sull'hardware e sui codici prodotto del software. Per semplificare l'operazione di configurazione, il sistema su cui si utilizza EskoArtwork Local License Manager dovrebbe essere on-line e dotato di accesso a Internet. Tuttavia, nel caso in cui il sistema utilizzato non disponga di un accesso completo a Internet, è possibile effettuare una attivazione off-line se: si dispone di accesso a un servizio via Internet ed è possibile utilizzare un browser Web su un altro sistema, è possibile copiare un file ricevuto in un messaggio da Internet sul sistema che si sta utilizzando (con una chiavetta USB, una rete interna, ecc.). Prima di poter attivare o disattivare delle licenze, è necessario impostare un account di attivazione utilizzando il sito Web di EskoArtwork. L'URL di questo sito è disponibile nella schermata principale di EskoArtwork. 2.1 Avvio dell'utility Per aprire EskoArtwork, è possibile: Su Mac, cliccare due volte sull'icona EskoArtwork Applicazioni. nella cartella Note: Una volta installato EskoArtwork come parte dell'installazione di ArtPro, il software sarà disponibile in Applicazioni/ArtPro. Su PC, selezionare Start > Tutti i programmi > Esko > > Gestione Licenze Locali. Su Mac o PC, utilizzare i menu dell'applicazione concessa in licenza mediante EskoArtwork Local License Manager. Per ulteriori informazioni, vedere la documentazione dell'applicazione o del plug-in. Verrà aperta la finestra principale di EskoArtwork. 6
7 2.2 Creazione di un account di attivazione 1. Visitare il sito Web di attivazione: Se il computer è collegato a Internet, andare alla pagina CreateAccount oppure cliccare sul link ipertestuale dell'account di attivazione nella finestra principale di EskoArtwork. 7 2
8 2 Se il computer non è collegato a Internet, andare alla pagina CreateAccount su un altro computer. 2. Inserire le relative informazioni negli appositi campi. 3. Per ricevere notizie da EskoArtwork o essere contattati da un Partner Certificato EskoArtwork, lasciare selezionate le due caselle inferiori, altrimenti, deselezionarle. 4. Cliccare su Crea il mio Account. 5. Dopo alcuni minuti, controllare se nella propria è arrivato un nuovo messaggio da EskoArtwork circa l'attivazione del nuovo account. 6. Aprire il messaggio e cliccare sul link presente per confermare il proprio indirizzo . Nel browser Web predefinito dovrebbe comparire un messaggio che informa che l'account è stato confermato. 8
9 3. Attivazione delle licenze Dopo avere creato e confermato l'account di attivazione (vedere Creazione di un account di attivazione), è possibile avviare l'attivazione delle licenze utilizzando i codici prodotto del software. I codici prodotto possono essere ottenuti dai negozi on-line, possono essere contenuti nei file di codice prodotto inviati da EskoArtwork oppure all'interno della confezione del prodotto. Note: I file del codice prodotto sono in formato HTML. È possibile cliccare due volte sui file per visualizzare i codici prodotto al loro interno. Se il computer su cui viene eseguito EskoArtwork è collegato a Internet, è possibile ottenere le licenze per i codici prodotto e attivarle direttamente sul sistema stesso. Vedere Attivazione on-line. Altrimenti, è possibile creare un file di richiesta di attivazione e utilizzare un computer collegato a Internet per caricarlo su un server di attivazione. Vedere Attivazione off-line. 3.1 Attivazione on-line È possibile attivare il codice prodotto on-line se il computer su cui verrà utilizzato il software è collegato a Internet. Per attivare un codice prodotto on-line, procedere come segue: 1. Nella finestra principale di EskoArtwork, cliccare su Attiva... Verrà aperta la Procedura Attivazione Licenza (su PC) o l'assistente Attivazione Licenza (su Mac). 9 3
10 3 2. Cliccare su Avanti (su PC) o su Continua (su Mac) nella prima schermata della finestra di dialogo Procedura/Assistente Attivazione Licenza. 3. Selezionare l'attivazione on-line e cliccare su Avanti / Continua. 10
11 Note: Se la connessione non dovesse riuscire, potrebbe essere necessario modificare le impostazioni del proxy. Cliccare sul pulsante Modifica Impostazioni Proxy... per modificare le impostazioni. V. anche Problemi di connessione durante l'attivazione on-line on page Nella schermata Codice prodotto, scegliere il numero di codici prodotto da attivare e cliccare su Avanti / Continua. 5. A seguito di quello che si è scelto al passo precedente: a) Se si sceglie Ho un codice prodotto, inserire il codice prodotto nei campi forniti. Il cursore si sposta automaticamente sul campo successivo durante la digitazione. 11 3
12 3 b) Se si sceglie Ho un file contenente uno o più codici prodotto., individuare il file. c) Quindi cliccare su Avanti / Continua. 6. Inserire il nome e la password dell'account di attivazione e cliccare su Avanti / Continua. 12
13 Note: L'account di attivazione corrisponde all'account creato nella sezione Creazione di un account di attivazione. Se non è ancora stato creato un account di attivazione, cliccare sul link Crea un nuovo account EskoArtwork utilizzando la Procedura o l'assistente e vedere Creazione di un account di attivazione per le istruzioni. Dopo avere cliccato su Avanti / Continua, durante la comunicazione del sistema con il server di attivazione viene visualizzata una barra di stato. Non annullare l'operazione o chiudere l'utility. Verrà visualizzato un messaggio che comunica che l'attivazione è stata completata e che è possibile utilizzare i prodotti sul proprio computer. 13 3
14 3 7. Cliccare su Fine / Fine. Il prodotto e la relativa licenza compariranno in come illustrato di seguito. Selezionare una licenza per vederne i dettagli nel pannello Dettagli. 14
15 3.2 Attivazione off-line Se il computer su cui verrà utilizzato il software NON è collegato a Internet, occorre attivare il codice prodotto off-line. Per attivare un codice prodotto off-line, procedere come segue: 1. Creare il file di richiesta di attivazione utilizzando la Procedura/Assistente Attivazione Licenza e copiarlo su un sistema con accesso a Internet completo. Vedere Creazione di una richiesta di attivazione. 2. Caricare il file di richiesta di attivazione, quindi scaricare il file di risposta e copiarlo sul sistema su cui è stato installato il software EskoArtwork da attivare. Vedere Caricamento della richiesta e scaricamento della risposta. 3. Su questo sistema, utilizzare la Procedura/Assistente Attivazione Licenza per attivare il software. Vedere Caricamento del file di risposta di attivazione Creazione di una richiesta di attivazione Per creare un file di richiesta di attivazione, procedere come segue: 1. Nella finestra principale di EskoArtwork, cliccare su Attiva... Verrà aperta la Procedura Attivazione Licenza (su PC) o l'assistente Attivazione Licenza (su Mac). 15 3
16 3 2. Cliccare su Avanti (su PC) o su Continua (su Mac) nella prima schermata della finestra di dialogo Procedura/Assistente Attivazione Licenza. 3. Selezionare l'attivazione off-line e cliccare su Avanti / Continua. 4. Lasciare selezionato Passo 1: Creare una richiesta di attivazione e cliccare su Avanti / Continua. 16
17 5. Nella schermata Codice prodotto, scegliere il numero di codici prodotto da attivare e cliccare su Avanti / Continua. 6. A seguito di quello che si è scelto al passo precedente: 17 3
18 3 a) Se si sceglie Ho un codice prodotto, inserire il codice prodotto nei campi forniti. Il cursore si sposta automaticamente sul campo successivo durante la digitazione. b) Se si sceglie Ho un file contenente uno o più codici prodotto., individuare il file. 18
19 c) Quindi cliccare su Avanti / Continua. 7. Inserire il nome dell'account di attivazione e cliccare su Avanti / Continua. Note: L'account di attivazione corrisponde all'account creato nella sezione Creazione di un account di attivazione. Se non è stato ancora creato un account di attivazione, passare a CreateAccount su un computer collegato a Internet e vedere Creazione di un account di attivazione per le istruzioni. 8. Salvare il file di risposta di attivazione creato. 19 3
20 3 a) Cliccare su Salva con nome (PC) o Salva... (Mac). b) Nella finestra a comparsa visualizzata, individuare la posizione desiderata, quindi cliccare su Salva. Note: Per impostazione predefinita, il file di richiesta di attivazione è denominato requestactivate.xml. 9. Viene visualizzato un messaggio che informa che il Passo 1 dell'attivazione off-line è stato completato. Cliccare su Fine / Fine. 20
21 10.Copiare il file di richiesta di attivazione su un computer con accesso a Internet utilizzando un qualsiasi metodo disponibile: chiavetta USB, rete, ecc Caricamento della richiesta e scaricamento della risposta Quando il file di richiesta di attivazione è stato copiato su un sistema dotato di accesso a Internet, procedere come segue: 1. Avviare un browser Web sul sistema e visitare la pagina Activation. 2. Nella pagina Web, selezionare Attivazione prodotto off-line, quindi cliccare su Continua. 21 3
22 3 3. Selezionare il file di richiesta di attivazione copiato su questo sistema (chiamato requestactivate.xml per default), quindi cliccare su Continua. 4. Inserire la password dell'account di attivazione nel campo Password: (il campo Nome Account viene compilato automaticamente), quindi cliccare su Continua. 5. Verificare che le informazioni sul prodotto contenute nel file di richiesta attivazione siano corrette, quindi cliccare su Continua. 6. Cliccare sul pulsante Scarica per scaricare il file di risposta generato dal sito Web (response.xml). Important: Occorrerà utilizzare questo file di risposta per attivare le licenze. Potrebbe verificarsi un errore se si richiede di nuovo il file di risposta in un'altra sessione del browser. 7. Copiare di nuovo il file di risposta sul sistema su cui viene eseguito EskoArtwork Local License Manager e accedere al sistema Caricamento del file di risposta di attivazione Sul sistema su cui viene eseguito EskoArtwork, effettuare la seguente procedura per caricare il file di risposta di attivazione: 1. Nella finestra principale di EskoArtwork, cliccare di nuovo su Attiva... per aprire la Procedura/Assistente Attivazione Licenza. 2. Cliccare su Avanti / Continua nella prima schermata della finestra di dialogo Procedura/ Assistente Attivazione Licenza. 3. Selezionare di nuovo l'attivazione off-line, quindi cliccare su Avanti / Continua. 4. Selezionare Passo 2: Caricare una risposta di attivazione e cliccare su Avanti / Continua. 22
23 5. Individuare il file di risposta copiato dal sistema con accesso a Internet, quindi cliccare su Avanti / Continua. 23 3
24 3 Attention: Selezionare il file di risposta scaricato dal sito Web (response.xml) prestando attenzione a non selezionare il file di richiesta di attivazione caricato. Durante l'elaborazione della risposta verrà visualizzata una barra di stato seguita da un messaggio che informa che l'attivazione è stata completata e che è possibile utilizzare il prodotto sul computer. 6. Cliccare su Fine / Fine. Il prodotto e la relativa licenza compariranno in come illustrato di seguito. Selezionare una licenza per vederne i dettagli nel pannello Dettagli. 24
25 3.3 Attivazione di una licenza di aggiornamento Una licenza di aggiornamento è la licenza che consente di attivare la versione più recente di un'applicazione già acquistata. Per esempio, se sul sistema è presente la licenza di ArtPro 9.5 (licenza di base), è possibile acquistare una licenza di aggiornamento per ArtPro 9.6. Important: Durante l'attivazione di una licenza di aggiornamento, assicurarsi di: eseguire l'attivazione sul computer su cui è attivata la licenza di base, disporre della licenza di base (verificando che non sia disabilitata, danneggiata o scaduta). 25 3
26 4 4. Visualizzazione delle licenze Tutte le licenze sono mostrate nella finestra principale del License Manager. Gruppi, Prodotti e Codici Prodotto Le licenze dello stesso prodotto sono raggruppate assieme, quindi se si hanno molte licenze simili, si possono individuare immediatamente. Le licenze sono organizzate come segue: ciascun gruppo (per esempio"neo") contiene prodotti (per esempio "Neo 10"), che contengono codici prodotto. Dettagli Per ciascuna licenza, è possibile vedere: il suo codice prodotto, il suo Stato: questo può essere Attivo, Disabilitato, Guasto, Scaduto o Misto (per prodotti che contengono codici prodotto con stati differenti), il Periodo Licenza: questo può essere Permanente, Limitato Temporalmente, Prova o Misto (per prodotti che contengono codici prodotto con periodi di licenza diversi), 26
27 Per licenze Limitate Temporalmente e Prova, si può vedere il numero di Giorni Rimanenti (per licenze Permanenti, questo è Illimitato). Se un prodotto contiene più codici prodotto con numeri diversi di giorni rimanenti, viene presentato un intervallo (per esempio "da 0 a 146" Giorni Rimanenti). Note: Le licenze attive che sono Limitate Temporalmente, oppure valide solo per un periodo di Prova, hanno una icona di avviso. Disabilitato, Guasto o Scaduto sono stati di licenza rappresentati con una icona rossa. Per default, le licenze scadute non vengono mostrate. Se si desidera vederle, selezionare Mostra licenze scadute. Selezionare una licenza per vederne i dettagli nel pannello Dettagli. Ordina È possibile ordinare i gruppi di licenza in ordine alfabetico ascendente click sulla colonna Prodotti. o discendente facendo È possibile ordinare i contenuti di questi gruppi (i prodotti e i codici prodotti contenuti in essi) facendo click sulle altre colonne (, Stato, Periodo Licenza...). Note: La struttura "gruppo>prodotto>codice prodotto" viene sempre mantenuta. Per esempio, effettuando un ordinamento ascendente su Giorni Rimanenti, si effettua un ordinamento dal numero minore a quello maggiore di giorni rimanenti. Note: Quando uno dei valori è un intervallo (per esempio "da 0 a 146" Giorni Rimanenti), il numero più piccolo viene usato per l'ordinamento. 27 4
28 5 5. Disattivazione delle licenze Come per l'attivazione delle licenze, la disattivazione delle licenze può essere effettuata sia on-line che off-line. È necessario disattivare una licenza prima di poterla trasferire su un altro computer. 5.1 Disattivazione on-line Per disattivare una licenza on-line, procedere come segue: 1. Avviare EskoArtwork. 2. Nella finestra EskoArtwork, fare click sulla licenza da disattivare. Tip: Per selezionare più licenze, tenere premuto Command (su Mac) o Ctrl (su PC) mentre si fa click su di esse. Per selezionarle tutte, usare Command+A o Ctrl+A. 3. Cliccare su Disattiva... per aprire la finestra di dialogo Procedura/Assistente Disattivazione Licenza. 4. Cliccare su Avanti / Continua nella prima schermata della finestra di dialogo Procedura/ Assistente Disattivazione Licenza. 5. Selezionare la disattivazione on-line e cliccare su Avanti / Continua. 28
29 Verrà visualizzata una barra di avanzamento durante la comunicazione tra il computer e il server di attivazione. 6. Viene creato un file del codice prodotto (HTML). È necessario questo file per attivare la licenza di questo codice prodotto su un altro computer. 29 5
30 5 a) Cliccare su Salva con nome / Seleziona... per salvare il file. b) Nella finestra Salva con nome, individuare la posizione desiderata, inserire un nome per il file, quindi cliccare su Salva. Prendere nota della posizione e del nome per poterli utilizzare successivamente. 7. Nella finestra di dialogo Salva il Codice Prodotto, cliccare su Avanti / Continua. 8. Si apre un messaggio che comunica che la disattivazione è stata completata. Cliccare su Fine / Fine. La licenza viene rimossa da EskoArtwork. 5.2 Disattivazione off-line L'operazione di disattivazione off-line viene eseguita con le stesse modalità dell'attivazione off-line: 1. Creare una richiesta di disattivazione off-line e copiarla sul sistema con accesso a Internet. Vedere Creazione di una richiesta di disattivazione. 2. Caricare la richiesta sul server di attivazione e scaricare un file di risposta di disattivazione. Vedere Caricamento della richiesta e scaricamento della risposta on page Copiare il file di risposta sul sistema con EskoArtwork e caricarlo in Local License Manager. Vedere Caricamento della risposta di disattivazione Creazione di una richiesta di disattivazione Per creare un file di richiesta disattivazione, procedere come segue: 1. Avviare EskoArtwork. 2. In EskoArtwork, fare click sulla licenza da disattivare. 30
31 Tip: Per selezionare più licenze, tenere premuto Command (su Mac) o Ctrl (su PC) mentre si fa click su di esse. Per selezionarle tutte, usare Command+A o Ctrl+A. 3. Cliccare su Disattiva Cliccare su Avanti / Continua nella prima schermata della finestra di dialogo Procedura/ Assistente Disattivazione Licenza. 5. Selezionare la disattivazione off-line e cliccare su Avanti / Continua. 6. Leggere le avvertenze nella schermata successiva, assicurarsi che tutte le condizioni siano soddisfatte per la disattivazione off-line e fare clic su Prossimo / Continua. 31 5
32 5 7. Lasciare selezionato Passo 1: Creare una richiesta di disattivazione e cliccare su Avanti / Continua. 8. Salvare il file di risposta di disattivazione creato. 32
33 a) Cliccare su Salva con nome (PC) / Salva... (Mac). b) Nella finestra a comparsa visualizzata, individuare la posizione desiderata, quindi cliccare su Salva. Note: Per impostazione predefinita, il file di richiesta di attivazione è denominato requestdeactivate.xml. 9. Verrà visualizzato un messaggio che informa che il Passo 1 della disattivazione off-line è stato completato. Cliccare su Fine / Fine. 33 5
34 5 Lo stato delle licenze selezionate verrà impostato su Disabilitato in fino a che la procedura di disattivazione non viene completata e le licenze non saranno rimosse. Non sarà più possibile utilizzare le licenze disabilitate. 10.Copiare il file di richiesta di disattivazione su un computer con accesso a Internet utilizzando un qualsiasi metodo disponibile: chiavetta USB, rete, ecc Caricamento della richiesta e scaricamento della risposta Quando il file di richiesta di disattivazione è stato copiato su un sistema con accesso completo a Internet, procedere come segue: 1. Avviare un browser Web sul sistema e visitare la pagina Activation. 2. Nella pagina Web, selezionare Disattivazione prodotto off-line, quindi cliccare su Continua. 3. Selezionare il file di richiesta di disattivazione copiato su questo sistema (chiamato requestdeactivate.xml per default), quindi cliccare su Continua. 4. Verificare che le informazioni sul prodotto contenute nel file di richiesta di disattivazione siano corrette, quindi cliccare su Continua. 34
35 5. Cliccare sul pulsante Scarica per scaricare il file di risposta generato dal sito Web (response.xml). 6. Copiare di nuovo il file di risposta sul sistema su cui viene eseguito EskoArtwork Local License Manager e accedere al sistema Caricamento della risposta di disattivazione Sul sistema su cui viene eseguito EskoArtwork, effettuare la seguente procedura per caricare il file di risposta di disattivazione: 1. Nella finestra principale di EskoArtwork, cliccare sulle licenze da disattivare. 2. Cliccare su Disattiva... per aprire la Procedura/Assistente Attivazione Licenza. 3. Cliccare su Avanti / Continua nella prima schermata della finestra di dialogo Procedura/ Assistente Disattivazione Licenza. 4. Selezionare la disattivazione off-line e cliccare su Avanti / Continua. 5. Selezionare Passo 2: Caricare una risposta di disattivazione, quindi cliccare su Avanti / Continua. 35 5
36 5 6. Individuare il file di risposta copiato dal sistema con accesso a Internet, quindi cliccare su Avanti / Continua. 36
37 Attention: Selezionare il file di risposta scaricato dal sito Web (response.xml) prestando attenzione a non selezionare il file di richiesta di disattivazione caricato. Durante l'elaborazione del file di risposta verrà visualizzata una barra di stato. 7. Viene creato un file del codice prodotto (HTML). È necessario questo file per attivare la licenza di questo codice prodotto su un altro computer. a) Cliccare su Salva con nome / Salva... per salvare il file. b) Nella finestra Salva con nome, individuare la posizione desiderata, inserire un nome per il file, quindi cliccare su Salva. Prendere nota della posizione e del nome per poterli utilizzare successivamente. 8. Cliccare su Avanti / Continua. Verrà visualizzato un messaggio che comunica che la disattivazione è stata completata. 37 5
38 5 9. Cliccare su Fine / Fine. La licenza viene rimossa da EskoArtwork. 38
39 6. Riparazione Licenze Le licenze sono collegate a delle caratteristiche identificative dell'hardware montato all'interno del computer. Le licenze possono venire danneggiate se si apportano modifiche significative ai componenti hardware (per esempio, se si aggiunge memoria, il disco fisso si blocca, la scheda di rete viene danneggiata, ecc.). Se più di tre componenti hardware del computer vengono sostituiti contemporaneamente, le licenze vengono invalidate e dichiarate danneggiate. Come per l'attivazione e la disattivazione delle licenze, la procedura di riparazione può essere effettuata on-line oppure off-line. 6.1 Riparazione on-line Per riparare le licenze danneggiate on-line, procedere come segue: 1. Avviare EskoArtwork. 2. Nella finestra di EskoArtwork : Se solo una licenza risulta danneggiata, selezionarla e cliccare su Ripara... Se più licenze risultano danneggiate, selezionarne una e cliccare su Ripara Tutto Cliccare su Avanti / Continua nella prima schermata della finestra di dialogo Procedura/ Assistente Riparazione Licenza. 4. Lasciare selezionato Riparazione on-line e cliccare su Avanti / Continua. Durante la comunicazione del sistema con il server di attivazione viene visualizzata una barra di stato. Successivamente compare un messaggio che comunica che la riparazione è stata completata ed è possibile utilizzare i prodotti sul computer. 39 6
40 6 5. Cliccare su Fine / Fine. 6.2 Riparazione Off-line Per riparare licenze danneggiate su un sistema non dotato di accesso Internet, seguire la stessa procedura generale utilizzata per effettuare l'attivazione o la disattivazione off-line Creazione di una richiesta di riparazione Per creare la richiesta di riparazione, procedere come segue: 1. Avviare EskoArtwork. 2. Nella finestra di EskoArtwork : Se solo una licenza risulta danneggiata, selezionarla e cliccare su Ripara... Se più licenze risultano danneggiate, selezionarne una e cliccare su Ripara Tutto Cliccare su Avanti / Continua nella prima schermata della finestra di dialogo Procedura/ Assistente Riparazione Licenza. 4. Selezionare la riparazione off-line e cliccare su Avanti / Continua. 5. Lasciare selezionato Passo 1: Creare una richiesta di riparazione e cliccare su Avanti / Continua. 6. Salvare il file di richiesta di riparazione creato. a) Cliccare su Salva con nome (PC) / Salva... (Mac). 40
41 b) Nella finestra a comparsa visualizzata, individuare la posizione desiderata, quindi cliccare su Salva. Note: Per impostazione predefinita, il file di richiesta di attivazione è denominato requestrepair.xml. 7. Verrà visualizzato un messaggio che informa che il Passo 1 della riparazione off-line è stato completato. Cliccare su Fine / Fine. 8. Copiare il file su un computer con accesso a Internet utilizzando un qualsiasi metodo disponibile: chiavetta USB, rete, ecc Caricamento della richiesta e scaricamento della risposta Quando il file di richiesta di riparazione è stato copiato su un sistema con accesso completo a Internet, procedere come segue: 1. Avviare un browser Web sul sistema e visitare la pagina Activation. 2. Nella pagina Web, selezionare Riparazione off-line, quindi cliccare su Continua. 3. Selezionare il file di richiesta di riparazione copiato su questo sistema (chiamato requestrepair.xml per default), quindi cliccare su Continua. 4. Verificare che le informazioni sul prodotto contenute nel file di richiesta riparazione siano corrette, quindi cliccare su Continua. 5. Cliccare sul pulsante Scarica per scaricare il file di risposta generato dal sito Web (response.xml). 6. Copiare di nuovo il file di risposta sul sistema su cui viene eseguito EskoArtwork Local License Manager e accedere al sistema Caricamento della risposta di riparazione Sul sistema su cui viene eseguito EskoArtwork, effettuare la seguente procedura per caricare il file di risposta di disattivazione: 41 6
42 6 1. Nella finestra principale di EskoArtwork, cliccare su Ripara... per aprire Procedura/Assistente Riparazione Licenza. 2. Cliccare su Avanti / Continua nella prima schermata della finestra di dialogo Procedura/ Assistente Riparazione Licenza. 3. Selezionare la riparazione off-line e cliccare su Avanti / Continua. 4. Selezionare Passo 2: Caricare una risposta di riparazione, quindi cliccare su Avanti / Continua. 5. Individuare la cartella che contiene il file di risposta copiato dal sistema dotato di accesso a Internet,cliccare sul file due volte, quindi cliccare su Avanti / Continua. Attention: Selezionare il file di risposta scaricato dal sito Web (response.xml) prestando attenzione a non selezionare il file di richiesta di riparazione caricato. Durante l'elaborazione del file di risposta verrà visualizzata una barra di stato. Successivamente compare un messaggio che comunica che la riparazione è stata completata. 6. Cliccare Fine. 42
43 7. Rimozione delle licenze Se le licenze sono scadute o sono state disabilitate, è possibile eliminarle dal database di License Manager. Non è possibile eliminare le licenze danneggiate. 1. Nella finestra EskoArtwork, selezionare le licenze da eliminare, quindi cliccare sul pulsante Elimina... Verrà aperta la Procedura Cancellazione Licenza (su PC) o Assistente Cancellazione Licenza (su Mac). 2. Cliccare su Avanti (su PC) o su Continua (su Mac) nella prima schermata della finestra di dialogo Procedura/Assistente Cancellazione Licenza. 3. Nella schermata successiva, verificare il nome del prodotto di cui eliminare la licenza, quindi cliccare su Avanti / Continua per eliminarla. 4. Cliccare su Fine / Fine. 43 7
44 7 44
45 8. Salvare un Rapporto di Licenze Un rapporto licenze memorizza informazioni sulle licenze, che possono essere utili se il computer si blocca o viene rubato. Per salvare un rapporto licenze, procedere come segue: 1. Avviare EskoArtwork. 2. Nella finestra di EskoArtwork, cliccare su Salva Rapporto Licenze Nella finestra Salva con nome, individuare la cartella desiderata in cui salvare il file, inserire un altro nome nel campo Nome file: se quello proposto non è sufficiente, quindi cliccare su Salva. 4. Aprire il file in un editor di testo come Blocco note, stamparlo, e conservarlo in un luogo sicuro. 45 8
46 9 9. Suggerimenti e risoluzione dei problemi In questa sezione sono indicati suggerimenti e soluzioni ai problemi più comuni, pensati per assistere l'utente durante l'utilizzo del software in caso di situazioni inattese. 9.1 Modifica della lingua L'interfaccia utente di EskoArtwork verrà adattata in base alla lingua utilizzata dal sistema operativo in uso. Oppure, se non disponibile, verrà utilizzata la lingua predefinita (inglese). Per modificare la lingua, procedere come segue: Nella finestra EskoArtwork, selezionare la lingua desiderata dall'elenco delle lingue: English Français Deutsch Italiano Español Giapponese Cinese (Semplificato) Cinese (Tradizionale) 9.2 Tasti Funzione I tasti seguenti consentono di effettuare verifiche specifiche in EskoArtwork. In linea generale, non è necessario effettuare queste verifiche a meno che non sia espressamente richiesto dal Rappresentante dell'assistenza clienti in caso di problemi. Chiave Funzione F1 Visualizza la versione di EskoArtwork in uso. F4 Consente di verificare se la licenza di un modulo specifico è disponibile (per esempio, la licenza di un modulo di trap). Per maggiori dettagli, vedere Verifica della disponibilità di una licenza delle funzioni. 46
47 Chiave Funzione F5 Aggiorna l'elenco delle licenze. Occorrerà eseguire questa operazione solo in casi specifici dato che in generale l'elenco delle licenze viene aggiornato automaticamente Verifica della disponibilità di una licenza delle funzioni Se non è possibile accedere a una funzione per cui si dispone di licenza (per esempio un modulo di trap, RIP o Step&Repeat), è possibile verificare se una licenza è disponibile per tale funzione. 1. Premere F4 nella finestra EskoArtwork. Si apre la finestra di dialogo Codice Funzione. 2. Nella finestra di dialogo visualizzata, inserire la licenza delle funzioni ricercata, la versione dell'applicazione, quindi cliccare su OK. Per esempio, inserire "artpro_srautomatic 9.5" per il modulo Automatic Step&Repeat di ArtPro 9.5. Per la procedura di inserimento del nome della licenza delle funzioni ricercata, contattare il Rappresentante Servizio Cliente. Se... verrà visualizzato: la licenza è disponibile la licenza non è disponibile 47 9
48 9 Se... verrà visualizzato: è presente una licenza per una versione inferiore di questa funzione (per esempio 9.5 invece di 9.6) Note: Se sul computer sono in esecuzione sia EskoArtwork che EskoArtwork Network License Manager, verranno verificati entrambi i database ("archivi trusted"). Se il Controllore Sistema di Network License Manager non è in esecuzione, potrebbe venire visualizzato un messaggio di errore. In questo caso, avviare il Controllore Sistema e riprovare. 9.3 Set di caratteri Caratteri nel nome del computer Assicurarsi che il nome del computer sia composto esclusivamente da caratteri ASCII standard (per esempio, non inserire ü). 9.4 Utilizzare le utility di monitoraggio del file system Il software per la gestione delle licenze memorizza le informazioni di configurazione più importanti in un'area speciale del file system denominata archivio trusted. Se si utilizza un'utility di monitoraggio del file system, come ad esempio Radmind su Macintosh, si potrebbe accidentalmente cancellare la configurazione nell'area dell'archivio trusted. Assicurarsi 48
49 di escludere esplicitamente queste directory dall'utility di monitoraggio, per evitare che vengano monitorate/rimosse/sostituite. Sistema operativo Posizione dell'archivio trusted OS X su Macintosh /Libraria/Preferenze/FLEXnet Publisher/FLEXnet Windows XP su PC \Documents and Settings\Tutti gli utenti\dati applicazioni \FLEXnet Windows Vista su PC \ProgramData\FLEXnet 9.5 Problemi di connessione durante l'attivazione on-line Quando si effettua un'attivazione on-line, se EskoArtwork non può accedere a Internet, richiederà le informazioni relative al server proxy. È anche possibile modificare le impostazioni del proxy cliccando sul pulsante Modifica Impostazioni Proxy... nella finestra di dialogo Attivazione on-line oppure off-line. Se si utilizza un server proxy, inserire le informazioni necessarie e cliccare su Avanti / Continua. 49 9
50 9 Se non dovesse funzionare, rivolgersi all'amministratore IT per: 1. portare la scadenza temporale del server proxy a 10 minuti, 2. verificare che il server proxy o il firewall consentano l'accesso HTTP e HTTPS al sito Web *.esko.com sulle porte 80 e 443, 3. analizzare i file di log del server proxy / firewall per eventuali errori. Se non si dispone di un server proxy e non è ancora possibile effettuare la connessione, il problema è dovuto a un problema di tipo diverso. 9.6 Se la disattivazione non viene completata Se la disattivazione delle licenze non dovesse funzionare (per esempio, si è verificato un problema con la connessione di rete durante la disattivazione), le licenze verranno disabilitate, ma non saranno disattivate. Per risolvere questo problema, disattivarle di nuovo. 9.7 Se il programma si blocca Se EskoArtwork si blocca durante l'avvio oppure altre applicazioni EskoArtwork che utilizzano licenze gestite si bloccano durante l'avvio, è possibile che si sia verificato uno dei problemi seguenti: il sistema locale su cui è stata avviata l'applicazione EskoArtwork non è stato riavviato quando era necessario. Se viene chiesto di riavviare durante l'installazione, eseguire l'operazione. 50
51 un altro programma che utilizza le licenze gestite da EskoArtwork si è bloccato o ha bloccato in altro modo il sistema delle licenze. Questo può succedere solo se il Gestore Licenze non è stato configurato correttamente. In entrambi i casi, il riavvio del sistema su cui si è caricata l'applicazione e/o il server delle licenze dovrebbe risolvere il problema. 9.8 Problemi relativi alle licenze Adobe Quando si verificano problemi con le licenze Adobe (all'avvio viene visualizzato il messaggio "La licenza di questo prodotto non è più valida"), le domande frequenti di Adobe suggeriscono a volte di eliminare la cartella delle preferenze di FlexNet. Non eseguire questa operazione per non causare problemi alle licenze di EskoArtwork. Nel caso di problemi con le licenze di EskoArtwork, rivolgersi al Rappresentante servizio cliente di EskoArtwork per assistenza. 9.9 Messaggi di errore Il problema è locale o sul server Web? Raramente può accadere di incontrare un messaggio di errore durante la gestione delle licenze. Se viene riportato un numero ID di incidente significa che l'errore si trova sul server Web. Non viene fornito un ID del problema, si tratta di un problema locale. Per esempio, il messaggio "Si è verificato un errore durante l'elaborazione di una risposta di attivazione/disattivazione/riparazione. ID Incidente: 1443" indica che il problema è sul server Web. 51 9
52 9 EskoArtwork sta sviluppando un metodo per semplificare i messaggi di errore per gli utenti Errore durante l'attivazione/disattivazione/riparazione Se viene visualizzato il messaggio di errore: "Si è verificato un errore l'attivazione/disattivazione/riparazione", procedere come segue: durante 1. Verificare la versione del Servizio Licenza FNP. EskoArtwork funziona con il Servizio Licenza FNP sia su Mac che su PC. La versione del Servizio Licenza FNP e EskoArtwork devono corrispondere. 2. Se questo messaggio viene visualizzato quando le versioni del Servizio Licenza FNP e EskoArtwork corrispondono, è possibile che l'"archivio trusted" (database della licenza) sia danneggiato. Rivolgersi al Rappresentante servizio cliente di EskoArtwork e fornire il nome del computer e i file del codice di attivazione Errore di elaborazione del file di risposta Se viene visualizzato il messaggio di errore seguente: "Errore di elaborazione del file di risposta. Assicurarsi che il file di risposta corrisponda all'ultimo file di richiesta generato dal sistema", è possibile che: il file di risposta sia stato caricato su un computer diverso da quello in cui è stato generato il file di richiesta corrispondente, un file di risposta precedente è stato caricato su un computer dove la licenza corrispondente era già stata attivata/disattivata/riparata. 52
Network License Manager. Guida Utente
 Guida Utente Contents 1. Informazioni sul copyright... 4 2. Operazioni preliminari... 6 2.1 Avvio dell'utility...6 2.2 Creazione di un account di attivazione... 8 3. Attivazione delle licenze...10 3.1
Guida Utente Contents 1. Informazioni sul copyright... 4 2. Operazioni preliminari... 6 2.1 Avvio dell'utility...6 2.2 Creazione di un account di attivazione... 8 3. Attivazione delle licenze...10 3.1
White Underprint for Illustrator. Guida Utente White Underprint
 White Underprint for Illustrator Guida Utente White Underprint White Underprint for Illustrator Contents 1. Informazioni sul copyright... 3 2. White Underprint...5 3. Aggiungere e rimuovere fondo bianco...
White Underprint for Illustrator Guida Utente White Underprint White Underprint for Illustrator Contents 1. Informazioni sul copyright... 3 2. White Underprint...5 3. Aggiungere e rimuovere fondo bianco...
WINDOWS TERMINAL SERVER PER L ACCESSO REMOTO AL SISTEMA DI PROTOCOLLO INFORMATICO
 Servizi per l e-government nell università Federico II WINDOWS TERMINAL SERVER PER L ACCESSO REMOTO AL SISTEMA DI PROTOCOLLO INFORMATICO CONNESSIONE_TERMINAL_SERVER PAG. 1 DI 13 Indice 1. Premessa...3
Servizi per l e-government nell università Federico II WINDOWS TERMINAL SERVER PER L ACCESSO REMOTO AL SISTEMA DI PROTOCOLLO INFORMATICO CONNESSIONE_TERMINAL_SERVER PAG. 1 DI 13 Indice 1. Premessa...3
Come avviare P-touch Editor
 Come avviare P-touch Editor Versione 0 ITA Introduzione Avviso importante Il contenuto di questo documento e le specifiche di questo prodotto sono soggetti a modifiche senza preavviso. Brother si riserva
Come avviare P-touch Editor Versione 0 ITA Introduzione Avviso importante Il contenuto di questo documento e le specifiche di questo prodotto sono soggetti a modifiche senza preavviso. Brother si riserva
Manuale d uso DropSheep 4 imaio Gestione Pixmania-PRO Ver 1.1
 Manuale d uso DropSheep 4 imaio Gestione Pixmania-PRO Ver 1.1 Release NOTE 1.1 Prima Versione del Manuale INDICE 1-INTRODUZIONE... 4 2- GESTIONE DEL CATALOGO PIXMANIA-PRO SU IMAIO... 5 3-Configurazione
Manuale d uso DropSheep 4 imaio Gestione Pixmania-PRO Ver 1.1 Release NOTE 1.1 Prima Versione del Manuale INDICE 1-INTRODUZIONE... 4 2- GESTIONE DEL CATALOGO PIXMANIA-PRO SU IMAIO... 5 3-Configurazione
Rete Sicura Plus. Guida d installazione ed attivazione del servizio
 Rete Sicura Plus Guida d installazione ed attivazione del servizio Come avviare l'installazione Per installare il prodotto, sono necessari: a. Una connessione internet b. Una chiave di abbonamento valida
Rete Sicura Plus Guida d installazione ed attivazione del servizio Come avviare l'installazione Per installare il prodotto, sono necessari: a. Una connessione internet b. Una chiave di abbonamento valida
Installazione del driver Custom PostScript o del driver della stampante PCL per Windows
 Installazione del driver Custom PostScript o del driver della stampante PCL per Windows Questo file Leggimi contiene le istruzioni per l'installazione del driver Custom PostScript o del driver della stampante
Installazione del driver Custom PostScript o del driver della stampante PCL per Windows Questo file Leggimi contiene le istruzioni per l'installazione del driver Custom PostScript o del driver della stampante
Impostazione del computer Guida per l'utente
 Impostazione del computer Guida per l'utente Copyright 2007 Hewlett-Packard Development Company, L.P. Windows è un marchio registrato negli Stati Uniti di Microsoft Corporation. Le informazioni contenute
Impostazione del computer Guida per l'utente Copyright 2007 Hewlett-Packard Development Company, L.P. Windows è un marchio registrato negli Stati Uniti di Microsoft Corporation. Le informazioni contenute
Manuale Sito Videotrend
 Manuale Sito Videotrend 1 Sommario INTRODUZIONE...3 PRESENTAZIONE...4 1 GESTIONE DDNS...6 1.1 GESTIONE DDNS...6 1.2 CONNESSIONE DDNS...6 1.3 CREA ACCOUNT DDNS...7 1.4 GESTIONEACCOUNT...7 1.5 IMPIANTI DDNS...8
Manuale Sito Videotrend 1 Sommario INTRODUZIONE...3 PRESENTAZIONE...4 1 GESTIONE DDNS...6 1.1 GESTIONE DDNS...6 1.2 CONNESSIONE DDNS...6 1.3 CREA ACCOUNT DDNS...7 1.4 GESTIONEACCOUNT...7 1.5 IMPIANTI DDNS...8
Backup e ripristino Guida per l'utente
 Backup e ripristino Guida per l'utente Copyright 2008 Hewlett-Packard Development Company, L.P. Windows è un marchio registrato negli Stati Uniti di Microsoft Corporation. Le informazioni contenute in
Backup e ripristino Guida per l'utente Copyright 2008 Hewlett-Packard Development Company, L.P. Windows è un marchio registrato negli Stati Uniti di Microsoft Corporation. Le informazioni contenute in
testo Saveris Web Access Software Istruzioni per l'uso
 testo Saveris Web Access Software Istruzioni per l'uso 2 1 Indice 1 Indice 1 Indice... 3 2 Descrizione delle prestazioni... 4 2.1. Utilizzo... 4 2.2. Requisiti di sistema... 4 3 Installazione... 5 3.1.
testo Saveris Web Access Software Istruzioni per l'uso 2 1 Indice 1 Indice 1 Indice... 3 2 Descrizione delle prestazioni... 4 2.1. Utilizzo... 4 2.2. Requisiti di sistema... 4 3 Installazione... 5 3.1.
Installazione e uso di Document Distributor
 Per visualizzare o scaricare questa o altre pubblicazioni Lexmark Document Solutions, fare clic qui. Installazione e uso di Document Distributor Il software Lexmark Document Distributor include pacchetti
Per visualizzare o scaricare questa o altre pubblicazioni Lexmark Document Solutions, fare clic qui. Installazione e uso di Document Distributor Il software Lexmark Document Distributor include pacchetti
Servizio Conservazione No Problem
 Servizio Conservazione No Problem Guida alla conservazione del Registro di Protocollo Versione 1.0 13 Ottobre 2015 Sommario 1. Accesso all applicazione web... 3 1.1 Autenticazione... 3 2. Conservazione
Servizio Conservazione No Problem Guida alla conservazione del Registro di Protocollo Versione 1.0 13 Ottobre 2015 Sommario 1. Accesso all applicazione web... 3 1.1 Autenticazione... 3 2. Conservazione
Installazione del driver Custom PostScript o del driver della stampante PCL per Windows
 Installazione del driver Custom PostScript o del driver della stampante PCL per Windows Questo file Leggimi contiene istruzioni per l'installazione del driver Custom PostScript o del driver della stampante
Installazione del driver Custom PostScript o del driver della stampante PCL per Windows Questo file Leggimi contiene istruzioni per l'installazione del driver Custom PostScript o del driver della stampante
Configurazione Posta Elettronica istituzionale con
 Configurazione Posta Elettronica istituzionale con Microsoft Outlook Express Creare un nuovo account Nella parte in basso a sinistra del vostro desktop, ossia della vostra schermata, troverete una serie
Configurazione Posta Elettronica istituzionale con Microsoft Outlook Express Creare un nuovo account Nella parte in basso a sinistra del vostro desktop, ossia della vostra schermata, troverete una serie
INDICE. Vista Libretto Livello Digitale 2. Importazione di dati da strumento 3. Inserisci File Vari 5. Compensazione Quote 5.
 Prodotto da INDICE Vista Libretto Livello Digitale 2 Importazione di dati da strumento 3 Inserisci File Vari 5 Compensazione Quote 5 Uscite 6 File Esporta Livellazioni (.CSV) 6 Corso Livello Digitale Pag.
Prodotto da INDICE Vista Libretto Livello Digitale 2 Importazione di dati da strumento 3 Inserisci File Vari 5 Compensazione Quote 5 Uscite 6 File Esporta Livellazioni (.CSV) 6 Corso Livello Digitale Pag.
A. DOWNLOAD della versione di prova 30 giorni del software Autodesk Revit.
 A. DOWNLOAD della versione di prova 30 giorni del software Autodesk Revit. 1. Aprire il Browser Internet e andare all indirizzo: www.autodesk.it 2. Dopo il caricamento della pagina principale del sito,
A. DOWNLOAD della versione di prova 30 giorni del software Autodesk Revit. 1. Aprire il Browser Internet e andare all indirizzo: www.autodesk.it 2. Dopo il caricamento della pagina principale del sito,
Backup e ripristino Guida per l'utente
 Backup e ripristino Guida per l'utente Copyright 2007, 2008 Hewlett-Packard Development Company, L.P. Windows è un marchio registrato negli Stati Uniti di Microsoft Corporation. Le informazioni contenute
Backup e ripristino Guida per l'utente Copyright 2007, 2008 Hewlett-Packard Development Company, L.P. Windows è un marchio registrato negli Stati Uniti di Microsoft Corporation. Le informazioni contenute
Analisi Curve di Carico
 Analisi Curve di Carico Versione 3.2.0 Manuale d uso AIEM srl via dei mille Pal. Cundari 87100 Cosenza Tel 0984 / 484274 Fax 0984 / 33853 Le informazioni contenute nel presente manuale sono soggette a
Analisi Curve di Carico Versione 3.2.0 Manuale d uso AIEM srl via dei mille Pal. Cundari 87100 Cosenza Tel 0984 / 484274 Fax 0984 / 33853 Le informazioni contenute nel presente manuale sono soggette a
WINDOWS95. 1. Avviare Windows95. Avviare Windows95 non è un problema: parte. automaticamente all accensione del computer. 2. Barra delle applicazioni
 WINDOWS95 1. Avviare Windows95 Avviare Windows95 non è un problema: parte automaticamente all accensione del computer. 2. Barra delle applicazioni 1 La barra delle applicazioni permette di richiamare le
WINDOWS95 1. Avviare Windows95 Avviare Windows95 non è un problema: parte automaticamente all accensione del computer. 2. Barra delle applicazioni 1 La barra delle applicazioni permette di richiamare le
File Leggimi di Parallels Tools
 File Leggimi di Parallels Tools SOMMARIO: 1. Informazioni su Parallels Tools 2. Requisiti di Sistema 3. Installazione di Parallels Tools 3.1. Installazione in SO Guest Windows 3.2. Installazione in SO
File Leggimi di Parallels Tools SOMMARIO: 1. Informazioni su Parallels Tools 2. Requisiti di Sistema 3. Installazione di Parallels Tools 3.1. Installazione in SO Guest Windows 3.2. Installazione in SO
Guida alla Configurazione di Rete
 SMART MANAGER WITH DATA ANALYZER Nome modello: BMS-SM1280ETLE Non Proibito collegare mai Smart Manager a Internet. Non ci assumiamo alcuna responsabilità relativa ad eventuali problemi causati dal collegamento
SMART MANAGER WITH DATA ANALYZER Nome modello: BMS-SM1280ETLE Non Proibito collegare mai Smart Manager a Internet. Non ci assumiamo alcuna responsabilità relativa ad eventuali problemi causati dal collegamento
Note_Batch_Application 04/02/2011
 Note Utente Batch Application Cielonext La Batch Application consente di eseguire lavori sottomessi consentendo agli utenti di procedere con altre operazioni senza dover attendere la conclusione dei suddetti
Note Utente Batch Application Cielonext La Batch Application consente di eseguire lavori sottomessi consentendo agli utenti di procedere con altre operazioni senza dover attendere la conclusione dei suddetti
Microsoft Software Assurance per i contratti multilicenza
 per i contratti multilicenza Guida all attivazione dell E-Learning per l utente finale 20/03/09 È consigliabile leggere questa guida per sfruttare al meglio tutti i benefici offerti da Software Assurance
per i contratti multilicenza Guida all attivazione dell E-Learning per l utente finale 20/03/09 È consigliabile leggere questa guida per sfruttare al meglio tutti i benefici offerti da Software Assurance
SIST Sistema Informativo Sanitario Territoriale MANUALE DI INSTALLAZIONE DI CISCO ANYCONNECT SECURE MOBILITY CLIENT
 SIST Sistema Informativo Sanitario Territoriale MANUALE DI INSTALLAZIONE DI CISCO ANYCONNECT SECURE MOBILITY CLIENT MAGGIO 2016 VERSIONE 1.0 Pag 1 di 12 Indice 1. SCOPO DEL MANUALE...3 2. CONTENUTO DA
SIST Sistema Informativo Sanitario Territoriale MANUALE DI INSTALLAZIONE DI CISCO ANYCONNECT SECURE MOBILITY CLIENT MAGGIO 2016 VERSIONE 1.0 Pag 1 di 12 Indice 1. SCOPO DEL MANUALE...3 2. CONTENUTO DA
Regolazione delle opzioni di stampa
 Regolazione delle opzioni di stampa Questo argomento include le seguenti sezioni: "Impostazione delle opzioni di stampa" a pagina 2-19 "Selezione delle proprietà per un singolo lavoro (Mac)" a pagina 2-23
Regolazione delle opzioni di stampa Questo argomento include le seguenti sezioni: "Impostazione delle opzioni di stampa" a pagina 2-19 "Selezione delle proprietà per un singolo lavoro (Mac)" a pagina 2-23
GUIDA RAPIDA EDILCONNECT
 1 GUIDA RAPIDA EDILCONNECT Prima di iniziare In EdilConnect è spesso presente il simbolo vicino ai campi di inserimento. Passando il mouse sopra tale simbolo viene visualizzato un aiuto contestuale relativo
1 GUIDA RAPIDA EDILCONNECT Prima di iniziare In EdilConnect è spesso presente il simbolo vicino ai campi di inserimento. Passando il mouse sopra tale simbolo viene visualizzato un aiuto contestuale relativo
Importazione dati. e/fiscali Spesometro - Rel. 04.05.01. con gestionale e/satto. Gestionale e/satto
 e/fiscali Spesometro - Rel. 04.05.01 Importazione dati con gestionale e/satto 06118930012 Tribunale di Torino 2044/91 C.C.I.A.A. 761816 - www.eurosoftware.it Pagina 1 ATTENZIONE. Per poter procedere con
e/fiscali Spesometro - Rel. 04.05.01 Importazione dati con gestionale e/satto 06118930012 Tribunale di Torino 2044/91 C.C.I.A.A. 761816 - www.eurosoftware.it Pagina 1 ATTENZIONE. Per poter procedere con
Guida rapida. Versione 9.0. Moving expertise - not people
 Guida rapida Versione 9.0 Moving expertise - not people Copyright 2006 Danware Data A/S. Parti utilizzate da terzi con licenza. Tutti i diritti riservati Revisione documento: 2006080 Inviare commenti a:
Guida rapida Versione 9.0 Moving expertise - not people Copyright 2006 Danware Data A/S. Parti utilizzate da terzi con licenza. Tutti i diritti riservati Revisione documento: 2006080 Inviare commenti a:
Product Updater Istruzioni di configurazione Product Updater
 Istruzioni di configurazione Product Updater Versioni... VB e.net Rel. docum.to...1012dypu Alla cortese attenzione del Responsabile Software INDICE A) MODIFICA IMPOSTAZIONI DI PROTEZIONE CORRENTI...2 GESTIONE
Istruzioni di configurazione Product Updater Versioni... VB e.net Rel. docum.to...1012dypu Alla cortese attenzione del Responsabile Software INDICE A) MODIFICA IMPOSTAZIONI DI PROTEZIONE CORRENTI...2 GESTIONE
Modulo 2 Test di verifica
 Modulo 2 Test di verifica Uso del computer e gestione dei file Test n. 1 Quando si riduce ad icona una finestra: è necessario prima salvare il suo contenuto si attiva un collegamento sul desktop rimane
Modulo 2 Test di verifica Uso del computer e gestione dei file Test n. 1 Quando si riduce ad icona una finestra: è necessario prima salvare il suo contenuto si attiva un collegamento sul desktop rimane
Programma di installazione Guida per l'utente
 Programma di installazione Guida per l'utente Copyright 2007 Hewlett-Packard Development Company, L.P. Microsoft è un marchio registrato negli Stati Uniti di Microsoft Corporation. Le informazioni contenute
Programma di installazione Guida per l'utente Copyright 2007 Hewlett-Packard Development Company, L.P. Microsoft è un marchio registrato negli Stati Uniti di Microsoft Corporation. Le informazioni contenute
Panoramica di Document Portal
 Per visualizzare o scaricare questa o altre pubblicazioni Lexmark Document Solutions, fare clic qui. Panoramica di Document Portal Lexmark Document Portal è una soluzione software che offre funzioni di
Per visualizzare o scaricare questa o altre pubblicazioni Lexmark Document Solutions, fare clic qui. Panoramica di Document Portal Lexmark Document Portal è una soluzione software che offre funzioni di
FIRMA DIGITALE E CIFRATURA
 FIRMA DIGITALE E CIFRATURA Di seguito viene illustrato come firmare digitalmente un file e come crittografarlo (o cifrarlo). Lo scopo può essere raggiunto attraverso una molteplicità di strumenti, sia
FIRMA DIGITALE E CIFRATURA Di seguito viene illustrato come firmare digitalmente un file e come crittografarlo (o cifrarlo). Lo scopo può essere raggiunto attraverso una molteplicità di strumenti, sia
Guida al rinnovo dell'abbonamento
 Guida al rinnovo dell'abbonamento Questa guida è applicabile ai seguenti prodotti: CODESOFT 2014 / 2015 LABELVIEW 2014 / 2015 LABEL MATRIX 2014 / 2015 SENTINEL 2014 / 2015 PRINT MODULE 2014 / 2015 LABEL
Guida al rinnovo dell'abbonamento Questa guida è applicabile ai seguenti prodotti: CODESOFT 2014 / 2015 LABELVIEW 2014 / 2015 LABEL MATRIX 2014 / 2015 SENTINEL 2014 / 2015 PRINT MODULE 2014 / 2015 LABEL
CERTIFICATI CON TIMBRO DIGITALE MANUALE D USO DEL DECODER 2D-PLUS PER LA VERIFICA DEI CERTIFICATI RILASCIATI DAL COMUNE DI PARMA
 CERTIFICATI CON TIMBRO DIGITALE MANUALE D USO DEL DECODER 2D-PLUS PER LA VERIFICA DEI CERTIFICATI RILASCIATI DAL COMUNE DI PARMA INDICE 1. INSTALLAZIONE 2. CONFIGURAZIONE 3. USO 3.1 Acquisizione in modalità
CERTIFICATI CON TIMBRO DIGITALE MANUALE D USO DEL DECODER 2D-PLUS PER LA VERIFICA DEI CERTIFICATI RILASCIATI DAL COMUNE DI PARMA INDICE 1. INSTALLAZIONE 2. CONFIGURAZIONE 3. USO 3.1 Acquisizione in modalità
Guida alla configurazione di Invio
 Guida alla configurazione di Invio Questa guida spiega come utilizzare gli Strumenti di impostazione della funzione Invio per configurare la macchina per digitalizzare i documenti come e-mail (Invia a
Guida alla configurazione di Invio Questa guida spiega come utilizzare gli Strumenti di impostazione della funzione Invio per configurare la macchina per digitalizzare i documenti come e-mail (Invia a
Cartella Clinica Basic
 Cartella Clinica Basic Istruzioni di Installazione Cartella Clinica Basic rel. 2.0 Sommario Prerequisiti di installazione... 1 Installazione... 2 Importazione dati da Cartella Clinica Bracco... 5 Attivazione
Cartella Clinica Basic Istruzioni di Installazione Cartella Clinica Basic rel. 2.0 Sommario Prerequisiti di installazione... 1 Installazione... 2 Importazione dati da Cartella Clinica Bracco... 5 Attivazione
AGGIORNAMENTO SOFTWARE
 AGGIORNAMENTO SOFTWARE Release Note Proger ClipPartsNet WE 4.1.16.16 MAGGIO 2014 Questo documento elenca sinteticamente tutte le implementazioni software rese disponibili a partire dalla release di Proger
AGGIORNAMENTO SOFTWARE Release Note Proger ClipPartsNet WE 4.1.16.16 MAGGIO 2014 Questo documento elenca sinteticamente tutte le implementazioni software rese disponibili a partire dalla release di Proger
DOCUMENTAZIONE WEB RAIN - ACCESSO CLIENTI
 DOCUMENTAZIONE WEB RAIN - ACCESSO CLIENTI L accesso alle informazioni sullo stato degli ordini di vendita del sistema informativo della società RAIN avviene attraverso il sito internet della società stessa
DOCUMENTAZIONE WEB RAIN - ACCESSO CLIENTI L accesso alle informazioni sullo stato degli ordini di vendita del sistema informativo della società RAIN avviene attraverso il sito internet della società stessa
Quick Print. Quick Print. Guida Utente. Copyright 2013 Hyperbolic Software. www.hyperbolicsoftware.com
 Quick Print Quick Print Guida Utente I nomi dei prodotti menzionati in questo manuale sono proprietà delle rispettive società. Copyright 2013 Hyperbolic Software. www.hyperbolicsoftware.com 1 Tabella dei
Quick Print Quick Print Guida Utente I nomi dei prodotti menzionati in questo manuale sono proprietà delle rispettive società. Copyright 2013 Hyperbolic Software. www.hyperbolicsoftware.com 1 Tabella dei
Guida per attivazione macro di Cliens in Outlook
 Guida per attivazione macro di Cliens in Outlook Fase 1 Installazione in Cliens Per prima cosa accertarsi di avere Outlook chiuso o se così non fosse procedere appunto alla sua terminazione. Eseguiamo
Guida per attivazione macro di Cliens in Outlook Fase 1 Installazione in Cliens Per prima cosa accertarsi di avere Outlook chiuso o se così non fosse procedere appunto alla sua terminazione. Eseguiamo
ISTRUZIONI PER L AGGIORNAMENTO DA FPF 3.1.32 o precedente
 ISTRUZIONI PER L AGGIORNAMENTO DA FPF 3.1.32 o precedente Le riportiamo di seguito le istruzioni per aggiornare la versione attualmente in uso di FPF 3 alla nuova versione FPF 5 2013 Edition. La versione,
ISTRUZIONI PER L AGGIORNAMENTO DA FPF 3.1.32 o precedente Le riportiamo di seguito le istruzioni per aggiornare la versione attualmente in uso di FPF 3 alla nuova versione FPF 5 2013 Edition. La versione,
Automatizzare le attività con le macro di Visual Basic
 Automatizzare le attività con le macro di Visual Basic Se non si ha esperienza con le macro, non c'è da preoccuparsi. Una macro è semplicemente un insieme registrato di sequenze di tasti e di istruzioni,
Automatizzare le attività con le macro di Visual Basic Se non si ha esperienza con le macro, non c'è da preoccuparsi. Una macro è semplicemente un insieme registrato di sequenze di tasti e di istruzioni,
Compilazione rapporto di Audit in remoto
 Compilazione rapporto di Audit in remoto Installazione e configurazione CSI S.p.A. V.le Lombardia 20-20021 Bollate (MI) Tel. 02.383301 Fax 02.3503940 E-mail: info@csi-spa.com Rev. 2.1 16/11/09 Indice Indice...
Compilazione rapporto di Audit in remoto Installazione e configurazione CSI S.p.A. V.le Lombardia 20-20021 Bollate (MI) Tel. 02.383301 Fax 02.3503940 E-mail: info@csi-spa.com Rev. 2.1 16/11/09 Indice Indice...
Informazioni e assistenza. Messaggi di sistema. Accesso. Icone del pannello comandi
 Informazioni e assistenza Per informazioni/assistenza, controllare quanto segue: Guida per l'utente per informazioni sull'utilizzo del modello Xerox 4595. Per l'assistenza in linea, visitare: www.xerox.com
Informazioni e assistenza Per informazioni/assistenza, controllare quanto segue: Guida per l'utente per informazioni sull'utilizzo del modello Xerox 4595. Per l'assistenza in linea, visitare: www.xerox.com
TERNA SRM- Aste On Line Manuale Fornitore
 TERNA SRM- Aste On Line Pagina 1 di 21 Indice dei contenuti INDICE DEI CONTENUTI... 2 INDICE DELLE FIGURE... 3 INDICE DELLE TABELLE... 3 1. INTRODUZIONE... 4 1.1. GENERALITÀ... 4 1.2. SCOPO E CAMPO DI
TERNA SRM- Aste On Line Pagina 1 di 21 Indice dei contenuti INDICE DEI CONTENUTI... 2 INDICE DELLE FIGURE... 3 INDICE DELLE TABELLE... 3 1. INTRODUZIONE... 4 1.1. GENERALITÀ... 4 1.2. SCOPO E CAMPO DI
Guida all utilizzo di Campaign Builder
 Guida all utilizzo di Campaign Builder Sommario 1. Accedere a Campaign Builder 2 a. Accesso per Partner già registrati 2 b. Accesso per Partner non ancora registrati 3 2. Upload del proprio logo 4 3. Personalizzazione
Guida all utilizzo di Campaign Builder Sommario 1. Accedere a Campaign Builder 2 a. Accesso per Partner già registrati 2 b. Accesso per Partner non ancora registrati 3 2. Upload del proprio logo 4 3. Personalizzazione
FIRMA DIGITALE SARDEGNA SOLIDALE MANUALE UTENTE
 FIRMA DIGITALE SARDEGNA SOLIDALE MANUALE UTENTE Pag.1 Indice 1. La Business Key Lite 2. Installazione 2.1 Installazione iniziale 3. Le funzionalità 3.1 Attivazione del PIN 3.2 Controllo e download eventuali
FIRMA DIGITALE SARDEGNA SOLIDALE MANUALE UTENTE Pag.1 Indice 1. La Business Key Lite 2. Installazione 2.1 Installazione iniziale 3. Le funzionalità 3.1 Attivazione del PIN 3.2 Controllo e download eventuali
Sommario. Oggetto: Istruzioni configurazione client VPN SSL per piattaforma Mac OSX Data: 25/01/2016 Versione: 1.0
 Oggetto: Istruzioni configurazione client VPN SSL per piattaforma Mac OSX Data: 25/01/2016 Versione: 1.0 Sommario 1. PREMESSA... 2 2. INSTALLAZIONE SOFTWARE VPN CLIENT... 2 3. PRIMO AVVIO E CONFIGURAZIONE
Oggetto: Istruzioni configurazione client VPN SSL per piattaforma Mac OSX Data: 25/01/2016 Versione: 1.0 Sommario 1. PREMESSA... 2 2. INSTALLAZIONE SOFTWARE VPN CLIENT... 2 3. PRIMO AVVIO E CONFIGURAZIONE
ISCRIZIONI E MAV ON-LINE
 ISCRIZIONI E MAV ON-LINE MANUALE OPERATIVO Informazioni generali: La funzione MAV on-line è messa a disposizione per consentire a tutte le aziende iscritte di richiedere un MAV per il pagamento delle quote
ISCRIZIONI E MAV ON-LINE MANUALE OPERATIVO Informazioni generali: La funzione MAV on-line è messa a disposizione per consentire a tutte le aziende iscritte di richiedere un MAV per il pagamento delle quote
Backup e ripristino Guida per l'utente
 Backup e ripristino Guida per l'utente Copyright 2009 Hewlett-Packard Development Company, L.P. Windows è un marchio registrato negli Stati Uniti di Microsoft Corporation. Le informazioni contenute in
Backup e ripristino Guida per l'utente Copyright 2009 Hewlett-Packard Development Company, L.P. Windows è un marchio registrato negli Stati Uniti di Microsoft Corporation. Le informazioni contenute in
18/05/2016 MANUALE UTENTE
 18/05/2016 MANUALE UTENTE Indice dei contenuti 2 1. ACCESSO AL SISTEMA PAGOINRETE... 3 2. HOME PAGE... 4 3. RICHIEDI ASSISTENZA... 5 4. SERVIZI DI PAGAMENTO... 6 5. VISUALIZZA CONDIZIONI CONTRATTUALI PSP...
18/05/2016 MANUALE UTENTE Indice dei contenuti 2 1. ACCESSO AL SISTEMA PAGOINRETE... 3 2. HOME PAGE... 4 3. RICHIEDI ASSISTENZA... 5 4. SERVIZI DI PAGAMENTO... 6 5. VISUALIZZA CONDIZIONI CONTRATTUALI PSP...
Manuale di Aggiornamento BOLLETTINO. Rel B. DATALOG Soluzioni Integrate a 32 Bit
 KING Manuale di Aggiornamento BOLLETTINO Rel. 4.70.2B DATALOG Soluzioni Integrate a 32 Bit - 2 - Manuale di Aggiornamento Sommario 1 PER APPLICARE L AGGIORNAMENTO... 3 2 NOVITA 4.70.2B... 5 2.1 Annullo
KING Manuale di Aggiornamento BOLLETTINO Rel. 4.70.2B DATALOG Soluzioni Integrate a 32 Bit - 2 - Manuale di Aggiornamento Sommario 1 PER APPLICARE L AGGIORNAMENTO... 3 2 NOVITA 4.70.2B... 5 2.1 Annullo
Guida alla stampa e alla scansione per dispositivi mobili per Brother iprint&scan (Android )
 Guida alla stampa e alla scansione per dispositivi mobili per Brother iprint&scan (Android ) Prima di utilizzare l apparecchio Brother Definizioni delle note Nella presente Guida dell utente vengono utilizzati
Guida alla stampa e alla scansione per dispositivi mobili per Brother iprint&scan (Android ) Prima di utilizzare l apparecchio Brother Definizioni delle note Nella presente Guida dell utente vengono utilizzati
ACCESSO ALLA POSTA ELETTRONICA TRAMITE OUTLOOK WEB ACCESS
 ACCESSO ALLA POSTA ELETTRONICA TRAMITE OUTLOOK WEB ACCESS Versione 1.2 9 Luglio 2007 Pagina 1 di 16 SOMMARIO 1. Cos è Outlook Web Access... 3 2. Quando si usa... 3 3. Prerequisiti per l uso di Outlook
ACCESSO ALLA POSTA ELETTRONICA TRAMITE OUTLOOK WEB ACCESS Versione 1.2 9 Luglio 2007 Pagina 1 di 16 SOMMARIO 1. Cos è Outlook Web Access... 3 2. Quando si usa... 3 3. Prerequisiti per l uso di Outlook
Guida per l utente agli organigrammi cross-browser di OrgPublisher
 Guida per l utente agli organigrammi cross-browser di OrgPublisher Sommario Sommario... 3 Visualizzazione di tutorial sugli organigrammi cross-browser pubblicati... 3 Esecuzione di una ricerca in un organigramma
Guida per l utente agli organigrammi cross-browser di OrgPublisher Sommario Sommario... 3 Visualizzazione di tutorial sugli organigrammi cross-browser pubblicati... 3 Esecuzione di una ricerca in un organigramma
Oxygen Series. Italiano. Guida rapida
 Oxygen Series Italiano Guida rapida Serie Oxygen Guida rapida 3 1 Introduzione Congratulazioni per l'acquisto di una tastiera M-Audio della serie Oxygen. Le tastiere Oxygen offrono ora DirectLink, che
Oxygen Series Italiano Guida rapida Serie Oxygen Guida rapida 3 1 Introduzione Congratulazioni per l'acquisto di una tastiera M-Audio della serie Oxygen. Le tastiere Oxygen offrono ora DirectLink, che
Manuale cliente finale portale accertamenti delibera 40
 Manuale cliente finale portale accertamenti delibera 40 Il presente manuale è indirizzato al cliente, per inoltrare la documentazione per l attivazione/riattivazione della fornitura con Accertamento Documentale.
Manuale cliente finale portale accertamenti delibera 40 Il presente manuale è indirizzato al cliente, per inoltrare la documentazione per l attivazione/riattivazione della fornitura con Accertamento Documentale.
GUIDA ALL USO DEL SERVIZIO WiFiNext E RISOLUZIONE DELLE PRINCIPALI PROBLEMATICHE
 GUIDA ALL USO DEL SERVIZIO WiFiNext E RISOLUZIONE DELLE PRINCIPALI PROBLEMATICHE Requisiti necessari per l utilizzo del servizio WiFiNext: Computer - Tablet - Smartphone dotato di interfaccia wireless
GUIDA ALL USO DEL SERVIZIO WiFiNext E RISOLUZIONE DELLE PRINCIPALI PROBLEMATICHE Requisiti necessari per l utilizzo del servizio WiFiNext: Computer - Tablet - Smartphone dotato di interfaccia wireless
GUIDA PRATICA ALL UTILIZZO DEL SERVIZIO DI POSTA ELETTRONICA NEL DOMINIO STUDENTI.UNINA2.it
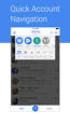 Centro Reti, Sistemi e Servizi Informatici Ufficio Sistemi e Servizi Informatizzati GUIDA PRATICA ALL UTILIZZO DEL SERVIZIO DI POSTA ELETTRONICA NEL DOMINIO STUDENTI.UNINA2.it Parte quarta: trasferimento
Centro Reti, Sistemi e Servizi Informatici Ufficio Sistemi e Servizi Informatizzati GUIDA PRATICA ALL UTILIZZO DEL SERVIZIO DI POSTA ELETTRONICA NEL DOMINIO STUDENTI.UNINA2.it Parte quarta: trasferimento
ATLAS 2.X : CONTROLLI PRE ESAME
 ATLAS 2.X : CONTROLLI PRE ESAME Configurazione di Atlas 2.x sul server CONTESTO La macchina deve rispecchiare le seguenti caratteristiche MINIME di sistema: Valori MINIMI per Server di TC con 10 postazioni
ATLAS 2.X : CONTROLLI PRE ESAME Configurazione di Atlas 2.x sul server CONTESTO La macchina deve rispecchiare le seguenti caratteristiche MINIME di sistema: Valori MINIMI per Server di TC con 10 postazioni
Guida rapida di installazione e configurazione
 RelayFax Guida rapida di installazione e configurazione Questo documento è stato scritto per RelayFax v6.51 Abstract... 2 RelayFax... 2 Dove scaricare RelayFax... 2 Installazione di RelayFax Server...
RelayFax Guida rapida di installazione e configurazione Questo documento è stato scritto per RelayFax v6.51 Abstract... 2 RelayFax... 2 Dove scaricare RelayFax... 2 Installazione di RelayFax Server...
NOTE PER IL CONTROLLO E L INVIO TRAMITE L APPLICATIVO ENTRATEL
 NOTE PER IL CONTROLLO E L INVIO TRAMITE L APPLICATIVO ENTRATEL Premessa. Per l installazione del software Entratel e relativi aggiornamenti è indispensabile che l utente proprietario del pc dove è installato
NOTE PER IL CONTROLLO E L INVIO TRAMITE L APPLICATIVO ENTRATEL Premessa. Per l installazione del software Entratel e relativi aggiornamenti è indispensabile che l utente proprietario del pc dove è installato
COMPATIBILITA fra ARCHIFLOW e i BROWSERS maggiormente utilizzati. Internet Explorer 11 Compatibility View. Internet Explorer 10
 COMPATIBILITA fra ARCHIFLOW e i BROWSERS maggiormente utilizzati Explorer 6 Explorer 7 Explorer 8 Explorer 9 Explorer 10 Compatibility View Explorer 10 Explorer 11 Compatibility View Explorer 11 Firefox
COMPATIBILITA fra ARCHIFLOW e i BROWSERS maggiormente utilizzati Explorer 6 Explorer 7 Explorer 8 Explorer 9 Explorer 10 Compatibility View Explorer 10 Explorer 11 Compatibility View Explorer 11 Firefox
Manuale PAYMAN REV. 1 03/11/2015. PAYPRINT S.r.l. Via Monti, MODENA Italy. Tel.: Fax:
 Installazione Windows driver Flasher Manuale PAYMAN2-0011 REV. 1 03/11/2015 PAYPRINT S.r.l. Via Monti, 115 41123 MODENA Italy Tel.: +39 059 826627 Fax: +39 059 3365131 Internet: www.payprint.it E-mail:
Installazione Windows driver Flasher Manuale PAYMAN2-0011 REV. 1 03/11/2015 PAYPRINT S.r.l. Via Monti, 115 41123 MODENA Italy Tel.: +39 059 826627 Fax: +39 059 3365131 Internet: www.payprint.it E-mail:
Regione Liguria. Carta Regionale dei Servizi. Manuale di gestione
 Regione Liguria Carta Regionale dei Servizi Manuale di gestione Windows Questo manuale fornisce le istruzioni per l'utilizzo della Carta Regionale dei Servizi sui sistemi operativi Windows XP/Vista/7.
Regione Liguria Carta Regionale dei Servizi Manuale di gestione Windows Questo manuale fornisce le istruzioni per l'utilizzo della Carta Regionale dei Servizi sui sistemi operativi Windows XP/Vista/7.
Manuale utente. Versione 6.9
 Manuale utente Versione 6.9 Copyright Netop Business Solutions A/S 1981-2009. Tutti i diritti riservati. Parti utilizzate da terzi su licenza. Inviare eventuali commenti a: Netop Business Solutions A/S
Manuale utente Versione 6.9 Copyright Netop Business Solutions A/S 1981-2009. Tutti i diritti riservati. Parti utilizzate da terzi su licenza. Inviare eventuali commenti a: Netop Business Solutions A/S
Manuale Utente CMMG Corso Medici Medicina Generale
 CMMG- Manuale Utente CMMG Aprile 2014 Versione 1.1 Manuale Utente CMMG Corso Medici Medicina Generale CMMG-Manuale Utente.doc Pagina 1 di 14 CMMG- Manuale Utente AGGIORNAMENTI DELLE VERSIONI Versione Data
CMMG- Manuale Utente CMMG Aprile 2014 Versione 1.1 Manuale Utente CMMG Corso Medici Medicina Generale CMMG-Manuale Utente.doc Pagina 1 di 14 CMMG- Manuale Utente AGGIORNAMENTI DELLE VERSIONI Versione Data
Dopo aver seguito le indicazioni contenute nel vademecum all utilizzo della pagina personale dei soci e dopo aver ottenuto via
 Dopo aver seguito le indicazioni contenute nel vademecum all utilizzo della pagina personale dei soci e dopo aver ottenuto via e-mail Username Password provvisoria seguite le istruzioni di seguito per
Dopo aver seguito le indicazioni contenute nel vademecum all utilizzo della pagina personale dei soci e dopo aver ottenuto via e-mail Username Password provvisoria seguite le istruzioni di seguito per
INTRODUZIONE. Pagina 1 di 5
 INTRODUZIONE La procedura ANAS Trasporti Eccezionali Web (TEWeb) è stata realizzata per consentire alle ditte di, provviste di un personal computer collegato ad Internet, un semplice, rapido e comodo strumento
INTRODUZIONE La procedura ANAS Trasporti Eccezionali Web (TEWeb) è stata realizzata per consentire alle ditte di, provviste di un personal computer collegato ad Internet, un semplice, rapido e comodo strumento
Il tuo manuale d'uso. SONY ERICSSON W200I http://it.yourpdfguides.com/dref/451447
 Può anche leggere le raccomandazioni fatte nel manuale d uso, nel manuale tecnico o nella guida di installazione di SONY ERICSSON W200I. Troverà le risposte a tutte sue domande sul manuale d'uso (informazioni,
Può anche leggere le raccomandazioni fatte nel manuale d uso, nel manuale tecnico o nella guida di installazione di SONY ERICSSON W200I. Troverà le risposte a tutte sue domande sul manuale d'uso (informazioni,
1. Introduzione. 2. Installazione di WinEMTFree. 3. Descrizione generale del programma
 Indice 1. Introduzione...3 2. Installazione di WinEMTFree...3 3. Descrizione generale del programma...3 4. Impostazione dei parametri di connessione...4 5. Interrogazione dei contatori...4 5.1 Sincronizzazione
Indice 1. Introduzione...3 2. Installazione di WinEMTFree...3 3. Descrizione generale del programma...3 4. Impostazione dei parametri di connessione...4 5. Interrogazione dei contatori...4 5.1 Sincronizzazione
Programma di installazione Guida per l'utente
 Programma di installazione Guida per l'utente Copyright 2007, 2008 Hewlett-Packard Development Company, L.P. Microsoft è un marchio registrato negli Stati Uniti di Microsoft Corporation. Le informazioni
Programma di installazione Guida per l'utente Copyright 2007, 2008 Hewlett-Packard Development Company, L.P. Microsoft è un marchio registrato negli Stati Uniti di Microsoft Corporation. Le informazioni
BOLLETTINO DI SICUREZZA XEROX XRX04-005
 BOLLETTINO DI SICUREZZA XEROX XRX04-005 La vulnerabilità del controller di rete (ESS, Electronic Sub-System) potrebbe consentire l'accesso agli utenti non autorizzati. Di seguito, sono riportate una soluzione
BOLLETTINO DI SICUREZZA XEROX XRX04-005 La vulnerabilità del controller di rete (ESS, Electronic Sub-System) potrebbe consentire l'accesso agli utenti non autorizzati. Di seguito, sono riportate una soluzione
Comune di Montecarlo Porcari - Villa Basilica Gestione Associata SUAP PORTALE AIDA
 Comune di Montecarlo Porcari - Villa Basilica Gestione Associata SUAP PORTALE AIDA AIDA È il portale che gestisce l erogazione di tutti i servizi amministrativi alle imprese da parte degli Sportelli Unici
Comune di Montecarlo Porcari - Villa Basilica Gestione Associata SUAP PORTALE AIDA AIDA È il portale che gestisce l erogazione di tutti i servizi amministrativi alle imprese da parte degli Sportelli Unici
GUIDA AL COLLEGAMENTO DEL MODEM ALICE GATE 2 Plus Wi-Fi CON SONY PLAYSTATION 3
 GUIDA AL COLLEGAMENTO DEL MODEM ALICE GATE 2 Plus Wi-Fi CON SONY PLAYSTATION 3 1. Step 1 - Scelta della modalità di collegamento desiderata Il sistema Playstation3 può essere collegato al modem Alice tramite
GUIDA AL COLLEGAMENTO DEL MODEM ALICE GATE 2 Plus Wi-Fi CON SONY PLAYSTATION 3 1. Step 1 - Scelta della modalità di collegamento desiderata Il sistema Playstation3 può essere collegato al modem Alice tramite
NOTA: NON PROVARE A INSTALLARE IL SOFTWARE PRIMA DI AVERE LETTO QUESTO DOCUMENTO.
 INSITE MANUALE DI INSTALLAZIONE Pagina 2: Installazione di INSITE Pagina 7: Disinstallazione di INSITE NOTA: NON PROVARE A INSTALLARE IL SOFTWARE PRIMA DI AVERE LETTO QUESTO DOCUMENTO. L INSTALLAZIONE
INSITE MANUALE DI INSTALLAZIONE Pagina 2: Installazione di INSITE Pagina 7: Disinstallazione di INSITE NOTA: NON PROVARE A INSTALLARE IL SOFTWARE PRIMA DI AVERE LETTO QUESTO DOCUMENTO. L INSTALLAZIONE
ISTRUZIONI PER LA INSTALLAZIONE DEL PROGRAMMA CONFIGURATORE ALADIN SU IPAD PIATTAFORMA WINDOWS
 ISTRUZIONI PER LA INSTALLAZIONE DEL PROGRAMMA CONFIGURATORE ALADIN SU IPAD PIATTAFORMA WINDOWS NB Le presenti istruzioni sono basate sull'impiego di un Computer che utilizza come sistema operativo Windows
ISTRUZIONI PER LA INSTALLAZIONE DEL PROGRAMMA CONFIGURATORE ALADIN SU IPAD PIATTAFORMA WINDOWS NB Le presenti istruzioni sono basate sull'impiego di un Computer che utilizza come sistema operativo Windows
GUIDA APPLICATIVA GESTIONE UFFICI ZONALI PATRONATO NAZIONALE
 GUIDA APPLICATIVA PATRONATO NAZIONALE PATRONATO NAZIONALE VERSIONE 1.0 INDICE DEL DOCUMENTO 1. Gestione Uffici Zonali...3 2. Inserimento/Modifica Contatti Patronato Nazionale... 4 2.1. Inserimento/Modifica
GUIDA APPLICATIVA PATRONATO NAZIONALE PATRONATO NAZIONALE VERSIONE 1.0 INDICE DEL DOCUMENTO 1. Gestione Uffici Zonali...3 2. Inserimento/Modifica Contatti Patronato Nazionale... 4 2.1. Inserimento/Modifica
ISTRUZIONI PER L USO DEL SOFTWARE. PER LA PROGRAMMAZIONE DEI TELECOMANDI Alias
 ISTRUZIONI PER L USO DEL SOFTWARE PER LA PROGRAMMAZIONE DEI TELECOMANDI Alias Alias e la nuova linea di telecomandi universali programmabili che permettono di replicare qualsiasi tipo di telecomando esistente
ISTRUZIONI PER L USO DEL SOFTWARE PER LA PROGRAMMAZIONE DEI TELECOMANDI Alias Alias e la nuova linea di telecomandi universali programmabili che permettono di replicare qualsiasi tipo di telecomando esistente
B2B. Manuale per l utilizzatore.
 B2B Manuale per l utilizzatore. Pag.1 di 9 Accesso al portale Dal sito istituzionale di (www.safesafety.com) si accede alla sezione e-commerce B2B cliccando sull omonima icona. E anche possibile accedere
B2B Manuale per l utilizzatore. Pag.1 di 9 Accesso al portale Dal sito istituzionale di (www.safesafety.com) si accede alla sezione e-commerce B2B cliccando sull omonima icona. E anche possibile accedere
Grafici. 1 Generazione di grafici a partire da un foglio elettronico
 Grafici In questa parte analizzeremo le funzionalità relative ai grafici. In particolare: 1. Generazione di grafici a partire da un foglio elettronico 2. Modifica di un grafico 1 Generazione di grafici
Grafici In questa parte analizzeremo le funzionalità relative ai grafici. In particolare: 1. Generazione di grafici a partire da un foglio elettronico 2. Modifica di un grafico 1 Generazione di grafici
Informazioni sull'integrazione guidata di Outlook
 Il seguente articolo approfondisce gli aspetti di integrazione tra Project e Outlook Informazioni sull'integrazione guidata di Outlook Se si utilizza Microsoft Office Project Server 2003 per la collaborazione
Il seguente articolo approfondisce gli aspetti di integrazione tra Project e Outlook Informazioni sull'integrazione guidata di Outlook Se si utilizza Microsoft Office Project Server 2003 per la collaborazione
REMOTE DISK. GUIDA UTENTE v 2.2
 REMOTE DISK GUIDA UTENTE v 2.2 AREA DI GESTIONE UTENTI/CARTELLE 1. Collegarsi al sito http://remotedisk.hextra.it 2. Selezionare Accesso Amministratore in basso a destra 3. Inserire username e password
REMOTE DISK GUIDA UTENTE v 2.2 AREA DI GESTIONE UTENTI/CARTELLE 1. Collegarsi al sito http://remotedisk.hextra.it 2. Selezionare Accesso Amministratore in basso a destra 3. Inserire username e password
6. Gestione delle pratiche
 6. Gestione delle pratiche 6.1 Istruzioni per l utente (richiedente) 6.1.1 Registrazione utente La registrazione di un nuovo utente può avvenire: Cliccando sulla voce Registrati presente in tutte le sezioni
6. Gestione delle pratiche 6.1 Istruzioni per l utente (richiedente) 6.1.1 Registrazione utente La registrazione di un nuovo utente può avvenire: Cliccando sulla voce Registrati presente in tutte le sezioni
Istruzioni per la compilazione del modulo di deposito per parti non rituali
 Istruzioni per la compilazione del modulo di deposito per parti non rituali Questa nota descrive le attività necessarie per preparare il modulo per il deposito per parti non rituali. Sommario Attività
Istruzioni per la compilazione del modulo di deposito per parti non rituali Questa nota descrive le attività necessarie per preparare il modulo per il deposito per parti non rituali. Sommario Attività
OGGETTO: aggiornamento della procedura Protocollo Informatico dalla versione 04.13.00 alla versione 04.13.01.
 Protocollo Informatico OGGETTO: aggiornamento della procedura Protocollo Informatico dalla versione 04.13.00 alla versione 04.13.01. Vi invitiamo a consultare le informazioni presenti nei banner delle
Protocollo Informatico OGGETTO: aggiornamento della procedura Protocollo Informatico dalla versione 04.13.00 alla versione 04.13.01. Vi invitiamo a consultare le informazioni presenti nei banner delle
UNIWEB- GUIDA STUDENTE INSERIMENTO PIANO DEGLI STUDI ON LINE
 UNIWEB- GUIDA STUDENTE INSERIMENTO PIANO DEGLI STUDI ON LINE In queste pagine vengono illustrate le procedure da seguire per l inserimento del piano degli studi tramite Uniweb per quei corsi di laurea
UNIWEB- GUIDA STUDENTE INSERIMENTO PIANO DEGLI STUDI ON LINE In queste pagine vengono illustrate le procedure da seguire per l inserimento del piano degli studi tramite Uniweb per quei corsi di laurea
Utilizzo collegamento remoto
 Utilizzo collegamento remoto Introduzione Il collegamento VPN (virtual private network) consente a PC collegati ad internet ma fisicamente fuori dalla rete interna regionale, di accedere, con le credenziali
Utilizzo collegamento remoto Introduzione Il collegamento VPN (virtual private network) consente a PC collegati ad internet ma fisicamente fuori dalla rete interna regionale, di accedere, con le credenziali
3.5.1 PREPARAZ1ONE I documenti che si possono creare con la stampa unione sono: lettere, messaggi di posta elettronica, o etichette.
 3.5 STAMPA UNIONE Le funzioni della stampa unione (o stampa in serie) permettono di collegare un documento principale con un elenco di nominativi e indirizzi, creando così tanti esemplari uguali nel contenuto,
3.5 STAMPA UNIONE Le funzioni della stampa unione (o stampa in serie) permettono di collegare un documento principale con un elenco di nominativi e indirizzi, creando così tanti esemplari uguali nel contenuto,
Pubblicazione di app, fogli e racconti. Qlik Sense 1.1 Copyright 1993-2015 QlikTech International AB. Tutti i diritti riservati.
 Pubblicazione di app, fogli e racconti Qlik Sense 1.1 Copyright 1993-2015 QlikTech International AB. Tutti i diritti riservati. Copyright 1993-2015 QlikTech International AB. Tutti i diritti riservati.
Pubblicazione di app, fogli e racconti Qlik Sense 1.1 Copyright 1993-2015 QlikTech International AB. Tutti i diritti riservati. Copyright 1993-2015 QlikTech International AB. Tutti i diritti riservati.
ArubaKey Installazione Versione 2
 ArubaKey Installazione Versione 2 1 Indice Indice... 2 1 Informazioni sul documento... 3 1.1 Scopo del documento... 3 2 Procedura di aggiornamento Windows... 4 3 Procedura di aggiornamento Linux... 8 4
ArubaKey Installazione Versione 2 1 Indice Indice... 2 1 Informazioni sul documento... 3 1.1 Scopo del documento... 3 2 Procedura di aggiornamento Windows... 4 3 Procedura di aggiornamento Linux... 8 4
Manuale utente Soggetto Promotore Erogatore Politiche Attive
 Manuale utente Soggetto Promotore Erogatore Politiche Attive Guida all utilizzo del Sistema Garanzia Giovani della Regione Molise Sistema Qualità Certificato UNI EN ISO 9001:2008 9151.ETT4 IT 35024 ETT
Manuale utente Soggetto Promotore Erogatore Politiche Attive Guida all utilizzo del Sistema Garanzia Giovani della Regione Molise Sistema Qualità Certificato UNI EN ISO 9001:2008 9151.ETT4 IT 35024 ETT
PROCEDURA DI INSTALLAZIONE E ATTIVAZIONE DI DARWEB PRO versione 1.0
 PROCEDURA DI INSTALLAZIONE E ATTIVAZIONE DI DARWEB PRO versione 1.0 INSTALLAZIONE Per installazione seguire i passi operativi indicati all interno della confezione contenente il CD ricevuto; Le mappe che
PROCEDURA DI INSTALLAZIONE E ATTIVAZIONE DI DARWEB PRO versione 1.0 INSTALLAZIONE Per installazione seguire i passi operativi indicati all interno della confezione contenente il CD ricevuto; Le mappe che
WebUploader Manuale d uso
 WebUploader Manuale d uso WebUploader WebUploader permette di inviare via web al Fondo Pensione le distinte di contribuzione, accettando qualsiasi file conforme agli standard previsti per le distinte di
WebUploader Manuale d uso WebUploader WebUploader permette di inviare via web al Fondo Pensione le distinte di contribuzione, accettando qualsiasi file conforme agli standard previsti per le distinte di
Manuale d utilizzo. Indice:
 Manuale d utilizzo Indice: - L interfaccia (area di gestione) pag. 2 - Menu lingua pag. 3 - La gestione delle cartelle pag. 4 - Menu novità pag. 7 - I contatti pag. 8 - Gestione delle aree destra e sinistra
Manuale d utilizzo Indice: - L interfaccia (area di gestione) pag. 2 - Menu lingua pag. 3 - La gestione delle cartelle pag. 4 - Menu novità pag. 7 - I contatti pag. 8 - Gestione delle aree destra e sinistra
INFORMATIVA SULL'USO DEI COOKIE
 INFORMATIVA SULL'USO DEI COOKIE UTILIZZO DI COOKIE Questo sito utilizza i Cookie per rendere i propri servizi semplici e efficienti per l'utenza che visiona le pagine di questo sito web. Gli utenti che
INFORMATIVA SULL'USO DEI COOKIE UTILIZZO DI COOKIE Questo sito utilizza i Cookie per rendere i propri servizi semplici e efficienti per l'utenza che visiona le pagine di questo sito web. Gli utenti che
Manuale Utente IMPORT PROFIM 2000
 Manuale Utente IMPORT PROFIM 2000 Sommario Prerequisiti per l installazione... 2 Installazione del software IMPORT PROFIM 2000... 2 Utilizzo dell importatore... 3 Report della procedura di importazione
Manuale Utente IMPORT PROFIM 2000 Sommario Prerequisiti per l installazione... 2 Installazione del software IMPORT PROFIM 2000... 2 Utilizzo dell importatore... 3 Report della procedura di importazione
Manuale d uso dell interfaccia di voto
 Manuale d uso dell interfaccia di voto (autenticazione con username e password) Versione 1.2 CINECA Via Magnanelli 6/3 40033 Casalecchio di Reno (BO) Versione sistema u-vote: 2.1 Data: Aprile 2012 Pagina
Manuale d uso dell interfaccia di voto (autenticazione con username e password) Versione 1.2 CINECA Via Magnanelli 6/3 40033 Casalecchio di Reno (BO) Versione sistema u-vote: 2.1 Data: Aprile 2012 Pagina
