SIMATIC HMI. Pannello operatore Mobile Panel 277 IWLAN. Prefazione. Sommario 1. Avvertenze di sicurezza, disposizioni e norme
|
|
|
- Severina Ruggiero
- 6 anni fa
- Visualizzazioni
Transcript
1 SIMATIC HMI Pannello operatore SIMATIC HMI Pannello operatore Istruzioni operative La presente documentazione è statacompletata come indicato nel seguito: No. Denominazione Documentazione Edizione numero 1 Informazione sul prodotto A5E / Informazione sul prodotto A5E /2008 N. di ordinazione: 6AV DM01-2AD0 Prefazione Sommario 1 Avvertenze di sicurezza, disposizioni e norme 2 Pianificare sempre gli interventi 3 Montaggio e collegamento 4 Elementi di comando e visualizzazioni 5 Configurazione del sistema operativo 6 Messa in servizio del pannello operatore 7 Uso del progetto 8 Utilizzo segnalazioni 9 Utilizzo della ricetta 10 Manutenzione ordinaria e straordinaria 11 Dati tecnici 12 A Appendice B Abbreviazioni 04/2008 A5E
2 Istruzioni di sicurezza Istruzioni di Questo sicurezza manuale contiene delle norme di sicurezza che devono essere rispettate per salvaguardare l'incolumità personale e per evitare danni materiali. Le indicazioni da rispettare per garantire la sicurezza personale sono evidenziate da un simbolo a forma di triangolo mentre quelle per evitare danni materiali non sono precedute dal triangolo. Gli avvisi di pericolo sono rappresentati come segue e segnalano in ordine descrescente i diversi livelli di rischio. PERICOLO questo simbolo indica che la mancata osservanza delle opportune misure di sicurezza provoca la morte o gravi lesioni fisiche. AVVERTENZA il simbolo indica che la mancata osservanza delle relative misure di sicurezza può causare la morte o gravi lesioni fisiche. CAUTELA con il triangolo di pericolo indica che la mancata osservanza delle relative misure di sicurezza può causare lesioni fisiche non gravi. CAUTELA senza triangolo di pericolo indica che la mancata osservanza delle relative misure di sicurezza può causare danni materiali. ATTENZIONE indica che, se non vengono rispettate le relative misure di sicurezza, possono subentrare condizioni o conseguenze indesiderate. Nel caso in cui ci siano più livelli di rischio l'avviso di pericolo segnala sempre quello più elevato. Se in un avviso di pericolo si richiama l'attenzione con il triangolo sul rischio di lesioni alle persone, può anche essere contemporaneamente segnalato il rischio di possibili danni materiali. Personale qualificato L'apparecchio/sistema in questione deve essere installato e messo in servizio solo rispettando le indicazioni contenute in questa documentazione. La messa in servizio e l'esercizio di un apparecchio/sistema devono essere eseguiti solo da personale qualificato. Con riferimento alle indicazioni contenute in questa documentazione in merito alla sicurezza, come personale qualificato si intende quello autorizzato a mettere in servizio, eseguire la relativa messa a terra e contrassegnare le apparecchiature, i sistemi e i circuiti elettrici rispettando gli standard della tecnica di sicurezza. Uso regolamentare delle apparecchiature/dei sistemi: Si prega di tener presente quanto segue: AVVERTENZA L'apparecchiatura può essere destinata solo agli impieghi previsti nel catalogo e nella descrizione tecnica e può essere utilizzata solo insieme a apparecchiature e componenti di Siemens o di altri costruttori raccomandati o omologati dalla Siemens. Per garantire un funzionamento ineccepibile e sicuro del prodotto è assolutamente necessario che le modalità di trasporto, di immagazzinamento, di installazione e di montaggio siano corrette, che l'apparecchiatura venga usata con cura e che si provveda ad una manutenzione appropriata. Marchio di prodotto Tutti i nomi di prodotto contrassegnati con sono marchi registrati della Siemens AG. Gli altri nomi di prodotto citati in questo manuale possono essere dei marchi il cui utilizzo da parte di terzi per i propri scopi può violare i diritti dei proprietari. Esclusione di responsabilità Abbiamo controllato che il contenuto di questa documentazione corrisponda all'hardware e al software descritti. Non potendo comunque escludere eventuali differenze, non possiamo garantire una concordanza perfetta. Il contenuto di questa documentazione viene tuttavia verificato periodicamente e le eventuali correzioni o modifiche vengono inserite nelle successive edizioni. Siemens AG Automation and Drives Postfach NÜRNBERG GERMANIA Ordernumber: 6AV DM01-2AD0 P 04/2008 Copyright Siemens AG Con riserva di eventuali modifiche tecniche
3 Prefazione Obiettivo delle istruzioni operative Le presenti istruzioni operative forniscono le informazioni richieste dalla direttiva DIN EN per la manualistica tecnica. Le informazioni qui riportate si riferiscono al luogo d'impiego, al trasporto, al stoccaggio, al montaggio, all'utilizzo ed alla manutenzione dell'apparecchiatura. Le istruzioni operative si rivolgono a: Operatori L'operatore svolge funzioni di servizio e supervisione dell'impianto durante la fase di guida del processo. I seguenti capitoli contengono informazioni di rilievo per l'operatore: Elementi di comando e visualizzazioni Uso del progetto Uso delle ricette Comando segnalazioni Addetti alla messa in servizio L'addetto alla messa in servizio integra il pannello operatore nell'impianto garantendo la capacità di funzionamento dello stesso per la fase di guida del processo. Egli è il destinatario principale delle presenti istruzioni operative nella loro globalità. In funzione dell'impiego del pannello operatore, alcuni capitoli, quali p. es. il capitolo "Manutenzione e cura" non rivestono particolare importanza per la messa in servizio. Tecnici addetti al servizio L'addetto al service elimina eventuali errori che si verificano nella fase di guida al processo. Egli è sempre destinatario delle presenti istruzioni operative nella loro globalità. In funzione dell'impiego del pannello operatore, alcuni capitoli, quali ad es. "Manutenzione e cura" potrebbero essere di scarsa importanza per il service. Tecnici addetti alla manutenzione L'addetto alla manutenzione si fa carico di operazioni di manutenzione ordinarie durante la fase di guida al processo. Egli è il destinatario del capitolo "Manutenzione e cura". Le informazioni riportate al capitolo "Avvertenze di sicurezza, disposizioni e norme" devono essere osservate scrupolosamente da tutti i soggetti menzionati. La guida integrata in WinCC flexible, WinCC flexible Information System, contiene informazioni dettagliate. Nell'Information System sono disponibili in formato elettronico istruzioni, esempi e informazioni di riferimento. Istruzioni operative, 04/2008, 6AV DM01-2AD0 3
4 Prefazione Nozioni di base Per la comprensione delle istruzioni operative sono richieste conoscenze generali nei settori della tecnica di automazione e della comunicazione di processo. Sono inoltre di fondamentale importanza conoscenze sull'utilizzo dei personal computer e dei sistemi operativi Microsoft. Campo di validità delle istruzioni operative Manuali disponibili Le presenti istruzioni operative valgono per il pannello operatore abbinato al pacchetto software WinCC flexible. Le presenti istruzioni operative fanno parte della documentazione SIMATIC HMI. Qui di seguito viene illustrata la collocazione del manuale nel quadro informativo di SIMATIC HMI. Manuali utente WinCC flexible Micro descrive i principi della progettazione con l'engineering System WinCC flexible Micro. WinCC flexible Compact/ Standard/ Advanced descrive i principi della progettazione con l'engineering System WinCC flexible Compact/WinCC flexible Standard/WinCC flexible Advanced. WinCC flexible Runtime descrive la messa in servizio e l'utilizzo del progetto di runtime su un PC. WinCC flexible Migration descrive la conversione in WinCC flexible di un progetto ProTool o WinCC esistente. Comunicazione la parte 1 descrive il collegamento del pannello operatore ai controllori della famiglia SIMATIC. la parte 2 descrive il collegamento del pannello operatore ai controllori di altri costruttori Getting Started WinCC flexible Primi passi sulla base di un progetto di esempio, vengono illustrate gradualmente le nozioni fondamentali della progettazione di pagine, segnalazioni, ricette e della navigazione delle pagine. WinCC flexible per livello avanzato Un progetto di esempio illustra gradualmente le nozioni fondamentali della progettazione di archivi, report di progetti, script, gestione utenti, progetti multilingue e l'integrazione in STEP 7. WinCC flexible Opzioni Un progetto di esempio illustra gradualmente le nozioni fondamentali della progettazione delle opzioni WinCC flexible Sm@rtServices, Sm@rtAcces e server OPC. Un progetto di esempio illustra gradualmente la progettazione della comunicazione WLAN. 4 Istruzioni operative, 04/2008, 6AV DM01-2AD0
5 Prefazione Istruzioni operative Istruzioni operative per i pannelli operatore SIMATIC OP 73, OP 77A, OP 77B TP 170micro, TP 170A, TP 170B, OP 170B OP 73micro, TP 177micro TP 177A, TP 177B, OP 177B TP 270, OP 270 TP 277, OP 277 MP 270B MP 277 MP 370 MP 377 Istruzioni operative per i pannelli operatore mobili SIMATIC Mobile Panel 177 Mobile Panel 277 Mobile Panel 277F IWLAN Istruzioni operative (compatte) per i pannelli operatore SIMATIC OP 77B Mobile Panel 177 Mobile Panel 277 Istruzioni operative per accessori SIMATIC Industrial USB Hub 4 Manuale di guida alle funzioni Funzionamento fail safe del Mobile Panel 277F IWLAN Disponibilità online La documentazione tecnica in formato PDF per i prodotti e i sistemi SIMATIC in diverse lingue può essere scaricata dai seguenti siti: SIMATIC Guide Documentazione tecnica in tedesco: " SIMATIC Guide for Technical Documentation in inglese: " Pagine Nelle presenti istruzioni operative il pannello operatore viene rappresentato in parte per mezzo di foto. Le foto possono differenziarsi leggermente dalla dotazione di fornitura del pannello operatore. Istruzioni operative, 04/2008, 6AV DM01-2AD0 5
6 Prefazione Convenzioni La designazione del software di progettazione e runtime si distingue nel seguente modo: "WinCC flexible 2007" ad esempio designa il software di progettazione. In generale viene utilizzata la denominazione "WinCC flexible". La denominazione completa, p. es. "WinCC flexible 2007", viene utilizzata qualora si renda necessaria una differenziazione da un'altra versione del software di progettazione. "WinCC flexible Runtime" indica il software runtime eseguibile sui pannelli operatore. La denominazione "Mobile Panel 277 Wireless" raccoglie tutti i pannelli operatore seguenti: Mobile Panel 277F IWLAN Il seguente estratto di testo facilita la comprensione delle istruzioni operative: Tipo di rappresentazione Campo di validità "Aggiunta di pagine" Definizioni che ricorrono nell'interfaccia utente, p. es. nomi di finestre di dialogo, schede, pulsanti, comandi di menu Introduzioni necessarie, p. es. valori limite, valori di variabili. Indicazioni di percorsi "File > Modifica" Sequenze operative, p. es. voci di menu, comandi dei menu di scelta rapida. <F1>, <Alt+P> Utilizzo dei comandi della tastiera Osservare inoltre le avvertenze evidenziate nel modo seguente: Nota Le note contengono informazioni importanti sul prodotto, sul relativo uso o su parti specifiche della documentazione a cui è necessario prestare particolare attenzione. Marchi di prodotto Le denominazioni contrassegnate con sono marchi registrati dalla Siemens AG. Le restanti denominazioni utilizzate nella presente documentazione possono essere marchi il cui uso da parte di terzi per scopi propri vìola i diritti d'autore. HMI SIMATIC SIMATIC HMI SIMATIC ProTool WinCC Rappresentanze e uffici commerciali In caso di ulteriori domande riguardanti l'utilizzo dei prodotti descritti nel manuale rivolgersi al partner di riferimento Siemens presso le rappresentanze e gli uffici commerciali competenti nella propria località. I partner di riferimento sono elencati nel sito " 6 Istruzioni operative, 04/2008, 6AV DM01-2AD0
7 Prefazione Centro di addestramento Per facilitare l'approccio ai sistemi di automazione, Siemens AG offre rispettivi corsi. Rivolgersi a questo proposito al Training center (centro di formazione) regionale più vicino o a quello centrale di Norimberga, D Telefono: +49 (911) Internet: " Supporto tecnico Per tutti i prodotti A&D il Technical Support può essere contattato nelle modalità descritte nel seguito: mediante il modulo Web per la Support Request: " Telefono: Fax: Ulteriori informazioni sul Technical Support sono disponibili sul sito Internet " Service & Support in Internet Service & Support offre su Internet un programma completo d'informazioni supplementari sui prodotti SIMATIC al sito: " La newsletter con informazioni sempre aggiornate sui prodotti Numerosi documenti accessibili dalla funzione di ricerca alla voce Service & Support Un forum in cui utenti e specialisti di tutto il mondo si scambiano esperienze Informazioni aggiornate sui prodotti, FAQ e download I vostri interlocutori locali per Automation & Drives Informazioni su assistenza sul luogo, riparazioni, parti di ricambio e molto altro alla voce "Servizi" Riciclaggio e smaltimento Grazie alla realizzazione con materiali a basso impatto ambientale, i pannelli operatore descritti nelle presenti istruzioni operative sono riciclabili. Per il riciclaggio e lo smaltimento ecocompatibili delle apparecchiature usate, rivolgersi a un'azienda certificata nel settore dei materiali elettronici. Istruzioni operative, 04/2008, 6AV DM01-2AD0 7
8 Prefazione 8 Istruzioni operative, 04/2008, 6AV DM01-2AD0
9 Indice del contenuto Prefazione Sommario Presentazione del prodotto Struttura del pannello operatore Pacchetto allegato e ulteriori accessori Batteria Stazione di carica Fase di progettazione e di guida del processo Trasponditore Insieme delle funzioni di WinCC flexible Opzioni software Comunicazione Avvertenze di sicurezza, disposizioni e norme Avvertenza di sicurezza Norme e omologazioni Sicurezza di funzionamento Alimentazione Avvertenze per l'utilizzo Compatibilità elettromagnetica Condizioni di trasporto e di stoccaggio Pianificare sempre gli interventi Condizioni ambientali e di impiego Luogo di montaggio e spazio per la stazione di carica Dati relativi ai controlli di isolamento, classe e grado di protezione Tensioni nominali Proprietà necessarie per il collegamento WLAN Zone Funzionalità dell'impianto suddivise per zone Riconoscimento delle zone Montaggio e collegamento Controllo del contenuto dell'imballaggio Montaggio della stazione di carica...50 Istruzioni operative, 04/2008, 6AV DM01-2AD0 9
10 Indice del contenuto 4.3 Impostazione dell'id del trasponditore e inserimento della batteria Montaggio del trasponditore Installazione elettrica Collegamento della stazione di carica all'alimentazione Collegamento del pannello operatore Apertura e chiusura del vano dei collegamenti Interfacce nel pannello operatore Collegamento del PC di progettazione Collegamento del controllore Collegamento della stampante Connessione per periferiche USB Collegamento dell'alimentatore da tavolo Inserimento, carica e sostituzione delle batterie Avvertenza di sicurezza Primo utilizzo delle batterie Visualizzazione dello stato della batteria Sostituzione della batteria principale Sostituzione della batteria tampone Accensione e test del pannello operatore Elementi di comando e visualizzazioni Descrizione LED del Power management Elementi di comando Volantino Interruttore a chiave Tasto luminoso Analisi degli elementi di comando Descrizione Valutazione degli elementi di comando come tasti diretti Comando dei LED dei tasti funzione tramite funzioni di sistema Valutazione del volantino tramite funzioni di sistema Valutazione dell'interruttore a chiave tramite funzioni di sistema Valutazione e comando dei tasti luminosi Inserimento della scheda di memoria nel pannello operatore Etichettatura dei tasti funzione Sostegno e collocamento del Mobile Panel Stazione di carica Carica delle batterie nel vano di carica LED della stazione di carica Blocco della stazione di carica Configurazione del sistema operativo Loader WLAN Descrizione Parametrizzazione del collegamento WLAN Istruzioni operative, 04/2008, 6AV DM01-2AD0
11 Indice del contenuto 6.3 Control Panel Descrizione Riferimento Utilizzo del Control Panel Modifica delle impostazioni per l'utilizzo Configurazione della tastiera a schermo Impostazione della ripetizione dei caratteri sulla tastiera Impostazione del doppio clic Calibrazione del touch screen Modifica della protezione mediante password Modifica delle impostazioni dei pannelli operatore Impostazione di data e ora Modifica delle impostazioni specifiche del paese Backup dei dati di registrazione Modifica delle impostazioni dello schermo Impostazione dello screen saver Modifica delle impostazioni della stampante Riavvio del pannello operatore Visualizzazione delle informazioni relative al pannello operatore Visualizzazione delle proprietà di sistema Attivazione dell'allarme a vibrazione Parametrizzazione del canale di dati Impostazione del tempo di ritardo Abilitazione di PROFINET IO Configurazione del funzionamento in rete Panoramica del funzionamento di rete Impostazione del nome del computer del pannello operatore Modifica delle impostazioni di rete Modifica dei dati di registrazione Modifica delle impostazioni Modifica delle impostazioni Internet Modifica delle impostazioni Internet generali Impostazione server proxy Modifica delle impostazioni sulla privacy Importazione e eliminazione di certificati Backup e ripristino con un supporto di memoria esterno Visualizzazione dello stato della batteria Attivazione della gestione memoria Messa in servizio del pannello operatore Descrizione Tipi di funzionamento Utilizzo di progetti esistenti Possibilità di trasmissione dati Preparare e salvare il progetto Descrizione Trasferimento Descrizione Istruzioni operative, 04/2008, 6AV DM01-2AD0 11
12 Indice del contenuto Avvio del trasferimento manuale Avvio del trasferimento automatico Avvio del trasferimento dal pannello operatore Controllo dei progetti Test delle zone Backup e ripristino Descrizione Backup e ripristino con WinCC flexible Backup e ripristino con ProSave Aggiornamento sistema operativo Descrizione Aggiornamento del sistema operativo con WinCC flexible Aggiornamento del sistema con ProSave Resettaggio alle impostazioni di fabbrica con WinCC flexible Resettaggio delle impostazioni di fabbrica con ProSave Installazione e disinstallazione di opzioni Descrizione Installazione e disinstallazione di opzioni con WinCC flexible Installazione e disinstallazione di opzioni con ProSave Trasferimento e ritrasferimento di chiavi di licenza Descrizione Trasferimento e ritrasferimento di chiavi di licenza Uso del progetto Uso del pannello operatore durante il funzionamento Avvio del progetto Tasti diretti Possibilità di comando Tasti funzione Impostazione della lingua di progetto Impostazioni Sommario Inserimento e modifica dei valori numerici Inserimento e modifica dei valori alfanumerici Immissione della data e dell'ora Immissione di valori simbolici Visualizzazione del testo informativo Indicazioni specifiche del dispositivo Visualizzazione dello stato della batteria Visualizzazione della qualità WLAN Visualizzazione del nome della zona Visualizzazione della qualità della zona Barre e strumenti indicatori Utilizzo della barra di scorrimento Utilizzo degli interruttori Utilizzo della vista della curva Utilizzo Stato/comando Descrizione Utilizzo Istruzioni operative, 04/2008, 6AV DM01-2AD0
13 Indice del contenuto 8.15 Utilizzo della vista Sommario Utilizzo Sicurezza nel progetto Descrizione Vista utente Connessione utente Disconnessione utente Creazione di un utente Modifica dati utente Cancellazione utenti Uscita dal progetto Utilizzo segnalazioni Sommario Riconoscimento di segnalazioni presenti Visualizzazione delle segnalazioni Visualizzazione del testo informativo per una segnalazione Riconoscimento segnalazione Modifica segnalazioni Utilizzo della ricetta Sommario Struttura di una ricetta Ricette nel progetto Visualizzazioni per le ricette Valori della ricetta nel pannello operatore e nel controllore Utilizzo della vista ricetta Descrizione Creazione di un set di dati della ricetta Modifica di un set di dati della ricetta Cancellazione del set di dati della ricetta Sincronizzazione delle variabili Lettura dal controllore di un set di dati della ricetta Trasferimento del set di dati della ricetta al controllore Utilizzo della vista ricetta semplice Descrizione Creazione di un set di dati di una ricetta Modifica di un set di dati delle ricette Cancellazione del set di dati della ricetta Lettura dal controllore di un set di dati della ricetta Trasferimento del set di dati della ricetta al controllore Esportazione del set dei dati della ricetta Importazione del set dei dati della ricetta Esempi Inserimento del set di dati della ricetta Procedimento manuale di produzione Istruzioni operative, 04/2008, 6AV DM01-2AD0 13
14 Indice del contenuto 11 Manutenzione ordinaria e straordinaria Manutenzione e cura Riparazione e pezzi di ricambio Dati tecnici Disegni quotati Stazione di carica Trasponditore Dati tecnici Batterie Stazione di carica Trasponditore Descrizione dell'interfaccia del pannello operatore Caratteristiche dell'irradiazione Caratteristica di irradiamento del trasponditore Caratteristica di irradiamento del pannello operatore A Appendice A.1 Direttiva ESD A.2 Segnalazioni di sistema B Abbreviazioni B.1 Abbreviazioni Glossario Indice analitico Istruzioni operative, 04/2008, 6AV DM01-2AD0
15 Sommario Presentazione del prodotto Possibilità d'impiego ampliate del SIMATIC è un dispositivo portatile utilizzabile in qualsiasi punto dell'impianto. La comunicazione del pannello operatore con il controllore avviene tramite WLAN. Il è alimentato mediante batteria. Il dispositivo consente all'operatore il comando in totale assenza di cavi in quasi ogni punto della macchina o dell'impianto. La semplicità di utilizzo della batteria e la struttura ergonomica del pannello operatore consentono il funzionamento sicuro e prolungato del. Il pannello operatore dispone di riconoscimento di zona. L'impiego di pagine dell'impianto specifiche della zona supporta l'utente nel comando dell'impianto. è caratterizzato da tempi di messa in servizio molto brevi, memoria utente estesa ed performance elevata. Il pannello operatore è stato ottimizzato per i progetti basati su WinCC flexible. Il Mobile Panel 277 presenta le seguenti caratteristiche: Funzionamento senza cavi tramite Interfaccia IWLAN via PROFINET Funzionamento a batteria Riconoscimento di zona schermo TFT 7,5" con colori 64k 18 tasti funzione con LED funzioni HMI ampliate Istruzioni operative, 04/2008, 6AV DM01-2AD0 15
16 Sommario 1.2 Struttura del pannello operatore 1.2 Struttura del pannello operatore Introduzione Il è disponibile in due versioni: Touchscreen con tasti funzione Dotato in via supplementare di volantino, interruttore a chiave e due tasti luminosi Nota Il è concepito per il funzionamento tramite batteria. Sezione anteriore La figura sottostante illustra il. La figura può variare a seconda dello stato di fornitura del pannello operatore LED Display con touch screen Tasto ON/OFF Tappi per le guide delle etichette di siglatura Interruttore a chiave, opzionale Tasti luminosi, opzionali Tastiera a membrana Volantino, opzionale 16 Istruzioni operative, 04/2008, 6AV DM01-2AD0
17 Sommario 1.2 Struttura del pannello operatore Sezione laterale 1 Maniglia Sezione posteriore Sul lato posteriore si trovano l'etichetta di siglatura e le autorizzazioni. 1 Maniglia 2 Coperchio del vano dei collegamenti 3 Collegamento per alimentatore da banco 4 Coperchi del vano batteria 5 Contatti per la stazione di carica 6 Collegamento USB La stazione di carico consente l'aggancio sicuro del. Istruzioni operative, 04/2008, 6AV DM01-2AD0 17
18 Sommario 1.2 Struttura del pannello operatore Pacchetto allegato e ulteriori accessori Pacchetto allegato Il pacchetto allegato non è compreso nella dotazione del pannello operatore. Il pacchetto allegato del pannello operatore comprende quanto segue: Batteria principale Batteria tampone Tappi con guarnizione in gomma Viti per il fissaggio dei tappi Etichette autoadesive per tappi Il pacchetto allegato può comprendere anche altri documenti. Film protettivo Per il pannello operatore è disponibile un set di pellicole protettive (numero di ordinazione 6AV BC00-0AX0). Il film protettivo previene graffi e sporcizia sul Touch Screen. Etichette di siglatura Le etichette di siglatura sono disponibili come accessorio (numero di ordinazione 6AV BF00-0AX0). Con le etichette di siglatura vengono fornite anche le etichette autoadesive per i tappi di protezione. I tappi di protezione coprono le aperture per l'inserimento delle etichette di siglatura. Scheda di memoria Nota MultiMediaCard La scheda MultiMediaCard del controllore SIMATIC S7 non può essere utilizzata. Utilizzare esclusivamente schede di memoria SD testate e autorizzate da Siemens oppure MultiMediaCard. SIMATIC PC USB-FlashDrive SIMATIC PC USB-FlashDrive è la memoria dati mobile con elevata capacità di elaborazione dati adatta all'industria. Batteria principale Il pannello operatore è concepito per il funzionamento a batteria. La batteria principale può essere ordinata con il numero 6AV CL00-0AX0. 18 Istruzioni operative, 04/2008, 6AV DM01-2AD0
19 Sommario 1.2 Struttura del pannello operatore Batteria tampone La batteria tampone consente la sostituzione della batteria principale durante il funzionamento. Stazione di carica La stazione di carica consente il caricamento della batteria del pannello operatore e la collocazione sicura dello stesso. Ciascuno dei due vani di carica della stazione consente inoltre il caricamento di una batteria principale. La stazione di carica è concepita per l'impiego nell'impianto. La stazione di carica può essere ordinata con il numero 6AV CE00-0AX0. Alimentatore da banco Il pannello operatore può funzionare con un alimentatore da banco. L'alimentatore da banco è adatto esclusivamente all'impiego in ufficio. Comprende anche i connettori di alimentazione (EU, US, UK, Giappone) e può essere ordinato con il numero 6AV CN00-0AX1. Trasponditore Uno o più trasponditori delimitano le zone nell'impianto. Il trasponditore può essere ordinato con il numero 6AV CM00-0AX0. Maggiori informazioni sono disponibili in Internet: " Batteria Utilizzo Il pannello operatore viene fornito con una batteria principale e una batteria tampone. Batteria principale e batteria tampone Con carica completa e in funzionamento normale la batteria principale garantisce un'autonomia di ca. 4 ore, dopodiché deve essere sostituita o ricaricata. La batteria principale può essere sostituita durante il funzionamento. Durante la sostituzione della batteria l'alimentazione di energia è assicurata dalla batteria tampone. Durante il tempo di tamponamento, i seguenti elementi sono disattivati: retroilluminazione del display tastiera a membrana touch screen LED dei tasti funzione tasti luminosi interfaccia USB Istruzioni operative, 04/2008, 6AV DM01-2AD0 19
20 Sommario 1.2 Struttura del pannello operatore Possibilità di carica Per caricare la batteria principale esistono le seguenti possibilità: nel pannello operatore mentre è inserito nella stazione di carica nel vano batteria della stazione di carica nel pannello operatore collegato all'alimentatore da tavolo Vedere anche Carica delle batterie nel vano di carica (Pagina 99) Inserimento, carica e sostituzione delle batterie (Pagina 67) Stazione di carica La figura seguente mostra la stazione di carica Serratura Gancio per il fissaggio del pannello operatore Vani per la ricarica di una batteria principale ciascuno Contatti di carica per il pannello operatore LED Collegamento per l'alimentazione di tensione 20 Istruzioni operative, 04/2008, 6AV DM01-2AD0
21 Sommario 1.3 Fase di progettazione e di guida del processo Funzioni La stazione di carica svolge le seguenti funzioni: Carica delle batterie negli appositi vani di cui è dotata Alimentazione di tensione del pannello operatore Carica della batteria principale inserita nel pannello operatore Sistemazione sicura del pannello operatore La serratura impedisce la rimozione non autorizzata del pannello operatore dalla stazione di carica. Pacchetto allegato Il pacchetto allegato è compreso nella dotazione della stazione di carica. Il pacchetto allegato alla stazione di carica comprende quanto segue: Serratura Set di chiavi per la serratura Pezzo complementare per il connettore di alimentazione Il pacchetto allegato può comprendere anche altri documenti. Vedere anche Stazione di carica (Pagina 99) 1.3 Fase di progettazione e di guida del processo Introduzione L'impiego del pannello operatore nell'impianto richiede le seguenti fasi: Fase di progettazione Fase di guida del processo Fase di progettazione Il progetto dei pannelli operatore che contiene anche le immagini dell'impianto viene creato in fase di progettazione. Nella fase di progettazione si svolgono le seguenti operazioni: Creazione del progetto Test del progetto Simulazione del progetto Backup del progetto Istruzioni operative, 04/2008, 6AV DM01-2AD0 21
22 Sommario 1.3 Fase di progettazione e di guida del processo Al termine della fase di progettazione il progetto viene trasferito dal PC di progettazione al pannello operatore. Fase di guida del processo Dopo aver trasferito il progetto nel pannello operatore, l'operatore svolge operazioni di servizio e supervisione dei processi in corso nella fase di guida del processo. Nell'impianto il pannello operatore è accoppiato a un controllore con il quale scambia valori. Nelle pagine dell'impianto visualizzate sui pannelli operatore vengono rappresentati con chiarezza i processi in corso. La figura sottostante mostra un esempio di configurazione di un impianto con il. Vedere anche Preparare e salvare il progetto (Pagina 168) Uso del progetto (Pagina 195) 22 Istruzioni operative, 04/2008, 6AV DM01-2AD0
23 Sommario 1.4 Trasponditore 1.4 Trasponditore Zone È possibile suddividere l'impianto in zone. Una zona è uno spazio, registrato dal pannello operatore, per il servizio e la supervisione nell'impianto. Una zona viene definita da uno o più trasponditori. Rilevazione della zona attuale L'assegnazione dei trasponditori alle zone è stabilita nel progetto. Ogni trasponditore dispone di un ID univoco. La forma dell'area di invio del transponder ricorda a grandi linee quella di una clava ed ha una portata di ca. 8 m. La misura della distanza avviene come indicato nel seguito: Il pannello operatore invia segnali nel progetto in corso. Il trasponditore reagisce al segnale ed invia il proprio ID al pannello operatore. Il pannello operatore analizza l'id e misura soltanto la distanza dal trasponditore o dai trasponditori progettati. Il pannello operatore rileva così la zona nella quale esso si trova attualmente. Utilizzo In funzione della progettazione, il pannello operatore visualizza le pagine impianto specifiche per la zona e consente il comando, specifico per zona, di oggetti della pagina. Nota Il può essere impiegato in un impianto anche privo di zone. In questo caso non è necessario alcun trasponditore. Montaggio e alimentazione L'installazione dei trasponditori nell'impianto deve avvenire in modo che le aree di invio di ciascuno di essi garantiscano la copertura della rispettiva zona. Il funzionamento dei trasponditori avviene tramite batteria. Istruzioni operative, 04/2008, 6AV DM01-2AD0 23
24 Sommario 1.5 Insieme delle funzioni di WinCC flexible Pacchetto allegato Il pacchetto allegato è in dotazione con il trasponditore. e comprende quanto segue: 3 batterie, Mignon Tipo AA, 1,5 V Il pacchetto allegato può comprendere anche altri documenti. Vedere anche Impostazione dell'id del trasponditore e inserimento della batteria (Pagina 50) Zone (Pagina 45) Caratteristica di irradiamento del trasponditore (Pagina 281) 1.5 Insieme delle funzioni di WinCC flexible Le seguenti tabelle indicano gli oggetti che possono essere integrati in un progetto per. Nota I valori indicati sono i valori max. dei singoli oggetti. L'impiego contemporaneo di più oggetti fino al raggiungimento del rispettivo valore max. può comportare problemi durante il funzionamento del progetto. Segnalazioni Oggetto Specificazione Segnalazione Numero di segnalazioni bit Numero di segnalazioni analogiche 200 Lunghezza del testo della segnalazione 80 caratteri Numero delle variabili di una segnalazione max. 8 Visualizzazione Riga di segnalazione, finestra di segnalazione, vista segnalazione Riconoscimento di singole segnalazioni di guasto Sì Riconoscimento simultaneo di diverse segnalazioni di 16 gruppi di segnalazioni guasto (riconoscimento in blocco di gruppi di segnalazioni) Modifica segnalazioni Sì Indicatore di segnalazione Sì ALARM_S Visualizzazione di segnalazioni S7 Sì Buffer di segnalazione residuo Capacità del buffer di segnalazione 512 segnalazioni Eventi di segnalazione presenti contemporaneamente max. 250 Visualizzazione di una segnalazione Sì Cancellazione buffer delle segnalazioni Sì Stampa di segnalazioni riga per riga Sì 24 Istruzioni operative, 04/2008, 6AV DM01-2AD0
25 Sommario 1.5 Insieme delle funzioni di WinCC flexible Variabili, valori ed elenchi Oggetto Specificazione Variabile Numero Controllo dei valori limite Ingresso/Uscita Sì Cambio di scala lineare Ingresso/Uscita Sì Elenco testi Numero 500 1) Elenco grafiche Numero 400 1) 1) Il numero massimo degli elenchi grafici e testi ammonta a 500 unità. Pagine Oggetto Specificazione Pagina Numero 500 Campi per ogni pagina 200 Variabili per ogni pagina 200 Elementi complessi per ogni pagina (ad es. barre) 10 Modello Sì Ricette Oggetto Specificazione Ricetta Numero 300 Set di dati per ricetta 500 Registrazioni per ricetta Memoria ricette 64 kbyte Localizzazione di memoria 1) Scheda di memoria Memory stick USB Unità di rete 1) Il numero dei set di dati delle ricette può essere limitato dalla capacità del supporto di memoria. Istruzioni operative, 04/2008, 6AV DM01-2AD0 25
26 Sommario 1.5 Insieme delle funzioni di WinCC flexible Archivi Nota I pannelli operatore si addicono all'archiviazione di modeste quantità di dati. Si raccomanda di gestire i dati in più archivi continui di un archivio ciclico segmentato. L'impiego di un grande archivio ciclico compromette la performance. Oggetto Specificazione Archivi Numero di archivi 20 Numero di archivi parziali in un archivio ciclico a 400 segmenti Registrazioni per ciascun archivio inclusi tutti gli archivi parziali Formato di archiviazione CSV con set di caratteri ANSI Localizzazione di memoria 1) Scheda di memoria Memory stick USB Unità di rete 1) Il numero di registrazioni nell'archivio può essere limitato dalla capacità del supporto di memoria. Sicurezza Oggetto Specificazione Amministrazione utenti Numero di gruppi di utenti 50 Numero di utenti 50 Numero di autorizzazioni 32 Testi informativi Oggetto Specificazione Testo informativo Lunghezza (numero di caratteri) 320 (in funzione del tipo di carattere) Per segnalazioni Sì Per pagine Sì Per oggetti di pagina (p. es. per campo I/O, interruttore, Sì pulsante, pulsante non visibile) 26 Istruzioni operative, 04/2008, 6AV DM01-2AD0
27 Sommario 1.6 Opzioni software Funzioni aggiuntive Oggetto Specificazione Impostazione dello schermo Touch Screen Calibration Impostazione della luminosità Sì Sì Commutazione lingua Numero di lingue 16 ScriptVB Ampliamento della funzionalità specifico dell utente Sì Numero di script 50 Oggetto grafico Grafica dei pixel e del vettore Sì Curve Numero 300 Schedulatore dei compiti Numero compiti 48 Oggetti di testo Numero Tasti diretti Tasti diretti PROFINET IO Sì Funzioni specifiche del dispositivo Oggetto Specificazione Batteria Visualizzazione dello stato della batteria Sì Qualità WLAN Visualizzazione della qualità WLAN Sì Qualità zona Visualizzazione della qualità della zona Sì Denominazione della zona Visualizzazione della denominazione della zona Sì 1.6 Opzioni software Per il pannello operatore sono disponibili le seguenti opzioni software: WinCC flexible /Sm@rtService L'opzione Sm@rtService consente di accedere dal pannello operatore o dal PC a un pannello operatore remoto tramite Ethernet. WinCC flexible /Sm@rtAccess L'opzione Sm@rtAccess consente di realizzare la comunicazione tra diversi sistemi HMI. WinCC flexible /Audit L'opzione Audit consente l'ampliamento del pannello operatore con funzioni per la registrazione di operazioni utente in un Audit Trail e per la firma elettronica. Istruzioni operative, 04/2008, 6AV DM01-2AD0 27
28 Sommario 1.7 Comunicazione 1.7 Comunicazione Numero dei collegamenti Accoppiamento Numero nell'accoppiamento di bus 6 Numero di collegamenti basati sul 8 "Protocollo SIMATIC HMI HTTP" Nota Nei seguenti casi l'abilitazione di PROFINET IO nel Control Panel non è consentita: impiego di controllori di altri costruttori Controllori La tabella seguente mostra i controllori, i protocolli e i profili che possono essere utilizzati con i pannelli operatore. Controllore Protocollo SIMATIC S7 PROFINET Sì Protocollo HTTP/HTTPS (Ethernet) Sì SIMATIC HMI HTTP Allen-Bradley E/IP C.Logix Ethernet IP Sì OPC Sì 28 Istruzioni operative, 04/2008, 6AV DM01-2AD0
29 Avvertenze di sicurezza, disposizioni e norme Avvertenza di sicurezza Norme di sicurezza AVVERTENZA Attenersi sempre scrupolosamente alle avvertenze fornite con le presenti istruzioni operative. In caso contrario potrebbero crearsi fonti di pericolo, oppure i dispositivi di sicurezza integrati nel pannello operatore potrebbero divenire inefficaci. Osservare le norme di sicurezza e le norme antinfortunistiche corrispondenti del rispettivo caso d'impiego, indipendentemente dalle avvertenze di sicurezza riportate in questo manuale. AVVERTENZA Il progettista di un controllore, di una macchina o di un impianto deve adottare opportune precauzioni, affinché a seguito di un errore di comunicazione, di un'interruzione o di una mancanza di tensione sia possibile riprendere regolarmente un programma interrotto. Non devono verificarsi situazioni pericolose, neppure per breve tempo. Se le anomalie dell'impianto possono causare danni a persone o gravi danni ai materiali, si devono adottare ulteriori misure al di fuori dell'impianto. Queste misure devono garantire un funzionamento sicuro dell'impianto, anche in caso di anomalie. Il progettista dell'impianto deve adottare alcune precauzioni affinché le modifiche della memoria che possono condurre ad uno stato pericoloso possano essere eseguite solo da persone autorizzate. Misure di sicurezza durante il funzionamento AVVERTENZA Diritto esclusivo di comando Accertarsi di avere escluso, durante il comando dell'impianto con il pannello operatore, il comando contemporaneo da un altro dispositivo. Istruzioni operative, 04/2008, 6AV DM01-2AD0 29
30 Avvertenze di sicurezza, disposizioni e norme 2.2 Norme e omologazioni Uso conforme alle prescrizioni AVVERTENZA La messa in servizio del pannello operatore è proibita fino a quando non viene accertata la conformità della macchina, sulla quale deve avvenire il comando dello stesso, alle disposizioni previste dalla direttiva CEE 98/37. Radiazione ad alta frequenza ATTENZIONE Situazioni di funzionamento involontarie Una radiazione ad alta frequenza, emessa p. es. da telefoni cellulari, può causare situazioni di funzionamento impreviste. 2.2 Norme e omologazioni Omologazioni CAUTELA La seguente panoramica illustra le possibili omologazioni. Per il pannello operatore stesso, la stazione di carica, l'alimentatore da banco ed il trasponditore valgono unicamente le relative omologazioni indicate sul lato posteriore dell'apparecchiatura. Omologazione CE Il pannello operatore, la stazione di carica, l'alimentatore da banco ed il trasponditore rispondono ai requisiti e ai criteri di sicurezza delle seguenti direttive CE. Il pannello operatore, la stazione di carica, l'alimentatore da banco ed il trasponditore sono conformi alle norme europee armonizzate (EN) pubblicate sulle Gazzette ufficiali dell'unione Europea per controllori programmabili (PLC): CEE/73/23 "Materiale elettrico destinato ad essere impiegato entro questi limiti di tensione" (Direttiva B. T.) 2004/108/CE "Compatibilità elettromagnetica" (direttiva EMC) Quota di assorbimento specifica secondo la Norma EN Istruzioni operative, 04/2008, 6AV DM01-2AD0
31 Avvertenze di sicurezza, disposizioni e norme 2.2 Norme e omologazioni Dichiarazione di conformità CE Le dichiarazioni di conformità CE sono a disposizione delle autorità competenti presso: Siemens AG Automation and Drives A&D AS RD ST PLC Postfach 1963 D Amberg Omologazione UL Underwriters Laboratories Inc. secondo UL 508 (Industrial Control Equipment) CSA C22.2 N. 142, (Process Control Equipment) L'omologazione prevede soltanto il funzionamento a batteria oppure il funzionamento fisso nella stazione di carica. Contrassegno per l'australia N117 Il pannello operatore, la stazione di carica, l'alimentatore da banco ed il trasponditore rispondono ai requisiti della norma AS/NZS 2064 (Class A). Omologazioni radio Le omologazioni radio del pannello operatore per i diversi Paesi sono riportate nei seguenti punti: Sul retro dei dispositivi Nelle informazioni sul prodotto allegate al pannello operatore alla consegna Istruzioni operative, 04/2008, 6AV DM01-2AD0 31
32 Avvertenze di sicurezza, disposizioni e norme 2.3 Sicurezza di funzionamento 2.3 Sicurezza di funzionamento Norme Il pannello operatore è conforme alle norme: EN Sicurezza delle macchine dotazione elettrica delle macchine EN ed EN Controllori programmabile Il test di compatibilità elettromagnetica per il pannello operatore è stato eseguito secondo le seguenti norme: EN Norma tecnica di base sull'emissione di disturbi EN , norma tecnica di base sull'emissione di disturbi in campo industriale EN , controllori programmabili EN V1.6.1, EN V1.3.1, DIN EN , EN , EN , FCC Part , , Omologazioni radio DIN EN , IEEE 1528-X, DIN EN 50371, DIN EN Presupposti di protezione da radiazioni (SAR/EMF) Se il pannello operatore viene utilizzato in un impianto, è conforme alle seguenti norme: pren 1921, Sistemi di automazione industriali sicurezza di sistemi di produzione integrati EN 12417:2001, macchine utensili sicurezza centri di elaborazione UL 508, Industrial Control Equipment CSA C22.2 No.14, Industrial Control Equipment 2.4 Alimentazione Prescrizioni di sicurezza CAUTELA Danneggiamento del pannello operatore Impiegare il pannello operatore esclusivamente con i componenti abilitati: Batterie Stazione di carica Alimentatore da banco 32 Istruzioni operative, 04/2008, 6AV DM01-2AD0
33 Avvertenze di sicurezza, disposizioni e norme 2.4 Alimentazione Stazione di carica AVVERTENZA Lesioni personali e danni materiali La stazione di carica corrisponde al grado di protezione III secondo EN oppure EN L'alimentatore DC 24 V deve garantire protezione dal contatto con tensioni pericolose mediante separazione sicura della bassa tensione, p. es. tramite un trasformatore di sicurezza Trafo o un dispositivo analogo. Assicurare il circuito di corrente con 7 A. Fare attenzione alla scarica di tensione nel cavo di collegamento durante il dimensionamento dell'alimentazione! Le aspettative poste per la tensione di alimentazione sono riportate nei dati tecnici. AVVERTENZA Lesioni personali e danni materiali Disporre correttamente l'alimentazione a 24 V DC della stazione di carica per evitare lesioni personali o danni ai componenti del sistema di automazione. Per l'alimentazione a 24 V DC della stazione di carica utilizzare esclusivamente una tensione generata come bassissima tensione di sicurezza (PELV). CAUTELA Separazione elettrica sicura Per l'alimentazione a 24 V DC della stazione di carica utilizzare soltanto alimentatori di rete con separazione elettrica sicura conformi alla norma IEC o HD (VDE 0100, parte 410), p. es. secondo lo standard PELV. La tensione di alimentazione deve corrispondere soltanto al campo di tensione specificato. In caso contrario non si escludono avarie o malfunzionamenti nel pannello operatore. In caso di configurazione dell'impianto senza separazione di potenziale: Per ottenere un potenziale di riferimento omogeneo collegare la connessione per GND 24 V alla compensazione di potenziale dall'uscita a 24 V dell'alimentazione di corrente. Istruzioni operative, 04/2008, 6AV DM01-2AD0 33
34 Avvertenze di sicurezza, disposizioni e norme 2.5 Avvertenze per l'utilizzo Alimentatore da banco CAUTELA Tenere presente che, per garantire la separazione completa dalla rete, è necessario estrarre la spina di alimentazione. L'alimentatore da banco si addice esclusivamente all'impiego in ufficio. Il dispositivo è progettato per operare in reti di alimentazione messe a terra (reti TN secondo VDE 0100, parte 300 e IEC 364-3). Non è consentito il funzionamento con reti senza messa a terra o con messa a terra tramite impedenza (reti IT). 2.5 Avvertenze per l'utilizzo Impiego in aree industriali Il pannello operatore è concepito per l'impiego industriale ed è conforme alle seguenti norme: Requisiti posti dalla Norma EN in materia di emissione di disturbi: 2001 Requisiti posti dalla Norma DIN EN in materia di emissione di disturbi: 2005 Impiego in centri abitati Nota Il pannello operatore non è da utilizzare in centri abitati: In caso di impiego di un pannello operatore in un'area abitata possono verificarsi disturbi nella ricezione radio e televisiva. In caso di impiego del pannello operatore in un'area abitata deve essere soddisfatta la norma EN 55011, classe di valore limite B in materia di emissione di radiodisturbi. Una misura adeguata per evitare il superamento dei valori limite di emissione previsti dalla classe B è p. es.: l'impiego di filtri nelle condutture di alimentazione È inoltre indispensabile l'esecuzione di un collaudo singolo. 34 Istruzioni operative, 04/2008, 6AV DM01-2AD0
35 Avvertenze di sicurezza, disposizioni e norme 2.6 Compatibilità elettromagnetica 2.6 Compatibilità elettromagnetica Introduzione Il pannello operatore, la stazione di carica, l'alimentatore ed il trasponditore soddisfano inoltre i requisiti EMC previsti dalla direttiva CEE. Montaggio in conformità EMC Una premessa fondamentale per un funzionamento esente da disturbi consiste nell'installazione della stazione di carica conforme alla norma EMC nonché nell'utilizzo di cavi schermati. La descrizione "Direttive per la costruzione di controllori programmabili sicuri contro interferenze" e il manuale "SIMATIC NET, Basics of Industrial Wireless LAN", valgono anche per l'installazione della stazione di carica. Segnali di disturbo a impulsi La seguente tabella illustra la compatibilità elettromagnetica delle unità rispetto a segnali di disturbo sotto forma di impulsi. Segnale di disturbo a impulsi Scariche elettrostatiche a norma IEC Vale anche per la stazione di carica con o senza pannello operatore e alimentatore (230 V AC) Controllato secondo Scarica per aria: 8 kv scarica a contatto: 6 kv corrisponde al grado di severità Impulsi Burst (segnali di disturbo rapidi transitori) a norma IEC kv (cavo di alimentazione) 3 Impulso singolo a forte carica di energia (Surge) secondo la norma IEC , protezione esterna necessaria (vedere il manuale Sistema di automazione S7-300, Configurazione e installazione al capitolo "Protezione dai fulmini e dalle sovratensioni") Accoppiamento asimmetrico Accoppiamento simmetrico linea di alimentazione da 2 kv tensione continua con elementi di protezione linea di alimentazione da 1 kv tensione continua con elementi di protezione Istruzioni operative, 04/2008, 6AV DM01-2AD0 35
36 Avvertenze di sicurezza, disposizioni e norme 2.6 Compatibilità elettromagnetica Segnali di disturbo sinusoidali La seguente tabella illustra la compatibilità elettromagnetica delle unità rispetto a segnali di disturbo sinusoidali. È indispensabile che il pannello operatore risponda alle norme e alle direttive sulla configurazione elettrica. Segnale di disturbo sinusoidale Irradiazione AF (campi elettromagnetici) secondo la norma IEC Corrente AF su linee e schermature dei cavi secondo la norma IEC Valori di prova Con modulazione di ampiezza dell'80 % a 1 khz, a 10 V/m nel campo da 80 MHz a 1,0 GHz a 10 V/m nel campo da 1,4 GHz a 2,0 GHz Con 1 V/m in un campo compreso tra 2,0 e 2,7 GHz Tensione di prova 10 V con 80 % di modulazione di ampiezza (1 khz) nel campo da 150 khz a 80 MHz Corrisponde al grado di severità 3 3 Emissione di radiodisturbi La tabella sottostante illustra l'emissione di disturbi dai campi elettromagnetici secondo la norma EN 55011, classe valori limite A, gruppo 1, misurata a 10 m di distanza. da 30 a 230 MHz < 40 db (V/m) Quasipeak MHz < 47 db (V/m) Quasipeak Ulteriori misure Prima di collegare il pannello operatore alla rete pubblica, accertarsi che siano rispettati i requisiti previsti dalla classe di valore limite B secondo la norma EN Quota di assorbimento specifica SAR Raccomandazione 1999/519/CEE; Esposizione della popolazione ai campi elettromagnetici EMF Valori limite per l'europa secondo EN Valori limite per gli Stati Uniti secondo FCC OET Bulletin 65 Supplement C 2,0 W/kg in 10 g di volume di tessuto (secondo la Direttiva ICNIRP) 1,6 W/kg in 1 g di volume di tessuto (secondo le Direttive IEEE/FCC) 36 Istruzioni operative, 04/2008, 6AV DM01-2AD0
37 Avvertenze di sicurezza, disposizioni e norme 2.7 Condizioni di trasporto e di stoccaggio 2.7 Condizioni di trasporto e di stoccaggio Condizioni di trasporto meccaniche e climatiche Il presente pannello operatore soddisfa pienamente la norma IEC sulle condizioni di trasporto. I seguenti dati valgono per i pannelli operatore trasportati e stoccati nell'imballaggio originale. Le condizioni climatiche sono conformi alla norma seguente: IEC , Classe 2K4 per il trasporto Le condizioni meccaniche rispondono alla norma IEC , Classe 2M2. La seguente tabella indica le condizioni di trasporto e di stoccaggio per pannello operatore, stazione di carica, alimentatore da tavolo e trasponditori. Tipo di condizione Campo ammesso Caduta libera (nell'imballaggio da spedizione) 1 m Temperatura C Pressione atmosferica da a 660 hpa, corrisponde a un'altitudine compresa tra e m Umidità dell'aria relativa Vale per il pannello operatore: %, senza condensa Vale per stazione di carica e trasponditori: %, senza condensa Oscillazioni sinusoidali a norma IEC Hz: 3,5 mm Hz: 9,8 m/s 2 Urto a norma IEC m/s 2, 6 ms, shock ATTENZIONE Guasto dei dispositivi Nei seguenti casi assicurarsi che sulla superficie o dentro il pannello operatore, la stazione di carica o il trasponditore non si depositi umidità (condensa). Trasporto del pannello di controllo in caso di basse temperature In caso di estreme oscillazioni di temperatura Prima di procedere alla messa in servizio, adeguare il pannello operatore alla temperatura ambiente. Non esporre il pannello operatore direttamente all'irradiazione di calore, ad esempio termosifoni. In caso di condensa è consentito mettere in funzione il pannello operatore soltanto ad asciugatura completa dopo un tempo di attesa di ca. 4 ore. Il funzionamento fail safe esente da disturbi del pannello operatore presuppone quanto segue: Trasporto e stoccaggio adeguati Installazione e montaggio adeguati Utilizzo e manutenzione accurati L'inosservanza di queste disposizioni comporta la perdita della garanzia sul pannello operatore. Istruzioni operative, 04/2008, 6AV DM01-2AD0 37
38 Avvertenze di sicurezza, disposizioni e norme 2.7 Condizioni di trasporto e di stoccaggio 38 Istruzioni operative, 04/2008, 6AV DM01-2AD0
39 Pianificare sempre gli interventi Condizioni ambientali e di impiego Condizioni di utilizzo meccaniche e climatiche Il pannello operatore può essere esposto alle intemperie. Dal punto di vista precauzionale, le condizioni di utilizzo soddisfano i requisiti previsti dalla norma DIN IEC : Classe 3M3 (requisiti meccanici) Classe 3K3 (requisiti climatici) Utilizzo con misure supplementari Il pannello operatore non può essere impiegato senza l'adozione di misure supplementari nei seguenti casi: In luoghi con alta concentrazione di radiazioni ionizzanti In luoghi caratterizzati da difficili condizioni d'esercizio dovute p. es. a: vapori, gas, olii o sostanze chimiche corrosive forti campi elettrici o magnetici In impianti che richiedono una particolare sorveglianza, p. es. in: ascensori impianti situati in luoghi sottoposti a particolari rischi Condizioni ambientali meccaniche La seguente tabella illustra le condizioni ambientali meccaniche per il pannello operatore in forma di oscillazioni sinusoidali. Campo di frequenza in Hz Permanente Occasionale 10 f 58 0,0375 mm di ampiezza 0,075 mm di ampiezza 58 f 150 0,5 g di accelerazione costante 1 g di accelerazione costante Istruzioni operative, 04/2008, 6AV DM01-2AD0 39
40 Pianificare sempre gli interventi 3.1 Condizioni ambientali e di impiego Riduzione di oscillazioni Se il pannello operatore è sottoposto a forti colpi e oscillazioni, è necessario ridurre l'accelerazione e l'ampiezza impiegando misure adatte. Si consiglia di fissare saldamente la stazione di carica del pannello operatore su materiali ammortizzanti (p. es. su elementi antivibranti). Controlli delle condizioni ambientali meccaniche La tabella seguente illustra i tipi e l'entità dei controlli delle condizioni ambientali meccaniche. Controllo di Norma di collaudo Note Vibrazioni Controllo delle oscillazioni secondo la norma IEC 60068, Parte 2-6 (sinusoidale) Urto Caduta Prova d'urto secondo la norma IEC 60068, parte 2 27 Test di caduta secondo la norma EN Vale per pannello operatore, stazione di carica e trasponditore: Tipo di oscillazione: cicli di frequenza con una velocità variabile di 1 ottava/minuto. 10 f 58, ampiezza costante 0,075 mm 58 f 150, accelerazione costante 1 g Durata dell'oscillazione: 10 cicli di frequenza in ciascuno dei tre assi ortogonali Vale per pannello operatore, stazione di carica e trasponditore: Tipo di urto: semisinusoide Potenza dell'urto: valore di cresta 15 g, durata 11 ms Direzione dell'urto: 3 urti rispettivamente in direzione +/- in ciascuno dei tre assi ortogonali Soltanto per pannelli operatore con e senza batteria: 1,2 m 40 Istruzioni operative, 04/2008, 6AV DM01-2AD0
41 Pianificare sempre gli interventi 3.1 Condizioni ambientali e di impiego Condizioni ambientali climatiche per il pannello operatore La seguente tabella illustra le condizioni ambientali climatiche consentite per l'impiego del pannello operatore. Condizioni ambientali Campo ammesso Note Temperatura Servizio C Magazzinaggio/ C trasporto Umidità dell'aria relativa %, senza condensa Corrisponde all'umidità relativa dell'aria, grado di sollecitazione 2 a norma IEC 61131, parte 2 Pressione d'aria hpa Corrisponde a un'altitudine tra 1000 e m Concentrazione di sostanze tossiche SO2: < 0,5 vpm; umidità dell'aria relativa < 60 %; Verifica: 10 cm 3 /m 3 ; 10 giorni senza condensa H2S: < 0,1 vpm; umidità dell'aria relativa < 60 %; senza condensa Verifica: 1 cm 3 /m 3 ; 10 giorni Condizioni ambientali climatiche per la stazione di carica La seguente tabella illustra le condizioni ambientali climatiche consentite per l'impiego della stazione di carica. Condizioni ambientali Campo ammesso Note Temperatura Servizio C Magazzinaggio/ C trasporto Umidità dell'aria relativa %, senza condensa Corrisponde all'umidità relativa dell'aria, grado di sollecitazione 2 a norma IEC 61131, parte 2 Pressione dell'aria hpa Corrisponde a un'altitudine tra 1000 e m Concentrazione di sostanze tossiche SO2: < 0,5 vpm; umidità dell'aria relativa < 60 %; Verifica: 10 cm 3 /m 3 ; 10 giorni senza condensa H2S: < 0,1 vpm; umidità dell'aria relativa < 60 %; senza condensa Verifica: 1 cm 3 /m 3 ; 10 giorni Istruzioni operative, 04/2008, 6AV DM01-2AD0 41
42 Pianificare sempre gli interventi 3.2 Luogo di montaggio e spazio per la stazione di carica Condizioni ambientali climatiche per il trasponditore La seguente tabella illustra le condizioni ambientali climatiche consentite per l'impiego del trasponditore. Condizioni ambientali Campo ammesso Note Temperatura Servizio C Magazzinaggio/ C trasporto Umidità dell'aria relativa %, senza condensa Corrisponde all'umidità relativa dell'aria, grado di sollecitazione 2 a norma IEC 61131, parte 2 Pressione dell'aria hpa Corrisponde a un'altitudine tra 1000 e m Concentrazione di sostanze tossiche SO2: < 0,5 vpm; umidità dell'aria relativa < 60 %; Verifica: 10 cm 3 /m 3 ; 10 giorni senza condensa H2S: < 0,1 vpm; umidità dell'aria relativa < 60 %; senza condensa Verifica: 1 cm 3 /m 3 ; 10 giorni 3.2 Luogo di montaggio e spazio per la stazione di carica Scelta del luogo di montaggio della stazione di carica La stazione di carica è concepita per il montaggio verticale. CAUTELA Per il montaggio scegliere una superficie verticale o leggermente inclinata all'indietro in modo da poter collocare il pannello operatore in modo sicuro. Se il pannello operatore non è posizionato in modo sicuro può cadere. ATTENZIONE Per consentire il caricamento della batteria, la temperatura ambiente e la temperatura della batteria non devono superare i 40 C. Più alta è la temperatura maggiore è la durata di ricarica della batteria. Selezionare, per la stazione di carica, un luogo con temperatura ambiente ridotta. Eventualmente far raffreddare la batteria prima della ricarica. 42 Istruzioni operative, 04/2008, 6AV DM01-2AD0
43 Pianificare sempre gli interventi 3.2 Luogo di montaggio e spazio per la stazione di carica Nota Posizionamento Per la scelta del punto di montaggio osservare quanto segue: Evitare l'esposizione diretta dello schermo ai raggi solari Altezza di montaggio ergonomica La posizione deve soddisfare le seguenti condizioni: Comando ergonomico del pannello operatore collocato sulla stazione di carica Operazioni semplici di collocazione e rimozione del pannello operatore dalla stazione di carica Assicurare lo spazio libero necessario Lasciare il seguente spazio libero intorno alla stazione di carica: Istruzioni operative, 04/2008, 6AV DM01-2AD0 43
44 Pianificare sempre gli interventi 3.3 Dati relativi ai controlli di isolamento, classe e grado di protezione 3.3 Dati relativi ai controlli di isolamento, classe e grado di protezione Tensione di prova La resistenza dell'isolamento è stata accertata durante la prova del tipo con la seguente tensione di prova secondo la norma IEC : Circuiti di corrente con tensione nominale Ue rispetto ad altri circuiti di corrente o verso terra Tensione di prova < 50 V DC 500 V Protezione da corpi estranei e da acqua Nota Il pannello operatore raggiunge le classi di protezione citate solo se nei passaggi dei cavi sono inseriti i tappini di chiusura con i relativi cappucci. Grado di protezione sec. IEC Lato anteriore e posteriore Spiegazione Pannello operatore: IP65 Stazione di carica e trasponditore: IP Tensioni nominali La tabella seguente indica la tensione nominale ammessa e il relativo campo di tolleranza per la stazione di carica. Tensione nominale Campo di tolleranza DC +24 V da 19,2 a 28,8 V ( 20 %, +20 %) La tabella seguente indica la tensione nominale ammessa per l'alimentatore da tavolo. Tensione nominale AC 230 V AC 120 V Campo di tolleranza da 170 a 264 V da 85 a 132 V 44 Istruzioni operative, 04/2008, 6AV DM01-2AD0
45 Pianificare sempre gli interventi 3.5 Proprietà necessarie per il collegamento WLAN 3.5 Proprietà necessarie per il collegamento WLAN In fase di configurazione del collegamento WLAN osservare le seguenti disposizioni di configurazione. Per ulteriori informazioni consultare il Manuale di sistema "SIMATIC NET, Basics of Industrial Wireless LAN", capitolo "Network Architecture". Durante la pianificazione della copertura WLAN nell'impianto, si consiglia di accertarsi che nel campo radio di un Access Point non siano presenti più di 4 pannelli operatore. Standard radio Generalmente si consiglia l'impiego della rete WLAN secondo la Norma IEEE a. Impiego di trasponditori Se l'impianto è suddiviso in zone e dispone di trasponditori, l'impiego della rete WLAN deve essere conforme alla Norma IEEE a. Modalità Ad Hoc Con l'impiego del la modalità Ad Hoc non è consentita. 3.6 Zone Funzionalità dell'impianto suddivise per zone Zona È possibile suddividere l'impianto in zone. In una determinata zona viene eseguita un'operazione parziale del processo tecnologico ad es. il montaggio parziale. Nel progetto è possibile la progettazione di comandi e di pagine di impianto specifiche per questa zona. Nota Il pannello operatore può funzionare anche in un impianto non delimitato da zone. In questo caso non è necessario alcun trasponditore. Istruzioni operative, 04/2008, 6AV DM01-2AD0 45
46 Pianificare sempre gli interventi 3.6 Zone Regole per le zone Sono possibili max. 254 zone. Una zona necessita di almeno un trasponditore. Una zona può essere formata da max. 255 trasponditori. Ogni trasponditore può essere assegnato soltanto ad una zona. Le zone non devono sovrapporsi. Una zona viene definita dalla distanza massima del pannello operatore da uno o più trasponditori. Per tutti i trasponditori di una zona vale la stessa distanza max. L'assegnazione dei trasponditori alle zone è stabilita nel progetto. Esempio La seguente figura illustra un esempio con due zone: 1 2 Zona 1, definita da due trasponditori Zona 2, definita da un trasponditore Trasponditore Ogni trasponditore dispone di un ID univoco. La forma dell'area di invio del transponditore ricorda a grandi linee quella di una clava ed ha una portata di ca. 8 m. L'impostazione dell'id avviene direttamente nel transponditore. L'ID impostato deve coincidere con la parametrizzazione nel progetto. La misura della distanza avviene come indicato nel seguito: Il pannello operatore invia segnali nel progetto in corso. Il trasponditore reagisce al segnale ed invia il proprio ID al pannello operatore. Il pannello operatore misura la distanza dal transponditore o dai transponditori progettati. Il pannello operatore rileva così la zona nella quale esso si trova attualmente. Vedere anche Impostazione dell'id del trasponditore e inserimento della batteria (Pagina 50) 46 Istruzioni operative, 04/2008, 6AV DM01-2AD0
47 Pianificare sempre gli interventi 3.6 Zone Riconoscimento delle zone Informazioni generali Tutte le zone si trovano all'interno del campo WLAN. Il campo WLAN è il campo dell'impianto nel quale il pannello operatore comunica con altri nodi di comunicazione tramite una rete locale wireless. Le zone non devono sovrapporsi. La zona viene definita dal trasponditore. Misura della distanza tra pannello operatore e trasponditore La forma dell'area di invio del transponditore e di quella di ricezione del pannello operatore ricorda a grandi linee quella di una clava ed ha una portata di ca. 8 m. Per ulteriori informazioni consultare il capitolo Caratteristiche dell'irradiazione (Pagina 281). La misura della distanza tra pannello operatore e trasponditore è possibile soltanto se questi dispositivi si trovano l'uno nell'area di ricezione dell'altro. La tabella sottostante illustra il corretto svolgimento della misura della distanza. Nelle figure il pannello operatore viene rappresentato con un cerchio ed il trasponditore con un quadrato. Pannello operatore nell'area di invio del trasponditore Trasponditore nell'area di ricezione del pannello operatore Risultato Sì Sì No Sì No Sì Corretto svolgimento della misura della distanza Impossibile misurare la distanza Impossibile misurare la distanza Istruzioni operative, 04/2008, 6AV DM01-2AD0 47
48 Pianificare sempre gli interventi 3.6 Zone Allineamento del pannello operatore al trasponditore Per garantire il riconoscimento reciproco dei due dispositivi, l'allineamento del pannello operatore al trasponditore deve avvenire in modo che quest'ultimo si trovi nella direzione principale di irradiazione dell'antenna del pannello operatore. L'antenna del pannello operatore presenta un' irradiazione a forma di clava. La rappresentazione grafica è riportata al capitolo Caratteristiche dell'irradiazione (Pagina 281). Per effetto della forma a clava dell'irradiazione, la possibilità di divergenza della direzione di irradiazione principale senza che il pannello operatore perda la comunicazione con il trasponditore, è in funzione della distanza del pannello operatore da quest'ultimo. Maggiore è la distanza del pannello operatore dal trasponditore, maggiore deve essere la precisione di allineamento del pannello operatore al trasponditore. La divergenza dalla direzione di irradiazione principale del pannello operatore è possibile soltanto in misura limitata. Maggiore è la vicinanza del pannello operatore al trasponditore, maggiore può essere la divergenza dalla direzione di irradiazione principale. Ad una distanza di 8 m si ha un angolo di ca. 20. Ad una distanza di 4 m si ha un angolo di ca La figura sottostante illustra a titolo di esempio la possibile divergenza dalla direzione di irradiazione principale in funzione della distanza del trasponditore. 48 Istruzioni operative, 04/2008, 6AV DM01-2AD0
49 Montaggio e collegamento Controllo del contenuto dell'imballaggio Controllare il contenuto dell'imballaggio per accertarne la completezza e per escludere eventuali danni dovuti al trasporto. ATTENZIONE I componenti danneggiati della fornitura non devono essere impiegati per il montaggio. Qualora si riscontrassero danni ai componenti, rivolgersi al partner di riferimento Siemens. Essa fa parte del pannello operatore ed è necessaria anche per una futura messa in servizio. Conservare la documentazione in dotazione con la fornitura per l'intera durata del pannello operatore e consegnarla ad ogni proprietario o utente successivo dello stesso. Accertarsi che tutte le integrazioni fornite con la documentazione vengono custodite unitamente alle istruzioni operative. La fornitura del pannello operatore comprende: Pannello operatore Batteria principale Batteria tampone Tappi con guarnizione in gomma Viti per il fissaggio dei tappi Etichette autoadesive per tappi La fornitura può contenere ulteriori documenti. Istruzioni operative, 04/2008, 6AV DM01-2AD0 49
50 Montaggio e collegamento 4.2 Montaggio della stazione di carica 4.2 Montaggio della stazione di carica Presupposti 4 viti a testa cilindrica M6, eventualmente con dadi Scegliere un luogo con una bassa temperatura ambiente. Per caricare le batterie, la temperatura ambiente e quella della batteria non devono superare i 40 C. Per la stazione di carica scegliere una posizione facilmente accessibile senza pericoli. Scegliere un'altezza ergonomica per la stazione di carica. Procedura Procedere nel modo seguente: 1. Posizionare la stazione di carica sulla superficie di montaggio, dalla parte anteriore. 2. Marcare i fori di fissaggio con un apposito strumento per la tracciatura. 3. Eseguire 4 fori passanti o 4 fori filettati M6. 4. Fissare la stazione di carica. Risultato La stazione di carica è installata. Vedere anche Luogo di montaggio e spazio per la stazione di carica (Pagina 42) 4.3 Impostazione dell'id del trasponditore e inserimento della batteria Introduzione Per il funzionamento del trasponditore è necessario inserire le batterie nello stesso e impostare l'id. L'ID del trasponditore viene letto e analizzato dal pannello operatore nel corso del progetto. Presupposti Cacciavite Torx, misura T10 Cacciavite, misura 0 3 batterie mignon tipo AA, 1,5 V (in dotazione) 50 Istruzioni operative, 04/2008, 6AV DM01-2AD0
51 Montaggio e collegamento 4.3 Impostazione dell'id del trasponditore e inserimento della batteria Procedimento di apertura del trasponditore 1 2 Viti Coperchio 1. Allentare le quattro viti contrassegnate. 2. Sfilare il coperchio. Il coperchio è fatto in modo da rendere impossibile la perdita delle viti. Selettori di codifica e batterie La figura seguente mostra la posizione dei quattro selettori di codifica e delle batterie nel trasponditore. 1 2 Interruttore rotante di codifica Batterie Istruzioni operative, 04/2008, 6AV DM01-2AD0 51
52 Montaggio e collegamento 4.3 Impostazione dell'id del trasponditore e inserimento della batteria Esempio di impostazione dell'id del trasponditore 1 Selettore di codifica per 4a decade, MSB: byte più significativo Valore impostato: 3 2 Selettore di codifica per 3a decade Valore impostato: A 3 Selettore di codifica per 2a decade Valore impostato: 2 4 Selettore di codifica per 1a decade, LSB: byte meno significativo Valore impostato: 7 La figura mostra l'id del trasponditore impostato 3A27H, ossia in formato decimale. Procedura CAUTELA ESD Se si opera sull'apparecchio aperto, prestare attenzione che i cavi conduttori di corrente non entrino in contatto con i circuiti elettrici. Attenersi alle norme ESD. Procedere nel modo seguente: 1. Inserire le batterie come indicato sul circuito stampato. 2. Impostare l'id del trasponditore con un cacciavite. Attenersi alle indicazioni MSB e LSB sul circuito stampato. Impostare l'id del trasponditore in formato esadecimale. I valori ammessi in formato esadecimale sono 1... FFFE, ovvero in formato decimale. 3. Avvitare a fondo il coperchio del trasponditore. ATTENZIONE Danneggiamento della filettatura Il contenitore del trasponditore è realizzato in materiale plastico. Le filettature dei fori di fissaggio, quindi, non possono essere sollecitate come quelle di corpi metallici analoghi. Se le viti vengono serrate per più di 20 volte sussiste il rischio di danneggiamento delle filettature. Serrare le viti solo con la coppia di serraggio ammessa di 0,4 0,5 Nm. Risultato Vedere anche Le batterie sono inserite nel trasponditore. L'ID del trasponditore è impostato. Riconoscimento delle zone (Pagina 47) 52 Istruzioni operative, 04/2008, 6AV DM01-2AD0
53 Montaggio e collegamento 4.4 Montaggio del trasponditore 4.4 Montaggio del trasponditore Presupposti 2 viti a testa cilindrica M4, eventualmente con dadi Nel trasponditore devono essere già inserite le batterie e l'id deve essere impostato. La posizione scelta deve consentire una buona illuminazione dell'area. Il campo di trasmissione del trasponditore e il campo di ricezione del pannello operatore hanno pressappoco la forma di un cono con una portata di ca. 8 m. Ulteriori dettagli sono contenuti nel capitolo Caratteristiche dell'irradiazione (Pagina 281). Procedura Procedere nel modo seguente: 1. Posizionare il trasponditore sulla superficie di montaggio, dalla parte anteriore. 2. Marcare i fori di fissaggio con un apposito strumento per la tracciatura. 3. Eseguire 2 fori passanti o 2 fori filettati M4. 4. Fissare il trasponditore. Risultato Il trasponditore è installato. Vedere anche Riconoscimento delle zone (Pagina 47) 4.5 Installazione elettrica Collegamenti elettrici Esistono le seguenti possibilità di collegamento: PC di progettazione Tensione di alimentazione Pannello operatore Stazione di carica Alimentatore da tavolo Sì Sì Sì Istruzioni operative, 04/2008, 6AV DM01-2AD0 53
54 Montaggio e collegamento 4.6 Collegamento della stazione di carica all'alimentazione 4.6 Collegamento della stazione di carica all'alimentazione Presupposti Montaggio della stazione di carica secondo le indicazioni fornite dalla presente documentazione. Presa per cavo, compresa nella fornitura Cavo a tre fili, flessibile, 0,75 mm² Capicorda Assegnazione dei pin Pin Assegnazione dei pin 1 DC +24 V 2 n. c. 3 GND 24 V 4 PE Procedimento di montaggio della presa per cavo 1. Avvitare i conduttori ai contatti dell'inserto femmina e montare la presa. La figura seguente mostra la struttura della presa per il cavo Inserto femmina Boccola Guarnizione Anello di serraggio Vite di pressione 54 Istruzioni operative, 04/2008, 6AV DM01-2AD0
55 Montaggio e collegamento 4.7 Collegamento del pannello operatore Procedimento per il collegamento della stazione di carica 1. Collegare il cavo di alimentazione all'alimentazione. 2. Inserire la presa per il cavo nel pezzo complementare nella stazione di carica. Risultato La stazione di carica è collegata all'alimentazione. Il LED "POWER" è verde quando la tensione della stazione di carica rientra nel campo nominale. Vedere anche Tensioni nominali (Pagina 44) 4.7 Collegamento del pannello operatore Apertura e chiusura del vano dei collegamenti Introduzione Prima di iniziare: CAUTELA Funzioni errate Appoggiando il pannello acceso sul lato anteriore si può accidentalmente azionare l'interruttore a chiave o un tasto luminoso e attivare erroneamente dei comandi. Posizionare il pannello operatore sulla parte anteriore su una superficie piana e pulita per proteggerlo da eventuali danni. ATTENZIONE Spegnimento involontario del pannello operatore All'apertura del vano dei collegamenti rimuovere la batteria principale. Un eventuale guasto della batteria principale viene risolto con la batteria tampone, se inserita. Il tempo di superamento massimo è pari a 5 minuti. Superato questo intervallo il pannello operatore si spegne. Non superare il tempo di superamento. ATTENZIONE Mantenere condizioni di pulizia. Sul circuito stampato o all'interno del pannello operatore non devono penetrare liquidi né corpi estranei. Istruzioni operative, 04/2008, 6AV DM01-2AD0 55
56 Montaggio e collegamento 4.7 Collegamento del pannello operatore Presupposto Cacciavite con intaglio a croce, misura 2 Vano batteria e vano dei collegamenti Gancio di chiusura Coperchio del vano dei collegamenti Collegamento per alimentatore da banco Coperchi del vano batteria Contatti per la stazione di carica Interfaccia USB Nota Sequenza di apertura Rimuovere prima sempre il coperchio del vano batteria ed estrarre la batteria principale prima di aprire il coperchio del vano dei collegamenti. Procedimento Apertura del vano batteria Procedere nel modo seguente: 1. Sollevare il gancio di arresto del coperchio del vano batteria. ll coperchio si apre. 2. Rimuovere il coperchio. 56 Istruzioni operative, 04/2008, 6AV DM01-2AD0
57 Montaggio e collegamento 4.7 Collegamento del pannello operatore Risultato Il vano batteria è aperto. La batteria principale, se disponibile, è visibile. CAUTELA Danneggiamento del pannello operatore Il coperchio del vano dei collegamenti è connesso tramite conduttori alla custodia del pannello operatore. Reclinare con cautela il coperchio del vano dei collegamenti. Procedimento Apertura del vano dei collegamenti CAUTELA L'apertura del vano dei collegamenti è consentita esclusivamente a personale qualificato per interventi di service. CAUTELA Danneggiamento del pannello operatore Il vano dei collegamenti aperto può causare danni al pannello operatore per effetto di influssi meccanici e parti conduttrici di tensione. Le parti del pannello operatore conducono ancora tensione se nello stesso è inserita la batteria tampone oppure se è collegato l'alimentatore da banco. Osservate quanto segue: Disinserire possibilmente l'alimentatore da banco dal pannello operatore se collegato. Istruzioni operative, 04/2008, 6AV DM01-2AD0 57
58 Montaggio e collegamento 4.7 Collegamento del pannello operatore CAUTELA Danneggiamento del pannello operatore Il vano dei collegamenti aperto può causare danni al pannello operatore per effetto di scariche elettrostatiche. ESD Quando si opera sull'apparecchio aperto, verificare che i cavi di corrente non entrino in contatto con i circuiti elettrici. Attenersi alle norme ESD. 1. Rimuovere la batteria principale con l'ausilio del nastro. La batteria tampone e la scheda di memoria, se inserite, sono ora visibili. 2. Allentare di circa 1 cm le sei viti del coperchio. Il coperchio è strutturato in modo da rendere impossibile la perdita delle viti. 3. Sollevare il coperchio. Risultato Il vano dei collegamenti è aperto Coperchio del vano dei collegamenti Guarnizione Conduttore dei contatti di carica Antenna Contatti della batteria principale Nota Inserire esclusivamente schede di memoria e batterie tampone nel vano dei collegamenti Non inserite altri oggetti. 58 Istruzioni operative, 04/2008, 6AV DM01-2AD0
59 Montaggio e collegamento 4.7 Collegamento del pannello operatore Avvertenze per la chiusura ATTENZIONE Danni alle filettatura La custodia del pannello operatore è in materiale plastico. Le filettature dei fori di fissaggio, quindi, non possono essere sollecitate come quelle di corpi metallici analoghi. Se le viti vengono serrate per più di 20 volte sussiste il rischio di danneggiamento delle filettature. Serrare le viti soltanto con la coppia di serraggio ammessa di 0,4 0,5 Nm. ATTENZIONE Danneggiamento del conduttore dei contatti di carica Durante la chiusura del coperchio del vano dei collegamenti evitare di schiacciare il conduttore dei contatti di carica. ATTENZIONE Grado di protezione IP65 non soddisfatto Verificare, al momento del montaggio, se è presente la guarnizione dei coperchi del vano dei collegamenti e del vano batteria. Al termine delle operazioni di collegamento accertarsi che l'interfaccia USB e il collegamento dell'alimentatore da banco siano provvisti di coperchi di chiusura. Procedimento - Chiusura del vano dei collegamenti e del vano batteria 1. Collocare il coperchio sul vano dei collegamenti. Controllare i conduttori dei contatti di caricamento. 2. Serrare a fondo le sei viti di fissaggio del coperchio. 3. Inserire la nuova batteria principale. 4. Reinserire il coperchio del vano batteria. La chiusura del coperchio del vano batteria deve scattare sotto al gancio di arresto. Risultato Il vano dei collegamenti e quello della batteria del pannello operatore sono chiusi. Istruzioni operative, 04/2008, 6AV DM01-2AD0 59
60 Montaggio e collegamento 4.7 Collegamento del pannello operatore Interfacce nel pannello operatore La seguente illustrazione mostra le interfacce previste sul pannello operatore Collegamento per alimentatore da banco Connettore di collegamento per il conduttore dei contatti di carica Presa RJ45 per PROFINET Tasto Resetta Collegamento per la batteria tampone Interfaccia USB CAUTELA Grado di protezione IP65 non soddisfatto Con l'impiego dell'interfaccia RJ45 è necessario aprire il vano dei collegamenti. Quando è aperto il vano dei collegamenti non è più assicurato il grado di protezione IP65. Impiegare la presa RJ45 esclusivamente per il collegamento del PC di progettazione in caso di resettaggio sulle impostazioni di fabbrica. ATTENZIONE Disattivazione del pannello operatore L'attivazione del tasto Resetta comporta la disattivazione completa del pannello operatore. Presa USB e collegamento per l'alimentatore da banco La presa USB e il collegamento per l'alimentatore da banco sono ideati come connettori di chiusura. 60 Istruzioni operative, 04/2008, 6AV DM01-2AD0
61 Montaggio e collegamento 4.7 Collegamento del pannello operatore Collegamento del PC di progettazione Presupposto In caso di collegamento tramite PROFINET (LAN mediante interfaccia RJ45): Il vano dei collegamenti sul pannello operatore deve essere aperto. In caso di collegamento tramite PROFINET (WLAN): Nota Il collegamento del pannello operatore al PC di progettazione deve avvenire in modalità Infrastruttura. Il collegamento ad una rete ad hoc non è possibile. Il pannello operatore deve trovarsi in un campo in cui la qualità WLAN sia sufficientemente buona. Il PC di progettazione deve essere accessibile tramite WLAN. Grafica di collegamento La seguente figura illustra il collegamento tra il pannello operatore e il PC di progettazione. Tra il pannello operatore e il PC di progettazione vengono trasmessi i seguenti dati: Progetto Immagine speculare del pannello operatore Ulteriori dati del progetto Istruzioni operative, 04/2008, 6AV DM01-2AD0 61
62 Montaggio e collegamento 4.7 Collegamento del pannello operatore ATTENZIONE Sequenza di collegamento USB Per il collegamento tramite USB attenersi all'ordine seguente: 1. Pannello operatore 2. PC Cavo Host-to-Host USB Per il cavo Host-to-Host USB utilizzare esclusivamente il driver fornito con WinCC flexible. Non utilizzare in nessun caso il driver fornito insieme al cavo Host-to- Host USB. Reset delle impostazioni della fabbrica Nota L'aggiornamento del sistema operativo tramite ripristino delle impostazioni di fabbrica, presuppone che il collegamento del pannello operatore al PC di progettazione avvenga tramite interfaccia RJ45. Nota Per il collegamento punto a punto, impiegare un cavo incrociato. Il pannello operatore e il PC possono anche essere nodi di una rete LAN. ATTENZIONE Grado di protezione IP65 non soddisfatto Collegando il PC di progettazione al pannello operatore direttamente tramite interfaccia RJ45, è necessario aprire il vano di collegamento. Quando è aperto il vano dei collegamenti non è più assicurato il grado di protezione IP65. ATTENZIONE Danneggiamento del pannello operatore Mantenere condizioni di pulizia. Sul circuito stampato o all'interno del pannello operatore non devono penetrare liquidi né corpi estranei. Collegare il PC di progettazione solo per breve tempo direttamente al pannello operatore. Per la descrizione delle interfacce consultare i dati tecnici. Vedere anche Descrizione dell'interfaccia del pannello operatore (Pagina 280) Interfacce nel pannello operatore (Pagina 60) 62 Istruzioni operative, 04/2008, 6AV DM01-2AD0
63 Montaggio e collegamento 4.7 Collegamento del pannello operatore Collegamento del controllore Introduzione Per il collegamento di un controllore SIMATIC S7 utilizzare esclusivamente i componenti appositamente omologati. Maggiori informazioni sono disponibili p. es. in Internet: " Grafica di collegamento La figura seguente illustra il collegamento tra controllore e pannello operatore. Vedere anche Descrizione dell'interfaccia del pannello operatore (Pagina 280) Interfacce nel pannello operatore (Pagina 60) Comunicazione (Pagina 28) Istruzioni operative, 04/2008, 6AV DM01-2AD0 63
64 Montaggio e collegamento 4.7 Collegamento del pannello operatore Collegamento della stampante Introduzione Il collegamento di una stampante al pannello operatore avviene tramite WLAN. L'elenco attuale delle stampanti consigliate per i pannelli operatore è riportato nel sito Internet " Per il collegamento tenere anche conto della documentazione fornita insieme alla stampante. Grafica di collegamento Nota Il collegamento di una stampante all'interfaccia USB del pannello operatore non è possibile. La figura seguente illustra il collegamento tra il pannello operatore e la stampante. Vedere anche Descrizione dell'interfaccia del pannello operatore (Pagina 280) Interfacce nel pannello operatore (Pagina 60) 64 Istruzioni operative, 04/2008, 6AV DM01-2AD0
65 Montaggio e collegamento 4.7 Collegamento del pannello operatore Connessione per periferiche USB Tramite l'interfaccia USB è possibile collegare i seguenti dispositivi al pannello operatore: Mouse esterno Tastiera esterna Memory stick USB Precauzioni durante il collegamento ATTENZIONE Dispositivi con alimentazione di corrente propria Oltre al PC/PC di progettazione non collegare all'interfaccia USB altri dispositivi con alimentazione propria. Il PC/PC di progettazione può essere collegato all'interfaccia USB per trasferimento, backup e ripristino. ATTENZIONE Carico supplementare della batteria I dispositivi senza alimentazione propria che vengono collegati all'interfaccia USB provocano un ulteriore carico della batteria, riducendone perciò l'autonomia. ATTENZIONE Errore di funzionamento Nel caso di apparecchiature USB che sollecitano eccessivamente l'interfaccia possono verificarsi anomalie di funzionamento. Osservare il carico massimo dell'interfaccia USB. I valori sono indicati nei dati tecnici. ATTENZIONE Impossibile accedere all'interfaccia USB Durante la sostituzione della batteria principale, l'interfaccia USB viene disattivata impedendo p. es. l'esportazione di ricette e archivi in un memory stick USB. Assicurarsi che durante la sostituzione della batteria principale non sia in corso un accesso all'interfaccia USB. Vedere anche Descrizione dell'interfaccia del pannello operatore (Pagina 280) Interfacce nel pannello operatore (Pagina 60) Istruzioni operative, 04/2008, 6AV DM01-2AD0 65
66 Montaggio e collegamento 4.7 Collegamento del pannello operatore Collegamento dell'alimentatore da tavolo Introduzione L'alimentatore da tavolo consente l'alimentazione del pannello operatore e la ricarica della batteria nel pannello operatore su reti a 120 V e 230 V. L'impostazione del campo di tensione è automatica. L'alimentatore da tavolo viene collegato alla rete di corrente per mezzo del cavo di rete e con il connettore di ingresso. CAUTELA Pericolo di surriscaldamento Non coprire l'alimentatore da tavolo. CAUTELA Tenere presente che, per garantire la separazione completa dalla rete, è necessario estrarre la spina di alimentazione. ATTENZIONE Utilizzare esclusivamente alimentatori da tavolo omologati per il pannello operatore. L'alimentatore da tavolo è adeguato solo all'ambiente d'ufficio. L'alimentatore da tavolo viene fornito con i cavi di rete per i seguenti paesi: UK US UE Giappone Procedura 1. Rimuovere il cappuccio dal tappino di chiusura del pannello operatore. 2. Collegare l'alimentatore da tavolo con il pannello operatore. 3. Collegare l'alimentatore da tavolo alla rete con l'apposito cavo di rete. Vedere anche Tensioni nominali (Pagina 44) 66 Istruzioni operative, 04/2008, 6AV DM01-2AD0
67 Montaggio e collegamento 4.8 Inserimento, carica e sostituzione delle batterie 4.8 Inserimento, carica e sostituzione delle batterie Avvertenza di sicurezza CAUTELA Pericolo di incendio o di esplosione Nei procedimenti descritti in seguito sussiste il rischio di incendio e in casi estremi di esplosione! In caso di caricamento e scaricamento inappropriato delle batterie Mediante inversione di polarità In caso di cortocircuito Caricare la batteria tampone soltanto nel pannello operatore. Caricare la batteria principale solo nel pannello operatore oppure direttamente nel vano della stazione di carica. CAUTELA Pericolo di lesioni L'uso inappropriato può causare la fuoriuscita di liquido dall'accumulatore. Evitare il contatto con il liquido fuoriuscito. In caso di contatto accidentale sciacquare abbondantemente con acqua. In caso di contatto con gli occhi consultare il medico. CAUTELA La batteria è un accumulatore agli ioni di litio. Per questi accumulatori valgono le seguenti avvertenze di sicurezza: Non schiacciare. Non surriscaldare e non bruciare. Evitare i cortocircuiti. Non smontare le singole parti. Non immergere in alcun liquido l'accumulatore può spaccarsi o scoppiare. Tenere l'accumulatore inutilizzato lontano dai seguenti oggetti che potrebbero causare un ponte tra i contatti. Graffette Monete Chiavi Chiodi Viti o altri piccoli oggetti in metallo Istruzioni operative, 04/2008, 6AV DM01-2AD0 67
68 Montaggio e collegamento 4.8 Inserimento, carica e sostituzione delle batterie CAUTELA Funzioni errate Appoggiando il pannello operatore sul lato anteriore si può accidentalmente accendere l'interruttore a chiave o un tasto luminoso e attivare erroneamente dei comandi. ESD Quando si opera sull'apparecchio aperto, verificare che i cavi di corrente non entrino in contatto con i circuiti elettrici. Attenersi alle norme ESD. ATTENZIONE Utilizzare esclusivamente le batterie autorizzate per il pannello operatore ATTENZIONE Mantenere condizioni di pulizia. Sul circuito stampato o all'interno del pannello operatore non devono penetrare liquidi né corpi estranei. Posizionare il pannello operatore sulla parte anteriore su una superficie piana e pulita per proteggerlo da eventuali danni. Smaltimento La batterie agli ioni di litio esauste sono considerate un rifiuto speciale e vanno pertanto smaltite adeguatamente in conformità alle direttive vigenti. Contrassegnare l'imballaggio usato per il trasporto con la dicitura: "BATTERIE AL LITIO ESAUSTE". Vedere anche Direttiva ESD (Pagina 287) 68 Istruzioni operative, 04/2008, 6AV DM01-2AD0
69 Montaggio e collegamento 4.8 Inserimento, carica e sostituzione delle batterie Primo utilizzo delle batterie ATTENZIONE Per caricare le batterie, la temperatura ambiente e quella della batteria non devono superare i 40 C. Maggiore è la temperatura, maggiore sarà il tempo necessario per caricarla. Per la stazione di carica scegliere un'ubicazione in un ambiente fresco. Eventualmente lasciar raffreddare la batteria. All'atto della fornitura le batterie sono scariche. Osservare che le batterie sono soggette a una scarica naturale. In caso di mancato utilizzo per un periodo prolungato, l'accumulatore potrebbe scaricarsi completamente. Presupposti per l'inserimento della batteria tampone Vano della batteria e vano dei collegamenti devono essere aperti. Procedimento per l'inserimento della batteria tampone Osservare le avvertenze sulla sicurezza. Procedere nel modo seguente: 1. Inserire il connettore della batteria tampone nell'interfaccia del vano dei collegamenti. Il connettore è codificato. È esclusa un'inversione di polarità. 2. Inserire la batteria tampone. 3. Posizionare i cavi come indicato nella figura, accertandosi che si trovino sotto il passaggio. Risultato La batteria tampone è installata. La figura seguente mostra la batteria tampone inserita nel vano dei collegamenti. 1 Passaggio dei cavi Istruzioni operative, 04/2008, 6AV DM01-2AD0 69
70 Montaggio e collegamento 4.8 Inserimento, carica e sostituzione delle batterie Presupposti per l'inserimento della batteria principale Il vano dei collegamenti deve essere chiuso. Il vano della batteria è aperto. Procedimento per l'inserimento della batteria principale 1. Inserire la batteria principale nell'apposito vano. 2. Chiudere il vano batteria. Risultato La batteria principale è inserita. La figura seguente mostra la batteria principale inserita nel vano. Carica della batteria Le batterie si caricano automaticamente quando il pannello operatore è inserito nella stazione di carica o è collegato all'alimentatore da tavolo. Vedere anche Avvertenza di sicurezza (Pagina 67) Apertura e chiusura del vano dei collegamenti (Pagina 55) 70 Istruzioni operative, 04/2008, 6AV DM01-2AD0
71 Montaggio e collegamento 4.8 Inserimento, carica e sostituzione delle batterie Visualizzazione dello stato della batteria Per visualizzare lo stato di carica di una batteria esistono le possibilità seguenti: Direttamente sulla batteria principale Con il LED "BAT" del pannello operatore Nella finestra di dialogo "OP", scheda "Battery" del Control Panel Nel progetto in corso, se progettato Procedimento di visualizzazione dello stato di carica direttamente sulla batteria principale La batteria principale è dotata di 5 LED. 1 Interruttore 2 LED Premere brevemente l'interruttore sulla batteria. I LED si accendono brevemente in funzione dello stato di carica. I LED si accendono a seconda dello stato di carica. Se sono accesi tutti i LED significa che la batteria è completamente carica. Se tutti i LED sono spenti significa che la batteria è scarica. Vedere anche Visualizzazione dello stato della batteria (Pagina 162) Visualizzazione dello stato della batteria (Pagina 210) Istruzioni operative, 04/2008, 6AV DM01-2AD0 71
72 Montaggio e collegamento 4.8 Inserimento, carica e sostituzione delle batterie Sostituzione della batteria principale Introduzione CAUTELA Possibile fuori servizio del pannello operatore durante la sostituzione della batteria principale Quando la batteria tampone non è più ricaricabile, il pannello operatore si spegne durante la sostituzione della batteria principale. Sostituire la batteria tampone dopo max. 5 anni. Nota Sostituire la batteria principale alla scadenza prevista. Si consiglia la sostituzione quando la batteria è ricaricabile soltanto per il 50 %. Ciò avviene dopo circa 500 cicli di ricarica completi. Un ciclo di ricarica può considerarsi completo al caricamento completo della batteria. Esempio: Lo stato di caricamento della batteria è pari all'80 %, manca una percentuale del 20 % per il caricamento completo. La batteria viene caricata. L'operazione di ricarica è pari ad un quinto del ciclo di ricarica completo. Si consiglia di tenere sempre a disposizione una scorta di batterie principali. La sostituzione della batteria principale è possibile durante il caricamento. La batteria tampone alimenta il pannello operatore durante la sostituzione. Il tempo di superamento è di max. 5 minuti. Durante questo tempo sono disattivati: La retroilluminazione dello schermo Il touchscreen I tasti funzione e i corrispondenti LED I tasti luminosi e il volantino L'interfaccia USB ATTENZIONE Impossibile accedere all'interfaccia USB Durante la sostituzione della batteria principale l'interfaccia USB viene disattivata. Accertarsi che durante questa operazione non avvenga alcun accesso all'interfaccia USB. Presupposto Il vano batteria del pannello deve essere aperto. 72 Istruzioni operative, 04/2008, 6AV DM01-2AD0
73 Montaggio e collegamento 4.8 Inserimento, carica e sostituzione delle batterie Procedimento Osservare le avvertenze di sicurezza. Procedere nel modo seguente: 1. Rimuovere la batteria principale con l'ausilio del nastro. 2. Inserire la nuova batteria principale. 3. Chiudere il vano batteria. Risultato La sostituzione della batteria principale è conclusa. Smaltimento La batterie agli ioni di litio esauste sono considerate un rifiuto speciale e vanno pertanto smaltite adeguatamente in conformità alle direttive vigenti. Contrassegnare l'imballaggio usato per il trasporto con la dicitura: "BATTERIE AL LITIO ESAUSTE". Vedere anche Avvertenza di sicurezza (Pagina 67) Manutenzione e cura (Pagina 269) Primo utilizzo delle batterie (Pagina 69) Apertura e chiusura del vano dei collegamenti (Pagina 55) Sostituzione della batteria tampone Introduzione Il caricamento automatico della batteria tampone avviene nei seguenti casi: Il pannello operatore si trova nella stazione di carica. La batteria principale è sufficientemente carica. Il pannello operatore è collegato all'alimentatore da banco. CAUTELA Possibile fuori servizio del pannello operatore durante la sostituzione della batteria principale Quando la batteria tampone non è più ricaricabile, il pannello operatore si spegne durante la sostituzione della batteria principale. Sostituire la batteria tampone dopo max. 5 anni. Istruzioni operative, 04/2008, 6AV DM01-2AD0 73
74 Montaggio e collegamento 4.8 Inserimento, carica e sostituzione delle batterie ATTENZIONE Impossibile ponticellare la batteria principale Dopo la sostituzione, la batteria tampone deve essere ricaricata per consentire il ponticellamento della batteria principale. Non sostituire la batteria principale direttamente dopo la sostituzione della batteria tampone. Controllare prima lo stato di caricamento della batteria tampone. La scheda "Battery" nella finestra di dialogo "OP" del Control Panel visualizza lo stato di caricamento e la temperatura della batteria principale e della batteria tampone. Presupposto Procedimento Risultato Smaltimento Vedere anche Il progetto attivo sul pannello operatore deve essere terminato e il pannello disattivato. Il vano batteria del pannello deve essere aperto. Osservare le avvertenze di sicurezza. Procedere nel modo seguente: 1. Rimuovere la batteria principale con l'ausilio del nastro. 2. Aprire il vano dei collegamenti. 3. Estrarre il connettore della batteria tampone. 4. Rimuovere la batteria tampone. 5. Inserire il connettore della nuova batteria tampone nell'interfaccia del vano dei collegamenti. Il connettore è codificato. Ciò esclude l'inversione di polarità. 6. Inserire la nuova batteria tampone. 7. Preparare i conduttori. 8. Chiudere il vano dei collegamenti. 9. Inserire la nuova batteria principale. 10. Reinserire il coperchio del vano batteria. La chiusura del coperchio del vano batteria deve scattare sotto al gancio di arresto. La sostituzione della batteria tampone è conclusa. La batterie agli ioni di litio esauste sono considerate un rifiuto speciale e vanno pertanto smaltite adeguatamente in conformità alle direttive vigenti. Contrassegnare l'imballaggio usato per il trasporto con la dicitura: "BATTERIE AL LITIO ESAUSTE". Avvertenza di sicurezza (Pagina 67) Primo utilizzo delle batterie (Pagina 69) 74 Istruzioni operative, 04/2008, 6AV DM01-2AD0
75 Montaggio e collegamento 4.9 Accensione e test del pannello operatore 4.9 Accensione e test del pannello operatore Presupposto Per l'attivazione del, deve essere soddisfatto uno dei seguenti presupposti: Nel pannello operatore le batterie devono essere inserite e caricate. Il pannello operatore si trova nella stazione di carica. Il pannello operatore è collegato all'alimentatore da banco. Procedimento Procedere nel modo seguente: Per attivare il pannello operatore premere brevemente il tasto ON/OFF. Il LED "PWR" è acceso. Lo schermo si accende. Durante l'avvio viene visualizzata una barra di avanzamento. Dopo l'avvio del sistema operativo verrà visualizzato il Loader. In presenza di una batteria carica, sul LED "BAT" si accede la luce verde. Il mancato avviamento del pannello operatore è probabilmente riconducibile alla batteria vuota o non disponibile. Trasferimento Con la prima messa in servizio il pannello operatore passa automaticamente al modo di funzionamento "Transfer" alle condizioni seguenti: Sul pannello operatore non è presente alcun progetto. È stato parametrizzato almeno un canale dati. Alla prima messa in servizio, sul pannello operatore non sono presenti ancora alcun progetto e alcun canale dati parametrizzato. Istruzioni operative, 04/2008, 6AV DM01-2AD0 75
76 Montaggio e collegamento 4.9 Accensione e test del pannello operatore Mentre viene stabilita la comunicazione compare la seguente finestra di dialogo: 1. Per interrompere il trasferimento utilizzare il pulsante "Cancel". Risultato Il loader viene nuovamente visualizzato. Avvio e trasferimento del progetto Nota Alla nuova messa in servizio, sul pannello operatore può già essere presente un progetto. Il modo operativo "Transfer" viene così tralasciato e il progetto viene avviato. Chiudere il progetto se si intende trasferirne uno diverso. Attivare a tal fine il relativo oggetto di comando. Informazioni più dettagliate sono riportate nella documentazione dell'impianto. Test di funzionamento Controllate il funzionamento del pannello operatore. Il pannello operatore funziona correttamente se, dopo l'attivazione, si verifica di uno dei seguenti stati: Viene visualizzata la finestra di dialogo "Transfer". Il Loader è visualizzato. Viene avviato un progetto. Spegnimento del pannello operatore Per attivare il pannello operatore, premere il tasto ON/OFF sul pannello stesso per almeno 4 secondi. Un eventuale progetto in corso viene chiuso automaticamente. Vedere anche Primo utilizzo delle batterie (Pagina 69) 76 Istruzioni operative, 04/2008, 6AV DM01-2AD0
77 Elementi di comando e visualizzazioni Descrizione La figura sottostante illustra gli elementi di visualizzazione e comando del. Questa figura può variare a seconda dello stato di fornitura del pannello operatore LED Display con touch screen Tasto ON/OFF Coperchi per le guide per le etichette di siglatura Interruttore a chiave, opzionale Tasti luminosi opzionali Tastiera a membrana Volantino opzionale Istruzioni operative, 04/2008, 6AV DM01-2AD0 77
78 Elementi di comando e visualizzazioni 5.1 Descrizione Funzione degli elementi di comando La funzione dei tasti funzione, del volantino, degli interruttori a chiave e dei tasti luminosi viene definita in fase di progettazione. Al di fuori del progetto gli elementi di comando non sono dotati di funzionalità. Valutazione e controllo degli elementi di comando Tra il pannello operatore e il controllore è possibile trasmettere le seguenti informazioni: Impulsi di direzione del volantino Stato dei tasti funzione Stato dell'interruttore a chiave Stato dei tasti luminosi Stato dei LED dei tasti funzione e dei tasti luminosi Per il trasferimento di informazioni sono previste due possibilità: Tasti diretti Funzioni di sistema di WinCC flexible Unità di immissione standard L'unità d'immissione standard nel pannello operatore è il touch screen. Dopo l'avvio del pannello operatore, sul touch screen vengono rappresentati tutti gli oggetti di comando necessari per il comando tattile. ATTENZIONE Danneggiamento del touch screen Non toccare il touch screen con oggetti appuntiti o taglienti. Evitare di toccare bruscamente il touch screen con oggetti rigidi. In entrambi i casi si potrebbe compromettere la durata del touch screen o causarne la distruzione. Sfiorare il touch screen del pannello operatore soltanto con il dito o con un'apposita penna. Danneggiamento della tastiera Premendo i tasti con oggetti rigidi si riduce la durata della tastiera. Premere i tasti del pannello operatore solo con le dita. 78 Istruzioni operative, 04/2008, 6AV DM01-2AD0
79 Elementi di comando e visualizzazioni 5.2 LED del 5.2 LED del Introduzione Sul lato frontale del pannello operatore si trovano cinque LED indicanti lo stato della comunicazione e del pannello stesso. 1 LED Nota I LED "SAFE" e "RNG" non hanno alcuna funzione nel. Istruzioni operative, 04/2008, 6AV DM01-2AD0 79
80 Elementi di comando e visualizzazioni 5.2 LED del Significato dei LED Il comando di tutti questi LED avviene soltanto con il pannello operatore inserito. Funzione Nome Colore Significato Comunicazione SAFE Il LED "SAFE" è sempre acceso. PROFIsafe Power PWR Verde Il LED "PWR" è acceso o lampeggia soltanto con il pannello operatore inserito. Il LED "PWR" è acceso nei seguenti casi: La batteria principale è inserita e carica. Il pannello operatore si trova sulla stazione di carica. Il pannello operatore è collegato all'alimentatore da banco. Il LED "PWR" lampeggia quando il pannello operatore si trova nello stato "Power Save 2". Comunicazione COM Verde Il LED "COM" è spento finché non è progettata una rete WLAN. Il LED "COM" lampeggia per tutto il tempo in cui il pannello operatore cerca di stabilire il collegamento ad una rete WLAN. Il LED "COM" lampeggia quando il collegamento tra pannello operatore e rete WLAN è stato creato. Area di effetto RNG Il LED "RNG" è sempre acceso. Stato della BAT Verde/ Il LED "BAT" è spento nei seguenti casi: batteria rosso La batteria principale è scarica. La batteria principale non è inserita. Il LED "BAT" lampeggia quando la batteria principale è in carica. Sul LED "BAT" si accende la luce rossa quando la batteria principale presenta una stato di caricamento inferiore al 10 %. Sul LED "BAT" si accende la luce verde quando la batteria principale presenta uno stato di caricamento pari almeno al 10 %. Vedere anche Power management (Pagina 81) 80 Istruzioni operative, 04/2008, 6AV DM01-2AD0
81 Elementi di comando e visualizzazioni 5.3 Power management 5.3 Power management Introduzione Il pannello operatore dispone di una funzione di gestione consumo energetico. Se il pannello operatore non viene utilizzato per un lasso di tempo progettato, la funzione gestione consumo energetico attiva la commutazione dello stesso in modalità di risparmio energetico. Ciò consente di prolungarne il periodo di funzionamento fino alla ricarica successiva o alla sostituzione della batteria. Stati La funzione di gestione consumo è strutturata in due livelli di risparmio energetico: "Power Save 1" La luminosità del touch screen è ridotta. "Power Save 2" Il touch screen è disattivato. I tasti funzione e i corrispondenti LED sono spenti. Il volantino e i tasti luminosi sono spenti. Sono attivate ulteriori misure di risparmio energetico. La parametrizzazione della funzione gestione consumo energetico viene eseguita in WinCC flexible nella scheda "Impostazioni pannello operatore" alla voce "Power Management". "Power Save 1"corrisponde all'impostazione "Riduci luminosità". "Power Save 2" corrisponde all'impostazione "Disattiva schermo". Istruzioni operative, 04/2008, 6AV DM01-2AD0 81
82 Elementi di comando e visualizzazioni 5.3 Power management La funzione gestione consumo energetico prevede le seguenti transizioni di stato: Stato LED Operazione necessaria per lo stato successivo Pannello operatore OFF Pannello operatore ON Il LED "PWR" è spento. Il LED "BAT" è spento. Il LED "PWR" è acceso. "Power Save 1" Il LED "PWR" è acceso. La luminosità del touch screen è ridotta. "Power Save 2" Il LED "PWR" lampeggia. Il touch screen è disattivato. Premendo per qualche istante il tasto ON/OFF Automaticamente dopo un periodo di tempo progettato se il pannello operatore non viene utilizzato. Premere per qualche istante il tasto ON/OFF Premere il tasto ON/OFF per almeno 4 secondi Comando del touchscreen o dei tasti funzione Premere per qualche istante il tasto ON/OFF Automaticamente dopo un periodo di tempo progettato se il pannello operatore non viene utilizzato Premere il tasto ON/OFF per almeno 4 secondi Premere per qualche istante il tasto ON/OFF Premere il tasto ON/OFF per almeno 4 secondi Stato successivo Pannello operatore ON "Power Save 1" "Power Save 2" Pannello operatore OFF Pannello operatore ON "Power Save 2" "Power Save 2" Pannello operatore OFF Pannello operatore ON Pannello operatore OFF Premendo il tasto ON/OFF per almeno 4 secondi, il progetto in corso viene terminato ed il pannello operatore si disattiva. Nota Nello stato "Power Save 2" il collegamento all'interfaccia RJ45 non è possibile. Vedere anche Impostazione dello screen saver (Pagina 133) 82 Istruzioni operative, 04/2008, 6AV DM01-2AD0
83 Elementi di comando e visualizzazioni 5.4 Elementi di comando 5.4 Elementi di comando Volantino Introduzione Il volantino è un elemento di comando opzionale del. Il volantino è privo di posizione di zero e la sua rotazione avviene senza punto d'arresto. 1 Volantino con rientranza Utilizzo Per facilitare l'impiego, il volantino dispone di una piccola rientranza. Istruzioni operative, 04/2008, 6AV DM01-2AD0 83
84 Elementi di comando e visualizzazioni 5.4 Elementi di comando Interruttore a chiave Introduzione L'interruttore a chiave è un elemento di comando opzionale del e consente il blocco di funzioni che possono essere attivate tramite il pannello. 1 Interruttore a chiave Utilizzo La figura sottostante illustra le tre posizioni I-0-II dell'interruttore a chiave. La chiave è estraibile in posizione 0. Estrarre la chiave dopo l'utilizzo. Si evita in tal modo di danneggiare la chiave in caso di caduta del pannello operatore. Nota La chiave dell'interruttore a chiave è unita al pannello operatore. La chiave non ha una codifica dipendente dal pannello operatore. La chiave è pertanto utilizzabile per ogni. 84 Istruzioni operative, 04/2008, 6AV DM01-2AD0
85 Elementi di comando e visualizzazioni 5.4 Elementi di comando Tasto luminoso Introduzione I tasti luminosi sono elementi di comando opzionali del e consentono l'inserimento rapido dei dati. 1 Tasto luminoso Analisi degli elementi di comando Descrizione Elementi di comando Tra il pannello operatore e il controllore è possibile trasmettere le seguenti informazioni: Impulsi di direzione del volantino Stato dei tasti funzione Stato dell'interruttore a chiave Stato dei tasti luminosi Stato dei LED dei tasti funzione e dei tasti luminosi Per la trasmissione delle informazioni esistono due possibilità: Tasti diretti Funzioni di sistema di WinCC flexible Nota I seguenti capitoli sono di competenza del progettista del pannello operatore. Istruzioni operative, 04/2008, 6AV DM01-2AD0 85
86 Elementi di comando e visualizzazioni 5.4 Elementi di comando Valutazione degli elementi di comando come tasti diretti Introduzione Gli elementi di comando del pannello operatore sono progettabili come tasti diretti. Gli stati dei seguenti elementi di comando sono quindi direttamente disponibili nell'area I/O del controllore: Gli impulsi di direzione del volantino Lo stato dei tasti funzione Lo stato dell'interruttore a chiave Lo stato dei tasti luminosi Attribuzione dei byte La figura seguente mostra l'assegnazione dei tasti (ingressi) e dei LED (uscite) ai byte dell'immagine di processo del controllore. Informazioni più dettagliate sono riportate nella documentazione dell'impianto. E Bit per tasto funzione S Bit per interruttore a chiave T1 Bit per tasto sinistro luminoso T2 Bit per tasto destro luminoso I Bit per impulsi del volantino, in avanti D Bit per impulsi del volantino, indietro I byte da "n+6" a "n+9" contengono i bit dei tasti diretti per pulsanti tattili. 86 Istruzioni operative, 04/2008, 6AV DM01-2AD0
87 Elementi di comando e visualizzazioni 5.4 Elementi di comando Codifica bit Le tabelle seguenti mostrano la codifica dei bit per tasti funzione, interruttore a chiave, tasti luminosi e volantino: Codifica bit dei tasti funzione Stato F1 fino F18 Non premuto 0 Premuto 1 Codifica bit dei LED dei tasti funzione Stato F1 fino F18 LED spento 0 LED acceso 1 Codifica bit dell'interruttore a chiave Stato S1 S0 Posizione chiave Posizione In posizione intermedia Posizione I 0 1 Ruotata in senso orario fino all'arresto Posizione II 1 0 Ruotata in senso antiorario fino all'arresto Codifica bit dei tasti luminosi Stato T1 T2 Non premuto 0 0 Premuto 1 1 Codifica bit dei LED dei tasti luminosi Stato dei LED T1 T2 Off 0 0 Acceso 1 1 Codifica bit del volantino Per il volantino non sono prescritti valori di riferimento. Dopo l'avvio del pannello operatore, i byte da "n+4" a "n+5" vengono impostati a zero. La rotazione del volantino, a seconda della direzione di rotazione, genera impulsi positivi o negativi. Nei bit da I0 a I7 viene custodito il numero degli impulsi positivi. Nei bit da D0 a D7 viene custodito il numero degli impulsi negativi. I valori vengono riportati con sistema binario, dove il bit 0 è il valore minimo e il bit 7 è il valore massimo. Una rotazione completa del volantino genera 50 impulsi. Ogni impulso del volantino, a seconda della direzione di rotazione, viene addizionato al corrispondente byte "n+4" o "n+5". Non ci sono valori negativi. Se viene superato il campo di valori possibili, avviene un overflow. Se il valore 255 viene incrementato di un impulso, si ottiene il valore 0. Istruzioni operative, 04/2008, 6AV DM01-2AD0 87
88 Elementi di comando e visualizzazioni 5.4 Elementi di comando Esempio di codifica bit del volantino La seguente tabella contiene un esempio delle condizioni relative alla direzione di rotazione. Gli impulsi sono stati memorizzati nei byte "n+4" e "n+5" e misurati durante i momenti da t1 a t4. I numeri della tabella seguente rappresentano un byte nel controllore. Momento della valutazione Impulsi, in avanti Volantino Impulsi, indietro t1 255 ( -1) 245 ( -11) -- Analisi t ( -11) Impulsi, in avanti: 11 Impulsi, indietro: 0 Valore risultante: +11 t Impulsi, in avanti: 0 Impulsi, indietro: 15 Valore risultante: -15 t Impulsi, in avanti: 5 Impulsi, indietro: 1 Valore risultante: +4 Dalla differenza degli impulsi di due momenti consecutivi tn e tn+1 si ricava il valore risultante e quindi la direzione di rotazione. Determinare i seguenti valori: Numero degli impulsi, in avanti nel momento tn nel momento tn+1 Numero degli impulsi, all'indietro nel momento tn nel momento tn+1 Determinare in base a ciò il valore risultante. Questo risulta da: Impulsi in avanti, tn+1 Impulsi in avanti, tn Impulsi all'indietro, tn+1 + Impulsi all'indietro, tn = Valore risultante 88 Istruzioni operative, 04/2008, 6AV DM01-2AD0
89 Elementi di comando e visualizzazioni 5.4 Elementi di comando Tempo di reazione I byte "n+4" e "n+5" devono essere interrogati ciclicamente da parte del controllore entro un secondo. In questo modo si garantisce che tra due interrogazioni del volantino non possano essere sommati più di 256 impulsi. Per 256 impulsi sono necessarie circa 4,5 rotazioni del volantino. Il trasmettitore d'impulsi fornisce max. 200 impulsi al secondo. ATTENZIONE Durata del ciclo d'interrogazione Gli impulsi immessi devono agire subito sul controllore e causare una reazione nell'impianto. Per ottenere questo risultato predisporre nel controllore un ciclo d'interrogazione 100 ms. Vedere anche Tasti diretti (Pagina 197) Comando dei LED dei tasti funzione tramite funzioni di sistema Utilizzo Nei tasti funzione da F1 a F18 del pannello operatore sono integrati dei LED. I LED integrati possono essere comandati dal controllore. I LED possono presentare i seguenti stati: Off Lampeggiante lento Lampeggiante veloce On Tramite i LED è possibile segnalare all'operatore, nel progetto in corso, che deve premere il tasto funzione. Assegnazione dei bit La seguente tabella indica i possibili stati dei LED e le rispettive voci nei bit n+1 e n delle variabili LED: Bit n+1 Bit n Stato dei LED 0 0 Off 0 1 Lampeggiante veloce 1 0 Lampeggiante lento 1 1 On (permanentemente) Istruzioni operative, 04/2008, 6AV DM01-2AD0 89
90 Elementi di comando e visualizzazioni 5.4 Elementi di comando Valutazione del volantino tramite funzioni di sistema Utilizzo Il volantino è un elemento di comando opzionale del pannello operatore. Con il volantino è possibile immettere valori incrementali nel progetto in corso. Nota In WinCC flexible non progettare valori limite per la variabile assegnata al volantino. Valutazione dei valori incrementali Se i segnali del volantino sono assegnati a una variabile WinCC flexible, gli incrementi in avanti e all'indietro vengono reciprocamente compensati e viene indicato il valore assoluto degli incrementi. Il valore massimo o minimo degli incrementi fino all'overflow dipende dal tipo di variabili assegnate. Una rotazione completa del volantino genera 50 impulsi. Il trasmettitore d'impulsi fornisce max. 200 impulsi al secondo. Esempio Il volantino ha un valore d'avvio di 120 incrementi. Vengono ruotati 10 incrementi in avanti e 3 all'indietro. Risulta quindi un nuovo valore di 127 incrementi Valutazione dell'interruttore a chiave tramite funzioni di sistema Utilizzo L'interruttore a chiave è un elemento di comando opzionale del pannello operatore. L'interruttore a chiave consente di bloccare le funzioni attivabili tramite il pannello operatore nel progetto in corso. Assegnazione dei bit La seguente tabella indica l'assegnazione del bit alla variabile dell'interruttore a chiave: Bit 1 Bit 0 Posizione chiave 0 0 Posizione intermedia 0 1 Ruotata in senso orario fino all'arresto 1 0 Ruotata in senso antiorario fino all'arresto Nota Se per l'interruttore a chiave viene adottata una variabile del tipo "Bool", l'assegnazione è la seguente: Stato "0": Posizione intermedia dell'interruttore a chiave Stato "1": Interruttore a chiave ruotato in senso orario o antiorario fino all'arresto 90 Istruzioni operative, 04/2008, 6AV DM01-2AD0
91 Elementi di comando e visualizzazioni 5.4 Elementi di comando Valutazione e comando dei tasti luminosi Utilizzo I tasti luminosi sono elementi di comando opzionali del pannello operatore. I LED integrati possono essere comandati dal controllore. I LED possono presentare i seguenti stati: Off Lampeggiante lento Lampeggiante veloce On Tramite i LED è possibile segnalare all'operatore, nel progetto in corso, che deve premere il tasto funzione. Assegnazione dei bit La seguente tabella indica l'assegnazione del bit alla variabile di stato dei tasti luminosi: Bit 0 Stato del tasto luminoso 0 Non premuto 1 Premuto La seguente tabella indica l'assegnazione del bit alle variabili LED dei tasti luminosi: Bit n+1 Bit n Stato dei LED 0 0 Off 0 1 Lampeggiante veloce 1 0 Lampeggiante lento 1 1 On (permanentemente) Istruzioni operative, 04/2008, 6AV DM01-2AD0 91
92 Elementi di comando e visualizzazioni 5.5 Inserimento della scheda di memoria nel pannello operatore 5.5 Inserimento della scheda di memoria nel pannello operatore Introduzione Sulla scheda di memoria del pannello operatore è possibile salvare quanto segue: Archivi Ricette Sistema operativo Applicazioni Altri dati Non è consentito estrarre o inserire la scheda di memoria durante il funzionamento. Non estrarre la scheda di memoria durante l'accesso ai dati, p. es. durante il backup o il trasferimento di ricette. Note CAUTELA Funzioni errate Appoggiando il pannello operatore sul lato anteriore si può accidentalmente accendere l'interruttore a chiave o un tasto luminoso e attivare erroneamente dei comandi. ATTENZIONE Spegnimento del pannello operatore All'inserimento o all'estrazione della scheda di memoria, rimuovere la batteria principale. Un eventuale guasto della batteria principale viene risolto con la batteria tampone, se inserita. Il tempo di superamento massimo è pari a 5 minuti. Se entro questo intervallo la batteria principale non viene reinserita, il pannello operatore si spegne. Non superare il tempo di superamento. Direttiva ESD Quando si opera sull'apparecchio aperto, verificare che i cavi di corrente non entrino in contatto con i circuiti elettrici. Attenersi alle norme ESD. Nota MultiMediaCard La scheda MultiMediaCard del controllore SIMATIC S7 non può essere utilizzata. ATTENZIONE Mantenere condizioni di pulizia. Sul circuito stampato o all'interno del pannello operatore non devono penetrare liquidi né corpi estranei. Posizionare il pannello operatore sulla parte anteriore su una superficie piana e pulita per proteggerlo da eventuali danni. 92 Istruzioni operative, 04/2008, 6AV DM01-2AD0
93 Elementi di comando e visualizzazioni 5.5 Inserimento della scheda di memoria nel pannello operatore Presupposto Il vano batteria del pannello operatore deve essere aperto. La batteria principale deve essere stata rimossa. Il vano dei collegamenti sul pannello operatore deve essere aperto. 1 2 Slot Simbolo della memory card Procedimento Inserimento della scheda di memoria Procedere nel modo seguente: 1. Inserire la scheda di memoria nell'apposito vano. Inserendo la scheda di memoria prestare attenzione al simbolo della memory card. Una freccia sulla scheda di memoria indica il lato anteriore e la direzione di inserimento. Se la scheda è inserita correttamente nell'apposito vano, sporge di circa 3 mm all'esterno. Primo utilizzo di una scheda di memoria ATTENZIONE Perdita di dati Se, al primo utilizzo di una scheda di memoria, il pannello operatore richiede la formattazione, eseguire dapprima il backup di eventuali dati presenti sulla scheda Per evitare la perdita dei dati, procedere nel seguente modo: 1. Per interrompere la formattazione attivare il pulsante "ESC". 2. Trascinare la scheda di memoria dal pannello operatore. 3. Eseguire il backup dei dati della scheda di memoria che non devono andare persi. 4. Inserire la scheda di memoria nel pannello operatore. 5. Formattare la scheda di memoria sul pannello operatore. Istruzioni operative, 04/2008, 6AV DM01-2AD0 93
94 Elementi di comando e visualizzazioni 5.6 Etichettatura dei tasti funzione Procedimento Estrazione della scheda di memoria Procedere nel modo seguente: 1. Afferrare la scheda di memoria ed estrarla dal vano. 2. Chiudere il vano dei collegamenti. 3. Reinserire la batteria principale. 4. Chiudere il vano batteria del pannello operatore. 5. Conservare la scheda di memoria in un luogo sicuro. Vedere anche Apertura e chiusura del vano dei collegamenti (Pagina 55) 5.6 Etichettatura dei tasti funzione Introduzione È consigliabile contrassegnare i tasti funzione con diciture specifiche per il progetto in corso. Utilizzare per questo scopo le etichette di siglatura. ATTENZIONE Non scrivere mai sulla tastiera per applicare le etichette sui tasti funzione. Stampa delle etichette di siglatura La fornitura di WinCC flexible comprende i modelli per le etichette di siglatura. Per ulteriori informazioni sul supporto di archiviazione dei modelli, consultare la Guida in linea a WinCC flexible. Come etichette di siglatura possono essere impiegati lucidi che consentono la scrittura e la stampa. Utilizzando i lucidi, i LED dei tasti funzione rimangono visibili. Lo spessore consentito delle etichette di siglatura è di 0,13 mm. Le etichette di siglatura di carta sono inadatte. 94 Istruzioni operative, 04/2008, 6AV DM01-2AD0
95 Elementi di comando e visualizzazioni 5.6 Etichettatura dei tasti funzione Dimensioni delle etichette di siglatura Istruzioni operative, 04/2008, 6AV DM01-2AD0 95
96 Elementi di comando e visualizzazioni 5.6 Etichettatura dei tasti funzione Procedimento Applicazione delle etichette di siglatura Le seguenti operazioni si riferiscono alla prima applicazione di etichette di siglatura. Procedere nel modo seguente: 1. Appoggiare il pannello operatore sul lato posteriore. 2. Staccare l'adesivo 1 dal tappo. 3. Svitare entrambi i tappi. 4. Estrarre le etichette di siglatura dalle guide. 5. Applicare le etichette di siglatura dell'impianto. Prima di inserire le etichette di siglatura, attendere che le diciture siano completamente asciugate. 6. Inserire le etichette di siglatura nelle apposite aperture. 7. Avvitare entrambi i tappi. I tappi avviatati con guarnizione in gomma garantiscono il grado di protezione IP Incollare le etichette autoadesive sui tappi. Procedimento Sostizione delle etichette di siglatura Qualora fosse necessario sostituire le etichette di siglatura è possibile riordinarle. Vedere anche Pacchetto allegato e ulteriori accessori (Pagina 18) 96 Istruzioni operative, 04/2008, 6AV DM01-2AD0
97 Elementi di comando e visualizzazioni 5.7 Sostegno e collocamento del Mobile Panel 5.7 Sostegno e collocamento del Mobile Panel Maneggio del pannello operatore La figura seguente illustra il maneggio del pannello operatore Mobile Panel 277F IWLAN posizionato sull'avambraccio. Questa posizione consente di eseguire movimenti nel sistema da sorvegliare, p.es. durante la manutenzione. La struttura simmetrica del pannello operatore ne garantisce l'uso confortevole sia a destrimani che a mancini. Con la mano libera è possibile raggiungere tutti gli elementi di comando del lato anteriore. Nota Maneggio del pannello operatore Osservate quanto segue: Il riconoscimento reciproco di trasponditore e pannello operatore sono di fondamentale importanza affinché quest'ultimo posso analizzare la zona attuale. Posizionare il pannello operatore sempre rivolto verso il trasponditore. Istruzioni operative, 04/2008, 6AV DM01-2AD0 97
98 Elementi di comando e visualizzazioni 5.7 Sostegno e collocamento del Mobile Panel Collocazione del pannello operatore Per la collocazione sicura e consona al luogo di impiego del pannello operatore, è disponibile una stazione di carica. Se appoggiato a questa stazione, il pannello operatore può essere impiegato nel funzionamento fisso. Nella stazione di carica si ha la ricarica della batteria. Vedere anche Riconoscimento delle zone (Pagina 47) 98 Istruzioni operative, 04/2008, 6AV DM01-2AD0
99 Elementi di comando e visualizzazioni 5.8 Stazione di carica 5.8 Stazione di carica Carica delle batterie nel vano di carica Introduzione In ciascuno dei due vani portabatteria della stazione di carica è possibile caricare una batteria principale. Le batterie vengono caricate l'una indipendentemente dall'altra Ganci di chiusura per il coperchio del vano portabatteria Vano di carica LED Procedimento di inserimento della batteria nel vano di carica Procedere nel modo seguente: 1. Tirare verso l'alto il gancio di chiusura nel coperchio del vano portabatteria. Il coperchio del vano portabatteria si apre. 2. Inserire la batteria nel vano. 3. Chiudere il vano portabatteria. Risultato La batteria si carica automaticamente se la stazione di carica è collegata all'alimentazione. Lo stato di carica della batteria viene indicato dei LED. Istruzioni operative, 04/2008, 6AV DM01-2AD0 99
100 Elementi di comando e visualizzazioni 5.8 Stazione di carica Procedimento di estrazione della batteria dal vano di carica Procedere nel modo seguente: 1. Tirare verso l'alto il gancio di chiusura nel coperchio del vano portabatteria. Il coperchio del vano portabatteria si apre. 2. Estrarre la batteria principale per mezzo della fascetta. 3. Chiudere il vano portabatteria LED della stazione di carica Introduzione La stazione di carica è dotata di tre LED. I LED indicano lo stato delle batterie inserite nei vani e dell'alimentazione. Significato dei LED Nome Colore Significato BAT 1 Verde Il LED"BAT 1" è spento quando nel primo vano non è inserita una batteria. Il LED"BAT 1" lampeggia quando è in corso la carica della batteria nel primo vano. Il LED "BAT 1" è acceso quando la batteria nel primo vano è carica al 95 %. BAT 2 Verde Il LED"BAT 2" è spento quando nel secondo vano non è inserita una batteria. Il LED"BAT 2" lampeggia quando è in corso la carica della batteria nel secondo vano. Il LED "BAT 2" è acceso quando la batteria nel secondo vano è carica al 95 %. POWER Verde/ rosso Il LED "POWER" è spento quando non è presente tensione nella stazione di carica. Il LED "POWER" è verde quando la tensione della stazione di carica rientra nel campo nominale. Il LED "POWER" è rosso quando nella stazione di carica è presente sovratensione o sottotensione. 100 Istruzioni operative, 04/2008, 6AV DM01-2AD0
101 Elementi di comando e visualizzazioni 5.8 Stazione di carica Blocco della stazione di carica Introduzione La serratura impedisce la rimozione non autorizzata del pannello operatore dalla stazione di carica Cilindretto di chiusura con chiave Serratura Gancio per il fissaggio del pannello operatore Procedimento per il bloccaggio della stazione di carica Procedere nel modo seguente: 1. Spingere la serratura dall'alto nello spazio corrispondente della stazione di carica. 2. Ruotare la chiave di un quarto di giro. 3. Sfilare la chiave. Risultato La stazione di carica è bloccata. Il pannello operatore non può essere rimosso. Istruzioni operative, 04/2008, 6AV DM01-2AD0 101
102 Elementi di comando e visualizzazioni 5.8 Stazione di carica Procedimento per lo sbloccaggio della stazione di carica Procedere nel modo seguente: 1. Inserire la chiave nel cilindretto di chiusura. 2. Ruotare la chiave di un quarto di giro. 3. Spingere la serratura verso l'alto. Risultato Il pannello operatore può essere nuovamente rimosso. Vedere anche Stazione di carica (Pagina 20) 102 Istruzioni operative, 04/2008, 6AV DM01-2AD0
103 Configurazione del sistema operativo Loader Il Loader La seguente illustrazione mostra il loader I pulsanti del Loader hanno la seguente funzione: Premendo il pulsante "Transfer" il pannello operatore commuta alla modalità "Trasferimento". La modalità Transferimento può essere attivata soltanto se almeno un canale dati è abilitato al trasferimento. Con il pulsante "Start" si avvia il progetto esistente nel pannello operatore. Se non viene attivato alcun comando, il progetto presente sul pannello operatore può essere avviato automaticamente al termine di un determinato tempo di ritardo a seconda delle impostazioni. Con il pulsante "Control Panel" si avvia il Control Panel del pannello operatore nel quale è possibile eseguire diverse impostazioni tra cui p. es. quelle relative al trasferimento. Con il pulsante "Taskbar" si attiva la barra delle applicazioni con il menu di avvio di Windows CE aperto. Istruzioni operative, 04/2008, 6AV DM01-2AD0 103
104 Configurazione del sistema operativo 6.1 Loader La figura seguente mostra il menu di avvio aperto. 1 2 Simbolo della parametrizzazione della rete WLAN Simbolo per la visualizzazione delle informazioni IP della connessione LAN Apertura del loader L'apertura del loader può avvenire nei seguenti modi: All'avviamento del pannello operatore il loader viene visualizzato per qualche istante. All'uscita dal progetto il loader viene visualizzato. Uscire dal progetto con l'oggetto di comando appositamente previsto, se progettato. Informazioni più dettagliate sono riportate nella documentazione dell'impianto. Protezione mediante password ATTENZIONE Se la password non è più disponibile, le operazioni seguenti potranno essere eseguite soltanto aggiornando il sistema operativo. Modifiche nel Control Panel Utilizzo della barra delle applicazioni di Windows CE Con l'aggiornamento del sistema operativo, i dati presenti sul pannello operatore vengono sovrascritti. 104 Istruzioni operative, 04/2008, 6AV DM01-2AD0
105 Configurazione del sistema operativo 6.1 Loader È possibile proteggere il Control Panel e la barra delle applicazioni da accessi non autorizzati. Se è attivata la protezione tramite password, nel Loader nella sezione inferiore viene visualizzata la segnalazione "password protect". Con la protezione tramite password si impediscono comandi errati e si aumenta la sicurezza dell'impianto o della macchina. Senza introduzione della password sono accessibili soltanto i pulsanti "Transfer" e "Start". Internet Explorer Nel pannello operatore è installato Internet Explorer per Windows CE. Nota Internet Explorer per Windows CE e Internet Explorer per PC hanno funzioni diverse. Maggiori informazioni sono disponibili sulle pagine Internet di Microsoft. Vedere anche Accensione e test del pannello operatore (Pagina 75) Modifica della protezione mediante password (Pagina 126) Parametrizzazione del canale di dati (Pagina 142) Istruzioni operative, 04/2008, 6AV DM01-2AD0 105
106 Configurazione del sistema operativo 6.2 WLAN 6.2 WLAN Descrizione Introduzione Le proprietà delle reti WLAN si definiscono nella finestra di dialogo "WLAN". Aprire la finestra di dialogo "WLAN" in Windows CE". Connessione WLAN Per una connessione WLAN il progettista può impostare quanto segue per il progetto in corso: Reti WLAN con le quali si collega il pannello operatore Il progettista può predefinire fino a tre reti WLAN. Priorità delle reti WLAN Se il pannello operatore può connettersi con ulteriori reti WLAN. Procedimento Aprire prima la barra delle applicazioni di Windows CE e quindi la finestra seguente con il simbolo "WLAN Settings" o. La finestra di dialogo contiene i parametri del collegamento WLAN impostati nel Control Panel, finestra "'WLAN'-Settings". Se il collegamento non è ancora stato parametrizzato i campi sono vuoti. Con il pulsante "Details..." si apre una finestra di dialogo con informazioni più dettagliate sul collegamento di rete creato. 106 Istruzioni operative, 04/2008, 6AV DM01-2AD0
107 Configurazione del sistema operativo 6.2 WLAN Impostazione del codice del paese ATTENZIONE L'impostazione corretta del paese è indispensabile per un funzionamento a norma. La scelta di un paese diverso da quello dell'utente può essere perseguita penalmente! Nei diversi paesi, per la comunicazione WLAN valgono suddivisioni diverse delle bande di frequenza in canali. 1. Passare alla scheda "Country Code". 2. Selezionare il codice del paese opportuno nella casella di riepilogo "Country Code". 3. Confermare le immissioni. La finestra di dialogo viene chiusa. Risultato Il codice del paese per il collegamento WLAN è stato impostato. Istruzioni operative, 04/2008, 6AV DM01-2AD0 107
108 Configurazione del sistema operativo 6.2 WLAN Impostazione della velocità di trasmissione di WLAN Nella scheda "Rate Control" modificare, se necessario, la velocità di invio del pannello operatore. ATTENZIONE Comunicazione impossibile Disattivare la casella di controllo "Auto" solo nel caso di problemi di trasmissione. Se si modifica la velocità di trasmissione, rivolgersi al proprio amministratore di rete. Nel caso di impostazioni errate non è possibile realizzare una comunicazione tra pannello operatore e Access Point. 1. Disattivare la casella di controllo "Auto". 2. Nella casella di riepilogo "Maximum Data Rate" selezionare la velocità dati desiderata. 3. Confermare le immissioni. 4. Confermare l'avvertenza del pannello operatore. 5. Riavviare il pannello operatore. Vedere anche Proprietà necessarie per il collegamento WLAN (Pagina 45) Riavvio del pannello operatore (Pagina 137) 108 Istruzioni operative, 04/2008, 6AV DM01-2AD0
109 Configurazione del sistema operativo 6.2 WLAN Parametrizzazione del collegamento WLAN Introduzione Definire i parametri per il collegamento WLAN o creare nuovi collegamenti WLAN. Presupposti La finestra di dialogo "WLAN", scheda "Wireless" è stata aperta con il simbolo "WLAN Settings" o con il simbolo. Se non è presente alcun collegamento ad una rete WLAN, vengono elencate tutte le reti WLAN presenti. Se non è presente alcun collegamento ad una rete WLAN, vengono elencate le seguenti reti WLAN: La rete WLAN alla quale esiste il collegamento Tutte le reti parametrizzate Registrazione 'Add New' Reti WLAN disponibili e parametrizzate Informazione di stato: indica la rete WLAN con la quale è collegato il pannello operatore Intensità del segnale della rete selezionata Istruzioni operative, 04/2008, 6AV DM01-2AD0 109
110 Configurazione del sistema operativo 6.2 WLAN Procedimento di creazione, parametrizzazione e collegamento della rete WLAN 1. Per creare una nuova rete WLAN selezionare la registrazione 'Add New'. 2. Per configurare una rete WLAN esistente o per collegare il pannello operatore a una rete WLAN, selezionare la rete WLAN desiderata. 3. Con il pulsante "Configure" o "Connect" aprire la finestra di dialogo "Wireless Network Properties". Nota Se il pannello operatore ha riconosciuto la rete WLAN, nella finestra di dialogo vengono visualizzate la codifica e il procedimento di autenticazione della rete. Eventualmente è necessario introdurre la password nel campo "Network key". Una volta inserita, la password visualizzata è codificata. 4. Se necessario, selezionare la codifica utilizzata nella casella "Encryption". 5. Se necessario, selezionare il procedimento di autenticazione desiderato nella casella "Authentification". 6. Se necessario immettere la password per la rete WLAN nella casella "Network key". 7. Se necessario, selezionare il tipo di protocollo di autenticazione nella casella "EAP type". 8. Confermare le immissioni. La finestra di dialogo viene chiusa. La rete WLAN parametrizzata viene inserita nell'elenco delle reti prioritarie. Se il pannello operatore è collegato con la rete WLAN, questa viene inserita all'inizio dell'elenco delle reti WLAN prioritarie. 110 Istruzioni operative, 04/2008, 6AV DM01-2AD0
111 Configurazione del sistema operativo 6.2 WLAN Procedimento di parametrizzazione dell'elenco delle reti prioritarie 1. Nella finestra di dialogo "WLAN", scheda "Wireless", aprire con il pulsante "Advanced..." la finestra di dialogo Advanced Wireless Settings. 2. Per inibire il collegamento alle reti parametrizzate contenute nell'elenco delle reti prioritarie disattivare la casella di controllo "Use Windows to configure my wireless settings". Nota Se nel progetto sono state progettate reti prioritarie, all'avvio di un progetto l'ordine delle voci dell'elenco delle reti prioritarie cambia. Viene impostato l'ordine configurato nel progetto. Le reti non ammesse nel progetto vengono rimosse dall'elenco. Il pannello operatore tenta di connettersi con una rete WLAN seguendo l'ordine dell'elenco delle reti prioritarie. 3. Se necessario, modificare la sequenza. Selezionare la rete WLAN da spostare. Scegliere la posizione desiderata con il pulsante "Up" o "Down". 4. Con il pulsante "Delete" cancellare eventualmente la registrazione della WLAN selezionata dall'elenco delle reti prioritarie. 5. Attivare la casella di controllo "Automatically connect to non-preferred networks" se il pannello operatore deve connettersi con ulteriori reti WLAN. 6. Confermare le immissioni. La finestra di dialogo viene chiusa. Risultato I parametri WLAN sono stati impostati. Istruzioni operative, 04/2008, 6AV DM01-2AD0 111
112 Configurazione del sistema operativo 6.3 Control Panel Visualizzazione del logbook Con il pulsante "View Log..." nella finestra di dialogo "WLAN", scheda "Wireless", si apre il logbook. Il logbook fornisce informazioni sulla creazione e l'interruzione del collegamento o sui tentativi non riusciti di stabilire la connessione. Vedere anche Proprietà necessarie per il collegamento WLAN (Pagina 45) 6.3 Control Panel Descrizione Il Control Panel del pannello operatore Nel Control Panel del pannello operatore è possibile eseguire, tra l'altro, le seguenti impostazioni: Data/ora Screen saver Impostazioni specifiche al paese Impostazioni per il trasferimento Impostazioni di rete Tempo di ritardo Password 112 Istruzioni operative, 04/2008, 6AV DM01-2AD0
113 Configurazione del sistema operativo 6.3 Control Panel Apertura del Control Panel. L'apertura del Control Panel avviene nei seguenti modi: Nella fase di avviamento Aprire il Control Panel del pannello operatore nel loader, con il pulsante "Control Panel". Con un progetto attivo Comandare l'oggetto di comando previsto, se progettato. Nel menu di avvio di Windows CE. Apre il menu di avvio di Windows CE. In alternativa premere due volte il tasto della tastiera a schermo alfanumerica. Aprire il Control Panel con il comando di menu "Settings > Control Panel" Riferimento Panoramica funzioni La seguente tabella illustra le possibili impostazioni nel Control Panel. Simbolo Funzione Scheda / Capitolo Registrazione Salvataggio e ripristino con un supporto di memoria esterno Backup e ripristino con un supporto di memoria esterno (Pagina 158) Importazione, visualizzazione e eliminazione di certificati "Stores" Importazione ed eliminazione di certificati (Pagina 157) Impostazione di data e ora "Date/Time" Impostazione di data e ora (Pagina 128) Configurazione della tastiera a schermo Configurazione della tastiera a schermo (Pagina 119) Modifica della pagina iniziale del browser e delle impostazioni generali del browser "General" Modifica delle impostazioni Internet generali (Pagina 154) Modifica delle impostazioni di collegamento e del server Proxy "Connection" Impostazione server proxy (Pagina 155) Modifica delle impostazioni per Cookies "Privacy" Modifica delle impostazioni sulla privacy (Pagina 155) Modifica delle impostazioni di sicurezza "Advanced" Modifica delle impostazioni sulla privacy (Pagina 155) Istruzioni operative, 04/2008, 6AV DM01-2AD0 113
114 Configurazione del sistema operativo 6.3 Control Panel Simbolo Funzione Scheda / Registrazione Impostazione della ripetizione dei caratteri sulla tastiera a schermo "Repeat" Capitolo Impostazione della ripetizione dei caratteri sulla tastiera (Pagina 121) Impostazione del doppio clic "Double-Click" Impostazione del doppio clic (Pagina 122) Parametrizzazione del collegamento WLAN "WLAN" Modifica delle impostazioni di rete (Pagina 150) Impostazione dell'indirizzo IP 'WLAN' Settings' "IP Address" Impostazione del Name Server 'WLAN' Settings' "Name Servers" Parametrizzazione del collegamento LAN "LAN" Modifica delle impostazioni di rete (Pagina 150) Impostazione dell'indirizzo IP 'LAN' Settings' "IP Address" Impostazione del Name Server 'LAN' Settings' "Name Servers" Modifica dei dati di registrazione "Identification" Modifica dei dati di registrazione (Pagina 152) Backup dei dati di registrazione "Persistent Storage" Backup dei dati di registrazione (Pagina 131) Modifica delle impostazioni dello schermo "Display" Modifica delle impostazioni dello schermo (Pagina 132) Visualizzazione delle informazioni relative al pannello operatore "Device" Visualizzazione delle informazioni relative al pannello operatore (Pagina 138) Nuovo avviamento del pannello operatore "Device" Riavvio del pannello operatore (Pagina 137) Calibrazione del touch screen "Touch" Calibrazione del touch screen (Pagina 124) Visualizzazione dello stato della batteria "Battery" Visualizzazione dello stato della batteria (Pagina 162) Attivazione della gestione memoria "Memory Monitoring" Attivazione della gestione memoria (Pagina 163) Attivazione dell'allarme a vibrazione "Vibration Alarm" Attivazione dell'allarme a vibrazione (Pagina 141) 114 Istruzioni operative, 04/2008, 6AV DM01-2AD0
115 Configurazione del sistema operativo 6.3 Control Panel Simbolo Funzione Scheda / Registrazione Modifica della protezione mediante password "Password Settings" Capitolo Modifica della protezione mediante password (Pagina 126) Modifica delle impostazioni della stampante Modifica delle impostazioni della stampante (Pagina 135) Modifica dell'impostazione di PROFINET IO Abilitazione di PROFINET IO (Pagina 145) Modifica delle impostazioni specifiche del paese "Regional Settings" Modifica delle impostazioni specifiche del paese (Pagina 130) Modifica del formato dei numeri "Number" Modifica del formato della valuta "Currency" Modifica del formato dell'ora "Time" Modifica del formato della data "Date" Impostazione dello screen saver Impostazioni di riduzione della retroilluminazione Impostazione dello screen saver (Pagina 133) Visualizzazione delle informazioni di sistema "General" Visualizzazione delle Visualizzazione delle informazioni sul salvataggio "Memory" proprietà di sistema (Pagina 139) Impostazione del nome del computer del pannello operatore "Device Name" Impostazione del nome del computer del pannello operatore (Pagina 149) Parametrizzazione del canale di dati "Channel" Parametrizzazione del canale di dati (Pagina 142) Impostazione del tempo di ritardo "Directories" Impostazione del tempo di ritardo (Pagina 144) Modifica delle impostazioni 1) " " Modifica delle impostazioni (Pagina 153) 1) La finestra di dialogo "WinCC flexible Internet Settings" può contenere ulteriori schede. Le schede sono in funzione delle opzioni attivate per il funzionamento di rete nel progetto. Istruzioni operative, 04/2008, 6AV DM01-2AD0 115
116 Configurazione del sistema operativo 6.3 Control Panel Utilizzo del Control Panel Introduzione Il Control Panel si comanda dal touch screen del pannello operatore. Procedimento Per modificare le impostazioni nel Control Panel, procedere come segue: 1. Uscire dal progetto. Impiegare l'apposito oggetto di comando. Il loader è visualizzato. 2. Aprire il Control Panel con il pulsante "Control Panel". 3. Aprire la finestra di dialogo desiderata facendo doppio clic sul simbolo corrispondente. 4. Se necessario passare a un'altra scheda sfiorando lo schermo. 5. Apportare qui le modifiche necessarie. Per introdurre i dati sfiorare il rispettivo oggetto di immissione. Introdurre i nuovi valori nei campi di introduzione utilizzando la tastiera dello schermo del pannello operatore. Per attivare un pulsante sfiorarlo. Per aprire una casella di riepilogo sfiorare il campo di selezione. Sfiorare la voce desiderata dalla casella di riepilogo. Per attivare o disattivare una casella di controllo è sufficiente sfiorarla. Per selezionare un'opzione è sufficiente sfiorarne la superficie. 6. Confermare le introduzioni con il pulsante oppure annullarle con il pulsante. La finestra di dialogo viene chiusa. 7. Chiudere il Control Panel con il pulsante. 8. Avviare il progetto con il pulsante "Start" nel Loader. Inserimenti mediante la tastiera a schermo Per l'introduzione di caratteri alfanumerici utilizzare la tastiera a schermo. Non appena viene sfiorata una casella di introduzione, viene visualizzata la tastiera a schermo. La tastiera a schermo può essere richiamata anche direttamente dal Control Panel. 116 Istruzioni operative, 04/2008, 6AV DM01-2AD0
117 Configurazione del sistema operativo 6.3 Control Panel Tipi di rappresentazione della tastiera a schermo È possibile commutare il tipo di rappresentazione della tastiera a schermo e fissarne la posizione sullo schermo. Confermare l'introduzione con il tasto oppure annullarla con il tasto. In entrambi i casi la tastiera a schermo viene chiusa. Tastiera a schermo numerica Tastiera a schermo alfanumerica La tastiera a schermo alfanumerica è composta dai livelli seguenti. Livello normale Livello <Maiusc> Il livello <Maiusc> comprende anche le lettere maiuscole. Rappresentazione ridotta della tastiera a schermo Modifica della rappresentazione della tastiera a schermo Tasto Funzione Commutazione fra tastiera numerica e alfanumerica Commutazione tra livello normale e livello <Maiusc> sulla tastiera a schermo alfanumerica Commutazione a carattere speciale Commutazione dalla rappresentazione completa a quella ridotta Commutazione dalla rappresentazione ridotta a quella completa Chiusura della rappresentazione ridotta della tastiera a schermo Istruzioni operative, 04/2008, 6AV DM01-2AD0 117
118 Configurazione del sistema operativo 6.3 Control Panel Spostamento della tastiera a schermo Per spostare la tastiera a schermo procedere come segue: 1. Sfiorare il pulsante. 2. Spostare la tastiera a schermo sul touch screen sfiorandola ininterrottamente. 3. Una volta raggiunta la posizione, rilasciare il simbolo. Adattamento delle dimensioni della tastiera a schermo Nota Il simbolo comparirà nella tastiera a schermo solo se nella finestra di dialogo "Siemens HMI InputPanel" è attiva la casella di controllo "Show Resize button". Per adattare le dimensioni della tastiera a schermo procedere nel modo seguente: 1. Sfiorare il pulsante. 2. Adattare le dimensioni della tastiera a schermo continuando a sfiorare il pulsante. 3. Una volta ottenute le dimensioni desiderate, rilasciare il simbolo. Vedere anche Configurazione della tastiera a schermo (Pagina 119) 118 Istruzioni operative, 04/2008, 6AV DM01-2AD0
119 Configurazione del sistema operativo 6.4 Modifica delle impostazioni per l'utilizzo 6.4 Modifica delle impostazioni per l'utilizzo Configurazione della tastiera a schermo Introduzione Configurare la rappresentazione e la posizione della tastiera a schermo. Presupposti La finestra di dialogo "Siemens HMI InputPanel - Options" con il simbolo "InputPanel" deve essere aperta. 1 Casella di controllo per la visualizzazione del pulsante nella tastiera a schermo 2 Pulsante per la visualizzazione della tastiera a schermo 3 Pulsante per la memorizzazione delle impostazioni della tastiera a schermo Istruzioni operative, 04/2008, 6AV DM01-2AD0 119
120 Configurazione del sistema operativo 6.4 Modifica delle impostazioni per l'utilizzo Procedimento Procedere nel modo seguente: 1. Per modificare le dimensioni della tastiera a schermo attivare la casella di controllo "Show Resize button". Nella tastiera a schermo viene visualizzato anche il simbolo. 2. Aprire la tastiera a schermo con il pulsante "Open Input Panel". La rappresentazione nella finestra di dialogo cambia: 1 2 Pulsante di chiusura della tastiera a schermo Pulsante per la memorizzazione delle impostazioni della tastiera a schermo 3. Per commutare tra tastiera a schermo numerica e alfanumerica premere il tasto. 4. Per modificare la posizione della tastiera a schermo spostarla con il simbolo. Un volta raggiunta la posizione desiderata, rilasciare il simbolo. 5. Per ingrandire la tastiera a schermo utilizzare il simbolo fino a raggiungere le dimensioni desiderate. Un volta ottenute le dimensioni desiderate, rilasciare il simbolo. 6. Per salvare le impostazioni premere il pulsante "Save". 7. Chiudere la tastiera a schermo con il pulsante "Close Input Panel". 8. Confermare le immissioni. La finestra di dialogo viene chiusa. Risultato Le impostazioni della tastiera a schermo sono state modificate. 120 Istruzioni operative, 04/2008, 6AV DM01-2AD0
121 Configurazione del sistema operativo 6.4 Modifica delle impostazioni per l'utilizzo Impostazione della ripetizione dei caratteri sulla tastiera Introduzione Impostare la ripetizione dei caratteri per la tastiera a schermo nel Control Panel. Presupposti La finestra di dialogo "Keyboard Properties" deve essere stata aperta con il simbolo "Keyboard" Casella di controllo per l'attivazione della ripetizione dei caratteri Barra di scorrimento e pulsanti per il tempo di ritardo della ripetizione dei caratteri Barra di scorrimento e pulsanti per la velocità della ripetizione caratteri Casella di controllo Istruzioni operative, 04/2008, 6AV DM01-2AD0 121
122 Configurazione del sistema operativo 6.4 Modifica delle impostazioni per l'utilizzo Procedimento Procedere nel modo seguente: 1. Per abilitare la ripetizione dei caratteri attivare la casella di controllo "Enable character repeat". 2. Per modificare il tempo di ritardo attivare un pulsante o la barra di scorrimento nel gruppo "Repeat delay". Lo spostamento della barra di scorrimento verso destra riduce il tempo di ritardo. Lo spostamento verso sinistra prolunga il tempo di ritardo. 3. Per modificare la velocità di ripetizione attivare un pulsante o la barra di scorrimento nel gruppo "Repeat rate". Lo spostamento della barra di scorrimento verso destra riduce la velocità di ripetizione. Lo spostamento verso sinistra prolunga la velocità di ripetizione. 4. Controllare le impostazioni. Sfiorare la casella di controllo Si apre la tastiera a schermo. Spostare la tastiera a schermo secondo le proprie esigenze. Sfiorare un carattere qualsiasi e tenerlo premuto. Controllare nella casella di controllo l'avvio della ripetizione dei caratteri e la relativa velocità. Se necessario, correggere le impostazioni. 5. Confermare le immissioni. La finestra di dialogo viene chiusa. Risultato La ripetizione dei caratteri e il tempo di ritardo sono stati impostati Impostazione del doppio clic Introduzione Le applicazioni nel Control Panel e in Windows CE si avviano con un doppio clic. Nella finestra di dialogo "Mouse Properties" impostare quanto segue. L'intervallo di tempo tra i due clic del doppio clic La distanza tra i due clic del doppio clic Un doppio clic equivale a sfiorare due volte consecutivamente lo schermo tattile. 122 Istruzioni operative, 04/2008, 6AV DM01-2AD0
123 Configurazione del sistema operativo 6.4 Modifica delle impostazioni per l'utilizzo Presupposti La finestra di dialogo "Mouse Properties" deve essere stata aperta con il simbolo "Mouse". 1 2 Simbolo per l'impostazione del doppio clic Simbolo per il test del doppio clic Procedimento Procedere nel modo seguente: 1. Fare doppio clic sulla scacchiera. Dopo il doppio clic, il colore degli scacchi commuta da scuro a chiaro e viceversa. 2. Fare doppio clic sull'icona. Se il doppio clic viene riconosciuto, il simbolo viene rappresentato come illustrato nel seguito: 3. Se l'icona non subisce variazioni, fare nuovamente doppio clic sulla scacchiera. 4. Confermare l'immissione. La finestra di dialogo viene chiusa. Risultato Il doppio clic è stato impostato. Istruzioni operative, 04/2008, 6AV DM01-2AD0 123
124 Configurazione del sistema operativo 6.4 Modifica delle impostazioni per l'utilizzo Calibrazione del touch screen Introduzione A seconda della posizione di installazione e dell angolazione può esistere sullo schermo una parallasse più o meno pronunciata. Per evitare errori di utilizzo risultanti da questa situazione è possibile calibrare il touch screen durante la fase di boot o durante l esercizio. Presupposti La finestra di dialogo "OP Properties", scheda "Touch", deve essere stata aperta con il simbolo "OP". Procedimento Procedere nel modo seguente: 1. Aprire la finestra di dialogo seguente con il pulsante "Recalibrate": 2. Sfiorare brevemente il centro della croce di calibrazione 1. La croce di calibrazione verrà visualizzata in altre quattro posizioni. 124 Istruzioni operative, 04/2008, 6AV DM01-2AD0
125 Configurazione del sistema operativo 6.4 Modifica delle impostazioni per l'utilizzo 3. In ogni posizione sfiorare brevemente il centro della croce di calibrazione. Se non si riesce a cogliere il centro della croce, ripetere l'operazione. Quando la croce di calibrazione è stata sfiorata in tutte e quattro le posizioni, si apre la seguente finestra di dialogo. New calibration settings have been measured. Tape the screen to register saved data. Wait for 30 seconds to cancel saved data and keep the current setting. Time limit: 30 sec 4. Sfiorare il touch screen entro 30 secondi. la nuova calibrazione viene salvata. Se decorrono più di 30 secondi, la nuova calibrazione viene annullata mentre rimane attiva quella originaria. Viene nuovamente visualizzata la finestra di dialogo "OP Properties", scheda "Touch". 5. Chiudere la finestra di dialogo. Risultato Il touch screen del pannello operatore è stato ricalibrato. Istruzioni operative, 04/2008, 6AV DM01-2AD0 125
126 Configurazione del sistema operativo 6.5 Modifica della protezione mediante password 6.5 Modifica della protezione mediante password Introduzione È possibile proteggere tramite password il Control Panel e la barra delle applicazioni di Windows CE. Presupposti La finestra di dialogo "Password Properties" deve essere stata aperta con il simbolo "Password" 1 2 Casella di introduzione per la password Casella di introduzione per la verifica della password ATTENZIONE Se la password non è più disponibile, le operazioni seguenti potranno essere eseguite soltanto aggiornando il sistema operativo. Modifiche nel Control Panel Utilizzo della barra delle applicazioni di Windows CE Con l'aggiornamento del sistema operativo, i dati presenti sul pannello operatore vengono sovrascritti. Procedimento di attivazione della protezione mediante password Procedere nel modo seguente: 1. Immettere una password nella casella "Password". 2. Ripetere la password nella casella "Confirm password". 3. Confermare le immissioni. La finestra di dialogo viene chiusa. ATTENZIONE La password non deve contenere i seguenti caratteri: Spazio Caratteri speciali *?. % / \ ' " 126 Istruzioni operative, 04/2008, 6AV DM01-2AD0
127 Configurazione del sistema operativo 6.5 Modifica della protezione mediante password Risultato Non è possibile aprire il Control Panel e la barra delle applicazioni di Windows CE senza immettere prima la password. Procedimento di disattivazione della protezione mediante password Procedere nel modo seguente: 1. Cancellare le introduzioni nei campi "Password" e "Confirm password". 2. Confermare le immissioni. La finestra di dialogo viene chiusa. Risultato La protezione mediante password del Control Panel e della barra delle applicazioni di Windows CE è stata annullata. Istruzioni operative, 04/2008, 6AV DM01-2AD0 127
128 Configurazione del sistema operativo 6.6 Modifica delle impostazioni dei pannelli operatore 6.6 Modifica delle impostazioni dei pannelli operatore Impostazione di data e ora Introduzione Sul pannello operatore è possibile impostare data e ora. Nei casi seguenti è necessario riavviare il pannello operatore: È stata modificata l'impostazione del fuso orario. È stata modificata l'impostazione della casella di controllo "Daylight savings time currently in effect". Presupposti La finestra di dialogo "Date/Time Properties" deve essere stata aperta con il simbolo "Date/Time Properties" Casella di selezione per il fuso orario Casella di immissione dell'ora Casella di selezione per la data Casella di controllo per l'ora legale Pulsante per l'acquisizione di modifiche 128 Istruzioni operative, 04/2008, 6AV DM01-2AD0
129 Configurazione del sistema operativo 6.6 Modifica delle impostazioni dei pannelli operatore Procedimento Procedere nel modo seguente: 1. Nella casella di riepilogo "Time Zone" selezionare il fuso orario attivo per il pannello operatore. 2. Confermare i dati immessi con il pulsante "Apply". L'ora visualizzata nella casella "Current Time" viene adeguata al fuso orario selezionato. 3. Impostare la data nella casella di riepilogo. 4. Nella casella di introduzione "Current Time" impostare l'orario aggiornato. 5. Confermare i dati immessi con il pulsante "Apply". I valori impostati vengono acquisiti. Nota Il passaggio dall'ora solare all'ora legale e viceversa non è automatico! 6. Per passare dall'ora solare all'ora legale attivare la casella di controllo "Daylight savings time currently in effect". Premendo il pulsante "Apply" l'orologio viene messo avanti di un'ora. 7. Per passare dall'ora legale all'ora solare disattivare la casella di controllo "Daylight savings time currently in effect". Premendo il pulsante "Apply" l'orologio viene messo indietro di un'ora. 8. Confermare le immissioni. La finestra di dialogo viene chiusa. Risultato Le impostazioni del fuso orario sono state modificate. Orologio interno Il pannello operatore dispone di un orologio interno che è bufferizzato. Sincronizzazione di data e ora con il controllore Se ciò è previsto nel progetto e nel programma del controllore, la data e l'ora del pannello operatore possono essere sincronizzate con il controllore. Per ulteriori informazioni consultare il manuale di sistema "WinCC flexible". ATTENZIONE Reazioni dipendenti dall'ora Sincronizzare la data e l'ora se, tramite il pannello operatore, devono essere attivate nel controllore reazioni dipendenti dall'ora. Vedere anche Riavvio del pannello operatore (Pagina 137) Istruzioni operative, 04/2008, 6AV DM01-2AD0 129
130 Configurazione del sistema operativo 6.6 Modifica delle impostazioni dei pannelli operatore Modifica delle impostazioni specifiche del paese Introduzione Le impostazioni internazionali e della lingua, come p. es. data, ora e decimali, vengono rappresentate in modo diverso a seconda del singolo paese. La rappresentazione può essere adattata a diverse regioni. Le impostazioni internazionali sono valide per il progetto corrente. La commutazione della lingua del progetto comporta anche quella delle impostazioni internazionali. Presupposti La finestra di dialogo "Regional and Language Settings" deve essere stata aperta con il simbolo "Regional Settings". 1 Campo di selezione della regione Procedimento Procedere nel modo seguente: 1. Selezionare la regione nella rispettiva casella di riepilogo. 2. Passare alle schede "Number", "Currency", "Time" e "Date" e definire le impostazioni necessarie nelle diverse caselle di riepilogo. 3. Confermare le immissioni. La finestra di dialogo viene chiusa. Risultato Le impostazioni internazionali del pannello operatore sono state modificate. 130 Istruzioni operative, 04/2008, 6AV DM01-2AD0
131 Configurazione del sistema operativo 6.6 Modifica delle impostazioni dei pannelli operatore Backup dei dati di registrazione Dati di registrazione e dati temporanei Sul pannello operatore è possibile installare e disinstallare i propri programmi in Windows CE. In seguito all'installazione o disinstallazione occorre salvare i dati di registrazione. I dati seguenti possono essere salvati nella memoria flash: Dati di registrazione File temporanei Ripristino del sistema di file di una scheda di memoria L'utilizzo di schede di memoria può comportare un sistema di file difettoso dovuto p. es. alla caduta di tensione. Al momento dell'avviamento o dell'inserimento della scheda di memoria il pannello operatore riconosce il sistema di file difettoso. Il pannello operatore è in grado di ripristinare il sistema di file automaticamente o su richiesta. Presupposti La finestra di dialogo "OP Properties", scheda "Persistant Storage", con il simbolo "OP" deve essere aperta Significato del testo nella finestra di dialogo: Salva nella memoria flash i dati di registrazione aggiornati. Il prossimo avvio il pannello operatore avviene con i dati di registrazione salvati. Pulsante per la memorizzazione dei dati di registrazione Pulsante per la memorizzazione dei file temporanei Significato del testo nella finestra di dialogo: Salva nella memoria flash tutti i file contenuti nella memoria temporanea (p. es. la cartella "Program Files"). Questi file verranno poi ripristinati all'avvio del pannello operatore. La cartella "\Temp" non viene salvata. Casella di controllo per il ripristino automatico del sistema di file sulla scheda di memoria durante l'avvio del pannello operatore e dopo l'inserimento della scheda stessa. Istruzioni operative, 04/2008, 6AV DM01-2AD0 131
132 Configurazione del sistema operativo 6.6 Modifica delle impostazioni dei pannelli operatore Procedimento Procedere nel modo seguente: 1. Per eseguire il backup dei dati di registrazione attuali premere il pulsante "Save Registry". 2. Per eseguire il backup dei file temporanei premere il pulsante "Save Files". 3. Impostare la modalità di ripristino del sistema di file sulla scheda di memoria. Per attivare il ripristino automatico utilizzare la casella di controllo "Automatically Repair...". Per attivare il ripristino solo su richiesta, disattivare la casella di controllo "Automatically Repair...". 4. Confermare le immissioni. La finestra di dialogo viene chiusa. Risultato I dati sono stati salvati Modifica delle impostazioni dello schermo Presupposti La finestra di dialogo "OP Properties", scheda "Display", deve essere stata aperta con il simbolo "OP". 1 2 Pulsante per l'aumento della luminosità Pulsante per la riduzione della luminosità 132 Istruzioni operative, 04/2008, 6AV DM01-2AD0
133 Configurazione del sistema operativo 6.6 Modifica delle impostazioni dei pannelli operatore Procedimento Procedere nel modo seguente: 1. Per aumentare la luminosità dello schermo premere il pulsante "UP". 2. Per ridurre la luminosità dello schermo premere il pulsante "DOWN". 3. Confermare le immissioni. La finestra di dialogo viene chiusa. Risultato Le impostazioni dello schermo sono state modificate Impostazione dello screen saver Impostazioni della gestione del risparmio energetico del progetto WinCC flexible Per il risparmio di energia, il pannello operatore è dotato di un'apposita gestione con gli stati seguenti: "Power Save 1" La luminosità della retroilluminazione viene ridotta. "Power Save 2" Il touch screen viene disattivato. I tasti funzione non sono attivi. I relativi intervalli di tempo si impostano nel progetto. La gestione del risparmio energetico viene attivata automaticamente se entro gli intervalli progettati non viene effettuata alcuna operazione sul pannello operatore. Lo stato "Power Save 1" si disattiva sfiorando il touch screen o premendo il tasto funzione. Lo stato "Power Save 2" si disattiva premendo brevemente il tasto ON/OFF. Impostazioni nel Control Panel Nel Control Panel del pannello operatore, inoltre, è possibile impostare gli intervalli di tempo seguenti: per l'attivazione automatica dello screen saver per la riduzione automatica della retroilluminazione dello schermo Lo screen saver e la retroilluminazione ridotta si disattivano nuovamente nei seguenti casi: premendo un tasto qualsiasi sfiorando il touch screen La funzione assegnata al tasto/pulsante non viene attivata. Istruzioni operative, 04/2008, 6AV DM01-2AD0 133
134 Configurazione del sistema operativo 6.6 Modifica delle impostazioni dei pannelli operatore Validità Vale sempre l'intervallo di tempo più breve finché non subentra la riduzione della retroilluminazione. Ciò significa che l'intervallo di tempo impostato nella finestra di dialogo "Screensaver" vale se è più breve di quello impostato per "Power Save 1" nel progetto. Se nella finestra di dialogo "Screensaver" è impostato il valore "0" per la riduzione della retroilluminazione, vale il valore impostato nel progetto. Dopo aver attivato lo screen saver e la riduzione della retroilluminazione, è necessario riavviare il pannello operatore. Le impostazioni sono attive solo dopo un riavvio. ATTENZIONE Riduzione della luminosità della retroilluminazione La luminosità della retroilluminazione diminuisce con la crescita della durata di vita. Per aumentare la durata di vita della retroilluminazione attivare la riduzione della retroilluminazione. Contenuti indistinti nella schermata È possibile che i contenuti della schermata restino visibili sullo sfondo in maniera indistinta. Il contenuto poco nitido della schermata scompare automaticamente dopo qualche tempo, p. es. quando si attiva lo screen saver. Più a lungo è stato visualizzato lo stesso contenuto, più tempo sarà necessario perché sparisca. Attivare assolutamente lo screen saver. Se lo screen saver è attivo la retroilluminazione viene contemporaneamente ridotta. Presupposti La finestra di dialogo "Screensaver" deve essere stata aperta con il simbolo "ScreenSaver" Intervallo di tempo in minuti per la riduzione della retroilluminazione Intervallo di tempo in minuti per l'attivazione dello screen saver Impostazione dello screen saver 134 Istruzioni operative, 04/2008, 6AV DM01-2AD0
135 Configurazione del sistema operativo 6.6 Modifica delle impostazioni dei pannelli operatore Procedimento Procedere nel modo seguente: 1. Indicare quanti minuti devono trascorrere prima della riduzione della retroilluminazione. Inserendo il valore "0" si ha la riduzione della retroilluminazione. 2. Indicare quanti minuti devono trascorrere prima dell'attivazione dello screen saver. L'intervallo minimo è di 5 minuti, l'intervallo massimo è di minuti. Inserendo il valore "0" si ha la disattivazione dello screen saver. 3. Scegliere, come screen saver, uno screen saver standard oppure una pagina vuota. Per selezionare lo screen saver standard attivare l'opzione "Standard". Per selezionare una schermata vuota come screen saver, scegliere l'opzione "Blank Screen". 4. Confermare le immissioni. La finestra di dialogo viene chiusa. Risultato Lo screen saver e la retroilluminazione ridotta del pannello operatore sono impostati. Se l'utente ha attivato nuovamente lo screen saver e la riduzione della retroilluminazione, è necessario riavviare il pannello operatore. L'attivazione ha effetto solo dopo un riavvio. Vedere anche Power management (Pagina 81) Riavvio del pannello operatore (Pagina 137) Modifica delle impostazioni della stampante Introduzione Sulle stampanti di rete è possibile stampare screenshots e protocolli. La stampa riga per riga di messaggi non è possibile su una stampante di rete. L'elenco delle stampanti attuali e le impostazioni necessarie per i pannelli operatore sono riportati nel sito Internet " Istruzioni operative, 04/2008, 6AV DM01-2AD0 135
136 Configurazione del sistema operativo 6.6 Modifica delle impostazioni dei pannelli operatore Presupposti La finestra di dialogo "Printer Properties" deve essere stata aperta con il simbolo "Printer" Casella di riepilogo delle stampanti Casella di riepilogo delle interfacce Indirizzo di rete della stampante Casella di selezione per il formato del foglio Gruppo "Orientation" con le opzioni per l'orientamento del foglio Casella di controllo per la qualità di stampa Casella di controllo per la stampa a colori Procedimento Procedere nel modo seguente: 1. Selezionare la stampante nella casella di riepilogo "Printer Language:". 2. Selezionare nella casella di riepilogo "Port:" l'interfaccia "Network:". 3. Nella casella di introduzione "Network:" inserire l'indirizzo di rete della stampante. 4. Selezionare il formato del foglio nella casella di riepilogo "Paper Size:". 5. Nel gruppo "Orientation" selezionare il pulsante dell'opzione necessaria: "Portrait" per il formato verticale "Landscape" per il formato orizzontale 6. Impostare la qualità di stampa. Per la stampa come bozza attivare la casella di controllo "Draft Mode". Per stampare il documento ad alta qualità, disattivare la casella di controllo "Draft Mode". 7. Per stampare a colori (la stampante deve supportare questa modalità) attivare la casella di crontrollo "Color". 8. Confermare le immissioni. La finestra di dialogo viene chiusa. Risultato Le impostazioni della stampante sono state modificate. 136 Istruzioni operative, 04/2008, 6AV DM01-2AD0
137 Configurazione del sistema operativo 6.6 Modifica delle impostazioni dei pannelli operatore Riavvio del pannello operatore Introduzione Nei casi seguenti è necessario riavviare il pannello operatore: I tasti diretti PROFINET IO sono stati abilitati o inibiti. È stata modificata l'impostazione del fuso orario. È stato eseguito il passaggio dell'ora legale a quella solare. Sono stati riattivati lo screen saver e la riduzione della retroilluminazione. È stata modificata la velocità di trasmissione per l'access Point. ATTENZIONE Perdita di dati con il riavvio del pannello operatore Con il nuovo avviamento del pannello operatore tutti i dati della memoria volatile vanno perduti. Prestare attenzione ai seguenti punti: Il progetto sul pannello operatore è concluso. Nella memoria flash non vengono scritti dati. Presupposto La finestra di dialogo "OP Properties", Scheda "Device" con il simbolo"op" deve essere aperta. 1 Pulsante per il riavvio del pannello operatore Istruzioni operative, 04/2008, 6AV DM01-2AD0 137
138 Configurazione del sistema operativo 6.6 Modifica delle impostazioni dei pannelli operatore Procedimento 1. Riavviare il pannello operatore con il pulsante "Reboot". Viene visualizzato un avviso. Riconoscendo l'avviso si ha l'avvio immediato del pannello operatore. Risultato Il pannello operatore viene avviato. Vedere anche Impostazione di data e ora (Pagina 128) Abilitazione di PROFINET IO (Pagina 145) Descrizione (Pagina 106) Visualizzazione delle informazioni relative al pannello operatore Introduzione Le informazioni specifiche del pannello operatore sono necessarie nel caso in cui ci si rivolga all'a&d Technical Support. Presupposto La finestra di dialogo "OP Properties", scheda "Device", con il simbolo "OP" deve essere aperta Denominazione del pannello operatore Versione dell'immagine speculare dei pannelli operatori Versione del bootloader Data di rilascio del bootloader Dimensioni della memoria flash interna per salvare l'immagine speculare dei pannelli operatore e il progetto. 138 Istruzioni operative, 04/2008, 6AV DM01-2AD0
139 Configurazione del sistema operativo 6.6 Modifica delle impostazioni dei pannelli operatore Procedimento Procedere nel modo seguente: 1. La scheda "Device" visualizza le informazioni specifiche del pannello operatore. 2. Chiudere la finestra di dialogo se le informazioni in essa contenute non sono più necessarie. Nota La memoria disponibile per il progetto costituisce soltanto una parte della memoria Flash interna visualizzata Visualizzazione delle proprietà di sistema Introduzione Le informazioni di sistema forniscono informazioni sul processore, il sistema operativo e la memoria del pannello operatore. Presupposti La finestra di dialogo "System Properties" deve essere stata aperta con il simbolo "System". 1 2 Copyright di Microsoft Windows CE Dati del processore, della capacità della memoria flash interna ed eventualmente della scheda di memoria inserita. Visualizzazione delle proprietà di sistema Le informazioni di sistema vengono visualizzate. In questa finestra di dialogo non è possibile inserire dati. Chiudere la finestra di dialogo. Istruzioni operative, 04/2008, 6AV DM01-2AD0 139
140 Configurazione del sistema operativo 6.6 Modifica delle impostazioni dei pannelli operatore Procedimento di visualizzazione delle informazioni sul salvataggio ATTENZIONE Scheda "Memory" Non modificare la suddivisione della memoria nella scheda "Memory". Vale solo con le opzioni: Può essere necessario modificare la suddivisione della memoria. Per ulteriori informazioni consultare la documentazione allegata all'opzione. Procedere nel modo seguente: 1. Passare alla scheda "Memory". Le informazioni sulla memoria vengono visualizzate. 2. Chiudere la finestra di dialogo. 140 Istruzioni operative, 04/2008, 6AV DM01-2AD0
141 Configurazione del sistema operativo 6.6 Modifica delle impostazioni dei pannelli operatore Attivazione dell'allarme a vibrazione Introduzione Il pannello operatore può essere collegato ad un allarme a vibrazione. Questo allarme viene generato con il processo in corso quando lo stato di caricamento della batteria principale si fa critico. Presupposto La finestra di dialogo "OP Properties", scheda"vibration Alarm", con il simbolo "OP" deve essere aperta. Procedimento 1. Attivare la casella di controllo "Enable Vibration Alarm". 2. Confermare le immissioni. La finestra di dialogo viene chiusa. Risultato L'allarme a vibrazione è attivato. Istruzioni operative, 04/2008, 6AV DM01-2AD0 141
142 Configurazione del sistema operativo 6.7 Parametrizzazione del canale di dati 6.7 Parametrizzazione del canale di dati Introduzione Il trasferimento del progetto è possibile soltanto dopo che è stato abilitato almeno un canale dati. Bloccando tutti i canali di dati, il pannello operatore viene protetto dalla sovrascrittura indesiderata dei dati di progetto e dell'immagine dei pannelli operatore. Nota Nel Mobile Panel 277 Wireless il canale dati 1 non è disponibile. Presupposto L'apertura della finestra di dialogo "Impostazioni di trasferimento" deve avvenire dall'icona "Transfer Settings". 1 Gruppo per il canale dati 2 (Channel 2) 2 Pulsante per le finestre di dialogo "Network and Dial-Up Connections" Procedimento Procedere nel modo seguente: 1. Selezionare l'interfaccia nella rispettiva casella di riepilogo. Nota "Ethernet" ha validità nella comunicazione LAN e WLAN. 2. Per abilitare il canale dati attivare la casella di controllo "Enable Channel". 3. Per disabilitare il canale dati disattivare la casella di controllo "Enable Channel". 142 Istruzioni operative, 04/2008, 6AV DM01-2AD0
143 Configurazione del sistema operativo 6.7 Parametrizzazione del canale di dati 4. Per abilitare il trasferimento automatico attivare la casella di controllo "Remote Control". AVVERTENZA Modo di trasferimento involontario Accertarsi che il pannello operatore non venga commutato involontariamente dal PC di progettazione al modo di trasferimento mentre il progetto è in corso con trasferimento automatico abilitato. Ciò potrebbe determinare nell'impianto azioni indesiderate. 5. Inserire altri parametri in caso di necessità. Valido per ETHERNET: Con il pulsante Advanced passare alla finestra di dialogo Network and Dial-Up Connections. Aprire la registrazione "LAN"oppure "WLAN". Questa finestra consente di modificare le impostazioni TCP/IP. Confermare le immissioni. Chiudere "Network and Dial-Up Connections". Valido per USB: Per "USB" non sono necessarie ulteriori impostazioni. 6. Confermare le immissioni. La finestra di dialogo viene chiusa. Risultato Il canale dati è parametrizzato. Informazioni generali Nota Modifiche nel modo operativo "Trasferimento" Modificando le impostazioni di trasferimento nel modo operativo "Trasferimento", oppure in un progetto in corso, le nuove impostazioni acquisiscono efficacia soltanto al successivo avvio del trasferimento o del progetto. Ciò si verifica quando il Control Panel viene aperto da un progetto attivo per modificare le proprietà di trasferimento. ATTENZIONE Modalità di trasferimento tramite Channel 2 Le impostazioni per il trasferimento possono essere modificate. In questo caso sono necessarie le seguenti fasi operative: Uscire dal progetto. Modificare le impostazioni del pannello operatore. Passare quindi di nuovo al modo operativo "Trasferimento". Vedere anche Modifica delle impostazioni di rete (Pagina 150) Istruzioni operative, 04/2008, 6AV DM01-2AD0 143
144 Configurazione del sistema operativo 6.8 Impostazione del tempo di ritardo 6.8 Impostazione del tempo di ritardo Introduzione Al momento dell'accensione del pannello operatore il progetto viene avviato con un tempo di ritardo. Mentre decorre il tempo di ritardo, viene visualizzato il Loader. Presupposti La finestra di dialogo "Transfer Settings", scheda "Directories", deve essere stata aperta con il simbolo "Transfer" Localizzazione memoria del file di progetto Localizzazione memoria per il ritrasferimento del file sorgente compresso del progetto. Come localizzazione memoria è possibile impostare la scheda di memoria esterna o collegamenti in rete. Al backup successivo, il file sorgente di un progetto viene salvato nella localizzazione memoria indicata. Localizzazione memoria e file di avvio del pannello operatore per il file di progetto eseguibile. Casella di selezione del tempo di ritardo ATTENZIONE Impostazioni in "Project File" e "Path" Non modificare le impostazioni nei campi "Project File" e "Path:". Apportando modifiche in questo punto sussiste il rischio che il progetto non venga più avviato alla nuova accensione del pannello operatore. 144 Istruzioni operative, 04/2008, 6AV DM01-2AD0
145 Configurazione del sistema operativo 6.9 Abilitazione di PROFINET IO Procedimento di impostazione del tempo di ritardo 1. Nella casella di riepilogo "Wait [sec]:" selezionare il tempo di ritardo in secondi. In presenza del valore "0", il progetto viene avviato immediatamente. Successivamente non è più possibile richiamare il Loader dopo l'accensione del pannello operatore. Per accedere ciononostante al Loader, è necessario aver progettato un oggetto di comando per uscire dal progetto. 2. Confermare le immissioni. La finestra di dialogo viene chiusa. Risultato Il tempo di ritardo per il pannello operatore è ora impostato. 6.9 Abilitazione di PROFINET IO PROFINET IO I tasti funzione e i pulsanti possono essere progettati come tasti diretti PROFINET IO. Per poter utilizzare i tasti diretti PROFINET IO nel progetto è necesario abilitarli. Presupposti La finestra di dialogo "PROFINET" deve essere stata aperta con il simbolo "PROFINET" Casella di controllo per l'bilitazione o l'inibizione dei tasti diretti PROFINET IO Gruppo per il collegamento di comunicazione Casella di introduzione del nome dispositivo Indirizzo MAC dell'interfaccia LAN Indirizzo MAC dell'interfaccia WLAN Istruzioni operative, 04/2008, 6AV DM01-2AD0 145
146 Configurazione del sistema operativo 6.9 Abilitazione di PROFINET IO Procedimento 1. Per abilitare i tasti diretti PROFINET IO attivare la casella di controllo "PROFINET IO enabled". 2. Scegliere il collegamento di comunicazione. Nota Selezionare "LAN" solo a scopo di service. Impostando "LAN" il pannello operatore viene collegato direttamente alla rete tramite l'interfaccia RJ45. Collegando il PC di progettazione al pannello operatore direttamente tramite interfaccia RJ45, è necessario aprire il vano di collegamento. Quando è aperto il vano dei collegamenti non è più assicurato il grado di protezione IP Impostare il nome di dispositivo del pannello operatore. Il nome del pannello operatore non deve superare 240 caratteri. ATTENZIONE Errore di indirizzamento del PROFINET IO Device Il nome del dispositivo non corrisponde al nome del computer in Windows CE. Il nome di dispositivo deve corrispondere a quello introdotto in Configurazione HW di STEP Confermare le immissioni. La finestra di dialogo viene chiusa. 5. Una volta modificate le impostazioni riavviare il pannello operatore. Risultato I tasti diretti PROFINET IO sono abilitati. Vedere anche Riavvio del pannello operatore (Pagina 137) Tasti diretti (Pagina 197) 146 Istruzioni operative, 04/2008, 6AV DM01-2AD0
147 Configurazione del sistema operativo 6.10 Configurazione del funzionamento in rete 6.10 Configurazione del funzionamento in rete Panoramica del funzionamento di rete Introduzione Collegare il pannello operatore a una rete PROFINET. Il collegamento a una rete offre p. es. le seguenti possibilità: Stampa tramite stampante di rete Salvataggio, esportazione e importazione di set di dati delle ricette in/da un server Salvataggio di archivi di dati e di segnalazioni Trasferimento di un progetto Backup dei dati ATTENZIONE Il pannello operatore può essere impiegato esclusivamente su reti PROFINET. Il pannello operatore, nella rete PC, ha solo funzionalità di client. Ciò significa che dal pannello operatore è possibile accedere tramite la rete a file di un membro della rete con funzionalità di server TCP/IP. Non è possibile p. es. accedere a file del pannello operatore da un PC tramite la rete. Nota Per ulteriori informazioni sulla comunicazione con SIMATIC S7 tramite PROFINET consultare il manuale utente "WinCC flexible Comunicazione". Indirizzamento In una rete PROFINET i computer normalmente vengono indirizzati tramite nomi. Questi nomi di computer vengono tradotti in indirizzi TCP/IP da un server DNS o WINS. Nelle reti PROFINETquesti server normalmente sono già disponibili. Nota L'indirizzamento dei PC con indirizzi TCP/IP non è supportato dal sistema operativo del pannello operatore. L'indirizzamento del pannello operatore tramite nome in una rete PROFINET richiede l'uso di un server DNS o WINS. Per eventuali chiarimenti rivolgersi all'amministratore di sistema. Istruzioni operative, 04/2008, 6AV DM01-2AD0 147
148 Configurazione del sistema operativo 6.10 Configurazione del funzionamento in rete Stampa tramite stampante di rete La stampa delle segnalazioni riga per riga tramite la stampante di rete non è supportata dal sistema operativo del pannello operatore. Tutte le altre funzioni della stampante, come p. es. screenshot o protocollo, sono possibili tramite la rete senza alcuna limitazione. Operazioni preliminari Prima di iniziare la configurazione chiedere all amministratore di rete informazioni sui seguenti parametri di rete. Il proprio sistema di rete utilizza DHCP per l assegnazione dinamica di indirizzi di rete? Se no, richiedere l'assegnazione di un nuovo indirizzo di rete TCP/IP per il pannello operatore. Quale indirizzo TCP/IP ha il Default Gateway? Se viene impiegata una rete DNS, quali sono gli indirizzi del server dei nomi? Se viene impiegata una rete WINS, quali sono gli indirizzi del server dei nomi? Procedimento generale di parametrizzazione della rete Prima del funzionamento in rete bisogna configurare il proprio pannello operatore. La configurazione si suddivide sostanzialmente nelle seguenti sequenze operative: Procedere nel modo seguente: 1. Impostare il nome del computer del pannello operatore. 2. Configurare l indirizzo nel sistema di rete 3. Impostare le informazioni di login. 4. Salvare le importazioni. 148 Istruzioni operative, 04/2008, 6AV DM01-2AD0
149 Configurazione del sistema operativo 6.10 Configurazione del funzionamento in rete Impostazione del nome del computer del pannello operatore Introduzione Il nome del computer permette di identificare il pannello operatore all'interno della rete. Presupposti La finestra di dialogo "System Properties" deve essere stata aperta con il simbolo "System". 1 2 Nome del computer del pannello operatore Descrizione del pannello operatore (facoltativa) Nota Per attivare il funzionamento della rete indicare un nome del computer univoco nella casella di introduzione "Device name". Procedimento Procedere nel modo seguente: 1. Nella casella di introduzione "Device name:" inserire il nome del computer del pannello operatore. 2. Nella casella di introduzione "Device description:" inserire eventualmente la descrizione del pannello operatore. 3. Confermare le immissioni. La finestra di dialogo viene chiusa. Risultato Il nome del computer per il pannello operatore è ora impostato. Vedere anche Panoramica del funzionamento di rete (Pagina 147) Istruzioni operative, 04/2008, 6AV DM01-2AD0 149
150 Configurazione del sistema operativo 6.10 Configurazione del funzionamento in rete Modifica delle impostazioni di rete Introduzione Alla voce "Network and Dial-Up Connections" è possibile modificare le impostazioni di rete della connessione WLAN o LAN. Presupposti per la modifica delle impostazioni del collegamento WLAN o LAN Con il simbolo "Network and Dial-Up Connections" finestra seguente. è essere stata aperta la È possibile immettere i parametri di collegamento per la connessione WLAN e LAN. La parametrizzazione è identica. Procedimento di impostazione dei parametri di collegamento Il procedimento seguente spiega l'impostazione dei parametri di collegamento sulla base della connessione WLAN. Procedere nel modo seguente: 1. Aprire la registrazione "WLAN". Si apre la finestra di dialogo "''WLAN' Settings". 2. Scegliere tra l'assegnazione automatica degli indirizzi tramite DHCP e l'assegnazione degli indirizzi manuale. 3. Se l'indirizzo viene assegnato manualmente, indicare i rispettivi indirizzi nelle caselle di introduzione "IP Address", "Subnet Mask" ed eventualmente "Default Gateway". 150 Istruzioni operative, 04/2008, 6AV DM01-2AD0
151 Configurazione del sistema operativo 6.10 Configurazione del funzionamento in rete 4. Se nella rete viene impiegato un server dei nomi passare alla scheda "Name Servers". 5. Immettere gli indirizzi corrispondenti. 6. Confermare le immissioni. La finestra di dialogo viene chiusa. 7. Chiudere la finestra "Network and Dial-Up Connections". Il Control Panel viene nuovamente visualizzato. Risultato I parametri per la connessione WLAN o LAN del pannello operatore sono stati impostati. Vedere anche Panoramica del funzionamento di rete (Pagina 147) Istruzioni operative, 04/2008, 6AV DM01-2AD0 151
152 Configurazione del sistema operativo 6.10 Configurazione del funzionamento in rete Modifica dei dati di registrazione Introduzione Per ottenere l'accesso a determinate risorse di rete occorre registrarsi nella rete come utente. L'amministratore trasmette agli utenti un nome utente, una password e il nome del dominio. Presupposti La finestra di dialogo "Network ID" con il simbolo "Network ID" deve essere aperta. Procedimento Procedere nel modo seguente: 1. Inserire il nome utente nella casella "Username". 2. Inserire la password nella casella "Password". 3. Inserire il nome del dominio nella casella "Domain". 4. Confermare le immissioni. La finestra di dialogo viene chiusa. Risultato I dati di registrazione sono ora impostati. Vedere anche Panoramica del funzionamento di rete (Pagina 147) 152 Istruzioni operative, 04/2008, 6AV DM01-2AD0
153 Configurazione del sistema operativo 6.10 Configurazione del funzionamento in rete Modifica delle impostazioni Presupposti La finestra di dialogo "WinCC flexible Internet Settings" deve essere stata aperta con il simbolo "WinCC Internet Settings" Impostazione del server SMTP Denominazione del mittente Acconto Nota Opzioni La finestra di dialogo "WinCC flexible Internet Settings" può contenere ulteriori schede. Le schede sono in funzione delle opzioni attivate per il funzionamento di rete nel progetto. Procedimento di modifica delle impostazioni Procedere nel modo seguente: 1. Indicare il server SMTP. Per utilizzare il server SMTP definito nel progetto attivare l'opzione "Use the default of the project file". Se non si desidera utilizzare il server SMTP definito nel progetto disattivare l'opzione "Use the default of the project file". Indicare il server SMTP desiderato. 2. Inserire la denominazione del mittente nella casella "Sender". 3. Nella casella di introduzione "Authentication:" indicare l'account di posta elettronica utilizzato per l'invio delle . Alcuni provider consentono l'invio di posta elettronica soltanto previa indicazione di un acconto . Se il proprio provider consente l'invio di posta elettronica senza controllo dell'account , la casella "Authentication:" può rimanere vuota. 4. Confermare le immissioni. La finestra di dialogo viene chiusa. Istruzioni operative, 04/2008, 6AV DM01-2AD0 153
154 Configurazione del sistema operativo 6.11 Modifica delle impostazioni Internet Risultato Vedere anche Le impostazioni sono state modificate. Panoramica del funzionamento di rete (Pagina 147) 6.11 Modifica delle impostazioni Internet Modifica delle impostazioni Internet generali Presupposti La finestra di dialogo "Internet Options", scheda "General", deve essere stata aperta con il simbolo "Internet Options". Nota Non modificare le impostazioni nel campo "User Agent". Procedimento Risultato Procedere nel modo seguente: 1. Inserire nella casella di introduzione "Start Page" la pagina iniziale per il browser di Internet. 2. Inserire nella casella di introduzione "Search Page" l'indirizzo del motore di ricerca standard. 3. Inserire nella casella di introduzione "Cache" le dimensioni desiderate per la memoria cache. 4. Per cancellare la memoria cache premere il pulsante "Clear Cache". 5. Per cancellare la cronologia premere il pulsante "Clear History". 6. Confermare le immissioni. La finestra di dialogo viene chiusa. I parametri generali per il browser di Internet sono impostati. 154 Istruzioni operative, 04/2008, 6AV DM01-2AD0
155 Configurazione del sistema operativo 6.11 Modifica delle impostazioni Internet Impostazione server proxy Presupposti La finestra di dialogo "Internet Options", scheda "Connection", deve essere stata aperta con il simbolo Internet Options". Procedimento Procedere nel modo seguente: 1. Attivare la casella di controllo "Use LAN (no autodial)". 2. Per impiegare un server proxy attivare nel gruppo "Network" la casella di controllo "Access the Internet using a proxy server". Indicare l'indirizzo del server proxy e la porta. 3. Se non si desidera utilizzare il server proxy per le chiamate locali attivare la casella di controllo "Bypass proxy server for local addresses". 4. Confermare le immissioni. La finestra di dialogo viene chiusa Modifica delle impostazioni sulla privacy Cookies e codifica I cookies sono informazioni che un server web invia a un browser. Accedendo a questi server web in un secondo momento i cookies vengono rispediti. In questo modo è possibile salvare le informazioni tra un accesso e l'altro. Per garantire maggiore sicurezza i dati vengono trasmessi in Internet codificati. I principali protocolli di codifica sono SSL e TLS. L'impiego dei protocolli di codifica può essere attivato o disattivato. Per le impostazioni necessarie rivolgersi al proprio amministratore di sistema. Istruzioni operative, 04/2008, 6AV DM01-2AD0 155
156 Configurazione del sistema operativo 6.11 Modifica delle impostazioni Internet Presupposti La finestra di dialogo "Internet Options", scheda "Privacy", deve essere stata aperta con il simbolo "Internet Options". Procedimento Procedere nel modo seguente: 1. Selezionare con i pulsanti delle opzioni l'impiego desiderato del cookie. "Accept" I cookies vengono memorizzati senza richiesta di conferma. "Block" I cookies non vengono memorizzati. "Prompt" I cookies vengono memorizzati su richiesta. 2. Se si desidera abilitare cookie validi solo durante una sessione, attivare la casella di controllo "Always allow session cookies". 3. Passare alla scheda "Advanced". 4. Attivare i protocolli di codifica desiderati. 5. Confermare le immissioni. La finestra di dialogo viene chiusa. Risultato Le impostazioni di sicurezza sono ora impostate. 156 Istruzioni operative, 04/2008, 6AV DM01-2AD0
157 Configurazione del sistema operativo 6.11 Modifica delle impostazioni Internet Importazione e eliminazione di certificati Descrizione I certificati possono essere importati, visualizzati o cancellati. I certificati vengono suddivisi nel modo seguente: Certificati dei quali vi fidate Certificati propri Altri certificati Per le impostazioni necessarie rivolgersi al proprio amministratore di sistema. Presupposti La finestra di dialogo "Certificates" con il simbolo "Certificates" deve essere stata aperta. Procedimento Procedere nel modo seguente: 1. Selezionare il tipo di certificati nella rispettiva casella di riepilogo: "Trusted Authorities" "My Certificates" "Other Certificates" 2. Se necessario avviare l'importazione con il pulsante "Import..". Si apre una finestra di dialogo per poter indicare la fonte. 3. Se necessario eliminare i certificati. Evidenziare il certificato desiderato. Cancellare il certificato selezionato con il pulsante "Remove". 4. Il pulsante "View.." apre l'elenco delle proprietà del certificato selezionato. 5. Chiudere la finestra di dialogo. Risultato Le modifiche ai certificati sono state apportate. Istruzioni operative, 04/2008, 6AV DM01-2AD0 157
158 Configurazione del sistema operativo 6.12 Backup e ripristino con un supporto di memoria esterno 6.12 Backup e ripristino con un supporto di memoria esterno Backup Con il backup, i dati seguenti vengono copiati dalla memoria flash interna del pannello operatore su un supporto di memoria esterno. Sistema operativo Applicazioni Dati È possibile utilizzare i seguenti supporti di memoria esterni: Scheda di memoria Memory stick USB CAUTELA Grado di protezione IP65 non soddisfatto Per estrarre e inserire la scheda di memoria occorre aprire il vano dei collegamenti del pannello operatore. Quando è aperto il vano dei collegamenti non è più assicurato il grado di protezione IP65. Eseguire i backup preferibilmente su memory stick USB. Presupposti per il backup Il progetto in corso e tutte le altre applicazioni, eccetto il Control Panel, devono essere conclusi. Il pannello operatore deve essere dotato di un supporto di memoria esterno con spazio libero sufficiente. Le dimensioni della memoria flash interna vengono visualizzate nelle informazioni del pannello operatore. Se lo spazio di memoria disponibile sul supporto esterno è insufficiente, viene visualizzato un avviso e il backup viene interrotto. La finestra di dialogo "Backup/Restore" con il simbolo "Backup/Restore" aperta. deve essere 158 Istruzioni operative, 04/2008, 6AV DM01-2AD0
159 Configurazione del sistema operativo 6.12 Backup e ripristino con un supporto di memoria esterno Procedimento Backup Procedere nel modo seguente: 1. Avviare il backup con il pulsante "BACKUP". Il pannello operatore controlla la memoria esterna. Nei casi seguenti il pannello operatore emette dei messaggi: È presente più di un supporto di memoria esterno: selezionare la memoria desiderata. La memoria esterna manca o è difettosa: confermare i messaggi visualizzati. Il Control Panel viene nuovamente visualizzato. Sostituire la memoria esterna. Riavviare il backup. La memoria esterna contiene già altri dati. 2. Seguire le istruzioni del pannello operatore. Durante il backup vengono visualizzati successivamente i messaggi seguenti: "Checking Registry" "Backup Progress" "Saving CE-Image" Una barra di avanzamento mostra l'andamento del backup. Al termine del backup viene visualizzato il messaggio seguente: "Backup successfully completed. Press OK and remove your storage card." 3. Confermare il messaggio con il pulsante "OK". Rimuovere il supporto di memoria esterno. Risultato E stato eseguito il backup nella memoria esterna dei dati del pannello operatore. Presupposti per il ripristino Il pannello operatore deve essere dotato di un supporto di memoria esterno che contiene il backup. Istruzioni operative, 04/2008, 6AV DM01-2AD0 159
160 Configurazione del sistema operativo 6.12 Backup e ripristino con un supporto di memoria esterno Procedimento Ripristino ATTENZIONE Cancellazione della memoria flash Con il ripristino, la memoria flash del pannello operatore verrà cancellata dopo un'interrogazione. Successivamente i dati salvati nella memoria esterna vengono copiati nella memoria flash interna. Le chiavi di licenza esistenti vengono cancellate dopo un'interrogazione. Il ripristino avviene con le operazioni seguenti: Si apre l'immagine speculare di Windows CE. Il pannello operatore viene riavviato. I file restanti vengono ripristinati. ATTENZIONE Interruzione del ripristino Se si estrae il supporto di memoria esterno durante il ripristino, quest'ultimo viene interrotto. Assicurarsi che il supporto di memoria esterno non venga rimosso per tutta la durata del ripristino. Procedere nel modo seguente: 1. Avviare il ripristino con il pulsante "RESTORE". Il pannello operatore controlla la memoria esterna. Nei casi seguenti il pannello operatore emette dei messaggi: La memoria esterna manca o è difettosa: confermare i messaggi visualizzati. Il Control Panel viene nuovamente visualizzato. Sostituire la memoria esterna. È presente più di un supporto di memoria esterno con un backup valido: Estrarre tutti i supporti di memoria esterni con i backup non necessari. Eventualmente controllare i supporti di memoria esterni disponibili con il pulsante "REFRESH". 160 Istruzioni operative, 04/2008, 6AV DM01-2AD0
161 Configurazione del sistema operativo 6.12 Backup e ripristino con un supporto di memoria esterno 2. Se necessario avviare il ripristino con il pulsante "RESTORE". I dati da ripristinare vengono controllati. Al termine del controllo viene visualizzata una delle seguenti interrogazioni di sicurezza: "You are starting RESTORE now. All files (except files on storage cards) and the registry will be erased. Are you sure?" A questo punto è possibile interrompere il ripristino con il pulsante "No" per impedire la cancellazione dei dati sul pannello operatore. You are now starting RESTORE. All files on the panel and the licenses listed below as well as the registry will be erased. Are you sure? Questa interrogazione viene visualizzata se sono presenti chiavi di licenza sia sul pannello operatore sia nel backup. Se necessario interrompere il ripristino con il pulsante "No" ea eseguire dapprima il backup delle chiavi di licenza del pannello operatore. Riavviare il ripristino. 3. Avviare il ripristino dei dati con il pulsante "Yes". Una barra di avanzamento mostra l'andamento del ripristino dell'immagine speculare Windows CE. Al termine del ripristino viene visualizzato il messaggio seguente: "Restore succesfully finished. Press ok, remove your storage card and reboot your device." 4. Rimuovere il supporto di memoria esterno. 5. Confermare il messaggio. Il pannello operatore viene riavviato. Risultato Sul pannello operatore sono stati ripristinati i dati del backup. Nota Calibrazione del touch screen Dopo il ripristino potrebbe essere necessario ricalibrare il touch screen. Vedere anche Visualizzazione delle informazioni relative al pannello operatore (Pagina 138) Istruzioni operative, 04/2008, 6AV DM01-2AD0 161
162 Configurazione del sistema operativo 6.13 Visualizzazione dello stato della batteria 6.13 Visualizzazione dello stato della batteria Introduzione È possibile controllare lo stato di carica e la temperatura della batteria principale e della batteria tampone. ATTENZIONE Impossibile caricare la batteria Per caricare le batterie, la temperatura ambiente e quella della batteria non devono superare i 40 C. Maggiore è la temperatura, maggiore sarà il tempo necessario per caricarla. Per la stazione di carica scegliere un'ubicazione in un ambiente fresco. Eventualmente lasciar raffreddare la batteria. Presupposti La finestra di dialogo "OP Properties", scheda "Battery", deve essere stata aperta con il simbolo "OP" Stato di carica della batteria principale Temperatura della batteria principale Stato di carica della batteria tampone Temperatura della batteria tampone Pulsante per l'aggiornamento della visualizzazione Procedimento Procedere nel modo seguente: 1. Se necessario aggiornare la visualizzazione con il pulsante "Update". 2. Chiudere la finestra di dialogo. 162 Istruzioni operative, 04/2008, 6AV DM01-2AD0
163 Configurazione del sistema operativo 6.14 Attivazione della gestione memoria 6.14 Attivazione della gestione memoria Gestione memoria Purché la gestione della memoria sia attiva, il pannello operatore termina automaticamente il progetto qualora sia necessario riorganizzare la memoria quando è in corso un progetto. Il progetto viene chiuso e sul pannello operatore viene visualizzata una segnalazione. Il progetto deve essere riavviato. ATTENZIONE Gestione memoria Se la gestione memoria non viene attivata è possibile che durante il progetto si presentino stati non definiti. Attivare la gestione della memoria nella finestra di dialogo "OP Properties". Presupposti La finestra di dialogo "OP Properties", scheda "Memory Monitoring", deve essere stata aperta con il simbolo "OP". 1 2 Memoria max. utilizzata dall'ultimo avviamento del pannello operatore e memoria utilizzata attualmente in percentuale Casella di controllo per l'attivazione della gestione memoria Procedimento Procedere nel modo seguente: 1. Per avviare la gestione memoria attivare la casella di controllo. 2. Confermare le immissioni. La finestra di dialogo viene chiusa. Risultato La gestione memoria è attivata. Istruzioni operative, 04/2008, 6AV DM01-2AD0 163
164 Configurazione del sistema operativo 6.14 Attivazione della gestione memoria 164 Istruzioni operative, 04/2008, 6AV DM01-2AD0
165 Messa in servizio del pannello operatore Descrizione Funzionamento del pannello operatore Il pannello operatore può essere utilizzato nell'impianto in due modalità: mobile con batteria fissa sulla stazione di carica Nel'ambiente di ufficio il pannello operatore può essere trasferito e testato in modalità: mobile con batteria fissa con alimentatore da banco fissa sulla stazione di carica Presupposti per la messa in servizio La messa in servizio di un progetto sul pannello operatore prevede le seguenti operazioni: 1. Montaggio e collegamento della stazione di carica È possibile il collegamento alternativo del pannello operatore all'alimentatore da banco. 2. Caricamento della batteria e inserimento della stessa nel pannello operatore Per il caricamento della batteria esistono le seguenti possibilità: Nel vano della stazione di carica Nel pannello operatore nella stazione di carica Nel pannello operatore collegato all'alimentatore da banco 3. Accensione del pannello operatore attivando il tasto ON/OFF 4. Messa in servizio e test della rete WLAN 5. Esecuzione delle impostazioni per il trasferimento nel Control Panel 6. Trasferire il progetto sul pannello operatore Istruzioni operative, 04/2008, 6AV DM01-2AD0 165
166 Messa in servizio del pannello operatore 7.2 Tipi di funzionamento Messa in servizio Dopo aver trasferito il progetto nel pannello operatore, eseguire le seguenti operazioni: Avvio del progetto Se necessario: Test delle zone Vedere anche Montaggio della stazione di carica (Pagina 50) Primo utilizzo delle batterie (Pagina 69) Parametrizzazione del canale di dati (Pagina 142) 7.2 Tipi di funzionamento Modi di funzionamento Il pannello operatore si può trovare nei seguenti modi operativi: Offline Online Trasferimento I modi operativi "Offline" e "Online" possono essere impostati sia sul PC di progettazione che sul pannello operatore. Nel caso del pannello operatore viene utilizzato un oggetto di comando presente nel progetto. Modifica del modo di funzionamento Per modificare il modo operativo nel pannello operatore durante l'esercizio, l'autore del progetto deve aver progettato i rispettivi oggetti di comando. Informazioni più dettagliate sono riportate nella documentazione dell'impianto. Modo operativo "Offline" In questo modo operativo non esiste alcun collegamento tra pannello operatore e controllore. Il pannello operatore può essere comandato, non è tuttavia possibile inviare e ricevere dati dal controllore. Modo operativo "Online" In questo modo operativo esiste un collegamento tra pannello operatore e controllore. L'impianto può essere controllato mediante il pannello operatore in base al tipo di progettazione. 166 Istruzioni operative, 04/2008, 6AV DM01-2AD0
167 Messa in servizio del pannello operatore 7.3 Utilizzo di progetti esistenti Modo operativo "Transfer" Con questo modo operativo è possibile p. es. trasferire un progetto dal PC di progettazione al pannello operatore o salvare e ripristinare i dati del pannello operatore. Per commutare il pannello operatore al modo operativo "Transfer", sono disponibili le possibilità seguenti: All'avvio del pannello operatore Avviare manualmente il modo operativo "Transfer" nel loader del pannello operatore. Durante il servizio Avviare manualmente il modo operativo "Transfer" con un oggetto di comando all'interno del progetto. Con il trasferimento automatico, il pannello operatore passa al modo operativo "Transfer" se viene avviato un trasferimento sul PC di progettazione. 7.3 Utilizzo di progetti esistenti Nota Il è sprovvisto di tasto di conferma, di tasto di stop e di arresto di emergenza. I programmi di automazione preesistenti devono essere modificati in questi punti. È possibile continuare ad utilizzare i progetti WinCC flexible dei seguenti pannelli operatore: Mobile Panel 177 PN Mobile Panel 177 DP Mobile Panel 277 Sostituire il pannello operatore in WinCC flexible. Modificare il progetto WinCC flexible nei seguenti punti: Comunicazione tramite WLAN Riconoscimento di zone e di punti di collegamento Se nel progetto preesistente il riconoscimento del punto di collegamento è avvenuto tramite l'id del box, sussistono le seguenti possibilità: Invece del box di collegamento utilizzare una zona costituita da almeno un trasponditore e impostare qui come ID l'id del box finora utilizzato. Impiegando il riconoscimento di zona sono necessari uno o più trasponditori per una zona. La parametrizzazione delle zone avviene in WinCC flexible alla voce "Impostazioni pannello operatore". Le zone semplificano la progettazione di una pagina specifica per la zona. In questo caso possono essere richieste modifiche al programma di automazione rispetto a versioni precedenti dei dispositivi. Informazioni più dettagliate a tale proposito sono consultabili nella Guida in linea di WinCC flexible oppure nel manuale utente "WinCC flexible Migration". Istruzioni operative, 04/2008, 6AV DM01-2AD0 167
168 Messa in servizio del pannello operatore 7.4 Possibilità di trasmissione dati 7.4 Possibilità di trasmissione dati Informazioni generali La seguente tabella mostra le possibilità di trasferimento dei dati tra Mobile Panel 277 Wireless e PC di progettazione. Il canale dati "Ethernet" vale per la comunicazione tramite WLAN e LAN (RJ45). Tipo Canale di dati Mobile Panel 277 Wireless Backup USB Sì Ethernet Sì Ripristino USB Sì Ethernet Sì Aggiornamento del sistema USB Sì operativo Ethernet Sì Aggiornamento del sistema USB No operativo con resettaggio delle impostazioni di fabbrica Ethernet tramite interfaccia RJ45 Sì Trasferimento del progetto USB Sì Ethernet Sì Installazione o disinstallazione di USB Sì un'opzione Ethernet Sì Trasferimento e ritrasferimento di USB Sì chiavi di licenza Ethernet Sì 7.5 Preparare e salvare il progetto Descrizione Introduzione Per poter comandare l'impianto dal pannello operatore occorre trasferire il progetto WinCC flexible sul pannello operatore. Trasferimento del progetto sul pannello operatore Per trasferire un progetto a un pannello operatore esistono le seguenti possibilità: Trasferimento dal PC di progettazione Ripristino mediante ProSave da un PC In questo caso, un progetto salvato viene trasferito da un PC al pannello operatore. Su questo PC non è necessario che sia stato installato WinCC flexible. 168 Istruzioni operative, 04/2008, 6AV DM01-2AD0
169 Messa in servizio del pannello operatore 7.5 Preparare e salvare il progetto Prima messa in servizio e rimessa in servizio Alla prima messa in servizio, sul pannello operatore non è ancora presente alcun progetto. Questa condizione viene mantenuta dal pannello operatore anche dopo l'aggiornamento del sistema operativo. Alla rimessa in servizio, un progetto già presente sul pannello operatore viene sostituito. Vedere anche Tipi di funzionamento (Pagina 166) Trasferimento Descrizione Trasferimento Al termine della fase di progettazione trasferire il progetto eseguibile dal PC di progettazione al pannello operatore. Il modo operativo "Transfer" può essere avviato automaticamente o manualmente sul pannello operatore. I dati trasferiti vengono memorizzati direttamente nella memoria flash interna del pannello operatore. Per il trasferimento viene utilizzato un canale di dati che va parametrizzato prima dell'avvio. Trasferimento dal pannello operatore Al momento del trasferimento, è possibile inoltrare al pannello operatore, unitamente al progetto eseguibile, il file di progetto compresso. Il file di progetto compresso può essere, se necessario, nuovamente trasferito ed elaborato su un PC di progettazione a scelta. Per il salvataggio del file di progetto compresso il pannello operatore deve disporre di una memoria esterna. ATTENZIONE I file di progetto non vengono controllati WinCC flexible non verifica la corrispondenza del file di progetto compresso presente sul pannello operatore con il progetto eseguibile disponibile sullo stesso. Vedere anche Impostazione del tempo di ritardo (Pagina 144) Parametrizzazione del canale di dati (Pagina 142) Possibilità di trasmissione dati (Pagina 168) Istruzioni operative, 04/2008, 6AV DM01-2AD0 169
170 Messa in servizio del pannello operatore 7.5 Preparare e salvare il progetto Avvio del trasferimento manuale Introduzione Presupposti Il pannello operatore può essere portato manualmente nel modo operativo "Trasferimento" nel modo seguente: Con un oggetto di comando progettato durante il funzionamento Nel Loader del pannello operatore Nel PC di progettazione deve essere aperto in WinCC flexible il progetto "*.hmi" da trasferire. Il pannello operatore è collegato a questo PC di progettazione. Il canale di dati nel pannello operatore deve essere stato parametrizzato. Il pannello operatore deve trovarsi in modo operativo "Transfer". Procedimento Procedere nel modo seguente: 1. Selezionare dal PC di progettazione, in WinCC flexible, il comando "Impostazioni di trasferimento" nel menu "Progetto > Trasferimento". Viene visualizzata la finestra di dialogo "Seleziona pannello operatore per il trasferimento". 2. Selezionare il pannello operatore nell'area sinistra della finestra di dialogo. 3. Selezionare il tipo di collegamento tra pannello operatore e PC di progettazione. 4. Impostare i parametri per il collegamento. 5. Nell'area destra della finestra impostare i parametri per il trasferimento. 6. Per trasferire sul pannello operatore anche il file di progetto compresso oltre al progetto eseguibile: Attivare la casella di controllo "Attiva trasferimento da pannello operatore". 7. Avviare il trasferimento in WinCC flexible con "Trasferisci". Il PC di progettazione controlla il collegamento con il pannello operatore. Il progetto viene trasferito al pannello operatore. Se il collegamento è assente o disturbato, sul PC di progettazione viene visualizzato un messaggio di errore. Risultato Vedere anche Al termine del trasferimento corretto il progetto si troverà sul pannello operatore. Il progetto trasferito viene avviato automaticamente. Parametrizzazione del canale di dati (Pagina 142) Possibilità di trasmissione dati (Pagina 168) Tipi di funzionamento (Pagina 166) 170 Istruzioni operative, 04/2008, 6AV DM01-2AD0
171 Messa in servizio del pannello operatore 7.5 Preparare e salvare il progetto Avvio del trasferimento automatico Introduzione Quando è attivo il trasferimento automatico, non appena viene avviato il trasferimento nel PC di progettazione collegato, il pannello operatore commuta automaticamente al modo operativo "Trasferimento" durante il funzionamento. Nota Con il trasferimento automatico, il pannello operatore commuta automaticamente al modo operativo "Trasferimento" soltanto se il progetto è in corso nel pannello operatore. Il trasferimento automatico è particolarmente consigliato per la fase di test di un nuovo progetto poiché il trasferimento avviene senza intervenire sul pannello operatore. ATTENZIONE Reazioni impreviste dell'impianto Se sul pannello operatore è attivo il trasferimento automatico e dal PC di progettazione viene avviato un trasferimento, il progetto in corso viene terminato automaticamente. Il pannello operatore passa quindi automaticamente al modo operativo "Transfer". Il modo operativo "Trasferimento" può provocare reazioni impreviste nell'impianto. Dopo la fase di messa in servizio si raccomanda di disattivare il trasferimento automatico affinché il pannello operatore non venga commutato involontariamente sul modo operativo "Trasferimento". Per bloccare l'accesso alle impostazioni di trasferimento e quindi evitare una modifica non autorizzata, assegnare una password nel Control Panel. Presupposto Nel PC di progettazione deve essere aperto in WinCC flexible il progetto *.hmi" che si intende trasferire. Il pannello operatore è collegato a questo PC di progettazione. Il canale di dati nel pannello operatore deve essere stato parametrizzato. Nel canale di dati per il trasferimento è stato attivato il trasferimento automatico. Il progetto è stato avviato sul computer di progettazione. Istruzioni operative, 04/2008, 6AV DM01-2AD0 171
172 Messa in servizio del pannello operatore 7.5 Preparare e salvare il progetto Procedimento Procedere nel modo seguente: 1. Selezionare dal PC di progettazione, in WinCC flexible, il comando "Impostazioni di trasferimento" nel menu "Progetto > Trasferimento". Viene visualizzata la finestra di dialogo "Seleziona pannello operatore per il trasferimento". 2. Selezionare il pannello operatore nell'area sinistra della finestra di dialogo. 3. Selezionare il tipo di collegamento tra pannello operatore e PC di progettazione. Impostare i parametri per il collegamento. 4. Nell'area destra della finestra impostare i parametri per il trasferimento. 5. Se, oltre al progetto eseguibile, si intende trasferire sul pannello operatore anche il file di progetto compresso: Attivare la casella di controllo "Attiva caricamento". 6. Avviare il trasferimento in WinCC flexible con "Trasferimento". Il PC di progettazione controlla il collegamento con il pannello operatore. Il pannello operatore si trova nel progetto attivo. Il pannello operatore commuta automaticamente nel modo operativo "Trasferimento". Il progetto viene trasferito al pannello operatore. Se il collegamento è assente o disturbato, sul PC di progettazione viene visualizzato un messaggio di errore. Risultato Al termine del trasferimento corretto il progetto si troverà sul pannello operatore. Il progetto trasferito viene avviato automaticamente. Vedere anche Parametrizzazione del canale di dati (Pagina 142) Possibilità di trasmissione dati (Pagina 168) Tipi di funzionamento (Pagina 166) 172 Istruzioni operative, 04/2008, 6AV DM01-2AD0
173 Messa in servizio del pannello operatore 7.5 Preparare e salvare il progetto Avvio del trasferimento dal pannello operatore Presupposti Nel PC di progettazione non è aperto nessun progetto in WinCC flexible. Il pannello operatore è collegato a questo PC di progettazione. Il canale di dati nel pannello operatore deve essere stato parametrizzato. Il pannello operatore deve trovarsi in modo operativo "Transfer". La scheda di memoria con il file di progetto compresso deve essere già inserita nel pannello operatore. Procedimento Procedere nel modo seguente: 1. Selezionare dal PC di progettazione, in WinCC flexible, il comando "Impostazioni di comunicazione" nel menu "Progetto > Trasferimento". Viene aperta la finestra di dialogo "Impostazioni di comunicazione". 2. Selezionare il tipo di pannello operatore. 3. Selezionare il tipo di collegamento tra pannello operatore e PC di progettazione. 4. Impostare i parametri per il collegamento. 5. Chiudere la finestra di dialogo con "OK". 6. Nel menu "Progetto > Trasferimento" selezionare il comando "Trasferisci dal pannello operatore". Viene aperta la finestra di dialogo "Trasferisci dal pannello operatore". 7. Attivare la ricerca trasferimento con "OK". Il PC di progettazione controlla il collegamento con il pannello operatore. Il file di progetto compresso viene ritrasferito dal pannello operatore al PC di progettazione. Se il collegamento è assente o disturbato, sul PC di progettazione viene visualizzato un messaggio di errore. Risultato A trasferimento riuscito, il progetto viene aperto sul PC di progettazione in WinCC flexible. Istruzioni operative, 04/2008, 6AV DM01-2AD0 173
174 Messa in servizio del pannello operatore 7.5 Preparare e salvare il progetto Controllo dei progetti Introduzione Per testare un progetto esistono le seguenti possibilità: testare il progetto sul PC di progettazione eseguire il test del progetto su un PC di progettazione con simulatore. Informazioni più dettagliate a tale proposito sono consultabili nel manuale utente di "WinCC flexible" e nella guida in linea di WinCC flexible. Test offline sul pannello operatore Se il test viene eseguito offline, la comunicazione tra pannello operatore e controllore è interrotta. Test online sul pannello operatore Durante il "Test online" il pannello operatore ed il controllore possono comunicare tra loro. Eseguire i test nella sequenza "Test offline" e "Test online". Nota Testare sempre un progetto sul pannello operatore in cui sarà impiegato. Testare quanto segue: 1. Controllare che la visualizzazione delle pagine sia corretta. 2. Controllare la gerarchia delle pagine. 3. Controllare gli oggetti di introduzione. 4. Immettere i valori delle variabili. Si aumenta in questo modo la sicurezza che il progetto funzioni perfettamente sul pannello operatore. Presupposti per il test offline Il progetto è stato trasferito al pannello operatore. Il pannello operatore deve trovarsi nel modo operativo "Offline". Procedimento Nel modo operativo "Offline" le singole funzioni del progetto vengono sottoposte ad un test sul pannello operatore senza essere influenzate dal controllore. Le variabili del controllore non vengono pertanto aggiornate. Controllare, malgrado le limitazioni dovute all'assenza del collegamento al controllore, elementi di comando e rappresentazioni del progetto. 174 Istruzioni operative, 04/2008, 6AV DM01-2AD0
175 Messa in servizio del pannello operatore 7.5 Preparare e salvare il progetto Presupposti per il test online Il progetto è stato trasferito al pannello operatore. Il pannello operatore deve trovarsi in modo operativo "Online". Procedimento Nel modo operativo "Online" le singole funzioni del progetto vengono sottoposte ad un test sul pannello operatore sotto l'influsso del controllore. Le variabili del controllore vengono in questo caso aggiornate. È possibile testare tutte le funzioni di comunicazione, p. es. i messaggi. Testare gli elementi di comando e le rappresentazioni del progetto. Vedere anche Tipi di funzionamento (Pagina 166) Test delle zone Se l'impianto è suddiviso in zone, verificare che il pannello operatore sia in grado di riconoscerle. Nota Per il test delle zone devono essere soddisfatti i seguenti presupposti: Il progetto è stato trasferito al pannello operatore e avviato. Il pannello operatore deve trovarsi in modo operativo "Online". I trasponditori sono installati e gli ID impostati. Se nel progetto sono presenti gli oggetti di comando "Nome della zona" e "Qualità della zona", è possibile controllare le zone nel pannello operatore. Verificare in particolare quanto segue: I limiti della zona seguono l'andamento pianificato? Le parti delle macchine in movimento influenzano la ricezione dei trasponditori? Controllare anche le posizioni estreme delle parti delle macchine in movimento. La copertura WLAN è garantita in tutta la zona? Vedere anche Visualizzazione del nome della zona (Pagina 212) Visualizzazione della qualità della zona (Pagina 212) Montaggio del trasponditore (Pagina 53) Istruzioni operative, 04/2008, 6AV DM01-2AD0 175
176 Messa in servizio del pannello operatore 7.5 Preparare e salvare il progetto Backup e ripristino Descrizione Backup e ripristino Per i seguenti dati, contenuti nella memoria flash interna del pannello operatore, è possibile eseguire il backup ed il ripristino con un PC: Progetto e immagine dei pannelli operatore Elenco di password Dati delle ricette Chiavi di licenza Per il backup e il ripristino utilizzare uno dei seguenti tool: WinCC flexible ProSave Nota In alternativa eseguire il backup su un supporto di memoria esterno tramite il Control Panel. Avvertenze generali ATTENZIONE Resettaggio alle impostazioni di fabbrica necessario Se un ripristino completo viene interrotto dalla mancanza di tensione sul pannello operatore, il sistema operativo del pannello può essere cancellato. In questo caso è necessario il resettaggio del pannello operatore alle impostazioni di fabbrica. Conflitto di compatibilità Se durante il ripristino il pannello operatore segnala in un avviso un conflitto di compatibilità, è necessario eseguire l'aggiornamento del sistema operativo. 176 Istruzioni operative, 04/2008, 6AV DM01-2AD0
177 Messa in servizio del pannello operatore 7.5 Preparare e salvare il progetto Backup e ripristino con WinCC flexible Presupposto Sul PC di progettazione non deve essere aperto alcun progetto in WinCC flexible. Il pannello operatore è collegato a questo PC di progettazione. Il canale di dati nel pannello operatore deve essere stato parametrizzato. Procedimento Backup Procedere nel modo seguente: 1. Selezionare dal PC di progettazione, in WinCC flexible, il comando "Impostazioni di comunicazione" nel menu "Progetto > Trasferimento". Viene aperta la finestra di dialogo "Impostazioni di comunicazione". 2. Selezionare il tipo di pannello operatore. 3. Selezionare il tipo di collegamento tra pannello operatore e PC di progettazione. 4. Impostare i parametri per il collegamento. 5. Chiudere la finestra di dialogo con "OK". 6. Selezionare in WinCC flexible, nel menu "Progetto > Trasferimento", il comando "Backup". Viene visualizzata la finestra di dialogo "Impostazioni per backup". 7. Selezionare i dati da salvare. 8. Selezionare la cartella e il nome per il file di backup "*.psb". 9. Commutare il pannello operatore sul modo operativo "Transfer". Se è stato attivato il trasferimento automatico, al momento dell'avvio del backup il pannello operatore passa automaticamente al modo operativo "Transfer". 10. Nel PC di progettazione avviare il backup in WinCC flexible con "OK". 11. Seguire le istruzioni di WinCC flexible. Durante il backup compare un'indicazione di stato che visualizza il procedere dell'operazione. Risultato A backup avvenuto viene visualizzata una segnalazione. I dati sono stati salvati sul PC di progettazione. Istruzioni operative, 04/2008, 6AV DM01-2AD0 177
178 Messa in servizio del pannello operatore 7.5 Preparare e salvare il progetto Procedimento Ripristino Procedere nel modo seguente: 1. Sul PC di progettazione in WinCC flexible selezionare nel menu "Progetto > Trasferimento" il comando di menu "Impostazioni di comunicazione". Viene aperta la finestra di dialogo "Impostazioni di comunicazione". 2. Selezionare il tipo di pannello operatore. 3. Selezionare il tipo di collegamento tra pannello operatore e PC di progettazione. 4. Impostare i parametri per il collegamento. 5. Chiudere la finestra di dialogo con "OK". 6. In WinCC flexible selezionare nel menu "Progetto > Trasferimento", il comando "Ripristina". Viene visualizzata la finestra di dialogo "Impostazioni di ripristino". 7. Selezionare nel campo "Apri" il file di backup "*.psb", che verrà ripristinato. Sono indicati il pannello operatore per il quale è stato creato il file di backup nonché il tipo di dati di backup che si trova nel file. 8. Commutare il pannello operatore sul modo operativo "Transfer". Se è stato attivato il trasferimento automatico, al momento dell'avvio del ripristino il pannello operatore passa automaticamente al modo operativo "Transfer". 9. Nel PC di progettazione in WinCC flexible avviare il ripristino con "OK". Se sono presenti chiavi di licenza sia sul pannello operatore che nel backup, si apre una finestra di dialogo nella quale indicare se si desidera sovrascrivere le chiavi di licenza o interrompere il ripristino. Eventualmente interrompere il ripristino ed eseguire dapprima il backup delle chiavi di licenza del pannello operatore. Riavviare il ripristino. Seguire le istruzioni di WinCC flexible. Durante il ripristino compare un'indicazione di stato che visualizza il procedere dell'operazione. Risultato Al termine del ripristino, i dati salvati sul PC di progettazione si trovano sul pannello operatore. Vedere anche Parametrizzazione del canale di dati (Pagina 142) Possibilità di trasmissione dati (Pagina 168) Tipi di funzionamento (Pagina 166) 178 Istruzioni operative, 04/2008, 6AV DM01-2AD0
179 Messa in servizio del pannello operatore 7.5 Preparare e salvare il progetto Backup e ripristino con ProSave Presupposto Il pannello operatore è collegato a un PC nel quale è installato ProSave. Il canale di dati nel pannello operatore deve essere stato parametrizzato. Procedimento Backup Procedere nel modo seguente: 1. Avviare ProSave nel PC dal menu di avvio di Windows. 2. Selezionare nella scheda "Generale" il tipo di pannello operatore. 3. Selezionare il tipo di collegamento tra pannello operatore e PC. 4. Impostare i parametri per il collegamento. 5. Selezionare i dati da salvare nella scheda "Backup". 6. Selezionare la cartella e il nome per il file di backup "*.psb". 7. Commutare il pannello operatore sul modo operativo "Transfer". Se è stato attivato il trasferimento automatico, al momento dell'avvio del backup il pannello operatore passa automaticamente al modo operativo "Transfer". 8. Nel PC avviare il backup in ProSave mediante "Start Backup". Seguire le istruzioni di ProSave. Durante il backup compare un'indicazione di stato che visualizza il procedere dell'operazione. Risultato A backup avvenuto viene visualizzata una segnalazione. I dati da salvare vengono immagazzinati nel PC. Istruzioni operative, 04/2008, 6AV DM01-2AD0 179
180 Messa in servizio del pannello operatore 7.5 Preparare e salvare il progetto Procedimento Ripristino Procedere nel modo seguente: 1. Avviare ProSave nel PC dal menu di avvio di Windows. 2. Selezionare nella scheda "Generale" il tipo di pannello operatore. 3. Selezionare il tipo di collegamento tra pannello operatore e PC. 4. Impostare i parametri per il collegamento. 5. Nella scheda "Restore" selezionare il file di backup "*.psb" che verrà ripristinato. Sono indicati il pannello operatore per il quale è stato creato il file di backup nonché il tipo di dati di backup che si trova nel file. 6. Commutare il pannello operatore sul modo operativo "Transfer". Se è stato attivato il trasferimento automatico, al momento dell'avvio del ripristino il pannello operatore passa automaticamente al modo operativo "Transfer". 7. In ProSave avviare dal PC il ripristino con "Start Restore". Se sono presenti chiavi di licenza sia sul pannello operatore che nel backup, si apre una finestra di dialogo nella quale indicare se si desidera sovrascrivere le chiavi di licenza o interrompere il ripristino. Eventualmente interrompere il ripristino ed eseguire dapprima il backup delle chiavi di licenza del pannello operatore. Riavviare il ripristino. 8. Seguire le istruzioni di ProSave. Durante il ripristino compare un'indicazione di stato che visualizza il procedere dell'operazione. Risultato A conclusione del ripristino, i dati salvati sul PC si trovano sul pannello operatore. Vedere anche Parametrizzazione del canale di dati (Pagina 142) Possibilità di trasmissione dati (Pagina 168) Tipi di funzionamento (Pagina 166) 180 Istruzioni operative, 04/2008, 6AV DM01-2AD0
181 Messa in servizio del pannello operatore 7.5 Preparare e salvare il progetto Aggiornamento sistema operativo Descrizione Aggiornamento del sistema operativo Durante il trasferimento di un progetto sul pannello operatore può verificarsi un conflitto di compatibilità. La causa è da imputare alle diverse versioni del software di progettazione utilizzato e all'immagine speculare presente sul pannello operatore. Se le versioni sono diverse il trasferimento viene interrotto. Sul PC di progettazione viene visualizzato un avviso relativo al conflitto di compatibilità. Per l'adattamento delle versioni esistono le seguenti possibilità: Se il progetto è stato creato con una versione più recente del software di progettazione aggiornare l'immagine speculare del pannello operatore. Se il progetto per il pannello operatore non viene adattato alla versione attuale del software di progettazione, trasferire una versione dell'immagine speculare del pannello operatore che sia compatibile con la versione del progetto. Avvertenze generali ATTENZIONE Resettaggio alle impostazioni di fabbrica necessario Se l'aggiornamento dell'immagine speculare viene interrotto dalla mancanza di tensione sul pannello operatore, il sistema operativo del pannello può essere cancellato. In questo casoè necessario il resettaggio del pannello operatore alle impostazioni di fabbrica. ATTENZIONE Perdita di dati Durante l'aggiornamento del sistema operativo, sul pannello operatore verranno eliminati i dati esistenti come progetto e password. Nota Calibrazione del touch screen Dopo l'aggiornamento del sistema operativo può essere necessario ricalibrare il touch screen. Istruzioni operative, 04/2008, 6AV DM01-2AD0 181
182 Messa in servizio del pannello operatore 7.5 Preparare e salvare il progetto Resettaggio alle impostazioni di fabbrica È possibile aggiornare il sistema operativo tramite ProSave o WinCC flexible con o senza resettaggio alle impostazioni di fabbrica. CAUTELA Grado di protezione IP65 non soddisfatto Per l'aggiornamento del sistema operativo con reset delle impostazioni di fabbrica è necessario un collegamento Ethernet tramite l'interfaccia RJ45. Se si collega direttamente il PC di progettazione al pannello operatore tramite l'interfaccia RJ45 occorre aprire il vano dei collegamenti. Quando è aperto il vano dei collegamenti non è più assicurato il grado di protezione IP65. Aggiornamento del sistema operativo senza resettaggio alle impostazioni di fabbrica Passare dapprima al modo operativo "Trasferimento" sul pannello operatore oppure avvalersi del trasferimento automatico mentre il progetto è in corso. Avviare quindi l'aggiornamento del sistema operativo in ProSave o WinCC flexible. Aggiornamento del sistema operativo tramite la funzione "Resettaggio alle impostazioni di fabbrica" ATTENZIONE Perdita delle chiavi di licenza Con il resettaggio delle impostazioni di fabbrica vengono cancellate le chiavi di licenza presenti sul pannello operatore. Con l'aggiornamento del sistema operativo senza resettaggio delle impostazioni di fabbrica le chiavi di licenza presenti sul pannello operatore vengono mantenute. ATTENZIONE Canali di dati Con il resettaggio alle impostazioni di fabbrica vengono resettati anche tutti i parametri dei canali di dati. L'avvio del trasferimento è possibile soltanto dopo la riparametrizzazione dei canali di dati. Nota L'aggiornamento del sistema operativo con resettaggio alle impostazioni di fabbrica deve essere eseguito se sul pannello operatore non esiste ancora alcun sistema operativo o se quest'ultimo è danneggiato. Avviare dapprima l'aggiornamento del sistema operativo in ProSave o WinCC flexible, disattivare l'alimentazione per il pannello operatore e riattivarla quando richiesto. 182 Istruzioni operative, 04/2008, 6AV DM01-2AD0
183 Messa in servizio del pannello operatore 7.5 Preparare e salvare il progetto Aggiornamento del sistema operativo con WinCC flexible Presupposto Procedimento Risultato Vedere anche Nel PC di progettazione non è aperto nessun progetto in WinCC flexible. Il pannello operatore è collegato a questo PC di progettazione. Il canale di dati nel pannello operatore deve essere stato parametrizzato. Procedere nel modo seguente: 1. Selezionare dal PC di progettazione, in WinCC flexible, il comando "Impostazioni di comunicazione" nel menu "Progetto > Trasferimento". Viene aperta la finestra di dialogo "Impostazioni di comunicazione". 2. Selezionare il tipo di pannello operatore. 3. Selezionare il tipo di collegamento tra pannello operatore e PC di progettazione. 4. Impostare i parametri per il collegamento. 5. Chiudere la finestra di dialogo con "OK". 6. Selezionare nel menu "Progetto" > "Trasferimento" di WinCC flexible il comando "Aggiorna sistema operativo". 7. Nel percorso del file di immagine speculare dei pannelli operatore selezionare il file "*.img". I file relativi all'immagine del pannello operatore sono disponibili nella cartella di installazione di WinCC flexible alla voce "WinCC flexible Images" oppure sul CD di installazione di WinCC flexible. Se il file della grafica del pannello operatore è stato aperto senza errori, verranno visualizzate informazioni riguardanti la versione dell'immagine del pannello operatore. 8. Commutare il pannello operatore sul modo operativo "Transfer". Se è stato attivato il trasferimento automatico, al momento dell'avvio dell'aggiornamento il pannello operatore passa automaticamente al modo operativo "Transfer". 9. Avviare l'aggiornamento del sistema operativo in WinCC flexible dal PC di progettazione con il pulsante "Aggiorna sistema operativo". 10. Seguire le istruzioni di WinCC flexible. Durante l'aggiornamento del sistema operativo appare un'indicazione di stato che visualizza il procedere dell'operazione. Al termine dell'aggiornamento del sistema operativo verrà visualizzata una rispettiva segnalazione. Sul pannello operatore ora non c'è più alcun progetto. Parametrizzazione del canale di dati (Pagina 142) Possibilità di trasmissione dati (Pagina 168) Tipi di funzionamento (Pagina 166) Abilitazione di PROFINET IO (Pagina 145) Descrizione (Pagina 181) Istruzioni operative, 04/2008, 6AV DM01-2AD0 183
184 Messa in servizio del pannello operatore 7.5 Preparare e salvare il progetto Aggiornamento del sistema con ProSave Presupposto Il pannello operatore è collegato a un PC nel quale è installato ProSave. Il canale di dati nel pannello operatore deve essere stato parametrizzato. Procedimento Procedere nel modo seguente: 1. Avviare ProSave nel PC attraverso il menu di avvio di Windows. 2. Selezionare nella scheda "Generale" il tipo di pannello operatore. 3. Selezionare il tipo di collegamento tra pannello operatore e PC. 4. Impostare i parametri per il collegamento. 5. Selezionare la scheda "OS Update". 6. Nel percorso del file di immagine speculare dei pannelli operatore selezionare il file "*.img". I file immagine del pannello operatore sono disponibili nella cartella di installazione di WinCC flexible alla voce "WinCC flexible Images" oppure sul CD di installazione di WinCC flexible. Se il file della grafica del pannello operatore è stato aperto senza errori, verranno visualizzate informazioni riguardanti la versione dell'immagine del pannello operatore. 7. Commutare il pannello operatore sul modo operativo "Transfer". Se è stato attivato il trasferimento automatico, al momento dell'avvio dell'aggiornamento il pannello operatore passa automaticamente al modo operativo "Transfer". 8. Avviare l'aggiornamento del sistema operativo sul PC con il pulsante "Update OS". 9. Seguire le istruzioni di ProSave. Durante l'aggiornamento del sistema operativo appare un'indicazione di stato che visualizza il procedere dell'operazione. Risultato Al termine dell'aggiornamento del sistema operativo verrà visualizzata una rispettiva segnalazione. Sul pannello operatore ora non c'è più alcun progetto. Vedere anche Parametrizzazione del canale di dati (Pagina 142) Possibilità di trasmissione dati (Pagina 168) Tipi di funzionamento (Pagina 166) Abilitazione di PROFINET IO (Pagina 145) Descrizione (Pagina 181) 184 Istruzioni operative, 04/2008, 6AV DM01-2AD0
185 Messa in servizio del pannello operatore 7.5 Preparare e salvare il progetto Resettaggio alle impostazioni di fabbrica con WinCC flexible Presupposti Nel PC di progettazione non è aperto nessun progetto in WinCC flexible. Il pannello operatore è collegato a questo PC di progettazione tramite Ethernet. Tenere a portata di mano l'indirizzo MAC dell'interfaccia Ethernet del pannello operatore. L'indirizzo MAC viene visualizzato brevemente quando si accende il pannello operatore. L'indirizzo MAC viene visualizzato nella finestra di dialogo "PROFINET" nel Control Panel. Procedimento - Impostazione dell'interfaccia PC 1. Selezionare il comando "Imposta interfaccia PG/PC" nel menu "Start > Pannello di controllo". 2. Selezionare nell'area "Punto d'accesso dell'applicazione" "S7ONLINE (STEP7) -> TCP/IP". 3. Nell'area "Parametrizzazione interfacce utilizzata" selezionare l'interfaccia collegata con il pannello operatore. 4. Confermare i dati immessi. Procedimento - Resettaggio alle impostazioni di fabbrica Procedere nel modo seguente: 1. Disinserire l'alimentazione del pannello operatore. 2. Selezionare dal PC di progettazione, in WinCC flexible, il comando "Impostazioni di comunicazione" nel menu "Progetto > Trasferimento". Viene aperta la finestra di dialogo "Impostazioni di comunicazione". 3. Selezionare il tipo di pannello operatore nella scheda "Generale" e "Ethernet" nella scheda "Collegamento". 4. Inserire un indirizzo IP. Nota Possibile conflitto di indirizzi in caso di indirizzo IP errato Per la funzione "Resetta alle impostazioni di fabbrica" non utilizzare una configurazione IP dinamica. Determinare un indirizzo IP che il pannello operatore acquisisca dalla stazione di progettazione durante l'aggiornamento. Se il pannello operatore è già stato utilizzato con WinCC flexible o ProSave, adottare anche per la funzione "Resetta alle impostazioni di fabbrica" l'indirizzo IP già utilizzato. Istruzioni operative, 04/2008, 6AV DM01-2AD0 185
186 Messa in servizio del pannello operatore 7.5 Preparare e salvare il progetto 5. Confermare i dati immessi. 6. Selezionare nel menu "Progetto" > "Trasferimento" di WinCC flexible il comando "Aggiorna sistema operativo". 7. Attivare la casella di controllo "Resetta alle impostazioni di fabbrica". Viene visualizzata una casella di introduzione per l'indirizzo MAC. 8. Nella casella di introduzione inserire l'indirizzo MAC del pannello operatore. 9. Nel percorso del file di immagine speculare dei pannelli operatore selezionare il file "*.img". I file relativi all'immagine del pannello operatore sono disponibili nella cartella di installazione di WinCC flexible alla voce "WinCC flexible Images" oppure sul CD di installazione di WinCC flexible. Se il file dell'immagine speculare del pannello operatore è stato aperto senza errori, verranno visualizzate informazioni riguardanti la versione dell'immagine del pannello operatore. 10. Avviare l'aggiornamento del sistema operativo in WinCC flexible dal PC di progettazione con il pulsante "Aggiornamento OS". 11. Seguire le istruzioni di WinCC flexible. Durante l'aggiornamento del sistema operativo viene visualizzata una segnalazione di stato che indica l'avanzamento dell'operazione. Risultato Al termine dell'aggiornamento del sistema operativo viene visualizzato un messaggio. Sul pannello operatore ora non sono più presenti progetti. Le impostazioni di fabbrica sono state ripristinate. Nota Calibrazione del touch screen Dopo il ripristino potrebbe essere necessario ricalibrare il touch screen. 186 Istruzioni operative, 04/2008, 6AV DM01-2AD0
187 Messa in servizio del pannello operatore 7.5 Preparare e salvare il progetto Resettaggio delle impostazioni di fabbrica con ProSave Presupposti Il pannello operatore è collegato tramite Ethernet a un PC nel quale è installato ProSave. Solo per l'aggiornamento del sistema operativo con resettaggio alle impostazioni di fabbrica: Tenere a portata di mano l'indirizzo MAC dell'interfaccia Ethernet del pannello operatore. L'indirizzo MAC viene visualizzato brevemente quando si accende il pannello operatore. L'indirizzo MAC viene visualizzato nella finestra di dialogo "PROFINET" nel Control Panel. Procedimento - Impostazione dell'interfaccia PC 1. Selezionare il comando "Imposta interfaccia PG/PC" nel menu "Start > Pannello di controllo". 2. Selezionare nell'area "Punto d'accesso dell'applicazione" "S7ONLINE (STEP7) -> TCP/IP". 3. Nell'area "Parametrizzazione interfacce utilizzata" selezionare l'interfaccia collegata con il pannello operatore. 4. Confermare i dati immessi. Procedimento - Resettaggio alle impostazioni di fabbrica Procedere nel modo seguente: 1. Disinserire l'alimentazione del pannello operatore. 2. Avviare ProSave nel PC dal menu di avvio di Windows. 3. Selezionare il tipo di pannello operatore nella scheda "Generale" e "Ethernet" nella scheda "Collegamento". 4. Inserire un indirizzo IP. Nota Possibile conflitto di indirizzi in caso di indirizzo IP errato Con la funzione "Resetta alle impostazioni di fabbrica" non utilizzare una configurazione IP dinamica. Determinare un indirizzo IP che il pannello operatore acquisisca dalla stazione di progettazione durante l'aggiornamento. Se il pannello operatore è già stato utilizzato con WinCC flexible o ProSave, adottare anche per il "Resetta alle impostazioni di fabbrica" l'indirizzo IP già utilizzato. Istruzioni operative, 04/2008, 6AV DM01-2AD0 187
188 Messa in servizio del pannello operatore 7.5 Preparare e salvare il progetto 5. Passare alla scheda "Aggiornamento OS". 6. Attivare la casella di controllo "Resetta alle impostazioni di fabbrica". Viene visualizzata una casella di introduzione per l'indirizzo MAC. 7. Immettere l'indirizzo MAC del pannello operatore. 8. Nel percorso del file di immagine speculare dei pannelli operatore selezionare il file "*.img". I file relativi all'immagine del pannello operatore sono disponibili nella cartella di installazione di WinCC flexible alla voce "WinCC flexible Images" oppure sul CD di installazione di WinCC flexible. Se il file dell'immagine speculare del pannello operatore è stato aperto senza errori, verranno visualizzate informazioni riguardanti la versione dell'immagine del pannello operatore. 9. Avviare l'aggiornamento del sistema operativo sul PC con il pulsante "Aggiornamento OS". 10. Seguire le istruzioni di ProSave. Durante l'aggiornamento del sistema operativo viene visualizzata una segnalazione di stato che indica l'avanzamento dell'operazione. Risultato Al termine dell'aggiornamento del sistema operativo viene visualizzato un messaggio. Sul pannello operatore ora non sono più presenti progetti. Le impostazioni di fabbrica sono state ripristinate. Nota Calibrazione del touch screen Dopo il ripristino potrebbe essere necessario ricalibrare il touch screen. 188 Istruzioni operative, 04/2008, 6AV DM01-2AD0
189 Messa in servizio del pannello operatore 7.5 Preparare e salvare il progetto Installazione e disinstallazione di opzioni Descrizione Installazione e disinstallazione di opzioni Sul pannello operatore è possibile installare alcune opzioni, p.es. programmi supplementari ideati appositamente per il pannello operatore. Questa opzione può essere disinstallata successivamente dal pannello operatore. Nota Chiave di licenza L'impiego di un'opzione può richiedere a sua volta una chiave di licenza. La chiave di licenza abilita l'utilizzo dell'opzione Installazione e disinstallazione di opzioni con WinCC flexible Presupposto Sul PC di progettazione non deve essere aperto alcun progetto in WinCC flexible. Il pannello operatore è collegato a questo PC di progettazione. Il canale di dati nel pannello operatore deve essere stato parametrizzato. Procedimento di installazione di opzioni Procedere nel modo seguente: 1. Selezionare dal PC di progettazione, in WinCC flexible, il comando "Impostazioni di comunicazione" nel menu "Progetto > Trasferimento". Viene aperta la finestra di dialogo "Impostazioni di comunicazione". 2. Selezionare il tipo di pannello operatore. 3. Selezionare il tipo di collegamento tra pannello operatore e PC di progettazione. 4. Impostare i parametri per il collegamento. 5. Chiudere la finestra di dialogo con "OK". 6. Selezionare in WinCC flexible, nel menu "Progetto > Trasferimento", il comando "Opzioni". 7. Selezionare l'opzione desiderata alla voce "Opzioni disponibili". 8. Commutare il pannello operatore sul modo operativo "Transfer". Se è stato attivato il trasferimento automatico, all'avvio dell'installazione dell'opzione il pannello operatore passa automaticamente al modo operativo "Transfer". 9. Avviare l'installazione dell'opzione in WinCC flexible dal PC di progettazione con il pulsante ">>". 10. Seguire le istruzioni di WinCC flexible. Durante l'installazione appare un'indicazione di stato che visualizza il procedere dell'operazione. Istruzioni operative, 04/2008, 6AV DM01-2AD0 189
190 Messa in servizio del pannello operatore 7.5 Preparare e salvare il progetto Risultato L'opzione è ora installata sul pannello operatore Procedimento di disinstallazione di opzioni Procedere nel modo seguente: 1. Selezionare dal PC di progettazione, in WinCC flexible, il comando "Impostazioni di comunicazione" nel menu "Progetto > Trasferimento". Viene aperta la finestra di dialogo "Impostazioni di comunicazione". 2. Selezionare il tipo di pannello operatore. 3. Selezionare il tipo di collegamento tra pannello operatore e PC di progettazione. 4. Impostare i parametri per il collegamento. 5. Chiudere la finestra di dialogo con "OK". 6. Selezionare in WinCC flexible, nel menu "Progetto > Trasferimento", il comando "Opzioni". 7. Confermare i dati immessi con il pulsante "Stato di apparecchiatura". 8. Selezionare l'opzione desiderata tra le opzioni installate. 9. Commutare il pannello operatore sul modo operativo "Transfer". Se è stato attivato il trasferimento automatico, all'avvio della disinstallazione dell'opzione, il pannello operatore passa automaticamente al modo operativo "Transfer". 10. Avviare la disinstallazione dell'opzione in WinCC flexible dal PC di progettazione con il pulsante "<<". 11. Seguire le istruzioni di WinCC flexible. Durante la disinstallazione appare un'indicazione di stato che visualizza il procedere dell'operazione. Risultato L'opzione è stata ora disinstallata dal pannello operatore Vedere anche Parametrizzazione del canale di dati (Pagina 142) Possibilità di trasmissione dati (Pagina 168) Tipi di funzionamento (Pagina 166) Descrizione (Pagina 189) 190 Istruzioni operative, 04/2008, 6AV DM01-2AD0
191 Messa in servizio del pannello operatore 7.5 Preparare e salvare il progetto Installazione e disinstallazione di opzioni con ProSave Presupposto Il pannello operatore è collegato a un PC nel quale è installato ProSave. Il canale di dati nel pannello operatore deve essere stato parametrizzato. Procedimento di installazione di opzioni Procedere nel modo seguente: 1. Avviare ProSave nel PC attraverso il menu di avvio di Windows. 2. Selezionare nella scheda "Generale" il tipo di pannello operatore. 3. Selezionare il tipo di collegamento tra pannello operatore e PC. 4. Impostare i parametri per il collegamento. 5. Selezionare la scheda "Opzioni". 6. Selezionare l'opzione desiderata alla voce "Opzioni disponibili". 7. Commutare il pannello operatore sul modo operativo "Transfer". Se è stato attivato il trasferimento automatico, all'avvio dell'installazione dell'opzione il pannello operatore passa automaticamente al modo operativo "Transfer". 8. Avviare l'installazione dell'opzione in ProSave con il pulsante ">>". 9. Seguire le istruzioni di ProSave. Durante l'installazione appare un'indicazione di stato che visualizza il procedere dell'operazione. Risultato L'opzione è ora installata sul pannello operatore Procedimento di disinstallazione di opzioni Procedere nel modo seguente: 1. Avviare ProSave nel PC attraverso il menu di avvio di Windows. 2. Selezionare nella scheda "Generale" il tipo di pannello operatore. 3. Selezionare il tipo di collegamento tra pannello operatore e PC. 4. Impostare i parametri per il collegamento. 5. Selezionare la scheda "Opzioni". 6. Confermare i dati immessi con il pulsante "Stato di apparecchiatura". 7. Selezionare l'opzione desiderata tra le opzioni installate. 8. Commutare il pannello operatore sul modo operativo "Transfer". Se è stato attivato il trasferimento automatico, all'avvio della disinstallazione dell'opzione, il pannello operatore passa automaticamente al modo operativo "Transfer". 9. Avviare la disinstallazione dell'opzione in ProSave con il pulsante "<<". Seguire le istruzioni di ProSave. Durante la disinstallazione appare un'indicazione di stato che visualizza il procedere dell'operazione. Istruzioni operative, 04/2008, 6AV DM01-2AD0 191
192 Messa in servizio del pannello operatore 7.5 Preparare e salvare il progetto Risultato L'opzione è stata ora disinstallata dal pannello operatore Vedere anche Parametrizzazione del canale di dati (Pagina 142) Possibilità di trasmissione dati (Pagina 168) Tipi di funzionamento (Pagina 166) Descrizione (Pagina 189) Trasferimento e ritrasferimento di chiavi di licenza Descrizione Trasferimento e ritrasferimento di chiavi di licenza Acquistando un'opzione si acquisisce automaticamente la licenza di utilizzo necessaria con la relativa chiave di licenza. Dopo l'installazione di un'opzione occorre trasferire la chiave di licenza sul pannello operatore. La chiave di licenza abilita l'utilizzo dell'opzione. La chiave di licenza può essere ritrasferita dal pannello operatore al supporto originario. Nota Il trasferimento delle chiavi di licenza è possibile esclusivamente con Automation License Manager o WinCC flexible. 192 Istruzioni operative, 04/2008, 6AV DM01-2AD0
193 Messa in servizio del pannello operatore 7.5 Preparare e salvare il progetto Trasferimento e ritrasferimento di chiavi di licenza Presupposti Durante il trasferimento o il ritrasferimento mediante WinCC flexible: Nel PC di progettazione non è aperto nessun progetto in WinCC flexible. Il pannello operatore è collegato a questo PC di progettazione. Il canale di dati nel pannello operatore deve essere stato parametrizzato. Il supporto di memoria con la chiave di licenza da trasferire è già pronto. Procedimento per il trasferimento di chiavi di licenza Procedere nel modo seguente: 1. Commutare il pannello operatore sul modo operativo "Trasferimento". 2. Durante il trasferimento tramite WinCC flexible: Nel menu "Progetto > Trasferimento" selezionare il comando "Chiavi di licenza". Si aprirà Automation License Manager. Per il trasferimento tramite Automation License Manager: Avviare Automation License Manager dal menu di avvio di Windows. 3. In Automation License Manager selezionare il comando "Connetti pannello operatore" nel menu "Modifica > Collega sistema di destinazione". Viene aperta la finestra di dialogo "Collega sistema di destinazione". 4. Selezionare il tipo di pannello operatore nell'apposita scheda. 5. Nel campo "Collegamento" selezionare il tipo di collegamento. 6. Impostare i parametri per il collegamento. 7. Premere il pulsante "OK". Viene creato il collegamento con il pannello operatore. Il pannello operatore collegato è visualizzato nella finestra sinistra di Automation License Manager. 8. Selezionare il drive sorgente nella finestra a sinistra. Nella finestra a destra vengono visualizzate le chiavi di licenza disponibili. 9. Trascinare una o più chiavi di licenza con Drag & Drop dalla finestra destra al pannello operatore visualizzato in quella sinistra. Le chiavi di licenza vengono trasferite sul pannello operatore. Risultato La chiave di licenza è stata trasferita dal supporto di memoria al pannello operatore. Istruzioni operative, 04/2008, 6AV DM01-2AD0 193
194 Messa in servizio del pannello operatore 7.5 Preparare e salvare il progetto Procedimento Ritrasferimento di chiavi di licenza Procedere nel modo seguente: 1. Commutare il pannello operatore sul modo operativo "Trasferimento". 2. Per il ritrasferimento tramite WinCC flexible: Nel menu "Progetto > Trasferimento" selezionare il comando "Chiavi di licenza". Si aprirà Automation License Manager. Durante il ritrasferimento tramite Automation License Manager: Avviare Automation License Manager dal menu di avvio di Windows. 3. In Automation License Manager selezionare il comando "Connetti pannello operatore" nel menu "Modifica > Collega sistema di destinazione". Viene visualizzata la finestra di dialogo "Collega sistema di destinazione". 4. Selezionare il tipo di pannello operatore nell'apposita scheda. 5. Nel campo "Collegamento" selezionare il tipo di collegamento. 6. Impostare i parametri per il collegamento. 7. Premere il pulsante "OK". Viene creato il collegamento con il pannello operatore. Il pannello operatore collegato è visualizzato nella finestra sinistra di Automation License Manager. 8. Selezionare il pannello operatore nella finestra a sinistra. Nella finestra a destra vengono visualizzate le chiavi di licenza disponibili. 9. Trascinare una o più chiavi di licenza dalla finestra destra al drive di destinazione visualizzato in quella sinistra. Le chiavi di licenza vengono ritrasferite al supporto di memoria. Risultato La chiave di licenza è stata ritrasferita dal pannello operatore al supporto di memoria. Vedere anche Descrizione (Pagina 192) Tipi di funzionamento (Pagina 166) Parametrizzazione del canale di dati (Pagina 142) Possibilità di trasmissione dati (Pagina 168) 194 Istruzioni operative, 04/2008, 6AV DM01-2AD0
195 Uso del progetto Uso del pannello operatore durante il funzionamento Quando si utilizza il attenersi a quanto segue: Osservare i LED "BAT". Ricaricare in tempo il pannello operatore. Per consentire il caricamento della batteria, la temperatura ambiente e la temperatura della batteria non devono superare i 40 C. Più alta è la temperatura maggiore è la durata di ricarica della batteria. Selezionare, per la stazione di carica, un luogo con temperatura ambiente ridotta. Eventualmente far raffreddare la batteria prima della ricarica. La lettura della temperatura della batteria nel Control Panel avviene nella finestra di dialogo "OP", nella scheda "Battery". In alternativa sostituire la batteria principale. Osservare i LED "COM". Se si esce da questo campo con una sufficiente copertura WLAN, il LED "COM" lampeggia. Il pannello operatore si trova nel modo operativo "Offline". Il comando dell'impianto con il pannello operatore non è più possibile. Vedere anche Visualizzazione della qualità WLAN (Pagina 211) Istruzioni operative, 04/2008, 6AV DM01-2AD0 195
196 Uso del progetto 8.2 Avvio del progetto 8.2 Avvio del progetto Presupposto Per l'accensione del e l'avvio del progetto, devono essere soddisfatti i seguenti presupposti: Nel pannello operatore le batterie devono essere inserite e caricate. Se le batterie non sono disponibili, collocare il pannello operatore sulla stazione di carica. Il progetto deve essere caricato nel pannello operatore. La qualità WLAN deve essere sufficientemente buona. Trasponditori se le zone sono progettate: I trasponditori devono essere stati montati. Nei trasponditori devono essere inserite le batterie. Nei trasponditori deve essere indicato un ID univoco che coincide con la parametrizzazione nel progetto. Accensione del pannello operatore Premere il tasto ON/OFF. Il pannello operatore esegue i seguenti passi: 1. Il pannello operatore viene avviato. 2. Il LED "PWR" è acceso. 3. Il LED "BAT" indica lo stato di caricamento della batteria principale inserita. 4. Il pannello operatore avvia subito il progetto oppure allo scadere del tempo di ritardo progettato. Configurazione del collegamento WLAN Nel progetto possono essere memorizzati SSID comprendenti fono a 3 reti WLAN. Le reti WLAN integrate nel progetto devono essere parametrizzate sul pannello operatore ed essere contenute nell'elenco delle reti preferite dello stesso. Il collegamento WLAN presenta la struttura seguente: 1. Se all'avvio del pannello operatore una di queste 3 reti WLAN è disponibile, il pannello operatore si collega automaticamente. La sequenza progettata dei SSID determina in quale successione il pannello operatore effettua i tentativi di collegamento alle reti WLAN. 2. Qualora il collegamento fallisca con tutte e 3 le reti WLAN progettate, il pannello operatore effettua il tentativo di collegamento con altre reti WLAN a condizione che questa possibilità sia consentita nel progetto. 3. Quando il pannello operatore ha stabilito il collegamento WLAN, si accende il LED "COM". 4. Se la creazione del collegamento non è riuscita su nessuna delle reti WLAN, sulla barra di stato della finestra di dialogo viene visualizzata la segnalazione "Not Connected". 5. Il pannello operatore indica la pagina di avvio del progetto oppure la pagina specifica per la zona. 196 Istruzioni operative, 04/2008, 6AV DM01-2AD0
197 Uso del progetto 8.3 Tasti diretti Risultato Il progetto si è avviato. Se il pannello operatore non è riuscito a collegarsi alla WLAN, continua a tentare di stabilire il collegamento. 8.3 Tasti diretti Introduzione I tasti diretti consentono di impostare direttamente i bit dal pannello operatore nell'area I/O di un SIMATIC S7. I tasti diretti consentono l'utilizzo con tempi di reazione brevi, che costituiscono p. es. un presupposto per il funzionamento passo passo. ATTENZIONE Arresto del controllore Quando si esce dal campo WLAN si provoca il mancato funzionamento di un PROFINET IO Device causando quindi un arresto del controllore. Adottare quindi misure tecniche idonee di programmazione nel controllore, finalizzate ad impedire tale circostanza. Informazioni più dettagliate sono riportate nella documentazione dell'impianto. ATTENZIONE Azione dei tasti diretti nel modo di funzionamento "Offline" I tasti diretti sono attivi anche alle due condizioni seguenti: Il pannello operatore si trova in un campo con sufficiente copertura WLAN. Il pannello operatore si trova nel modo operativo "Offline". ATTENZIONE Se sul progetto attuale viene attivato un tasto funzione con funzionalità diretta, la funzione del tasto diretto viene sempre eseguita a prescindere del contenuto attuale della schermata. Istruzioni operative, 04/2008, 6AV DM01-2AD0 197
198 Uso del progetto 8.4 Possibilità di comando Tasti diretti Gli oggetti seguenti possono essere progettati come tasti diretti: Pulsanti Tasti funzione Numeri di pagina Volantino Tasto luminoso Interruttore a chiave Nota I tasti diretti comportano un carico di base supplementare nel pannello operatore. Per ulteriori informazioni sui tasti diretti consultare il manuale di sistema "Comunicazione con WinCC flexible". Vedere anche Abilitazione di PROFINET IO (Pagina 145) Valutazione degli elementi di comando come tasti diretti (Pagina 86) 8.4 Possibilità di comando Dopo aver trasferito il progetto al pannello operatore, eseguire il servizio e la supervisione dei processi in corso nella fase di guida. Per comandare il pannello operatore esistono le seguenti possibilità: Touch screen Il pannello operatore viene comandato con il touch screen. Gli oggetti di comando rappresentati nelle pagine sono sensibili al tatto. Il comando di questi oggetti non si differenzia di fatto dalla pressione meccanica dei tasti. Gli oggetti di comando vengono azionati sfiorandoli con il dito. Per eseguire un doppio clic è sufficiente sfiorare brevemente un oggetto di comando due volte di seguito. CAUTELA Per utilizzare il touch screen non impiegare oggetti acuminati o taglienti. In caso contrario si potrebbe danneggiare la superficie in materiale sintetico del touch screen. Dispositivi di immissione esterni I seguenti elementi di comando possono essere collegati esternamente: Tastiera esterna collegata tramite porta USB Mouse collegato tramite porta USB L'impiego di dispositivi di immissione esterni è consigliato per la fase di messa in servizio. 198 Istruzioni operative, 04/2008, 6AV DM01-2AD0
199 Uso del progetto 8.4 Possibilità di comando Comando del progetto con tastiera esterna Con la tastiera esterna è possibile comandare un progetto esattamente come con la tastiera del pannello operatore o quella a schermo. Nota I tasti funzione della tastiera esterna sono bloccati. Utilizzare gli altri tasti della tastiera esterna la cui dicitura corrisponde a quella dei tasti del pannello operatore. Comando del progetto con mouse esterno Con un mouse esterno è possibile utilizzare un progetto esattamente come con il touch screen del pannello operatore facendo clic sugli oggetti di comando con il mouse. Azioni non desiderate CAUTELA Non eseguire diversi comandi contemporaneamente per evitare di eseguire azioni involontarie. In caso di schermo tattile: Sfiorare sullo schermo soltanto un oggetto di comando alla volta. In caso di comando tramite tasti mediante la tastiera esterna: Non azionare più di due tasti contemporaneamente. Importanza della documentazione dell'impianto Un progetto può richiedere modalità di utilizzo che presuppongono conoscenze approfondite dell'impianto da parte dell'operatore. Procedere con la dovuta cautela, p. es. in funzionamento passo passo. Informazioni più dettagliate sono riportate nella documentazione dell'impianto. Conferma del comando di oggetti di comando Non appena riconosce la selezione di un oggetto di comando, il pannello operatore reagisce con una conferma visiva. L'oggetto di comando viene focalizzato e selezionato. Questa selezione è indipendente dalla comunicazione con il controllore. Pertanto ciò non implica necessariamente che l'azione desiderata venga effettivamente eseguita. L'autore del progetto può anche progettare la selezione di un oggetto di comando discostandosi dallo standard. Informazioni più dettagliate sono riportate nella documentazione dell'impianto. Istruzioni operative, 04/2008, 6AV DM01-2AD0 199
200 Uso del progetto 8.4 Possibilità di comando Conferma ottica di oggetti di comando Il tipo di conferma ottica del comando dipende dall'oggetto di comando: Pulsanti Se l'autore del progetto ha progettato un effetto 3D, i due stati "premuto" e "non premuto" verranno rappresentati in due modi differenti: Stato "premuto": Stato "non premuto": L'autore del progetto definisce come dovrà apparire un campo selezionato, p. es. larghezza delle linee e colore della focalizzazione. Pulsanti invisibili Per default i pulsanti non visibili selezionati non vengono rappresentati come se fossero stati premuti. In questo caso non si ha alcuna conferma ottica del comando. L'autore del progetto può progettare i pulsanti non visibili in modo che i loro contorni vengano visualizzati come linee nel momento in cui vengono selezionati. I contorni rimangono visibili fino alla selezione di un altro oggetto di comando. Campi I/O Quando si seleziona un campo I/O il suo contenuto viene rappresentato su uno sfondo colorato. Se si utilizza lo schermo tattile viene visualizzata una tastiera a schermo per l'introduzione dei valori. 200 Istruzioni operative, 04/2008, 6AV DM01-2AD0
201 Uso del progetto 8.5 Tasti funzione 8.5 Tasti funzione Tasti funzione L'assegnazione dei tasti funzione viene definita in fase di progettazione. L'autore del progetto può assegnare i tasti a livello globale o locale. Tasti funzione per l assegnazione globale di funzioni Un tasto funzione con assegnazione globale attiva sempre la stessa azione sul pannello operatore o nel controllore a prescindere dalla pagina visualizzata. Si tratta p. es. dell'attivazione di una pagina o della chiusura di una finestra di segnalazione. Tasti funzione con assegnazione locale delle funzioni Un tasto funzione con assegnazione locale delle funzioni è specifico per la pagina ed ha quindi validità soltanto per la pagina attiva. La funzione dei tasti con assegnazione locale può variare da pagina a pagina. In una pagina un tasto funzione può avere soltanto un tipo di assegnazione che può essere o globale o locale. L'assegnazione locale delle funzioni ha priorità rispetto a quella globale. L'autore del progetto può assegnare le funzioni ai tasti anche in modo che essi possano attivare gli oggetti di comando, come p. es. vista segnalazioni, vista curva, vista ricetta o vista stato/comando. Comando a più tasti Con un comando a più tasti sussiste il rischio di attivare inavvertitamente azioni indesiderate. CAUTELA Azioni non desiderate Se si premono contemporaneamente più di due tasti, durante il modo operativo "Online" possono verificarsi azioni indesiderate. Non azionare mai contemporaneamente più di due tasti funzione. Istruzioni operative, 04/2008, 6AV DM01-2AD0 201
202 Uso del progetto 8.6 Impostazione della lingua di progetto 8.6 Impostazione della lingua di progetto Introduzione Il progetto sul pannello operatore può essere multilingue. Se si intende cambiare la lingua impostata sul pannello operatore in fase di esercizio, è necessario che sia stato progettato l'elemento di comando corrispondente. Dopo l'avvio del progetto viene impostata sempre l'ultima lingua di progetto attiva. Presupposto La lingua desiderata per il progetto deve essere disponibile nel pannello operatore. Durante la progettazione, la funzione per la commutazione della lingua deve essere collegata ad un elemento di comando, p. es. con un pulsante. Selezionare la lingua Potete commutare in qualsiasi momento tra queste lingue. Immediatamente dopo il richiamo della funzione di commutazione della lingua, gli oggetti dipendenti dalle lingue verranno visualizzati nella nuova lingua selezionata. Per la commutazione della lingua esistono le possibilità seguenti: Un elemento di comando progettato passa all'elenco di selezione delle lingue. La lingua viene selezionata direttamente attraverso un oggetto di comando. Informazioni più dettagliate sono riportate nella documentazione dell'impianto. 8.7 Impostazioni Sommario Tastiera a schermo Se si sfiora dal touch screen del pannello operatore un oggetto di comando che richiede un'introduzione, sullo schermo viene visualizzata una tastiera. La tastiera sullo schermo viene visualizzata p. es. nei casi seguenti: È stato selezionato un campo I/O per l'introduzione. Per attivare una funzione protetta da password è necessario introdurre una password. Al termine dell'introduzione, la tastiera dello schermo viene automaticamente nascosta. A seconda dell'oggetto di comando progettato vengono visualizzate sullo schermo tastiere diverse, per valori numerici o alfanumerici. Nota La rappresentazione della tastiera a schermo è indipendente dalla lingua di progetto impostata. 202 Istruzioni operative, 04/2008, 6AV DM01-2AD0
203 Uso del progetto 8.7 Impostazioni Procedura generale Gli oggetti di comando di una pagina si attivano sfiorando il touch screen. Procedere nel modo seguente: 1. Sfiorare all'interno della pagina l'oggetto di comando desiderato. 2. Eseguire le azioni successive a seconda dell'oggetto di comando. La descrizione dettagliata figura sul singolo oggetto di comando. Esempi: Campo I/O: introdurre nel campo I/O valori numerici, alfanumerici o simbolici. Campo I/O simbolico: Selezionare una voce dall'elenco di riepilogo preimpostato. Barra di scorrimento: spostare la barra di scorrimento. Procedura per le caselle di introduzione I valori vengono inseriti nelle caselle di immissione del progetto. A seconda della progettazione i valori vengono salvati in variabili e trasferiti p. es. al controllore. Procedere nel modo seguente: 1. Sfiorare all'interno della pagina la casella di introduzione desiderata. Si apre la tastiera a schermo. In funzione della progettazione è possibile immettere nella casella di introduzione valori dei tipi seguenti: Valori numerici, p. es. numeri decimali, esadecimali, valori binari Valori alfanumerici, p. es. cifre e lettere Data/ora 2. Inserire il valore. 3. Confermare l'introduzione con il pulsante oppure annullarla con il pulsante. Istruzioni operative, 04/2008, 6AV DM01-2AD0 203
204 Uso del progetto 8.7 Impostazioni Inserimento e modifica dei valori numerici Tastiera a schermo numerica Se si sfiora dal touch screen del pannello operatore un oggetto di comando per un'introduzione numerica, sullo schermo viene visualizzata la tastiera numerica. Ciò riguarda p. es. le caselle di introduzione. Al termine dell'introduzione, la tastiera dello schermo viene automaticamente nascosta. Figura 8-1 Tastiera a schermo numerica Nota Tastiera a schermo aperta Quando la tastiera a schermo è aperta, il job di controllo 51 "Selezione pagina" non ha alcun effetto. Formati di rappresentazione dei valori numerici Nei campi di immissione numerici si possono inserire valori aventi i seguenti formati di rappresentazione: cifre decimali cifre binarie cifre esadecimali Nota Immissione di valori esadecimali Se si introducono valori in formato di rappresentazione esadecimale si apre la tastiera a schermo alfanumerica. Controllo del valore limite per valori numerici È possibile che siano stati progettati valori limite per le variabili. Se si introduce un valore al di fuori di questi limiti, esso non viene applicato (p. es. 80 con valore limite 78). In questo caso sul pannello operatore viene emessa una segnalazione di sistema (se è stata progettata una finestra delle segnalazioni). Il valore originale viene visualizzato nuovamente. 204 Istruzioni operative, 04/2008, 6AV DM01-2AD0
205 Uso del progetto 8.7 Impostazioni Cifre dopo la virgola nel caso dei valori numerici L'autore del progetto può definire il numero dei decimali per un campo di introduzione numerico. Quando si introduce un valore in un campo I/O di questo tipo verrà controllato il numero dei decimali. I decimali in eccesso vengono ignorati. I decimali in difetto vengono completati con "0". Procedimento I valori numerici devono essere immessi a caratteri mediante i pulsanti della tastiera a schermo numerica. Procedere nel modo seguente: 1. Sfiorare all'interno della pagina l'oggetto di comando desiderato. Si apre la tastiera a schermo numerica. Il valore esistente viene visualizzato sulla tastiera a schermo e selezionato. 2. Inserire il valore. Per l'inserimento di un valore esadecimale possono essere utilizzati ad es. I tasti dalla lettera "G" alla "Z" ma i caratteri non vengono inseriti. Esistono le seguenti possibilità di inserimento valori: Con l'immissione del primo carattere, il valore selezionato viene eliminato. Si inserisce completamente il nuovo valore. Con i tasti e il cursore viene spostato sul valore esistente. Il valore esistente può essere modificato o completato carattere per carattere. Con il tasto si elimina il carattere a sinistra del cursore. Se il valore è selezionato, questo tasto consente di cancellare la parte evidenziata del valore. Con il tasto si elimina il carattere a destra del cursore. Se il valore è selezionato, questo tasto consente di cancellare la parte evidenziata del valore. Con il tasto si visualizza il testo informativo del campo I/O. Questo tasto è attivo soltanto se per l'oggetto di immissione o per la pagina attuale è stato progettato un testo informativo. 3. Confermare l'introduzione con il tasto oppure annullarla con il tasto. In entrambi i casi la tastiera a schermo viene chiusa. Risultato Il valore numerico è stato modificato o nuovamente inserito. Istruzioni operative, 04/2008, 6AV DM01-2AD0 205
206 Uso del progetto 8.7 Impostazioni Inserimento e modifica dei valori alfanumerici Tastiera a schermo alfanumerica Se si sfiora dal touch screen del pannello operatore un oggetto di comando per un'introduzione alfanumerica, sullo schermo viene visualizzata la tastiera alfanumerica. Ciò riguarda p. es. le caselle di introduzione. Al termine dell'introduzione, la tastiera dello schermo viene automaticamente nascosta. Figura 8-2 Tastiera a schermo alfanumerica, livello normale Nota Tastiera a schermo aperta Quando la tastiera a schermo è aperta, il job di controllo 51 "Selezione pagina" non ha alcun effetto. Commutazione lingua La commutazione della lingua nel progetto non influenza la tastiera a schermo alfanumerica. L'inserimento di caratteri cirillici o asiatici non è quindi possibile. Livelli della tastiera La tastiera a schermo alfanumerica è composta da più livelli: Livello normale Livello <Maiusc> Commutando i livelli con il tasto vengono modificate le diciture dei tasti. 206 Istruzioni operative, 04/2008, 6AV DM01-2AD0
207 Uso del progetto 8.7 Impostazioni Procedimento I valori alfanumerici devono essere immessi carattere per carattere mediante i pulsanti della tastiera a schermo alfanumerica. Procedere nel modo seguente: 1. Sfiorare all'interno della pagina l'oggetto di comando desiderato. Si apre la tastiera a schermo alfanumerica. Il valore esistente viene visualizzato sulla tastiera a schermo e selezionato. 2. Inserire il valore. Esistono le seguenti possibilità di inserimento valori: Con l'immissione del primo carattere, il valore selezionato viene eliminato. Si inserisce completamente il nuovo valore. Con i tasti e il cursore viene spostato sul valore esistente. Il valore esistente può essere modificato o completato carattere per carattere. Con il tasto si elimina il carattere a sinistra del cursore. Se il valore è selezionato, questo tasto consente di cancellare la parte evidenziata del valore. Con il tasto si elimina il carattere a destra del cursore. Se il valore è selezionato, questo tasto consente di cancellare la parte evidenziata del valore. Il tasto consente il passaggio tra i diversi livelli della tastiera a schermo. Con la commutazione cambiano le scritte sui tasti della tastiera a schermo. Con il tasto si visualizza il testo informativo del campo I/O. Questo tasto è attivo soltanto se per l'oggetto di immissione o per la pagina attuale è stato progettato un testo informativo. 3. Confermare l'introduzione con il tasto oppure annullarla con il tasto. In entrambi i casi la tastiera a schermo viene chiusa. Risultato Il valore alfanumerico è stato modificato o nuovamente inserito. Istruzioni operative, 04/2008, 6AV DM01-2AD0 207
208 Uso del progetto 8.7 Impostazioni Immissione della data e dell'ora Immissione della data e dell'ora Per inserire data e ora procedere come per l'immissione dei valori alfanumerici. Nota Al momento dell'inserimento di data e ora, tenere presente che il formato è in funzione della lingua di progetto impostata. Vedere anche Inserimento e modifica dei valori alfanumerici (Pagina 206) Impostazione della lingua di progetto (Pagina 202) Immissione di valori simbolici Lista di selezione Per gli oggetti di comando per l'introduzione di valori simbolici viene messo a disposizione un elenco dal quale scegliere i valori da immettere. Sfiorando un campo I/O simbolico sul touch screen del pannello operatore si apre p. es. la casella di riepilogo seguente. Figura 8-3 Campo I/O simbolico sfiorato, esempio Procedimento Procedere nel modo seguente: 1. Sfiorare l'oggetto di comando desiderato. Si aprirà la casella di riepilogo dell'oggetto di comando. I pulsanti e consentono lo scorrimento della casella di riepilogo. 2. Sfiorare la voce desiderata nella casella di riepilogo. La voce selezionata viene introdotta. Risultato Il valore simbolico è stato modificato o nuovamente inserito. 208 Istruzioni operative, 04/2008, 6AV DM01-2AD0
209 Uso del progetto 8.8 Visualizzazione del testo informativo 8.8 Visualizzazione del testo informativo Utilizzo Grazie agli argomenti della Guida l'autore del progetto mette a disposizione dell'operatore ulteriori informazioni e istruzioni operative. L'autore del progetto può progettare testi informativi relativi alle pagine e agli oggetti di comando. Il testo informativo di un campo I/O può contenere p. es. indicazioni sul valore da immettere. Figura 8-4 Testo informativo relativo ad un campo I/O, esempio Apertura del testo informativo per gli oggetti di comando 1. Sfiorare l'oggetto di comando desiderato. Si apre la tastiera a schermo. Dal modo in cui viene rappresentato il tasto è possibile capire se per l'oggetto di comando o per la pagina attuale è stato progettato un testo informativo. 2. Sulla tastiera a schermo sfiorare il tasto. Verrà visualizzato il testo informativo dell'oggetto di comando. Se per l'oggetto di comando non esiste un testo informativo, viene visualizzato il testo informativo della pagina attuale (se progettato). Nel caso di testi informativi di una certa lunghezza, scorrere l'intero contenuto con i pulsanti e. Nota Commutazione tra i testi informativi visualizzati L'autore del progetto può progettare un testo informativo per un campo I/O e per la pagina corrispondente. È possibile commutare tra i testi informativi sfiorando la finestra del testo informativo. 3. Chiudere il testo informativo visualizzato con il pulsante. Procedura alternativa A seconda della progettazione è possibile richiamare i testi informativi anche utilizzando un apposito oggetto di comando. Informazioni più dettagliate sono riportate nella documentazione dell'impianto. Istruzioni operative, 04/2008, 6AV DM01-2AD0 209
210 Uso del progetto 8.9 Indicazioni specifiche del dispositivo 8.9 Indicazioni specifiche del dispositivo Visualizzazione dello stato della batteria Utilizzo L'oggetto "Batteria" indica il livello di carica della batteria principale. Caricare la batteria a tempo debito. In alternativa sostituire la batteria principale. Rappresentazione Simbolo Colore Significato Stato di caricamento Verde Giallo Rosso La batteria è sufficientemente carica. La batteria è leggermente scarica. La batteria deve essere caricata. In alternativa utilizzare una batteria sostitutiva carica. La batteria è quasi scarica. La batteria deve essere caricata. In alternativa utilizzare una batteria sostitutiva carica. >20 % 10 % % <10 % Comando L'oggetto viene utilizzato solo come strumento di visualizzazione e non può essere comandato. Vedere anche Inserimento, carica e sostituzione delle batterie (Pagina 67) Carica delle batterie nel vano di carica (Pagina 99) 210 Istruzioni operative, 04/2008, 6AV DM01-2AD0
211 Uso del progetto 8.9 Indicazioni specifiche del dispositivo Visualizzazione della qualità WLAN Utilizzo L'oggetto "Qualità WLAN" indica l'efficienza del collegamento radio WLAN. Il pannello operatore misura l'intensità del segnale e indica la qualità per mezzo di 5 barre. Rappresentazione Simbolo Significato Intensità del segnale Nessun collegamento radio Nessun segnale Collegamento radio pessimo 20 % Collegamento radio molto scarso 40 % >20 % Collegamento radio funzionante 60 % >40 % Buon collegamento radio 80 % >60 % Collegamento radio ottimo >80 % Comando L'oggetto "Qualità WLAN" ha solo uno scopo di visualizzazione e non può essere comandato. Vedere anche Uso del pannello operatore durante il funzionamento (Pagina 195) Istruzioni operative, 04/2008, 6AV DM01-2AD0 211
212 Uso del progetto 8.9 Indicazioni specifiche del dispositivo Visualizzazione del nome della zona Utilizzo L'oggetto "Nome della zona" indica il nome della zona in cui si trova il pannello operatore. Rappresentazione Simbolo Significato Il pannello operatore si trova all'interno della zona visualizzata. Il pannello operatore si trova al di fuori di qualunque zona. Comando L'oggetto "Nome della zona" ha soltanto uno scopo di visualizzazione e non può essere comandato. Vedere anche Funzionalità dell'impianto suddivise per zone (Pagina 45) Visualizzazione della qualità della zona Utilizzo L'oggetto "Qualità della zona" indica la vicinanza del pannello operatore al limite di una zona. A differenza di "Qualità WLAN" il pannello operatore non misura l'intensità del segnale. Il pannello operatore misura la qualità della zona dalla distanza rispetto ai trasponditori assegnati. Rappresentazione Simbolo Significato Qualità Il pannello operatore si trova all'interno di una zona. >15 % Il pannello operatore si trova sul limite di una zona. 1 % % Il pannello operatore si trova al di fuori di qualunque zona. 0 % La zona interessata è indicata dall'oggetto "Qualità della zona". 212 Istruzioni operative, 04/2008, 6AV DM01-2AD0
213 Uso del progetto 8.10 Barre e strumenti indicatori Calcolo della qualità La qualità all'interno di una zona dipende dalla distanza misurata rispetto al trasponditore: Al centro della zona la qualità è del 100 %. Verso il limite della zona la qualità diminuisce. Nel trasponditore e sul limite della zona la qualità è dello 0 %. Comando L'oggetto "Qualità della zona" ha solo uno scopo di visualizzazione e non può essere comandato Barre e strumenti indicatori Barre La barra è un oggetto di visualizzazione dinamico. La barra rappresenta un valore dal controllore come superficie rettangolare. La barra consente di riconoscere immediatamente p. es. quanto segue: La distanza del valore attuale dai valori limite progettati Il raggiungimento di un valore di riferimento preimpostato Attraverso la barra grafica vengono rappresentati p. es. stati di riempimento o numeri di pezzi. Rappresentazione La rappresentazione della barra grafica dipende dalla progettazione. La barra può essere dotata di una scala di valori. I valori limite progettati possono essere contraddistinti da linee. Il superamento di un valore limite per eccesso o per difetto può essere segnalato da un cambio di colore. Istruzioni operative, 04/2008, 6AV DM01-2AD0 213
214 Uso del progetto 8.10 Barre e strumenti indicatori Strumento indicatore Lo strumento indicatore è un oggetto di visualizzazione dinamico. Lo strumento indicatore rappresenta valori numerici in modo analogico con un indicatore. In questo modo è possibile p. es. vedere immediatamente sul pannello operatore se la pressione di una caldaia rientra nel campo di valori consentito. Rappresentazione La rappresentazione dello strumento indicatore dipende dalla progettazione. Una freccia scorrevole può visualizzare nella scala il valore massimo raggiunto fino a quel momento. La freccia scorrevole viene resettata quando si ricarica la pagina. L'etichetta sulla scala può indicare la grandezza misurata, p. es. la pressione di una caldaia, e l'unità di misura, p. es. i bar. Utilizzo La barra e lo strumento indicatore hanno solo una funzione di visualizzazione. Non è possibile comandare nessuno dei due oggetti. 214 Istruzioni operative, 04/2008, 6AV DM01-2AD0
215 Uso del progetto 8.11 Utilizzo della barra di scorrimento 8.11 Utilizzo della barra di scorrimento Introduzione La barra di scorrimento consente di controllare e adeguare i valori di processo all'interno di un'area definita. La barra di scorrimento può essere stata progettata anche senza cursore. In questo caso non è possibile inserire alcun valore. La barra di scorrimento funge quindi soltanto da indicatore dei valori. Figura 8-5 Barra di scorrimento Esempio 1 2 Cursore per l'inserimento valori Visualizzazione valore con valore attuale Rappresentazione La rappresentazione della barra di scorrimento dipende dalla progettazione. La barra di scorrimento può contenere una scala graduata e un campo di impostazione. Il valore attuale può essere visualizzato nel campo inferiore della barra di scorrimento. Procedimento Procedere nel modo seguente: 1. Sfiorare il cursore della barra di scorrimento desiderata. 2. Trascinare il cursore sul valore desiderato. Se è stato progettato l'indicatore dei valori, è possibile controllare qui l'inserimento esatto dei valori. 3. Rilasciare il cursore. Risultato Il valore impostato viene applicato. Istruzioni operative, 04/2008, 6AV DM01-2AD0 215
216 Uso del progetto 8.12 Utilizzo degli interruttori 8.12 Utilizzo degli interruttori Introduzione Un interruttore è un oggetto di comando e di visualizzazione con due stati di attivazione predefiniti, p. es. "ON" e "OFF". Gli interruttori possono segnalare lo stato di una parte dell'impianto, p. es. se un motore funziona. Allo stesso tempo un interruttore consente di modificare lo stato della parte dell'impianto dal pannello operatore, p. es. passando da "ON" a "OFF". Rappresentazione La rappresentazione dell'interruttore dipende dalla progettazione. Interruttore con cursore Entrambi gli stati di attivazione vengono rappresentati dalla posizione della barra di scorrimento. 1 Cursore Interruttore con testo o grafica Entrambi gli stati di attivazione vengono rappresentati dalla dicitura dell'interruttore. A seconda dello stato, l'interruttore è dotato di una dicitura costituita da uno dei due testi o uno dei due grafici. Esempi: "Indietro" o "Avanti" oppure Procedimento Interruttore con cursore Procedere nel modo seguente: Trascinare il cursore in un'altra posizione oppure fare doppio clic sull'area della barra di scorrimento. Interruttore con testo o grafica Procedere nel modo seguente: Sfiorare l'interruttore. Risultato L'interruttore cambia la rappresentazione. Il rispettivo valore è stato attivato. 216 Istruzioni operative, 04/2008, 6AV DM01-2AD0
217 Uso del progetto 8.13 Utilizzo della vista della curva 8.13 Utilizzo della vista della curva Curve Le curve rappresentano i dati attuali del processo o i dati di processo di un archivio in modo continuo. Vista della curva La rappresentazione delle curve avviene nella Vista della curva. Nella Vista della curva possono essere rappresentate più curve contemporaneamente. Figura 8-6 Vista della curva, esempio Righello Pulsanti per utilizzare le curve Valore delle curve nella tabella dei valori Rappresentazione e utilizzo La rappresentazione e l'utilizzo della vista della curva dipendono dalla progettazione. L'autore del progetto definisce p. es. quanto segue: Layout della vista della curva, degli assi, dei campi di valori e della relativa dicitura. Possibili utilizzi della vista della curva Valori limite per i valori della curva Visualizzazione di una violazione dei valori limite con un cambio di colore della curva Informazioni più dettagliate sono riportate nella documentazione dell'impianto. Istruzioni operative, 04/2008, 6AV DM01-2AD0 217
218 Uso del progetto 8.13 Utilizzo della vista della curva Tabella dei valori Se è stata progettata una tabella di valori è possibile consultarla per individuare i valori della curva. Se il righello è attivato, i valori delle curve vengono visualizzati nella tabella dei valori nella posizione del righello. Se il righello non è attivato, nella tabella dei valori vengono visualizzati i valori delle curve più recenti. Righello Utilizzo Se è stato progettato il righello, è possibile leggere i valori esatti delle curve nella tabella dei valori, nella posizione del righello. Il righello può essere spostato nella posizione desiderata nella vista della curva. Nella vista della curva è possibile: Ingrandire o ridurre il tempo rappresentato Passare alla pagina precedente o successiva Interrompere e riprendere la registrazione della curva. Spostare il righello Disattivare e riattivare la visualizzazione del righello La tabella seguente mostra i pulsanti della vista della curva: Pulsante Funzione Arresta o fa continuare il disegno della curva. Amplia il tempo rappresentato Riduce il tempo rappresentato Sfoglia all indietro fino a coprire la larghezza di una vista (verso sinistra). Sfoglia in avanti fino a coprire la larghezza di una vista (verso destra). Torna all'inizio del disegno delle curve. Qui figurano i valori iniziali con i quali è stato cominciato il disegno della curva. Sposta il righello indietro (verso sinistra) Sposta il righello in avanti (verso destra) Attiva o disattiva la visualizzazione del righello Inoltre l'autore del progetto può progettare tasti funzione oppure oggetti di comando con i quali utilizzare la vista della curva. Informazioni più dettagliate sono riportate nella documentazione dell'impianto. Utilizzo Premere il pulsante desiderato della vista della curva. La posizione del righello sul touch screen può essere modificata sfiorando e trascinando il righello stesso. 218 Istruzioni operative, 04/2008, 6AV DM01-2AD0
219 Uso del progetto 8.14 Utilizzo Stato/comando 8.14 Utilizzo Stato/comando Descrizione Utilizzo Con la funzione Stato/comando si accede direttamente ai valori del controllore collegato in lettura o in scrittura. Con Stato/comando è possibile p. es. controllare o modificare gli operandi del programma del controllore senza dover collegare al controllore un ulteriore dispositivo di programmazione o un altro PC. Nota L'impiego della funzione Stato/comando è possibile soltanto in combinazione con SIMATIC S7. Rappresentazione La rappresentazione dello Stato/comando dipende dalla progettazione. La figura mostra la struttura di base di Stato/comando. In ogni riga è possibile controllare o comandare un valore. Figura 8-7 Stato/comando, esempio Il progettista stabilisce quali colonne debbano contenere lo Stato/comando. La tabella indica il significato di tutte le colonne progettabili. Colonna Funzione "Collegamento" Controllore di cui visualizzare le aree di indirizzi. "Tipo","Numero DB","Offset","Bit" Area di indirizzi del valore "Tipo di dati","formato" Tipo di dati del valore "Valore di stato" Valore letto dall'indirizzo indicato. "Valore di comando" Valore che deve essere scritto nell'indirizzo indicato. Informazioni più dettagliate sono riportate nella documentazione dell'impianto. Istruzioni operative, 04/2008, 6AV DM01-2AD0 219
220 Uso del progetto 8.14 Utilizzo Stato/comando Elementi di comando A seconda della progettazione, la vista della curva può essere comandata anche con i seguenti pulsanti: Pulsante Funzione Pulsante "Lettura" Aggiorna la visualizzazione nella colonne del valore di comando. Attivando questo pulsante essa si arresta. Nessuna casella di introduzione può essere utilizzata finché non viene azionato nuovamente il pulsante, arrestando quindi l'aggiornamento. Pulsante "Scrittura" Acquisisce il nuovo valore nella colonna "Valore di comando". Il valore di comando verrà scritto nel controllore Utilizzo Possibilità di comando Nella vista Stato/comando è possibile: modificare l'ordine delle colonne. leggere i valori di comando del controllore collegato. immettere valori e trasferirli al controllore. Modifica dell'ordine delle colonne L'ordine delle colonne della vista Stato/comando può essere modificato in funzione della progettazione. Procedere nel modo seguente: 1. Sfiorare l'intestazione della colonna da scambiare con un'altra intestazione. 2. Spostare l'intestazione della colonna sull'intestazione da scambiare continuando a sfiorare il touch screen. Risultato Le colonne vengono visualizzate nell'ordine così modificato. Procedura - Lettura del valore di comando Procedere nel modo seguente: 1. Inserire in ogni riga l'indirizzo e il formato desiderato di un valore. Sfiorare a tal fine le colonne interessate. Viene visualizzata la tastiera a schermo. 2. Una volta inseriti tutti i valori desiderati, sfiorare il pulsante. 220 Istruzioni operative, 04/2008, 6AV DM01-2AD0
221 Uso del progetto 8.15 Utilizzo della vista Risultato Tutti i valori del controllore vengono letti ciclicamente e visualizzati nella colonna "Valore di comando" fino a quando non viene sfiorato nuovamente il pulsante. Presupposti per il controllo Per il controllo dei valori devono essere soddisfatti i seguenti presupposti: Deve essere disponibile la colonna "Valore di comando". Deve essere disponibile la colonna "Scrittura". Procedura - Comando del valore Procedere nel modo seguente: 1. Inserire in ogni riga l'indirizzo di un valore. Nella colonna "Valore di comando" inserire il valore desiderato. Sfiorare a tal fine le colonne interessate. Viene visualizzata la tastiera a schermo. 2. Una volta inseriti tutti i valori desiderati, sfiorare il pulsante. Risultato I valori della colonna "Valore di comando" vengono trasferiti una sola volta nel controllore Utilizzo della vista Sm@rtClient Sommario Utilizzo La vista Sm@rtClient consente il controllo e il comando remoto di un progetto in corso di un altro pannello operatore. Previa opportuna progettazione, l'accesso ad un pannello operatore remoto può essere reso possibile anche a più pannelli operatore equiparati. Nota L'accesso da un altro pannello operatore al proprio mediante la vista Sm@rtClient costituisce un'ulteriore sovraccarico per il pannello stesso. Istruzioni operative, 04/2008, 6AV DM01-2AD0 221
222 Uso del progetto 8.15 Utilizzo della vista Rappresentazione Nella vista viene rappresentato il pannello operatore remoto con il suo intero layout. A seconda della progettazione è possibile controllare o anche comandare la pagina. In un pannello operatore dotato di touch screen è possibile utilizzare tutti i tasti, anche i tasti funzione. Modalità di supervisione Se la vista Sm@rtClient è stata progettata in modalità di controllo, è possibile soltanto controllare il pannello operatore remoto senza intervenire con un comando. Utilizzo Nota I tasti diretti del pannello operatore remoto non possono essere azionati sul pannello operatore locale. Gli elementi di comando disponibili dipendono dal pannello operatore utilizzato: Stesso tipo di pannello operatore Il progetto del pannello operatore remoto può essere comandato con gli elementi di comando del proprio pannello operatore. Utilizzo dei tasti da un touch screen locale Tutti i tasti del pannello operatore remoto vengono rappresentati sul touch screen in forma di pulsanti e possono quindi essere attivati al tatto. Utilizzo dello schermo tattile da un pannello operatore locale con tasti I pulsanti si utilizzano normalmente Utilizzo Possibilità di comando La vista Sm@rtClient prevede: avvio del servizio remoto forzamento dell'autorizzazione al comando arresto del servizio remoto 222 Istruzioni operative, 04/2008, 6AV DM01-2AD0
223 Uso del progetto 8.15 Utilizzo della vista Procedimento per l'avvio del comando remoto Procedere nel modo seguente: 1. Commutare dal pannello operatore alla pagina con la vista La creazione del collegamento al pannello operatore remoto può avvenire nei seguenti modi: Creazione automatica del collegamento. Il collegamento deve essere creato sfiorando il pulsante corrispondente. A seconda della progettazione può essere necessario indicare l'indirizzo del pannello operatore remoto e una password. 2. Sullo schermo del pannello operatore appare la pagina attuale del progetto in corso nel pannello remoto. 3. A seconda della progettazione è possibile a questo punto controllare o comandare la pagina. Se lo schermo del pannello operatore remoto è più grande di quello del pannello corrente verranno visualizzate barre di scorrimento. Procedimento per il forzamento dell'autorizzazione al comando Se più pannelli operatore accedono allo stesso dispositivo, soltanto uno di essi detiene l'autorizzazione al comando. Si distinguono due casi: Se il pannello operatore remoto viene già comandato da un altro dispositivo è possibile, con la progettazione opportuna, forzare l'autorizzazione al comando per il pannello remoto. Si effettua così il tentativo di eseguire il comando remoto. Viene visualizzata una finestra di dialogo nella quale introdurre la password per il forzamento del comando remoto. In questo modo si è autorizzati al comando remoto del pannello operatore. Se un altro dispositivo accede al proprio pannello operatore tramite la vista Sm@rtClient, è possibile forzare l'autorizzazione al comando a livello locale. Sfiorare per cinque volte consecutive lo schermo del proprio pannello operatore. Viene impartita l'autorizzazione al comando locale del pannello operatore. Procedimento per l'arresto del comando remoto Per arrestare il controllo o il comando di un pannello operatore remoto è possibile, a seconda della progettazione: Sfiorare l'apposito pulsante progettato. Uscire alla pagina contenente la vista Sm@rtClient: Sfiorando un punto vuoto per un intervallo piuttosto lungo, appare, se progettato, un comando di menu. Sfiorare il comando di menu "Close". Informazioni più dettagliate sono riportate nella documentazione dell'impianto. Istruzioni operative, 04/2008, 6AV DM01-2AD0 223
224 Uso del progetto 8.16 Sicurezza nel progetto 8.16 Sicurezza nel progetto Descrizione Struttura del sistema di sicurezza L'autore può proteggere il comando del progetto mediante un sistema di sicurezza. Questo sistema si basa su autorizzazioni, gruppi di utenti e utenti. Per attivare un oggetto di comando del progetto protetto da password, è necessaria la previa registrazione sul pannello operatore. Per questo scopo viene visualizzata una finestra di registrazione nella quale inserire nome utente e password. Dopo essersi connessi è consentito utilizzare gli oggetti di comando per cui si è in possesso delle autorizzazioni necessarie. L'autore del progetto può mettere a disposizione la finestra di registrazione anche mediante un proprio oggetto di comando. Il progettista può mettere a disposizione anche un oggetto di comando per la disconnessione. Dopo la disconnessione gli oggetti protetti da password non possono più essere utilizzati e sarà necessario registrarsi nuovamente. Informazioni più dettagliate sono riportate nella documentazione dell'impianto. Amministrazione utenti centrale con SIMATIC Logon Utenti, gruppi di utenti e autorizzazioni si possono memorizzare anche su un server centrale. Se il server con l'amministrazione utenti non è accessibile viene visualizzato un messaggio di errore. In questo caso è possibile connettersi solo a livello locale. Informazioni più dettagliate sono riportate nella documentazione dell'impianto. I comandi di SIMATIC Logon si differenziano per quanto segue: La vista utente semplice non viene supportata. Non è possibile cancellare utenti. Il tempo di disconnessione non può essere modificato. Se si modifica la password è necessario inserirla due volte per sicurezza. Nel campo "Utente" viene visualizzato anche il nome del dominio. Gruppi di utenti e autorizzazioni L'autore del progetto crea i gruppi di utenti specifici per ogni progetto. I gruppi "Amministratori" e "PLC User" sono contenuti per default in ogni progetto. I gruppi di utenti hanno determinate autorizzazioni. Nel progetto, per ciascun oggetto e per ciascuna funzione è definita in modo differenziato l'autorizzazione necessaria per l'esecuzione delle operazioni. 224 Istruzioni operative, 04/2008, 6AV DM01-2AD0
225 Uso del progetto 8.16 Sicurezza nel progetto Utenti e password Ogni utente è assegnato a un gruppo preciso. Le persone seguenti possono creare gli utenti e assegnare loro le password: L'autore del progetto durante la progettazione L'amministratore sul pannello operatore Un utente provvisto di autorizzazione alla gestione utenti sul pannello operatore A prescindere dal gruppo di appartenenza, ogni utente può modificare la propria password. Tempi di disconnessione Per ogni utente è registrato nel sistema un intervallo di tempo per la disconnessione. Se il tempo trascorso tra due azioni qualsiasi eseguite dall'utente, p. es. l'introduzione di un valore o il cambio di pagina, supera il tempo impostato per la disconnessione, l'utente viene disconnesso automaticamente. Per continuare a utilizzare gli oggetti protetti da password, l'utente deve connettersi nuovamente. Backup e ripristino Nota La funzione di backup e ripristino non è disponibile per l'amministrazione centrale degli utenti con SIMATIC Logon. I dati utente vengono codificati e memorizzati nel pannello operatore a prova di caduta di rete. È possibile salvare e ripristinare gli utenti, le password, le assegnazioni dei gruppi e i tempi di disconnessione predisposti sul pannello operatore. In tal modo si evita di immettere nuovamente i dati su un altro pannello operatore. ATTENZIONE I dati utente attualmente validi vengono sovrascritti nei casi seguenti: A seconda delle impostazioni di trasferimento in caso di un nuovo trasferimento del progetto Con il ripristino di un progetto di cui è stato eseguito il backup Con l'importazione della gestione utenti tramite un oggetto di comando. Informazioni più dettagliate sono riportate nella documentazione dell'impianto. I dati utente ritrasferiti o ripristinati, così come le password, sono validi immediatamente. Istruzioni operative, 04/2008, 6AV DM01-2AD0 225
226 Uso del progetto 8.16 Sicurezza nel progetto Configurazione di utente, password e vista utente Numero dei caratteri Lunghezza massima del nome utente 40 Lunghezza minima del nome utente 3 Lunghezza massima della password 24 Voci nella vista utente, max Vista utente Utilizzo Nella vista utente vengono visualizzati gli utenti presenti su un pannello operatore. L'amministratore oppure un utente autorizzato alla gestione utenti è in grado di visualizzare tutti gli utenti presenti sul pannello operatore nella vista utente. Gli utenti che non sono in possesso dell'autorizzazione necessaria per la gestione utenti vedono solo la propria registrazione. Le autorizzazioni che l'utente possiede una volta effettuata la connessione dipendono dal gruppo di utenti al quale è stato assegnato. Informazioni più dettagliate sono riportate nella documentazione dell'impianto. Rappresentazione Il progettista può progettare la visualizzazione utente semplice oppure ampliata. Entrambe le viste utente offrono le stesse funzioni. Esse si differenziano solo nella rappresentazione delle informazioni. Vista utente semplice Quando non si è connessi al pannello operatore, la vista utente semplice contiene solo la registrazione "<ENTER>". Quando si è connessi al pannello operatore, nella vista utente semplice vengono visualizzati il nome utente e il gruppo. 226 Istruzioni operative, 04/2008, 6AV DM01-2AD0
227 Uso del progetto 8.16 Sicurezza nel progetto Vista utente avanzata Nella vista utente avanzata visualizzate informazioni sugli utenti. La vista utente avanzata contiene le colonne seguenti: Utente Password Gruppo Tempo di disconnessione Le password sono nascoste da asterischi Connessione utente Finestra di connessione Per effettuare la registrazione sul sistema di sicurezza del pannello operatore è necessario utilizzare la finestra di connessione. Nella finestra di connessione, inserire nome utente e password. La finestra di connessione si apre nei casi seguenti: Si utilizza un oggetto di comando protetto da password. Si utilizza un oggetto di comando progettato per visualizzare la finestra di connessione. Si attiva la registrazione "<Invio>" nella vista utente semplice. Si attiva uno spazio vuoto per la registrazione nella vista utente ampliata. A seconda della progettazione, all'avvio del progetto viene visualizzata automaticamente la finestra di connessione. Informazioni più dettagliate sono riportate nella documentazione dell'impianto. Istruzioni operative, 04/2008, 6AV DM01-2AD0 227
228 Uso del progetto 8.16 Sicurezza nel progetto Presupposto La finestra di connessione deve essere aperta. Procedimento in caso di comando dello schermo tattile Procedere nel modo seguente: 1. Inserire nome utente e password sfiorando la casella di introduzione corrispondente. Si apre la tastiera a schermo alfanumerica. 2. Confermare la connessione con il pulsante "OK". Procedimento in caso di comando dei tasti Procedere nel modo seguente: 1. Con il tasto TAB selezionare la casella di introduzione "Utente" all'interno della finestra di connessione. 2. Inserire il nome utente con i tasti di sistema. Per l'introduzione di lettere passare dal tastierino numerico alla configurazione a lettere con il tasto A-Z. 3. Con il tasto TAB selezionare la casella di introduzione "Password". 4. Inserire la password con i tasti di sistema. 5. Confermare i dati immessi con il pulsante "OK". Nota Inserendo il nome utente non verranno fatte distinzioni tra caratteri maiuscoli e minuscoli. Inserendo la password è necessario fare attenzione all'uso dei caratteri maiuscoli e minuscoli. Risultato A registrazione avvenuta sul sistema di sicurezza, è possibile eseguire funzioni protette da password sul pannello operatore per il quale si è in possesso dell'autorizzazione. Se è stata inserita la password errata verrà visualizzato un messaggio di errore (se è stata progettata l'apposita finestra di dialogo). 228 Istruzioni operative, 04/2008, 6AV DM01-2AD0
229 Uso del progetto 8.16 Sicurezza nel progetto Disconnessione utente Presupposto È stata effettuata la registrazione sul sistema di sicurezza del pannello operatore. Procedimento Per disconnettersi esistono le seguenti possibilità: Attivare l'oggetto di comando progettato per la disconnessione. Se viene superato il tempo di disconnessione senza eseguire nessuna azione nel progetto, l'utente viene disconnesso automaticamente. L'utente viene disconnesso automaticamente anche quando immette una password scorretta. Risultato L'utente non è più registrato nel progetto. Per utilizzare un oggetto di comando protetto da password, l'utente deve connettersi nuovamente Creazione di un utente Presupposto È stata aperta una pagina che contiene la vista utente. È necessario essere autorizzati alla gestione utenti o essere amministratori. ATTENZIONE La password non deve contenere i seguenti caratteri: Spazio Caratteri speciali *?. % / \ ' " Istruzioni operative, 04/2008, 6AV DM01-2AD0 229
230 Uso del progetto 8.16 Sicurezza nel progetto Procedura - Creazione utenti nella vista utente semplice Procedere nel modo seguente: 1. Sfiorare la voce "<nuovo utente>" nella vista utente. Si apre la seguente finestra di dialogo: 2. Digitare il nome utente e la password richiesta. sfiorando la casella di introduzione corrispondente. Si apre la tastiera a schermo alfanumerica. 3. Premere il pulsante "OK". Si apre la seguente finestra di dialogo: 4. Assegnare l'utente a un gruppo di utenti. Aprire la lista di selezione "Gruppo" con il pulsante. I pulsanti e consentono lo scorrimento della casella di riepilogo. 5. Sfiorare la voce desiderata nella casella di riepilogo. La voce selezionata viene introdotta. 6. Attivare la casella di introduzione "Tempo di disconnessione". Viene visualizzata la tastiera a schermo. 7. Immettere un valore compreso tra 0 e 60 per indicare il tempo di disconnessione in minuti. Il valore 0 significa "nessun intervallo di tempo per la disconnessione automatica". 8. Confermare i dati immessi con il pulsante "OK". 230 Istruzioni operative, 04/2008, 6AV DM01-2AD0
231 Uso del progetto 8.16 Sicurezza nel progetto Procedura - Creazione utenti nella vista utente ampliata Procedere nel modo seguente: 1. Fare doppio clic sul campo desiderato nella riga vuota della vista utente. Si apre la tastiera a schermo adeguata. 2. Introdurre nel campo i dati utente: Assegnare l'utente a uno dei gruppi della lista di selezione. Immettere un valore compreso tra 0 e 60 per indicare il tempo di disconnessione in minuti. Il valore 0 significa "nessun intervallo di tempo per la disconnessione automatica". Risultato Il nuovo utente è stato creato Modifica dati utente Presupposto È stata aperta una pagina che contiene la vista utente. I dati che possono essere modificati dipendono dall'autorizzazione di cui si è provvisti. Amministratori o utenti autorizzati alla gestione utenti In questi casi è consentito modificare nella vista utente i dati di tutti gli utenti presenti sul pannello operatore: Nome utente Assegnazione al gruppo Password Tempo di disconnessione Utenti non autorizzati alla gestione utenti In questo caso è ammesso modificare solo i seguenti dati utente personali: Password Tempo di disconnessione, se predefinito nella progettazione Nota Per l'utente "Admin" è possibile modificare solo il tempo di disconnessione e la password. Per l'utente "PLC_User" è possibile modificare solo il tempo di disconnessione. Questo utente viene utilizzato per la registrazione tramite il controllore. Procedura - Modifica dei dati utente nella vista utente semplice Procedere nel modo seguente: 1. Selezionare nella vista utente l'utente di cui modificare i dati. 2. Per modificare i dati, procedere esattamente come per creare un utente. Istruzioni operative, 04/2008, 6AV DM01-2AD0 231
232 Uso del progetto 8.17 Uscita dal progetto Procedura - Modifica dei dati utente nella vista utente ampliata Procedere nel modo seguente: 1. Nella vista utente, selezionare i dati utente da modificare. 2. Per modificare i dati, procedere esattamente come per creare un utente. Risultato I dati utente sono modificati per l'utente Cancellazione utenti Presupposto È stata aperta una pagina che contiene la vista utente. Per eliminare un utente occorre essere amministratori o possedere l'autorizzazione alla gestione utenti. Nota Gli utenti "Admin" e "PLC_User" sono già presenti per default e non possono essere eliminati. Procedimento Per eliminare un utente cancellarne il nome già registrato. Risultato L'utente è stato cancellato e non può più connettersi al progetto Uscita dal progetto Procedimento Procedere nel modo seguente: 1. Chiudere il progetto mediante il rispettivo oggetto di comando. Attendere fino a quando verrà visualizzato il loader al termine del progetto. 2. Premere il tasto ON/OFF per almeno 4 secondi. Risultato Il progetto è concluso. Il pannello operatore è disattivato. 232 Istruzioni operative, 04/2008, 6AV DM01-2AD0
233 Utilizzo segnalazioni Sommario Segnalazioni Le segnalazioni indicano eventi o stati che si verificano nell'impianto, nel processo o sul pannello operatore. Ogni stato viene segnalato nel momento in cui si verifica. Per una segnalazione si possono verificare i seguenti eventi: In entrata In uscita Riconoscimento L'autore del progetto stabilisce quali segnalazioni devono essere riconosciute dall'utente. Una segnalazione può contenere le seguenti informazioni: Data Ora Testo di segnalazione Sede dell'anomalia Stato Classe di segnalazione Numero segnalazione Gruppo di segnalazioni Funzioni di diagnostica Istruzioni operative, 04/2008, 6AV DM01-2AD0 233
234 Utilizzo segnalazioni 9.1 Sommario Classi di segnalazione Le segnalazioni sono classificate in differenti categorie di segnalazione: Guasto La segnalazioni di questa classe vanno sempre riconosciute. Le segnalazioni di guasto indicano normalmente anomalie critiche dell'impianto, p. es. "Temperatura motore troppo elevata". Servizio Le segnalazioni di servizio normalmente indicano stati nell'impianto, p. es. "Motore avviato". Sistema Le segnalazioni di sistema riguardano lo stato o gli eventi del pannello operatore stesso. Segnalazioni di diagnostica SIMATIC Le segnalazioni di diagnostica SIMATIC indicano stati ed eventi dei controllori SIMATIC S7 o SIMOTION. Classe di segnalazione definita dall'utente Le proprietà di questa classe di segnalazione vengono stabilite durante la progettazione. Informazioni più dettagliate sono riportate nella documentazione dell'impianto. Gruppi di segnalazioni L'autore del progetto può raggruppare le segnalazioni in gruppi. Se si riconosce una singola segnalazione appartenente a un gruppo, si riconoscono automaticamente tutte le segnalazioni dello stesso gruppo. Buffer di segnalazione Gli eventi di segnalazione vengono memorizzati in un buffer interno a ritenzione. Le dimensioni di questo buffer delle segnalazioni dipendono dal tipo di pannello operatore utilizzato. Protocollo delle segnalazioni L'autore del progetto può attivare il protocollo delle segnalazioni nel progetto. In questo caso gli eventi di segnalazione vengono emessi direttamente sulla stampante collegata. L'autore può stabilire per ogni singola segnalazione se essa debba essere messa a protocollo. Una segnalazione di questo tipo viene stampata in presenza di eventi di segnalazione "entranti" e "uscenti". Per stampare le segnalazioni della classe "Sistema" occorre stampare il contenuto del buffer delle segnalazioni corrispondente. In questo caso l'autore del progetto deve progettare un oggetto di comando per la stampa del buffer delle segnalazioni. Archivio segnalazioni Se è stato progettato un archivio per le segnalazioni, gli eventi di segnalazione verranno memorizzati in questo archivio. La capacità dell'archivio è limitata dal supporto di memoria e dai limiti del sistema. 234 Istruzioni operative, 04/2008, 6AV DM01-2AD0
235 Utilizzo segnalazioni 9.2 Riconoscimento di segnalazioni presenti 9.2 Riconoscimento di segnalazioni presenti La presenza di segnalazioni con riconoscimento obbligatorio si riconosce dall'indicatore di segnalazione. L'indicatore di segnalazione è un simbolo grafico riferito a segnalazioni presenti o da riconoscere, a seconda della progettazione. L'obbligo di riconoscimento di una segnalazione dipende dalla progettazione. L'obbligo di riconoscimento è determinato dalla classe alla quale appartiene una segnalazione. Figura 9-1 Indicatore di segnalazione con tre segnalazioni presenti L'indicatore di segnalazione lampeggia finché sono presenti segnalazioni non ancora riconosciute. Il numero visualizzato indica la quantità di segnalazioni ancora presenti. L'autore del progetto può progettare funzioni eseguibili premendo l'indicatore di segnalazione. Normalmente l'indicatore di segnalazione viene utilizzato soltanto per le segnalazioni di guasto. Informazioni più dettagliate sono riportate nella documentazione dell'impianto. 9.3 Visualizzazione delle segnalazioni Visualizzazione delle segnalazioni Nel pannello operatore, le segnalazioni vengono visualizzate nella vista segnalazioni o nella finestra segnalazioni. Vista segnalazioni A seconda della progettazione, la vista delle segnalazioni viene visualizzata nel modo seguente: Come singola riga. Vengono visualizzati il numero e il testo della segnalazione. Come vista segnalazioni semplice Come vista segnalazioni ampliata Nella vista segnalazioni semplice o ampliata il progettista stabilisce quali informazioni debbano essere visualizzate nelle segnalazioni. A seconda della progettazione nella vista delle segnalazioni vengono visualizzate anche le segnalazioni degli archivi. Istruzioni operative, 04/2008, 6AV DM01-2AD0 235
236 Utilizzo segnalazioni 9.3 Visualizzazione delle segnalazioni Vista segnalazioni semplice I pulsanti hanno le funzioni seguenti: Pulsante Funzione Visualizzazione del testo informativo per una segnalazione. Modifica la segnalazione. Riconosce la segnalazione. Selezione della segnalazione precedente o successiva nell'elenco. Per passare alla pagina precedente o successiva. Vista segnalazioni avanzata I pulsanti hanno le funzioni seguenti: Pulsante Funzione Visualizzazione del testo informativo per una segnalazione. Modifica la segnalazione. Riconosce la segnalazione. 236 Istruzioni operative, 04/2008, 6AV DM01-2AD0
237 Utilizzo segnalazioni 9.3 Visualizzazione delle segnalazioni Modifica dell'ordine delle colonne e dell'ordine cronologico nella vista delle segnalazioni ampliata A seconda della progettazione, nei pannelli operatore con touch screen è possibile modificare l'ordine delle colonne e l'ordine cronologico. Modifica dell'ordine delle colonne Sfiorare l'intestazione della colonna da scambiare con un'altra intestazione. Spostare l'intestazione della colonna sull'intestazione da scambiare continuando a sfiorare il touch screen. Modifica dell'ordine cronologico Per modificare l'ordine cronologico delle segnalazioni sfiorare l'intestazione della colonna interessata sul touch screen. Rappresentazione delle classi di segnalazione Per facilitarne la distinzione, le diverse classi di segnalazione sono evidenziate: Simbolo Classe di segnalazione! Guasto Senza simbolo Servizio Simbolo in funzione della progettazione Classi di segnalazione definite dall'utente S7 Segnalazioni di diagnostica SIMATIC O SIMOTION $ Sistema L'autore del progetto può modificare i simboli delle classi delle segnalazioni. Informazioni più dettagliate sono riportate nella documentazione dell'impianto. Finestra delle segnalazioni La finestra segnalazioni è indipendente dalla pagina di processo visualizzata. In base al tipo di progettazione, la finestra segnalazioni appare automaticamente non appena si presenta una nuova segnalazione non riconosciuta. La finestra segnalazioni può essere progettata in modo che la chiusura avvenga soltanto dopo il riconoscimento di tutte le segnalazioni. L'aspetto e l'utilizzo della finestra delle segnalazioni corrispondono a quelle della vista segnalazioni. Informazioni più dettagliate sono riportate nella documentazione dell'impianto. Istruzioni operative, 04/2008, 6AV DM01-2AD0 237
238 Utilizzo segnalazioni 9.4 Visualizzazione del testo informativo per una segnalazione 9.4 Visualizzazione del testo informativo per una segnalazione Visualizzazione del testo informativo Per le segnalazioni, l'autore del progetto può mettere a punto testi informativi. Procedimento Procedere nel modo seguente: 1. Sfiorare la segnalazione desiderata nella vista o nella finestra di segnalazione. La segnalazione è selezionata. 2. Sfiorare il pulsante nella vista segnalazioni semplice oppure nella vista segnalazioni ampliata. Il testo informativo per la segnalazione visualizzata viene richiamato se è stato precedentemente progettato. 3. Chiudere la finestra di visualizzazione del testo informativo con il pulsante. Vedere anche Visualizzazione delle segnalazioni (Pagina 235) 9.5 Riconoscimento segnalazione Presupposto La segnalazione con riconoscimento obbligatorio viene visualizzata nella finestra o nella vista di segnalazione. Procedimento Procedere nel modo seguente: 1. Sfiorare la segnalazione desiderata nella vista o nella finestra di segnalazione. La segnalazione è selezionata. 2. Sfiorare il pulsante nella vista segnalazioni semplice oppure nella vista segnalazioni ampliata. 238 Istruzioni operative, 04/2008, 6AV DM01-2AD0
239 Utilizzo segnalazioni 9.6 Modifica segnalazioni Utilizzo alternativo A seconda della progettazione una segnalazione può essere riconosciuta anche tramite un tasto funzione. Risultato La segnalazione è stata riconosciuta. Se la segnalazione appartiene a un gruppo vengono riconosciute anche tutte le altre segnalazioni del gruppo. Informazioni più dettagliate sul riconoscimento e sui gruppi di segnalazioni disponibili sono riportate nella documentazione dell'impianto. 9.6 Modifica segnalazioni Introduzione Per ogni segnalazione è possibile progettare alcune funzioni supplementari. Queste funzioni vengono eseguite quando la segnalazione viene modificata. Nota Se si modifica una segnalazione non riconosciuta, essa viene riconosciuta automaticamente. Presupposto La segnalazione da elaborare viene visualizzata nella finestra o nella vista di segnalazione. Procedimento Procedere nel modo seguente: 1. Sfiorare la segnalazione desiderata nella vista o nella finestra di segnalazione. La segnalazione è selezionata. 2. Sfiorare il pulsante nella vista segnalazioni semplice oppure nella vista segnalazioni ampliata. Risultato Le funzioni supplementari previste per la segnalazione vengono eseguite. Informazioni più dettagliate sono riportate nella documentazione dell'impianto. Istruzioni operative, 04/2008, 6AV DM01-2AD0 239
240 Utilizzo segnalazioni 9.6 Modifica segnalazioni 240 Istruzioni operative, 04/2008, 6AV DM01-2AD0
241 Utilizzo della ricetta Sommario Introduzione Le ricette si utilizzano per produrre diverse versioni di un prodotto con lo stesso processo. Le versioni del prodotto si differenziano per il tipo e la quantità dei loro componenti ma non per lo svolgimento del processo di produzione. L'autore del progetto può memorizzare in una ricetta la composizione di ogni singola versione di un prodotto. Campo di impiego Le ricette vengono impiegate ogni volta che si usano gli stessi componenti per realizzare diverse versioni di un prodotto con una composizione a scelta. Esempi: Industria delle bevande Industria alimentare Industria farmaceutica Colorifici Industria dell'edilizia Industria siderurgica Istruzioni operative, 04/2008, 6AV DM01-2AD0 241
242 Utilizzo della ricetta 10.2 Struttura di una ricetta 10.2 Struttura di una ricetta Ricette La raccolta di ricette per la produzione di una gamma di prodotti può essere paragonata a un armadio per le pratiche. Una ricetta in base alla quale viene creato un prodotto corrisponde a un cassetto dell'armadio. Esempio: In un impianto per la produzione di bevande sono necessarie ricette per la produzione di gusti diversi. Esiste p. es. una ricetta specifica per la produzione dei gusti arancia, uva, mela e ciliegia. 1 Armadio per pratiche Raccolta ricette Ricette di un impianto di succhi di frutta 2 Cassetto Ricetta Bevanda al gusto arancia 3 Cassetto Ricetta Bevanda al gusto uva 4 Cassetto Ricetta Bevanda al gusto mela 5 Cassetto Ricetta Bevanda al gusto ciliegia 242 Istruzioni operative, 04/2008, 6AV DM01-2AD0
243 Utilizzo della ricetta 10.2 Struttura di una ricetta Set di dati della ricetta I cassetti dell'armadio per le pratiche contengono diverse cartelle allineate. Le cartelle rappresentano i set di dati necessari per la produzione delle diverse versioni di un prodotto. Esempio: le diverse versioni del prodotto al gusto arancia sono p. es. bevanda, succo o nettare. 1 Cassetto Ricetta Versioni della bevanda al gusto mela 2 Cartelle allineate Set dei dati della ricetta Bevanda alla mela 3 Cartelle allineate Set dei dati della ricetta Nettare di mela 4 Cartelle allineate Set dei dati della ricetta Succo di mela Elementi Nella pagina dell'armadio per le pratiche ciascuna delle cartelle allineate contiene lo stesso numero di fogli. Ogni foglio della cartella corrisponde a un elemento del set di dati della ricetta. Tutti i set di dati di una ricetta contengono gli stessi elementi. I set di dati, tuttavia, si distinguono per il valore dei singoli elementi. Esempio: tutte le bevande contengono gli stessi ingredienti: acqua, concentrato, zucchero e aroma. Tuttavia i set di dati per la bevanda, il succo o il nettare si differenziano per la quantità di zucchero utilizzato nella produzione. Istruzioni operative, 04/2008, 6AV DM01-2AD0 243
244 Utilizzo della ricetta 10.3 Ricette nel progetto 10.3 Ricette nel progetto Generalità Quando si utilizzano ricette in un progetto, i seguenti componenti interagiscono tra loro: Vista / pagina ricetta Sul pannello operatore le ricette vengono visualizzate e modificate nella vista ricetta o in una pagina della ricetta. Nella vista ricetta vengono visualizzati ed elaborati i set di dati delle ricette presi dalla memoria interna del pannello operatore. Nella pagina della ricetta vengono visualizzati e modificati i valori delle variabili delle ricette. A seconda della progettazione è possibile sincronizzare i valori visualizzati nella vista ricetta con quelli delle variabili. Memoria delle ricette nel pannello operatore Nella memoria delle ricette del pannello operatore vengono salvate le ricette in forma di set di dati. Inoltre i dati delle ricette possono essere salvati in variabili della ricetta. Variabili della ricetta Le variabili della ricetta contengono i dati della ricetta. Quando si modificano le ricette in una pagina della ricetta, i valori della ricetta vengono memorizzati in variabili. A seconda della progettazione i valori delle variabili della ricetta possono essere scambiati con il controllore. Le variabili della ricetta possono essere sincronizzati con i set di dati della ricetta in modo che entrambi contengano gli stessi valori. Scheda di memoria La scheda di memoria è un supporto di memoria esterno per i set di dati della ricetta. I set di dati della ricetta vengono esportati dalla memoria delle ricette del pannello operatore e salvati sulla scheda di memoria in un file *.csv. I seti di dati possono essere nuovamente importati dalla scheda alla memoria delle ricette. 244 Istruzioni operative, 04/2008, 6AV DM01-2AD0
245 Utilizzo della ricetta 10.3 Ricette nel progetto Flusso dati La figura seguente mostra il flusso dei dati in un progetto con ricette Modifica, salvataggio o cancellazione di un set di dati della ricetta. Visualizzazione di un set di dati della ricetta. Sincronizzazione o meno delle variabili della ricetta. Visualizzazione e modifica delle variabili della ricetta nella pagina della ricetta. Scrittura dei set di dati dalla vista ricetta al controllore o lettura dei set di dati dal controllore e visualizzazione nella vista ricetta. Variabili della ricetta nel controllore online oppure offline. Esportazione o importazione di un set di dati della ricetta sulla scheda di memoria. Istruzioni operative, 04/2008, 6AV DM01-2AD0 245
246 Utilizzo della ricetta 10.4 Visualizzazioni per le ricette 10.4 Visualizzazioni per le ricette Visualizzazione di ricette Le ricette possono essere visualizzate e modificate sul pannello operatore in una vista ricetta o in una pagina delle ricette. Vista ricetta La vista ricetta consiste in un oggetto della pagina utilizzato nella gestione dei set di dati delle ricette. La vista delle ricette mostra i set di dati della ricetta in forma tabellare. A seconda della progettazione, la vista ricetta viene visualizzata nel modo seguente: Come vista ricetta ampliata Come vista ricetta semplice Inoltre l'autore del progetto stabilisce quali elementi di comando devono essere rappresentati nella vista ricetta. Vista ricetta avanzata La figura seguente mostra un esempio di vista ricetta ampliata Casella di scelta della ricetta Casella di scelta del set di dati della ricetta Nome elemento Il nome elemento definisce un determinato elemento nel set di dati della ricetta. Casella di visualizzazione Viene visualizzato il numero della ricetta selezionata o del set di dati della ricetta selezionato. Valore dell'elemento Pulsante per l'elaborazione di un set di dati della ricetta Barra di stato per la visualizzazione delle segnalazioni di stato 246 Istruzioni operative, 04/2008, 6AV DM01-2AD0
247 Utilizzo della ricetta 10.4 Visualizzazioni per le ricette Vista ricetta semplice La vista ricetta semplice è divisa in tre aree di visualizzazione: Lista di ricette Lista dei set di dati Lista degli elementi Nella vista ricetta semplice, ogni area di visualizzazione viene rappresentata separatamente sul pannello operatore. A seconda della progettazione, la vista ricetta semplice si avvia con la lista delle ricette o con la lista dei set di dati delle stesse. La figura seguente mostra un esempio di lista dei set di dati Numero del set di dati della ricetta Set di dati della ricetta Pulsanti per la commutazione della lista visualizzata e il richiamo del menu Visualizzazione dei valori ATTENZIONE Modifica del set dei dati delle ricette Vale per l'elaborazione di un set di dati delle ricette Se, tramite un un ordine di controllo vengono modificati i valori del set di dati della ricetta interessata, la vista delle ricette non viene aggiornata automaticamente. Per aggiornare la vista delle ricette, è necessario selezionare nuovamente il set di dati delle ricette interessato. Istruzioni operative, 04/2008, 6AV DM01-2AD0 247
248 Utilizzo della ricetta 10.4 Visualizzazioni per le ricette Pagina della ricetta La pagina della ricetta consente la rappresentazione grafica del rapporto tra l'impianto e i dati della ricetta. In una pagina della ricetta l'autore del progetto configura una maschera di introduzione individuale composta da campi I/O e oggetti della pagina. L'autore del progetto può ripartire i campi I/O di una ricetta in diverse pagine della ricetta, ordinando così gli elementi della ricetta per tematiche. La pagina della ricetta può essere comandata con pulsanti appositamente progettati. La figura seguente mostra un esempio di pagina della ricetta Nomi degli elementi e relativi valori Il nome elemento definisce un determinato elemento nel set di dati della ricetta. Pulsante per l'elaborazione di un set di dati della ricetta Vista delle ricette modificata Pulsanti per il trasferimento dei dati delle ricette I valori visualizzati o introdotti nella pagina della ricetta vengono salvati in variabili della ricetta. Attraverso queste variabili i valori della ricetta vengono scambiati con il controllore, immediatamente o in un secondo tempo. Anche una vista delle ricette progettata opportunamente può essere parte integrante di una pagina della ricetta. Per poter confrontare i dati tra le variabili della pagina della ricetta e i set di dati della ricetta rappresentati nella vista della ricetta è necessario sincronizzare le variabili. La sincronizzazione di variabili è possibile soltanto con la vista ricetta avanzata. Informazioni più dettagliate sono riportate nella documentazione dell'impianto. 248 Istruzioni operative, 04/2008, 6AV DM01-2AD0
249 Utilizzo della ricetta 10.5 Valori della ricetta nel pannello operatore e nel controllore 10.5 Valori della ricetta nel pannello operatore e nel controllore Introduzione Nel pannello operatore è possibile modificare i valori di una ricetta in modo da influenzare p. es. il processo di produzione o una macchina. A seconda della progettazione i valori della ricetta vengono visualizzati, modificati e salvati in modo diverso. I valori vengono memorizzati in set di dati della ricetta se si elaborano le ricette del progetto in una vista della ricetta. I valori vengono memorizzati in variabili della ricetta se si elaborano le ricette del progetto in una pagina della ricetta. Elaborando le ricette con una vista ricetta e in una pagina della ricetta, nel progetto in corso possono sorgere differenze tra i valori visualizzati nella vista ricetta e quelli memorizzati nelle corrispondenti variabili. Per evitare che ciò accada è necessario sincronizzare i valori dei set di dati della ricetta con i valori delle variabili della ricetta. Per effettuare la sincronizzazione è sempre possibile eseguire azioni di comando. L'esecuzione della sincronizzazione è in funzione del fatto che l'autore del progetto abbia attivato o meno per una ricetta l'impostazione "Sincronizza". Nota La sincronizzazione delle variabili di una ricetta è possibile soltanto nella vista delle ricetta avanzata. Sincronizzazione delle variabili delle ricette La sincronizzazione delle variabili della ricetta dipende dalla progettazione. Sincronizzazione automatica: I valori della vista ricetta vengono sincronizzati con le variabili della ricetta. In questo caso le variazioni dei valori nella vista ricetta influiscono sui valori delle rispettive variabili della ricetta. I valori vengono sincronizzati soltanto quando viene elaborato un oggetto di comando al di fuori della vista ricetta. Sincronizzazione da parte dell'operatore: i valori della vista ricetta e le corrispondenti variabili della ricetta non vengono sincronizzati automaticamente. L'autore del progetto deve progettare nella vista ricetta il pulsante o un altro elemento di comando con la stessa funzione. Le variabili della ricetta e la vista ricetta vengono sincronizzate solo quando l'operatore preme questo pulsante o utilizza l'elemento di comando equivalente. Istruzioni operative, 04/2008, 6AV DM01-2AD0 249
250 Utilizzo della ricetta 10.5 Valori della ricetta nel pannello operatore e nel controllore Variabili di ricetta online/offline L'autore del progetto può progettare una ricetta in modo che le variazioni dei valori delle variabili della ricetta non influiscano direttamente sul processo in corso. La sincronizzazione dei valori della ricetta tra pannello operatore e controllore dipende dal fatto che l'autore del progetto abbia scelto per una ricetta l'impostazione "Variabili online" oppure "Variabili offline". "Variabili online": Questa impostazione comporta quando segue: Se si modificano i valori della ricetta nella pagina della ricetta, queste modifiche vengono acquisite immediatamente dal controllore e influenzano direttamente il processo. Se i valori della ricetta vengono modificati nel controllore, i valori modificati vengono visualizzati immediatamente nella pagina della ricetta. "Variabili offline" Con questa impostazione i valori della ricetta modificati non vengono sincronizzati immediatamente tra pannello operatore e controllore. In questo caso l'autore del progetto deve progettare in una pagina della ricetta oggetti di comando con i quali trasferire i valori al controllore o leggerli da esso. I valori della ricetta vengono sincronizzati tra pannello operatore e controllore solo quando si attiva l'elemento di comando corrispondente. 250 Istruzioni operative, 04/2008, 6AV DM01-2AD0
251 Utilizzo della ricetta 10.6 Utilizzo della vista ricetta 10.6 Utilizzo della vista ricetta Descrizione Utilizzo Nella vista della ricetta è possibile: Introdurre valori per gli elementi della ricetta Creare set di dati per la ricetta Salvare i set di dati della ricetta o salvarli con un nome diverso Cancellare set di dati della ricetta Sincronizzare valori della vista ricetta con le corrispondenti variabili della ricetta Trasferire set di dati dal/nel controllore Elementi di comando della vista ricetta La tabella seguente mostra gli elementi di comando della vista ricetta. Pulsante Funzione Viene creato un nuovo set di dati di una ricetta Se è stato progettato un valore iniziale, esso viene visualizzato nella casella di introduzione. I valori visualizzati del set di dati della ricetta vengono memorizzati. Il percorso di salvataggio è predefinito nel progetto. Il set di dati della ricetta viene salvato con un altro nome a prescindere dalla vista ricetta. Per l'inserimento del nome si apre un'apposita finestra di dialogo. Il set di dati della ricetta visualizzato viene eliminato. I valori della vista ricetta vengono sincronizzati con le variabili della ricetta corrispondenti. I valori modificati durante l'elaborazione vengono scritti nelle rispettive variabili della ricetta. Infine, tutti i valori delle variabili vengono letti e aggiornati nella tabella. Nella vista ricetta vengono visualizzati i valori della ricetta del controllore. I valori del set dei dati della ricetta impostato, visualizzati nella vista ricetta, vengono trasferiti al controllore. Utilizzo della pagina della ricetta In una pagina della ricetta le ricette si utilizzano con gli elementi di comando previsti dall'autore del progetto. Informazioni più dettagliate sono riportate nella documentazione dell'impianto. Istruzioni operative, 04/2008, 6AV DM01-2AD0 251
252 Utilizzo della ricetta 10.6 Utilizzo della vista ricetta Creazione di un set di dati della ricetta Introduzione È possibile creare un nuovo set di dati della ricetta modificando un set di dati esistente. Quindi il set di dati modificato va salvato con un nome diverso. Presupposto Deve essere visualizzata una pagina con una vista ricetta. Procedimento Procedere nel modo seguente: 1. Se la vista ricetta contiene diverse ricette: Selezionare la ricetta per la quale creare un nuovo set di dati. 2. Sfiorare il pulsante Viene ora creato un nuovo set di dati della ricetta con il prossimo numero libero. Modificando il nuovo numero assegnato al set di dati con un numero esistente, il set di dati esistente viene sovrascritto. 3. Indicare i valori per gli elementi del set di dati. A seconda della progettazione è possibile assegnare valori standard agli elementi del set di dati. 4. Sfiorare il pulsante 5. Inserire un nome per il set dei dati. Il set di dati viene salvato con il nuovo nome. Se il set dei dati esiste già, viene visualizzata una finestra di dialogo. Indicare qui se il set di dati preesistente debba essere o meno sovrascritto. Risultato Il nuovo set di dati della ricetta viene salvato nella ricetta selezionata. Vedere anche Ricette nel progetto (Pagina 244) 252 Istruzioni operative, 04/2008, 6AV DM01-2AD0
253 Utilizzo della ricetta 10.6 Utilizzo della vista ricetta Modifica di un set di dati della ricetta Introduzione I valori dei set di dati della ricetta si modificano e si memorizzano in una vista ricetta. Sincronizzazione con il controllore Per visualizzare nella vista ricetta i valori attuali della ricetta sul controllore occorre innanzitutto leggere i valori attuali dal controllore con il pulsante. I valori modificati nella vista ricetta saranno attivi sul controllore solo dopo aver trasferito nel controllore il set di dati modificato con il pulsante. Presupposto Deve essere visualizzata una pagina con una vista ricetta. Procedimento Procedere nel modo seguente: 1. Se la vista ricetta contiene diverse ricette: Selezionare la ricetta che contiene il set di dati desiderato. 2. Selezionare il set di dati della ricetta da modificare. 3. Modificare il set di dati a piacere. 4. Salvare le modifiche con il pulsante. Se si desidera salvare il set di dati con un nuovo nome, sfiorare il pulsante. 5. Il set di dati della ricetta viene memorizzato. Risultato Il set di dati modificato viene salvato nella ricetta selezionata. Vedere anche Ricette nel progetto (Pagina 244) Istruzioni operative, 04/2008, 6AV DM01-2AD0 253
254 Utilizzo della ricetta 10.6 Utilizzo della vista ricetta Cancellazione del set di dati della ricetta Introduzione I set di dati di una ricetta inutilizzati possono essere cancellati. Presupposto Deve essere visualizzata una pagina con una vista ricetta. Procedimento Procedere nel modo seguente: 1. Se la vista ricetta contiene diverse ricette: Selezionare la ricetta che contiene il set di dati desiderato. 2. Selezionare il set di dati della ricetta da cancellare. 3. Sfiorare il pulsante Risultato Il set di dati della ricetta è stato cancellato. Vedere anche Ricette nel progetto (Pagina 244) 254 Istruzioni operative, 04/2008, 6AV DM01-2AD0
255 Utilizzo della ricetta 10.6 Utilizzo della vista ricetta Sincronizzazione delle variabili Introduzione I valori degli elementi della ricetta possono essere salvati in variabili della ricetta a seconda della progettazione. Nel progetto in corso possono verificarsi differenze tra i valori visualizzati nella vista ricetta e i valori effettivi delle variabili. Per compensare queste differenze occorre sincronizzare le variabili. La sincronizzazione comprende sempre tutte le variabili che appartengono a un set di dati della ricetta. ATTENZIONE Modifica del nome della variabile Se il nome della variabile da sincronizzare è stato modificato, non è possibile assegnare la variabile e il valore dell'elemento della ricetta. Le variabili interessate non vengono sincronizzate. Nota La sincronizzazione delle variabili di una ricetta è possibile soltanto nella vista ricetta avanzata. Presupposto Deve essere visualizzata una pagina con una vista ricetta. Procedimento Procedere nel modo seguente: 1. Se la vista ricetta contiene diverse ricette: Selezionare la ricetta che contiene il set di dati desiderato. 2. Selezionare il set di dati della ricetta da sincronizzare. 3. Sfiorare il pulsante Risultato Gli elementi del set di dati della ricetta vengono sincronizzati con i valori delle variabili. Se i valori della vista ricetta e della variabile sono diversi viene applicato il valore più attuale. Vedere anche Ricette nel progetto (Pagina 244) Istruzioni operative, 04/2008, 6AV DM01-2AD0 255
256 Utilizzo della ricetta 10.6 Utilizzo della vista ricetta Lettura dal controllore di un set di dati della ricetta Introduzione Nel progetto in corso è possibile modificare direttamente nell'impianto i valori memorizzati anche nelle ricette sul pannello operatore, p. es. se una valvola è stata aperta nell'impianto più di quanto previsto dalla ricetta. I valori dei set di dati della ricetta memorizzati nel pannello operatore quindi potrebbero non corrispondere più ai valori presenti nel controllore. Per sincronizzare i valori della ricetta, leggere i valori dal controllore e visualizzarli nella vista ricetta. Presupposto Deve essere visualizzata una pagina con una vista ricetta. Procedimento Procedere nel modo seguente: 1. Se la vista ricetta contiene diverse ricette: Selezionare la ricetta che contiene il set di dati desiderato. 2. Selezionare il set di dati della ricetta nel quale si desidera acquisire i valori del controllore. 3. Sfiorare il pulsante I valori vengono letti dal controllore. 4. Per salvare i valori visualizzati sul pannello operatore sfiorare il pulsante. Risultato I valori sono stati letti dal controllore, sono ora visibili nel pannello operatore e memorizzati nel set di dati della ricetta selezionato. Vedere anche Ricette nel progetto (Pagina 244) 256 Istruzioni operative, 04/2008, 6AV DM01-2AD0
257 Utilizzo della ricetta 10.6 Utilizzo della vista ricetta Trasferimento del set di dati della ricetta al controllore Introduzione Affinché un set di dati della ricetta modificato sia effettivamente attivo nel processo, occorre trasferire i dati al controllore. Vengono sempre trasferiti al controllore i valori visualizzati nella vista ricetta. Presupposto Deve essere visualizzata una pagina con una vista ricetta. Procedimento Procedere nel modo seguente: 1. Se la vista ricetta contiene diverse ricette: Selezionare la ricetta che contiene il set di dati desiderato. 2. Selezionare il set di dati della ricetta del quale trasferire i valori al controllore. 3. Sfiorare il pulsante Risultato I valori visualizzati nella vista ricetta sono stati trasferiti al controllore e sono attivi nel processo. Vedere anche Ricette nel progetto (Pagina 244) Istruzioni operative, 04/2008, 6AV DM01-2AD0 257
258 Utilizzo della ricetta 10.7 Utilizzo della vista ricetta semplice 10.7 Utilizzo della vista ricetta semplice Descrizione Introduzione La vista ricetta semplice è divisa in tre aree di visualizzazione: Lista di ricette Lista dei set di dati Lista degli elementi Ciascuna di queste aree di visualizzazione si utilizza con un menu di scelta rapida. Utilizzo Nella vista ricetta semplice è possibile: Introdurre valori per gli elementi della ricetta Creare set di dati per la ricetta Salvare i set di dati della ricetta o salvarli con un nome diverso Cancellare set di dati della ricetta Trasferire set di dati dal/nel controllore Elementi di comando della vista ricetta semplice Per utilizzare la vista ricetta semplice passare dalle aree di visualizzazione ai menu di scelta rapida. La tabella seguente mostra l'utilizzo dell'area di visualizzazione. Utilizzo Sfiorare un tasto Funzione Si apre l'area di visualizzazione successiva di livello più basso. Si apre l'area di visualizzazione successiva di livello più alto. Si apre il menu di scelta rapida dell'area di visualizzazione. La tabella seguente mostra l'utilizzo del menu di scelta rapida: Utilizzo Sfiorare il comando di menu Funzione Il menu viene chiuso. Si apre l'area di visualizzazione. Il comando di menu viene eseguito. 258 Istruzioni operative, 04/2008, 6AV DM01-2AD0
259 Utilizzo della ricetta 10.7 Utilizzo della vista ricetta semplice Menu di scelta rapida della vista ricetta semplice Lista di ricette Comando di menu Nuovo Visualizza testo informativo Apri Funzione Per la ricetta selezionata viene creato un nuovo set di dati Se è stato progettato un valore iniziale, esso viene visualizzato nella casella di introduzione. Viene visualizzato il testo informativo progettato per la vista ricetta semplice. Si apre lista dei set di dati della ricetta selezionata. Lista dei set di dati Comando di menu Nuovo Elimina Salva con nome Rinomina Funzione Per il set di dati selezionato viene creato un nuovo set di dati della ricetta Se è stato progettato un valore iniziale, esso viene visualizzato nella casella di introduzione. Il set di dati selezionato viene cancellato. Il set di dati selezionato viene salvato con un altro nome a prescindere dalla vista ricetta semplice. Per l'inserimento del nome si apre un'apposita finestra di dialogo. Il set di dati selezionato viene rinominato. Per l'inserimento del nome si apre un'apposita finestra di dialogo. Lista degli elementi Comando di menu Salva Al controllore Dal controllore Salva con nome Funzione Il set di dati selezionato viene salvato. I valori visualizzati del set dei dati selezionato vengono trasferiti dal pannello operatore al controllore. Nella vista ricetta sul pannello operatore vengono visualizzati i valori della ricetta del controllore. Il set di dati selezionato viene salvato con un nuovo nome. Per l'inserimento del nome si apre un'apposita finestra di dialogo. Utilizzo del menu Sfiorare il comando di menu desiderato. Il comando viene eseguito. Utilizzo della pagina della ricetta In una pagina della ricetta le ricette si utilizzano con gli elementi di comando previsti dall'autore del progetto. Informazioni più dettagliate sono riportate nella documentazione dell'impianto. Istruzioni operative, 04/2008, 6AV DM01-2AD0 259
260 Utilizzo della ricetta 10.7 Utilizzo della vista ricetta semplice Creazione di un set di dati di una ricetta Introduzione I nuovi set di dati della ricetta si creano nella lista delle ricette o nella lista dei set di dati. Quindi occorre introdurre i valori del nuovo set di dati nella lista degli elementi e salvarlo. Presupposti Deve essere visualizzata una pagina con una vista ricetta semplice. Procedimento Procedere nel modo seguente: 1. Se la lista ricette contiene diverse ricette: Selezionare la ricetta per la quale creare un nuovo set di dati. 2. Aprire il menu della lista ricette. 3. Selezionare il comando di menu "Nuovo" Viene creato un nuovo set di dati. Si aprirà la lista degli elementi del nuovo set di dati. 4. Indicare i valori per gli elementi del set di dati. A seconda della progettazione è possibile assegnare valori standard alle variabili del set di dati. 5. Aprire il menu dall'elenco elementi e selezionare il comando "Salva". 6. Introdurre un nome per il nuovo set di dati. 7. Confermare le immissioni. Modificando il nuovo numero assegnato al set di dati con un numero esistente, il set di dati esistente viene sovrascritto. Risultato Il nuovo set di dati della ricetta viene salvato nella ricetta selezionata. Vedere anche Ricette nel progetto (Pagina 244) 260 Istruzioni operative, 04/2008, 6AV DM01-2AD0
261 Utilizzo della ricetta 10.7 Utilizzo della vista ricetta semplice Modifica di un set di dati delle ricette Introduzione I valori dei set di dati della ricetta si modificano in una vista ricetta semplice. Sincronizzazione con il controllore Per visualizzare nella vista ricette semplice i valori attuali delle ricette disponibili nel controllore, è necessario leggere dapprima questi valori dalla lista degli elementi selezionando il comando di menu "dal controllore". I valori modificati nella vista ricette acquisiscono validità nel controllore soltanto con il trasferimento nello stesso del set di dati modificato tramite il comando di menu "al controllore". Presupposti Deve essere visualizzata una pagina con una vista ricetta semplice. Procedimento Procedere nel modo seguente: 1. Se la lista ricette contiene diverse ricette: Selezionare la ricetta che contiene il set di dati desiderato. 2. Aprire la lista dei set di dati. 3. Selezionare il set di dati della ricetta da modificare. 4. Aprire la lista degli elementi. 5. Modificare i valori degli elementi a piacere. 6. Salvare le modifiche selezionando il comando di menu "Salva". Il set di dati della ricetta viene memorizzato. Risultato Il set dei dati modificato viene salvato nella ricetta selezionata. Vedere anche Ricette nel progetto (Pagina 244) Istruzioni operative, 04/2008, 6AV DM01-2AD0 261
262 Utilizzo della ricetta 10.7 Utilizzo della vista ricetta semplice Cancellazione del set di dati della ricetta Introduzione I set di dati inutilizzati possono essere cancellati. Presupposti Deve essere visualizzata una pagina con una vista ricetta semplice. Procedimento Procedere nel modo seguente: 1. Se la lista ricette contiene diverse ricette: Selezionare la ricetta che contiene il set di dati desiderato. 2. Aprire la lista dei set di dati. 3. Selezionare il set di dati da cancellare. 4. Aprire il menu. 5. Selezionare il comando "Elimina". Risultato Il set di dati è stato eliminato. Vedere anche Ricette nel progetto (Pagina 244) 262 Istruzioni operative, 04/2008, 6AV DM01-2AD0
263 Utilizzo della ricetta 10.7 Utilizzo della vista ricetta semplice Lettura dal controllore di un set di dati della ricetta Introduzione I valori degli elementi della ricetta vengono scambiati con il controllore per mezzo di variabili. Nel progetto in corso è possibile modificare direttamente nell'impianto i valori memorizzati anche nelle ricette sul pannello operatore, p. es. se una valvola è stata aperta nell'impianto più di quanto previsto dalla ricetta. I valori delle variabili memorizzati nel pannello operatore quindi potrebbero non corrispondere più ai valori presenti nel controllore. Per sincronizzare i valori della ricetta, leggere i valori dal controllore e visualizzarli nella vista ricetta. Presupposti Deve essere visualizzata una pagina con una vista ricetta semplice. Procedimento Procedere nel modo seguente: 1. Se la lista ricette contiene diverse ricette: Selezionare la ricetta che contiene il set di dati desiderato. 2. Aprire la lista degli elementi del set di dati della ricetta nel quale si desidera acquisire i valori del controllore. 3. Aprire il menu. 4. Selezionare il comando di menu "Dal controllore". I valori vengono letti dal controllore. 5. Per salvare i valori visualizzati sul pannello operatore selezionare il comando di menu "Salva". Risultato I valori sono stati letti dal controllore, sono ora visibili nel pannello operatore e memorizzati nel set di dati della ricetta selezionato. Vedere anche Ricette nel progetto (Pagina 244) Istruzioni operative, 04/2008, 6AV DM01-2AD0 263
264 Utilizzo della ricetta 10.7 Utilizzo della vista ricetta semplice Trasferimento del set di dati della ricetta al controllore Introduzione Perché un set di dati della ricetta modificato sia effettivamente attivo nel processo, occorre trasferire i dati al controllore. Vengono sempre trasferiti al controllore i valori visualizzati nella vista ricetta. Presupposti Deve essere visualizzata una pagina con una vista ricetta semplice. Procedimento Procedere nel modo seguente: 1. Se la lista ricette contiene diverse ricette: Selezionare la ricetta che contiene il set di dati desiderato. 2. Aprire la lista degli elementi del set di dati della ricetta del quale trasferire i valori al controllore. 3. Aprire il menu. 4. Selezionare il comando di menu "al controllore". Risultato I valori del set di dati della ricetta sono stati trasferiti al controllore e sono attivi nel processo. Vedere anche Ricette nel progetto (Pagina 244) 264 Istruzioni operative, 04/2008, 6AV DM01-2AD0
265 Utilizzo della ricetta 10.8 Esportazione del set dei dati della ricetta 10.8 Esportazione del set dei dati della ricetta Introduzione A seconda della progettazione è possibile esportare uno o più set di dati della ricetta in un file CSV. Dopo l'esportazione è possibile continuare a elaborare i valori del set di dati della ricetta con un programma di calcolo delle tabelle come p. es. MS Excel. Dalla progettazione stessa dipende quanto poter influire sul procedimento di esportazione. ATTENZIONE Impossibile esportare dati delle ricette su memory stick USB Durante la sostituzione della batteria principale l'interfaccia USB viene disattivata. Assicurarsi che durante la sostituzione della batteria principale non sia in corso un'esportazione di dati delle ricette su un memory stick USB. Presupposti Deve essere visualizzata una pagina con una vista ricetta. Deve essere stato progettato un oggetto di comando con la funzione "Esporta set di dati". Nella vista delle ricette e per l'oggetto di comando con la funzione "Esporta set di dati", vengono immediatamente progettate le seguenti variabili: Numero della ricetta Numero del set di dati Procedimento Procedere nel modo seguente: 1. Se la vista ricetta contiene diverse ricette: Selezionare la ricetta che contiene il set di dati desiderato. 2. Selezionare il set di dati della ricetta da esportare. 3. Attivare l'elemento di comando progettato per l'esportazione, p. es. il pulsante "Esporta set di dati". Il set dei dati viene esportato in una memoria dati esterne come file CSV. Informazioni più dettagliate sono riportate nella documentazione dell'impianto. Risultato Il set di dati della ricetta è stato esportato. Istruzioni operative, 04/2008, 6AV DM01-2AD0 265
266 Utilizzo della ricetta 10.9 Importazione del set dei dati della ricetta 10.9 Importazione del set dei dati della ricetta Introduzione A seconda della progettazione è possibile importare valori da un file CSV in un set di dati della ricetta. Presupposto Deve essere stato progettato un elemento di comando, p. es. un pulsante, con la funzione "Importa set di dati". Deve essere visualizzata una pagina con una vista ricetta. Procedimento Procedere nel modo seguente: 1. Se la vista ricetta contiene diverse ricette: Selezionare la ricetta che contiene il set di dati da importare. 2. Attivare l'elemento di comando con la funzione "Importa set di dati". Il set di dati viene importato da una memoria dati esterna come file CSV e ora viene visualizzato nella vista ricetta. Risultato Il set di dati importato è ora memorizzato nel pannello operatore. Struttura differente Se la struttura del file CSV si scosta da quella della ricetta, le divergenze vengono trattate nel modo seguente: Se il file CSV dovesse comprendere valori supplementari, questi valori vengono eliminati. Se il file CSV dovesse contenere una quantità di valori insufficiente, nel set dei dati della ricetta viene utilizzato il valore di default. Se il file CSV dovesse comprendere valori con tipo di dati scorretto, nel set dei dati della ricetta verrà utilizzato il valore predefinito progettato. Esempio: Il file CSV importato contiene valori introdotti come numeri in virgola mobile. Tuttavia, la rispettiva variabile richiede un valore con un numero intero. In questo caso il valore importato verrà scartato e utilizzato quindi il valore di default progettato. 266 Istruzioni operative, 04/2008, 6AV DM01-2AD0
267 Utilizzo della ricetta Esempi Esempi Inserimento del set di dati della ricetta Introduzione Affinché l'inserimento del dati di produzione dal pannello operatore avvenga senza compromettere la produzione in corso sulle macchine o nell'impianto, si raccomanda di non trasferire questi dati al controllore. Procedimento Procedere nel modo seguente: 1. Richiamare la vista ricetta o una pagina della ricetta. 2. Selezionare il set di dati della ricetta desiderato. 3. Introdurre i valori degli elementi. 4. Salvare il set di dati della ricetta. Il set di dati della ricetta viene memorizzato nella memoria dati interna del pannello operatore. La figura seguente mostra il flusso dati in forma schematica Visualizzazione di un set di dati della ricetta. Memorizzazione del set di dati della ricetta. Le variabili vengono sincronizzate. Visualizzazione e modifica delle variabili della ricetta nella pagina della ricetta. Le variabili sono offline. Istruzioni operative, 04/2008, 6AV DM01-2AD0 267
268 Utilizzo della ricetta Esempi Procedimento manuale di produzione Introduzione L'operatore richiede al controllore i dati di produzione di diversi pezzi e li visualizza sullo schermo del pannello operatore per controllarli. I dati di produzione trasferiti devono eventualmente essere corretti nella vista o nella pagina della ricetta. Procedimento Un dispositivo di lettura collegato al controllore legge il codice a barre del pezzo di lavorazione. La denominazione del codice a barre corrisponde ai nomi dei set di dati delle ricette. A seconda della denominazione del codice a barre viene letto dal controllore il set di dati della ricetta necessario. Il set di dati della ricetta viene visualizzato sul pannello operatore a fini di controllo. A questo punto è possibile modificare e salvare il set di dati della ricetta. Quindi trasferire nuovamente il set di dati della ricetta al controllore. La figura seguente mostra il flusso dati in forma schematica Il set di dati della ricetta viene letto dal controllore e nuovamente scritto sul controllore dopo essere stato modificato. Visualizzazione e modifica delle variabili della ricetta nella pagina della ricetta. Le variabili vengono sincronizzate. I set di dati della ricetta vengono salvati nella memoria delle ricette del pannello operatore. 268 Istruzioni operative, 04/2008, 6AV DM01-2AD0
269 Manutenzione ordinaria e straordinaria Manutenzione e cura Manutenzione richiesta Pannello operatore Il pannello operatore richiede una manutenzione irrisoria. Si raccomanda tuttavia di pulire regolarmente il touch screen e la tastiera a membrana. Ciclo di manutenzione della batteria Si consiglia di sostituire la batteria nel momento in cui è ancora ricaricabile solo al 50 %, vale a dire dopo ca. 500 cicli di carica completa. Un ciclo di carica è completo quanto la batteria viene ricaricata completamente. Esempio: la batteria è carica all'80 %, alla carica completa manca il 20 %. La batteria viene ricaricata. Questa operazione di carica vale come un quinto di un ciclo di carica completo. Batterie dei trasponditori Sostituire le batterie dei trasponditori al più tardi ogni 5 anni. Pulizia del pannello operatore CAUTELA Impiego non appropriato Pulire il pannello operatore soltanto dopo averlo disinserito. È possibile escludere così l'attivazione accidentale di funzioni che potrebbe avvenire sfiorando i tasti. CAUTELA Non utilizzare aria compressa o idropulitrici ad alta pressione per pulire il pannello operatore. Non utilizzare in nessun caso solventi abrasivi o aggressivi. Per la pulizia si consiglia di usare un panno umido e un detergente. Come detergente si raccomanda un comune detersivo per stoviglie oppure un apposito detergente per monitor. Istruzioni operative, 04/2008, 6AV DM01-2AD0 269
270 Manutenzione ordinaria e straordinaria 11.2 Riparazione e pezzi di ricambio Procedimento Procedere nel modo seguente: 1. Disinserire il pannello operatore. 2. Spruzzare il detergente sul panno e non direttamente sul pannello operatore. 3. Pulire il pannello operatore. La pulizia del display deve avvenire partendo dai bordi dello schermo per arrivare poi verso l'interno Riparazione e pezzi di ricambio Riparazione Per eventuali riparazioni, il dispositivo deve essere inviato al Retouren-Center di Fürth. Solo il Retouren-Center di Fürth ha il permesso di effettuare le riparazioni. In funzione dell'entità della riparazione, è possibile ottenere un accredito in luogo di quest'ultima. In questo caso è compito del beneficiario provvedere all'ordinazione di un nuovo dispositivo. Al seguente indirizzo: A&D Retouren-Center Siemensstr. 2 D Fürth Kit dei pezzi di ricambio Per le operazioni di manutenzione è possibile ordinare un apposito Kit con i pezzi di ricambio. Il kit comprende i seguenti pezzi di ricambio: Per il pannello operatore Cappucci di chiusura Coperchio del vano batteria Batteria tampone Per la stazione di carica Coperchi del vano batteria nella stazione di carica Serratura Set di chiavi per la serratura Pezzo complementare per il connettore di alimentazione Il kit può essere ordinato presso la filiale locale della Siemens. 270 Istruzioni operative, 04/2008, 6AV DM01-2AD0
271 Manutenzione ordinaria e straordinaria 11.2 Riparazione e pezzi di ricambio Set di chiavi di ricambio È possibile ordinare un set di chiavi di ricambio per il pannello operatore presso la filiale locale della Siemens. Batterie di ricambio Batterie principali e batterie tampone possono essere ordinate presso la filiale locale della Siemens. Service & Support in Internet Tramite i servizi online il Service & Support mette a disposizione ampie informazioni aggiuntive sui prodotti SIMATIC nel sito " Informazioni su assistenza a domicilio, riparazioni, parti di ricambio e molto altro alla voce "Servizi" Istruzioni operative, 04/2008, 6AV DM01-2AD0 271
272 Manutenzione ordinaria e straordinaria 11.2 Riparazione e pezzi di ricambio 272 Istruzioni operative, 04/2008, 6AV DM01-2AD0
273 Dati tecnici Disegni quotati Sezione anteriore Istruzioni operative, 04/2008, 6AV DM01-2AD0 273
274 Dati tecnici 12.1 Disegni quotati Sezione laterale 274 Istruzioni operative, 04/2008, 6AV DM01-2AD0
275 Dati tecnici 12.1 Disegni quotati Stazione di carica Istruzioni operative, 04/2008, 6AV DM01-2AD0 275
276 Dati tecnici 12.1 Disegni quotati Trasponditore 276 Istruzioni operative, 04/2008, 6AV DM01-2AD0
277 Dati tecnici 12.2 Dati tecnici 12.2 Dati tecnici Pannello operatore Peso con batterie e senza imballaggio Max. 2,2 kg Display Tipo Display TFT-LC Color Area display, attiva 151,66 mm x 113,74 mm (7,5") Risoluzione 640 x 480 pixel Colori rappresentabili Colori 64k Regolazione luminosità Sì Retroilluminazione Half Brightness Life Time, tipico Classe di errore pixel secondo DIN EN ISO CCFL h II Unità di immissione Tipo Touch screen analogico resistivo Tastiera a membrana Tasti funzione 18 con LED Tasto ON/OFF 1 Volantino (opzionale) 1 50 impulsi per rotazione Interruttore a chiave (opzionale) 1 3 posizioni di commutazione Tasto luminoso (opzionale) 2 LED controllabili separatamente Memoria Memoria d'applicazione 6 mbyte Istruzioni operative, 04/2008, 6AV DM01-2AD0 277
278 Dati tecnici 12.2 Dati tecnici Interfacce 1 x USB Host USB; corrisponde allo standard USB 1.1 (supporta dispositivi USB low-speed e full-speed) Carico max. 100 ma 1 x WLAN Per PROFINET WLAN 1 x RJ45 Per PROFINET LAN Tensione di alimentazione Tensione di alimentazione Tramite Batteria Stazione di carica Alimentatore da banco Altri dati Altezza di caduta con batteria Tempo di bufferizzazione dell'orologio interno con batteria tampone inserita Collegamento radio al trasponditore Campo di frequenza Angolo d'irradiazione max. 1,2 m Ca. 4 giorni MHz Ca Batterie Batteria principale Tipo Accumulatore agli ioni di litio Autonomia in funzionamento normale Ca. 4 h Autonomia in stand-by Ca. 15 giorni Cicli di carica 500 Tempo di ricarica Ca. 4 h 1) Batteria tampone Tipo Accumulatore agli ioni di litio Tempo di superamento mancanza rete 5 min Cicli di carica 500 1) Il tempo di ricarica effettivo dipende dalla temperatura ambiente. Più alta è la temperatura ambiente, più lungo è il tempo di ricarica. 278 Istruzioni operative, 04/2008, 6AV DM01-2AD0
279 Dati tecnici 12.2 Dati tecnici Stazione di carica Peso Peso senza imballaggio Ca. 1,1 kg Tensione di alimentazione Tensione nominale Campo ammesso Transiente massimo ammesso Tempo minimo tra i due transienti Corrente assorbita con il Mobile Panel Tipico Corrente continua massima Picco di corrente di inserimento I 2 t Corrente assorbita con Mobile Panel e batterie nel vano di carica Tipico Corrente continua massima Picco di corrente di inserimento I 2 t Protezione interna DC +24 V 19,2 V... 28,8 V ( 20 %, +20 %) 35 V (500 ms) 50 s Ca. 1,5 A Ca. 1,8 A Ca. 1,7 A 2 s Ca. 2,8 A Ca. 3,4 A Ca. 1,7 A 2 s Elettronica Trasponditore Peso senza batterie Alimentazione d'energia Autonomia delle batterie in funzionamento normale Collegamento radio con il pannello operatore Campo di frequenza Angolo d'irradiazione Tipo 0,3 kg 3 batterie mignon da 1,5 V, tipo AA 5 anni MHz Ca. 93 Passivo Istruzioni operative, 04/2008, 6AV DM01-2AD0 279
280 Dati tecnici 12.2 Dati tecnici Descrizione dell'interfaccia del pannello operatore USB La figura seguente illustra l'assegnazione dei pin dell'interfaccia USB. Pin Assegnazione dei pin 1 DC +5 V, out, max. 100 ma 2 USB-DN 3 USB-DP 4 Terra RJ45 La figura seguente illustra l'assegnazione dei pin dell'interfaccia RJ45. Pin Assegnazione dei pin 1 TD+ 2 TD 3 RD+ 4 n. c. 5 n. c. 6 RD 7 ICD+ 8 ICD WLAN WLAN secondo IEEE a,b,g,h Se l'impianto è suddiviso in zone e dispone di trasponditori, l'impiego della rete WLAN deve essere conforme alla norma IEEE a. Generalmente si consiglia l'impiego della rete WLAN secondo la norma IEEE a. 280 Istruzioni operative, 04/2008, 6AV DM01-2AD0
281 Dati tecnici 12.3 Caratteristiche dell'irradiazione 12.3 Caratteristiche dell'irradiazione Caratteristica di irradiamento del trasponditore Tipo di antenna Antenna Dual Port Patch Polarizzazione Verticale e orizzontale Campo di frequenza MHz Guadagno d'antenna Max. nella direzione principale di irradiamento Port1: 2,6 dbic Port 2: 2,7 dbic Impedenza 50 Ω Larghezze a metà altezza, orizzontali a 2,45 GHz 93 Larghezze a metà altezza, verticali a 2,45 GHz 90 Portata in funzione dello scostamento dell'angolo rispetto alla direzione principale di irradiamento La figura seguente mostra il sistema di coordinate applicato al trasponditore. Istruzioni operative, 04/2008, 6AV DM01-2AD0 281
282 Dati tecnici 12.3 Caratteristiche dell'irradiazione La figura seguente mostra la portata del trasponditore in funzione dello scostamento dell'angolo rispetto alla direzione principale di irradiamento in direzione y: -15 x m m 6 m m 4 m 3 m x 2 m 1 m 75 y Istruzioni operative, 04/2008, 6AV DM01-2AD0
283 Dati tecnici 12.3 Caratteristiche dell'irradiazione La figura seguente mostra la portata del trasponditore in funzione dello scostamento dell'angolo rispetto alla direzione principale di irradiamento in direzione z: -15 x m m 6 m m 4 m 3 m m 1 m 75 z Istruzioni operative, 04/2008, 6AV DM01-2AD0 283
284 Dati tecnici 12.3 Caratteristiche dell'irradiazione Caratteristica di irradiamento del pannello operatore Tipo di antenna Antenna Dual Port Patch Polarizzazione Verticale e orizzontale Campo di frequenza MHz Guadagno d'antenna Max. nella direzione principale di irradiamento Port1: 2,6 dbic Port 2: 2,7 dbic Impedenza 50 Ω Larghezze a metà altezza, orizzontali a 2,45 GHz 83 Larghezze a metà altezza, verticali a 2,45 GHz 80 Portata in funzione dello scostamento dell'angolo rispetto alla direzione principale di irradiamento La figura seguente mostra il sistema di coordinate applicato al pannello operatore. 284 Istruzioni operative, 04/2008, 6AV DM01-2AD0
285 Dati tecnici 12.3 Caratteristiche dell'irradiazione La figura seguente mostra la portata del pannello operatore in funzione dello scostamento dell'angolo rispetto alla direzione principale di irradiamento in direzione y: -15 x m m 6 m m 4 m 3 m m 1 m 75 y Istruzioni operative, 04/2008, 6AV DM01-2AD0 285
286 Dati tecnici 12.3 Caratteristiche dell'irradiazione La figura seguente mostra la portata del pannello operatore in funzione dello scostamento dell'angolo rispetto alla direzione principale di irradiamento in direzione z: -15 x m m 6 m m 4 m 3 m m 1 m 75 z Istruzioni operative, 04/2008, 6AV DM01-2AD0
287 Appendice A A.1 Direttiva ESD Significato di ESD Tutte le unità elettroniche sono dotate di elementi e componenti ad alto grado di integrazione. Queste parti elettroniche sono molto sensibili alle sovratensioni e quindi anche alle scariche elettrostatiche. Di conseguenza questi componenti elettronici vengono contrassegnati particolarmente come ESD. Abbreviazione Le parti/componenti molto sensibili alle scariche elettrostatiche vengono abbreviate nel seguente modo: ESD Unità e componenti sensibili alle cariche elettrostatiche ESD Electrostatic Sensitive Device come denominazione internazionale Contrassegno I componenti di questo tipo vengono contrassegnati mediante questo simbolo: Istruzioni operative, 04/2008, 6AV DM01-2AD0 287
SIMATIC. Periferia decentrata ET 200S Modulo elettronico digitale 4DI DC24V ST (6ES7131-4BD01-0AA0) Prefazione. Caratteristiche 1.
 SIMATIC Periferia decentrata ET 200S SIMATIC Prefazione Caratteristiche 1 Diagnostica 2 Periferia decentrata ET 200S Modulo elettronico digitale 4DI DC24V ST (6ES7131-4BD01- Manuale del prodotto 04/2007
SIMATIC Periferia decentrata ET 200S SIMATIC Prefazione Caratteristiche 1 Diagnostica 2 Periferia decentrata ET 200S Modulo elettronico digitale 4DI DC24V ST (6ES7131-4BD01- Manuale del prodotto 04/2007
SIMATIC HMI. Pannello operatore Mobile Panel 277F IWLAN. Prefazione. Descrizione 1. Informazioni sulla sicurezza, norme e avvertenze
 Prefazione SIMATIC HMI Pannello operatore SIMATIC HMI Pannello operatore Istruzioni operative La presente documentazione è statacompletata come indicato nel seguito: No. Denominazione Numero disegno Edizione
Prefazione SIMATIC HMI Pannello operatore SIMATIC HMI Pannello operatore Istruzioni operative La presente documentazione è statacompletata come indicato nel seguito: No. Denominazione Numero disegno Edizione
SIMATIC. Periferia decentrata ET 200S Modulo elettronico digitale 4DO DC24V/0,5A ST (6ES7132-4BD02-0AA0) Prefazione. Proprietà 2.
 Prefazione 1 Proprietà 2 SIMATIC Diagnostica 3 Periferia decentrata ET 200S Modulo elettronico digitale 4DO DC24V/0,5A ST (6ES7132-4BD02- Manuale del prodotto 01/2008 A5E01254035-01 Istruzioni di sicurezza
Prefazione 1 Proprietà 2 SIMATIC Diagnostica 3 Periferia decentrata ET 200S Modulo elettronico digitale 4DO DC24V/0,5A ST (6ES7132-4BD02- Manuale del prodotto 01/2008 A5E01254035-01 Istruzioni di sicurezza
SIMATIC HMI. WinCC V6.2 SP2 / V7.0 HMI Manual Collection. Documentazione su WinCC Basis / Opzioni V6.2 SP2
 SIMATIC HMI WinCC V6.2 SP2 / V7.0 SIMATIC HMI Documentazione su WinCC Basis / Opzioni V6.2 SP2 1 Documentazione su WinCC Basis / Opzioni V7.0 2 Come scaricare la documentazione dall'internet 3 WinCC V6.2
SIMATIC HMI WinCC V6.2 SP2 / V7.0 SIMATIC HMI Documentazione su WinCC Basis / Opzioni V6.2 SP2 1 Documentazione su WinCC Basis / Opzioni V7.0 2 Come scaricare la documentazione dall'internet 3 WinCC V6.2
SIMATIC. Periferia decentrata ET 200S Modulo power PM-E DC24V (6ES7138-4CA01-0AA0) Prefazione. Caratteristiche 1. Parametri 2.
 SIMATIC Periferia decentrata ET 200S SIMATIC Periferia decentrata ET 200S Modulo power PM-E DC24V (6ES7138-4CA01-0AA0) Prefazione Caratteristiche 1 Parametri 2 Diagnostica 3 Configurazione 4 Manuale del
SIMATIC Periferia decentrata ET 200S SIMATIC Periferia decentrata ET 200S Modulo power PM-E DC24V (6ES7138-4CA01-0AA0) Prefazione Caratteristiche 1 Parametri 2 Diagnostica 3 Configurazione 4 Manuale del
SIMATIC. Sistema di controllo di processo PCS 7 VXM Leggimi V8.2 (Online) Indicazioni di sicurezza 1. Informazioni generali 2
 Indicazioni di sicurezza 1 Informazioni generali 2 SIMATIC Sistema di controllo di processo PCS 7 Avvertenze di installazione 3 Avvertenze per l'uso 4 Leggimi 04/2016 A5E36515448-AA Avvertenze di legge
Indicazioni di sicurezza 1 Informazioni generali 2 SIMATIC Sistema di controllo di processo PCS 7 Avvertenze di installazione 3 Avvertenze per l'uso 4 Leggimi 04/2016 A5E36515448-AA Avvertenze di legge
SIMATIC. Periferia decentrata ET 200S Moduli terminali. Prefazione. Caratteristiche 1. Manuale del prodotto 04/2007 A5E
 SIMATIC Periferia decentrata ET 00S Prefazione Caratteristiche SIMATIC Periferia decentrata ET 00S Manuale del prodotto 0/007 A5E0006-0 Istruzioni di sicurezza Istruzioni di Questo sicurezza manuale contiene
SIMATIC Periferia decentrata ET 00S Prefazione Caratteristiche SIMATIC Periferia decentrata ET 00S Manuale del prodotto 0/007 A5E0006-0 Istruzioni di sicurezza Istruzioni di Questo sicurezza manuale contiene
PERICOLO questo simbolo indica che la mancata osservanza delle opportune misure di sicurezza provoca la morte o gravi lesioni fisiche.
 Premessa SIMATIC Periferia decentrata ET 200S Modulo elettronico digitale 2RO NO/NC DC24..48V/5A AC24..230V/5A (6ES7132-4HB50-0AB0) SIMATIC Periferia decentrata ET 200S Modulo elettronico digitale 2RO
Premessa SIMATIC Periferia decentrata ET 200S Modulo elettronico digitale 2RO NO/NC DC24..48V/5A AC24..230V/5A (6ES7132-4HB50-0AB0) SIMATIC Periferia decentrata ET 200S Modulo elettronico digitale 2RO
Periferia decentrata ET 200S Modulo elettronico digitale 8DO DC24V/0,5A (6ES7132-4BF00-0AA0)
 Modulo elettronico digitale 8DO DC24V/0,5A (6ES7132-4BF00-0AA0) SIMATIC Prefazione Caratteristiche 1 Diagnostica 2 Periferia decentrata ET 200S Modulo elettronico digitale 8DO DC24V/0,5A (6ES7132-4BF00-0AA0)
Modulo elettronico digitale 8DO DC24V/0,5A (6ES7132-4BF00-0AA0) SIMATIC Prefazione Caratteristiche 1 Diagnostica 2 Periferia decentrata ET 200S Modulo elettronico digitale 8DO DC24V/0,5A (6ES7132-4BF00-0AA0)
SIMATIC. Processore di comunicazione CP 340 Primi passi per la messa in servizio. Getting Started 04/2005 A5E
 SIMATIC Processore di comunicazione CP 340 Primi passi per la messa in servizio Getting Started 04/2005 A5E00442613-01 Istruzioni tecniche di sicurezza Questo manuale contiene delle norme di sicurezza
SIMATIC Processore di comunicazione CP 340 Primi passi per la messa in servizio Getting Started 04/2005 A5E00442613-01 Istruzioni tecniche di sicurezza Questo manuale contiene delle norme di sicurezza
SINAMICS S120 Cabinet Module. L34 - Parametrizzazione dell'interruttore automatico lato uscita Istruzioni operative 03/2013 SINAMICS
 SINAMICS S120 Cabinet Module L34 - Parametrizzazione dell'interruttore automatico lato uscita Istruzioni operative 03/2013 SINAMICS s Opzione L34 Parametrizzazione Avvertenze di sicurezza 1 interruttore
SINAMICS S120 Cabinet Module L34 - Parametrizzazione dell'interruttore automatico lato uscita Istruzioni operative 03/2013 SINAMICS s Opzione L34 Parametrizzazione Avvertenze di sicurezza 1 interruttore
SIMATIC. Sistema di controllo di processo PCS 7 VT Leggimi V8.2 (Online) Indicazioni di sicurezza 1. Informazioni generali 2
 Indicazioni di sicurezza 1 Informazioni generali 2 SIMATIC Sistema di controllo di processo PCS 7 Avvertenze di installazione 3 Avvertenze per l'uso 4 Leggimi 04/2016 A5E36515382-AA Avvertenze di legge
Indicazioni di sicurezza 1 Informazioni generali 2 SIMATIC Sistema di controllo di processo PCS 7 Avvertenze di installazione 3 Avvertenze per l'uso 4 Leggimi 04/2016 A5E36515382-AA Avvertenze di legge
SIMATIC. Periferia decentrata ET 200S Modulo elettronico digitale 4DO DC24V/2A HF (6ES7132-4BD30-0AB0) Caratteristiche 1. Parametri 2.
 SIMATIC Periferia decentrata ET 200S SIMATIC Caratteristiche 1 Parametri 2 Diagnostica 3 Periferia decentrata ET 200S Modulo elettronico digitale 4DO DC24V/2A HF (6ES7132-4BD30-0AB0) Manuale del prodotto
SIMATIC Periferia decentrata ET 200S SIMATIC Caratteristiche 1 Parametri 2 Diagnostica 3 Periferia decentrata ET 200S Modulo elettronico digitale 4DO DC24V/2A HF (6ES7132-4BD30-0AB0) Manuale del prodotto
Modulo elettronico digitale 8DI DC24V (6ES7131-4BF00-0AA0) SIMATIC
 Modulo elettronico digitale 8DI DC24V (6ES7131-4BF00-0AA0) SIMATIC Prefazione Caratteristiche 1 Diagnostica 2 Periferia decentrata ET 200S Modulo elettronico digitale 8DI DC24V (6ES7131-4BF00-0AA0) Manuale
Modulo elettronico digitale 8DI DC24V (6ES7131-4BF00-0AA0) SIMATIC Prefazione Caratteristiche 1 Diagnostica 2 Periferia decentrata ET 200S Modulo elettronico digitale 8DI DC24V (6ES7131-4BF00-0AA0) Manuale
Indice. Pagina. Introduzione Mettere in servizio il pannello operatore Passi fondamentali di una progettazione... 8
 Progettare apparecchiature con display a riga Indice Indice Pagina Introduzione... 3 Mettere in servizio il pannello operatore... 6 Passi fondamentali di una progettazione... 8 Estendere la progettazione
Progettare apparecchiature con display a riga Indice Indice Pagina Introduzione... 3 Mettere in servizio il pannello operatore... 6 Passi fondamentali di una progettazione... 8 Estendere la progettazione
SIMATIC. FM Brevi istruzioni per la messa in servizio. Brevi istruzioni per la messa in servizio. Getting Started 09/2007 A5E
 SIMATIC Brevi istruzioni per la messa in servizio 1 SIMATIC FM 350-2 Brevi istruzioni per la messa in servizio Getting Started 09/2007 A5E00271812-02 Istruzioni di sicurezza Istruzioni di Questo sicurezza
SIMATIC Brevi istruzioni per la messa in servizio 1 SIMATIC FM 350-2 Brevi istruzioni per la messa in servizio Getting Started 09/2007 A5E00271812-02 Istruzioni di sicurezza Istruzioni di Questo sicurezza
SINAMICS G130. Bobine di rete. Istruzioni operative 05/2010 SINAMICS
 SINAMICS G130 Istruzioni operative 05/2010 SINAMICS s Avvertenze di sicurezza 1 Informazioni generali 2 SINAMICS SINAMICS G130 Installazione meccanica 3 Installazione elettrica 4 Dati tecnici 5 Istruzioni
SINAMICS G130 Istruzioni operative 05/2010 SINAMICS s Avvertenze di sicurezza 1 Informazioni generali 2 SINAMICS SINAMICS G130 Installazione meccanica 3 Installazione elettrica 4 Dati tecnici 5 Istruzioni
HMI: Panels. SIMATIC HMI Comfort Panels Benestare alla consegna
 Industry Automation USO ESTERNO Nr. 2011/2.1/21 Data: 6.5.11 HMI: Panels SIMATIC HMI Comfort Panels Benestare alla consegna Sono disponibili alla vendita i nuovi Comfort Panels nelle varianti Touchscreen
Industry Automation USO ESTERNO Nr. 2011/2.1/21 Data: 6.5.11 HMI: Panels SIMATIC HMI Comfort Panels Benestare alla consegna Sono disponibili alla vendita i nuovi Comfort Panels nelle varianti Touchscreen
Moduli di misura per corrente 0...25 ma per corrente 4...20 ma
 s Agosto 1996 8 129 UNIGYR Moduli di misura per corrente 0...25 ma per corrente 4...20 ma PTM1. 2I25/020 Scala 1 : 2 Moduli di misura per il P-bus per due ingressi indipendenti (modulo doppio) in due versioni
s Agosto 1996 8 129 UNIGYR Moduli di misura per corrente 0...25 ma per corrente 4...20 ma PTM1. 2I25/020 Scala 1 : 2 Moduli di misura per il P-bus per due ingressi indipendenti (modulo doppio) in due versioni
SIMATIC PDM V6.0. Getting Started Edizione 12/2004
 s SIMATIC PDM V6.0 Getting Started Edizione 12/2004 Copyright Siemens AG 2004 All rights reserved La duplicazione e la cessione della presente documentazione sono vietate, come pure l'uso improprio del
s SIMATIC PDM V6.0 Getting Started Edizione 12/2004 Copyright Siemens AG 2004 All rights reserved La duplicazione e la cessione della presente documentazione sono vietate, come pure l'uso improprio del
SIMATIC HMI. Pannello operatore Mobile Panel 277 (WinCC flexible) Prefazione. Descrizione 1. Avvertenze di sicurezza e informazioni generali
 Prefazione SIMATIC HMI Pannello operatore SIMATIC HMI Pannello operatore Istruzioni operative Numero di ordinazione 6AV6691-1DL01-0AD0 Descrizione 1 Avvertenze di sicurezza e informazioni generali 2 Pianificazione
Prefazione SIMATIC HMI Pannello operatore SIMATIC HMI Pannello operatore Istruzioni operative Numero di ordinazione 6AV6691-1DL01-0AD0 Descrizione 1 Avvertenze di sicurezza e informazioni generali 2 Pianificazione
Il tuo manuale d'uso. HP COMPAQ DX2100 MICROTOWER PC
 Può anche leggere le raccomandazioni fatte nel manuale d uso, nel manuale tecnico o nella guida di installazione di HP COMPAQ DX2100 MICROTOWER PC. Troverà le risposte a tutte sue domande sul manuale d'uso
Può anche leggere le raccomandazioni fatte nel manuale d uso, nel manuale tecnico o nella guida di installazione di HP COMPAQ DX2100 MICROTOWER PC. Troverà le risposte a tutte sue domande sul manuale d'uso
Key Panel Library SIMATIC HMI. Key Panel Library. Prefazione 1. Installazione di Key Panel Library. Uso di Key Panel Library 3
 Prefazione 1 Installazione di Key Panel Library 2 SIMATIC HMI Uso di 3 Descrizione delle funzioni 4 Manuale di progettazione 11/2011 A5E03740574-01 Avvertenze di legge Avvertenze di legge Concetto di segnaletica
Prefazione 1 Installazione di Key Panel Library 2 SIMATIC HMI Uso di 3 Descrizione delle funzioni 4 Manuale di progettazione 11/2011 A5E03740574-01 Avvertenze di legge Avvertenze di legge Concetto di segnaletica
EcoRemote SISTEMA DI GESTIONE DI UNA STAZIONE DI MONITORAGGIO DELLA QUALITÀ DELL ARIA. Ingegneria dei sistemi
 Sistema per l acquisizione, l elaborazione e la gestione delle apparecchiature di una stazione di monitoraggio della qualità dell aria sviluppato da Project Automation S.p.A. è il sistema periferico per
Sistema per l acquisizione, l elaborazione e la gestione delle apparecchiature di una stazione di monitoraggio della qualità dell aria sviluppato da Project Automation S.p.A. è il sistema periferico per
Importanti messaggi per la sicurezza. Informazioni di carattere generale e per la sicurezza
 Guida di installazione Smart-UPS 750/1000/1500/2200/3000 VA 100/120/230 Vca Installazione a rack 2U Importanti messaggi per la sicurezza Leggere attentamente le istruzioni per ottenere informazioni sul
Guida di installazione Smart-UPS 750/1000/1500/2200/3000 VA 100/120/230 Vca Installazione a rack 2U Importanti messaggi per la sicurezza Leggere attentamente le istruzioni per ottenere informazioni sul
Samsung Universal Print Driver Guida dell utente
 Samsung Universal Print Driver Guida dell utente immagina le possibilità Copyright 2009 Samsung Electronics Co., Ltd. Tutti i diritti riservati. Questa guida viene fornita solo a scopo informativo. Tutte
Samsung Universal Print Driver Guida dell utente immagina le possibilità Copyright 2009 Samsung Electronics Co., Ltd. Tutti i diritti riservati. Questa guida viene fornita solo a scopo informativo. Tutte
Modulo alimentatore per carico PM 190 W 120/230 VAC SIMATIC. S7-1500/ET 200MP Modulo alimentatore per carico PM 190 W 120/230 VAC (6EP1333-4BA00)
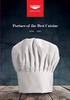 Modulo alimentatore per carico PM 190 W 120/230 VAC (6EP1333-4BA00) SIMATIC S7-1500/ET 200MP Modulo alimentatore per carico PM 190 W 120/230 VAC (6EP1333-4BA00) Manuale del prodotto Prefazione Guida alla
Modulo alimentatore per carico PM 190 W 120/230 VAC (6EP1333-4BA00) SIMATIC S7-1500/ET 200MP Modulo alimentatore per carico PM 190 W 120/230 VAC (6EP1333-4BA00) Manuale del prodotto Prefazione Guida alla
P Tester per la resistenza di terra P 3301D.
 Tester per la resistenza di terra P 3301D P 3301 2 tester in 1: CT, PE Corrente di prova programmabile fino a max. 30 AAC Gestito tramite microprocessore Sequenza dei test in automatico Interfaccia per
Tester per la resistenza di terra P 3301D P 3301 2 tester in 1: CT, PE Corrente di prova programmabile fino a max. 30 AAC Gestito tramite microprocessore Sequenza dei test in automatico Interfaccia per
ABB GPG Building Automation, novembre 2016 ABB i-bus KNX Controllore a logica ABA/S ABB Group 5 dicembre 2016 Slide 1
 ABB GPG Building Automation, novembre 2016 ABB i-bus KNX Controllore a logica ABA/S 1.2.1 ABB Group 5 dicembre 2016 Slide 1 Controllore a logica ABA/S 1.2.1 Panoramica Il controllore a logica è un dispositivo
ABB GPG Building Automation, novembre 2016 ABB i-bus KNX Controllore a logica ABA/S 1.2.1 ABB Group 5 dicembre 2016 Slide 1 Controllore a logica ABA/S 1.2.1 Panoramica Il controllore a logica è un dispositivo
SIMATIC HMI. Pannello operatore TP 277, OP 277 (WinCC flexible) Prefazione. Sommario 1. Avvertenze di sicurezza e informazioni generali
 SIMATIC HMI Pannello operatore SIMATIC HMI Pannello operatore Istruzioni operative N. di ordinazione 6AV6691-1DH01-0AD0 Prefazione Sommario 1 Avvertenze di sicurezza e informazioni generali 2 Pianificare
SIMATIC HMI Pannello operatore SIMATIC HMI Pannello operatore Istruzioni operative N. di ordinazione 6AV6691-1DH01-0AD0 Prefazione Sommario 1 Avvertenze di sicurezza e informazioni generali 2 Pianificare
SIMATIC. Periferia decentrata ET 200S Modulo elettronico analogico 4AI I 2WIRE ST (6ES7134-4GD00-0AB0) Prefazione. Caratteristiche 1.
 SIMATIC Periferia decentrata ET 200S SIMATIC Periferia decentrata ET 200S Modulo elettronico analogico 4AI I 2WIRE ST (6ES7134-4GD00-0AB0) Manuale del prodotto Prefazione Caratteristiche 1 Parametri 2
SIMATIC Periferia decentrata ET 200S SIMATIC Periferia decentrata ET 200S Modulo elettronico analogico 4AI I 2WIRE ST (6ES7134-4GD00-0AB0) Manuale del prodotto Prefazione Caratteristiche 1 Parametri 2
Avvertenze di sicurezza. Documentazione ed avvertenze di sicurezza. TEDSdongle. I it
 Avvertenze di sicurezza Documentazione ed avvertenze di sicurezza TEDSdongle 2 TEDSdongle Documentazione ed avvertenze di sicurezza Documentazione La documentazione completa per il TEDSdongle è disponibile
Avvertenze di sicurezza Documentazione ed avvertenze di sicurezza TEDSdongle 2 TEDSdongle Documentazione ed avvertenze di sicurezza Documentazione La documentazione completa per il TEDSdongle è disponibile
Manuale tecnico MT15000/EXT4 MT15000/EXT4-M
 Manuale tecnico MT15000/EXT4 MT15000/EXT4-M SOMMARIO Informazioni e raccomandazioni... 3 Caratteristiche tecniche... 3 1) MT15000/EXT4... 2) MT15000/EXT4-M... 3) PROTEZIONE... Collegamento di un dispositivo
Manuale tecnico MT15000/EXT4 MT15000/EXT4-M SOMMARIO Informazioni e raccomandazioni... 3 Caratteristiche tecniche... 3 1) MT15000/EXT4... 2) MT15000/EXT4-M... 3) PROTEZIONE... Collegamento di un dispositivo
SIMATIC S7 200 meets Panel
 SIMATIC S7 200 meets Panel Interazione perfetta di controllo e visualizzazione www.siemens.com/automation A voi la scelta: il giusto pannello per ogni applicazione. Con i nuovi SIMATIC Micro Panels vi
SIMATIC S7 200 meets Panel Interazione perfetta di controllo e visualizzazione www.siemens.com/automation A voi la scelta: il giusto pannello per ogni applicazione. Con i nuovi SIMATIC Micro Panels vi
Importanti messaggi per la sicurezza
 Guida di installazione Smart-UPS 750/1000/1500/2200/3000 VA 120/230 Vac 500 VA 100 Vac Torretta Importanti messaggi per la sicurezza CONSERVARE LE PRESENTI ISTRUZIONI - Il presente manuale contiene istruzioni
Guida di installazione Smart-UPS 750/1000/1500/2200/3000 VA 120/230 Vac 500 VA 100 Vac Torretta Importanti messaggi per la sicurezza CONSERVARE LE PRESENTI ISTRUZIONI - Il presente manuale contiene istruzioni
Valvole elettromagnetiche per gas
 7 634 VGS1... con connettore AGA67 VGS2... con connettore AGA67 Valvole elettromagnetiche per gas VGS Valvole elettromagnetiche per gas idonee come Valvole primarie gas Valvole di pilotaggio gas su bruciatori
7 634 VGS1... con connettore AGA67 VGS2... con connettore AGA67 Valvole elettromagnetiche per gas VGS Valvole elettromagnetiche per gas idonee come Valvole primarie gas Valvole di pilotaggio gas su bruciatori
Guida all uso. Nokia N93i-1
 Guida all uso Nokia N93i-1 2 Tasti e componenti Pieghevole chiuso ISSUE 2 IT, 9253931 Numero di modello: Nokia N93i-1. D ora in poi definito Nokia N93i. 1 Fotocamera principale e obiettivo. Il dispositivo
Guida all uso Nokia N93i-1 2 Tasti e componenti Pieghevole chiuso ISSUE 2 IT, 9253931 Numero di modello: Nokia N93i-1. D ora in poi definito Nokia N93i. 1 Fotocamera principale e obiettivo. Il dispositivo
ISTRUZIONI PER L'INSTALLAZIONE
 ISTRUZIONI PER L'INSTALLAZIONE VENTILAZIONE COMODA DEGLI SPAZI ABITATIVI CON RECUPERO DI CALORE e tastiera InControl Collegamento dell'apparecchio di ventilazione alla tastiera InControl CO ² N articolo
ISTRUZIONI PER L'INSTALLAZIONE VENTILAZIONE COMODA DEGLI SPAZI ABITATIVI CON RECUPERO DI CALORE e tastiera InControl Collegamento dell'apparecchio di ventilazione alla tastiera InControl CO ² N articolo
Centronic UnitControl UC42 / UC45
 Centronic UnitControl UC42 / UC45 it Istruzioni per il montaggio e l'impiego Comando singolo UC42 / comando singolo per barra normalizzata DIN UC45 Informazioni importanti per: il montatore / l'elettricista
Centronic UnitControl UC42 / UC45 it Istruzioni per il montaggio e l'impiego Comando singolo UC42 / comando singolo per barra normalizzata DIN UC45 Informazioni importanti per: il montatore / l'elettricista
SIMATIC HMI. WinCC flexible 2008 Compact / Standard / Advanced. Prefazione Introduzione a WinCC flexible. WinCC flexible Engineering System
 SIMATIC HMI WinCC flexible 2008 SIMATIC HMI WinCC flexible 2008 Compact / Standard / Advanced Manuale utente Il presente manuale è parte integrante del pacchetto di documentazione con il numero di ordinazione
SIMATIC HMI WinCC flexible 2008 SIMATIC HMI WinCC flexible 2008 Compact / Standard / Advanced Manuale utente Il presente manuale è parte integrante del pacchetto di documentazione con il numero di ordinazione
Guida rapida all utilizzo del sistema Sevio basato su piattaforma Step 7 di Siemens
 Guida rapida all utilizzo del sistema Sevio basato su piattaforma Step 7 di Siemens https://sevio.it 2016 Sevio. Tutti i diritti riservati. Marchi commerciali Sevio è un marchio commerciale di Eurobica
Guida rapida all utilizzo del sistema Sevio basato su piattaforma Step 7 di Siemens https://sevio.it 2016 Sevio. Tutti i diritti riservati. Marchi commerciali Sevio è un marchio commerciale di Eurobica
Sensore temperatura ambiente
 2 701 Synco 900 Sensore temperatura ambiente QAA910 Radiosensore wireless per il rilevamento della temperatura ambiente Comunicazione radio basata sullo standard KNX (868 MHz unidirezionale) Funzionamento
2 701 Synco 900 Sensore temperatura ambiente QAA910 Radiosensore wireless per il rilevamento della temperatura ambiente Comunicazione radio basata sullo standard KNX (868 MHz unidirezionale) Funzionamento
Centronic EasyControl EC311
 Centronic EasyControl EC311 it Istruzioni per il montaggio e l impiego Trasmettitore a parete Informazioni importanti per: il montatore l elettricista specializzato l utilizzatore Consegnare la presente
Centronic EasyControl EC311 it Istruzioni per il montaggio e l impiego Trasmettitore a parete Informazioni importanti per: il montatore l elettricista specializzato l utilizzatore Consegnare la presente
Unità ambiente per controllori Synco 700
 . 1 633 Unità ambiente per controllori Synco 700 Collegamento bus Konnex QAW740 Unità ambiente digitale, multifunzionale per il controllo a distanza dei controllori Synco 700. Impiego Unità ambiente da
. 1 633 Unità ambiente per controllori Synco 700 Collegamento bus Konnex QAW740 Unità ambiente digitale, multifunzionale per il controllo a distanza dei controllori Synco 700. Impiego Unità ambiente da
Le presenti note si riferiscono esclusivamente alla procedura di installazione e di aggiornamento di Planet HR.
 Planet HR: note per l aggiornamento e l installazione (Pagina 1:9) Premessa Le presenti note si riferiscono esclusivamente alla procedura di installazione e di aggiornamento di Planet HR. Accedere al sistema
Planet HR: note per l aggiornamento e l installazione (Pagina 1:9) Premessa Le presenti note si riferiscono esclusivamente alla procedura di installazione e di aggiornamento di Planet HR. Accedere al sistema
Guida all installazione di EFI Fiery proserver
 Guida all installazione di EFI Fiery proserver Il presente documento descrive la procedura di installazione di Fiery proserver ed è rivolto ai clienti che installano Fiery proserver senza l assistenza
Guida all installazione di EFI Fiery proserver Il presente documento descrive la procedura di installazione di Fiery proserver ed è rivolto ai clienti che installano Fiery proserver senza l assistenza
SIMATIC. Periferia decentrata ET 200S Modulo elettronico analogico 2AO I ST (6ES7135-4GB01-0AB0) Prefazione. Caratteristiche 1.
 SIMATIC Periferia decentrata ET 200S SIMATIC Periferia decentrata ET 200S Modulo elettronico analogico 2AO I ST (6ES7135-4GB01-0AB0) Manuale del prodotto Prefazione Caratteristiche 1 Parametri 2 Diagnostica
SIMATIC Periferia decentrata ET 200S SIMATIC Periferia decentrata ET 200S Modulo elettronico analogico 2AO I ST (6ES7135-4GB01-0AB0) Manuale del prodotto Prefazione Caratteristiche 1 Parametri 2 Diagnostica
CPU-1664 Modulo CPU Programmabile. Manuale di Funzionamento V 1.00
 CPU-1664 Modulo CPU Programmabile Manuale di Funzionamento V 1.00 Qualsiasi copia anche parziale del materiale contenuto in questo documento non è permessa e tutti i diritti sono riservati alla C.T.I.
CPU-1664 Modulo CPU Programmabile Manuale di Funzionamento V 1.00 Qualsiasi copia anche parziale del materiale contenuto in questo documento non è permessa e tutti i diritti sono riservati alla C.T.I.
Guida di Wi-Fi Direct
 Guida di Wi-Fi Direct Configurazione semplice con Wi-Fi Direct Risoluzione dei problemi Sommario Come leggere i manuali... 2 Simboli usati nei manuali... 2 Dichiarazione di non responsabilità... 2 1.
Guida di Wi-Fi Direct Configurazione semplice con Wi-Fi Direct Risoluzione dei problemi Sommario Come leggere i manuali... 2 Simboli usati nei manuali... 2 Dichiarazione di non responsabilità... 2 1.
Layout della schermata principale. Layout della schermata della mappa
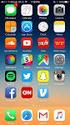 Layout della schermata principale Informazioni sul dispositivo Menu Impostazione Seleziona riepilogo Avvia funzionamento su campo Pulsante di accensione Layout della schermata della mappa Diagnosi GPS
Layout della schermata principale Informazioni sul dispositivo Menu Impostazione Seleziona riepilogo Avvia funzionamento su campo Pulsante di accensione Layout della schermata della mappa Diagnosi GPS
Massima potenza nel minimo ingombro.
 Sistema I/O 1000 Controller Massima potenza nel minimo ingombro. La famiglia di moduli I/O sorprende a prima vista per la sua forma slanciata. Si agganciano sulle tradizionali guide DIN e in appena 12,5
Sistema I/O 1000 Controller Massima potenza nel minimo ingombro. La famiglia di moduli I/O sorprende a prima vista per la sua forma slanciata. Si agganciano sulle tradizionali guide DIN e in appena 12,5
SIMATIC HMI. Pannello operatore OP 73micro, TP 177micro (WinCC flexible) Prefazione. Sommario 1. Informazioni di sicurezza e avvertenze generali
 SIMATIC HMI Pannello operatore SIMATIC HMI Pannello operatore OP 73micro, TP 177micro (WinCC flexible) Istruzioni operative Prefazione Sommario 1 Informazioni di sicurezza e avvertenze generali 2 Pianificare
SIMATIC HMI Pannello operatore SIMATIC HMI Pannello operatore OP 73micro, TP 177micro (WinCC flexible) Istruzioni operative Prefazione Sommario 1 Informazioni di sicurezza e avvertenze generali 2 Pianificare
Sonde di temperatura ambiente
 1 749 1749P01 QAA20..1 Symaro Sonde di temperatura ambiente QAA20..1.. Sonde attive per la misura della temperatura ambiente Tensione di alimentazione 24 V AC o 13.5 35 V DC Segnale d uscita 0...10 V DC
1 749 1749P01 QAA20..1 Symaro Sonde di temperatura ambiente QAA20..1.. Sonde attive per la misura della temperatura ambiente Tensione di alimentazione 24 V AC o 13.5 35 V DC Segnale d uscita 0...10 V DC
Sistema di controllo veneziane Modulo controllo veneziane senza ingresso per apparecchio derivato
 N. ord. : 0399 00 Istruzioni per l uso 1 Indicazioni di sicurezza L'installazione e il montaggio di apparecchi elettrici devono essere eseguiti esclusivamente da elettrotecnici. Possibilità di gravi infortuni,
N. ord. : 0399 00 Istruzioni per l uso 1 Indicazioni di sicurezza L'installazione e il montaggio di apparecchi elettrici devono essere eseguiti esclusivamente da elettrotecnici. Possibilità di gravi infortuni,
FC121-ZA / FC122-ZA / FC123-ZA / FC124-ZA. Centrale rivelazione incendio
 FC121-ZA / FC122-ZA / FC123-ZA / FC124-ZA Cerberus FIT Centrale rivelazione incendio Serie FC120 Centrale rivelazione incendio controllata da microprocessore, compatta e preconfezionata La centrale rivelazione
FC121-ZA / FC122-ZA / FC123-ZA / FC124-ZA Cerberus FIT Centrale rivelazione incendio Serie FC120 Centrale rivelazione incendio controllata da microprocessore, compatta e preconfezionata La centrale rivelazione
Centronic SensorControl SC711
 Centronic SensorControl SC711 it Istruzioni per il montaggio e l'impiego Sensore vento radio Informazioni importanti per: il montatore / l'elettricista specializzato / l'utilizzatore Consegnare la presente
Centronic SensorControl SC711 it Istruzioni per il montaggio e l'impiego Sensore vento radio Informazioni importanti per: il montatore / l'elettricista specializzato / l'utilizzatore Consegnare la presente
Accessori SUNNY REMOTE CONTROL
 Accessori SUNNY REMOTE CONTROL Istruzioni di montaggio SRC20-MO-IIT121010 IMIT-SRC20 Versione 1.0 IT SMA Solar Technology AG 1 Indicazioni relative al presente documento 1 Indicazioni relative al presente
Accessori SUNNY REMOTE CONTROL Istruzioni di montaggio SRC20-MO-IIT121010 IMIT-SRC20 Versione 1.0 IT SMA Solar Technology AG 1 Indicazioni relative al presente documento 1 Indicazioni relative al presente
Antenna Da Interno Amplificata DVB-T SRT ANT 12
 Antenna Da Interno Amplificata DVB-T SRT ANT 12 Istruzioni d uso 1.0 Introduzione Gentile Cliente La ringraziamo per aver acquistato l antenna DVB-T STRONG SRT ANT 12. L antenna è stata sviluppata per
Antenna Da Interno Amplificata DVB-T SRT ANT 12 Istruzioni d uso 1.0 Introduzione Gentile Cliente La ringraziamo per aver acquistato l antenna DVB-T STRONG SRT ANT 12. L antenna è stata sviluppata per
Requisiti necessari: L utente deve avere configurato e cablato una stazione S7-300 composta da un modulo alimentatore
 L obiettivo di queste istruzioni è di assistere l utente, passo dopo passo e con l aiuto di un esempio concreto, nella creazione di un applicazione funzionante del regolatore di temperatura F S. L utente
L obiettivo di queste istruzioni è di assistere l utente, passo dopo passo e con l aiuto di un esempio concreto, nella creazione di un applicazione funzionante del regolatore di temperatura F S. L utente
SIMATIC HMI. Pannello operatore MP 177 (WinCC flexible) Premessa. Sommario 1. Avvertenze di sicurezza 2. Pianificazione dell'impiego 3
 Premessa SIMATIC HMI Pannello operatore SIMATIC HMI Pannello operatore Istruzioni operative N. di ordinazione 6AV6691-1DP02-0AD0 Sommario 1 Avvertenze di sicurezza 2 Pianificazione dell'impiego 3 Installazione
Premessa SIMATIC HMI Pannello operatore SIMATIC HMI Pannello operatore Istruzioni operative N. di ordinazione 6AV6691-1DP02-0AD0 Sommario 1 Avvertenze di sicurezza 2 Pianificazione dell'impiego 3 Installazione
Guida Google Cloud Print
 Guida Google Cloud Print Versione 0 ITA Definizioni delle note Nella presente guida dell'utente viene utilizzato il seguente stile di note: La Nota spiega come rispondere a una situazione che potrebbe
Guida Google Cloud Print Versione 0 ITA Definizioni delle note Nella presente guida dell'utente viene utilizzato il seguente stile di note: La Nota spiega come rispondere a una situazione che potrebbe
SIMATIC. Periferia decentrata ET 200S Modulo elettronico analogico 2AI I 4WIRE ST (6ES7134-4GB11-0AB0) Prefazione. Caratteristiche 1.
 Prefazione Caratteristiche 1 SIMATIC Periferia decentrata ET 200S Modulo elettronico analogico 2AI I 4WIRE ST (6ES7134-4GB11-0AB0) Manuale del prodotto Parametri 2 Diagnostica 3 Rappresentazione del valore
Prefazione Caratteristiche 1 SIMATIC Periferia decentrata ET 200S Modulo elettronico analogico 2AI I 4WIRE ST (6ES7134-4GB11-0AB0) Manuale del prodotto Parametri 2 Diagnostica 3 Rappresentazione del valore
Istruzioni d installazione e assemblaggio HeatMaster 201 Booster
 Istruzioni d installazione e assemblaggio HeatMaster 201 Booster IT 1 SOMMARIO INTRODUZIONE 3 Destinatari Simboli Avvertenze generali Normative vigenti Avvertenze Utilizzo Imballaggio DESCRIZIONE 5 Caratteristiche
Istruzioni d installazione e assemblaggio HeatMaster 201 Booster IT 1 SOMMARIO INTRODUZIONE 3 Destinatari Simboli Avvertenze generali Normative vigenti Avvertenze Utilizzo Imballaggio DESCRIZIONE 5 Caratteristiche
Contenuto. Cod. art.: DDLS 548i L Trasmissione ottica dati
 Cod. art.: 50134432 DDLS 548i 200.4 L Trasmissione ottica dati La figura può variare Contenuto Dati tecnici Trasmettitori adatti Disegni quotati Collegamento elettrico Comando e visualizzazione Accessori
Cod. art.: 50134432 DDLS 548i 200.4 L Trasmissione ottica dati La figura può variare Contenuto Dati tecnici Trasmettitori adatti Disegni quotati Collegamento elettrico Comando e visualizzazione Accessori
Guida AirPrint. Questa guida dell'utente riguarda i seguenti modelli: MFC-J6520DW/J6720DW/J6920DW/J6925DW. Versione A ITA
 Guida AirPrint Questa guida dell'utente riguarda i seguenti modelli: MFC-J650DW/J670DW/J690DW/J695DW Versione A ITA Definizioni delle note Nella presente Guida dell'utente viene utilizzato lo stile che
Guida AirPrint Questa guida dell'utente riguarda i seguenti modelli: MFC-J650DW/J670DW/J690DW/J695DW Versione A ITA Definizioni delle note Nella presente Guida dell'utente viene utilizzato lo stile che
Manuale istruzioni. Interfaccia USB art Manuale per l'installatore
 Manuale istruzioni Interfaccia USB art. 01540 Manuale per l'installatore Indice CARATTERISTICHE GENERALI E FUNZIONALITA' da pag. 5 OGGETTI DI COMUNICAZIONE, PARAMETRI ETS E FAQ da pag. 6 OGGETTI DI COMUNICAZIONE
Manuale istruzioni Interfaccia USB art. 01540 Manuale per l'installatore Indice CARATTERISTICHE GENERALI E FUNZIONALITA' da pag. 5 OGGETTI DI COMUNICAZIONE, PARAMETRI ETS E FAQ da pag. 6 OGGETTI DI COMUNICAZIONE
Guida rapida all utilizzo del sistema Sevio basato su piattaforma TIA Portal di Siemens
 Guida rapida all utilizzo del sistema Sevio basato su piattaforma TIA Portal di Siemens https://sevio.it 2016 Sevio. Tutti i diritti riservati. Marchi commerciali Sevio è un marchio commerciale di Eurobica
Guida rapida all utilizzo del sistema Sevio basato su piattaforma TIA Portal di Siemens https://sevio.it 2016 Sevio. Tutti i diritti riservati. Marchi commerciali Sevio è un marchio commerciale di Eurobica
Sistema di illuminazione di emergenza con apparecchi autonomi. CGLine
 Sistema di illuminazione di emergenza con apparecchi autonomi CGLine Sistema di illuminazione di emergenza con apparecchi autonomi CGLine Ogni singolo apparecchio di illuminazione di sicurezza è importante.
Sistema di illuminazione di emergenza con apparecchi autonomi CGLine Sistema di illuminazione di emergenza con apparecchi autonomi CGLine Ogni singolo apparecchio di illuminazione di sicurezza è importante.
Contenuto. Cod. art.: DDLS L H Trasmissione ottica dati
 Cod. art.: 50131035 DDLS 508 40.0 L H Trasmissione ottica dati La figura può variare Contenuto Dati tecnici Trasmettitori adatti Disegni quotati Collegamento elettrico Comando e visualizzazione Accessori
Cod. art.: 50131035 DDLS 508 40.0 L H Trasmissione ottica dati La figura può variare Contenuto Dati tecnici Trasmettitori adatti Disegni quotati Collegamento elettrico Comando e visualizzazione Accessori
TERMINALE T2000 v1.03
 MANUALE UTENTE TERMINALE T2000 v1.03 BLOCCO NOTE ELETTRONICO WIFI Rev: 1.03.01 04/05/2016 COPYRIGHT e TRADEMARKS Le specifiche sono soggette a modifiche senza obbligo di preavviso. è un marchio registrato
MANUALE UTENTE TERMINALE T2000 v1.03 BLOCCO NOTE ELETTRONICO WIFI Rev: 1.03.01 04/05/2016 COPYRIGHT e TRADEMARKS Le specifiche sono soggette a modifiche senza obbligo di preavviso. è un marchio registrato
ABB i-bus KNX Interfaccia USB USB/S 1.1
 Manuale del prodotto ABB i-bus KNX Interfaccia USB USB/S 1.1 Building Systems Engineering Il presente manuale descrive il funzionamento dell'interfaccia USB/S 1.1. Con riserva di errori e modifiche tecniche.
Manuale del prodotto ABB i-bus KNX Interfaccia USB USB/S 1.1 Building Systems Engineering Il presente manuale descrive il funzionamento dell'interfaccia USB/S 1.1. Con riserva di errori e modifiche tecniche.
ABB Drives. Manuale dell'utente Estensione degli I/O digitali FIO-31
 ABB Drives Manuale dell'utente Estensione degli I/O digitali FIO-31 Estensione degli I/O digitali FIO-31 Manuale dell utente 3AUA0000066993 Rev A IT VALIDITÀ: 01.04.2009 2009 ABB Oy. Tutti i diritti riservati.
ABB Drives Manuale dell'utente Estensione degli I/O digitali FIO-31 Estensione degli I/O digitali FIO-31 Manuale dell utente 3AUA0000066993 Rev A IT VALIDITÀ: 01.04.2009 2009 ABB Oy. Tutti i diritti riservati.
Caratteristiche tecniche SMART Podium
 PENSA PRIMA DI STAMPARE Caratteristiche tecniche SMART Podium Modello ID422w Specifiche fisiche Dimensioni Con supporto inclinabile (posizione più bassa) Con supporto inclinabile (posizione più alta) Area
PENSA PRIMA DI STAMPARE Caratteristiche tecniche SMART Podium Modello ID422w Specifiche fisiche Dimensioni Con supporto inclinabile (posizione più bassa) Con supporto inclinabile (posizione più alta) Area
Industrial Automation SIMATIC HMI. SIMATIC Serie 277 e 377. SIEMENS S.p.A. IA - AS - Gruppo HMI
 SIMATIC HMI SIMATIC Serie 277 e 377 I pannelli SIMATIC e WinCC flexible Compact/Standard/Advanced ES WinCC flexible Advanced Engineering Software WinCC flexible Standard WinCC flexible Compact WinCC flexible
SIMATIC HMI SIMATIC Serie 277 e 377 I pannelli SIMATIC e WinCC flexible Compact/Standard/Advanced ES WinCC flexible Advanced Engineering Software WinCC flexible Standard WinCC flexible Compact WinCC flexible
Componenti ed accessori regolazione BUS
 Componenti ed accessori regolazione BUS Sonda PT 1000 di temperatura mandata con pozzetto Sonda ad immersione completa di pozzetto, lunghezza del bulbo 8,5 cm e attacco filettato 1/2 M, per la rilevazione
Componenti ed accessori regolazione BUS Sonda PT 1000 di temperatura mandata con pozzetto Sonda ad immersione completa di pozzetto, lunghezza del bulbo 8,5 cm e attacco filettato 1/2 M, per la rilevazione
Shuttle Media Center. Media Center. Guida Del Software
 Shuttle Media Center Media Center Guida Del Software Guida dell utente Hub Digitale Shuttle Shuttle Guida Software Hub Digitale Shuttle Diritti d autore Copyright 2006 by Shuttle Inc. Tutti i diritti riservati.
Shuttle Media Center Media Center Guida Del Software Guida dell utente Hub Digitale Shuttle Shuttle Guida Software Hub Digitale Shuttle Diritti d autore Copyright 2006 by Shuttle Inc. Tutti i diritti riservati.
INFO ESTERNA Industry sector
 INFO ESTERNA Industry sector Nr:2010/2.3/x Data: xx.xx.10 HMI: soluzione di stampa a larghezza 112mm per Simatic Panels. Costruttore CUSTOM, modello VKP112 Stampante VKP112 con interfaccia USB per pannelli
INFO ESTERNA Industry sector Nr:2010/2.3/x Data: xx.xx.10 HMI: soluzione di stampa a larghezza 112mm per Simatic Panels. Costruttore CUSTOM, modello VKP112 Stampante VKP112 con interfaccia USB per pannelli
Turbimax CUE23 / CUE24
 Livello Pressione Portate Temperatura Analisi Registrazione Componenti di sistema Informazioni tecniche Turbimax CUE23 / CUE24 Torbidimetro per la misura in laboratorio Servizi Soluzioni Applicazione Turbimax
Livello Pressione Portate Temperatura Analisi Registrazione Componenti di sistema Informazioni tecniche Turbimax CUE23 / CUE24 Torbidimetro per la misura in laboratorio Servizi Soluzioni Applicazione Turbimax
METAL COVER BLUETOOTH KEYBOARD Custodia in Alluminio con Tastiera Bluetooth e Supporto Tablet Integrati
 METAL COVER BLUETOOTH KEYBOARD Custodia in Alluminio con Tastiera Bluetooth e Supporto Tablet Integrati MANUALE UTENTE XZPADCVKIT www.hamletcom.com Gentile Cliente, La ringraziamo per la fiducia riposta
METAL COVER BLUETOOTH KEYBOARD Custodia in Alluminio con Tastiera Bluetooth e Supporto Tablet Integrati MANUALE UTENTE XZPADCVKIT www.hamletcom.com Gentile Cliente, La ringraziamo per la fiducia riposta
Manuale di installazione
 Manuale di installazione Manuale di installazione Riello Power Tools v. 2.2 Versione aggiornata Luglio, 2014 Pagina 1 Sommario 1-BENVENUTO!... 3 2-REQUISITI MINIMI COMPUTER... 3 3-NOTE PRELIMINARI... 3
Manuale di installazione Manuale di installazione Riello Power Tools v. 2.2 Versione aggiornata Luglio, 2014 Pagina 1 Sommario 1-BENVENUTO!... 3 2-REQUISITI MINIMI COMPUTER... 3 3-NOTE PRELIMINARI... 3
Aggiornamento del firmware per il trasmettitore wireless WT 7
 Aggiornamento del firmware per il trasmettitore wireless WT 7 Grazie per aver scelto un prodotto Nikon. Questa guida descrive come aggiornare il firmware per il trasmettitore wireless WT 7. Se non si è
Aggiornamento del firmware per il trasmettitore wireless WT 7 Grazie per aver scelto un prodotto Nikon. Questa guida descrive come aggiornare il firmware per il trasmettitore wireless WT 7. Se non si è
Manutenzione programmata a gestione locale o remota: sicurezza ed efficienza dei siti di produzione Mauro Cerea Siemens
 Manutenzione programmata a gestione locale o remota: sicurezza ed efficienza dei siti di produzione Mauro Cerea Siemens Gruppo HMI e Software La manutenzione Modalità di accesso remoto: Sm@rtService Diagnostica
Manutenzione programmata a gestione locale o remota: sicurezza ed efficienza dei siti di produzione Mauro Cerea Siemens Gruppo HMI e Software La manutenzione Modalità di accesso remoto: Sm@rtService Diagnostica
Telefono Aastra 6725ip Microsoft Lync Guida introduttiva
 Telefono Aastra 6725ip Microsoft Lync Guida introduttiva TM 41-001367-02 Rev 01 12.2012 Sommario Telefono Aastra 6725ip Lync..............................................................................
Telefono Aastra 6725ip Microsoft Lync Guida introduttiva TM 41-001367-02 Rev 01 12.2012 Sommario Telefono Aastra 6725ip Lync..............................................................................
Aggiornamento del firmware della fotocamera
 Aggiornamento del firmware della fotocamera Grazie per aver scelto un prodotto Nikon. Questo manuale descrive come eseguire l aggiornamento del firmware. Se non siete sicuri di poter effettuare l aggiornamento
Aggiornamento del firmware della fotocamera Grazie per aver scelto un prodotto Nikon. Questo manuale descrive come eseguire l aggiornamento del firmware. Se non siete sicuri di poter effettuare l aggiornamento
UTILITÀ PENNA A SFIORAMENTO MANUALE DI ISTRUZIONI
 MONITOR LCD UTILITÀ PENNA A SFIORAMENTO MANUALE DI ISTRUZIONI Versione 2.0 Modelli applicabili (a partire da giugno 2015) PN-L803C/PN-80TC3/PN-ZL03 (I modelli disponibili sono diversi in base all area
MONITOR LCD UTILITÀ PENNA A SFIORAMENTO MANUALE DI ISTRUZIONI Versione 2.0 Modelli applicabili (a partire da giugno 2015) PN-L803C/PN-80TC3/PN-ZL03 (I modelli disponibili sono diversi in base all area
UNIVERSAL COVER 101 KBT2 Custodia Universale con Tastiera Bluetooth Removibile per Tablet 10.1
 UNIVERSAL COVER 101 KBT2 Custodia Universale con Tastiera Bluetooth Removibile per Tablet 10.1 MANUALE UTENTE XPADCV101KBT2 www.hamletcom.com Gentile Cliente, La ringraziamo per la fiducia riposta nei
UNIVERSAL COVER 101 KBT2 Custodia Universale con Tastiera Bluetooth Removibile per Tablet 10.1 MANUALE UTENTE XPADCV101KBT2 www.hamletcom.com Gentile Cliente, La ringraziamo per la fiducia riposta nei
Mobile Panels 2nd Generation SIMATIC HMI. Pannelli operatore Mobile Panels 2nd Generation. Prefazione. Descrizione. Avvertenze di sicurezza
 Prefazione Descrizione 1 SIMATIC HMI Pannelli operatore Istruzioni operative Avvertenze di sicurezza 2 Installazione dei componenti di sistema 3 Come maneggiare il Mobile Panel 4 Parametrizzazione del
Prefazione Descrizione 1 SIMATIC HMI Pannelli operatore Istruzioni operative Avvertenze di sicurezza 2 Installazione dei componenti di sistema 3 Come maneggiare il Mobile Panel 4 Parametrizzazione del
ANTAGGI V RITMO MULTILINGUe TRAINING - ADDeSTRAMeNTO ASSISTeNZA TecNIcA PReVeNDITA consulenza GLOBALe ASSISTeNZA TecNIcA POSTVeNDITA
 V RITMO ANTAGGI MULTILINGUE lingue ufficiali parlate nella nostra azienda sono: italiano, inglese, francese, tedesco, spagnolo, portoghese, arabo, russo. TRAINING - ADDESTRAMENTO presso la nostra sede
V RITMO ANTAGGI MULTILINGUE lingue ufficiali parlate nella nostra azienda sono: italiano, inglese, francese, tedesco, spagnolo, portoghese, arabo, russo. TRAINING - ADDESTRAMENTO presso la nostra sede
EURO5 PASSTHRU RIPROGRAMMAZIONE DI CENTRALINE
 EURO5 PASSTHRU RIPROGRAMMAZIONE DI CENTRALINE ISTRUZIONI PER LA PROGRAMMAZIONE DI CENTRALINE CON OTC D650 (INSTALLAZIONE DEL SOFTWARE OTC PASSTHRU SU PC/LAPTOP E PROCEDURA DI PROGRAMMAZIONE) Info e Download
EURO5 PASSTHRU RIPROGRAMMAZIONE DI CENTRALINE ISTRUZIONI PER LA PROGRAMMAZIONE DI CENTRALINE CON OTC D650 (INSTALLAZIONE DEL SOFTWARE OTC PASSTHRU SU PC/LAPTOP E PROCEDURA DI PROGRAMMAZIONE) Info e Download
SIMATIC. Component Based Automation Progettazione di impianti con SIMATIC imap. Prefazione. Component Based Automation - Introduzione
 SIMATIC Component Based Automation SIMATIC Component Based Automation Progettazione di impianti con SIMATIC imap Manuale di progettazione Prefazione Component Based Automation - Introduzione 1 Installazione
SIMATIC Component Based Automation SIMATIC Component Based Automation Progettazione di impianti con SIMATIC imap Manuale di progettazione Prefazione Component Based Automation - Introduzione 1 Installazione
Stampante serie HP Designjet L65500 Elenco di controllo per la preparazione del sito (seconda edizione)
 Stampante serie HP Designjet L65500 Elenco di controllo per la preparazione del sito (seconda edizione) Note legali 2009 Hewlett-Packard Development Company, L.P. Le informazioni contenute in questo documento
Stampante serie HP Designjet L65500 Elenco di controllo per la preparazione del sito (seconda edizione) Note legali 2009 Hewlett-Packard Development Company, L.P. Le informazioni contenute in questo documento
Guida AirPrint. Questa guida dell'utente riguarda i seguenti modelli: DCP-J4120DW/MFC-J4420DW/J4620DW/ J4625DW/J5320DW/J5620DW/J5625DW/J5720DW/J5920DW
 Guida AirPrint Questa guida dell'utente riguarda i seguenti modelli: DCP-J40DW/MFC-J440DW/J460DW/ J465DW/J530DW/J560DW/J565DW/J570DW/J590DW Versione A ITA Definizioni delle note Nella presente Guida dell'utente
Guida AirPrint Questa guida dell'utente riguarda i seguenti modelli: DCP-J40DW/MFC-J440DW/J460DW/ J465DW/J530DW/J560DW/J565DW/J570DW/J590DW Versione A ITA Definizioni delle note Nella presente Guida dell'utente
Guida rapida all utilizzo di Sevio - Eaton. Document ID: sv_eaton_it_v17_05 https://sevio.it
 Guida rapida all utilizzo di Sevio - Eaton https://sevio.it 2017 Sevio. Tutti i diritti riservati. Marchi commerciali Sevio è un marchio commerciale di Sevio S.r.l.. Eaton è un marchio registrato. Altri
Guida rapida all utilizzo di Sevio - Eaton https://sevio.it 2017 Sevio. Tutti i diritti riservati. Marchi commerciali Sevio è un marchio commerciale di Sevio S.r.l.. Eaton è un marchio registrato. Altri
ABB i-bus KNX Keypad per GM/A 8.1 BT/A 1.1, 2CDG280001R0011
 Dati tecnici 2CDC513072D0901 ABB i-bus KNX Descrizione del prodotto Il keypad BT/A 1.1 viene utilizzato per il comando e la visualizzazione della centralina di allarme pericoli KNX GM/A 8.1. Il display
Dati tecnici 2CDC513072D0901 ABB i-bus KNX Descrizione del prodotto Il keypad BT/A 1.1 viene utilizzato per il comando e la visualizzazione della centralina di allarme pericoli KNX GM/A 8.1. Il display
ON!Track smart tag AI T380 Italiano
 ON!Track smart tag AI T380 Italiano 1 Dati per la documentazione 1.1 In riferimento alla presente documentazione Leggere attentamente la presente documentazione prima di mettere in funzione l'attrezzo.
ON!Track smart tag AI T380 Italiano 1 Dati per la documentazione 1.1 In riferimento alla presente documentazione Leggere attentamente la presente documentazione prima di mettere in funzione l'attrezzo.
Istruzioni per il montaggio e l impiego della centralina protezione vento Wind-Automatic
 Wind-Automatic WA10 it Istruzioni per il montaggio e l impiego della centralina protezione vento Wind-Automatic Informazioni importanti per: il montatore / l elettricista specializzato / l utilizzatore
Wind-Automatic WA10 it Istruzioni per il montaggio e l impiego della centralina protezione vento Wind-Automatic Informazioni importanti per: il montatore / l elettricista specializzato / l utilizzatore
Fotocamera digitale Guida software
 Fotocamera digitale / Fotocamera digitale Guida software Tutti i diritti riservati. Nessuna parte di questa pubblicazione può essere riprodotta, memorizzata in sistemi informatici o trasmessa in qualsiasi
Fotocamera digitale / Fotocamera digitale Guida software Tutti i diritti riservati. Nessuna parte di questa pubblicazione può essere riprodotta, memorizzata in sistemi informatici o trasmessa in qualsiasi
Adattatore di comunicazione per collegamento di VISY-Input 8 e VISY-Output 4 al VISY-Command
 Documentazione tecnica VISY-ICI 485 Adattatore di comunicazione per collegamento di VISY-Input 8 e VISY-Output 4 al VISY-Command Versione: 1 Edizione: 2016-09 Cod. art.: 207164 FAFNIR GmbH Schnackenburgallee
Documentazione tecnica VISY-ICI 485 Adattatore di comunicazione per collegamento di VISY-Input 8 e VISY-Output 4 al VISY-Command Versione: 1 Edizione: 2016-09 Cod. art.: 207164 FAFNIR GmbH Schnackenburgallee
Il tuo manuale d'uso. SAMSUNG SCX-4623FW
 Può anche leggere le raccomandazioni fatte nel manuale d uso, nel manuale tecnico o nella guida di installazione di SAMSUNG SCX-4623FW. Troverà le risposte a tutte sue domande sul manuale d'uso (informazioni,
Può anche leggere le raccomandazioni fatte nel manuale d uso, nel manuale tecnico o nella guida di installazione di SAMSUNG SCX-4623FW. Troverà le risposte a tutte sue domande sul manuale d'uso (informazioni,
INFO ESTERNA Industry sector
 INFO ESTERNA Industry sector Data: 16.07.13 HMI: Panels Stampante PLUS4 con interfaccia USB per pannelli COMFORT Simatic HMI La presente per comunicare la disponibilità dei drivers per la stampante CUSTOM
INFO ESTERNA Industry sector Data: 16.07.13 HMI: Panels Stampante PLUS4 con interfaccia USB per pannelli COMFORT Simatic HMI La presente per comunicare la disponibilità dei drivers per la stampante CUSTOM
