Generazione degli esecutivi di setti e piastre in c.a.
|
|
|
- Marcella Beretta
- 6 anni fa
- Visualizzazioni
Transcript
1 Capitolo 18 Generazione degli esecutivi di setti e piastre in c.a. Questo capitolo presenta una panoramica dei comandi e delle procedure per la generazione delle armature e dei disegni dei setti e delle piastre in c.a.. Verranno affrontati i seguenti argomenti e le seguenti procedure: Apertura e caricamento di files di archivio di PRO_SAP. La finestra principale di lavoro. I comandi di apertura e salvataggio. La finestra grafica per la visualizzazione della carpenteria e delle armature, i comandi di modifica della geometria e i comandi di inserimento dei solai e degli elementi di bordo. L'opzione di visualizzazione dei lati del setto/guscio. Le opzioni Progetto armatura e Vedi armatura. Il menu Genera file Dxf. Capitolo 18 Pag. 1
2 Avvio di PRO_CAD Setti/piastre Per eseguire il programma è necessario fare click sull'icona Disegno Setti-Gusci del collegamento sul desktop, oppure mediante i seguenti comandi: Start (Avvio) Programmi PRO_SAP PROfessional SAP Esecutivi cemento armato viene visualizzata la finestra principale di lavoro che riporta solamente i menu dei comandi. Durante il caricamento viene visualizzata la finestra che riporta i dati di riferimento della versione del programma installato. Apertura e caricamento di files di archivio di PRO_SAP Per realizzare la generazione ed il disegno automatico di pareti, piastre o platee progettate con PRO_SAP, è necessario effettuare l'apertura o il caricamento dell'archivio con i seguenti comandi: File Apri Viene visualizzata la consueta finestra di dialogo di Windows 9x-NT-2000-Me-XP per l'apertura dei files di archivio; possono essere aperti solamente i files dati con l'estensione proposta in automatico, *.set. Premere il tasto Apri. I comandi Ok e Annulla svolgono le funzioni tipiche dei programmi Windows: - OK comando per eseguire operazioni o per confermare modifiche; - ANNULLA comando per annullare operazioni o per annullare modifiche; - Il tasto destro del mouse permette di ripetere il comando appena eseguito. Finestra principale di lavoro All avvio di PRO_CAD Setti/Piastre, la finestra di lavoro principale presenta alcuni comandi, non attivi fino all apertura di un archivio. I comandi visualizzati e attivi all'apertura dell'archivio, riguardano l'introduzione e la modifica dei dati geometrici, di armatura e di disegno dei setti o dei gusci. La finestra di lavoro principale contiene: I comandi di apertura e salvataggio La finestra grafica per la visualizzazione della carpenteria e delle armature I comandi di visualizzazione I comandi di modifica della geometria I comandi di inserimento dei solai e degli elementi di bordo L'opzione di visualizzazione dei lati del setto/guscio Le opzioni Progetto armatura e Vedi armatura Modifica dell'armatura di base: il menu Armatura di base I comandi di inserimento e modifica delle sezioni L'opzione Vedi armatura Il menu Genera file Dxf Il menu Informazioni L'illustrazione riportata di seguito mostra l'aspetto della finestra di lavoro principale di PRO_CAD Setti/Piastre. I comandi di apertura, salvataggio I comandi di apertura e salvataggio degli archivi di lavoro, sono quelli consueti di Windows. Per l'apertura di un nuovo setto/guscio generato da PRO_SAP, o di un setto/guscio già salvato da PRO_CAD Setti/Piastre, è necessario utilizzare i seguenti comandi: File Nuovo Il comando permette di realizzare un nuovo setto/piastra Capitolo 18 Pag. 2
3 senza utilizzare i dati provenienti dal calcolo; a tale scopo viene visualizzata la finestra per la definizione della macrogriglia di lavoro. I comandi di utilizzo della macrogriglia vengono presentati di seguito. File Apri Viene visualizzata la finestra di Windows per l'apertura di un file di archivio; l'estensione proposta di default è *.set. Per il salvataggio di una sessione di lavoro è necessario utilizzare i seguenti comandi: File Salva Viene visualizzata la finestra di Windows per il salvataggio degli archivi; l'estensione proposta di default è *.set. Se è già stato assegnato il nome all'archivio, il comando effettua il salvataggio, altrimenti viene visualizzata la finestra Salva con nome. File Salva con nome Viene visualizzata la finestra di Windows per il salvataggio degli archivi privi di nome o a cui si desidera assegnare un nome diverso; l'estensione proposta in automatico è *.set. Se si effettua il salvataggio di un setto/piastra di cui si è generata l'armatura, viene creato un file dati *.ars con il medesimo nome del setto. La finestra grafica per la visualizzazione della carpenteria e delle armature Nella finestra di lavoro principale è inclusa la finestra grafica in cui è contenuto il disegno del setto/guscio. Tale finestra grafica riporta all'inizio della sessione di lavoro, solamente il disegno della carpenteria del setto/guscio. In base all'attivazione delle opzioni di scelta, vengono visualizzati i dati necessari alla generazione delle armature: Se nessuna opzione è attiva, la finestra grafica riporta solamente la geometria del setto /guscio; Se è attiva l'opzione Progetto armatura, nella finestra grafica vengono visualizzate, con mappa di colore, le aree di armatura necessaria definite dal calcolo; queste si presentano con colorazione blu, se minori dell'armatura diffusa definita in fase di progetto, altrimenti con colorazione variabile secondo una scala di carenza di armatura. La rappresentazione dell'armatura avviene mediante cerchietti posizionati in corrispondenza dei nodi della mesh di calcolo, che riportano nel semicerchio superiore le aree di armatura principale, e in quello inferiore le aree di armatura secondaria. Se è attiva l'opzione Vedi armatura, nella finestra grafica vengono visualizzate le armature diffuse oppure, se già inserite, anche le armature aggiuntive. La rappresentazione dell'armatura avviene con colorazione rossa per le armature principali e con colorazione verde per quelle secondarie. L'opzione Visualizza permette di visualizzare le opzioni Progetto armatura e Vedi armatura relative ad entrambi i lati del setto/guscio. Vista totale Realizza il massimo ingrandimento possibile all'interno della finestra grafica; Allarga vista Riduce l'ingrandimento corrente; Restringi vista Aumenta l'ingrandimento corrente; Vista precedente Ritorna alla vista precedente; Zoom finestra Realizza lo zoom mediante la finestra di selezione; I comandi di modifica della geometria I comandi di modifica riportati nella finestra principale di lavoro, permettono di modificare la geometria del setto/guscio, mediante l'utilizzo di una macrogriglia o di una griglia fine definibile e modificabile dall'utente. La macrogriglia consiste in una serie di linee di costruzione che si intersecano in punti notevoli, a cui è possibile agganciarsi con il puntatore del mouse per effettuare modifiche alla geometria del setto/piastra. I comandi descritti di seguito permettono la definizione e la modifica della macrogriglia di costruzione: Modifica macro griglia Visualizza la finestra di definizione e modifica della macrogriglia. Per definire o modificare la macrogriglia è necessario operare sui vari campi che la definiscono; il campo in esame viene individuato con un tratto di colore rosso. Il numero di parti in cui definire la griglia, sia in direzione x che in direzione y deve essere definito nelle apposite caselle numero suddivisioni x e numero suddivisioni y. Il numero del campo correntemente selezionato viene riportato nella casella campo n. del contatore, rispettivamente per le suddivisioni x e y. La definizione dei campi avviene inserendo le caratteristiche nelle apposite caselle di testo e premendo il tasto Ok di applicazione. Al termine della definizione della griglia è necessario premere il tasto chiudi per uscire dalla finestra. Capitolo 18 Pag. 3
4 Dividi campo orizzontale Visualizza la finestra che riporta le opzioni di suddivisione dei campi. Per suddividere un campo è necessario fare clic con il mouse sul campo da dividere, che viene evidenziato con il tratteggio rosso, e quindi indicare la posizione della linea di suddivisione mediante una delle seguenti possibilità: Coordinata assoluta (x) Permette di indicare la posizione della dividente, mediante l'introduzione della coordinata x nella apposita casella; Distanza dal primo estremo del setto/piastra; Distanza dal secondo estremo del setto/piastra; Dividi in due Permette di dividere il campo in due parti uguali; Dividi campo verticale Comando analogo a quello di suddivisione del campo orizzontale. Elimina suddivisione campo orizzontale Permette di eliminare una suddivisione orizzontale. Per effettuare l'eliminazione è necessario premere il comando e fare clic sulla suddivisione orizzontale da eliminare. Elimina suddivisione campo verticale Comando analogo a quello di cancellazione della suddivisione del campo orizzontale. Elimina suddivisioni non utilizzate Permette di utilizzare tutte le linee della macrogriglia non necessarie, cioè non utilizzate da alcun campo. La griglia fine consiste in una serie di punti equidistanti, a cui è possibile agganciarsi con il puntatore del mouse per effettuare modifiche alla geometria del setto/piastra. I comandi descritti di seguito permettono la definizione e la modifica della griglia fine di costruzione: Modifica griglia Permette di attivare la finestra Griglia fine per la definizione del passo della griglia. Griglia fine Permette di inserire la griglia fine con le dimensioni definite con il comando precedente. I comandi descritti di seguito permettono la modifica della geometria del setto/piastra, usufruendo di una delle due griglie di costruzione. Aggiungi vertice Permette di aggiungere un vertice alla geometria del setto/piastra. Per aggiungere un vertice è necessario eseguire le seguenti operazioni: 1. Premere il comando di inserimento vertice; 2. Fare clic con il mouse sul bordo del setto/piastra in cui si desidera inserire il vertice; 3. Trascinare con il puntatore del mouse il punto selezionato su un punto notevole individuato dalla macrogriglia, dalla griglia fine, o dai punti del setto/piastra. Elimina vertice Permette di eliminare un vertice del setto/piastra. Per eliminare un vertice è necessario eseguire le seguenti operazioni: 1. Premere il comando di cancellazione del vertice; 2. Fare clic con il mouse sul vertice da eliminare. Inserisci apertura Permette di inserire delle aperture nel setto/piastra, agganciandosi a punti notevoli del setto/piastra, ad una macrogriglia o ad una griglia fine: 1. Premere il comando di inserimento dell'apertura; 2. Fare clic con il mouse sui punti che definiscono i vertici dell'apertura. Per l'inserimento di aperture è necessario che siano presenti i relativi punti notevoli o le griglie di costruzione. Elimina apertura Permette di eliminare le aperture del setto/piastra, semplicemente attivando il comando e facendo clic con il mouse sull'apertura da eliminare. I comandi di inserimento dei solai e degli elementi di bordo I comandi di inserimento presenti nella finestra principale permettono di inserire, nel disegno del setto/piastra, la presenza di pareti trasversali di bordo, oppure di elementi tipo solaio in una posizione qualunque del setto/piastra. Elementi di bordo Questo comando visualizza la finestra Ferri nelle zone di bordo, in cui inserire i parametri per il disegno degli elementi di bordo e delle relative armature, in entrambe le direzioni del Capitolo 18 Pag. 4
5 setto/piastra. La finestra Ferri nelle zone di bordo contiene i seguenti parametri: Dimensioni bordo (cm) Dimensioni in centimetri dell elemento di bordo, trasversale rispetto al setto/guscio considerato; Offset interno Semispessore interno dell elemento trasversale; Offset esterno Semispessore esterno dell elemento trasversale; Sagoma ferri in prossimità del bordo Permette l inserimento di differenti tipologie di armatura in corrispondenza degli elementi di bordo: Continui innestati all interno del bordo L attivazione di questa opzione permette di prolungare i ferri di armatura del setto/piastra all interno dell elemento trasversale in cui avviene l ancoraggio. Interrotti con ferri di ripresa L attivazione di questa opzione permette l interruzione dei ferri di armatura del setto/piastra e l inserimento dei ferri di ripresa che si ancorano all interno dell elemento trasversale. Nella cornice Sagoma ferri in prossimità del bordo è possibile scegliere i ferri di ripresa con valori differenti rispetto all armatura del setto/piastra; in particolare è possibile definire: Diametro (mm) Diametro dei ferri di ripresa; L sovrapposizione (cm) Lunghezza delle armature a partire dall intersezione del setto piastra con l elemento trasversale; Piega (cm) Lunghezza della piega di estremità dell armatura di ripresa. Applicazione Permette l inserimento dei ferri di ripresa su entrambi i lati del setto/piastra. Lato (+) Permette l inserimento dei ferri di ripresa sul lato 3 positivo del setto/piastra (il lato 3 positivo è definito da PRO_SAP e visualizzabile in PRO_CAD Setti/Piastre dalle opzioni della cornice Visualizza). Lato (-) Permette l inserimento dei ferri di ripresa sul lato 3 negativo del setto/piastra (il lato 3 negativo è definito da PRO_SAP e visualizzabile in PRO_CAD Setti/Piastre dalle opzioni della cornice Visualizza). Rinforzi zone d angolo Permette l inserimento delle armature aggiuntive sagomate, di tipo a ferro piegato o a forcella: Inserisci ferri piegati a 45 Permette l inserimento di armature aggiuntive, di collegamento del setto/piastra con l elemento trasversale, con inclinazione a 45 ; Inserisci forcelle ad U Permette l inserimento di armature aggiuntive, di collegamento del setto/piastra con l elemento trasversale, con sagoma ad U; Diametro (mm) Diametro dei ferri di ripresa sagomati; Passo Distanza tra due ferri aggiuntivi sagomati successivi. L sovrapposizione (cm) Lunghezza delle armature di tipo forcella ad U, a partire dall intersezione del setto piastra con l elemento trasversale; Inserimento degli elementi di bordo Per l'inserimento di elementi di bordo è necessario effettuare le seguenti operazioni: 1. Premere il comando Elementi di bordo; 2. Fare clic con il mouse sul lato in cui si desidera inserire l'elemento; Capitolo 18 Pag. 5
6 3. Nella finestra che viene visualizzata inserire i valori dei parametri richiesti e premere il pulsante Ok; 4. Nella finestra grafica principale, in corrispondenza del bordo selezionato, viene visualizza la doppia linea (continua esterna e tratteggiata interna) che rappresenta la presenza dell elemento trasversale di bordo. L'opzione di visualizzazione dei lati del setto/guscio La cornice Visualizza permette di selezionare e rendere corrente, il lato di cui si desidera visualizzare e modificare le armature. Per poter operare su entrambi i lati del setto/guscio è necessario utilizzare l'opzione Visualizza, che permette di definire il lato in cui è possibile operare controlli dell armatura presente e inserire armature aggiuntive. Le opzioni Progetto armatura e Vedi armatura Per la visualizzazione delle armature risultanti dalla progettazione, è necessario attivare i seguenti comandi: Progetto armatura: Permette di visualizzare in corrispondenza di ogni nodo del setto/piastra, con opportuna simbologia (cerchio suddiviso in due porzioni: parte superiore armatura principale, parte inferiore armatura secondaria), le quantità di armatura ottenute dal calcolo. In ogni nodo della piastra viene visualizzato un piccolo cerchio che riporta, mediante colore, nel semicerchio superiore le armature principali e nel semicerchio inferiore le armature secondarie, richieste dal progetto. I colori fanno riferimento ad una mappa di riferimento riportata nella finestra principale, in cui vengono individuate: con colore azzurro le richieste di armatura soddisfatte dalle armature di base inserite; con scala di colore le carenze di armatura da soddisfare modificando le armature di base, oppure inserendo le armature aggiuntive. Vedi armatura Permette di visualizzare i ferri dell armatura diffusa ed aggiuntiva con la seguente simbologia: Colore rosso: armatura in direzione principale; Colore verde: armatura in direzione secondaria; Colore giallo: armatura aggiuntiva. Modifica delle armature Per modificare le armature assegnate al setto/piastra, necessarie al soddisfacimento dei valori minimi richiesti, è possibile agire in due modi: Modificando l'armatura di base; Inserendo l armatura aggiuntiva. Modifica dell'armatura di base: il comando Dati di base Per modificare l'armatura diffusa è necessario attivare il comando di menu Dati di base, che visualizza la finestra Parametri armatura di base, in cui è possibile definire o variare i seguenti parametri: Armatura lato (+) Direzione principale In questa cornice è possibile definire o modificare l'armatura principale (colore rosso) del lato + del setto/piastra, impostandone il passo e il diametro. Direzione secondaria In questa cornice è possibile definire o modificare l'armatura secondaria (colore verde) del lato + del setto/piastra, impostandone il passo e il diametro. Capitolo 18 Pag. 6
7 Armatura lato (-) Direzione principale In questa cornice è possibile definire o modificare l'armatura principale (colore rosso) del lato - del setto/piastra, impostandone il passo e il diametro. Direzione secondaria In questa cornice è possibile definire o modificare l'armatura secondaria (colore verde) del lato - del setto/piastra, impostandone il passo e il diametro. La convenzione relativa alla definizione del lato + e del macro-setto/macro-guscio è la medesima presente in PRO_SAP. Per visualizzare la terna di riferimento che consente la visualizzazione del lato + (direzione asse 3+ della terna) e del lato - (direzione asse 3- della terna) del setto/guscio, è sufficiente attivare il comando Preferenze Opzioni elementi Elementi D3 orientamento che consente la visualizzazione della terna di riferimento locale 1, 2, 3 dell elemento, in cui l asse blu (asse 3), avente sempre direzione perpendicolare all elemento, ne individua la faccia 3+ e 3-. Angolo armature Angolo di inclinazione dell'armatura principale Permette la definizione dell'angolo di inclinazione dell'armatura principale rispetto all'orizzontale, viene espresso in gradi sessadecimali. Angolo tra l'armatura principale e l armatura secondaria Permette la definizione dell'angolo di inclinazione dell'armatura secondaria rispetto a quella principale, viene espresso in gradi sessadecimali. Spessore setto/piastra (cm) Permette la definizione (se non precedentemente definito) o la modifica dello spessore del setto/piastra. Copriferro (cm) Permette la modifica dello spessore dello strato copriferro. Inserimento di armature aggiuntive Per l'inserimento e la modifica dell armatura aggiuntiva è necessario impiegare i comandi presenti nella barra visualizzata nella finestra principale di lavoro, attivando l'opzione Progetto armatura. Nuova armatura aggiuntiva Questo comando permette l inserimento, sul lato attivo del setto/piastra, dell armatura aggiuntiva, nel seguente modo: 1. Fare clic con il mouse nella zona di setto/piastra in cui si desidera inserire l'armatura; 2. Trascinare il puntatore del mouse per definire la finestra che racchiude l'armatura aggiuntiva; 3. Nella finestra Armatura aggiuntiva n. x - Lato (y) definire i seguenti parametri: N.B. In base al diametro definito nella finestra dei Criteri di progetto di PRO_SAP, e in base ai valori della richiesta di armatura, il programma propone in automatico i valori relativi al numero e al diametro delle armature che compongono l armatura aggiuntiva. Per modificare i valori proposti è necessario intervenire sui seguenti parametri: Direzione principale: Larghezza (cm): ampiezza della zona di influenza dell armatura aggiuntiva in direzione principale, individuata dal colore rosso; Diametro (mm): diametro delle armature in direzione principale (valore proposto in automatico in base ai criteri di progetto); Numero: numero di ferri in direzione principale (valore proposto in automatico in base ai risultati del calcolo); Nella cornice Direzione principale viene riportata anche l'area complessiva delle armature disposte in direzione principale, e la loro definizione mediante diametro e passo. Direzione secondaria: Larghezza (cm): ampiezza della zona di influenza dell armatura aggiuntiva in direzione secondaria, individuata dal colore verde; Capitolo 18 Pag. 7
8 Diametro (mm): diametro delle armature in direzione secondaria (valore proposto in automatico in base ai criteri di progetto); Numero: numero di ferri in direzione secondaria (valore proposto in automatico in base ai risultati del calcolo); Nella cornice Direzione secondaria viene riportata anche l'area complessiva delle armature disposte in direzione secondaria, e la loro definizione mediante diametro e passo. Coordinate punto centrale: coordinate del punto centrale della zona di influenza dell armatura aggiuntiva, utilizzabili per il posizionamento esatto dell armatura aggiuntiva; per l assegnazione della posizione è necessario premere il comando Applica. Coordinate punto inferiore sinistro: coordinate del punto inferiore sinistro della zona di influenza dell armatura aggiuntiva, utilizzabili per il posizionamento esatto dell armatura aggiuntiva; per l assegnazione della posizione è necessario premere il comando Applica. Inserisci anche nell altro lato Permette l inserimento dell armatura aggiuntiva anche sul lato opposto del setto/piastra, in posizione simmetrica. Annulla lunghezza ancoraggio Questa opzione permette di terminare i ferri di armatura in corrispondenza del perimetro assegnato all armatura aggiuntiva. Se l opzione non è attivata il programma prolunga automaticamente i ferri di armatura, oltre il perimetro assegnato, di una quantità pari alla lunghezza di ancoraggio. Elimina armatura aggiuntiva Questo comando permette di cancellare, sul lato attivo del setto/piastra, un raffittimento di armatura, nel seguente modo: 1. Premere il tasto di eliminazione delle armature aggiuntive; 2. Fare clic con il mouse nel centro del raffittimento da eliminare; 3. Premere Si nella finestra di conferma. Trasla armatura aggiuntiva Questo comando permette di spostare, sul lato attivo del setto/piastra, un raffittimento di armatura, nel seguente modo: 1. Premere il tasto di traslazione delle armature di raffittimento; 2. Fare clic con il mouse nel centro del raffittimento da spostare; 3. Trascinare con il mouse il raffittimento nella nuova posizione; la posizione del centro del raffittimento viene riportato in coordinate assolute nella finestra principale di lavoro. Informazioni sulle armature Informazioni armature Questo comando permette di interrogare i nodi del setto/piastra, per ottenere informazioni relative alle seguenti quantità di armatura in direzione principale e secondaria, espresse in cmq/ml: 1. Armatura richiesta (richiesti): quantità di armatura ottenuta dalla progettazione; 2. Armatura presente (presenti): quantità complessiva di armatura presente nel nodo; comprende l'armatura diffusa (di base) e quella aggiuntiva; 3. Armatura mancante (mancanti): quantità di armatura da aggiungere per ottenere quella necessaria a soddisfare la richiesta. 4. Armatura in eccesso (in eccesso): quantità di armatura che eccede il minimo necessario a soddisfare la richiesta. Nel caso di armatura sufficiente o in eccesso, il testo di descrizione dell armatura è di colore nero, in caso contrario la colorazione è rossa. Per utilizzare il comando è necessario operare nel seguente modo: 1. Premere il comando Informazioni armature; 2. Fare clic con il mouse sul singolo nodo per aprire la finestra Informazioni sulle armature; 3. Fare clic con il mouse su altri nodi per ottenere altre informazioni; premere il tasto Esci. Anteprima armature aggiuntive Questo comando permette Capitolo 18 Pag. 8
9 la visualizzazione delle armature aggiuntive inserite. Opzione Vedi Armatura Con l'attivazione dell'opzione Vedi armatura è possibile visualizzare l'anteprima delle armature applicate al setto/piastra, comprensive degli eventuali raffittimenti numerati in modo progressivo. Attivando l'opzione Vedi Armatura è possibile l inserimento delle sezioni trasversali nel setto/piastra; queste saranno poi riportate, complete dei dati geometrici e di armatura, nel disegno esecutivo. Comandi di inserimento e modifica delle sezioni Nuova sezione verticale Questo comando permette di inserire una sezione verticale nel setto/piastra mediante le seguenti operazioni: 1. Premere il comando Nuova sezione verticale; 2. Fare clic con il mouse nella posizione in cui si desidera la sezione. Elimina sezione verticale Questo comando permette di eliminare una sezione verticale mediante le seguenti operazioni: 1. Premere il comando Elimina sezione verticale; 2. Fare clic con il mouse sulla sezione che si desidera eliminare; 3. Premere il tasto Si di conferma. Nuova sezione orizzontale Questo comando permette di inserire una sezione orizzontale nel setto/piastra mediante le seguenti operazioni: 1. Premere il comando Nuova sezione orizzontale; 2. Fare clic con il mouse nella posizione in cui si desidera la sezione. Elimina sezione orizzontale Questo comando permette di eliminare una sezione orizzontale mediante le seguenti operazioni: 1. Premere il comando Elimina sezione orizzontale; 2. Fare clic con il mouse sulla sezione che si desidera eliminare; 3. Premere il tasto Si di conferma. Il menu Genera file Dxf Il menu Genera file Dxf permette di accedere alla finestra di generazione dei disegni esecutivi del setto/piastra. Nel caso si siano già generate le armature del/i setto/piastra, per la generazione del disegno esecutivo è possibile entrare nella finestra del Dxf e definire i parametri richiesti. La finestra Disegno Dxf permette la definizione dei parametri necessari alla generazione dei disegni esecutivi. La finestra Disegno Dxf contiene i seguenti parametri: File dati disponibili: la cornice contiene i setti/piastre di cui si è generata l'armatura; da questa cornice i files con estensione.set di cui si desidera il disegno esecutivo, devono essere spostati nella cornice dei File dati per generazione Dxf. File dati per generazione Dxf: la cornice contiene i setti/piastre di cui si vuole creare il disegno esecutivo. Il gruppo di setti/piastre presente nei files per la generazione del Dxf, Capitolo 18 Pag. 9
10 formeranno un unico disegno Dxf. Computo materiali: questo comando permette la generazione del computo dei materiali, che può essere inserito nel disegno Dxf, oppure generato in formato testo (*.TXT) e visualizzato con il comando Visualizza computo (file TXT). Riferimento con numero di posizione Comando disponibile in future versioni. Colore piani: questo comando permette la definizione dei colori dei piani su cui risiedono gli oggetti presenti nel disegno Dxf. Disegna: questa cornice contiene le opzioni di scelta per il disegno di uno o di entrambi i lati del setto/piastra. Scala sezioni: questa cornice contiene le opzioni di scelta per la definizione della scala delle sezioni del setto/piastra. Il comando Opzioni armatura Questo comando permette di accedere alla finestra Opzioni armatura per la definizione dei parametri di disegno dell'armatura. I parametri contenuti nella finestra sono i seguenti: Dimensioni barre: Lunghezza massima delle barre di armatura in cm. Pieghe armatura di base zone di bordo: opzioni di scelta relative al tipo di piega da impostare all estremità delle armature di base: Piega pari allo spessore della piastra Permette di terminare un ferro di armatura con una piega ad angolo retto, di lunghezza pari allo spessore (detratto del copriferro) del setto/piastra. Piega per cm Permette di imporre, all estremità dei ferri di armatura, una piega di dimensione prefissata. Lunghezza ancoraggi: Valore della lunghezza di ancoraggio o di sovrapposizione delle barre di armatura, esprimibile in numero di diametri, oppure, automaticamente in base alle caratteristiche dei materiali. Inserisci notazione lato (+) o (-) nel DXF Permette di aggiungere, nella descrizione dei ferri di armatura, l indicazione di ferro posto sul lato superiore (+) o inferiore (-) del setto/piastra. Armature bordi aperture: Armatura poste in corrispondenza dei bordi del setto/piastra e dei bordi delle aperture presenti; la definizione avviene mediante la definizione del numero delle barre e del loro diametro. Prescrizioni materiali: Descrizione della tipologia di calcestruzzo ed acciaio usati nella progettazione della struttura. Armature aggiuntive: opzioni di scelta relative al tipo di piega da impostare all estremità delle armature aggiuntive: Piega il ferro in corrispondenza dei bordi Permette di terminare un ferro di armatura con una piega ad angolo retto, di lunghezza pari allo spessore (detratto del copriferro) del setto/piastra. Tronca il ferro in corrispondenza dei bordi Permette di terminare i ferri di armatura, in corrispondenza dei bordi, senza realizzare pieghe. Comando Salva Opzioni: Permette il salvataggio delle opzioni selezionate nella cartella Opzioni Armature. Il comando Salva Impostazioni Permette il salvataggio delle impostazioni definite nella finestra Disegno DXF. Il menu Informazioni Questo comando di menu permette di ottenere informazioni sulla versione installata di PRO_CAD Setti/piastre. Per uscire dalla finestra di informazione è sufficiente fare clic con il mouse in un punto qualsiasi della finestra. Capitolo 18 Pag. 10
Disegno delle carpenterie di piano
 Capitolo 15 Disegno delle carpenterie di piano Questo capitolo presenta una panoramica dei comandi e delle procedure per la generazione degli esecutivi delle carpenterie di piano. Verranno affrontati i
Capitolo 15 Disegno delle carpenterie di piano Questo capitolo presenta una panoramica dei comandi e delle procedure per la generazione degli esecutivi delle carpenterie di piano. Verranno affrontati i
Generazione degli esecutivi dei plinti in c.a.
 Capitolo 19 Generazione degli esecutivi dei plinti in c.a. Questo capitolo presenta una panoramica dei comandi e delle procedure per la generazione delle armature e dei disegni dei plinti in c.a.. Verranno
Capitolo 19 Generazione degli esecutivi dei plinti in c.a. Questo capitolo presenta una panoramica dei comandi e delle procedure per la generazione delle armature e dei disegni dei plinti in c.a.. Verranno
Esercitazione n. 9 di progettazione con PRO_SAP: Verifica di resistenza al fuoco di un edificio in c.a.
 Esercitazione n. 9 di progettazione con PRO_SAP: Verifica di resistenza al fuoco di un edificio in c.a. In questa esercitazione guidata sono illustrate alcune semplici procedure che permettono di sperimentare
Esercitazione n. 9 di progettazione con PRO_SAP: Verifica di resistenza al fuoco di un edificio in c.a. In questa esercitazione guidata sono illustrate alcune semplici procedure che permettono di sperimentare
Generazione degli esecutivi delle strutture in acciaio
 Capitolo 21 Generazione degli esecutivi delle strutture in acciaio Questo capitolo presenta una panoramica dei comandi e delle procedure per la verifica e la generazione dei disegni delle strutture e dei
Capitolo 21 Generazione degli esecutivi delle strutture in acciaio Questo capitolo presenta una panoramica dei comandi e delle procedure per la verifica e la generazione dei disegni delle strutture e dei
Verifica di resistenza al fuoco di un. edificio in cemento armato. Esempio guidato 9 Pag. 1
 Esempio guidato 9 Verifica di resistenza al fuoco di un edificio in cemento armato Esempio guidato 9 Pag. 1 Esempio guidato 9 - Verifica di resistenza al fuoco di un edificio in cemento armato In questo
Esempio guidato 9 Verifica di resistenza al fuoco di un edificio in cemento armato Esempio guidato 9 Pag. 1 Esempio guidato 9 - Verifica di resistenza al fuoco di un edificio in cemento armato In questo
La finestra principale di lavoro
 Capitolo 3 La finestra principale di lavoro Questo capitolo presenta una panoramica dei comandi e delle finestre contenute nella finestra di lavoro principale. La descrizione approfondita delle funzioni
Capitolo 3 La finestra principale di lavoro Questo capitolo presenta una panoramica dei comandi e delle finestre contenute nella finestra di lavoro principale. La descrizione approfondita delle funzioni
Capitolo 16. Generazione degli esecutivi delle travi in c.a.
 Capitolo 16 Generazione degli esecutivi delle travi in c.a. Questo capitolo presenta una panoramica dei comandi e delle procedure per la generazione delle armature e dei disegni delle travate in c.a..
Capitolo 16 Generazione degli esecutivi delle travi in c.a. Questo capitolo presenta una panoramica dei comandi e delle procedure per la generazione delle armature e dei disegni delle travate in c.a..
Esecutivi dei collegamenti in acciaio PRO_CAD Nodi acciaio - Nodo trave colonna PRO_CAD Piastra di base PRO_CAD Nodo trave-trave
 Capitolo 20 Generazione degli esecutivi dei collegamenti per strutture in acciaio Questo capitolo presenta una panoramica dei comandi e delle procedure per la verifica e la generazione dei disegni dei
Capitolo 20 Generazione degli esecutivi dei collegamenti per strutture in acciaio Questo capitolo presenta una panoramica dei comandi e delle procedure per la verifica e la generazione dei disegni dei
Esercitazione n. 6: Verifica di una struttura di copertura in legno
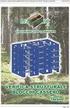 Esercitazione n. 6: Verifica di una struttura di copertura in legno In questa semplice esercitazione di progettazione vengono eseguite le verifiche su una capriata di copertura con struttura in legno.
Esercitazione n. 6: Verifica di una struttura di copertura in legno In questa semplice esercitazione di progettazione vengono eseguite le verifiche su una capriata di copertura con struttura in legno.
Figura 1 - Finestra Tabella
 Capitolo IV Oggetti Creare una tabella Creare una tabella per inserire dei dati Per inserire una tabella premere il pulsante Tabella presente nella sezione Tabella della barra Inserisci. Viene visualizzata
Capitolo IV Oggetti Creare una tabella Creare una tabella per inserire dei dati Per inserire una tabella premere il pulsante Tabella presente nella sezione Tabella della barra Inserisci. Viene visualizzata
ESEMPIO GUIDATO 6. Verifica di una copertura in legno
 ESEMPIO GUIDATO 6 Verifica di una copertura in legno Esempio guidato 6 Pag. 1 Esempio guidato 6 - Verifica di una copertura in legno In questo Esempio viene eseguita la progettazione e la verifica di una
ESEMPIO GUIDATO 6 Verifica di una copertura in legno Esempio guidato 6 Pag. 1 Esempio guidato 6 - Verifica di una copertura in legno In questo Esempio viene eseguita la progettazione e la verifica di una
Grafici. 1 Generazione di grafici a partire da un foglio elettronico
 Grafici In questa parte analizzeremo le funzionalità relative ai grafici. In particolare: 1. Generazione di grafici a partire da un foglio elettronico 2. Modifica di un grafico 1 Generazione di grafici
Grafici In questa parte analizzeremo le funzionalità relative ai grafici. In particolare: 1. Generazione di grafici a partire da un foglio elettronico 2. Modifica di un grafico 1 Generazione di grafici
U.T.E Università della Terza Età
 U.T.E Università della Terza Età Sede di Novate Milanese Corso Informatica Approfondimento FOGLIO ELETTRONICO Docente: Giovanni Pozzi FOGLIO ELETTRONICO MS-Excel E un programma che permette di effettuare:
U.T.E Università della Terza Età Sede di Novate Milanese Corso Informatica Approfondimento FOGLIO ELETTRONICO Docente: Giovanni Pozzi FOGLIO ELETTRONICO MS-Excel E un programma che permette di effettuare:
Manuale Stampe Registro elettronico SOGI
 Manuale Stampe Registro elettronico SOGI Visualizza stampa In questa sezione del registro è possibile visualizzare in formato per la stampa tutte le informazioni che contiene il registro elettronico suddivise
Manuale Stampe Registro elettronico SOGI Visualizza stampa In questa sezione del registro è possibile visualizzare in formato per la stampa tutte le informazioni che contiene il registro elettronico suddivise
U.T.E FOGLIO ELETTRONICO. Università della Terza Età. Sede di Novate Milanese. Corso Informatica Approfondimento. Docente: Giovanni Pozzi
 U.T.E Università della Terza Età Sede di Novate Milanese Corso Informatica Approfondimento FOGLIO ELETTRONICO Docente: Giovanni Pozzi FOGLIO ELETTRONICO MS-Excel E un programma che permette di effettuare:
U.T.E Università della Terza Età Sede di Novate Milanese Corso Informatica Approfondimento FOGLIO ELETTRONICO Docente: Giovanni Pozzi FOGLIO ELETTRONICO MS-Excel E un programma che permette di effettuare:
Esempio Guidato 3. Progetto di una struttura in acciaio
 Esempio Guidato 3 Progetto di una struttura in acciaio Esempio guidato 3 Pag. 1 Esempio Guidato 3 - Progetto di una struttura in acciaio In questo Tutorial viene eseguito il calcolo completo di una struttura
Esempio Guidato 3 Progetto di una struttura in acciaio Esempio guidato 3 Pag. 1 Esempio Guidato 3 - Progetto di una struttura in acciaio In questo Tutorial viene eseguito il calcolo completo di una struttura
Marziana Monfardini 2004-2005 lezioni di word
 1 2 3 4 5 TABUlAZIONI, RIENTRI, ELENCHI...IN BREVE PER IMPOSTARE UNA TABULAZIONE... Posizionarsi nella riga in cui si vuole inserire una tabulazione. Selezionare il tipo di tabulazione desiderato sul pulsante
1 2 3 4 5 TABUlAZIONI, RIENTRI, ELENCHI...IN BREVE PER IMPOSTARE UNA TABULAZIONE... Posizionarsi nella riga in cui si vuole inserire una tabulazione. Selezionare il tipo di tabulazione desiderato sul pulsante
Esempio Guida n. 3: Progettazione di una struttura in acciaio
 Esempio Guida n. 3: Progettazione di una struttura in acciaio In questa semplice esercitazione di progettazione viene eseguito il calcolo completo di una struttura in acciaio formata da una capriata e
Esempio Guida n. 3: Progettazione di una struttura in acciaio In questa semplice esercitazione di progettazione viene eseguito il calcolo completo di una struttura in acciaio formata da una capriata e
InDesign CS5: gestire i documenti
 03 InDesign CS5: gestire i documenti In questo capitolo Imparerai a creare e a salvare un nuovo documento con una o più pagine. Apprenderai come gestire le opzioni di visualizzazione di un documento. Apprenderai
03 InDesign CS5: gestire i documenti In questo capitolo Imparerai a creare e a salvare un nuovo documento con una o più pagine. Apprenderai come gestire le opzioni di visualizzazione di un documento. Apprenderai
Operazioni preliminari: creare una cartella in Documenti
 Operazioni preliminari: creare una cartella in Documenti 1. Fare clic in successione su Start (cerchio con il logo Microsoft in basso a sinistra), Documenti. 2. Cliccare su Nuova cartella comparirà una
Operazioni preliminari: creare una cartella in Documenti 1. Fare clic in successione su Start (cerchio con il logo Microsoft in basso a sinistra), Documenti. 2. Cliccare su Nuova cartella comparirà una
Utilizzo delle Maschere in Microsoft Access
 Utilizzo delle Maschere in Microsoft Access Uso delle maschere Permettono di definire delle interfacce grafiche per la gestione dei dati del database Permettono di realizzare delle piccole applicazioni
Utilizzo delle Maschere in Microsoft Access Uso delle maschere Permettono di definire delle interfacce grafiche per la gestione dei dati del database Permettono di realizzare delle piccole applicazioni
Video Scrittura (MS Word) Prima Parte
 Video Scrittura (MS Word) Prima Parte Ripasso/approfondimento: Gestione Cartelle/File Crea una cartella UTE Informatica Base sul Desktop Click destro sul Desktop Posizionarsi su Nuovo Cliccare su Cartella
Video Scrittura (MS Word) Prima Parte Ripasso/approfondimento: Gestione Cartelle/File Crea una cartella UTE Informatica Base sul Desktop Click destro sul Desktop Posizionarsi su Nuovo Cliccare su Cartella
L INTERFACCIA GRAFICA DI EXCEL
 Dopo l avvio del foglio elettronico apparirà un interfaccia grafica nella quale verrà aperta una nuova cartella di lavoro alla quale il PC assegnerà automaticamente il nome provvisorio di Cartel1. La cartella
Dopo l avvio del foglio elettronico apparirà un interfaccia grafica nella quale verrà aperta una nuova cartella di lavoro alla quale il PC assegnerà automaticamente il nome provvisorio di Cartel1. La cartella
Excel 2. Master Universitario di II livello in MANAGER NELLE AMMINISTRAZIONI PUBBLICHE A.A Prof.ssa Bice Cavallo
 Excel 2 Master Universitario di II livello in MANAGER NELLE AMMINISTRAZIONI PUBBLICHE A.A. 2013-2014 Prof.ssa Bice Cavallo Grafici Excel offre diversi tipi di grafici standard (Area, Barre, Istogramma,
Excel 2 Master Universitario di II livello in MANAGER NELLE AMMINISTRAZIONI PUBBLICHE A.A. 2013-2014 Prof.ssa Bice Cavallo Grafici Excel offre diversi tipi di grafici standard (Area, Barre, Istogramma,
nome di un menu per visualizzarlo e poi selezionate facendo clic sul comando che vi interessa.
 1 (conoscere le basi di Excel) < I controlli della. Finestra > La finestra di apertura di Excel presenta una cartella di lavoro vuota; la finestra del programma occupa tutto lo spazio dello schermo, mentre
1 (conoscere le basi di Excel) < I controlli della. Finestra > La finestra di apertura di Excel presenta una cartella di lavoro vuota; la finestra del programma occupa tutto lo spazio dello schermo, mentre
Capitolo 16: Piano di lavoro speciale
 Capitolo 16: Piano di lavoro speciale Avviate MasterChef dall icona presente sul vostro Desktop. Nota: Se state utilizzando una versione dimostrativa, una volta caricato il programma, un messaggio vi comunicherà
Capitolo 16: Piano di lavoro speciale Avviate MasterChef dall icona presente sul vostro Desktop. Nota: Se state utilizzando una versione dimostrativa, una volta caricato il programma, un messaggio vi comunicherà
Interfaccia di Word. Scheda File: contiene i comandi per intervenire sul documento, come Nuovo, Apri, Salva con nome, Stampa e Chiudi.
 Interfaccia di Word Barra del titolo: visualizza il nome di file del documento appena creato o che si sta modificando. Sul lato destro sono visibili i pulsanti Riduci a icona, Ripristina e Chiudi. Barra
Interfaccia di Word Barra del titolo: visualizza il nome di file del documento appena creato o che si sta modificando. Sul lato destro sono visibili i pulsanti Riduci a icona, Ripristina e Chiudi. Barra
Dell Canvas Layout. Guida dell'utente versione 1.0
 Dell Canvas Layout Guida dell'utente versione 1.0 Messaggi di N.B., Attenzione e Avvertenza N.B.: un messaggio N.B. (Nota Bene) indica informazioni importanti che contribuiscono a migliorare l'utilizzo
Dell Canvas Layout Guida dell'utente versione 1.0 Messaggi di N.B., Attenzione e Avvertenza N.B.: un messaggio N.B. (Nota Bene) indica informazioni importanti che contribuiscono a migliorare l'utilizzo
Operazioni preliminari: creare una cartella in Documenti
 Operazioni preliminari: creare una cartella in Documenti 1. Fare clic in successione su Start (cerchio con il logo Microsoft in basso a sinistra), Documenti. 2. Cliccare su Nuova cartella comparirà una
Operazioni preliminari: creare una cartella in Documenti 1. Fare clic in successione su Start (cerchio con il logo Microsoft in basso a sinistra), Documenti. 2. Cliccare su Nuova cartella comparirà una
Elenco comandi. Apre un progetto precedentemente salvato. Avvia il programma in memoria: la tartaruga si muove lentamente.
 Elenco comandi Barra del menù Crea un nuovo progetto. Apre un progetto precedentemente salvato. Salva il progetto. Visualizza le procedure. Mostra / nasconde la tartaruga. Alterna lo schermo pieno allo
Elenco comandi Barra del menù Crea un nuovo progetto. Apre un progetto precedentemente salvato. Salva il progetto. Visualizza le procedure. Mostra / nasconde la tartaruga. Alterna lo schermo pieno allo
Word Elaborazione di testi
 Fondamenti di informatica Cos è Word? Word è un word processor WYSIWYG (What You See Is What You Get) in grado di soddisfare molte esigenze di word processing e desktop publishing Word Elaborazione di
Fondamenti di informatica Cos è Word? Word è un word processor WYSIWYG (What You See Is What You Get) in grado di soddisfare molte esigenze di word processing e desktop publishing Word Elaborazione di
LA FORMATTAZIONE Impostare la pagina, i paragrafi e il corpo del testo
 LA FORMATTAZIONE Impostare la pagina, i paragrafi e il corpo del testo Prima di apprestarsi alla stesura del documento è opportuno definire alcune impostazioni riguardanti la struttura della pagina, dei
LA FORMATTAZIONE Impostare la pagina, i paragrafi e il corpo del testo Prima di apprestarsi alla stesura del documento è opportuno definire alcune impostazioni riguardanti la struttura della pagina, dei
TC SCUOLA GUIDA LIM - ACTIVE GUIDA LIM - ACTIVE INSPIRE PRIMARY LEZIONE N.1. h t t p : / / w w w. t c s c u o l a.
 TC SCUOLA GUIDA LIM - ACTIVE 2012-2013 GUIDA LIM - ACTIVE INSPIRE PRIMARY LEZIONE N.1 h t t p : / / w w w. t c s c u o l a. i n f o F I N E S T R A D I A C T I V I N S P I R E All'avvio di ActivInspire,
TC SCUOLA GUIDA LIM - ACTIVE 2012-2013 GUIDA LIM - ACTIVE INSPIRE PRIMARY LEZIONE N.1 h t t p : / / w w w. t c s c u o l a. i n f o F I N E S T R A D I A C T I V I N S P I R E All'avvio di ActivInspire,
PROGRAMMA TOMBOLA E STAMPA Melfi Fulvio Tutti i diritti Riservati
 3.4 Esempio Stampa Cartella Orizzontale Vengono generate 6 singole cartelle in orizzontale che contengono i 90 numeri del gioco. Le opzioni di Stampa Cartelle orizzontali sono gestite dal Menù Barra Strumenti
3.4 Esempio Stampa Cartella Orizzontale Vengono generate 6 singole cartelle in orizzontale che contengono i 90 numeri del gioco. Le opzioni di Stampa Cartelle orizzontali sono gestite dal Menù Barra Strumenti
Il colore originale e quello di sostituzione possono essere scelti o dalla tabella colori o facendo clic sull immagine.
 3.3.29 Trova e sostituisci Con questo comando un colore dell immagine può essere sostituito con un altro colore. Si può assegnare un tolleranza per poter così intervenire su colori molto simili. Il colore
3.3.29 Trova e sostituisci Con questo comando un colore dell immagine può essere sostituito con un altro colore. Si può assegnare un tolleranza per poter così intervenire su colori molto simili. Il colore
PILASTRI. Il modulo calcola agli stati limite secondo le Norme Tecniche per le Costruzioni (D.M ). Il modulo si presenta nel seguente modo:
 PILASTRI Il modulo Pilastri di Dolmen permette il progetto e la verifica di pilastrate importate dal modello tridimensionale. E possibile utilizzare Pilastri anche per creare nuovi elementi senza adoperare
PILASTRI Il modulo Pilastri di Dolmen permette il progetto e la verifica di pilastrate importate dal modello tridimensionale. E possibile utilizzare Pilastri anche per creare nuovi elementi senza adoperare
Fondamenti di informatica. Word Elaborazione di testi
 Fondamenti di informatica Word Elaborazione di testi INTRODUZIONE Cos è Word? Word è un word processor WYSIWYG (What You See Is What You Get) in grado di soddisfare molte esigenze di word processing e
Fondamenti di informatica Word Elaborazione di testi INTRODUZIONE Cos è Word? Word è un word processor WYSIWYG (What You See Is What You Get) in grado di soddisfare molte esigenze di word processing e
Modulo 3 - Elaborazione Testi 3.4 Oggetti
 Università degli Studi dell Aquila Corso ECDL programma START Modulo 3 - Elaborazione Testi 3.4 Oggetti Oggetti: le tabelle Gli oggetti sono entità, diverse da un testo, dotate di un propria identità:
Università degli Studi dell Aquila Corso ECDL programma START Modulo 3 - Elaborazione Testi 3.4 Oggetti Oggetti: le tabelle Gli oggetti sono entità, diverse da un testo, dotate di un propria identità:
Guida a Getrix: Indice Multimedia Planimetria
 Guida a Getrix: Indice Multimedia Planimetria Multimedia - PLANIMETRIA: Crea Modifica Cancella Ottieni URL (Multimedia Planimetria) pag. 2 - Creare una Planimetria: Costruzione (Multimedia Planimetria
Guida a Getrix: Indice Multimedia Planimetria Multimedia - PLANIMETRIA: Crea Modifica Cancella Ottieni URL (Multimedia Planimetria) pag. 2 - Creare una Planimetria: Costruzione (Multimedia Planimetria
Il nuovo software che dai risultati ottenuti in SAP2000 esegue la Progettazione e il Disegno delle armature di Edifici in c.a. e
 Il nuovo software che dai risultati ottenuti in SAP2000 esegue la Progettazione e il Disegno delle armature di Edifici in c.a. e genera le Relazioni previste dalle norme tecniche. Caratteristiche principali
Il nuovo software che dai risultati ottenuti in SAP2000 esegue la Progettazione e il Disegno delle armature di Edifici in c.a. e genera le Relazioni previste dalle norme tecniche. Caratteristiche principali
14Ex-Cap11.qxd :20 Pagina Le macro
 14Ex-Cap11.qxd 21-12-2006 11:20 Pagina 203 11 Le macro Creare le macro Registrare una macro Eseguire una macro Riferimenti assoluti e relativi nelle macro Assegnare un pulsante a una macro Modificare una
14Ex-Cap11.qxd 21-12-2006 11:20 Pagina 203 11 Le macro Creare le macro Registrare una macro Eseguire una macro Riferimenti assoluti e relativi nelle macro Assegnare un pulsante a una macro Modificare una
Excel 2. Informatica per le applicazioni economiche A.A. 2011/2012. Prof.ssa Bice Cavallo
 Excel 2 Informatica per le applicazioni economiche A.A. 2011/2012 Prof.ssa Bice Cavallo Argomenti della lezione Grafici Sicurezza della cartella di lavoro Argomenti della lezione Grafici Sicurezza della
Excel 2 Informatica per le applicazioni economiche A.A. 2011/2012 Prof.ssa Bice Cavallo Argomenti della lezione Grafici Sicurezza della cartella di lavoro Argomenti della lezione Grafici Sicurezza della
Inserire un nuovo foglio
 Excel Base- Lezione 2 Inserire un nuovo foglio 1. Nella parte inferiore della finestra di lavoro sulla sinistra, fare clic sulla linguetta del foglio, a sinistra del quale se ne desidera aggiungere uno
Excel Base- Lezione 2 Inserire un nuovo foglio 1. Nella parte inferiore della finestra di lavoro sulla sinistra, fare clic sulla linguetta del foglio, a sinistra del quale se ne desidera aggiungere uno
S.C.S. - survey CAD system Tel. 045 /
 4 - Disegna FIGURA 4.1 Il menu a tendina Disegna contiene un gruppo di comandi di disegno base CAD quali punto, linea, polilinea, ecc. ed un gruppo di comandi appositi di disegno topografico per l integrazione
4 - Disegna FIGURA 4.1 Il menu a tendina Disegna contiene un gruppo di comandi di disegno base CAD quali punto, linea, polilinea, ecc. ed un gruppo di comandi appositi di disegno topografico per l integrazione
Word 2007 - Esercizio 2 - Parigi 1. Aprire il programma di elaborazione testi.
 Word 2007 - Esercizio 2 - Parigi 1. Aprire il programma di elaborazione testi. 1. Avviare il PC( se leggi questo file è già avviato ) 2. Dal Desktop di Windows cliccare con il pulsante sinistro del mouse
Word 2007 - Esercizio 2 - Parigi 1. Aprire il programma di elaborazione testi. 1. Avviare il PC( se leggi questo file è già avviato ) 2. Dal Desktop di Windows cliccare con il pulsante sinistro del mouse
Elenchi numerati. Il procedimento per gli elenchi numerati è simile: o l icona o la finestra del menu formato
 Word Lezione 3 Elenchi puntati È possibile inserire elenchi puntati tramite un icona sulla barra di formattazione o tramite il menu formato Elenchi puntati e numerati Elenchi numerati Il procedimento per
Word Lezione 3 Elenchi puntati È possibile inserire elenchi puntati tramite un icona sulla barra di formattazione o tramite il menu formato Elenchi puntati e numerati Elenchi numerati Il procedimento per
I Quaderni di LAPSUS. CmapTools
 PROGETTO LAPSUS LAboratorio per la Promozione nelle Scuole dell Uso consapevole del Software I Quaderni di LAPSUS n 3 d CmapTools PASSO A PASSO: creare una mappa A cura di Matilde Fiameni Marzo 2006 I
PROGETTO LAPSUS LAboratorio per la Promozione nelle Scuole dell Uso consapevole del Software I Quaderni di LAPSUS n 3 d CmapTools PASSO A PASSO: creare una mappa A cura di Matilde Fiameni Marzo 2006 I
Microsoft Access (parte 5) Query. Query. Query. Query. Creare una query
 Microsoft Access (parte 5) Anno accademico: 2008-2009 Per estrarre informazioni da un database si utilizzano delle query : procedure di interrogazione Si può creare più query per ogni tabella Occorre avere
Microsoft Access (parte 5) Anno accademico: 2008-2009 Per estrarre informazioni da un database si utilizzano delle query : procedure di interrogazione Si può creare più query per ogni tabella Occorre avere
Inserire record. Microsoft Access. Inserire/modificare record. Inserire record. Cancellare record. Inserire/modificare record
 Inserire record Microsoft Access Maschere (II) Una maschera può essere sfruttata non solo per vedere dati ma anche per immettere nuovi record, per modificarli o per cancellarli (come in visualizzazione
Inserire record Microsoft Access Maschere (II) Una maschera può essere sfruttata non solo per vedere dati ma anche per immettere nuovi record, per modificarli o per cancellarli (come in visualizzazione
Capitolo 5. Visualizzazione dei grafici. Visualizzazione di un lancio in quarta marcia. Pagina 1 di 21
 Pagina 1 di 21 Capitolo 5 Visualizzazione dei grafici WinPEP corregge l altitudine e le condizioni atmosferiche e regola automaticamente le curve di potenza a seconda delle diverse condizioni atmosferiche
Pagina 1 di 21 Capitolo 5 Visualizzazione dei grafici WinPEP corregge l altitudine e le condizioni atmosferiche e regola automaticamente le curve di potenza a seconda delle diverse condizioni atmosferiche
Verranno presentati i seguenti aspetti del calcolo:
 Capitolo 7 Esempio guidato Questo capitolo presenta un esempio di calcolo che si propone di verificare la stabilità di un muro in c.a. a mensola, nel caso siano agenti un sovraccarico nastriforme sul terreno
Capitolo 7 Esempio guidato Questo capitolo presenta un esempio di calcolo che si propone di verificare la stabilità di un muro in c.a. a mensola, nel caso siano agenti un sovraccarico nastriforme sul terreno
TRAVI E PILASTRI S.T.A. DATA srl C.so Raffaello, Torino Tel fax
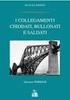 TRAVI E PILASTRI S.T.A. DATA srl C.so Raffaello, 12 10126 Torino Tel. 011 6699345 fax 011 6699375 www.stadata.com Piano c.a. 1.1 Descrizione Piano è il modulo centrale dedicato alla gestione del progetto
TRAVI E PILASTRI S.T.A. DATA srl C.so Raffaello, 12 10126 Torino Tel. 011 6699345 fax 011 6699375 www.stadata.com Piano c.a. 1.1 Descrizione Piano è il modulo centrale dedicato alla gestione del progetto
Modificare il tipo di grafico Spostare, ridimensionare, cancellare un grafico
 4.6 GRAFICI Il programma Calc si presta non solo alla creazione di tabelle e all esecuzione di calcoli, ma anche alla creazione di grafici che riepilogano visivamente i dati, ne rendono immediata la loro
4.6 GRAFICI Il programma Calc si presta non solo alla creazione di tabelle e all esecuzione di calcoli, ma anche alla creazione di grafici che riepilogano visivamente i dati, ne rendono immediata la loro
CORSO DI FORMAZIONE DOCENTI DELLE SCUOLE PUBBLICHE A GESTIONE PRIVATA ECDL, LA PATENTE EUROPEA PER L USO DEL COMPUTER GUIDA SINTETICA
 M ECDL ECDL, LA PATENTE EUROPEA PER L USO DEL COMPUTER LA POSTA ELETTRONICA Parte Generale GUIDA SINTETICA 1 - Primi passi Aprire il programma di posta elettronica Outlook Express Aprire la cassetta delle
M ECDL ECDL, LA PATENTE EUROPEA PER L USO DEL COMPUTER LA POSTA ELETTRONICA Parte Generale GUIDA SINTETICA 1 - Primi passi Aprire il programma di posta elettronica Outlook Express Aprire la cassetta delle
Primi passi Capitolo 2 Primi passi
 Capitolo 2 Primi passi Questo capitolo descrive le nozioni di base dell utilizzo di PRO_SAP spiegando come impostare l ambiente di lavoro e come operarvi efficacemente. Di seguito sono riportati alcuni
Capitolo 2 Primi passi Questo capitolo descrive le nozioni di base dell utilizzo di PRO_SAP spiegando come impostare l ambiente di lavoro e come operarvi efficacemente. Di seguito sono riportati alcuni
Proposta Grafica. al Back Office
 Proposta Grafica al Back Office Indice Generale 1) Accesso all applicazione di Proposta Grafica... 3 2) Elenco proposte per particella e visualizzazione delle proposte... 4 2.1) Poligoni di suolo... 4
Proposta Grafica al Back Office Indice Generale 1) Accesso all applicazione di Proposta Grafica... 3 2) Elenco proposte per particella e visualizzazione delle proposte... 4 2.1) Poligoni di suolo... 4
Inoltrare un messaggio.
 Reti informatiche 359 7.5.3.9 Inoltrare un messaggio. È possibile spedire ad altri un messaggio inviato o ricevuto in precedenza. Al destinatario verrà recapitato il messaggio originale nel quale compariranno
Reti informatiche 359 7.5.3.9 Inoltrare un messaggio. È possibile spedire ad altri un messaggio inviato o ricevuto in precedenza. Al destinatario verrà recapitato il messaggio originale nel quale compariranno
Capitolo 18 - Progetto DWG Creazione del layout di stampa
 Capitolo 18 - Progetto DWG Creazione del layout di stampa Avviate MasterChef dall icona presente sul vostro Desktop. Nota: Se state utilizzando una versione dimostrativa, una volta caricato il programma,
Capitolo 18 - Progetto DWG Creazione del layout di stampa Avviate MasterChef dall icona presente sul vostro Desktop. Nota: Se state utilizzando una versione dimostrativa, una volta caricato il programma,
3.5.1 PREPARAZ1ONE I documenti che si possono creare con la stampa unione sono: lettere, messaggi di posta elettronica, o etichette.
 3.5 STAMPA UNIONE Le funzioni della stampa unione (o stampa in serie) permettono di collegare un documento principale con un elenco di nominativi e indirizzi, creando così tanti esemplari uguali nel contenuto,
3.5 STAMPA UNIONE Le funzioni della stampa unione (o stampa in serie) permettono di collegare un documento principale con un elenco di nominativi e indirizzi, creando così tanti esemplari uguali nel contenuto,
GALLERY. Album immagini
 GALLERY In questo menù del pannello di amministrazione si trovano tutte le funzioni utili alla gestione delle foto, dei video e degli album da inserire all'interno delle pagine con funzione ALBUM IMMAGINI
GALLERY In questo menù del pannello di amministrazione si trovano tutte le funzioni utili alla gestione delle foto, dei video e degli album da inserire all'interno delle pagine con funzione ALBUM IMMAGINI
SOMMARIO. 1. Premessa Barra Intestazione Mappa Legenda Ricerche Barra di Stato Toolbar...
 MANUALE SOMMARIO 1. Premessa... 3 2. Barra Intestazione... 4 3. Mappa...4 4. Legenda... 4 5. Ricerche...5 6. Barra di Stato... 5 7. Toolbar... 5 8. Barra Informazioni... 7 9. Esempio di Ricerca... 8 1.
MANUALE SOMMARIO 1. Premessa... 3 2. Barra Intestazione... 4 3. Mappa...4 4. Legenda... 4 5. Ricerche...5 6. Barra di Stato... 5 7. Toolbar... 5 8. Barra Informazioni... 7 9. Esempio di Ricerca... 8 1.
3.6.1 Inserimento. Si apre la finestra di dialogo Inserisci Tabella:
 3.6.1 Inserimento Per decidere dove collocare una tabella è necessario spostare il cursore nella posizione desiderata. Per inserire una tabella esistono diversi modi di procedere: Menù Tabella Inserisci
3.6.1 Inserimento Per decidere dove collocare una tabella è necessario spostare il cursore nella posizione desiderata. Per inserire una tabella esistono diversi modi di procedere: Menù Tabella Inserisci
Windows 95/98: la scrivania
 Windows 95/98: la scrivania Avvio di windows automatico all accensione La scrivania (Desktop) = schermo Le icone: simboli grafici con leggenda che rappresenta un oggetto Disco File Cartella Programma Collegamento
Windows 95/98: la scrivania Avvio di windows automatico all accensione La scrivania (Desktop) = schermo Le icone: simboli grafici con leggenda che rappresenta un oggetto Disco File Cartella Programma Collegamento
Capitolo 30: Importazione di una pianta esterna non creata con Masterchef
 Capitolo 30: Importazione di una pianta esterna non creata con Masterchef Avviate MasterChef dall icona presente sul vostro Desktop. Nota: Se state utilizzando una versione dimostrativa, una volta caricato
Capitolo 30: Importazione di una pianta esterna non creata con Masterchef Avviate MasterChef dall icona presente sul vostro Desktop. Nota: Se state utilizzando una versione dimostrativa, una volta caricato
Windows è un software di base o Sistema Operativo che permette di:
 WINDOWS XP Windows è un software di base o Sistema Operativo che permette di: Gestire tutte le periferiche del computer Organizzare dati Gestire le operazioni con i dati Il sistema operativo è il primo
WINDOWS XP Windows è un software di base o Sistema Operativo che permette di: Gestire tutte le periferiche del computer Organizzare dati Gestire le operazioni con i dati Il sistema operativo è il primo
Filtri. Microsoft Access. Filtri. Filtri
 Filtri Microsoft Access Filtri, query Un filtro è una funzione che provoca la visualizzazione dei soli record contenenti dati che rispondono a un certo requisito Per applicare un filtro a una tabella è
Filtri Microsoft Access Filtri, query Un filtro è una funzione che provoca la visualizzazione dei soli record contenenti dati che rispondono a un certo requisito Per applicare un filtro a una tabella è
Windows. La prima realizzazione di un ambiente grafico si deve alla Apple (1984) per il suo Macintosh. La gestione dei file conserva la logica del DOS
 Windows La prima realizzazione di un ambiente grafico si deve alla Apple (1984) per il suo Macintosh La gestione dei file conserva la logica del DOS Funzionalità di un S.O. Gestione dei file Gestione dei
Windows La prima realizzazione di un ambiente grafico si deve alla Apple (1984) per il suo Macintosh La gestione dei file conserva la logica del DOS Funzionalità di un S.O. Gestione dei file Gestione dei
Introduzione a PowerPoint
 Introduzione a PowerPoint PowerPoint è una potente applicazione per la creazione di presentazioni, ma per utilizzarla nel modo più efficace è necessario innanzitutto comprenderne gli elementi di base.
Introduzione a PowerPoint PowerPoint è una potente applicazione per la creazione di presentazioni, ma per utilizzarla nel modo più efficace è necessario innanzitutto comprenderne gli elementi di base.
Capitolo 2. Figura 21. Inserimento dati
 Capitolo 2 INSERIMENTO DI DATI In ogni cella del foglio di lavoro è possibile inserire dati che possono essere di tipo testuale o numerico, oppure è possibile inserire formule le quali hanno la caratteristica
Capitolo 2 INSERIMENTO DI DATI In ogni cella del foglio di lavoro è possibile inserire dati che possono essere di tipo testuale o numerico, oppure è possibile inserire formule le quali hanno la caratteristica
ASSOCIA CONTATTI DI DAVID TÄNZER. Manuale Utente ASSOCIAZIONE, RIMOZIONE ASSOCIAZIONI, RICERCA ASSOCIAZIONI E SALVATAGGIO DI ELEMENTI DI OUTLOOK
 ASSOCIA CONTATTI DI DAVID TÄNZER ASSOCIAZIONE, RIMOZIONE ASSOCIAZIONI, RICERCA ASSOCIAZIONI E SALVATAGGIO DI ELEMENTI DI OUTLOOK Manuale Utente 1 INDICE Introduzione 3 Installazione del programma 4 Lancio
ASSOCIA CONTATTI DI DAVID TÄNZER ASSOCIAZIONE, RIMOZIONE ASSOCIAZIONI, RICERCA ASSOCIAZIONI E SALVATAGGIO DI ELEMENTI DI OUTLOOK Manuale Utente 1 INDICE Introduzione 3 Installazione del programma 4 Lancio
MODIFICA FOTO CON NERO MEDIA HUB
 MODIFICA FOTO CON NERO MEDIA HUB La schermata foto viene visualizzata quando si fa clic sul pulsante nella schermata di ricerca delle foto o nella schermata Presentazione. Nella schermata è possibile visualizzare,
MODIFICA FOTO CON NERO MEDIA HUB La schermata foto viene visualizzata quando si fa clic sul pulsante nella schermata di ricerca delle foto o nella schermata Presentazione. Nella schermata è possibile visualizzare,
Modulo 2 Test di verifica
 Modulo 2 Test di verifica Uso del computer e gestione dei file Test n. 1 Quando si riduce ad icona una finestra: è necessario prima salvare il suo contenuto si attiva un collegamento sul desktop rimane
Modulo 2 Test di verifica Uso del computer e gestione dei file Test n. 1 Quando si riduce ad icona una finestra: è necessario prima salvare il suo contenuto si attiva un collegamento sul desktop rimane
Opzioni avanzate. Stampa di pagine di separazione. Stampante laser a colori Phaser 7750
 Opzioni avanzate Questo argomento include le seguenti sezioni: "Stampa di pagine di separazione" a pagina 2-76 "Stampa di più pagine su un unico foglio (N-su)" a pagina 2-77 "Stampa di opuscoli" a pagina
Opzioni avanzate Questo argomento include le seguenti sezioni: "Stampa di pagine di separazione" a pagina 2-76 "Stampa di più pagine su un unico foglio (N-su)" a pagina 2-77 "Stampa di opuscoli" a pagina
GUIDA IN LINEA per l'utilizzo del PORTALE. ricerca sugli archivi alfanumerici (NAVIGAZIONE ALFANUMERICA)
 1.Premessa GUIDA IN LINEA per l'utilizzo del PORTALE Il portale permette la CONSULTAZIONE DINAMICA sia di mappe cartografiche, sia di archivi alfanumerici provenienti dal sistema (banca dati) dati creato
1.Premessa GUIDA IN LINEA per l'utilizzo del PORTALE Il portale permette la CONSULTAZIONE DINAMICA sia di mappe cartografiche, sia di archivi alfanumerici provenienti dal sistema (banca dati) dati creato
ALBO PRETORIO WEB MANUALE DI GESTIONE
 ALBO PRETORIO WEB MANUALE DI GESTIONE Demos Data S.r.l. INDICE 1. Accesso all area riservata 2. Inserimento di una nuova pubblicazione con allegati 2.1 Nuova pubblicazione 2.2 Allegare documenti 3. Modifica
ALBO PRETORIO WEB MANUALE DI GESTIONE Demos Data S.r.l. INDICE 1. Accesso all area riservata 2. Inserimento di una nuova pubblicazione con allegati 2.1 Nuova pubblicazione 2.2 Allegare documenti 3. Modifica
Programma Dismissione_Apparecchi_Comma6_A
 Programma Dismissione_Apparecchi_Comma6_A Il programma consente al produttore/importatore di apparecchio di acquisire l elenco degli apparecchi comma 6 a) di cui all art. 110 del T.U.L.P.S., da allegare
Programma Dismissione_Apparecchi_Comma6_A Il programma consente al produttore/importatore di apparecchio di acquisire l elenco degli apparecchi comma 6 a) di cui all art. 110 del T.U.L.P.S., da allegare
3.4 Inserimento di immagini
 Ripristina per riportare ai valore iniziali la scheda in uso (la finestra di dialogo resta aperta). 3.4 Inserimento di immagini Per inserire un'immagine all'interno del documento: posizionare il cursore
Ripristina per riportare ai valore iniziali la scheda in uso (la finestra di dialogo resta aperta). 3.4 Inserimento di immagini Per inserire un'immagine all'interno del documento: posizionare il cursore
per immagini riguardati foto
 Scheda 31 Word WORD - INSERIMENTO E GESTIONE IMMAGINI Per inserire una immagine in un documento WORD procedere come segue: 1. Visualizzare la barra INSERISCI 2. Nel gruppo ILLUSTRAZIONI cliccare sul pulsante
Scheda 31 Word WORD - INSERIMENTO E GESTIONE IMMAGINI Per inserire una immagine in un documento WORD procedere come segue: 1. Visualizzare la barra INSERISCI 2. Nel gruppo ILLUSTRAZIONI cliccare sul pulsante
Relazioni. Microsoft Access. Relazioni. Relazioni
 Relazioni Microsoft Access Relazioni In Access, le relazioni non sono le relazioni del modello relazionale! Relazioni: legate ai concetti di Join Integrità referenziale Relazioni I tipi di relazione possono
Relazioni Microsoft Access Relazioni In Access, le relazioni non sono le relazioni del modello relazionale! Relazioni: legate ai concetti di Join Integrità referenziale Relazioni I tipi di relazione possono
Copiare - Incollare Capolettera Colonne Interruzione di Pagina 9.1 Taglia - Copia - Incolla
 Copiare - Incollare Capolettera Colonne Interruzione di Pagina 9.1 Taglia - Copia - Incolla Word 2000 supporta le usuali tecniche di Windows per copiare e spostare informazioni. È dotato anche della funzione
Copiare - Incollare Capolettera Colonne Interruzione di Pagina 9.1 Taglia - Copia - Incolla Word 2000 supporta le usuali tecniche di Windows per copiare e spostare informazioni. È dotato anche della funzione
GUIDA RAPIDA EDILCONNECT
 1 GUIDA RAPIDA EDILCONNECT Prima di iniziare In EdilConnect è spesso presente il simbolo vicino ai campi di inserimento. Passando il mouse sopra tale simbolo viene visualizzato un aiuto contestuale relativo
1 GUIDA RAPIDA EDILCONNECT Prima di iniziare In EdilConnect è spesso presente il simbolo vicino ai campi di inserimento. Passando il mouse sopra tale simbolo viene visualizzato un aiuto contestuale relativo
Regolazione delle opzioni di stampa
 Regolazione delle opzioni di stampa Questo argomento include le seguenti sezioni: "Impostazione delle opzioni di stampa" a pagina 2-19 "Selezione delle proprietà per un singolo lavoro (Mac)" a pagina 2-23
Regolazione delle opzioni di stampa Questo argomento include le seguenti sezioni: "Impostazione delle opzioni di stampa" a pagina 2-19 "Selezione delle proprietà per un singolo lavoro (Mac)" a pagina 2-23
Manuale Utente. Proposta Grafica. Modulo WEB. ABACO S.r.l.
 Manuale Utente Proposta Grafica Modulo WEB ABACO S.r.l. 1 ABACO S.r.l. C.so Umberto, 43 46100 Mantova (Italy) Tel +39 376 222181 Fax +39 376 222182 www.abacogroup.eu e-mail : info@abacogroup.eu 06/05/2010
Manuale Utente Proposta Grafica Modulo WEB ABACO S.r.l. 1 ABACO S.r.l. C.so Umberto, 43 46100 Mantova (Italy) Tel +39 376 222181 Fax +39 376 222182 www.abacogroup.eu e-mail : info@abacogroup.eu 06/05/2010
LE MASCHERE CORSO ACCESS PARTE V
 LE MASCHERE Creazione di una maschera Selezionare il pulsante Maschere nella finestra del database; Scegliere creazione guidata (consigliata per le maschere basate su tabelle) oppure creazione (manuale)
LE MASCHERE Creazione di una maschera Selezionare il pulsante Maschere nella finestra del database; Scegliere creazione guidata (consigliata per le maschere basate su tabelle) oppure creazione (manuale)
Catalogo Elettronico Mercedes Benz & Smart
 Catalogo Elettronico Mercedes Benz & Smart Manuale sulla Navigazione Release 1.0 Indice Manuale Introduzione Navigazione per VIN (n di telaio) Caratteristiche prodotto Utilizzo carrello ( Lista Spesa )
Catalogo Elettronico Mercedes Benz & Smart Manuale sulla Navigazione Release 1.0 Indice Manuale Introduzione Navigazione per VIN (n di telaio) Caratteristiche prodotto Utilizzo carrello ( Lista Spesa )
Opzioni avanzate. Stampa di pagine di separazione. Stampante a colori Phaser 8400
 Opzioni avanzate Questo argomento include le seguenti sezioni: "Stampa di pagine di separazione" a pagina 2-55 "Stampa di più pagine su un solo foglio (fogli per pagina)" a pagina 2-56 "Stampa di opuscoli"
Opzioni avanzate Questo argomento include le seguenti sezioni: "Stampa di pagine di separazione" a pagina 2-55 "Stampa di più pagine su un solo foglio (fogli per pagina)" a pagina 2-56 "Stampa di opuscoli"
Tekla Structures Guida delle armature. Versione del prodotto 21.0 marzo Tekla Corporation
 Tekla Structures Guida delle armature Versione del prodotto 21.0 marzo 2015 2015 Tekla Corporation Indice 1 Creazione di armature...5 1.1 Creazione di una barra d'armatura... 6 1.2 Creazione di un gruppo
Tekla Structures Guida delle armature Versione del prodotto 21.0 marzo 2015 2015 Tekla Corporation Indice 1 Creazione di armature...5 1.1 Creazione di una barra d'armatura... 6 1.2 Creazione di un gruppo
Automatizzare le attività con le macro di Visual Basic
 Automatizzare le attività con le macro di Visual Basic Se non si ha esperienza con le macro, non c'è da preoccuparsi. Una macro è semplicemente un insieme registrato di sequenze di tasti e di istruzioni,
Automatizzare le attività con le macro di Visual Basic Se non si ha esperienza con le macro, non c'è da preoccuparsi. Una macro è semplicemente un insieme registrato di sequenze di tasti e di istruzioni,
PRIMI PASSI CON UN DATABASE
 Basi di dati PRIMI PASSI CON UN DATABASE Definizione di database Per database si intende un insieme di informazioni catalogate ed organizzate. Il tipo di database più diffuso è quello relazionale, composto
Basi di dati PRIMI PASSI CON UN DATABASE Definizione di database Per database si intende un insieme di informazioni catalogate ed organizzate. Il tipo di database più diffuso è quello relazionale, composto
Home Caricare i font Caricamento Caricamento di font Menu Stampante Menu Font Menu Barra degli strumenti Menu Guida I tasti di scelta rapida
 Caricare i font Caricamento 2 Caricamento di font 2 Menu Stampante 3 Uscire dall applicazione 3 Menu Font 4 L assistente 4 Scelta di un font 4 Caricamento di un font 8 Eliminazione di un font 8 Informazioni
Caricare i font Caricamento 2 Caricamento di font 2 Menu Stampante 3 Uscire dall applicazione 3 Menu Font 4 L assistente 4 Scelta di un font 4 Caricamento di un font 8 Eliminazione di un font 8 Informazioni
Excel Base- Lezione 5
 Excel Base- Lezione 5 Cerca.vert(val.,matrice,indice,intervallo) Ricerca un valore, contenuto in una lista, in un'altra lista, e restituisce i valori nelle celle a destra del valore cercato 1 Cerca.vert(val.,matrice,indice,intervallo)
Excel Base- Lezione 5 Cerca.vert(val.,matrice,indice,intervallo) Ricerca un valore, contenuto in una lista, in un'altra lista, e restituisce i valori nelle celle a destra del valore cercato 1 Cerca.vert(val.,matrice,indice,intervallo)
Video Scrittura (MS Word) Lezione 3 Formattazione e Stampa documenti
 Video Scrittura (MS Word) Lezione 3 Formattazione e Stampa documenti Formattazione di un documento La formattazione di un documento consente di migliorare l impaginazione del testo e di dare al al documento
Video Scrittura (MS Word) Lezione 3 Formattazione e Stampa documenti Formattazione di un documento La formattazione di un documento consente di migliorare l impaginazione del testo e di dare al al documento
Manuale per l inserimento dei dati aziendali
 Pilotaggio dell'irrigazione a Scala Aziendale e Consortile Assistito da Satellite-IRRISAT PSR Campania 2007/2013 MISURA 124 Manuale per l inserimento dei dati aziendali (ad uso dei partner territoriali)
Pilotaggio dell'irrigazione a Scala Aziendale e Consortile Assistito da Satellite-IRRISAT PSR Campania 2007/2013 MISURA 124 Manuale per l inserimento dei dati aziendali (ad uso dei partner territoriali)
Schermata principale
 Schermata principale Questa è la schermata di Locus map che viene visualizzata all accensione. La schermata mostra la finestra della mappa, i pannelli di controllo superiore e inferiore e il pannello di
Schermata principale Questa è la schermata di Locus map che viene visualizzata all accensione. La schermata mostra la finestra della mappa, i pannelli di controllo superiore e inferiore e il pannello di
Università degli studi di Verona. Corso di Informatica di Base. Lezione 4 - Parte 2. Rifinitura di un documento
 Università degli studi di Verona Corso di Informatica di Base Lezione 4 - Parte 2 Rifinitura di un documento In questa seconda parte vedremo le principali rifiniture di un documento. In particolare: 1.
Università degli studi di Verona Corso di Informatica di Base Lezione 4 - Parte 2 Rifinitura di un documento In questa seconda parte vedremo le principali rifiniture di un documento. In particolare: 1.
Presentazione con PowerPoint
 Presentazione con PowerPoint L applicazione PowerPoint permette di creare documenti da mostrare su diapositive per presentazioni. Sarai facilitato nell utilizzo di PowerPoint perché molti pulsanti e molte
Presentazione con PowerPoint L applicazione PowerPoint permette di creare documenti da mostrare su diapositive per presentazioni. Sarai facilitato nell utilizzo di PowerPoint perché molti pulsanti e molte
PER SALVARE UN FILE FILE - SALVA CON NOME SCEGLIERE: 1) il nome da dare al file. 2) la posizione in cui salvare: documenti, desktop, penna usb, etc.
 PER SALVARE UN FILE FILE - SALVA CON NOME SCEGLIERE: 1) il nome da dare al file 2) la posizione in cui salvare: documenti, desktop, penna usb, etc. 3) il tipo file: documento word (.docx), word 97-2003
PER SALVARE UN FILE FILE - SALVA CON NOME SCEGLIERE: 1) il nome da dare al file 2) la posizione in cui salvare: documenti, desktop, penna usb, etc. 3) il tipo file: documento word (.docx), word 97-2003
Tabelle. Verdi A. Bianchi B. Rossi C. 12/02 Trasferta a Milano. Corso in sede. Riunione Ispettori a Milano Riunione in sede.
 1 Tabelle Una tabella è una griglia composta da righe e colonne: l intersezione fra una riga e una colonna si chiama cella ed è un elemento di testo indipendente che può avere un proprio formato. Spesso,
1 Tabelle Una tabella è una griglia composta da righe e colonne: l intersezione fra una riga e una colonna si chiama cella ed è un elemento di testo indipendente che può avere un proprio formato. Spesso,
Strumenti di elaborazioni testi
 Consulente del Lavoro A.A 2002/2003 I Semestre Strumenti di elaborazioni testi Microsoft Word Introduzione Gli strumenti di elaborazione testi (videoscrittura) sono programmi che consento di creare, leggere
Consulente del Lavoro A.A 2002/2003 I Semestre Strumenti di elaborazioni testi Microsoft Word Introduzione Gli strumenti di elaborazione testi (videoscrittura) sono programmi che consento di creare, leggere
Microsoft Word (parte I) Mirko Gombia Università di Bologna
 Microsoft Word (parte I) Mirko Gombia Università di Bologna Cenni preliminari Microsoft Word è un programma del pacchetto Office di Microsoft È un software dedicato alla creazione di testi, ma non solo
Microsoft Word (parte I) Mirko Gombia Università di Bologna Cenni preliminari Microsoft Word è un programma del pacchetto Office di Microsoft È un software dedicato alla creazione di testi, ma non solo
