Terza Lezione: Capire l'informazione geografica
|
|
|
- Raffaele Negri
- 6 anni fa
- Visualizzazioni
Transcript
1 Terza Lezione: Capire l'informazione geografica I dati associati; selezionare elementi a partire dalla loro posizione e dal valore dei dati associati. Personalizzare la mappa: attribuire colori, cartografia tematica in funzione dei dati associati I dati associati: selezionare elementi a partire dal valore dei dati associati Per iniziare, avviare QGIS, caricare il progetto salvato al termine della seconda lezione e disattivare lo strato raster w Come abbiamo detto nella seconda lezione, i dati vettoriali sono associati ad una tabella (un semplice foglio di calcolo o una tabella in un complesso database) ed in particolare ogni elemento del dato vettoriale (es. i singoli comuni dello strato Comuni_Lazio) è associato ad una riga, o record, nella tabella. Per vedere la tabella dei dati associati si seleziona lo strato vettoriale nella legenda e si clicca sull'icona Apri tabella, si aprirà una nuova finestra con il contenuto della tabella e quindi tutte le informazioni associate ad ogni singolo elemento del dato vettoriale in esame. Supponiamo ora di voler identificare nella mappa la località di Velletri dallo strato Località_abitate, abbiamo tre possibilità: 1. conosciamo dove si trova geograficamente tale località e sappiamo riconoscerla in base alla forma 2. interroghiamo tutti i poligoni dello strato fino a che non la troviamo, oppure 3. utilizziamo la funzione di ricerca tramite la tabella associata. Per seguire la terza strada: selezioniamo lo strato vettoriale Località_abitate nella legenda ed apriamo la tabella associata tramite l'apposita icona. Scorrendo la tabella orizzontalmente possiamo vedere che esiste una colonna, o campo, di nome NOME_LOC dove compaiono tutti i nomi di località. Cliccando sul nome della colonna i record della tabella verranno ordinati secondo l'ordine alfabetico del suo contenuto. Scorrendo la tabella in senso verticale troviamo la parola Velletri nel campo NOME_LOC e selezioniamo, cliccandovi sopra con il tasto sinistro del mouse, la riga corrispondente che ricordiamo è la riga, o record, contenente le informazioni associate al poligono relativo alla località Velletri. 1/13
2 Chiudendo la tabella vedremo che sulla mappa il poligono corrispondente al record selezionato è stato a sua volta selezionato e risulta ora colorato di un giallo acceso. Cliccando sull'icona Zoom su selezione o scegliendo la relativa voce dal percorso Visualizza Zoom su selezione dalla Barra del menù l'estensione dell'area di mappa andrà a coincidere con il poligono relativo alla località di Velletri. Poniamo adesso, ad esempio, di voler selezionare tutti i poligoni relativi alle località abitate del comune di Viterbo, potremo agire allo stesso modo andando ad ordinare la tabella in ordine alfabetico rispetto al campo NOME_COM e selezionando tutti i record che hanno la parola 'Viterbo' nel campo in oggetto. E' possibile effettuare una semplice interrogazione nella tabella in modo da trovare in modo automatico tutti i record che contengono un determinato contenuto in un determinato campo. In basso a sinistra nella tabella c'è un riquadro con scritto accanto Cerca per:, riempiamo questo campo con la parola 'VITERBO', scegliamo nella finestra a tendina alla destra del riquadro il campo su cui effettuare la ricerca quale NOME_COM e clicchiamo sul tasto Cerca. Apparirà una piccola finestra che ci dirà che sono stati individuati 29 poligoni che contengono la parola 'VITERBO' nel campo NOME_COM nelle informazioni a loro associate ( Found 29 matching feautures ). Clicchiamo sul tasto OK per chiudere tale finestra. Per visualizzare i record selezionati clicchiamo sull'icona Muovi selezione in alto che si trova in seconda posizione in alto a sinistra nella finestra della tabella. Tutti i record selezionati saranno portati in cima alla tabella e sarà possibile consultarne il contenuto. Se chiudiamo la tabella vedremo che sulla mappa i poligoni corrispondenti ai record selezionati sono stati anch'essi selezionati e risultano colorati di un giallo acceso, cliccando sull'icona Zoom su selezione l'estensione dell'area di mappa permetterà di visualizzare tutti i poligoni relativi alle località del comune di Viterbo, utilizzando tutta la finestra grafica. 2/13
3 I dati associati: selezionare elementi a partire dalla loro posizione Supponiamo invece di voler partire da un gruppo di poligoni del nostro vettore, scelti in base alla loro posizione geografica, e di voler conoscere le informazioni ad esse associate. La prima ipotesi potrebbe essere quella di interrogarli uno ad uno con l'icona Informazioni geometrie oppure utilizzare ancora una volta le funzioni di selezione. Per far ciò è possibile cliccare sull'icona Seleziona geometrie e selezionare un gruppo di poligoni del vettore in esame disegnando con il mouse un rettangolo che li contiene; per fare questo, cliccate con il tasto sinistro per individuare il primo vertice, spostatevi (mantenendo premuto il tasto) per disegnare l'area e infine rilasciate il tasto, proprio come si fa per eseguire uno zoom su un'area della mappa. Le geometrie che ricadono totalmente o parzialmente dentro il riquadro disegnato verranno selezionate e si coloreranno di un giallo acceso, tra l'altro è possibile selezionare gruppi di poligoni non contigui tenendo premuto il tasto Ctrl e replicando l'azione di selezione su un'altra zona della mappa. A questo punto aprendo la tabella associata al vettore e cliccando sul tasto Muovi selezioni in alto potremo analizzare il contenuto dei record associati ai poligoni selezionati sulla mappa. 3/13
4 Personalizzare la mappa: attribuire colori Fin ad ora abbiamo caricato dati geografici senza modificare le caratteristiche della loro visualizzazione come il colore, le dimensioni o lo stile delle linee o la forma degli elementi puntiformi. Dati vettoriali Il modo di operare sui dati raster ed i dati vettoriali è leggermente diverso ma segue in ogni caso la stessa logica. Iniziamo ad analizzare come gestire queste caratteristiche sui dati vettoriali iniziando dai vettori a geometria lineare. Selezioniamo quindi nella legenda il vettore Fiumi_Principali ed apriamo la sua finestra Proprietà del Vettoriale cliccando due volte sul nome in legenda o premendo il tasto destro del mouse e selezionando la voce Proprietà nella finestra a tendina che si aprirà. 4/13
5 La finestra Proprietà del Vettoriale è costituita da diverse etichette (dette label) nelle quali possiamo trovare numerose opzioni in grado di personalizzare la visualizzazione: linguetta Simbologia: per gestire i colori e lo stile di linee ed elementi puntiformi linguetta Generale: per modificare il nome in legenda, l'intervallo di scala per la visualizzazione e la proiezione associata al dato linguetta Metadati: per visualizzare informazioni più approfondite associate al dato linguetta Etichette: per associare ai diversi elementi del vettore un'etichetta derivante ad esempio dal contenuto di un campo della tabella associata linguetta Azioni: per associare al vettore comandi in grado di aprire immagini, documenti, pagine web con contenuto diverso a seconda dell'elemento del vettore che si va ad interrogare In questa lezione cercheremo di analizzare la parte legata alla colorazione e visualizzazione e quindi il contenuto della linguetta Generale della finestra delle Proprietà del Vettoriale. Possiamo utilizzare questa sezione per modificare lo stile delle linee del nostro vettore (sotto sezione Outline style) scegliendo uno stile continuo od uno stile tratteggiato tra quelli disponibili nella relativa finestra a tendina. Nella sottosezione Outline color è possibile scegliere il colore da applicare alle linee scegliendolo nell'apposita tavolozza dei colori che si aprirà cliccando sul riquadro con il colore attualmente applicato al vettore. Nella sottosezione Outline width sarà invece possibile modificare lo spessore delle linee aumentando il valore numerico nel riquadro relativo. Infine sarà possibile impostare un livello di trasparenza agendo sulla barra relativa alla sottosezione Trasparenza. Il tasto Apply permetterà di visualizzare le modifiche effettuate senza chiudere la finestra Proprietà del Vettoriale, una volta sicuri delle modifiche da apportare si clicca invece il tasto OK. 5/13
6 Per esercitazione possiamo provare a colorare i fiumi di blu applicando un tratto a linee tratteggiate con valore 2 come spessore. Passiamo ora a vedere le opzioni in più presenti per i vettori a geometria poligonale aprendo la finestra Proprietà del Vettoriale per il vettore Località_abitate. Come si vede oltre alle opzioni presenti per gli elementi lineari adesso sono attive anche: La sottosezione Fill color per selezionare il colore da applicare al poligono scegliendolo nell'apposita tavolozza dei colori che si aprirà cliccando sul riquadro con il colore attualmente applicato al vettore. La sottosezione Fill style che permette di applicare all'interno dei poligoni un colore continuo (Solid Pattern), una trama tra quelle disponibili nella finestra a tendina, nessun colore e quindi una trasparenza completa (No Brush) o un pattern costituito dalla ripetizione di un'immagine scelta dall'utente (Texture Pattern). L'applicazione della trasparenza è chiaramente in questo caso più apprezzabile che con elementi a geometria lineare. Per esercitazione proviamo ad applicare un colore rosso scuro ai contorni ed una trama Dense 3 Pattern di color arancio all'interno dei poligoni del vettore Località_abitate. 6/13
7 Le proprietà applicabili ad un elemento vettoriale puntiforme permettono invece di applicare ai punti una simbologia a scelta tra quelle presenti, una dimensione fissa di tale simbologia o una dimensione ed un angolo di rotazione del simbolo sulla base dei valori contenuti in campi della tabella associata. Cartografia tematica in funzione dei dati associati Dati vettoriali Vediamo ora come vestire la nostra cartografia in base ai dati associati ovvero come colorare in modo diverso elementi geometrici dello stesso vettore in base al contenuto di un campo della tabella Per la vestizione cartografica basata sui dati associati possiamo utilizzare quattro diverse modalità di visualizzazione: 1. Simbolo singolo: la modalità espressa di default che non permette di differenziare le singole geometrie. 2. Valore univoco: differenzia le caratteristiche di visualizzazione dei singoli poligoni in base al valore contenuto nel campo prescelto come classificatore. E' la modalità migliore quando si scelgono campi categorici (province, classi, tipo di uso del suolo, ecc.). 3. Colore continuo: permette di scegliere un campo, assegnare due colori diversi al poligono che contiene il valore più basso e il valore più alto per quel campo. In automatico verrà costruita una scala di colori tra i due scelti è assegnato ad ogni poligono un colore diverso a seconda della sua posizione lungo questa scala che si basa sul valore contenuto nel campo prescelto. Tale modalità è idonea per i campi numerici (area, perimetro, numero abitanti, ecc.). 4. Simbolo graduato: permette di scegliere un campo, decidere in quanti intervalli deve essere diviso l'intervallo di valori contenuto nel campo stesso ed assegnare ad ogni gruppo e quindi ad ogni poligono che vi ricadrà un colore diverso. Anche questa modalità è idonea per i campi numerici. 7/13
8 Iniziamo con analizzare la modalità Valore univoco rimuovendo tutti i dati geografici caricati e caricando lo strato vettoriale Dati_comuni_Lazio.shp che, attenzione, risulta associato ad un'altra proiezione geografica e che quindi non potrà essere sovrapposto in modo automatico agli altri dati in nostro possesso. Una volta caricato visualizziamone la tabella per vedere quali sono le informazioni associate. I campi presenti sono diversi ma, come abbiamo detto, a noi interessa identificare un campo categorico quale ad esempio il campo PROVINCIA che contiene i nomi delle 5 province del Lazio. Per colorare i diversi comuni in base al contenuto di tale campo e quindi della provincia di appartenenza si apre la finestra Proprietà del vettoriale e nella sezione Generale si seleziona dalla finestra a tendina della sottosezione Tipo di Legenda la modalità Valore univoco. A questo punto la finestra muterà aspetto e permetterà di selezionare un campo della tabella associata da usare per differenziare i colori e le altre caratteristiche di visualizzazione dei diversi poligoni. Si seleziona quindi il campo PROVINCIA dalla sottosezione Campo di classificazione e si clicca sul tasto Classify. Nel riquadro sottostante appariranno tutti i possibili valori presenti nel campo selezionato (i nomi delle province) e cliccando su ognuno di questi vedremo a sinistra le caratteristiche di vestizione ad esso assegnate. 8/13
9 E chiaramente possibile assegnare ad ognuna di queste categorie una rappresentazione particolare sia per quanto riguarda lo stile ed il colore della linea di contorno e il pattern ed il colore dell'area del poligono. Una volta decise queste caratteristiche si clicca sul tasto OK e si visualizza il risultato. Nella legenda si possono osservare le diverse categorie contenute nel campo prescelto ed i colori ad esse associati. Vediamo ora come agire con la modalità Colore continuo ed andiamo quindi ad identificare nella tabella associata un campo idoneo a questa modalità, ad esempio il campo ANZIANI_PE che contiene il numero di anziani per ogni 100 abitanti in ogni comune. Per colorare i diversi comuni in base al contenuto di tale campo si apre la finestra Proprietà del vettoriale e nella sezione Generale si seleziona dalla finestra a tendina della sottosezione Tipo di Legenda la modalità Colore continuo. Anche questa volta la finestra muterà aspetto e permetterà di selezionare un campo della tabella associata da usare per differenziare i colori dei diversi poligoni. Si seleziona quindi il campo ANZIANI_PE nella sottosezione Campo di classificazione, si seleziona un colore per il valore più 9/13
10 piccolo contenuto nel campo, per esempio giallo chiaro, ed un colore per il valore massimo, per esempio rosso scuro. Si clicca quindi il tasto OK per visualizzare il risultato: i comuni con maggior numero di anziani per abitante saranno colorati di rosso scuro e gli latri con tonalità via via più vicine al giallo chiaro fino al comune con minor numero di anziani ogni 100 abitanti. Nella legenda si possono osservare il valore minimo, il massimo ed i colori ad esso assegnati. Vediamo infine come lavorare con la modalità Simbolo graduato ed andiamo quindi ad identificare nella tabella associata un campo idoneo a questa modalità di vestizione, ad esempio il campo OCCUPATI_2 che contiene il numero di occupati in un determinato settore per ogni comune. Per colorare i diversi comuni in base al contenuto di tale campo si apre la finestra Proprietà del vettoriale e nella sezione Generale si seleziona dalla finestra a tendina della sottosezione Tipo di Legenda la modalità Simbolo graduato. Anche questa volta la finestra muterà aspetto e permetterà di selezionare un campo della tabella associata da usare per differenziare i colori dei diversi poligoni. Si seleziona quindi il campo 10/13
11 OCCUPATI_2 nella sottosezione Campo di classificazione, si lascia invariata la modalità Equal interval nella sottosezione Modalità, si definisce il numero di classi in 5 nella sottosezione Numero di classi ed infine si preme il tasto Classify. Come vediamo nel riquadro bianco compariranno 5 intervalli di valori ognuno rappresentante una classe e per ognuno di essi saranno preimpostate le caratteristiche di vestizione visibili nella sottosezione Style options cliccando su ogni intervallo. I colori assegnati seguono una scala predefinita ma tale scala può essere modificata modificando le proprietà associate ad ogni classe. Cliccando sul tasto OK sarà possibile vedere il risultato nell'area di mappa; ogni comune sarà colorato in base alla classe di appartenenza rispetto al numero di occupati presenti in ogni comune. Nella legenda si possono osservare gli intervalli delle 5 classi ed i colori ad esse associati. 11/13
12 Dati raster A questo punto analizziamo come impostare le caratteristiche di visualizzazione di un raster in modo dipendente dal valore delle sue celle; per far questo rimuoviamo lo strato Dati_comuni_Lazio e carichiamo il raster DEM w001001, che rappresenta l'altitudine. Aprendo la finestra Proprietà raster con lo stesso metodo con cui si apre la corrispondente finestra dei dati vettoriali vedremo che questa avrà linguetta leggermente diverse. linguetta Simbologia: per gestire le scale di colori applicate al raster e la trasparenza generica dello stesso. linguetta Transparent Pixel: per impostare quali valori del raster debbano risultare completamente trasparenti linguetta Generale: per modificare il nome in legenda, l'intervallo di scala per la visualizzazione e la proiezione associata al dato linguetta Metadati: per visualizzare informazioni più approfondite associate al dato linguetta Piramidi: per gestire la risoluzione del raster in modo diverso a seconda della scala di visualizzazione e velocizzare così il suo caricamento linguetta Istogramma: per effettuare istogrammi relativi alla distribuzione dei valori delle celle del raster Anche in questo caso porremo l'attenzione sulle caratteristiche di vestizione del nostro raster. Innanzitutto vogliamo rendere trasparente lo sfondo nero del raster w che, come vi ricorderete dalla prima lezione, a seguito di un'interrogazione fornisce valore 0 e che rappresenta ad est il mare e nelle altre direzioni il territorio di altre province. Sceglieremo quindi la linguetta Transparent Pixels e imposteremo il valore 0 nel riquadro No data value in alto a destra della finestra e cliccheremo quindi sul tasto Apply; lo sfondo nero risulterà ora completamente trasparente. Ci sposteremo ora sulla linguetta Generale e nella sezione Mappa colore sceglieremo l'opzione Pseudo colore nell'apposita finestra a tendina e cliccheremo nuovamente sul tasto Apply per visualizzare la nuova colorazione. Cliccheremo infine sul tasto OK per accettare le modifiche. 12/13
13 Avremo così visualizzato solamente la zona relativa alle terre emerse della regione ed avremo applicato ad essa una nuova scala di colore in cui ogni cella associata allo stesso valore risulterà colorata nello stesso modo. Il caricamento di differenti dati può essere sperimentato a piacimento, assegnando i colori più appropriati per i vari strati (ad esempio fiumi in azzurro, comuni colorati e parzialmente trasparenti, e elevazione in toni di grigio). 13/13
Terza Lezione: Capire l'informazione geografica
 Terza Lezione: Capire l'informazione geografica I dati associati Selezionare elementi a partire dalla loro posizione e dal valore dei dati associati Personalizzare la mappa: attribuire colori cartografia
Terza Lezione: Capire l'informazione geografica I dati associati Selezionare elementi a partire dalla loro posizione e dal valore dei dati associati Personalizzare la mappa: attribuire colori cartografia
I grafici a torta. Laboratorio con EXCEL. 1 Come si costruisce un grafico a torta
 I grafici a torta 1 Come si costruisce un grafico a torta In un gruppo di 130 persone è stata condotta un indagine per sapere quale è la lingua più parlata, oltre l italiano. Gli intervistati potevano
I grafici a torta 1 Come si costruisce un grafico a torta In un gruppo di 130 persone è stata condotta un indagine per sapere quale è la lingua più parlata, oltre l italiano. Gli intervistati potevano
Grafici. 1 Generazione di grafici a partire da un foglio elettronico
 Grafici In questa parte analizzeremo le funzionalità relative ai grafici. In particolare: 1. Generazione di grafici a partire da un foglio elettronico 2. Modifica di un grafico 1 Generazione di grafici
Grafici In questa parte analizzeremo le funzionalità relative ai grafici. In particolare: 1. Generazione di grafici a partire da un foglio elettronico 2. Modifica di un grafico 1 Generazione di grafici
OpenDataLazio Formia 9 aprile 2015 Laboratorio. Roberto Angeletti
 OpenDataLazio Formia 9 aprile 2015 Laboratorio Roberto Angeletti OpenDataLazio dati.lazio.it Quali dati aperti del Lazio sono subito visualizzabili su una mappa? Troviamo i dati vettoriali catalogati
OpenDataLazio Formia 9 aprile 2015 Laboratorio Roberto Angeletti OpenDataLazio dati.lazio.it Quali dati aperti del Lazio sono subito visualizzabili su una mappa? Troviamo i dati vettoriali catalogati
Un grafico utilizza i valori contenuti in un foglio di lavoro per creare una rappresentazione grafica delle relazioni esistenti tra loro;
 EXCEL Modulo 3 I Grafici Grafici Un grafico utilizza i valori contenuti in un foglio di lavoro per creare una rappresentazione grafica delle relazioni esistenti tra loro; Quando si crea un grafico ogni
EXCEL Modulo 3 I Grafici Grafici Un grafico utilizza i valori contenuti in un foglio di lavoro per creare una rappresentazione grafica delle relazioni esistenti tra loro; Quando si crea un grafico ogni
INDICE. Vista Libretto Livello Digitale 2. Importazione di dati da strumento 3. Inserisci File Vari 5. Compensazione Quote 5.
 Prodotto da INDICE Vista Libretto Livello Digitale 2 Importazione di dati da strumento 3 Inserisci File Vari 5 Compensazione Quote 5 Uscite 6 File Esporta Livellazioni (.CSV) 6 Corso Livello Digitale Pag.
Prodotto da INDICE Vista Libretto Livello Digitale 2 Importazione di dati da strumento 3 Inserisci File Vari 5 Compensazione Quote 5 Uscite 6 File Esporta Livellazioni (.CSV) 6 Corso Livello Digitale Pag.
Capitolo 18 - Progetto DWG Creazione del layout di stampa
 Capitolo 18 - Progetto DWG Creazione del layout di stampa Avviate MasterChef dall icona presente sul vostro Desktop. Nota: Se state utilizzando una versione dimostrativa, una volta caricato il programma,
Capitolo 18 - Progetto DWG Creazione del layout di stampa Avviate MasterChef dall icona presente sul vostro Desktop. Nota: Se state utilizzando una versione dimostrativa, una volta caricato il programma,
GALLERY. Album immagini
 GALLERY In questo menù del pannello di amministrazione si trovano tutte le funzioni utili alla gestione delle foto, dei video e degli album da inserire all'interno delle pagine con funzione ALBUM IMMAGINI
GALLERY In questo menù del pannello di amministrazione si trovano tutte le funzioni utili alla gestione delle foto, dei video e degli album da inserire all'interno delle pagine con funzione ALBUM IMMAGINI
WINDOWS95. 1. Avviare Windows95. Avviare Windows95 non è un problema: parte. automaticamente all accensione del computer. 2. Barra delle applicazioni
 WINDOWS95 1. Avviare Windows95 Avviare Windows95 non è un problema: parte automaticamente all accensione del computer. 2. Barra delle applicazioni 1 La barra delle applicazioni permette di richiamare le
WINDOWS95 1. Avviare Windows95 Avviare Windows95 non è un problema: parte automaticamente all accensione del computer. 2. Barra delle applicazioni 1 La barra delle applicazioni permette di richiamare le
Grafici e Pagina web
 Grafici e Pagina web Grafici Un grafico utilizza i valori contenuti in un foglio di lavoro per creare una rappresentazione grafica delle relazioni esistenti tra loro. Quando si crea un grafico ogni riga
Grafici e Pagina web Grafici Un grafico utilizza i valori contenuti in un foglio di lavoro per creare una rappresentazione grafica delle relazioni esistenti tra loro. Quando si crea un grafico ogni riga
Autodesk Map parte I digitalizzazione e importazione dati
 Autodesk Map parte I digitalizzazione e importazione dati Marco Negretti e-mail: marco.negretti@polimi.it http://geomatica.como.polimi.it V 5.1 10/10/08 I dati in Autodesk Map I dati vengono memorizzati
Autodesk Map parte I digitalizzazione e importazione dati Marco Negretti e-mail: marco.negretti@polimi.it http://geomatica.como.polimi.it V 5.1 10/10/08 I dati in Autodesk Map I dati vengono memorizzati
L INTERFACCIA CAPITOLO. In questo capitolo
 06-Cap02_Fl.qxd 3-10-2007 14:03 Pagina 23 CAPITOLO 2 L INTERFACCIA In questo capitolo In questo capitolo hai imparato e destreggiarti tra i vari pannelli, a modificare l ambiente di lavoro, a salvare le
06-Cap02_Fl.qxd 3-10-2007 14:03 Pagina 23 CAPITOLO 2 L INTERFACCIA In questo capitolo In questo capitolo hai imparato e destreggiarti tra i vari pannelli, a modificare l ambiente di lavoro, a salvare le
Guida per l utente agli organigrammi cross-browser di OrgPublisher
 Guida per l utente agli organigrammi cross-browser di OrgPublisher Sommario Sommario... 3 Visualizzazione di tutorial sugli organigrammi cross-browser pubblicati... 3 Esecuzione di una ricerca in un organigramma
Guida per l utente agli organigrammi cross-browser di OrgPublisher Sommario Sommario... 3 Visualizzazione di tutorial sugli organigrammi cross-browser pubblicati... 3 Esecuzione di una ricerca in un organigramma
Software Quantum GIS - lezione 1 Caricare, visualizzare e consultare dati vettoriali
 Software Quantum GIS - lezione 1 Caricare, visualizzare e consultare dati vettoriali 1) Costruire una vista sui dati geografici Quando si lavora con i dati geografici la prima operazione consiste nel caricare
Software Quantum GIS - lezione 1 Caricare, visualizzare e consultare dati vettoriali 1) Costruire una vista sui dati geografici Quando si lavora con i dati geografici la prima operazione consiste nel caricare
Ridimensionamento Immagini
 Page 1 of 8 COME RIDIMENSIONARE LE IMMAGINI PER ilist.net Ridimensionamento Immagini Le immagini scaricate dalla macchina fotografica digitale sono troppo pesanti e di dimensioni troppo grosse per poter
Page 1 of 8 COME RIDIMENSIONARE LE IMMAGINI PER ilist.net Ridimensionamento Immagini Le immagini scaricate dalla macchina fotografica digitale sono troppo pesanti e di dimensioni troppo grosse per poter
Esercitazione 2 Classificazione dei Temi
 Esercitazione 2 Classificazione dei Temi CdL Riassetto del Territorio e Tutela del Paesaggio (RTTP) Università degli Studi di Padova 1 Argomenti 1. Classificazione di un tema Introduzione 2. Metodi di
Esercitazione 2 Classificazione dei Temi CdL Riassetto del Territorio e Tutela del Paesaggio (RTTP) Università degli Studi di Padova 1 Argomenti 1. Classificazione di un tema Introduzione 2. Metodi di
per immagini guida avanzata Modificare il contenuto del foglio di lavoro Geometra Luigi Amato Guida Avanzata per immagini Excel 2000 1
 Modificare il contenuto del foglio di lavoro Geometra Luigi Amato Guida Avanzata per immagini Excel 2000 1 Selezione delle celle per immagini guida avanzata La cella attiva è la B7 Selezionare una cella
Modificare il contenuto del foglio di lavoro Geometra Luigi Amato Guida Avanzata per immagini Excel 2000 1 Selezione delle celle per immagini guida avanzata La cella attiva è la B7 Selezionare una cella
Presentazione sistema WEB G.I.S. per la consultazione delle cartografie di P.R.G. del Comune di Macugnaga
 S.I.T.. Servizi informatici territoriali via Milano 94 Biella 015 33933 www.sitbiella.it Info@sitbiella.it Presentazione sistema WEB G.I.S. per la consultazione delle cartografie di P.R.G. del Comune di
S.I.T.. Servizi informatici territoriali via Milano 94 Biella 015 33933 www.sitbiella.it Info@sitbiella.it Presentazione sistema WEB G.I.S. per la consultazione delle cartografie di P.R.G. del Comune di
Seconda Lezione: Lavorare su una mappa
 Seconda Lezione: Lavorare su una mappa Misurazioni, dati associati; salvare e riaprire un progetto; elementi decorativi Avviare QGIS e impostare l'unita di misura in metri lineari (vedi prima lezione).
Seconda Lezione: Lavorare su una mappa Misurazioni, dati associati; salvare e riaprire un progetto; elementi decorativi Avviare QGIS e impostare l'unita di misura in metri lineari (vedi prima lezione).
GUIDA RAPIDA EDILCONNECT
 1 GUIDA RAPIDA EDILCONNECT Prima di iniziare In EdilConnect è spesso presente il simbolo vicino ai campi di inserimento. Passando il mouse sopra tale simbolo viene visualizzato un aiuto contestuale relativo
1 GUIDA RAPIDA EDILCONNECT Prima di iniziare In EdilConnect è spesso presente il simbolo vicino ai campi di inserimento. Passando il mouse sopra tale simbolo viene visualizzato un aiuto contestuale relativo
Introduzione a MapGuide Author 6.5
 Introduzione a MapGuide Author 6.5 Marco Negretti e-mail: marco@geomatica.como.polimi.it http://geomatica.como.polimi.it - tel. 031.332.7524 29/11/04 v 2.0 introduzione Autodesk MapGuide consente di distribuire
Introduzione a MapGuide Author 6.5 Marco Negretti e-mail: marco@geomatica.como.polimi.it http://geomatica.como.polimi.it - tel. 031.332.7524 29/11/04 v 2.0 introduzione Autodesk MapGuide consente di distribuire
Manuale d uso DropSheep 4 imaio Gestione Pixmania-PRO Ver 1.1
 Manuale d uso DropSheep 4 imaio Gestione Pixmania-PRO Ver 1.1 Release NOTE 1.1 Prima Versione del Manuale INDICE 1-INTRODUZIONE... 4 2- GESTIONE DEL CATALOGO PIXMANIA-PRO SU IMAIO... 5 3-Configurazione
Manuale d uso DropSheep 4 imaio Gestione Pixmania-PRO Ver 1.1 Release NOTE 1.1 Prima Versione del Manuale INDICE 1-INTRODUZIONE... 4 2- GESTIONE DEL CATALOGO PIXMANIA-PRO SU IMAIO... 5 3-Configurazione
ACCESS. Database: archivio elettronico, dotato di un programma di interfaccia che facilita la registrazione e la ricerca dei dati.
 ACCESS Database: archivio elettronico, dotato di un programma di interfaccia che facilita la registrazione e la ricerca dei dati. Database Relazionale: tipo di database attualmente più diffuso grazie alla
ACCESS Database: archivio elettronico, dotato di un programma di interfaccia che facilita la registrazione e la ricerca dei dati. Database Relazionale: tipo di database attualmente più diffuso grazie alla
Manuale rapido Zimbra Posta elettronica e agenda
 ZIMBRA Pagina 1 Manuale rapido Zimbra Posta elettronica e agenda Zimbra è una suite di collaborazione, che permette con un solo strumento di poter accedere al proprio account di posta elettronica regionale,
ZIMBRA Pagina 1 Manuale rapido Zimbra Posta elettronica e agenda Zimbra è una suite di collaborazione, che permette con un solo strumento di poter accedere al proprio account di posta elettronica regionale,
Come utilizzare i riferimenti assoluti e relativi in Microsoft Excel
 Come utilizzare i riferimenti assoluti e relativi in Microsoft Excel In un foglio elettronico, le celle sono identificate mediante delle coordinate; in genere, sono utilizzate le lettere per identificare
Come utilizzare i riferimenti assoluti e relativi in Microsoft Excel In un foglio elettronico, le celle sono identificate mediante delle coordinate; in genere, sono utilizzate le lettere per identificare
I.C. G. Calò A.S Guida pratica per il primo accesso ed utilizzo Registro Elettronico Argo ScuolaNext. A cura della Prof.
 I.C. G. Calò A.S. 2014-15 Guida pratica per il primo accesso ed utilizzo Registro Elettronico Argo ScuolaNext. A cura della Registro Elettronico ARGO ScuolaNext Guida per la registrazione delle assenze,
I.C. G. Calò A.S. 2014-15 Guida pratica per il primo accesso ed utilizzo Registro Elettronico Argo ScuolaNext. A cura della Registro Elettronico ARGO ScuolaNext Guida per la registrazione delle assenze,
Creare maschere personalizzate
 LEZIONE 6 Creare maschere personalizzate In questa lezione impareremo... - A riconoscere ed utilizzare le maschere di Access - A creare maschere e sottomaschere sia in autocomposizione che personalizzate
LEZIONE 6 Creare maschere personalizzate In questa lezione impareremo... - A riconoscere ed utilizzare le maschere di Access - A creare maschere e sottomaschere sia in autocomposizione che personalizzate
Uso del pannello operatore
 Questa sezione fornisce informazioni sul pannello operatore della stampante, sulla modifica delle impostazioni e sui menu del pannello operatore. È possibile modificare la maggior parte delle impostazioni
Questa sezione fornisce informazioni sul pannello operatore della stampante, sulla modifica delle impostazioni e sui menu del pannello operatore. È possibile modificare la maggior parte delle impostazioni
ADOBE PHOTOSHOP CS4. Lezione 07 Dipingere
 ADOBE PHOTOSHOP CS4 Lezione 07 Dipingere Strumenti Pennello, Matita e Sostituzione colore In Photoshop, con "dipingere" si intende cambiare il colore dei pixel di un'immagine bitmap, e in questa lezione
ADOBE PHOTOSHOP CS4 Lezione 07 Dipingere Strumenti Pennello, Matita e Sostituzione colore In Photoshop, con "dipingere" si intende cambiare il colore dei pixel di un'immagine bitmap, e in questa lezione
EXCEL: FORMATTAZIONE E FORMULE
 EXCEL: FORMATTAZIONE E FORMULE Test VERO o FALSO (se FALSO giustifica la risposta) 1) In excel il contenuto di una cella viene visualizzato nella barra di stato 2) In excel il simbolo = viene utilizzato
EXCEL: FORMATTAZIONE E FORMULE Test VERO o FALSO (se FALSO giustifica la risposta) 1) In excel il contenuto di una cella viene visualizzato nella barra di stato 2) In excel il simbolo = viene utilizzato
Browser cartografico
 Browser cartografico Guida all'uso Questa applicazione consente di consultare in modalità interattiva la cartografia comunale, consultando i dati ad essa collegati, disponibili al momento dell'accesso,
Browser cartografico Guida all'uso Questa applicazione consente di consultare in modalità interattiva la cartografia comunale, consultando i dati ad essa collegati, disponibili al momento dell'accesso,
Prima Lezione: Costruire una mappa
 Il materiale è stato prodotto nell'ambito del progetto Geographic Information Systems - opportunità di integrazione tra natura e tecnologia e nuovo strumento per la diffusione della cultura scientifica,
Il materiale è stato prodotto nell'ambito del progetto Geographic Information Systems - opportunità di integrazione tra natura e tecnologia e nuovo strumento per la diffusione della cultura scientifica,
Modulo 17: Invio del BF tramite
 Modulo 17: Invio del BF tramite E-mail Obiettivi del modulo 17 Gestione dell invio In questo modulo viene spiegata la funzione che permette di inviare per e-mail al cliente la prenotazione creata in agenzia
Modulo 17: Invio del BF tramite E-mail Obiettivi del modulo 17 Gestione dell invio In questo modulo viene spiegata la funzione che permette di inviare per e-mail al cliente la prenotazione creata in agenzia
MANUALE UTENTE PROCEDURA PLANET WEB INTERPRISE (II edizione)
 UNIVERSITA DEGLI STUDI DI MACERATA AREA PERSONALE SETTORE P.T.A. Ufficio presenze e affari generali P.T.A. MANUALE UTENTE PROCEDURA PLANET WEB INTERPRISE (II edizione) Ufficio presenze affari generali
UNIVERSITA DEGLI STUDI DI MACERATA AREA PERSONALE SETTORE P.T.A. Ufficio presenze e affari generali P.T.A. MANUALE UTENTE PROCEDURA PLANET WEB INTERPRISE (II edizione) Ufficio presenze affari generali
Scopo di questa prima parte del tutorial è di illustrare una procedura per rendere trasparente lo sfondo di una immagine.
 di Barbara Cricchio - G2 Scopo di questa prima parte del tutorial è di illustrare una procedura per rendere trasparente lo sfondo di una immagine. Prima Dopo La prima operazione da compiere è : Aprire
di Barbara Cricchio - G2 Scopo di questa prima parte del tutorial è di illustrare una procedura per rendere trasparente lo sfondo di una immagine. Prima Dopo La prima operazione da compiere è : Aprire
NUVOLA COMUNICAZIONI
 NUVOLA COMUNICAZIONI Indice Del Manuale 1 - Introduzione al Manuale Operativo 2 - Come creare una comunicazione 2.1 Creare una categoria 2.2 Creare una Comunicazione 2.2.1 Come utilizzare gli editor di
NUVOLA COMUNICAZIONI Indice Del Manuale 1 - Introduzione al Manuale Operativo 2 - Come creare una comunicazione 2.1 Creare una categoria 2.2 Creare una Comunicazione 2.2.1 Come utilizzare gli editor di
Word Formattazione del testo. Samuele Mazzolini
 Word Formattazione del testo Samuele Mazzolini Imposta pagina Potrebbe essere utile per certi documenti impostare la pagina in orizzontale invece che in verticale. Questo è possibile con il comando Imposta
Word Formattazione del testo Samuele Mazzolini Imposta pagina Potrebbe essere utile per certi documenti impostare la pagina in orizzontale invece che in verticale. Questo è possibile con il comando Imposta
Servizio Conservazione No Problem
 Servizio Conservazione No Problem Guida alla conservazione del Registro di Protocollo Versione 1.0 13 Ottobre 2015 Sommario 1. Accesso all applicazione web... 3 1.1 Autenticazione... 3 2. Conservazione
Servizio Conservazione No Problem Guida alla conservazione del Registro di Protocollo Versione 1.0 13 Ottobre 2015 Sommario 1. Accesso all applicazione web... 3 1.1 Autenticazione... 3 2. Conservazione
Manuale d utilizzo. Indice:
 Manuale d utilizzo Indice: - L interfaccia (area di gestione) pag. 2 - Menu lingua pag. 3 - La gestione delle cartelle pag. 4 - Menu novità pag. 7 - I contatti pag. 8 - Gestione delle aree destra e sinistra
Manuale d utilizzo Indice: - L interfaccia (area di gestione) pag. 2 - Menu lingua pag. 3 - La gestione delle cartelle pag. 4 - Menu novità pag. 7 - I contatti pag. 8 - Gestione delle aree destra e sinistra
Manuale registro elettronico per docenti
 Manuale registro elettronico per docenti INDICE 1. EFFETTUARE L ACCESSO 2. GESTIONE REGISTRI 3. LAVORARE SUI REGISTRI 4. LAVORARE SUGLI SCRUTINI 5. CAMBIARE PASSWORD 6. PROGRAMMAZIONE 7. USCITA 1. Effettuare
Manuale registro elettronico per docenti INDICE 1. EFFETTUARE L ACCESSO 2. GESTIONE REGISTRI 3. LAVORARE SUI REGISTRI 4. LAVORARE SUGLI SCRUTINI 5. CAMBIARE PASSWORD 6. PROGRAMMAZIONE 7. USCITA 1. Effettuare
Manuale rapido agenda Zimbra. Per entrare nella propria agenda via web digitare il link https://smail.regione.toscana.it. Inserire utente e password.
 Manuale rapido agenda Zimbra Per entrare nella propria agenda via web digitare il link https://smail.regione.toscana.it Inserire utente e password. Cliccare sull icona Agenda, verranno visualizzati i vari
Manuale rapido agenda Zimbra Per entrare nella propria agenda via web digitare il link https://smail.regione.toscana.it Inserire utente e password. Cliccare sull icona Agenda, verranno visualizzati i vari
Quick Print. Quick Print. Guida Utente. Copyright 2013 Hyperbolic Software. www.hyperbolicsoftware.com
 Quick Print Quick Print Guida Utente I nomi dei prodotti menzionati in questo manuale sono proprietà delle rispettive società. Copyright 2013 Hyperbolic Software. www.hyperbolicsoftware.com 1 Tabella dei
Quick Print Quick Print Guida Utente I nomi dei prodotti menzionati in questo manuale sono proprietà delle rispettive società. Copyright 2013 Hyperbolic Software. www.hyperbolicsoftware.com 1 Tabella dei
GeoPortale Regione Lazio. Manuale utente
 GeoPortale Regione Lazio Manuale utente 2014 Planetek Italia s.r.l. Via Massaua 12, I-70132 BARI, ITALY - tel. +39 080 9644200 fax +39 080 9644299 email: info @planetek.it http://www.planetek.it Nessuna
GeoPortale Regione Lazio Manuale utente 2014 Planetek Italia s.r.l. Via Massaua 12, I-70132 BARI, ITALY - tel. +39 080 9644200 fax +39 080 9644299 email: info @planetek.it http://www.planetek.it Nessuna
Funzioni condizionali
 Excel Base- Lezione 4 Funzioni condizionali Sono funzioni il cui risultato è dipendente dal verificarsi o meno di una o più condizioni. Esempio: SE CONTA.SE SOMMA.SE E, O 1 Funzione SE La funzione SE serve
Excel Base- Lezione 4 Funzioni condizionali Sono funzioni il cui risultato è dipendente dal verificarsi o meno di una o più condizioni. Esempio: SE CONTA.SE SOMMA.SE E, O 1 Funzione SE La funzione SE serve
Layout Editor e Stampa
 Layout Editor e Stampa Allo scopo di rendere il più possibile flessibili le stampe inerenti liste di articoli, abbiamo pensato di sfruttare un meccanismo semplicissimo che permetta di costruire a proprio
Layout Editor e Stampa Allo scopo di rendere il più possibile flessibili le stampe inerenti liste di articoli, abbiamo pensato di sfruttare un meccanismo semplicissimo che permetta di costruire a proprio
Presentazione con PowerPoint
 Presentazione con PowerPoint L applicazione PowerPoint permette di creare documenti da mostrare su diapositive per presentazioni. Sarai facilitato nell utilizzo di PowerPoint perché molti pulsanti e molte
Presentazione con PowerPoint L applicazione PowerPoint permette di creare documenti da mostrare su diapositive per presentazioni. Sarai facilitato nell utilizzo di PowerPoint perché molti pulsanti e molte
Manuale di Aggiornamento BOLLETTINO. Rel B. DATALOG Soluzioni Integrate a 32 Bit
 KING Manuale di Aggiornamento BOLLETTINO Rel. 4.70.2B DATALOG Soluzioni Integrate a 32 Bit - 2 - Manuale di Aggiornamento Sommario 1 PER APPLICARE L AGGIORNAMENTO... 3 2 NOVITA 4.70.2B... 5 2.1 Annullo
KING Manuale di Aggiornamento BOLLETTINO Rel. 4.70.2B DATALOG Soluzioni Integrate a 32 Bit - 2 - Manuale di Aggiornamento Sommario 1 PER APPLICARE L AGGIORNAMENTO... 3 2 NOVITA 4.70.2B... 5 2.1 Annullo
Installazione Plugin Agenzie delle Entrate - Spesometro - MyRent Installazione Locale
 Installazione Plugin Agenzie delle Entrate - Spesometro - MyRent Installazione Locale Prima di realizzare l'installazione dobbiamo individuare che tipo installazione del MyRent abbiamo. Se sul nostro desktop
Installazione Plugin Agenzie delle Entrate - Spesometro - MyRent Installazione Locale Prima di realizzare l'installazione dobbiamo individuare che tipo installazione del MyRent abbiamo. Se sul nostro desktop
RHINOCEROS FLAMINGO PENGUIN BONGO
 RHINOCEROS FLAMINGO PENGUIN BONGO INDICE:.02 07 / 0 introduzione a Rhinoceros struttura del programma: riga dei comandi, barra di stato, barra degli strumenti layer, proprietà oggetti, mouse e tastiera
RHINOCEROS FLAMINGO PENGUIN BONGO INDICE:.02 07 / 0 introduzione a Rhinoceros struttura del programma: riga dei comandi, barra di stato, barra degli strumenti layer, proprietà oggetti, mouse e tastiera
Video Scrittura (MS Word) Lezione 2 Tabelle e Immagini
 Video Scrittura (MS Word) Lezione 2 Tabelle e Immagini Word consente di inserire nello stesso documento, oltre al testo, molte altri generi di informazioni: - Tabelle - Immagini - Disegni, forme particolari
Video Scrittura (MS Word) Lezione 2 Tabelle e Immagini Word consente di inserire nello stesso documento, oltre al testo, molte altri generi di informazioni: - Tabelle - Immagini - Disegni, forme particolari
Informatica d ufficio
 Informatica d ufficio Anno Accademico 2008/2009 Lezione N 3 Microsoft Word - prima parte Microsoft Word E un Word processor,cioè un programma che consente di creare e modificare documenti. Prevede numerose
Informatica d ufficio Anno Accademico 2008/2009 Lezione N 3 Microsoft Word - prima parte Microsoft Word E un Word processor,cioè un programma che consente di creare e modificare documenti. Prevede numerose
Centro Ausili Tecnologici TUTORIAL CREAZIONE TABELLE DI COMUNICAZIONE CON PROGRAMMI NON SPECIFICI
 Centro Ausili Tecnologici Viale Cittadini 33, 52100 Arezzo - Tel 0575/254357 Email: cat@usl8.toscana.it Sito web: www.cat-arezzo.org TUTORIAL CREAZIONE TABELLE DI COMUNICAZIONE CON PROGRAMMI NON SPECIFICI
Centro Ausili Tecnologici Viale Cittadini 33, 52100 Arezzo - Tel 0575/254357 Email: cat@usl8.toscana.it Sito web: www.cat-arezzo.org TUTORIAL CREAZIONE TABELLE DI COMUNICAZIONE CON PROGRAMMI NON SPECIFICI
PSICOMETRIA. Esercitazione n.1. C.d.L. Comunicazione e Psicologia a.a. 2012/13
 PSICOMETRIA Esercitazione n.1 C.d.L. Comunicazione e Psicologia a.a. 2012/13 ESERCITAZIONE 1: INDICE 1. Informazioni di carattere generale sulle esercitazioni 2. Il foglio di calcolo (Excel) 3. Avviare
PSICOMETRIA Esercitazione n.1 C.d.L. Comunicazione e Psicologia a.a. 2012/13 ESERCITAZIONE 1: INDICE 1. Informazioni di carattere generale sulle esercitazioni 2. Il foglio di calcolo (Excel) 3. Avviare
Progetto NoiPA per la gestione giuridicoeconomica del personale delle Aziende e degli Enti del Servizio Sanitario della Regione Lazio
 Progetto NoiPA per la gestione giuridicoeconomica del personale delle Aziende e degli Enti del Servizio Sanitario della Regione Lazio Pillola operativa Presenze Rilevazione timbrature Versione 1.1 del
Progetto NoiPA per la gestione giuridicoeconomica del personale delle Aziende e degli Enti del Servizio Sanitario della Regione Lazio Pillola operativa Presenze Rilevazione timbrature Versione 1.1 del
Il Sistema Operativo Windows
 Il Sistema Operativo Windows Il Sistema Operativo Windows 1 Per cominciare Le operazioni di base per utilizzare il computer sono: l accensione e lo spegnimento. Mentre l accensione del PC si ottiene premendo
Il Sistema Operativo Windows Il Sistema Operativo Windows 1 Per cominciare Le operazioni di base per utilizzare il computer sono: l accensione e lo spegnimento. Mentre l accensione del PC si ottiene premendo
Presentazione con PowerPoint
 Presentazione con PowerPoint L applicazione PowerPoint permette di creare documenti da mostrare su diapositive per presentazioni. Sarai facilitato nell utilizzo di PowerPoint perché molti pulsanti e molte
Presentazione con PowerPoint L applicazione PowerPoint permette di creare documenti da mostrare su diapositive per presentazioni. Sarai facilitato nell utilizzo di PowerPoint perché molti pulsanti e molte
Indice. Ricerca richiesta d offerta. Risultati della ricerca Navigazione Stati
 Indice Ricerca richiesta d offerta Risultati della ricerca Navigazione Stati Dettaglio richiesta d offerta Codice materiale cliente Note di posizione Aggiungi al carrello 1 di 8 Ricerca richiesta d offerta
Indice Ricerca richiesta d offerta Risultati della ricerca Navigazione Stati Dettaglio richiesta d offerta Codice materiale cliente Note di posizione Aggiungi al carrello 1 di 8 Ricerca richiesta d offerta
3.5.1 PREPARAZ1ONE I documenti che si possono creare con la stampa unione sono: lettere, messaggi di posta elettronica, o etichette.
 3.5 STAMPA UNIONE Le funzioni della stampa unione (o stampa in serie) permettono di collegare un documento principale con un elenco di nominativi e indirizzi, creando così tanti esemplari uguali nel contenuto,
3.5 STAMPA UNIONE Le funzioni della stampa unione (o stampa in serie) permettono di collegare un documento principale con un elenco di nominativi e indirizzi, creando così tanti esemplari uguali nel contenuto,
Lo scopo è di aiutare studenti dislessici nello studio e nell apprendimento delle lingue. ImpReading Font è leggibile dai dislessici
 DESCRIZIONE IMPREADING APP È un Reader di PDF e un convertitore del font originale del libro con ImpReading Font leggibile da dislessici. Lo scopo è di aiutare studenti dislessici nello studio e nell apprendimento
DESCRIZIONE IMPREADING APP È un Reader di PDF e un convertitore del font originale del libro con ImpReading Font leggibile da dislessici. Lo scopo è di aiutare studenti dislessici nello studio e nell apprendimento
GECOS + Rendicontazione ore
 GECOS + Rendicontazione ore RENDICONTAZIONE In questa nuova versione di Gecos+ è stata aggiornata la sezione rendicontazione, con una nuova interfaccia e l'inserimento di nuove funzionalità. La nuova interfaccia
GECOS + Rendicontazione ore RENDICONTAZIONE In questa nuova versione di Gecos+ è stata aggiornata la sezione rendicontazione, con una nuova interfaccia e l'inserimento di nuove funzionalità. La nuova interfaccia
CREARE UN GRAFICO CON EXCEL 2007
 CREARE UN GRAFICO CON EXCEL 2007 Ecco come creare un grafico velocemente. Crea la seguente tabella: Seleziona, col tasto sinistro del mouse premuto, dalla casella B3 alla C7; nella Barra dei Menù, sotto
CREARE UN GRAFICO CON EXCEL 2007 Ecco come creare un grafico velocemente. Crea la seguente tabella: Seleziona, col tasto sinistro del mouse premuto, dalla casella B3 alla C7; nella Barra dei Menù, sotto
Tutorial 18. Come creare uno stipite personalizzato e inserirlo in libreria
 Tutorial 18. Come creare uno stipite personalizzato e inserirlo in libreria Con questo tutorial imparerete velocemente come creare degli oggetti parametrici personalizzati e inserirli in libreria. Inoltre,
Tutorial 18. Come creare uno stipite personalizzato e inserirlo in libreria Con questo tutorial imparerete velocemente come creare degli oggetti parametrici personalizzati e inserirli in libreria. Inoltre,
SCARICO REFERTI ULSS PD116
 SCARICO REFERTI ULSS PD116 Si può accedere all utilità di scarico referti aprendo la scheda del paziente interessato e cliccando Ricerca Referti di.. nella lista delle funzioni DOGE nella parte inferiore
SCARICO REFERTI ULSS PD116 Si può accedere all utilità di scarico referti aprendo la scheda del paziente interessato e cliccando Ricerca Referti di.. nella lista delle funzioni DOGE nella parte inferiore
Il foglio elettronico
 Approfondiamo Il foglio elettronico CAPITOLO Il foglio elettronico permette di eseguire rapidamente operazioni anche complesse, gestire un numero elevato di dati, applicare formule e realizzare rapidamente
Approfondiamo Il foglio elettronico CAPITOLO Il foglio elettronico permette di eseguire rapidamente operazioni anche complesse, gestire un numero elevato di dati, applicare formule e realizzare rapidamente
Quinta lezione: Stampare e salvare una mappa
 Quinta lezione: Stampare e salvare una mappa Stampa e salvataggio in vari formati. Utilizzare il prodotto per inserirlo in relazioni Utilizzarlo come base di disegni Compositore di stampa Carichiamo il
Quinta lezione: Stampare e salvare una mappa Stampa e salvataggio in vari formati. Utilizzare il prodotto per inserirlo in relazioni Utilizzarlo come base di disegni Compositore di stampa Carichiamo il
L interfaccia. L interfaccia di Flash Professional CS5
 L interfaccia 02 In questo capitolo imparerai a destreggiarti tra i vari pannelli, a modificare l ambiente di lavoro, a salvare le nuove impostazioni e a ripristinare le impostazioni originali di Flash
L interfaccia 02 In questo capitolo imparerai a destreggiarti tra i vari pannelli, a modificare l ambiente di lavoro, a salvare le nuove impostazioni e a ripristinare le impostazioni originali di Flash
pagina web per il download del software di navigazione di Earth Google.
 SUGGERIMENTI PER LA LOCALIZZAZIONE DI TERRENI AGRICOLI E LA VERIFICA DEI REQUISITI SECONDO IL BANDO: Reg. CE n. 1698/05 PSR Marche 2007-2013 Asse 2 Bando misura 2.2.1 Primo imboschimento di terreni agricoli.
SUGGERIMENTI PER LA LOCALIZZAZIONE DI TERRENI AGRICOLI E LA VERIFICA DEI REQUISITI SECONDO IL BANDO: Reg. CE n. 1698/05 PSR Marche 2007-2013 Asse 2 Bando misura 2.2.1 Primo imboschimento di terreni agricoli.
TC SCUOLA GUIDA LIM - ACTIVE GUIDA LIM - ACTIVE INSPIRE PRIMARY LEZIONE N.1. h t t p : / / w w w. t c s c u o l a.
 TC SCUOLA GUIDA LIM - ACTIVE 2012-2013 GUIDA LIM - ACTIVE INSPIRE PRIMARY LEZIONE N.1 h t t p : / / w w w. t c s c u o l a. i n f o F I N E S T R A D I A C T I V I N S P I R E All'avvio di ActivInspire,
TC SCUOLA GUIDA LIM - ACTIVE 2012-2013 GUIDA LIM - ACTIVE INSPIRE PRIMARY LEZIONE N.1 h t t p : / / w w w. t c s c u o l a. i n f o F I N E S T R A D I A C T I V I N S P I R E All'avvio di ActivInspire,
Università degli Studi di Ferrara
 INSERIRE UN PRODOTTO Per inserire un nuovo prodotto cliccare il tasto Nuovo prodotto in alto a sinistra. Esistono tre diverse modalità di inserimento: INSERIMENTO MANUALE Innanzitutto scegliere la tipologia
INSERIRE UN PRODOTTO Per inserire un nuovo prodotto cliccare il tasto Nuovo prodotto in alto a sinistra. Esistono tre diverse modalità di inserimento: INSERIMENTO MANUALE Innanzitutto scegliere la tipologia
Gli appunti di scuola24ore
 Gli appunti di scuola24ore Usare la Casella combinata in un foglio EXCEL Il modello che ci si propone di creare, è finalizzato all'approfondimento della comprensione degli effetti di alcuni particolari
Gli appunti di scuola24ore Usare la Casella combinata in un foglio EXCEL Il modello che ci si propone di creare, è finalizzato all'approfondimento della comprensione degli effetti di alcuni particolari
Fondamenti di Informatica
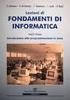 Fondamenti di Informatica I Fogli Elettronici: tabelle Pivot - Creare e gestire le tabelle Pivot Prof. De Maio Carmen cdemaio@unisa.it Tabella Pivot Le tabelle Pivot sono un potentissimo strumento di analisi
Fondamenti di Informatica I Fogli Elettronici: tabelle Pivot - Creare e gestire le tabelle Pivot Prof. De Maio Carmen cdemaio@unisa.it Tabella Pivot Le tabelle Pivot sono un potentissimo strumento di analisi
Capitolo 16: Piano di lavoro speciale
 Capitolo 16: Piano di lavoro speciale Avviate MasterChef dall icona presente sul vostro Desktop. Nota: Se state utilizzando una versione dimostrativa, una volta caricato il programma, un messaggio vi comunicherà
Capitolo 16: Piano di lavoro speciale Avviate MasterChef dall icona presente sul vostro Desktop. Nota: Se state utilizzando una versione dimostrativa, una volta caricato il programma, un messaggio vi comunicherà
Cultura Tecnologica di Progetto
 Cultura Tecnologica di Progetto Politecnico di Milano Facoltà di Disegno Industriale - PRESENTAZIONI - A.A. 2003-2004 2004 Power Point: : le presentazioni Una presentazione è un documento multimediale,
Cultura Tecnologica di Progetto Politecnico di Milano Facoltà di Disegno Industriale - PRESENTAZIONI - A.A. 2003-2004 2004 Power Point: : le presentazioni Una presentazione è un documento multimediale,
ISCRIZIONI E MAV ON-LINE
 ISCRIZIONI E MAV ON-LINE MANUALE OPERATIVO Informazioni generali: La funzione MAV on-line è messa a disposizione per consentire a tutte le aziende iscritte di richiedere un MAV per il pagamento delle quote
ISCRIZIONI E MAV ON-LINE MANUALE OPERATIVO Informazioni generali: La funzione MAV on-line è messa a disposizione per consentire a tutte le aziende iscritte di richiedere un MAV per il pagamento delle quote
GEOPORTALE Arpa Piemonte Sistema Informativo Ambientale Geografico
 GEOPORTALE Arpa Piemonte Sistema Informativo Ambientale Geografico Guida all'accesso ai Map Services WMS, WMTS e WFS con Q-GIS e il plug-in Versione 01 ottobre 2014 Redazione Arpa Piemonte - Sistema Informativo
GEOPORTALE Arpa Piemonte Sistema Informativo Ambientale Geografico Guida all'accesso ai Map Services WMS, WMTS e WFS con Q-GIS e il plug-in Versione 01 ottobre 2014 Redazione Arpa Piemonte - Sistema Informativo
Manuale Utente. La Tavola B invece riporta il dettaglio dei vincoli presenti e consente di sapere quali vincoli operano in una determinata locazione.
 Manuale Utente Per operare la pubblicazione del Piano Territoriale Paesistico Regionale sono state definite due applicazioni simili che consentano all utente di navigare sulla Tavola A e sulla Tavola B
Manuale Utente Per operare la pubblicazione del Piano Territoriale Paesistico Regionale sono state definite due applicazioni simili che consentano all utente di navigare sulla Tavola A e sulla Tavola B
Strumento di conversione DWG/DXF
 Strumento di conversione DWG/DXF Introduzione...2 Interfaccia grafica dello strumento di conversione...2 Funzioni avanzate...3 Font di caratteri non trovata...3 Alternare il colore di sfondo della finestra
Strumento di conversione DWG/DXF Introduzione...2 Interfaccia grafica dello strumento di conversione...2 Funzioni avanzate...3 Font di caratteri non trovata...3 Alternare il colore di sfondo della finestra
Questa è la finestra dei dettagli, è possibile selezionare anche da qui un modello o un pezzo per essere aperto.
 Il sistema CONFELMOD come tutti gli analoghi sistemi per la confezione d abbigliamento, svolge 3 funzioni distinte (anche dal punto di vista del tipo di programma) 1. la gestione di tutti i dati relativi
Il sistema CONFELMOD come tutti gli analoghi sistemi per la confezione d abbigliamento, svolge 3 funzioni distinte (anche dal punto di vista del tipo di programma) 1. la gestione di tutti i dati relativi
PRENOTAZIONE VOLI DA TIME TABLE
 PRENOTAZIONE VOLI DA TIME TABLE REQUISITI: Iscrizione alla Compagnia Login al Sito www.virtualiroma.it Nel presente tutorial si vuole spiegare al pilota iscritto alla Nostra compagnia come prenotare i
PRENOTAZIONE VOLI DA TIME TABLE REQUISITI: Iscrizione alla Compagnia Login al Sito www.virtualiroma.it Nel presente tutorial si vuole spiegare al pilota iscritto alla Nostra compagnia come prenotare i
Prof. Elena Spera I.C. Marzabotto (Bo) a.s. 2005/06. Power Point. Esercitatrice: Elena Spera. elena.spera@libero.it 1
 a.s. 2005/06 Power Point Esercitatrice: Elena Spera elena.spera@libero.it 1 PowerPoint A. Lanciare PowerPoint vediamo se ci sono novità rispetto a Word o le altre applicazioni di Office Così si apre, notate
a.s. 2005/06 Power Point Esercitatrice: Elena Spera elena.spera@libero.it 1 PowerPoint A. Lanciare PowerPoint vediamo se ci sono novità rispetto a Word o le altre applicazioni di Office Così si apre, notate
Guida Compilazione Questionario SCUOLA DELL INFANZIA PARITARIA
 Guida Compilazione Questionario SCUOLA DELL INFANZIA PARITARIA Guida Compilazione Questionario Struttura delle schermate Barra degli strumenti Area di lavoro Scuola dell Infanzia Paritaria Esempio Struttura
Guida Compilazione Questionario SCUOLA DELL INFANZIA PARITARIA Guida Compilazione Questionario Struttura delle schermate Barra degli strumenti Area di lavoro Scuola dell Infanzia Paritaria Esempio Struttura
Esercitazione su Bilancio Familiare
 Esercitazione su Bilancio Familiare 1 - Apri una nuova cartella di lavoro vuota di Excel 2 - Rinomina "Totali" il primo foglio. 3 - Nel foglio, ora rinominato "Totali", inizia a compilare i seguenti dati,
Esercitazione su Bilancio Familiare 1 - Apri una nuova cartella di lavoro vuota di Excel 2 - Rinomina "Totali" il primo foglio. 3 - Nel foglio, ora rinominato "Totali", inizia a compilare i seguenti dati,
Quinta lezione: Stampare e salvare una mappa
 Quinta lezione: Stampare e salvare una mappa Stampa e salvataggio in vari formati. Utilizzare il prodotto per inserirlo in relazioni, come base di disegni In questa lezione vedremo come creare una mappa
Quinta lezione: Stampare e salvare una mappa Stampa e salvataggio in vari formati. Utilizzare il prodotto per inserirlo in relazioni, come base di disegni In questa lezione vedremo come creare una mappa
Formattare il testo con gli stili
 Formattare il testo con gli stili Capita spesso di dover applicare ripetutamente la stessa formattazione, o anche modificare il colore, le dimensioni e il tipo di carattere, per dare risalto a un testo.
Formattare il testo con gli stili Capita spesso di dover applicare ripetutamente la stessa formattazione, o anche modificare il colore, le dimensioni e il tipo di carattere, per dare risalto a un testo.
UNIVERSITÀ DEGLI STUDI DI SALERNO. Guida alla compilazione del questionario per la Valutazione della Didattica
 Guida alla compilazione del questionario per la Valutazione della Didattica Area web STUDENTE Introduzione Il sistema di valutazione periodica della didattica prevede la rilevazione dell opinione degli
Guida alla compilazione del questionario per la Valutazione della Didattica Area web STUDENTE Introduzione Il sistema di valutazione periodica della didattica prevede la rilevazione dell opinione degli
Modulo 2 Test di verifica
 Modulo 2 Test di verifica Uso del computer e gestione dei file Test n. 1 Quando si riduce ad icona una finestra: è necessario prima salvare il suo contenuto si attiva un collegamento sul desktop rimane
Modulo 2 Test di verifica Uso del computer e gestione dei file Test n. 1 Quando si riduce ad icona una finestra: è necessario prima salvare il suo contenuto si attiva un collegamento sul desktop rimane
Guida rapida. Versione 9.0. Moving expertise - not people
 Guida rapida Versione 9.0 Moving expertise - not people Copyright 2006 Danware Data A/S. Parti utilizzate da terzi con licenza. Tutti i diritti riservati Revisione documento: 2006080 Inviare commenti a:
Guida rapida Versione 9.0 Moving expertise - not people Copyright 2006 Danware Data A/S. Parti utilizzate da terzi con licenza. Tutti i diritti riservati Revisione documento: 2006080 Inviare commenti a:
Introduzione a PowerPoint
 Introduzione a PowerPoint PowerPoint è una potente applicazione per la creazione di presentazioni, ma per utilizzarla nel modo più efficace è necessario innanzitutto comprenderne gli elementi di base.
Introduzione a PowerPoint PowerPoint è una potente applicazione per la creazione di presentazioni, ma per utilizzarla nel modo più efficace è necessario innanzitutto comprenderne gli elementi di base.
Automatizzare le attività con le macro di Visual Basic
 Automatizzare le attività con le macro di Visual Basic Se non si ha esperienza con le macro, non c'è da preoccuparsi. Una macro è semplicemente un insieme registrato di sequenze di tasti e di istruzioni,
Automatizzare le attività con le macro di Visual Basic Se non si ha esperienza con le macro, non c'è da preoccuparsi. Una macro è semplicemente un insieme registrato di sequenze di tasti e di istruzioni,
RUBRICA AZIENDALE. Per creare una rubrica aziendale andare su. Rubriche aziendali In alto a sinistra
 RUBRICA AZIENDALE Ogni utente può creare un numero illimitato di rubriche aziendali. Ogni rubrica deve avere un nome univoco all'interno del proprio dominio di posta, una password (min. 6 caratteri) d'accesso
RUBRICA AZIENDALE Ogni utente può creare un numero illimitato di rubriche aziendali. Ogni rubrica deve avere un nome univoco all'interno del proprio dominio di posta, una password (min. 6 caratteri) d'accesso
GRAFICO DI PARETO. variabile rispetto a cui si vuole ordinare (ossia nel nostro esempio
 Si consideri il data set nel file Pareto.xls. GRAFICO DI PARETO Vediamo come costruire il grafico di Pareto con Excel. Questo grafico non costituisce un output standard pertanto sarà necessario compiere
Si consideri il data set nel file Pareto.xls. GRAFICO DI PARETO Vediamo come costruire il grafico di Pareto con Excel. Questo grafico non costituisce un output standard pertanto sarà necessario compiere
DOCUMENTAZIONE WEB RAIN - ACCESSO CLIENTI
 DOCUMENTAZIONE WEB RAIN - ACCESSO CLIENTI L accesso alle informazioni sullo stato degli ordini di vendita del sistema informativo della società RAIN avviene attraverso il sito internet della società stessa
DOCUMENTAZIONE WEB RAIN - ACCESSO CLIENTI L accesso alle informazioni sullo stato degli ordini di vendita del sistema informativo della società RAIN avviene attraverso il sito internet della società stessa
"HELP" Come utilizzare le funzionalità di
 "HELP" Come utilizzare le funzionalità di Centro documentazione Terotec on web 1 FUNZIONALITA' DEL MOTORE DI RICERCA Il motore di ricerca di CenTer è lo strumento operativo fondamentale: consente la navigazione
"HELP" Come utilizzare le funzionalità di Centro documentazione Terotec on web 1 FUNZIONALITA' DEL MOTORE DI RICERCA Il motore di ricerca di CenTer è lo strumento operativo fondamentale: consente la navigazione
MANUALE D USO ALLA COMPILAZIONE DELLA SCHEDA DIABETOLOGICA
 MANUALE D USO ALLA COMPILAZIONE DELLA SCHEDA DIABETOLOGICA Certificato E possibile che al momento dell accesso compaia la seguente finestra Cliccare su Continuare con il sito Web e proseguire. Inserimento
MANUALE D USO ALLA COMPILAZIONE DELLA SCHEDA DIABETOLOGICA Certificato E possibile che al momento dell accesso compaia la seguente finestra Cliccare su Continuare con il sito Web e proseguire. Inserimento
EXCEL. Alfabetizzazione Informatica Prof. GIUSEPPE PATTI
 EXCEL Alfabetizzazione Informatica Prof. GIUSEPPE PATTI Operazioni base Excel è un programma che trasforma il vostro computer in un foglio a quadretti, così come Word lo trasformava in un foglio a righe.
EXCEL Alfabetizzazione Informatica Prof. GIUSEPPE PATTI Operazioni base Excel è un programma che trasforma il vostro computer in un foglio a quadretti, così come Word lo trasformava in un foglio a righe.
CHE COS È UN FOGLIO ELETTRONICO CHE COS È UN FOGLIO ELETTRONICO CHE COS È UN FOGLIO ELETTRONICO. Modulo: Elementi di Informatica
 Facoltà di Medicina Veterinaria Corso di laurea in Tutela e benessere animale CHE COS È UN FOGLIO ELETTRONICO Una tabella che contiene parole e numeri che possono essere elaborati applicando formule matematiche
Facoltà di Medicina Veterinaria Corso di laurea in Tutela e benessere animale CHE COS È UN FOGLIO ELETTRONICO Una tabella che contiene parole e numeri che possono essere elaborati applicando formule matematiche
La quotatura con Autocad. Modulo CAD, 1
 La quotatura con Autocad 1 Argomenti della lezione 1. Cenni preliminari sulle quota 2. Creazione di quote 3. Creazione e modifica degli stili di quota 4. Modifica delle quote 5. Creazione e modifica di
La quotatura con Autocad 1 Argomenti della lezione 1. Cenni preliminari sulle quota 2. Creazione di quote 3. Creazione e modifica degli stili di quota 4. Modifica delle quote 5. Creazione e modifica di
Gestione risorse (Windows)
 Gestione risorse (Windows) Organizzazione dei file Il sistema di memorizzazione è organizzato ad albero secondo una struttura gerarchica DISCO (drive) FILES CARTELLE (directory) FILES SOTTOCARTELLE FILES
Gestione risorse (Windows) Organizzazione dei file Il sistema di memorizzazione è organizzato ad albero secondo una struttura gerarchica DISCO (drive) FILES CARTELLE (directory) FILES SOTTOCARTELLE FILES
QGIS LEZIONE 5. Dott.ssa M. Costantini
 QGIS LEZIONE 5 Dott.ssa M. Costantini QGIS LEZIONE 5 1 Esercizio :progetto ristoranti Palestrina 1. carica layer raster Roma_P 2. carica layer vettoriale Comuni_Lazio7 3. visualizza sulla mappa soltanto
QGIS LEZIONE 5 Dott.ssa M. Costantini QGIS LEZIONE 5 1 Esercizio :progetto ristoranti Palestrina 1. carica layer raster Roma_P 2. carica layer vettoriale Comuni_Lazio7 3. visualizza sulla mappa soltanto
ISTRUZIONI PER IL REGISTRO DI CLASSE
 ISTRUZIONI PER IL REGISTRO DI CLASSE Accedere al modulo docenti del portale Argo (dal sito della scuolaregistro elettronicoregistro Docenti) con username e password. I loghi dei due registri, quello di
ISTRUZIONI PER IL REGISTRO DI CLASSE Accedere al modulo docenti del portale Argo (dal sito della scuolaregistro elettronicoregistro Docenti) con username e password. I loghi dei due registri, quello di
