> P o w e r CLUB < Software gestione iscrizioni e tesseramento
|
|
|
- Carlotta Grimaldi
- 6 anni fa
- Visualizzazioni
Transcript
1 > P o w e r CLUB < Software gestione iscrizioni e tesseramento Guida rapida all utilizzo del software (rev venerdì 16 giugno 2017) INSTALLAZIONE, ATTIVAZIONE E CONFIGURAZIONE INIZIALE ESECUZIONE DEL SOFTWARE INSERIMENTO E GESTIONE ANAGRAFICHE TESSERATI INSERIMENTO E GESTIONE TESSERE E ISCRIZIONI GESTIONE MULTIPLA DI SEDI / ASSOCIAZIONI / ENTI RUBRICA TELEFONICA CONFIGURAZIONE E OPZIONI ALTRE FUNZIONALITA' DEFINIZIONE DEI CAMPI PERSONALIZZATI STAMPA E PERSONALIZZAZIONE DEI MODELLI DI STAMPA GESTIONE DEI RINNOVI DELLE TESSERE INFORMAZIONI SULLA GESTIONE DEI PAGAMENTI ESPORTAZIONE TRACCIATO TESSERE PER RILEVATORI 1
2 PREMESSA PowerCLUB Gestione iscrizioni e tesseramento - Manuale Questo manuale descrive le principali funzioni. Nella pagina di supporto del prodotto e nella schermata principale del software, sono presenti diverse guide che integrano questo manuale. 2
3 INSTALLAZIONE, ATTIVAZIONE E CONFIGURAZIONE INIZIALE (torna all'indice) Prima di utilizzare il programma è necessario eseguire la procedura di installazione e inizializzazione. Per installare il programma inserire il supporto fornito al momento dell'acquisto o, nel caso di download, cliccare sul file di installazione. Seguire la procedura guidata. Maggiori informazioni sulla procedura di installazione possono essere lette dall help online: help di installazione e primo utilizzo del software. Terminata l'installazione, il programma crea un icona sul desktop e una voce nel menù programma di Windows: Start Programmi Powerwolf PowerCLUB Gestione Iscrizioni Alla prima esecuzione del software verrà richiesta la procedura di inizializzazione e installazione dei database, come mostrato nella seguente schermata: Nella scheda sono disponibili diverse opzioni. A) Configurazione Automatica. Consente di installare automaticamente i database nella cartella predefinita. Normalmente questa opzione è la migliore, soprattutto se si prevede di utilizzare il database esclusivamente dal computer su cui è stato installato il programma. La procedura automatica controlla se nel percorso standard è già presente un database. In tal caso utilizza quello esistente; in caso contrario provvede a inizializzare un nuovo database. B) Utilizza Database Esistente. Consente di adoperare un database precedentemente installato (con una precedente installazione, o su un altro computer della rete locale). Questa opzione va normalmente utilizzata dopo la reinstallazione del programma (nel caso in cui i database non sono stati rimossi), oppure nel caso in 3
4 cui si sta installando il programma in uno dei computer della rete locale e si vuole aggiungere il database presente su un altro computer della rete. C) Installa Nuovo Database. Consente di installare e inizializzare un nuovo database (privo di dati), in un percorso scelto dall'utente. Questa procedura va adoperata nel caso in cui si vuole installare un database pulito del programma in un nuovo percorso, senza rimuovere quello precedente, oppure se si vuole resettare tutti i dati del programma, rimuovendo il precedente database e inizializzandone uno nuovo. D) Ricerca LAN. Consente di ricercare e configurare i database memorizzati sui computer della rete locale (LAN). Maggiori dettagli sono riportati nell apposita sezione di configurazione dei database. Terminata la fase di inizializzazione, apparirà la schermata di login: Se il prodotto non è stato mai attivato, appare la seguente schermata: La precedente schermata è visualizzata anche quando la licenza è scaduta, oppure l'hardware (in particolare scheda madre e hard disk) del computer su cui è installato il programma è cambiato. In quest'ultimo caso è 4
5 possibile ricevere una nuova licenza gratuitamente, nel primo caso è necessario rinnovare la licenza per continuare ad adoperare il programma. Per attivare il software inserire il codice seriale o la chiave di attivazione ricevuta al momento dell acquisto o in una successiva comunicazione (telefonica o via ) e adoperare il pulsante Attiva. Seguire la procedura guidata: se l attivazione va a buon fine verrà visualizzato un messaggio simile al seguente: Maggiori informazioni sulla procedura di acquisto e attivazione possono essere lette dall help online: procedura di acquisto e attivazione del prodotto. Maggiori informazioni sull utilizzo della schermata di login possono essere lette dall help online: help di utilizzo della schermata di login. 5
6 ESECUZIONE DEL SOFTWARE (torna all'indice) PowerCLUB Gestione iscrizioni e tesseramento - Manuale Per eseguire il software è necessario cliccare sulla relativa icona nel desktop o sul menù START di Windows nel seguente percorso: PROGRAMMI POWERWOLF POWERCLUB Gestione Iscrizioni Terminato il caricamento, sarà visualizzata la finestra di login: Inserire il Nome Utente e la Password e premere il pulsante Accedi. ALLA PRIMA INSTALLAZIONE DEL PROGRAMMA E PRESENTE IL SOLO ACCOUNT DI AMMINISTRATORE, AL QUALE E POSSIBILE ACCEDERE MEDIANTE I SEGUENTI PARAMETRI DI ACCESSO: UTENTE: AMMINISTRATORE - PASSWORD: AMMINISTRATORE Si consiglia in ogni caso di creare un account di amministratore personalizzato e di modificare la password di quello esistente, per evitare accessi non autorizzati a informazioni riservate. La finestra di login NON distingue tra lettere maiuscole e minuscole. Dopo aver eseguito l accesso, si apre la schermata principale: 6
7 La schermata principale è composta da diverse sezioni: Menù orizzontale, che consente di eseguire la maggior parte delle funzioni del programma; Block Notes, in cui è possibile scrivere informazioni (promemoria, numeri telefonici,...) che vengono memorizzate nel database e conservate tra un'esecuzione e l'altra del programma; Menù verticale, con cui è possibile eseguire rapidamente le funzioni di uso più frequente; Desktop, è una riproduzione del desktop di Windows, in cui è possibile creare icone e collegamenti alle funzioni più adoperate. Tasti comuni: screenshot, modifica font, segnalazione bug. Sono riportati di seguito alcune combinazioni di tasti con la relativa funzione (le combinazioni non sono disponibili in tutte le schede): - Il tasto ESC può essere adoperato per chiudere rapidamente la maggior parte delle finestre del programma. - La combinazione CTRL-F12 (scheda screenshot) consente di salvare su file o stampare il contenuto della finestra attiva; - La combinazione CTRL-PagUp e CTRL-PgDown consentono di variare la dimensione del font; La combinazione CTRL-F11 consente di aprire la scheda per la segnalazione dei bug/proposte di miglioramento, come spiegato nell apposita sezione. 7
8 INSERIMENTO E GESTIONE ANAGRAFICHE TESSERATI (torna all'indice) Il software consente di gestire un archivio di contatti. Ad ogni contatto è possibile associare una o più tessere (o iscrizioni). Per inserire un nuovo contatto, adoperare la voce Soci Inserisci nuovo contatto presente nei menù della schermata principale: Nella scheda è possibile inserire i principali dati anagrafici dei contatti, i dati fiscali, eventuali file associati, foto e così via. Archivio contatti. L elenco dei contatti memorizzati è presente nella scheda di gestione dei contatti: Soci Archivio contatti 8
9 Nella scheda è possibile ricercare rapidamente un contatto ed eventualmente modificarlo o eliminarlo. Sono presenti nella parte alta della scheda i pulsanti per inserire un nuovo contatto, per modificare il contatto selezionato, eliminarne uno e per stampare o esportare i dati su file. Sono disponibili, inoltre, le precedenti funzioni e altre funzioni addizionali nel menù che si attiva cliccando con il tasto destro del mouse su una voce dell elenco (context menù). E possibile modificare rapidamente un contatto mediante un doppio click sulla corrispondente voce dell elenco. 9
10 INSERIMENTO E GESTIONE TESSERE E ISCRIZIONI (torna all'indice) Nella sezione Tesseramento del menù principale sono presenti le funzioni per l inserimento e la gestione dei tesseramenti. Inserimento di una nuova tessera. Mediante la funzione Tesseramento Nuova tessera si apre la seguente scheda, che consente di inserire una nuova tessera (o iscrizione): Nella scheda è possibile inserire il periodo di iscrizione (data inizio / data fine), la data effettiva di iscrizione, il nominativo (cioè l intestatario della tessera), il numero della tessera, e cosi via. E possibile inserire il club / l associazione / l ente di appartenenza della tessera (il software consente pertanto la gestione multipla di sedi / enti / associazioni). E possibile associare un colore, che sarà adoperato per evidenziare la tessera in alcune schede riepilogative, ed è possibile aggiungere la tessera ai preferiti. E disponibile inoltre una sezione relativa ai pagamenti, come riportato di seguito: 10
11 Elenco tessere. Mediante la funzione Tesseramento Elenco tessere, si apre la seguente scheda: 11
12 La precedente scheda consente di visualizzare la lista delle tessere inserite. E possibile effettuare una ricerca mediante la casella Cerca, ed è possibile filtrare per tesserato (intestatario della tessera), per stato di pagamento, o anche per club / ente / associazione. E possibile modificare una tessera mediante un doppio click, oppure con l apposito pulsante di modifica o ancora con la funzione che si attiva con il tasto destro del mouse (context menù). Stampa delle tessere. Dalla scheda elenco tessere, discussa in precedenza, e con la funzione Stampa Stampa tessera del menù principale, è possibile stampare le informazioni relative alle tessere memorizzate nel database: Nella scheda di gestione della stampa, è possibile stampare l elenco dei dati della tessera (stampa dati) oppure la ricevuta (stampa ricevuta). Il software consente di personalizzare il layout di stampa. A tale scopo è disponibile il campo Modello e il relativo selettore di personalizzazione dei modelli, che consente di aprire la scheda di gestione dei modelli di stampa: 12
13 Un modello di stampa è un file (.rtf) con delle informazioni pre-inserite e delle altre che vengono riempite automaticamente dal software (come ad esempio il cognome e il nome del tesserato, il numero della tessera, e così via). Il software consente di definire uno o più modelli di stampa da adoperare nelle operazioni di stampa. Maggiori informazioni sulla funzionalità sono presenti nella scheda di configurazione dei modelli di stampa. Report e statistiche dei tesseramenti. Il software è provvisto di alcune schede di tipo statistico e per il report dei tesseramenti. E disponibile la scheda Tesseramento Statistiche e la sezione Report del menù orizzontale della schermata principale. 13
14 14
15 Scadenzario. PowerCLUB Gestione iscrizioni e tesseramento - Manuale Lo scadenzario consente di ricercare rapidamente le seguenti scadenze: - Tessere scadute; - Tessere in scadenza; - Tessere non saldate; - Tessere modificate in un determinato periodo. E possibile selezionare il periodo di interesse e altri filtri di visualizzazione e infine modificare o aprire le schede con le tessere. 15
16 GESTIONE MULTIPLA DI SEDI / ASSOCIAZIONI / ENTI (torna all'indice) Il software, con la funzione Tabella Club / Associazioni / Enti, consente di editare la lista dei club (associazioni, enti. ). Pertanto è possibile gestire i tesseramenti per diversi club. Durante l inserimento di una nuova tessera, è possibile selezionare il club di appartenenza con l apposito campo. Nella maggior parte delle schede che riguardano i tesseramenti, è presente un selettore che consente di filtrare le tessere esclusivamente per uno specifico club. 16
17 RUBRICA TELEFONICA (torna all'indice) PowerCLUB Gestione iscrizioni e tesseramento - Manuale Consente di visualizzare in maniera semplice e rapida tutti i contatti telefonici ed elettronici ( , pagina web). Solo i contatti che possiedono almeno un numero telefonico, pagina web o un' valida sono riportati nella scheda. 17
18 CONFIGURAZIONE e OPZIONI (torna all'indice) Riportiamo di seguito le principali opzioni del programma: PowerCLUB Gestione iscrizioni e tesseramento - Manuale Opzioni generali. Nella scheda opzioni (menù verticale, configurazione altre opzioni) è possibile: a. Abilitare o disabilitare i TIP; b. Abilitare o disabilitare la modalità di velocizzazione, che rende più rapido il caricamento delle schede e altre operazioni (impiegando maggiori risorse di memoria); c. Percorso documenti (è il percorso predefinito in cui sono memorizzati i documenti). 18
19 ALTRE FUNZIONALITA' (torna all'indice) Riduci ad Icona. Consente di minimizzare il programma nella Tray Icon, ossia nell'apposita zona a destra della Barra delle Applicazioni di Windows in cui si trovano le icone dei programmi in esecuzione. Quando si riduce ad icona il programma, non avviene nessuna perdita di informazione, né chiusura del programma. Il programma resta in memoria con tutti i dati. Per ripristinare il programma e visualizzare nuovamente la schermata principale, è sufficiente un click sulla corrispondente icona, che viene automaticamente creata nella Tray Icon. Tale funzione è utile quando si desidera mantenere in esecuzione il programma per molto tempo, senza occupare la barra delle applicazioni con il nome della finestra o il desktop; Cambia Utente - Restart. Questa voce del menù ha la duplice funzione di riavviare il programma ed eventualmente cambiare utente; Calcolo Codice Fiscale e Ricerca CAP/Comuni. Nel programma sono disponibili due schede per eseguire il calcolo automatico del Codice Fiscale (a partire dai dati anagrafici) e per ricercare un comune (ed eventualmente visualizzare il CAP e la relativa provincia); Partita IVA. La scheda consente di controllare la validità della partita IVA (controllo della checksum e numero di cifre). 19
20 Database dei Comuni. E' una scheda che consente di visualizzare ed eventualmente modificare le informazioni sui comuni presenti nel database del programma. Tabella festività. E' una scheda in cui è possibile inserire e visualizzare le festività: 20
21 21
22 DEFINIZIONE DEI CAMPI PERSONALIZZATI (torna all'indice) PowerCLUB Gestione iscrizioni e tesseramento - Manuale Il software consente in alcune schede di definire dei campi addizionali personalizzati (ossia dei campi aggiuntivi che l utente può definire e ai quali dare un nome e una descrizione). Nella seguente schermata è visualizzata una scheda in cui è presente una sezione denominata Campi custom: Dopo aver definito uno o più campi customizzati, è possibile inserire i valori mediante un doppio click sulla corrispondente voce in elenco oppure editando direttamente il valore in tabella. Per configurare i campi customizzati (aggiunta, rimozione, modifica), adoperare il pulsante Configura: 22
23 La tabella consente di aggiungere, modificare o rimuovere i campi personalizzati. Si fa notare che: - la rimozione di un campo custom, comporta la cancellazione dei corrispondenti valori in tutte le voci del database. In altre parole, se si era precedentemente creato un campo personalizzato chiamato Codice Personale ed erano stati inseriti dei valori in questo campo per diverse anagrafiche, alla rimozione del campo tutti i valori inseriti in questo campo verranno persi. In alternativa alla cancellazione, è possibile disabilitare un campo. Per disabilitare un campo selezionare la corrispondente voce in elenco e adoperare la voce di 'abilitazione / disabilitazione' del context menù che si attiva con il tasto destro del mouse; - il nome del campo, è il testo che viene visualizzato sia nella scheda di personalizzazione, sia nelle altre schede e identifica univocamente il campo personalizzato; - la descrizione è opzionale e può servire per aggiungere delle informazioni addizionali sul campo; - il tipo di valore identifica la gamma dei valori che può assumere il campo (ad esempio un campo di tipo intero può assumere solo valori che rappresentano numeri interi). Le tipologie di campi sono le seguenti: - intero: rappresenta un campo che può assumere solo valori numerici interi; - stringa: un campo di tipo stringa può contenere un testo di lunghezza qualsiasi; - elenco: il campo contiene un insieme finito di valori prelevati da una tabella. Per i campi di tipo elenco, dopo aver selezionato la corrispondente voce, si attiva nel context menù un apposita voce per la modifica e l inserimento dei valori della corrispondente tabella. In alternativa è possibile adoperare il pulsante Modifica tabella. 23
24 STAMPA E PERSONALIZZAZIONE DEI MODELLI DI STAMPA (torna all'indice) In alcune operazioni di stampa il software consente di personalizzare il modello adoperato per la stampa. Con la personalizzazione è possibile creare documenti customizzati, modificare il contenuto dei campi, la formattazione, il colore e così via. Il software adopera il formato.rtf (Rich Text File) per la gestione e la stampa dei modelli. I file.rtf possono essere modifica con i comuni editor di file (Open Office, MS Word, ). Di seguito è mostrato un esempio, relativo alla stampa delle ricevute dei tesseramenti: Nella scheda è presente un selettore Modello che consente di specificare il modello da adoperare per la stampa. Con l installazione vengono aggiunti automaticamente i modelli predefiniti. Se si desidera personalizzare la stampa e modificare quindi le proprietà del modello, creare nuovi modelli o rimuoverli, è disponibile il pulsante a fianco al campo Modello (vedi precedente schermata). Si apre la seguente scheda di configurazione dei modelli di stampa: 24
25 Il software aggiunge e riporta automaticamente il modello predefinito. Nella scheda è possibile creare nuovi modelli mediante il pulsante Aggiungi. Si consiglia in ogni caso, almeno nelle fasi iniziali, di adoperare la funzione di clonazione di un modello esistente (per clonare un modello, selezionare la corrispondente voce e adoperare il context menù che si apre con il tasto destro del mouse). La clonazione consente di duplicare rapidamente il contenuto del file e rende quindi più semplice le operazioni di modifica. Nella creazione / modifica di modelli di stampa è importante tenere a in considerazione la seguente caratteristica del software: i modelli predefiniti, normalmente presenti nella cartella /programmi/powerwolf/<nome programma>/modelli vengono sovrascritti ad ogni installazione o aggiornamento del software: pertanto si sconsiglia di modificare direttamente questi documenti o di creare documenti nella cartella predefinita del software. Nella precedente scheda sono poi disponibili anche i pulsanti per rimuovere o modificare i modelli. Per la modifica è possibile anche adoperare il mouse con un doppio click sulla corrispondente voce dell elenco. Riempimento automatico dei campi. All interno dei modelli sono presenti delle speciali parole chiave (denominate segnalibri), ad esempio [$Cognome], che consentono al software di individuare il punto esatto dove inserire la corrispondente informazione (nell esempio il cognome della persona). La sintassi generica di un segnalibro è: [$nomesegnalibro:valore di default] Ogni segnalibro inizia sempre con [$ e termina con ]. Il valore di default è un valore che viene inserito automaticamente dal software qualora il corrispondente campo nel database del software non è presente. Ad esempio, il segnalibro [$datanascita: / / ], nel caso in cui l anagrafica non ha alcuna data di nascita associata, viene rimpiazzato in fase di stampa con: / /. Il valore di default è opzionale, nel caso in cui non è necessario specificare un valore di default è sufficiente racchiudere il segnalibro tra parentesi quadre, ad esempio [$datanascita]. Formattazione avanzata dei campi. La sintassi generica di un segnalibro è: [$Segnalibro(opzioni):valore_default] Il significato di valore_default è stato già spiegato nei punti precedenti. Il campo opzioni consente di specificare delle opzioni aggiuntive. Nella versione attuale del software l unica opzione prevista riguarda la modalità di formattazione del testo. E riportato di seguito un esempio: [$ ( = %s)] Nel precedente esempio è stato specificato il segnalibro e la formattazione: = %s La stringa %s, durante la generazione del documento, viene sostituita con il corrispondente testo, per esempio info@ .it. Il restante testo viene aggiunto inalterato e pertanto dopo la generazione del documento, quest ultimo conterrà il seguente testo: 25
26 = info@ .it PowerCLUB Gestione iscrizioni e tesseramento - Manuale In altre parole la formattazione avanzata consente di specificare oltre al testo da sostituire anche caratteri addizionali. Le diverse operazioni di stampa possono avere i propri segnalibri. La lista dei segnalibri con la relativa descrizione è riportata nell help presente nella scheda di configurazione dei modelli, come evidenziato nella seguente schermata: 26
27 GESTIONE DEI RINNOVI DELLE TESSERE (torna all'indice) PowerCLUB Gestione iscrizioni e tesseramento - Manuale Per rinnovare una tessera, il software mette a disposizione la funzione di rinnovo. Nella scheda elenco tesserati è disponibile la voce Rinnova nel context menù (tasto destro del mouse su una voce dell elenco tessere), oppure l apposito pulsante Rinnova : E possibile rinnovare una tessera in due modi differenti a seconda delle esigenze: a) Aggiornamento: la tessera esistente viene modificata e i principali campi (data inizio e fine iscrizione per esempio) sono aggiornati con i nuovi valori. In questa modalità non viene creata nessuna nuova tessera. b) Clonazione: in questo caso la tessera da rinnovare resta memorizzata nel database e può servire dunque come storico o per tenere traccia di tutte le tessere create. Viene inoltre creata una nuova tessera simile alla precedente ad eccezione di alcuni campi come la data di inizio e fine iscrizione. La scheda di gestione dei rinnovi è la seguente: 27
28 Nella procedura di rinnovo è possibile inserire le date di inizio e fine della nuova tessera e la modalità di rinnovo (clonazione / aggiornamento). E possibile inoltre decidere se aprire la nuova tessera dopo il rinnovo (campo Apri tessera ) e come gestire il pagamento (campo Tessera pagata ). Quest ultimo campo consente di decidere se la nuova tessera deve risultare già pagata oppure no. In caso di clonazione la nuova tessera contiene tutti i pagamenti della precedente: tali pagamenti risultano saldati oppure no a seconda del valore inserito nella casella Tessera pagata. 28
29 INFORMAZIONI SULLA GESTIONE DEI PAGAMENTI (torna all'indice) PowerCLUB Gestione iscrizioni e tesseramento - Manuale Ad ogni tessera è possibile associare una lista di pagamenti. Un pagamento può essere la quota di iscrizione annuale, una rata mensile, l acconto iniziale o in generale qualsiasi pagamento associato alla tessera. Per editare e visualizzare i pagamenti di una tessera adoperare le due sezioni Pagamento ed Elenco pagamenti della scheda di inserimento di una tessera: Nella sezione Pagamento è possibile visualizzare i dettagli ed eventualmente modificare i valori del pagamento selezionato. Per selezionare un pagamento (nel caso in cui siano presenti più pagamenti), attivare la sezione Elenco Pagamenti e selezionare il pagamento da modificare (con un doppio click sulla voce da modificare il software attiva automaticamente la sezione di modifica del pagamento). Nella sezione Elenco Pagamenti con il tasto destro del mouse su una voce della tabella o con i pulsanti presenti nella sezione è possibile clonare, inserire, eliminare e in generale gestire i pagamenti visualizzati. 29
30 Nella sezione Elenco Pagamenti sono presenti due pulsanti: - Pagamenti, che consente di aprire la scheda di gestione dei pagamenti, una scheda specifica per editare e visualizzare i singoli movimenti. Questa scheda può essere adoperata anche per inserire dei pagamenti non necessariamente associati ad una tessera (ad esempio le spese o le entrate dell associazione). - Wizard, consente di inserire rapidamente attraverso una procedura guidata un insieme di pagamenti, come ad esempio le rate mensili di una tessera annuale per le palestre. 30
31 Ecco un esempio di inserimento guidato: PowerCLUB Gestione iscrizioni e tesseramento - Manuale In questo esempio vengono generate automaticamente le 12 rate mensili (più un acconto iniziale). Il software genera automaticamente le date iniziali e finali dei pagamenti e suddivide automaticamente l importo inserito nelle corrispondenti rate. 31
32 ESPORTAZIONE DEL TRACCIATO TESSERE PER RILEVATORI (torna all'indice) Il software è provvisto di una funzione di esportazione dei tracciati delle tessere. Un tracciato contiene informazioni, come il badge o il codice di un contatto, il periodo di validità di una tessera e altre informazioni che possono essere lette da dispositivi elettronici per il controllo degli accessi. Per esportare un tracciato, adoperare la voce del menu orizzontale rilevatori o la funzione esporta tracciato del menù verticale, come mostrato di seguito: Selezionare successivamente le tessere desiderate (o non selezionare alcuna tessera per esportarle tutte) e infine configurare i parametri nella scheda di selezione dei parametri di esportazione: 32
33 Nella scheda è possibile selezionare il file e la cartella con i dati esportati, il formato (.csv,.xls,.txt) e soprattutto le colonne da esportare e il loro ordine. Nell elenco a sinistra sono riportate le colonne disponibili (ossia quelle che possono essere esportate ma che non sono ancora state selezionate per l esportazione) e nell elenco a destra le colonne selezionate per essere esportate. Con un doppio click sulla corrispondente voce o mediante i due pulsanti < e > è possibile selezionare una colonna per l esportazione o deselezionare una colonna precedentemente selezionata. Le colonne sono esportate nell ordine esatto riportato nell elenco a destra: per cambiare l ordine è sufficiente cliccare la corrispondente voce e senza rilasciare il tasto del mouse spostare la colonna nel punto desiderato (drag & drop). Se il rilevatore elettronico non è supportato dalla precedente procedura (formato non supportato, tipo di colonna non valido, ) inviare un a info@powerwolf.it con marca e modello del rilevatore. Sarete contattati al più presto al fine di integrare il rilevatore nel nostro software. 33
> P o w e r P R A < Gestione clienti e pratiche
 > P o w e r P R A < Gestione clienti e pratiche Guida rapida all utilizzo del software (rev. 1.0 - venerdì 16 giugno 2017) INSTALLAZIONE, ATTIVAZIONE E CONFIGURAZIONE INIZIALE ESECUZIONE DEL SOFTWARE INSERIMENTO
> P o w e r P R A < Gestione clienti e pratiche Guida rapida all utilizzo del software (rev. 1.0 - venerdì 16 giugno 2017) INSTALLAZIONE, ATTIVAZIONE E CONFIGURAZIONE INIZIALE ESECUZIONE DEL SOFTWARE INSERIMENTO
Guida per la personalizzazione dei modelli di stampa / salvataggio documenti
 Guida per la personalizzazione dei modelli di stampa / salvataggio documenti 1. Premessa. Questa è una guida generale sulla funzione di personalizzazione dei modelli e come tale contiene informazioni a
Guida per la personalizzazione dei modelli di stampa / salvataggio documenti 1. Premessa. Questa è una guida generale sulla funzione di personalizzazione dei modelli e come tale contiene informazioni a
> P o w e r D O G s < Gestione cani e strutture per allevamento cinofilo
 > P o w e r D O G s < Gestione cani e strutture per allevamento cinofilo Guida rapida all utilizzo del software (rev. 1.1 - lunedì 6 febbraio 2017) INSTALLAZIONE, ATTIVAZIONE E CONFIGURAZIONE INIZIALE
> P o w e r D O G s < Gestione cani e strutture per allevamento cinofilo Guida rapida all utilizzo del software (rev. 1.1 - lunedì 6 febbraio 2017) INSTALLAZIONE, ATTIVAZIONE E CONFIGURAZIONE INIZIALE
GESTIONE DEI PAGAMENTI
 GESTIONE DEI PAGAMENTI 1. Introduzione Questa guida spiega i diversi aspetti sui pagamenti nei nostri software di gestione tesseramenti (PowerCLUB, PowerFIT, PowerAirsoft, ). 2. Scheda di gestione dei
GESTIONE DEI PAGAMENTI 1. Introduzione Questa guida spiega i diversi aspetti sui pagamenti nei nostri software di gestione tesseramenti (PowerCLUB, PowerFIT, PowerAirsoft, ). 2. Scheda di gestione dei
> P o w e r A F A < Trattamento AFASIA
 > P o w e r A F A < Trattamento AFASIA Guida rapida all utilizzo del Software (rev. 2.3-09/04/2013) http://www.powerwolf.it/powerafa.htm INSTALLAZIONE, ATTIVAZIONE E CONFIGURAZIONE INIZIALE ESECUZIONE
> P o w e r A F A < Trattamento AFASIA Guida rapida all utilizzo del Software (rev. 2.3-09/04/2013) http://www.powerwolf.it/powerafa.htm INSTALLAZIONE, ATTIVAZIONE E CONFIGURAZIONE INIZIALE ESECUZIONE
Tutorial. Funzioni di personalizzazione dei software.
 Tutorial Funzioni di personalizzazione dei software www.powerwolf.it 1. Premessa Questo documento riguarda le principali funzioni di personalizzazione (schermata di background, skin, testi visualizzati,
Tutorial Funzioni di personalizzazione dei software www.powerwolf.it 1. Premessa Questo documento riguarda le principali funzioni di personalizzazione (schermata di background, skin, testi visualizzati,
> P o w e r V i d e o z < Gestione Videoteca / Film
 > P o w e r V i d e o z < Gestione Videoteca / Film Guida rapida all utilizzo del software (rev. 1.2 - venerdì 12 dicembre 2014) INSTALLAZIONE, ATTIVAZIONE E CONFIGURAZIONE INIZIALE ESECUZIONE DEL SOFTWARE
> P o w e r V i d e o z < Gestione Videoteca / Film Guida rapida all utilizzo del software (rev. 1.2 - venerdì 12 dicembre 2014) INSTALLAZIONE, ATTIVAZIONE E CONFIGURAZIONE INIZIALE ESECUZIONE DEL SOFTWARE
IMPORTAZIONE PRESENZE DA RILEVATORI ELETTRONICI. tramite file tracciato
 IMPORTAZIONE PRESENZE DA RILEVATORI ELETTRONICI tramite file tracciato 1. Associazione del numero di badge ai nominativi Il programma PowerDIP consente di importare le presenze acquisiste con i rilevatori
IMPORTAZIONE PRESENZE DA RILEVATORI ELETTRONICI tramite file tracciato 1. Associazione del numero di badge ai nominativi Il programma PowerDIP consente di importare le presenze acquisiste con i rilevatori
Software gestione tesseramenti. - Guida alla definizione e utilizzo dei corsi e attività -
 Software gestione tesseramenti - Guida alla definizione e utilizzo dei corsi e attività - Informazioni preliminari. I nostri software di gestione tesseramenti consentono di definire oltre al concetto di
Software gestione tesseramenti - Guida alla definizione e utilizzo dei corsi e attività - Informazioni preliminari. I nostri software di gestione tesseramenti consentono di definire oltre al concetto di
PowerFATT Gestione delle fatture, preventivi e ddt
 PowerFATT Gestione delle fatture, preventivi e ddt Il software PowerFATT consente di creare fatture, preventivi, documenti di trasporto e documenti in generale in diverse modalità. 1) Creazione documento
PowerFATT Gestione delle fatture, preventivi e ddt Il software PowerFATT consente di creare fatture, preventivi, documenti di trasporto e documenti in generale in diverse modalità. 1) Creazione documento
Software gestione tesseramenti. - Stampa del tesserino di riconoscimento - Indice:
 Software gestione tesseramenti - Stampa del tesserino di riconoscimento - Indice: - Introduzione - Stampa del tesserino di riconoscimento - Personalizzazione del tesserino di riconoscimento Introduzione.
Software gestione tesseramenti - Stampa del tesserino di riconoscimento - Indice: - Introduzione - Stampa del tesserino di riconoscimento - Personalizzazione del tesserino di riconoscimento Introduzione.
PowerFATT Modulo di vendita al banco e. Stampa su dispositivi fiscali
 PowerFATT Modulo di vendita al banco e Stampa su dispositivi fiscali Il software PowerFATT comprende un modulo di vendita al banco con il quale è possibile vendere gli articoli inseriti, come con un normale
PowerFATT Modulo di vendita al banco e Stampa su dispositivi fiscali Il software PowerFATT comprende un modulo di vendita al banco con il quale è possibile vendere gli articoli inseriti, come con un normale
> P o w e r A i r S o f t < Software gestione iscrizioni e tesseramento per Soft-Air club
 > P o w e r A i r S o f t < Software gestione iscrizioni e tesseramento per Soft-Air club Guida rapida all utilizzo del software (rev. 1.5 - venerdì 6 marzo 2015) INSTALLAZIONE, ATTIVAZIONE E CONFIGURAZIONE
> P o w e r A i r S o f t < Software gestione iscrizioni e tesseramento per Soft-Air club Guida rapida all utilizzo del software (rev. 1.5 - venerdì 6 marzo 2015) INSTALLAZIONE, ATTIVAZIONE E CONFIGURAZIONE
> P o w e r F I T < Software gestione palestre / centri sportivi
 > P o w e r F I T < Software gestione palestre / centri sportivi Guida rapida all utilizzo del software (rev. 1.5 - venerdì 6 marzo 2015) INSTALLAZIONE, ATTIVAZIONE E CONFIGURAZIONE INIZIALE ESECUZIONE
> P o w e r F I T < Software gestione palestre / centri sportivi Guida rapida all utilizzo del software (rev. 1.5 - venerdì 6 marzo 2015) INSTALLAZIONE, ATTIVAZIONE E CONFIGURAZIONE INIZIALE ESECUZIONE
FlexCMP La piattaforma accessibile per il web 2.0
 Manuale Utente FlexCMP La piattaforma accessibile per il web 2.0 FlexCMP è un prodotto di: Idea Futura S.R.L. Via Toscanini 7/2 40055 Castenaso (BO) - Italy Tel.: +39 051 780630 http://www.ideafutura.com
Manuale Utente FlexCMP La piattaforma accessibile per il web 2.0 FlexCMP è un prodotto di: Idea Futura S.R.L. Via Toscanini 7/2 40055 Castenaso (BO) - Italy Tel.: +39 051 780630 http://www.ideafutura.com
Video Scrittura (MS Word) Prima Parte
 Video Scrittura (MS Word) Prima Parte Ripasso/approfondimento: Gestione Cartelle/File Crea una cartella UTE Informatica Base sul Desktop Click destro sul Desktop Posizionarsi su Nuovo Cliccare su Cartella
Video Scrittura (MS Word) Prima Parte Ripasso/approfondimento: Gestione Cartelle/File Crea una cartella UTE Informatica Base sul Desktop Click destro sul Desktop Posizionarsi su Nuovo Cliccare su Cartella
Installazione e uso di SETVERSION.EXE
 Installazione e uso di SETVERSION.EXE Introduzione... 2 INSTALLAZIONE di ARC+ Manager (SETVERSION.EXE)... 3 Impostazioni del nuovo ARC+ Updater... 8 1 Introduzione Il nuovo programma "SETVERSION.EXE" sarà
Installazione e uso di SETVERSION.EXE Introduzione... 2 INSTALLAZIONE di ARC+ Manager (SETVERSION.EXE)... 3 Impostazioni del nuovo ARC+ Updater... 8 1 Introduzione Il nuovo programma "SETVERSION.EXE" sarà
Configurazione database remoto MySQL
 Configurazione database remoto MySQL www.powerwolf.it 1. Premessa Questo documento è rivolto a coloro che hanno acquistato, o hanno intenzione di acquistare, un database remoto MySQL per l integrazione
Configurazione database remoto MySQL www.powerwolf.it 1. Premessa Questo documento è rivolto a coloro che hanno acquistato, o hanno intenzione di acquistare, un database remoto MySQL per l integrazione
Guida rapida per l utilizzatore Browser
 ANticoagulant THEraphy MAnagement Guida rapida per l utilizzatore Browser Copyright 2010 Instrumentation Laboratory SpA Le informazioni contenute in questo documento sono proprietà di Instrumentation Laboratory
ANticoagulant THEraphy MAnagement Guida rapida per l utilizzatore Browser Copyright 2010 Instrumentation Laboratory SpA Le informazioni contenute in questo documento sono proprietà di Instrumentation Laboratory
MANUALE UTENTE GUIDA ALL UTILIZZO DEL FORMATIVE -REGIONE MARCHE PROFILO PROFESSIONISTA
 GUIDA ALL UTILIZZO DEL SISTEMA INFORMATIZZATO PER LA GESTIONE DELLE ATTIVITA MANUALE UTENTE Pag 1 di 9 1. HOME PAGE... 3 2. COMANDI GENERALI... 3 3. WEB MAIL... 3 3.1. Nuovo messaggio... 4 4. ANAGRAFICA...
GUIDA ALL UTILIZZO DEL SISTEMA INFORMATIZZATO PER LA GESTIONE DELLE ATTIVITA MANUALE UTENTE Pag 1 di 9 1. HOME PAGE... 3 2. COMANDI GENERALI... 3 3. WEB MAIL... 3 3.1. Nuovo messaggio... 4 4. ANAGRAFICA...
Manuale versione Mobile (Smartphone Tablet)
 Manuale versione Mobile (Smartphone Tablet) Introduzione La versione mobile è una versione del gestionale Reali studiata apposta per l utilizzo da dispositivi mobili quali smartphone e tablet. La base
Manuale versione Mobile (Smartphone Tablet) Introduzione La versione mobile è una versione del gestionale Reali studiata apposta per l utilizzo da dispositivi mobili quali smartphone e tablet. La base
Dell Canvas Layout. Guida dell'utente versione 1.0
 Dell Canvas Layout Guida dell'utente versione 1.0 Messaggi di N.B., Attenzione e Avvertenza N.B.: un messaggio N.B. (Nota Bene) indica informazioni importanti che contribuiscono a migliorare l'utilizzo
Dell Canvas Layout Guida dell'utente versione 1.0 Messaggi di N.B., Attenzione e Avvertenza N.B.: un messaggio N.B. (Nota Bene) indica informazioni importanti che contribuiscono a migliorare l'utilizzo
Servizio Conservazione No Problem
 Servizio Conservazione No Problem Guida alla conservazione del Registro di Protocollo Versione 1.0 13 Ottobre 2015 Sommario 1. Accesso all applicazione web... 3 1.1 Autenticazione... 3 2. Conservazione
Servizio Conservazione No Problem Guida alla conservazione del Registro di Protocollo Versione 1.0 13 Ottobre 2015 Sommario 1. Accesso all applicazione web... 3 1.1 Autenticazione... 3 2. Conservazione
DATEV KOINOS Azienda Cloud. Guida introduttiva
 DATEV KOINOS Azienda Cloud Guida introduttiva INDICE 1. Accesso al servizio pag. 3 2. Profilo utente pag. 4 3. Prima attivazione pag. 5 4. Accesso alle applicazioni pag. 5 5. Upload dei file da disco locale
DATEV KOINOS Azienda Cloud Guida introduttiva INDICE 1. Accesso al servizio pag. 3 2. Profilo utente pag. 4 3. Prima attivazione pag. 5 4. Accesso alle applicazioni pag. 5 5. Upload dei file da disco locale
POSTECERT POST CERTIFICATA GUIDA ALL USO DELLA WEBMAIL
 POSTECERT POSTEMAIL CERTIFICATA GUIDA ALL USO DELLA WEBMAIL Sommario Pagina di accesso... 3 Posta in arrivo... 4 Area posta... 5 Scrivi un nuovo messaggio... 5 Selezione ricevuta di consegna... 5 Inserimento
POSTECERT POSTEMAIL CERTIFICATA GUIDA ALL USO DELLA WEBMAIL Sommario Pagina di accesso... 3 Posta in arrivo... 4 Area posta... 5 Scrivi un nuovo messaggio... 5 Selezione ricevuta di consegna... 5 Inserimento
U88 Automatico. Versione 3.0
 U88 Automatico Versione 3.0 Sommario Introduzione... 3 Installazione... 4 Avvio... 5 Form Principale... 8 Inserimento, Modifica, Cancellazione Prodotti... 11 Procedura di aggiornamento... 14 SEGNALAZIONI...
U88 Automatico Versione 3.0 Sommario Introduzione... 3 Installazione... 4 Avvio... 5 Form Principale... 8 Inserimento, Modifica, Cancellazione Prodotti... 11 Procedura di aggiornamento... 14 SEGNALAZIONI...
Opzioni contenitore Prodotti
 Opzioni contenitore Prodotti Clicca il pulsante destro del mouse sul contenitore prodotti per accedere alle opzioni. Clicca il pulsante OPZIONI del menù che appare. Adesso puoi accedere a tutte le opzioni
Opzioni contenitore Prodotti Clicca il pulsante destro del mouse sul contenitore prodotti per accedere alle opzioni. Clicca il pulsante OPZIONI del menù che appare. Adesso puoi accedere a tutte le opzioni
Capitolo I Sistema operativo
 Capitolo I Sistema operativo Primi passi col computer Avviare il computer e collegarsi in modo sicuro utilizzando un nome utente e una password Per avviare un computer è necessario premere il pulsante
Capitolo I Sistema operativo Primi passi col computer Avviare il computer e collegarsi in modo sicuro utilizzando un nome utente e una password Per avviare un computer è necessario premere il pulsante
PowerDIP Software gestione presenze del personale aziendale. - Guida all inserimento e gestione dei turni di lavoro -
 PowerDIP Software gestione presenze del personale aziendale - Guida all inserimento e gestione dei turni di lavoro - Informazioni preliminari. E necessario innanzitutto scaricare e installare l ultima
PowerDIP Software gestione presenze del personale aziendale - Guida all inserimento e gestione dei turni di lavoro - Informazioni preliminari. E necessario innanzitutto scaricare e installare l ultima
Manuale d istruzioni per l uso della web-mail di ANDI
 Manuale d istruzioni per l uso della web-mail di ANDI 1. Login Dopo esservi connessi all indirizzo https://webmail.andinazionale.it/ troverete una interfaccia come quella indicata in Figura 1. per accedere
Manuale d istruzioni per l uso della web-mail di ANDI 1. Login Dopo esservi connessi all indirizzo https://webmail.andinazionale.it/ troverete una interfaccia come quella indicata in Figura 1. per accedere
Sistema operativo Linux Ubuntu
 Sistema operativo Linux Ubuntu Avvio e arresto del sistema Attività operative Dopo aver premuto il tasto di accensione del computer, il sistema operativo viene caricato. L immagine che compare sullo schermo
Sistema operativo Linux Ubuntu Avvio e arresto del sistema Attività operative Dopo aver premuto il tasto di accensione del computer, il sistema operativo viene caricato. L immagine che compare sullo schermo
ISCRIZIONI. Impostazioni form ECDL
 ISCRIZIONI In questo menù del pannello di amministrazione vengono gestite le iscrizioni ai corsi ECDL e agli eventi generici impostabili. E' possibile creare gli eventi per una determinata data e visualizzare
ISCRIZIONI In questo menù del pannello di amministrazione vengono gestite le iscrizioni ai corsi ECDL e agli eventi generici impostabili. E' possibile creare gli eventi per una determinata data e visualizzare
INSTALLAZIONE DEL SOFTWARE DESKTOP TELEMATICO E APPLICAZIONE ENTRATEL
 INSTALLAZIONE DEL SOFTWARE DESKTOP TELEMATICO E APPLICAZIONE ENTRATEL Dopo aver salvato l applicazione sulla postazione di lavoro e verificato la presenza di una JVM (java Virtual Machine*) installata
INSTALLAZIONE DEL SOFTWARE DESKTOP TELEMATICO E APPLICAZIONE ENTRATEL Dopo aver salvato l applicazione sulla postazione di lavoro e verificato la presenza di una JVM (java Virtual Machine*) installata
SEGNALAZIONI STUDI DI SETTORE UNICO 2012 GUIDA OPERATIVA VERSIONE 1.0
 SEGNALAZIONI STUDI DI SETTORE UNICO 2012 GUIDA OPERATIVA VERSIONE 1.0 Introduzione Profilo utente Acquisizione nuova segnalazione Modifica della segnalazione Cancellazione di una segnalazione Stampa della
SEGNALAZIONI STUDI DI SETTORE UNICO 2012 GUIDA OPERATIVA VERSIONE 1.0 Introduzione Profilo utente Acquisizione nuova segnalazione Modifica della segnalazione Cancellazione di una segnalazione Stampa della
WINDOWS95. 1. Avviare Windows95. Avviare Windows95 non è un problema: parte. automaticamente all accensione del computer. 2. Barra delle applicazioni
 WINDOWS95 1. Avviare Windows95 Avviare Windows95 non è un problema: parte automaticamente all accensione del computer. 2. Barra delle applicazioni 1 La barra delle applicazioni permette di richiamare le
WINDOWS95 1. Avviare Windows95 Avviare Windows95 non è un problema: parte automaticamente all accensione del computer. 2. Barra delle applicazioni 1 La barra delle applicazioni permette di richiamare le
Modulo 2 Test di verifica
 Modulo 2 Test di verifica Uso del computer e gestione dei file Test n. 1 Quando si riduce ad icona una finestra: è necessario prima salvare il suo contenuto si attiva un collegamento sul desktop rimane
Modulo 2 Test di verifica Uso del computer e gestione dei file Test n. 1 Quando si riduce ad icona una finestra: è necessario prima salvare il suo contenuto si attiva un collegamento sul desktop rimane
Manuale di configurazione e utilizzo Barcode card
 Manuale di configurazione e utilizzo Barcode card Premessa... 3 Impostazioni Monetica... 3 Impostazioni... 3 Menu Barcode card... 5 Impostazioni... 6 Registrazione... 6 Elenco barcode card... 7 Configurazione
Manuale di configurazione e utilizzo Barcode card Premessa... 3 Impostazioni Monetica... 3 Impostazioni... 3 Menu Barcode card... 5 Impostazioni... 6 Registrazione... 6 Elenco barcode card... 7 Configurazione
Manuale Piattaforma Spending Review
 Manuale Piattaforma Spending Review Sommario Sommario... 1 1. PREMESSA... 3 2. ACCESSO ALLA PIATTAFORMA... 3 3. INSERIMENTO CONTRATTI... 4 Ricerca Fornitore/Voci di Costo... 5 Ricerca CIG... 6 Selezione
Manuale Piattaforma Spending Review Sommario Sommario... 1 1. PREMESSA... 3 2. ACCESSO ALLA PIATTAFORMA... 3 3. INSERIMENTO CONTRATTI... 4 Ricerca Fornitore/Voci di Costo... 5 Ricerca CIG... 6 Selezione
INTERVENTI DI RIDUZIONE DEL RISCHIO SISMICO. DISCIPLINATI DAL PROGRAMMA O.C.D.P.C. n. 52 del 20/02/2013
 INTERVENTI DI RIDUZIONE DEL RISCHIO SISMICO DISCIPLINATI DAL PROGRAMMA O.C.D.P.C. n. 52 del 20/02/2013 Manuale del software per la gestione delle richieste di contributo per interventi strutturali di rafforzamento
INTERVENTI DI RIDUZIONE DEL RISCHIO SISMICO DISCIPLINATI DAL PROGRAMMA O.C.D.P.C. n. 52 del 20/02/2013 Manuale del software per la gestione delle richieste di contributo per interventi strutturali di rafforzamento
ETICHETTA FACILE. Il programma di etichettatura facile e veloce.
 ETICHETTA FACILE Il programma di etichettatura facile e veloce. Manuale del programma Etichetta Facile versione 0.5.1.4 del 29/11/2016 Prefazione Etichetta Facile è un programma specifico per la generazione
ETICHETTA FACILE Il programma di etichettatura facile e veloce. Manuale del programma Etichetta Facile versione 0.5.1.4 del 29/11/2016 Prefazione Etichetta Facile è un programma specifico per la generazione
Inoltrare un messaggio.
 Reti informatiche 359 7.5.3.9 Inoltrare un messaggio. È possibile spedire ad altri un messaggio inviato o ricevuto in precedenza. Al destinatario verrà recapitato il messaggio originale nel quale compariranno
Reti informatiche 359 7.5.3.9 Inoltrare un messaggio. È possibile spedire ad altri un messaggio inviato o ricevuto in precedenza. Al destinatario verrà recapitato il messaggio originale nel quale compariranno
Guida all installazione del software GestAgenzia. 1.1 Introduzione al software. 1.2 Requisiti minimi hardware e software
 Guida all installazione del software GestAgenzia 1.1 Introduzione al software Il CD-ROM allegato alla presente pubblicazione contiene GetAgenzia software pratico e indispensabile per la gestione delle
Guida all installazione del software GestAgenzia 1.1 Introduzione al software Il CD-ROM allegato alla presente pubblicazione contiene GetAgenzia software pratico e indispensabile per la gestione delle
Servizio Webmail dell Università degli Studi di Macerata
 Servizio Webmail dell ----------------------------------------------------------------------------------------------------------------------------------- Posta Come ordinare le e-mail---------------------------------------------------------------pag.
Servizio Webmail dell ----------------------------------------------------------------------------------------------------------------------------------- Posta Come ordinare le e-mail---------------------------------------------------------------pag.
Guida a WordPress. 1. Iscrizione a Wordpress
 Guida a WordPress 1. Iscrizione a Wordpress Digitare il seguente indirizzo: https://it.wordpress.com/ Cliccare su Crea sito web Scegliere un tema, ovvero la struttura principale che assumeranno le pagine
Guida a WordPress 1. Iscrizione a Wordpress Digitare il seguente indirizzo: https://it.wordpress.com/ Cliccare su Crea sito web Scegliere un tema, ovvero la struttura principale che assumeranno le pagine
WORD PROCESSING.
 WORD PROCESSING www.diego72.altervista.org CREARE IN SERIE LETTERE ED ETICHETTE La Creazione guidata Stampa unione è presente nella scheda Lettere consente di creare lettere tipo, etichette per indirizzi,
WORD PROCESSING www.diego72.altervista.org CREARE IN SERIE LETTERE ED ETICHETTE La Creazione guidata Stampa unione è presente nella scheda Lettere consente di creare lettere tipo, etichette per indirizzi,
AVVIO DI FAITH. NOME UTENTE: Viene proposto l ultimo utente utilizzato; nella versione Dimostrativa troverete Amministratore ;
 AVVIO DI FAITH Cliccare sull icona presente sul desktop del Vostro computer. A questo punto verrà visualizzata la finestra di autenticazione dove inserire: NOME UTENTE: Viene proposto l ultimo utente utilizzato;
AVVIO DI FAITH Cliccare sull icona presente sul desktop del Vostro computer. A questo punto verrà visualizzata la finestra di autenticazione dove inserire: NOME UTENTE: Viene proposto l ultimo utente utilizzato;
Ver.Sca nuova versione
 Ver.Sca nuova versione Ver.Sca. è il software per gestire le scadenze degli adempimenti periodici relativi a qualsiasi tipologia di attività, es sicurezza del lavoro e manutenzione delle attrezzature aziendali,
Ver.Sca nuova versione Ver.Sca. è il software per gestire le scadenze degli adempimenti periodici relativi a qualsiasi tipologia di attività, es sicurezza del lavoro e manutenzione delle attrezzature aziendali,
PROCEDURA D INSTALLAZIONE DEL SOFTWARE DELLA CARTA TS-CNS. OBERTHUR su Windows 32 bit e 65 bit
 PROCEDURA D INSTALLAZIONE DEL SOFTWARE DELLA CARTA TS-CNS OBERTHUR su Windows 32 bit e 65 bit INDICE Introduzione alla procedura d installazione del software della carta TS-CNS... 3 Installazione Software
PROCEDURA D INSTALLAZIONE DEL SOFTWARE DELLA CARTA TS-CNS OBERTHUR su Windows 32 bit e 65 bit INDICE Introduzione alla procedura d installazione del software della carta TS-CNS... 3 Installazione Software
ACCESSO ALLA POSTA ELETTRONICA TRAMITE OUTLOOK WEB ACCESS
 ACCESSO ALLA POSTA ELETTRONICA TRAMITE OUTLOOK WEB ACCESS Versione 1.2 9 Luglio 2007 Pagina 1 di 16 SOMMARIO 1. Cos è Outlook Web Access... 3 2. Quando si usa... 3 3. Prerequisiti per l uso di Outlook
ACCESSO ALLA POSTA ELETTRONICA TRAMITE OUTLOOK WEB ACCESS Versione 1.2 9 Luglio 2007 Pagina 1 di 16 SOMMARIO 1. Cos è Outlook Web Access... 3 2. Quando si usa... 3 3. Prerequisiti per l uso di Outlook
INDICAZIONI UTILI ALL UTILIZZO NUOVA POSTA ELETTRONICA
 INDICAZIONI UTILI ALL UTILIZZO NUOVA POSTA ELETTRONICA Accesso alla casella di posta Personale L accesso può avvenire o partendo dall area riservata del sito web (Intranet) selezionando Web Mail Fig. 1
INDICAZIONI UTILI ALL UTILIZZO NUOVA POSTA ELETTRONICA Accesso alla casella di posta Personale L accesso può avvenire o partendo dall area riservata del sito web (Intranet) selezionando Web Mail Fig. 1
Mon Ami 3000 Spesometro Comunicazione delle fatture emesse e ricevute
 Prerequisiti Mon Ami 3000 Spesometro Comunicazione delle fatture emesse e ricevute L opzione Spesometro è disponibile per le versioni Contabilità e Azienda Pro. Spesometro L opzione consente di estrapolare
Prerequisiti Mon Ami 3000 Spesometro Comunicazione delle fatture emesse e ricevute L opzione Spesometro è disponibile per le versioni Contabilità e Azienda Pro. Spesometro L opzione consente di estrapolare
Lavoratori Agricoli e Forestali VERSIONE /02/2008
 VERSIONE 5.0.1 10/02/2008 pag. 1 INSTALLAZIONE Dopo aver inserito il CD, attendere l avvio automatico ed eseguire i passi proposti dal software di installazione. ATTENZIONE Per gli utenti dove risulta
VERSIONE 5.0.1 10/02/2008 pag. 1 INSTALLAZIONE Dopo aver inserito il CD, attendere l avvio automatico ed eseguire i passi proposti dal software di installazione. ATTENZIONE Per gli utenti dove risulta
CALCOLO STATISTICHE PER GLI STUDI DI SETTORE. Cosa fare per abilitare il calcolo dei dati per gli Studi di Settore
 CALCOLO STATISTICHE PER GLI STUDI DI SETTORE Introduzione In relazione agli Studi di Settore il programma, a differenza di quanto accade per la Certificazione Unica e per il modello 770, non prepara il
CALCOLO STATISTICHE PER GLI STUDI DI SETTORE Introduzione In relazione agli Studi di Settore il programma, a differenza di quanto accade per la Certificazione Unica e per il modello 770, non prepara il
Catalogo Elettronico Mercedes Benz & Smart Manuale sulla Navigazione
 Catalogo Elettronico Mercedes Benz & Smart Manuale sulla Navigazione Indice Manuale Introduzione Navigazione per VIN (n di telaio) Caratteristiche prodotto Utilizzo carrello ( Lista Spesa ) Funzionalità
Catalogo Elettronico Mercedes Benz & Smart Manuale sulla Navigazione Indice Manuale Introduzione Navigazione per VIN (n di telaio) Caratteristiche prodotto Utilizzo carrello ( Lista Spesa ) Funzionalità
MULTIENTE QRBILA QUERY & REPORTING BILANCIO
 Pag. 1 di 22 Query & Reporting (QRBILA) MANUALE UTENTE Pag. 2 di 22 INDICE 1. Introduzione... 3 2. Profili... 3 3. Operatività... 4 3.1 ACCESSO AL SERVIZIO 4 3.2 CONSULTAZIONE DOCUMENTI 5 3.2.1 finestra
Pag. 1 di 22 Query & Reporting (QRBILA) MANUALE UTENTE Pag. 2 di 22 INDICE 1. Introduzione... 3 2. Profili... 3 3. Operatività... 4 3.1 ACCESSO AL SERVIZIO 4 3.2 CONSULTAZIONE DOCUMENTI 5 3.2.1 finestra
OPERAZIONI PRELIMINARI
 QUICK GUIDE GESTIONE COMPETENZE (Area Alunni ver. 6.3.5 o successive) Nota Miur 23.02.2017, Prot. 2000 Dalla versione dell Area Alunni indicata è possibile effettuare la completa gestione delle competenze,
QUICK GUIDE GESTIONE COMPETENZE (Area Alunni ver. 6.3.5 o successive) Nota Miur 23.02.2017, Prot. 2000 Dalla versione dell Area Alunni indicata è possibile effettuare la completa gestione delle competenze,
Invio Fatture 730. in FastAmb Medico di Famiglia. BestSoft SOFTWARE IN SANITÀ
 in FastAmb Medico di Famiglia BestSoft SOFTWARE IN SANITÀ Via Bono Cairoli 28/A - 20127 Milano (MI) Help desk: 02 29529140 Num. Verde da fisso: 800 978542 E-mail: info@bestsoft.it Sito Internet: www.bestsoft.it
in FastAmb Medico di Famiglia BestSoft SOFTWARE IN SANITÀ Via Bono Cairoli 28/A - 20127 Milano (MI) Help desk: 02 29529140 Num. Verde da fisso: 800 978542 E-mail: info@bestsoft.it Sito Internet: www.bestsoft.it
Applicazione Android (v )
 2016 MANUALE LIVEBOX CLUB Applicazione Android (v. 3.02.019) http://www.liveboxcloud.com Sommario 1. LOGIN... 2 2. MENU... 3 2.1 RECENTI... 4 2.2 APPLICAZIONI... 5 2.2.1 HOME... 6 2.2.1.1 CREARE UNA CARTELLA...
2016 MANUALE LIVEBOX CLUB Applicazione Android (v. 3.02.019) http://www.liveboxcloud.com Sommario 1. LOGIN... 2 2. MENU... 3 2.1 RECENTI... 4 2.2 APPLICAZIONI... 5 2.2.1 HOME... 6 2.2.1.1 CREARE UNA CARTELLA...
Funzioni Principali dell APP ENTR
 Funzioni Principali dell APP ENTR 1. Impostare il proprietario 2. Trovare la serratura 3. Chiudere/Riaprire 4. Menù 5. Aggiungere un utente 6. Gestione dell utente 7. Ottenere la chiave 8. Cancellare una
Funzioni Principali dell APP ENTR 1. Impostare il proprietario 2. Trovare la serratura 3. Chiudere/Riaprire 4. Menù 5. Aggiungere un utente 6. Gestione dell utente 7. Ottenere la chiave 8. Cancellare una
Guida utente per Mac
 Guida utente per Mac Sommario Introduzione... 1 Utilizzo dello strumento Mac Reformatting... 1 Installazione del software... 4 Rimozione sicura delle unità... 9 Gestione unità... 10 Esecuzione dei controlli
Guida utente per Mac Sommario Introduzione... 1 Utilizzo dello strumento Mac Reformatting... 1 Installazione del software... 4 Rimozione sicura delle unità... 9 Gestione unità... 10 Esecuzione dei controlli
Sistema operativo Mac OS X
 Attività operative Personalizzare la scrivania. La personalizzazione viene attivata direttamente dal Dock facendo clic sull icona Preferenze di sistema. MODALITÀ ALTERNATIVA 1 Scrivania e salvaschermo.
Attività operative Personalizzare la scrivania. La personalizzazione viene attivata direttamente dal Dock facendo clic sull icona Preferenze di sistema. MODALITÀ ALTERNATIVA 1 Scrivania e salvaschermo.
Utilizzo delle Maschere in Microsoft Access
 Utilizzo delle Maschere in Microsoft Access Uso delle maschere Permettono di definire delle interfacce grafiche per la gestione dei dati del database Permettono di realizzare delle piccole applicazioni
Utilizzo delle Maschere in Microsoft Access Uso delle maschere Permettono di definire delle interfacce grafiche per la gestione dei dati del database Permettono di realizzare delle piccole applicazioni
INSERIMENTO... pag. 2. GESTIONE... pag. 6. REPORT... pag. 7. ESITI ON-LINE... pag. 8
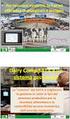 Blue Tongue: SOMMARIO INSERIMENTO... pag. 2 GESTIONE... pag. 6 REPORT... pag. 7 ESITI ON-LINE... pag. 8 Questa funzione di menù consente di inserire e successivamente gestire i dati relativi ai controlli
Blue Tongue: SOMMARIO INSERIMENTO... pag. 2 GESTIONE... pag. 6 REPORT... pag. 7 ESITI ON-LINE... pag. 8 Questa funzione di menù consente di inserire e successivamente gestire i dati relativi ai controlli
Venere TS Certificati (Guida operativa)
 Venere TS Certificati (Guida operativa) 1 ACN2009... 3 1.1 INSTALLAZIONE... 3 1.1.1 Verifiche preliminari... 3 1.1.2 Aggiornamento Venere all ultima versione disponibile... 3 1.1.3 Installazione ACN2009
Venere TS Certificati (Guida operativa) 1 ACN2009... 3 1.1 INSTALLAZIONE... 3 1.1.1 Verifiche preliminari... 3 1.1.2 Aggiornamento Venere all ultima versione disponibile... 3 1.1.3 Installazione ACN2009
Modulo 3 : la scrivania
 Modulo 3 : la scrivania Obiettivi del modulo 03 La scrivania di Focalpoint che si apre al login è personalizzabile e una volta effettuata l operazione resta memorizzata fino alla successiva modifica. Alla
Modulo 3 : la scrivania Obiettivi del modulo 03 La scrivania di Focalpoint che si apre al login è personalizzabile e una volta effettuata l operazione resta memorizzata fino alla successiva modifica. Alla
Come creare un nuovo Prodotto per ebay con Var.
 imaio.com imaio v. 3.0 Come creare un nuovo Prodotto per ebay con Var. In questa guida verra illustrato come creare un nuovo prodotto sul sistema imaio III per essere poi pubblicato sul Negozio ebay con
imaio.com imaio v. 3.0 Come creare un nuovo Prodotto per ebay con Var. In questa guida verra illustrato come creare un nuovo prodotto sul sistema imaio III per essere poi pubblicato sul Negozio ebay con
SIFORM Manuale per la presentazione delle BORSE
 SIFORM Manuale per la presentazione delle BORSE 1 Presentazione domande... 2 1.1 Inserimento impresa... 9 1 1 Presentazione domande Per creare una nuova domanda occorre selezionare il link Presentazione
SIFORM Manuale per la presentazione delle BORSE 1 Presentazione domande... 2 1.1 Inserimento impresa... 9 1 1 Presentazione domande Per creare una nuova domanda occorre selezionare il link Presentazione
TS-CNS. Tessera Sanitaria Carta Nazionale dei Servizi. Manuale di installazione e configurazione. Versione del
 TS-CNS Tessera Sanitaria Carta Nazionale dei Servizi Versione 01.00 del 16.07.2013 - Sistema Operativo Microsoft Windows 32/64 bit - Carte Athena Per conoscere tutti i servizi della TS CNS visita il sito:
TS-CNS Tessera Sanitaria Carta Nazionale dei Servizi Versione 01.00 del 16.07.2013 - Sistema Operativo Microsoft Windows 32/64 bit - Carte Athena Per conoscere tutti i servizi della TS CNS visita il sito:
X-RiteColor Master Web Edition
 X-RiteColor Master Web Edition Questo documento contiene istruzioni per installare il software X-RiteColor Master Web Edition. Si prega di seguire attentamente tutte le istruzioni nell'ordine dato. Prima
X-RiteColor Master Web Edition Questo documento contiene istruzioni per installare il software X-RiteColor Master Web Edition. Si prega di seguire attentamente tutte le istruzioni nell'ordine dato. Prima
Manuale Operativo per l utente
 PORTUP Utilizzatori Professionali Manuale Operativo per l utente versione 2 Autore: Servizio Sitemi Informativi Servizi Web File: PORTUP_ManualeOperativo_utente_v1.doc Ultimo aggiornamento: 02/08/2013
PORTUP Utilizzatori Professionali Manuale Operativo per l utente versione 2 Autore: Servizio Sitemi Informativi Servizi Web File: PORTUP_ManualeOperativo_utente_v1.doc Ultimo aggiornamento: 02/08/2013
Manuale registro elettronico per docenti
 Manuale registro elettronico per docenti INDICE 1. EFFETTUARE L ACCESSO 2. GESTIONE REGISTRI 3. LAVORARE SUI REGISTRI 4. LAVORARE SUGLI SCRUTINI 5. CAMBIARE PASSWORD 6. PROGRAMMAZIONE 7. USCITA 1. Effettuare
Manuale registro elettronico per docenti INDICE 1. EFFETTUARE L ACCESSO 2. GESTIONE REGISTRI 3. LAVORARE SUI REGISTRI 4. LAVORARE SUGLI SCRUTINI 5. CAMBIARE PASSWORD 6. PROGRAMMAZIONE 7. USCITA 1. Effettuare
> P o w e r P N < P r i m a N o t a e B i l a n c i o
 > P o w e r P N < P r i m a N o t a e B i l a n c i o Guida rapida all utilizzo del software (rev. 1.5 - mercoledì 10 dicembre 2014) INSTALLAZIONE, ATTIVAZIONE E CONFIGURAZIONE INIZIALE ESECUZIONE DEL
> P o w e r P N < P r i m a N o t a e B i l a n c i o Guida rapida all utilizzo del software (rev. 1.5 - mercoledì 10 dicembre 2014) INSTALLAZIONE, ATTIVAZIONE E CONFIGURAZIONE INIZIALE ESECUZIONE DEL
Dell Canvas Palettes. Guida dell'utente
 Dell Canvas Palettes Guida dell'utente Messaggi di N.B., Attenzione e Avvertenza N.B.: un messaggio N.B. (Nota Bene) indica informazioni importanti che contribuiscono a migliorare l'utilizzo del prodotto.
Dell Canvas Palettes Guida dell'utente Messaggi di N.B., Attenzione e Avvertenza N.B.: un messaggio N.B. (Nota Bene) indica informazioni importanti che contribuiscono a migliorare l'utilizzo del prodotto.
AWN. Manuale utente Web Mail. Rev AWN ArchiWorld Network. Pag. 1 / 49. v Manuale utente della Web Mail
 Pag. 1 / 49 AWN Manuale utente Web Mail Pag. 2 / 49 Sommario ACCESSO ALLA WEB MAIL... 3 MENU PRINCIPALE... 4 MENU NUOVO... 5 NUOVO MESSAGGIO... 6 NUOVO CONTATTO... 7 LISTA DISTRIBUZIONE... 8 NUOVO APPUNTAMENTO...
Pag. 1 / 49 AWN Manuale utente Web Mail Pag. 2 / 49 Sommario ACCESSO ALLA WEB MAIL... 3 MENU PRINCIPALE... 4 MENU NUOVO... 5 NUOVO MESSAGGIO... 6 NUOVO CONTATTO... 7 LISTA DISTRIBUZIONE... 8 NUOVO APPUNTAMENTO...
Manuale d uso DropSheep 4 imaio Gestione Pixmania-PRO Ver 1.1
 Manuale d uso DropSheep 4 imaio Gestione Pixmania-PRO Ver 1.1 Release NOTE 1.1 Prima Versione del Manuale INDICE 1-INTRODUZIONE... 4 2- GESTIONE DEL CATALOGO PIXMANIA-PRO SU IMAIO... 5 3-Configurazione
Manuale d uso DropSheep 4 imaio Gestione Pixmania-PRO Ver 1.1 Release NOTE 1.1 Prima Versione del Manuale INDICE 1-INTRODUZIONE... 4 2- GESTIONE DEL CATALOGO PIXMANIA-PRO SU IMAIO... 5 3-Configurazione
FUTURA SERVICE S.r.l. Procedura GIMI.NET ver. 3.8 Agosto 2017
 Procedura GIMI.NET ver. 3.8 Agosto 2017 Requisiti di sistema minimi 2 Installazione procedura 3 Aggiornamento 3 Nuova installazione 3 Installazione Server Sql 9 Configurazione dati su Client 12 NOTA PER
Procedura GIMI.NET ver. 3.8 Agosto 2017 Requisiti di sistema minimi 2 Installazione procedura 3 Aggiornamento 3 Nuova installazione 3 Installazione Server Sql 9 Configurazione dati su Client 12 NOTA PER
GUIDA ALL UTILIZZO DEL FASCICOLO INPS
 GUIDA ALL UTILIZZO DEL FASCICOLO INPS v1.0 22/03/2013 CGIL Lecce Guida all utilizzo del fascicolo INPS 1 Sommario OPERAZIONI PRELIMINARI... 3 ACCESSO AL SISTEMA... 4 MANDATO DI PATROCINIO... 7 DELEGA INPS...
GUIDA ALL UTILIZZO DEL FASCICOLO INPS v1.0 22/03/2013 CGIL Lecce Guida all utilizzo del fascicolo INPS 1 Sommario OPERAZIONI PRELIMINARI... 3 ACCESSO AL SISTEMA... 4 MANDATO DI PATROCINIO... 7 DELEGA INPS...
GUIDA APPLICATIVA DICHIARAZIONE RLS INTERMEDIARIO
 GUIDA APPLICATIVA DICHIARAZIONE RLS INTERMEDIARIO VERSIONE 5.0 INDICE DEL DOCUMENTO 1.... 3 2. Descrizione servizio... 4 3. Scelta deleghe... 5 3.1. Ricerca... 6 4. Inserimento e modifica RLS... 7 4.1.
GUIDA APPLICATIVA DICHIARAZIONE RLS INTERMEDIARIO VERSIONE 5.0 INDICE DEL DOCUMENTO 1.... 3 2. Descrizione servizio... 4 3. Scelta deleghe... 5 3.1. Ricerca... 6 4. Inserimento e modifica RLS... 7 4.1.
Introduzione...2. Visualizzazione dei report standard...2. Creazione di report personalizzati (Salva query sui report)...4
 Guida introduttiva: Visualizzazione dei report Guida per il cliente Novembre 2016 La presente guida ha lo scopo di illustrare come creare, salvare, visualizzare ed esportare report standard e personalizzati
Guida introduttiva: Visualizzazione dei report Guida per il cliente Novembre 2016 La presente guida ha lo scopo di illustrare come creare, salvare, visualizzare ed esportare report standard e personalizzati
Installazione e uso di Document Distributor
 Per visualizzare o scaricare questa o altre pubblicazioni Lexmark Document Solutions, fare clic qui. Installazione e uso di Document Distributor Il software Lexmark Document Distributor include pacchetti
Per visualizzare o scaricare questa o altre pubblicazioni Lexmark Document Solutions, fare clic qui. Installazione e uso di Document Distributor Il software Lexmark Document Distributor include pacchetti
Windows. La prima realizzazione di un ambiente grafico si deve alla Apple (1984) per il suo Macintosh. La gestione dei file conserva la logica del DOS
 Windows La prima realizzazione di un ambiente grafico si deve alla Apple (1984) per il suo Macintosh La gestione dei file conserva la logica del DOS Funzionalità di un S.O. Gestione dei file Gestione dei
Windows La prima realizzazione di un ambiente grafico si deve alla Apple (1984) per il suo Macintosh La gestione dei file conserva la logica del DOS Funzionalità di un S.O. Gestione dei file Gestione dei
FASI DA ESEGUIRE ON-LINE
 FASI DA ESEGUIRE ON-LINE a) Compilazione della candidatura telematica secondo il modello illustrato nel formulario. Istruzioni per candidarsi on-line Pagina 1 Compilazione della candidatura telematica
FASI DA ESEGUIRE ON-LINE a) Compilazione della candidatura telematica secondo il modello illustrato nel formulario. Istruzioni per candidarsi on-line Pagina 1 Compilazione della candidatura telematica
Video Scrittura (MS Word) Lezione 1 Funzioni di base
 Video Scrittura (MS Word) Lezione 1 Funzioni di base Cos e un programma di Video Scrittura Un programma di Video Scrittura serve per effettuare tutte quelle operazioni che consentono di creare, modificare,
Video Scrittura (MS Word) Lezione 1 Funzioni di base Cos e un programma di Video Scrittura Un programma di Video Scrittura serve per effettuare tutte quelle operazioni che consentono di creare, modificare,
E-GO - Manuale del Portale. Manuale Generale. E-GO - Manuale versione 2.0 Pagina 1
 Manuale Generale www.ego.emak.it E-GO - Manuale versione 2.0 Pagina 1 Come entrare nel portale Sul vostro browser digitare www.ego.emak.it 1. Inserire Username e Password assegnate e premere Invia. NB:
Manuale Generale www.ego.emak.it E-GO - Manuale versione 2.0 Pagina 1 Come entrare nel portale Sul vostro browser digitare www.ego.emak.it 1. Inserire Username e Password assegnate e premere Invia. NB:
INVIO FATTURE ATTIVE IN CONSERVAZIONE. Istruzioni
 INVIO FATTURE ATTIVE IN CONSERVAZIONE Istruzioni Per l'invio delle Fatture attive è possibile utilizzare un prodotto di trasferimento file ( client ftp ) quali FileZilla oppure WinSCP. I due prodotti,
INVIO FATTURE ATTIVE IN CONSERVAZIONE Istruzioni Per l'invio delle Fatture attive è possibile utilizzare un prodotto di trasferimento file ( client ftp ) quali FileZilla oppure WinSCP. I due prodotti,
Parte 1 - Installazione e avvio
 Sommario... 3 Parte 1 - Installazione e avvio... 4 Installazione... 4 Configurazione della scrivania... 7 Configurazione di base dello Studio... 10 Primi passi su Kleos... 12 La prima pratica... 17 2 3
Sommario... 3 Parte 1 - Installazione e avvio... 4 Installazione... 4 Configurazione della scrivania... 7 Configurazione di base dello Studio... 10 Primi passi su Kleos... 12 La prima pratica... 17 2 3
PROCEDURA D INSTALLAZIONE DEL SOFTWARE DELLA CARTA TS-CNS. ATOS su Windows 32 bit e 65 bit
 PROCEDURA D INSTALLAZIONE DEL SOFTWARE DELLA CARTA TS-CNS ATOS su Windows 32 bit e 65 bit INDICE Introduzione alla procedura d installazione del software della carta TS-CNS... 3 Installazione Software
PROCEDURA D INSTALLAZIONE DEL SOFTWARE DELLA CARTA TS-CNS ATOS su Windows 32 bit e 65 bit INDICE Introduzione alla procedura d installazione del software della carta TS-CNS... 3 Installazione Software
PROCEDURA DI INSTALLAZIONE DRIVER WINDOWS 7 (32 O 64 BIT) N-Com Wizard 2.0 (o superiore)
 PROCEDURA DI INSTALLAZIONE DRIVER WINDOWS 7 (32 O 64 BIT) N-Com Wizard 2.0 (o superiore) PREMESSA: Per installare i driver corretti è necessario sapere se il tipo di sistema operativo utilizzato è a 32
PROCEDURA DI INSTALLAZIONE DRIVER WINDOWS 7 (32 O 64 BIT) N-Com Wizard 2.0 (o superiore) PREMESSA: Per installare i driver corretti è necessario sapere se il tipo di sistema operativo utilizzato è a 32
SISTEMA GESTIONE TOMBINI
 SISTEMA GESTIONE TOMBINI Il sistema offre funzionalità di rilievo sul campo e censimento dei tombini presenti sulle strade comunali per mezzo di una App dedicata. Il rilievo è basato sul posizionamento
SISTEMA GESTIONE TOMBINI Il sistema offre funzionalità di rilievo sul campo e censimento dei tombini presenti sulle strade comunali per mezzo di una App dedicata. Il rilievo è basato sul posizionamento
3.5.1 PREPARAZ1ONE I documenti che si possono creare con la stampa unione sono: lettere, messaggi di posta elettronica, o etichette.
 3.5 STAMPA UNIONE Le funzioni della stampa unione (o stampa in serie) permettono di collegare un documento principale con un elenco di nominativi e indirizzi, creando così tanti esemplari uguali nel contenuto,
3.5 STAMPA UNIONE Le funzioni della stampa unione (o stampa in serie) permettono di collegare un documento principale con un elenco di nominativi e indirizzi, creando così tanti esemplari uguali nel contenuto,
Manuale EacqCE_Daemon. Versione manuale Copyright 2011 MMS Srl. Manuale EacqCE_Daemon Pagina 1
 Manuale EacqCE_Daemon Versione manuale 2.0.0 Copyright 2011 MMS Srl Manuale EacqCE_Daemon Pagina 1 Sommario Informazioni generali... 3 Introduzione... 3 Installazione del programma... 4 Avvio del programma...
Manuale EacqCE_Daemon Versione manuale 2.0.0 Copyright 2011 MMS Srl Manuale EacqCE_Daemon Pagina 1 Sommario Informazioni generali... 3 Introduzione... 3 Installazione del programma... 4 Avvio del programma...
Nuova Prima Nota. Realizzato da Studio Cagnoni
 Nuova Prima Nota Realizzato da Studio Cagnoni Introduzione 3 Impostazioni dati azienda 3 Voglio acquistare il programma, come richiedo il codice di licenza? 3 Come richiedere il codice valido per l utilizzo
Nuova Prima Nota Realizzato da Studio Cagnoni Introduzione 3 Impostazioni dati azienda 3 Voglio acquistare il programma, come richiedo il codice di licenza? 3 Come richiedere il codice valido per l utilizzo
CORSO ACCESS PARTE IV
 Creazione di un database / gestione tabelle Per creare un nuovo database Menu File Selezionare Nuovo Scegliere Database vuoto nella scheda Generale e confermare con Ok Impostare il nome e il percorso nella
Creazione di un database / gestione tabelle Per creare un nuovo database Menu File Selezionare Nuovo Scegliere Database vuoto nella scheda Generale e confermare con Ok Impostare il nome e il percorso nella
Importazione dati. e/fiscali Spesometro - Rel. 04.05.01. con gestionale e/satto. Gestionale e/satto
 e/fiscali Spesometro - Rel. 04.05.01 Importazione dati con gestionale e/satto 06118930012 Tribunale di Torino 2044/91 C.C.I.A.A. 761816 - www.eurosoftware.it Pagina 1 ATTENZIONE. Per poter procedere con
e/fiscali Spesometro - Rel. 04.05.01 Importazione dati con gestionale e/satto 06118930012 Tribunale di Torino 2044/91 C.C.I.A.A. 761816 - www.eurosoftware.it Pagina 1 ATTENZIONE. Per poter procedere con
SendMed Client v Manuale d uso-
 1/22 SendMed Client v. 1.0 -Manuale d uso- 2/22 Indice 1) Introduzione...3 2) Installazione...4 3) Prima dell avvio di SendMed Client...7 4) Primo Avvio: Inserimento dei Dati....8 5) Login SendMed...9
1/22 SendMed Client v. 1.0 -Manuale d uso- 2/22 Indice 1) Introduzione...3 2) Installazione...4 3) Prima dell avvio di SendMed Client...7 4) Primo Avvio: Inserimento dei Dati....8 5) Login SendMed...9
La Back Office Console consente di costruire lo scheletro degli schema.
 BACK OFFICE CONSOLE 1.1 Introduzione 3 1.2 Creazione di uno Schema 4 1.2.1 Struttura dello Schema 5 1.2.2 Caratteristiche dei campi 6 1.2.3 Traduzioni 8 1.3 Ricerca degli schema 8 1.4 Gestione delle Categorie
BACK OFFICE CONSOLE 1.1 Introduzione 3 1.2 Creazione di uno Schema 4 1.2.1 Struttura dello Schema 5 1.2.2 Caratteristiche dei campi 6 1.2.3 Traduzioni 8 1.3 Ricerca degli schema 8 1.4 Gestione delle Categorie
14Ex-Cap11.qxd :20 Pagina Le macro
 14Ex-Cap11.qxd 21-12-2006 11:20 Pagina 203 11 Le macro Creare le macro Registrare una macro Eseguire una macro Riferimenti assoluti e relativi nelle macro Assegnare un pulsante a una macro Modificare una
14Ex-Cap11.qxd 21-12-2006 11:20 Pagina 203 11 Le macro Creare le macro Registrare una macro Eseguire una macro Riferimenti assoluti e relativi nelle macro Assegnare un pulsante a una macro Modificare una
Accedere alla propria area riservata dal sito del CAF. Inserire le proprie credenziali e premere ACCEDI
 Accedere alla propria area riservata dal sito del CAF Inserire le proprie credenziali e premere ACCEDI 2 Alla voce SERVER FARM Installazione, accedere al documento ISTRUZIONI per l installazione della
Accedere alla propria area riservata dal sito del CAF Inserire le proprie credenziali e premere ACCEDI 2 Alla voce SERVER FARM Installazione, accedere al documento ISTRUZIONI per l installazione della
Dipartimento Politiche Sociali e della Salute OSSERVATORIO SOCIALE SULLA CONCERTAZIONE TERRITORIALE. Manuale del software Utente Lettore Vers. 5.
 Dipartimento Politiche Sociali e della Salute OSSERVATORIO SOCIALE SULLA CONCERTAZIONE TERRITORIALE Manuale del software Utente Lettore Vers. 5.0 Novembre 2016 Indice Tre passaggi per entrare nel programma...
Dipartimento Politiche Sociali e della Salute OSSERVATORIO SOCIALE SULLA CONCERTAZIONE TERRITORIALE Manuale del software Utente Lettore Vers. 5.0 Novembre 2016 Indice Tre passaggi per entrare nel programma...
