GT-P7500. Manuale dell utente
|
|
|
- Patrizia Chiari
- 8 anni fa
- Visualizzazioni
Transcript
1 GT-P7500 Manuale dell utente
2 Come utilizzare questo manuale Grazie per aver acquistato Samsung Galaxy Tab 0.. Le innovative e performanti tecnologie integrate in questo tablet vi permetteranno di accedere e sfruttare completamente i servizi web, tutti i tipi di contenuti multimediali e migliaia di applicazioni sia per il lavoro che per il tempo libero. Apprezzerete tutto questo grazie anche all interfaccia utente appositamente studiata per questo dispositivo, che vi permetterà di controllare e gestire il Galaxy Tab 0. in modo intuitivo, semplice e veloce. Leggere con attenzione Leggete tutte le precauzioni di sicurezza presenti in questo manuale prima di utilizzare il tablet per garantire un uso sicuro e corretto. Le descrizioni in questo manuale si basano sulle impostazioni predefinite del vostro tablet. Le immagini e le anteprime delle pagine utilizzate in questo manuale potrebbero variare nell aspetto dal prodotto reale. Il contenuto di questo manuale dell utente potrebbe differire dal prodotto o dal software fornito dai gestori e può essere soggetto a modifiche senza preavviso. Per la versione più recente di questo manuale visitate il sito I servizi e le funzioni disponibili potrebbero variare in base al dispositivo o al software. I servizi del dispositivo e gli accessori disponibili potrebbero variare in base al Pease o al gestore telefonico. Come utilizzare questo manuale 2
3 La formattazione e la fornitura di questo manuale dell utente si basa sui sistemi operativi Google Android e potrebbe variare in base al sistema operativo dell utente. Le applicazioni e le relative funzioni potrebbero variare in base al Paese, alla regione o alle specifiche hardware. Samsung non è responsabile per i problemi di prestazione causati dalle applicazioni di terze parti. Samsung non è responsabile per i problemi di prestazione o incompatibilità causati dalla modifica delle impostazioni di registro da parte dell utente. Potete verificare la disponibilità di aggiornamenti software per il vostro tablet visitando il sito Il software, i file audio, gli sfondi, le immagini e gli altri contenuti forniti in questo dispositivo sono concessi in licenza per uso limitato tra Samsung e i rispettivi proprietari. L estrazione e l uso di questi elementi per scopi commerciali o altri scopi costituisce una violazione delle leggi sul copyright. Samsung non è responsabile per tale violazione sul copyright da parte dell utente. Questo tablet supporta servizi e applicazioni che potrebbero richiedere una connessione dati attiva per il loro funzionamento ed aggiornamento. Come impostazione predefinita, la connessione dati è sempre attiva su questo dispositivo. Verificate i costi di connessione con il vostro gestore telefonico. A seconda del gestore telefonico e del piano tariffario, alcuni servizi potrebbero non essere disponibili. Per disabilitare la connessione dati, nel menu Applicazioni, selezionate Impostazioni Wireless e rete Reti mobili e deselezionate la casella di controllo accanto a Usa dati a pacchetto. Conservate questo manuale come riferimento futuro. Come utilizzare questo manuale 3
4 Icone informative Per cominciare, familiarizzate con le icone presenti nel manuale: Avvertenza - indica situazioni che potrebbero causare lesioni a persone o animali. Attenzione - indica situazioni che potrebbero causare danni al vostro tablet o ad altri apparecchi. Nota - indica note e suggerimenti per l uso o informazioni aggiuntive. Fare riferimento a - indica pagine contenenti informazioni correlate; ad esempio: pag. 2 (indica di consultare pagina 2 ). Seguito da - indica l ordine delle opzioni o dei menu che dovete selezionare per eseguire una funzione; ad esempio: dalla schermata Home, aprite il menu Applicazioni e selezionate Impostazioni Wireless e rete (indica Impostazioni, seguito da Wireless e rete). [ ] Parentesi quadre - indicano i tasti del tablet; ad esempio: [ ] (indica il tasto di accensione o spegnimento/riavvio/ blocco). Copyright Copyright 20 Samsung Electronics Questo manuale dell utente è protetto dalle leggi internazionali sul copyright. Nessuna parte di questo manuale dell utente può essere riprodotta, distribuita, tradotta o trasmessa in alcuna forma o tramite alcun mezzo, elettronico o meccanico, compresi fotocopie, registrazione o salvataggio in qualsiasi archivio di informazioni o sistema di recupero, senza previa autorizzazione scritta da parte di Samsung Electronics. Come utilizzare questo manuale 4
5 Marchi commerciali SAMSUNG e il logo SAMSUNG sono marchi commerciali registrati di Samsung Electronics. Il logo Android, Google Search, Google Maps Mail, Google, YouTube, Android Market e Google Talk sono marchi di Google, Inc. Bluetooth è un marchio depositato in tutto il mondo di Bluetooth SIG, Inc. Oracle e Java sono marchi commerciali registrati di Oracle e/o suoi partner. Gli altri nomi potrebbero essere marchi commerciali dei rispettivi proprietari. Windows Media Player è un marchio depositato di Microsoft Corporation. è un marchio commerciale di SRS Labs, Inc. La tecnologia WOW HD è concessa in licenza da SRS Labs, Inc. Wi-Fi, il logo Wi-Fi CERTIFIED e il logo Wi-Fi sono marchi commerciali registrati di Wi-Fi Alliance. DivX, DivX Certified e logo associati sono marchi di Rovi Corporation o di società affiliate e sono utilizzati su licenza. Tutti gli altri marchi e diritti d autore sono proprietà dei rispettivi proprietari. Come utilizzare questo manuale 5
6 INFORMAZIONI SU DIVX VIDEO DivX è un formato video digitale creato da DivX, LLC, una consociata di Rovi Corporation. Questo è un dispositivo ufficialmente riconosciuto DivX Certified in grado di riprodurre video DivX. Visitate per ulteriori informazioni e strumenti software per convertire i file in video DivX. DivX Certified per riprodurre video DivX fino a HD 720p, inclusi contenuti premium. INFORMAZIONI SU DIVX VIDEO-ON-DEMAND Questo tablet DivX Certified deve essere registrato per poter riprodurre filmati DivX Video-on-Demand (VOD). Per ottenere il codice di registrazione, individuate la sezione DivX VOD nel menu di configurazione del tablet. Per ulteriori informazioni su come completare la registrazione, consultate vod.divx.com. Come utilizzare questo manuale 6
7 Sommario Assemblaggio... 0 Contenuto della confezione... 0 Installazione della scheda SIM o USIM... Caricamento della batteria... Operazioni preliminari... 4 Accensione e spegnimento del tablet... 4 Elementi del tablet... 5 Utilizzo del touch screen... 8 Schermata Home Accesso alle applicazioni Personalizzazione del tablet Inserimento del testo Web Browser Pulse Market... 4 YouTube Google Maps Latitude Luoghi Navigatore Samsung Apps Comunicazione Messaggi Google Mail Sommario 7
8 Google Talk Social Hub Intrattenimento Lettore musicale Music Hub Fotocamera Video Galleria Informazioni personali Rubrica Agenda Promemoria Connettività Collegamenti PC Wi-Fi Bluetooth Condivisione della rete mobile GPS Connessioni VPN Strumenti Sveglia Calcolatrice Download ebook Ricerca Google... 9 Archivio... 9 Sommario 8
9 Pen memo Polaris Office Ricerca vocale Fusi orari Impostazioni Accesso al menu Impostazioni Wireless e rete Audio Schermo Risparmio energetico Posizione e sicurezza... 0 Applicazioni Account e sincronizzazione Sensore di movimento Privacy Memoria Lingua e inserimento Accessibilità Data e ora Informazioni sul Tablet Risoluzione dei problemi... 0 Precauzioni di sicurezza... 4 Indice Sommario 9
10 Assemblaggio Contenuto della confezione Assicuratevi che nella confezione siano presenti i seguenti elementi: Tablet Guida di riferimento rapido Utilizzate solo software approvati da Samsung. Software illegali o pirata potrebbero causare danni o malfunzionamenti non coperti dalla garanzia del produttore. Gli accessori forniti con il tablet potrebbero variare in base al software e agli accessori disponibili nel vostro Paese. Potete acquistare altri accessori presso il vostro rivenditore Samsung di zona. Gli accessori forniti assicurano le migliori prestazioni del tablet. Accessori diversi da quelli forniti potrebbero non essere compatibili con il tablet. Assemblaggio 0
11 Installazione della scheda SIM o USIM Alla sottoscrizione di un abbonamento a un servizio di telefonia mobile, riceverete una scheda SIM (Subscriber Identity Module) e i dettagli dell abbonamento, come il numero di identificazione personale (PIN) e i servizi opzionali. Per utilizzare i servizi UMTS o HSDPA, potete acquistare una scheda USIM (Universal Subscriber Identity Module). Per installare la scheda SIM o USIM, Rimuovete il coperchio dello slot della scheda SIM. 2 Inserite la scheda SIM o USIM con i contatti dorati rivolti verso il basso come raffigurato di seguito. 3 Chiudete il coperchio dello slot della scheda SIM. Caricamento della batteria Il tablet è dotato di una batteria integrata non rimovibile. Prima di utilizzare il tablet per la prima volta, caricate completamente la batteria. Utilizzate solo caricabatterie approvati da Samsung. Caricabatterie non approvati possono provocare l esplosione delle batterie o danneggiare il tablet. Assemblaggio
12 Caricate la batteria utilizzando il caricabatterie. Non potete caricare la batteria usando esclusivamente il cavo USB. Quando la batteria è scarica, il tablet riproduce un suono di avviso e visualizza un messaggio di batteria scarica. Anche l icona della batteria appare vuota. Se la carica della batteria è insufficiente per permettere il funzionamento del tablet, questo si spegne automaticamente. Per continuare a utilizzare il tablet, dovete ricaricare la batteria. Se la batteria è completamente scarica, non potete accendere il tablet, anche se l alimentatore USB è collegato. Lasciate caricare la batteria per alcuni minuti prima di accendere il tablet. Collegate il cavo USB all alimentatore USB e quindi collegate l altra estremità del cavo USB al tablet, come raffigurato di seguito. La forma dell alimentatore USB potrebbe variare in base al Paese. Il collegamento errato del cavo USB potrebbe causare gravi danni al tablet o all alimentatore USB. I danni causati da uso improprio non sono coperti dalla garanzia. Assemblaggio 2
13 2 3 Collegate l alimentatore USB a una presa di corrente standard AC 220V. Durante il caricamento potete utilizzare il tablet, ma la batteria verrà caricata più lentamente. Durante il caricamento, il touch screen potrebbe non funzionare a causa di un alimentazione discontinua. In questo caso, scollegate l alimentatore USB dalla presa di corrente o scollegate il cavo USB dal tablet. Durante la ricarica il tablet potrebbe surriscaldarsi. Ciò è normale e non dovrebbe influire sulla durata o sulle prestazioni del tablet. Se il dispositivo non si ricarica correttamente, portate il tablet e il caricabatterie presso un centro di assistenza Samsung. Quando la batteria è completamente carica, scollegate il cavo USB e l alimentatore USB dal tablet e successivamente dalla presa di corrente standard AC 220V. Per risparmiare energia, scollegate l'alimentatore USB dalla presa di corrente quando non è in uso. L'alimentatore USB non è dotato di interruttore, pertanto dovete scollegarlo dalla presa di corrente per interrompere il consumo di energia elettrica. Durante l'uso, l'alimentatore USB dovrebbe rimanere vicino alla presa di corrente. Assemblaggio 3
14 Operazioni preliminari Accensione e spegnimento del tablet Per accendere il tablet, Tenete premuto [ ]. 2 Se accendete il tablet per la prima volta, seguite le istruzioni visualizzate sul touch screen per configurare il dispositivo. Per spegnere il tablet, tenete premuto [ Spegnimento OK. ], quindi selezionate Attivazione della modalità Offline. Attivando la modalità Offline potete disabilitare tutte le connessioni senza fili e utilizzare i servizi del tablet che non richiedono l accesso a una rete nelle aree in cui non è consentito l uso di dispositivi senza fili, come sugli aeroplani e negli ospedali. Per attivare la Modalità offline, selezionate Impostazioni Wireless e rete Modalità offline. Potete anche tenere premuto [ ] e quindi selezionare Modalità offline. Per disattivare la Modalità offline e utilizzare le connessioni wireless, selezionate Impostazioni Wireless e rete e deselezionate la casella di controllo vicino a Modalità offline. Operazioni preliminari 4
15 Elementi del tablet Elementi Operazioni preliminari 5
16 Numero Funzione Tasto di accensione o spegnimento/riavvio/blocco 2 Tasto Volume 3 Altoparlante 4 Sensore di luminosità 5 Connettore multifunzione 6 Slot per la scheda SIM 7 Connettore da 3,5 mm per auricolare 8 Obiettivo fotocamera anteriore 9 Microfono 0 Obiettivo fotocamera posteriore Area antenna interna 2 Flash. L errato collegamento dell auricolare al tablet potrebbe danneggiare l auricolare o il relativo connettore. Tasti Tasto Accensione o spegnimento/ riavviare / Blocco Funzione Consente di accendere il tablet (tenete premuto); consente di accedere ai menu rapidi (tenete premuto); consente di riavviare il tablet (tenete premuto per 0-5 secondi); consente di bloccare il touch screen. Volume Consente di regolare il volume del tablet.. Se il tablet presenta errori irreversibili o si blocca, potrebbe essere necessario riavviare il tablet per ristabilirne la funzionalità. Operazioni preliminari 6
17 Icone Le icone visualizzate sul display potrebbero variare in base al Paese. Icona Definizione Rete GPRS connessa Rete EDGE connessa Rete UMTS connessa Reti Wi-Fi aperte disponibili Rete Wi-Fi connessa Bluetooth attivato GPS attivato Sincronizzazione in corso Upload dei dati Download dei dati Collegato con un PC Tethering USB attivato Tethering Wi-Fi attivato Nuova Nuova Google Sveglia attivata Notifiche eventi Operazioni preliminari 7
18 Icona Definizione Roaming (al di fuori dell area coperta dal gestore telefonico) Modalità Offline attivata Riproduzione musicale in corso Errore o richiesta di verifica Livello di carica della batteria Caricamento impossibile Ora corrente. Se utilizzate caricabatterie non approvati da Samsung, questa icona non verrà visualizzata. Utilizzo del touch screen Il touch screen del tablet consente di selezionare le voci o eseguire le funzioni con facilità. Imparate le operazioni di base per utilizzare il touch screen. Non utilizzate oggetti taglienti, per non graffiare il touch screen. Non mettete il touch screen a contatto con altri dispositivi elettrici. Le scariche elettrostatiche possono causare il malfunzionamento del touch screen. Non mettete il touch screen a contatto con l acqua. Il touch screen potrebbe non funzionare correttamente in presenza di umidità o se esposto all acqua. Per un utilizzo ottimale del touch screen, rimuovete la pellicola protettiva prima di utilizzare il tablet. Il touch screen presenta uno strato che rileva piccole scariche elettrostatiche emesse dal corpo umano. Per un utilizzo ottimale, toccate il touch screen con la punta del dito. Il touch screen non reagisce a tocchi con utensili taglienti come stilo o penne. Operazioni preliminari 8
19 Potete controllare il touch screen con le seguenti azioni: Toccare: toccate una volta con il dito per selezionare o avviare un menu, un opzione o un applicazione. Trascinare: trascinate il dito in alto, in basso, a sinistra o a destra per spostare elementi negli elenchi. Tenere premuto: tenete premuto un elemento per più di 2 secondi per far apparire un elenco di opzioni. Trascinare e rilasciare: tenete premuto un elemento, quindi trascinate il dito per spostare l elemento. Toccare due volte: toccate rapidamente due volte con il dito per aumentare o diminuire lo zoom mentre visualizzate foto. Rotazione del touch screen Il tablet è dotato di un sensore di movimento integrato che ne rileva l orientamento. Se ruotate il tablet, l interfaccia ruoterà automaticamente secondo il nuovo orientamento. Per impostare l interfaccia perché mantenga l orientamento, selezionate la parte destra della barra di sistema, quindi selezionate Ruota automat. sul pannello delle notifiche. Blocco o sblocco del touch screen Se non utilizzate il tablet per un determinato periodo di tempo, il dispositivo spegne il touch screen e lo blocca automaticamente per evitare eventuali operazioni indesiderate. Per bloccare manualmente il touch screen, premete [ ]. Per sbloccare, attivate il touch screen premendo [ ], toccate un punto sul touch screen, quindi trascinate in qualsiasi direzione fino a raggiungere il bordo del cerchio. Se impostate una delle funzioni di blocco, dovete inserire il PIN o la password o tracciare un segno. Potete attivare la funzione di blocco del touch screen per evitare che altri utilizzino o abbiano accesso ai dati personali e alle informazioni memorizzate sul dispositivo. pag. 26 Operazioni preliminari 9
20 Schermata Home Quando il tablet è in standby, viene visualizzata la schermata Home. Dalla schermata Home potete visualizzare lo stato del tablet e accedere alle applicazioni. Scorrete a sinistra o a destra fino a un pannello della schermata Home Numero La schermata di cui sopra potrebbe variare in base al Paese. 2 Funzione Consente di selezionare un punto nella parte superiore del touch screen in modo da visualizzare direttamente il pannello corrispondente. Consente di effettuare ricerche sul Web con il widget Google Search. 3 Consente di accedere al menu Applicazioni. 4 Consente di personalizzare la schermata Home. Barra di sistema (fate riferimento al capitolo 5 seguente) 5 Operazioni preliminari 20
21 Barra di sistema Dalla barra di sistema, potete spostarvi velocemente tra le schermate, accedere alle applicazioni, visualizzare le informazioni del sistema e molto altro Numero 2 Funzione Consente di catturare l immagine della schermata corrente. Consente di tornare alla schermata Home. Consente di accedere a Gestione attività (tenete premuto). 3 Consente di tornare alla schermata precedente. 4 5 Consente di aprire l elenco delle applicazioni più recenti. Consente di accedere al menu Applicazioni (tenete premuto). Consente di visualizzare le icone e lo stato corrente del tablet. Consente di aprire il pannello delle notifiche. 6 Consente di aprire il pannello dei comandi rapidi. Aggiunta di elementi alla schermata Home Potete personalizzare la schermata Home aggiungendo collegamenti ad applicazioni o elementi in applicazioni, widget o cartelle. Per aggiungere elementi alla schermata Home, Dalla schermata Home, selezionate. 2 Selezionate una categoria di elementi. Widget: consente di aggiungere widget. I widget sono piccole applicazioni che forniscono utili funzioni e informazioni direttamente nella schermata Home. Operazioni preliminari 2 5 6
22 3 Collegamenti applicazioni: consente di aggiungere collegamenti alle applicazioni sulla schermata Home. Sfondi: consente di impostare un immagine di sfondo. Altro: consente di aggiungere collegamenti agli elementi, come preferiti, contatti e mappe. Selezionate un elemento da aggiungere alla schermata Home. Spostamento di elementi sulla schermata Home 2 Tenete premuto un elemento da spostare finché non compare la griglia della schermata Home. Trascinate l elemento fino alla posizione desiderata. Rimozione di elementi dalla schermata Home 2 3 Tenete premuto un elemento da eliminare. L icona del cestino appare in alto a destra sulla schermata Home. Trascinate l elemento nel cestino. Quando l elemento e il cestino diventano rossi, rilasciate l elemento. Aggiunta di un collegamento a un applicazione 2 Nel menu Applicazioni, tenete premuta l icona di un applicazione e trascinatela su un pannello della schermata Home nella parte inferiore del touch screen. L icona di collegamento all applicazione viene aggiunta sulla schermata Home. Spostate l icona nella posizione desiderata o spostatela su un altro pannello della schermata Home. Operazioni preliminari 22
23 Utilizzo del pannello notifiche Nella schermata Home o mentre utilizzate un applicazione, selezionate la parte destra della barra di sistema, quindi selezionate un opzione sul pannello delle notifiche. Potete visualizzare lo stato attuale del tablet e utilizzare le seguenti opzioni: Wi-Fi: consente di attivare o disattivare il Wi-Fi. Notifiche: consente di impostare il tablet per notificarvi vari eventi. GPS: consente di attivare o disattivare la funzione GPS. Suono/Silenzioso: consente di attivare o disattivare la modalità Silenziosa. Ruota automat. : consente di attivare o disattivare la rotazione automatica. Bluetooth: consente di attivare o disattivare il Bluetooth. Modalità offline: consente di attivare o disattivare la modalità Offline. Inoltre, potete regolare la luminosità del display o accedere al menu Impostazioni. Le opzioni disponibili potrebbero variare in base al Paese. Accesso alle applicazioni Dalla schermata Home, selezionate Applicazioni per accedere al menu Applicazioni. 2 Selezionate Tutte un applicazione. Per visualizzare le applicazioni scaricate, selezionate Scaricate. 3 Selezionate per tornare alla schermata precedente; selezionate per tornare alla schermata Home. Accesso alle applicazioni recenti Selezionate per aprire l elenco delle applicazioni aperte recentemente. Selezionate un applicazione. 2 Operazioni preliminari 23
24 Personalizzazione del tablet Per un funzionamento ottimale del tablet, personalizzatelo secondo le vostre preferenze. Cambio della lingua del tablet 2 Dalla schermata Home, aprite il menu Applicazioni e selezionate Impostazioni Lingua e inserimento Seleziona lingua. Selezionate la lingua desiderata. Impostazione di data e ora 2 Dalla schermata Home, aprite il menu Applicazioni e selezionate Impostazioni Data e ora. Selezionate il fuso orario, impostate l ora e la data e modificate le altre opzioni. Attivazione e disattivazione del tono del tocco Dalla schermata Home, aprite il menu Applicazioni e selezionate Impostazioni Audio Tono selezione. Regolazione del volume del tablet Premete il tasto Volume verso l alto o verso il basso. 2 Selezionate, quindi trascinate i cursori per regolare il volume dei suoni multimediali e delle notifiche. Attivazione della modalità Silenziosa Tenete premuto [ ] e selezionate Modalità silenziosa per attivare o disattivare i suoni del tablet. Operazioni preliminari 24
25 Potete impostare il tablet per avvisarvi dei diversi eventi quando è attiva la modalità silenziosa. Dalla schermata Home, aprite il menu Applicazioni e selezionate Impostazioni Audio Vibrazione Sempre oppure Solo con Modalità silenziosa. Quando passate alla modalità Silenziosa, sul pannello delle modifiche Vibrazione compare invece di Silenzioso. Selezione di uno sfondo per la schermata Home Dalla schermata Home, selezionate Sfondi. 2 Selezionate una cartella di immagini. Se avete selezionato la cartella sfondo predefinita, selezionate Sfondo schermata Home. 3 Selezionate un immagine. 4 Se avete selezionato uno sfondo live, selezionate Imposta sfondo. Se avete selezionato un immagine dalla Galleria, spostate o ridimensionate il rettangolo per selezionare una parte dell immagine, quindi selezionate OK. Samsung non è responsabile per l uso di immagini o sfondi predefiniti presenti sul tablet. Attivazione dell animazione per la commutazione delle finestre Potete impostare un effetto quando si passa da un menu a un altro. 2 Dalla schermata Home, aprite il menu Applicazioni e selezionate Impostazioni Schermo Animazione. Selezionate un opzione di animazione. Regolazione della luminosità del display Dalla schermata Home, aprite il menu Applicazioni e selezionate Impostazioni Schermo Luminosità. 2 Deselezionate la casella accanto a Luminosità automatica. Operazioni preliminari 25
26 3 Trascinate il cursore per regolare il livello di luminosità. 4 Selezionate OK. Il livello di luminosità del display influisce direttamente sul consumo della batteria. Impostazione del blocco del touch screen Potete bloccare il touch screen con un segno di sblocco o una password, per evitare che persone non autorizzate utilizzino il tablet senza il vostro consenso. Una volta impostato il blocco del touch screen, il tablet richiede il codice di sblocco a ogni accensione o sblocco del touch screen. Se dimenticate il PIN o la password, portate il tablet presso un centro assistenza Samsung per ripristinarlo. Samsung non è responsabile per eventuali perdite di codici di sicurezza o informazioni private o per altri danni provocati da software illegali. Impostazione di un segno di sblocco Dalla schermata Home, aprite il menu Applicazioni e selezionate Impostazioni Posizione e sicurezza Configura blocco schermo Segno. 2 Seguite le istruzioni visualizzate e i segni di esempio e selezionate Avanti 3 Tracciate un segno trascinando il dito e collegate tra loro almeno 4 punti. 4 Selezionate Continua. 5 Tracciate di nuovo un segno per confermare. 6 Selezionate Conferma. Operazioni preliminari 26
27 Impostazione del codice PIN di sblocco Dalla schermata Home, aprite il menu Applicazioni e selezionate Impostazioni Posizione e sicurezza Configura blocco schermo PIN. 2 Inserite un nuovo PIN (numerico) e selezionate Continua. 3 Inserite nuovamente il PIN e selezionate OK. Impostazione della password di sblocco 2 Dalla schermata Home, aprite il menu Applicazioni e selezionate Impostazioni Posizione e sicurezza Configura blocco schermo Password. Inserite una nuova password (alfanumerica) e selezionate Continua. 3 Inserite nuovamente la password e selezionate OK. Blocco della scheda SIM o USIM Potete bloccare il tablet attivando il PIN fornito con la scheda SIM o USIM. Dalla schermata Home, aprite il menu Applicazioni e selezionate Impostazioni Posizione e sicurezza Configura PIN scheda SIM Blocca scheda SIM. 2 Inserite il PIN e selezionate OK. Una volta attivato il blocco PIN, dovete inserire il PIN a ogni accensione del tablet. Se inserite un codice PIN errato per più volte consecutive, la scheda SIM o USIM verrà bloccata. Per sbloccare la scheda SIM o USIM dovete inserire il codice di sblocco PIN (PUK). Se bloccate la scheda SIM o USIM inserendo un PUK errato, portate la scheda al vostro gestore telefonico per sbloccarla. Operazioni preliminari 27
28 Attivazione della funzione Mobile Tracker Quando qualcuno inserisce una nuova scheda SIM o USIM nel tablet, la funzione Mobile Tracker invia automaticamente un SMS contenente l IMEI del telefono e il numero della scheda SIM inserita ai destinatari specificati per aiutarvi a recuperare il tablet. Per utilizzare questa funzione, è necessario un account Samsung per il controllo in remoto del tablet tramite Web. Dalla schermata Home, aprite il menu Applicazioni e selezionate Impostazioni Posizione e sicurezza Avviso di cambio SIM. 2 Leggete i termini e le condizioni, quindi selezionate Accetta. 3 Selezionate Accedi. Per creare un account Samsung, selezionate Registrazione. 4 Inserite l indirizzo e la password del vostro account Samsung e selezionate Accedi. 5 Selezionate Avviso di cambio SIM. 6 Inserite la password del vostro account Samsung e selezionate OK. 7 Selezionate Destinatari messaggi. 8 Inserite la password del vostro account Samsung e selezionate OK. 9 Inserite un numero telefonico con il prefisso internazionale (con il carattere +). 0 Scrivete l SMS da inviare ai destinatari. Selezionate Fatto. Operazioni preliminari 28
29 La funzione "Mobile Tracker" è stata concepita per permettere al proprietario/utilizzatore del dispositivo, in caso di furto o smarrimento, di ottenere il numero telefonico di colui che inserisce nel dispositivo rubato o smarrito una nuova scheda SIM, e ciò al fine e nell'ambito della tutela dei legittimi interessi di chi ha subito il furto del dispositivo o l'abbia smarrito. La funzione "Mobile Tracker" non è operativa automaticamente; la sua attivazione è a discrezione dell'utilizzatore del dispositivo. Se viene attivata la funzione "Mobile Tracker", nel caso in cui venga inserita una scheda SIM diversa da quella del primo o (in caso di uno o più trasferimenti dell'apparecchio) dell'ultimo legittimo utilizzatore (l'"utente"), il dispositivo invierà automaticamente un SMS ai numeri telefonici dei destinatari indicati all'atto di attivazione della funzione "Mobile Tracker", contenente il messaggio di individuazione predefinito ed il numero telefonico di colui che tenta di utilizzare il cellulare con un'altra scheda SIM. Dato lo specifico scopo per il quale la funzione "Mobile Tracker" è stata creata, si raccomanda l'uso di questa funzione nei limiti e per il periodo di tempo in cui questa risulti strettamente necessaria a perseguire il predetto scopo. Ogni uso del numero telefonico altrui diverso dal predetto scopo può essere fonte di responsabilità da parte dell'utente. È pertanto responsabilità dell'utente assicurarsi che la funzione "Mobile Tracker" sia disattivata prima che il dispositivo sia legittimamente utilizzato da altre persone per loro uso personale. Nel caso in cui la funzione non venga disattivata, l'utente può essere ritenuto responsabile per qualsiasi danno causato dall'invio, via SMS, del dato personale sopraindicato, compresi - a mero titolo esemplificativo e non esaustivo - i costi sostenuti da terzi (quali gli operatori di rete) per effetto della trasmissione del predetto dato personale via SMS. Per ulteriori dettagli, fare riferimento alla descrizione della funzione "Mobile Tracker" sul manuale ed, in particolare, alle istruzioni di attivazione e disattivazione della funzione stessa. Operazioni preliminari 29
30 Inserimento del testo Potete inserire il testo selezionando i caratteri sulla tastiera virtuale, scrivendo a mano sul touch screen o pronunciando le parole al microfono. Non potete inserire il testo in alcune lingue. Per inserire il testo, dovete cambiare lingua di scrittura e impostare una delle lingue supportate. pag. 05 Modifica del tipo di tastiera Potete modificare il tipo di tastiera. Selezionate sulla barra di sistema, quindi selezionate un tipo di tastiera (tastiera Android, Samsung, Swype, o TalkBack). Inoltre, potete inserire il testo con la voce. Selezionate e un opzione di inserimento vocale, in base alla lingua da utilizzare. Inserimento del testo con la tastiera Android Inserite il testo selezionando i tasti alfanumerici; potete utilizzare i seguenti tasti: Numero Funzione Consente di spostare il cursore al campo di inserimento testo successivo. Consente di passare dalla modalità Numeri/Simboli alla modalità ABC e viceversa. Consente di passare da maiuscole a minuscole e viceversa. Consente di accedere alle impostazioni della tastiera; consente di cambiare il tipo di tastiera o di attivare la funzione di inserimento vocale (tenete premuto). Operazioni preliminari 30
31 Numero 5 Funzione Consente di inserire un emoticon; consente di aprire l elenco degli emoticon (tenete premuto). 6 Consente di cancellare quanto inserito. 7 Consente di passare alla riga successiva. 8 Consente di inserire il testo con la voce. La disponibilità di questa funzione potrebbe variare in base alla lingua di inserimento selezionata. 9 Consente di inserire uno spazio. Inserimento del testo con la tastiera Samsung Inserite il testo selezionando i tasti alfanumerici; potete utilizzare i seguenti tasti: Numero Funzione Consente di spostare il cursore al campo di inserimento testo successivo. 2 Consente di inserire il testo in maiuscolo. 3 4 Consente di passare da maiuscole a minuscole e viceversa. Consente di passare dalla modalità Numeri/Simboli alla modalità ABC e viceversa. Operazioni preliminari 3
32 Numero 5 Funzione Consente di accedere alle impostazioni della tastiera; consente di cambiare il tipo di tastiera o di attivare la funzione di inserimento vocale (tenete premuto). 6 Consente di cancellare quanto inserito. 7 Consente di allegare un elemento. 8 Consente di inserire un emoticon; consente di aprire l elenco degli emoticon (tenete premuto). 9 Consente di inserire uno spazio. Inserimento del testo con la tastiera Swype 2 Selezionate il primo carattere di una parola e trascinate il dito sul secondo carattere senza staccare il dito dal touch screen. Continuate unendo le successive lettere fino al completamento della parola. 3 Rilasciate il dito quando arrivate sull ultimo carattere. 4 Quando la parola è corretta, selezionate per inserire uno spazio. Se non viene visualizzata la parola corretta, selezionate una parola alternativa dall elenco visualizzato. Ripetete le operazioni ai punti - 4 per completare il testo. 5 Operazioni preliminari 32
33 Inoltre, potete inserire il testo toccando i tasti singolarmente, senza trascinare il dito. Tenete premuto un tasto per inserire il carattere riportato nella parte superiore dello stesso. Tenendo premuto un tasto finché non compare l elenco dei caratteri, potete inserire caratteri speciali e simboli. Inoltre, potete utilizzare i seguenti tasti: Numero Funzione Consente di modificare la lingua di inserimento Consente di spostare il cursore al campo di inserimento testo successivo. Consente di passare da maiuscole a minuscole e viceversa. Consente di accedere alla schermata suggerimenti Swype; consente di accedere alla guida (tenete premuto). Consente di passare dalla modalità Numeri/Simboli alla modalità ABC e viceversa. Consente di passare dalla modalità Numeri alla modalità Modifica e viceversa. 7 Consente di cancellare quanto inserito. 8 Consente di passare alla riga successiva. 9 Consente di ridurre a icona la tastiera virtuale. Operazioni preliminari 33
34 Numero 0 Funzione Consente di inserire il testo con la voce. La disponibilità di questa funzione potrebbe variare in base alla lingua di inserimento selezionata. Consente di inserire uno spazio. Come copiare e incollare il testo Durante l inserimento del testo, potete utilizzare la funzione di copia e incolla per utilizzare il testo in altre applicazioni. Tenete premuta una parola. 2 Trascinate oppure per selezionare il testo da copiare. 3 Selezionate Copia per copiare, oppure Taglia per tagliare il testo negli Appunti. 4 In un altra applicazione, tenete premuto il campo di inserimento testo. 5 Selezionate Incolla per inserire il testo dagli Appunti al campo di inserimento testo. Operazioni preliminari 34
35 Web I servizi Web richiedono una connessione dati. Contattate il vostro operatore per scegliere il migliore piano dati. Browser Imparate come accedere alle pagine Web preferite e memorizzarle. L accesso al Web e il download di dati potrebbero determinare costi aggiuntivi. Per informazioni, rivolgetevi al vostro gestore telefonico. Il menu del browser Web può variare in base al gestore telefonico. Le icone disponibili possono variare in base al Paese o al gestore telefonico. Esplorazione delle pagine Web Dalla schermata Home, aprite il menu Applicazioni e selezionate Browser per lanciare la homepage. Per accedere a una pagina Web specifica, selezionate il campo di immissione URL, inserite l'indirizzo Web (URL) della pagina Web, quindi selezionate. Web 35
36 2 Esplorate le pagine Web utilizzando i seguenti tasti: Questa schermata potrebbe variare in base al Paese o al gestore telefonico. 8 Numero Funzione Consente di chiudere la finestra corrente. 2 3 Consente di spostarvi tra le pagine Web della cronologia. Consente di aggiornare la pagina Web corrente; mentre il tablet sta caricando una pagina Web, questa icona diventa. 4 Consente di aprire una nuova finestra. 5 Consente di cercare informazioni Consente di accedere a un elenco di opzioni del browser Web. Consente di aprire l'elenco dei preferiti salvati e la cronologia recente. Consente di inserire la pagina Web corrente tra i preferiti. Web 36
37 Mentre esplorate la pagina Web, utilizzate le seguenti opzioni: Per aumentare o diminuire lo zoom, toccate il touch screen con due dita e separatele (riavvicinatele per diminuire). Per aprire una nuova finestra, selezionate Nuova scheda. Per aprire una nuova finestra senza salvare i cookie, selezionate Nuova scheda in incognito. Per cercare del testo sulla pagina Web, selezionate Trova nella pagina. Per inviare l'indirizzo Web (URL) della pagina ad altri, selezionate Condividi pagina. Per salvare la pagina Web corrente, selezionate Salva pagina. Per visualizzare i dettagli della pagina, selezionate Informazioni pagina. Per visualizzare gli elementi scaricati dal Web, selezionate Download. Per stampare la pagina Web, selezionate Stampa. La compatibilità di questo tablet è garantita soltanto con alcune stampanti Samsung. Per personalizzare le impostazioni del browser, selezionate Impostazioni. Ricerca di informazioni con la voce La disponibilità di questa funzione potrebbe variare in base al Paese. Dalla schermata Home, aprite il menu Applicazioni e selezionate Browser. 2 Selezionate. 3 Selezionate e pronunciate una parola chiave vicino al microfono del tablet. Il tablet cerca le informazioni e le pagine Web correlate alla parola chiave. Web 37
38 Apertura di più pagine Potete aprire più pagine e spostarvi da una all'altra. Dalla schermata Home, aprite il menu Applicazioni e selezionate Browser. 2 Selezionate per aprire una nuova finestra. Accedete a un'altra pagina Web nella nuova finestra. 3 4 Per spostarvi tra le finestre aperte, selezionate il titolo di una finestra. Aggiunta di pagine Web ai preferiti Se conoscete l'indirizzo Web della pagina Web, potete aggiungerla manualmente tra i preferiti. Aggiunta di un preferito Dalla schermata Home, aprite il menu Applicazioni e selezionate Browser. 2 Selezionate. Potete anche selezionare per aggiungere la pagina Web corrente ai preferiti. 3 Inserite il titolo della pagina e un indirizzo Web. Per aggiungere la pagina Web corrente ai preferiti, passate al punto 5. 4 Selezionate il menu a discesa Preferiti e selezionate la posizione dove aggiungere il preferito (se necessario). 5 Selezionate OK. Web 38
39 Per utilizzare le opzioni dei preferiti, selezionate quindi tenete premuto un preferito: Per aprire la pagina Web nella finestra corrente, selezionate Apri. Per aprire la pagina Web in una nuova finestra, selezionate Apri in nuova scheda. Per modificare il preferito, selezionate Modifica preferito. Per aggiungere il collegamento al preferito nella schermata Home, selezionate Agg. collegamento a Home. Per inviare l'indirizzo Web (URL) della pagina ad altri, selezionate Condividi link. Per copiare l'indirizzo Web (URL) della pagina, selezionate Copia URL. Per eliminare il preferito, selezionate Elimina preferito. Per utilizzare la pagina Web come homepage del browser, selezionate Imposta come pagina iniziale. Creazione di una cartella preferiti Dalla schermata Home, aprite il menu Applicazioni e selezionate Browser. 2 Selezionate Nuova cartella. 3 Inserite un nome per la cartella preferiti e selezionate Fatto. Accesso alla cronologia recente Dalla schermata Home, aprite il menu Applicazioni e selezionate Browser. 2 Selezionate Cronologia. Selezionate una pagina Web a cui accedere. 3 Web 39
40 Pulse Potete utilizzare il lettore Pulse per aggiungere feed per le categorie di notizie preferite e per leggere articoli sul tablet. Lettura dei feed Dalla schermata Home, aprite il menu Applicazioni e selezionate Pulse. 2 Se aprite questa applicazione per la prima volta, selezionate OK, quindi toccate il touch screen per cancellare il suggerimento. 3 Selezionate per aggiornare i feed. Scorrete in alto o in basso per selezionare una fonte per i feed Scorrete a sinistra o a destra per selezionare un feed. Durante la lettura di un feed, utilizzate le seguenti opzioni: Per caricare un feed su un social network, selezionate oppure. Per inviare un feed ad altri, selezionate. Per tornare a un elenco di feed, selezionate. Gestione delle fonti dei feed. Dalla schermata Home, aprite il menu Applicazioni e selezionate Pulse. 2 Selezionate per visualizzare l'elenco delle fonti di feed. 3 Selezionate oppure per aggiungere o eliminare un feed. Personalizzazione delle impostazioni del lettore Dalla schermata Home, aprite il menu Applicazioni e selezionate Pulse. 2 Selezionate Impostazioni per personalizzare le impostazioni di visualizzazione o di sincronizzazione del lettore Pulse. Web 40
41 Market La funzionalità del tablet basato sulla piattaforma Android può essere estesa installando applicazioni aggiuntive. Android Market consente di acquistare in modo semplice e rapido applicazioni e giochi per dispositivi mobili Android. La disponibilità di questa funzione potrebbe variare in base al Paese. Il tablet salverà i file utente delle applicazioni scaricate nella memoria interna. Come scaricare e installare un'applicazione 2 3 Dalla schermata Home, aprite il menu Applicazioni e selezionate Market. Inoltre, potete selezionare Acquista in alto a destra sul touch screen. Se aprite questa applicazione per la prima volta, leggete i termini e le condizioni e selezionate Accetto. Cercate un file o un'applicazione e scaricatela. Come disinstallare un'applicazione Dalla schermata Home, aprite il menu Applicazioni e selezionate Market. 2 Selezionate Le mie applicazioni. 3 Selezionate l'elemento da eliminare. 4 Selezionate Disinstalla. Web 4
42 YouTube Imparate come visualizzare e caricare video tramite YouTube. La disponibilità di questa funzione potrebbe variare in base al Paese. Visualizzazione dei video Dalla schermata Home, aprite il menu Applicazioni e selezionate YouTube. 2 Selezionate un video dall'elenco. 3 Selezionate una schermata video per visualizzare una schermata intera. Controllate la riproduzione utilizzando i tasti virtuali. 4 Caricamento dei video Dalla schermata Home, aprite il menu Applicazioni e selezionate YouTube. 2 Selezionate Il tuo canale. 3 Selezionate l'account Google se collegato a YouTube. Inoltre, potete selezionare Aggiungi account e impostare un account per la registrazione su YouTube. 4 Selezionate Carica, quindi selezionate un video. 5 Inserite i dettagli del caricamento e selezionate Carica. Web 42
43 Google Maps Imparate come utilizzare Google Maps per trovare la vostra posizione, cercare vie, città o paesi nelle mappe online e ottenere indicazioni. Ricerca di una località specifica Dalla schermata Home, aprite il menu Applicazioni e selezionate Maps. 2 Se aprite questa applicazione per la prima volta, selezionate OK. La mappa visualizza la vostra posizione. 3 Selezionate Cerca su M... 4 Inserite una parola chiave per la posizione e selezionate. Per cercare una posizione con la voce, selezionate. Per visualizzare la posizione corrente, selezionate. Per cercare un luogo nelle vicinanze, selezionate. Per ottenere indicazioni per raggiungere una determinata destinazione, selezionate. Per aggiungere livelli alla mappa, selezionate. Per accedere a un elenco di altre opzioni, selezionate. Per aumentare o diminuire lo zoom, toccate il touch screen con due dita e allargatele (avvicinatele per diminuire) o toccate due volte il touch screen. Web 43
44 Indicazioni per il raggiungimento di una determinata destinazione Dalla schermata Home, aprite il menu Applicazioni e selezionate Maps. 2 Selezionate. 3 Inserite l'indirizzo di partenza e quello di arrivo. Per inserire un indirizzo dall'elenco dei contatti o puntare la posizione sulla mappa, selezionate Contatti, Punto sulla mappa, oppure Luoghi speciali. 4 Selezionate un mezzo di trasporto (automobile, autobus o a piedi) e selezionate Vai. 5 Selezionate un percorso di viaggio per visualizzare i dettagli del tragitto (se necessario). 6 Al termine, selezionate Cancella risultati. Latitude Imparate come condividere la vostra posizione con gli amici e come vedere dove si trovano con Google Latitude. La disponibilità di questa funzione potrebbe variare in base al Paese. Dalla schermata Home, aprite il menu Applicazioni e selezionate Latitude. Il tablet attiva automaticamente Latitude. 2 Selezionate Seleziona da Contatti oppure Aggiungi tramite indirizzo . 3 Selezionate un amico da aggiungere o inserite un indirizzo e selezionate Aggiungi amici. Web 44
45 4 Selezionate Sì. Quando l'altro contatto accetta l'invito, potete condividere le posizioni. 5 Selezionate un amico dall'elenco. La posizione dei vostri amici è contrassegnata sulla mappa con la loro immagine. Luoghi Imparate come cercare un luogo di interesse nei dintorni La disponibilità di questa funzione potrebbe variare in base al Paese. Dalla schermata Home, aprite il menu Applicazioni e selezionate Luoghi. Selezionate una categoria. Il tablet cerca i luoghi vicini alla vostra posizione corrente, correlati alla categoria selezionata. Selezionate il nome di un luogo per visualizzarne i dettagli. Per visualizzare il luogo sulla mappa, selezionate. Per visualizzare il percorso per raggiungere il luogo, selezionate. Web 45
46 Navigatore Imparate come utilizzare il sistema di navigazione GPS per trovare e mostrare la destinazione con guida vocale Le mappe per la navigazione, la posizione corrente e gli altri dati relativi alla navigazione potrebbero variare rispetto alle informazioni di posizione reale. Prestate sempre attenzione alle condizioni stradali, al traffico e agli altri fattori che potrebbero influenzare la guida e attenetevi a tutti i consigli e regole di sicurezza durante la guida. La disponibilità di questa funzione potrebbe variare in base al Paese. Dalla schermata Home, aprite il menu Applicazioni e selezionate Navigatore. Se aprite questa applicazione per la prima volta, selezionate Accetto. Inserite la destinazione utilizzando una delle seguenti opzioni: Pronuncia destinazione: consente di pronunciare la destinazione desiderata parlando vicino al microfono quando appare il popup ''Parla ora''. Digita destinazione: consente di inserire la destinazione con la tastiera virtuale. Contatti: consente di selezionare la destinazione dagli indirizzi della rubrica. Luoghi speciali: consente di selezionare la destinazione dall'elenco dei luoghi contrassegnati. Per utilizzare il servizio di navigazione, seguite le istruzioni visualizzate. Web 46
47 Samsung Apps Samsung Apps consente di scaricare in modo semplice e agevole molte applicazioni direttamente sul tablet. Con una grande offerta di giochi, novità, riferimenti, social network, navigazione, applicazioni relative alla salute e altro, Samsung Apps vi offre accesso istantaneo a una vasta scelta di esperienze da vivere con il vostro tablet. Il vostro tablet migliora e si arrichisce, grazie alle applicazioni ottimizzate e garantite disponibili su Samsung Apps. Andate alla scoperta di fantastiche applicazioni, e migliorate l'esperienza da vivere col vostro tablet 2 3 La disponibilità di questa funzione potrebbe variare in base al Paese. Per ulteriori informazioni, visitate Dalla schermata Home, aprite il menu Applicazioni e selezionate Samsung Apps. Se aprite questa applicazione per la prima volta, leggete i termini e le condizioni e selezionate Accetta. Cercate e scaricate le applicazioni desiderate. Web 47
48 Comunicazione Messaggi Imparate come creare e inviare SMS o MMS e come visualizzare o gestire i messaggi inviati o ricevuti. L'invio e la ricezione di messaggi in roaming potrebbero determinare costi aggiuntivi. Per informazioni, rivolgetevi al vostro gestore telefonico. Invio di un SMS Dalla schermata Home, aprite il menu Applicazioni, quindi selezionate Messaggi. 2 Selezionate. 3 Aggiungete i destinatari. Inserite i numeri di telefono manualmente, separandoli con una virgola o punto e virgola. Selezionate i numeri di telefono dall elenco selezionando. 4 Selezionate Inserire messaggio qui e inserite il testo del messaggio. 5 Selezionate Invia per inviare il messaggio. Invio di un MMS Dalla schermata Home, aprite il menu Applicazioni, quindi selezionate Messaggi. 2 Selezionate. Comunicazione 48
49 3 Aggiungete i destinatari. Inserite i numeri di telefono o gli indirizzi manualmente, separandoli con una virgola o un punto e virgola. Selezionate i numeri di telefono o gli indirizzi dall elenco selezionando. Quando inserite un indirizzo , il dispositivo converte il messaggio in MMS. 4 Premete Aggiungi oggetto aggiungete un oggetto per il messaggio. 5 Selezionate Inserire messaggio qui e inserite il testo del messaggio. 6 Selezionate e aggiungete un elemento. 7 Selezionate Invia per inviare il messaggio. Visualizzazione di SMS o MMS Dalla schermata Home, aprite il menu Applicazioni, quindi selezionate Messaggi. I messaggi vengono raggruppati in conversazioni per contatto, come in una chat. 2 Selezionate un contatto. 3 Per gli MMS, selezionate per visualizzarne i dettagli. Google Mail Potete recuperare nuove da Google Mail nella casella Ricevuti. Quando accedete a questa applicazione, viene visualizzata la schermata Ricevuti. Il numero totale delle non lette viene visualizzato nella barra del titolo e le da leggere appaiono in grassetto. La disponibilità di questa funzione potrebbe variare in base al Paese. Il menu di Google Mail potrebbe variare in base al gestore telefonico. Comunicazione 49
50 Invio di un Dalla schermata Home, aprite il menu Applicazioni e selezionate Google Mail. 2 Selezionate. Inserite un nome o indirizzo nel campo destinatario. 3 4 Inserite un oggetto e il messaggio. 5 Selezionate un file per allegare un file immagine. 6 Per inviare il messaggio, selezionate Invia. Visualizzazione di un 2 Dalla schermata Home, aprite il menu Applicazioni e selezionate Google Mail. Selezionate un . Dalla vista messaggi, utilizzate le seguenti opzioni: Per passare all precedente o successiva, selezionate Precedente oppure Successiva. Per cercare un , selezionate. Per creare una nuova , selezionate. Per archiviare l , selezionate. Per eliminare l , selezionate. Per contrassegnare l come non letta, selezionate Segna come da leggere. Per aggiungere un etichetta a un , selezionate Cambia etichette. Per salvare l nella posta indesiderata, selezionate Segnala come spam. Per nascondere l , selezionate Disattiva. Per spostare l nella cartella Ricevuti, selezionate Tutti i messaggi e trascinate l in Posta in arrivo. Per aggiornare le , selezionate Aggiorna. Per personalizzare le impostazioni , selezionate Impostazioni. Comunicazione 50
Quick Start Guide. Sony Ericsson Z310i
 Quick Start Guide Sony Ericsson Z310i Contenuto 1. Preparazione 25 2. Come utilizzare il proprio cellulare 27 3. La fotocamera 29 4. Come inviare MMS 30 5. Vodafone live! 32 6. Download 33 7. Altre funzioni
Quick Start Guide Sony Ericsson Z310i Contenuto 1. Preparazione 25 2. Come utilizzare il proprio cellulare 27 3. La fotocamera 29 4. Come inviare MMS 30 5. Vodafone live! 32 6. Download 33 7. Altre funzioni
Quick Start Guide. Motorizr Z3
 Quick Start Guide Motorizr Z3 Contenuto 1. Preparazione 33 2. Come utilizzare il proprio cellulare 35 3. La fotocamera 37 4. Come inviare MMS 39 5. Vodafone live! 42 6. Download 43 7. Altre funzioni e
Quick Start Guide Motorizr Z3 Contenuto 1. Preparazione 33 2. Come utilizzare il proprio cellulare 35 3. La fotocamera 37 4. Come inviare MMS 39 5. Vodafone live! 42 6. Download 43 7. Altre funzioni e
GT-P7310. Manuale dell utente
 GT-P7310 Manuale dell utente Come utilizzare questo manuale Grazie per aver acquistato il tablet Samsung. Questo tablet è in grado di offrire servizi Web avanzati, grazie all uso di una piattaforma evoluta
GT-P7310 Manuale dell utente Come utilizzare questo manuale Grazie per aver acquistato il tablet Samsung. Questo tablet è in grado di offrire servizi Web avanzati, grazie all uso di una piattaforma evoluta
Operazioni preliminari
 Operazioni preliminari IT Network Media Player NSZ-GS7 Le immagini delle schermate, le operazioni e le caratteristiche tecniche sono soggette a modifiche senza preavviso. Operazioni preliminari: ACCENSIONE/ATTESA
Operazioni preliminari IT Network Media Player NSZ-GS7 Le immagini delle schermate, le operazioni e le caratteristiche tecniche sono soggette a modifiche senza preavviso. Operazioni preliminari: ACCENSIONE/ATTESA
SURFING TAB 1 WIFI. Manuale Istruzioni - Italiano
 SURFING TAB 1 WIFI Manuale Istruzioni - Italiano Capitolo 1:Panoramica 1.1 Aspetto 1.2 Pulsanti Pulsante di alimentazione Premere a lungo il pulsante di accensione per 2-3 secondi per accendere lo schermo
SURFING TAB 1 WIFI Manuale Istruzioni - Italiano Capitolo 1:Panoramica 1.1 Aspetto 1.2 Pulsanti Pulsante di alimentazione Premere a lungo il pulsante di accensione per 2-3 secondi per accendere lo schermo
Nokia N76-1. Guida all uso. 9254312 Edizione 2 IT
 Nokia N76-1 Guida all uso 9254312 Edizione 2 IT Tasti e componenti (display esterno e pieghevole aperto) Di seguito denominato Nokia N76. 1 Tasto esterno destro 2 Tasto centrale 3 Tasto esterno sinistro
Nokia N76-1 Guida all uso 9254312 Edizione 2 IT Tasti e componenti (display esterno e pieghevole aperto) Di seguito denominato Nokia N76. 1 Tasto esterno destro 2 Tasto centrale 3 Tasto esterno sinistro
Condividi in linea 3.1. Edizione 1
 Condividi in linea 3.1 Edizione 1 2008 Nokia. Tutti i diritti sono riservati. Nokia, Nokia Connecting People e Nseries sono marchi o marchi registrati di Nokia Corporation. Nokia tune è una tonalità registrata
Condividi in linea 3.1 Edizione 1 2008 Nokia. Tutti i diritti sono riservati. Nokia, Nokia Connecting People e Nseries sono marchi o marchi registrati di Nokia Corporation. Nokia tune è una tonalità registrata
GT-P6200. Manuale dell'utente
 GT-P6200 Manuale dell'utente Come utilizzare questo manuale Grazie per aver acquistato il tablet Samsung. Questo tablet è in grado di offrire servizi Web avanzati, grazie all uso di una piattaforma evoluta
GT-P6200 Manuale dell'utente Come utilizzare questo manuale Grazie per aver acquistato il tablet Samsung. Questo tablet è in grado di offrire servizi Web avanzati, grazie all uso di una piattaforma evoluta
Manuale d'uso del Connection Manager
 Manuale d'uso del Connection Manager Edizione 1.0 2 Indice Informazioni sull'applicazione Gestione connessioni 3 Operazioni preliminari 3 Aprire l'applicazione Gestione connessioni 3 Visualizzare lo stato
Manuale d'uso del Connection Manager Edizione 1.0 2 Indice Informazioni sull'applicazione Gestione connessioni 3 Operazioni preliminari 3 Aprire l'applicazione Gestione connessioni 3 Visualizzare lo stato
Dichiarazione di conformità Noi dichiariamo sotto la nostra esclusiva responsabilità che il prodotto è conforme alle disposizioni della
 Dichiarazione di conformità Noi dichiariamo sotto la nostra esclusiva responsabilità che il prodotto è conforme alle disposizioni della standby! È possibile installare due SIM GSM e permettere loro l entrambi
Dichiarazione di conformità Noi dichiariamo sotto la nostra esclusiva responsabilità che il prodotto è conforme alle disposizioni della standby! È possibile installare due SIM GSM e permettere loro l entrambi
1. Il Client Skype for Business
 1. Il Client Skype for Business 2. Configurare una Periferica Audio 3. Personalizzare una Periferica Audio 4. Gestire gli Stati di Presenza 5. Tabella Stati di Presenza 6. Iniziare una Chiamata 7. Iniziare
1. Il Client Skype for Business 2. Configurare una Periferica Audio 3. Personalizzare una Periferica Audio 4. Gestire gli Stati di Presenza 5. Tabella Stati di Presenza 6. Iniziare una Chiamata 7. Iniziare
MANUALE UTENTE CELLULARE ANZIANI W60 DUAL SIM
 MANUALE UTENTE CELLULARE ANZIANI W60 DUAL SIM Grazie per aver acquistato il W60. Con questo dispositivo Dual SIM potrete facilmente effettuare telefonate, mandare e ricevere SMS, con una copertura di rete
MANUALE UTENTE CELLULARE ANZIANI W60 DUAL SIM Grazie per aver acquistato il W60. Con questo dispositivo Dual SIM potrete facilmente effettuare telefonate, mandare e ricevere SMS, con una copertura di rete
Manuale LiveBox APPLICAZIONE ANDROID. http://www.liveboxcloud.com
 2014 Manuale LiveBox APPLICAZIONE ANDROID http://www.liveboxcloud.com LiveBox Srl non rilascia dichiarazioni o garanzie in merito al contenuto o uso di questa documentazione e declina qualsiasi garanzia
2014 Manuale LiveBox APPLICAZIONE ANDROID http://www.liveboxcloud.com LiveBox Srl non rilascia dichiarazioni o garanzie in merito al contenuto o uso di questa documentazione e declina qualsiasi garanzia
CycloAgent v2 Manuale utente
 CycloAgent v2 Manuale utente Indice Introduzione...2 Disinstallazione dell'utility MioShare attuale...2 Installazione di CycloAgent...4 Accesso...8 Registrazione del dispositivo...8 Annullamento della
CycloAgent v2 Manuale utente Indice Introduzione...2 Disinstallazione dell'utility MioShare attuale...2 Installazione di CycloAgent...4 Accesso...8 Registrazione del dispositivo...8 Annullamento della
Condividi in linea 2.0
 Condividi in linea 2.0 2007 Nokia. Tutti i diritti sono riservati. Nokia, Nokia Connecting People e Nseries sono marchi o marchi registrati di Nokia Corporation. Altri nomi di prodotti e società citati
Condividi in linea 2.0 2007 Nokia. Tutti i diritti sono riservati. Nokia, Nokia Connecting People e Nseries sono marchi o marchi registrati di Nokia Corporation. Altri nomi di prodotti e società citati
Sommario. Introduzione... 11
 Introduzione... 11 1. Prima di cominciare... 13 Da Windows a Windows 7...13 Le novità di Windows 7...15 La barra delle applicazioni...16 Il menu Start...17 Gli effetti Aero...18 Windows 7 e il Web...19
Introduzione... 11 1. Prima di cominciare... 13 Da Windows a Windows 7...13 Le novità di Windows 7...15 La barra delle applicazioni...16 Il menu Start...17 Gli effetti Aero...18 Windows 7 e il Web...19
Manuale LiveBox APPLICAZIONE ANDROID. http://www.liveboxcloud.com
 2014 Manuale LiveBox APPLICAZIONE ANDROID http://www.liveboxcloud.com LiveBox Srl non rilascia dichiarazioni o garanzie in merito al contenuto o uso di questa documentazione e declina qualsiasi garanzia
2014 Manuale LiveBox APPLICAZIONE ANDROID http://www.liveboxcloud.com LiveBox Srl non rilascia dichiarazioni o garanzie in merito al contenuto o uso di questa documentazione e declina qualsiasi garanzia
FAQ Dell Latitude ON Flash
 FAQ Dell Latitude ON Flash 1. Tutti i computer Dell supportano Latitude ON Flash? No, Latitude ON Flash attualmente è disponibile sono sui seguenti computer Dell: Dell Latitude E4200 Dell Latitude E4300
FAQ Dell Latitude ON Flash 1. Tutti i computer Dell supportano Latitude ON Flash? No, Latitude ON Flash attualmente è disponibile sono sui seguenti computer Dell: Dell Latitude E4200 Dell Latitude E4300
Guida di riferimento rapido
 Owner s Guide December 6, 2010 NSOG-1.0-100 Legal 2 2 Note legali Copyright Copyright 2010 Google 2011 Google Inc. All Inc. rights Tutti reserved. i diritti riservati. Google, Google, the stylized il logo
Owner s Guide December 6, 2010 NSOG-1.0-100 Legal 2 2 Note legali Copyright Copyright 2010 Google 2011 Google Inc. All Inc. rights Tutti reserved. i diritti riservati. Google, Google, the stylized il logo
Domande frequenti su Eee Pad TF201
 I6915 Domande frequenti su Eee Pad TF201 Gestione file... 2 Come accedere ai dati salvati nella scheda SD, microsd e in un dispositivo USB? 2 Come spostare il file selezionato in un altra cartella?...
I6915 Domande frequenti su Eee Pad TF201 Gestione file... 2 Come accedere ai dati salvati nella scheda SD, microsd e in un dispositivo USB? 2 Come spostare il file selezionato in un altra cartella?...
Manuale Utente MyFastPage
 Manuale MyFastPage Utente Elenco dei contenuti 1. Cosa è MyVoice Home?... 4 1.1. Introduzione... 5 2. Utilizzo del servizio... 6 2.1. Accesso... 6 2.2. Disconnessione... 7 2.3. Configurazione base Profilo
Manuale MyFastPage Utente Elenco dei contenuti 1. Cosa è MyVoice Home?... 4 1.1. Introduzione... 5 2. Utilizzo del servizio... 6 2.1. Accesso... 6 2.2. Disconnessione... 7 2.3. Configurazione base Profilo
Manuale LiveBox APPLICAZIONE IOS. http://www.liveboxcloud.com
 2014 Manuale LiveBox APPLICAZIONE IOS http://www.liveboxcloud.com LiveBox Srl non rilascia dichiarazioni o garanzie in merito al contenuto o uso di questa documentazione e declina qualsiasi garanzia espressa
2014 Manuale LiveBox APPLICAZIONE IOS http://www.liveboxcloud.com LiveBox Srl non rilascia dichiarazioni o garanzie in merito al contenuto o uso di questa documentazione e declina qualsiasi garanzia espressa
Condivisione in linea 2.0 Nokia N76-1
 2.0 Nokia N76-1 ESCLUSIONE DI GARANZIA Le applicazioni di altri produttori fornite con il dispositivo potrebbero essere state sviluppate da o essere di proprietà di persone fisiche o giuridiche non affiliate
2.0 Nokia N76-1 ESCLUSIONE DI GARANZIA Le applicazioni di altri produttori fornite con il dispositivo potrebbero essere state sviluppate da o essere di proprietà di persone fisiche o giuridiche non affiliate
Motorola Phone Tools. Guida rapida
 Motorola Phone Tools Guida rapida Sommario Requisiti minimi...2 Operazioni preliminari all'installazione Motorola Phone Tools...3 Installazione Motorola Phone Tools...4 Installazione e configurazione del
Motorola Phone Tools Guida rapida Sommario Requisiti minimi...2 Operazioni preliminari all'installazione Motorola Phone Tools...3 Installazione Motorola Phone Tools...4 Installazione e configurazione del
Guida rapida Vodafone Internet Box
 Guida rapida Vodafone Internet Box Benvenuti nel mondo della connessione dati in mobilità di Vodafone Internet Box. In questa guida spieghiamo come installare e cominciare a utilizzare Vodafone Internet
Guida rapida Vodafone Internet Box Benvenuti nel mondo della connessione dati in mobilità di Vodafone Internet Box. In questa guida spieghiamo come installare e cominciare a utilizzare Vodafone Internet
Impostare il browser per navigare in sicurezza Opzioni di protezione
 Impostare il browser per navigare in sicurezza Opzioni di protezione Data la crescente necessità di sicurezza e tutela dei propri dati durante la navigazione in rete, anche gli stessi browser si sono aggiornati,
Impostare il browser per navigare in sicurezza Opzioni di protezione Data la crescente necessità di sicurezza e tutela dei propri dati durante la navigazione in rete, anche gli stessi browser si sono aggiornati,
Quick Start Guide MOTOKRZR K1
 Quick Start Guide MOTOKRZR K1 Contenuto 1. Preparazione 33 2. Come utilizzare il proprio cellulare 35 3. La fotocamera 37 4. Come inviare MMS 39 5. Vodafone live! 42 6. Download 43 7. Altre funzioni e
Quick Start Guide MOTOKRZR K1 Contenuto 1. Preparazione 33 2. Come utilizzare il proprio cellulare 35 3. La fotocamera 37 4. Come inviare MMS 39 5. Vodafone live! 42 6. Download 43 7. Altre funzioni e
Il tuo manuale d'uso. SONY ERICSSON K530I http://it.yourpdfguides.com/dref/449938
 Può anche leggere le raccomandazioni fatte nel manuale d uso, nel manuale tecnico o nella guida di installazione di SONY ERICSSON K530I. Troverà le risposte a tutte sue domande sul manuale d'uso (informazioni,
Può anche leggere le raccomandazioni fatte nel manuale d uso, nel manuale tecnico o nella guida di installazione di SONY ERICSSON K530I. Troverà le risposte a tutte sue domande sul manuale d'uso (informazioni,
ISTITUTO COMPRENSIVO N.1
 Oggetto: Indicazioni operative per la gestione dei registri I docenti che desiderano utilizzare i registri in formato digitale devono seguire le seguenti indicazioni 1. Nei prossimi giorni, nell area riservata
Oggetto: Indicazioni operative per la gestione dei registri I docenti che desiderano utilizzare i registri in formato digitale devono seguire le seguenti indicazioni 1. Nei prossimi giorni, nell area riservata
Interfaccia di base di GroupWise WebAccess
 Interfaccia di base di GroupWise WebAccess 21 novembre, 2011 Novell Riferimento rapido Dopo che l'amministratore ha installato GroupWise 2012 WebAccess, è possibile usare l'interfaccia di base di GroupWise
Interfaccia di base di GroupWise WebAccess 21 novembre, 2011 Novell Riferimento rapido Dopo che l'amministratore ha installato GroupWise 2012 WebAccess, è possibile usare l'interfaccia di base di GroupWise
Guida alla stampa e alla scansione per dispositivi mobili per Brother iprint&scan (Android )
 Guida alla stampa e alla scansione per dispositivi mobili per Brother iprint&scan (Android ) Sommario Prima di utilizzare l apparecchio Brother... Definizioni delle note... Marchi commerciali... Introduzione...
Guida alla stampa e alla scansione per dispositivi mobili per Brother iprint&scan (Android ) Sommario Prima di utilizzare l apparecchio Brother... Definizioni delle note... Marchi commerciali... Introduzione...
Manuale d'uso Nokia Reading
 Manuale d'uso Nokia Reading Edizione 1.0 IT Nokia Reading Per non continuare a portarsi in giro libri, perché non scoprire e acquistare gli e-book che possono essere letti sul telefono. È anche possibile
Manuale d'uso Nokia Reading Edizione 1.0 IT Nokia Reading Per non continuare a portarsi in giro libri, perché non scoprire e acquistare gli e-book che possono essere letti sul telefono. È anche possibile
Il tuo manuale d'uso. SAMSUNG GALAXY TAB 10.1 GT-P7500 http://it.yourpdfguides.com/dref/4546282
 Può anche leggere le raccomandazioni fatte nel manuale d uso, nel manuale tecnico o nella guida di installazione di SAMSUNG GALAXY TAB 10.1 GT-P7500. Troverà le risposte a tutte sue domande sul manuale
Può anche leggere le raccomandazioni fatte nel manuale d uso, nel manuale tecnico o nella guida di installazione di SAMSUNG GALAXY TAB 10.1 GT-P7500. Troverà le risposte a tutte sue domande sul manuale
Chat. Connettersi a un server di chat. Modificare le impostazioni di chat. Ricevere impostazioni chat. Chat
 2007 Nokia. Tutti i diritti sono riservati. Nokia, Nokia Connecting People, Nseries e N77 sono marchi o marchi registrati di Nokia Corporation. Altri nomi di prodotti e società citati nel presente documento
2007 Nokia. Tutti i diritti sono riservati. Nokia, Nokia Connecting People, Nseries e N77 sono marchi o marchi registrati di Nokia Corporation. Altri nomi di prodotti e società citati nel presente documento
Il tuo manuale d'uso. SONY ERICSSON Z550I http://it.yourpdfguides.com/dref/452389
 Può anche leggere le raccomandazioni fatte nel manuale d uso, nel manuale tecnico o nella guida di installazione di SONY ERICSSON Z550I. Troverà le risposte a tutte sue domande sul manuale d'uso (informazioni,
Può anche leggere le raccomandazioni fatte nel manuale d uso, nel manuale tecnico o nella guida di installazione di SONY ERICSSON Z550I. Troverà le risposte a tutte sue domande sul manuale d'uso (informazioni,
Installazione della tablet sul supporto. Installazione guidata
 Manuale d uso ! AVVIO Prima di utilizzare il dispositivo ARNOVA per la prima volta, caricare completamente la batteria. Caricamento della batteria 1.Collegare il cavo di alimentazione fornito al dispositivo
Manuale d uso ! AVVIO Prima di utilizzare il dispositivo ARNOVA per la prima volta, caricare completamente la batteria. Caricamento della batteria 1.Collegare il cavo di alimentazione fornito al dispositivo
Guida alla stampa e alla scansione per dispositivi mobili per Brother iprint&scan (ios)
 Guida alla stampa e alla scansione per dispositivi mobili per Brother iprint&scan (ios) Sommario Prima di utilizzare l apparecchio Brother... Definizioni delle note... Marchi commerciali... Introduzione...
Guida alla stampa e alla scansione per dispositivi mobili per Brother iprint&scan (ios) Sommario Prima di utilizzare l apparecchio Brother... Definizioni delle note... Marchi commerciali... Introduzione...
AMICO RADIO. Manuale istruzioni - Italiano
 AMICO RADIO Manuale istruzioni - Italiano 1 DESCRIZIONE AMICO RADIO 2 1 4 Foro per laccetto Tasto di chiamata 7 Torcia LED 8 10 13 16 Tasto di accensione, FINE chiamata Blocca tastiera Tasti del volume
AMICO RADIO Manuale istruzioni - Italiano 1 DESCRIZIONE AMICO RADIO 2 1 4 Foro per laccetto Tasto di chiamata 7 Torcia LED 8 10 13 16 Tasto di accensione, FINE chiamata Blocca tastiera Tasti del volume
NGM Funzioni Speciali Sommario
 Funzioni Speciali Sommario Gestione password... 4 Controllo remoto... 5 Comandi... 5 Firewall... 6 Impostazioni generali... 7 Impostazioni blacklist e whitelist... 7 Log e Privacy... 8 Anti-smarrimento...
Funzioni Speciali Sommario Gestione password... 4 Controllo remoto... 5 Comandi... 5 Firewall... 6 Impostazioni generali... 7 Impostazioni blacklist e whitelist... 7 Log e Privacy... 8 Anti-smarrimento...
MOFING KIDs. 19.1- Come Avviare MoFing KIDS. Connesione WiFi: scegliere Controllo Genitori
 MOFING KIDs 19.1- Come Avviare MoFing KIDS Connesione WiFi: scegliere Controllo Genitori ->cliccare su impostazioni ->cliccare Wifi e cliccare, a fianco di OFF, nella parte scura per accendere il Wifi
MOFING KIDs 19.1- Come Avviare MoFing KIDS Connesione WiFi: scegliere Controllo Genitori ->cliccare su impostazioni ->cliccare Wifi e cliccare, a fianco di OFF, nella parte scura per accendere il Wifi
MANUALE D'USO DEL PROGRAMMA IMMOBIPHONE
 1/6 MANUALE D'USO DEL PROGRAMMA IMMOBIPHONE Per prima cosa si ringrazia per aver scelto ImmobiPhone e per aver dato fiducia al suo autore. Il presente documento istruisce l'utilizzatore sull'uso del programma
1/6 MANUALE D'USO DEL PROGRAMMA IMMOBIPHONE Per prima cosa si ringrazia per aver scelto ImmobiPhone e per aver dato fiducia al suo autore. Il presente documento istruisce l'utilizzatore sull'uso del programma
INIZIARE DA QUI. Contenuto. Procedure descritte nella guida. Importante! Si è già in possesso di un palmare Palm?
 DA LEGGERE PRIMA INIZIARE DA QUI Procedure descritte nella guida Carica e configurazione del palmare Palm Tungsten E. Utilizzo del palmare. Installazione del software Palm Desktop. Importante! Si è già
DA LEGGERE PRIMA INIZIARE DA QUI Procedure descritte nella guida Carica e configurazione del palmare Palm Tungsten E. Utilizzo del palmare. Installazione del software Palm Desktop. Importante! Si è già
NAVIGAORA HOTSPOT. Manuale utente per la configurazione
 NAVIGAORA HOTSPOT Manuale utente per la configurazione NAVIGAORA Hotspot è l innovativo servizio che offre ai suoi clienti accesso ad Internet gratuito, in modo semplice e veloce, grazie al collegamento
NAVIGAORA HOTSPOT Manuale utente per la configurazione NAVIGAORA Hotspot è l innovativo servizio che offre ai suoi clienti accesso ad Internet gratuito, in modo semplice e veloce, grazie al collegamento
INDICE. IL CENTRO ATTIVITÀ... 3 I MODULI... 6 IL MY CLOUD ANASTASIS... 8 Il menu IMPORTA... 8 I COMANDI DEL DOCUMENTO...
 MANCA COPERTINA INDICE IL CENTRO ATTIVITÀ... 3 I MODULI... 6 IL MY CLOUD ANASTASIS... 8 Il menu IMPORTA... 8 I COMANDI DEL DOCUMENTO... 12 I marchi registrati sono proprietà dei rispettivi detentori. Bologna
MANCA COPERTINA INDICE IL CENTRO ATTIVITÀ... 3 I MODULI... 6 IL MY CLOUD ANASTASIS... 8 Il menu IMPORTA... 8 I COMANDI DEL DOCUMENTO... 12 I marchi registrati sono proprietà dei rispettivi detentori. Bologna
Assemblaggio. Installare la Memory card. Installare la SIM card
 Assemblaggio Installare la SIM card La SIM card contiene il vostro numero telefonico, il codice PIN, i collegamenti ai servizi esterni, la rubrica e altri importanti dettagli. Per rimuovere la cover dal
Assemblaggio Installare la SIM card La SIM card contiene il vostro numero telefonico, il codice PIN, i collegamenti ai servizi esterni, la rubrica e altri importanti dettagli. Per rimuovere la cover dal
Come usare P-touch Transfer Manager
 Come usare P-touch Transfer Manager Versione 0 ITA Introduzione Avviso importante Il contenuto di questo documento e le specifiche di questo prodotto sono soggetti a modifica senza preavviso. Brother si
Come usare P-touch Transfer Manager Versione 0 ITA Introduzione Avviso importante Il contenuto di questo documento e le specifiche di questo prodotto sono soggetti a modifica senza preavviso. Brother si
POLITICHE 2013. Istruzioni per l invio telematico dei dati delle votazioni
 POLITICHE 2013 Istruzioni per l invio telematico dei dati delle votazioni Raffaele Gariboldi r.gariboldi@comune.pistoia.it Paolo Peloni p.peloni@comune.pistoia.it Pag. 1 NOTE PRELIMINARI Lo smartphone
POLITICHE 2013 Istruzioni per l invio telematico dei dati delle votazioni Raffaele Gariboldi r.gariboldi@comune.pistoia.it Paolo Peloni p.peloni@comune.pistoia.it Pag. 1 NOTE PRELIMINARI Lo smartphone
Per cominciare Accendere/spegnere l'e-book reader
 Per cominciare Accendere/spegnere l'e-book reader Premere il pulsante di accensione. Attenzione! Il dispositivo si spegne automaticamente dopo 10 minuti di inattività: comparirà in automatico la copertina
Per cominciare Accendere/spegnere l'e-book reader Premere il pulsante di accensione. Attenzione! Il dispositivo si spegne automaticamente dopo 10 minuti di inattività: comparirà in automatico la copertina
Guida Google Cloud Print
 Guida Google Cloud Print Versione 0 ITA Definizioni delle note Nella presente Guida dell utente viene utilizzato lo stile che segue per contrassegnare le note: Le note forniscono istruzioni da seguire
Guida Google Cloud Print Versione 0 ITA Definizioni delle note Nella presente Guida dell utente viene utilizzato lo stile che segue per contrassegnare le note: Le note forniscono istruzioni da seguire
Manuale d'uso HERE Maps
 Manuale d'uso HERE Maps Edizione 1.0 IT HERE Maps HERE Maps mostra ciò che si trova nelle vicinanze e guida verso il luogo in cui si desidera andare. È possibile: Trovare città, strade e servizi Trovare
Manuale d'uso HERE Maps Edizione 1.0 IT HERE Maps HERE Maps mostra ciò che si trova nelle vicinanze e guida verso il luogo in cui si desidera andare. È possibile: Trovare città, strade e servizi Trovare
Manuale d'uso HERE Drive
 Manuale d'uso HERE Drive Edizione 1.0 IT HERE Drive HERE Drive consente di raggiungere la destinazione desiderata grazie a indicazioni stradali dettagliate. È possibile: Trovare la strada giusta nel proprio
Manuale d'uso HERE Drive Edizione 1.0 IT HERE Drive HERE Drive consente di raggiungere la destinazione desiderata grazie a indicazioni stradali dettagliate. È possibile: Trovare la strada giusta nel proprio
Guida rapida. Contenuto della confezione. La penna digitale
 Guida rapida Avvertenza Questo documento fornisce linee guida generali per l'installazione e l'uso di IRISnotes Executive 1.0. Per istruzioni dettagliate sulle funzionalità complete di IRISnotes Executive,
Guida rapida Avvertenza Questo documento fornisce linee guida generali per l'installazione e l'uso di IRISnotes Executive 1.0. Per istruzioni dettagliate sulle funzionalità complete di IRISnotes Executive,
GESCO MOBILE per ANDROID
 GESCO MOBILE per ANDROID APPLICAZIONE PER LA GESTIONE DEI DISPOSITIVI GSM GESCO aggiornamenti su www.gesco.it GUIDA ALL USO Vi ringraziamo per aver scelto la qualità dei prodotti GESCO. Scopo di questa
GESCO MOBILE per ANDROID APPLICAZIONE PER LA GESTIONE DEI DISPOSITIVI GSM GESCO aggiornamenti su www.gesco.it GUIDA ALL USO Vi ringraziamo per aver scelto la qualità dei prodotti GESCO. Scopo di questa
Quick Start Guide My Surf
 Quick Start Guide My Surf Precauzioni di sicurezza Leggere attentamente le presenti precauzioni di sicurezza prima di iniziare ad utilizzare il telefono. Leggere la Guida alle informazioni di sicurezza
Quick Start Guide My Surf Precauzioni di sicurezza Leggere attentamente le presenti precauzioni di sicurezza prima di iniziare ad utilizzare il telefono. Leggere la Guida alle informazioni di sicurezza
GT-S5360. Manuale dell'utente
 GT-S5360 Manuale dell'utente Come utilizzare questo manuale Grazie per aver acquistato questo innovativo prodotto Samsung. Questo dispositivo offre degli strumenti di comunicazione in mobilità di elevata
GT-S5360 Manuale dell'utente Come utilizzare questo manuale Grazie per aver acquistato questo innovativo prodotto Samsung. Questo dispositivo offre degli strumenti di comunicazione in mobilità di elevata
federica.mazzocchi@gmail.com - 3292365399
 SELEZIONARE PIU COSE INSIEME - Se sono tutte una dopo all altra: - clic sul primo oggetto - tenere premuto - clic sull ultimo - Se sono sparse: - tenere premuto ctrl - premere sui vari oggetti - lasciare
SELEZIONARE PIU COSE INSIEME - Se sono tutte una dopo all altra: - clic sul primo oggetto - tenere premuto - clic sull ultimo - Se sono sparse: - tenere premuto ctrl - premere sui vari oggetti - lasciare
IRISPen Air 7. Guida rapida per l uso. (Android)
 IRISPen Air 7 Guida rapida per l uso (Android) La Guida rapida per l'uso viene fornita per aiutarvi a iniziare a usare IRISPen Air TM 7. Leggere la guida prima di utilizzare lo scanner e il relativo software.
IRISPen Air 7 Guida rapida per l uso (Android) La Guida rapida per l'uso viene fornita per aiutarvi a iniziare a usare IRISPen Air TM 7. Leggere la guida prima di utilizzare lo scanner e il relativo software.
ISTRUZIONI OPERATIVE AGGIORNAMENTO DEL 18/04/2013
 ISTRUZIONI OPERATIVE AGGIORNAMENTO DEL 18/04/2013 Settore: Oggetto: Servizi diversi per la Clientela Istruzioni operative sul Servizio MB Mobile Banking Banca Passadore Guida operativa Indice degli argomenti
ISTRUZIONI OPERATIVE AGGIORNAMENTO DEL 18/04/2013 Settore: Oggetto: Servizi diversi per la Clientela Istruzioni operative sul Servizio MB Mobile Banking Banca Passadore Guida operativa Indice degli argomenti
Nokia C110/C111 scheda LAN senza filo Manuale di installazione
 Nokia C110/C111 scheda LAN senza filo Manuale di installazione DICHIARAZIONE DI CONFORMITÀ Noi, NOKIA MOBILE PHONES Ltd dichiariamo sotto la nostra esclusiva responsabilità che i prodotti DTN-10 e DTN-11
Nokia C110/C111 scheda LAN senza filo Manuale di installazione DICHIARAZIONE DI CONFORMITÀ Noi, NOKIA MOBILE PHONES Ltd dichiariamo sotto la nostra esclusiva responsabilità che i prodotti DTN-10 e DTN-11
TS-CNS. Tessera Sanitaria Carta Nazionale dei Servizi. Manuale di installazione e configurazione. Versione 04.00 del 05.09.2014
 TS-CNS Tessera Sanitaria Carta Nazionale dei Servizi Versione 04.00 del 05.09.2014 - Sistema operativo Windows 32bit e 64bit - Carte Siemens Per conoscere tutti i servizi della TS CNS visita il sito: www.regione.sardegna.it/tscns
TS-CNS Tessera Sanitaria Carta Nazionale dei Servizi Versione 04.00 del 05.09.2014 - Sistema operativo Windows 32bit e 64bit - Carte Siemens Per conoscere tutti i servizi della TS CNS visita il sito: www.regione.sardegna.it/tscns
Gui Gu d i a d ra r p a i p d i a V d o a d f a one Int fone In e t r e net rnet Box Key Mini
 Guida rapida Vodafone Internet Key Box Mini Ideato per Vodafone QSG_VMCLite_v31_10-2007_e172_IT.1 1 10/10/07 14:39:10 QSG_VMCLite_v31_10-2007_e172_IT.2 2 10/10/07 14:39:11 Benvenuti nel mondo della connessione
Guida rapida Vodafone Internet Key Box Mini Ideato per Vodafone QSG_VMCLite_v31_10-2007_e172_IT.1 1 10/10/07 14:39:10 QSG_VMCLite_v31_10-2007_e172_IT.2 2 10/10/07 14:39:11 Benvenuti nel mondo della connessione
GUIDA UTENTE WEB PROFILES
 GUIDA UTENTE WEB PROFILES GUIDA UTENTE WEB PROFILES... 1 Installazione... 2 Primo avvio e registrazione... 5 Utilizzo di web profiles... 6 Gestione dei profili... 8 Fasce orarie... 13 Log siti... 14 Pag.
GUIDA UTENTE WEB PROFILES GUIDA UTENTE WEB PROFILES... 1 Installazione... 2 Primo avvio e registrazione... 5 Utilizzo di web profiles... 6 Gestione dei profili... 8 Fasce orarie... 13 Log siti... 14 Pag.
GPS NAVIGATION SYSTEM QUICK START USER MANUAL
 GPS NAVIGATION SYSTEM QUICK START USER MANUAL ITALIAN Guida introduttiva La prima volta che si utilizza il software di navigazione, si avvia automaticamente un processo di impostazione iniziale. Procedere
GPS NAVIGATION SYSTEM QUICK START USER MANUAL ITALIAN Guida introduttiva La prima volta che si utilizza il software di navigazione, si avvia automaticamente un processo di impostazione iniziale. Procedere
BINGO. Manuale di istruzioni Italiano
 BINGO Manuale di istruzioni Italiano DESCRIZIONE DEL TELEFONO DESCRIZIONE TASTI: Tasto Funzione tasto funzione Sinistro / SIM2 Premere questo tasto per accedere al menu principale in modalità standby;
BINGO Manuale di istruzioni Italiano DESCRIZIONE DEL TELEFONO DESCRIZIONE TASTI: Tasto Funzione tasto funzione Sinistro / SIM2 Premere questo tasto per accedere al menu principale in modalità standby;
Avvio di Internet ed esplorazione di pagine Web.
 Incontro 1: Corso di aggiornamento sull uso di internet Avvio di Internet ed esplorazione di pagine Web. Istituto Alberghiero De Filippi Via Brambilla 15, 21100 Varese www.istitutodefilippi.it Tel: 0332-286367
Incontro 1: Corso di aggiornamento sull uso di internet Avvio di Internet ed esplorazione di pagine Web. Istituto Alberghiero De Filippi Via Brambilla 15, 21100 Varese www.istitutodefilippi.it Tel: 0332-286367
Per installare Kies (sincronizzazione con il PC)
 * In base al software installato, al gestore telefonico e alla nazione, alcune funzionalità descritte in questo manuale potrebbero non essere disponibili od esserlo in maniera differente rispetto a quanto
* In base al software installato, al gestore telefonico e alla nazione, alcune funzionalità descritte in questo manuale potrebbero non essere disponibili od esserlo in maniera differente rispetto a quanto
Your Detecting Connection. Manuale utente. support@xchange2.net
 Your Detecting Connection Manuale utente support@xchange2.net 4901-0133-4 ii Sommario Sommario Installazione... 4 Termini e condizioni dell applicazione XChange 2...4 Configurazione delle Preferenze utente...
Your Detecting Connection Manuale utente support@xchange2.net 4901-0133-4 ii Sommario Sommario Installazione... 4 Termini e condizioni dell applicazione XChange 2...4 Configurazione delle Preferenze utente...
Il tuo manuale d'uso. SONY ERICSSON W700I http://it.yourpdfguides.com/dref/452718
 Può anche leggere le raccomandazioni fatte nel manuale d uso, nel manuale tecnico o nella guida di installazione di SONY ERICSSON W700I. Troverà le risposte a tutte sue domande sul manuale d'uso (informazioni,
Può anche leggere le raccomandazioni fatte nel manuale d uso, nel manuale tecnico o nella guida di installazione di SONY ERICSSON W700I. Troverà le risposte a tutte sue domande sul manuale d'uso (informazioni,
Mail Cube Guida utente
 Mail Cube Guida utente Mail Cube è il software esclusivo di 3 che permette di inviare e ricevere le email in tempo reale direttamente dal tuo videofonino e complete di allegati. Mail Cube è disponibile
Mail Cube Guida utente Mail Cube è il software esclusivo di 3 che permette di inviare e ricevere le email in tempo reale direttamente dal tuo videofonino e complete di allegati. Mail Cube è disponibile
Il tuo manuale d'uso. SONY ERICSSON W200I http://it.yourpdfguides.com/dref/451448
 Può anche leggere le raccomandazioni fatte nel manuale d uso, nel manuale tecnico o nella guida di installazione di SONY ERICSSON W200I. Troverà le risposte a tutte sue domande sul manuale d'uso (informazioni,
Può anche leggere le raccomandazioni fatte nel manuale d uso, nel manuale tecnico o nella guida di installazione di SONY ERICSSON W200I. Troverà le risposte a tutte sue domande sul manuale d'uso (informazioni,
Guida all'uso della rete domestica Nokia N93i-1
 Guida all'uso della rete domestica Nokia N93i-1 Guida all'uso della rete domestica Edizione 2 IT, 9200198 Introduzione Con l'architettura UPnP e il supporto per rete LAN senza fili (Wireless Local Area
Guida all'uso della rete domestica Nokia N93i-1 Guida all'uso della rete domestica Edizione 2 IT, 9200198 Introduzione Con l'architettura UPnP e il supporto per rete LAN senza fili (Wireless Local Area
STELLA SUITE Manuale d'uso
 STELLA SUITE Manuale d'uso Stella Suite Manuale d'uso v. 1.2014 INDICE Sezione Pagina 1. Introduzione a Stella Suite Componenti Requisiti sistema Panorama della schermata iniziale 2. Installazione di Stella
STELLA SUITE Manuale d'uso Stella Suite Manuale d'uso v. 1.2014 INDICE Sezione Pagina 1. Introduzione a Stella Suite Componenti Requisiti sistema Panorama della schermata iniziale 2. Installazione di Stella
TS-CNS. Tessera Sanitaria Carta Nazionale dei Servizi. Manuale di installazione e configurazione. Versione 02.00 del 21.01.2014
 TS-CNS Tessera Sanitaria Carta Nazionale dei Servizi Versione 02.00 del 21.01.2014 - Sistema Operativo Microsoft Windows 32/64 bit - Carte Athena Per conoscere tutti i servizi della TS CNS visita il sito:
TS-CNS Tessera Sanitaria Carta Nazionale dei Servizi Versione 02.00 del 21.01.2014 - Sistema Operativo Microsoft Windows 32/64 bit - Carte Athena Per conoscere tutti i servizi della TS CNS visita il sito:
Utilizzo della APP IrriframeVoice. Versione 1.0 maggio 2015
 Utilizzo della APP IrriframeVoice Versione 1.0 maggio 2015 0.0 Installazione Sul telefono o sul tablet andare sullo store delle applicazioni per scaricare la APP A seconda del sistema operativo del telefono
Utilizzo della APP IrriframeVoice Versione 1.0 maggio 2015 0.0 Installazione Sul telefono o sul tablet andare sullo store delle applicazioni per scaricare la APP A seconda del sistema operativo del telefono
GT-C6712. Manuale dell utente
 GT-C6712 Manuale dell utente Come utilizzare questo manuale Grazie per aver acquistato questo innovativo prodotto Samsung. Questo dispositivo offre degli strumenti di comunicazione in mobilità di elevata
GT-C6712 Manuale dell utente Come utilizzare questo manuale Grazie per aver acquistato questo innovativo prodotto Samsung. Questo dispositivo offre degli strumenti di comunicazione in mobilità di elevata
CTIconnect PRO. Guida Rapida
 CTIconnect PRO Guida Rapida Versione aggiornata: 01.09.2012 CTIconnect PRO è uno strumento efficace in grado di fornire agli utenti la possibilità di vedere lo stato di presence dei propri colleghi e contattarli
CTIconnect PRO Guida Rapida Versione aggiornata: 01.09.2012 CTIconnect PRO è uno strumento efficace in grado di fornire agli utenti la possibilità di vedere lo stato di presence dei propri colleghi e contattarli
Aggiornamento dei dati dell obiettivo per il controllo distorsione
 Aggiornamento dei dati dell obiettivo per il controllo distorsione Grazie per avere acquistato un prodotto Nikon. In questa guida viene descritto come eseguire l aggiornamento dei dati dell obiettivo per
Aggiornamento dei dati dell obiettivo per il controllo distorsione Grazie per avere acquistato un prodotto Nikon. In questa guida viene descritto come eseguire l aggiornamento dei dati dell obiettivo per
Guida Google Cloud Print
 Guida Google Cloud Print Versione 0 ITA Definizioni delle note Nella presente Guida dell utente viene utilizzata la seguente icona: Le note forniscono istruzioni da seguire in determinate situazioni o
Guida Google Cloud Print Versione 0 ITA Definizioni delle note Nella presente Guida dell utente viene utilizzata la seguente icona: Le note forniscono istruzioni da seguire in determinate situazioni o
CELLULARE FACILE. duckma.com PHONOTTO. User Manual. Versione: 1
 CELLULARE FACILE PHONOTTO User Manual Versione: 1 Installazione guidata Avviando l app partirà l installazione guidata, configurandola in base alle proprie preferenze ed esigenze. La prima schermata permette
CELLULARE FACILE PHONOTTO User Manual Versione: 1 Installazione guidata Avviando l app partirà l installazione guidata, configurandola in base alle proprie preferenze ed esigenze. La prima schermata permette
OneNote consente di prendere appunti al lavoro, a casa o a scuola
 OneNote consente di prendere appunti al lavoro, a casa o a scuola Caratteristiche esclusive delle pagine di OneNote È possibile digitare il testo in qualsiasi punto della pagina, ad esempio in questo punto:
OneNote consente di prendere appunti al lavoro, a casa o a scuola Caratteristiche esclusive delle pagine di OneNote È possibile digitare il testo in qualsiasi punto della pagina, ad esempio in questo punto:
Manuale LiveBox APPLICAZIONE WINDOWS PHONE V. 3.0.3 (465) http://www.liveboxcloud.com
 2015 Manuale LiveBox APPLICAZIONE WINDOWS PHONE V. 3.0.3 (465) http://www.liveboxcloud.com LiveBox Srl non rilascia dichiarazioni o garanzie in merito al contenuto o uso di questa documentazione e declina
2015 Manuale LiveBox APPLICAZIONE WINDOWS PHONE V. 3.0.3 (465) http://www.liveboxcloud.com LiveBox Srl non rilascia dichiarazioni o garanzie in merito al contenuto o uso di questa documentazione e declina
GT-S5570I. Manuale dell'utente
 GT-S5570I Manuale dell'utente Come utilizzare questo manuale Grazie per aver acquistato questo innovativo prodotto Samsung. Questo dispositivo offre degli strumenti di comunicazione in mobilità di elevata
GT-S5570I Manuale dell'utente Come utilizzare questo manuale Grazie per aver acquistato questo innovativo prodotto Samsung. Questo dispositivo offre degli strumenti di comunicazione in mobilità di elevata
Studio Legale. Guida operativa
 Studio Legale Guida operativa Cliens Studio Legale Web Cliens Studio Legale Web è un nuovo strumento che consente all avvocato di consultare i dati presenti negli archivi Cliens del proprio studio, attraverso
Studio Legale Guida operativa Cliens Studio Legale Web Cliens Studio Legale Web è un nuovo strumento che consente all avvocato di consultare i dati presenti negli archivi Cliens del proprio studio, attraverso
Navigazione Web e comunicazione Utilizzo del Browser. 7.2.1 Navigazione di base
 Navigazione Web e comunicazione Utilizzo del Browser 7.2.1 Navigazione di base 7.2.1.1 Aprire, chiudere un programma di navigazione Per aprire Firefox, occorre: selezionare il menu Start / Tutti i programmi
Navigazione Web e comunicazione Utilizzo del Browser 7.2.1 Navigazione di base 7.2.1.1 Aprire, chiudere un programma di navigazione Per aprire Firefox, occorre: selezionare il menu Start / Tutti i programmi
Guida alla stampa e alla scansione per dispositivi mobili per Brother iprint&scan (ios)
 Guida alla stampa e alla scansione per dispositivi mobili per Brother iprint&scan (ios) Prima di utilizzare l apparecchio Brother Definizioni delle note Nella presente Guida dell utente vengono utilizzati
Guida alla stampa e alla scansione per dispositivi mobili per Brother iprint&scan (ios) Prima di utilizzare l apparecchio Brother Definizioni delle note Nella presente Guida dell utente vengono utilizzati
Per installare Kies (sincronizzazione con il PC)
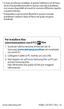 * In base al software installato, al gestore telefonico ed al Paese, alcune funzionalità descritte in questo manuale potrebbero non essere disponibili od esserlo in maniera differente rispetto a quanto
* In base al software installato, al gestore telefonico ed al Paese, alcune funzionalità descritte in questo manuale potrebbero non essere disponibili od esserlo in maniera differente rispetto a quanto
GT-I9100. Manuale dell utente
 GT-I900 Manuale dell utente Come utilizzare questo manuale Grazie per aver acquistato questo innovativo prodotto Samsung. Questo dispositivo offre degli strumenti di comunicazione in mobilità di elevata
GT-I900 Manuale dell utente Come utilizzare questo manuale Grazie per aver acquistato questo innovativo prodotto Samsung. Questo dispositivo offre degli strumenti di comunicazione in mobilità di elevata
Area Cliente Guida di avvio
 Area Cliente Guida di avvio 1. A proposito dell Area Cliente... 2 a. Nuove funzionalità... 2 b. Ripristino dei suoi documenti... 2 c. Migrazione verso l Area Cliente... 2 2. Accesso all Area Cliente...
Area Cliente Guida di avvio 1. A proposito dell Area Cliente... 2 a. Nuove funzionalità... 2 b. Ripristino dei suoi documenti... 2 c. Migrazione verso l Area Cliente... 2 2. Accesso all Area Cliente...
guida sagem 14-06-2006 14:56 Pagina 1
 guida sagem 14-06-2006 14:56 Pagina 1 Copertura nazionale 3 (gennaio 2006) UMTS: 80% popolazione. Fuori copertura UMTS, grazie al roaming GSM/GPRS, sono disponibili il servizio voce/sms e altri servizi
guida sagem 14-06-2006 14:56 Pagina 1 Copertura nazionale 3 (gennaio 2006) UMTS: 80% popolazione. Fuori copertura UMTS, grazie al roaming GSM/GPRS, sono disponibili il servizio voce/sms e altri servizi
Copyright. Rinuncia e limitazione di responsabilità
 Manuale Palm Dialer Copyright Copyright 2002 Palm, Inc. Tutti i diritti riservati. Graffiti e Palm OS sono marchi depositati Palm, Inc. Palm ed il logo Palm sono marchi di fabbrica di Palm, Inc. Altri
Manuale Palm Dialer Copyright Copyright 2002 Palm, Inc. Tutti i diritti riservati. Graffiti e Palm OS sono marchi depositati Palm, Inc. Palm ed il logo Palm sono marchi di fabbrica di Palm, Inc. Altri
Manuale LiveBox APPLICAZIONE IOS V. 3.0.3 (465) http://www.liveboxcloud.com
 2015 Manuale LiveBox APPLICAZIONE IOS V. 3.0.3 (465) http://www.liveboxcloud.com LiveBox Srl non rilascia dichiarazioni o garanzie in merito al contenuto o uso di questa documentazione e declina qualsiasi
2015 Manuale LiveBox APPLICAZIONE IOS V. 3.0.3 (465) http://www.liveboxcloud.com LiveBox Srl non rilascia dichiarazioni o garanzie in merito al contenuto o uso di questa documentazione e declina qualsiasi
DESKTOP. Uso del sistema operativo Windows XP e gestione dei file. Vediamo in dettaglio queste parti.
 Uso del sistema operativo Windows XP e gestione dei file DESKTOP All accensione del nostro PC, il BIOS (Basic Input Output System) si occupa di verificare, attraverso una serie di test, che il nostro hardware
Uso del sistema operativo Windows XP e gestione dei file DESKTOP All accensione del nostro PC, il BIOS (Basic Input Output System) si occupa di verificare, attraverso una serie di test, che il nostro hardware
Fast Mobile Card. Guida all utilizzo.
 Fast Mobile Card. Guida all utilizzo. M o b i l e V i d e o C o m p a n y Fast Mobile Card 3. È la scheda per PC portatili che grazie alla rete UMTS di 3 permette di collegarsi ad Internet in modalità
Fast Mobile Card. Guida all utilizzo. M o b i l e V i d e o C o m p a n y Fast Mobile Card 3. È la scheda per PC portatili che grazie alla rete UMTS di 3 permette di collegarsi ad Internet in modalità
Per installare Kies (sincronizzazione con il PC)
 * In base al software installato, al gestore telefonico e alla nazione, alcune funzionalità descritte in questo manuale potrebbero non essere disponibili od esserlo in maniera differente rispetto a quanto
* In base al software installato, al gestore telefonico e alla nazione, alcune funzionalità descritte in questo manuale potrebbero non essere disponibili od esserlo in maniera differente rispetto a quanto
Per cosa posso utilizzarlo?
 Guida rapida Vodafone Mobile Connect Card Express Vodafone Broadband Benvenuti nel mondo della connessione dati in mobilità di Vodafone Mobile Connect Card Express. In questa guida spieghiamo come installare
Guida rapida Vodafone Mobile Connect Card Express Vodafone Broadband Benvenuti nel mondo della connessione dati in mobilità di Vodafone Mobile Connect Card Express. In questa guida spieghiamo come installare
Guida di Brother Image Viewer per Android
 Guida di Brother Image Viewer per Android Versione 0 ITA Definizioni delle note Nella presente Guida dell utente viene utilizzata la seguente icona: NOTA Le note forniscono istruzioni da seguire in determinate
Guida di Brother Image Viewer per Android Versione 0 ITA Definizioni delle note Nella presente Guida dell utente viene utilizzata la seguente icona: NOTA Le note forniscono istruzioni da seguire in determinate
HTC Fetch BL A100. Guida utente. http://www.htc.com/support
 HTC Fetch BL A100 Guida utente http://www.htc.com/support Marchi e copyright 2013 HTC Corporation. Tutti i diritti riservati. HTC, il logo HTC e HTC Fetch sono marchi di HTC Corporation. Tutti i marchi
HTC Fetch BL A100 Guida utente http://www.htc.com/support Marchi e copyright 2013 HTC Corporation. Tutti i diritti riservati. HTC, il logo HTC e HTC Fetch sono marchi di HTC Corporation. Tutti i marchi
GT-B5510. Manuale dell'utente
 GT-B550 Manuale dell'utente Come utilizzare questo manuale Grazie per aver acquistato questo innovativo prodotto Samsung. Questo dispositivo offre degli strumenti di comunicazione in mobilità di elevata
GT-B550 Manuale dell'utente Come utilizzare questo manuale Grazie per aver acquistato questo innovativo prodotto Samsung. Questo dispositivo offre degli strumenti di comunicazione in mobilità di elevata
Manuale MOBILE APP EVOLUZIONE UFFICIO
 Manuale MOBILE APP EVOLUZIONE UFFICIO Guida per terminali ANDROID Release 1.1 1 Sommario 1 INTRODUZIONE... 3 2 INSTALLAZIONE DELL APP... 4 3 AVVIO DELL APP... 6 4 EFFETTUARE UNA CHIAMATA... 7 4.1 SERVIZIO
Manuale MOBILE APP EVOLUZIONE UFFICIO Guida per terminali ANDROID Release 1.1 1 Sommario 1 INTRODUZIONE... 3 2 INSTALLAZIONE DELL APP... 4 3 AVVIO DELL APP... 6 4 EFFETTUARE UNA CHIAMATA... 7 4.1 SERVIZIO
Manuale d'uso del Nokia Drive 3.0
 Manuale d'uso del Nokia Drive 3.0 Edizione 1.0 2 Indice Indice Informazioni su Nokia Drive 3 Navigare in auto verso la propria destinazione 3 Salvare o visualizzare un luogo 4 Guida vocale 5 Scaricare
Manuale d'uso del Nokia Drive 3.0 Edizione 1.0 2 Indice Indice Informazioni su Nokia Drive 3 Navigare in auto verso la propria destinazione 3 Salvare o visualizzare un luogo 4 Guida vocale 5 Scaricare
