Dispositivi palmari Serie Trimble Juno: Juno 3B e Juno 3D
|
|
|
- Maddalena Stella
- 8 anni fa
- Visualizzazioni
Transcript
1 GUIDA PER L UTENTE Dispositivi palmari Serie Trimble Juno: Juno 3B e Juno 3D Informazioni sulla sicurezza Informazioni sul dispositivo palmare serie Juno Introduzione Utilizzare il sistema operativo Windows Embedded Handheld Connessione di un computer per ufficio Utilizzo delle radio integrate per la connessione ad altri dispositivi Utilizzo del ricevitore GNSS Utilizzo della telecamera Risoluzione dei problemi Versione 1.00 Revisione B Maggio 2012 F
2 Trimble Navigation Limited Westmoor Drive Suite #100 Westminster, CO USA Informazioni legali Copyright e marchi commerciali , Trimble Navigation Limited. Tutti i diritti riservati. Trimble, the Globe & Triangle logo, GPS Pathfinder e Juno sono marchi commerciali di Trimble Navigation Limited, registrati negli Stati Uniti e in altri paesi. GeoBeacon, GPS Analyst, GPScorrect, TerraSync, e VRS sono marchi commerciali di Trimble Navigation Limited. Microsoft, ActiveSync, Excel, Outlook, PowerPoint, Windows, Windows Live, Windows Media, Windows Mobile, Windows Vista, e il logo Windows Start sono o marchi registrati di Microsoft Corporation negli Stati Uniti e/o in altri paesi. Il marchio mondiale Bluetooh e i logo relativi sono di proprietà di Bluetooth SIG, Inc. e qualsiasi utilizzo di tale marchio è da intendersi sotto licenza da parte di Trimble Navigation Limited. Tutti gli altri marchi sono di proprietà dei rispettivi proprietari. Informazioni sulla versione Questa è la versione del Maggio 2012 (Revisione B) della Guida per l utente dispositivi palmari serie Juno, che copre i Modelli TNJ31 e TNJ32. Il sistema operativo della serie Juno si basa sul sistema operativo Microsoft Windows Embedded Handheld 6.5 Professional. Limited Warranty Terms and Conditions Product Limited Warranty Subject to the terms and conditions set forth herein, Trimble Navigation Limited ( Trimble ) warrants that for a period of (1) year from date of purchase this Trimble product (the Product ) will substantially conform to Trimble's publicly available specifications for the Product and that the hardware and any storage media components of the Product will be substantially free from defects in materials and workmanship. Product Software Product software, whether built into hardware circuitry as firmware, provided as a standalone computer software product, embedded in flash memory, or stored on magnetic or other media, is licensed solely for use with or as an integral part of the Product and is not sold. The terms of the end user license agreement, as included below, govern the use of the Product Software, including any differing limited warranty terms, exclusions and limitations, which shall control over the terms and conditions set forth in the limited Product warranty. Warranty Remedies If the Trimble Product fails during the warranty period for reasons covered by this limited warranty and you notify Trimble of such failure during the warranty period, Trimble will repair OR replace the nonconforming Product with new, equivalent to new, or reconditioned parts or Product, OR refund the Product purchase price paid by you, at Trimble s option, upon your return of the Product in accordance with Trimble's product return procedures then in effect. How to Obtain Warranty Service To obtain warranty service for the Product, please contact your Trimble dealer. Alternatively, you may contact Trimble to request warranty service at (24 hours a day) or your request to trimble_support@trimble.com. Please be prepared to provide: your name, address, and telephone numbers; proof of purchase; a copy of this Trimble warranty a description of the nonconforming Product including the model number; and an explanation of the problem. The customer service representative may need additional information from you depending on the nature of the problem. Warranty Exclusions and Disclaimer This Product limited warranty shall only apply in the event and to the extent that (i) the Product is properly and correctly installed, configured, interfaced, maintained, stored, and operated in accordance with Trimble's applicable operator's manual and specifications, and; (ii) the Product is not modified or misused. This Product limited warranty shall not apply to, and Trimble shall not be responsible for, defects or performance problems resulting from (i) the combination or utilization of the Product with hardware or software products, information, data, systems, interfaces, or devices not made, supplied, or specified by Trimble; (ii) the operation of the Product under any specification other than, or in addition to, Trimble's standard specifications for its products; (iii) the unauthorized installation, modification, or use of the Product; (iv) damage caused by: accident, lightning or other electrical discharge, fresh or salt water immersion or spray (outside of Product specifications); or exposure to environmental conditions for which the Product is not intended; (v) normal wear and tear on consumable parts (e.g., batteries); or (vi) cosmetic damage. Trimble does not warrant or guarantee the results obtained through the use of the Product or Software, or that software components will operate error free. NOTICE REGARDING PRODUCTS EQUIPPED WITH TECHNOLOGY CAPABLE OF TRACKING SATELLITE SIGNALS FROM SATELLITE BASED AUGMENTATION SYSTEMS (SBAS) (WAAS/EGNOS, AND MSAS), OMNISTAR, GPS, MODERNIZED GPS OR GLONASS SATELLITES, OR FROM IALA BEACON SOURCES: TRIMBLE IS NOT RESPONSIBLE FOR THE OPERATION OR FAILURE OF OPERATION OF ANY SATELLITE BASED POSITIONING SYSTEM OR THE AVAILABILITY OF ANY SATELLITE BASED POSITIONING SIGNALS. THE FOREGOING LIMITED WARRANTY TERMS STATE TRIMBLE S ENTIRE LIABILITY, AND YOUR EXCLUSIVE REMEDIES, RELATING TO THE TRIMBLE PRODUCT. EXCEPT AS OTHERWISE EXPRESSLY PROVIDED HEREIN, THE PRODUCT, AND ACCOMPANYING DOCUMENTATION AND MATERIALS ARE PROVIDED AS-IS AND WITHOUT EXPRESS OR IMPLIED WARRANTY OF ANY KIND, BY EITHER TRIMBLE OR ANYONE WHO HAS BEEN INVOLVED IN ITS CREATION, PRODUCTION, INSTALLATION, OR DISTRIBUTION, INCLUDING, BUT NOT LIMITED TO, THE IMPLIED WARRANTIES OF MERCHANTABILITY AND FITNESS FOR A PARTICULAR PURPOSE, TITLE, AND NONINFRINGEMENT. THE STATED EXPRESS WARRANTIES ARE IN LIEU OF ALL OBLIGATIONS OR LIABILITIES ON THE PART OF TRIMBLE ARISING OUT OF, OR IN CONNECTION WITH, ANY PRODUCT. BECAUSE SOME STATES AND JURISDICTIONS DO NOT ALLOW LIMITATIONS ON DURATION OR THE EXCLUSION OF AN IMPLIED WARRANTY, THE ABOVE LIMITATION MAY NOT APPLY TO YOU. Limitation of Liability TRIMBLE'S ENTIRE LIABILITY UNDER ANY PROVISION HEREIN SHALL BE LIMITED TO THE AMOUNT PAID BY YOU FOR THE PRODUCT. TO THE MAXIMUM EXTENT PERMITTED BY APPLICABLE LAW, IN NO EVENT SHALL TRIMBLE OR ITS SUPPLIERS BE LIABLE FOR ANY INDIRECT, SPECIAL, INCIDENTAL, OR CONSEQUENTIAL DAMAGE WHATSOEVER UNDER ANY CIRCUMSTANCE OR LEGAL THEORY RELATING IN ANYWAY TO THE PRODUCTS, SOFTWARE AND ACCOMPANYING DOCUMENTATION AND MATERIALS, (INCLUDING, WITHOUT LIMITATION, DAMAGES FOR LOSS OF BUSINESS PROFITS, BUSINESS INTERRUPTION, LOSS OF DATA, OR ANY OTHER PECUNIARY LOSS), REGARDLESS OF WHETHER TRIMBLE HAS BEEN ADVISED OF THE POSSIBILITY OF ANY SUCH LOSS AND REGARDLESS OF THE COURSE OF DEALING WHICH DEVELOPS OR HAS DEVELOPED BETWEEN YOU AND TRIMBLE. BECAUSE SOME STATES AND JURISDICTIONS DO NOT ALLOW THE EXCLUSION OR LIMITATION OF LIABILITY FOR CONSEQUENTIAL OR INCIDENTAL DAMAGES, THE ABOVE LIMITATION MAY NOT APPLY TO YOU. PLEASE NOTE: THE ABOVE TRIMBLE LIMITED WARRANTY PROVISIONS WILL NOT APPLY TO PRODUCTS PURCHASED IN THOSE JURISDICTIONS (E.G., MEMBER STATES OF THE EUROPEAN ECONOMIC AREA) IN WHICH PRODUCT WARRANTIES ARE THE RESPONSIBILITY OF THE LOCAL DEALER FROM WHOM THE PRODUCTS ARE ACQUIRED. IN SUCH A CASE, PLEASE CONTACT YOUR TRIMBLE DEALER FOR APPLICABLE WARRANTY INFORMATION. Notice to Australian Purchasers The Australian Consumer Law Our goods come with guarantees that cannot be excluded under the Australian Consumer Law. You are entitled to a replacement or refund for a major failure and for compensation for any other reasonably foreseeable loss or damage. You are also entitled to have the goods repaired or replaced if the goods fail to be of acceptable quality and the failure does not amount to a major failure. Trimble's warranty, as set out in the user manual accompanying this statement, or as described in the warranty card accompanying the Product you purchased, is in addition to any mandatory rights and remedies that you may have under the Australian Consumer Law. Official Language THE OFFICIAL LANGUAGE OF THESE TERMS AND CONDITIONS IS ENGLISH. IN THE EVENT OF A CONFLICT BETWEEN ENGLISH AND OTHER LANGUAGE VERSIONS, THE ENGLISH LANGUAGE SHALL CONTROL. End User License Agreement for Product Software IMPORTANT, READ CAREFULLY. THIS END USER LICENSE AGREEMENT ( EULA ) IS A LEGAL AGREEMENT BETWEEN YOU AND Trimble Navigation Limited ( Trimble ) and applies to the computer software provided with the Trimble product purchased by you (whether built into hardware circuitry as firmware, embedded in flash memory or a PCMCIA card, or stored on magnetic or other media), or provided as a stand-alone computer software product, and includes any accompanying written materials such as a user's guide or product 2 Guida per l utente dispositivi palmari serie Juno
3 manual, as well as any "online" or electronic documentation ("Software" or Product Software ). This EULA will also apply to any Software error corrections, updates and upgrades subsequently furnished by Trimble, unless such are accompanied by different license terms and conditions, which will govern their use. You have acquired a Trimble Product ("Device") that includes Software, some of which was licensed by Trimble from Microsoft Corporation or its affiliates (collectively "Microsoft"). The Software licensed from Microsoft, as well as associated updates, supplements, internet-based services and support services, media, printed materials, and "online" or electronic documentation ("Microsoft Software"), are protected under this EULA. The Software is also protected by copyright laws and international copyright treaties, as well as other intellectual property laws and treaties. The Software is licensed, not sold. BY USING THE SOFTWARE, INCLUDING USE ON THIS DEVICE, YOU ACCEPT THESE TERMS. IF YOU DO NOT ACCEPT THEM, DO NOT USE THE DEVICE OR SOFTWARE. INSTEAD CONTACT TRIMBLE FOR A REFUND OR CREDIT. As described below, using some features also operates as your consent to the transmission of certain standard computer information for Internet-based services. WARNING: If the Software contains voice operated technologies, then operating this Software requires user attention. Diverting attention away from the road while driving can possibly cause an accident or other serious consequence. Even occasional, short diversions of attention can be dangerous if your attention is diverted away from your driving task at a critical time. Trimble and Microsoft make no representations, warranties or other determinations that ANY use of this Software is legal, safe, or in any manner recommended or intended while driving or otherwise operating a motor vehicle. This EULA does not grant you any rights with respect to the Windows Mobile Device Center, Microsoft ActiveSync or Microsoft Outlook 2007 Trial which are subject to the licenses accompanying those items. 1 SOFTWARE PRODUCT LICENSE 1.1 License Grant. Subject to the terms and conditions of this EULA, Trimble grants you a non-exclusive right to use one copy of the Software in a machine-readable form only as installed on the Device. Such use is limited to use with the Device for which it was intended, as set forth in the product documentation. The Device Software is licensed with the Device as a single integrated product. The Device Software installed in read only memory ( ROM ) of the Device may only be used as part of the Device into which it was embedded. You may use the installation Software from a computer solely to download the Software to one Device. In no event shall the installation Software be used to download the Software onto more than one Device. A license for the Software may not be shared or used concurrently on different computers or Devices. 1.2 Scope of License. This EULA only gives you some rights to use the Software. Trimble and Microsoft reserve all other rights. Unless applicable law gives you more rights despite this limitation, you may use the Software only as expressly permitted in this EULA. In doing so, you must comply with any technical limitations in the Software that allow you to use it only in certain ways. Except as expressly provided in this EULA, rights to access the Software on this Device do not give you any right to implement Microsoft patents or other Microsoft intellectual property in software or devices that access this device. You may use remote access technologies in the software such as Remote Desktop Mobile to access the Software remotely from a computer or server. You are responsible for obtaining any licenses required for use of the protocols to access other software. 1.3 Proof of License. If you acquired the Software on the Device, or on a disc or other media, a genuine Certificate of Authenticity label with a genuine copy of the Software identifies licensed software. To be valid, this label must be affixed to the Device, or included on or in the software packaging. If you receive the label separately, it is not valid. You should keep the label on the device or packaging to prove that you are licensed to use the Software. To identify genuine Microsoft Software, see Connectivity Software. Your Device package may include Windows Mobile Device Center or Microsoft ActiveSync technology. If it is included, then you may install and use it in accordance with the license terms that are provided with it. If no license terms are provided, then you may install and use only one (1) copy of the Software on a single computer. 1.5 Digital Certificates. The Software uses digital certificates in X.509 format. These digital certificates are used for authentication. 1.6 Phone Functionality. If the Device Software includes phone functionality, all or certain portions of the Device Software may be inoperable if you do not have and maintain a service account with a wireless telecommunication carrier ( Mobile Operator ), or if the Mobile Operator s network is not operating or configured to operate with the Device. 1.7 Upgrade Software. In the event that any upgrades to the Software, including Microsoft Software, are provided under this EULA, then the following shall apply: you may follow the applicable instructions accompanying this Software and install one (1) copy of the Software on one (1) Device presently containing a licensed copy of a predecessor version of the Software (unless this EULA indicates that this Software copy has been licensed for installation on multiple Devices). NO REPRESENTATION OR WARRANTY IS MADE BY TRIMBLE OR MICROSOFT WITH RESPECT TO THE COMPATIBILITY OF THIS SOFTWARE WITH ANY DEVICE OR ANY OTHER EXISTING SOFTWARE OR DATA OF ANY KIND CONTAINED ON SUCH DEVICES, AND NEITHER TRIMBLE OR MICROSOFT SHALL BE RESPONSIBLE IN ANY REGARD WITH RESPECT TO ANY LOSS, CORRUPTION, MODIFICATION OR INACCESSIBILITY OF ANY DATA, APPLICATIONS OR OTHER SOFTWARE RESULTING FROM THE INSTALLATION OF THE SOFTWARE ON ANY DEVICE. 1.8 Internet-Based Services Components. Microsoft provides Internetbased services with the software. Microsoft may change or cancel them at any time. The Microsoft Software features described below connect to Microsoft or service provider computer systems over the Internet. In some cases, you will not receive a separate notice when they connect. You may switch off some of these features or not use them. For more information about these features, visit By using these features, you consent to the transmission of this information. Microsoft does not use the information to identify or contact you. You may not use these services in any way that could harm them or impair anyone else s use of them. You may not use the services to try to gain unauthorized access to any service, data, account or network by any means. 1.9 Device Information. The following features use Internet protocols, which send to the appropriate systems device information, such as your Internet protocol address, the type of operating system, browser and name and version of the Software you are using, and the language code of the Device where you installed the Software. Microsoft uses this information to make the Internet-based services available to you. a) Update Features: Windows Mobile Update feature provides you the ability to obtain and install Software updates on your Device if updates are available. You may choose not to use this feature. Trimble and/or your Mobile Operator may not support this feature or an update for your device. b) Security Updates/Digital Rights Management. Content owners use Windows Media digital rights management technology (WMDRM) to protect their intellectual property, including copyrights. This software and third party software use WMDRM to play and copy WMDRM-protected content. If the software fails to protect the content, content owners may ask Microsoft to revoke the software's ability to use WMDRM to play or copy protected content. Revocation does not affect other content. When you download licenses for protected content, you agree that Microsoft may include a revocation list with the licenses. Content owners may require you to upgrade WMDRM to access their content. Microsoft software that includes WMDRM will ask for your consent prior to the upgrade. If you decline an upgrade, you will not be able to access content that requires the upgrade Additional Software/Services. The Device Software may permit Trimble, Microsoft, their affiliates and/or their designated agent to provide or make available to you Software updates, supplements, add-on components, or Internet-based services components of the Software after the date you obtain your initial copy of the Software ( Supplemental Components ) If Trimble provides or makes available to you Supplemental Components and no other end user license agreement terms are provided along with the Supplemental Components, then the terms of this EULA shall apply If Microsoft, its affiliates and/or its designated agent makes available Supplemental Components, and no other end user license agreement terms are provided, then the terms of this EULA shall apply, except that the Microsoft entity or affiliate entity providing the Supplemental Component(s) shall be the licensor of the Supplemental Component(s) Trimble, Microsoft and each of their affiliates and/or their designated agents reserve the right to discontinue any Internet-based services provided to you or made available to you through the use of the Device Software Links to Third Party Sites. If the Software provides links to third party websites, those links are provided to you only as a convenience, and the inclusion of any link does not imply an endorsement of the third party website by Microsoft or Trimble Other Rights and Limitations. (1) The Software contains valuable trade secrets proprietary to Trimble and its suppliers. To the extent permitted by relevant law, you shall not, nor allow any third party to copy, decompile, disassemble or otherwise reverse engineer the Software, or attempt to do so, provided, however, that to the extent any applicable mandatory laws (such as, for example, national laws implementing EC Directive 91/250 on the Legal Protection of Computer Programs) give you the right to perform any of the aforementioned activities without Trimble's consent in order to gain certain information about the Software for purposes specified in the respective statutes (i.e., Guida per l utente dispositivi palmari serie Juno 3
4 interoperability), you hereby agree that, before exercising any such rights, you shall first request such information from Trimble in writing detailing the purpose for which you need the information. Only if and after Trimble, at its sole discretion, partly or completely denies your request, may you exercise such statutory rights. (2) This Software is licensed as a single product. You may not separate its component parts for use on more than one computer nor make more copies of the software than specified in this EULA. (3) You may not rent, lease, or lend the Software. (4) No service bureau work, multiple-user license or timesharing arrangement is permitted. For purposes of this EULA service bureau work shall be deemed to include, without limitation, use of the Software to process or to generate output data for the benefit of, or for purposes of rendering services to any third party over the Internet or other communications network. (5) You may make one backup copy of the Software. You may use it only to reinstall the Software on the Device. (6) You may transfer the Software only with the Device, the Certificate of Authenticity label, and these license terms directly to a third party. Before the transfer, that party must agree that these license terms apply to the transfer and use of the Software. You may not retain any copies of the Software including the backup copy. (7) The Software is subject to United States export laws and regulations. You must comply with all domestic and international export laws and regulations that apply to the Software. These laws include restrictions on destinations, end users, and end use. For additional information see (8) Without prejudice as to any other rights, Trimble may terminate this EULA without notice if you fail to comply with the terms and conditions of this EULA. In such event, you must destroy all copies of the Software and all of its component parts. (9) If the Microsoft Software includes speech recognition component(s), you should understand that speech recognition is an inherently statistical process and that recognition errors are inherent in the process. Neither Trimble, Microsoft, nor any of their suppliers shall be liable for any damages arising out of errors in the speech recognition process. (10) You may not publish the Software for others to copy. (11) You may not use the Software for commercial software hosting services Notice Regarding the MPEG-4 Visual Standard. The Software may include MPEG-4 visual decoding technology. This technology is a format for data compression of video information. MPEG LA, L.L.C. requires this notice: USE OF THIS PRODUCT IN ANY MANNER THAT COMPLIES WITH THE MPEG-4 VISUAL STANDARD IS PROHIBITED, EXCEPT FOR USE DIRECTLY RELATED TO (A) DATA OR INFORMATION (i) GENERATED BY AND OBTAINED WITHOUT CHARGE FROM A CONSUMER NOT THEREBY ENGAGED IN A BUSINESS ENTERPRISE, AND (ii) FOR PERSONAL USE ONLY; AND (B) OTHER USES SPECIFICALLY AND SEPARATELY LICENSED BY MPEG LA, L.L.C. If you have questions about the MPEG-4 visual standard, please contact MPEG LA, L.L.C., 250 Steele Street, Suite 300, Denver, CO 80206; If the Device Software is provided by Trimble separate from the Device on media such as a ROM chip, CD ROM disk(s) or via web download or other means, and is labeled For Upgrade Purposes Only you may install one (1) copy of such Device Software onto the Device as a replacement copy for the existing Device Software and use it accordance with this EULA, including any additional end user license agreement terms accompanying the upgrade Device Software If any software component(s) is provided by Trimble separate from the Device on CD ROM disc(s) or via web download or other means, and labeled For Upgrade Purposes Only, you may (i) install and use one (1) copy of such component(s) on the computer(s) you use to exchange data with the Device as a replacement copy for the existing Companion CD component(s) Copyright. All title and copyrights in and to the Software (including but not limited to any images, photographs, animations, video, audio, music, text and applets, incorporated into the Software), the accompanying printed materials, and any copies of the Software are owned by Trimble, or Microsoft (including Microsoft Corporation), and their respective suppliers. You may not copy the printed materials accompanying the Software. All title and intellectual property rights in and to the content which may be accessed through use of the Software is the property of the respective content owner and may be protected by applicable copyright or other intellectual property laws and treaties. This EULA grants you no rights to use such content. You shall not remove, cover or alter any of Trimble s patent, copyright or trademark notices placed upon, embedded in or displayed by the Software or on its packaging and related materials. All rights not specifically granted in this EULA are reserved by Trimble, Microsoft, and their respective suppliers U.S. Government Restricted Rights. The Software is provided with RESTRICTED RIGHTS. Use, duplication, or disclosure by the United States Government is subject to restrictions as set forth in this EULA, and as provided in DFARS (a) and (a) (1995), DFARS (c)(1)(ii) (OCT 1988), FAR (a) (1995), FAR , or FAR (ALT III), as applicable Microsoft has contractually obligated Trimble to include the following terms in this EULA: Product Support. The Product support for the Software is not provided by Microsoft or its affiliates or subsidiaries. For product support, please refer to the Trimble support number provided in the documentation for the Device. Not fault tolerant. The Software is not fault tolerant. Trimble installed the Software on the Device and is responsible for how it operates on the Device. Restricted user. The Microsoft Software was designed for systems that do not require fail-safe performance. You may not use the Microsoft Software in any device or system in which a malfunction of the Microsoft Software would result in foreseeable risk of injury or death to any person. This includes operation of nuclear facilities, aircraft navigation or communication systems and air traffic control. No warranties for the software. Microsoft gives no express warranties, guarantees or conditions regarding the Microsoft Software. Any warranties you receive regarding the Device or the Software do not originate from, and are not binding on, Microsoft or its affiliates. When allowed by your local laws, Trimble and Microsoft exclude implied warranties of merchantability, fitness for a particular purpose and noninfringement. LIABILITY LIMITATIONS. You can recover from Microsoft and its affiliates only direct damages up to fifty U.S. Dollars (U.S. $50.00), or equivalent in local currency. You cannot recover any other damages, including consequential, lost profits, special, indirect or incidental damages. This limitation applies to: Anything related to the Software, services, content (including code) on third party internet sites, or third party programs, and claims for breach of contract, breach of warranty, guarantee or condition, strict liability, negligence, or other tort to the extent permitted by applicable law. It also applies even if Microsoft should have been aware of the possibility of the damages. The above limitation may not apply to you because your country may not allow the exclusion or limitation of incidental, consequential or other damages. 2 LIMITED WARRANTY FOR TRIMBLE PRODUCT SOFTWARE. 2.1 Limited Warranty. Trimble warrants that the Software, exclusive of the Microsoft Software, will perform substantially in accordance with the accompanying written materials for a period of twelve (12) months from the date of purchase. This limited warranty gives you specific legal rights; you may have others, which vary from state/jurisdiction to state/jurisdiction. The above limited warranty does not apply to Fixes, Minor Updates, or Major Upgrades of the Software after expiration of the twelve (12) month limited warranty period, all of which are provided AS IS and without warranty unless otherwise specified in writing by Trimble. Because the Software is inherently complex and may not be completely free of nonconformities, defects or errors, you are advised to verify your work. Trimble does not warrant that the Software will operate error free or uninterrupted, will meet your needs or expectations, or that all nonconformities can or will be corrected. 2.2 Software Fixes. During the limited warranty period described in section 2.1 above, you will be entitled to receive such Fixes to the Product Software that Trimble releases and makes commercially available and for which it does not charge separately, subject to the procedures for delivery to purchasers of Trimble products generally. If you have purchased the Product from an authorized Trimble dealer rather than from Trimble directly, Trimble may, at its option, forward the software Fix to the Trimble dealer for final distribution to you. Minor Updates, Major Upgrades, new products, or substantially new software releases, as identified by Trimble, are expressly excluded from this update process and limited warranty. Receipt of Software Fixes or other enhancements shall not serve to extend the limited warranty period. For purposes of this warranty the following definitions shall apply: (1) "Fix(es)" means an error correction or other update created to fix a previous software version that does not substantially conform to its Trimble specifications; (2) "Minor Update" occurs when enhancements are made to current features in a software program; and (3) "Major Upgrade" occurs when significant new features are added to software, or when a new product containing new features replaces the further development of a current product line. Trimble reserves the right to determine, in its sole discretion, what constitutes a Fix, Minor Update, or Major Upgrade. 2.3 Customer Remedies. Trimble s and its suppliers entire liability, and your sole remedy, with respect to the Software shall be either, at Trimble s option, (a) repair or replacement of the Software, or (b) return of the license fee paid for any Software that does not meet Trimble s limited warranty. This limited warranty is void if failure of the Software has resulted from (1) accident, misuse, abuse, or misapplication; (2) alteration or modification of the Software without Trimble s authorization; (3) interaction with software or hardware not supplied or supported by Trimble; (4) your improper, inadequate or unauthorized installation, maintenance or storage; or (5) if you violate the terms of 4 Guida per l utente dispositivi palmari serie Juno
5 this EULA. Any replacement Software will be warranted for the remainder of the original warranty period or thirty (30) days, whichever is longer. 2.4 NO OTHER WARRANTIES. TO THE MAXIMUM EXTENT PERMITTED BY APPLICABLE LAW, TRIMBLE AND ITS SUPPLIERS DISCLAIM ALL OTHER WARRANTIES, TERMS AND CONDITIONS, EITHER EXPRESS OR IMPLIED, BY STATUTE, COMMON LAW OR OTHERWISE, INCLUDING BUT NOT LIMITED TO, IMPLIED WARRANTIES, TERMS AND CONDITIONS OF MERCHANTABILITY AND FITNESS FOR A PARTICULAR PURPOSE, TITLE, AND NONINFRINGEMENT WITH REGARD TO THE SOFTWARE, ITS SATISFACTORY QUALITY AND THE PROVISION OF OR FAILURE TO PROVIDE SUPPORT SERVICES. TO THE EXTENT ALLOWED BY APPLICABLE LAW, IMPLIED WARRANTIES, TERMS AND CONDITIONS ON THE SOFTWARE ARE LIMITED TO NINETY (90) DAYS. Y0U MAY HAVE OTHER LEGAL RIGHTS WHICH VARY FROM STATE/JURISDICTION TO STATE/JURISDICTION. NO WARRANTIES FOR THE MICROSOFT SOFTWARE. THE MICROSOFT SOFTWARE is provided AS IS and with all faults, AND TRIMBLE PROVIDES NO WARRANTY WITH RESPECT THERETO. THE ENTIRE RISK AS TO SATISFACTORY QUALITY, PERFORMANCE, ACCURACY AND EFFORT (INCLUDING LACK OF NEGLIGENCE) FOR THE MICROSOFT SOFTWARE IS WITH YOU. ALSO, THERE IS NO WARRANTY AGAINST INTERFERENCE WITH YOUR ENJOYMENT OF THE MICROSOFT SOFTWARE OR AGAINST INFRINGEMENT. 2.5 PLEASE NOTE: THE FOREGOING TRIMBLE LIMITED WARRANTY PROVISIONS MAY NOT APPLY TO SOFTWARE PRODUCT LICENSES PURCHASED IN THOSE JURISDICTIONS (SUCH AS COUNTRIES OF THE EUROPEAN UNION) IN WHICH PRODUCT WARRANTIES ARE OBTAINED FROM THE LOCAL DISTRIBUTOR. IN SUCH CASES, PLEASE CONTACT YOUR TRIMBLE DEALER FOR APPLICABLE WARRANTY INFORMATION. 3 TRIMBLE LIMITATION OF LIABILITY. 3.1 LIMITATION OF LIABILITY. TO THE MAXIMUM EXTENT PERMITTED BY APPLICABLE LAW, IN NO EVENT SHALL TRIMBLE OR ITS SUPPLIERS BE LIABLE FOR ANY SPECIAL, INCIDENTAL, INDIRECT, CONSEQUENTIAL OR PUNITIVE DAMAGES HOWEVER CAUSED AND REGARDLESS OF THE THEORY OF LIABILITY (INCLUDING, WITHOUT LIMITATION, DAMAGES FOR LOSS OF BUSINESS PROFITS, BUSINESS INTERRUPTION, LOSS OF BUSINESS INFORMATION, OR ANY OTHER PECUNIARY LOSS) ARISING OUT OF THE USE OR INABILITY TO USE THE SOFTWARE, OR THE PROVISION OF OR FAILURE TO PROVIDE SUPPORT SERVICES, EVEN IF TRIMBLE HAS BEEN ADVISED OF THE POSSIBILITY OF SUCH DAMAGES AND NOTWITHSTANDING ANY FAILURE OF ESSENTIAL PURPOSE OF ANY EXCLUSIVE REMEDY PROVIDED IN THIS EULA. IN NO EVENT SHALL THE TOTAL CUMULATIVE LIABILITY OF TRIMBLE AND ITS SUPPLIERS IN CONNECTION WITH THIS EULA OR THE SOFTWARE, WHETHER BASED ON CONTRACT, WARRANTY, TORT (INCLUDING NEGLIGENCE), STRICT LIABILITY OR OTHERWISE, EXCEED THE ACTUAL AMOUNT PAID TO TRIMBLE FOR THE SOFTWARE LICENSE GIVING RISE TO THE CLAIM. BECAUSE SOME STATES AND JURISDICTIONS DO NOT ALLOW THE EXCLUSION OR LIMITATION OF LIABILITY FOR CONSEQUENTIAL OR INCIDENTAL DAMAGES, THE ABOVE LIMITATION MAY NOT APPLY TO YOU. 4 GENERAL. 4.1 This EULA shall be governed by the laws of the State of California and applicable United States Federal law without reference to conflict of laws principles or provisions. The United Nations Convention on Contracts for the International Sale of Goods will not apply to this EULA. Jurisdiction and venue of any dispute or court action arising from or related to this EULA or the Software shall lie exclusively in or be transferred to the courts the County of Santa Clara, California, and/or the United States District Court for the Northern District of California. You hereby consent and agree not to contest, such jurisdiction, venue and governing law. 4.2 Section 4.1 notwithstanding, if you acquired this product in Canada, this EULA is governed by the laws of the Province of Ontario, Canada. In such case each of the parties to this EULA irrevocably attorns to the jurisdiction of the courts of the Province of Ontario and further agrees to commence any litigation that may arise under this EULA in the courts located in the Judicial District of York, Province of Ontario. If you acquired this product in the European Union, this EULA is governed by the laws of The Netherlands, excluding its rules governing conflicts of laws and excluding the United Nations Convention on the International Sale of Goods. In such case each of the parties to this EULA irrevocably attorns to the jurisdiction of the courts of The Netherlands and further agrees to commence any litigation that may arise under this EULA in the courts of The Hague, The Netherlands. 4.3 Trimble reserves all rights not expressly granted by this EULA. 4.4 Official Language. The official language of this EULA and of any documents relating thereto is English. For purposes of interpretation, or in the event of a conflict between English and versions of this EULA or related documents in any other language, the English language version shall be controlling. Registration TO RECEIVE INFORMATION REGARDING UPDATES AND NEW PRODUCTS, PLEASE CONTACT YOUR LOCAL DEALER OR VISIT THE TRIMBLE WEBSITE AT UPON REGISTRATION YOU MAY SELECT THE NEWSLETTER, UPGRADE, OR NEW PRODUCT INFORMATION YOU DESIRE. Notices Class B statement- Notice to users This equipment has been tested and found to comply with the limits for a Class B digital device pursuant to Part 15 of the FCC Rules. Operation is subject to the following two conditions: (1) this device may not cause harmful interference, and (2) this device must accept any interference received, including interference that may cause undesired operation. This equipment generates uses and can radiate radio frequency energy and, if not installed and used in accordance with the instructions may cause harmful interference to radio communication. However, there is no guarantee that interference will not occur in a particular installation. If this equipment does cause harmful interference to radio or television reception, which can be determined by turning the equipment off and on, the user is encouraged to try to correct the interference by one or more of the following measures: Reorient or relocate the receiving antenna. Increase the separation between the equipment and the receiver. Connect the equipment into an outlet on a circuit different from that to which the receiver is connected. Consult the dealer or an experienced radio/tv technician for help. Changes and modifications not expressly approved by the manufacturer or registrant of this equipment can void your authority to operate this equipment under Federal Communications Commission rules. The radio devices used by this equipment are classified under 47 CFR as spread spectrum transmitter equipment. In accordance with OET Bulletin 65 supplement C Edition 1-01, the device operates at low power levels where there is a high likelihood of compliance with the RF exposure standards, is categorically excluded from routine environmental evaluation as set forth in CFR 47 section The radiated output power of this equipment produces a calculated SAR that is significantly below the FCC radio frequency exposure limits. Equipment that is additionally fitted with a wireless cellular modem is certified to satisfy US requirements as stipulated in 47 CFR Parts 22 and 24. The external antenna connector provided in this device is for GPS antennas only. agps and emergency calls (Juno 3D handheld only) When you make an emergency call, your phone can use assisted Global Positioning System (agps) satellite signals to tell the emergency response center your approximate location. The agps functionality may be limited, so: Always tell the emergency response center your best knowledge of your location. Remain on the phone for as long as the emergency response center instructs you. agps might not work for emergency calls if your local emergency response center does not process agps location information. For details, contact your local authorities. agps performance For best results: Go outside and away from underground locations, covered vehicles, structures with metal or concrete roofs, tall buildings, and tree cover. Indoor performance might improve if you move closer to unobstructed windows. Move away from electronic devices that might interfere with or block agps satellite signals, for example radios and entertainment equipment. If your phone cannot find strong agps satellite signals, the location of the nearest cell tower in contact with your phone is automatically provided to the emergency response center. agps technology This mobile device incorporates agps technology in order to comply with emergency caller location requirements. agps technology also can be used in other applications to track and monitor a user's location-for example, to provide location specific data. Users who do not want such tracking and monitoring should avoid using such applications. agps 5 Guida per l utente dispositivi palmari serie Juno
6 uses your wireless service provider's network and therefore airtime, data charges, and/or additional charges may apply in accordance with your service plan. Contact your wireless service provider for details. Note - this service is not provided by all networks. Please contact your cellular service provider if you wish to confirm that this service is provided. Canada Questo è un dispositivo digitale di Classe B che è conforme con lo standard Canadian ICES-003. Questo apparecchio digitale non supera i limiti della Classe B per le emissioni del disturbo radio da dispositibi digitali come stabilito dalle normative del Canadian Department of Communications. Cet appareil numérique de la classe B est conforme à la norme NNB-003 du Canada. Le présent appareil numérique n'émet pas de bruits radioélectriques dépassant les limites applicables aux appareils numériques de Classe B prescrites dans le règlement sur le brouillage radioélectrique édicté par le Ministère des Communications du Canada. Europa Questo prodotto è stato testato ed è risultato conforme a tutti i requisiti per il marchio CE e la vendita nell area economica europea (EEA). Classificato e contrassegnato come Apparecchio radio di Classe 2 in base alla direttiva 2000/299/EC, mentre le approvazioni Bluetooth e Wi-Fi dipendono dal paese. Consultare il distributore locale per ulteriori informazioni. Il dispositivo palmare serie Juno dispone di approvazione Bluetooth e Wi-Fi nella maggior parte dei paesi EU e Juno SC e Juno SD sono inoltre conformi con i requisiti di valutazione GSM e UMTS specificati dalla Direttiva del Consiglio Europeo 1999/5/EC. Questi requisiti forniscono una protezione sufficiente contro interferenze dannose quando l apparecchiatura viene utilizzata in modo appropriato in un ambiente residenziale o commerciale. Australia e Nuova Zelanda Questo prodotto è conforme ai requisiti normativi del framework Australian Communications e Media Authority (ACMA) EMC e Radiocommunications e soddisfa pertanto i requisiti per il marchio C-Tick e la vendita in Australia e Nuova Zelanda. L apparecchiatura aggiuntiva montata con un modem cellulare wireless soddisfa i requisiti per il marchio A-Tick e per la vendita in Australia e Nuova Zelanda. Il marchio A-Tick indica all utente che il prodotto è adeuguato per la connessione a una rete di telecomunicazioni attivata da un provider. Taiwan Requisiti per il riciclo delle batterie Il prodotto contiene una batteria interna agli ioni di litio. La normativa di Taiwan richiede che le batterie esauste vengano riciclate. 廢 電 池 請 回 收 Nota per i clienti dell Unione Europea Per il riciclaggio del prodotto e per ulteriori informazion, visitare il sito Riciclo in Europa: per riciclare Trimble WEEE (Waste Electrical and Electronic Equipment, prodotti alimentati con energia elettrica), chiamare il numero e chiedere dell "Associato WEEE". Oppure inviare un richiesta per posta per le istruzioni sul ricicloa: Trimble Europe BV c/o Menlo Worldwide Logistics Meerheide DZ Eersel, NL Guida per l utente dispositivi palmari serie Juno 6
7 Informazioni sulla sicurezza I dispositivi palmari della serie Trimble Juno contengono una radio Bluetooth e una radio Wi-Fi. Il dispositivo Juno 3D contiene inoltre un modem cellulare. In alcune situazioni, potrebbe essere necessario spegnere le radio. Ad esempio, le normative sul traffico aereo regolano l utilizzo delle radio a bordo dei velivoli. Spegnimento delle radio integrate Per evitare che il dispositivo emetta segnali radio, eseguire una delle operazioni : Spegnere il dispositivo, premere e tenere premuto il pulsante Power per visualizzare il menu Power, quindi toccare Spegnimento. Per spegnere le radio Bluetooth, Wi-Fi e modem cellulare: a. Toccare la barra del titolo della schermata Home o Start, quindi nell elenco a discesa, toccare l icona o. b. Nella finestra di dialogo Connettività o Telefono, selezionare Manager wireless. c. Toccare Tutti per spegnere tutte le radio. I campi di stato sotto i pulsanti Wi-Fi, Bluetooth e Telefono vengono modificati in Off. Disattivare le radio integrate Il dispositivo palmare serie Juno viene inviato con la tecnologia wireless Wi-Fi e Bluetooth attivata. Potrebbe essere necessario disattivare la radio Wi-Fi e/o Bluetooth nel dispositivo se il paese in cui si sta lavorando non approva l utilizzo della tecnologia Wi-Fi e/o Bluetooth. Se non si è sicuri se la radio del dispositivo palmare serie Juno è approvata per l utilizzo nel pase, verificare con il rivenditore Trimble locale. Utilizzare il software Radio Activation Manager per disattivare la radio Wi-Fi e/o Bluetooth integrata o per riattivare le radio se sono state disattivate. Il software Radio Activation Manager viene eseguito su un computer per ufficio. La versione più recente del software è disponibile per il download dal sito Web Trimble. Visitare fare clic sul link corrispondente al tipo di ricevitore desiderato, (Juno 3B o Juno 3D), fare clic su Downloads, su Serie Juno e quindi fare clic su Radio Activation Manager. Esposizione a radiazioni di radiofrequenza da trasmettitori Bluetooth e Wi-Fi Questo dispositivo è approvato come un dispositivo portatile in relazione alla conformità di esposizione alla radiofrequenza (RF). La potenza di emissione irradiata dei trasmettitori radio wireless interna è inferiore ai 10 milliwatt, che si traduce in livelli di esposizione molto al di sotto dei limiti di esposizione della radiofrequenza FCC, anche se operati in prossimità del corpo. Le radio wireless interne operano entro le linee guida degli standard di sicurezza internazionale della radiofrequenza, che Guida per l utente dispositivi palmari serie Juno 7
8 riflettono il consenso della comunità scientifica internazionale. Trimble pertanto ritiene che le radio wireless interne siano sicure per l utilizzo da parte degli utenti. Il livello di energia elettromagnetica emessa è centinaia di volte inferiore a quella dell energia elettromagnetica emessa da dispositivi wireless quali i telefoni cellulari. Tuttavia, l utilizzo delle radio wireless potrebbe essere ridotto in situazioni o ambienti particolari, come su un velivolo. Se non si è sicuri delle restrizioni, chiedere l autorizzazione prima di accendere la radio wireless. Esposizione alle radiazioni in radiofrequenza da trasmettitori wireless cellulari Il dispositivo serie Juno utilizza radio wireless cellulari che sono state progettate e realizzate in modo da rispondere ai requisiti di sicurezza per la limitazione dell esposizione alle onde radio. Se utilizzata in conformità con le istruzioni indicate nel presente manuale, l apparecchiatura è risultata, in base a test indipendenti, non superare i limiti di emissione per l esposizione sicura all energia di radiofrequenza (RF) come specificato dalla Federal Communications Commission del Governo degli Stati Uniti in 47 CFR Questi limiti sono parte di linee guida complete e stabiliscono i livelli di energia RF consentiti per la popolazione. Le linee guida sono basate su standard che sono sviluppati da organizzazioni scientifiche indipendenti periodiche e tramite studi scientifici. Gli standard includono un margine di sicurezza sostanziale progettato per garantire la sicurezza di tutte le persone, indipendentemente dall età e dallo stato di salute. L esposizione standard per tutti i dispositivi wireless utilizza un unità di misura conosciuta come Specific Absorption Rate o SAR (Tasso di assorbimento specifico); il limite SAR impostato da FCC 1 è di 1.6W/kg. I test per il SAR sui dispositivi della serie Juno sono stati realizzati utilizzando le posizioni operative standard adottate da FCC che testano il dispositivo per il SAR durante la trasmissione al livello di potenza più elevato certificato in tutte le bande di frequenza testate. La FCC ha concesso un Autorizzazione per questo dispositivo basandosi sul fatto che tutti i livelli SAR riportati sono stati valutati conformi alle linee guide per l esposizione FCC RF. Le informazioni SAR su questo dispositivo sono archiviate presso FCC e possono essere trovate nella sezione Display Grant di dopo aver cercato FCC ID: JUP96410 (modello TNJ31) o JUP96420 (modello telefono TNJ32). Per la documentazione relativa ai valori SAR dei dispositivi serie Juno, visitare il sito Web Trimble Support selezionare il dispositivo serie Juno (Juno 3B o Juno 3D), selezionare la scheda Technical Support, quindi fare clic su Compliance Information. 1. Negli Stati Uniti e in Canada, il limite SAR per i telefoni cellulari utilizzati dal pubblico è di 1,6 watt/kg (W/kg) mediati su un grammo di tessuto. Questo standard include un margine di sicurezza sostanziale. 8 Guida per l utente dispositivi palmari serie Juno
9 C Sicurezza adattatore CA Per caricare la batteria del dispositivo, utilizzare il kit adattatore internazionale fornito con il dispositivo palmare serie Juno (vedere Alimentazione del dispositivo, pagina 16). AVVERTENZA Per utilizzare gli adattatori CA in modo sicuro: Utilizzare solo l adattatore CA indicato per il dispositivo palmare serie Juno. L utilizzo di qualsiasi altro adattatore CA può danneggiare il dispositivo e rendere nulla la garanzia. Non utilizzare l adattatore CA con altri prodotti. Verificare che la tensione in ingresso dell adattatore corrisponda alla tensione e alla frequenza della località in cui vi trovate. Verificare che l adattatore disponga di una spina compatibile con le prese disponibili. Non utilizzare l adattatore CA in aree umide all aperto; è progettato per il solo utilizzo al coperto. Scollegare l adattatore CA dalla corrente se non è in uso. Non accorciare il cavo. In questo prodotto non vi sono parti che possono essere sostituite dal cliente. Se l adattatore CA viene danneggiato, sostituirlo con un nuovo adattatore CA Trimble. C C C Sicurezza della batteria La batteria agli ioni di litio ricaricabile è fornita parzialmente carica. Caricare la batteria completamente prima di utilizzarla per la prima volta (vedere Alimentazione del dispositivo, pagina 16). Se la batteria è stata immagazzinata per un periodo superiore ai sei mesi, caricarla prima dell uso. AVVERTENZA Utilizzare solo la batteria prevista per il dispositivo palmare serie Juno. L utilizzo di qualsiasi altra batteria può danneggiare il dispositivo e può annullare la garanzia. Se la batteria viene danneggiata o cessa di caricarsi completamente, sostituitela con una nuova batteria. AVVERTENZA Non danneggiare la batteria agli ioni di litio ricaricabile. Una batteria danneggiata può provocare un esplosione può provocare un incendio e determinare danni alle persone e/o alle cose. Per evitare danni o ferite: Non utilizzare nè caricare la batteria se risulta danneggiata. Tra i segni di danni vi sono, tra gli altri, scolorimento, deformazione e perdita del fluido della batteria. Non immagazzinare o lasciare il dispositivo vicino a una fonte di calore come un camino o altri simili elementi generatori di calore, nè esporre in altro modo a temperature superiori a 70 C ad esempio sul cruscotto di un veicolo. Se eccessivamente surriscaldata, la batteria può esplodere o incendiarsi con rischio di incendio. Non immergere la batteria in acqua. Non utilizzare o immagazzinare la batteria all interno di un veicolo quando fa caldo. Non far cadere o bucare la batteria. Non aprire la batteria o cortocircuitare i suoi contatti. AVVERTENZA Evitare di toccare la batteria agli ioni di litio se presenta perdite. Il fluido delle batterie è corrosivo e il contatto con esso provoca ferite alle persone e/o danni alle cose. Per evitare ciò: Se la batteria presenta perdite, evitare il contatto con il fluido della batteria. Se il fluido della batteria viene a contatto con gli occhi, pulirli immediatamente con Guida per l utente dispositivi palmari serie Juno 9
10 C acqua pulita e cercare assistenza medica. Non sfregare gli occhi! Se il fluido della batteria entra in contatto con la pelle o gli abiti, lavare immediatamente con acqua pulita il fluido della batteria. AVVERTENZA Caricare e utilizzare la batteria agli ioni di litio solo in stretta conformità con le istruzioni. Ricaricare o utilizzare la batteria con apparecchi non autorizzati può provocare un esplosione o un incendio e può determinare ferite alle persone e/o danni alle cose. Per evitare ciò: Non caricare o utilizzare la batteria, se risulta danneggiata o con perdite. Caricare la batteria agli ioni di litio solo in un prodotto Trimble destinato a questo scopo. Seguire tutte le istruzioni fornite con il caricabatterie. Interrompere la ricarica di una batteria che emana un calore eccessivo o odore di bruciato. Utilizzare la batteria solo in apparecchi Trimble destinati a questo scopo. Utilizzare la batteria solo per l utilizzo alla quale è destinata e in conformità con le istruzioni nella documentazione del prodotto. Nota Molte amministrazioni presentano normative in merito al riciclo o allo smaltimento in sicurezza delle batterie. Consultare per ulteriori informazioni. C C Utilizzo scheda di memoria Il dispositivo palmare serie Juno presenta uno slot per la scheda di memoria, fornendo così una possibilità di archiviazione alternativa rispetto alla memoria di archiviazione presente nel dispositivo. AVVERTENZA La forza elettrostatica può danneggiare i componenti elettrici del dispositivo palmare. Per prevenire i danni elettrostatici: Scaricare l elettricità elettrostatica dal corpo prima di toccare un componente elettronico all interno del dispositivo, ad esempio il modulo di memoria. Questo può essere fatto ad esempio toccando una superficie di metallo non dipinta. AVVERTENZA La presenza di polvere o umidità nello slot della scheda di memoria può influenzare negativamente il dispositivo e annullare la garanzia Trimble. Per evitare che la polvere o l umidità penetrino nello slot della scheda di memoria: Quando si inserisce o si rimuove una scheda di memoria, posizionare il dispositivo su una superficie all interno, libera da polvere. C Utilizzo antenna GPS esterna Il dispositivo palmare serie Juno è dotato di una porta per l antenna GPS esterna. Questa porta è solo per antenne GPS. AVVERTENZA La presenza di polvere o umidità nella porta per l antenna esterna può provocare il malfunzionamento dell antenna esterna. Per evitare che la polvere o l umidità penetrino nello slot per l antenna esterna, prestare attenzione quando si utilizza il dispositivo palmare con un antenna esterna in condizioni di umidità o di polvere. 10 Guida per l utente dispositivi palmari serie Juno
11 Informazioni sul dispositivo palmare serie Juno Il dispositivo palmare serie Juno include i dispositivi Juno 3B e 3D. Questi robusti dispositivi sono catalogati come IP54 e uniscono un ricevitore GNSS ad elevata sensibilità con un sistema operativo Windows Embedded Handheld 6.5 Professional. Il dispositivo palmare serie Juno dispone della tecnologia wireless Bluetooth incorporata per connessioni senza cavi ad altri dispositivi, di connettività Wi-Fi per connessioni alle reti e una camera 5MP integrata con autofocus e flash. Il dispositivo Juno 3D dispone anche di un modem cellulare integrato per il download e la trasmissione di dati, con il supporto di chiamate vocali e messaggi di testo. Il ricevitore integrato GNSS fornisce informazioni di posizionamento accurate entro 3 metri se si utilizzano correzioni in postelaborazione o entro 5 metri con correzioni differenziali in tempo reale. Per ulteriori informazioni, vedere Utilizzo del ricevitore GNSS, pagina 77. Informazioni su questa Guida per l utente Nella Guida per l utente dispositivi palmari serie Juno viene descritta la modalità di impostazione e utilizzo dei dispositivi della serie Juno. Le informazioni presenti in questa guida completano le informazioni presenti nella Guida di avvio rapido per la serie Juno, ricevuta insieme al dispositivo. In questa guida si descrive come: avviare il dispositivo serie Juno utilizzare il sistema operativo Windows Embedded Handheld 6.5 Professional. utilizzare il dispositivo cellulare del dispositivo palmare Juno 3D. sincronizzare le informazioni tra un computer e il dispositivo. scambiare informazion tra il dispositivo palmare e altri dispositivi. connettersi a Internet o a una rete di computer. utilizzare il ricevitore integrato GNSS del dispositivo. utilizzare la fotocamera integrata del dispositivo. Anche se in passato si è utilizzato un altro prodotto con sistema GNSS o GPS, Trimble consiglia di dedicare qualche tempo alla lettura di questa guida per apprendere le caratteristiche specifiche del prodotto. Guida per l utente dispositivi palmari serie Juno 11
12 Raccolta di dati GNSS Per raccogliere i dati GNSS con un dispositivo palmare serie Juno, è necessario installare il software da campo GNSS nel dispositivo. Il dispositivo palmare serie Juno può essere utilizzato con software da campo e da ufficio compatibile con GIS e mappatura. Per i numeri di versione e un elenco completo, vedere Product Compatibility List su Per ulteriori informazioni sull utilizzo di un ricevitore GNSS integrato, visualizzare Utilizzo del ricevitore GNSS, pagina 77. Contenuto della scatola Quando si apre la confezione del dispositivo palmare serie Juno, verificare di aver ricevuto tutti i componenti: Batteria Guida avvio rapido Cavo mini USB Dispositivo serie Juno Laccio polso Alimentatore universale Stilo Cordino stilo Controllare tutto il contenuto per eventuali danni visibili (graffi, colpi) e se un componente sembra danneggiato, notificarlo allo spedizioniere. Conservare il materiale di imballaggio per il controllo da parte dello spedizioniere 12 Guida per l utente dispositivi palmari serie Juno
13 Accessori Sono disponibili i seguenti accessori opzionali: Adattatore per auto Custodia di trasporto con gancio per cintura Antenna patch esterna Protettori schermo (2 pacchi) antiriflesso o ultrachiari Supporto per veicolo Supporto asta Stilo di scorta (2 pacchi) Adattatore CA internazionale di scorta Batteria sostitutiva Caricabatterie esterno Laccio da polso esterno Per ulteriori informazioni, visitare: Utilizzo e manutenzione del dispositivo Quando si utilizza il dispositivo: Proteggere lo schermo tattile utilizzando il dito o lo stilo appositamente fornito ed evitare di applicare una pressione eccessiva e di utilizzare oggetti affilati o abrasivi. Per proteggere lo schermo tattile dalla pressione e dagli oggetti abrasivi, Trimble consiglia di applicare una protezione per lo schermo. Mantenere la superficie esterna libera da sporco e polvere. Verificare che le coperture di protezione siano montate in modo corretto alla porta per l antenna esterna, i connettori USB e di alimentazione, in modo da non essere soggetti a sporco, polvere, ingresso di fluidi e scariche elettrostatiche. Proteggere il dispositivo portatile dalle temperature estreme. Ad esempio, non lasciare il dispositivo sul cruscotto di un veicolo. Il dispositivo è classificato IP54, ma non è a tenuta stagna. Non immergere il dispositivo nell acqua e fare attenzione a non lasciare cadere il dispositivo e non sottoporlo a colpi forti. Per pulire il dispositivo, sfregarlo con un panno pulito e asciutto. Immagazzinaggio Se non si utilizza il dispositivo per più di tre mesi, Trimble consiglia di lasciare il dispositivo in modalità Sospensione 21. Caricare parzialmente la batteria e quindi spegnere il dispositivo. Guida per l utente dispositivi palmari serie Juno 13
14 Per preparare il dispositivo palmare serie Juno per l immagazzinaggio: 1. Trasferire qualsiasi dato necessario in un computer per ufficio. 2. Caricare la batteria fino a circa il 30%. 3. Premere e tenere premuto il pulsante Alimentazione per visualizzare il menu Alimentazione, quindi toccare Spegnimento. 4. Immagazzinare il dispositivo a temperatura ambiente. Per utilizzare il dispositivo palmare serie Juno dopo l immagazzinaggio: 1. Premere il tasto Alimentazione per accendere il dispositivo. 2. Ricaricare il dispositivo (vedere Caricamento della batteria, pagina 18). Supporto tecnico Visitare la pagina relativa all assistenza tecnica per il dispositivo palmare serie Juno technical nel sito Web Trimble ( or ( per le ultime informazioni incluse: FAQ note di supporto che dettagliano le problematiche del supporto documentazione i file più recenti disponibili per il download Supporto aggiuntivo Se non si riesce a trovare le informazioni necessarie, contattare il rivenditore Trimble. Report errore Windows Se per qualsiasi ragione viene visualizzata una finestra di dialogo Microsoft Windows Error Reporting, che indica che il dispositivo o il software da campo Trimble presentano un problema e devono essere chiusi, viene richiesto di inviare un report di errore a Microsoft. Trimble consiglia di fare clic su Invia e quindi fare clic su tutti i collegamenti successivi utilizzati per ottenere informazioni aggiuntive. Trimble può accedere al report che viene inviato a Microsoft e utilizzarlo per migliorare il dispositivo palmare serie Juno. 14 Guida per l utente dispositivi palmari serie Juno
15 Introduzione In questa sezione vengono descritte le funzionalità principali del dispositivo palmare serie Juno e vengono fornite le informazion necessarie per rendere operativo il dispositivo. Parti del dispositivo palmare serie Juno Le pagine seguenti mostrano le parti principali del dispositivo. Auricolare Pulsante Accensione (LED) Porta antenna GPS esterna Tasti software Pulsante Reset Pulsante fotocamera Microfono Avvio Figura 1.1 Dispositivo serie Juno Juno 3B e Juno 3D - vista frontale La funzione di ogni tasto viene descritta di seguito: Tasto Avvio Fotocamera Tasti software Descrizione Premere per visualizzare la schermata di Windows Embedded Handheld Start. Premere per avviare l applicazione Fotocamera (see Utilizzo della telecamera, pagina 83). Per impostazione predefinita questi tasti eseguono la stessa azione dei tasti software sinistro e destro nella barra dei menu. In alternativa, programmare questi tasti per eseguire un azione selezionata. Per programmare i tasti, utilizzare il controllo Pulsanti (vedere Pulsanti, pagina 34). Guida per l utente dispositivi palmari serie Juno 15
16 B Suggerimento Per bloccare lo schermo e i tasti del dispositivo senza spegnere il dispositivo, utilizzare l opzione di blocco del dispositivo (vedere Blocco dispositivo, pagina 36). Stilo e laccio da polso Presa mini USB Stilo Connettore alim. Figura 1.2 Dispositivi serie Juno vista posteriore Flash fotocamera (Solo Juno 3D) Lente fotocamera Altoparlante Blocco copertura Figura 1.3 dispositivo palmare serie Juno - vista posteriore Alimentazione del dispositivo Il dispositivo palmare serie Juno contiene una batteria ricaricabile agli ioni di litio. Nota Caricare la batteria completamente prima di utilizzare il dispositivo per la prima volta. Se la batteria è stata immagazzinata per un periodo superiore ai sei mesi, caricarla prima dell uso. Trimble consiglia di caricare la batteria per quattro ore per ricaricarla completamente. 16 Guida per l utente dispositivi palmari serie Juno
17 Nota In caso di temperature fredde o di utilizzo della tecnologia wireless Bluetooth o della connessione Wi-Fi o con l uso del modem cellulare vi è un maggior consumo delle batteri e la durata della batteria tra una ricarica e l altra è minore. C Sicurezza adattatore CA AVVERTENZA Per utilizzare gli adattatori CA in sicurezza: Utilizzare solo adattatori CA predisposti per il dispositivo palmare serie Juno. L utilizzo di qualsiasi altro adattatore CA può danneggiare il dispositivo e annullare la garanzia. Non utilizzare l adattatore CA con qualsiasi altro prodotto. Verificare che la tensione in ingresso dell adattatore corrisponda con la tensione e la frequenza nel luogo dove ci si trova. Verificare che l adattatore disponga di pin compatibli con le prese. Non utilizzare l adattatore CA on aree esterne umide; è progettato solo per l uso interno. Scollegare l adattatore CA dall alimentazione quando non utilizzato. Non accorciare il connettore dell adattatore. In questo prodotto non vi sono parti sostituibili dall utente. Se l adattatore CA viene danneggiato, sostituirlo con un nuovo adattatore CA Trimble. C C C Sicurezza della batteria AVVERTENZA Non danneggiare la batteria ricaricabile agli ioni di litio. Una batteria danneggiata può provocare un esplosione o un incendio e può determinare ferite alle persone e/o danni alle cose. Per evitare ciò: Non utilizzare o ricaricare la batteria se sembra danneggiata. Tra i segni di danneggiamento vi sono, tra gli altri, scolorimento, deformazione e perdita del liquido della batteria. Non lasciare il dispositivo vicino a fonti di calore come camini o altri dispositivi che generano calore nè esporlo a temperature superiori a 70 C come il cruscotto di un auto. Se surriscaldata, la batteria può esplodere, determinando il rischio di incendi. Non immergere la batteria in acqua. Non utilizzare la batteria all interno dell auto se il clima è caldo. Non far cadere nè forare la batteria. Non aprire la batteria nè cortocircuitarne i contatti. AVVERTENZA Non toccare la batteria ricaricabile agli ioni di litio se è visibile una perdita. Il fluido della batteria è corrosivo e il contatto può determinare ferite personali e/o danni alle cose. Per evitare ciò: Se la batteria ha delle perdite, evitare di entrare in contattato con il fluido. Se il fluido della batteria entra in contatto con gli occhi, pulirli immediatamente con acqua pulita e cercare assistenza medica. Non sfregare gli occhi! Se il fluido della batteria entra in contatto con la pelle o i vestiti, utilizzare immediatamente acqua fresca per lavare il fluido della batteria. AVVERTENZA Ricaricare e utilizzare la batteria ricaricabile agli ioni di litio solo in stretta conformità con le istruzioni. Ricaricare o utilizzare la batteria con apparecchiature non autorizzate può provocare un esplosione o un incendio e può determinare ferite personali e/o danni alle cose. Per evitare ciò: Non caricare o utilizzare la batteria se sembra danneggiata o presenta perdite. Caricare la batteria aglio ioni di litio sono in un prodotto Trimble predisposto a questo Guida per l utente dispositivi palmari serie Juno 17
18 utilizzo. Seguire tutte le istruzioni fornite con il caricabatterie. Interrompere la ricarica di una batteria che emana eccesivo calore o odore di bruciato. Utilizzare la batteria solo con apparecchiature Trimble predisposte a questo utilizzo. Utilizzare la batteria solo per l uso predefinito e in conformmità con le istruzioni presenti nella documentazione del prodotto. C Inserimento e rimozione della batteria Per inserire la batteria nel dispositivo: 1. Sul retro del dispositivo, ruotare il blocco del dispositivo in senso antiorario per sbloccarlo. Tirare la copertura posteriore verso di sè per rimuoverla. 2. Per inserire la batteria, inizialmente inclinare il lato sinistro della batteria nel dispositivo con l etichetta rivolta verso l alto. Premere la batteria fino a quando non si sente un clic. 3. Per riposizionare la copertura posteriore, inserire il bordo inferiore della copertura, poi spingerlo fino a quando non si sente un clic. Ruotare il blocco in senso orario per fissare la copertura posteriore. Per rimuovere la batteria: 4. Rimuovere la copertura postere del dispositivo e quindi tirare il lato destro della batteria verso di sè. ATTENZIONE Il dispositivo non è a tenuta stagna rispetto ad acqua e polvere se la batteria è rimossa. Trimble consiglia di rimuovere la batteria per brevi periodi e di rimuovere la batteria solo quando ci si trova al coperto o in un veicolo. Caricamento della batteria Caricare la batteria nel dispositivo (vedere Inserimento e rimozione della batteria, pagina 18). Per caricare la batteria, eseguire una delle operazioni seguenti: Connettere l adattatore CA alla presa dell alimentazione sul dispositivo e quindi connettere l adattatore all alimentazione principale. Con il dispositivo viene fornito un kit di adattatori internazionali. Connettere l adattatore per auto opzionale alla presa di alimentazione del dispositivo e quindi connettere l adattatore all alimentazione dell auto. Connettere il cavo miniusb al dispositivo e quindi connettere il cavo al computer. 18 Guida per l utente dispositivi palmari serie Juno
19 Nota L'alimentazione USB può provvedere meno potenza dell'alimentazione principale o quella del veicolo. La ricaricare del dispositivo potrebbe richiedere più tempo tramite il cavo miniusb e potrebbe anche richiedere più tempo accendere o mettere in funzione il dispositivo, se la batteria è completamente scarica. Quando il dispositivo è connesso a una fonte di energia, l icona della batteria nella schermata Home si trasforma in. Caricare completaemnte la batteria da zero richiede circa quattro ore. Il dispositivo può essere utilizzato durante l operazione di ricarica. Il LED di accensione vicino al pulsante Power del dispositivo indica la carica della batteria, come indicato di seguito: Fonte Stato LED Stato dispositivo/batteria alimentazione Batteria Off Off (in modalità Sospensione o spento). Alimentazione esterna Off Rosso lampeggiante Verde lampeggiante Verde fisso On e il livello della batteria adeguato. On e livello della batteria basso (meno del 10%). Ricarica in corso. Ricarica completa. Evitare di tenere la batteria carica quando le temperature sono elevate. Per ulteriori informazioni, vedere Immagazzinaggio, pagina 13. Nota La durata della batteria può essere abbreviata in modo significativo se si alimenta il dispositivo in modo costante. Per evitare questo problema, connettere il dispositivo a una fonte di alimentazione esterna solo quando la batteria richiede la ricarica. Una volta caricata completamente, scollegare la fonte di alimentazione esterna e consentire alla batteria di scaricarsi tramite l utilizzo. Verificare il livello della batteria Per verificare il livello restante della batteria in qualsiasi momento quando il dispositivo è attivo, toccare la barra del titolo nella schermata Home e quindi toccare nell elenco a discesa. Viene visualizzato il comando Alimentazione, che mostra la scheda Batteria. Quando la batteria del dispositivo si sta ricaricando da una fonte esterna di alimentazione, l icona della batteria nella schermata Home passa a. L utente può toccare l icona per visualizzare il livello di alimentazione della batteria. Guida per l utente dispositivi palmari serie Juno 19
20 Indicatori batteria insufficiente Quando il livello della batteria raggiunge: il 15%, l icona della batteria nella barra del titolo nella schermata Home passa a. il 10%, il LED alimentazione del dispositivo lampeggia in rosso e viene visualizzato il messaggio Batteria principale bassa sul dispositivo. il 5%, sul dispositivo viene visualizzato il messaggio Batteria principale molto bassa. Trimble consiglia di ricaricare la batteria quando viene visualizzato uno di questi indicatori. Conservare l alimentazione Anche se la batteria del dispositivo può funzionare per un giorno intero senza ricarica, Trimble consiglia di eseguire una delle operazioni seguenti per ridurre il consumo di energia: Impostare il dispositivo sullo spegnimento automatico quando è inattivo. Per ulteriori informazioni, vedere Modo Sospensione, pagina 21. Impostare la retroilluminazione per lo spegnimento automatico quando il dispositivo è inattivo per un tempo determinato. Per ulteriori informazioni, vedere Retroilluminazione, pagina 39. Ridurre le impostazioni sulla luminosità per la retroilluminazione. Per ulteriori informazioni, vedere Retroilluminazione, pagina 39. Spegnere le radio Bluetooth o Wi-Fi integrate o il modem cellulare quando non sono in uso. Per ulteriori informazioni, vedere Accendere o spegnere le radio integrate, pagina 52. Scollegarsi dal ricevitore GNSS integrato quando i dati GNSS non sono richiesti, utilizzando il comando Scollega o Disattiva GNSS dell applicazione. Quando ci si scollega da GNSS, il ricevitore GNSS integrato si spegne e smette di assorbire energia. Nota Non scollegarsi dal GNSS se ci si deve ricollegare dopo circa cinque minuti. Un applicazione GNSS può richiedere fino a 30 secondi per riattivare il ricevitore GNSS, quindi scollegarsi per risparmiare energia può richiedere tempo. Accensione e spegnimento del dispositivo Se lo schermo del dispositivo è vuoto, significa che il dispositivo è in modo Sospensione o è stato spento. Per accendere il dispositivo, premere il tasto Power brevemente (meno di un secondo). Per spegnere il dispositivo o metterlo in modo Sospensione, premere il tasto Power brevemente (meno di un secondo). Il dispositivo viene posizionato in uno stato di risparmio energetico, ma la radio Bluetooth e wireless possono restare attive (vedere 20 Guida per l utente dispositivi palmari serie Juno
21 Modo Sospensione, pagina 21) Per spegnere completamente il dispositivo, premere il pulsante Power fino a quando non viene visualizzato il menu Alimentazione e quindi toccare Spegnimento. Tutte le applicazioni vengono spente e il dispositivo viene completamente spento. Le opzioni disposnibili dal menu Alimentazione sono le seguenti: Pulsante Impostazioni alimentazione Impostazioni retroilluminazion e Spegnimento Reset Utilizzato per. accedere velocemente al menu Impostazioni alimentazioni. accedere velocemente al menu Impostazioni retroilluminazione. mettere i dispositivi in modalità Spegnimento. Le applicazioni sono spente e il dispositivo viene completamente spento. riavviare il dispositivo. Se il dispositivo non risponde allo stilo o non risponde alla presione di un tasto della tastiera, tentare con un reset software. Per ulteriori informazioni, vedere Ripristinare il dispositivo, pagina 22. accedere la Sequenza allineamento schermo. Si può anche premere il tasto applicazione sinsitro per accedere alla Sequenza di allineamento schermo. Se lo schermo tattile non risponde correttamente al tocco dello stilo, avviare la sequenza di allinamento e seguire le istruzioni sullo schermo. C Modo Sospensione Quando si preme il tasto Alimentazione per spegnere il dispositivo, questo entra in modalità Sospensione. Si tratta di una modalità a basso consumo che mantiene i contenuti della memoria principale e fa funzionare le applicazioni ma non consente di utilizzare nessuna delle funzioni del dispositivo. Il dispositivo sembra spento. Il ricevitore GNSS integrato viene spento e tutte le applicazioni che utilizzano GNSSsono scollegate. Se una radio wireless è accesa, la radio Wi-Fi verrà spenta, e le radio Bluetooth e il modem wireless cellulare rimangono accese. Il dispositivo è in grado di ricevere i dati tramite Bluetooth o la radio modem cellulare quando è in modalità Sospensione. Il dispositivo è in grado di riattivarsi automaticamente ìn concomitanza con gli avvisi del calendario se si trova in questa modalità. ATTENZIONE Per risparmiare la carica della batteria, utilizzare Gestione Wireless per spegnere le radio wireless prima di mettere il dispositivo in modalità Sospensione. Per accedere il dispositivo quando si trova in modalità Sospensione, premere il tasto Alimentazione. Il dispositivo è immediatamente pronto per funzionare. Può verificarsi un ritardo fino a 30 secondi quando il ricevitore GNSS integrato e la radio Wi-Fi si riattivano automaticamente. Guida per l utente dispositivi palmari serie Juno 21
22 L utente può configurare il dispositivo per il passaggio automatico alla modalità Sospensione quando rimane inattivo per un determinato periodo di tempo. Per impostazione predefinita, il dispositivo è impostato per passare alla modalità Sospensione se non viene utilizzato per te minuti. Per modificare il tempo prima dell entrata nella modalità Sospensione: 1. Toccare la barra del titolo della schermata Home o Start e quindi toccare. Viene visualizzato il comando Alimentazione, con la scheda Batteria. 2. Toccare la scheda Avanzate. 3. Dall opzione Alimentazione batteria, selezionare la casella Spegnere lo schermo se il dispositivo non viene utilizzato per e quindi selezionare il tempo di attività dall elenco a discesa. 4. Toccare OK. Ripristinare il dispositivo Se la schermata del dispositivo è vuota, il dispositivo è spento. Premere il pulsante Alimentazione per accendere il dispositivo. Se il dispositivo non risponde allo stilo o se non risponde quando si preme uno dei pulsanti della tastiera, ripristinarlo. Innanzitutto, cercare di eseguire un ripristino soft. Se il dispositivo non risponde, eseguire un ripristino hard. Rispristinare il dispositivo alle impostazioni di fabbrica predefinite. Eseguire un ripristino software Un ripristino software è simile al riavvio del computer. Questo tipo di ripristino salva i dati e chiude tutte le applicazioni aperte e riavvia il dispositivo. Tutti i dati e le impostazioni sono conservate dopo questo tipo di ripristino. Per eseguire un ripristino soft, utilizzare la punta dello stilo per premere leggermente il pulsante Reset. In alternativa, premere il pulsante Alimentazione fino a quando non viene visualizzato il menu Alimentazione e quindi toccare Reset. Eseguire un ripristino hardware Un ripristino hard conserva le impostazioni e i dati che sono stati precedentemente salvati sul dispositivo. Tuttavia, tutti i dati non salvati vengono persi. Nota Eseguire un reset hardware solo se il reset software non risolve il problema. Per eseguire un reset hardware, premere e tenere premuto il pulsante Power e utilizzare la punta dello stilo per premere leggermente il pulsante Reset. 22 Guida per l utente dispositivi palmari serie Juno
23 C C B Suggerimento Reimpostazione delle impostazioni predefinite di fabbrica Reimpostare il dispositivo alle impostazioni predefinite di fabbrica per ripristinare il dispositivo allo stato originale o solo se il ripristino software e hardware non risolvono il problema. ATTENZIONE Reimpostare il dispositivo alle impostazioni predefinite di fabbrica cancella tutti i dati, le applicazioni installate e le impostazioni memorizzate nel dispostivo, ad eccezione dei dati e delle applicazioni preinstallate sul dispostiivo o memorizzate su una scheda di memoria. Non modifica la lingua del sistema operativo utilizzata nel dispositivo. ATTENZIONE Se in memoria vi sono file crittografati e si ripristinano le impostazioni predefinite di fabbrica, la chiave crittografica del dispositivo viene eliminata. Quindi ogni file crittografato in memoria viene permanentemente bloccato e risulta illeggibile per qualsiasi dispositivo. Per ulteriori informazioni, vedere Crittografia di file su schede di memoria, pagina 25. Per ripristinare velocemente e facilmente i dati eliminati tramite l esecuzione di un ripristino delle impostazioni di fabbrica, sincronizzare il dispositivo con un computer prima di aver eseguito il ripristino del dispositivo alle impostazioni di fabbrica predefinite. Quando il dispositivo viene ripristinato, risincronizzare il dispositivo con il computer. Per ripristinare nel dispositivo le impostazioni di fabbrica predefinite: 1. Premere il pulsante Power fino a quando non viene visualizzato il menu Accensione e quindi toccare su Spegnimento. 2. Premere e tenere premut i due tasti software sul dispositivo. 3. Mentre si premono i tasti software, premere e tenere premuto il tasto Powerfino a quando non viene visualizzato il prompt di Hive Clean. 4. Seguire le istruzioni visualizzate su schermo per continuare il ripristino delle condizioni di fabbrica. Memorizzazione dei dati Il dispositivo ha due tipi di memoria: La memoria di archiviazione è simile all hard disk di un computer e viene utilizzata per memorizzare i programmi e i dati. La memoria di programmazione è simile alla RAM in un computer e viene utilizzata per eseguire i programmi. Non può essere utilizzata per salvare i dati. Per controllare la capacità della memoria del dispositivo, toccare / Impostazioni / Sistema / Memoria. Le colonne Archiviazione e Programma mostrano la memoria attualmente disponibile e la memoria già in uso. Guida per l utente dispositivi palmari serie Juno 23
24 C I documenti preinstallati e i file di programma non sono influenzati da perdite di potenza o ripristini. Tuttavia, è sempre possibile perdere i dati accidentalmente o sovrascriverli. ATTENZIONE Il sistema operativo Windows Embedded Handheld 6.5 Professional non include il Cestino. Quando si eliminano i file dal dispositivo, questi vengono eliminati permanentemente. Trimble consiglia di copiare dati importanti a un computer per ufficio. Per ulteriori informazioni, vedere Connessione di un computer per ufficio, pagina 46. C C Schede di memoria Come alternativa alla memoria di archiviazione, è possibile salvare i dati in una scheda di memoria. Utilizzare una scheda di memoria microsd o microsdhc (elevata capacità) per trasferire i dati con sicurezza a e da un altro dispositivo che supporti schede di memoria microsd o microsdhc. Nota Il dispositivo palmare serie Juno non supporta schede SDIO (SD input/output). ATTENZIONE La presenza di polvere o umidità nella scheda di memoria potrebbe influenzare negativaente il dispositivo ed annullare la garanzia Trimble. Per evitare l ingresso di polvere o umidità nello slot della scheda di memoria: Quando si rimuove o inserisce una scheda di memoria, posizionar il dispositivo su una superficia al coperto, libera da polvere. ATTENZIONE La carica elettrostatica può rovinare i componenti elettronici all interno del dispositivo. Per prevenire i danni elettrostatici, scaricare l energia elettrostatica dal corpo prima di toccare qualsiasi componente elettronico, come i moduli di memoria. Per fare ciò, è sufficiente toccare una superficie metallica non dipinta. Per inserire una scheda di memoria microsd o microsdhc : 1. Spegnere il dispositivo. Vedere Accensione e spegnimento del dispositivo, pagina Posizionare il dispositivo a faccia in giù su una superficie al coperto, libera da polvere. 3. Rimuovere lo sportello che ricopre la batteria, quindi rimuovere la batteria stessa. Vedere Inserimento e rimozione della batteria, pagina Far scivolare la copertura dello slot della scheda a sinistra e aprire. 5. Posizionare la scheda di memoria nello slot con gli attacchi rivolti verso il basso. 6. Abbassare la copertura e farla scivolare all indietro verso destra. La scheda è bloccata al suo posto. 7. Riposizionare la batteria e lo sportello di copertura della batteria. Quando si seleziona l opzione Salva come in un applicazione, la scheda di memoria viene visualizzata nell elenco delle posizioni di memorizzazione disponibili. 24 Guida per l utente dispositivi palmari serie Juno
25 Nota Non memorizzare i dati richiesti o le applicazioni in una scheda di memoria se quest ultima verrà rimossa. I dati salvati in una scheda di memoria sono disponibili solo quando la scheda viene inserita nel dispositivo. Per rimuovere la scheda di memoria dallo slot: 1. Spegnere il dispositivo. Vedere Accensione e spegnimento del dispositivo, pagina Posizionare il dispositivo a faccia in giù su una superficie al coperto libera da polvere. 3. Rimuovere lo sportello di copertura della batteria, quindi rimuoverla. Vedere Inserimento e rimozione della batteria, pagina Far scivolare la copertura dello slot della scheda a sinistra per aprirlo, quindi abbassare la copertura e farla scivolare verso destra per bloccarla. 5. Risposizionare la batteria e lo sportello di copertura della batteria. C Crittografia di file su schede di memoria Per evitare che i dati sensibili presenti su una scheda di memoria vengano persi o ribati, i file possono essere crittografati quando vengono salvati sulla scheda. Quando la crittografia è attivata, una chiave di crittografia viene memorizzata nel dispositio. I file sono crittografati quando vengono copiati o scritti nella scheda di memoria. I file che sono già salvati nelle schede di memoria prima di abilitare la crittografia non vengono crittografati automaticamente. Nota Poiché la chiave crittografica viene memorizzata nel dispositivo, i file crittografati sono leggibili solo sul dispositivo su cui sono stati inizialmente crittografati. Non è possibile leggere i file crittografati su altri dispositivi, incluso un altro dispositivo palmare serie Juno o un computer per ufficio. ATTENZIONE Se si ripristina il dispositivo alle sue impostazioni predefinite di fabbrica, la chiave crittografica viene eliminata e il dispositivo non è più in grado di leggere qualsiasi file su scheda di memoria. Questo significa che qualsiasi file che è stato crittografato sarà bloccato permanentemente e non potrà essere letto da alcun dispositivo. Per evitare l impossibilità di leggere i file precedentemente illegibili, Trimble consiglia di utilizzare un altro dispositivo, come un computer per ufficio, come posizione primaria per la memorizzazione di dati importati e per controllare la crittografia di file importanti. Per attivare la crittografia dei file come durante la scrittura su una scheda di memoria: 1. Toccare / Impostazioni / Sistema / Crittografia. 2. Selezionare la casella Crittografa file durante salvataggio su scheda di memoria. Nota I file crittografati vengono visualizzati come file ordinari sul dispositivo su cui vengono crittografati. Se la scheda di memoria viene inserita in un altro dispositivo, i file vengono visualizzato con un estensione.menc e non possono essere aperti. Per disattivare la crittografia, deselezionare la casella Crittografa file durante salvataggio su scheda di memoria. Guida per l utente dispositivi palmari serie Juno 25
26 Nota La disattivazione non rimuove la crittografia dai file presenti nella scheda di memoria, ma permette che i nuovi file posizionati sulla scheda di memoria non siano crittografati. Per crittografare i file che sono già memorizzati su una scheda di memoria: 1. Copia i file nella memoria interna del dispositivo o in un computer per ufficio. 2. Assicurarsi che la crittografia sul dispositivo sia attivata. 3. Copiare i file nuovamente nella scheda di memoria. I file sono crittografati mentre vengono scritti sulla scheda di memoria. Per rimuovere la crittografia dai file in modo che possano essere letti da altri dispositivi: 1. Inserire la scheda di memoria nel dispositivo e quindi collegare il dispositivo a un computer per ufficio (vedere Connessione di un computer per ufficio, pagina 46). 2. Copiare i file crittografati dalla scheda di memoria al computer per ufficio. 3. Per utilizzare i file decrittografati sul dispositivo, copirali dal computer per ufficio alla memoria principale del dispositivo. 4. Per memorizzare i file decrittografati su una scheda di memoria, verificare che la crittografia non sia attivata sul dispositivo, quindi copiare i file decrittografati dal computer per ufficio alla scheda di memoria. C C C Installazione e rimozione della scheda SIM ATTENZIONE La scheda SIM e i suoi contenuti possono essere facilmente danneggiati da graffi o piegature. Prestare cautela quando si inserisce o rimuove la scheda. ATTENZIONE La presenza di polvere o uminità nello slot della scheda SIM potrebbe influenzare negativamente il dispositivo e annullare la garanzia Trimble. Per evitare l ingresso della polvere o dell umidità nello slot della scheda SIM: quando si inserisce o rimuove una scheda SIM, posizionare il dispositivo su una superficie al coperto libera da polvere. ATTENZIONE La carica elettrostatica può danneggiare i componenti elettronici all interno del dispositivo. Per evitare i danni statici, scaricare la carica elettrostatica dal corpo prima di toccare i componenti elettronici all interno del dispositivo, ad esempio un modulo di memoria. Per fare ciò, è sufficiente toccare una superficie di metallo non dipinta. 26 Guida per l utente dispositivi palmari serie Juno
27 Per inserire o rimuovere una scheda SIM : 1. Spegnere il dispositivo. Vedere Accensione e spegnimento del dispositivo, pagina Posizionare il dispositivo su una superficie al coperto libera da polvere. 3. Rimuovere lo sportello della copertura della batteria. Vedere Inserimento e rimozione della batteria, pagina Inserire o rimuovere la scheda SIM come indicato, con i contatti dorati rivolti verso il basso. 5. Riposizionare la batteria e lo sportello di copertura della batteria. Guida per l utente dispositivi palmari serie Juno 27
28 Utilizzare il sistema operativo Windows Embedded Handheld I dispositivi della serie Juno eseguono il sistema operativo Windows Embedded Handheld 6.5 Professional. Le parti principali della schermata Home e della schermata Start sono mostrate di seguito. Barra del titolo Contiene le icone di stato per importanti funzioni del sistema. Schermata Home Fornisce l accesso alle funzioni chiave del dispositivo. Scorrere e toccare un elemento per Pulsante Start Toccare per aprire la schermata Start, da cui è possibile accedere ai programmi e ai comandi del sistema. Barra tile Contiene tile tattili che forniscono accesso alle applicazioni, ai menu e alle Schermata Start Toccare un elemento del Blocco dispositivo Toccare per bloccare il dispositivo. Una volta bloccato, vi sono diversi punti di sblocco Icone connettività Toccare un icona per accedere Wireless Manager. Elenco a discesa Toccare un punto qualsiasi della barra del titolo per aprire l elenco a discesa della barra, da cui è possibile accedere ai comandi di connettività (Gestione Wireless), alle informazioni impostazioni data e ora e volume. 28 Guida per l utente dispositivi palmari serie Juno
29 Indicatori di stato Gli indicatori di stato che vengono visualizzati nella barra del titolo nella parte superiore dello schermo sono i seguenti: Indicatori di stato batteria Icona Descrizione Batteria completamente carica (81-100%) Batteria molto carica (61-80%) Batteria mediamente carica (41-60%) Battery poco carica (16-40%) Battery quasi esaurita (15% o inferiore) Batteria in ricarica/utilizzo alimentazione esterna L icona della batteria di stato della barra del titolo della schermata Home o della schermata Start mostra lo stato della ricarica della batteria. Toccare la barra del titolo e quindi toccare l icona dell elenco a discesa per accedere alla finestra di dialogo del comando Alimentazione. Vedere Verificare il livello della batteria, pagina 19. Indicatori di stato rete e modem Icona Connesso a ActiveSync o Windows Mobile Device Center (WMDC) su computer Connesso a telefono compatibile Bluetooth Scollegato da ActiveSync o WMDC Scollegato da telefono compatibile Bluetooth Radio Wi-Fi accesa Wi-Fi rilevato Connesso a rete wireless Forza massima segnale modem cellulare Nessun segnale modem cellulare Modem cellulare spento Nessun dispositivo cellulare Ricerca servizio modem cellulare Trasferimento dati con modemcellulare Nessuna scheda SIM Rete UMTS disponibile Rete UMTS in connessione Connessione UMTS attiva Rete 3G+ disponibile Rete analogica disponibile Rete EDGE disponibile Rete EDGE in connessione Guida per l utente dispositivi palmari serie Juno 29
30 Icona Connessione EDGE attiva Rete GPRS disponibile Rete GPRS in connessione Connessione GPRS attiva Rete HSDPA disponibile Rete HSDPA in connessione Connessione HSDPA attiva Le icone di stato del modem e della rete della barra del titolo nella schermata Home o nella schermata Start mostrano lo stato di ogni radio. Toccare la barra del titolo e quindi toccare l icona o della barra del titolo. Nella finestra di dialogo Connettività o Telefono, selezionare Gestione Wireless e accendere o spegnere la radio. Indicatori di stato dell altoparlante Icona Descrizione Altoparlante acceso Altorparlante spento L icona di stato dell altoparlante sulla barra del titolo della schermata Home o Start mostra lo stato dell altoparlante. Toccare la barra del titolo e quindi l icona dell elenco a discesa per regolare il volume e spegnere o accendere l altoparlante. Programmi preinstallati I programmi che sono preinstallati sul dispositivo palmare serie Juno sono i seguenti: Programma ActiveSync Adobe Reader LE Alarms Calculator Calendar Contacts File Explorer Internet Explorer Messenger Notes Pictures and Videos Search Device Tasks Funzione Sincronizzare le informazioni tra il dispositivo e il computer. Leggere documenti PDF. Impostare allarmi. Eseguire funzioni aritmetiche di base. Tenere traccia di appuntamenti e organizzare meeting. Tenere traccia dei dati di amici e colleghi. Visualizzare e gestire file. Sfogliare il World Wide Web. Inviare messaggi istantanei utilizzando Windows Live Messenger. Creare note scritte a mano, digitate o registrare. Scattare, vedere e modificare immagini o registrare e vedere videoclip. Cercare un file o un elemento memorizzato nel dispositivo. Tenere traccia delle attività. 30 Guida per l utente dispositivi palmari serie Juno
31 Programma Windows Live Windows Media Office Mobile 2010 (solo dispositivo Juno 3D) Text (solo dispositivo Juno 3D) Phone (solo dispositivo Juno 3D) Flashlight (solo dispositivo Juno 3D) Funzione Accedere i servizi Windows Live, incluse le , la messaggistica e Internet search. Giocare Windows Media or MP3 audio and video files. Scrivere, Inviare e ricevere messaggi . Sul dispositivo Juno 3D, è anche possibile accedere alle funzioni di messaggi di testo. Fornire accesso alle seguenti applicazioni Office Mobile applications: Excel Mobile 2010, PowerPoint Mobile 2010, OneNote Mobile 2010, SharePoint WorkSpace Mobile 2010 e Word Mobile. Inviare, ricevere e organizzare tmessaggi di testo. Accedere le funzioni del telefono. Utilizzare il flash LED della fotocamera LED come flash. Interazione con il dispositivo Per interagire con il dispositivo, utilizzare lo stilo o il dito e toccare le voci sullo schermo tattile, oppure scorrere l elenco. Azione Toccare Toccare e tenere premuto Trascinare Colpire Definizione Toccare lo schermo una volta per aprire le voci e selezionare le opzioni. Toccare e tenere premuto lo stilo su una voce per visualizzare un elenco di azioni disponibii per quella voce. Nel menu pop-up visualizzato, toccare l azione che si desidera eseguire. Tenere lo stilo sullo schermo e trascinare attraverso lo schermo per selezionare il testo e le immagini. Trascinare in un elenco per selezionare più elementi. Dare un colpo con lo stilo o il dito sullo schermo per scorrere una pagina o un elenco in basso o in alto. Se in un qualsiasi momento lo schermo tattile non risponde correttamente al tocco dello stilo o delle dita, riallinearlo. Per ulteriori informazioni, vedere Schermo, pagina 38. Guida per l utente dispositivi palmari serie Juno 31
32 Inserimento di informazioni In base al programma che si sta usando, è possibile inserire informazioni in diversi modi, come descritto di seguito: Metodo inserimento Sincronizzare Digitare Scrivere Registrare Descrizione Utilizzare il software Microsoft per la gestione delle connessioni per scambiare informazioni tra il dispositivo e un computer per ufficio. Per ulteriori informazioni, vedere Capitolo 4, Connessione a un computer per ufficio. Utilizzare il pannello di inserimento Tastiera per inserire testo digitato tramite la pressione sui tasti della tastiera su schermo. Utilizzare lo stilo come una penna e scrivere direttamente sullo schermo. Creare una registrazione autonoma o inserita in una nota. Utilizzo della tastiera a schermo Il pulsante tastiera viene visualizzato nella barre tile di tutte le applicazioni. Per visualizzare la tastiera, toccare il pulsante tastiera o toccare un riquadro di testo nell applicazione. Per inserire i caratteri, utilizzare il dito o lo stilo sulla tastiera. Dopo aver inserito il testo in un campo, toccare per accettare il testo che è stato inserito e quindi spostarsi al campo successivo. Riquadro Tastiera Per inserire caratteri speciali, toccare Keyboard button per visualizzare la tastiera che contiene numeri e simboli. Per tornare alla tastiera principale toccare nuovamente. Per nascondere la tastiera, toccare nuovamente l icona. B Suggerimento Per ingrandire i tasti l, toccare / Impostazioni / Personale / Inserimento. Nell elenco Metodo inserimento, selezionare Tastiera e quindi toccare Tasti grandi. 32 Guida per l utente dispositivi palmari serie Juno
33 Scrivere direttamente sullo schermo In alcun e applicazioni, ad esempio Note è possibile disegnare (o scrivere direttamente) sullo schermo con lo stilo. 1. Toccare e quindi toccare l icona Blocco note. 2. Toccare l icona Menu. 3. Selezionare Disegno. 4. Utilizzare lo stilo per scrivere o disegnare sullo schermo. Effettuare una registrazione Per i dispositivi dotati di microfono integrato, l'utente può creare una nota vocale autonoma o può aggiungere una registrazione a una nota. Quindi è possibile utilizzare le note vocali come normali note. Per effettuare una registrazione: 1. Toccare e quindi l icona Blocco note. 2. Toccare l icona Menu. 3. Eseguire una delle operazioni seguenti: Per creare una registrazione autonoma, nella schermata che visualizza l'elenco delle note, toccare il pulsante Registra per avviare la registrazione. Per aggiungere una registrazione a una nota, creare o aprire una nota e quindi toccare il pulsante Registra per avviare la registrazione. 4. Al termine della registrazione, toccare il pulsante Arresto. Se si sta creando una registrazione autonoma, nell'elenco delle note viene visualizzata un'icona. Se si sta registrando all'interno di una nota, viene visualizzata un'icona nella nota. Toccare OK per tornare all'elenco delle note Per riprodurre una registrazione, toccare la registrazione nell'elenco delle note oppure aprire la nota e quindi toccare l'icona nella nota. Guida per l utente dispositivi palmari serie Juno 33
34 Personalizzazione del dispositivo Utilizzare i controllo dell'area Impostazioni per personalizzare il dispositivo. Gli esempi seguenti descrivono i comandi disponibili. Pulsanti Utilizzare il controllo Pulsanti per assegnare l'azione che si desidera eseguire quando si preme il tasto sinistro o destro. Per impostazione predefinita, questi tasti eseguono la stessa azione dei pulsanti software sinistro e destro nella barra dei menu. In alternativa, è possibile programmare questi tasti in modo che eseguano l'azione selezionata. I pulsanti applicazione possono essere programmati per l'esecuzione di uno dei seguenti tipi di azione: Eseguire un'applicazione selezionata, ad esempio Messaggi o Calendario. Agire come un pulsante software, ad esempio un pulsante OK/Chiudi o un pulsante di scorrimento. Visualizzare una schermata selezionata o una parte di essa, ad esempio tornare alla schermata Oggi oppure avviare il menu contestuale o il pannello di inserimento. Per aprire il controllo Pulsanti: Toccare / Impostazioni / Personali / Pulsanti. Per specificare un'azione per il pulsante: 1. Toccare la scheda Pulsanti di programma. 2. Toccare un pulsante dell'elenco per selezionarlo. 3. Dall'elenco a comparsa Assegnare un programma - selezionare l'azione desiderata quando si preme il pulsante o si tocca un pulsante software. 4. Toccare OK. Oggi Utilizzare il comando Oggi per modificare il tema del display che controlla l'aspetto della schermata Oggi e per personalizzare quali voci vengono visualizzate nella schermata Oggi. Aspetto Si può utilizzare un tema per personalizzare l'immagine di sfondo della schermata Oggi, il colore del titolo e delle barre dei menu o i messaggi. 34 Guida per l utente dispositivi palmari serie Juno
35 Per modificare il tema del display: 1. Toccare / Impostazioni / Oggi. 2. Toccare la scheda Aspetto. 3. Eseguire una delle operazioni seguenti: Per utilizzare un tema predefinito, selezionarlo dall'elenco. Per selezionare l'immagine che si desidera visualizzare nello sfondo della schermata Oggi, selezionare la casella di spunta Usa immagine come sfondo. Quindi toccare Sfoglia per cercare un file nel palmare. 4. Toccare OK. Voci L utente può scegliere tra: la tradizionale schermata Windows Oggi predefinita, che consente di scegliere tra un elenco di voci, dando accesso a funzioni come , messaggi di testo, ora corrente e Internet Explorer. personalizzare le voci visualizzate nella schermata Oggi e l ordine in cui devono essere visualizzate. Per utilizzare la schermata Oggi predefinita: 1. Toccare / Impostazioni / Home. 2. Toccare la scheda Elementi. 3. Selezionare la casella Windows Predefinita. 4. Toccare OK. Guida per l utente dispositivi palmari serie Juno 35
36 Per modificare le voci visualizzate sulla schermata Oggi: 1. Toccare / Impostazioni / Oggi. 2. Toccare la scheda Elementi. 3. Selezionare o deselezionare le caselle di spunta per mostrare o nascondere le voci della schermata Oggi. 4. Utilizzare i pulsanti Sposta su e Sposta giù per modificare il punto di visualizzazione della voce selezionata nella schermata Oggi. 5. Toccare OK. Impostare data e ora 1. Nella schermata Oggi, toccare l orologio oppure la barra del titolo e quindi l elenco a discesa, toccare l icona dell orologio. Viene visualizzata la schermata Orologio e sveglia. 2. Toccare la scheda Ora. 3. Nel campo Fuso orario, selezionare il fuso orario richiesto dall elenco a discesa. 4. Nel campo Data, toccare la freccia giù e quindi selezionare la data corretta. Suggerimento Sul calendario visualizzato, toccare il mese o l anno per selezionare il valore richiesto. 5. Nel campo Ora, toccare l ora, il minuto e il secondo quindi toccare le frecce su o giù per impostare l ora corretta. Blocco dispositivo Utilizzare l icona Blocco dispositivo nella schermata Start per bloccare la schermata e la tastiera quando il dispositivo rimane acceso. Dopo aver bloccato il palmare, lo schermo e la maggior parte dei tasti non rispondono fino al suo sblocco. Uniche eccezioni sono il tasto Alimentazione e Ripristino che rispondono sempre alla pressione. La comunicazione con dispositivi esterni come un ricevitore GNSS o sensori esterni utilizzati dal software da campo GNSS non vengono interrotte dal blocco del dispositivo. Questo significa che è possibile continuare a utilizzare il software da campo GNSS quando il dispositivo palmare è bloccato. Ad esempio, è possibile bloccare il dispositivo in modo da poterlo trasportare con sicurezza, continuando a mantenere la connessione software al ricevitore GNSS in modo da poter continuare a registrare le posizioni GNSS. 36 Guida per l utente dispositivi palmari serie Juno
37 Il blocco dello schermo dispone di diversi dispositivi di scorrimento per lo sblocco per le diverse applicazioni, quando vi sono nuove notifiche. Ad esempio, se arriva una nuova , il dispositivo di sblocco dell porta l utente direttamente alla posta elettronica. Per sbloccare il dispositivo, far scorrere l icona Sblocca per l applicazione richiesta per portare l utente direttamente all applicazione. Per la sicurezza dei dati è possibile richiedere una password ogni volta che il dispositivo viene acceso. Toccare / Impostazioni / Blocco per impostare una password o modificare le impostazioni di password. Alimentazione Per aprire il comando Alimentazione, eseguire una delle seguenti operazioni:: Toccare la barra del titolo della schermata Oggi o Start, quindi toccare. Toccare / Impostazioni / Alimentazione. Toccare la scheda Batteria per controllare il livello della batteria (vedere Verificare il livello della batteria, pagina 19). Toccare la scheda Avanzate per impostare il tempo trascorso prima dello spegnimento automatico del dispositivo in caso di inattività (vedere Modo Sospensione, page 21). Suoni e notifiche Utilizzare il comando Suoni e notifiche per impostare le preferenze per il volume dell'altoparlante e i suoni di sistema. Per aprire il controllo Suoni e notifiche: Toccare / Impostazioni / Suoni e notifiche. Per attivare o disattivare i suoni:: 1. Toccare la scheda Suoni. 2. Selezionare o deselezionare le caselle di spunta per attivare o disattivare determinate categorie di suoni. 3. Se si selezionano le caselle di spunta Selezione sullo schermo o Pulsanti hardware selezionare l'opzione Tono basso o Tono alto per controllare il volume dei suoni. 4. Toccare OK Si possono utilizzare schemi predefiniti per personalizzare i suoni oppure è possibile creare schemi di suono personali. Guida per l utente dispositivi palmari serie Juno 37
38 Per specificare uno schema di suoni: 1. Toccare la scheda Notifiche. 2. Dall'elenco a comparsa Evento, selezionare un evento. 3. Selezionare il tipo di notifica che si desidera ricevere per questo evento. 4. Toccare OK. Schermo Utilizzare il controllo Schermo per allineare lo schermo tattile o per modificare l'aspetto del testo sullo schermo. Per aprire il controllo Schermo: Toccare / Impostazioni / Sistema / Schermo. Per modificare le impostazioni dello schermo: 1. Toccare la scheda Generale. 2. Per modificare l'orientamento dello schermo, selezionare un'opzione nel gruppo Orientamento. 3. Per avviare la sequenza di allineamento per lo schermo tattile, toccare Allinea schermo. 4. Toccare OK Nota Per allineare lo schermo in qualsiasi momento, premere e tenere premuto il pulsante Alimentazione per 1 secondo fino a quando il menu Alimentazione non viene visualizzato, quindi toccare. L'utilizzo dello smoothing dei caratteri ClearType può rendere la lettura del testo su schermo più semplice. Nota ClearType è adottato come predefinito sui dispositivi della serie Juno. Per attivare l'opzione ClearType: 1. Toccare la scheda ClearType e quindi selezionare la casella di controllo Attiva ClearType. 2. Toccare OK. 38 Guida per l utente dispositivi palmari serie Juno
39 Per modificare le dimensioni del testo sullo schermo: 1. Toccare la scheda Dimensione testo. 2. Toccare e trascinare il controllo della barra di scorrimento a sinistra per rendere il testo più piccolo o a destra per aumentarne le dimensioni. Il testo di esempio seguente mostra come il testo viene visualizzato sullo schermo. 3. Toccare OK. Retroilluminazione La retroilluminazione rende lo schermo più leggibile in condizioni di scarsa luminosità ma utilizza più energia. Utilizzare il controllo Retroilluminazione per configurare le impostazioni di risparmio energetico per la retroilluminazione. Per aprire il controllo Retroilluminazione: Toccare / Impostazioni / Sistema / Retroilluminazione. Per impostare lo spegnimento automatico della retroilluminazione: 1. Per spegnere automaticamente la retroilluminazione quando il dispositivo è inattivo e utilizza l'alimentazione a batteria, toccare la scheda Alimentazione batteria. Selezionare la casella di spunta Disattiva retroilluminazione e quindi selezionare un tempo dall'elenco a comparsa. Guida per l utente dispositivi palmari serie Juno 39
40 2. Per spegnere automaticamente la retroilluminazione quando il dispositivo è inattivo e utilizza l'alimentazione esterna, toccare la scheda Alimentazione esterna. Selezionare la casella di spunta Disattiva retroilluminazione e quindi selezionare un tempo dall'elenco a comparsa. 3. Toccare OK. Per modificare la luminosità: 1. Toccare la scheda Luminosità. 2. Toccare e trascinare il controllo a scorrimento del livello di luminosità a sinistra per diminuire la luminosità o a destra per aumentare la luminosità. 3. Toccare OK. Messaggi Utilizzare Messaggi per inviare e ricevere messaggi tramite i dispositivi della serie Juno. Messaggi è l'equivalente della casella Posta in entrata. Per utilizzare la posta elettronica, eseguire una delle seguenti operazioni: Sincronizzare i messaggi tramite Microsoft Exchange o Microsoft Outlook su un computer per l'ufficio. Inviare e ricevere messaggi tramite la connessione diretta a un server di posta elettronica tramite un ISP o una rete. Sincronizzazione di messaggi L utente può sincronizzare i messaggi sul dispositivo e sul computer. C ATTENZIONE Quando si elimina un messaggio sul dispositivo, questo viene eliminato dal computer per l'ufficio alla sincronizzazione successiva. 40 Guida per l utente dispositivi palmari serie Juno
41 Per sincronizzare la posta elettronica, è necessario attivare l'opzione di sincronizzazione Inbox della tecnologia ActiveSync (per Windows XP) o WMDC (per Windows Vista o Windows 7). Per ulteriori informazioni, fare riferimento alle guide di ActiveSync o WMDC nel computer per ufficio. Durante la sincronizzazione: I messaggi vengono copiati dalle cartelle di posta di Exchange o Outlook sul computer per l'ufficio nella cartella Messaggi del portatile. Per impostazione predefinita, vengono ricevuti solo i messaggi degli ultimi 3 giorni, le prime 100 righe di ogni messaggio e gli allegati inferiori a 100 KB. I messaggi nella cartella Posta in uscita del dispositivo vengono trasferiti a Exchange o Outlook e quindi inviati da quei programmi. I messaggi nelle sottocartelle in altre cartelle di Outlook vengono sincronizzati solo se sono stati selezionati per la sincronizzazione nella tecnologia ActiveSync (o WMDC). Per inviare e ricevere per un account Exchange o Outlook sincronizzato, connettere il dispositivo al computer per l'ufficio. La sincronizzazione si avvia automaticamente e il dispositivo palmare invia e riceve le . Connessione diretta a un server di posta elettronica Oltre alla sincronizzazione dei messaggi con un computer per l'ufficio, è possibile inviare e ricevere messaggi tramite la connessione a un server di posta elettronica. Prima di poter inviare e ricevere , è necessario creare un account nel software Messaggi. Nota Si deve impostare una connessione Internet sul dispositivo prima di poter impostare e utilizzare l'account di posta elettronica. Per ulteriori informazioni, vedere Connessione a un punto di accesso Wi-Fi, pagina 57, Connessione a un dispositivo Bluetooth, pagina 59, o Connessione a un telefono Bluetooth per l accesso a Internet, pagina 64. Se si desidera connettersi a più caselle di posta elettronica, impostare e nominare un servizio per ogni connessione. Nota Il software Messaggi supporta solo i protocolli POP3 e IMAP4 per la posta in arrivo e SMTP per la posta in uscita. Guida per l utente dispositivi palmari serie Juno 41
42 Per impostare un servizio di posta: 1. Toccare / Toccare Nuovo account Inserire l'indirizzo dell'account. 4. Inserire una password. Selezionare Salva password se si desidera che il dispositivo conservi la password. 5. Toccare Avanti. 6. Per ottenere automaticamente le impostazioni di connessione dell'account da Internet, selezionare la casella di controllo. 7. Toccare Avanti. 8. Seguire i passaggi nella procedura di installazione automatica. Se le impostazioni di connessione non vengono scaricate automaticamente da Internet, è necessario inserire i dettagli della connessione forniti dall'isp o dall'amministratore di rete Nota Non è possibile modificare il nome dell'account in un secondo momento. B Suggerimento 9. Toccare Fine. 10. Toccare OK per iniziare a scaricare la posta immediatamente. Per ricevere i file di dati TerraSync tramite , modificare le impostazioni dall'account di posta elettronica. Per fare ciò, toccare Menu e quindi Opzioni. Nella scheda Account, toccare l'account di -posta elettronica che si desidera utilizzare per ricevere i file TerraSync. Viene visualizzata la procedura guidata di impostazione della posta elettronica. Toccare Avanti fino a raggiungere l'ultima pagine della procedura guidata. Dall'elenco a comparsa Limite di download messaggi -, selezionare Messaggio intero. Quando si connette il dispositivo al server di posta elettronica, i nuovi messaggi vengono scaricati nella cartella Messaggi, i messaggi nella cartella Posta in uscita vengono inviati e i messaggi eliminati dal server di posta elettronica vengono rimossi dalla cartella Messaggi. I messaggi ricevuti direttamente da un server di posta elettronica sono collegati a quest'ultimo. Quando si elimina un messaggio sul dispositivo, questo viene eliminato dal server di posta elettronica alla sincronizzazione successiva L'utente può lavorare online o offline. Se si lavora online, si leggono i messaggi e si risponde durante la connessione al server di posta elettronica. I messaggi vengono inviati non appena si tocca Invia, risparmiando spazio sul dispositivo. Quando si lavora offline, è possibile disconnettersi dal server di posta elettronica dopo aver scaricato le intestazioni dei nuovi messaggi e quindi decidere quali messaggi scaricare completamente. Alla connessione successiva, Messaggi scaricherà i messaggi completi contrassegnati per il recupero e invierà gli eventuali messaggi scritti. 42 Guida per l utente dispositivi palmari serie Juno
43 Chiamate vocali Utilizzare il dispositivo Juno 3D per eseguire e ricevere chiamate. Si può inserire un numero da comporre o selezionare un numero dall Elenco contatti:. Per eseguire una chiamata: 1. Assicurarsi di aver inserito una scheda SIM. Vedere Installazione e rimozione della scheda SIM, pagina Verificare che il telefono sia acceso. Vedere Accendere o spegnere le radio integrate, pagina Nella schermata Oggi, eseguire una delle operazioni seguenti: Toccare / Telefono. Toccare la voce Telefono e quindi toccare ancora la voce Telefono. 2. Nella schermata Telefono visualizzata, eseguier una delle operazioni seguenti:: Utilizzare il tastierino per comporre un numero telefonico quindi toccare Conversazione. Toccare per nascondere la tastiera e selezionare un opzione dall elenco di numeri precedentemente composti. In alternativa, toccare il tasto software Contatti, toccare il contatto richiesto e quindi toccare Chiamate. Nota Quando si esegue o si riceve una chiamata voclae, lo schermo si blocca automaticamente e lo schermo tattile non può essere utilizzato a meno che non si utilizzino i tasti software Sblocca (sinistra) o Fine chiamata (destra). Per rispondere a una chiamata telefonica, premere il pulsante Inizio chiamata o il tasto software sinistro. Nota Quando si risponde una chiamata vocale, lo schermo è vuoto. Per terminare una chiamata telefonica, premere il pulsante Fine chiamata. Impostazioni telefono Nota Si deve disporre di una scheda SIM per accedere e modificare le impostazioni del telefono. L utente può modificare il tipo e il tono della suoneria e il suono collegato al tastierino. Se lo si desidera, è anche possibile impostare un PIN per la scheda SIM o modificare il tipo di rete o il nome della rete a cui si desidera connettersi. 1. Per accedere alle Impostazioni telefono, eseguire una delle operazioni seguenti: Toccare l icona di stato del modem della barra del titolo nella shcermata Oggi e toccare Impostazioni. Guida per l utente dispositivi palmari serie Juno 43
44 Toccare / Impostazioni / Personale / Telefono. 2. Eseguire una delle operazioni seguenti: Selezionare la scheda Suoni per impostare il tipo di suoneria desiderato, il tono e il suono della tastiera. Selezionare la scheda Sicurezza per impostare un PIN, modificare il PIN, o impostare il dispositivo per richiedere l inserimento di un PIN ad ogni utilizzo del telefono. Per ulteriori informazioni sull impostazione del PIN, visualizzare Impostazione di un PIN nel dispositivo Juno 3D, pagina 53. Selezionare la scheda GSM/UMTS per selezionare un particolare tipo di rete per la connessione. Per impostazione predefinita, GSM/UMTS è selezionato e il telefono viene connesso alla rete disponibile. In alternativa è possibile specificare una delle due opzioni dal menu a discesa. Selezionare la scheda Rete per visualizzare la rete a cui si è connessi o selezionare manualmente una rete. Messaggi di testo Utilizzare la funzionalità del telefono sul dispositivo Juno 3D per inviare e ricevere messaggi di testo. 1. Assicurarsi di avere installato una scheda SIM. Vedere Installazione e rimozione della scheda SIM, pagina Assicurarsi che il telefono sia acceso. Vedere Accendere o spegnere le radio integrate, pagina Eseguire una delle operazioni seguenti: Per inviare un messaggio di testo: 1. Nella schermata Oggi, selezionare l opzione Messaggi di testo (visualizza Messaggi di testo: x non letti, oppure Nessun messaggio non letto) e quindi toccare / Testo 2. Toccare / Nuovo. 3. Per inserire un numero di contatti, verificare che il cursore stia lampeggiando nel campo A e quindi eseguire una delle operazioni seguenti: 44 Guida per l utente dispositivi palmari serie Juno
45 Utilizzare il tastierino per inserire un numero di telefono. Selezionare Menu/Aggiungi destinatario per selezionare un numero dai contatti. 4. Toccare un punto dell area messaggi (il cursore lampeggia) e quindi inserire il testo utilizzando la tastiera. 5. Toccare per inviare il messaggio. Per accedere alle cartelle dei messaggi di testo. 1. Nella schermata Oggi, selezionare l opzione Messaggi testo (potrebbe visualizzare Messaggi di testo: x non letti oppure Nessun messaggio non letto) e quindi toccare nuovamente. 2. Fare clic sulla freccia a discesa della Posta in arrivo. 3. Fare clic sulla cartella desidera per visualizzare i messaggi in essa contenuti. Guida per l utente dispositivi palmari serie Juno 45
46 Connessione di un computer per ufficio Connettere il dispositivo dispositivo palmare serie Juno a un computer per ufficio per trasferire le informazioni, le impostazioni e i file da un dispositivo all'altro, oppure per installare software sul dispositivo. L'utente può connettere il dispositivo a un computer utilizzando un cavo USB oppure un collegamento wireless Bluetooth. C ATTENZIONE Quando si utilizza la porta USB nella parte inferiore del dispositivo, verificare che questo sia asciutto. I danni dovuti all acqua possono determinare il fallimento del collegamento USB e il dispositivo non si collegherà al computer per ufficio. Per proteggere i dati, Trimble consiglia di copiare regolarmente dati importanti in un computer per ufficio. C Software di gestione della connessione Per installare il software su un dispositivo che esegue un sistema Windows o per copiare i file tra il dispositivo e un computer, è necessario connettere il dispositivo a un computer per ufficio. Se il computer esegue: il sistema operativo Windows 7 o Windows Vista, utilizzare il Windows Mobile Device Center per gestire la connessione. il sistema operativo Windows XP o 2000, utilizzare la tecnologia ActiveSync per gestire la connessione. Nota Installare Windows Mobile Device Center o la tecnologia ActiveSync sul computer prima di effettuare la connessione. Questo software di gestione della connessione consente anche di sincronizzare le applicazioni per ufficio con il dispositivo. ATTENZIONE Lo spazio disponibile sul dispositivo è poco se comparato a quello di un computer per ufficio. Per evitare di sincronizzare accidentalmente il dispositivo con un grande volume di dati sul computer per ufficio, Trimble consiglia di connettere il dispositivo senza creare una partnership o di limitare i tipi di informazioni e la quantità di dati sincronizzati. ATTENZIONE La sincronizzazione di dati è prevista per tenere gli stessi dati su entrambi i dispositivi, portatile e per ufficio. Esercitare la massima cura durante le applicazioni di resincronizzazione dopo aver eliminato dei dati da un computer, in quanto questa operazione determina l'eliminazione dell'informazione sull'altro dispositivo. Per ulteriori informazioni vedere: Gestione della connessione utilizzando Windows Mobile Device Center, pagina 48 Gestione della connessione tramite tecnologia ActiveSync, pagina Guida per l utente dispositivi palmari serie Juno
47 Installazione di Windows Mobile Device Center Il sistema operativo Windows Vista o Windows 7 include un driver di connettività di base per i dipositivi che esegue un sistema operativo Windows Mobile. Questo driver consente di trasferire i file dal dispositivo portatile a un computer per ufficio. Per installare il software su un dispositivo che esegue un sistema operativo Windows Mobile, è necessario installare Windows Mobile Device Center 6 sul computer per ufficio Per effettuare il download dell'ultima versione dal sito Microsoft, visitare Installazione della tecnologia ActiveSync Per effettuare il download dell'ultima versione dal sito Microsoft, visitare Connessione del dispositivo a un computer Per connettere il handheld dispositivo palmare serie Juno a un computer: 1. Assicurarsi che il dispositivo e il computer siano attivati. 2. Assicurarsi di aver installato il software di gestione delle connessioni appropriato sul computer (vedere Software di gestione della connessione, pagina 46). 3. Per formare una connessione, eseguire una delle seguenti operazioni: Utilizzare una connessione USB: a. Connessione di un cavo dati USB alla porta USB sul dispositivo portatile. b. Connettere l'altra estremità del cavo dati USB alla porta USB sul computer. Utilizzare la radio integrata Bluetooth del dispositivo per stabilire un collegamento seriale a un computer abilitato alla tecnologia Bluetooth. Per ulteriori informazioni, vedere Connessione a un computer per ufficio per utilizzare la tecnologia Bluetooth wireless, pagina 71. Quando il dispositivo e il computer sono connessi, è possibile gestire la connessione tramite una finestra che viene visualizzata sul computer per l'ufficio. Consultare: Gestione della connessione utilizzando Windows Mobile Device Center, pagina 48 Gestione della connessione tramite tecnologia ActiveSync, pagina 48 Guida per l utente dispositivi palmari serie Juno 47
48 B Suggerimento B Suggerimento Gestione della connessione utilizzando Windows Mobile Device Center 1. Connessione del dispositivo a un computer Se viene visualizzata la finestra di riproduzione automatica Autoplay, chiuderla. 3. La finestra Windows Mobile Device Center visualizza il messaggio Connesso: Nota Se la connessione non viene eseguita automaticamente, controllare che sia attiva nel software Windows Mobile Device Center e sul dispositivo. Per ulteriori informazioni, vedere Risoluzione dei problemi, pagina Eseguire una delle operazioni seguenti: Per sincronizzare i file e i dati tra il dispositivo e un computer, fare clic su Configura il dispositivo quindi seguire le istruzioni sullo schermo. Per trasferire i dati tra il dispositivo e il computer senza sincronizzare i dispositivi, fare clic su Connetti senza configurare il dispositivo. 5. Per trasferire i file tra il computer e il dispositivo, fare clic su Gestione file. Viene visualizzata una finestra tipo Esplora risorse, che visualizza i file memorizzati sul dispositivo. Copiare e incollare i file in altri percorsi del computer o dal computer al dispositivo. 6. Per installare software sul dispositivo, vedere Installazione del software sul dispositivo, pagina Per disinstallare il software dal dispositivo, fare clic su Programmi e servizi e quindi fare clic su Aggiungi/Rimuovi applicazioni. Se l'opzione Aggiungi/Rimuovi applicazioni non viene visualizzata sotto Programmi e servizi, fare clic su Altro. Viene visualizzata l'opzione Aggiungi/Rimuovi applicazioni. Per ulteriori informazioni, fare riferimento alla Guida di Windows Mobile Device Center. Se il software GPS Pathfinder Office è installato sul computer per ufficio, è possibile configurare l'utility Connection Manager nel software GPS Pathfinder Office per rilevare automaticamente una connessione del dispositivo dispositivo palmare serie Juno al computer. Questo consente all'utente di trasferire automaticamente i dati dal software TerraSync, correggere i dati in modo differenziale e quindi esportarli a un GIS. Per ulteriori informazioni, consultare la Guida in linea di GPS Pathfinder Office Gestione della connessione tramite tecnologia ActiveSync 1. Connessione del dispositivo a un computer 47. Viene visualizzata la procedura automatica di installazione sincronizzazione: Nota Se la connessione non viene eseguita automaticamente, controllare che sia attiva nella tecnologia ActiveSync e sul dispositivo. Per ulteriori informazioni, vedere Risoluzione dei problemi, pagina Eseguire una delle operazioni seguenti: Per sincronizzare i file e i dati tra il dispositivo e un computer, fare clic su Avanti quindi seguire le istruzioni nella procedura guidata di installazione della sincronizzazione 48 Guida per l utente dispositivi palmari serie Juno
49 B Suggerimento Per trasferire i dati tra il dispositivo e il computer senza sincronizzare i dispositivi, fare clic su Annulla per chiudere la procedura guidata. 3. La finestra Microsoft ActiveSync visualizza il messaggio Connesso: 4. Per trasferire i file tra il computer e il dispositivo, fare clic su Esplora. Viene visualizzata una finestra tipo Esplora risorse, che visualizza i file memorizzati sul dispositivo. Copiare e incollare i file in altri percorsi del computer o dal computer al dispositivo. 5. Per installare software sul dispositivo, vedere Installazione del software sul dispositivo, pagina Per disinstallare il software dal dispositivo, selezionare Aggiungi/Rimuovi applicazioni dal menu Strumenti. Deselezionare la casella di spunta a lato del programma che si desidera rimuovere e quindi fare clic su OK. Per ulteriori informazioni, consultare la Guida in linea di ActiveSync. Se il software GPS Pathfinder Office è installato sul computer per ufficio, è possibile configurare l'utility Connection Manager nel software GPS Pathfinder Office per rilevare automaticamente una connessione del dispositivo dispositivo palmare serie Juno al computer. Questo consente all'utente di trasferire automaticamente i dati dal software TerraSync, correggere i dati in modo differenziale e quindi esportarli a un GIS. Per ulteriori informazioni, consultare la Guida in linea di GPS Pathfinder Office. Installazione del software sul dispositivo Prima di iniziare, consultare le istruzioni di installazione fornite con il software. Alcune installazioni di software sono specificatamente progettate per dispositivi che eseguono un sistema operativo Windows Embedded Handheld. Per installare il software con un programma di installazione Windows Embedded Handheld: 1. Connettere il dispositivo a un computer (vedere Connessione del dispositivo a un computer pagina 47). 2. Copiare i file di installazione in una cartella del dispositivo. 3. Passare alla cartella sul dispositivo. Toccare e tenere premuto il file del programma di installazione, quindi selezionare Esegui. 4. Se richiesto dopo l'installazione, eseguire un ripristino software del dispositivo (vedere Eseguire un ripristino software pagina 22). Installare il software fornito su un CD oppure come file di installazione da eseguire su un computer per ufficio: 1. Connettere il dispositivo a un computer (vedere Connessione del dispositivo a un computer pagina 47). 2. Se il software è fornito su CD, inserire il CD del prodotto nell'unità CD del computer. 3. Eseguire il programma di installazione. Guida per l utente dispositivi palmari serie Juno 49
50 4. Se richiesto, selezionare l'opzione di installazione per un dispositivo che esegue Windows embedded handheld. Dopo l'installazione sul computer, il software viene automaticamente trasferito sul handheld. Nota Se una scheda di memoria è inserita nel dispositivo, la scheda viene visualizzata come opzione di percorso di installazione. Trimble consiglia di installare il software nella memoria di archiviazione del dispositivo e non su una scheda di memoria. Se si installa del software su una scheda e quindi la si rimuove dal dispositivo, il software non sarà più disponibile. 5. Se richiesto dopo l'installazione, eseguire un ripristino software del dispositivo (vedere Eseguire un ripristino software pagina 22). 50 Guida per l utente dispositivi palmari serie Juno
51 Utilizzo delle radio integrate per la connessione ad altri dispositivi Include una radio wireless LAN integrata e una radio Bluetooth integrata e fornisce diverse opzioni per la connessione a reti e altre periferiche. Inoltre, i dispositivi portatili Juno 3D comprendono un modem cellulare integrato per l'invio e la ricezione di dati e il dispositivo Juno 3D supporta anche chiamate vocali e messaggi di testo. Per utilizzare il Wi-Fi, la radio Bluetooth o il modem cellulare, è necessario accenderle (vedere Accendere o spegnere le radio integrate di seguito). Per utilizzare una connessione dati dal provider cellulare locale, è possibile utilizzare il modem cellulare del dispositivo Juno 3D per la connessione a Internet per ricevere correzioni in tempo reale da una rete VRS, inviare e ricevere messaggi (inclusi , SMS o messaggi istantanei) o inviare e ricevere file e altri dati dall ufficio direttamente sul campo. L utente può anche utilizzare la radio Wi-Fi integrata per connetteris a Internet o a una rete aziendale con una connessione a un punto di accesso Wi-Fi (denominato anche hotspot ). In alternativa, è possibile utilizzare la tecnologia wireless Bluetooth per connettersi a Internet utilizzando un telefono cellulare o ad altre periferiche abilitate alla tecnologia Bluetooth come un telemetro laser o uno scanner di codici a barre (in genere tra 5 m e 10 m dal dispositivo). In questo capitolo viene descritta la procedura di attivazione delle radio e le principali opzioni di connettività disponibili. Utilizzare la tabella per identificare il tipo di connessione wireless che si vuole realizzare e quindi seguire le procedure seguenti. Metodo di connessione Modem celllulare Juno 3D Per... Vedere... Connettersi a una rete cellulare pagina 55 Wi-Fi Connettersi a un punto di accesso Wi-Fi pagina 57 Tecnologia wireless Connettersi a un altro dispositivo Bluetooth pagina 59 Bluetooth (connessioni abbinate o non abbinate) Connettersi a un telefono Bluetooth per accesso a pagina 64 Internet Connettersi a un dispositivo seriale Bluetooth pagina 69 Connettersi a un computer per ufficio per utilizzare pagina 71 la tecnologia ActiveSync Inviare o ricevere file da un altro dispositivo pagina 74 Tecnologia wireless Wi- Fi o Bluetooth o modem cellulare Juno 3D Accedere alla rete aziendale tramite la connessione Internet pagina 75 Disattivazione delle radio wireless Nota Se non si è sicuri che le radio del dispositivo palmare serie Juno siano approvate nel paese in cui ci si trova, contattare il rivenditore Trimble. Guida per l utente dispositivi palmari serie Juno 51
52 Utilizzare il software Radio Activation Manager per disattivare la radio Wi-Fi e/o Bluetooth integrate o per riattivare le radio se sono state disattivate. Il software Radio Activation Manager viene eseguito su un computer per ufficio. La copia più recente del software è disponibile per il download dal sito Web Trimble. Visitare il sito Web fare clic sul collegamento per il tipo di ricevitore desiderato (Juno 3B o Juno 3D), fare clic su Downloads, Juno series e quindi fare clic su Radio Activation Manager. Accendere o spegnere le radio integrate Si può utilizzare l'applicazione Gestione wireless per accedere e spegnere la radio Wi-Fi o la radio Bluetooth del dispositivo portatile serie Juno (vedere Utilizzo di Gestione wireless, di seguito). La radio Bluetooth può anche essere accesa o spenta dall'applicazione Bluetooth (vedere Accendere o spegnere la radio Bluetooth dall'applicazione Bluetooth, pagina 54). Per rendere visibile il dispositivo palmare serie Juno ad altri dispositivi che supportano la tecnologia Bluetooth e consentire loro di connettersi, vedere Rendere il dispositivo visibile (scopribile) ad altre periferiche Bluetooth pagina 55. Utilizzo di Gestione wireless Si può utilizzare l'applicazione Gestione wireless per accedere e spegnere la radio Wi-Fi o la radio Bluetooth del dispositivo serie Juno e le funzionalità di telefono del dispositivo Juno 3D. Entrambe le radio possono essere accese e spente contemporaneamente oppure possono essere controllate individualmente. Per aprire Gestione wireless, eseguire una delle seguenti operazioni: B Suggerimento Toccare la barra del titolo, toccare una delle icone di radio e quindi Gestione wireless. Toccare / Impostazioni / Connessioni / Gestione wireless. Accendere la radio Wi-Fi e/o la radio Bluetooth per potersi connettere ad altri dispositivi o reti. Attivare la funzionalità di telefono del dispositivo Juno 3D in modo da poter inviare e ricevere messaggi di testo ed eseguire o ricevere chiamate vocali. Spegnere la radio Wi-Fi, la radio Bluetooth e/o il telefono (solo per il dispositivo Juno SD) per evitare che il dispositivo invii o riceva segnali wireless Per risparmiare energia, spegnere le radio quando non sono utilizzati. 52 Guida per l utente dispositivi palmari serie Juno
53 Accendere o spegnere le radio con Gestione wireless 1. Aprire Gestione wireless (vedere di seguito). 2. Eseguire una delle operazioni seguenti Nota L opzione Telefono si applica solo al dispositivo Juno 3D. Toccare Tutti nella parte alta della schermata per accendere le radio o per spegnere tutte le radio se sono già accese. Toccare Wi-Fi, Bluetooth o il telefono per accendere la radio che si sta utilizzando o per spegnere la radio se è già accesa. I campi di stato sotto il pulsante Wi-Fi, il pulsante Bluetooth e il pulsante Telefono cambiano da Spento quando le radio sono accese e mostrano lo stato corrente della radio. Il campo di stato Wi-Fi mostra Connessione in corso o Disponibile e il campo di stato Bluetooth e lo stato Telefono mostrano Acceso o Visibile. 3. Toccare per uscire da Gestione wireless. Dopo aver acceso la radio wireless Wi-Fi, l icona Wi-Fi viene visualizzata nella barra del titotlo per indicare che la radio wireless Wi-Fi è attiva. Una seconda icona viene visualizzata se viene rilevata una rete Wi-Fi wireless e nel tasto software sinistro può venire visualizzata una notifica. Configurazione delle impostazioni telefoniche (solo dispositivo Juno 3D) L utente può mantenere la sicurezza dei dati tramite la configurazione della scheda SIM con un PIN (personal identification number, numero di identificazione personale). Inserire il PIN ogni volta che si desidera utilizzare il telefono. La maggior parte delle schede SIM sono preimpostate con un PIN assegnato dal provider di servizi wireless. Inserire innanzitutto questo PIN. Impostazione di un PIN nel dispositivo Juno 3D Per impostare un PIN, il telefono deve essere già acceso. 1. Aprire Gestione wireless (vedi sopra). 2. Occare Menu / Impostazioni telefono / Sicurezza. Guida per l utente dispositivi palmari serie Juno 53
54 3. Per configurare il telefono in modo che possa sempre richiedere un PIN, selezionare Richiedi un PIN quando il telefono viene utilizzato. 4. Inserire il PIN preimpostato assegnato dal provider del servizio wireless. 5. Toccare OK. Per modificare il PIN: 1. Toccare Modifica PIN. 2. Inserire il PIN corrente e quindi toccare Invio. 3. Inserire un nuovo PIN e quindi toccare Invio. Accendere o spegnere la radio Bluetooth dall'applicazione Bluetooth 1. Toccare / Impostazioni / Bluetooth. 2. Toccare la scheda Modalità. 3. Selezionare la casella di spunta Attiva Bluetooth per accendere la radio o deselezionare questa casella di controllo per spegnere la radio. 4. Toccare OK. Nota Se la radio Bluetooth integrata è disattivata, può essere visualizzato il messaggio Problema con hardware Bluetooth quando si cerca di accendere la radio o scoprire i dispositivi. 54 Guida per l utente dispositivi palmari serie Juno
55 Rendere il dispositivo visibile (scopribile) ad altre periferiche Bluetooth Per consentire ad altre periferiche Bluetooth di connettersi al dispositivo della serie Juno o se il dispositivo non si connette a un altro dispositivo, è necessario renderlo visibile (o come si dice talvolta "scopribile"). Rendere il dispositivo visibile ad altre periferiche 1. Toccare / Impostazioni / Bluetooth. 2. Toccare la scheda Modalità. 3. Selezionare la casella di controllo Attiva Bluetooth, se non è già selezionata. Questo attiva la radio Bluetooth integrata. 4. Selezionare la casella di controllo Consenti agli altri dispositivi di rilevare il dispositivo 5. Toccare OK. Connessione a una rete dal modem (solo Juno 3D) Utilizzare il modem celllulare del dispositivo Juno 3D per connettersi a una rete cellulare e accedere ad Internet o a una rete aziendale. Utilizzare questo tipo di connessione per accedere a un server mappe in background per accedere a e Internet. Per connettersi a una rete cellulare, è necessario: 1. Configurare la connessione alla rete. 2. Connettersi alla rete cellulare. Prima di iniziare i passaggi seguenti, Trimble consiglia di: verificare di avere inserito una scheda SIM nel dispositivo. Vedere Installazione e rimozione della scheda SIM, pagina 27. confermare che il modem possa accedere ad Internet direttamente. Se necessario, contattare il service provider e confermare se si deve inserire nome utente, password e dettagli del dominio quando ci si connette. assicurarsi di avere ricevuto l APN (Access Point Name) corretto dal provider di telefonia mobile. Step 1: Configurare la connessione Per eseguire una configurazione automatica: 1. Toccare / Impostazioni / Connessioni / Gestione wireless. Se il telefono è spento, toccare Telefono per accenderlo. Chiudere Gestione Manager. 2. Toccare / Impostazioni / Connessioni / Connessioni. 3. Nella schermata Connessioni, nella scheda Attività, toccare Configurare automaticamente connessione. Guida per l utente dispositivi palmari serie Juno 55
56 Il dispositivo conserva un database dei più comuni provider di telefonia mobile e delle corrette impostazioni di connessione. Il dispositivo cercherà di identificare il vendor SIM. 4. Se il vendor SIM viene riconosciuto correttamente, toccare Avanti per continuare. Le impostazioni di connessione vengono impostate automaticamente. Il processo richiede circa 30 secondi. Se la SIM non viene rilevata automaticamente o le impostazioni del vendor non sono note, è necessario eseguire la configurazione manualmente. Passare a Per eseguire una configurazione manuale : di seguito. Per eseguire una configurazione manuale : 1. Toccare / Impostazioni / Connessioni / Gestione wireless. Se il telefono è spento, toccare Telefono per accenderlo. 2. Toccare / Impostazioni / Connessioni / Connessioni. 3. In Attività, toccare Aggiungi nuova connessione modem. 4. Inserire il nome di una connessione, ad esempio My Connection. 5. Nel campo Seleziona un modem, selezionare Linea cellulare e quindi toccare Avanti. 6. Inserire l APN fornito dal provider di telefonia mobile (verificare con il provider le impostazioni corrette, alcuni provider hanno impostazioni APN multiple). 7. Toccare Avanti. 8. Inserire una password, nome e dominio se richiesto (verificare con il provider, spesso non è necessario). Se non è necessario, lasciare questi campi vuoti. 9. Toccare Fine. Step 2: Connessione a una rete cellulare: 1. Toccare / Impostazioni / Connessioni / Gestione wireless. Se il telefono è spento, toccare Telefono per accenderlo. Chiudere Gestione wireless. 2. Toccare / Impostazioni / Connessioni / Connessioni. 3. In Attività, toccare Gestisci connessioni esistenti. Le connessioni configurate vengono elencate. 4. Toccare e tenere premuta la connessione che si desidera utilizzare. Toccare Connetti dal menu pop-up. La barra delle attività mostra l icona connessione, ad esempio. Quando la connessione è aperta/stabilita, la barra delle attività mostra l icona connesso, ad esempio. Le icone mostrate dipendono dalla rete, vedere Indicatori di stato rete e modem, pagina 29 per ulteriori dettagli. Una volta connessi, aprire un applicazione, ad esempio Internet Explorer, per testare la connessione. Alcune applicazioni lanciano automaticamente la connessione quando si avvia l applicazione, se la connessione corrente non è già stabilita. 56 Guida per l utente dispositivi palmari serie Juno
57 Connessione a un punto di accesso Wi-Fi Per connettersi a un punto di accesso Wi-Fi, è necessario: 1. Configurare la connessione Wi-Fi 2. Connettersi alla rete Wi-Fi o a un punto di accesso. Nota Se si è installato un certificato personale sul dispositivo, non è necessario configurare la connessione wireless manualmente, come descritto nel Passaggio 1. Per connettersi alla rete o al punto di accesso passare a Step 2: Connessione alla rete o a un punto di accesso. Step 1: Configurazione di una connessione Wi-Fi 1. Verificare che la radio Wi-Fi del dispositivo palmare serie Juno sia attivato (vedere Accendere o spegnere le radio integrate pagina 52). 2. Toccare / Impostazioni / Connessioni / Gestione wireless. 3. Toccare Menu e quindi selezionare Impostazioni Wi-Fi. Le reti già configurate vengono visualizzate nell elenco delle reti preferite. 4. Per aggiungere una nuova rete, toccare Aggiungi nuovo. Per modificare le impostazioni di una rete esistente, toccare sulla rete. 5. Inserire un nome della rete e altri dati della connssione e quindi toccare Avanti. 6. Eseguire una delle operazioni seguenti Per utilizzare un autentificazione, selezionare il metodo dall elenco Autentificazione. Per utilizzare la crittografia dei dati, selezionare un metodo di crittografia dall elenco Crittografia dati. Per utilizzare una chiave di rete automaticamente, selezionare la casella di spunta per La chiave viene fornita automaticamente. In alternativa, inserire la Chiave di rete e l Indice chiave. 7. Toccare Avanti. 8. Per una maggior sicurezza, selezionare la casella di spunta Utilizzare il controllo di accesso alla rete IEEE 802.1x e quindi configurare informazioni di autentica aggiuntive. 9. Toccare Fine. Guida per l utente dispositivi palmari serie Juno 57
58 Step 2: Connessione alla rete o a un punto di accesso 1. Scollegare i cavi dati USB, in quanto il dispositivo dà priorità alla connessione USB su una connessione Wi-Fi. 2. Tenere il dispositivo entro il raggio della rete o del punto di accesso. Quando una connessione Wi-Fi viene rilevata, l icona del punto di accesso viene visualizzata sulla barra del titolo e un messaggio di notifica viene visualizzato sul tasto software a sinistra. Se l icona del punto di accesso o la notifica non vengono visualizzate, utilizzare Gestione wireless per spegnere e riaccendere la radio Wi-Fi. Quano la radio Wi- Fi è accesa, vengono visualizzati tutti i punti di accesso e le reti presenti in un determinato raggio, nonché l icona e la notifica. 3. Toccare l icona del punto di accesso sulla barra del titolo o toccare Notifica, oppure premere il tasto software sinistro. Un messaggio popup mostra le reti disponibili. 4. Selezionare la rete alla quale si desidera connettersi e quindi toccare OK o premere il tasto software sinistro. 5. Selezionare Internet (o tramite VPN) oppure Lavoro e quindi toccare Connetti o premere il tasto software sinistro. 6. Se viene visualizzata la schermata Logon rete, inserire il nome utente, la password, le informazioni di dominio e quindi toccare OK sul tasto software sinistro. Quando il dispositivo è connesso alla rete o al punto di accesso, l icona Wi-Fi connesso viene visualizzata nella barra del titolo. 7. Avviare utilizzando il programma desiderato, ad esempio Windows Explorer Mobile o Internet Explorer. Nota Per disconnettersi dalla rete o da un punto di accesso in qualsiasi momento, spengere la radio wireless del dispositivo. Per fare ciò, toccare la barra del titolo, toccare sull icona Connettività nell elenco a comparsa, selezionare Gestione wireless e quindi toccare il pulsante Wi-Fi. 58 Guida per l utente dispositivi palmari serie Juno
59 B Per eliminare una connessione Wi-Fi, toccare e tenere premuta la connessione nella scheda Wireless della schermata Impostazioni Wi-Fi e quindi selezionare Rimuovi impostazioni. Connessione a un dispositivo Bluetooth Il dispositivo palmare serie Juno dispone di una radio Bluetooth integrata che può essere utilizzata per stabilire una connessione wireless ad altri dispositivi Bluetooth che si trovano entro la portata. Con una connessione Bluetooth, è possibile comunicare con dispositivi come telefoni cellulari, altri dispositivi, telemetri laser compatibili Bluetooth e scanner di codici a barre. Si può anche comunicare con periferiche che utilizzando adattatori Bluetooth invece di connessioni seriali o USB. Il dispositivo palmare serie Juno può agire come client Bluetooth. Il concetto di dispositivo client viene spiegato dettagliatamente di seguito. Connessione a un dispositivo Bluetooth come client Si può utilizzare il dispositivo palmare serie Juno come dispositivo client, che utilizza i servizi offerti da dispositivi host Bluetooth che si trovano entro la portata. In generale il dispositivo host fornisce informazioni al dispositivo client, ma in alcuni casi il client inizializza la connessione e fornisce anche le informazioni al dispositivo host. I servizi utilizzati da un dispositivo palmare serie Juno durante la connessione come client Bluetooth sono: Servizio Dialup Networking (DUN) Personal Area Networking (PAN) Serial Port ActiveSync Input Device (HID) Wireless Stereo Descrizione Connette il dispositivo a un telefono cellulare o a un mode per una rete dial-up o l accesso a Internet. Si connette a punti di accesso alla rete Bluetooth o telefoni che supportano il profilo Personal Area Network/Network Access (PAN). Emula una porta RS-232 seriale (COM) sul dispositivo. Attiva una connessione ActiveSync a un computer. Connette il dispositivo a un dispositivo di inserimento fisico, come una tastiera. Si connette a cuffie Bluetooth A2DP (Advanced Audio Distribution Profile). Un client può connettersi a diversi servizi offerti da diversi host. Il numero di connessioni attive contemporaneamente influisce sulla velocità di connessione. La Figure 1.4 mostra il dispositivo connesso ai dispositivi host tramite tecnologia wireless Bluetooth. Guida per l utente dispositivi palmari serie Juno 59
60 Figura 1.4 Connessioni client Bluetooth del dispositivo palmare serie Juno Nella Figure 1.4, le frecce tratteggiate indicano il dispositivo client, ovvero il dispositivo palmare serie Juno che si connette ai dispositivi host. Il profilo Bluetooth (o servizio) utilizzato per la connessione viene mostrato tra le frecce, ad esempio, il servizio DUN è utilizzato per una connessione a un telefono celllulare e il servizio Serial Port è utilizzato per una connessione seriale a uno scanner di codice a barre o telemetro laser. Le frecce normali indicano il flusso delle informazioni tra dispositivi. Ad esempio, quando il dispositivo palmare serie Juno si connette come client: un telefono cellulare, il dispositivo utilizza il servizio host DUN o PAN fornito dal telefono per accedere ad Internet e ai dati delle mappe di sfondo. un laptop o un computer per ufficio, i dispositivi utilizzano il servizio ActiveSync per scambiare informazioni a e da qualsiasi dispositivo. cuffie Bluetooth, il dispositivo utilizza il servizio host Wireless Stereo fornito dalle cuffie per riprodurre file audio e il suoni del sistema. Configurare una connessione Bluetooth Per utilizzare un dispositivo Bluetooth con un dispositivo della serie Juno, è necessario formare una connessione Bluetooth tra i due dispositivi, durante la quale l'utente seleziona il tipo di servizio da utilizzare per la connessione. Questo definisce come i dispositivi comunicano fra loro. Dopo aver formato la connessione Bluetooth tra i dispositivi potrebbe essere necessario configurare le impostazioni della connessione come per la porta COM per il software da campo da utilizzare o il numero di telefono da comporre. L'utente deve quindi connettersi all'altro dispositivo utilizzando l'applicazione software più appropriata. 60 Guida per l utente dispositivi palmari serie Juno
61 Per connettere un dispositivo della serie Juno a un altro dispositivo Bluetooth, è possibile utilizzare una connessione paired o non-paired. Nota Se ci si connette a un telefono, ignorare questa sezione e passare a Connessione a un telefono Bluetooth per l accesso a Internet in Connessione a un telefono Bluetooth per l accesso a Internet pagina 64, ove viene descritto il passaggio relativo all'accoppiamento come parte della procedura per la connessione a un telefono. Trimble consiglia di utilizzare una connessione paired, se è supportata dall'altro dispositivo, in quanto crea una connessione più sicura e rende più semplice la riconnessione al dispositivo. Per ulteriori informazioni, vedere Accoppiamento con un dispositivo Bluetooth below. Alcuni dispositivi non supportano le connessioni paired. Utilizzare una connessione non-paired se il dispositivo non dispone di tastiera e se si sa che il dispositivo non scambia automaticamente una chiave preprogrammata durante l'operazione di accoppiamento. Per ulteriori informazioni, vedere Configurazione di una connessione a un dispositivo non-paired, pagina 63. Per connettere il dispositivo serie Juno all'altro dispositivo, eseguire una delle seguenti operazioni: Accoppiare il dispositivo al dispositivo Bluetooth (vedere di seguito) Configurare una connessione a un dispositivo non-paired (vedere Configurazione di una connessione a un dispositivo non-paired pagina 63) Accoppiamento con un dispositivo Bluetooth L'accoppiamento del dispositivo con un altro dispositivo Bluetooth crea un legame di sicurezza permanente tra i dispositivi che consente di scambiare le informazioni in modo protetto. Questo tipo di relazione viene stabilita quando i due dispositivi creano e si scambiano una chiave di collegamento. Quando la relazione è stabilita, è sufficiente accendere le radio Bluetooth dei due dispositivi per effettuare lo scambio di informazioni, non è necessario che i due dispositivi siano visibili. Per eseguire l'accoppiamento con un dispositivo Bluetooth: 1. Assicurarsi che il dispositivo e la periferica Bluetooth che si desidera accoppiare si trovino entro una distanza di cinque metri l'uno dall'altro e che la loro radio Bluetooth sia accesa. 2. Nel dispositivo palmare serie Juno, toccare / Impostazioni / Bluetooth. Guida per l utente dispositivi palmari serie Juno 61
62 3. Nella scheda Dispositivi, toccare Aggiungi nuovo dispositivo. Il dispositivo cerca altre periferiche Bluetooth e le visualizza nell'elenco. Se il dispositivo al quale si sta cercando di connettersi non viene visualizzato nell'elenco, verificare che il dispositivo si trovi entro la portata e quindi toccare Aggiorna per eseguire nuovmente la ricerca. 4. Toccare il nome del dispositivo che si desidera accoppiare e quindi toccare Avanti sul tasto software destro. 5. Nel campo Codice di sicurezza, inserire un codice tra 1 e 16 caratteri. Se ci si sta connettendo a: un dispositivo con una tastiera, inserire un codice a scelta. un dispositivo senza tastiera ma con un codice preprogrammato che verrà scambiato, inserire il codice nel dispositivo serie Juno Nota Trimble consiglia di inserire un codice solo numerico, in quanto alcuni dispositivi non supportano codici alfanumerici. 6. Toccare Avanti. 7. Su richiesta, inserire lo stesso codice nell'altro dispositivo. 8. sul dispositivo, toccare il nome dell altro dispositivo. Viene visualizzata la schermata Impostazioni partnership. 9. Se necessario, modificare il nome del dispositivo nel campo Visualizza nome. 10. Selezionare i servizi desiderati per questo dispositivo. Ad esempio, se ci si sta connettendo a: un cellulare Bluetooth per la connessione a Internet e la ricezione di correzioni in tempo reale o il download di mappe di sfondo, selezionare Dialup Networking (DUN). un dispositivo seriale come un ricevitore GeoBeacon o un telemetro laser, selezionare Serial Port. un computer per l accesso alla tecnologia ActiveSync (WMDC), selezionare ActiveSync. Nota Solo ActiveSync mostra il dispositivo su un dispositivo Windows embedded. Selezionare ActiveSync anche se si utilizza WMDC sul computer desktop. Nota Per ulteriori informazioni sui tipi di dispositivi a cui il dispositivo palmare serie Juno può connettersi, e sui servizi Bluetooth supportati, visualizzare Connessione a un dispositivo Bluetooth come client, pagina Toccare Salva. 12. Toccare OK per chiudere l applicazione Bluetooth. 62 Guida per l utente dispositivi palmari serie Juno
63 B Suggerimento 13. Toccare per chiudere la schermata Impostazioni. In questo modo si è creata una relazione tra il dispositivo serie Juno e l'altro dispositivo Bluetooth, in modo che possano comunicare. Per iniziare a utilizzare la connessione è necessario completare la procedura di configurazione del tipo di connessione, quindi connettersi al dispositivo. Per ulteriori informazioni, vedere: Connessione a un telefono Bluetooth per l accesso a Internet, pagina 64 Connettersi a dispositivi seriali Bluetooth, pagina 69 Connessione a un computer per ufficio per utilizzare la tecnologia Bluetooth wireless, pagina 71 Accoppiare il dispositivo solo in occasione della prima connessione.e. Configurazione di una connessione a un dispositivo non-paired La configurazione di una connessione a un dispositivo non-paired consente di connettersi a un dispositivo che non consente di inserire un codice o di scambiare in modo automatico un codice preprogrammato durante l'accoppiamento. Per configurazione una connessione a un dispositivo Bluetooth non-paired 1. Assicurarsi che il dispositivo e la periferica Bluetooth che si desidera connettere si trovino entro una distanza di cinque metri l'uno dall'altro e che la loro radio Bluetooth sia accesa. 2. Toccare / Impostazioni / Bluetooth. 3. Nella scheda Dispositivi, toccare Aggiungi nuovo dispositivo. Il dispositivo cerca altre periferiche Bluetooth e le visualizza nell'elenco. 4. Toccare il nome del dispositivo che si desidera connettere e quindi toccare Avantii. Verrà visualizzata la schermata Inserisci cod. 5. Toccare Avanti senza inserire il codice. 6. Se viene richiesto di aggiungere un dispositivo all'elenco delle periferiche, toccare No. 7. Nel dispositivo, toccare il nome dell altro dispositivo. Viene visualizzata la schermata Impostazioni partnership. 8. Se necessario, modificare il nome del dispositivo nel campo Visualizza nome. 9. Selezionare i servizi desiderati per questo dispositivo. Ad esempio, se ci si sta connettendo a: un cellulare Bluetooth per la connessione a Internet e la ricezione di correzioni in tempo reale o il download di mappe di sfondo, selezionare Dialup Networking (DUN). Guida per l utente dispositivi palmari serie Juno 63
64 un dispositivo seriale come un ricevitore GeoBeacon o un telemetro laser, selezionare Serial Port. un computer per l accesso alla tecnologia ActiveSync (WMDC), selezionare ActiveSync. Nota Solo ActiveSync mostra il dispositivo su un dispositivo Windows embedded. Selezionare ActiveSync anche se si utilizza WMDC sul computer desktop. Nota Per ulteriori informazioni sui tipi di dispositivi a cui il dispositivo palmare serie Juno può connettersi, e sui servizi Bluetooth supportati, visualizzare Connessione a un dispositivo Bluetooth come client, pagina Toccare Salva. 11. Toccare OK per chiudere l applicazione Bluetooth. 12. Toccare per chiudere la schermata Impostazioni In questo modo si è creata una relazione tra il dispositivo serie Juno e l'altro dispositivo Bluetooth, in modo che possano comunicare. Per iniziare a utilizzare la connessione è necessario completare la procedura di configurazione del tipo di connessione, quindi connettersi al dispositivo. Per ulteriori informazioni, vedere: Connessione a un telefono Bluetooth per l accesso a Internet, pagina 64 Connettersi a dispositivi seriali Bluetooth, pagina 69 Connessione a un computer per ufficio per utilizzare la tecnologia Bluetooth wireless, pagina 71 Connessione a un telefono Bluetooth per l accesso a Internet Se il proprio modello della serie Juno non dispone di modem cellulare integrato, utilizzare la radio Bluetooth del dispositivo portatile per connettersi a a un telefono cellulare Bluetooth, quindi connettersi a Internet. Utilizzare questo tipo di connessione per accedere a un server di carte di sfondo o per l'accesso a Internet e alla posta elettronica. Nota Alcuni telefoni cellulari supportano il servizio Bluetooth PAN (Personal Area Networking) e il servizio Bluetooth DUN (Dialup Networking). Poiché le connessioni DUN sono più diffuse, in questa sezione si presume che si utilizzi una connessione di rete dialup con un cellulare Bluetooth. Per ulteriori informazioni sull impostazione di un servizio PAN, vedere Connessione a Internet tramite un telefono Bluetooth con profilo Bluetooth PAN, pagina 68. Per connettersi a un telefono Bluetooth con una connessione Bluetooth DUN (Dialup Networking), è necessario: 1. Connettere il dispositivo della serie Juno a un telefono Bluetooth e quindi configurare la connessione alla rete dialup. 2. Connettersi a Internet utilizzando la rete dialup. 64 Guida per l utente dispositivi palmari serie Juno
65 3. Configurare il software per l'uso della connessione. Ad esempio, è necessario configurare il software da campo GPS per utilizzare i dati cartografici da una sorgente Internet o è necessario configurare l'applicazione Messaggi per inviare e ricevere con la connessione. Nota Prima di iniziare la procedura seguente, Trimble consiglia di verificare che il telefono possa accedere direttamente a Internet. Se necessario, contattare il provider del cellulare e confermare se è necessario inserire nome utente, password e i dettagli del dominio quando si connette un dispositivo esterno a un cellulare tramite la rete dialup Bluetooth. Passaggio 1: Connessione del dispositivo al telefono e configurazione della connessione alla rete dialup 1. Assicurarsi che il dispositivo e la periferica Bluetooth che si desidera connettere si trovino entro una distanza di cinque metri l'uno dall'altro e che la loro radio Bluetooth sia accesa. Per ulteriori informazioni, vedere Accendere o spegnere le radio integrate, pagina Sul dispositivo, toccare / Impostazioni / Connessioni / Connessioni. 3. Sotto Impostazioni ISP, toccare Aggiungi una connessione modem. 4. Inserire il nome della connessione. Ad esempio, inserire il nome del telefono o della rete VRS a cui ci vuole connettere. 5. Dall'elenco a discesa Selezionare un modem, selezionare Bluetooth e quindi toccare Avanti sul tasto software destro. 6. Se il telefono al quale ci si vuole connettere è: elencato, passare al Passaggio 7 seguente. non elencato: a. Toccare Aggiungi nuovo dispositivo. Il dispositivo cerca altre periferiche Bluetooth e le visualizza nell'elenco. Se la radio Bluetooth del dispositivo è spenta, verrà accesa automaticamente. b. Dall'elenco delle periferiche disponibili, selezionare il dispositivo che si desidera connettere e quindi toccare Avanti sul tasto software destro. c. Per eseguire l'accoppiamento con il telefono, inserire un codice scelto dall'utente che deve essere facile da ricordare e quindi toccare Avanti sul tasto software destro. d. Quando viene richiesto dal telefono, inserire la stessa password e quindi accettare la connessione. e. Sul dispositivo palmare serie Juno, toccare Avanzate per aprire la schermata Impostazioni partnership. Assicurarsi che sia selezionato Dialup Networking (DUN), quindi toccare Salva. Guida per l utente dispositivi palmari serie Juno 65
66 In questo modo si è creata una relazione tra il dispositivo serie Juno e il telefono, in modo che possano comunicare. 7. Dall'elenco Connessioni, selezionare il telefono con il quale si desidera configurare la connessione. 8. Inserire il numero di accesso GPRS per Internet. Due dei numeri di accesso GPRS più comuni per i cellulari per le reti GSM sono *99***1# e *99#. Se questi numeri di accesso non funzionano, contattare il provider del cellulare per ottenere il numero da utilizzare. Nota Non è necessario impostare regole di composizione o modificare le impostazioni Internet sul telefono. Le impostazioni di connessione inserite nel dispositivo vengono passate al telefono per l'utilizzo durante la connessione. 9. Toccare Avanti. 10. Se il provider telefonico non ha confermato la necessità di inserire nome utente, password e impostazioni di dominio per l'accesso a Internet, toccare Fine sul tasto software destro senza inserire alcuna informazione in questa schermata. In alternativa: a. inserire le informazioni richieste. b. Se il provider telefonico ha indicato che è necessario modificare la velocità in baud o altre informazioni per la connessione, toccare Avanzate, configurare queste impostazioni e quindi toccare OK. c. Toccare Fine. L'utente viene riportato alla schermata Connessioni. In questo modo è stata configurata la connessione di rete dialup. Passaggio 2: Connessione a Internet con una rete dialup 1. Sul dispositivo, passare alla schermata Connessioni, se non è già aperta (toccare /Impostazioni / Connessioni / Connessioni). 2. Sotto Impostazioni ISP, toccare Gestisci le connessioni esistenti. 3. Toccare e tenere premuta la rete che si desidera utilizzare e quindi selezionare Connessione. 4. Se il provider telefonico non ha confermato la necessità di inserire nome utente, password e impostazioni di dominio per l'accesso a Internet, toccare OK sul tasto software sinistro senza inserire alcuna informazione in questa schermata. In alternativa, inserire le informazioni richieste, quindi toccare OK. 5. Se il telefono richiede la conferma per la connessione a Internet, accettare la connessione. Il telefono compone il numero di accesso GPRS configurato e si connette a Internet. Viene visualizzata una notifica di connessione nel dispositivo, durante la connessione. 66 Guida per l utente dispositivi palmari serie Juno
67 Completata la connessione, l'utente viene riportato alla schermata Impostazioni ISP. Per confermare che il dispositivo della serie Juno è connesso al telefono o per verificare lo stato della connessione, toccare l'icona di connettività nella barra del titolo. La notifica mostra il nome della connessione corrente e il tempo trascorso dall'inizio della connessione. Per nascondere la notifica, toccare Nascondi. Nota Se si dispone di una connessione wireless Wi-Fi attiva, l'icona di connettività viene visualizzata invece come. 6. Toccare OK nell'angolo superiore destro dello schermo per chiudere la schermata Impostazioni ISP. 7. Toccare OK nell'angolo superiore destro per chiudere la schermata Connessioni. 8. Toccare per chiudere la schermata Connessioni. Per verificare lo stato della connessione, toccare la barra del titolo e quindi toccare l icona di stato richiesta sull elenco a discesa. Per terminare la connessione, toccare la barra del titolo, toccare l icona desiderata nell elenco a discesa e quindi toccare Sconnetti. Per connettersi a una rete aziendale o a una Intranet, vedere Accedere a una rete aziendale tramite la connessione Internet pagina 75. Per inviare e ricevere messaggi , vedere Messaggi, pagina 40. Passaggio 3: Configurazione del software da campo GNSS per utilizzare i dati ricevuti da una fonte Internet Dopo aver connesso il dispositivo della serie Juno a Internet, è necessario configurare il software per l'uso della connessione per la ricezione dei dati. Per utilizzare correzioni in tempo reale nel software da campo Trimble e nei dati delle mappe di sfondo nel software TerraSync software, fare riferimento alla documentazione del software da campo Trimble sul sito Per il software TerraSync, visitare Per il software GPS Controller, visitare Riconnessione a Internet Per riconnettersi a Internet in qualsiasi momento dopo aver configurato la connessione, ripetere i passaggi elencati in Passaggio 2: Connessione a Internet con una rete dialup on Passaggio 2: Connessione a Internet con una rete dialup pagina 66. Guida per l utente dispositivi palmari serie Juno 67
68 Connessione a Internet tramite un telefono Bluetooth con profilo Bluetooth PAN In questa sezione si descrive come configurare una connessione Bluetooth Personal Area Network (PAN) dall accesso Internet, utilizzando un telefono cellulare Bluetooth. Il servizio PAN non è disponibile sul dispositivo Juno 3D che dispone di un modo integrato. Eseguire una connessione Bluetooth PAN con un cellulare Bluetoothè simile a fare una connessione Bluetooth Dialup Networking (DUN) (vedere Connessione a un telefono Bluetooth per l accesso a Internet, pagina 64), in quanto permette al dispositivo di accedere ad Internet. Se le connessioni PAN sono supportate dal cellulare, il vantaggio di utilizzare una connessione PAN invece di una connessione DUN sono: le connessioni PAN sono più facilmente configurabili. le connessioni PAN cercano di riconnettersi automaticamente quando il dispositivo viene ripristinato dopo una sospensione o uno spegnimento. Per accedere a Internet utilizzando una connessione Bluetooth PAN a un cellulare Bluetooth, è necessario: 1. Accoppiare il dispositivo palmare serie Juno con un telefono cellulare che supproti il profilo Bluetooth PAN. 2. Attivare la connessione PAN sul dispositivo. Step 1: Accoppiamento con un cellulare 1. Assicurarsi che il dispositivo e il dispositivo Bluetooth che si desidera accoppiare si trovino entro cinque metri di distanza e che la radio Bluetooth di ognuno sia accesa. 2. Nel dispositivo palmare serie Juno, toccare / Impostazioni / Bluetooth. 3. Nella scheda Dispositivi, toccare Aggiungi nuovo. Il dispositivo cerca altri dispositivi Bluetooth e li visualizza nell elenco. Se il dispositivo al quale si sta cercando di connettersi non viene visualizzato nell elenco, verificare che il dispositivo sia acceso e si trovi entro la portata, quindi toccare Refresh per cercarlo di nuovo. 4. Toccare il nome del dispositivo che si desidera accopiare e quindi toccare Avanti sul tasto software destro. 5. Nel campo Codice, inserire un codice a scelta (tra 1 e 16 caratteri). Nota Trimble consiglia di inserire solo numeri, in quanto alcuni dispositivi non supportano codici che comprendono anche lettere. 6. Toccare Avanti sul tasto software destro. 7. Se richiesto, inserire lo stesso codice dell altro dispositivo. Sul dispositivo, viene visualizzata la schermata Impostazioni partnership. 8. Se richiesto, modificare il nome del dispositivo nel campo Visualizza nome. 68 Guida per l utente dispositivi palmari serie Juno
69 9. Selezionare la casella di spunta Network Access Point. Le caselle relative ad altri servizi possono restare non selezionate. 10. Toccare Fine sul tasto software destro. Step 2: Abilitare la connessione PAN 1. Nella scheda PAN dell applicazione Bluetooth del dispositivo, selezionare il telefono cellulare a cui ci si è appena connessi dall elenco a discesa e quindi selezionare la casella di spunta Abilita connessione PAN. Il campo di stato nella scheda PAN mostra l avanzamento della connessione. Attendere fino a quando il campo Stato mostra Connesso. 2. Verificare il cellulare e se richiesto, consentire la connessione. L icona o nella barra del titolo si modifica in. 3. Toccare OK per chiudere l applicazione Bluetooth. 4. Toccare per chiudere la schermata Impostazioni. 5. Se nel dispositivo viene visualizzato il messaggio popup Connessione in corso, selezionare Internet (o tramite VPN) oppure Lavoro e quindi toccare Connetti, o eliminare il messaggio. 6. Iniziare a utilizzare il programma desiderato, ad esempio Windows Explorer Mobile o Internet Explorer. Per verificare lo stato di connessione in qualsiasi momento, toccare la barra del titolo e quindi nell elenco a discesa toccare l icona desiderata. La connessione Bluetooth PAN viene visualizzata come "Scheda di rete". Per terminare la connessione, toccare / Impostazioni / Bluetooth. Nella scheda PA, deselezionare la casella Attiva connessione PAN. Connettersi a dispositivi seriali Bluetooth Utilizzare la tecnologia wireless Bluetooth per ricevere dati da un dispositivo seriale Bluetooth, come un telemetro laser. Per connettersi a dispositivi seriali Bluetooth, è necessario: 1. Connettersi a un dispositivo seriale Bluetooth. 2. Configurare la porta COM sul dispositivo per l'uso per la connessione. Se necessario, configurare il software da campo GNSS per l'utilizzo dei dati ricevuti dal dispositivo seriale. Passaggio 1: Connessione a dispositivo seriale Bluetooth Connettere il dispositivo a una periferica Bluetooth, selezionando il servizio Serial Port se non è già selezionato (vedere Connessione a un dispositivo Bluetooth, pagina 59). Guida per l utente dispositivi palmari serie Juno 69
70 Passaggio 2: Configurare la porta COM da utilizzare sul dispositivo 1. Sul dispositivo palmare serie Juno, toccare / Impostazioni / Bluetooth. 2. Toccare la scheda Porte COM. 3. Toccare Nuova porta in uscita. 4. Selezionare il dispositivo per il quale si desidera configurare la connessione e quindi toccare Avanti. 5. Selezionare la porta COM sul dispositivo serie Juno per l'uso per la connessione. Il handheld dispositivo palmare serie Juno dispone di porte COM (COM0, COM1, COM2, COM3 e COM8) disponibili per le connessioni in uscita per i dispositivi seriali Bluetooth. per i dispositivi seriali Bluetooth. 6. Eseguire una delle operazioni seguenti: Per comunicare con una periferica, ad esempio se si è formata la connessione senza accoppiamento, deselezionare la casella di spunta Connessione protetta. Per comunicare solo con le periferiche con cui il dispositivo Bluetooth ha configurato una relazione, selezionare la casella di controllo Connessione protetta. 7. Toccare Fine. 8. Toccare OK per chiudere l applicazione Bluetooth. 9. Toccare per chiudere la schermata Impostazioni. Passaggio 3: Configurare software da campo GNSS per l utilizzo dei dati ricevuti dal dispositivo seriale Dopo aver configurato la connessione tra il dispositivo della serie Juno e una periferica seriale Bluetooth, è necessario configurare il software per l'uso della connessione per la ricezione dei dati. Per utilizzare un sensore esterno Bluetooth come un telemetro laser o uno scanner di codici a barre nel software TerraSync, consultare la documentazione del software TerraSync sul sito 70 Guida per l utente dispositivi palmari serie Juno
71 Connessione a un computer per ufficio per utilizzare la tecnologia Bluetooth wireless Invece di utilizzare un cavo USB o un cavo seriale per connettersi fisicamente a un computer per ufficio, è possibile utilizzare la tecnologia wireless Bluetooth per connettersi alla tecnologia ActiveSync o al centro Windows Mobile Device Center in un computer per ufficio Bluetooth. Nota Non tutti i dispositivi Bluetooth o i software per la gestione Bluetooth supportano le connessioni ActiveSync. Verificare la compatibilità con il produttore del computer per ufficio. Nota I passaggi esatti richiesti posso variare in base al computer per ufficio. Per connettersi a un computer per ufficio per utilizzare ActiveSync con una connessione Bluetooth, è necessario: 1. Configurare la connessione al computer. 2. Connettersi ad ActiveSync o WMDC tramite la tecnologia wireless Bluetooth. Step 1: Configurazione della connessione al computer 1. Dall'interfaccia utente Bluetooth sul computer per ufficio, assicurarsi che il computer sia visibile da altri dispostivi Bluetooth. Configurare la tecnologia ActiveSync o WMDC sul computer per ufficio per la connessione alla porta Bluetooth corretta. I passaggi richiesti posso variare in base al sistema operativo installato sul computer per ufficio. Se il computer per ufficio esegue: til sistema operativo Windows 7 o Windows Vista a. Dal menu Start del computer per ufficio, selzionare Pannello di controllo / Hardware e Suoni / Windows Mobile Device Center. Se ci si è precedentemente connessi a un dispositivo (utilizzando USB o un altro metodo di connessione), potrebbe essere visualizzata la schermata Windows Mobile Device Center per questo dispositivo. In questo caso, selezionare Impostazioni dispositivo mobile. Guida per l utente dispositivi palmari serie Juno 71
72 Verrà visualizzata la finestra di dialogo Impostazioni di connessione: b. Selezionare la casella di spunta Consenti connessione a uno dei seguenti dispositivi. c. Dall'elenco, selezionare Bluetooth e quindi fare clic su OK. l sistema operativo Windows XP o 2000: a. Dall'interfaccia utente Bluetooth del computer per ufficio, identificare la porta COM virtuale del servizio Bluetooth Serial Port host o locale e verificare che sia attiva. In questo esempio, la porta COM virtuale è COM5. b. Avviare la tecnologia ActiveSync nel computer per ufficio. c. Selezionare File / Impostazioni di connessione. Verrà visualizzata la finestra di dialogo Impostazioni di connessione d. Selezionare la casella di spunta Consenti connessione a uno dei seguenti dispositivi. e. Dall'elenco, selezionare la porta COM selezionata in Passaggio a e quindi fare clic su OK. 72 Guida per l utente dispositivi palmari serie Juno
73 Nota Prima di cercare di creare una connessione Bluetooth tra un dispositivo della serie Juno e un computer per ufficio, è necessario configurare correttamente la porta seriale host Bluetooth e la tecnologia ActiveSync sul computer per ufficio 2. Nel dispositivo, toccare / Impostazioni / Bluetooth. 3. Nella scheda Dispositivi, toccare Aggiungi nuovo dispositivo. Il dispositivo cerca altre periferiche Bluetooth e le visualizza nell'elenco. 4. Toccare il nome del computer al quale si desidera connettersi e quindi toccare Avanti sul tasto software destro. 5. Quando viene richiesto, inserire un codice di sicurezza a propria scelta che sia facile da ricordare nel dispositivo. 6. Inserire lo stesso codice nel computer per ufficio. 7. Nel dispositivo, selezionare la casella di controllo ActiveSync nell'elenco dei servizi forniti dal computer e quindi toccare Fine Nota La casella di spinta del dispostivo mostra ancora ActiveSync, anche se il computer esegue il sistema operativo Windows 7 o Windows Vista e si utilizza WMDC. In questo modo si è creata una relazione tra il dispositivo Juno e il computer per ufficio, in modo che possano comunicare. 8. Toccare OK per chiudere l applicazione Bluetooth. 9. Toccare per chiudere la schermata Impostazioni. 10. Per connetersi, passare al Passaggio 2 di seguito. Si noti che la casella di spunta sul dispositivo mostra ActiveSync anche se il computer per ufficio esegue il sistema operativo Windows 7 o Windows Vista e si sta utilizzando WMDC. Passaggio 2: Connettersia ad ActiveSync tramite la tecnologia wireless Bluetooth 1. Nel dispositivo palmare serie Juno, toccare / ActiveSync. Nota Nel dispositivo Windows embedded viene visualizzato solo ActiveSync. Selezionare ActiveSync anche se si utilizza WMDC sul desktop. 2. Toccare Menu e quindi selezionare Connessione via Bluetooth. Nel dispositivo Juno, un riquadro di testo mostra lo stato della connessione. 3. Quando la connessione è riuscita, si torna all'applicazione ActiveSync nel dispositivo. 4. Toccare per chiudere. L'icona di connettività nella barra di stato mostra, o se il Wi-Fi è connesso. Per verificare lo stato della connessione, toccare l'icona di connettività nella barra del titolo. Guida per l utente dispositivi palmari serie Juno 73
74 Per la disconnessione, toccare Menu / Disconnetti. / ActiveSync sul dispositivo e quindi selezionare Trasmissione di file da un dispositivo all altro L'utente può trasmettere file, contatti, task e appuntamenti tra il dispositivo e l'altra periferica. Per ricevere file di scambio da un altro dispositivo: 1. Assicurarsi che la radio Bluetooth del handheld dispositivo palmare serie Juno sia attivata (vedere Accendere o spegnere la radio Bluetooth dall'applicazione Bluetooth pagina 54). 2. Toccare / Impostazioni / Connessione/ Trasmetti. 3. Selezionare la casella di controllo Ricevi tutti i dati in arrivo e quindi toccare OK. 4. Quando un'altra periferica cerca di trasmettere un file, viene richiesta l'accesttazione del file. Per ricevere il file, toccare Sì. Nota Tutti i file in arrivo vengono automaticamente salvati nella cartella Documenti del dispositivo. Per trasmettere file a un altro dispositivo: 1. Assicurarsi che la radio Bluetooth del dispositivo palmare serie Juno sia attivata (vedere Accendere o spegnere la radio Bluetooth dall'applicazione Bluetooth pagina 54). 2. Nel dispositivo palmare serie Juno, aprire Esplora risorse e passare al file che si desidera inviare. 3. Toccare e tenere premuto il file e quindi selezionare Trasmetti File. Il dispositivo esegue una scansione alla ricerca dei dispositivi vicini. 4. Toccare il dispositivo a cui si desidera inviare. Il file viene inviato al dispositivo. Un messaggio riporta Fine o Errore, in base al risultato del trasferimento di file. 74 Guida per l utente dispositivi palmari serie Juno
75 Accedere a una rete aziendale tramite la connessione Internet Utilizzare una connessione Virtual Private Network (VPN) per accedere a una rete aziendale o a una Intranet. Prima di iniziare, ottenere dal proprio amministratore di rete le informazioni seguenti: nome utente e password nome dominio nome host o indirizzo IP del server VPN Per accedere a una rete aziendale tramite la connessione Internet, è necessario: 1. Configurare una connessione Internet sul dispositivo. 2. Configurare una connessione VPN. 3. Connettersi a una rete aziendale o a una Intranet. Passaggio 1: Configurazione di una connessione Internet sul dispositivo Eseguire una delle operazioni seguenti: Configurare una connessione wireless Wi-Fi a un punto di accesso. Per ulteriori informazioni, vedere Connessione a un punto di accesso Wi-Fi pagina 57. Connettersi a Internet utilizzando il modem cellulare interno (solo Juno 3D). Per ulteriori informazioni, vedere Connessione a una rete dal modem (solo Juno 3D) pagina 55. Connettersi a Internet utilizzando un telefono Bluetooth. Per ulteriori informazioni, vedere Connessione a un telefono Bluetooth per l accesso a Internet pagina 64. Passaggio 2: Configurazione di una connessione VPN 1. Nel dispositivo palmare serie Juno, tap / Impostazioni / Connessioni / Connessioni. 2. Nell'elenco Rete ufficio, toccare Aggiungi una connessione server VPN. 3. Seguire i passaggi nella procedura guidata Crea nuova connessione. 4. Toccare Fine. Guida per l utente dispositivi palmari serie Juno 75
76 Passaggio 3: Connessione a una rete aziendale o a una Intranet Per connettersi a una rete aziendale o a una Intranet, iniziare utilizzando Internet Explorer. Il sistema operativo Windows Embedded Handheld controlla automaticamente se la connessione VPN viene utilizzata, in base ad eventuali punti utilizzati nell'url. Ad esempio, l'url contiene punti e quindi la connessione al sito Web viene effettuata senza l'utilizzo di una connessione VPN. Tuttavia, un indirizzo di un computer in rete o un server che non contiene punti determina l'avvio automatico di una connessione VPN. Se è necessario utilizzare la connessione VPN per accedere gli indirizzi URL che contengono punti, specificare le eccezioni per gli indirizzi che si trovano all'interno della rete aziendale. A tale scopo: 1. Toccare / Impostazioni / Connessioni / Connessioni. 2. Toccare la scheda Avanzata. 3. Toccare Eccezioni. Verrà visualizzata la schermata Eccezioni URL ufficio. 4. Toccare Aggiunta nuovo URL. 5. Inserire l'url e quindi toccare OK nell'angolo superiore destro dello schermo. 6. Ripetere i passaggi 4 e 5 se necessario. 7. Toccare OK per tornare alla scheda Avanzate della schermata Connessioni. 8. Toccare OKper chiudere la schermata Connessioni. 9. Toccare per chiudere la scheramata Impostazioni. 76 Guida per l utente dispositivi palmari serie Juno
77 Utilizzo del ricevitore GNSS Il dispositivo palmare serie Juno include un ricevitore GNSS integrato che consente di raccogliere i dati GNSS per incorporarli in GIS o nella gestione di macchinari. Il ricevitore integrato traccia solo i satelli GPS. GPS è un sistema di posizionamento basato su satelliti che consiste in una costellazione di satelliti operativi NAVSTAR che orbitano attorno alla terra ogni 12 ore. Questo sitema fornisce informaizoni a livello mondiali, 24 ore su 24 in tutte le condizioni climatiche. Nota Per ricevere segnali dai satelliti GPS, il dispositivo deve disporre di una vista libera del cielo. Le posizioni. GNSS possono non essere sempre disponibili, in particolare se vicino a edifici, veicoli o sotto vegetazione. Software da campo GNSS supportato In base al software da campo GNSS installato, il software GNSS può essere GPS Controller, TerraSync, o l estensione Trimble GPScorrect per Esri ArcPad. Il software GPS Controller consente di controllare lo stato GNSS corrente oppure di configurare il ricevitore GNSS integrato e di configurare le impostazioni di trasmissione GNSS per applicazioni GNSS di terze parti. Per installare il software GPS Controller, visitare il sito Fare clic su GPS Controller e quindi su Downloads. Selezionare il link della versione che si desidera installare e seguire le istruzioni della procedura guidata di installazione. In base al software da campo GNSS, si può utilizzare il software per configurare impostazioni come GNSS, correzioni in tempo reale e impostazioni antenna. Si può anche utilizzare il software per connettersi a una fonte di correzioni in tempo reale, configurare le impostazioni di log e raccogliere caratteristiche. Per ulteriori informazioni, consultare il resto del capitolo e della documentazione sul software da campo GNSS. Avvio del programma da campo GNSS Toccare / Programmi e quindi selezionre il software da campo GNSS, ad esempio TerraSync. Quando si apre per la prima volta un software da campo Trimble GNSS, viene visualizzata la sezione Skyplot. Guida per l utente dispositivi palmari serie Juno 77
78 B Suggerimento Visualizzazione dei satelliti GPS disponibili Utilizzare la sezione grafica Skyplot o la sezione Info satelliti nel software da campo Trimble GNSS per visualizzare informazioni GNSS dettagliate. Nota Per ricevere segnali dai satelliti GPS, il dispositivo deve eavere una piena visuale del cielo. Le posizioni GPS possono non essere sempre disponibili in particolare all'interno o presso edifici, in veicoli o sotto alberi. I riquadri pieni (neri) rappresentano i satelliti utilizzati dal ricevitore per calcolare la posizione GPS corrente. I riquadri vuoti (bianchi) rappresentano i satelliti che il ricevitore riceve ma di cui non utilizza i segnali perchè troppo deboli. Nell esempiomostrato qui, vengono tracciati otto satelliti e sette sono utilizzati per il calcolo delle posizioni GPS. Nota I numeri senza riquadri rappresentano i satellitini disponibili ma i cui segnali non sono ricevuti dal software. La posizione corrente GPS viene visualizzata nella parte inferiore dello schermo. Per informazioni dettagliate sulle posizioni del satellite e sulla forza dei segnali, utilizzare la schermata Informazioni satellite nella sezione Stato. Ripristino del ricevitore GNSS Tutte le applicazioni da campo Trimble GNSS dispongono di opzioni per il ripristino del ricevitore per: eliminare l'almanacco eliminare le informazioni memorizzate sulle ultime posizioni note riavviare il ricevitore ripristinare il ricevitore GNSS alle impostazioni di fabbrica Configurazione del software da campo GNSS per la connessione al ricevitore Al primo utilizzo del software da campo GNSS nel dispositivo, potrebbe essere necessario configurare il software da connettere a COM4, che è la porta GNSS del dispositivo portatile. 78 Guida per l utente dispositivi palmari serie Juno
79 Connessione alla porta COM Dettagli di come configurare i diversi tipi di software da campo GNSS per la connessione della porta GNSS COM come indicato di seguito: Software da campo GPS GPS Controller TerraSync ArcPad con l'estensione GPScorrect ArcPad senza l'estensione GPScorrect applicazione NMEA Dettagli di configurazione Eseguire GPS Controller Il software attiva automaticamente il ricevitore GPS integrato su COM4. Eseguire Terrasync. Il software attiva automaticamente il ricevitore GPS integrato su COM4. Quando l'estensione Trimble GPScorrect viene installata, configura automaticamente il software ArcPad per l'utilizzo di un ricevitore GPS integrato su COM4 utilizzando il protocollo Trimble GPScorrect. Per connettersi al GPS, toccare il pulsante GPS e quindi toccare Sì. Per configurare una sorgente DGPS in tempo reale o per visualizzare le informazioni di stato, eseguire l'estensione GPScorrect. Per fare ciò, toccare il pulsante GPScorrect nella barra degli strumenti Trimble. 1. In ArcPad, toccare il menu a discesa GPS e quindi selezionare Preferenze GPS dal menu a discesa. Toccare la scheda GPS. 2. Nel campo Protocollo, selezionare NMEA Nel campo Porta, selezionare COM4. 4. Toccare OK. 5. Toccare il pulsante GPS e quindi toccare Sì. Configurare il software per la connesisone al GPS su COM4 e quindi utilizzare il comando Connetti o Attiva GPS. Assicurare la precisione dei dati GNSS Il dispositivo portatile serie Juno dispone di un ricevitore GNSS integrato che fornisce informazioni precise sulla posizione con correzione differenziale in tempo reale o in fase di postelaborazione tra due e cinque metri o precisione di postelaborazione tra uno e tre metri. La precisione che si ottiene dal dispositivo portatile serie Juno è influenzata da un numero di fattori, tra cui la correzione differenziale dei dati in tempo reale o in fase di postelaborazione e la disponibilità di satelliti GPS al momento della raccolta dei dati. L'elenco seguente identifica le impostazioni più importanti e le tecniche principali che possono essere utilizzate sul campo per migliorare la precisione dei dati: 1. Se si utilizza il software TerraSync per la raccolta dati, utilizzare una registrazione basata sulla precisione. 2. Utilizzare correzioni differenziali SBAS in tempo reale. Per ulteriori informazioni, vedere Connessione a una sorgente di correzioni differenziali in tempo reale pagina Pianificare la raccolta dei dati GNSS nelle ore del giorno in cui il satellite si trova al meglio. Guida per l utente dispositivi palmari serie Juno 79
80 Per ulteriori informazioni, fare riferimento alla Guida di avviamento TerraSync Getting Started Guide su Connessione a una sorgente di correzioni differenziali in tempo reale Utilizzare una sorgente GNSS differenziale in tempo reale (DGNSS) per una migliore precisione durante la raccolta dei dati. Per ulteriori informazioni sul funzionamento del GNSS differenziale in tempo reale, vedere Spiegazione del GNSS differenziale, pagina 81. Utilizzo di correzioni SBAS Il dispositivo palmare serie Juno dispone di un ricevitore GNSS integrato che utilizza messaggi di correzione Satellite Based Augmentation Systems (SBAS) per il miglioramento della precisione e dell'integrità dei dati GNSS. La modalità di tracciamento SBAS è Auto. Nella modalità Auto il ricevitore traccia e aggancia il segnale satellitare più potente. Il ricevitore GPS può tracciare due satelliti SBAS contemporaneamente in modalità Auto. Può utilizzare correzioni da un solo satellite SBAS alla volta, ma il tracciamento di due satelliti può migliorare la disponibilità di correzioni SBAS in tempo reale. Ad esempio, se si lavora in ambienti con ostacoli che possono bloccare la visuale del satellite SBAS, vi sono meno possibilità di perdere il segnare se si stanno tracciando più satelliti SBAS. Il ricevitore traccia i satelliti SBAS in base alla posizione geografica: i satelliti Wide Area Augmentation System (WAAS) vengono tracciati nell'area continentale degli Stati Uniti, che include anche l'alaska e parti del Canada e del Messico. i satelliti European Geostationary Navigation Overlay Service (EGNOS) vengono tracciati in Europa. i satelliti MTSAT Satellite-based Augmentation System (MSAS) vengono tracciati in Giappone. Nota Se si dispone di un altro software da campo Trimble GNSS installato, configurare le impostazioni di correzione in tempo reale in questa applicazione invece che nel software GPS Controller. Per ulteriori informazioni, consultare la documentazione del software da campo Trimble sul sito Per il software TerraSync, visitar Per il software GPS Controller, visitare 80 Guida per l utente dispositivi palmari serie Juno
81 Spiegazione del GNSS differenziale Utilizzare il GNSS differenziale per correggere errori nei dati raccolti. Il GNSS differenziale (DGNSS) richiede uno o più ricevitori aggiuntivi, denominati stazioni base o stazioni di riferimento, posizionate a punti noti. I dati raccolti in corrispondenza delle stazioni base vengono utilizzati per determinare gli errori di misurazione GNSS e calcolare le correzioni di questi errori. Un numero illimitato di ricevitori GPS mobili, denominati rover, raccoglie i dati GNSS in posizioni sconosciute nella vicinanza della stazione base. Errori comuni sia alle stazioni base eai ricevitori rover vengono corretti con DGNSS in tempo reale o durante la postelaborazione. DGNSS in tempo reale Nel DGNSS in tempo reale, la stazione base calcola l'errore e lo trasmette l'errore man mano che la misurazione di ogni satellite viene ricevuto, consentendo di applicare le correzioni nel campo e di raccogliere dati DGNSS precisi. Le correzioni DGNSS sono disponibili su diverse sorgenti pubbliche e commerciali. Possono essere generate e trasmesse in tempo reale da stazioni base GNSS private o da una vasta gamma di agenzie governative. Le correzioni DGNSS in tempo reale possono essere usate su dispositivi portatili serie Juno da sistemi Satellite Based Augmentation Systems (SBAS) come WAAS negli USA ed EGNOS in Europa. SBAS utilizza diverse stazioni base in rete per calcolare le correzioni DGNSS che sono consegnate all'utente da un satellite geostazionario. Tra i fattori che influiscono sulla precisione DGNSS in tempo reale vi sono la frequenza di aggiornamento delle correzioni, la distanza dalla stazione base e se il sistema di coordinate utilizzato dalla sorgente di correzioni corrisponde ai sistema di coordinate utilizzato dal ricevitore GNSS. Postprocessed DGNSS Nel DGNSS postelaborato, i dati raccolti GNSS vengono trasferiti a un computer per ufficio e le misurazioni dalla stazione base vengono scaricate. Si possono postelaborare i dati GNSS raccolti con il software da campo Trimble GNSS tramite software GPS Pathfinder Office l estensione Trimble GPS Analyst per il software ESRI ArcGIS Desktop Tra i fattori che influiscono sulla precisione del DGNSS postelaborato vi sono il tipo di ricevitore e l'antenna utilizzati alla stazione base, la distanza tra la stazione base e la posizione in cui i dati rover sono raccolti, la precisione della posizione della stazione base e l'intervallo di registrazione della stazione base. Per ulteriori informazioni, consultare la documentazione relativa al software per la postelaborazione. Guida per l utente dispositivi palmari serie Juno 81
82 DGNSS in tempo reale postelaborato La precisione delle posizioni con un dispositivo portatile serie Juno è tra 1 e 3 metri in postelaborazione, o da due a cinque metri in tempo reale o con correzioni postelaborate. La precisione tramite la postelaborazione delle posizioni corrette SBAS in tempo reale può essere migliorata fino a 1-3 metri con la postelaborazione. Se i file dei dati contengono posizioni autonome, non corrette, e posizioni corrette in tempo reale, Trimble consiglia di eseguire la postelaborazione dei dati. Durante la postelaborazione, è possibile scegliere se correggere solo le posizioni autonome o tutte le posizioni C Configurazione emissione dati NMEA Si può usare il ricevitore GNSS integrato del dispositivo palmare serie Juno con qualsiasi altro software da campo GNSS che accetti messaggi NMEA Si può configurare l'emissione di dati NMEA solo tramite il software GPS Controller. Il software viene fornito gratuitamente dal sito Web Trimble. Per ulteriori informazioni, vedere Software da campo GNSS supportato, pagina 77 Per abilitare l'emissione di dati NMEA: 1. Nel modulo Impostazioni GNSS, impostare il campo Uscita NMEA su On. 2. Toccare il pulsante Impostazione che appare accanto al campo Uscita NMEA. Appare Impostazioni uscita NMEA. 3. Configurare le impostazioni di emissione del messaggio NMEA. ATTENZIONE Gli standard NMEA richiedono l utilizzo di una velocità in baud di 4800bps per i messaggi NMEA. In base al numero di satelliti tracciato, la quantità di dati acquisiti in contemporanea può determinare il superamento del limite di 4800 bit. Sono stati aggiunti buffer che consentono l archiviazione dei dati e il loro invio quando possibile. Questo elimina il rischio di corruzione dei dati e le posizioni possono richiedere fino a 8 secondi per l invio dal momento della registrazione. Se si necessita di una trasmissione a 4800bps, Trimble suggerisce che si riduca l effetto riducendo il numero di dati NMEA inviati, ad esempio, eliminando sentenze NMEA dal flusso NMEA. 4. Toccare OK. Per ulteriori informazioni, consultare la Guida in linea di GPS Controller. 82 Guida per l utente dispositivi palmari serie Juno
83 Utilizzo della telecamera I dispositivi portatili dispositivo palmare serie Juno contengono una fotocamera digitale integrata, che può essere utilizzata per acquisire immagini o video. Componenti della fotocamera Lenti Flash (solo Juno 3D) Anteprima Controllo impostazione fotocamera Pulsante fotocamera Figura 1.5 Dispositivo serie Juno controlli fotocamera Avvio della fotocamera Per avviare la fotocamera, agire come segue: 1. Premere il pulsante Fotocamera sul lato frontale del dispositivo 2. Toccare /Immagini & Video / Fotocamera. L applicazione della fotocamera viene avviata in modalità Fotocamera o Video, in base all ultimo utilizzo. Se in modalità Fotocamera, toccare l icona modalità Video per passare alla ripresa video. Se in modalità Video, toccare l icona modalità Fotocamera per passare alla modalità fotocamera. Guida per l utente dispositivi palmari serie Juno 83
84 Impostazioni fotocamera Le impostazioni attuali della fotocamera vengono visualizzate sullo schermo come icone. Toccare l'icona relativa all'impostazione da modificare. Le impostazioni disponibili variano se si è in modalità Immagine o Video. Icona Impostazioni Modalità fotocamera / Video Uscire dalla fotocamera Entrambi Accedere a immagini e video Entrambi Impostazioni. Entrambi Modalità operativa: acquisizione immagini Entrambi acquisizione video Ubicazione file: Memoria dispositivo Scheda di memoria Entrambi Regolazione luminosità. Toccare numeri positivi per illuminare l immagine, toccare numeri negativi per scurire l immagine. Entrambi Tempo riproduzione. Toccare il tempo in cui si vorrebbe che l immagine o il video restassero visibili sullo schermo: 5 secondi Entrambi 2 secondi fino alla richiesta di chiusura nessuna riproduzione 84 Guida per l utente dispositivi palmari serie Juno
85 Icona Impostazioni Modalità fotocamera / Video Risoluzione VGA = video graphics array 640 x 480 5MP (2592 x 1944) 3MP (2048 x 1536) 1MP (1280 x 960) Nota Quanto più elevata è la risoluzione, maggiori saranno le dimensioni del file. Le risoluzioni selezionate sono visualizzate nella parte superiore dello schermo. Data. Toccare per selezionare: Data sull immagine e sull intestazione file EXIF Solo fotocamera Solo fotocamera Data nell intestazione file EXIF Data nell immagine Nessuna data \ Mostra GPS (gradi decimali). Toccare per selezionare: GPS sull immagine e sull intestazione file EXIF GPS ell intestazione file EXIF Solo fotocamera GPS ell immagine Nessun GPS Flash On Solo fotocamera Off Risoluzione VGA: video graphics array 640 x 480 QVGA: quarter video graphics array 320 x 240 Solo video Disattivazione audio Solo video On Off Guida per l utente dispositivi palmari serie Juno 85
86 Utilizzo della fotocamera nella modalità Fotocamera Per scattare una foto, premere il pulsante Fotocamera. La fotocamera dispone di messa a fuoco automatica, quindi c è un piccolo intervallo tra la pressione sul pulsante Fotocamera e la foto stessa. La foto è scattata quando si sente 'clic'. Premere leggermente il pulsante Fotocamera per la messa a fuoco quindi premere il pulsante Fotocamera per scattare la foto. Quando si mette a fuoco, il riquadro di messa a fuoco nella schermata di anteprima (vedere di seguito) cambia coloro: Bianco - tentativo di messa a fuoco Rosso - impossibile mettere a fuoco Verde - messa a fuoco riuscita Utilizzo della funzione di zoom La funzione di zoom può essere utilizzata solo nella modalità Fotocamera. Per regolare il livello di zoom corrente, eseguire una delle operazioni seguenti: toccare - per ridurre,o + per ingrandire. toccare il livello di zoom desiderato sulla barra. premere il tasto software sinistro per ridurre, quello destro per ingrandire. Quando si ingrandisce, ogni segmento della barra diventa giallo per indicare il livello di zoom. Il livello di zoom totale disponibile dipende dalla risoluzione adottata, maggiore la risoluzione, inferiore la possibilità di ingrandire: Risoluzione VGA 1MP Capacità zoom 1-2x 1-2x 3MP 1-1.2x 5MP - Utilizzare la fotocamera in modalità Video Per avviare la registrazione di un video, seguire una delle operazioni seguenti: toccare l icona Registrazione premere il pulsante Fotocamera Per mettere in pausa la registrazione, toccare l icona pausa registrazione, toccare nuovamente l icona pausa.. Per riprendere la 86 Guida per l utente dispositivi palmari serie Juno
87 Per interrompere la registrazione di un video, eseguire una delle operazioni seguenti: toccare l icona Stop premere il pulsante Fotocamera toccare l icona Elimina Nota Utilizzare l icona Elimina solo se si è sicuri di voler eliminare la registrazione. Gestione delle immagini Per visualizzare e gestire le immagini, eseguire una delle operazioni seguenti: toccare /Immagini & Video. toccare l icona Immagini & Video nella parte superiore sinistra della schermata della applicazione della fotocamera. Viene visualizzata la schermata Immagini &Video. Guida per l utente dispositivi palmari serie Juno 87
Oracle Retail MICROS Stores2 Functional Document Customers - Homonyms Release March 2016
 Oracle Retail MICROS Stores2 Functional Document Customers - Homonyms Release 1.38 March 2016 Oracle Retail MICROS Stores2 Functional Document Customers - Homonyms, Release 1.38 Copyright 2016, Oracle
Oracle Retail MICROS Stores2 Functional Document Customers - Homonyms Release 1.38 March 2016 Oracle Retail MICROS Stores2 Functional Document Customers - Homonyms, Release 1.38 Copyright 2016, Oracle
Oracle Retail MICROS Stores2 Functional Document Sales - Customer Selection Release March 2016
 Oracle Retail MICROS Stores2 Functional Document Sales - Customer Selection Release 1.39 March 2016 Oracle Retail MICROS Stores2 Functional Document Sales - Customer Selection, Release 1.39 Copyright 2016,
Oracle Retail MICROS Stores2 Functional Document Sales - Customer Selection Release 1.39 March 2016 Oracle Retail MICROS Stores2 Functional Document Sales - Customer Selection, Release 1.39 Copyright 2016,
Oracle Retail MICROS Stores2 Functional Document Company Employees - Barcode Sequence Release March 2016
 Oracle Retail MICROS Stores2 Functional Document Company Employees - Barcode Sequence Release 1.39 March 2016 Oracle Retail MICROS Stores2 Functional Document Company Employees - Barcode Sequence, Release
Oracle Retail MICROS Stores2 Functional Document Company Employees - Barcode Sequence Release 1.39 March 2016 Oracle Retail MICROS Stores2 Functional Document Company Employees - Barcode Sequence, Release
Oracle Retail MICROS Stores2 Functional Document PC to Cash Tax Alignment Release March 2016
 Oracle Retail MICROS Stores2 Functional Document PC to Cash Tax Alignment Release 1.38 March 2016 Oracle Retail MICROS Stores2 Functional Document PC to Cash Tax Alignment, Release 1.38 Copyright 2016,
Oracle Retail MICROS Stores2 Functional Document PC to Cash Tax Alignment Release 1.38 March 2016 Oracle Retail MICROS Stores2 Functional Document PC to Cash Tax Alignment, Release 1.38 Copyright 2016,
Oracle Retail MICROS Stores2 Functional Document Lists - Import Products Release March 2016
 Oracle Retail MICROS Stores2 Functional Document Lists - Import Products Release 1.38 March 2016 Oracle Retail MICROS Stores2 Functional Document Lists - Import Products, Release 1.38 Copyright 2016, Oracle
Oracle Retail MICROS Stores2 Functional Document Lists - Import Products Release 1.38 March 2016 Oracle Retail MICROS Stores2 Functional Document Lists - Import Products, Release 1.38 Copyright 2016, Oracle
Oracle Retail MICROS Stores2 Functional Document Customer Invoices - VAT Release 1.39. March 2016
 Oracle Retail MICROS Stores2 Functional Document Customer Invoices - VAT Release 1.39 March 2016 Oracle Retail MICROS Stores2 Functional Document Customer Invoices - VAT, Release 1.39 Copyright 2016, Oracle
Oracle Retail MICROS Stores2 Functional Document Customer Invoices - VAT Release 1.39 March 2016 Oracle Retail MICROS Stores2 Functional Document Customer Invoices - VAT, Release 1.39 Copyright 2016, Oracle
Oracle Retail MICROS Stores2 Functional Document Customers - Movements Release March 2016
 Oracle Retail MICROS Stores2 Functional Document Customers - Movements Release 1.38 March 2016 Oracle Retail MICROS Stores2 Functional Document Customers - Movements, Release 1.38 Copyright 2016, Oracle
Oracle Retail MICROS Stores2 Functional Document Customers - Movements Release 1.38 March 2016 Oracle Retail MICROS Stores2 Functional Document Customers - Movements, Release 1.38 Copyright 2016, Oracle
GUIDA ALL'INSTALLAZIONE PER NOKIA NETWORK BRIDGE. Copyright 2004 Nokia. Tutti i diritti sono riservati. 1/6
 GUIDA ALL'INSTALLAZIONE PER NOKIA NETWORK BRIDGE 1/6 Copyright 2004 Nokia. Tutti i diritti sono riservati. Note legali Copyright 2004 Nokia. Tutti i diritti sono riservati. Il contenuto del presente documento,
GUIDA ALL'INSTALLAZIONE PER NOKIA NETWORK BRIDGE 1/6 Copyright 2004 Nokia. Tutti i diritti sono riservati. Note legali Copyright 2004 Nokia. Tutti i diritti sono riservati. Il contenuto del presente documento,
INFORMATICA (II modulo)
 INFORMATICA (II modulo) Licenze software Docente: Francesca Scozzari Dipartimento di Scienze Università di Chieti-Pescara 1-1 Il software Il software è un opera dell ingegno ed è tutelato dalla Convenzione
INFORMATICA (II modulo) Licenze software Docente: Francesca Scozzari Dipartimento di Scienze Università di Chieti-Pescara 1-1 Il software Il software è un opera dell ingegno ed è tutelato dalla Convenzione
Oracle Retail MICROS Stores2 Functional Document Sales - Gift Cards Release 1.38. March 2016
 Oracle Retail MICROS Stores2 Functional Document Sales - Gift Cards Release 1.38 March 2016 Oracle Retail MICROS Stores2 Functional Document Sales - Gift Cards, Release 1.38 Copyright 2016, Oracle and/or
Oracle Retail MICROS Stores2 Functional Document Sales - Gift Cards Release 1.38 March 2016 Oracle Retail MICROS Stores2 Functional Document Sales - Gift Cards, Release 1.38 Copyright 2016, Oracle and/or
Oracle Retail MICROS Stores2 Functional Document Tax Free - Interfacing Premier Tax Free Release March 2016
 Oracle Retail MICROS Stores2 Functional Document Tax Free - Interfacing Premier Tax Free Release 1.39 March 2016 Oracle Retail MICROS Stores2 Functional Document Tax Free - Interfacing Premier Tax Free,
Oracle Retail MICROS Stores2 Functional Document Tax Free - Interfacing Premier Tax Free Release 1.39 March 2016 Oracle Retail MICROS Stores2 Functional Document Tax Free - Interfacing Premier Tax Free,
Grazie per aver acquistato questo prodotto wireless. Se vuoi collegare diversi PC fra di loro e condividere un accesso wireless ad Internet, ti
 C A R D B U S A D A P T E R W I R E L E S S 3 0 0 N 3 0 0 M B P S M A N U A L E N I - 7 0 7 5 2 4 I TA L I A N O - C O N T E N U T O D E L L A C O N F E Z I O N E 4 - C A R AT T E R I S T I C H E T E C
C A R D B U S A D A P T E R W I R E L E S S 3 0 0 N 3 0 0 M B P S M A N U A L E N I - 7 0 7 5 2 4 I TA L I A N O - C O N T E N U T O D E L L A C O N F E Z I O N E 4 - C A R AT T E R I S T I C H E T E C
1 Introduzione pag. 3. 1.1 Accessori presenti nella confezione. pag. 3. 1.2 Requisiti minimi del sistema.. pag. 3
 ND220b Indice 1 Introduzione pag. 3 1.1 Accessori presenti nella confezione. pag. 3 1.2 Requisiti minimi del sistema.. pag. 3 1.3 Descrizione dei LED presenti sul pannello frontale.. pag. 3 2 Procedura
ND220b Indice 1 Introduzione pag. 3 1.1 Accessori presenti nella confezione. pag. 3 1.2 Requisiti minimi del sistema.. pag. 3 1.3 Descrizione dei LED presenti sul pannello frontale.. pag. 3 2 Procedura
WELCOME. Go to the link of the official University of Palermo web site www.unipa.it; Click on the box on the right side Login unico
 WELCOME This is a Step by Step Guide that will help you to register as an Exchange for study student to the University of Palermo. Please, read carefully this guide and prepare all required data and documents.
WELCOME This is a Step by Step Guide that will help you to register as an Exchange for study student to the University of Palermo. Please, read carefully this guide and prepare all required data and documents.
1 Introduzione pag. 3. 1.1 Accessori presenti nella confezione. pag. 3. 1.2 Requisiti minimi del sistema.. pag. 3
 Indice 1 Introduzione pag. 3 1.1 Accessori presenti nella confezione. pag. 3 1.2 Requisiti minimi del sistema.. pag. 3 1.3 Descrizione dei LED presenti sul pannello frontale.. pag. 3 2 Procedura di installazione.
Indice 1 Introduzione pag. 3 1.1 Accessori presenti nella confezione. pag. 3 1.2 Requisiti minimi del sistema.. pag. 3 1.3 Descrizione dei LED presenti sul pannello frontale.. pag. 3 2 Procedura di installazione.
Il controllo dei dati nel cloud. CloudUSB. proof-of-concept per non perdere il controllo (dei dati)
 e-privacy 2011 Il controllo dei dati nel cloud CloudUSB proof-of-concept per non perdere il controllo (dei dati) Gianluca Moro - giammy@giammy.com e-privacy 2011 Progetto CloudUSB http://www.cloudusb.net/
e-privacy 2011 Il controllo dei dati nel cloud CloudUSB proof-of-concept per non perdere il controllo (dei dati) Gianluca Moro - giammy@giammy.com e-privacy 2011 Progetto CloudUSB http://www.cloudusb.net/
Il tuo manuale d'uso. TRIMBLE JUNO SC http://it.yourpdfguides.com/dref/2996362
 Può anche leggere le raccomandazioni fatte nel manuale d uso, nel manuale tecnico o nella guida di installazione di TRIMBLE JUNO SC. Troverà le risposte a tutte sue domande sul manuale d'uso TRIMBLE JUNO
Può anche leggere le raccomandazioni fatte nel manuale d uso, nel manuale tecnico o nella guida di installazione di TRIMBLE JUNO SC. Troverà le risposte a tutte sue domande sul manuale d'uso TRIMBLE JUNO
Computer mobile Dolphin TM serie 6500. Guida Introduttiva
 Computer mobile Dolphin TM serie 6500 Guida Introduttiva Computer mobile Dolphin serie 6500 Contenuto della confezione Accertarsi che la confezione contenga quanto segue: Computer mobile Dolphin 6500
Computer mobile Dolphin TM serie 6500 Guida Introduttiva Computer mobile Dolphin serie 6500 Contenuto della confezione Accertarsi che la confezione contenga quanto segue: Computer mobile Dolphin 6500
DICHIARAZIONE DI RESPONSABILITÀ
 - 0MNSWK0082LUA - - ITALIANO - DICHIARAZIONE DI RESPONSABILITÀ Il produttore non accetta responsabilità per la perdita di dati, produttività, dispositivi o qualunque altro danno o costo associato (diretto
- 0MNSWK0082LUA - - ITALIANO - DICHIARAZIONE DI RESPONSABILITÀ Il produttore non accetta responsabilità per la perdita di dati, produttività, dispositivi o qualunque altro danno o costo associato (diretto
Presenter SNP6000. Register your product and get support at Manuale utente
 Register your product and get support at www.philips.com/welcome Presenter SNP6000 IT Manuale utente 1 a b c d e 2 3 4 Federal Communication Commission Interference Statement This equipment has been tested
Register your product and get support at www.philips.com/welcome Presenter SNP6000 IT Manuale utente 1 a b c d e 2 3 4 Federal Communication Commission Interference Statement This equipment has been tested
Area Sistemi Sicurezza Informatica
 InfoCamere Società Consortile di Informatica delle Camere di Commercio Italiane per azioni Note sull installazione di CardOS API 2.2.1 Funzione emittente 70500 Area Sistemi Sicurezza Informatica NOTE su
InfoCamere Società Consortile di Informatica delle Camere di Commercio Italiane per azioni Note sull installazione di CardOS API 2.2.1 Funzione emittente 70500 Area Sistemi Sicurezza Informatica NOTE su
Guida per l'utente. MHL to HDMI Adapter IM750
 Guida per l'utente MHL to HDMI Adapter IM750 Indice Introduzione...3 Panoramica di MHL to HDMI Adapter...3 Introduzione...4 Smart Connect...4 Aggiornamento di Smart Connect...4 Utilizzo di MHL to HDMI
Guida per l'utente MHL to HDMI Adapter IM750 Indice Introduzione...3 Panoramica di MHL to HDMI Adapter...3 Introduzione...4 Smart Connect...4 Aggiornamento di Smart Connect...4 Utilizzo di MHL to HDMI
Wireless Charging Plate WCH10
 Guida per l'utente Wireless Charging Plate WCH10 Indice Introduzione...3 Caricamento semplice...3 Utilizzo della piastra di caricamento wireless...4 Caricamento del dispositivo...4 Stato LED di notifica...4
Guida per l'utente Wireless Charging Plate WCH10 Indice Introduzione...3 Caricamento semplice...3 Utilizzo della piastra di caricamento wireless...4 Caricamento del dispositivo...4 Stato LED di notifica...4
Il tuo manuale d'uso. TRIMBLE JUNO SB http://it.yourpdfguides.com/dref/2996361
 Può anche leggere le raccomandazioni fatte nel manuale d uso, nel manuale tecnico o nella guida di installazione di TRIMBLE JUNO SB. Troverà le risposte a tutte sue domande sul manuale d'uso TRIMBLE JUNO
Può anche leggere le raccomandazioni fatte nel manuale d uso, nel manuale tecnico o nella guida di installazione di TRIMBLE JUNO SB. Troverà le risposte a tutte sue domande sul manuale d'uso TRIMBLE JUNO
Il test valuta la capacità di pensare?
 Il test valuta la capacità di pensare? Per favore compili il seguente questionario senza farsi aiutare da altri. Cognome e Nome Data di Nascita / / Quanti anni scolastici ha frequentato? Maschio Femmina
Il test valuta la capacità di pensare? Per favore compili il seguente questionario senza farsi aiutare da altri. Cognome e Nome Data di Nascita / / Quanti anni scolastici ha frequentato? Maschio Femmina
La disciplina d investimento nel mondo del trading online G. Frapolli AVP CornèrTrader
 La disciplina d investimento nel mondo del trading online G. Frapolli AVP CornèrTrader Agenda Introduzione Controllo e disciplina Le cose da fare per essere efficaci nel trading VANTAGGI utilizzando la
La disciplina d investimento nel mondo del trading online G. Frapolli AVP CornèrTrader Agenda Introduzione Controllo e disciplina Le cose da fare per essere efficaci nel trading VANTAGGI utilizzando la
POLYCOM COMMUNICATOR POLYCOM COMMUNICATOR MODELLO N. C100S
 POLYCOM COMMUNICATOR MODELLO N. C100S POLYCOM COMMUNICATOR GUIDA PER L UTENTE Introduzione Grazie per aver scelto Polycom Communicator C100S. Polycom Communicator si collega alla porta USB del computer,
POLYCOM COMMUNICATOR MODELLO N. C100S POLYCOM COMMUNICATOR GUIDA PER L UTENTE Introduzione Grazie per aver scelto Polycom Communicator C100S. Polycom Communicator si collega alla porta USB del computer,
Attuatore a relè Manuale di istruzioni
 Attuatore a relè Manuale di istruzioni www.ecodhome.com 1 Sommario 3 Introduzione 4 Descrizione e specifiche prodotto 5 Installazione 6 Funzionamento 6 Garanzia 2 Introduzione SmartDHOME vi ringrazia per
Attuatore a relè Manuale di istruzioni www.ecodhome.com 1 Sommario 3 Introduzione 4 Descrizione e specifiche prodotto 5 Installazione 6 Funzionamento 6 Garanzia 2 Introduzione SmartDHOME vi ringrazia per
VCC-HD2300/HD2300P VCC-HD2100/HD2100P
 VCC-HD2300/HD2300P VCC-HD2100/HD2100P Avviso relativo al copyright Come utilizzare questo manuale Informazioni sul Copyright/Come utilizzare questo manuale1/8 Il presente manuale di istruzioni è coperto
VCC-HD2300/HD2300P VCC-HD2100/HD2100P Avviso relativo al copyright Come utilizzare questo manuale Informazioni sul Copyright/Come utilizzare questo manuale1/8 Il presente manuale di istruzioni è coperto
Pannello Lexan BIPV. 14 Gennaio 2013
 Pannello Lexan BIPV 14 Gennaio 2013 PANELLO LEXAN* BIPV Il pannello Lexan BIPV (Building Integrated Photovoltaic panel) è la combinazione di una lastra in policarbonato Lexan* con un pannello fotovoltaico
Pannello Lexan BIPV 14 Gennaio 2013 PANELLO LEXAN* BIPV Il pannello Lexan BIPV (Building Integrated Photovoltaic panel) è la combinazione di una lastra in policarbonato Lexan* con un pannello fotovoltaico
La provincia di Milano
 La provincia di Milano Siena, maggio 2014 Area Research & IR Provincia di Milano: dati socio economici 1/2 Milano DATI SOCIO-ECONOMICI 2014 Var. % 13-14 Var. % 14-15 Var. % 15-16 Milano Italia Milano Italia
La provincia di Milano Siena, maggio 2014 Area Research & IR Provincia di Milano: dati socio economici 1/2 Milano DATI SOCIO-ECONOMICI 2014 Var. % 13-14 Var. % 14-15 Var. % 15-16 Milano Italia Milano Italia
CONFIGURATION MANUAL
 RELAY PROTOCOL CONFIGURATION TYPE CONFIGURATION MANUAL Copyright 2010 Data 18.06.2013 Rev. 1 Pag. 1 of 15 1. ENG General connection information for the IEC 61850 board 3 2. ENG Steps to retrieve and connect
RELAY PROTOCOL CONFIGURATION TYPE CONFIGURATION MANUAL Copyright 2010 Data 18.06.2013 Rev. 1 Pag. 1 of 15 1. ENG General connection information for the IEC 61850 board 3 2. ENG Steps to retrieve and connect
Attuatore a relè Manuale di istruzioni
 Attuatore a relè Manuale di istruzioni www.ecodhome.com 1 Sommario 3 Introduzione 4 Descrizione e specifiche prodotto 5 Installazione 6 Funzionamento 6 Garanzia 2 Introduzione SmartDHOME vi ringrazia per
Attuatore a relè Manuale di istruzioni www.ecodhome.com 1 Sommario 3 Introduzione 4 Descrizione e specifiche prodotto 5 Installazione 6 Funzionamento 6 Garanzia 2 Introduzione SmartDHOME vi ringrazia per
User Guide Guglielmo SmartClient
 User Guide Guglielmo SmartClient User Guide - Guglielmo SmartClient Version: 1.0 Guglielmo All rights reserved. All trademarks and logos referenced herein belong to their respective companies. -2- 1. Introduction
User Guide Guglielmo SmartClient User Guide - Guglielmo SmartClient Version: 1.0 Guglielmo All rights reserved. All trademarks and logos referenced herein belong to their respective companies. -2- 1. Introduction
Pannello LEXAN BIPV. 20 Novembre 2013
 Pannello LEXAN BIPV 20 Novembre 2013 PANELLO LEXAN BIPV Il pannello LEXAN BIPV (Building Integrated Photovoltaic panel) è la combinazione di una lastra in policarbonato LEXAN con un pannello fotovoltaico
Pannello LEXAN BIPV 20 Novembre 2013 PANELLO LEXAN BIPV Il pannello LEXAN BIPV (Building Integrated Photovoltaic panel) è la combinazione di una lastra in policarbonato LEXAN con un pannello fotovoltaico
Oracle Retail MICROS Stores2 Functional Document Sales - Goods Return Release March 2016
 Oracle Retail MICROS Stores2 Functional Document Sales - Goods Return Release 1.38 March 2016 Oracle Retail MICROS Stores2 Functional Document Sales - Goods Return, Release 1.38 Copyright 2016, Oracle
Oracle Retail MICROS Stores2 Functional Document Sales - Goods Return Release 1.38 March 2016 Oracle Retail MICROS Stores2 Functional Document Sales - Goods Return, Release 1.38 Copyright 2016, Oracle
REGISTRATION GUIDE TO RESHELL SOFTWARE
 REGISTRATION GUIDE TO RESHELL SOFTWARE INDEX: 1. GENERAL INFORMATION 2. REGISTRATION GUIDE 1. GENERAL INFORMATION This guide contains the correct procedure for entering the software page http://software.roenest.com/
REGISTRATION GUIDE TO RESHELL SOFTWARE INDEX: 1. GENERAL INFORMATION 2. REGISTRATION GUIDE 1. GENERAL INFORMATION This guide contains the correct procedure for entering the software page http://software.roenest.com/
Base alimentata USB per DisplayKEY. Istruzioni per l installazione
 Base alimentata USB per DisplayKEY Istruzioni per l installazione i 10102895P1-01, Rev A, IT Indice Introduzione 1 Requisiti del Sistema 1 Installare il Software e Collegare la Base 1 Come Modificare il
Base alimentata USB per DisplayKEY Istruzioni per l installazione i 10102895P1-01, Rev A, IT Indice Introduzione 1 Requisiti del Sistema 1 Installare il Software e Collegare la Base 1 Come Modificare il
Outdoor External Strobe Siren. ADD-ON DEVICE Quickstart Guide. What's inside: 1x Outdoor External Strobe Siren
 ADD-ON DEVICE Quickstart Guide Outdoor External Strobe Siren Model No. OSR1300 What's inside: 1x Outdoor External Strobe Siren 1x Power Adapter Mounting Accessories Broadband internet connection, ios or
ADD-ON DEVICE Quickstart Guide Outdoor External Strobe Siren Model No. OSR1300 What's inside: 1x Outdoor External Strobe Siren 1x Power Adapter Mounting Accessories Broadband internet connection, ios or
INFORMAZIONE AGLI UTENTI DI APPARECCHIATURE DOMESTICHE O PROFESSIONALI
 INFORMAZIONE AGLI UTENTI DI APPARECCHIATURE DOMESTICHE O PROFESSIONALI Ai sensi dell art. 13 del Decreto Legislativo 25 luglio 2005, n. 151 "Attuazione delle Direttive 2002/95/CE, 2002/96/CE e 2003/108/CE,
INFORMAZIONE AGLI UTENTI DI APPARECCHIATURE DOMESTICHE O PROFESSIONALI Ai sensi dell art. 13 del Decreto Legislativo 25 luglio 2005, n. 151 "Attuazione delle Direttive 2002/95/CE, 2002/96/CE e 2003/108/CE,
INSTALLARE PALLADIO USB DATA CABLE IN WINDOWS XP/ME/2000/98
 rev. 1.0-02/2002 Palladio USB Data Cable INSTALLARE PALLADIO USB DATA CABLE IN WINDOWS XP/ME/2000/98 (tutti i KIT, escluso KIT MOTOROLA V6x-T280) La procedura di installazione del Palladio USB Data Cable
rev. 1.0-02/2002 Palladio USB Data Cable INSTALLARE PALLADIO USB DATA CABLE IN WINDOWS XP/ME/2000/98 (tutti i KIT, escluso KIT MOTOROLA V6x-T280) La procedura di installazione del Palladio USB Data Cable
3 0 0 m b p s M A N U A L E N I - 7 0 7 5 4 7
 n e t w o r k r e p e a t e r w i r e l e s s 3 0 0 n 3 0 0 m b p s M A N U A L E N I - 7 0 7 5 4 7 I TA L I A N O n e t w o r k r e p e a t e r w i r e l e s s 3 0 0 n 3 0 0 m b p s Vi ringraziamo per
n e t w o r k r e p e a t e r w i r e l e s s 3 0 0 n 3 0 0 m b p s M A N U A L E N I - 7 0 7 5 4 7 I TA L I A N O n e t w o r k r e p e a t e r w i r e l e s s 3 0 0 n 3 0 0 m b p s Vi ringraziamo per
Synology Remote. Guida dell utente
 Synology Remote Guida dell utente Remote08312010 Indice 3 Benvenuto 4 Panoramica del Synology Remote 5 Contenuto della confezione 6 Introduzione 8 Godetevi la musica con Synology Remote 11 Specifiche del
Synology Remote Guida dell utente Remote08312010 Indice 3 Benvenuto 4 Panoramica del Synology Remote 5 Contenuto della confezione 6 Introduzione 8 Godetevi la musica con Synology Remote 11 Specifiche del
Guida per l'utente. Ricevitore musicale Bluetooth BM10
 Guida per l'utente Ricevitore musicale Bluetooth BM10 Indice Panoramica sugli accessori...3 Basics...4 Associazione e connessione...5 Disconnessione e riconnessione...6 Smart Connect...7 Informazioni legali...8
Guida per l'utente Ricevitore musicale Bluetooth BM10 Indice Panoramica sugli accessori...3 Basics...4 Associazione e connessione...5 Disconnessione e riconnessione...6 Smart Connect...7 Informazioni legali...8
La soluzione IBM per la Busines Analytics Luca Dalla Villa
 La soluzione IBM per la Busines Analytics Luca Dalla Villa Cosa fa IBM Cognos Scorecards & Dashboards Reports Real Time Monitoring Supporto? Decisionale Come stiamo andando? Percezione Immediate immediata
La soluzione IBM per la Busines Analytics Luca Dalla Villa Cosa fa IBM Cognos Scorecards & Dashboards Reports Real Time Monitoring Supporto? Decisionale Come stiamo andando? Percezione Immediate immediata
Solaris 7980g. Manuale di avvio rapido. Imager area di presentazione. 7980-ITIT-QS Rev A 10/15
 Solaris 7980g Imager area di presentazione Manuale di avvio rapido 7980-ITIT-QS Rev A 10/15 Nota: per informazioni sulla pulizia del dispositivo, consultare il manuale dell utente. Versioni in altre lingue
Solaris 7980g Imager area di presentazione Manuale di avvio rapido 7980-ITIT-QS Rev A 10/15 Nota: per informazioni sulla pulizia del dispositivo, consultare il manuale dell utente. Versioni in altre lingue
Oracle Retail MICROS Stores2 Functional Document S2 Query Release July 2017
 Oracle Retail MICROS Stores2 Functional Document S2 Query Release 1.20-1.39 July 2017 Oracle Retail MICROS Stores2 Functional Document S2 Query, Release 1.20-1.39 Copyright 2017, Oracle and/or its affiliates.
Oracle Retail MICROS Stores2 Functional Document S2 Query Release 1.20-1.39 July 2017 Oracle Retail MICROS Stores2 Functional Document S2 Query, Release 1.20-1.39 Copyright 2017, Oracle and/or its affiliates.
Avvertenza prima dell installazione
 Avvertenza prima dell installazione Spegnere immediatamente il server video se questo presenta fumo o un odore insolito. Tenere il server video lontano dall acqua. Se il server video si bagna, spegnerlo
Avvertenza prima dell installazione Spegnere immediatamente il server video se questo presenta fumo o un odore insolito. Tenere il server video lontano dall acqua. Se il server video si bagna, spegnerlo
WELCOME UNIPA REGISTRATION:
 WELCOME This is a Step by Step Guide that will help you to register as an Exchange for study student to the University of Palermo. Please, read carefully this guide and prepare all required data and documents.
WELCOME This is a Step by Step Guide that will help you to register as an Exchange for study student to the University of Palermo. Please, read carefully this guide and prepare all required data and documents.
Compatibilità del Portale Piaggio con Internet Explorer 10 e 11. Internet Explorer 10
 Italiano: Explorer 10 pagina 1, Explorer 11 pagina 2 English: Explorer 10 page 3 and 4, Explorer 11 page 5. Compatibilità del Portale Piaggio con Internet Explorer 10 e 11 Internet Explorer 10 Con l introduzione
Italiano: Explorer 10 pagina 1, Explorer 11 pagina 2 English: Explorer 10 page 3 and 4, Explorer 11 page 5. Compatibilità del Portale Piaggio con Internet Explorer 10 e 11 Internet Explorer 10 Con l introduzione
CIE_CSP GUIDA INSTALLAZIONE. Versione 1.0
 CIE_CSP GUIDA INSTALLAZIONE Versione 1.0 Data Preparazione 31.10.2001 Nota sul manuale Le informazioni contenute in questo documento sono soggette a modifiche senza preavviso e non rappresentano obbligo
CIE_CSP GUIDA INSTALLAZIONE Versione 1.0 Data Preparazione 31.10.2001 Nota sul manuale Le informazioni contenute in questo documento sono soggette a modifiche senza preavviso e non rappresentano obbligo
Schermata principale NOTA. (1) La Libreria è la schermata principale di questa app. Toccare per visualizzare i file e le cartelle dell'app.
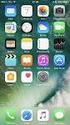 Progettato per iphone, ipod touch e ipad, MusicSoft Manager può essere utilizzato per eseguire le seguenti operazioni di gestione per song, dati di stile e altri file utilizzati su strumenti musicali digitali.
Progettato per iphone, ipod touch e ipad, MusicSoft Manager può essere utilizzato per eseguire le seguenti operazioni di gestione per song, dati di stile e altri file utilizzati su strumenti musicali digitali.
 MANUALE UTENTE MODULO ESPANSIONE TASTI MANUALE UTENTE MANUALE UTENTE Descrizione Il modulo fornisce al telefono VOIspeed V-605 flessibilità e adattabilità, mediante l aggiunta di trenta tasti memoria facilmente
MANUALE UTENTE MODULO ESPANSIONE TASTI MANUALE UTENTE MANUALE UTENTE Descrizione Il modulo fornisce al telefono VOIspeed V-605 flessibilità e adattabilità, mediante l aggiunta di trenta tasti memoria facilmente
Laboratorio di Amministrazione di Sistema (CT0157) parte A : domande a risposta multipla
 Laboratorio di Amministrazione di Sistema (CT0157) parte A : domande a risposta multipla 1. Which are three reasons a company may choose Linux over Windows as an operating system? (Choose three.)? a) It
Laboratorio di Amministrazione di Sistema (CT0157) parte A : domande a risposta multipla 1. Which are three reasons a company may choose Linux over Windows as an operating system? (Choose three.)? a) It
Customer Centric/Inquiry/E-bill. Tanya Enzminger
 Customer Centric/Inquiry/E-bill Tanya Enzminger Customer Centric E-bill On-line Electronic Billing system Real-time viewing of customer data including statement, payment, toll usage and other information
Customer Centric/Inquiry/E-bill Tanya Enzminger Customer Centric E-bill On-line Electronic Billing system Real-time viewing of customer data including statement, payment, toll usage and other information
Unità disco rigido Store n Go per interfacce USB 3.0 su Mac. Manuale dell Utente Italiano
 Unità disco rigido Store n Go per interfacce USB 3.0 su Mac Manuale dell Utente Italiano Introduzione Italiano L unità Verbatim Store n Go è un disco rigido esterno versatile per archiviazione ad elevate
Unità disco rigido Store n Go per interfacce USB 3.0 su Mac Manuale dell Utente Italiano Introduzione Italiano L unità Verbatim Store n Go è un disco rigido esterno versatile per archiviazione ad elevate
Primo e ScholarRank: la differenza c è e si vede
 Primo e ScholarRank: la differenza c è e si vede Laura Salmi, Sales Account and Marketing Manager Ex Libris Italy ITALE 2012, ICTP-Trieste 30 marzo 12 1 Copyright Statement and Disclaimer All of the information
Primo e ScholarRank: la differenza c è e si vede Laura Salmi, Sales Account and Marketing Manager Ex Libris Italy ITALE 2012, ICTP-Trieste 30 marzo 12 1 Copyright Statement and Disclaimer All of the information
INSTALLATION GUIDE ITA-ENG CATALYZER YAMAHA T-MAX
 INSTALLATION GUIDE ITA-ENG C o d e : Y 1 1 3 C A T w w w. t e r m i g n o n i. c o m Y113CAT L i s ta c o m p o n e n t i P a c k i n g l i s t 2 w w w. t e r m i g n o n i. c o m Y113CAT L i s ta c o
INSTALLATION GUIDE ITA-ENG C o d e : Y 1 1 3 C A T w w w. t e r m i g n o n i. c o m Y113CAT L i s ta c o m p o n e n t i P a c k i n g l i s t 2 w w w. t e r m i g n o n i. c o m Y113CAT L i s ta c o
1 Introduzione pag. 3. 1.1 Accessori presenti nella confezione. pag. 3. 1.2 Requisiti minimi del sistema.. pag. 3
 Indice 1 Introduzione pag. 3 1.1 Accessori presenti nella confezione. pag. 3 1.2 Requisiti minimi del sistema.. pag. 3 1.3 Descrizione dei LED presenti sul pannello frontale.. pag. 3 2 Procedura di installazione.
Indice 1 Introduzione pag. 3 1.1 Accessori presenti nella confezione. pag. 3 1.2 Requisiti minimi del sistema.. pag. 3 1.3 Descrizione dei LED presenti sul pannello frontale.. pag. 3 2 Procedura di installazione.
Vuquest 3310g. Guida introduttiva. Area Imager con cavo. 3310-IT-QS Rev C 1/13
 Vuquest 3310g Area Imager con cavo Guida introduttiva 3310-IT-QS Rev C 1/13 Nota: per informazioni sulla pulizia del dispositivo, consultare il manuale dell utente. Versioni in altre lingue di questo documento
Vuquest 3310g Area Imager con cavo Guida introduttiva 3310-IT-QS Rev C 1/13 Nota: per informazioni sulla pulizia del dispositivo, consultare il manuale dell utente. Versioni in altre lingue di questo documento
Domande e risposte. Sommario. Autodesk Revit Autodesk Revit Architecture Autodesk Revit MEP Autodesk Revit Structure Autodesk Revit LT
 Autodesk Revit Autodesk Revit Architecture Autodesk Revit MEP Autodesk Revit Structure Autodesk Revit LT Domande e risposte Il presente documento contiene domande e risposte relative all'utilizzo del software
Autodesk Revit Autodesk Revit Architecture Autodesk Revit MEP Autodesk Revit Structure Autodesk Revit LT Domande e risposte Il presente documento contiene domande e risposte relative all'utilizzo del software
Kofax. Desktop 2.0. Guida all installazione 10300948-000
 Kofax Desktop 2.0 Guida all installazione 10300948-000 2009-2010 Kofax, Inc., 15211 Laguna Canyon Road, Irvine, California 92618, U.S.A. All rights reserved. Use is subject to license terms. Third-party
Kofax Desktop 2.0 Guida all installazione 10300948-000 2009-2010 Kofax, Inc., 15211 Laguna Canyon Road, Irvine, California 92618, U.S.A. All rights reserved. Use is subject to license terms. Third-party
Installazione interfaccia e software di controllo mediante PC Installing the PC communication interface and control software
 Windows 7 Installazione interfaccia e software di controllo mediante PC Installing the PC communication interface and control software Contenuto del kit cod. 20046946: - Interfaccia PC-scheda (comprensiva
Windows 7 Installazione interfaccia e software di controllo mediante PC Installing the PC communication interface and control software Contenuto del kit cod. 20046946: - Interfaccia PC-scheda (comprensiva
UNIVERSITÀ DEGLI STUDI DI TORINO
 STEP BY STEP INSTRUCTIONS FOR COMPLETING THE ONLINE APPLICATION FORM Enter the Unito homepage www.unito.it and click on Login on the right side of the page. - Tel. +39 011 6704425 - e-mail internationalexchange@unito.it
STEP BY STEP INSTRUCTIONS FOR COMPLETING THE ONLINE APPLICATION FORM Enter the Unito homepage www.unito.it and click on Login on the right side of the page. - Tel. +39 011 6704425 - e-mail internationalexchange@unito.it
ISLL Papers The Online Collection of the Italian Society for Law and Literature http://www.lawandliterature.org/index.php?
 The Online Collection of the Italian Society for Law and Literature http://www.lawandliterature.org/index.php?channel=papers ISLL - ITALIAN SOCIETY FOR LAW AND LITERATURE ISSN 2035-553X Submitting a Contribution
The Online Collection of the Italian Society for Law and Literature http://www.lawandliterature.org/index.php?channel=papers ISLL - ITALIAN SOCIETY FOR LAW AND LITERATURE ISSN 2035-553X Submitting a Contribution
Xenon 1900/1910. Guida introduttiva. Area Imager con cavo. NG2D-IT-QS Rev D 10/12
 Xenon 1900/1910 Area Imager con cavo Guida introduttiva NG2D-IT-QS Rev D 10/12 Nota: per informazioni sulla pulizia del dispositivo, consultare il manuale dell utente. Versioni in altre lingue di questo
Xenon 1900/1910 Area Imager con cavo Guida introduttiva NG2D-IT-QS Rev D 10/12 Nota: per informazioni sulla pulizia del dispositivo, consultare il manuale dell utente. Versioni in altre lingue di questo
Dema S.p.A. SUPPLIER QUALITY REQUIREMENTS FOR AVIO PROGRAMS REQUISITI QUALITÀ FORNITORI PER PROGRAMMI AVIO
 1 Dema S.p.A. REQUISITI QUALITÀ FORNITORI PER PROGRAMMI AVIO SUPPLIER QUALITY REQUIREMENTS FOR AVIO PROGRAMS www.demaspa.it Rev.: 0 Pag. 1 / 6 2 EMISSIONE ISSUE E R Data/e Descrizione / Description Firme
1 Dema S.p.A. REQUISITI QUALITÀ FORNITORI PER PROGRAMMI AVIO SUPPLIER QUALITY REQUIREMENTS FOR AVIO PROGRAMS www.demaspa.it Rev.: 0 Pag. 1 / 6 2 EMISSIONE ISSUE E R Data/e Descrizione / Description Firme
VisualStore Guida Attivazione Licenze. Guida Utente
 VisualStore Guida Attivazione Licenze Guida Utente 7 th Edition ( July 2014 ) This edition applies to Version 4.x and 5.x of the licensed program VisualStore Suite and to all subsequent releases and modifications
VisualStore Guida Attivazione Licenze Guida Utente 7 th Edition ( July 2014 ) This edition applies to Version 4.x and 5.x of the licensed program VisualStore Suite and to all subsequent releases and modifications
Copyright 2012 Binary System srl 29122 Piacenza ITALIA Via Coppalati, 6 P.IVA 01614510335 - info@binarysystem.eu http://www.binarysystem.
 CRWM CRWM (Web Content Relationship Management) has the main features for managing customer relationships from the first contact to after sales. The main functions of the application include: managing
CRWM CRWM (Web Content Relationship Management) has the main features for managing customer relationships from the first contact to after sales. The main functions of the application include: managing
Hyppo Swing gate opener
 Hyppo Swing gate opener - Instructions and warnings for installation and use IT - Istruzioni ed avvertenze per l installazione e l uso - Instructions et avertissements pour l installation et l utilisation
Hyppo Swing gate opener - Instructions and warnings for installation and use IT - Istruzioni ed avvertenze per l installazione e l uso - Instructions et avertissements pour l installation et l utilisation
CAMBIO DATI PERSONALI - Italy
 CAMBIO DATI PERSONALI - Italy Istruzioni Per La Compilazione Del Modulo / Instructions: : Questo modulo è utilizzato per modificare i dati personali. ATTENZIONE! Si prega di compilare esclusivamente la
CAMBIO DATI PERSONALI - Italy Istruzioni Per La Compilazione Del Modulo / Instructions: : Questo modulo è utilizzato per modificare i dati personali. ATTENZIONE! Si prega di compilare esclusivamente la
ScanPal 5100 Guida di avvio rapido
 ScanPal 5100 Guida di avvio rapido 5100-IT-QS Rev A 3/13 Contenuto della confezione Accertarsi che la confezione contenga quanto segue: Terminale mobile ScanPal 5100 Batteria principale (3,7 V agli ioni
ScanPal 5100 Guida di avvio rapido 5100-IT-QS Rev A 3/13 Contenuto della confezione Accertarsi che la confezione contenga quanto segue: Terminale mobile ScanPal 5100 Batteria principale (3,7 V agli ioni
Granit 1910i. Guida introduttiva. Lettore industriale area imager. GRNT-IT-QS Rev A 10/12
 Granit 1910i Lettore industriale area imager Guida introduttiva GRNT-IT-QS Rev A 10/12 Nota: per informazioni sulla pulizia del dispositivo, consultare il manuale dell utente. Versioni in altre lingue
Granit 1910i Lettore industriale area imager Guida introduttiva GRNT-IT-QS Rev A 10/12 Nota: per informazioni sulla pulizia del dispositivo, consultare il manuale dell utente. Versioni in altre lingue
Guida per l'utente. Style Cover Window SCR26
 Guida per l'utente Style Cover Window SCR26 Indice Introduzione...3 Introduzione...3 Panoramica...3 Caricamento...3 Configurazione one-touch...4 Conoscere le informazioni principali...5 Interagire con
Guida per l'utente Style Cover Window SCR26 Indice Introduzione...3 Introduzione...3 Panoramica...3 Caricamento...3 Configurazione one-touch...4 Conoscere le informazioni principali...5 Interagire con
Enel App Store - Installation Manual - Mobile
 Model Design Digital Revolution Enel App Store - Installation Manual - Mobile V 1.1 Manual Questo documento contiene informazioni di proprietà di Enel SpA e deve essere utilizzato esclusivamente dal destinatario
Model Design Digital Revolution Enel App Store - Installation Manual - Mobile V 1.1 Manual Questo documento contiene informazioni di proprietà di Enel SpA e deve essere utilizzato esclusivamente dal destinatario
SRT064 BTH SRT051 BTH SRT052 BTH
 KIT FOR TRUCK BRAKE TESTERS SRT051 BTH SRT052 BTH OPERATOR S MANUAL SRT064BTH SRT051BTH SRT052BTH CONTENTS 1. INTRODUCTION...1 2. Description of SRT064BTH Kit...2 3. Description of SRT051BTH Kit...2 4.
KIT FOR TRUCK BRAKE TESTERS SRT051 BTH SRT052 BTH OPERATOR S MANUAL SRT064BTH SRT051BTH SRT052BTH CONTENTS 1. INTRODUCTION...1 2. Description of SRT064BTH Kit...2 3. Description of SRT051BTH Kit...2 4.
Guida per l'utente. Auricolare Bluetooth stereo SBH20
 Guida per l'utente Auricolare Bluetooth stereo SBH20 Indice Introduzione...3 Panoramica sugli accessori...3 Informazioni di base...4 Chiamate...6 Ascolto di musica...6 Tecnologia Multipoint...7 Risoluzione
Guida per l'utente Auricolare Bluetooth stereo SBH20 Indice Introduzione...3 Panoramica sugli accessori...3 Informazioni di base...4 Chiamate...6 Ascolto di musica...6 Tecnologia Multipoint...7 Risoluzione
Voyager 1202g. Guida rapida d utilizzo. Lettore di codici a barre laser a linea singola senza filo. VG1202-IT-QS Rev A 10/11
 Voyager 1202g Lettore di codici a barre laser a linea singola senza filo Guida rapida d utilizzo VG1202-IT-QS Rev A 10/11 Note: per informazioni sulla pulizia del dispositivo, consultare il manuale dell
Voyager 1202g Lettore di codici a barre laser a linea singola senza filo Guida rapida d utilizzo VG1202-IT-QS Rev A 10/11 Note: per informazioni sulla pulizia del dispositivo, consultare il manuale dell
Trasmettitore DigiMemo Bluetooth per Smartphone
 Trasmettitore DigiMemo Bluetooth per Smartphone Guida all uso BTX-100 Preparazione... 1 Accoppiamento del Trasmettitore Bluetooth... 1 Installazione del software DigiMemo Express sul telefono... 1 Accensione
Trasmettitore DigiMemo Bluetooth per Smartphone Guida all uso BTX-100 Preparazione... 1 Accoppiamento del Trasmettitore Bluetooth... 1 Installazione del software DigiMemo Express sul telefono... 1 Accensione
Toshiba international warranty. Warranty Extension. Four years international. warranty (2+2) for Satellite and Satellite Pro
 Toshiba international warranty Warranty Extension Four years international warranty (2+2) for Satellite and Satellite Pro Content Language 1. English 2 2. Italian 8 Warranty Extension for Satellite and
Toshiba international warranty Warranty Extension Four years international warranty (2+2) for Satellite and Satellite Pro Content Language 1. English 2 2. Italian 8 Warranty Extension for Satellite and
WWW.TINYLOC.COM CUSTOMER SERVICE GPS/ RADIOTRACKING DOG COLLAR. T. (+34) 937 907 971 F. (+34) 937 571 329 sales@tinyloc.com
 WWW.TINYLOC.COM CUSTOMER SERVICE T. (+34) 937 907 971 F. (+34) 937 571 329 sales@tinyloc.com GPS/ RADIOTRACKING DOG COLLAR MANUALE DI ISTRUZIONI ACCENSIONE / SPEGNERE DEL TAG HOUND Finder GPS Il TAG HOUND
WWW.TINYLOC.COM CUSTOMER SERVICE T. (+34) 937 907 971 F. (+34) 937 571 329 sales@tinyloc.com GPS/ RADIOTRACKING DOG COLLAR MANUALE DI ISTRUZIONI ACCENSIONE / SPEGNERE DEL TAG HOUND Finder GPS Il TAG HOUND
IP TV and Internet TV
 IP TV e Internet TV Pag. 1 IP TV and Internet TV IP TV e Internet TV Pag. 2 IP TV and Internet TV IPTV (Internet Protocol Television) is the service provided by a system for the distribution of digital
IP TV e Internet TV Pag. 1 IP TV and Internet TV IP TV e Internet TV Pag. 2 IP TV and Internet TV IPTV (Internet Protocol Television) is the service provided by a system for the distribution of digital
Guida alla configurazione Configuration Guide
 Guida alla configurazione Configuration Guide Configurazione telecamere IP con DVR analogici, compatibili IP IP cameras configuration with analog DVR, IP compatible Menu principale: Fare clic con il pulsante
Guida alla configurazione Configuration Guide Configurazione telecamere IP con DVR analogici, compatibili IP IP cameras configuration with analog DVR, IP compatible Menu principale: Fare clic con il pulsante
no. SIC04053.03 Rev. 00 Dated 2008.10.02
 TECHNICAL REPORT RAPPORTO TECNICO no. SIC04053.03 Rev. 00 Dated 2008.10.02 This technical report may only be quoted in full. Any use for advertising purposes must be granted in writing. This report is
TECHNICAL REPORT RAPPORTO TECNICO no. SIC04053.03 Rev. 00 Dated 2008.10.02 This technical report may only be quoted in full. Any use for advertising purposes must be granted in writing. This report is
sdforexcontest2009 Tool
 sdforexcontest2009 Tool Guida all istallazione e rimozione. Per scaricare il tool del campionato occorre visitare il sito dell organizzatore http://www.sdstudiodainesi.com e selezionare il link ForexContest
sdforexcontest2009 Tool Guida all istallazione e rimozione. Per scaricare il tool del campionato occorre visitare il sito dell organizzatore http://www.sdstudiodainesi.com e selezionare il link ForexContest
L AoS avrà validità per l intero periodo anche in caso di interruzione del rapporto tra l'assurer e l assuree.
 Assurance of Support Alcuni migranti dovranno ottenere una Assurance of Support (AoS) prima che possa essere loro rilasciato il permesso di soggiorno per vivere in Australia. Il Department of Immigration
Assurance of Support Alcuni migranti dovranno ottenere una Assurance of Support (AoS) prima che possa essere loro rilasciato il permesso di soggiorno per vivere in Australia. Il Department of Immigration
How to use the WPA2 encrypted connection
 How to use the WPA2 encrypted connection At every Alohawifi hotspot you can use the WPA2 Enterprise encrypted connection (the highest security standard for wireless networks nowadays available) simply
How to use the WPA2 encrypted connection At every Alohawifi hotspot you can use the WPA2 Enterprise encrypted connection (the highest security standard for wireless networks nowadays available) simply
Portale Materiali Grafiche Tamburini. Grafiche Tamburini Materials Portal
 Portale Materiali Grafiche Tamburini Documentazione utente italiano pag. 2 Grafiche Tamburini Materials Portal English user guide page 6 pag. 1 Introduzione Il Portale Materiali è il Sistema Web di Grafiche
Portale Materiali Grafiche Tamburini Documentazione utente italiano pag. 2 Grafiche Tamburini Materials Portal English user guide page 6 pag. 1 Introduzione Il Portale Materiali è il Sistema Web di Grafiche
Unità disco rigido portatile USB 3.0
 Unità disco rigido portatile USB 3.0 Manuale dell Utente Italiano Sommario Introduzione 3 Collegamento del Disco Rigido Portatile 3 Memorizzazione e Trasferimento di dati 4 Software Nero BackItUp & Burn
Unità disco rigido portatile USB 3.0 Manuale dell Utente Italiano Sommario Introduzione 3 Collegamento del Disco Rigido Portatile 3 Memorizzazione e Trasferimento di dati 4 Software Nero BackItUp & Burn
Display wireless Miracast IM10
 Guida per l'utente Display wireless Miracast IM10 Indice Guida per l'utente del display wireless Miracast...3 Impostazione del display wireless Miracast...4 Panoramica sull'hardware...4 Attivazione e connessione
Guida per l'utente Display wireless Miracast IM10 Indice Guida per l'utente del display wireless Miracast...3 Impostazione del display wireless Miracast...4 Panoramica sull'hardware...4 Attivazione e connessione
Naviga&on in Urban Environments Assisted GPS and RF Pa9ern Matching
 Naviga&on in Urban Environments Assisted GPS and RF Pa9ern Matching for GNSS Technologies Advances in a Mul&- constella&on Framework Sogei S.p.A., Roma by Per Enge April 22 & 23, 2013 Outline Requirements
Naviga&on in Urban Environments Assisted GPS and RF Pa9ern Matching for GNSS Technologies Advances in a Mul&- constella&on Framework Sogei S.p.A., Roma by Per Enge April 22 & 23, 2013 Outline Requirements
SkillGuide. Guida per l'utente. Italiano
 SkillGuide Guida per l'utente Italiano SkillGuide SkillGuide è un dispositivo che offre feedback in tempo reale e riepilogativo sulle prestazioni durante la RCP. www.laerdal.com Contenuto della confezione
SkillGuide Guida per l'utente Italiano SkillGuide SkillGuide è un dispositivo che offre feedback in tempo reale e riepilogativo sulle prestazioni durante la RCP. www.laerdal.com Contenuto della confezione
http://www.homeaway.it/info/guida-proprietari Copyright HomeAway INC
 Cambiare il testo in rosso con i vostri estremi Esempi di lettere in Inglese per la restituzione o trattenuta di acconti. Restituzione Acconto, nessun danno all immobile: Vostro Indirizzo: Data
Cambiare il testo in rosso con i vostri estremi Esempi di lettere in Inglese per la restituzione o trattenuta di acconti. Restituzione Acconto, nessun danno all immobile: Vostro Indirizzo: Data
EN IT. Computer Manual. Manuale computer. Console
 Computer Manual Manuale computer EN IT Console www.energetics.eu Table of contents / Indice 1. English....................................... p. 4 2. Italiano....................................... p.
Computer Manual Manuale computer EN IT Console www.energetics.eu Table of contents / Indice 1. English....................................... p. 4 2. Italiano....................................... p.
VERSIONE ITALIANA (for English See Below)
 VERSIONE ITALIANA (for English See Below) CONDIZIONI GENERALI D USO ( referenziate anche come Terms and Conditions ) ATTENZIONE: leggere con attenzione le Condizioni Generali d Uso (Terms and Conditions)
VERSIONE ITALIANA (for English See Below) CONDIZIONI GENERALI D USO ( referenziate anche come Terms and Conditions ) ATTENZIONE: leggere con attenzione le Condizioni Generali d Uso (Terms and Conditions)
www.aylook.com -Fig.1-
 1. RAGGIUNGIBILITA DI AYLOOK DA REMOTO La raggiungibilità da remoto di Aylook è gestibile in modo efficace attraverso una normale connessione ADSL. Si presentano, però, almeno due casi: 1.1 Aylook che
1. RAGGIUNGIBILITA DI AYLOOK DA REMOTO La raggiungibilità da remoto di Aylook è gestibile in modo efficace attraverso una normale connessione ADSL. Si presentano, però, almeno due casi: 1.1 Aylook che
4-441-095-52 (1) Network Camera
 4-441-095-52 (1) Network Camera Guida SNC easy IP setup Versione software 1.0 Prima di utilizzare l apparecchio, leggere attentamente le istruzioni e conservarle come riferimento futuro. 2012 Sony Corporation
4-441-095-52 (1) Network Camera Guida SNC easy IP setup Versione software 1.0 Prima di utilizzare l apparecchio, leggere attentamente le istruzioni e conservarle come riferimento futuro. 2012 Sony Corporation
Virtualizzazione con Microsoft Tecnologie e Licensing
 Microsoft Virtualizzazione con Microsoft Tecnologie e Licensing Profile Redirezione dei documenti Offline files Server Presentation Management Desktop Windows Vista Enterprise Centralized Desktop Application
Microsoft Virtualizzazione con Microsoft Tecnologie e Licensing Profile Redirezione dei documenti Offline files Server Presentation Management Desktop Windows Vista Enterprise Centralized Desktop Application
B R O A D B A N D R O U T E R W I R E L E S S 3 0 0 N 3 0 0 M B P S M A N U A L E N I - 7 0 7 5 3 4
 B R O A D B A N D R O U T E R W I R E L E S S 3 0 0 N 3 0 0 M B P S M A N U A L E N I - 7 0 7 5 3 4 I TA L I A N O C o n t e n u t o d e l l a c o n f e z i o n e 5 C a r at t e r i s t i c h e t e c n
B R O A D B A N D R O U T E R W I R E L E S S 3 0 0 N 3 0 0 M B P S M A N U A L E N I - 7 0 7 5 3 4 I TA L I A N O C o n t e n u t o d e l l a c o n f e z i o n e 5 C a r at t e r i s t i c h e t e c n
SPEAKERPHONE CX100 POLYCOM
 Speakerphone CX100 POLYCOM Per Microsoft Office Communicator 2007 SPEAKERPHONE CX100 POLYCOM OTTIMIZZATO PER Microsoft Office Communicator Giugno 2007 Introduzione Complimenti per l'acquisto dello speakerphone
Speakerphone CX100 POLYCOM Per Microsoft Office Communicator 2007 SPEAKERPHONE CX100 POLYCOM OTTIMIZZATO PER Microsoft Office Communicator Giugno 2007 Introduzione Complimenti per l'acquisto dello speakerphone
