Esplosione degli assiemi
|
|
|
- Costantino Di Lorenzo
- 8 anni fa
- Visualizzazioni
Transcript
1 Esplosione degli assiemi Numero di pubblicazione spse01691
2
3 Esplosione degli assiemi Numero di pubblicazione spse01691
4 Informativa sui diritti di proprietà esclusiva e sulle limitazioni d uso Questo prodotto software e la relativa documentazione sono di proprietà di Siemens Product Lifecycle Management Software Inc Siemens Product Lifecycle Management Software Inc. Tutti i diritti riservati. Siemens e il logo di Siemens sono marchi registrati di Siemens AG. Solid Edge è un marchio o un marchio registrato di Siemens Product Lifecycle Management Software Inc. o delle sue filiali negli Stati Uniti e negli altri paesi. Tutti gli altri marchi, marchi registrati o marchi di servizio appartengono ai rispettivi proprietari. 2 Esplosione degli assiemi spse01691
5 Sommario Introduzione Informazioni generali sul corso Esplosione degli assiemi Creazione di viste esplose di assiemi Comando Esplodi automaticamente Comando Raggruppa sottoassieme Annulla raggruppamento sottoassieme Comando Esplodi Comando Collassa Scheda Esplodi PathFinder Comando Visualizza configurazioni Finestra di dialogo Opzioni visualizza configurazioni Comando Sposta parte Comando Rimuovi (applicazione Esplodi) Comando Riposizione Finestra di dialogo Proprietà esplosione Attività: Esplodi Comando Linee di flusso Comando Modifica Attività: Manipolazione delle linee di flusso in un assieme esploso Attività: Esplosione di un assieme A-1 Passaggio A-8 Passaggio A-10 Passaggio A-16 Passaggio A-18 Passaggio A-22 Passaggio A-28 Step A-34 Step A-39 Step A-41 Step A-41 Riepilogo dell attività A-44 Attività: Manipolazione delle linee di flusso in un assieme esploso.... B-1 Passaggio B-2 Passaggio B-4 Passaggio B-7 Passaggio B-8 Passaggio B-14 Passaggio B-19 Riepilogo dell attività B-20 spse01691 Esplosione degli assiemi 3
6
7 Lezione 1 Introduzione Corso personalizzato per Solid Edge. Questo corso è progettato per insegnare all utente ad utilizzare Solid Edge. Il corso è personalizzato e contiene istruzioni seguite da attività. Corsi personalizzati di Solid Edge spse01510 Sketch spse01515 Creazione delle feature di base spse01520 Spostamento e rotazione delle facce spse01525 Utilizzo delle relazioni geometriche spse01530 Creazione delle feature per il trattamento spse01535 Costruzione di feature procedurali spse01536 Modellazione delle feature sincrone e ordinate spse01540 Modellazione degli assiemi spse01545 Creazione di disegni dettagliati spse01546 Progetto Sheet Metal spse01550 Migliorare le abilità con i progetti spse01560 Modellazione di una parte mediante le superfici spse01610 Strutture di Solid Edge spse01640 Creazione di pattern dell assieme spse01645librerie dei sistemi di assiemi spse01650 Utilizzo di assiemi di grandi dimensioni spse01655 Revisione degli assiemi spse01660 Rapporti sugli assiemi spse01665 Sostituzione di parti di un assieme spse01670 Progettazione nel contesto di un assieme spse01691 Esplosione degli assiemi 1-1
8 Lezione 1 Introduzione spse01675 Feature di assieme spse01680 Ispezione degli assiemi spse01685 Assiemi alternativi spse01686 Parti e assiemi regolabili spse01690 Componenti virtuali degli assiemi spse01691 Esplosione degli assiemi spse01692 Rendering degli assiemi spse01693 Animazione degli assiemi spse01695 XpresRoute (tubature) spse01696 Creazione di un cablaggio preassemblato con Cavi e cablaggi spse01424 Utilizzo di Solid Edge Embedded Client Iniziare con le esercitazioni La formazione personalizzata inizia dove terminano le esercitazioni. Le esercitazioni rappresentano il modo più rapido per familiarizzare con le funzioni di base di Solid Edge. Se non si ha alcuna esperienza con Solid Edge, iniziare con le esercitazioni per la modifica e la modellazione della parte di base prima di iniziare questo corso personalizzato. 1-2 Esplosione degli assiemi spse01691
9 Lezione 2 Informazioni generali sul corso Informazioni generali sul corso L applicazione Esplodi - Rendering - Anima nell ambiente Assiemi di Solid Edge è uno strumento per la creazione di diversi tipi di presentazione degli assiemi di Solid Edge. L esplosione di un assieme consente di controllare il movimento, la sequenza ed il raggruppamento di parti e sottoassiemi. Il rendering di una vista consente di definire Finiture, Illuminazione, Ombre, sfondi e altre proprietà per creare presentazioni in stile immagine. I motori applicano un movimento alle parti sottovincolate in un assieme che può essere animato. Utilizzando l animazione si possono combinare sequenze di esplosione create in precedenza e personalizzare lo spostamento della telecamera per creare una animazione. Ciascun fotogramma dell animazione può essere riprodotto in rendering per creare animazioni di qualità presentazione. Al termine delle attività di questo corso, si sarà in grado di controllare la sequenza e la direzione di un evento di esplosione. spse01691 Esplosione degli assiemi 2-1
10
11 Lezione 3 Esplosione degli assiemi Solid Edge consente di creare facilmente una vista esplosa dell assieme. Le viste esplose definite nell ambiente di Assembly possono essere utilizzate per creare dei disegni degli assiemi esplosi nell ambiente Draft. Si potranno anche creare dei rendering e animazioni di assiemi esplosi a livelli di presentazione di alta qualità. spse01691 Esplosione degli assiemi 3-1
12 Lezione 3 Esplosione degli assiemi Creazione di viste esplose di assiemi Solid Edge consente di creare facilmente una vista esplosa dell assieme. Le viste esplose definite nell ambiente di Assembly possono essere utilizzate per creare dei disegni degli assiemi esplosi nell ambiente Draft. Si potranno anche creare dei rendering e animazioni di assiemi esplosi a livelli di presentazione di alta qualità. Per accedere ai comandi per la creazione di viste esplose di assiemi, fare clic su Esplodi - Rendering - Anima nella scheda Strumenti nell ambiente Assembly. Viene visualizzata una serie di comandi specifici per la lavorazione con esplosioni, rendering e animazioni. È possibile utilizzare i comandi del menu e il menu rapido di Esplodi PathFinder per creare, visualizzare e modificare le viste esplose di un assieme. Le operazioni che si eseguono durante la creazione di una vista esplosa vengono catturate come eventi e visualizzate nella scheda Esplodi PathFinder su PathFinder. È possibile modificare questi eventi in un secondo momento. Una volta terminata la definizione di una vista esplosa, è possibile salvare la configurazione di visualizzazione della vista esplosa con un nome predefinito. 3-2 Esplosione degli assiemi spse01691
13 Esplosione degli assiemi Esplosione automatica degli ambienti Per esplodere rapidamente diversi ambienti, utilizzare il comando Esplodi automaticamente. Inoltre, utilizzare il comando per esplodere tutte le parti in un assieme, o per esplodere solo quelle selezionate in un sottoassieme. Quando si esplodono i sottoassiemi selezionati, è possibile selezionare i sottoassiemi nella finestra grafica o in PathFinder di Questo comando esplode gli assiemi in base alle relazioni applicate tra i comandi. Negli assiemi dove le parti sono posizionate utilizzando relazioni Accoppia o relazioni di allineamento assiale, il comando Esplodi automaticamente offre dei risultati rapidi ed eccellenti. Il comando Esplodi automaticamente non può esplodere le parti vincolate a terra. Le parti create nel contesto di un assieme con l opzione Crea sul posto vengono posizionate con un vincolo a terra. Utilizzare il comando Esplodi per esplodere manualmente una parte vincolata a terra, o si può eliminare la relazione di vincolo a terra, quindi posizionare la parte utilizzando le relazioni di assieme, per esempio Accoppia e Allinea. Esplosione manuale degli ambienti Il comando Esplodi consente di gestire le esplosioni meglio del comando Esplodi automaticamente. Utilizzare questo comando con gli assiemi molte delle parti dei quali sono state posizionate senza utilizzare le relazioni di accoppiamento o di allineamento assiale o quando si desidera esplodere le parti in una direzione diversa da quella utilizzata dall opzione Esplodi automaticamente. Il comando consente inoltre di definire una direzione di esplosione per una o più parti selezionate. È possibile selezionare le parti nella finestra grafica o in PathFinder di Quando l esplosione delle parti avviene manualmente, occorre specificare innanzitutto le parti di interesse e, quindi, selezionare una parte di base e una faccia di questa per definire la direzione di esplosione. Inoltre, utilizzare lo stesso comando per modificare le esplosioni create con il comando Esplodi automaticamente. Esplosione dei sottoassiemi Se si desidera che tutte le parti di un sottoassieme continuino a costituire un unità singola (ovvero, tra le parti non viene applicata nessuna distanza di offset), è possibile procedere in due modi. Se si desidera che tutti i sottoassiemi di un assieme continuino a costituire un unità singola, selezionare l opzione Lega tutti i sottoassiemi, disponibile con l opzione Esplodi automaticamente. Se si desidera, invece, che solo alcuni dei sottoassiemi di un assieme continuino a costituire un unità singola, selezionare il comando Lega sottoassieme sulla scheda Home per specificare che un dato sottoassieme rimarrà un unità singola. In PathFinder di comparirà un simbolo ad indicare che il sottoassieme è unito. Se successivamente si desidera esplodere il sottoassieme, è possibile utilizzare il comando Slega sottoassieme per annullare il raggruppamento del sottoassieme. spse01691 Esplosione degli assiemi 3-3
14 Lezione 3 Esplosione degli assiemi Modifica di un assieme esploso È possibile utilizzare gli altri comandi per modificare la posizione e la visualizzazione delle parti nelle esplosioni. Spostamento e sfalsamento di parti L opzione Sposta parte esplosa consente di spostare o ruotare una o più parti lungo il vettore di esplosione originale oppure lungo un altro vettore specificato. È possibile utilizzare i pulsanti sulla barra dei comandi per spostare solo la parte selezionata (A) o quella selezionata con le relative parti dipendenti (B). Nota L opzione Sposta parte esplosa non consente di riordinare le parti in una vista esplosa con il semplice spostamento di una parte al di là di quelle adiacenti. 3-4 Esplosione degli assiemi spse01691
15 Esplosione degli assiemi Quando viene selezionata una parte da spostare, viene visualizzata una triade di orientamento con l asse del vettore di esplosione originale evidenziato. Per applicare un offset alle parti in una direzione diversa, selezionare uno degli altri assi oppure utilizzare le opzioni della barra dei comandi per modificare l orientamento della triade in maniera tale da specificare il vettore desiderato. Quando si esegue l offset della parte in una nuova direzione, viene aggiunta una piega a gradino alla parte e viene aggiunto un evento di esplosione alla scheda Esplodi PathFinder. spse01691 Esplosione degli assiemi 3-5
16 Lezione 3 Esplosione degli assiemi Riposizionamento delle parti Il comando Riposiziona consente di modificare il posizionamento di una parte in una vista esplosa. Per modificare la posizione di una parte, selezionare la parte da riposizionare (A) ed evidenziare una parte di riferimento (B) nella vista esplosa. Viene visualizzata una freccia che nella direzione di riposizionamento della parte. Se questa direzione non è corretta, evidenziare un altra parte di riferimento. Per riposizionare la parte, collocarla nella nuova posizione utilizzando il vettore di esplosione originale o riposizionarla in base al vettore di esplosione di un altro gruppo di parti. Ogniqualvolta una parte viene riposizionata, lo spazio tra le parti adiacenti viene modificato di conseguenza. È possibile riposizionare tutte le parti di un sottoassieme unito. Compressione di parti Il comando Collassare consente di riportare la parte alla posizione originale dell assieme, relativamente alla parte di origine, mostrandola ugualmente nella vista esplosa. 3-6 Esplosione degli assiemi spse01691
17 Esplosione degli assiemi Rimozione di parti Il comando Rimuovi consente di nascondere una parte nella vista esplosa. Una parte, se rimossa, viene ricollocata nella posizione originale, all interno dell assieme non esploso. Utilizzare PathFinder di per mostrarla. spse01691 Esplosione degli assiemi 3-7
18 Lezione 3 Esplosione degli assiemi Linee di flusso Le linee di flusso vengono usate tra le parti in una vista esplosa per rappresentare come le parti vengono correlate le une alle altre. È possibile controllare la visualizzazione delle linee di flusso e dei terminatori delle linee di flusso in una vista esplosa tramite i comandi Linee di flusso e Terminatori linee di flusso della scheda Home. Ci sono due tipi di linee di flusso, quelle per gli eventi e quelle per le annotazioni. Linee di flusso eventi e linee di flusso annotazioni. Le linee di flusso eventi vengono create con i comandi di esplosione e indicano il percorso seguito dai componenti dell assieme durante un evento di esplosione in un animazione. Le linee di flusso annotazioni vengono utilizzate per creare viste esplose per i documenti Draft. Le linee di flusso eventi possono essere eliminate, il che ne determina la conversione in linee di flusso annotazioni e la creazione di una singola voce per ciascuna linea di flusso nella visualizzazione esplosa di PathFinder. Le linee di flusso annotazioni possono essere aggiunte o modificate per creare la vista esplosa desiderata. Dopo aver completato l inserimento delle linee di flusso annotazioni su una vista esplosa, è necessario salvare una configurazione della visualizzazione per posizionare la vista esplosa su un foglio di disegno. 3-8 Esplosione degli assiemi spse01691
19 Esplosione degli assiemi Modifica delle linee di flusso eventi È possibile modificare la lunghezza di un segmento finale di una linea di flusso (A) o la posizione di un segmento di movimento (B) di una linea di flusso selezionando il comando Modifica oppure utilizzando il comando per trascinare il componente. spse01691 Esplosione degli assiemi 3-9
20 Lezione 3 Esplosione degli assiemi Modifica delle linee di flusso annotazioni Anche le linee di flusso annotazioni possono essere modificare utilizzando il comando Modifica. Le linee di flusso annotazioni possono essere modificate trascinando i simboli e utilizzando i punti chiave sulla geometria di destinazione per stabilire la lunghezza della linea di flusso. Visualizzazione di singole linee di flusso È anche possibile visualizzare o nascondere la linea di flusso tra due parti utilizzando la visualizzazione esplosa di PathFinder. Il comando Linea di flusso attiva e disattiva la visualizzazione delle linee di flusso. Il comando Terminatori linee di flusso attiva e disattiva la visualizzazione delle punte delle frecce alle estremità di ciascuna linea di flusso. Nota È possibile selezionare singole linee di flusso nella finestra grafica tramite il comando Modifica linee di flusso o, dalla scheda Esplodi PathFinder, tramite il comando Strumento di selezione. Eliminazione di segmenti di linee di flusso Nelle linee di flusso eventi, non è possibile eliminare né il primo né l ultimo segmento di una linea di flusso, ma è possibile eliminare il segmento di movimento di una linea di flusso utilizzando la scheda Esplodi PathFinder. Nelle 3-10 Esplosione degli assiemi spse01691
21 Esplosione degli assiemi linee di flusso annotazioni, è possibile eliminare segmenti o intere linee di flusso utilizzando il comando Modifica. Scheda Esplodi PathFinder La scheda Esplodi PathFinder su PathFinder visualizza la struttura per la configurazione corrente della vista esplosa in un elenco con un ordine gerarchico. Come illustrato precedentemente, le operazioni che si eseguono durante la creazione di una vista esplosa vengono catturate come eventi e visualizzate nella scheda Esplodi PathFinder. Questa scheda consente di verificare e modificare le operazioni di esplosione. Ad esempio, è possibile spostare un gruppo di esplosione in un altra posizione nella struttura di esplosione, aggiungere e rimuovere le parti dai gruppi eventi, modificare i valori di offset lineari o di rotazione di un evento di esplosione, ecc. spse01691 Esplosione degli assiemi 3-11
22 Lezione 3 Esplosione degli assiemi Modifica dell angolo e della distanza di offset dell esplosione È possibile usare lo Strumento di selezione per modificare la distanza di offset o l angolo di rotazione per uno o più eventi di esplosione. È possibile selezionare un evento singolo nella scheda Esplodi PathFinder o eventi multipli selezionando una o più parti nella finestra grafica. Modifica di eventi singoli Quando si seleziona la voce relativa ad un evento di esplosione nella scheda Esplodi PathFinder, la distanza di offset attuale o l angolo di rotazione viene visualizzato sulla barra dei comandi. È possibile immettere un nuovo valore per modificare la distanza o l angolo. Modifica di eventi multipli per una parte singola Quando una parte singola ha più eventi di offset lineari, come nel caso di una parte con una linea di flusso con piega a gradino, è possibile impostare tutti i valori della distanza lineare su un valore comune in un operazione. Selezionare la parte nella finestra grafica, quindi immettere un valore nella casella Distanza sulla barra dei comandi. La casella Distanza sulla barra dei comandi sarà vuota la prima volta che si esegue tale operazione. Vengono riconosciuti solo gli eventi della distanza lineare. Modifica di eventi multipli per parti multiple È anche possibile definire un valore di offset lineare comune per parti multiple in un operazione. Trascinare un riquadro attorno alle parti con lo Strumento di selezione, quindi immettere un valore nella casella Distanza. Anche in questo caso vengono riconosciuti solo gli eventi della distanza lineare. Salvataggio delle configurazioni di assieme esplose È possibile utilizzare il comando Visualizza configurazioni della scheda Home per salvare la configurazione di visualizzazione di una vista esplosa, in modo da poterla richiamare in un secondo momento. Quando si salva la configurazione di una vista esplosa, l impostazione delle operazioni di esplosione usate per creare la vista esplosa viene catturata e salvata. Quando si attiva la configurazione di una vista esplosa, la scheda Esplodi PathFinder si aggiorna per elencare le operazioni catturate per la configurazione corrente. È possibile utilizzare configurazioni di visualizzazioni esplose quando si creano disegni e documenti tecnici di assiemi esplosi e quando si creano animazioni di assiemi esplosi utilizzando il comando Editor animazioni della scheda Home. Creazione di viste esplose multiple Per creare più disegni o animazioni dello stesso assieme con una visualizzazione di parti diverse o delle stesse parti ma in posizioni diverse, basterà salvare delle configurazioni esplose supplementari. Utilizzare quindi il comando Implodere sul menu Modifica per ricomporre le parti e creare una nuova vista esplosa Esplosione degli assiemi spse01691
23 Esplosione degli assiemi Uso delle configurazioni d assieme Utilizzare le configurazioni delle normali finestre di assieme per gestire lo stato di visualizzazione delle parti in una vista esplosa. Ad esempio, quando viene applicata una configurazione di visualizzazione con un sottoassieme nascosto, questo non sarà visibile neanche nella vista esplosa. Le posizioni esplose delle parti restano invece invariate. Animazione di viste esplose È possibile utilizzare il comando Editor per creare un animazione di una vista esplosa. Editor animazioni offre opzioni che consentono di specificare la configurazione di esplosione, lo stato iniziale, la velocità e l ordine dei fotogrammi dell animazione. Per ulteriori informazioni, vedere la sezione Creazione delle animazioni di un assieme nella guida. Creazione di disegni delle viste esplose Quando si crea un disegno di un assieme nell ambiente Draft, è possibile specificare un nome per la configurazione della vista esplosa sull Assistente Vista di disegno per creare una vista di disegno di un esplosione di assieme. È anche possibile utilizzare il comando Crea disegno sul menu Applicazione sotto il comando Nuovo, nell ambiente Assembly, per creare un disegno di un esplosione di assieme. Nota Il comando Crea disegno non è disponibile quando si lavora in un applicazione Esplodi - Rendering - Anima. Linee di flusso in disegni di assiemi esplosi Durante la creazione di disegni di assiemi esplosi, le linee di flusso appaiono automaticamente nelle viste di disegno. È possibile specificare se si desidera che le linee di flusso vengano visualizzate in una vista di disegno usando la scheda Annotazioni nella finestra di dialogo Proprietà della vista di disegno. La visualizzazione delle linee di flusso può essere modificata tramite il comando Disegna nella vista del menu rapido. Comando Esplodi automaticamente Applicando una distanza di propagazione tra le parti, l assieme attivo viene esploso. spse01691 Esplosione degli assiemi 3-13
24 Lezione 3 Esplosione degli assiemi Questo comando esplode gli assiemi in base alle relazioni applicate tra i comandi. Negli assiemi in cui i componenti vengono posizionati utilizzando relazioni di accoppiamento o di allineamento assiale, il comando Esplodi automaticamente offre dei risultati rapidi ed eccellenti. Nota Non è possibile utilizzare questo comando per esplodere parti vincolate a terra o componenti dei tubi. Definizioni I passi di base per l esplosione automatica di un assieme sono: Impostazione dei componenti da esplodere. Definizione delle impostazioni di esplosione. Impostazione dei componenti È possibile utilizzare l opzione Seleziona sulla barra comandi per specificare se esplodere tutte le parti e i sottoassiemi di un assieme o solo i sottoassiemi selezionati. Quando si esplodono i sottoassiemi selezionati, è possibile selezionare i sottoassiemi nella finestra grafica o in PathFinder di Assembly. Definizione delle impostazioni di esplosione È possibile utilizzare le opzioni sulla barra comandi e la finestra di dialogo Opzioni esplodi automaticamente per specificare come esplodere i componenti. Ad esempio, è possibile specificare se calcolare automaticamente o immettere manualmente la distanza di propagazione tra le parti Esplosione degli assiemi spse01691
25 Esplosione degli assiemi Quando si esplode un assieme che contiene dei sottoassiemi, la finestra di dialogo Opzioni esplodi automaticamente consente di specificare come si desidera che vengano esplose le parti nei sottoassiemi. Calcolo della distanza di propagazione Il pulsante Distanza automatica di propagazione sulla barra comandi consente di specificare se calcolare automaticamente la distanza di propagazione utilizzando il comando Esplodi automaticamente o se si desidera immettere la distanza di propagazione desiderata. Perché la distanza di propagazione sia calcolata automaticamente, selezionare l opzione Distanza automatica di propagazione. Per specificare tale distanza manualmente, deselezionare l opzione Distanza automatica di propagazione e digitare il valore desiderato nella casella Distanza. Quando si definisce manualmente la distanza di propagazione, è possibile immettere il valore desiderato e fare clic sul pulsante Esplodi per visualizzare il risultato. Per modificare la distanza specificata, digitare un nuovo valore e selezionare nuovamente il pulsante Esplodi. Raggruppare i sottoassiemi Quando si utilizza il comando Esplodi automaticamente in un assieme che contiene dei sottoassiemi, è possibile specificare se esplodere le parti del sottoassieme (A) o se raggrupparle come unità singola (B). Per raggruppare le parti dei sottoassiemi, impostare l opzione Lega tutti i sottoassiemi nella finestra di dialogo Opzioni esplodi automaticamente. Se si desidera esplodere le parti di alcuni sottoassiemi (A), ma non di altri (B), è possibile utilizzare il comando Lega sottoassieme per selezionare i sottoassiemi che si desidera restino una sola unità dopo l esplosione. spse01691 Esplosione degli assiemi 3-15
26 Lezione 3 Esplosione degli assiemi Selezionare i sottoassiemi in PathFinder di Assembly, quindi fare clic sul comando Lega sottoassieme. Un simbolo viene aggiunto accanto alla voce del sottoassieme nel PathFinder di Assembly per indicare che il sottoassieme è chiuso. Se poi si deseleziona l opzione Lega tutti i sottoassiemi nella finestra di dialogo Opzioni esplodi automaticamente, solo i sottoassiemi raggruppati che sono stati selezionati rimarranno come unità singola al termine dell operazione. Se successivamente si desidera esplodere il sottoassieme, è possibile utilizzare il comando Slega sottoassieme per annullare il raggruppamento del sottoassieme. Tecnica di esplosione L opzione Tecnica di esplosione nella finestra di dialogo Opzioni esplodi automaticamente consente di specificare se considerare o ignorare un sottoassieme durante l esplosione. L opzione Per livello di sottoassieme specifica se considerare ciascun sottoassieme come singola esplosione. In questo modo le parti del sottoassieme restano adiacenti mentre vengono esplose (A). L opzione Per parte individuale consente di specificare se ignorare la struttura del sottoassieme quando le parti vengono esplose. Le parti vengono esplose in base alla vicinanza con le altre parti. Ciò fa sì che le parti appartenenti a sottoassiemi differenti vengano mescolate le une alle altre. (B) Questa opzione consente di copiare il comportamento utilizzato prima della versione 19 di Solid Edge Esplosione degli assiemi spse01691
27 Esplosione degli assiemi Scheda Esplodi PathFinder La scheda Esplodi PathFinder di PathFinder elenca le operazioni di esplosione in base all ordine di esecuzione. È possibile utilizzare la scheda Esplodi PathFinder per visualizzare nuovamente e modificare le operazioni di esplosione. Quando si salva una configurazione di esplosione, ciascuna configurazione raggruppa una serie di operazioni di esplosione. Quando si attiva una configurazione di esplosione, la scheda Esplodi PathFinder aggiorna l elenco delle operazioni raggruppate in quella configurazione. Parti vincolate a terra Il comando Esplodi automaticamente non può esplodere le parti vincolate a terra. Le parti create nel contesto di un assieme con l opzione Crea sul posto vengono posizionate con un vincolo a terra. Utilizzare il comando Esplodi per esplodere manualmente una parte vincolata a terra, o si può eliminare la relazione di vincolo a terra, quindi posizionare la parte utilizzando le relazioni di assieme, per esempio Accoppia e Allinea. Comando Raggruppa sottoassieme Raggruppa le parti in un sottoassieme per esploderle come singola unità usando il comando Esplodi automaticamente. Per raggruppare il sottoassieme, selezionarlo utilizzando PathFinder di Un simbolo viene aggiunto accanto alla voce del sottoassieme in PathFinder per indicare che il sottoassieme è chiuso. Per slegare un sottoassieme, è possibile utilizzare il comando Slega sottoassieme. spse01691 Esplosione degli assiemi 3-17
28 Lezione 3 Esplosione degli assiemi Annulla raggruppamento sottoassieme Annulla il raggruppamento del sottoassieme creato con il comando Raggruppa sottoassieme. Comando Esplodi Consente di esplodere una o più parti in una direzione specifica. Sulle parti (A) selezionate per l esplosione viene eseguito l offset lungo un vettore esploso definito selezionando una faccia o un piano di riferimento su una parte di base o di riferimento (B) Esplosione degli assiemi spse01691
29 Esplosione degli assiemi È possibile esplodere manualmente le singole parti, più parti e i sottoassiemi chiusi. Definire la distanza di offset utilizzando la casella Distanza sulla barra dei comandi. Nota Le parti esplose utilizzando il comando Esplodi automaticamente possono essere riesplose lungo un diverso vettore di esplosione utilizzando questo comando. Definizioni I passi di base per l esplosione manuale delle parti sono: Selezionar le parti da esplodere. Selezionare la parte base. Selezionare un piano o una faccia di riferimento sulla parte base. Specificare la direzione dell esplosione. Esplosione di più parti Quando vengono selezionate più parti da esplodere in un unica operazione, è possibile utilizzare la finestra di dialogo Opzioni di esplosione manuale per indicare se le parti vengono propagate in modo uniforme o spostate come unità singola. Propagazione dei componenti in modo uniforme Quando si imposta l opzione Propaga i componenti in modo uniforme, è possibile utilizzare la finestra di dialogo Opzioni di esplosione manuale per definire l ordine di esplosione desiderato. È possibile selezionare una o più parti nell elenco Ordine di esplosione, quindi utilizzare i pulsanti Sposta in su e Sposta in giù nella finestra di dialogo per definire l ordine di esplosione desiderato. spse01691 Esplosione degli assiemi 3-19
30 Lezione 3 Esplosione degli assiemi Quando si seleziona una parte nell elenco, la parte viene evidenziata nella finestra grafica. Ciò consente di riordinare le parti mentre vengono esplose. Spostamento come unità singola Quando si imposta l opzione Sposta i componenti come un unità singola, la posizione corrente della serie di parti viene mantenuta e le parti vengono riposizionate lungo il vettore di esplosione specificato. Esplosione di sottoassiemi chiusi Quando si seleziona un sottoassieme chiuso da esplodere, il sottoassieme viene esploso come unità singola. In altre parole, i componenti interni del sottoassieme non vengono propagati. Barra dei comandi Esplodi Finestra di dialogo Opzioni di esplosione manuale Comando Collassa Riporta una parte esplosa nella sua posizione originaria all interno dell assieme rispetto alla parte genitore. Per collassare diverse parti in una sola operazione, mantenere premuto il pulsante MAIUSC e selezionare le parti. Se si seleziona una parte che è un componente in un sottoassieme chiuso, l intero sottoassieme viene compresso. Quando si comprime una parte, la linea di flusso per quella parte viene eliminata. Scheda Esplodi PathFinder Fornisce modalità alternative di visualizzazione e modifica di un assiemi esploso. La scheda Esplodi PathFinder visualizza la struttura per la configurazione della vista esplosa corrente in un elenco gerarchico. La scheda Esplodi PathFinder facilita l uso dei componenti della vista esplosa Esplosione degli assiemi spse01691
31 Esplosione degli assiemi Ciò consente di visualizzare la struttura ed eseguire le operazioni di modifica nella configurazione della vista esplosa corrente. È possibile eseguire alcune operazioni mediante cui è possibile: È possibile selezionare un evento di esplosione, quindi modificare l offset o il valore rotazionale utilizzando la barra comandi. Usare i comandi sul menu rapido per visualizzare e nascondere le parti, collassare le parti, visualizzare e nascondere linee di flusso e così via. È possibile aggiungere o rimuovere le parti dai gruppi di esplosione e dai gruppi di eventi. Ciò è utile quando si lavora con le animazioni. La seguente tabella descrive i simboli utilizzati in Esplodi PathFinder: Legenda Parte Assembly Raggruppa Gruppo eventi Evento lineare Evento rotazionale Parti spostate Parti inesplose Gruppo Esplodi e gruppo eventi Il metodo di ordinamento delle parti e dei sottoassiemi nella scheda Esplodi PathFinder si basa sulle operazioni eseguite per creare la vista esplosa. Tali operazioni o eventi vengono raccolti in una o più serie di operazioni di esplosione nella scheda Esplodi PathFinder. spse01691 Esplosione degli assiemi 3-21
32 Lezione 3 Esplosione degli assiemi Esistono due serie di operazioni di esplosione: gruppi e gruppi di eventi. I gruppi e i gruppi di eventi vengono creati automaticamente come parte del processo di creazione dell esplosione ma è possibile modificarli in un secondo momento. Gruppi Un gruppo comprende tutte le parti e i sottoassiemi in un vettore di esplosione comune. Il collettore del gruppo può disporre di più gruppi nidificati al suo interno. Ad esempio, se una parte del vettore di esplosione ha altre parti che si estendono in un vettore di esplosione differente, le parti nidificate verranno posizionate in un gruppo nidificato all interno del gruppo principale. I componenti all interno di un gruppo vengono animati in sequenza. Gruppi di eventi Un gruppo di eventi comprende tutti i componenti che vengono spostati simultaneamente in un animazione. Ad esempio, una campitura di fissaggi costituisce un gruppo di eventi. È possibile aggiungere le parti ad un gruppo di eventi o rimuoverle dal gruppo. Esplodi PathFinder e finestra grafica Come avviene nella scheda PathFinder, quando si seleziona una voce in Esplodi PathFinder, le parti associate vengono evidenziate nella finestra grafica. Ad esempio, se si seleziona una voce del gruppo in Esplodi PathFinder, le parti associate ad una voce vengono evidenziate nella finestra grafica. Se si seleziona una parte nella finestra grafica, viene visualizzata una casella in Esplodi PathFinder che indica il punto in cui la parte selezionata viene posizionata nella struttura ad albero della vista esplosa Esplosione degli assiemi spse01691
33 Esplosione degli assiemi Configurazioni ed eventi di esplosione Quando si salva la configurazione di una vista esplosa, ciascuna configurazione di esplosione cattura un gruppo differente di eventi di esplosione. Quando si attiva una configurazione della vista di esplosione, la scheda Esplodi PathFinder aggiorna l elenco degli eventi rilevati per la configurazione corrente. Aggiunta e rimozione delle parti dai gruppi di eventi È possibile aggiungere o rimuovere le parti da un gruppo di eventi per controllare quali parti si muovono simultaneamente durante l animazione di un assieme. I comandi Aggiungi a gruppo eventi e Rimuovi da gruppo eventi dal menu rapido nella scheda Esplodi PathFinder consentono di effettuare tali tipi di modifiche. Ad esempio, potrebbe essere necessario animare i fissaggi di un assieme in una sola volta, anche se il comando Esplodi automaticamente li ha posizionati in gruppi di eventi di esplosione differenti. Nota I comandi Aggiungi a gruppo eventi e Rimuovi da gruppo eventi non sono disponibili se viene visualizzato l Editor animazioni. Per ulteriori informazioni sulle animazioni degli assiemi, vedere la sezione della Guida Creazione di animazioni di assiemi. Riordino dei gruppi È possibile modificare l ordine di un gruppo di esplosione ma non è possibile riordinare un gruppo di eventi utilizzando la scheda Esplodi PathFinder. Ciò spse01691 Esplosione degli assiemi 3-23
34 Lezione 3 Esplosione degli assiemi consente di modificare l ordine sequenziale in cui vengono spostate le parti durante l animazione di un assieme. Utilizzare lo strumento di selezione per trascinare un gruppo di esplosione in un ubicazione differente. La scheda Esplodi PathFinder visualizza un simbolo per mostrare il punto in cui è possibile riposizionare il gruppo nella struttura di esplosione. Il simbolo si modifica se si trascina il gruppo in un ubicazione non valida nella struttura di esplosione. Comando Visualizza configurazioni Salva, applica, o cancella una configurazione di visualizzazione di un assieme. Una configurazione di assieme cattura lo stato di visualizzazione delle parti, assiemi, schizzi di assieme, cordoni di saldatura e piani di riferimento in un assieme. Utilizzare le configurazioni di visualizzazione quando si lavora con assiemi di grandi dimensioni. Per applicare una configurazione salvata, è possibile anche utilizzare l elenco Configurazione, accessibile selezionando la scheda Homefiil gruppo Configurazioni. È anche possibile applicare configurazioni di visualizzazione definite nell assieme corrente o in un sottoassieme. Per applicare una configurazione di visualizzazione definita in un sottoassieme, è necessario selezionare dapprima il sottoassieme. Per ulteriori informazioni, vedere le sezioni della Guida Uso delle configurazioni di visualizzazione e Uso efficace degli assiemi di grandi dimensioni. Finestra di dialogo Opzioni visualizza configurazioni Adatta vista dopo l applicazione Adatta la vista dopo l applicazione della configurazione della visualizzazione. Quando è applicata, elenca la configurazione esplosa in modalità di modellazione. Opzioni per la visualizzazione di configurazione esplosa fuori dall ambiente Vista esplosa animazione rendering: Richiesta di azione Fornisce l opportunità di applicare solo le impostazioni di visualizzazione o di entrare nell ambiente ERA. Applica solo impostazioni di visualizzazione Applica le impostazioni di visualizzazione che non sono univoche per ERA senza entrare nell ambiente ERA. Passa ad ERA e crea vista esplosa Passa al ambiente ERA e applica le impostazioni di configurazione di visualizzazione salvate. Usa singola configurazione predefinita Crea una configurazione Solid Edge predefinita invece di una configurazione predefinita associata ad un nome utente Esplosione degli assiemi spse01691
35 Esplosione degli assiemi Applica attivazione a sovrascrivere Consente di specificare il metodo di applicazione della configurazione di visualizzazione. Quando l opzione è impostata, si può specificare se le parti nell assieme vengono attivate o disattivate con l applicazione della configurazione. Quando l opzione è deselezionata, lo stato attivo o inattivo delle parti è determinato dallo stato dell ultimo salvataggio. Attiva tutte le parti Specifica che tutte le parti dell assieme diventano attive con l applicazione della nuova configurazione. Disattiva le parti Specifica che tutte le parti dell assieme diventino inattive con l applicazione della nuova configurazione. Mantieni stato attuale Indica che lo stato di attivazione attuale (attivo o non attivo) delle parti nell assieme non viene modificato quando si applica una configurazione di visualizzazione. Ciò consente l ottimizzazione delle prestazioni quando si lavora con assiemi di grandi dimensioni. Quando si applica una configurazione di visualizzazione dalla barra comandi Strumento di selezione, verranno applicate le impostazioni della finestra di dialogo corrente. Se si desidera modificare l attivazione attuale o sovrascrivere l impostazione quando si applica una configurazione di visualizzazione, è necessario applicare la configurazione utilizzando la finestra di dialogo Visualizza configurazioni. Semplifica sovrascrivi Consente di specificare il metodo di applicazione della configurazione di visualizzazione. Quando l opzione è impostata, si può specificare se le parti nell assieme appaiono nella versione progettata o semplificata. Quando l opzione è deselezionata, lo stato attivo o inattivo delle parti è determinato dallo stato dell ultimo salvataggio. Usa tutte le parti semplificate (Se disponibili) Specifica che la versione semplificata della parte viene utilizzata con l applicazione della configurazione. Usa tutte le parti di disegno Specifica che la versione progettata della parte viene utilizzata con l applicazione della configurazione. Mantieni stato attuale Indica che lo stato semplificato attuale (semplificato o come progettato) delle parti nell assieme non viene modificato quando si applica una configurazione di visualizzazione. Ciò consente l ottimizzazione delle prestazioni quando si lavora con assiemi di grandi dimensioni. Quando si applica una configurazione di visualizzazione dalla barra comandi Strumento di selezione, verranno applicate le impostazioni della finestra di dialogo corrente. Se si desidera modificare l attivazione attuale o sovrascrivere l impostazione quando si applica una configurazione di visualizzazione, è necessario applicare la configurazione utilizzando la finestra di dialogo Visualizza configurazioni. spse01691 Esplosione degli assiemi 3-25
36 Lezione 3 Esplosione degli assiemi Comando Sposta parte Sposta o ruota le parti in una vista esplosa in un assieme. È possibile utilizzare questo comando per le operazioni riportate di seguito: Spostare una o più parti lungo il vettore di esplosione di origine oppure lungo un nuovo vettore specificato. La rotazione di una o più parti lungo il vettore di esplosione originale o un nuovo vettore appena definito. Lo spostamento di una o più parti all interno di un piano appena definito. È possibile spostare o ruotare una sola parte, un gruppo di parti oppure una parte e tutte le sue parti dipendenti. La procedura di base è la stessa, indipendentemente dal fatto che si esegua uno spostamento, una rotazione o uno spostamento in un piano. Spostamento delle parti lungo il vettore di esplosione di origine Per spostare un unica parte: Selezionarla e poi trascinarla nella nuova ubicazione. Per spostare un gruppo di parti: Selezionare le parti e fare clic sul pulsante Accetta (segno di spunta) sulla barra comandi Esplosione degli assiemi spse01691
37 Esplosione degli assiemi Quando si seleziona il pulsante Accetta, viene visualizzata una triade di orientamento con l asse X orientato al vettore di esplosione. Per impostazione predefinita, è selezionato l asse del vettore di esplosione di origine. Trascinare il cursore per spostare il gruppo di parti nella nuova posizione. Per spostare una parte e tutte le sue parti dipendenti: Selezionare l opzione Sposta parti dipendenti sulla barra comandi e poi selezionare la parte che si desidera spostare. La parte e tutte le sue parti dipendenti vengono evidenziate. Quando si fa clic sul pulsante Accetta, viene visualizzata una triade di orientamento. Per impostazione predefinita, è selezionato l asse del vettore di esplosione di origine. Trascinare il cursore per spostare il gruppo di parti nella nuova posizione. spse01691 Esplosione degli assiemi 3-27
38 Lezione 3 Esplosione degli assiemi Spostamento delle parti lungo un altro vettore di esplosione Per spostare una o più parti lungo un diverso vettore di esplosione, definire innanzitutto il gruppo di parti. Ad esempio, utilizzare la barra comandi per specificare che si desidera spostare una parte e tutte le sue parti dipendenti. Dopo aver fatto clic sul pulsante Accetta, posizionare il cursore sull asse della triade lungo il quale si desidera eseguire lo spostamento e quindi trascinare il cursore. Alla linea di flusso viene automaticamente aggiunto un movimento. Quando si esegue l offset di una parte in una nuova direzione, nella scheda Esplodi PathFinder viene aggiunto un nuovo evento di esplosione Esplosione degli assiemi spse01691
39 Esplosione degli assiemi Una volta "estratte" dal vettore di esplosione di origine, le parti possono essere inserite nuovamente nel suddetto vettore. Selezionare la parte che si desidera spostare, selezionare l asse appropriato e quindi trascinare le parti nuovamente sul vettore di esplosione di origine. Quando ci si avvicina al vettore di esplosione di origine, le parti si bloccheranno automaticamente in corrispondenza del vettore. Il segmento di movimento verrà eliminato automaticamente. Rotazione delle parti Per ruotare una o più parti, impostare l opzione Ruota sulla barra comandi. Definire il gruppo di parti, posizionare il cursore sull asse intorno a cui si desidera eseguire la rotazione e poi trascinare il cursore nella nuova posizione. spse01691 Esplosione degli assiemi 3-29
40 Lezione 3 Esplosione degli assiemi Spostamento di parti in un piano Per spostare una o più parti all interno di un piano, impostare l opzione Sposta planare sulla barra comandi. Definire le parti che si desidera spostare (A) e il piano all interno del quale si desiderano spostare le parti. Il piano di movimento è definito dall asse X (B) e da un altro asse definito dall utente. Ad esempio, è possibile spostare una parte all interno di un piano definito dagli assi X e Z (C). Trascinare il cursore nella nuova posizione (D). L opzione Sposta planare consente di spostare le parti all esterno dell asse del vettore di esplosione originale. In tal caso, viene aggiunto un movimento alla linea di flusso. Per ulteriori informazioni sull uso delle viste esplose, vedere le sezioni della Guida Creazione di viste esplose di assiemi e Scheda Esplodi PathFinder. Barra comandi Sposta parte esplosa Comando Rimuovi (applicazione Esplodi) Nasconde la parte selezionata nella vista esplosa e ripristina la parte nella posizione dell assieme non esplosa Esplosione degli assiemi spse01691
41 Esplosione degli assiemi Per eliminare più parti con una sola operazione, tenere premuto il tasto Maiusc e selezionare le parti che si desidera rimuovere. Se si seleziona una parte che è un componente in un sottoassieme chiuso, l intero sottoassieme viene rimosso. È possibile utilizzare la scheda PathFinder per visualizzare nuovamente le parti in un secondo momento. Comando Riposizione Riposiziona una parte rispettivamente ad un altra parte di riferimento in una vista esplosa. Ciò può essere utile quando si desidera modificare la posizione della parte dopo aver utilizzato il comando Esplodi automaticamente. Per riposizionare una parte, selezionare la parte desiderata (A), quindi posizionare il cursore sopra la parte di riferimento (B). La parte di riferimento viene evidenziata e viene visualizzata una freccia sulla parte di riferimento per indicare il lato della parte di riferimento su cui verrà riposizionata la parte selezionata. spse01691 Esplosione degli assiemi 3-31
42 Lezione 3 Esplosione degli assiemi Se la freccia non punta nella direzione desiderata, selezionare una parte di riferimento diversa. Se la parte di riferimento è l ultima parte in una sequenza di vettori esplosi, viene visualizzata una freccia dinamica per indicare che è possibile selezionare il lato della parte di riferimento su cui si desidera riposizionare la parte selezionata. Se la parte selezionata si trova all interno di un assieme chiuso (A), tutte le parti del sottoassieme verranno riposizionate (B). Si può utilizzare questo comando per modificare l ordine in cui le parti sono state esplose. Per spostare una parte senza modificarne l ordine, si può utilizzare il comando Sposta parte esplosa. Barra comandi Riposiziona Finestra di dialogo Proprietà esplosione Configurazione Consente di specificare il tipo di configurazione di esplosione da utilizzare. Usa Esplodi dalla configurazione Elenca le configurazioni esistenti delle viste esplose che possono essere utilizzate in un animazione. È possibile specificare una configurazione della vista esplosa per un animazione Esplosione degli assiemi spse01691
43 Esplosione degli assiemi Velocità Consente di specificare la velocità desiderata. Velocità comune per tutte le parti Consente di specificare la stessa velocità per tutte le parti. È possibile immettere un valore. Durata esplosione Consente di specificare un valore in secondi per ciascun evento di esplosione. Ordine animazione Consente di specificare il modo in cui si desidera iniziare l animazione. Prima la più interna Consente di specificare l inizio dell animazione con lo spostamento delle parti più interne. Prima la più esterna Consente di specificare l inizio dell animazione con lo spostamento delle parti più esterne. Stato iniziale Consente di specificare l inizio dell animazione con le parti nello stato di compressione o espansione. Collassato Consente di specificare l inizio dell animazione con le parti nello stato di compressione. Esteso Consente di specificare l inizio dell animazione con le parti nello stato di espansione. Attività: Esplodi Obiettivi dell attività In questa attività, si utilizzerà l applicazione Esplodi - Rendering - Anima per esplodere un assieme. In questa attività, si effettueranno le seguenti operazioni: Utilizzare il comando di esplosione manuale per ordinare gli eventi di un esplosione e crearne una sequenza. Definire le distanze e le direzioni delle parti di esplosione lungo una timeline. Raggruppare le parti e i sottoassiemi e verificarne il comportamento durante e dopo l esplosione. Creare una timeline dell animazione da utilizzare in una sequenza dell animazione. Utilizzare il comando Esplodi automaticamente per iniziare una sequenza di esplosione. spse01691 Esplosione degli assiemi 3-33
44 Lezione 3 Esplosione degli assiemi Andare all Appendice A per l attività: Esplosione di un assieme. Riesame della lezione Rispondere alle seguenti domande: 1. Dove vengono archiviate le viste esplose? 2. Elencare due metodi di legatura dei sottoassiemi durante una esplosione? 3. Come è possibile spostare eventi di esplosione in altri gruppi di esplosione? 4. Perché utilizzare l esplosione manuale invece dell esplosione automatica? 5. Quale tipo di linee di flusso vengono create con il comando di esplosione automatica? Risposte 1. Dove vengono archiviate le viste esplose? Le viste esplose vengono archiviate come configurazione di assieme. Le configurazioni di assieme vengono archiviate in file.cfg e normalmente hanno lo stesso nome del documento assieme. 2. Elencare due metodi di legatura dei sottoassiemi durante una esplosione? I sottoassiemi possono essere legati sia utilizzando le opzioni di esplosione o forzando un assieme a rimanere legato utilizzando il comando Lega assieme. Pathfinder mostra graficamente quali assiemi sono legati. 3. Come è possibile spostare eventi di esplosione in altri gruppi di esplosione? Dopo aver selezionato l evento di esplosione dal pathfinder, fare clic con il pulsante destro del mouse e rimuovere l evento di esplosione dal gruppo di esplosione corrente. Utilizzare la stessa procedure per aggiungere eventi a gruppi differenti. 4. Perché utilizzare l esplosione manuale invece dell esplosione automatica? L esplosione manuale posiziona i componenti dell assieme basandosi sulle relazioni di assieme utilizzate per posizionare i componenti. A volte i risultati non corrispondono alle aspettative. Utilizzando il comando per l esplosione manuale è possibile controllare il posizionamento dei componenti dell assieme esploso. Questo può essere ottenuto dopo il completamento del comando di esplosione automatica. 5. Quale tipo di linee di flusso vengono create con il comando di esplosione automatica? Con il comando di esplosione automatica vengono create linee di flusso di evento. Le linee di flusso di evento vengono utilizzate per creare animazioni delle parti esplose e vengono mostrate nei documenti draft. Vengono archiviate nelle Configurazioni di assieme Esplosione degli assiemi spse01691
Miglioramento delle abilità grazie ai progetti
 Miglioramento delle abilità grazie ai progetti Numero di pubblicazione spse01550 Miglioramento delle abilità grazie ai progetti Numero di pubblicazione spse01550 Informativa sui diritti di proprietà esclusiva
Miglioramento delle abilità grazie ai progetti Numero di pubblicazione spse01550 Miglioramento delle abilità grazie ai progetti Numero di pubblicazione spse01550 Informativa sui diritti di proprietà esclusiva
Ispezione degli assiemi
 Ispezione degli assiemi Numero di pubblicazione spse01680 Ispezione degli assiemi Numero di pubblicazione spse01680 Informativa sui diritti di proprietà esclusiva e sulle limitazioni d uso Questo prodotto
Ispezione degli assiemi Numero di pubblicazione spse01680 Ispezione degli assiemi Numero di pubblicazione spse01680 Informativa sui diritti di proprietà esclusiva e sulle limitazioni d uso Questo prodotto
1 Flusso di lavoro di progettazione delle strutture
 Lezione 1 Flusso di lavoro di progettazione delle strutture Informazioni generali sulla progettazione delle strutture È possibile creare segmenti di percorso e strutture utilizzando l applicazione Progettazione
Lezione 1 Flusso di lavoro di progettazione delle strutture Informazioni generali sulla progettazione delle strutture È possibile creare segmenti di percorso e strutture utilizzando l applicazione Progettazione
Animazione di assiemi
 Animazione di assiemi Numero di pubblicazione spse01693 Animazione di assiemi Numero di pubblicazione spse01693 Informativa sui diritti di proprietà esclusiva e sulle limitazioni d uso Questo prodotto
Animazione di assiemi Numero di pubblicazione spse01693 Animazione di assiemi Numero di pubblicazione spse01693 Informativa sui diritti di proprietà esclusiva e sulle limitazioni d uso Questo prodotto
Creazione di uno schizzo nella modellazione sincrona
 Creazione di uno schizzo nella modellazione sincrona Numero di pubblicazione spse01510 Creazione di uno schizzo nella modellazione sincrona Numero di pubblicazione spse01510 Informativa sui diritti di
Creazione di uno schizzo nella modellazione sincrona Numero di pubblicazione spse01510 Creazione di uno schizzo nella modellazione sincrona Numero di pubblicazione spse01510 Informativa sui diritti di
Ispezione degli assiemi
 Ispezione degli assiemi Numero di pubblicazione spse01680 Ispezione degli assiemi Numero di pubblicazione spse01680 Informativa sui diritti di proprietà esclusiva e sulle limitazioni d uso Questo prodotto
Ispezione degli assiemi Numero di pubblicazione spse01680 Ispezione degli assiemi Numero di pubblicazione spse01680 Informativa sui diritti di proprietà esclusiva e sulle limitazioni d uso Questo prodotto
Creazione di disegni dettagliati
 Creazione di disegni dettagliati Numero di pubblicazione spse01545 Creazione di disegni dettagliati Numero di pubblicazione spse01545 Informativa sui diritti di proprietà esclusiva e sulle limitazioni
Creazione di disegni dettagliati Numero di pubblicazione spse01545 Creazione di disegni dettagliati Numero di pubblicazione spse01545 Informativa sui diritti di proprietà esclusiva e sulle limitazioni
EasyPrint v4.15. Gadget e calendari. Manuale Utente
 EasyPrint v4.15 Gadget e calendari Manuale Utente Lo strumento di impaginazione gadget e calendari consiste in una nuova funzione del software da banco EasyPrint 4 che permette di ordinare in maniera semplice
EasyPrint v4.15 Gadget e calendari Manuale Utente Lo strumento di impaginazione gadget e calendari consiste in una nuova funzione del software da banco EasyPrint 4 che permette di ordinare in maniera semplice
per immagini guida avanzata Uso delle tabelle e dei grafici Pivot Geometra Luigi Amato Guida Avanzata per immagini excel 2000 1
 Uso delle tabelle e dei grafici Pivot Geometra Luigi Amato Guida Avanzata per immagini excel 2000 1 Una tabella Pivot usa dati a due dimensioni per creare una tabella a tre dimensioni, cioè una tabella
Uso delle tabelle e dei grafici Pivot Geometra Luigi Amato Guida Avanzata per immagini excel 2000 1 Una tabella Pivot usa dati a due dimensioni per creare una tabella a tre dimensioni, cioè una tabella
Applicazione Esplodi Rendering Anima
 Applicazione Esplodi Rendering Anima Numero di pubblicazione spse01541 Applicazione Esplodi Rendering Anima Numero di pubblicazione spse01541 Informativa sui diritti di proprietà esclusiva e sulle limitazioni
Applicazione Esplodi Rendering Anima Numero di pubblicazione spse01541 Applicazione Esplodi Rendering Anima Numero di pubblicazione spse01541 Informativa sui diritti di proprietà esclusiva e sulle limitazioni
Il controllo della visualizzazione
 Capitolo 3 Il controllo della visualizzazione Per disegnare in modo preciso è necessario regolare continuamente l inquadratura in modo da vedere la parte di disegno che interessa. Saper utilizzare gli
Capitolo 3 Il controllo della visualizzazione Per disegnare in modo preciso è necessario regolare continuamente l inquadratura in modo da vedere la parte di disegno che interessa. Saper utilizzare gli
. A primi passi con microsoft a.ccepss SommarIo: i S 1. aprire e chiudere microsoft access Start (o avvio) l i b tutti i pro- grammi
 Capitolo Terzo Primi passi con Microsoft Access Sommario: 1. Aprire e chiudere Microsoft Access. - 2. Aprire un database esistente. - 3. La barra multifunzione di Microsoft Access 2007. - 4. Creare e salvare
Capitolo Terzo Primi passi con Microsoft Access Sommario: 1. Aprire e chiudere Microsoft Access. - 2. Aprire un database esistente. - 3. La barra multifunzione di Microsoft Access 2007. - 4. Creare e salvare
DOCUMENTO ESERCITAZIONE ONENOTE. Utilizzare Microsoft Offi ce OneNote 2003: esercitazione rapida
 Utilizzare Microsoft Offi ce OneNote 2003: esercitazione rapida MICROSOFT OFFICE ONENOTE 2003 AUMENTA LA PRODUTTIVITÀ CONSENTENDO AGLI UTENTI L ACQUISIZIONE COMPLETA, L ORGANIZZAZIONE EFFICIENTE E IL RIUTILIZZO
Utilizzare Microsoft Offi ce OneNote 2003: esercitazione rapida MICROSOFT OFFICE ONENOTE 2003 AUMENTA LA PRODUTTIVITÀ CONSENTENDO AGLI UTENTI L ACQUISIZIONE COMPLETA, L ORGANIZZAZIONE EFFICIENTE E IL RIUTILIZZO
Progetto sheet metal
 Progetto sheet metal Numero di pubblicazione spse01546 Progetto sheet metal Numero di pubblicazione spse01546 Informativa sui diritti di proprietà esclusiva e sulle limitazioni d uso Questo prodotto software
Progetto sheet metal Numero di pubblicazione spse01546 Progetto sheet metal Numero di pubblicazione spse01546 Informativa sui diritti di proprietà esclusiva e sulle limitazioni d uso Questo prodotto software
1. Le macro in Access 2000/2003
 LIBRERIA WEB 1. Le macro in Access 2000/2003 Per creare una macro, si deve aprire l elenco delle macro dalla finestra principale del database: facendo clic su Nuovo, si presenta la griglia che permette
LIBRERIA WEB 1. Le macro in Access 2000/2003 Per creare una macro, si deve aprire l elenco delle macro dalla finestra principale del database: facendo clic su Nuovo, si presenta la griglia che permette
Your Detecting Connection. Manuale utente. support@xchange2.net
 Your Detecting Connection Manuale utente support@xchange2.net 4901-0133-4 ii Sommario Sommario Installazione... 4 Termini e condizioni dell applicazione XChange 2...4 Configurazione delle Preferenze utente...
Your Detecting Connection Manuale utente support@xchange2.net 4901-0133-4 ii Sommario Sommario Installazione... 4 Termini e condizioni dell applicazione XChange 2...4 Configurazione delle Preferenze utente...
DISPENSA PER MICROSOFT WORD 2010
 DISPENSA PER MICROSOFT WORD 2010 Esistono molte versioni di Microsoft Word, dalle più vecchie ( Word 97, Word 2000, Word 2003 e infine Word 2010 ). Creazione di documenti Avvio di Word 1. Fare clic sul
DISPENSA PER MICROSOFT WORD 2010 Esistono molte versioni di Microsoft Word, dalle più vecchie ( Word 97, Word 2000, Word 2003 e infine Word 2010 ). Creazione di documenti Avvio di Word 1. Fare clic sul
per immagini guida avanzata Organizzazione e controllo dei dati Geometra Luigi Amato Guida Avanzata per immagini excel 2000 1
 Organizzazione e controllo dei dati Geometra Luigi Amato Guida Avanzata per immagini excel 2000 1 Il raggruppamento e la struttura dei dati sono due funzioni di gestione dati di Excel, molto simili tra
Organizzazione e controllo dei dati Geometra Luigi Amato Guida Avanzata per immagini excel 2000 1 Il raggruppamento e la struttura dei dati sono due funzioni di gestione dati di Excel, molto simili tra
Demo. La palette allinea. La palette Anteprima conversione trasparenza. Adobe Illustrator CS2
 Le Palette (parte prima) Come abbiamo accennato le Palette permettono di controllare e modificare il vostro lavoro. Le potete spostare e nascondere come spiegato nella prima lezione. Cominciamo a vedere
Le Palette (parte prima) Come abbiamo accennato le Palette permettono di controllare e modificare il vostro lavoro. Le potete spostare e nascondere come spiegato nella prima lezione. Cominciamo a vedere
5.3 TABELLE 5.3.1 RECORD 5.3.1.1 Inserire, eliminare record in una tabella Aggiungere record Eliminare record
 5.3 TABELLE In un sistema di database relazionali le tabelle rappresentano la struttura di partenza, che resta poi fondamentale per tutte le fasi del lavoro di creazione e di gestione del database. 5.3.1
5.3 TABELLE In un sistema di database relazionali le tabelle rappresentano la struttura di partenza, che resta poi fondamentale per tutte le fasi del lavoro di creazione e di gestione del database. 5.3.1
Creare diagrammi di Gantt con Visio 2003
 Creare diagrammi di Gantt con Visio 2003 La fase di pianificazione di un progetto è sicuramente molto delicata e alquanto complessa, in quanto bisogna riuscire a definire una scomposizione del progetto
Creare diagrammi di Gantt con Visio 2003 La fase di pianificazione di un progetto è sicuramente molto delicata e alquanto complessa, in quanto bisogna riuscire a definire una scomposizione del progetto
APPUNTI POWER POINT (album foto)
 APPUNTI POWER POINT (album foto) Sommario Informazioni generali sulla creazione di un album di foto... 2 Aggiungere un'immagine da un file o da un disco... 2 Aggiungere una didascalia... 2 Modificare l'aspetto
APPUNTI POWER POINT (album foto) Sommario Informazioni generali sulla creazione di un album di foto... 2 Aggiungere un'immagine da un file o da un disco... 2 Aggiungere una didascalia... 2 Modificare l'aspetto
Gestione Rapporti (Calcolo Aree)
 Gestione Rapporti (Calcolo Aree) L interfaccia dello strumento generale «Gestione Rapporti»...3 Accedere all interfaccia (toolbar)...3 Comandi associati alle icone della toolbar...4 La finestra di dialogo
Gestione Rapporti (Calcolo Aree) L interfaccia dello strumento generale «Gestione Rapporti»...3 Accedere all interfaccia (toolbar)...3 Comandi associati alle icone della toolbar...4 La finestra di dialogo
Office 2007 Lezione 08
 Word: gli stili veloci e i temi Da questa lezione, iniziamo ad occuparci delle innovazioni che riguardano specificamente Word. Cominceremo parlando di stili e temi. Nella filosofia di questo nuovo Word,
Word: gli stili veloci e i temi Da questa lezione, iniziamo ad occuparci delle innovazioni che riguardano specificamente Word. Cominceremo parlando di stili e temi. Nella filosofia di questo nuovo Word,
Guida all uso di Java Diagrammi ER
 Guida all uso di Java Diagrammi ER Ver. 1.1 Alessandro Ballini 16/5/2004 Questa guida ha lo scopo di mostrare gli aspetti fondamentali dell utilizzo dell applicazione Java Diagrammi ER. Inizieremo con
Guida all uso di Java Diagrammi ER Ver. 1.1 Alessandro Ballini 16/5/2004 Questa guida ha lo scopo di mostrare gli aspetti fondamentali dell utilizzo dell applicazione Java Diagrammi ER. Inizieremo con
Airone Gestione Rifiuti Funzioni di Esportazione e Importazione
 Airone Gestione Rifiuti Funzioni di Esportazione e Importazione Airone Funzioni di Esportazione Importazione 1 Indice AIRONE GESTIONE RIFIUTI... 1 FUNZIONI DI ESPORTAZIONE E IMPORTAZIONE... 1 INDICE...
Airone Gestione Rifiuti Funzioni di Esportazione e Importazione Airone Funzioni di Esportazione Importazione 1 Indice AIRONE GESTIONE RIFIUTI... 1 FUNZIONI DI ESPORTAZIONE E IMPORTAZIONE... 1 INDICE...
Capitolo 3. L applicazione Java Diagrammi ER. 3.1 La finestra iniziale, il menu e la barra pulsanti
 Capitolo 3 L applicazione Java Diagrammi ER Dopo le fasi di analisi, progettazione ed implementazione il software è stato compilato ed ora è pronto all uso; in questo capitolo mostreremo passo passo tutta
Capitolo 3 L applicazione Java Diagrammi ER Dopo le fasi di analisi, progettazione ed implementazione il software è stato compilato ed ora è pronto all uso; in questo capitolo mostreremo passo passo tutta
Come costruire una presentazione. PowerPoint 1. ! PowerPoint permette la realizzazione di presentazioni video ipertestuali, animate e multimediali
 PowerPoint Come costruire una presentazione PowerPoint 1 Introduzione! PowerPoint è uno degli strumenti presenti nella suite Office di Microsoft! PowerPoint permette la realizzazione di presentazioni video
PowerPoint Come costruire una presentazione PowerPoint 1 Introduzione! PowerPoint è uno degli strumenti presenti nella suite Office di Microsoft! PowerPoint permette la realizzazione di presentazioni video
EXCEL PER WINDOWS95. sfruttare le potenzialità di calcolo dei personal computer. Essi si basano su un area di lavoro, detta foglio di lavoro,
 EXCEL PER WINDOWS95 1.Introduzione ai fogli elettronici I fogli elettronici sono delle applicazioni che permettono di sfruttare le potenzialità di calcolo dei personal computer. Essi si basano su un area
EXCEL PER WINDOWS95 1.Introduzione ai fogli elettronici I fogli elettronici sono delle applicazioni che permettono di sfruttare le potenzialità di calcolo dei personal computer. Essi si basano su un area
4. Fondamenti per la produttività informatica
 Pagina 36 di 47 4. Fondamenti per la produttività informatica In questo modulo saranno compiuti i primi passi con i software applicativi più diffusi (elaboratore testi, elaboratore presentazioni ed elaboratore
Pagina 36 di 47 4. Fondamenti per la produttività informatica In questo modulo saranno compiuti i primi passi con i software applicativi più diffusi (elaboratore testi, elaboratore presentazioni ed elaboratore
Uso delle tabelle e dei grafici Pivot
 Uso delle tabelle e dei grafici Pivot 1 Una tabella Pivot usa dati a due dimensioni per creare una tabella a tre dimensioni, cioè una tabella riassuntiva basata su condizioni multiple che hanno punti di
Uso delle tabelle e dei grafici Pivot 1 Una tabella Pivot usa dati a due dimensioni per creare una tabella a tre dimensioni, cioè una tabella riassuntiva basata su condizioni multiple che hanno punti di
MS Word per la TESI. Barra degli strumenti. Rientri. Formattare un paragrafo. Cos è? Barra degli strumenti
 MS Word per la TESI Barra degli strumenti Cos è? Barra degli strumenti Formattazione di un paragrafo Formattazione dei caratteri Gli stili Tabelle, figure, formule Intestazione e piè di pagina Indice e
MS Word per la TESI Barra degli strumenti Cos è? Barra degli strumenti Formattazione di un paragrafo Formattazione dei caratteri Gli stili Tabelle, figure, formule Intestazione e piè di pagina Indice e
Excel. A cura di Luigi Labonia. e-mail: luigi.lab@libero.it
 Excel A cura di Luigi Labonia e-mail: luigi.lab@libero.it Introduzione Un foglio elettronico è un applicazione comunemente usata per bilanci, previsioni ed altri compiti tipici del campo amministrativo
Excel A cura di Luigi Labonia e-mail: luigi.lab@libero.it Introduzione Un foglio elettronico è un applicazione comunemente usata per bilanci, previsioni ed altri compiti tipici del campo amministrativo
Personalizza. Page 1 of 33
 Personalizza Aprendo la scheda Personalizza, puoi aggiungere, riposizionare e regolare la grandezza del testo, inserire immagini e forme, creare una stampa unione e molto altro. Page 1 of 33 Clicca su
Personalizza Aprendo la scheda Personalizza, puoi aggiungere, riposizionare e regolare la grandezza del testo, inserire immagini e forme, creare una stampa unione e molto altro. Page 1 of 33 Clicca su
Introduzione a Word. Prima di iniziare. Competenze che saranno acquisite. Requisiti. Tempo stimato per il completamento:
 Introduzione a Word Word è una potente applicazione di elaborazione testi e layout, ma per utilizzarla nel modo più efficace è necessario comprenderne gli elementi di base. Questa esercitazione illustra
Introduzione a Word Word è una potente applicazione di elaborazione testi e layout, ma per utilizzarla nel modo più efficace è necessario comprenderne gli elementi di base. Questa esercitazione illustra
L ACQUISIZIONE E LA GESTIONE DEI DOCUMENTI ELETTRONICI
 L ACQUISIZIONE E LA GESTIONE DEI DOCUMENTI ELETTRONICI DOCUSOFT integra una procedura software per la creazione e l'archiviazione guidata di documenti in formato elettronico (documenti Microsoft Word,
L ACQUISIZIONE E LA GESTIONE DEI DOCUMENTI ELETTRONICI DOCUSOFT integra una procedura software per la creazione e l'archiviazione guidata di documenti in formato elettronico (documenti Microsoft Word,
CONTROLLO ORTOGRAFICO E GRAMMATICALE
 CONTROLLO ORTOGRAFICO E GRAMMATICALE Quando una parola non è presente nel dizionario di Word, oppure nello scrivere una frase si commettono errori grammaticali, allora si può eseguire una delle seguenti
CONTROLLO ORTOGRAFICO E GRAMMATICALE Quando una parola non è presente nel dizionario di Word, oppure nello scrivere una frase si commettono errori grammaticali, allora si può eseguire una delle seguenti
Guida Utente Cos è aworkbook Cataloghi e sessioni Prodotti Assortimenti Risorse Presentazioni 11 Procedura d ordine
 Guida Utente V.0 Cos è aworkbook Cataloghi e sessioni Prodotti Assortimenti 7 Risorse 0 Presentazioni Procedura d ordine Cos è aworkbook Prodotti Risorse Presentazione Assortimento aworkbook presenta al
Guida Utente V.0 Cos è aworkbook Cataloghi e sessioni Prodotti Assortimenti 7 Risorse 0 Presentazioni Procedura d ordine Cos è aworkbook Prodotti Risorse Presentazione Assortimento aworkbook presenta al
WORD per WINDOWS95. Un word processor e` come una macchina da scrivere ma. con molte più funzioni. Il testo viene battuto sulla tastiera
 WORD per WINDOWS95 1.Introduzione Un word processor e` come una macchina da scrivere ma con molte più funzioni. Il testo viene battuto sulla tastiera ed appare sullo schermo. Per scrivere delle maiuscole
WORD per WINDOWS95 1.Introduzione Un word processor e` come una macchina da scrivere ma con molte più funzioni. Il testo viene battuto sulla tastiera ed appare sullo schermo. Per scrivere delle maiuscole
PULSANTI E PAGINE Sommario PULSANTI E PAGINE...1
 Pagina 1 Sommario...1 Apertura...2 Visualizzazioni...2 Elenco...2 Testo sul pulsante e altre informazioni...3 Comandi...3 Informazioni...4 Flow chart...5 Comandi...6 Pulsanti Principali e Pulsanti Dipendenti...6
Pagina 1 Sommario...1 Apertura...2 Visualizzazioni...2 Elenco...2 Testo sul pulsante e altre informazioni...3 Comandi...3 Informazioni...4 Flow chart...5 Comandi...6 Pulsanti Principali e Pulsanti Dipendenti...6
Introduzione. Strumenti di Presentazione Power Point. Risultato finale. Slide. Power Point. Primi Passi 1
 Introduzione Strumenti di Presentazione Power Point Prof. Francesco Procida procida.francesco@virgilio.it Con il termine STRUMENTI DI PRESENTAZIONE, si indicano programmi in grado di preparare presentazioni
Introduzione Strumenti di Presentazione Power Point Prof. Francesco Procida procida.francesco@virgilio.it Con il termine STRUMENTI DI PRESENTAZIONE, si indicano programmi in grado di preparare presentazioni
Solid Edge 2D Drafting Domande frequenti (FAQ)
 Solid Edge 2D Drafting Domande frequenti (FAQ) Siemens PLM Software www.siemens.it/plm Domande frequenti Cos è Solid Edge 2D Drafting? Solid Edge 2D Drafting è un pacchetto software per la creazione di
Solid Edge 2D Drafting Domande frequenti (FAQ) Siemens PLM Software www.siemens.it/plm Domande frequenti Cos è Solid Edge 2D Drafting? Solid Edge 2D Drafting è un pacchetto software per la creazione di
Modulo 6 Strumenti di presentazione
 Modulo 6 Strumenti di presentazione Gli strumenti di presentazione permettono di realizzare documenti ipertestuali composti da oggetti provenienti da media diversi, quali: testo, immagini, video digitali,
Modulo 6 Strumenti di presentazione Gli strumenti di presentazione permettono di realizzare documenti ipertestuali composti da oggetti provenienti da media diversi, quali: testo, immagini, video digitali,
L interfaccia utente di Office 2010
 L interfaccia utente di Office 2010 Personalizza la barra multifunzione Pagine: 3 di 4 Autore: Alessandra Salvaggio - Tratto da: Office 2010 la tua prima guida - Edizioni FAG Milano Ridurre la barra multifunzione
L interfaccia utente di Office 2010 Personalizza la barra multifunzione Pagine: 3 di 4 Autore: Alessandra Salvaggio - Tratto da: Office 2010 la tua prima guida - Edizioni FAG Milano Ridurre la barra multifunzione
INDICE. IL CENTRO ATTIVITÀ... 3 I MODULI... 6 IL MY CLOUD ANASTASIS... 8 Il menu IMPORTA... 8 I COMANDI DEL DOCUMENTO...
 MANCA COPERTINA INDICE IL CENTRO ATTIVITÀ... 3 I MODULI... 6 IL MY CLOUD ANASTASIS... 8 Il menu IMPORTA... 8 I COMANDI DEL DOCUMENTO... 12 I marchi registrati sono proprietà dei rispettivi detentori. Bologna
MANCA COPERTINA INDICE IL CENTRO ATTIVITÀ... 3 I MODULI... 6 IL MY CLOUD ANASTASIS... 8 Il menu IMPORTA... 8 I COMANDI DEL DOCUMENTO... 12 I marchi registrati sono proprietà dei rispettivi detentori. Bologna
Università di L Aquila Facoltà di Biotecnologie Agro-alimentari
 RIFERIMENTI Università di L Aquila Facoltà di Biotecnologie Agro-alimentari Esame di Laboratorio di informatica e statistica Parte 3 (versione 1.0) Il riferimento permette di identificare univocamente
RIFERIMENTI Università di L Aquila Facoltà di Biotecnologie Agro-alimentari Esame di Laboratorio di informatica e statistica Parte 3 (versione 1.0) Il riferimento permette di identificare univocamente
Che cos'è un modulo? pulsanti di opzione caselle di controllo caselle di riepilogo
 Creazione di moduli Creazione di moduli Che cos'è un modulo? Un elenco di domande accompagnato da aree in cui è possibile scrivere le risposte, selezionare opzioni. Il modulo di un sito Web viene utilizzato
Creazione di moduli Creazione di moduli Che cos'è un modulo? Un elenco di domande accompagnato da aree in cui è possibile scrivere le risposte, selezionare opzioni. Il modulo di un sito Web viene utilizzato
Città di Desenzano del Garda CARTOGRAFIA ON LINE MANUALE D USO
 Città di Desenzano del Garda CARTOGRAFIA ON LINE MANUALE D USO Introduzione Dall indirizzo internet http://cartoglobo.imteam.it/desenzano/ si accede liberamente ad un servizio di consultazione on line
Città di Desenzano del Garda CARTOGRAFIA ON LINE MANUALE D USO Introduzione Dall indirizzo internet http://cartoglobo.imteam.it/desenzano/ si accede liberamente ad un servizio di consultazione on line
Introduzione. Introduzione a NTI Shadow. Panoramica della schermata iniziale
 Introduzione Introduzione a NTI Shadow Benvenuti in NTI Shadow! Il nostro software consente agli utenti di pianificare dei processi di backup continui che copiano una o più cartelle ( origine del backup
Introduzione Introduzione a NTI Shadow Benvenuti in NTI Shadow! Il nostro software consente agli utenti di pianificare dei processi di backup continui che copiano una o più cartelle ( origine del backup
5.2 UTILIZZO DELL APPLICAZIONE
 5.2 UTILIZZO DELL APPLICAZIONE Base offre la possibilità di creare database strutturati in termini di oggetti, quali tabelle, formulari, ricerche e rapporti, di visualizzarli e utilizzarli in diverse modalità.
5.2 UTILIZZO DELL APPLICAZIONE Base offre la possibilità di creare database strutturati in termini di oggetti, quali tabelle, formulari, ricerche e rapporti, di visualizzarli e utilizzarli in diverse modalità.
Lezione 1: Introduzione Struttura e aspetto di PowerPoint Sviluppare una presentazione. Patente Europea di Informatica ECDL Modulo 6
 Patente Europea di Informatica ECDL Modulo 6 Lezione 1: Introduzione Struttura e aspetto di PowerPoint Sviluppare una presentazione Anno 2009/2010 Syllabus 5.0 Microsoft PowerPoint è un software progettato
Patente Europea di Informatica ECDL Modulo 6 Lezione 1: Introduzione Struttura e aspetto di PowerPoint Sviluppare una presentazione Anno 2009/2010 Syllabus 5.0 Microsoft PowerPoint è un software progettato
7.4 Estrazione di materiale dal web
 7.4 Estrazione di materiale dal web Salvataggio di file Salvataggio della pagina Una pagina web può essere salvata in locale per poterla consultare anche senza essere collegati alla Rete. Si può scegliere
7.4 Estrazione di materiale dal web Salvataggio di file Salvataggio della pagina Una pagina web può essere salvata in locale per poterla consultare anche senza essere collegati alla Rete. Si può scegliere
MANUALE D USO DELLA PIATTAFORMA ITCMS
 MANUALE D USO DELLA PIATTAFORMA ITCMS MANULE D USO INDICE 1. INTRODUZIONE... 2 2. ACCEDERE ALLA GESTIONE DEI CONTENUTI... 3 3. GESTIONE DEI CONTENUTI DI TIPO TESTUALE... 4 3.1 Editor... 4 3.2 Import di
MANUALE D USO DELLA PIATTAFORMA ITCMS MANULE D USO INDICE 1. INTRODUZIONE... 2 2. ACCEDERE ALLA GESTIONE DEI CONTENUTI... 3 3. GESTIONE DEI CONTENUTI DI TIPO TESTUALE... 4 3.1 Editor... 4 3.2 Import di
Layout dell area di lavoro
 Layout dell area di lavoro In Windows, Dreamweaver fornisce un layout che integra tutti gli elementi in una sola finestra. Nell area di lavoro integrata, tutte le finestre e i pannelli sono integrati in
Layout dell area di lavoro In Windows, Dreamweaver fornisce un layout che integra tutti gli elementi in una sola finestra. Nell area di lavoro integrata, tutte le finestre e i pannelli sono integrati in
Office 2007 Lezione 02. Le operazioni più
 Le operazioni più comuni Le operazioni più comuni Personalizzare l interfaccia Creare un nuovo file Ieri ci siamo occupati di descrivere l interfaccia del nuovo Office, ma non abbiamo ancora spiegato come
Le operazioni più comuni Le operazioni più comuni Personalizzare l interfaccia Creare un nuovo file Ieri ci siamo occupati di descrivere l interfaccia del nuovo Office, ma non abbiamo ancora spiegato come
Modellazione di una parte mediante le Superfici
 Modellazione di una parte mediante le Superfici Numero di pubblicazione spse01560 Informativa sui diritti di proprietà esclusiva e sulle limitazioni d uso Questo prodotto software e la relativa documentazione
Modellazione di una parte mediante le Superfici Numero di pubblicazione spse01560 Informativa sui diritti di proprietà esclusiva e sulle limitazioni d uso Questo prodotto software e la relativa documentazione
5.6.1 REPORT, ESPORTAZIONE DI DATI
 5.6 STAMPA In alcune circostanze può essere necessario riprodurre su carta i dati di tabelle o il risultato di ricerche; altre volte, invece, occorre esportare il risultato di una ricerca, o i dati memorizzati
5.6 STAMPA In alcune circostanze può essere necessario riprodurre su carta i dati di tabelle o il risultato di ricerche; altre volte, invece, occorre esportare il risultato di una ricerca, o i dati memorizzati
Alla scoperta della nuova interfaccia di Office 2010
 Alla scoperta della nuova interfaccia di Office 2010 Una delle novità più eclatanti della versione 2007 era la nuova interfaccia con la barra multifunzione. Office 2010 mantiene questa filosofia di interfaccia
Alla scoperta della nuova interfaccia di Office 2010 Una delle novità più eclatanti della versione 2007 era la nuova interfaccia con la barra multifunzione. Office 2010 mantiene questa filosofia di interfaccia
Relazioni tra tabelle
 Relazioni tra tabelle Una delle caratteristiche principali di Access è la possibilità di definire le relazioni fra tabelle in modo molto semplice vista l interfaccia grafica visuale. Le relazioni possono
Relazioni tra tabelle Una delle caratteristiche principali di Access è la possibilità di definire le relazioni fra tabelle in modo molto semplice vista l interfaccia grafica visuale. Le relazioni possono
Aggiunta di simboli e tratteggi (Retini)
 Aggiunta di simboli e tratteggi (Retini) Introduzione ai blocchi............................................1 Inserimento di blocchi.............................................2 Introduzione ai tratteggi...........................................4
Aggiunta di simboli e tratteggi (Retini) Introduzione ai blocchi............................................1 Inserimento di blocchi.............................................2 Introduzione ai tratteggi...........................................4
Flow!Works Manuale d uso
 Flow!Works Manuale d uso Questa guida ti sarà utile per comprendere le informazioni e le diverse funzioni del software, in modo da permetterti un corretto utilizzo nella più completa autonomia. Smartmedia
Flow!Works Manuale d uso Questa guida ti sarà utile per comprendere le informazioni e le diverse funzioni del software, in modo da permetterti un corretto utilizzo nella più completa autonomia. Smartmedia
STRUMENTI DI PRESENTAZIONE MODULO 6
 STRUMENTI DI PRESENTAZIONE MODULO 6 2012 A COSA SERVE POWER POINT? IL PROGRAMMA NASCE PER LA CREAZIONE DI PRESENTAZIONI BASATE SU DIAPOSITIVE (O LUCIDI) O MEGLIO PER PRESENTARE INFORMAZIONI IN MODO EFFICACE
STRUMENTI DI PRESENTAZIONE MODULO 6 2012 A COSA SERVE POWER POINT? IL PROGRAMMA NASCE PER LA CREAZIONE DI PRESENTAZIONI BASATE SU DIAPOSITIVE (O LUCIDI) O MEGLIO PER PRESENTARE INFORMAZIONI IN MODO EFFICACE
Access. Microsoft Access. Aprire Access. Aprire Access. Aprire un database. Creare un nuovo database
 Microsoft Access Introduzione alle basi di dati Access E un programma di gestione di database (DBMS) Access offre: un supporto transazionale limitato Meccanismi di sicurezza, protezione di dati e gestione
Microsoft Access Introduzione alle basi di dati Access E un programma di gestione di database (DBMS) Access offre: un supporto transazionale limitato Meccanismi di sicurezza, protezione di dati e gestione
Registratori di Cassa
 modulo Registratori di Cassa Interfacciamento con Registratore di Cassa RCH Nucleo@light GDO BREVE GUIDA ( su logiche di funzionamento e modalità d uso ) www.impresa24.ilsole24ore.com 1 Sommario Introduzione...
modulo Registratori di Cassa Interfacciamento con Registratore di Cassa RCH Nucleo@light GDO BREVE GUIDA ( su logiche di funzionamento e modalità d uso ) www.impresa24.ilsole24ore.com 1 Sommario Introduzione...
Word è un elaboratore di testi in grado di combinare il testo con immagini, fogli di lavoro e
 Word è un elaboratore di testi in grado di combinare il testo con immagini, fogli di lavoro e grafici, tutto nello stesso file di documento. Durante il lavoro testo e illustrazioni appaiono sullo schermo
Word è un elaboratore di testi in grado di combinare il testo con immagini, fogli di lavoro e grafici, tutto nello stesso file di documento. Durante il lavoro testo e illustrazioni appaiono sullo schermo
On-line Corsi d Informatica sul Web
 On-line Corsi d Informatica sul Web Corso base di Excel Università degli Studi della Repubblica di San Marino Capitolo 1 ELEMENTI DELLO SCHERMO DI LAVORO Aprire Microsoft Excel facendo clic su Start/Avvio
On-line Corsi d Informatica sul Web Corso base di Excel Università degli Studi della Repubblica di San Marino Capitolo 1 ELEMENTI DELLO SCHERMO DI LAVORO Aprire Microsoft Excel facendo clic su Start/Avvio
Foglio Elettronico. Creare un nuovo foglio elettronico Menu File Nuovo 1 clic su Cartella di lavoro vuota nel riquadro attività
 Foglio Elettronico Avviare il Programma Menu Start Tutti i programmi Microsoft Excel Pulsanti 2 clic sull icona presente sul Desktop Chiudere il Programma Menu File Esci Pulsanti Tasto dx 1 clic sul pulsante
Foglio Elettronico Avviare il Programma Menu Start Tutti i programmi Microsoft Excel Pulsanti 2 clic sull icona presente sul Desktop Chiudere il Programma Menu File Esci Pulsanti Tasto dx 1 clic sul pulsante
Sistema operativo. Sommario. Sistema operativo...1 Browser...1. Convenzioni adottate
 MODULO BASE Quanto segue deve essere rispettato se si vuole che le immagini presentate nei vari moduli corrispondano, con buona probabilità, a quanto apparirà nello schermo del proprio computer nel momento
MODULO BASE Quanto segue deve essere rispettato se si vuole che le immagini presentate nei vari moduli corrispondano, con buona probabilità, a quanto apparirà nello schermo del proprio computer nel momento
FIRESHOP.NET. Gestione del taglia e colore. www.firesoft.it
 FIRESHOP.NET Gestione del taglia e colore www.firesoft.it Sommario SOMMARIO Introduzione... 3 Configurazione iniziale... 5 Gestione delle varianti... 6 Raggruppamento delle varianti... 8 Gestire le varianti
FIRESHOP.NET Gestione del taglia e colore www.firesoft.it Sommario SOMMARIO Introduzione... 3 Configurazione iniziale... 5 Gestione delle varianti... 6 Raggruppamento delle varianti... 8 Gestire le varianti
MArine Coastal Information SysTEm
 GUIDA ALL UTILIZZO DELL INTERFACCIA CARTOGRAFICA Il MArine Coastal Information SysTEm è un sistema informativo integrato che permette di gestire dati ambientali interdisciplinari (fisici, chimici e biologici)
GUIDA ALL UTILIZZO DELL INTERFACCIA CARTOGRAFICA Il MArine Coastal Information SysTEm è un sistema informativo integrato che permette di gestire dati ambientali interdisciplinari (fisici, chimici e biologici)
Versione 7.0 Taglie e Colori. Negozio Facile
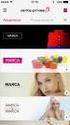 Versione 7.0 Taglie e Colori Negozio Facile Negozio Facile: Gestione taglie e colori Il concetto di base dal quale siamo partiti è che ogni variante taglia/colore sia un articolo a se stante. Partendo
Versione 7.0 Taglie e Colori Negozio Facile Negozio Facile: Gestione taglie e colori Il concetto di base dal quale siamo partiti è che ogni variante taglia/colore sia un articolo a se stante. Partendo
3.6 Preparazione stampa
 Università degli Studi dell Aquila Corso ECDL programma START Modulo 3 - Elaborazione Testi 3.6 Preparazione stampa Maria Maddalena Fornari Impostazioni di pagina Le impostazioni del documento utili ai
Università degli Studi dell Aquila Corso ECDL programma START Modulo 3 - Elaborazione Testi 3.6 Preparazione stampa Maria Maddalena Fornari Impostazioni di pagina Le impostazioni del documento utili ai
2 - Modifica. 2.1 - Annulla 2.2 - ANNULLA TOPOGRAFICO 2.3 - ANNULLA TOPOGRAFICO MULTIPLO FIGURA 2.1
 2 - Modifica FIGURA 2.1 Il menu a tendina Modifica contiene il gruppo di comandi relativi alla selezione e alla gestione delle proprietà delle entità del disegno e alla gestione dei layer. I comandi sono
2 - Modifica FIGURA 2.1 Il menu a tendina Modifica contiene il gruppo di comandi relativi alla selezione e alla gestione delle proprietà delle entità del disegno e alla gestione dei layer. I comandi sono
Modulo 3 - Elaborazione Testi 3.5 Stampa unione
 Università degli Studi dell Aquila Corso ECDL programma START Modulo 3 - Elaborazione Testi 3.5 Stampa unione Maria Maddalena Fornari Stampa Unione Processo che permette di unire dati provenienti da tipi
Università degli Studi dell Aquila Corso ECDL programma START Modulo 3 - Elaborazione Testi 3.5 Stampa unione Maria Maddalena Fornari Stampa Unione Processo che permette di unire dati provenienti da tipi
IL SISTEMA OPERATIVO
 IL SISTEMA OPERATIVO Windows è il programma che coordina l'utilizzo di tutte le componenti hardware che costituiscono il computer (ad esempio la tastiera e il mouse) e che consente di utilizzare applicazioni
IL SISTEMA OPERATIVO Windows è il programma che coordina l'utilizzo di tutte le componenti hardware che costituiscono il computer (ad esempio la tastiera e il mouse) e che consente di utilizzare applicazioni
Università degli Studi di Messina
 Università degli Studi di Messina Guida alla Rendicontazione on-line delle Attività del Docente Versione della revisione: 2.02/2013-07 A cura di: Fabio Adelardi Università degli studi di Messina Centro
Università degli Studi di Messina Guida alla Rendicontazione on-line delle Attività del Docente Versione della revisione: 2.02/2013-07 A cura di: Fabio Adelardi Università degli studi di Messina Centro
Gestire immagini e grafica con Word 2010
 Gestire immagini e grafica con Word 2010 Con Word 2010 è possibile impaginare documenti in modo semi-professionale ottenendo risultati graficamente gradevoli. Inserire un immagine e gestire il testo Prima
Gestire immagini e grafica con Word 2010 Con Word 2010 è possibile impaginare documenti in modo semi-professionale ottenendo risultati graficamente gradevoli. Inserire un immagine e gestire il testo Prima
MODULO 4: FOGLIO ELETTRONICO (EXCEL)
 MODULO 4: FOGLIO ELETTRONICO (EXCEL) 1. Introduzione ai fogli elettronici I fogli elettronici sono delle applicazioni che permettono di sfruttare le potenzialità di calcolo dei Personal computer. Essi
MODULO 4: FOGLIO ELETTRONICO (EXCEL) 1. Introduzione ai fogli elettronici I fogli elettronici sono delle applicazioni che permettono di sfruttare le potenzialità di calcolo dei Personal computer. Essi
Guida per l'utente alla pianificazione OrgPublisher per tutti i browser
 Guida per l'utente alla pianificazione OrgPublisher per tutti i browser Sommario Guida per l'utente alla pianificazione OrgPublisher per tutti i browser Sommario Accesso alla pianificazione per tutti i
Guida per l'utente alla pianificazione OrgPublisher per tutti i browser Sommario Guida per l'utente alla pianificazione OrgPublisher per tutti i browser Sommario Accesso alla pianificazione per tutti i
Fiery Driver Configurator
 2015 Electronics For Imaging, Inc. Per questo prodotto, il trattamento delle informazioni contenute nella presente pubblicazione è regolato da quanto previsto in Avvisi legali. 16 novembre 2015 Indice
2015 Electronics For Imaging, Inc. Per questo prodotto, il trattamento delle informazioni contenute nella presente pubblicazione è regolato da quanto previsto in Avvisi legali. 16 novembre 2015 Indice
Istruzioni per l uso della Guida. Icone utilizzate in questa Guida. Istruzioni per l uso della Guida. Software di backup LaCie Guida per l utente
 Istruzioni per l uso della Guida Istruzioni per l uso della Guida Sulla barra degli strumenti: Pagina precedente / Pagina successiva Passa alla pagina Indice / Passa alla pagina Precauzioni Stampa Ottimizzate
Istruzioni per l uso della Guida Istruzioni per l uso della Guida Sulla barra degli strumenti: Pagina precedente / Pagina successiva Passa alla pagina Indice / Passa alla pagina Precauzioni Stampa Ottimizzate
INTRODUZIONE ALL INFORMATICA CORSO DI LAUREA IN BIOLOGIA A.A. 2015/2016
 INTRODUZIONE ALL INFORMATICA CORSO DI LAUREA IN BIOLOGIA A.A. 2015/2016 1 FUNZIONI DI UN SISTEMA OPERATIVO TESTO C - UNITÀ DI APPRENDIMENTO 2 2 ALLA SCOPERTA DI RISORSE DEL COMPUTER Cartelle utili: Desktop
INTRODUZIONE ALL INFORMATICA CORSO DI LAUREA IN BIOLOGIA A.A. 2015/2016 1 FUNZIONI DI UN SISTEMA OPERATIVO TESTO C - UNITÀ DI APPRENDIMENTO 2 2 ALLA SCOPERTA DI RISORSE DEL COMPUTER Cartelle utili: Desktop
Gestione delle Cartelle dei Messaggi di Posta Elettronica
 CADMO Infor ultimo aggiornamento: febbraio 2012 Gestione delle Cartelle dei Messaggi di Posta Elettronica Premessa...1 Le Cartelle dei Messaggi di Posta Elettronica utilizzate da Outlook Express...2 Cose
CADMO Infor ultimo aggiornamento: febbraio 2012 Gestione delle Cartelle dei Messaggi di Posta Elettronica Premessa...1 Le Cartelle dei Messaggi di Posta Elettronica utilizzate da Outlook Express...2 Cose
Mon Ami 3000 Varianti articolo Gestione di varianti articoli
 Prerequisiti Mon Ami 3000 Varianti articolo Gestione di varianti articoli L opzione Varianti articolo è disponibile per le versioni Azienda Light e Azienda Pro e include tre funzionalità distinte: 1. Gestione
Prerequisiti Mon Ami 3000 Varianti articolo Gestione di varianti articoli L opzione Varianti articolo è disponibile per le versioni Azienda Light e Azienda Pro e include tre funzionalità distinte: 1. Gestione
Modulo 3 - Elaborazione Testi 3.6 Preparazione stampa
 Università degli Studi dell Aquila Corso ECDL programma START Modulo 3 - Elaborazione Testi 3.6 Preparazione stampa Maria Maddalena Fornari Impostazioni di pagina: orientamento È possibile modificare le
Università degli Studi dell Aquila Corso ECDL programma START Modulo 3 - Elaborazione Testi 3.6 Preparazione stampa Maria Maddalena Fornari Impostazioni di pagina: orientamento È possibile modificare le
Anno 2009/2010 Syllabus 5.0
 Patente Europea di Informatica ECDL Modulo 6 Lezione 3: Oggetti grafici Effetti di animazione Preparare una presentazione Stampa Anno 2009/2010 Syllabus 5.0 In una presentazione è possibile aggiungere
Patente Europea di Informatica ECDL Modulo 6 Lezione 3: Oggetti grafici Effetti di animazione Preparare una presentazione Stampa Anno 2009/2010 Syllabus 5.0 In una presentazione è possibile aggiungere
Le principali novità di PowerPoint XP
 Le principali novità di PowerPoint XP di Gemma Francone supporto tecnico di Mario Rinina Quest applicazione contenuta nel pacchetto applicativo Office XP è stata creata per la realizzazione di file che
Le principali novità di PowerPoint XP di Gemma Francone supporto tecnico di Mario Rinina Quest applicazione contenuta nel pacchetto applicativo Office XP è stata creata per la realizzazione di file che
Microsoft Word. Nozioni di base
 Microsoft Word Nozioni di base FORMATTARE UN DOCUMENTO Gli stili Determinano l aspetto dei vari elementi di testo di un documento Consistono in una serie di opzioni (predefinite o personalizzate) salvate
Microsoft Word Nozioni di base FORMATTARE UN DOCUMENTO Gli stili Determinano l aspetto dei vari elementi di testo di un documento Consistono in una serie di opzioni (predefinite o personalizzate) salvate
Introduzione. Alberto Fortunato alberto.fortunato@gmail.com. www.albertofortunato.com Pag. 1 di 137
 Introduzione Il software Gestione magazzino è stato realizzato con l intenzione di fornire uno strumento di apprendimento per chi intendesse cominciare ad utilizzare Access 2010 applicando le tecniche
Introduzione Il software Gestione magazzino è stato realizzato con l intenzione di fornire uno strumento di apprendimento per chi intendesse cominciare ad utilizzare Access 2010 applicando le tecniche
Esame di Informatica CHE COS È UN FOGLIO ELETTRONICO CHE COS È UN FOGLIO ELETTRONICO CHE COS È UN FOGLIO ELETTRONICO. Facoltà di Scienze Motorie
 Facoltà di Scienze Motorie CHE COS È UN FOGLIO ELETTRONICO Una tabella che contiene parole e numeri che possono essere elaborati applicando formule matematiche e funzioni statistiche. Esame di Informatica
Facoltà di Scienze Motorie CHE COS È UN FOGLIO ELETTRONICO Una tabella che contiene parole e numeri che possono essere elaborati applicando formule matematiche e funzioni statistiche. Esame di Informatica
Messa in tavola di un modello tridimensionale
 18 Messa in tavola di un modello tridimensionale Creare viste d insieme e di dettaglio, con sezioni e particolari di un modello tridimensionale. Introduzione In questo capitolo vedremo come documentare
18 Messa in tavola di un modello tridimensionale Creare viste d insieme e di dettaglio, con sezioni e particolari di un modello tridimensionale. Introduzione In questo capitolo vedremo come documentare
CdL in Medicina Veterinaria - STPA AA 2007-08
 CdL in Medicina Veterinaria - STPA AA 2007-08 Microsoft Windows Funzionalità di un S.O. Gestione dei file Gestione dei dispositivi di ingresso/uscita Comandi per l attivazione e la gestione di programmi
CdL in Medicina Veterinaria - STPA AA 2007-08 Microsoft Windows Funzionalità di un S.O. Gestione dei file Gestione dei dispositivi di ingresso/uscita Comandi per l attivazione e la gestione di programmi
Capitolo 9. Figura 104. Tabella grafico. Si evidenzia l intera tabella A1-D4 e dal menù Inserisci si seleziona Grafico. Si apre la seguente finestra:
 Capitolo 9 I GRAFICI Si apra il Foglio3 e lo si rinomini Grafici. Si crei la tabella seguente: Figura 104. Tabella grafico Si evidenzia l intera tabella A1-D4 e dal menù Inserisci si seleziona Grafico.
Capitolo 9 I GRAFICI Si apra il Foglio3 e lo si rinomini Grafici. Si crei la tabella seguente: Figura 104. Tabella grafico Si evidenzia l intera tabella A1-D4 e dal menù Inserisci si seleziona Grafico.
STRUMENTO PER LA COMPRESSIONE E LA CRIPTAZIONE DI FILE
 Programma di COMPRESSIONE E CRIPTAZIONE SECRETZIP (solo Windows). Il programma è incluso nell USB Flash Drive. Consultare il manuale contenuto nell USB Flash Drive o visitare il sito: www. integralmemory.com
Programma di COMPRESSIONE E CRIPTAZIONE SECRETZIP (solo Windows). Il programma è incluso nell USB Flash Drive. Consultare il manuale contenuto nell USB Flash Drive o visitare il sito: www. integralmemory.com
Istituto Alberghiero De Filippi Laboratorio di informatica Corso ECDL MODULO 6 ECDL. Strumenti di presentazione Microsoft PowerPoint ECDL
 Istituto Alberghiero De Filippi Laboratorio di informatica Corso ECDL MODULO 6 ECDL Strumenti di presentazione Microsoft PowerPoint ECDL Gli strumenti di presentazione servono a creare presentazioni informatiche
Istituto Alberghiero De Filippi Laboratorio di informatica Corso ECDL MODULO 6 ECDL Strumenti di presentazione Microsoft PowerPoint ECDL Gli strumenti di presentazione servono a creare presentazioni informatiche
Gestione dei messaggi 7.7.1 Organizzazione
 Navigazione Web e comunicazione Gestione dei messaggi 7.7.1 Organizzazione 7.7.1.1 Cercare un messaggio Ricerca rapida: usare la barra filtro rapido Scrivere nell'apposito campo la parola da ricercare
Navigazione Web e comunicazione Gestione dei messaggi 7.7.1 Organizzazione 7.7.1.1 Cercare un messaggio Ricerca rapida: usare la barra filtro rapido Scrivere nell'apposito campo la parola da ricercare
Organizzati la vita con Bulletin Board e ReelTime
 Organizzati la vita con Bulletin Board e ReelTime Presentazione di Toshiba LifeSpace Organizzarsi non è mai stato più semplice LifeSpace è uno strumento semplice ed elegante che ti consentirà di organizzare
Organizzati la vita con Bulletin Board e ReelTime Presentazione di Toshiba LifeSpace Organizzarsi non è mai stato più semplice LifeSpace è uno strumento semplice ed elegante che ti consentirà di organizzare
Utilizzo del foglio di lavoro con gli strumenti di disegno di Excel
 Utilizzo del foglio di lavoro con gli strumenti di disegno di Excel Geometra Luigi Amato Guida Avanzata per immagini Excel 2000 1 Presentazione della barra degli strumenti di disegno La barra degli strumenti
Utilizzo del foglio di lavoro con gli strumenti di disegno di Excel Geometra Luigi Amato Guida Avanzata per immagini Excel 2000 1 Presentazione della barra degli strumenti di disegno La barra degli strumenti
Microsoft Access Maschere
 Microsoft Access Maschere Anno formativo: 2007-2008 Formatore: Ferretto Massimo Mail: Skype to: ferretto.massimo65 Profile msn: massimoferretto@hotmail.com "Un giorno le macchine riusciranno a risolvere
Microsoft Access Maschere Anno formativo: 2007-2008 Formatore: Ferretto Massimo Mail: Skype to: ferretto.massimo65 Profile msn: massimoferretto@hotmail.com "Un giorno le macchine riusciranno a risolvere
Presentation. Scopi del modulo
 Presentation Il presente modulo ECDL Standard Presentation definisce i concetti e le competenze fondamentali necessari all utilizzo di un applicazione di presentazione per la preparazione di semplici presentazioni,
Presentation Il presente modulo ECDL Standard Presentation definisce i concetti e le competenze fondamentali necessari all utilizzo di un applicazione di presentazione per la preparazione di semplici presentazioni,
