GIMP Guida all uso: Eccoci alla seconda e ultima. seconda parte. Trovare in fretta l impostazione migliore
|
|
|
- Baldo Rosa
- 8 anni fa
- Visualizzazioni
Transcript
1 Guida all uso: GIMP2.6.8 Vi proponiamo undici nuovi esempi, illustrati passo per passo, che vi permetteranno di apprezzare la versatilità di questo ottimo programma open source per il fotoritocco. Di Nicola Martello seconda parte Eccoci alla seconda e ultima tappa di questo viaggio alla scoperta di GIMP. Per cominciare, un breve riassunto delle sue caratteristiche salienti. GIMP adotta un interfaccia costituita da palette flottanti e indipendenti che sebbene consentano la massima libertà di posizionamento non sono molto pratiche, dal momento che finiscono spesso per occultare in parte l immagine in corso di elaborazione. Inoltre ogni nuovo documento si apre in una finestra principale autonoma. I tool di GIMP sono numerosi, ma inevitabilmente meno completi di quelli presenti nei migliori software commerciali. Anche i filtri sono numerosi e il loro numero è espandibile grazie ai tanti appassionati che ne creano continuamente di nuovi. Il plug-in gratuito Pspi ( pp.fi/gimp/pspi.html permette di poi di usare i plug-in 8bf per Adobe Photoshop. GIMP consente naturalmente di lavorare con i livelli e offre gli strumenti di base per gestirli. Sebbene non siano presenti funzioni sofisticate come i layer di regolazione di Photoshop, è comunque possibile creare fotoritocchi completi e composizioni grafiche elaborate, basta un po di TIPS buona volontà e di fantasia, per usare in maniera creativa le funzioni disponibili. Gli undici esempi che trovate in queste pagine, un po più complessi di quelli descritti nella puntata precedente, vogliono proprio dimostrare che con GIMP si può fare praticamente di tutto nel campo della grafica bitmap. Trovare in fretta l impostazione migliore Supponiamo di dover applicare un filtro regolabile nell intervallo da 0 e 100. Qual è il sistema più rapido per trovare il valore ottimale? Andare con ordine partendo da zero e salendo di un unità alla volta, oppure iniziare da 100 e procedendo in senso contrario, sempre di un unità alla volta? O, magari, sperare nella fortuna e saltare a caso da un numero all altro? Non proprio: il metodo in genere più efficace è quello detto del dimezzamento. In pratica si procede così: si prova il filtro con i valori 0 e 100, per avere un idea del risultato agli estremi, poi lo si imposta a 50 e ci si chiede se l effetto è troppo forte o no. Nel primo caso si passa a 25, altrimenti a 75. A ogni nuovo tentativo si esamina l immagine e si imposta per la prova successiva un valore dimezzato o incrementato del 50%. Il metodo converge molto velocemente e con pochi tentativi è possibile trovare l impostazione ottimale. 134 PC Professionale - Giugno 2010
2 1a 2a 3a 4a Correggere il controluce In campo fotografico si parla di controluce quando il soggetto appare come una silhouette più o meno scura, in forte contrasto con lo sfondo luminoso. Il più delle volte il controluce è involontario e rovina l aspetto generale della foto, dato che il soggetto dovrebbe apparire ben illuminato e non come una sagoma nera. Questo problema capita quando la sorgente luminosa è alle spalle del soggetto, e se non è possibile cambiare l inquadratura l unico sistema per correggerlo sul campo consiste nell impiego di un flash. Quelli delle fotocamere compatte hanno però una portata di pochi metri e spesso non sono abbastanza potenti per illuminare bene il soggetto in primo piano. A questo punto la foto è irrimediabilmente rovinata? Non è detto: con il fotoritocco è possibile intervenire con risultati che talvolta hanno del miracoloso. Nell immagine che abbiamo preso come esempio, sia la statua in primo piano sia la collina sulla sinistra (figura 1a) appaiono troppo scure. Un primo semplice tentativo si può fare intervenendo sulla luminosità e sul contrasto dell intera foto, con il comando Colori/Luminosità-contrasto. Il difetto di questo metodo è che agisce sull intera immagine, quindi schiarisce anche il cielo che è già ben esposto (figura 2a). È perciò necessario trattare soltanto le parti scure, selezionandole e portandole in un nuovo livello. Si sceglie quindi lo strumento Selezione Fuzzy e lo si trascina sulle zone da schiarire, fino a che la selezione generata da GIMP non arriva a coprire l intera zona che interessa (figura 3a). Può accadere che la selezione contenga buchi o sbavature e che quindi sia necessario un intervento di rifinitura. Per eliminare i buchi si sceglie la selezione rettangolare, ellittica o a mano libera, si attiva la modalità Aggiunge (la seconda icona, quella che mostra due quadrati rossi sovrapposti) e si circondano con lo strumento le zone non evidenziate. Per le sbavature di forma irregolare si sceglie la selezione a mano libera, con la modalità Sottrae attivata (oppure Aggiunge se bisogna aumentare la selezione) e si lavora sull immagine ben ingrandita, per non trascurare nessun dettaglio. Ora la selezione è completa, ma il bordo è molto netto e diventerà troppo visibile una volta ritoccata la foto. Per ammorbidirlo si usa lo strumento Seleziona/ Sfumata e si digita un valore tra 2 e 4 pixel (l impostazione più adatta varia da caso a caso, quindi è bene fare qualche prova). Finalmente la selezione è pronta e la si può portare su un nuovo livello con i comandi Control C, Control V, Livello/Nuovo livello. 135
3 A questo punto è possibile lavorare soltanto sulla zona scura, lasciando inalterato il cielo. Si lancia il comando Colori/Livelli e nel pannello Livelli, che appare immediatamente, si spostano verso sinistra il triangolo bianco (a destra) e quello grigio (al centro), posti sotto il diagramma Livelli di ingresso. L operazione va compiuta osservando attentamente l anteprima, in modo da non esagerare con lo schiarimento: il soggetto dovrà integrarsi bene nell immagine (figura 4a). Ridurre il rumore di una foto Capita talvolta di non poter usare il flash in ambienti poco illuminati (come in un museo, per esempio) e quindi essere costretti a scattare foto con un elevato numero Iso, quindi con una grana ben visibile. L unico rimedio è il fotoritocco, che grazie a un opportuna sfocatura permette di ridurre la visibilità del rumore. Il problema di questo approccio è che è facile eliminare anche i dettagli più fini, per un algoritmo generico indistinguibili dalla grana. GIMP, a differenza di molti programmi commerciali, non possiede un filtro espressamente dedicato all eliminazione del rumore presente in una foto digitale, ma offre due strumenti che possono fornire risultati soddisfacenti. I due filtri in questione sono Filtri/Sfocature/Selettiva Gaussiana e Filtri/Miglioramento/ Smacchiatura. Prima di provarli è bene ingrandire la foto in modo da rendere ben evidente la grana e scegliere una parte in cui siano chiaramente visibili sia il rumore sia i dettagli che vanno conservati. Con lo strumento Selezione Rettangolare si evidenzia poi una metà del documento visibile (figura 1b). Questa operazione offre due vantaggi: riduce l area in cui il software deve applicare il filtro (quindi permette calcoli più veloci), inoltre consente di fare un confronto immediato tra il risultato e il documento originale. Con lo strumento Selettiva Gaussiana i parametri da regolare sono due, Raggio di sfocatura e Massimo delta. Il primo stabilisce l intensità della sfocatura in pixel, il secondo determina la soglia di intervento. In altre parole, se due pixel adiacenti hanno un valore Rgb la cui differenza è superiore a quella impostata, il filtro non viene applicato. Questo significa che, se opportunamente regolato, l algoritmo lascia intatti i dettagli ad alto contrasto mentre sfoca le differenze più tenui, dove effettivamente è localizzato il rumore. Il difficile è naturalmente trovare i valori giusti, tanto più che Il toolbox di GIMP Selezione rettangolare. Premendo il tasto Shift la selezione diventa un quadrato; premendo il tasto Control parte dal centro. 2. Selezione ellittica. Premendo il tasto Shift la selezione diventa un cerchio; premendo il tasto Control parte dal centro. 3. Selezione a mano libera. Se si trascina il cursore tenendo premuto il tasto sinistro del mouse il confine segue fedelmente i movimenti. Diversamente la selezione è a segmenti, un tratto per ogni clic. 4. Selezione Fuzzy. Seleziona i pixel contigui e di colore simile a quello del punto su cui si fa clic. 5. Selezione per colore. Seleziona tutti i pixel di colore simile a quello del punto su cui si fa clic. 6. Forbici intelligenti. Questo tool riconosce in automatico il bordo lungo cui si fa clic, in base al contrasto locale. 7. Selezione primo piano. Permette di ritagliare rapidamente un soggetto ben distinto dallo sfondo. Basta definire grossolanamente il confine e il programma esegue lo scontorno. 8. Tracciati. Permette di tracciare linee utili ad esempio per definire una selezione. Se si tiene premuto il tasto sinistro del mouse durante il trascinamento, il tracciato sarà curvo invece che rettilineo. 9. Prelievo colore. Un contagocce per il campionamento del colore. Permette di ottenere il colore da un singolo punto oppure da un area quadrata di dimensione personalizzabile. 10. Lente di ingrandimento. Tenendo premuto il tasto Control si ottiene una riduzione dell ingrandimento. Si può anche digitare il fattore di ingrandimento desiderato nell angolo in basso a sinistra della finestra principale. 11. Misurino. Serve per misurare la distanza tra due punti (in pixel) e l angolo relativo (in gradi). 12. Sposta oggetto. Tenendo premuto il tasto Control lo spostamento avviene in linea retta (orizzontale o verticale) o con angolo di Allinea oggetto. Permette di allineare l elemento su cui si fa clic con quello selezionato in precedenza. 14. Taglierino. Per ritagliare l immagine in modo da eliminare la parte esterna alla selezione. Premendo il tasto Shift la selezione di taglio diventa un quadrato, con il tasto Control si parte dal centro. 15. Ruota oggetto. Per ruotare l oggetto selezionato intorno al centro evidenziato da un cerchio con una croce al suo interno. Tenendo premuto il tasto Control la rotazione avviene con incrementi di Scala oggetto. Per ingrandire o rimpicciolire l oggetto selezionato. Tenendo premuto il tasto Control il ridimensionamento mantiene la proporzione originale. 17. Inclina oggetto. Distorce a parallelogramma l oggetto selezionato. È possibile effettuare la deformazione lungo l asse orizzontale o verticale. 136
4 ogni foto è un caso a sé stante. In generale si può cominciare impostando a 10 entrambi i parametri facendo poi qualche tentativo incrementandoli o riducendoli di poche unità. Purtroppo l anteprima nel pannello del filtro è piccola e non ingrandibile, quindi praticamente inutile in questo tipo di lavoro. Di conseguenza bisogna applicare il filtro a ogni tentativo, per poi eventualmente annullare con Control Z. Nel nostro caso i valori di partenza oltre al rumore eliminano anche i confini tra le piastrelle (figura 2b), quindi è il caso di ridurre Massimo delta portandolo a 5: questo valore risulta un buon compromesso (figura 3b). 1b 2b 18. Prospettiva oggetto. Distorce uno o più angoli dell oggetto al fine di simulare una distorsione prospettica. 19. Rifletti oggetto. Per specchiare orizzontalmente l oggetto selezionato. Tenendo premuto il tasto Control la riflessione avviene in direzione verticale. 20. Testo. Permette di scrivere un testo nel documento. La digitazione delle lettere avviene in una finestra dedicata ma il testo viene mostrato subito anche nel documento principale. 21. Riempimento colore. Assegna la tinta di primo piano sia al pixel selezionato sia a quelli contigui e di colore simile. Tenendo premuto il tasto Control la tinta assegnata è quella di sfondo; con il tasto Shift il nuovo colore riempie l intero livello. 22. Sfumatura. Applica una campitura sfumata che va dal colore di primo piano a quello di sfondo. Tenendo premuto il tasto Control la direzione della campitura è fissa, con incrementi di Matita. Per disegnare con una matita virtuale. Tenendo premuto il tasto Control si campiona il colore dal punto dove si fa clic, tenendo invece premuto il tasto Shift si disegnano rette. 24. Pennello. Per disegnare con un pennello. Premendo il tasto Control si campiona il colore dal punto dove si fa clic, tenendo premuto il tasto Shift si disegnano rette. 25. Gomma. Per cancellare porzioni del layer attivo, rendendo visibile il colore di sfondo. Premendo il tasto Control si campiona il colore di sfondo dal punto dove si fa clic, con il tasto Shift la cancellazione avviene invece lungo una linea retta. 26. Aerografo. Per disegnare con un aerografo. Premendo il tasto Control si campiona il colore dal punto dove si fa clic, tenendo premuto il tasto Shift si disegnano rette. 27. Stilo. Per disegnare con una penna stilografica. Premendo il tasto Control si campiona il colore dal punto dove si fa clic, tenendo premuto il tasto Shift si disegnano rette. 28. Clona. Per copiare una parte dell immagine in un altro punto. Premendo il tasto Control si stabilisce il punto di origine della copia, che può essere statico oppure seguire il mouse. 29. Cerotto. Per copiare una parte dell immagine in un altro punto. Premendo il tasto Control si stabilisce il punto di origine della copia. Il programma amalgama i pixel copiati in modo da smorzare i confini delle zone clonate. 30. Clona in prospettiva. Per copiare una parte dell immagine in un altro punto, all interno di un livello deformato in prospettiva. Le parti clonate vengono deformate in base alla prospettiva del livello. 31. Sfoca o contrasta. Sfoca o contrasta maggiormente la parte dell immagine su cui viene passato. Il tasto Control permette di passare dalla sfocatura al contrasto, tenendo premuto il tasto Shift si lavora lungo una retta. 32. Sfumino. Per sfumare l immagine come se fosse fatta di vernice fresca. Tenendo premuto il tasto Shift si lavora lungo una retta. 33. Scherma o brucia. Per schiarire o per scurire la parte dell immagine su cui si passa lo strumento. Con il tasto Control si passa dalla schermatura alla bruciatura. 34. Colore di primo piano. Un clic sul rettangolo superiore permette di impostare rapidamente il colore di primo piano. Cliccando invece il rettangolo sottostante si può impostare il colore di sfondo. Un clic sulla miniatura dei rettangoli provoca lo scambio istantaneo del colore di primo piano con quello di sfondo, mentre un clic sulla doppia freccia ricurva che unisce i due rettangoli ripristina al volo i colori predefiniti, che sono nero per il primo piano e bianco per lo sfondo. 137
5 3b 4b Il secondo filtro, Smacchiatura, è in realtà pensato per cancellare i piccoli difetti come i graffi o i granelli di polvere visibili sulle immagini ottenute con una scansione. Questo strumento è però utile anche nel caso del rumore. Qui i parametri su cui intervenire sono tre: Raggio, Livello del nero e Livello del bianco. Il primo rappresenta la forza di intervento, ulteriormente incrementata se si attiva la voce Ricorsivo. Gli altri due indicano al filtro i pixel che devono diventare neri (se più scuri del primo valore) o bianchi (se più chiari del secondo numero); poiché nel nostro esempio non ci interessa questo tipo di operazione, possiamo portarli rispettivamente al valore minimo (-1) e a quello massimo (256). L unico parametro da regolare rimane quindi Raggio, che per cominciare si può impostare al valore 10(figura 4b). Basta qualche tentativo in leggero aumento o diminuzione per arrivare al risultato migliore. Trovata la migliore combinazione di valori, si annulla l operazione, si elimina la selezione (Seleziona/Niente) e si applica il filtro all intera immagine. In generale, bisogna notare che con GIMP è difficile eliminare bene il rumore preservando al contempo i dettagli. Bisogna quindi accontentarsi di un compromesso, in cui si vedrà ancora un po di grana ma in compenso i particolari più fini rimarranno ben visibili. Applicare un filtro fotografico L impiego di filtri colorati in campo fotografico è una pratica vecchia quanto la fotografia stessa. Lo scopo è di rendere più interessante lo scatto (figura 1c), esaltando il contrasto nel caso delle foto in bianco e nero oppure introducendo variazioni cromatiche esteticamente gradevoli nelle immagini a colori. Del primo caso ci siamo già occupati nell articolo pubblicato il mese scorso, ora ci concentreremo sull applicazione di filtri colorati. Cominciamo dal caso più semplice, l impiego di un filtro colorato uniforme. Si crea un nuovo layer (Livello/Nuovo livello ) e si sceglie una tinta facendo clic sul rettangolo del colore di primo piano, alla base del pannello Strumenti. Noi Con GIMP è difficile eliminare bene il rumore preservando al contempo i dettagli. abbiamo scelto l arancione, ma si può naturalmente usare un altro colore a seconda della foto e dell effetto cromatico che si vuole ottenere. L importante è che la tinta sia ben satura, ovvero che i valori S (saturazione) e V (valore) nel pannello di scelta della tinta siano vicini a 100. Di seguito si attiva lo strumento Riempimento (quello con l icona a forma di secchiello) e si fa clic sull immagine. Il programma riempie l intero documento con la tinta scelta, cancellando la foto originale. Abbiamo fatto un danno? No perché basta diminuire l opacità del livello, trascinando il relativo cursore nella finestra Livelli. Giusto come primo tentativo si porta l opacità al 50%, per avere la visibilità di entrambi i layer. Abbiamo così colorato l intera foto, ma l effetto cromatico non è un granché, i colori appaiono sbiaditi e offuscati. Si cambia quindi la modalità di sovrapposizione del livello colorato, da Normale a Moltiplicatore: ecco che finalmente la foto assume una bella tonalità calda, proprio come ci si aspetterebbe dall immagine di un romantico tramonto (figura 2c). Per esaltare l effetto aumentiamo l opacità, portandola a 65%. Da notare che è possibile usare anche altre modalità di sovrapposizione, che danno risultati più o meno validi a seconda dei casi; in genere le scelte più valide sono Moltiplicatore, Sovrapposto, Brucia e Fusione grana. Per curiosità vale comunque la pena provare anche le altre: non si sa mai. Passiamo ora a un filtro 138
6 un po più sofisticato, in cui il colore varia gradualmente e che i fotografi chiamano appunto graduato. Si crea un nuovo livello e si impostano le tinte non solo del primo piano ma anche dello sfondo (tramite il rettangolo posto dietro quello del primo piano). Nel caso si desideri applicare un filtro che da colorato diventi trasparente, una delle due tinte deve essere il bianco. A questo punto si sceglie lo strumento Sfumatura, appena a destra del secchiello di Riempimento. Per applicare i colori si preme il tasto sinistro del mouse sul documento, si effettua un trascinamento e si rilascia il tasto. GIMP genera subito una sfumatura, che va dalla tinta in primo piano a quella dello sfondo. Anche in questo caso la foto è sparita (figura 3c), quindi si porta l opacità al 50% e la Modalità su Moltiplicatore nel pannello Livelli. Ora è possibile rifinire l effetto, facendo clic e trascinando nuovamente il mouse (figura 4c); chi desidera creare un gradiente perfettamente verticale, orizzontale o inclinato di un multiplo di 15 deve tenere premuto Control durante il trascinamento. Notiamo inoltre che nel pannello dello strumento sono disponibili le opzioni Modalità e Opacità, proprio come nel caso dei Livelli. Queste opzioni sono attive solo se si lavora direttamente sul layer della foto, una pratica che sconsigliamo vivamente dal momento che il ricorso a livelli separati permette una regolazione molto più agile del progetto. Sempre nella finestra dello strumento è visibile un riquadro con i colori usati per il gradiente: un clic sopra di esso farà comparire la libreria dei gradienti predefiniti, che gli utenti più creativi potranno usare per realizzare veri e propri effetti psichedelici. Correggere la prospettiva Quando si scatta una foto con la fotocamera inclinata verso l alto o verso il basso è inevitabile che le linee verticali visibili nell inquadratura convergano verso un punto di fuga, secondo le regole della prospettiva. Queste linee spioventi possono essere fastidiose e sono particolarmente visibili con gli edifici, soprattutto se alti (figura 1d). I professionisti risolvono il problema con obiettivi basculanti e decentrabili, che permettono di far slittare l inquadratura e riportare in orizzontale la macchina fotografica. Ma queste ottiche sono molto costose e disponibili solo per le fotocamere reflex e di medio formato, non certo per quelle compatte. Anche in questo caso però il fotoritocco viene in aiuto, dando la possibilità di deformare l immagine in modo da riportare in verticale le li- 1c 2c 3c 4c 139
7 1d 2d 3d 4d nee spioventi. In pratica, con GIMP si comincia visualizzando la griglia, che servirà come riferimento durante le deformazioni. Con il comando Immagine/Configura griglia se ne imposta la spaziatura: una dimensione pari a un decimo del lato verticale della foto è in genere un buon punto di partenza. La tinta del reticolo deve essere scelta in modo che la griglia risulti ben visibile nella foto. Subito dopo si lancia il comando Visualizza/Griglia e si passa allo strumento Prospettiva, contenuto nel pannello Strumenti. Sotto di esso appaiono le relative opzioni: la trasformazione deve essere applicata al livello, la Direzione deve essere Normale, l Interpolazione deve essere Cubica o meglio Sinc (Lanczos3) e, infine, vale la pena di impostare Ritaglio su Ritaglia al risultato. Quest ultima opzione fa sì che il software ritagli il documento deformato in modo che non ci siano buchi agli angoli (figura 2d). A questo punto si fa clic sulla foto e si trascinano orizzontalmente le maniglie ai quattro angoli. Purtroppo GIMP non consente di sincronizzare i movimenti delle maniglie a destra e a sinistra, né di impedire il loro movimento verticale. Bisogna quindi procedere con precisione e per gradi, avendo l accortezza di muovere solo orizzontalmente le maniglie e in modo che risultino simmetriche rispetto al centro dell immagine. Per conservare le corrette proporzioni della foto è poi importante che i lati destro e sinistro deformati passino per il centro dei lati verticali originali, centro chiaramente indicato dalla griglia (figura 3d). Una volta verificato che le linee oblique nella foto siano diventate effettivamente verticali e che gli elementi visibili abbiano una proporzione corretta, si preme Invio e il programma applica la deformazione (figura 4d). L ultimo passo, opzionale, consiste nel ritagliare l immagine in modo che assuma una proporzione standard, per esempio quella fotografica (3:2) o quella delle fotocamere compatte (4:3). Come abbiamo visto in precedenza, per farlo si sceglie lo strumento Ritaglia, si attiva l opzione Blocca Rapporto dimensioni e si digita il rapporto desiderato nella casella sottostante. Subito dopo si seleziona con il mouse la parte della foto di maggior interesse. La pressione del tasto Invio attiva GIMP, che esegue il ritaglio e riduce il livello in modo che non sia presente una cornice vuota. Trasformare una foto in un disegno Con un programma di fotoritocco non si correggono solo le foto: si può anche giocare creando composizioni grafiche interessanti che richiamano magari i disegni e i dipinti. GIMP, al 140
8 pari di quasi tutti i software grafici commerciali, offre diversi strumenti che consentono di trasformare una fotografia (figura 1e) in un disegno all apparenza fatto a mano, senza che sia necessario trascorrere ore in laboriosi ricalchi con una matita o con un pennino. I filtri di GIMP che convertono una foto in un disegno a matita sono di applicazione immediata e sono raccolti nel menu Filtri. Il primo è Distorsioni/Rilievo, che mostra una palette con le regolazioni per stabilire la visibilità del tratto. In generale le impostazioni di default vanno benissimo e in pochi secondi il programma applica la trasformazione (figura 2e). Chi volesse ottenere un disegno con sfondo bianco anziché grigio potrà usare il comando Colori/Soglia, che fa diventare i pixel bianchi o neri a seconda che abbiano un valore superiore o inferiore a quello specificato. Un altro filtro per il disegno è Distorsioni/Incisione, che applica una serie di linee orizzontali di spessore variabile in base alla luminosità dei pixel. Le opzioni sono solo due: si può impostare la spaziatura delle linee e decidere se le linee possono toccarsi nei punti di maggior spessore. Per poter usare il filtro è però necessario assegnare prima un canale alfa al livello della foto, con il comando Livello/Trasparenza/Aggiungi canale alfa. L effetto che si ottiene ricorda molto le incisioni (da qui il nome del filtro) effettuate con il bulino. Anche Rilevamento contorni/differenze di gaussiane produce un disegno interessante, che mantiene i colori originali e quindi sembra fatto con matite colorate. I parametri con cui si può giocare sono i due raggi, che non devono mai essere uguali; i risultati migliori si ottengono quando Raggio 1 è maggiore di Raggio 2. Il filtro produce un immagine con sfondo nero, per averlo bianco basta usare il comando Colori/Inverti. Simile come effetto ma un po più marcato nelle linee è Rilevamento contorni/contorni, che offre diversi algoritmi di calcolo e che in genere dà il meglio di sé quando il valore Quantità e uguale a 1(figura 3e). Gli algoritmi disponibili sono piuttosto simili e vale la pena provarli tutti, per vedere qual è il più adatto alla foto e ai gusti personali. Chi preferisce un disegno in bianco e nero a uno fatto con le matite colorate deve cambiare lo spazio colore del documento, da colori a scala di grigi, con il comando Immagine/Modalità/Scala di grigi. Il tocco finale all opera lo si può dare con lo strumento Filtri artistici/applica tela, che come lascia intuire il nome introduce nel documento una trama che imita il cotone grezzo usato di solito per le tele dei dipinti. Per non compromettere la visibilità del disegno è bene usare una Profondità limitata, per esempio un valore pari a 4 (figura 4e). 1e 2e 3e 4e 141
9 1f 2f Aumentare il contrasto dei dettagli I motivi per cui una foto può apparire poco nitida sono diversi: messa a fuoco imperfetta, qualità delle lenti scadente, ditate e polvere sulle superfici esterne delle lenti frontale e posteriore, bassa risoluzione del sensore elettronico e così via. Soltanto nel primo e nel terzo caso è possibile fare qualcosa al momento dello scatto, negli altri bisogna per forza ricorrere a una fotocamera migliore o al fotoritocco. È però importante capire che qualunque operazione eseguita con il computer non potrà assolutamente aumentare i dettagli visibili nella scena: i particolari persi al momento dello scatto sono informazioni che non sono state registrate dal sensore elettronico o dalla pellicola, quindi è impossibile ricrearle a posteriori. Per esempio, un testo che nella foto non è leggibile perché troppo piccolo o troppo sfocato continuerà a essere illeggibile anche dopo aver applicato i migliori filtri disponibili. Il software infatti non può far altro che aumentare il contrasto per staccare meglio le lettere dallo sfondo. Questo non significa che non si possa fare nulla per migliorare le foto un po sfocate, però non bisogna aspettarsi miracoli. GIMP offre tre filtri per migliorare la nitidezza di un immagine, ovvero per aumentare il contrasto dei dettagli. Tutti e tre sono raccolti nel menu Miglioramento e sono Filtro NL, Affilatura e Maschera di contrasto. Il primo in realtà comprende tre funzioni distinte: sfocatura, eliminazione di macchie leggere e aumento del contrasto. Ovviamente a noi interessa l ultima, che nel pannello del filtro è chiamata Rafforzamento dei contorni. I parametri disponibili sono due, Alfa e Raggio, ma in realtà bisogna agire solo sul primo, regolandolo facendo attenzione all anteprima, dato che il secondo va sempre impostato al valore massimo (1,00) (figura 1f). Il lavoro consiste nell individuare il valore ottimale di Alfa, cioè quel valore che consente la massima visibilità dei dettagli senza però incrementare la grana (che il programma tratta alla stregua dei particolari più fini). Il secondo strumento, Affilatura, è ancora più semplice e dispone del solo cursore Nitidezza (figura 2f). I risultati che fornisce sono molto simili a quelli prodotti da Filtro NL: in effetti nelle nostre prove abbiamo notato che i valori ottimali dei rispettivi parametri, per la foto di esempio, sono sostanzialmente uguali a meno di un fattore 100. Sospettiamo quindi che gli algoritmi dietro i due strumenti abbiano molti pun- 3f 4f 142
10 1g 2g 3g 4g ti in comune. Il terzo filtro è Maschera di contrasto, probabilmente uno degli strumenti più usati dai professionisti e uno dei più evitati dagli appassionati (figura 3f). In effetti i tre classici parametri di regolazione, Raggio, Ammontare e Soglia non sono il massimo in fatto di intuitività. Cerchiamo quindi di capire a cosa servono. Raggio è la dimensione della zona di analisi che il software considera quando deve trattare un punto dell immagine; Ammontare regola l intensità di intervento; Soglia stabilisce il valore minimo di intervento, sotto il quale il filtro non applica variazioni. In pratica si gioca con Raggio e Ammontare, incrementandoli o riducendoli di poco e osservando l anteprima. Soglia va usato solo dopo aver raggiunto un risultato soddisfacente, dato che serve a impedire che il filtro esalti anche il rumore di fondo: più è alto minore sarà la quantità di dettagli elaborati. Nella foto di esempio si ottengono buoni risultati già con i valori proposti di default da GIMP (figura 4f). Modificare o sostituire un solo colore Vi siete mai chiesti che aspetto avrebbe la vostra automobile con un colore diverso? Senza il fotoritocco questa domande resterebbe senza risposta (a meno di far riverniciare la macchina ), ma con GIMP è possibile giocare con i colori in maniera selettiva, senza cambiare il resto della scena. Come esempio prendiamo la foto di un auto con l obiettivo di modificarne il colore. Per prima cosa bisogna scegliere lo strumento più adatto per ritagliare la carrozzeria del veicolo. Scartiamo subito le selezioni rettangolare ed ellittica, dato che la forma da scontornare è complessa. Anche lo strumento di selezione a mano libera non è l ideale, perché ci obbligherebbe a tracciare tutti i contorni a mano, un lavoro lungo e certosino. Eliminiamo pure lo strumento per la selezione del primo piano, non abbastanza preciso nell individuare i contorni dell auto. Ne rimangono due: la selezione Fuzzy e per colore. In effetti sono tool molto simili e sono proprio quelli che fanno al caso nostro. Entrambi selezionano le aree in base alla similitudine di colore con il valore Rgb del pixel su cui si fa clic, secondo la tolleranza (Soglia) stabilita nel pannello delle opzioni. Nelle nostre prove lo strumento Fuzzy si è dimostrato migliore, in quanto evidenzia solo aree contigue: non c è quindi il pericolo che siano selezionate zone lontane dal soggetto che ci interessa (figura 1g). Anche con questo strumento la creazione di una buona selezione è comunque un lavoro che ri- 144
11 chiede pazienza e attenzione. Con ripetute selezioni (la Modalità Aggiunge deve essere attiva) si evidenzia gradualmente l intera carrozzeria, con una Soglia intorno al valore 15. Può accadere che lo strumento catturi anche parti estranee di colore simile; in questo caso si annulla l operazione (Control Z) oppure si lasciano le cose così come sono, per cancellare i pixel di troppo in un secondo momento. In generale è meglio che la selezione sia un po abbondante piuttosto che carente, perché poi sarà facile eliminare le sbavature. Una volta ottenuto un risultato soddisfacente si ammorbidisce la selezione con il comando Selezione/Sfumata, impostato a due o tre pixel e poi si crea un nuovo livello (Control C, Control V, Livello/Nuovo livello ). Per giudicare la bontà del lavoro eseguito si nasconde il layer originale facendo clic sull occhio di fianco al livello base nella finestra Livelli. Nel caso in cui la selezione risulti sovrabbondante, si attiva lo strumento Gomma, si sceglie un tratto morbido e si cancellano i pixel di troppo facendo attenzione a non eliminare anche le parti utili. Anche in questa fase bisogna avere parecchia pazienza e lavorare con precisione: la fatica sarà abbondantemente ripagata dalla bontà del risultato finale (figura 2g). Terminata la pulizia della selezione, si rende di nuovo visibile il livello originale e finalmente si passa alla fase divertente. Per cambiare colore mantenendo la luminosità dei pixel sono disponibili tre strumenti, tutti nel menu Colori: Bilanciamento colore, Colorazione e Colora. Il primo offre la possibilità di alterare la cromia dei pixel a seconda del loro livello di luminosità (Ombre, Mezzi toni, Alte luci); il sistema funziona ma è piuttosto complicato oltre che lungo da impostare correttamente(figura 3g). Passiamo a Colorazione: qui siamo all opposto perché lo strumento è fin troppo semplice, consente di cambiare la tinta solo in base a un numero limitato di preset o con un colore personalizzabile. L ultimo strumento, Colora, è a nostro avviso il migliore poiché con i suoi tre cursori permette di stabilire la tonalità, la saturazione e la luminosità della nuova tinta, ben visibile nel documento principale che funge da anteprima. Giocando con gli slider siamo liberi di cambiare a nostro piacimento il colore della carrozzeria, mantenendo al contempo un realismo perfetto dato che varia solo il colore dei pixel, mentre le ombre, i riflessi e i colpi di luce rimangono intatti (figura 4g). Ritaglio di un oggetto Il ritaglio di un elemento da una foto è una delle attività più impegnative nel campo del fotoritocco. Sono infatti rari i casi in cui il soggetto ha contorni molto contrastati e netti, e la sagoma da definire è semplice. Di solito invece si ha a che fare con ritratti di persone con capelli anche solo leggermente spettinati oppure con oggetti di colore simile a quello dello sfondo. Nei casi più semplici si usano le selezioni rettangolari o ellittica, che in effetti in GIMP hanno diverse opzioni. Vediamole velocemente: nel pannello delle opzioni posto sotto quello con gli strumenti partendo dall alto si trovano le voci per attivare la sfumatura del contorno e (solo per la selezione rettangolare) l arrotondamento degli spigoli. È poi possibile definire l area partendo dal centro (operazione possibile anche con la sola pressione del tasto Control), bloccare la proporzione e definire numericamente la posizione e le dimensioni. Infine, il software può visualizzare una griglia di riferimento come quella della regola dei terzi. Mentre si trascina per definire l area di selezione, se si preme il tasto Shift il contorno diventa quadrato o circolare, a seconda che lo strumento effettui la selezione rettangolare oppure ellittica. GIMP offre poi il Lazo, per tracciare a mano libera l area di selezione, in maniera continua oppure a segmenti. In questo caso l unica opzione significativa è la sfumatura dei bordi. Uno strumento simile, che in aggiunta riconosce in automatico i bordi è la Forbice intelligente: grazie a un algoritmo che lavora in tempo reale, con essa è possibile fare pochi clic lungo il bordo dell oggetto da ritagliare, lasciando al software il compito di individuare i confini tra un clic e un altro (figura 1h). Una 145
12 1h 2h volta chiuso il contorno basta un clic all interno dell area perché GIMP crei la selezione vera e propria. Purtroppo la Forbice è piuttosto imprecisa e richiede sempre parecchi ritocchi successivi. Fuzzy e Colore selezionano entrambi aree con colore simile a quello del pixel su cui si fa clic; l unica differenza è che il primo evidenzia solo zone contigue, mentre il secondo seleziona le parti cromaticamente simili anche se sono separate. Gli ultimi due strumenti dedicati sono Primo piano e Tracciati. Il primo è pensato per i ritratti di persone o comunque per quei soggetti dai contorni frastagliati, come piante e animali. Anche in questo caso l impiego è molto semplice: si traccia un contorno grossolano del soggetto (figura 2h), si dipinge su di esso in modo da passare sopra tutte le zone cromaticamente differenti (capelli, pelle, occhi, labbra e così via) (figura 3h) e poi si lascia fare al programma, che individua con una certa approssimazione il profilo. È possibile apportare ritocchi alla selezione, dipingendo con un pennello più piccolo sulle zone ignorate o sulle sbordature. Anche con Tracciati si definisce il contorno, ma in questo caso tramite una linea vettoriale composta da nodi e da tangenti modificabili liberamente. Il lavoro va fatto a mano e non è presente alcun algoritmo che faciliti il compito, di conseguenza i Tracciati sono comodi solo per sagome semplici e nette. Quando il tracciato è definito (non è necessario che sia chiuso) si preme Invio e il programma crea la selezione vera e propria. Il vantaggio dei tracciati è che sono sempre modificabili, dato che rimangono nel documento anche dopo aver creato la selezione. Anche con questi due strumenti, però, il problema è sempre il solito: la selezione generata è piuttosto imprecisa. Visto che i ritocchi alle selezioni sono di solito necessari, vediamo cosa offre GIMP al riguardo. Cominciamo con il dire che il programma consente di sfumare i bordi della selezione già fatta, con il comando Seleziona/Sfumata ; sempre nello stesso menu sono disponibili le voci Riduci e Allarga per rimpicciolire e per ingrandire la selezione. Molto utile è infine Seleziona/Commuta maschera veloce, che tinge di rosso la parte dell immagine non selezionata e permette di modificare i bordi della selezione usando il pennello (il colore bianco aggiunge, il nero toglie) e con la precisione desiderata, grazie alla possibilità di impostare a piacere la dimensione e la durezza dello strumento di pittura (figura 4h). 3h 4h 146
13 Aumentare la profondità di campo Per fare un bel ritratto è opportuno mantenere sfocato lo sfondo, in modo che il soggetto in primo piano risalti bene e l osservatore possa concentrare su di esso la propria attenzione. Con le fotocamere reflex è facile impostare gli opportuni parametri, e per di più è in genere disponibile un comando che chiude il diaframma prima dello scatto, in modo da consentire la verifica dell effettiva sfocatura nella composizione. Questo perché è proprio l apertura del diaframma che fa la differenza: un diaframma aperto riduce la profondità di campo (quindi il soggetto sarà a fuoco e lo sfondo confuso) mentre un diaframma chiuso massimizza la profondità di campo, quindi risulterà a fuoco non solo il soggetto ma anche lo sfondo (figura 1i). Anche molte compatte digitali consentono di impostare l apertura del diaframma e offrono un programma dedicato ai ritratti. Alzi però la mano chi sfrutta d abitudine queste opzioni. È inutile, le fotocamere compatte invogliano allo scatto veloce, all istantanea, certo non alla riflessione, all impostazione dei parametri o alla verifica della profondità di campo. Con il fotoritocco però è possibile intervenire a posteriori, scontornando il soggetto e applicando una decisa sfocatura allo sfondo. La difficoltà di questa operazione è tutta nel ritaglio, che richiede pazienza e precisione. Nel nostro caso lo strumento di ritaglio più efficace è la Forbice intelligente che pur non essendo il massimo in quanto a precisione 0riconosce piuttosto bene i contrasti cromatici tra il soggetto e lo sfondo. Con un numero accettabile di clic si definisce il contorno e subito dopo si attiva il comando Seleziona/Commuta maschera veloce e con il pennello si rifiniscono i bordi. La parte più difficile è la zona dei capelli; qui bisogna cercare di rendere irregolare il profilo, usando un pennello sottile e seguendo i capelli che si staccano dalla figura. Al termine del lavoro si separa la selezione (Control C, Control V, Livello/Nuovo livello ) e si nasconde il layer di sfondo per verificare che il lavoro svolto sia soddisfacente. Ora bisogna cancellare parzialmente il soggetto dall immagine originale, altrimenti la sfocatura che varrà applicata farà sbordare i colori del soggetto tutto intorno al livello ritagliato, creando un brutto alone. Si attiva lo strumento Clona, si preme il tasto Control per stabilire il punto di origine e si copiano le parti intorno alla persona in modo da cancellarla in parte (figura 2i). Non è necessario fare un lavoro preciso né preoccuparsi delle ripetizioni: le zone clonate saranno comunque nascoste dal soggetto e la sfocatura renderà tutto confuso. Sempre sul livello di sfondo si applica 1i 2i 3i 4i 147
14 1l 2l 3l 4l quindi una decisa sfocatura, con il comando Filtri/Sfocature/Gaussiana (figura 3i). Noi abbiamo usato un Raggio 100, ma il valore migliore dipende dalla dimensione dell immagine; in ogni caso la sfocatura deve essere forte, quindi non bisogna aver paura di immettere un valore elevato. L ultimo passo consiste nel rendere di nuovo visibile il layer in primo piano, con il soggetto ritagliato che risalterà finalmente alla perfezione grazie al distacco rispetto allo sfondo (figura 4i). Un cielo più bello L inquadratura è a posto, l esposizione del paesaggio è giusta, la foto è interessante ma c è un problema che guasta tutto: il cielo è vuoto o lattiginoso, insomma è banale e scialbo. Questa situazione capita a tutti, dilettanti e professionisti, dato che non è possibile far apparire nubi vaporose a comando né eliminare dal cielo quella foschia biancastra. A questo punto i professionisti tirano fuori una delle loro armi: il filtro graduato, che consente di scurire il cielo senza alterare l illuminazione del paesaggio. Questo filtro può essere neutro, cioè scurire e basta, oppure blu per trasformare anche il cielo più grigio in una azzurra volta estiva. In alternativa si può ricorrere al fotoritocco, applicando un layer che replichi in maniera virtuale la lente graduata appena citata oppure optando per una sostituzione in blocco, con l inserimento di un bel cielo prelevato da un altra foto. Nel primo caso le operazioni da compiere sono piuttosto semplici. Nella foto da migliorare (figura 1l) si crea un nuovo livello e lo si riempie con una sfumatura azzurra che va da scuro a chiaro (noi abbiamo usato i valori Rgb 81, 118, 188 per il blu e 164, 197, 241 per l azzurro), di seguito si porta a 50% l opacità del layer e si imposta la Modalità a Moltiplicatore. Il risultato che si ottiene è buono, ma il cielo risulta monotono e, soprattutto, il livello colorato ha modificato anche le tinte del paesaggio, non solo del cielo. Proviamo con l altro metodo, quello che prevede una sostituzione completa. Tanto per cambiare bisogna effettuare un ritaglio, per eliminare il cielo venuto male. In questo caso lo strumento ideale è Selezione per colore, perché evidenzia tutti i pixel di tinta simile a quella del punto su cui si è fa clic, anche se non sono contigui. Con un semplice clic, avendo impostato la Soglia a 20, si seleziona tutto il cielo, anche tra i rami e tra le travature della torre. A un esame attento si nota però che lo strumento ha peccato di zelo, selezionando anche pixel vicino al terreno e tra gli edifici. Con la selezione rettangolare o con il Lazo in Modalità Sottrae si eliminano quindi i pixel di troppo. Per ridurre la visibilità dei bordi della selezione la si aumenta di un pixel con 148
15 Seleziona/Allarga e poi si sfumano i confini di due pixel con Seleziona/ Sfumata. A questo punto si inverte la selezione (Seleziona/Inverti) e la si porta su nuovo livello (Control C, Control V, Livello/Nuovo livello ) (figura 2l). Ora bisogna scegliere una foto contenente un bel cielo, lo si ritaglia con una selezione rettangolare, lo si copia e lo si incolla nella prima immagine, specchiandolo con lo strumento Rifletti e ingrandendolo se necessario con Scala (figura 3l). Si porta il nuovo cielo sotto il livello ritagliato e lo si sposta in modo che la composizione sia esteticamente gradevole. Il lavoro è terminato: la foto ha acquistato un cielo molto scenografico, ben integrato con gli elementi originali e visibile anche tra i dettagli più fini come i rami degli alberi (figura 4l). 1m 2m 3m 4m 5m 6m 150
16 Realizzare un fotomontaggio Una delle attività più divertenti per chi si diletta di fotoritocco è sicuramente la creazione di immagini che non hanno corrispondenza con la realtà: di solito collage di elementi presi da immagini diverse e ricomposti per creare una scena realistica, fantasiosa o anche surreale. Perché la composizione funzioni è però necessario prestare una grandissima attenzione ai dettagli: gli scontorni devono essere estremamente precisi, le dimensioni e la prospettiva dei vari oggetti devono essere corrette e i colori devono armonizzarsi alla perfezione. Tutto questo naturalmente richiede lavoro e attenzione, ma, come abbiamo già osservato varie volte, gli sforzi saranno ampiamente ripagati dalla qualità del risultato finale. In questo esempio vedremo come trasformare la ragazza della foto in un pirata (figura 1m), un lavoro che richiede l impiego degli strumenti già esaminati negli esempi precedenti: scontorno, ridimensionamento, correzione colori. Vedremo anche come aggiungere le ombre necessarie per dare realismo a ogni oggetto inserito nel fotomontaggio. Si comincia con l aumentare l area disponibile sopra la testa della ragazza. Prima di tutto si campiona lo sfondo della foto con il contagocce e si porta la tinta ottenuta nel riquadro del colore di sfondo. Si lancia poi il comando Immagine/Dimensione superficie, si spezza la catenella che collega larghezza e altezza, si immette il nuovo valore per l altezza, si trascina in basso la foto nell anteprima e si sceglie l opzione Livelli a grandezza immagine nel menu Ridimensiona livelli. Il passo successivo è la creazione del cappello da pirata, che verrà prelevato da un altra foto utilizzando lo strumento Forbice intelligente (figura 2m). Si porta la selezione su un nuovo livello e si controlla che lo scontorno sia ben fatto nascondendo l immagine originale. Poiché il cappello della seconda foto non è completo, si copia il layer appena creato, lo si specchia (Livello/Trasforma/Rifletti orizzontalmente) e lo si sposta in modo che le due metà coincidano bene. Con la Gomma si cancellano poi le sbavature, per ottenere una fusione perfetta e si uniscono i due livelli con il comando Livello/Fondi in basso. Si copia quindi il cappello completo, si torna all immagine della ragazza e lo si incolla, dopo di che lo si sposta e lo si ingrandisce per in modo da adattarlo alla foto originale (figura 3m). A questo punto bisogna sistemare i capelli e le ombre: con la Gomma si cancellano i capelli di troppo e con un pennello morbido in Modalità Luce debole si dipinge sul livello con la ragazza, per scurire la pelle della fronte appena sotto il panno rosso. La stessa operazione va fatta sulle parti sinistre del cappello e del panno rosso, per creare ombre simili a quelle visibili sul viso della modella. Terminato questa prima fase, bisogna creare la copertura per l occhio ritagliandola da un altra foto. Dopo aver preparata l immagine cancellando i dettagli di troppo, si usa la selezione Fuzzy e con un paio di clic la si cattura per intero. Si ammorbidisce il contorno con Seleziona/Sfumata impostato a 2 pixel e si copia l oggetto, portandolo nella composizione principale. Anche in questo caso l elemento va scalato, spostato e anche ruotato un po. Una volta ottenuto un risultato soddisfacente si sceglie il colore nero e con due colpi di pennello morbido di larghezza 2,00 si creano i lacci. Sempre con il pennello, ma questa volta in Modalità Luce debole, si creano le ombre sul viso della ragazza e sulla toppa sopra l occhio, in modo che tutto si amalgami bene (figura 4m). Non è ancora finita: il tocco definitivo arriva con l applicazione del classico stemma dei pirati sul cappello, copiato da un altra immagine e incollato e scalato in modo che si adatti bene al copricapo. Con la gomma si cancellano grossolanamente i bordi dell oggetto (figura 5m), si riduce leggermente l opacità e si sceglie la Modalità Schermo, così il nero del simbolo sparisce e rimane solo il disegno bianco. A questo punto il lavoro è definitivamente concluso, e la nostra modella è pronta per figurare sull invito a una festa in maschera dal tema I Pirati dei Caraibi (figura 6m). 151
Trasformazioni delle immagini
 Trasformazioni delle immagini Ritagliare le immagini Ritagliare significa rimuovere una porzione di immagine per cambiarne l inquadratura o rafforzarne la composizione. Potete ritagliare un immagine con
Trasformazioni delle immagini Ritagliare le immagini Ritagliare significa rimuovere una porzione di immagine per cambiarne l inquadratura o rafforzarne la composizione. Potete ritagliare un immagine con
STRUMENTI DI RITOCCO. EDI II Strumenti di disegno e di ritocco 1
 STRUMENTI DI RITOCCO EDI II Strumenti di disegno e di ritocco 1 STRUMENTO PENNELLO CORRETTIVO AL VOLO Campiona automanticamen te le zone limitrofe all area di utilizzo STRUMENTO PENNELLO CORRETTIVO Si
STRUMENTI DI RITOCCO EDI II Strumenti di disegno e di ritocco 1 STRUMENTO PENNELLO CORRETTIVO AL VOLO Campiona automanticamen te le zone limitrofe all area di utilizzo STRUMENTO PENNELLO CORRETTIVO Si
Trasformazioni delle immagini
 Trasformazioni delle immagini Ritagliare le immagini Ritagliare significa rimuovere una porzione di immagine per cambiarne l inquadratura o rafforzarne la composizione. Potete ritagliare un immagine con
Trasformazioni delle immagini Ritagliare le immagini Ritagliare significa rimuovere una porzione di immagine per cambiarne l inquadratura o rafforzarne la composizione. Potete ritagliare un immagine con
A.S. 2017/18 ARGOMENTI SVOLTI. Docente: Angelo Usai
 A.S. 2017/18 ARGOMENTI SVOLTI Docente: Angelo Usai. CS5 1 LEZIONE (23-OTTOBRE-2018) INTRODUZIONE AL CORSO VIDEATA INIZIALE BARRA DEI MENU BARRA DELLE OPZIONI FINESTRA DEGLI STRUMENTI PALETTE AREA DI LAVORO
A.S. 2017/18 ARGOMENTI SVOLTI Docente: Angelo Usai. CS5 1 LEZIONE (23-OTTOBRE-2018) INTRODUZIONE AL CORSO VIDEATA INIZIALE BARRA DEI MENU BARRA DELLE OPZIONI FINESTRA DEGLI STRUMENTI PALETTE AREA DI LAVORO
Corso: Adobe Photoshop Base Codice PCSNET: ADOB-2 Cod. Vendor: - Durata: 3
 Corso: Adobe Photoshop Base Codice PCSNET: ADOB-2 Cod. Vendor: - Durata: 3 Obiettivi Rendere operativi sulle funzionalità di base e di comune interesse del prodotto. Dare una informativa sulle funzionalità
Corso: Adobe Photoshop Base Codice PCSNET: ADOB-2 Cod. Vendor: - Durata: 3 Obiettivi Rendere operativi sulle funzionalità di base e di comune interesse del prodotto. Dare una informativa sulle funzionalità
PHOTOSHOP BREVE TUTORIAL Massimo Picardello Progetto Campus One Redazione di Emanuele Gandola e Massimo Picardello
 PHOTOSHOP BREVE TUTORIAL Massimo Picardello Progetto Campus One Redazione di Emanuele Gandola e Massimo Picardello LIVELLI In questa lezione si acquisiscono le nozioni base per utilizzare i livelli e i
PHOTOSHOP BREVE TUTORIAL Massimo Picardello Progetto Campus One Redazione di Emanuele Gandola e Massimo Picardello LIVELLI In questa lezione si acquisiscono le nozioni base per utilizzare i livelli e i
Tecnologie informatiche per il suono e l immagine Esercitazioni Immagini Creato da Itaco Falcidia, modificato da Vincenzo Lombardo
 Tecnologie informatiche per il suono e l immagine Esercitazioni Immagini Creato da Itaco Falcidia, modificato da Vincenzo Lombardo - Introduzione alle caratteristiche tecniche del software. - Obiettivi
Tecnologie informatiche per il suono e l immagine Esercitazioni Immagini Creato da Itaco Falcidia, modificato da Vincenzo Lombardo - Introduzione alle caratteristiche tecniche del software. - Obiettivi
CORSO PHOTOSHOP CC 2017 AREA DI LAVORO SELEZIONA E MASCHERA
 CORSO PHOTOSHOP CC 2017 AREA DI LAVORO SELEZIONA E MASCHERA A CURA DI IMPARARE FACILE ON LINE 1 Indice Argomenti INTRODUZIONE MIGLIORAMENTI AVVIARE L AREA DI LAVORO SELEZIONA E MASCHERA INTERFACCIA UTENTE
CORSO PHOTOSHOP CC 2017 AREA DI LAVORO SELEZIONA E MASCHERA A CURA DI IMPARARE FACILE ON LINE 1 Indice Argomenti INTRODUZIONE MIGLIORAMENTI AVVIARE L AREA DI LAVORO SELEZIONA E MASCHERA INTERFACCIA UTENTE
STRUMENTI DI DISEGNO
 STRUMENTI DI DISEGNO Selettore del colore Prima di cominciare a disegnare dobbiamo decidere: Il colore di riempimento E il colore della traccia Il selettore colore è come quello di Photoshop! CGI - introduzione
STRUMENTI DI DISEGNO Selettore del colore Prima di cominciare a disegnare dobbiamo decidere: Il colore di riempimento E il colore della traccia Il selettore colore è come quello di Photoshop! CGI - introduzione
Il pannello Sorgente clone Potete impostare fino a cinque diverse sorgenti di campionamento e selezionare rapidamente quella desiderata senza dover
 Ritocco 1 parte Il pannello Sorgente clone Potete impostare fino a cinque diverse sorgenti di campionamento e selezionare rapidamente quella desiderata senza dover effettuare nuovamente il campionamento
Ritocco 1 parte Il pannello Sorgente clone Potete impostare fino a cinque diverse sorgenti di campionamento e selezionare rapidamente quella desiderata senza dover effettuare nuovamente il campionamento
MS Office Powerpoint La formattazione
 MS Office Powerpoint 2007 - La formattazione La formattazione è la parte più importante del lavoro in Powerpoint, in quanto l essenziale per l aspetto finale che assumerà il nostro lavoro. Questo è un
MS Office Powerpoint 2007 - La formattazione La formattazione è la parte più importante del lavoro in Powerpoint, in quanto l essenziale per l aspetto finale che assumerà il nostro lavoro. Questo è un
PHOTOSHOP BREVE TUTORIAL Massimo Picardello Progetto Campus One Redazione di Emanuele Gandola e Massimo Picardello
 PHOTOSHOP BREVE TUTORIAL Massimo Picardello Progetto Campus One Redazione di Emanuele Gandola e Massimo Picardello MASCHERE E CANALI In questa lezione si spiega come cambiare colore ad un area selezionata,
PHOTOSHOP BREVE TUTORIAL Massimo Picardello Progetto Campus One Redazione di Emanuele Gandola e Massimo Picardello MASCHERE E CANALI In questa lezione si spiega come cambiare colore ad un area selezionata,
Produzione di un clip video promozionale per un azienda di catering
 Produzione di un clip video promozionale per un azienda di catering Per la creazione del clip si utilizzerà il software Adobe Photoshop. Il video viene creato utilizzando un insieme di immagini statiche,
Produzione di un clip video promozionale per un azienda di catering Per la creazione del clip si utilizzerà il software Adobe Photoshop. Il video viene creato utilizzando un insieme di immagini statiche,
L INTERFACCIA GRAFICA DI EXCEL
 Dopo l avvio del foglio elettronico apparirà un interfaccia grafica nella quale verrà aperta una nuova cartella di lavoro alla quale il PC assegnerà automaticamente il nome provvisorio di Cartel1. La cartella
Dopo l avvio del foglio elettronico apparirà un interfaccia grafica nella quale verrà aperta una nuova cartella di lavoro alla quale il PC assegnerà automaticamente il nome provvisorio di Cartel1. La cartella
Trasformazione in immagini vettoriali
 Trasformazione in immagini vettoriali Benvenuti in CorelDRAW, il programma globale di disegno e grafica vettoriale per grafici professionisti. In questa esercitazione, si traccerà una immagine bitmap per
Trasformazione in immagini vettoriali Benvenuti in CorelDRAW, il programma globale di disegno e grafica vettoriale per grafici professionisti. In questa esercitazione, si traccerà una immagine bitmap per
Testo di fuoco in Photoshop
 Testo di fuoco in Photoshop Dal menu File selezionare Nuovo e nella finestra di dialogo inserire le dimensioni necessarie per l esercizio. Utilizzando lo strumento Secchiello, riempire di nero il contenuto
Testo di fuoco in Photoshop Dal menu File selezionare Nuovo e nella finestra di dialogo inserire le dimensioni necessarie per l esercizio. Utilizzando lo strumento Secchiello, riempire di nero il contenuto
Creare una sfera di vetro
 Creare una sfera di vetro Per questo esercizio useremo un file che si chiama Newspaper : apriamo quindi il file in Photoshop. Aggiungiamo un nuovo livello. Utilizzando lo strumento selezione ellittica
Creare una sfera di vetro Per questo esercizio useremo un file che si chiama Newspaper : apriamo quindi il file in Photoshop. Aggiungiamo un nuovo livello. Utilizzando lo strumento selezione ellittica
Una selezione isola una o più parti di un immagine. Selezionando determinate aree di un immagine potete applicare effetti e filtri a queste parti,
 Le selezioni Una selezione isola una o più parti di un immagine. Selezionando determinate aree di un immagine potete applicare effetti e filtri a queste parti, lasciando inalterate le aree non selezionate.
Le selezioni Una selezione isola una o più parti di un immagine. Selezionando determinate aree di un immagine potete applicare effetti e filtri a queste parti, lasciando inalterate le aree non selezionate.
TITOLO DELLA PAGINA SCELTE RAPIDE DA TASTIERA
 TITOLO DELLA PAGINA SCELTE RAPIDE DA TASTIERA SCELTE RAPIDE DA TASTIERA PREDEFINITE MARCATURA Linea L Ctrl + Alt + B Blocca Ctrl + Maiusc + L Allinea al centro Ctrl + Alt + E Nota N Allinea a sinistra
TITOLO DELLA PAGINA SCELTE RAPIDE DA TASTIERA SCELTE RAPIDE DA TASTIERA PREDEFINITE MARCATURA Linea L Ctrl + Alt + B Blocca Ctrl + Maiusc + L Allinea al centro Ctrl + Alt + E Nota N Allinea a sinistra
Le date. Venerdì 17 / 24 / 31 Marzo 7 / 14 / 21 / 28 Aprile. Ore 20:30
 Le date Venerdì 17 / 24 / 31 Marzo 7 / 14 / 21 / 28 Aprile Ore 20:30 Dove trovare le dispense http://www.vuillermozfoto.it/corsi-e-workshop/ Un foglio di provini e un po come il taccuino di uno psicoanalista.
Le date Venerdì 17 / 24 / 31 Marzo 7 / 14 / 21 / 28 Aprile Ore 20:30 Dove trovare le dispense http://www.vuillermozfoto.it/corsi-e-workshop/ Un foglio di provini e un po come il taccuino di uno psicoanalista.
Appunti di PHOTOSHOP Docente: Mautarelli A.
 APPUNTI DI PHOTOSHOP PS è studiato ed è nato come supporto alla grafica tradizionale, indirizzata alla stampa, ma con l'avvento di Internet si è rivelato un ottimo "aiuto" per il webdesigner. Supporta
APPUNTI DI PHOTOSHOP PS è studiato ed è nato come supporto alla grafica tradizionale, indirizzata alla stampa, ma con l'avvento di Internet si è rivelato un ottimo "aiuto" per il webdesigner. Supporta
MANUALE di MOVIE MAKER
 MANUALE di MOVIE MAKER Indice cliccabile 1. La struttura di Movie Maker 2. Aggiungere video e foto 3. Assegnare una durata video ed effetti visivi ad un file immagine 4. Dividere e ritagliare un file video
MANUALE di MOVIE MAKER Indice cliccabile 1. La struttura di Movie Maker 2. Aggiungere video e foto 3. Assegnare una durata video ed effetti visivi ad un file immagine 4. Dividere e ritagliare un file video
ECDL PHOTOSHOP IMAGE EDITING. Responsabili del percorso ASL: Tiziana Volentieri, Maria Signore, Alessandro Tricoli LEZIONE 3
 ECDL 2018-2019 PHOTOSHOP IMAGE EDITING Responsabili del percorso ASL: Tiziana Volentieri, Maria Signore, Alessandro Tricoli LEZIONE 3 Salvare una selezione Il salvataggio di una selezione consente di modificare
ECDL 2018-2019 PHOTOSHOP IMAGE EDITING Responsabili del percorso ASL: Tiziana Volentieri, Maria Signore, Alessandro Tricoli LEZIONE 3 Salvare una selezione Il salvataggio di una selezione consente di modificare
Tutor: Silvia Rossi Modulo : immagini digitali Classe F1- Angela Mantovani
 Tutor: Silvia Rossi Modulo : immagini digitali Classe F1- Angela Mantovani La scorsa settimana, ci siamo avvalsi di tutorial disponibili in rete per utilizzare alcune funzioni di Gimp! Immaginate ora di
Tutor: Silvia Rossi Modulo : immagini digitali Classe F1- Angela Mantovani La scorsa settimana, ci siamo avvalsi di tutorial disponibili in rete per utilizzare alcune funzioni di Gimp! Immaginate ora di
Come creare un'etichetta
 Come creare un'etichetta Pagina 17 Pagina 18 Strumento testo Lo strumento testo a sinistra dello schermo Personalizza si apre quando si clicca su una casella di testo o quando si clicca sull icona del
Come creare un'etichetta Pagina 17 Pagina 18 Strumento testo Lo strumento testo a sinistra dello schermo Personalizza si apre quando si clicca su una casella di testo o quando si clicca sull icona del
Effetti creativi. I metodi che esamineremo sono:
 Effetti vari Effetti creativi I metodi che esamineremo sono: Dietro al vetro Esplosione Dispersione Miniatura (Tilt Shift) Foto antica Pattern Collage (Mosaico Polaroid) Photo restoration?? Dietro al vetro
Effetti vari Effetti creativi I metodi che esamineremo sono: Dietro al vetro Esplosione Dispersione Miniatura (Tilt Shift) Foto antica Pattern Collage (Mosaico Polaroid) Photo restoration?? Dietro al vetro
3.4 Inserimento di immagini
 Ripristina per riportare ai valore iniziali la scheda in uso (la finestra di dialogo resta aperta). 3.4 Inserimento di immagini Per inserire un'immagine all'interno del documento: posizionare il cursore
Ripristina per riportare ai valore iniziali la scheda in uso (la finestra di dialogo resta aperta). 3.4 Inserimento di immagini Per inserire un'immagine all'interno del documento: posizionare il cursore
ECDL PHOTOSHOP IMAGE EDITING. Responsabili del percorso ASL: Tiziana Volentieri, Maria Signore, Alessandro Tricoli LEZIONE 4
 ECDL 2018-2019 PHOTOSHOP IMAGE EDITING Responsabili del percorso ASL: Tiziana Volentieri, Maria Signore, Alessandro Tricoli LEZIONE 4 Il fotoritocco Con il termine fotoritocco si intende il processo digitale
ECDL 2018-2019 PHOTOSHOP IMAGE EDITING Responsabili del percorso ASL: Tiziana Volentieri, Maria Signore, Alessandro Tricoli LEZIONE 4 Il fotoritocco Con il termine fotoritocco si intende il processo digitale
La finestra degli strumenti. Parte 1 File: Nuovo, apri, salva, salva con nome, acquisizione, esci XTns : Script Aiuto : Aiuto F1
 Tecnologie informatiche per il suono e l immagine Esercitazioni Immagini Creato da Itaco Falcidia, modificato da Vincenzo Lombardo Aggiornato a.a. 2009/10 Consultare: http://docs.gimp.org/it/index.html
Tecnologie informatiche per il suono e l immagine Esercitazioni Immagini Creato da Itaco Falcidia, modificato da Vincenzo Lombardo Aggiornato a.a. 2009/10 Consultare: http://docs.gimp.org/it/index.html
Capitolo 2. Figura 21. Inserimento dati
 Capitolo 2 INSERIMENTO DI DATI In ogni cella del foglio di lavoro è possibile inserire dati che possono essere di tipo testuale o numerico, oppure è possibile inserire formule le quali hanno la caratteristica
Capitolo 2 INSERIMENTO DI DATI In ogni cella del foglio di lavoro è possibile inserire dati che possono essere di tipo testuale o numerico, oppure è possibile inserire formule le quali hanno la caratteristica
Figura 1 - Finestra Tabella
 Capitolo IV Oggetti Creare una tabella Creare una tabella per inserire dei dati Per inserire una tabella premere il pulsante Tabella presente nella sezione Tabella della barra Inserisci. Viene visualizzata
Capitolo IV Oggetti Creare una tabella Creare una tabella per inserire dei dati Per inserire una tabella premere il pulsante Tabella presente nella sezione Tabella della barra Inserisci. Viene visualizzata
Grafica ed interfacce per la comunicazione Scienze della Comunicazione. Paola Vocca Lezione 11: GIMP
 Grafica ed interfacce per la comunicazione Scienze della Comunicazione Paola Vocca Lezione 11: GIMP Scopo di questa lezione Introduzione all utilizzo di GIMP Grafica ed interfacce per la comunicazione
Grafica ed interfacce per la comunicazione Scienze della Comunicazione Paola Vocca Lezione 11: GIMP Scopo di questa lezione Introduzione all utilizzo di GIMP Grafica ed interfacce per la comunicazione
Il disegno vettoriale - scheda di approfondimento
 Il disegno vettoriale - scheda di approfondimento età +11 - autore ADVidea - licenza CC 2.5 testo Tecnica per il [tuo] futuro su DidaSfera.it BBN editrice Ti ricordiamo infatti che l utilizzo di un programma
Il disegno vettoriale - scheda di approfondimento età +11 - autore ADVidea - licenza CC 2.5 testo Tecnica per il [tuo] futuro su DidaSfera.it BBN editrice Ti ricordiamo infatti che l utilizzo di un programma
3.11. Inserire un oggetto
 3.11. Inserire un oggetto Nelle diapositive di Impress si possono inserire svariati tipi di oggetti. Procederemo ora ad effettuare un disegno e precisamente un rettangolo. Per farlo dobbiamo utilizzare
3.11. Inserire un oggetto Nelle diapositive di Impress si possono inserire svariati tipi di oggetti. Procederemo ora ad effettuare un disegno e precisamente un rettangolo. Per farlo dobbiamo utilizzare
TUTORIAL GIMP. Modificare immagini. Ridimensionare l immagine a 600 pixel di larghezza, mantenendo invariate le proporzioni
 TUTORIAL GIMP Modificare immagini Ridimensionare l immagine a 600 pixel di larghezza, mantenendo invariate le proporzioni Figura 1. Aprire il programma Gimp 2.6 Figura 1 Figura 2. Nel menu in alto, andare
TUTORIAL GIMP Modificare immagini Ridimensionare l immagine a 600 pixel di larghezza, mantenendo invariate le proporzioni Figura 1. Aprire il programma Gimp 2.6 Figura 1 Figura 2. Nel menu in alto, andare
Interfaccia di Word. Scheda File: contiene i comandi per intervenire sul documento, come Nuovo, Apri, Salva con nome, Stampa e Chiudi.
 Interfaccia di Word Barra del titolo: visualizza il nome di file del documento appena creato o che si sta modificando. Sul lato destro sono visibili i pulsanti Riduci a icona, Ripristina e Chiudi. Barra
Interfaccia di Word Barra del titolo: visualizza il nome di file del documento appena creato o che si sta modificando. Sul lato destro sono visibili i pulsanti Riduci a icona, Ripristina e Chiudi. Barra
Indice. Introduzione BluePrint XIII XIX
 Introduzione BluePrint XIII XIX Capitolo 1 Iniziare con Photoshop 1 Impostare Photoshop al primo avvio 6 Regolare le impostazioni di base 7 I dischi di memoria virtuale 8 Cambiare l applicazione di apertura
Introduzione BluePrint XIII XIX Capitolo 1 Iniziare con Photoshop 1 Impostare Photoshop al primo avvio 6 Regolare le impostazioni di base 7 I dischi di memoria virtuale 8 Cambiare l applicazione di apertura
Dopo aver scelto il colore, clicco sulla casellina riempimento colore in primo piano.
 Quando faccio doppio click su questa finestra, mi si apre la tavolozza dei colori. Posso sceglierne uno cliccando due volte sulla zona col colore prescelto. Dopo aver scelto il colore, clicco sulla casellina
Quando faccio doppio click su questa finestra, mi si apre la tavolozza dei colori. Posso sceglierne uno cliccando due volte sulla zona col colore prescelto. Dopo aver scelto il colore, clicco sulla casellina
GIMP è un programma open source di fotoritocco e
 Immagini digitali IV settimana Mariani Carola Classe I3 GIMP è un programma open source di fotoritocco e permette di creare e modificare immagini. Consente inoltre di animare le immagini nel formato GIF.
Immagini digitali IV settimana Mariani Carola Classe I3 GIMP è un programma open source di fotoritocco e permette di creare e modificare immagini. Consente inoltre di animare le immagini nel formato GIF.
ESERCIZIO 1: SCONTORNARE UN IMMAGINE
 ESERCIZIO 1: SCONTORNARE UN IMMAGINE OBIETTIVO ESERCIZIO 1 Cosa è lo scontorno di un immagine? Consiste nel rimuovere da una immagine tutti gli oggetti o le parti che non interessano lasciando solo gli
ESERCIZIO 1: SCONTORNARE UN IMMAGINE OBIETTIVO ESERCIZIO 1 Cosa è lo scontorno di un immagine? Consiste nel rimuovere da una immagine tutti gli oggetti o le parti che non interessano lasciando solo gli
Usare luci e ombre per dare vita al testo
 Usare luci e ombre per dare vita al testo Prima di iniziare il tutorial, ecco un piccolo schema di come la luce possa colpire un oggetto. Qui abbiamo un oggetto quadrato al centro con la luce proveniente
Usare luci e ombre per dare vita al testo Prima di iniziare il tutorial, ecco un piccolo schema di come la luce possa colpire un oggetto. Qui abbiamo un oggetto quadrato al centro con la luce proveniente
CS6: Fotoritocco e Immagini per Web. Fotoritocco (Clone, Pennello, Toppa) e Peso Immagini per Web con Photoshop CS6
 CS6: Fotoritocco e Immagini per Web Fotoritocco (Clone, Pennello, Toppa) e Peso Immagini per Web con Photoshop CS6 GFC Giugno 2018 Timbro Clone Copia una parte di immagine da un punto ad un altro. Non
CS6: Fotoritocco e Immagini per Web Fotoritocco (Clone, Pennello, Toppa) e Peso Immagini per Web con Photoshop CS6 GFC Giugno 2018 Timbro Clone Copia una parte di immagine da un punto ad un altro. Non
1. Aprire il file 0.eps con Photoshop aprirlo col metodo di colore CMYK e salvarlo in formato PSD (1.psd)
 Esercizio 0 1. Aprire il file 0.eps con Photoshop aprirlo col metodo di colore CMYK e salvarlo in formato PSD (1.psd) 2. Aprire nuovamente lo stesso file aprirlo col metodo di colore RGB e salvarlo in
Esercizio 0 1. Aprire il file 0.eps con Photoshop aprirlo col metodo di colore CMYK e salvarlo in formato PSD (1.psd) 2. Aprire nuovamente lo stesso file aprirlo col metodo di colore RGB e salvarlo in
Il colore originale e quello di sostituzione possono essere scelti o dalla tabella colori o facendo clic sull immagine.
 3.3.29 Trova e sostituisci Con questo comando un colore dell immagine può essere sostituito con un altro colore. Si può assegnare un tolleranza per poter così intervenire su colori molto simili. Il colore
3.3.29 Trova e sostituisci Con questo comando un colore dell immagine può essere sostituito con un altro colore. Si può assegnare un tolleranza per poter così intervenire su colori molto simili. Il colore
Lezione Creare titoli per la stampa o per il Web 2. Lavorare con le foto 3. istogramma e palette livelli 4.
 Lezione 3 1. Creare titoli per la stampa o per il Web 2. Lavorare con le foto 3. istogramma e palette livelli 4. Palette strumenti Terza lezione Creare dei titoli per la stampa o per il Web. Creare un
Lezione 3 1. Creare titoli per la stampa o per il Web 2. Lavorare con le foto 3. istogramma e palette livelli 4. Palette strumenti Terza lezione Creare dei titoli per la stampa o per il Web. Creare un
Microsoft Paint. Questo materiale è reperibile a questo indirizzo:
 Microsoft Paint Questo materiale è reperibile a questo indirizzo: http://diego72.altervista.org/ Microsoft Paint Allternative a Microsoft Paint Per ritoccare immagini esistono svariati programmi sicuramente
Microsoft Paint Questo materiale è reperibile a questo indirizzo: http://diego72.altervista.org/ Microsoft Paint Allternative a Microsoft Paint Per ritoccare immagini esistono svariati programmi sicuramente
Riduzione del rumore con Photoshop Cs5
 Riduzione del rumore con Photoshop Cs5 Precedentemente abbiamo visto come ridurre il rumore elettronico con Photoshop Cs4, si svolgeva in due fasi, la prima leggera sul soggetto e la seconda più incisiva
Riduzione del rumore con Photoshop Cs5 Precedentemente abbiamo visto come ridurre il rumore elettronico con Photoshop Cs4, si svolgeva in due fasi, la prima leggera sul soggetto e la seconda più incisiva
Sommario. Capitolo uno: Iniziare #1 Gestione del colore #2 Modificare le preferenze... 4
 Sommario Capitolo uno: Iniziare...................................................... 1 #1 Gestione del colore............................................ 2 #2 Modificare le preferenze.......................................
Sommario Capitolo uno: Iniziare...................................................... 1 #1 Gestione del colore............................................ 2 #2 Modificare le preferenze.......................................
Francesca Berardi. Classe IV MONTESSORI. Una ricerca. La fotografia
 Francesca Berardi Classe IV MONTESSORI Una ricerca La fotografia Per scattare una buona foto, occorre molto più che premere un pulsante. Bisogna imparare ad usare la macchina fotografica e a gestire la
Francesca Berardi Classe IV MONTESSORI Una ricerca La fotografia Per scattare una buona foto, occorre molto più che premere un pulsante. Bisogna imparare ad usare la macchina fotografica e a gestire la
CORREZIONI FOTOGRAFICE DI BASE. Se qualcosa dovesse andar male potrete ricominciare da un immagine pulita.
 CORREZIONI FOTOGRAFICE DI BASE In questa seconda lezione lavoreremo su una prima immagine, sulla quale apporteremo alcune modifiche con l'ausilio di Strumenti ancora non visti. STRUMENTO TAGLIERINA NOTA:
CORREZIONI FOTOGRAFICE DI BASE In questa seconda lezione lavoreremo su una prima immagine, sulla quale apporteremo alcune modifiche con l'ausilio di Strumenti ancora non visti. STRUMENTO TAGLIERINA NOTA:
Operazioni preliminari: creare una cartella in Documenti
 Operazioni preliminari: creare una cartella in Documenti 1. Fare clic in successione su Start (cerchio con il logo Microsoft in basso a sinistra), Documenti. 2. Cliccare su Nuova cartella comparirà una
Operazioni preliminari: creare una cartella in Documenti 1. Fare clic in successione su Start (cerchio con il logo Microsoft in basso a sinistra), Documenti. 2. Cliccare su Nuova cartella comparirà una
TUTORIAL: AVATAR. Seguendo il tutorial originale per Photoshop creato da Alex Roman ecco la versione adattata a The Gimp
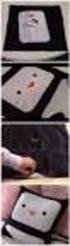 TUTORIAL: AVATAR Seguendo il tutorial originale per Photoshop creato da Alex Roman ecco la versione adattata a The Gimp Tutorial creato da: marte9020 Tutorial creato per: http://dozy3.jimdo.com & http://dragonballforever.it/public
TUTORIAL: AVATAR Seguendo il tutorial originale per Photoshop creato da Alex Roman ecco la versione adattata a The Gimp Tutorial creato da: marte9020 Tutorial creato per: http://dozy3.jimdo.com & http://dragonballforever.it/public
3.5.1 PREPARAZ1ONE I documenti che si possono creare con la stampa unione sono: lettere, messaggi di posta elettronica, o etichette.
 3.5 STAMPA UNIONE Le funzioni della stampa unione (o stampa in serie) permettono di collegare un documento principale con un elenco di nominativi e indirizzi, creando così tanti esemplari uguali nel contenuto,
3.5 STAMPA UNIONE Le funzioni della stampa unione (o stampa in serie) permettono di collegare un documento principale con un elenco di nominativi e indirizzi, creando così tanti esemplari uguali nel contenuto,
Nell esempio riportato qui sopra è visibile la sfocatura intenzionale di una sola parte della foto
 LE MASCHERE DI LIVELLO Provo a buttare giù un piccolo tutorial sulle maschere di livello, in quanto molti di voi mi hanno chiesto di poter avere qualche appunto scritto su di esse. Innanzitutto, cosa sono
LE MASCHERE DI LIVELLO Provo a buttare giù un piccolo tutorial sulle maschere di livello, in quanto molti di voi mi hanno chiesto di poter avere qualche appunto scritto su di esse. Innanzitutto, cosa sono
STRUMENTI PENNA E TRACCIATI. EDI Strumenti penna e tracciati 1
 STRUMENTI PENNA E TRACCIATI EDI Strumenti penna e tracciati 1 Tracciati e forme Un tracciato è un insieme di segmenti, uniti tra loro da punti attivi detti punti di ancoraggio. A. Segmento curvo B. Punto
STRUMENTI PENNA E TRACCIATI EDI Strumenti penna e tracciati 1 Tracciati e forme Un tracciato è un insieme di segmenti, uniti tra loro da punti attivi detti punti di ancoraggio. A. Segmento curvo B. Punto
UTILIZZARE LE SELEZIONI
 UTILIZZARE LE SELEZIONI Questa volta si lavorerà sulle selezioni, in modo da creare un'immagine che contenga pezzi di altre immagini, in pratica un collage! Per questo vi chiedo di scegliere in precedenza
UTILIZZARE LE SELEZIONI Questa volta si lavorerà sulle selezioni, in modo da creare un'immagine che contenga pezzi di altre immagini, in pratica un collage! Per questo vi chiedo di scegliere in precedenza
Capitolo 5. Allineamento del testo. Figura 70. Barra Formattazione
 Capitolo 5 LA FORMATTAZIONE Assicurarsi per prima cosa che sia visualizzata la barra degli strumenti Formattazione; per far ciò è sufficiente fare clic col tasto destro del mouse su un punto qualsiasi
Capitolo 5 LA FORMATTAZIONE Assicurarsi per prima cosa che sia visualizzata la barra degli strumenti Formattazione; per far ciò è sufficiente fare clic col tasto destro del mouse su un punto qualsiasi
Corso di fotografia naturalistica Elaborazione foto per stampa o pubblicazione
 Corso di fotografia naturalistica Elaborazione foto per stampa o pubblicazione Testi, disegni e foto (se non diversamente indicato) di Emanuele Stival Partiamo da un immagine grezza salvata da un immagine
Corso di fotografia naturalistica Elaborazione foto per stampa o pubblicazione Testi, disegni e foto (se non diversamente indicato) di Emanuele Stival Partiamo da un immagine grezza salvata da un immagine
CAPITOLO 2. Figura 2.1. Barra delle Opzioni. Pulsante Riduci a icone. Barra del titolo del pannello. Tre gruppi di palette ancorati in verticale
 ADOBE PHOTOSHOP CS3 Abbiamo pensato di offrirti alcune immagini a colori riguardanti Photoshop CS3, dal momento che le trovi lungo il libro in scala di grigio, segnalate dal simbolo di un pennello. Ogni
ADOBE PHOTOSHOP CS3 Abbiamo pensato di offrirti alcune immagini a colori riguardanti Photoshop CS3, dal momento che le trovi lungo il libro in scala di grigio, segnalate dal simbolo di un pennello. Ogni
ADOBE PHOTOSHOP CS4. Lezione 03 Trasformazioni
 ADOBE PHOTOSHOP CS4 Lezione 03 Trasformazioni Ruotare e riflettere immagini Vediamo ora come ruotare e riflettere le immagini. Apriamo il documento, spostiamoci nel menu Immagine > Rotazione Immagine Ruotare
ADOBE PHOTOSHOP CS4 Lezione 03 Trasformazioni Ruotare e riflettere immagini Vediamo ora come ruotare e riflettere le immagini. Apriamo il documento, spostiamoci nel menu Immagine > Rotazione Immagine Ruotare
Cosa sono le maschere
 Prof. Emanuele Papotto Cosa sono le maschere La maschera è un oggetto di database che viene realizzato per mostrare, modificare e immettere i record in modo più chiaro rispetto alla visualizzazione foglio
Prof. Emanuele Papotto Cosa sono le maschere La maschera è un oggetto di database che viene realizzato per mostrare, modificare e immettere i record in modo più chiaro rispetto alla visualizzazione foglio
InDesign CS5: gestire i documenti
 03 InDesign CS5: gestire i documenti In questo capitolo Imparerai a creare e a salvare un nuovo documento con una o più pagine. Apprenderai come gestire le opzioni di visualizzazione di un documento. Apprenderai
03 InDesign CS5: gestire i documenti In questo capitolo Imparerai a creare e a salvare un nuovo documento con una o più pagine. Apprenderai come gestire le opzioni di visualizzazione di un documento. Apprenderai
Annotazione schermata
 Annotazione schermata Il comando Annotazione schermata serve a fare una fotografia dello schermo su cui si sta lavorando, per memorizzarlo in automatico in un apposita cartella della galleria (La cartella
Annotazione schermata Il comando Annotazione schermata serve a fare una fotografia dello schermo su cui si sta lavorando, per memorizzarlo in automatico in un apposita cartella della galleria (La cartella
Relazioni. Microsoft Access. Relazioni. Relazioni
 Relazioni Microsoft Access Relazioni In Access, le relazioni non sono le relazioni del modello relazionale! Relazioni: legate ai concetti di Join Integrità referenziale Relazioni I tipi di relazione possono
Relazioni Microsoft Access Relazioni In Access, le relazioni non sono le relazioni del modello relazionale! Relazioni: legate ai concetti di Join Integrità referenziale Relazioni I tipi di relazione possono
I grafici a torta. Laboratorio con EXCEL. 1 Come si costruisce un grafico a torta
 I grafici a torta 1 Come si costruisce un grafico a torta In un gruppo di 130 persone è stata condotta un indagine per sapere quale è la lingua più parlata, oltre l italiano. Gli intervistati potevano
I grafici a torta 1 Come si costruisce un grafico a torta In un gruppo di 130 persone è stata condotta un indagine per sapere quale è la lingua più parlata, oltre l italiano. Gli intervistati potevano
BREVE GUIDA ALL UTILIZZO DI
 BREVE GUIDA ALL UTILIZZO DI Concetti generali di PowerPoint Aprire PowerPoint L apertura del programma Microsoft PowerPoint dipende dal sistema operativo che si utilizza per la gestione del computer. In
BREVE GUIDA ALL UTILIZZO DI Concetti generali di PowerPoint Aprire PowerPoint L apertura del programma Microsoft PowerPoint dipende dal sistema operativo che si utilizza per la gestione del computer. In
Introduzione Avanzamento rapido
 Introduzione Avanzamento rapido XI XV Capitolo 1 Iniziare con Photoshop CS 1 Impostare Photoshop al primo avvio 2 Regolare le impostazioni di base 3 Ottimizzare le impostazioni colore 4 Scegliere le migliori
Introduzione Avanzamento rapido XI XV Capitolo 1 Iniziare con Photoshop CS 1 Impostare Photoshop al primo avvio 2 Regolare le impostazioni di base 3 Ottimizzare le impostazioni colore 4 Scegliere le migliori
Elaborare due volte in Camera RAW
 Elaborare due volte in Camera RAW Ho trovato questo articolo molto interessante pubblicato in un libro da Scott Kelby (Photoshop CS6 per la fotografia digitale ed. Pearson) e vi ripropongo l'esecuzione
Elaborare due volte in Camera RAW Ho trovato questo articolo molto interessante pubblicato in un libro da Scott Kelby (Photoshop CS6 per la fotografia digitale ed. Pearson) e vi ripropongo l'esecuzione
Istituto Comprensivo Rapallo Zoagli - Anno scolastico 2015/ Funzionamento ed uso delle LIM P. Spinetti
 7.10.1 Attivare gli strumenti matematici Ecco le procedure: 1. fare click su Tools > Maths Tools sulla barra del menù e selezionare lo strumento desiderato; 2. fare click sul bottone nella barra degli
7.10.1 Attivare gli strumenti matematici Ecco le procedure: 1. fare click su Tools > Maths Tools sulla barra del menù e selezionare lo strumento desiderato; 2. fare click sul bottone nella barra degli
La barra degli strumenti
 La barra degli strumenti Di default si aprono a sinistra dello schermo ogni volta che viene acceso il computer. Se si desidera eliminare l'avvio automatico eliminare l'icona della Smart in Avvio automatico
La barra degli strumenti Di default si aprono a sinistra dello schermo ogni volta che viene acceso il computer. Se si desidera eliminare l'avvio automatico eliminare l'icona della Smart in Avvio automatico
Gestione del testo. Dreamweaver e il testo. Richiamare la pagina
 Gestione del testo 04 In questo capitolo In questo capitolo imparerai a utilizzare gli strumenti di formattazione del testo. Imparerai come impostare uno stile a un testo per un titolo o un paragrafo.
Gestione del testo 04 In questo capitolo In questo capitolo imparerai a utilizzare gli strumenti di formattazione del testo. Imparerai come impostare uno stile a un testo per un titolo o un paragrafo.
Figura 1: schermata principale PDFSAM
 Primo avvio di PDF Split and Merge Se non abbiamo creato alcun documento sul desktop, per avviare il programma dobbiamo utilizzare la cartella creata nel menu del tasto Start. Ecco la schermata principale
Primo avvio di PDF Split and Merge Se non abbiamo creato alcun documento sul desktop, per avviare il programma dobbiamo utilizzare la cartella creata nel menu del tasto Start. Ecco la schermata principale
PHOTOSHOP BREVE TUTORIAL Massimo Picardello Progetto Campus One Redazione di Emanuele Gandola e Massimo Picardello
 PHOTOSHOP BREVE TUTORIAL Massimo Picardello Progetto Campus One Redazione di Emanuele Gandola e Massimo Picardello COLORARE In questa lezione si imparano gli strumenti di disegno ed alcune tecniche base
PHOTOSHOP BREVE TUTORIAL Massimo Picardello Progetto Campus One Redazione di Emanuele Gandola e Massimo Picardello COLORARE In questa lezione si imparano gli strumenti di disegno ed alcune tecniche base
Laboratorio Informatico di Base. Fogli di calcolo
 Laboratorio Informatico di Base Fogli di calcolo I Fogli elettronici Un foglio elettronico (spreadsheet) è un programma che organizza i dati in maniera tabellare. La tabella è già presente all apertura
Laboratorio Informatico di Base Fogli di calcolo I Fogli elettronici Un foglio elettronico (spreadsheet) è un programma che organizza i dati in maniera tabellare. La tabella è già presente all apertura
CORSO DI FORMAZIONE: FOTORITOCCO BASE PROGRAMMA
 CORSO DI FORMAZIONE: FOTORITOCCO BASE PROGRAMMA Como 2017 MT Promozione e-mail: info@corsidiformazionelombardia.it web: www.corsidiformazionelombardia.it cell.: 3384391218 INDICE Cap. Par. Sot. par. Titolo
CORSO DI FORMAZIONE: FOTORITOCCO BASE PROGRAMMA Como 2017 MT Promozione e-mail: info@corsidiformazionelombardia.it web: www.corsidiformazionelombardia.it cell.: 3384391218 INDICE Cap. Par. Sot. par. Titolo
Programma del Corso Photoshop
 Programma del Corso Photoshop Corso Photoshop Introduzione 1.1 Presentazione del corso 1.2 Panoramica su Adobe Photoshop 1.3 Differenza tra grafica Raster e Vettoriale 2 L area di lavoro 2.1 Introduzione
Programma del Corso Photoshop Corso Photoshop Introduzione 1.1 Presentazione del corso 1.2 Panoramica su Adobe Photoshop 1.3 Differenza tra grafica Raster e Vettoriale 2 L area di lavoro 2.1 Introduzione
DETTAGLI SULLA FINESTRA D ANTEPRIMA
 Appendice al capitolo Inserimento delle Immagini Manuale operativo m.objects PRO DETTAGLI SULLA FINESTRA D ANTEPRIMA A pagina 13 del mio manuale di m.objects PRO ho descritto le caratteristiche generali
Appendice al capitolo Inserimento delle Immagini Manuale operativo m.objects PRO DETTAGLI SULLA FINESTRA D ANTEPRIMA A pagina 13 del mio manuale di m.objects PRO ho descritto le caratteristiche generali
3 CREAZIONE DI RILIEVI
 3 CREAZIONE DI RILIEVI La qualita e la morbidezza di un rilievo ArtCAM e definita dalla definizione del modello originale- La barra dei rilievi sottostante contiene diverse icone per aprire, modificare
3 CREAZIONE DI RILIEVI La qualita e la morbidezza di un rilievo ArtCAM e definita dalla definizione del modello originale- La barra dei rilievi sottostante contiene diverse icone per aprire, modificare
Gimp Dispense. L Esame del Menù (9ª parte)
 Gimp Dispense L Esame del Menù (9ª parte) Continuiamo con l esame delle voci del menù e in questa dispensa prendiamo in considerazione il menù a tendina che si apre quando apriamo la voce Livello: Prendiamo
Gimp Dispense L Esame del Menù (9ª parte) Continuiamo con l esame delle voci del menù e in questa dispensa prendiamo in considerazione il menù a tendina che si apre quando apriamo la voce Livello: Prendiamo
Biblioteca di Cervia LA GESTIONE DELLE IMMAGINI
 Biblioteca di Cervia LA GESTIONE DELLE IMMAGINI Le immagini Le immagini sono una rappresentazione digitale di quello che ha catturato il nostro dispositivo (macchina fotografica digitale, telefonino, ecc).
Biblioteca di Cervia LA GESTIONE DELLE IMMAGINI Le immagini Le immagini sono una rappresentazione digitale di quello che ha catturato il nostro dispositivo (macchina fotografica digitale, telefonino, ecc).
Word 2003 Elementi Grafici
 Word 2003 Elementi Grafici Aggiungere contenuti grafici al documento 1 Elementi grafici Word 2003 offre molti strumenti per trasformare un semplice documento testuale in una composizione visiva ricca di
Word 2003 Elementi Grafici Aggiungere contenuti grafici al documento 1 Elementi grafici Word 2003 offre molti strumenti per trasformare un semplice documento testuale in una composizione visiva ricca di
Annullare e il pannello Storia
 Annullare e il pannello Storia Usare i comandi Annulla o Ripristina Ripristinare la versione precedente Ripristinare parzialmente la versione precedente di un immagine Annullare un operazione Ricevere
Annullare e il pannello Storia Usare i comandi Annulla o Ripristina Ripristinare la versione precedente Ripristinare parzialmente la versione precedente di un immagine Annullare un operazione Ricevere
DEFINIZIONI SMART E RELATIVE ESERCITAZIONI
 SCUOLA PRIMARIA DEFINIZIONI SMART E RELATIVE ESERCITAZIONI MODULO 3 Gestione di un sistema operativo a interfaccia Grafica MODULO 3 GESTIONE DI UN SISTEMA OPERATIVO A INTERFACCIA GRAFICA Software di sistema
SCUOLA PRIMARIA DEFINIZIONI SMART E RELATIVE ESERCITAZIONI MODULO 3 Gestione di un sistema operativo a interfaccia Grafica MODULO 3 GESTIONE DI UN SISTEMA OPERATIVO A INTERFACCIA GRAFICA Software di sistema
Fogli Google: nozioni di base sui fogli di lavoro
 Fogli Google: nozioni di base sui fogli di lavoro Una volta acquisita familiarità con le procedure di accesso, creazione e modifica dei Documenti Google, leggi queste informazioni per conoscere le nozioni
Fogli Google: nozioni di base sui fogli di lavoro Una volta acquisita familiarità con le procedure di accesso, creazione e modifica dei Documenti Google, leggi queste informazioni per conoscere le nozioni
Lena Cota Guido Corso di Informatica - II livello. Esplora Risorse. Lavorare con il file system
 Esplora Risorse Lavorare con il file system 1 Cos è Le informazioni che possono essere elaborate dai computer sono conservate in documenti chiamati file. Esplora Risorse è il programma già installato su
Esplora Risorse Lavorare con il file system 1 Cos è Le informazioni che possono essere elaborate dai computer sono conservate in documenti chiamati file. Esplora Risorse è il programma già installato su
Cosa e' GIMP. GIMP è uno strumento multipiattaforma per l'elaborazione di immagini fotografiche
 Cosa e' GIMP GIMP è uno strumento multipiattaforma per l'elaborazione di immagini fotografiche L'acronimo GIMP sta appunto per GNU Image Manipulation Program GIMP è adatto ad una grande varietà di differenti
Cosa e' GIMP GIMP è uno strumento multipiattaforma per l'elaborazione di immagini fotografiche L'acronimo GIMP sta appunto per GNU Image Manipulation Program GIMP è adatto ad una grande varietà di differenti
Gli strumenti LIM a supporto della didattica
 Gli strumenti LIM a supporto della didattica Per inserire uno sfondo alla pagina di lavoro basta cliccare su formato nella barra dei menù e all'apertura dell'elenco a discesa, selezionare sfondo. Qui si
Gli strumenti LIM a supporto della didattica Per inserire uno sfondo alla pagina di lavoro basta cliccare su formato nella barra dei menù e all'apertura dell'elenco a discesa, selezionare sfondo. Qui si
Come usare Doyouall. Usare il software Doyouall è molto semplice. Questa piccola guida è un aiuto per realizzare velocemente il tuo nuovo sito web.
 Come usare Doyouall Usare il software Doyouall è molto semplice. Questa piccola guida è un aiuto per realizzare velocemente il tuo nuovo sito web. 1. Accedi ai template gratuiti, scegli il template che
Come usare Doyouall Usare il software Doyouall è molto semplice. Questa piccola guida è un aiuto per realizzare velocemente il tuo nuovo sito web. 1. Accedi ai template gratuiti, scegli il template che
Note. Dopo aver acceso il MAC, appare una schermata chiamata SCRIVANIA: il luogo da dove s inizia a lavorare.
 Dopo aver acceso il MAC, appare una schermata chiamata SCRIVANIA: il luogo da dove s inizia a lavorare. Sulla Scrivania ci sono piccole immagini chiamate ICONE. Le icone sono collegate a programmi (detti
Dopo aver acceso il MAC, appare una schermata chiamata SCRIVANIA: il luogo da dove s inizia a lavorare. Sulla Scrivania ci sono piccole immagini chiamate ICONE. Le icone sono collegate a programmi (detti
Sostituire i colori in un area (1)
 Ritocco 2 parte Sostituire i colori in un area (1) Lo strumento sostituzione colore semplifica la sostituzione di specifici colori nell immagine consentendo di sostituire un colore di destinazione con
Ritocco 2 parte Sostituire i colori in un area (1) Lo strumento sostituzione colore semplifica la sostituzione di specifici colori nell immagine consentendo di sostituire un colore di destinazione con
La Linea temporale, i livelli e le maschere
 06 La Linea temporale, i livelli e le maschere In questo capitolo apprenderai cos è e come utilizzare la Linea temporale per la realizzazione dei filmati. Imparerai poi a gestire i livelli e a creare delle
06 La Linea temporale, i livelli e le maschere In questo capitolo apprenderai cos è e come utilizzare la Linea temporale per la realizzazione dei filmati. Imparerai poi a gestire i livelli e a creare delle
Arch. Antonella Cafiero Studio di Architettura Lighting Design ss 275 km Miggiano -LEwww.cafieroarchitettura.it.
 7 - Disegno e modifica di oggetti (Parte II) Disegno di archi e circonferenze Disegno di polilinee Disegno di rettangoli Disegno di poligoni regolari Spostamento di oggetti Copia di oggetti Copia speculare
7 - Disegno e modifica di oggetti (Parte II) Disegno di archi e circonferenze Disegno di polilinee Disegno di rettangoli Disegno di poligoni regolari Spostamento di oggetti Copia di oggetti Copia speculare
5. Modalità operative per creare maschere personalizzate
 5. Modalità operative per creare maschere personalizzate Costruendo le maschere con la procedura guidata, non sempre il risultato soddisfa le esigenze dell utente e spesso si deve modificare la struttura
5. Modalità operative per creare maschere personalizzate Costruendo le maschere con la procedura guidata, non sempre il risultato soddisfa le esigenze dell utente e spesso si deve modificare la struttura
8^ LEZIONE CORSO BASE DI FOTOGRAFIA ED ELABORAZIONE DIGITALE MERCOLEDÌ 28 MARZO 2018
 8^ LEZIONE CORSO BASE DI FOTOGRAFIA ED ELABORAZIONE DIGITALE MERCOLEDÌ 28 MARZO 2018 Vi aspettiamo NUMEROSI (!!!!!): SABATO 28 APRILE 2018 dalle ore 15.00 MOSTRA FINALE & CONTEST PREMIAZIONI & RILASCIO
8^ LEZIONE CORSO BASE DI FOTOGRAFIA ED ELABORAZIONE DIGITALE MERCOLEDÌ 28 MARZO 2018 Vi aspettiamo NUMEROSI (!!!!!): SABATO 28 APRILE 2018 dalle ore 15.00 MOSTRA FINALE & CONTEST PREMIAZIONI & RILASCIO
Excel avanzato. Certificazione Microsoft. Excel: le basi. 1.1 Excel: le basi NUMBER TITLE
 Excel avanzato Certificazione Microsoft Excel: le basi 1.1 Excel: le basi Fogli elettronici: generalità e struttura (1) Un foglio di lavoro è una griglia costituita da celle (intersezione righe - colonne)
Excel avanzato Certificazione Microsoft Excel: le basi 1.1 Excel: le basi Fogli elettronici: generalità e struttura (1) Un foglio di lavoro è una griglia costituita da celle (intersezione righe - colonne)
Leggere le seguenti istruzioni prima di utilizzare Image Converter
 Image Converter Manuale d uso Versione: 1.1.0.0 Leggere le seguenti istruzioni prima di utilizzare Image Converter Sommario: Informazioni preliminari su Image Converter P2 Processo di conversione delle
Image Converter Manuale d uso Versione: 1.1.0.0 Leggere le seguenti istruzioni prima di utilizzare Image Converter Sommario: Informazioni preliminari su Image Converter P2 Processo di conversione delle
Zoom è una Pagina web multimedia che si crea accedendo al seguente menù: File > Nuova pagina web multimedia > Zoom (figura 1).
 Zoom è una che si crea accedendo al seguente menù: File > Nuova pagina web multimedia > Zoom (figura ). Figura È una pagina che permette all'utente di esplorare un immagine tramite uno zoom. Per questa
Zoom è una che si crea accedendo al seguente menù: File > Nuova pagina web multimedia > Zoom (figura ). Figura È una pagina che permette all'utente di esplorare un immagine tramite uno zoom. Per questa
Attività interattiva Colora secondo la legenda
 Tutti gli esercizi interattivi propongono quattro schede per le impostazioni di funzionamento: Attività - Opzioni di esecuzione - Sito web - Scorm. Mentre la scheda Attività è ogni volta diversa ed è oggetto
Tutti gli esercizi interattivi propongono quattro schede per le impostazioni di funzionamento: Attività - Opzioni di esecuzione - Sito web - Scorm. Mentre la scheda Attività è ogni volta diversa ed è oggetto
Elaborazione delle immagini digitali A.S. 2017/2018
 Elaborazione delle immagini digitali A.S. 2017/2018 Come sono fatte le immagini digitali? Un immagine digitale è formata da una griglia di puntini, chiamati pixel, piccolissimi quadrati contenenti ognuno
Elaborazione delle immagini digitali A.S. 2017/2018 Come sono fatte le immagini digitali? Un immagine digitale è formata da una griglia di puntini, chiamati pixel, piccolissimi quadrati contenenti ognuno
