GUIDA PRATICA: Installazione di Naviextras Toolbox GUIDA PRATICA: Iniziare a usare Naviextras Toolbox (connessione del dispositivo di navigazione e
|
|
|
- Renato Brescia
- 8 anni fa
- Visualizzazioni
Transcript
1 GUIDA PRATICA: Installazione di Naviextras Toolbox GUIDA PRATICA: Iniziare a usare Naviextras Toolbox (connessione del dispositivo di navigazione e accesso) GUIDA PRATICA: Esplorazione e selezione degli aggiornamenti in Naviextras Toolbox GUIDA PRATICA: Identificazione e registrazione del proprio dispositivo (o software) con Naviextras Toolbox GUIDA PRATICA: Acquisto di aggiornamenti ed extra in Naviextras Toolbox (anziché sul sito Naviextras.com) GUIDA PRATICA: Download e installazione di aggiornamenti nel dispositivo (o software) di navigazione GUIDA PRATICA: Come eseguire o ripristinare un backup del dispositivo di navigazione (o nella scheda SD del software di navigazione PDA)? GUIDA PRATICA: Trasferimento dei contenuti tra il PC e il dispositivo di navigazione
2 GUIDA PRATICA: Installazione di Naviextras Toolbox Prima di scaricare il file di installazione dalla pagina Download, accertare che il PC utilizzato soddisfi i requisiti tecnici minimi (sistema operativo, spazio libero su disco sufficiente). L'installazione di Naviextras Toolbox è rapida e semplice: una volta scaricato il file di installazione, è sufficiente fare doppio clic su tale file per avviare l'installazione. Per prima cosa è necessario selezionare la lingua dell'installazione guidata. During the installation process follow the instructions on the screen and click Next:
3 Selezionando l'opzione "Avvia Naviextras Toolbox ora", Naviextras Toolbox verrà avviato automaticamente non appena completata l'installazione. Naviextras Toolbox dispone di una funzionalità di Aggiornamento automatico che all'avvio, se disponibile una versione più recente, richiede se si desidera effettuare l'aggiornamento. Se si sceglie di effettuare l'aggiornamento, si seguirà la stessa procedura di installazione descritta sopra. Per poter aggiornare il software, è necessario disporre di privilegi di amministratore sul computer. Se si viene informati circa un aggiornamento senza la possibilità di eseguirlo, contattare il proprio amministratore di rete. Per gli utenti avanzati o gli amministratori di rete, è possibile anche scaricare Naviextras Toolbox e installarlo in maniera invisibile all'utente dalla riga di comando. A tale scopo, digitare 'Toolbox_Setup.exe /S'.
4 GUIDA PRATICA: Iniziare a usare Naviextras Toolbox (connessione del dispositivo di navigazione e accesso) Questa Guida illustra i primissimi passaggi nell'utilizzo di Naviextras Toolbox: la connessione del dispositivo di navigazione al PC e l'accesso con il proprio nome utente e la propria password. Una volta avviato Toolbox, viene visualizzata la pagina principale. La barra degli strumenti nella parte alta della pagina informa che non vi è alcun dispositivo connesso: I passaggi iniziali sono: 1. Collegare il proprio dispositivo di navigazione (o software di navigazione per PDA) al PC. 2. Accertare che il PC sia collegato a Internet. 3. Fare clic sull'icona 'Non connesso' per accedere con il proprio nome utente e la propria password. Procedendo per ordine: 1. Collegare il proprio dispositivo di navigazione (o software di navigazione per PDA) al PC. Se si dispone di un PND (dispositivo di navigazione portatile), questo normalmente viene fornito con un cavo USB. Usare tale cavo per collegare il dispositivo al PC. Se si utilizza una versione per PDA del software di navigazione supportato (igo My way 8), inserire la scheda SD in un lettore di schede SD. In alternativa, se il PDA supporta il protocollo per il trasferimento dei dati denominato Mass Storage Protocol per periferiche di archiviazione di massa USB, è possibile anche collegare il PDA al PC usando un cavo USB. Per selezionare la connessione USB per il dispositivo PDA, andare al menu Start (Avvio) / Settings (Impostazioni) / scheda Connections (Connessioni) / schermata USB to PC (USB a PC) (se il dispositivo la supporta). (Se il modello di PDA utilizzato non dispone di questa schermata di impostazione, significa che non supporta la connessione USB Mass Storage Protocol, per cui è necessario inserire la scheda SAD in un lettore di schede SD.) Una volta che il dispositivo è stato collegato e Toolbox lo ha trovato nell'elenco dei dispositivi supportati, il nome del dispositivo (o software) viene visualizzato nella parte superiore della finestra di Toolbox.
5 Alcuni dispositivi di navigazione sono in grado di raccogliere statistiche di utilizzo e registri GPS in forma strettamente anonima. Tali registri possono essere utilizzati dagli sviluppatori per migliorare la qualità delle mappe e il software di navigazione. Se il proprio dispositivo è in grado di raccogliere tali informazioni, Toolbox chiederà di consentire il caricamento di tali informazioni per l'elaborazione anonima. Se si desidera che ciò non venga più chiesto, fare clic sulla casella di controllo "Non mostrare questo nel futuro". (Successivamente sarà possibile cambiare la propria decisione in qualsiasi momento in Impostazioni.) 2. Accertare che il PC sia collegato a Internet. Affinché Toolbox possa verificare l'eventuale disponibilità di aggiornamenti da scaricare, e per poterli scaricare, è necessaria una connessione a Internet. 3. Fare clic sull'icona 'Non connesso' per accedere con il proprio nome utente e la propria password. Toolbox e il sito Naviextras.com operano in maniera integrata. Quando si acquista un aggiornamento o una mappa extra sul sito Naviextras.com e poi si accede a Toolbox, esso rileva immediatamente che si dispone del diritto di scaricare il prodotto e registrarlo. Anche se si ha diritto a un aggiornamento gratuito, questa informazione viene visualizzata in Toolbox dopo l'accesso. per accedere, fare clic sull'icona 'Non connesso' nella barra degli strumenti nella parte superiore della pagina, oppure sul pulsante Accesso nella schermata principale di Toolbox.
6 Una volta effettuato l'accesso, il proprio nome utente e la propria password vengono visualizzati nella parte superiore di tutte le schermate di Toolbox.
7 GUIDA PRATICA: Esplorazione e selezione degli aggiornamenti in Naviextras Toolbox Se sono stati già acquistati uno o più aggiornamenti sul portale Naviextras.com, è possibile saltare questi passaggi e proseguire con la lettura della Guida Download e installazione di aggiornamenti. Una volta effettuati la connessione e l'accesso, è possibile iniziare ad esplorare aggiornamenti e mappe extra in Naviextras Toolbox. Fare clic sul pulsante Catalogo nella barra dei menu sul lato sinistro. Gli extra e gli aggiornamenti disponibili possono essere filtrati per zona geografica o per tipo di contenuto (mappa, riferimento 3D, pacchetto 3D ecc.) con i due menu a discesa sopra l'elenco degli aggiornamenti disponibili. Per i contenuti disponibili a pagamento vengono visualizzati il prezzo e l'icona del carrello, mentre per gli aggiornamenti gratuiti, al posto del prezzo è indicato 'free (gratis)'. Per maggiori informazioni sugli aggiornamenti, fare clic sull'icona (i) blu. Una volta acquistato un un aggiornamento o aggiunto un elemento gratis al carrello, tale elemento viene aggiunto alla coda di installazione e il numero di elementi in attesa di installazione viene visualizzato sul pulsante Aggiornamenti.
8 Fare clic sul pulsante Aggiornamenti per proseguire con il download e l'installazione degli aggiornamenti.
9 GUIDA PRATICA: Identificazione e registrazione del proprio dispositivo (o software) con Naviextras Toolbox Questa Guida è molto breve, perché non occorre fare nulla, in quanto Naviextras Toolbox identifica il tipo di dispositivo (o software) e lo registra automaticamente nel proprio profilo utente di Naviextras.com. Se sono state seguite le istruzioni della Guida "Iniziare a usare Naviextras Toolbox (connessione del dispositivo di navigazione e accesso)" e si è riusciti a connettere il proprio dispositivo ed effettuare l'accesso, il dispositivo sarà già identificato e registrato nel proprio profilo utente di Naviextras.com. Se il tipo di dispositivo (o software di navigazione per PDA) è stato precedentemente aggiunto al proprio profilo utente di Naviextras.com, esso verrà ora sovrascritto dalla registrazione automatica di Toolbox.
10 GUIDA PRATICA: Acquisto di aggiornamenti ed extra in Naviextras Toolbox (anziché sul sito Naviextras.com) Anziché acquistare aggiornamenti ed extra sul sito Naviextras.com, è possibile acquistarli comodamente in Naviextras Toolbox. Questa Guida illustra la facile procedura di acquisto e pagamento di Naviextras Toolbox. Le procedure per l'acquisto di aggiornamenti ed extra sono molti simile alle procedure di acquisto sul sito Naviextras.com, pertanto questa Guida illustrerà principalmente le poche differenze che ci sono. È possibile iniziare ad acquistare facendo clic sull'icona del carrello vicino all'elemento selezionato. Ciò aprirà una nuova finestra di Toolbox con una pagina simile a un sito Web, contenente la descrizione dettagliata dell'elemento selezionato. Questo potrà essere aggiunto al carrello facendo clic sull'icona Aggiungi al carrello, come avviene nel portale. Dopo aver aggiunto l'elemento al carrello, il carrello viene visualizzato con un pulsante che consente di avviare il processo di pagamento. Talvolta vi sono ulteriori elementi consigliati, offerti a prezzo speciale se si acquistano insieme al contenuto che è già nel carrello. Fare clic su Aggiungi al carrello vicino a tali elementi per approfittare dell'offerta speciale.
11 Se si desidera acquistare anche altri aggiornamenti, chiudere questa finestra e premere l'icona del carrello di un altro elemento, quindi fare clic sul pulsante Aggiungi al carrello per aggiungere l'elemento successivo al carrello. Una volta aggiunti al carrello tutti gli elementi desiderati, fare clic sul pulsante Vai a pagamento ed eseguire lo stesso processo di pagamento del sito Naviextras.com.
12 GUIDA PRATICA: Download e installazione di aggiornamenti nel dispositivo (o software) di navigazione Se si acquistano aggiornamenti a pagamento e/o si aggiungono aggiornamenti gratuiti alla coda di installazione, fare clic sul pulsante Aggiornamenti nella barra dei menu sul lato sinistro. Questo è l'ultimo passaggio per aggiornare il dispositivo o il software di navigazione. Il pulsante Aggiornamenti apre una schermata che mostra tutti gli aggiornamenti disponibili, inclusi: elementi acquistati ma non ancora installati (aggiornamenti o extra), aggiornamenti ed extra gratuiti aggiunti alla coda di installazione dal Catalogo, aggiornamenti gratuiti speciali (normalmente a pagamento ma eccezionalmente offerti a titolo gratuito dal produttore i dall'operatore del sito). Sono riportati tutti gli aggiornamenti disponibili per regione in un elenco e su una mappa del mondo. Installazione semplice Per impostazione predefinita, vengono selezionati per l'installazione tutti gli elementi di tutte le regioni. Se si preferisce saltare temporaneamente una regione, deselezionare la casella di controllo all'inizio della relativa riga nella tabella. Una volta esaminata la tabella, fare clic su Installa nella parte inferiore dello schermo per avviare il processo di installazione. Dopo aver fatto clic sul pulsante Installa, verrà chiesto se si desidera eseguire un backup. Si consiglia di eseguire un backup prima di scaricare e installare gli aggiornamenti. Se si sceglie di saltare il backup, questa operazione è a proprio rischio. Il tempo richiesto per effettuare il backup può variare a seconda della porta USB del PC e delle funzionalità del dispositivo (supporto per USB 1.1 o USB 2.0). Attendere che il backup venga completato.
13 Dopo aver creato un backup, Naviextras Toolbox inizierà a scaricare e installare gli aggiornamenti selezionati. Una doppia barra di stato indica l'avanzamento del processo: quella superiore mostra l'avanzamento complessivo dell'operazione, mentre quella inferiore mostra l'avanzamento del file corrente. Attendere di ricevere un messaggio che informa che l'operazione è completata. Opzioni avanzate Vi sono diverse opzioni per esaminare nel dettaglio gli aggiornamenti disponibili: - È possibile controllare l'elenco esatto dei contenuti disponibili appartenenti a una data regione facendo clic sull'icona (i) in una riga della tabella. Ciò fornisce solamente informazioni, e non consente di modificare la selezione. - Facendo clic su Altro... si accede a Gestore dei contenuti del dispositivo. Qui è possibile esaminare gli aggiornamenti selezionati e i contenuti già presenti nel
14 dispositivo. Fare clic su una regione della mappa ha lo stesso effetto del fare clic su un pulsante nella colonna Azione della tabella: - Nel caso di una regione per cui siano disponibili degli aggiornamenti, è possibile selezionare Aggiornamento per aggiornare la regione, Mantieni per mantenere il contenuto corrente o Rimuovi per rimuovere completamente tutti i contenuti appartenenti a tale regione. - Per le regioni per cui non sono disponibili aggiornamenti, è possibile selezionare Non modificare per mantenere i contenuti inalterati, o Rimuovi per rimuovere completamente tutti i contenuti appartenenti a tale regione. Se si sceglie di rimuovere un contenuto, verrà chiesto se si desidera rimuoverlo in modo permanente o se si vuole memorizzare nel PC una copia del contenuto rimosso (questa scelta può essere modificata in Impostazioni). Fare clic su Effettuare i cambiamenti... per avviare l'installazione degli aggiornamenti selezionati e l'esecuzione delle azioni selezionate. Il processo di installazione sarà poi lo stesso dell'installazione semplice. - Facendo clic su Avanzato nel Gestore dei contenuti del dispositivo, si accede all'installazione guidata avanzata. - Gli elementi possono essere ordinati per regione, Paese o tipo di contenuto (come mappe, Punti spettacolari 3D, POI e così via). Fare clic sui pulsanti di opzione nella parte superiore della tabella per cambiare il criterio di ordinamento. - È possibile selezionare Aggiornamento, Mantieni o Rimuovi per i vari elementi, come nell'installazione guidata base. Qui tuttavia si può effettuare una scelta individuale per ciascun elemento, non solo per regione. Fare clic sui pulsanti nella colonna Dopo (o nella riga del titolo di un gruppo di elementi) per modificare l'azione associata a uno elemento o gruppo di elementi. Se si sceglie di rimuovere un contenuto, verrà chiesto se si desidera rimuoverlo in modo permanente o se si vuole memorizzare nel PC una copia del contenuto rimosso (questa scelta può essere modificata in Impostazioni). - È possibile verificare le dimensioni di ciascun contenuto, e nel caso degli aggiornamenti, si può anche vedere la variazione di dimensioni rispetto alla versione correntemente installata del contenuto selezionato. Nella parte inferiore della tabella, è possibile vedere la variazione totale dello spazio occupato da tutti i contenuti dopo aver effettuato le modifiche selezionate nella tabella, nonché lo spazio libero
15 rimanente dopo aver completato tutte le azioni. fare clic su Effettuare i cambiamenti... per avviare l'installazione degli aggiornamenti selezionati e l'esecuzione delle azioni selezionate. Il processo di installazione sarà poi lo stesso dell'installazione semplice.
16 GUIDA PRATICA: Come eseguire o ripristinare un backup del dispositivo di navigazione (o nella scheda SD del software di navigazione PDA)? Occasionalmente è utile eseguire un backup dei contenuti del software o del dispositivo di navigazione, per evitare di perdere i propri dati in caso di errore dell'hardware o di perdita accidentale dei dati. Questa guida spiega come eseguire il backup del dispositivo e come ripristinare un backup in caso di necessità. È consigliabile eseguire un backup almeno nei seguenti casi: - - subito dopo l'acquisto di un dispositivo o un software di navigazione; prima di utilizzare Naviextras Toolbox per aggiornare il software di navigazione e i relativi contenuti; dopo l'aggiornamento del dispositivo o del software. - Per impostazione predefinita, Naviextras Toolbox ricorda di eseguire un backup in ciascuno di tali eventi. Creazione di un backup Una volta connesso il dispositivo ed effettuato l'accesso, fare clic sul pulsante Backup e ripristino, nella parte sinistra della schermata, per accedere alle funzioni di backup e ripristino. Viene visualizzato l'elenco dei backup esistenti, che all'inizio è vuoto. Fare clic su Crea backup per iniziare ad eseguire il backup. Il tempo richiesto per effettuare il backup può variare a seconda della porta USB del PC e delle funzionalità del dispositivo (supporto per USB 1.1 o USB 2.0). Attendere che il processo di backup venga completato. Non scollegare o spegnere il dispositivo durante il processo.
17 Mentre è in corso la creazione del backup, una barra di stato indica la percentuale di avanzamento del processo e il tempo residuo stimato. Al completamento del processo, al posto della barra di stato appare l'indicazione 'Completato'. Ripristino di un backup Per ripristinare un backup, fare clic sul pulsante Ripristina nella riga in cui è visualizzato il nome del backup che si desidera ripristinare. Un messaggio avverte che, se si sceglie di continuare con il ripristino del backup, tutte le modifiche e gli aggiornamenti effettuati dopo la data del backup andranno persi. Continuare solo se si è certi che il ripristino del backup non causerà la perdita di dati importanti.
18 Il tempo richiesto per effettuare il ripristino è simile a quello richiesto per creare il backup. Attendere che il processo venga completato. Non scollegare o spegnere il dispositivo durante il processo. Mentre è in corso il ripristino del backup, una barra di stato indica la percentuale di avanzamento del processo e il tempo residuo stimato. Al completamento del processo, al posto della barra di stato appare brevemente l'indicazione 'Completato', dopodiché Naviextras Toolbox legge nuovamente i contenuti del dispositivo. È ora possibile continuare ad utilizzare Naviextras Toolbox oppure si può uscire e scollegare il dispositivo. La Guida pratica successiva: Trasferimento dei contenuti tra il PC e il dispositivo di navigazione
19 GUIDA PRATICA: Trasferimento dei contenuti tra il PC e il dispositivo di navigazione Questa guida spiega come trasferire i contenuti tra il dispositivo di navigazione (o la scheda SD con il software di navigazione) e il PC se si desidera liberare spazio. In alcuni casi può essere necessario liberare spazio nel dispositivo o nella scheda SD per renderlo disponibile a nuovi contenuti di navigazione o file multimediali. Naviextras Toolbox consente di trasferire i contenuti tra il dispositivo (o la scheda SD) e il PC, in modo da non perdere i contenuti che si decide di rimuovere dal dispositivo in modo permanente. Per iniziare il trasferimento dei contenuti, fare clic sul pulsante Trasferire nel pannello a sinistra. Una tabella elenca i contenuti memorizzati nel dispositivo o nella scheda SD, mentre l'altra tabella elenca quelli memorizzati nel PC. Per impostazione predefinita, la tabella 'PC' è vuota. I contenuti memorizzati nel dispositivo o nella scheda SD sono raggruppati per Paese. Il tipo del contenuto è rappresentato da un'icona vicino al suo nome. Portando il puntato del mouse su un'icona, appare una descrizione che ne illustra il significato. Tra le due tabelle è anche presente un pulsante Filtro (con il disegno di un imbuto) che consente di filtrare l'elenco dei contenuti e cambiarne il raggruppamento. È possibile contrassegnare un contenuto per il trasferimento facendo clic sul so nome. La selezione multipla di più contenuti si fa come in Windows, con Ctrl+clic e Maiusc+clic. Una volta effettuata la selezione, iniziare il trasferimento dei contenuti facendo clic sul pulsante a freccia che punta verso la tabella 'PC'. Durante il trasferimento, una barra di stato ne mostra l'avanzamento. Non spegnere o scollegare il dispositivo durante il processo.
20 Una volta completato il trasferimento, i file trasferiti saranno visibili nella tabella a destra. I contenuti possono essere trasferiti nuovamente nel dispositivo o nella scheda SD in qualsiasi momento, facendo clic sul pulsante a freccia che punta verso la tabella 'PND'. È possibile anche trasferire POI nel dispositivo da un'origine esterna. Per importare POI memorizzati in formato.kml (ad esempio da Google Earth), fare clic su Extra, quindi su Importa contenuti esterni. Selezionare il file.kml nella finestra del browser che viene visualizzata.
GUIDA A RENAULT MEDIA NAV EVOLUTION TOOLBOX
 GUIDA A RENAULT MEDIA NAV EVOLUTION TOOLBOX (dispositivo seconda metà del 2018) È possibile aggiornare la mappa del sistema di navigazione utilizzando Renault Media Nav Evolution Toolbox. Si tratta di
GUIDA A RENAULT MEDIA NAV EVOLUTION TOOLBOX (dispositivo seconda metà del 2018) È possibile aggiornare la mappa del sistema di navigazione utilizzando Renault Media Nav Evolution Toolbox. Si tratta di
Guida A Dacia Media Nav Evolution Toolbox. dispositivo seconda metà del 2018
 Guida A Dacia Media Nav Evolution Toolbox dispositivo seconda metà del 2018 Guida A Dacia Media Nav Evolution Toolbox È possibile aggiornare la mappa del sistema di navigazione utilizzando Dacia Media
Guida A Dacia Media Nav Evolution Toolbox dispositivo seconda metà del 2018 Guida A Dacia Media Nav Evolution Toolbox È possibile aggiornare la mappa del sistema di navigazione utilizzando Dacia Media
Aggiornamenti del software Guida per l utente
 Aggiornamenti del software Guida per l utente Copyright 2009 Hewlett-Packard Development Company, L.P. Windows è un marchio registrato negli Stati Uniti di Microsoft Corporation. Le informazioni contenute
Aggiornamenti del software Guida per l utente Copyright 2009 Hewlett-Packard Development Company, L.P. Windows è un marchio registrato negli Stati Uniti di Microsoft Corporation. Le informazioni contenute
Sindrome di Rett: ipermedialità e apprendimento con il computer Progetto MIUR su Nuove tecnologie e disabilità: azione 6 - la ricerca
 Sindrome di Rett: ipermedialità e apprendimento con il computer Progetto MIUR su Nuove tecnologie e disabilità: azione 6 - la ricerca MANUALE DI INSTALLAZIONE DEL SOFTWARE POTENZIAMENTO COGNITIVO Inserire
Sindrome di Rett: ipermedialità e apprendimento con il computer Progetto MIUR su Nuove tecnologie e disabilità: azione 6 - la ricerca MANUALE DI INSTALLAZIONE DEL SOFTWARE POTENZIAMENTO COGNITIVO Inserire
CardioChek Link Manuale d'uso
 CardioChek Link Manuale d'uso Questo programma software è compatibile con i sistemi operativi Microsoft Windows 7, Vista e XP A. Utilizzo previsto CardioChek Link è il software utilizzato per recuperare
CardioChek Link Manuale d'uso Questo programma software è compatibile con i sistemi operativi Microsoft Windows 7, Vista e XP A. Utilizzo previsto CardioChek Link è il software utilizzato per recuperare
CardioChek Link Manuale d'uso
 CardioChek Link Manuale d'uso CardioChek Link Manuale d'uso Questo programma software è compatibile con i sistemi operativi Microsoft Windows 7, Windows 8.X, Vista A. Utilizzo previsto CardioChek Link
CardioChek Link Manuale d'uso CardioChek Link Manuale d'uso Questo programma software è compatibile con i sistemi operativi Microsoft Windows 7, Windows 8.X, Vista A. Utilizzo previsto CardioChek Link
GUIDA PRATICA 124 Spider Toolbox
 GUIDA PRATICA 124 Spider Toolbox 1. Come effettuare l'installazione Toolbox. - Windows 2. Come effettuare l'installazione Toolbox. - OSX (Mac) 3. Iniziare a usare Toolbox? - Windows 4. Iniziare a usare
GUIDA PRATICA 124 Spider Toolbox 1. Come effettuare l'installazione Toolbox. - Windows 2. Come effettuare l'installazione Toolbox. - OSX (Mac) 3. Iniziare a usare Toolbox? - Windows 4. Iniziare a usare
Aggiornamenti del software Guida per l utente
 Aggiornamenti del software Guida per l utente Copyright 2007 Hewlett-Packard Development Company, L.P. Windows è un marchio registrato negli Stati Uniti di Microsoft Corporation. Le informazioni contenute
Aggiornamenti del software Guida per l utente Copyright 2007 Hewlett-Packard Development Company, L.P. Windows è un marchio registrato negli Stati Uniti di Microsoft Corporation. Le informazioni contenute
Ripristino di AdmiCash su un nuovo PC o sistema operativo
 Ripristino di AdmiCash su un nuovo PC o sistema operativo Prima di cambiare il sistema operativo o il PC, sorge spontanea la domanda di come ripristinare l installazione di AdmiCash e tutti i dati in esso
Ripristino di AdmiCash su un nuovo PC o sistema operativo Prima di cambiare il sistema operativo o il PC, sorge spontanea la domanda di come ripristinare l installazione di AdmiCash e tutti i dati in esso
Informazioni sull'integrazione guidata di Outlook
 Il seguente articolo approfondisce gli aspetti di integrazione tra Project e Outlook Informazioni sull'integrazione guidata di Outlook Se si utilizza Microsoft Office Project Server 2003 per la collaborazione
Il seguente articolo approfondisce gli aspetti di integrazione tra Project e Outlook Informazioni sull'integrazione guidata di Outlook Se si utilizza Microsoft Office Project Server 2003 per la collaborazione
Samsung Universal Print Driver Guida dell utente
 Samsung Universal Print Driver Guida dell utente immagina le possibilità Copyright 2009 Samsung Electronics Co., Ltd. Tutti i diritti riservati. Questa guida viene fornita solo a scopo informativo. Tutte
Samsung Universal Print Driver Guida dell utente immagina le possibilità Copyright 2009 Samsung Electronics Co., Ltd. Tutti i diritti riservati. Questa guida viene fornita solo a scopo informativo. Tutte
Mobile Device Management Manuale utente
 Mobile Device Management Manuale utente Contenuto Introduzione...................................................... 3 Creazione di un utente con accesso a PRO 83xx/82xx.................. 4 Download degli
Mobile Device Management Manuale utente Contenuto Introduzione...................................................... 3 Creazione di un utente con accesso a PRO 83xx/82xx.................. 4 Download degli
Driver della stampante KODAK D4000 Duplex Photo Printer per WINDOWS
 ReadMe_Driver.pdf 11/2011 Driver della stampante KODAK D4000 Duplex Photo Printer per WINDOWS Descrizione Il driver della stampante D4000 è un driver personalizzato MICROSOFT per l'uso con la stampante
ReadMe_Driver.pdf 11/2011 Driver della stampante KODAK D4000 Duplex Photo Printer per WINDOWS Descrizione Il driver della stampante D4000 è un driver personalizzato MICROSOFT per l'uso con la stampante
Aggiornamenti del software Guida per l'utente
 Aggiornamenti del software Guida per l'utente Copyright 2008 Hewlett-Packard Development Company, L.P. Windows è un marchio registrato negli Stati Uniti di Microsoft Corporation. Le informazioni contenute
Aggiornamenti del software Guida per l'utente Copyright 2008 Hewlett-Packard Development Company, L.P. Windows è un marchio registrato negli Stati Uniti di Microsoft Corporation. Le informazioni contenute
Aggiornamenti del software Guida per l'utente
 Aggiornamenti del software Guida per l'utente Copyright 2008 Hewlett-Packard Development Company, L.P. Windows è un marchio registrato negli Stati Uniti di Microsoft Corporation. Le informazioni contenute
Aggiornamenti del software Guida per l'utente Copyright 2008 Hewlett-Packard Development Company, L.P. Windows è un marchio registrato negli Stati Uniti di Microsoft Corporation. Le informazioni contenute
Guida all'installazione di Driver RICOH
 Guida all'installazione di Driver RICOH Il presente documento fornisce una spiegazione al metodo di installazione del driver RICOH necessario all'utilizzo della stampante inkjet RICOH Pro L4130/L4160.
Guida all'installazione di Driver RICOH Il presente documento fornisce una spiegazione al metodo di installazione del driver RICOH necessario all'utilizzo della stampante inkjet RICOH Pro L4130/L4160.
CONFIGURAZIONE E GESTIONE DEL DATABASE. rev giugno 2018
 CONFIGURAZIONE E GESTIONE DEL DATABASE rev. 1.5 29 giugno 2018 Indice Introduzione Configurazione iniziale del database Condivisione del database su rete locale (LAN) Cambio e gestione di database multipli
CONFIGURAZIONE E GESTIONE DEL DATABASE rev. 1.5 29 giugno 2018 Indice Introduzione Configurazione iniziale del database Condivisione del database su rete locale (LAN) Cambio e gestione di database multipli
Installazione del driver Custom PostScript o del driver della stampante PCL per Windows
 Installazione del driver Custom PostScript o del driver della stampante PCL per Windows Questo file Leggimi contiene le istruzioni per l'installazione del driver Custom PostScript o del driver della stampante
Installazione del driver Custom PostScript o del driver della stampante PCL per Windows Questo file Leggimi contiene le istruzioni per l'installazione del driver Custom PostScript o del driver della stampante
Installazione di VHOPE e dei file della libreria di VHOPE
 Installazione di VHOPE e dei file della libreria di VHOPE Passaggio 1, Installazione di VHOPE Prima di iniziare a utilizzare il materiale della fornito su questa unità, occorre installare l'applicazione
Installazione di VHOPE e dei file della libreria di VHOPE Passaggio 1, Installazione di VHOPE Prima di iniziare a utilizzare il materiale della fornito su questa unità, occorre installare l'applicazione
a) Strumento TOSHIBA HDD Recovery
 1 di 28 01/08/2011 13:09 TOSHIBA Procedura HTD1303440001R01 Come si ripristina un notebook Toshiba con la procedura HDD Recovery Dettagli del documento: - Sistema operativo: Windows 7-32 bit, Windows 7-64
1 di 28 01/08/2011 13:09 TOSHIBA Procedura HTD1303440001R01 Come si ripristina un notebook Toshiba con la procedura HDD Recovery Dettagli del documento: - Sistema operativo: Windows 7-32 bit, Windows 7-64
Graphtec Pro Studio Graphtec Pro Studio Plus Cutting Master 4
 Graphtec Pro Studio Graphtec Pro Studio Plus Cutting Master 4 Manuale Operativo Precauzioni Graphtec Pro Studio / Graphtec Pro Studio Plus / Cutting Master 4 (d'ora in avanti denominato come "software")
Graphtec Pro Studio Graphtec Pro Studio Plus Cutting Master 4 Manuale Operativo Precauzioni Graphtec Pro Studio / Graphtec Pro Studio Plus / Cutting Master 4 (d'ora in avanti denominato come "software")
Aggiornamenti del software Guida per l'utente
 Aggiornamenti del software Guida per l'utente Copyright 2007 Hewlett-Packard Development Company, L.P. Windows è un marchio registrato negli Stati Uniti di Microsoft Corporation. Le informazioni contenute
Aggiornamenti del software Guida per l'utente Copyright 2007 Hewlett-Packard Development Company, L.P. Windows è un marchio registrato negli Stati Uniti di Microsoft Corporation. Le informazioni contenute
Modulo 2 Test di verifica
 Modulo 2 Test di verifica Uso del computer e gestione dei file Test n. 1 Quando si riduce ad icona una finestra: è necessario prima salvare il suo contenuto si attiva un collegamento sul desktop rimane
Modulo 2 Test di verifica Uso del computer e gestione dei file Test n. 1 Quando si riduce ad icona una finestra: è necessario prima salvare il suo contenuto si attiva un collegamento sul desktop rimane
Laboratorio - Installazione di Virtual PC
 5.0 5.4.1.4 - Laboratorio - Installazione di Virtual PC Introduzione Stampare e completare questo laboratorio. In questo laboratorio, verrà installata e configurata la Modalità XP in Windows 7. Sarà quindi
5.0 5.4.1.4 - Laboratorio - Installazione di Virtual PC Introduzione Stampare e completare questo laboratorio. In questo laboratorio, verrà installata e configurata la Modalità XP in Windows 7. Sarà quindi
Guida rapida. Versione 9.0. Moving expertise - not people
 Guida rapida Versione 9.0 Moving expertise - not people Copyright 2006 Danware Data A/S. Parti utilizzate da terzi con licenza. Tutti i diritti riservati Revisione documento: 2006080 Inviare commenti a:
Guida rapida Versione 9.0 Moving expertise - not people Copyright 2006 Danware Data A/S. Parti utilizzate da terzi con licenza. Tutti i diritti riservati Revisione documento: 2006080 Inviare commenti a:
Aggiornamenti del software Guida per l'utente
 Aggiornamenti del software Guida per l'utente Copyright 2009 Hewlett-Packard Development Company, L.P. Windows è un marchio registrato negli Stati Uniti di Microsoft Corporation. Le informazioni contenute
Aggiornamenti del software Guida per l'utente Copyright 2009 Hewlett-Packard Development Company, L.P. Windows è un marchio registrato negli Stati Uniti di Microsoft Corporation. Le informazioni contenute
Presentazione con PowerPoint
 Presentazione con PowerPoint L applicazione PowerPoint permette di creare documenti da mostrare su diapositive per presentazioni. Sarai facilitato nell utilizzo di PowerPoint perché molti pulsanti e molte
Presentazione con PowerPoint L applicazione PowerPoint permette di creare documenti da mostrare su diapositive per presentazioni. Sarai facilitato nell utilizzo di PowerPoint perché molti pulsanti e molte
Schermata di consigli per la navigazione sicura. Aggiornamento del software VesselView. Controllo automatico tramite Wi-Fi
 Schermata di consigli per la navigazione sicura Ogni volta che VesselView viene acceso dopo uno spegnimento completo di almeno 30 secondi, viene visualizzata una schermata con consigli sulla sicurezza
Schermata di consigli per la navigazione sicura Ogni volta che VesselView viene acceso dopo uno spegnimento completo di almeno 30 secondi, viene visualizzata una schermata con consigli sulla sicurezza
Aggiornamenti del software Guida per l'utente
 Aggiornamenti del software Guida per l'utente Copyright 2008 Hewlett-Packard Development Company, L.P. Windows è un marchio registrato negli Stati Uniti di Microsoft Corporation. Le informazioni contenute
Aggiornamenti del software Guida per l'utente Copyright 2008 Hewlett-Packard Development Company, L.P. Windows è un marchio registrato negli Stati Uniti di Microsoft Corporation. Le informazioni contenute
Laboratorio - Monitoraggio e Gestione delle Risorse di Sistema in Windows 7
 5.0 5.3.3.5 Laboratorio - Monitoraggio e Gestione delle Risorse di Sistema in Windows 7 Introduzione Stampare e completare questo laboratorio. In questo laboratorio, si utilizzeranno strumenti di amministrazione
5.0 5.3.3.5 Laboratorio - Monitoraggio e Gestione delle Risorse di Sistema in Windows 7 Introduzione Stampare e completare questo laboratorio. In questo laboratorio, si utilizzeranno strumenti di amministrazione
Guida all'installazione dei sistemi di storage ReadyNAS OS 6 Desktop
 Guida all'installazione dei sistemi di storage ReadyNAS OS 6 Desktop Sommario Contenuto della confezione............................... 3 Installazione di base..................................... 4 Riformattazione
Guida all'installazione dei sistemi di storage ReadyNAS OS 6 Desktop Sommario Contenuto della confezione............................... 3 Installazione di base..................................... 4 Riformattazione
MobileCap 124 Guida d'installazione
 MobileCap 124 Guida d'installazione Versione: 1.1.1 Data: 14.10.2010 Indice 1 Introduzione...3 2 Requisiti del sistema...3 3 Preparazione all'installazione...3 4 Installazione di base...4 4.1 Installazione
MobileCap 124 Guida d'installazione Versione: 1.1.1 Data: 14.10.2010 Indice 1 Introduzione...3 2 Requisiti del sistema...3 3 Preparazione all'installazione...3 4 Installazione di base...4 4.1 Installazione
Installazione del driver Custom PostScript o del driver della stampante PCL per Windows
 Installazione del driver Custom PostScript o del driver della stampante PCL per Windows Questo file Leggimi contiene istruzioni per l'installazione del driver Custom PostScript o del driver della stampante
Installazione del driver Custom PostScript o del driver della stampante PCL per Windows Questo file Leggimi contiene istruzioni per l'installazione del driver Custom PostScript o del driver della stampante
Airone Gestione Rifiuti
 Airone Gestione Rifiuti Manuale d'installazione Il documento fornisce le istruzioni di base per poter installare autonomamente il programma Airone sul proprio pc. Prima di procedere con l'installazione
Airone Gestione Rifiuti Manuale d'installazione Il documento fornisce le istruzioni di base per poter installare autonomamente il programma Airone sul proprio pc. Prima di procedere con l'installazione
Guida utente per Mac
 Guida utente per Mac Sommario Introduzione... 1 Utilizzo dello strumento Mac Reformatting... 1 Installazione del software... 4 Rimozione sicura delle unità... 9 Gestione unità... 10 Esecuzione dei controlli
Guida utente per Mac Sommario Introduzione... 1 Utilizzo dello strumento Mac Reformatting... 1 Installazione del software... 4 Rimozione sicura delle unità... 9 Gestione unità... 10 Esecuzione dei controlli
INSTALLAZIONE SOFTWARE HARLEY_DAVIDSON DEMO DEALERS
 INSTALLAZIONE SOFTWARE HARLEY_DAVIDSON DEMO DEALERS 1. COME SCARICARE ED INSTALLARE IL PROGRAMMA 1. All'indirizzo internet http://hd.zerobytes.it/dealers/ trovate i file necessari al funzionamento del
INSTALLAZIONE SOFTWARE HARLEY_DAVIDSON DEMO DEALERS 1. COME SCARICARE ED INSTALLARE IL PROGRAMMA 1. All'indirizzo internet http://hd.zerobytes.it/dealers/ trovate i file necessari al funzionamento del
POLIGRAFICO E ZECCA DELLO STATO ITALIANO MIDDLEWARE CIE MANUALE UTENTE 30/05/19
 MIDDLEWARE CIE MANUALE UTENTE 30/05/19 SOMMARIO 1. Middleware CIE a cosa serve... 3 2. Sistemi operativi supportati... 3 3. Installazione del Middleware CIE... 3 4. Rimozione del Middleware CIE... 5 5.
MIDDLEWARE CIE MANUALE UTENTE 30/05/19 SOMMARIO 1. Middleware CIE a cosa serve... 3 2. Sistemi operativi supportati... 3 3. Installazione del Middleware CIE... 3 4. Rimozione del Middleware CIE... 5 5.
INVIO FATTURE ATTIVE IN CONSERVAZIONE. Istruzioni
 INVIO FATTURE ATTIVE IN CONSERVAZIONE Istruzioni Per l'invio delle Fatture attive è possibile utilizzare un prodotto di trasferimento file ( client ftp ) quali FileZilla oppure WinSCP. I due prodotti,
INVIO FATTURE ATTIVE IN CONSERVAZIONE Istruzioni Per l'invio delle Fatture attive è possibile utilizzare un prodotto di trasferimento file ( client ftp ) quali FileZilla oppure WinSCP. I due prodotti,
Manuale di InCD Reader
 Manuale di InCD Reader Nero AG Informazioni sul copyright e sui marchi Questo manuale e il contenuto dello stesso sono protetti da copyright e sono di proprietà di Nero AG. Tutti i diritti riservati. Questo
Manuale di InCD Reader Nero AG Informazioni sul copyright e sui marchi Questo manuale e il contenuto dello stesso sono protetti da copyright e sono di proprietà di Nero AG. Tutti i diritti riservati. Questo
Develop For You - Kalisto Spyder. Guida installazione Website:
 Develop For You - Kalisto Spyder. Guida installazione Website:www.developforyou.com Il file per l'ìnstallazione del programma può essere scaricato dal sito www.developforyou.com. Una volta scaricato fare
Develop For You - Kalisto Spyder. Guida installazione Website:www.developforyou.com Il file per l'ìnstallazione del programma può essere scaricato dal sito www.developforyou.com. Una volta scaricato fare
Guida di riferimento rapido
 Guida di riferimento rapido INSTALLAZIONE DI PODOWORKS Versione 7 Soft Works 2000 Manuale utente - 1 Le informazioni contenute nel presente manuale sono soggette a modifiche senza preavviso. Se non specificato
Guida di riferimento rapido INSTALLAZIONE DI PODOWORKS Versione 7 Soft Works 2000 Manuale utente - 1 Le informazioni contenute nel presente manuale sono soggette a modifiche senza preavviso. Se non specificato
Installazione e uso di SETVERSION.EXE
 Installazione e uso di SETVERSION.EXE Introduzione... 2 INSTALLAZIONE di ARC+ Manager (SETVERSION.EXE)... 3 Impostazioni del nuovo ARC+ Updater... 8 1 Introduzione Il nuovo programma "SETVERSION.EXE" sarà
Installazione e uso di SETVERSION.EXE Introduzione... 2 INSTALLAZIONE di ARC+ Manager (SETVERSION.EXE)... 3 Impostazioni del nuovo ARC+ Updater... 8 1 Introduzione Il nuovo programma "SETVERSION.EXE" sarà
Xerox WorkCentre 3655 Stampante multifunzione Pannello comandi
 Pannello comandi I servizi disponibili variano in base all'impostazione della stampante. Per ulteriori informazioni su servizi e impostazioni, consultare la Guida per l'utente. 3 4 5 Schermo sensibile
Pannello comandi I servizi disponibili variano in base all'impostazione della stampante. Per ulteriori informazioni su servizi e impostazioni, consultare la Guida per l'utente. 3 4 5 Schermo sensibile
WINDOWS95. 1. Avviare Windows95. Avviare Windows95 non è un problema: parte. automaticamente all accensione del computer. 2. Barra delle applicazioni
 WINDOWS95 1. Avviare Windows95 Avviare Windows95 non è un problema: parte automaticamente all accensione del computer. 2. Barra delle applicazioni 1 La barra delle applicazioni permette di richiamare le
WINDOWS95 1. Avviare Windows95 Avviare Windows95 non è un problema: parte automaticamente all accensione del computer. 2. Barra delle applicazioni 1 La barra delle applicazioni permette di richiamare le
> P o w e r D O C < Gestione documenti e files
 > P o w e r D O C < Gestione documenti e files Guida rapida all utilizzo del software (rev. 1.0 - martedì 4 dicembre 2018) INSTALLAZIONE, ATTIVAZIONE E CONFIGURAZIONE INIZIALE ESECUZIONE DEL SOFTWARE INSERIMENTO
> P o w e r D O C < Gestione documenti e files Guida rapida all utilizzo del software (rev. 1.0 - martedì 4 dicembre 2018) INSTALLAZIONE, ATTIVAZIONE E CONFIGURAZIONE INIZIALE ESECUZIONE DEL SOFTWARE INSERIMENTO
FUTURA SERVICE S.r.l. Procedura GIMI.NET ver. 3.8 Agosto 2017
 Procedura GIMI.NET ver. 3.8 Agosto 2017 Requisiti di sistema minimi 2 Installazione procedura 3 Aggiornamento 3 Nuova installazione 3 Installazione Server Sql 9 Configurazione dati su Client 12 NOTA PER
Procedura GIMI.NET ver. 3.8 Agosto 2017 Requisiti di sistema minimi 2 Installazione procedura 3 Aggiornamento 3 Nuova installazione 3 Installazione Server Sql 9 Configurazione dati su Client 12 NOTA PER
Utilizzo del CD QuickRestore
 Utilizzo del CD QuickRestore Compaq fornisce gli strumenti per il ripristino delle condizioni di funzionamento del notebook, l aggiunta di driver o il back up di dati in una partizione distinta dell unità
Utilizzo del CD QuickRestore Compaq fornisce gli strumenti per il ripristino delle condizioni di funzionamento del notebook, l aggiunta di driver o il back up di dati in una partizione distinta dell unità
Installazione. ReadyNAS OS 6 Desktop Storage
 Installazione ReadyNAS OS 6 Desktop Storage Sommario Contenuto della confezione... 3 Installazione di base... 4 Riformattazione dei dischi... 9 Informazioni aggiuntive...12 2 Contenuto della confezione
Installazione ReadyNAS OS 6 Desktop Storage Sommario Contenuto della confezione... 3 Installazione di base... 4 Riformattazione dei dischi... 9 Informazioni aggiuntive...12 2 Contenuto della confezione
Aggiornamento del firmware della fotocamera
 Aggiornamento del firmware della fotocamera Grazie per aver scelto un prodotto Nikon. Questo manuale descrive come eseguire l aggiornamento del firmware. Se non siete sicuri di poter effettuare l aggiornamento
Aggiornamento del firmware della fotocamera Grazie per aver scelto un prodotto Nikon. Questo manuale descrive come eseguire l aggiornamento del firmware. Se non siete sicuri di poter effettuare l aggiornamento
Creare e ripristinare immagine di sistema con Windows 7
 Creare e ripristinare immagine di con Windows 7 La versione Pro di Windows 7 offre un interessante strumento per il backup del computer: la possibilità di creare un immagine completa del, ovvero la copia
Creare e ripristinare immagine di con Windows 7 La versione Pro di Windows 7 offre un interessante strumento per il backup del computer: la possibilità di creare un immagine completa del, ovvero la copia
Come avviare P-touch Editor
 Come avviare P-touch Editor Versione 0 ITA Introduzione Avviso importante Il contenuto di questo documento e le specifiche di questo prodotto sono soggetti a modifiche senza preavviso. Brother si riserva
Come avviare P-touch Editor Versione 0 ITA Introduzione Avviso importante Il contenuto di questo documento e le specifiche di questo prodotto sono soggetti a modifiche senza preavviso. Brother si riserva
NOTA: NON PROVARE A INSTALLARE IL SOFTWARE PRIMA DI AVERE LETTO QUESTO DOCUMENTO.
 INSITE MANUALE DI INSTALLAZIONE Pagina 2: Installazione di INSITE Pagina 7: Disinstallazione di INSITE NOTA: NON PROVARE A INSTALLARE IL SOFTWARE PRIMA DI AVERE LETTO QUESTO DOCUMENTO. L INSTALLAZIONE
INSITE MANUALE DI INSTALLAZIONE Pagina 2: Installazione di INSITE Pagina 7: Disinstallazione di INSITE NOTA: NON PROVARE A INSTALLARE IL SOFTWARE PRIMA DI AVERE LETTO QUESTO DOCUMENTO. L INSTALLAZIONE
DATEV KOINOS Azienda Cloud. Guida introduttiva
 DATEV KOINOS Azienda Cloud Guida introduttiva INDICE 1. Accesso al servizio pag. 3 2. Profilo utente pag. 4 3. Prima attivazione pag. 5 4. Accesso alle applicazioni pag. 5 5. Upload dei file da disco locale
DATEV KOINOS Azienda Cloud Guida introduttiva INDICE 1. Accesso al servizio pag. 3 2. Profilo utente pag. 4 3. Prima attivazione pag. 5 4. Accesso alle applicazioni pag. 5 5. Upload dei file da disco locale
1 - Installare PROFILO FIAIP
 Istruzioni Operative Primi passi per l utilizzo delle licenze acquistate 1) Installare il programma 2) Attivare la licenza ricevuta via e-mail 3) Registrare il primo Operatore (soggetto obbligato) 1 -
Istruzioni Operative Primi passi per l utilizzo delle licenze acquistate 1) Installare il programma 2) Attivare la licenza ricevuta via e-mail 3) Registrare il primo Operatore (soggetto obbligato) 1 -
PROCEDURA D INSTALLAZIONE DEL SOFTWARE DELLA CARTA TS-CNS. OBERTHUR su Windows 32 bit e 65 bit
 PROCEDURA D INSTALLAZIONE DEL SOFTWARE DELLA CARTA TS-CNS OBERTHUR su Windows 32 bit e 65 bit INDICE Introduzione alla procedura d installazione del software della carta TS-CNS... 3 Installazione Software
PROCEDURA D INSTALLAZIONE DEL SOFTWARE DELLA CARTA TS-CNS OBERTHUR su Windows 32 bit e 65 bit INDICE Introduzione alla procedura d installazione del software della carta TS-CNS... 3 Installazione Software
Istruzioni per lo scaricamento delle ultime migliorie software per il sistema GreenStar
 Istruzioni per lo scaricamento delle ultime migliorie software per il sistema GreenStar Display 1800 GS2 Display GS2 2100 Display GS2 2600 Display GS3 2630 Aggiornamento del mese di luglio 2017 Pagina
Istruzioni per lo scaricamento delle ultime migliorie software per il sistema GreenStar Display 1800 GS2 Display GS2 2100 Display GS2 2600 Display GS3 2630 Aggiornamento del mese di luglio 2017 Pagina
Manuale per l'utente per DS150E con Win7. Dangerfield February. 2010 V1.0 Delphi PSS
 Manuale per l'utente per DS150E con Win7 1 INDICE Componenti principali...3 Istruzioni per l'installazione. 5 Installazione Bluetooth 17 Configurazione Bluetooth..29 Programma diagnostico.42 File 44 Impostazioni...46
Manuale per l'utente per DS150E con Win7 1 INDICE Componenti principali...3 Istruzioni per l'installazione. 5 Installazione Bluetooth 17 Configurazione Bluetooth..29 Programma diagnostico.42 File 44 Impostazioni...46
Backup e ripristino Guida per l'utente
 Backup e ripristino Guida per l'utente Copyright 2008 Hewlett-Packard Development Company, L.P. Windows è un marchio registrato negli Stati Uniti di Microsoft Corporation. Le informazioni contenute in
Backup e ripristino Guida per l'utente Copyright 2008 Hewlett-Packard Development Company, L.P. Windows è un marchio registrato negli Stati Uniti di Microsoft Corporation. Le informazioni contenute in
Funzionalità di Network Assistant
 CAPITOLO 2 Network Assistant semplifica la gestione delle comunità di cluster mettendo a disposizione una GUI, metodi alternativi per le configurazione dei dispositivi di rete, due livelli di accesso,
CAPITOLO 2 Network Assistant semplifica la gestione delle comunità di cluster mettendo a disposizione una GUI, metodi alternativi per le configurazione dei dispositivi di rete, due livelli di accesso,
Installazione - Android
 Installazione - Android Installazione su Android del Sistema soccorso incidenti Questo manuale spiega come installare il Sistema soccorso incidenti per il sistema operativo Android. Specifiche tecniche
Installazione - Android Installazione su Android del Sistema soccorso incidenti Questo manuale spiega come installare il Sistema soccorso incidenti per il sistema operativo Android. Specifiche tecniche
GUIDA DI AVVIO RAPIDO. Contenuto della confezione. Requisiti di sistema. Supporto support.datacolor.com
 GUIDA DI AVVIO RAPIDO Contenuto della confezione Istruzioni per il download di Spyder5ELITE+ Numero di serie Requisiti di sistema Windows 7 32/64, Windows 8.0, 8.1 32/64, 10 32/64 Mac OS X 10.7, 10.8,
GUIDA DI AVVIO RAPIDO Contenuto della confezione Istruzioni per il download di Spyder5ELITE+ Numero di serie Requisiti di sistema Windows 7 32/64, Windows 8.0, 8.1 32/64, 10 32/64 Mac OS X 10.7, 10.8,
Guida d'installazione
 Guida d'installazione Software di gestione del colore versione 7.0 Importante Si prega di leggere attentamente il presente Manuale di installazione per familiarizzare con l'uso sicuro ed efficace. Le ultime
Guida d'installazione Software di gestione del colore versione 7.0 Importante Si prega di leggere attentamente il presente Manuale di installazione per familiarizzare con l'uso sicuro ed efficace. Le ultime
1. Aggiornamento del software Wireless USB Adapter?
 Questo manuale di istruzioni tratta i seguenti argomenti: 1. Aggiornamento del software Wireless USB Adapter? 2. Controllo della versione del software installata? 3. Disponibilità di un nuovo software?
Questo manuale di istruzioni tratta i seguenti argomenti: 1. Aggiornamento del software Wireless USB Adapter? 2. Controllo della versione del software installata? 3. Disponibilità di un nuovo software?
TS-CNS. Tessera Sanitaria Carta Nazionale dei Servizi. Manuale di installazione e configurazione. Versione del
 TS-CNS Tessera Sanitaria Carta Nazionale dei Servizi Versione 01.00 del 16.07.2013 - Sistema Operativo Microsoft Windows 32/64 bit - Carte Athena Per conoscere tutti i servizi della TS CNS visita il sito:
TS-CNS Tessera Sanitaria Carta Nazionale dei Servizi Versione 01.00 del 16.07.2013 - Sistema Operativo Microsoft Windows 32/64 bit - Carte Athena Per conoscere tutti i servizi della TS CNS visita il sito:
QUICK GUIDE N-COM EASYSET
 QUICK GUIDE N-COM EASYSET Installazione del programma su PC (sistema operativo Windows) e operazioni principali INSTALLAZIONE DI N-COM EASYSET... 2 AGGIORNAMENTO FIRMWARE N-COM... 5 MODIFICA LINGUA DEGLI
QUICK GUIDE N-COM EASYSET Installazione del programma su PC (sistema operativo Windows) e operazioni principali INSTALLAZIONE DI N-COM EASYSET... 2 AGGIORNAMENTO FIRMWARE N-COM... 5 MODIFICA LINGUA DEGLI
elabdoc Guida rapida 1.0
 elabdoc Guida rapida.0 2 elabdoc Informazioni sul prodotto elabdoc semplifica come mai prima la ricerca di tutte le informazioni sul prodotto che possono servire. Attraverso le immagini di elabdoc, questa
elabdoc Guida rapida.0 2 elabdoc Informazioni sul prodotto elabdoc semplifica come mai prima la ricerca di tutte le informazioni sul prodotto che possono servire. Attraverso le immagini di elabdoc, questa
PROCEDURA D INSTALLAZIONE DEL SOFTWARE DELLA CARTA TS-CNS. ACTALIS su Windows 32 bit e 65 bit
 PROCEDURA D INSTALLAZIONE DEL SOFTWARE DELLA CARTA TS-CNS ACTALIS su Windows 32 bit e 65 bit INDICE Introduzione alla procedura d installazione del software della carta TS-CNS... 3 Installazione Software
PROCEDURA D INSTALLAZIONE DEL SOFTWARE DELLA CARTA TS-CNS ACTALIS su Windows 32 bit e 65 bit INDICE Introduzione alla procedura d installazione del software della carta TS-CNS... 3 Installazione Software
A G G I U N T A I C O N E A L C L I E N T D I M I S T R A L
 A G G I U N T A I C O N E A L C L I E N T D I M I S T R A L P R E M E S S A Prima di procedere è necessario installare la versione Client di Mistral. Questa installazione crea le eventuali icone per collegarsi
A G G I U N T A I C O N E A L C L I E N T D I M I S T R A L P R E M E S S A Prima di procedere è necessario installare la versione Client di Mistral. Questa installazione crea le eventuali icone per collegarsi
Guida per l utente agli organigrammi cross-browser di OrgPublisher
 Guida per l utente agli organigrammi cross-browser di OrgPublisher Sommario Sommario... 3 Visualizzazione di tutorial sugli organigrammi cross-browser pubblicati... 3 Esecuzione di una ricerca in un organigramma
Guida per l utente agli organigrammi cross-browser di OrgPublisher Sommario Sommario... 3 Visualizzazione di tutorial sugli organigrammi cross-browser pubblicati... 3 Esecuzione di una ricerca in un organigramma
fig. 1.1: File di aggiornamento gratuito
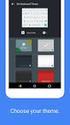 CONSOLE-320 Art. 230A: CONSOLE-320 con uscita dati via cavo Art. 230B: CONSOLE-320 con uscita dati via cavo + radio PROCEDURA DI AGGIORNAMENTO DEL SOFTWARE Indice generale 1.INFORMAZIONI GENERALI...1 1.1.Requisiti
CONSOLE-320 Art. 230A: CONSOLE-320 con uscita dati via cavo Art. 230B: CONSOLE-320 con uscita dati via cavo + radio PROCEDURA DI AGGIORNAMENTO DEL SOFTWARE Indice generale 1.INFORMAZIONI GENERALI...1 1.1.Requisiti
CREAZIONE DI UN ACCOUNT UTENTE CON SISTEMA OPERATIVO WINDOWS 7
 CREAZIONE DI UN ACCOUNT UTENTE CON SISTEMA OPERATIVO WINDOWS 7 Gli account utente consentono di condividere un computer con più persone, mantenendo i propri file e le proprie impostazioni. Ognuno accede
CREAZIONE DI UN ACCOUNT UTENTE CON SISTEMA OPERATIVO WINDOWS 7 Gli account utente consentono di condividere un computer con più persone, mantenendo i propri file e le proprie impostazioni. Ognuno accede
Utilizzo di VMware Identity Manager Desktop. VMware Identity Manager 2.8 VMware Identity Manager 2.9.1
 Utilizzo di VMware Identity Manager Desktop VMware Identity Manager 2.8 VMware Identity Manager 2.9.1 Utilizzo di VMware Identity Manager Desktop È possibile consultare la documentazione tecnica più aggiornata
Utilizzo di VMware Identity Manager Desktop VMware Identity Manager 2.8 VMware Identity Manager 2.9.1 Utilizzo di VMware Identity Manager Desktop È possibile consultare la documentazione tecnica più aggiornata
Laboratorio - Monitoraggio e Gestione delle Risorse di Sistema in Windows Vista
 5.0 5.3.3.6 Laboratorio - Monitoraggio e Gestione delle Risorse di Sistema in Windows Vista Introduzione Stampare e completare questo laboratorio. In questo laboratorio, si utilizzeranno strumenti di amministrazione
5.0 5.3.3.6 Laboratorio - Monitoraggio e Gestione delle Risorse di Sistema in Windows Vista Introduzione Stampare e completare questo laboratorio. In questo laboratorio, si utilizzeranno strumenti di amministrazione
Milestone Systems. Guida rapida: Attivazione delle licenze per i prodotti XProtect VMS 2017 R2
 Milestone Systems Guida rapida: Attivazione delle licenze per i prodotti XProtect VMS 2017 R2 XProtect Corporate XProtect Expert XProtect Professional+ XProtect Express+ Prima di iniziare La presente guida
Milestone Systems Guida rapida: Attivazione delle licenze per i prodotti XProtect VMS 2017 R2 XProtect Corporate XProtect Expert XProtect Professional+ XProtect Express+ Prima di iniziare La presente guida
Laboratorio - Installazione di Windows Vista
 5.0 5.2.1.6 Laboratorio - Installazione di Windows Vista Introduzione Stampare e completare questo laboratorio. In questo laboratorio, verrà installato il sistema operativo Windows Vista. Apparecchiatura
5.0 5.2.1.6 Laboratorio - Installazione di Windows Vista Introduzione Stampare e completare questo laboratorio. In questo laboratorio, verrà installato il sistema operativo Windows Vista. Apparecchiatura
Software WinEeprom Evo
 Pag.1/11 Software Indice 1. Introduzione 2. Prerequisiti 3. Installazione 4. Avvio 5. Funzioni 1. Creare una nuova configurazione 2. Selezionare una configurazione esistente 3. Rimuovere una configurazione
Pag.1/11 Software Indice 1. Introduzione 2. Prerequisiti 3. Installazione 4. Avvio 5. Funzioni 1. Creare una nuova configurazione 2. Selezionare una configurazione esistente 3. Rimuovere una configurazione
PROCEDURA D INSTALLAZIONE DEL SOFTWARE DELLA CARTA TS-CNS. ATOS su Windows 32 bit e 65 bit
 PROCEDURA D INSTALLAZIONE DEL SOFTWARE DELLA CARTA TS-CNS ATOS su Windows 32 bit e 65 bit INDICE Introduzione alla procedura d installazione del software della carta TS-CNS... 3 Installazione Software
PROCEDURA D INSTALLAZIONE DEL SOFTWARE DELLA CARTA TS-CNS ATOS su Windows 32 bit e 65 bit INDICE Introduzione alla procedura d installazione del software della carta TS-CNS... 3 Installazione Software
Aggiornamenti del software Guida per l'utente
 Aggiornamenti del software Guida per l'utente Copyright 2009 Hewlett-Packard Development Company, L.P. Windows è un marchio registrato negli Stati Uniti di Microsoft Corporation. Le informazioni contenute
Aggiornamenti del software Guida per l'utente Copyright 2009 Hewlett-Packard Development Company, L.P. Windows è un marchio registrato negli Stati Uniti di Microsoft Corporation. Le informazioni contenute
Avvio di Personal Sound System (PSS)
 QSG_ita 29/12/04 15:16 Page 31 Avvio di Personal Sound System (PSS) Leggere attentamente questo manuale prima di passare all'uso dell'apparecchio. Grazie per aver scelto sistema micro compatto (pss),ne
QSG_ita 29/12/04 15:16 Page 31 Avvio di Personal Sound System (PSS) Leggere attentamente questo manuale prima di passare all'uso dell'apparecchio. Grazie per aver scelto sistema micro compatto (pss),ne
Installazione - Windows
 Installazione - Windows Installazione su Windows del Sistema soccorso incidenti Questo manuale illustra l installazione del Sistema soccorso incidenti per il sistema operativo Windows. Hardware: Sistema
Installazione - Windows Installazione su Windows del Sistema soccorso incidenti Questo manuale illustra l installazione del Sistema soccorso incidenti per il sistema operativo Windows. Hardware: Sistema
PROCEDURA DI INSTALLAZIONE DRIVER WINDOWS 7 (32 O 64 BIT) N-Com Wizard 2.0 (o superiore)
 PROCEDURA DI INSTALLAZIONE DRIVER WINDOWS 7 (32 O 64 BIT) N-Com Wizard 2.0 (o superiore) PREMESSA: Per installare i driver corretti è necessario sapere se il tipo di sistema operativo utilizzato è a 32
PROCEDURA DI INSTALLAZIONE DRIVER WINDOWS 7 (32 O 64 BIT) N-Com Wizard 2.0 (o superiore) PREMESSA: Per installare i driver corretti è necessario sapere se il tipo di sistema operativo utilizzato è a 32
Installazione del driver USB SDT270
 Installazione del driver USB SDT270 Installare il driver SDT270 in windows XP Installare il driver SDT270 in Windows 7 o Vista Installare il driver SDT270 in Windows XP Nota: sono necessari i diritti di
Installazione del driver USB SDT270 Installare il driver SDT270 in windows XP Installare il driver SDT270 in Windows 7 o Vista Installare il driver SDT270 in Windows XP Nota: sono necessari i diritti di
Configurazione guidata facile in Nero Home
 T U T O R I A L Configurazione guidata facile in Nero Home Configurazione guidata facile 2 Requisiti 2 Avvio della configurazione guidata facile 3 Configurazione delle impostazioni di base 4 Configurazione
T U T O R I A L Configurazione guidata facile in Nero Home Configurazione guidata facile 2 Requisiti 2 Avvio della configurazione guidata facile 3 Configurazione delle impostazioni di base 4 Configurazione
Backup e ripristino Guida per l'utente
 Backup e ripristino Guida per l'utente Copyright 2009 Hewlett-Packard Development Company, L.P. Windows è un marchio registrato negli Stati Uniti di Microsoft Corporation. Le informazioni contenute in
Backup e ripristino Guida per l'utente Copyright 2009 Hewlett-Packard Development Company, L.P. Windows è un marchio registrato negli Stati Uniti di Microsoft Corporation. Le informazioni contenute in
testo Saveris Web Access Software Istruzioni per l'uso
 testo Saveris Web Access Software Istruzioni per l'uso 2 1 Indice 1 Indice 1 Indice... 3 2 Descrizione delle prestazioni... 4 2.1. Utilizzo... 4 2.2. Requisiti di sistema... 4 3 Installazione... 5 3.1.
testo Saveris Web Access Software Istruzioni per l'uso 2 1 Indice 1 Indice 1 Indice... 3 2 Descrizione delle prestazioni... 4 2.1. Utilizzo... 4 2.2. Requisiti di sistema... 4 3 Installazione... 5 3.1.
EMC SourceOne TM for Microsoft SharePoint 7.0 Ricerca all'interno dell'archivio Guida rapida
 EMC SourceOne TM for Microsoft SharePoint 7.0 Ricerca all'interno dell'archivio Guida rapida La Ricerca all'interno dell'archivio consente di eseguire la ricerca e il restore dei contenuti SharePoint archiviati
EMC SourceOne TM for Microsoft SharePoint 7.0 Ricerca all'interno dell'archivio Guida rapida La Ricerca all'interno dell'archivio consente di eseguire la ricerca e il restore dei contenuti SharePoint archiviati
Regione Liguria. Carta Regionale dei Servizi. Manuale di gestione
 Regione Liguria Carta Regionale dei Servizi Manuale di gestione Windows Questo manuale fornisce le istruzioni per l'utilizzo della Carta Regionale dei Servizi sui sistemi operativi Windows XP/Vista/7.
Regione Liguria Carta Regionale dei Servizi Manuale di gestione Windows Questo manuale fornisce le istruzioni per l'utilizzo della Carta Regionale dei Servizi sui sistemi operativi Windows XP/Vista/7.
EMC SourceOne TM for Microsoft SharePoint 7.1 Ricerca all'interno dell'archivio Guida rapida
 EMC SourceOne TM for Microsoft SharePoint 7.1 Ricerca all'interno dell'archivio Guida rapida La Ricerca all'interno dell'archivio consente di trovare ed effettuare il restore di contenuti SharePoint che
EMC SourceOne TM for Microsoft SharePoint 7.1 Ricerca all'interno dell'archivio Guida rapida La Ricerca all'interno dell'archivio consente di trovare ed effettuare il restore di contenuti SharePoint che
Le presenti note si riferiscono esclusivamente alla procedura di installazione e di aggiornamento di Planet HR.
 Planet HR: note per l aggiornamento e l installazione (Pagina 1:9) Premessa Le presenti note si riferiscono esclusivamente alla procedura di installazione e di aggiornamento di Planet HR. Accedere al sistema
Planet HR: note per l aggiornamento e l installazione (Pagina 1:9) Premessa Le presenti note si riferiscono esclusivamente alla procedura di installazione e di aggiornamento di Planet HR. Accedere al sistema
Ordina e filtra elenchi
 Ordina e filtra elenchi Excel è un ottimo "divoranumeri", ma si dimostra uno strumento validissimo per creare e gestire elenchi. È possibile raccogliere in un elenco qualsiasi cosa, dagli indirizzi di
Ordina e filtra elenchi Excel è un ottimo "divoranumeri", ma si dimostra uno strumento validissimo per creare e gestire elenchi. È possibile raccogliere in un elenco qualsiasi cosa, dagli indirizzi di
X-RiteColor Master Web Edition
 X-RiteColor Master Web Edition Questo documento contiene istruzioni per installare il software X-RiteColor Master Web Edition. Si prega di seguire attentamente tutte le istruzioni nell'ordine dato. Prima
X-RiteColor Master Web Edition Questo documento contiene istruzioni per installare il software X-RiteColor Master Web Edition. Si prega di seguire attentamente tutte le istruzioni nell'ordine dato. Prima
Installazione e uso di Document Distributor
 Per visualizzare o scaricare questa o altre pubblicazioni Lexmark Document Solutions, fare clic qui. Installazione e uso di Document Distributor Il software Lexmark Document Distributor include pacchetti
Per visualizzare o scaricare questa o altre pubblicazioni Lexmark Document Solutions, fare clic qui. Installazione e uso di Document Distributor Il software Lexmark Document Distributor include pacchetti
Aggiornamento cartografia online
 Aggiornamento cartografia online Avvertenze generali sull'aggiornamento della cartografia online I dati cartografici devono essere aggiornati regolarmente prima che diventino obsoleti. Per l'aggiornamento
Aggiornamento cartografia online Avvertenze generali sull'aggiornamento della cartografia online I dati cartografici devono essere aggiornati regolarmente prima che diventino obsoleti. Per l'aggiornamento
Guida di Aiuto Ducati Document Viewer
 Ducati Document Viewer Panoramica Il portale Ducati Document Viewer è un sito dedicato alla consultazione della documentazione tecnica. La documentazione che viene messa a disposizione è relativa ai modelli
Ducati Document Viewer Panoramica Il portale Ducati Document Viewer è un sito dedicato alla consultazione della documentazione tecnica. La documentazione che viene messa a disposizione è relativa ai modelli
Introduzione...2. Visualizzazione dei report standard...2. Creazione di report personalizzati (Salva query sui report)...4
 Guida introduttiva: Visualizzazione dei report Guida per il cliente Novembre 2016 La presente guida ha lo scopo di illustrare come creare, salvare, visualizzare ed esportare report standard e personalizzati
Guida introduttiva: Visualizzazione dei report Guida per il cliente Novembre 2016 La presente guida ha lo scopo di illustrare come creare, salvare, visualizzare ed esportare report standard e personalizzati
Utilizzo della Guida in linea
 Page 1 of 3 Utilizzo della Guida in linea Questa sezione spiega come utilizzare la Guida in linea. Finestra della Guida Ricerca a tutto testo Funzione [Preferiti] Notazioni Finestra della Guida La finestra
Page 1 of 3 Utilizzo della Guida in linea Questa sezione spiega come utilizzare la Guida in linea. Finestra della Guida Ricerca a tutto testo Funzione [Preferiti] Notazioni Finestra della Guida La finestra
Bi-LINK - Manuale d uso Version 1.0
 Bi-LINK - Manuale d uso Version 1.0 (1) INSTALLAZIONE (2) CARICAMENTO DEI DATI (3) VISUALIZZAZIONE DEI DATI DEL DISPOSITIVO (4) CREAZIONE DI UN PARAMETRO (5) MODIFICA DI UN PARAMETRO (6) COME PARTECIPARE
Bi-LINK - Manuale d uso Version 1.0 (1) INSTALLAZIONE (2) CARICAMENTO DEI DATI (3) VISUALIZZAZIONE DEI DATI DEL DISPOSITIVO (4) CREAZIONE DI UN PARAMETRO (5) MODIFICA DI UN PARAMETRO (6) COME PARTECIPARE
Istruzioni per l'uso Guida all'aggiornamento del firmware
 Istruzioni per l'uso Guida all'aggiornamento del firmware Per un uso corretto e sicuro, leggere le Informazioni sulla sicurezza riportate nel manuale "Leggere prima di iniziare" prima di utilizzare la
Istruzioni per l'uso Guida all'aggiornamento del firmware Per un uso corretto e sicuro, leggere le Informazioni sulla sicurezza riportate nel manuale "Leggere prima di iniziare" prima di utilizzare la
