Manuale atmyhome. DevQ S.R.L. Questo documento è formato da 86 pagine numerate.
|
|
|
- Paola Cavaliere
- 7 anni fa
- Visualizzazioni
Transcript
1 Manuale atmyhome DevQ S.R.L. Questo documento è formato da 86 pagine numerate.
2 Indice 1 atmyhome 5 2 Configurazione ed utilizzo Prima esecuzione Prima esecuzione dell applicativo Impostazioni generali Configurazione dell impianto Configurazione delle luci Configurazione delle automazioni Configurazione delle zone Configurazione degli scenari Configurazione dei suoni Configurazione del clima Configurazione delle telecamere Configurazione dei comandi Configurazione dei preferiti Configurazione della visualizzazione energia e consumi Configurazione dei comandi vocali Installazione del widget atmyhome Comando Vocale Utilizzo del widget per l attivazione dei comandi vocali Configurazione impianti successivi Inserimento di un nuovo impianto Copia, salvataggio e ripristino delle configurazioni Copia diretta di una configurazione tra due dispositivi Salvataggio e ripristino delle configurazioni Configurazione dei gateway BTicino Domande frequenti (F.A.Q.) Ho comprato un nuovo dispositivo, come posso trasferire la configurazione di un impianto dal vecchio dispositivo? Come posso controllare il mio impianto con una connessione a internet del cellulare quando non sono a casa?
3 3.3 Ho comprato l applicazione ma all accensione un messaggio dice che la licenza non è valida, cosa faccio? Riferimenti 86 3
4 Elenco delle tabelle 2.1 Sintassi per i comandi vocali atmyhome
5 Capitolo 1 atmyhome atmyhome è una soluzione nativa di controllo domotico per impianti My Home BTicino e Legrand su smartphone o tablet Android. L applicativo consente di gestire sette tipologie di dispositivi: Luci, Automazioni, Scenari, Comandi personalizzati, Telecamere, Termoregolazione e Filodiffusione. Per ogni singolo oggetto è inoltre possibile impostare una o più zone di appartenenza (ad esempio: tutti gli oggetti <Luci> e <Automazioni> del soggiorno possono essere associati alla zona Soggiorno ). L associazione ad una zona consente di visualizzare in un unica schermata (quella, appunto, di zona) oggetti di diverse categorie. Sempre a livello di singolo oggetto è inoltre possibile impostare la sua appartenenza o meno alla categoria dei <Preferiti>: con la stessa logica delle zone, l associazione alla categoria preferiti consente di visualizzare in un unica schermata oggetti di diverse categorie. 5
6 Capitolo 2 Configurazione ed utilizzo 2.1 Prima esecuzione Prima esecuzione dell applicativo Alla prima esecuzione dell applicativo è necessario definire almeno un impianto da controllare. Viene quindi presentata la schermata di creazione nuovo impianto dove, toccando il campo relativo, si accede alla schermata di modifica dei valori. Campo Descrizione Contiene la descrizione testuale dell impianto (viene proposto Impianto principale ). Toccando il campo si apre la relativa schermata di modifica. 6
7 Campo Indirizzo Contiene l indirizzo IP o il nome host del gateway BTicino. Toccando il campo si apre la relativa schermata di modifica. Di default la connessione avviene verso la porta del gateway. È possibile specificare una porta alternativa alla aggiungendo : e il numero della porta del gateway BTicino dopo il indirizzo IP (es :10234 ). Accedendo al menù della pagina si può cliccare [Trova gateway] ed accedere alla schermata di selezione del gateway predefinito. 7
8 Nel menù è presente anche un pulsante chiamato [Test connessione] che permette appunto di testare la raggiungibilità del gateway sulla rete. In caso di errore di battitura dell indirizzo o della password si avrà il seguente errore. In caso di successo si avrà la seguente schermata. 8
9 Una volta impostati tutti i campi sarà possibile toccare il pulsante [Salva] per creare il nuovo impianto ed iniziare a configurarlo Impostazioni generali Le impostazioni generali dell applicazione risiedono dentro il menù della schermata principale dell applicazione, dopo aver creato il primo impianto. 9
10 Gruppo Generale Campo Stile Permette di selezionare lo stile delle icone che verranno mostrate nelle finestre di controllo dei dispositivi. Campo Click Comandi Permette di abilitare o disabilitare la riproduzione di un suono ad ogni pressione di un pulsante di controllo dei dispositivi. Campo Modalità Modifica Permette di abilitare o disabilitare la modifica dei dispositivi all interno degli impianti. Può essere utile per evitare che gli utilizzatori del programma cambino inavvertitamente la configurazione dell impianto. Campo Impostazioni di default Ripristina le impostazioni di default. Gruppo Home Campo Schermata iniziale Permette di scegliere quali sezioni visualizzare nella schermata Home. Campo Sfondo Permette di scegliere il tipo di sfondo della schermata Home. Si può scegliere tra Colore (che comporta l apertura di una finestra di dialogo per la scelta del colore) e Immagine, che può trovarsi nella Galleria o può essere scattata al momento. Gruppo Telecamere Campo Aggiornamento ogni Permette di impostare l intervallo di aggiornamento dell immagine proveniente dalle telecamere. Gruppo Log report Campo Log report La spunta di questo campo permette di attivare l invio di informazioni in caso di malfunzionamento, inoltre vengono attivati i campi successivi per l invio di maggiori informazioni. Campo Log di sistema La spunta di questo campo permette l invio aggiuntivo del log di sistema in caso di malfunzionamento. 10
11 Campo Includi ID del dispositivo La spunta di questo campo permette l invio aggiuntivo dell ID del dispositivo. Campo Includi La compilazione di questo campo permette l invio di un indirizzo aggiuntivo per permettere allo sviluppatore di contattare l utente in caso di necessità. 2.2 Configurazione dell impianto Una volta creato il primo impianto sarà necessario configurare tutti i dispositivi da controllare. Si ricorda che la modifica dell impianto è possibile solamente se l applicativo si trova in modalità modifica, modalità che può essere impostata nelle impostazioni generali e che è abilitata di default alla prima esecuzione. Per controllare se la modalità modifica è attiva o disattiva bisogna accedere al menù della schermata principale e premere sul tasto [Impostazioni]. Con l applicativo in modalità modifica sarà possibile premere a lungo su ogni oggetto per poter effettuare la modifica e la cancellazione degli oggetti con l apparizione di un menù. 11
12 2.2.1 Configurazione delle luci La sezione Luci può contenere oggetti di tipo Luce oppure pagine che conterranno a loro volta oggetti di tipo luce. La sezione permette l inserimento, la modifica e l eliminazione delle luci. Inserimento di una nuova luce nella pagina principale Entrare nel menù, quindi toccare il tasto [Aggiungi Luce] Compilare la scheda dell oggetto luce seguendo le istruzioni sotto riportate. 12
13 Configurazione di una luce Campo Descrizione Contiene la descrizione testuale della luce. Toccando il campo si apre la relativa schermata di modifica. Campo Pagina Contiene la descrizione della pagina di appartenza della luce. Campo Interfaccia Contiene l indirizzo dell interfaccia che gestisce il ramo del bus dove è presente l attuatore. Toccando il campo si apre la relativa finestra di scelta (scegliere Principale se l impianto non ha interfacce di espansione). Campo Indirizzo Contiene l indirizzo dell attuatore da comandare per controllare la luce. Toccando il campo si apre la relativa finestra di scelta ed è possibile scegliere un indirizzo singolo, un ambiente, un gruppo o scegliere Generale per controllare tutte le luci. Campo Modalità Contiene la modalità con cui controllare la luce. Toccando il campo si apre la relativa finestra di scelta ed è possibile scegliere tra Normale ( classico ON/OFF ), Dimmer (con la regolazione dell intensità luminosa) e Solo off (come Normal ma nella finestra di controllo apparirà solamente il tasto OFF). Campo Timer Questo campo è visibile solo con Modalità=Normale e contiene l eventuale intervallo dopo il quale la luce si spegnerà automaticamente. Campo Preferito Gestisce la presenza o meno della luce nella sezione Preferiti. Campo Zone Questo campo è visibile solo se è stata creata una zona. Contiene la zona o le zone (precedentemente caricate) dove la luce sarà presente. Consultare la Configurazione delle zone per maggiori informazioni su questo campo. Campo Immagine Contiene l immagine che verrà mostrata nella finestra di controllo della luce. Toccando il campo si potrà scegliere tra la selezione dell immagine dall archivio foto del dispositivo o lo scatto diretto della foto con la fotocamera del dispositivo. 13
14 Toccare il tasto [Salva] per uscire dalla configurazione e toccare l oggetto appena creato per testarne il funzionamento. Inserimento di una nuova pagina Entrare nel menù, quindi toccare il tasto [Aggiungi Pagina] Immettere il nome della nuova pagina, quindi toccare il tasto [Salva] per confermare o il tasto [Annulla] per annullare l inserimento. 14
15 Inserimento di una nuova luce in una pagina secondaria Toccare una delle pagine appena create per poter accedere al suo contenuto. Accedere al menù, quindi toccare il tasto [Aggiungi luce]. 15
16 Compilare la scheda dell oggetto luce seguendo le istruzioni sopra riportate Modifica di una luce Premere a lungo sulla luce da modificare. Compilare la scheda dell oggetto luce seguendo le istruzioni sopra riportate
17 Modifica di una pagina Premere a lungo sulla pagina da modificare. Immettere il nuovo nome della pagina, quindi toccare il tasto [Salva] per confermare o il tasto [Annulla] per annullare l inserimento. 17
18 Eliminazione di una luce Premere a lungo sulla luce da eliminare. Premere su [Elimina]. 18
19 Eliminazione di una pagina Premere a lungo sulla pagina da eliminare. Premere su [Elimina] Configurazione delle automazioni La sezione Automazioni può contenere oggetti di tipo Automatismo oppure pagine che conterranno a loro volta oggetti di tipo automatismo. La sezione permette l inserimento, la modifica e l eliminazione degli automatismi. 19
20 Inserimento di un nuovo automatismo nella pagina principale Entrare nel menù, quindi toccare il tasto [Aggiungi automatismo]. Compilare la scheda dell oggetto automatismo seguendo le istruzioni sotto riportate. Configurazione di un automatismo Campo Descrizione Contiene la descrizione testuale dell automatismo. Toccando il campo si apre la relativa schermata di modifica. 20
21 Campo Pagina Contiene la descrizione della pagina di appartenza dell automatismo. Campo Interfaccia Contiene l indirizzo dell interfaccia che gestisce il ramo del bus dove è presente l attuatore dell automatismo. Toccando il campo si apre la relativa finestra di scelta (scegliere Principale se l impianto non ha interfacce di espansione). Campo Indirizzo Contiene l indirizzo dell attuatore da comandare per controllare l automatismo. Toccando il campo si apre la relativa finestra di scelta ed è possibile scegliere un indirizzo singolo, un ambiente, un gruppo o scegliere Generale per controllare tutti gli automatismi. Campo Modalità Contiene la modalità con cui controllare L automatismo. Toccando il campo si apre la relativa finestra di scelta ed è possibile scegliere tra due gruppi di valori. Il primo che contiene le scelte Serranda, Tenda, Basculante e Cancello gestisce l attuatore impostato come interbloccanti mentre il secondo gruppo che contiene le scelte Serratura, Ventola, Irrigatore, Presa comandata gestisce l attuatore normale on/off. Campo Timer Questo campo è visibile solo con Modalità = Serratura o Ventola o Irrigatore o Presa comandata e contiene l eventuale intervallo dopo il quale il carico si spegnerà automaticamente. Campo Preferito Gestisce la presenza o meno dell automatismo nella sezione Preferiti. Campo Zone Questo campo è visibile solo se è stata creata una zona. Contiene la zona o le zone (precedentemente caricate) dove l automatismo sarà presente. Consultare la Configurazione delle zone per maggiori informazioni su questo campo. Campo Immagine Contiene l immagine che verrà mostrata nella finestra di controllo dell automatismo. Toccando il campo si potrà scegliere tra la selezione dell immagine dall archivio foto del dispositivo o lo scatto diretto della foto con la fotocamera del dispositivo. 21
22 Toccare il tasto [Salva] per uscire dalla configurazione e toccare l oggetto appena creato per testarne il funzionamento. Inserimento di una nuova pagina Entrare nel menù, quindi toccare il tasto [Aggiungi Pagina] Immettere il nome della nuova pagina, quindi toccare il tasto [Salva] per confermare o il tasto [Annulla] per annullare l inserimento. 22
23 Inserimento di un nuovo automatismo in una pagina secondaria Toccare una delle pagine appena create per poter accedere al suo contenuto. Accedere al menù, quindi toccare il tasto [Aggiungi automatismo]. 23
24 Compilare la scheda dell oggetto automatismo seguendo le istruzioni sopra riportate Modifica di un automatismo Premere a lungo sull automatismo da modificare. Compilare la scheda dell oggetto automatismo seguendo le istruzioni sopra riportate
25 Modifica di una pagina Premere a lungo sulla pagina da modificare. Immettere il nuovo nome della pagina, quindi toccare il tasto [Salva] per confermare o il tasto [Annulla] per annullare l inserimento. 25
26 Eliminazione di un automatismo Premere a lungo sull automatismo da eliminare. Premere su [Elimina]. 26
27 Eliminazione di una pagina Premere a lungo sulla pagina da eliminare. Premere su [Elimina] Configurazione delle zone La sezione Zone può contenere ogni tipo di oggetto oppure sottozone che conterranno a loro volta oggetti di ogni tipo. La sezione permette l inserimento, la modifica e l eliminazione degli oggetti. 27
28 Inserimento di una nuova zona principale Entrare nel menù, quindi toccare il tasto [Aggiungi zona]. Compilare la scheda dell oggetto zona seguendo le istruzioni sotto riportate. Configurazione di una zona Campo Descrizione Contiene la descrizione testuale del comando. Toccando il campo si apre la relativa schermata di modifica. 28
29 Campo Icona Contiene l icona con cui verrà rappresentata la zona. campo si apre la relativa schermata di selezione. Toccando il Toccare il tasto [Salva] per uscire dalla configurazione. Inserimento di una nuova sottozona in una zona principale Toccare una delle zone appena create per poter accedere al suo contenuto. Accedere al menù, quindi toccare il tasto [Aggiungi zona]. 29
30 Compilare la scheda dell oggetto zona seguendo le istruzioni sopra riportate Modifica di una zona Premere a lungo sulla zona da modificare. Compilare la scheda dell oggetto zona seguendo le istruzioni sopra riportate, quindi toccare il tasto [Salva] per confermare o il tasto [Annulla] per annullare l inserimento
31 Modifica di una sottozona Toccare una delle zone appena create per poter accedere al suo contenuto. Premere a lungo sulla sottozona da modificare. Compilare la scheda dell oggetto zona seguendo le istruzioni sopra riportate, quindi toccare il tasto [Salva] per confermare o il tasto [Annulla] per annullare l inserimento
32 Eliminazione di una zona o di una sottozona Premere a lungo sulla zona o sottozona da eliminare. Premere su [Elimina]. Assegnazione di un oggetto ad una o più zone o sottozone Toccare una delle zone appena create per poter accedere al suo contenuto. 32
33 Accedere al menù, quindi toccare il tasto [Aggiungi oggetto]. Scegliere il tipo di oggetto da aggiungere alla zona, quindi compilare la scheda seguendo le istruzioni relative all oggetto Configurazione degli scenari La sezione Scenari può contenere oggetti di tipo scenario oppure pagine che conterranno a loro volta oggetti di tipo scenario. La sezione permette l inserimento, la modifica e l eliminazione degli scenari. 33
34 Inserimento di un nuovo scenario nella pagina principale Entrare nel menù, quindi toccare il tasto [Aggiungi scenario]. Compilare la scheda dell oggetto scenario seguendo le istruzioni sotto riportate. Configurazione di uno scenario L applicazione gestisce tre tipi di centrali scenari. La modalità della centralina scenari disponibile nell impianto è selezionabile dal campo Modalità e, a seconda del valore scelto, i campi da compilare cambiano. I valori selezionabili sono: Normale: la centrale scenari base F421 34
35 Evoluto: il programmatore scenari MH200 CenPlus: comando CenPlus Campo Descrizione Contiene la descrizione testuale dello scenario. Toccando il campo si apre la relativa schermata di modifica. Campo Pagina Contiene la descrizione della pagina di appartenza dello scenario. Campo Interfaccia Contiene l indirizzo dell interfaccia che gestisce il ramo del bus dove è presente la centralina scenari. Toccando il campo si apre la relativa finestra di scelta (scegliere Principale se l impianto non ha interfacce di espansione). Campo Indirizzo Contiene l indirizzo della centraliana scenari. apre la relativa finestra di scelta. Toccando il campo si Campo Modalità Contiene la modalità con cui l applicazione gestisce lo scenario. Campo Tasto Questo campo è visibile solo con Modalità=Normale e contiene il tasto associato allo scenario nella centralina scenari. Campo T.abilita Questo campo è visibile solo con Modalità=Evoluto e contiene il tasto associato allo scenario nella centralina scenari per abilitare lo scenario. Campo T.attiva Questo campo è visibile solo con Modalità=Evoluto e contiene il tasto associato allo scenario nella centralina scenari per attivare lo scenario. Campo T.disabilita Questo campo è visibile solo con Modalità=Evoluto e contiene il tasto associato allo scenario nella centralina scenari per disabilitare lo scenario. Campo T.disattiva Questo campo è visibile solo con Modalità=Evoluto e contiene il tasto associato allo scenario nella centralina scenari per disattivare lo scenario. 35
36 Toccare il tasto [Salva] per uscire dalla configurazione e toccare l oggetto appena creato per testarne il funzionamento. Inserimento di una nuova pagina Entrare nel menù, quindi toccare il tasto [Aggiungi Pagina] Immettere il nome della nuova pagina, quindi toccare il tasto [Salva] per confermare o il tasto [Annulla] per annullare l inserimento. 36
37 Inserimento di un nuovo scenario in una pagina secondaria Toccare una delle pagine appena create per poter accedere al suo contenuto. Accedere al menù, quindi toccare il tasto [Aggiungi scenario]. 37
38 Compilare la scheda dell oggetto scenario seguendo le istruzioni sopra riportate Modifica di uno scenario Premere a lungo sullo scenario da modificare. Compilare la scheda dell oggetto scenario seguendo le istruzioni sopra riportate
39 Modifica di una pagina Premere a lungo sulla pagina da modificare. Immettere il nuovo nome della pagina, quindi toccare il tasto [Salva] per confermare o il tasto [Annulla] per annullare l inserimento. 39
40 Eliminazione di uno scenario Premere a lungo sullo scenario da eliminare. Premere su [Elimina]. 40
41 Eliminazione di una pagina Premere a lungo sulla pagina da eliminare. Premere su [Elimina] Configurazione dei suoni La sezione Suoni può contenere oggetti di tipo Amplificatore o Canale. La sezione permette l inserimento, la modifica e l eliminazione degli amplificatori e dei canali. 41
42 Inserimento di un nuovo amplificatore Entrare nel menù, quindi toccare il tasto [Aggiungi Amplificatore] Compilare la scheda dell oggetto amplificatore seguendo le istruzioni sotto riportate. Configurazione di un amplificatore Campo Descrizione Contiene la descrizione testuale dell amplificatore. Toccando il campo si apre la relativa schermata di modifica. 42
43 Campo Indirizzo Contiene l indirizzo dell amplificatore. Toccando il campo si apre la relativa finestra di scelta ed è possibile scegliere un indirizzo singolo o scegliere Generale per controllare tutti gli amplificatori. Campo Preferito Gestisce la presenza o meno dell amplificatore nella sezione Preferiti. Campo Zone Questo campo è visibile solo se è stata creata una zona. Contiene la zona o le zone (precedentemente caricate) dove l amplificatore sarà presente. Consultare la Configurazione delle zone per maggiori informazioni su questo campo. Toccare il tasto [Salva] per uscire dalla configurazione e toccare l oggetto appena creato per testarne il funzionamento. 43
44 Inserimento di un nuovo canale Entrare nel menù, quindi toccare il tasto [Aggiungi canale] Compilare la scheda dell oggetto amplificatore seguendo le istruzioni sotto riportate. Configurazione di un canale Campo Descrizione Contiene la descrizione testuale del canale. Toccando il campo si apre la relativa schermata di modifica. 44
45 Campo Modalità impianto In questo campo è possibile scegliere tra Mono canale e Multi canale ; scegliere Mono canale se si dispone di una matrice Mono canale, scegliere invece Multi canale se si dispone di una matrice Multi canale. Si noti come la scelta di Mono canale precluda la possibilità di aggiungere nuovi canali. Campo Indirizzo Contiene l indirizzo del canale. Toccando il campo si apre la relativa finestra di scelta ed è possibile scegliere un indirizzo singolo o scegliere Generale per controllare tutti i canali. Campo Sorgente Si divide in campo Modalità che presenta la scelta della sorgente tra: Nessuno: disattiva la sorgente; Radio: definisce la sorgente di tipo radio; Aux: definisce la sorgente di tipo audio; Multimedia: definisce la sorgente di tipo multimediale condiviso. e campo Descrizione, il quale è presente se nel campo precedente non è selezionato Nessuno : contiene la descrizione testuale della sorgente. Toccando il campo si apre la relativa schermata di modifica. Toccare il tasto [Salva] per uscire dalla configurazione. Dopo la configurazione di un canale è possibile testarlo cliccando su un amplificatore precedentemente configurato, il quale presenterà la seguente schermata. 45
46 Modifica di un amplificatore Premere a lungo sull amplificatore da modificare. Compilare la scheda dell oggetto amplificatore seguendo le istruzioni sopra riportate
47 Modifica di un canale Premere a lungo sul canale da modificare. Compilare la scheda dell oggetto canale seguendo le istruzioni sopra riportate Per cambiare la modalità impianto è necessario eliminare prima il canale (per quanto riguarda Mono canale ) o tutti i canali (per quanto riguarda Multi canale ) interessati. 47
48 Eliminazione di un amplificatore Premere a lungo sull amplificatore da eliminare. Premere su [Elimina]. Eliminazione di un canale Premere a lungo sul canale da eliminare. Premere su [Elimina]. 48
49 2.2.6 Configurazione del clima Inserimento di un impianto Entrare nel menù, quindi toccare il tasto [Impianto]. Compilare la scheda dell oggetto impianto seguendo le istruzioni sotto riportate. Configurazione di un impianto Campo Descrizione Contiene la descrizione testuale dell impianto. Toccando il campo si apre la relativa schermata di modifica. 49
50 Campo Modalità Consente la scelta per la configurazione di una centrale a 4 zone o a 99 zone. -Inserimento di una centrale Cliccare sull impianto appena creato per visualizzarne il contenuto, quindi entrare nel menù, quindi toccare il tasto [Aggiungi centrale]. Compilare la scheda dell oggetto centrale seguendo le istruzioni sotto riportate. Configurazione di una centrale 50
51 Campo Descrizione Contiene la descrizione testuale della centrale. Toccando il campo si apre la relativa schermata di modifica. Campo Indirizzo Contiene l indirizzo della centrale. Toccando il campo si apre la relativa finestra di scelta ed è possibile scegliere un indirizzo singolo. Campo Preferito Gestisce la presenza o meno della centrale nella sezione Preferiti. Campo Zone Questo campo è visibile solo se è stata creata una zona. Contiene la zona o le zone (precedentemente caricate) dove la centrale sarà presente. Consultare la Configurazione delle zone per maggiori informazioni su questo campo. Campo Programma Contiene la descrizione testuale dei programmi. Toccando il campo si apre la relativa schermata di modifica. Toccare il tasto [Salva] per uscire dalla configurazione e toccare l oggetto appena creato per testarne il funzionamento. Cliccando sull icona in basso a destra è possibile accedere al pannello di controllo della centrale. -Inserimento di una zona Cliccare sull impianto appena creato per visualizzarne il contenuto, quindi entrare nel menù, quindi toccare il tasto [Aggiungi zona]. 51
52 Compilare la scheda dell oggetto zona seguendo le istruzioni sotto riportate. Configurazione di una zona Campo Descrizione Contiene la descrizione testuale della zona. Toccando il campo si apre la relativa schermata di modifica. Campo Modalità Consente la scelta per la configurazione di una zona Normale o Fancoil. 52
53 Campo Indirizzo Contiene l indirizzo della zona. Toccando il campo si apre la relativa finestra di scelta ed è possibile scegliere un indirizzo singolo. Campo Preferito Gestisce la presenza o meno della zona nella sezione Preferiti. Campo Zone Questo campo è visibile solo se è stata creata una zona. Contiene la zona o le zone (precedentemente caricate) dove la zona sarà presente. Consultare la Configurazione delle zone per maggiori informazioni su questo campo. Toccare il tasto [Salva] per uscire dalla configurazione e toccare l oggetto appena creato per testarne il funzionamento. Cliccando sull icona in basso a destra è possibile accedere al pannello di controllo della zona. 53
54 Inserimento di una zona non controllata Entrare nel menù, quindi toccare il tasto [Zona non controllata]. Compilare la scheda dell oggetto comando seguendo le istruzioni sotto riportate. Configurazione di una zona non controllata Campo Descrizione Contiene la descrizione testuale della sonda passiva della zona non controllata. Toccando il campo si apre la relativa schermata di modifica. 54
55 Campo Indirizzo Contiene l indirizzo della sonda. Toccando il campo si apre la relativa finestra di scelta ed è possibile scegliere un indirizzo singolo. Campo Indirizzo slave Contiene l indirizzo slave della sonda. Toccando il campo si apre la relativa finestra di scelta ed è possibile scegliere un indirizzo singolo. Campo Preferito Gestisce la presenza o meno della sonda nella sezione Preferiti. Campo Zone Questo campo è visibile solo se è stata creata una zona. Contiene la zona o le zone (precedentemente caricate) dove la sonda sarà presente. Consultare la Configurazione delle zone per maggiori informazioni su questo campo. Inserimento di una sonda esterna Entrare nel menù, quindi toccare il tasto [Sonda esterna. Compilare la scheda dell oggetto comando seguendo le istruzioni sotto riportate. 55
56 Configurazione di una sonda esterna Campo Descrizione Contiene la descrizione testuale della sonda passiva della zona non controllata. Toccando il campo si apre la relativa schermata di modifica. Campo Indirizzo Contiene l indirizzo della sonda. Toccando il campo si apre la relativa finestra di scelta ed è possibile scegliere un indirizzo singolo. Campo Preferito Gestisce la presenza o meno della sonda nella sezione Preferiti. Campo Zone Questo campo è visibile solo se è stata creata una zona. Contiene la zona o le zone (precedentemente caricate) dove la sonda sarà presente. Consultare la Configurazione delle zone per maggiori informazioni su questo campo. 56
57 Modifica di un impianto Premere a lungo sull impianto da modificare. Compilare la scheda dell oggetto impianto seguendo le istruzioni sopra riportate
58 Modifica di una centrale Premere a lungo sulla centrale da modificare. Compilare la scheda dell oggetto centrale seguendo le istruzioni sopra riportate
59 Modifica di una zona Premere a lungo sulla zona da modificare. Compilare la scheda dell oggetto zona seguendo le istruzioni sopra riportate
60 Modifica di una zona non controllata Premere a lungo sulla zona non controllata da modificare. Compilare la scheda dell oggetto zona non controllata seguendo le istruzioni sopra riportate
61 Modifica di una sonda esterna Premere a lungo sulla sonda esterna da modificare. Compilare la scheda dell oggetto sonda esterna seguendo le istruzioni sopra riportate
62 Eliminazione di un impianto Premere a lungo sull impianto da eliminare. Premere su [Elimina]. Eliminazione di una centrale Premere a lungo sulla centrale da eliminare. Premere su [Elimina]. 62
63 Eliminazione di una zona Premere a lungo sulla zona da eliminare. Premere su [Elimina]. Eliminazione di una zona non controllata Premere a lungo sulla zona non controllata da eliminare. Premere su [Elimina]. 63
64 Eliminazione di una sonda esterna Premere a lungo sulla sonda esterna da eliminare. Premere su [Elimina] Configurazione delle telecamere La sezione Telecamere può contenere oggetti di tipo telecamera. La sezione permette l inserimento, la modifica e l eliminazione delle telecamere. Inserimento di una nuova telecamera Entrare nel menù, quindi toccare il tasto [Aggiungi telecamera]. 64
65 Compilare la scheda dell oggetto comando seguendo le istruzioni sotto riportate. Configurazione di una telecamera L applicazione gestisce due tipi di telecamere. La modalità con cui l applicazione gestisce la telecamera è selezionabile dal campo Modalità e, a seconda del valore scelto, i campi da compilare cambiano. I valori selezionabili sono: BUS : per le telecamere BTicino collegate al bus dell impianto domotico. IP : per tutte le telecamere collegate via rete (cablata o wireless) che rendano disponibile l immagine ripresa tramite HTTP. Campo Descrizione Contiene la descrizione testuale della telecamera. Toccando il campo si apre la relativa schermata di modifica. Campo Modalità Contiene la modalità con cui l applicazione gestisce la telecamera. Campo Livello Questo campo è visibile solo con Modalità=BUS e contiene il livello della telecamera sul bus. E possibile scegliere tra Privato e Pubblico. Campo Indirizzo Questo campo è visibile solo con Modalità=BUS e contiene l indirizzo della telecamera sul bus. 65
66 Campo Url Questo campo è visibile solo con Modalità=IP e contiene l url dove la telecamera pubblica l immagine della ripresa. Eventuali credenziali verranno richieste in fase di visualizzazione dell immagine con la possibilità di salvarle in maniera permanente. Campo Password Il campo password è richiesto se nella configurazione videocontrollo del gateway è stato abilitato. Campo Mostra controllo luci scale e serratura Permette il controllo delle luci delle scale e della serratura se la telecamera lo permette. Campo Preferito Gestisce la presenza o meno della telecamera nella sezione Preferiti. Toccare il tasto [Salva] per uscire dalla configurazione e toccare l oggetto appena creato per testarne il funzionamento. 66
67 Modifica di una telecamera Premere a lungo sulla telecamera da modificare. Compilare la scheda dell oggetto telecamera seguendo le istruzioni sopra riportate
68 Eliminazione di una telecamera Premere a lungo sulla telecamera da eliminare. Premere su [Elimina] Configurazione dei comandi La sezione Comandi può contenere oggetti di tipo comando oppure pagine che conterranno a loro volta oggetti di tipo comando. La sezione permette l inserimento, la modifica e l eliminazione dei comandi. 68
69 Inserimento di un nuovo comando Entrare nel menù, quindi toccare il tasto [Aggiungi comando]. Compilare la scheda dell oggetto comando seguendo le istruzioni sotto riportate. Configurazione di un comando personalizzato Campo Descrizione Contiene la descrizione testuale del comando. Toccando il campo si apre la relativa schermata di modifica. 69
70 Campo Comando Contiene il comando OpenWebNet da inviare al gateway. Toccare il tasto [Salva] per uscire dalla configurazione e toccare l oggetto appena creato per testarne il funzionamento. Modifica di un comando Premere a lungo sul comando da modificare. Compilare la scheda dell oggetto comando seguendo le istruzioni sopra riportate
71 Eliminazione di un comando Premere a lungo sul comando da eliminare. Premere su [Elimina] Configurazione dei preferiti La sezione Preferiti può contenere ogni tipo di oggetto. Per aggiungere un preferito, modificare un oggetto e nel campo Preferito premere sul 71
72 checkbox, quindi toccare il tasto [Salva] per uscire dalla configurazione Configurazione della visualizzazione energia e consumi La sezione Energia può contenere oggetti di tipo Misuratore. La sezione permette l inserimento, la modifica e l eliminazione dei misuratori. Inserimento di un nuovo misuratore Entrare nel menù, quindi toccare il tasto [Aggiungi Misuratore] 72
73 Compilare la scheda dell oggetto misuratore seguendo le istruzioni sotto riportate. Configurazione di un misuratore Campo Descrizione Contiene la descrizione testuale del misuratore. Toccando il campo si apre la relativa schermata di modifica. Campo Indirizzo Contiene l indirizzo del misuratore. Toccando il campo si apre la relativa finestra di scelta ed è possibile scegliere un indirizzo singolo. Campo Modalità Contiene la tipologia di misuratore da configurare. Campo Unità di misura Contiene le unità di misura disponibili a seconda della modalità selezionata. Campo Preferito Gestisce la presenza o meno del misuratore nella sezione Preferiti. Campo Zone Questo campo è visibile solo se è stata creata una zona. Contiene la zona o le zone (precedentemente caricate) dove il misuratore sarà presente. Consultare la Configurazione delle zone per maggiori informazioni su questo campo. 73
74 Toccare il tasto [Salva] per uscire dalla configurazione e toccare l oggetto appena creato per testarne il funzionamento. Cliccando sull icona in basso a destra è possibile accedere alle statistiche del misuratore. Per cambiare la visualizzazione tra anni, mesi o giorni, cliccare la freccia a destra; per cambiare l anno, il mese o il giorno in esame, cliccare sulle frecce verticali all interno della scheda corrispondente. Modifica di un misuratore Premere a lungo sul misuratore da modificare. Compilare la scheda dell oggetto misuratore seguendo le istruzioni sopra riportate
75 Eliminazione di un misuratore Premere a lungo sul misuratore da eliminare. Premere su [Elimina]. 2.3 Configurazione dei comandi vocali L applicazione può controllare ogni oggetto dell impianto con i comandi vocali; i comandi vocali vengono attivati grazie al widget dell applicazione atmyhome Comando Vocale. 75
76 2.3.1 Installazione del widget atmyhome Comando Vocale La procedura di installazione del widget atmyhome Comando Vocale è quella standard di ogni widget per Android. La procedura varia a seconda del modello o del sistema operativo del dispositivo in considerazione. Si propone una lista delle possibili procedure per l installazione: Prima possibile procedura. 1. Premere a lungo sulla schermata home del dispositivo; 2. All apparizione del menù, scegliere widget ; 3. Scegliere atmyhome Comando Vocale ; 4. Il widget apparirà nella schermata home ; 5. Premendo a lungo sul widget sarà possibile trascinarlo nella posizione desiderata. Seconda possibile procedura. 1. Premere a lungo sulla schermata home del dispositivo; 2. All apparizione del menù, scegliere widget ; 3. Premere a lungo su atmyhome Comando Vocale ; 4. Apparirà la schermata home dove sarà possibile posizionarlo; 5. Successivamente, premendo a lungo sul widget, sarà possibile trascinarlo nella posizione desiderata. 76
77 Terza possibile procedura. 1. Accedere al drawer delle applicazioni del dispositivo; 2. All apparizione del drawer, cliccare sul tab widget in alto, o scorrere le pagine a destra fino all apparizione delle pagine relative agli widget; 3. Premere a lungo su atmyhome Comando Vocale ; 4. Apparirà la schermata home dove sarà possibile posizionarlo; 5. Successivamente, premendo a lungo sul widget, sarà possibile trascinarlo nella posizione desiderata Utilizzo del widget per l attivazione dei comandi vocali Cliccando sul widget atmyhome Comando Vocale appena creato, il dispositivo attiverà il microfono per l ascolto di eventuali comandi vocali. I comandi vocali devono seguire una sintassi precisa che permette il controllo di ogni oggetto dell impianto. È possibile consultare la sintassi seguendo la tabella 2.1 o accedendo al menù della schermata principale, e premere su [Informazioni]. 77
78 2.4 Configurazione impianti successivi Inserimento di un nuovo impianto Dopo aver creato il primo impianto è possibile crearne di nuovi per il controllo di altri impianti. Cliccare sulla sezione Impianti, accedere al menù e cliccare [Aggiungi Impianto]. Viene quindi presentata la schermata di creazione nuovo impianto dove, toccando il campo relativo, si accede alla schermata di modifica dei valori. Compilare la scheda dell oggetto impianto seguendo le istruzioni sopra riportate
79 2.5 Copia, salvataggio e ripristino delle configurazioni Copia diretta di una configurazione tra due dispositivi È possibile condividere con un altro dispositivo l intera configurazione di un impianto. Per poter condividere la configurazione di un impianto bisogna collegare entrambi i dispositivi ad una connessione locale (es. alla stessa Wi- Fi). Col vecchio dispositivo accedere alla sezione Opzioni, quindi cliccare su Condividi configurazioni. In questo modo il dispositivo diventa raggiungibile da altri dispositivi per l importazione della configurazione. Per poter importare la configurazione, con il secondo dispositivo bisogna accedere alla sezione Opzioni, quindi cliccare su Importa configurazione : verrà presentata una lista dei dispositivi in modalità condivisione da cui importare la configurazione. 79
80 2.5.2 Salvataggio e ripristino delle configurazioni È possibile salvare le configurazioni in un file con estensione.db accedendo alla sezione Impianti, quindi premere a lungo sull impianto da esportare, premere su Esporta e scegliere la cartella desiderata per il salvataggio. Per ripristinare le configurazione salvate sullo stesso dispositivo o su un diverso dispositivo, accedere al menù della sezione Impianti, cliccare Importa e scegliere il file.db salvato o trasferito in precedenza. 80
81 2.6 Configurazione dei gateway BTicino L applicativo funziona correttamente con i webserver com/dispo/login/login.page F452, F452AV, F453AV ed il programmatore scenari MH200 (che non è un gateway certificato e che può presentare qualche ritardo nell invio dei comandi in presenza di molti scenari programmati). Tutti questi prodotti vengono chiamati gateway perchè appunto sono la porta d ingresso nel bus dell impianto domotico. L unica modifica da effettuare al gateway per poter far funzionare l applicativo ( come tutti gli applicativi di terze parti ) è quella di impostare un intervallo di indirizzi ip che possano accedere senza autenticazione al gateway. Questo intervallo deve comprendere gli indirizzi ip degli eventuali iphone o ipodtouch ma deve escludere obbligatoriamente l indirizzo ip del computer da dove si effettua la configurazione. Questo intervallo va specificato nella voce Range ip nel software di configurazione del gateway che è disponibile per ogni modello sul sito Un esempio pratico di una configurazione potrebbe essere questo: il gateway sull indirizzo il pc sull indirizzo un primo smartphone sull indirizzo un secondo smartphone sull indirizzo
82 ed in questo caso è necessario creare un range ip che parta dall indirizzo e finisca con l indirizzo E necessario ribadire di fare attenzione a non specificare un range ip che comprenda anche l indirizzo ip del pc (in questo caso ) altrimenti non si riuscirebbe più a configurare il gateway dalla rete e sarebbe necessario riconfigurarlo tramite porta USB. 82
83 Tabella 2.1: Sintassi per i comandi vocali atmyhome Luci Accendi Luce Descrizione Spegni Luce Descrizione [1-8] Luce Descrizione Accendi Luce Generale Spegni Luce Generale Automazioni Accendi/Apri Automazioni Descrizione Chiudi Automazioni Descrizione Spegni/Stop Automazioni Descrizione Scenari Avvia/Attiva Scenario Descrizione Stop/Disattiva Scenario Descrizione Abilita Scenario Descrizione Disabilita Scenario Descrizione Scenari Avvia/Attiva Comando Descrizione Amplificatori Accendi Amplificatore Descrizione Spegni Amplificatore Descrizione Aumenta Amplificatore Descrizione Diminuisci Amplificatore Descrizione [0-31] Amplificatore Descrizione Accendi Amplificatore Generale Spegni Amplificatore Generale [0-31] Amplificatore Generale Temperatura Clima Sonda esterna Suono Avvia/Attiva Sorgente Ambiente 83
84 Capitolo 3 Domande frequenti (F.A.Q.) 3.1 Ho comprato un nuovo dispositivo, come posso trasferire la configurazione di un impianto dal vecchio dispositivo? È possibile condividere con un altro dispositivo l intera configurazione di un impianto. Per poter condividere la configurazione di un impianto bisogna collegare entrambi i dispositivi ad una connessione locale (es. alla stessa Wi- Fi). Col vecchio dispositivo accedere alla sezione Opzioni, quindi cliccare su Condividi configurazioni. In questo modo il dispositivo diventa raggiungibile da altri dispositivi per l importazione della configurazione. Per poter importare la configurazione, con il secondo dispositivo bisogna accedere alla sezione Opzioni, quindi cliccare su Importa configurazione : verrà presentata una lista dei dispositivi in modalità condivisione da cui importare la configurazione. Per ulteriori informazioni consultare la sezione Come posso controllare il mio impianto con una connessione a internet del cellulare quando non sono a casa? È posssibile fare NAT dal router sulla porta verso il gateway BTicino, e nella configurazione dell impiando inserire l IP statico o DynDNS del router. Di default la connessione avviene verso la porta del gateway, ma è possibile inserire un altra porta se nella configurazione dell impiando viene specificata nell immissione dell indirizzo IP del router, e si deve quindi fare NAT dal router su quella porta. Se si dispone di una rete VPN il funzionamento dell applicazione è lo stesso di quando si trova in locale. 84
85 3.3 Ho comprato l applicazione ma all accensione un messaggio dice che la licenza non è valida, cosa faccio? L applicazione implementa il controllo della validità della licenza attraverso degli strumenti forniti da Google. In caso si verifichi questo errore dopo aver acquistato regolarmente l applicazione, riprovare dopo aver aspettato qualche giorno, e se l errore dovesse persistere contattare il supporto. Si ricorda che l acquisto dell applicazione è legata all account Google con cui è stato effettuato, quindi non valido su un account diverso. 85
86 Capitolo 4 Riferimenti Per informazioni e supporto tecnico contattare: DEVQ S.R.L. all indirizzo di posta elettronica sotto indicato. support@devq.it Sito Internet 27 ottobre
F450. Gateway OpenBacnet. Manuale Software.
 F450 Gateway OpenBacnet www.homesystems-legrandgroup.com Indice Per iniziare 4 Interazioni con il dispositivo 4 Configurazione del dispositivo 5 Menù configura 5 Invia configurazione 7 Ricevi configurazione
F450 Gateway OpenBacnet www.homesystems-legrandgroup.com Indice Per iniziare 4 Interazioni con il dispositivo 4 Configurazione del dispositivo 5 Menù configura 5 Invia configurazione 7 Ricevi configurazione
IT MANUALE UTENTE. Applicazione Comelit 1.0 disponibile su App Store e Google Play
 IT MANUALE UTENTE Applicazione Comelit 1.0 disponibile su App Store e Google Play Sommario Introduzione... 2 Registrazione Smart... 3 Utilizzo... 4 Legenda tasti...4 MENU...4 Gestione impianti...4 HOME
IT MANUALE UTENTE Applicazione Comelit 1.0 disponibile su App Store e Google Play Sommario Introduzione... 2 Registrazione Smart... 3 Utilizzo... 4 Legenda tasti...4 MENU...4 Gestione impianti...4 HOME
Impostazione Lingua Configurazione impianto Aggiunta funzioni delle zone Utilizzo
 HELP - MY HOME INDICE Impostazione Lingua Configurazione impianto Zone Termoregolazione 99 zone Termoregolazione 4 zone Diffusione sonora multicanale Diffusione sonora monocanale Aggiunta funzioni delle
HELP - MY HOME INDICE Impostazione Lingua Configurazione impianto Zone Termoregolazione 99 zone Termoregolazione 4 zone Diffusione sonora multicanale Diffusione sonora monocanale Aggiunta funzioni delle
Applicazione Android (v )
 2016 MANUALE LIVEBOX CLUB Applicazione Android (v. 3.02.019) http://www.liveboxcloud.com Sommario 1. LOGIN... 2 2. MENU... 3 2.1 RECENTI... 4 2.2 APPLICAZIONI... 5 2.2.1 HOME... 6 2.2.1.1 CREARE UNA CARTELLA...
2016 MANUALE LIVEBOX CLUB Applicazione Android (v. 3.02.019) http://www.liveboxcloud.com Sommario 1. LOGIN... 2 2. MENU... 3 2.1 RECENTI... 4 2.2 APPLICAZIONI... 5 2.2.1 HOME... 6 2.2.1.1 CREARE UNA CARTELLA...
WINDOWS TERMINAL SERVER PER L ACCESSO REMOTO AL SISTEMA DI PROTOCOLLO INFORMATICO
 Servizi per l e-government nell università Federico II WINDOWS TERMINAL SERVER PER L ACCESSO REMOTO AL SISTEMA DI PROTOCOLLO INFORMATICO CONNESSIONE_TERMINAL_SERVER PAG. 1 DI 13 Indice 1. Premessa...3
Servizi per l e-government nell università Federico II WINDOWS TERMINAL SERVER PER L ACCESSO REMOTO AL SISTEMA DI PROTOCOLLO INFORMATICO CONNESSIONE_TERMINAL_SERVER PAG. 1 DI 13 Indice 1. Premessa...3
Funzioni Principali dell APP ENTR
 Funzioni Principali dell APP ENTR 1. Impostare il proprietario 2. Trovare la serratura 3. Chiudere/Riaprire 4. Menù 5. Aggiungere un utente 6. Gestione dell utente 7. Ottenere la chiave 8. Cancellare una
Funzioni Principali dell APP ENTR 1. Impostare il proprietario 2. Trovare la serratura 3. Chiudere/Riaprire 4. Menù 5. Aggiungere un utente 6. Gestione dell utente 7. Ottenere la chiave 8. Cancellare una
Istruzioni per la connessione alla rete pubblica
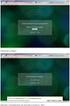 Istruzioni per la connessione alla rete pubblica WiFi 1. PREMESSA Questo documento contiene le istruzioni per la corretta connessione con proprio terminale portatile (notebook, tablet o smartphone) alle
Istruzioni per la connessione alla rete pubblica WiFi 1. PREMESSA Questo documento contiene le istruzioni per la corretta connessione con proprio terminale portatile (notebook, tablet o smartphone) alle
Gestione posta del Distretto 2060
 Gestione posta del Distretto 2060 0 Premessa Il presente documento riporta le indicazioni e le istruzioni per la gestione della posta sul server distrettuale. Per accedere alla posta si possono utilizzare
Gestione posta del Distretto 2060 0 Premessa Il presente documento riporta le indicazioni e le istruzioni per la gestione della posta sul server distrettuale. Per accedere alla posta si possono utilizzare
FlexCMP La piattaforma accessibile per il web 2.0
 Manuale Utente FlexCMP La piattaforma accessibile per il web 2.0 FlexCMP è un prodotto di: Idea Futura S.R.L. Via Toscanini 7/2 40055 Castenaso (BO) - Italy Tel.: +39 051 780630 http://www.ideafutura.com
Manuale Utente FlexCMP La piattaforma accessibile per il web 2.0 FlexCMP è un prodotto di: Idea Futura S.R.L. Via Toscanini 7/2 40055 Castenaso (BO) - Italy Tel.: +39 051 780630 http://www.ideafutura.com
ARCHITETTURA FISICA DEL SISTEMA
 PROGETTO EBLA+ L uso dei contenitori EBLAplus ti aiuterà a gestire i tuoi documenti in modo facile e organizzato. Potrai in ogni momento, dal tuo dispositivo mobile, controllare quali documenti compongono
PROGETTO EBLA+ L uso dei contenitori EBLAplus ti aiuterà a gestire i tuoi documenti in modo facile e organizzato. Potrai in ogni momento, dal tuo dispositivo mobile, controllare quali documenti compongono
SMARTMAIL TIM ACCESSO WEBMAIL
 SMARTMAIL TIM ACCESSO WEBMAIL Questo documento fornisce una descrizione delle principali funzionalità disponibili dalla interfaccia web di accesso al servizio di posta SmartMail TIM. BENVENUTO! L accesso
SMARTMAIL TIM ACCESSO WEBMAIL Questo documento fornisce una descrizione delle principali funzionalità disponibili dalla interfaccia web di accesso al servizio di posta SmartMail TIM. BENVENUTO! L accesso
Per il modello N : MPQCG10 MANUALE D USO
 Per il modello N : MPQCG10 IT MANUALE D USO Panoramica del prodotto Elemento Tasto volume + Tasto volume - Funzione Premere questo tasto per aumentare il volume. Premere questo tasto per diminuire il volume.
Per il modello N : MPQCG10 IT MANUALE D USO Panoramica del prodotto Elemento Tasto volume + Tasto volume - Funzione Premere questo tasto per aumentare il volume. Premere questo tasto per diminuire il volume.
Manuale LiveBox APPLICAZIONE ANDROID (V. 3.02.019) http://www.liveboxcloud.com
 2015 Manuale LiveBox APPLICAZIONE ANDROID (V. 3.02.019) http://www.liveboxcloud.com LiveBox Srl non rilascia dichiarazioni o garanzie in merito al contenuto o uso di questa documentazione e declina qualsiasi
2015 Manuale LiveBox APPLICAZIONE ANDROID (V. 3.02.019) http://www.liveboxcloud.com LiveBox Srl non rilascia dichiarazioni o garanzie in merito al contenuto o uso di questa documentazione e declina qualsiasi
Configurazione Postazioni di Controllo. Document ID: sv_control_station_it_v17_02 https://sevio.it
 Configurazione Postazioni di Controllo https://sevio.it 2017 Sevio. Tutti i diritti riservati. Marchi commerciali Sevio è un marchio commerciale di Eurobica Corporate. Microsoft, Windows sono marchi registrati
Configurazione Postazioni di Controllo https://sevio.it 2017 Sevio. Tutti i diritti riservati. Marchi commerciali Sevio è un marchio commerciale di Eurobica Corporate. Microsoft, Windows sono marchi registrati
APP SECURKEYPAD IPHONE Manuale Edizione 1.0
 APP SECURKEYPAD IPHONE ----------------------- Manuale Edizione 1.0 Securforce Srl email : info@securforce.com web : www.securforce.com Rev. 1.0 del 01/06/2014 Ver. firmware 6.XX Manuale installatore pag.
APP SECURKEYPAD IPHONE ----------------------- Manuale Edizione 1.0 Securforce Srl email : info@securforce.com web : www.securforce.com Rev. 1.0 del 01/06/2014 Ver. firmware 6.XX Manuale installatore pag.
Software per centrali SecurLAN KEYPAD E VIDEO-KEYPAD 2.0
 Software per centrali SecurLAN KEYPAD E VIDEO-KEYPAD 2.0 Versione 01-02-2011 Securforce Srl email : info@securforce.com web : www.securforce.com Rev. 1.0 del 01/02/11 Ver. Software 2.0 Manuale Keypad e
Software per centrali SecurLAN KEYPAD E VIDEO-KEYPAD 2.0 Versione 01-02-2011 Securforce Srl email : info@securforce.com web : www.securforce.com Rev. 1.0 del 01/02/11 Ver. Software 2.0 Manuale Keypad e
Manuale MOBILE APP EVOLUZIONE UFFICIO
 Manuale MOBILE APP EVOLUZIONE UFFICIO Guida per terminali Android Release 1.1 SOMMARIO 1 INSTALLAZIONE DELL APP... 4 1.1 AVVIO DELL APP... 5 2 OPERAZIONI DI BASE... 7 2.1 EFFETTUARE UNA CHIAMATA... 7 2.2
Manuale MOBILE APP EVOLUZIONE UFFICIO Guida per terminali Android Release 1.1 SOMMARIO 1 INSTALLAZIONE DELL APP... 4 1.1 AVVIO DELL APP... 5 2 OPERAZIONI DI BASE... 7 2.1 EFFETTUARE UNA CHIAMATA... 7 2.2
Mon Ami 3000 MACommerce La soluzione per il commercio elettronico totalmente integrata con Mon Ami 3000
 Mon Ami 000 MACommerce La soluzione per il commercio elettronico totalmente integrata con Mon Ami 000 Prerequisiti La soluzione MACommerce si integra totalmente con le versioni Azienda Light e Azienda
Mon Ami 000 MACommerce La soluzione per il commercio elettronico totalmente integrata con Mon Ami 000 Prerequisiti La soluzione MACommerce si integra totalmente con le versioni Azienda Light e Azienda
ARCHITETTURA FISICA DEL SISTEMA
 PROGETTO EBLA+ L uso dei contenitori EBLAplus ti aiuterà a gestire i tuoi documenti in modo facile e organizzato. Potrai in ogni momento, dal tuo dispositivo mobile, controllare quali documenti compongono
PROGETTO EBLA+ L uso dei contenitori EBLAplus ti aiuterà a gestire i tuoi documenti in modo facile e organizzato. Potrai in ogni momento, dal tuo dispositivo mobile, controllare quali documenti compongono
Automatic Control Unit Configurator
 Automatic Control Unit Manuale utente App LE09512AA-01/17-01 GF Automatic Control Unit IT ITALIANO 3 2 Sommario Automatic Control Unit Manuale utente App 1 Requisiti software 4 1.1 Requisiti di sistema
Automatic Control Unit Manuale utente App LE09512AA-01/17-01 GF Automatic Control Unit IT ITALIANO 3 2 Sommario Automatic Control Unit Manuale utente App 1 Requisiti software 4 1.1 Requisiti di sistema
INDICAZIONI UTILI ALL UTILIZZO NUOVA POSTA ELETTRONICA
 INDICAZIONI UTILI ALL UTILIZZO NUOVA POSTA ELETTRONICA Accesso alla casella di posta Personale L accesso può avvenire o partendo dall area riservata del sito web (Intranet) selezionando Web Mail Fig. 1
INDICAZIONI UTILI ALL UTILIZZO NUOVA POSTA ELETTRONICA Accesso alla casella di posta Personale L accesso può avvenire o partendo dall area riservata del sito web (Intranet) selezionando Web Mail Fig. 1
LETTORE BLUETOOTH 57400
 LETTORE BLUETOOTH 57400 Manuale di installazione e programmazione OPERA s.r.l. via Portogallo 43, 41122 Modena ITALIA Tel. 059451708 www.opera italy.com Rev.11/16 1.0 Dati tecnici di installazione e utilizzo
LETTORE BLUETOOTH 57400 Manuale di installazione e programmazione OPERA s.r.l. via Portogallo 43, 41122 Modena ITALIA Tel. 059451708 www.opera italy.com Rev.11/16 1.0 Dati tecnici di installazione e utilizzo
Utilizzo collegamento remoto
 Utilizzo collegamento remoto Introduzione Il collegamento VPN (virtual private network) consente a PC collegati ad internet ma fisicamente fuori dalla rete interna regionale, di accedere, con le credenziali
Utilizzo collegamento remoto Introduzione Il collegamento VPN (virtual private network) consente a PC collegati ad internet ma fisicamente fuori dalla rete interna regionale, di accedere, con le credenziali
Manuale d uso della Posta TBS. Oracle Collaboration Suite
 Manuale d uso della Posta TBS. Oracle Collaboration Suite Indice 1 Introduzione...3 2 Prerequisiti:...3 3 Accesso WEB...3 3.1 Come cambiare la propria password...8 4 Quota spazio su disco del mail server...9
Manuale d uso della Posta TBS. Oracle Collaboration Suite Indice 1 Introduzione...3 2 Prerequisiti:...3 3 Accesso WEB...3 3.1 Come cambiare la propria password...8 4 Quota spazio su disco del mail server...9
Manuale d uso DropSheep 4 imaio Gestione Pixmania-PRO Ver 1.1
 Manuale d uso DropSheep 4 imaio Gestione Pixmania-PRO Ver 1.1 Release NOTE 1.1 Prima Versione del Manuale INDICE 1-INTRODUZIONE... 4 2- GESTIONE DEL CATALOGO PIXMANIA-PRO SU IMAIO... 5 3-Configurazione
Manuale d uso DropSheep 4 imaio Gestione Pixmania-PRO Ver 1.1 Release NOTE 1.1 Prima Versione del Manuale INDICE 1-INTRODUZIONE... 4 2- GESTIONE DEL CATALOGO PIXMANIA-PRO SU IMAIO... 5 3-Configurazione
Utilizzo delle Maschere in Microsoft Access
 Utilizzo delle Maschere in Microsoft Access Uso delle maschere Permettono di definire delle interfacce grafiche per la gestione dei dati del database Permettono di realizzare delle piccole applicazioni
Utilizzo delle Maschere in Microsoft Access Uso delle maschere Permettono di definire delle interfacce grafiche per la gestione dei dati del database Permettono di realizzare delle piccole applicazioni
Software Scalabile: Controllo di potenza in real-time: Real-time alerts:
 WiLAMP GATEWAY Software Scalabile: Il software di gestione è un controllore in real time. Ha un interfaccia Web facile da usare per configurare settaggi avanzati come lo schedule e le azioni di risposta
WiLAMP GATEWAY Software Scalabile: Il software di gestione è un controllore in real time. Ha un interfaccia Web facile da usare per configurare settaggi avanzati come lo schedule e le azioni di risposta
MANUALE PER L APPLICAZIONE DELL APP P2PIPC
 MANUALE PER L APPLICAZIONE DELL APP P2PIPC Scaricare l APP sul proprio smartphone Scaricare e installare l APP P2PIPC per poter configurare correttamente la telecamera. Quindi cercare il nome dell applicazione
MANUALE PER L APPLICAZIONE DELL APP P2PIPC Scaricare l APP sul proprio smartphone Scaricare e installare l APP P2PIPC per poter configurare correttamente la telecamera. Quindi cercare il nome dell applicazione
Windows. La prima realizzazione di un ambiente grafico si deve alla Apple (1984) per il suo Macintosh. La gestione dei file conserva la logica del DOS
 Windows La prima realizzazione di un ambiente grafico si deve alla Apple (1984) per il suo Macintosh La gestione dei file conserva la logica del DOS Funzionalità di un S.O. Gestione dei file Gestione dei
Windows La prima realizzazione di un ambiente grafico si deve alla Apple (1984) per il suo Macintosh La gestione dei file conserva la logica del DOS Funzionalità di un S.O. Gestione dei file Gestione dei
7" Video Touch Screen
 316813/316814/332153/332154 7" Video Touch Screen Manuale d uso 07/12-01 CN 2 Indice 1. Funzione Chiamata 6 2. Attivazione Posto Esterno 6 3. Chiamata Intercom 6 4. Modalità Lavoro 7 5. Registrazione Ospiti
316813/316814/332153/332154 7" Video Touch Screen Manuale d uso 07/12-01 CN 2 Indice 1. Funzione Chiamata 6 2. Attivazione Posto Esterno 6 3. Chiamata Intercom 6 4. Modalità Lavoro 7 5. Registrazione Ospiti
Servizio Webmail dell Università degli Studi di Macerata
 Servizio Webmail dell ----------------------------------------------------------------------------------------------------------------------------------- Posta Come ordinare le e-mail---------------------------------------------------------------pag.
Servizio Webmail dell ----------------------------------------------------------------------------------------------------------------------------------- Posta Come ordinare le e-mail---------------------------------------------------------------pag.
Connettiti Caratteristiche Comandi, Manuale dell utente
 Manuale dell, utente Connettiti Scopri come collegare Sensia alla rete wireless, come registrarti a the Lounge, www.thelounge.com, e come riprodurre musica e foto dal tuo computer. Clicca su un bottone
Manuale dell, utente Connettiti Scopri come collegare Sensia alla rete wireless, come registrarti a the Lounge, www.thelounge.com, e come riprodurre musica e foto dal tuo computer. Clicca su un bottone
Password Self Service
 Password Self Service Istruzione utente Il servizio Password Self Service offre agli utenti del dominio PAB la possibilità di rendersi autonomi nella gestione della password di accesso al dominio nelle
Password Self Service Istruzione utente Il servizio Password Self Service offre agli utenti del dominio PAB la possibilità di rendersi autonomi nella gestione della password di accesso al dominio nelle
Portale AO Papardo GESTIONE CONTENUTI ALBO PRETORIO 23 GIUGNO 2017
 Portale AO Papardo GESTIONE CONTENUTI ALBO PRETORIO 23 GIUGNO 2017 SOMMARIO Introduzione... 3 AGGIUNTA NUOVO CONTENUTO... 4 MODIFICA/SPOSTAMENTO/ELIMINAZIONE CONTENUTO... 6 AO Papardo Portale web 2 INTRODUZIONE
Portale AO Papardo GESTIONE CONTENUTI ALBO PRETORIO 23 GIUGNO 2017 SOMMARIO Introduzione... 3 AGGIUNTA NUOVO CONTENUTO... 4 MODIFICA/SPOSTAMENTO/ELIMINAZIONE CONTENUTO... 6 AO Papardo Portale web 2 INTRODUZIONE
Guida pratica all attivazione della componente applet per la firma digitale interna al portale VestaNET
 Guida pratica all attivazione della componente applet per la firma digitale interna al portale Aggiornamento al 09/02/2017 È stato introdotto il paragrafo di appendice, realizzato con la preziosa collaborazione
Guida pratica all attivazione della componente applet per la firma digitale interna al portale Aggiornamento al 09/02/2017 È stato introdotto il paragrafo di appendice, realizzato con la preziosa collaborazione
Rete Sicura Plus. Guida d installazione ed attivazione del servizio
 Rete Sicura Plus Guida d installazione ed attivazione del servizio Come avviare l'installazione Per installare il prodotto, sono necessari: a. Una connessione internet b. Una chiave di abbonamento valida
Rete Sicura Plus Guida d installazione ed attivazione del servizio Come avviare l'installazione Per installare il prodotto, sono necessari: a. Una connessione internet b. Una chiave di abbonamento valida
Configurazione di una LAN in ambiente Windows
 Configurazione in ambiente Windows Configurazione di una LAN in ambiente Windows Appunti per le classi III inf. A cura dei proff. Mario Catalano e Paolo Franzese 1/23 Configurazione TCP/IP statica 1/2
Configurazione in ambiente Windows Configurazione di una LAN in ambiente Windows Appunti per le classi III inf. A cura dei proff. Mario Catalano e Paolo Franzese 1/23 Configurazione TCP/IP statica 1/2
SISTEMA GESTIONE TOMBINI
 SISTEMA GESTIONE TOMBINI Il sistema offre funzionalità di rilievo sul campo e censimento dei tombini presenti sulle strade comunali per mezzo di una App dedicata. Il rilievo è basato sul posizionamento
SISTEMA GESTIONE TOMBINI Il sistema offre funzionalità di rilievo sul campo e censimento dei tombini presenti sulle strade comunali per mezzo di una App dedicata. Il rilievo è basato sul posizionamento
GUIDA ALLA CONNESSIONE DELLA RETE WIRELESS FACOLTA DI ECONOMIA. Sistema Operativo WINDOWS VISTA
 GUIDA ALLA CONNESSIONE DELLA RETE WIRELESS FACOLTA DI ECONOMIA 1 Installazione del certificato di autenticazione Sistema Operativo WINDOWS VISTA Scaricare il certificato di autenticazione al sito web www.economia.unipd.it
GUIDA ALLA CONNESSIONE DELLA RETE WIRELESS FACOLTA DI ECONOMIA 1 Installazione del certificato di autenticazione Sistema Operativo WINDOWS VISTA Scaricare il certificato di autenticazione al sito web www.economia.unipd.it
OT Message Center per smartphone Android
 OT Message Center per smartphone Android Guida per l'utente OpenTouch Message Center OpenTouch Business Edition OpenTouch Mutimedia Services R2.2 1646 1. INTRODUZIONE 7-3 2. AVVIARE L'APPLICAZIONE 2-3
OT Message Center per smartphone Android Guida per l'utente OpenTouch Message Center OpenTouch Business Edition OpenTouch Mutimedia Services R2.2 1646 1. INTRODUZIONE 7-3 2. AVVIARE L'APPLICAZIONE 2-3
Prima di iniziare la procedura d installazione, verificare che siano disponibili tutte le informazioni e le attrezzature necessarie
 Il presente prodotto può essere configurato con un browser web aggiornato come Internet Explorer 6 o Netscape Navigator 6.2.3. DSL-502T ADSL Router Prima di cominciare Prima di iniziare la procedura d
Il presente prodotto può essere configurato con un browser web aggiornato come Internet Explorer 6 o Netscape Navigator 6.2.3. DSL-502T ADSL Router Prima di cominciare Prima di iniziare la procedura d
DCSGO SISTEMA DI AUTOMAZIONE RESIDENZIALE. manuale di configurazione
 DCSGO SISTEMA DI AUTOMAZIONE RESIDENZIALE manuale di configurazione OBS INDICE Pagina 1. CONFIGURAZIONE CON DCSGO 3 2. INSTALLAZIONE DI DCSGO 3 3. PANORAMICA DI DCSGO 4 4. INDIRIZZAMENTO DEI DISPOSITIVI
DCSGO SISTEMA DI AUTOMAZIONE RESIDENZIALE manuale di configurazione OBS INDICE Pagina 1. CONFIGURAZIONE CON DCSGO 3 2. INSTALLAZIONE DI DCSGO 3 3. PANORAMICA DI DCSGO 4 4. INDIRIZZAMENTO DEI DISPOSITIVI
MANUALE RICHIESTE VISITE FISCALI
 MANUALE RICHIESTE VISITE FISCALI 2 Sommario 1 REGISTRAZIONE AZIENDA... 3 COMPILAZIONE CAMPI... 5 I Icona BINOCOLO... 5 II Maschera di ricerca/selezione... 7 2 RICHIESTA VISITA FISCALE... 9 2.1 DATI AZIENDA...
MANUALE RICHIESTE VISITE FISCALI 2 Sommario 1 REGISTRAZIONE AZIENDA... 3 COMPILAZIONE CAMPI... 5 I Icona BINOCOLO... 5 II Maschera di ricerca/selezione... 7 2 RICHIESTA VISITA FISCALE... 9 2.1 DATI AZIENDA...
ARCHITETTURA FISICA DEL SISTEMA
 PROGETTO EBLA+ L uso dei contenitori EBLAplus ti aiuterà a gestire i tuoi documenti in modo facile e organizzato. Potrai in ogni momento, dal tuo dispositivo mobile, controllare quali documenti compongono
PROGETTO EBLA+ L uso dei contenitori EBLAplus ti aiuterà a gestire i tuoi documenti in modo facile e organizzato. Potrai in ogni momento, dal tuo dispositivo mobile, controllare quali documenti compongono
WINDOWS95. 1. Avviare Windows95. Avviare Windows95 non è un problema: parte. automaticamente all accensione del computer. 2. Barra delle applicazioni
 WINDOWS95 1. Avviare Windows95 Avviare Windows95 non è un problema: parte automaticamente all accensione del computer. 2. Barra delle applicazioni 1 La barra delle applicazioni permette di richiamare le
WINDOWS95 1. Avviare Windows95 Avviare Windows95 non è un problema: parte automaticamente all accensione del computer. 2. Barra delle applicazioni 1 La barra delle applicazioni permette di richiamare le
Guida servizio Wireless. Abilitazione proprio account per il wireless. Attivazione account per il personale
 Abilitazione proprio account per il wireless Per i docenti e dipendenti, prerequisito per l utilizzo della rete wireless è l attivazione delle proprie credenziali. L indirizzo della pagina di attivazione
Abilitazione proprio account per il wireless Per i docenti e dipendenti, prerequisito per l utilizzo della rete wireless è l attivazione delle proprie credenziali. L indirizzo della pagina di attivazione
Si accede alla piattaforma digitando nel browser l indirizzo: dopo di chè si apre la seguente pagina,
 Padlet è una piattaforma web gratuita che permette di creare e condividere bacheche virtuali. E uno strumento multi device per cui può essere utilizzato con i vari sistemi operativi e nei dispositivi mobili
Padlet è una piattaforma web gratuita che permette di creare e condividere bacheche virtuali. E uno strumento multi device per cui può essere utilizzato con i vari sistemi operativi e nei dispositivi mobili
SurvCE: tracciamento, offset, Pregeo e altre funzioni di rilievo
 SurvCE: tracciamento, offset, Pregeo e altre funzioni di rilievo 1. Funzioni base per un tracciamento (o picchettamento) Dopo aver effettuato la connessione ed aver verificato la buona qualità del posizionamento,
SurvCE: tracciamento, offset, Pregeo e altre funzioni di rilievo 1. Funzioni base per un tracciamento (o picchettamento) Dopo aver effettuato la connessione ed aver verificato la buona qualità del posizionamento,
Manuale rapido agenda Zimbra. Per entrare nella propria agenda via web digitare il link https://smail.regione.toscana.it
 Manuale rapido agenda Zimbra Per entrare nella propria agenda via web digitare il link https://smail.regione.toscana.it Inserire Nome utente = indirizzo di posta elettronica (es. nome.cognome@regione.toscana.it)
Manuale rapido agenda Zimbra Per entrare nella propria agenda via web digitare il link https://smail.regione.toscana.it Inserire Nome utente = indirizzo di posta elettronica (es. nome.cognome@regione.toscana.it)
Guida rapida Supercordless
 Guida rapida Supercordless Vodafone Power to you Indice Indice Introduzione 3 Panoramica del telefono 4 Gestione delle chiamate 6 Effettuare una chiamata 6 Risposta o rifiuto di una chiamata 6 Trasferimento
Guida rapida Supercordless Vodafone Power to you Indice Indice Introduzione 3 Panoramica del telefono 4 Gestione delle chiamate 6 Effettuare una chiamata 6 Risposta o rifiuto di una chiamata 6 Trasferimento
Amministratore di condominio Art.1456B Vdc. Art 1456B IT MANUALE TECNICO A2 A3 A4
 IT MANUALE TECNICO B Art 1456B + - 40-56 Vdc SOLO CON CAVO ROSSO COMELIT 2E7T000500 ONLY WITH COMELIT RED CABLE 2E7T000500 FIXED POE SETTABLE POE N0 POE A1 A2 A3 A4 Amministratore di condominio Art.1456B
IT MANUALE TECNICO B Art 1456B + - 40-56 Vdc SOLO CON CAVO ROSSO COMELIT 2E7T000500 ONLY WITH COMELIT RED CABLE 2E7T000500 FIXED POE SETTABLE POE N0 POE A1 A2 A3 A4 Amministratore di condominio Art.1456B
Guida a Getrix: Indice Multimedia Virtual tour
 Guida a Getrix: Indice Multimedia Virtual tour Multimedia pag. 2 - VIRTUAL TOUR: Crea Modifica Cancella Vedi Virtual tour (Multimedia Virtual tour) pag. 2 - Creare un Virtual tour: Caricare le immagini
Guida a Getrix: Indice Multimedia Virtual tour Multimedia pag. 2 - VIRTUAL TOUR: Crea Modifica Cancella Vedi Virtual tour (Multimedia Virtual tour) pag. 2 - Creare un Virtual tour: Caricare le immagini
Per il modello N : MPQC717 MANUALE D USO
 Per il modello N : MPQC717 IT MANUALE D USO Parti del Tablet Nome Funzione 1 Resettaggio Premere il tasto RESET, per forzare lo spegnimento del Tablet 2 Volume giù Premere il tasto per abbassare il volume
Per il modello N : MPQC717 IT MANUALE D USO Parti del Tablet Nome Funzione 1 Resettaggio Premere il tasto RESET, per forzare lo spegnimento del Tablet 2 Volume giù Premere il tasto per abbassare il volume
Ripristino di AdmiCash su un nuovo PC o sistema operativo
 Ripristino di AdmiCash su un nuovo PC o sistema operativo Prima di cambiare il sistema operativo o il PC, sorge spontanea la domanda di come ripristinare l installazione di AdmiCash e tutti i dati in esso
Ripristino di AdmiCash su un nuovo PC o sistema operativo Prima di cambiare il sistema operativo o il PC, sorge spontanea la domanda di come ripristinare l installazione di AdmiCash e tutti i dati in esso
PowerFATT Gestione delle fatture, preventivi e ddt
 PowerFATT Gestione delle fatture, preventivi e ddt Il software PowerFATT consente di creare fatture, preventivi, documenti di trasporto e documenti in generale in diverse modalità. 1) Creazione documento
PowerFATT Gestione delle fatture, preventivi e ddt Il software PowerFATT consente di creare fatture, preventivi, documenti di trasporto e documenti in generale in diverse modalità. 1) Creazione documento
CALCOLO STATISTICHE PER GLI STUDI DI SETTORE. Cosa fare per abilitare il calcolo dei dati per gli Studi di Settore
 CALCOLO STATISTICHE PER GLI STUDI DI SETTORE Introduzione In relazione agli Studi di Settore il programma, a differenza di quanto accade per la Certificazione Unica e per il modello 770, non prepara il
CALCOLO STATISTICHE PER GLI STUDI DI SETTORE Introduzione In relazione agli Studi di Settore il programma, a differenza di quanto accade per la Certificazione Unica e per il modello 770, non prepara il
RUBRICA AZIENDALE. Per creare una rubrica aziendale andare su. Rubriche aziendali In alto a sinistra
 RUBRICA AZIENDALE Ogni utente può creare un numero illimitato di rubriche aziendali. Ogni rubrica deve avere un nome univoco all'interno del proprio dominio di posta, una password (min. 6 caratteri) d'accesso
RUBRICA AZIENDALE Ogni utente può creare un numero illimitato di rubriche aziendali. Ogni rubrica deve avere un nome univoco all'interno del proprio dominio di posta, una password (min. 6 caratteri) d'accesso
SEGNALAZIONI STUDI DI SETTORE UNICO 2012 GUIDA OPERATIVA VERSIONE 1.0
 SEGNALAZIONI STUDI DI SETTORE UNICO 2012 GUIDA OPERATIVA VERSIONE 1.0 Introduzione Profilo utente Acquisizione nuova segnalazione Modifica della segnalazione Cancellazione di una segnalazione Stampa della
SEGNALAZIONI STUDI DI SETTORE UNICO 2012 GUIDA OPERATIVA VERSIONE 1.0 Introduzione Profilo utente Acquisizione nuova segnalazione Modifica della segnalazione Cancellazione di una segnalazione Stampa della
VADEMECUM ESSENZIALE PER L.I.M. <<ActiveInspire>>
 VADEMECUM ESSENZIALE PER L.I.M. - Effettuare collegamenti e accendere LIM Se, una volta accesa la LIM non compare la Barra dei menu, aprire Menu principale + Visualizza + Barra dei menu,
VADEMECUM ESSENZIALE PER L.I.M. - Effettuare collegamenti e accendere LIM Se, una volta accesa la LIM non compare la Barra dei menu, aprire Menu principale + Visualizza + Barra dei menu,
Configurazione Posta Elettronica istituzionale con
 Configurazione Posta Elettronica istituzionale con Microsoft Outlook Express Creare un nuovo account Nella parte in basso a sinistra del vostro desktop, ossia della vostra schermata, troverete una serie
Configurazione Posta Elettronica istituzionale con Microsoft Outlook Express Creare un nuovo account Nella parte in basso a sinistra del vostro desktop, ossia della vostra schermata, troverete una serie
PROCEDURA INSERIMENTO POI E AUTOVELOX SU GEOSAT serie
 PROCEDURA INSERIMENTO POI E AUTOVELOX SU GEOSAT serie 2-4 - 5 1) I file devono essere in formato OV2, ed, associato ad ognuno di essi, vi deve essere un icona immagine in formato bmp ( dello stesso nome
PROCEDURA INSERIMENTO POI E AUTOVELOX SU GEOSAT serie 2-4 - 5 1) I file devono essere in formato OV2, ed, associato ad ognuno di essi, vi deve essere un icona immagine in formato bmp ( dello stesso nome
JD-7 4K. Manuale d Uso. jepssen.com 02
 JD-7 4K Manuale d Uso jepssen.com 02 jepssen.com 2016 Jepssen. All rights reserved. Indice Introduzione 04 1.1 Installazione 05 Guida Rapida 07 2.1 Pulsanti Funzione 08 2.2 Avvio e Spegnimento 08 2.3
JD-7 4K Manuale d Uso jepssen.com 02 jepssen.com 2016 Jepssen. All rights reserved. Indice Introduzione 04 1.1 Installazione 05 Guida Rapida 07 2.1 Pulsanti Funzione 08 2.2 Avvio e Spegnimento 08 2.3
INDICE. REGISTRAZIONE: pag. 1. PER UTENTI GIA REGISTRATI CHE HANNO DIMENTICATO USERNAME E PASSWORD pag. 4. INSERIMENTO DOMANDA: pag.
 COMUNE DI RAVENNA INDICE REGISTRAZIONE: pag. 1 PER UTENTI GIA REGISTRATI CHE HANNO DIMENTICATO USERNAME E PASSWORD pag. 4 INSERIMENTO DOMANDA: pag. 9 FASCIA DI PRECEDENZA pag. 13 ELENCO NIDI SCELTI pag.
COMUNE DI RAVENNA INDICE REGISTRAZIONE: pag. 1 PER UTENTI GIA REGISTRATI CHE HANNO DIMENTICATO USERNAME E PASSWORD pag. 4 INSERIMENTO DOMANDA: pag. 9 FASCIA DI PRECEDENZA pag. 13 ELENCO NIDI SCELTI pag.
TECNOLOGIA BLE. (Bluetooth Low Energy) arcluce.it
 TECNOLOGIA BLE (Bluetooth Low Energy) TECNOLOGIA BLE TECNOLOGIA BLE (Bluetooth Low Energy) In qualsiasi ambiente ci troviamo - che sia un ufficio, un hotel, una residenza privata o altro - un adeguato
TECNOLOGIA BLE (Bluetooth Low Energy) TECNOLOGIA BLE TECNOLOGIA BLE (Bluetooth Low Energy) In qualsiasi ambiente ci troviamo - che sia un ufficio, un hotel, una residenza privata o altro - un adeguato
Accesso alla rete di Ateneo tramite servizio Proxy
 Accesso alla rete di Ateneo tramite servizio Proxy Indice 1. ACCESSO ALLE RISORSE DI RETE TRAMITE SERVIZIO PROXY: PARAMETRI GENERALI... 2 2. CONFIGURAZIONE DI INTERNET EXPLORER... 3 3. CONFIGURAZIONE DI
Accesso alla rete di Ateneo tramite servizio Proxy Indice 1. ACCESSO ALLE RISORSE DI RETE TRAMITE SERVIZIO PROXY: PARAMETRI GENERALI... 2 2. CONFIGURAZIONE DI INTERNET EXPLORER... 3 3. CONFIGURAZIONE DI
MHVISUAL. Istruzioni d uso 11/10-01 PC
 MHVISUAL Istruzioni d uso 11/10-01 PC 2 MHVISUAL Istruzioni d uso Indice Cos è MHVISUAL 4 Utilizzo 4 Aprire un progetto 4 Area Monitoraggio 5 Telecomando 5 Utilizzo oggetto attuatore SCS 7 Utilizzo oggetto
MHVISUAL Istruzioni d uso 11/10-01 PC 2 MHVISUAL Istruzioni d uso Indice Cos è MHVISUAL 4 Utilizzo 4 Aprire un progetto 4 Area Monitoraggio 5 Telecomando 5 Utilizzo oggetto attuatore SCS 7 Utilizzo oggetto
Mod DS A LBT 8563 SOFTWARE DI PROGRAMMAZIONE PER MODULO DI CHIAMATA E CENTRALINO 2VOICE
 Mod. 1083 DS 1083-022A LBT 8563 SOFTWARE DI PROGRAMMAZIONE PER MODULO DI CHIAMATA E CENTRALINO 2VOICE IndICE 1. DESCRIZIONE GENERALE...2 1.1 Requisiti di sistema...2 1.2 Installazione...2 2. PROGRAMMAZIONE
Mod. 1083 DS 1083-022A LBT 8563 SOFTWARE DI PROGRAMMAZIONE PER MODULO DI CHIAMATA E CENTRALINO 2VOICE IndICE 1. DESCRIZIONE GENERALE...2 1.1 Requisiti di sistema...2 1.2 Installazione...2 2. PROGRAMMAZIONE
INDICE. Vista Libretto Livello Digitale 2. Importazione di dati da strumento 3. Inserisci File Vari 5. Compensazione Quote 5.
 Prodotto da INDICE Vista Libretto Livello Digitale 2 Importazione di dati da strumento 3 Inserisci File Vari 5 Compensazione Quote 5 Uscite 6 File Esporta Livellazioni (.CSV) 6 Corso Livello Digitale Pag.
Prodotto da INDICE Vista Libretto Livello Digitale 2 Importazione di dati da strumento 3 Inserisci File Vari 5 Compensazione Quote 5 Uscite 6 File Esporta Livellazioni (.CSV) 6 Corso Livello Digitale Pag.
Guida alla Configurazione del Client di posta Microsoft XP Outlook 2006
 Guida alla Configurazione del Client di posta Microsoft XP Outlook 2006 Client Posta - Microsoft Outlook Express 2006 Pag. 1 di 20 Indice 1 Introduzione a Microsoft Outlook Express 2006...3 2 Scheda account
Guida alla Configurazione del Client di posta Microsoft XP Outlook 2006 Client Posta - Microsoft Outlook Express 2006 Pag. 1 di 20 Indice 1 Introduzione a Microsoft Outlook Express 2006...3 2 Scheda account
Introduzione per i nuovi utenti
 Introduzione per i nuovi utenti 2017 NardoShare All Rights Reserved 1 Gentile utente, grazie per aver scelto di utilizzare i servizi offerti da NardoShare. In questa breve guida verranno descritte le principali
Introduzione per i nuovi utenti 2017 NardoShare All Rights Reserved 1 Gentile utente, grazie per aver scelto di utilizzare i servizi offerti da NardoShare. In questa breve guida verranno descritte le principali
FASI DA ESEGUIRE ON-LINE
 FASI DA ESEGUIRE ON-LINE a) Compilazione della candidatura telematica secondo il modello illustrato nel formulario. Istruzioni per candidarsi on-line Pagina 1 Compilazione della candidatura telematica
FASI DA ESEGUIRE ON-LINE a) Compilazione della candidatura telematica secondo il modello illustrato nel formulario. Istruzioni per candidarsi on-line Pagina 1 Compilazione della candidatura telematica
Cloud Hik-Connect. Guida rapida per registrare un dispositivo su Hik-Connect
 Cloud Hik-Connect Guida rapida per registrare un dispositivo su Hik-Connect Indice 1. Come registrare account Hik-Connect... 3 a. Registrazione tramite APP Hik-Connect... 3 b. Registrazione tramite web
Cloud Hik-Connect Guida rapida per registrare un dispositivo su Hik-Connect Indice 1. Come registrare account Hik-Connect... 3 a. Registrazione tramite APP Hik-Connect... 3 b. Registrazione tramite web
Imagicle Hotel. Guida alla configurazione delle centrali innovaphone
 Imagicle Hotel. Guida alla configurazione delle centrali innovaphone 2016 01/03/2016 2-17 www.imagicle.com Indice 1 CENTRALI INNOVAPHONE SUPPORTATE.... 5 2 COME PROGRAMMARE LA CENTRALE PER L INTEGRAZIONE
Imagicle Hotel. Guida alla configurazione delle centrali innovaphone 2016 01/03/2016 2-17 www.imagicle.com Indice 1 CENTRALI INNOVAPHONE SUPPORTATE.... 5 2 COME PROGRAMMARE LA CENTRALE PER L INTEGRAZIONE
Windows XP - Configurazione Internet GPRS
 Creazione di una nuova connessione Windows XP - Configurazione Internet GPRS Selezionare "Start" selezionare "Pannello di controllo" (Se il clt ha personalizzato il Menu Start deve selezionare: Start /
Creazione di una nuova connessione Windows XP - Configurazione Internet GPRS Selezionare "Start" selezionare "Pannello di controllo" (Se il clt ha personalizzato il Menu Start deve selezionare: Start /
ednet.living Guida all'installazione rapida 84290 Kit di avvio di ednet.living (1 Unità Centrale WiFi + 1 Smart Plug per interni)
 ednet.living Guida all'installazione rapida 84290 84291 84292 84290 Kit di avvio di ednet.living (1 Unità Centrale WiFi + 1 Smart Plug per interni) Unità Centrale WiFi Smart Plug per interni 84291 Smart
ednet.living Guida all'installazione rapida 84290 84291 84292 84290 Kit di avvio di ednet.living (1 Unità Centrale WiFi + 1 Smart Plug per interni) Unità Centrale WiFi Smart Plug per interni 84291 Smart
Si aprirà un form attraverso il quale potrete inviare l URL precompilato, nel campo A dovrete compilare l indirizzo mail del destinatario.
 Introduzione vbox è uno spazio nel cloud a cui potete accedere attraverso il vostro computer e i vostri dispositivi mobili (iphone / ipad oppure smartphone / tablet Android), all interno del quale potrete
Introduzione vbox è uno spazio nel cloud a cui potete accedere attraverso il vostro computer e i vostri dispositivi mobili (iphone / ipad oppure smartphone / tablet Android), all interno del quale potrete
Manuale Utilizzo App Intercall Remote ViP
 IT MANUALE UTILIZZO Manuale Utilizzo App Intercall Remote ViP PER DISPOSITIVI: www.comelitgroup.com Indice Installazione App Intercall Remote ViP... Configurazione Applicazione... 4 Rispondere a una chiamata...
IT MANUALE UTILIZZO Manuale Utilizzo App Intercall Remote ViP PER DISPOSITIVI: www.comelitgroup.com Indice Installazione App Intercall Remote ViP... Configurazione Applicazione... 4 Rispondere a una chiamata...
Evoluzioni Software s.n.c. SLpw Guida all'uso Pag.1 di 49
 Evoluzioni Software s.n.c. SLpw Guida all'uso Pag.1 di 49 Evoluzioni Software s.n.c. SLpw Guida all'uso Pag.2 di 49 1 Installazione certificati Uffici Giudiziari... 3 2 Accesso al programma... 6 2.1 Fascicoli...
Evoluzioni Software s.n.c. SLpw Guida all'uso Pag.1 di 49 Evoluzioni Software s.n.c. SLpw Guida all'uso Pag.2 di 49 1 Installazione certificati Uffici Giudiziari... 3 2 Accesso al programma... 6 2.1 Fascicoli...
Come installare un nuovo account di posta elettronica in Outlook 2010
 Come installare un nuovo account di posta elettronica in Outlook 2010 La nuova casella di posta elettronica per la parrocchia è fornita con una password di sistema attivata. Se lo si desidera è possibile
Come installare un nuovo account di posta elettronica in Outlook 2010 La nuova casella di posta elettronica per la parrocchia è fornita con una password di sistema attivata. Se lo si desidera è possibile
Manuale Utente Guglielmo SmartClient
 Manuale Utente Guglielmo SmartClient Guida a Guglielmo SmartClient Versione: 1.0 Guglielmo Tutti i marchi citati all interno di questa guida appartengono ai loro legittimi proprietari. -2- 1. Introduzione
Manuale Utente Guglielmo SmartClient Guida a Guglielmo SmartClient Versione: 1.0 Guglielmo Tutti i marchi citati all interno di questa guida appartengono ai loro legittimi proprietari. -2- 1. Introduzione
Manuale per l utilizzo. ista app installazione
 Manuale per l utilizzo ista app installazione Manuale per l utilizzo ista aperto app installazione 4 6 7 8 Introduzione Inizializzazione / Set-up Creazione Progetto Creazione struttura dell impianto 10
Manuale per l utilizzo ista app installazione Manuale per l utilizzo ista aperto app installazione 4 6 7 8 Introduzione Inizializzazione / Set-up Creazione Progetto Creazione struttura dell impianto 10
Modulo 17: Invio del BF tramite
 Modulo 17: Invio del BF tramite E-mail Obiettivi del modulo 17 Gestione dell invio In questo modulo viene spiegata la funzione che permette di inviare per e-mail al cliente la prenotazione creata in agenzia
Modulo 17: Invio del BF tramite E-mail Obiettivi del modulo 17 Gestione dell invio In questo modulo viene spiegata la funzione che permette di inviare per e-mail al cliente la prenotazione creata in agenzia
PlainPay Manuale Operativo Cliente
 PlainPay Manuale Operativo Cliente Sommario 1.0 COS È E A COSA SERVE PLAINPAY 2.0 SCARICARE L APP PLAINPAY 3.0 ATTIVARE LA SICUREZZA PLAINPAY DALL INTERNET BANKING 4.0 ACCEDERE ALL INTERNET BANKING (PC)
PlainPay Manuale Operativo Cliente Sommario 1.0 COS È E A COSA SERVE PLAINPAY 2.0 SCARICARE L APP PLAINPAY 3.0 ATTIVARE LA SICUREZZA PLAINPAY DALL INTERNET BANKING 4.0 ACCEDERE ALL INTERNET BANKING (PC)
GUIDA RAPIDA EDILCONNECT
 1 GUIDA RAPIDA EDILCONNECT Prima di iniziare In EdilConnect è spesso presente il simbolo vicino ai campi di inserimento. Passando il mouse sopra tale simbolo viene visualizzato un aiuto contestuale relativo
1 GUIDA RAPIDA EDILCONNECT Prima di iniziare In EdilConnect è spesso presente il simbolo vicino ai campi di inserimento. Passando il mouse sopra tale simbolo viene visualizzato un aiuto contestuale relativo
Programmatore serie DIG
 Programmatore serie DIG Manuale d uso e di programmazione grammatore_serie_dig_ita.indd 1 12/07/12 14.4 1.1 INTERFACCIA UTENTE DESCRIZIONE DEL DISPLAY E DELLE ICONE L interfaccia utente della centralina
Programmatore serie DIG Manuale d uso e di programmazione grammatore_serie_dig_ita.indd 1 12/07/12 14.4 1.1 INTERFACCIA UTENTE DESCRIZIONE DEL DISPLAY E DELLE ICONE L interfaccia utente della centralina
Download ed Installazione del Software di Firma Digitale
 Download ed Installazione del Software di Firma Digitale 1. Download del Software Il software necessario è disponibile sul sito http://www.ittelecom.it/default.aspx?idpage=632 Le componenti da installare
Download ed Installazione del Software di Firma Digitale 1. Download del Software Il software necessario è disponibile sul sito http://www.ittelecom.it/default.aspx?idpage=632 Le componenti da installare
HDS Gen3 Guida rapida
 HDS Gen3 Guida rapida IT Panoramica 1 4 6 5 7 2 3 8 9 10 11 12 N. Tasto Descrizione 1 Schermo tattile 2 Tasto Pagina Attiva la pagina Home 3 Tasto Cursore Sposta il cursore, si muove nelle voci dei menu
HDS Gen3 Guida rapida IT Panoramica 1 4 6 5 7 2 3 8 9 10 11 12 N. Tasto Descrizione 1 Schermo tattile 2 Tasto Pagina Attiva la pagina Home 3 Tasto Cursore Sposta il cursore, si muove nelle voci dei menu
MANUALE DI UTILIZZO WINCAR PER GESTIONE PRATICHE FIAT
 MANUALE DI UTILIZZO WINCAR PER GESTIONE PRATICHE FIAT Accesso: Premendo sull icona di Wincar viene mostrata la finestra di avvio del software: attendere che il caricamento sia completato. Al termine, premendo
MANUALE DI UTILIZZO WINCAR PER GESTIONE PRATICHE FIAT Accesso: Premendo sull icona di Wincar viene mostrata la finestra di avvio del software: attendere che il caricamento sia completato. Al termine, premendo
Scegli l attività che intendi svolgere e clicca con il tasto sinistro del mouse sull argomento (esempio figura 2)
 Figura 1 Clicca qui con il tasto Una volta scaricati i materiali di studio e averli studiati o almeno letti.! scegli l argomento da trattare, clicca con il tasto sull argomento stesso come descritto nell
Figura 1 Clicca qui con il tasto Una volta scaricati i materiali di studio e averli studiati o almeno letti.! scegli l argomento da trattare, clicca con il tasto sull argomento stesso come descritto nell
Manuale Piattaforma Spending Review
 Manuale Piattaforma Spending Review Sommario Sommario... 1 1. PREMESSA... 3 2. ACCESSO ALLA PIATTAFORMA... 3 3. INSERIMENTO CONTRATTI... 4 Ricerca Fornitore/Voci di Costo... 5 Ricerca CIG... 6 Selezione
Manuale Piattaforma Spending Review Sommario Sommario... 1 1. PREMESSA... 3 2. ACCESSO ALLA PIATTAFORMA... 3 3. INSERIMENTO CONTRATTI... 4 Ricerca Fornitore/Voci di Costo... 5 Ricerca CIG... 6 Selezione
Addendum al Manuale Operativo di. Cipro32. Plug-In Pegasus 2004/2005. Lato fornitore
 Addendum al Manuale Operativo di Cipro32 Plug-In Pegasus 2004/2005 Lato fornitore Ver.1 Ultima stampa 26/02/2009 1 Introduzione PLUG-IN PEGASUS In questo addendum al manuale di Cipro32, saranno illustrati
Addendum al Manuale Operativo di Cipro32 Plug-In Pegasus 2004/2005 Lato fornitore Ver.1 Ultima stampa 26/02/2009 1 Introduzione PLUG-IN PEGASUS In questo addendum al manuale di Cipro32, saranno illustrati
Registrazione . Collegarsi al sito e cliccare in alto a destra sul pulsante Accedi
 Registrazione email Collegarsi al sito www.google.it e cliccare in alto a destra sul pulsante Accedi Inserire username e password Inserire come username il proprio indirizzo di posta e poi la password
Registrazione email Collegarsi al sito www.google.it e cliccare in alto a destra sul pulsante Accedi Inserire username e password Inserire come username il proprio indirizzo di posta e poi la password
Università Degli Studi dell Insubria. Centro Sistemi Informativi e Comunicazione (SIC) Rete Wireless di Ateneo UninsubriaWireless
 Università Degli Studi dell Insubria Centro Sistemi Informativi e Comunicazione (SIC) Rete Wireless di Ateneo UninsubriaWireless Istruzioni per l accesso alla rete WiFi INSUBRIA-ATENEO-FULL Configurazione
Università Degli Studi dell Insubria Centro Sistemi Informativi e Comunicazione (SIC) Rete Wireless di Ateneo UninsubriaWireless Istruzioni per l accesso alla rete WiFi INSUBRIA-ATENEO-FULL Configurazione
SOFTWARE CLIENT PC WINDOWS
 versione 1.03 SOFTWARE CLIENT PC WINDOWS INTRODUZIONE Il software ipdoor per Windows è un applicazione client da installare su uno o più Personal Computer, per poter rispondere alle chiamate dalla pulsantiera
versione 1.03 SOFTWARE CLIENT PC WINDOWS INTRODUZIONE Il software ipdoor per Windows è un applicazione client da installare su uno o più Personal Computer, per poter rispondere alle chiamate dalla pulsantiera
OTIS eservice 1/19. Manuale utente. 14/04/2011 Riproduzione vietata
 OTIS eservice 1/19 Manuale utente OTIS eservice 2/19 Otis eservice...3 1 Introduzione...4 2 Come creare un account di eservice...4 3 Pagina principale...8 4 Report di eservice...9 5.1 Tipi di report...9
OTIS eservice 1/19 Manuale utente OTIS eservice 2/19 Otis eservice...3 1 Introduzione...4 2 Come creare un account di eservice...4 3 Pagina principale...8 4 Report di eservice...9 5.1 Tipi di report...9
Sistema videoconferenza AVAYA XT4300 Regione Toscana Guida rapida all utilizzo
 Sistema videoconferenza AVAYA XT4300 Regione Toscana Guida rapida all utilizzo Redazione a cura del settore I.T.S.S.I Versione 1.0 del 05/05/2016 1 1 Introduzione...3 1.1. Accensione del sistema...3 1.2.
Sistema videoconferenza AVAYA XT4300 Regione Toscana Guida rapida all utilizzo Redazione a cura del settore I.T.S.S.I Versione 1.0 del 05/05/2016 1 1 Introduzione...3 1.1. Accensione del sistema...3 1.2.
Interfaccia contatti in modulo DIN F428
 Descrizione Questo dispositivo consente di integrare apparecchiature di comando di tipo tradizionale (interruttore, pulsante etc.) in sistemi evoluti con logica di funzionamento a BUS. È possibile quindi
Descrizione Questo dispositivo consente di integrare apparecchiature di comando di tipo tradizionale (interruttore, pulsante etc.) in sistemi evoluti con logica di funzionamento a BUS. È possibile quindi
Manuale Counsellor. Manuale d'uso della piattaforma web per counsellor
 Manuale Counsellor Manuale d'uso della piattaforma web per counsellor 20/11/2014 Pagina2 Sommario Premessa... 3 Login... 3 Scheda personale... 4 Curriculum... 6 Mappa di Google... 7 Inserimento cv in formato
Manuale Counsellor Manuale d'uso della piattaforma web per counsellor 20/11/2014 Pagina2 Sommario Premessa... 3 Login... 3 Scheda personale... 4 Curriculum... 6 Mappa di Google... 7 Inserimento cv in formato
Lo schermo di XTOTEM FREESTYLE
 Pagina 1 Lo schermo di XTOTEM FREESTYLE Sommario Lo schermo di XTOTEM FREESTYLE...1 Lo schermo...3 Dimensione Barra di sinistra...4 Menu...5 Menu Lite...5 PULSANTI E PAGINE...5 CONTRIBUTI TECNICI...5 FOTO
Pagina 1 Lo schermo di XTOTEM FREESTYLE Sommario Lo schermo di XTOTEM FREESTYLE...1 Lo schermo...3 Dimensione Barra di sinistra...4 Menu...5 Menu Lite...5 PULSANTI E PAGINE...5 CONTRIBUTI TECNICI...5 FOTO
1 Installazione Software Panel Control
 INTRODUZIONE Panel Control è il software di supervisione di centrali di allarme Bentel Absoluta. Permette di caricare mappe grafiche su più livelli e di gestire in modo semplice e intuitivo gli eventi
INTRODUZIONE Panel Control è il software di supervisione di centrali di allarme Bentel Absoluta. Permette di caricare mappe grafiche su più livelli e di gestire in modo semplice e intuitivo gli eventi
