Prima lezione di Access 2000
|
|
|
- Enrichetta Napolitano
- 8 anni fa
- Visualizzazioni
Transcript
1 Corso di Access Lezione 1 Lezione 2 Lezione 3 Lezione 4 Lezione 5 Lezione 6 Lezione 7 Lezione 8 Lezione 9 Lezione 10 Lezione 11 Prima lezione di Access 2000 Creare una Tabella La tabella è l'elemento principale e indispensabile di un data base, i suoi record vengono utilizzati come base di inserimento dati da query, report, maschere. Primo passo (Creiamo un database) Apriamo access 2000, facciamo click su nuovo database selezioniamo l'icona database e facciamo click su ok scriviamo il nome del nostro database e facciamo click su crea in questo caso lo chiameremo database scuola. Appare questa finestra:
2 E' possibile scegliere tre opzioni: 1- crea tabella in visualizzazione struttura 2- crea tabella mediante una creazione guidata 3- crea tabella mediante l'immissione di dati La scelta più usata è la n.1 (crea tabella in visualizzazione struttura) selezioniamola e clickiamo su nuovo per aprire la finestra di disegna tabella.
3 La finestra che ci appare(visualizzata qui sopra) è divisa in due parti: nella parte superiore possiamo inserire i nomi dei campi, il tipo di dati che il campo deve contenere e una descrizione del campo (facoltativa). Nella parte inferiore possiamo inserire le proprietà dei campi che vengono assegnate in modo standard, ma è possibile modificarla se è necessario a secondo delle nostre esigenze. Il tipo do dato di un campo è molto importante perché stabilisce che tipo di valore inserire in un campo. Access stabilisce come tipo standard "TESTO". Nella prossima immagine possiamo vedere che tipo di dati si può scegliere.
4 Criteri di assegnazione dei tipi di dati Testo: Usiamo questo tipo di dato in un campo (standard per access) quando dobbiamo inserire qualsiasi tipo di lettera, simboli, spazi, numeri
5 fino ad un massimo di 255 caratteri. Memo: Usiamo questo tipo di dato in un campo quando dobbiamo inserire dei testi lunghissimi fino a caratteri (testi, note, descrizioni) Numerico: Usiamo questo tipo di dati in un campo quando dobbiamo inserire valori numerici utilizzati solo per eseguire dei calcoli. (Attenzione numeri telefonici, codici postali o qualsiasi altro numero utilizzato per calcoli non utilizza questo tipo di dati.) Data/ora: Usiamo questo tipo di dati in un campo solo per eseguire calcoli su date e ore. Valuta: Usiamo questo tipo di dati in un campo quando dobbiamo inserire valori numerici con valuta in lire o altro. Contatore: Usiamo questo tipo di dati in un campo quando dobbiamo inserire numeri progressivi a partire da 1 a ogni record del database. E' access che assegna automaticamente numeri progressivi e noi non possiamo modificarli una volta che access li ha assegnati. Si/No: Usiamo questo tipo di dati in un campo quando dobbiamo fare la scelta tra due condizioni Si o No (vero o falso). Oggetto OLE: Usiamo questo tipo di dati in un campo modulo quando dobbiamo inserire oggetti tipo grafica, fogli elettronici, file sonori. Collegamento ipertestuale: Usiamo questo tipo di dati in un campo quando dobbiamo inserire un collegamento a qualsiasi cosa come ad esempio un indirizzo internet. Ricerca guidata: Usiamo questo tipo di dati in un campo quando per ridurre il tasso di errore di inserimento dati possiamo creare una lista di valori selezionati di un'altra tabella o una lista creata da noi. Possiamo ora impostare a seconda del tipo di dato che si è scelto le proprietà dei campi, (nella parte inferiore della finestra disegna tabella), molto importante perché maschere e report che creeremo successivamente utilizzeranno queste proprietà. Impostazione delle proprietà Dimensione campo: Solo per campo di tipo di testo consente un massimo di 255 caratteri, per campi di tipo numerico e contatore vedi tabella qui sotto: Dimensione campo Numero più grande Cifre decimali Byte da 0 a 255 Nessuna. Dato arrotondato Intero da a Nessuna. Dato arrotondato Intero lungo da -2,147,483,648 a 2,147,483,647 Nessuna. Dato arrotondato Precisione singola da -3,4x10 a 3.4x10 Fino a 7 Precisione doppia da x10 a 1.797x10 Fino a 15 Id Replica Identificatore univoco globale Non disponibile Decimale da 0 a 255 Disponibile
6 Formato: Stabilisce la modalità dei dati che appaiono in Visualizzazione Foglio dati. Per campi di tipo numerico vedi tabella qui sotto: Formato Numero Generico Valuta Euro Fisso Per campi di tipo data/ora vedi tabella qui sotto: Descrizione Formato Standard. Visualizza il numero come lo si digita. Utilizza la valuta impostata da windows con punto separatore Utilizza la valuta euro Il numero standard di cifre decimali è 2. Visualizza almeno una cifra e il numero viene arrotondato a secondo del numero di cifre decimali impostate. Standard Usa il punto come separatore delle migliaia. Cifra decimale è 2 Percentuale Moltiplica il numero inserito per 100. Cifra decimale è 2 Notazione scientifica Rappresenta i numeri come multipli di potenze di 10 Formato Descrizione Data generica Valore Standard. Data estesa Esempio: lunedì 1 maggio 2000 Data breve Esempio: 1-mag-00 Data in cifre Esempio: 2/5/00 Ora estesa Esempio: Ora breve 12h Esempio: ora espressa su 12 ore Ora breve 24h Esempio ora espressa su 24 ore Posizioni decimali: Solo per campi Numerico e Valuta, stabilisce un certo numero di cifre decimali. Maschera di imput: Con questa proprietà è possibile impostare l'aspetto che dovranno avere i nostri dati: es. Codice fiscale, , ora, CAP, sigla della provincia, data. Etichetta: Con questa proprietà e possibile cambiare il nome (come alternativa) del campo che appare nella tabella su maschere e report. Valore predefinito: Imposta nel campo un valore specifico predefinito. Valido se: E possibile impostare un valore massimo o minimo del dato in quel campo (es. non può superare un determinato numero sia in eccesso o per difetto). Messaggio di errore: E' possibile inserire un piccolo testo che si vuole che appaia, nel caso che si violino le regole delle proprietà precedenti "valido se". Richiesto: Con questa proprietà è possibile stabilire l'obbligatorietà di inserimento dati in un report. Consenti lunghezza zero: Con questa proprietà è possibile stabilire se scrivere nel report delle virgolette (" ") nel caso che non ci siano dati da inserire. Indicizzato: Se no: non consente l'immissione di dati uguali per velocizzare la lettura dei dati di un database. Prima di chiudere la tabella possiamo impostare la chiave primaria cosa non obbligatoria ma se vogliamo che il database lavori più
7 velocemente ed in maniera efficiente è meglio impostarla. I vantaggi dati dalla chiave primaria sono diversi, primo quando si apre una tabella i record sono ordinati automaticamente in base alla chiave primaria, secondo access non consente l'inserimento di duplicati nei report poiché viene indicizzata automaticamente. Per creare una chiave primaria selezioniamo la riga del campo e clickiamo sul pulsante raffigurante una piccola chiave nella barra degli strumenti. Chiudiamo la tabella dandogli un nome (in questo caso "inserimento dati") ed apparirà nella finestra in questo modo:
8 N.B. In qualsiasi momento possiamo cambiare le proprietà, il tipo di dato e il nome del campo della tabella. Selezioniamo la tabella "inserimento dati" e clickiamo sul simbolo struttura (vedi finestra sopra) apparirà la nostra tabella in modalità struttura che andremo a modificare; mentre per inserire i dati selezioniamo sempre la nostra tabella e clickiamo su apri si aprirà la tabella pronta per incominciare ad introdurre i nostri dati. Questo documento è stato redatto personalmente da Pierluigi Origgi (poriggi@origgi.com). Non mi assumo responsabilità riguardo l'uso di questa guida, in quanto non garantisco l'esattezza del contenuto nonostante tutto il mio impegno. Non ci sono scopi commerciali e l'uso è solo divulgativo e gratuito. E' permessa la pubblicazione su altri siti lasciando intatto il contenuto e un riferimento al sito
9 Prima lezione di Access 2000 Creare una Tabella La tabella è l'elemento principale e indispensabile di un data base, i suoi record vengono utilizzati come base di inserimento dati da query, report, maschere. Primo passo (Creiamo un database) Apriamo access 2000, facciamo click su nuovo database selezioniamo l'icona database e facciamo click su ok scriviamo il nome del nostro database e facciamo click su crea in questo caso lo chiameremo database scuola. Appare questa finestra: E' possibile scegliere tre opzioni: 1- crea tabella in visualizzazione struttura 2- crea tabella mediante una creazione guidata 3- crea tabella mediante l'immissione di dati La scelta più usata è la n.1 (crea tabella in visualizzazione struttura) selezioniamola e clickiamo su nuovo per aprire la finestra di disegna tabella.
10 La finestra che ci appare(visualizzata qui sopra) è divisa in due parti: nella parte superiore possiamo inserire i nomi dei campi, il tipo di dati che il campo deve contenere e una descrizione del campo (facoltativa). Nella parte inferiore possiamo inserire le proprietà dei campi che vengono assegnate in modo standard, ma è possibile modificarla se è necessario a secondo delle nostre esigenze. Il tipo do dato di un campo è molto importante perché stabilisce che tipo di valore inserire in un campo. Access stabilisce come tipo standard "TESTO". Nella prossima immagine possiamo vedere che tipo di dati si può scegliere.
11 Criteri di assegnazione dei tipi di dati Testo: Usiamo questo tipo di dato in un campo (standard per access) quando dobbiamo inserire qualsiasi tipo di lettera, simboli, spazi, numeri fino ad un massimo di 255 caratteri. Memo: Usiamo questo tipo di dato in un campo quando dobbiamo inserire dei testi lunghissimi fino a caratteri (testi, note, descrizioni) Numerico: Usiamo questo tipo di dati in un campo quando dobbiamo inserire valori numerici utilizzati solo per eseguire dei calcoli. (Attenzione numeri telefonici, codici postali o qualsiasi altro numero utilizzato per calcoli non utilizza questo tipo di dati.) Data/ora: Usiamo questo tipo di dati in un campo solo per eseguire calcoli su date e ore. Valuta: Usiamo questo tipo di dati in un campo quando dobbiamo inserire valori numerici con valuta in lire o altro. Contatore: Usiamo questo tipo di dati in un campo quando dobbiamo inserire numeri progressivi a partire da 1 a ogni record del database. E' access che assegna automaticamente numeri progressivi e noi non possiamo modificarli una volta che access li ha assegnati. Si/No: Usiamo questo tipo di dati in un campo quando dobbiamo fare la scelta tra due condizioni Si o No (vero o falso). Oggetto OLE: Usiamo questo tipo di dati in un campo modulo quando dobbiamo inserire oggetti tipo grafica, fogli elettronici, file sonori. Collegamento ipertestuale: Usiamo questo tipo di dati in un campo quando dobbiamo inserire un collegamento a qualsiasi cosa come ad esempio un indirizzo internet. Ricerca guidata: Usiamo questo tipo di dati in un campo quando per ridurre il tasso di errore di inserimento dati possiamo creare una lista di valori selezionati di un'altra tabella o una lista creata da noi. Possiamo ora impostare a seconda del tipo di dato che si è scelto le proprietà dei campi, (nella parte inferiore della finestra disegna tabella), molto importante perché maschere e report che creeremo successivamente utilizzeranno queste proprietà. Impostazione delle proprietà Dimensione campo: Solo per campo di tipo di testo consente un massimo di 255 caratteri, per campi di tipo numerico e contatore vedi tabella qui sotto:
12 Dimensione campo Numero più grande Cifre decimali Byte da 0 a 255 Nessuna. Dato arrotondato Intero da a Nessuna. Dato arrotondato Intero lungo da -2,147,483,648 a 2,147,483,647 Nessuna. Dato arrotondato Precisione singola da -3,4x10 a 3.4x10 Fino a 7 Precisione doppia da x10 a 1.797x10 Fino a 15 Id Replica Identificatore univoco globale Non disponibile Decimale da 0 a 255 Disponibile Formato: Stabilisce la modalità dei dati che appaiono in Visualizzazione Foglio dati. Per campi di tipo numerico vedi tabella qui sotto: Formato Numero Generico Valuta Euro Fisso Per campi di tipo data/ora vedi tabella qui sotto: Descrizione Formato Standard. Visualizza il numero come lo si digita. Utilizza la valuta impostata da windows con punto separatore Utilizza la valuta euro Il numero standard di cifre decimali è 2. Visualizza almeno una cifra e il numero viene arrotondato a secondo del numero di cifre decimali impostate. Standard Usa il punto come separatore delle migliaia. Cifra decimale è 2 Percentuale Moltiplica il numero inserito per 100. Cifra decimale è 2 Notazione scientifica Rappresenta i numeri come multipli di potenze di 10 Formato Descrizione Data generica Valore Standard. Data estesa Esempio: lunedì 1 maggio 2000 Data breve Esempio: 1-mag-00 Data in cifre Esempio: 2/5/00 Ora estesa Esempio: Ora breve 12h Esempio: ora espressa su 12 ore Ora breve 24h Esempio ora espressa su 24 ore Posizioni decimali: Solo per campi Numerico e Valuta, stabilisce un certo numero di cifre decimali. Maschera di imput: Con questa proprietà è possibile impostare l'aspetto che dovranno avere i nostri dati: es. Codice fiscale, , ora, CAP, sigla della provincia, data. Etichetta: Con questa proprietà e possibile cambiare il nome (come alternativa) del campo che appare nella tabella su maschere e report. Valore predefinito: Imposta nel campo un valore specifico predefinito. Valido se: E possibile impostare un valore massimo o minimo del dato in quel campo (es. non può superare un determinato numero sia in eccesso o per difetto). Messaggio di errore: E' possibile inserire un piccolo testo che si vuole che appaia, nel caso che si violino le regole delle proprietà precedenti "valido se". Richiesto: Con questa proprietà è possibile stabilire l'obbligatorietà di inserimento dati in un report. Consenti lunghezza zero: Con questa proprietà è possibile stabilire se scrivere nel report delle virgolette (" ") nel caso che non ci siano dati da inserire. Indicizzato: Se no: non consente l'immissione di dati uguali per velocizzare la lettura dei dati di un database. Prima di chiudere la tabella possiamo impostare la chiave primaria cosa non obbligatoria ma se vogliamo che il database lavori più velocemente ed in maniera efficiente è meglio impostarla. I vantaggi dati dalla chiave primaria sono diversi, primo quando si apre una tabella i record sono ordinati automaticamente in base alla chiave primaria, secondo access non consente l'inserimento di duplicati nei report poiché viene indicizzata automaticamente. Per creare una chiave primaria selezioniamo la riga del campo e clickiamo sul pulsante raffigurante una piccola chiave nella barra degli strumenti. Chiudiamo la tabella dandogli un nome (in questo caso "inserimento dati") ed apparirà nella finestra in questo modo:
13 N.B. In qualsiasi momento possiamo cambiare le proprietà, il tipo di dato e il nome del campo della tabella. Selezioniamo la tabella "inserimento dati" e clickiamo sul simbolo struttura (vedi finestra sopra) apparirà la nostra tabella in modalità struttura che andremo a modificare; mentre per inserire i dati selezioniamo sempre la nostra tabella e clickiamo su apri si aprirà la tabella pronta per incominciare ad introdurre i nostri dati. Questo documento è stato redatto personalmente da Pierluigi Origgi (poriggi@origgi.com). Non mi assumo responsabilità riguardo l'uso di questa guida, in quanto non garantisco l'esattezza del contenuto nonostante tutto il mio impegno. Non ci sono scopi commerciali e l'uso è solo divulgativo e gratuito. E' permessa la pubblicazione su altri siti lasciando intatto il contenuto e un riferimento al sito
14 Seconda lezione di Access 2000 Impostare il tipo di dati "ricerca guidata" Questo tipo di dato è molto importante perché riduce il tasso di errore a zero di immissione dati in una tabella, poiché i valori possono provenire da una seconda tabella o anche da una query, oppure possono essere inseriti a mano. Supponiamo di avere già creato due tabelle: la prima chiamata "nomi società", e di avere già inserito dei dati La seconda chiamata "immissione dati". Apriamo la seconda tabella in visualizzazione struttura e portiamoci col mouse nella sezione tipo di dati nel campo cliente e selezioniamo "ricerca guidata"
15 Si apre una finestra con procedura guidata, selezioniamo la casella "ricerca valori in una tabella o query da parte della Colonna Ricerca" e clickiamo su avanti. Nella prossima finestra selezioniamo lo spunto Tabelle e il nome della tabella "nomi società" e clickiamo su avanti.
16 Nella terza finestra selezioniamo il campo società e clickiamo sul simbolo " > " poi su avanti
17 Scegliamo la larghezza da assegnare alla colonna e clickiamo su avanti e poi su fine. Salviamo la tabella ed apriamola in modalità immissione dati; nel campo cliente possiamo selezionare uno dei nomi provenienti dalla tabella "nomi società" ed inserirlo nel campo. Questo documento è stato redatto personalmente da Pierluigi Origgi (poriggi@origgi.com). Non mi assumo responsabilità riguardo l'uso di questa guida, in quanto non garantisco l'esattezza del contenuto nonostante tutto il mio impegno. Non ci sono scopi commerciali e l'uso è solo divulgativo e gratuito. E' permessa la pubblicazione su altri siti lasciando intatto il contenuto e un riferimento al
18 sito
19 Terza lezione di Access 2000 Creare relazioni tra tabelle Le tabelle possono essere messe in relazione tra loro "essere legate", in modo da poter accedere a tutti i campi delle tabelle in questione. La tabella dalla quale si parte con il trascinamento si chiama primaria, mentre la tabella dove si chiude il trascinamento è detta tabella correlata. Queste tabelle devono avere dei campi che contengono lo stesso tipo di dati; se si tratta di numeri, lo stesso formato. Il campo della tabella primaria deve essere la chiave primaria in modo che Access non consenti di inserire valori uguali. Es. Creiamo una prima tabella contenente: Una seconda tabella contenete: Se mettiamo in relazione le due tabelle con il campo comune codice socio non si dovranno inserire nella seconda tabella, dove i dati possono variare periodicamente, il Nome, , Indirizzo, Telefono, Fax. Apriamo il data base e facciamo clic sul pulsante relazioni: Poi sul pulsante mostra tabella:
20 Selezioniamo le due tabelle che vogliamo mettere in relazione e facciamo clic su aggiungi, chiudiamo la finestra mostra tabelle e con il mouse trasciniamo il campo codice socio della prima tabella sopra al campo equivalente nella seconda tabella. Si apre la finestra "Modifica relazioni" e facciamo clic su crea Ed ecco che abbiamo creato la relazione tra questa due tabelle. Questo documento è stato redatto personalmente da Pierluigi Origgi (poriggi@origgi.com). Non mi assumo responsabilità riguardo l'uso di questa guida, in quanto non garantisco l'esattezza del contenuto nonostante tutto il mio impegno. Non ci sono scopi commerciali e l'uso è solo divulgativo e gratuito. E' permessa la pubblicazione su altri siti lasciando intatto il contenuto e un riferimento al sito
21 Quarta lezione di Access 2000 Creare query in visualizzazione struttura La query è lo strumento dove si può definire con quale criterio i dati inseriti nella tabella devono essere ordinati, raggruppati, filtrati ed infine presentati in una maschera di visualizzazione o in un report. Quindi una query non contiene dati ma un'insieme di istruzioni; access utilizza queste istruzioni per selezionare e visualizzare i record appropriati dalle tabelle. Quando aggiungiamo dati in una tabella non è necessario aggiornare la query, perché la query prende in considerazione automaticamente tutti i dati di una tabella. Per esempio, si può aver bisogno della lista ordini dei clienti di una nazione o regione particolare. Creando una query di selezione è possibile estrarre i record della nazione o regione in questione e raggrupparli e limitare anche i campi di un solo cliente o prodotto. Le query si possono creare in due modi: 1- Mediante creazione guidata 2- In visualizzazione struttura Nella prima scelta access consente di creare query semplici di selezione con autocomposizione guidata; una serie di passaggi molto semplici e intuitivi; nella prima finestra si seleziona la tabella che si vuole visualizzare nella query e si inseriscono i campi prescelti, nell'ultima finestra viene dato il nome alla query con la possibilità selezionando modifica la struttura della query di aprirla in visualizzazione struttura per modificarla. Nella seconda opzione è possibile creare una query subito in visualizzazione struttura, opzione più usata e più pratica, in quanto dà la possibilità di creare query con criteri in base alle nostre esigenze. Creiamo ora una query in visualizzazione struttura. Apriamo il nostro database, selezioniamo crea query in visualizzazione struttura e clickiamo su nuovo, selezioniamo visualizzazione struttura e poi su ok. Si apre la finestra "mostra tabella", selezioniamo la tabella che vogliamo includere nella query e facciamo click su aggiungi e poi su chiudi.
22 Nelle finestra query di selezione, selezioniamo il primo campo, in questo caso "codice socio", lo trasciniamo sulla colonna della riga campo nella griglia di disegno (sotto). Aggiungiamo tutti gli altri campi con lo stesso sistema, chiudiamo la finestra query di selezione e salviamo il tutto. In una query si possono aggiungere più di una tabella, ma per dare dei buoni risultati alla query le tabelle devono essere legate fra loro. Apriamo il nostro database selezioniamo la query alla quale vogliamo aggiungere la tabella, facciamo click su struttura
23 clickiamo su si apre la finestra "mostra tabella" selezioniamo la tabella che si vuole aggiungere e poi clickiamo su chiudi. A questo punto inseriamo i campi nella griglia di disegno e salviamo il tutto. Questo documento è stato redatto personalmente da Pierluigi Origgi (poriggi@origgi.com). Non mi assumo responsabilità riguardo l'uso di questa guida, in quanto non garantisco l'esattezza del contenuto nonostante tutto il mio impegno. Non ci sono scopi commerciali e l'uso è solo divulgativo e gratuito. E' permessa la pubblicazione su altri siti lasciando intatto il contenuto e un riferimento al sito
24 Quinta lezione di Access 2000 Modificare i risultati di una query Questa lezione si suddivide in 3 parti: 1) Includere un ordinamento in una query 2) Includere criteri in una query 3) Nascondere un campo in una query INCLUDERE UN ORDINAMENTO IN UNA QUERY I record del RecordSet di una query vengono visualizzati nello stesso ordine in cui appaiono nella tabella. E' possibile cambiare l'ordinamento dei record in due modi. - Prima possibilità - All'apertura della query si può assegnare un criterio di ordinamento con i tasti appositi come si farebbe in una tabella, selezionando la colonna da ordinare e cliccanndo sui tasti ripetere sempre l'operazione ogni volta che si esegue una query.. Questa soluzione è molto scomoda in quanto bisogna - Seconda possibilità - In fase di disegno della query si assegna un criterio di ordinamento, in questo caso Access esegue automaticamente l'ordinamento tutte le volte che si lancia una query. Clicchiamo su ordinamento sotto il campo per il quale si vuole ordinare, selezioniamo l'opzione Crescente o Decrescente. INCLUDERE CRITERI IN UNA QUERY Nella riga Criteri della griglia di disegno della query si possono aggiungere dei criteri di visualizzazione. Immaginiamo di avere una tabella con diverse categorie inserite. (vedi immagine qui sotto)
25 Se vogliamo visualizzare nella query solo i record di una sola categoria, dobbiamo in fase di disegno della query, (visualizzazione struttura della query) scrivere nella riga criteri la parola master sotto il campo categoria. Quando lanceremo la query verranno visualizzati solo i record con tale categoria. NASCONDERE UN CAMPO IN UNA QUERY In una query è possibile utilizzare un campo per selezionare dei record senza però visualizzarlo nella query. Apriamo la query in visualizzazione struttura e selezioniamo la casella "mostra" nel campo che si vuole che non appaia.
26 Quando lanceremo la query il campo categoria non verrà visualizzato. Questo documento è stato redatto personalmente da Pierluigi Origgi Non mi assumo responsabilità riguardo l'uso di questa guida, in quanto non garantisco l'esattezza del contenuto nonostante tutto il mio impegno. Non ci sono scopi commerciali e l'uso è solo divulgativo e gratuito. E' permessa la pubblicazione su altri siti lasciando intatto il contenuto e un riferimento al sito
27 Sesta lezione di Access 2000 Creare semplici maschere Le maschere servono per parecchie cose, possono essere usate per visualizzare e modificare dati, per inserire dati e anche per rendere più bello e attraente un Database. Si possono disegnare in modo da poter contenere tutti i campi in un unica videata, evitando quindi la necessità dello scorrimento. Ci sono quattro tipi fondamentali di maschere: A Colonne - dove i nomi dei campi sono listati sul lato sinistro della maschera, con una colonna sulla destra contenente i valori dei campi. Tabellari - dove i nomi dei campi sono posizionati nella parte alta della maschera con i valori nelle rispettive colonne sotto di essi.
28 Foglio Dati - dove i campi sono visualizzati come in una tabella o una query. Giustificato - dove i nomi dei campi e i valori sono visualizzati in modo giustificato. Ci sono due modi per creare una maschera: 1) Crea una maschera in visualizzazione struttura 2) Crea una maschera mediante una creazione guidata In questa lezione ci occuperemo del secondo modo. Apriamo il nostro Database, selezioniamo la parola maschera nella sezione oggetti e poi clicchiamo due volte su crea una maschera mediante una creazione guidata. Si apre la finestra Creazione guidata maschera, scegliamo la tabella o la query da inserire e poi i campi da includere (in questo caso la tabella 1 e tutti i campi) e clicchiamo su avanti.
29 Nella seconda finestra scegliamo il layout da applicare alla maschera (in questo caso a colonne) e clicchiamo su avanti.
30 Nella terza finestra si sceglie lo stile da utilizzare (in questo caso internazionale) e clicchiamo su avanti.
31 Nella quarta finestra scegliamo un nome per la maschera con la possibilità: 1) di aprire la maschera per visualizzare o inserire informazioni 2) modificare la struttura della maschera (che vedremo in seguito)
32 Selezioniamo apri maschera per visualizzare o inserire informazioni e clicchiamo su fine. Siamo quindi pronti ad inserire i dati nella nostra maschera visualizzata qui sotto appena creata. I pulsanti sotto la maschera servono per far scorrere i record Visualizza il primo record Visualizza il record precedente Visualizza il record successivo Visualizza l'ultimo record Nuovo record per inserimento dati
33 Questo documento è stato redatto personalmente da Pierluigi Origgi Non mi assumo responsabilità riguardo l'uso di questa guida, in quanto non garantisco l'esattezza del contenuto nonostante tutto il mio impegno. Non ci sono scopi commerciali e l'uso è solo divulgativo e gratuito. E' permessa la pubblicazione su altri siti lasciando intatto il contenuto e un riferimento al sito
34 Settima lezione di Access 2000 Creare semplici report Un report si può definire, alla fin fine, ciò che serve di più in un database. E' lo strumento con il quale si può vedere i risultati di tutta la gestione di un database. Più i report sono dotati di buona struttura per la stampa, più un database acquista valore. In altre parole per meglio visualizzare per la stampa su un foglio i risultati di un database, che possono derivare da una o più tabelle o da una o più query, access utilizza i report. I report si possono personalizzare come si vuole, aggiungere immagini, avere intestazioni e piè di pagina, possono calcolare totali e sottototali e avere grafici. I report possono essere usati per fatture, ordini, presentazioni e etichette postali. I report standard sono di due tipi: A Colonne - dove i nomi dei campi sono sul lato sinistro del report e i valori sul lato destro. Tabulare - dove i nomi dei campi sono in alto del report e i valori sotto di essi. Esistono due modi per creare report: Con la Visualizzazione struttura che consente una maggiore flessibilità. Con la Creazione guidata Report che è molto più veloce ma meno pratica. In questa lezione ci occuperemo della Creazione guidata Report mentre dell'altra ce ne occuperemo più avanti. Apriamo il database, selezioniamo Report e facciamo clic su Nuovo, nella finestra Nuovo report che appare selezioniamo Creazione guidata Report e facciamo clic su ok. Nella prima finestra Creazione guidata Report selezioniamo la tabella o la query che vogliamo inserire e successivamente i campi, poi facciamo clic su Avanti.
35 Nella seconda finestra possiamo aggiungere i livelli di gruppo e clicchiamo su Avanti.
36 Nella terza finestra scegliamo il tipo di ordinamento dei record e clicchiamo su Avanti.
37 Nella quarta finestra scegliamo il Layout da utilizzare con il report e clicchiamo su Avanti.
38 Nella quinta finestra scegliamo lo stile da utilizzare e clicchiamo su Avanti.
39 Nella sesta finestra diamo il nome al report, selezioniamo Visualizza report in anteprima e clicchiamo su Fine.
40 Posiamo vedere subito il nostro report appena creato che successivamente sarà possibile modificare in Visualizzazione struttura cliccando sul simbolo Quando apriamo un report, viene visualizzato in anteprima di stampa, in modo da vedere come appare prima di stamparlo. Con i tasti: zoom (per cambiare l'ingrandimento) una pagina (per visualizzare una pagina) due pagine (per visualizzare due pagine) pagine multiple (per visualizzare più pagine) possiamo agire sul report in visualizzazione schermo, ma se dobbiamo stampare alcune pagine di un report composto da parecchie pagine dobbiamo usare la finestra di dialogo di stampa. Clicchiamo su File e poi su Stampa e scegliamo di stampare solo le pagine che ci interessa.
41 Questo documento è stato redatto personalmente da Pierluigi Origgi Non mi assumo responsabilità riguardo l'uso di questa guida, in quanto non garantisco l'esattezza del contenuto nonostante tutto il mio impegno. Non ci sono scopi commerciali e l'uso è solo divulgativo e gratuito. E' permessa la pubblicazione su altri siti lasciando intatto il contenuto e un riferimento al sito
42 Ottava lezione di Access 2000 Aggiornamento delle tabelle Inserire una colonna in una tabella Possiamo utilizzare due modi per inserire una colonna in una tabella: 1) In visualizzazione struttura 2) In modalità foglio dati In visualizzazione struttura Apriamo la tabella e clicchiamo sul simbolo visualizzazione struttura, portiamoci con il mouse sulla riga della colonna sotto della quale si vuole inserire una nuova colonna, clicchiamo con il tasto destro del mouse e scegliamo inserisci riga. In modalità foglio dati Apriamo la tabella in modalità foglio dati e facciamo clic sulla colonna alla sinistra della quale si vuole inserire una colonna, facciamo clic sul menu inserisci e poi su colonna. Cambiare nome a una colonna Apriamo la tabella in visualizzazione foglio dati, posizioniamo il puntatore del mouse sull'intestazione della colonna che si vuole cambiare e facciamo doppio clic, digitiamo il nuovo nome e premiamo invio Eliminare una colonna Apriamo la tabella in visualizzazione foglio dati, clicchiamo sull'intestazione della colonna da cancellare, selezioniamo il menu Modifica e facciamo clic su elimina colonna, selezioniamo si per confermare l'eliminazione. Questo documento è stato redatto personalmente da Pierluigi Origgi (poriggi@origgi.com). Non mi assumo responsabilità riguardo l'uso di questa guida, in quanto non garantisco l'esattezza del contenuto nonostante tutto il mio impegno. Non ci sono scopi commerciali e l'uso è solo divulgativo e gratuito. E' permessa la pubblicazione su altri siti lasciando intatto il
43 contenuto e un riferimento al sito
44 Nona lezione di Access 2000 Come utilizzare operatori in una query Nella riga criteri della griglia di disegno di una query si possono inserire dei criteri Possiamo usare anche operatori di confronto per realizzare un gruppo specifico di record in una tabella. Per esempio possiamo visualizzare, nel caso di un database riguardante delle iscrizioni a un concorso, solo gli iscritti precedenti o antecedenti a una determinata data. Gli operatori di confronto sono simboli che rappresentano condizioni riconosciute da Access. Nelle tabella sotto sono elencati tutti gli operatori di confronto: Operatore Descrizione < Minore di <= Minore o uguale a > Maggiore di >= Maggiore o uguale a <> Diverso da = Uguale a Not Negazione logica Esempio Pratico: Apriamo la nostra query in visualizzazione struttura, selezioniamo la riga criteri sotto il campo appropriato e digitiamo >=31/12/99 e premiamo invio.
45 Eseguiamo la query e notiamo che a video appaiono solo i record di iscritti prima del 31/12/99 Un altro esempio è quello di voler visualizzare solo i record di ordini che superano una certa cifra, quella di : nella riga criteri sotto il campo appropriato digitiamo >= e premiamo invio. Quando eseguiamo la query notiamo che appaiono solo i record che soddisfano il criterio inserito, cioè solo gli ordini con cifre uguali o superiori al milione. Si può ottenere diversi risultati utilizzando più di un operatore di confronto, inserendo la condizione and. Per esempio se si vuole visualizzare degli iscritti la cui data di iscrizione cade tra il 1/5/99 e il 30/6/99, scriviamo entrambi i criteri su una singola linea nella riga Criteri sotto il campo appropriato: >=1/5/99 and <=30/6/99 E' possibile ottenere lo stesso risultato dell'esempio sopra utilizzando l'operatore Between...And, scrivendo nella riga criteri sotto il campo appropriato Between 1/5/99 and 30/6/99
46 Questo documento è stato redatto personalmente da Pierluigi Origgi Non mi assumo responsabilità riguardo l'uso di questa guida, in quanto non garantisco l'esattezza del contenuto nonostante tutto il mio impegno. Non ci sono scopi commerciali e l'uso è solo divulgativo e gratuito. E' permessa la pubblicazione su altri siti lasciando intatto il contenuto e un riferimento al sito
47 Decima lezione di Access 2000 Strutturare query Campo calcolato. E' possibile con l'uso di espressioni usare campi in una tabella per calcolare nuovi valori. Per esempio moltiplicare il valore del campo quantità per il valore del campo prezzo. Nelle espressioni i nomi dei campi sono racchiusi tra parentesi quadre [ ] mentre i numeri no. Se dovessimo calcolare delle commissioni sulle vendite e visualizzare i risultati in una colonna chiamata Provvigioni, basterà digitare Provvigioni:0,2*[Vendite] nella griglia di disegno. Riportiamo 2 esempi pratici. 1) Supponiamo di avere una query con un campo Quantità Prodotto e un campo Prezzo e dobbiamo calcolare la vendita totale di un prodotto. Apriamo la query in visualizzazione struttura e selezioniamo la riga campi in una colonna vuota e digitiamo Vendita Tot:[Quantità Prodotto]*[Prezzo] (Vendita prodotto è il nuovo campo che stiamo creando, il resto tra le parentesi quadre è l'espressione che genera la vendita totale) 2)Supponiamo di avere una query con un campo Totale Vendite Italia e dobbiamo calcolare una provvigione per un rappresentante. Apriamo la query in visualizzazione struttura selezioniamo la riga campi in una colonna vuota e digitiamo: Provvigioni:[Totale Vendita Italia]*0,1 (0,1 per calcolare il 10%)
48 Funzioni nelle query E' possibile in una query raggruppare per nome tutti i fornitori o clienti e calcolare la somma degli ordini di ogni cliente o fornitore. In visualizzazione struttura clicchiamo su simbolo Totali sulla barra degli strumenti e nella riga formula sotto il campo clienti selezioniamo Raggruppamento, sotto il campo vendite selezioniamo Somma. Quando eseguiamo la query notiamo che i clienti sono stati raggruppati con il loro totale corrispettivo vendite. Query parametrizzata Una query parametrizzata è una query che quando viene lanciata chiede informazioni per ottenere il risultato. Per esempio in una query con un campo Città possiamo al momento della sua esecuzione visualizzare tutti i record di una sola città. Nella riga criteri in visualizzione struttura racchiusa tra parentesi quadre e seguita da due punti possiamo inserire il comando appropriato [Specifica la Città:]
49 Primi valori di una query E' possibile ordinare i valori di un campo in una query in ordine decrescente o crescente e anche trovare i primi dieci o cinque (o quello che abbiamo bisogno) valori a secondo se il campo è ordinato in ordine decrescente (Z - A, 0-9) quelli più alti; se il campo è ordinato in ordine crescente (A - Z, 9-0) quelli più bassi. Apriamo la query in visualizzazione struttura selezioniamo la riga Ordinamento sotto il campo appropriato e selezioniamo decrescente. Selezioniamo sulla barra degli strumenti la casella valori su 5.
50 Eseguiamo la query e notiamo che sono visualizzati i primi cinque valori elencati in ordine decrescente. Questo documento è stato redatto personalmente da Pierluigi Origgi (poriggi@origgi.com). Non mi assumo responsabilità riguardo l'uso di questa guida, in quanto non garantisco l'esattezza del contenuto nonostante tutto il mio impegno. Non ci sono scopi commerciali e l'uso è solo divulgativo e gratuito. E' permessa la pubblicazione su altri siti lasciando intatto il contenuto e un riferimento al sito
51 Undicesima lezione di Access 2000 Query di comando 1) Query di creazione tabella Questo tipo di query crea una nuova tabella con dati provenienti da una tabella esistente o da una query. Un esempio pratico può essere quello di avere dei dati di una tabella con tutti gli iscritti di una gara sportiva (che possono essere migliaia) di creare una nuova tabella dove poter inserire gli iscritti solo di una determinata età. Facciamo clic su query e poi su nuovo e scegliamo visualizzazione struttura, selezioniamo la tabella dove dobbiamo attingere i dati e clicchiamo su aggiungi e poi su chiudi. Aggiungiamo i campi desiderati sulla griglia di disegno e nella riga criteri sotto il campo età digitiamo Between 40 And 50 selezioniamo nel menu il comando Query nuova tabella nella finestra che ci appare e scegliamo query di creazione tabella, inseriamo il nome della
52 e clicchiamo su ok, salviamo la query dandogli un nome e chiudiamo. Clicchiamo due volte sulla query creazione tabella appena creata e vediamo nella sezione tabelle una nuova tabella con i campi desiderati. 2) Query di aggiornamento Con questa query è possibile aggiornare dei valori di dati di una tabella esistente, come per esempio un aumento di listino prezzi. Facciamo clic su query e poi su nuovo e scegliamo visualizzazione struttura, selezioniamo la tabella dove dobbiamo aggiornare i dati e clicchiamo su aggiungi e poi su chiudi. Selezioniamo il campo da inserire nella griglia di disegno, clicchiamo sul menu Query e scegliamo query di aggiornamento, nella griglia di disegno viene aggiunta la riga Aggiorna a scriviamo [Prezzo Unitario] * 1,05
53 (1,05 per aumento del 5% - 1,10 per aumento del 10%). Salviamo la query dandogli il nome aumento del 5% e chiudiamo. Clicchiamo due volte sulla query aumento del 5% e vediamo che nella tabella prezzi i prezzi sono aumentati del 5%. 3) Query di eliminazione Con questa query possiamo eliminare alcuni dati di una tabella in modo da mantenerla sempre efficiente. Possiamo eliminare gli iscritti di una società sportiva di due anni fa. Facciamo clic su query poi su nuovo e scegliamo visualizzazione struttura, selezioniamo la tabella dove dobbiamo eliminare i dati e clicchiamo su aggiungi e poi su chiudi.
54 Aggiungiamo il campo desiderato sulla griglia di disegno, selezioniamo il menu query e scegliamo query di eliminazione, sulla riga criteri digitiamo Between 01/01/98 And 31/12/98 salviamo la query dandogli il nome eliminazione anno 1998 e chiudiamo. Digitiamo due volte sulla query eliminazione anno 1998 e vediamo che nella tabella (dove dovevamo eliminare dei dati) che sono stati eliminati i campi desiderati. 4) Query di accodamento Questa query copia dei dati di una tabella o da una query e li aggiunge alla fine di un'altra tabella o query. E' molto utile quando si deve trasferire dei dati da una tabella a un'altra, per esempio dati di una tabella di iscrizione soci di una società sportiva dell'anno98 da inserire in un'altra tabella come archivio.
55 Altro esempio è quello di avere due tabelle Ordini Spediti e Ordini da spedire, possiamo usare una query di accodamento per copiare i record della tabella Ordini da Spedire nella tabella Ordini Spediti. Con due tabelle: tabella Iscritti e tabella Iscritti 98 dobbiamo trasferire gli iscritti dell'anno 98 della prima tabella nella seconda tabella Iscritti 98 Facciamo clis su query e poi su nuovo e scegliamo visualizzazione struttura, selezioniamo la tabella Iscritti clicchiamo su aggiungi e poi su chiudi. Aggiungiamo i campi desiderati sulla griglia di disegno clicchiamo sul menu query e scegliamo query di accodamento, scriviamo il nome della tabella alla quale dobbiamo accodare i dati e clicchiamo su ok. Nella griglia di disegno si aggiunge automaticamente la riga Accoda a e nella riga criteri digitiamo Between 01/01/98 And 31/12/98 salviamo la query con il nome archivio 98. Clicchiamo due volte sulla query archivio 98
56 apriamo la tabella iscritti 98 e vediamo che sono stati trasferiti gli iscritti del 98. Questo documento è stato redatto personalmente da Pierluigi Origgi (poriggi@origgi.com). Non mi assumo responsabilità riguardo l'uso di questa guida, in quanto non garantisco l'esattezza del contenuto nonostante tutto il mio impegno. Non ci sono scopi commerciali e l'uso è solo divulgativo e gratuito. E' permessa la pubblicazione su altri siti lasciando intatto il contenuto e un riferimento al sito
Microsoft Access Maschere
 Microsoft Access Maschere Anno formativo: 2007-2008 Formatore: Ferretto Massimo Mail: Skype to: ferretto.massimo65 Profile msn: massimoferretto@hotmail.com "Un giorno le macchine riusciranno a risolvere
Microsoft Access Maschere Anno formativo: 2007-2008 Formatore: Ferretto Massimo Mail: Skype to: ferretto.massimo65 Profile msn: massimoferretto@hotmail.com "Un giorno le macchine riusciranno a risolvere
Esame di Informatica CHE COS È UN FOGLIO ELETTRONICO CHE COS È UN FOGLIO ELETTRONICO CHE COS È UN FOGLIO ELETTRONICO. Facoltà di Scienze Motorie
 Facoltà di Scienze Motorie CHE COS È UN FOGLIO ELETTRONICO Una tabella che contiene parole e numeri che possono essere elaborati applicando formule matematiche e funzioni statistiche. Esame di Informatica
Facoltà di Scienze Motorie CHE COS È UN FOGLIO ELETTRONICO Una tabella che contiene parole e numeri che possono essere elaborati applicando formule matematiche e funzioni statistiche. Esame di Informatica
Access. Microsoft Access. Aprire Access. Aprire Access. Aprire un database. Creare un nuovo database
 Microsoft Access Introduzione alle basi di dati Access E un programma di gestione di database (DBMS) Access offre: un supporto transazionale limitato Meccanismi di sicurezza, protezione di dati e gestione
Microsoft Access Introduzione alle basi di dati Access E un programma di gestione di database (DBMS) Access offre: un supporto transazionale limitato Meccanismi di sicurezza, protezione di dati e gestione
www.saggese.it www.domenicosaggese.it Pagina 1 di 10
 Materiale prodotto da Domenico Saggese unicamente come supporto per i suoi corsi. E lecito trattenerne una copia per uso personale; non è autorizzato alcun uso commerciale o in corsi non tenuti od organizzati
Materiale prodotto da Domenico Saggese unicamente come supporto per i suoi corsi. E lecito trattenerne una copia per uso personale; non è autorizzato alcun uso commerciale o in corsi non tenuti od organizzati
Microsoft Access 2000
 Microsoft Access 2000 Corso introduttivo per l ECDL 2004 Pieralberto Boasso Indice Lezione 1: le basi Lezione 2: le tabelle Lezione 3: creazione di tabelle Lezione 4: le query Lezione 5: le maschere Lezione
Microsoft Access 2000 Corso introduttivo per l ECDL 2004 Pieralberto Boasso Indice Lezione 1: le basi Lezione 2: le tabelle Lezione 3: creazione di tabelle Lezione 4: le query Lezione 5: le maschere Lezione
Database 1 biblioteca universitaria. Testo del quesito
 Database 1 biblioteca universitaria Testo del quesito Una biblioteca universitaria acquista testi didattici su indicazione dei professori e cura il prestito dei testi agli studenti. La biblioteca vuole
Database 1 biblioteca universitaria Testo del quesito Una biblioteca universitaria acquista testi didattici su indicazione dei professori e cura il prestito dei testi agli studenti. La biblioteca vuole
Cos è ACCESS? E un programma di gestione di database (DBMS) Access offre: un ambiente user frendly da usare (ambiente grafico)
 Cos è ACCESS? E un programma di gestione di database (DBMS) Access offre: un ambiente user frendly da usare (ambiente grafico) 1 Aprire Access Appare una finestra di dialogo Microsoft Access 2 Aprire un
Cos è ACCESS? E un programma di gestione di database (DBMS) Access offre: un ambiente user frendly da usare (ambiente grafico) 1 Aprire Access Appare una finestra di dialogo Microsoft Access 2 Aprire un
EXCEL PER WINDOWS95. sfruttare le potenzialità di calcolo dei personal computer. Essi si basano su un area di lavoro, detta foglio di lavoro,
 EXCEL PER WINDOWS95 1.Introduzione ai fogli elettronici I fogli elettronici sono delle applicazioni che permettono di sfruttare le potenzialità di calcolo dei personal computer. Essi si basano su un area
EXCEL PER WINDOWS95 1.Introduzione ai fogli elettronici I fogli elettronici sono delle applicazioni che permettono di sfruttare le potenzialità di calcolo dei personal computer. Essi si basano su un area
Sviluppare un DB step by step
 Sviluppare un DB step by step Creare un nuovo database Per prima cosa creiamo un nuovo DB vuoto Access di default salverà il db dandogli come nome Database 1 se è già presente un file con tale nome Database
Sviluppare un DB step by step Creare un nuovo database Per prima cosa creiamo un nuovo DB vuoto Access di default salverà il db dandogli come nome Database 1 se è già presente un file con tale nome Database
www.filoweb.it STAMPA UNIONE DI WORD
 STAMPA UNIONE DI WORD Molte volte abbiamo bisogno di stampare più volte lo stesso documento cambiando solo alcuni dati. Potremmo farlo manualmente e perdere un sacco di tempo, oppure possiamo ricorrere
STAMPA UNIONE DI WORD Molte volte abbiamo bisogno di stampare più volte lo stesso documento cambiando solo alcuni dati. Potremmo farlo manualmente e perdere un sacco di tempo, oppure possiamo ricorrere
5.3 TABELLE 5.3.1 RECORD 5.3.1.1 Inserire, eliminare record in una tabella Aggiungere record Eliminare record
 5.3 TABELLE In un sistema di database relazionali le tabelle rappresentano la struttura di partenza, che resta poi fondamentale per tutte le fasi del lavoro di creazione e di gestione del database. 5.3.1
5.3 TABELLE In un sistema di database relazionali le tabelle rappresentano la struttura di partenza, che resta poi fondamentale per tutte le fasi del lavoro di creazione e di gestione del database. 5.3.1
Le query di raggruppamento
 Le query di raggruppamento Le "Query di raggruppamento" sono delle Query di selezione che fanno uso delle "Funzioni di aggregazione" come la Somma, il Conteggio, il Massimo, il Minimo o la Media, per visualizzare
Le query di raggruppamento Le "Query di raggruppamento" sono delle Query di selezione che fanno uso delle "Funzioni di aggregazione" come la Somma, il Conteggio, il Massimo, il Minimo o la Media, per visualizzare
Corso di Archivistica
 Corso di Archivistica e gestione documentale Prima Parte - Area Informatica Le tabelle Lezione 6 Creare un data base Introduzione La presente è la prima di una serie di lezioni finalizzate alla creazione
Corso di Archivistica e gestione documentale Prima Parte - Area Informatica Le tabelle Lezione 6 Creare un data base Introduzione La presente è la prima di una serie di lezioni finalizzate alla creazione
1. Le macro in Access 2000/2003
 LIBRERIA WEB 1. Le macro in Access 2000/2003 Per creare una macro, si deve aprire l elenco delle macro dalla finestra principale del database: facendo clic su Nuovo, si presenta la griglia che permette
LIBRERIA WEB 1. Le macro in Access 2000/2003 Per creare una macro, si deve aprire l elenco delle macro dalla finestra principale del database: facendo clic su Nuovo, si presenta la griglia che permette
Le query. Lezione 6 a cura di Maria Novella Mosciatti
 Lezione 6 a cura di Maria Novella Mosciatti Le query Le query sono oggetti del DB che consentono di visualizzare, modificare e analizzare i dati in modi diversi. Si possono utilizzare query come origine
Lezione 6 a cura di Maria Novella Mosciatti Le query Le query sono oggetti del DB che consentono di visualizzare, modificare e analizzare i dati in modi diversi. Si possono utilizzare query come origine
Obiettivi del corso. Creare, modificare e formattare un semplice database costituito da tabelle, query, maschere e report utilizzando Access 2000.
 ECDL Excel 2000 Obiettivi del corso Creare, modificare e formattare un semplice database costituito da tabelle, query, maschere e report utilizzando Access 2000. Progettare un semplice database Avviare
ECDL Excel 2000 Obiettivi del corso Creare, modificare e formattare un semplice database costituito da tabelle, query, maschere e report utilizzando Access 2000. Progettare un semplice database Avviare
INFORMATICA PER L IMPRESA (Docente Prof. Alfredo Garro)
 INFORMATICA PER L IMPRESA (Docente Prof. Alfredo Garro) ESERCIZIO 1a a) Creare, utilizzando Microsoft Access, la base di dati Università,, seguendo lo schema logico relazionale seguente: DATABASE Università
INFORMATICA PER L IMPRESA (Docente Prof. Alfredo Garro) ESERCIZIO 1a a) Creare, utilizzando Microsoft Access, la base di dati Università,, seguendo lo schema logico relazionale seguente: DATABASE Università
WORD per WINDOWS95. Un word processor e` come una macchina da scrivere ma. con molte più funzioni. Il testo viene battuto sulla tastiera
 WORD per WINDOWS95 1.Introduzione Un word processor e` come una macchina da scrivere ma con molte più funzioni. Il testo viene battuto sulla tastiera ed appare sullo schermo. Per scrivere delle maiuscole
WORD per WINDOWS95 1.Introduzione Un word processor e` come una macchina da scrivere ma con molte più funzioni. Il testo viene battuto sulla tastiera ed appare sullo schermo. Per scrivere delle maiuscole
IMPOSTARE UNA MASCHERA CHE SI APRE AUTOMATICAMENTE
 IMPOSTARE UNA MASCHERA CHE SI APRE AUTOMATICAMENTE Access permette di specificare una maschera che deve essere visualizzata automaticamente all'apertura di un file. Vediamo come creare una maschera di
IMPOSTARE UNA MASCHERA CHE SI APRE AUTOMATICAMENTE Access permette di specificare una maschera che deve essere visualizzata automaticamente all'apertura di un file. Vediamo come creare una maschera di
Università di L Aquila Facoltà di Biotecnologie Agro-alimentari
 RIFERIMENTI Università di L Aquila Facoltà di Biotecnologie Agro-alimentari Esame di Laboratorio di informatica e statistica Parte 3 (versione 1.0) Il riferimento permette di identificare univocamente
RIFERIMENTI Università di L Aquila Facoltà di Biotecnologie Agro-alimentari Esame di Laboratorio di informatica e statistica Parte 3 (versione 1.0) Il riferimento permette di identificare univocamente
Iniziativa Comunitaria Equal II Fase IT G2 CAM - 017 Futuro Remoto. Approfondimento SOFTWARE PER L ARCHIVIAZIONE
 APPROFONDIMENTO ICT Iniziativa Comunitaria Equal II Fase IT G2 CAM - 017 Futuro Remoto Approfondimento SOFTWARE PER L ARCHIVIAZIONE ORGANISMO BILATERALE PER LA FORMAZIONE IN CAMPANIA INDICE SOFTWARE PER
APPROFONDIMENTO ICT Iniziativa Comunitaria Equal II Fase IT G2 CAM - 017 Futuro Remoto Approfondimento SOFTWARE PER L ARCHIVIAZIONE ORGANISMO BILATERALE PER LA FORMAZIONE IN CAMPANIA INDICE SOFTWARE PER
Database Modulo 3 DEFINIRE LE CHIAVI
 Database Modulo 3 DEFINIRE LE CHIAVI Nell organizzazione di un archivio informatizzato è indispensabile poter definire univocamente le informazioni in esso inserite. Tale esigenza è abbastanza ovvia se
Database Modulo 3 DEFINIRE LE CHIAVI Nell organizzazione di un archivio informatizzato è indispensabile poter definire univocamente le informazioni in esso inserite. Tale esigenza è abbastanza ovvia se
A destra è delimitata dalla barra di scorrimento verticale, mentre in basso troviamo una riga complessa.
 La finestra di Excel è molto complessa e al primo posto avvio potrebbe disorientare l utente. Analizziamone i componenti dall alto verso il basso. La prima barra è la barra del titolo, dove troviamo indicato
La finestra di Excel è molto complessa e al primo posto avvio potrebbe disorientare l utente. Analizziamone i componenti dall alto verso il basso. La prima barra è la barra del titolo, dove troviamo indicato
Relazioni tra tabelle
 Relazioni tra tabelle Una delle caratteristiche principali di Access è la possibilità di definire le relazioni fra tabelle in modo molto semplice vista l interfaccia grafica visuale. Le relazioni possono
Relazioni tra tabelle Una delle caratteristiche principali di Access è la possibilità di definire le relazioni fra tabelle in modo molto semplice vista l interfaccia grafica visuale. Le relazioni possono
lo 2 2-1 - PERSONALIZZARE LA FINESTRA DI WORD 2000
 Capittol lo 2 Visualizzazione 2-1 - PERSONALIZZARE LA FINESTRA DI WORD 2000 Nel primo capitolo sono state analizzate le diverse componenti della finestra di Word 2000: barra del titolo, barra dei menu,
Capittol lo 2 Visualizzazione 2-1 - PERSONALIZZARE LA FINESTRA DI WORD 2000 Nel primo capitolo sono state analizzate le diverse componenti della finestra di Word 2000: barra del titolo, barra dei menu,
5.2 UTILIZZO DELL APPLICAZIONE
 5.2 UTILIZZO DELL APPLICAZIONE Base offre la possibilità di creare database strutturati in termini di oggetti, quali tabelle, formulari, ricerche e rapporti, di visualizzarli e utilizzarli in diverse modalità.
5.2 UTILIZZO DELL APPLICAZIONE Base offre la possibilità di creare database strutturati in termini di oggetti, quali tabelle, formulari, ricerche e rapporti, di visualizzarli e utilizzarli in diverse modalità.
Il sofware è inoltre completato da una funzione di calendario che consente di impostare in modo semplice ed intuitivo i vari appuntamenti.
 SH.MedicalStudio Presentazione SH.MedicalStudio è un software per la gestione degli studi medici. Consente di gestire un archivio Pazienti, con tutti i documenti necessari ad avere un quadro clinico completo
SH.MedicalStudio Presentazione SH.MedicalStudio è un software per la gestione degli studi medici. Consente di gestire un archivio Pazienti, con tutti i documenti necessari ad avere un quadro clinico completo
Il calendario di Windows Vista
 Il calendario di Windows Vista Una delle novità introdotte in Windows Vista è il Calendario di Windows, un programma utilissimo per la gestione degli appuntamenti, delle ricorrenze e delle attività lavorative
Il calendario di Windows Vista Una delle novità introdotte in Windows Vista è il Calendario di Windows, un programma utilissimo per la gestione degli appuntamenti, delle ricorrenze e delle attività lavorative
Gestione Rapporti (Calcolo Aree)
 Gestione Rapporti (Calcolo Aree) L interfaccia dello strumento generale «Gestione Rapporti»...3 Accedere all interfaccia (toolbar)...3 Comandi associati alle icone della toolbar...4 La finestra di dialogo
Gestione Rapporti (Calcolo Aree) L interfaccia dello strumento generale «Gestione Rapporti»...3 Accedere all interfaccia (toolbar)...3 Comandi associati alle icone della toolbar...4 La finestra di dialogo
MICROSOFT OFFICE WORD 2010 STAMPA UNIONE
 MICROSOFT OFFICE WORD 2010 STAMPA UNIONE STAMPA UNIONE CON MICROSOFT OFFICE WORD 2010 La Stampa Unione è un'importante funzione di Word che ci consente di creare delle lettere personalizzate da inviare
MICROSOFT OFFICE WORD 2010 STAMPA UNIONE STAMPA UNIONE CON MICROSOFT OFFICE WORD 2010 La Stampa Unione è un'importante funzione di Word che ci consente di creare delle lettere personalizzate da inviare
Excel. A cura di Luigi Labonia. e-mail: luigi.lab@libero.it
 Excel A cura di Luigi Labonia e-mail: luigi.lab@libero.it Introduzione Un foglio elettronico è un applicazione comunemente usata per bilanci, previsioni ed altri compiti tipici del campo amministrativo
Excel A cura di Luigi Labonia e-mail: luigi.lab@libero.it Introduzione Un foglio elettronico è un applicazione comunemente usata per bilanci, previsioni ed altri compiti tipici del campo amministrativo
Database Manager Guida utente DMAN-IT-01/09/10
 Database Manager Guida utente DMAN-IT-01/09/10 Le informazioni contenute in questo manuale di documentazione non sono contrattuali e possono essere modificate senza preavviso. La fornitura del software
Database Manager Guida utente DMAN-IT-01/09/10 Le informazioni contenute in questo manuale di documentazione non sono contrattuali e possono essere modificate senza preavviso. La fornitura del software
MODULO 4: FOGLIO ELETTRONICO (EXCEL)
 MODULO 4: FOGLIO ELETTRONICO (EXCEL) 1. Introduzione ai fogli elettronici I fogli elettronici sono delle applicazioni che permettono di sfruttare le potenzialità di calcolo dei Personal computer. Essi
MODULO 4: FOGLIO ELETTRONICO (EXCEL) 1. Introduzione ai fogli elettronici I fogli elettronici sono delle applicazioni che permettono di sfruttare le potenzialità di calcolo dei Personal computer. Essi
Guida all uso di Java Diagrammi ER
 Guida all uso di Java Diagrammi ER Ver. 1.1 Alessandro Ballini 16/5/2004 Questa guida ha lo scopo di mostrare gli aspetti fondamentali dell utilizzo dell applicazione Java Diagrammi ER. Inizieremo con
Guida all uso di Java Diagrammi ER Ver. 1.1 Alessandro Ballini 16/5/2004 Questa guida ha lo scopo di mostrare gli aspetti fondamentali dell utilizzo dell applicazione Java Diagrammi ER. Inizieremo con
. A primi passi con microsoft a.ccepss SommarIo: i S 1. aprire e chiudere microsoft access Start (o avvio) l i b tutti i pro- grammi
 Capitolo Terzo Primi passi con Microsoft Access Sommario: 1. Aprire e chiudere Microsoft Access. - 2. Aprire un database esistente. - 3. La barra multifunzione di Microsoft Access 2007. - 4. Creare e salvare
Capitolo Terzo Primi passi con Microsoft Access Sommario: 1. Aprire e chiudere Microsoft Access. - 2. Aprire un database esistente. - 3. La barra multifunzione di Microsoft Access 2007. - 4. Creare e salvare
Access INTRODUZIONE. Cos'è un Database? Probabilmente il modo migliore per spiegarlo è attraverso un esempio: una rubrica telefonica.
 Access INTRODUZIONE Cos'è un Database? Probabilmente il modo migliore per spiegarlo è attraverso un esempio: una rubrica telefonica. Nome Indirizzo Città CAP PR Tel ITIS Amedeo Avogadro c. San Maurizio,
Access INTRODUZIONE Cos'è un Database? Probabilmente il modo migliore per spiegarlo è attraverso un esempio: una rubrica telefonica. Nome Indirizzo Città CAP PR Tel ITIS Amedeo Avogadro c. San Maurizio,
Esercizio sui data base "Gestione conti correnti"
 Database "Gestione conto correnti" Testo del quesito La banca XYZ vuole informatizzare le procedure di gestione dei conti correnti creando un archivio dei correntisti (Cognome, Nome, indirizzo, telefono,
Database "Gestione conto correnti" Testo del quesito La banca XYZ vuole informatizzare le procedure di gestione dei conti correnti creando un archivio dei correntisti (Cognome, Nome, indirizzo, telefono,
Concetti Fondamentali
 EXCEL Modulo 1 Concetti Fondamentali Excel è un applicazione che si può utilizzare per: Creare un foglio elettronico; costruire database; Disegnare grafici; Cos è un Foglio Elettronico? Un enorme foglio
EXCEL Modulo 1 Concetti Fondamentali Excel è un applicazione che si può utilizzare per: Creare un foglio elettronico; costruire database; Disegnare grafici; Cos è un Foglio Elettronico? Un enorme foglio
Esercitazione n. 8: Funzionalità base di MS Access
 + Strumenti digitali per la comunicazione A.A 2013/14 Esercitazione n. 8: Funzionalità base di MS Access Scopo: Familiarizzare con le funzionalità principali del DBMS (Database Management System) Microsoft
+ Strumenti digitali per la comunicazione A.A 2013/14 Esercitazione n. 8: Funzionalità base di MS Access Scopo: Familiarizzare con le funzionalità principali del DBMS (Database Management System) Microsoft
MODULO 5 ACCESS Basi di dati. Lezione 4
 MODULO 5 ACCESS Basi di dati Lezione 4 ARGOMENTI Lezione 4 Filtrare i dati Esempio 1 Query Cos è Creare Query in visualizza struttura Criteri di ricerca Esempio 2 Esempio 3 Esempio 4 Creare Query in creazione
MODULO 5 ACCESS Basi di dati Lezione 4 ARGOMENTI Lezione 4 Filtrare i dati Esempio 1 Query Cos è Creare Query in visualizza struttura Criteri di ricerca Esempio 2 Esempio 3 Esempio 4 Creare Query in creazione
2 Fortino Lugi. Figura Errore. Nel documento non esiste testo dello stile specificato.-3 -- Finestra attiva o nuovo documento
 1 Fortino Lugi STAMPA UNIONE OFFICE 2000 Vi sarà capitato sicuramente di ricevere lettere pubblicitarie indirizzate personalmente a voi; ovviamente quelle missive non sono state scritte a mano, ma utilizzando
1 Fortino Lugi STAMPA UNIONE OFFICE 2000 Vi sarà capitato sicuramente di ricevere lettere pubblicitarie indirizzate personalmente a voi; ovviamente quelle missive non sono state scritte a mano, ma utilizzando
Esercizio data base "Biblioteca"
 Rocco Sergi Esercizio data base "Biblioteca" Database 2: Biblioteca Testo dell esercizio Si vuole realizzare una base dati per la gestione di una biblioteca. La base dati conterrà tutte le informazioni
Rocco Sergi Esercizio data base "Biblioteca" Database 2: Biblioteca Testo dell esercizio Si vuole realizzare una base dati per la gestione di una biblioteca. La base dati conterrà tutte le informazioni
Che cos'è un modulo? pulsanti di opzione caselle di controllo caselle di riepilogo
 Creazione di moduli Creazione di moduli Che cos'è un modulo? Un elenco di domande accompagnato da aree in cui è possibile scrivere le risposte, selezionare opzioni. Il modulo di un sito Web viene utilizzato
Creazione di moduli Creazione di moduli Che cos'è un modulo? Un elenco di domande accompagnato da aree in cui è possibile scrivere le risposte, selezionare opzioni. Il modulo di un sito Web viene utilizzato
Microsoft Access. Microsoft Access
 Microsoft Access E. Tramontana E. Tramontana 1 Microsoft Access Un Database è una collezione di dati relazionati e strutturati MS Access è uno strumento per la gestione di Database Consente di archiviare
Microsoft Access E. Tramontana E. Tramontana 1 Microsoft Access Un Database è una collezione di dati relazionati e strutturati MS Access è uno strumento per la gestione di Database Consente di archiviare
DISPENSA PER MICROSOFT WORD 2010
 DISPENSA PER MICROSOFT WORD 2010 Esistono molte versioni di Microsoft Word, dalle più vecchie ( Word 97, Word 2000, Word 2003 e infine Word 2010 ). Creazione di documenti Avvio di Word 1. Fare clic sul
DISPENSA PER MICROSOFT WORD 2010 Esistono molte versioni di Microsoft Word, dalle più vecchie ( Word 97, Word 2000, Word 2003 e infine Word 2010 ). Creazione di documenti Avvio di Word 1. Fare clic sul
Guida rapida per i docenti all'uso della piattaforma di e-learning dell'istituto Giua
 Guida rapida per i docenti all'uso della piattaforma di e-learning dell'istituto Giua Moodle è la piattaforma didattica per l'e-learning utilizzata dall'istituto Giua per consentire ai docenti di creare
Guida rapida per i docenti all'uso della piattaforma di e-learning dell'istituto Giua Moodle è la piattaforma didattica per l'e-learning utilizzata dall'istituto Giua per consentire ai docenti di creare
MODULO 5 BASI DI DATI
 MODULO 5 BASI DI DATI A cura degli alunni della VD 2005/06 del Liceo Scientifico G. Salvemini di Sorrento NA Supervisione prof. Ciro Chiaiese SOMMARIO 5.1 USARE L APPLICAZIONE... 3 5.1.1 Concetti fondamentali...
MODULO 5 BASI DI DATI A cura degli alunni della VD 2005/06 del Liceo Scientifico G. Salvemini di Sorrento NA Supervisione prof. Ciro Chiaiese SOMMARIO 5.1 USARE L APPLICAZIONE... 3 5.1.1 Concetti fondamentali...
Per effettuare la stampa di una cartella di lavoro si accede al comando. Stampa dal menu File o si utilizza il pulsante omonimo sulla barra
 4.5 Stampa 4.5.1 Stampare semplici fogli elettronici 4.5.1.1 Usare le opzioni di base della stampa Per effettuare la stampa di una cartella di lavoro si accede al comando Stampa dal menu File o si utilizza
4.5 Stampa 4.5.1 Stampare semplici fogli elettronici 4.5.1.1 Usare le opzioni di base della stampa Per effettuare la stampa di una cartella di lavoro si accede al comando Stampa dal menu File o si utilizza
5.2.1 RELAZIONI TRA TABELLE 1. 5.2.4.1 Creare una relazione uno-a-uno, uno-a-molti tra tabelle 9
 5.2.1 RELAZIONI TRA TABELLE 1 5.2.4.1 Creare una relazione uno-a-uno, uno-a-molti tra tabelle 9 Il grado di un verso di un associazione indica quanti record della tabella di partenza si associano ad un
5.2.1 RELAZIONI TRA TABELLE 1 5.2.4.1 Creare una relazione uno-a-uno, uno-a-molti tra tabelle 9 Il grado di un verso di un associazione indica quanti record della tabella di partenza si associano ad un
Stampa unione - prof. Enzo Mardegan - http://digilander.libero.it/enzomrd 2
 INVITI PERSONALIZZATI CON STAMPA UNIONE Scrivere una stessa lettera a dieci persone diverse è decisamente noioso. I programmi di elaborazione di testo ti permettono di risparmiare un sacco di tempo basta
INVITI PERSONALIZZATI CON STAMPA UNIONE Scrivere una stessa lettera a dieci persone diverse è decisamente noioso. I programmi di elaborazione di testo ti permettono di risparmiare un sacco di tempo basta
Access. P a r t e p r i m a
 Access P a r t e p r i m a 1 Esempio di gestione di database con MS Access 2 Cosa è Access? Access e un DBMS che permette di progettare e utilizzare DB relazionali Un DB Access e basato sui concetti di
Access P a r t e p r i m a 1 Esempio di gestione di database con MS Access 2 Cosa è Access? Access e un DBMS che permette di progettare e utilizzare DB relazionali Un DB Access e basato sui concetti di
MS Word per la TESI. Barra degli strumenti. Rientri. Formattare un paragrafo. Cos è? Barra degli strumenti
 MS Word per la TESI Barra degli strumenti Cos è? Barra degli strumenti Formattazione di un paragrafo Formattazione dei caratteri Gli stili Tabelle, figure, formule Intestazione e piè di pagina Indice e
MS Word per la TESI Barra degli strumenti Cos è? Barra degli strumenti Formattazione di un paragrafo Formattazione dei caratteri Gli stili Tabelle, figure, formule Intestazione e piè di pagina Indice e
Corso di Informatica. Immissione di dati. Visualizzazione come foglio dati 1. Visualizzazione come foglio dati 2 11/01/2008
 Corso di Informatica Immissione di dati La modalità di inserimento che ricorda più Excel è la visualizzazione come foglio dati Ing. Dario Sguassero Microsoft Access 2/3 11/01/2008 0.35 2 Visualizzazione
Corso di Informatica Immissione di dati La modalità di inserimento che ricorda più Excel è la visualizzazione come foglio dati Ing. Dario Sguassero Microsoft Access 2/3 11/01/2008 0.35 2 Visualizzazione
Versione 7.0 Taglie e Colori. Negozio Facile
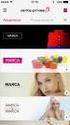 Versione 7.0 Taglie e Colori Negozio Facile Negozio Facile: Gestione taglie e colori Il concetto di base dal quale siamo partiti è che ogni variante taglia/colore sia un articolo a se stante. Partendo
Versione 7.0 Taglie e Colori Negozio Facile Negozio Facile: Gestione taglie e colori Il concetto di base dal quale siamo partiti è che ogni variante taglia/colore sia un articolo a se stante. Partendo
5.6.1 REPORT, ESPORTAZIONE DI DATI
 5.6 STAMPA In alcune circostanze può essere necessario riprodurre su carta i dati di tabelle o il risultato di ricerche; altre volte, invece, occorre esportare il risultato di una ricerca, o i dati memorizzati
5.6 STAMPA In alcune circostanze può essere necessario riprodurre su carta i dati di tabelle o il risultato di ricerche; altre volte, invece, occorre esportare il risultato di una ricerca, o i dati memorizzati
Foglio di calcolo con Microsoft Excel 2003 III
 Foglio di calcolo con Microsoft Excel 2003 III 1. Scrittura di formule con Autocomposizione Funzione 2. Tabelle Pivot per l'analisi dei dati 1. Scrittura di formule con Autocomposizione Funzione Somme
Foglio di calcolo con Microsoft Excel 2003 III 1. Scrittura di formule con Autocomposizione Funzione 2. Tabelle Pivot per l'analisi dei dati 1. Scrittura di formule con Autocomposizione Funzione Somme
I database relazionali (Access)
 I database relazionali (Access) Filippo TROTTA 04/02/2013 1 Prof.Filippo TROTTA Definizioni Database Sistema di gestione di database (DBMS, Database Management System) Sistema di gestione di database relazionale
I database relazionali (Access) Filippo TROTTA 04/02/2013 1 Prof.Filippo TROTTA Definizioni Database Sistema di gestione di database (DBMS, Database Management System) Sistema di gestione di database relazionale
Sistema Informativo Gestione Fidelizzazione Clienti MANUALE D USO
 Sistema Informativo Gestione Fidelizzazione Clienti MANUALE D USO Login All apertura il programma controlla che sia stata effettuata la registrazione e in caso negativo viene visualizzato un messaggio.
Sistema Informativo Gestione Fidelizzazione Clienti MANUALE D USO Login All apertura il programma controlla che sia stata effettuata la registrazione e in caso negativo viene visualizzato un messaggio.
Nell esempio verrà mostrato come creare un semplice documento in Excel per calcolare in modo automatico la rata di un mutuo a tasso fisso conoscendo
 Nell esempio verrà mostrato come creare un semplice documento in Excel per calcolare in modo automatico la rata di un mutuo a tasso fisso conoscendo - la durata del mutuo in anni - l importo del mutuo
Nell esempio verrà mostrato come creare un semplice documento in Excel per calcolare in modo automatico la rata di un mutuo a tasso fisso conoscendo - la durata del mutuo in anni - l importo del mutuo
Questa guida vi illustrerà i principali passaggi da eseguire per l'inserimento dei Bandi di gara.
 Piccolo Manuale Manuale Pt 1ª Registrazione (Login) Questa guida vi illustrerà i principali passaggi da eseguire per l'inserimento dei Bandi di gara. Riceverete una email contenente: Link della vostra
Piccolo Manuale Manuale Pt 1ª Registrazione (Login) Questa guida vi illustrerà i principali passaggi da eseguire per l'inserimento dei Bandi di gara. Riceverete una email contenente: Link della vostra
EasyPrint v4.15. Gadget e calendari. Manuale Utente
 EasyPrint v4.15 Gadget e calendari Manuale Utente Lo strumento di impaginazione gadget e calendari consiste in una nuova funzione del software da banco EasyPrint 4 che permette di ordinare in maniera semplice
EasyPrint v4.15 Gadget e calendari Manuale Utente Lo strumento di impaginazione gadget e calendari consiste in una nuova funzione del software da banco EasyPrint 4 che permette di ordinare in maniera semplice
Appunti di: MICROSOFT EXCEL
 Appunti di: MICROSOFT EXCEL INDICE PARTE I: IL FOGLIO ELETTRONICO E I SUOI DATI Paragrafo 1.1: Introduzione. 3 Paragrafo 1.2: Inserimento dei Dati....4 Paragrafo 1.3: Ordinamenti e Filtri... 6 PARTE II:
Appunti di: MICROSOFT EXCEL INDICE PARTE I: IL FOGLIO ELETTRONICO E I SUOI DATI Paragrafo 1.1: Introduzione. 3 Paragrafo 1.2: Inserimento dei Dati....4 Paragrafo 1.3: Ordinamenti e Filtri... 6 PARTE II:
8.9 CREARE UNA TABELLA PIVOT
 8.9 CREARE UNA TABELLA PIVOT Utilizziamo la tabella del foglio di Excel Consumo di energia elettrica in Italia del progetto Aggiungere subtotali a una tabella di dati, per creare una Tabella pivot: essa
8.9 CREARE UNA TABELLA PIVOT Utilizziamo la tabella del foglio di Excel Consumo di energia elettrica in Italia del progetto Aggiungere subtotali a una tabella di dati, per creare una Tabella pivot: essa
Manuale d uso Software di parcellazione per commercialisti Ver. 1.0.3 [05/01/2015]
![Manuale d uso Software di parcellazione per commercialisti Ver. 1.0.3 [05/01/2015] Manuale d uso Software di parcellazione per commercialisti Ver. 1.0.3 [05/01/2015]](/thumbs/27/12095727.jpg) Manuale d uso Software di parcellazione per commercialisti Ver. 1.0.3 [05/01/2015] Realizzato e distribuito da LeggeraSoft Sommario Premessa... 2 Fase di Login... 2 Menù principale... 2 Anagrafica clienti...
Manuale d uso Software di parcellazione per commercialisti Ver. 1.0.3 [05/01/2015] Realizzato e distribuito da LeggeraSoft Sommario Premessa... 2 Fase di Login... 2 Menù principale... 2 Anagrafica clienti...
GUIDA UTENTE PRIMA NOTA SEMPLICE
 GUIDA UTENTE PRIMA NOTA SEMPLICE (Vers. 2.0.0) Installazione... 2 Prima esecuzione... 5 Login... 6 Funzionalità... 7 Prima Nota... 8 Registrazione nuovo movimento... 10 Associazione di file all operazione...
GUIDA UTENTE PRIMA NOTA SEMPLICE (Vers. 2.0.0) Installazione... 2 Prima esecuzione... 5 Login... 6 Funzionalità... 7 Prima Nota... 8 Registrazione nuovo movimento... 10 Associazione di file all operazione...
INDICE. Accesso al Portale Pag. 2. Nuovo preventivo - Ricerca articoli. Pag. 4. Nuovo preventivo Ordine. Pag. 6. Modificare il preventivo. Pag.
 Gentile Cliente, benvenuto nel Portale on-line dell Elettrica. Attraverso il nostro Portale potrà: consultare la disponibilità dei prodotti nei nostri magazzini, fare ordini, consultare i suoi prezzi personalizzati,
Gentile Cliente, benvenuto nel Portale on-line dell Elettrica. Attraverso il nostro Portale potrà: consultare la disponibilità dei prodotti nei nostri magazzini, fare ordini, consultare i suoi prezzi personalizzati,
Database 3 affitto veicoli. Testo del quesito
 Database 3 affitto veicoli Testo del quesito La società salento trasporti dispone di diversi tipi di veicoli (moto, auto, furgoni, camion, ) che affitta ai propri clienti. La società vuole informatizzare
Database 3 affitto veicoli Testo del quesito La società salento trasporti dispone di diversi tipi di veicoli (moto, auto, furgoni, camion, ) che affitta ai propri clienti. La società vuole informatizzare
1 Elenchi clienti e fornitori
 Elenchi clienti e fornitori 1 1 Elenchi clienti e fornitori visita il sito wincoge.it Software Gestionale Consente l'inserimento manuale dei dati di ogni cliente ed ogni fornitore: codice fiscale, partita
Elenchi clienti e fornitori 1 1 Elenchi clienti e fornitori visita il sito wincoge.it Software Gestionale Consente l'inserimento manuale dei dati di ogni cliente ed ogni fornitore: codice fiscale, partita
Stampa Unione per lettere tipo
 per lettere tipo Con Stampa Unione è possibile creare lettere tipo, etichette per indirizzi, buste, elenchi indirizzi e liste per la distribuzione via posta elettronica e fax in grandi quantitativi. Lo
per lettere tipo Con Stampa Unione è possibile creare lettere tipo, etichette per indirizzi, buste, elenchi indirizzi e liste per la distribuzione via posta elettronica e fax in grandi quantitativi. Lo
Circolari e lettere da Word con anagrafiche e indirizzi da Metodo
 Circolari e lettere da Word con anagrafiche e indirizzi da Metodo Metodo sfrutta tutte le potenzialità messe a disposizione da Microsoft Windows integrandosi perfettamente su tale piattaforma e permettendo
Circolari e lettere da Word con anagrafiche e indirizzi da Metodo Metodo sfrutta tutte le potenzialità messe a disposizione da Microsoft Windows integrandosi perfettamente su tale piattaforma e permettendo
STRUMENTI DI PRESENTAZIONE MODULO 6
 STRUMENTI DI PRESENTAZIONE MODULO 6 2012 A COSA SERVE POWER POINT? IL PROGRAMMA NASCE PER LA CREAZIONE DI PRESENTAZIONI BASATE SU DIAPOSITIVE (O LUCIDI) O MEGLIO PER PRESENTARE INFORMAZIONI IN MODO EFFICACE
STRUMENTI DI PRESENTAZIONE MODULO 6 2012 A COSA SERVE POWER POINT? IL PROGRAMMA NASCE PER LA CREAZIONE DI PRESENTAZIONI BASATE SU DIAPOSITIVE (O LUCIDI) O MEGLIO PER PRESENTARE INFORMAZIONI IN MODO EFFICACE
Moduli (schede compilabili) in Word Esempio: scheda di alimentazione per un degente
 Moduli (schede compilabili) in Word Esempio: scheda di alimentazione per un degente Vediamo come utilizzare Word per costruire un modulo compilabile, ovvero una scheda che contenga delle parti fisse di
Moduli (schede compilabili) in Word Esempio: scheda di alimentazione per un degente Vediamo come utilizzare Word per costruire un modulo compilabile, ovvero una scheda che contenga delle parti fisse di
Foglio elettronico. OpenOffice.org Calc 1.1.3
 Foglio elettronico OpenOffice.org Calc 1.1.3 PRIMI PASSI CON IL FOGLIO ELETTRONICO Aprire il programma Menu Avvio applicazioni Office OpenOffice.org Calc. Chiudere il programma Menu File Esci. Pulsanti
Foglio elettronico OpenOffice.org Calc 1.1.3 PRIMI PASSI CON IL FOGLIO ELETTRONICO Aprire il programma Menu Avvio applicazioni Office OpenOffice.org Calc. Chiudere il programma Menu File Esci. Pulsanti
Realizzare la planimetria dell ufficio con Visio 2003
 Realizzare la planimetria dell ufficio con Visio 2003 Il modello rappresenta una planimetria sulla quale grazie a Visio si potranno associare in modo corretto le persone e/o gli oggetti (PC, telefoni,
Realizzare la planimetria dell ufficio con Visio 2003 Il modello rappresenta una planimetria sulla quale grazie a Visio si potranno associare in modo corretto le persone e/o gli oggetti (PC, telefoni,
MAUALE PIATTAFORMA MOODLE
 MAUALE PIATTAFORMA MOODLE La piattaforma moodle ci permette di salvare e creare contenuti didattici. Dal menù principale è possibile: inviare dei messaggi agli altri docenti che utilizzano la piattaforma:
MAUALE PIATTAFORMA MOODLE La piattaforma moodle ci permette di salvare e creare contenuti didattici. Dal menù principale è possibile: inviare dei messaggi agli altri docenti che utilizzano la piattaforma:
UTILIZZO DEL MODULO DATA ENTRY PER L IMPORTAZIONE DEI DOCUMENTI (CICLO PASSIVO)
 Codice documento 10091501 Data creazione 15/09/2010 Ultima revisione Software DOCUMATIC Versione 7 UTILIZZO DEL MODULO DATA ENTRY PER L IMPORTAZIONE DEI DOCUMENTI (CICLO PASSIVO) Convenzioni Software gestionale
Codice documento 10091501 Data creazione 15/09/2010 Ultima revisione Software DOCUMATIC Versione 7 UTILIZZO DEL MODULO DATA ENTRY PER L IMPORTAZIONE DEI DOCUMENTI (CICLO PASSIVO) Convenzioni Software gestionale
3.5.1.1 Aprire, preparare un documento da utilizzare come documento principale per una stampa unione.
 Elaborazione testi 133 3.5 Stampa unione 3.5.1 Preparazione 3.5.1.1 Aprire, preparare un documento da utilizzare come documento principale per una stampa unione. Abbiamo visto, parlando della gestione
Elaborazione testi 133 3.5 Stampa unione 3.5.1 Preparazione 3.5.1.1 Aprire, preparare un documento da utilizzare come documento principale per una stampa unione. Abbiamo visto, parlando della gestione
StoneFax User Guide. (Settembre 2011 ver.1.1) StoneFax-User-Guide-ita-1.1.docx 1-10 www.imagicle.com
 StoneFax User Guide (Settembre 2011 ver.1.1) StoneFax-User-Guide-ita-1.1.docx 1-10 www.imagicle.com Copyright 2011 Imagicle Spa Tutti i diritti riservati. Imagicle e il logo Imagicle sono marchi registrati
StoneFax User Guide (Settembre 2011 ver.1.1) StoneFax-User-Guide-ita-1.1.docx 1-10 www.imagicle.com Copyright 2011 Imagicle Spa Tutti i diritti riservati. Imagicle e il logo Imagicle sono marchi registrati
tommaso.iacomino@gmail.com INTERNET EXPLORER Guida introduttiva CAPITOLO 1 Fig. 1
 INTERNET EXPLORER Guida introduttiva CAPITOLO 1 Fig. 1 IMPORTANTE: forse non visualizzate questa barra, se così fosse usiamo questa procedura: posizioniamo il cursore sulla parte vuota tasto destro del
INTERNET EXPLORER Guida introduttiva CAPITOLO 1 Fig. 1 IMPORTANTE: forse non visualizzate questa barra, se così fosse usiamo questa procedura: posizioniamo il cursore sulla parte vuota tasto destro del
DAISOFT DAISOFT CONTABILITA' 1.6 MANUALE UTENTE
 DAISOFT CONTABILITA' 1.6 MANUALE UTENTE INDICE Operazioni iniziali... Operazioni comuni... Registrazioni contabili... Le stampe... Utilità... Multiutenza-Gestione database... Appendice... 1 3 7 17 19 21
DAISOFT CONTABILITA' 1.6 MANUALE UTENTE INDICE Operazioni iniziali... Operazioni comuni... Registrazioni contabili... Le stampe... Utilità... Multiutenza-Gestione database... Appendice... 1 3 7 17 19 21
CREAZIONE DI UN DATABASE E DI TABELLE IN ACCESS
 CONTENUTI: CREAZIONE DI UN DATABASE E DI TABELLE IN ACCESS Creazione database vuoto Creazione tabella Inserimento dati A) Creazione di un database vuoto Avviamo il programma Microsoft Access. Dal menu
CONTENUTI: CREAZIONE DI UN DATABASE E DI TABELLE IN ACCESS Creazione database vuoto Creazione tabella Inserimento dati A) Creazione di un database vuoto Avviamo il programma Microsoft Access. Dal menu
7. Microsoft Access. 1) Introduzione a Microsoft Access
 1) Introduzione a Microsoft Access Microsoft Access è un programma della suite Microsoft Office utilizzato per la creazione e gestione di database relazionali. Cosa è un database? Un database, o una base
1) Introduzione a Microsoft Access Microsoft Access è un programma della suite Microsoft Office utilizzato per la creazione e gestione di database relazionali. Cosa è un database? Un database, o una base
NAVIGAORA HOTSPOT. Manuale utente per la configurazione
 NAVIGAORA HOTSPOT Manuale utente per la configurazione NAVIGAORA Hotspot è l innovativo servizio che offre ai suoi clienti accesso ad Internet gratuito, in modo semplice e veloce, grazie al collegamento
NAVIGAORA HOTSPOT Manuale utente per la configurazione NAVIGAORA Hotspot è l innovativo servizio che offre ai suoi clienti accesso ad Internet gratuito, in modo semplice e veloce, grazie al collegamento
GUIDA UTENTE BILLIARDS COUNTER (Vers. 1.2.0)
 ------------------------------------------------- GUIDA UTENTE BILLIARDS COUNTER (Vers. 1.2.0) GUIDA UTENTE BILLIARDS COUNTER (Vers. 1.2.0)... 1 Installazione Billiards Counter... 2 Primo avvio e configurazione
------------------------------------------------- GUIDA UTENTE BILLIARDS COUNTER (Vers. 1.2.0) GUIDA UTENTE BILLIARDS COUNTER (Vers. 1.2.0)... 1 Installazione Billiards Counter... 2 Primo avvio e configurazione
Raggruppamenti Conti Movimenti
 ESERCITAZIONE PIANO DEI CONTI Vogliamo creare un programma che ci permetta di gestire, in un DB, il Piano dei conti di un azienda. Nel corso della gestione d esercizio, si potranno registrare gli articoli
ESERCITAZIONE PIANO DEI CONTI Vogliamo creare un programma che ci permetta di gestire, in un DB, il Piano dei conti di un azienda. Nel corso della gestione d esercizio, si potranno registrare gli articoli
Word processor funzione Stampa Unione
 Word processor funzione Stampa Unione La funzione Stampa unione permette di collegare un documento che deve essere inviato ad una serie di indirizzi ad un file che contenga i nominativi dei destinatari.
Word processor funzione Stampa Unione La funzione Stampa unione permette di collegare un documento che deve essere inviato ad una serie di indirizzi ad un file che contenga i nominativi dei destinatari.
A ridurre le dimensioni del database. A ordinare i record secondo criteri fissati sui campi. A facilitare le operazioni di inserimento dei dati
 Modulo 5 Database 1 A che cosa servono le tabelle di un database? Produrre dei dati sulla carta della stampante Selezionare i dati dal database Memorizzare i dati del database Inserire, modificare, visualizzare
Modulo 5 Database 1 A che cosa servono le tabelle di un database? Produrre dei dati sulla carta della stampante Selezionare i dati dal database Memorizzare i dati del database Inserire, modificare, visualizzare
Registratori di Cassa
 modulo Registratori di Cassa Interfacciamento con Registratore di Cassa RCH Nucleo@light GDO BREVE GUIDA ( su logiche di funzionamento e modalità d uso ) www.impresa24.ilsole24ore.com 1 Sommario Introduzione...
modulo Registratori di Cassa Interfacciamento con Registratore di Cassa RCH Nucleo@light GDO BREVE GUIDA ( su logiche di funzionamento e modalità d uso ) www.impresa24.ilsole24ore.com 1 Sommario Introduzione...
On-line Corsi d Informatica sul web
 On-line Corsi d Informatica sul web Corso base di FrontPage Università degli Studi della Repubblica di San Marino Capitolo1 CREARE UN NUOVO SITO INTERNET Aprire Microsoft FrontPage facendo clic su Start/Avvio
On-line Corsi d Informatica sul web Corso base di FrontPage Università degli Studi della Repubblica di San Marino Capitolo1 CREARE UN NUOVO SITO INTERNET Aprire Microsoft FrontPage facendo clic su Start/Avvio
MODULO 5 Basi di dati (database)
 MODULO 5 Basi di dati (database) I contenuti del modulo: questo modulo riguarda la conoscenza da parte del candidato dei concetti fondamentali sulle basi di dati e la sua capacità di utilizzarli. Il modulo
MODULO 5 Basi di dati (database) I contenuti del modulo: questo modulo riguarda la conoscenza da parte del candidato dei concetti fondamentali sulle basi di dati e la sua capacità di utilizzarli. Il modulo
per immagini guida avanzata Uso delle tabelle e dei grafici Pivot Geometra Luigi Amato Guida Avanzata per immagini excel 2000 1
 Uso delle tabelle e dei grafici Pivot Geometra Luigi Amato Guida Avanzata per immagini excel 2000 1 Una tabella Pivot usa dati a due dimensioni per creare una tabella a tre dimensioni, cioè una tabella
Uso delle tabelle e dei grafici Pivot Geometra Luigi Amato Guida Avanzata per immagini excel 2000 1 Una tabella Pivot usa dati a due dimensioni per creare una tabella a tre dimensioni, cioè una tabella
Guida SH.Shop. Inserimento di un nuovo articolo:
 Guida SH.Shop Inserimento di un nuovo articolo: Dalla schermata principale del programma, fare click sul menu file, quindi scegliere Articoli (File Articoli). In alternativa, premere la combinazione di
Guida SH.Shop Inserimento di un nuovo articolo: Dalla schermata principale del programma, fare click sul menu file, quindi scegliere Articoli (File Articoli). In alternativa, premere la combinazione di
Come costruire una presentazione. PowerPoint 1. ! PowerPoint permette la realizzazione di presentazioni video ipertestuali, animate e multimediali
 PowerPoint Come costruire una presentazione PowerPoint 1 Introduzione! PowerPoint è uno degli strumenti presenti nella suite Office di Microsoft! PowerPoint permette la realizzazione di presentazioni video
PowerPoint Come costruire una presentazione PowerPoint 1 Introduzione! PowerPoint è uno degli strumenti presenti nella suite Office di Microsoft! PowerPoint permette la realizzazione di presentazioni video
Capitolo 3. L applicazione Java Diagrammi ER. 3.1 La finestra iniziale, il menu e la barra pulsanti
 Capitolo 3 L applicazione Java Diagrammi ER Dopo le fasi di analisi, progettazione ed implementazione il software è stato compilato ed ora è pronto all uso; in questo capitolo mostreremo passo passo tutta
Capitolo 3 L applicazione Java Diagrammi ER Dopo le fasi di analisi, progettazione ed implementazione il software è stato compilato ed ora è pronto all uso; in questo capitolo mostreremo passo passo tutta
4.1.1.1 APRIRE UN PROGRAMMA DI FOGLIO ELETTRONICO
 4.1 PER INIZIARE 4.1.1 PRIMI PASSI COL FOGLIO ELETTRONICO 4.1.1.1 APRIRE UN PROGRAMMA DI FOGLIO ELETTRONICO L icona del vostro programma Excel può trovarsi sul desktop come in figura. In questo caso basta
4.1 PER INIZIARE 4.1.1 PRIMI PASSI COL FOGLIO ELETTRONICO 4.1.1.1 APRIRE UN PROGRAMMA DI FOGLIO ELETTRONICO L icona del vostro programma Excel può trovarsi sul desktop come in figura. In questo caso basta
1. I database. La schermata di avvio di Access
 7 Microsoft Access 1. I database Con il termine database (o base di dati) si intende una raccolta organizzata di dati, strutturati in maniera tale che, effettuandovi operazioni di vario tipo (inserimento
7 Microsoft Access 1. I database Con il termine database (o base di dati) si intende una raccolta organizzata di dati, strutturati in maniera tale che, effettuandovi operazioni di vario tipo (inserimento
Dispense Corso Access
 Dispense Corso Access Introduzione La dispensa più che affrontare Access, dal punto di vista teorico, propone l implementazione di una completa applicazione Access, mettendo in risalto i punti critici
Dispense Corso Access Introduzione La dispensa più che affrontare Access, dal punto di vista teorico, propone l implementazione di una completa applicazione Access, mettendo in risalto i punti critici
TEST: Word & Excel. 2014 Tutti i diritti riservati. Computer Facile - www.computerfacile.webnode.it
 TEST: Word & Excel 1. Come viene detta la barra contenente il nome del documento? A. barra del titolo B. barra di stato C. barra del nome D. barra dei menu 2. A cosa serve la barra degli strumenti? A.
TEST: Word & Excel 1. Come viene detta la barra contenente il nome del documento? A. barra del titolo B. barra di stato C. barra del nome D. barra dei menu 2. A cosa serve la barra degli strumenti? A.
LA FINESTRA DI OPEN OFFICE CALC
 LA FINESTRA DI OPEN OFFICE CALC Barra di Formattazione Barra Standard Barra del Menu Intestazione di colonna Barra di Calcolo Contenuto della cella attiva Indirizzo della cella attiva Cella attiva Intestazione
LA FINESTRA DI OPEN OFFICE CALC Barra di Formattazione Barra Standard Barra del Menu Intestazione di colonna Barra di Calcolo Contenuto della cella attiva Indirizzo della cella attiva Cella attiva Intestazione
Gestione dei messaggi 7.7.1 Organizzazione
 Navigazione Web e comunicazione Gestione dei messaggi 7.7.1 Organizzazione 7.7.1.1 Cercare un messaggio Ricerca rapida: usare la barra filtro rapido Scrivere nell'apposito campo la parola da ricercare
Navigazione Web e comunicazione Gestione dei messaggi 7.7.1 Organizzazione 7.7.1.1 Cercare un messaggio Ricerca rapida: usare la barra filtro rapido Scrivere nell'apposito campo la parola da ricercare
