Copyright Siemens AG. All rights reserved.
|
|
|
- Martina Mariotti
- 7 anni fa
- Visualizzazioni
Transcript
1
2 Le informazioni riportate in questo manuale tecnico contengono descrizioni o caratteristiche che potrebbero variare con l evolversi dei prodotti e non essere sempre appropriate, nella forma descritta, per il caso applicativo concreto. Con riserva di modifiche tecniche. Tutte le denominazioni dei prodotti possono essere marchi oppure denominazioni di prodotti della Siemens AG o di altre ditte fornitrici, il cui utilizzo da parte di terzi per propri scopi può violare il diritto dei proprietari. Le informazioni fornite in questo documento devono intendersi sempre a titolo orientativo, da sottoporre all'attenzione di chi ha la responsabilità di certificare la macchina o l'impianto e non costituiscono in nessun caso vincolo o responsabilità specifiche. Copyright Siemens AG. All rights reserved. Collegamento S e LOGO! 8 Page 2 of 36 Guida pratica V 1.0
3 CONTENUTI 1 INTRODUZIONE CONFIGURAZIONE HARDWARE PARAMETRIZZAZIONE HARDWARE LOGO! PARAMETRIZZAZIONE HARDWARE S PARAMETRIZZAZIONE SOFTWARE PARAMETRIZZAZIONE SOFTWARE LOGO! PARAMETRIZZAZIONE SOFTWARE S not forget, to remove all placeholders in < > and all usage hints (in blue color) from the document before completion or delivery to client! Collegamento S e LOGO! 8 Page 3 of 36 Guida pratica V 1.0
4 1 Introduzione Lo scopo del presente documento è fornire agli utenti le conoscenze necessarie per la progettazione e lo scambio dati attraverso un collegamento S7. Nello specifico si mostrerà come stabilire il collegamento e scambiare dati tra LOGO! 8 e S Hardware utilizzato: S DC/DC/DC (6ES7215-1AG40-0XB0) FW 4.1 LOGO!8 12/24V RCE (6ED1052-1MD00-0BA8) Software utilizzato: Step 7 Basic V13 SP1 update 3 (6ES7822-0AA03-0YA5) LOGO Soft Comfort V8.0 (6ED1058-0BA08-0YA1) Collegamento S e LOGO!8 Page 4 of 36 Guida pratica V 1.0
5 2 Configurazione hardware In questa sezione vengono descritti tutti i passaggi da effettuare sia su LOGO! 8 che su S che consentono di creare i presupposti per la connessione tra le apparecchiature. 2.1 Parametrizzazione hardware LOGO!8 Questi sono i passaggi da eseguire lato LOGO! per impostare la connessione verso S7-1200; in pratica bisogna configurare i parametri ethernet per la connessione tra le apparecchiature. Importare il software nel Progetto di rete (per maggiori informazioni su questa specifica funzionalità fare riferimento alla guida Avvio alla programmazione LOGO!8 presente al link Cliccare su Aggiungi nuovo dispositivo (riquadro blu in figura) Collegamento S e LOGO!8 Page 5 of 36 Guida pratica V 1.0
6 Apparirà la seguente figura: Cliccare su Dispositivo compatibile con S7 (come da riquadro verde in figura); nel riquadro arancio in figura, inserire nel campo Nome dispositivo il nome che si vuole associare all S (è un nome del tutto generico non ha nessuna influenza sui parametri del collegamento); nell Indirizzo IP inserire l indirizzo IP dell S con il quale ci si vuole collegare; nella Maschera di sottorete inserire l indirizzo come in figura; in Gateway di default inserire l indirizzo del gateway qualora venisse utilizzato (nel nostro esempio il campo è vuoto perché non è stato utilizzato alcun gateway per la connessione tra S e LOGO!); confermare il tutto con OK. Collegamento S e LOGO!8 Page 6 of 36 Guida pratica V 1.0
7 Ora nella schermata del progetto di rete vengono visualizzati sia il LOGO!8 che il dispositivo S7, per collegarli andare con il mouse sul quadratino sotto la figura dell S e trascinare fino ad uno dei quadratini sotto la figura del LOGO! 8 (N.B. non collegare il pannello ed il LOGO! nel punto del riquadro rosso in figura) doppio clic sul filo che è apparso dopo il trascinamento del collegamento Collegamento S e LOGO!8 Page 7 of 36 Guida pratica V 1.0
8 Si accede alla parametrizzazione del collegamento; inserire nel campo TSAP il valore come nel riquadro rosso in figura e confermare con OK. Collegamento S e LOGO!8 Page 8 of 36 Guida pratica V 1.0
9 Effettuati questi passaggi, la configurazione hardware lato LOGO! del collegamento tra le apparecchiature è concluso e nella schermata del progetto di rete in LOGO! Soft Comfort viene visualizzata la seguente figura: Effettuare il download del progetto nel dispositivo LOGO!. Collegamento S e LOGO!8 Page 9 of 36 Guida pratica V 1.0
10 2.2 Parametrizzazione hardware S Questi sono i passaggi da eseguire lato S per impostare la connessione verso LOGO! 8; in pratica bisogna configurare i parametri ethernet per la connessione tra le apparecchiature. Aprire il software di programmazione Step7 Basic V13 SP1 e cliccare su Crea nuovo progetto (riquadro verde in figura). Come nel riquadro rosso in figura, nel Nome del progetto inserire il nome del progetto; in Percorso inserire la cartella di destinazione del progetto; in Autore inserire il nome dell autore del progetto e in Commento inserire eventuali commenti; confermare il tutto con il tasto Crea. Collegamento S e LOGO!8 Page 10 of 36 Guida pratica V 1.0
11 Cliccare su Vista progetto Collegamento S e LOGO!8 Page 11 of 36 Guida pratica V 1.0
12 cliccare su Aggiungi nuovo dispositivo Collegamento S e LOGO!8 Page 12 of 36 Guida pratica V 1.0
13 Selezionare Controllori (riquadro verde in figura), aprire l albero Simatic S e scegliere la CPU desiderata (per l esempio in oggetto è stata scelta la CPU 1215 DC/DC/DC FW4.1 come da riquadri arancio e giallo). Confermare il tutto con OK (riquadro rosso). Collegamento S e LOGO!8 Page 13 of 36 Guida pratica V 1.0
14 Ora che il dispositivo è stato aggiunto al progetto, bisogna impostare il collegamento con LOGO!. Nell albero della navigazione del progetto cliccare su Dispositivi e reti (riquadro rosso in figura) Nella parte centrale della schermata apparirà la seguente figura; cliccare su Collega in rete (riquadro verde), tasto destro sulla porta ethernet del plc (riquadro rosso) e cliccare su Inserisci sottorete Collegamento S e LOGO!8 Page 14 of 36 Guida pratica V 1.0
15 Cliccare su Collegamenti (riquadro rosso in figura), nel menu a tendina scegliere Collegamento S7 (riquadro blu) Cliccare con il tasto destro del mouse sul plc e cliccare su Inserisci nuovo collegamento Collegamento S e LOGO!8 Page 15 of 36 Guida pratica V 1.0
16 Apparirà la seguente schermata. Confermare con il tasto Inserisci (riquadro arancio) e cliccare sul tasto Chiudi. A questo punto cliccare sul collegamento appena inserito e aprirne le proprietà. Cliccare su Dettagli indirizzo Collegamento S e LOGO!8 Page 16 of 36 Guida pratica V 1.0
17 Parametrizzare i dettagli dell indirizzo: sotto la voce Locale (proprietà di S7-1200) deselezionare la voce SIMATIC-ACC (riquadro rosso in figura) e nella voce Risorse colleg. (esa) con il menu a tendina scegliere (N.B. è lo stesso inserito nella configurazione del collegamento in Logo! Soft Comfort); per quanto riguarda il Partner (proprietà di LOGO!) sotto la voce Risorse colleg. (esa) con il menu a tendina scegliere (stesso TSAP del LOGO inserito in Logo! Soft Comfort). Cliccare su Generale (riquadro rosso in figura), inserire sotto la voce Partner il nome del dispositivo con il quale si vuole parlare (nel nostro caso LOGO!) e alla voce Indirizzo (riquadro giallo) inserire l indirizzo IP di LOGO! (nell esempio ). Un ultimo fondamentale passaggio da effettuare lato S è abilitare l accesso tramite le funzioni GET/PUT (istruzioni software che verranno utilizzate per lo scambio dati). Nell albero della navigazione del progetto cliccare su Configurazione dispositivi. Collegamento S e LOGO!8 Page 17 of 36 Guida pratica V 1.0
18 al centro del layout del software appare la CPU. Collegamento S e LOGO!8 Page 18 of 36 Guida pratica V 1.0
19 Cliccare sulla figura ed aprire le proprietà (riquadro rosso); cliccare su Protezione (riquadro blu) e selezionare la proprietà Consenti accesso tramite comunicazione PUT/GET dal partner remoto (riquadro giallo). Una volta effettuati questi passaggi, la configurazione hardware lato S del collegamento tra le apparecchiature è concluso; scaricare la configurazione hardware nel plc. Collegamento S e LOGO!8 Page 19 of 36 Guida pratica V 1.0
20 3 Parametrizzazione software Prendendo spunto da un esempio pratico si descrivono i passaggi software da effettuare su LOGO! e su S per effettuare lo scambio dei dati tra le apparecchiature. Descrizione esempio: attraverso un ingresso di S si vuole attivare un accensione ritardata di LOGO! e la relativa uscita. Tramite S agendo su un Merker di LOGO!, attivare un operazione matematica, modificare il valore di un operando e leggere il risultato dell operazione. 3.1 Parametrizzazione software LOGO!8 Il software che utilizzeremo lato LOGO! viene mostrato in figura Per scambiare dati con S7-1200, il LOGO! usa la sua area di memoria che in Logo Soft Comfort viene chiamata Area VM. In particolare l area VM è suddivisa nel seguente modo: Collegamento S e LOGO!8 Page 20 of 36 Guida pratica V 1.0
21 I primi 850 byte della memoria sono liberi e posso essere parametrizzati dall utente, mentre a partire dal byte 1024 sono allocati i dati come mostrato nella figura precedente. Nel nostro esempio si nota che per creare un collegamento ad un bit si utilizzano gli ingressi di rete (riquadro blu in figura) che si trovano nell albero delle istruzioni sotto la voce Costanti -> Rete. Per parametrizzare gli indirizzi degli ingressi di rete doppio clic sul blocco per accedere alle proprietà, scegliere Memoria delle variabili locali (VM) ed inserire l indirizzo dell area VM che si vuole associare all ingresso di rete (riquadro rosso in figura). Per permettere a S di accedere alle variabili che riguardano l accensione ritardata, il valore dell operando V2 e il risultato dell operazione matematica è dunque necessario parametrizzare l area VM del LOGO!. Collegamento S e LOGO!8 Page 21 of 36 Guida pratica V 1.0
22 Cliccare su Strumenti -> Parametrizzazione VM (riquadro rosso in figura) Si accede alla pagina di parametrizzazione della memoria. Cliccare sulla riga libera sotto Blocco e scegliere il blocco dal quale prendere il parametro da inserire; nell esempio scegliere B001, cliccare sulla riga sotto Parametri per inserire l accensione ritardata; in automatico il software assegna il Tipo di dato (Word) ed un Indirizzo (0). N.B. Nell esempio, l indirizzo assegnato di default non è corretto in quanto quell area di memoria (VM 0.0) è già impegnata dall ingresso di rete utilizzato in precedenza. Per cambiare indirizzo cliccare sullo 0 ed inserire un altro indirizzo libero. Collegamento S e LOGO!8 Page 22 of 36 Guida pratica V 1.0
23 Completare la parametrizzazione dell area VM con gli altri parametri da passare a S Alla fine l area VM viene parametrizzata come in figura Confermare il tutto con OK. N.B. Per rendere effettivi questi cambiamenti in LOGO! bisogna effettuare il download del programma; inoltre il Merker M1, come mostrato in precedenza è allocato di default all indirizzo dell area VM A questo punto, lato LOGO!, il software è stato creato e tutti i parametri che si vogliono scambiare con S sono stati parametrizzati. Collegamento S e LOGO!8 Page 23 of 36 Guida pratica V 1.0
24 3.2 Parametrizzazione software S Ritorniamo al progetto creato in precedenza per S Bisogna fare innanzitutto una premessa su come S riesce ad agire sulle area di memoria VM di LOGO!. All interno del software di sviluppo di S l area di memoria di LOGO! viene vista con il nome DB1. Si andrà quindi a sviluppare un software per la gestione dello scambio dati tra le apparecchiature. Per prima cosa deve essere creata una DB dove verranno appoggiati i dati che si dovranno leggere/scrivere da/su LOGO!. Nell albero della navigazione del progetto doppio click su Inserisci nuovo blocco (riquadro rosso in figura) Collegamento S e LOGO!8 Page 24 of 36 Guida pratica V 1.0
25 Selezionare Blocco dati (riquadro giallo in figura) e nel campo Nome (riquadro blu) inserire il nome da assegnare alla DB. Una volta inserita la DB cambiare il modo di accedere al blocco; di default le DB vengono create con l accesso ottimizzato al blocco, ma per poter scambiare dati con LOGO! bisogna modificare questa proprietà in accesso non ottimizzato al blocco. Nell albero di navigazione del progetto, cliccare con il tasto destro sulla DB appena inserita (riquadro arancio in figura) ed aprire le proprietà (riquadro rosso in figura) Collegamento S e LOGO!8 Page 25 of 36 Guida pratica V 1.0
26 In attributi (riquadro blu) deselezionare la proprietà Accesso ottimizzato al blocco (riquadro giallo) e confermare con OK Collegamento S e LOGO!8 Page 26 of 36 Guida pratica V 1.0
27 Nella DB appena creata dichiarare le variabili per lo scambio dati tra S e LOGO! (ad esempio come mostrato nella figura seguente) Per visualizzare gli Offset delle variabili compilare la DB con il tasto compila (riquadro azzurro in figura) Nella DB verranno visualizzati gli indirizzi di allocazione delle variabili all interno della memoria del plc (Offset). Collegamento S e LOGO!8 Page 27 of 36 Guida pratica V 1.0
28 N.B. Per quanto riguarda l accensione ritardata è stata aggiunta un ulteriore variabile con l unità di misura sia in ms che in s, in quanto, se viene scritto un valore intero nella variabile accensione ritardata di LOGO! tale valore viene interpretato in ms; pertanto, se si desidera avere come unità di tempo i secondi, prima di andare a scrivere questo valore all interno della memoria di LOGO! bisogna moltiplicarlo per 100 (questo sarà reso più chiaro nella fase di programmazione). Nella tabella seguente la corrispondenza tra le variabili di S e LOGO! VARIABILI S VARIABILI LOGO! ACCENSIONE USCITA (Offset 0.0) V0.0 (accensione da 1200) ACCENSIONE RITARDATA (s) (Offset 4.0) VW10 (accensione ritardata blocco B001) ABILITA OPERAZIONE MATEMATICA (Offset 6.0) V (attiva operazione matematica blocco M1) OPERANDO V2 (Offset 8.0) VW12 (V2 operazione matematica blocco B002) RISULTATO OPERAZIONE (Offset 10.0) VW14 (AQ operazione matematica blocco B002) Ora si descrive brevemente come è stato sviluppata la parte software per lo scambio dati. Ricordiamo brevemente gli obbiettivi di questo esempio: 1) attraverso un ingresso di S avviare l accensione ritardata su LOGO! per l accensione di Q1; 2) impostare il ritardo all accensione di LOGO!; 3) avviare l operazione matematica; 4) modificare uno degli operandi della funzione matematica; 5) leggere il risultato dell operazione matematica. Collegamento S e LOGO!8 Page 28 of 36 Guida pratica V 1.0
29 Punto 1) aprire il Main e aggiungere un segmento come in figura Con questo procedimento si controlla attraverso un ingresso fisico di S il bit che si invierà a LOGO! per modificare lo stato della V0.0. Punto 2) Come accennato in precedenza, siccome i temporizzatori di LOGO! contano sempre in ms, se si vuole inviare il tempo di ritardo all accensione in s bisogna prima moltiplicarlo per 100 e poi inviarlo a LOGO!; per fare questo inserire un altro segmento come in figura N.B. l istruzione MUL si trova nell albero delle istruzioni a destra del layout del software sotto la voce istruzioni di base -> funzioni matematiche Collegamento S e LOGO!8 Page 29 of 36 Guida pratica V 1.0
30 Punto 3) Ripetere lo stesso procedimento effettuato al punto 1; il segmento da aggiungere risulterà come in figura Una volta effettuati questi passaggi, per completare gli altri punti è possibile inviare/leggere, attraverso delle istruzioni, le variabili di S che controllano le variabili di LOGO!. Scrittura variabili in LOGO!: utilizzare l istruzione PUT che si trova nell albero delle istruzioni sotto la voce Comunicazione -> Comunicazione S7; trascinare questo blocco su un segmento e parametrizzarlo. N.B. quando si trascina questo blocco sul main chiede di inserire una DB di istanza dove sono contenuti i dati di funzionamento; confermare con OK. Una volta inserita la DB di istanza cliccare sul tasto come da riquadro azzurro in figura per richiamare i dati di connessione tra S e LOGO! (in alternativa è possibile inserire nel parametro ID il numero identificativo della connessione generato all inizio quando è stata dichiarata la connessione; nel nostro esempio è W#16#100) Sotto la voce Partner (riquadro arancio in figura) richiamare la connessione con LOGO!; in automatico tutti i campi vengono riempiti. Collegamento S e LOGO!8 Page 30 of 36 Guida pratica V 1.0
31 Parametrizzare i campi ADDR e SD (riquadri rosso e blu in figura). Nel campo ADDR inserire il puntatore all area di memoria di LOGO! dove è contenuto il dato da scrivere; nel campo SD inserire il puntatore all area di memoria di S dove è contenuto il dato che si vuole scrivere nel LOGO!. Costruire il puntatore da inserire su ADDR. Come accennato in precedenza in TIA Portal l area di memoria di LOGO! viene vista con il nome DB1. Sintassi di scrittura del puntatore: Collegamento S e LOGO!8 Page 31 of 36 Guida pratica V 1.0
32 Nel nostro esempio quindi la sintassi da seguire per l area di memoria LOGO! è la seguente: V0.0 (accensione da 1200) P#DB1.DBX0.0 BOOL 1 VW10 (accensione ritardata blocco B001) P#DB1.DBX10.0 WORD 1 V (attiva operazione matematica blocco M1) P#DB1.DBX BOOL 1 VW12 (V2 operazione matematica blocco B002) P#DB1.DBX12.0 WORD 1 Inserire questi puntatori sul blocco PUT (riquadro blu in figura) Costruire i puntatori da inserire nel campo SD. Seguire la stessa procedura effettuata per i puntatori scritti nel campo ADDR. N.B. Nel caso di S7-1200, le regole con le quali si scrive il puntatore sono le medesime del caso precedente, con la differenze che DB1 in questo caso non corrisponde all area di memoria di LOGO!, ma al numero della DB Scambio dati aggiunta in precedenza (è solo una coincidenza che anche nel caso di S si chiami DB1) La sintassi da seguire per S è la seguente: ACCENSIONE USCITA (Offset 0.0) P#DB1.DBX0.0 BOOL 1 ACCENSIONE RITARDATA (s) (Offset 4.0) P#DB1.DBX4.0 WORD 1 ABILITA OPERAZIONE MATEMATICA (Offset 6.0) P#DB1.DBX6.0 BOOL 1 OPERANDO V2 (Offset 8.0) P#DB1.DBX8.0 WORD 1 Collegamento S e LOGO!8 Page 32 of 36 Guida pratica V 1.0
33 Inserire questi puntatori per completare la parametrizzazione del blocco PUT (riquadro giallo in figura) A questo punto rimane da fare un ultima cosa, assegnare sul parametro REQ un bit per abilitare l invio dei dati da S a LOGO!. Alla fine di questi passaggi il blocco PUT è parametrizzato e pronto all utilizzo. N.B. L istruzione viene eseguita ad ogni fronte di salita del bit che si inserisce sul parametro REQ. Collegamento S e LOGO!8 Page 33 of 36 Guida pratica V 1.0
34 Lettura variabili di LOGO!: per leggere aree di memoria di LOGO! si utilizza l istruzione GET che si trova sotto la voce Istruzioni -> Comunicazione -> Comunicazione S7; come fatto per l istruzione PUT trascinare sul segmento. Richiamare i dati di connessione con lo stesso metodo descritto in precedenza. Collegamento S e LOGO!8 Page 34 of 36 Guida pratica V 1.0
35 Ricordiamo che in questo caso si vuole leggere il risultato dell operazione matematica di LOGO! e salvare questo valore nella variabile Risultato operazione presente in S Nel caso della GET il concetto di ADDR è uguale a quello descritto per la PUT; il parametro RD della GET corrisponde al parametro SD della PUT. Per la costruzione dei puntatori seguire le regole precedentemente descritte. In questo caso il puntatore da usare per LOGO! è il seguente: VW14 (AQ operazione matematica blocco B002) P#DB1.DBX14.0 WORD 1 Inserire questo puntatore sul parametro ADDR della GET (riquadro verde in figura) Il puntatore da usare sul parametro RD per S è il seguente: RISULTATO OPERAZIONE (Offset 10.0) P#DB1.DBX10.0 WORD 1 Assegnare sul parametro REQ un bit per abilitare la lettura dei dati di LOGO!. Alla fine di questi passaggi il blocco parametrizzato appare come in figura. Collegamento S e LOGO!8 Page 35 of 36 Guida pratica V 1.0
36 La fase di programmazione è terminata. Scaricare il progetto su S e testare quanto programmato. I passaggi per la progettazione dello scambio dati tra S e LOGO! sono terminato. Collegamento S e LOGO!8 Page 36 of 36 Guida pratica V 1.0
Copyright Siemens AG. All rights reserved.
 Le informazioni riportate in questo manuale tecnico contengono descrizioni o caratteristiche che potrebbero variare con l evolversi dei prodotti e non essere sempre appropriate, nella forma descritta,
Le informazioni riportate in questo manuale tecnico contengono descrizioni o caratteristiche che potrebbero variare con l evolversi dei prodotti e non essere sempre appropriate, nella forma descritta,
Copyright Siemens AG. All rights reserved.
 Le informazioni riportate in questo manuale tecnico contengono descrizioni o caratteristiche che potrebbero variare con l evolversi dei prodotti e non essere sempre appropriate, nella forma descritta,
Le informazioni riportate in questo manuale tecnico contengono descrizioni o caratteristiche che potrebbero variare con l evolversi dei prodotti e non essere sempre appropriate, nella forma descritta,
Collegamento LOGO! - PC Page 1 of 11 Guida pratica V 1.0
 Collegamento LOGO! - PC Page 1 of 11 Guida pratica V 1.0 Le informazioni riportate in questo manuale tecnico contengono descrizioni o caratteristiche che potrebbero variare con l evolversi dei prodotti
Collegamento LOGO! - PC Page 1 of 11 Guida pratica V 1.0 Le informazioni riportate in questo manuale tecnico contengono descrizioni o caratteristiche che potrebbero variare con l evolversi dei prodotti
LOGO!8.1 Parametrizzazione comunicazione ModBus TCP/IP. Versione 1.0 Parametrizzazione hardware e software. siemens.it/logo8
 LOGO!8.1 Parametrizzazione comunicazione ModBus TCP/IP Versione 1.0 Parametrizzazione hardware e software siemens.it/logo8 Le informazioni riportate in questo manuale tecnico contengono descrizioni o caratteristiche
LOGO!8.1 Parametrizzazione comunicazione ModBus TCP/IP Versione 1.0 Parametrizzazione hardware e software siemens.it/logo8 Le informazioni riportate in questo manuale tecnico contengono descrizioni o caratteristiche
LOGO!8 LOGO!AccessTool. Versione 1.0 Guida all utilizzo del tool per la visualizzazione delle variabili tramite Microsoft Excel. siemens.
 LOGO!8 LOGO!AccessTool Versione 1.0 Guida all utilizzo del tool per la visualizzazione delle variabili tramite Microsoft Excel siemens.it/logo8 Le informazioni riportate in questo manuale tecnico contengono
LOGO!8 LOGO!AccessTool Versione 1.0 Guida all utilizzo del tool per la visualizzazione delle variabili tramite Microsoft Excel siemens.it/logo8 Le informazioni riportate in questo manuale tecnico contengono
Test di comunicazione tra LOGO! 0BA7 e Pannello operatore SIMATIC
 Industry Test di comunicazione tra LOGO! 0BA7 e Pannello operatore SIMATIC Dispositivi utilizzati: - KTP600 Basic PN (6AV6647-0AD11-3AX0) - LOGO! 0BA7 (6ED1 052-1MD00-0AB7) KTP600 Basic PN IP: 192.168.0.2
Industry Test di comunicazione tra LOGO! 0BA7 e Pannello operatore SIMATIC Dispositivi utilizzati: - KTP600 Basic PN (6AV6647-0AD11-3AX0) - LOGO! 0BA7 (6ED1 052-1MD00-0AB7) KTP600 Basic PN IP: 192.168.0.2
DISPENSA ACCESS (OFFICE 2010 BETA)
 DISPENSA ACCESS (OFFICE 2010 BETA) 2. LE RELAZIONI. Una relazione può essere definita come un legame tra due tabelle basato sul valore di uno o più campi di ciascuna delle due tabelle. Di solito i campi
DISPENSA ACCESS (OFFICE 2010 BETA) 2. LE RELAZIONI. Una relazione può essere definita come un legame tra due tabelle basato sul valore di uno o più campi di ciascuna delle due tabelle. Di solito i campi
Configurazione Stampante in WinDrakkar. Documentazione Utente. WinDrakkar
 Documentazione Utente WinDrakkar Versione Versione 1.0 Data Creazione 26/03/2014 Data Ultima Modifica 26/03/2014 Autore AR Destinatari Stato avanzamento Versione Autore Data Note 1.0 AR 26/03/2014 Initial
Documentazione Utente WinDrakkar Versione Versione 1.0 Data Creazione 26/03/2014 Data Ultima Modifica 26/03/2014 Autore AR Destinatari Stato avanzamento Versione Autore Data Note 1.0 AR 26/03/2014 Initial
Servizio Webmail dell Università degli Studi di Macerata
 Servizio Webmail dell ----------------------------------------------------------------------------------------------------------------------------------- Posta Come ordinare le e-mail---------------------------------------------------------------pag.
Servizio Webmail dell ----------------------------------------------------------------------------------------------------------------------------------- Posta Come ordinare le e-mail---------------------------------------------------------------pag.
Manuale d uso DropSheep 4 imaio Gestione Pixmania-PRO Ver 1.1
 Manuale d uso DropSheep 4 imaio Gestione Pixmania-PRO Ver 1.1 Release NOTE 1.1 Prima Versione del Manuale INDICE 1-INTRODUZIONE... 4 2- GESTIONE DEL CATALOGO PIXMANIA-PRO SU IMAIO... 5 3-Configurazione
Manuale d uso DropSheep 4 imaio Gestione Pixmania-PRO Ver 1.1 Release NOTE 1.1 Prima Versione del Manuale INDICE 1-INTRODUZIONE... 4 2- GESTIONE DEL CATALOGO PIXMANIA-PRO SU IMAIO... 5 3-Configurazione
DMX LIGHTPLAYER Introduzione...2 Libreria DMX...3 Programmazione dei canali...7 Creazione di uno show...11
 DMX LIGHTPLAYER Introduzione...2 Libreria DMX...3 Programmazione dei canali...7 Creazione di uno show...11 Introduzione Il software DMX LightPlayer è semplice da utilizzare. Possibilità di importare un
DMX LIGHTPLAYER Introduzione...2 Libreria DMX...3 Programmazione dei canali...7 Creazione di uno show...11 Introduzione Il software DMX LightPlayer è semplice da utilizzare. Possibilità di importare un
Cloud Hik-Connect. Guida rapida per registrare un dispositivo su Hik-Connect
 Cloud Hik-Connect Guida rapida per registrare un dispositivo su Hik-Connect Indice 1. Come registrare account Hik-Connect... 3 a. Registrazione tramite APP Hik-Connect... 3 b. Registrazione tramite web
Cloud Hik-Connect Guida rapida per registrare un dispositivo su Hik-Connect Indice 1. Come registrare account Hik-Connect... 3 a. Registrazione tramite APP Hik-Connect... 3 b. Registrazione tramite web
Nuove pagine e collegamenti
 05 Nuove pagine e collegamenti In questo capitolo In questo capitolo imparerai come realizzare un semplice collegamento da un testo a una nuova pagina, apprenderai il concetto di link di ritorno. Successivamente
05 Nuove pagine e collegamenti In questo capitolo In questo capitolo imparerai come realizzare un semplice collegamento da un testo a una nuova pagina, apprenderai il concetto di link di ritorno. Successivamente
3.5.1 PREPARAZ1ONE I documenti che si possono creare con la stampa unione sono: lettere, messaggi di posta elettronica, o etichette.
 3.5 STAMPA UNIONE Le funzioni della stampa unione (o stampa in serie) permettono di collegare un documento principale con un elenco di nominativi e indirizzi, creando così tanti esemplari uguali nel contenuto,
3.5 STAMPA UNIONE Le funzioni della stampa unione (o stampa in serie) permettono di collegare un documento principale con un elenco di nominativi e indirizzi, creando così tanti esemplari uguali nel contenuto,
Mod DS A LBT 8563 SOFTWARE DI PROGRAMMAZIONE PER MODULO DI CHIAMATA E CENTRALINO 2VOICE
 Mod. 1083 DS 1083-022A LBT 8563 SOFTWARE DI PROGRAMMAZIONE PER MODULO DI CHIAMATA E CENTRALINO 2VOICE IndICE 1. DESCRIZIONE GENERALE...2 1.1 Requisiti di sistema...2 1.2 Installazione...2 2. PROGRAMMAZIONE
Mod. 1083 DS 1083-022A LBT 8563 SOFTWARE DI PROGRAMMAZIONE PER MODULO DI CHIAMATA E CENTRALINO 2VOICE IndICE 1. DESCRIZIONE GENERALE...2 1.1 Requisiti di sistema...2 1.2 Installazione...2 2. PROGRAMMAZIONE
Delibera AEEG 243/2013/R/EEL: adeguamento soglie di frequenza per gli impianti fotovoltaici di potenza superiore a 6 kw.
 Pag 1 di 19 Delibera AEEG 243/2013/R/EEL: adeguamento soglie di frequenza per gli impianti fotovoltaici di potenza superiore a 6 kw. Attenzione: Le presenti istruzioni sono valide esclusivamente per i
Pag 1 di 19 Delibera AEEG 243/2013/R/EEL: adeguamento soglie di frequenza per gli impianti fotovoltaici di potenza superiore a 6 kw. Attenzione: Le presenti istruzioni sono valide esclusivamente per i
BUDVR4PLUS - BUDVR16PLUS
 BUDVR4PLUS - BUDVR16PLUS 1. GUIDA RAPIDA ALL INSTALLAZIONE Installazione degli HARDDISK Questi due modelli di DVR non vengono forniti con l Hard Disk installato. La dimensione massima dello spazio del
BUDVR4PLUS - BUDVR16PLUS 1. GUIDA RAPIDA ALL INSTALLAZIONE Installazione degli HARDDISK Questi due modelli di DVR non vengono forniti con l Hard Disk installato. La dimensione massima dello spazio del
MICROSOFT OFFICE POWERPOINT Come creare presentazioni interattive di documenti.
 MICROSOFT OFFICE POWERPOINT 2007 Come creare presentazioni interattive di documenti. Che cos è Microsoft Office Powerpoint? È un software rilasciato dalla Microsoft, parte del pacchetto di Office, che
MICROSOFT OFFICE POWERPOINT 2007 Come creare presentazioni interattive di documenti. Che cos è Microsoft Office Powerpoint? È un software rilasciato dalla Microsoft, parte del pacchetto di Office, che
AVVIO DI FAITH. NOME UTENTE: Viene proposto l ultimo utente utilizzato; nella versione Dimostrativa troverete Amministratore ;
 AVVIO DI FAITH Cliccare sull icona presente sul desktop del Vostro computer. A questo punto verrà visualizzata la finestra di autenticazione dove inserire: NOME UTENTE: Viene proposto l ultimo utente utilizzato;
AVVIO DI FAITH Cliccare sull icona presente sul desktop del Vostro computer. A questo punto verrà visualizzata la finestra di autenticazione dove inserire: NOME UTENTE: Viene proposto l ultimo utente utilizzato;
Imagicle Hotel. Guida alla configurazione delle centrali Aastra.
 Imagicle Hotel. Guida alla configurazione delle centrali Aastra. 2016 01/03/2016 2-18 www.imagicle.com Indice 1 CENTRALI AASTRA SUPPORTATE.... 5 2 COME PROGRAMMARE LA CENTRALE PER L INTEGRAZIONE CON BLUE
Imagicle Hotel. Guida alla configurazione delle centrali Aastra. 2016 01/03/2016 2-18 www.imagicle.com Indice 1 CENTRALI AASTRA SUPPORTATE.... 5 2 COME PROGRAMMARE LA CENTRALE PER L INTEGRAZIONE CON BLUE
IT MANUALE UTENTE. Applicazione Comelit 1.0 disponibile su App Store e Google Play
 IT MANUALE UTENTE Applicazione Comelit 1.0 disponibile su App Store e Google Play Sommario Introduzione... 2 Registrazione Smart... 3 Utilizzo... 4 Legenda tasti...4 MENU...4 Gestione impianti...4 HOME
IT MANUALE UTENTE Applicazione Comelit 1.0 disponibile su App Store e Google Play Sommario Introduzione... 2 Registrazione Smart... 3 Utilizzo... 4 Legenda tasti...4 MENU...4 Gestione impianti...4 HOME
Creazione macchina virtuale con WMware Player
 Creazione macchina virtuale con WMware Player Con il motore di virtualizzazione VMware Player sono supportati tutti i modelli di chiavi USB di abilitazione dei nostri programmi: Eutron Smartkey USB Eutron
Creazione macchina virtuale con WMware Player Con il motore di virtualizzazione VMware Player sono supportati tutti i modelli di chiavi USB di abilitazione dei nostri programmi: Eutron Smartkey USB Eutron
Manuale Utente Guglielmo SmartClient
 Manuale Utente Guglielmo SmartClient Guida a Guglielmo SmartClient Versione: 1.0 Guglielmo Tutti i marchi citati all interno di questa guida appartengono ai loro legittimi proprietari. -2- 1. Introduzione
Manuale Utente Guglielmo SmartClient Guida a Guglielmo SmartClient Versione: 1.0 Guglielmo Tutti i marchi citati all interno di questa guida appartengono ai loro legittimi proprietari. -2- 1. Introduzione
Windows XP - Configurazione Internet GPRS
 Creazione di una nuova connessione Windows XP - Configurazione Internet GPRS Selezionare "Start" selezionare "Pannello di controllo" (Se il clt ha personalizzato il Menu Start deve selezionare: Start /
Creazione di una nuova connessione Windows XP - Configurazione Internet GPRS Selezionare "Start" selezionare "Pannello di controllo" (Se il clt ha personalizzato il Menu Start deve selezionare: Start /
Inserire record. Microsoft Access. Inserire/modificare record. Inserire record. Cancellare record. Inserire/modificare record
 Inserire record Microsoft Access Maschere (II) Una maschera può essere sfruttata non solo per vedere dati ma anche per immettere nuovi record, per modificarli o per cancellarli (come in visualizzazione
Inserire record Microsoft Access Maschere (II) Una maschera può essere sfruttata non solo per vedere dati ma anche per immettere nuovi record, per modificarli o per cancellarli (come in visualizzazione
Indice. Pagina. Introduzione Mettere in servizio il pannello operatore Passi fondamentali di una progettazione... 8
 Progettare apparecchiature con display a riga Indice Indice Pagina Introduzione... 3 Mettere in servizio il pannello operatore... 6 Passi fondamentali di una progettazione... 8 Estendere la progettazione
Progettare apparecchiature con display a riga Indice Indice Pagina Introduzione... 3 Mettere in servizio il pannello operatore... 6 Passi fondamentali di una progettazione... 8 Estendere la progettazione
Test di comunicazione tra LOGO! 0BA7 e PLC S7-300 con CP343-1
 Industry Test di comunicazione tra LOGO! 0BA7 e PLC S7-300 con CP343-1 Dispositivi utilizzati: - CPU 315-2DP (315-2AG10-0AB0) - CP 343-1 (343-1EX30-0XE0) - LOGO! 0BA7 (6ED1 052-1MD00-0AB7) CPU 315-2DP
Industry Test di comunicazione tra LOGO! 0BA7 e PLC S7-300 con CP343-1 Dispositivi utilizzati: - CPU 315-2DP (315-2AG10-0AB0) - CP 343-1 (343-1EX30-0XE0) - LOGO! 0BA7 (6ED1 052-1MD00-0AB7) CPU 315-2DP
14Ex-Cap11.qxd :20 Pagina Le macro
 14Ex-Cap11.qxd 21-12-2006 11:20 Pagina 203 11 Le macro Creare le macro Registrare una macro Eseguire una macro Riferimenti assoluti e relativi nelle macro Assegnare un pulsante a una macro Modificare una
14Ex-Cap11.qxd 21-12-2006 11:20 Pagina 203 11 Le macro Creare le macro Registrare una macro Eseguire una macro Riferimenti assoluti e relativi nelle macro Assegnare un pulsante a una macro Modificare una
Titolo: Installazione e configurazione Atlantis CMS 2.0 Documento: Data di redazione: Maggio 2016 Autore: Contenuto del documento:
 Titolo: Installazione e configurazione Atlantis CMS 2.0 Documento: CMS per telecamere +CamHD7000 Data di redazione: Maggio 2016 Autore: Alessio Mandato Contenuto del documento: Scopo di questo documento
Titolo: Installazione e configurazione Atlantis CMS 2.0 Documento: CMS per telecamere +CamHD7000 Data di redazione: Maggio 2016 Autore: Alessio Mandato Contenuto del documento: Scopo di questo documento
F450. Gateway OpenBacnet. Manuale Software.
 F450 Gateway OpenBacnet www.homesystems-legrandgroup.com Indice Per iniziare 4 Interazioni con il dispositivo 4 Configurazione del dispositivo 5 Menù configura 5 Invia configurazione 7 Ricevi configurazione
F450 Gateway OpenBacnet www.homesystems-legrandgroup.com Indice Per iniziare 4 Interazioni con il dispositivo 4 Configurazione del dispositivo 5 Menù configura 5 Invia configurazione 7 Ricevi configurazione
GUIDA ALLA CONFIGURAZIONE DI RETE DELLE TELECAMERE IP EUKLIS E ALLA CONFIGURAZIONE VIDEO CON GENETEC OMNICAST.
 GUIDA ALLA CONFIGURAZIONE DI RETE DELLE TELECAMERE IP EUKLIS E ALLA CONFIGURAZIONE VIDEO CON GENETEC OMNICAST. NOTA: la presente guida non è da intendersi come sostitutiva del manuale dell unità fornitavi
GUIDA ALLA CONFIGURAZIONE DI RETE DELLE TELECAMERE IP EUKLIS E ALLA CONFIGURAZIONE VIDEO CON GENETEC OMNICAST. NOTA: la presente guida non è da intendersi come sostitutiva del manuale dell unità fornitavi
SHAREPOINT CONNECTOR PLUG-IN - short guide-
 SHAREPOINT CONNECTOR PLUG-IN - short guide- Aggiornato alla versione Boole Server 3.2.1.9 SHAREPOINT CONNECTOR PLUG-IN Sommario Installazione di Sharepoint Connector plug-in... 3 Utilizzo di Sharepoint
SHAREPOINT CONNECTOR PLUG-IN - short guide- Aggiornato alla versione Boole Server 3.2.1.9 SHAREPOINT CONNECTOR PLUG-IN Sommario Installazione di Sharepoint Connector plug-in... 3 Utilizzo di Sharepoint
Scegli l attività che intendi svolgere e clicca con il tasto sinistro del mouse sull argomento (esempio figura 2)
 Figura 1 Clicca qui con il tasto Una volta scaricati i materiali di studio e averli studiati o almeno letti.! scegli l argomento da trattare, clicca con il tasto sull argomento stesso come descritto nell
Figura 1 Clicca qui con il tasto Una volta scaricati i materiali di studio e averli studiati o almeno letti.! scegli l argomento da trattare, clicca con il tasto sull argomento stesso come descritto nell
ACCEDERE ALLA PROPRIA
 ACCEDERE ALLA PROPRIA EMAIL http://posta.dpconsulenze.com (sostituire dpconsulenze con il proprio dominio di posta) Quindi inserire nome utente (il sistema riconosce l indirizzo solo se scritto per intero,
ACCEDERE ALLA PROPRIA EMAIL http://posta.dpconsulenze.com (sostituire dpconsulenze con il proprio dominio di posta) Quindi inserire nome utente (il sistema riconosce l indirizzo solo se scritto per intero,
NUVOLA COMUNICAZIONI
 NUVOLA COMUNICAZIONI Indice Del Manuale 1 - Introduzione al Manuale Operativo 2 - Come creare una comunicazione 2.1 Creare una categoria 2.2 Creare una Comunicazione 2.2.1 Come utilizzare gli editor di
NUVOLA COMUNICAZIONI Indice Del Manuale 1 - Introduzione al Manuale Operativo 2 - Come creare una comunicazione 2.1 Creare una categoria 2.2 Creare una Comunicazione 2.2.1 Come utilizzare gli editor di
Raccolta e memorizzazione dei dati immessi nei moduli dai visitatori
 Raccolta e memorizzazione dei dati immessi nei moduli dai visitatori Raccolta e memorizzazione dei dati immessi nei moduli dai visitatori Per impostazione predefinita, i risultati dei moduli vengono salvati
Raccolta e memorizzazione dei dati immessi nei moduli dai visitatori Raccolta e memorizzazione dei dati immessi nei moduli dai visitatori Per impostazione predefinita, i risultati dei moduli vengono salvati
Evoluzioni Software s.n.c. SLpw Guida all'uso Pag.1 di 49
 Evoluzioni Software s.n.c. SLpw Guida all'uso Pag.1 di 49 Evoluzioni Software s.n.c. SLpw Guida all'uso Pag.2 di 49 1 Installazione certificati Uffici Giudiziari... 3 2 Accesso al programma... 6 2.1 Fascicoli...
Evoluzioni Software s.n.c. SLpw Guida all'uso Pag.1 di 49 Evoluzioni Software s.n.c. SLpw Guida all'uso Pag.2 di 49 1 Installazione certificati Uffici Giudiziari... 3 2 Accesso al programma... 6 2.1 Fascicoli...
Data di redazione: Gennaio 2017
 Documento: Mail Alert +CamHD7000 Data di redazione: Gennaio 2017 Autore: Alessio Mandato Contenuto del documento: Scopo di questo documento è illustrare come configurare il servizio di invio mail su motion
Documento: Mail Alert +CamHD7000 Data di redazione: Gennaio 2017 Autore: Alessio Mandato Contenuto del documento: Scopo di questo documento è illustrare come configurare il servizio di invio mail su motion
Installazione Sql 2016
 Installazione Sql 2016 Prerequisiti di installazione, verificati in fase di Setup: - Sistema operativo: Windows 8/8.1/10, Windows Server 2012/2012R2/2016 - Windows installer 4.5 e superiori - NET Framework
Installazione Sql 2016 Prerequisiti di installazione, verificati in fase di Setup: - Sistema operativo: Windows 8/8.1/10, Windows Server 2012/2012R2/2016 - Windows installer 4.5 e superiori - NET Framework
Domande frequenti: KWB Comfort Online
 Domande frequenti: KWB Comfort Online Contenuto 1. Premesse... 3 1.1. Vorrei usare Comfort Online. Quali sono i requisiti?... 3 1.1.1. Requisiti per caldaie con dispositivo di regolazione Comfort 4...
Domande frequenti: KWB Comfort Online Contenuto 1. Premesse... 3 1.1. Vorrei usare Comfort Online. Quali sono i requisiti?... 3 1.1.1. Requisiti per caldaie con dispositivo di regolazione Comfort 4...
Imagicle Hotel. Guida alla configurazione delle centrali Avaya IP Office con Kit configuration service
 Imagicle Hotel. Guida alla configurazione delle centrali Avaya IP Office con Kit configuration service 2016 01/03/2016 2-19 www.imagicle.com Indice 1 CENTRALI AVAYA SUPPORTATE.... 5 2 PRINCIPI DI FUNZIONAMENTO...
Imagicle Hotel. Guida alla configurazione delle centrali Avaya IP Office con Kit configuration service 2016 01/03/2016 2-19 www.imagicle.com Indice 1 CENTRALI AVAYA SUPPORTATE.... 5 2 PRINCIPI DI FUNZIONAMENTO...
Schermata riprodotta con l autorizzazione di Microsoft Corporation.
 Avvio rapido Prefazione P2WW-2600-01AL Grazie per aver acquistato Rack2-Filer! Rack2-Filer è un applicazione che consente di gestire e visualizzare i dati dei documenti sul computer. Questa guida rapida
Avvio rapido Prefazione P2WW-2600-01AL Grazie per aver acquistato Rack2-Filer! Rack2-Filer è un applicazione che consente di gestire e visualizzare i dati dei documenti sul computer. Questa guida rapida
Infor LN [GUIDA INFOR LN] [GUIDA INFOR LN] Baltur S.p.A. Rev /2013. Guida all utilizzo del Gestionale Infor LN per le Agenzie Baltur
![Infor LN [GUIDA INFOR LN] [GUIDA INFOR LN] Baltur S.p.A. Rev /2013. Guida all utilizzo del Gestionale Infor LN per le Agenzie Baltur Infor LN [GUIDA INFOR LN] [GUIDA INFOR LN] Baltur S.p.A. Rev /2013. Guida all utilizzo del Gestionale Infor LN per le Agenzie Baltur](/thumbs/60/44635830.jpg) Infor LN [GUIDA INFOR LN] Baltur S.p.A. Rev. 1.0-10/2013 [GUIDA INFOR LN] Guida all utilizzo del Gestionale Infor LN per le Agenzie Baltur Baltur S.p.A. Informazioni di base 1 Indice Informazioni di base...
Infor LN [GUIDA INFOR LN] Baltur S.p.A. Rev. 1.0-10/2013 [GUIDA INFOR LN] Guida all utilizzo del Gestionale Infor LN per le Agenzie Baltur Baltur S.p.A. Informazioni di base 1 Indice Informazioni di base...
Registrazione . Collegarsi al sito e cliccare in alto a destra sul pulsante Accedi
 Registrazione email Collegarsi al sito www.google.it e cliccare in alto a destra sul pulsante Accedi Inserire username e password Inserire come username il proprio indirizzo di posta e poi la password
Registrazione email Collegarsi al sito www.google.it e cliccare in alto a destra sul pulsante Accedi Inserire username e password Inserire come username il proprio indirizzo di posta e poi la password
PROCEDURA P.H.T.: EROGAZIONE IN D.P.C. MANUALE D USO E INSTALLAZIONE CLIENT SOFTWARE
 PROCEDURA P.H.T.: EROGAZIONE IN D.P.C. MANUALE D USO E INSTALLAZIONE CLIENT SOFTWARE 2 PROCEDURA P.H.T.: EROGAZIONE IN D.P.C. SOMMARIO DOWNLOAD E INSTALLAZIONE SOFTWARE... 3 PROCEDURA OPERATIVA... 6 CONFIGURAZIONE
PROCEDURA P.H.T.: EROGAZIONE IN D.P.C. MANUALE D USO E INSTALLAZIONE CLIENT SOFTWARE 2 PROCEDURA P.H.T.: EROGAZIONE IN D.P.C. SOMMARIO DOWNLOAD E INSTALLAZIONE SOFTWARE... 3 PROCEDURA OPERATIVA... 6 CONFIGURAZIONE
WORD PROCESSING.
 WORD PROCESSING www.diego72.altervista.org CREARE IN SERIE LETTERE ED ETICHETTE La Creazione guidata Stampa unione è presente nella scheda Lettere consente di creare lettere tipo, etichette per indirizzi,
WORD PROCESSING www.diego72.altervista.org CREARE IN SERIE LETTERE ED ETICHETTE La Creazione guidata Stampa unione è presente nella scheda Lettere consente di creare lettere tipo, etichette per indirizzi,
Video Scrittura (MS Word) Prima Parte
 Video Scrittura (MS Word) Prima Parte Ripasso/approfondimento: Gestione Cartelle/File Crea una cartella UTE Informatica Base sul Desktop Click destro sul Desktop Posizionarsi su Nuovo Cliccare su Cartella
Video Scrittura (MS Word) Prima Parte Ripasso/approfondimento: Gestione Cartelle/File Crea una cartella UTE Informatica Base sul Desktop Click destro sul Desktop Posizionarsi su Nuovo Cliccare su Cartella
CREAZIONE DI UNA CARTELLA
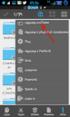 CREAZIONE DI UNA CARTELLA Impostazioni generali Il modulo cartella consente al docente di visualizzare in un unica cartella un insieme di file correlati tra loro, riducendo la dimensione della home page
CREAZIONE DI UNA CARTELLA Impostazioni generali Il modulo cartella consente al docente di visualizzare in un unica cartella un insieme di file correlati tra loro, riducendo la dimensione della home page
RICHIESTA MUTUI IPOTECARI AREA RISERVATA ISCRITTI ENPAM
 RICHIESTA MUTUI IPOTECARI AREA RISERVATA ISCRITTI ENPAM MANUALE D USO Versione: 2.1-01/03/2017 INDICE 1. DESCRIZIONE DELL APPLICAZIONE... 3 1.1. Navigazione nel Menù... 3 1.2. Fase di compilazione... 4
RICHIESTA MUTUI IPOTECARI AREA RISERVATA ISCRITTI ENPAM MANUALE D USO Versione: 2.1-01/03/2017 INDICE 1. DESCRIZIONE DELL APPLICAZIONE... 3 1.1. Navigazione nel Menù... 3 1.2. Fase di compilazione... 4
GUIDA RAPIDA EDILCONNECT
 1 GUIDA RAPIDA EDILCONNECT Prima di iniziare In EdilConnect è spesso presente il simbolo vicino ai campi di inserimento. Passando il mouse sopra tale simbolo viene visualizzato un aiuto contestuale relativo
1 GUIDA RAPIDA EDILCONNECT Prima di iniziare In EdilConnect è spesso presente il simbolo vicino ai campi di inserimento. Passando il mouse sopra tale simbolo viene visualizzato un aiuto contestuale relativo
Xesar. Messa in funzione Scheda di rete
 Xesar Messa in funzione Scheda di rete Configurazione del PC Per la configurazione della scheda di rete Xesar è possibile utilizzare qualsiasi computer, anche il PC sul quale viene eseguito il software
Xesar Messa in funzione Scheda di rete Configurazione del PC Per la configurazione della scheda di rete Xesar è possibile utilizzare qualsiasi computer, anche il PC sul quale viene eseguito il software
GeCoTi 2K. Release 4.0
 GeCoTi 2K Release 4.0 INTRODUZIONE... 3 PRINCIPALI NOVITÀ... 3 Risoluzione... 3 Nuova area di lavoro... 3 Schermata iniziale... 4 Chiamate fra moduli... 4 Menù secondario... 5 Toolbar... 5 Autorizzazioni
GeCoTi 2K Release 4.0 INTRODUZIONE... 3 PRINCIPALI NOVITÀ... 3 Risoluzione... 3 Nuova area di lavoro... 3 Schermata iniziale... 4 Chiamate fra moduli... 4 Menù secondario... 5 Toolbar... 5 Autorizzazioni
Creazione di funzioni utente (UDF)
 Industry Creazione di funzioni utente (UDF) Con LOGO! Soft Comfort V7 è possibile realizzare UDF, ovvero blocchi creati dall utente e salvabili in libreria. In questo modo è possibile ri-utilizzare questi
Industry Creazione di funzioni utente (UDF) Con LOGO! Soft Comfort V7 è possibile realizzare UDF, ovvero blocchi creati dall utente e salvabili in libreria. In questo modo è possibile ri-utilizzare questi
Password Self Service
 Password Self Service Istruzione utente Il servizio Password Self Service offre agli utenti del dominio PAB la possibilità di rendersi autonomi nella gestione della password di accesso al dominio nelle
Password Self Service Istruzione utente Il servizio Password Self Service offre agli utenti del dominio PAB la possibilità di rendersi autonomi nella gestione della password di accesso al dominio nelle
Manuale d uso Gestionale NOVACAF
 Manuale d uso Gestionale NOVACAF INSERIRE UN NUOVO ASSISTITO e UNA NUOVA PRATICA. Per inserire un assistito all interno del Gestionale bisogna: 1) Cliccarare su Assistiti Nuovo Assistito Figura 1 2) Inserire
Manuale d uso Gestionale NOVACAF INSERIRE UN NUOVO ASSISTITO e UNA NUOVA PRATICA. Per inserire un assistito all interno del Gestionale bisogna: 1) Cliccarare su Assistiti Nuovo Assistito Figura 1 2) Inserire
Absoluta 2.0 con ABS-GSM
 Absoluta 2.0 con ABS-GSM CARATTERISTICHE Trasmissione dei messaggi Contact ID sul canale vocale GSM Messaggi vocali su GSM Programmazione remota con B.O.S.S utilizzando il canale GPRS Funzione ascolto
Absoluta 2.0 con ABS-GSM CARATTERISTICHE Trasmissione dei messaggi Contact ID sul canale vocale GSM Messaggi vocali su GSM Programmazione remota con B.O.S.S utilizzando il canale GPRS Funzione ascolto
 . Il DVR supporta la connessione WebServer tramite Browser Internet Explorer. La porta Web Server di default è la 3000 ( Es. http://192.168.1.100:3000 ). Manuale d uso DVR 401L MANUALE
. Il DVR supporta la connessione WebServer tramite Browser Internet Explorer. La porta Web Server di default è la 3000 ( Es. http://192.168.1.100:3000 ). Manuale d uso DVR 401L MANUALE
PROCEDURA INSERIMENTO POI E AUTOVELOX SU GEOSAT serie
 PROCEDURA INSERIMENTO POI E AUTOVELOX SU GEOSAT serie 2-4 - 5 1) I file devono essere in formato OV2, ed, associato ad ognuno di essi, vi deve essere un icona immagine in formato bmp ( dello stesso nome
PROCEDURA INSERIMENTO POI E AUTOVELOX SU GEOSAT serie 2-4 - 5 1) I file devono essere in formato OV2, ed, associato ad ognuno di essi, vi deve essere un icona immagine in formato bmp ( dello stesso nome
Initiative. Ethernet-MPI convertitore e 6180XIO
 OEM Initiative Ethernet-MPI convertitore e 6180XIO MM/MR Ver. 0 22/02/2008 Introduzione La richiesta è di poter collegare un registratore videografico in Ethernet con un PLC Siemens dotato di porta MPI.
OEM Initiative Ethernet-MPI convertitore e 6180XIO MM/MR Ver. 0 22/02/2008 Introduzione La richiesta è di poter collegare un registratore videografico in Ethernet con un PLC Siemens dotato di porta MPI.
Manuale Sito Videotrend
 Manuale Sito Videotrend 1 Sommario INTRODUZIONE...3 PRESENTAZIONE...4 1 GESTIONE DDNS...6 1.1 GESTIONE DDNS...6 1.2 CONNESSIONE DDNS...6 1.3 CREA ACCOUNT DDNS...7 1.4 GESTIONEACCOUNT...7 1.5 IMPIANTI DDNS...8
Manuale Sito Videotrend 1 Sommario INTRODUZIONE...3 PRESENTAZIONE...4 1 GESTIONE DDNS...6 1.1 GESTIONE DDNS...6 1.2 CONNESSIONE DDNS...6 1.3 CREA ACCOUNT DDNS...7 1.4 GESTIONEACCOUNT...7 1.5 IMPIANTI DDNS...8
INDICAZIONI UTILI ALL UTILIZZO NUOVA POSTA ELETTRONICA
 INDICAZIONI UTILI ALL UTILIZZO NUOVA POSTA ELETTRONICA Accesso alla casella di posta Personale L accesso può avvenire o partendo dall area riservata del sito web (Intranet) selezionando Web Mail Fig. 1
INDICAZIONI UTILI ALL UTILIZZO NUOVA POSTA ELETTRONICA Accesso alla casella di posta Personale L accesso può avvenire o partendo dall area riservata del sito web (Intranet) selezionando Web Mail Fig. 1
Guida alla configurazione di apparati Zyxel per l uso in abbinamento a piattaforme Wi-Fi Hotel e WiFinity
 Guida alla configurazione di apparati Zyxel per l uso in abbinamento a piattaforme Wi-Fi Hotel e WiFinity Rev. Novembre 2016 Per configurare gli apparati a marchio Zyxel e predisporli al funzionamento
Guida alla configurazione di apparati Zyxel per l uso in abbinamento a piattaforme Wi-Fi Hotel e WiFinity Rev. Novembre 2016 Per configurare gli apparati a marchio Zyxel e predisporli al funzionamento
Gate Manager. Indice. Table of Contents. Indice generale. your partner
 Indice Table of Contents Indice generale Indice...1 1Introduzione...2 2Prerequisiti prima di cominciare...2 2.1Note riguardanti il collegamento MPI...2 3Controllare/modificare la modalità di trasferimento
Indice Table of Contents Indice generale Indice...1 1Introduzione...2 2Prerequisiti prima di cominciare...2 2.1Note riguardanti il collegamento MPI...2 3Controllare/modificare la modalità di trasferimento
Manuale registro elettronico per docenti
 Manuale registro elettronico per docenti INDICE 1. EFFETTUARE L ACCESSO 2. GESTIONE REGISTRI 3. LAVORARE SUI REGISTRI 4. LAVORARE SUGLI SCRUTINI 5. CAMBIARE PASSWORD 6. PROGRAMMAZIONE 7. USCITA 1. Effettuare
Manuale registro elettronico per docenti INDICE 1. EFFETTUARE L ACCESSO 2. GESTIONE REGISTRI 3. LAVORARE SUI REGISTRI 4. LAVORARE SUGLI SCRUTINI 5. CAMBIARE PASSWORD 6. PROGRAMMAZIONE 7. USCITA 1. Effettuare
SEGNALAZIONI STUDI DI SETTORE UNICO 2012 GUIDA OPERATIVA VERSIONE 1.0
 SEGNALAZIONI STUDI DI SETTORE UNICO 2012 GUIDA OPERATIVA VERSIONE 1.0 Introduzione Profilo utente Acquisizione nuova segnalazione Modifica della segnalazione Cancellazione di una segnalazione Stampa della
SEGNALAZIONI STUDI DI SETTORE UNICO 2012 GUIDA OPERATIVA VERSIONE 1.0 Introduzione Profilo utente Acquisizione nuova segnalazione Modifica della segnalazione Cancellazione di una segnalazione Stampa della
Schermata principale
 Schermata principale Questa è la schermata di Locus map che viene visualizzata all accensione. La schermata mostra la finestra della mappa, i pannelli di controllo superiore e inferiore e il pannello di
Schermata principale Questa è la schermata di Locus map che viene visualizzata all accensione. La schermata mostra la finestra della mappa, i pannelli di controllo superiore e inferiore e il pannello di
SCARICO REFERTI ULSS PD116
 SCARICO REFERTI ULSS PD116 Si può accedere all utilità di scarico referti aprendo la scheda del paziente interessato e cliccando Ricerca Referti di.. nella lista delle funzioni DOGE nella parte inferiore
SCARICO REFERTI ULSS PD116 Si può accedere all utilità di scarico referti aprendo la scheda del paziente interessato e cliccando Ricerca Referti di.. nella lista delle funzioni DOGE nella parte inferiore
CardioChek Link Manuale d'uso
 CardioChek Link Manuale d'uso CardioChek Link Manuale d'uso Questo programma software è compatibile con i sistemi operativi Microsoft Windows 7, Windows 8.X, Vista A. Utilizzo previsto CardioChek Link
CardioChek Link Manuale d'uso CardioChek Link Manuale d'uso Questo programma software è compatibile con i sistemi operativi Microsoft Windows 7, Windows 8.X, Vista A. Utilizzo previsto CardioChek Link
Guida all installazione del software GestAgenzia. 1.1 Introduzione al software. 1.2 Requisiti minimi hardware e software
 Guida all installazione del software GestAgenzia 1.1 Introduzione al software Il CD-ROM allegato alla presente pubblicazione contiene GetAgenzia software pratico e indispensabile per la gestione delle
Guida all installazione del software GestAgenzia 1.1 Introduzione al software Il CD-ROM allegato alla presente pubblicazione contiene GetAgenzia software pratico e indispensabile per la gestione delle
IL SITO WEB PER IL PROFESSIONISTA
 IL SITO WEB PER IL PROFESSIONISTA Note di utilizzo del pannello di controllo per la gestione del sito internet personalizzato Versione 1.1 del 4 aprile 2016 AteneoWeb s.r.l. - Via Gregorio X, 46 Piacenza
IL SITO WEB PER IL PROFESSIONISTA Note di utilizzo del pannello di controllo per la gestione del sito internet personalizzato Versione 1.1 del 4 aprile 2016 AteneoWeb s.r.l. - Via Gregorio X, 46 Piacenza
Vasi Vinari Manuale utente
 Vasi Vinari Manuale utente Sommario 1. Introduzione... 3 2. Le funzionalità principali... 3 3. Login / Accesso... 4 4. Primo accesso... 4 Vasi Vinari... 5 Attività... 8 Finito, si può lavorare... 11 5.
Vasi Vinari Manuale utente Sommario 1. Introduzione... 3 2. Le funzionalità principali... 3 3. Login / Accesso... 4 4. Primo accesso... 4 Vasi Vinari... 5 Attività... 8 Finito, si può lavorare... 11 5.
Guida SkyAccounting Lite Semplificata
 Guida SkyAccounting Lite Semplificata 1. Guide di configurazione obbligatorie: 1.1 Guida al primo avvio e configurazione di SkyAccounting Lite 1.2 Configurazione banche e carte di credito in SkyAccounting
Guida SkyAccounting Lite Semplificata 1. Guide di configurazione obbligatorie: 1.1 Guida al primo avvio e configurazione di SkyAccounting Lite 1.2 Configurazione banche e carte di credito in SkyAccounting
Formazione a Supporto dell Inserimento Lavorativo. Elementi di Word avanzato. Docente Franchini Gloria
 Formazione a Supporto dell Inserimento Lavorativo Elementi di Word avanzato Docente Franchini Gloria Impostare i punti di tabulazione Sul righello sono impostati vari punti di Tabulazione. Esistono cinque
Formazione a Supporto dell Inserimento Lavorativo Elementi di Word avanzato Docente Franchini Gloria Impostare i punti di tabulazione Sul righello sono impostati vari punti di Tabulazione. Esistono cinque
AVVIO DI FAITH. NOME UTENTE: Viene proposto l ultimo utente utilizzato; nella versione Dimostrativa troverete Amministratore ;
 AVVIO DI FAITH Cliccare sull icona presente sul desktop del Vostro computer. A questo punto verrà visualizzata la finestra di autenticazione dove inserire: NOME UTENTE: Viene proposto l ultimo utente utilizzato;
AVVIO DI FAITH Cliccare sull icona presente sul desktop del Vostro computer. A questo punto verrà visualizzata la finestra di autenticazione dove inserire: NOME UTENTE: Viene proposto l ultimo utente utilizzato;
Guida all installazione di ContenziosoEasy
 Guida all installazione di ContenziosoEasy Sommario Requisiti Minimi del Sistema... 2 Installare Microsoft SQL Server... 3 Preparazione delle cartelle comuni... 9 Scaricare e importare il database iniziale...11
Guida all installazione di ContenziosoEasy Sommario Requisiti Minimi del Sistema... 2 Installare Microsoft SQL Server... 3 Preparazione delle cartelle comuni... 9 Scaricare e importare il database iniziale...11
Portale Acquisti CADF S.p.A. Guida all iscrizione all Elenco Operatori Economici
 Portale Acquisti CADF S.p.A. Guida all iscrizione all Elenco Operatori Economici Registrazione al Portale Acquisti CADF S.p.A. Effettuare l accesso alla pagina web del Portale Acquisti CADF S.p.A. al seguente
Portale Acquisti CADF S.p.A. Guida all iscrizione all Elenco Operatori Economici Registrazione al Portale Acquisti CADF S.p.A. Effettuare l accesso alla pagina web del Portale Acquisti CADF S.p.A. al seguente
MBD-R100 Guida rapida alla configurazione del Modem Router/Wireless gatway Huawei B660/B683 (VERSIONE CON E SENZA USCITA RJ11 PER TEL.
 MBD-R100 Guida rapida alla configurazione del Modem Router/Wireless gatway Huawei B660/B683 (VERSIONE CON E SENZA USCITA RJ11 PER TEL. ANALOGICO) 1) Inserire la (U)SIM card nel router (utilizzare lo slot
MBD-R100 Guida rapida alla configurazione del Modem Router/Wireless gatway Huawei B660/B683 (VERSIONE CON E SENZA USCITA RJ11 PER TEL. ANALOGICO) 1) Inserire la (U)SIM card nel router (utilizzare lo slot
Ambiente di sviluppo STEP 7 Micro/Win
 Ambiente di sviluppo STEP 7 Micro/Win Viene utilizzato per lavorare esclusivamente con i PLC Simatic della serie S7-200. La finestra di progetto riprodotta in figura 1, che fa riferimento alla versione
Ambiente di sviluppo STEP 7 Micro/Win Viene utilizzato per lavorare esclusivamente con i PLC Simatic della serie S7-200. La finestra di progetto riprodotta in figura 1, che fa riferimento alla versione
REGEL ESAMI. Area Amministrativa
 REGEL ESAMI Area Amministrativa Dall Area Amministrativa, sarà possibile configurare il modulo ESAMI. Di seguito vengono illustrate le operazioni da svolgere. N.B. Per il corretto svolgimento del modulo
REGEL ESAMI Area Amministrativa Dall Area Amministrativa, sarà possibile configurare il modulo ESAMI. Di seguito vengono illustrate le operazioni da svolgere. N.B. Per il corretto svolgimento del modulo
CREAZIONE DI UNA CARTELLA
 CREAZIONE DI UNA CARTELLA Impostazioni generali Il modulo cartella consente al docente di visualizzare in un unica cartella un insieme di file correlati tra loro, riducendo la dimensione della home page
CREAZIONE DI UNA CARTELLA Impostazioni generali Il modulo cartella consente al docente di visualizzare in un unica cartella un insieme di file correlati tra loro, riducendo la dimensione della home page
TAVOLE DI SVILUPPO DI KUNO BELLER
 TAVOLE DI SVILUPPO DI KUNO BELLER Sommario 1. Accesso al programma... 2 2. Gestione anagrafiche... 3 2.1 Anagrafica nido... 3 2.2 Anagrafica educatrici... 4 2.3 Anagrafica bimbi... 4 2.4 Gestione ruoli...
TAVOLE DI SVILUPPO DI KUNO BELLER Sommario 1. Accesso al programma... 2 2. Gestione anagrafiche... 3 2.1 Anagrafica nido... 3 2.2 Anagrafica educatrici... 4 2.3 Anagrafica bimbi... 4 2.4 Gestione ruoli...
inserire un proprio indirizzo , oppure se si possiede una di Google si può accedere direttamente con essa.
 Kahoot è un software gratuito utile per creare o partecipare a discussioni, quiz e sondaggi on-line con smartphone, tablet e PC. Per accedere alla Web page digitare: https://getkahoot.com/ si aprirà la
Kahoot è un software gratuito utile per creare o partecipare a discussioni, quiz e sondaggi on-line con smartphone, tablet e PC. Per accedere alla Web page digitare: https://getkahoot.com/ si aprirà la
Database Modulo 6 CREAZIONE DI MASCHERE
 Database Modulo 6 CREAZIONE DI MASCHERE!1 Per la gestione dei dati strutturati è possibile utilizzare diverse modalità di visualizzazione. Si è analizzata sinora una rappresentazione di tabella (foglio
Database Modulo 6 CREAZIONE DI MASCHERE!1 Per la gestione dei dati strutturati è possibile utilizzare diverse modalità di visualizzazione. Si è analizzata sinora una rappresentazione di tabella (foglio
Istruzioni di Utilizzo Modulo
 Istruzioni di Utilizzo Modulo Gestione Ristoranti Aprire Dynamic Front Store, apparirà la seguente schermata: NOTA: Per usufruire del tema per Ristoranti su Front Store, eseguire i seguenti passaggi. Da
Istruzioni di Utilizzo Modulo Gestione Ristoranti Aprire Dynamic Front Store, apparirà la seguente schermata: NOTA: Per usufruire del tema per Ristoranti su Front Store, eseguire i seguenti passaggi. Da
CardioChek Link Manuale d'uso
 CardioChek Link Manuale d'uso Questo programma software è compatibile con i sistemi operativi Microsoft Windows 7, Vista e XP A. Utilizzo previsto CardioChek Link è il software utilizzato per recuperare
CardioChek Link Manuale d'uso Questo programma software è compatibile con i sistemi operativi Microsoft Windows 7, Vista e XP A. Utilizzo previsto CardioChek Link è il software utilizzato per recuperare
Si accede alla piattaforma digitando nel browser l indirizzo: dopo di chè si apre la seguente pagina,
 Padlet è una piattaforma web gratuita che permette di creare e condividere bacheche virtuali. E uno strumento multi device per cui può essere utilizzato con i vari sistemi operativi e nei dispositivi mobili
Padlet è una piattaforma web gratuita che permette di creare e condividere bacheche virtuali. E uno strumento multi device per cui può essere utilizzato con i vari sistemi operativi e nei dispositivi mobili
Creazione di un flusso audio base tra dispositivi Barix
 Creazione di un flusso audio base tra dispositivi Barix GUIDA RAPIDA Introduzione L obiettivo di questa guida rapida è la creazione di un semplice flusso audio (stereo e mono direzionale) tra due dispositivi
Creazione di un flusso audio base tra dispositivi Barix GUIDA RAPIDA Introduzione L obiettivo di questa guida rapida è la creazione di un semplice flusso audio (stereo e mono direzionale) tra due dispositivi
Guida alla Configurazione del Client di posta Microsoft XP Outlook 2006
 Guida alla Configurazione del Client di posta Microsoft XP Outlook 2006 Client Posta - Microsoft Outlook Express 2006 Pag. 1 di 20 Indice 1 Introduzione a Microsoft Outlook Express 2006...3 2 Scheda account
Guida alla Configurazione del Client di posta Microsoft XP Outlook 2006 Client Posta - Microsoft Outlook Express 2006 Pag. 1 di 20 Indice 1 Introduzione a Microsoft Outlook Express 2006...3 2 Scheda account
Servizio Conservazione No Problem
 Servizio Conservazione No Problem Guida alla conservazione del Registro di Protocollo Versione 1.0 13 Ottobre 2015 Sommario 1. Accesso all applicazione web... 3 1.1 Autenticazione... 3 2. Conservazione
Servizio Conservazione No Problem Guida alla conservazione del Registro di Protocollo Versione 1.0 13 Ottobre 2015 Sommario 1. Accesso all applicazione web... 3 1.1 Autenticazione... 3 2. Conservazione
SCHEDE DI VALUTAZIONE
 Indice Del Manuale SCHEDE DI 1 - Introduzione al Manuale Operativo 2 - Scegliere la scheda 3 - Configurare una scheda di valutazione 4 - Stampa di una scheda di valutazione 1 - Introduzione al Manuale
Indice Del Manuale SCHEDE DI 1 - Introduzione al Manuale Operativo 2 - Scegliere la scheda 3 - Configurare una scheda di valutazione 4 - Stampa di una scheda di valutazione 1 - Introduzione al Manuale
Guida per la configurazione dei Gateway beronet con SIP Trunk VoIP Voice
 Guida per la configurazione dei Gateway beronet con SIP Trunk VoIP Voice beronet GmbH info@beronet.com +49 30 25 93 89 0 1 Come accedere all interfaccia del Gateway beronet Ogni Gateway beronet ottiene
Guida per la configurazione dei Gateway beronet con SIP Trunk VoIP Voice beronet GmbH info@beronet.com +49 30 25 93 89 0 1 Come accedere all interfaccia del Gateway beronet Ogni Gateway beronet ottiene
Relazioni. Microsoft Access. Relazioni. Relazioni
 Relazioni Microsoft Access Relazioni In Access, le relazioni non sono le relazioni del modello relazionale! Relazioni: legate ai concetti di Join Integrità referenziale Relazioni I tipi di relazione possono
Relazioni Microsoft Access Relazioni In Access, le relazioni non sono le relazioni del modello relazionale! Relazioni: legate ai concetti di Join Integrità referenziale Relazioni I tipi di relazione possono
Come criptare un file PDF. FIMMG Palermo Dr. Francesco CIRRITO
 Con le ultime problematiche normative emerse per i MMG, collegate ed inerenti le richieste dei pazienti di invio file, documenti o i promemoria di ricette dematerializzate per email, nasce l'esigenza di
Con le ultime problematiche normative emerse per i MMG, collegate ed inerenti le richieste dei pazienti di invio file, documenti o i promemoria di ricette dematerializzate per email, nasce l'esigenza di
Avvio alla programmazione. Versione 4.0 Guida pratica dedicata ai corsi di formazione
 LOGO!8.1 Avvio alla programmazione Versione 4.0 Guida pratica dedicata ai corsi di formazione siemens.it/logo8 [Digitare il testo] [Digitare il testo] [Digitare il testo] Le informazioni riportate in questo
LOGO!8.1 Avvio alla programmazione Versione 4.0 Guida pratica dedicata ai corsi di formazione siemens.it/logo8 [Digitare il testo] [Digitare il testo] [Digitare il testo] Le informazioni riportate in questo
Imagicle Hotel. Guida alla configurazione delle centrali innovaphone
 Imagicle Hotel. Guida alla configurazione delle centrali innovaphone 2016 01/03/2016 2-17 www.imagicle.com Indice 1 CENTRALI INNOVAPHONE SUPPORTATE.... 5 2 COME PROGRAMMARE LA CENTRALE PER L INTEGRAZIONE
Imagicle Hotel. Guida alla configurazione delle centrali innovaphone 2016 01/03/2016 2-17 www.imagicle.com Indice 1 CENTRALI INNOVAPHONE SUPPORTATE.... 5 2 COME PROGRAMMARE LA CENTRALE PER L INTEGRAZIONE
I Quaderni di LAPSUS. CmapTools
 PROGETTO LAPSUS LAboratorio per la Promozione nelle Scuole dell Uso consapevole del Software I Quaderni di LAPSUS n 3 d CmapTools PASSO A PASSO: creare una mappa A cura di Matilde Fiameni Marzo 2006 I
PROGETTO LAPSUS LAboratorio per la Promozione nelle Scuole dell Uso consapevole del Software I Quaderni di LAPSUS n 3 d CmapTools PASSO A PASSO: creare una mappa A cura di Matilde Fiameni Marzo 2006 I
Manuale telecamere IP
 1 Telecamera IP Manuale telecamere IP La telecamera IP supporta anche l alimentazione POE (Power Over Ethernet). Nota: Non alimentare contemporaneamente la telecamera tramite POE e DC12V Di seguito vengono
1 Telecamera IP Manuale telecamere IP La telecamera IP supporta anche l alimentazione POE (Power Over Ethernet). Nota: Non alimentare contemporaneamente la telecamera tramite POE e DC12V Di seguito vengono
Portale Acquisti RAI. Guida all iscrizione all Albo Fornitori
 Portale Acquisti RAI Guida all iscrizione all Albo Fornitori Registrazione al Portale Acquisti RAI Effettuare l accesso alla pagina web del Portale Acquisti RAI al seguente indirizzo: https://www.portaleacquisti.rai.it
Portale Acquisti RAI Guida all iscrizione all Albo Fornitori Registrazione al Portale Acquisti RAI Effettuare l accesso alla pagina web del Portale Acquisti RAI al seguente indirizzo: https://www.portaleacquisti.rai.it
Registrazione al Portale eprocurement ATAC e accesso all Albo Fornitori MANUALE FORNITORE
 Registrazione al Portale eprocurement ATAC e accesso all Albo Fornitori MANUALE FORNITORE Contents Contents 2 1. Gestione delle utenze 3 1.1. Registrazione nuova utenza al Portale eprocurement 3 1.2. Registrazione
Registrazione al Portale eprocurement ATAC e accesso all Albo Fornitori MANUALE FORNITORE Contents Contents 2 1. Gestione delle utenze 3 1.1. Registrazione nuova utenza al Portale eprocurement 3 1.2. Registrazione
