CAPITOLO 3 Elaborazione Testi
|
|
|
- Gianluigi Cavallaro
- 6 anni fa
- Visualizzazioni
Transcript
1 Appunti del Prof. Giuseppe Di Capua CAPITOLO 3 Elaborazione Testi
2 INDICE Sommario 1 I primi passi con Word Aprire Word Il pulsante di Office Aprire un documento esistente Creare un nuovo documento Salvare un documento Aprire più documenti Guida in linea Chiudere un documento Le barre Multifunzione Visualizzare una pagina Opzioni di base Inserire i dati Inserire il testo Inserire simboli e caratteri speciali Il comando annulla e ripristina Selezionare il testo Copiare/Tagliare/Incollare/Cancellare il testo Funzione Trova e Sostituisci Formattare un testo Cambiare il font e le dimensioni dei caratteri Usare il corsivo, il grassetto e il sottolineato Inserire apici e pedici Colorazione dei caratteri
3 3.5 Maiuscole/Minuscole Formattare un paragrafo Il paragrafo Cambiare gli allineamenti L interlinea I rientri Inserire bordi e sfondi colorati Copia e cancella Formattazione La tabulazione e uso del righello Gli Elenchi Gli Stili Formattare un documento Imposta Pagina Le interruzioni Numeri di riga Sillabazione automatica Intestazione, piè di pagina e numeri di pagina Strumenti di Correzione Tabelle Creare tabelle Inserire, modificare, eliminare e formattare dati Gestire righe e colonne Ordinamento dati Progettazione tabella Disegni e Immagini Aggiungere un disegno Modificare un disegno Aggiungere ClipArt e Immagini
4 8 Stampa Unione Stampa Stampare un documento
5 1 I primi passi con Word Aprire Word L apertura del programma Microsoft Word dipende dal sistema operativo che si utilizza per la gestione del computer. In Windows il programma viene richiamato nel seguente modo: Selezionare l icona presente sulla barra delle applicazioni in basso a sinistra Quindi selezionare la voce Tutti i programmi Nel menu che si apre cercare la voce Microsoft Office A questo punto apparirà un menu con la lista di tutti i programmi di Office e tra questi è presente anche Word 2007 individuato dall icona fig Apertura Office Il programma sarà eseguito automaticamente portandosi con il puntatore del mouse sull icona e cliccando con il tasto sinistro una sola volta. Talvolta, il programma MS Word 2007 si trova anche sul desktop di Windows, ove è possibile inserirlo creando un collegamento. In tal caso, per farlo partire si può cliccare con il tasto sinistro due volte sull icona. Quando parte Word, sul desktop appare un documento vuoto denominato Documento1, già pronto per essere gestito. 5
6 fig Apertura Word 1.2 Il pulsante di Office In alto a sinistra si trova il Pulsante Office finestra:. Attivando tale pulsante apparirà la in cui a sinistra vi sono le attività che possiamo effettuare sul file e a destra le opzioni delle singole attività. Per esempio se ci posizioniamo sulla voce Salva con nome apparirà a destra la finestra in figura 4 fig Menu Pulsante di Office 6
7 fig Menu salvataggio file in cui si trovano le opzioni di salvataggio di un documento. 1.3 Aprire un documento esistente Per aprire un documento esistente si clicca sul pulsante di Office e si seleziona l icona Apparirà la seguente finestra: 7
8 fig Finestra apertura file dove nella colonna a sinistra andiamo a selezionare la cartella in cui cercare il file oppure nella riga Cerca in si indica la cartella in cui si trova il file. Selezionando il triangolino verranno visualizzate tutte le cartelle del computer tra le quali bisogna scegliere quella che contiene il documento da aprire; nel campo nome file: deve apparire il nome del file selezionato. Alla fine, per effettuare il caricamento del documento prescelto, si deve cliccare sul bottone Apri. Una volta aperto, il documento viene visualizzato e poi si possono eseguire le modifiche desiderate. Quando si vogliono riportare le modifiche sul file su disco, occorre procedere al suo salvataggio. 1.4 Creare un nuovo documento Se si vuole aprire un documento nuovo basta cliccare sul Pulsante Office e selezionare l icona apparirà la finestra 8
9 in cui si seleziona la voce Documento Vuoto e poi il pulsante Crea. Nella parte sinistra delle finestra sono presenti i Modelli, quali ad esempio il curriculum vitae. Di seguito vedremo una modalità alternativa, più veloce, per la creazione di un nuovo documento. Si osservi che il nome del documento nuovo è sempre Documentox dove x è un numero progressivo. 1.5 Salvare un documento fig Nuovo documento Per salvare un documento si clicca sull icona a sinistra; presente sulla barra di accesso rapido in alto In alternativa si clicca sull icona Pulsante di Office e si sceglie la voce Salva con nome. Nel secondo caso comparirà a destra la finestra in figura 7 in cui sono indicati i vari tipi di file che si possono ottenere. La prima voce Documento Word permette di salvare il file nel formato Word2007. Se si vuole salvare il file in modo che sia utilizzabile da versioni precedenti di Word si sceglie la terza voce Documento di Word 97- fig Salvare un documento
10 Qualunque voce si sceglie comparirà la finestra: fig Salvare un file dove nel campo Salva in: occorre indicare la cartella in cui salvare il documento. Selezionando il triangolino verranno visualizzate tutte le cartelle del computer tra cui si deve scegliere la cartella che conterrà poi il documento salvato. Nel campo Nome file: occorre indicare il nome da dare al documento. Alla fine si deve premere il pulsante Salva. E importante osservare che se si lavora su un documento già salvato in precedenza, per salvarlo nuovamente, dopo aver apportato su di esso delle modifiche, basta selezionare l icona presente sulla barra di accesso rapido; in alternativa si può clicca sull icona Pulsante di Office e si sceglie la voce Salva 10
11 In questo caso il documento precedente alle modifiche verrà ricoperto con gli aggiornamenti apportati. Se si vuole che il documento modificato non ricopra il precedente documento oppure si vuole cambiare il formato del documento (es. salvarlo con precedenti versioni di Word) si procede selezionando il Pulsante di Office e poi la voce Salva con nome e proseguire come visto in precedenza. 1.6 Aprire più documenti Windows consente di aprire più finestre contemporaneamente. Allo stesso modo è possibile tenere aperti più documenti di Word contemporaneamente. Per visualizzare contemporaneamente tutti i documenti si procede selezionando nella scheda la scheda Visualizza. Comparirà il seguente scheda: fig La Scheda Visualizza A questo punto si seleziona l icona Disponi tutto come indicato sopra. 1.7 Guida in linea Microsoft Word mette a disposizione una guida in linea per chi ha problemi ad utilizzare il programma o per chi vuole approfondire taluni aspetti del programma. Il programma dispone di un help a cui si accede selezionando il tasto destra. posto in alto a 11
12 A questo punto apparirà una finestra del tipo in figura 10 dove è possibile utilizzare la guida e cercare argomenti particolari attraverso l area di ricerca indicata sotto. 1.8 Chiudere un documento Per chiudere un documento si seleziona il Pulsante di Office e poi l icona Questa procedura chiuderà il documento, ma non il programma Word. fig Guida Per chiudere Word bisogna selezionare la chiusura finestra presente in altro a destra sulla barra del titolo oppure selezionare il Pulsante di Office e poi il pulsante Esci da Word posto in basso a destra (vedi figura 11) fig Uscire da Word 12
13 1.9 Le barre Multifunzione Una delle novità più significative di Word 2007 rispetto alle precedenti versioni è sicuramente l aspetto grafico, la riorganizzazione delle funzionalità e l area delle barre. Barra del titolo In questa barra compare, al centro, il nome del documento, mentre a destra si affiancano tre pulsanti che servono rispettivamente: a ridurre Word ad icona; ad ingrandire e a rimpicciolire la dimensione della finestra di Word; a chiudere Word. Barra ad accesso rapido In questa barra ci sono le funzioni di maggior uso. E possibile personalizzare tale barra cliccando sul triangolino a destra (vedi figura).comparirà la finestra: Dove è possibile, con un clic, selezionare le voci da inserire nella barra. Se per esempio selezioniamo la voce Nuovo la barra ad accesso rapido cambierà con l inserimento dell icona. Infatti la barra diventerà come in figura. L icona appena inserita consente di creare un nuovo documento direttamente senza passare per la finestra di Nuovo Documento come visto in precedenza. fig Personalizza barra accesso rapido 13
14 Barre Multifunzione Quando si avvia per la prima volta Word 2007 è possibile notare subito una novità. Infatti i menu e le barre degli strumenti sono stati sostituiti dalla barra multifunzione. fig Barre Multifunzione La barra multifunzione consente di individuare rapidamente i comandi necessari per completare un'attività. I comandi sono organizzati in gruppi logici, a loro volta raccolti in schede. Ogni scheda è correlata a un tipo di attività, ad esempio scrittura o definizione del layout di pagina. Per ottimizzare lo spazio disponibile, alcune schede vengono visualizzate solo quando necessario. La scheda Strumenti tabella viene ad esempio visualizzata solo quando si crea una tabella e ci si posiziona con il cursore nella tabella stessa. Non esiste un modo per eliminare la barra multifunzione o sostituirla con le barre degli strumenti e i menu delle versioni precedenti di Microsoft Office. È tuttavia possibile ridurla a icona per ottenere più spazio disponibile sullo schermo. Per ridurre a icona una barra multifunzione si opera come segue: o Fare clic su Personalizza barra di accesso rapido. o Nell'elenco fare clic su Riduci a icona barra multifunzione. o Per utilizzare la barra multifunzione quando è ridotta a icona, fare clic sulla scheda che si desidera utilizzare e quindi scegliere l'opzione o il comando desiderato. Per ridurre rapidamente a icona la barra multifunzione, fare doppio clic sul nome della scheda attiva. Per ripristinarla, fare nuovamente doppio clic su una scheda. Per ripristinare una barra multifunzione basta o Fare clic su Personalizza barra di accesso rapido. o Nell'elenco fare clic su Riduci a icona barra multifunzione. 14
15 1.10 Visualizzare una pagina Tutte le funzionalità riguardanti le modalità di visualizzazione di una pagina si trovano nella scheda Visualizza. Selezionando tale voce apparirà la barra multifunzione in figura. fig Barra Multifunzione Visualizza In cui possibile scegliere, per esempio, le diverse modalità di visualizzazione di un documento. Per poter visualizzare le pagine ingrandite o rimpicciolite si deve agire nell area dello Zoom dove selezionando il bottone Zoom si apre la finestra dove è possibile scegliere le percentuali già predefinite il livello di zoom oppure impostare manualmente una percentuale e premere il pulsante OK. Il pulsante consente di riportare al visualizzazione al 100%. fig Finestra di Zoom 15
16 I pulsanti consentono rispettivamente di visualizzare il documento: una pagina per volta rimpicciolito; due pagine per volta rimpicciolite; una pagina per volta ingrandita; per riportare la pagina alla visualizzazione normale basta cliccare sul pulsante. Il gruppo Mostra/Nascondi consente di visualizzare: Il righello; Una griglia nella pagina utile per spostare e allineare oggetti sul foglio (vedi immagine sotto) fig Area Mostra/Nascondi fig Griglia Una mappa documento che riporta alla sinistra del documento l indice dello stesso; Un Anteprima in cui si riporta, sempre a sinistra, la visualizzazione in anteprima di tutte le pagine del documento. 16
17 fig Mappa del documento Ovviamente queste ultime due visualizzazioni sono mutualmente esclusive. fig Anteprima Il pulsante che indica la funzione mostra/nascondi consente di mostrare o nascondere i caratteri non stampabili presenti sul documento. Selezionando il bottone sono visualizzati sullo schermo, all interno del documento, una serie di simboli che indicano i caratteri non visibili presenti nel testo (spazi, invio, tabulazione ecc ) 1.11 Opzioni di base E possibile, con Word, scegliere una serie di impostazioni di base che verranno memorizzate e conservate finché non si decida di cambiarle. Per accedere a queste impostazioni bisogna selezionare il Pulsante di Office e nella finestra selezionare in basso a destra il pulsante Opzioni di Word. 17
18 Apparirà una finestra ove è possibile impostare, tra l altro: fig Opzioni Word le opzioni per il Salvataggio come, per esempio, ogni quanto tempo salvare in automatico, le directory predefinite dove salvare automaticamente i documenti; il nome dell utente creatore del documento (Impostazioni generali) Le opzioni per la correzione automatica dei documenti (Strumenti di correzione) 18
19 2 Inserire i dati 2.1 Inserire il testo Quando si apre un nuovo documento, l utente ha a disposizione una pagina vuota in cui poter scrivere il proprio testo. Sulla pagina è presente un cursore sotto forma di una linea verticale che indica il punto di inserimento del testo. In fase di scrittura per separare le parole si usa la barra spaziatrice. Quando si scrive, il ritorno a capo è automatico. Se si vuole mettere un ritorno a capo manualmente si usa il tasto Invio. Ogni volta che si preme Invio - ovvero inserito un ritorno a capo - la parte di testo preceduta dal carattere di Invio si chiama paragrafo. Per poter vedere i paragrafi esistenti sul documento basta selezionare, nella barra multifunzione Home, il pulsante. Per scrivere in maiuscolo temporaneamente si preme il tasto Shift, indicato con il tasto,contemporaneamente alla lettera. Per scrivere in maiuscolo sempre si preme il tasto Caps Lock indicato, tipicamente, con il simbolo del lucchetto posto sopra lo shift. 2.2 Inserire simboli e caratteri speciali Quando si crea un documento può essere necessario utilizzare simboli particolari. Alcuni di essi sono ottenuti digitando più tasti contemporaneamente, come per esempio i oppure #. Per inserirli basta tener premuto il tasto contemporaneamente al tasto corrispondente al simbolo. Alt Gr 19
20 Vi sono, però, tutta una serie di altri simboli non disponibili su tastiera. Ad essi si accede attraverso il scheda Inserisci. Selezionando tale voce apparirà una nuova barra multifunzione dove il pulsante Simbolo Selezionando la voce Simbolo comparirà la finestra con gli ultimi simboli usati. Selezionando, in tale finestra, la voce Altri simboli.. comparirà la finestra in figura in cui vengono visualizzati tutti i simboli. fig I simboli fig Finestra con tutti i simboli Una volta individuato il simbolo basta selezionarlo, premere il pulsante Inserisci e chiudere la finestra. 20
21 2.3 Il comando annulla e ripristina Ogni qualvolta una modifica del testo non sia corretta, si può annullare la modifica cliccando sul bottone annulla, indicato dal simbolo presente nella barra di accesso rapido. Cliccando più volte il bottone, si annullano all indietro le singole operazione eseguite cronologicamente in precedenza sul testo. Se l operazione annullata deve essere ripristinata basta cliccare sul bottone di ripristino indicato da presente anch esso nella barra di accesso rapido. 2.4 Selezionare il testo Il testo selezionato viene evidenziato dal colore nero. Vediamo i vari casi di selezione: Per selezionare un singolo carattere: Con il mouse ci si posiziona alla sinistra del carattere e tenendo premuto il tasto sinistro del mouse ci si sposta verso destra (questa operazione viene anche definita come trascinamento del mouse). Si può ottenere lo stesso risultato, posizionandosi alla sinistra (destra) del carattere e, mantenendo premuto il tasto Shift (Maiuscola), spostandosi con i tasti direzionali (freccette a destra/sinistra). Per selezionare una parola: Si può fare doppio clic in un punto qualsiasi della parola, oppure usare la stessa tecnica vista per il singolo carattere. Per selezionare una riga o più righe: Occorre portare il cursore sul margine sinistro del testo. Quando il cursore assume la forma di una freccia bisogna fare clic. Per selezionare più righe si può fare come descritto per la prima riga e poi, tenendo premuto il tasto sinistro del mouse, trascinare il cursore verso il basso o verso l alto. 21
22 Per selezionare una frase: Si può premete il tasto Ctrl e fate clic su un punto qualsiasi della frase. Per selezionare un paragrafo: Basta fare un doppio clic sul margine sinistro del paragrafo oppure un triplo clic all interno del paragrafo stesso. Per selezionare l intero documento: Si fa un triplo clic in qualsiasi punto del margine sinistro del documento oppure sulla barra multifunzione Home si seleziona la funzione Seleziona da cui scegliere la voce Seleziona tutto. Una volta selezionato un testo, comparirà in automatico e in semitrasparenza, una finestra come indicata in figura, che riporta le funzionalità per la formattazione del testo. fig Selezione testo 2.5 Copiare/Tagliare/Incollare/Cancellare il testo Per poter eseguire operazioni su una parte di un testo occorre dapprima selezionarlo, come mostrato nel paragrafo precedente. Gli strumenti per eseguire le operazioni sono presenti nella scheda Home come indicato in figura 24. Una volta selezionato, il testo può essere copiato selezionando l icona. fig Pulsanti Area Appunti Una alternativa per copiare il testo selezionato consiste nella pressione contemporanea dei tasti Ctrl e C; questa operazione è indicata con la notazione Ctrl +C ed è detta scorciatoia. 22
23 La copia del testo selezionato in realtà è una duplicazione dello stesso in una zona speciale della memoria che Windows chiama Appunti. Una volta copiato, il testo può essere incollato in un altro punto del documento. Per poterlo fare, occorre spostarsi nel punto desiderato del documento e selezionare l icona Incolla Sempre per incollare, si può anche far ricorso alla scorciatoia da tastiera: Ctrl+V. Se invece il testo deve essere spostato da un punto ad un altro del documento, senza farne una copia, occorre tagliarlo e poi incollarlo. Per tagliare un testo, occorre sempre prima selezionarlo e poi si seleziona l icona oppure, da tastiera, usare la scorciatoia Ctrl +X. Per cancellare un testo basta, dopo averlo selezionato, premere il tasto Canc della tastiera. Abbiamo già accennato che una volta copiato o tagliato, il testo resta memorizzato nell area di Windows detta Appunti e può essere incollato anche su documenti diversi da quello attivo. Infatti basta aprire il documento su cui si vuole incollare e selezionare l icona Incolla oppure da tastiera usare la tastiera con Ctrl +V. Le funzionalità sopra descritte (copia, taglia, incolla) sono accessibili anche attraverso il menu contestuale. Infatti, una volta selezionato un testo, premendo il tasto destro del mouse si apre il menu indicato in figura 25 dove compaiono le funzioni di copia, taglia e incolla. 2.6 Funzione Trova e Sostituisci Quando si vuole ricercare una parola all interno di un testo si usa la funzione Trova. La funzione è richiamabile dalla scheda Home fig Menu Contestuale Una volta selezionata l icona sarà visualizzata la finestra: 23
24 fig Trova dove è possibile scrivere la parola da ricercare all interno della casella Trova: e poi premere il pulsante Trova successivo. Se si cerca in un documento una parola per sostituirla con un altra, si può usare la cartella Sostituisci nella finestra sopra riportata oppure accedere direttamente all icona Sostituisci nella scheda Home. In ogni caso apparirà la seguente finestra: fig Sostituisci dove nella casella Trova: si inserisce la parola da cercare e nella casella di testo Sostituisci con: si scrive la nuova parola che la sostituisce e, infine, si preme il pulsante Sostituisci tutto. L effetto sarà che in tutto il documento ci sarà la sostituzione della parola cercata con la nuova parola. 24
25 Se si preme il pulsante Sostituisci ci sarà la sostituzione solo della prima occorrenza della parola indicata nella casella Trova. 3 Formattare un testo Per formattazione di un testo si intende la modifica del tipo o del formato di un carattere; le operazioni di formattazione sono disponibili sulla scheda Home. fig Strumenti Formattazione 3.1 Cambiare il font e le dimensioni dei caratteri Per formattare un testo occorre prima di tutto essere posizionati sul testo, se occorre formattare un'unica parola, o selezionare tutto il testo se si tratta di più parole. La prima formattazione può riguardare il font, ovvero il tipo di carattere. Per modificare il font si clicca sul triangolino presente sull icona dei font. Si apre una finestra con tutti i possibili font disponibili da cui scegliere quello da applicare al testo selezionato. fig Tipi di caratteri 25
26 Per cambiare la dimensione di un carattere si usa l icona dove, cliccando sul triangolino, è possibile scegliere una dimensione diversa dalla lista che comparirà oppure inserire manualmente il numero. Se si sceglie una dimensione diversa non prevista nell elenco, occorre scrivere il numero e premere Invio. 3.2 Usare il corsivo, il grassetto e il sottolineato Sulla barra si trovano, tra gli altri, i seguenti tre pulsanti: Essi consentono, rispettivamente, di mettere in grassetto, in corsivo e sottolineato il testo selezionato. Ovviamente possono essere applicati contemporaneamente. Vicino all icona del sottolineato è presente un triangolino. Selezionandolo comparirà un elenco di possibili sottolineature con la possibilità di scegliere anche un colore per le stesse. 3.3 Inserire apici e pedici Per inserire apici e pedici si utilizzano le icone presenti sulla barra 2. Per inserire un carattere come pedice, occorre selezionarlo e cliccare sull icona. In maniera analoga per l apice. 3.4 Colorazione dei caratteri fig Tipologie di sottolineature Sulla barra sono presenti le icone che consentono di colorare il testo. Tali icone sono indicate in figura. 26
27 La prima icona consente di applicare un evidenziatore colorato al testo selezionato. Infatti cliccando sul triangolino posto alla destra dell icona compariranno una serie di colori tra cui scegliere. Per togliere un colore occorre scegliere la voce Nessun colore. La seconda icona consente di colorare i caratteri del testo selezionato. Ancora una volta, selezionando triangolino posto alla destra dell icona comparirà la tavola dei colori tra cui scegliere il colore. fig Strumento Evidenziatore 3.5 Maiuscole/Minuscole Una volta scritto un testo, è possibile cambiare il suo formato tra maiuscole e minuscole attraverso l icona presente nella scheda Home. Selezionando l icona compare un menu di possibili scelte per modificare la formattazione del testo selezionato o della parola su cui è posizionato il cursore. fig Maiuscole e Minuscole 27
28 4 Formattare un paragrafo 4.1 Il paragrafo Un paragrafo è una parte di testo che termina con la digitazione del tasto Invio della tastiera. Per visualizzare i paragrafi si usa l icona Mostra/Nascondi Home. presente sulla scheda Premendo tale icona compariranno a video una serie di caratteri che sono solo di visualizzazione. I vari vai paragrafi sono evidenziati dal carattere nascosto. Per non vedere tali caratteri basta selezionare nuovamente Mostra/Nascondi. Quando si applica una formattazione ad un paragrafo, basta essere posizionati all interno dello stesso. Se si vuole applicare una formattazione a più paragrafi occorre selezionarli. 4.2 Cambiare gli allineamenti Sulla scheda Home sono presenti le icone che consentono di allineare il paragrafo. Le icone sono che, rispettivamente, allineano il testo a sinistra, al centro, a destra ed in modalità giustificata, ovvero allineato sia a sinistra che a destra. 4.3 L interlinea Per poter cambiare l interlinea (distanza tra una linea e l altra) all interno di uno o più paragrafi occorre selezionare l icona posta sempre nella barra Home. Una volta selezionata l icona compare un menu in cui scegliere tra i vari tipi di interlinea con la possibilità di personalizzare la distanza selezionando la voce Opzioni interlinea. Le voci Aggiungi spazio prima del paragrafo e Aggiungi spazio dopo il paragrafo consentono di aumentare la distanza tra un paragrafo e il precedente o il successivo. 28 fig Interlinee
29 Queste ultime due funzionalità sono accessibili anche attraverso la scheda Layout di pagina in cui si presentano con le icone in figura I rientri E possibile formattare un paragrafo facendo in modo che la prima riga fig Spaziatura sia rientrante rispetto al resto del paragrafo (rientro prima riga) o che le paragrafi righe successiva alla prima siano rientranti (rientro sporgente) o che tutto il paragrafo sia rientrante rispetto al margine sinistro o destro del documento. Se si vuole applicare uno di questi rientri occorre selezionare, nella scheda Home o Layout di pagina, il pulsante di finestra Paragrafo come indicato in figura 35. Selezionando tale pulsante apparirà la finestra in figura 36 in cui sarà possibile applicare i rientri sul paragrafo. fig Paragrato Allineamento Testo Misura del rientro Rientri Speciali Prima riga; Misura del rientro speciale Interlinea Misura per interlinea personalizzata Spaziatura tra Paragrafi fig Finestra Paragrafo 29
30 Alla stessa finestra si accede attraverso il menu contestuale. Infatti posizionandosi con il cursore in un paragrafo e premendo il tasto destro del mouse si apre un menu da cui scegliere la voce Paragrafo e si attiverà la finestra vista sopra. Se si vuole applicare solo un rientro destro e/sinistro, ovvero far rientrare il paragrafo di un certo spazio rispetto ai margini della pagina, è possibile utilizzare le icone indicate in figura 37, disponibili sulla scheda Layout di pagina. fig Rientri 4.5 Inserire bordi e sfondi colorati Una volta selezionato un testo o stando all interno di un paragrafo, è possibile inserire un bordo attorno selezionando l icona indicata in figura 38 fig Bordi e Sfondi Dalla selezione dell icona si apre un menu a tendina, indicato in figura, in cui compaiono i vari bordi. Per applicare un bordo basta cliccarci sopra. Se si vuole personalizzare il bordo si seleziona, in questo elenco, l icona Bordi e sfondo fig Scelta Bordi e Sfondi 30
31 Apparirà la finestra di Bordi e sfondo indicata in figura. fig Personalizza Bordo e Sfondo Nella cartella Bordi si applica il bordo al testo selezionato o al paragrafo (selezionandoli nell area Applica a:) su cui il cursore è posizionato. E possibile scegliere tra dei bordi predefiniti, lo stile, il colore e lo spessore. La cartella Bordo Pagina è simile e presenta in più una sezione di Motivo bordo come indicato in figura 41. La differenza è che il bordo o il motivo scelto applica un bordo alla pagina. 4.6 Copia e cancella Formattazione fig Motivo Bordo Una volta formattato un paragrafo o una parte di testo, può rendersi necessario ripetere la stessa formattazione su un altro paragrafo o su altra parte di testo; in questi casi si usa la funzione di Copia formato presente sulla scheda Home. 31
32 Per utilizzarla, è sufficiente posizionarsi sul testo formattato e cliccare l icona Copia formato. Il mouse cambierà forma assumendo la forma di un pennello. A questo punto si clicca sulla parola che si vuole formattare o si seleziona la parte di testo, se più di una parola e poi cliccare. Il risultato sarà la conversione del testo nel formato in precedenza copiato. Se si vuole eliminare una formattazione su un testo si usa l icona presente nella Home nella sezione Carattere. Una volta selezionata l icona si seleziona la parte di testo su cui annullare la formattazione. 4.7 La tabulazione e uso del righello La tabulazione serve a posizionare il cursore quando premiamo il pulsante di tabulazione indicato dal simbolo Per impostare rapidamente le tabulazioni, occorre fare clic sul selettore di tabulazioni all'estremità sinistra del righello. Su tale selettore cliccando compariranno le diverse tipologie di tabulazione: Tabulazione sinistra imposta la posizione iniziale del testo. Tabulazione centrata imposta la posizione del centro del testo. Il testo scritto sarà centrato rispetto a questa posizione. Tabulazione destra imposta l'estremità destra del testo. I testo scritto si sposterà verso sinistra durante la digitazione. decimale. Tabulazione decimale allinea i numeri in corrispondenza di una virgola Tabulazione a barre non posiziona il testo ma inserisce una barra verticale in corrispondenza della posizione della tabulazione. Una volta selezionato il tabulatore occorre posizionarsi sul righello e cliccare. Verrà in questo punto inserito un tabulatore. 32
33 Se si desidera inserire una tabulazione in una posizione precisa o si vuole inserire un carattere specifico (carattere di riempimento) prima della tabulazione, è possibile utilizzare la finestra di dialogo Tabulazioni. Per visualizzare la finestra di dialogo, fare doppio clic su una tabulazione sul righello o selezionare nella Home il pulsante di finestra Paragrafo come indicato in figura 42 e scegliere la voce Tabulazione. In entrambi i casi comparirà la finestra delle Tabulazioni (fig. 43) dove è possibile impostare in modo preciso il valore della tabulazione. fig Apertura Paragrafo Per rimuovere una tabulazione, è possibile allontanarla dal righello trascinandola verso l'alto o verso il basso. Quando si rilascia il pulsante del mouse, la tabulazione non sarà più visualizzata. È inoltre possibile trascinare le tabulazioni esistenti verso destra o verso sinistra lungo il righello in una posizione diversa. Quando si selezionano più paragrafi, sul righello vengono visualizzate solo le tabulazioni del primo paragrafo. fig Tabulazioni Attraverso il righello è possibile inserire anche il rientro prima riga, il rientro sporgente, il rientro sinistro e il rientro destro. Sul righello, a sinistra, è presente il cursore indicato in figura 44 composto in realtà da tre oggetti. I rientri saranno applicati ai paragrafi selezionati o al paragrafo in cui è posizionato il cursore. fig Cursore sul righello Per impostare il un Rientro prima riga si seleziona il triangolo superiore e lo si trascina nel punto desiderato in cui si desidera far iniziare la prima riga del paragrafo. Per impostare un Rientro sporgente si seleziona il triangolo inferiore e lo si trascina nel punto desiderato in cui si desidera far iniziare la seconda riga e le altre del paragrafo. 33
34 Per impostare un Rientro sinistro si seleziona il rettangolo desiderato in cui si desidera far rientrare tutto il paragrafo. e lo si trascina nel punto Per impostare un Rientro destro si seleziona il triangolo presente sulla destra del righello e lo si trascina nel punto desiderato in cui si desidera far rientrare tutto il paragrafo. 4.8 Gli Elenchi Dato un elenco di persone, oggetti o quant altro che vogliamo numerare o semplicemente elencare, si usano le funzionalità di elenco numerato ed elenco puntato. Tali funzionalità sono accessibili sulla Home nella sezione Paragrafo fig Elenchi Per poter mettere un elenco numerato, occorre selezionare l elenco e poi cliccare sull icona. Analogamente si opera per gli elenchi puntati selezionando l icona. E possibile scegliere tra vari tipologie di elenchi numerati e di elenchi puntati cliccando sul triangolino presente alla destra delle icone. Per i numeri apparirà una finestra in cui è possibile scegliere tra diverse tipologia di numeri e, attraverso la voce Definisci nuovo formato numero, è possibile definire nuovi formati. In maniera analoga è possibile personalizzare l elenco puntato. Una volta creato un elenco (numerato o puntato) attraverso le icone è possibile di variare (aumentare e diminuire) il livello di una voce nell elenco puntato o numerato in modo da formare una struttura gerarchica del tipo: 1. voce 1 2. voce 2 a. sottovoce 2 34
35 . fig Raccolta formati numerici 4.9 Gli Stili Per formattare un testo, si utilizzano le finestre di dialogo Carattere e Paragrafo presenti sulla scheda Home. Se si vuole creare una formattazione e salvarla in modo da usarla più volte nello stesso documento o in altri documenti occorre creare uno stile. In Word, lo stile è un insieme di direttive che riguardano una specifica formattazione di carattere e paragrafo, identificato con uno specifico nome. Uno stile standard usato da Word è detto Normale. Gli stili veloci sono presenti nella scheda Home Un insieme di Stili veloci può includere stili per diversi livelli di intestazione, corpo del testo, una citazione e un titolo. Cliccando sull apposito pulsante è possibile visualizzare tutti gli stili veloci attivi sul documento. fig Accesso agli stili Cliccando sull icona è possibile cambiare il set di stili veloci da utilizzare. Infatti comparirà la finestra in figura 48. E' sufficiente scegliere l'insieme Stili veloci più adatto al tipo di documento creato e quindi applicare gli stili dalla raccolta 35 fig Cambiare uno stile
36 Stili veloci durante la creazione del documento. Per creare un nuovo stile veloce è sufficiente selezionare un testo, formattarlo a proprio piacimento, selezionare il tasto destro del mouse e scegliere la voce Stili e poi Salva selezione come nuovo stile veloce, si assegna un nome allo stile e lo stesso verrà aggiunto sulla barra multifunzione. 5 Formattare un documento Le funzionalità riguardanti la formattazione di un documento si trovano nella scheda Layout di Pagina. 5.1 Imposta Pagina fig Scheda Layout di pagina Le funzionalità della finestra di dialogo Imposta Pagina consentono di impostare alcune caratteristiche generali del documento. Selezionando l icona Margini si avrà la possibilità di impostare i margini (la distanza tra il bordo pagine e il testo) destro, sinistro, superiore e inferiore, scegliendo tra diversi margini predefiniti. Se si vuole personalizzare i margini si sceglie la voce Margini personalizzati fig Impostazione Margini
37 Sezionando quest ultima voce comparirà la finestra indicata sotto (fig ) fig Imposta Pagina Nella finestra visualizzata a lato, si apprezzano tre schede (cartelle): Margini Carta Layout. Nella cartella Margini si definiscono i margini della pagina (come visualizzato in figura 5.1-2) e l orientamento delle pagine; nella cartella Carta si indicano la dimensione del foglio (A4, A5,ecc..); nella cartella Layout altre caratteristiche della pagine, come la distanza delle intestazioni e piè di pagina, a quali pagini applicarle. 37
38 Per modificare l orientamento della pagina si può selezionare anche l icona Orientamento presente sulla barra multifunzione. Per modificare la dimensione del foglio (A4, A5, ecc.) pagina si può selezionare anche l icona Dimensioni presente sulla barra multifunzione. fig Orientamento Per impostare il testo su più colonne si seleziona l icona Colonne presente sulla barra multifunzione. Dalla finestra che compare è possibile selezionare su quante colonne deve essere scritto il testo. fig Dimensioni fig Disposizione testo su più colonne 5.2 Le interruzioni Spesso quando si scrive un documento, può capitare di terminare una pagina con l inizio di un nuovo paragrafo che poi continua alla pagina successiva. Questo riduce la leggibilità di un documento. Per ovviare a tale inconveniente, si può forzare il rimando alla pagina nuova. Tale forzatura viene detta interruzione di pagina. In alcuni documenti può essere necessario suddividerlo in più sezioni. Per fare questo occorre inserire alla fine di una sezione una interruzione di sezione. Per inserire una interruzione ci si posiziona nel punto di inserimento e poi si seleziona, nella scheda Layout di pagina, l icona Interruzioni 38
39 fig Icona Interruzioni Apparirà l elenco delle possibili interruzioni (fig ) L interruzione di pagina, in realtà, è un carattere speciale detto carattere di controllo (che normalmente non si vede a video) che viene interpretato da Word come un comando di andare a foglio nuovo. Come abbiamo già visto, agendo sull icona Mostra/Nascondi, verrebbero mostrati i caratteri di controllo altrimenti nascosti presenti nel documento. fig Tipologie di interruzioni In particolare, il carattere di controllo interruzione di pagina viene mostrato con la notazione: In modo analogo si inserisce una interruzione di sezione. In questo caso il carattere di controllo viene mostrato con la notazione: 5.3 Numeri di riga Tale opzione consente visualizzare, vicino ad ogni riga del documento il numero di riga. Tali numeri possono essere Continui, Ricominciare ad ogni pagina, Ricominciare ad ogni sezione e altro. 39 fig Icona Numeri di riga
40 5.4 Sillabazione automatica Tale opzione consente il troncamento delle parole all interno del documento mantenendo gli allineamenti. Per attivarla si seleziona la scheda Layout di pagina dove si trova la voce Sillabazione. fig Icona Sillabazione Selezionando l icona appariranno le possibili opzioni come in figura La voce Nessuna indica che non viene attuata nessuna sillabazione; la voce Automatica indica che verrà applicata al documento la sillabazione automaticamente; La voce Manuale indica che quando Word dovrà sillabare una parola apparirà una finestra del tipo Fig Opzioni di Sillabazione fig Sillabazione in cui l utente può decidere il punto di sillabazione. Infine, accedendo alla voce Opzioni sillabazione apparirà la finestra (fig ) in cui è possibile configurare, per esempio, se sillabare anche le parole maiuscole o meno, la distanza dal margine entro cui occorre attivare la sillabazione e altro. fig Opzioni Sillabazione 40
41 5.5 Intestazione, piè di pagina e numeri di pagina Per inserire un numero di pagina in ciascun foglio del documento, allo scopo di numerare le pagine stampate, si segue seleziona la scheda Inserisci. In particolare in tale barra si trovano le icone in figura (vedi fig 5.5.1). Per inserire i numeri di pagina si seleziona l icona Numero di pagina. Comparirà un menu a tendina (fig ) in cui è possibile scegliere la posizione del numero di pagina. Una volta scelta la posizione, si apre una finestra con i possibili layout di numeri. Si sceglie un layout cliccandoci sopra. fig Icone Intestazione e Piè di pagina Attraverso la voce Formato Pagina Numeri è possibile scegliere tra i diversi tipi di numeri (numeri arabi, romani, lettere, ecc ). Sulle pagine, talvolta, può essere utile inserire un intestazione (cioè una frase, una immagine o quant altro che identifica il documento e che viene ripetuta per ogni pagina), o un piè di pagina (una serie di dati messi a ogni fondo pagina, per es. il numero di pagina, una data, etc..) anch essi ripetuti per ogni pagina. fig Numero di Pagina Per fare questo si utilizzano le icone di Intestazione e di Piè di pagina (vedi fig ). Selezionando l icona Intestazione comparirà un elenco di possibili layout di intestazioni (fig ). Scelto un layout (cliccandoci sopra) si aprirà nella parte alta del documento un area di intestazione (vedi figura 5.5.4) dentro cui poter inserire qualsiasi oggetto. 41
42 fig Intestazioni fig Area Intestazione Una volta aperta l area di intestazione si apre la scheda Strumenti di Intestazione e Piè di pagina / Progettazione fig Barra Strumenti di Intestazione e piè di pagina In cui sono presenti tutti gli oggetti per gestire le intestazione e piè di pagina. In particolare troviamo le icone Inserisce la data e l ora Consente di andare nell area piè di pagina Consentono di impostare la distanza tra le intestazione e il bordo superiore e il piè di pagina e il bordo inferiore della pagina Consente di chiudere l area di Intestazione e piè di pagina 42
43 Una volta usciti dall area di Intestazione e piè di pagina, la stessa area apparirà in grigio e non è possibile modificarla a meno che non si clicchi due volte sull area di Intestazione o di Piè di pagina. 5.6 Strumenti di Correzione Una volta terminata la scrittura del documento, si può controllare in modo automatico se ci sono errori di ortografia o grammaticali o trovare sinonimi a termini inseriti nel documento. Gli strumenti di correzione si trovano sulla scheda Revisione. fig Scheda Revisione Selezionando l icona apparirà la seguente finestra: fig Controllo Ortografico e Grammatica 43
44 In pratica, il correttore scorre il testo (a partire dal punto in cui si trova il cursore) e confronta ogni parola con il suo dizionario. Se la parola non è presente nel dizionario la evidenzia in rosso e propone dei suggerimenti. Si può decidere di ignorare l errore (pulsante Ignora questa volta ), di aggiungere il termine al dizionario presente nel computer (pulsante Aggiungi al dizionario ), di cambiare la parola con una di quelle suggerite (se seleziona la parola suggerita e si clicca il pulsante Cambia ), di cambiare tutte le parole segnalate come errate con quella suggerita (pulsante Cambia tutto ), di far eseguire la correzione automatica quando si digita la parola errata (pulsante Correzione autom. ). Un controllo ortografico non è mai completo perché non tutti i termini possono essere nel dizionario del computer. Per poter eseguire il controllo grammaticale basta selezionare la voce controlla grammatica della finestra precedente. Gli errori grammaticali vengono proposti in verde. Per il controllo grammaticale, non essendoci un dizionario a disposizione, la verifica è effettuata con regole solo parzialmente efficaci. In pratica, Word non è in grado di riconoscere tutte le regole della complessa grammatica italiana. 44
45 6 Tabelle Word2007 consente di realizzare all interno del documento delle tabelle, ovvero degli spazi (da riempire con testi) suddivisi in righe ed in colonne. Una tabella in Word non va confusa con un foglio elettronico, che invece contiene al suo interno formule e calcoli automatici. Per il foglio elettronico, occorre far ricorso a programmi specializzati in quell ambito, come ad esempio Microsoft Excel (di cui si parlerà nel capitolo successivo). 6.1 Creare tabelle Le funzionalità per inserire una nuova tabella si trova nella scheda Inserisci. Selezionando l icona Tabella comparirà la finestra in fig fig Icona Tabella dove è possibile creare una tabella seguendo una delle seguenti procedure: selezionare le celle (righe e colonne) che deve avere la tabella; selezionare la voce. Apparirà la finestra in fig fig Inserisci Tabella in cui si inseriscono il numero di colonne, di righe della tabella. Dopo aver scelto il numero di righe e colonne, premendo il pulsante OK; fig Creazione tabella 45
46 Selezionare la voce. Il cursore assume la forma di una matita che può essere usata per disegnare manualmente i contorni della tabella. Per tornare in modalità normale (far sparire la matita) basta effettuare un doppio clic. Una volta creata una tabella, compariranno due nuove barre multifunzione Progettazione e Layout. Tali barre saranno visibili sono quando ci si posiziona nella tabella. fig Strumenti tabella 6.2 Inserire, modificare, eliminare e formattare dati Per inserire dati all interno della tabella, basta posizionarsi nella cella e scrivere il testo. Per spostarsi da una cella all altra si può usare il tasto di tabulazione oppure le frecce presenti sulla tastiera oppure si può utilizzare il mouse per posizionarsi in una determinata cella. Per le formattazioni valgono le stesse regole generali dette per i documenti: si può copiare, spostare, eliminare il contenuto di una cella o di una riga o di una colonna; si può formattare il contenuto di una cella e così via. Le funzionalità per la gestione di una tabella si trovano sulla scheda Layout che si attiva quando ci si posiziona all interno di una tabella. 6.3 Gestire righe e colonne Se si vogliono eliminare/inserire righe o colonne o celle si attiva la barra Layout e troviamo le icone in figura. fig Icone gestione Righe e Colonne Per eliminare una parte della tabella si seleziona l icona Elimina. Comparirà il menu in figura (fig ) dove è possibile scegliere cosa eliminare rispetto alla posizione del cursore. 46 fig Menu Elimina
47 Per aggiungere una riga o colonna si procede come segue. Ci si posiziona in una cella all interno della tabella e si selezionano le icone sopra riportate rispettivamente per: inserire una riga sopra alla posizione del cursore; inserire una riga sopra alla posizione del cursore; inserire una colonna alla sinistra rispetto alla posizione del cursore; inserire una colonna alla destra rispetto alla posizione del cursore; Le stesse funzionalità sono presenti nel menu contestuale attivabile posizionandosi nella tabella e cliccando il tasto destro del mouse (vedi fig ). Un modo semplice per aggiungere una nuova riga in coda alla tabella è quella di selezionare il tasto di tabulazione stando nell ultima cella della tabella (ultima riga, ultima colonna). fig Menu Inserisci Automaticamente verrà creata una nuova riga alla tabella. Per selezionare tutta una riga basta posizionarsi sulla sinistra della riga e quando il cursore assume la direzione da sinistra verso destra cliccare. La riga verrà selezionata. Per selezionare una colonna basta posizionarsi sopra la colonna e quando il cursore assume la forma di una freccia nera rivolta verso il basso basta cliccare. Per selezionare l intera tabella o si selezionano per trascinamento tutte le righe oppure ci si posiziona nella tabella e nell angolo in alto a sinistra si seleziona il simbolo E possibile unire più celle per farle diventare un unica cella. Occorre selezionare le celle che si vogliono unire e, poi, selezionare l icona Unisci celle sulla scheda Layout Se invece abbiamo celle unite attraverso l icona Dividi celle è possibile ridividere nuovamente le celle. fig Icone Unione 6.4 Ordinamento dati E possibile eseguire degli ordinamenti sui dati di una tabella usando l icona 47
48 presente sempre sulla scheda Layout. Per esemplificare effettuiamo il seguente esempio: Si ipotizzi di aver creato una tabella fatta di nominativi: Cognome Nome Data di Nascita Comune Fascione Antonio 12/05/1987 Avellino Esposito Alessandro 14/01/1986 Atripalda Guerriero Sandra 08/11/1985 Avellino Esposito Ada 07/02/1978 Avellino Se si vuole ordinare la tabella per cognome ed a parità di cognome, per nome, occorre procedere come segue: 1. Ci si posiziona nella tabella 2. Selezionare l icona Ordina vista sopra presente nella barra Layout. Parte la seguente finestra: fig Finestra di Ordinamento 48
49 in cui si indicano: le colonne su cui ordinare in Ordina per ; il contenuto della colonna Tipo ; il tipo di ordinamento (crescente o decrescente). Inoltre, si può eseguire un ordinamento subordinato ad un altro ordinamento, scegliendo Poi ordine per Se l elenco ha una intestazione selezionare la voce ha una riga d intestazione Quindi per il nostro esempio: 1. si seleziona ha una riga d intestazione 2. Ordina per : Cognome - crescente 3. Poi ordina per : Nome - crescente 6.5 Progettazione tabella La formattazione di una tabella è possibile con un unico passaggio utilizzando la scheda Progettazione. Infatti è possibile utilizzare gli Stili di tabella per formattarla. fig Progettazione Tabella Selezionando uno degli stili disponibili è possibile vedere l effetto in anteprima prima di applicarlo definitivamente. Per modificare i bordi ad una tabella si utilizza l icona Bordi presente sempre nella barra di Progettazione. Una volta selezionata la tabella si seleziona l icona Bordi. Apparirà la lista in figura 49
50 In cui è possibile definire dove applicare un bordo. Per cambiare il tipo di bordo si opera sull icona mentre per cambiare lo spessore si opera sull icona. Per colorare lo sfondo di una, basta posizionarsi sulla cella e selezionare l icona Progettazione. presente sulla barra Per colorare lo sfondo di più celle occorre selezionarle e selezionare la stessa icona indicata sopra. fig Lista Bordi 50
51 7 Disegni e Immagini All interno di un documento Word è possibile inserire disegni e immagini in modo da rendere più gradevole il documento. Le funzionalità riguardanti i disegni e le immagini si trovano sulla scheda Inserisci. fig Scheda Inserisci 7.1 Aggiungere un disegno Per aggiungere un disegno predefinito (forma) si selezionando l icona Forme. Si attiva la finestra in figura (fig ) che consente di inserire nel documento delle forme predefinite (linee, rettangoli, frecce, stelle, Callout, ecc..) oppure di creare dei disegni a mano libera. Una volta selezionata una forma, il puntatore cambierà aspetto (assumerà la forma di una croce). Si posiziona il puntatore sul documento e si tiene premuto il tasto sinistro del mouse e lo si trascina. La forma scelta verrà disegnata. Man mano che si trascina, la forma si ingrandisce. Quando si rilascia il mouse, si avrà qualcosa del tipo: con il disegno scelto delimitato da punti. Questi punti possono essere selezionati per cambiare la dimensione del disegno. Una volta ultimato questo procedimento, si clicca sul documento e i punti delimitatori scompariranno. Per selezionare un 51 fig Le Forme
52 disegno occorre semplicemente cliccarci sopra (ricompariranno i punti). Su alcune forme possono comparire un punto verde e un punto giallo. Il punto verde consente, selezionando e trascinando il mouse, di ruotare il disegno; il punto giallo consente, selezionando e trascinando il mouse, di cambiare la forma. Una volta creato il disegno oppure ogni qualvolta lo si seleziona, comparirà automaticamente la scheda denominata Strumenti Disegno fig Strumenti Disegno 7.2 Modificare un disegno I disegni sono degli oggetti qualsiasi della presentazione e come tali possono essere modificati, copiati, tagliati, cancellati, duplicati, colorati ecc.. Per modificare un disegno occorre selezionarlo. Per selezionare un disegno occorre semplicemente cliccarci sopra (apparirà il disegno circondato dai punti delimitatori). Per copiare/tagliare/incollare si eseguono le classiche procedure di copia/taglia e incolla dopo aver, ovviamente, selezionato il disegno. Come già detto, quando si seleziona un disegno compare la nuova scheda Strumenti Disegno. Selezionando la voce Formato si accede a tutte le funzionalità che riguardano i disegni. Apparirà una scheda come in figura. fig Scheda Strumenti disegno-formato Se si vuole colorare la forma disegnata, occorre selezionarla e poi premere il bottone Riempimento Forma. Per colorare il bordo della forma disegnata, occorre selezionarla e poi premere il bottone Contorno Forma presente sulla barra. Per scrivere del testo all interno di una forma, occorre selezionarla poi selezionare nel menu contestuale (tasto destro) la voce Aggiungi testo oppure Modifica testo. L icona Effetti ombreggiatura consente di applicare degli effetti di ombreggiatura alla forma selezionata. 52
53 L icona Effetti 3D consente di applicare degli effetti tridimensionali alla forma selezionata e di ruotarla E possibile applicare degli stili veloci alla forma selezionata scegliendoli tra quelli proposte negli Stili Veloci (vedi fig ) fig Icone per Effetti Ombreggiatura fig Icone Effetti 3D Selezionando un disegno o un oggetto qualsiasi sono attivi sulla scheda le icone per gestire la disposizione del disegno (fig ). fig Stili Veloci fig Disposizione Disegno In particolare possiamo: definire l ordine di un disegno rispetto ad un altro disegno (Porta in primo piano,porta in secondo piano); ruotare il disegno ; Allinea il disegno. Definire la disposizione del testo rispetto al disegno (vedi fig ) Definire la posizione del disegno rispetto al testo (vedi fig ) fig Menu disposizione testo fig Posizione Testo 53
54 7.3 Aggiungere ClipArt e Immagini All intero di un documento Word è possibile aggiungere sia delle ClipArt che immagini presenti sul computer. Si seleziona, nella scheda Inserisci, l icona di ClipArt. fig Inserimento ClipArt apparirà, a destra, la finestra in figura (vedi 7.1 Ciccando su Organizza Clip appariranno l elenco degli insiemi delle clipart. Una volta selezionato l insieme (cliccandoci sopra) appariranno le immagini che possono essere copiate per trascinamento nel documento 54
55 Per inserire un immagine da file si va nella scheda Inserisci, e si seleziona l icona di Immagine come in figura. apparirà una finestra di dialogo in cui cercare il file da inserire sulla diapositiva. Trovata l immagine la si seleziona e si clicca sul pulsante Inserisci 55
56 8 Stampa Unione La stampa unione permette di unire un file di testo (per esempio una lettera o una busta o una etichetta) ad un file di dati (per esempio un elenco di cognomi e nomi). Questa funzione è particolarmente utile, per esempio, quando bisogna scrivere una lettera standard da spedire a più persone o quando bisogna creare delle etichette a partire da un elenco. Nel caso di una lettera, anziché inserire manualmente su ciascuna lettera un nome diverso, si può unire l unico esemplare della lettera all elenco di soggetti, in modo che nella stampa ogni lettera abbia automaticamente un destinatario differente. Per vedere il funzionamento della stampa unione facciamo un esempio. Innanzitutto occorre creare una lista di distribuzione. La lista di distribuzione può essere una tabella presente in un altro documento Word, può essere un file di Excel o una tabella di un file Access. Nel nostro esempio useremo una tabella di Word. Si Apre perciò un documento nuovo di Word e creiamo la seguente tabella: Cognome Nome Indirizzo Frasca Antonio Via degli Imbimbo Gargano Francesco Via Piave Manzo Giuseppe P.zza Garbaldi Occorre a questo punto salvare il documento; si supponga di assegnare al documento il nome dati. Successivamente si passa a creare una lettera tipo. Si apre pertanto un nuovo documento e si ipotizzi di scrivere una lettera del tipo: 56
57 Gentile Signore Le comunichiamo che il suo abbonamento è scaduto. Può rinnovarlo con lo sconto del 50%. Distinti saluti Si procederà quindi a salvare il documento. Si ipotizzi di assegnare ad esso il nome lettera ; si chiuda infine il documento. Quando si riapre il documento lettera si selezioni la scheda Lettere. Su questa barra sono presenti tutti gli strumenti per gestire la Stampa Unione. Per iniziare la procedura si selezioni l icona Inizia stampa unione Apparirà la seguente finestra: in cui si definisce che tipo di documento si vuole realizzare. Nel nostro esempio selezioniamo Lettere. A questo punto si procede selezionando l elenco dei nominativi attraverso l icona Seleziona destinatari. I 57
58 E possibile creare un elenco di destinatari, selezionarli da un file esistente o, infine, selezionarli dalla rubrica di Outlook (posta elettronica). Nel nostro esempio sceglieremo Usa elenco esistente. Si attiva la finestra di dialogo per la ricerca di un file. Si cerca il file dati precedentemente creato e si clicchi sul pulsante Apri. A questo punto l icona Modifica elenco destinatari è attiva ed è possibile accedere all elenco dei destinatari modificando delle informazioni. Apparirà la finestra Dove è possibile modificare i dati, selezionare quali nominativi riportare nella stampa e cosi via. Una volta individuati i nominativi, ci si posizioni sul documento dopo il testo Gentile Signore e si seleziona la voce Inserisci campo unione 58
59 Adesso se si porta il cursore dopo il testo Gentile Signore e si seleziona il bottone inserisci campo unione, appariranno le intestazioni della tabella dei dati (Cognome, Nome, Indirizzo). Non resta che selezionare la voce Cognome, poi la voce Nome e poi la voce Indirizzo. Il documento apparirà nella forma: Gentile Signore <<Cognome>> <<Nome>> <<Indirizzo>>. A questo punto è possibile visualizzare in anteprima le singole lettere selezionando l icona Anteprima risultati Pulsanti di scorrimento e usando i pulsanti di scorrimento si possono visualizzare tutte le lettere create. Per creare realmente le lettere occorre selezionare l icona Finalizza e unisci Selezionando la voce Modifica singoli documenti apparirà una finestra di dialogo in cui è possibile definire per quali nominativi dell elenco deve essere generata la lettera. Se si vuole generare la lettera per tutti i nominativi si seleziona la voce Tutti e si prema il pulsante OK A questo punto il documento, che era di una sola pagina, diventa automaticamente di 3 pagine e in ogni 59
60 pagina troveranno posto i dati della tabella. La voce Stampa documenti è analoga solo che i documenti generati vengono uniti in fase di stampa senza la generazione di altri documenti ma solo stampati. 60
61 9 Stampa 9.1 Stampare un documento Quando il documento è pronto, si procede alla stampa. La stampa può essere attivata dal Pulsante di Office: Selezionando la voce Stampa, presente nel menu a destra, si apre la finestra 61
62 dove nel campo Nome ci sarà il nome della stampante prescelta; inoltre, si può decidere di stampare tutto il documento selezionando la voce Tutte, oppure stampare solo la pagina corrente o solo alcune pagine indicandone il numero di pagina (1-10 stamperà ad esempio le pagine da 1 a 10, mentre invece 1,3-5 stamperà le pagine 1, 3, 4 e 5). Attraverso l opzione Numero di copie si può decidere quante copie stampare. La stampa può essere eseguita anche dalla barra ad accesso rapido dove è possibile visualizzare l icona di stampa immediata. A differenza della precedente procedura non richiama la finestra ma esegue la stampa direttamente sulla stampante di default associata al computer. Un modo per visualizzare come si disporrebbe la stampa del documento sul foglio consiste nel far ricorso alla funzione di Anteprima di stampa richiamabile sia attraverso il Pulsante di Office che attivabile nella barra ad accesso rapido 62
BREVE GUIDA ALL UTILIZZO DI
 BREVE GUIDA ALL UTILIZZO DI Concetti generali di PowerPoint Aprire PowerPoint L apertura del programma Microsoft PowerPoint dipende dal sistema operativo che si utilizza per la gestione del computer. In
BREVE GUIDA ALL UTILIZZO DI Concetti generali di PowerPoint Aprire PowerPoint L apertura del programma Microsoft PowerPoint dipende dal sistema operativo che si utilizza per la gestione del computer. In
INDICE DEGLI ARGOMENTI
 LA FINESTRA DI WORD INDICE DEGLI ARGOMENTI OPERAZIONI SU DOCUMENTO. Pag. Digitare il testo in Word Creare un nuovo documento Apertura di un documento esistente Salvataggio di un documento Chiusura di un
LA FINESTRA DI WORD INDICE DEGLI ARGOMENTI OPERAZIONI SU DOCUMENTO. Pag. Digitare il testo in Word Creare un nuovo documento Apertura di un documento esistente Salvataggio di un documento Chiusura di un
Strumenti di elaborazioni testi
 Consulente del Lavoro A.A 2002/2003 I Semestre Strumenti di elaborazioni testi Microsoft Word Introduzione Gli strumenti di elaborazione testi (videoscrittura) sono programmi che consento di creare, leggere
Consulente del Lavoro A.A 2002/2003 I Semestre Strumenti di elaborazioni testi Microsoft Word Introduzione Gli strumenti di elaborazione testi (videoscrittura) sono programmi che consento di creare, leggere
Capitolo 2. Figura 21. Inserimento dati
 Capitolo 2 INSERIMENTO DI DATI In ogni cella del foglio di lavoro è possibile inserire dati che possono essere di tipo testuale o numerico, oppure è possibile inserire formule le quali hanno la caratteristica
Capitolo 2 INSERIMENTO DI DATI In ogni cella del foglio di lavoro è possibile inserire dati che possono essere di tipo testuale o numerico, oppure è possibile inserire formule le quali hanno la caratteristica
Il giorno 18 febbraio 2013 verrà effettuato un esame finale (test) di verifica
 Titolo del corso Docente Obiettivi del corso Principali argomenti Prerequisiti Sede Calendario Modalità di svolgimento Esame Finale Microsoft Word Livello base Giuseppe Contu Alla fine del corso l allievo
Titolo del corso Docente Obiettivi del corso Principali argomenti Prerequisiti Sede Calendario Modalità di svolgimento Esame Finale Microsoft Word Livello base Giuseppe Contu Alla fine del corso l allievo
Marziana Monfardini 2004-2005 lezioni di word
 1 2 3 4 5 TABUlAZIONI, RIENTRI, ELENCHI...IN BREVE PER IMPOSTARE UNA TABULAZIONE... Posizionarsi nella riga in cui si vuole inserire una tabulazione. Selezionare il tipo di tabulazione desiderato sul pulsante
1 2 3 4 5 TABUlAZIONI, RIENTRI, ELENCHI...IN BREVE PER IMPOSTARE UNA TABULAZIONE... Posizionarsi nella riga in cui si vuole inserire una tabulazione. Selezionare il tipo di tabulazione desiderato sul pulsante
PER SALVARE UN FILE FILE - SALVA CON NOME SCEGLIERE: 1) il nome da dare al file. 2) la posizione in cui salvare: documenti, desktop, penna usb, etc.
 PER SALVARE UN FILE FILE - SALVA CON NOME SCEGLIERE: 1) il nome da dare al file 2) la posizione in cui salvare: documenti, desktop, penna usb, etc. 3) il tipo file: documento word (.docx), word 97-2003
PER SALVARE UN FILE FILE - SALVA CON NOME SCEGLIERE: 1) il nome da dare al file 2) la posizione in cui salvare: documenti, desktop, penna usb, etc. 3) il tipo file: documento word (.docx), word 97-2003
Fondamenti di informatica. Word Elaborazione di testi
 Fondamenti di informatica Word Elaborazione di testi INTRODUZIONE Cos è Word? Word è un word processor WYSIWYG (What You See Is What You Get) in grado di soddisfare molte esigenze di word processing e
Fondamenti di informatica Word Elaborazione di testi INTRODUZIONE Cos è Word? Word è un word processor WYSIWYG (What You See Is What You Get) in grado di soddisfare molte esigenze di word processing e
Word Elaborazione di testi
 Fondamenti di informatica Cos è Word? Word è un word processor WYSIWYG (What You See Is What You Get) in grado di soddisfare molte esigenze di word processing e desktop publishing Word Elaborazione di
Fondamenti di informatica Cos è Word? Word è un word processor WYSIWYG (What You See Is What You Get) in grado di soddisfare molte esigenze di word processing e desktop publishing Word Elaborazione di
OpenOffice Writer. Sommario. Operazioni fondamentali. Informatica a.a. 2013/2014 (Dip. Psicologia) OpenOffice Writer (4.1.0)
 OpenOffice Writer Sommario Operazioni fondamentali... 1 Inserire e manipolare testo... 2 Intestazione/piè di pagina... 4 Formattare testo... 4 Formattare paragrafi... 5 Elenchi... 6 Tabelle... 6 Immagini...
OpenOffice Writer Sommario Operazioni fondamentali... 1 Inserire e manipolare testo... 2 Intestazione/piè di pagina... 4 Formattare testo... 4 Formattare paragrafi... 5 Elenchi... 6 Tabelle... 6 Immagini...
Elaborazione Testi (Word) G. Toraldo, F. Giannino, V. Monetti
 Elaborazione Testi (Word) G. Toraldo, F. Giannino, V. Monetti Aprire un programma di elaborazione testi Come si presenta la finestra di Word Barra del titolo Barra dei menu Chiudere Barre degli strumenti
Elaborazione Testi (Word) G. Toraldo, F. Giannino, V. Monetti Aprire un programma di elaborazione testi Come si presenta la finestra di Word Barra del titolo Barra dei menu Chiudere Barre degli strumenti
Patente Europea del Computer ECDL - MODULO 3
 Patente Europea del Computer ECDL - MODULO 3 Lezione 2 di 3 Carattere e Formato Paragrafo Tabulazioni Tabelle Oggetti Grafici Carattere Dimensione Stile Grassetto (CTRL + G) Corsivo (CTRL +I) Sottolineato
Patente Europea del Computer ECDL - MODULO 3 Lezione 2 di 3 Carattere e Formato Paragrafo Tabulazioni Tabelle Oggetti Grafici Carattere Dimensione Stile Grassetto (CTRL + G) Corsivo (CTRL +I) Sottolineato
INTRODUZIONE A WORD CHE COS E WORD AVVIARE E CHIUDERE WORD INTERFACCIA UTENTE DI WORD
 INTRODUZIONE A WORD CHE COS E WORD Word è il software che consente di creare documenti testuali utilizzando un computer. Consente anche di inserire nel documento oggetti come: Fotografie Immagini Disegni
INTRODUZIONE A WORD CHE COS E WORD Word è il software che consente di creare documenti testuali utilizzando un computer. Consente anche di inserire nel documento oggetti come: Fotografie Immagini Disegni
Elaborazione Testi e Presentazioni
 Elaborazione Testi e Presentazioni ELABORAZIONE TESTI Avviare il Programma Menu Start Tutti i programmi Microsoft Word 2 clic sull icona presente sul Desktop Chiudere il Programma Menu File Esci Tasto
Elaborazione Testi e Presentazioni ELABORAZIONE TESTI Avviare il Programma Menu Start Tutti i programmi Microsoft Word 2 clic sull icona presente sul Desktop Chiudere il Programma Menu File Esci Tasto
Interfaccia di Word. Scheda File: contiene i comandi per intervenire sul documento, come Nuovo, Apri, Salva con nome, Stampa e Chiudi.
 Interfaccia di Word Barra del titolo: visualizza il nome di file del documento appena creato o che si sta modificando. Sul lato destro sono visibili i pulsanti Riduci a icona, Ripristina e Chiudi. Barra
Interfaccia di Word Barra del titolo: visualizza il nome di file del documento appena creato o che si sta modificando. Sul lato destro sono visibili i pulsanti Riduci a icona, Ripristina e Chiudi. Barra
Microsoft Word (parte I) Mirko Gombia Università di Bologna
 Microsoft Word (parte I) Mirko Gombia Università di Bologna Cenni preliminari Microsoft Word è un programma del pacchetto Office di Microsoft È un software dedicato alla creazione di testi, ma non solo
Microsoft Word (parte I) Mirko Gombia Università di Bologna Cenni preliminari Microsoft Word è un programma del pacchetto Office di Microsoft È un software dedicato alla creazione di testi, ma non solo
U.T.E Università della Terza Età
 U.T.E Università della Terza Età Sede di Novate Milanese Corso Informatica Approfondimento FOGLIO ELETTRONICO Docente: Giovanni Pozzi FOGLIO ELETTRONICO MS-Excel E un programma che permette di effettuare:
U.T.E Università della Terza Età Sede di Novate Milanese Corso Informatica Approfondimento FOGLIO ELETTRONICO Docente: Giovanni Pozzi FOGLIO ELETTRONICO MS-Excel E un programma che permette di effettuare:
Word 2007 - Esercizio 2 - Parigi 1. Aprire il programma di elaborazione testi.
 Word 2007 - Esercizio 2 - Parigi 1. Aprire il programma di elaborazione testi. 1. Avviare il PC( se leggi questo file è già avviato ) 2. Dal Desktop di Windows cliccare con il pulsante sinistro del mouse
Word 2007 - Esercizio 2 - Parigi 1. Aprire il programma di elaborazione testi. 1. Avviare il PC( se leggi questo file è già avviato ) 2. Dal Desktop di Windows cliccare con il pulsante sinistro del mouse
Facoltà di Giurisprudenza
 Università degli Studi di Palermo Facoltà di Giurisprudenza Fondamenti di informatica per gli studenti del corso di Laurea Magistrale A. A. 2008-2009 Docente: ing. Giuseppe Balistreri Informazioni Ricevimento
Università degli Studi di Palermo Facoltà di Giurisprudenza Fondamenti di informatica per gli studenti del corso di Laurea Magistrale A. A. 2008-2009 Docente: ing. Giuseppe Balistreri Informazioni Ricevimento
La schermata di Word. Finestra del documento. Icona del programma. Barra titolo Barra dei menu Barra Standard Barra Formattazione Assistente di Office
 La schermata di Word Icona del programma Barra titolo Barra dei menu Barra Standard Barra Formattazione Assistente di Office Righelli Punto d inserimento Finestra del documento Barra di stato Barre di
La schermata di Word Icona del programma Barra titolo Barra dei menu Barra Standard Barra Formattazione Assistente di Office Righelli Punto d inserimento Finestra del documento Barra di stato Barre di
Obiettivi del corso Elaborazione testi Slide n 1
 ECDL Word 2000 Obiettivi del corso Avviare e chiudere Word Creare, salvare, aggiornare e stampare documenti Utilizzare un modello per creare un documento Ottenere aiuto Migliorare la veste grafica del
ECDL Word 2000 Obiettivi del corso Avviare e chiudere Word Creare, salvare, aggiornare e stampare documenti Utilizzare un modello per creare un documento Ottenere aiuto Migliorare la veste grafica del
Laboratorio Informatico di Base. Fogli di calcolo
 Laboratorio Informatico di Base Fogli di calcolo I Fogli elettronici Un foglio elettronico (spreadsheet) è un programma che organizza i dati in maniera tabellare. La tabella è già presente all apertura
Laboratorio Informatico di Base Fogli di calcolo I Fogli elettronici Un foglio elettronico (spreadsheet) è un programma che organizza i dati in maniera tabellare. La tabella è già presente all apertura
Corso ECDL Modulo 3 17 dicembre 2013 lezione 1 di 8
 Corso ECDL Modulo 3 17 dicembre 2013 lezione 1 di 8 Iniziamo come per tutti i moduli dal Syllabus versione 5.0. Sito di riferimento AICA (Associazione Italiana Calcolo Automatico che è stata delegata dal
Corso ECDL Modulo 3 17 dicembre 2013 lezione 1 di 8 Iniziamo come per tutti i moduli dal Syllabus versione 5.0. Sito di riferimento AICA (Associazione Italiana Calcolo Automatico che è stata delegata dal
Modulo 3 - Elaborazione Testi 3.2 Creazione documento
 Università degli Studi dell Aquila Corso ECDL programma START Modulo 3 - Elaborazione Testi 3.2 Creazione documento Maria Maddalena Fornari Visualizzazione di una pagina Nella zona inferiore della finestra
Università degli Studi dell Aquila Corso ECDL programma START Modulo 3 - Elaborazione Testi 3.2 Creazione documento Maria Maddalena Fornari Visualizzazione di una pagina Nella zona inferiore della finestra
Figura 1 - Finestra Tabella
 Capitolo IV Oggetti Creare una tabella Creare una tabella per inserire dei dati Per inserire una tabella premere il pulsante Tabella presente nella sezione Tabella della barra Inserisci. Viene visualizzata
Capitolo IV Oggetti Creare una tabella Creare una tabella per inserire dei dati Per inserire una tabella premere il pulsante Tabella presente nella sezione Tabella della barra Inserisci. Viene visualizzata
Modulo 4.1 Elaborazione Testi
 Modulo 4.1 Elaborazione Testi 1 Elaborazione Testi Concetti generali Definizione: Un elaboratore di testi (o word processor) e un software applicativo che consente di produrre documenti testuali come lettere,
Modulo 4.1 Elaborazione Testi 1 Elaborazione Testi Concetti generali Definizione: Un elaboratore di testi (o word processor) e un software applicativo che consente di produrre documenti testuali come lettere,
L INTERFACCIA GRAFICA DI EXCEL
 Dopo l avvio del foglio elettronico apparirà un interfaccia grafica nella quale verrà aperta una nuova cartella di lavoro alla quale il PC assegnerà automaticamente il nome provvisorio di Cartel1. La cartella
Dopo l avvio del foglio elettronico apparirà un interfaccia grafica nella quale verrà aperta una nuova cartella di lavoro alla quale il PC assegnerà automaticamente il nome provvisorio di Cartel1. La cartella
Video Scrittura (MS Word) Prima Parte
 Video Scrittura (MS Word) Prima Parte Ripasso/approfondimento: Gestione Cartelle/File Crea una cartella UTE Informatica Base sul Desktop Click destro sul Desktop Posizionarsi su Nuovo Cliccare su Cartella
Video Scrittura (MS Word) Prima Parte Ripasso/approfondimento: Gestione Cartelle/File Crea una cartella UTE Informatica Base sul Desktop Click destro sul Desktop Posizionarsi su Nuovo Cliccare su Cartella
U.T.E FOGLIO ELETTRONICO. Università della Terza Età. Sede di Novate Milanese. Corso Informatica Approfondimento. Docente: Giovanni Pozzi
 U.T.E Università della Terza Età Sede di Novate Milanese Corso Informatica Approfondimento FOGLIO ELETTRONICO Docente: Giovanni Pozzi FOGLIO ELETTRONICO MS-Excel E un programma che permette di effettuare:
U.T.E Università della Terza Età Sede di Novate Milanese Corso Informatica Approfondimento FOGLIO ELETTRONICO Docente: Giovanni Pozzi FOGLIO ELETTRONICO MS-Excel E un programma che permette di effettuare:
L AMBIENTE DI MICROSOFT WORD 2003
 , 2011 L AMBIENTE DI MICROSOFT WORD 2003 Questo è ciò che vediamo quando eseguiamo Microsoft Word 2003 sul nostro computer: Riga del titolo Barre degli strumenti: per scegliere i comandi in modo rapido
, 2011 L AMBIENTE DI MICROSOFT WORD 2003 Questo è ciò che vediamo quando eseguiamo Microsoft Word 2003 sul nostro computer: Riga del titolo Barre degli strumenti: per scegliere i comandi in modo rapido
Manuale d uso LIBRE OFFICE WRITER
 Manuale d uso LIBRE OFFICE WRITER Autore: BELLONE Valerio Pagina 1 Indice generale Indice del documento...2 Formattazione del carattere ed operazioni sul testo...5 Inserire caratteri speciali e simboli,
Manuale d uso LIBRE OFFICE WRITER Autore: BELLONE Valerio Pagina 1 Indice generale Indice del documento...2 Formattazione del carattere ed operazioni sul testo...5 Inserire caratteri speciali e simboli,
Anno 2009/2010 Syllabus 5.0
 Patente Europea di Informatica ECDL Modulo 6 Lezione 2: Inserimento e formattazione di testo Tabelle Grafici Organigrammi Anno 2009/2010 Syllabus 5.0 La maggior parte delle presentazioni di PowerPoint
Patente Europea di Informatica ECDL Modulo 6 Lezione 2: Inserimento e formattazione di testo Tabelle Grafici Organigrammi Anno 2009/2010 Syllabus 5.0 La maggior parte delle presentazioni di PowerPoint
Corso di Informatica
 Corso di Informatica CL3 - Biotecnologie Prof. Mauro Giacomini Ing. Susanna Pivetti susanna.pivetti@dist.unige.it Tel: 010-3532217 Esercitazioni pratiche Uso di editor di testi Uso di foglio elettronico
Corso di Informatica CL3 - Biotecnologie Prof. Mauro Giacomini Ing. Susanna Pivetti susanna.pivetti@dist.unige.it Tel: 010-3532217 Esercitazioni pratiche Uso di editor di testi Uso di foglio elettronico
Informatica d ufficio
 Informatica d ufficio Anno Accademico 2008/2009 Lezione N 3 Microsoft Word - prima parte Microsoft Word E un Word processor,cioè un programma che consente di creare e modificare documenti. Prevede numerose
Informatica d ufficio Anno Accademico 2008/2009 Lezione N 3 Microsoft Word - prima parte Microsoft Word E un Word processor,cioè un programma che consente di creare e modificare documenti. Prevede numerose
Elaborazione Testi e Presentazioni
 Elaborazione Testi e Presentazioni Elaborazione Testi APRIRE UN PROGRAMMA DI ELABORAZIONE TESTI Avviare il programma Menu Start Tutti i programmi Microsoft Word Pulsanti 2 clic sull icona presente sul
Elaborazione Testi e Presentazioni Elaborazione Testi APRIRE UN PROGRAMMA DI ELABORAZIONE TESTI Avviare il programma Menu Start Tutti i programmi Microsoft Word Pulsanti 2 clic sull icona presente sul
Formazione efficace per chi non ha tempo da perdere a cura di Domenico Corcione
 Formazione efficace per chi non ha tempo da perdere a cura di Domenico Corcione Word a colpo d occhio Questo è manuale di sopravvivenza, in esso troverai solo alcune tra le tante funzioni di Word: sono
Formazione efficace per chi non ha tempo da perdere a cura di Domenico Corcione Word a colpo d occhio Questo è manuale di sopravvivenza, in esso troverai solo alcune tra le tante funzioni di Word: sono
Microsoft Word. Nozioni di base
 Microsoft Word Nozioni di base SOMMARIO Esercitazione n. 1 (NOZIONI DI BASE) Introduzione Salvare e aprire un documento L interfaccia di Word Gli strumenti di Microsoft Draw La guida in linea Impostazione
Microsoft Word Nozioni di base SOMMARIO Esercitazione n. 1 (NOZIONI DI BASE) Introduzione Salvare e aprire un documento L interfaccia di Word Gli strumenti di Microsoft Draw La guida in linea Impostazione
Daniela Tondini
 Daniela Tondini dtondini@unite.it Facoltà di Medicina Veterinaria C.L.M in Medicina Veterinaria Università degli Studi di Teramo 1 COS È IL POWER POINT? Si tratta di un software (programma) che consente
Daniela Tondini dtondini@unite.it Facoltà di Medicina Veterinaria C.L.M in Medicina Veterinaria Università degli Studi di Teramo 1 COS È IL POWER POINT? Si tratta di un software (programma) che consente
Operazioni preliminari: creare una cartella in Documenti
 Operazioni preliminari: creare una cartella in Documenti 1. Fare clic in successione su Start (cerchio con il logo Microsoft in basso a sinistra), Documenti. 2. Cliccare su Nuova cartella comparirà una
Operazioni preliminari: creare una cartella in Documenti 1. Fare clic in successione su Start (cerchio con il logo Microsoft in basso a sinistra), Documenti. 2. Cliccare su Nuova cartella comparirà una
Tabelle. Verdi A. Bianchi B. Rossi C. 12/02 Trasferta a Milano. Corso in sede. Riunione Ispettori a Milano Riunione in sede.
 1 Tabelle Una tabella è una griglia composta da righe e colonne: l intersezione fra una riga e una colonna si chiama cella ed è un elemento di testo indipendente che può avere un proprio formato. Spesso,
1 Tabelle Una tabella è una griglia composta da righe e colonne: l intersezione fra una riga e una colonna si chiama cella ed è un elemento di testo indipendente che può avere un proprio formato. Spesso,
Modulo 3 - Elaborazione Testi 3.4 Oggetti
 Università degli Studi dell Aquila Corso ECDL programma START Modulo 3 - Elaborazione Testi 3.4 Oggetti Oggetti: le tabelle Gli oggetti sono entità, diverse da un testo, dotate di un propria identità:
Università degli Studi dell Aquila Corso ECDL programma START Modulo 3 - Elaborazione Testi 3.4 Oggetti Oggetti: le tabelle Gli oggetti sono entità, diverse da un testo, dotate di un propria identità:
nome di un menu per visualizzarlo e poi selezionate facendo clic sul comando che vi interessa.
 1 (conoscere le basi di Excel) < I controlli della. Finestra > La finestra di apertura di Excel presenta una cartella di lavoro vuota; la finestra del programma occupa tutto lo spazio dello schermo, mentre
1 (conoscere le basi di Excel) < I controlli della. Finestra > La finestra di apertura di Excel presenta una cartella di lavoro vuota; la finestra del programma occupa tutto lo spazio dello schermo, mentre
Word 2003 Lavorare col testo
 Word 2003 Lavorare col testo Scrivere cancellare selezionare 1 Modalità di visualizzazione 2 Prima di cominciare a scrivere bisogna conoscere le diverse modalità con cui Word 2003 permette di visualizzare
Word 2003 Lavorare col testo Scrivere cancellare selezionare 1 Modalità di visualizzazione 2 Prima di cominciare a scrivere bisogna conoscere le diverse modalità con cui Word 2003 permette di visualizzare
Modulo 3 - Elaborazione Testi 3.4 Oggetti
 Università degli Studi dell Aquila Corso ECDL programma START Modulo 3 - Elaborazione Testi 3.4 Oggetti Maria Maddalena Fornari Creare una tabella È possibile creare una tabella nel documento cliccando
Università degli Studi dell Aquila Corso ECDL programma START Modulo 3 - Elaborazione Testi 3.4 Oggetti Maria Maddalena Fornari Creare una tabella È possibile creare una tabella nel documento cliccando
Excel avanzato. Certificazione Microsoft. Excel: le basi. 1.1 Excel: le basi NUMBER TITLE
 Excel avanzato Certificazione Microsoft Excel: le basi 1.1 Excel: le basi Fogli elettronici: generalità e struttura (1) Un foglio di lavoro è una griglia costituita da celle (intersezione righe - colonne)
Excel avanzato Certificazione Microsoft Excel: le basi 1.1 Excel: le basi Fogli elettronici: generalità e struttura (1) Un foglio di lavoro è una griglia costituita da celle (intersezione righe - colonne)
Modulo 4 Foglio Elettronico
 Modulo 4 Foglio Elettronico Concetti generali Aprire un programma di Foglio Elettronico Start Programmi Microsoft Office Microsoft Excel Se il mouse rimane per qualche secondo sul collegamento, viene visualizzata
Modulo 4 Foglio Elettronico Concetti generali Aprire un programma di Foglio Elettronico Start Programmi Microsoft Office Microsoft Excel Se il mouse rimane per qualche secondo sul collegamento, viene visualizzata
Il pacchetto Office: WORD
 CONSIGLIO SUPERIORE DELLA MAGISTRATURA UFFICIO DEI REFERENTI PER LA FORMAZIONE DECENTRATA DEL DISTRETTO DI MILANO Il pacchetto Office: WORD Martedì 6-13 novembre 2012 Sala ANMIG Giosiana Radaelli Barra
CONSIGLIO SUPERIORE DELLA MAGISTRATURA UFFICIO DEI REFERENTI PER LA FORMAZIONE DECENTRATA DEL DISTRETTO DI MILANO Il pacchetto Office: WORD Martedì 6-13 novembre 2012 Sala ANMIG Giosiana Radaelli Barra
FORMATTAZIONE DEL DOCUMENTO - WORD 2007
 FORMATTAZIONE DEL DOCUMENTO - WORD 2007 Cosa si intende con il termine FORMATTARE: significa cambiare la forma, personalizzare il contenuto, come ad esempio centrare il testo, ingrandirlo, metterlo in
FORMATTAZIONE DEL DOCUMENTO - WORD 2007 Cosa si intende con il termine FORMATTARE: significa cambiare la forma, personalizzare il contenuto, come ad esempio centrare il testo, ingrandirlo, metterlo in
Video Scrittura (MS Word)
 Video Scrittura (MS Word) Ripasso/approfondimento: Il Menù Home di Word Rivediamo i principali comandi presenti nel Menu Home di Word A sinistra troviamo le icone dei comandi di: Taglia, Copia e Incolla.
Video Scrittura (MS Word) Ripasso/approfondimento: Il Menù Home di Word Rivediamo i principali comandi presenti nel Menu Home di Word A sinistra troviamo le icone dei comandi di: Taglia, Copia e Incolla.
Modulo 1: Informatica di base - WORD
 Corso di INFORMATICA Modulo 1: Informatica di base - WORD Maria Grazia Celentano La finestra di WORD Nome del documento Nome del programma Barra degli strumenti formattazione Barra degli strumenti standard
Corso di INFORMATICA Modulo 1: Informatica di base - WORD Maria Grazia Celentano La finestra di WORD Nome del documento Nome del programma Barra degli strumenti formattazione Barra degli strumenti standard
Microsoft Word. Apertura MS Word
 Microsoft Word Corso presso la scuola G. Carducci E. Tramontana word 1 Apertura MS Word Avviare tramite Avvio>Programmi>Microsoft Office>Microsoft Word Oppure Cliccare sull icona sul desktop MS Word è
Microsoft Word Corso presso la scuola G. Carducci E. Tramontana word 1 Apertura MS Word Avviare tramite Avvio>Programmi>Microsoft Office>Microsoft Word Oppure Cliccare sull icona sul desktop MS Word è
Il foglio elettronico
 Istituto Europeo Ricerca Formazione Orientamento Professionale Onlus Il foglio elettronico Docente: Filippo E. Pani I fogli elettronici L organizzazione a celle del foglio
Istituto Europeo Ricerca Formazione Orientamento Professionale Onlus Il foglio elettronico Docente: Filippo E. Pani I fogli elettronici L organizzazione a celle del foglio
Video Scrittura (MS Word) Lezione 1 Funzioni di base
 Video Scrittura (MS Word) Lezione 1 Funzioni di base Cos e un programma di Video Scrittura Un programma di Video Scrittura serve per effettuare tutte quelle operazioni che consentono di creare, modificare,
Video Scrittura (MS Word) Lezione 1 Funzioni di base Cos e un programma di Video Scrittura Un programma di Video Scrittura serve per effettuare tutte quelle operazioni che consentono di creare, modificare,
Note APRIRE IL PROGRAMMA EXCEL
 APRIRE IL PROGRAMMA EXCEL 1. Fai clic sul pulsante Start. 2. Fai scorrere l elenco dei programmi e a seconda della versione del tuo Windows: a. Fai clic su Microsoft Office e/o b. Fai clic su Microsoft
APRIRE IL PROGRAMMA EXCEL 1. Fai clic sul pulsante Start. 2. Fai scorrere l elenco dei programmi e a seconda della versione del tuo Windows: a. Fai clic su Microsoft Office e/o b. Fai clic su Microsoft
Corso di LibreOffice
 Corso di LibreOffice Liceo Scientifico Marconi Foligno Corso di LibreOffice Calc per ECDL 1.1 Lavorare con il foglio elettronico Appena aperto LibreOffice, si può scegliere da qui Foglio elettronico 1.1
Corso di LibreOffice Liceo Scientifico Marconi Foligno Corso di LibreOffice Calc per ECDL 1.1 Lavorare con il foglio elettronico Appena aperto LibreOffice, si può scegliere da qui Foglio elettronico 1.1
Copiare le caratteristiche di formattazione da un testo ad un altro.
 112 ECDL Guida facile 3.3.1.6 Copiare le caratteristiche di formattazione da un testo ad un altro. Fra le possibilità offerte da questo programma, esiste anche quella di copiare solo il formato (colore
112 ECDL Guida facile 3.3.1.6 Copiare le caratteristiche di formattazione da un testo ad un altro. Fra le possibilità offerte da questo programma, esiste anche quella di copiare solo il formato (colore
1.1 Lavorare con il foglio elettronico. Appena aperto LibreOffice, si può scegliere da qui Foglio elettronico
 1.1 Lavorare con il foglio elettronico Appena aperto LibreOffice, si può scegliere da qui Foglio elettronico 1.1 Lavorare con il foglio elettronico Barra del titolo Barra dei menù Barre degli strumenti
1.1 Lavorare con il foglio elettronico Appena aperto LibreOffice, si può scegliere da qui Foglio elettronico 1.1 Lavorare con il foglio elettronico Barra del titolo Barra dei menù Barre degli strumenti
Word processor. E la versione digitale della macchina da scrivere in cui si può:
 Cos è un word processor Word processor Programma per l elaborazione di testi, uno dei software più diffusi perché semplice da usare e utili nella vita quotidiana. E la versione digitale della macchina
Cos è un word processor Word processor Programma per l elaborazione di testi, uno dei software più diffusi perché semplice da usare e utili nella vita quotidiana. E la versione digitale della macchina
- non solo per scrivere -
 - non solo per scrivere - Un corso per chi vuole imparare ad usare Word senza fare fatica Indice: - La finestra di Word pag. 2 - Barra del titolo pag. 3 - Barra dei menu pag. 3 - Barra degli strumenti
- non solo per scrivere - Un corso per chi vuole imparare ad usare Word senza fare fatica Indice: - La finestra di Word pag. 2 - Barra del titolo pag. 3 - Barra dei menu pag. 3 - Barra degli strumenti
Corso di Introduzione all Informatica. Microsoft Word Nozioni di base
 Corso di Introduzione all Informatica Microsoft Word Nozioni di base LA GUIDA IN LINEA 2 FORMATTARE UN DOCUMENTO Impostazione della pagina Per definire i parametri di impostazione della pagina, selezionare
Corso di Introduzione all Informatica Microsoft Word Nozioni di base LA GUIDA IN LINEA 2 FORMATTARE UN DOCUMENTO Impostazione della pagina Per definire i parametri di impostazione della pagina, selezionare
BIGINO INFORMATICO. Prof. A. Battistelli 1
 BIGINO INFORMATICO Prof. A. Battistelli 1 Istruzioni di base Prima di tutto: Abbozza su un foglio i contenuti del tuo testo e delle eventuali tabelle Cerca o crea e salva le immagini che ti servono. Inseriscile
BIGINO INFORMATICO Prof. A. Battistelli 1 Istruzioni di base Prima di tutto: Abbozza su un foglio i contenuti del tuo testo e delle eventuali tabelle Cerca o crea e salva le immagini che ti servono. Inseriscile
PROGRAMMA. ! L ambiente. ! Visualizzazione. ! Stampa. ! Definire il layout e tema della diapositiva. ! Animazioni e transizioni
 1 INFORMATICA Preparazione delle presentazioni con Microsoft PowerPoint 2010 PROGRAMMA 2 COS È UNA PRESENTAZIONE?! Una presentazione è un insieme di diapositive o slide.! Le diapositive sono unità informative
1 INFORMATICA Preparazione delle presentazioni con Microsoft PowerPoint 2010 PROGRAMMA 2 COS È UNA PRESENTAZIONE?! Una presentazione è un insieme di diapositive o slide.! Le diapositive sono unità informative
PROGRAMMA. ! L ambiente. ! Visualizzazione. ! Stampa. ! Definire il layout e tema della diapositiva. ! Animazioni e transizioni
 1 INFORMATICA Preparazione delle presentazioni con Microsoft PowerPoint 2010 2 COS È UNA PRESENTAZIONE?! Una presentazione è un insieme di diapositive o slide.! Le diapositive sono unità informative analoghe
1 INFORMATICA Preparazione delle presentazioni con Microsoft PowerPoint 2010 2 COS È UNA PRESENTAZIONE?! Una presentazione è un insieme di diapositive o slide.! Le diapositive sono unità informative analoghe
Come lo chiamiamo?..
 Come lo chiamiamo?.. normalmente le formule sono criptiche = P.RATA(C10/12;C7*12;B11) = SUM(A10:A15)/B15 = A10*(1+$B$2) è possibile semplificare la comprensione con l uso dei nomi di riferimento a celle
Come lo chiamiamo?.. normalmente le formule sono criptiche = P.RATA(C10/12;C7*12;B11) = SUM(A10:A15)/B15 = A10*(1+$B$2) è possibile semplificare la comprensione con l uso dei nomi di riferimento a celle
PERCORSO FORMATIVO A. Modulo 3a
 PERCORSO FORMATIVO A Modulo 3a Videoscrittura Scrittura video elettronica che avviene con l ausilio del computer. Il testo diventa digitale cioè viene trasformato in bit. Ci consente di essere autori dei
PERCORSO FORMATIVO A Modulo 3a Videoscrittura Scrittura video elettronica che avviene con l ausilio del computer. Il testo diventa digitale cioè viene trasformato in bit. Ci consente di essere autori dei
Formazione a Supporto dell Inserimento Lavorativo. Elementi di Word avanzato. Docente Franchini Gloria
 Formazione a Supporto dell Inserimento Lavorativo Elementi di Word avanzato Docente Franchini Gloria Impostare i punti di tabulazione Sul righello sono impostati vari punti di Tabulazione. Esistono cinque
Formazione a Supporto dell Inserimento Lavorativo Elementi di Word avanzato Docente Franchini Gloria Impostare i punti di tabulazione Sul righello sono impostati vari punti di Tabulazione. Esistono cinque
CONSIGLIO SUPERIORE DELLA MAGISTRATURA UFFICIO DEI REFERENTI PER LA FORMAZIONE DECENTRATA DEL DISTRETTO DI MILANO MICROSOFT EXCEL
 CONSIGLIO SUPERIORE DELLA MAGISTRATURA UFFICIO DEI REFERENTI PER LA FORMAZIONE DECENTRATA DEL DISTRETTO DI MILANO MICROSOFT EXCEL Martedì 20 e 27 Novembre 2012 Martedì 11 e 18 Dicembre 2012 Sala ANMIG
CONSIGLIO SUPERIORE DELLA MAGISTRATURA UFFICIO DEI REFERENTI PER LA FORMAZIONE DECENTRATA DEL DISTRETTO DI MILANO MICROSOFT EXCEL Martedì 20 e 27 Novembre 2012 Martedì 11 e 18 Dicembre 2012 Sala ANMIG
Introduzione a Excel
 Introduzione a Excel Excel è un potente foglio di calcolo e un'applicazione per l'analisi dei dati. Per utilizzarla nel modo più efficace è necessario innanzitutto comprenderne gli elementi di base. Questa
Introduzione a Excel Excel è un potente foglio di calcolo e un'applicazione per l'analisi dei dati. Per utilizzarla nel modo più efficace è necessario innanzitutto comprenderne gli elementi di base. Questa
POWERPOINT 2010 Tutorial passo passo
 POWERPOINT 2010 Tutorial passo passo PowerPoint è un'applicazione utilizzata principalmente per creare presentazioni che combinano testo, forme, immagini, grafici, animazione, grafici, video e molto altro
POWERPOINT 2010 Tutorial passo passo PowerPoint è un'applicazione utilizzata principalmente per creare presentazioni che combinano testo, forme, immagini, grafici, animazione, grafici, video e molto altro
USARE WORD. - non solo per scrivere - LA FINESTRA DI WORD. Un corso per chi vuole imparare ad usare Word senza fare fatica
 LA FINESTRA DI WORD USARE WORD - non solo per scrivere - Nome del documento Nome del programma Barra degli strumenti formattazione Barra degli strumenti standard Pulsanti riduci, ripristina, chiudi (programma)
LA FINESTRA DI WORD USARE WORD - non solo per scrivere - Nome del documento Nome del programma Barra degli strumenti formattazione Barra degli strumenti standard Pulsanti riduci, ripristina, chiudi (programma)
Elenchi numerati. Il procedimento per gli elenchi numerati è simile: o l icona o la finestra del menu formato
 Word Lezione 3 Elenchi puntati È possibile inserire elenchi puntati tramite un icona sulla barra di formattazione o tramite il menu formato Elenchi puntati e numerati Elenchi numerati Il procedimento per
Word Lezione 3 Elenchi puntati È possibile inserire elenchi puntati tramite un icona sulla barra di formattazione o tramite il menu formato Elenchi puntati e numerati Elenchi numerati Il procedimento per
USARE WORD - non solo per scrivere -
 Corso di informatica PON 2010 IL MIO AMICO PC - D.D.S. BONAGIA - PALERMO USARE WORD - non solo per scrivere - Indice: - La finestra di pag. 2 - Barra del titolo pag. 3 - Barra dei menu pag. 3 - Barra degli
Corso di informatica PON 2010 IL MIO AMICO PC - D.D.S. BONAGIA - PALERMO USARE WORD - non solo per scrivere - Indice: - La finestra di pag. 2 - Barra del titolo pag. 3 - Barra dei menu pag. 3 - Barra degli
STRUMENTI DI PRESENTAZIONE (POWERPOINT) UTILIZZO DELL APPLICAZIONE SVILUPPARE UNA PRESENTAZIONE TESTI GRAFICI E OGGETTI OGGETTI GRAFICI
 soluzioni.qxd 28-01-2010 20:14 Page 15 1 2 3 4 5 6 7 STRUMENTI DI PRESENTAZIONE (POWERPOINT) UTILIZZO DELL APPLICAZIONE SVILUPPARE UNA PRESENTAZIONE TESTI GRAFICI E OGGETTI OGGETTI GRAFICI 6-15 1. In quali
soluzioni.qxd 28-01-2010 20:14 Page 15 1 2 3 4 5 6 7 STRUMENTI DI PRESENTAZIONE (POWERPOINT) UTILIZZO DELL APPLICAZIONE SVILUPPARE UNA PRESENTAZIONE TESTI GRAFICI E OGGETTI OGGETTI GRAFICI 6-15 1. In quali
Sommario. Introduzione 1. 1 Alla scoperta di Word 11. iii
 Sommario Introduzione 1 Destinatari del libro 1 Il modo di lavorare sta cambiando 1 Le sfide del lavoro di oggi 2 Struttura del libro 3 Alla scoperta di Word 3 Lavorare con i documenti 3 Lavorare con il
Sommario Introduzione 1 Destinatari del libro 1 Il modo di lavorare sta cambiando 1 Le sfide del lavoro di oggi 2 Struttura del libro 3 Alla scoperta di Word 3 Lavorare con i documenti 3 Lavorare con il
Prof. Salvatore Riegler.
 Laboratorio di Informatica Applicata Modulo 3: Microsoft Word Prof. Salvatore Riegler riegler00@gmail.com Microsoft Office È il pacchetto di programmi principale della Microsoft. I programmi più importanti
Laboratorio di Informatica Applicata Modulo 3: Microsoft Word Prof. Salvatore Riegler riegler00@gmail.com Microsoft Office È il pacchetto di programmi principale della Microsoft. I programmi più importanti
File > Nuovo > Riquadro attività > Modelli generali > Modelli > Lettere e fax.
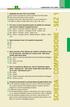 1 2 3 4 5 6 7 ELABORAZIONE TESTI (WORD) 3-13 1. Scegliendo dal menu File la voce Chiudi: A Viene chiuso il programma e tutti gli eventuali documenti aperti. Viene chiuso solo il documento corrente. C Vengono
1 2 3 4 5 6 7 ELABORAZIONE TESTI (WORD) 3-13 1. Scegliendo dal menu File la voce Chiudi: A Viene chiuso il programma e tutti gli eventuali documenti aperti. Viene chiuso solo il documento corrente. C Vengono
ALFABETIZZAZIONE INFORMATICA. Preparazione delle presentazioni con Microsoft PowerPoint 2010
 ALFABETIZZAZIONE INFORMATICA 1 Preparazione delle presentazioni con Microsoft PowerPoint 2010 PROGRAMMA L ambiente Funzioni di base Creare, salvare, aprire presentazioni Creare una nuova diapositiva Duplicare,
ALFABETIZZAZIONE INFORMATICA 1 Preparazione delle presentazioni con Microsoft PowerPoint 2010 PROGRAMMA L ambiente Funzioni di base Creare, salvare, aprire presentazioni Creare una nuova diapositiva Duplicare,
Sommario. A proposito di A colpo d occhio 1. Novità e miglioramenti 5. Introduzione a Excel Ringraziamenti... xi Autore...
 Sommario Ringraziamenti............................................ xi Autore................................................. xiii 1 2 3 A proposito di A colpo d occhio 1 Niente computerese!.....................................
Sommario Ringraziamenti............................................ xi Autore................................................. xiii 1 2 3 A proposito di A colpo d occhio 1 Niente computerese!.....................................
Capitolo 5. Allineamento del testo. Figura 70. Barra Formattazione
 Capitolo 5 LA FORMATTAZIONE Assicurarsi per prima cosa che sia visualizzata la barra degli strumenti Formattazione; per far ciò è sufficiente fare clic col tasto destro del mouse su un punto qualsiasi
Capitolo 5 LA FORMATTAZIONE Assicurarsi per prima cosa che sia visualizzata la barra degli strumenti Formattazione; per far ciò è sufficiente fare clic col tasto destro del mouse su un punto qualsiasi
PRIMI PASSI CON UN DATABASE
 Basi di dati PRIMI PASSI CON UN DATABASE Definizione di database Per database si intende un insieme di informazioni catalogate ed organizzate. Il tipo di database più diffuso è quello relazionale, composto
Basi di dati PRIMI PASSI CON UN DATABASE Definizione di database Per database si intende un insieme di informazioni catalogate ed organizzate. Il tipo di database più diffuso è quello relazionale, composto
Lena Cota Guido Corso di Informatica - II livello. Esplora Risorse. Lavorare con il file system
 Esplora Risorse Lavorare con il file system 1 Cos è Le informazioni che possono essere elaborate dai computer sono conservate in documenti chiamati file. Esplora Risorse è il programma già installato su
Esplora Risorse Lavorare con il file system 1 Cos è Le informazioni che possono essere elaborate dai computer sono conservate in documenti chiamati file. Esplora Risorse è il programma già installato su
Foglio elettronico Microsoft Office Excel 2003
 Foglio elettronico Microsoft Office Excel 2003 04/06/2015 Nonni su internet 2015 1 Il foglio elettronico è un programma che possiamo usare per creare tabelle di numeri e calcolare automaticamente somme,
Foglio elettronico Microsoft Office Excel 2003 04/06/2015 Nonni su internet 2015 1 Il foglio elettronico è un programma che possiamo usare per creare tabelle di numeri e calcolare automaticamente somme,
DEFINIZIONI SMART E RELATIVE ESERCITAZIONI. MODULO 2 Creazione e gestione di documenti di testo
 DEFINIZIONI SMART E RELATIVE ESERCITAZIONI MODULO 2 Creazione e gestione di documenti di testo MODULO 2 CREAZIONE E GESTIONE DI DOCUMENTI DI TESTO Primi passi con un word processor L elaboratore di testi
DEFINIZIONI SMART E RELATIVE ESERCITAZIONI MODULO 2 Creazione e gestione di documenti di testo MODULO 2 CREAZIONE E GESTIONE DI DOCUMENTI DI TESTO Primi passi con un word processor L elaboratore di testi
Anno 2009/2010 Syllabus 5.0
 Patente Europea di Informatica ECDL Modulo 4 Lezione 1: Introduzione Il foglio elettronico Inserimento, modifica, ricerca e ordinamento di dati Guida in linea Anno 2009/2010 Syllabus 5.0 Microsoft Excel
Patente Europea di Informatica ECDL Modulo 4 Lezione 1: Introduzione Il foglio elettronico Inserimento, modifica, ricerca e ordinamento di dati Guida in linea Anno 2009/2010 Syllabus 5.0 Microsoft Excel
OpenOffice Impress. Sommario. Iniziare a lavorare con il programma. Informatica a.a. 2013/2014 (Dip. Psicologia) OpenOffice Impress (4.1.
 OpenOffice Impress Sommario Iniziare a lavorare con il programma... 1 Gestire le diapositive... 2 Inserire oggetti... 3 Inserire informazioni in fondo delle diapositive... 5 Transizioni e animazioni...
OpenOffice Impress Sommario Iniziare a lavorare con il programma... 1 Gestire le diapositive... 2 Inserire oggetti... 3 Inserire informazioni in fondo delle diapositive... 5 Transizioni e animazioni...
Modulo 3 - Elaborazione Testi 3.2 Creazione documento
 Università degli Studi dell Aquila Corso ECDL programma START Modulo 3 - Elaborazione Testi 3.2 Creazione documento Visualizzazione di una pagina Si può cambiare la visualizzazione di una pagina dalla
Università degli Studi dell Aquila Corso ECDL programma START Modulo 3 - Elaborazione Testi 3.2 Creazione documento Visualizzazione di una pagina Si può cambiare la visualizzazione di una pagina dalla
MS Office Powerpoint La formattazione
 MS Office Powerpoint 2007 - La formattazione La formattazione è la parte più importante del lavoro in Powerpoint, in quanto l essenziale per l aspetto finale che assumerà il nostro lavoro. Questo è un
MS Office Powerpoint 2007 - La formattazione La formattazione è la parte più importante del lavoro in Powerpoint, in quanto l essenziale per l aspetto finale che assumerà il nostro lavoro. Questo è un
APVE in Rete Modulo 8 Excel nozioni di base e esercitazioni su economia domestica
 APVE in Rete Modulo 8 Excel nozioni di base e esercitazioni su economia domestica Programma di formazione informatica per i soci Apve di Roma maggio 2017 Argomenti Cosa è excel Come avviare il sistema
APVE in Rete Modulo 8 Excel nozioni di base e esercitazioni su economia domestica Programma di formazione informatica per i soci Apve di Roma maggio 2017 Argomenti Cosa è excel Come avviare il sistema
Opuscolo Windows. Cliccando due volte su questa icona puoi aprire il programma di posta elettronica. Cliccando qui puoi navigare in Internet
 - Il Desktop pag. 2 - Pulsante Start pag. 3 - Barra delle Applicazioni pag. 3 - Risorse del Computer pag. 3 - Le Finestre di Windows pag. 4 - Salvare un lavoro pag. 4 - Stampa pag. 5 - Creare una Cartella
- Il Desktop pag. 2 - Pulsante Start pag. 3 - Barra delle Applicazioni pag. 3 - Risorse del Computer pag. 3 - Le Finestre di Windows pag. 4 - Salvare un lavoro pag. 4 - Stampa pag. 5 - Creare una Cartella
Corso di informatica avanzato. 1 Videoscrittura I
 Corso di informatica avanzato 1 Videoscrittura I 1. Riesame delle conoscenze 2. Rientri: gestione avanzata 3. Realizzazione di un volantino con contenuti grafici: impostazione pagina 4. Realizzazione di
Corso di informatica avanzato 1 Videoscrittura I 1. Riesame delle conoscenze 2. Rientri: gestione avanzata 3. Realizzazione di un volantino con contenuti grafici: impostazione pagina 4. Realizzazione di
Creare sezioni con formattazione diversa dalle altre sezioni formattazione Applicare gli effetti di carattere Allineare il paragrafo
 Creare sezioni con formattazione diversa dalle altre sezioni Per modificare la formattazione ad una singola sezione differenziandola dalle altre è necessario selezionare l intera sezione ed effettuare
Creare sezioni con formattazione diversa dalle altre sezioni Per modificare la formattazione ad una singola sezione differenziandola dalle altre è necessario selezionare l intera sezione ed effettuare
Relazioni. Microsoft Access. Relazioni. Relazioni
 Relazioni Microsoft Access Relazioni In Access, le relazioni non sono le relazioni del modello relazionale! Relazioni: legate ai concetti di Join Integrità referenziale Relazioni I tipi di relazione possono
Relazioni Microsoft Access Relazioni In Access, le relazioni non sono le relazioni del modello relazionale! Relazioni: legate ai concetti di Join Integrità referenziale Relazioni I tipi di relazione possono
Operazioni preliminari: creare una cartella in Documenti
 Operazioni preliminari: creare una cartella in Documenti 1. Fare clic in successione su Start (cerchio con il logo Microsoft in basso a sinistra), Documenti. 2. Cliccare su Nuova cartella comparirà una
Operazioni preliminari: creare una cartella in Documenti 1. Fare clic in successione su Start (cerchio con il logo Microsoft in basso a sinistra), Documenti. 2. Cliccare su Nuova cartella comparirà una
Copiare - Incollare Capolettera Colonne Interruzione di Pagina 9.1 Taglia - Copia - Incolla
 Copiare - Incollare Capolettera Colonne Interruzione di Pagina 9.1 Taglia - Copia - Incolla Word 2000 supporta le usuali tecniche di Windows per copiare e spostare informazioni. È dotato anche della funzione
Copiare - Incollare Capolettera Colonne Interruzione di Pagina 9.1 Taglia - Copia - Incolla Word 2000 supporta le usuali tecniche di Windows per copiare e spostare informazioni. È dotato anche della funzione
Video Scrittura (MS Word) Lezione 3 Formattazione e Stampa documenti
 Video Scrittura (MS Word) Lezione 3 Formattazione e Stampa documenti Formattazione di un documento La formattazione di un documento consente di migliorare l impaginazione del testo e di dare al al documento
Video Scrittura (MS Word) Lezione 3 Formattazione e Stampa documenti Formattazione di un documento La formattazione di un documento consente di migliorare l impaginazione del testo e di dare al al documento
EUROPEAN COMPUTER DRIVING LICENCE SYLLABUS VERSIONE 5.0
 Pagina I EUROPEAN COMPUTER DRIVING LICENCE SYLLABUS VERSIONE 5.0 Modulo 4 Foglio elettronico Il seguente Syllabus è relativo al Modulo 4, Foglio elettronico, e fornisce i fondamenti per il test di tipo
Pagina I EUROPEAN COMPUTER DRIVING LICENCE SYLLABUS VERSIONE 5.0 Modulo 4 Foglio elettronico Il seguente Syllabus è relativo al Modulo 4, Foglio elettronico, e fornisce i fondamenti per il test di tipo
