IL GARMIN GPS MAP 62s NELL USO ESCURSIONISTICO
|
|
|
- Gianpaolo Scotti
- 8 anni fa
- Visualizzazioni
Transcript
1 1
2 IL GARMIN GPS MAP 62s NELL USO ESCURSIONISTICO Le presenti note non sostituiscono il manuale di istruzioni, ma riprendono i punti più importanti con alcuni chiarimenti e consigli. In particolare vengono forniti i dati di Setup, ossia gli elementi per impostare lo strumento in maniera corretta e funzionale per l uso escursionistico. Queste istruzioni non contemplano il caricamento di cartografia sullo strumento. Pulsante di accensione: tenendolo premuto alcuni istanti si accende (o si spegne) lo strumento. A strumento acceso, se lo si preme brevemente, si attiva l illuminazione dello schermo e compare una maschera che riporta: la data e ora del giorno, l indicatore dell illuminazione, l indicatore dello stato di carica della batteria e la conferma che il ricevitore è in funzione (serie di barre). Premendo più volte di seguito il pulsante di accensione si varia l intensità dell illuminazione. La maschera suddetta sparisce automaticamente dopo qualche secondo oppure premendo il tasto QUIT. L illuminazione dello schermo si riaccende ogni qualvolta viene premuto un pulsante. In caso di bisogno premere il navigatore (pulsante centrale). Per vari motivi è sconsigliato accendere e spegnere il GPS a brevi intervalli. Accenderlo ad inizio dell escursione e spegnerlo alla fine. Vedasi quanto detto al punto Batterie. PROFILI Il Garmin 62s offre diversi profili adatti a svariati utilizzi: nautica, autoveicoli, fitness, ecc. Il presente manuale prevede l uso del profilo Classico, che si consiglia per l uso escursionistico. Dunque la prima cosa da fare, dopo l acquisto del GPS, è impostare il profilo classico. L operazione va fatta solo la prima volta: si procede cosi: Doppio clic sul tasto MENU > Icona modifica profilo > ENTER > con le freccie su e giù spostarsi su Classico > ENTER > tasto QUIT per uscire. Comparirà una delle pagine del GPS. PAGINE DEL GPS Al momento dell acquisto, il GPS presenta un certo numero di pagine, di solito sei, sfogliabili con il tasto PAGE. Le maschere principali sono le seguenti quattro: Pagina satelliti Pagina bussola Pagina altimetro Pagina mappa Pagina Satelliti: mostra una rappresentazione della volta celeste, con i satelliti. Il cerchio esterno corrisponde all orizzonte; il cerchio interno ad un anello a 45. Le barre indicano il livello di ricezione di ciascun satellite. Mostra anche le coordinate del punto e un indicazione della precisione. Pagina Bussola: mostra un quadrante di bussola ed alcuni dati relativi alla direzione. 2
3 Pagina Altimetro: mostra il grafico del profilo altimetrico ed alcuni dati relativi all altimetria. Pagina Mappa: mostra la mappa del territorio (ove inserita) e le tracce dei percorsi da noi effettuati. Stando su una pagina e premendo il tasto MENU si accede alle opzioni relative alla pagina stessa. Opzioni pagina Opzioni pagina Opzioni pagina Opzioni pagina satelliti bussola altimetro mappa Per modificare le singole voci della pagina opzioni, portarsi sul relativo campo e premere ENTER. Per velocizzare l uso del GPS consiglio di togliere eventuali altre pagine: doppio clic sul tasto MENU > Icona impostazioni > ENTER > Icona sequenza pagine > ENTER sulla pagina da eliminare > elimina. Per accedere al Menù principale si fa doppio clic sul tasto MENU, per uscire tasto QUIT. Menu principale Menu impostazioni SETTAGGI DELLO STRUMENTO La prima volta che si usa lo strumento, necessitano alcune impostazioni. Esse verranno mantenute anche se lo strumento viene successivamente spento o disalimentato togliendo le batterie. Impostazioni sistema: (doppio clic sul tasto MENU > Icona impostazioni > ENTER > Icona sistema > ENTER > nei vari campi inserire questi dati (al termine tasto QUIT per uscire): 1 - Campo GPS: impostare Normale. 2 Campo Lingua Testo: Italiano 3 Campo Tipo batteria: inserire Alcaline oppure Ricaricabile NiMH o Litio a seconda del tipo usato. 4 Campo Interfaccia: Garmin seriale Impostazione schermo: (doppio clic sul tasto MENU > Icona impostazioni > ENTER > Icona schermo > ENTER). 3
4 1 Campo Timeout retroilluminazione: 15 secondi (o altro a piacere). 2 Campo Risparmio batteria: disattivato. 3 Campo Colori: Impostare Modo giorno, colore sfondo - Giorno Grigio chiaro ; Colore evidenziaz. - Giorno Giallo. 4 Campo Princip. Impostazioni: reticolo 12 elem. 5 Campo Acquisizione schermata: disattivato. Impostazione ora: (doppio clic sul tasto MENU > Icona impostazioni > ENTER > Icona ora > ENTER). 1 - Campo Formato orario: impostare 24 Ore. 2 Campo Fuso orario: Europa - Centrale. 3 - Campo Ora legale: Automatica Impostazione unità: (doppio clic sul tasto MENU > Icona impostazioni > ENTER > Icona unità > ENTER). 1 Campo Distanza/velocità: Metrico. 2 Campo Quota (vel.verticale): Metri (m/sec). 3 Campo Profondità: Metri 4 Campo Temperatura: Celsius. 5 Campo Pressione: Millibar. Impostazione formato posizione: (doppio clic sul tasto MENU > Icona impostazioni > ENTER > Icona Formato posizione > ENTER). 1 Campo Formato posizione: vedi quanto detto nell allegato coordinate (pag. 12). 2 Campo Map datum: vedi quanto detto nell allegato coordinate (pag. 12). BUSSOLA Lo strumento è dotato di bussola elettronica. Essa si aggiunge alla capacità intrinseca dello strumento di determinare la direzione tramite il sensore GPS. La bussola elettronica è molto utile perché (a differenza della bussola GPS) funziona anche rimanendo fermi. Ciò facilità molto la funzione Go-to di cui diremo più avanti. Di default la bussola elettronica è attivata. Per disattivarla stando nella pagina bussola premere MENU > Imposta direzione > ENTER > Campo Bussola > ENTER > Disattivato > ENTER > tasto QUIT per uscire. Per riattivarla anziché Disattivato scegliere Auto. (La bussola elettronica si disinserisce automaticamente quando si supera una certa velocità di movimento). Disinserite manualmente la bussola elettronica solo se avete necessità di risparmiare batterie Nota bene. Ogni volta che si tolgono le batterie, necessita calibrare la bussola, altrimenti non funziona. Nella pagina bussola premere MENU poi ENTER nel campo calibrazione bussola. Poi AVVIA. Compariranno delle istruzioni con cui si chiede di ruotare lo strumento sui suoi tre assi. Seguire le istruzioni e le immagini esplicative. N.B. Effettuare l operazione stando all aperto, lontano da automobili o altre masse ferrose (pali della luce, tralicci, tettoie di lamiera). Impostazioni pagina bussola Stando nella pagina bussola premere MENU > Modifica campi dati > ENTER. Il cursore si posizionerà sul 1 campo. Dare ENTER e compariranno le opzioni. Ripetere questa operazione per tutti i quattro campi scegliendo queste impostazioni (consigliate): 1 Campo: WAYPOINT A DESTINAZIONE (comparirà il nome o numero del punto oggetto del Go-to); 2 Campo: DISTANZA AL SUCCESSIVO (comparirà la distanza del punto oggetto del Go-to). 3 Campo: PRECISIONE GPS. 4 Campo: ORA DEL GIORNO. 4
5 ALTIMETRO Il Garmin 62s è dotato di altimetro barometrico. Ciò si aggiunge alla capacità intrinseca dello strumento di determinare la quota tramite il sensore GPS. L altimetro barometrico consente una maggiore precisione, ma richiede una calibrazione al momento della partenza. Stando nella pagina altimetro premere MENU, poi ENTER sul campo calibrazione altimetro, poi fornire la quota del punto in cui ci si trova, se conosciuta (dalla carta o da tabelle segnaletiche sul posto). Altrimenti si risponde NO alle domande e l altimetro si tara sulla quota GPS corrente, ossia quella del punto in cui vi trovate. In tal caso assicuratevi di avere, in questo punto, una buona ricezione. Impostazioni pagina altimetro Stando nella pagina altimetro premere MENU > Modifica campi dati > ENTER e dando ENTER nei relativi campi, scegliere queste impostazioni (consigliate per iniziare, ma vi sono numerose possibilità): 1 Campo: BAROMETRO; 2 Campo: QUOTA. PAGINA MAPPA Il Garmin 62s viene fornito con una mappa dell Europa molto schematica, che non serve per l uso escursionistico. A noi la pagina mappa serve invece per visionare la traccia, ossia il percorso da noi effettuato (vedi punto Tracce ). Impostazioni pagina Mappa Stando sulla pagina mappa premendo MENU > Imposta mappa > ENTER > Compaiono alcune opzioni da scegliere a seconda dei gusti. Scegliendo come Orientamento traccia in alto la mappa si orienta al Nord magnetico, scegliendo Nord su la mappa apparirà con il Nord verso l alto dello strumento. Se si vogliono visionare i Waypoint sulla mappa: MENU > Imposta mappa > Opzioni mappa avanzate > Livelli zoom > Waypopint utente > Auto (oppure Disattivato se non si vogliono vedere i waypoint). Dando ENTER su Informazioni mappa compare l elenco delle mappe contenute nello strumento. Le mappe che non servono possono essere disattivate con ENTER > disattiva. Dati sul percorso effettuato Sia per la traccia attiva che per le tracce salvate il GPS fornisce interessantissime informazioni, tra cui: distanza percorsa, ascesa totale, quote, ecc. Si procede così: Doppio clic tasto MENU > Track manager > selezionare traccia corrente o altra traccia > Mostra mappa > compare la mappa > tasto MENU > Controlla traccia > ENTER > QUIT per uscire. 5
6 PRECISIONE Per avere una buona marcatura del punto (vedi sotto creazione di punti - caso 1 ), bisogna seguire alcuni accorgimenti: Innanzitutto guardate la maschera satelliti ed assicuratevi di avere una buona visuale del cielo. Nella maschera si vede quanti satelliti sono agganciati ed il relativo valore del segnale. Ricordatevi che il cielo del GPS arriva fino all orizzonte, (rappresentato dal cerchio esterno nella pagina satelliti). Uno squarcio di azzurro tra i palazzi o tra gli alberi, non è un buon cielo per il GPS! Il valore posizione che compare nella maschera satelliti è da considerarsi puramente indicativo della precisione. Comunque una marcatura fatta con valore fino a 5 si può dire buona, da 6 a 10 mediocre, oltre meglio che niente! Per migliorare la precisione, un accorgimento utile è quello di lasciare il GPS fermo (meglio se ad un metro da terra, per es. appoggiato su un sasso o su una staccionata), per qualche minuto. Una buona regola è quella di effettuare più marcature dello stesso punto a distanza di tempo (da alcuni minuti in su) e poi fare la media. Ricordate che i satelliti del sistema GPS sono orbitanti, quindi la configurazione del cielo cambia continuamente nel tempo (come si vede nella maschera satelliti). Ovviamente, ripetiamo, prima di fare la marcatura dei punti (tasto Mark), assicurarsi che il valore della precisione indicato nella maschera satelliti sia buono. Per un lavoro serio, annotarsi la precisione dei vari punti, in modo da poter fare successivamente, una media ponderata. Se, stando nella pagina di creazione punto (Mark) si preme MENU, nella lista delle opzioni si trova una funzione Media di posizione che effettua automaticamente la media di varie rilevazioni. Può essere utile, ma non consente il controllo offerto dalle rilevazioni manuali come sopra descritto. Nel caso in cui degli ostacoli naturali impediscano una buona ricezione (es. grandi alberi), o possano introdurre segnali di rimbalzo (effetto multipath, es. pareti rocciose), conviene spostarsi di qualche decina di metri e fare un Mark qui (es. punto A ). Poi si rileva la distanza e la direzione bussola, dal punto A al punto voluto P. Successivamente, con la funzione Proietta punto si ottiene il punto esatto. E molto semplice: MENU > Waypoint Manager > Selez. Punto A > ENTER > MENU > Proietta Waypoint > ENTER > Fornire gradi e distanza negli specifici campi > Fatto > Salva. Il sistema WAAS/EGNOS (in Europa EGNOS = European Geographic Navigation Overlay System) è costituito da una rete di satelliti geostazionari e di stazioni a terra, finalizzati a correggere i dati GPS, fino a raggiungere una precisione di due metri. Per attivare o disattivare il Waas/Egnos (vedi il punto Settaggi dello strumento ), doppio clic sul tasto MENU > Icona impostazioni > ENTER > Icona Sistema > Campo GPS > ENTER > WAAS (anziché normale). Perché si attivi la correzione differenziale Waas/Egnos, il GPS deve agganciare due satelliti in più (n 33 e n 44). Nella pagina satelliti, sulle barre di tutti i satelliti, deve comparire la lettera D che sta per differenziale. 6
7 Sconsiglio l uso sistematico del sistema Waas/Egnos, perché la sua attivazione affatica notevolmente il processore, riducendo la durata delle batterie. Inoltre talvolta vi possono essere delle difficoltà ad attivare il sistema, e ciò può essere spiegato da quanto specificato nelle istruzioni del fabbricante, ossia che quando attivate il Waas/Egnos lo strumento usa automaticamente il metodo che assicura una maggiore precisione. Si potrà eventualmente utilizzarlo in condizioni favorevoli e quando si sarà acquisita sufficiente pratica ed esperienza per valutare il suo corretto funzionamento e la sua utilità. CREAZIONE DI WAYPOINT 1 Caso Memorizzare la posizione del punto in cui ci troviamo. E la funzione fondamentale del GPS, e consiste nel determinare e memorizzare le coordinate di un punto (georeferenziazione). La sua utilità è intuitiva. Trovandoci fisicamente nel punto voluto, dopo aver rispettato gli accorgimenti descritti nel paragrafo precisione, premere il tasto MARK. Compare una maschera (maschera waipoint) in cui compaiono i dati di posizione (coordinate e quota) ed un numero progressivo (assegnato automaticamente dal GPS). Tutti questi dati sono modificabili, spostandosi sul campo voluto e dando ENTER. Si può variare il simbolo ed il numero del Waypoint, inserendo -se si vuole- un nome. Si possono anche inserire delle note. Alla fine premere ENTER su FATTO (ricordarsi se no si perde il punto!). Il punto viene memorizzato nell elenco waypoint con il simbolo ed il numero (o nome) che gli abbiamo dato. 2 Caso Inserendo le coordinate (note) di un punto. Questa funzione serve principalmente per poter raggiungere un punto di cui sono note le coordinate. Per farlo, si utilizzerà la funzione Go-to. Stando comodamente a casa nostra, o in qualsiasi altro luogo (non interessa avere una buona ricezione), premere il tasto MARK. Si crea un punto fittizio (in realtà è quello in cui ci troviamo). Nella maschera del punto spostarsi nel campo posizione e modificare le coordinate esistenti, inserendo quelle del nostro punto noto. Attenzione! Il valore delle coordinate che inseriamo deve corrispondere al Formato posizione ed al Map datum che abbiamo impostato sul nostro GPS. Quindi, se siamo in possesso delle coordinate di un punto, dobbiamo sapere che tipo di coordinate sono, e/o a che carte si riferiscono. Se necessario bisognerà modificare le impostazioni nel nostro GPS. (Vedi pagina coordinate). 3 Caso Creazione di un punto sulla mappa Sulla pagina mappa si porta il puntatore (freccia) dove si vuole (per es. un punto sulla traccia) e si preme ENTER. Compare la seguente maschera (a sx): Premendo il tasto MENU compare il messaggio Salva come waypoint, confermare con ENTER. Nota: se, anziché MENU, si dà ENTER su VAI, non viene creato un vero waypoint bensì un punto di servizio, verso il quale si attiva automaticamente il Go-to (spiegato successivamente). I punti di servizio non compaiono nell elenco dei waypoint, ma si vedono nell elenco Ultimi trovati che compare premendo il tasto FIND. Per cancellarli: un clic sul tasto MENU poi Cancella elenco. Verranno cancellati solo i punti di servizio, non i waypoint. 7
8 PER TROVARE I WAYPOINT MEMORIZZATI AL FINE DI RAGGIUNGERLI Premere il tasto FIND > compare una maschera con varie icone. a Premendo l icona Ultimi trovati compaiono gli ultimi waypoint inseriti o gli ultimi utilizzati. Compaiono anche i punti di servizio più recenti. b Premendo l icona Waypoint compaiono tutti i waypoint punti contenuti nel data base. c Stando sull elenco dei waypoint, premendo MENU, poi Ricerca scrittura è possibile effettuare una ricerca mirata per lettere o numeri o simboli contenuti nel nome del Waypoint. Dall elenco punti, dando ENTER sul punto voluto, compare la mappa con il punto e dando il comando VAI si attiva il Go-to (spiegato successivamente). PER TROVARE I WAYPOINT MEMORIZZATI, PER VISIONARNE LE CARATTERISTICHE O MODIFICARLI Doppio clic su MENU > Icona Waypoint Manager > ENTER > compare elenco dei waypoint > ENTER sul waypoint voluto. Stando nell elenco dei waypoint e premendo MENU compaiono varie possibilità tra cui la ricerca mirata per lettere, numeri o simboli. E anche possibile eliminare tutti i punti (attenzione!). Con questa opzione compaiono i Waypoint con tutti i loro dati e vi è la possibilità di modificarli. Per eliminare un singolo punto, stando sulla maschera del punto stesso premere MENU > Elimina. TRACCE Salvo che venga volutamente disattivata, la funzione tracce comincia automaticamente a registrare punti non appena si accende il GPS (ovvero quando si aggancia ) e continua a farlo finché viene spento. La traccia effettuata, detta traccia corrente, è visibile immediatamente sulla pagina mappa. Se serve, premere il tasto IN per zoomare. Per attivare/disattivare la funzione tracce: doppio clic su MENU > Icona Impostazioni > ENTER > Icona tracce > ENTER > Campo registro traccia > ENTER e scegliere: 1 Non registrare se si vuole disattivare la registrazione della traccia. 2 Reg. e vis. su map. Se si vuole registrare la traccia e vederla nell apposita pagina (pagina mappa). In caso di perdita di segnale, di GPS spento, o di funzione tracce disattivata, la traccia attiva si interrompe e sullo schermo manca il segmento di traccia corrispondente al periodo di buio. La traccia effettuata (traccia corrente) può essere eliminata, se non serve più, o salvata. Per farlo: doppio clic sul tasto MENU > Icona Track Manager > ENTER > Traccia corrente > ENTER > Elimina traccia corr. o Salva traccia. Maschera Track Manager Opzioni traccia corrente In caso di salvataggio viene proposto un nome (data e ora), che può essere modificato. 8
9 Durante il salvataggio viene anche richiesto se si vuole Eliminare la traccia corrente. Salvo particolari motivi dite SI, così il GPS è pronto per iniziare una nuova registrazione. Le tracce salvate vengono conservate nella memoria del GPS, e potranno essere richiamate quando si vuole. Per richiamare sullo schermo una traccia salvata: doppio clic sul tasto MENU > Icona Track Manager > ENTER > Selezionare Traccia voluta > ENTER > Mostra mappa. Opzioni traccia salvata Per le tracce salvate ci sono parecchie opzioni abbastanza intuitive (vedi figura). Particolare attenzione merita il pulsante Mostra su mappa (da non confondersi con Mostra mappa ). Cliccandolo compare il testo Nasc. su mappa. Sulla mappa compariranno tutti i waypoint. Se sono tanti possono dare fastidio. Le tracce salvate possono essere archiviate: doppio clic sul tasto MENU > Icona Track Manager > ENTER > Selezionare Traccia voluta > Archivia > ENTER. N.B.:le tracce archiviate compaiono (erroneamente!!) sotto la voce Tracce salvate. Per richiamare una traccia archiviata: doppio clic sul tasto MENU > Icona Track Manager > ENTER > Traccie salvate > Selezionare traccia voluta > Mostra mappa. Sulle tracce archiviate non è più possibile effettuare le funzioni di Go-to o Trackback (spiegate successivamente). Attenzione! Quando si effettua il salvataggio di una traccia, eventuali segmenti mancanti vengono automaticamente ricostruiti dal GPS, collegando con un segmento rettilineo l ultimo punto ed il primo relativi all interruzione. Un esempio: oggi facciamo una camminata sul Monte Y, registrando la traccia. A fine percorso spegniamo il GPS e torniamo a casa. Qui arrivati, accendiamo il GPS, ci guardiamo il percorso fatto e decidiamo di salvare la traccia. Fin qui niente di strano. Ma se andiamo a richiamare la traccia salvata, troveremo un tracciato irriconoscibile, composto da una lunga linea retta (il percorso Monte-casa) ad un estremo della quale, zoomando molto, si riesce a vedere la traccia del percorso fatto sul Monte. Per evitare questi pasticci, ossia memorizzare solo il percorso che ci interessa, bisogna salvare la traccia nel momento e nel luogo stesso in cui si è terminato il percorso. In alternativa si può disattivare la funzione tracce (vedi sotto) e salvare la traccia successivamente, prima di iniziare nuove registrazioni. Analogamente, al momento di iniziare un nuovo percorso, bisogna eliminare la traccia corrente: doppio clic su MENU > Icona track Manager > Traccia corrente > Elimina, oppure doppio clic su MENU > Icona Impostazioni > ENTER > Reimposta > ENTER > Elimina traccia corrente > ENTER. Se non lo facciamo, le tracce precedenti si sommeranno alla traccia del momento. N.B. Ripeto: queste operazioni azzera e salva vanno fatte al momento e sul posto rispettivamente di inizio e fine percorso, e non quando si parte da casa o altrove. In caso di dimenticanza, è comunque possibile ripulire la traccia al momento del salvataggio (ma non dopo salvata) con la funzione salva porzione, doppio clic su MENU > Icona Track Manager > Traccia corrente > Salva porzione. 9
10 Impostazioni traccia corrente Doppio clic sul tasto MENU > Icona Impostazioni > ENTER > Icona tracce > ENTER In questa maschera, oltre ad attivare/disattivare la traccia, come visto prima, è possibile variare il modo e l intervallo di registrazione dei punti, con effetto sulla precisione della traccia. In ogni caso, ricordate che nella funzione tracce, il GPS registra i punti indipendentemente dalle condizioni di ricezione. Magari il GPS è in tasca o in fondo allo zaino! Quindi tenete conto che la precisione della traccia è quasi sempre inferiore a quella delle marcature dei punti fatte con la funzione MARK e con gli accorgimenti del caso. E possibile anche scegliere il colore della traccia corrente. Impostazioni traccia salvata Si possono modificare nome e colore della traccia salvata. Si procede così: doppio clic tasto MENU > Icona Track Manager > ENTER > clic sulla traccia voluta > ENTER > Modifica nome o Imposta colore. Queste impostazioni possono essere variate in qualsiasi momento, anche successivamente al salvataggio. Dati sul percorso effettuato Sia per la traccia attiva che per le tracce salvate il GPS fornisce interessantissime informazioni, tra cui: distanza percorsa, ascesa totale, quote, ecc. Si procede così: Doppio clic tasto MENU > Track manager > selezionare traccia corrente o altra traccia > Mostra mappa > compare la mappa > tasto MENU > Controlla traccia > ENTER > QUIT per uscire. PROFILO ALTIMETRICO Contemporaneamente alla traccia attiva sopra descritta il GPS memorizza anche il profilo altimetrico, che in pratica è la traccia dei punti quota. Il profilo altimetrico della traccia attiva è visibile istantaneamente nella pagina altimetro (tasto PAGE), ovviamente se la funzione tracce è attivata. I criteri di registrazione del profilo altimetrico seguono pari pari quelli della funzione tracce, ossia azzerando l una si azzera anche l altra. Lo stesso avviene per i salvataggi: salvando una traccia, si salva automaticamente anche il rispettivo profilo altimetrico. Per visionare il profilo altimetrico di una traccia salvata: doppio clic su MENU > Icona Track Manager > ENTER > Traccia voluta > ENTER > Grafico elevazione > ENTER. FUNZIONE GO-TO Con questa funzione (lett. Vai a ), il GPS vi guida verso un punto prefissato. Clic sul tasto FIND > Icona Waipoint > ENTER > nell elenco waypoint individuare il punto voluto > ENTER > Compare una mappa con il punto > dare ENTER su VAI. Nella pagina bussola compare una freccia rossa che indica la direzione del punto ed il valore della distanza in linea retta dal punto in cui ci troviamo al punto di arrivo. Per interrompere la navigazione premere il tasto FIND, poi Interrompi navigazione. La funzione Go-to può essere utilizzata anche per ripercorrere una traccia, in alternativa alla funzione TracBack sottodescritta. E un metodo più oneroso, ma evita taluni inconvenienti della funzione TrackBack. Si procede così: doppio clic su MENU > Icona Track Manager > selezionare la traccia voluta > ENTER > Mostra mappa > Compare la mappa > Con il puntatore si individua un punto della traccia, si preme ENTER > compare una maschera con i dati del punto > dare ENTER su VAI. Nella maschera bussola compare la freccia rossa; seguirla e, arrivati al punto, si ripete l operazione per un punto successivo della traccia, e così via fino alla destinazione finale. Questo metodo è applicabile sia alla traccia corrente che alle tracce salvate. FUNZIONE TRACBACK Questa funzione (Lett. Traccia indietro ) consente di rifare a ritroso un percorso memorizzato in precedenza. N.B. La funzione Tracback è applicabile solo alla traccia corrente. 10
11 Si procede così : doppio clic su MENU > Icona Track Manager > selezionare Traccia corrente > ENTER > Compare la mappa > ENTER su Trackback. Quando è in funzione il Tracback, nella maschera bussola compare una freccia rossa che ci indica la direzione da seguire. A differenza del Go-to, la freccia rossa non è diretta al punto finale, bensì ai punti della traccia, quindi vi porta a destinazione seguendo lo stesso percorso fatto in precedenza. La distanza dal punto di arrivo che compare nella maschera bussola è la distanza misurata lungo il percorso. Attenzione! Poiché raramente la traccia è fatta in condizioni di ricezione ottimali, i relativi punti possono trovarsi spostati di parecchi metri (anche 10/20) rispetto al sentiero che stiamo percorrendo in Tracback. Quindi la freccia rossa raramente ha una direzione stabile (come nel Go-to), ma si sposta a destra o a sinistra creandoci non poca incertezza e disagio, specie se sul terreno manca ogni traccia fisica di sentiero. Attenzione ancora! Se percorrete un sentiero in andata e ritorno sullo stesso tracciato (es. da A andate a B e poi da B tornate ad A) e, sulla strada del ritorno, attivate un Tracback, può succedere che lo strumenti anziché guidarvi verso il punto di partenza A, vi riporti verso B, perché la sua logica è quella di seguire il tracciato precedente. Per evitare questo, conviene, quando si è in B, disattivare la registrazione tracce e poi azionare il Tracback verso A. Per interrompere la navigazione in Tracback, premere il tasto FIND, poi Interrompi navigazione. N.B. Per le problematiche suesposte, per ripercorrere una traccia, personalmente consiglio il metodo dei Go to successivi, spiegato al punto precedente. BATTERIE Si possono usare batterie usa e getta o batterie ricaricabili. Ricordarsi di inserire l impostazione corretta (vedi punto impostazioni). Normalmente una serie di batterie è sufficiente per una giornata. E comunque assolutamente consigliabile portarsi una o più serie di batterie di scorta. Il GPS consuma di più nella fase di aggancio dei satelliti, ossia subito dopo l accensione. Quindi per l uso normale conviene accendere il GPS all inizio dell escursione e spegnerlo alla fine della stessa. Accendere e spegnere il GPS a brevi intervalli, non è conveniente per vari motivi (es. tracce incomplete) e non comporta rilevante risparmio. Attenzione alla funzione illuminazione dello schermo. Evitate di usarla alla massima potenza e, se non serve, per es. di giorno, disinseritela (vedi Pulsante di accensione ), altrimenti si attiverà ogni volta che premete un tasto, rimanendo accesa per il tempo stabilito. In caso di emergenza energetica disattivate anche la bussola elettronica (vedi paragrafo Bussola ) ed inserite la funzione risparmio batteria (vedi settaggi dello strumento - impostazioni schermo). GPS E CARTOGRAFIA Anche se munito di GPS, l escursionista serio si porterà sempre appresso una carta della zona, possibilmente fornita di coordinate. L abbinamento carta-gps raddoppia l utilità dello strumento e la sicurezza dell escursionista. Solo un esempio: ci siamo persi in una boscaglia e vogliamo sapere dove siamo. Il GPS mi dà le coordinate della mia posizione. Con l aiuto di un coordinatometro, le riporto sulla carta e vedo subito dove mi trovo. Guardando la carta vedo anche che, nelle vicinanze, c è un rifugio e decido di andarci. Rilevo sulla carta le coordinate del rifugio (sempre con il coordinatometro), le inserisco nel GPS (creando un waipoint) ed attivo la funzione Go-to. Il GPS mi indicherà con sicurezza la direzione da seguire, dicendomi anche, ad ogni istante, a che distanza mi trovo. Queste cose ovviamente non le potrei fare senza l ausilio della carta (e una minima conoscenza di topografia). Il GPS da solo può unicamente indicarmi la strada del ritorno o quella per raggiungere punti già presenti nel database dello strumento. N.B. Le impostazioni delle unità di posizione (Formato posizione e Map datum) nel GPS, devono essere congruenti al tipo di carta utilizzato (vedi allegato coordinate). PRIMA DI PARTIRE - PROMEMORIA Riassumendo quanto detto precedentemente, al momento di iniziare un percorso, possibilmente stando in una posizione con buona vista del cielo e lontano da masse metalliche, ricordarsi di effettuare le sottoindicate 11
12 operazioni. Non è difficile ricordarsi, perché ogni operazione corrisponde ad una delle pagina principali, più il controllo delle unità di misura (parola mnemonica S.B.A.T.U ): Satelliti: agganciare il GPS - (pagina satelliti) Bussola: calibrazione - (pagina bussola) Altimetro: calibrazione - (pagina altimetro). Tracce: salvare, se si vuole, la traccia attiva preesistente / Eliminare la traccia corrente / Verificare l attivazione della registrazione tracce - (pagina mappa). Unità: controllare le unità di misura impostate, in particolare il Formato posizione ed il Map datum. Alla fine del percorso: Salvare la traccia attiva. (In alternativa: disinserire la funzione tracce e salvare successivamente). SICUREZZA Il GPS rappresenta una grande sicurezza per l escursionista, perché vi porta sempre a casa, anche dai più intricati labirinti, anche con il buio o con la nebbia, ma un GPS fuori uso o semplicemente scarico potrebbe creare grossi problemi, anche perché ci si abitua a fidarsi dello strumento e si trascurano quegli accorgimenti, attenzioni e precauzioni che si usavano in passato per trovare o ritrovare il percorso. Pertanto, oltre alle batterie di scorta, in condizioni difficili è prudente avere (attivi) due GPS. Sull utilità di portarsi una carta della zona, abbiamo già detto, e lo ripetiamo come elemento di sicurezza. Se possibile, mettete nello zaino anche la vostra vecchia bussola magnetica. Allegato coordinate COORDINATE I GPS sono preimpostati sul formato WGS 1984 (World Geodetic System 1984), che è un sistema standard mondiale. Non sempre queste coordinate sono riportate sulle carte in commercio, pertanto, per usare il nostro GPS in abbinamento con la carta in nostro possesso, dobbiamo settarlo secondo il sistema di coordinate riportato sulla carta stessa. Analogamente, se siamo in possesso delle coordinate di un punto (per es. ricavate da una pubblicazione, o da internet, o comunicateci da un terzo) e vogliamo inserirle nel nostro GPS, dobbiamo necessariamente sapere a quale sistema di coordinate esse appartengono e settare opportunamente lo strumento, prima di inserirle. Attenzione quindi, quando si scambiano dati con altre persone, a specificare sempre il sistema di coordinate usato. Per il settaggio del GPS si procede così: doppio clic sul tasto MENU > Icona impostazioni > Icona Formato posizione > poi dare ENTER rispettivamente sul campo Formato posizione e poi sul campo Map datum > inserire i dati sottoriportati a seconda di quali coordinate vogliamo usare. Il terzo campo (sferoidale mappa) compare automaticamente. Menù impostazioni 12 Esempio impostazioni
13 CARTE INTERNAZIONALI Se usano le coordinate geografiche WGS 84 sessagesimali (cioè in gradi, primi e secondi): - impostare come Formato posizione: hddd mm' ss,s" ; - impostare come Map Datum: WGS 84. Se usano le coordinate geografiche WGS 84 sessadecimali (cioè in gradi, decimali di grado): - impostare come Formato posizione: hddd,ddddd ; - impostare come Map Datum: WGS 84. Se usano le coordinate metriche WGS 84: - impostare come Formato posizione: UTM - UPS ; - impostare come Map Datum: WGS 84. TAVOLETTE IGM 1: Questo tipo di carte riporta il reticolo delle Coordinate metriche UTM (reticolo prestampato in colore viola) - impostare come Formato posizione: UPS - UTM ; - impostare come Map Datum: European CARTE TURISTICHE TABACCO O SIMILI - SCALA 1: Per queste carte, allo stato attuale (la situazione è in evoluzione), si possono verificare tre situazioni: a) Carte senza reticolo delle coordinate: non è possibile relazionarsi con il GPS. b) Carte con il reticolo delle coordinate metriche UTM - ED 1950: - impostare come Formato posizione: UTM - UPS ; - impostare come Map Datum: European c) Carte con il reticolo delle coordinate metriche UTM - WGS 84: - impostare come Formato posizione: UTM - UPS ; - impostare come Map Datum: WGS 84. CARTE TECNICHE REGIONALI - CTR 1:5.000 Questo tipo di carte riporta il reticolo delle coordinate metriche Gauss-Boaga. Coordinate metriche Gauss Boaga (reticolo prestampato) E un tipo di coordinate esclusivamente italiano e non è contemplato dal GPS. Per poterle gestire, bisogna predisporre il nostro GPS inserendo un apposito Reticolo Utente (User Grid). L'operazione si fa una volta per tutte e si procede così: doppio clic sul tasto MENU > Icona impostazioni > ENTER > Icona Formato posizione > ENTER sul campo Formato posizione > ENTER > nella lista spostarsi su Reticolo utente > ENTER > ENTER sul campo UTM > compare una tabella con cinque campi che vanno così compilati (*): Per il fuso Ovest (territorio che si trova ad Ovest del meridiano 12 da Greenwich vedi fig.1). Falso Est ,0 m Falso Nord 0,0 m Scala +0, Origine Longitudine E ,000 Origine Latitudine N 00 00,000 13
14 Per il fuso Est (territorio che si trova ad Est del meridiano 12 da Greenwich vedi fig.1). Falso Est Falso Nord ,0 m 0,0 m Scala +0, Origine Longitudine E ,000 Origine Latitudine N 00 00,000 (*) Attenzione: i valori di Reticolo Utente variano da punto a punto. Quelli sopraindicati possono comportare sul territorio nazionale un approssimazione fino a 10 metri. Per una maggiore precisione provare a modificare di qualche metro il valore del falso Est e del falso Nord. Ad esempio per il Friuli Venezia Giulia (che si trova nel fuso Est) si migliora la precisione fino a tre metri impostando come Falso Est: ,9 m e Falso Nord: +9,8 m. Al termine premere il tasto QUIT e nella maschera che compare spostarsi sul campo Map Datum > ENTER > nella lista spostarsi su Roma 40 > ENTER > QUIT per confermare ed uscire. Parametri per Coord. Gauss-Boaga Reticolo utente per Friuli Venezia Giulia Queste operazioni, ripeto, vanno eseguite solo la prima volta. Successivamente, per impostare le coordinate Gauss-Boaga, sarà sufficiente: - impostare come Formato posizione: Reticolo utente ; - impostare come Map Datum: Roma 40. figura 1 14
15 Coordinate geografiche sistema europeo (ED 1950) Le CTR di talune regioni riportano, sui margine della carta, i valori in gradi, primi e secondi, delle coordinate geografiche nel sistema europeo ED Il reticolo bisogna tracciarselo manualmente. Per utilizzare queste coordinate nel GPS: - Impostare come Formato Posizione: hddd mm' ss,s"; - impostare come Map Datum: European 1950 ; Aggiorn. Aprile Info: costantino.bottoli@gmail.com Eventuali segnalazioni serviranno a migliorare questo manualetto. Grazie. 15
IL GPS GARMIN 60CSx NELL USO ESCURSIONISTICO
 1 IL GPS GARMIN 60CSx NELL USO ESCURSIONISTICO Le presenti note non sostituiscono il manuale di istruzioni, ma riprendono i punti più importanti con alcuni chiarimenti e consigli. In particolare vengono
1 IL GPS GARMIN 60CSx NELL USO ESCURSIONISTICO Le presenti note non sostituiscono il manuale di istruzioni, ma riprendono i punti più importanti con alcuni chiarimenti e consigli. In particolare vengono
5-1 FILE: CREAZIONE NUOVO DOCUMENTO
 Capittol lo 5 File 5-1 FILE: CREAZIONE NUOVO DOCUMENTO In Word è possibile creare documenti completamente nuovi oppure risparmiare tempo utilizzando autocomposizioni o modelli, che consentono di creare
Capittol lo 5 File 5-1 FILE: CREAZIONE NUOVO DOCUMENTO In Word è possibile creare documenti completamente nuovi oppure risparmiare tempo utilizzando autocomposizioni o modelli, che consentono di creare
File, Modifica, Visualizza, Strumenti, Messaggio
 Guida installare account in Outlook Express Introduzione Questa guida riguarda di sicuro uno dei programmi maggiormente usati oggi: il client di posta elettronica. Tutti, ormai, siamo abituati a ricevere
Guida installare account in Outlook Express Introduzione Questa guida riguarda di sicuro uno dei programmi maggiormente usati oggi: il client di posta elettronica. Tutti, ormai, siamo abituati a ricevere
lo 2 2-1 - PERSONALIZZARE LA FINESTRA DI WORD 2000
 Capittol lo 2 Visualizzazione 2-1 - PERSONALIZZARE LA FINESTRA DI WORD 2000 Nel primo capitolo sono state analizzate le diverse componenti della finestra di Word 2000: barra del titolo, barra dei menu,
Capittol lo 2 Visualizzazione 2-1 - PERSONALIZZARE LA FINESTRA DI WORD 2000 Nel primo capitolo sono state analizzate le diverse componenti della finestra di Word 2000: barra del titolo, barra dei menu,
PROCEDURA INVENTARIO DI MAGAZZINO di FINE ESERCIZIO (dalla versione 3.2.0)
 PROCEDURA INVENTARIO DI MAGAZZINO di FINE ESERCIZIO (dalla versione 3.2.0) (Da effettuare non prima del 01/01/2011) Le istruzioni si basano su un azienda che ha circa 1000 articoli, che utilizza l ultimo
PROCEDURA INVENTARIO DI MAGAZZINO di FINE ESERCIZIO (dalla versione 3.2.0) (Da effettuare non prima del 01/01/2011) Le istruzioni si basano su un azienda che ha circa 1000 articoli, che utilizza l ultimo
Guida alla configurazione della posta elettronica dell Ateneo di Ferrara sui più comuni programmi di posta
 Guida alla configurazione della posta elettronica dell Ateneo di Ferrara sui più comuni programmi di posta. Configurazione Account di posta dell Università di Ferrara con il Eudora email Eudora email può
Guida alla configurazione della posta elettronica dell Ateneo di Ferrara sui più comuni programmi di posta. Configurazione Account di posta dell Università di Ferrara con il Eudora email Eudora email può
EasyPrint v4.15. Gadget e calendari. Manuale Utente
 EasyPrint v4.15 Gadget e calendari Manuale Utente Lo strumento di impaginazione gadget e calendari consiste in una nuova funzione del software da banco EasyPrint 4 che permette di ordinare in maniera semplice
EasyPrint v4.15 Gadget e calendari Manuale Utente Lo strumento di impaginazione gadget e calendari consiste in una nuova funzione del software da banco EasyPrint 4 che permette di ordinare in maniera semplice
Implementazione su web del sistema WIND-GIS
 Implementazione su web del sistema WIND-GIS Contenuti dell applicazione Il layout dell applicazione si articola in diverse sezioni, ognuna delle quali offre specifiche funzionalità. La sezione più importante
Implementazione su web del sistema WIND-GIS Contenuti dell applicazione Il layout dell applicazione si articola in diverse sezioni, ognuna delle quali offre specifiche funzionalità. La sezione più importante
Come creare il test di Yasso tramite l applicazione Training Center
 Come creare il test di Yasso tramite l applicazione Training Center A differenza degli altri test pubblicati da Garmin, il test di Yasso necessita di un approfondimento. Il test di Yasso è un test molto
Come creare il test di Yasso tramite l applicazione Training Center A differenza degli altri test pubblicati da Garmin, il test di Yasso necessita di un approfondimento. Il test di Yasso è un test molto
I TUTORI. I tutori vanno creati la prima volta seguendo esclusivamente le procedure sotto descritte.
 I TUTORI Indice Del Manuale 1 - Introduzione al Manuale Operativo 2 - Area Tutore o Area Studente? 3 - Come creare tutti insieme i Tutori per ogni alunno? 3.1 - Come creare il secondo tutore per ogni alunno?
I TUTORI Indice Del Manuale 1 - Introduzione al Manuale Operativo 2 - Area Tutore o Area Studente? 3 - Come creare tutti insieme i Tutori per ogni alunno? 3.1 - Come creare il secondo tutore per ogni alunno?
Questa guida è realizzata per spiegarvi e semplificarvi l utilizzo del nostro nuovo sito E Commerce dedicato ad Alternatori e Motorini di avviamento.
 Guida all uso del sito E Commerce Axial Questa guida è realizzata per spiegarvi e semplificarvi l utilizzo del nostro nuovo sito E Commerce dedicato ad Alternatori e Motorini di avviamento. Innanzitutto,
Guida all uso del sito E Commerce Axial Questa guida è realizzata per spiegarvi e semplificarvi l utilizzo del nostro nuovo sito E Commerce dedicato ad Alternatori e Motorini di avviamento. Innanzitutto,
MANUALE SOFTWARE F24 ISTRUZIONI PER L UTENTE
 MANUALE SOFTWARE F24 ISTRUZIONI PER L UTENTE PAGINA 2 MODELLO F24 Indice Capitolo 1: Come muoversi all interno del programma 3 1.1 Importazione dati da anno precedente 3 1.2 Inserimento di una nuova anagrafica
MANUALE SOFTWARE F24 ISTRUZIONI PER L UTENTE PAGINA 2 MODELLO F24 Indice Capitolo 1: Come muoversi all interno del programma 3 1.1 Importazione dati da anno precedente 3 1.2 Inserimento di una nuova anagrafica
Per effettuare la stampa di una cartella di lavoro si accede al comando. Stampa dal menu File o si utilizza il pulsante omonimo sulla barra
 4.5 Stampa 4.5.1 Stampare semplici fogli elettronici 4.5.1.1 Usare le opzioni di base della stampa Per effettuare la stampa di una cartella di lavoro si accede al comando Stampa dal menu File o si utilizza
4.5 Stampa 4.5.1 Stampare semplici fogli elettronici 4.5.1.1 Usare le opzioni di base della stampa Per effettuare la stampa di una cartella di lavoro si accede al comando Stampa dal menu File o si utilizza
Guida alla registrazione on-line di un DataLogger
 NovaProject s.r.l. Guida alla registrazione on-line di un DataLogger Revisione 3.0 3/08/2010 Partita IVA / Codice Fiscale: 03034090542 pag. 1 di 17 Contenuti Il presente documento è una guida all accesso
NovaProject s.r.l. Guida alla registrazione on-line di un DataLogger Revisione 3.0 3/08/2010 Partita IVA / Codice Fiscale: 03034090542 pag. 1 di 17 Contenuti Il presente documento è una guida all accesso
Gestire immagini e grafica con Word 2010
 Gestire immagini e grafica con Word 2010 Con Word 2010 è possibile impaginare documenti in modo semi-professionale ottenendo risultati graficamente gradevoli. Inserire un immagine e gestire il testo Prima
Gestire immagini e grafica con Word 2010 Con Word 2010 è possibile impaginare documenti in modo semi-professionale ottenendo risultati graficamente gradevoli. Inserire un immagine e gestire il testo Prima
FotoAeree. La Sardegna vista dall alto MANUALE PER L USO DELL APPLICAZIONE
 FotoAeree La Sardegna vista dall alto MANUALE PER L USO DELL APPLICAZIONE REGIONE AUTONOMA DELLA SARDEGNA [2] Indice 1. Introduzione 2. Navigatore 5 7 8 9 2.1. Strumenti di navigazione 2.2. Ricerca 3.
FotoAeree La Sardegna vista dall alto MANUALE PER L USO DELL APPLICAZIONE REGIONE AUTONOMA DELLA SARDEGNA [2] Indice 1. Introduzione 2. Navigatore 5 7 8 9 2.1. Strumenti di navigazione 2.2. Ricerca 3.
Come creare il test di Conconi tramite l applicazione Training Center
 Come creare il test di Conconi tramite l applicazione Training Center Nella seguente nota tecnica, è spiegato passo passo come creare un allenamento avanzato, nello specifico, il Test di Conconi. Un test
Come creare il test di Conconi tramite l applicazione Training Center Nella seguente nota tecnica, è spiegato passo passo come creare un allenamento avanzato, nello specifico, il Test di Conconi. Un test
PROGRAMMA GESTIONE TURNI MANUALE UTENTE. Programma Gestione Turni Manuale Utente versione 1.1
 PROGRAMMA GESTIONE TURNI MANUALE UTENTE INDICE 1 PREMESSA 3 2 COMANDI COMUNI 3 3 SEDI 3 4 FESTIVITÀ 4 5 PERIODI TURNI 4 6 COD. TURNI 6 7 TURNI SPORTIVI 9 8 COD. EQUIPAGGI 9 9 DISPONIBILITÀ 10 10 INDISPONIBILITÀ
PROGRAMMA GESTIONE TURNI MANUALE UTENTE INDICE 1 PREMESSA 3 2 COMANDI COMUNI 3 3 SEDI 3 4 FESTIVITÀ 4 5 PERIODI TURNI 4 6 COD. TURNI 6 7 TURNI SPORTIVI 9 8 COD. EQUIPAGGI 9 9 DISPONIBILITÀ 10 10 INDISPONIBILITÀ
Autore: Mauro Vannini. Uisp, Lega Montagna Toscana, Firenze, Via F. Bocchi 32
 Il GPS in escursionismo 2 parte: Uso del GPS in ambiente 10/2010 Autore: Mauro Vannini Uisp, Lega Montagna Toscana, Firenze, Via F. Bocchi 32 Gps 1 Global Positioning System: Introduzione Il sistema di
Il GPS in escursionismo 2 parte: Uso del GPS in ambiente 10/2010 Autore: Mauro Vannini Uisp, Lega Montagna Toscana, Firenze, Via F. Bocchi 32 Gps 1 Global Positioning System: Introduzione Il sistema di
Cominciamo dalla barra multifunzione, ossia la struttura a schede che ha sostituito la barra dei menu e la barra delle icone (Figura 1).
 La barra multifunzione La barra multifunzione e il pulsante Microsoft Office Se avete lavorato per tanti anni con la suite da ufficio Office, questa nuova versione 2007 può disorientarvi davvero molto.
La barra multifunzione La barra multifunzione e il pulsante Microsoft Office Se avete lavorato per tanti anni con la suite da ufficio Office, questa nuova versione 2007 può disorientarvi davvero molto.
Linee Guida all uso dell ESLC Testing Tool per gli studenti (IT)
 Linee Guida all uso dell ESLC Testing Tool per gli studenti (IT) Indice 1 INTRODUZIONE 3 2 COME EFFETTUARE I TEST 3 2.1 Effettuare l accesso 3 2.2 Controllare l audio per il Test di ascolto 5 2.3 Svolgere
Linee Guida all uso dell ESLC Testing Tool per gli studenti (IT) Indice 1 INTRODUZIONE 3 2 COME EFFETTUARE I TEST 3 2.1 Effettuare l accesso 3 2.2 Controllare l audio per il Test di ascolto 5 2.3 Svolgere
NUOVA PROCEDURA COPIA ED INCOLLA PER L INSERIMENTO DELLE CLASSIFICHE NEL SISTEMA INFORMATICO KSPORT.
 NUOVA PROCEDURA COPIA ED INCOLLA PER L INSERIMENTO DELLE CLASSIFICHE NEL SISTEMA INFORMATICO KSPORT. Con l utilizzo delle procedure di iscrizione on line la società organizzatrice ha a disposizione tutti
NUOVA PROCEDURA COPIA ED INCOLLA PER L INSERIMENTO DELLE CLASSIFICHE NEL SISTEMA INFORMATICO KSPORT. Con l utilizzo delle procedure di iscrizione on line la società organizzatrice ha a disposizione tutti
Il controllo della visualizzazione
 Capitolo 3 Il controllo della visualizzazione Per disegnare in modo preciso è necessario regolare continuamente l inquadratura in modo da vedere la parte di disegno che interessa. Saper utilizzare gli
Capitolo 3 Il controllo della visualizzazione Per disegnare in modo preciso è necessario regolare continuamente l inquadratura in modo da vedere la parte di disegno che interessa. Saper utilizzare gli
1) GESTIONE DELLE POSTAZIONI REMOTE
 IMPORTAZIONE ESPORTAZIONE DATI VIA FTP Per FTP ( FILE TRANSFER PROTOCOL) si intende il protocollo di internet che permette di trasferire documenti di qualsiasi tipo tra siti differenti. Per l utilizzo
IMPORTAZIONE ESPORTAZIONE DATI VIA FTP Per FTP ( FILE TRANSFER PROTOCOL) si intende il protocollo di internet che permette di trasferire documenti di qualsiasi tipo tra siti differenti. Per l utilizzo
4.1.1.1 APRIRE UN PROGRAMMA DI FOGLIO ELETTRONICO
 4.1 PER INIZIARE 4.1.1 PRIMI PASSI COL FOGLIO ELETTRONICO 4.1.1.1 APRIRE UN PROGRAMMA DI FOGLIO ELETTRONICO L icona del vostro programma Excel può trovarsi sul desktop come in figura. In questo caso basta
4.1 PER INIZIARE 4.1.1 PRIMI PASSI COL FOGLIO ELETTRONICO 4.1.1.1 APRIRE UN PROGRAMMA DI FOGLIO ELETTRONICO L icona del vostro programma Excel può trovarsi sul desktop come in figura. In questo caso basta
Consiglio regionale della Toscana. Regole per il corretto funzionamento della posta elettronica
 Consiglio regionale della Toscana Regole per il corretto funzionamento della posta elettronica A cura dell Ufficio Informatica Maggio 2006 Indice 1. Regole di utilizzo della posta elettronica... 3 2. Controllo
Consiglio regionale della Toscana Regole per il corretto funzionamento della posta elettronica A cura dell Ufficio Informatica Maggio 2006 Indice 1. Regole di utilizzo della posta elettronica... 3 2. Controllo
MArine Coastal Information SysTEm
 GUIDA ALL UTILIZZO DELL INTERFACCIA CARTOGRAFICA Il MArine Coastal Information SysTEm è un sistema informativo integrato che permette di gestire dati ambientali interdisciplinari (fisici, chimici e biologici)
GUIDA ALL UTILIZZO DELL INTERFACCIA CARTOGRAFICA Il MArine Coastal Information SysTEm è un sistema informativo integrato che permette di gestire dati ambientali interdisciplinari (fisici, chimici e biologici)
GUIDA UTENTE PRIMA NOTA SEMPLICE
 GUIDA UTENTE PRIMA NOTA SEMPLICE (Vers. 2.0.0) Installazione... 2 Prima esecuzione... 5 Login... 6 Funzionalità... 7 Prima Nota... 8 Registrazione nuovo movimento... 10 Associazione di file all operazione...
GUIDA UTENTE PRIMA NOTA SEMPLICE (Vers. 2.0.0) Installazione... 2 Prima esecuzione... 5 Login... 6 Funzionalità... 7 Prima Nota... 8 Registrazione nuovo movimento... 10 Associazione di file all operazione...
Il sofware è inoltre completato da una funzione di calendario che consente di impostare in modo semplice ed intuitivo i vari appuntamenti.
 SH.MedicalStudio Presentazione SH.MedicalStudio è un software per la gestione degli studi medici. Consente di gestire un archivio Pazienti, con tutti i documenti necessari ad avere un quadro clinico completo
SH.MedicalStudio Presentazione SH.MedicalStudio è un software per la gestione degli studi medici. Consente di gestire un archivio Pazienti, con tutti i documenti necessari ad avere un quadro clinico completo
Office 2007 Lezione 02. Le operazioni più
 Le operazioni più comuni Le operazioni più comuni Personalizzare l interfaccia Creare un nuovo file Ieri ci siamo occupati di descrivere l interfaccia del nuovo Office, ma non abbiamo ancora spiegato come
Le operazioni più comuni Le operazioni più comuni Personalizzare l interfaccia Creare un nuovo file Ieri ci siamo occupati di descrivere l interfaccia del nuovo Office, ma non abbiamo ancora spiegato come
MANUALE D'USO DEL PROGRAMMA IMMOBIPHONE
 1/6 MANUALE D'USO DEL PROGRAMMA IMMOBIPHONE Per prima cosa si ringrazia per aver scelto ImmobiPhone e per aver dato fiducia al suo autore. Il presente documento istruisce l'utilizzatore sull'uso del programma
1/6 MANUALE D'USO DEL PROGRAMMA IMMOBIPHONE Per prima cosa si ringrazia per aver scelto ImmobiPhone e per aver dato fiducia al suo autore. Il presente documento istruisce l'utilizzatore sull'uso del programma
3.5.1.1 Aprire, preparare un documento da utilizzare come documento principale per una stampa unione.
 Elaborazione testi 133 3.5 Stampa unione 3.5.1 Preparazione 3.5.1.1 Aprire, preparare un documento da utilizzare come documento principale per una stampa unione. Abbiamo visto, parlando della gestione
Elaborazione testi 133 3.5 Stampa unione 3.5.1 Preparazione 3.5.1.1 Aprire, preparare un documento da utilizzare come documento principale per una stampa unione. Abbiamo visto, parlando della gestione
AD HOC Servizi alla Persona
 Software per la gestione dell amministrazione AD HOC Servizi alla Persona GESTIONE PASTI RESIDENZIALE Le principali funzioni del modulo pasti si possono suddividere nei seguenti punti: gestire le prenotazioni
Software per la gestione dell amministrazione AD HOC Servizi alla Persona GESTIONE PASTI RESIDENZIALE Le principali funzioni del modulo pasti si possono suddividere nei seguenti punti: gestire le prenotazioni
SmartGPS Satellite Information System Guida all utilizzo del programma Sviluppato da Fabio e Marco Adriani Versione 1.0.0
 SmartGPS Satellite Information System Guida all utilizzo del programma Sviluppato da Fabio e Marco Adriani Versione 1.0.0 Benvenuto in SmartGPS, l'applicativo che consente di determinare, utilizzando un
SmartGPS Satellite Information System Guida all utilizzo del programma Sviluppato da Fabio e Marco Adriani Versione 1.0.0 Benvenuto in SmartGPS, l'applicativo che consente di determinare, utilizzando un
Come georiferire foto con Geosetter e visualizzarle su Google Earth A cura di Fabio Giacomazzi, f.giacomazzi@alice.it
 Come georiferire foto con Geosetter e visualizzarle su Google Earth A cura di Fabio Giacomazzi, f.giacomazzi@alice.it Impareremo a: georigerire foto automaticamente tramite traccia gps georiferire foto
Come georiferire foto con Geosetter e visualizzarle su Google Earth A cura di Fabio Giacomazzi, f.giacomazzi@alice.it Impareremo a: georigerire foto automaticamente tramite traccia gps georiferire foto
Manuale d uso per la raccolta: Sicurezza degli impianti di utenza a gas - Postcontatore
 Manuale d uso per la raccolta: Sicurezza degli impianti di utenza a gas - Postcontatore 1. Obbligo di comunicazione dei dati... 2 2. Accesso alla raccolta... 2 3. Compilazione... 6 2.1 Dati generali Sicurezza
Manuale d uso per la raccolta: Sicurezza degli impianti di utenza a gas - Postcontatore 1. Obbligo di comunicazione dei dati... 2 2. Accesso alla raccolta... 2 3. Compilazione... 6 2.1 Dati generali Sicurezza
MANUALE PARCELLA FACILE PLUS INDICE
 MANUALE PARCELLA FACILE PLUS INDICE Gestione Archivi 2 Configurazioni iniziali 3 Anagrafiche 4 Creazione prestazioni e distinta base 7 Documenti 9 Agenda lavori 12 Statistiche 13 GESTIONE ARCHIVI Nella
MANUALE PARCELLA FACILE PLUS INDICE Gestione Archivi 2 Configurazioni iniziali 3 Anagrafiche 4 Creazione prestazioni e distinta base 7 Documenti 9 Agenda lavori 12 Statistiche 13 GESTIONE ARCHIVI Nella
2003.06.16 Il sistema C.R.M. / E.R.M.
 2003.06.16 Il sistema C.R.M. / E.R.M. Customer / Enterprise : Resource Management of Informations I-SKIPPER è un sistema di CONOSCENZE che raccoglie ed integra INFORMAZIONI COMMERCIALI, dati su Clienti,
2003.06.16 Il sistema C.R.M. / E.R.M. Customer / Enterprise : Resource Management of Informations I-SKIPPER è un sistema di CONOSCENZE che raccoglie ed integra INFORMAZIONI COMMERCIALI, dati su Clienti,
COME FARE UNA RICHIESTA DI ASSISTENZA ON LINE (AOL)
 COME FARE UNA RICHIESTA DI ASSISTENZA ON LINE (AOL) Cos è l AOL? Pag. 2 Come inviare una richiesta AOL Pag. 3 La risposta dell assistenza Pag. 5 Come rispondere ad una risposta AOL Pag. 7 Ulteriori nozioni
COME FARE UNA RICHIESTA DI ASSISTENZA ON LINE (AOL) Cos è l AOL? Pag. 2 Come inviare una richiesta AOL Pag. 3 La risposta dell assistenza Pag. 5 Come rispondere ad una risposta AOL Pag. 7 Ulteriori nozioni
OZIEXPLORER GUIDA SINTETICA
 OZIEXPLORER GUIDA SINTETICA Versione 3.95.4b INDICE APPLICAZIONI Configurare OziExplorer Aprire una mappa Calibrare e salvare una mappa Impostare un reticolo Stampare una mappa Elaborare Waypoint Elaborare
OZIEXPLORER GUIDA SINTETICA Versione 3.95.4b INDICE APPLICAZIONI Configurare OziExplorer Aprire una mappa Calibrare e salvare una mappa Impostare un reticolo Stampare una mappa Elaborare Waypoint Elaborare
Sistema Informativo Gestione Fidelizzazione Clienti MANUALE D USO
 Sistema Informativo Gestione Fidelizzazione Clienti MANUALE D USO Login All apertura il programma controlla che sia stata effettuata la registrazione e in caso negativo viene visualizzato un messaggio.
Sistema Informativo Gestione Fidelizzazione Clienti MANUALE D USO Login All apertura il programma controlla che sia stata effettuata la registrazione e in caso negativo viene visualizzato un messaggio.
Guida all uso di Java Diagrammi ER
 Guida all uso di Java Diagrammi ER Ver. 1.1 Alessandro Ballini 16/5/2004 Questa guida ha lo scopo di mostrare gli aspetti fondamentali dell utilizzo dell applicazione Java Diagrammi ER. Inizieremo con
Guida all uso di Java Diagrammi ER Ver. 1.1 Alessandro Ballini 16/5/2004 Questa guida ha lo scopo di mostrare gli aspetti fondamentali dell utilizzo dell applicazione Java Diagrammi ER. Inizieremo con
Manuale servizio Webmail. Introduzione alle Webmail...2 Webmail classica (SquirrelMail)...3 Webmail nuova (RoundCube)...8
 Manuale servizio Webmail Introduzione alle Webmail...2 Webmail classica (SquirrelMail)...3 Webmail nuova (RoundCube)...8 Introduzione alle Webmail Una Webmail è un sistema molto comodo per consultare la
Manuale servizio Webmail Introduzione alle Webmail...2 Webmail classica (SquirrelMail)...3 Webmail nuova (RoundCube)...8 Introduzione alle Webmail Una Webmail è un sistema molto comodo per consultare la
Capitolo 3. L applicazione Java Diagrammi ER. 3.1 La finestra iniziale, il menu e la barra pulsanti
 Capitolo 3 L applicazione Java Diagrammi ER Dopo le fasi di analisi, progettazione ed implementazione il software è stato compilato ed ora è pronto all uso; in questo capitolo mostreremo passo passo tutta
Capitolo 3 L applicazione Java Diagrammi ER Dopo le fasi di analisi, progettazione ed implementazione il software è stato compilato ed ora è pronto all uso; in questo capitolo mostreremo passo passo tutta
Excel. A cura di Luigi Labonia. e-mail: luigi.lab@libero.it
 Excel A cura di Luigi Labonia e-mail: luigi.lab@libero.it Introduzione Un foglio elettronico è un applicazione comunemente usata per bilanci, previsioni ed altri compiti tipici del campo amministrativo
Excel A cura di Luigi Labonia e-mail: luigi.lab@libero.it Introduzione Un foglio elettronico è un applicazione comunemente usata per bilanci, previsioni ed altri compiti tipici del campo amministrativo
Airone Gestione Rifiuti Funzioni di Esportazione e Importazione
 Airone Gestione Rifiuti Funzioni di Esportazione e Importazione Airone Funzioni di Esportazione Importazione 1 Indice AIRONE GESTIONE RIFIUTI... 1 FUNZIONI DI ESPORTAZIONE E IMPORTAZIONE... 1 INDICE...
Airone Gestione Rifiuti Funzioni di Esportazione e Importazione Airone Funzioni di Esportazione Importazione 1 Indice AIRONE GESTIONE RIFIUTI... 1 FUNZIONI DI ESPORTAZIONE E IMPORTAZIONE... 1 INDICE...
Cap. 3. APERTURA NUOVO PROGETTO
 GUIDA ALL USO DI CSM.1 Cap. 3. APERTURA NUOVO PROGETTO 1 3.1 Inizio della procedura 3. PERCORSO: APERTURA NUOVO PROGETTO/CORSI Dopo essersi iscritti ed avere inserito i dati inerenti l Agenzia / Ente di
GUIDA ALL USO DI CSM.1 Cap. 3. APERTURA NUOVO PROGETTO 1 3.1 Inizio della procedura 3. PERCORSO: APERTURA NUOVO PROGETTO/CORSI Dopo essersi iscritti ed avere inserito i dati inerenti l Agenzia / Ente di
COMUNI-CHIAMO S.R.L. Via San Martino n. 26/1- Monte San Pietro P.IVA, C.F. e numero di iscrizione alla Camera di Commercio di Bologna 03160171207
 COMUNI-CHIAMO S.R.L. Via San Martino n. 26/1- Monte San Pietro P.IVA, C.F. e numero di iscrizione alla Camera di Commercio di Bologna 03160171207 Capitale sociale. 10.000,00 i.v. Sommario 1. Accedere alla
COMUNI-CHIAMO S.R.L. Via San Martino n. 26/1- Monte San Pietro P.IVA, C.F. e numero di iscrizione alla Camera di Commercio di Bologna 03160171207 Capitale sociale. 10.000,00 i.v. Sommario 1. Accedere alla
Scuola Alpinismo "Cosimo Zappelli" CAI Viareggio NOZIONI DI ORIENTAMENTO
 Scuola Alpinismo "Cosimo Zappelli" CAI Viareggio NOZIONI DI ORIENTAMENTO Viareggio 02/05/2013 Introduzione Cos è l orientamento? L'orientamento è l'insieme delle tecniche che permettono di riconoscere
Scuola Alpinismo "Cosimo Zappelli" CAI Viareggio NOZIONI DI ORIENTAMENTO Viareggio 02/05/2013 Introduzione Cos è l orientamento? L'orientamento è l'insieme delle tecniche che permettono di riconoscere
Figura 1 Le Icone dei file di Excel con e senza macro.
 18 Le macro Le macro rappresentano una soluzione interessante per automatizzare e velocizzare l esecuzione di operazioni ripetitive. Le macro, di fatto, sono porzioni di codice VBA (Visual Basic for Applications)
18 Le macro Le macro rappresentano una soluzione interessante per automatizzare e velocizzare l esecuzione di operazioni ripetitive. Le macro, di fatto, sono porzioni di codice VBA (Visual Basic for Applications)
www.filoweb.it STAMPA UNIONE DI WORD
 STAMPA UNIONE DI WORD Molte volte abbiamo bisogno di stampare più volte lo stesso documento cambiando solo alcuni dati. Potremmo farlo manualmente e perdere un sacco di tempo, oppure possiamo ricorrere
STAMPA UNIONE DI WORD Molte volte abbiamo bisogno di stampare più volte lo stesso documento cambiando solo alcuni dati. Potremmo farlo manualmente e perdere un sacco di tempo, oppure possiamo ricorrere
Direzione Centrale per le Politiche dell Immigrazione e dell Asilo
 Direzione Centrale per le Politiche dell Immigrazione e dell Asilo Sistema inoltro telematico domande di nulla osta, ricongiungimento e conversioni Manuale utente Versione 2 Data creazione 02/11/2007 12.14.00
Direzione Centrale per le Politiche dell Immigrazione e dell Asilo Sistema inoltro telematico domande di nulla osta, ricongiungimento e conversioni Manuale utente Versione 2 Data creazione 02/11/2007 12.14.00
L amministratore di dominio
 L amministratore di dominio Netbuilder consente ai suoi clienti di gestire autonomamente le caselle del proprio dominio nel rispetto dei vincoli contrattuali. Ciò è reso possibile dall esistenza di un
L amministratore di dominio Netbuilder consente ai suoi clienti di gestire autonomamente le caselle del proprio dominio nel rispetto dei vincoli contrattuali. Ciò è reso possibile dall esistenza di un
Come modificare la propria Home Page e gli elementi correlati
 Come modificare la propria Home Page e gli elementi correlati Versione del documento: 3.0 Ultimo aggiornamento: 2006-09-15 Riferimento: webmaster (webmaster.economia@unimi.it) La modifica delle informazioni
Come modificare la propria Home Page e gli elementi correlati Versione del documento: 3.0 Ultimo aggiornamento: 2006-09-15 Riferimento: webmaster (webmaster.economia@unimi.it) La modifica delle informazioni
30 giorni di prova gratuiti, entra nel sito www.mypckey.com scarica e installa subito mypckey
 DA OGGI NON IMPORTA DOVE SEI, IL TUO PC DELL UFFICIO E SEMPRE A TUA DISPOSIZIONE! Installa solo un semplice programma (nessun hardware necessario!), genera la tua chiavetta USB, e sei pronto a prendere
DA OGGI NON IMPORTA DOVE SEI, IL TUO PC DELL UFFICIO E SEMPRE A TUA DISPOSIZIONE! Installa solo un semplice programma (nessun hardware necessario!), genera la tua chiavetta USB, e sei pronto a prendere
Presentazione della pratica online
 Presentazione della pratica online Dalla prima pagina del sito del comune http://www.comune.ficulle.tr.it/, selezionate Sportello Unico Attività Produttive ed Edilizia Selezionate ora ACCEDI nella schermata
Presentazione della pratica online Dalla prima pagina del sito del comune http://www.comune.ficulle.tr.it/, selezionate Sportello Unico Attività Produttive ed Edilizia Selezionate ora ACCEDI nella schermata
Il mio Garmin. Questo sconosciuto!
 Il mio Garmin Questo sconosciuto! Cosa ci proponiamo stasera Presentarvi e illustrare I punti essenziali per utilizzare il programma Autoroute 2010 Come creare un percorso sul proprio PC, saltare i paesi,
Il mio Garmin Questo sconosciuto! Cosa ci proponiamo stasera Presentarvi e illustrare I punti essenziali per utilizzare il programma Autoroute 2010 Come creare un percorso sul proprio PC, saltare i paesi,
Il calendario di Windows Vista
 Il calendario di Windows Vista Una delle novità introdotte in Windows Vista è il Calendario di Windows, un programma utilissimo per la gestione degli appuntamenti, delle ricorrenze e delle attività lavorative
Il calendario di Windows Vista Una delle novità introdotte in Windows Vista è il Calendario di Windows, un programma utilissimo per la gestione degli appuntamenti, delle ricorrenze e delle attività lavorative
Manuale d uso per la raccolta: Monitoraggio del servizio di Maggior Tutela
 Manuale d uso per la raccolta: Monitoraggio del servizio di Maggior Tutela Pagina 1 di 9 Indice generale 1 Accesso alla raccolta... 3 2 Il pannello di controllo della raccolta e attivazione delle maschere...
Manuale d uso per la raccolta: Monitoraggio del servizio di Maggior Tutela Pagina 1 di 9 Indice generale 1 Accesso alla raccolta... 3 2 Il pannello di controllo della raccolta e attivazione delle maschere...
Come creare il test dei 7 minuti tramite l applicazionetraining Center
 Come creare il test dei 7 minuti tramite l applicazionetraining Center Nella seguente nota tecnica, è spiegato passo dopo passo come creare un allenamento avanzato, nello specifico, il Test dei 7 minuti.
Come creare il test dei 7 minuti tramite l applicazionetraining Center Nella seguente nota tecnica, è spiegato passo dopo passo come creare un allenamento avanzato, nello specifico, il Test dei 7 minuti.
2 - Stesura della Proposta di Aggiornamento partendo da un rilievo misto GPS.
 2 - Stesura della Proposta di Aggiornamento partendo da un rilievo misto GPS. In questo esempio vengono illustrati tutti i passaggi per importare un rilievo misto tacheometrico e GPS in PFCAD CATASTO e
2 - Stesura della Proposta di Aggiornamento partendo da un rilievo misto GPS. In questo esempio vengono illustrati tutti i passaggi per importare un rilievo misto tacheometrico e GPS in PFCAD CATASTO e
Sistema operativo. Sommario. Sistema operativo...1 Browser...1. Convenzioni adottate
 MODULO BASE Quanto segue deve essere rispettato se si vuole che le immagini presentate nei vari moduli corrispondano, con buona probabilità, a quanto apparirà nello schermo del proprio computer nel momento
MODULO BASE Quanto segue deve essere rispettato se si vuole che le immagini presentate nei vari moduli corrispondano, con buona probabilità, a quanto apparirà nello schermo del proprio computer nel momento
2.2.2.1 Identificare le diverse parti di una finestra: barra del titolo, barra dei menu, barra degli strumenti, barra di stato, barra di scorrimento.
 Uso del computer e gestione dei file 57 2.2.2.1 Identificare le diverse parti di una finestra: barra del titolo, barra dei menu, barra degli strumenti, barra di stato, barra di scorrimento. All interno
Uso del computer e gestione dei file 57 2.2.2.1 Identificare le diverse parti di una finestra: barra del titolo, barra dei menu, barra degli strumenti, barra di stato, barra di scorrimento. All interno
AT1542C - CED - Tablet offline - manuale utente
 Con la versione 15.0 è stata aggiunta al nostro applicativo di vendita a Tablet una nuova funzionalità: la funzionalità di vendita offline Questa modalità vi verrà in aiuto in tutte quelle situazioni in
Con la versione 15.0 è stata aggiunta al nostro applicativo di vendita a Tablet una nuova funzionalità: la funzionalità di vendita offline Questa modalità vi verrà in aiuto in tutte quelle situazioni in
. A primi passi con microsoft a.ccepss SommarIo: i S 1. aprire e chiudere microsoft access Start (o avvio) l i b tutti i pro- grammi
 Capitolo Terzo Primi passi con Microsoft Access Sommario: 1. Aprire e chiudere Microsoft Access. - 2. Aprire un database esistente. - 3. La barra multifunzione di Microsoft Access 2007. - 4. Creare e salvare
Capitolo Terzo Primi passi con Microsoft Access Sommario: 1. Aprire e chiudere Microsoft Access. - 2. Aprire un database esistente. - 3. La barra multifunzione di Microsoft Access 2007. - 4. Creare e salvare
- PROCEDURA TY - MANUALE D USO PALMARE PORTATILE HTC RILEVAMENTO LETTURE CONTATORI ACQUA
 - PROCEDURA TY - MANUALE D USO PALMARE PORTATILE HTC RILEVAMENTO LETTURE CONTATORI ACQUA PREMESSA Questo manuale vuole essere una guida pratica all utilizzo del Palmare HTC Flyer con sistema operativo
- PROCEDURA TY - MANUALE D USO PALMARE PORTATILE HTC RILEVAMENTO LETTURE CONTATORI ACQUA PREMESSA Questo manuale vuole essere una guida pratica all utilizzo del Palmare HTC Flyer con sistema operativo
Il software ideale per la gestione delle prenotazioni GUIDA UTENTE
 Il software ideale per la gestione delle prenotazioni GUIDA UTENTE Presentazione... 2 Installazione... 3 Prima esecuzione... 6 Registrazione del programma... 8 Inserimento Immobile... 9 Inserimento proprietario...
Il software ideale per la gestione delle prenotazioni GUIDA UTENTE Presentazione... 2 Installazione... 3 Prima esecuzione... 6 Registrazione del programma... 8 Inserimento Immobile... 9 Inserimento proprietario...
HORIZON SQL MENU' FILE
 1-1/9 HORIZON SQL MENU' FILE 1 MENU' FILE... 1-2 Considerazioni generali... 1-2 Funzioni sui file... 1-2 Apri... 1-3 Nuovo... 1-3 Chiudi... 1-4 Password sul file... 1-5 Impostazioni... 1-5 Configurazione
1-1/9 HORIZON SQL MENU' FILE 1 MENU' FILE... 1-2 Considerazioni generali... 1-2 Funzioni sui file... 1-2 Apri... 1-3 Nuovo... 1-3 Chiudi... 1-4 Password sul file... 1-5 Impostazioni... 1-5 Configurazione
Cos è ACCESS? E un programma di gestione di database (DBMS) Access offre: un ambiente user frendly da usare (ambiente grafico)
 Cos è ACCESS? E un programma di gestione di database (DBMS) Access offre: un ambiente user frendly da usare (ambiente grafico) 1 Aprire Access Appare una finestra di dialogo Microsoft Access 2 Aprire un
Cos è ACCESS? E un programma di gestione di database (DBMS) Access offre: un ambiente user frendly da usare (ambiente grafico) 1 Aprire Access Appare una finestra di dialogo Microsoft Access 2 Aprire un
Express Import system
 Express Import system Manuale del destinatario Sistema Express Import di TNT Il sistema Express Import di TNT Le consente di predisporre il ritiro di documenti, pacchi o pallet in 168 paesi con opzione
Express Import system Manuale del destinatario Sistema Express Import di TNT Il sistema Express Import di TNT Le consente di predisporre il ritiro di documenti, pacchi o pallet in 168 paesi con opzione
GESGOLF SMS ONLINE. Manuale per l utente
 GESGOLF SMS ONLINE Manuale per l utente Procedura di registrazione 1 Accesso al servizio 3 Personalizzazione della propria base dati 4 Gestione dei contatti 6 Ricerca dei contatti 6 Modifica di un nominativo
GESGOLF SMS ONLINE Manuale per l utente Procedura di registrazione 1 Accesso al servizio 3 Personalizzazione della propria base dati 4 Gestione dei contatti 6 Ricerca dei contatti 6 Modifica di un nominativo
I M P O S T A R E U N A C C O U N T D I P O S T A C O N M O Z I L L A T H U N D E R B I R D
 I M P O S T A R E U N A C C O U N T D I P O S T A C O N M O Z I L L A T H U N D E R B I R D C O N F I G U R A R E L A M A I L 1) Aperto il programma, cliccare su strumenti > impostazioni account. 2) Si
I M P O S T A R E U N A C C O U N T D I P O S T A C O N M O Z I L L A T H U N D E R B I R D C O N F I G U R A R E L A M A I L 1) Aperto il programma, cliccare su strumenti > impostazioni account. 2) Si
Manuale d uso Lexun Area Riservata proprietà di logos engineering - Sistema Qualità certificato ISO 9001 Det Norske Veritas Italia
 Pag. 1/5 Vi permetterà di gestire lo scambio di file con colleghi o clienti in maniera semplice, veloce e sicura. Potrete creare delle cartelle da condividere con i Vostri utenti e inserirvi all interno
Pag. 1/5 Vi permetterà di gestire lo scambio di file con colleghi o clienti in maniera semplice, veloce e sicura. Potrete creare delle cartelle da condividere con i Vostri utenti e inserirvi all interno
MANUALE PER CONSULTARE LA RASSEGNA STAMPA VIA WEB
 MANUALE PER CONSULTARE LA RASSEGNA STAMPA VIA WEB o RICERCA p3 Ricerca rapida Ricerca avanzata o ARTICOLI p5 Visualizza Modifica Elimina/Recupera Ordina o RUBRICHE p11 Visualizzazione Gestione rubriche
MANUALE PER CONSULTARE LA RASSEGNA STAMPA VIA WEB o RICERCA p3 Ricerca rapida Ricerca avanzata o ARTICOLI p5 Visualizza Modifica Elimina/Recupera Ordina o RUBRICHE p11 Visualizzazione Gestione rubriche
TOPOGRAFI A E ORIENTAMENTO IN MONTAGNA. 04-09-2014 XXIV Corso di Alpinismo A1
 Club Alpino Italiano - Sezione di Bozzolo TOPOGRAFI A E ORIENTAMENTO IN MONTAGNA TOPOGRAFIA E ORIENTAMENTO IN MONTAGNA Cenni di geodesia e topografia Cartografia Lettura ed interpretazione delle carte
Club Alpino Italiano - Sezione di Bozzolo TOPOGRAFI A E ORIENTAMENTO IN MONTAGNA TOPOGRAFIA E ORIENTAMENTO IN MONTAGNA Cenni di geodesia e topografia Cartografia Lettura ed interpretazione delle carte
Come costruire una presentazione. PowerPoint 1. ! PowerPoint permette la realizzazione di presentazioni video ipertestuali, animate e multimediali
 PowerPoint Come costruire una presentazione PowerPoint 1 Introduzione! PowerPoint è uno degli strumenti presenti nella suite Office di Microsoft! PowerPoint permette la realizzazione di presentazioni video
PowerPoint Come costruire una presentazione PowerPoint 1 Introduzione! PowerPoint è uno degli strumenti presenti nella suite Office di Microsoft! PowerPoint permette la realizzazione di presentazioni video
e-mobiliti - Guida utente Durante l uso dell app e-mobiliti dovete sempre tenere presente quanto segue.
 e-mobiliti - Guida utente e-mobiliti GUIDA UTENTE Informazioni preliminari Durante l uso dell app e-mobiliti dovete sempre tenere presente quanto segue. Non dovete fare nulla con l app durante la giornata,
e-mobiliti - Guida utente e-mobiliti GUIDA UTENTE Informazioni preliminari Durante l uso dell app e-mobiliti dovete sempre tenere presente quanto segue. Non dovete fare nulla con l app durante la giornata,
Il presente supporto consente la gestione delle gare Giovanili. Premere il pulsante Immissione Dati Gara
 Il presente supporto consente la gestione delle gare Giovanili. Premere il pulsante Immissione Dati Gara Su questa pagina si devono inserire i dati caratteristici della gara Premere il pulsante Inserimento
Il presente supporto consente la gestione delle gare Giovanili. Premere il pulsante Immissione Dati Gara Su questa pagina si devono inserire i dati caratteristici della gara Premere il pulsante Inserimento
Quick Reference Giornale di Bordo (e-logbook)
 Quick Reference Giornale di Bordo (e-logbook) L applicativo Giornale di Bordo (e-logbook) è stato realizzato per gli operatori marittimi con l obiettivo di fornire un strumento per la compilazione e la
Quick Reference Giornale di Bordo (e-logbook) L applicativo Giornale di Bordo (e-logbook) è stato realizzato per gli operatori marittimi con l obiettivo di fornire un strumento per la compilazione e la
Questa guida vi illustrerà i principali passaggi da eseguire per l'inserimento dei Bandi di gara.
 Piccolo Manuale Manuale Pt 1ª Registrazione (Login) Questa guida vi illustrerà i principali passaggi da eseguire per l'inserimento dei Bandi di gara. Riceverete una email contenente: Link della vostra
Piccolo Manuale Manuale Pt 1ª Registrazione (Login) Questa guida vi illustrerà i principali passaggi da eseguire per l'inserimento dei Bandi di gara. Riceverete una email contenente: Link della vostra
ATOLLO BACKUP GUIDA INSTALLAZIONE E CONFIGURAZIONE
 ATOLLO BACKUP GUIDA INSTALLAZIONE E CONFIGURAZIONE PREMESSA La presente guida è da considerarsi come aiuto per l utente per l installazione e configurazione di Atollo Backup. La guida non vuole approfondire
ATOLLO BACKUP GUIDA INSTALLAZIONE E CONFIGURAZIONE PREMESSA La presente guida è da considerarsi come aiuto per l utente per l installazione e configurazione di Atollo Backup. La guida non vuole approfondire
Utilizzo del Terminalino
 Utilizzo del Terminalino Tasti: - ENT: funzionano come INVIO - SCAN: per attivare il lettore di barcode - ESC: per uscire dal Menù in cui si è entrati - BKSP: per cancellare l ultimo carattere digitato
Utilizzo del Terminalino Tasti: - ENT: funzionano come INVIO - SCAN: per attivare il lettore di barcode - ESC: per uscire dal Menù in cui si è entrati - BKSP: per cancellare l ultimo carattere digitato
Gestione Risorse Umane Web
 La gestione delle risorse umane Gestione Risorse Umane Web Generazione attestati di partecipazione ai corsi di formazione (Versione V03) Premessa... 2 Configurazione del sistema... 3 Estrattore dati...
La gestione delle risorse umane Gestione Risorse Umane Web Generazione attestati di partecipazione ai corsi di formazione (Versione V03) Premessa... 2 Configurazione del sistema... 3 Estrattore dati...
GESTIONE CANTINA MANUALE UTENTE. @caloisoft GESTIONE CANTINA 1
 GESTIONE CANTINA MANUALE UTENTE @caloisoft GESTIONE CANTINA 1 IL PROGRAMMA CANTINA Si tratta di un programma per la gestione di una cantina che permette di mantenere un archivio aggiornato di tutte le
GESTIONE CANTINA MANUALE UTENTE @caloisoft GESTIONE CANTINA 1 IL PROGRAMMA CANTINA Si tratta di un programma per la gestione di una cantina che permette di mantenere un archivio aggiornato di tutte le
VISO - OPERE PARAMASSI (Versione Access)
 VISO - OPERE PARAMASSI (Versione Access) Installazione e avvio del programma VISO Per ogni contratto stipulato per il censimento delle opere di protezione, viene esportato un DB Viso dalla banca dati centrale
VISO - OPERE PARAMASSI (Versione Access) Installazione e avvio del programma VISO Per ogni contratto stipulato per il censimento delle opere di protezione, viene esportato un DB Viso dalla banca dati centrale
istruzioni per l uso 1. Che cos è Google Earth
 istruzioni per l uso 1. Che cos è Google Earth Google Earth è un software che permette una navigazione virtuale della Terra. Il programma deve essere installato sul proprio computer e, per poterlo utilizzare
istruzioni per l uso 1. Che cos è Google Earth Google Earth è un software che permette una navigazione virtuale della Terra. Il programma deve essere installato sul proprio computer e, per poterlo utilizzare
Procedure di ripristino del sistema.
 Procedure di ripristino del sistema. Procedura adatta a sistemi con sistema operativo Microsoft Windows 8.1 In questo manuale verranno illustrate tutte le procedure che potrete utilizzare per creare dei
Procedure di ripristino del sistema. Procedura adatta a sistemi con sistema operativo Microsoft Windows 8.1 In questo manuale verranno illustrate tutte le procedure che potrete utilizzare per creare dei
SardegnaFotoAeree. La Sardegna vista dall alto MANUALE PER L USO DELL APPLICAZIONE
 SardegnaFotoAeree La Sardegna vista dall alto MANUALE PER L USO DELL APPLICAZIONE REGIONE AUTONOMA DELLA SARDEGNA [2] Indice 1. Introduzione 2. Navigatore 5 7 8 9 2.1. Strumenti di navigazione 2.2. Ricerca
SardegnaFotoAeree La Sardegna vista dall alto MANUALE PER L USO DELL APPLICAZIONE REGIONE AUTONOMA DELLA SARDEGNA [2] Indice 1. Introduzione 2. Navigatore 5 7 8 9 2.1. Strumenti di navigazione 2.2. Ricerca
STRUMENTI PER L ACCESSIBILITÀ DEL COMPUTER.
 STRUMENTI PER L ACCESSIBILITÀ DEL COMPUTER. Windows 7 e 8 strumenti per l ipovisione. Windows Seven/8 offrono ottimi strumenti per personalizzare la visualizzazione in caso di ipovisione: - una lente di
STRUMENTI PER L ACCESSIBILITÀ DEL COMPUTER. Windows 7 e 8 strumenti per l ipovisione. Windows Seven/8 offrono ottimi strumenti per personalizzare la visualizzazione in caso di ipovisione: - una lente di
MANUALE ECOTRACCIA (ver 1.20140311)
 MANUALE ECOTRACCIA (ver 1.20140311) INTRODUZIONE Il presente manuale è rivolto ad aziende che gestiscono in proprio il registro di carico e scarico con la procedura ecotraccia ; la configurazione del sistema
MANUALE ECOTRACCIA (ver 1.20140311) INTRODUZIONE Il presente manuale è rivolto ad aziende che gestiscono in proprio il registro di carico e scarico con la procedura ecotraccia ; la configurazione del sistema
ITALIANO. Guida rapida GPS 100 RICEVITORE PER LA NAVIGAZIONE SATELLITARE. Le istruzioni per iniziare velocemente! Niente si avvicina ad un Cobra
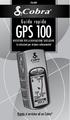 ITALIANO Guida rapida GPS 100 RICEVITORE PER LA NAVIGAZIONE SATELLITARE Le istruzioni per iniziare velocemente! Niente si avvicina ad un Cobra GPS 100 RICEVITORE GPS Tasto ZOOM INDIETRO Tasto ZOOM AVANTI
ITALIANO Guida rapida GPS 100 RICEVITORE PER LA NAVIGAZIONE SATELLITARE Le istruzioni per iniziare velocemente! Niente si avvicina ad un Cobra GPS 100 RICEVITORE GPS Tasto ZOOM INDIETRO Tasto ZOOM AVANTI
TUTORIAL PUBBLICARE e INVIARE CIRCOLARI (v 1.5) -- PRIMA FASE -- PUBBLICAZIONE DI UNA CIRCOLARE (e suoi eventuali allegati)
 TUTORIAL PUBBLICARE e INVIARE CIRCOLARI (v 1.5) -- PRIMA FASE -- PUBBLICAZIONE DI UNA CIRCOLARE (e suoi eventuali allegati) 1. Cliccare Area riservata 2. Loggarsi nell Area riservata con Nome utente e
TUTORIAL PUBBLICARE e INVIARE CIRCOLARI (v 1.5) -- PRIMA FASE -- PUBBLICAZIONE DI UNA CIRCOLARE (e suoi eventuali allegati) 1. Cliccare Area riservata 2. Loggarsi nell Area riservata con Nome utente e
Access. Microsoft Access. Aprire Access. Aprire Access. Aprire un database. Creare un nuovo database
 Microsoft Access Introduzione alle basi di dati Access E un programma di gestione di database (DBMS) Access offre: un supporto transazionale limitato Meccanismi di sicurezza, protezione di dati e gestione
Microsoft Access Introduzione alle basi di dati Access E un programma di gestione di database (DBMS) Access offre: un supporto transazionale limitato Meccanismi di sicurezza, protezione di dati e gestione
progecad NLM Guida all uso Rel. 10.2
 progecad NLM Guida all uso Rel. 10.2 Indice Indice... 2 Introduzione... 3 Come Iniziare... 3 Installare progecad NLM Server... 3 Registrare progecad NLM Server... 3 Aggiungere e attivare le licenze...
progecad NLM Guida all uso Rel. 10.2 Indice Indice... 2 Introduzione... 3 Come Iniziare... 3 Installare progecad NLM Server... 3 Registrare progecad NLM Server... 3 Aggiungere e attivare le licenze...
BMSO1001. Virtual Configurator. Istruzioni d uso 02/10-01 PC
 BMSO1001 Virtual Configurator Istruzioni d uso 02/10-01 PC 2 Virtual Configurator Istruzioni d uso Indice 1. Requisiti Hardware e Software 4 1.1 Requisiti Hardware 4 1.2 Requisiti Software 4 2. Concetti
BMSO1001 Virtual Configurator Istruzioni d uso 02/10-01 PC 2 Virtual Configurator Istruzioni d uso Indice 1. Requisiti Hardware e Software 4 1.1 Requisiti Hardware 4 1.2 Requisiti Software 4 2. Concetti
Permette di visualizzare l archivio di tutte le registrazioni e programmazione effettuate.
 Installazione: Requisito minimo di sistema Windows XP Prima di procedere con l installazione chiudere tutte le applicazioni aperte sul computer. Dopo avere installato il programma tramite disco collegare
Installazione: Requisito minimo di sistema Windows XP Prima di procedere con l installazione chiudere tutte le applicazioni aperte sul computer. Dopo avere installato il programma tramite disco collegare
A tal fine il presente documento si compone di tre distinte sezioni:
 Guida on-line all adempimento Questa guida vuole essere un supporto per le pubbliche amministrazioni, nella compilazione e nella successiva pubblicazione dei dati riguardanti i dirigenti sui siti istituzionali
Guida on-line all adempimento Questa guida vuole essere un supporto per le pubbliche amministrazioni, nella compilazione e nella successiva pubblicazione dei dati riguardanti i dirigenti sui siti istituzionali
per immagini guida avanzata Uso delle tabelle e dei grafici Pivot Geometra Luigi Amato Guida Avanzata per immagini excel 2000 1
 Uso delle tabelle e dei grafici Pivot Geometra Luigi Amato Guida Avanzata per immagini excel 2000 1 Una tabella Pivot usa dati a due dimensioni per creare una tabella a tre dimensioni, cioè una tabella
Uso delle tabelle e dei grafici Pivot Geometra Luigi Amato Guida Avanzata per immagini excel 2000 1 Una tabella Pivot usa dati a due dimensioni per creare una tabella a tre dimensioni, cioè una tabella
Volume GESTFLORA. Gestione aziende agricole e floricole. Guidaall uso del software
 Volume GESTFLORA Gestione aziende agricole e floricole Guidaall uso del software GESTIONE AZIENDE AGRICOLE E FLORICOLE Guida all uso del software GestFlora Ver. 2.00 Inter-Ware Srl Viadegli Innocenti,
Volume GESTFLORA Gestione aziende agricole e floricole Guidaall uso del software GESTIONE AZIENDE AGRICOLE E FLORICOLE Guida all uso del software GestFlora Ver. 2.00 Inter-Ware Srl Viadegli Innocenti,
PROCEDURA DI TESSERAMENTO
 PROCEDURA DI TESSERAMENTO Guida alla procedura on-line per il tesseramento degli atleti. Entrate con il vostro codice società e password nell ambito riservato alla vostra società. Fate click sula voce
PROCEDURA DI TESSERAMENTO Guida alla procedura on-line per il tesseramento degli atleti. Entrate con il vostro codice società e password nell ambito riservato alla vostra società. Fate click sula voce
