Manuale Nero SoundTrax
|
|
|
- Cesare Basso
- 6 anni fa
- Visualizzazioni
Transcript
1 Manuale Nero SoundTrax
2 Informazioni sul copyright e sui marchi Questo documento e il relativo contenuto sono soggetti e protetti dal copyright internazionale e da altri diritti in materia di proprietà intellettuale e sono di proprietà di Nero AG e dei suoi licenziatari o affiliati. Tutti i diritti riservati. Non è possibile riprodurre, trasmettere o trascrivere anche parzialmente questo documento senza l esplicita autorizzazione scritta di Nero AG. Tutti i nomi e i marchi di prodotti e/o i marchi dei servizi sono di proprietà delle rispettive società. I marchi citati vengono espressamente utilizzati unicamente a scopo informativo. Nero AG non riconosce alcun reclamo che esuli dalle clausole dei diritti di garanzia nei limiti massimi consentiti. Nero AG non si assume alcuna responsabilità in merito all'esattezza del presente documento. Il contenuto del software fornito e del documento sono soggetti a modifica senza preavviso. Alcune applicazioni delle suite Nero richiedono tecnologie sviluppate da produttori di terze parti. Alcune sono incluse come versioni di prova nella presente suite. Tali tecnologie devono essere attivate gratuitamente online o inviando un fax di attivazione allo scopo di ottenere un utilizzo illimitato della versione. Nero si impegnerà quindi a fornire i dati necessari per l'attivazione delle tecnologie concesse in licenza da produttori di terze parti per un utilizzo illimitato con Nero 11 o Nero 11 Platinum. È pertanto necessario disporre di una connessione Internet o di un apparecchio fax. Coloro che non sono proprietari del copyright o non dispongono di alcuna autorizzazione da parte del proprietario del copyright ed eseguono la duplicazione, la riproduzione, la modifica o la distribuzione di materiale protetto da copyright possono incorrere in una violazione delle leggi nazionali o internazionali sul copyright. Se non si è certi dei diritti di cui si dispone, richiedere una consulenza legale. Copyright 2011 Nero AG e suoi licenziatari. Tutti i diritti riservati. Nero, Nero BackItUp, Nero Burn, Nero Burning ROM, Nero CoverDesigner, Nero Digital, Nero Express, Nero Kwik Media, Nero Kwik Backup, Nero Kwik Blu-ray, Nero Kwik Burn, Nero Kwik DVD, Nero Kwik Faces, Nero Kwik Mobile Sync, Nero Kwik Play, Nero Kwik Photobook, Nero Kwik Places, Nero Kwik Sync, Nero Kwik Themes, Nero Kwik Tuner, Nero MediaStreaming, Nero Recode, Nero RescueAgent, Nero SmartDetect, Nero Simply Enjoy, Nero SmoothPlay, Nero StartSmart, Nero SoundTrax, Nero Surround, Nero Video, Nero Video Express, Nero WaveEditor Burn-At-Once, LayerMagic, Liquid Media, SecurDisc, il logo SecurDisc, Superresolution e UltraBuffer sono marchi o marchi registrati di Nero AG. Gracenote, CDDB, MusicID, MediaVOCS, il logo e il logotipo Gracenote e il logo "Powered by Gracenote" sono marchi o marchi registrati di Gracenote negli Stati Uniti e/o in altri paesi. Prodotto su licenza di Dolby Laboratories. Dolby, Pro Logic e il simbolo con la doppia D sono marchi registrati di Dolby Laboratories, Inc. Opere riservate inedite. Copyright 2011 Dolby Laboratories. Tutti i diritti riservati. Manufactured under license under U.S. Patent Nos: 5,956,674; 5,974,380; 6,487,535 & other U.S. and worldwide patents issued & pending. DTS, il simbolo e DTS Digital Surround, DTS 2.0+Digital Out e i logo DTS sono marchi registrati di DTS, Inc. Il prodotto include il software. DTS, Inc. Tutti i diritti riservati. AVCHD e il logo AVCHD, AVCHD Lite e il logo AVCHD Lite sono marchi di Panasonic Corporation e Sony Corporation. Facebook è un marchio registrato di Facebook, Inc. Yahoo! e Flickr sono marchi registrati di Yahoo! Inc. My Space è un marchio di MySpace, Inc., Google, Android e YouTube sono marchi di Google, Inc. Apple, Apple TV, itunes, itunes Store, ipad, ipod, ipod touch, iphone, Mac e QuickTime sono marchi di Apple Inc. registrati negli Stati Uniti e in altri paesi. Blu-ray Disc, Blu-ray, Blu-ray 3D, BD-Live, BONUSVIEW, BDXL, AVCREC e i logo sono marchi di Blu-ray Disc Association. Il logo DVD è un marchio di Format/Logo Licensing Corp. registrato negli Stati Uniti, in Giappone e in altri paesi. Bluetooth è un marchio di proprietà di Bluetooth SIG, Inc. Il logo USB è un marchio di Universal Serial Bus Implementers Corporation. ActiveX, ActiveSync, Aero, Authenticode, Bing, DirectX, DirectShow, Internet Explorer, Microsoft, MSN, Outlook, Windows, Windows Mail, Windows Media, Windows Media Player, Windows Mobile, Windows.NET, Windows Server, Windows Vista, Windows XP, Windows 7, Xbox, Xbox 360, PowerPoint, Silverlight, il logo Silverlight, Visual C++, il pulsante Start di Windows Vista e il logo Windows sono marchi o marchi registrati di Microsoft Corporation negli Stati Uniti e in altri paesi. FaceVACS e Cognitec sono marchi o marchi registrati di Cognitec Systems GmbH. DivX e DivX Certified sono marchi registrati di DivX, Inc. DVB è un marchio registrato di DVB Project. NVIDIA, GeForce e ForceWare e CUDA sono marchi o marchi registrati di NVIDIA. Sony, Memory Stick, PlayStation e PSP sono marchi o marchi registrati di Sony Corporation. HDV è un marchio di Sony Corporation e Victor Company of Japan, Limited (JVC). 3GPP è un marchio di European Telecommunications Standards Institute (ETSI). Il programma include software sviluppato da OpenSSL Project per l'uso con il Toolkit OpenSSL ( Open SSL è protetto da copyright The OpenSSL Project. Tutti i diritti riservati. Il programma include software crittografico scritto da Eric Young (eay@cryptsoft.com). Il programma include software scritto da Tim Hudson (tjh@cryptsoft.com). Il software crittografico all'interno di Open SSL è protetto da copyright (C) Eric Young (eay@cryptsoft.com). Tutti i diritti riservati. Adobe, Acrobat, Reader, Premiere, AIR e Flash sono marchi o marchi registrati di Adobe Systems, Incorporated. AMD Athlon, AMD Opteron, AMD Sempron, AMD Turion, ATI Catalyst, ATI Radeon, ATI, Remote Wonder e TV Wonder sono marchi o marchi registrati di Advanced Micro Devices, Inc. Linux è un marchio registrato di Linus Torvalds. CompactFlash è un marchio registrato di SanDisk Corporation. UPnP is a registered trademark of UPnP Implementers Corporation. Ask e Ask.com sono marchi registrati di IAC Search & Media. IEEE è un marchio registrato di The Institute of Electrical and Electronics Engineers, Inc. Philips è un marchio registrato di Koninklijke Philips Electronics.N.V. InstallShield è un marchio registrato di Macrovision Corporation. Unicode è un marchio registrato di Unicode, Inc. Check Point è un marchio registrato di Check Point Software Technologies Ltd. Labelflash è un marchio di Yamaha Corporation. LightScribe è un marchio registrato di Hewlett-Packard Development Company, L.P. Intel, Intel Media SDK, Intel Core, Intel XScale e Pentium sono marchi o marchi registrati di Intel Corporation negli Stati Uniti e/o negli altri paesi. MP3 SURROUND, MP3PRO e i relativi logo sono marchi di Thomson S.A. Altri nomi e marchi di prodotti possono essere marchi dei rispettivi proprietari e non implicano affiliazione, sponsor o approvazione da parte dei rispettivi proprietari. Nero AG si riserva il diritto di modificare le specifiche senza alcun preavviso. L utilizzo di questo prodotto è soggetto all accettazione del contratto di licenza con l Utente Finale prima dell installazione del software. Nero AG, Im Stoeckmaedle 18, Karlsbad, Germania Nero SoundTrax 2
3 Sommario 1 Per iniziare Informazioni sul manuale Informazioni sull'applicazione 5 2 Avvio del programma Terminologia Configurazione Impostazioni Progetto Preferenze Impostazione dispositivo Impostazioni formato audio 16 3 Interfaccia utente Modelli Progetti surround Finestra principale Barra dei menu Barra strumenti Area Principale Area Effetti assegnabili Area Tracce Area Progetto Area di visualizzazione traccia Nero MediaBrowser Catene di effetti Plug-in Strumenti Effetti Miglioramento Nero SoundBox Editor ritmo Programma sequenza Text II Speech Ambiente Nero ScratchBox Giradischi Console di mixaggio Area Strumenti 40 4 Importazione e registrazione Registrazione audio Console di registrazione Registrazione di un file audio Registrazione da un disco o una cassetta Importazione di un CD audio 48 Nero SoundTrax 3
4 5 Modifica di una traccia Inserimento di clip Aggiunta di sezioni in una traccia Applicazione di dissolvenze incrociate Creazione di una dissolvenza incrociata Modifica delle proprietà della dissolvenza incrociata Applicazione di effetti e opzioni di miglioramento Creazione di un clip Nero ScratchBox Creazione di una curva di volume Modifica della distribuzione del suono surround Creazione di una curva pan Creazione di una catena di effetti Creazione o utilizzo di un modello di catena di effetti Creazione di un gruppo di effetti Aggiunta della curva di un gruppo di effetti alla traccia 59 6 Esportazione e masterizzazione Esportazione di un progetto in un file audio Masterizzazione di un progetto su CD 61 7 Informazioni tecniche Requisiti di sistema Formati supportati Formati audio e codec 63 8 Glossario 64 9 Indice Contatti 69 Nero SoundTrax 4
5 Per iniziare 1 Per iniziare 1.1 Informazioni sul manuale Questo manuale è destinato a tutti gli utenti che desiderano imparare a utilizzare Nero SoundTrax. È basato su attività specifiche che illustrano come raggiungere gli obiettivi desiderati attraverso procedure dettagliate. Per utilizzare la documentazione in modo ottimale, prendere nota delle seguenti convenzioni: Indica avvisi, condizioni precedenti o istruzioni che devono essere seguite rigorosamente. Indica informazioni aggiuntive o consigli. 1. Avviare Il numero all'inizio di una riga indica operazioni da eseguire. Eseguire le operazioni nell'ordine specificato. Indica un risultato intermedio. Indica un risultato. OK (vedere...) [ ] Indica i passaggi di testo o i pulsanti visualizzati nell'interfaccia di programma. Sono visualizzati in grassetto. Indica riferimenti ad altri capitoli. Vengono eseguiti come collegamenti e sono mostrati in rosso e sottolineati. Indica le scelte rapide da tastiera per immettere i comandi. 1.2 Informazioni sull'applicazione Nero SoundTrax è l'applicazione professionale per la creazione di CD audio. Anziché limitarsi a compilare file audio in una playlist per i CD, ora è anche possibile mixare o modificare i contenuti dei file audio. Sono disponibili diverse procedure guidate per assistere l'utente nella copia dei dischi o delle cassette nel computer eseguendo solo pochi passaggi. Grazie ai molti modelli disponibili, perfino i progetti più complessi con audio surrond 5.1 o 7.1 non rappresentano più un problema: è sufficiente selezionare il modello per aprire Nero SoundTrax con le tracce appropriate. Inoltre, Nero ScratchBox integrato fornisce funzioni facili da utilizzare per mixaggio e scratching. Nero SoundTrax 5
6 Avvio del programma 2 Avvio del programma Per avviare Nero SoundTrax, procedere come segue: 1. Selezionare Start (l'icona di avvio) > (Tutti i) Programmi > Nero > Nero 11 > Nero SoundTrax. Viene visualizzata la finestra Nero SoundTrax. È possibile avviare Nero SoundTrax anche dall'applicazione iniziale. È stato avviato Nero SoundTrax. 2.1 Terminologia I seguenti termini sono specifici di Nero SoundTrax: Clip si riferisce a un file audio singolo. Traccia si riferisce a una singola traccia audio. Una traccia può contenere più clip in successione. Ciascuna traccia presenta proprie impostazioni per volume ed effetti. Canale si riferisce alle informazioni audio contenute in un clip, ad esempio il canale destro e sinistro. Progetto si riferisce al processo di aggiunta di file audio esistenti, di modifica di questi file e della relativa esportazione come file audio completati. Un progetto può essere salvato con tutte le modifiche apportate in un file di progetto e può essere riaperto successivamente. Il file di progetto ha estensione *.npf (Nero Project File). I file di progetto non contengono file audio, ma solo collegamenti ai file audio utilizzati e impostazioni relative al mixaggio e agli effetti. Riepilogo Lo scopo di un progetto è creare una compilation audio modificata composta da più tracce. Le tracce a loro volta contengono più clip in cui l'audio viene registrato in più canali. 2.2 Configurazione È possibile configurare Nero SoundTrax in modo da soddisfare specifiche esigenze. A tale scopo sono disponibili le opzioni Preferenze, Impostazioni Progetto, Impost. dispositivo e Impostazioni formato audio. Per visualizzare le diverse finestre di impostazione, scegliere Opzioni nella barra dei menu. Nero SoundTrax 6
7 Avvio del programma Impostazioni Progetto Nella finestra Impostazioni Progetto di Nero SoundTrax è possibile impostare in schede diverse le impostazioni audio e le impostazioni generali, quali i titoli dei progetti e il nome degli artisti. È inoltre possibile definire il tempo e i movimenti del progetto musicale. È possibile visualizzare questa finestra selezionando Opzioni > Impostazioni Progetto sulla barra dei menu Scheda Impostazioni Audio Scheda Impostazioni Audio Nella scheda Impostazioni Audio sono disponibili le seguenti opzioni di impostazione: Menu a discesa Velocità di campionamento del rendering Menu a discesa Profondità di bit del rendering Consente di specificare la velocità di campionamento. La velocità di campionamento è la frequenza con la quale viene eseguita la scansione di un segnale in un determinato intervallo di tempo. La frequenza predefinita è Consente di specificare la profondità di bit. La profondità di bit indica la precisione con cui è possibile acquisire una vibrazione. L'impostazione predefinita è 16 bit (CD e DAT). Nell'area Canali è possibile specificare il numero di canali disponibili nell'area delle tracce. Sono disponibili le seguenti opzioni: Nero SoundTrax 7
8 Avvio del programma Stereo Surround a 5.1 canali Surround a 7.1 canali 2 canali. Questa opzione è selezionata per impostazione predefinita. Surround a 6 canali. Surround a 8 canali. Argomenti Relativi: Progetti surround Scheda Generale Scheda Generale Nella scheda Generale sono disponibili le seguenti opzioni di impostazione: Campo di immissione Lunghezza progetto Campo di immissione Titolo progetto Campo di immissione Nome artista Consente di specificare la lunghezza del progetto espressa in minuti. Consente di specificare il titolo del progetto. Consente di specificare il nome dell'artista. Nero SoundTrax 8
9 Avvio del programma Area di immissione Note Casella di controllo Aggiungi automaticamente divisioni traccia Consente di specificare le note per il progetto. Consente di inserire una breve interruzione tra due clip audio nella stessa traccia Scheda Tempo e Misuratore Scheda Tempo e Misuratore Nella scheda Tempo e Misuratore sono disponibili i seguenti campi di immissione: Battute al minuto Movimenti per battuta Consente di specificare il tempo del progetto, ad esempio il numero di movimenti al minuto. Specifica i movimenti per battuta per il progetto. Nero SoundTrax 9
10 Avvio del programma Preferenze Nella finestra Preferenze di Nero SoundTrax è possibile specificare impostazioni di output e di salvataggio e opzioni di visualizzazione e dei plug-in. È inoltre possibile specificare impostazioni generali quali il formato di esportazione e la cartella in cui salvare i file musicali. È possibile visualizzare questa finestra selezionando Opzioni > Preferenze sulla barra dei menu Scheda Generale Scheda Generale Nella scheda Generale sono disponibili le seguenti opzioni di impostazione: Casella di controllo Limita numero di livello annullati Campo di immissione Numero massimo di livelli annullati Campo di immissione Durata predefinita delle divisioni di traccia CD (in secondi) Consente di limitare il numero delle operazioni annullabili al valore specificato nel campo. Consente di specificare il numero delle operazioni annullabili. Consente di specificare la durata della pausa di divisione delle tracce del nuovo CD. Nero SoundTrax 10
11 Avvio del programma Menu a discesa Formato file esport. predefinito Consente di specificare il formato di file di Nero SoundTrax per l'esportazione dei file audio Scheda Salv./Usc. impostaz. Scheda Salv./Usc. impostaz. Nella scheda Salv./Usc. impostaz. sono disponibili le seguenti opzioni di impostazione: Casella di controllo Utilizza il dithering per la conversione ad un numero inferiore di bit Menu a discesa Filtro per disturbo Consente di attivare il filtro per disturbo che assicura una qualità audio superiore durante la conversione. Consente di specificare il tipo di modellamento del rumore. Filtro IIR (2 ordine): Infinite Duration Impulse Response. Utilizza il filtro IIR. I filtri IIR forniscono una risposta di impulso di lunghezza infinita e continua. I filtri IIR generalmente consentono di ottenere una migliore qualità audio soggettiva rispetto ai filtri FIR, tuttavia presentano livelli superiori di energia di interferenza esterna all'area udibile. Secondo ordine significa che il suono viene attenuato di 12 db. Nero SoundTrax 11
12 Avvio del programma Filtro FIR (3 stadi): Finite Impulse Response. Consente di utilizzare i filtri FIR. I filtri FIR dispongono di una risposta di impulso con lunghezza finita garantita. Questa voce è selezionata per impostazione predefinita. Menu a discesa Riproduci audio surround come Consente di specificare la modalità di riproduzione dell'audio surround. Audio multi canale (suono surround): consente di riprodurre l'audio surround con tutti i canali. Stereo utilizzando Nero Headphone (surround virtuale): consente di riprodurre l'audio surround filtrato come stereo, con un effetto surround virtuale generato per le cuffie. Stereo utilizzando altoparlanti virtuali Nero (surround virtuale): consente di riprodurre l'audio surround filtrato come stereo con un effetto audio surround per gli altoparlanti Scheda Mostra Scheda Visualizza Nero SoundTrax 12
13 Avvio del programma Nella scheda Visualizza sono disponibili le seguenti caselle di controllo: Ridimensiona automaticamente le altezze traccia per riempire la finestra principale Mostra nome percorso nelle clip audio Consente di ingrandire automaticamente la schermata della traccia in modo che l'altezza riempia la finestra principale. Consente di visualizzare, oltre al nome file, il percorso del clip nella schermata della traccia Scheda Cartelle Scheda Cartelle Nella scheda Cartelle sono disponibili le seguenti opzioni di impostazione: Campo di immissione Cartella temporanea Campo di immissione Cartella File di Picco Consente di definire la cartella in cui sono memorizzati i file temporanei. La cartella deve trovarsi in un'unità con spazio di memoria sufficiente. Consente di specificare la cartella nella quale memorizzare i file di picco. I file di picco sono file cache che Nero SoundTrax utilizza per aprire rapidamente i file audio. La cartella deve trovarsi in un'unità con spazio di memoria sufficiente. Nero SoundTrax 13
14 Avvio del programma Campo di immissione Cartella Musica personale Casella di controllo Visualizza sempre la finestra di dialogo Apri file nella cartella Musica personale Consente di specificare la cartella Musica personale. Consente di aprire la finestra di dialogo nella quale è possibile selezionare la cartella per i rispettivi file. Nella finestra di dialogo Apri viene sempre visualizzata per prima la cartella specificata in Cartella Musica personale Scheda Plug-in VST Scheda Plug-in VST Nella scheda Plug-in VST sono disponibili le seguenti opzioni di impostazione: Area di visualizzazione Plug-in VST installati Consente di visualizzare i plug-in VST attualmente installati. Elimina Consente di eliminare il plug-in VST selezionato. Aggiungi Plug-in... Consente di visualizzare la finestra di dialogo Apri nella quale è possibile installare un nuovo plug-in VST. Nero SoundTrax 14
15 Avvio del programma Casella di controllo Includi cartelle secondarie Scansione Cartella Consente di ricercare nuovi plug-in VST nella cartella e nelle sottocartelle specificate. Consente di visualizzare la finestra di dialogo Apri nella quale è possibile cercare nuovi plug-in VST nella cartella specificata Scheda Plug-in DirectX Scheda Plug-in DirectX Nella scheda Plug-in DirectX sono disponibili le seguenti opzioni di impostazione: Area di visualizzazione Plug-in DirectX installati Disattiva plug-in Scansione plug-in DirectX Consente di visualizzare i plug-in DirectX installati. Consente di disattivare il plug-in DirectX selezionato. Consente di eseguire una ricerca dei plug-in DirectX. Nero SoundTrax 15
16 Avvio del programma Impostazione dispositivo Nella finestra Impost. dispositivo di Nero SoundTrax è possibile specificare le impostazioni per l'ingresso e l'uscita audio. È possibile visualizzare questa finestra selezionando Opzioni > Impost. dispositivo sulla barra dei menu. Finestra Impost. dispositivo Nell'area Ingresso audio è disponibile il seguente menu a discesa: Dispositivo Consente di specificare il dispositivo audio per l'ingresso audio. Nell'area Uscita audio sono disponibili le seguenti opzioni di impostazione: Menu a discesa Dispositivo Campo di immissione Latenza Consente di specificare il dispositivo audio per l'uscita audio. Consente di specificare il ritardo della scheda audio per la conversione di un segnale audio dall'ingresso della scheda alla relativa uscita Impostazioni formato audio Nella finestra Impostazioni formato audio di Nero SoundTrax è possibile impostare diverse definizioni di decoder, encoder e convertitori nelle varie schede. È possibile visualizzare questa finestra selezionando Opzioni > Impostazioni formato audio sulla barra dei menu. Nero SoundTrax 16
17 Avvio del programma Scheda Decoder Scheda Decoder Nella scheda Decoder sono disponibili le seguenti opzioni di impostazione: Area di visualizzazione Plug-in Decoder Configura Informazioni Sposta in alto Sposta in basso Origine informazioni Artista/Titolo Consente di visualizzare i decoder disponibili. Consente di aprire una finestra in cui è possibile configurare impostazioni aggiuntive per il decoder selezionato. Questo pulsante non è disponibile per tutti i decoder. Consente di visualizzare la finestra Informazioni contenente le informazioni sul decoder selezionato. Questo pulsante non è disponibile per tutti i decoder. Consente di spostare il decoder in alto di un livello. Consente di spostare il decoder in basso di un livello. Consente di visualizzare la finestra Ottenere informazioni Artista/Titolo nella quale è possibile specificare l'origine da cui leggere le informazioni relative all'artista e al titolo. Nero SoundTrax 17
18 Avvio del programma Scheda Encoder Scheda Encoder Nella scheda Encoder sono disponibili le seguenti opzioni di impostazione: Area di visualizzazione Plug-in Encoder Configura Informazioni Origine informazioni Artista/Titolo Consente di visualizzare gli encoder disponibili. Consente di aprire una finestra in cui è possibile configurare impostazioni aggiuntive per l'encoder selezionato. Questo pulsante non è disponibile per tutti gli encoder. Consente di visualizzare la finestra Informazioni contenente le informazioni sull'encoder selezionato. Questo pulsante non è disponibile per tutti gli encoder. Consente di visualizzare la finestra Ottenere informazioni Artista/Titolo nella quale è possibile specificare l'origine da cui leggere le informazioni relative all'artista e al titolo. Nero SoundTrax 18
19 Avvio del programma Scheda Convertitori Nella scheda Convertitori sono disponibili le seguenti opzioni di impostazione: Scheda Convertitori Area di visualizzazione Plug-in Convertitore Configura Informazioni Origine informazioni Artista/Titolo Consente di visualizzare i convertitori disponibili. Consente di aprire una finestra in cui è possibile configurare impostazioni aggiuntive per il convertitore selezionato. Questo pulsante non è disponibile per tutti i convertitori. Consente di visualizzare la finestra Informazioni contenente le informazioni sul convertitore selezionato. Questo pulsante non è disponibile per tutti i convertitori. Consente di visualizzare la finestra Ottenere informazioni Artista/Titolo nella quale è possibile specificare l'origine da cui leggere le informazioni relative all'artista e al titolo. Nero SoundTrax 19
20 Interfaccia utente 3 Interfaccia utente 3.1 Modelli Quando si avvia Nero SoundTrax viene visualizzata una finestra in cui è possibile selezionare i modelli di progetto. Sono disponibili le seguenti icone di menu: Finestra di selezione delle attività Modelli Modelli utente Procedure guidate File utilizzati di recente Apri progetto esistente Consente di fornire i modelli per i progetti utilizzati frequentemente, quali i progetti di mixaggio CD, stereo e surround. Consente di fornire i modelli creati dall'utente per i vari progetti. Consente di aprire le procedure guidate per la registrazione di un disco o cassetta. Le procedure guidate di Nero SoundTrax consentono di registrare musica da LP e cassette e di masterizzarla in modo semplice e veloce su CD. Le procedure guidate consentono di utilizzare filtri per livellare i disturbi audio, in modo da ottenere una qualità di registrazione ottimale. Consente di visualizzare i file utilizzati di recente. Consente di visualizzare la finestra di dialogo Apri per accedere a un progetto esistente. Nero SoundTrax 20
21 Interfaccia utente Argomenti Relativi: Registrazione da un disco o una cassetta Progetti surround Nero SoundTrax consente di creare progetti con audio surround 5.1 e 7.1. Si tratta di progetti riprodotti con un sistema surround con 5 o 7 altoparlanti e un subwoofer. Oltre ai due tipi differenti di progetti surround, Nero SoundTrax consente di selezionare il numero di altoparlanti: Progetti nei quali tutti gli altoparlanti vengono indirizzati con una singola traccia audio Progetti nei quali tutti gli altoparlanti ricevono un canale separato È inoltre possibile aggiungere al progetto un canale LFE generato automaticamente. Le singole tracce di un progetto surround possono essere modificate come gli altri tipi di traccia. 3.3 Finestra principale Dopo aver avviato Nero SoundTrax e aver selezionato un modello, viene visualizzata la finestra principale. La finestra principale è il punto di partenza per tutte le operazioni eseguibili con Nero SoundTrax. Finestra principale Nero SoundTrax 21
22 Interfaccia utente La finestra principale è suddivisa nelle seguenti aree: 1 Barra dei menu e barra degli strumenti 2 Impostazioni traccia principale 3 Effetti assegnabili 4 Tracce 5 Progetto 6 Visualizzazione traccia Barra dei menu Nella barra di menu sono disponibili i seguenti menu: File Modifica Visualizza Inserisci Audio Tracce Strumenti Opzioni Guida Consente di aprire il menu File contenente le funzioni relative ai file, quali l'apertura, il salvataggio e la chiusura, tipiche dell'ambiente Windows. È inoltre possibile inserire modelli e aprirli ed esportare tracce CD e tracce create in Nero SoundTrax come file audio. Consente di aprire il menu Modifica contenente le funzioni di modifica dei file nella visualizzazione della traccia, quali il taglio, la copia e l'eliminazione, tipiche dell'ambiente Windows. È inoltre possibile concatenare le note delle tracce create in Nero SoundTrax. Consente di aprire il menu Visualizza per regolare singolarmente la barra dei menu e la barra applicazioni e di allargare o ridurre la vista del progetto. È inoltre possibile modificare il formato ora del progetto. Consente di aprire il menu Inserisci per inserire file audio, loop audio, clip Nero SoundBox e ScratchBox nelle tracce create in Nero SoundTrax. È inoltre possibile importare tracce da CD audio, generare una traccia LFE automatica, inserire effetti nelle catene di effetti e creare gruppi di effetti assegnabili. Consente di aprire il menu Audio per registrare, importare e riprodurre file audio. Consente di aprire il menu Tracce per inserire ed eliminare tracce. È inoltre possibile aggiungere curve di effetti diverse a una traccia e modificare le proprietà della traccia. Consente di aprire il menu Strumenti per masterizzare un CD, visualizzare altre applicazioni Nero e selezionare procedure guidate per registrare tracce audio analogiche. Consente di aprire il menu Opzioni per specificare impostazioni generali e speciali per il progetto, i dispositivi connessi e il formato audio. Consente di aprire il menu Guida per aprire la guida in linea e visualizzare il numero della versione e altri dati di registrazione. Nero SoundTrax 22
23 Interfaccia utente Barra strumenti Nella barra degli strumenti sono disponibili i seguenti pulsanti: Consente di creare un nuovo progetto. Consente di aprire un progetto esistente. Salva il progetto attivo. Consente di tagliare la sezione selezionata e di salvarla negli Appunti. Consente di copiare la sezione selezionata e di salvarla negli Appunti. Consente di copiare i contenuti degli Appunti nella posizione selezionata. Consente di eliminare i clip selezionati. Consente di annullare l'ultima azione eseguita. Consente di ripristinare l'ultima operazione annullata. Consente di ingrandire il progetto. Consente di rimpicciolire il progetto. Consente di ingrandire la visualizzazione del progetto in modo che la sezione selezionata si adatti alla schermata. Consente di ridurre la visualizzazione del progetto in modo da visualizzare l'intero progetto. Consente di inserire una nuova traccia dopo la traccia selezionata. Avvia Nero MediaBrowser, uno strumento che consente di ricercare, visualizzare e accedere in modo facile ai file multimediali e di aggiungerli al progetto. Consente di aprire la finestra Apri e inserire un file audio nella posizione selezionata. Consente di masterizzare il progetto su CD. Questo pulsante è disponibile solo se il progetto contiene almeno un clip. Consente di aprire il clip selezionato per la modifica. Se il clip è un file audio, viene avviato Nero WaveEditor. Se il clip è un clip SoundBox o ScratchBox, viene aperta la relativa applicazione. Questo pulsante è disponibile solo se è selezionato un clip. Consente di allineare i clip selezionati nella stessa posizione iniziale che corrisponde alla posizione all'estremità sinistra. Questo pulsante è disponibile solo se sono selezionati più clip. Nero SoundTrax 23
24 Interfaccia utente Consente di aprire il menu Aggiungi o rimuovi pulsanti per la personalizzazione della barra degli strumenti tramite l'aggiunta o la rimozione di pulsanti Area Principale Nell'area Principale è possibile definire le impostazioni valide per tutte le tracce inserite nel progetto. Nell'area Principale sono disponibili le seguenti opzioni di impostazione: Area di visualizzazione Consente di visualizzare la distribuzione del suono surround. Dispositivo di scorrimento Consente di regolare il volume di tutte le tracce del progetto. Consente di aprire la finestra Editor di Catena Effetti - Principale per la creazione di una catena di effetti da assegnare a tutte le tracce. Consente di aprire la finestra Impostazioni Progetto Area Effetti assegnabili Nell'area Effetti assegnabili è possibile creare catene di effetti che possono essere assegnate successivamente a tracce specifiche. Nell'area Effetti assegnabili è disponibile il seguente pulsante: Consente di aprire la finestra Gruppi di Effetti Assegnabili. Qui è possibile creare e modificare i gruppi di effetti. Nero SoundTrax 24
25 Interfaccia utente Area Tracce Le tracce inserite sono visualizzate nell'area Tracce dove è possibile modificare le impostazioni delle tracce. Nell'area Tracce sono disponibili le seguenti opzioni di impostazione: Area di immissione Consente di modificare il suono surround, ad esempio la distribuzione del volume sui diversi canali e altoparlanti. Dispositivo di scorrimento Consente di regolare il volume della traccia. Riquadro di visualizzazione Consente di visualizzare il livello del volume. / Consente di avviare o interrompere la riproduzione della traccia. Consente di aprire la finestra Editor di Catena Effetti - Traccia. Qui è possibile creare e modificare una catena di effetti per la traccia. Consente di aprire la finestra Impostazioni traccia. Qui è possibile modificare le impostazioni della traccia Area Progetto L'area Progetto è suddivisa in sezione della frequenza e barra applicazioni. Le frequenze delle tracce sono visualizzate nella sezione corrispondente. È possibile modificare la visualizzazione del progetto con le parentesi quadre rosse. Nell'area Progetto sono disponibili i seguenti pulsanti: Consente di visualizzare la finestra Impostazioni di Masterizzazione. Nero SoundTrax 25
26 Interfaccia utente Consente di riprodurre il progetto dal punto in cui il cursore è posizionato. Consente di riprodurre il progetto dall'inizio. Consente di riprodurre il progetto o la sezione evidenziata in un loop infinito. Consente di inserire la pausa della riproduzione del progetto. Consente di interrompere la riproduzione. Consente di impostare il cursore all'inizio del progetto. Consente di spostare il cursore indietro rapidamente. Consente di spostare il cursore avanti rapidamente. Consente di impostare il cursore alla fine del progetto. Consente di regolare il volume. Consente di specificare il tempo in BMP Area di visualizzazione traccia Nell'area di visualizzazione della traccia sono visualizzate le frequenze di canale dei clip audio inseriti. I clip audio vengono visualizzati singolarmente e in colori differenti. Aprire il menu di scelta rapida facendo clic con il pulsante destro del mouse all'interno della visualizzazione della traccia. Se si fa clic su un clip audio viene aperto il menu del clip che consente di eliminare, selezionare, copiare e tagliare il clip. È inoltre possibile aprire Nero WaveEditor, selezionare i canali di output e raggruppare i clip. Se si fa clic su una traccia viene aperto il menu della traccia che consente di inserire diversi tipi di clip, eliminarli, copiarli e disattivarli. È inoltre possibile inserire effetti e catene di effetti, divisioni di traccia, indici di CD ed etichette Nero MediaBrowser Nero MediaBrowser è uno strumento che consente di ricercare, visualizzare e accedere in modo facile ai file multimediali e di aggiungerli al progetto. In particolare, con Nero MediaBrowser è possibile accedere a una libreria multimediale contenente tutti i file multimediali indicizzati da Nero Kwik Media. Nero MediaBrowser prevede l'accesso da numerose applicazioni Nero. Nero SoundTrax 26
27 Interfaccia utente Nero MediaBrowser e la libreria multimediale fornita con Nero Kwik Media vengono installati contemporaneamente. Per ulteriori informazioni, consultare il manuale di Nero Kwik Media. È possibile avviare Nero MediaBrowser tramite l'icona. Sebbene sia possibile spostare Nero MediaBrowser in qualsiasi posizione sul desktop, il programma è incluso in Nero SoundTrax. Nero MediaBrowser visualizza soltanto i file multimediali che possono essere utilizzati nel progetto Nero SoundTrax corrispondente. Per aggiungere file multimediali al progetto, selezionare i file in Nero MediaBrowser e fare clic sul pulsante Aggiungi. Nero MediaBrowser La barra dell'attività di ricerca e il punto di partenza per eseguire le ricerche in Nero Media- Browser. Le categorie (Foto e Video, Musica e Progetti) sono le stesse di Nero Kwik Media. Per ciascuna categoria è disponibile una barra di ricerca. È possibile eseguire la ricerca all'interno di una sola categoria alla volta. Quando si seleziona una categoria, viene visualizzata l'area di ricerca corrispondente. Nero SoundTrax 27
28 Interfaccia utente Per ciascuna categoria sono disponibili diverse visualizzazioni: facendo clic su una delle voci nella parte superiore dell'elenco (ad esempio Timeline) viene attivata la stessa visualizzazione attivata facendo clic sulle schede corrispondenti in Nero Kwik Media. Facendo clic su una delle raccolte nella parte inferiore dell'elenco vengono visualizzati i contenuti della raccolta creati in Nero Kwik Media. Quando viene selezionata una voce dell'elenco in Nero MediaBrowser, vengono visualizzati i contenuti corrispondenti nell'area dei contenuti sottostante. Nell'area dei contenuti è disponibile una barra di scorrimento dinamica. Se la casella di scorrimento viene trascinata in una direzione, anche il contenuto verrà spostato in quella direzione. La velocità di scorrimento aumenta man mano che la casella viene allontanata dal centro. Se la casella di scorrimento viene rilasciata, viene riposizionata al centro e viene interrotto lo scorrimento. Per la categoria Foto e video sono disponibili le seguenti visualizzazioni: Voce Timeline Consente di visualizzare tutte le foto e i video in ordine cronologico per data di creazione. Voce Volti Consente di visualizzare in ordine alfabetico tutte le foto in cui sono stati individuati i volti delle persone ed è stato loro assegnato un nome. I volti non confermati o senza nome non vengono visualizzati. I volti vengono suddivisi in gruppi cui è possibile accedere facendo doppio clic su di essi. È necessario installare Nero Kwik Faces. Raccolta Contrassegnata Raccolta Album Raccolta Gruppo persona Visualizza il contenuto attualmente selezionato. Corrisponde a Selezionato nella barra laterale di Nero Kwik Media. Consente di visualizzare il contenuto degli album predefiniti o creati dall'utente. Corrisponde ad Album foto e video nella barra laterale di Nero Kwik Media. Consente di visualizzare il contenuto dei gruppi di persone creati dall'utente. È possibile passare dalla visualizzazione dell'intera foto o soltanto del volto utilizzando l'icona /. Corrisponde a Volti nella barra laterale di Nero Kwik Media. È necessario installare Nero Kwik Faces. Per la categoria Musica sono disponibili le seguenti visualizzazioni: Voce Voce Album Artista Consente di visualizzare tutte le tracce audio in ordine alfabetico per album. Consente di visualizzare tutte le tracce audio in ordine alfabetico per artista. Nero SoundTrax 28
29 Interfaccia utente Voce Genere Consente di visualizzare tutte le tracce audio in ordine alfabetico per genere. Raccolta Contrassegnata Raccolta Playlist Visualizza il contenuto attualmente selezionato. Corrisponde a Selezionato nella barra laterale di Nero Kwik Media. Consente di visualizzare il contenuto delle playlist create dall'utente. Corrisponde a Playlist nella barra laterale di Nero Kwik Media. Per la categoria Progetti è disponibile la seguente visualizzazione: Voce Timeline Raccolta Presentazione Raccolta Fotolibro Consente di visualizzare tutti i progetti in ordine cronologico per data di creazione. Consente di visualizzare il contenuto delle presentazioni create dall'utente. Corrisponde a Presentazione nella barra laterale di Nero Kwik Media. Consente di visualizzare il contenuto dei fotolibri creati dall'utente. Corrisponde a Fotolibri nella barra laterale di Nero Kwik Media. La finestra Opzioni viene visualizzata quando si fa clic sul pulsante nella barra delle attività superiore. Le opzioni fanno riferimento direttamente a Nero Kwik Media. Viene visualizzata la seguente opzione di impostazione: Libreria Consente di visualizzare l'area impostazioni Gestione librerie. All'avvio sono disponibili tre cartelle predefinite (le cartelle predefinite di Windows) per Foto, Musica e Video nell'area Cartelle o unità monitorate. Per aggiungere cartelle multimediali personali, fare clic sul pulsante Aggiungi e selezionare la cartella desiderata dalla struttura di navigazione. La libreria viene aggiornata automaticamente all'avvio di Nero Kwik Media. Per eliminare una cartella dall'elenco dell'applicazione, fare clic sul pulsante. 3.4 Catene di effetti In Nero SoundTrax gli effetti sono organizzati in una catena di effetti. È possibile assegnare, a una traccia specifica o alla traccia principale, catene di effetti comprensive di più effetti. Gli effetti vengono applicati in sequenza (ad esempio, riduzione del rumore, modifica del volume, riverbero). Dopo aver creato una catena di effetti è possibile salvarla come modello di catena di effetti. Nero SoundTrax 29
30 Interfaccia utente È inoltre possibile definire catene di effetti e assegnarle alle tracce come curva del gruppo di effetti. Con la curva del gruppo di effetti è possibile regolare l'intensità del gruppo di effetti in base alla lunghezza della traccia. Per la creazione di una catena di effetti sono disponibili plug-in, strumenti, effetti e miglioramenti. Per aprire la finestra Editor di Catena Effetti fare clic sul pulsante nell'area principale o della traccia Plug-in Nella scheda Plug-in sono disponibili le seguenti opzioni di impostazione: Impostazioni DirectX Impostazioni VST Consente di visualizzare la finestra Preferenze con la scheda Plug-in DirectX. Consente di visualizzare la finestra Preferenze con la scheda Plug-in VST Strumenti Nella scheda Strumenti sono disponibili le seguenti opzioni di impostazione: Annullamento sibilo Processore Dinamica Equalizzatore Filtro Karaoke Finestra Rumore Intonazione Elaboratore Stereo Correzione Tempo Trasposizione Consente di abbassare automaticamente il livello di sibilo in una registrazione vocale o di una canzone. Corrisponde al termine fisico di sonorità (percezione della sonorità). Consente di equalizzare le frequenze e modificare la qualità del suono dei bassi e degli alti (design del suono). Consente di escludere le frequenze corrispondenti su entrambe le tracce. Spesso nelle canzoni la voce del cantante è uguale su entrambe le tracce e viene quindi eliminata. Consente di eliminare i segmenti bassi nella trasmissione del segnale. L'opzione viene ad esempio utilizzata per eliminare il rumore di fondo. L'intonazione viene utilizzata anche per modificare la velocità di riproduzione e il tono. Consente di specificare le impostazioni per il canale audio di sinistra e destra e di generare l'effetto stereo artificiale. Consente di specificare le impostazione per la velocità di riproduzione. Consente di modificare il tono dei passaggi musicali e la relativa velocità di riproduzione. Nero SoundTrax 30
31 Interfaccia utente Effetti Nella scheda Effetti sono disponibili le seguenti opzioni di impostazione: Chorus Riverbero convoluzione Ritardo Distorsione Doppler Flanger Intensità sonora Bassa fedeltà Modulazione Ritardo in più fasi Sincronizzatore Curva tono Pseudo inversione Consente di aggiungere più segnali leggermente distorti al segnale originale. Consente di utilizzare la convoluzione per convertire l'immagine di suoni reali in segnali audio tramite un sistema di computer. Consente di inviare una o più copie ritardate del segnale di ingresso ottenendo un effetto eco. Consente di distorcere il segnale. Generalmente utilizzato per le chitarre elettriche. Consente di simulare un origine di rumore di passaggio e le relative caratteristiche acustiche speciali. Consente di copiare il segnale di ingresso e restituisce la copia in fasi ritardate all'originale. La principale differenza rispetto all'effetto simile del sincronizzatore è la retroazione del segnale copiato all'ingresso. La retroazione può essere regolata finemente. È il volume del sistema uditivo. Con questo effetto il volume percepito può essere aumentato senza superare la massima ampiezza consentita. Consente di simulare una frequenza di campionamento bassa generando una bassa qualità audio. Consente di modulare il segnale con un segnale di controllo selezionabile. Supporta sia la modulazione di ampiezza sia la modulazione di frequenza. Consente di generare eco individuali o un singolo riflesso e descrive il numero di eco simultanee possibili. È un effetto basato su fasi. Consente di copiare e filtrare il segnale di ingresso con un filtro di eliminazione banda variabile. Il segnale riprodotto viene quindi restituito in fasi ritardate al segnale originale. È simile all'effetto flanger. Consente di cambiare il tono sulla lunghezza del file audio con l'aiuto di una curva di velocità. È possibile modificare o conservare la lunghezza del file audio. Consente di creare l'impressione di una riproduzione inversa del file invertendo solo i frammenti. Il file in realtà viene riprodotto nella corretta direzione. Nero SoundTrax 31
32 Interfaccia utente Di nuovo analogico Riverbero Stutter Espansione surround Riverbero surround Modifica Voce Wah-Wah Consente di fornire varie opzioni di effetti inserendo gli effetti di interferenza, ad esempio quello artificiale. Consente di fornire l'effetto di riverbero al file. Consente di produrre un effetto di brevi scatti, tramite interruzioni o ripetizioni. Consente di accedere a impostazioni di suono surround espanse. Disponibile soltanto durante la modifica di un progetto surround. Consente di cambiare il suono della stanza. È possibile assegnare artificialmente un ambiente diverso al file musicale. È possibile specificare la profondità della stanza, la larghezza, l'altezza, la superficie della stanza e altri parametri. Consente di modificare la voce in un pezzo musicale. Ad esempio è possibile modificare il tono. Viene principalmente utilizzato per influenzare il suono della chitarra elettrica. Il termine wah-wah si avvicina al suono dell'effetto indotto Miglioramento Nella scheda Miglioramenti sono disponibili le seguenti opzioni di impostazione: Estrapolazione Banda Denoiser videocamera Correzione Scostamento DC Annullamento clic Declipper DeHum Strumenti di Filtro Riduzione Disturbi Consente di attivare la creazione di armonie di bassa e alta frequenza. Consente di eliminare o ridurre i ronzii che si rilevano di frequente con le videocamere per le viste grafiche. Consente di eliminare automaticamente i componenti DC che potrebbero danneggiare gli altoparlanti. Consente di eliminare i rumori pop. L'intensità può essere regolata manualmente. Consente di eliminare i rumori e le distorsioni che derivano dal digitale e dalla saturazione analogica. Consente di eliminare il ronzio. Serie di filtri che eliminano i feedback e le irregolarità. Consente di ridurre il rumore non desiderato quando si salvano segnali analogici. Nero SoundTrax 32
33 Interfaccia utente 3.5 Nero SoundBox Con Nero SoundBox è possibile creare clip audio. Nelle aree Editor ritmo, Programma sequenza e Ambiente sono disponibili diversi ritmi, tipi di musica e strumenti. È anche possibile immettere un testo nell'area Text II Speech che verrà pronunciato da una voce computerizzata in sincronia con la musica e aggiungere rumori di sottofondo al clip audio. È possibile visualizzare la finestra di Nero SoundBox scegliendo Inserisci > Clip SoundBox nella barra dei menu. Nero SoundBox I componenti generali sono presenti nelle diverse sezioni dell'interfaccia di Nero SoundBox. Le seguenti impostazioni sono disponibili nell'interfaccia di Nero SoundBox e si applicano a tutte le aree all'interno di Nero SoundBox. Sono disponibili le seguenti opzioni di impostazione: Consente di attivare o disattivare la sezione. Rotellina Consente di specificare l'intensità degli effetti. Nero SoundTrax 33
34 Interfaccia utente Dispositivo di scorrimento Consente di specificare il volume degli effetti. Area di visualizzazione Consente di specificare la distribuzione del suono di surround. Questo elemento viene visualizzato quando si fa clic sul pulsante. Menu a discesa Consente di scegliere profili e modelli diversi per la selezione. Area di visualizzazione Consente di aprire il modello completo del profilo selezionato in una nuova finestra. Consente di copiare il contenuto (ritmo, melodia) di una battuta nella battuta selezionata. Consente di specificare il modello ritmico. Il modello viene diviso in quattro battute. Consente di salvare un modello o un profilo. Può essere utilizzato in qualsiasi momento. Consente di eliminare un modello o un profilo. Consente di avviare la riproduzione del clip Nero SoundBox. Consente di mettere in pausa la riproduzione del clip Nero SoundBox. Consente di ripetere il clip Nero SoundBox. Consente di ripetere solo la sezione attiva del clip Nero SoundBox. Consente di interrompere la riproduzione del clip Nero SoundBox. Nero SoundTrax 34
35 Interfaccia utente Campo di immissione Tempo Menu a discesa Quantizzazione Menu a discesa Barre Consente di indicare il tempo del clip Nero SoundBox. Consente di suddividere la battuta. Consente di visualizzare fino a 4 barre modificabili all'interno del modello. In questo modo le battute non vengono riprodotte nella stessa successione. Area di visualizzazione Consente di visualizzare graficamente la distribuzione del suono nella stanza Editor ritmo Nell'Editor ritmo è possibile creare ritmi in diverse direzioni musicali. Il modello specifica le battute dei singoli strumenti di percussione per barra. Nell'area Modello sono disponibili i seguenti pulsanti: Eliminare Casuale Consente di eliminare un modello. Consente di selezionare un modello casualmente. Nell'area Effetti sono disponibili le seguenti opzioni di impostazione: Rotellina Aumenta Rotellina Tono Menu a discesa Direzione musicale Consente di visualizzare l'intensità del profilo selezionato. Consente di influenzare il tono del profilo. Consente di specificare una direzione musicale. Le voci del menu a discesa cambiano a seconda della direzione musicale. Vengono quindi visualizzati gli strumenti di percussione che rappresentano una selezione tipica. Nel menu di scelta rapida dei singoli strumenti di percussione è possibile sostituire uno strumento specifico con un altro strumento. Nero SoundTrax 35
36 Interfaccia utente Programma sequenza Nell'area Programma sequenza è possibile modificare i singoli toni. Il modello specifica i toni nelle singole barre. Per ascoltare i toni prima di inserirli nel modello, è possibile fare clic sulla tastiera e ascoltare il tono. Nell'area Accento è possibile assegnare il tono facendo clic su una casella nel modello. Facendo doppio clic la casella diventa verde e il livello di frequenza del tono diventa lineare per l'intera lunghezza del tono anziché in singoli passaggi. Nell'area Legatura del campione, è possibile specificare le proprietà del tono e adattare il tono di base al tono successivo per fare in modo che la transizione di modifica del tono non risulti udibile. In questo modo, alla fine del tono compreso nell'area Legatura il passo corrisponderà a quello del tono successivo. Nell'area Modello sono disponibili i seguenti pulsanti: Eliminare Casuale Consente di eliminare un modello. Consente di selezionare un modello casualmente. Nell'area Effetti sono disponibili le seguenti opzioni: Diminuzione Distorsione Eliminare Risonanza Audio Consente di specificare la lunghezza dei toni. Consente di distorcere il tono e creare l'impressione di un tono più alto. Consente di indicare la frequenza massima con cui il tono viene generato. Ad un più elevato valore del sintonizzatore corrisponde una maggiore frequenza del tono generato. Consente di fornire al tono maggiore risonanza. Consente di modificare l'audio utilizzando vari parametri. Nell'area Programma sequenza sono disponibili i seguenti pulsanti: Consente di rappresentare graficamente i toni. Consente di commutare tra polifonia e monofonia. La polifonia riproduce più toni contemporaneamente. La monofonia seleziona un tono per unità di tempo. Consente di visualizzare un menu a discesa nel quale è possibile selezionare file wave con suoni di strumenti caratteristici. Sono disponibili basso, chitarra, pianoforte, flauto e sassofono. Nero SoundTrax 36
37 Interfaccia utente Text II Speech Nell'area Text II Speech è possibile immettere il testo nella casella di testo. Sono disponibili le seguenti opzioni di impostazione: Rotellina Rotellina Ora Tono Consente di modificare la velocità di riproduzione. Consente di modificare il tono del parlato. Rotellina Inviluppo Pulsanti di opzione Normale, Robotizza, Bisbiglio Casella di controllo Rapper Campo di immissione I'm the box Consente di modificare le formanti della voce senza cambiare il tono. Ad un valore più elevato del sintonizzatore corrisponde un maggiore numero di formanti vocali da spostare. Consente di definire il volume della riproduzione. Consente di specificare il tipo di pronuncia. Consente di specificare il testo che verrà convertito in parlato Ambiente Nell'area Ambiente è possibile selezionare i profili e introdurli come rumori di fondo nel suono. Sono disponibili le seguenti opzioni di impostazione: Rotellina Intensità/Volume Menu a discesa Consente di specificare il volume e l'intensità dei rumori di fondo. Consente di selezionare un profilo esistente. I cursori Intensità e Volume vengono adattati al profilo importato. 3.6 Nero ScratchBox Con Nero ScratchBox è possibile inserire nella traccia un clip audio. È possibile visualizzare la finestra di Nero ScratchBox scegliendo Inserisci > Clip ScratchBox nella barra dei menu. Nero ScratchBox consiste di due giradischi virtuali (1) su cui è possibile riprodurre i file audio. Ciò consente di mixare in modo professionale i file audio nell'area della console di mixaggio (3), elaborare i file audio con diversi effetti nell'area Strumenti (5) ed eseguire lo scratching dei file. Nero SoundTrax 37
38 Interfaccia utente Nero ScratchBox È possibile selezionare i file che si desidera riprodurre sui giradischi nell'area di selezione dei file (4) che include la familiare struttura cartelle di Windows. Nella visualizzazione dei file di picco (2) il file audio viene visualizzato come file di picco Giradischi È possibile riprodurre e modificare i file audio sui giradischi. Sono disponibili le seguenti opzioni di impostazione: Consente di avviare la riproduzione del file audio. Consente di interrompere la riproduzione del file audio. Consente di mettere in pausa la riproduzione del file audio. Consente di specificare il punto d'inizio di un loop. Consente di specificare il punto di fine di un loop. Nero SoundTrax 38
39 Interfaccia utente Consente di riprodurre il loop specificato nel file audio. Rotellina Riquadro di visualizzazione Consente di modificare la velocità di riproduzione quando inizia e quando termina il file audio. Consente di rallentare brevemente la riproduzione. Questa funzione simula la trattenuta manuale di un disco. Consente di accelerare brevemente la riproduzione. Questa funzione simula l'accelerazione manuale di un disco. Consente di visualizzare il nome del file audio. Dispositivo di scorrimento Consente di modificare la velocità di riproduzione del file audio. Riquadro di visualizzazione Consente di visualizzare il valore di percentuale utilizzato per aumentare o ridurre la velocità di riproduzione del file audio Console di mixaggio Nella console di mixaggio è possibile modificare la riproduzione dei file audio sui giradischi. Sono disponibili le seguenti opzioni di impostazione: Dispositivo di scorrimento Consente di specificare il volume dell'uscita audio generale. Riquadro di visualizzazione Consente di indicare i movimenti al minuto. Si illumina quando il metro di un file audio coincide con il metro dell'altro file audio ed è possibile mixare correttamente i due file. Nero SoundTrax 39
40 Interfaccia utente Dispositivo di scorrimento Consente di indicare il volume di riproduzione del relativo giradischi. Scala Consente di visualizzare graficamente la riproduzione. DJ automatico Rotellina Consente di attivare la dissolvenza incrociata automatica da un file audio a un altro. Consente di regolare l'intensità dei toni alti, medi e bassi. Dispositivo di scorrimento Consente di applicare la dissolvenza in entrata e in uscita ai toni alti, medi e bassi. Consente di mixare la riproduzione di entrambi i giradischi Area Strumenti Nell'area Strumenti è possibile selezionare i campioni di effetti e riprodurli sui giradischi. Inoltre è possibile registrare ciò che viene riprodotto dai giradischi, modificare successivamente gli scratch aggiunti alla registrazione in Nero ScratchEditor e registrare le azioni sulla console di mixaggio. Nell'area Strumenti sono disponibili le seguenti opzioni di impostazione: Consente di registrare la riproduzione di entrambi i file audio. Viene registrata ogni azione del suono eseguita dopo l'attivazione di questo pulsante. Consente di far avanzare la registrazione. Consente di riavvolgere la registrazione. Nero SoundTrax 40
41 Interfaccia utente Riquadro di visualizzazione Consente di indicare l'avanzamento temporale della registrazione. Consente di visualizzare un loop. Consente di visualizzare i campioni di suoni, scratch ed effetti. Apprendimento hardware ScratchEditor Consente di stabilire un collegamento tra un elemento di controllo sull'hardware del DJ e un elemento di controllo in ScratchBox. Questo pulsante è attivo solo se l'hardware del DJ è collegato. Consente di visualizzare la finestra Nero ScratchEditor. In Nero ScratchEditor viene visualizzata una curva per ciascun giradischi. Ad una normale velocità di riproduzione, la curva è lineare al 100 % rispetto all'asse Y. Gli scratch vengono visualizzati nella curva come deviazioni rispetto alla scala della % positiva e negativa. Le deviazioni negative indicano i punti nel tempo in cui il file audio viene riprodotto a ritroso, le deviazioni positive indicano che il file audio viene riprodotto più velocemente. L'asse x quindi descrive il punto nel tempo e l'asse y descrive la velocità di riproduzione del file audio in quel punto. Nero SoundTrax 41
42 Importazione e registrazione 4 Importazione e registrazione 4.1 Registrazione audio Nero SoundTrax consente di registrare audio da diversi dispositivi esterni collegati alla scheda audio (ad esempio, un microfono, un giradischi o un registratore a cassette). Tutte le registrazioni vengono visualizzate nella finestra Console di registrazione Console di registrazione Per visualizzare la finestra Console di registrazione, fare clic sul pulsante degli strumenti. nella barra Finestra Console di registrazione Nell'area Impostazioni di ingresso audio della finestra Console di registrazione sono disponibili le seguenti opzioni di impostazione: Grafico Indicatori livello Dispositivo di scorrimento Volume di Masterizzazione Menu a discesa Linea ingresso audio Consente di visualizzare il volume di registrazione espresso in db. Consente di specificare il volume della registrazione. Consente di specificare l'input audio. Nero SoundTrax 42
43 Importazione e registrazione Casella di controllo Monitoraggio digitale Casella di controllo Pausa durante registraz. fino rilevamento del segnale Casella di controllo Metti in pausa la masterizzazione dopo 20 secondi di silenzio Modifica File di Destinazione Consente di attivare l'audio dell'origine audio in modo che sia udibile in fase di registrazione. Consente di interrompere la registrazione fino al rilevamento di un segnale dall'ingresso audio selezionato. Consente di interrompere la registrazione se non viene rilevato alcun segnale dall'ingresso audio selezionato per 20 secondi. Consente di visualizzare la finestra Salva con nome che consente di modificare l'unità disco di destinazione, il nome file di destinazione e il formato file di destinazione. Disponibile soltanto prima dell'avvio della registrazione. Nell'area Navigazione sono disponibili le seguenti opzioni di impostazione: Consente di registrare un file audio. Riquadro di visualizzazione Posizione Mantieni Scarica Consente di visualizzare la posizione della registrazione. Consente di chiudere la finestra Console di registrazione e inserisce la registrazione nella visualizzazione della traccia. Consente di chiudere la finestra Console di registrazione. La registrazione non viene salvata Registrazione di un file audio È necessario soddisfare il seguente requisito: Un dispositivo di acquisizione, ad esempio un microfono, deve essere collegato all'ingresso della scheda audio. Per registrare un file audio, procedere come segue: 1. Fare clic sul pulsante nella finestra principale. Viene visualizzata la finestra Impostazioni di Masterizzazione. 2. Selezionare la profondità di bit desiderata nel menu a discesa Risoluzione. Nero SoundTrax 43
44 Importazione e registrazione 3. Per registrare in mono, deselezionare la casella di controllo Masterizzazione audio. 4. Per modificare la cartella in cui viene memorizzato il file registrato, fare clic sul pulsante e selezionare la cartella nella quale si desidera memorizzare il file di destinazione. 5. Fare clic sul pulsante OK. Viene visualizzata la finestra Console di registrazione. 6. Selezionare l'ingresso di registrazione nel menu a discesa Linea ingresso audio. 7. Per ascoltare le variazioni della qualità audio derivanti dalla modifica del volume di registrazione, selezionare la casella Monitoraggio digitale. 8. Avviare la riproduzione sul dispositivo di acquisizione. 9. Spostare il cursore Volume di Masterizzazione finché i Misuratori Livello non si trovano quasi tutti nell'area gialla. 10. Per interrompere la registrazione fino al rilevamento di un segnale nell'ingresso di registrazione, selezionare la casella Pausa durante registraz. fino rilevamento del segnale. Per interrompere la registrazione in mancanza di un segnale dall'ingresso di registrazione dopo 20 secondi, selezionare la casella Metti in pausa la masterizzazione dopo 20 secondi di silenzio. 11. Per modificare il file di destinazione, fare clic sul pulsante Modifica File di Destinazione e selezionare la cartella in cui si desidera salvare il file audio. 12. Fare clic sul pulsante. La registrazione viene avviata. 13. Fare clic sul pulsante per interrompere la registrazione. 14. Fare clic sul pulsante Mantieni. La registrazione viene inserita nella visualizzazione della traccia. È stato registrato un file audio Registrazione da un disco o una cassetta È necessario soddisfare il seguente requisito: Un giradischi o un registratore a cassette deve essere collegato all'ingresso della scheda audio. Per registrare da LP o cassetta, procedere come segue: 1. Fare clic su Strumenti > Procedure guidate > Wizard per copia da LP a CD/Wizard per nastro su CD nella barra dei menu. Viene visualizzata la finestra Wizard per copia da LP a CD o Wizard per nastro su CD con la schermata Console di registrazione. Nero SoundTrax 44
45 Importazione e registrazione Schermata Console di registrazione 2. Per ascoltare le variazioni della qualità audio derivanti dalla modifica del volume di registrazione, selezionare la casella Monitoraggio digitale. 3. Avviare la riproduzione sul dispositivo di acquisizione. 4. Spostare il cursore Volume di Masterizzazione finché i Misuratori Livello non si trovano quasi tutti nell'area gialla. Se i misuratori di livello si trovano quasi tutti nell'area rossa, la qualità audio risulterà ridotta. 5. Per interrompere la registrazione fino al rilevamento di un segnale nell'ingresso di registrazione, selezionare la casella Pausa durante registraz. fino rilevamento del segnale. Per interrompere la registrazione in mancanza di un segnale dall'ingresso di registrazione dopo 20 secondi, ad esempio nel caso sia terminato un lato della cassetta, selezionare la casella Metti in pausa la masterizzazione dopo 20 secondi di silenzio. 6. Per modificare il file di destinazione, fare clic sul pulsante Modifica File di Destinazione e selezionare la cartella in cui si desidera salvare il file audio. 7. Fare clic sul pulsante. La registrazione viene avviata. Nero SoundTrax 45
46 Importazione e registrazione 8. Per terminare l'acquisizione, fare clic sul pulsante. 9. Fare clic sul pulsante Avanti. Viene visualizzata la schermata Rilevamento Traccia Audio. Schermata Rilevamento automatico traccia 10. Ruotare la rotellina Soglia silenzio fino al raggiungimento del valore in db della pausa. 11. Immettere la durata minima di una pausa nella casella di testo Durata minima della pausa. Nero SoundTrax rileva i passaggi nel file audio e inserisce automaticamente una pausa. 12. Immettere la durata minima della traccia nella casella di testo Durata minima della traccia. 13. Fare clic sul pulsante Rileva. Le tracce nella registrazione verranno rilevate automaticamente. Le tracce rilevate vengono visualizzate nella schermata corrispondente. 14. Fare clic sul pulsante Avanti. Viene visualizzata la schermata Riduzione Disturbi. Nero SoundTrax 46
47 Importazione e registrazione Schermata Riduzione Disturbi 15. Spostare il cursore Livello Annullamento Rumore fino a raggiungere il valore di soglia desiderato per la rimozione dei disturbi di fondo quali, ronzii, mormorii e bisbigli. 16. Spostare il cursore Livello Annullamento Rombo fino a raggiungere il valore di soglia desiderato per la rimozione dei segnali di bassa frequenza che si rilevano durante la registrazione di LP. Il filtro di annullamento rombo consente anche di eliminare le frequenza basse che fanno parte della registrazione. Di conseguenza si consiglia di non impostare il valore soglia del sintonizzatore su un valore troppo alto. 17. Spostare il cursore Livello Annullamento Clic fino a raggiungere il valore di soglia desiderato per la rimozione dei clic che vengono effettuati durante la registrazione di LP. 18. Spostare il cursore Livello Annullamento Crepitio fino a raggiungere il valore di soglia desiderato per la rimozione dello scricchiolio di fondo che si rileva durante la registrazione di LP. 19. Fare clic sul pulsante Anteprima. Viene avviata la registrazione con l'eliminazione del rumore. 20. Fare clic sul pulsante Stop per interrompere l'anteprima. 21. Fare clic sul pulsante Avanti. Nero SoundTrax 47
48 Importazione e registrazione Viene visualizzata la schermata Compilation CD. Schermata Compilation CD 22. Per masterizzare il progetto immediatamente, selezionare la casella Masterizza progetto immediatamente. 23. Per avviare Nero CoverDesigner, selezionare la casella di controllo Avvia Nero CoverDesigner. 24. Per inserire pause tra le singole tracce, selezionare il pulsante di opzione Pausa e immettere la durata in secondi e millisecondi nelle rispettive caselle di testo. Per fare in modo che le tracce vengano eseguite una sull'altra, selezionare il pulsante di opzione Dissolvenza incrociata. 25. Fare clic sul pulsante Fine. È stata eseguita la registrazione di un LP o una cassetta. 4.2 Importazione di un CD audio Per importare tracce di CD da un CD audio, procedere come segue: 1. Inserire il CD audio nell'unità CD. 2. Fare clic su Audio > Importa da CD Audio sulla barra dei menu. Viene visualizzata la finestra Importa CD audio. Nero SoundTrax 48
49 Importazione e registrazione 3. Nel menu a discesa Dispositivo CD-ROM selezionare l'unità in cui è stato inserito il CD audio. 4. Per specificare la cartella in cui memorizzare i file audio importati, fare clic sul pulsante e selezionare la cartella nella quale si desidera memorizzare le tracce importate. 5. Nell'elenco, selezionare tutte le tracce CD da importare. È possibile selezionare più voci nell'elenco tenendo premuto il tasto Maiusc mentre si fa clic su ogni voce. 6. Fare clic sul pulsante OK. È stata eseguita l'importazione delle tracce CD da un CD audio. Nero SoundTrax 49
50 Modifica di una traccia 5 Modifica di una traccia Nero SoundTrax consente di modificare le tracce inserendo clip audio e applicando diversi effetti e opzioni di miglioramento. È necessario soddisfare il seguente requisito: È stata inserita una traccia nell'area di visualizzazione e ne sono state modificate le proprietà come desiderato preparando la traccia per ulteriori modifiche. Una traccia è già inserita nell'area delle tracce per impostazione predefinita. Se la traccia è stata eliminata o si desidera aggiungere ulteriori tracce, selezionare Tracce > Inserisci traccia sulla barra dei menu. 5.1 Inserimento di clip Per inserire un clip nella traccia, procedere come segue: 1. Per inserire un clip audio o un loop audio nella traccia: 1. Aprire il menu di scelta rapida nell'area di visualizzazione della traccia e fare clic su Inserisci file audio/inserisci loop audio. Viene visualizzata una finestra. 2. Selezionare il file audio che si desidera inserire. 3. Fare clic sul pulsante Apri. Il file audio viene inserito nella traccia come file di picco. 2. Per acquisire un file audio e inserirlo immediatamente nella traccia come clip audio: 1. Aprire il menu di scelta rapida nell'area di visualizzazione della traccia e fare clic su Registra clip audio. 2. Specificare le impostazioni desiderate e fare clic sul pulsante Mantieni al termine della registrazione. Il clip audio viene inserito automaticamente nella traccia. 3. Per inserire un clip ScratchBox o SoundBox: 1. Aprire il menu di scelta rapida nell'area di visualizzazione della traccia e fare clic su Inserisci clip ScratchBox/Inserisci clip SoundBox. Viene visualizzata la finestra corrispondente. 2. Creare il clip e chiudere la finestra. Il clip viene inserito automaticamente nella traccia. È stato inserito un clip nella traccia. 5.2 Aggiunta di sezioni in una traccia Nero SoundTrax consente di aggiungere sezioni alle tracce audio inserendo divisioni di tracce di CD, indici CD ed etichette. Queste opzioni risultano particolarmente utili per creare singoli file audio dal progetto e masterizzarli su CD anziché salvare o masterizzare l'intero progetto come unico file audio. Nero SoundTrax 50
51 Modifica di una traccia Per aggiungere sezioni in una traccia, procedere come segue: 1. Per inserire una divisione di traccia di CD: 1. Specificare la posizione in cui si desidera inserire una divisione di traccia CD facendo clic nell'area di visualizzazione della traccia. 2. Fare clic con il pulsante destro del mouse nell'area di visualizzazione della traccia per visualizzare il menu di scelta rapida e scegliere Inserisci Divisione Traccia CD. La divisione di traccia CD viene inserita nella traccia. 3. Per modificare le proprietà di divisione di traccia CD, fare clic con il pulsante destro del mouse sull'icona della traccia CD e scegliere Proprietà. Viene visualizzata la finestra Proprietà Divisioni Tracce. 4. Definire la posizione esatta della divisione di traccia e la lunghezza della pausa che precede la traccia CD e specificare Titolo e Artista. 5. Fare clic sul pulsante OK. Le proprietà di divisione della traccia sono state modificate. 2. Per inserire un indice CD: 1. Specificare la posizione in cui si desidera inserire un indice CD facendo clic nell'area di visualizzazione della traccia. 2. Fare clic con il pulsante destro del mouse nell'area di visualizzazione della traccia per visualizzare il menu di scelta rapida e scegliere Inserisci indice CD. L'indice CD viene inserito nella traccia. 3. Per modificare le proprietà dell'indice CD, fare clic con il pulsante destro del mouse sull'icona dell'indice CD e scegliere Proprietà. Viene visualizzata la finestra Proprietà indice. 4. Definire la posizione esatta dell'indice CD. 5. Fare clic sul pulsante OK. Le proprietà dell'indice CD sono state modificate. 3. Per inserire un'etichetta: 1. Specificare la posizione in cui si desidera inserire un'etichetta facendo clic nell'area di visualizzazione della traccia. 2. Fare clic con il pulsante destro del mouse nell'area di visualizzazione della traccia per visualizzare il menu di scelta rapida e scegliere Inserisci etichetta. Viene visualizzata la finestra Proprietà Etichetta. 3. Definire la posizione esatta dell'etichetta e immettere un titolo nel campo Titolo. 4. Fare clic sul pulsante OK. L'etichetta viene inserita nella traccia. Sono state aggiunte sezioni nella traccia. Nero SoundTrax 51
52 Modifica di una traccia 5.3 Applicazione di dissolvenze incrociate Nero SoundTrax consente di creare una dissolvenza incrociata tra due file audio (ad esempio unire due file audio senza alcuna interruzione del suono). Le dissolvenze incrociate generano una transizione graduale tra due file audio e rappresentano un metodo ideale per la creazione di mix audio Creazione di una dissolvenza incrociata Per creare una dissolvenza incrociata tra due file audio, procedere come segue: 1. Fare clic con il pulsante destro del mouse nell'area di visualizzazione della traccia per visualizzare il menu di scelta rapida e scegliere Inserisci file audio. Viene visualizzata una finestra. 2. Selezionare il file audio che si desidera inserire. 3. Fare clic sul pulsante Apri. Il file audio viene inserito nella traccia come file di picco. 4. Inserire un secondo file audio nella stessa traccia come descritto sopra. 5. Trascinare il secondo file audio sul primo. Viene visualizzata una X rossa in corrispondenza della quale avviene la sovrapposizione dei due file audio. È stata creata una dissolvenza incrociata tra due file audio Modifica delle proprietà della dissolvenza incrociata Dopo aver creato una dissolvenza incrociata, è possibile modificare le proprietà dell'area della dissolvenza (ovvero dell'area in cui i due file sono sovrapposti). Per modificare le proprietà della dissolvenza incrociata, procedere come segue: 1. Fare clic con il pulsante destro del mouse sulla X rossa nell'area della dissolvenza incrociata. Viene visualizzato un menu di scelta rapida. 2. Per applicare un metodo di dissolvenza specifico, selezionarlo. 3. Per far corrispondere i tempi dei due file audio nell'area della dissolvenza incrociata: 1. Selezionare Tempi corrispondenti. Viene visualizzata la finestra Tempo Dissolvenza Incrociata. Nero SoundTrax 52
53 Modifica di una traccia 2. Per creare una transizione graduale tra due file audio, selezionare il pulsante di opzione Modifica gradualmente il tempo con transizione. 3. Per creare una transizione netta tra due file audio, selezionare il pulsante di opzione Scala tempo netta nella transizione. 4. Per definire manualmente il tempo (in bpm) per l'area della dissolvenza incrociata, spostare il dispositivo Tempo comune nella posizione desiderata. 5. Fare clic sul pulsante OK. Le proprietà della dissolvenza incrociata sono state modificate. 5.4 Applicazione di effetti e opzioni di miglioramento Per applicare gli effetti e le opzioni di miglioramento, procedere come segue: 1. Per inserire una curva di volume o pan nella traccia: 1. Scegliere Tracce > Aggiungi Curva Volume/Aggiungi Curva Pan sulla barra dei menu. La curva viene inserita nella traccia. 2. Continuare a modificare la curva. 2. Per inserire una modifica audio nella traccia: 1. Nell'area delle tracce a sinistra fare clic sul pulsante Modifica la catena effetti. Viene visualizzata la finestra Editor di Catena Effetti. 2. Aggiungere la modifica audio desiderata alla catena degli effetti. 3. Per modificare la catena di effetti relativi alla traccia: 1. Fare clic con il pulsante destro del mouse nell'area di visualizzazione della traccia per visualizzare il menu di scelta rapida e scegliere Modifica Catena Effetti Traccia. Viene visualizzata la finestra Editor di Catena Effetti - Traccia. 2. Modificare la catena di effetti relativa alla traccia. Nero SoundTrax 53
Informazioni sul copyright e sui marchi Questo documento e il relativo contenuto sono soggetti e protetti dal copyright internazionale e da altri
 Nero MediaBrowser Informazioni sul copyright e sui marchi Questo documento e il relativo contenuto sono soggetti e protetti dal copyright internazionale e da altri diritti in materia di proprietà intellettuale
Nero MediaBrowser Informazioni sul copyright e sui marchi Questo documento e il relativo contenuto sono soggetti e protetti dal copyright internazionale e da altri diritti in materia di proprietà intellettuale
Manuale di Nero BurnRights
 Manuale di Nero BurnRights Nero AG Informazioni sul copyright e sui marchi Il manuale di Nero BurnRights e il contenuto dello stesso sono protetti da copyright e sono di proprietà di Nero AG. Tutti i diritti
Manuale di Nero BurnRights Nero AG Informazioni sul copyright e sui marchi Il manuale di Nero BurnRights e il contenuto dello stesso sono protetti da copyright e sono di proprietà di Nero AG. Tutti i diritti
Nero SecurDisc Viewer 2
 Informazioni sul copyright e sui marchi Questo documento e il relativo contenuto sono soggetti e protetti dal copyright internazionale e da altri diritti in materia di proprietà intellettuale e sono di
Informazioni sul copyright e sui marchi Questo documento e il relativo contenuto sono soggetti e protetti dal copyright internazionale e da altri diritti in materia di proprietà intellettuale e sono di
Nero SecurDisc Viewer
 Nero SecurDisc Viewer Informazioni sul copyright e sui marchi Questo documento e il relativo contenuto sono soggetti e protetti dal copyright internazionale e da altri diritti in materia di proprietà intellettuale
Nero SecurDisc Viewer Informazioni sul copyright e sui marchi Questo documento e il relativo contenuto sono soggetti e protetti dal copyright internazionale e da altri diritti in materia di proprietà intellettuale
Manuale di Nero InfoTool
 Manuale di Nero InfoTool Nero AG Informazioni sul copyright e sui marchi Il manuale di Nero InfoTool e il contenuto dello stesso sono protetti da copyright e sono di proprietà di Nero AG. Tutti i diritti
Manuale di Nero InfoTool Nero AG Informazioni sul copyright e sui marchi Il manuale di Nero InfoTool e il contenuto dello stesso sono protetti da copyright e sono di proprietà di Nero AG. Tutti i diritti
Informazioni sul copyright e sui marchi Questo documento e il relativo contenuto sono soggetti e protetti dal copyright internazionale e da altri
 Informazioni sul copyright e sui marchi Questo documento e il relativo contenuto sono soggetti e protetti dal copyright internazionale e da altri diritti in materia di proprietà intellettuale e sono di
Informazioni sul copyright e sui marchi Questo documento e il relativo contenuto sono soggetti e protetti dal copyright internazionale e da altri diritti in materia di proprietà intellettuale e sono di
Informazioni sul copyright e sui marchi
 Nero ControlCenter Informazioni sul copyright e sui marchi Questo documento e il relativo contenuto sono soggetti e protetti dal copyright internazionale e da altri diritti in materia di proprietà intellettuale
Nero ControlCenter Informazioni sul copyright e sui marchi Questo documento e il relativo contenuto sono soggetti e protetti dal copyright internazionale e da altri diritti in materia di proprietà intellettuale
Manuale Nero BurnRights
 Manuale Nero BurnRights Informazioni sul copyright e sui marchi Questo documento e il relativo contenuto sono soggetti e protetti dal copyright internazionale e da altri diritti in materia di proprietà
Manuale Nero BurnRights Informazioni sul copyright e sui marchi Questo documento e il relativo contenuto sono soggetti e protetti dal copyright internazionale e da altri diritti in materia di proprietà
Informazioni sul copyright e sui marchi
 Nero BurnRights Informazioni sul copyright e sui marchi Questo documento e il relativo contenuto sono soggetti e protetti dal copyright internazionale e da altri diritti in materia di proprietà intellettuale
Nero BurnRights Informazioni sul copyright e sui marchi Questo documento e il relativo contenuto sono soggetti e protetti dal copyright internazionale e da altri diritti in materia di proprietà intellettuale
Manuale di Nero DriveSpeed
 Manuale di Nero DriveSpeed Nero AG Informazioni sul copyright e sui marchi Il manuale di Nero DriveSpeed e il relativo contenuto sono protetti da copyright e sono di proprietà di Nero AG. Tutti i diritti
Manuale di Nero DriveSpeed Nero AG Informazioni sul copyright e sui marchi Il manuale di Nero DriveSpeed e il relativo contenuto sono protetti da copyright e sono di proprietà di Nero AG. Tutti i diritti
Manuale Nero ControlCenter
 Manuale Nero ControlCenter Informazioni sul copyright e sui marchi Questo documento e il relativo contenuto sono soggetti e protetti dal copyright internazionale e da altri diritti in materia di proprietà
Manuale Nero ControlCenter Informazioni sul copyright e sui marchi Questo documento e il relativo contenuto sono soggetti e protetti dal copyright internazionale e da altri diritti in materia di proprietà
Manuale Nero SoundTrax
 Manuale Nero SoundTrax Informazioni sul copyright e sui marchi Questo documento e il relativo contenuto sono soggetti e protetti dal copyright internazionale e da altri diritti in materia di proprietà
Manuale Nero SoundTrax Informazioni sul copyright e sui marchi Questo documento e il relativo contenuto sono soggetti e protetti dal copyright internazionale e da altri diritti in materia di proprietà
Nero ControlCenter 2
 Informazioni sul copyright e sui marchi Questo documento e il relativo contenuto sono soggetti e protetti dal copyright internazionale e da altri diritti in materia di proprietà intellettuale e sono di
Informazioni sul copyright e sui marchi Questo documento e il relativo contenuto sono soggetti e protetti dal copyright internazionale e da altri diritti in materia di proprietà intellettuale e sono di
Nero Disc to Device 2
 Informazioni sul copyright e sui marchi Questo documento e il relativo contenuto sono soggetti e protetti dal copyright internazionale e da altri diritti in materia di proprietà intellettuale e sono di
Informazioni sul copyright e sui marchi Questo documento e il relativo contenuto sono soggetti e protetti dal copyright internazionale e da altri diritti in materia di proprietà intellettuale e sono di
Manuale Nero ControlCenter
 Manuale Nero ControlCenter Informazioni sul copyright e sui marchi Questo documento e il relativo contenuto sono soggetti e protetti dal copyright internazionale e da altri diritti in materia di proprietà
Manuale Nero ControlCenter Informazioni sul copyright e sui marchi Questo documento e il relativo contenuto sono soggetti e protetti dal copyright internazionale e da altri diritti in materia di proprietà
Nero Disc to Device 2
 Nero Disc to Device Informazioni sul copyright e sui marchi Questo documento e il relativo contenuto sono soggetti e protetti dal copyright internazionale e da altri diritti in materia di proprietà intellettuale
Nero Disc to Device Informazioni sul copyright e sui marchi Questo documento e il relativo contenuto sono soggetti e protetti dal copyright internazionale e da altri diritti in materia di proprietà intellettuale
Manuale di Nero SoundTrax
 Manuale di Nero SoundTrax Nero AG Informazioni sul copyright e sui marchi Il manuale dell'utente di Nero SoundTrax e il relativo contenuto sono protetti da copyright e sono di proprietà di Nero AG. Tutti
Manuale di Nero SoundTrax Nero AG Informazioni sul copyright e sui marchi Il manuale dell'utente di Nero SoundTrax e il relativo contenuto sono protetti da copyright e sono di proprietà di Nero AG. Tutti
Quando si avvia Nero SoundTrax viene visualizzata una finestra in cui è possibile selezionare i modelli di progetto.
 3 Interfaccia utente 3.1 Modelli Quando si avvia Nero SoundTrax viene visualizzata una finestra in cui è possibile selezionare i modelli di progetto. Sono disponibili le seguenti icone di menu: Finestra
3 Interfaccia utente 3.1 Modelli Quando si avvia Nero SoundTrax viene visualizzata una finestra in cui è possibile selezionare i modelli di progetto. Sono disponibili le seguenti icone di menu: Finestra
Manuale Nero BurnRights
 Manuale Nero BurnRights Informazioni sul copyright e sui marchi Il presente documento, così come il software in esso descritto, viene fornito in licenza e può essere utilizzato o riprodotto solo in conformità
Manuale Nero BurnRights Informazioni sul copyright e sui marchi Il presente documento, così come il software in esso descritto, viene fornito in licenza e può essere utilizzato o riprodotto solo in conformità
Dell Mobile Sync. Manuale
 Dell Mobile Sync Manuale Informazioni sul copyright e sui marchi. Il presente documento, così come il software in esso descritto, viene fornito in licenza e può essere utilizzato o riprodotto solo in conformità
Dell Mobile Sync Manuale Informazioni sul copyright e sui marchi. Il presente documento, così come il software in esso descritto, viene fornito in licenza e può essere utilizzato o riprodotto solo in conformità
Manuale Nero ControlCenter
 Manuale Nero ControlCenter Informazioni sul copyright e sui marchi Informazioni sul copyright e sui marchi Il presente documento, così come il software in esso descritto, viene fornito in licenza e può
Manuale Nero ControlCenter Informazioni sul copyright e sui marchi Informazioni sul copyright e sui marchi Il presente documento, così come il software in esso descritto, viene fornito in licenza e può
Manuale Nero BurnRights
 Manuale Nero BurnRights Informazioni sul copyright e sui marchi Informazioni sul copyright e sui marchi Il presente documento, così come il software in esso descritto, viene fornito in licenza e può essere
Manuale Nero BurnRights Informazioni sul copyright e sui marchi Informazioni sul copyright e sui marchi Il presente documento, così come il software in esso descritto, viene fornito in licenza e può essere
P R O C E D U R E Sommario Creazione di un nuovo account MediaJet... 2
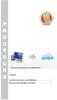 P R O C E D U R E Sommario Creazione di un nuovo account MediaJet... 2 Informazioni sul copyright e sui marchi.... 7 Creazione di un nuovo account MediaJet Lo Spazio di archiviazione online personale è
P R O C E D U R E Sommario Creazione di un nuovo account MediaJet... 2 Informazioni sul copyright e sui marchi.... 7 Creazione di un nuovo account MediaJet Lo Spazio di archiviazione online personale è
Dolby Digital in Nero Tutorial
 Tutorial Nero AG Content 1 Dolby Digital in Nero 3 1 Cos'è Dolby... Digital? 3 2 Dolby Digital... nelle applicazioni 4 Suono surround in Nero SoundTrax Modifica dell'assegnazione del suono surround...
Tutorial Nero AG Content 1 Dolby Digital in Nero 3 1 Cos'è Dolby... Digital? 3 2 Dolby Digital... nelle applicazioni 4 Suono surround in Nero SoundTrax Modifica dell'assegnazione del suono surround...
Manuale Nero RescueAgent
 Manuale Nero RescueAgent Informazioni sul copyright e sui marchi Questo documento e il relativo contenuto sono soggetti e protetti dal copyright internazionale e da altri diritti in materia di proprietà
Manuale Nero RescueAgent Informazioni sul copyright e sui marchi Questo documento e il relativo contenuto sono soggetti e protetti dal copyright internazionale e da altri diritti in materia di proprietà
Benvenuti in Picture Package DVD Viewer. Avvio e chiusura di Picture Package DVD Viewer. Visualizzazione delle immagini
 Benvenuti in Picture Package DVD Viewer Avvio e chiusura di Picture Package DVD Viewer Visualizzazione delle immagini Copia delle immagini sul computer Modifica delle immagini copiate Modifica delle parti
Benvenuti in Picture Package DVD Viewer Avvio e chiusura di Picture Package DVD Viewer Visualizzazione delle immagini Copia delle immagini sul computer Modifica delle immagini copiate Modifica delle parti
Benvenuti in Picture Package DVD Viewer
 Manuale di Picture Package DVD Viewer Benvenuti in Picture Package DVD Viewer Benvenuti in Picture Package DVD Viewer Avvio e chiusura di Picture Package DVD Viewer Visualizzazione delle immagini Copia
Manuale di Picture Package DVD Viewer Benvenuti in Picture Package DVD Viewer Benvenuti in Picture Package DVD Viewer Avvio e chiusura di Picture Package DVD Viewer Visualizzazione delle immagini Copia
Manuale Nero Burn/Burn Settings Plugin per MCE
 Manuale Nero Burn/Burn Settings Plugin per MCE Nero AG Informazioni sul copyright e sui marchi Il presente manuale e il relativo contenuto sono protetti da copyright e sono di proprietà della Nero AG.
Manuale Nero Burn/Burn Settings Plugin per MCE Nero AG Informazioni sul copyright e sui marchi Il presente manuale e il relativo contenuto sono protetti da copyright e sono di proprietà della Nero AG.
Manuale di InCD Reader
 Manuale di InCD Reader Nero AG Informazioni sul copyright e sui marchi Questo manuale e il contenuto dello stesso sono protetti da copyright e sono di proprietà di Nero AG. Tutti i diritti riservati. Questo
Manuale di InCD Reader Nero AG Informazioni sul copyright e sui marchi Questo manuale e il contenuto dello stesso sono protetti da copyright e sono di proprietà di Nero AG. Tutti i diritti riservati. Questo
Apri NERO STARTSMART cliccando sul collegamento che trovi sul Desktop.
 CORSO NERO 10 MERCOLEDÌ 5 OTTOBRE 2011 Apri NERO STARTSMART cliccando sul collegamento che trovi sul Desktop. Nero StartSmart consente di accedere facilmente a tutte le applicazioni Nero Multimedia Suite.
CORSO NERO 10 MERCOLEDÌ 5 OTTOBRE 2011 Apri NERO STARTSMART cliccando sul collegamento che trovi sul Desktop. Nero StartSmart consente di accedere facilmente a tutte le applicazioni Nero Multimedia Suite.
Manuale Nero DriveSpeed
 Manuale Nero DriveSpeed Informazioni sul copyright e sui marchi Informazioni sul copyright e sui marchi Il presente documento, così come il software in esso descritto, viene fornito in licenza e può essere
Manuale Nero DriveSpeed Informazioni sul copyright e sui marchi Informazioni sul copyright e sui marchi Il presente documento, così come il software in esso descritto, viene fornito in licenza e può essere
Manuale Nero ControlCenter
 Manuale Nero ControlCenter Informazioni sul copyright e sui marchi Il presente documento, così come il software in esso descritto, viene fornito in licenza e può essere utilizzato o riprodotto solo in
Manuale Nero ControlCenter Informazioni sul copyright e sui marchi Il presente documento, così come il software in esso descritto, viene fornito in licenza e può essere utilizzato o riprodotto solo in
Manuale Nero RescueAgent
 Manuale Nero RescueAgent Informazioni sul copyright e sui marchi Questo documento e il relativo contenuto sono soggetti e protetti dal copyright internazionale e da altri diritti in materia di proprietà
Manuale Nero RescueAgent Informazioni sul copyright e sui marchi Questo documento e il relativo contenuto sono soggetti e protetti dal copyright internazionale e da altri diritti in materia di proprietà
Benvenuti in Picture Package Producer2
 Manuale di Picture Package Producer2 Benvenuti in Picture Package Producer2 Benvenuti in Picture Package Producer2 Avvio e chiusura di Picture Package Producer2 Passaggio 1: Selezione delle immagini Passaggio
Manuale di Picture Package Producer2 Benvenuti in Picture Package Producer2 Benvenuti in Picture Package Producer2 Avvio e chiusura di Picture Package Producer2 Passaggio 1: Selezione delle immagini Passaggio
Samsung Universal Print Driver Guida dell utente
 Samsung Universal Print Driver Guida dell utente immagina le possibilità Copyright 2009 Samsung Electronics Co., Ltd. Tutti i diritti riservati. Questa guida viene fornita solo a scopo informativo. Tutte
Samsung Universal Print Driver Guida dell utente immagina le possibilità Copyright 2009 Samsung Electronics Co., Ltd. Tutti i diritti riservati. Questa guida viene fornita solo a scopo informativo. Tutte
EOS Video Snapshot Task Ver. 1.2 Manuale di istruzioni
 ITALIANO EOS Video Snapshot Task Ver..2 Manuale di istruzioni Contenuto del Manuale di istruzioni Nel presente manuale, le finestre utilizzate negli esempi si riferiscono a Windows 7. indica la procedura
ITALIANO EOS Video Snapshot Task Ver..2 Manuale di istruzioni Contenuto del Manuale di istruzioni Nel presente manuale, le finestre utilizzate negli esempi si riferiscono a Windows 7. indica la procedura
Informazioni sul copyright e sui marchi Questo documento e il relativo contenuto sono soggetti e protetti dal copyright internazionale e da altri
 Manuale Informazioni sul copyright e sui marchi Questo documento e il relativo contenuto sono soggetti e protetti dal copyright internazionale e da altri diritti in materia di proprietà intellettuale e
Manuale Informazioni sul copyright e sui marchi Questo documento e il relativo contenuto sono soggetti e protetti dal copyright internazionale e da altri diritti in materia di proprietà intellettuale e
Informazioni sul copyright e sui marchi
 Informazioni sul copyright e sui marchi Questo documento e il relativo contenuto sono soggetti e protetti dal copyright internazionale e da altri diritti in materia di proprietà intellettuale e sono di
Informazioni sul copyright e sui marchi Questo documento e il relativo contenuto sono soggetti e protetti dal copyright internazionale e da altri diritti in materia di proprietà intellettuale e sono di
Come avviare P-touch Editor
 Come avviare P-touch Editor Versione 0 ITA Introduzione Avviso importante Il contenuto di questo documento e le specifiche di questo prodotto sono soggetti a modifiche senza preavviso. Brother si riserva
Come avviare P-touch Editor Versione 0 ITA Introduzione Avviso importante Il contenuto di questo documento e le specifiche di questo prodotto sono soggetti a modifiche senza preavviso. Brother si riserva
Sommario Per iniziare Installazione di InCD Reader Accesso ai dischi SecurDisc Menu di scelta rapida di SecurDisc
 Manuale InCD Reader Sommario Sommario 1 Per iniziare 3 1.1 Informazioni su InCD Reader 3 1.2 Informazioni sul manuale 3 2 Installazione di InCD Reader 4 3 Accesso ai dischi SecurDisc 6 4 Menu di scelta
Manuale InCD Reader Sommario Sommario 1 Per iniziare 3 1.1 Informazioni su InCD Reader 3 1.2 Informazioni sul manuale 3 2 Installazione di InCD Reader 4 3 Accesso ai dischi SecurDisc 6 4 Menu di scelta
Manuale Nero WaveEditor
 Manuale Nero WaveEditor Informazioni sul copyright e sui marchi Questo documento e il relativo contenuto sono soggetti e protetti dal copyright internazionale e da altri diritti in materia di proprietà
Manuale Nero WaveEditor Informazioni sul copyright e sui marchi Questo documento e il relativo contenuto sono soggetti e protetti dal copyright internazionale e da altri diritti in materia di proprietà
Fotocamera digitale Guida software
 Fotocamera digitale / Fotocamera digitale Guida software Tutti i diritti riservati. Nessuna parte di questa pubblicazione può essere riprodotta, memorizzata in sistemi informatici o trasmessa in qualsiasi
Fotocamera digitale / Fotocamera digitale Guida software Tutti i diritti riservati. Nessuna parte di questa pubblicazione può essere riprodotta, memorizzata in sistemi informatici o trasmessa in qualsiasi
Guida alla stampa e alla scansione per dispositivi mobili per Brother iprint&scan (Dispositivi Apple)
 Guida alla stampa e alla scansione per dispositivi mobili per Brother iprint&scan (Dispositivi Apple) Sommario Prima di utilizzare l apparecchio Brother... Definizioni delle note... Marchi commerciali...
Guida alla stampa e alla scansione per dispositivi mobili per Brother iprint&scan (Dispositivi Apple) Sommario Prima di utilizzare l apparecchio Brother... Definizioni delle note... Marchi commerciali...
Address Book Conversion Utility Guida per l utente
 Address Book Conversion Utility Guida per l utente Struttura del manuale Cap. 1 Cap. 2 Cap. 3 Cap. 4 Operazioni preliminari Installazione della Address Book Conversion Utility Creazione dei file di rubrica
Address Book Conversion Utility Guida per l utente Struttura del manuale Cap. 1 Cap. 2 Cap. 3 Cap. 4 Operazioni preliminari Installazione della Address Book Conversion Utility Creazione dei file di rubrica
Manuale Nero Express
 Manuale Nero Express Informazioni sul copyright e sui marchi Questo documento e il relativo contenuto sono soggetti e protetti dal copyright internazionale e da altri diritti in materia di proprietà intellettuale
Manuale Nero Express Informazioni sul copyright e sui marchi Questo documento e il relativo contenuto sono soggetti e protetti dal copyright internazionale e da altri diritti in materia di proprietà intellettuale
Informazioni sul copyright e sui marchi
 Nero MediaHome Informazioni sul copyright e sui marchi Questo documento e il relativo contenuto sono soggetti e protetti dal copyright internazionale e da altri diritti in materia di proprietà intellettuale
Nero MediaHome Informazioni sul copyright e sui marchi Questo documento e il relativo contenuto sono soggetti e protetti dal copyright internazionale e da altri diritti in materia di proprietà intellettuale
Manuale. Nero SecurDisc Viewer
 Manuale Nero SecurDisc Viewer Informazioni sul copyright e sui marchi Il presente documento, così come il software in esso descritto, viene fornito in licenza e può essere utilizzato o riprodotto solo
Manuale Nero SecurDisc Viewer Informazioni sul copyright e sui marchi Il presente documento, così come il software in esso descritto, viene fornito in licenza e può essere utilizzato o riprodotto solo
Manuale Nero ControlCenter
 Manuale Nero ControlCenter Informazioni sul copyright e sui marchi Informazioni sul copyright e sui marchi Il presente documento, così come il software in esso descritto, viene fornito in licenza e può
Manuale Nero ControlCenter Informazioni sul copyright e sui marchi Informazioni sul copyright e sui marchi Il presente documento, così come il software in esso descritto, viene fornito in licenza e può
Nero Blu-ray Player 2
 Nero Blu-ray Player Informazioni sul copyright e sui marchi Questo documento e il relativo contenuto sono soggetti e protetti dal copyright internazionale e da altri diritti in materia di proprietà intellettuale
Nero Blu-ray Player Informazioni sul copyright e sui marchi Questo documento e il relativo contenuto sono soggetti e protetti dal copyright internazionale e da altri diritti in materia di proprietà intellettuale
In questa guida pratica viene spiegato come implementare in modo rapido e facile queste opzioni.
 Menu Smart3D in Nero Vision 4 È possibile creare video con un'introduzione animata e menu tridimensionali utilizzando i nuovi modelli di menu Smart3D in Nero Vision 4. A tal fine, avviare un progetto CD
Menu Smart3D in Nero Vision 4 È possibile creare video con un'introduzione animata e menu tridimensionali utilizzando i nuovi modelli di menu Smart3D in Nero Vision 4. A tal fine, avviare un progetto CD
Manuale di Nero Scout
 Manuale di Nero Scout Nero AG Informazioni sul copyright e sui marchi Il manuale dell'utente di Nero Scout e tutto il relativo contenuto sono protetti da copyright e sono di proprietà di Nero AG. Tutti
Manuale di Nero Scout Nero AG Informazioni sul copyright e sui marchi Il manuale dell'utente di Nero Scout e tutto il relativo contenuto sono protetti da copyright e sono di proprietà di Nero AG. Tutti
Nero Express. Apertura di Nero Express: I-1
 Nero Express Introduzione Nero Express è il pacchetto software di registrazione più diffuso sul mercato. Con Nero Express è possibile creare i propri brani preferiti o personalizzare il VCD/DVD grazie
Nero Express Introduzione Nero Express è il pacchetto software di registrazione più diffuso sul mercato. Con Nero Express è possibile creare i propri brani preferiti o personalizzare il VCD/DVD grazie
Operazioni possibili con il software Image Data Converter
 Operazioni possibili con il software Image Data Converter Il software applicativo Image Data Converter Ver.1.5 consente di visualizzare e regolare i file di fermi immagine in formato RAW (SRF) ( file RAW
Operazioni possibili con il software Image Data Converter Il software applicativo Image Data Converter Ver.1.5 consente di visualizzare e regolare i file di fermi immagine in formato RAW (SRF) ( file RAW
Guida alla stampa e alla scansione per dispositivi mobili per Brother iprint&scan (Android )
 Guida alla stampa e alla scansione per dispositivi mobili per Brother iprint&scan (Android ) Prima di utilizzare l apparecchio Brother Definizioni delle note Nella presente Guida dell utente vengono utilizzati
Guida alla stampa e alla scansione per dispositivi mobili per Brother iprint&scan (Android ) Prima di utilizzare l apparecchio Brother Definizioni delle note Nella presente Guida dell utente vengono utilizzati
IBM SPSS Statistics per Windows - Istruzioni di installazione (Licenza per sito)
 IBM SPSS Statistics per Windows - Istruzioni di installazione (Licenza per sito) Le seguenti istruzioni sono relative all installazione di IBM SPSS Statistics versione 19 con licenza per sito. Questo documento
IBM SPSS Statistics per Windows - Istruzioni di installazione (Licenza per sito) Le seguenti istruzioni sono relative all installazione di IBM SPSS Statistics versione 19 con licenza per sito. Questo documento
MODIFICA FOTO CON NERO MEDIA HUB
 MODIFICA FOTO CON NERO MEDIA HUB La schermata foto viene visualizzata quando si fa clic sul pulsante nella schermata di ricerca delle foto o nella schermata Presentazione. Nella schermata è possibile visualizzare,
MODIFICA FOTO CON NERO MEDIA HUB La schermata foto viene visualizzata quando si fa clic sul pulsante nella schermata di ricerca delle foto o nella schermata Presentazione. Nella schermata è possibile visualizzare,
Il tuo manuale d'uso. SAMSUNG SCX-4623FW
 Può anche leggere le raccomandazioni fatte nel manuale d uso, nel manuale tecnico o nella guida di installazione di SAMSUNG SCX-4623FW. Troverà le risposte a tutte sue domande sul manuale d'uso (informazioni,
Può anche leggere le raccomandazioni fatte nel manuale d uso, nel manuale tecnico o nella guida di installazione di SAMSUNG SCX-4623FW. Troverà le risposte a tutte sue domande sul manuale d'uso (informazioni,
Elgato Video Capture Guida rapida
 Elgato Video Capture Guida rapida Requisiti del sistema Mac: Elgato Video Capture richiede un computer Macintosh con processore Intel Core, 1 GB di RAM, una porta USB 2.0 integrata, Mac OS X 10.5.8 o versione
Elgato Video Capture Guida rapida Requisiti del sistema Mac: Elgato Video Capture richiede un computer Macintosh con processore Intel Core, 1 GB di RAM, una porta USB 2.0 integrata, Mac OS X 10.5.8 o versione
Manuale Nero SoundTrax
 Manuale Nero SoundTrax Informazioni sul copyright e sui marchi Informazioni sul copyright e sui marchi Il presente documento, così come il software in esso descritto, viene fornito in licenza e può essere
Manuale Nero SoundTrax Informazioni sul copyright e sui marchi Informazioni sul copyright e sui marchi Il presente documento, così come il software in esso descritto, viene fornito in licenza e può essere
Manuale Nero Blu-ray Player
 Manuale Nero Blu-ray Player Informazioni sul copyright e sui marchi Questo documento e il relativo contenuto sono soggetti e protetti dal copyright internazionale e da altri diritti in materia di proprietà
Manuale Nero Blu-ray Player Informazioni sul copyright e sui marchi Questo documento e il relativo contenuto sono soggetti e protetti dal copyright internazionale e da altri diritti in materia di proprietà
CORSO DI FORMAZIONE DOCENTI DELLE SCUOLE PUBBLICHE A GESTIONE PRIVATA ECDL, LA PATENTE EUROPEA PER L USO DEL COMPUTER GUIDA SINTETICA
 M ECDL ECDL, LA PATENTE EUROPEA PER L USO DEL COMPUTER LA POSTA ELETTRONICA Parte Generale GUIDA SINTETICA 1 - Primi passi Aprire il programma di posta elettronica Outlook Express Aprire la cassetta delle
M ECDL ECDL, LA PATENTE EUROPEA PER L USO DEL COMPUTER LA POSTA ELETTRONICA Parte Generale GUIDA SINTETICA 1 - Primi passi Aprire il programma di posta elettronica Outlook Express Aprire la cassetta delle
Manuale Nero SoundTrax
 Manuale Nero SoundTrax Informazioni sul copyright e sui marchi Il presente documento, così come il software in esso descritto, viene fornito in licenza e può essere utilizzato o riprodotto solo in conformità
Manuale Nero SoundTrax Informazioni sul copyright e sui marchi Il presente documento, così come il software in esso descritto, viene fornito in licenza e può essere utilizzato o riprodotto solo in conformità
Nero CoverDesigner 2
 Informazioni sul copyright e sui marchi Questo documento e il relativo contenuto sono soggetti e protetti dal copyright internazionale e da altri diritti in materia di proprietà intellettuale e sono di
Informazioni sul copyright e sui marchi Questo documento e il relativo contenuto sono soggetti e protetti dal copyright internazionale e da altri diritti in materia di proprietà intellettuale e sono di
IBM SPSS Statistics per Windows - Istruzioni di installazione (Licenza per sito)
 IBM SPSS Statistics per Windows - Istruzioni di installazione (Licenza per sito) Le seguenti istruzioni sono relative all installazione di IBM SPSS Statistics versione 20 con licenza per sito. Questo documento
IBM SPSS Statistics per Windows - Istruzioni di installazione (Licenza per sito) Le seguenti istruzioni sono relative all installazione di IBM SPSS Statistics versione 20 con licenza per sito. Questo documento
HP Workspace. Guida per l'utente
 HP Workspace Guida per l'utente Copyright 2016 HP Development Company, L.P. 2016 Google, Inc. Tutti i diritti riservati. Google Drive è un marchio di Google Inc. Windows è un marchio o un marchio registrato
HP Workspace Guida per l'utente Copyright 2016 HP Development Company, L.P. 2016 Google, Inc. Tutti i diritti riservati. Google Drive è un marchio di Google Inc. Windows è un marchio o un marchio registrato
Informazioni sul copyright e sui marchi
 Informazioni sul copyright e sui marchi Questo documento e il relativo contenuto sono soggetti e protetti dal copyright internazionale e da altri diritti in materia di proprietà intellettuale e sono di
Informazioni sul copyright e sui marchi Questo documento e il relativo contenuto sono soggetti e protetti dal copyright internazionale e da altri diritti in materia di proprietà intellettuale e sono di
Horizone Server IN00B02WEB. Horizone PDK
 Horizone Server IN00B02WEB Horizone PDK Prodotto: -- Descrizione: Horizone PDK - Manuale Utente Data: 10/07/2017 Eelectron Spa IN00B02WEBFI00080102_PDK_MANUAL.DOCX 1/12 Qualsiasi informazione all interno
Horizone Server IN00B02WEB Horizone PDK Prodotto: -- Descrizione: Horizone PDK - Manuale Utente Data: 10/07/2017 Eelectron Spa IN00B02WEBFI00080102_PDK_MANUAL.DOCX 1/12 Qualsiasi informazione all interno
Dell Canvas Layout. Guida dell'utente versione 1.0
 Dell Canvas Layout Guida dell'utente versione 1.0 Messaggi di N.B., Attenzione e Avvertenza N.B.: un messaggio N.B. (Nota Bene) indica informazioni importanti che contribuiscono a migliorare l'utilizzo
Dell Canvas Layout Guida dell'utente versione 1.0 Messaggi di N.B., Attenzione e Avvertenza N.B.: un messaggio N.B. (Nota Bene) indica informazioni importanti che contribuiscono a migliorare l'utilizzo
Introduzione a PowerPoint
 Introduzione a PowerPoint PowerPoint è una potente applicazione per la creazione di presentazioni, ma per utilizzarla nel modo più efficace è necessario innanzitutto comprenderne gli elementi di base.
Introduzione a PowerPoint PowerPoint è una potente applicazione per la creazione di presentazioni, ma per utilizzarla nel modo più efficace è necessario innanzitutto comprenderne gli elementi di base.
Informazioni sul copyright e sui marchi
 Informazioni sul copyright e sui marchi Questo documento e il relativo contenuto sono soggetti e protetti dal copyright internazionale e da altri diritti in materia di proprietà intellettuale e sono di
Informazioni sul copyright e sui marchi Questo documento e il relativo contenuto sono soggetti e protetti dal copyright internazionale e da altri diritti in materia di proprietà intellettuale e sono di
Xerox CentreWare Web Identificazione e applicazione della patch per il firmware di scansione
 CentreWare Web 5.8.107 e versioni successive Agosto 2013 702P01946 Identificazione e applicazione della patch per il firmware di scansione 2013 Xerox Corporation. Tutti i diritti riservati. Xerox, Xerox
CentreWare Web 5.8.107 e versioni successive Agosto 2013 702P01946 Identificazione e applicazione della patch per il firmware di scansione 2013 Xerox Corporation. Tutti i diritti riservati. Xerox, Xerox
File Leggimi per Philips CamSuite 2.0
 File Leggimi per Philips CamSuite 2.0 Scopo: utilizzare il nuovo software Philips CamSuite 2.0 per sfruttare le funzionalità della webcam. Philips CamSuite 2.0 fornisce un accesso veloce alle funzionalità
File Leggimi per Philips CamSuite 2.0 Scopo: utilizzare il nuovo software Philips CamSuite 2.0 per sfruttare le funzionalità della webcam. Philips CamSuite 2.0 fornisce un accesso veloce alle funzionalità
Ripristino di AdmiCash su un nuovo PC o sistema operativo
 Ripristino di AdmiCash su un nuovo PC o sistema operativo Prima di cambiare il sistema operativo o il PC, sorge spontanea la domanda di come ripristinare l installazione di AdmiCash e tutti i dati in esso
Ripristino di AdmiCash su un nuovo PC o sistema operativo Prima di cambiare il sistema operativo o il PC, sorge spontanea la domanda di come ripristinare l installazione di AdmiCash e tutti i dati in esso
Informazioni sul copyright e sui marchi
 Informazioni sul copyright e sui marchi Questo documento e il relativo contenuto sono soggetti e protetti dal copyright internazionale e da altri diritti in materia di proprietà intellettuale e sono di
Informazioni sul copyright e sui marchi Questo documento e il relativo contenuto sono soggetti e protetti dal copyright internazionale e da altri diritti in materia di proprietà intellettuale e sono di
Rilevamento delle azioni e regolazione in automatico della funzionalità di eliminazione del rumore (Controllo del suono adattivo)
 Consultare questo manuale in caso di problemi o di dubbi durante l utilizzo di. Questa guida è disponibile anche come PDF, e può essere scaricata qui. Operazioni preliminari Elenco dei dispositivi compatibili
Consultare questo manuale in caso di problemi o di dubbi durante l utilizzo di. Questa guida è disponibile anche come PDF, e può essere scaricata qui. Operazioni preliminari Elenco dei dispositivi compatibili
Manuale Nero Kwik Media
 Manuale Nero Kwik Media Informazioni sul copyright e sui marchi Questo documento e il relativo contenuto sono soggetti e protetti dal copyright internazionale e da altri diritti in materia di proprietà
Manuale Nero Kwik Media Informazioni sul copyright e sui marchi Questo documento e il relativo contenuto sono soggetti e protetti dal copyright internazionale e da altri diritti in materia di proprietà
Manuale SecurDisc Viewer
 Manuale SecurDisc Viewer Informazioni sul copyright e sui marchi Informazioni sul copyright e sui marchi Il presente documento, così come il software in esso descritto, viene fornito in licenza e può essere
Manuale SecurDisc Viewer Informazioni sul copyright e sui marchi Informazioni sul copyright e sui marchi Il presente documento, così come il software in esso descritto, viene fornito in licenza e può essere
Face Recognition for HP ProtectTools. Guida alla configurazione rapida
 Face Recognition for HP ProtectTools Guida alla configurazione rapida Copyright 2010 Hewlett-Packard Development Company, L.P. Le informazioni contenute in questo documento sono soggette a modifiche senza
Face Recognition for HP ProtectTools Guida alla configurazione rapida Copyright 2010 Hewlett-Packard Development Company, L.P. Le informazioni contenute in questo documento sono soggette a modifiche senza
Opzioni avanzate. Stampa di pagine di separazione. Stampante laser a colori Phaser 7750
 Opzioni avanzate Questo argomento include le seguenti sezioni: "Stampa di pagine di separazione" a pagina 2-76 "Stampa di più pagine su un unico foglio (N-su)" a pagina 2-77 "Stampa di opuscoli" a pagina
Opzioni avanzate Questo argomento include le seguenti sezioni: "Stampa di pagine di separazione" a pagina 2-76 "Stampa di più pagine su un unico foglio (N-su)" a pagina 2-77 "Stampa di opuscoli" a pagina
3.5.1 PREPARAZ1ONE I documenti che si possono creare con la stampa unione sono: lettere, messaggi di posta elettronica, o etichette.
 3.5 STAMPA UNIONE Le funzioni della stampa unione (o stampa in serie) permettono di collegare un documento principale con un elenco di nominativi e indirizzi, creando così tanti esemplari uguali nel contenuto,
3.5 STAMPA UNIONE Le funzioni della stampa unione (o stampa in serie) permettono di collegare un documento principale con un elenco di nominativi e indirizzi, creando così tanti esemplari uguali nel contenuto,
Shuttle Media Center. Media Center. Guida Del Software
 Shuttle Media Center Media Center Guida Del Software Guida dell utente Hub Digitale Shuttle Shuttle Guida Software Hub Digitale Shuttle Diritti d autore Copyright 2006 by Shuttle Inc. Tutti i diritti riservati.
Shuttle Media Center Media Center Guida Del Software Guida dell utente Hub Digitale Shuttle Shuttle Guida Software Hub Digitale Shuttle Diritti d autore Copyright 2006 by Shuttle Inc. Tutti i diritti riservati.
UTILITÀ PENNA A SFIORAMENTO MANUALE DI ISTRUZIONI
 MONITOR LCD UTILITÀ PENNA A SFIORAMENTO MANUALE DI ISTRUZIONI Versione 2.0 Modelli applicabili (a partire da giugno 2015) PN-L803C/PN-80TC3/PN-ZL03 (I modelli disponibili sono diversi in base all area
MONITOR LCD UTILITÀ PENNA A SFIORAMENTO MANUALE DI ISTRUZIONI Versione 2.0 Modelli applicabili (a partire da giugno 2015) PN-L803C/PN-80TC3/PN-ZL03 (I modelli disponibili sono diversi in base all area
Manuale Nero DiscCopy
 Manuale Nero DiscCopy Informazioni sul copyright e sui marchi Il presente documento, così come il software in esso descritto, viene fornito in licenza e può essere utilizzato o riprodotto solo in conformità
Manuale Nero DiscCopy Informazioni sul copyright e sui marchi Il presente documento, così come il software in esso descritto, viene fornito in licenza e può essere utilizzato o riprodotto solo in conformità
Automatizzare le attività con le macro di Visual Basic
 Automatizzare le attività con le macro di Visual Basic Se non si ha esperienza con le macro, non c'è da preoccuparsi. Una macro è semplicemente un insieme registrato di sequenze di tasti e di istruzioni,
Automatizzare le attività con le macro di Visual Basic Se non si ha esperienza con le macro, non c'è da preoccuparsi. Una macro è semplicemente un insieme registrato di sequenze di tasti e di istruzioni,
Manuale Nero CoverDesigner
 Manuale Nero CoverDesigner Informazioni sul copyright e sui marchi Questo documento e il relativo contenuto sono soggetti e protetti dal copyright internazionale e da altri diritti in materia di proprietà
Manuale Nero CoverDesigner Informazioni sul copyright e sui marchi Questo documento e il relativo contenuto sono soggetti e protetti dal copyright internazionale e da altri diritti in materia di proprietà
Manuale Nero BackItUp
 Manuale Nero BackItUp Informazioni sul copyright e sui marchi Questo documento e il relativo contenuto sono soggetti e protetti dal copyright internazionale e da altri diritti in materia di proprietà intellettuale
Manuale Nero BackItUp Informazioni sul copyright e sui marchi Questo documento e il relativo contenuto sono soggetti e protetti dal copyright internazionale e da altri diritti in materia di proprietà intellettuale
Business Communications Manager e CallPilot 100/150
 Aggiornamenti per la Guida dell'utente di Desktop Messaging Business Communications Manager e CallPilot 100/150 Questa guida è un aggiunta alla Guida dell utente di CallPilot 5.0 Desktop Messaging e contiene
Aggiornamenti per la Guida dell'utente di Desktop Messaging Business Communications Manager e CallPilot 100/150 Questa guida è un aggiunta alla Guida dell utente di CallPilot 5.0 Desktop Messaging e contiene
Sistema operativo Mac OS X
 Attività operative Personalizzare la scrivania. La personalizzazione viene attivata direttamente dal Dock facendo clic sull icona Preferenze di sistema. MODALITÀ ALTERNATIVA 1 Scrivania e salvaschermo.
Attività operative Personalizzare la scrivania. La personalizzazione viene attivata direttamente dal Dock facendo clic sull icona Preferenze di sistema. MODALITÀ ALTERNATIVA 1 Scrivania e salvaschermo.
STRUMENTO IMPOSTAZIONI DEL PANNELLO A SFIORAMENTO MANUALE DI ISTRUZIONI
 MONITOR LCD STRUMENTO IMPOSTAZIONI DEL PANNELLO A SFIORAMENTO MANUALE DI ISTRUZIONI Versione 2.0 Modelli applicabili (a partire da giugno 2015) PN-L803C/PN-80TC3 (I modelli disponibili sono diversi in
MONITOR LCD STRUMENTO IMPOSTAZIONI DEL PANNELLO A SFIORAMENTO MANUALE DI ISTRUZIONI Versione 2.0 Modelli applicabili (a partire da giugno 2015) PN-L803C/PN-80TC3 (I modelli disponibili sono diversi in
Periferiche esterne Guida per l'utente
 Periferiche esterne Guida per l'utente Copyright 2007 Hewlett-Packard Development Company, L.P. Windows è un marchio registrato negli Stati Uniti di Microsoft Corporation. Le informazioni contenute in
Periferiche esterne Guida per l'utente Copyright 2007 Hewlett-Packard Development Company, L.P. Windows è un marchio registrato negli Stati Uniti di Microsoft Corporation. Le informazioni contenute in
Gestione rubrica. Guida per l'amministratore
 Gestione rubrica Guida per l'amministratore Novembre 2012 www.lexmark.com Sommario 2 Sommario Panoramica... 3 Uso di Gestione rubrica...4 Configurazione del controllo di accesso dall'applicazione... 4
Gestione rubrica Guida per l'amministratore Novembre 2012 www.lexmark.com Sommario 2 Sommario Panoramica... 3 Uso di Gestione rubrica...4 Configurazione del controllo di accesso dall'applicazione... 4
GUIDA RAPIDA. Versione 2.0; 26.01.2012. Indice
 Indice GUIDA Versione 2.0; 26.01.2012 RAPIDA CD LAB AG, Irisweg 12, CH-3280 Murten, Tel. +41 (0)26 672 37 37, Fax +41 (0)26 672 37 38, www.wincan.com Indice 1 Introduzione 3 2 Avviare WinCan8 4 3 Creare
Indice GUIDA Versione 2.0; 26.01.2012 RAPIDA CD LAB AG, Irisweg 12, CH-3280 Murten, Tel. +41 (0)26 672 37 37, Fax +41 (0)26 672 37 38, www.wincan.com Indice 1 Introduzione 3 2 Avviare WinCan8 4 3 Creare
Acquisire audio digitale: per iniziare...
 Acquisire audio digitale: per iniziare... Tutorial a cura di Aldo Torrebruno 1. Preparativi per l acquisizione La prima volta che registriamo l audio con un computer dobbiamo assicurarci che hardware e
Acquisire audio digitale: per iniziare... Tutorial a cura di Aldo Torrebruno 1. Preparativi per l acquisizione La prima volta che registriamo l audio con un computer dobbiamo assicurarci che hardware e
Utilizzo di Windows Movie Maker
 Utilizzo di Windows Movie Maker Creare filmati utilizzando un semplice software Vincenzo Storace Anno 2011 Indice WINDOWS MOVIE MAKER... 3 Il programma 3 Nuovo progetto 4 Produzione della clip 6 La Storyboard
Utilizzo di Windows Movie Maker Creare filmati utilizzando un semplice software Vincenzo Storace Anno 2011 Indice WINDOWS MOVIE MAKER... 3 Il programma 3 Nuovo progetto 4 Produzione della clip 6 La Storyboard
Istruzioni per l uso. Software (Communications Utility) Per sistemi di imaging digitale. Requisiti di sistema Descrizione generale
 Istruzioni per l uso Software (Communications Utility) Per sistemi di imaging digitale Requisiti di sistema Descrizione generale Prima di utilizzare questo software leggere interamente le presenti istruzioni
Istruzioni per l uso Software (Communications Utility) Per sistemi di imaging digitale Requisiti di sistema Descrizione generale Prima di utilizzare questo software leggere interamente le presenti istruzioni
LIM 2ª parte Gruppo di lavoro h Scuola secondaria di primo grado S.G. Bosco Fara Gera d Adda
 I CARE Azione LIM 2ª parte Gruppo di lavoro h Scuola secondaria di primo grado S.G. Bosco Fara Gera d Adda Aggiunta di contenuti al software Notebook È possibile migliorare le pagine di Notebook inserendo
I CARE Azione LIM 2ª parte Gruppo di lavoro h Scuola secondaria di primo grado S.G. Bosco Fara Gera d Adda Aggiunta di contenuti al software Notebook È possibile migliorare le pagine di Notebook inserendo
CardioChek Link Manuale d'uso
 CardioChek Link Manuale d'uso Questo programma software è compatibile con i sistemi operativi Microsoft Windows 7, Vista e XP A. Utilizzo previsto CardioChek Link è il software utilizzato per recuperare
CardioChek Link Manuale d'uso Questo programma software è compatibile con i sistemi operativi Microsoft Windows 7, Vista e XP A. Utilizzo previsto CardioChek Link è il software utilizzato per recuperare
Guida per l'utente. Microfono stereo STM10
 Guida per l'utente Microfono stereo STM10 Indice Informazioni di base...3 Panoramica sulle funzioni...3 Panoramica sull'hardware...3 Montaggio...4 Utilizzo del microfono...5 Registrazione dell'audio...5
Guida per l'utente Microfono stereo STM10 Indice Informazioni di base...3 Panoramica sulle funzioni...3 Panoramica sull'hardware...3 Montaggio...4 Utilizzo del microfono...5 Registrazione dell'audio...5
GUIDA RAPIDA EDILCONNECT
 1 GUIDA RAPIDA EDILCONNECT Prima di iniziare In EdilConnect è spesso presente il simbolo vicino ai campi di inserimento. Passando il mouse sopra tale simbolo viene visualizzato un aiuto contestuale relativo
1 GUIDA RAPIDA EDILCONNECT Prima di iniziare In EdilConnect è spesso presente il simbolo vicino ai campi di inserimento. Passando il mouse sopra tale simbolo viene visualizzato un aiuto contestuale relativo
HP OfficeJet 200 Mobile Printer series. Bluetooth - Guida all'installazione
 HP OfficeJet 200 Mobile Printer series Bluetooth - Guida all'installazione Informazioni sul copyright Copyright 2017 HP Development Company, L.P Edizione 1, 4/2017 avvisi della HP Company Le informazioni
HP OfficeJet 200 Mobile Printer series Bluetooth - Guida all'installazione Informazioni sul copyright Copyright 2017 HP Development Company, L.P Edizione 1, 4/2017 avvisi della HP Company Le informazioni
