Generazione degli esecutivi delle strutture in acciaio
|
|
|
- Virgilio Bianco
- 6 anni fa
- Visualizzazioni
Transcript
1 Capitolo 21 Generazione degli esecutivi delle strutture in acciaio Questo capitolo presenta una panoramica dei comandi e delle procedure per la verifica e la generazione dei disegni delle strutture e dei collegamenti metallici. Verranno affrontati i seguenti argomenti e le seguenti procedure: Avvio del programma. La finestra principale di lavoro. La barra dei menu. Modellazione della struttura. Definizione dei parametri dei collegamento. Gestione degli archivi. Generazione della relazione. Generazione del disegno. Capitolo 21 Pag. 1
2 PRO_CAD Disegno acciaio Per eseguire il programma è necessario fare click sull icona Disegno Travi del collegamento sul desktop, oppure mediante i seguenti comandi: Start Programmi PRO_SAP PROfessional SAP Esecutivi acciaio PRO_CAD Acciaio - Disegno Strutture viene visualizzata la finestra principale di lavoro che riporta solamente i menu dei comandi. L avvio del programma può avvenire anche all interno della sessione di lavoro di PRO_SAP, selezionando almeno due elementi che permettano di individuare il piano a cui appartiene la struttura piana da disegnare (ad esempio due aste non parallele) e attivando i seguenti comandi: Contesto Generazione esecutivi Esecutivi carpenterie acciaio per far partire il modulo Pro_CAD Disegno acciaio. Durante il caricamento viene visualizzata la finestra che riporta i dati di riferimento della versione del programma installato. Finestra principale di lavoro Quando si avvia PRO_CAD Disegno acciaio la finestra di lavoro principale presenta i comandi necessari per l introduzione e la modifica dei dati geometrici e di carico della struttura, nonché i comandi per la generazione dei collegamenti saldati e bullonati. La finestra di lavoro principale contiene: La finestra grafica per la visualizzazione della geometria della struttura, con i righelli delle quote; La barra dei menu (File, Dati sezioni, Genera DXF, Materiali, Verifica nodi, Informazioni); I comandi di generazione e modifica dei collegamenti. L illustrazione riportata mostra l aspetto della finestra principale di lavoro di PRO_CAD Disegno Acciaio. Apertura di un archivio di PRO_SAP Per generare l esecutivo di una struttura modellata in PRO_SAP, è necessario operare nel seguente modo: 1. All interno della finestra di lavoro principale di PRO_SAP selezionare sue oggetti (aste o travi) che appartengono ad un piano; 2. Premere i comandi Contesto Generazione esecutivi Esecutivi carpenterie acciaio Il programma individua automaticamente la struttura piana formata da tutti gli oggetti presenti sul piano definito dagli elementi selezionati, e trasferisce la struttura al programma PRO_CAD Disegno Acciaio. 3. All interno di PRO_CAD Disegno Acciaio è possibile operare qualsiasi modifica alla struttura. Modellazione della struttura Il programma PRO_CAD Disegno acciaio permette la generazione del modello strutturale, in modo indipendente da PRO_SAP, mediante l utilizzo di semplici comandi di generazione. Per la generazione della geometria strutturale è necessario utilizzare i comandi di macrogriglia, che consentono la realizzazione della griglia di appoggio, su cui generare il modello della struttura. Il puntatore del mouse potrà effettuare automaticamente l OSNAP ai punti notevoli individuati dalle intersezioni delle linee della griglia. L attivazione della macrogriglia avviene con i seguenti comandi: File Nuovo Viene visualizzata l immagine di figura, che riporta la macrogriglia rappresentata da un unico riquadro. Definizione e modifica della macrogriglia Capitolo 21 Pag. 2
3 La definizione e la modifica della macrogriglia avviene all interno dell apposita finestra, che contiene i seguenti parametri: Suddivisioni X (direzione orizzontale) Numero divisioni X: Numero dei campi della griglia in direzione orizzontale; Campo n.: Numero del campo correntemente selezionato; dx (cm): Dimensione in direzione X del campo correntemente selezionato; Suddivisioni Y (direzione verticale) Numero divisioni X: Numero dei campi della griglia in direzione verticale; Campo n.: Numero del campo correntemente selezionato; dy (cm): Dimensione in direzione Y del campo correntemente selezionato; Per la definizione della macrogriglia è sufficiente operare nel seguente modo: 1. Inserire il numero delle suddivisioni X e fare clic all interno della casella del numero delle suddivisioni in direzione Y; il disegno della griglia viene aggiornato automaticamente. 2. Inserire il numero delle suddivisioni Y e fare clic all interno della casella del numero delle suddivisioni in direzione X; il disegno della griglia viene aggiornato automaticamente. 3. Selezionare i campi della griglia con i comandi Campo n. ed assegnare le dimensioni dei campi, il campo correntemente selezionato viene evidenziato con una linea rossa. 4. Al termine della definizione della macrogriglia premere il comando Chiudi. Modifica della macrogriglia La modifica della griglia di base può essere realizzata utilizzando i seguenti comandi, presenti nella finestra principale di lavoro: Modifica macro griglia Permette la visualizzazione della finestra di definizione della macrogriglia in cui è possibile modificare la forma e le dimensioni della griglia. Nuova divisione della griglia Permette la modifica della griglia, mediante l introduzione di una suddivisione del campo selezionato. La posizione della dividente può essere assegnata mediante coordinate assolute o relative. Per introdurre una nuova suddivisione è necessario operare come segue: 1. Premere il comando Modifica macro griglia, i righelli verticale e orizzontale si colorano di giallo e permettono, con un clic del mouse, la selezione del campo di interesse. 2. Selezionare una delle opzioni riportate per la definizione della posizione della nuova dividente. Capitolo 21 Pag. 3
4 La posizione della dividente può essere espressa mediante distanza assoluta o relativa. 3. Premere il comando Ok, per visualizzare la nuova dividente, la coordinata viene riportata sui righelli. Elimina suddivisione della griglia Permette di eliminare una delle suddivisioni della griglia. Per eliminare una suddivisione è necessario procedere nel seguente modo; 1. Premere il comando Elimina suddivisione della griglia, i righelli verticale e orizzontale si colorano di giallo e permettono con un clic del mouse l eliminazione della suddivisione di interesse. 2. Fare clic con il mouse sulla traccia quotata riportata sul righello; la suddivisione viene immediatamente cancellata. Elimina suddivisioni non utilizzate Permette l eliminazione automatica delle suddivisioni non utilizzate per la generazione del modello strutturale. Griglia fine Permette la visualizzazione della griglia fine definita all interno dei campi della macrogriglia. Anche i nodi della griglia fine possono essere catturati mediante OSNAP automatico, con il puntatore del mouse. Inserimento e modifica delle aste L inserimento delle aste che compongono la struttura avviene effettuando automaticamente l OSNAP ai punti notevoli, individuati dalle intersezioni delle linee della griglia. Nuova asta Permette l inserimento di una o più aste mediante poligonale di definizione. La definizione della poligonale avviene mediante cattura automatica con OSNAP dei nodi della griglia; la conferma per il completamento dell operazione avviene con il tasto destro del mouse. Per inserire la poligonale di aste è necessario operare come segue: 1. Definire la griglia di base; 2. Premere il comando Nuova asta; 3. Definire la poligonale di aste facendo clic con il mouse sui punti della griglia (la poligonale sarà composta di aste di colore giallo e nodi sui punti selezionati); 4. Dare la conferma e concludere il comando premendo il tasto destro del mouse. Elimina asta Permette l eliminazione delle aste selezionate; Per eliminare una o più aste operare nel seguente modo: 1. Selezionare le aste da cancellare con i tasti Seleziona vicino, Seleziona box, Seleziona tutto; 2. Premere il comando Elimina asta. Spezza asta Permette di suddividere un asta in corrispondenza del punto di intersezione con una linea della griglia. Per spezzare un asta è necessario che questa intersechi una linea della griglia nel punto di interesse; per eseguire l intersezione è possibile operare nel seguente modo: 1. Inserire, se non è presente, la linea della griglia che interseca l asta nel punto di interesse, con i comandi di modifica della macrogriglia; 2. Selezionare, con i comandi di selezione, l asta da dividere; 3. Premere il comando Spezza asta, si colorano di giallo i righelli orizzontale e verticale; 4. Fare clic con il mouse sull indicatore del righello, che riporta la coordinata della linea di interesse della griglia; 5. Premere il comando Seleziona niente. Comandi di selezione e visualizzazione della struttura Nella finestra principale di lavoro sono riportati i comandi che permettono la selezione dei nodi, delle aste e la modifica della visualizzazione della struttura. I comandi di zoom Vista totale Permette di racchiudere tutti gli oggetti presenti all interno dell area visualizzata. Zoom tempo reale Permette di ingrandire o rimpicciolire l immagine facendo clic all interno della finestra grafica ed effettuando il trascinamento con il mouse. Vista precedente Permette di ripristinare la vista precedente. Capitolo 21 Pag. 4
5 Zoom finestra Permette di modificare la vista di una porzione di struttura individuata da una finestra di zoom. Pan Permette di modificare la vista mediante trascinamento della struttura con il puntatore del mouse. I comandi di selezione Seleziona vicino Permette la selezione di un singolo nodo/elemento; Seleziona box Permette la selezione di più nodi/elementi, mediante finestra di selezione; Seleziona tutto Permette la selezione di tutti i nodi e gli elementi della struttura; Seleziona niente Permette di eliminare la selezione della struttura; Seleziona tramite filtro Permette di selezionare gli elementi della struttura mediante filtro di selezione sulle proprietà. Attivando il comando viene visualizzata la finestra Filtro selezione aste che riporta le seguenti opzioni: Disposizione aste: Aste verticali Aste orizzontali Aste oblique Disposizione non influente Proprietà geometriche e di resistenza: Sezione Materiale Rotazione Per la selezione con filtro delle proprietà è necessario operare nel seguente modo: 1. Premere il comando Seleziona tramite filtro; 2. Nella finestra che viene visualizzata attivare l opzione desiderata, in base agli elementi da selezionare; 3. Premere Ok. Alterna Permette di annullare la selezione di un elemento selezionato, con un secondo clic del mouse. Vedi solido Permette di visualizzare la struttura con effetto solido. Definizione e modifica delle proprietà degli elementi Setta proprietà Permette la visualizzazione della finestra Setta proprietà per la definizione e la modifica delle proprietà dell asta. Per assegnare o modificare le proprietà di uno o più elementi è necessario agire nel seguente modo: 1. Selezionare le aste; 2. Premere il comando Setta proprietà; 3. Nella finestra visualizzata selezionare le proprietà da assegnare; 4. Premere Assegna per assegnare le proprietà definite agli elementi selezionati, oppure Setta per memorizzare le proprietà e renderle disponibili all assegnazione, mediante il comando Assegna proprietà. Assegna proprietà Permette l assegnazione delle proprietà definite all interno della finestra Setta proprietà; i comandi disponibili sono: Assegna profilo Permette l assegnazione della sezione del profilo; Assegna Rotazione; Assegna materiale Asta; Assegna materiale piastre Permette l assegnazione del materiale costituente le piastre di collegamento dell asta o delle aste selezionate. Assegna riferimento Permette di assegnare tutte le proprietà contenute nella Capitolo 21 Pag. 5
6 finestra Setta proprietà. I comandi Annulla e Ripeti PRO_CAD Disegno acciaio permette l annullamento e la ripetizione dell ultima operazione eseguita. I comandi riportati nella finestra principale di lavoro sono i seguenti: Annulla ultima operazione Permette di annullare l ultima operazione effettuata; Ripeti ultima operazione Permette di ripetere l operazione precedentemente annullata. Definizione della distanza tra i profili e della lunghezza dei profili La definizione della distanza minima tra i profili, in corrispondenza dei nodi della struttura, viene realizzata mediante il comando riportato di seguito, presente nella finestra principale di lavoro. Distanza tra i profili Permette l assegnazione della distanza minima tra i profili di tutte le aste convergenti nei nodi selezionati. La distanza viene definita a partire dai punti di intersezione delle sagome dei profili. Attivando il comando viene visualizzata la finestra che riporta le seguenti opzioni: Distanza min. tra le aste (cm) Permette di assegnare il valore alla distanza minima tra due aste i cui assi si intersecano; Non interrompere se allineate Permette di mantenere la continuità delle aste allineate. L attivazione del comando permette di effettuare l accorciamento delle aste come riportato in figura. Per impostare la distanza tra i profili operare nel seguente modo: 1. Selezionare i nodi di cui si vuole definire le distanze tra i profili con gli appositi comandi; 2. Premere il comando Distanze tra i profili, nella finestra visualizzata definire la distanza minima; 3. Premere OK; 4. Visualizzare la modifica utilizzando la vista solida. I comandi consentono inoltre la modifica della lunghezza delle aste, agendo sulla distanza tra il punto di convergenza degli assi e l inizio del profilo. Edita aste Permette la modifica della lunghezza delle aste; Attivando il comando viene visualizzata la finestra Edita aste che contiene le seguenti opzioni: Distanza del bordo dal nodo iniziale Permette di definire la distanza del bordo di testa del profilo dal nodo iniziale dell asta; Distanza del bordo dal nodo finale Permette di definire la distanza del bordo di testa del profilo dal nodo finale dell asta; Per modificare la lunghezza dei profili rispetto ai nodi di estremità è necessario operare nel seguente modo: 1. Selezionare le aste da modificare; 2. Premere il comando Edita aste, nella finestra visualizzata inserire i valori delle distanze dai nodi e premere Ok; 3. Visualizzare la modifica utilizzando la vista solida. I comandi di modifica delle proprietà del nodo e di definizione della piastra di collegamento La definizione delle proprietà geometriche e di resistenza del nodo può essere realizzata mediante l impiego del comando Edita nodo. Questo comando permette di accedere alla finestra Edita nodo in cui sono riportati tutti i comandi necessari alla definizione delle proprietà del nodo e alla definizione della geometria della Capitolo 21 Pag. 6
7 piastra; inoltre è possibile visualizzare le componenti di sollecitazione agenti sulle aste che convergono nel nodo. Per attivare la finestra di definizione e modifica del nodo è necessario operare nel seguente modo: 1. Premere il comando; 2. Fare clic con il mouse sul nodo di interesse; 3. Definire le proprietà all interno della finestra e premere il tasto Ok. La finestra visualizzata contiene i seguenti comandi: Comandi di zoom I comandi di generazione della piastra: Bordo perpendicolare Permette di definire una linea di costruzione, per la generazione della piastra, con direzione perpendicolare all asse dell asta selezionata. Per definire il bordo perpendicolare è necessario operare nel seguente modo: 1. Premere il comando Bordo perpendicolare; 2. Fare clic con il mouse sull asse dell asta di cui si desidera definire la linea perpendicolare e premere il tasto destro del mouse per conferma oppure il comando Applica. 3. Per modificare la posizione della linea è necessario, prima di dare la conferma del comando (la linea è ancora di colore rosso), definire i valori di Distanza (cm) ed Angolo ( ) riportati nella cornice e premere il comando Applica. Bordo parallelo Permette di definire una linea di costruzione, per la generazione della piastra, con direzione parallela all asse dell asta selezionata. Per definire il bordo parallelo è necessario operare nel seguente modo: 1. Premere il comando Bordo parallelo; 2. Fare clic con il mouse sull asse dell asta di cui si desidera definire la linea parallela e premere il tasto destro del mouse per conferma, oppure il comando Applica. 3. Per modificare la posizione della linea è necessario, prima di dare la conferma del comando (la linea è ancora di colore rosso), definire i valori di Distanza (cm) ed Angolo ( ) riportati nella cornice e premere il comando Applica. Bordo perpendicolare alla bisettrice Permette di definire una linea di costruzione, per la generazione della piastra, con direzione perpendicolare alla bisettrice dell angolo generato da due aste selezionate. Per definire il bordo perpendicolare alla bisettrice è necessario operare nel seguente modo: Capitolo 21 Pag. 7
8 1. Premere il comando Bordo perpendicolare alla bisettrice; 2. Fare clic con il mouse sull asse dell asta di cui si desidera definire la linea parallela e premere il tasto destro del mouse per conferma, oppure il comando Applica. 3. Per modificare la posizione della linea è necessario, prima di dare la conferma del comando (la linea è ancora di colore rosso), definire i valori di Distanza (cm) ed Angolo ( ) riportati nella cornice e premere il comando Applica. Interseca bordi Permette di generare la piastra di collegamento, dall intersezione delle linee di costruzione inserite. Per ottenere l intersezione è necessario che le linee di costruzione definiscano una superficie chiusa. Per generare la piastra è necessario operare nel seguente modo: 1. Generare le linee di costruzione che definiscono una superficie chiusa; 2. Premere il comando Interseca bordi, la superficie individuata come piastra viene rappresentata con il perimetro di colore bianco. 3. Introdurre il valore dello spessore e del materiale della piastra, premere Ok; 4. Per modificare la piastra è necessario spostare le linee di costruzione con il comando Modifica bordi, e premere nuovamente il comando Interseca bordi; in questo modo la piastra assume la nuova geometria. Modifica bordi Permette di modificare la posizione della linea di costruzione per la definizione del bordo della piastra. Per modificare il bordo della piastra è necessario operare nel seguente modo: 1. Premere il comando Modifica bordi e fare clic con il mouse sulla linea di costruzione da modificare (la linea selezionata si colora di rosso); 2. Tenendo premuto il tasto del mouse è possibile operare la modifica della posizione con il trascinamento del mouse; in alternativa è possibile agire sulle opzioni Distanza ed Angolo riportate nella finestra. 3. Confermare la modifica con il tasto destro del mouse, oppure con il comando Applica. Cancella bordi Permette di eliminare le linee di costruzione per la generazione della piastra. Per eliminare una linea di costruzione è necessario operare nel seguente modo: 1. Premere il comando Cancella bordi; 2. Fare clic con il mouse sulla linea da cancellare. Comando di modifica della lunghezza delle aste Modifica lunghezza aste Permette la modifica della lunghezza delle aste. Per modificare la lunghezza di un asta del nodo è necessario operare nel seguente modo: 1. Premere il comando Modifica lunghezza aste e fare clic con il mouse sull asse dell asta da modificare Capitolo 21 Pag. 8
9 (assume colorazione rossa). 2. Modificare la lunghezza dell asta mediante trascinamento del mouse, oppure assegnando direttamente il valore del parametro Distanza (cm), che rappresenta la distanza del bordo di testa del profilo rispetto al punto di intersezione degli assi dei profili. 3. Confermare la modifica con il tasto destro del mouse, oppure con il comando Applica. Comandi di rotazione della piastra: Ruota attorno all asse X Permette di realizzare il ribaltamento della piastra attorno all asse orizzontale X; Ruota attorno all asse Y Permette di realizzare il ribaltamento della piastra attorno all asse verticale Y; Comando di visualizzazione delle sollecitazioni: Sollecitazioni aste Permette di visualizzare le sollecitazioni agenti nelle varie aste del nodo. Attivando il comando viene visualizzata la numerazione delle aste e la finestra Sollecitazioni che riporta, per ogni asta, le componenti di sollecitazione come riportato in figura. Il comando che riporta il nome della combinazione, permette di visualizzare le sollecitazioni in ogni combinazione. La modifica dei valori delle sollecitazioni è possibile facendo clic all interno della cella che riporta la sollecitazione di interesse e modificando il valore contenuto. Comandi di definizione delle bullonature e delle saldature: Bullonatura Permette la definizione dei parametri di bullonatura del collegamento. Attivando il comando, viene visualizzata la finestra Bullonatura che riporta i seguenti parametri: Diametro bulloni (mm) Diametro dei bulloni del collegamento; File di bulloni Numero di file di bulloni del collegamento (parallele all asse dell elemento); Bulloni per fila Numero di bulloni per ogni fila; d1 (min. 18 mm) Distanza del centro del foro dal bordo rinforzato; d2 (min. 36 mm) Distanza tra gli assi delle file di fori; d3 (min. 24 mm) Distanza del centro del primo foro del collegamento dalla testa del profilo; d4 (min. 36 mm) Distanza tra i centri di due fori successivi della stessa fila di bulloni; centra le file Permette di centrare le file di fori del collegamento rispetto all asse del profilo da collegare; Elimina bullonatura Permette di eliminare la bullonatura dell asta di interesse (l asta deve avere una bullonatura già assegnata). Per eliminare la bullonatura è necessario operare nel seguente modo: 1. Premere il comando Edita nodo e fare clic con il mouse sul nodo di interesse; 2. Premere il comando Bullonatura e fare clic con il mouse sull asta di interesse; 3. Nella finestra Bullonatura premere il comando Elimina bullonatura; 4. Per visualizzare il profilo senza fori è necessario attivare la visualizzazione solida. Saldatura Permette la definizione dei parametri delle saldature del collegamento. Attivando il comando, viene visualizzata la finestra Saldatura a cordoni d angolo che riporta i seguenti parametri: Capitolo 21 Pag. 9
10 Spessore cordoni (mm) Spessore dei cordoni di saldatura; Lunghezza cordone L1 (mm) Lunghezza del cordone posto sul lato rinforzato; Lunghezza cordone L2 (mm) Lunghezza del cordone posto sul lato non rinforzato; Comandi di definizione automatica e modifica delle piastre: Creazione automatica della piastra Permette la generazione automatica della piastra del collegamento selezionato, in base ai parametri forniti all interno della finestra Dimensionamento piastra. Il comando permette la visualizzazione della finestra Dimensionamento piastra che contiene i seguenti parametri: Lato L (cm) Dimensione dei lati della piastra perpendicolari agli assi delle aste. Distanza min d Distanza minima degli spigoli della piastra dai bordi delle aste. Stira vertici della piastra Permette di modificare la forma geometrica della piastra stirando i nodi in una nuova posizione. Per modificare la piastra è necessario operare nel seguente modo: 1. Premere il comando Stira vertici della piastra e fare clic con il mouse in prossimità del vertice di cui si desidera modificare la posizione; 2. Effettuare il trascinamento del vertice, con il mouse, fino a portarlo nella nuova posizione; la nuova posizione può essere definita anche in coordinate relative assegnando i valori di dx (cm) e dy (cm) contenuti nella finestra. 3. Confermare lo spostamento premendo il tasto destro del mouse oppure mediante il comando Applica. Visualizzazione e modifica delle sollecitazioni La visualizzazione e la modifica delle sollecitazioni agenti in un nodo della struttura, può avvenire mediante il comando Sollecitazioni presente nella finestra principale di lavoro. Sollecitazioni Permette di visualizzare le sollecitazioni agenti nelle varie aste del nodo. Attivando il comando viene visualizzata la finestra Sollecitazioni che riporta, per ogni asta, le componenti di sollecitazione come rappresentato in figura. Il comando che riporta il nome della combinazione, permette di visualizzare le sollecitazioni in ogni combinazione presente. La modifica dei valori delle sollecitazioni è possibile facendo clic con il mouse all interno Capitolo 21 Pag. 10
11 della cella che riporta la sollecitazione di interesse, e modificando il valore contenuto. Il comando di definizione della tipologia di nodo PRO_CAD Disegno acciaio permette di generare molteplici tipologie di collegamenti, che consento di collegare, oltre ai profili L, UPN semplici ed accoppiati tipici di strutture reticolari, anche profili IPE, HE, W, IPN ecc.. I comandi riportati di seguito permettono di generare, in modo automatico, i collegamenti disponibili nella finestra delle tipologie. Il comando Imposta nodi, presente nella finestra di lavoro principale, permette di visualizzare la finestra contenente l archivio dei collegamenti progettabili e applicabili alla struttura. I collegamenti disponibili sono: 1. Trave reticolare collegamento bullonato Permette di generare un collegamento piano di aste, tipico di strutture reticolari, con bulloni di collegamento. Il comando permette di generare automaticamente anche la piastra di collegamento delle aste. Per la definizione del collegamento è necessario inserire, nella finestra visualizzata premendo Ok, i seguenti parametri: Diametro (mm) Diametro dei bulloni del collegamento; Riduzione aree per filettatura Permette di tenere conto nelle verifiche della riduzione della sezione del bullone dovuta alla presenza della filettatura; Dimensiona automaticamente la piastra Permette di generare automaticamente la piastra di collegamento delle aste, di dimensione minima; Numero minimo bulloni Numero minimo di bulloni del collegamento di ogni asta; Classe dei bulloni Classe dei bulloni del collegamento; Spessore della piastra Spessore della piastra del collegamento. 2. Trave reticolare collegamento saldato Permette di generare un collegamento piano di aste, tipico di strutture reticolari, con saldature di collegamento. Il comando permette di generare automaticamente anche la piastra di collegamento delle aste. Per la definizione del collegamento è necessario inserire, nella finestra visualizzata premendo Ok, i seguenti parametri: Spessore (mm) Spessore delle saldature del collegamento; Dimensiona automaticamente la piastra Permette di generare automaticamente la piastra di collegamento delle aste, di dimensione minima; Lunghezza min. (mm) Lunghezza minima delle saldature; Spessore della piastra Spessore della piastra del collegamento. 3. Collegamento saldato e bullonato Permette di generare un collegamento piano di aste che unisca aste formate da profili LU, LD, UPN semplici e accoppiati con profili HE, W, H, IPE, IPN. Il nodo prevede la saldatura nel collegamento tra piastra e profili, e la bullonatura nel collegamento tra piastra e aste. La tipologia di collegamento non è attualmente disponibile. Capitolo 21 Pag. 11
12 4. Collegamento saldato Permette di generare un collegamento piano di aste che unisca aste formate da profili LU, LD, UPN semplici e accoppiati con profili HE, W, H, IPE, IPN. Il nodo prevede la saldatura di tutti i profili alla piastra. La tipologia di collegamento non è attualmente disponibile. 5. Collegamento bullonato colonna-trave con piastra saldata Permette di generare un collegamento che unisca la trave di profilo qualsiasi con il pilastro formato da un profilo HE, W, H, IPE, IPN. Il nodo prevede la saldatura nel collegamento tra piastra e pilastro, e la bullonatura nel collegamento tra piastra e trave. La tipologia di nodo non è attualmente disponibile. 6. Collegamento colonna-trave flangiato Permette di generare il collegamento tra trave e colonna mediante flangia di collegamento. Per la definizione del collegamento è necessario premere Ok e inserire, nella finestra visualizzata, i seguenti parametri: Spess. piastra Sp(mm) Spessore della piastra del collegamento; Spessore cordoni di saldatura (mm) Spessore dei cordoni di saldatura; Diametro bulloni (mm) Diametro dei bulloni del collegamento; Classe dei bulloni Classe dei bulloni del collegamento. Numero bulloni interni B1 Numero dei bulloni posizionati internamente alle ali della trave; Numero bulloni esterni superiori B2 Numero dei bulloni posizionati esternamente all ala superiore della trave; Numero bulloni esterni inferiori B3 Numero dei bulloni posizionati esternamente all ala inferiore della trave; Finestra per la scelta del tipo di disposizione: Sono presenti le seguenti tipologie di distribuzione 7. Collegamento bullonato trave-trave con piastra saldata Permette di generare il collegamento tra due travi di impalcato in cui la trave secondaria è bullonata alla piastra saldata all anima della trave principale. La tipologia di collegamento non è attualmente disponibile. Capitolo 21 Pag. 12
13 8. Collegamento bullonato trave-trave con piastra saldata Permette di generare il collegamento tra due travi di impalcato in cui la trave secondaria è bullonata alla piastra saldata all anima e alle ali della trave principale. La tipologia di collegamento non è attualmente disponibile. 9. Collegamento trave-trave flangiato Permette di generare il collegamento tra due travi di impalcato in cui la trave secondaria è bullonata mediante flangia alla piastra saldata all anima e alle ali della trave principale. La tipologia di collegamento non è attualmente disponibile. 10. Giunto di continuità flangiato Permette di generare il collegamento di continuità tra due travi di impalcato mediante bullonatura e flangia saldata all anima e alle ali della trave. La tipologia di collegamento non è attualmente disponibile. Definizione di uno o più collegamenti Per definire il collegamento di uno o più nodi della struttura, è necessario operare nel seguente modo: 1. Definire mediante il comando Distanza tra i profili le distanze tra i profili convergenti nei nodi selezionati; 2. Selezionare uno o più nodi di interesse, mediante i comandi di selezione; 3. Premere il comando Imposta nodi; 4. Nella finestra visualizzata selezionare la tipologia di collegamento di interesse e premere Ok; 5. Nella finestra visualizzata inserire i dati geometrici e di resistenza del collegamento e premere Ok. 6. Per visualizzare il collegamento, selezionare la visualizzazione solida. Modifica di un collegamento La modifica del collegamento può essere effettuata con il comando Edita nodo presente nella finestra principale di lavoro. Il comando permette di generare il collegamento direttamente dall utente mediante i comandi contenuti nella finestra. L archivio dei profili L archivio dei profili contiene l elenco dei profili contenuti nella struttura inserita in PRO_CAD Disegno acciaio. L apertura dell archivio avviene mediante il comando di menu: Dati sezioni contenuto nella finestra principale di lavoro. Attivando il comando Dati sezioni, viene visualizzata la finestra Archivio profili che contiene l elenco dei profili impiegati nella struttura. Facendo doppio clic con il mouse sul nome del profilo contenuto nella finestra, è possibile visualizzare la finestra Profilatario che contiene le proprietà geometriche e di resistenza del profilo selezionato. All interno della finestra Archivio profili sono presenti i seguenti comandi di inserimento, modifica, eliminazione dei profili contenuti: Capitolo 21 Pag. 13
14 Nuovo Permette di inserire in archivio un nuovo profilo, semplice o accoppiato, attingendo dal profilatario. Modifica Permette di modificare un profilo presente in archivio, semplice o accoppiato, attingendo dal profilatario. Elimina Permette di eliminare un profilo dell archivio. Archivio dei materiali Attivando il comando di menu Materiali, presente nella finestra principale di lavoro, viene visualizzato l archivio automatico dei materiali, che contiene i dati dei principali acciai in uso. La finestra Materiali default contiene inoltre i dati degli acciai da bulloni più diffusi. Esecuzione delle verifiche e generazione della relazione di calcolo Per l esecuzione delle verifiche e la generazione della relazione di calcolo, è necessario attivare il comando Verifica nodi presente nella finestra principale di lavoro. Il comando esegue la verifica del collegamento e degli elementi convergenti nei nodi selezionati. Per eseguire la verifica dei nodi è necessario operare nel seguente modo: 1. Selezionare i nodi di interesse con i comandi di selezione; 2. Premere il comando Verifica nodi Relazione Viene visualizzata la finestra Salva con nome che permette di assegnare il nome al file contenente la relazione di calcolo; premere il comando Salva. 3. Viene attivato automaticamente la finestra del programma Wordpad che contiene la relazione di verifica del collegamento e delle aste che convergono nel nodo. La relazione viene generata sottoforma di documento Word ed è quindi completamente personalizzabile. Generazione del disegno esecutivo La generazione del disegno in formato Dxf avviene mediante il comando Genera DXF presente nella finestra principale di lavoro. Il comando permette la generazione del disegno della struttura sottoforma di unifilare vestito, in cui compaiono i profili e i collegamenti. Per generare il disegno è possibile operare nel seguente modo: 1. Premere il comando Genera DXF; 2. Viene visualizzata la finestra Disegno Dxf che contiene le opzioni di generazione del disegno della struttura; attivare le opzioni di interesse tra le seguenti: Computo materiali: Inserisci nel file DXF Permette di inserire il computo dei materiali nel disegno; Genera file testo (*.TXT) Permette di generare il computo dei materiali in formato testo. Visualizza computo (file TXT) Permette di visualizzare, al termine della generazione, il file di testo del computo. Caratteri: Normali Permette di disegnare i caratteri dei testi di dimensione media; Grandi Permette di disegnare i caratteri dei testi di dimensione grande; Disegno: Unifilare Permette di disegnare la struttura sottoforma di linee l asse quotate; Profili Permette di disegnare la struttura con la rappresentazione dei profili. Numerazione: Capitolo 21 Pag. 14
15 Nodi Permette di inserire nel disegno la numerazione nodale; Aste Permette di inserire nel disegno la numerazione degli elementi compresi tra due nodi; Elementi Permette di inserire nel disegno la numerazione degli elementi continui, non interrotti in corrispondenza dei nodi. 3. Effettuare la ricerca, nella cornice File dati disponibili della sottocartella in cui risiede l esecutivo di interesse; il file deve possedere l estensione.dst. 4. Mediante i comandi Aggiungi, Rimuovi, Aggiungi tutti, Rimuovi tutti, spostare uno o più file dalla cornice di sinistra a quella di destra. 5. Premere il comando Genera File DXF. Capitolo 21 Pag. 15
Disegno delle carpenterie di piano
 Capitolo 15 Disegno delle carpenterie di piano Questo capitolo presenta una panoramica dei comandi e delle procedure per la generazione degli esecutivi delle carpenterie di piano. Verranno affrontati i
Capitolo 15 Disegno delle carpenterie di piano Questo capitolo presenta una panoramica dei comandi e delle procedure per la generazione degli esecutivi delle carpenterie di piano. Verranno affrontati i
Esecutivi dei collegamenti in acciaio PRO_CAD Nodi acciaio - Nodo trave colonna PRO_CAD Piastra di base PRO_CAD Nodo trave-trave
 Capitolo 20 Generazione degli esecutivi dei collegamenti per strutture in acciaio Questo capitolo presenta una panoramica dei comandi e delle procedure per la verifica e la generazione dei disegni dei
Capitolo 20 Generazione degli esecutivi dei collegamenti per strutture in acciaio Questo capitolo presenta una panoramica dei comandi e delle procedure per la verifica e la generazione dei disegni dei
Esempio Guida n. 3: Progettazione di una struttura in acciaio
 Esempio Guida n. 3: Progettazione di una struttura in acciaio In questa semplice esercitazione di progettazione viene eseguito il calcolo completo di una struttura in acciaio formata da una capriata e
Esempio Guida n. 3: Progettazione di una struttura in acciaio In questa semplice esercitazione di progettazione viene eseguito il calcolo completo di una struttura in acciaio formata da una capriata e
Esercitazione n. 9 di progettazione con PRO_SAP: Verifica di resistenza al fuoco di un edificio in c.a.
 Esercitazione n. 9 di progettazione con PRO_SAP: Verifica di resistenza al fuoco di un edificio in c.a. In questa esercitazione guidata sono illustrate alcune semplici procedure che permettono di sperimentare
Esercitazione n. 9 di progettazione con PRO_SAP: Verifica di resistenza al fuoco di un edificio in c.a. In questa esercitazione guidata sono illustrate alcune semplici procedure che permettono di sperimentare
Esempio Guidato 3. Progetto di una struttura in acciaio
 Esempio Guidato 3 Progetto di una struttura in acciaio Esempio guidato 3 Pag. 1 Esempio Guidato 3 - Progetto di una struttura in acciaio In questo Tutorial viene eseguito il calcolo completo di una struttura
Esempio Guidato 3 Progetto di una struttura in acciaio Esempio guidato 3 Pag. 1 Esempio Guidato 3 - Progetto di una struttura in acciaio In questo Tutorial viene eseguito il calcolo completo di una struttura
Generazione degli esecutivi di setti e piastre in c.a.
 Capitolo 18 Generazione degli esecutivi di setti e piastre in c.a. Questo capitolo presenta una panoramica dei comandi e delle procedure per la generazione delle armature e dei disegni dei setti e delle
Capitolo 18 Generazione degli esecutivi di setti e piastre in c.a. Questo capitolo presenta una panoramica dei comandi e delle procedure per la generazione delle armature e dei disegni dei setti e delle
Verifica di resistenza al fuoco di un. edificio in cemento armato. Esempio guidato 9 Pag. 1
 Esempio guidato 9 Verifica di resistenza al fuoco di un edificio in cemento armato Esempio guidato 9 Pag. 1 Esempio guidato 9 - Verifica di resistenza al fuoco di un edificio in cemento armato In questo
Esempio guidato 9 Verifica di resistenza al fuoco di un edificio in cemento armato Esempio guidato 9 Pag. 1 Esempio guidato 9 - Verifica di resistenza al fuoco di un edificio in cemento armato In questo
Generazione degli esecutivi dei plinti in c.a.
 Capitolo 19 Generazione degli esecutivi dei plinti in c.a. Questo capitolo presenta una panoramica dei comandi e delle procedure per la generazione delle armature e dei disegni dei plinti in c.a.. Verranno
Capitolo 19 Generazione degli esecutivi dei plinti in c.a. Questo capitolo presenta una panoramica dei comandi e delle procedure per la generazione delle armature e dei disegni dei plinti in c.a.. Verranno
La finestra principale di lavoro
 Capitolo 3 La finestra principale di lavoro Questo capitolo presenta una panoramica dei comandi e delle finestre contenute nella finestra di lavoro principale. La descrizione approfondita delle funzioni
Capitolo 3 La finestra principale di lavoro Questo capitolo presenta una panoramica dei comandi e delle finestre contenute nella finestra di lavoro principale. La descrizione approfondita delle funzioni
ESEMPIO GUIDATO 6. Verifica di una copertura in legno
 ESEMPIO GUIDATO 6 Verifica di una copertura in legno Esempio guidato 6 Pag. 1 Esempio guidato 6 - Verifica di una copertura in legno In questo Esempio viene eseguita la progettazione e la verifica di una
ESEMPIO GUIDATO 6 Verifica di una copertura in legno Esempio guidato 6 Pag. 1 Esempio guidato 6 - Verifica di una copertura in legno In questo Esempio viene eseguita la progettazione e la verifica di una
Figura 1 - Finestra Tabella
 Capitolo IV Oggetti Creare una tabella Creare una tabella per inserire dei dati Per inserire una tabella premere il pulsante Tabella presente nella sezione Tabella della barra Inserisci. Viene visualizzata
Capitolo IV Oggetti Creare una tabella Creare una tabella per inserire dei dati Per inserire una tabella premere il pulsante Tabella presente nella sezione Tabella della barra Inserisci. Viene visualizzata
Esercitazione n. 6: Verifica di una struttura di copertura in legno
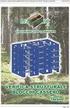 Esercitazione n. 6: Verifica di una struttura di copertura in legno In questa semplice esercitazione di progettazione vengono eseguite le verifiche su una capriata di copertura con struttura in legno.
Esercitazione n. 6: Verifica di una struttura di copertura in legno In questa semplice esercitazione di progettazione vengono eseguite le verifiche su una capriata di copertura con struttura in legno.
Marziana Monfardini 2004-2005 lezioni di word
 1 2 3 4 5 TABUlAZIONI, RIENTRI, ELENCHI...IN BREVE PER IMPOSTARE UNA TABULAZIONE... Posizionarsi nella riga in cui si vuole inserire una tabulazione. Selezionare il tipo di tabulazione desiderato sul pulsante
1 2 3 4 5 TABUlAZIONI, RIENTRI, ELENCHI...IN BREVE PER IMPOSTARE UNA TABULAZIONE... Posizionarsi nella riga in cui si vuole inserire una tabulazione. Selezionare il tipo di tabulazione desiderato sul pulsante
Capitolo 16. Generazione degli esecutivi delle travi in c.a.
 Capitolo 16 Generazione degli esecutivi delle travi in c.a. Questo capitolo presenta una panoramica dei comandi e delle procedure per la generazione delle armature e dei disegni delle travate in c.a..
Capitolo 16 Generazione degli esecutivi delle travi in c.a. Questo capitolo presenta una panoramica dei comandi e delle procedure per la generazione delle armature e dei disegni delle travate in c.a..
Capitolo 16: Piano di lavoro speciale
 Capitolo 16: Piano di lavoro speciale Avviate MasterChef dall icona presente sul vostro Desktop. Nota: Se state utilizzando una versione dimostrativa, una volta caricato il programma, un messaggio vi comunicherà
Capitolo 16: Piano di lavoro speciale Avviate MasterChef dall icona presente sul vostro Desktop. Nota: Se state utilizzando una versione dimostrativa, una volta caricato il programma, un messaggio vi comunicherà
14Ex-Cap11.qxd :20 Pagina Le macro
 14Ex-Cap11.qxd 21-12-2006 11:20 Pagina 203 11 Le macro Creare le macro Registrare una macro Eseguire una macro Riferimenti assoluti e relativi nelle macro Assegnare un pulsante a una macro Modificare una
14Ex-Cap11.qxd 21-12-2006 11:20 Pagina 203 11 Le macro Creare le macro Registrare una macro Eseguire una macro Riferimenti assoluti e relativi nelle macro Assegnare un pulsante a una macro Modificare una
S.C.S. - survey CAD system Tel. 045 /
 4 - Disegna FIGURA 4.1 Il menu a tendina Disegna contiene un gruppo di comandi di disegno base CAD quali punto, linea, polilinea, ecc. ed un gruppo di comandi appositi di disegno topografico per l integrazione
4 - Disegna FIGURA 4.1 Il menu a tendina Disegna contiene un gruppo di comandi di disegno base CAD quali punto, linea, polilinea, ecc. ed un gruppo di comandi appositi di disegno topografico per l integrazione
Provincia di Verona. Sistema Informativo Territoriale Provinciale. Guida alla localizzazione delle opere pubbliche in SITP
 Provincia di Verona Sistema Informativo Territoriale Provinciale Guida alla localizzazione delle opere pubbliche in SITP Premessa. Questa breve guida illustra le modalità di localizzazione (georeferenziazione)
Provincia di Verona Sistema Informativo Territoriale Provinciale Guida alla localizzazione delle opere pubbliche in SITP Premessa. Questa breve guida illustra le modalità di localizzazione (georeferenziazione)
L INTERFACCIA GRAFICA DI EXCEL
 Dopo l avvio del foglio elettronico apparirà un interfaccia grafica nella quale verrà aperta una nuova cartella di lavoro alla quale il PC assegnerà automaticamente il nome provvisorio di Cartel1. La cartella
Dopo l avvio del foglio elettronico apparirà un interfaccia grafica nella quale verrà aperta una nuova cartella di lavoro alla quale il PC assegnerà automaticamente il nome provvisorio di Cartel1. La cartella
Grafici. 1 Generazione di grafici a partire da un foglio elettronico
 Grafici In questa parte analizzeremo le funzionalità relative ai grafici. In particolare: 1. Generazione di grafici a partire da un foglio elettronico 2. Modifica di un grafico 1 Generazione di grafici
Grafici In questa parte analizzeremo le funzionalità relative ai grafici. In particolare: 1. Generazione di grafici a partire da un foglio elettronico 2. Modifica di un grafico 1 Generazione di grafici
Windows. La prima realizzazione di un ambiente grafico si deve alla Apple (1984) per il suo Macintosh. La gestione dei file conserva la logica del DOS
 Windows La prima realizzazione di un ambiente grafico si deve alla Apple (1984) per il suo Macintosh La gestione dei file conserva la logica del DOS Funzionalità di un S.O. Gestione dei file Gestione dei
Windows La prima realizzazione di un ambiente grafico si deve alla Apple (1984) per il suo Macintosh La gestione dei file conserva la logica del DOS Funzionalità di un S.O. Gestione dei file Gestione dei
Proposta Grafica. al Back Office
 Proposta Grafica al Back Office Indice Generale 1) Accesso all applicazione di Proposta Grafica... 3 2) Elenco proposte per particella e visualizzazione delle proposte... 4 2.1) Poligoni di suolo... 4
Proposta Grafica al Back Office Indice Generale 1) Accesso all applicazione di Proposta Grafica... 3 2) Elenco proposte per particella e visualizzazione delle proposte... 4 2.1) Poligoni di suolo... 4
Capitolo 18 - Progetto DWG Creazione del layout di stampa
 Capitolo 18 - Progetto DWG Creazione del layout di stampa Avviate MasterChef dall icona presente sul vostro Desktop. Nota: Se state utilizzando una versione dimostrativa, una volta caricato il programma,
Capitolo 18 - Progetto DWG Creazione del layout di stampa Avviate MasterChef dall icona presente sul vostro Desktop. Nota: Se state utilizzando una versione dimostrativa, una volta caricato il programma,
Manuale Utente. Proposta Grafica. Modulo WEB. ABACO S.r.l.
 Manuale Utente Proposta Grafica Modulo WEB ABACO S.r.l. 1 ABACO S.r.l. C.so Umberto, 43 46100 Mantova (Italy) Tel +39 376 222181 Fax +39 376 222182 www.abacogroup.eu e-mail : info@abacogroup.eu 06/05/2010
Manuale Utente Proposta Grafica Modulo WEB ABACO S.r.l. 1 ABACO S.r.l. C.so Umberto, 43 46100 Mantova (Italy) Tel +39 376 222181 Fax +39 376 222182 www.abacogroup.eu e-mail : info@abacogroup.eu 06/05/2010
Capitolo 5. Introduzione dati: modifica del modello della struttura
 Capitolo 5 Introduzione dati: modifica del modello della struttura Questo capitolo presenta una panoramica dei comandi e delle opzioni per la modifica degli oggetti e del modello della struttura. Verranno
Capitolo 5 Introduzione dati: modifica del modello della struttura Questo capitolo presenta una panoramica dei comandi e delle opzioni per la modifica degli oggetti e del modello della struttura. Verranno
Modulo 3 - Elaborazione Testi 3.4 Oggetti
 Università degli Studi dell Aquila Corso ECDL programma START Modulo 3 - Elaborazione Testi 3.4 Oggetti Oggetti: le tabelle Gli oggetti sono entità, diverse da un testo, dotate di un propria identità:
Università degli Studi dell Aquila Corso ECDL programma START Modulo 3 - Elaborazione Testi 3.4 Oggetti Oggetti: le tabelle Gli oggetti sono entità, diverse da un testo, dotate di un propria identità:
Verranno presentati i seguenti aspetti del calcolo:
 Capitolo 7 Esempio guidato Questo capitolo presenta un esempio di calcolo che si propone di verificare la stabilità di un muro in c.a. a mensola, nel caso siano agenti un sovraccarico nastriforme sul terreno
Capitolo 7 Esempio guidato Questo capitolo presenta un esempio di calcolo che si propone di verificare la stabilità di un muro in c.a. a mensola, nel caso siano agenti un sovraccarico nastriforme sul terreno
Video Scrittura (MS Word) Prima Parte
 Video Scrittura (MS Word) Prima Parte Ripasso/approfondimento: Gestione Cartelle/File Crea una cartella UTE Informatica Base sul Desktop Click destro sul Desktop Posizionarsi su Nuovo Cliccare su Cartella
Video Scrittura (MS Word) Prima Parte Ripasso/approfondimento: Gestione Cartelle/File Crea una cartella UTE Informatica Base sul Desktop Click destro sul Desktop Posizionarsi su Nuovo Cliccare su Cartella
1. Panoramica interfaccia utente
 1. Panoramica interfaccia utente Se si avvia Allplan per la prima volta, l'interfaccia utente appare come segue: Barra del titolo Nella barra del titolo della finestra Allplan vengono visualizzati il progetto,
1. Panoramica interfaccia utente Se si avvia Allplan per la prima volta, l'interfaccia utente appare come segue: Barra del titolo Nella barra del titolo della finestra Allplan vengono visualizzati il progetto,
1. Riconoscimento. Figura 1 Modulo Home
 1. Riconoscimento Il modulo di Riconoscimento realizza tanto le funzionalità finalizzate alla segmentazione degli elementi anatomici di interesse, quanto le operazioni di costruzione dei modelli 3D a partire
1. Riconoscimento Il modulo di Riconoscimento realizza tanto le funzionalità finalizzate alla segmentazione degli elementi anatomici di interesse, quanto le operazioni di costruzione dei modelli 3D a partire
Capitolo 2. Figura 21. Inserimento dati
 Capitolo 2 INSERIMENTO DI DATI In ogni cella del foglio di lavoro è possibile inserire dati che possono essere di tipo testuale o numerico, oppure è possibile inserire formule le quali hanno la caratteristica
Capitolo 2 INSERIMENTO DI DATI In ogni cella del foglio di lavoro è possibile inserire dati che possono essere di tipo testuale o numerico, oppure è possibile inserire formule le quali hanno la caratteristica
Fondamenti di informatica. Word Elaborazione di testi
 Fondamenti di informatica Word Elaborazione di testi INTRODUZIONE Cos è Word? Word è un word processor WYSIWYG (What You See Is What You Get) in grado di soddisfare molte esigenze di word processing e
Fondamenti di informatica Word Elaborazione di testi INTRODUZIONE Cos è Word? Word è un word processor WYSIWYG (What You See Is What You Get) in grado di soddisfare molte esigenze di word processing e
PILASTRI. Il modulo calcola agli stati limite secondo le Norme Tecniche per le Costruzioni (D.M ). Il modulo si presenta nel seguente modo:
 PILASTRI Il modulo Pilastri di Dolmen permette il progetto e la verifica di pilastrate importate dal modello tridimensionale. E possibile utilizzare Pilastri anche per creare nuovi elementi senza adoperare
PILASTRI Il modulo Pilastri di Dolmen permette il progetto e la verifica di pilastrate importate dal modello tridimensionale. E possibile utilizzare Pilastri anche per creare nuovi elementi senza adoperare
Utilizzo delle Maschere in Microsoft Access
 Utilizzo delle Maschere in Microsoft Access Uso delle maschere Permettono di definire delle interfacce grafiche per la gestione dei dati del database Permettono di realizzare delle piccole applicazioni
Utilizzo delle Maschere in Microsoft Access Uso delle maschere Permettono di definire delle interfacce grafiche per la gestione dei dati del database Permettono di realizzare delle piccole applicazioni
Interfaccia di Word. Scheda File: contiene i comandi per intervenire sul documento, come Nuovo, Apri, Salva con nome, Stampa e Chiudi.
 Interfaccia di Word Barra del titolo: visualizza il nome di file del documento appena creato o che si sta modificando. Sul lato destro sono visibili i pulsanti Riduci a icona, Ripristina e Chiudi. Barra
Interfaccia di Word Barra del titolo: visualizza il nome di file del documento appena creato o che si sta modificando. Sul lato destro sono visibili i pulsanti Riduci a icona, Ripristina e Chiudi. Barra
Modulo 3 - Elaborazione Testi 3.2 Creazione documento
 Università degli Studi dell Aquila Corso ECDL programma START Modulo 3 - Elaborazione Testi 3.2 Creazione documento Maria Maddalena Fornari Visualizzazione di una pagina Nella zona inferiore della finestra
Università degli Studi dell Aquila Corso ECDL programma START Modulo 3 - Elaborazione Testi 3.2 Creazione documento Maria Maddalena Fornari Visualizzazione di una pagina Nella zona inferiore della finestra
Word Elaborazione di testi
 Fondamenti di informatica Cos è Word? Word è un word processor WYSIWYG (What You See Is What You Get) in grado di soddisfare molte esigenze di word processing e desktop publishing Word Elaborazione di
Fondamenti di informatica Cos è Word? Word è un word processor WYSIWYG (What You See Is What You Get) in grado di soddisfare molte esigenze di word processing e desktop publishing Word Elaborazione di
WORD PROCESSING.
 WORD PROCESSING www.diego72.altervista.org CREARE IN SERIE LETTERE ED ETICHETTE La Creazione guidata Stampa unione è presente nella scheda Lettere consente di creare lettere tipo, etichette per indirizzi,
WORD PROCESSING www.diego72.altervista.org CREARE IN SERIE LETTERE ED ETICHETTE La Creazione guidata Stampa unione è presente nella scheda Lettere consente di creare lettere tipo, etichette per indirizzi,
nome di un menu per visualizzarlo e poi selezionate facendo clic sul comando che vi interessa.
 1 (conoscere le basi di Excel) < I controlli della. Finestra > La finestra di apertura di Excel presenta una cartella di lavoro vuota; la finestra del programma occupa tutto lo spazio dello schermo, mentre
1 (conoscere le basi di Excel) < I controlli della. Finestra > La finestra di apertura di Excel presenta una cartella di lavoro vuota; la finestra del programma occupa tutto lo spazio dello schermo, mentre
Modificare il tipo di grafico Spostare, ridimensionare, cancellare un grafico
 4.6 GRAFICI Il programma Calc si presta non solo alla creazione di tabelle e all esecuzione di calcoli, ma anche alla creazione di grafici che riepilogano visivamente i dati, ne rendono immediata la loro
4.6 GRAFICI Il programma Calc si presta non solo alla creazione di tabelle e all esecuzione di calcoli, ma anche alla creazione di grafici che riepilogano visivamente i dati, ne rendono immediata la loro
APVE in Rete Modulo 8 Excel nozioni di base e esercitazioni su economia domestica
 APVE in Rete Modulo 8 Excel nozioni di base e esercitazioni su economia domestica Programma di formazione informatica per i soci Apve di Roma maggio 2017 Argomenti Cosa è excel Come avviare il sistema
APVE in Rete Modulo 8 Excel nozioni di base e esercitazioni su economia domestica Programma di formazione informatica per i soci Apve di Roma maggio 2017 Argomenti Cosa è excel Come avviare il sistema
LE MASCHERE CORSO ACCESS PARTE V
 LE MASCHERE Creazione di una maschera Selezionare il pulsante Maschere nella finestra del database; Scegliere creazione guidata (consigliata per le maschere basate su tabelle) oppure creazione (manuale)
LE MASCHERE Creazione di una maschera Selezionare il pulsante Maschere nella finestra del database; Scegliere creazione guidata (consigliata per le maschere basate su tabelle) oppure creazione (manuale)
Università degli studi di Verona. Corso di Informatica di Base. Lezione 4 - Parte 2. Rifinitura di un documento
 Università degli studi di Verona Corso di Informatica di Base Lezione 4 - Parte 2 Rifinitura di un documento In questa seconda parte vedremo le principali rifiniture di un documento. In particolare: 1.
Università degli studi di Verona Corso di Informatica di Base Lezione 4 - Parte 2 Rifinitura di un documento In questa seconda parte vedremo le principali rifiniture di un documento. In particolare: 1.
Video Scrittura (MS Word)
 Video Scrittura (MS Word) Ripasso/approfondimento: Il Menù Home di Word Rivediamo i principali comandi presenti nel Menu Home di Word A sinistra troviamo le icone dei comandi di: Taglia, Copia e Incolla.
Video Scrittura (MS Word) Ripasso/approfondimento: Il Menù Home di Word Rivediamo i principali comandi presenti nel Menu Home di Word A sinistra troviamo le icone dei comandi di: Taglia, Copia e Incolla.
Figura 1: schermata principale PDFSAM
 Primo avvio di PDF Split and Merge Se non abbiamo creato alcun documento sul desktop, per avviare il programma dobbiamo utilizzare la cartella creata nel menu del tasto Start. Ecco la schermata principale
Primo avvio di PDF Split and Merge Se non abbiamo creato alcun documento sul desktop, per avviare il programma dobbiamo utilizzare la cartella creata nel menu del tasto Start. Ecco la schermata principale
U.T.E FOGLIO ELETTRONICO. Università della Terza Età. Sede di Novate Milanese. Corso Informatica Approfondimento. Docente: Giovanni Pozzi
 U.T.E Università della Terza Età Sede di Novate Milanese Corso Informatica Approfondimento FOGLIO ELETTRONICO Docente: Giovanni Pozzi FOGLIO ELETTRONICO MS-Excel E un programma che permette di effettuare:
U.T.E Università della Terza Età Sede di Novate Milanese Corso Informatica Approfondimento FOGLIO ELETTRONICO Docente: Giovanni Pozzi FOGLIO ELETTRONICO MS-Excel E un programma che permette di effettuare:
Introduzione dati: gestione degli archivi Capitolo 3 Introduzione dati: gestione degli archivi
 Capitolo 3 Introduzione dati: gestione degli archivi Questo capitolo presenta una panoramica dei comandi e delle opzioni per la gestione degli archivi nel contesto di introduzione dei dati della struttura.
Capitolo 3 Introduzione dati: gestione degli archivi Questo capitolo presenta una panoramica dei comandi e delle opzioni per la gestione degli archivi nel contesto di introduzione dei dati della struttura.
GUIDA IN LINEA per l'utilizzo del PORTALE. ricerca sugli archivi alfanumerici (NAVIGAZIONE ALFANUMERICA)
 1.Premessa GUIDA IN LINEA per l'utilizzo del PORTALE Il portale permette la CONSULTAZIONE DINAMICA sia di mappe cartografiche, sia di archivi alfanumerici provenienti dal sistema (banca dati) dati creato
1.Premessa GUIDA IN LINEA per l'utilizzo del PORTALE Il portale permette la CONSULTAZIONE DINAMICA sia di mappe cartografiche, sia di archivi alfanumerici provenienti dal sistema (banca dati) dati creato
PRIMI PASSI CON UN DATABASE
 Basi di dati PRIMI PASSI CON UN DATABASE Definizione di database Per database si intende un insieme di informazioni catalogate ed organizzate. Il tipo di database più diffuso è quello relazionale, composto
Basi di dati PRIMI PASSI CON UN DATABASE Definizione di database Per database si intende un insieme di informazioni catalogate ed organizzate. Il tipo di database più diffuso è quello relazionale, composto
WebDisk. TeamPortal - WebDisk
 - INDICE Introduzione... 3 1.1 Funzioni disponibili... 4 1.2 Gestione e Consultazione... 4 1.3 Ricerca... 8 1.4 Amministrazione, direttori esterni... 10 2 Introduzione L'applicazione permette di gestire
- INDICE Introduzione... 3 1.1 Funzioni disponibili... 4 1.2 Gestione e Consultazione... 4 1.3 Ricerca... 8 1.4 Amministrazione, direttori esterni... 10 2 Introduzione L'applicazione permette di gestire
U.T.E Università della Terza Età
 U.T.E Università della Terza Età Sede di Novate Milanese Corso Informatica Approfondimento FOGLIO ELETTRONICO Docente: Giovanni Pozzi FOGLIO ELETTRONICO MS-Excel E un programma che permette di effettuare:
U.T.E Università della Terza Età Sede di Novate Milanese Corso Informatica Approfondimento FOGLIO ELETTRONICO Docente: Giovanni Pozzi FOGLIO ELETTRONICO MS-Excel E un programma che permette di effettuare:
3.5.1 PREPARAZ1ONE I documenti che si possono creare con la stampa unione sono: lettere, messaggi di posta elettronica, o etichette.
 3.5 STAMPA UNIONE Le funzioni della stampa unione (o stampa in serie) permettono di collegare un documento principale con un elenco di nominativi e indirizzi, creando così tanti esemplari uguali nel contenuto,
3.5 STAMPA UNIONE Le funzioni della stampa unione (o stampa in serie) permettono di collegare un documento principale con un elenco di nominativi e indirizzi, creando così tanti esemplari uguali nel contenuto,
Capitolo 5. Visualizzazione dei grafici. Visualizzazione di un lancio in quarta marcia. Pagina 1 di 21
 Pagina 1 di 21 Capitolo 5 Visualizzazione dei grafici WinPEP corregge l altitudine e le condizioni atmosferiche e regola automaticamente le curve di potenza a seconda delle diverse condizioni atmosferiche
Pagina 1 di 21 Capitolo 5 Visualizzazione dei grafici WinPEP corregge l altitudine e le condizioni atmosferiche e regola automaticamente le curve di potenza a seconda delle diverse condizioni atmosferiche
IS Mensola MANUALE UTENTE
 MANUALE UTENTE Indice 1 Simbologia e Riferimenti Normativi 2 2 Utilizzo del Programma 3 2.1 Icone 3 2.2 Menu 4 2.3 Dati generali 4 2.4 Materiali 5 2.5 Geometria e carichi 5 2.6 Opzioni Armatura 6 2.7 Opzioni
MANUALE UTENTE Indice 1 Simbologia e Riferimenti Normativi 2 2 Utilizzo del Programma 3 2.1 Icone 3 2.2 Menu 4 2.3 Dati generali 4 2.4 Materiali 5 2.5 Geometria e carichi 5 2.6 Opzioni Armatura 6 2.7 Opzioni
ATTACCAIMM. ATTACCAIMM (Riferimento rapido) Guida di riferimento dei comandi di AutoCAD 2008 > Comandi > A - Comandi > ATTACCAIMM >
 ATTACCAIMM (Riferimento rapido) Guida di riferimento dei comandi di AutoCAD 2008 > Comandi > A - Comandi > ATTACCAIMM > ATTACCAIMM Concetto Procedura Riferimento rapido Attacca una nuova immagine al disegno
ATTACCAIMM (Riferimento rapido) Guida di riferimento dei comandi di AutoCAD 2008 > Comandi > A - Comandi > ATTACCAIMM > ATTACCAIMM Concetto Procedura Riferimento rapido Attacca una nuova immagine al disegno
Strutture deformabili torsionalmente: analisi in FaTA-E
 Input e convenzioni delle armature di edifici esistenti La presente nota tecnica è relativa alla convenzione di input utilizzata da FaTA-e nell ambito dell inserimento manuale delle armature nel caso di
Input e convenzioni delle armature di edifici esistenti La presente nota tecnica è relativa alla convenzione di input utilizzata da FaTA-e nell ambito dell inserimento manuale delle armature nel caso di
Capitolo 14: Prodotto speciale fuori misura
 Capitolo 14: Prodotto speciale fuori misura Avviate MasterChef dall icona presente sul vostro Desktop. Nota: Se state utilizzando una versione dimostrativa, una volta caricato il programma, un messaggio
Capitolo 14: Prodotto speciale fuori misura Avviate MasterChef dall icona presente sul vostro Desktop. Nota: Se state utilizzando una versione dimostrativa, una volta caricato il programma, un messaggio
Introduzione a Data Studio
 Introduzione a Data Studio Istallazione dei sensori PASSPORT 2 Avvio data studio 4 Preparazione per raccolta dati 5 Quali dati rappresentare 6 Come cancellare i dati 7 Ottimizzare la reppresentazione 8
Introduzione a Data Studio Istallazione dei sensori PASSPORT 2 Avvio data studio 4 Preparazione per raccolta dati 5 Quali dati rappresentare 6 Come cancellare i dati 7 Ottimizzare la reppresentazione 8
InDesign CS5: gestire i documenti
 03 InDesign CS5: gestire i documenti In questo capitolo Imparerai a creare e a salvare un nuovo documento con una o più pagine. Apprenderai come gestire le opzioni di visualizzazione di un documento. Apprenderai
03 InDesign CS5: gestire i documenti In questo capitolo Imparerai a creare e a salvare un nuovo documento con una o più pagine. Apprenderai come gestire le opzioni di visualizzazione di un documento. Apprenderai
Sistema operativo Linux Ubuntu
 Sistema operativo Linux Ubuntu Avvio e arresto del sistema Attività operative Dopo aver premuto il tasto di accensione del computer, il sistema operativo viene caricato. L immagine che compare sullo schermo
Sistema operativo Linux Ubuntu Avvio e arresto del sistema Attività operative Dopo aver premuto il tasto di accensione del computer, il sistema operativo viene caricato. L immagine che compare sullo schermo
Elaborazione Testi (Word) G. Toraldo, F. Giannino, V. Monetti
 Elaborazione Testi (Word) G. Toraldo, F. Giannino, V. Monetti Aprire un programma di elaborazione testi Come si presenta la finestra di Word Barra del titolo Barra dei menu Chiudere Barre degli strumenti
Elaborazione Testi (Word) G. Toraldo, F. Giannino, V. Monetti Aprire un programma di elaborazione testi Come si presenta la finestra di Word Barra del titolo Barra dei menu Chiudere Barre degli strumenti
GUIDA ALL ESAME ECDL
 ISTITUTO DI ISTRUZIONE SUPERIORE Liceo Scientifico Istituto Tecnico Industrial ALDO MORO Via Gallo Pecca n. 4/6 10086 RIVAROLO CANAVESE PRIMA DI INIZIARE L ESAME LEGGI ATTENTAMENTE IL PRESENTE FASCICOLO
ISTITUTO DI ISTRUZIONE SUPERIORE Liceo Scientifico Istituto Tecnico Industrial ALDO MORO Via Gallo Pecca n. 4/6 10086 RIVAROLO CANAVESE PRIMA DI INIZIARE L ESAME LEGGI ATTENTAMENTE IL PRESENTE FASCICOLO
Manuale Utente. Modulo TS INPS release 1.0
 Manuale Utente Modulo TS INPS release 1.0 Sommario Prerequisiti per l utilizzo del Modulo TS INPS...2 Installazione dell aggiornamento CCB ver. 1.3.5 e Modulo TS INPS...3 Configurazione...5 Compilazione
Manuale Utente Modulo TS INPS release 1.0 Sommario Prerequisiti per l utilizzo del Modulo TS INPS...2 Installazione dell aggiornamento CCB ver. 1.3.5 e Modulo TS INPS...3 Configurazione...5 Compilazione
Word 2007 - Esercizio 2 - Parigi 1. Aprire il programma di elaborazione testi.
 Word 2007 - Esercizio 2 - Parigi 1. Aprire il programma di elaborazione testi. 1. Avviare il PC( se leggi questo file è già avviato ) 2. Dal Desktop di Windows cliccare con il pulsante sinistro del mouse
Word 2007 - Esercizio 2 - Parigi 1. Aprire il programma di elaborazione testi. 1. Avviare il PC( se leggi questo file è già avviato ) 2. Dal Desktop di Windows cliccare con il pulsante sinistro del mouse
DEFINIZIONI SMART E RELATIVE ESERCITAZIONI
 DEFINIZIONI SMART E RELATIVE ESERCITAZIONI A B C D E 1 2 3 4 5 6 7 8 9 MODULO 3 Creazione e gestione di fogli di calcolo MODULO 3 CREAZIONE E GESTIONE DI FOGLI DI CALCOLO Gli elementi fondamentali del
DEFINIZIONI SMART E RELATIVE ESERCITAZIONI A B C D E 1 2 3 4 5 6 7 8 9 MODULO 3 Creazione e gestione di fogli di calcolo MODULO 3 CREAZIONE E GESTIONE DI FOGLI DI CALCOLO Gli elementi fondamentali del
GUIDA RAPIDA PRODUTTORI
 GUIDA RAPIDA PRODUTTORI PRODUTTORI INTERMEDIARI TRASPORTATORI RECUPERATORI SMALTITORI 18 novembre 2011 www.sistri.it SEMPLIFICAZIONI Nell attuale versione vengono introdotte le seguenti semplificazioni:
GUIDA RAPIDA PRODUTTORI PRODUTTORI INTERMEDIARI TRASPORTATORI RECUPERATORI SMALTITORI 18 novembre 2011 www.sistri.it SEMPLIFICAZIONI Nell attuale versione vengono introdotte le seguenti semplificazioni:
3.6.1 Inserimento. Si apre la finestra di dialogo Inserisci Tabella:
 3.6.1 Inserimento Per decidere dove collocare una tabella è necessario spostare il cursore nella posizione desiderata. Per inserire una tabella esistono diversi modi di procedere: Menù Tabella Inserisci
3.6.1 Inserimento Per decidere dove collocare una tabella è necessario spostare il cursore nella posizione desiderata. Per inserire una tabella esistono diversi modi di procedere: Menù Tabella Inserisci
GUIDA OPERATIVA CGM MEF. 1 of 11. EFFEPIEFFE Srl
 GUIDA OPERATIVA CGM MEF 1 of 11 Sommario 1 INSTALLAZIONE... 3 1.1 Essere in possesso dell ultima versione di FPF... 3 1.2 Aver installato FPF MEF... 3 2 CONFIGURAZIONE... 5 2.1 Azzeramento delle ricette
GUIDA OPERATIVA CGM MEF 1 of 11 Sommario 1 INSTALLAZIONE... 3 1.1 Essere in possesso dell ultima versione di FPF... 3 1.2 Aver installato FPF MEF... 3 2 CONFIGURAZIONE... 5 2.1 Azzeramento delle ricette
Capitolo 6: Inserimento infissi
 Capitolo 6: Inserimento infissi Avviate MasterChef dall icona presente sul vostro Desktop. Nota: Se state utilizzando una versione dimostrativa, una volta caricato il programma, un messaggio vi comunicherà
Capitolo 6: Inserimento infissi Avviate MasterChef dall icona presente sul vostro Desktop. Nota: Se state utilizzando una versione dimostrativa, una volta caricato il programma, un messaggio vi comunicherà
Capitolo 4: Tabelle. y(x) = x 3 ì 2x. Capitolo 4: Tabelle 67. Nota: le tabelle non sono disponibili nel modo di rappresentazione grafica 3D.
 Capitolo 4: Tabelle 4 Definizione di tabelle...68 Panoramica della procedura per generare una tabella...69 Impostazione dei parametri di tabella...70 Visualizzazione di una tabella in modo automatico...72
Capitolo 4: Tabelle 4 Definizione di tabelle...68 Panoramica della procedura per generare una tabella...69 Impostazione dei parametri di tabella...70 Visualizzazione di una tabella in modo automatico...72
Un esempio di calcolo svolto, corrispondente al file di dati Lezione_GiuntoFlangiato.Gfl, è disponibile all indirizzo:
 K+#$ PRESENTAZIONE DEL PROGRAMMA GIUNTO FLANGIATO Il programma esegue la Verifica e il Progetto dei giunti trave-colonna flangiati in base all Appendice J dell Eurocodice3. In particolare la funzione progetto
K+#$ PRESENTAZIONE DEL PROGRAMMA GIUNTO FLANGIATO Il programma esegue la Verifica e il Progetto dei giunti trave-colonna flangiati in base all Appendice J dell Eurocodice3. In particolare la funzione progetto
Opzioni contenitore Prodotti
 Opzioni contenitore Prodotti Clicca il pulsante destro del mouse sul contenitore prodotti per accedere alle opzioni. Clicca il pulsante OPZIONI del menù che appare. Adesso puoi accedere a tutte le opzioni
Opzioni contenitore Prodotti Clicca il pulsante destro del mouse sul contenitore prodotti per accedere alle opzioni. Clicca il pulsante OPZIONI del menù che appare. Adesso puoi accedere a tutte le opzioni
Elenco comandi. Apre un progetto precedentemente salvato. Avvia il programma in memoria: la tartaruga si muove lentamente.
 Elenco comandi Barra del menù Crea un nuovo progetto. Apre un progetto precedentemente salvato. Salva il progetto. Visualizza le procedure. Mostra / nasconde la tartaruga. Alterna lo schermo pieno allo
Elenco comandi Barra del menù Crea un nuovo progetto. Apre un progetto precedentemente salvato. Salva il progetto. Visualizza le procedure. Mostra / nasconde la tartaruga. Alterna lo schermo pieno allo
(b) - Creazione del layout delle pagine nella vista Layout
 (b) - Creazione del layout delle pagine nella vista Layout La vista Layout di Dreamweaver semplifica l utilizzo delle tabelle per il layout delle pagine. Nella vista Layout, è possibile progettare le pagine
(b) - Creazione del layout delle pagine nella vista Layout La vista Layout di Dreamweaver semplifica l utilizzo delle tabelle per il layout delle pagine. Nella vista Layout, è possibile progettare le pagine
Capitolo 19: Creazione del layout di stampa
 Capitolo 19: Creazione del layout di stampa Avviate MasterChef dall icona presente sul vostro Desktop. Nota: Se state utilizzando una versione dimostrativa, una volta caricato il programma, un messaggio
Capitolo 19: Creazione del layout di stampa Avviate MasterChef dall icona presente sul vostro Desktop. Nota: Se state utilizzando una versione dimostrativa, una volta caricato il programma, un messaggio
Catalogo Elettronico Mercedes Benz & Smart
 Catalogo Elettronico Mercedes Benz & Smart Manuale sulla Navigazione Release 1.0 Indice Manuale Introduzione Navigazione per VIN (n di telaio) Caratteristiche prodotto Utilizzo carrello ( Lista Spesa )
Catalogo Elettronico Mercedes Benz & Smart Manuale sulla Navigazione Release 1.0 Indice Manuale Introduzione Navigazione per VIN (n di telaio) Caratteristiche prodotto Utilizzo carrello ( Lista Spesa )
INDICE. Vista Libretto Livello Digitale 2. Importazione di dati da strumento 3. Inserisci File Vari 5. Compensazione Quote 5.
 Prodotto da INDICE Vista Libretto Livello Digitale 2 Importazione di dati da strumento 3 Inserisci File Vari 5 Compensazione Quote 5 Uscite 6 File Esporta Livellazioni (.CSV) 6 Corso Livello Digitale Pag.
Prodotto da INDICE Vista Libretto Livello Digitale 2 Importazione di dati da strumento 3 Inserisci File Vari 5 Compensazione Quote 5 Uscite 6 File Esporta Livellazioni (.CSV) 6 Corso Livello Digitale Pag.
Il foglio elettronico
 Istituto Europeo Ricerca Formazione Orientamento Professionale Onlus Il foglio elettronico Docente: Filippo E. Pani I fogli elettronici L organizzazione a celle del foglio
Istituto Europeo Ricerca Formazione Orientamento Professionale Onlus Il foglio elettronico Docente: Filippo E. Pani I fogli elettronici L organizzazione a celle del foglio
Catalogo Elettronico Mercedes Benz & Smart Manuale sulla Navigazione
 Catalogo Elettronico Mercedes Benz & Smart Manuale sulla Navigazione Indice Manuale Introduzione Navigazione per VIN (n di telaio) Caratteristiche prodotto Utilizzo carrello ( Lista Spesa ) Funzionalità
Catalogo Elettronico Mercedes Benz & Smart Manuale sulla Navigazione Indice Manuale Introduzione Navigazione per VIN (n di telaio) Caratteristiche prodotto Utilizzo carrello ( Lista Spesa ) Funzionalità
Inserire un nuovo foglio
 Excel Base- Lezione 2 Inserire un nuovo foglio 1. Nella parte inferiore della finestra di lavoro sulla sinistra, fare clic sulla linguetta del foglio, a sinistra del quale se ne desidera aggiungere uno
Excel Base- Lezione 2 Inserire un nuovo foglio 1. Nella parte inferiore della finestra di lavoro sulla sinistra, fare clic sulla linguetta del foglio, a sinistra del quale se ne desidera aggiungere uno
GALLERY. Album immagini
 GALLERY In questo menù del pannello di amministrazione si trovano tutte le funzioni utili alla gestione delle foto, dei video e degli album da inserire all'interno delle pagine con funzione ALBUM IMMAGINI
GALLERY In questo menù del pannello di amministrazione si trovano tutte le funzioni utili alla gestione delle foto, dei video e degli album da inserire all'interno delle pagine con funzione ALBUM IMMAGINI
Interfaccia. Effettuare un clic destro qui per visualizzare il pannello strumenti. Freccia per spostare la barra strumenti in alto/basso
 Interfaccia Effettuare un clic destro qui per visualizzare il pannello strumenti Freccia per spostare la barra strumenti in alto/basso Pagine Risorse Barra strumenti Proprietà Se selezionato, il browser
Interfaccia Effettuare un clic destro qui per visualizzare il pannello strumenti Freccia per spostare la barra strumenti in alto/basso Pagine Risorse Barra strumenti Proprietà Se selezionato, il browser
Copiare le caratteristiche di formattazione da un testo ad un altro.
 112 ECDL Guida facile 3.3.1.6 Copiare le caratteristiche di formattazione da un testo ad un altro. Fra le possibilità offerte da questo programma, esiste anche quella di copiare solo il formato (colore
112 ECDL Guida facile 3.3.1.6 Copiare le caratteristiche di formattazione da un testo ad un altro. Fra le possibilità offerte da questo programma, esiste anche quella di copiare solo il formato (colore
Modulo 2 : Il menu ad icone
 Modulo 2 : Il menu ad icone Obiettivi del modulo 02 La toolbar a pulsanti Abbiamo già cominciato a vedere che Focalpoint opera attraverso opportuni menu. Alcune delle funzioni contenute nei menu sono anche
Modulo 2 : Il menu ad icone Obiettivi del modulo 02 La toolbar a pulsanti Abbiamo già cominciato a vedere che Focalpoint opera attraverso opportuni menu. Alcune delle funzioni contenute nei menu sono anche
Esercitazione n 2. Costruzione di grafici
 Esercitazione n 2 Costruzione di grafici I grafici I grafici sono rappresentazione di dati numerici e/o di funzioni. Devono facilitare all utente la visualizzazione e la comprensione dei numeri e del fenomeno
Esercitazione n 2 Costruzione di grafici I grafici I grafici sono rappresentazione di dati numerici e/o di funzioni. Devono facilitare all utente la visualizzazione e la comprensione dei numeri e del fenomeno
Software WinEeprom Evo
 Pag.1/11 Software Indice 1. Introduzione 2. Prerequisiti 3. Installazione 4. Avvio 5. Funzioni 1. Creare una nuova configurazione 2. Selezionare una configurazione esistente 3. Rimuovere una configurazione
Pag.1/11 Software Indice 1. Introduzione 2. Prerequisiti 3. Installazione 4. Avvio 5. Funzioni 1. Creare una nuova configurazione 2. Selezionare una configurazione esistente 3. Rimuovere una configurazione
MODIFICA FOTO CON NERO MEDIA HUB
 MODIFICA FOTO CON NERO MEDIA HUB La schermata foto viene visualizzata quando si fa clic sul pulsante nella schermata di ricerca delle foto o nella schermata Presentazione. Nella schermata è possibile visualizzare,
MODIFICA FOTO CON NERO MEDIA HUB La schermata foto viene visualizzata quando si fa clic sul pulsante nella schermata di ricerca delle foto o nella schermata Presentazione. Nella schermata è possibile visualizzare,
Daniela Tondini
 Daniela Tondini dtondini@unite.it Facoltà di Medicina Veterinaria C.L.M in Medicina Veterinaria Università degli Studi di Teramo 1 COS È IL POWER POINT? Si tratta di un software (programma) che consente
Daniela Tondini dtondini@unite.it Facoltà di Medicina Veterinaria C.L.M in Medicina Veterinaria Università degli Studi di Teramo 1 COS È IL POWER POINT? Si tratta di un software (programma) che consente
Primi passi con Geogebra
 Primi passi con Geogebra La finestra di GeoGebra - versione 4 A. Aprire l applicazione GeoGebra 1. Sul desktop, fare doppio click sull icona di Geogebra B. Dopo l avvio di GeoGebra La finestra che normalmente
Primi passi con Geogebra La finestra di GeoGebra - versione 4 A. Aprire l applicazione GeoGebra 1. Sul desktop, fare doppio click sull icona di Geogebra B. Dopo l avvio di GeoGebra La finestra che normalmente
CORSO DI INFORMATICA GENERALE. Università degli Studi di Bergamo
 CORSO DI INFORMATICA GENERALE Università degli Studi di Bergamo Microsoft Excel E un software applicativo per la gestione dei fogli di calcolo. E un programma che consente la gestione e l organizzazione
CORSO DI INFORMATICA GENERALE Università degli Studi di Bergamo Microsoft Excel E un software applicativo per la gestione dei fogli di calcolo. E un programma che consente la gestione e l organizzazione
9.1. Esempio di progettazione della struttura di barra con l uso degli schermi del sistema Robot Millennium
 pagina: 342 9. ESEMPI ATTENZIONE: Negli esempi riportati sotto, il principio di indicazione dell origine dell estremità delle barre è seguente: Per esempio, la formula (0,0,6) (8,0,6) significa che l origine
pagina: 342 9. ESEMPI ATTENZIONE: Negli esempi riportati sotto, il principio di indicazione dell origine dell estremità delle barre è seguente: Per esempio, la formula (0,0,6) (8,0,6) significa che l origine
Access 2003 I Portatili. Chiave Primaria
 3Oltre le tabelle Chiave Primaria Progettare le tabelle di un database Relazioni Creare le relazioni Modificare una relazione Eliminare una relazione Fogli dati secondari Dipendenze degli oggetti Access
3Oltre le tabelle Chiave Primaria Progettare le tabelle di un database Relazioni Creare le relazioni Modificare una relazione Eliminare una relazione Fogli dati secondari Dipendenze degli oggetti Access
Generazione delle immagini, degli esecutivi della struttura, della relazione di calcolo e dei computi
 Capitolo 14 Generazione delle immagini, degli esecutivi della struttura, della relazione di calcolo e dei computi Questo capitolo presenta una panoramica dei comandi e delle procedure per la generazione
Capitolo 14 Generazione delle immagini, degli esecutivi della struttura, della relazione di calcolo e dei computi Questo capitolo presenta una panoramica dei comandi e delle procedure per la generazione
Installazione di VHOPE e dei file della libreria di VHOPE
 Installazione di VHOPE e dei file della libreria di VHOPE Passaggio 1, Installazione di VHOPE Prima di iniziare a utilizzare il materiale della fornito su questa unità, occorre installare l'applicazione
Installazione di VHOPE e dei file della libreria di VHOPE Passaggio 1, Installazione di VHOPE Prima di iniziare a utilizzare il materiale della fornito su questa unità, occorre installare l'applicazione
Formazione a Supporto dell Inserimento Lavorativo. Elementi di Word avanzato. Docente Franchini Gloria
 Formazione a Supporto dell Inserimento Lavorativo Elementi di Word avanzato Docente Franchini Gloria Impostare i punti di tabulazione Sul righello sono impostati vari punti di Tabulazione. Esistono cinque
Formazione a Supporto dell Inserimento Lavorativo Elementi di Word avanzato Docente Franchini Gloria Impostare i punti di tabulazione Sul righello sono impostati vari punti di Tabulazione. Esistono cinque
Manuale d uso DropSheep 4 imaio Gestione Pixmania-PRO Ver 1.1
 Manuale d uso DropSheep 4 imaio Gestione Pixmania-PRO Ver 1.1 Release NOTE 1.1 Prima Versione del Manuale INDICE 1-INTRODUZIONE... 4 2- GESTIONE DEL CATALOGO PIXMANIA-PRO SU IMAIO... 5 3-Configurazione
Manuale d uso DropSheep 4 imaio Gestione Pixmania-PRO Ver 1.1 Release NOTE 1.1 Prima Versione del Manuale INDICE 1-INTRODUZIONE... 4 2- GESTIONE DEL CATALOGO PIXMANIA-PRO SU IMAIO... 5 3-Configurazione
Manuale Stampe Registro elettronico SOGI
 Manuale Stampe Registro elettronico SOGI Visualizza stampa In questa sezione del registro è possibile visualizzare in formato per la stampa tutte le informazioni che contiene il registro elettronico suddivise
Manuale Stampe Registro elettronico SOGI Visualizza stampa In questa sezione del registro è possibile visualizzare in formato per la stampa tutte le informazioni che contiene il registro elettronico suddivise
Manuale GWCAP MANUALE. Software per la realizzazione di capitolati d appalto per gli impianti elettrici
 MANUALE Software per la realizzazione di capitolati d appalto per gli impianti elettrici 1 INDICE: 10 - Introduzione... 3 100 - Menu... 4 1000 - Menu File... 4 1001 - Nuovo... 4 1003 - Salva... 4 1002
MANUALE Software per la realizzazione di capitolati d appalto per gli impianti elettrici 1 INDICE: 10 - Introduzione... 3 100 - Menu... 4 1000 - Menu File... 4 1001 - Nuovo... 4 1003 - Salva... 4 1002
WEBGIS 1.0. Guida per l utente
 WEBGIS 1.0 Guida per l utente Sommario 1 INTRODUZIONE... 3 2 FUNZIONALITA... 4 2.1 Strumenti WebGIS... 4 2.1.1 Mappa... 5 2.1.2 Inquadramento mappa... 6 2.1.3 Toolbar... 6 2.1.4 Scala... 7 2.1.5 Legenda...
WEBGIS 1.0 Guida per l utente Sommario 1 INTRODUZIONE... 3 2 FUNZIONALITA... 4 2.1 Strumenti WebGIS... 4 2.1.1 Mappa... 5 2.1.2 Inquadramento mappa... 6 2.1.3 Toolbar... 6 2.1.4 Scala... 7 2.1.5 Legenda...
Capitolo 12: Inserimento attrezzature di cottura
 Capitolo 12: Inserimento attrezzature di cottura Avviate MasterChef dall icona presente sul vostro Desktop. Nota: Se state utilizzando una versione dimostrativa, una volta caricato il programma, un messaggio
Capitolo 12: Inserimento attrezzature di cottura Avviate MasterChef dall icona presente sul vostro Desktop. Nota: Se state utilizzando una versione dimostrativa, una volta caricato il programma, un messaggio
