Portale regionale della Salute. Servizi di prenotazione prestazione e pagamento ticket
|
|
|
- Giacinta Costantino
- 5 anni fa
- Visualizzazioni
Transcript
1 Portale regionale della Salute Servizi di prenotazione prestazione e pagamento ticket SAUSSC Analisi Requisiti Integrazione CUP Versione ottobre 2013
2 Diritti di Autore e Clausole di Riservatezza La proprietà del presente documento è della Regione Puglia. Tutti i diritti sono riservati. A norma della legge sul diritto di autore e del Codice Civile è vietata la riproduzione di questo scritto o di parte di esso con qualsiasi mezzo elettronico, meccanico, per mezzo di fotocopie, microfilm, registratori ed altro, salvo per quanto espressamente autorizzato. Questo documento è consegnato anche a Innova Puglia su disposizione della Regione Puglia. Controllo della Configurazione Titolo: Specifiche di integrazione servizi Portale CUP Riferimento: Specifiche di integrazione servizi Portale CUP Storia del Documento Ver Stato Chi Data Memorizzato in: 1.00 Bozza 20/07/2013 SAUSSC Analisi Requisiti Integrazione CUP 1.10 Bozza 04/10/2013 SAUSSC Analisi Requisiti Integrazione CUP 1.11 Bozza 09/10/2013 SAUSSC Analisi Requisiti Integrazione CUP Storia delle Revisioni Ver Modifiche 1.00 Versione iniziale Versione rivista dopo l integrazione con il CUP di Taranto Versione rivista integrata con la tabella dei codici dei WS CUP Pagamento Ticket Modifiche Previste Nessuna. Tabella Redazione/Approvazione Responsabile redazione InnovaPuglia Responsabile approvazione Regione Puglia Specifiche di integrazione dei servizi di cooperazione applicativa e dei web services v1.11 pag. 2 di 56
3 INDICE DEI CONTENUTI 1. Introduzione Scopo e Campo di Applicazione Riferimenti Acronimi Architettura applicativa Livello Presentazione Tipologie di utenze Livello applicativo Menu delle funzionalità Prenotazione e disdetta Servizio Ricerca disponibilità/prenotazione Livello presentazione Ricerca disponibilità/prenotazione Livello applicativo Ricerca disponibilità/prenotazione Servizio Elenco appuntamenti prenotati con possibilità di disdetta Livello presentazione Elenco appuntamenti prenotati con possibilità di disdetta Livello applicativo Elenco appuntamenti prenotati con possibilità di disdetta Pagamento Ticket Servizio Elenco Richieste da pagare Livello presentazione Elenco Richieste da pagare Livello applicativo Elenco Richieste da pagare Pagamento tramite payment gateway Livello presentazione Pagamento tramite payment gateway Livello applicativo Pagamento tramite payment gateway Servizio Avvia Pagamento Livello presentazione Avvia pagamento Livello applicativo Avvia pagamento Registrazione Sito Poste Livello presentazione Registrazione sito Poste Servizio Recupera Ricevuta Livello presentazione Recupera Ricevuta Livello applicativo Recupero ricevuta pagamento Specifiche di integrazione dei servizi di cooperazione applicativa e dei web services v1.11 pag. 3 di 56
4 INDICE DELLE FIGURE Figura 1 Livelli strato applicativo... 7 Figura 2 Interfaccia Ricerca disponibilità/prenotazione step Figura 3 Interfaccia Ricerca disponibilità/prenotazione step Figura 4 Interfaccia Ricerca disponibilità/prenotazione step Figura 5 Interfaccia Ricerca disponibilità/prenotazione step Figura 6 Interfaccia Ricerca disponibilità/prenotazione step Figura 7 Interfaccia Esito operazione di prenotazione Figura 8 Workflow di navigazione Ricerca disponibilità/prenotazione Figura 9 Interfaccia Elenco appuntamenti prenotati con possibilità di disdetta step Figura 10 Interfaccia Visualizzazione dettaglio appuntamento Figura 11 Interfaccia Esito operazione disdetta Figura 12 Workflow di navigazione Elenco appuntamenti con disdetta Figura 13 Interfaccia Elenco richieste da pagare Figura 14 Interfaccia Dettaglio pratica Figura 15 Interfaccia Esito positivo pagamento ticket Figura 16 Workflow di navigazione Elenco prenotazioni con pagamento ticket Figura 17 Form inserimento codice fiscale utente pagante Figura 18 - Form Inserimento dati bollettino Figura 19 - Form Riepilogo Bollettino con conferma Figura 20 - Workflow di navigazione Pagamento tramite Payment Gateway Figura 21 Interfaccia Inserimento dati pratica Figura 22 Interfaccia Dettaglio prenotazione Figura 23 Interfaccia Messaggio pratica già pagata Figura 24 Esito aggiornamento pagamento ticket Figura 25 Workflow di navigazione Avvia pagamento Figura 26 Interfaccia Registrazione utente per Poste Figura 27 Interfaccia Form Inserimento dati pratica Figura 28 Interfaccia Dettaglio prenotazione nel caso ticket già pagato Figura 29 Interfaccia Messaggio pratica non pagata Figura 30 Workflow di navigazione Recupera Ricevuta Specifiche di integrazione dei servizi di cooperazione applicativa e dei web services v1.11 pag. 4 di 56
5 INDICE DELLE TABELLE Tabella 1 Campi Ricerca disponibilità/prenotazione step Tabella 2 Campi Ricerca disponibilità/prenotazione step Tabella 3 Campi Ricerca disponibilità/prenotazione step Tabella 4 Campi Ricerca disponibilità/prenotazione step Tabella 5 Campi Ricerca disponibilità/prenotazione step Tabella 6 Campi form Esito operazione di prenotazione Tabella 7 Campi form Elenco appuntamenti prenotati con possibilità di disdetta step Tabella 8 Campi form Visualizzazione dettaglio appuntamento Tabella 9 Campi interfaccia "Esito operazione disdetta" Tabella 10 Campi form Elenco richieste da pagare Tabella 11 Significato del campo AZIONE per il WS GetRichiestaPrenotazione Tabella 12 Campi form Dettaglio pratica Tabella 13 Significato del campo AZIONE per il WS GetRichiestaRetry Tabella 14 Campi form esito pagamento ticket prenotazione Tabella 15 Possibili codici restituiti dai WS di CUP Pagamento Ticket Tabella 16 Campi form inserimento codice fiscale utente pagante Tabella 17 Campi form Inserimento dati Bollettino Tabella 18 Campi interfaccia Riepilogo Bollettino Tabella 19 Campi form Inserimento dati pratica Tabella 20 Campi interfaccia Messaggio pratica già pagata Tabella 21 Campi form Registrazione utente su sito Poste Tabella 22 Campi form elenco prenotazioni Tabella 23 Campi interfaccia Messaggio pratica non pagata Specifiche di integrazione dei servizi di cooperazione applicativa e dei web services v1.11 pag. 5 di 56
6 1. Introduzione Questo documento descrive i servizi di prenotazione prestazione e pagamento ticket erogati dal Portale della salute, da ora in poi definito portale, ai cittadini e definisce i servizi necessari lato CUP per la loro realizzazione. Le specifiche si riferiscono sia ai servizi esposti in modalità standard SPCoop, che ai servizi esposti in modalità web services standard. Per il servizio di pagamento ticket viene descritta l integrazione con il servizio Porta del Pagamenti del gruppo Poste Italiane Scopo e Campo di Applicazione Il presente documento è destinato a progettisti e sviluppatori dei sistemi informativi CUP che devono integrarsi con il sistema Portale per la realizzazione dei servizi di prenotazione prestazione e pagamento ticket. Costituisce quindi la specifica di riferimento per l integrazione dei servizi e li descrive in termini di scenari, struttura e contenuto dei messaggi di richiesta/risposta Riferimenti Per ulteriori approfondimenti sulle chiamate ai WS del CUP ci sono i documenti: SAUSSC_WS_Pagamento_Ticket_44.doc - documento di specifiche per i WS di Pagamento Ticket del CUP MN_SGP_Descrizione_Interfaccia_WebService_38.doc - documento di specifiche per i WS di Prenotazione del CUP 1.3. Acronimi WS Web Service PGG CUP SPCoop Payment Gateway di Poste Italiane Centro Unico di Prenotazione Servizi per la Cooperazione Applicativa Specifiche di integrazione dei servizi di cooperazione applicativa e dei web services v1.11 pag. 6 di 56
7 2. Architettura applicativa L architettura applicativa del sistema Portale prevede la suddivisione del sistema in due livelli, si veda la figura seguente, individuati in relazione alle caratteristiche funzionali previste e al grado di interazione con l utenza finale. Livello di Presentazione Livello Applicativo Figura 1 Livelli strato applicativo Nei paragrafi successivi sono descritti i servizi e sotto servizi di prenotazione e pagamento tickect. Per ciascuno è descritto il livello di Presentazione mediante rappresentazione delle interfacce e il livello Applicativo mediante Workflow di processo Livello Presentazione Il livello di presentazione rappresenta l interfaccia utente del sistema informatico. E a tale livello che si identifica l interazione tra l utente ed il sistema e si definiscono le caratteristiche grafiche del sistema stesso. Il disegno dell interfaccia utente definirà tutti gli elementi che la compongono, i percorsi da seguire per accedere alle funzionalità del sistema, i profili d utenza coinvolti ed i controlli sull inserimento dei dati. Nei prossimi paragrafi saranno descritti in dettaglio: - i servizi offerti. - le tipologie di utenza. - gli elementi di progettazione e grafica Tipologie di utenze Le tipologie di utenza che accedono alle funzionalità offerte dai servizi sono le seguenti: utente non autenticato utente autenticato 2.2. Livello applicativo Il livello applicativo descrive per ciascun servizio l architettura delle interfacce del sistema in termini di workflow di navigazione e specifica delle interfacce. In particolare, per ogni funzionalità prevista è descritto il flusso di navigazione delle pagine web con l indicazione dei controlli formali e applicativi effettuati. Le pagine significative di ogni funzionalità sono quindi descritte in dettaglio riportando il prototipo della stessa ed una tabella riepilogativa di tutti i campi previsti. In questo livello sono identificati i servizi di back end invocati. Specifiche di integrazione dei servizi di cooperazione applicativa e dei web services v1.11 pag. 7 di 56
8 3. Menu delle funzionalità La tabella seguente riporta il dettaglio delle funzionalità presenti nella sezione servizi per il cittadino, raggruppate per link. Voce di I livello Voce di II livello Descrizione Elenco Ruoli Prenotazione Prestazioni Ricerca disponibilità / Prenotazione Elenco appuntamenti prenotati con possibilità di disdetta Il sistema consente la ricerca delle disponibilità per la prenotazione di una prestazione presso una struttura sanitaria. Selezionato un appuntamento, il sistema consente all utente di poterne effettuare la prenotazione. Nel caso di utente non autenticato per rendere effettiva la prenotazione è necessario effettuare contestualmente anche il pagamento. Il sistema consente al cittadino di poter visualizzare l elenco degli appuntamenti prenotati, di visualizzarne le informazioni di dettaglio e di poterne disdire la prenotazione. Utente autenticato Utente non autenticato Utente autenticato Pagamento ticket Elenco prenotazioni Avvia pagamento Recupera ricevuta Il sistema consente all utente autenticato sul portale la ricerca delle prenotazioni da pagare, la visualizzazione del relativo dettaglio e il pagamento delle stesse. Il sistema consente il pagamento del ticket di una prestazione e la visualizzazione della relativa quietanza. Il sistema consente il recupero della ricevuta di un pagamento ticket effettuato. Utente autenticato Utente autenticato Utente non autenticato Utente autenticato Utente non autenticato Specifiche di integrazione dei servizi di cooperazione applicativa e dei web services v1.11 pag. 8 di 56
9 4. Prenotazione e disdetta 4.1. Servizio Ricerca disponibilità/prenotazione Livello presentazione Ricerca disponibilità/prenotazione Il servizio di Ricerca disponibilità/prenotazione è disponibile sia per utente autenticato che per utente non autenticato. Di seguito si riporta una schematizzazione del wizard per utente non autenticato sul portale. Il wizard parte con una prima pagina, dove l utente anonimo potrà scegliere la prestazione da prenotare. Testo introduttivo Label azienda sanitaria Label tipo prestazione Label branca specialistica Label prestazione Input azienda sanitaria Input tipo prestazione Submit carica branca specialistica Submit carica prestazione Input branca specialistica Input prestazione Avanti Figura 2 Interfaccia Ricerca disponibilità/prenotazione step 1 La tabella seguente riporta la tipologia e il significato di campi. Nome Tipo Formato Obbl. Descrizione Testo introduttivo Testo descrittivo della funzionalità. Azienda sanitaria Tipo prestazione Carica branca specialistica Branca specialistica Carica prestazione Prestazione Avanti Input text Input text Input di tipo submit Combo box Radio box S S Azienda sanitaria. La lista della combo box è composta dalle ASL integrate all applicazione Servizi al Cittadino. Tipo della prestazione che può essere SSN o ALPI. Carica le branche specialistiche a partire dall azienda sanitaria e tipo prestazione selezionate. Combo box Stringa S Combo box delle branche specialistiche. Input di tipo submit Input text Input di tipo submit Combo box S -- N Carica le prestazioni a partire dalla branca specialistica, dall azienda sanitaria e tipo prestazione selezionate. Combo box delle prestazioni. Effettua un submit dei dati inseriti dall utente e permette l avanzamento del wizard. Tabella 1 Campi Ricerca disponibilità/prenotazione step 1 Una volta scelta la prestazione, dopo aver cliccato sul pulsante Avanti all utente viene presentata la seguente schermata dove poter inserire i dati dell impegnativa. Specifiche di integrazione dei servizi di cooperazione applicativa e dei web services v1.11 pag. 9 di 56
10 Testo introduttivo Label codice fiscale Input codice fiscale Label numero impegnativa Input num.impegnativa 1 Input num. impegnativa2 Label data impegnativa Input data impegnativa Label esente Input esente Label codice esenzione Input codice esenzione Label priorità Input priorità Label prestazione Output prestazione Avanti Figura 3 Interfaccia Ricerca disponibilità/prenotazione step 2 La tabella seguente riporta la tipologia di campi e gli eventuali controlli da soddisfare. Nome Tipo Formato Obbl. Descrizione Testo introduttivo Testo descrittivo della funzionalità. Codice fiscale utente Num. Impegnativa (campo S) Num. impegnativa (campo Y) Data impegnativa Input text Stringa S Input text Stringa S Input text Stringa S Codice Fiscale utente a cui è legata la prenotazione da effettuare. Nel caso in cui l utente è loggato al sistema questo dato viene prevalorizzato. Prima parte del numero impegnativa. E composto da 5 cifre: le prime 3 cifre corrispondono al codice regionale le ultime 2 cifre rappresentano l anno di stampa dell impegnativa Seconda parte numero impegnativa. E composto da 10 cifre. Input text Stringa S Data impegnativa della ricetta medica. Indica se l utente risulta avere l esenzione. Esente Radio box Stringa N Può assumere i valori S o N. Solo nel caso in cui l utente è autenticato al portale può usufruire dell esenzione. Codice esenzione posseduto dall utente per la Codice prestazione da prenotare. Solo nel caso in cui Input text Stringa S esenzione l utente è autenticato al portale può usufruire dell esenzione. Rappresenta la priorità dell impegnativa nel Priorità Combo box Stringa N caso in cui è gestito dai WS del CUP di Prenotazione. Riporta il codice e la descrizione della Prestazione prestazione selezionato allo step precedente del wizard. Avanti Input di tipo -- N Effettua un submit dei dati inseriti dall utente Specifiche di integrazione dei servizi di cooperazione applicativa e dei web services v1.11 pag. 10 di 56
11 Submit e permette l avanzamento del wizard. Tabella 2 Campi Ricerca disponibilità/prenotazione step 2 Cliccando il pulsante Avanti, viene invocato il WS getpaziente per verificare che l utente è registrato nel sistema CUP. Il dato necessario in input è il codicefiscale. Superati anche gli altri controlli di validazione all utente viene presentata la seguente schermata dove poter inserire la scelta della data, l orario e la struttura di erogazione della prestazione. Label codice fiscale Label prestazione Label primo recapito telefonico Label secondo recapito telefonico Label numero impegnativa Label data impegnativa Label esente Label priorità Output codice fiscale Output prestazione Input primo recapito telefonico Input secondo recapito telefonico Output numero impegnativa Output data impegnativa Output esente Output priorità Inserire il giorno, l orario e il luogo di erogazione della prestazione. Nel caso in cui non venga impostato nessun criterio verranno presentate le disponibilità più vicine in ordine temporale Label giorni lunedì martedì mercoledì giovedì venerdì sabato dom. Label ora da Input ora da Label ora a Input ora a Label prenotazione a partire da Input data da Label struttura sanitaria Combo struttura sanitaria Indietro Avanti Figura 4 Interfaccia Ricerca disponibilità/prenotazione step 3 La tabella seguente riporta la tipologia di campi. Nome Tipo Formato Obbl. Descrizione Codice Fiscale utente a cui è legata la Codice fiscale prenotazione da effettuare. Tale campo è Input text Stringa S utente valorizzato dal WS getpaziente - RispostaPaziente - paziente - codicefiscale. Prestazione Riporta il codice e la descrizione della prestazione. Primo recapito telefonico del paziente. Tale Primo recapito valore viene passato al WS setpaziente - Input text Stringa S telefonico RichiestaPaziente - paziente - tel1 alla selezione del pulsante Avanti. Secondo Input text Stringa N Secondo recapito telefonico del paziente. Tale Specifiche di integrazione dei servizi di cooperazione applicativa e dei web services v1.11 pag. 11 di 56
12 recapito telefonico Numero impegnativa Data impegnativa valore viene passato al WS setpaziente - RichiestaPaziente - paziente - tel3 alla selezione del pulsante Avanti. Valore costruito dai seguenti campi S + prima parte numero impegnativa. + Y + seconda parte numero impegnativa. Riporta la data impegnativa selezionata. Esente Priorità Giorno lunedì / domenica Checkbox -- N Ora da Input text (HH:mm) N Ora a Input text (HH:mm) N Data da Input text gg/mm/yyyy N Riporta si o no a seconda se presente o meno il codice esenzione. Nel caso di presenza del codice esenzione viene riportato anche il codice. Il valore del codice esenzione viene passato al WS getlistadisponibilita - RichiestaListaDisponibilita - listaprescrizioni - codiceesenzione alla selezione del pulsante Avanti. Valore del checkbox priorità selezionato nel form precedente. Giorno della settimana in cui si vuole prenotare l appuntamento. Tale filtro di ricerca viene passato al WS getlistadisponibilita - RichiestaListaDisponibilita - vincolo - <proprieta> GIORNO</proprieta> <valore> lun;mar;mer;gio;ven; sab;dom;</valore> se seleziono tutti i giorni. Sarà <valore>lun;</valore> ad esempio se seleziono solo il check box lunedì. Ora di inizio intervallo in cui deve cadere l appuntamento.. Tale filtro di ricerca viene passato al WS getlistadisponibilita - RichiestaListaDisponibilita - vincolo - <proprieta>ora_da</proprieta> <valore>hh:mm</valore> Ora di fine intervallo in cui deve cadere l appuntamento. Tale filtro di ricerca viene passato al WS getlistadisponibilita - RichiestaListaDisponibilita - vincolo - <proprieta>ora_a</proprieta> <valore>hh:mm</valore> Data a partire dalla quale deve essere prenotato l appuntamento. Tale filtro di ricerca viene passato al WS getlistadisponibilita - RichiestaListaDisponibilita - vincolo - <proprieta>data_da</proprieta> <valore>yyyymmdd</valore> Combo box delle strutture sanitarie che erogano la prestazione selezionata. Tale filtro di ricerca Struttura viene passato al WS getlistadisponibilita - Combobox Stringa N sanitaria RichiestaListaDisponibilita - vincolo - <proprieta> SEDE</proprieta> <valore>nnn</valore> Specifiche di integrazione dei servizi di cooperazione applicativa e dei web services v1.11 pag. 12 di 56
13 dove nnn è il codice corrispondente alla sede. Indietro Link -- N Riporta la navigazione allo step precedente del wizard. Avanti Input di tipo Effettua un submit dei dati inseriti dall utente e -- N Submit permette l avanzamento del wizard. Tabella 3 Campi Ricerca disponibilità/prenotazione step 3 Selezionando Avanti viene invocato il WS getlistadisponibilita. Ricapitolando i parametri di input sono il: codicefiscale: codice fiscale dell utente tipoprescrizione: assume il valore di SSN o ALPI numeroimpegnativa: nel formato sssssyyyyyyyyyy dove sssss è la prima parte dell impegnativa composta da 5 cifre e yyyyyyyyyy è la seconda parte dell impegnativa composta da 10 cifre codiceprestazione: codice della prestazione codiceesenzione: codice esenzione dell utente, tale parametro è opzionale classepriorita: priorità dell impegnativa, tale parametro è opzionale codiceprestazione: codice della prestazione vincoli: sono riportati nella Tabella 3 Campi Ricerca disponibilità/prenotazione step 3 che filtrano la ricerca, sono opzionali Nella seguente pagina viene restituito l elenco dei primi appuntamenti disponibili in ordine temporale crescente. Data e ora Presidio / Reparto Indirizzo Azioni dd/mm/yyyy ore HH:mm Desc. sede / Desc. unita Indirizzo sede Scegli dd/mm/yyyy ore HH:mm Desc. sede / Desc. unita Indirizzo sede Scegli Xxx elementi trovati [Prima Pagina/Pagina precedente] 1,2,3 [Pagina successiva/ultima Pagina] Figura 5 Interfaccia Ricerca disponibilità/prenotazione step 4 La tabella seguente riporta la tipologia di campi per l interfaccia sopra indicata. Nome Tipo Formato Obbl. Descrizione Data e ora dell appuntamento da prenotare. La data è ottenuta dal WS getlistadisponibilita - RispostaListaDisponibilita - listaappuntamenti Data e Ora - appuntamento - dataappuntamento nel formato yyyymmdd e l ora da getlistadisponibilita - RispostaListaDisponibilita - listaappuntamenti Specifiche di integrazione dei servizi di cooperazione applicativa e dei web services v1.11 pag. 13 di 56
14 Presidio / Reparto Indirizzo Azione/Scegli Link -- N - appuntamento - oraappuntamento nel formato HH:mm. Nome della struttura sanitaria e del reparto dove effettuare la prestazione. Il nome della struttura sanitaria è ottenuto dal WS getlistadisponibilita - RispostaListaDisponibilita - listaappuntamenti - appuntamento - sede - descsede. Il nome del reparto è ottenuto dal WS getlistadisponibilita - RispostaListaDisponibilita - listaappuntamenti - appuntamento - unita - descunita. Indirizzo della struttura dove effettuare la prestazione. L indirizzo è ottenuto dal WS getlistadisponibilita - RispostaListaDisponibilita - listaappuntamenti - appuntamento - sede - indirizzosede. Link al dettaglio dell appuntamento da cui è possibile effettuare la prenotazione. Tabella 4 Campi Ricerca disponibilità/prenotazione step 4 Selezionando il link Scegli si potrà visualizzare il dettaglio completo dell appuntamento ed effettuare la prenotazione dell appuntamento stesso. Label numero impegnativa Label data impegnativa Label numero appuntamento Label prestazione Label data e ora Ouptut numero impegnativa Ouptut data impegnativa Output numero appuntamento Output prestazione Output data e ora Label luogo Output luogo Indietro Conferma Appuntamento Figura 6 Interfaccia Ricerca disponibilità/prenotazione step 5 Si noti che tutti i campi del form precedente sono in sola lettura. La tabella seguente riporta la tipologia e il significato dei campi. Nome Tipo Formato Obbl. Descrizione Numero impegnativa Data impegnativa Valore costruito dai seguenti campi S + prima parte numero impegnativa. + Y + seconda parte numero impegnativa. Data dell impegnativa. Specifiche di integrazione dei servizi di cooperazione applicativa e dei web services v1.11 pag. 14 di 56
15 Numero appuntamento Prestazione Data e Ora Luogo Indietro Link -- N Conferma appuntamento Input di tipo submit -- N Numero identificativo dell appuntamento del CUP. Il valore è ottenuto dal campo del WS getlistadisponibilita - RispostaListaDisponibilita - listaappuntamenti - appuntamento - idappuntamento. Riporta il codice e la descrizione della prestazione. Data e ora dell appuntamento da prenotare. La data è ottenuta dal WS getlistadisponibilita - RispostaListaDisponibilita - listaappuntamenti - appuntamento - dataappuntamento nel formato yyyymmdd e l ora da getlistadisponibilita - RispostaListaDisponibilita - listaappuntamenti - appuntamento - oraappuntamento nel formato HH:mm. Nome della struttura sanitaria, del reparto e dell indirizzo dove effettuare la prestazione. Tali dati sono ottenuti rispettivamente dal WS getlistadisponibilita - RispostaListaDisponibilita - listaappuntamenti - appuntamento - sede - descsede, getlistadisponibilita - RispostaListaDisponibilita - listaappuntamenti - appuntamento - unitadescunita, getlistadisponibilita - RispostaListaDisponibilita - listaappuntamenti - appuntamento - unita - indirizzounita. Riporta la navigazione allo step precedente del wizard. Effettua il submit del form e conferma la prenotazione dell appuntamento invocando il WS setprenota. Tabella 5 Campi Ricerca disponibilità/prenotazione step 5 Cliccando sul pulsante Conferma appuntamento viene effettuata la richiesta di prenotazione per l appuntamento selezionato. I dati passati al WS setprenota sono: idpazientesgp: ottenuto dal WS getpaziente - RispostaPaziente - paziente - idpazientesgp idprescrizione: ottenuto dal WS getprescrizioni - RispostaPaziente - listaprescrizioni - prescrizione - idprescrizione idappuntamento: ottenuto dal WS getprescrizioni - RispostaPaziente - listaprescrizioni - prescrizione - listaappuntamenti - appuntamento - idappuntamento Specifiche di integrazione dei servizi di cooperazione applicativa e dei web services v1.11 pag. 15 di 56
16 statoappuntamento: ottenuto dal WS getprescrizioni - RispostaPaziente - listaprescrizioni - prescrizione - listaappuntamenti - appuntamento - statoappuntamento idunita: ottenuto dal WS getprescrizioni - RispostaPaziente - listaprescrizioni - prescrizione - listaappuntamenti - appuntamento - unita - idunita codiceprestazione: ottenuto dal WS getprescrizioni - RispostaPaziente - listaprescrizioni - prescrizione - listaappuntamenti - appuntamento - listaprestazioni - prestazione - codiceprestazione oltre ad alcuni dei dati ottenuti dai WS descritti nella precedente Tabella 5 Campi Ricerca disponibilità/prenotazione step 5. Effettuata la richiesta si viene rediretti su di una pagina di esito operazione dove è possibile scaricare il promemoria della prenotazione ed effettuare il pagamento della prenotazione. Label esito prenotazione Label numero impegnativa Label data impegnativa Label numero appuntamento Label prestazione Label data e ora Ouptut esito prenotazione Ouptut numero impegnativa Ouptut data impegnativa Output numero appuntamento Output prestazione Output data e ora Label luogo Output luogo Scarica promemoria Avvia pagamento Figura 7 Interfaccia Esito operazione di prenotazione La tabella seguente riporta la tipologia e il significato dei campi. Nome Esito operazione Numero impegnativa Data impegnativa Tipo Formato Obbl. Descrizione Esito dell operazione di prenotazione della prestazione. Tale esito è ottenuto a partiredal campo del WS setprenota - RispostaPrenota - errore - codiceerrore. Valore costruito dai seguenti campi S + prima parte numero impegnativa. + Y + seconda parte numero impegnativa. Il valore del numero impegnativa viene restituito dal WS setprenota - RichiestaPrenota - listaprescrizioni - prescrizione - numeroimpegnativa. Data dell impegnativa. Il valore del numero impegnativa viene restituito dal WS setprenota - RichiestaPrenota - listaprescrizioni - prescrizione - dataimpegnativa. Numero Numero appuntamento ottenuto dal WS Specifiche di integrazione dei servizi di cooperazione applicativa e dei web services v1.11 pag. 16 di 56
17 appuntamento setprenota - RichiestaPrenota - listaappuntamenti - appuntamento - idappuntamento Prestazione Riporta il codice e la descrizione della prestazione. Data e ora dell appuntamento. La data è ottenuta dal WS setprenota - RichiestaPrenota - listaappuntamenti - appuntamento - nel Data e Ora Output text Stringa formato yyyymmdd e l ora da -- getlistadisponibilita - RispostaListaDisponibilita - listaappuntamenti - appuntamento - oraappuntamento nel Luogo appuntamento Scarica promemoria Avvia pagamento Link Input di tipo submit formato HH:mm. Nome della struttura sanitaria e dell eventuale reparto e dell indirizzo dove effettuare la prestazione Permette di visualizzare il promemoria della prenotazione in formato PDF. Selezionando tale link viene invocato il WS getpromemoria. Il dato necessario in input del WS è getpromemoria - prescrizione - idprescrizione. Permette di accedere al wizard di pagamento ticket il cui flusso è stato già descritto nei paragrafi precedenti. Tabella 6 Campi form Esito operazione di prenotazione Selezionando il link Scarica promemoria viene invocato il WS getpromemoria. I dati in input al WS sono: idprescrizione: valore del campo del WS RispostaPrenota - listaprescrizioni - prescrizione - idprescrizione Nel caso in cui l utente che sta effettuando la prenotazione non sia autenticato sul Portale per completare il wizard di prenotazione deve essere necessariamente eseguita anche l operazione di pagamento, l abbandono del wizard comporterà la perdita della prenotazione. Per tenere traccia delle richieste di prenotazione effettuate dagli utenti non autenticati e del relativo stato (completato/incompleto) verranno memorizzati i dati di ogni singola richiesta di prenotazione in una tabella di sistema. Nel caso in cui l utente è autenticato sul Portale potrà effettuare il pagamento anche in un secondo momento recuperando la prenotazione tra l elenco degli appuntamenti prenotati visibili attraverso il servizio Elenco appuntamenti prenotati con possibilità di disdetta. Il wizard di pagamento è descritto nel paragrafo Servizio Elenco appuntamenti prenotati con possibilità di disdetta. Quando si avvia il wizard di pagamento ticket i campi Numero pratica e Codice fiscale risulteranno già essere prevalorizzati con i valori generati dal processo di prenotazione. Una volta eseguito il wizard il sistema si comporterà diversamente a seconda che l utente che sta effettuando l operazione sia autenticato sul portale oppure no. Utente autenticato sul portale: Una volta terminato con successo il wizard di pagamento viene visualizzata una schermata di esito finale dell operazione da cui è possibile scaricare la ricevuta di pagamento. Utente non autenticato su portale: Una volta terminato con successo il wizard di pagamento verrà aggiornata la tabella di sistema in cui si tiene traccia dell avvenuto completamento con successo dell operazione e poi verrà visualizzata una schermata di esito finale dell operazione. Se il wizard non termina con successo la tabella di sistema sopra indicata non verrà aggiornata e l operazione risulterà nello stato incompleto. Tutte le Specifiche di integrazione dei servizi di cooperazione applicativa e dei web services v1.11 pag. 17 di 56
18 prenotazioni relative alle operazioni che risulteranno incomplete saranno automaticamente disdette dopo un certo tempo. Tale valore verrà gestito come parametro della configurazione di sistema del servizio Livello applicativo Ricerca disponibilità/prenotazione Il diagramma seguente illustra il flusso di navigazione previsto per la funzionalità. Specifiche di integrazione dei servizi di cooperazione applicativa e dei web services v1.11 pag. 18 di 56
19 Specifiche di integrazione dei servizi di cooperazione applicativa e dei web services v1.11 pag. 19 di 56
20 Figura 8 Workflow di navigazione Ricerca disponibilità/prenotazione Servizio Elenco appuntamenti prenotati con possibilità di disdetta Livello presentazione Elenco appuntamenti prenotati con possibilità di disdetta Il servizio di Elenco appuntamenti prenotati con possibilità di disdetta è disponibile solo per utente autenticato. Di seguito si riporta una schematizzazione del wizard. Parte con una prima pagina, dove l assistito selezionerà l azienda sanitaria e la tipologia della prestazione. Alla selezione del Cerca viene invocato il WS getprescrizioni. I dati in input al WS sono: codicefiscale: codice fiscale dell utente autenticato al portale tipoerogazione: 1 per pratiche SSN e 2 per pratiche ALPI Saranno visualizzati anche i dati delle prestazioni prenotate. Label Assisitito Ouptut cognome utente Output nome utente Ouptut data nascita Ouptut codice fisc. Testo introduttivo Label azienda sanitaria Input azienda sanitaria Label tipo prestazione Input tipo prestazione Cerca Data e ora Prestazione prenotata Presidio / Reparto Stato Azioni Data e ora Prestazione prenotata Presidio / Reparto Stato Dettaglio Data e ora Prestazione prenotata Presidio / Reparto Stato Dettaglio Xxx elementi trovati [Prima Pagina/Pagina precedente] 1,2,3 [Pagina successiva/ultima Pagina] Figura 9 Interfaccia Elenco appuntamenti prenotati con possibilità di disdetta step 1 La tabella seguente riporta la tipologia di campi per l interfaccia sopra indicata. Nome Tipo Formato Obbl. Descrizione Cognome utente Cognome assistito attualmente loggato. Nome utente Nome assistito attualmente loggato. 1 Gli elementi in giallo indicano la chiamate ai Web Services; gli elementi in verde indicano le operazioni per i soli utenti non loggati aggiuntive rispetto al flusso standard del wizard Specifiche di integrazione dei servizi di cooperazione applicativa e dei web services v1.11 pag. 20 di 56
21 Data nascita Data di nascita attualmente loggato. Codice fiscale Codice Fiscale assistito attualmente loggato. Azienda sanitaria Tipo prestazione Cerca Input text Input text Input di tipo submit Combo box S Radio box S -- N Azienda sanitaria. La lista della combo box è composta dalle ASL integrate all applicazione Servizi al Cittadino. Tipo della prestazione che può essere SSN o ALPI. Selezionando il pulsante avanti viene invocato il WS getprescrizioni. I parametri di input al WS sono il codice fiscale dell utente e il tipo della prestazione. Data e ora Data e ora dell appuntamento. I valori sono ottenuti rispettivamente dai campi del WS getprescrizioni - RispostaPrescrizioni - listaprescrizioni - prescrizione - listaappuntamenti - appuntamento - dataappuntamento nel formato yyyymmdd, getprescrizioni - RispostaPrescrizioni - listaprescrizioni - prescrizione - listaappuntamenti - appuntamento - oraappuntamento nel formato HH:mm. Prestazione prenotate Presidio / Reparto Stato Output text Output text Output text Stringa Stringa Stringa Codice e descrizione prestazione. I valori sono ottenuti rispettivamente dai campi del WS getprescrizioni - RispostaPrescrizioni - listaprescrizioni - prescrizione - listaappuntamenti - appuntamento - listaprestazioni - prestazione - codiceprestazione, getprescrizioni - RispostaPrescrizioni - listaprescrizioni - prescrizione - listaappuntamenti - appuntamento - listaprestazioni - prestazione - descrizioneprestazione. Presidio e reparto dell appuntamento. I valori sono ottenuti rispettivamento dai campi del WS getprescrizioni - RispostaPrescrizioni - listaprescrizioni - prescrizione - listaappuntamenti - appuntamento - sede - descsede, getprescrizioni - RispostaPrescrizioni - listaprescrizioni - prescrizione - listaappuntamenti - appuntamento - unita - descunita. Stato dell appuntamento. Il valore è ottenuto dal campo del WS getprescrizioni - RispostaPrescrizioni - listaprescrizioni - prescrizione - listaappuntamenti - appuntamento - statoappuntamento. Specifiche di integrazione dei servizi di cooperazione applicativa e dei web services v1.11 pag. 21 di 56
22 Dettaglio Link -- N Link al dettaglio dell appuntamento. Tabella 7 Campi form Elenco appuntamenti prenotati con possibilità di disdetta step 1 Selezionando il link Dettaglio viene visualizzato il dettaglio della prestazione. Label Utente Ouptut cognome Output nome Ouptut data nascita Ouptut codice fisc Label numero prenotazione Label importo Label numero impegnativa Label data impegnativa Label stato appuntamento Label data e ora appuntamento Label luogo Ouptut numero prenotazione Ouptut importo Ouptut numero impegnativa Ouptut data impegnativa Output stato appuntamento Output data e ora appuntamento Output luogo Label prestazioni prenotate Output prestazioni prenotate Indietro Scarica promemoria Disdici appuntamento Figura 10 Interfaccia Visualizzazione dettaglio appuntamento Si noti che tutti i campi del form precedente sono in sola lettura. La tabella seguente riporta la tipologia di campi. Nome Cognome utente Tipo Formato Obbl Descrizione. Cognome assistito attualmente loggato. Nome utente Nome assistito attualmente loggato. Data nascita Data di nascita attualmente loggato. Codice fiscale Codice Fiscale assistito attualmente loggato. Numero prenotazione dell appuntamento. Il Numero valore è ottenuto dal campo del WS prenotazione getprescrizioni - RispostaPrescrizioni - listaprescrizioni - prescrizione - idprescrizione. Costo della pratica. Il valore è ottenuto dal Importo campo del WS getprescrizioni - RispostaPrescrizioni - listaprescrizioni - prescrizione - costoprescrizione. Numero Numero impegnativa. Il valore è ottenuto dal Specifiche di integrazione dei servizi di cooperazione applicativa e dei web services v1.11 pag. 22 di 56
23 impegnativa campo del WS getprescrizioni - RispostaPrescrizioni - listaprescrizioni - prescrizione - numeroimpegnativa. Data impegnativa Stato Data e ora appuntamento Luogo Prestazione prenotate Output text Stringa -- Data impegnativa. Il valore è ottenuto dal campo del WS getprescrizioni - RispostaPrescrizioni - listaprescrizioni - prescrizione - dataimpegnativa. Stato dell appuntamento. Il valore è ottenuto dal campo del WS getprescrizioni - RispostaPrescrizioni - listaprescrizioni - prescrizione - listaappuntamenti - appuntamento - statoappuntamento. Data e ora dell appuntamento. I valori sono ottenuti rispettivamente dai campi del WS getprescrizioni - RispostaPrescrizioni - listaprescrizioni - prescrizione - listaappuntamenti - appuntamento - dataappuntamento nel formato yyyymmdd, getprescrizioni - RispostaPrescrizioni - listaprescrizioni - prescrizione - listaappuntamenti - appuntamento - oraappuntamento nel formato HH:mm. Presidio, reparto e indirizzo dell appuntamento. I valori sono ottenuti rispettivamento dai campi del WS getprescrizioni - RispostaPrescrizioni - listaprescrizioni - prescrizione - listaappuntamenti - appuntamento - sede - descsede, getprescrizioni - RispostaPrescrizioni - listaprescrizioni - prescrizione - listaappuntamenti - appuntamento - unita - descunita, getprescrizioni - RispostaPrescrizioni - listaprescrizioni - prescrizione - listaappuntamenti - appuntamento - unita - indirizzounita. Codice e descrizione prestazione. I valori sono ottenuti rispettivamente dai campi del WS getprescrizioni - RispostaPrescrizioni - listaprescrizioni - prescrizione - listaappuntamenti - appuntamento - listaprestazioni - prestazione - codiceprestazione, getprescrizioni - RispostaPrescrizioni - listaprescrizioni - prescrizione - listaappuntamenti - appuntamento - listaprestazioni - prestazione - descrizioneprestazione. Nel caso in cui l appuntamento è disdetto è presentata anche il numero disdetta. Il valore è ottenuto dal campo del WS getprescrizioni - Specifiche di integrazione dei servizi di cooperazione applicativa e dei web services v1.11 pag. 23 di 56
24 Indietro Scarica promemoria Disdici appuntamento Input di tipo submit Link Link RispostaPrescrizioni - listaprescrizioni - prescrizione - listaappuntamenti - appuntamento - listaprestazioni - prestazione - iddisdettapre Torna allo step precedente del wizard. Permette di visualizzare il promemoria della prenotazione in formato PDF. Selezionando tale link viene invocato il WS getpromemoria. Il dato necessario in input del WS è getpromemoria - prescrizione - idprescrizione. Permette la cancellazione della pratica. Selezionando tale link viene prima presentato un ulteriore messaggio di conferma disdetta. Selezionando il pulsante Conferma disdetta viene invocato il WS setcancella. I dati necessarin in input al WS sono idappuntamento e statoappuntamento. Tabella 8 Campi form Visualizzazione dettaglio appuntamento Cliccando sul pulsante Conferma viene invocato il WS setcancella che disdice la prenotazione. I dati di input al WS sono: idappuntamento: campo del WS RispostaPrescrizioni - listaprescrizioni - prescrizione - listaappuntamenti - appuntamento - idappuntamento statoappuntamento: campo del WS RispostaPrescrizioni - listaprescrizioni - prescrizione - listaappuntamenti - appuntamento - statoappuntamento Effettuata la richiesta di disdetta della prenotazione viene presentata la pagina dove è possibile visualizzare un messaggio di esito operazione. Di seguito è presentata tale l interfaccia. Label esito cancellazione Label numero impegnativa Label numero appuntamento Label data e ora Label luogo Label prestazioni disdette Ouptut esito cancellazione Ouptut numero impegnativa Ouptut numero appuntamento Output data e ora Output luogo Output prestazioni disdette Indietro Figura 11 Interfaccia Esito operazione disdetta La tabella seguente riporta la tipologia e il significato dei campi. Nome Tipo Formato Obbl. Descrizione Specifiche di integrazione dei servizi di cooperazione applicativa e dei web services v1.11 pag. 24 di 56
25 Esito cancellazione Numero impegnativa Numero appuntamento Data e ora Prestazioni disdette Indietro Input di tipo submit -- N Tabella 9 Campi interfaccia "Esito operazione disdetta" Esito dell operazione di cancellazione dell appuntamento. Tale messaggio viene impostato a seconda del campo del WS setcancella - RispostaCancella - errore - codiceerrore. Numero impegnativa della prestazione. Numero appuntamento. Tale valore è ottenuto dal campo del WS setcancella - RispostaCancella - appuntamento - idappuntamento Data e ora dell appuntamento. I valori sono ottenuti rispettivamente dai campi del WS setcancella - RispostaCancella - appuntamento - - dataappuntamento nel formato yyyymmdd, setcancella - RispostaCancella - appuntamento - oraappuntamento nel formato HH:mm. Codice, descrizione e costo prestazione. I valori sono ottenuti rispettivamente dai campi del WS setcancella - RispostaCancella - listaprestazioni- prestazione - codiceprestazione, setcancella - RispostaCancella - listaprestazioni- prestazione - descrizioneprestazione, setcancella - RispostaCancella - listaprestazioni- prestazione - costoprestazione. Riporta la navigazione all elenco degli appuntamenti Livello applicativo Elenco appuntamenti prenotati con possibilità di disdetta Il diagramma seguente illustra il flusso di navigazione previsto per la funzionalità. I paragrafi successivi forniscono il dettaglio delle interfacce più significative in termini di prototipo grafico e specifiche dei campi. Specifiche di integrazione dei servizi di cooperazione applicativa e dei web services v1.11 pag. 25 di 56
26 Figura 12 Workflow di navigazione Elenco appuntamenti con disdetta 2 2 Gli elementi in giallo indicano la chiamate ai Web Services Specifiche di integrazione dei servizi di cooperazione applicativa e dei web services v1.11 pag. 26 di 56
27 5. Pagamento Ticket Il pagamento ticket si articola in tre sottoservizi: 1. Elenco Richieste da pagare 2. Avvia Pagamento 3. Recupera Ricevuta Di seguito per ciascun sottoservizio è riportata la descrizione del livello di presentazione e del livello applicativo Servizio Elenco Richieste da pagare Livello presentazione Elenco Richieste da pagare Di seguito si riporta una schematizzazione del servizio di Elenco Richieste da pagare. Il servizio è disponibile solo per l utente autenticato. Il servizio parte con una prima pagina nella quale l assistito seleziona l ASL e la tipologia delle prenotazioni e alla selezione del Cerca viene visualizzato l elenco delle prenotazioni da pagare. Le prenotazioni da pagare sono quelle non annullate, con importo pratica maggiore di 0 (non esenti) e non ancora pagate. Dati anagrafici Utente Label Assisitito Ouptut cognome utente Output nome utente Ouptut data nascita Ouptut Codice Fisc Seleziona azienda sanitaria Label azienda Input azienda sanitaria Label tipo prestaz. Input tipo prestazione Elenco richieste Cerca Numero richiesta Prestazioni prenotate Importo Azioni XXXXX DDDDD 00000,00 YYYYY DDDDD 00000,00 Dettaglio Dettaglio Xxx elementi trovati [Prima Pagina/Pagina precedente] 1,2,3 [Pagina successiva/ultima Pagina] Figura 13 Interfaccia Elenco richieste da pagare La tabella seguente riporta la tipologia e il significato dei campi. Nome Tipo Formato Obbl. Descrizione Cognome utente Cognome utente attualmente loggato. Nome utente Nome utente attualmente loggato. Data nascita Data di nascita utente attualmente loggato. Codice fiscale Codice Fiscale utente attualmente loggato. Specifiche di integrazione dei servizi di cooperazione applicativa e dei web services v1.11 pag. 27 di 56
28 Azienda sanitaria Tipo prestazione Cerca Numero richiesta Prestazioni prenotate Input text Input text Input di tipo submit Combo box Radio box S S Importo Azione / Dettaglio Link Tabella 10 Campi form Elenco richieste da pagare Azienda sanitaria. La lista della combo box è composta dalle ASL integrate all applicazione Servizi al Cittadino. Tipo della prestazione che può essere SSN o ALPI. Effettua la ricerca della pratiche da pagare. Viene invocato il WS GetRichiestaPrenotazione. Numero univoco della richiesta. Il valore è ottenuto dal WS GetResponsePrenotazione - CUP_RESPONSE - LISTA_PRENOTAZIONI - PRENOTAZIONE - NUMERO. Indica il codice e la descrizione della prestazione associata alla prenotazione. I valori sono ottenuti rispettivamente dai seguenti campi del WS GetResponsePrenotazione - CUP_RESPONSE - LISTA_PRENOTAZIONI - PRENOTAZIONE - ELENCO_PRESTAZIONI - PRESTAZIONE - CODICE, GetResponsePrenotazione - CUP_RESPONSE - LISTA_PRENOTAZIONI - PRENOTAZIONE - ELENCO_PRESTAZIONI - PRESTAZIONE - DESCRIZIONE. Importo della pratica da pagare. Il valore è ottenuto dal campo del WS GetResponsePrenotazione - CUP_RESPONSE - LISTA_PRENOTAZIONI - PRENOTAZIONE - IMPORTO_DA_PAGARE. Link al dettaglio della prenotazione da cui è possibile effettuare il pagamento Selezionando Cerca viene invocato il WS GetRichiestaPrenotazione. I dati di input sono: GetRichiestaPrenotazione - AZIONE: impostato il valore 3 GetRichiestaPrenotazione - NUMERO_SPORTELLO: assume come valori CASSAWEB per le pratiche SSN e CASSALPI per le pratiche ALPI GetRichiestaPrenotazione - CODICE_FISCALE: codice fiscale dell utente loggato al portale I possibili valori per il campo AZIONE del WS GetRichiestaPrenotazione sono riportati nella seguente tabella. WS GetRichiestaPrenotazione Valore campo Significato Specifiche di integrazione dei servizi di cooperazione applicativa e dei web services v1.11 pag. 28 di 56
29 AZIONE 1 Viene effettuata la ricerca della prenotazione a partire dal codice fiscale, numero sportello e numero pratica. 3 Viene effettuata la ricerca delle prenotazioni per codice fiscale e numero sportello. Tabella 11 Significato del campo AZIONE per il WS GetRichiestaPrenotazione Selezionando il link Dettaglio di una pratica viene presentata l interfaccia di dettaglio per una pratica. Dati anagrafici Utente autenticato Label Utente Ouptut cognome utente Output nome utente Ouptut data nascita Ouptut Codice Fisc Dati anagrafici Utente assistito Label Assisitito Ouptut cognome utente Output nome utente Ouptut data nascita Ouptut Codice Fisc Dati prenotazione Label numero richiesta Numero richiesta Label importo da pagare Importo da pagare Elenco prestazioni Label data e ora Descrizione prestazione Importo Data appuntamento ora appuntamento Codice Descrizione prestazione 00000,00 Data appuntamento ora appuntamento Codice Descrizione prestazione 00000,00 Data appuntamento ora appuntamento Codice Descrizione prestazione 00000,00 Avvia pagamento Figura 14 Interfaccia Dettaglio pratica Tutti i campi del form mostrato sono in sola lettura. La tabella seguente riporta la tipologia e il significato dei campi. Nome Tipo Formato Obbl. Descrizione Cognome utente Cognome utente autenticato al portale. autenticato Nome utente autenticato Nome utente autenticato al portale. Data nascita utente Data di nascita utente autenticato al portale. autenticato Codice fiscale utente Codice Fiscale utente autenticato al portale. Specifiche di integrazione dei servizi di cooperazione applicativa e dei web services v1.11 pag. 29 di 56
30 autenticato Cognome utente assistito Nome utente assistito Data nascita utente assistito Codice fiscale utente assistito Numero richiesta Importo da pagare Codice prestazione Descrizione prestazione Data appuntamento Ora appuntamento Importo prestazione Cognome utente assistito così come restituito dal WS GetResponsePrenotazione - CUP_RESPONSE - PAZIENTE - COGNOME. Nome utente assistito così come restituito dal WS GetResponsePrenotazione - CUP_RESPONSE - PAZIENTE - NOME. Data di nascita assistito così come restituito dal WS GetResponsePrenotazione - CUP_RESPONSE - PAZIENTE - DATANASCITA nel formato dd/mm/yyyy. Codice Fiscale assistito così come restituito dal campo del WS GetResponsePrenotazione - CUP_RESPONSE - PAZIENTE - CODICE_FISCALE. Numero univoco della prenotazione così come restituito dal campo del WS GetResponsePrenotazione -CUP_RESPONSE - LISTA_PRENOTAZIONI PRENOTAZIONE - NUMERO. Indica l importo della pratica così come restituito dal campo del WS GetResponsePrenotazione - CUP_RESPONSE - LISTA_PRENOTAZIONI - IMPORTO_PRATICA. Descrizione della singola prestazione che fa parte della prenotazione così come restituita dal WS GetResponsePrenotazione - CUP_RESPONSE - LISTA_PRENOTAZIONI - PRENOTAZIONE - CODICE. Descrizione della singola prestazione che fa parte della prenotazione così come restituita dal WS GetResponsePrenotazione - CUP_RESPONSE - LISTA_PRENOTAZIONI - PRENOTAZIONE - DESCRIZIONE. -- Indica la data della prenotazione così come Output text dd/mm/yyyy restituita dal WS GetResponsePrenotazione - CUP_RESPONSE - LISTA_PRENOTAZIONI - PRENOTAZIONE - DATA_APPUNTAMENTO. -- Indica l ora dell appuntamento così come Output text HH:mm restituita dal WS GetResponsePrenotazione - CUP_RESPONSE - LISTA_PRENOTAZIONI - PRENOTAZIONE - ORA_APPUNTAMENTO. Indica l importo della singola prestazione restituita dal WS GetResponsePrenotazione - CUP_RESPONSE - LISTA_PRENOTAZIONI- PRENOTAZIONE - IMPORTO_PRESTAZIONE. Effettua un submit dei dati utente e dei dati della pratica corrente al PGG e fa accedere Avvia Input di tipo l utente al wizard per effettuare il pagamento -- N pagamento Submit ticket. Tale pulsante è presente solamente se il web service restituisce valorizzato il campo del WS GetResponsePrenotazione - Specifiche di integrazione dei servizi di cooperazione applicativa e dei web services v1.11 pag. 30 di 56
31 CUP_RESPONSE - LISTA_PRENOTAZIONI - IMPORTO_PRATICA. Tabella 12 Campi form Dettaglio pratica Si noti che tutti i campi del form precedente sono in sola lettura. Selezionando Avvia pagamento viene invocato il WS GetRichiestaPrenotazione. I dati di input sono: GetRichiestaPrenotazione - AZIONE: impostato come default il valore 1 del campo AZIONE GetRichiestaPrenotazione - NUMERO_SPORTELLO: assume il valore CASSAWEB per le pratiche SSN oppure CASSALPI per le pratiche ALPI GetRichiestaPrenotazione - NUMERO_PRATICA: valore del campo del WS GetResponsePrenotazione - CUP_RESPONSE - LISTA_PRENOTAZIONI PRENOTAZIONE - NUMERO. GetRichiestaPrenotazione - CODICE_FISCALE: valore del campo del WS GetResponsePrenotazione - CUP_RESPONSE - PAZIENTE - CODICE_FISCALE. Dopodichè vengono richiamati i web services del payment gateway di Poste Italiane, di seguito PGG. Lo step Pagamento tramite Payment gateway racchiude tutte le invocazioni a web services e URL messe a disposizione dal PGG che permettono all utente di effettuare il pagamento on line della pratica. Tali passi saranno descritti nel paragrafo Pagamento tramite payment gateway. Eseguito con successo da parte dell utente il wizard di pagamento con PGG, viene richiamato il WS GetRichiestaRegistrazionePagamento che si preoccupa di aggiornare lo stato di pagamento ticket per la pratica selezionata nel CUP. I dati di input del WS sono: GetRichiestaRegistrazionePagamento - REQUEST - AZIONE: impostato a 6 che rappresenta l unico valore possibile GetRichiestaRegistrazionePagamento - REQUEST - NUMERO_SPORTELLO: assume il valore CASSAWEB per le pratiche SSN oppure CASSALPI per le pratiche ALPI GetRichiestaRegistrazionePagamento - REQUEST - NUMERO_PRATICA: assume il valore del campo del campo del WS GetResponsePrenotazione - CUP_RESPONSE - LISTA_PRENOTAZIONI - PRENOTAZIONE - NUMERO GetRichiestaRegistrazionePagamento - REQUEST - CODICE_FISCALE: assume il valore del campo del WS GetResponsePrenotazione - CUP_RESPONSE - PAZIENTE - CODICE_FISCALE GetRichiestaRegistrazionePagamento - REQUEST - MOD_PAGAMENTO: impostato a C che rappresenta l unico valore possibile Effettuata l invocazione del WS: 1. se il WS restituisce esito positivo viene presentata all utente una pagina con l esito dell operazione e la possibilità di visualizzare la ricevuta della fattura in formato PDF, 2. se l invocazione del WS dà esito negativo viene richiamato il web service GetRichiestaRetry per rieffettuare la registrazione. Al termine dell invocazione viene presentata all utente una pagina con l esito dell operazione. Se il WS restituisce esito positivo viene presentata all utente una pagina con l esito dell operazione e la possibilità di visualizzare la ricevuta della fattura in formato PDF, se il WS restituisce esito negativo viene presentata all utente una pagina con il relativo messaggio di errore. Specifiche di integrazione dei servizi di cooperazione applicativa e dei web services v1.11 pag. 31 di 56
32 Nel caso numero 2 sopra descritto i parametri di input al WS GetRichiestaRetry sono: GetRichiestaRetry - REQUEST - AZIONE: impostato a 9 GetRichiestaRetry - REQUEST - NUMERO_SPORTELLO: assume il valore CASSAWEB per le pratiche SSN oppure CASSALPI per le pratiche ALPI GetRichiestaRetry - REQUEST - NUMERO_PRATICA: assume il valore del campo del WS GetResponsePrenotazione - CUP_RESPONSE - LISTA_PRENOTAZIONI - PRENOTAZIONE - NUMERO GetRichiestaRetry - REQUEST - CODICE_FISCALE: assume il valore del campo del WS GetResponsePrenotazione - CUP_RESPONSE - PAZIENTE - CODICE_FISCALE I possibili valori per il campo AZIONE del WS GetRichiestaRetry sono riportati nella seguente tabella. WS GetRichiestaRetry Valore campo AZIONE Significato 9 La funzione riprova conferma pagamento rilancia il pagamento sul CUP e torna successo anche se la pratica è già stata pagata. Questa funzione è utile per riconfermare un pagamento del quale non si è ricevuta risposta nei tempi utili. 10 Otterremo il semplice ritorno del PDF qualora la richiesta risulti già pagata mentre non si effettua nessuna azione se la richiesta risulta da pagare. Tabella 13 Significato del campo AZIONE per il WS GetRichiestaRetry Di seguito è presentata l interfaccia nel caso di esito positivo per l operazione. Specifiche di integrazione dei servizi di cooperazione applicativa e dei web services v1.11 pag. 32 di 56
33 Messaggio esito operazione Dati anagrafici utente autenticato Label assisitito Ouptut cognome utente Output nome utente Ouptut data nascita Ouptut codice fiscale Dati prenotazione Label numero richiesta Numero richiesta Label importo pagato Importo pagato Label numero fattura Numero fattura Label data fattura Data fattura Label tipo richiesta Tipo richiesta Elenco prestazioni Label data e ora Descrizione prestazione Importo Data appuntamento ora appuntamento Codice Descrizione prestazione 00000,00 Data appuntamento ora appuntamento Codice Descrizione prestazione 00000,00 Data appuntamento ora appuntamento Codice Descrizione prestazione 00000,00 Scarica ricevuta Figura 15 Interfaccia Esito positivo pagamento ticket Si noti che tutti i campi del form precedente sono in sola lettura. La tabella seguente riporta la tipologia e il significato dei campi. Nome Tipo Formato Obbl. Descrizione Messaggio esito operazione Cognome utente autenticato Nome utente autenticato Data nascita utente autenticato Codice fiscale utente autenticato Numero richiesta Esito dell operazione restituito dall applicazione a seconda del valore riportato dal campo del WS GetResponsePagamento - CUP_QUIETANZA - ERRORE - CODICE o del WS GetResponseRetry - CUP_QUIETANZA - ERRORE - CODICE. Cognome utente autenticato al portale. Nome utente autenticato al portale. Data di nascita utente autenticato al portale. Codice Fiscale utente autenticato al portale. Output text Stringa -- Numero univoco della prenotazione così come restituito dal WS GetResponsePrenotazione - CUP_RESPONSE - LISTA_PRENOTAZIONI PRENOTAZIONE - NUMERO. Specifiche di integrazione dei servizi di cooperazione applicativa e dei web services v1.11 pag. 33 di 56
34 Importo pagato Numero fattura Data fattura Output text Stringa Tipo richiesta Output text Stringa Descrizione prestazione Data appuntamento Ora appuntamento Importo prestazione Scarica ricevuta -- Indica l importo della pratica così come Output text Stringa restituito dal campo del WS GetResponsePrenotazione - CUP_RESPONSE - LISTA_PRENOTAZIONI PRENOTAZIONE - IMPORTO_PAGATO. -- Indica il numero della ricevuta o fattura così come restituito dal campo del WS Output text Stringa GetResponsePrenotazione - CUP_RESPONSE - LISTA_PRENOTAZIONI PRENOTAZIONE - NUMERO_FATTURA. -- Indica la data della fattura nel formato gg/mm/aaaa restituito dal campo del WS GetResponsePrenotazione - CUP_RESPONSE - LISTA_PRENOTAZIONI PRENOTAZIONE - DATA_FATTURA. -- Indica il tipo della richiesta SSN o ALPI. Tale dato è reperito dal campo del WS GetResponsePrenotazione - CUP_RESPONSE - LISTA_PRENOTAZIONI PRENOTAZIONE - NUMERO_QUIETANZA Al valore 1 equivale SSN, al valore 2 equivale ALPI. Descrizione della singola prestazione che fa parte della prenotazione così come restituita dal WS GetResponsePrenotazione - CUP_RESPONSE - LISTA_PRENOTAZIONI - PRENOTAZIONE - DESCRIZIONE. -- Indica la data della prenotazione così come Output text dd/mm/yyyy restituita dal WS GetResponsePrenotazione - CUP_RESPONSE - LISTA_PRENOTAZIONI - PRENOTAZIONE - DATA_APPUNTAMENTO. -- Indica l ora dell appuntamento così come Output text HH:mm restituita dal WS GetResponsePrenotazione - CUP_RESPONSE - LISTA_PRENOTAZIONI - PRENOTAZIONE - ORA_APPUNTAMENTO. Indica l importo della singola prestazione restituita dal WS GetResponsePrenotazione - CUP_RESPONSE - LISTA_PRENOTAZIONI- PRENOTAZIONE - IMPORTO_PRESTAZIONE. Permette di visualizzare la ricevuta del pagamento in formato PDF. Tale link è presente solamente se il web service Link -- N restituisce valorizzato il campo del WS GetResponsePagamento - CUP_QUIETANZA DOCUMENTO oppure il campo del WS GetResponseRetry - CUP_QUIETANZA DOCUMENTO. Tabella 14 Campi form esito pagamento ticket prenotazione Il Messaggio esito operazione è ottenuto in base al valore del CODICE restituito dal WS GetResponsePagamento o GetResponseRetry. La tabella seguente riporta i possibili codici per i WS di CUP Pagamento Ticket dove rientrano anche i sopra citati WS. Specifiche di integrazione dei servizi di cooperazione applicativa e dei web services v1.11 pag. 34 di 56
35 codice significato 00 Operazione conclusa con successo 02 Errore Trasmissione 10 Prenotazione non Trovata 11 Prenotazione già pagata o rimborsata 12 Prenotazione non quietanzabile 15 Tariffa non valida 16 Bar Code Errato 17 Codice Fiscale non trovato 18 Prenotazione Disdetta o Annullata 19 Prenotazione Esente 98 Errore interno al ws, non meglio identificato Tabella 15 Possibili codici restituiti dai WS di CUP Pagamento Ticket Cliccando sul link Scarica ricevuta viene richiamato il WS GetRichiestaRetry, riprova conferma pagamento, che fornisce il documento di ricevuta in formato PDF da visualizzare. I dati di input al WS sono: GetRichiestaRetry - REQUEST - AZIONE: impostato a 9 GetRichiestaRetry - REQUEST - NUMERO_SPORTELLO: assume il valore CASSAWEB per le pratiche SSN oppure CASSALPI per le pratiche ALPI GetRichiestaRetry - REQUEST - NUMERO_PRATICA: assume il valore del campo del campo del WS GetResponsePrenotazione - CUP_RESPONSE - LISTA_PRENOTAZIONI - PRENOTAZIONE - NUMERO GetRichiestaRetry - REQUEST - CODICE_FISCALE: assume il valore del campo del WS GetResponsePrenotazione - CUP_RESPONSE - PAZIENTE - CODICE_FISCALE Livello applicativo Elenco Richieste da pagare Il diagramma seguente illustra il flusso di navigazione previsto per la funzionalità. Specifiche di integrazione dei servizi di cooperazione applicativa e dei web services v1.11 pag. 35 di 56
36 Figura 16 Workflow di navigazione Elenco prenotazioni con pagamento ticket 3 3 Gli elementi in giallo indicano la chiamate ai Web Services del CUP, l elemento in verde indica il wizard per l utilizzo dei servizi del payment gateway Specifiche di integrazione dei servizi di cooperazione applicativa e dei web services v1.11 pag. 36 di 56
37 5.2. Pagamento tramite payment gateway NOTA PER GLI INTEGRATORI DEI SERVIZI CUP: Il presente paragrafo descrive l interazione del Portale con il Sistema di Pagamento Poste ed è inserito solo per completezza. I servizi descritti non sono oggetto di realizzazione per l integrazione con i sistemi CUP Livello presentazione Pagamento tramite payment gateway Di seguito si riporta una schematizzazione del wizard di Pagamento tramite Payment Gateway. Il wizard inizia selezionando il pulsante Avvia pagamento presente nel dettaglio prenotazione. Nella realizzazione del wizard vanno considerati i seguenti casi: 1. L utente è loggato sul portale e quindi i suoi dati sono presenti nell anagrafica del portale In questo caso ogni qual volta occorrerà inserire dati anagrafici per effettuare delle richieste, questi potranno essere prelevati automaticamente dall anagrafica del portale. Inoltre la persona che esegue il pagamento coincide con la persona che prenota la prestazione. 2. L utente non è loggato sul portale (utente anonimo) e quindi non si ha alcuna informazione riguardo l anagrafica dell utente. In questo caso ogni qual volta occorrerà utilizzare dati anagrafici per effettuare richieste o per avere abilitazioni, tali dati verranno richiesti direttamente all utente tramite apposite maschere. In questo caso la persona che esegue il pagamento (di seguito utente pagante) potrebbe non coincidere con la persona che ha prenotato la prenotazione (di seguito utente assistito). Il primo passo è la verifica dell abilitazione, da parte del fornitore del servizio di pagamento (Poste Italiane), dell utente che intende eseguire il pagamento. Per verificare lo stato della registrazione dell utente viene invocato il WS getstatoutente passando in ingresso come parametro il codice fiscale dell utente pagante. Nel caso in cui l utente è gia autenticato sul portale, sarà utilizzato come codice fiscale il valore corrispondente all utente loggato prelevato dall anagrafica del portale. Nel caso in cui l utente non è autenticato sul portale, all utente sarà richiesto di inserire tale informazione nel seguente form: Testo Introduttivo Label Codice Fiscale Utente pagante Input Codice Fiscale pagante Avanti Figura 17 Form inserimento codice fiscale utente pagante La tabella seguente riporta la tipologia e il significato dei. Specifiche di integrazione dei servizi di cooperazione applicativa e dei web services v1.11 pag. 37 di 56
38 Nome Tipo Formato Obbl. Descrizione Testo introduttivo Codice fiscale pagante Input text Stringa S Testo Introduttivo esemplificativo. Si sta avviano la procedura di pagamento per la prenotazione n. <numero prenotazione> per la persona con il seguente codice fiscale: <codice fiscale assistito>. Nel caso in cui la persona che pagherà la pratica è diversa dall assistito, si prega di inserire il codice fiscale della persona che effettuerà il pagamento nel campo Codice fiscale pagante, in caso contrario lasciare il campo in bianco. Per proseguire premere Avanti. Codice Fiscale utente che effettuerà il pagamento. I controlli da effettuare: Controllo formale codice fiscale con regular expression Avanti Input di tipo Submit -- N Effettua un submit dei dati inseriti dall utente e permette l avanzamento del wizard Tabella 16 Campi form inserimento codice fiscale utente pagante Una volta invocato il web service getstatoutente si possono verificare le seguenti situazioni: 1. Se il WS restituisce l informazione che l utente è già registrato presso Poste allora si passerà direttamente alla fase di compilazione dei dati bollettino propedeutica al pagamento vero e proprio (verifica pre-incasso). 2. Se il WS restituisce l informazione che l utente non è registrato, allora è necessario effettuare la registrazione al sito di Poste. In questo caso sarà presentato all utente un form dove potrà inserire i dati che occorrono per la registrazione. Nel caso di utente autenticato al portale i campi, ove possibile saranno prevalorizzati con i dati presenti nell anagrafica del portale, nel caso di utente non autenticato tali informazioni dovranno essere fornite direttamente dall utente. Si veda il paragrafo Registrazione Sito Poste. Se si verifica una situazione di errore diversa da quella gestita dai controlli di validazione (errori di connessione, errore del WS) che pregiudica il proseguimento del processo viene presentata all utente una pagina di cortesia e il wizard termina. Una volta invocato con successo il WS getstatoutente l utente viene indirizzato ad una maschera i cui campi rappresentano i dati per la compilazione del bollettino. Di seguito è descritta l interfaccia presentata all utente: Specifiche di integrazione dei servizi di cooperazione applicativa e dei web services v1.11 pag. 38 di 56
39 Bollettino di Pagamento Label Eseguito da Label Indirizzo Label CAP Label Provincia Label Città Label C/C n. destinatario Label denominazione destinatario Label Importo da pagare (esclusa commissione) Input cognome utente + nome Utente Input indirizzo Input CAP Input sigla provincia Input città Ouptut numero conto corrente destinatario Ouptut denominazione destinatario (Asl Lecce) Ouptut importo prenotazione Label Causale Ouptut Pagamento della prenotazione numero + numero prenotazione + In data: data_appuntamento + per il paziente + nome Utente + cognome Utente+ codice fiscale + codice fiscale utente Dati Notifica Inserire l'indirizzo di posta elettronica dove verrà notificato l'avvenuto pagamento. Nel caso non sia inserito alcun valore la notifica verrà inviata automaticamente a questo indirizzo: <userposte@poste.it> Label notifica Input Avanti Figura 18 - Form Inserimento dati bollettino La tabella seguente riporta la tipologia e il significato dei campi. Nome Tipo Formato Obbl. Descrizione Eseguito da Input text Stringa SI Indirizzo Input text Stringa SI Cognome e Nome utente pagante. Se i dati sono già in possesso dell applicazione il campo risulta prevalorizzato. Indirizzo utente pagante. Se il dato è già in possesso dell applicazione il campo risulta prevalorizzato. CAP Input text Stringa SI CAP utente pagante. Se il dato è già in possesso dell applicazione il campo risulta prevalorizzato. Provincia Input text Combo-box SI Provincia utente pagante Se il dato è già in possesso dell applicazione il campo risulta prevalorizzato. Specifiche di integrazione dei servizi di cooperazione applicativa e dei web services v1.11 pag. 39 di 56
40 Città Input text Combo-box SI Città utente pagante Se il dato è già in possesso dell applicazione il campo risulta prevalorizzato. CC/n Destinatario Denominazione Destinatario Importo da pagare (esclusa commissione) Output text Stringa - Output text Stringa - Output text Stringa - Numero conto corrente destinatario pagamento. Il valore campo è disponibile come proprietà dell applicazione. Denominazione destinatario pagamento. Il valore campo è disponibile come proprietà dell applicazione. Importo della pratica da pagare escluse commissioni così come restituito dal campo del WS GetResponsePrenotazione - CUP_RESPONSE - LISTA_PRENOTAZIONI - IMPORTO_PRATICA. Causale Output text Stringa - Mail notifica Input text - SI Testo da inserire nella causale del versamento: Il campo risulta essere composta dai seguenti valori: Pagamento della prenotazione numero + Numero prenotazione che corrisponde al campo del WS GetResponsePrenotazione - CUP_RESPONSE - LISTA_PRENOTAZIONI - PRENOTAZIONE - NUMERO + In data: + data appuntamento che corrisponde al campo del WS GetResponsePrenotazione - CUP_RESPONSE - LISTA_PRENOTAZIONI - PRENOTAZIONE - ELENCO_PRESTAZIONI - PRESTAZIONE - DATA_APPUNTAMENTO + per il paziente + nome utente che corrisponde al campo del WS GetResponsePrenotazione - CUP_RESPONSE - PAZIENTE - NOME + cognome utente che corrisponde al campo del WS GetResponsePrenotazione - CUP_RESPONSE - PAZIENTE - COGNOME + codice fiscale + codice fiscale utente che corrisponde al campo del WS GetResponsePrenotazione - CUP_RESPONSE - PAZIENTE - CODICE_FISCALE Indirizzo di notifica pagamento. I controlli da effettuare sono: Controllo formale con regular expression Nel caso in cui il campo sia lasciato vuoto viene valorizzato con la seguente stringa: < userid>@poste.it dove userid viene restituito dal WS getstatoutente Specifiche di integrazione dei servizi di cooperazione applicativa e dei web services v1.11 pag. 40 di 56
41 Avanti Submit - - Se cliccato viene invocato il processo di verifica preincassobollettino sul sito di Poste Indietro Link - - Se selezionato si ritorna alla schermata precedente Tabella 17 Campi form Inserimento dati Bollettino Quando l utente dopo aver compilato i campi del bollettino clicca sul pulsante Avanti, viene invocato il web service verificapreincassopremarcato. Se i controlli di validazione non vanno a buon fine la pagina viene ricaricata e sono mostrati all utente i messaggi dell esito della validazione. Se i controlli di validazione lato portale vanno a buon fine si procede con l esecuzione della validazione lato payment-gateway. Se l esito della validazione lato payment-gateway non va a buon fine, la pagina viene ricaricata e sono mostrati a video i risultati della validazione. Se l esito della validazione lato payment-gateway va a buon fine all utente viene mostrata una pagina di riepilogo in cui sono elencati i dati del bollettino virtuale che si andrà a pagare. Di seguito è descritta l interfaccia presentata all utente. Riepilogo Bollettino Label Eseguito da Label Indirizzo Label CAP Label Provincia Label Città Label C/C n. destinatario Label denominazione destinatario Label Importo da Pagare Label Importo Commissione Label Importo Totale Ouptut cognome utente + nome Utente Ouptut indirizzo + cap + città di residenza Ouptut CAP Ouptut sigla provincia Ouptut città Ouptut numero conto corrente destinatario Ouptut denominazione destinatario (Asl Lecce) Ouptut importo da pagare Ouptut importo commissione Ouptut importo bollettino + importo commissione Dati Notifica Label Causale Ouptut Pagamento della prenotazione numero + numero prenotazione + In data: data_appuntamento + per il paziente + nome Utente + cognome Utente+ codice fiscale + codice fiscale utente Label notifica Output Indietro Conferma pagamento Figura 19 - Form Riepilogo Bollettino con conferma Specifiche di integrazione dei servizi di cooperazione applicativa e dei web services v1.11 pag. 41 di 56
42 Nome Tipo Formato Obbl. Descrizione Eseguito da Output text Stringa - Cognome e Nome utente pagante. Indirizzo Output text Stringa - Indirizzo utente pagante. CAP Output text Stringa - CAP utente pagante. Provincia Output text Stringa - Provincia utente pagante. Città Output text Stringa - Città utente pagante. CC/n Destinatario Denominazione Destinatario Importo da pagare (esclusa commissione) Importo Commissione Output text Stringa - Output text Stringa - Output text Stringa - Output text Stringa - Numero conto corrente destinatario pagamento. Il valore campo è disponibile come proprietà dell applicazione Denominazione destinatario pagamento. Il valore campo è disponibile come proprietà dell applicazione Importo della pratica da pagare escluse commissioni così come restituito dal campo del WS GetResponsePrenotazione - CUP_RESPONSE - LISTA_PRENOTAZIONI - IMPORTO_PRATICA. Importo della commissione da pagare così come restuito dal campo Commissioni nella risposta del WS verificapreincassopremarcato di Poste. Importo totale Output text Stringa - Causale Output text Stringa - Mail notifica Output text - - Somma dei valori indicati nel campo Importo da pagare e Importo Commissione. Testo della causale del versamento, così come inserito nello step precedente. Indirizzo di notifica pagamento dello step precedente. Conferma pagamento Submit - - Se cliccato viene invocato il processo di inizializzazione pagamento bollettino sul sito di Poste. Indietro Link - - Se selezionato si ritorna alla schermata precedente. Tabella 18 Campi interfaccia Riepilogo Bollettino Quando l utente clicca sul pulsante Conferma pagamento sarà invocato il servizio init() dei WS PaymentInitGateway per inizializzare la fase di pagamento vero e proprio. Se l invocazione va a buon fine l utente viene rediretto al sito di Specifiche di integrazione dei servizi di cooperazione applicativa e dei web services v1.11 pag. 42 di 56
43 Poste dove gli verrà presentata una maschera per l inserimento dei dati della propria carta di credito per effettuare il pagamento. L URL della pagina è definita dal parametro redirecturl determinato in fase di configurazione. Una volta inserite le informazioni richieste, se i controlli vanno a buon fine, l utente viere rediretto di nuovo al portale tramite la URL notifyurl dove potrà continuare il wizard di pagamento. In particolare saranno invocati i WS verify (verifica dati di inizializzazione) e poi di incasso effettivo incassabollettinipremarcati che permettono di perfezionare l incasso del bollettino. Una volta che l incasso è andato a buon fine, si può invocare il WS dettagliobollettinopremarcato per ottenere i dati di dettaglio del bollettino e continuare con il wizard descritto in Figura 19 - Form Riepilogo Bollettino con conferma. In tutti i casi sopra descritti, nel caso le operazioni non abbiano esito positivo l utente viene indirizzato ad una pagina di errore definita in fasi di configurazione tramite il parametro errorurl e il wizard ha termine. Ogni transazione sarà memorizzata su una tabella di sistema in modo tenere traccia dello stato di completamento Livello applicativo Pagamento tramite payment gateway Il diagramma seguente illustra il flusso di navigazione previsto per la funzionalità di pagamento che è richiamata all interno del workflow descritto in Figura 20 - Workflow di navigazione Pagamento tramite Payment Gateway. Specifiche di integrazione dei servizi di cooperazione applicativa e dei web services v1.11 pag. 43 di 56
44 Figura 20 - Workflow di navigazione Pagamento tramite Payment Gateway Specifiche di integrazione dei servizi di cooperazione applicativa e dei web services v1.11 pag. 44 di 56
AREAS Accessi. Sistema Prenotazione Cittadino
 AREAS Accessi Sistema Prenotazione Cittadino INDICE 1. Introduzione 2. Registrazione - Login 3. Menu - Scelta operazione Prenotazione ON-LINE con ricetta rossa Prenotazione ON-LINE con ricetta elettronica
AREAS Accessi Sistema Prenotazione Cittadino INDICE 1. Introduzione 2. Registrazione - Login 3. Menu - Scelta operazione Prenotazione ON-LINE con ricetta rossa Prenotazione ON-LINE con ricetta elettronica
ASP COSENZA Manuale prenotazione al cittadino
 ASP COSENZA Manuale prenotazione al cittadino 1 SOMMARIO 1 INTRODUZIONE... 3 1.1 Login/Logut... 3 2 MENÙ SCELTA OPERAZIONE... 5 2.1 Prenotazione ON-LINE con ricetta rossa... 6 2.1.1 Pagina Impegnativa...
ASP COSENZA Manuale prenotazione al cittadino 1 SOMMARIO 1 INTRODUZIONE... 3 1.1 Login/Logut... 3 2 MENÙ SCELTA OPERAZIONE... 5 2.1 Prenotazione ON-LINE con ricetta rossa... 6 2.1.1 Pagina Impegnativa...
FUNZIONE RECUPERO CREDITI
 FUNZIONE RECUPERO CREDITI Allego il Documento Guida Funzione Recupero Crediti che definisce le linee guida delle due nuove funzioni inserite all' interno dell' applicativo ReCup Web riguardanti il Recupero
FUNZIONE RECUPERO CREDITI Allego il Documento Guida Funzione Recupero Crediti che definisce le linee guida delle due nuove funzioni inserite all' interno dell' applicativo ReCup Web riguardanti il Recupero
Dipartimento per le Libertà Civili e l Immigrazione
 Dipartimento per le Libertà Civili e l Immigrazione Sistema inoltro telematico Manuale utente Versione 11 Data Aggiornamento 08/07/2015 1/26 SOMMARIO 1. Il sistema di inoltro telematico delle domande...
Dipartimento per le Libertà Civili e l Immigrazione Sistema inoltro telematico Manuale utente Versione 11 Data Aggiornamento 08/07/2015 1/26 SOMMARIO 1. Il sistema di inoltro telematico delle domande...
App PugliaSalute ISTRUZIONI PER L USO
 App PugliaSalute ISTRUZIONI PER L USO INTRODUZIONE PugliaSalute è l app che la Regione Puglia ti offre per consultare le principali informazioni sulle strutture del Servizio Sanitario Nazionale e utilizzare
App PugliaSalute ISTRUZIONI PER L USO INTRODUZIONE PugliaSalute è l app che la Regione Puglia ti offre per consultare le principali informazioni sulle strutture del Servizio Sanitario Nazionale e utilizzare
PagoUMBRIA Manuale Cittadino
 1/21 PagoUMBRIA Manuale Cittadino 2/21 1GENERALITÀ...3 2INTRODUZIONE...3 3ACCESSO AL SISTEMA...3 4HOME PAGE...4 4.1PAGAMENTI IN SCADENZA...5 4.2ULTIMI PAGAMENTI EFFETTUATI...6 5PAGAMENTI SPONTANEI...6
1/21 PagoUMBRIA Manuale Cittadino 2/21 1GENERALITÀ...3 2INTRODUZIONE...3 3ACCESSO AL SISTEMA...3 4HOME PAGE...4 4.1PAGAMENTI IN SCADENZA...5 4.2ULTIMI PAGAMENTI EFFETTUATI...6 5PAGAMENTI SPONTANEI...6
DISTRIBUZIONE PRESIDI PER DIABETICI. Manuale Utente. (Erogazione)
 DISTRIBUZIONE PRESIDI PER DIABETICI Manuale Utente (Erogazione) SOMMARIO 1. Introduzione... 3 2. Accesso al Sistema... 3 3. Erogazione... 5 4. Riepilogo Erogazioni... 8 5. Uscita dal Sistema... 10 NOTA:
DISTRIBUZIONE PRESIDI PER DIABETICI Manuale Utente (Erogazione) SOMMARIO 1. Introduzione... 3 2. Accesso al Sistema... 3 3. Erogazione... 5 4. Riepilogo Erogazioni... 8 5. Uscita dal Sistema... 10 NOTA:
SISTEMA INFORMATIVO INPDAP
 Versione 1.0 2 Aprile 2012 SISTEMA INFORMATIVO INPDAP PROGETTO SPCOOP - INPDAP VISUALIZZAZIONE VERSAMENTI ENTE - MANUALE UTENTE DOCUMENTO ED INFORMAZIONI PER CIRCOLAZIONE ED USO ESCLUSIVAMENTE INTERNI
Versione 1.0 2 Aprile 2012 SISTEMA INFORMATIVO INPDAP PROGETTO SPCOOP - INPDAP VISUALIZZAZIONE VERSAMENTI ENTE - MANUALE UTENTE DOCUMENTO ED INFORMAZIONI PER CIRCOLAZIONE ED USO ESCLUSIVAMENTE INTERNI
Procedura speciale di reclutamento a domanda, riservata al personale volontario del Corpo nazionale dei Vigili del Fuoco
 Procedura speciale di reclutamento a domanda, riservata al personale volontario del Corpo nazionale dei Vigili del Fuoco Linee guida per la compilazione, modifica e stampa della domanda di partecipazione
Procedura speciale di reclutamento a domanda, riservata al personale volontario del Corpo nazionale dei Vigili del Fuoco Linee guida per la compilazione, modifica e stampa della domanda di partecipazione
Documento Tecnico Operativo. Invio PEC On Line - IPOL
 Invio PEC On Line - IPOL Il documento descrive le funzionalità operative e le Oggetto Versione modalità di utilizzo dell applicativo Invio PEC On Line che permette di inviare messaggi di Posta Elettronica
Invio PEC On Line - IPOL Il documento descrive le funzionalità operative e le Oggetto Versione modalità di utilizzo dell applicativo Invio PEC On Line che permette di inviare messaggi di Posta Elettronica
PROGETTO TESSERA SANITARIA MANUALE D USO FUNZIONALITA DI INTERROGAZIONE DELLE RICETTE DEMATERIALIZZATE (DM 2 NOV 2011) PER GLI UTENTI DELLE ASL
 PROGETTO TESSERA SANITARIA MANUALE D USO FUNZIONALITA DI INTERROGAZIONE DELLE RICETTE DEMATERIALIZZATE (DM 2 NOV 2011) PER GLI UTENTI DELLE ASL Pag. 2 di 17 INDICE 1. REVISIONI DEL DOCUMENTO 3 2. INTRODUZIONE
PROGETTO TESSERA SANITARIA MANUALE D USO FUNZIONALITA DI INTERROGAZIONE DELLE RICETTE DEMATERIALIZZATE (DM 2 NOV 2011) PER GLI UTENTI DELLE ASL Pag. 2 di 17 INDICE 1. REVISIONI DEL DOCUMENTO 3 2. INTRODUZIONE
Manuale Utente Microcredito
 Microcredito- Manuale Utente Microcredito Ottobre 2013 Versione 1.0 Manuale Utente Microcredito Pagina 1 di 65 Microcredito- Manuale Utente AGGIORNAMENTI DELLE VERSIONI Versione 1.0 Data 01/10/2013 Motivo
Microcredito- Manuale Utente Microcredito Ottobre 2013 Versione 1.0 Manuale Utente Microcredito Pagina 1 di 65 Microcredito- Manuale Utente AGGIORNAMENTI DELLE VERSIONI Versione 1.0 Data 01/10/2013 Motivo
Portale Web Sistema Integrato di Monitoraggio Manuale Utente
 Portale Web Sistema Integrato di Monitoraggio Manuale Utente ver.: 1.0 del: 02/01/13 Manuale Utente profilo UMC Pagina 1 di 35 Copia Archiviata Elettronicamente File: Manuale Utente Portale WEB Copia cartacea
Portale Web Sistema Integrato di Monitoraggio Manuale Utente ver.: 1.0 del: 02/01/13 Manuale Utente profilo UMC Pagina 1 di 35 Copia Archiviata Elettronicamente File: Manuale Utente Portale WEB Copia cartacea
Poste Italiane. Manuale Utente Amministratore BPIOL. Manuale Utente Sito Amministratore. Poste Italiane BPIOL. Pag.1/13
 Poste Italiane BPIOL Manuale Utente Amministratore Pag.1/13 INDICE 1 INTRODUZIONE 3 2 PAGINA OPERATORI 4 3 CREAZIONE / MODIFICA OPERATORI 5 3.1 CENSIMENTO ANAGRAFICO 5 3.2 ASSOCIAZIONI DEI RAPPORTI 6 3.3
Poste Italiane BPIOL Manuale Utente Amministratore Pag.1/13 INDICE 1 INTRODUZIONE 3 2 PAGINA OPERATORI 4 3 CREAZIONE / MODIFICA OPERATORI 5 3.1 CENSIMENTO ANAGRAFICO 5 3.2 ASSOCIAZIONI DEI RAPPORTI 6 3.3
Linee guida per la compilazione, modifica e stampa della domanda di partecipazione alla procedura selettiva
 Procedura speciale di reclutamento a domanda, riservata al personale volontario utilizzato nella sezione cinofila del Corpo nazionale dei Vigili del Fuoco Linee guida per la compilazione, modifica e stampa
Procedura speciale di reclutamento a domanda, riservata al personale volontario utilizzato nella sezione cinofila del Corpo nazionale dei Vigili del Fuoco Linee guida per la compilazione, modifica e stampa
Manuale Operativo. Release 1.1
 GESTIONALE FIRME Manuale Operativo Release 1.1 Sommario 1. INTRODUZIONE... 3 1.1. Premessa... 3 1.2. Definizioni... 3 1.2.1. Abbreviazioni... 3 1.3. Organizzazione del documento... 3 2. SERVIZIO PER UTENTI
GESTIONALE FIRME Manuale Operativo Release 1.1 Sommario 1. INTRODUZIONE... 3 1.1. Premessa... 3 1.2. Definizioni... 3 1.2.1. Abbreviazioni... 3 1.3. Organizzazione del documento... 3 2. SERVIZIO PER UTENTI
AZIENDA SANITARIA PROVINCIALE DI REGGIO CALABRIA. Manuale Front Office e Cassa ALPI
 AZIENDA SANITARIA PROVINCIALE DI REGGIO CALABRIA Manuale Front Office e Cassa ALPI INFORMAZIONI SULLA VERSIONE Progetto: Emesso da: AZ. SANITARIA PROVINCIALE DI RC Gestione Sistema Informativo Aziendale
AZIENDA SANITARIA PROVINCIALE DI REGGIO CALABRIA Manuale Front Office e Cassa ALPI INFORMAZIONI SULLA VERSIONE Progetto: Emesso da: AZ. SANITARIA PROVINCIALE DI RC Gestione Sistema Informativo Aziendale
Gestione Conto Sociale 2017
 DIREZIONE SISTEMI INFORMATIVI SERVIZIO SISTEMI APPLICATIVI TARGET UFFICIO SISTEMI DI GESTIONE RISORSE Gestione Conto Sociale 2017 Manuale utente della Piattaforma POVS2 Versione 3.0 del 06/06/2017 Si rammentano
DIREZIONE SISTEMI INFORMATIVI SERVIZIO SISTEMI APPLICATIVI TARGET UFFICIO SISTEMI DI GESTIONE RISORSE Gestione Conto Sociale 2017 Manuale utente della Piattaforma POVS2 Versione 3.0 del 06/06/2017 Si rammentano
AREA - SERVIZI PORTALE/SGU. Delega per Utenti Qualificati MANUALE UTENTE
 AREA - SERVIZI PORTALE/SGU Delega per Utenti Qualificati Versione 12 del 14 Febbraio 2017 INDICE 1. INTRODUZIONE... 3 1.1 PREMESSA... 3 1.2 SCOPO... 3 1.3 CAMPO DI APPLICAZIONE... 3 1.4 RIFERIMENTI...
AREA - SERVIZI PORTALE/SGU Delega per Utenti Qualificati Versione 12 del 14 Febbraio 2017 INDICE 1. INTRODUZIONE... 3 1.1 PREMESSA... 3 1.2 SCOPO... 3 1.3 CAMPO DI APPLICAZIONE... 3 1.4 RIFERIMENTI...
Applicazione Manutenzione Stabili MANUALE UTENTE Ruolo Azienda Manutentrice
 Applicazione Manutenzione Stabili MANUALE UTENTE Ruolo Azienda Manutentrice INTRODUZIONE: Scopo del presente manuale è descrivere le modalità di utilizzo del sistema Manutenzione Stabili per gli utenti
Applicazione Manutenzione Stabili MANUALE UTENTE Ruolo Azienda Manutentrice INTRODUZIONE: Scopo del presente manuale è descrivere le modalità di utilizzo del sistema Manutenzione Stabili per gli utenti
INTEGRAZIONE SAL Liguria i servizi d integrazione ASL 3 Genovese. Assistenza tecnica al progetto... 2 Come accedere ai servizi di integrazione...
 INTEGRAZIONE SAL Liguria i servizi d integrazione ASL 3 Genovese Assistenza tecnica al progetto... 2 Come accedere ai servizi di integrazione... 3 A BARRA DEI SERVIZI AGGIUNTIVI E DEGLI STRUMENTI... 4
INTEGRAZIONE SAL Liguria i servizi d integrazione ASL 3 Genovese Assistenza tecnica al progetto... 2 Come accedere ai servizi di integrazione... 3 A BARRA DEI SERVIZI AGGIUNTIVI E DEGLI STRUMENTI... 4
Nome file: SGPWEB_Manuale_Utente.doc
 MANUALE OPERATIVO UTENTE SGPWEB Redatto da: Franzolini Stefania Verificato da: Guarnera Emilio Approvato da: Autorizzato da: Data di validità: 01/11/2013 N.ro versione: 1.0 N.ro pagine: 24 Distribuzione:
MANUALE OPERATIVO UTENTE SGPWEB Redatto da: Franzolini Stefania Verificato da: Guarnera Emilio Approvato da: Autorizzato da: Data di validità: 01/11/2013 N.ro versione: 1.0 N.ro pagine: 24 Distribuzione:
Linee guida per la compilazione, modifica e stampa della domanda di partecipazione alla procedura selettiva
 Procedura selettiva per l avanzamento alla qualifica di Caposquadra Volontario per Vigili del Fuoco volontari impiegati presso i distaccamenti volontari (art.13 del D.P.R. n.76/2004) Linee guida per la
Procedura selettiva per l avanzamento alla qualifica di Caposquadra Volontario per Vigili del Fuoco volontari impiegati presso i distaccamenti volontari (art.13 del D.P.R. n.76/2004) Linee guida per la
Manuale di Utilizzo SMAT (Sistema Monitoraggio Apprendistato e Tirocini) per il Soggetto Formatore.
 Molise Dati spa Apprendistato e Tirocini) per il Soggetto Formatore. Versione 1.1 Sommario 1 Registrazione alla Piattaforma SMAT... 3 2 Creazione Corso di Formazione... 6 3 Richiesta Pubblicazione Corso...
Molise Dati spa Apprendistato e Tirocini) per il Soggetto Formatore. Versione 1.1 Sommario 1 Registrazione alla Piattaforma SMAT... 3 2 Creazione Corso di Formazione... 6 3 Richiesta Pubblicazione Corso...
Manuale. CUP Aziendale Prenotazioni Laboratorio
 Manuale CUP Aziendale Prenotazioni Laboratorio 1 INSERIMENTO DELLE PRESTAZIONI DA PRENOTARE Una volta ricercato e selezionato l assistito da prenotare secondo le modalità e i parametri già noti (si ricorda
Manuale CUP Aziendale Prenotazioni Laboratorio 1 INSERIMENTO DELLE PRESTAZIONI DA PRENOTARE Una volta ricercato e selezionato l assistito da prenotare secondo le modalità e i parametri già noti (si ricorda
LINEE GUIDA e ISTRUZIONI TECNICHE
 Pag.1 di 21 Servizio attività ricreative e sportive LINEE GUIDA e ISTRUZIONI TECNICHE per la compilazione e gestione online delle domande di contributo www.fvgsport.it Pag.2 di 21 INDICE 1. Introduzione...3
Pag.1 di 21 Servizio attività ricreative e sportive LINEE GUIDA e ISTRUZIONI TECNICHE per la compilazione e gestione online delle domande di contributo www.fvgsport.it Pag.2 di 21 INDICE 1. Introduzione...3
Nuovo Sistema Informativo Sanitario Regionale Edotto. Manuale Utente Edotto Richiesta di Intervento di Procedure di Conduzione Operativa Software
 Nuovo Sistema Informativo Sanitario Regionale Edotto Manuale Utente Edotto Richiesta di Intervento di Procedure di Conduzione Operativa Software Versione 1.0 18 giugno 2012 DIRITTI DI AUTORE E CLAUSOLE
Nuovo Sistema Informativo Sanitario Regionale Edotto Manuale Utente Edotto Richiesta di Intervento di Procedure di Conduzione Operativa Software Versione 1.0 18 giugno 2012 DIRITTI DI AUTORE E CLAUSOLE
Piattaforma gestione Opendays
 Piattaforma gestione Opendays Come accedere Per collegarsi alla piattaforma per la prenotazione agli Opendays digitare o copiare e incollare nella barra degli indirizzi del browser il seguente URL e premere
Piattaforma gestione Opendays Come accedere Per collegarsi alla piattaforma per la prenotazione agli Opendays digitare o copiare e incollare nella barra degli indirizzi del browser il seguente URL e premere
intranet.ruparpiemonte.it
 ruparpiemonte SovraCup Reportistica Aziende Manuale d'uso intranet.ruparpiemonte.it INDICE 1. PREMESSA...3 2. GLOSSARIO...3 2.1 TIPOLOGIA DI PRESTAZIONI...3 3. COLLEGAMENTO AL SISTEMA...4 4. L AUTENTICAZIONE...6
ruparpiemonte SovraCup Reportistica Aziende Manuale d'uso intranet.ruparpiemonte.it INDICE 1. PREMESSA...3 2. GLOSSARIO...3 2.1 TIPOLOGIA DI PRESTAZIONI...3 3. COLLEGAMENTO AL SISTEMA...4 4. L AUTENTICAZIONE...6
Manuale Operativo. Release 2.3
 Monotoraggio Minute Manuale Operativo Release 2.3 SOMMARIO 1. INTRODUZIONE... 3 1.1 HOME... 3 1.2 DEFINIZIONI... 3 1.2.1 Abbreviazioni... 3 1.3 ORGANIZZAZIONE DEL DOCUMENTO... 3 2. DESCRIZIONE DEL SISTEMA...
Monotoraggio Minute Manuale Operativo Release 2.3 SOMMARIO 1. INTRODUZIONE... 3 1.1 HOME... 3 1.2 DEFINIZIONI... 3 1.2.1 Abbreviazioni... 3 1.3 ORGANIZZAZIONE DEL DOCUMENTO... 3 2. DESCRIZIONE DEL SISTEMA...
Configurazione Integrazione Sistema Documentale
 Configurazione Integrazione Sistema Documentale Esse3 deve dialogare con il Sistema Documentale per poter gestire il fascicolo studente, più precisamente deve aggiornare il fascicolo tenendo traccia dei
Configurazione Integrazione Sistema Documentale Esse3 deve dialogare con il Sistema Documentale per poter gestire il fascicolo studente, più precisamente deve aggiornare il fascicolo tenendo traccia dei
Guida pagamenti Cittadini e Imprese
 Versione 2 1 Indice Definizioni... 3 Identificazione Utente... 4 Funzione Pagamento Imprese... 5 Scelta Pratica... 6 Modalità Banco Posta Impresa... 10 Modalità Banco Posta... 12 Modalità Poste Pay...
Versione 2 1 Indice Definizioni... 3 Identificazione Utente... 4 Funzione Pagamento Imprese... 5 Scelta Pratica... 6 Modalità Banco Posta Impresa... 10 Modalità Banco Posta... 12 Modalità Poste Pay...
MANUALE D UTILIZZO BACK OFFICE PAGATORE
 MANUALE D UTILIZZO BACK OFFICE PAGATORE Pagina 2 di 11 Indice 1 Introduzione... 3 2 Ricerca pratica... 3 3 Registrazione... 3 4 Accesso... 6 5 Utilizzo del portale... 7 5.1 Inserimento pendenza spontanea...7
MANUALE D UTILIZZO BACK OFFICE PAGATORE Pagina 2 di 11 Indice 1 Introduzione... 3 2 Ricerca pratica... 3 3 Registrazione... 3 4 Accesso... 6 5 Utilizzo del portale... 7 5.1 Inserimento pendenza spontanea...7
GUIDA ALL ACQUISIZIONE DOCUMENTAZIONE RESIDENZE SANITARIE ASSISTENZIALI
 GUIDA ALL ACQUISIZIONE DOCUMENTAZIONE RESIDENZE SANITARIE ASSISTENZIALI VERSIONE 3.0 Modifiche apportate N.Rev. Data 1.0 08/08/2016 Prima versione del documento 2.0 14/02/2017 Aggiunto paragrafo Scadenze/Pagamenti
GUIDA ALL ACQUISIZIONE DOCUMENTAZIONE RESIDENZE SANITARIE ASSISTENZIALI VERSIONE 3.0 Modifiche apportate N.Rev. Data 1.0 08/08/2016 Prima versione del documento 2.0 14/02/2017 Aggiunto paragrafo Scadenze/Pagamenti
MANUALE D USO OPERATORE ECONOMICO
 MANUALE D USO OPERATORE ECONOMICO Aggiornato a novembre 2018 Manuale GPA Operatore Economico Pagina 0 Sommario Sommario... 1 1. Registrazione nuovo operatore economico... 2 2. Registrazione Raggruppamento
MANUALE D USO OPERATORE ECONOMICO Aggiornato a novembre 2018 Manuale GPA Operatore Economico Pagina 0 Sommario Sommario... 1 1. Registrazione nuovo operatore economico... 2 2. Registrazione Raggruppamento
1. Introduzione Il presente documento illustra le funzionalità operative e le modalità di utilizzo dell applicazione Gestione Dati Variabili.
 GESTIONE DATI VARIABILI Manuale Utente Release 1.0 1 Sommario 1. Introduzione... 3 1.1.Organizzazione del documento... 3 2. Modi d uso... 4 3. Livelli di Profilazione... 5 4. Pagina Iniziale... 6 5. Ricerca
GESTIONE DATI VARIABILI Manuale Utente Release 1.0 1 Sommario 1. Introduzione... 3 1.1.Organizzazione del documento... 3 2. Modi d uso... 4 3. Livelli di Profilazione... 5 4. Pagina Iniziale... 6 5. Ricerca
MANUALE RICETTA DEMATERIALIZZATA - Vers. 2.0 AV1
 MANUALE RICETTA DEMATERIALIZZATA - Vers. 2.0 AV1 La versione 3.2.0.3 del applicativo CUP Marche Front Office implementa l integrazione tra il CUP Regionale Marche e il framework di autenticazione della
MANUALE RICETTA DEMATERIALIZZATA - Vers. 2.0 AV1 La versione 3.2.0.3 del applicativo CUP Marche Front Office implementa l integrazione tra il CUP Regionale Marche e il framework di autenticazione della
Guida rapida per l utilizzatore Browser
 ANticoagulant THEraphy MAnagement Guida rapida per l utilizzatore Browser Copyright 2010 Instrumentation Laboratory SpA Le informazioni contenute in questo documento sono proprietà di Instrumentation Laboratory
ANticoagulant THEraphy MAnagement Guida rapida per l utilizzatore Browser Copyright 2010 Instrumentation Laboratory SpA Le informazioni contenute in questo documento sono proprietà di Instrumentation Laboratory
Regione del Veneto Direzione Sistemi Informativi Federa. Modello documento. MU_ModelloManualeUtente_v1.3.dot
 Regione del Veneto Direzione Sistemi Informativi Federa Manuale operatore Registration Authority Versione 1.0 Modello documento MU_ModelloManualeUtente_v1.3.dot Nome doc.: Federa_ManualeOperatoreRA_v1.0.doc
Regione del Veneto Direzione Sistemi Informativi Federa Manuale operatore Registration Authority Versione 1.0 Modello documento MU_ModelloManualeUtente_v1.3.dot Nome doc.: Federa_ManualeOperatoreRA_v1.0.doc
Servizi e-business Acquisti Core a Catalogo elettronico Manuale Fornitore (flusso standalone)
 Servizi e-business Acquisti Core a Catalogo elettronico Manuale Fornitore (flusso standalone) snam.it Gentile Utente, questo manuale illustra l utilizzo del servizio di acquisto a catalogo elettronico
Servizi e-business Acquisti Core a Catalogo elettronico Manuale Fornitore (flusso standalone) snam.it Gentile Utente, questo manuale illustra l utilizzo del servizio di acquisto a catalogo elettronico
ALLEGATO Specifiche di Interfaccia
 ALLEGATO Specifiche di Interfaccia PROGETTO INTEGRAZIONE SISTEMA DI PRENOTAZIONE DELL ENTE (CUP CASSA) VERSO SPORTELLI SELF SERVICE 1 Introduzione Obiettivo di questo documento è descrivere l architettura
ALLEGATO Specifiche di Interfaccia PROGETTO INTEGRAZIONE SISTEMA DI PRENOTAZIONE DELL ENTE (CUP CASSA) VERSO SPORTELLI SELF SERVICE 1 Introduzione Obiettivo di questo documento è descrivere l architettura
Nuova Piattaforma Intercent-ER: manuali per gli Operatori Economici
 TMintercent-TMintercent-TMintercent-TMintercent Nuova Piattaforma Intercent-ER: manuali per gli Operatori Economici Registrazione PEPPOL Intercent-ER REGISTRAZIONE PEPPOL 1 Sommario 1. REGISTRAZIONE PEPPOL...
TMintercent-TMintercent-TMintercent-TMintercent Nuova Piattaforma Intercent-ER: manuali per gli Operatori Economici Registrazione PEPPOL Intercent-ER REGISTRAZIONE PEPPOL 1 Sommario 1. REGISTRAZIONE PEPPOL...
SIST Sistema Informativo Sanitario Territoriale Manuale utente Privati Accreditati
 SIST Sistema Informativo Sanitario Territoriale Manuale utente Privati Accreditati Versione 1.0 21 Marzo 2016 Manuale utente Privati Accreditati Pag. 1 di 12 Storia delle Revisioni Ver Modifiche 1.00 Versione
SIST Sistema Informativo Sanitario Territoriale Manuale utente Privati Accreditati Versione 1.0 21 Marzo 2016 Manuale utente Privati Accreditati Pag. 1 di 12 Storia delle Revisioni Ver Modifiche 1.00 Versione
Manuale NoiPA. Detrazioni familiari a carico
 Manuale NoiPA Detrazioni familiari a carico Versione 1.0 Ottobre 2017 Indice 1 Introduzione... 3 2 Il self service Detrazioni familiari a carico... 3 2.1 Requisiti per l utilizzo del servizio... 4 3 Accesso
Manuale NoiPA Detrazioni familiari a carico Versione 1.0 Ottobre 2017 Indice 1 Introduzione... 3 2 Il self service Detrazioni familiari a carico... 3 2.1 Requisiti per l utilizzo del servizio... 4 3 Accesso
Gestione delle richieste dell assegno di ricollocazione, ai sensi dell articolo 24bis del d.lgs. 148/2015 (cd. AdR CIGS)
 Gestione delle richieste dell assegno di ricollocazione, ai sensi dell articolo 24bis del d.lgs. 148/2015 (cd. AdR CIGS) Manuale Operatore Sede Operativa Manuale_ADR_CIGS_Operatoresedeoperativa_01.03.2019
Gestione delle richieste dell assegno di ricollocazione, ai sensi dell articolo 24bis del d.lgs. 148/2015 (cd. AdR CIGS) Manuale Operatore Sede Operativa Manuale_ADR_CIGS_Operatoresedeoperativa_01.03.2019
SGPWEB - MANUALE PRENOTAZIONE
 SGPWEB - MANUALE PRENOTAZIONE Manuale Operativo per gli operatori di fron-office Distribuzione: Comuni Provincia di Cosenza accreditati 1 INFORMAZIONI SULLA VERSIONE Progetto: Centro Unico di Prenotazione
SGPWEB - MANUALE PRENOTAZIONE Manuale Operativo per gli operatori di fron-office Distribuzione: Comuni Provincia di Cosenza accreditati 1 INFORMAZIONI SULLA VERSIONE Progetto: Centro Unico di Prenotazione
Allegato 3. Manuale d uso del servizio di abilitazione alla Chain 2
 Manuale d uso del servizio di abilitazione alla Chain 2 1 / 14 Allegato 3 Manuale d uso del servizio di abilitazione alla Chain 2 Il presente documento descrive le modalità di utilizzo dei servizi disponibili
Manuale d uso del servizio di abilitazione alla Chain 2 1 / 14 Allegato 3 Manuale d uso del servizio di abilitazione alla Chain 2 Il presente documento descrive le modalità di utilizzo dei servizi disponibili
Registrazione aziende per esportazione negli USA di prodotti alimentari diversi dalla carne e a base di carne
 Registrazione aziende per esportazione negli USA di prodotti alimentari diversi dalla carne e a base di carne Ambito Ambito del presente manuale utente è fornire le istruzioni operative per la corretta
Registrazione aziende per esportazione negli USA di prodotti alimentari diversi dalla carne e a base di carne Ambito Ambito del presente manuale utente è fornire le istruzioni operative per la corretta
PREDISPOSIZIONE ANAGRAFE CFP Versione /12/2015. Direzione generale per gli studi, la statistica e i sistemi informativi
 PREDISPOSIZIONE ANAGRAFE CFP Versione 1.0 22/12/2015 Indice 1- INTRODUZIONE... 3 2- ACCESSO ALLE FUNZIONI... 3 3- GESTIONE CFP E ASSOCIAZIONE CORSI... 5 Inserimento di un nuovo CFP... 6 Ricerca di un CFP...
PREDISPOSIZIONE ANAGRAFE CFP Versione 1.0 22/12/2015 Indice 1- INTRODUZIONE... 3 2- ACCESSO ALLE FUNZIONI... 3 3- GESTIONE CFP E ASSOCIAZIONE CORSI... 5 Inserimento di un nuovo CFP... 6 Ricerca di un CFP...
Sistema per il monitoraggio della Spesa Sanitaria. Manuale d uso Visualizzazione Nomenclatore Specialistico (ASL)
 Sistema per il monitoraggio della Spesa Sanitaria Manuale d uso Visualizzazione Nomenclatore Specialistico (ASL) Indice 1. INTRODUZIONE... 3 2. VISUALIZZAZIONE NOMENCLATORE SPECIALISTICO... 5 2.1 IMPOSTAZIONE
Sistema per il monitoraggio della Spesa Sanitaria Manuale d uso Visualizzazione Nomenclatore Specialistico (ASL) Indice 1. INTRODUZIONE... 3 2. VISUALIZZAZIONE NOMENCLATORE SPECIALISTICO... 5 2.1 IMPOSTAZIONE
GUIDA APPLICATIVA RIDUZIONE PRESUNTO. Manuale Aziende. Versione 1.0. Riduzione del Presunto - Aziende- 1.0
 GUIDA APPLICATIVA RIDUZIONE PRESUNTO Manuale Aziende Versione 1.0 Riduzione del Presunto - Aziende- 1.0 INDICE DEL DOCUMENTO 1 Introduzione... 3 2 Accesso al Servizio... 4 3 Riduzione del Presunto... 5
GUIDA APPLICATIVA RIDUZIONE PRESUNTO Manuale Aziende Versione 1.0 Riduzione del Presunto - Aziende- 1.0 INDICE DEL DOCUMENTO 1 Introduzione... 3 2 Accesso al Servizio... 4 3 Riduzione del Presunto... 5
Direzione Centrale Organizzazione e Sistemi Informativi Gestione del Credito, Regolarità Contributiva e Aree Professionali
 Direzione Centrale Organizzazione e Sistemi Informativi Gestione del Credito, Manuale utente Recupero delle spese legali e di consulenza tecnica mediante emissione di avviso di addebito ai sensi dell art.
Direzione Centrale Organizzazione e Sistemi Informativi Gestione del Credito, Manuale utente Recupero delle spese legali e di consulenza tecnica mediante emissione di avviso di addebito ai sensi dell art.
RICHIESTA CERTIFICATO DI AGIBILITÀ IMPRESE CHE OCCUPANO LAVORATORI DEL SETTORE DELLO SPETTACOLO
 RICHIESTA CERTIFICATO DI AGIBILITÀ IMPRESE CHE OCCUPANO LAVORATORI DEL SETTORE DELLO SPETTACOLO MANUALE UTENTE Data di consegna 15/05/2015 Versione 1.0 - Pag. 1 1. Introduzione... 3 2. Scopo del documento...
RICHIESTA CERTIFICATO DI AGIBILITÀ IMPRESE CHE OCCUPANO LAVORATORI DEL SETTORE DELLO SPETTACOLO MANUALE UTENTE Data di consegna 15/05/2015 Versione 1.0 - Pag. 1 1. Introduzione... 3 2. Scopo del documento...
Manuale Utente AdR. Equitalia S.p.A. Infrastruttura PEC. Titolo Documento : Manuale Utente AdR. Servizio : Infrastruttura PEC
 Equitalia S.p.A. Manuale Utente AdR Infrastruttura PEC 1 Data: 26/10/2015 Sommario 1. Revisioni del documento... 3 2. Introduzione... 3 3. Destinatari del manuale... 3 4. Organizzazione del manuale...
Equitalia S.p.A. Manuale Utente AdR Infrastruttura PEC 1 Data: 26/10/2015 Sommario 1. Revisioni del documento... 3 2. Introduzione... 3 3. Destinatari del manuale... 3 4. Organizzazione del manuale...
Avvisi con corsi a Catalogo. Guida tecnica all uso della piattaforma informatica
 Avvisi con corsi a Catalogo Guida tecnica all uso della piattaforma informatica Aggiornamento 26 giugno 2017 pag. 2/15 INDICE 1 Scopo della Guida... 3 2 Gli Avvisi a Catalogo di Fondimpresa... 3 3 Attivazione
Avvisi con corsi a Catalogo Guida tecnica all uso della piattaforma informatica Aggiornamento 26 giugno 2017 pag. 2/15 INDICE 1 Scopo della Guida... 3 2 Gli Avvisi a Catalogo di Fondimpresa... 3 3 Attivazione
Servizi di e-business Eni
 Servizi di e-business Eni Richiedente MAMUI Versione 02/2017 Gentile Utente, questo manuale illustra il flusso del MAMUI in qualità di richiedente. Suggeriamo di dedicare qualche minuto alla lettura per
Servizi di e-business Eni Richiedente MAMUI Versione 02/2017 Gentile Utente, questo manuale illustra il flusso del MAMUI in qualità di richiedente. Suggeriamo di dedicare qualche minuto alla lettura per
Manuale NoiPA. Guida all accesso del Portale NoiPA
 Manuale NoiPA Guida all accesso del Portale NoiPA Versione 1.0 Settembre 2016 Indice 1 Introduzione... 3 2 Modalità di primo accesso... 3 2.1 La convalida dell indirizzo e-mail... 3 2.2 Definizione e cambio
Manuale NoiPA Guida all accesso del Portale NoiPA Versione 1.0 Settembre 2016 Indice 1 Introduzione... 3 2 Modalità di primo accesso... 3 2.1 La convalida dell indirizzo e-mail... 3 2.2 Definizione e cambio
Procedura di Registrazione. Portale ClicLavoro
 Procedura di Registrazione Portale ClicLavoro Guida Ver. 1.0 Introduzione La presente guida descrive i passi fondamentali che devono essere eseguiti per registrarsi al portale ClicLavoro. Registrarsi al
Procedura di Registrazione Portale ClicLavoro Guida Ver. 1.0 Introduzione La presente guida descrive i passi fondamentali che devono essere eseguiti per registrarsi al portale ClicLavoro. Registrarsi al
MANUALE UTENTE STATISTICHE AMBIENTALI (ver. 1.0)
 MANUALE UTENTE STATISTICHE AMBIENTALI (ver. 1.0) Indice Obiettivi... 4 1 Introduzione... 4 1.1 Requisiti di sistema... 4 2 Controllo Movimento Terra... 5 2.1 Inserimento controlli... 5 2.2 Ricerca controlli...
MANUALE UTENTE STATISTICHE AMBIENTALI (ver. 1.0) Indice Obiettivi... 4 1 Introduzione... 4 1.1 Requisiti di sistema... 4 2 Controllo Movimento Terra... 5 2.1 Inserimento controlli... 5 2.2 Ricerca controlli...
Autoregistrazione fornitori Diventare fornitori del Gruppo HERA
 Autoregistrazione fornitori Diventare fornitori del Gruppo HERA Direzione Sistemi Informativi Bologna, settembre 2018 Ver. 1.1 I contenuti del presente documento sono riservati ai loro destinatari e di
Autoregistrazione fornitori Diventare fornitori del Gruppo HERA Direzione Sistemi Informativi Bologna, settembre 2018 Ver. 1.1 I contenuti del presente documento sono riservati ai loro destinatari e di
Manuale NoiPA. Modifica Dati Personali
 Manuale NoiPA Modifica Dati Personali Versione 2.2 Agosto 2016 Indice 1 Introduzione... 3 2 I Dati personali (dati di profilo) su NoiPA... 3 3 L area Modifica dati personali... 4 3.1 Modifica recapiti...
Manuale NoiPA Modifica Dati Personali Versione 2.2 Agosto 2016 Indice 1 Introduzione... 3 2 I Dati personali (dati di profilo) su NoiPA... 3 3 L area Modifica dati personali... 4 3.1 Modifica recapiti...
IMPRESE SETTORE DELLO SPETTACOLO
 IMPRESE SETTORE DELLO SPETTACOLO RICHIESTA CERTIFICATI DI AGIBILITÀ MANUALE UTENTE Data di consegna 01/09/2015 Versione 1.1 - Pag. 1 Sommario Introduzione... 3 Scopo del documento... 4 Nuovo Certificato
IMPRESE SETTORE DELLO SPETTACOLO RICHIESTA CERTIFICATI DI AGIBILITÀ MANUALE UTENTE Data di consegna 01/09/2015 Versione 1.1 - Pag. 1 Sommario Introduzione... 3 Scopo del documento... 4 Nuovo Certificato
GUIDA APPLICATIVA VERSIONE ANAGRAFICA LIGHT INTERMEDIARIO
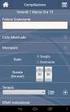 GUIDA APPLICATIVA INTERMEDIARIO VERSIONE 4.0.0 INTERMEDIARIO INDICE DEL DOCUMENTO 1. Anagrafica light 4.0... 3 2. Visualizza ditte inserite... 4 2.1. Visualizza dettaglio ditta...4 2.2. Modifica informazioni
GUIDA APPLICATIVA INTERMEDIARIO VERSIONE 4.0.0 INTERMEDIARIO INDICE DEL DOCUMENTO 1. Anagrafica light 4.0... 3 2. Visualizza ditte inserite... 4 2.1. Visualizza dettaglio ditta...4 2.2. Modifica informazioni
Manuale d uso per le Stazioni Appaltanti. Versione 30 Maggio 2016
 Manuale d uso per le Stazioni Appaltanti Versione 30 Maggio 2016 Manuale Stazioni Appaltanti 1 Indice 1 Accreditamento... 3 1.1 Accreditamento: prima fase... 3 1.2 Accreditamento: seconda fase... 5 2 Accesso
Manuale d uso per le Stazioni Appaltanti Versione 30 Maggio 2016 Manuale Stazioni Appaltanti 1 Indice 1 Accreditamento... 3 1.1 Accreditamento: prima fase... 3 1.2 Accreditamento: seconda fase... 5 2 Accesso
Ex Palazzo Don Bosco V Piano - Via Conte Verde n Asti Tel Fax MANUALE DSHOPMED
 MANUALE DSHOPMED Data: 15 Febbraio 2018 Redatto da: RTI REVISIONI Rev. Data Redatto da Descrizione/Commenti 1.0 04 ottobre 2010 RTI Prima stesura 2.0 04 aprile 2016 RTI Seconda stesura 3.0 15 Febbraio
MANUALE DSHOPMED Data: 15 Febbraio 2018 Redatto da: RTI REVISIONI Rev. Data Redatto da Descrizione/Commenti 1.0 04 ottobre 2010 RTI Prima stesura 2.0 04 aprile 2016 RTI Seconda stesura 3.0 15 Febbraio
ICT e Business Solutions. Passaporto Elettronico Agenda On Line
 ICT e Business Solutions Passaporto Elettronico Agenda On Line Accesso all Agenda In figura viene visualizzata la pagina di autenticazione dell applicazione. Per l'accesso delle strutture sono richiesti
ICT e Business Solutions Passaporto Elettronico Agenda On Line Accesso all Agenda In figura viene visualizzata la pagina di autenticazione dell applicazione. Per l'accesso delle strutture sono richiesti
DOMANDA ONLINE PER L ISCRIZIONE AI NIDI CAPITOLINI E ALLE SEZIONI PONTE ANNO EDUCATIVO 2018/19
 DOMANDA ONLINE PER L ISCRIZIONE AI NIDI CAPITOLINI E ALLE SEZIONI PONTE ANNO EDUCATIVO 2018/19 Guida per il cittadino Pagina 1 di 20 SOMMARIO Premessa 3 Domanda online - iscrizione nidi capitolini e sezione
DOMANDA ONLINE PER L ISCRIZIONE AI NIDI CAPITOLINI E ALLE SEZIONI PONTE ANNO EDUCATIVO 2018/19 Guida per il cittadino Pagina 1 di 20 SOMMARIO Premessa 3 Domanda online - iscrizione nidi capitolini e sezione
Manuale Utente. Gestione Partecipante Versione 1.0. Direzione Generale Osservatorio Servizi Informatici e delle Telecomunicazioni AVCP
 Direzione Generale Osservatorio Servizi Informatici e delle Telecomunicazioni AVCP Manuale Utente Gestione Partecipante Versione Codice del Servizio AVCPS_REL_01 Versione documento Versione template Data
Direzione Generale Osservatorio Servizi Informatici e delle Telecomunicazioni AVCP Manuale Utente Gestione Partecipante Versione Codice del Servizio AVCPS_REL_01 Versione documento Versione template Data
GUIDA APPLICATIVA RIDUZIONE PRESUNTO. Manuale Intermediari. Versione 1.0. Riduzione del Presunto Intermediari - 1.0
 GUIDA APPLICATIVA RIDUZIONE PRESUNTO Manuale Intermediari Versione 1.0 Riduzione del Presunto Intermediari - 1.0 INDICE DEL DOCUMENTO 1 Introduzione... 3 2 Accesso al Servizio... 4 3 Riduzione del Presunto...
GUIDA APPLICATIVA RIDUZIONE PRESUNTO Manuale Intermediari Versione 1.0 Riduzione del Presunto Intermediari - 1.0 INDICE DEL DOCUMENTO 1 Introduzione... 3 2 Accesso al Servizio... 4 3 Riduzione del Presunto...
Manuale Operativo. Release 1.1
 INVIO DATI PROVVEDIMENTI Manuale Operativo Release 1.1 SOMMARIO 1. INTRODUZIONE... 3 1.1 HOME... 3 1.2 DEFINIZIONI... 3 1.1.1 Abbreviazioni... 3 1.3 ORGANIZZAZIONE DEL DOCUMENTO... 3 2. SERVIZIO UPLOAD
INVIO DATI PROVVEDIMENTI Manuale Operativo Release 1.1 SOMMARIO 1. INTRODUZIONE... 3 1.1 HOME... 3 1.2 DEFINIZIONI... 3 1.1.1 Abbreviazioni... 3 1.3 ORGANIZZAZIONE DEL DOCUMENTO... 3 2. SERVIZIO UPLOAD
Assessorato alla Sanità FIM. Flussi Informativi Ministeriali. Manuale Utente. Versione 1.0
 Assessorato alla Sanità FIM Flussi Informativi Ministeriali Manuale Utente Versione 1.0 Sommario 1. Introduzione... 2 2. Requisiti per l uso dell applicativo FIM... 2 2.1. Caratteristiche minime... 2 2.2.
Assessorato alla Sanità FIM Flussi Informativi Ministeriali Manuale Utente Versione 1.0 Sommario 1. Introduzione... 2 2. Requisiti per l uso dell applicativo FIM... 2 2.1. Caratteristiche minime... 2 2.2.
Manuale di utilizzo backoffice pagatore
 epay PagoPA Manuale di utilizzo backoffice pagatore Indice 1 Introduzione... 10 2 Ricerca pratica... 10 3 Registrazione... 10 4 Accesso... 13 5 Utilizzo del portale... 13 5.1 Inserimento pendenza spontanea...
epay PagoPA Manuale di utilizzo backoffice pagatore Indice 1 Introduzione... 10 2 Ricerca pratica... 10 3 Registrazione... 10 4 Accesso... 13 5 Utilizzo del portale... 13 5.1 Inserimento pendenza spontanea...
DOMANDA ONLINE PER L ISCRIZIONE AI NIDI CAPITOLINI E ALLE SEZIONI PONTE ANNO EDUCATIVO 2014/15
 DOMANDA ONLINE PER L ISCRIZIONE AI NIDI CAPITOLINI E ALLE SEZIONI PONTE ANNO EDUCATIVO 2014/15 Guida per il cittadino Pagina 1 di 22 SOMMARIO Premessa 3 Domanda online - iscrizione nidi capitolini e sezione
DOMANDA ONLINE PER L ISCRIZIONE AI NIDI CAPITOLINI E ALLE SEZIONI PONTE ANNO EDUCATIVO 2014/15 Guida per il cittadino Pagina 1 di 22 SOMMARIO Premessa 3 Domanda online - iscrizione nidi capitolini e sezione
Guida Aree di Fermata
 Versione n. Pagina n. Motivo della revisione Data 1.0 Tutte Prima Emissione 03/04/2012 INDICE Sommario Introduzione... 3 Descrizione del sistema... 3 Funzionalità offerte dal sistema... 3 Identificazione
Versione n. Pagina n. Motivo della revisione Data 1.0 Tutte Prima Emissione 03/04/2012 INDICE Sommario Introduzione... 3 Descrizione del sistema... 3 Funzionalità offerte dal sistema... 3 Identificazione
Gestione portale per le prenotazione on-line del San Raffaele Guida all accesso
 Gestione portale per le prenotazione on-line del San Raffaele Guida all accesso Sistema per la gestione degli appuntamenti presso le strutture del San Raffaele. Portale Prenotazioni on-line San Raffaele
Gestione portale per le prenotazione on-line del San Raffaele Guida all accesso Sistema per la gestione degli appuntamenti presso le strutture del San Raffaele. Portale Prenotazioni on-line San Raffaele
SAR - SERVIZIO ANAGRAFE REGIONALE GRM - GUIDA ALL'UTILIZZO
 SAR - SERVIZIO ANAGRAFE REGIONALE GRM - GUIDA ALL'UTILIZZO Graduatorie regionali di settore della Medicina Generale e graduatoria regionale di Pediatria di Libera Scelta. Implementazione e sviluppo della
SAR - SERVIZIO ANAGRAFE REGIONALE GRM - GUIDA ALL'UTILIZZO Graduatorie regionali di settore della Medicina Generale e graduatoria regionale di Pediatria di Libera Scelta. Implementazione e sviluppo della
Istruzioni compilazione domanda di contributo Pag.1 di 17. l inoltro delle domande di contributo
 Istruzioni compilazione domanda di contributo Pag.1 di 17 LINEE GUIDA e ISTRUZIONI TECNICHE per la compilazione e l inoltro delle domande di contributo Istruzioni compilazione domanda di contributo Pag.2
Istruzioni compilazione domanda di contributo Pag.1 di 17 LINEE GUIDA e ISTRUZIONI TECNICHE per la compilazione e l inoltro delle domande di contributo Istruzioni compilazione domanda di contributo Pag.2
MANUALE D USO OPERATORE ECONOMICO
 MANUALE D USO OPERATORE ECONOMICO Aggiornato a gennaio 2019 Manuale GPA Operatore Economico Pagina 0 Sommario Sommario... 1 1. Registrazione nuovo operatore economico... 2 2. Registrazione Raggruppamento
MANUALE D USO OPERATORE ECONOMICO Aggiornato a gennaio 2019 Manuale GPA Operatore Economico Pagina 0 Sommario Sommario... 1 1. Registrazione nuovo operatore economico... 2 2. Registrazione Raggruppamento
MEDICI IN RETE ABILITAZIONE DEI MEDICI MODALITA OPERATIVE
 MEDICI IN RETE ABILITAZIONE DEI MEDICI MODALITA OPERATIVE INDICE 1. PREMESSA... 3 2. ASSEGNAZIONE CREDENZIALI... 6 3. MODIFICA ABILITAZIONE... 11 4. ASSEGNAZIONE NUOVE CREDENZIALI... 14 5. STATO ABILITAZIONE
MEDICI IN RETE ABILITAZIONE DEI MEDICI MODALITA OPERATIVE INDICE 1. PREMESSA... 3 2. ASSEGNAZIONE CREDENZIALI... 6 3. MODIFICA ABILITAZIONE... 11 4. ASSEGNAZIONE NUOVE CREDENZIALI... 14 5. STATO ABILITAZIONE
PROCEDURA P.H.T.: EROGAZIONE IN D.P.C. MANUALE OPERATIVO
 PROCEDURA P.H.T.: EROGAZIONE IN D.P.C. MANUALE OPERATIVO 2 PROCEDURA P.H.T.: EROGAZIONE IN D.P.C. SOMMARIO ACCESSO AL SISTEMA SANIARP... 3 PROCEDURA OPERATIVA... 6 IDENTIFICAZIONE DEL PAZIENTE... 6 ACCESSO
PROCEDURA P.H.T.: EROGAZIONE IN D.P.C. MANUALE OPERATIVO 2 PROCEDURA P.H.T.: EROGAZIONE IN D.P.C. SOMMARIO ACCESSO AL SISTEMA SANIARP... 3 PROCEDURA OPERATIVA... 6 IDENTIFICAZIONE DEL PAZIENTE... 6 ACCESSO
18/05/2016 MANUALE UTENTE
 18/05/2016 MANUALE UTENTE Indice dei contenuti 2 1. ACCESSO AL SISTEMA PAGOINRETE... 3 2. HOME PAGE... 4 3. RICHIEDI ASSISTENZA... 5 4. SERVIZI DI PAGAMENTO... 6 5. VISUALIZZA CONDIZIONI CONTRATTUALI PSP...
18/05/2016 MANUALE UTENTE Indice dei contenuti 2 1. ACCESSO AL SISTEMA PAGOINRETE... 3 2. HOME PAGE... 4 3. RICHIEDI ASSISTENZA... 5 4. SERVIZI DI PAGAMENTO... 6 5. VISUALIZZA CONDIZIONI CONTRATTUALI PSP...
Manuale Utente. Menù iniziale: accettazione diretta
 Manuale Utente Menù iniziale: accettazione diretta Indice 1 Introduzione... 2 2 Ricercare un accettazione... 2 3 Stampare un piano di lavoro... 3 4 Inserire una nuova accettazione diretta... 3 4.1 Ricercare,
Manuale Utente Menù iniziale: accettazione diretta Indice 1 Introduzione... 2 2 Ricercare un accettazione... 2 3 Stampare un piano di lavoro... 3 4 Inserire una nuova accettazione diretta... 3 4.1 Ricercare,
PRESENTAZIONE DEI PIANI FORMATIVI AVVISI 1/17 2/17
 PRESENTAZIONE DEI PIANI FORMATIVI AVVISI 1/17 2/17 Manuale di utilizzo sistema informatico Revisione 1.0 del 15/06/2017 INDICE 1. CONTENUTO DEL MANUALE... 1 2. REGISTRAZIONE E ACCESSO... 2 2.1. Home page...
PRESENTAZIONE DEI PIANI FORMATIVI AVVISI 1/17 2/17 Manuale di utilizzo sistema informatico Revisione 1.0 del 15/06/2017 INDICE 1. CONTENUTO DEL MANUALE... 1 2. REGISTRAZIONE E ACCESSO... 2 2.1. Home page...
Prenotazioni. Manuale d uso portale freschi.reginasrl.com. Ufficio EDP 04/10/2013
 Prenotazioni Manuale d uso portale freschi.reginasrl.com Ufficio EDP 04/10/2013 Sommario Introduzione... 2 Accesso... 3 Schermata iniziale, lista prenotazioni.... 4 Inserire una prenotazione... 5 Modificare
Prenotazioni Manuale d uso portale freschi.reginasrl.com Ufficio EDP 04/10/2013 Sommario Introduzione... 2 Accesso... 3 Schermata iniziale, lista prenotazioni.... 4 Inserire una prenotazione... 5 Modificare
SATER Sistema Acquisti Telematici dell Emilia-Romagna: manuali per gli operatori economici
 TMintercent-TMintercent-TMintercent-TMintercent SATER Sistema Acquisti Telematici dell Emilia-Romagna: manuali per gli operatori economici Registrazione PEPPOL Intercent-ER REGISTRAZIONE PEPPOL 1 Sommario
TMintercent-TMintercent-TMintercent-TMintercent SATER Sistema Acquisti Telematici dell Emilia-Romagna: manuali per gli operatori economici Registrazione PEPPOL Intercent-ER REGISTRAZIONE PEPPOL 1 Sommario
InvoiceComm Document Exchange
 InvoiceComm Document Exchange Guida rapida di compilazione in data entry, firma e spedizione di Fatture Elettroniche verso la Pubblica Amministrazione, attraverso l applicazione InvoiceComm. 1. Cosa fare
InvoiceComm Document Exchange Guida rapida di compilazione in data entry, firma e spedizione di Fatture Elettroniche verso la Pubblica Amministrazione, attraverso l applicazione InvoiceComm. 1. Cosa fare
Manuale Utente. Gestione Commissione di Gara Versione 1.0. Direzione Generale Osservatorio Servizi Informatici e delle Telecomunicazioni AVCP
 Direzione Generale Osservatorio Servizi Informatici e delle Telecomunicazioni AVCP Manuale Utente Gestione Commissione di Gara Versione Codice del Servizio AVCPS_REL_01 Versione documento Versione template
Direzione Generale Osservatorio Servizi Informatici e delle Telecomunicazioni AVCP Manuale Utente Gestione Commissione di Gara Versione Codice del Servizio AVCPS_REL_01 Versione documento Versione template
GUIDA ALL UTILIZZO PRENOTAZIONE SALE ASTE PRESSO IL TRIBUNALE DI GENOVA
 GUIDA ALL UTILIZZO PRENOTAZIONE SALE ASTE PRESSO IL TRIBUNALE DI GENOVA Sommario Premessa... 3 Registrazione... 4 Area riservata... 10 2 Premessa Al fine di regolare l utilizzo delle Aule al 3 piano del
GUIDA ALL UTILIZZO PRENOTAZIONE SALE ASTE PRESSO IL TRIBUNALE DI GENOVA Sommario Premessa... 3 Registrazione... 4 Area riservata... 10 2 Premessa Al fine di regolare l utilizzo delle Aule al 3 piano del
GPF - Manuale Utente. GPF Ottobre Versione 1.0. Manuale Utente GPF. Manuale Utente-GPF.doc Pagina 1 di 29
 GPF Ottobre 2017 Versione 1.0 Manuale Utente GPF Manuale Utente-GPF.doc Pagina 1 di 29 AGGIORNAMENTI DELLE VERSIONI Versione Data Motivo Modifiche 1.0 30/10/2017 Emissione --- Manuale Utente-GPF.doc Pagina
GPF Ottobre 2017 Versione 1.0 Manuale Utente GPF Manuale Utente-GPF.doc Pagina 1 di 29 AGGIORNAMENTI DELLE VERSIONI Versione Data Motivo Modifiche 1.0 30/10/2017 Emissione --- Manuale Utente-GPF.doc Pagina
INTRODUZIONE INTERFACCIA UTENTE SCENARIO D INTEGRAZIONE CON L ANAGRAFE REGIONALE FILTRI DI RICERCA MINIMI RICHIESTI...
 !!!" "!!"!# $! !!!$ 1. INTRODUZIONE... 4 1.1. INTERFACCIA UTENTE... 5 1.2. SCENARIO D INTEGRAZIONE CON L ANAGRAFE REGIONALE... 10 1.3. FILTRI DI RICERCA MINIMI RICHIESTI... 11 2. MODALITA DI RICERCA E
!!!" "!!"!# $! !!!$ 1. INTRODUZIONE... 4 1.1. INTERFACCIA UTENTE... 5 1.2. SCENARIO D INTEGRAZIONE CON L ANAGRAFE REGIONALE... 10 1.3. FILTRI DI RICERCA MINIMI RICHIESTI... 11 2. MODALITA DI RICERCA E
GUIDA ALLA VERIFICA DEI SOGGIORNI DA PARTE DELLE SOCIETÀ FORNITRICI
 GUIDA ALLA VERIFICA DEI SOGGIORNI DA PARTE DELLE SOCIETÀ FORNITRICI VERSIONE 1.0 N.Rev. Data 1.0 18/04/2018 Prima versione del documento Modifiche apportate INDICE Pagina 2 pag. 1. INTRODUZIONE... 3 1.1
GUIDA ALLA VERIFICA DEI SOGGIORNI DA PARTE DELLE SOCIETÀ FORNITRICI VERSIONE 1.0 N.Rev. Data 1.0 18/04/2018 Prima versione del documento Modifiche apportate INDICE Pagina 2 pag. 1. INTRODUZIONE... 3 1.1
Servizi di e-business Eni
 Servizi di e-business Eni Gestore GEBI Biblioteche Eni Versione 06/2016 Gentile Utente, questo manuale illustra l utilizzo del servizio delle Biblioteche Eni in qualità di gestore GEBI. Suggeriamo di dedicare
Servizi di e-business Eni Gestore GEBI Biblioteche Eni Versione 06/2016 Gentile Utente, questo manuale illustra l utilizzo del servizio delle Biblioteche Eni in qualità di gestore GEBI. Suggeriamo di dedicare
PRESENTAZIONE DEI PIANI FORMATIVI AVVISI 1/17 2/17
 PRESENTAZIONE DEI PIANI FORMATIVI AVVISI 1/17 2/17 Manuale di utilizzo sistema informatico Revisione 2.0 del 27/09/2017 INDICE 1. CONTENUTO DEL MANUALE... 1 2. REGISTRAZIONE E ACCESSO... 2 2.1. Home page...
PRESENTAZIONE DEI PIANI FORMATIVI AVVISI 1/17 2/17 Manuale di utilizzo sistema informatico Revisione 2.0 del 27/09/2017 INDICE 1. CONTENUTO DEL MANUALE... 1 2. REGISTRAZIONE E ACCESSO... 2 2.1. Home page...
Manuale per Operatore regionale/provinciale
 Operatore regionale/provinciale Premessa Il seguente manuale ha lo scopo di illustrare all Operatore regionale/provinciale il funzionamento dell interfaccia, sia per quanto riguarda la compilazione delle
Operatore regionale/provinciale Premessa Il seguente manuale ha lo scopo di illustrare all Operatore regionale/provinciale il funzionamento dell interfaccia, sia per quanto riguarda la compilazione delle
Cinema On Line (COL) Sportello Telematico. Presentazione Domanda di qualifica di opera cinematografica di espressione originale italiana
 Sportello Telematico Cinema On Line (COL) Presentazione Domanda di qualifica di opera cinematografica di espressione originale italiana Versione 1.0 del 25/02/2015 COL 1 INDICE Premessa 3 Assistenza agli
Sportello Telematico Cinema On Line (COL) Presentazione Domanda di qualifica di opera cinematografica di espressione originale italiana Versione 1.0 del 25/02/2015 COL 1 INDICE Premessa 3 Assistenza agli
SAR - SERVIZIO ANAGRAFE REGIONALE GRM - GUIDA ALL'UTILIZZO
 SAR - SERVIZIO ANAGRAFE REGIONALE GRM - GUIDA ALL'UTILIZZO Graduatoria regionale della Medicina Generale e Graduatoria regionale dei Pediatri di libera scelta. Implementazione e sviluppo della gestione
SAR - SERVIZIO ANAGRAFE REGIONALE GRM - GUIDA ALL'UTILIZZO Graduatoria regionale della Medicina Generale e Graduatoria regionale dei Pediatri di libera scelta. Implementazione e sviluppo della gestione
Manuale Operatore ReCUP Web Gestione Ricetta Dematerializzata
 Manuale Operatore ReCUP Web Gestione Ricetta Dematerializzata LAZIOCREA S.P.A. Sede legale: Via del Serafico 107-00142 - ROMA (RM) Sede operativa: Via Adelaide Bono Cairoli, 68 00145 Roma www.laziocrea.it
Manuale Operatore ReCUP Web Gestione Ricetta Dematerializzata LAZIOCREA S.P.A. Sede legale: Via del Serafico 107-00142 - ROMA (RM) Sede operativa: Via Adelaide Bono Cairoli, 68 00145 Roma www.laziocrea.it
Centri Provinciali per l Istruzione degli Adulti
 Centri Provinciali per l Istruzione degli Adulti degli Studenti Versione 1.0 Ottobre 2017 Direzione generale per gli studi, la statistica e i sistemi informativi CPIA Le funzioni fornite agli istituti
Centri Provinciali per l Istruzione degli Adulti degli Studenti Versione 1.0 Ottobre 2017 Direzione generale per gli studi, la statistica e i sistemi informativi CPIA Le funzioni fornite agli istituti
