Manuale Nero SoundTrax
|
|
|
- Ottavia Marra
- 8 anni fa
- Visualizzazioni
Transcript
1 Manuale Nero SoundTrax
2 Informazioni sul copyright e sui marchi Informazioni sul copyright e sui marchi Il presente documento, così come il software in esso descritto, viene fornito in licenza e può essere utilizzato o riprodotto solo in conformità con il contratto di licenza. Il contenuto del presente documento, nonché il software associato, è soggetto a modifiche senza preavviso. Nero AG non riconosce alcuna responsabilità per la correttezza dei contenuti del presente documento e respinge qualunque reclamo che esuli dalle clausole dell'accordo di garanzia. Questo documento e il contenuto dello stesso sono protetti da copyright e sono di proprietà di Nero AG. Tutti i diritti riservati. Inoltre, questo documento contiene materiale protetto da copyright internazionale. Non è possibile riprodurre, trasmettere o trascrivere anche parzialmente questo documento senza l'esplicita autorizzazione scritta di Nero AG. Tenere presente che la grafica, le immagini, i video e i brani musicali o altri materiali che si potrebbe voler inserire o trascrivere nei progetti possono essere protetti da copyright. L'utilizzo non autorizzato di questo tipo di materiali nei progetti può violare i diritti del titolare del copyright. Verificare di ottenere tutte le autorizzazioni necessarie dal titolare del copyright. Se non si è il titolare del copyright, non si ottiene il permesso dal titolare o non si rientra nella clausola del "fair use" della legge sul copyright, si potrebbe commettere una violazione delle leggi sul copyright nazionali o internazionali. La trascrizione, la riformulazione, la modifica o la pubblicazione di materiale protetto da copyright può comportare richieste di risarcimento e l'applicazione di altre misure legali nei confronti dell'utente. Se non si è certi dei diritti di cui si dispone, richiedere una consulenza legale. Alcune applicazioni di Nero Suite richiedono tecnologie sviluppate da produttori terzi, alcune delle quali sono contenute in Nero Suite come versioni demo. Tali applicazioni possono essere attivate gratuitamente in linea o inviando un fax di attivazione allo scopo di ottenere un utilizzo illimitato della versione. Nero si limita a trasmettere i dati necessari all'attivazione della tecnologia concessa in licenza da terzi. Per l'utilizzo illimitato di Nero Suite, è pertanto necessario disporre di una connessione Internet o di un apparecchio fax. Copyright Nero AG e i suoi licenziatari. Nero, il logo Nero, Nero Digital, Nero LiquidTV, Nero RescueAgent, Nero SmartDetect, NeroMAX, NeroMix e UltraBuffer sono marchi o marchi registrati di Nero AG. Adobe, Acrobat, Acrobat Reader e Premiere sono marchi o denominazioni commerciali protette di Adobe Systems, Incorporated. AMD Athlon, AMD Opteron, AMD Sempron, AMD Turion, ATI Catalyst e ATI Radeon sono marchi o marchi registrati di Advanced Micro Devices, Inc. Apple, iphoto, ipod, itunes, iphone, iphoto, FireWire e Mac sono marchi o marchi registrati di Apple, Inc. Blu-ray Disc è un marchio della Blu-ray Disc Association. DLNA è un marchio registrato di Digital Living Network Alliance. Dolby, Pro Logic e il simbolo con la doppia D sono marchi registrati di Dolby Laboratories, Inc. DTS e DTS Digital Surround sono marchi o marchi registrati di DTS, Inc. Gracenote, CDDB, CDKey, MusicID, DVD Key, Playlist, Playlist Plus e More Like This sono marchi o marchi registrati di Gracenote, Inc. Intel, Pentium e Core sono marchi o marchi registrati di Intel Corporation. Linux è un marchio registrato di Linus Torvalds. Memorex è un marchio registrato di Memorex Products, Inc. ActiveX, ActiveSync, DirectX, DirectShow, Internet Explorer, Microsoft, HDI, MSN, Outlook, Windows, Windows Mobile, Windows NT, Windows Server, Windows Vista, Windows Media, Xbox, il desktop di avvio di Windows Vista e il logo Windows sono marchi o marchi registrati di Microsoft Corporation. NVIDIA, GeForce e ForceWare sono marchi o marchi registrati di NVIDIA Corporation. Nokia è un marchio registrato di Nokia Corporation. CompactFlash è un marchio registrato di SanDisk Corporation. Sony, Memory Stick, PlayStation, PLAYSTATION e PSP sono marchi o marchi registrati di Sony Corporation. UPnP è un marchio registrato di UPnP Implementers Corporation. Labelflash è un marchio registrato di Yamaha Corporation. I marchi citati vengono utilizzati unicamente a scopo informativo. Tutti i nomi e i marchi di prodotti sono di proprietà delle rispettive società. Nero AG, Im Stoeckmaedle 13-15, D Karlsbad, Germania Nero SoundTrax
3 Sommario Sommario 1 Per iniziare Informazioni sul manuale Informazioni su Nero SoundTrax 5 2 Avvio del programma 6 3 Terminologia 7 4 Interfaccia utente Modelli di Nero SoundTrax Schermata principale Barra dei menu Barra degli strumenti Area Principale Area Effetti assegnabili Area Tracce Visualizzazione traccia Area Progetto 13 5 Configurazione Impostazioni Progetto Scheda Impostazioni Audio Scheda Generale Scheda Tempo e Misuratore Scheda Preferenze programma Scheda Generale Scheda Salv./Usc. impostaz Scheda Visualizza Scheda Cartelle Scheda Plug-in VST Scheda Plug-in DirectX Impostazioni periferica Impostazioni formato audio Scheda Decodificatori Scheda Encoder Scheda Convertitori 20 6 Importazione e masterizzazione dei file audio Registrazione da un disco o da una cassetta Importazione di un CD audio Registrazione di file audio 26 7 Utilizzo delle tracce Modifica di una traccia Inserimento di una curva di volume in una traccia Inserimento di una curva pan in una traccia Inserimento di una curva del gruppo di effetti in una traccia 32 Nero SoundTrax III
4 Sommario 7.2 Distribuzione del suono surround Modifica della distribuzione del suono surround 33 8 Catene di effetti Menu di scelta rapida Plug-in Menu di scelta rapida Strumenti Menu di scelta rapida effetti Menu di scelta rapida Miglioramento Catene e gruppi di effetti Modifica di una catena di effetti Modifica di un modello di catena di effetti Modifica di gruppi di effetti 38 9 Progetti surround Esportazione Esportazione di un progetto in un file audio Masterizzazione di un progetto su un CD audio Nero SoundBox Schermata principale di Nero Soundbox Componenti generali Impostazioni generali Area Editor ritmo Area Programma sequenza Area Text II Speech Area Ambiente Modelli Inserimento di un clip SoundBox ScratchBox Schermata principale di Nero ScratchBox Area Giradischi Visualizzazione File di Picco Area Console di mixaggio Selezione file Area Strumenti Creazione di un clip ScratchBox Scratch Editor Informazioni tecniche Requisiti di sistema Formati supportati Formati audio e codec Glossario Indice Contatti 60 Nero SoundTrax IV
5 Per iniziare 1 Per iniziare 1.1 Informazioni sul manuale Questo manuale è destinato a tutti gli utenti che desiderano imparare a utilizzare Nero SoundTrax. È basato su attività specifiche che illustrano come raggiungere gli obiettivi desiderati attraverso procedure dettagliate. Per utilizzare la documentazione in modo ottimale, prendere nota delle seguenti convenzioni: Indica avvisi, condizioni precedenti o istruzioni che devono essere seguite rigorosamente. Indica informazioni aggiuntive o consigli. 1. Avviare OK (vedere...) [ ] Il numero all'inizio di una riga indica operazioni da eseguire. Eseguire le operazioni nell'ordine specificato. Indica un risultato intermedio. Indica un risultato. Indica i passaggi di testo o i pulsanti visualizzati nell'interfaccia di programma. Sono visualizzati in grassetto. Indica riferimenti ad altri capitoli. Vengono eseguiti come collegamenti e sono mostrati in rosso e sottolineati. Indica le scelte rapide da tastiera per immettere i comandi. 1.2 Informazioni su Nero SoundTrax Nero SoundTrax è l'applicazione professionale per la produzione di CD audio. Anziché compilare semplicemente file audio in una playlist per i CD come in passato, ora è possibile mixare o modificare i contenuti dei file audio. Sono disponibili diverse procedure guidate per assistere l'utente nella copia dei dischi o delle cassette nel computer eseguendo solo pochi passaggi. Grazie ai molti modelli disponibili, perfino i progetti più complessi non rappresentano più un problema: surround 5.1, surround 7.1, è sufficiente selezionare il modello per a- prire Nero SoundTrax con le tracce appropriate. Inoltre, il modulo integrato Nero ScratchBox fornisce funzioni di facile utilizzo per mixaggio e scratching. Nero SoundTrax 5
6 Avvio del programma 2 Avvio del programma Per avviare Nero SoundTrax da Nero StartSmart, procedere come segue: 1. Fare clic sull'icona StartSmart. Viene visualizzata la finestra Nero StartSmart. 2. Fare clic sul pulsante. Viene visualizzato l'elenco delle applicazioni Nero installate. Finestra Nero StartSmart 3. Selezionare la voce Nero SoundTrax dalla casella di riepilogo. 4. Viene visualizzata la finestra Nero SoundTrax. Nero SoundTrax è stato avviato tramite Nero StartSmart. Nero SoundTrax 6
7 Terminologia 3 Terminologia I seguenti termini sono specifici di Nero SoundTrax: Clip si riferisce a uno specifico file audio. Traccia si riferisce a una singola traccia audio. Una traccia può contenere più clip cessione. Ciascuna traccia presenta proprie impostazioni per volume ed effetti. in suc- Canale si riferisce alle informazioni audio contenute in un clip, ad esempio il canale destro e sinistro. Progetto si riferisce al processo di aggiunta di file audio esistenti, di modifica di questi file e della relativa esportazione come file audio completati. Un progetto può essere salvato con tutte le modifiche apportate in un file di progetto e può essere riaperto successivamente. Il file di progetto ha estensione *.npf (Nero Project File). I file di progetto non contengono file audio, ma solo collegamenti ai file audio utilizzati e impostazioni relative al mixaggio e agli effetti. In breve: un progetto ha come obiettivo una compilation audio modificata composta da più tracce. Le tracce a loro volta contengono più clip in cui l'audio viene registrato in più canali. Nero SoundTrax 7
8 Interfaccia utente 4 Interfaccia utente 4.1 Modelli di Nero SoundTrax Quando si avvia Nero SoundTrax viene visualizzata una finestra in cui è possibile selezionare i modelli del progetto. Selezione delle attività di Nero SoundTrax Sono disponibili le seguenti opzioni: Icona di menu Consente di visualizzare i modelli per i progetti utilizzati frequentemente, quali i progetti di mixaggio CD, stereo e surround. Modelli Icona di menu Consente di visualizzare i modelli creati dall'utente per i progetti. Modelli utente Icona di menu Wizard Icona di menu File utilizzati di recente Icona di menu Apri progetto esistente Consente di aprire le procedure guidate per la registrazione di un disco o di una cassetta (vedere Registrazione da un disco o da una cassetta 21). Consente di visualizzare i file di progetto utilizzati di recente. Consente di visualizzare la finestra di dialogo Apri che permette di accedere a un progetto esistente. Argomenti Relativi: Progetti surround 39 Registrazione da un disco o da una cassetta 21 Nero SoundTrax 8
9 4.2 Schermata principale Interfaccia utente All'avvio di Nero SoundTrax viene visualizzata la schermata principale, che è suddivisa nelle seguenti aree: Schermata principale con file audio inserito Barra dei menu e barra degli strumenti (1) Impostazioni principali traccia (2) Effetti assegnabili (3) Tracce (4) Visualizzazione traccia (5) Progetto (6) La schermata principale è il punto di partenza per tutte le attività eseguibili con. Argomenti Relativi: Barra dei menu 10 Barra degli strumenti 10 Area Principale 11 Area Effetti assegnabili 12 Area Tracce 12 Visualizzazione traccia 12 Area Progetto 13 Nero SoundTrax 9
10 Interfaccia utente Barra dei menu La barra dei menu fornisce le seguenti opzioni di impostazione: Menu File Menu Modifica Menu Visualizza Menu Inserisci Menu Audio Menu Tracce Menu Strumenti Menu Opzioni Menu Aiuto Consente di aprire il menu File contenente le funzioni relative ai file, quali l'apertura, il salvataggio e la chiusura, tipiche dell'ambiente Windows. È inoltre possibile inserire modelli e richiamarli ed esportare tracce CD e tracce create in Nero SoundTrax come file audio. Consente di aprire il menu Modifica contenente le funzioni di modifica dei file nella schermata di selezione, quali il taglio, la copia e l'eliminazione, tipiche dell'ambiente Windows. È inoltre possibile concatenare le note delle tracce create in Nero SoundTrax. Consente di aprire il menu Visualizza che permette di personalizzare la barra dei menu e la barra degli strumenti e di ingrandire o ridurre la visualizzazione del progetto. È inoltre possibile modificare il formato ora del progetto. Consente di aprire il menu Inserisci che permette di inserire file audio, loop audio, clip SoundBox e ScratchBox nelle tracce create in Nero SoundTrax. È inoltre possibile importare tracce da CD audio, generare una traccia LFE automatica, inserire effetti nelle catene di effetti e creare gruppi di effetti assegnabili. Consente di aprire il menu Audio che permette di registrare, importare e riprodurre file audio. Consente di aprire il menu Tracce che permette di inserire ed eliminare tracce. È inoltre possibile aggiungere a una traccia diverse curve di effetti e modificare le proprietà della traccia. Consente di aprire il menu Strumenti che permette di masterizzare un CD, aprire altre applicazioni Nero e selezionare le procedure guidate per la registrazione di tracce audio analogiche. Consente di aprire il menu Opzioni che permette di specificare impostazioni generali e speciali per il progetto, per i dispositivi connessi e per il formato audio. Consente di aprire il menu Aiuto che permette di richiamare la guida in linea e di visualizzare il numero di versione e altri dati di registrazione Bar ra degli strumenti La barra degli strumenti fornisce le seguenti opzioni di impostazione: Consente di creare un nuovo progetto. Consente di aprire un progetto esistente. Consente di salvare il progetto. Consente di tagliare la sezione selezionata e di salvarla negli Appunti. Consente di copiare la sezione selezionata e di salvarla negli Appunti. Consente di incollare il contenuto degli Appunti nel punto selezionato. Nero SoundTrax 10
11 Interfaccia utente Consente di eliminare i clip selezionati. Consente di annullare l'ultima operazione eseguita. Consente di ripristinare l'ultima operazione annullata. Consente di ingrandire la visualizzazione del progetto. Consente di ridurre la visualizzazione del progetto. Consente di ingrandire la visualizzazione del progetto in modo che la sezione selezionata si adatti alle dimensioni della schermata. Consente di ridurre la visualizzazione del progetto in modo da visualizzare l'intero progetto. Consente di inserire una nuova traccia dopo la traccia selezionata. Consente di aprire la finestra di dialogo Apri e di inserire un file audio nel punto selezionato. Consente di masterizzare il progetto su CD. Questo pulsante è disponibile solo se il progetto contiene almeno un clip. Consente di aprire il clip selezionato per la modifica. Se il clip è un file audio, viene avviato Nero WaveEditor. Se il clip è un clip SoundBox o ScratchBox, viene aperta la relativa applicazione. Questo pulsante è disponibile solo se è selezionato un clip. Consente di allineare i clip selezionati nella stessa posizione iniziale che corrisponde alla posizione all'estremità sinistra. Questo pulsante è disponibile solo se sono selezionati più clip Area Principale Nell'area Principale vengono effettuate le impostazioni che si applicano a tutte le tracce inserite nel progetto. L'area Principale fornisce le seguenti opzioni di impostazione e pulsanti: Consente di visualizzare la distribuzione del suono surround. Consente di regolare il volume di tutte le tracce del progetto. Consente di aprire la finestra Editor di Catena Effetti - Principale che permette di creare una catena di effetti da assegnare a tutte le tracce. Consente di aprire la finestra Impostazioni Progetto. Nero SoundTrax 11
12 Interfaccia utente Area Effetti assegnabili Nell'area Effetti assegnabili è possibile creare catene di effetti che possono essere assegnate successivamente a tracce specifiche. L'area Effetti assegnabili fornisce la seguente opzione di impostazione: Consente di aprire la finestra Gruppi effetti assegnabili che permette di creare e modificare i gruppi di effetti Area Tracce Le tracce inserite sono visualizzate nell'area Tracce nella quale è possibile modificare le impostazioni delle tracce. L'area Tracce fornisce le seguenti opzioni di impostazione: Consente di modificare il suono surround, ad esempio la distribuzione del volume sui diversi canali e altoparlanti. Consente di regolare il volume della traccia. Consente di visualizzare il livello del volume. / Consente di avviare o interrompere la riproduzione della traccia. Consente di aprire la finestra Editor di Catena Effetti - Traccia nella quale è possibile creare e modificare una catena di effetti per la traccia. Consente di aprire la finestra Proprietà traccia nella quale è possibile modificare le impostazioni della traccia Visualizzazione traccia Le frequenze dei canali dei clip audio inseriti sono visualizzate nell'area Visualizzazione traccia. I clip audio vengono visualizzati singolarmente e in colori differenti. Fare clic con il pulsante destro del mouse all'interno della visualizzazione della traccia per aprire il menu di scelta rapida. Quando si fa clic su un clip audio, viene visualizzato il menu di scelta rapida Clip che consente di eliminare, selezionare, copiare e tagliare i clip. È anche possibile aprire i clip in, selezionare i canali di output audio e raggruppare i clip. Quando si fa clic sulla traccia, viene visualizzato il menu di scelta rapida Traccia che consente di inserire, eliminare, copiare e disattivare diversi tipi di clip. È inoltre possibile inserire effetti e catene di effetti, suddivisioni di tracce, indici di CD ed etichette. Nero SoundTrax 12
13 Interfaccia utente 4.3 Area Progetto L'area Progetto comprende l'area della frequenza e la barra degli strumenti. Nell'area della frequenza le frequenze delle tracce sono visualizzate sovrapposte. Il formato di visualizzazione del progetto può essere modificato utilizzando i contrassegni rossi. Sono disponibili i seguenti pulsanti: Consente di aprire la finestra di dialogo Impostazioni di Masterizzazione e di registrare un clip. Consente di riprodurre il progetto dal punto in cui è posizionato il cursore. Consente di riprodurre il progetto dall'inizio. Consente di riprodurre il progetto o la sezione selezionata in un loop infinito. Consente di mettere in pausa la riproduzione del progetto. Consente di interrompere la riproduzione. Consente di impostare il cursore all'inizio del progetto. Consente di spostare il cursore indietro rapidamente. Consente di spostare il cursore avanti rapidamente. Consente di impostare il cursore alla fine del progetto. Consente di regolare il volume. Consente di specificare il tempo in BMP. Nero SoundTrax 13
14 Configurazione 5 Configurazione È possibile configurare Nero SoundTrax in modo da soddisfare specifiche esigenze. A tale scopo sono disponibili le seguenti aree di impostazione. Impostazioni Progetto Impostazioni generali Impostazioni periferica Impostazioni formato audio Argomenti Relativi: Impostazioni Progetto 14 Scheda Preferenze programma Impostazioni periferica 18 Impostazioni formato audio Impostazioni Progetto Nelle impostazioni di progetto di Nero SoundTrax è possibile configurare le impostazioni au- dio e le impostazioni generali, quali i titoli dei progetti e il nome degli artisti, in diverse schede. È inoltre possibile definire il tempo e i movimenti del progetto musicale. È possibile visualizzare questa finestra selezionando Opzioni > Impostazioni Progetto sulla barra dei menu Scheda Impostazioni Audio La scheda Impostazioni Audio fornisce le seguenti opzioni di impostazione: Menu Velocità di campionamento del rendering Menu Profondità di bit del rende- ring Pulsante opzione Canali di Consente di specificare la velocità di campionamento. La velocità di campionamento è la frequenza con la quale viene eseguito il campio- intervallo di tempo. namento di un segnale in un determinato La velocità predefinita è Consente di determinare la profondità di bit. La profondità di bit indica la precisione con cui è possibile acquisire il valore di campionamento di un'oscillazione. L'impostazione predefinita è 16 bit (CD e DAT). Consente di specificare il numero dei canali. Stereo: questa opzione è selezionata per impostazione predefinita. 5.1 canale surround: surround con 6 canali. 7.1 canale surround: surround con 8 canali (vedere Progetti surround 39). Argomenti Relativi: Progetti surround 39 Nero SoundTrax 14
15 Configurazione Scheda Generale La scheda Generale fornisce le seguenti opzioni di impostazione: Campo di immissione Lunghezza progetto Campo di immissione Titolo progetto Campo di immissione Nome artista Area di immissione Note Casella di controllo Aggiungi automaticamente divisioni traccia Consente di specificare la durata del progetto espressa in minuti. Consente di specificare il titolo del progetto. Consente di specificare il nome dell'artista. Consente di specificare le note per il progetto. Consente di inserire una breve interruzione tra due clip audio nella stessa traccia Scheda Tempo e Misuratore La scheda Tempo e Misuratore fornisce le seguenti opzioni di impostazione: Campo di immissione Movimenti al minuto Campo di immissione Movimenti per battuta Consente di specificare il tempo del progetto, ad esempio il numero di movimenti al minuto. Consente di specificare i movimenti per battuta per il progetto. 5.2 Scheda Preferenze programma Nelle schede delle preferenze di Nero SoundTrax è possibile specificare impostazioni di output e di salvataggio e opzioni di visualizzazione e dei plug-in. È inoltre possibile specificare impostazioni generali quali il formato di esportazione e la cartella in cui salvare i file musicali. È possibile visualizzare questa finestra selezionando Opzioni > Preferenze sulla barra dei menu Scheda Generale La scheda Generale fornisce le seguenti opzioni di impostazione: Campo di immissione Numero massimo di livelli annullati Campo di immissione Durata predefinita delle divisioni di traccia CD (in secondi) Consente di limitare il numero delle operazioni che è possibile annullare al valore specificato. Consente di specificare la durata della pausa di divisione delle tracce del nuovo CD. Nero SoundTrax 15
16 Configurazione Menu Formato file esport. predefinito Consente di specificare il formato di file predefinito di Nero SoundTrax per l'esportazione dei file audio Scheda Salv./Usc. impostaz. La scheda Salv./Usc. impostaz. fornisce le seguenti opzioni di impostazione: Casella di controllo Utilizza il dithering per la conversione ad un numero inferiore di bit. Menu Filtro per disturbo Menu Riproduci audio surround come Consente di attivare il filtro per disturbo che assicura una qualità audio superiore durante la conversione. Consente di specificare il tipo di filtro per disturbo. Filtro IIR (2 ordine): Infinite Impulse Response. Consente di utilizzare il filtro IIR. I filtri IIR forniscono una risposta di impulso di lunghezza infinita e continua. I filtri IIR generalmente consentono di ottenere una migliore qualità audio soggettiva rispetto ai filtri FIR, tuttavia presentano livelli superiori di energia di interferenza esterna all'area udibile. Secondo ordine significa che il suono viene attenuato di 12 db. Filtro FIR (3 tap): Finite Impulse Response. Consente di utilizzare i filtri FIR. I filtri FIR dispongono di una risposta di impulso con lunghezza finita garantita. Questa opzione è selezionata per impostazione predefinita. Consente di specificare la modalità di riproduzione dell'audio surround. Audio multi canale (suono surround): consente di riprodurre l'audio surround con tutti i canali. Stereo utilizzando cuffie Nero (surround virtuale): consente di riprodurre l'audio surround filtrato come stereo, con un effetto surround virtuale generato per le cuffie. Stereo utilizzando altoparlanti virtuali Nero (surround virtuale): consente di riprodurre l'audio surround filtrato come stereo, con un suono virtuale generato per gli altoparlanti Scheda Visualizza La scheda Visualizza fornisce le seguenti opzioni di impostazione: Casella di controllo Ridimensiona automaticamente le altezze traccia per riempire la finestra principale Consente di ingrandire automaticamente la visualizzazione della traccia in modo che l'altezza riempia la finestra principale. Nero SoundTrax 16
17 Configurazione Casella di controllo Mostra nome percorso nelle clip audio Consente di visualizzare, oltre al nome file, il percorso del clip nella visualizzazione della traccia Scheda Cartelle La scheda Cartelle fornisce le seguenti opzioni di impostazione: Campo di immissione Cartella temporanea Campo di immissione Cartella File di Picco Campo di immissione Cartella Musica personale Casella di controllo Visualizza sempre la finestra di dialogo Apri file nella cartella Musica personale Consente di definire la cartella in cui sono memorizzati i file temporanei. La cartella deve trovarsi in u- n'unità con un ampio spazio di memoria. Consente di specificare la cartella nella quale memorizzare i file di picco. I file di picco sono file cache che Nero utilizza per aprire rapidamente i file audio di Nero SoundTrax. La cartella deve trovarsi in un'unità con uno spazio di memoria notevole. Consente di specificare la cartella Musica personale: Consente di aprire la finestra di dialogo nella quale è possibile selezionare la cartella per i rispettivi file. Nella finestra di dialogo Apri viene sempre visualizzata per prima la cartella specificata nel campo di immissione Cartella Musica personale Scheda Plug-in VST Scheda Plug-in VSTÈ possibile eseguire le seguenti impostazioni: Area di visualizzazione Plug-in VST Installati Pulsante Elimina Pulsante Aggiungi Plug-in... Pulsante Scansione cartella... Consente di visualizzare i plug-in VST installati correntemente. Consente di eliminare il plug-in VST selezionato. Consente di visualizzare la finestra di dialogo Apri che permette di installare un nuovo plug-in VST. Consente di visualizzare la finestra di dialogo Apri che permette di ricercare nuovi plug-in VST nella cartella specificata. Nero SoundTrax 17
18 Configurazione Scheda Plug-in DirectX Scheda Plug-in DirectXÈ possibile eseguire le seguenti impostazioni: Area di visualizzazione Plug-in DirectX installati Pulsante Disattiva plug-in Pulsante Scansione plug-in DirectX Consente di visualizzare i plug-in DirectX installati correntemente. Consente di disattivare il plug-in DirectX selezionato. Consente di eseguire una ricerca dei plug-in DirectX. 5.3 Impostazioni periferica Nelle impostazioni della periferica di Nero SoundTrax è possibile specificare le opzioni per l'input e l'output audio. È possibile visualizzare questa finestra selezionando Opzioni > Impostazioni periferica sulla barra dei menu. La finestra Impost. dispositivo fornisce le seguenti opzioni di impostazione: Area Ingresso audio Menu Unità Consente di specificare il dispositivo audio per l'ingresso audio. Area Uscita audio Menu Unità Campo di immissione Latenza Consente di specificare il dispositivo audio per l'uscita audio. Consente di specificare il ritardo della scheda audio per la conversione di un segnale audio dall'ingresso della scheda alla relativa uscita. Nero SoundTrax 18
19 Configurazione 5.4 Impostazioni formato audio Nelle impostazioni del formato audiodi Nero SoundTrax sono disponibili diverse schede nelle quali è possibile selezionare le opzioni relative a decoder, encoder e convertitori. È possibile visualizzare questa finestra selezionando Opzioni > Impostazioni formato audio sulla barra dei menu Scheda Decodificatori La scheda Decodificatorifornisce le seguenti opzioni di impostazione: Pulsante Configura Pulsante info Pulsante Sposta in alto Pulsante Sposta in basso Pulsante Origine informazioni Artista/Titolo Consente di aprire una finestra di dialogo nella quale è possibile effettuare impostazioni aggiuntive per il decoder selezionato. Questo pulsante non è disponibile per tutti i decoder. Consente di aprire la finestra di dialogo Informazioni contenente le informazioni relative al decoder selezionato. Questo pulsante non è disponibile per tutti i decoder. Consente di spostare il decoder in alto di una voce. Consente di spostare il decoder in basso di una voce. Consente di aprire la finestra di dialogo Ottenere informazioni Artista/Titolo nella quale è possibile specificare l'origine da cui leggere le informazioni relative all'artista e al titolo Scheda Encoder La scheda Encoderfornisce le seguenti opzioni di impostazione: Pulsante Configura Pulsante info Pulsante Origine informazioni Artista/Titolo Consente di aprire una finestra di dialogo nella quale è possibile effettuare impostazioni aggiuntive per l'encoder selezionato. Questo pulsante non è disponibile per tutti gli encoder. Consente di aprire la finestra di dialogo Informazioni contenente le informazioni relative all'encoder selezionato. Questo pulsante non è disponibile per tutti gli encoder. Consente di aprire la finestra di dialogo Ottenere informazioni Artista/Titolo nella quale è possibile specificare l'origine da cui leggere le informazioni relative all'artista e al titolo. Nero SoundTrax 19
20 Configurazione Scheda Convertitori La scheda Convertitorifornisce le seguenti opzioni di impostazione: Pulsante Configura Pulsante info Pulsante Origine informazioni Artista/Titolo Consente di aprire una finestra di dialogo nella quale è possibile effettuare impostazioni aggiuntive per il convertitore selezionato. Questo pulsante non è disponibile per tutti i convertitori. Consente di aprire la finestra di dialogo Informazioni contenente le informazioni relative al convertitore selezionato. Questo pulsante non è disponibile per tutti i convertitori. Consente di aprire la finestra di dialogo Ottenere informazioni Artista/Titolo nella quale è possibile specificare l'origine da cui leggere le informazioni relative all'artista e al titolo. Nero SoundTrax 20
21 Importazione e masterizzazione dei file audio 6 Importazione e masterizzazione dei file audio Le procedure guidate di Nero SoundTrax consentono di copiare brani musicali da dischi (LP) e cassette e di masterizzarli in modo semplice e veloce su CD. Le procedure guidate consentono di utilizzare filtri per livellare i disturbi audio, in modo da ottenere una qualità di registrazione ottimale. 6.1 Registrazione da un disco o da una cassetta Per modificare i file audio in Nero SoundTrax è necessario prima importarli o registrarli direttamente nell'applicazione. È necessario soddisfare il seguente requisito: Un giradischi o un registratore a cassette deve essere collegato all'ingresso della scheda audio. Per registrare da disco o cassetta, procedere come segue: 1. Per registrare da un disco, fare clic su Strumenti > Wizard > Wizard per copia da LP a CD. 2. Per registrare da una cassetta, fare clic su Strumenti > Wizard > Wizard per nastro su CD. Verrà aperta la finestra Wizard per copia da LP a CD o Wizard per nastro su CD con la schermata Console di registrazione. Schermata Console di registrazione 3. Selezionare l'ingresso della scheda audio nel menu Linea ingresso audio. 4. Per ascoltare le variazioni della qualità audio derivanti dalla modifica del volume di registrazione, selezionare la casella di controllo Monitoraggio digitale. 5. Avviare la riproduzione sul dispositivo di acquisizione. Nero SoundTrax 21
22 Importazione e masterizzazione dei file audio 6. Regolare il dispositivo di scorrimento Volume di Masterizzazione fino a quando i Misuratori di livello non si trovano quasi tutti nell'area gialla. Se i misuratori di livello si trovano quasi tutti nell'area rossa, la qualità audio risulterà ridotta. 7. Per sospendere la registrazione finché non viene rilevato un segnale all'ingresso della registrazione, selezionare la casella di controllo Pausa durante registraz. fino rilevamento del segnale. 8. Per sospendere la registrazione in caso di mancata rilevazione di segnale all'ingresso della registrazione per 20 secondi, ad esempio quando la cassetta raggiunge la fine di un lato, selezionare la casella di controllo Metti in pausa la masterizzazione dopo 20 secondi di silenzio. 9. Per modificare il file di destinazione: 1. Far e clic sul pulsante Modifica File di Destinazione. Viene aperta la finestra di dialogo Salva con nome. 2. Nel menu Salva in selezionare la cartella in cui salvare il file audio. 3. Immettere il nome desiderato per il file nel campo di immission e Nome file. 4. Fare clic sul pulsante Salva. 10. Far e clic sul pulsante. Verrà avviata la registrazione. 11. Per interrompere la regi strazione fare clic sul pulsante. 12. Fare clic su Success. Viene visualizzata la schermata Rilevamento Traccia Audio. Schermata Rilevamento Traccia Audio Nero SoundTrax 22
23 Importazione e masterizzazione dei file audio 13. Ruotare il controller Soglia silenzio fino a raggiungere il livello di volume che indica una pausa. 14. Immettere la durata minima di una pausa nella casella di immissione Durata minima della pausa. Nero SoundTrax rileva i passaggi nel file audio e inserisce automaticamente una pausa. 15. Specificare la durata minima della traccia nel campo di immissione Durata minima della traccia. 16. Fare clic sul pulsante Rileva. Le tracce nella registrazione verranno rilevate automaticamente e visualizzate nella schermata appropriata. 17. Fare clic su Success. Viene visualizzata la schermata Riduzione Disturbi. Schermata Riduzione Disturbi. 18. Regolare il dispositivo di scorrimento Livello Annullamento Rumore fino a raggiungere il valore di soglia desiderato per la rimozione dei disturbi di fondo, quali ronzii, mormorii e bi- rimozione dei segnali di bassa frequenza che si rilevano sbigli. 19. Regolare il dispositivo di scorrimento Livello Annullamento Rombo fino a raggiungere il valore di soglia desiderato per la durante la registrazione di LP. Il filtro di annullamento rombo consente anche di eliminare le frequenza basse che fanno parte della registrazione. Di conseguenza si consiglia di non impo- il valore soglia del dispositivo di scorrimento su un valore troppo stare alto. Nero SoundTrax 23
24 Importazione e masterizzazione dei file audio 20. Regolare il dispositivo di scorrimento Livello Annullamento Clic fino a raggiungere il valore di soglia desiderato per la rimozione dei clic che vengono effettuati durante la registrazione di LP. 21. Regolare il dispositivo di scorrimento Livello Annullamento Crepitio fino a raggiungere il valore di soglia desiderato per la rimozione dello scricchiolio di fondo che si rileva durante la registrazione di LP. 22. Fare clic sul pulsante Anteprima. Viene avviata la registrazione con la riduzione dei disturbi. 23. Fare clic sul pulsante Stop per interrompere l'anteprima. 24. Fare clic su Success. Viene visualizzata la schermata Compilation CD. Schermata Compilation CD 25. Per masterizzare il progetto immediatamente, selezionare la casella di controllo Masterizza progetto immediatamente. 26. Per avviare Nero CoverDesigner, selezionare la casella di controllo Avvia Nero Cover Designer. 27. Per inserire pause tra le singole tracce, selezionare il pulsante di opzione Pausa. 28. Per sovrapporre le tracce tra di loro, selezionare il pulsante di opzione Dissolvenza incrociata. 29. Immettere la durata in secondi e millisecondi nei relativi campi di immissione. 30. Fare clic sul pulsante Fine. È stata eseguita la masterizzazione o l'importazione di un LP o di una cassetta. Argomenti Relativi: Masterizzazione di un progetto su un CD audio 40 Nero SoundTrax 24
25 6.2 Importazione di un CD audio Per importare tracce di CD da un CD audio, procedere come segue: 1. Inserire un CD audio nell'unità CD. 2. Fare clic su Audio > Importa da CD Audio. Viene visualizzata la finestra di dialogo Importazione CD Audio. Importazione e masterizzazione dei file audio Finestra di dialogo Importazione CD Audio 3. Nel menu Dispositivo CD-ROM, selezionare l'unità in cui è stato inserito il CD audio. 4. Per specificare la cartella in cui memorizzare i file audio importati, fare clic sul pulsante. 5. Nella struttura di directory, fare clic sulla cartella in cui si desidera memorizzare le tracce CD importate. 6. Nell'elenco, selezionare tutte le tracce CD da importare. È possibile selezionare più voci nell'elenco tenendo premuto il tasto Maiusc. 7. Fare clic su OK. È stata eseguita l'importazione delle tracce CD da un CD audio. Nero SoundTrax 25
26 Importazione e masterizzazione dei file audio 6.3 Registrazione di file audio È necessario soddisfare il seguente requisito: Un dispositivo di acquisizione, ad esempio un microfono, deve essere collegato all'ingresso della scheda audio. Per masterizzare, procedere come segue: 1. Fare clic sul pulsante. Viene visualizzata la finestra di dialogo Impostazioni di Masterizzazione 2. Selezionare la profondità di bit nel menu Risoluzione. 3. Per registrare in mono, deselezionare la casella di controllo Masterizzazione audio. 4. Per modificare la cartella nella quale memorizzare il file masterizzato: 1. Fare clic sul pulsante. Viene aperta la finestra di dialogo Salva con nome. 2. Nel menu Salva in selezionare la cartella in cui salvare il file audio. 3. Immettere il nome desiderato per il file nel campo di immissione Nome file. 4. Far e clic sul pulsante Salva. La finestra di dialogo Salva con nome verrà chiusa. 5. Fare clic su OK. Viene visualizzata la finestra Console di registrazione. 6. Selezionare l'ingresso per la masterizzazione nel menu Linea ingresso audio. 7. Per ascoltare le variazioni della qualità audio derivanti dalla modifica del volume di registradigitale. zione, selezionare la casella di controllo Monitoraggio 8. Avviare la riproduzione sul dispositivo di acquisizione. 9. Regolare il dispositivo di scorrimento Volume di Masterizzazione fino a quando i Misurato- ri di livello non si trovano quasi tutti nell'area gialla. 10. Per sospendere la registrazione finché non viene rilevato un segnale all'ingresso della registrazione, selezionare la casella di controllo Pausa durante registraz. fino rilevamento del segnale. 11. Per sospendere la registrazione in caso di mancata rilevazione di segnale all'ingresso della registrazione per 20 secondi, selezionare la casella di controllo Metti in pausa la masteriz- la cartella in cui salvare il file audio. zazione dopo 20 secondi di silenzio. 12. Per modificare il file di destinazione: 1. Fare clic sul pulsante Modifica File di Destinazione. Viene aperta la finestra di dialogo Salva con nome. 2. Nel menu Salva in selezionare 3. Immettere il nome desiderato per il file nel campo di immissione Nome file. 4. Fare clic sul pulsante Salva. 13. Fare clic sul pulsante. Verrà avviata la masterizzazione. Nero SoundTrax 26
27 Importazione e masterizzazione dei file audio 14. Per interrompere la registrazione fa re clic sul pulsante. 15. Fare clic sul pulsante Pausa. È stata registrata una traccia. Argomenti Relativi: Registrazione da un disco o da una cassetta 21 Nero SoundTrax 27
28 Utilizzo delle tracce 7 Utilizzo delle tracce Se è stato registrato o importato un file audio, il file verrà visualizzato nella traccia come file di picco. È quindi possibile modificare le tracce contenenti i file audio. 7.1 Modifica di una traccia Per modificare una traccia, procedere come segue: 1. Fare clic su Tracce > Inserisci Traccia. Verrà aggiunta una traccia nell'area Tracce. 2. Per modificare le proprietà della traccia: 1. Fare clic su Tracce > Proprietà Traccia. Viene visualizzata la finestra Proprietà traccia. 2. Modificare le proprietà della traccia come desiderato. 3. Per inserire un clip audio nella traccia: 1. Con il pulsante destro del mouse richiamare il menu di scelta rapida nella visualizzazione della traccia e fare clic su Inserisci file audio. 2. Ne lla finestra Apri, selezionare il file audio da inserire. Il file audio verrà inserito nella traccia come file di picco. 4. Per inserire un loop audio: 1. Con il pulsante destro del mouse richiamare il menu di scelta rapida nella visualizzazione della traccia e fare clic su Inserisci loop audio. Viene visualizzata la finestra di dialogo Apri. 2. Nel file system selezionare il file audio da inserire. Il file audio verrà inserito nella traccia come file di picco. 5. Per inserire un clip ScratchBox: 1. Con il pulsante destro del mouse richiamare il menu di scelta rapida nella visualizzazione della traccia e fare clic su Inserisci clip ScratchBox. Viene aperto il programma ScratchBox. 2. Creare il clip ScratchBox in ScratchBox (vedere Creazione di un clip ScratchBox 52). 3. Chiudere ScratchBox. Il clip ScratchBox viene automaticamente inserito nella traccia. 6. Per inserire un clip SoundBox: 1. Con il pulsante destro del mouse richiamare il menu di scelta rapida nella visualizzazione della traccia e fare clic su Inserisci clip SoundBox. Viene aperto il programma SoundBox. 2. Creare il clip SoundBox in SoundBox (vedere Inserimento di un clip SoundBox 47). 3. Chiudere SoundBox. Il clip SoundBox viene automaticamente inserito nella traccia. 7. Per registrare un clip audio e inserirlo immediatamente nella traccia come file audio: Nero SoundTrax 28
29 Utilizzo delle tracce 1. Con il pulsante destro del mouse richiamare il menu di scelta rapida nella visualizzazione della traccia e fare clic su Registra clip audio. Viene visualizzata la finestra Impostazioni di Masterizzazione. 2. Immettere la posizione di memorizzazione nel file system in cui si desidera salvare la re- 3. Registrare il clip audio (vedere Registrazione di file audio 26). gistrazione. Viene visualizzata la finestra Console di registrazione. 4. Terminata la registrazione, fare clic sul pulsante Pausa. Il clip audio verrà inserito nella traccia. 8. Per modificare la catena di effetti della traccia: 1. Con il pulsante destro del mouse richiamare il menu di scelta rapida nella visualizzazione della traccia e fare clic su Modifica Catena Effetti Traccia. Viene visualizzata la finestra Editor di Catena Effetti - Traccia. 2. Modificare la catena di effetti relativa alla traccia. 9. Per inserire una divisione tracce di CD: 1. Con il pulsante destro del mouse richiamare il menu di scelta rapida nella visualizzazione della traccia e fare clic su Inserisci divisione traccia CD. La divisione tracce di CD verrà inserita nella traccia. 2. Per modificare le proprietà della divisione tracce di CD, fare clic con il pulsante destro del mouse per richiamare il menu di scelta rapida dell'icona e fare clic su Proprietà. Viene visualizzata la finestra Proprietà Divisioni Traccia. 3. Immettere la posizione e la durata della divisione tracce di CD, il titolo del clip audio e il nome dell'artista. 10. Per inserire un indice CD: 1. C on il pulsante destro del mouse richiamare il menu di scelta rapida nella visualizzazione della traccia e fare clic su Inserisci indice CD. L'indice CD verrà inserito nella traccia. 2. Per modificare le proprietà dell'indice CD, fare clic con il pulsante destro del mouse per richiamare il menu di scelta rapida dell'i cona e fare clic su Proprietà. Viene visualizzata la finestra Proprietà Indice. 3. Immettere la posizione dell'indice. 11. Per inserire un'etichetta: 1. Con il pulsante destro del mouse richiamare il menu di scelta rapida nella visualizzazione della traccia e fare clic su Inserisci etichetta. L'etichetta verrà inserita nella traccia. 2. Per modificare le proprietà dell'etichetta, fare clic con il pulsante destro per richiamare il menu di scelta rapida dell'icona. Viene visualizzata la finestra Proprietà etichetta. 3. Immettere la posizione e il titolo dell'etichetta. 12. Per inserire una curva di volume nella traccia: 1. Fare clic su Tracce > Aggiungi Curva Volume. La curva di volume viene inserita nella traccia. Nero SoundTrax 29
30 Utilizzo delle tracce 2. Continuare per modificare la curva di volume (vedere Inserimento di una curva di volume in una traccia 31). 13. Per inserire una curva pan nella traccia: 1. Fare clic su Tracce > Aggiungi Curva Pan. La curva pan viene inserita nella traccia. 2. Continuare per modificare la curva pan (vedere Inserimento di una curva pan in una traccia 31). 14. Per inserire una modifica audio nella traccia: 1. Nell'area Tracce fare clic sul pulsante Modifica la catena effetti. Viene visualizzata la finestra Editor di Catena Effetti. 2. Aggiungere la modifica audio desiderata alla catena effetti selezionando dalle categorie degli strumenti, degli effetti o del miglioramento. 15. Per aggiungere alla traccia una curva del gruppo di effetti assegnabile: 1. Con il pulsante destro del mouse richiamare il menu di scelta rapida nella visualizzazione della traccia e fare clic su Aggiungi curva effetti assegnabile. Viene visualizzata la finestra Aggiungi curva gruppo effetti. 2. Selezionare una curva del gruppo di effetti e fare clic su OK. La curva del gruppo di effetti verrà inserita nella traccia (vedere Inserimento di una curva del gruppo di effetti in una traccia 32). 16. Per disattivare la traccia, con il pulsante destro del mouse richiamare il menu di scelta rapida nella visualizzazione della traccia e fare clic su Disattiva traccia. La traccia verrà disattivata. Il file di picco verrà nascosto. 17. Per modificare una dissolvenza incrociata di due tracce audio sovrapposte: 1. Con il pulsante destro del mouse richiamare il menu di scelta rapida della dissolvenza in- desiderata. crociata visualizzata in rosso. 2. Fare clic sul tipo di dissolvenza incrociata 3. Per far corrispondere i tempi dei clip audio, fare clic su Fai corrispondere Tempi. Viene visualizzata la finestra Tempo Dissolvenza Incrociata. 4. Eseguire le impostazioni desiderate. 5. Fare clic su OK. È stata modificata la traccia. Argomenti Relativi: Creazione di un clip ScratchBox 52 Inserimento di un clip SoundBox 47 Inserimento di una curva di volume in una traccia 31 Inserimento di una curva pan in una traccia 31 Inserimento di una curva del gruppo di effetti in una traccia 32 Registrazione di file audio 26 Nero SoundBox 43 ScratchBox 49 Catene di effetti 34 Nero SoundTrax 30
31 7.1.1 Inserimento di una curva di volume in una traccia Utilizzo delle tracce Una curva di volume consente di variare il volume in base alla durata della traccia. Per creare una curva di volume, procedere come segue: 1. Selezionare la traccia il cui volume si desidera modificare. 2. Fare clic su Tracce > Aggiungi Curva Volume. La curva del volume viene visualizzata nella traccia. Nel margine sinistro della traccia viene visualizzata una scala percentuale da 0 a Spostare il punto d'inizio della curva, ovvero il quadratino nell'angolo sinistro, in corrispon- deside- denza del volume iniziale desiderato. 4. Fare clic sul punto della curva del volume in cui si desidera modificare il volume e spostare il quadratino verso l'alto o verso il basso. 5. Ripetere il passaggio precedente fino a specificare tutti i punti della curva del volume rati. 6. Per eliminare un punto specifico della curva, fare clic con il pulsante destro del mouse sul pun- mouse sul punto della curva che si desidera modifica- to della curva e selezionare Rimuovi Punto Curva nel menu di scelta rapida visualizzato. 7. Per definire le impostazioni per un punto della curva con maggiore precisione: 1. Fare clic con il pulsante destro del re e selezionare Modifica Punto Curva nel menu di scelta rapida visualizzato. Viene visualizzata la finestra di dialogo Modifica Punto Curva. 2. Nell'area Posizione timeline specificare la posizione del punto curva desiderata nei campi di immissione min e sec. 3. Nell'area Valore specificare il volume desiderato in decibel nel campo di immissione Volume (in db). 4. Fare clic su OK. È stata aggiunta una curva di volume alla traccia Inserimento di una curva pan in una traccia Una curva pan consente di variare il volume nei singoli canali per tutta la durata della traccia. Ad esempio per ottenere l'effetto stereo, è possibile rendere più alto inizialmente il canale di sinistra, quindi il canale di destra e simulare un movimento. Per creare una curva pan, procedere come segue: 1. Selezionare la traccia il cui volume si desidera modificare. 2. Fare clic su Tracce > Aggiungi Curva Pan. Vengono visualizzate le curve pan nella traccia. Nel margine sinistro della traccia viene visualizzata una scala di percentuale da 100 a 100. Il punto d'inizio della curva corrisponde a 0 e rappresenta la distribuzione di volume uniforme. 3. Spostare il punto d'inizio della curva, ovvero il quadratino nell'angolo sinistro, in corrispondenza della distribuzione iniziale desiderata. 4. Fare clic sul punto della curva del volume in cui si desidera una distribuzione del volume e spostare il quadratino verso l'alto o verso il basso. Nero SoundTrax 31
32 Utilizzo delle tracce 5. Ripetere il passaggio precedente fino a specificare tutti i punti della curva pan desiderati. 6. Per eliminare un punto specifico della curva, fare clic con il pulsante destro del mouse sul punto della curva e selezionare Rimuovi Punto Curva nel menu di scelta rapida visualizza- to. 7. Per definire le impostazioni per un punto della curva con maggiore precisione: 1. Fare clic con il pulsante destro del mouse sul punto della curva che si desidera modifica- Punto Curva nel menu di scelta rapida visualizzato. re e selezionare Modifica Viene visualizzata la finestra di dialogo Modifica Punto Curva. 2. Nell'area Posizione timeline specificare la posizione del punto curva desiderata nei campi di immissione min e sec. 3. Nell'area Valore specificare il pan desiderato in percentuale nel campo di immissione Pan (in %). 4. Fare clic su OK. È stata aggiunta una curva pan alla traccia Inserimento di una curva del gruppo di effetti in È necessario soddisfare il seguente requisito: Un gruppo di effetti è già stato creato. una traccia Per aggiungere un gruppo di effetti, procedere come segue: 1. Selezionare la traccia alla quale si desidera assegnare la curva del gruppo di effetti. 2. Fare clic su Tracce > Aggiungi curva effetti assegnabile. Viene visualizzata la finestra di dialogo Aggiungi curva gruppo effetti. 3. Selezionare il gruppo di effetti desiderato. 4. Fare clic su OK. Viene visualizzata la curva del gruppo di effetti nella traccia. Nel margine sinistro della traccia viene visualizzata una scala di percentuale da 0 a 100 per il volume del gruppo di effetti. 5. Spostare il punto d'inizio della curva, ovvero il quadratino nell'angolo sinistro, in corrispondenza della distribuzione iniziale desiderata. 6. Fare clic sul punto nella curva del gruppo di effetti di cui si desidera modificare un effetto e spostare il quadratino verso l'alto o verso il basso in corrispondenza dell'intensità desiderata. 7. Ripetere il passaggio precedente finché non vengono specificati tutti i punti desiderati della curva del gruppo di effetti. 8. Per eliminare un punto specifico della curva, fare clic con il pulsante destro del mouse sul punto della curva e selezionare Rimuovi Punto Curva nel menu di scelta rapida visualizzato. 9. Per definire le impostazioni per un punto della curva con maggiore precisione: 1. Fare clic con il pulsante destro del mouse sul punto della curva che si desidera modificare e selezionare Modifica Punto Curva nel menu di scelta rapida visualizzato. Viene visualizzata la finestra di dialogo Modifica Punto Curva. Nero SoundTrax 32
Quando si avvia Nero SoundTrax viene visualizzata una finestra in cui è possibile selezionare i modelli di progetto.
 3 Interfaccia utente 3.1 Modelli Quando si avvia Nero SoundTrax viene visualizzata una finestra in cui è possibile selezionare i modelli di progetto. Sono disponibili le seguenti icone di menu: Finestra
3 Interfaccia utente 3.1 Modelli Quando si avvia Nero SoundTrax viene visualizzata una finestra in cui è possibile selezionare i modelli di progetto. Sono disponibili le seguenti icone di menu: Finestra
Manuale Nero ControlCenter
 Manuale Nero ControlCenter Informazioni sul copyright e sui marchi Informazioni sul copyright e sui marchi Il presente documento, così come il software in esso descritto, viene fornito in licenza e può
Manuale Nero ControlCenter Informazioni sul copyright e sui marchi Informazioni sul copyright e sui marchi Il presente documento, così come il software in esso descritto, viene fornito in licenza e può
Nero AG SecurDisc Viewer
 Manuale di SecurDisc Nero AG SecurDisc Informazioni sul copyright e sui marchi Il presente manuale e il relativo contenuto sono protetti da copyright e sono di proprietà di Nero AG. Tutti i diritti riservati.
Manuale di SecurDisc Nero AG SecurDisc Informazioni sul copyright e sui marchi Il presente manuale e il relativo contenuto sono protetti da copyright e sono di proprietà di Nero AG. Tutti i diritti riservati.
Manuale Nero RescueAgent
 Manuale Nero RescueAgent Nero AG Informazioni sul copyright e sui marchi Il manuale di Nero RescueAgent e il contenuto dello stesso sono protetti da copyright e sono di proprietà di Nero AG. Tutti i diritti
Manuale Nero RescueAgent Nero AG Informazioni sul copyright e sui marchi Il manuale di Nero RescueAgent e il contenuto dello stesso sono protetti da copyright e sono di proprietà di Nero AG. Tutti i diritti
U T O R I A L. Nero BackItUp
 T U T O R I Nero BackItUp Nero BackItUp e le cartelle virtuali di ricerca di Microsoft 2 Requisiti di sistema generali 2 Informazioni di base 2 Creazione di cartelle virtuali di ricerca in Windows Vista
T U T O R I Nero BackItUp Nero BackItUp e le cartelle virtuali di ricerca di Microsoft 2 Requisiti di sistema generali 2 Informazioni di base 2 Creazione di cartelle virtuali di ricerca in Windows Vista
Nero AG Nero DiscCopy
 Manuale di Nero DiscCopy Nero AG Nero DiscCopy Informazioni sul copyright e sui marchi Il manuale di Nero DiscCopy e il relativo contenuto sono protetti da copyright e sono di proprietà di Nero AG. Tutti
Manuale di Nero DiscCopy Nero AG Nero DiscCopy Informazioni sul copyright e sui marchi Il manuale di Nero DiscCopy e il relativo contenuto sono protetti da copyright e sono di proprietà di Nero AG. Tutti
Manuale di Nero ControlCenter
 Manuale di Nero ControlCenter Nero AG Informazioni sul copyright e sui marchi Il manuale di Nero ControlCenter e il contenuto dello stesso sono protetti da copyright e sono di proprietà di Nero AG. Tutti
Manuale di Nero ControlCenter Nero AG Informazioni sul copyright e sui marchi Il manuale di Nero ControlCenter e il contenuto dello stesso sono protetti da copyright e sono di proprietà di Nero AG. Tutti
Guida rapida. Nero SoundTrax. Ahead Software AG
 Guida rapida Nero SoundTrax Ahead Software AG Informazioni sul copyright e sui marchi Il manuale dell'utente di Nero SoundTrax e il relativo contenuto sono protetti da copyright e sono di proprietà della
Guida rapida Nero SoundTrax Ahead Software AG Informazioni sul copyright e sui marchi Il manuale dell'utente di Nero SoundTrax e il relativo contenuto sono protetti da copyright e sono di proprietà della
Manuale di Nero ImageDrive
 Manuale di Nero ImageDrive Nero AG Informazioni sul copyright e sui marchi Il manuale di Nero ImageDrive e il contenuto dello stesso sono protetti da copyright e sono di proprietà di Nero AG. Tutti i diritti
Manuale di Nero ImageDrive Nero AG Informazioni sul copyright e sui marchi Il manuale di Nero ImageDrive e il contenuto dello stesso sono protetti da copyright e sono di proprietà di Nero AG. Tutti i diritti
Manuale di Nero MediaStreaming per MCE
 Manuale di Nero MediaStreaming per MCE Nero AG Informazioni sul copyright e sui marchi Questo manuale e il contenuto dello stesso sono protetti da copyright e sono di proprietà di Nero AG. Tutti i diritti
Manuale di Nero MediaStreaming per MCE Nero AG Informazioni sul copyright e sui marchi Questo manuale e il contenuto dello stesso sono protetti da copyright e sono di proprietà di Nero AG. Tutti i diritti
Istruzioni di installazione di IBM SPSS Modeler Text Analytics (licenza per sito)
 Istruzioni di installazione di IBM SPSS Modeler Text Analytics (licenza per sito) Le seguenti istruzioni sono relative all installazione di IBM SPSS Modeler Text Analytics versione 15 mediante un licenza
Istruzioni di installazione di IBM SPSS Modeler Text Analytics (licenza per sito) Le seguenti istruzioni sono relative all installazione di IBM SPSS Modeler Text Analytics versione 15 mediante un licenza
P R O C E D U R E Sommario Creazione di un nuovo account MediaJet... 2
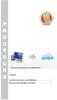 P R O C E D U R E Sommario Creazione di un nuovo account MediaJet... 2 Informazioni sul copyright e sui marchi.... 7 Creazione di un nuovo account MediaJet Lo Spazio di archiviazione online personale è
P R O C E D U R E Sommario Creazione di un nuovo account MediaJet... 2 Informazioni sul copyright e sui marchi.... 7 Creazione di un nuovo account MediaJet Lo Spazio di archiviazione online personale è
Manuale SecurDisc Viewer
 Manuale SecurDisc Viewer Informazioni sul copyright e sui marchi Informazioni sul copyright e sui marchi Il presente documento, così come il software in esso descritto, viene fornito in licenza e può essere
Manuale SecurDisc Viewer Informazioni sul copyright e sui marchi Informazioni sul copyright e sui marchi Il presente documento, così come il software in esso descritto, viene fornito in licenza e può essere
Che cos'è un modulo? pulsanti di opzione caselle di controllo caselle di riepilogo
 Creazione di moduli Creazione di moduli Che cos'è un modulo? Un elenco di domande accompagnato da aree in cui è possibile scrivere le risposte, selezionare opzioni. Il modulo di un sito Web viene utilizzato
Creazione di moduli Creazione di moduli Che cos'è un modulo? Un elenco di domande accompagnato da aree in cui è possibile scrivere le risposte, selezionare opzioni. Il modulo di un sito Web viene utilizzato
Come usare P-touch Transfer Manager
 Come usare P-touch Transfer Manager Versione 0 ITA Introduzione Avviso importante Il contenuto di questo documento e le specifiche di questo prodotto sono soggetti a modifica senza preavviso. Brother si
Come usare P-touch Transfer Manager Versione 0 ITA Introduzione Avviso importante Il contenuto di questo documento e le specifiche di questo prodotto sono soggetti a modifica senza preavviso. Brother si
Archive Player Sommario it 3. 1 Introduzione 4
 Archive Player Divar Series it Manuale d'uso Archive Player Sommario it 3 Sommario 1 Introduzione 4 2 Operazione 5 2.1 Avvio del programma 5 2.2 Descrizione della finestra principale 6 2.3 Pulsante Apri
Archive Player Divar Series it Manuale d'uso Archive Player Sommario it 3 Sommario 1 Introduzione 4 2 Operazione 5 2.1 Avvio del programma 5 2.2 Descrizione della finestra principale 6 2.3 Pulsante Apri
Istruzioni di installazione di IBM SPSS Modeler Text Analytics (utente singolo)
 Istruzioni di installazione di IBM SPSS Modeler Text Analytics (utente singolo) Le seguenti istruzioni sono relative all installazione di IBM SPSS Modeler Text Analytics versione 15 mediante un licenza
Istruzioni di installazione di IBM SPSS Modeler Text Analytics (utente singolo) Le seguenti istruzioni sono relative all installazione di IBM SPSS Modeler Text Analytics versione 15 mediante un licenza
Guida rapida. Nero BackItUp. Ahead Software AG
 Guida rapida Nero BackItUp Ahead Software AG Informazioni sul copyright e sui marchi Il manuale dell'utente di Nero BackItUp e il relativo contenuto sono protetti da copyright e sono di proprietà della
Guida rapida Nero BackItUp Ahead Software AG Informazioni sul copyright e sui marchi Il manuale dell'utente di Nero BackItUp e il relativo contenuto sono protetti da copyright e sono di proprietà della
Creazione e lettura dei dischi SecurDisc. SecurDisc - la tecnologia 2
 T U Creazione e lettura dei dischi SecurDisc T O R I A L SecurDisc - la tecnologia 2 Requisiti 2 Creazione dei dischi SecurDisc : Nero Express 2 Lettura dei dischi SecurDisc : InCD o InCD Reader 3 Lettura
T U Creazione e lettura dei dischi SecurDisc T O R I A L SecurDisc - la tecnologia 2 Requisiti 2 Creazione dei dischi SecurDisc : Nero Express 2 Lettura dei dischi SecurDisc : InCD o InCD Reader 3 Lettura
. A primi passi con microsoft a.ccepss SommarIo: i S 1. aprire e chiudere microsoft access Start (o avvio) l i b tutti i pro- grammi
 Capitolo Terzo Primi passi con Microsoft Access Sommario: 1. Aprire e chiudere Microsoft Access. - 2. Aprire un database esistente. - 3. La barra multifunzione di Microsoft Access 2007. - 4. Creare e salvare
Capitolo Terzo Primi passi con Microsoft Access Sommario: 1. Aprire e chiudere Microsoft Access. - 2. Aprire un database esistente. - 3. La barra multifunzione di Microsoft Access 2007. - 4. Creare e salvare
EasyPrint v4.15. Gadget e calendari. Manuale Utente
 EasyPrint v4.15 Gadget e calendari Manuale Utente Lo strumento di impaginazione gadget e calendari consiste in una nuova funzione del software da banco EasyPrint 4 che permette di ordinare in maniera semplice
EasyPrint v4.15 Gadget e calendari Manuale Utente Lo strumento di impaginazione gadget e calendari consiste in una nuova funzione del software da banco EasyPrint 4 che permette di ordinare in maniera semplice
GUIDA RAPIDA. per l'utente di Windows Vista. Installazione del software della stampante... 2 Installazione del software per la stampa in rete...
 SOMMARIO GUIDA RAPIDA per l'utente di Windows Vista Capitolo 1: DIGITALIZZAZIONE CON IL DRIVER WIA... 1 Capitolo 2: INSTALLAZIONE DEL SOFTWARE DELLA STAMPANTE IN WINDOWS... 2 Installazione del software
SOMMARIO GUIDA RAPIDA per l'utente di Windows Vista Capitolo 1: DIGITALIZZAZIONE CON IL DRIVER WIA... 1 Capitolo 2: INSTALLAZIONE DEL SOFTWARE DELLA STAMPANTE IN WINDOWS... 2 Installazione del software
SPSS Statistics per Windows - Istruzioni di installazione per (Licenza per utenti singoli)
 SPSS Statistics per Windows - Istruzioni di installazione per (Licenza per utenti singoli) Le seguenti istruzioni sono relative all installazione di SPSS Statistics con licenza per utenti singoli. Una
SPSS Statistics per Windows - Istruzioni di installazione per (Licenza per utenti singoli) Le seguenti istruzioni sono relative all installazione di SPSS Statistics con licenza per utenti singoli. Una
Gestione delle informazioni necessarie all attività di validazione degli studi di settore. Trasmissione degli esempi da valutare.
 Gestione delle informazioni necessarie all attività di validazione degli studi di settore. Trasmissione degli esempi da valutare. E stato previsto l utilizzo di uno specifico prodotto informatico (denominato
Gestione delle informazioni necessarie all attività di validazione degli studi di settore. Trasmissione degli esempi da valutare. E stato previsto l utilizzo di uno specifico prodotto informatico (denominato
IBM SPSS Statistics per Windows - Istruzioni di installazione (Licenza per utenti singoli)
 IBM SPSS Statistics per Windows - Istruzioni di installazione (Licenza per utenti singoli) Le seguenti istruzioni sono relative all installazione di IBM SPSS Statistics versione 19 con licenza per utenti
IBM SPSS Statistics per Windows - Istruzioni di installazione (Licenza per utenti singoli) Le seguenti istruzioni sono relative all installazione di IBM SPSS Statistics versione 19 con licenza per utenti
IBM SPSS Statistics per Mac OS - Istruzioni di installazione (Licenza per sito)
 IBM SPSS Statistics per Mac OS - Istruzioni di installazione (Licenza per sito) Le seguenti istruzioni sono relative all installazione di IBM SPSS Statistics versione 21 con licenza per sito. Questo documento
IBM SPSS Statistics per Mac OS - Istruzioni di installazione (Licenza per sito) Le seguenti istruzioni sono relative all installazione di IBM SPSS Statistics versione 21 con licenza per sito. Questo documento
Manuale di Nero Scout
 Manuale di Nero Scout Nero AG Informazioni sul copyright e sui marchi Il manuale di Nero Scout e il contenuto dello stesso sono protetti da copyright e sono di proprietà di Nero AG. Tutti i diritti riservati.
Manuale di Nero Scout Nero AG Informazioni sul copyright e sui marchi Il manuale di Nero Scout e il contenuto dello stesso sono protetti da copyright e sono di proprietà di Nero AG. Tutti i diritti riservati.
Introduzione a Word. Prima di iniziare. Competenze che saranno acquisite. Requisiti. Tempo stimato per il completamento:
 Introduzione a Word Word è una potente applicazione di elaborazione testi e layout, ma per utilizzarla nel modo più efficace è necessario comprenderne gli elementi di base. Questa esercitazione illustra
Introduzione a Word Word è una potente applicazione di elaborazione testi e layout, ma per utilizzarla nel modo più efficace è necessario comprenderne gli elementi di base. Questa esercitazione illustra
Nokia C110/C111 scheda LAN senza filo Manuale di installazione
 Nokia C110/C111 scheda LAN senza filo Manuale di installazione DICHIARAZIONE DI CONFORMITÀ Noi, NOKIA MOBILE PHONES Ltd dichiariamo sotto la nostra esclusiva responsabilità che i prodotti DTN-10 e DTN-11
Nokia C110/C111 scheda LAN senza filo Manuale di installazione DICHIARAZIONE DI CONFORMITÀ Noi, NOKIA MOBILE PHONES Ltd dichiariamo sotto la nostra esclusiva responsabilità che i prodotti DTN-10 e DTN-11
Istruzioni per l uso della Guida. Icone utilizzate in questa Guida. Istruzioni per l uso della Guida. Software di backup LaCie Guida per l utente
 Istruzioni per l uso della Guida Istruzioni per l uso della Guida Sulla barra degli strumenti: Pagina precedente / Pagina successiva Passa alla pagina Indice / Passa alla pagina Precauzioni Stampa Ottimizzate
Istruzioni per l uso della Guida Istruzioni per l uso della Guida Sulla barra degli strumenti: Pagina precedente / Pagina successiva Passa alla pagina Indice / Passa alla pagina Precauzioni Stampa Ottimizzate
IL SISTEMA OPERATIVO
 IL SISTEMA OPERATIVO Windows è il programma che coordina l'utilizzo di tutte le componenti hardware che costituiscono il computer (ad esempio la tastiera e il mouse) e che consente di utilizzare applicazioni
IL SISTEMA OPERATIVO Windows è il programma che coordina l'utilizzo di tutte le componenti hardware che costituiscono il computer (ad esempio la tastiera e il mouse) e che consente di utilizzare applicazioni
Divar - Archive Player. Manual d uso
 Divar - Archive Player IT Manual d uso Divar Archive Player Manuale d uso IT 1 Divar Digital Versatile Recorder Divar Archive Player Manuale d'uso Sommario Guida introduttiva.............................................
Divar - Archive Player IT Manual d uso Divar Archive Player Manuale d uso IT 1 Divar Digital Versatile Recorder Divar Archive Player Manuale d'uso Sommario Guida introduttiva.............................................
Esame di Informatica CHE COS È UN FOGLIO ELETTRONICO CHE COS È UN FOGLIO ELETTRONICO CHE COS È UN FOGLIO ELETTRONICO. Facoltà di Scienze Motorie
 Facoltà di Scienze Motorie CHE COS È UN FOGLIO ELETTRONICO Una tabella che contiene parole e numeri che possono essere elaborati applicando formule matematiche e funzioni statistiche. Esame di Informatica
Facoltà di Scienze Motorie CHE COS È UN FOGLIO ELETTRONICO Una tabella che contiene parole e numeri che possono essere elaborati applicando formule matematiche e funzioni statistiche. Esame di Informatica
IBM SPSS Statistics per Windows - Istruzioni di installazione (Licenza per sito)
 IBM SPSS Statistics per Windows - Istruzioni di installazione (Licenza per sito) Le seguenti istruzioni sono relative all installazione di IBM SPSS Statistics versione 21 con licenza per sito. Questo documento
IBM SPSS Statistics per Windows - Istruzioni di installazione (Licenza per sito) Le seguenti istruzioni sono relative all installazione di IBM SPSS Statistics versione 21 con licenza per sito. Questo documento
SHARP TWAIN AR/DM. Manuale dell'utente
 SHARP TWAIN AR/DM Manuale dell'utente Copyright 2001 di Sharp Corporation. Tutti i diritti riservati. È vietata la riproduzione, l'adattamento o la traduzione senza previa autorizzazione scritta, salvo
SHARP TWAIN AR/DM Manuale dell'utente Copyright 2001 di Sharp Corporation. Tutti i diritti riservati. È vietata la riproduzione, l'adattamento o la traduzione senza previa autorizzazione scritta, salvo
Nero Digital Audio Encoder Tutorial
 Nero Digital Audio Encoder Tutorial Nero AG Nero Digital Audio Encoder Content 1 Compressione con l'encoder audio digitale di Nero 3 1 Scaricamento... dell'encoder audio digitale di Nero 3 2 Convertire...
Nero Digital Audio Encoder Tutorial Nero AG Nero Digital Audio Encoder Content 1 Compressione con l'encoder audio digitale di Nero 3 1 Scaricamento... dell'encoder audio digitale di Nero 3 2 Convertire...
Word per iniziare: aprire il programma
 Word Lezione 1 Word per iniziare: aprire il programma Per creare un nuovo documento oppure per lavorare su uno già esistente occorre avviare il programma di gestione testi. In ambiente Windows, esistono
Word Lezione 1 Word per iniziare: aprire il programma Per creare un nuovo documento oppure per lavorare su uno già esistente occorre avviare il programma di gestione testi. In ambiente Windows, esistono
STRUMENTI DI PRESENTAZIONE MODULO 6
 STRUMENTI DI PRESENTAZIONE MODULO 6 2012 A COSA SERVE POWER POINT? IL PROGRAMMA NASCE PER LA CREAZIONE DI PRESENTAZIONI BASATE SU DIAPOSITIVE (O LUCIDI) O MEGLIO PER PRESENTARE INFORMAZIONI IN MODO EFFICACE
STRUMENTI DI PRESENTAZIONE MODULO 6 2012 A COSA SERVE POWER POINT? IL PROGRAMMA NASCE PER LA CREAZIONE DI PRESENTAZIONI BASATE SU DIAPOSITIVE (O LUCIDI) O MEGLIO PER PRESENTARE INFORMAZIONI IN MODO EFFICACE
Introduzione. Strumenti di Presentazione Power Point. Risultato finale. Slide. Power Point. Primi Passi 1
 Introduzione Strumenti di Presentazione Power Point Prof. Francesco Procida procida.francesco@virgilio.it Con il termine STRUMENTI DI PRESENTAZIONE, si indicano programmi in grado di preparare presentazioni
Introduzione Strumenti di Presentazione Power Point Prof. Francesco Procida procida.francesco@virgilio.it Con il termine STRUMENTI DI PRESENTAZIONE, si indicano programmi in grado di preparare presentazioni
2.2.2.1 Identificare le diverse parti di una finestra: barra del titolo, barra dei menu, barra degli strumenti, barra di stato, barra di scorrimento.
 Uso del computer e gestione dei file 57 2.2.2.1 Identificare le diverse parti di una finestra: barra del titolo, barra dei menu, barra degli strumenti, barra di stato, barra di scorrimento. All interno
Uso del computer e gestione dei file 57 2.2.2.1 Identificare le diverse parti di una finestra: barra del titolo, barra dei menu, barra degli strumenti, barra di stato, barra di scorrimento. All interno
Introduzione. Introduzione a NTI Shadow. Panoramica della schermata iniziale
 Introduzione Introduzione a NTI Shadow Benvenuti in NTI Shadow! Il nostro software consente agli utenti di pianificare dei processi di backup continui che copiano una o più cartelle ( origine del backup
Introduzione Introduzione a NTI Shadow Benvenuti in NTI Shadow! Il nostro software consente agli utenti di pianificare dei processi di backup continui che copiano una o più cartelle ( origine del backup
Importare e modificare immagini Si applica a: Microsoft Office PowerPoint 2003
 Importare e modificare immagini Si applica a: Microsoft Office PowerPoint 2003 SI APPLICA A Mostra tutto Microsoft Office Excel 2003 Microsoft Office FrontPage 2003 Microsoft Office PowerPoint 2003 Microsoft
Importare e modificare immagini Si applica a: Microsoft Office PowerPoint 2003 SI APPLICA A Mostra tutto Microsoft Office Excel 2003 Microsoft Office FrontPage 2003 Microsoft Office PowerPoint 2003 Microsoft
FarStone RestoreIT 2014 Manuale Utente
 FarStone RestoreIT 2014 Manuale Utente Copyright Nessuna parte di questa pubblicazione può essere copiata, trasmessa, salvata o tradotta in un altro linguaggio o forma senza espressa autorizzazione di
FarStone RestoreIT 2014 Manuale Utente Copyright Nessuna parte di questa pubblicazione può essere copiata, trasmessa, salvata o tradotta in un altro linguaggio o forma senza espressa autorizzazione di
DESKTOP. Uso del sistema operativo Windows XP e gestione dei file. Vediamo in dettaglio queste parti.
 Uso del sistema operativo Windows XP e gestione dei file DESKTOP All accensione del nostro PC, il BIOS (Basic Input Output System) si occupa di verificare, attraverso una serie di test, che il nostro hardware
Uso del sistema operativo Windows XP e gestione dei file DESKTOP All accensione del nostro PC, il BIOS (Basic Input Output System) si occupa di verificare, attraverso una serie di test, che il nostro hardware
IBM SPSS Statistics per Linux - Istruzioni di installazione (Licenza per sito)
 IBM SPSS Statistics per Linux - Istruzioni di installazione (Licenza per sito) Le seguenti istruzioni sono relative all installazione di IBM SPSS Statistics versione 21 con licenza per sito. Questo documento
IBM SPSS Statistics per Linux - Istruzioni di installazione (Licenza per sito) Le seguenti istruzioni sono relative all installazione di IBM SPSS Statistics versione 21 con licenza per sito. Questo documento
Database Manager Guida utente DMAN-IT-01/09/10
 Database Manager Guida utente DMAN-IT-01/09/10 Le informazioni contenute in questo manuale di documentazione non sono contrattuali e possono essere modificate senza preavviso. La fornitura del software
Database Manager Guida utente DMAN-IT-01/09/10 Le informazioni contenute in questo manuale di documentazione non sono contrattuali e possono essere modificate senza preavviso. La fornitura del software
IBM SPSS Statistics per Windows - Istruzioni di installazione (Licenza per utenti singoli)
 IBM SPSS Statistics per Windows - Istruzioni di installazione (Licenza per utenti singoli) Le seguenti istruzioni sono relative all installazione di IBM SPSS Statistics versione 21 con licenza per utenti
IBM SPSS Statistics per Windows - Istruzioni di installazione (Licenza per utenti singoli) Le seguenti istruzioni sono relative all installazione di IBM SPSS Statistics versione 21 con licenza per utenti
Software SMART Notebook 11.2 per Windows e Mac
 Note sulla versione Software SMART Notebook 11.2 per Windows e Mac Informazioni sulle note sulla versione Le presenti note sulla versione riepilogano le funzionalità del software per l'apprendimento collaborativo
Note sulla versione Software SMART Notebook 11.2 per Windows e Mac Informazioni sulle note sulla versione Le presenti note sulla versione riepilogano le funzionalità del software per l'apprendimento collaborativo
Word prima lezione. Prof. Raffaele Palladino
 7 Word prima lezione Word per iniziare aprire il programma Per creare un nuovo documento oppure per lavorare su uno già esistente occorre avviare il programma di gestione testi. In ambiente Windows, esistono
7 Word prima lezione Word per iniziare aprire il programma Per creare un nuovo documento oppure per lavorare su uno già esistente occorre avviare il programma di gestione testi. In ambiente Windows, esistono
GUIDA DELL'UTENTE PER IL SOFTWARE P-TOUCH EDITOR. PJ-623/PJ-663 Stampante mobile. Versione 0 ITA
 GUIDA DELL'UTENTE PER IL SOFTWARE P-TOUCH EDITOR PJ-6/PJ-66 Stampante mobile Versione 0 ITA Introduzione Le stampanti mobili Brother, modelli PJ-6 e PJ-66 (con Bluetooth), sono compatibili con numerose
GUIDA DELL'UTENTE PER IL SOFTWARE P-TOUCH EDITOR PJ-6/PJ-66 Stampante mobile Versione 0 ITA Introduzione Le stampanti mobili Brother, modelli PJ-6 e PJ-66 (con Bluetooth), sono compatibili con numerose
Presentation Draw. Guida dell utilizzatore
 Presentation Draw I Guida dell utilizzatore Conservare l intera documentazione dell utente a portata di mano per riferimenti futuri. Il termine puntatore in questo manuale si riferisce al puntatore interattivo
Presentation Draw I Guida dell utilizzatore Conservare l intera documentazione dell utente a portata di mano per riferimenti futuri. Il termine puntatore in questo manuale si riferisce al puntatore interattivo
DISPENSA PER MICROSOFT WORD 2010
 DISPENSA PER MICROSOFT WORD 2010 Esistono molte versioni di Microsoft Word, dalle più vecchie ( Word 97, Word 2000, Word 2003 e infine Word 2010 ). Creazione di documenti Avvio di Word 1. Fare clic sul
DISPENSA PER MICROSOFT WORD 2010 Esistono molte versioni di Microsoft Word, dalle più vecchie ( Word 97, Word 2000, Word 2003 e infine Word 2010 ). Creazione di documenti Avvio di Word 1. Fare clic sul
LA GESTIONE DELLE VISITE CLIENTI VIA WEB
 LA GESTIONE DELLE VISITE CLIENTI VIA WEB L applicazione realizzata ha lo scopo di consentire agli agenti l inserimento via web dei dati relativi alle visite effettuate alla clientela. I requisiti informatici
LA GESTIONE DELLE VISITE CLIENTI VIA WEB L applicazione realizzata ha lo scopo di consentire agli agenti l inserimento via web dei dati relativi alle visite effettuate alla clientela. I requisiti informatici
Modulo 6 Strumenti di presentazione
 Modulo 6 Strumenti di presentazione Gli strumenti di presentazione permettono di realizzare documenti ipertestuali composti da oggetti provenienti da media diversi, quali: testo, immagini, video digitali,
Modulo 6 Strumenti di presentazione Gli strumenti di presentazione permettono di realizzare documenti ipertestuali composti da oggetti provenienti da media diversi, quali: testo, immagini, video digitali,
Quick User Guide. You swipe, it scans. J130118-2. for Windows
 Quick User Guide You swipe, it scans. J130118-2 for Windows La Guida rapida per l'uso viene fornita per aiutarvi a iniziare a usare IRIScan Mouse. Le descrizioni contenute nella presente pubblicazione
Quick User Guide You swipe, it scans. J130118-2 for Windows La Guida rapida per l'uso viene fornita per aiutarvi a iniziare a usare IRIScan Mouse. Le descrizioni contenute nella presente pubblicazione
1. Il Client Skype for Business
 1. Il Client Skype for Business 2. Configurare una Periferica Audio 3. Personalizzare una Periferica Audio 4. Gestire gli Stati di Presenza 5. Tabella Stati di Presenza 6. Iniziare una Chiamata 7. Iniziare
1. Il Client Skype for Business 2. Configurare una Periferica Audio 3. Personalizzare una Periferica Audio 4. Gestire gli Stati di Presenza 5. Tabella Stati di Presenza 6. Iniziare una Chiamata 7. Iniziare
INDICE. IL CENTRO ATTIVITÀ... 3 I MODULI... 6 IL MY CLOUD ANASTASIS... 8 Il menu IMPORTA... 8 I COMANDI DEL DOCUMENTO...
 MANCA COPERTINA INDICE IL CENTRO ATTIVITÀ... 3 I MODULI... 6 IL MY CLOUD ANASTASIS... 8 Il menu IMPORTA... 8 I COMANDI DEL DOCUMENTO... 12 I marchi registrati sono proprietà dei rispettivi detentori. Bologna
MANCA COPERTINA INDICE IL CENTRO ATTIVITÀ... 3 I MODULI... 6 IL MY CLOUD ANASTASIS... 8 Il menu IMPORTA... 8 I COMANDI DEL DOCUMENTO... 12 I marchi registrati sono proprietà dei rispettivi detentori. Bologna
CycloAgent v2 Manuale utente
 CycloAgent v2 Manuale utente Indice Introduzione...2 Disinstallazione dell'utility MioShare attuale...2 Installazione di CycloAgent...4 Accesso...8 Registrazione del dispositivo...8 Annullamento della
CycloAgent v2 Manuale utente Indice Introduzione...2 Disinstallazione dell'utility MioShare attuale...2 Installazione di CycloAgent...4 Accesso...8 Registrazione del dispositivo...8 Annullamento della
Corso di Alfabetizzazione Informatica
 Corso di Alfabetizzazione Informatica Scopo di questo corso, vuole essere quello di fornire ad ognuno dei partecipanti, indipendentemente dalle loro precedenti conoscenze informatiche, l apprendimento
Corso di Alfabetizzazione Informatica Scopo di questo corso, vuole essere quello di fornire ad ognuno dei partecipanti, indipendentemente dalle loro precedenti conoscenze informatiche, l apprendimento
Versione 2.0. Manuale d uso. Software per la gestione. degli applicativi Bticino. TiManager 03/07-01 PC
 Versione 2.0 03/07-01 PC Manuale d uso TiManager Software per la gestione degli applicativi Bticino TiManager INDICE 2 1. Requisiti Hardware e Software Pag. 4 2. Installazione Pag. 4 3. Concetti fondamentali
Versione 2.0 03/07-01 PC Manuale d uso TiManager Software per la gestione degli applicativi Bticino TiManager INDICE 2 1. Requisiti Hardware e Software Pag. 4 2. Installazione Pag. 4 3. Concetti fondamentali
Manuale Nero SoundTrax
 Manuale Nero SoundTrax Informazioni sul copyright e sui marchi Il presente documento, così come il software in esso descritto, viene fornito in licenza e può essere utilizzato o riprodotto solo in conformità
Manuale Nero SoundTrax Informazioni sul copyright e sui marchi Il presente documento, così come il software in esso descritto, viene fornito in licenza e può essere utilizzato o riprodotto solo in conformità
DOCUMENTO ESERCITAZIONE ONENOTE. Utilizzare Microsoft Offi ce OneNote 2003: esercitazione rapida
 Utilizzare Microsoft Offi ce OneNote 2003: esercitazione rapida MICROSOFT OFFICE ONENOTE 2003 AUMENTA LA PRODUTTIVITÀ CONSENTENDO AGLI UTENTI L ACQUISIZIONE COMPLETA, L ORGANIZZAZIONE EFFICIENTE E IL RIUTILIZZO
Utilizzare Microsoft Offi ce OneNote 2003: esercitazione rapida MICROSOFT OFFICE ONENOTE 2003 AUMENTA LA PRODUTTIVITÀ CONSENTENDO AGLI UTENTI L ACQUISIZIONE COMPLETA, L ORGANIZZAZIONE EFFICIENTE E IL RIUTILIZZO
Your Detecting Connection. Manuale utente. support@xchange2.net
 Your Detecting Connection Manuale utente support@xchange2.net 4901-0133-4 ii Sommario Sommario Installazione... 4 Termini e condizioni dell applicazione XChange 2...4 Configurazione delle Preferenze utente...
Your Detecting Connection Manuale utente support@xchange2.net 4901-0133-4 ii Sommario Sommario Installazione... 4 Termini e condizioni dell applicazione XChange 2...4 Configurazione delle Preferenze utente...
Laplink FileMover Guida introduttiva
 Laplink FileMover Guida introduttiva MN-FileMover-QSG-IT-01 (REV.01/07) Recapiti di Laplink Software, Inc. Per sottoporre domande o problemi di carattere tecnico, visitare il sito: www.laplink.com/it/support/individual.asp
Laplink FileMover Guida introduttiva MN-FileMover-QSG-IT-01 (REV.01/07) Recapiti di Laplink Software, Inc. Per sottoporre domande o problemi di carattere tecnico, visitare il sito: www.laplink.com/it/support/individual.asp
Manuale per l utente ScanGear Toolbox CS 2.0. per scanner di immagini a colori CanoScan FB320U/FB620U
 Manuale per l utente ScanGear Toolbox CS 2.0 per scanner di immagini a colori CanoScan FB320U/FB620U 1 Uso del manuale Manuale stampato CanoScan FB320U/FB620U Guida introduttiva Descrive le procedure per
Manuale per l utente ScanGear Toolbox CS 2.0 per scanner di immagini a colori CanoScan FB320U/FB620U 1 Uso del manuale Manuale stampato CanoScan FB320U/FB620U Guida introduttiva Descrive le procedure per
IRSplit. Istruzioni d uso 07/10-01 PC
 3456 IRSplit Istruzioni d uso 07/10-01 PC 2 IRSplit Istruzioni d uso Indice 1. Requisiti Hardware e Software 4 1.1 Requisiti Hardware 4 1.2 Requisiti Software 4 2. Installazione 4 3. Concetti fondamentali
3456 IRSplit Istruzioni d uso 07/10-01 PC 2 IRSplit Istruzioni d uso Indice 1. Requisiti Hardware e Software 4 1.1 Requisiti Hardware 4 1.2 Requisiti Software 4 2. Installazione 4 3. Concetti fondamentali
IBM SPSS Statistics per Mac OS - Istruzioni di installazione (Licenza per utenti singoli)
 IBM SPSS Statistics per Mac OS - Istruzioni di installazione (Licenza per utenti singoli) Le seguenti istruzioni sono relative all installazione di IBM SPSS Statistics versione 21 con licenza per utenti
IBM SPSS Statistics per Mac OS - Istruzioni di installazione (Licenza per utenti singoli) Le seguenti istruzioni sono relative all installazione di IBM SPSS Statistics versione 21 con licenza per utenti
Manuale di Memo vocale
 Manuale di Memo vocale Copyright 2002 Palm, Inc. Tutti i diritti riservati. HotSync, il logo Palm e Palm OS sono marchi di fabbrica registrati di Palm, Inc. Il logo HotSync e Palm sono marchi di fabbrica
Manuale di Memo vocale Copyright 2002 Palm, Inc. Tutti i diritti riservati. HotSync, il logo Palm e Palm OS sono marchi di fabbrica registrati di Palm, Inc. Il logo HotSync e Palm sono marchi di fabbrica
MANUALE UTENTE. Computer Palmare WORKABOUT PRO
 MANUALE UTENTE Computer Palmare WORKABOUT PRO INDICE PROCEDURA DI INSTALLAZIONE:...3 GUIDA ALL UTILIZZO:...12 PROCEDURA DI AGGIORNAMENTO:...21 2 PROCEDURA DI INSTALLAZIONE: Per il corretto funzionamento
MANUALE UTENTE Computer Palmare WORKABOUT PRO INDICE PROCEDURA DI INSTALLAZIONE:...3 GUIDA ALL UTILIZZO:...12 PROCEDURA DI AGGIORNAMENTO:...21 2 PROCEDURA DI INSTALLAZIONE: Per il corretto funzionamento
TOUCH DISPLAY DOWNLOADER MANUALE DI ISTRUZIONI
 MONITOR LCD TOUCH DISPLAY DOWNLOADER MANUALE DI ISTRUZIONI Versione 1.0 Modelli applicabili (a partire da giugno 2015) PN-L803C/PN-80TC3 (I modelli disponibili sono diversi in base all area geografica.)
MONITOR LCD TOUCH DISPLAY DOWNLOADER MANUALE DI ISTRUZIONI Versione 1.0 Modelli applicabili (a partire da giugno 2015) PN-L803C/PN-80TC3 (I modelli disponibili sono diversi in base all area geografica.)
11/02/2015 MANUALE DI INSTALLAZIONE DELL APPLICAZIONE DESKTOP TELEMATICO VERSIONE 1.0
 11/02/2015 MANUALE DI INSTALLAZIONE DELL APPLICAZIONE DESKTOP TELEMATICO VERSIONE 1.0 PAG. 2 DI 38 INDICE 1. PREMESSA 3 2. SCARICO DEL SOFTWARE 4 2.1 AMBIENTE WINDOWS 5 2.2 AMBIENTE MACINTOSH 6 2.3 AMBIENTE
11/02/2015 MANUALE DI INSTALLAZIONE DELL APPLICAZIONE DESKTOP TELEMATICO VERSIONE 1.0 PAG. 2 DI 38 INDICE 1. PREMESSA 3 2. SCARICO DEL SOFTWARE 4 2.1 AMBIENTE WINDOWS 5 2.2 AMBIENTE MACINTOSH 6 2.3 AMBIENTE
5-1 FILE: CREAZIONE NUOVO DOCUMENTO
 Capittol lo 5 File 5-1 FILE: CREAZIONE NUOVO DOCUMENTO In Word è possibile creare documenti completamente nuovi oppure risparmiare tempo utilizzando autocomposizioni o modelli, che consentono di creare
Capittol lo 5 File 5-1 FILE: CREAZIONE NUOVO DOCUMENTO In Word è possibile creare documenti completamente nuovi oppure risparmiare tempo utilizzando autocomposizioni o modelli, che consentono di creare
GUIDA UTENTE BILLIARDS COUNTER (Vers. 1.2.0)
 ------------------------------------------------- GUIDA UTENTE BILLIARDS COUNTER (Vers. 1.2.0) GUIDA UTENTE BILLIARDS COUNTER (Vers. 1.2.0)... 1 Installazione Billiards Counter... 2 Primo avvio e configurazione
------------------------------------------------- GUIDA UTENTE BILLIARDS COUNTER (Vers. 1.2.0) GUIDA UTENTE BILLIARDS COUNTER (Vers. 1.2.0)... 1 Installazione Billiards Counter... 2 Primo avvio e configurazione
APPUNTI POWER POINT (album foto)
 APPUNTI POWER POINT (album foto) Sommario Informazioni generali sulla creazione di un album di foto... 2 Aggiungere un'immagine da un file o da un disco... 2 Aggiungere una didascalia... 2 Modificare l'aspetto
APPUNTI POWER POINT (album foto) Sommario Informazioni generali sulla creazione di un album di foto... 2 Aggiungere un'immagine da un file o da un disco... 2 Aggiungere una didascalia... 2 Modificare l'aspetto
Personalizzazione del PC
 È la prima volta che utilizzi Windows 7? Anche se questa versione di Windows è molto simile a quella precedente, potrebbero tornarti utili alcune informazioni per partire a razzo. Questa Guida contiene
È la prima volta che utilizzi Windows 7? Anche se questa versione di Windows è molto simile a quella precedente, potrebbero tornarti utili alcune informazioni per partire a razzo. Questa Guida contiene
Impostare il browser per navigare in sicurezza Opzioni di protezione
 Impostare il browser per navigare in sicurezza Opzioni di protezione Data la crescente necessità di sicurezza e tutela dei propri dati durante la navigazione in rete, anche gli stessi browser si sono aggiornati,
Impostare il browser per navigare in sicurezza Opzioni di protezione Data la crescente necessità di sicurezza e tutela dei propri dati durante la navigazione in rete, anche gli stessi browser si sono aggiornati,
Manuale d'uso del Connection Manager
 Manuale d'uso del Connection Manager Edizione 1.0 2 Indice Informazioni sull'applicazione Gestione connessioni 3 Operazioni preliminari 3 Aprire l'applicazione Gestione connessioni 3 Visualizzare lo stato
Manuale d'uso del Connection Manager Edizione 1.0 2 Indice Informazioni sull'applicazione Gestione connessioni 3 Operazioni preliminari 3 Aprire l'applicazione Gestione connessioni 3 Visualizzare lo stato
Gmail Firme, etichette e filtri
 Gmail ha un aspetto diverso da quello illustrato qui? Per risolvere il problema, passa al nuovo look! Gmail Firme, etichette e filtri Di seguito viene descritto come impostare la firma email, le etichette
Gmail ha un aspetto diverso da quello illustrato qui? Per risolvere il problema, passa al nuovo look! Gmail Firme, etichette e filtri Di seguito viene descritto come impostare la firma email, le etichette
Sistema operativo. Sommario. Sistema operativo...1 Browser...1. Convenzioni adottate
 MODULO BASE Quanto segue deve essere rispettato se si vuole che le immagini presentate nei vari moduli corrispondano, con buona probabilità, a quanto apparirà nello schermo del proprio computer nel momento
MODULO BASE Quanto segue deve essere rispettato se si vuole che le immagini presentate nei vari moduli corrispondano, con buona probabilità, a quanto apparirà nello schermo del proprio computer nel momento
bla bla Documenti Manuale utente
 bla bla Documenti Manuale utente Documenti Documenti: Manuale utente Data di pubblicazione mercoledì, 05. novembre 2014 Version 7.6.1 Diritto d'autore 2006-2013 OPEN-XCHANGE Inc., Questo documento è proprietà
bla bla Documenti Manuale utente Documenti Documenti: Manuale utente Data di pubblicazione mercoledì, 05. novembre 2014 Version 7.6.1 Diritto d'autore 2006-2013 OPEN-XCHANGE Inc., Questo documento è proprietà
Scan to PC Desktop: Image Retriever 5.2 per Xerox WorkCentre C2424
 Scan to PC Desktop: Image Retriever 5.2 per Xerox WorkCentre C2424 Scan to PC Desktop comprende Image Retriever, progettato per monitorare una specifica cartella su un file server in rete o sull'unità
Scan to PC Desktop: Image Retriever 5.2 per Xerox WorkCentre C2424 Scan to PC Desktop comprende Image Retriever, progettato per monitorare una specifica cartella su un file server in rete o sull'unità
Informazioni sul copyright e sui marchi
 Manuale Nero Recode Informazioni sul copyright e sui marchi Informazioni sul copyright e sui marchi Il presente documento, così come il software in esso descritto, viene fornito in licenza e può essere
Manuale Nero Recode Informazioni sul copyright e sui marchi Informazioni sul copyright e sui marchi Il presente documento, così come il software in esso descritto, viene fornito in licenza e può essere
CREARE UN JUKEBOX CON POWERPOINT
 CREARE UN JUKEBOX CON POWERPOINT La creazione di un Jukebox con PowerPoint ti consentirà di sfruttare alcune interessanti funzioni di questo programma, che potrai riutilizzare in futuro anche per altri
CREARE UN JUKEBOX CON POWERPOINT La creazione di un Jukebox con PowerPoint ti consentirà di sfruttare alcune interessanti funzioni di questo programma, che potrai riutilizzare in futuro anche per altri
1. Le macro in Access 2000/2003
 LIBRERIA WEB 1. Le macro in Access 2000/2003 Per creare una macro, si deve aprire l elenco delle macro dalla finestra principale del database: facendo clic su Nuovo, si presenta la griglia che permette
LIBRERIA WEB 1. Le macro in Access 2000/2003 Per creare una macro, si deve aprire l elenco delle macro dalla finestra principale del database: facendo clic su Nuovo, si presenta la griglia che permette
Manuale. Nero SecurDisc Viewer
 Manuale Nero SecurDisc Viewer Informazioni sul copyright e sui marchi Il presente documento, così come il software in esso descritto, viene fornito in licenza e può essere utilizzato o riprodotto solo
Manuale Nero SecurDisc Viewer Informazioni sul copyright e sui marchi Il presente documento, così come il software in esso descritto, viene fornito in licenza e può essere utilizzato o riprodotto solo
4. Fondamenti per la produttività informatica
 Pagina 36 di 47 4. Fondamenti per la produttività informatica In questo modulo saranno compiuti i primi passi con i software applicativi più diffusi (elaboratore testi, elaboratore presentazioni ed elaboratore
Pagina 36 di 47 4. Fondamenti per la produttività informatica In questo modulo saranno compiuti i primi passi con i software applicativi più diffusi (elaboratore testi, elaboratore presentazioni ed elaboratore
Uso della posta elettronica 7.6.1 Invio di un messaggio
 Navigazione Web e comunicazione Uso della posta elettronica 7.6.1 Invio di un messaggio 7.6.1.1 Aprire, chiudere un programma/messaggio selezionare il menu Start / Tutti i programmi / Mozilla Thunderbird
Navigazione Web e comunicazione Uso della posta elettronica 7.6.1 Invio di un messaggio 7.6.1.1 Aprire, chiudere un programma/messaggio selezionare il menu Start / Tutti i programmi / Mozilla Thunderbird
Backup e ripristino Guida per l'utente
 Backup e ripristino Guida per l'utente Copyright 2007-2009 Hewlett-Packard Development Company, L.P. Windows è un marchio registrato negli Stati Uniti di Microsoft Corporation. Le informazioni contenute
Backup e ripristino Guida per l'utente Copyright 2007-2009 Hewlett-Packard Development Company, L.P. Windows è un marchio registrato negli Stati Uniti di Microsoft Corporation. Le informazioni contenute
Obiettivi del corso. Creare, modificare e formattare un semplice database costituito da tabelle, query, maschere e report utilizzando Access 2000.
 ECDL Excel 2000 Obiettivi del corso Creare, modificare e formattare un semplice database costituito da tabelle, query, maschere e report utilizzando Access 2000. Progettare un semplice database Avviare
ECDL Excel 2000 Obiettivi del corso Creare, modificare e formattare un semplice database costituito da tabelle, query, maschere e report utilizzando Access 2000. Progettare un semplice database Avviare
Università di L Aquila Facoltà di Biotecnologie Agro-alimentari
 RIFERIMENTI Università di L Aquila Facoltà di Biotecnologie Agro-alimentari Esame di Laboratorio di informatica e statistica Parte 3 (versione 1.0) Il riferimento permette di identificare univocamente
RIFERIMENTI Università di L Aquila Facoltà di Biotecnologie Agro-alimentari Esame di Laboratorio di informatica e statistica Parte 3 (versione 1.0) Il riferimento permette di identificare univocamente
BMSO1001. Virtual Configurator. Istruzioni d uso 02/10-01 PC
 BMSO1001 Virtual Configurator Istruzioni d uso 02/10-01 PC 2 Virtual Configurator Istruzioni d uso Indice 1. Requisiti Hardware e Software 4 1.1 Requisiti Hardware 4 1.2 Requisiti Software 4 2. Concetti
BMSO1001 Virtual Configurator Istruzioni d uso 02/10-01 PC 2 Virtual Configurator Istruzioni d uso Indice 1. Requisiti Hardware e Software 4 1.1 Requisiti Hardware 4 1.2 Requisiti Software 4 2. Concetti
Copia tramite vetro dello scanner
 Guida rapida Copia Esecuzione di copie Esecuzione di una copia rapida posizionati sul vetro dello 3 Sul pannello di controllo, premere. 4 Se il documento è stato posizionato sul vetro dello scanner, toccare
Guida rapida Copia Esecuzione di copie Esecuzione di una copia rapida posizionati sul vetro dello 3 Sul pannello di controllo, premere. 4 Se il documento è stato posizionato sul vetro dello scanner, toccare
X-Sign Basic Manuale Utente
 X-Sign Basic Manuale Utente Copyright Copyright 2015 di BenQ Corporation. Tutti i diritti riservati. Nessuna parte della presente pubblicazione può essere riprodotta, trasmessa, trascritta, salvata in
X-Sign Basic Manuale Utente Copyright Copyright 2015 di BenQ Corporation. Tutti i diritti riservati. Nessuna parte della presente pubblicazione può essere riprodotta, trasmessa, trascritta, salvata in
TiAxoluteNighterAndWhiceStation
 09/09-01 PC Manuale d uso TiAxoluteNighterAndWhiceStation Software di configurazione Video Station 349320-349321 3 INDICE 1. Requisiti Hardware e Software 4 2. Installazione 4 3. Concetti fondamentali
09/09-01 PC Manuale d uso TiAxoluteNighterAndWhiceStation Software di configurazione Video Station 349320-349321 3 INDICE 1. Requisiti Hardware e Software 4 2. Installazione 4 3. Concetti fondamentali
Manuale di istruzioni. SystemDiagnostics
 Manuale di istruzioni Software SystemDiagnostics Congratulazioni per aver scelto un prodotto innovativo di Fujitsu. Le informazioni più recenti sui nostri prodotti, suggerimenti, aggiornamenti, ecc. sono
Manuale di istruzioni Software SystemDiagnostics Congratulazioni per aver scelto un prodotto innovativo di Fujitsu. Le informazioni più recenti sui nostri prodotti, suggerimenti, aggiornamenti, ecc. sono
Printer Driver. Questa guida descrive l installazione dei driver stampante per Windows Vista e Windows XP.
 4-153-310-42(1) Printer Driver Guida all installazione Questa guida descrive l installazione dei driver stampante per Windows Vista e Windows XP. Prima di usare questo software Prima di usare il driver
4-153-310-42(1) Printer Driver Guida all installazione Questa guida descrive l installazione dei driver stampante per Windows Vista e Windows XP. Prima di usare questo software Prima di usare il driver
Installazione e utilizzo di Document Distributor 1
 1 Il software Document Distributor comprende i pacchetti server e client. Il pacchetto server deve essere installato su sistemi operativi Windows NT, Windows 2000 o Windows XP. Il pacchetto client può
1 Il software Document Distributor comprende i pacchetti server e client. Il pacchetto server deve essere installato su sistemi operativi Windows NT, Windows 2000 o Windows XP. Il pacchetto client può
Il controllo della visualizzazione
 Capitolo 3 Il controllo della visualizzazione Per disegnare in modo preciso è necessario regolare continuamente l inquadratura in modo da vedere la parte di disegno che interessa. Saper utilizzare gli
Capitolo 3 Il controllo della visualizzazione Per disegnare in modo preciso è necessario regolare continuamente l inquadratura in modo da vedere la parte di disegno che interessa. Saper utilizzare gli
WORD per WINDOWS95. Un word processor e` come una macchina da scrivere ma. con molte più funzioni. Il testo viene battuto sulla tastiera
 WORD per WINDOWS95 1.Introduzione Un word processor e` come una macchina da scrivere ma con molte più funzioni. Il testo viene battuto sulla tastiera ed appare sullo schermo. Per scrivere delle maiuscole
WORD per WINDOWS95 1.Introduzione Un word processor e` come una macchina da scrivere ma con molte più funzioni. Il testo viene battuto sulla tastiera ed appare sullo schermo. Per scrivere delle maiuscole
