1. CONVOCAZIONI 1.1 CONVOCAZIONE ALLE DONAZIONI
|
|
|
- Sibilla Colonna
- 5 anni fa
- Visualizzazioni
Transcript
1 Sommario 1. CONVOCAZIONI CONVOCAZIONE ALLE DONAZIONI Wizard Standard GESTIONE STORICO CONVOCAZIONI GESTIONE CONVOCAZIONE ESAMI GESTIONE CONVOCAZIONE BENEMERENZE Pag. 1 di 29
2 1. CONVOCAZIONI Il capitolo delle Convocazioni permette di gestire la fase di chiamata alla donazione dei donatori e si divide in 4 diversi menu: Convocazione alle donazioni; Gestione Storico Convocazione; Gestione Convocazione Esami; Gestione Convocazione Benemerenze; 1.1 CONVOCAZIONE ALLE DONAZIONI La convocazione alle donazioni è il menù più usato e che permette una veloce e semplice gestione per contattare i donatori tramite una lista di nomi. Si accede tramite la prima icona del menu Convocazioni, oppure da Donatori e poi Convocazioni alle donazioni o Convocazioni alle donazioni (Wizard). Cliccando sulla prima icona delle convocazioni, in base alle configurazioni che si hanno, potrebbero apparire 2 voci di tendina tramite le quali è possibile procedere in 2 modi diversi, tramite lo strumento Wizard oppure Standard. Entrambi i modi permettono, a parità di caratteristiche ricercate, di avere gli stessi donatori convocabili, con la sola differenza che il Wizard permette di avere i passaggi guidati step by step Wizard Cliccando sulla prima icona delle convocazioni appariranno 2 voci di tendina, Wizard e Standard. Selezionando la modalità Wizard verrà aperta la pagina con data e sezione di default. Pag. 2 di 29
3 Da questa prima schermata si chiede di selezionare le informazioni necessarie per estrarre il donatore: - DATA: Viene impostata di default sulla data odierna ma può essere cambiata. Indica la data in cui si vuole eseguire la convocazione alla donazione; - SEZIONE: Il default è già impostato sulla propria sezione di visualizzazione ma, all occorrenza, può essere cambiata per chiamare i donatori di altre sezioni (sempre se si hanno le giuste configurazioni); - SOTTOSEZIONI: Per chi le gestisce, si ha la possibilità di poter selezionare i donatori di una determinata sottosezione per la convocazione; - SOLO DONATORI DELLA SEZIONE: Con il flag selezionato si andranno a chiamare solo i donatori di quella determinata sezione; - AREA: Per le AVIS utilizzano le Aree (ovvero raggruppamenti di sezioni) possono essere selezionate per gestire più donatori di diverse sezioni; - DATA DI NASCITA: Permette di selezionare una giornata o un arco di tempo (più o meno lungo) per selezionare i donatori da convocare; - CAP: Se si desidera convocare in base al Codice di Avviamento Postale; - SESSO: Se si preferisce fare una convocazione per soli uomini o sole donne; Pag. 3 di 29
4 - CONVOCAZIONE: ovvero il tipo di convocazione espressa dal donatore (Lettera, , Etichetta, Elenco telefonico, SMS, Mobile); 1 - PUNTO PRELIEVO: Se si hanno diversi punti prelievo si possono selezionare i donatori per quel Punto specifico; - GRUPPI ORGANIZZATI: Questo lo si può usare solo se si gestisce la funzionalità dei gruppi organizzati (che possono essere vari tra cui Polizia, Scuola, Vigili del Fuoco, ecc). 2 Tutte queste informazioni sono opzionali, permettono di avere un filtro sui donatori da chiamare ma non sono obbligatorie. Gli unici dati che devono essere sempre presenti sono i 2 di default, ovvero data e sezione. Qualora si desiderasse non considerare delle opzioni, e quindi ignorare i filtri richiesti, il flag su Criterio non selettivo permette di disabilitare la voce. Questa regola vale per tutte le pagine in cui è presente questa voce. Sulla sinistra, con lo sfondo viola/azzurro, si trovano i passi da eseguire ad ogni passaggio con affianco una rapida spiegazione del punto a cui si è arrivati (segnalato dalla presenza di un pallino rosso). Con l avanzare del percorso di convocazione sarà possibile selezionare i passi precedentemente eseguiti (in caso di controllo o modifica). Con il tasto Avanti si prosegue nella pagina successiva, ovvero Stati associativi abilitati alla donazione. 1 Tramite la pagina di Convocazione nella gestione dei donatori si può andare a selezionare il tipo di convocazione preferito per il donatore. Questo non indica il tipo di convocazione da eseguire ma il tipo di preferenza espressa dai donatori. 2 Utile nel momento in cui si fa racconta in una zona particolare in cui si sa che, per esempio, c è vicina la caserma dei Vigili del Fuoco. Lo si gestisce sempre nella pagina Convocazione. Pag. 4 di 29
5 Tipicamente in questa pagina sono presenti gli stati associativi compatibili alla donazione quindi, solitamente, sono presenti gli ASPIRANTI IDONEI (ovvero il donatore che ha ricevuto l idoneità del medico ed è in attesa di fare la prima donazione), gli EFFETTIVI (ovvero i donatori periodici), i COLLABORATORI IDONEI (ovvero i collaboratori che hanno anche l idoneità per poter donare), però possono essere presenti anche i CANDIDATI DONATORI, ecc. Gli stati presenti non fanno parte di una scelta fissa e alcune AVIS potrebbe avere più o meno stati associativi. Qualora non si desiderasse contattare un gruppo tra quelli in elenco, basta togliere il flag e proseguire con il percorso di convocazione. Il terzo passo, invece, riguarda la scelta dei giorni e dei mesi preferenziali scelti dal donatore 3. 3 I giorni e i mesi vengono scelti dalla pagina di convocazione nell anagrafica del donatore. Vedi Anagrafica e Inserimento, paragrafo 2.5. Pag. 5 di 29
6 Selezionando il flag su Criterio non selettivo non si avrà la possibilità di selezionare i giorni. Questo permette di non tenerne conto. Senza il flag si possono selezionare le preferenze desiderate per la convocazione. Se non si ha mai dato nessuna preferenza a nessun donatore, il flag su criterio non selettivo permette di non considerare la scelta alla quale fa riferimento, quindi di ignorare questa parte di selezione. ATTENZIONE: se vengono selezionate alcune voci ma non sono mai state gestite nelle scelte dei donatori, la lista finale con i risultati della ricerca risulterà vuota. Lo step successivo riguarda i gruppi e i fattori RH, fenotipi e kell. Qui si andranno a selezionare uno o più elementi per la convocazione desiderata. Pag. 6 di 29
7 Si potrà però decidere di convocare i donatori a prescindere da questi elementi, andando a selezionare il flag sul primo Criterio non selettivo in alto. In questo modo verrà estratta una lista di donatori con qualunque tipo di gruppo, fattore, ecc. Se invece si selezionano i flag sopra le tabelle, si va a escludere quel tipo determinato. Se la scelta fosse per i soli donatori con 0 positivo e negativo, per esempio, la tabella sarebbe cosi: Nel quarto step, la scelta viene fatta sulla tipologia di donazione che si sceglie di convocare. Pag. 7 di 29
8 Si ha la possibilità di scegliere il tipo di donazione per la quale convocare. Al momento ci sono solo le possibilità di selezionare un solo tipo di donazione o usare il Criterio non selettivo. Non è possibile, quindi selezionare 2 o 3 tipo di donazione. ATTENZIONE: Se però utilizzo il Criterio non selettivo e ho il donatore Mario Rossi con 2 diverse idoneità (es Sangue e Plasma), il suo nome uscirà 2 volte nelle liste, uno per Sangue e uno per Plasma. Sotto questa scelta sono presenti alcune flag che consentono un maggior filtro dei donatori che si avranno alla fine: - Ignora campo Da convocare : Il flag va messo qualora si ha scelto di non gestire la possibilità di selezionare il donatore in base al campo Da convocare 4. Anche in questo caso, il flag permette di non tener conto di questa possibilità. - Non Considerare l ultima donazione se annullata: Non tiene conto dell ultima donazione eseguita dal donatore qualora questa fosse annullata. Le distanze per il conteggio partiranno quindi dall ultima donazione buona ; - Escludi i donatori con l ultima donazione annullata: Non vengono considerati nella lista i donatori che hanno l ultima donazione (indipendentemente dal tipo) annullata per qualunque motivo; - Includi solo i donatori con precedenti donazioni dello stesso tipo: Questo flag indica che verranno selezionati solo i donatori i quali hanno, come ultima donazione, lo stesso tipo di donazione di quella selezionata per la convocazione; - Includi i donatori con SOLO idoneità e disponibilità del tipo indicato: Vengono selezionati i donatori che hanno SOLO idoneità per quel tipo particolare. 5 - Applica il controllo del numero massimo di donazioni nel periodo: Permette di NON far uscire dalla lista di convocazioni i donatori (indipendentemente se uomini o donne) che hanno già raggiunto il limite massimo delle donazioni annuali consentiti per il calcolo delle benemerenze. Uno tra gli ultimi step permette di selezionare i donatori in base al periodo di tempo per le precedenti e/o prossime convocazioni. Selezionando il Criterio non selettivo in alto vado a selezionare tutti i donatori senza alcuna scelta in questa schermata. 4 Il campo Da convocare lo si trova andando in Dettagli nella scheda dell anagrafica del donatore. Vedi Anagrafica e Inserimento, paragrafo Se ci sono donatori con idoneità per S e P e la convocazione è per S, verranno chiamati prima i donatori con disponibilità solo per sangue (dando così modo agli altri di essere disponibili per P). Pag. 8 di 29
9 Questa schermata, nel momento in cui vengono fatte le convocazioni per una data futura, permette di escludere i donatori che hanno già delle convocazioni. Con il flag su Escludi i donatori con convocazioni/appuntamenti nei precedenti viene abilitato il campo data di seguito. Selezionando questa opzione, e inserendo per esempio il numero 30, si andranno ad escludere dalla lista di donatori coloro che, nei 30 giorni antecedenti alla data di questa convocazione (selezionata nella prima schermata), hanno già degli appuntamenti fissati. Il secondo flag funziona allo stesso modo ma calcola le convocazioni nei giorni successivi alla data di convocazione. Qualora la convocazione venga fatta oggi per domani, il flag su Includi tutti permette selezionare tutti i donatori disponibili indipendentemente dalle convocazioni precedenti e/o future. I filtri sotto permettono di selezionare i donatori che hanno eseguito l ultima donazione in un determinato arco di tempo e/o che non donano da un tot di tempo. Pag. 9 di 29
10 Il flag con Non includere i donatori con note di chiamata Non richiamare prima del compilato permette di escludere i donatori che, nella loro lista di note di chiamata, hanno la data di Non richiamare prima del valorizzato 6. È inoltre possibile determinare un arco temporale in cui si desidera convocare i donatori pur avendo una nota di chiamata. Negli slot sottostanti si possono selezionare i donatori con l ultima donazione in un determinato arco di tempo ed escludere coloro che non donano da un determinato periodo di tempo. Quest ultimo campo permette di non avere nella lista coloro che non donano da molto tempo (la lista di convocazione prende come primi coloro che, rispettando i requisiti scelti, non donano da più tempo). L ultimo step riguarda il riepilogo finale dei filtri selezionati in quel tipo di convocazione. Selezionando in alto su Estrai i primi.. donatori si seleziona il numero di donatori che usciranno nella lista. Senza selezionare un numero si potrebbero avere liste con migliaia di nomi (e l elaborazione richiederebbe molto tempo). 6 Vedi capitolo Anagrafica&Inserimento, Stampa e Dettagli, al capitolo Note chiamata Pag. 10 di 29
11 Questo, però, può essere scomodo nel momento in cui più persone fanno liste di convocazione poiché, se la prima persona prende tutti i nomi, gli altri utenti non avrebbero disponibilità per eseguire le chiamate. La scelta successiva riguarda l Ordinamento, ovvero come si sceglie di visualizzare la lista dei risultati di donatori. Ci sono diverse alternative: - Con data ultima donazione più vecchia: Si avranno come primi nomi i donatori che hanno l ultima donazione più lontana dalla data di convocazione. È il default di visualizzazione della lista anche per le AVIS che non hanno la scelta sull ordinamento; - Data ultima donazione, cognome, nome: Si avranno come primi nomi i donatori che hanno l ultima donazione più lontana dalla data di convocazione, poi ordinati per cognome e nome; - Cognome, nome: Si avranno come primi nomi i donatori in ordine alfabetico a partire dal cognome; - Con data ultima donazione più recente: Si avranno come primi nomi i donatori che hanno l ultima donazione più vicina alla data di convocazione; Il flag Imposta come data di convocazione la presunta prossima della donazione del donatore permette di avere nella lista di risultati, la data da cui il donatore è disponibile alla donazione e non la data di convocazione che è stata scelta nella prima pagina 7. Con il tasto Elabora si va a creare la lista di donatori. Qualora si fosse dimenticato qualche dato da inserire, escono degli alert. Cliccando su Avanti si ha l elaborazione della lista dei nomi con una serie di informazioni. 7 Es. Oggi 01/01/2019, elaborazione per il 20/01/19. Con il flag selezionato è possibile avere la lista con le date in cui il donatore rispetta le giuste distanze. SI potrebbero quindi avere donatori con Data convocazione dal 01/01/19 al 20/01/19. Pag. 11 di 29
12 Le informazioni che si trovano nella lista sono: - Data convocazione - Numero tessera - Cognome - Nome - Data di nascita - Sesso - N. telefonico - Chiamata per (cosa è stato convocato) - Gruppo sanguigno - Fattore RH - Data ultima donazione - Data penultima donazione - Tipo ultima donazione - Punto prelievo ultima donazione - Disponibilità - Data ultimo ECG - Ultima visita - Ultima routine - Esame laboratorio - Telefono casa - Telefono portatile - Telefono lavoro - - Codice familiare - Inizio ultima sospensione - Fine ultima sospensione - Tipo ultima sospensione I nomi i blu si riferiscono ai donatori con esami di laboratorio in scadenza, quindi con una ripetizione fino a 30 giorni dopo la data di convocazione. Per poter selezionare solo questi donatori, cliccare sul tasto Don. esami (se non sono presenti donatori in blu, il tasto non sortirà nessun effetto). Le altri voci di menu poste in basso riguardano la selezione di donatori. Il Sel. tutti permette di andare a flaggare tutti i donatori della lista contemporaneamente mentre il Inverti sel. va a invertire i flag o a deselezionarle tutte (inverte i flag che al momento sono stati selezionati). Il tasto Trova consente di andare a cercare tramite COGNOME e NOME un donatore all interno della lista di convocazione. In questa lista di donatori, oltre ai parametri richiesti, saranno presenti solo coloro che NON si trovano in uno stato di sospensione, che sono idonei e disponibili per quel tipo di donazione e che rispettano tutte le distanze (non vengono contate le tolleranze). Una volta selezionati i donatori interessati (possono essere tutti o solo alcuni) con Avanti si va ad aprire la finestra per le convocazioni: Pag. 12 di 29
13 Memorizza la convocazione: Con questo flag viene memorizzata la convocazione. Impostando questo flag si attiva il campo Punto prelievo che può essere modificato; Stampa foglio convocati strutturato: Genera un foglio Excel che contiene per ogni donatore, nome, cognome, indirizzo, tel. fisso, data ultima donazione, gruppo sanguigno completo, data di convocazione. Stampa foglio convocati semplificato: Genera un foglio Excel che contiene, per ogni donatore, num. Tessera, nome, cognome, data nascita, ultima donazione, gruppo completo, tel. fisso, portatile, num. di lavoro. Stampa elenco convocati: Genera un foglio Excel che contiene, per ogni donatore, num. Tessera, nome, cognome, data nascita, data di convocazione e permette di aggiungere i seguenti flag: Aggiungi MasterID: Aggiungi il MasterID del donatore; Aggiungi data esami: Stampa un estratto con le date degli ultimi esami eseguiti; Aggiungi indirizzi: Stampa un estratto con gli indirizzi dei donatori; Aggiungi numeri di telefono: Stampa un estratto con i numeri telefonici; Aggiungi gruppo/rh/fenotipo/kell: Stampa un estratto con tutte le info del gruppo sanguigno dei donatori; Aggiungi il tipo di convocazione: Stampa un estratto con il tipo di convocazione che si trova sull anagrafica; Aggiungi ultima sospensione: Stampa un estratto con la tipologia dell ultima sospensione; Aggiungi altre idoneità/disponibilità: Stampa un estratto con le altre tipologie di donazioni per il quale il donatore è idoneo; Comunicazione al donatore tramite: Viene definita la modalità in cui verrà convocato il donatore: Pag. 13 di 29
14 Default: Il donatore viene convocato secondo le preferenze che ha espresso nell anagrafica; Lettera personalizzata: viene inviata una lettera con i dati del donatore nell intestazione; Etichette: Stampa un documento in word con i dati dei donatori (nome, cognome e indirizzo) in formato di etichetta per le buste; Lettere e etichette: Vengono eseguiti 2 documenti in Word, uno con lettera personalizzata e uno con le etichette per ogni donatore della lista; Elenco telefonico: Viene generato un documento in Excel con n. tessera, nome, cognome, data di nascita, data e tipo di ultima donazione, gruppo sanguigno e tutti i recapiti telefonici presenti in anagrafica; SMS: Viene inviato un SMS a tutti i donatori selezionati. Per coloro che non hanno il numero, uscirà un messaggio di avvertimento; o lettere o etichette o elenco telefonico: Il donatore verrà convocato tramite mail e, dove questo non sia possibile, verrà usato il secondo metodo alternativo; o SMS o lettera: I donatori, con questo metodo, verranno convocati con mail e SMS e, dove non sono disponibili, tramite lettera cartacea. SMS o lettera SMS o SMS o elenco telefonico SMS o etichetta: Il donatore verrà convocato tramite SMS e, dove questo non sia possibile, verrà usato il secondo metodo alternativo; Mobile: Verrà inviata una notifica sull app ai donatori. Selezionando una voce riguardante le Lettere verrà abilitato il modello di scelta per il tipo di lettera da inviare. Andando a selezionare una voce contenente l elenco telefonico, si rendono disponibili: Stampa note donatore in elenco telefonico: Sul foglio Excel che viene stampato, verrà aggiunta una colonna contenenti le note dei donatori; Stampa data prossima don. in elenco telefonico: Sul foglio Excel che viene stampato, verrà aggiunta una colonna contenente la data della prossima donazione; Stampa fenotipo in elenco telefonico: Sul foglio Excel che viene stampato, verrà aggiunta una colonna contenente il fenotipo dei donatori; Stampa domicilio in elenco telefonico: Sul foglio Excel che viene stampato, verrà aggiunta una colonna contenente le informazioni sul domicilio dei donatori; La possibilità di selezionare un modello preesistente avviene anche per la comunicazione che riguarda gli SMS o le . Se viene selezionato il tipo di convocazione come SMS o , con il tasto Elabora, si aprirà la finestra del MAPPING 8 e si avrà la possibilità di comporre i messaggi. 8 La creazione di nuovi modelli di SMS e può essere eseguita dal menu DONATORI Template SMS e Templates . Pag. 14 di 29
15 Il funzionamento è lo stesso per entrambe le procedure, con l SMS è possibile scegliere la data e l ora di invio, mentre la mail viene inviata in quel momento. Se il campo Valore sotto al testo ha una descrizione (nelle immagini vedi il campo Valore delle ), indica che il messaggio è già configurato con i giusti parametri e può essere inviato. Se così non fosse, come nell esempio dell SMS, si dovrà andare a selezionare il parametro (es. nome), abilitare il Campo tramite il pallino bianco di seguito e selezionare il valore che si vuole dare. Quando tutti i parametri sono valorizzati, il messaggio sarà pronto a essere inviato 9. È possibile notare, di fianco alla scelta dei modelli di SMS e , il simbolo della madrelingua. Questo è utile per impostare i messaggi da inviare in base alla nazionalità dei donatori. Al momento le uniche lingue disponibili sono il tedesco e il ladino. Una funzionalità utile da eseguire dopo aver selezionato tutti i parametri è quella di andare a salvare il modello di convocazione appena usato. Selezionando il tasto Salva, e inserendo una descrizione dalla finestra, si va a memorizzare quel modello di convocazione. La volta successiva si può andare a rimettere tutti i parametri oppure andare a caricare il modello salvato in precedenza (tasto Carica ) Standard In questa modalità di convocazione, come detto in precedenza, permette di ottenere gli stessi risultati della convocazione Wizard ma con più step nella stessa pagina. Nel primo tab, Stato associativo e dati anagrafici, si vanno ad inserire le informazioni quali: Data esatta: La data del giorno della donazione; 9 Per maggiori info vedi il menu di Templates SMS e . Pag. 15 di 29
16 Periodo dal: Indica il periodo definito di giorni per la convocazione. Da qui sono attivabili 2 diversi flag: (1) Considera il criterio dei giorni preferiti, ovvero per ogni giorno del periodo, permette di inserire il numero massimo di donatori oppure escludere un determinato giorno. (2) Discrimina per gruppo e per fattore RH, per ogni giorno del periodo scelto è possibile determinar il numero massimo di donatori convocabili divisi per gruppo e fattore RH, oppure escludere il giorno (se questa voce non è presente, si consiglia di ingrandire la finestra a schermo intero). Stati associativi: selezionare gli stati associativi da convocare, sono presenti nella lista solo quelli compatibili alla donazione; Giorni preferenziali/mesi preferenziali: Selezionare i giorni preferiti per le convocazioni (scelte date dai donatori). Se non si desidera gestire questo filtro, il flag andrà messo su Criterio non selettivo ; Sezione: Generalmente è già compilato di default con la propria sezione. Stessa cosa, ma con la possibilità di modifica, anche le Sottosezioni e le Aree. Il flag su solo donatori della sezione si andranno a chiamare solo i donatori di quella determinata sezione; N. convocati: Selezionare il numero massimo di donatore che si desidera avere nella propria lista di convocazione; Ordinamento, ovvero come si sceglie di visualizzare la lista dei risultati di donatori. Ci sono diverse alternative: - Con data ultima donazione più vecchia: Si avranno come primi nomi i donatori che hanno l ultima donazione più lontana dalla data di convocazione. È il default di visualizzazione della lista anche per le AVIS che non hanno la scelta sull ordinamento; - Data ultima donazione, cognome, nome: Si avranno come primi nomi i donatori che hanno l ultima donazione più lontana dalla data di convocazione, poi ordinati per cognome e nome; - Cognome, nome: Si avranno come primi nomi i donatori in ordine alfabetico a partire dal cognome; - Con data ultima donazione più recente: Si avranno come primi nomi i donatori che hanno l ultima donazione più vicina alla data di convocazione; Data nascita: permette di convocare i donatori nati in un dato lasso di tempo; Pag. 16 di 29
17 Sesso: Convocare solo gli uomini o solo le donne; Convocazione: ovvero il tipo di convocazione espressa dal donatore (Lettera, , Etichetta, Elenco telefonico, SMS, Mobile); 10 Punto prelievo: Se si hanno diversi punti prelievo si possono selezionare i donatori per quel Punto specifico; Gruppi organizzati: Questo lo si può usare solo se si gestisce la funzionalità dei gruppi organizzati (che possono essere vari tra cui Polizia, Scuola, Vigili del Fuoco, ecc). 11 Nella pagina Sangue si vanno a selezionare i tipi di gruppo sanguigno, fattore RH, fenotipo e kell. Non volendo filtrare i donatori per un gruppo particolare (ad esempio il fenotipo e kell non interessano), il flag su Criterio non selettivo posto sopra alla selezione permette di ignorare quel determinato campo. Il Criterio non selettivo in alto a sinistra, invece, ignora tutti i campi in contemporanea. La pagina successiva alla scelta del tipo gruppo e altre informazioni, riguarda gli esami e consente di selezionare i donatori escludendo chi un particolare esame con un determinato esito. Se si decide di non considerare il filtro, verrà messo il flag su Includi tutti. 10 Tramite la pagina di Convocazione nella gestione dei donatori si può andare a selezionare il tipo di convocazione preferito per il donatore. Questo non indica il tipo di convocazione da eseguire ma il tipo di preferenza espressa dai donatori. 11 Utile nel momento in cui si fa racconta in una zona particolare in cui si sa che, per esempio, c è vicina la caserma dei Vigili del Fuoco. Lo si gestisce sempre nella pagina Convocazione. Pag. 17 di 29
18 La penultima pagina permette di scegliere il tipo di donazione per la convocazione, la possibilità di includere o escludere donatori con diverse alternative e poter determinare se convocare i donatori che sono già stati convocati in un tot di tempo. Anche in questo caso, alcuni flag consento un maggior filtro dei donatori che si avranno alla fine. - Ignora campo Da convocare : Il flag va messo qualora si ha scelto di non gestire la possibilità di selezionare il donatore in base al campo Da convocare 12. Anche in questo caso, il flag permette di non tener conto di questa possibilità. - Non Considerare l ultima donazione se annullata: Non tiene conto dell ultima donazione eseguita dal donatore qualora questa fosse annullata. Le distanze per il conteggio partiranno quindi dall ultima donazione buona ; - Escludi i donatori con l ultima donazione annullata: Non vengono considerati nella lista di donatori tutti coloro che hanno l ultima donazione (indipendentemente dal tipo) annullata per qualunque motivo; - Includi solo i donatori con precedenti donazioni dello stesso tipo: Questo tipo di flag indica che verranno selezionati solo i donatori i quali hanno, come ultima donazione, lo stesso tipo di donazione di quella selezionata per la convocazione. - Includi i donatori con SOLO idoneità e disponibilità del tipo indicato: Vengono selezionati i donatori che hanno SOLO idoneità per quel tipo particolare Il campo Da convocare lo si trova andando in Dettagli nella scheda dell anagrafica del donatore. Vedi Capitolo 2-Anagrafica e Inserimento, paragrafo Se ci sono donatori con idoneità per S e P e la convocazione è per S, verranno chiamati prima i donatori con disponibilità solo per sangue (dando così modo agli altri di essere disponibili per P). Pag. 18 di 29
19 - Applica il controllo del numero massimo di donazioni nel periodo: Permette di NON far uscire dalla lista di convocazioni i donatori (indipendentemente se uomini o donne) che hanno già raggiunto il limite massimo delle donazioni annuali consentiti per il calcolo delle benemerenze. Si ha anche la possibilità di determinare alcuni filtri riguardanti le convocazioni e gli appuntamenti. Mettendo il flag sulla voce Criterio non selettivo si va ad ignorare buona parte di questi filtri. Il flag su Escludi i donatori con convocazioni/appuntamenti nei precedenti viene abilitato il campo data di seguito. Selezionando questa opzione, e inserendo per esempio il numero 30, si andranno ad escludere dalla lista di donatori coloro che, nei 30 giorni antecedenti alla data di questa convocazione (selezionata nella prima schermata), hanno già degli appuntamenti fissati. Il secondo flag funziona allo stesso modo ma calcola le convocazioni nei giorni successivi alla data di convocazione. Se invece si mette il flag in Includi tutti saranno presenti nella lista tutti i donatori sia che abbiano o no altri appuntamenti. Il campo Considera solo le convocazioni/appuntamenti da 2 diverse opzioni: Uguale a: Restringe i donatori esclusi alle donazioni con il tipo uguale a quello selezionato; Diverso da: Restringe i donatori esclusi alle donazioni con il tipo diverso da quello selezionato; Questi filtri permettono di selezionare i donatori che hanno eseguito l ultima donazione in un determinato arco di tempo e/o che non donano da un tot di tempo. Pag. 19 di 29
20 Il flag con Non includere i donatori con note di chiamata Non richiamare prima del compilato permette di escludere i donatori che, nella loro lista di note di chiamata, hanno la data di Non richiamare prima del valorizzato 14. È inoltre possibile determinare un arco temporale in cui si desidera convocare i donatori pur avendo una nota di chiamata. Con il tasto Elabora si va a creare la lista di donatori. Qualora si fosse dimenticato qualche dato da inserire, escono degli allert. Le informazioni che si trovano nella lista sono: - Data convocazione - Numero tessera - Cognome - Nome - Data di nascita - Sesso - N. telefonico - Chiamata per (cosa è stato convocato) - Gruppo sanguigno - Fattore RH - Data ultima donazione - Data penultima donazione - Tipo ultima donazione - Punto prelievo ultima donazione - Disponibilità - Data ultimo ECG - Ultima visita - Ultima routine - Esame laboratorio - Telefono casa - Telefono portatile - Telefono lavoro - - Codice familiare 14 Vedi capitolo Anagrafica&Inserimento, Stampa e Dettagli, al capitolo Note chiamata Pag. 20 di 29
21 - Inizio ultima sospensione - Fine ultima sospensione - Tipo ultima sospensione Possono essere presenti alcuni nomi i blu, si riferiscono ai donatori con esami di laboratorio in scadenza, quindi con una ripetizione fino a 30 giorni dopo la data di convocazione. Per poter selezionare solo questi donatori, cliccare sul tasto Don. esami. Le altri voci di menu poste in basso riguardano la selezione di donatori. Il Sel. tutti permette di andare a flaggare tutti i donatori della lista contemporaneamente mentre il Inverti sel. va a invertire i flag o a deselezionarli tutti. Il tasto Trova consente di andare a cercare tramite COGNOME e NOME un donatore all interno della lista di convocazione. Una volta selezionati i donatori interessati (possono essere tutti o solo alcuni) con Avanti si va ad aprire la finestra per le convocazioni: Memorizza la convocazione: Con questo flag viene memorizzata la convocazione. Impostando questo flag si attiva il campo Punto prelievo che può essere modificato; Pag. 21 di 29
22 Stampa foglio convocati strutturato: Genera un foglio Excel che contiene, per ogni donatore, nome, cognome, indirizzo, tel. fisso, data ultima donazione, gruppo sanguigno completo, data di convocazione. Stampa foglio convocati semplificato: Genera un foglio Excel che contiene, per ogni donatore, num. Tessera, nome, cognome, data nascita, ultima donazione, gruppo completo, tel. fisso, portatile, num. di lavoro. Stampa elenco convocati: Genera un foglio Excel che contiene, per ogni donatore, num. Tessera, nome, cognome, data nascita, data di convocazione e permette di aggiungere i seguenti flag: Aggiungi MasterID: viene aggiunto il MasterID del donatore; Aggiungi data esami: Stampa un estratto con le date degli ultimi esami eseguiti; Aggiungi indirizzi: Stampa un estratto con gli indirizzi dei donatori; Aggiungi numeri di telefono: Stampa un estratto con i numeri telefonici; Aggiungi gruppo/rh/fenotipo/kell: Stampa un estratto con tutte le info del gruppo sanguigno dei donatori; Aggiungi il tipo di convocazione: Stampa un estratto con il tipo di convocazione che si trova sull anagrafica; Aggiungi ultima sospensione: Stampa un estratto con la tipologia dell ultima sospensione; Aggiungi altre idoneità/disponibilità: Stampa un estratto con le altre tipologie di donazioni per il quale il donatore è idoneo; Comunicazione al donatore tramite: Viene definita la modalità in cui verrà convocato il donatore: Default: Il donatore viene convocato secondo le preferenze che ha espresso nell anagrafica; Lettera personalizzata: viene inviata una lettera con i dati del donatore nell intestazione; Etichette: Stampa un documento in word con i dati dei donatori (nome, cognome e indirizzo) in formato di etichetta per le buste; Lettere e etichette: Viene stampata una lettera e un etichetta per ogni donatore della lista; Elenco telefonico: Viene generato un documento in Excel con n. tessera, nome, cognome, data di nascita, data e tipo di ultima donazione, gruppo sanguigno e tutti i recapiti telefonici presenti in anagrafica; SMS: Viene inviato un SMS a tutti i donatori selezionati. Per coloro che non hanno il numero, uscirà un messaggio di avvertimento; o lettere o etichette o elenco telefonico: Il donatore verrà convocato tramite mail e, dove questo non sia possibile, verrà usato il secondo metodo alternativo; o SMS o lettera: I donatori, con questo metodo, verranno convocati con mail e SMS e, dove non sono disponibili, tramite lettera cartacea. Pag. 22 di 29
23 SMS o lettera SMS o SMS o elenco telefonico SMS o etichetta: Il donatore verrà convocato tramite SMS e, dove questo non sia possibile, verrà usato il secondo metodo alternativo; Mobile: Verrà inviata una notifica sull app ai donatori. Selezionando una voce riguardante le Lettere verrà abilitato il modello di scelta per il tipo di lettera da inviare. Stessa cosa, la possibilità di selezionare un modello preesistente, avviene anche selezionando una comunicazione che riguarda gli SMS o le . Andando a selezionare una voce contenente l elenco telefonico, si rendono disponibili: Stampa note donatore in elenco telefonico: Sul foglio Excel che viene stampato, verrà aggiunta una colonna contenenti le note dei donatori; Stampa data prossima don. in elenco telefonico: Sul foglio Excel che viene stampato, verrà aggiunta una colonna contenente la data della prossima donazione; Stampa fenotipo in elenco telefonico: Sul foglio Excel che viene stampato, verrà aggiunta una colonna contenente il fenotipo dei donatori; Stampa domicilio in elenco telefonico: Sul foglio Excel che viene stampato, verrà aggiunta una colonna contenente le informazioni sul domicilio dei donatori; La possibilità di selezionare un modello preesistente avviene anche per la comunicazione che riguarda gli SMS o le . Se viene selezionato il tipo di convocazione come SMS o , con il tasto Elabora, si aprirà la finestra del MAPPING 15 e si avrà la possibilità di comporre i messaggi. 15 La creazione di nuovi modelli di SMS e può essere eseguita dal menu DONATORI Template SMS e Templates . Pag. 23 di 29
24 Il funzionamento è lo stesso per entrambe le procedure, con l SMS è possibile scegliere la data e l ora di invio, mentre la mail viene inviata in quel momento. Se il campo Valore sotto al testo ha una descrizione (nelle immagini vedi il campo Valore delle ), indica che il messaggio è già configurato con i giusti parametri e può essere inviato. Se così non fosse, come nell esempio dell SMS, si dovrà andare a selezionare il parametro (es. nome), abilitare il Campo tramite il pallino bianco di seguito e selezionare il valore che si vuole dare. Quando tutti i parametri sono valorizzati, il messaggio sarà pronto a essere inviato 16. È possibile notare, di fianco alla scelta dei modelli di SMS e , il simbolo della madrelingua. Questo è utile per impostare i messaggi da inviare in base alla nazionalità dei donatori. Al momento le uniche lingue disponibili sono il tedesco e il ladino. Una funzionalità utile da eseguire dopo aver selezionato tutti i parametri è quella di andare a salvare il modello di convocazione appena usato. Selezionando il tasto Salva, e inserendo una descrizione dalla finestra, si va a memorizzare quel modello di convocazione. La volta successiva si può andare a rimettere tutti i parametri oppure andare a caricare il modello salvato in precedenza (tasto Carica ). 1.2 GESTIONE STORICO CONVOCAZIONI Il secondo menu delle convocazioni 17, riguarda lo storico delle stesse. Da qui è possibile controllare in modo uniforme le convocazioni dei donatori. È possibile, infatti: Aggiungere o eliminare donatori dalle liste; Modificare la data di convocazione; Visualizzare e modificare dettagli dei donatori; Ristampare le liste, lettere, etichette, ecc.; Inviare comunicazione ai donatori presenti nelle liste; Aggiornare lo stato di disponibilità dei donatori; Visualizzare e ricontattare i donatori che non hanno risposto; Come tutte le pagine di AVISNet, anche questa è suddivisa in Per maggiori info vedi il menu di Templates SMS e Si può accedere anche tramite il Riepilogo dell anagrafica dei donatori con il doppio click sulla riga dell ultima convocazione interessata. Si aprirà lo storico con già i dati del donatore. Pag. 24 di 29
25 A sinistra i filtri per la ricerca e la lista dei risultati, a destra l inserimento, visualizzazione e modifica. Una volta impostati i filtri definiti, si può iniziare l elaborazione con il tasto Ricerca. I risultati ottenuti avranno la data di convocazione, il codice di tessera, cognome, nome, data di nascita, il tipo di donazione, il gruppo sanguigno, RH, la data di risposta (mail o SMS) e la risposta. A differenza di altre pagine, qui sono presenti anche i tasti di Non conf. e Disponibili. Indicano rispettivamente, la possibilità di selezionare i donatori che non hanno confermato la convocazione e i donatori che hanno confermato la propria disponibilità. Con la Stampa, si aprirà la finestra di Convocazioni da cui è possibile andare a scegliere che tipo di stampa eseguire. Selezionando il donatore desiderato, si andrà a riempire la pagina di destra con le informazioni dettagliate. Ci sono 4 diversi tab: Generale: Si trovano i dettagli della convocazione; Nota: Campo nota in cui è possibile inserire degli appunti; Risposta convocazione: è possibile aggiornare questo campo con la risposta del donatore alla convocazione. Ci sono 5 diverse possibilità: Pag. 25 di 29
26 Altre informazioni: in sola visualizzazione, si aggiorna con i dati dell utente che apporta modifiche al donatore. Con il tasto Nuovo si va ad inserire donatori in convocazioni già esistenti. 1.3 GESTIONE CONVOCAZIONE ESAMI AVISNet prevede la possibilità, oltre alla convocazione per le donazioni, di poter convocare i donatori anche per gli esami. Lo si può fare dalla terza icona delle convocazione oppure dal menu Donatori Convocazione agli esami. Affinché un donatore con esami in scadenza possa essere presente nelle liste, è necessario che sui suoi esami ci sia presente una riga di rifacimento. Per poter creare la lista dei donatori, ci si può basare sui filtri posti in alto a sinistra: Data rifacimento entro/dal: è possibile inserire le date dal/al per il rifacimento esami. La data al è obbligatoria e, se non viene inserita nessuna data iniziale, vengono contati tutti i donatori (compresi i dimessi); Eseguito dal: Un arco temporale per l esecuzione degli esami; Sezione: Di default c è la sezione di appartenenza ma, andando a toglierla, si vedranno tutti i donatori (sempre in base alle impostazioni di AVISNet); Pag. 26 di 29
27 Stato associativo: Viene indicato lo stato associativo dei donatori. Non inserendo nulla il sistema conta tutte le persone in qualunque stato; Sospeso: questa check box può essere: 1. quindi vengono selezionati i donatori in stato di sospensione. Qualora si desiderasse andare a indicare il tipo di sospensione, la barra di scorrimento a fianco da questa possibilità; 2. vengono esclusi i donatori sospesi; 3. Ignora il filtro, quindi nella lista saranno presenti sia i donatori sospesi che quelli attivi; Considera i convocati per il: Anche qui è presente una check box con diverse alternative: 1. Inserisce nella lista solo i donatori già convocati a donazioni ed esami nella data che verrà indicata di fianco; 2. Esclude dalla lista i donatori già convocati a donazioni ed esami nella data indicata di fianco; 3. Ignora il filtro; GG ultima donazione: Esclude i donatori che hanno la data di donazione inferiore al numero di giorni che viene inserito 18 ; Estrarre solo i primi: Consente di specificare un numero preciso di donatori nella lista. Di default il sistema ne propone 150; Ordinamento: Permette di ordinare secondo le proprie preferenze la lista dei donatori. Una volta selezionati e impostati i filtri preferiti, il tasto Ricerca va a elaborare i dati. Se si preme il tasto Annulla mentre il programma sta ancora elaborando, verrà interrotta la ricerca e saranno disponibili solo i donatori già estratti. Con Stampa si può andare a stampare i risultati ottenuti. Per ogni donatore ottenuto nella lista, il tastino + di fianco permette andare a vedere l esame in scadenza. Con il tasto destro appare un piccolo menu con 3 voci. A seconda se si clicca sul donatore o sull esame, una di queste è disabilitata. A destra della schermata di convocazione, invece, vi sono diverse informazioni. Nella Prenotazione è possibile selezionare la data e il laboratorio (compilato già di default) e ci possono essere, se presenti, eventuali note degli esami del donatore. Con il tasto Calendario si va ad aprire la finestra del calendario degli esami per il laboratorio selezionato. Le prenotazioni possono essere singole, collettive o selettive: 18 Se inserisco il numero 30, tutti i donatori che hanno donato entro un mese da quella data non verranno convocati. Pag. 27 di 29
28 1. Prenotazioni Singole Per prenotare singolarmente un donatore va, per prima cosa, selezionata la data per il quale si vuole eseguire la prenotazione. Inserita la data apparirà in basso la griglia del calendario. Nel momento in cui si ha il calendario, si può andare a selezionare dalla lista ottenuta dalla ricerca il donatore desiderato. Con il tasto Prenota si va a concludere l operazione. Il donatore non sarà più presente nella lista di sinistra. 2. Prenotazioni Collettive Per prenotare più donatori (o tutti quelli della lista) è necessario andare a selezionare chi si vuole aggiungere al calendario. Si possono selezionare con il flag affianco al nome oppure con il tasto Sel. tutto (in questo modo verranno presi tutti i nomi). Ora, il tasto Prenota permetterà di andare a inserire i donatori della lista nel calendario finché ci saranno posti disponibili. Finiti i posti, i donatori rimarranno presenti in lista. Se invece che Prenota si clicca si Pren. tutto uscirà il seguente messaggio: 3. Prenotazioni Selettive È anche possibile prenotare in calendario solo alcuni donatori della lista. Si possono selezionare i donatori desiderati selezionandoli tramite il flag sulla sinistra del nome e cliccando il tasto Prenota. A Questo punto, in base al numero di posti e di donatori si andrà a riempire il calendario finché ci saranno posti disponibili. Finiti i posti, i donatori rimarranno presenti in lista. Un altro modo è selezionare un donatore e poi, con il tasto destro, Seleziona tutti i successivi cosi verrà aggiunto il flag ai donatori della lista in ordine dopo quello selezionato. Cliccando il tasto Prenota, in base al numero di posti e di donatori, si andrà a riempire il calendario finché ci saranno posti disponibili. Finiti i posti, i donatori rimarranno presenti in lista. Sopra al calendario è presente un menu con diverse funzionalità: Da questo menu si può gestire il calendario con vari tasti: Modifica: Apre la finestra i dettagli del donatore per modificare gli esami da eseguire; Elimina: Permette di eliminare la prenotazione effettuata; Sposta: Permette di cambiare giorno e laboratorio della prenotazione; Stampa: Permette di scegliere la stampa tramite la quale mandare le comunicazioni; Pag. 28 di 29
29 Blocca/Sbocca: Permette di bloccare il calendario per una determinata data e un determinato laboratorio per impedire l inserimento di esami. Si può bloccare solo se vuoto. Il tasto Sblocca permette al calendario di essere riattivato; Disponibilità posti: Apre una finestra tramite la quale è possibile andare a impostare il numero di posti nel calendario. All apertura sarà compilato con il valore di posti nel calendario attuale. 1.4 GESTIONE CONVOCAZIONE BENEMERENZE Per la convocazione alle benemerenze, vedi il capitolo Benemerenze al cap. 1.4 Gestione Convocazione Benemerenze. Pag. 29 di 29
1. CONVOCAZIONI 1.1 CONVOCAZIONE ALLE DONAZIONI
 Sommario 1. CONVOCAZIONI... 2 1.1 CONVOCAZIONE ALLE DONAZIONI... 2 1.1.2 Wizard... 2 1.1.3 Standard... 12 1.2 GESTIONE STORICO CONVOCAZIONI... 20 1.3 GESTIONE CONVOCAZIONE ESAMI... 21 1.4 GESTIONE CONVOCAZIONE
Sommario 1. CONVOCAZIONI... 2 1.1 CONVOCAZIONE ALLE DONAZIONI... 2 1.1.2 Wizard... 2 1.1.3 Standard... 12 1.2 GESTIONE STORICO CONVOCAZIONI... 20 1.3 GESTIONE CONVOCAZIONE ESAMI... 21 1.4 GESTIONE CONVOCAZIONE
1. BENEMERENZE. Alcune AVIS hanno anche delle tolleranze per l attribuzione delle benemerenze.
 Sommario 1. BENEMERENZE... 2 1.1 ATTRIBUZIONE... 4 1.2 GESTIONE STORICO BENEMERENZE... 7 1.3 VISUALIZZAZIONE BENEMERENZE... 8 1.4 GESTIONE CONVOCAZIONE BENEMERENZE... 8 Pag. 1 di 8 1. BENEMERENZE Il calcolo
Sommario 1. BENEMERENZE... 2 1.1 ATTRIBUZIONE... 4 1.2 GESTIONE STORICO BENEMERENZE... 7 1.3 VISUALIZZAZIONE BENEMERENZE... 8 1.4 GESTIONE CONVOCAZIONE BENEMERENZE... 8 Pag. 1 di 8 1. BENEMERENZE Il calcolo
1. STATI ASSOCIATIVI
 Sommario PREMESSA... 2 1. STATI ASSOCIATIVI... 2 1.1 PASSAGGI DI STATO ASSOCIATIVO... 3 1.2 PROCEDURA RAPIDA PER I PASSAGGI DI STATO... 5 2.TRASFERIMENTI... 6 2.1 ESEGUIRE UN TRASFERIMENTO... 6 2.2 RICEVERE
Sommario PREMESSA... 2 1. STATI ASSOCIATIVI... 2 1.1 PASSAGGI DI STATO ASSOCIATIVO... 3 1.2 PROCEDURA RAPIDA PER I PASSAGGI DI STATO... 5 2.TRASFERIMENTI... 6 2.1 ESEGUIRE UN TRASFERIMENTO... 6 2.2 RICEVERE
FATTURAZIONE ELETTRONICA J-BRIDGE
 Sommario FATTURAZIONE ELETTRONICA J-BRIDGE... 3 PARAMETRI... 3 J-BRIDGE... 3 FATTURE CLIENTI... 4 FATTURE FORNITORI... 9 CARICAMENTO ANAGRAFICA CLIENTE... 9 CREAZIONE NUOVO DOCUMENTO... 11 SEZIONE CLIENTE...
Sommario FATTURAZIONE ELETTRONICA J-BRIDGE... 3 PARAMETRI... 3 J-BRIDGE... 3 FATTURE CLIENTI... 4 FATTURE FORNITORI... 9 CARICAMENTO ANAGRAFICA CLIENTE... 9 CREAZIONE NUOVO DOCUMENTO... 11 SEZIONE CLIENTE...
Ex Palazzo Don Bosco V Piano - Via Conte Verde n Asti Tel Fax MANUALE DSHOPMED
 MANUALE DSHOPMED Data: 15 Febbraio 2018 Redatto da: RTI REVISIONI Rev. Data Redatto da Descrizione/Commenti 1.0 04 ottobre 2010 RTI Prima stesura 2.0 04 aprile 2016 RTI Seconda stesura 3.0 15 Febbraio
MANUALE DSHOPMED Data: 15 Febbraio 2018 Redatto da: RTI REVISIONI Rev. Data Redatto da Descrizione/Commenti 1.0 04 ottobre 2010 RTI Prima stesura 2.0 04 aprile 2016 RTI Seconda stesura 3.0 15 Febbraio
Gestione Vaccinazioni Modulo SOLE
 Gestione Vaccinazioni Modulo SOLE Per la gestione delle Vaccinazioni all interno dell Applicativo di Cartella Clinica (d ora in avanti abbreviata in ACC), sono a disposizione i seguenti menù con relativi
Gestione Vaccinazioni Modulo SOLE Per la gestione delle Vaccinazioni all interno dell Applicativo di Cartella Clinica (d ora in avanti abbreviata in ACC), sono a disposizione i seguenti menù con relativi
AREAS Accessi. Sistema Prenotazione Cittadino
 AREAS Accessi Sistema Prenotazione Cittadino INDICE 1. Introduzione 2. Registrazione - Login 3. Menu - Scelta operazione Prenotazione ON-LINE con ricetta rossa Prenotazione ON-LINE con ricetta elettronica
AREAS Accessi Sistema Prenotazione Cittadino INDICE 1. Introduzione 2. Registrazione - Login 3. Menu - Scelta operazione Prenotazione ON-LINE con ricetta rossa Prenotazione ON-LINE con ricetta elettronica
GUIDA UTENTE PRIMA NOTA SEMPLICE
 GUIDA UTENTE PRIMA NOTA SEMPLICE (Vers. 2.3.0) Installazione... 2 Prima esecuzione... 5 Login... 6 Funzionalità... 7 Prima Nota... 8 Registrazione nuovo movimento... 10 Associazione di file all operazione...
GUIDA UTENTE PRIMA NOTA SEMPLICE (Vers. 2.3.0) Installazione... 2 Prima esecuzione... 5 Login... 6 Funzionalità... 7 Prima Nota... 8 Registrazione nuovo movimento... 10 Associazione di file all operazione...
NUOVA AGENDA LEGALE. Guida all utilizzo Versione 10.1
 NUOVA AGENDA LEGALE Guida all utilizzo Versione 10.1 Sommario PREMESSA... 3 STRUTTURA... 3 MODALITA DI VISUALIZZAZIONE... 4 INSERIMENTO... 6 INSERIMENTO DI UNA UDIENZA... 7 INSERIMENTO DI UNA ATTIVITA...
NUOVA AGENDA LEGALE Guida all utilizzo Versione 10.1 Sommario PREMESSA... 3 STRUTTURA... 3 MODALITA DI VISUALIZZAZIONE... 4 INSERIMENTO... 6 INSERIMENTO DI UNA UDIENZA... 7 INSERIMENTO DI UNA ATTIVITA...
AWN. Manuale utente Web Mail. Rev AWN ArchiWorld Network. Pag. 1 / 49. v Manuale utente della Web Mail
 Pag. 1 / 49 AWN Manuale utente Web Mail Pag. 2 / 49 Sommario ACCESSO ALLA WEB MAIL... 3 MENU PRINCIPALE... 4 MENU NUOVO... 5 NUOVO MESSAGGIO... 6 NUOVO CONTATTO... 7 LISTA DISTRIBUZIONE... 8 NUOVO APPUNTAMENTO...
Pag. 1 / 49 AWN Manuale utente Web Mail Pag. 2 / 49 Sommario ACCESSO ALLA WEB MAIL... 3 MENU PRINCIPALE... 4 MENU NUOVO... 5 NUOVO MESSAGGIO... 6 NUOVO CONTATTO... 7 LISTA DISTRIBUZIONE... 8 NUOVO APPUNTAMENTO...
AGENDA LEGALE. Guida all utilizzo
 AGENDA LEGALE Guida all utilizzo Sommario PREMESSA... 3 STRUTTURA... 3 MODALITA DI VISUALIZZAZIONE... 4 INSERIMENTO... 6 INSERIMENTO DI UNA UDIENZA... 7 INSERIMENTO DI UNA ATTIVITA... 9 INSERIMENTO DI
AGENDA LEGALE Guida all utilizzo Sommario PREMESSA... 3 STRUTTURA... 3 MODALITA DI VISUALIZZAZIONE... 4 INSERIMENTO... 6 INSERIMENTO DI UNA UDIENZA... 7 INSERIMENTO DI UNA ATTIVITA... 9 INSERIMENTO DI
1. STRUTTURA DI AVISNet
 Sommario 1. STRUTTURA DI AVISNet... 2 1.1 SCHERMATA VIDEO AL PRIMO ACCESSO... 2 1.2. STRUTTURA GENERALE... 3 1.2.1 Ricerca... 3 1.3. CAMPO DATA... 5 1.4. BARRE DI SCORRIMENTO (Drop-down list)... 6 1.5.
Sommario 1. STRUTTURA DI AVISNet... 2 1.1 SCHERMATA VIDEO AL PRIMO ACCESSO... 2 1.2. STRUTTURA GENERALE... 3 1.2.1 Ricerca... 3 1.3. CAMPO DATA... 5 1.4. BARRE DI SCORRIMENTO (Drop-down list)... 6 1.5.
GECOS + Rendicontazione ore
 GECOS + Rendicontazione ore RENDICONTAZIONE In questa nuova versione di Gecos+ è stata aggiornata la sezione rendicontazione, con una nuova interfaccia e l'inserimento di nuove funzionalità. La nuova interfaccia
GECOS + Rendicontazione ore RENDICONTAZIONE In questa nuova versione di Gecos+ è stata aggiornata la sezione rendicontazione, con una nuova interfaccia e l'inserimento di nuove funzionalità. La nuova interfaccia
Registro Unico dei Controlli (RUC) Manuale per la consultazione e il caricamento dei controlli
 Registro Unico dei Controlli (RUC) Manuale per la consultazione e il caricamento dei controlli 1 SOMMARIO 1. ACCESSO AL SISTEMA...3 1.1 Pagina di login...3 1.2 Cambio password...4 2. HOME PAGE...5 3. TIPOLOGIE
Registro Unico dei Controlli (RUC) Manuale per la consultazione e il caricamento dei controlli 1 SOMMARIO 1. ACCESSO AL SISTEMA...3 1.1 Pagina di login...3 1.2 Cambio password...4 2. HOME PAGE...5 3. TIPOLOGIE
Guida alla gestione dei Verbali d esame online
 Guida alla gestione dei Verbali Procedura informatica ESSE3 Versione 1.0 Autore Stato Revisore Data 01/08/2012 Distribuito a: Gruppo di lavoro ESSE3 Docenti dell Ateneo Sommario Introduzione... 1 1 Accesso
Guida alla gestione dei Verbali Procedura informatica ESSE3 Versione 1.0 Autore Stato Revisore Data 01/08/2012 Distribuito a: Gruppo di lavoro ESSE3 Docenti dell Ateneo Sommario Introduzione... 1 1 Accesso
ASP COSENZA Manuale prenotazione al cittadino
 ASP COSENZA Manuale prenotazione al cittadino 1 SOMMARIO 1 INTRODUZIONE... 3 1.1 Login/Logut... 3 2 MENÙ SCELTA OPERAZIONE... 5 2.1 Prenotazione ON-LINE con ricetta rossa... 6 2.1.1 Pagina Impegnativa...
ASP COSENZA Manuale prenotazione al cittadino 1 SOMMARIO 1 INTRODUZIONE... 3 1.1 Login/Logut... 3 2 MENÙ SCELTA OPERAZIONE... 5 2.1 Prenotazione ON-LINE con ricetta rossa... 6 2.1.1 Pagina Impegnativa...
1.1 PROGRAMMAZIONE ESAMI
 Sommario 1. ESAMI... 2 1.1 PROGRAMMAZIONE ESAMI... 3 1.1.1 Inserimento Esami... 3 1.1.2 Convocazione Esami... 5 1.2 ESAMI STRUMENTALI E VISITE MEDICHE... 5 1.3 REFERTAZIONE ESAMI... 5 1.4 STAMPA DEL REFERTO...
Sommario 1. ESAMI... 2 1.1 PROGRAMMAZIONE ESAMI... 3 1.1.1 Inserimento Esami... 3 1.1.2 Convocazione Esami... 5 1.2 ESAMI STRUMENTALI E VISITE MEDICHE... 5 1.3 REFERTAZIONE ESAMI... 5 1.4 STAMPA DEL REFERTO...
INSERIMENTO... pag. 2. GESTIONE... pag. 6. REPORT... pag. 7. ESITI ON-LINE... pag. 8
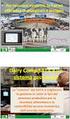 Blue Tongue: SOMMARIO INSERIMENTO... pag. 2 GESTIONE... pag. 6 REPORT... pag. 7 ESITI ON-LINE... pag. 8 Questa funzione di menù consente di inserire e successivamente gestire i dati relativi ai controlli
Blue Tongue: SOMMARIO INSERIMENTO... pag. 2 GESTIONE... pag. 6 REPORT... pag. 7 ESITI ON-LINE... pag. 8 Questa funzione di menù consente di inserire e successivamente gestire i dati relativi ai controlli
NPA Nuovo Portale Anagrafiche
 NPA Nuovo Portale Anagrafiche Manuale Operativo Richiedente Anagrafiche Clienti Sommario NPA: Home Page... 3 Home... 3 Funzionalità Cliente... 5 Creazione... 5 Tipologia soggetto... 5 Richiesta dati cribis...
NPA Nuovo Portale Anagrafiche Manuale Operativo Richiedente Anagrafiche Clienti Sommario NPA: Home Page... 3 Home... 3 Funzionalità Cliente... 5 Creazione... 5 Tipologia soggetto... 5 Richiesta dati cribis...
MANUALE PER I DOCENTI: GESTIONE APPELLI E VERBALIZZAZIONE ESAMI ORALI ONLINE
 UNIVERSITÀ DEGLI STUDI DI TORINO MANUALE PER I DOCENTI: GESTIONE APPELLI E VERBALIZZAZIONE ESAMI ORALI ONLINE 1 SOMMARIO ACCESSO ALLA MYUNITO DOCENTI.. 2 GESTIONE LISTA ISCRITTI.....4 INSERIMENTO DI SINGOLI
UNIVERSITÀ DEGLI STUDI DI TORINO MANUALE PER I DOCENTI: GESTIONE APPELLI E VERBALIZZAZIONE ESAMI ORALI ONLINE 1 SOMMARIO ACCESSO ALLA MYUNITO DOCENTI.. 2 GESTIONE LISTA ISCRITTI.....4 INSERIMENTO DI SINGOLI
MDG Enpals Spettacolo MANUALE D USO E INSTALLAZIONE
 MDG Enpals Spettacolo MANUALE D USO E INSTALLAZIONE Rev 1.00 Pagina 1 di 15 MDG Enpals Spettacolo Manuale di installazione Installazione Inserire il CD di installazione e seguire la procedura di installazione
MDG Enpals Spettacolo MANUALE D USO E INSTALLAZIONE Rev 1.00 Pagina 1 di 15 MDG Enpals Spettacolo Manuale di installazione Installazione Inserire il CD di installazione e seguire la procedura di installazione
Guida rapida per l utilizzatore Browser
 ANticoagulant THEraphy MAnagement Guida rapida per l utilizzatore Browser Copyright 2010 Instrumentation Laboratory SpA Le informazioni contenute in questo documento sono proprietà di Instrumentation Laboratory
ANticoagulant THEraphy MAnagement Guida rapida per l utilizzatore Browser Copyright 2010 Instrumentation Laboratory SpA Le informazioni contenute in questo documento sono proprietà di Instrumentation Laboratory
7. Sezione Contatti WebMail PEC Aruba: Creazione Contatti e Gruppi di Persone
 7. Sezione Contatti WebMail PEC Aruba: Creazione Contatti e Gruppi di Persone ll presente articolo esemplifica le modalità di utilizzo di tutti gli strumenti disponibili nella sezione Contatti. La stessa
7. Sezione Contatti WebMail PEC Aruba: Creazione Contatti e Gruppi di Persone ll presente articolo esemplifica le modalità di utilizzo di tutti gli strumenti disponibili nella sezione Contatti. La stessa
WebDisk. TeamPortal - WebDisk
 - INDICE Introduzione... 3 1.1 Funzioni disponibili... 4 1.2 Gestione e Consultazione... 4 1.3 Ricerca... 8 1.4 Amministrazione, direttori esterni... 10 2 Introduzione L'applicazione permette di gestire
- INDICE Introduzione... 3 1.1 Funzioni disponibili... 4 1.2 Gestione e Consultazione... 4 1.3 Ricerca... 8 1.4 Amministrazione, direttori esterni... 10 2 Introduzione L'applicazione permette di gestire
Manuale Stampe Registro elettronico SOGI
 Manuale Stampe Registro elettronico SOGI Visualizza stampa In questa sezione del registro è possibile visualizzare in formato per la stampa tutte le informazioni che contiene il registro elettronico suddivise
Manuale Stampe Registro elettronico SOGI Visualizza stampa In questa sezione del registro è possibile visualizzare in formato per la stampa tutte le informazioni che contiene il registro elettronico suddivise
MANUALE MODUS 2.0. Pag. 1 di 68 MODUS 2.0. Committenti del Modulario Elettronico 15 04/06/2017. rev. data causale redazione verifica approvazione
 Pag. 1 di 68 Committenti del Modulario Elettronico Pag. 2 di 68 Indice Premessa... 3 Supporto ed assistenza... 3 Requisiti di sistema... 4 1 Accesso al Portale... 4 2 Destinatari Merci... 11 3 Creazione
Pag. 1 di 68 Committenti del Modulario Elettronico Pag. 2 di 68 Indice Premessa... 3 Supporto ed assistenza... 3 Requisiti di sistema... 4 1 Accesso al Portale... 4 2 Destinatari Merci... 11 3 Creazione
Manuale versione Mobile (Smartphone Tablet)
 Manuale versione Mobile (Smartphone Tablet) Introduzione La versione mobile è una versione del gestionale Reali studiata apposta per l utilizzo da dispositivi mobili quali smartphone e tablet. La base
Manuale versione Mobile (Smartphone Tablet) Introduzione La versione mobile è una versione del gestionale Reali studiata apposta per l utilizzo da dispositivi mobili quali smartphone e tablet. La base
PRENOTAZIONE DONAZIONE di SANGUE TRAMITE APPLICAZIONE. Manuale operativo. Segreteria R.D.S Marzo
 PRENOTAZIONE DONAZIONE di SANGUE TRAMITE APPLICAZIONE Manuale operativo Segreteria R.D.S. - 15 Marzo OBIETTIVO Da oggi per i donatori associati al R.D.S. Monte Grappa, in possesso di un cellulare di ultima
PRENOTAZIONE DONAZIONE di SANGUE TRAMITE APPLICAZIONE Manuale operativo Segreteria R.D.S. - 15 Marzo OBIETTIVO Da oggi per i donatori associati al R.D.S. Monte Grappa, in possesso di un cellulare di ultima
1. Multiutenza. 1.1 Censimento utente secondario
 1. Multiutenza Alla funzione multiutenza si accede dal percorso Il tuo profilo / Multiutenza. Per censire un nuovo utente secondario bisogna cliccare sul tasto Aggiungi nuovo utente in basso a sinistra.
1. Multiutenza Alla funzione multiutenza si accede dal percorso Il tuo profilo / Multiutenza. Per censire un nuovo utente secondario bisogna cliccare sul tasto Aggiungi nuovo utente in basso a sinistra.
Manuale. CUP Aziendale Prenotazioni Laboratorio
 Manuale CUP Aziendale Prenotazioni Laboratorio 1 INSERIMENTO DELLE PRESTAZIONI DA PRENOTARE Una volta ricercato e selezionato l assistito da prenotare secondo le modalità e i parametri già noti (si ricorda
Manuale CUP Aziendale Prenotazioni Laboratorio 1 INSERIMENTO DELLE PRESTAZIONI DA PRENOTARE Una volta ricercato e selezionato l assistito da prenotare secondo le modalità e i parametri già noti (si ricorda
Manuale del programma RETE PARROCCHIALE SPSE
 Manuale del programma RETE PARROCCHIALE SPSE Per utilizzare il programma Rete Parrocchiale SPSE accedere con le proprie credenziali all area riservata di SPSE, raggiungibile dal link http://www.sovvenire.it/areariservata
Manuale del programma RETE PARROCCHIALE SPSE Per utilizzare il programma Rete Parrocchiale SPSE accedere con le proprie credenziali all area riservata di SPSE, raggiungibile dal link http://www.sovvenire.it/areariservata
MANUALE RICHIESTE VISITE FISCALI
 MANUALE RICHIESTE VISITE FISCALI 2 Sommario 1 REGISTRAZIONE AZIENDA... 3 COMPILAZIONE CAMPI... 5 I Icona BINOCOLO... 5 II Maschera di ricerca/selezione... 7 2 RICHIESTA VISITA FISCALE... 9 2.1 DATI AZIENDA...
MANUALE RICHIESTE VISITE FISCALI 2 Sommario 1 REGISTRAZIONE AZIENDA... 3 COMPILAZIONE CAMPI... 5 I Icona BINOCOLO... 5 II Maschera di ricerca/selezione... 7 2 RICHIESTA VISITA FISCALE... 9 2.1 DATI AZIENDA...
MANUALE UTENTE GUIDA ALL UTILIZZO DEL FORMATIVE -REGIONE MARCHE PROFILO PROFESSIONISTA
 GUIDA ALL UTILIZZO DEL SISTEMA INFORMATIZZATO PER LA GESTIONE DELLE ATTIVITA MANUALE UTENTE Pag 1 di 9 1. HOME PAGE... 3 2. COMANDI GENERALI... 3 3. WEB MAIL... 3 3.1. Nuovo messaggio... 4 4. ANAGRAFICA...
GUIDA ALL UTILIZZO DEL SISTEMA INFORMATIZZATO PER LA GESTIONE DELLE ATTIVITA MANUALE UTENTE Pag 1 di 9 1. HOME PAGE... 3 2. COMANDI GENERALI... 3 3. WEB MAIL... 3 3.1. Nuovo messaggio... 4 4. ANAGRAFICA...
ISCRIZIONI. Impostazioni form ECDL
 ISCRIZIONI In questo menù del pannello di amministrazione vengono gestite le iscrizioni ai corsi ECDL e agli eventi generici impostabili. E' possibile creare gli eventi per una determinata data e visualizzare
ISCRIZIONI In questo menù del pannello di amministrazione vengono gestite le iscrizioni ai corsi ECDL e agli eventi generici impostabili. E' possibile creare gli eventi per una determinata data e visualizzare
1. Panoramica. Il nuovo modulo scommesse FastBet è composto da 5 sezioni principali:
 1. Panoramica Il nuovo modulo scommesse FastBet è composto da 5 sezioni principali: Sezione manifestazioni / avvenimenti; Sezione palinsesto; Dettaglio avvenimento; Ricerca; Carrello; 2. Selezione sport
1. Panoramica Il nuovo modulo scommesse FastBet è composto da 5 sezioni principali: Sezione manifestazioni / avvenimenti; Sezione palinsesto; Dettaglio avvenimento; Ricerca; Carrello; 2. Selezione sport
Guida all utilizzo del programma SCL+ Nozioni base
 Guida all utilizzo del programma SCL+ Nozioni base Argomenti - anagrafiche: inserimento clienti; dichiarazione di intento; inserimento sedi; articoli; inserimento operatori esterni; - conto lavorazione:
Guida all utilizzo del programma SCL+ Nozioni base Argomenti - anagrafiche: inserimento clienti; dichiarazione di intento; inserimento sedi; articoli; inserimento operatori esterni; - conto lavorazione:
Modalità di prenotazione appuntamento per il rilascio della carta di identità elettronica COMUNE DI ROZZANO
 Modalità di prenotazione appuntamento per il rilascio della carta di identità elettronica Da questa prima pagina il cittadino può: 1) accedere, se già registrato; 2) registrarsi cliccando dove indicato
Modalità di prenotazione appuntamento per il rilascio della carta di identità elettronica Da questa prima pagina il cittadino può: 1) accedere, se già registrato; 2) registrarsi cliccando dove indicato
FISIONLINE GUIDA OPERATIVA. Versione 1.0
 FISIONLINE GUIDA OPERATIVA Versione 1.0 8 Settembre 2016 1 Sommario RAGGIUNGERE LA PIATTAFORMA FISIONLINE... 3 LOGIN DI ACCESSO... 4 HOME PAGE FISIONLINE... 5 Le Voci del Menù Principale... 6 ANAGRAFICA...
FISIONLINE GUIDA OPERATIVA Versione 1.0 8 Settembre 2016 1 Sommario RAGGIUNGERE LA PIATTAFORMA FISIONLINE... 3 LOGIN DI ACCESSO... 4 HOME PAGE FISIONLINE... 5 Le Voci del Menù Principale... 6 ANAGRAFICA...
Vasi Vinari Manuale utente
 Vasi Vinari Manuale utente Sommario 1. Introduzione... 3 2. Le funzionalità principali... 3 3. Login / Accesso... 4 4. Primo accesso... 4 Vasi Vinari... 5 Attività... 8 Finito, si può lavorare... 11 5.
Vasi Vinari Manuale utente Sommario 1. Introduzione... 3 2. Le funzionalità principali... 3 3. Login / Accesso... 4 4. Primo accesso... 4 Vasi Vinari... 5 Attività... 8 Finito, si può lavorare... 11 5.
GUIDA RAPIDA EDILCONNECT
 1 GUIDA RAPIDA EDILCONNECT Prima di iniziare In EdilConnect è spesso presente il simbolo vicino ai campi di inserimento. Passando il mouse sopra tale simbolo viene visualizzato un aiuto contestuale relativo
1 GUIDA RAPIDA EDILCONNECT Prima di iniziare In EdilConnect è spesso presente il simbolo vicino ai campi di inserimento. Passando il mouse sopra tale simbolo viene visualizzato un aiuto contestuale relativo
GUIDA UTENTE BILLIARDS COUNTER (Vers )
 GUIDA UTENTE BILLIARDS COUNTER (Vers. 3.0.0) Installazione Billiards Counter... 2 Primo avvio e configurazione di Billiards Counter... 7 Registrazione del programma... 9 Utilizzo di Billiards Counter...
GUIDA UTENTE BILLIARDS COUNTER (Vers. 3.0.0) Installazione Billiards Counter... 2 Primo avvio e configurazione di Billiards Counter... 7 Registrazione del programma... 9 Utilizzo di Billiards Counter...
AVVIO DI FAITH. NOME UTENTE: Viene proposto l ultimo utente utilizzato; nella versione Dimostrativa troverete Amministratore ;
 AVVIO DI FAITH Cliccare sull icona presente sul desktop del Vostro computer. A questo punto verrà visualizzata la finestra di autenticazione dove inserire: NOME UTENTE: Viene proposto l ultimo utente utilizzato;
AVVIO DI FAITH Cliccare sull icona presente sul desktop del Vostro computer. A questo punto verrà visualizzata la finestra di autenticazione dove inserire: NOME UTENTE: Viene proposto l ultimo utente utilizzato;
Note CONFIGURAZIONE
 Per gestire la posta elettronica con il tuoi Iphone e Ipad, hai due possibilità. La prima è scaricare, se esiste, l App del gestore della tua mail: ad esempio Gmail ha una sua App preinstallata su tutti
Per gestire la posta elettronica con il tuoi Iphone e Ipad, hai due possibilità. La prima è scaricare, se esiste, l App del gestore della tua mail: ad esempio Gmail ha una sua App preinstallata su tutti
La stampa unione in Word 2007
 La stampa unione in Word 2007 Preparazione della lista dei contatti Devi inviare a più persone lo stesso documento e vuoi personalizzarlo con il nome del destinatario? È semplice con la funzione stampa
La stampa unione in Word 2007 Preparazione della lista dei contatti Devi inviare a più persone lo stesso documento e vuoi personalizzarlo con il nome del destinatario? È semplice con la funzione stampa
ELBA Assicurazioni S.p.A.
 MANUALE OPERATIVO ELBA Assicurazioni S.p.A. Accesso al Portale Millennium Agenzia (Versione NEBULA 19/03/2012) - Lato Agenzia - MM VERSIONE NEBULA MANUALE OPERATIVO 1-29 14/03/2012 INDICE MANUALE OPERATIVO
MANUALE OPERATIVO ELBA Assicurazioni S.p.A. Accesso al Portale Millennium Agenzia (Versione NEBULA 19/03/2012) - Lato Agenzia - MM VERSIONE NEBULA MANUALE OPERATIVO 1-29 14/03/2012 INDICE MANUALE OPERATIVO
Aule. La classe in questo caso è composta solamente dal nome. Inserire quindi tale attributo all'interno della casella di testo indicata.
 PRENOTAZIONI In questo menù del pannello di amministrazione è possibile gestire la prenotazione delle aule e tutti i componenti che la costituiscono. Classi In questa sezione vengono gestite le classi
PRENOTAZIONI In questo menù del pannello di amministrazione è possibile gestire la prenotazione delle aule e tutti i componenti che la costituiscono. Classi In questa sezione vengono gestite le classi
Manuale registro elettronico per docenti
 Manuale registro elettronico per docenti INDICE 1. EFFETTUARE L ACCESSO 2. GESTIONE REGISTRI 3. LAVORARE SUI REGISTRI 4. LAVORARE SUGLI SCRUTINI 5. CAMBIARE PASSWORD 6. PROGRAMMAZIONE 7. USCITA 1. Effettuare
Manuale registro elettronico per docenti INDICE 1. EFFETTUARE L ACCESSO 2. GESTIONE REGISTRI 3. LAVORARE SUI REGISTRI 4. LAVORARE SUGLI SCRUTINI 5. CAMBIARE PASSWORD 6. PROGRAMMAZIONE 7. USCITA 1. Effettuare
Ministero per i Beni e le Attività Culturali
 Ministero per i Beni e le Attività Culturali DIREZIONE GENERALE PER IL PATRIMONIO STORICO ARTISTICO ED ETNOANTROPOLOGICO Manuale dell UTENTE 1 S O M M A R I O GENERALITÀ... 3 ACCESSO... 3 ENTE... 5 UTENTE
Ministero per i Beni e le Attività Culturali DIREZIONE GENERALE PER IL PATRIMONIO STORICO ARTISTICO ED ETNOANTROPOLOGICO Manuale dell UTENTE 1 S O M M A R I O GENERALITÀ... 3 ACCESSO... 3 ENTE... 5 UTENTE
Software gestione sicurezza (PowerSecure)
 Software gestione sicurezza (PowerSecure) Guida rapida all utilizzo del prodotto (rev. 1.0 - martedì 4 dicembre 2018) www.powerwolf.it info@powerwolf.it Introduzione Inserimento e gestione delle aziende
Software gestione sicurezza (PowerSecure) Guida rapida all utilizzo del prodotto (rev. 1.0 - martedì 4 dicembre 2018) www.powerwolf.it info@powerwolf.it Introduzione Inserimento e gestione delle aziende
Istruzioni per la compilazione del modulo di deposito per parti non rituali
 Istruzioni per la compilazione del modulo di deposito per parti non rituali Questa nota descrive le attività necessarie per preparare il modulo per il deposito per parti non rituali. Sommario Attività
Istruzioni per la compilazione del modulo di deposito per parti non rituali Questa nota descrive le attività necessarie per preparare il modulo per il deposito per parti non rituali. Sommario Attività
Guida rapida. Indice: Creare un progetto Gestire e modificare un progetto Visualizzare i risultati di un progetto o una valutazione
 Guida rapida Indice: Creare un progetto Gestire e modificare un progetto Visualizzare i risultati di un progetto o una valutazione Questo documento è studiato per aiutarti ad amministrare rapidamente le
Guida rapida Indice: Creare un progetto Gestire e modificare un progetto Visualizzare i risultati di un progetto o una valutazione Questo documento è studiato per aiutarti ad amministrare rapidamente le
Sommario Accettazione:... 3 Numerazione code:... 3 Emissione ricevuta:... 4 Aggiunta prestazione in cassa:... 5
 1 Sommario 1) Accettazione:... 3 2) Numerazione code:... 3 3) Emissione ricevuta:... 4 4) Aggiunta prestazione in cassa:... 5 5) Invia al medico senza la stampa della ricevuta:... 6 6) Stampa in coda prioritaria
1 Sommario 1) Accettazione:... 3 2) Numerazione code:... 3 3) Emissione ricevuta:... 4 4) Aggiunta prestazione in cassa:... 5 5) Invia al medico senza la stampa della ricevuta:... 6 6) Stampa in coda prioritaria
Servizio di realizzazione del nuovo sistema di Gestione Fondi
 Servizio di realizzazione del nuovo sistema di Gestione Fondi Guida Operativa per gli Utenti per la gestione delle Certificazioni di spesa La presente guida rappresenta uno strumento informativo e di supporto
Servizio di realizzazione del nuovo sistema di Gestione Fondi Guida Operativa per gli Utenti per la gestione delle Certificazioni di spesa La presente guida rappresenta uno strumento informativo e di supporto
GUIDA ALL USO DEL PORTALE DI PRENOTAZIONE LIBRI ON LINE
 Introduzione Benvenuto nella guida all uso della sezione ecommerce di shop.libripertutti.it/coop dove è possibile ordinare i tuoi testi scolastici e seguire lo stato del tuo ordine fino all evasione. si
Introduzione Benvenuto nella guida all uso della sezione ecommerce di shop.libripertutti.it/coop dove è possibile ordinare i tuoi testi scolastici e seguire lo stato del tuo ordine fino all evasione. si
Bando Sostegno alla creazione di Impresa Modalità di presentazione dei progetti.
 Bando Sostegno alla creazione di Impresa Modalità di presentazione dei progetti. Introduzione...2 Compilazione dati anagrafici dell Impresa...4 Dati anagrafici dell Impresa...4 Rappresentante Legale...5
Bando Sostegno alla creazione di Impresa Modalità di presentazione dei progetti. Introduzione...2 Compilazione dati anagrafici dell Impresa...4 Dati anagrafici dell Impresa...4 Rappresentante Legale...5
MILLEWIN GESTIONE STUDIO
 MILLEWIN NUOVA - POSTAZIONE MEDICO... 3 1.1 - Informazione sui dati visualizzati... 4 1.2 - Descrizione dei pulsanti... 8 1.3 - Come visualizzare le prescrizioni di un solo paziente... 10 1.4 - Non stampare
MILLEWIN NUOVA - POSTAZIONE MEDICO... 3 1.1 - Informazione sui dati visualizzati... 4 1.2 - Descrizione dei pulsanti... 8 1.3 - Come visualizzare le prescrizioni di un solo paziente... 10 1.4 - Non stampare
INDICE. REGISTRAZIONE: pag. 1. PER UTENTI GIA REGISTRATI CHE HANNO DIMENTICATO USERNAME E PASSWORD pag. 4. INSERIMENTO DOMANDA: pag.
 COMUNE DI RAVENNA INDICE REGISTRAZIONE: pag. 1 PER UTENTI GIA REGISTRATI CHE HANNO DIMENTICATO USERNAME E PASSWORD pag. 4 INSERIMENTO DOMANDA: pag. 9 FASCIA DI PRECEDENZA pag. 13 ELENCO NIDI SCELTI pag.
COMUNE DI RAVENNA INDICE REGISTRAZIONE: pag. 1 PER UTENTI GIA REGISTRATI CHE HANNO DIMENTICATO USERNAME E PASSWORD pag. 4 INSERIMENTO DOMANDA: pag. 9 FASCIA DI PRECEDENZA pag. 13 ELENCO NIDI SCELTI pag.
3.5.1 PREPARAZ1ONE I documenti che si possono creare con la stampa unione sono: lettere, messaggi di posta elettronica, o etichette.
 3.5 STAMPA UNIONE Le funzioni della stampa unione (o stampa in serie) permettono di collegare un documento principale con un elenco di nominativi e indirizzi, creando così tanti esemplari uguali nel contenuto,
3.5 STAMPA UNIONE Le funzioni della stampa unione (o stampa in serie) permettono di collegare un documento principale con un elenco di nominativi e indirizzi, creando così tanti esemplari uguali nel contenuto,
UNIVERSITÀ DEGLI STUDI DI TORINO
 UNIVERSITÀ DEGLI STUDI DI TORINO MANUALE PER I DOCENTI: GESTIONE APPELLI E VERBALIZZAZIONE ESAMI ONLINE - Scuole di specializzazione (Area medica) - 1 SOMMARIO Accesso alla MYUniTo Docente...3 Gestione
UNIVERSITÀ DEGLI STUDI DI TORINO MANUALE PER I DOCENTI: GESTIONE APPELLI E VERBALIZZAZIONE ESAMI ONLINE - Scuole di specializzazione (Area medica) - 1 SOMMARIO Accesso alla MYUniTo Docente...3 Gestione
1. GESTIONE DELLA LIBRERIA
 1. GESTIONE DELLA LIBRERIA La libreria è uno spazio virtuale messo a disposizione dal sistema per contenere tutti i documenti che potrebbero rendersi utili nella creazione di un PASSOE. Le funzioni che
1. GESTIONE DELLA LIBRERIA La libreria è uno spazio virtuale messo a disposizione dal sistema per contenere tutti i documenti che potrebbero rendersi utili nella creazione di un PASSOE. Le funzioni che
ISCRIZIONI ON-LINE MANUALE D USO
 COMUNE DI RAVENNA AREA ISTRUZIONE E POLITICHE DI SOSTEGNO Servizio Nidi e Scuole dell Infanzia Ufficio Gestione Servizi 0-6 e Iscrizioni ISCRIZIONI ON-LINE MANUALE D USO INDICE REGISTRAZIONE: pag. 1 PER
COMUNE DI RAVENNA AREA ISTRUZIONE E POLITICHE DI SOSTEGNO Servizio Nidi e Scuole dell Infanzia Ufficio Gestione Servizi 0-6 e Iscrizioni ISCRIZIONI ON-LINE MANUALE D USO INDICE REGISTRAZIONE: pag. 1 PER
Manuale d uso dell operatore
 Caratteristiche principali 1. La procedura consente di effettuare ordini di materiale utilizzando internet, collegandosi con http://www.ecommerce.martondivision.com. 2. Gli ordini ricevuti da Marton entrano
Caratteristiche principali 1. La procedura consente di effettuare ordini di materiale utilizzando internet, collegandosi con http://www.ecommerce.martondivision.com. 2. Gli ordini ricevuti da Marton entrano
Richieste di prestazioni per interni
 Richieste di prestazioni per interni 1 di 21 Sommario 1. Prenotazione prestazioni per interni presso il servizio di Radiologia... 4 2. Prenotazione prestazioni per interni presso il Laboratorio di Analisi...
Richieste di prestazioni per interni 1 di 21 Sommario 1. Prenotazione prestazioni per interni presso il servizio di Radiologia... 4 2. Prenotazione prestazioni per interni presso il Laboratorio di Analisi...
GESTIGAS GASpolicella
 GESTIGAS GASpolicella Istruzioni per l uso Come accedere al programma Dati personali Come compilare un ordine Per i referenti degli ordini, come caricare i listini per accedere al programma 1. avete bisogno
GESTIGAS GASpolicella Istruzioni per l uso Come accedere al programma Dati personali Come compilare un ordine Per i referenti degli ordini, come caricare i listini per accedere al programma 1. avete bisogno
GUIDA ALLA COMPILAZIONE DEL CURRICULUM
 GUIDA ALLA COMPILAZIONE DEL CURRICULUM 1. INDICE Pag. 3 Pag. 3 Pag. 5 Pag. 7 Pag. 9 Pag. 10 Pag. 12 Pag. 13 Pag. 14 Pag. 17 Pag. 17 Pag. 18 Pag.19 Pag. 19 2. Introduzione 3. Inserimento curriculum 3.1
GUIDA ALLA COMPILAZIONE DEL CURRICULUM 1. INDICE Pag. 3 Pag. 3 Pag. 5 Pag. 7 Pag. 9 Pag. 10 Pag. 12 Pag. 13 Pag. 14 Pag. 17 Pag. 17 Pag. 18 Pag.19 Pag. 19 2. Introduzione 3. Inserimento curriculum 3.1
Tutta la potenza del Web per azzerare le distanze di comunicazione tra la tua azienda ed i tuoi clienti. Manuale di Utilizzo
 Tutta la potenza del Web per azzerare le distanze di comunicazione tra la tua azienda ed i tuoi clienti. Manuale di Utilizzo Nica s.r.l. Informatica Aziendale http://www.nica.it e-mail staff@nica.it Presentazione
Tutta la potenza del Web per azzerare le distanze di comunicazione tra la tua azienda ed i tuoi clienti. Manuale di Utilizzo Nica s.r.l. Informatica Aziendale http://www.nica.it e-mail staff@nica.it Presentazione
ANAGRAFICA e INSERIMENTO
 Sommario ANAGRAFICA e INSERIMENTO... 2 1. ANAGRAFICA... 2 1.1 PALLINI COLORATI (= STATI ASSOCIATIVI)... 2 1.2 TESSERINO... 3 1.3 DONATORI SCRITTI IN ROSSO... 6 2. INSERIMENTO NUOVI DONATORI... 7 2.1 DATI
Sommario ANAGRAFICA e INSERIMENTO... 2 1. ANAGRAFICA... 2 1.1 PALLINI COLORATI (= STATI ASSOCIATIVI)... 2 1.2 TESSERINO... 3 1.3 DONATORI SCRITTI IN ROSSO... 6 2. INSERIMENTO NUOVI DONATORI... 7 2.1 DATI
PowerFATT Modulo di vendita al banco e. Stampa su dispositivi fiscali
 PowerFATT Modulo di vendita al banco e Stampa su dispositivi fiscali Il software PowerFATT comprende un modulo di vendita al banco con il quale è possibile vendere gli articoli inseriti, come con un normale
PowerFATT Modulo di vendita al banco e Stampa su dispositivi fiscali Il software PowerFATT comprende un modulo di vendita al banco con il quale è possibile vendere gli articoli inseriti, come con un normale
WINKHOUSE Tutorial 7 Prospettiva Agenda
 WINKHOUSE Tutorial 7 Prospettiva Agenda tutorials@winkhouse.org 1. Introduzione : La prospettiva Agenda consente di gestire ed archiviare gli appuntamenti durante le giornate di lavoro. Consente sia la
WINKHOUSE Tutorial 7 Prospettiva Agenda tutorials@winkhouse.org 1. Introduzione : La prospettiva Agenda consente di gestire ed archiviare gli appuntamenti durante le giornate di lavoro. Consente sia la
Manuale Utente F.IT.A.B. MANUALE UTENTE F.IT.A.B. F.IT.A.B. Pagina 1
 MANUALE UTENTE F.IT.A.B. F.IT.A.B. www.fitab.it Pagina 1 Sommario INSERIMENTO NUOVO TESSERATO...3 RICERCA TESSERATO...5 GESTIONE TESSERAMENTO...6 Confermare il tesseramento...9 Rettificare il tesseramento...9
MANUALE UTENTE F.IT.A.B. F.IT.A.B. www.fitab.it Pagina 1 Sommario INSERIMENTO NUOVO TESSERATO...3 RICERCA TESSERATO...5 GESTIONE TESSERAMENTO...6 Confermare il tesseramento...9 Rettificare il tesseramento...9
Servizi e-business ACQUISTI IMPRESE MANUALE FORNITORE
 Servizi e-business ACQUISTI IMPRESE MANUALE FORNITORE Milano, 29/03/2018 italgas.it 2 Gentile Utente, questo manuale illustra l utilizzo del servizio di acquisto a catalogo elettronico in qualità di Fornitore.
Servizi e-business ACQUISTI IMPRESE MANUALE FORNITORE Milano, 29/03/2018 italgas.it 2 Gentile Utente, questo manuale illustra l utilizzo del servizio di acquisto a catalogo elettronico in qualità di Fornitore.
MODULO 5 - USO DELLE BASI DI DATI 2 FINALITÁ
 PATENTE EUROPEA DEL COMPUTER 5.0 MODULO 5 Database (Microsoft Access 2007) Parte 3 A cura di Mimmo Corrado Gennaio 2012 MODULO 5 - USO DELLE BASI DI DATI 2 FINALITÁ Il Modulo 5, richiede che il candidato
PATENTE EUROPEA DEL COMPUTER 5.0 MODULO 5 Database (Microsoft Access 2007) Parte 3 A cura di Mimmo Corrado Gennaio 2012 MODULO 5 - USO DELLE BASI DI DATI 2 FINALITÁ Il Modulo 5, richiede che il candidato
UnivAQ - Corso ECDL - Elaborazione Testi Maria Maddalena Fornari
 Università degli Studi dell Aquila Corso ECDL programma START Modulo 3 - Elaborazione Testi 3.5 Stampa unione Maria Maddalena Fornari Stampa Unione Processo che permette di unire dati provenienti da tipi
Università degli Studi dell Aquila Corso ECDL programma START Modulo 3 - Elaborazione Testi 3.5 Stampa unione Maria Maddalena Fornari Stampa Unione Processo che permette di unire dati provenienti da tipi
SCHEDA PERSONALE ATTENZIONE
 SCHEDA PERSONALE ATTENZIONE Per effettuare le operazioni dettagliate in questa guida OCCORRE AUTENTICARSI AL PORTALE CON LE CREDENZIALI UTILIZZATE PER ACCEDERE A VIS.PER La Scheda personale dell utente
SCHEDA PERSONALE ATTENZIONE Per effettuare le operazioni dettagliate in questa guida OCCORRE AUTENTICARSI AL PORTALE CON LE CREDENZIALI UTILIZZATE PER ACCEDERE A VIS.PER La Scheda personale dell utente
ISCRIZIONI ON-LINE MANUALE D USO
 COMUNE DI RAVENNA AREA ISTRUZIONE E INFANZIA Servizio Nidi e Scuole dell Infanzia Ufficio Gestione Servizi 0-6 e Iscrizioni ISCRIZIONI ON-LINE MANUALE D USO INDICE REGISTRAZIONE: pag. 1 PER UTENTI GIA
COMUNE DI RAVENNA AREA ISTRUZIONE E INFANZIA Servizio Nidi e Scuole dell Infanzia Ufficio Gestione Servizi 0-6 e Iscrizioni ISCRIZIONI ON-LINE MANUALE D USO INDICE REGISTRAZIONE: pag. 1 PER UTENTI GIA
MANUALE PER I DOCENTI: GESTIONE APPELLI E VERBALIZZAZIONE ESAMI ONLINE ESAMI SCRITTI
 UNIVERSITÀ DEGLI STUDI DI TORINO MANUALE PER I DOCENTI: GESTIONE APPELLI E VERBALIZZAZIONE ESAMI ONLINE ESAMI SCRITTI 1 SOMMARIO ACCESSO ALLA MYUNITO DOCENTE...3 GESTIONE LISTA ISCRITTI...4 INSERIMENTO
UNIVERSITÀ DEGLI STUDI DI TORINO MANUALE PER I DOCENTI: GESTIONE APPELLI E VERBALIZZAZIONE ESAMI ONLINE ESAMI SCRITTI 1 SOMMARIO ACCESSO ALLA MYUNITO DOCENTE...3 GESTIONE LISTA ISCRITTI...4 INSERIMENTO
Ordine di Acquisto da Contratto
 Approvvigionamento Sommario Richiesta di Acquisto Ordine di Acquisto Ordine di Acquisto da Contratto Entrata Merci Richiesta di Acquisto Crea un nuovo record A) Ricercare sul Menù, o tramite il campo cerca,
Approvvigionamento Sommario Richiesta di Acquisto Ordine di Acquisto Ordine di Acquisto da Contratto Entrata Merci Richiesta di Acquisto Crea un nuovo record A) Ricercare sul Menù, o tramite il campo cerca,
GUIDA ALL UTILIZZO DI MRCONTENT. Concorso Coop For Words
 GUIDA ALL UTILIZZO DI MRCONTENT Concorso Coop For Words 1 SOMMARIO 01. INTRODUZIONE 3 02. GESTIONE OPERE INVIATE 4 03. MODIFICA DELL OPERA 7 04. AGGIUNGI UN OPERA 8 05. NUOVA EDIZIONE DEL CONCORSO 9 06.
GUIDA ALL UTILIZZO DI MRCONTENT Concorso Coop For Words 1 SOMMARIO 01. INTRODUZIONE 3 02. GESTIONE OPERE INVIATE 4 03. MODIFICA DELL OPERA 7 04. AGGIUNGI UN OPERA 8 05. NUOVA EDIZIONE DEL CONCORSO 9 06.
Creazione e gestione moduli digitali
 Creazione e gestione moduli digitali Nuovo modulo Modulistica Nuovo modulo Nuovo modulo permette di creare un nuovo modulo digitale. Per creare un nuovo modulo occorre indicare: Titolo (es: Domanda per
Creazione e gestione moduli digitali Nuovo modulo Modulistica Nuovo modulo Nuovo modulo permette di creare un nuovo modulo digitale. Per creare un nuovo modulo occorre indicare: Titolo (es: Domanda per
Gestione contabile Sommario
 Gestione contabile Sommario Riclassificazioni contabili...2 Gestione della tabella delle riclassificazioni contabili...2 Duplicazione tabelle di riclassificazione...8 Controllo riclassificazione...9 Esportazione
Gestione contabile Sommario Riclassificazioni contabili...2 Gestione della tabella delle riclassificazioni contabili...2 Duplicazione tabelle di riclassificazione...8 Controllo riclassificazione...9 Esportazione
MANUALE PER l INSERIMENTO DEI VOTI PROPOSTI CON SISSIWEB
 MANUALE PER l INSERIMENTO DEI VOTI PROPOSTI CON SISSIWEB 1. Digitare l indirizzo web: http://www.edeamicis.com Sulla pagina principale cliccare su ENTRA NEL SITO 2. Selezionare il link e cliccare su Area
MANUALE PER l INSERIMENTO DEI VOTI PROPOSTI CON SISSIWEB 1. Digitare l indirizzo web: http://www.edeamicis.com Sulla pagina principale cliccare su ENTRA NEL SITO 2. Selezionare il link e cliccare su Area
Portale S.i.ASIM. Manuale Azienda
 Portale S.i.ASIM Manuale Azienda Rev. 1.0 25 Maggio 2016 1. Login e logout Il potale S.I.Asim è raggiungibile al seguente indirizzo internet: http://portale.fondoasim.it/login Per effettuare il login inserire
Portale S.i.ASIM Manuale Azienda Rev. 1.0 25 Maggio 2016 1. Login e logout Il potale S.I.Asim è raggiungibile al seguente indirizzo internet: http://portale.fondoasim.it/login Per effettuare il login inserire
Progetto: Verbalizzazione online
 Progetto: Verbalizzazione online Guida PROVA CHE SI CONCLUDE IN PRESENZA - lato docente Indicazioni per la gestione della verbalizzazione online di una prova che si conclude in presenza (es. esame orale).
Progetto: Verbalizzazione online Guida PROVA CHE SI CONCLUDE IN PRESENZA - lato docente Indicazioni per la gestione della verbalizzazione online di una prova che si conclude in presenza (es. esame orale).
MANUALE D USO. Per ulteriori info su GeckoWay visita il sito Pag. 1 a 40
 MANUALE D USO Pag. 1 a 40 Sommario Home... 4 Registrazione... 5 Login... 7 Login con Facebook... 9 Hai dimenticato la password?... 10 Primo accesso: Seleziona i tuoi interessi.... 11 Pagina Profilo...
MANUALE D USO Pag. 1 a 40 Sommario Home... 4 Registrazione... 5 Login... 7 Login con Facebook... 9 Hai dimenticato la password?... 10 Primo accesso: Seleziona i tuoi interessi.... 11 Pagina Profilo...
1 a Sezione. Istruzioni per la gestione di un progetto individuale pag. 2
 Istruzioni per la gestione informatica in SILP dei progetti individuali del bando Realizzazione di servizi intergrati nell area dell assistenza familiare mediante reti territoriali 1 a Sezione. Istruzioni
Istruzioni per la gestione informatica in SILP dei progetti individuali del bando Realizzazione di servizi intergrati nell area dell assistenza familiare mediante reti territoriali 1 a Sezione. Istruzioni
GUIDA OPERATIVA REGISTRO DELLE LEZIONI
 Questa guida ha lo scopo di illustrare le funzionalità attualmente disponibili nell area riservata docente di ESSE3 riguardanti la rendicontazione dell attività didattica (registro e diario) da parte dei
Questa guida ha lo scopo di illustrare le funzionalità attualmente disponibili nell area riservata docente di ESSE3 riguardanti la rendicontazione dell attività didattica (registro e diario) da parte dei
AGENZIE NUOVO PORTALE 2011
 AGENZIE NUOVO PORTALE 2011 Puntare il browser all indirizzo http://agenzie.poligraficieditoriale.it Verrà presentata questa schermata Inserire nome utente/password con il quale si accede al computer in
AGENZIE NUOVO PORTALE 2011 Puntare il browser all indirizzo http://agenzie.poligraficieditoriale.it Verrà presentata questa schermata Inserire nome utente/password con il quale si accede al computer in
MANUALE AREA CLIENTI WEB
 MANUALE AREA CLIENTI WEB Gentile cliente, di seguito sono dettagliate le procedure web, per poter effettuare in autonomia le richieste di ritiro merce e verificare lo stato delle spedizioni tramite il
MANUALE AREA CLIENTI WEB Gentile cliente, di seguito sono dettagliate le procedure web, per poter effettuare in autonomia le richieste di ritiro merce e verificare lo stato delle spedizioni tramite il
Cosa sono i report. Prof. Emanuele Papotto 05/10/2010
 Prof. Emanuele Papotto Cosa sono i report Nei database, gli elenchi di g informazioni pronti per essere stampati (nella figura a fianco l elenco dei cantanti), vengono chiamati report (rapporti) 1 A cosa
Prof. Emanuele Papotto Cosa sono i report Nei database, gli elenchi di g informazioni pronti per essere stampati (nella figura a fianco l elenco dei cantanti), vengono chiamati report (rapporti) 1 A cosa
AGENDA CIE PRENOTAZIONE APPUNTAMENTI PER NUOVA CARTA D IDENTITA ELETTRONICA
 AGENDA CIE PRENOTAZIONE APPUNTAMENTI PER NUOVA CARTA D IDENTITA ELETTRONICA Gentile utente, prima di effettuare la prenotazione si consiglia di visitare la pagina del sito istituzionale del Comune di Brescia
AGENDA CIE PRENOTAZIONE APPUNTAMENTI PER NUOVA CARTA D IDENTITA ELETTRONICA Gentile utente, prima di effettuare la prenotazione si consiglia di visitare la pagina del sito istituzionale del Comune di Brescia
Manuale di istruzioni per Nidigratis Super Amministratore
 Manuale di istruzioni per Nidigratis Super Amministratore Milano, 27 luglio 16 Sommario 1. Premessa... 4 2. Accesso... 4 3. Schermata generale... 4 4. Funzionalità Super Amministratore... 6 4.1. Gestione
Manuale di istruzioni per Nidigratis Super Amministratore Milano, 27 luglio 16 Sommario 1. Premessa... 4 2. Accesso... 4 3. Schermata generale... 4 4. Funzionalità Super Amministratore... 6 4.1. Gestione
Password Self Service
 Password Self Service Istruzione utente Il servizio Password Self Service offre agli utenti del dominio PAB la possibilità di rendersi autonomi nella gestione della password di accesso al dominio nelle
Password Self Service Istruzione utente Il servizio Password Self Service offre agli utenti del dominio PAB la possibilità di rendersi autonomi nella gestione della password di accesso al dominio nelle
L EVOLUZIONE DEL SOFTWARE SMS SENDER. Unisoft S.r.l.
 SMS SENDER 1. Introduzione 2. Accesso (Nome utente e Password) 3. Il pannello di controllo 4. Categorie 5. Nominativi 6. Lista nominativi 7. Carica file CSV 8. Invia SMS 1. INTRODUZIONE SMS Sender di Unisoft
SMS SENDER 1. Introduzione 2. Accesso (Nome utente e Password) 3. Il pannello di controllo 4. Categorie 5. Nominativi 6. Lista nominativi 7. Carica file CSV 8. Invia SMS 1. INTRODUZIONE SMS Sender di Unisoft
ANAGRAFICA e INSERIMENTO
 Sommario ANAGRAFICA e INSERIMENTO... 2 1. ANAGRAFICA... 2 1.1 PALLINI COLORATI (= STATI ASSOCIATIVI)... 2 1.2 TESSERINO... 3 1.3 DONATORI SCRITTI IN ROSSO... 6 2. INSERIMENTO NUOVI DONATORI... 7 2.1 DATI
Sommario ANAGRAFICA e INSERIMENTO... 2 1. ANAGRAFICA... 2 1.1 PALLINI COLORATI (= STATI ASSOCIATIVI)... 2 1.2 TESSERINO... 3 1.3 DONATORI SCRITTI IN ROSSO... 6 2. INSERIMENTO NUOVI DONATORI... 7 2.1 DATI
WINDOWS95. 1. Avviare Windows95. Avviare Windows95 non è un problema: parte. automaticamente all accensione del computer. 2. Barra delle applicazioni
 WINDOWS95 1. Avviare Windows95 Avviare Windows95 non è un problema: parte automaticamente all accensione del computer. 2. Barra delle applicazioni 1 La barra delle applicazioni permette di richiamare le
WINDOWS95 1. Avviare Windows95 Avviare Windows95 non è un problema: parte automaticamente all accensione del computer. 2. Barra delle applicazioni 1 La barra delle applicazioni permette di richiamare le
Manuale d uso per le Stazioni Appaltanti. Versione 30 Maggio 2016
 Manuale d uso per le Stazioni Appaltanti Versione 30 Maggio 2016 Manuale Stazioni Appaltanti 1 Indice 1 Accreditamento... 3 1.1 Accreditamento: prima fase... 3 1.2 Accreditamento: seconda fase... 5 2 Accesso
Manuale d uso per le Stazioni Appaltanti Versione 30 Maggio 2016 Manuale Stazioni Appaltanti 1 Indice 1 Accreditamento... 3 1.1 Accreditamento: prima fase... 3 1.2 Accreditamento: seconda fase... 5 2 Accesso
SIFORM Manuale per la presentazione delle BORSE
 SIFORM Manuale per la presentazione delle BORSE 1 Presentazione domande... 2 1.1 Inserimento impresa... 9 1 1 Presentazione domande Per creare una nuova domanda occorre selezionare il link Presentazione
SIFORM Manuale per la presentazione delle BORSE 1 Presentazione domande... 2 1.1 Inserimento impresa... 9 1 1 Presentazione domande Per creare una nuova domanda occorre selezionare il link Presentazione
