MANUALE. GEOGRP Geographics Resource Planning
|
|
|
- Gabriela Santi
- 5 anni fa
- Visualizzazioni
Transcript
1 MANUALE GEOGRP Geographics Resource Planning Data Revisione 18/11/2009 Versione Revisione 2.1 Versione GeoGRP 2.0 Settore Territorio 1
2 SOMMARIO 1.0 ACCESSO ALL APPLICATIVO GRAFICA BARRA DEI PULSANTI MASCHERA PER RICERCHE INSERIMENTO OCCUPAZIONI GESTIONE AMBULANTI INSERIMENTO OCCUPAZIONI SU AREE OCCUPATE GESTIONE OCCUPAZIONI SCADUTE ANAGRAFICA DOCUMENTI DOCUMENTI / AZIONI GRUPPI UTENTI CONFIGURAZIONE LOGOUT
3 1.0 ACCESSO ALL APPLICATIVO Per accedere all applicativo inserire nome utente e password quindi cliccare su Accedi al sistema ; per poter accedere anche se non si ha un utente con password premere Accedi in sola visualizzazione 1.1 GRAFICA Entrati nell applicativo si visualizza la sezione GRAFICA, costituita da una maschera strutturata in questo modo: Menù per la gestione (visibili o meno in funzione del tipo di utente) Finestra contenente la mappa Elenco layer (livelli informativi) presenti nella mappa Maschera per eseguire ricerche Barra delle informazioni Barra dei pulsanti 3
4 1.1.1 BARRA DEI PULSANTI PULSANTI RELATIVI ALLA VISUALIZZAZIONE DELLA MAPPA Ingrandisce la mappa Riduce la mappa Permette di allargare una porzione di mappa (zoom finestra), tracciando una finestra sulla mappa stessa, tenendo premuto il tasto di selezione. Permette di spostare la visualizzazione della mappa: cliccare su un punto della mappa, tenere premuto il tasto di selezione e trascinare la mappa nella direzione desiderata, dopodiché rilasciare il tasto di selezione. Pulsante che permette di visualizzare la mappa sull'intera estensione comunale. Pulsante che permette di effettuare delle misurazioni lineari e poligonali sulla cartografia: il sistema restituisce la distanza totale e l area del poligono anche virtualmente chiuso. Pulsante che permette di ricaricare tutti i layer (è impostato in automatico per ricaricare i layer) Pulsante che permette di ricaricare il layer selezionato PULSANTI PER INFORMAZIONI Permette di visualizzare le informazioni relative al layer attivo. Cliccare prima il pulsante; successivamente cliccare sull occupazione. Le informazioni vengono visualizzate in una nuova pagina. Permette di visualizzare le informazioni su tutti i layer presenti in quel punto e su tutti gli elementi presenti in un layer (nel caso di occupazioni tutte quelle sovrapposte); cliccare prima il pulsante e successivamente il punto dove è presente l elemento da visualizzare; nell area sottostante la mappa viene visualizzato l elenco delle occupazioni presenti in quel punto. Con doppio clic sulla riga che interessa viene aperta una nuova pagina contenente le informazioni richieste sull occupazione. Pulsante che permette di effettuare una selezione carotata per punti, linee e poligoni (vengono selezionati tutti gli elementi di tutti i layer presenti in un punto). Le informazioni vengono visualizzate nell area sottostante alla cartografia (Barra Informazioni), e per visualizzare tutti gli elementi intercettati nei vari layer selezionare nella legenda il nome del layer che interessa. Pulsante che permette di deselezionare gli elementi selezionati della mappa dopo una selezione o una ricerca. 4
5 PULSANTI PER IL DISEGNO Permette di inserire e modificare l area da occupare e le bancarelle. Se non attivo si presenta di colore grigio chiaro. Permette di salvare le modifiche apportate con il pulsante precedente. Se non attivo si presenta di colore grigio chiaro. Funzione SNAP. Permette durante la fase di disegno di agganciare l elemento che si sta disegnando a uno già esistente. Cliccando sul pulsante la funzione si disattiva MASCHERA PER RICERCHE I tipi di ricerca disponibili sono visibili cliccando la lista a discesa Ricerche disponibili. Alcuni esempi sono: RICERCA OCCUPAZIONI PER STRADA Selezionare dalla lista a discesa la ricerca Occupazioni - per strada Nome strada: inserire il toponimo della strada Da/A inserire il periodo di tempo che interessa Cliccare il pulsante Cerca Nella mappa viene fatto uno zoom automatico sul risultato dell interrogazione. 5
6 Sotto alla mappa compare l elenco delle occupazioni. Con un doppio clic sulla riga che interessa viene zoomata l occupazione selezionata e aperta la pagina delle informazioni sull occupazione. Se appare la finestra No results for the current layers significa che nella strada non sono presenti altre occupazioni ed è quindi possibile prenotare gli spazi. 6
7 RICERCA STRADE - PER NOME Selezionare la ricerca dall elenco presente Inserire toponimo nel relativo campo. Cliccare il pulsante Cerca. Viene visualizzata nella mappa la via richiesta. Qualora fossero presenti delle aree già occupate vengono visualizzate sulla mappa. 7
8 RICERCA CIVICI - PER VIA E CIVICO Selezionare la ricerca dall elenco Inserire il nome dell via e nello spazio sottostante il numero civico di riferimento Cliccare il pulsante Cerca Nella barra delle informazioni compare l elenco dei civici trovati. Con un doppio clic sulla riga che interessa viene ingrandita sulla mappa la zona corrispondente con evidenziato in rosso il numero civico richiesto. A questo punto è possibile procedere alla prenotazione dell area. 8
9 1.1.3 INSERIMENTO OCCUPAZIONI CRONOLOGIA ATTIVITA I passaggi fondamentali per l inserimento di una nuova occupazione sono i seguenti: 1. Verificare se l area è libera da altre occupazioni (vedi Ricerca occupazioni - per strada ) 2. Creare il protocollo 3. Occupare l area (vedi Inserimento Occupazione ) INSERIMENTO OCCUPAZIONE Per inserire una nuova occupazione: 1) Inserimento grafica - Selezionare il layer occupazioni con il pulsante sinistro del mouse in modo che il layer sia evidenziato ATTENZIONE: se questo layer non è selezionato i pulsanti di inserimento e di conferma dati non sono attivi e appaiono grigio chiari. - Selezionare il pulsante per editare e scegliere Aggiungi nuova entità : a questo punto il cursore diventa una croce e si possono inserire i punti corrispondenti al perimetro dell occupazione 9
10 - Completato il disegno dell area salvare cliccando il destro del mouse e selezionando Fine edit dal menù che compare, altrimenti cliccare sul pulsante per il salvataggio e accettare quando il programma chiede se si vogliono salvare i cambiamenti. 10
11 2) Inserimento dati Dopo la conferma di salvataggio automaticamente si apre la maschera per l inserimendo dei dati dell occupazione Tipo richiesta: ATTENZIONE: I campi in rosso sono obbligatori per scegliere il tipo di occupazione tra quelle disponibili selezionando la cartella corrispondente 11
12 Richiedente: Ditta: per scegliere il richiedente tra quelli esistenti nella banca dati; per inserire un nuovo richiedente; per duplicare il dato nel caso il nome del richiedente sia uguale al nome della ditta. per scegliere la ditta tra quelle esistenti nella banca dati; per inserire un nuova ditta. Strade interessate: vengono selezionate in automatico dal programma. Non sono possibili inserimenti manuali. Civici interessati: campo per inserire manualmente i numeri dei civici interessati dall occupazione. Date presunte: da spuntare se le date dell occupazione sono presunte; in questo caso si attiva il pulsante dell occupazione. per poter successivamente inserire le date reali Data inizio occupazione: per inserire la data; per inserire l ora (la gestione dell orario arriva alla mezz ora) non è obbligatorio. Attenzione:La data di inizio è impostata due giorni successivi la data di inserimento Per la selezione della data è consigliabile procedere in questo modo: Selezionare prima l anno (si può digitare anche a mano nella casella), poi il mese e alla fine cliccando sul giorno si inserisce il dato nella casella Data fine occupazione: per inserire la data per inserire l ora (la gestione dell orario arriva alla mezz ora), non è obbligatorio 12
13 In lavorazione: spuntando la casella l utente che inserisce l occupazione la può congelare in modo che nessuno possa modificarla tranne lui. Dopo due giorni dall inserimento le richieste vengono messe in lavorazione in automatico e solo l utente di Back Office designato può entrare per modificare, accettare o diniegare la richiesta. Documento collegato: È possibilile associare un documento di testo o immagine alla richiesta. Il numero massimo di documenti è 4. Chiusura strada: da spuntare se l occupazione occupa completamente la strada. In questo modo, oltre che essere visualizzato nella scheda, sarà visualizzato anche nella grafica con un contorno magenta. Note: campo per inserire le note relative all occupazione. E consigliabile inserire il numero di protocollo e se l occupazione non interseca un poligono stradale, specificare qui la strada di riferimento. Ricorrenza: da qui viene scelto il tipo di ricorrenza dell occupazione: NON RICORRENTE una volta scaduta l occupazione è definitivamente terminata SETTIMANALE l occupazione si verifica con frequenza settimanale: selezionando questo caso compare un uteriore scelta per selezionare il giorno della settimana. MENSILE: l occupazione si verifica con frequenza mensile: selezionando questa opzione compare un uteriore scelta per selezionare il mese, giorno della settimana o la data (es ogni 15 del mese). Nel caso di occupazioni ricorrenti i campi Data inizio occupazione e Data fine occupazione indicano l inizio e la fine della ricorrrenza. 13
14 Nella grafica del Grp le occupazioni ricorrenti sono evidenziate da un contorno con tratteggio nero. A questo punto si completa l inserimento dell occupazione cliccando sul pulsante L occupazione risulterà inserita sulla mappa: colore verde: aree già autorizzate colore azzurro: aree prenotate ma non ancora autorizzate 14
15 1.1.4 GESTIONE AMBULANTI La gestione dello spostamento delle bancarelle viene fatta dal layer Ambulanti visualizzati in legenda con colore diverso a seconda del giorno di mercato (giovedi- sabato - altri giorni). Per modificare temporaneamente la posizione di una bancarella: selezionare il layer (cliccare col sinistro del mouse) cliccare sulla matita nella barra dei pulsanti sottostante e selezionare modifica entità cliccare sulla bancarella da modificare (in modo che si vedano dei quadratini sui vertici). 15
16 successivamente cliccare col destro del mouse: dalla tendina è possibile scegliere l azione da eseguire (move= muovi, rotate=ruota); è possibile eseguire più azioni successive rientrando ancora nella tendina col destro del mouse. una volta selezionata l azione tenendo cliccato con il sinistro del mouse trascinare o ruotare la bancarella. completata la modifica dell area salvare cliccando il destro del mouse e selezionando Fine edit dal menù che compare, altrimenti cliccare sul pulsante per il salvataggio e accettare quando il programma chiede se si vogliono salvare i cambiamenti. Finito il savataggio viene proposta una maschera dove inserire la data in cui la posizione della bancarella verrà modificata e quella in cui verrà ripristinata. Se si desidera visualizzare la posizione in cui la bancarella si trovava precedentemente accendere il layer Ambulanti storico INSERIMENTO OCCUPAZIONI SU AREE OCCUPATE In relazione alle esigenze dell amministrazione è possibile concedere o negare la possibilità agli utenti dell applicativo di inserire ed approvare occupazioni su altre già esistenti attraverso l impostazione del parametro Inserimento richieste su aree già occupate (vedi paragrafo 1.5 Configurazione). Quando la funzione è impostata su Y è possibile inserire ed approvare richieste di occupazione su aree già occupate nello stesso intervallo temporale. Impostando questa modalità l applicativo avviserà l utente che sta inserendo un occupazione su un area già impegnata, ma consentirà ugualmente di proseguire l inserimento e di approvare la nuova occupazione (o di completare l inserimento nel caso di richieste ad approvazione automatica) Quando la funzione è impostata su N è possibile inserire più richieste di occupazione sulla stessa area, ma sarà possibile approvarne solo una. Impostando questa modalità l applicativo nel caso di inserimento di un occupazione che va a sovrapporsi come estensione e validità temporale ad una già APPROVATA esegue un controllo di tipo geometrico e temporale. Finchè le richieste che vengono inserite sono in stato di RICHIESTA l applicativo ne consentirà comunque l inserimento con un messaggio di avviso, mentre nel caso in cui l utente cerchi di inserire un tipo di richiesta con APPROVAZIONE AUTOMATICA non riuscirà a completare l inserimento. 16
17 1.1.6 GESTIONE OCCUPAZIONI SCADUTE La gestione delle occupazioni scadute viene abilitata settando a Y il parametro Mostra occupazioni scadute presente nella sezione di configurazione dell applicativo (vedi paragrafo 1.5 Configurazione). Quando la funzione è abilitata nel layer Occupazioni si attiva una nuova tematizzazione Scadute di color arancio. Una volta che sarà superata la data di fine validità delle occupazioni APPROVATE queste ultime anziché non essere più visibili all utente diventeranno di color arancio e rimarranno visibili finchè l utente non entrerà nella maschera della richiesta occupazione e cliccherà sul pulsante Accetta. aprire la maschera della richiesta occupazione scaduta cliccare sul pulsante Accetta In questo modo l occupazione tornerà allo stato approvato ed essendo superata la data di validità non sarà più visibile all utente. Se il parametro della configurazione è settato a N, sul layer Occupazioni saranno presenti solo le due tematizzazioni Richieste ed Approvate e una volta superata la data di fine validità l occupazione in stato RICHIESTA o APPROVATA non sarà più visibile graficamente all utente (pur rimanendo presente nel database). 17
18 1.2 ANAGRAFICA Dall icona indicata si accede all anagrafica, che permette di gestire la banca dati dei richiedenti. Da questa sezione è possibile ricercare,modificare ed eliminare un elemento già inserito nella banca dati dei richiedenti tramite la Ricerca oppure inserirne uno nuovo con la funzione Inserisci. Nella fase di inserimento si aprirà una nuova scheda per poter inserire i dati relativi al nuovo richiedente; la scheda sarà diversa a seconda che il nuovo richiedente sia persona fisica o giuridica. 18
19 19
20 1.3 DOCUMENTI Da questa icona si accede alla sezione DOCUMENTI, ovvero i modelli di occupazione suolo caricati nell applicativo. E possibile ricercare,modificare ed eliminare un documento già inserito tramite Ricerca oppure inserirne uno nuovo con la funzione Inserisci. Nella fase di inserimento si aprirà una finestra dalla quale è possibile inserire il nuovo documento con la relativa descrizione. 20
21 1.4 DOCUMENTI / AZIONI Da questa icona si accede alla sezione DOCUMENTI/AZIONI, da cui è possibile associare i modelli di occupazione suolo caricati nell applicativo alle azioni predefinite. E possibile ricercare,modificare ed eliminare un associazione DOCUMENTO/AZIONE già inserita tramite Ricerca oppure inserirne una nuova con la funzione Inserisci. Nella fase di inserimento si aprirà una finestra dalla quale è possibile scegliere tra i vari documenti e le possibili azioni da associare. Le azione previste dall applicativo sono: APPROVAZIONE AUTOMATICA: la richiesta di occupazione viene automaticamente approvata quando si completa l inserimento. NOTIFICA VIA MAIL: quando l inserimento della richiesta è completato viene inviata all indizzo di posta elettronica impostato (vedere CONFIGURAZIONE) una mail che avvisa dell inserimento di una nuova occupazione in modo tale che l operatore di BACK OFFICE a cui arriva la mail possa ritovarla dal CODICE e procedere con l approvazione o il diniego. NOTIFICA APPROVAZIONE VIA MAIL: associando questa azione al documento una volta che l occupazione viene approvata viene inviata una mail al richiedente che ne conferma 21
22 l approvazione (ovviamente deve essere inserito un indirizzo di posta elettronica per il richiedente) NOTIFICA DINIEGO VIA MAIL: associando questa azione al documento in caso la richiesta di occupazione venga diniegata verrà inviata una mail per informare il RICHIEDENTE (di cui deve essere presente l indirizzo di posta elettronica). NOTIFICA VIA MAIL AL RESPONSABILE DEL PROCEDIMENTO: è possibile impostare dalla CONFIGURAZIONE un tipo di modulo per il quale definire una serie di utenti come responsabili del procedimento. Quando verrà inserita un occupazione con quel particolare modulo si attiverà una casella aggiuntiva che permette di scegliere il responsabile del procedimento; a questo utente arriverà l avviso dell inserimento occupazione. Per ora la funzione è valida solamente per un Gruppo. 22
23 1.5 GRUPPI Dall icona indicata si accede alle impostazioni dei GRUPPI. Da qui è possibile ricercare,modificare ed eliminare un GRUPPO già inserito tramite Ricerca oppure inserirne uno nuovo con la funzione Inserisci; soltanto gli utenti con il ruolo di amministratore possono visualizzare questo menù. Una volta creati i gruppi è possibile associare dal menù UTENTI i singoli utenti ai gruppi creati, in questo modo quando verrà inserita l occupazione da un utente, solamente gli utenti appartenenti ad uno stesso gruppo potranno effettuare modifiche sull occupazione. 23
24 1.6 UTENTI Dall icona indicata si accede alle impostazioni degli UTENTI. Da qui è possibile ricercare,modificare ed eliminare un UTENTE già inserito tramite Ricerca oppure inserirne uno nuovo con la funzione Inserisci; soltanto gli utenti con il ruolo di amministratore possono visualizzare questo menù. Nella creazione di nuovi utenti i possibili RUOLI (selezionabili dalla lista a discesa) sono: SOLA CONSULTAZIONE C - utente con possibilità di sola consultazione. INSERIMENTO RICHIESTE I - utente con possibilità di consultazione e inserimento richieste di occupazione. INSERIMENTO E MODIFICA - M - utente con possibilità di inserimento richieste e modifica di alcuni dati fino a quando le richieste non vengono bloccate e passate automaticamente in lavorazione. BACK-OFFICE COMUNALE B -utente con possibilità di gestione dell anagrafica, inserimento richieste e modifica globale dei dati; approvazione, diniego e cancellazione delle richieste, fino a quando non vengono bloccate e passate automaticamente in lavorazione. AMMINISTRAZIONE A- utente con possibilità di gestione globale di anagrafica, documenti, utenti, gruppi, configurazione variabili e richieste di occupazione. Compilando il campo Mail e spuntando Invia notifiche sarà inviata all utente che ha inserito la richiesta occupazione una mail 30 e 15 giorni (o ad intervalli diversi a seconda dell impostazione in CONFIGURAZIONE) prima della scadenza dell occupazione. 24
25 E possibile specificare per quali tipi di documento l utente deve ricevere la mail di avviso selezionandoli dalla lista a discesa Tipi di documento. Se l utente viene associato ad un Gruppo (selezionabile da quelli configurati nella sezione GRUPPI) potrà effettuare modifiche solo sulle occupazioni inserite dai componenti dello stesso gruppo. Si ricorda che, per ora, è possibile indicare un solo GRUPPO (si veda CONFIGURAZIONE) dove poter scegliere un Responsabile del Procedimento a cui inviare l di Notifica oltre al BO. 1.7 CONFIGURAZIONE Cliccando quest icona è possibile per un utente con ruolo amministratore configurare varie funzioni principali dell applicativo (si tralasciano i campi da modificare in accodo con l amministratore del Database): INDIRIZZO DELL AMMINISTRATORE PER NOTIFICHE: indirizzo di posta elettronica che spedisce le notifiche. INDIRIZZO DEL BACK OFFICE PER NOTIFICHE: indirizzo a cui viene mandata una mail di avvertimento quando viene inserita una nuova richiesta di occupazione. 25
26 INDICA SE ABILITARE LA GESTIONE DEGLI AMBULANTI: abilita o disabilita la gestione degli ambulanti: valori Y/N (vedere paragrafo GESTIONE AMBULANTI) CODICE DEL GRUPPO CON NOTIFICA AL RESPONSABILE DEL PROCEDIMENTO: è possibile definire un gruppo legato modulo di richiesta occupazione per il quale è possibile selezionare un utente responsabile del procedimento a cui verrà inviata la mail dell inserimento occupazione e le successive mail per l avviso di scadenza. INSERIMENTO RICHIESTE SU AREE GIÀ OCCUPATE: abilita o disabilita la possibilità di inserire e approvare richieste di occupazione su aree già occupate nello stesso intervallo temporale: valori Y/N (vedere paragrafo INSERIMENTO OCCUPAZIONI SU AREE GIA OCCUPATE) NUMERO DI GIORNI PER PASSARE IN AUTOMATICO IN LAVORAZIONE LE RICHIESTE: dopo il numero di giorni impostati le richieste vengono bloccate e messe in lavorazione automaticamente. Solo l utente (vedi UTENTE CHE METTE IN LAVORAZIONE LE RICHIESTE) indicato può sbloccare la pratica ed entrare in modifica delle richieste. UTENTE CHE METTE IN LAVORAZIONE LE RICHIESTE: utente che può elaborare le richieste messe automaticamente in lavorazione. MAIL PER RICHIESTA ACCESSO CON PASSWORD: indirizzo mail che verrà visualizzato nella pagina di login per richiedere un utente e password per accedere all applicativo. NUMERO DI GIORNI DALLA SCADENZA DELL'OCCUPAZIONE PER IL PRIMO AVVISO: impostazione numero di giorni dalla scadenza dell occupazione per l invio della prima mail di avviso NUMERO DI GIORNI DALLA SCADENZA DELL'OCCUPAZIONE PER IL SECONDO AVVISO: impostazione numero di giorni dalla scadenza dell occupazione per l invio della seconda mail di avviso MOSTRA LE RICHIESTE SCADUTE: abilita o disabilita la gestione delle occupazioni scadute: valori Y/N (vedi paragrafo GESTIONE OCCUPAZIONI SCADUTE). 26
27 1.8 LOGOUT Cliccando l icona indicata si effettua il LOGOUT ovvero l uscita dall applicativo; in questo modo è possilbile uscire e rientrare nell applicativo con un altro utente senza riaprire una nuova sessione di lavoro. 27
SOMMARIO. 1. Premessa Barra Intestazione Mappa Legenda Ricerche Barra di Stato Toolbar...
 MANUALE SOMMARIO 1. Premessa... 3 2. Barra Intestazione... 4 3. Mappa...4 4. Legenda... 4 5. Ricerche...5 6. Barra di Stato... 5 7. Toolbar... 5 8. Barra Informazioni... 7 9. Esempio di Ricerca... 8 1.
MANUALE SOMMARIO 1. Premessa... 3 2. Barra Intestazione... 4 3. Mappa...4 4. Legenda... 4 5. Ricerche...5 6. Barra di Stato... 5 7. Toolbar... 5 8. Barra Informazioni... 7 9. Esempio di Ricerca... 8 1.
PRESENTAZIONE DEI PIANI FORMATIVI AVVISI 1/17 2/17
 PRESENTAZIONE DEI PIANI FORMATIVI AVVISI 1/17 2/17 Manuale di utilizzo sistema informatico Revisione 1.0 del 15/06/2017 INDICE 1. CONTENUTO DEL MANUALE... 1 2. REGISTRAZIONE E ACCESSO... 2 2.1. Home page...
PRESENTAZIONE DEI PIANI FORMATIVI AVVISI 1/17 2/17 Manuale di utilizzo sistema informatico Revisione 1.0 del 15/06/2017 INDICE 1. CONTENUTO DEL MANUALE... 1 2. REGISTRAZIONE E ACCESSO... 2 2.1. Home page...
ACCESSO AL HR PORTAL DIPENDENTE
 Manuale Ztravel ACCESSO AL HR PORTAL DIPENDENTE Accedere ad internet tramite uno dei più comuni browser: Internet explorer Mozzilla Firefox Google Chrome Digitare l indirizzo del sito internet di P&S:
Manuale Ztravel ACCESSO AL HR PORTAL DIPENDENTE Accedere ad internet tramite uno dei più comuni browser: Internet explorer Mozzilla Firefox Google Chrome Digitare l indirizzo del sito internet di P&S:
Manuale per l inserimento dei dati aziendali
 Pilotaggio dell'irrigazione a Scala Aziendale e Consortile Assistito da Satellite-IRRISAT PSR Campania 2007/2013 MISURA 124 Manuale per l inserimento dei dati aziendali (ad uso dei partner territoriali)
Pilotaggio dell'irrigazione a Scala Aziendale e Consortile Assistito da Satellite-IRRISAT PSR Campania 2007/2013 MISURA 124 Manuale per l inserimento dei dati aziendali (ad uso dei partner territoriali)
MANUALE RICHIESTE VISITE FISCALI
 MANUALE RICHIESTE VISITE FISCALI 2 Sommario 1 REGISTRAZIONE AZIENDA... 3 COMPILAZIONE CAMPI... 5 I Icona BINOCOLO... 5 II Maschera di ricerca/selezione... 7 2 RICHIESTA VISITA FISCALE... 9 2.1 DATI AZIENDA...
MANUALE RICHIESTE VISITE FISCALI 2 Sommario 1 REGISTRAZIONE AZIENDA... 3 COMPILAZIONE CAMPI... 5 I Icona BINOCOLO... 5 II Maschera di ricerca/selezione... 7 2 RICHIESTA VISITA FISCALE... 9 2.1 DATI AZIENDA...
PRESENTAZIONE DEI PIANI FORMATIVI AVVISI 1/17 2/17
 PRESENTAZIONE DEI PIANI FORMATIVI AVVISI 1/17 2/17 Manuale di utilizzo sistema informatico Revisione 2.0 del 27/09/2017 INDICE 1. CONTENUTO DEL MANUALE... 1 2. REGISTRAZIONE E ACCESSO... 2 2.1. Home page...
PRESENTAZIONE DEI PIANI FORMATIVI AVVISI 1/17 2/17 Manuale di utilizzo sistema informatico Revisione 2.0 del 27/09/2017 INDICE 1. CONTENUTO DEL MANUALE... 1 2. REGISTRAZIONE E ACCESSO... 2 2.1. Home page...
Aruba PEC S.p.A. Servizio Fatturazione Elettronica - Premium. Aruba PEC S.p.A.
 1 21 Servizio Fatturazione Elettronica - Premium 2 21 Informazioni sul documento Il presente documento intende essere una guida all uso del pannello di gestione del servizio Fatturazione Elettronica Account
1 21 Servizio Fatturazione Elettronica - Premium 2 21 Informazioni sul documento Il presente documento intende essere una guida all uso del pannello di gestione del servizio Fatturazione Elettronica Account
Parcella Avvocato. Manuale Creazione Fattura Elettronica Versione Titolo: Parcella Avvocato. Versione
 Parcella Avvocato Manuale Creazione Fattura Elettronica OPEN Dot Com Spa Sede amministrativa: Corso Francia, 121d 12100 Cuneo Tel. 0171 700700 Fax 800 136814 www.opendotcom.it parcella@opendotcom.it 1/25
Parcella Avvocato Manuale Creazione Fattura Elettronica OPEN Dot Com Spa Sede amministrativa: Corso Francia, 121d 12100 Cuneo Tel. 0171 700700 Fax 800 136814 www.opendotcom.it parcella@opendotcom.it 1/25
Cloud Fattura. Manuale Creazione Fattura Elettronica Versione Titolo: CloudFattura. Versione
 Cloud Fattura Manuale Creazione Fattura Elettronica OPEN Dot Com Spa Sede amministrativa: Corso Francia, 121d 12100 Cuneo Tel. 0171 700700 Fax 800 136814 www.opendotcom.it parcella@opendotcom.it 1/20 1
Cloud Fattura Manuale Creazione Fattura Elettronica OPEN Dot Com Spa Sede amministrativa: Corso Francia, 121d 12100 Cuneo Tel. 0171 700700 Fax 800 136814 www.opendotcom.it parcella@opendotcom.it 1/20 1
Gestione Vaccinazioni Modulo SOLE
 Gestione Vaccinazioni Modulo SOLE Per la gestione delle Vaccinazioni all interno dell Applicativo di Cartella Clinica (d ora in avanti abbreviata in ACC), sono a disposizione i seguenti menù con relativi
Gestione Vaccinazioni Modulo SOLE Per la gestione delle Vaccinazioni all interno dell Applicativo di Cartella Clinica (d ora in avanti abbreviata in ACC), sono a disposizione i seguenti menù con relativi
Utilizzo delle Maschere in Microsoft Access
 Utilizzo delle Maschere in Microsoft Access Uso delle maschere Permettono di definire delle interfacce grafiche per la gestione dei dati del database Permettono di realizzare delle piccole applicazioni
Utilizzo delle Maschere in Microsoft Access Uso delle maschere Permettono di definire delle interfacce grafiche per la gestione dei dati del database Permettono di realizzare delle piccole applicazioni
Portale IP Plus. Manuale per l Utente
 Portale IP Plus Manuale per l Utente 1 Sommario HOME PAGE... 3 UTENZE... 4 PROFILO UTENTE... 4 RECUPERO PASSWORD... 5 UTENZE DI GRUPPO... 7 FUNZIONALITÀ APPLICATIVE:... 8 NEWS... 8 LE MIE FATTURE... 10
Portale IP Plus Manuale per l Utente 1 Sommario HOME PAGE... 3 UTENZE... 4 PROFILO UTENTE... 4 RECUPERO PASSWORD... 5 UTENZE DI GRUPPO... 7 FUNZIONALITÀ APPLICATIVE:... 8 NEWS... 8 LE MIE FATTURE... 10
Rilevazione Attività WEB Guida all uso per il Dipendente
 Rilevazione Attività Web Rev. 1 (08/04/2011) Rilevazione Attività WEB Guida all uso per il Dipendente Manuale Rilevazione Attività Web Rel. 1 del 25/03/2010 Pagina 1 di 12 1 Premessa Scopo del documento
Rilevazione Attività Web Rev. 1 (08/04/2011) Rilevazione Attività WEB Guida all uso per il Dipendente Manuale Rilevazione Attività Web Rel. 1 del 25/03/2010 Pagina 1 di 12 1 Premessa Scopo del documento
TAVOLE DI SVILUPPO DI KUNO BELLER
 TAVOLE DI SVILUPPO DI KUNO BELLER Sommario 1. Accesso al programma... 2 2. Gestione anagrafiche... 3 2.1 Anagrafica nido... 3 2.2 Anagrafica educatrici... 4 2.3 Anagrafica bimbi... 4 2.4 Gestione ruoli...
TAVOLE DI SVILUPPO DI KUNO BELLER Sommario 1. Accesso al programma... 2 2. Gestione anagrafiche... 3 2.1 Anagrafica nido... 3 2.2 Anagrafica educatrici... 4 2.3 Anagrafica bimbi... 4 2.4 Gestione ruoli...
Ad ogni utente è legato un profilo che lo abilita all uso di alcune funzioni.
 PROTOCOLLO Web 17. SOMMARIO 17.1. Accesso al programma Ad ogni utente è legato un profilo che lo abilita all uso di alcune funzioni. 17.2. Accesso ai protocolli Ogni profilo utente definisce l appartenenza
PROTOCOLLO Web 17. SOMMARIO 17.1. Accesso al programma Ad ogni utente è legato un profilo che lo abilita all uso di alcune funzioni. 17.2. Accesso ai protocolli Ogni profilo utente definisce l appartenenza
INTEGRAZIONE SAL Liguria i servizi d integrazione. Assistenza tecnica al progetto... 2 Come accedere ai servizi di integrazione...
 INTEGRAZIONE SAL Liguria i servizi d integrazione Assistenza tecnica al progetto... 2 Come accedere ai servizi di integrazione... 3 A BARRA DEI SERVIZI AGGIUNTIVI E DEGLI STRUMENTI... 4 1. Servizi aggiuntivi...
INTEGRAZIONE SAL Liguria i servizi d integrazione Assistenza tecnica al progetto... 2 Come accedere ai servizi di integrazione... 3 A BARRA DEI SERVIZI AGGIUNTIVI E DEGLI STRUMENTI... 4 1. Servizi aggiuntivi...
MANUALE OPERATORE MODULO EMMAWEB TRASPORTI PROGRAMMATI. Commessa: EMMAWEB Progetto: EMMA_Emergency Management Versione modulo: 4.63.
 MANUALE OPERATORE MODULO EMMAWEB TRASPORTI PROGRAMMATI Commessa: EMMAWEB Progetto: EMMA_Emergency Management Versione modulo: 4.63.0 Preparato ed Emesso da: Approvato da: Massimiliano Losi Massimiliano
MANUALE OPERATORE MODULO EMMAWEB TRASPORTI PROGRAMMATI Commessa: EMMAWEB Progetto: EMMA_Emergency Management Versione modulo: 4.63.0 Preparato ed Emesso da: Approvato da: Massimiliano Losi Massimiliano
Guida per l utente agli organigrammi cross-browser di OrgPublisher
 Guida per l utente agli organigrammi cross-browser di OrgPublisher Sommario Sommario... 3 Visualizzazione di tutorial sugli organigrammi cross-browser pubblicati... 3 Esecuzione di una ricerca in un organigramma
Guida per l utente agli organigrammi cross-browser di OrgPublisher Sommario Sommario... 3 Visualizzazione di tutorial sugli organigrammi cross-browser pubblicati... 3 Esecuzione di una ricerca in un organigramma
INTERVENTI DI RIDUZIONE DEL RISCHIO SISMICO. DISCIPLINATI DAL PROGRAMMA O.C.D.P.C. n. 52 del 20/02/2013
 INTERVENTI DI RIDUZIONE DEL RISCHIO SISMICO DISCIPLINATI DAL PROGRAMMA O.C.D.P.C. n. 52 del 20/02/2013 Manuale del software per la gestione delle richieste di contributo per interventi strutturali di rafforzamento
INTERVENTI DI RIDUZIONE DEL RISCHIO SISMICO DISCIPLINATI DAL PROGRAMMA O.C.D.P.C. n. 52 del 20/02/2013 Manuale del software per la gestione delle richieste di contributo per interventi strutturali di rafforzamento
Servizi di e-business Eni
 Servizi di e-business Eni Richiedente MAMUI Versione 02/2017 Gentile Utente, questo manuale illustra il flusso del MAMUI in qualità di richiedente. Suggeriamo di dedicare qualche minuto alla lettura per
Servizi di e-business Eni Richiedente MAMUI Versione 02/2017 Gentile Utente, questo manuale illustra il flusso del MAMUI in qualità di richiedente. Suggeriamo di dedicare qualche minuto alla lettura per
L applicativo cartografico Web è ottimizzato per la consultazione tramite il browser MS Internet Explorer 7.
 L applicativo cartografico Web è ottimizzato per la consultazione tramite il browser MS Internet Explorer 7. Dal menù è possibile accedere direttamente alle cartografie relative alle tematiche di acqua,
L applicativo cartografico Web è ottimizzato per la consultazione tramite il browser MS Internet Explorer 7. Dal menù è possibile accedere direttamente alle cartografie relative alle tematiche di acqua,
INDICE ISCRIZIONE 2. Registrazione 2 Schermata di registrazione 2 Invio mail di conferma registrazione 4. Login 4 Schermata per login 4.
 INDICE ISCRIZIONE 2 Registrazione 2 Schermata di registrazione 2 Invio mail di conferma registrazione 4 Login 4 Schermata per login 4 Logout 5 Password o nome utente dimenticati 5 NAVIGAZIONE 5 Scelta
INDICE ISCRIZIONE 2 Registrazione 2 Schermata di registrazione 2 Invio mail di conferma registrazione 4 Login 4 Schermata per login 4 Logout 5 Password o nome utente dimenticati 5 NAVIGAZIONE 5 Scelta
REALIZZAZIONE DEL SISTEMA INFORMATIVO DEL SUAPE
 Manuale utente Strumenti di amministrazione SUAPE 1 Indice 1. Introduzione... 4 2. Gestione Entità base... 5 2.1. Gestione Utenti... 5 2.2. Gestione Enti... 13 2.3. Gestione Uffici... 16 2.4. Gestione
Manuale utente Strumenti di amministrazione SUAPE 1 Indice 1. Introduzione... 4 2. Gestione Entità base... 5 2.1. Gestione Utenti... 5 2.2. Gestione Enti... 13 2.3. Gestione Uffici... 16 2.4. Gestione
Padova Partecipa Manuale Utente
 Padova Partecipa Manuale Utente versione 1.0 1/36 Lista modifiche al documento Data Versione Autore Modifiche 15/11/2017 0.1 Comune di Padova Versione iniziale 12/01/2018 0.2 Comune di Padova Aggiornato
Padova Partecipa Manuale Utente versione 1.0 1/36 Lista modifiche al documento Data Versione Autore Modifiche 15/11/2017 0.1 Comune di Padova Versione iniziale 12/01/2018 0.2 Comune di Padova Aggiornato
SIFORM Manuale per la presentazione delle BORSE
 SIFORM Manuale per la presentazione delle BORSE 1 Presentazione domande... 2 1.1 Inserimento impresa... 9 1 1 Presentazione domande Per creare una nuova domanda occorre selezionare il link Presentazione
SIFORM Manuale per la presentazione delle BORSE 1 Presentazione domande... 2 1.1 Inserimento impresa... 9 1 1 Presentazione domande Per creare una nuova domanda occorre selezionare il link Presentazione
Dipartimento per le Libertà Civili e l Immigrazione
 Dipartimento per le Libertà Civili e l Immigrazione Sistema inoltro telematico Manuale utente Versione 11 Data Aggiornamento 08/07/2015 1/26 SOMMARIO 1. Il sistema di inoltro telematico delle domande...
Dipartimento per le Libertà Civili e l Immigrazione Sistema inoltro telematico Manuale utente Versione 11 Data Aggiornamento 08/07/2015 1/26 SOMMARIO 1. Il sistema di inoltro telematico delle domande...
Compilazione rapporto di Audit in remoto
 Compilazione rapporto di Audit in remoto Manuale utente CSI S.p.A. V.le Lombardia 20-20021 Bollate (MI) Tel. 02.383301 Fax 02.3503940 E-mail: info@csi-spa.com Rev. 2.1 16/11/09 Indice Indice... 2 Manuale
Compilazione rapporto di Audit in remoto Manuale utente CSI S.p.A. V.le Lombardia 20-20021 Bollate (MI) Tel. 02.383301 Fax 02.3503940 E-mail: info@csi-spa.com Rev. 2.1 16/11/09 Indice Indice... 2 Manuale
Infor LN [GUIDA INFOR LN] [GUIDA INFOR LN] Baltur S.p.A. Rev /2013. Guida all utilizzo del Gestionale Infor LN per le Agenzie Baltur
![Infor LN [GUIDA INFOR LN] [GUIDA INFOR LN] Baltur S.p.A. Rev /2013. Guida all utilizzo del Gestionale Infor LN per le Agenzie Baltur Infor LN [GUIDA INFOR LN] [GUIDA INFOR LN] Baltur S.p.A. Rev /2013. Guida all utilizzo del Gestionale Infor LN per le Agenzie Baltur](/thumbs/60/44635830.jpg) Infor LN [GUIDA INFOR LN] Baltur S.p.A. Rev. 1.0-10/2013 [GUIDA INFOR LN] Guida all utilizzo del Gestionale Infor LN per le Agenzie Baltur Baltur S.p.A. Informazioni di base 1 Indice Informazioni di base...
Infor LN [GUIDA INFOR LN] Baltur S.p.A. Rev. 1.0-10/2013 [GUIDA INFOR LN] Guida all utilizzo del Gestionale Infor LN per le Agenzie Baltur Baltur S.p.A. Informazioni di base 1 Indice Informazioni di base...
M-APP (Migranti App)
 M-APP (Migranti App) Manuale d uso M-APP è un applicazione che pubblica informazioni sui servizi presenti sul territorio dell'area metropolitana di Venezia e che sono rivolti ai migranti. M-APP attualmente
M-APP (Migranti App) Manuale d uso M-APP è un applicazione che pubblica informazioni sui servizi presenti sul territorio dell'area metropolitana di Venezia e che sono rivolti ai migranti. M-APP attualmente
1. CALENDARI AFERESI
 Sommario 1. CALENDARI AFERESI... 2 1.1 CALENDARIO APERTURE MENSILE... 3 1.1.1 Lista d Attesa... 4 1.2 CALENDARIO PRENOTAZIONI... 5 1.2.1 Aggiungi... 5 1.2.2 Modifica, Elimina e Visualizza Anagrafica...
Sommario 1. CALENDARI AFERESI... 2 1.1 CALENDARIO APERTURE MENSILE... 3 1.1.1 Lista d Attesa... 4 1.2 CALENDARIO PRENOTAZIONI... 5 1.2.1 Aggiungi... 5 1.2.2 Modifica, Elimina e Visualizza Anagrafica...
1. CALENDARI EVENTI SANITARI
 Sommario 1. CALENDARI EVENTI SANITARI... 2 1.1 LISTA D ATTESA... 3 1.1.2 Trova avanzato... 4 1.2 NUMERO AMBULATORI... 5 1.2.1 Aggiungi... 5 1.2.2 Modifica, Elimina e Visualizza Anagrafica... 6 1.2.3 Stampa...
Sommario 1. CALENDARI EVENTI SANITARI... 2 1.1 LISTA D ATTESA... 3 1.1.2 Trova avanzato... 4 1.2 NUMERO AMBULATORI... 5 1.2.1 Aggiungi... 5 1.2.2 Modifica, Elimina e Visualizza Anagrafica... 6 1.2.3 Stampa...
STUDIO DIGITALE. Configurazione ASIT FE. Ver. 1.2
 Configurazione ASIT FE Ver. 1.2 SOMMARIO 1.... 3 1.1 Controlli preliminari... 3 1.2 Creazione accesso per il referente dell azienda cliente... 5 1.2.1 Configurazione indirizzo E-mail del mittente... 5
Configurazione ASIT FE Ver. 1.2 SOMMARIO 1.... 3 1.1 Controlli preliminari... 3 1.2 Creazione accesso per il referente dell azienda cliente... 5 1.2.1 Configurazione indirizzo E-mail del mittente... 5
Registro Unico dei Controlli (RUC) Manuale per la consultazione e il caricamento dei controlli
 Registro Unico dei Controlli (RUC) Manuale per la consultazione e il caricamento dei controlli 1 SOMMARIO 1. ACCESSO AL SISTEMA...3 1.1 Pagina di login...3 1.2 Cambio password...4 2. HOME PAGE...5 3. TIPOLOGIE
Registro Unico dei Controlli (RUC) Manuale per la consultazione e il caricamento dei controlli 1 SOMMARIO 1. ACCESSO AL SISTEMA...3 1.1 Pagina di login...3 1.2 Cambio password...4 2. HOME PAGE...5 3. TIPOLOGIE
Istruzioni per il cambio della password della casella di posta
 Istruzioni per il cambio della password della casella di posta La password generata e fornita al cliente in fase di creazione della casella di posta è una password temporanea, il cliente è tenuto a modificarla.
Istruzioni per il cambio della password della casella di posta La password generata e fornita al cliente in fase di creazione della casella di posta è una password temporanea, il cliente è tenuto a modificarla.
DATEV KOINOS Azienda Cloud. Guida introduttiva
 DATEV KOINOS Azienda Cloud Guida introduttiva INDICE 1. Accesso al servizio pag. 3 2. Profilo utente pag. 4 3. Prima attivazione pag. 5 4. Accesso alle applicazioni pag. 5 5. Upload dei file da disco locale
DATEV KOINOS Azienda Cloud Guida introduttiva INDICE 1. Accesso al servizio pag. 3 2. Profilo utente pag. 4 3. Prima attivazione pag. 5 4. Accesso alle applicazioni pag. 5 5. Upload dei file da disco locale
Eventi.dispoc Guidelines
 Eventi.dispoc Guidelines 1. Credenziali Google 2. Inserire un evento 3. Importare il calendario eventi.dispoc 4. Abilitare le notifiche 5. Inoltrare una mail eventi.dispoc@gmail.com su @unisi.it 1 1. Credenziali
Eventi.dispoc Guidelines 1. Credenziali Google 2. Inserire un evento 3. Importare il calendario eventi.dispoc 4. Abilitare le notifiche 5. Inoltrare una mail eventi.dispoc@gmail.com su @unisi.it 1 1. Credenziali
MANUALE VENDOR MANAGER. Guida per i Fornitori
 MANUALE VENDOR MANAGER Guida per i Fornitori Milano, 25 ottobre 2017 Indice 1. SCOPO DEL DOCUMENTO... 3 2. REGISTRAZIONE DEL FORNITORE... 3 2.1. Registrazione Fornitore invitato a qualificarsi... 3 2.2.
MANUALE VENDOR MANAGER Guida per i Fornitori Milano, 25 ottobre 2017 Indice 1. SCOPO DEL DOCUMENTO... 3 2. REGISTRAZIONE DEL FORNITORE... 3 2.1. Registrazione Fornitore invitato a qualificarsi... 3 2.2.
Manuale Utente Microcredito
 Microcredito- Manuale Utente Microcredito Ottobre 2013 Versione 1.0 Manuale Utente Microcredito Pagina 1 di 65 Microcredito- Manuale Utente AGGIORNAMENTI DELLE VERSIONI Versione 1.0 Data 01/10/2013 Motivo
Microcredito- Manuale Utente Microcredito Ottobre 2013 Versione 1.0 Manuale Utente Microcredito Pagina 1 di 65 Microcredito- Manuale Utente AGGIORNAMENTI DELLE VERSIONI Versione 1.0 Data 01/10/2013 Motivo
ISTRUZIONI OPERATIVE. DNWEB Territorio
 Pag. Redazione Approvazione del contenuto Data Funzione Nome Data Funzione Nome 9/0/0 Amministratore F.Bartolotti 0//0 Referente LIS L. Morotti Sistema LIS AVR Emesso il 0//0 da Lucia Vascotto (RD Programma
Pag. Redazione Approvazione del contenuto Data Funzione Nome Data Funzione Nome 9/0/0 Amministratore F.Bartolotti 0//0 Referente LIS L. Morotti Sistema LIS AVR Emesso il 0//0 da Lucia Vascotto (RD Programma
Guida all uso del sistema gestionale schede online per attività commerciali e turistiche
 Guida all uso del sistema gestionale schede online per attività commerciali e turistiche Versione 1.0 Ultima revisione: 09/11/2012 www.bormio.info Questa guida è di proprietà esclusiva di Bormio.info e
Guida all uso del sistema gestionale schede online per attività commerciali e turistiche Versione 1.0 Ultima revisione: 09/11/2012 www.bormio.info Questa guida è di proprietà esclusiva di Bormio.info e
Gestione delle richieste dell assegno di ricollocazione, ai sensi dell articolo 24bis del d.lgs. 148/2015 (cd. AdR CIGS)
 Gestione delle richieste dell assegno di ricollocazione, ai sensi dell articolo 24bis del d.lgs. 148/2015 (cd. AdR CIGS) Manuale Operatore Sede Operativa Manuale_ADR_CIGS_Operatoresedeoperativa_01.03.2019
Gestione delle richieste dell assegno di ricollocazione, ai sensi dell articolo 24bis del d.lgs. 148/2015 (cd. AdR CIGS) Manuale Operatore Sede Operativa Manuale_ADR_CIGS_Operatoresedeoperativa_01.03.2019
La proposta grafica informatizzata è obbligatoria per i seguenti moduli di aggiornamento dello schedario viticolo:
 Premesse La proposta grafica informatizzata è obbligatoria per i seguenti moduli di aggiornamento dello schedario viticolo: ESTIRPO COMUNICAZIONE INIZIO LAVORI; ESTIRPO COMUNICAZIONE DI FINE LAVORI E DOMANDA
Premesse La proposta grafica informatizzata è obbligatoria per i seguenti moduli di aggiornamento dello schedario viticolo: ESTIRPO COMUNICAZIONE INIZIO LAVORI; ESTIRPO COMUNICAZIONE DI FINE LAVORI E DOMANDA
Per eseguire una ricerca parziale si deve anteporre o seguire il carattere asterisco alla parola. Esempio
 Sommario MANUALE OPERATIVO PORTALE SAP... 2 Requisiti minimi... 2 CLIENTI... 2 CREAZIONE NUOVO CLIENTE... 3 DESTINAZIONI... 4 SELEZIONE CLIENTE PER ORDINE... 4 ORDINE... 4 MODIFICA DATA EVASIONE... 5 IMPOSTAZIONE
Sommario MANUALE OPERATIVO PORTALE SAP... 2 Requisiti minimi... 2 CLIENTI... 2 CREAZIONE NUOVO CLIENTE... 3 DESTINAZIONI... 4 SELEZIONE CLIENTE PER ORDINE... 4 ORDINE... 4 MODIFICA DATA EVASIONE... 5 IMPOSTAZIONE
ACCESSO AL PORTALE INTERNET GSE
 ACCESSO AL PORTALE INTERNET GSE Guida d uso per la registrazione e l accesso Ver 4.0 del 03/07/2015 Pag. 1 di 16 Sommario 1. Registrazione sul portale GSE... 3 2. Accesso al Portale... 8 2.1 Accesso alle
ACCESSO AL PORTALE INTERNET GSE Guida d uso per la registrazione e l accesso Ver 4.0 del 03/07/2015 Pag. 1 di 16 Sommario 1. Registrazione sul portale GSE... 3 2. Accesso al Portale... 8 2.1 Accesso alle
Indice. Introduzione - Un unico carrello per tutti i prodotti - Le modalità di inserimento degli ordini - Le 4 fasi dell ordine
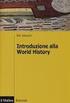 Indice Introduzione - Un unico carrello per tutti i prodotti - Le modalità di inserimento degli ordini - Le 4 fasi dell ordine Fase 1: Il carrello - Inserimento codici - Date e prezzi - Codice senza prezzo
Indice Introduzione - Un unico carrello per tutti i prodotti - Le modalità di inserimento degli ordini - Le 4 fasi dell ordine Fase 1: Il carrello - Inserimento codici - Date e prezzi - Codice senza prezzo
Ex Palazzo Don Bosco V Piano - Via Conte Verde n Asti Tel Fax MANUALE DSHOPMED
 MANUALE DSHOPMED Data: 15 Febbraio 2018 Redatto da: RTI REVISIONI Rev. Data Redatto da Descrizione/Commenti 1.0 04 ottobre 2010 RTI Prima stesura 2.0 04 aprile 2016 RTI Seconda stesura 3.0 15 Febbraio
MANUALE DSHOPMED Data: 15 Febbraio 2018 Redatto da: RTI REVISIONI Rev. Data Redatto da Descrizione/Commenti 1.0 04 ottobre 2010 RTI Prima stesura 2.0 04 aprile 2016 RTI Seconda stesura 3.0 15 Febbraio
AWN. Manuale utente Web Mail. Rev AWN ArchiWorld Network. Pag. 1 / 49. v Manuale utente della Web Mail
 Pag. 1 / 49 AWN Manuale utente Web Mail Pag. 2 / 49 Sommario ACCESSO ALLA WEB MAIL... 3 MENU PRINCIPALE... 4 MENU NUOVO... 5 NUOVO MESSAGGIO... 6 NUOVO CONTATTO... 7 LISTA DISTRIBUZIONE... 8 NUOVO APPUNTAMENTO...
Pag. 1 / 49 AWN Manuale utente Web Mail Pag. 2 / 49 Sommario ACCESSO ALLA WEB MAIL... 3 MENU PRINCIPALE... 4 MENU NUOVO... 5 NUOVO MESSAGGIO... 6 NUOVO CONTATTO... 7 LISTA DISTRIBUZIONE... 8 NUOVO APPUNTAMENTO...
MANUALE VENDOR MANAGER. Guida per gli Operatori Economici
 MANUALE VENDOR MANAGER Guida per gli Operatori Economici Settembre 2017 Indice 1. SCOPO DEL DOCUMENTO Il presente documento illustra le funzionalità del servizio Vendor Manager ed è dedicato ai processi
MANUALE VENDOR MANAGER Guida per gli Operatori Economici Settembre 2017 Indice 1. SCOPO DEL DOCUMENTO Il presente documento illustra le funzionalità del servizio Vendor Manager ed è dedicato ai processi
INDICAZIONI UTILI ALL UTILIZZO NUOVA POSTA ELETTRONICA
 INDICAZIONI UTILI ALL UTILIZZO NUOVA POSTA ELETTRONICA Accesso alla casella di posta Personale L accesso può avvenire o partendo dall area riservata del sito web (Intranet) selezionando Web Mail Fig. 1
INDICAZIONI UTILI ALL UTILIZZO NUOVA POSTA ELETTRONICA Accesso alla casella di posta Personale L accesso può avvenire o partendo dall area riservata del sito web (Intranet) selezionando Web Mail Fig. 1
Ordine di Acquisto da Contratto
 Approvvigionamento Sommario Richiesta di Acquisto Ordine di Acquisto Ordine di Acquisto da Contratto Entrata Merci Richiesta di Acquisto Crea un nuovo record A) Ricercare sul Menù, o tramite il campo cerca,
Approvvigionamento Sommario Richiesta di Acquisto Ordine di Acquisto Ordine di Acquisto da Contratto Entrata Merci Richiesta di Acquisto Crea un nuovo record A) Ricercare sul Menù, o tramite il campo cerca,
POSTECERT POST CERTIFICATA GUIDA ALL USO DELLA WEBMAIL
 POSTECERT POSTEMAIL CERTIFICATA GUIDA ALL USO DELLA WEBMAIL Sommario Pagina di accesso... 3 Posta in arrivo... 4 Area posta... 5 Scrivi un nuovo messaggio... 5 Selezione ricevuta di consegna... 5 Inserimento
POSTECERT POSTEMAIL CERTIFICATA GUIDA ALL USO DELLA WEBMAIL Sommario Pagina di accesso... 3 Posta in arrivo... 4 Area posta... 5 Scrivi un nuovo messaggio... 5 Selezione ricevuta di consegna... 5 Inserimento
GUIDA RAPIDA EDILCONNECT
 1 GUIDA RAPIDA EDILCONNECT Prima di iniziare In EdilConnect è spesso presente il simbolo vicino ai campi di inserimento. Passando il mouse sopra tale simbolo viene visualizzato un aiuto contestuale relativo
1 GUIDA RAPIDA EDILCONNECT Prima di iniziare In EdilConnect è spesso presente il simbolo vicino ai campi di inserimento. Passando il mouse sopra tale simbolo viene visualizzato un aiuto contestuale relativo
PRESENTAZIONE DEI PIANI FORMATIVI AVVISO 5/18
 PRESENTAZIONE DEI PIANI FORMATIVI AVVISO 5/18 Manuale di utilizzo sistema informatico Revisione 7.0 del 07/11/2018 INDICE 1. CONTENUTO DEL MANUALE... 1 2. ISTRUZIONI UTILIZZO DELLA PROCEDURA... 2 3. REGISTRAZIONE
PRESENTAZIONE DEI PIANI FORMATIVI AVVISO 5/18 Manuale di utilizzo sistema informatico Revisione 7.0 del 07/11/2018 INDICE 1. CONTENUTO DEL MANUALE... 1 2. ISTRUZIONI UTILIZZO DELLA PROCEDURA... 2 3. REGISTRAZIONE
Gestione Avvisi e Comunicazioni
 U N I V E R S I T À D E G L I S T U D I D I S A L E R N O Procedura ESSE3 Gestione Avvisi e Comunicazioni Versione 2.0 Autore Carmela Viviano Stato Approvato Revisore Pio Casalaspro Data 15/01/2009 Distribuito
U N I V E R S I T À D E G L I S T U D I D I S A L E R N O Procedura ESSE3 Gestione Avvisi e Comunicazioni Versione 2.0 Autore Carmela Viviano Stato Approvato Revisore Pio Casalaspro Data 15/01/2009 Distribuito
MANUALE UTENTE. 1. Registrazione
 MANUALE UTENTE 1. Registrazione Per poter accedere al portale SIT del Trigno-Sinello bisogna andare sul sito http://sit.trignosinello.it/ e registrarsi cliccando sulla richiesta di registrazione. Si aprirà
MANUALE UTENTE 1. Registrazione Per poter accedere al portale SIT del Trigno-Sinello bisogna andare sul sito http://sit.trignosinello.it/ e registrarsi cliccando sulla richiesta di registrazione. Si aprirà
MANUALE TECNICO OPERATIVO DEL PORTALE IMPIANTI TERMICI DELLA CITTA DI REGGIO CALABRIA
 CITTÀ DI REGGIO CALABRIA Settore Grandi Opere Programmazione LL.PP Risorse Comunitarie. MANUALE TECNICO OPERATIVO DEL PORTALE IMPIANTI TERMICI DELLA CITTA DI REGGIO CALABRIA IL PRESENTE MANUALE TECNICO
CITTÀ DI REGGIO CALABRIA Settore Grandi Opere Programmazione LL.PP Risorse Comunitarie. MANUALE TECNICO OPERATIVO DEL PORTALE IMPIANTI TERMICI DELLA CITTA DI REGGIO CALABRIA IL PRESENTE MANUALE TECNICO
Per qualunque informazione, curiosità o aiuto potete scrivere a
 Cos è il GEOPORTALE Il Geoportale del Comune di Genova, nel rispetto della Direttiva Europea Inspire e nell ambito delle attività legate alla condivisione del patrimonio informativo, permette di visualizzare
Cos è il GEOPORTALE Il Geoportale del Comune di Genova, nel rispetto della Direttiva Europea Inspire e nell ambito delle attività legate alla condivisione del patrimonio informativo, permette di visualizzare
La Back Office Console consente di costruire lo scheletro degli schema.
 BACK OFFICE CONSOLE 1.1 Introduzione 3 1.2 Creazione di uno Schema 4 1.2.1 Struttura dello Schema 5 1.2.2 Caratteristiche dei campi 6 1.2.3 Traduzioni 8 1.3 Ricerca degli schema 8 1.4 Gestione delle Categorie
BACK OFFICE CONSOLE 1.1 Introduzione 3 1.2 Creazione di uno Schema 4 1.2.1 Struttura dello Schema 5 1.2.2 Caratteristiche dei campi 6 1.2.3 Traduzioni 8 1.3 Ricerca degli schema 8 1.4 Gestione delle Categorie
MILLEWIN GESTIONE STUDIO
 MILLEWIN NUOVA - POSTAZIONE MEDICO... 3 1.1 - Informazione sui dati visualizzati... 4 1.2 - Descrizione dei pulsanti... 6 1.3 - Come visualizzare le prescrizioni di un solo paziente... 8 1.4 - Non stampare
MILLEWIN NUOVA - POSTAZIONE MEDICO... 3 1.1 - Informazione sui dati visualizzati... 4 1.2 - Descrizione dei pulsanti... 6 1.3 - Come visualizzare le prescrizioni di un solo paziente... 8 1.4 - Non stampare
Servizio di realizzazione del nuovo sistema di Gestione Fondi
 Servizio di realizzazione del nuovo sistema di Gestione Fondi Guida Operativa per gli Utenti per la gestione delle Certificazioni di spesa La presente guida rappresenta uno strumento informativo e di supporto
Servizio di realizzazione del nuovo sistema di Gestione Fondi Guida Operativa per gli Utenti per la gestione delle Certificazioni di spesa La presente guida rappresenta uno strumento informativo e di supporto
Manuale Operativo Sourcing ATAC GUIDA PER GLI OPERATORI ECONOMICI
 Sourcing ATAC GUIDA PER GLI OPERATORI ECONOMICI Roma, 07 Gennaio 2016 1 12 Le immagini inserite nel presente manuale sono a titolo esemplificativo. È possibile che le maschere inserite siano differenti
Sourcing ATAC GUIDA PER GLI OPERATORI ECONOMICI Roma, 07 Gennaio 2016 1 12 Le immagini inserite nel presente manuale sono a titolo esemplificativo. È possibile che le maschere inserite siano differenti
SIFORM BORSE. 1 Informazioni generali
 SIFORM BORSE 1 Informazioni generali...1 1.1 Registrazione nuovo utente...2 2 Presentazione domande...4 2.1 Inserimento di un azienda...11 1 Informazioni generali Le domande/progetti vanno presentati utilizzando
SIFORM BORSE 1 Informazioni generali...1 1.1 Registrazione nuovo utente...2 2 Presentazione domande...4 2.1 Inserimento di un azienda...11 1 Informazioni generali Le domande/progetti vanno presentati utilizzando
SCADENZIARIO. Scadenziario
 Scadenziario Questo modulo permette di generare in modo automatico dei mandati in base ad una periodicità preimpostata. Permette inoltre di controllare se esistono movimenti in scadenza o già scaduti relativi
Scadenziario Questo modulo permette di generare in modo automatico dei mandati in base ad una periodicità preimpostata. Permette inoltre di controllare se esistono movimenti in scadenza o già scaduti relativi
Manuale del programma RETE PARROCCHIALE SPSE
 Manuale del programma RETE PARROCCHIALE SPSE Per utilizzare il programma Rete Parrocchiale SPSE accedere con le proprie credenziali all area riservata di SPSE, raggiungibile dal link http://www.sovvenire.it/areariservata
Manuale del programma RETE PARROCCHIALE SPSE Per utilizzare il programma Rete Parrocchiale SPSE accedere con le proprie credenziali all area riservata di SPSE, raggiungibile dal link http://www.sovvenire.it/areariservata
Manuale d uso per le organizzazioni di servizio civile del nuovo sistema informativo del servizio civile provinciale universale
 Manuale d uso per le organizzazioni di servizio civile del nuovo sistema informativo del servizio civile provinciale universale - Gestione anagrafica - Benvenuto nel mondo SISCUP All accesso il sistema
Manuale d uso per le organizzazioni di servizio civile del nuovo sistema informativo del servizio civile provinciale universale - Gestione anagrafica - Benvenuto nel mondo SISCUP All accesso il sistema
1. Introduzione 3 / 27
 BACKOFFICE CONSOLE 1. Introduzione... 3 2. Creazione di uno Schema... 4 2.1 Struttura dello Schema... 5 2.2 Caratteristiche dei campi... 6 2.3 Traduzioni... 8 2.4 Ricerca degli schema... 9 2.5 Gestione
BACKOFFICE CONSOLE 1. Introduzione... 3 2. Creazione di uno Schema... 4 2.1 Struttura dello Schema... 5 2.2 Caratteristiche dei campi... 6 2.3 Traduzioni... 8 2.4 Ricerca degli schema... 9 2.5 Gestione
ista Portale Impianti Breve Guida
 ista Portale Impianti Breve Guida Maggio 2019 Contenuto Pagina iniziale Accesso ai dati di consumo e ai report Istruzioni dettagliate per scarico letture Lista utenti e distinta spese Istruzioni dettagliate
ista Portale Impianti Breve Guida Maggio 2019 Contenuto Pagina iniziale Accesso ai dati di consumo e ai report Istruzioni dettagliate per scarico letture Lista utenti e distinta spese Istruzioni dettagliate
L utente CAA (Centro autorizzato di assistenza agricola) avrà la visibilità su tutte le aziende con mandato al proprio CAA.
 1. Accesso al sistema degli applicativi AVEPA Collegarsi al portale degli applicativi AVEPA all indirizzo internet http://app.avepa.it/mainapp e accedere con le proprie credenziali (Utente e password).
1. Accesso al sistema degli applicativi AVEPA Collegarsi al portale degli applicativi AVEPA all indirizzo internet http://app.avepa.it/mainapp e accedere con le proprie credenziali (Utente e password).
STUDIO DIGITALE. Attivazione e flusso operativo. Ver. 1.0
 Attivazione e flusso operativo Ver. 1.0 SOMMARIO 1. Attivazione Studio Digitale... 3 1.1 L E-mail con le credenziali... 3 1.2 Cambio password... 4 1.3 Accettazione contrattuale... 4 1.4 Creazione Operatore...
Attivazione e flusso operativo Ver. 1.0 SOMMARIO 1. Attivazione Studio Digitale... 3 1.1 L E-mail con le credenziali... 3 1.2 Cambio password... 4 1.3 Accettazione contrattuale... 4 1.4 Creazione Operatore...
WEBMAIL ODCECTA.IT. Guida all uso
 Guida all uso Guida all accesso ed all utilizzo delle caselle di posta elettronica dell Ordine dei Dottori Commercialisti ed Esperti Contabili di Taranto Dati aggiornati al 29/12/ 1. Caratteristiche del
Guida all uso Guida all accesso ed all utilizzo delle caselle di posta elettronica dell Ordine dei Dottori Commercialisti ed Esperti Contabili di Taranto Dati aggiornati al 29/12/ 1. Caratteristiche del
Capitolo 2. Figura 21. Inserimento dati
 Capitolo 2 INSERIMENTO DI DATI In ogni cella del foglio di lavoro è possibile inserire dati che possono essere di tipo testuale o numerico, oppure è possibile inserire formule le quali hanno la caratteristica
Capitolo 2 INSERIMENTO DI DATI In ogni cella del foglio di lavoro è possibile inserire dati che possono essere di tipo testuale o numerico, oppure è possibile inserire formule le quali hanno la caratteristica
CARICAMENTO CESPITI DA ORDINI EASYBUY
 Cooperativa Muratori & Cementisti C.M.C. CARICAMENTO CESPITI DA ORDINI EASYBUY 2018 Caricamento cespiti da ordini EasyBuy Pagina 1 INDICE DEI CONTENUTI 1 Introduzione... 1-3 2 Inserimento Cespiti da Ordini...
Cooperativa Muratori & Cementisti C.M.C. CARICAMENTO CESPITI DA ORDINI EASYBUY 2018 Caricamento cespiti da ordini EasyBuy Pagina 1 INDICE DEI CONTENUTI 1 Introduzione... 1-3 2 Inserimento Cespiti da Ordini...
Manuale registro elettronico per docenti
 Manuale registro elettronico per docenti INDICE 1. EFFETTUARE L ACCESSO 2. GESTIONE REGISTRI 3. LAVORARE SUI REGISTRI 4. LAVORARE SUGLI SCRUTINI 5. CAMBIARE PASSWORD 6. PROGRAMMAZIONE 7. USCITA 1. Effettuare
Manuale registro elettronico per docenti INDICE 1. EFFETTUARE L ACCESSO 2. GESTIONE REGISTRI 3. LAVORARE SUI REGISTRI 4. LAVORARE SUGLI SCRUTINI 5. CAMBIARE PASSWORD 6. PROGRAMMAZIONE 7. USCITA 1. Effettuare
Ministero della Giustizia
 Manuale utente Concorsi Versione 1.0 del 25/07/2019 Indice dei contenuti INFORMAZIONI DI CARATTERE GENERALE... 2 Registrazione... 2 Presentazione della domanda... 2 PROCEDURA DI REGISTRAZIONE... 3 RICHIESTA
Manuale utente Concorsi Versione 1.0 del 25/07/2019 Indice dei contenuti INFORMAZIONI DI CARATTERE GENERALE... 2 Registrazione... 2 Presentazione della domanda... 2 PROCEDURA DI REGISTRAZIONE... 3 RICHIESTA
Formazione a Supporto dell Inserimento Lavorativo. Elementi di Word avanzato. Docente Franchini Gloria
 Formazione a Supporto dell Inserimento Lavorativo Elementi di Word avanzato Docente Franchini Gloria Impostare i punti di tabulazione Sul righello sono impostati vari punti di Tabulazione. Esistono cinque
Formazione a Supporto dell Inserimento Lavorativo Elementi di Word avanzato Docente Franchini Gloria Impostare i punti di tabulazione Sul righello sono impostati vari punti di Tabulazione. Esistono cinque
NUOVA AGENDA LEGALE. Guida all utilizzo Versione 10.1
 NUOVA AGENDA LEGALE Guida all utilizzo Versione 10.1 Sommario PREMESSA... 3 STRUTTURA... 3 MODALITA DI VISUALIZZAZIONE... 4 INSERIMENTO... 6 INSERIMENTO DI UNA UDIENZA... 7 INSERIMENTO DI UNA ATTIVITA...
NUOVA AGENDA LEGALE Guida all utilizzo Versione 10.1 Sommario PREMESSA... 3 STRUTTURA... 3 MODALITA DI VISUALIZZAZIONE... 4 INSERIMENTO... 6 INSERIMENTO DI UNA UDIENZA... 7 INSERIMENTO DI UNA ATTIVITA...
GECO. Guida pratica ad uso degli enti di formazione
 GECO Guida pratica ad uso degli enti di formazione è un applicativo Internet per la gestione dei Contributi rilasciati dall ufficio provinciale 23.5. Tramite l applicativo è possibile inserire le richieste
GECO Guida pratica ad uso degli enti di formazione è un applicativo Internet per la gestione dei Contributi rilasciati dall ufficio provinciale 23.5. Tramite l applicativo è possibile inserire le richieste
GUIDA ALLA COMPILAZIONE
 GUIDA ALLA COMPILAZIONE per la Domanda di BORSA DI STUDIO a.s. 2016/17 Le domande possono essere presentate dal 15/02/2017 al 31/03/2017 ore 18 1 INDICE 3. ACCESSO, 2 3.1 COMPILAZIONE DOMANDA, 4 3.2 ANNULLAMENTO
GUIDA ALLA COMPILAZIONE per la Domanda di BORSA DI STUDIO a.s. 2016/17 Le domande possono essere presentate dal 15/02/2017 al 31/03/2017 ore 18 1 INDICE 3. ACCESSO, 2 3.1 COMPILAZIONE DOMANDA, 4 3.2 ANNULLAMENTO
Servizi e-business Acquisti Core a Catalogo elettronico Manuale Fornitore (flusso standalone)
 Servizi e-business Acquisti Core a Catalogo elettronico Manuale Fornitore (flusso standalone) snam.it Gentile Utente, questo manuale illustra l utilizzo del servizio di acquisto a catalogo elettronico
Servizi e-business Acquisti Core a Catalogo elettronico Manuale Fornitore (flusso standalone) snam.it Gentile Utente, questo manuale illustra l utilizzo del servizio di acquisto a catalogo elettronico
MANUALE UTENTE. Tel: , Fax: , - Registro Imprese Milano / C.F. / P.I REA Milano n.
 MANUALE UTENTE AIG Europe Limited Rappresentanza Generale per l Italia - Via della Chiusa, 2-20123 Milano 1 REGISTRAZIONE DELLE EDIZIONI Edizione Data Descrizione delle modifiche introdotte 1.0 31/01/2013
MANUALE UTENTE AIG Europe Limited Rappresentanza Generale per l Italia - Via della Chiusa, 2-20123 Milano 1 REGISTRAZIONE DELLE EDIZIONI Edizione Data Descrizione delle modifiche introdotte 1.0 31/01/2013
Relazioni. Microsoft Access. Relazioni. Relazioni
 Relazioni Microsoft Access Relazioni In Access, le relazioni non sono le relazioni del modello relazionale! Relazioni: legate ai concetti di Join Integrità referenziale Relazioni I tipi di relazione possono
Relazioni Microsoft Access Relazioni In Access, le relazioni non sono le relazioni del modello relazionale! Relazioni: legate ai concetti di Join Integrità referenziale Relazioni I tipi di relazione possono
Applicativo SOP. Manuale per la compilazione della Domanda Unica di Pagamento (campagna 2008) BOZZA
 Applicativo SOP Manuale per la compilazione della Domanda Unica di Pagamento (campagna 2008) BOZZA 1 INDICE Quadri di accesso al sistema Pag. 3 Quadro definizione domanda Pag. 5 Quadro Dati domanda Pag.
Applicativo SOP Manuale per la compilazione della Domanda Unica di Pagamento (campagna 2008) BOZZA 1 INDICE Quadri di accesso al sistema Pag. 3 Quadro definizione domanda Pag. 5 Quadro Dati domanda Pag.
MILLEWIN GESTIONE STUDIO
 MILLEWIN NUOVA - POSTAZIONE MEDICO... 3 1.1 - Informazione sui dati visualizzati... 4 1.2 - Descrizione dei pulsanti... 8 1.3 - Come visualizzare le prescrizioni di un solo paziente... 10 1.4 - Non stampare
MILLEWIN NUOVA - POSTAZIONE MEDICO... 3 1.1 - Informazione sui dati visualizzati... 4 1.2 - Descrizione dei pulsanti... 8 1.3 - Come visualizzare le prescrizioni di un solo paziente... 10 1.4 - Non stampare
Sommario Accettazione:... 3 Numerazione code:... 3 Emissione ricevuta:... 4 Aggiunta prestazione in cassa:... 5
 1 Sommario 1) Accettazione:... 3 2) Numerazione code:... 3 3) Emissione ricevuta:... 4 4) Aggiunta prestazione in cassa:... 5 5) Invia al medico senza la stampa della ricevuta:... 6 6) Stampa in coda prioritaria
1 Sommario 1) Accettazione:... 3 2) Numerazione code:... 3 3) Emissione ricevuta:... 4 4) Aggiunta prestazione in cassa:... 5 5) Invia al medico senza la stampa della ricevuta:... 6 6) Stampa in coda prioritaria
L utente CAA (Centro autorizzato di assistenza agricola) avrà la visibilità su tutte le aziende con mandato al proprio CAA.
 1. Accesso al sistema degli applicativi AVEPA Collegarsi al portale degli applicativi AVEPA all indirizzo internet http://app.avepa.it/mainapp e accedere con le proprie credenziali (Utente e password).
1. Accesso al sistema degli applicativi AVEPA Collegarsi al portale degli applicativi AVEPA all indirizzo internet http://app.avepa.it/mainapp e accedere con le proprie credenziali (Utente e password).
Servizi e-business ACQUISTI IMPRESE MANUALE FORNITORE
 Servizi e-business ACQUISTI IMPRESE MANUALE FORNITORE Milano, 29/03/2018 italgas.it 2 Gentile Utente, questo manuale illustra l utilizzo del servizio di acquisto a catalogo elettronico in qualità di Fornitore.
Servizi e-business ACQUISTI IMPRESE MANUALE FORNITORE Milano, 29/03/2018 italgas.it 2 Gentile Utente, questo manuale illustra l utilizzo del servizio di acquisto a catalogo elettronico in qualità di Fornitore.
GUIDA UTENTE PRIMA NOTA SEMPLICE
 GUIDA UTENTE PRIMA NOTA SEMPLICE (Vers. 2.3.0) Installazione... 2 Prima esecuzione... 5 Login... 6 Funzionalità... 7 Prima Nota... 8 Registrazione nuovo movimento... 10 Associazione di file all operazione...
GUIDA UTENTE PRIMA NOTA SEMPLICE (Vers. 2.3.0) Installazione... 2 Prima esecuzione... 5 Login... 6 Funzionalità... 7 Prima Nota... 8 Registrazione nuovo movimento... 10 Associazione di file all operazione...
Presentazione con PowerPoint
 Presentazione con PowerPoint L applicazione PowerPoint permette di creare documenti da mostrare su diapositive per presentazioni. Sarai facilitato nell utilizzo di PowerPoint perché molti pulsanti e molte
Presentazione con PowerPoint L applicazione PowerPoint permette di creare documenti da mostrare su diapositive per presentazioni. Sarai facilitato nell utilizzo di PowerPoint perché molti pulsanti e molte
Applicazione Android (v )
 2016 MANUALE LIVEBOX CLUB Applicazione Android (v. 3.02.019) http://www.liveboxcloud.com Sommario 1. LOGIN... 2 2. MENU... 3 2.1 RECENTI... 4 2.2 APPLICAZIONI... 5 2.2.1 HOME... 6 2.2.1.1 CREARE UNA CARTELLA...
2016 MANUALE LIVEBOX CLUB Applicazione Android (v. 3.02.019) http://www.liveboxcloud.com Sommario 1. LOGIN... 2 2. MENU... 3 2.1 RECENTI... 4 2.2 APPLICAZIONI... 5 2.2.1 HOME... 6 2.2.1.1 CREARE UNA CARTELLA...
Anagrafica Operatori
 Anagrafica Operatori Manuale Utente Gestori SDC 1 INDICE 1. Home Page 2. Invio Credenziali 3. Recupero credenziali e modifica password 4. Inserimento Dati societari 5. Firma Digitale 6. Inserimento Settore
Anagrafica Operatori Manuale Utente Gestori SDC 1 INDICE 1. Home Page 2. Invio Credenziali 3. Recupero credenziali e modifica password 4. Inserimento Dati societari 5. Firma Digitale 6. Inserimento Settore
Ministero per i Beni e le Attività Culturali
 Ministero per i Beni e le Attività Culturali DIREZIONE GENERALE PER IL PATRIMONIO STORICO ARTISTICO ED ETNOANTROPOLOGICO Manuale dell UTENTE 1 S O M M A R I O GENERALITÀ... 3 ACCESSO... 3 ENTE... 5 UTENTE
Ministero per i Beni e le Attività Culturali DIREZIONE GENERALE PER IL PATRIMONIO STORICO ARTISTICO ED ETNOANTROPOLOGICO Manuale dell UTENTE 1 S O M M A R I O GENERALITÀ... 3 ACCESSO... 3 ENTE... 5 UTENTE
GUIDA ALLA COMPILAZIONE
 GUIDA ALLA COMPILAZIONE per la Domanda di BORSA DI STUDIO a.s. 2017/18 Le domande possono essere presentate dal 15/01/2018 al 28/02/2018 ore 14 1 INDICE 3. ACCESSO, 2 3.1 COMPILAZIONE DOMANDA, 4 3.2 ANNULLAMENTO
GUIDA ALLA COMPILAZIONE per la Domanda di BORSA DI STUDIO a.s. 2017/18 Le domande possono essere presentate dal 15/01/2018 al 28/02/2018 ore 14 1 INDICE 3. ACCESSO, 2 3.1 COMPILAZIONE DOMANDA, 4 3.2 ANNULLAMENTO
Servizi e-business ACQUISTI A CATALOGO MANUALE FORNITORE
 Servizi e-business ACQUISTI A CATALOGO MANUALE FORNITORE Milano, 29/03/2018 italgas.it Gentile Utente, questo manuale illustra l utilizzo del servizio di Acquisto a Catalogo Elettronico in qualità di Fornitore.
Servizi e-business ACQUISTI A CATALOGO MANUALE FORNITORE Milano, 29/03/2018 italgas.it Gentile Utente, questo manuale illustra l utilizzo del servizio di Acquisto a Catalogo Elettronico in qualità di Fornitore.
MANUALE UTENTE GUIDA ALL UTILIZZO DEL FORMATIVE -REGIONE MARCHE PROFILO PROFESSIONISTA
 GUIDA ALL UTILIZZO DEL SISTEMA INFORMATIZZATO PER LA GESTIONE DELLE ATTIVITA MANUALE UTENTE Pag 1 di 9 1. HOME PAGE... 3 2. COMANDI GENERALI... 3 3. WEB MAIL... 3 3.1. Nuovo messaggio... 4 4. ANAGRAFICA...
GUIDA ALL UTILIZZO DEL SISTEMA INFORMATIZZATO PER LA GESTIONE DELLE ATTIVITA MANUALE UTENTE Pag 1 di 9 1. HOME PAGE... 3 2. COMANDI GENERALI... 3 3. WEB MAIL... 3 3.1. Nuovo messaggio... 4 4. ANAGRAFICA...
Referti on-line cittadino Manuale utente Versione 1.0
 Referti on-line cittadino Versione 1.0 Sommario 1- Introduzione... 3 2 - Configurazione profilo personale... 4 2.1 - Configurazione delle eccezioni... 7 3 - Ricerca referti... 8 4 - Download... 9 5 - ReViewer...
Referti on-line cittadino Versione 1.0 Sommario 1- Introduzione... 3 2 - Configurazione profilo personale... 4 2.1 - Configurazione delle eccezioni... 7 3 - Ricerca referti... 8 4 - Download... 9 5 - ReViewer...
MANUALE PER LA PRESETNAZIONE ON LINE DELLE DOMANDE DI PARTECIPAZIONE A SELEZIONI PUBBLICHE DELL UNIONE ROMAGNA FAENTINA
 MANUALE PER LA PRESETNAZIONE ON LINE DELLE DOMANDE DI PARTECIPAZIONE A SELEZIONI PUBBLICHE DELL UNIONE ROMAGNA FAENTINA Sommario: - Registrarsi ed accedere al portale pag. 03 - Compilare e presentare una
MANUALE PER LA PRESETNAZIONE ON LINE DELLE DOMANDE DI PARTECIPAZIONE A SELEZIONI PUBBLICHE DELL UNIONE ROMAGNA FAENTINA Sommario: - Registrarsi ed accedere al portale pag. 03 - Compilare e presentare una
RDA WEB Guida all uso
 RDA Web Rev. 3 (08/07/2011) RDA WEB Guida all uso Manuale RDA Web Rel. 3 del 08/07/2011 Pagina 1 di 22 1 Premessa Scopo del documento è quello di fornire, al singolo Dipendente, tutte le informazioni utili
RDA Web Rev. 3 (08/07/2011) RDA WEB Guida all uso Manuale RDA Web Rel. 3 del 08/07/2011 Pagina 1 di 22 1 Premessa Scopo del documento è quello di fornire, al singolo Dipendente, tutte le informazioni utili
