Moderazione incontri In videoconferenza
|
|
|
- Serafina Patti
- 4 anni fa
- Visualizzazioni
Transcript
1 Moderazione incontri In videoconferenza versione 1.0 del a cura del settore S.I.T.I.F. [Moderazione videoconferenza] Pag. 1
2 Sommario 1 Moderazione incontri in videoconferenza Premessa Moderazione da portale utente Invito partecipanti Menu Riunioni Menu Partecipanti Menu Visualizza Moderazione da client scopia desktop... 9 [Moderazione videoconferenza] Pag. 2
3 1 Moderazione incontri in videoconferenza 1.1 Premessa La moderazione degli incontri in videoconferenza, ossia il controllo delle attività dei partecipanti, del layout video, l invito di nuovi partecipanti etc, può essere fatta in vari modi. Prerequisito essenziale per svolgere pienamente l attività di moderazione di un incontro in videoconferenza è il possesso di credenziali di accesso (ossia un utente e una password) per entrare nello user-portal di videoconferenza ( - figura 1). Figura 1 A seconda del profilo in possesso dell utente è possibile: Moderare incontri svolti nelle stanze associate all utente se questo ne è in possesso Moderare incontri svolti in stanze create dall utente se questo è in possesso di credenziali di tipo amministrativo che danno diritto anche a schedulare gli incontri Moderare tutti gli incontri presenti sulla piattaforma di videoconferenza se l utente è in possesso di credenziali di tipo amministrativo generali Per stanze di videoconferenza associate ad un utente s intendono stanze fisse, sempre attive, dedicate all utente che ne rappresenta, a tutti gli effetti, il proprietario. Una parziale attività di moderazione può essere svolta anche se si è in possesso del solo PIN di moderazione della stanza di videoconferenza. In quest ultimo caso la moderazione può essere attivata a partire dal client di webconference scopia desktop attraverso l apposito tasto modera (figura 2). [Moderazione videoconferenza] Pag. 3
4 Figura Moderazione da portale utente Una volta che si è acceduti allo user-portal di figura 1 rispondente all URL si arriva alla pagina di figura 4 da dove si visualizzerà, in base al profilo dell utente usato per l accesso, l elenco delle stanze sulle quali è possibile svolgere attività di moderazione. Le stanze contrassegnate con un pallino verde a sinistra del numero sono quelle attualmente attive, le altre in grigio sono quelle schedulate per le quali l utente acceduto ha diritti di visibilità. Per ogni incontro elencato, in base ai propri permessi e al fatto che l incontro può essere attivo o meno, l utente può: Figura 3 Entrare nel menù moderazione (pulsante modera) Partecipare all incontro attivando il client di webconference scopia desktop (pulsante partecipa) Aggiornare l elenco degli incontri Modificare i dati degli incontri Cancellare l incontro [Moderazione videoconferenza] Pag. 4
5 Figura 4 Premendo il tasto modera si accede all interfaccia web di moderazione dell incontro (figura 5) dove possiamo trovare tutte le funzionalità disponibili per il controllo dello svolgimento dell incontro e visualizzare l elenco dei partecipanti al meeting. Da essa possiamo subito compiere alcune operazioni di immediato impatto sullo svolgimento della conferenza come indicato in figura 6. Figura 5 [Moderazione videoconferenza] Pag. 5
6 Figura 6 Il menù avanzato da accesso ad altre importanti funzionalità, vediamo le principali: presentatore -> assegna all utente selezionato il ruolo di presentatore. Attivando questa opzione l utente selezionato (ossia il presentatore) vede tutti gli altri partecipanti mentre ogni partecipanti vedono solo il presentatore. Quando viene scelto il presentatore l audio di tutti gli altri partecipanti viene disabilitato può presentare -> se selezionato, indica che il partecipante ha il permesso a presentare VIP -> status particolare in base al quale il video dell utente sarà sempre mostrato Passare ad altra riunione -> questa opzione è disponibile Figura 7 - menu avanzato solo per partecipanti provenienti da terminale (non da client scopia desktop) e consente di spostare il partecipante da un incontro all altro senza farlo scollegare Modifica nome partecipante -> permette di cambiare il nome associato ad una finestra video Informazioni avanzate -> consente di accedere alle statistiche della chiamata in atto Invito partecipanti Altra importante funzione raggiungibile dall interfaccia web di moderazione è quella che consente di invitare nuovi partecipanti ad un incontro (pulsante invita di figura 6). Sono possibili due modalità d invito, la prima consente di scegliere il terminale da chiamare a partire dalla rubrica dei terminali registrati sull infrastruttura di videoconferenza (figura 8). Nella seconda invece (figura 9) viene richiesto di digitare il riferimento (indirizzo IP o altro) del terminale da chiamare. Attraverso il tasto avanzate è possibile accedere ad ulteriori opzioni di chiamata (protocollo, banda di chiamata etc..) [Moderazione videoconferenza] Pag. 6
7 Figura 8 Figura 9 Vediamo nel dettaglio le funzioni accessibili dagli altri vari menù. Figura Menu Riunioni Attraverso questo menu si possono eseguire le seguenti operazioni: connessione allo scopia desktop-> ci si collega all incontro con lo scopia desktop client con audio e video disattivati blocca riunione -> si impedisce l accesso all incontro di qualsiasi altro terminale prolunga durata riunione -> permette di prolungare la durata della riunione opzione riunione -> permette di oscurare audio e/o video per ogni nuovo partecipante all incontro termina riunione -> conclude l incontro [Moderazione videoconferenza] Pag. 7
8 1.2.3 Menu Partecipanti Invia un messaggio a tutti i partecipanti -> consente di trasmettere un messaggio a tutti i partecipanti Invita nuovamente tutti i partecipanti non linea -> consente, con un solo passaggio di richiamare tutti gli utenti originariamente invitati nell incontro schedulato Disattiva l audio -> consente, con un Figura 11 solo passaggio di disattivare o attivare l audio a tutti i partecipanti Presentazione -> consente di abilitare o disabilitare, a tutti i partecipanti, la possibilità di presentare Stabilire il presentatore (oratore) -> permette di stabilire una modalità di svolgimento dell incontro in cui il presentatore (scelto fra uno dei partecipanti all incontro) vede tutti gli altri partecipanti mentre ogni partecipanti vedono solo il presentatore. Quando viene scelto il presentatore l audio di tutti gli altri partecipanti viene disabilitato. Figura Menu Visualizza Il menu visualizza dà l accesso alle funzionalità che permettono di modificare l aspetto di una videoconferenza. Mostra layout Area video -> attiva la visualizzazione dell area di selezione layout video (figura 13) Visione avanzata lista dei partecipanti -> offre una visione compatta dell elenco dei partecipanti Visualizza layout principale -> visualizza il layout principale della videoconferenza nel caso ne fossero previsti più di uno [Moderazione videoconferenza] Pag. 8
9 Figura 13 La visione dell area dei layout video permette di selezionare layout video diversi da quelli preimpostati al momento della creazione della stanza di videoconferenza. Solitamente il layout video di una multivideoconferenza è di tipo dinamico, ossia le finestre video si dispongono in modo automatico secondo layout predefiniti in base al numero di partecipanti. Si può decidere di cambiare questa impostazione andando a selezionare un diverso tipo di layout a seconda delle esigenze. L opzione self-see permette di attivare la visualizzazione del partecipante nell anteprima layout e fa si che ogni partecipante alla videoconferenza veda anche il proprio video all interno di essa. 1.3 Moderazione da client scopia desktop Accedendo ad una conferenza attraverso il client scopia desktop è possibile disporre, se si è possesso della password di moderazione della stanza, di alcune delle principali funzioni di moderazione. Cliccando sul pulsante modera (figura 2) della finestra del client scopia desktop viene richiesto di digitare il PIN di moderazione. Al termine dell operazione comparirà il menu di figura 14 [Moderazione videoconferenza] Pag. 9
10 L utente acceduto in tal modo può eseguire le seguenti operazioni: Invitare un telefono, un terminale H.323 o SIP alla riunione Impostare un oratore della conferenza (funzionalità non sempre disponibile) disattivare l'audio a partecipanti specifici o riattivarlo a tutti i partecipanti Scollegare specifici partecipanti dalla riunione Bloccare la riunione (non sono ammessi nuovi partecipanti ) terminare un incontro (e staccare tutti) Avviare streaming o la registrazione per questo incontro (funzionalità non sempre disponibile) Accedere alla tastiera DTMF per lanciare comandi dual tone Figura 14 Funzione Invita - con essa è possibile invitare un telefono, un terminale H.323 o SIP Facendo clic sull'opzione Invita è possibile accedere ad un nuovo menù da cui è possibile chiamare un terminale per indirizzo o accedendo alla rubrica del sistema centrale di multiconferenza ATTENZIONE!! Per motivi di sicurezza l invito di nuovi partecipanti richiede l autenticazione sulla piattaforma. Il solo possesso del PIN di moderazione non è sufficiente ad attivare questa funzione. Moderare un partecipante specifico dalla lista di partecipanti è possibile attraverso le funzioni del menù modera agire su di uno specifico partecipante, in particolare è possibile disattivare il suo audio (voce disattiva), bloccare il suo video, scollegarlo dalla riunione, impostarlo come oratore facendo clic sul suo nome nella lista dei partecipanti Funzione Imposta oratore (presentatore) con essa è possibile trasmettere il video a pieno schermo di un partecipante scelto (l oratore) a tutti gli altri e contestualmente togliere l audio a tutti tranne appunto l oratore [Moderazione videoconferenza] Pag. 10
Manuale di uso e installazione del Client WebConference di Regione Toscana (ver. 8.3)
 Direzione Generale Organizzazione e Risorse Servizi Infrastrutturali Tecnologie Innovative e Fonia Manuale di uso e installazione del Client WebConference di Regione Toscana (ver. 8.3) Requisiti di sistema
Direzione Generale Organizzazione e Risorse Servizi Infrastrutturali Tecnologie Innovative e Fonia Manuale di uso e installazione del Client WebConference di Regione Toscana (ver. 8.3) Requisiti di sistema
Manuale Operativo Utente Utilzzo dello strumento fvgwebconference
 Manuale Operativo Utente Utilzzo dello strumento fvgwebconference Il presente documento costituisce una sintetica guida operativa all utilizzo dello strumento di videocomunicazione fvgwebconference. referente
Manuale Operativo Utente Utilzzo dello strumento fvgwebconference Il presente documento costituisce una sintetica guida operativa all utilizzo dello strumento di videocomunicazione fvgwebconference. referente
Utenti Vidia. Vidia La soluzione di videoconferenza. Quick Start Guide. 1. Come diventare utente Vidia
 Quick Start Guide Utenti Vidia 1. Come diventare utente Vidia Su www.swisscom.ch/vidia è possibile creare un account di prova Vidia utilizzabile gratuitamente per 30 giorni. Per impiegare Vidia all interno
Quick Start Guide Utenti Vidia 1. Come diventare utente Vidia Su www.swisscom.ch/vidia è possibile creare un account di prova Vidia utilizzabile gratuitamente per 30 giorni. Per impiegare Vidia all interno
Dispositivi supportati ipod Touch: 5a generazione o successiva iphone: iphone 4S o versioni successive ipad: ipad 2 o versioni successive
 Ambiente necessario Dispositivi supportati ipod Touch: 5a generazione o successiva iphone: iphone 4S o versioni successive ipad: ipad 2 o versioni successive Connessione di rete supportata Wi-Fi 3 4 LTE
Ambiente necessario Dispositivi supportati ipod Touch: 5a generazione o successiva iphone: iphone 4S o versioni successive ipad: ipad 2 o versioni successive Connessione di rete supportata Wi-Fi 3 4 LTE
Sistema videoconferenza AVAYA XT4300 Regione Toscana Guida rapida all utilizzo
 Sistema videoconferenza AVAYA XT4300 Regione Toscana Guida rapida all utilizzo Redazione a cura del settore I.T.S.S.I Versione 1.0 del 05/05/2016 1 1 Introduzione...3 1.1. Accensione del sistema...3 1.2.
Sistema videoconferenza AVAYA XT4300 Regione Toscana Guida rapida all utilizzo Redazione a cura del settore I.T.S.S.I Versione 1.0 del 05/05/2016 1 1 Introduzione...3 1.1. Accensione del sistema...3 1.2.
Guida rapida Supercordless
 Guida rapida Supercordless Vodafone Power to you Indice Indice Introduzione 3 Panoramica del telefono 4 Gestione delle chiamate 6 Effettuare una chiamata 6 Risposta o rifiuto di una chiamata 6 Trasferimento
Guida rapida Supercordless Vodafone Power to you Indice Indice Introduzione 3 Panoramica del telefono 4 Gestione delle chiamate 6 Effettuare una chiamata 6 Risposta o rifiuto di una chiamata 6 Trasferimento
Istruzioni per l uso Polycom 450IP
 Istruzioni per l uso Polycom 450IP 1. Note generali... 2 2. Viva voce... 2 2.1. Attivare il viva voce durante la selezione...2 2.2. Passare al viva voce durante una chiamata...2 3. Messa in attesa (funzione
Istruzioni per l uso Polycom 450IP 1. Note generali... 2 2. Viva voce... 2 2.1. Attivare il viva voce durante la selezione...2 2.2. Passare al viva voce durante una chiamata...2 3. Messa in attesa (funzione
Istruzioni per l uso Polycom 331IP
 Istruzioni per l uso Polycom 331IP 1. Note generali... 2 2. Viva voce... 2 2.1. Attivare il viva voce durante la selezione... 2 2.2. Passare al viva voce durante una chiamata... 2 3. Messa in attesa (funzione
Istruzioni per l uso Polycom 331IP 1. Note generali... 2 2. Viva voce... 2 2.1. Attivare il viva voce durante la selezione... 2 2.2. Passare al viva voce durante una chiamata... 2 3. Messa in attesa (funzione
Prenotazioni. Manuale d uso portale freschi.reginasrl.com. Ufficio EDP 04/10/2013
 Prenotazioni Manuale d uso portale freschi.reginasrl.com Ufficio EDP 04/10/2013 Sommario Introduzione... 2 Accesso... 3 Schermata iniziale, lista prenotazioni.... 4 Inserire una prenotazione... 5 Modificare
Prenotazioni Manuale d uso portale freschi.reginasrl.com Ufficio EDP 04/10/2013 Sommario Introduzione... 2 Accesso... 3 Schermata iniziale, lista prenotazioni.... 4 Inserire una prenotazione... 5 Modificare
LEGGE CASA L.R. 24/2009 MANUALE OPERATIVO UTENTI PARTOUT
 LEGGE CASA L.R. 24/2009 UTENTI PARTOUT VERSIONE DATA EMISSIONE 1 26/02/2010 INDICE ACCESSO AL SISTEMA... 3 Autenticazione... 3 MENU DEL SISTEMA... 5 MONITORAGGIO LEGGE CASA... 6 Ricerche... 6 Elenco...
LEGGE CASA L.R. 24/2009 UTENTI PARTOUT VERSIONE DATA EMISSIONE 1 26/02/2010 INDICE ACCESSO AL SISTEMA... 3 Autenticazione... 3 MENU DEL SISTEMA... 5 MONITORAGGIO LEGGE CASA... 6 Ricerche... 6 Elenco...
FASI DA ESEGUIRE ON-LINE
 FASI DA ESEGUIRE ON-LINE a) Compilazione della candidatura telematica secondo il modello illustrato nel formulario. Per qualsiasi informazione in merito al presente Avviso Pubblico gli interessati possono
FASI DA ESEGUIRE ON-LINE a) Compilazione della candidatura telematica secondo il modello illustrato nel formulario. Per qualsiasi informazione in merito al presente Avviso Pubblico gli interessati possono
Skype for Business Client Manuale Utente
 Skype for Business Client Manuale Utente Sommario 1. Il Client Skype for Business - Clicca qui 2. Configurare una Periferica Audio - Clicca qui 3. Personalizzare una Periferica Audio - Clicca qui 4. Gestire
Skype for Business Client Manuale Utente Sommario 1. Il Client Skype for Business - Clicca qui 2. Configurare una Periferica Audio - Clicca qui 3. Personalizzare una Periferica Audio - Clicca qui 4. Gestire
Riunioni virtuali con Windows Vista
 Riunioni virtuali con Windows Vista Usa gli strumenti per la vita digitale Molto spesso, quando si fanno delle riunioni in azienda, è necessario l ausilio di proiettori per fare vedere delle presentazioni
Riunioni virtuali con Windows Vista Usa gli strumenti per la vita digitale Molto spesso, quando si fanno delle riunioni in azienda, è necessario l ausilio di proiettori per fare vedere delle presentazioni
INTEGRAZIONE SAL Liguria i servizi d integrazione ASL 3 Genovese. Assistenza tecnica al progetto... 2 Come accedere ai servizi di integrazione...
 INTEGRAZIONE SAL Liguria i servizi d integrazione ASL 3 Genovese Assistenza tecnica al progetto... 2 Come accedere ai servizi di integrazione... 3 A BARRA DEI SERVIZI AGGIUNTIVI E DEGLI STRUMENTI... 4
INTEGRAZIONE SAL Liguria i servizi d integrazione ASL 3 Genovese Assistenza tecnica al progetto... 2 Come accedere ai servizi di integrazione... 3 A BARRA DEI SERVIZI AGGIUNTIVI E DEGLI STRUMENTI... 4
Utilizzo delle Maschere in Microsoft Access
 Utilizzo delle Maschere in Microsoft Access Uso delle maschere Permettono di definire delle interfacce grafiche per la gestione dei dati del database Permettono di realizzare delle piccole applicazioni
Utilizzo delle Maschere in Microsoft Access Uso delle maschere Permettono di definire delle interfacce grafiche per la gestione dei dati del database Permettono di realizzare delle piccole applicazioni
Attiva la APP di OnSync. Clicca su ATTIVA APP.
 Questo breve manuale ha lo scopo di mostrare la procedura con la quale interfacciare la piattaforma di web conferencing OnSync di Digital Samba e la tua piattaforma E- Learning Docebo. Questo interfacciamento
Questo breve manuale ha lo scopo di mostrare la procedura con la quale interfacciare la piattaforma di web conferencing OnSync di Digital Samba e la tua piattaforma E- Learning Docebo. Questo interfacciamento
EdilConnect. Cremona, 30 maggio 2017
 EdilConnect Cremona, 30 maggio 2017 Agenda! Scadenze utili! Registrazione e accesso al portale! Uso di EdilConnect (guida pratica alle principali funzioni del portale)! Sul sistema di denuncia per cantiere!
EdilConnect Cremona, 30 maggio 2017 Agenda! Scadenze utili! Registrazione e accesso al portale! Uso di EdilConnect (guida pratica alle principali funzioni del portale)! Sul sistema di denuncia per cantiere!
Manuale Posto operatore Web SMALL
 COMUNICAZIONE INTEGRATA SMART Manuale Posto operatore Web SMALL Guida all Utilizzo del Posto Operatore WEB Release 1.0 () Ver. 09/03/2016 1 di 15 1. INDICE 1. Introduzione... 3 2. Prerequisiti... 3 3.
COMUNICAZIONE INTEGRATA SMART Manuale Posto operatore Web SMALL Guida all Utilizzo del Posto Operatore WEB Release 1.0 () Ver. 09/03/2016 1 di 15 1. INDICE 1. Introduzione... 3 2. Prerequisiti... 3 3.
Guida a Cisco WebEx. per studenti. Pag. 1
 Guida a Cisco WebEx per studenti Pag. 1 Sommario 1. Cos è WebEx... 4 2. Chi può usarlo... 4 3. Requisiti tecnici... 4 4. Installazione... 4 5. Accesso a WebEx... 5 6. Caratteristiche di WebEx... 6 6.1
Guida a Cisco WebEx per studenti Pag. 1 Sommario 1. Cos è WebEx... 4 2. Chi può usarlo... 4 3. Requisiti tecnici... 4 4. Installazione... 4 5. Accesso a WebEx... 5 6. Caratteristiche di WebEx... 6 6.1
Manuale MOBILE APP EVOLUZIONE UFFICIO
 Manuale MOBILE APP EVOLUZIONE UFFICIO Guida per terminali Android Release 1.1 SOMMARIO 1 INSTALLAZIONE DELL APP... 4 1.1 AVVIO DELL APP... 5 2 OPERAZIONI DI BASE... 7 2.1 EFFETTUARE UNA CHIAMATA... 7 2.2
Manuale MOBILE APP EVOLUZIONE UFFICIO Guida per terminali Android Release 1.1 SOMMARIO 1 INSTALLAZIONE DELL APP... 4 1.1 AVVIO DELL APP... 5 2 OPERAZIONI DI BASE... 7 2.1 EFFETTUARE UNA CHIAMATA... 7 2.2
Dipartimento di Studi Umanistici 11/01/ AULE PER LA VIDEOCONFERENZA
 AULE PER LA VIDEOCONFERENZA SEDE PIANO STANZA IP e NOME APPARECCHIATURA DISPLAY Via Lazzaretto Vecchio, 6 2 AULA CORBATO 140.105.117.51 DISU- AulaCorbato LifeSize Icon 600 LIM SmartBoard M600 Monitor Androna
AULE PER LA VIDEOCONFERENZA SEDE PIANO STANZA IP e NOME APPARECCHIATURA DISPLAY Via Lazzaretto Vecchio, 6 2 AULA CORBATO 140.105.117.51 DISU- AulaCorbato LifeSize Icon 600 LIM SmartBoard M600 Monitor Androna
Guida per Utenti all utilizzo della piattaforma Noleggia 1 Manager
 NOLEGGIA 1 MANAGER 2 Guida per Utenti all utilizzo della piattaforma Noleggia 1 Manager Utilizzare la Piattaforma Noleggia 1 Manager su Computer 3 Aprire un browser per navigare su Internet come Chrome
NOLEGGIA 1 MANAGER 2 Guida per Utenti all utilizzo della piattaforma Noleggia 1 Manager Utilizzare la Piattaforma Noleggia 1 Manager su Computer 3 Aprire un browser per navigare su Internet come Chrome
Registrare la password, l'indirizzo e un contatto
 Guida iniziale Leggere attentamente la presente guida prima di utilizzare il prodotto e tenerla sempre a disposizione per poterla consultare in caso di necessità. NEI LIMITI MASSIMI PREVISTI DALLE LEGGI
Guida iniziale Leggere attentamente la presente guida prima di utilizzare il prodotto e tenerla sempre a disposizione per poterla consultare in caso di necessità. NEI LIMITI MASSIMI PREVISTI DALLE LEGGI
INTERFACCIA MODERATOR
 INTERFACCIA MODERATOR Accedere al Moderator pag. 3 L interfaccia Moderator pag. 5 Menu di sinistra pag. 6 Gestione degli utenti pag. 7 Chiamare i Partecipanti (dial-out) pag. 8 Registrare la conferenza
INTERFACCIA MODERATOR Accedere al Moderator pag. 3 L interfaccia Moderator pag. 5 Menu di sinistra pag. 6 Gestione degli utenti pag. 7 Chiamare i Partecipanti (dial-out) pag. 8 Registrare la conferenza
MANUALE GESTIONE PORTALE APPLICATIVO GSE GUIDA D USO PER LA REGISTRAZIONE E L ACCESSO
 MANUALE GESTIONE PORTALE APPLICATIVO GSE GUIDA D USO PER LA REGISTRAZIONE E L ACCESSO 1 MANUALE GESTIONE PORTALE APPLICATIVO GSE GUIDA D USO PER LA REGISTRAZIONE E L ACCESSO PREMESSA: Si ricorda che l
MANUALE GESTIONE PORTALE APPLICATIVO GSE GUIDA D USO PER LA REGISTRAZIONE E L ACCESSO 1 MANUALE GESTIONE PORTALE APPLICATIVO GSE GUIDA D USO PER LA REGISTRAZIONE E L ACCESSO PREMESSA: Si ricorda che l
FASI DA ESEGUIRE ON-LINE
 FASI DA ESEGUIRE ON-LINE a) Compilazione della candidatura telematica secondo il modello illustrato nel formulario. Referente: Bochicchio Donata Tel. 0971 668059 Per le problematiche di natura tecnica
FASI DA ESEGUIRE ON-LINE a) Compilazione della candidatura telematica secondo il modello illustrato nel formulario. Referente: Bochicchio Donata Tel. 0971 668059 Per le problematiche di natura tecnica
Manuale Utente Guglielmo SmartClient
 Manuale Utente Guglielmo SmartClient Guida a Guglielmo SmartClient Versione: 1.0 Guglielmo Tutti i marchi citati all interno di questa guida appartengono ai loro legittimi proprietari. -2- 1. Introduzione
Manuale Utente Guglielmo SmartClient Guida a Guglielmo SmartClient Versione: 1.0 Guglielmo Tutti i marchi citati all interno di questa guida appartengono ai loro legittimi proprietari. -2- 1. Introduzione
FASI DA ESEGUIRE ON-LINE
 FASI DA ESEGUIRE ON-LINE a) Compilazione della Richiesta di rimborso secondo il modello illustrato nel formulario. Referente: Dott.ssa Carolina Di Lorenzo DIPARTIMENTO POLITICHE DELLA PERSONA UFFICIO TERZO
FASI DA ESEGUIRE ON-LINE a) Compilazione della Richiesta di rimborso secondo il modello illustrato nel formulario. Referente: Dott.ssa Carolina Di Lorenzo DIPARTIMENTO POLITICHE DELLA PERSONA UFFICIO TERZO
FASI DA ESEGUIRE ON-LINE
 FASI DA ESEGUIRE ON-LINE a) Compilazione della candidatura telematica secondo il modello illustrato nel formulario. Istruzioni per candidarsi on-line Pagina 1 Compilazione della candidatura telematica
FASI DA ESEGUIRE ON-LINE a) Compilazione della candidatura telematica secondo il modello illustrato nel formulario. Istruzioni per candidarsi on-line Pagina 1 Compilazione della candidatura telematica
Guida all utilizzo Hitcast
 Guida all utilizzo Hitcast Attivazione applicativo HitCast Aprire il programma cliccando sull icona HitCast Unified Conferencing del desktop Collegare al computer cuffie/microfono e webcam ( se disponibile
Guida all utilizzo Hitcast Attivazione applicativo HitCast Aprire il programma cliccando sull icona HitCast Unified Conferencing del desktop Collegare al computer cuffie/microfono e webcam ( se disponibile
INDICE Immagini e registrazioni presenti nella galleria... 23
 ITALIANO INDICE 1 Introduzione... 3 2 Operazioni e condizioni preliminari... 3 3 Modalità di accesso... 4 4 Interfaccia di accesso all applicazione... 4 5 Registrazione dell utente... 5 6 Modalità mondo...
ITALIANO INDICE 1 Introduzione... 3 2 Operazioni e condizioni preliminari... 3 3 Modalità di accesso... 4 4 Interfaccia di accesso all applicazione... 4 5 Registrazione dell utente... 5 6 Modalità mondo...
Il link informativo per il rilascio della firma digitale è il seguente :
 Se non si è in possesso della PEC la si può richiedere gratuitamente alla Regione Basilicata, il link per ottenere le informazioni in merito è : http://www.ibasilicata.it/web/guest/pec. Il link informativo
Se non si è in possesso della PEC la si può richiedere gratuitamente alla Regione Basilicata, il link per ottenere le informazioni in merito è : http://www.ibasilicata.it/web/guest/pec. Il link informativo
OT Message Center per smartphone Android
 OT Message Center per smartphone Android Guida per l'utente OpenTouch Message Center OpenTouch Business Edition OpenTouch Mutimedia Services R2.2 1646 1. INTRODUZIONE 7-3 2. AVVIARE L'APPLICAZIONE 2-3
OT Message Center per smartphone Android Guida per l'utente OpenTouch Message Center OpenTouch Business Edition OpenTouch Mutimedia Services R2.2 1646 1. INTRODUZIONE 7-3 2. AVVIARE L'APPLICAZIONE 2-3
FASI DA ESEGUIRE ON-LINE
 FASI DA ESEGUIRE ON-LINE a) Compilazione della candidatura telematica secondo il modello illustrato nel formulario. Per qualsiasi informazione in merito al presente Avviso Pubblico le persone interessate
FASI DA ESEGUIRE ON-LINE a) Compilazione della candidatura telematica secondo il modello illustrato nel formulario. Per qualsiasi informazione in merito al presente Avviso Pubblico le persone interessate
Prenotazioni Convivenze. Manuale Utente
 Prenotazioni Convivenze Manuale Utente Sommario 1 Accesso al servizio... 2 1.1 Primo Accesso... 2 1.2 Identificazione... 4 2 Registrazione partecipanti convivenza... 6 2.1 Prenotazione Equipe... 7 2.2
Prenotazioni Convivenze Manuale Utente Sommario 1 Accesso al servizio... 2 1.1 Primo Accesso... 2 1.2 Identificazione... 4 2 Registrazione partecipanti convivenza... 6 2.1 Prenotazione Equipe... 7 2.2
per il primo accesso per gli accessi successivi
 Selezionando il link Accedi con Codice Fiscale e Password, si entra nella parte protetta del sistema e verrà quindi presentata la mappa di Login in cui l'utente dovrà inserire le proprie credenziali, come
Selezionando il link Accedi con Codice Fiscale e Password, si entra nella parte protetta del sistema e verrà quindi presentata la mappa di Login in cui l'utente dovrà inserire le proprie credenziali, come
Ministero degli Affari Esteri GUIDA OPERATIVA ALL UTILIZZO DELLE FUNZIONI DI CONTEST PER GLI UFFICI CONSOLARI DI II CATEGORIA
 Ministero degli Affari Esteri GUIDA OPERATIVA ALL UTILIZZO DELLE FUNZIONI DI CONTEST PER GLI UFFICI CONSOLARI DI II CATEGORIA INDICE 1 INTRODUZIONE... 2 2 ACCESSO ALLA PROCEDURA... 3 3 DESCRIZIONE DELLE
Ministero degli Affari Esteri GUIDA OPERATIVA ALL UTILIZZO DELLE FUNZIONI DI CONTEST PER GLI UFFICI CONSOLARI DI II CATEGORIA INDICE 1 INTRODUZIONE... 2 2 ACCESSO ALLA PROCEDURA... 3 3 DESCRIZIONE DELLE
MANUALE D USO di GESTIONE PEC2 PER IL SERVIZIO POSTECERT POST CERTIFICATA (modalità Avanzata)
 MANUALE D USO di GESTIONE PEC2 PER IL SERVIZIO POSTECERT POSTEMAIL CERTIFICATA (modalità Avanzata) Sommario GestionePEC2... 3 Accesso al servizio... 3 Elenco degli utenti... 4 Ricerca di un utente... 5
MANUALE D USO di GESTIONE PEC2 PER IL SERVIZIO POSTECERT POSTEMAIL CERTIFICATA (modalità Avanzata) Sommario GestionePEC2... 3 Accesso al servizio... 3 Elenco degli utenti... 4 Ricerca di un utente... 5
PORTALE AREA CLIENTI. MANUALE ad uso dell UTENTE
 PORTALE AREA CLIENTI MANUALE ad uso dell UTENTE Sommario INTRODUZIONE... 3 PORTALE... 4 Registrazione... 4 Accesso al portale... 6 Autolettura... 6 Dati Anagrafici... 7 Dati Contratto... 8 Cambio Recapito...
PORTALE AREA CLIENTI MANUALE ad uso dell UTENTE Sommario INTRODUZIONE... 3 PORTALE... 4 Registrazione... 4 Accesso al portale... 6 Autolettura... 6 Dati Anagrafici... 7 Dati Contratto... 8 Cambio Recapito...
Manuale Utente. Modulo TS INPS release 1.0
 Manuale Utente Modulo TS INPS release 1.0 Sommario Prerequisiti per l utilizzo del Modulo TS INPS...2 Installazione dell aggiornamento CCB ver. 1.3.5 e Modulo TS INPS...3 Configurazione...5 Compilazione
Manuale Utente Modulo TS INPS release 1.0 Sommario Prerequisiti per l utilizzo del Modulo TS INPS...2 Installazione dell aggiornamento CCB ver. 1.3.5 e Modulo TS INPS...3 Configurazione...5 Compilazione
FASI DA ESEGUIRE ON-LINE
 FASI DA ESEGUIRE ON-LINE a) registrazione del candidato mediante apposito link presente sul portale della Regione Basilicata e rilascio delle credenziali di accesso necessarie per procedere alla candidatura
FASI DA ESEGUIRE ON-LINE a) registrazione del candidato mediante apposito link presente sul portale della Regione Basilicata e rilascio delle credenziali di accesso necessarie per procedere alla candidatura
FASI DA ESEGUIRE ON-LINE
 FASI DA ESEGUIRE ON-LINE a) Compilazione della candidatura telematica secondo il modello illustrato nel formulario. Istruzioni per candidarsi on-line Pagina 1 Compilazione della candidatura telematica
FASI DA ESEGUIRE ON-LINE a) Compilazione della candidatura telematica secondo il modello illustrato nel formulario. Istruzioni per candidarsi on-line Pagina 1 Compilazione della candidatura telematica
Combinatore Telefonico GSMTOUCH Guida Veloce
 Combinatore Telefonico GSMTOUCH SL00117_GSMTOUCH_QG_r2 Guida Veloce GSMTOUCH Quick Guide 2 Combinatore Telefonico GSMTOUCH C i a Axtrade srl sgn : 100% Ber : 0 Introduzione Questa guida veloce riporta
Combinatore Telefonico GSMTOUCH SL00117_GSMTOUCH_QG_r2 Guida Veloce GSMTOUCH Quick Guide 2 Combinatore Telefonico GSMTOUCH C i a Axtrade srl sgn : 100% Ber : 0 Introduzione Questa guida veloce riporta
Sommario. Integrazione DOGE
 Sommario INSERIMENTO LICENZA ADD ON PER L ATTIVAZIONE DEL PROGETTO... 2 ISTRUZIONE PER L UTILIZZO DEI SERVIZI... 4 COLLEGAMENTO DELLA VPN... 4 ACCESSO AI SERVIZI DI INTEGRAZIONE DOGE... 4 A BARRA DEI SERVIZI
Sommario INSERIMENTO LICENZA ADD ON PER L ATTIVAZIONE DEL PROGETTO... 2 ISTRUZIONE PER L UTILIZZO DEI SERVIZI... 4 COLLEGAMENTO DELLA VPN... 4 ACCESSO AI SERVIZI DI INTEGRAZIONE DOGE... 4 A BARRA DEI SERVIZI
Istruzioni per l uso Gigaset SL750HPRO
 Istruzioni per l uso Gigaset SL750HPRO 1.Viva voce... 2 2.Messa in attesa (funzione hold)... 2 3.Disattivare il microfono (funzione mute)... 2 4.Trasferimento di chiamata... 2 4.1Trasferimento cieco...
Istruzioni per l uso Gigaset SL750HPRO 1.Viva voce... 2 2.Messa in attesa (funzione hold)... 2 3.Disattivare il microfono (funzione mute)... 2 4.Trasferimento di chiamata... 2 4.1Trasferimento cieco...
FASI DA ESEGUIRE ON-LINE
 FASI DA ESEGUIRE ON-LINE a) Compilazione della candidatura telematica secondo il modello illustrato nel formulario. Ogni eventuale richiesta di informazione sui contenuti del presente Avviso Pubblico potrà
FASI DA ESEGUIRE ON-LINE a) Compilazione della candidatura telematica secondo il modello illustrato nel formulario. Ogni eventuale richiesta di informazione sui contenuti del presente Avviso Pubblico potrà
FASI DA ESEGUIRE ON-LINE
 FASI DA ESEGUIRE ON-LINE a) Compilazione della candidatura telematica secondo il modello illustrato nel formulario. Istruzioni per candidarsi on-line Pagina 1 Compilazione della candidatura telematica
FASI DA ESEGUIRE ON-LINE a) Compilazione della candidatura telematica secondo il modello illustrato nel formulario. Istruzioni per candidarsi on-line Pagina 1 Compilazione della candidatura telematica
WebRTC Kite Videoconferenza - Guida per l'utente
 WebRTC Kite Videoconferenza - Guida per l'utente manuals.wildix.com/wildix-mcu-videoconference-guide/ 21/9/2015 WebRTC Kite Videoconferenza si basa sulla tecnologia WebRTC e la soluzione di Kite e permette
WebRTC Kite Videoconferenza - Guida per l'utente manuals.wildix.com/wildix-mcu-videoconference-guide/ 21/9/2015 WebRTC Kite Videoconferenza si basa sulla tecnologia WebRTC e la soluzione di Kite e permette
FASI DA ESEGUIRE ON-LINE
 FASI DA ESEGUIRE ON-LINE a) Compilazione della candidatura telematica secondo il modello illustrato nel formulario. Ogni eventuale richiesta di informazione sui contenuti del presente Avviso Pubblico potrà
FASI DA ESEGUIRE ON-LINE a) Compilazione della candidatura telematica secondo il modello illustrato nel formulario. Ogni eventuale richiesta di informazione sui contenuti del presente Avviso Pubblico potrà
Manuale Fornitore SEA Gestione utenza e accesso alla piattaforma
 Manuale Fornitore SEA Gestione utenza e accesso alla piattaforma Pagina 1/20 Sommario 1. REQUISITI TECNICI... 3 2. ACCESSO AL PORTALE... 7 Auto-registrazione... 8 Log On... 12 3. GESTIONE UTENZA E CARICAMENTO
Manuale Fornitore SEA Gestione utenza e accesso alla piattaforma Pagina 1/20 Sommario 1. REQUISITI TECNICI... 3 2. ACCESSO AL PORTALE... 7 Auto-registrazione... 8 Log On... 12 3. GESTIONE UTENZA E CARICAMENTO
Guida a Planner Studio
 Guida a Planner Studio Copyright 2001 - Pesaro System Torna al sommario Pag. 1 di 18 Sommario Introduzione... 3 Calendario a Gestione Utenti... 4 Primo Accesso... 4 Schermata iniziale... 5 Schermata Utente
Guida a Planner Studio Copyright 2001 - Pesaro System Torna al sommario Pag. 1 di 18 Sommario Introduzione... 3 Calendario a Gestione Utenti... 4 Primo Accesso... 4 Schermata iniziale... 5 Schermata Utente
Integrazione con i servizi di cooperazione operativa della REGIONE LAZIO- ADD-ON MESIR
 DATI PRODUTTORE Via Di Collodi, 6/C 50141 Firenze www.millewin.it COME CONTATTARE L ASSISTENZA TECNICA Dal Lunedì al Venerdì dalle ore 8.30 alle ore 19.30, con orario continuato Sabato dalle ore 9.00 alle
DATI PRODUTTORE Via Di Collodi, 6/C 50141 Firenze www.millewin.it COME CONTATTARE L ASSISTENZA TECNICA Dal Lunedì al Venerdì dalle ore 8.30 alle ore 19.30, con orario continuato Sabato dalle ore 9.00 alle
PORTALE AREA CLIENTI. MANUALE ad uso dell UTENTE
 PORTALE AREA CLIENTI MANUALE ad uso dell UTENTE Sommario INTRODUZIONE... 3 PORTALE... 4 Registrazione... 4 Accesso al portale... 6 Autolettura... 6 Dati Anagrafici... 7 Dati Contratto... 8 Cambio Recapito...
PORTALE AREA CLIENTI MANUALE ad uso dell UTENTE Sommario INTRODUZIONE... 3 PORTALE... 4 Registrazione... 4 Accesso al portale... 6 Autolettura... 6 Dati Anagrafici... 7 Dati Contratto... 8 Cambio Recapito...
INTEGRAZIONE SAL Liguria i servizi d integrazione. Assistenza tecnica al progetto... 2 Come accedere ai servizi di integrazione...
 INTEGRAZIONE SAL Liguria i servizi d integrazione Assistenza tecnica al progetto... 2 Come accedere ai servizi di integrazione... 3 A BARRA DEI SERVIZI AGGIUNTIVI E DEGLI STRUMENTI... 4 1. Servizi aggiuntivi...
INTEGRAZIONE SAL Liguria i servizi d integrazione Assistenza tecnica al progetto... 2 Come accedere ai servizi di integrazione... 3 A BARRA DEI SERVIZI AGGIUNTIVI E DEGLI STRUMENTI... 4 1. Servizi aggiuntivi...
FASI DA ESEGUIRE ON-LINE
 FASI DA ESEGUIRE ON-LINE a) Compilazione della candidatura telematica secondo il modello illustrato nel formulario. Per qualsiasi informazione in merito al presente Avviso Pubblico le persone interessate
FASI DA ESEGUIRE ON-LINE a) Compilazione della candidatura telematica secondo il modello illustrato nel formulario. Per qualsiasi informazione in merito al presente Avviso Pubblico le persone interessate
ADD-ON FSE REGIONE MARCHE
 DATI PRODUTTORE Via Di Collodi, 6/C 50141 Firenze www.millewin.it COME CONTATTARE L ASSISTENZA TECNICA Dal Lunedì al Venerdì dalle ore 8.30 alle ore 19.30, con orario continuato Sabato dalle ore 9.00 alle
DATI PRODUTTORE Via Di Collodi, 6/C 50141 Firenze www.millewin.it COME CONTATTARE L ASSISTENZA TECNICA Dal Lunedì al Venerdì dalle ore 8.30 alle ore 19.30, con orario continuato Sabato dalle ore 9.00 alle
Manuale d uso. Servizio Segreteria Telefonica Memotel. per Clienti Fibra
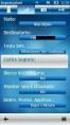 Manuale d uso Servizio Segreteria Telefonica Memotel per Clienti Fibra 1 INDICE 1. GUIDA AL PRIMO UTILIZZO 2. CONFIGURAZIONE SEGRETERIA 3. CONSULTAZIONE SEGRETERIA 4. NOTIFICHE MESSAGGI 5. ASCOLTO MESSAGGI
Manuale d uso Servizio Segreteria Telefonica Memotel per Clienti Fibra 1 INDICE 1. GUIDA AL PRIMO UTILIZZO 2. CONFIGURAZIONE SEGRETERIA 3. CONSULTAZIONE SEGRETERIA 4. NOTIFICHE MESSAGGI 5. ASCOLTO MESSAGGI
FASI DA ESEGUIRE ON-LINE
 FASI DA ESEGUIRE ON-LINE a) registrazione del candidato mediante apposito link presente sul portale della Regione Basilicata e rilascio delle credenziali di accesso necessarie per procedere alla candidatura
FASI DA ESEGUIRE ON-LINE a) registrazione del candidato mediante apposito link presente sul portale della Regione Basilicata e rilascio delle credenziali di accesso necessarie per procedere alla candidatura
MANUALE DELLE PROCEDURE
 Pagina 1 di 13 MANUALE DELLE PROCEDURE Profilo Pagina 2 di 13 Sommario Sommario... 2 CAPITOLO 1 PRINCIPI GENERALI... 3 Introduzione... 3 CAPITOLO 2 MODIFICA INDIRIZZO E-MAIL... 4 CAPITOLO 3 MODIFICA RECAPITO
Pagina 1 di 13 MANUALE DELLE PROCEDURE Profilo Pagina 2 di 13 Sommario Sommario... 2 CAPITOLO 1 PRINCIPI GENERALI... 3 Introduzione... 3 CAPITOLO 2 MODIFICA INDIRIZZO E-MAIL... 4 CAPITOLO 3 MODIFICA RECAPITO
YEALINK T46G YealinkT46G_Guida rapida_rev. 00_
 1. NOTE GENERALI Nella guida verranno definiti come softkeys i tasti evidenziati in verde nella figura sottostante: Questi tasti permettono l accesso a differenti funzioni in base alla scritta che compare
1. NOTE GENERALI Nella guida verranno definiti come softkeys i tasti evidenziati in verde nella figura sottostante: Questi tasti permettono l accesso a differenti funzioni in base alla scritta che compare
Guida rapida Deskphone Huawei F617
 Guida rapida Deskphone Huawei F617 Vodafone Power to you Indice Indice Introduzione 3 Panoramica del telefono 4 Gestione delle chiamate 6 Effettuare una chiamata 6 Rispondere ad una chiamata 6 Concludere
Guida rapida Deskphone Huawei F617 Vodafone Power to you Indice Indice Introduzione 3 Panoramica del telefono 4 Gestione delle chiamate 6 Effettuare una chiamata 6 Rispondere ad una chiamata 6 Concludere
Dipartimento di Studi Umanistici 16/03/ AULE PER LA VIDEOCONFERENZA
 AULE PER LA VIDEOCONFERENZA SEDE PIANO STANZA IP e NOME APPARECCHIATURA DISPLAY Via Lazzaretto Vecchio, 6 2 AULA CORBATO 140.105.117.51 LifeSize Icon 600 LIM SmartBoard M600 DISU-AulaCorbato Androna Campo
AULE PER LA VIDEOCONFERENZA SEDE PIANO STANZA IP e NOME APPARECCHIATURA DISPLAY Via Lazzaretto Vecchio, 6 2 AULA CORBATO 140.105.117.51 LifeSize Icon 600 LIM SmartBoard M600 DISU-AulaCorbato Androna Campo
INVIO DELLE PUBBLICAZIONI Al SITO DOCENTE LOGIN MIUR, PPD E ANNUARIO
 INVIO DELLE PUBBLICAZIONI Al SITO DOCENTE LOGIN MIUR, PPD E ANNUARIO Una volta completato l inserimento di una pubblicazione e la stessa assume stato definitivo, è possibile attivare il conferimento verso
INVIO DELLE PUBBLICAZIONI Al SITO DOCENTE LOGIN MIUR, PPD E ANNUARIO Una volta completato l inserimento di una pubblicazione e la stessa assume stato definitivo, è possibile attivare il conferimento verso
Guida all uso del sistema gestionale schede online per attività commerciali e turistiche
 Guida all uso del sistema gestionale schede online per attività commerciali e turistiche Versione 1.0 Ultima revisione: 09/11/2012 www.bormio.info Questa guida è di proprietà esclusiva di Bormio.info e
Guida all uso del sistema gestionale schede online per attività commerciali e turistiche Versione 1.0 Ultima revisione: 09/11/2012 www.bormio.info Questa guida è di proprietà esclusiva di Bormio.info e
FASI DA ESEGUIRE ON-LINE
 FASI DA ESEGUIRE ON-LINE a) registrazione del candidato mediante apposito link presente sul portale della Regione Basilicata e rilascio delle credenziali di accesso necessarie per procedere alla candidatura
FASI DA ESEGUIRE ON-LINE a) registrazione del candidato mediante apposito link presente sul portale della Regione Basilicata e rilascio delle credenziali di accesso necessarie per procedere alla candidatura
Esecuzione di chiamate vocali Esecuzione di una chiamata vocale utilizzando la tastiera 1.
 Accensione di Avaya A175 Desktop Video Device Per accendere Avaya A175 Desktop Video Device, tenere premuto il pulsante di alimentazione situato sul lato del dispositivo, sino a quando viene visualizzato
Accensione di Avaya A175 Desktop Video Device Per accendere Avaya A175 Desktop Video Device, tenere premuto il pulsante di alimentazione situato sul lato del dispositivo, sino a quando viene visualizzato
FASI DA ESEGUIRE ON-LINE
 FASI DA ESEGUIRE ON-LINE a) Compilazione della candidatura telematica secondo il modello illustrato nel formulario. Per qualsiasi informazione in merito al presente Avviso Pubblico le persone interessate
FASI DA ESEGUIRE ON-LINE a) Compilazione della candidatura telematica secondo il modello illustrato nel formulario. Per qualsiasi informazione in merito al presente Avviso Pubblico le persone interessate
SOMMARIO. Integrazione DOGE
 SOMMARIO INSERIMENTO LICENZA ADD ON PER L ATTIVAZIONE DEL PROGETTO... 2 ISTRUZIONE PER L UTILIZZO DEI SERVIZI... 4 COLLEGAMENTO DELLA VPN... 4 ACCESSO AI SERVIZI DI INTEGRAZIONE DOGE... 4 A BARRA DEI SERVIZI
SOMMARIO INSERIMENTO LICENZA ADD ON PER L ATTIVAZIONE DEL PROGETTO... 2 ISTRUZIONE PER L UTILIZZO DEI SERVIZI... 4 COLLEGAMENTO DELLA VPN... 4 ACCESSO AI SERVIZI DI INTEGRAZIONE DOGE... 4 A BARRA DEI SERVIZI
FASI DA ESEGUIRE ON-LINE
 FASI DA ESEGUIRE ON-LINE a) Compilazione dell istanza secondo il modello illustrato nel formulario. Istruzioni per candidarsi on-line Pagina 1 Compilazione dell istanza ATTENZIONE!!! Per poter interagire
FASI DA ESEGUIRE ON-LINE a) Compilazione dell istanza secondo il modello illustrato nel formulario. Istruzioni per candidarsi on-line Pagina 1 Compilazione dell istanza ATTENZIONE!!! Per poter interagire
Funzionalità utente SPOKE
 Manuale utente Funzionalità utente SPOKE Il sistema si divide in due tipologie di utenti: SPOKE: il medico del Pronto Soccorso SPOKE che invia la richiesta di teleconsulto ad uno dei medici dell Ospedale
Manuale utente Funzionalità utente SPOKE Il sistema si divide in due tipologie di utenti: SPOKE: il medico del Pronto Soccorso SPOKE che invia la richiesta di teleconsulto ad uno dei medici dell Ospedale
anthericaadv Gestione di campagne pubblicitarie online Versione 2.0
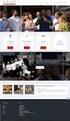 Gestione di campagne pubblicitarie online Versione 2.0 Email: info@antherica.com Web: www.antherica.com Tel: +39 0522 436912 Fax: +39 0522 445638 Indice 1. Introduzione pag. 2 2. Accesso al sistema 2.1
Gestione di campagne pubblicitarie online Versione 2.0 Email: info@antherica.com Web: www.antherica.com Tel: +39 0522 436912 Fax: +39 0522 445638 Indice 1. Introduzione pag. 2 2. Accesso al sistema 2.1
IT MANUALE UTENTE. Applicazione Comelit 1.0 disponibile su App Store e Google Play
 IT MANUALE UTENTE Applicazione Comelit 1.0 disponibile su App Store e Google Play Sommario Introduzione... 2 Registrazione Smart... 3 Utilizzo... 4 Legenda tasti...4 MENU...4 Gestione impianti...4 HOME
IT MANUALE UTENTE Applicazione Comelit 1.0 disponibile su App Store e Google Play Sommario Introduzione... 2 Registrazione Smart... 3 Utilizzo... 4 Legenda tasti...4 MENU...4 Gestione impianti...4 HOME
Laboratorio - Desktop Remoto e Assistenza Remota in Windows 7
 5.0 5.3.5.2 Laboratorio - Desktop Remoto e Assistenza Remota in Windows 7 Introduzione Stampare e completare questo laboratorio. In questo laboratorio, ci si connetterà in remoto a un computer, si esamineranno
5.0 5.3.5.2 Laboratorio - Desktop Remoto e Assistenza Remota in Windows 7 Introduzione Stampare e completare questo laboratorio. In questo laboratorio, ci si connetterà in remoto a un computer, si esamineranno
YEALINK T41P/S _1 _Guida rapida_rev. 0 /S YealinkT41P
 1. NOTE GENERALI Nella guida verranno definiti come softkeys i tasti evidenziati in verde nella figura sottostante: Questi tasti permettono l accesso a differenti funzioni in base alla scritta che compare
1. NOTE GENERALI Nella guida verranno definiti come softkeys i tasti evidenziati in verde nella figura sottostante: Questi tasti permettono l accesso a differenti funzioni in base alla scritta che compare
B-TP 1000 Procedura di programmazione
 Procedura di aggiornamento per B-TP 1000 Per versioni software inferiori alla 167.00 o versioni preliminari, è obbligatorio aggiornare l apparecchio in modalità seriale (paragrafo 2) 1) Modalità programmazione
Procedura di aggiornamento per B-TP 1000 Per versioni software inferiori alla 167.00 o versioni preliminari, è obbligatorio aggiornare l apparecchio in modalità seriale (paragrafo 2) 1) Modalità programmazione
GUIDA ALLA REGISTRAZIONE AGLI ELENCHI OPERATORI ECONOMICI. (Versione 1.0 Ottobre 2018)
 GUIDA ALLA REGISTRAZIONE AGLI ELENCHI OPERATORI ECONOMICI (Versione 1.0 Ottobre 2018) 1 Sommario Prerequisiti... 3 Presentare l istanza di iscrizione ad un elenco... 4 o Accesso all area riservata... 4
GUIDA ALLA REGISTRAZIONE AGLI ELENCHI OPERATORI ECONOMICI (Versione 1.0 Ottobre 2018) 1 Sommario Prerequisiti... 3 Presentare l istanza di iscrizione ad un elenco... 4 o Accesso all area riservata... 4
DATEV KOINOS Azienda Cloud. Guida introduttiva
 DATEV KOINOS Azienda Cloud Guida introduttiva INDICE 1. Accesso al servizio pag. 3 2. Profilo utente pag. 4 3. Prima attivazione pag. 5 4. Accesso alle applicazioni pag. 5 5. Upload dei file da disco locale
DATEV KOINOS Azienda Cloud Guida introduttiva INDICE 1. Accesso al servizio pag. 3 2. Profilo utente pag. 4 3. Prima attivazione pag. 5 4. Accesso alle applicazioni pag. 5 5. Upload dei file da disco locale
File Leggimi di Veritas System Recovery 16 Monitor
 File Leggimi di Veritas System Recovery 16 Monitor Informazioni sul file Leggimi Funzionalità non più supportate in Veritas System Recovery 16 Monitor Informazioni su Veritas System Recovery 16 Monitor
File Leggimi di Veritas System Recovery 16 Monitor Informazioni sul file Leggimi Funzionalità non più supportate in Veritas System Recovery 16 Monitor Informazioni su Veritas System Recovery 16 Monitor
Cloud Fattura. Manuale Creazione Fattura Elettronica Versione Titolo: CloudFattura. Versione
 Cloud Fattura Manuale Creazione Fattura Elettronica OPEN Dot Com Spa Sede amministrativa: Corso Francia, 121d 12100 Cuneo Tel. 0171 700700 Fax 800 136814 www.opendotcom.it parcella@opendotcom.it 1/20 1
Cloud Fattura Manuale Creazione Fattura Elettronica OPEN Dot Com Spa Sede amministrativa: Corso Francia, 121d 12100 Cuneo Tel. 0171 700700 Fax 800 136814 www.opendotcom.it parcella@opendotcom.it 1/20 1
Istruzioni per l uso Yealink T28
 Istruzioni per l uso Yealink T28 1. Note generali... 2 2. Viva voce... 2 2.1. Attivare il viva voce durante la selezione... 2 2.2. Passare al viva voce durante una chiamata... 2 3. Messa in attesa (funzione
Istruzioni per l uso Yealink T28 1. Note generali... 2 2. Viva voce... 2 2.1. Attivare il viva voce durante la selezione... 2 2.2. Passare al viva voce durante una chiamata... 2 3. Messa in attesa (funzione
Avviate Specifi dall icona presente sul vostro Desktop.
 Avviate Specifi dall icona presente sul vostro Desktop. Nota: Se state utilizzando una versione dimostrativa, una volta caricato il programma, un messaggio vi comunicherà i giorni rimanenti del periodo
Avviate Specifi dall icona presente sul vostro Desktop. Nota: Se state utilizzando una versione dimostrativa, una volta caricato il programma, un messaggio vi comunicherà i giorni rimanenti del periodo
MANUALE UTENTE Let s Co - App ios Aprile 2019
 Manuale Let s Co ios App rel 22.6.8 Guida per dispositivi ios Pag. 1 Sommario 1 Introduzione... 3 2 Prerequisiti... 3 3 Installazione App... 3-3.1 Impostazione Password Utente... 3 4 Avvio Dell app...
Manuale Let s Co ios App rel 22.6.8 Guida per dispositivi ios Pag. 1 Sommario 1 Introduzione... 3 2 Prerequisiti... 3 3 Installazione App... 3-3.1 Impostazione Password Utente... 3 4 Avvio Dell app...
manuale di istruzioni per l uso dei terminali Centrex versione 2.0 del 1 luglio 2017 VIANOVA Telefoni IP Avaya
 manuale di istruzioni per l uso dei terminali Centrex versione 2.0 del 1 luglio 2017 VIANOVA Telefoni IP Avaya Sommario Introduzione...4 1.1 Servizio Hot Desking...5 Login su telefono non "loggato...
manuale di istruzioni per l uso dei terminali Centrex versione 2.0 del 1 luglio 2017 VIANOVA Telefoni IP Avaya Sommario Introduzione...4 1.1 Servizio Hot Desking...5 Login su telefono non "loggato...
REV. 1.1 del 10/04/12 Pag. 1 di 11 PORTALE SIELTE. Portale Sielte. Manuale Utente. Sistemi Informatici Manuale Utente
 Pag. 1 di 11 Portale Sielte Manuale Utente Sommario 1 Introduzione 3 1.1 Domande frequenti 3 1.2 Supporto tecnico 4 1.3 Requisiti minimi 4 2 Uso del Portale 5 2.1 Accesso all area riservata 5 2.2 Cambio
Pag. 1 di 11 Portale Sielte Manuale Utente Sommario 1 Introduzione 3 1.1 Domande frequenti 3 1.2 Supporto tecnico 4 1.3 Requisiti minimi 4 2 Uso del Portale 5 2.1 Accesso all area riservata 5 2.2 Cambio
Piattaforma e -learning Convegni Telematici
 Prerequisiti Piattaforma e -learning Convegni Telematici MANUALE UTENTE verso la pia aforma i partecipan possono vedere e ascoltare i relatori. Per accedere alle aule virtuali è sufficiente essere dota
Prerequisiti Piattaforma e -learning Convegni Telematici MANUALE UTENTE verso la pia aforma i partecipan possono vedere e ascoltare i relatori. Per accedere alle aule virtuali è sufficiente essere dota
FASI DA ESEGUIRE ON-LINE
 FASI DA ESEGUIRE ON-LINE a) registrazione del candidato mediante apposito link presente sul portale della Regione Basilicata e rilascio delle credenziali di accesso necessarie per procedere alla candidatura
FASI DA ESEGUIRE ON-LINE a) registrazione del candidato mediante apposito link presente sul portale della Regione Basilicata e rilascio delle credenziali di accesso necessarie per procedere alla candidatura
Utilizzo di FlexReport e EasyStat per valutazioni statistiche
 FlexReport Utilizzo di FlexReport e EasyStat per valutazioni statistiche Il programma FlexReport è un programma aggiuntivo utilizzato per la creazione di protocolli di misura. Genera protocolli di misura
FlexReport Utilizzo di FlexReport e EasyStat per valutazioni statistiche Il programma FlexReport è un programma aggiuntivo utilizzato per la creazione di protocolli di misura. Genera protocolli di misura
Servizio Conservazione No Problem
 Servizio Conservazione No Problem Guida alla conservazione del Registro di Protocollo Versione 1.0 13 Ottobre 2015 Sommario 1. Accesso all applicazione web... 3 1.1 Autenticazione... 3 2. Conservazione
Servizio Conservazione No Problem Guida alla conservazione del Registro di Protocollo Versione 1.0 13 Ottobre 2015 Sommario 1. Accesso all applicazione web... 3 1.1 Autenticazione... 3 2. Conservazione
Manuale Utente. Support Regola Servizio di Assistenza Tecnica. Versione 05 09/2017. MU-A: Mod. MU rev 2-08/2016 1/11
 Manuale Utente Support Regola Servizio di Assistenza Tecnica Versione 05 09/2017 1/11 Indice 1.Introduzione... 3 1.1. Requisiti minimi... 3 1.2. Accesso all applicativo... 3 1.3. Registrazione... 4 1.4.
Manuale Utente Support Regola Servizio di Assistenza Tecnica Versione 05 09/2017 1/11 Indice 1.Introduzione... 3 1.1. Requisiti minimi... 3 1.2. Accesso all applicativo... 3 1.3. Registrazione... 4 1.4.
INFINITEPLAY APP Client PC
 INFINEPLAY APP Client PC Z9500 INFINEPLAY APP INDICE Introduzione... 3 Installazione e connessione... 4 1-Installazione del software... 4 2-Connessione PC all impianto... 4 3-Attivazione licenza... 5 4-Requisiti
INFINEPLAY APP Client PC Z9500 INFINEPLAY APP INDICE Introduzione... 3 Installazione e connessione... 4 1-Installazione del software... 4 2-Connessione PC all impianto... 4 3-Attivazione licenza... 5 4-Requisiti
Come installare un nuovo account di posta elettronica in Outlook 2010
 Come installare un nuovo account di posta elettronica in Outlook 2010 La nuova casella di posta elettronica per la parrocchia è fornita con una password di sistema attivata. Se lo si desidera è possibile
Come installare un nuovo account di posta elettronica in Outlook 2010 La nuova casella di posta elettronica per la parrocchia è fornita con una password di sistema attivata. Se lo si desidera è possibile
Utilizzo collegamento remoto
 Utilizzo collegamento remoto Introduzione Il collegamento VPN (virtual private network) consente a PC collegati ad internet ma fisicamente fuori dalla rete interna regionale, di accedere, con le credenziali
Utilizzo collegamento remoto Introduzione Il collegamento VPN (virtual private network) consente a PC collegati ad internet ma fisicamente fuori dalla rete interna regionale, di accedere, con le credenziali
Manuale operativo: Utenti Questura - MariWeb 4.0
 Manuale operativo: Utenti Questura - MariWeb 4.0 Cliente Veneto Lavoro Redatto da Pa Evolution Srl Data 30/11/2018 Verificato da Mirko Calandrini (Pa Evolution Srl) Data 14/12/2018 Approvato da Data Stato
Manuale operativo: Utenti Questura - MariWeb 4.0 Cliente Veneto Lavoro Redatto da Pa Evolution Srl Data 30/11/2018 Verificato da Mirko Calandrini (Pa Evolution Srl) Data 14/12/2018 Approvato da Data Stato
