Manuale di EXTRA - Parte 1 Uso del gestionale Extra
|
|
|
- Dorotea Emma Casadei
- 8 anni fa
- Visualizzazioni
Transcript
1 Manuale di EXTRA - Parte 1 Uso del gestionale Extra Indice 1. Introduzione 2. Organizzazione generale di Extra 3. Cartelle 4. Schede 5. Funzioni della barra grigia 6. Collegare le risorse del sito (schede e cartelle) 7. Cartella invisibile dal web 8. Come ordinare schede e cartelle 9. Salvataggio di schede e cartelle 10. Segnalare le modifiche alla redazione centrale di Po-Net 1. Introduzione 1.1 Cos è EXTRA Il gestionale Extra è un CMS (Content Management System). È un programma che permette di inserire in un database delle schede informative per la visualizzazione su internet. Non richiede particolari competenze informatiche: basta conoscere l abc del computer e di internet. Ogni redazione ha le sue esigenze e può utilizzare il gestionale Extra per gestire struttura e contenuti anche molto diversi. Per questo, le scelte e le valutazioni iniziali vengono fatte in accordo con la redazione centrale di Po-Net. 1.2 Come si accede a Extra? Andare all indirizzo e digitare utente e password. Sulla homepage del gestionale è presente il link al manuale; la versione aggiornata è sempre disponibile sul sito Per segnalare malfunzionamenti, problemi, dubbi o semplicemente per inviare un suggerimento, scrivere un all indirizzo rete.civica@po-net.prato.it. Ogni proposta sarà utile per migliorare! Manuale Extra Parte 1: Uso del gestionale Pagina 1 di 25
2 2. Organizzazione generale di Extra Il gestionale gestisce siti con struttura gerarchica, ad albero. Sulla parte sinistra del gestionale troviamo; 1) bottoni per le operazioni di gestione delle cartelle (cerca, crea, modifica, cancella, sposta); 2) elenco delle cartelle che compongono l albero dei contenuti. Sulla parte destra del gestionale troviamo: 3) percorso (dove siamo); 4) riepilogo del numero di schede della cartella selezionata; 5) bottoni per le operazioni di gestione delle schede (copia, sposta, duplica, pubblica, sospendi, cancella, crea nuova); 6) elenco di tutte le schede presenti nella cartella selezionata nella parte sinistra. Per ogni scheda, nel riepilogo compare anche: modello di scheda utilizzato, utente che ha creato la scheda, data di ultima modifica. Nella barra in fondo troviamo: 7) nome e cognome dell utente collegato e bottone per disconnettersi Sezione a sinistra Contiene: 1) bottoni per le operazioni sulle cartelle 2) elenco delle cartelle (albero del sito). Sezione a destra Contiene: 1) bottoni per le operazioni sulle schede; 2) elenco delle schede della cartella consultata Come stabilire l albero dei contenuti (cartelle) I contenuti del sito sono organizzati in cartelle e schede: - i macroargomenti corrispondono alle cartelle; - le singole pagine informative corrispondono alle schede. La struttura delle cartelle corrisponde all indice del sito (menu di navigazione). Questa organizzazione è valida nella maggior parte dei casi, tuttavia possono esserci delle eccezioni. Un esempio pratico Il sito di Anna Informadonna contiene informazioni su 7 diversi argomenti: Conciliazione famiglia/lavoro, Intercultura, Lavoro, Maternità e parto, Pari opportunità, Sessualità e salute, Violenza. Sul gestionale EXTRA, è stata realizzata una cartella per ognuno di questi argomenti. Manuale Extra Parte 1: Uso del gestionale Pagina 2 di 25
3 Ecco la struttura delle cartelle sul gestionale EXTRA. Una volta individuati i macro-argomenti del sito, sono state realizzate le cartelle che compongono il menu. (nuovo argomento = nuova cartella) Ecco come compare l indice delle cartelle sul sito: Ecco la struttura delle cartelle in visualizzazione. Viene una lista con le varie cartelle. (cartella = voce della lista) All interno di ogni cartella, troveremo solo schede oppure altre sottocartelle: dipende dalla mole di informazioni contenute. Ad esempio, nella sezione Conciliazione famiglia/lavoro ci sono tantissime informazioni da suddividere nuovamente per argomento. Sono state fatte 2 sottocartelle. Ecco come viene in visualizzazione: Nella cartella Conciliazione famiglia/lavoro ci sono altre 2 sottocartelle (per strutturare ulteriormente i contenuti). Manuale Extra Parte 1: Uso del gestionale Pagina 3 di 25
4 Nella sezione Sessualità e salute, invece, sono previsti pochi contenuti: sarà sufficiente creare una scheda per ogni argomento. Non importa creare sottocartelle. Ecco come viene in visualizzazione: Nella cartella Sessualità e salute ci sono 6 schede. Non ci sono sottocartelle perché non è necessaria una ulteriore divisione in sotto-argomenti. 3. Cartelle 3.1 Bottoni per le operazioni sulle cartelle Avvia la ricerca (funzione non attiva) Crea una nuova cartella nella posizione attuale Modifica i dati della cartella (titoli, introduzione, metadata e oggetti collegati come indirizzi, link, e immagini) Elimina la cartella selezionata dal gestionale (e quindi dalla visualizzazione) Sposta la cartella selezionata Controllo dei permessi della cartella selezionata (funzione riservata alla redazione centrale) 3.2 Organizzazione delle cartelle Albero dei contenuti I contenuti di un sito web hanno una struttura ad albero. L albero dei contenuti corrisponde alle sottocartelle ed alle schede presenti nel gestionale. Le cartelle sono i contenitori di un gruppo più o meno omogeneo di schede. Sul sito, una cartella si vedrà come una normale pagina web con titolo, eventuale descrizione e una lista di link: ogni sottocartella pubblicata ed ogni scheda pubblicata andrà a costituire una delle voci della lista. L albero delle cartelle realizzato nel gestionale deve essere pensato non solo come organizzazione interna nel gestionale ma anche come menu di navigazione del sito, cioè l indice dei contenuti utilizzato dagli utenti. (albero delle cartelle = menu del sito) Struttura stabile delle cartelle Tutte le schede devono essere raggruppate logicamente in cartelle e devono trovare una collocazione stabile all interno della struttura ad albero. Quando spostiamo o cancelliamo una scheda o una cartella, l indirizzo web (url, es, cambia: chi aveva fatto un link a quella risorsa non la trova più! In questo caso, è consigliabile scrivere alla redazione centrale per segnalare il problema. Manuale Extra Parte 1: Uso del gestionale Pagina 4 di 25
5 Ecco un esempio di cosa compare richiamando l indirizzo (URL) di una scheda o una cartella cancellata o spostata. 3.3 Come creare una cartella Passo 1 di 3 Ci si posiziona nel punto in cui si vuole creare la nuova cartella e si sceglie il bottone crea sinistra. in alto a Passo 2 di 3 Compare la finestra riportata sotto, in cui bisogna inserire i dati relativi alla cartella che si vuole creare. 1) Pubblico. Indica se la cartella deve essere visibile o meno sul web. 2) Posizione della cartella: indica dove sto creando la nuova cartella. Manuale Extra Parte 1: Uso del gestionale Pagina 5 di 25
6 3) Nome della cartella H1: titolo principale che compare sulla pagina e nell indice dei contenuti. 4) Nome per il percorso web (percorso "a briciole di pane"): riepilogo dei passi per arrivare alla sezione corrente visualizzato, di solito, in alto delle pagine. Indica il percorso che l utente deve fare per raggiungere quella pagina. Il testo di questo campo deve essere breve (versione più sintetica possibile del nome della cartella). 5) Nome della finestra (Title): titolo che compare sulla finestra del browser. Il title dovrebbe essere sempre diverso dal nome della cartella, per aumentare le possibilità che la pagina sia trovata dai motori di ricerca (es. Borse e assegni di studio ). Nota: basta scrivere solo i testi riferiti alla singola cartella, non importa riportare anche il nome del sito perché in visualizzazione compare in automatico (es. Comune di Prato, Anna Informadonna, Azienda USL 4 Prato). 6) Espandi: vedere l approfondimento Espansione della cartella al capitolo ) Contesto di pubblicazione: da utilizzare solo in accordo con la redazione centrale. 8) Introduzione (per l'indice delle sottocartelle/schede): campo non obbligatorio. Il testo inserito viene visualizzato all interno della pagina web che contiene la lista delle schede contenute in una cartella. Oltre a questi dati principali, la maschera di inserimento comprende infatti una serie di opzioni accessorie. Queste funzionalità sono analoghe a quelle che vengono utilizzate nelle singole schede, per cui si rimanda alle spiegazioni al capitolo 5. Unica eccezione è l etichetta URL che può però essere ignorata perché sono in corso delle prove per valutarne la funzionalità. Passo 3 di 3 Una volta inseriti tutti i campi, salvare la cartella. Comparirà in automatico nella parte sinistra del gestionale: Nota: quando si crea una nuova cartella, automaticamente è anche pubblicata. Per sapere come toglierla dalla pubblicazione, consultare il capitolo 3.7. Manuale Extra Parte 1: Uso del gestionale Pagina 6 di 25
7 3.3.1 Come vengono visualizzati i dati inseriti in una cartella TITLE - Nome della finestra Percorso web Titolo h1 (nome della cartella) Testo di introduzione della cartella Altre cartelle presenti nell albero Lista delle schede pubblicate all interno della cartella Circoscrizioni 3.4 Come modificare una cartella Si seleziona la cartella da modificare e si sceglie il bottone modifica gestionale. in alto nella sezione sinistra del 3.5 Come eliminare una cartella Selezionare la cartella da eliminare e cliccare sul bottone cancella. Fare attenzione alle cartelle selezionate e che all interno non ci siano schede o sottocartelle da salvare! Una finestra chiederà se si vuole effettivamente procedere alla cancellazione. Manuale Extra Parte 1: Uso del gestionale Pagina 7 di 25
8 3.6 Come spostare una cartella Selezionare la cartella da spostare e cliccare sul bottone sposta. Per il dettaglio dell operazione consultare le spiegazioni valide per le schede al capitolo Come togliere una cartella dalla pubblicazione ( spubblicare una cartella) Per rendere invisibile dal web una cartella, basta andare in modifica e togliere la spuntina alla voce Pubblico in alto a destra. In questo modo, la cartella e tutto il suo contenuto (schede e sottocartelle) spariscono dalla visualizzazione. Nota: è consigliabile concordare la spubblicazione di una intera cartella con la Rete Civica, per intercettare eventuali link che richiamavano i contenuti della cartella in questione (una volta sospesa, i contenuti della cartella non esisteranno più sul web). Per maggiori dettagli, consultare il capitolo Cartelle espanse La cartella espansa ha l obiettivo di visualizzare il contenuto di più schede direttamente in un unica pagina. Sul gestionale, è una normale cartella: l unica differenza è che il quadratino con la scritta Espandi è flaggato (c è la spuntina). Funziona solo quando la cartella espansa contiene schede di modello: testo semplice, indirizzo, modulo, link, elenco url. Per maggiori dettagli, si rimanda alla sezione modelli di scheda (2 parte del manuale). Non funziona per le cartelle che contengono sottocartelle. L uso delle cartelle espanse andrebbe concordato con la redazione centrale. Manuale Extra Parte 1: Uso del gestionale Pagina 8 di 25
9 Ecco un esempio di cartella espansa. Intercultura è una cartella espansa che contiene 2 schede (di modello link ): i contenuti delle 2 schede vengono visualizzati direttamente nell elenco, senza link di passaggio. 3.9 Come ordinare un gruppo di cartelle Consultare il dettaglio al capitolo Schede 4.1 Cosa sono le schede Le schede sono le unità elementari del sito. Ogni pagina informativa, normalmente, corrisponde ad una scheda. Quando si crea una nuova scheda non è mai direttamente pubblicata, viene impostata in automatico a livello -3. Significa che è spubblicata, sospesa. Per sapere come pubblicare una scheda consultare il dettaglio nel capitolo 4.7) Ogni scheda può essere inserita solo in una cartella. Per sapere come collegare le risorse del sito per evitare duplicazioni, consultare il dettaglio al capitolo 6. A seconda delle informazioni contenute, le schede possono avere modelli diversi. Per maggiori dettagli, si rimanda alla 2 parte del manuale (modelli di scheda). 4.2 Bottoni per le operazioni sulle schede (copia in) Copia le schede selezionate in un altra cartella. (sposta in) Sposta le schede selezionate in un altra cartella. (duplica) Dopo aver selezionato una o più schede, puoi utilizzare questo bottone per crearne delle copie nella cartella in cui ti trovi. Manuale Extra Parte 1: Uso del gestionale Pagina 9 di 25
10 (pubblica) Pubblica le schede selezionate, le rende visibili a tutti gli utenti. (sospendi) Toglie dalle pubblicazione le schede selezionate: le rende invisibili agli utenti, ma restano visibili nel gestionale. (cancella) Elimina dal gestionale le schede selezionate, quindi le toglie anche dalla pubblicazione. (nuovo) Apre una nuova finestra per creare una nuova scheda, nella cartella in cui ti trovi. 4.3 Come creare una nuova scheda Per creare una scheda, posizionarsi sulla cartella all interno della quale si vuole inserire la scheda e scegliere nella parte destra del gestionale il bottone Nuovo. Comparirà la maschera di inserimento di una scheda: 2) Contenuto della pagina I campi da riempire variano a seconda del modello di scheda 3) Barra grigia con le varie funzionalità per le pagine (schede collegate, immagini, link, upload, metadata, revisione e note) 1) Campi fissi : campi uguali per tutti i modelli di scheda. Comprendono title, percorso, h1, indice (si o no), modello di scheda Nota: quando si crea una nuova scheda, automaticamente non è pubblicata. Per sapere come pubblicarla, consultare il dettaglio al capitolo 4.7. Manuale Extra Parte 1: Uso del gestionale Pagina 10 di 25
11 4.3.1 Campi fissi della scheda Quando si crea una nuova scheda è necessario compilare una serie di campi che servono per la pubblicazione sul web e che sono uguali per tutti i modelli di scheda: Nome della finestra (Title): compare in alto a sinistra nella finestra del browser (la striscia colorata in alto sullo schermo). Il title dovrebbe essere sempre diverso dal nome della scheda, per aumentare le possibilità di essere trovato dai motori di ricerca. Le altre scritte che generalmente compaiono nella striscia blu, ad es. Comune di Prato., non devono essere inserite, in quanto vengono visualizzate in modo automatico. Nome per il percorso web: va a comporre il percorso "a briciole di pane", cioè quello che viene visualizzato in cima alle pagine sul sito e che indica il percorso che l utente ha fatto per raggiungere quella pagina. In sostanza, il nome dovrà contenere una versione più sintetica del nome della scheda. Un esempio Se il nome della scheda (quello inserito nel campo titolo della pagina h1 ) è Assegno di studio per l anno scolastico 2009/2010 il nome per il percorso potrà essere Assegno di studio. Come fare per Scuola e istruzione Assegno di studio Cartella Sottocartella Scheda Titolo della pagina (H1): è il titolo principale che compare sulla pagina. Deve essere esplicativo e univoco (non devono esistere 2 o più pagine con lo stesso h1). Categoria: permette di dare un etichetta ad una o più schede, per poter fare dei raggruppamenti o altre funzionalità avanzate. Da concordare con la Rete civica. Data: permette di ordinare le schede in base alla data inserita. Può servire per i comunicati stampa, le ordinanze e altre informazioni in cui l ordinamento per data ha senso. Da concordare con la Rete civica. Priorità: permette di assegnare alla scheda dei numeri di priorità, in modo che le schede vengano visualizzate non in ordine alfabetico, ma in base al numero di priorità inserito. Permette quindi di forzare l ordinamento delle schede. Da concordare con la Rete civica. Indice: quadratino flaggato in automatico. Permette di far comparire l indice delle sezioni della pagina. L indice permette di dare un idea delle informazioni contenute in una pagina molto lunga e articolata, senza doverla scorrere tutta. Quando la pagina è molto sintetica o quando ci sono meno solo 2 sezioni è quasi sempre consigliabile eliminare l indice (togliendo la spuntatura dal quadratino). A questo punto si deve scegliere il modello di scheda, cliccando sul modello che serve dal menu a tendina. Il modello di scheda predefinito è testo semplice, se lo cambiamo comparirà una finestra di allerta: Attenzione! Modificando il modello del documento in modello di scheda il testo inserito potrebbe andare perduto: procedere comunque? Scegliere OK Contenuto della pagina (i campi di testo) Una volta scelto il modello di scheda, compariranno i vari campi di testo predefiniti che lo compongono. Solo i campi contrassegnati dall asterisco devono essere compilati obbligatoriamente. Gli altri campi possono essere lasciati vuoti, semplicemente non verranno visualizzati su internet. Per i dettagli sulle caratteristiche dei singoli modelli di scheda e sulle relative regole per la redazione dei testi, si rimanda alla 2 parte del manuale (modelli di scheda) e alla 3 parte (manuale di stile). Manuale Extra Parte 1: Uso del gestionale Pagina 11 di 25
12 4.3.3 Funzionalità della barra grigia Consultare il dettaglio al capitolo Come eliminare una scheda Si seleziona la scheda da cancellare e si clicca sul pulsante cancella. In alternativa, si può aprire la scheda ed eliminarla dall interno, cliccando sul pulsante in alto a destra. Per cancellare una scheda è necessario che non sia richiamata da altre schede o cartelle. Il gestionale ci avverte se la scheda in questione è collegata. Quando la selezioniamo per eliminarla, comparirà un messaggio che ci avverte dei collegamenti. Per vedere quali risorse richiamano la scheda in oggetto, basta controllare alla voce relazioni della barra grigia delle funzionalità. Per maggiori dettagli, consultare il capitolo 5.7 (relazioni tra gli oggetti). 4.5 Come spostare una scheda Passo 1 di 3 Scegliere cosa spostare Selezionare una o più schede da spostare e scegliere il bottone Sposta in nella parte destra del gestionale. Nella parte destra del gestionale verrà indicato: - titolo della scheda da spostare - posizione attuale. A questo punto è possibile: 1. annullare l operazione: il bottone non spostare/copiare e torna all elenco ti riporterà all elenco delle schede senza nessuna conseguenza sulla struttura. 2. selezionare nell albero dei contenuti (parte sinistra) la nuova destinazione. Comparirà nel riepilogo la nuova posizione scelta per la scheda. Manuale Extra Parte 1: Uso del gestionale Pagina 12 di 25
13 Passo 2 di 3 Scegliere dove spostare Adesso, nel riepilogo compare: - nome della scheda da spostare - posizione attuale - nuova posizione (il percorso della nuova cartella che avete scelto nell albero a sinistra) Passo 3 di 3 Conferma o annulla operazione Per confermare l operazione, cliccare il bottone si, sposta i documenti. Per annullare l operazione, clicca il bottone no, torna all elenco : il gestionale riporta all elenco delle schede senza nessuna conseguenza sulla struttura. La scheda spostata non è pubblicata (è a livello -3): per sapere come pubblicarla, consultare il dettaglio al capitolo Come copiare una scheda Per copiare una o più schede il procedimento è identico allo spostamento (capitolo 4.5). La scheda copiata non è pubblicata (è a livello -3): per sapere come pubblicarla, consultare il dettaglio al capitolo 4.7. Nota: quando si copia una scheda, si copiano anche le schede collegate, gli allegati in upload, i metadata. 4.7 Come pubblicare o spubblicare (sospendere) una scheda Per rendere visibili sul sito le schede è necessario pubblicarle. Per toglierle dalla pubblicazione devono essere sospese : le schede si vedono comunque nel gestionale, ma non sono visibili nel sito consultato da tutti gli utenti. Per pubblicare le schede è necessario: - selezionare la scheda (anche più di una); - cliccare sul bottone pubblica - aspettare il quadratino verde con la lettera P, che compare quando la pagina del gestionale si ricarica. Per togliere le schede dalla pubblicazione è necessario: - selezionare la scheda (anche più di una); - cliccare sul bottone sospendi - aspettare la scritta -3, che compare quando la pagina del gestionale si ricarica. 4.8 Come ordinare un gruppo di schede Consultare il dettaglio al capitolo 8. Manuale Extra Parte 1: Uso del gestionale Pagina 13 di 25
14 5. Funzioni della barra grigia La parte che compone la scheda che abbiamo chiamato barra grigia comprende una serie di funzionalità. Non tutti i modelli di scheda hanno le stesse funzioni abilitate: le operazioni che si possono fare cambiano in base al modello di scheda con cui si lavora (modulo, scheda link, come fare per ) e in base agli accordi presi con la redazione centrale. Collegamenti: inserimento di un collegamento a schede o cartelle (dettaglio al capitolo 6). Immagini: inserimento di un collegamento ad una o più schede di modello immagine. Links: inserimento di un collegamento ad una o più schede di modello link. Upload: inserimento di uno o più file allegati. Metadata: inserimento di informazioni per la ricerca e la visualizzazione della pagina attraverso il motore di ricerca (parole chiave e descrizione). Revisione: consente di inserire un promemoria che arriverà ad uno o più indirizzi specificati, ad una certa data (scelta dal redattore). Validità: consente di scegliere la data di inizio o di fine pubblicazione (o entrambe). Log: registra in modo automatico le modifiche effettuate, indicando nome e cognome, data e ora e tipo di modifiche fatte. Relazioni: indica se ci sono delle schede collegate a quella attuale. 5.1 Collegamenti Schede collegate espanse A seconda del modello di scheda utilizzato, è possibile includere nella pagina il contenuto di un altra scheda. Il caso più frequente è l indirizzo collegato o la modulistica. Un esempio Ho 50 pagine informative sulle pratiche seguite dal SUAP del Comune di Prato. In fondo ad ogni pagina, devono comparire i recapiti del SUAP. Posso: a) scrivere nelle 50 schede i recapiti del SUAP; b) collegare alle 50 schede la stessa scheda di modello indirizzo con i recapiti del SUAP (scheda indirizzo collegata in modalità espansa). Nel caso a ho scritto 50 volte la stessa cosa. Se devo cambiare un numero di telefono devo modificare 50 schede (tempo: 50 minuti). Nel caso b ho scritto i recapiti in un solo posto. Se devo cambiare un numero di telefono devo aggiornare solo la singola scheda indirizzo (tempo: 1 minuto). Le 50 schede informative che la richiamano verranno aggiornate in automatico. Per collegare la scheda è sufficiente andare nella sezione Schede collegate e cliccare collega una scheda : Nuovo collegamento: collega una scheda Manuale Extra Parte 1: Uso del gestionale Pagina 14 di 25
15 La scheda da collegare va individuata all interno dell albero delle cartelle visualizzato. Il numero tra parentesi accanto alle cartelle indica il numero di schede collegabili che la cartella contiene. È possibile annullare l operazione cliccando su Annulla e torna a modifica documento (link in alto a destra). Una volta selezionata la scheda da collegare viene visualizzata la pagina di conferma del collegamento. Quali modelli si possono collegare in modalità espansa? Si possono collegare solo le schede di modello: - link; - immagine; - modulo; - indirizzo. Le scheda di altri modelli non si possono collegare in modalità espansa. Per collegare una scheda in modalità espansa, basta cliccare su Aggiungi link. Nota: le schede collegate in modalità espansa possono essere anche spubblicate Schede collegate non espanse È possibile fare un link tra le schede di uno stesso sito, in modo diretto (senza alcuna scheda link di passaggio). Questo meccanismo vale soltanto per le schede di uno stesso contesto di pubblicazione (il modo in cui vengono pubblicate le schede). Ad esempio, è un contesto di pubblicazione (indirizzario di ponet). è un altro contesto di pubblicazione Quindi, per capire se siamo sempre nello stesso contesto basta guardare l indirizzo (URL) delle pagine. Esempio 1: - scheda - scheda appartengono allo stesso contesto. Esempio 2: - scheda - scheda appartengono a contesti diversi. Per maggiori dettagli, consultare la redazione centrale. Manuale Extra Parte 1: Uso del gestionale Pagina 15 di 25
16 Per fare link tra schede (pagine) di 2 siti diversi, è necessario collegare una scheda di modello link con l url della pagina di destinazione. Vedi dettaglio al capitolo 5.3 (inserire un link). Se ad esempio, voglio fare un link dalla scheda Cerchi lavoro? alla scheda Servizi per chi ha bambini posso utilizzare il meccanismo delle schede collegate non espanse, perché siamo nello stesso sito (in questo caso, Informadonna). Vado nella scheda Cerchi lavoro? e scelgo Schede collegate dalla barra grigia. Nuovo collegamento: collega una scheda Vado a scegliere nell albero la scheda da collegare Il procedimento è identico alle schede collegate espanse (vedi capitolo 5.1.2), l unica differenza è che al momento di confermare il collegamento devo: - indicare la descrizione (testo che mi comparirà linkato): può coincidere con il titolo della scheda collegata oppure può essere personalizzato in base alle esigenze; - togliere la spuntina dalla voce espanso. Devo inserire la descrizione e togliere la spuntina alla voce espanso In questo modo sulla pagina Cerchi lavoro? comparirà il link Tutti i servizi per i genitori che lavorano (testo della descrizione) Riepilogo sulle schede collegate Per ogni oggetto collegato, il gestionale riporta il modello della scheda collegata e la modalità (scheda espansa o link diretto). In questo esempio, la scheda ha 2 schede collegate (si vede anche il numero nel bottone della barra grigia). Manuale Extra Parte 1: Uso del gestionale Pagina 16 di 25
17 Ecco i dati contenuti nel riepilogo: Per ogni voce della barra grigia, c è sempre il riepilogo delle risorse collegate. 1) Punto Giovani Europa (scheda collegata espansa): l indirizzo comparirà direttamente sulla scheda Cerchi lavoro? 2) Servizi per chi ha bambini (scheda collegata non espansa): comparirà un link diretto alla pagina servizi per chi ha bambini. 5.2 Inserire un immagine Per inserire un immagine in una scheda è necessario collegare una scheda di modello immagine precedentemente creata. Per maggiori dettagli, si rimanda alla sezione modelli di scheda (2 parte del manuale). Passo 1 Creare la scheda di modello immagine Le schede immagine possono essere collocate nella Cartella invisibile (dettaglio al capitolo 7). Passo 2 aprire la scheda in cui deve comparire l immagine e andare alla voce Immagini della barra grigia. Passo 3 collegare la scheda immagine con il bottone collega immagine Passo 4 scegliere dall albero del sito la scheda immagine da collegare Passo 5 confermare cliccando sul bottone aggiungi link 5.3 Inserire un link Se si vuole che in una scheda ci sia un link ad un altro sito o ad un altra pagina è necessario collegare una scheda di modello link precedentemente creata. Per maggiori dettagli, si rimanda alla sezione modelli di scheda (2 parte del manuale). Passo 1 Creare la scheda di modello link Le schede link possono essere collocate nella Cartella invisibile (dettaglio al capitolo 7). Passo 2 aprire la scheda in cui deve comparire il collegamento e andare alla voce Links della barra grigia. Passo 3 collegare la scheda link con il bottone collega scheda link Passo 4 scegliere dall albero del sito la scheda link da collegare Passo 5 confermare cliccando sul bottone aggiungi link Manuale Extra Parte 1: Uso del gestionale Pagina 17 di 25
18 5.4 Inserire un allegato in una scheda (upload) Se si vuole allegare un file ad una scheda si deve cliccare alla voce Upload della barra grigia. Dopo aver selezionato il file che si vuole allegare, sfogliando le cartelle del proprio computer, si deve scrivere una definizione del documento allegato nel campo descrizione. Il testo inserito nella descrizione comparirà nella pagina come testo del link per aprire l allegato. Il peso ed il formato del file verranno visualizzati in automatico. Per confermare, premere il pulsante carica sul server. Il file viene allegato alla scheda e comparirà nel riepilogo: Come modificare la descrizione di un allegato già inserito Per cambiare le parole della descrizione, cliccare su modifica descrizione, scrivere il nuovo testo e confermare la modifica Come sostituire il file Per cambiare il file allegato, selezionare con sfoglia il file nuovo e, dopo averlo scelto, cliccare su Carica sul server Come eliminare un allegato Per eliminare un file allegato è sufficiente cliccare sull icona che compare nel riepilogo. Manuale Extra Parte 1: Uso del gestionale Pagina 18 di 25
19 5.4.4 Regole per gli allegati I nomi dei file allegati NON devono contenere: lettere maiuscole, spazi, lettere accentate, segni particolari come ()/&%$!?^*éèçò@à # ù e segni di punteggiatura. Ordinamento degli allegati: i file in upload vengono visualizzati sulla pagina in base al nome del file (ordine alfabetico crescente). Se voglio mettere al primo posto un allegato in particolare devo rinominarlo, ad esempio: a-nomefile.pdf oppure 01-nomefile.pdf. Una volta rinominato, è necessario sostituire l allegato sul gestionale (vedi dettaglio al capitolo 5.4.2). 5.5 Metadata Scegliendo la voce Metadata della barra grigia si accede al pannello dove inserire le informazioni utili perché la pagina venga trovata con successo dai motori di ricerca Chiave di ordinamento Questo campo si usa per cambiare l ordinamento di schede e cartelle (vedere dettaglio al capitolo 8) Parole chiave Sono le parole chiave che servono per cercare il documento attraverso il motore di ricerca del sito. È necessario scrivere una serie di parole (o gruppi di parole) separate da virgola e spazio. È preferibile inserire i sinonimi con cui l utente potrebbe effettuare la ricerca, soprattutto quelle parole che non sono già scritte nei titoli della pagina (h1, title, percorso web) o nel corpo del testo. Ecco un esempio delle parole chiave per la scheda Come fare un prelievo (sangue e materiale biologico): analisi, sangue, glicemia, tamponi, tampone, prelievo, prelievi, prelevare, esami, esame Alcuni motori di ricerca come Google ignorano la distinzione tra singolare e plurale mentre altri lo richiedono. In ogni caso è meglio concentrarsi sui termini più significativi Descrizione In questo campo è possibile inserire un testo di descrizione degli argomenti trattati nella pagina che comparirà nei principali motori di ricerca come abstract (invito alla lettura) nell elenco dei risultati. La descrizione deve essere significativa ma sintetica (massimo 200 caratteri perché i motori di ricerca non ne accettano di più). È meglio scegliere una descrizione diversa dal title in quanto sono dati che compaiono nell elenco dei risultati della ricerca. Ecco un esempio di esito della ricerca: Title della scheda Abstract = descrizione (metadata) Manuale Extra Parte 1: Uso del gestionale Pagina 19 di 25
20 Nota: è importante tenere presente che ogni motore di ricerca funziona secondo algoritmi complicatissimi e segreti, quindi non è possibile prevedere cosa verrà scritto nell esito della ricerca. Il TITLE viene quasi sempre indicato come testo del link, ma nell abstract non sempre compare il testo della descrizione. 5.6 Revisione Questa voce della barra grigia consente di impostare un messaggio di promemoria sui contenuti della scheda, da far arrivare ad una data prescelta all indirizzo desiderato. Questa funzionalità deve essere usata sempre per le schede che hanno una scadenza naturale, ma è necessario comunque rivedere tutte le schede almeno una volta l'anno: per questo, ogni volta che si aggiorna la scheda è consigliabile spostare la data di prossima revisione al massimo di un anno. Le varie opzioni sono concordate con la Rete Civica in base alle esigenze della redazione ed al tipo di contenuti gestiti. È possibile inserire più di un indirizzo, è sufficiente separare le con la virgola. Es. pippo@comune.prato.it, pluto@comune.prato.it 5.6 Validità Il gestionale permette di impostare la data di inizio e fine validità della visibilità della scheda. Questa funzionalità è utile nei siti dove si pubblicano avvisi, notizie con una scadenza precisa o con una precisa data di pubblicazione. Ad esempio, devo pubblicare un avviso dal fino al compresi. Impostando correttamente i campi, posso rendere visibile la scheda solo in questo arco temporale (senza dover tornare nel gestionale a pubblicarla o spubblicarla). Se compilo solo la data di inizio: la scheda sarà visibile dalla data indicata, senza una data conclusiva. Se compilo solo la data di fine: la scheda sarà visibile dal giorno in cui la pubblico fino alla data indicata. Se ignoro il campo (quindi non cambia niente rispetto a prima): la scheda sarà visibile dal giorno in cui la pubblico fino a quando la tolgo dalla pubblicazione (manualmente). Note 1. Il meccanismo funziona se la scheda è pubblicata. 2. La scheda al di fuori dall arco temporale di validità non è più visibile. È necessario fare attenzione ai link presenti nel sito e nelle news: consigliamo di avvertire la Rete Civica. Manuale Extra Parte 1: Uso del gestionale Pagina 20 di 25
21 5.7 Log Per ogni scheda e per ogni cartella è possibile consultare chi e quando ha fatto le ultime modifiche. Basta posizionarsi sulla voce Log della barra grigia e si potranno consultare tutte le operazioni effettuate: data, ora, utente e descrizione della modifica. 5.8 Relazioni tra gli oggetti Per ogni oggetto (scheda o cartella) collegata ad altri è disponibile la voce relazioni della barra grigia. Alla voce relazioni compare l elenco dei documenti che hanno un collegamento alla scheda/cartella in questione. Prima di eliminare o spubblicare una scheda è consigliabile controllare se ci sono relazioni oppure no. Ad esempio, se devo cancellare la scheda Come sposarsi dovrei andare a togliere il collegamento nella scheda Matrimonio. 6. Collegare le risorse del sito (schede e cartelle) 6.1 Collegare una scheda (da una scheda o da una cartella) Le schede si possono collegare in 2 diverse modalità: - espansa: si incorpora il contenuto della scheda collegata all interno di una cartella o di un altra scheda; - non espansa: link diretto alla scheda. Vedere nel dettaglio il procedimento (capitolo 6.3) 6.2 Collegare una cartella (da una scheda o da una cartella) Per fare un link ad una cartella, è sufficiente collegarla in modalità non espansa (link diretto). Vedere nel dettaglio il procedimento (capitolo 6.3). Manuale Extra Parte 1: Uso del gestionale Pagina 21 di 25
22 6.3 Procedimento Passo 1 Barra grigia, voce Collegamenti : scegliere di collegare una scheda o una cartella Passo 2 Scegliere cosa collegare Vado a scegliere nell albero la scheda o la cartella da collegare Passo 3 Compilare i dati del collegamento Le schede si possono collegare in modalità espansa e non espansa. Le cartelle si possono collegare solo in modalità non espansa. Passo 3 caso 1. Collegare schede in modalità espansa (non attivo per le cartelle) Non devo fare niente, soltanto cliccare sul bottone aggiungi link Manuale Extra Parte 1: Uso del gestionale Pagina 22 di 25
23 Passo 3 caso 2. Collegare schede e cartelle in modalità non espansa Devo inserire la descrizione e togliere la spuntina alla voce espanso 7. Cartella invisibile dal web Esistono delle schede che servono soltanto ad aggiungere elementi alle schede informative principali. Esempio Nella scheda "Corso di pittura" ho inserito tutte le informazioni sul corso: docente, programma, date, luogo dove si tiene il corso, costo, iscrizioni, ecc. Per aggiungere il link al sito personale del docente, devo creare una scheda di modello "link" e collegarla alla scheda "Corso di pittura". Per aggiungere un'immagine decorativa, devo creare una scheda di modello "immagine" e collegarla alla scheda "Corso di pittura". Per aggiungere un immagine, un link, un indirizzo è necessario creare una scheda (di modello immagine, link o indirizzo) e collegarle alla pagina visibile sul sito. Ma dove creo questa scheda di servizio? Non possono essere pubblicate, altrimenti comparirebbero nella struttura del sito visibile a tutti. Nota: per gli indirizzi, il discorso non è del tutto valido. Infatti, posso collegare indirizzi pubblicati all interno della struttura del sito. Per maggiori dettagli, consultare la redazione centrale. Per tenerle organizzate logicamente (anche per poterle sfruttare nuovamente), possiamo creare una cartella invisibile dal web : è una normalissima cartella che ha l opzione pubblico disabilitata. Maggiori dettaglio al capitolo 3.7 (cartella spubblicata). È consigliabile creare delle sottocartelle per organizzare le schede: una sottocartella per i link, una per le immagini, ecc. Maggiori dettagli al capitolo 5.1 (schede collegate), capitolo 5.3 (schede link) e nella 2 parte del manuale per il dettaglio di tutti i modelli di scheda. Un esempio di cartella invisibile Manuale Extra Parte 1: Uso del gestionale Pagina 23 di 25
24 8. Come ordinare schede e cartelle Quando si creano schede e cartelle, l ordine prestabilito è quello alfabetico crescente (dalla a alla z). Per mettere una scheda o una cartella per prime (o per riordinare completamente l elenco), è possibile utilizzare alcuni accorgimenti. 8.1 Chiave di ordinamento (metadata) Per cambiare l ordine di schede e cartelle è sufficiente inserire un numero in questo campo (esempio: 01, 02 ). Funziona in modo crescente. Se si hanno necessità diverse è necessario concordare l uso del campo con la redazione centrale. 8.2 Priorità Da concordare con la redazione centrale 8.3 Categoria Da concordare con la redazione centrale 8.4 Come avviene l ordinamento se ci sono schede e cartelle allo stesso livello Prima compariranno in elenco tutte le cartelle (in ordine alfabetico o riordinate con i metodi che abbiamo visto) e dopo compariranno tutte le schede (in ordine alfabetico o riordinate con i metodi che abbiamo visto). Prima vengono visualizzate tutte le cartelle, ad esempio: - Appuntamenti (cartella 1) - Progetti (cartella 2) Poi vengono visualizzate tutte le schede, ad esempio: - Chi siamo (scheda 1) - Contatti (scheda 2) - Organigramma (scheda 3) Nota: è possibile chiedere alla redazione centrale di modificare l ordinamento in base al caso specifico. 8.4 Ordinare gli allegati Per ordinare gli allegati di una scheda è necessario rinominarli e ricaricarli (maggiori dettagli al capitolo 5.4.4). 9. Salvataggio di schede e cartelle Una volta inseriti i dati nei campi di testo della scheda o nella cartella, ricordarsi sempre di salvare le modifiche, cliccando sul pulsante Salva, in fondo ai campi di testo. Il tasto Salva tutto e chiudi serve per salvare in modo definitivo le modifiche e chiudere la scheda o la cartella. Per uscire dalla scheda o dalla cartella senza salvare le modifiche, utilizzare la x di chiusura della finestra del browser. Manuale Extra Parte 1: Uso del gestionale Pagina 24 di 25
25 10. Segnalare le modifiche alla redazione centrale di Po-Net Extra è uno strumento che permette ad ogni redattore di gestire in autonomia il proprio sito web, ma è importante che la redazione centrale di Po-Net abbia il quadro complessivo delle risorse pubblicate sui siti web ospitati dalla rete civica. L obiettivo è quello di evitare le informazioni duplicate e, soprattutto, di dare il giusto risalto alle risorse attraverso le news sulla home-page di Po-Net e dei vari portali. Infatti, alcune variazioni coinvolgono tutti i siti della rete civica: indirizzi e orari degli uffici, informazioni sulle pratiche, attività e iniziative. I siti web della rete civica sono progettati e realizzati per non duplicare le informazioni, bensì per sfruttare quelle già esistenti sulla rete. Se le informazioni pubblicate cambiano radicalmente può essere opportuno avvertire altre redazioni coinvolte. Ecco alcuni esempi: Modifiche dei contenuti delle schede, come: - Cambiamenti di numeri o orari di un ufficio aperto al pubblico; - Proroga della scadenza di un bando o di un avviso; - Cambiamenti nell iter di una pratica. Sono solo alcuni esempi di variazioni che possono richiedere una news su Po-Net e sui portali tematici (migranti, donne, giovani, associazioni, scuole ). Aggiunta di una nuova scheda: in alcuni casi, la redazione centrale può realizzare collegamenti dai vari portali tematici presenti su Po-Net (migranti, donne, giovani, associazioni, scuole ). Spostamento o cancellazione di una scheda: la redazione centrale può dover correggere o togliere link alle schede. È sufficiente inviare una a rete.civica@po-net.prato.it con la segnalazione delle novità o delle variazioni apportate. La redazione centrale si occuperà di avvertire le varie redazioni coinvolte, inserire news, intercettare tutti i link che puntavano ad una scheda da eliminare e così via. Manuale Extra Parte 1: Uso del gestionale Pagina 25 di 25
INDICE. Il PROGRAMMA... 3 I Moduli... 5 I comandi del documento... 9 TEACHER MAPPE. Bologna Luglio 2017
 MANCA COPERTINA INDICE Il PROGRAMMA... 3 I Moduli... 5 I comandi del documento... 9 I marchi registrati sono proprietà dei rispettivi detentori. Bologna Luglio 2017 TUTTI I DIRITTI SONO RISERVATI 2 IL
MANCA COPERTINA INDICE Il PROGRAMMA... 3 I Moduli... 5 I comandi del documento... 9 I marchi registrati sono proprietà dei rispettivi detentori. Bologna Luglio 2017 TUTTI I DIRITTI SONO RISERVATI 2 IL
MANUALE AREA CLIENTI WEB
 MANUALE AREA CLIENTI WEB Gentile cliente, di seguito sono dettagliate le procedure web, per poter effettuare in autonomia le richieste di ritiro merce e verificare lo stato delle spedizioni tramite il
MANUALE AREA CLIENTI WEB Gentile cliente, di seguito sono dettagliate le procedure web, per poter effettuare in autonomia le richieste di ritiro merce e verificare lo stato delle spedizioni tramite il
Gestione Formulario. Il Formulario è una raccolta organizzata di formule e modelli finalizzati all amministrazione e gestione del personale.
 Gestione Formulario Il programma Esserci Studio gestisce un proprio Formulario. Il Formulario è una raccolta organizzata di formule e modelli finalizzati all amministrazione e gestione del personale. Le
Gestione Formulario Il programma Esserci Studio gestisce un proprio Formulario. Il Formulario è una raccolta organizzata di formule e modelli finalizzati all amministrazione e gestione del personale. Le
Istruzioni utilizzo Sitemanager area Amministrazione Trasparente per il personale comunale
 Istruzioni utilizzo Sitemanager area Amministrazione Trasparente per il personale comunale Sommario Modalità di accesso... 4 Struttura del Sitemanager... 5 Cosa sono le cartelle e le sottocartelle... 6
Istruzioni utilizzo Sitemanager area Amministrazione Trasparente per il personale comunale Sommario Modalità di accesso... 4 Struttura del Sitemanager... 5 Cosa sono le cartelle e le sottocartelle... 6
Gestione Formulario. Il Formulario è una raccolta organizzata di formule e modelli finalizzati all amministrazione e gestione del personale.
 Gestione Formulario Il programma Esserci Software gestisce un proprio Formulario. Il Formulario è una raccolta organizzata di formule e modelli finalizzati all amministrazione e gestione del personale.
Gestione Formulario Il programma Esserci Software gestisce un proprio Formulario. Il Formulario è una raccolta organizzata di formule e modelli finalizzati all amministrazione e gestione del personale.
I Quaderni di LAPSUS n 3 f. CmapTools PASSO A PASSO: aggiungere risorse
 PROGETTO LAPSUS LAboratorio per la Promozione nelle Scuole dell Uso consapevole del Software I Quaderni di LAPSUS n 3 f CmapTools PASSO A PASSO: aggiungere risorse A cura di Matilde Fiameni Marzo 2006
PROGETTO LAPSUS LAboratorio per la Promozione nelle Scuole dell Uso consapevole del Software I Quaderni di LAPSUS n 3 f CmapTools PASSO A PASSO: aggiungere risorse A cura di Matilde Fiameni Marzo 2006
3.5.1 PREPARAZ1ONE I documenti che si possono creare con la stampa unione sono: lettere, messaggi di posta elettronica, o etichette.
 3.5 STAMPA UNIONE Le funzioni della stampa unione (o stampa in serie) permettono di collegare un documento principale con un elenco di nominativi e indirizzi, creando così tanti esemplari uguali nel contenuto,
3.5 STAMPA UNIONE Le funzioni della stampa unione (o stampa in serie) permettono di collegare un documento principale con un elenco di nominativi e indirizzi, creando così tanti esemplari uguali nel contenuto,
Manuale Utente. Support Regola Servizio di Assistenza Tecnica. Versione 05 09/2017. MU-A: Mod. MU rev 2-08/2016 1/11
 Manuale Utente Support Regola Servizio di Assistenza Tecnica Versione 05 09/2017 1/11 Indice 1.Introduzione... 3 1.1. Requisiti minimi... 3 1.2. Accesso all applicativo... 3 1.3. Registrazione... 4 1.4.
Manuale Utente Support Regola Servizio di Assistenza Tecnica Versione 05 09/2017 1/11 Indice 1.Introduzione... 3 1.1. Requisiti minimi... 3 1.2. Accesso all applicativo... 3 1.3. Registrazione... 4 1.4.
Manuale Docenti Unina. Funzionamento del portale
 Manuale Docenti Unina Funzionamento del portale Sommario 1.Effettuare il Login 4 2.Gestione collaboratori 5 2.1Aggiungere un collaboratore 5 2.2Modificare un Collaboratore 7 2.3Eliminare un Collaboratore
Manuale Docenti Unina Funzionamento del portale Sommario 1.Effettuare il Login 4 2.Gestione collaboratori 5 2.1Aggiungere un collaboratore 5 2.2Modificare un Collaboratore 7 2.3Eliminare un Collaboratore
Orologi & Orologi.it, Guida per l utente - Versione Microsys Servizi Informatici s.a.s. Tutti i diritti riservati
 IL MENÙ PRINCIPALE...2 AGGIUNTA DI UN OROLOGIO...2 MODIFICA DI UN OROLOGIO...4 CANCELLAZIONE DI UN OROLOGIO...5 COME EFFETTUARE LE FOTOGRAFIE DEGLI OROLOGI...5 CARICAMENTO DI UN IMMAGINE...6 DUBBI, CHIARIMENTI
IL MENÙ PRINCIPALE...2 AGGIUNTA DI UN OROLOGIO...2 MODIFICA DI UN OROLOGIO...4 CANCELLAZIONE DI UN OROLOGIO...5 COME EFFETTUARE LE FOTOGRAFIE DEGLI OROLOGI...5 CARICAMENTO DI UN IMMAGINE...6 DUBBI, CHIARIMENTI
Manuale per l utilizzo della procedura per la presentazione on line delle domande di partecipazione a concorsi o mobilità: parte comune
 Manuale per l utilizzo della procedura per la presentazione on line delle domande di partecipazione a concorsi o mobilità: parte comune Sommario La Scrivania Virtuale per la gestione e la presentazione
Manuale per l utilizzo della procedura per la presentazione on line delle domande di partecipazione a concorsi o mobilità: parte comune Sommario La Scrivania Virtuale per la gestione e la presentazione
DEFINIZIONI SMART E RELATIVE ESERCITAZIONI. MODULO 4 Realizzazione di semplici presentazioni multimediali
 DEFINIZIONI SMART E RELATIVE ESERCITAZIONI MODULO 4 Realizzazione di semplici presentazioni multimediali MODULO 4 REALIZZAZIONE DI SEMPLICI PRESENTAZIONI MULTIMEDIALI Sviluppare una presentazione Le presentazioni
DEFINIZIONI SMART E RELATIVE ESERCITAZIONI MODULO 4 Realizzazione di semplici presentazioni multimediali MODULO 4 REALIZZAZIONE DI SEMPLICI PRESENTAZIONI MULTIMEDIALI Sviluppare una presentazione Le presentazioni
Guida all'utilizzo della piattaforma e-learning
 Corsi di specializzazione per le attività di sostegno Guida all'utilizzo della piattaforma e-learning Per utilizzare la piattaforma e-learning dei corsi di specializzazione per le attività di sostegno
Corsi di specializzazione per le attività di sostegno Guida all'utilizzo della piattaforma e-learning Per utilizzare la piattaforma e-learning dei corsi di specializzazione per le attività di sostegno
ISCRIZIONI ON-LINE MANUALE D USO
 COMUNE DI RAVENNA AREA ISTRUZIONE E POLITICHE DI SOSTEGNO Servizio Nidi e Scuole dell Infanzia Ufficio Gestione Servizi 0-6 e Iscrizioni ISCRIZIONI ON-LINE MANUALE D USO Iscrizioni on line Registrazione
COMUNE DI RAVENNA AREA ISTRUZIONE E POLITICHE DI SOSTEGNO Servizio Nidi e Scuole dell Infanzia Ufficio Gestione Servizi 0-6 e Iscrizioni ISCRIZIONI ON-LINE MANUALE D USO Iscrizioni on line Registrazione
INDICE. REGISTRAZIONE: pag. 1. PER UTENTI GIA REGISTRATI CHE HANNO DIMENTICATO USERNAME E PASSWORD pag. 4. INSERIMENTO DOMANDA: pag.
 COMUNE DI RAVENNA INDICE REGISTRAZIONE: pag. 1 PER UTENTI GIA REGISTRATI CHE HANNO DIMENTICATO USERNAME E PASSWORD pag. 4 INSERIMENTO DOMANDA: pag. 9 FASCIA DI PRECEDENZA pag. 13 ELENCO NIDI SCELTI pag.
COMUNE DI RAVENNA INDICE REGISTRAZIONE: pag. 1 PER UTENTI GIA REGISTRATI CHE HANNO DIMENTICATO USERNAME E PASSWORD pag. 4 INSERIMENTO DOMANDA: pag. 9 FASCIA DI PRECEDENZA pag. 13 ELENCO NIDI SCELTI pag.
Guida all uso del sistema gestionale schede online per attività commerciali e turistiche
 Guida all uso del sistema gestionale schede online per attività commerciali e turistiche Versione 1.0 Ultima revisione: 09/11/2012 www.bormio.info Questa guida è di proprietà esclusiva di Bormio.info e
Guida all uso del sistema gestionale schede online per attività commerciali e turistiche Versione 1.0 Ultima revisione: 09/11/2012 www.bormio.info Questa guida è di proprietà esclusiva di Bormio.info e
ISCRIZIONI ON-LINE MANUALE D USO
 COMUNE DI RAVENNA AREA ISTRUZIONE E INFANZIA Servizio Nidi e Scuole dell Infanzia Ufficio Gestione Servizi 0-6 e Iscrizioni ISCRIZIONI ON-LINE MANUALE D USO INDICE REGISTRAZIONE: pag. 1 PER UTENTI GIA
COMUNE DI RAVENNA AREA ISTRUZIONE E INFANZIA Servizio Nidi e Scuole dell Infanzia Ufficio Gestione Servizi 0-6 e Iscrizioni ISCRIZIONI ON-LINE MANUALE D USO INDICE REGISTRAZIONE: pag. 1 PER UTENTI GIA
MANUALE PER L'UTENTE VERSIONE 1.3
 MANUALE PER L'UTENTE VERSIONE 1.3 2017 Luca Borghese 1 Indice Introduzione...Pag. 3 PANORAMICA DELL APPLICAZIONE Pagina Login/Logout...Pag. 3 Pagina Amministratore...Pag. 4 Modifica utenti...pag. 6 Inserimento
MANUALE PER L'UTENTE VERSIONE 1.3 2017 Luca Borghese 1 Indice Introduzione...Pag. 3 PANORAMICA DELL APPLICAZIONE Pagina Login/Logout...Pag. 3 Pagina Amministratore...Pag. 4 Modifica utenti...pag. 6 Inserimento
ISCRIZIONI ON-LINE MANUALE D USO
 COMUNE DI RAVENNA AREA ISTRUZIONE E POLITICHE DI SOSTEGNO Servizio Nidi e Scuole dell Infanzia Ufficio Gestione Servizi 0-6 e Iscrizioni ISCRIZIONI ON-LINE MANUALE D USO INDICE REGISTRAZIONE: pag. 1 PER
COMUNE DI RAVENNA AREA ISTRUZIONE E POLITICHE DI SOSTEGNO Servizio Nidi e Scuole dell Infanzia Ufficio Gestione Servizi 0-6 e Iscrizioni ISCRIZIONI ON-LINE MANUALE D USO INDICE REGISTRAZIONE: pag. 1 PER
Padova Partecipa Manuale Utente
 Padova Partecipa Manuale Utente versione 1.0 1/36 Lista modifiche al documento Data Versione Autore Modifiche 15/11/2017 0.1 Comune di Padova Versione iniziale 12/01/2018 0.2 Comune di Padova Aggiornato
Padova Partecipa Manuale Utente versione 1.0 1/36 Lista modifiche al documento Data Versione Autore Modifiche 15/11/2017 0.1 Comune di Padova Versione iniziale 12/01/2018 0.2 Comune di Padova Aggiornato
WINDOWS95. 1. Avviare Windows95. Avviare Windows95 non è un problema: parte. automaticamente all accensione del computer. 2. Barra delle applicazioni
 WINDOWS95 1. Avviare Windows95 Avviare Windows95 non è un problema: parte automaticamente all accensione del computer. 2. Barra delle applicazioni 1 La barra delle applicazioni permette di richiamare le
WINDOWS95 1. Avviare Windows95 Avviare Windows95 non è un problema: parte automaticamente all accensione del computer. 2. Barra delle applicazioni 1 La barra delle applicazioni permette di richiamare le
Guida all uso di fedsearch
 Guida all uso di fedsearch Gli utenti registrati: salvare ricerche e documenti a cura del CAB fedsearch dà ai suoi utenti la possibilità di salvare in modo temporaneo o permanente ricerche e documenti.
Guida all uso di fedsearch Gli utenti registrati: salvare ricerche e documenti a cura del CAB fedsearch dà ai suoi utenti la possibilità di salvare in modo temporaneo o permanente ricerche e documenti.
CORSO DI FORMAZIONE DOCENTI DELLE SCUOLE PUBBLICHE A GESTIONE PRIVATA ECDL, LA PATENTE EUROPEA PER L USO DEL COMPUTER GUIDA SINTETICA
 M ECDL ECDL, LA PATENTE EUROPEA PER L USO DEL COMPUTER LA POSTA ELETTRONICA Parte Generale GUIDA SINTETICA 1 - Primi passi Aprire il programma di posta elettronica Outlook Express Aprire la cassetta delle
M ECDL ECDL, LA PATENTE EUROPEA PER L USO DEL COMPUTER LA POSTA ELETTRONICA Parte Generale GUIDA SINTETICA 1 - Primi passi Aprire il programma di posta elettronica Outlook Express Aprire la cassetta delle
IL SITO WEB PER IL PROFESSIONISTA
 IL SITO WEB PER IL PROFESSIONISTA Note di utilizzo del pannello di controllo per la gestione del sito internet personalizzato Versione 1.1 del 4 aprile 2016 AteneoWeb s.r.l. - Via Gregorio X, 46 Piacenza
IL SITO WEB PER IL PROFESSIONISTA Note di utilizzo del pannello di controllo per la gestione del sito internet personalizzato Versione 1.1 del 4 aprile 2016 AteneoWeb s.r.l. - Via Gregorio X, 46 Piacenza
REALIZZAZIONE DEL SISTEMA INFORMATIVO DEL SUAPE
 Manuale utente Strumenti di amministrazione SUAPE 1 Indice 1. Introduzione... 4 2. Gestione Entità base... 5 2.1. Gestione Utenti... 5 2.2. Gestione Enti... 13 2.3. Gestione Uffici... 16 2.4. Gestione
Manuale utente Strumenti di amministrazione SUAPE 1 Indice 1. Introduzione... 4 2. Gestione Entità base... 5 2.1. Gestione Utenti... 5 2.2. Gestione Enti... 13 2.3. Gestione Uffici... 16 2.4. Gestione
MANUALE PER IL REDATTORE DELL UFFICIO STAMPA
 MANUALE PER IL REDATTORE DELL UFFICIO STAMPA INDICE: 1 CREA AGENZIA DI STAMPA 2 CREA NOTIZIE DEL GIORNO 3 CREA EVENTO NELL AGENDA In appendice: COME UTILIZZARE GLI STRUMENTI DI INSERIMENTO TESTO Entra
MANUALE PER IL REDATTORE DELL UFFICIO STAMPA INDICE: 1 CREA AGENZIA DI STAMPA 2 CREA NOTIZIE DEL GIORNO 3 CREA EVENTO NELL AGENDA In appendice: COME UTILIZZARE GLI STRUMENTI DI INSERIMENTO TESTO Entra
LEZIONE 6 Esercitazione
 LEZIONE 6 Esercitazione Leggere con attenzione e svolgere l esercizio punto per punto. Istruzioni: 1. Accendere il PC 2. Effettuare il Login a) Inserire il Nome utente e la Password negli appositi campi
LEZIONE 6 Esercitazione Leggere con attenzione e svolgere l esercizio punto per punto. Istruzioni: 1. Accendere il PC 2. Effettuare il Login a) Inserire il Nome utente e la Password negli appositi campi
Portale AO Papardo GESTIONE CONTENUTI AMMINISTRAZIONE TRASPARENTE 23 GIUGNO 2017
 Portale AO Papardo GESTIONE CONTENUTI AMMINISTRAZIONE TRASPARENTE 23 GIUGNO 2017 SOMMARIO Introduzione... 3 AGGIUNTA NUOVO CONTENUTO... 4 MODIFICA/SPOSTAMENTO/ELIMINAZIONE CONTENUTO... 6 Creazione di una
Portale AO Papardo GESTIONE CONTENUTI AMMINISTRAZIONE TRASPARENTE 23 GIUGNO 2017 SOMMARIO Introduzione... 3 AGGIUNTA NUOVO CONTENUTO... 4 MODIFICA/SPOSTAMENTO/ELIMINAZIONE CONTENUTO... 6 Creazione di una
Contenuti Guida Registrazione Utenti Inserimento Articoli con immagini e Video Gestione Album e Foto Inserire Sponsor Gestione contenuti in evidenza
 Contenuti Guida Registrazione Utenti Inserimento Articoli con immagini e Video Gestione Album e Foto Inserire Sponsor Gestione contenuti in evidenza Gestione menu di navigazione Gestione Utenti Registrazione
Contenuti Guida Registrazione Utenti Inserimento Articoli con immagini e Video Gestione Album e Foto Inserire Sponsor Gestione contenuti in evidenza Gestione menu di navigazione Gestione Utenti Registrazione
GUIDA ALL UTILIZZO DEL. Portale Privato per la gestione e distribuzione di contenitori, chiavi, trasponder
 GUIDA ALL UTILIZZO DEL Portale Privato per la gestione e distribuzione di contenitori, chiavi, trasponder ELENCO REVISIONI 13/12/06 Versione : prima pubblicazione SOMMARIO Premessa... 2 1. Accedere al
GUIDA ALL UTILIZZO DEL Portale Privato per la gestione e distribuzione di contenitori, chiavi, trasponder ELENCO REVISIONI 13/12/06 Versione : prima pubblicazione SOMMARIO Premessa... 2 1. Accedere al
INCOMUNE.NET 4.0 Powered by Contao CMS Open Source
 INCOMUNE.NET 4.0 Powered by Contao CMS Open Source Sistema di Trattamento dei contenuti - Manuale di Utilizzo IDEA Sistemi S.as. Tecnologie Digitali per la Pubblica Amministrazione Via Burolo, 30 10015
INCOMUNE.NET 4.0 Powered by Contao CMS Open Source Sistema di Trattamento dei contenuti - Manuale di Utilizzo IDEA Sistemi S.as. Tecnologie Digitali per la Pubblica Amministrazione Via Burolo, 30 10015
Guida alla variazione dei dati e alla compilazione della Scheda per il mantenimento requisiti di iscrizione nel Registro regionale
 Guida alla variazione dei dati e alla compilazione della Scheda per il mantenimento requisiti di iscrizione nel Registro regionale Come ogni anno le associazioni iscritte ai registri del volontariato e
Guida alla variazione dei dati e alla compilazione della Scheda per il mantenimento requisiti di iscrizione nel Registro regionale Come ogni anno le associazioni iscritte ai registri del volontariato e
GUIDA OPERATIVA SULLA PIATTAFORMA MOODLE INTEGRATA AL REGISTRO ELETTRONICO MASTERCOM
 GUIDA OPERATIVA SULLA PIATTAFORMA MOODLE INTEGRATA AL REGISTRO ELETTRONICO MASTERCOM FASI OPERATIVE Entrare nel registro elettronico, cliccare su consultazione e scegliere la classe. Selezionare Aula virtuale
GUIDA OPERATIVA SULLA PIATTAFORMA MOODLE INTEGRATA AL REGISTRO ELETTRONICO MASTERCOM FASI OPERATIVE Entrare nel registro elettronico, cliccare su consultazione e scegliere la classe. Selezionare Aula virtuale
Gestione sito web. Ruolo: Capo redattore
 Gestione sito web Ruolo: Capo redattore Accesso al CMS. Collegarsi all indirizzo http://miami.netribe.it/jwmadmin. Inserire i codici di accesso e selezionare il linguaggio dell interfaccia. Effettuato
Gestione sito web Ruolo: Capo redattore Accesso al CMS. Collegarsi all indirizzo http://miami.netribe.it/jwmadmin. Inserire i codici di accesso e selezionare il linguaggio dell interfaccia. Effettuato
AWN. Manuale utente Web Mail. Rev AWN ArchiWorld Network. Pag. 1 / 49. v Manuale utente della Web Mail
 Pag. 1 / 49 AWN Manuale utente Web Mail Pag. 2 / 49 Sommario ACCESSO ALLA WEB MAIL... 3 MENU PRINCIPALE... 4 MENU NUOVO... 5 NUOVO MESSAGGIO... 6 NUOVO CONTATTO... 7 LISTA DISTRIBUZIONE... 8 NUOVO APPUNTAMENTO...
Pag. 1 / 49 AWN Manuale utente Web Mail Pag. 2 / 49 Sommario ACCESSO ALLA WEB MAIL... 3 MENU PRINCIPALE... 4 MENU NUOVO... 5 NUOVO MESSAGGIO... 6 NUOVO CONTATTO... 7 LISTA DISTRIBUZIONE... 8 NUOVO APPUNTAMENTO...
Tutorial MioBorderò- Direttore d esecuzione
 Tutorial MioBorderò- Direttore d esecuzione Compilazione Programma Musicale Digitale Tutorial MioBorderò- Direttore dell Esecuzione Come accedere ai Servizi Online SIAE Passo 1: accedi ai Servizi Online
Tutorial MioBorderò- Direttore d esecuzione Compilazione Programma Musicale Digitale Tutorial MioBorderò- Direttore dell Esecuzione Come accedere ai Servizi Online SIAE Passo 1: accedi ai Servizi Online
Manuale d uso per le organizzazioni di servizio civile del nuovo sistema informativo del servizio civile provinciale universale
 Manuale d uso per le organizzazioni di servizio civile del nuovo sistema informativo del servizio civile provinciale universale - Gestione anagrafica - Benvenuto nel mondo SISCUP All accesso il sistema
Manuale d uso per le organizzazioni di servizio civile del nuovo sistema informativo del servizio civile provinciale universale - Gestione anagrafica - Benvenuto nel mondo SISCUP All accesso il sistema
Manuale d utilizzo. Indice:
 Manuale d utilizzo Indice: - L interfaccia (area di gestione) pag. 2 - Menu lingua pag. 3 - La gestione delle cartelle pag. 4 - Menu novità pag. 7 - I contatti pag. 8 - Gestione delle aree destra e sinistra
Manuale d utilizzo Indice: - L interfaccia (area di gestione) pag. 2 - Menu lingua pag. 3 - La gestione delle cartelle pag. 4 - Menu novità pag. 7 - I contatti pag. 8 - Gestione delle aree destra e sinistra
PRESENTAZIONE OFFERTA PER FORNITORI
 16/03/2018 Manuale PRESENTAZIONE OFFERTA PER FORNITORI Manuale presentazione offerta 1 pagina INDICE 1. Accesso al portale e presentazione offerte...3 2. Presenta Offerta Passo 1: Forma di partecipazione...6
16/03/2018 Manuale PRESENTAZIONE OFFERTA PER FORNITORI Manuale presentazione offerta 1 pagina INDICE 1. Accesso al portale e presentazione offerte...3 2. Presenta Offerta Passo 1: Forma di partecipazione...6
MANUALE UTENTE UPLOADER JAVA
 MANUALE UTENTE UPLOADER JAVA Indice 1. Accesso all applicazione 2 2. Selezionare e aprire una cartella 2 3. Caricare file e cartelle 3 4. Scaricare un file o una cartella 6 5. Funzioni avanzate 8 6. Aggiornare
MANUALE UTENTE UPLOADER JAVA Indice 1. Accesso all applicazione 2 2. Selezionare e aprire una cartella 2 3. Caricare file e cartelle 3 4. Scaricare un file o una cartella 6 5. Funzioni avanzate 8 6. Aggiornare
Turismo POI. Manuale per il redattore
 Turismo POI Manuale per il redattore Sommario 1. Introduzione... 2 Informazioni su questa guida... 2 Convenzioni... 3 2. Modifica di un POI... 3 2.1 Accesso alla scheda... 3 2.2 Presentazione della scheda
Turismo POI Manuale per il redattore Sommario 1. Introduzione... 2 Informazioni su questa guida... 2 Convenzioni... 3 2. Modifica di un POI... 3 2.1 Accesso alla scheda... 3 2.2 Presentazione della scheda
Portale AO Papardo GESTIONE CONTENUTI ALBO PRETORIO 23 GIUGNO 2017
 Portale AO Papardo GESTIONE CONTENUTI ALBO PRETORIO 23 GIUGNO 2017 SOMMARIO Introduzione... 3 AGGIUNTA NUOVO CONTENUTO... 4 MODIFICA/SPOSTAMENTO/ELIMINAZIONE CONTENUTO... 6 AO Papardo Portale web 2 INTRODUZIONE
Portale AO Papardo GESTIONE CONTENUTI ALBO PRETORIO 23 GIUGNO 2017 SOMMARIO Introduzione... 3 AGGIUNTA NUOVO CONTENUTO... 4 MODIFICA/SPOSTAMENTO/ELIMINAZIONE CONTENUTO... 6 AO Papardo Portale web 2 INTRODUZIONE
Manuale del programma RETE PARROCCHIALE SPSE
 Manuale del programma RETE PARROCCHIALE SPSE Per utilizzare il programma Rete Parrocchiale SPSE accedere con le proprie credenziali all area riservata di SPSE, raggiungibile dal link http://www.sovvenire.it/areariservata
Manuale del programma RETE PARROCCHIALE SPSE Per utilizzare il programma Rete Parrocchiale SPSE accedere con le proprie credenziali all area riservata di SPSE, raggiungibile dal link http://www.sovvenire.it/areariservata
qwertyuiopasdfghjklzxcvbnmq ertyuiopasdfghjklzxcvbnmqwer tyuiopasdfghjklzxcvbnmqwerty Corso Avanzato di Informatica
 qwertyuiopasdfghjklzxcvbnmq wertyuiopasdfghjklzxcvbnmqw ertyuiopasdfghjklzxcvbnmqwer APPUNTI LEZIONI DI EXCEL tyuiopasdfghjklzxcvbnmqwerty Corso Avanzato di Informatica uiopasdfghjklzxcvbnmqwertyui opasdfghjklzxcvbnmqwertyuiop
qwertyuiopasdfghjklzxcvbnmq wertyuiopasdfghjklzxcvbnmqw ertyuiopasdfghjklzxcvbnmqwer APPUNTI LEZIONI DI EXCEL tyuiopasdfghjklzxcvbnmqwerty Corso Avanzato di Informatica uiopasdfghjklzxcvbnmqwertyui opasdfghjklzxcvbnmqwertyuiop
RDA WEB Guida all uso
 RDA Web Rev. 3 (08/07/2011) RDA WEB Guida all uso Manuale RDA Web Rel. 3 del 08/07/2011 Pagina 1 di 22 1 Premessa Scopo del documento è quello di fornire, al singolo Dipendente, tutte le informazioni utili
RDA Web Rev. 3 (08/07/2011) RDA WEB Guida all uso Manuale RDA Web Rel. 3 del 08/07/2011 Pagina 1 di 22 1 Premessa Scopo del documento è quello di fornire, al singolo Dipendente, tutte le informazioni utili
Istruzioni utilizzo SiteManager. per il personale comunale
 Istruzioni utilizzo SiteManager per il personale comunale 1 Sommario Modalità di accesso... 3 Struttura del SiteManager... 4 Cosa sono le cartelle e le sottocartelle... 5 Creazione di una cartella... 5
Istruzioni utilizzo SiteManager per il personale comunale 1 Sommario Modalità di accesso... 3 Struttura del SiteManager... 4 Cosa sono le cartelle e le sottocartelle... 5 Creazione di una cartella... 5
SERVIZIO DI HELPDESK - ISTRUZIONI PER L USO
 SERVIZIO DI HELPDESK - ISTRUZIONI PER L USO Il servizio di Helpdesk del Centro di Servizi Informatici di Ateneo (CSIA) permette agli utenti fruitori dei propri servizi, di segnalare un problema, un malfunzionamento
SERVIZIO DI HELPDESK - ISTRUZIONI PER L USO Il servizio di Helpdesk del Centro di Servizi Informatici di Ateneo (CSIA) permette agli utenti fruitori dei propri servizi, di segnalare un problema, un malfunzionamento
Manuale per l utilizzo della procedura per la presentazione on line delle domande di partecipazione a concorsi o mobilità: parte comune
 Manuale per l utilizzo della procedura per la presentazione on line delle domande di partecipazione a concorsi o mobilità: parte comune Sommario Accesso e registrazione all area riservata...1 Fase di registrazione...3
Manuale per l utilizzo della procedura per la presentazione on line delle domande di partecipazione a concorsi o mobilità: parte comune Sommario Accesso e registrazione all area riservata...1 Fase di registrazione...3
Lena Cota Guido Corso di Informatica - II livello. Esplora Risorse. Lavorare con il file system
 Esplora Risorse Lavorare con il file system 1 Cos è Le informazioni che possono essere elaborate dai computer sono conservate in documenti chiamati file. Esplora Risorse è il programma già installato su
Esplora Risorse Lavorare con il file system 1 Cos è Le informazioni che possono essere elaborate dai computer sono conservate in documenti chiamati file. Esplora Risorse è il programma già installato su
Content Manager System - Typo 3 Sistema per la gestione dei contenuti di un sito web
 Content Manager System - Typo 3 Sistema per la gestione dei contenuti di un sito web Manuale di utilizzo Versione personalizzata per il sito dell ACI- Automobile Club d Italia www.aci.it Manuale_typo.doc
Content Manager System - Typo 3 Sistema per la gestione dei contenuti di un sito web Manuale di utilizzo Versione personalizzata per il sito dell ACI- Automobile Club d Italia www.aci.it Manuale_typo.doc
Guida utente de I Miei Dati (Internazionale)
 Guida utente de I Miei Dati (Internazionale) Questa Guida utente illustra le procedure per l utilizzo de I Miei Dati, un portale che mette a disposizione del personale Ashland un area centralizzata per
Guida utente de I Miei Dati (Internazionale) Questa Guida utente illustra le procedure per l utilizzo de I Miei Dati, un portale che mette a disposizione del personale Ashland un area centralizzata per
CAP.2 - Navigazione sul web (versione Edge, versione Google Chrome)
 CAP.1 - Concetti di navigazione di base 1) Impostare restrizioni per i figli - Pannello di controllo -> Account utente -> cambia tipo di account -> aggiungi un nuovo utente (altrimenti non c è nessun account
CAP.1 - Concetti di navigazione di base 1) Impostare restrizioni per i figli - Pannello di controllo -> Account utente -> cambia tipo di account -> aggiungi un nuovo utente (altrimenti non c è nessun account
WebDisk. TeamPortal - WebDisk
 - INDICE Introduzione... 3 1.1 Funzioni disponibili... 4 1.2 Gestione e Consultazione... 4 1.3 Ricerca... 8 1.4 Amministrazione, direttori esterni... 10 2 Introduzione L'applicazione permette di gestire
- INDICE Introduzione... 3 1.1 Funzioni disponibili... 4 1.2 Gestione e Consultazione... 4 1.3 Ricerca... 8 1.4 Amministrazione, direttori esterni... 10 2 Introduzione L'applicazione permette di gestire
Servizio Webmail dell Università degli Studi di Macerata
 Servizio Webmail dell ----------------------------------------------------------------------------------------------------------------------------------- Posta Come ordinare le e-mail---------------------------------------------------------------pag.
Servizio Webmail dell ----------------------------------------------------------------------------------------------------------------------------------- Posta Come ordinare le e-mail---------------------------------------------------------------pag.
Opzioni contenitore Prodotti
 Opzioni contenitore Prodotti Clicca il pulsante destro del mouse sul contenitore prodotti per accedere alle opzioni. Clicca il pulsante OPZIONI del menù che appare. Adesso puoi accedere a tutte le opzioni
Opzioni contenitore Prodotti Clicca il pulsante destro del mouse sul contenitore prodotti per accedere alle opzioni. Clicca il pulsante OPZIONI del menù che appare. Adesso puoi accedere a tutte le opzioni
INSERIRE I DATI NEL DATABASE
 13-Cap10_DWCS3.qxd 18-11-2009 11:43 Pagina 201 CAPITOLO10 INSERIRE I DATI NEL DATABASE In questo capitolo In questo capitolo imparerai a interagire con i contenuti del database gestiti nel sito. In particolare
13-Cap10_DWCS3.qxd 18-11-2009 11:43 Pagina 201 CAPITOLO10 INSERIRE I DATI NEL DATABASE In questo capitolo In questo capitolo imparerai a interagire con i contenuti del database gestiti nel sito. In particolare
 Collaboratori 2009 1 Collaboratori 2009 Introduzione Da inizio ottobre è stato messo in produzione un nuovo portale per la ricezione dei materiali digitali prodotti da inviati e collaboratori esterni.
Collaboratori 2009 1 Collaboratori 2009 Introduzione Da inizio ottobre è stato messo in produzione un nuovo portale per la ricezione dei materiali digitali prodotti da inviati e collaboratori esterni.
GUIDA ALLA GESTIONE DEL SITO
 GUIDA ALLA GESTIONE DEL SITO Layout pubblico... 3 Layout gestione... 4 Layout... 4 Menu... 5 Area dati... 5 Pulsanti della tabella... 6 Pulsanti del record... 6 I tipi di informazione gestiti nel sito...
GUIDA ALLA GESTIONE DEL SITO Layout pubblico... 3 Layout gestione... 4 Layout... 4 Menu... 5 Area dati... 5 Pulsanti della tabella... 6 Pulsanti del record... 6 I tipi di informazione gestiti nel sito...
IL SITO ISTITUZIONALE DELLA SCUOLA ITIS E. MATTEI - URBINO MANUALE D USO
 IL SITO ISTITUZIONALE DELLA SCUOLA ITIS E. MATTEI - URBINO MANUALE D USO Sommario INTRODUZIONE... 2 MAPPA DEL SITO... 2 CATEGORIE... 3 UTENTI... 4 PAGINE... 4 EVENTI... 8 PUBBLICAZIONE DI ALLEGATI... 8
IL SITO ISTITUZIONALE DELLA SCUOLA ITIS E. MATTEI - URBINO MANUALE D USO Sommario INTRODUZIONE... 2 MAPPA DEL SITO... 2 CATEGORIE... 3 UTENTI... 4 PAGINE... 4 EVENTI... 8 PUBBLICAZIONE DI ALLEGATI... 8
Neosidea Group C.so Re Umberto Torino (TO) Tel Mail. MANUALE D USO. piattaforma CMS ver 2.1
 MANUALE D USO piattaforma CMS ver 2.1 1 Sommario Introduzione... 3 Login... 4 Modifiche alle aree del CMS... 5 Titolo... 6 Sottotitolo... 6 Testo... 7 Editor Wysiwyg... 8 Immagine... 9 Link su immagine...
MANUALE D USO piattaforma CMS ver 2.1 1 Sommario Introduzione... 3 Login... 4 Modifiche alle aree del CMS... 5 Titolo... 6 Sottotitolo... 6 Testo... 7 Editor Wysiwyg... 8 Immagine... 9 Link su immagine...
Guida a WordPress. 1. Iscrizione a Wordpress
 Guida a WordPress 1. Iscrizione a Wordpress Digitare il seguente indirizzo: https://it.wordpress.com/ Cliccare su Crea sito web Scegliere un tema, ovvero la struttura principale che assumeranno le pagine
Guida a WordPress 1. Iscrizione a Wordpress Digitare il seguente indirizzo: https://it.wordpress.com/ Cliccare su Crea sito web Scegliere un tema, ovvero la struttura principale che assumeranno le pagine
ISCRIZIONI ON-LINE MANUALE D USO. RISTORAZIONE SCOLASTICA scuole dell'infanzia statali, scuole primarie, scuole secondarie di primo grado
 COMUNE DI RAVENNA AREA INFANZIA, ISTRUZIONE E GIOVANI Servizio Diritto allo Studio ISCRIZIONI ON-LINE MANUALE D USO ISCRIZIONE AI SERVIZI DI: RISTORAZIONE SCOLASTICA scuole dell'infanzia statali, scuole
COMUNE DI RAVENNA AREA INFANZIA, ISTRUZIONE E GIOVANI Servizio Diritto allo Studio ISCRIZIONI ON-LINE MANUALE D USO ISCRIZIONE AI SERVIZI DI: RISTORAZIONE SCOLASTICA scuole dell'infanzia statali, scuole
Indice. Introduzione - Un unico carrello per tutti i prodotti - Le modalità di inserimento degli ordini - Le 4 fasi dell ordine
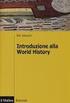 Indice Introduzione - Un unico carrello per tutti i prodotti - Le modalità di inserimento degli ordini - Le 4 fasi dell ordine Fase 1: Il carrello - Inserimento codici - Date e prezzi - Codice senza prezzo
Indice Introduzione - Un unico carrello per tutti i prodotti - Le modalità di inserimento degli ordini - Le 4 fasi dell ordine Fase 1: Il carrello - Inserimento codici - Date e prezzi - Codice senza prezzo
Portale IP Plus. Manuale per l Utente
 Portale IP Plus Manuale per l Utente 1 Sommario HOME PAGE... 3 UTENZE... 4 PROFILO UTENTE... 4 RECUPERO PASSWORD... 5 UTENZE DI GRUPPO... 7 FUNZIONALITÀ APPLICATIVE:... 8 NEWS... 8 LE MIE FATTURE... 10
Portale IP Plus Manuale per l Utente 1 Sommario HOME PAGE... 3 UTENZE... 4 PROFILO UTENTE... 4 RECUPERO PASSWORD... 5 UTENZE DI GRUPPO... 7 FUNZIONALITÀ APPLICATIVE:... 8 NEWS... 8 LE MIE FATTURE... 10
Gestione delle richieste dell assegno di ricollocazione, ai sensi dell articolo 24bis del d.lgs. 148/2015 (cd. AdR CIGS)
 Gestione delle richieste dell assegno di ricollocazione, ai sensi dell articolo 24bis del d.lgs. 148/2015 (cd. AdR CIGS) Manuale Operatore Sede Operativa Manuale_ADR_CIGS_Operatoresedeoperativa_01.03.2019
Gestione delle richieste dell assegno di ricollocazione, ai sensi dell articolo 24bis del d.lgs. 148/2015 (cd. AdR CIGS) Manuale Operatore Sede Operativa Manuale_ADR_CIGS_Operatoresedeoperativa_01.03.2019
Guida rapida per l utilizzatore Browser
 ANticoagulant THEraphy MAnagement Guida rapida per l utilizzatore Browser Copyright 2010 Instrumentation Laboratory SpA Le informazioni contenute in questo documento sono proprietà di Instrumentation Laboratory
ANticoagulant THEraphy MAnagement Guida rapida per l utilizzatore Browser Copyright 2010 Instrumentation Laboratory SpA Le informazioni contenute in questo documento sono proprietà di Instrumentation Laboratory
ISCRIZIONI ON-LINE MANUALE D USO
 COMUNE DI RAVENNA AREA ISTRUZIONE E POLITICHE DI SOSTEGNO Servizio Nidi e Scuole dell Infanzia Ufficio Gestione Servizi 0-6 e Iscrizioni ISCRIZIONI ON-LINE MANUALE D USO Iscrizioni on line Registrazione
COMUNE DI RAVENNA AREA ISTRUZIONE E POLITICHE DI SOSTEGNO Servizio Nidi e Scuole dell Infanzia Ufficio Gestione Servizi 0-6 e Iscrizioni ISCRIZIONI ON-LINE MANUALE D USO Iscrizioni on line Registrazione
MANUALE PER LA PRESETNAZIONE ON LINE DELLE DOMANDE DI PARTECIPAZIONE A SELEZIONI PUBBLICHE DELL UNIONE ROMAGNA FAENTINA
 MANUALE PER LA PRESETNAZIONE ON LINE DELLE DOMANDE DI PARTECIPAZIONE A SELEZIONI PUBBLICHE DELL UNIONE ROMAGNA FAENTINA Sommario: - Registrarsi ed accedere al portale pag. 03 - Compilare e presentare una
MANUALE PER LA PRESETNAZIONE ON LINE DELLE DOMANDE DI PARTECIPAZIONE A SELEZIONI PUBBLICHE DELL UNIONE ROMAGNA FAENTINA Sommario: - Registrarsi ed accedere al portale pag. 03 - Compilare e presentare una
CREAZIONE DI UNA CARTELLA
 CREAZIONE DI UNA CARTELLA Impostazioni generali Il modulo cartella consente al docente di visualizzare in un unica cartella un insieme di file correlati tra loro, riducendo la dimensione della home page
CREAZIONE DI UNA CARTELLA Impostazioni generali Il modulo cartella consente al docente di visualizzare in un unica cartella un insieme di file correlati tra loro, riducendo la dimensione della home page
Eventi.dispoc Guidelines
 Eventi.dispoc Guidelines 1. Credenziali Google 2. Inserire un evento 3. Importare il calendario eventi.dispoc 4. Abilitare le notifiche 5. Inoltrare una mail eventi.dispoc@gmail.com su @unisi.it 1 1. Credenziali
Eventi.dispoc Guidelines 1. Credenziali Google 2. Inserire un evento 3. Importare il calendario eventi.dispoc 4. Abilitare le notifiche 5. Inoltrare una mail eventi.dispoc@gmail.com su @unisi.it 1 1. Credenziali
Ministero per i Beni e le Attività Culturali
 Ministero per i Beni e le Attività Culturali DIREZIONE GENERALE PER IL PATRIMONIO STORICO ARTISTICO ED ETNOANTROPOLOGICO Manuale dell UTENTE 1 S O M M A R I O GENERALITÀ... 3 ACCESSO... 3 ENTE... 5 UTENTE
Ministero per i Beni e le Attività Culturali DIREZIONE GENERALE PER IL PATRIMONIO STORICO ARTISTICO ED ETNOANTROPOLOGICO Manuale dell UTENTE 1 S O M M A R I O GENERALITÀ... 3 ACCESSO... 3 ENTE... 5 UTENTE
HelpDesk Gestione Chiamate ed Interventi Tecnici
 HelpDesk Gestione Chiamate ed Interventi Tecnici Versione 02.01.00 10/10/2006 Sommario Sommario... 2 Introduzione... 3 Avvio/chiusura del programma... 4 Il menù di HelpDesk:... 5 Registra Chiamata... 7
HelpDesk Gestione Chiamate ed Interventi Tecnici Versione 02.01.00 10/10/2006 Sommario Sommario... 2 Introduzione... 3 Avvio/chiusura del programma... 4 Il menù di HelpDesk:... 5 Registra Chiamata... 7
GALLERY. Album immagini
 GALLERY In questo menù del pannello di amministrazione si trovano tutte le funzioni utili alla gestione delle foto, dei video e degli album da inserire all'interno delle pagine con funzione ALBUM IMMAGINI
GALLERY In questo menù del pannello di amministrazione si trovano tutte le funzioni utili alla gestione delle foto, dei video e degli album da inserire all'interno delle pagine con funzione ALBUM IMMAGINI
La struttura e la visualizzazione dei corsi
 La struttura e la visualizzazione dei corsi Una volta entrati nel corso ci si trova in un ambiente costituito da tre colonne, due laterali contenenti i blocchi e una centrale più ampia che costituisce
La struttura e la visualizzazione dei corsi Una volta entrati nel corso ci si trova in un ambiente costituito da tre colonne, due laterali contenenti i blocchi e una centrale più ampia che costituisce
GUIDA ALLA REGISTRAZIONE
 GUIDA ALLA REGISTRAZIONE 1. Collegarsi al sito internet www.apservice.it/pslatina 2. Cliccare su registrati (fig. a) e nella nuova finestra inserire i dati richiesti e cliccare sul bottone REGISTRATI per
GUIDA ALLA REGISTRAZIONE 1. Collegarsi al sito internet www.apservice.it/pslatina 2. Cliccare su registrati (fig. a) e nella nuova finestra inserire i dati richiesti e cliccare sul bottone REGISTRATI per
Ad ogni utente è legato un profilo che lo abilita all uso di alcune funzioni.
 PROTOCOLLO Web 17. SOMMARIO 17.1. Accesso al programma Ad ogni utente è legato un profilo che lo abilita all uso di alcune funzioni. 17.2. Accesso ai protocolli Ogni profilo utente definisce l appartenenza
PROTOCOLLO Web 17. SOMMARIO 17.1. Accesso al programma Ad ogni utente è legato un profilo che lo abilita all uso di alcune funzioni. 17.2. Accesso ai protocolli Ogni profilo utente definisce l appartenenza
Guida. CYS Gestioni. Sviluppato da Matteo Tucceri con la collaborazione di Paola Tucceri.
 Guida CYS Gestioni Sviluppato da Matteo Tucceri con la collaborazione di Paola Tucceri (supporto@matteotucceri.net) Il programma CYS Gestioni permette di gestire: l Anagrafica degli Iscritti l Invio delle
Guida CYS Gestioni Sviluppato da Matteo Tucceri con la collaborazione di Paola Tucceri (supporto@matteotucceri.net) Il programma CYS Gestioni permette di gestire: l Anagrafica degli Iscritti l Invio delle
PORTALE DELLA TRASPARENZA
 PORTALE DELLA TRASPARENZA Modificare contenuto Il portale è strutturato in modo che i contenuti delle singole sottocategorie siano semplicemente modificabili, modificando l'articolo con il nome associato
PORTALE DELLA TRASPARENZA Modificare contenuto Il portale è strutturato in modo che i contenuti delle singole sottocategorie siano semplicemente modificabili, modificando l'articolo con il nome associato
GUIDA ALLA CANDIDATURA
 GUIDA ALLA CANDIDATURA BANDO CONCORSO PUBBLICO PER TITOLI ED ESAMI PER IL CONFERIMENTO DI N. 2 POSTI A TEMPO INDETERMINATO, IN QUALITA DI AUSILIARIO DEL TRAFFICO - CATEGORIA C1 DEL CCNL AUTORIMESSE VIGENTE.
GUIDA ALLA CANDIDATURA BANDO CONCORSO PUBBLICO PER TITOLI ED ESAMI PER IL CONFERIMENTO DI N. 2 POSTI A TEMPO INDETERMINATO, IN QUALITA DI AUSILIARIO DEL TRAFFICO - CATEGORIA C1 DEL CCNL AUTORIMESSE VIGENTE.
GUIDA RAPIDA EDILCONNECT
 1 GUIDA RAPIDA EDILCONNECT Prima di iniziare In EdilConnect è spesso presente il simbolo vicino ai campi di inserimento. Passando il mouse sopra tale simbolo viene visualizzato un aiuto contestuale relativo
1 GUIDA RAPIDA EDILCONNECT Prima di iniziare In EdilConnect è spesso presente il simbolo vicino ai campi di inserimento. Passando il mouse sopra tale simbolo viene visualizzato un aiuto contestuale relativo
Utilizzo collegamento remoto
 Utilizzo collegamento remoto Introduzione Il collegamento VPN (virtual private network) consente a PC collegati ad internet ma fisicamente fuori dalla rete interna regionale, di accedere, con le credenziali
Utilizzo collegamento remoto Introduzione Il collegamento VPN (virtual private network) consente a PC collegati ad internet ma fisicamente fuori dalla rete interna regionale, di accedere, con le credenziali
Guida all utilizzo della Piattaforma per la staffetta di Scrittura Creativa Manuale pratico per docenti e tutor
 Guida all utilizzo della Piattaforma per la staffetta di Scrittura Creativa Manuale pratico per docenti e tutor Primo utilizzo Ricezione della mail con il nome utente e creazione della password Una volta
Guida all utilizzo della Piattaforma per la staffetta di Scrittura Creativa Manuale pratico per docenti e tutor Primo utilizzo Ricezione della mail con il nome utente e creazione della password Una volta
Calcolare con il computer: Excel. Saro Alioto 1
 Calcolare con il computer: Excel Saro Alioto 1 Excel è un programma che trasforma il vostro computer in un foglio a quadretti. In altri termini con Excel potrete fare calcoli, tabelle, grafici, ecc...
Calcolare con il computer: Excel Saro Alioto 1 Excel è un programma che trasforma il vostro computer in un foglio a quadretti. In altri termini con Excel potrete fare calcoli, tabelle, grafici, ecc...
DISPENSA ACCESS (OFFICE 2010 BETA)
 DISPENSA ACCESS (OFFICE 2010 BETA) 2. LE RELAZIONI. Una relazione può essere definita come un legame tra due tabelle basato sul valore di uno o più campi di ciascuna delle due tabelle. Di solito i campi
DISPENSA ACCESS (OFFICE 2010 BETA) 2. LE RELAZIONI. Una relazione può essere definita come un legame tra due tabelle basato sul valore di uno o più campi di ciascuna delle due tabelle. Di solito i campi
INDICAZIONI UTILI ALL UTILIZZO NUOVA POSTA ELETTRONICA
 INDICAZIONI UTILI ALL UTILIZZO NUOVA POSTA ELETTRONICA Accesso alla casella di posta Personale L accesso può avvenire o partendo dall area riservata del sito web (Intranet) selezionando Web Mail Fig. 1
INDICAZIONI UTILI ALL UTILIZZO NUOVA POSTA ELETTRONICA Accesso alla casella di posta Personale L accesso può avvenire o partendo dall area riservata del sito web (Intranet) selezionando Web Mail Fig. 1
GUIDA STUDENTE ALL USO DELLA PIATTAFORMA EXCHANGE E-LEARNING - Lotus Quickr
 mentre GUIDA STUDENTE ALL USO DELLA PIATTAFORMA EXCHANGE E-LEARNING - Lotus Quickr 1. 0BACCESSO HUAccessoUH - HUInterfaccia e navigazioneuh HUInserimento Modulo AUH HUAllegati e messaggiuh Risposta ad
mentre GUIDA STUDENTE ALL USO DELLA PIATTAFORMA EXCHANGE E-LEARNING - Lotus Quickr 1. 0BACCESSO HUAccessoUH - HUInterfaccia e navigazioneuh HUInserimento Modulo AUH HUAllegati e messaggiuh Risposta ad
Cenni utilizzo AGS33 Passo - passo
 Volontariato di Protezione Civile - distretto RO3 - sala operativa distrettuale Cenni utilizzo AGS33 Passo - passo INDICE 1 - Accesso al sistema 2 - Creazione dell evento 3 - Segnalazione dell intervento
Volontariato di Protezione Civile - distretto RO3 - sala operativa distrettuale Cenni utilizzo AGS33 Passo - passo INDICE 1 - Accesso al sistema 2 - Creazione dell evento 3 - Segnalazione dell intervento
E-GO - Manuale del Portale. Manuale Generale. E-GO - Manuale versione 2.0 Pagina 1
 Manuale Generale www.ego.emak.it E-GO - Manuale versione 2.0 Pagina 1 Come entrare nel portale Sul vostro browser digitare www.ego.emak.it 1. Inserire Username e Password assegnate e premere Invia. NB:
Manuale Generale www.ego.emak.it E-GO - Manuale versione 2.0 Pagina 1 Come entrare nel portale Sul vostro browser digitare www.ego.emak.it 1. Inserire Username e Password assegnate e premere Invia. NB:
MANUALE OPERATIVO CANDIDATI AI CONCORSI
 MANUALE OPERATIVO CANDIDATI AI CONCORSI A. SULLA HOMEPAGE DEL SITO DIPARTIMENTALE, CLICCARE SUL LINK PARTECIPAZIONE CONCORSI NELLA SEZIONE IN EVIDENZA POSTA IN ALTO A DESTRA B. NELLA PAGINA DESCRITTIVA
MANUALE OPERATIVO CANDIDATI AI CONCORSI A. SULLA HOMEPAGE DEL SITO DIPARTIMENTALE, CLICCARE SUL LINK PARTECIPAZIONE CONCORSI NELLA SEZIONE IN EVIDENZA POSTA IN ALTO A DESTRA B. NELLA PAGINA DESCRITTIVA
Guida rapida all uso dei siti Sharepoint per la condivisione del Materiale Didattico
 Guida rapida all uso dei siti Sharepoint per la condivisione del Materiale Didattico Requisiti Preliminari Per accedere al sito Sharepoint dedicato alla condivisione del Materiale Didattico, specifico
Guida rapida all uso dei siti Sharepoint per la condivisione del Materiale Didattico Requisiti Preliminari Per accedere al sito Sharepoint dedicato alla condivisione del Materiale Didattico, specifico
GUIDA ALLA COMPILAZIONE DEL CURRICULUM
 GUIDA ALLA COMPILAZIONE DEL CURRICULUM 1. INDICE Pag. 3 Pag. 3 Pag. 5 Pag. 7 Pag. 9 Pag. 10 Pag. 12 Pag. 13 Pag. 14 Pag. 17 Pag. 17 Pag. 18 Pag.19 Pag. 19 2. Introduzione 3. Inserimento curriculum 3.1
GUIDA ALLA COMPILAZIONE DEL CURRICULUM 1. INDICE Pag. 3 Pag. 3 Pag. 5 Pag. 7 Pag. 9 Pag. 10 Pag. 12 Pag. 13 Pag. 14 Pag. 17 Pag. 17 Pag. 18 Pag.19 Pag. 19 2. Introduzione 3. Inserimento curriculum 3.1
Erizone Gestione Segnalazioni
 Alpha Sistemi s.r.l. Erizone Gestione Segnalazioni Gestione ticket Alpha Sistemi Appunti sull utilizzo Versione 01.00.00 Sommario 1 Introduzione... 3 2 Struttura dell applicativo... 3 2.1 I servizi...
Alpha Sistemi s.r.l. Erizone Gestione Segnalazioni Gestione ticket Alpha Sistemi Appunti sull utilizzo Versione 01.00.00 Sommario 1 Introduzione... 3 2 Struttura dell applicativo... 3 2.1 I servizi...
RICHIESTA CERTIFICATO DI AGIBILITÀ IMPRESE CHE OCCUPANO LAVORATORI DEL SETTORE DELLO SPETTACOLO
 RICHIESTA CERTIFICATO DI AGIBILITÀ IMPRESE CHE OCCUPANO LAVORATORI DEL SETTORE DELLO SPETTACOLO MANUALE UTENTE Data di consegna 15/05/2015 Versione 1.0 - Pag. 1 1. Introduzione... 3 2. Scopo del documento...
RICHIESTA CERTIFICATO DI AGIBILITÀ IMPRESE CHE OCCUPANO LAVORATORI DEL SETTORE DELLO SPETTACOLO MANUALE UTENTE Data di consegna 15/05/2015 Versione 1.0 - Pag. 1 1. Introduzione... 3 2. Scopo del documento...
Eventi.dispoc Guidelines
 Eventi.dispoc Guidelines 1. Inserire un evento 2. Abilitare le notifiche 3. Inoltro mail eventi.dispoc@gmail.com su @unisi.it 4. Importare il calendario eventi.dispoc 1 1. Procedura guidata per inserire
Eventi.dispoc Guidelines 1. Inserire un evento 2. Abilitare le notifiche 3. Inoltro mail eventi.dispoc@gmail.com su @unisi.it 4. Importare il calendario eventi.dispoc 1 1. Procedura guidata per inserire
Microsoft Word (parte I) Mirko Gombia Università di Bologna
 Microsoft Word (parte I) Mirko Gombia Università di Bologna Cenni preliminari Microsoft Word è un programma del pacchetto Office di Microsoft È un software dedicato alla creazione di testi, ma non solo
Microsoft Word (parte I) Mirko Gombia Università di Bologna Cenni preliminari Microsoft Word è un programma del pacchetto Office di Microsoft È un software dedicato alla creazione di testi, ma non solo
PRONTUARIO PER LA GESTIONE DEL SITO DELLE CIRCOSCRIZIONI
 PRONTUARIO PER LA GESTIONE DEL SITO DELLE CIRCOSCRIZIONI 1. ENTRARE NEL SISTEMA DI GESTIONE DEL SITO Per accedere al gestionale del sito è necessario fare il login con il nome utente e la password usati
PRONTUARIO PER LA GESTIONE DEL SITO DELLE CIRCOSCRIZIONI 1. ENTRARE NEL SISTEMA DI GESTIONE DEL SITO Per accedere al gestionale del sito è necessario fare il login con il nome utente e la password usati
