Università Commerciale Luigi Bocconi. Servizio Orientamento Lavori Finali E Tesi. Manuale Studente Lavori Finali
|
|
|
- Nicolo Oliva
- 7 anni fa
- Visualizzazioni
Transcript
1 Università Commerciale Luigi Bocconi SOLFET Servizio Orientamento Lavori Finali E Tesi Manuale Studente Lavori Finali Lynx S.p.a. Sede legale: Via Giovanni Battista Ricci, Padova Tel: / Fax: Viale Lombardia, Milano Tel: Fax: Solfet: Manuale Studente Pagina 1 di 28
2 Contenuti 1 Introduzione Scopo del documento Login Pagina Principale Aree di Lavoro Testata Spalla Workspace Elementi Comuni Lavori Finali Ricerca dei lavori finali proposti Ricerca generica Prenotazione di un lavoro finale Richiesta di lavoro finale Effettuare una richiesta Verificare lo stato di una richiesta Modificare una richiesta Posizione dei lavori finali Lista dei lavori prenotati Dettaglio di una prenotazione Richieste di rinuncia Inserimento/Modifica dell abstract Stampa del benestare Anagrafiche Generali Istituti Insegnamenti Corsi di Laurea Docenti Solfet: Manuale Studente Pagina 2 di 28
3 Indice delle figure Figura 1: schermata di login... 5 Figura 2: pagina principale... 6 Figura 3: la testata... 7 Figura 4: la spalla... 7 Figura 5: l'ordinamento di una tabella... 8 Figura 6: chiusura e apertura della spalla... 8 Figura 7: box di ricerca nascosto... 9 Figura 8: pagina di ricerca dei lavori proposti... 9 Figura 9: risultati della ricerca Figura 10: pagina di ricerca generica Figura 11: risultati di una ricerca generica Figura 12: pagina di prenotazione di un lavoro finale Figura 13: possibile errore in fase di prenotazione Figura 14: schermata di richiesta di lavoro finale Figura 15: stato di avanzamento di una richiesta Figura 16: schermata di modifica di una richiesta Figura 17: lista delle prenotazioni Figura 18: dettaglio di una prenotazione Figura 19: dettaglio di una prenotazione Figura 20: schermata di rinuncia ad un lavoro finale Figura 21: schermata di modifica dell'abstract Figura 21: lista degli istituti Figura 23: esempio di ricerca parziale Figura 24: lista degli insegnamenti Figura 25: lista dei corsi di laurea Figura 28: box di ricerca dei docenti Figura 29: lista dei docenti Figura 30: schermata di dettaglio di un docente Solfet: Manuale Studente Pagina 3 di 28
4 Introduzione 1.1 Scopo del documento Il presente documento è un manuale destinato agli studenti per l utilizzo dell applicazione SOLFET. Tutti i nomi che compaiono nelle pagine pubblicate come esempi, sono stati oscurati per motivi di privacy. Solfet: Manuale Studente Pagina 4 di 28
5 2 Login L applicazione è accessibile da un browser internet (sono supportati Internet Explorer dalla versione 5.5 in poi e Firefox dalla versione 1.5 in poi), all indirizzo: La prima pagina che viene presentata all utente è la pagina di login, con la quale è possibile autenticarsi e accedere all applicazione. Figura 1: schermata di login Gli utenti accedono inserendo: Username: il numero di matricola Password: la propria password del punto blu virtuale Premendo il pulsante Login viene effettuato l accesso. Solfet: Manuale Studente Pagina 5 di 28
6 3 Pagina Principale Dopo l autenticazione si accede alla pagina principale. La pagina principale è suddivisa in 3 aree di lavoro: 1- Testata 2- Spalla 3- WorkSpace Figura 2: pagina principale Solfet: Manuale Studente Pagina 6 di 28
7 4 Aree di Lavoro 4.1 Testata Figura 3: la testata 1. La testata riporta sulla parte destra della schermata, il nome dell utente che si è autenticato e due icone: a. consente all utente di chiudere la sessione (riporta alla pagina di login) b. consente di ricaricare la pagina corrente 4.2 Spalla La spalla contiene i sottomenù delle sezioni selezionate. Figura 4: la spalla 4.3 Workspace È l area in cui verranno mostrati i dati. 4.4 Elementi Comuni Solfet: Manuale Studente Pagina 7 di 28
8 Molte delle pagine di visualizzazione dati, presentano una tabella ordinabile in base a qualsiasi campo si voglia. Questa icona indica secondo quale colonna e verso è ordinata la tabella. Figura 5: l'ordinamento di una tabella Altro elemento comune di tutta l applicazione, è rappresentato dalla possibilità di richiudere la spalla sulla sinistra dello schermo, cliccando sull apposita linguetta in modo da poter avere un area di lavoro più estesa. Figura 6: chiusura e apertura della spalla Solfet: Manuale Studente Pagina 8 di 28
9 5 Lavori Finali 5.1 Ricerca dei lavori finali proposti Lo studente che intende consultare la lista dei lavori finali proposti e non ancora prenotati può procedere nel modo seguente. Dalla pagina principale, selezionare, nella spalla, il menu Studenti. Nella lista dei sottomenu proposti, selezionare la voce Ricerca Lavori Proposti. Nella pagina presentata (vedi Figura 8) è possibile effettuare ricerche sui lavori finali proposti e non ancora prenotati utilizzando a tal fine la maschera di ricerca. È possibile spostare la maschera di ricerca in tutta l area della finestra dell applicazione puntandola sulla barra del titolo e trascinandola dove occorre. La linguetta presente nella parte superiore del box di ricerca permette di nascondere o mostrare la maschera, come mostrato nella figura seguente. Figura 7: box di ricerca nascosto Figura 8: pagina di ricerca dei lavori proposti Utilizzando il box di ricerca, la lista dei risultati viene filtrata escludendo o aggiungendo dei campi alla ricerca. I campi sui quali è possibile filtrare l insieme dei risultati sono i seguenti. Istituto. È possibile scegliere l istituto selezionandolo fra quelli presentati nel menu a tendina. Solfet: Manuale Studente Pagina 9 di 28
10 Tutor. Il campo Tutor presenta la funzione di autocompletamento sia sul cognome sia sull identificativo del docente. Con tale funzione, scrivendo una lettera o più il sistema presenta l elenco di tutti i docenti con il cognome che inizia con le lettere digitate; scrivendo una cifra o più, invece, il sistema presenterà una lista di tutti i docenti il cui identificativo inizia con le cifre digitate. Una volta individuato il tutor cercato è sufficiente cliccare sul suo nome. Nota: scrivere la matricola o il cognome del tutor è insufficiente al buon svolgimento della ricerca: se si vuole selezionare un tutor è necessario selezionarlo nella lista presentata dal sistema. Insegnamento. Il campo Insegnamento presenta anch esso la funzione di autocompletamento. Iniziando a digitare il nome dell insegnamento viene presentata una lista di insegnamenti il cui nome inizia con le lettere digitate. Una volta individuato l insegnamento cercato è sufficiente cliccare sul suo nome. Area. È possibile scegliere l area del lavoro selezionandola fra quelle presentate nel menu a tendina. Titolo o Abstract. Inserendo delle lettere in questo campo, verranno filtrati i lavori i cui titolo o abstract contegono le lettere inserite. Selezionando i pulsanti e si cambia la modalità di ricerca. Con l operatore si ottiene una ricerca più selettiva, in quanto la mancanza di riscontro di uno dei campi comporta il fallimento della ricerca, mentre con l operatore è sufficiente il riscontro di uno solo campo. L operatore consente di escludere il valore del campo dalla ricerca. Il bottone Il bottone avvia la ricerca. svuota i campi del box di ricerca I risultati della ricerca vengono presentati nel workspace, attraverso una tabella riassuntiva come mostrato in figura: Solfet: Manuale Studente Pagina 10 di 28
11 Figura 9: risultati della ricerca Come indicato nella sezione 4.4, è possibile ordinare la lista dei risultati, cliccando sul nome della colonna secondo la quale si vuole ordinare i risultati. Per effettuare una nuova ricerca o filtrare ulteriormente i risultati basta espandere il box di ricerca cliccando sulla linguetta del box e inserendo i nuovi parametri di ricerca, come spiegato precedentemente. La colonna delle operazioni presenta una serie di icone che simboleggiano le operazioni a disposizione dell utente. Il pulsante Prenota permette di accedere alla pagina di dettaglio del lavoro finale corrispondente dalla quale è possibile effettuare la prenotazione dello stesso. Allo stesso modo, cliccando su una riga della tabella si aprirà la medesima pagina di dettaglio. Nella parte sottostante la tabella viene presentata una barra di navigazione dello spazio dei risultati, mediante la quale è possibile: Impostare il numero di righe da visualizzare per pagina Visualizzare le pagine successive o precedenti a quella corrente 5.2 Ricerca generica Lo studente che intende consultare la lista generica dei lavori finali (anche quelli già assegnati, e quindi non più prenotabili) può procedere nel modo seguente. Dalla pagina principale, selezionare, nella spalla, il menu Studenti. Nella lista dei sottomenu proposti, selezionare la voce Ricerca Lavori. Nella pagina presentata è possibile effettuare ricerche sui lavori utilizzando a tal fine la maschera di ricerca. Solfet: Manuale Studente Pagina 11 di 28
12 Figura 10: pagina di ricerca generica Utilizzando il box di ricerca, la lista dei risultati viene filtrata escludendo o aggiungendo dei campi alla ricerca. Per eseguire la ricerca è necessario impostare almeno un filtro. Se non è stato impostato nessun filtro, il pulsante di ricerca sarà disabilitato. I campi sui quali è possibile filtrare l insieme dei risultati sono i seguenti. Istituto. È possibile scegliere l istituto selezionandolo fra quelli presentati nel menu a tendina. Tutor. Il campo Tutor presenta la funzione di autocompletamento sia sul cognome sia sull identificativo del docente. Con tale funzione, scrivendo una lettera o più il sistema presenta l elenco di tutti i docenti con il cognome che inizia con le lettere digitate; scrivendo una cifra o più, invece, il sistema presenterà una lista di tutti i docenti il cui identificativo inizia con le cifre digitate. Una volta individuato il tutor cercato è sufficiente cliccare sul suo nome. Nota: scrivere la matricola o il cognome del tutor è insufficiente al buon svolgimento della ricerca: se si vuole selezionare un tutor è necessario selezionarlo nella lista presentata dal sistema. Insegnamento. Il campo Insegnamento presenta anch esso la funzione di autocompletamento. Iniziando a digitare il nome dell insegnamento viene presentata una lista di insegnamenti il cui nome inizia con le lettere digitate. Una volta individuato l insegnamento cercato è sufficiente cliccare sul suo nome. Area. È possibile scegliere l area del lavoro selezionandola fra quelle presentate nel menu a tendina. Titolo o Abstract. Inserendo delle lettere in questo campo, verranno filtrati i lavori i cui titolo o abstract contegono le lettere inserite. Selezionando i pulsanti e si cambia la modalità di ricerca. Con l operatore si ottiene una ricerca più selettiva, in quanto la mancanza di riscontro di uno dei campi comporta il fallimento della ricerca, mentre con l operatore è sufficiente il riscontro di uno solo campo. Solfet: Manuale Studente Pagina 12 di 28
13 L operatore Il bottone Il bottone consente di escludere il valore del campo dalla ricerca. avvia la ricerca. svuota i campi del box di ricerca I risultati della ricerca vengono presentati nel workspace, attraverso una tabella riassuntiva come mostrato in figura: Figura 11: risultati di una ricerca generica Nella lista dei risultati presentata, sarà possibile accedere al dettaglio di un lavoro cliccando sulla riga corrispondente. Nel caso in cui un lavoro finale non sia stato ancora prenotato, l icona di prenotazione verrà visualizzata. Premendo tale icona o selezionando la riga corrispondente a un lavoro non ancora prenotato, verrà visualizzata la pagina di prenotazione del lavoro. 5.3 Prenotazione di un lavoro finale Lo studente che intende prenotare un lavoro finale proposto e non ancora prenotato può procedere nel modo seguente. Dalla pagina principale, selezionare, nella spalla, il menu Studenti. Nella lista dei sottomenu proposti, selezionare la voce Ricerca Lavori Proposti. Una volta impostati eventuali parametri di ricerca premere il pulsante Ricerca Nella lista dei risultati individuare il lavoro di interesse e cliccare sul pulsante Prenota (o alternativamente cliccare sulla riga). Solfet: Manuale Studente Pagina 13 di 28
14 Viene aperta la pagina di prenotazione del lavoro finale, mostrata qui sotto, che ne riassume le principali caratteristiche. Da questa pagina è possibile effettuare la prenotazione. Figura 12: pagina di prenotazione di un lavoro finale Prima di effettuare la prenotazione, è possibile ma non obbligatorio selezionare la sessione di laurea nella quale si intende presentare il lavoro. A tal fine è sufficiente selezionare la riga corrispondente alla sessione scelta fra le sessioni presentate nella parte Sessione. Premendo il pulsante Prenota il lavoro finale viene prenotato e lo studente si aggiudica l esclusiva su tale lavoro, previa accettazione da parte del tutor o dell Isitituto afferente. Premendo il pulsante Indietro si ritorna alla pagina di ricerca dei lavori proposti. In caso di errore nello svolgimento dell operazione, il sistema presenterà un box con le motivazioni alla base del malfunzionamento, come mostrato nell esempio qui sotto. Figura 13: possibile errore in fase di prenotazione Nell esempio in figura, lo studente ha tentato di prenotare un lavoro finale pur avendone già prenotato un altro precedentemente. Solfet: Manuale Studente Pagina 14 di 28
15 5.4 Richiesta di lavoro finale Effettuare una richiesta Lo studente che tra i lavori proposti non ne trova uno di suo gradimento può effettuare una richiesta personale per un lavoro finale specifico a un tutor di sua scelta procedendo nel modo seguente: Dalla pagina principale, selezionare, nella spalla, il menu Studenti. Nella lista dei sottomenu proposti, selezionare la voce Richiesta Lavoro Finale. La schermata che viene presentata, mostrata qui sotto, permette l invio della richiesta a un tutor a scelta. Figura 14: schermata di richiesta di lavoro finale Tutti campi presentati in questa pagina devono essere compilati. Tutor. Il campo tutor presenta la funzione di autocompletamento sia sul cognome sia sull identificativo del docente. Una volta selezionato il tutor al quale si intende mandare la richiesta il campo Istituto verrà compilato automaticamente dal sistema. Descrizione. Questo campo è un campo di testo libero, atto a contenere la descrizione della richiesta da inviare al tutor selezionato. Nella toolbar vengono presentati i pulsanti Salva e Indietro. Premendo il pulsante Premendo il pulsante Salva la richiesta viene inviata al tutor selezionato. Indietro annulla l operazione in corso Verificare lo stato di una richiesta Solfet: Manuale Studente Pagina 15 di 28
16 Per verificare lo stato di avanzamento di una richiesta, lo studente deve procedere nel modo seguente. Dalla pagina principale, selezionare, nella spalla, il menu Studenti. Nella lista dei sottomenu proposti, selezionare la voce Richiesta Lavoro Finale. Se è già stata effettuata una richiesta, la pagina visualizzerà lo stato di avanzamento della stessa, come mostrato in figura. Figura 15: stato di avanzamento di una richiesta La toolbar presenta i seguenti pulsanti. Il pulsante Il pulsante Modifica permette di modificare una richiesta effettuata precedentemente. Cancella, invece, annulla la richiesta Modificare una richiesta Per modificare una richiesta effettuata precedentemente, lo studente può procedere nel modo seguente. Dalla pagina principale, selezionare, nella spalla, il menu Studenti. Nella lista dei sottomenu proposti, selezionare la voce Richiesta Lavoro Finale. Nella pagina visualizzata premere il pulsante Modifica. La pagina che viene presentata è simile alla pagina di emissione di una richiesta, come mostrato in figura. Solfet: Manuale Studente Pagina 16 di 28
17 Figura 16: schermata di modifica di una richiesta Premendo sul pulsante Salva, verranno salvate le modifiche apportate. 5.5 Posizione dei lavori finali Lista dei lavori prenotati Lo studente che intende visualizzare lo stato delle sue prenotazioni o richieste da lui effettuate può procedere nel modo seguente. Dalla pagina principale, selezionare, nella spalla, il menu Studenti. Nella lista dei sottomenu proposti, selezionare la voce Posizione Lavori Finali. Viene presentata una schermata contenente la lista dei lavori finali prenotati nel tempo dallo studente, come mostrato in figura qui sotto. Solfet: Manuale Studente Pagina 17 di 28
18 Figura 17: lista delle prenotazioni Come per le altre liste, è possibile ordinare i risultati in base ai campi corrispondenti alle colonne della tabella dei risultati. Selezionando una riga, il sistema aprirà la pagina del dettaglio della prenotazione selezionata Dettaglio di una prenotazione Per visualizzare le informazioni dettagliate di una prenotazione di lavoro finale, occorre procedere nel modo seguente. Dalla pagina principale, selezionare, nella spalla, il menu Studenti. Nella lista dei sottomenu proposti, selezionare la voce Posizione Lavori Finali. Selezionare la prenotazione di cui si vuole visualizzare il dettaglio. La schermata che viene presentata riassume le principali caratteristiche del lavoro finale prenotato, il suo stato corrente, e lo stato di avanzamento della prenotazione. Solfet: Manuale Studente Pagina 18 di 28
19 Figura 18: dettaglio di una prenotazione La toolbar può presentare i seguenti pulsanti. Stampa. Premendo questo pulsante, il sistema aprirà una finestra dalla quale sarà possibile stampare il dettaglio del lavoro finale. Stampa Benestare. Premendo questo pulsante, il sistema aprirà un file in formato PDF contenente i dati del benestare, da stampare, firmare e consegnare al tutor assegnato. Nota 1: per poter stampare il benestare è necessario che l abstract sia stato compilato precedentemente. Nota 2: Questa funzione non è ancora disponibile e sarà attivata a breve. Modifica Abstract. Premendo questo pulsante, il sistema aprirà la pagina di modifica dell abstract. Nota: Questa funzione non è ancora disponibile e sarà attivata a breve. Richiesta di Rinuncia. Premendo questo pulsante è possibile accedere alla pagina di invio delle richieste di rinuncia relative al lavoro finale in questione. Indietro. Premendo questo pulsante, il sistema riporta alla lista delle prenotazioni effettuate. Solfet: Manuale Studente Pagina 19 di 28
20 5.6 Richieste di rinuncia È possibile per uno studente rinunciare ad un lavoro finale da lui prenotato. A tal fine, lo studente deve procedere nel modo seguente. Dalla pagina principale, selezionare, nella spalla, il menu Studenti. Nella lista dei sottomenu proposti, selezionare la voce Posizione Lavori Finali. Cliccare sulla riga corrispondente al lavoro al quale intende rinunciare. Viene presentata la pagina di dettaglio della prenotazione, mostrata qui sotto. Figura 19: dettaglio di una prenotazione Premendo il pulsante rinuncia, mostrata di seguito. Richiesta di Rinuncia, è possibile accedere alla pagina di Solfet: Manuale Studente Pagina 20 di 28
21 Figura 20: schermata di rinuncia ad un lavoro finale La toolbar presenta i seguenti pulsanti. Il pulsante competenza. Il pulsante prenotazione. Invia effettua la richiesta di rinuncia che verrà visionata dal tutor o istituto di Indietro annulla l operazione di rinuncia e riporta alla pagina di dettaglio della ATTENZIONE! Questa funzione serve solo per richiedere al Tutor e/o all Istituto di afferenza di poter rinunciare al lavoro assegnato e non comporta la revoca automatica del lavoro. La effettiva revoca del lavoro finale viene effettuata dall Istituto di afferenza e/o dal Tutor previa approvazione. Una volta effettuata tale richiesta è consigliabile accertarsi personalmente dell avanzamento della pratica. 5.7 Inserimento/Modifica dell abstract Questa funzione non è ancora disponibile e sarà attivata a breve Lo studente che deve scrivere o modificare l abstract di un lavoro finale prenotato e accettato deve procedere nel modo seguente. Dalla pagina principale, selezionare, nella spalla, il menu Studenti. Nella lista dei sottomenu proposti, selezionare la voce Posizione Lavori Finali. Cliccare sulla riga corrispondente al lavoro ricercato. Premere, se disponibile, il pulsante Modifica abstract. Solfet: Manuale Studente Pagina 21 di 28
22 Verrà aperta la pagina seguente, che, oltre a contenere i dettagli significativi del lavoro, permette l inserimento o la modifica dell abstract. Figura 21: schermata di modifica dell'abstract Una volta inserito l abstract nell omonimo campo è possibile salvare il lavoro premendo il pulsante Salva. Altrimenti è possibile annullare l operazione e tornare alla pagina di dettaglio della prenotazione premendo il pulsante Indietro. 5.8 Stampa del benestare Questa funzione non è ancora disponibile e sarà attivata a breve Lo studente che voglia stampare il benestare di un lavoro finale prenotato e accettato deve procedere nel modo seguente. Dalla pagina principale, selezionare, nella spalla, il menu Studenti. Nella lista dei sottomenu proposti, selezionare la voce Posizione Lavori Finali. Cliccare sulla riga corrispondente al lavoro ricercato. Nella pagina di dettaglio presentata premere, se presente, il pulsante Benestare. Stampa Il sistema produrrà un file contenente il documento di benestare in formato PDF stampabile. Attenzione: una volta stampato il benestare (più precisamente una volta generato il file PDF) non sarà più possibile modificare l abstract, tuttavia sarà sempre possibile ristampare il benestare. Solfet: Manuale Studente Pagina 22 di 28
23 6 Anagrafiche Generali La sezione delle anagrafiche generali contiene tutte le informazioni relative a: Istituti Insegnamenti Corsi di Laurea Docenti 6.1 Istituti Per accedere alla lista degli istituti, l utente deve procedere nel modo seguente: Selezionare la voce Anagrafiche Generali. Nella spalla selezionare la voce Istituti. Da questa schermata è possibile visualizzare una lista di tutti gli istituti, come mostrato nella figura seguente. Figura 22: lista degli istituti La toolbar presenta il pulsante Esporta Lista. Premendo questo pulsante, la lista degli istituti verrà estratta in un file Excel, e sarà presentata all utente la possibilità di salvare il file o semplicemente di aprirlo. Solfet: Manuale Studente Pagina 23 di 28
24 6.2 Insegnamenti Per accedere alla lista degli insegnamenti, l utente deve procedere nel modo seguente: Selezionare la voce Anagrafiche Generali. Nella spalla selezionare la voce Insegnamenti. La pagina degli insegnamenti visualizza inizialmente un box di ricerca. È possibile effettuare una ricerca in base: Identificativo: Inserendo parte dell identificativo, verranno visualizzati tutti gli insegnamenti il cui identificativo inizia con quello specificato. Nome: Inserendo parte del nome dell insegnamento, verranno visualizzati tutti gli insegnamenti il cui nome inizia con quello specificato. Descrizione: Inserendo parte della descrizione dell insegnamento, verranno visualizzati tutti gli insegnamenti la cui descrizione inizia con quella specificata. Con il pulsante Cerca Insegnamento si avvia la ricerca. Un esempio di ricerca con campi parzialmente inseriti viene mostrata nelle seguenti figure. Nell esempio, inserendo il valore 500 nel campo Id e eco nel campo Nome vengono trovati gli insegnamenti il cui nome inizia con eco e il cui id inizia con 500 Figura 23: esempio di ricerca parziale La ricerca è facoltativa, e per ottenere l elenco completo degli insegnamenti è sufficiente premere il pulsante Cerca Insegnamento lasciando vuoti i campi del box di ricerca. Il risultato della ricerca viene presentato in una tabella, come mostrato nella figura seguente. Solfet: Manuale Studente Pagina 24 di 28
25 Figura 24: lista degli insegnamenti 6.3 Corsi di Laurea Per accedere alla lista dei Corsi di Laurea, l utente deve procedere nel modo seguente: Selezionare la voce Anagrafiche Generali. Nella spalla selezionare la voce Corsi di Laurea. Come per la pagina precedente, anche per i corsi di laurea è presente una maschera di ricerca e relativa icona. È possibile effettuare la ricerca in base a: Identificativo: Inserendo parte dell identificativo, verranno visualizzati tutti i Corsi di Laurea il cui identificativo inizia con quello specificato. Descrizione: Inserendo parte della descrizione del Corso di Laurea, verranno visualizzati tutti i Corsi di Laurea la cui descrizione inizia con quella specificata. Solfet: Manuale Studente Pagina 25 di 28
26 Figura 25: lista dei corsi di laurea 6.4 Docenti Per accedere alla lista dei docenti, l utente deve procedere nel modo seguente: Selezionare la voce Anagrafiche Generali. Nella spalla selezionare la voce Docenti. La pagina studenti presenta una maschera di ricerca. La ricerca può essere effettuata tramite i seguenti campi: Id: Inserendo parte di un identificativo, verranno visualizzati tutti i docenti il cui identificativo inizia con quello specificato. Cognome: Inserendo parte di un cognome, verranno visualizzati tutti gli studenti il cui cognome inizia con quello specificato. Istituto: È possibile selezionare un istituto dal menu a tendina. La ricerca verrà limitata ai docenti appartenenti all istituto selezionato. Figura 26: box di ricerca dei docenti Il risultato della ricerca viene presentato in una tabella, come mostrato nella figura seguente Solfet: Manuale Studente Pagina 26 di 28
27 Figura 27: lista dei docenti La colonna abilitato può presentare le seguenti icone: Il docente è abilitato. Il docente non è abilitato. La toolbar può presentare i seguenti pulsanti: Cerca Docente Esporta Lista Premendo il pulsante Cerca Docente viene effettuata una ricerca in base ai criteri specificati nel box di ricerca. Premendo il pulsante Esporta Lista la lista dei docenti verrà estratta in un file Excel, e sarà presentata all utente la possibilità di salvare il file o semplicemente di aprirlo. Premendo su una riga si accede alla pagina di dettaglio del docente, come mostrato nella figura seguente. Solfet: Manuale Studente Pagina 27 di 28
28 Figura 28: schermata di dettaglio di un docente Nella pagina di dettaglio vengono presentati i dati significativi riguardanti il docente selezionato. Premendo il pulsante Indietro si torna alla lista dei docenti. Solfet: Manuale Studente Pagina 28 di 28
COME CONSULTARE I MANUALI USO E MANUTENZIONE E IL CATALOGO RICAMBI ON-LINE
 COME CONSULTARE I MANUALI USO E MANUTENZIONE E IL CATALOGO RICAMBI ON-LINE Il catalogo ricambi della vostra macchina è consultabile sul WEB collegandosi al sito www.breton.it. Per la visualizzare la documentazione
COME CONSULTARE I MANUALI USO E MANUTENZIONE E IL CATALOGO RICAMBI ON-LINE Il catalogo ricambi della vostra macchina è consultabile sul WEB collegandosi al sito www.breton.it. Per la visualizzare la documentazione
AREAS Accessi. Sistema Prenotazione Cittadino
 AREAS Accessi Sistema Prenotazione Cittadino INDICE 1. Introduzione 2. Registrazione - Login 3. Menu - Scelta operazione Prenotazione ON-LINE con ricetta rossa Prenotazione ON-LINE con ricetta elettronica
AREAS Accessi Sistema Prenotazione Cittadino INDICE 1. Introduzione 2. Registrazione - Login 3. Menu - Scelta operazione Prenotazione ON-LINE con ricetta rossa Prenotazione ON-LINE con ricetta elettronica
MANUALE RICHIESTE VISITE FISCALI
 MANUALE RICHIESTE VISITE FISCALI 2 Sommario 1 REGISTRAZIONE AZIENDA... 3 COMPILAZIONE CAMPI... 5 I Icona BINOCOLO... 5 II Maschera di ricerca/selezione... 7 2 RICHIESTA VISITA FISCALE... 9 2.1 DATI AZIENDA...
MANUALE RICHIESTE VISITE FISCALI 2 Sommario 1 REGISTRAZIONE AZIENDA... 3 COMPILAZIONE CAMPI... 5 I Icona BINOCOLO... 5 II Maschera di ricerca/selezione... 7 2 RICHIESTA VISITA FISCALE... 9 2.1 DATI AZIENDA...
Servizio Conservazione No Problem
 Servizio Conservazione No Problem Guida alla conservazione del Registro di Protocollo Versione 1.0 13 Ottobre 2015 Sommario 1. Accesso all applicazione web... 3 1.1 Autenticazione... 3 2. Conservazione
Servizio Conservazione No Problem Guida alla conservazione del Registro di Protocollo Versione 1.0 13 Ottobre 2015 Sommario 1. Accesso all applicazione web... 3 1.1 Autenticazione... 3 2. Conservazione
SIFORM BORSE. 1 Informazioni generali
 SIFORM BORSE 1 Informazioni generali...1 1.1 Registrazione nuovo utente...2 2 Presentazione domande...3 2.1 Inserimento di una nuova azienda...9 2.2 Inserimento di una azienda presente nel data base...12
SIFORM BORSE 1 Informazioni generali...1 1.1 Registrazione nuovo utente...2 2 Presentazione domande...3 2.1 Inserimento di una nuova azienda...9 2.2 Inserimento di una azienda presente nel data base...12
Sommario Accettazione:... 3 Numerazione code:... 3 Emissione ricevuta:... 4 Aggiunta prestazione in cassa:... 5
 1 Sommario 1) Accettazione:... 3 2) Numerazione code:... 3 3) Emissione ricevuta:... 4 4) Aggiunta prestazione in cassa:... 5 5) Invia al medico senza la stampa della ricevuta:... 6 6) Stampa in coda prioritaria
1 Sommario 1) Accettazione:... 3 2) Numerazione code:... 3 3) Emissione ricevuta:... 4 4) Aggiunta prestazione in cassa:... 5 5) Invia al medico senza la stampa della ricevuta:... 6 6) Stampa in coda prioritaria
Manuale Piattaforma Spending Review
 Manuale Piattaforma Spending Review Sommario Sommario... 1 1. PREMESSA... 3 2. ACCESSO ALLA PIATTAFORMA... 3 3. INSERIMENTO CONTRATTI... 4 Ricerca Fornitore/Voci di Costo... 5 Ricerca CIG... 6 Selezione
Manuale Piattaforma Spending Review Sommario Sommario... 1 1. PREMESSA... 3 2. ACCESSO ALLA PIATTAFORMA... 3 3. INSERIMENTO CONTRATTI... 4 Ricerca Fornitore/Voci di Costo... 5 Ricerca CIG... 6 Selezione
Indice. Ricerca richiesta d offerta. Risultati della ricerca Navigazione Stati
 Indice Ricerca richiesta d offerta Risultati della ricerca Navigazione Stati Dettaglio richiesta d offerta Codice materiale cliente Note di posizione Aggiungi al carrello 1 di 8 Ricerca richiesta d offerta
Indice Ricerca richiesta d offerta Risultati della ricerca Navigazione Stati Dettaglio richiesta d offerta Codice materiale cliente Note di posizione Aggiungi al carrello 1 di 8 Ricerca richiesta d offerta
Servizio di realizzazione del nuovo sistema di Gestione Fondi
 Servizio di realizzazione del nuovo sistema di Gestione Fondi Guida Operativa per gli Utenti per la gestione delle Certificazioni di spesa La presente guida rappresenta uno strumento informativo e di supporto
Servizio di realizzazione del nuovo sistema di Gestione Fondi Guida Operativa per gli Utenti per la gestione delle Certificazioni di spesa La presente guida rappresenta uno strumento informativo e di supporto
SendMed Client v Manuale d uso-
 1/22 SendMed Client v. 1.0 -Manuale d uso- 2/22 Indice 1) Introduzione...3 2) Installazione...4 3) Prima dell avvio di SendMed Client...7 4) Primo Avvio: Inserimento dei Dati....8 5) Login SendMed...9
1/22 SendMed Client v. 1.0 -Manuale d uso- 2/22 Indice 1) Introduzione...3 2) Installazione...4 3) Prima dell avvio di SendMed Client...7 4) Primo Avvio: Inserimento dei Dati....8 5) Login SendMed...9
Manuale Visualizzatore Guida per l utente Rev. 1.8
 Manuale Visualizzatore Guida per l utente Rev. 1.8 MANUALE VISUALIZZATORE.doc 07/02/2007 17.10.00 Pagina 1 di 37 Sommario: Introduzione e prerequisiti...3 Login...4 Disclaimer...6 Cambio Password...8 Ricerca...10
Manuale Visualizzatore Guida per l utente Rev. 1.8 MANUALE VISUALIZZATORE.doc 07/02/2007 17.10.00 Pagina 1 di 37 Sommario: Introduzione e prerequisiti...3 Login...4 Disclaimer...6 Cambio Password...8 Ricerca...10
Guida all utilizzo dell Area web riservata ai docenti
 Guida all utilizzo dell Area web Mi@Lumsa riservata ai docenti Pagina 1 di 11 1 Introduzione I docenti hanno la possibilità di accedere a pagine web, a loro riservate, collegate al sistema informativo
Guida all utilizzo dell Area web Mi@Lumsa riservata ai docenti Pagina 1 di 11 1 Introduzione I docenti hanno la possibilità di accedere a pagine web, a loro riservate, collegate al sistema informativo
Guida all'utilizzo della piattaforma e-learning
 Corsi di specializzazione per le attività di sostegno Guida all'utilizzo della piattaforma e-learning Per utilizzare la piattaforma e-learning dei corsi di specializzazione per le attività di sostegno
Corsi di specializzazione per le attività di sostegno Guida all'utilizzo della piattaforma e-learning Per utilizzare la piattaforma e-learning dei corsi di specializzazione per le attività di sostegno
Manuale registro elettronico per docenti
 Manuale registro elettronico per docenti INDICE 1. EFFETTUARE L ACCESSO 2. GESTIONE REGISTRI 3. LAVORARE SUI REGISTRI 4. LAVORARE SUGLI SCRUTINI 5. CAMBIARE PASSWORD 6. PROGRAMMAZIONE 7. USCITA 1. Effettuare
Manuale registro elettronico per docenti INDICE 1. EFFETTUARE L ACCESSO 2. GESTIONE REGISTRI 3. LAVORARE SUI REGISTRI 4. LAVORARE SUGLI SCRUTINI 5. CAMBIARE PASSWORD 6. PROGRAMMAZIONE 7. USCITA 1. Effettuare
Nuova Piattaforma Intercent-ER: manuali per le Pubbliche Amministrazioni
 TMintercent-TMintercent-TMintercent-TMintercent Nuova Piattaforma Intercent-ER: manuali per le Pubbliche Amministrazioni Comunicazioni Intercent-ER COMUNICAZIONI 1 Sommario 1. COMUNICAZIONI... 3 1.1 Comunicazione...
TMintercent-TMintercent-TMintercent-TMintercent Nuova Piattaforma Intercent-ER: manuali per le Pubbliche Amministrazioni Comunicazioni Intercent-ER COMUNICAZIONI 1 Sommario 1. COMUNICAZIONI... 3 1.1 Comunicazione...
Manuale Utente di registrazione alla BDAP (Banca Dati delle Amministrazioni Pubbliche) Bilanci Armonizzati
 Manuale Utente di registrazione alla BDAP (Banca Dati delle Amministrazioni Pubbliche) Bilanci Armonizzati Versione 1.2 Roma, Novembre 2016 1 1 Indice 1 GENERALITA... 3 1.1. SCOPO DEL DOCUMENTO... 3 1.2.
Manuale Utente di registrazione alla BDAP (Banca Dati delle Amministrazioni Pubbliche) Bilanci Armonizzati Versione 1.2 Roma, Novembre 2016 1 1 Indice 1 GENERALITA... 3 1.1. SCOPO DEL DOCUMENTO... 3 1.2.
GUIDA APPLICATIVA RIDUZIONE PRESUNTO. Manuale Intermediari. Versione 1.0. Riduzione del Presunto Intermediari - 1.0
 GUIDA APPLICATIVA RIDUZIONE PRESUNTO Manuale Intermediari Versione 1.0 Riduzione del Presunto Intermediari - 1.0 INDICE DEL DOCUMENTO 1 Introduzione... 3 2 Accesso al Servizio... 4 3 Riduzione del Presunto...
GUIDA APPLICATIVA RIDUZIONE PRESUNTO Manuale Intermediari Versione 1.0 Riduzione del Presunto Intermediari - 1.0 INDICE DEL DOCUMENTO 1 Introduzione... 3 2 Accesso al Servizio... 4 3 Riduzione del Presunto...
Rilevazione Classi e Docenti di Lingua Straniera Monitoraggio e Statistiche
 Rilevazione Classi e Docenti di Lingua Straniera La presente guida rappresenta uno strumento informativo e di supporto all utilizzo dell applicazione Web che permette di visualizzare i dati di monitoraggio
Rilevazione Classi e Docenti di Lingua Straniera La presente guida rappresenta uno strumento informativo e di supporto all utilizzo dell applicazione Web che permette di visualizzare i dati di monitoraggio
Manuale Stampe Registro elettronico SOGI
 Manuale Stampe Registro elettronico SOGI Visualizza stampa In questa sezione del registro è possibile visualizzare in formato per la stampa tutte le informazioni che contiene il registro elettronico suddivise
Manuale Stampe Registro elettronico SOGI Visualizza stampa In questa sezione del registro è possibile visualizzare in formato per la stampa tutte le informazioni che contiene il registro elettronico suddivise
SIREA: SISTEMA DI REVISIONE DELLE ANAGRAFI
 SIREA: SISTEMA DI REVISIONE DELLE ANAGRAFI Manuale d uso. Versione 26/03/2012 INDICE Note tecniche per l utilizzo del Sistema Sirea 2 Sistema di autenticazione 2 Operatori.6 Variazione Responsabile comunale
SIREA: SISTEMA DI REVISIONE DELLE ANAGRAFI Manuale d uso. Versione 26/03/2012 INDICE Note tecniche per l utilizzo del Sistema Sirea 2 Sistema di autenticazione 2 Operatori.6 Variazione Responsabile comunale
finpiemonte.info Manuale per la presentazione delle domande
 finpiemonte.info Manuale per la presentazione delle domande INTRODUZIONE... 3 1. FONDI GESTITI... 4 1.1 PRESENTAZIONE DELLA DOMANDA... 5 1.1.1 Form di compilazione della domanda... 5 1.1.2 Inserisci altra
finpiemonte.info Manuale per la presentazione delle domande INTRODUZIONE... 3 1. FONDI GESTITI... 4 1.1 PRESENTAZIONE DELLA DOMANDA... 5 1.1.1 Form di compilazione della domanda... 5 1.1.2 Inserisci altra
PREMESSA... 3 ENTE 1.1 PERIODI... 5 ENTE 2.1 MISURAZIONI... 7 ENTE 3.1 GESTIONE STATI ENTE 4.1 REPORTISTICA... 22
 Sommario PREMESSA... 3 ENTE 1.1 PERIODI... 5 ENTE 2.1 MISURAZIONI... 7 ENTE 3.1 GESTIONE STATI... 16 ENTE 4.1 REPORTISTICA... 22 VERIFICATORE 1.1 PERIODI... 24 VERIFICATORE 2.1 MISURAZIONI... 27 VERIFICATORE
Sommario PREMESSA... 3 ENTE 1.1 PERIODI... 5 ENTE 2.1 MISURAZIONI... 7 ENTE 3.1 GESTIONE STATI... 16 ENTE 4.1 REPORTISTICA... 22 VERIFICATORE 1.1 PERIODI... 24 VERIFICATORE 2.1 MISURAZIONI... 27 VERIFICATORE
Nome file: SGPWEB_Manuale_Utente.doc
 MANUALE OPERATIVO UTENTE SGPWEB Redatto da: Franzolini Stefania Verificato da: Guarnera Emilio Approvato da: Autorizzato da: Data di validità: 01/11/2013 N.ro versione: 1.0 N.ro pagine: 24 Distribuzione:
MANUALE OPERATIVO UTENTE SGPWEB Redatto da: Franzolini Stefania Verificato da: Guarnera Emilio Approvato da: Autorizzato da: Data di validità: 01/11/2013 N.ro versione: 1.0 N.ro pagine: 24 Distribuzione:
REGISTRI DIDATTICI CORSI DI LAUREA E LAUREA MAGISTRALI
 REGISTRI DIDATTICI CORSI DI LAUREA E LAUREA MAGISTRALI Guida per i docenti Versione 2.0 Sommario 1. INTRODUZIONE E ACCESSO 3 1.1. INFORMAZIONI GENERALI 4 1.2. VISUALIZZAZIONE DELLE ATTIVITÀ SU CUI REDIGERE
REGISTRI DIDATTICI CORSI DI LAUREA E LAUREA MAGISTRALI Guida per i docenti Versione 2.0 Sommario 1. INTRODUZIONE E ACCESSO 3 1.1. INFORMAZIONI GENERALI 4 1.2. VISUALIZZAZIONE DELLE ATTIVITÀ SU CUI REDIGERE
ISCRIZIONI. Impostazioni form ECDL
 ISCRIZIONI In questo menù del pannello di amministrazione vengono gestite le iscrizioni ai corsi ECDL e agli eventi generici impostabili. E' possibile creare gli eventi per una determinata data e visualizzare
ISCRIZIONI In questo menù del pannello di amministrazione vengono gestite le iscrizioni ai corsi ECDL e agli eventi generici impostabili. E' possibile creare gli eventi per una determinata data e visualizzare
Cos è I Giornali del Piemonte Configurazione del browser Funzioni principali Ricerca semplice Ricerca avanzata...
 Manuale d uso Cosa contiene il manuale Cos è I Giornali del Piemonte... 1 Configurazione del browser... 1 Funzioni principali... 3 Ricerca semplice... 3 Ricerca avanzata... 3 Cenni sugli operatori di ricerca...
Manuale d uso Cosa contiene il manuale Cos è I Giornali del Piemonte... 1 Configurazione del browser... 1 Funzioni principali... 3 Ricerca semplice... 3 Ricerca avanzata... 3 Cenni sugli operatori di ricerca...
GUIDA RAPIDA EDILCONNECT
 1 GUIDA RAPIDA EDILCONNECT Prima di iniziare In EdilConnect è spesso presente il simbolo vicino ai campi di inserimento. Passando il mouse sopra tale simbolo viene visualizzato un aiuto contestuale relativo
1 GUIDA RAPIDA EDILCONNECT Prima di iniziare In EdilConnect è spesso presente il simbolo vicino ai campi di inserimento. Passando il mouse sopra tale simbolo viene visualizzato un aiuto contestuale relativo
Manuale Utente. di registrazione alla BDAP. (Banca Dati delle Amministrazioni Pubbliche) Bilanci Armonizzati. Versione 1.0
 Manuale Utente di registrazione alla BDAP (Banca Dati delle Amministrazioni Pubbliche) Bilanci Armonizzati Versione 1.0 Roma, Settembre 2016 1 1 Indice 1 GENERALITA... 3 1.1. SCOPO DEL DOCUMENTO... 3 1.2.
Manuale Utente di registrazione alla BDAP (Banca Dati delle Amministrazioni Pubbliche) Bilanci Armonizzati Versione 1.0 Roma, Settembre 2016 1 1 Indice 1 GENERALITA... 3 1.1. SCOPO DEL DOCUMENTO... 3 1.2.
Ministero per i Beni e le Attività Culturali
 Ministero per i Beni e le Attività Culturali DIREZIONE GENERALE PER IL PATRIMONIO STORICO ARTISTICO ED ETNOANTROPOLOGICO Manuale dell UTENTE 1 S O M M A R I O GENERALITÀ... 3 ACCESSO... 3 ENTE... 5 UTENTE
Ministero per i Beni e le Attività Culturali DIREZIONE GENERALE PER IL PATRIMONIO STORICO ARTISTICO ED ETNOANTROPOLOGICO Manuale dell UTENTE 1 S O M M A R I O GENERALITÀ... 3 ACCESSO... 3 ENTE... 5 UTENTE
Università degli Studi Roma Tre. Domanda di laurea
 Università degli Studi Roma Tre Domanda di laurea Istruzioni per la Presentazione della Domanda di Laurea Introduzione... 2 Assistenza... 2 Accedi alla tua area riservata... 5 Prenotazione Domanda di Laurea...
Università degli Studi Roma Tre Domanda di laurea Istruzioni per la Presentazione della Domanda di Laurea Introduzione... 2 Assistenza... 2 Accedi alla tua area riservata... 5 Prenotazione Domanda di Laurea...
MANUALE DI SINTESI AD USO DEI DOCENTI PER L UTILIZZO DI NUVOLA (SCRUTINIO ELETTRONICO)
 MANUALE DI SINTESI AD USO DEI DOCENTI PER L UTILIZZO DI NUVOLA (SCRUTINIO ELETTRONICO) N.B. PER L UITLIZZO DI NUVOLA SI CONSIGLIA DI UTILIZZARE IL BROWSER GOOGLE CHROME SCARIBALE AL LINK: http://www.google.it/intl/it/chrome/browser/
MANUALE DI SINTESI AD USO DEI DOCENTI PER L UTILIZZO DI NUVOLA (SCRUTINIO ELETTRONICO) N.B. PER L UITLIZZO DI NUVOLA SI CONSIGLIA DI UTILIZZARE IL BROWSER GOOGLE CHROME SCARIBALE AL LINK: http://www.google.it/intl/it/chrome/browser/
MANUALE UTENTE UPLOADER JAVA
 MANUALE UTENTE UPLOADER JAVA Indice 1. Accesso all applicazione 2 2. Selezionare e aprire una cartella 2 3. Caricare file e cartelle 3 4. Scaricare un file o una cartella 6 5. Funzioni avanzate 8 6. Aggiornare
MANUALE UTENTE UPLOADER JAVA Indice 1. Accesso all applicazione 2 2. Selezionare e aprire una cartella 2 3. Caricare file e cartelle 3 4. Scaricare un file o una cartella 6 5. Funzioni avanzate 8 6. Aggiornare
Via Sandano 47bis/ Correzzola Loc. Villa del Bosco (PD)
 MANUALE GESTIONE PORTALE APPLICATIVO GSE GUIDA D USO PER LA REGISTRAZIONE E L ACCESSO 5 CONTO ENERGIA MANUALE GESTIONE PORTALE APPLICATIVO GSE GUIDA D USO PER LA REGISTRAZIONE E L ACCESSO Note introduttive:
MANUALE GESTIONE PORTALE APPLICATIVO GSE GUIDA D USO PER LA REGISTRAZIONE E L ACCESSO 5 CONTO ENERGIA MANUALE GESTIONE PORTALE APPLICATIVO GSE GUIDA D USO PER LA REGISTRAZIONE E L ACCESSO Note introduttive:
Guida utente alla compilazione delle richieste di contributo on-line per le Associazioni dei Consumatori
 Guida Utente RCP3 Agenzia nazionale per l attrazione degli investimenti e lo sviluppo d impresa SpA Guida utente alla compilazione delle richieste di contributo on-line per le Associazioni dei Consumatori
Guida Utente RCP3 Agenzia nazionale per l attrazione degli investimenti e lo sviluppo d impresa SpA Guida utente alla compilazione delle richieste di contributo on-line per le Associazioni dei Consumatori
Manuale Utente di registrazione alla BDAP (Banca Dati delle Amministrazioni Pubbliche) Bilanci Armonizzati
 Manuale Utente di registrazione alla BDAP (Banca Dati delle Amministrazioni Pubbliche) Bilanci Armonizzati Versione 1.4 Roma, Dicembre 2016 1 1 Indice 1 GENERALITA... 3 1.1. SCOPO DEL DOCUMENTO... 3 1.2.
Manuale Utente di registrazione alla BDAP (Banca Dati delle Amministrazioni Pubbliche) Bilanci Armonizzati Versione 1.4 Roma, Dicembre 2016 1 1 Indice 1 GENERALITA... 3 1.1. SCOPO DEL DOCUMENTO... 3 1.2.
I. D. E. S. I n d a g i n i d i a g n o s t i c h e s u i s o l a i deg l i e d i f i c i s c o l a s t i c i
 I. D. E. S. I n d a g i n i d i a g n o s t i c h e s u i s o l a i deg l i e d i f i c i s c o l a s t i c i G u i d a O p e r a t i v a p e r g l i e n t i l o c a l i L applicazione IDES è fruibile
I. D. E. S. I n d a g i n i d i a g n o s t i c h e s u i s o l a i deg l i e d i f i c i s c o l a s t i c i G u i d a O p e r a t i v a p e r g l i e n t i l o c a l i L applicazione IDES è fruibile
ISCRIZIONI ON-LINE MANUALE D USO
 COMUNE DI RAVENNA AREA ISTRUZIONE E INFANZIA Servizio Nidi e Scuole dell Infanzia Ufficio Gestione Servizi 0-6 e Iscrizioni ISCRIZIONI ON-LINE MANUALE D USO INDICE REGISTRAZIONE: pag. 1 PER UTENTI GIA
COMUNE DI RAVENNA AREA ISTRUZIONE E INFANZIA Servizio Nidi e Scuole dell Infanzia Ufficio Gestione Servizi 0-6 e Iscrizioni ISCRIZIONI ON-LINE MANUALE D USO INDICE REGISTRAZIONE: pag. 1 PER UTENTI GIA
Servizi on-line di Sicurezza, Protezione Civile e Prevenzione
 - Manuale Utente - Servizi on-line di Sicurezza, Protezione Civile e Prevenzione Pagina 1 di 16 Indice 1. Introduzione... 3 2. Accesso e modalità di navigazione... 3 3. Modalità di accesso ai servizi...
- Manuale Utente - Servizi on-line di Sicurezza, Protezione Civile e Prevenzione Pagina 1 di 16 Indice 1. Introduzione... 3 2. Accesso e modalità di navigazione... 3 3. Modalità di accesso ai servizi...
FASI DA ESEGUIRE ON-LINE
 FASI DA ESEGUIRE ON-LINE a) registrazione del candidato mediante apposito link presente sul portale della Regione Basilicata e rilascio delle credenziali di accesso necessarie per procedere alla candidatura
FASI DA ESEGUIRE ON-LINE a) registrazione del candidato mediante apposito link presente sul portale della Regione Basilicata e rilascio delle credenziali di accesso necessarie per procedere alla candidatura
INTERVENTI DI RIDUZIONE DEL RISCHIO SISMICO. DISCIPLINATI DAL PROGRAMMA O.C.D.P.C. n. 52 del 20/02/2013
 INTERVENTI DI RIDUZIONE DEL RISCHIO SISMICO DISCIPLINATI DAL PROGRAMMA O.C.D.P.C. n. 52 del 20/02/2013 Manuale del software per la gestione delle richieste di contributo per interventi strutturali di rafforzamento
INTERVENTI DI RIDUZIONE DEL RISCHIO SISMICO DISCIPLINATI DAL PROGRAMMA O.C.D.P.C. n. 52 del 20/02/2013 Manuale del software per la gestione delle richieste di contributo per interventi strutturali di rafforzamento
Modulo 445. Manuale utente
 Istituto Nazionale Previdenza Sociale Direzione centrale entrate informativi e tecnologici Modulo 445 Manuale utente Maggio 2011 Manuale utente pag. 2 di 11 INDICE DEGLI ARGOMENTI 1 HOME PAGE... 3 1.1
Istituto Nazionale Previdenza Sociale Direzione centrale entrate informativi e tecnologici Modulo 445 Manuale utente Maggio 2011 Manuale utente pag. 2 di 11 INDICE DEGLI ARGOMENTI 1 HOME PAGE... 3 1.1
Infor LN [GUIDA INFOR LN] [GUIDA INFOR LN] Baltur S.p.A. Rev /2013. Guida all utilizzo del Gestionale Infor LN per le Agenzie Baltur
![Infor LN [GUIDA INFOR LN] [GUIDA INFOR LN] Baltur S.p.A. Rev /2013. Guida all utilizzo del Gestionale Infor LN per le Agenzie Baltur Infor LN [GUIDA INFOR LN] [GUIDA INFOR LN] Baltur S.p.A. Rev /2013. Guida all utilizzo del Gestionale Infor LN per le Agenzie Baltur](/thumbs/60/44635830.jpg) Infor LN [GUIDA INFOR LN] Baltur S.p.A. Rev. 1.0-10/2013 [GUIDA INFOR LN] Guida all utilizzo del Gestionale Infor LN per le Agenzie Baltur Baltur S.p.A. Informazioni di base 1 Indice Informazioni di base...
Infor LN [GUIDA INFOR LN] Baltur S.p.A. Rev. 1.0-10/2013 [GUIDA INFOR LN] Guida all utilizzo del Gestionale Infor LN per le Agenzie Baltur Baltur S.p.A. Informazioni di base 1 Indice Informazioni di base...
ACCESSO AL PORTALE INTERNET GSE
 ACCESSO AL PORTALE INTERNET GSE GUIDA D USO PER LA REGISTRAZIONE E L ACCESSO Ver 1.6 del 30/01/2009 Pag. 1 INDICE DEI CONTENUTI ACCESSO AL PORTALE INTERNET GSE... 1 GUIDA D USO PER LA REGISTRAZIONE E L
ACCESSO AL PORTALE INTERNET GSE GUIDA D USO PER LA REGISTRAZIONE E L ACCESSO Ver 1.6 del 30/01/2009 Pag. 1 INDICE DEI CONTENUTI ACCESSO AL PORTALE INTERNET GSE... 1 GUIDA D USO PER LA REGISTRAZIONE E L
Indice. Ricerca ordini. Risultati della ricerca Navigazione Stati Date
 Indice Ricerca ordini Risultati della ricerca Navigazione Stati Date Dettaglio ordini Conferma d ordine Posizione ordine cliente e codice materiale cliente Materiali configurabili Date Documento di trasporto
Indice Ricerca ordini Risultati della ricerca Navigazione Stati Date Dettaglio ordini Conferma d ordine Posizione ordine cliente e codice materiale cliente Materiali configurabili Date Documento di trasporto
S.I.N. S.R.L. SISTEMA INFORMATIVO NAZIONALE
 Edizione 1.0 Gennaio 2012 S.I.N. S.R.L. SISTEMA INFORMATIVO NAZIONALE PER LO SVILUPPO IN AGRICOLTURA Sviluppo Rurale 2007 2013 Misure Strutturali Compilazione domanda di pagamento IVA Manuale Operativo
Edizione 1.0 Gennaio 2012 S.I.N. S.R.L. SISTEMA INFORMATIVO NAZIONALE PER LO SVILUPPO IN AGRICOLTURA Sviluppo Rurale 2007 2013 Misure Strutturali Compilazione domanda di pagamento IVA Manuale Operativo
ER.GOSCUOLA GUIDA PER LE SCUOLE GUIDA PER LE SCUOLE. Rev /07/2016 S.I.A. ER.GO
 GUIDA PER LE SCUOLE 1 INDICE 1. PREMESSA... 3 2. ACCESSO AL SOFTWARE... 4 2.1 RECUPERO PASSWORD... 5 3. LA SCHERMATA DI ACCESSO... 7 3.1 GESTIONE UTENZE... 9 3.2 GESTIONE UTENZE STUDENTI... 10 3.3 STUDENTI
GUIDA PER LE SCUOLE 1 INDICE 1. PREMESSA... 3 2. ACCESSO AL SOFTWARE... 4 2.1 RECUPERO PASSWORD... 5 3. LA SCHERMATA DI ACCESSO... 7 3.1 GESTIONE UTENZE... 9 3.2 GESTIONE UTENZE STUDENTI... 10 3.3 STUDENTI
GUIDA APPLICATIVA DICHIARAZIONE RLS AZIENDA
 GUIDA APPLICATIVA DICHIARAZIONE RLS AZIENDA VERSIONE 5.0 INDICE DEL DOCUMENTO 1.... 3 2. Descrizione servizio... 4 3. Inserimento e modifica RLS... 5 3.1. Visualizza unità produttive... 5 3.2. Inserimento
GUIDA APPLICATIVA DICHIARAZIONE RLS AZIENDA VERSIONE 5.0 INDICE DEL DOCUMENTO 1.... 3 2. Descrizione servizio... 4 3. Inserimento e modifica RLS... 5 3.1. Visualizza unità produttive... 5 3.2. Inserimento
Sistema di Valutazione (SIV) Prima fase del processo di valutazione dei Dirigenti Scolastici
 Sistema di Valutazione (SIV) Prima fase del processo di valutazione dei Dirigenti Scolastici La presente nota si compone di due sezioni: 1 - Operazioni obbligatorie ad inizio del biennio di valutazione
Sistema di Valutazione (SIV) Prima fase del processo di valutazione dei Dirigenti Scolastici La presente nota si compone di due sezioni: 1 - Operazioni obbligatorie ad inizio del biennio di valutazione
Come utilizzare il nuovo Sistema Leggi d Italia per gli Enti Locali
 Come utilizzare il nuovo Sistema Leggi d Italia per gli Enti Locali 1 Cos è il nuovo Sistema Il Sistema Leggi d'italia per gli Enti Locali è la nuova soluzione on line integrata e intelligente, realizzata
Come utilizzare il nuovo Sistema Leggi d Italia per gli Enti Locali 1 Cos è il nuovo Sistema Il Sistema Leggi d'italia per gli Enti Locali è la nuova soluzione on line integrata e intelligente, realizzata
Fon.Coop - Sistema di Gestione dei Piani di Formazione FCOOP. Manuale Utente Gestione Utenti GIFCOOP
 Fon.Coop - Sistema di Gestione dei Piani di Formazione FCOOP Manuale Utente Gestione Utenti GIFCOOP del 10/02/2015 Indice INTRODUZIONE... 3 1 SISTEMA GESTIONE UTENTI... 4 1.1 Nuovo account utente... 5
Fon.Coop - Sistema di Gestione dei Piani di Formazione FCOOP Manuale Utente Gestione Utenti GIFCOOP del 10/02/2015 Indice INTRODUZIONE... 3 1 SISTEMA GESTIONE UTENTI... 4 1.1 Nuovo account utente... 5
ELBA Assicurazioni S.p.A.
 MANUALE OPERATIVO ELBA Assicurazioni S.p.A. Accesso al Portale Millennium Agenzia (Versione NEBULA 19/03/2012) - Lato Agenzia - MM VERSIONE NEBULA MANUALE OPERATIVO 1-29 14/03/2012 INDICE MANUALE OPERATIVO
MANUALE OPERATIVO ELBA Assicurazioni S.p.A. Accesso al Portale Millennium Agenzia (Versione NEBULA 19/03/2012) - Lato Agenzia - MM VERSIONE NEBULA MANUALE OPERATIVO 1-29 14/03/2012 INDICE MANUALE OPERATIVO
Guida Quiz Patenti Nautiche
 Versione n. Pagina n. Motivo della revisione Data 1.0 Tutte Prima Emissione 26/09/2011 2.0 pagg. 10-15 realizzazione nuova funzionalità Dettaglio esame 31/10/2011 Versione n. Redazione Verifica Approvazione
Versione n. Pagina n. Motivo della revisione Data 1.0 Tutte Prima Emissione 26/09/2011 2.0 pagg. 10-15 realizzazione nuova funzionalità Dettaglio esame 31/10/2011 Versione n. Redazione Verifica Approvazione
Manuale utente dell applicativo CUPWEB di ENGINEERING Guida rapida Libera Professione. Distribuzione: Medici ALPI ASP di Cosenza
 Manuale utente dell applicativo CUPWEB di ENGINEERING Guida rapida Libera Professione Distribuzione: Medici ALPI ASP di Cosenza Introduzione... 3 Accesso all applicativo... 3 Funzionalità di prenotazione...
Manuale utente dell applicativo CUPWEB di ENGINEERING Guida rapida Libera Professione Distribuzione: Medici ALPI ASP di Cosenza Introduzione... 3 Accesso all applicativo... 3 Funzionalità di prenotazione...
Manuale operativo di amministrazione del Portale Aziende BPM
 Manuale operativo di amministrazione del Portale Aziende BPM Versione 1.0 Indice Indice INDICE 2 PREFAZIONE 3 IL MANUALE OPERATIVO 3 I LETTORI DEL MANUALE 3 DEFINIZIONI 3 I CONTENUTI DEL MANUALE 4 CAPITOLO
Manuale operativo di amministrazione del Portale Aziende BPM Versione 1.0 Indice Indice INDICE 2 PREFAZIONE 3 IL MANUALE OPERATIVO 3 I LETTORI DEL MANUALE 3 DEFINIZIONI 3 I CONTENUTI DEL MANUALE 4 CAPITOLO
GUIDA all'utilizzo del servizio di TESSERAMENTO ON-LINE
 GUIDA all'utilizzo del servizio di TESSERAMENTO ON-LINE INDICE pag.1 ACCESSO ACCOUNT Procedura per effettuare l'accesso all'account del servizio di Tesseramento ON-LINE 1) Ricerca sito web Tesseramento
GUIDA all'utilizzo del servizio di TESSERAMENTO ON-LINE INDICE pag.1 ACCESSO ACCOUNT Procedura per effettuare l'accesso all'account del servizio di Tesseramento ON-LINE 1) Ricerca sito web Tesseramento
MANUALE UTENTE GUIDA ALL UTILIZZO DEL FORMATIVE -REGIONE MARCHE PROFILO PROFESSIONISTA
 GUIDA ALL UTILIZZO DEL SISTEMA INFORMATIZZATO PER LA GESTIONE DELLE ATTIVITA MANUALE UTENTE Pag 1 di 9 1. HOME PAGE... 3 2. COMANDI GENERALI... 3 3. WEB MAIL... 3 3.1. Nuovo messaggio... 4 4. ANAGRAFICA...
GUIDA ALL UTILIZZO DEL SISTEMA INFORMATIZZATO PER LA GESTIONE DELLE ATTIVITA MANUALE UTENTE Pag 1 di 9 1. HOME PAGE... 3 2. COMANDI GENERALI... 3 3. WEB MAIL... 3 3.1. Nuovo messaggio... 4 4. ANAGRAFICA...
Portale S.i.ASIM. Manuale Azienda
 Portale S.i.ASIM Manuale Azienda Rev. 1.0 25 Maggio 2016 1. Login e logout Il potale S.I.Asim è raggiungibile al seguente indirizzo internet: http://portale.fondoasim.it/login Per effettuare il login inserire
Portale S.i.ASIM Manuale Azienda Rev. 1.0 25 Maggio 2016 1. Login e logout Il potale S.I.Asim è raggiungibile al seguente indirizzo internet: http://portale.fondoasim.it/login Per effettuare il login inserire
MODULO WEBGENITORI. Versione 1.2
 MODULO WEBGENITORI Versione 1.2 1 INDICE DOCUMENTO INDICE DOCUMENTO... 2 AUTENTICAZIONE UTENTE... 3 GESTIONE CONSUMATORI... 4 ESTRATTO CONTO... 5 SERVIZI... 6 MODIFICA DATI... 7 ULTERIORI FUNZIONALITA...8
MODULO WEBGENITORI Versione 1.2 1 INDICE DOCUMENTO INDICE DOCUMENTO... 2 AUTENTICAZIONE UTENTE... 3 GESTIONE CONSUMATORI... 4 ESTRATTO CONTO... 5 SERVIZI... 6 MODIFICA DATI... 7 ULTERIORI FUNZIONALITA...8
GALLERY. Album immagini
 GALLERY In questo menù del pannello di amministrazione si trovano tutte le funzioni utili alla gestione delle foto, dei video e degli album da inserire all'interno delle pagine con funzione ALBUM IMMAGINI
GALLERY In questo menù del pannello di amministrazione si trovano tutte le funzioni utili alla gestione delle foto, dei video e degli album da inserire all'interno delle pagine con funzione ALBUM IMMAGINI
SISTEMA INFORMATIZZATO PER LA GESTIONE DELLE ATTIVITA FORMATIVE REGIONALE MANUALE UTENTE PROFILO PROFESSIONISTA
 SISTEMA INFORMATIZZATO PER LA GESTIONE DELLE ATTIVITA FORMATIVE REGIONALE MANUALE UTENTE PROFILO PROFESSIONISTA Stampato il 27/01/2016 pagina 1 di pag. 18 1. REGISTRAZIONE PROFESSIONISTA... 3 2. PASSWORD
SISTEMA INFORMATIZZATO PER LA GESTIONE DELLE ATTIVITA FORMATIVE REGIONALE MANUALE UTENTE PROFILO PROFESSIONISTA Stampato il 27/01/2016 pagina 1 di pag. 18 1. REGISTRAZIONE PROFESSIONISTA... 3 2. PASSWORD
FONTUR MANUALE UTENTE
 FONTUR MANUALE UTENTE Si accede all Area riservata aziende del portale istituzionale del fondo www.fontur.it attraverso lo username e la password inviati via mail. Fig.1 Se non si è ancora in possesso
FONTUR MANUALE UTENTE Si accede all Area riservata aziende del portale istituzionale del fondo www.fontur.it attraverso lo username e la password inviati via mail. Fig.1 Se non si è ancora in possesso
per il primo accesso per gli accessi successivi
 Selezionando il link Accedi con Codice Fiscale e Password, si entra nella parte protetta del sistema e verrà quindi presentata la mappa di Login in cui l'utente dovrà inserire le proprie credenziali, come
Selezionando il link Accedi con Codice Fiscale e Password, si entra nella parte protetta del sistema e verrà quindi presentata la mappa di Login in cui l'utente dovrà inserire le proprie credenziali, come
Manuale Utente. Modulo TS INPS release 1.0
 Manuale Utente Modulo TS INPS release 1.0 Sommario Prerequisiti per l utilizzo del Modulo TS INPS...2 Installazione dell aggiornamento CCB ver. 1.3.5 e Modulo TS INPS...3 Configurazione...5 Compilazione
Manuale Utente Modulo TS INPS release 1.0 Sommario Prerequisiti per l utilizzo del Modulo TS INPS...2 Installazione dell aggiornamento CCB ver. 1.3.5 e Modulo TS INPS...3 Configurazione...5 Compilazione
Manuale per l inserimento dei dati aziendali
 Pilotaggio dell'irrigazione a Scala Aziendale e Consortile Assistito da Satellite-IRRISAT PSR Campania 2007/2013 MISURA 124 Manuale per l inserimento dei dati aziendali (ad uso dei partner territoriali)
Pilotaggio dell'irrigazione a Scala Aziendale e Consortile Assistito da Satellite-IRRISAT PSR Campania 2007/2013 MISURA 124 Manuale per l inserimento dei dati aziendali (ad uso dei partner territoriali)
ENTE NAZIONALE RISI - MILANO Portale Certificati di trasferimento risone (CTR)
 ENTE NAZIONALE RISI - MILANO Portale Certificati di trasferimento risone (CTR) L accesso al portale è possibile mediante link: presente nella home page del sito www.enterisi.it oppure digitando nella barra
ENTE NAZIONALE RISI - MILANO Portale Certificati di trasferimento risone (CTR) L accesso al portale è possibile mediante link: presente nella home page del sito www.enterisi.it oppure digitando nella barra
Guida a SacramentiWeb 1.2
 Guida a SacramentiWeb 1.2 Benvenuti! Dopo aver effettuato il logon, potete utilizzare le funzionalità di accesso alla Banca Dati del Vicariato di Roma. Tramite il menù principale potrete accedere a: Ricerca
Guida a SacramentiWeb 1.2 Benvenuti! Dopo aver effettuato il logon, potete utilizzare le funzionalità di accesso alla Banca Dati del Vicariato di Roma. Tramite il menù principale potrete accedere a: Ricerca
1. COME ISCRIVERSI AL CONCORSO
 1. COME ISCRIVERSI AL CONCORSO 1. Collegarsi da qualsiasi postazione Internet al seguente indirizzo https://uniud.esse3.cineca.it/home.do e cliccare su Login. Inserire username (cognome.nome) e password
1. COME ISCRIVERSI AL CONCORSO 1. Collegarsi da qualsiasi postazione Internet al seguente indirizzo https://uniud.esse3.cineca.it/home.do e cliccare su Login. Inserire username (cognome.nome) e password
SIFORM Manuale per la presentazione delle BORSE
 SIFORM Manuale per la presentazione delle BORSE 1 Presentazione domande... 2 1.1 Inserimento impresa... 9 1 1 Presentazione domande Per creare una nuova domanda occorre selezionare il link Presentazione
SIFORM Manuale per la presentazione delle BORSE 1 Presentazione domande... 2 1.1 Inserimento impresa... 9 1 1 Presentazione domande Per creare una nuova domanda occorre selezionare il link Presentazione
Registro nazionale delle persone che non hanno fissa dimora - Istruzioni Operative funzionalità INA WEB
 Registro nazionale delle persone che non hanno fissa dimora - Istruzioni Operative funzionalità INA WEB Le presenti istruzioni operative sono finalizzate all utilizzo da parte del Comune delle seguenti
Registro nazionale delle persone che non hanno fissa dimora - Istruzioni Operative funzionalità INA WEB Le presenti istruzioni operative sono finalizzate all utilizzo da parte del Comune delle seguenti
Manuale Utente Operatore MAE CEL MAE Versione 1.0
 Manuale Utente Operatore MAE CEL MAE Versione 1.0 CEL MAE - Manuale utente pag. 1 di 11 Sommario 1. INTRODUZIONE... 3 2. UTILIZZO DELL APPLICAZIONE... 3 2.1. ACCESSO AL SISTEMA E SCELTA PROFILO... 3 2.2.
Manuale Utente Operatore MAE CEL MAE Versione 1.0 CEL MAE - Manuale utente pag. 1 di 11 Sommario 1. INTRODUZIONE... 3 2. UTILIZZO DELL APPLICAZIONE... 3 2.1. ACCESSO AL SISTEMA E SCELTA PROFILO... 3 2.2.
GESTIONE ONLINE F.I.R. Sommario
 GESTIONE ONLINE F.I.R. Sommario Tesseramento On-Line... 2 Prerequisiti... 2 Nuovo Tesseramento... 3 Conferma Nuovo Tesseramento... 4 Rinnovo Tesseramento Collettivo... 5 Rinnovo Tesseramento Singolo...
GESTIONE ONLINE F.I.R. Sommario Tesseramento On-Line... 2 Prerequisiti... 2 Nuovo Tesseramento... 3 Conferma Nuovo Tesseramento... 4 Rinnovo Tesseramento Collettivo... 5 Rinnovo Tesseramento Singolo...
INDICE. REGISTRAZIONE: pag. 1. PER UTENTI GIA REGISTRATI CHE HANNO DIMENTICATO USERNAME E PASSWORD pag. 4. INSERIMENTO DOMANDA: pag.
 COMUNE DI RAVENNA INDICE REGISTRAZIONE: pag. 1 PER UTENTI GIA REGISTRATI CHE HANNO DIMENTICATO USERNAME E PASSWORD pag. 4 INSERIMENTO DOMANDA: pag. 9 FASCIA DI PRECEDENZA pag. 13 ELENCO NIDI SCELTI pag.
COMUNE DI RAVENNA INDICE REGISTRAZIONE: pag. 1 PER UTENTI GIA REGISTRATI CHE HANNO DIMENTICATO USERNAME E PASSWORD pag. 4 INSERIMENTO DOMANDA: pag. 9 FASCIA DI PRECEDENZA pag. 13 ELENCO NIDI SCELTI pag.
Invio TFR a INPDAP Utente Scuola. Progetto Ministero della Pubblica Istruzione
 Invio TFR a INPDAP Utente Scuola Progetto Ministero della Pubblica Istruzione per gli Utenti dell Amministrazione Centrale e Periferica La presente guida rappresenta uno strumento informativo e di supporto
Invio TFR a INPDAP Utente Scuola Progetto Ministero della Pubblica Istruzione per gli Utenti dell Amministrazione Centrale e Periferica La presente guida rappresenta uno strumento informativo e di supporto
MANUALE DI UTILIZZO DEL PORTALE WEB
 FLEET MANAGEMENT MANUALE DI UTILIZZO DEL PORTALE WEB 1. Accesso al sistema Per accedere al sistema digitare nel browser il link https://cloud.hitachi-systems-cbt.com/sapienzaservicedesk/ Tale indirizzo
FLEET MANAGEMENT MANUALE DI UTILIZZO DEL PORTALE WEB 1. Accesso al sistema Per accedere al sistema digitare nel browser il link https://cloud.hitachi-systems-cbt.com/sapienzaservicedesk/ Tale indirizzo
Servizio Nazionale di Valutazione del Sistema Educativo di Istruzione e di Formazione anno scolastico 2004/2005
 Servizio Nazionale di Valutazione del Sistema Educativo di Istruzione e di Formazione anno scolastico 2004/2005 MANUALE DEL SITO per la compilazione degli strumenti dell Indagine Nazionale per la Valutazione
Servizio Nazionale di Valutazione del Sistema Educativo di Istruzione e di Formazione anno scolastico 2004/2005 MANUALE DEL SITO per la compilazione degli strumenti dell Indagine Nazionale per la Valutazione
GUIDA ALLA PRESENTAZIONE ISEEU ON-LINE
 Università degli Studi Roma Tre (A.A. 2014/2015) GUIDA ALLA PRESENTAZIONE ISEEU ON-LINE Assistenza Per qualsiasi chiarimento sulle tasse universitarie, sull ISEEU e sulle modalità di calcolo dello stesso
Università degli Studi Roma Tre (A.A. 2014/2015) GUIDA ALLA PRESENTAZIONE ISEEU ON-LINE Assistenza Per qualsiasi chiarimento sulle tasse universitarie, sull ISEEU e sulle modalità di calcolo dello stesso
APPENDICE - Pratiche di radiazione Polo ACI
 APPENDICE - Pratiche di radiazione Polo ACI Lo scopo del documento è quello di descrivere le modalità ed i requisiti di utilizzo, da parte degli operatori ACI, Agenzie e PRA, dell interfaccia al dominio
APPENDICE - Pratiche di radiazione Polo ACI Lo scopo del documento è quello di descrivere le modalità ed i requisiti di utilizzo, da parte degli operatori ACI, Agenzie e PRA, dell interfaccia al dominio
MANUALE PER L UTILIZZO DI SISSIWEB DA PARTE DEI DOCENTI
 MANUALE PER L UTILIZZO DI SISSIWEB DA PARTE DEI DOCENTI Collegarsi ad internet e nella barra degli indirizzi digitare www.ipiacb.it Non appena appare la Home page del sito (figura sotto) cliccare sull
MANUALE PER L UTILIZZO DI SISSIWEB DA PARTE DEI DOCENTI Collegarsi ad internet e nella barra degli indirizzi digitare www.ipiacb.it Non appena appare la Home page del sito (figura sotto) cliccare sull
Guida operativa Utente Scuola
 SIDI Retribuzioni e Fisco Guida operativa Utente Scuola Guida Operativa Utente Scuola Versione 1.0 del 27/10/2010 RTI : HP Enterprise Services Auselda AED Group - Accenture Indice 1. INTRODUZIONE ALL USO
SIDI Retribuzioni e Fisco Guida operativa Utente Scuola Guida Operativa Utente Scuola Versione 1.0 del 27/10/2010 RTI : HP Enterprise Services Auselda AED Group - Accenture Indice 1. INTRODUZIONE ALL USO
MANUALE GESTIONE PORTALE APPLICATIVO GSE GUIDA D USO PER LA REGISTRAZIONE E L ACCESSO
 MANUALE GESTIONE PORTALE APPLICATIVO GSE GUIDA D USO PER LA REGISTRAZIONE E L ACCESSO 1 MANUALE GESTIONE PORTALE APPLICATIVO GSE GUIDA D USO PER LA REGISTRAZIONE E L ACCESSO PREMESSA: Si ricorda che l
MANUALE GESTIONE PORTALE APPLICATIVO GSE GUIDA D USO PER LA REGISTRAZIONE E L ACCESSO 1 MANUALE GESTIONE PORTALE APPLICATIVO GSE GUIDA D USO PER LA REGISTRAZIONE E L ACCESSO PREMESSA: Si ricorda che l
MANUALE UTENTE. Portale Web Scambio sul posto GSE IMPRESE DI VENDITA. stato documento draft approvato consegnato
 MANUALE UTENTE Portale Web Scambio sul posto GSE IMPRESE DI VENDITA stato documento draft approvato consegnato Riferimento Versione 2.0 Creato 03/09/2009 INDICE 1. SCOPO DEL DOCUMENTO... 3 1.1 Ambito di
MANUALE UTENTE Portale Web Scambio sul posto GSE IMPRESE DI VENDITA stato documento draft approvato consegnato Riferimento Versione 2.0 Creato 03/09/2009 INDICE 1. SCOPO DEL DOCUMENTO... 3 1.1 Ambito di
Guida all utilizzo della Piattaforma per la staffetta di Scrittura Creativa Manuale pratico per docenti e tutor
 Guida all utilizzo della Piattaforma per la staffetta di Scrittura Creativa Manuale pratico per docenti e tutor Primo utilizzo Ricezione della mail con il nome utente e creazione della password Una volta
Guida all utilizzo della Piattaforma per la staffetta di Scrittura Creativa Manuale pratico per docenti e tutor Primo utilizzo Ricezione della mail con il nome utente e creazione della password Una volta
******** COME REGISTRARSI AL PORTALE
 Guida Operativa per la registrazione, la manutenzione dei propri dati e per la presentazione della richiesta di iscrizione all'elenco Operatori Economici Le operazioni da svolgere per l'iscrizione agli
Guida Operativa per la registrazione, la manutenzione dei propri dati e per la presentazione della richiesta di iscrizione all'elenco Operatori Economici Le operazioni da svolgere per l'iscrizione agli
UNIVERSITÀ DEGLI STUDI DI TORINO
 SERVIZIO E-LEARNING: PRENOTAZIONI ESAMI ON-LINE E POSTA ELETTRONICA DEGLI STUDENTI A partire dall anno accademico 2004-2005 per i Corsi di Laurea della si attiva il servizio E-LEARNING sul sito http://elearning.unito.it.
SERVIZIO E-LEARNING: PRENOTAZIONI ESAMI ON-LINE E POSTA ELETTRONICA DEGLI STUDENTI A partire dall anno accademico 2004-2005 per i Corsi di Laurea della si attiva il servizio E-LEARNING sul sito http://elearning.unito.it.
Manuale Utente Guglielmo SmartClient
 Manuale Utente Guglielmo SmartClient Guida a Guglielmo SmartClient Versione: 1.0 Guglielmo Tutti i marchi citati all interno di questa guida appartengono ai loro legittimi proprietari. -2- 1. Introduzione
Manuale Utente Guglielmo SmartClient Guida a Guglielmo SmartClient Versione: 1.0 Guglielmo Tutti i marchi citati all interno di questa guida appartengono ai loro legittimi proprietari. -2- 1. Introduzione
MiBACT Servizio Civile Nazionale. Manuale Utente
 Manuale Utente Rev. 1.0 del 01/12/2016 Indice 1. INTRODUZIONE AL DOCUMENTO... 3 2. DESCRIZIONE DEL SISTEMA... 4 2.1. Registrazione... 4 2.2. Attivazione... 5 2.3. Domanda... 6 2.3.1. Dati anagrafici...
Manuale Utente Rev. 1.0 del 01/12/2016 Indice 1. INTRODUZIONE AL DOCUMENTO... 3 2. DESCRIZIONE DEL SISTEMA... 4 2.1. Registrazione... 4 2.2. Attivazione... 5 2.3. Domanda... 6 2.3.1. Dati anagrafici...
Regione Piemonte - Sala Riunioni Torino, 11 Dicembre Presentazione Registrazione Prelievi di Carburante Agricolo
 Regione Piemonte - Sala Riunioni Torino, 11 Dicembre 2008 Presentazione Registrazione Prelievi di Carburante Agricolo Introduzione L applicativo Registrazione Prelievi di Carburante Agricolo è un applicativo
Regione Piemonte - Sala Riunioni Torino, 11 Dicembre 2008 Presentazione Registrazione Prelievi di Carburante Agricolo Introduzione L applicativo Registrazione Prelievi di Carburante Agricolo è un applicativo
Guida all utilizzo dell area riservata
 Guida all utilizzo dell area riservata L Ordine per accedere alle aree riservate deve collegarsi al seguente indirizzo: http:// ed inserire username e password comunicate dal Consiglio Nazionale dei Dottori
Guida all utilizzo dell area riservata L Ordine per accedere alle aree riservate deve collegarsi al seguente indirizzo: http:// ed inserire username e password comunicate dal Consiglio Nazionale dei Dottori
Manuale di configurazione e utilizzo Barcode card
 Manuale di configurazione e utilizzo Barcode card Premessa... 3 Impostazioni Monetica... 3 Impostazioni... 3 Menu Barcode card... 5 Impostazioni... 6 Registrazione... 6 Elenco barcode card... 7 Configurazione
Manuale di configurazione e utilizzo Barcode card Premessa... 3 Impostazioni Monetica... 3 Impostazioni... 3 Menu Barcode card... 5 Impostazioni... 6 Registrazione... 6 Elenco barcode card... 7 Configurazione
Gestione Avvisi e Comunicazioni
 U N I V E R S I T À D E G L I S T U D I D I S A L E R N O Procedura ESSE3 Gestione Avvisi e Comunicazioni Versione 2.0 Autore Carmela Viviano Stato Approvato Revisore Pio Casalaspro Data 15/01/2009 Distribuito
U N I V E R S I T À D E G L I S T U D I D I S A L E R N O Procedura ESSE3 Gestione Avvisi e Comunicazioni Versione 2.0 Autore Carmela Viviano Stato Approvato Revisore Pio Casalaspro Data 15/01/2009 Distribuito
Sicurezza degli impianti di utenza a gas - Postcontatore
 Manuale d uso: Sicurezza degli impianti di utenza a gas - Postcontatore aggiornamento 1 Obbligo di comunicazione dei dati... 2 2 Accesso alla raccolta... 2 3 Compilazione... 6 3.1 Dati generali Sicurezza
Manuale d uso: Sicurezza degli impianti di utenza a gas - Postcontatore aggiornamento 1 Obbligo di comunicazione dei dati... 2 2 Accesso alla raccolta... 2 3 Compilazione... 6 3.1 Dati generali Sicurezza
Procedura per lo svolgimento dello scrutinio finale per i Docenti non coordinatori
 Procedura per lo svolgimento dello scrutinio finale per i Docenti non coordinatori Strumento Come per il primo quadrimestre, si deve utilizzare il software online denominato ScuolaNext (di ArgoSoft). Le
Procedura per lo svolgimento dello scrutinio finale per i Docenti non coordinatori Strumento Come per il primo quadrimestre, si deve utilizzare il software online denominato ScuolaNext (di ArgoSoft). Le
CORSO DI FORMAZIONE DOCENTI DELLE SCUOLE PUBBLICHE A GESTIONE PRIVATA ECDL, LA PATENTE EUROPEA PER L USO DEL COMPUTER GUIDA SINTETICA
 M ECDL ECDL, LA PATENTE EUROPEA PER L USO DEL COMPUTER LA POSTA ELETTRONICA Parte Generale GUIDA SINTETICA 1 - Primi passi Aprire il programma di posta elettronica Outlook Express Aprire la cassetta delle
M ECDL ECDL, LA PATENTE EUROPEA PER L USO DEL COMPUTER LA POSTA ELETTRONICA Parte Generale GUIDA SINTETICA 1 - Primi passi Aprire il programma di posta elettronica Outlook Express Aprire la cassetta delle
ISCRIZIONE ONLINE AL SERVIZIO DI RISTORAZIONE SCOLASTICA
 ISCRIZIONE ONLINE AL SERVIZIO DI RISTORAZIONE SCOLASTICA Nella pagina di login del Planet School Comune di Potenza è necessario inserire le opportune credenziali (USER e PASSWORD). Se si accede per la
ISCRIZIONE ONLINE AL SERVIZIO DI RISTORAZIONE SCOLASTICA Nella pagina di login del Planet School Comune di Potenza è necessario inserire le opportune credenziali (USER e PASSWORD). Se si accede per la
Presentazione Domande di Disoccupazione Agricoli e/o A.N.F. Internet Versione 1.0
 Presentazione Domande di Disoccupazione Agricoli e/o A.N.F. vi@ Internet Versione 1.0 Indice 1. PRESENTAZIONE...1 2. SERVIZI ON-LINE...2 2.1. ACQUISIZIONE DOMANDA...7 2.2. INVIO LOTTO...18 2.3. GESTIONE
Presentazione Domande di Disoccupazione Agricoli e/o A.N.F. vi@ Internet Versione 1.0 Indice 1. PRESENTAZIONE...1 2. SERVIZI ON-LINE...2 2.1. ACQUISIZIONE DOMANDA...7 2.2. INVIO LOTTO...18 2.3. GESTIONE
Manuale Operativo Inserimento Valutazioni Studenti Interperiodo Fine quadrimestre
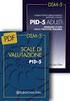 Manuale Operativo Inserimento Valutazioni Studenti Interperiodo Fine quadrimestre Per l inserimento delle valutazioni, collegarsi: 1) Tramite intranet di scuola: area docenti/compilazione pagelle 2) Tramite
Manuale Operativo Inserimento Valutazioni Studenti Interperiodo Fine quadrimestre Per l inserimento delle valutazioni, collegarsi: 1) Tramite intranet di scuola: area docenti/compilazione pagelle 2) Tramite
Portale Lavoro Per Te
 Portale Lavoro Per Te Linee Guida Funzione Dichiarazione Neet INDICE Introduzione... 3 1. Funzione Dichiarazione Neet... 4 1.1 ACCESSO AL PORTALE LAVORO PER TE... 4 1.2 SCHERMATA INIZIALE FUNZIONE DICHIARAZIONE
Portale Lavoro Per Te Linee Guida Funzione Dichiarazione Neet INDICE Introduzione... 3 1. Funzione Dichiarazione Neet... 4 1.1 ACCESSO AL PORTALE LAVORO PER TE... 4 1.2 SCHERMATA INIZIALE FUNZIONE DICHIARAZIONE
Vademecum inserimento Modello Organizzativo attraverso
 Vademecum inserimento Modello Organizzativo attraverso Valeri@ Il modello organizzativo dell ufficio, inserito dagli uffici giudiziari attraverso le pagine web Valeri@, è stato modificato per tenere conto
Vademecum inserimento Modello Organizzativo attraverso Valeri@ Il modello organizzativo dell ufficio, inserito dagli uffici giudiziari attraverso le pagine web Valeri@, è stato modificato per tenere conto
REGISTRO ELETTRONICO (inserimento voti proposti per lo scrutinio)
 REGISTRO ELETTRONICO (inserimento voti proposti per lo scrutinio) Per accedere al Registro elettronico digitare nella barra degli indirizzi del browser, ad esempio Internet Explorer o Firefox, il seguente
REGISTRO ELETTRONICO (inserimento voti proposti per lo scrutinio) Per accedere al Registro elettronico digitare nella barra degli indirizzi del browser, ad esempio Internet Explorer o Firefox, il seguente
Università degli Studi Roma Tre. Passaggio ad un Corso di Laurea
 Università degli Studi Roma Tre Passaggio ad un Corso di Laurea Istruzioni per la procedura di Passaggio di Corso Assistenza... 2 Accedi alla tua area riservata... 4 Passaggio di Corso... 5 Esami della
Università degli Studi Roma Tre Passaggio ad un Corso di Laurea Istruzioni per la procedura di Passaggio di Corso Assistenza... 2 Accedi alla tua area riservata... 4 Passaggio di Corso... 5 Esami della
