7.2 UTILIZZO DEL BROWSER
|
|
|
- Artemisia Meli
- 7 anni fa
- Visualizzazioni
Transcript
1 7.2 UTILIZZO DEL BROWSER Il browser è un software che permette la navigazione in Internet e la possibilità di visualizzare le pagine Web. In questa sezione ci occuperemo di Mozilla Firefox che, per semplificare, chiameremo Firefox NAVIGAZIONE DI BASE Aprire, chiudere un programma di navigazione in Rete (browser) Per aprire Firefox, occorre: - selezionare il menu Start / Tutti i programmi / Mozilla Firefox / Mozilla Firefox - oppure fare doppio click sull icona Mozilla Firefox presente sul desktop. Compare la finestra principale del programma che presenta le caratteristiche di una finestra di di Windows e in più altri elementi tipici di un browser. Durante la navigazione in Internet è sicuramente molto comodo utilizzare, oltre alla barra dei menu, anche i pulsanti presenti sulla barra di navigazione, che attivano le funzioni essenziali di Firefox descritte nell immagine sottostante. All avvio della prima installazione di Firefox, la Barra degli strumenti contiene i seguenti elementi:
2 Icona Descrizione Porta alla pagina precedente o alla pagina successiva in ordine cronologico (il pulsante Avanti è nascosto se inattivo) Ricarica la pagina corrente se non è in caricamento Interrompe il caricamento della pagina corrente se è in caricamento Apre la pagina iniziale Visualizza l'elenco completo dei segnalibri Per chiudere Firefox è possibile: - fare clic sul pulsante Chiudi la - da menu File scegliere Chiudi - premere i tasti Alt + F4. Nel caso siano state aperte più facendo clic su Chiudi. finestra presente sulla barra del titolo; oppure Esci; schede (vedi punto ), confermare la chiusura del browser Inserire una URL nella barra degli indirizzi e raggiungerla Per visitare un sito occorre conoscerne l indirizzo (URL): dopo averlo digitato nella barra degli indirizzi, fare clic su Vai, oppure premere il tasto Invio. Il browser reperisce la pagina indicata e la visualizza Visualizzare una pagina Web in una nuova finestra, scheda Durante la navigazione si può avere la necessità di aprire una nuova pagina Web e, contemporaneamente, mantenere visualizzata quella corrente. Per procedere con tale operazione, Firefox offre la possibilità di visualizzare la pagina in una nuova scheda, oppure in una nuova finestra. Sotto la barra dei segnalibri, Firefox mostra la barra delle schede solo quando si richiede l apertura di una pagina in una nuova scheda. Aprire una pagina in una nuova scheda Per aprire una pagina in una nuova scheda è possibile scegliere uno dei seguenti percorsi. - Da menu File scegliere Nuova scheda, digitare l indirizzo nell omonima barra e premere Invio. - Su un link disponibile fare clic sulla rotellina del mouse. - Digitare l indirizzo nell omonima barra e premere i tasti Alt + Invio. - Fare clic destro sul link da attivare e selezionare Apri in nuova scheda, poi nella barra delle schede fare clic sulla nuova scheda aperta. - In presenza di più schede aperte: fare doppio clic in un punto vuoto della barra delle schede (oppure premere la combinazione Ctrl + T), digitare l URL e premere Invio; fare clic destro sulla barra delle schede e scegliere Nuova scheda, digitare l URL e fare clic su Vai; trascinare il collegamento disponibile in una pagina sulla barra delle schede. Per passare da una pagina a un altra è sufficiente fare clic sulla relativa scheda.
3 Aprire una pagina in una nuova finestra Per aprire una pagina in una nuova finestra è possibile: - fare clic destro sul link da attivare e scegliere Apri in nuova finestra; - da menu File scegliere Nuova finestra, oppure premere la combinazione di tasti Ctrl + N, digitare l indirizzo nell omonima barra e premere Invio. Quando si apre una pagina in una nuova finestra, nella barra delle applicazioni sarà mostrato il relativo pulsante. La possibilità di aprire una pagina Web in un altra scheda o in una nuova finestra può risultare molto utile quando si raggiungono siti attraverso l uso dei motori di ricerca. Questi siti, in base ai criteri di ricerca inseriti, restituiscono una serie di link che possono essere aperti in schede o pagine nuove in modo da raggiungere la pagina collegata e, contemporaneamente, mantenere disponibile quella del motore. Così, se le informazioni raggiunte non dovessero soddisfare, e sufficiente chiudere la relativa scheda o finestra per tornare alla pagina del motore di ricerca e visitare altri link Interrompere il caricamento di una pagina Web Può capitare di voler interrompere il caricamento di una pagina per la quale si e già digitato l indirizzo e premuto il pulsante Vai, oppure il tasto Invio, perché l operazione sta impiegando molto tempo a completarsi. In questo caso è sufficiente fare clic sul pulsante Interrompi il caricamento della pagina, oppure da menu Visualizza selezionare l opzione Stop o, ancora, premere il tasto Esc Aggiornare una pagina Web In caso di interruzione improvvisa del collegamento Internet, per caricare nuovamente una pagina Web richiesta si può premere il tasto F5 oppure fare clic sul pulsante Ricarica la pagina corrente (o, in alternativa, scegliere Ricarica da menu Visualizza). Riattivato il collegamento, il browser provvederà a richiedere nuovamente la visualizzazione della pagina. È utile agire su questo pulsante anche per: - aggiornare una pagina Web memorizzata nei file temporanei; - aggiornare spesso una pagina, sempre aperta nel browser, il cui contenuto viene cambiato anche più volte al giorno (per esempio le pagine di siti che riportano le quotazioni di Borsa), per evitare il rischio di leggere informazioni superate Usare le funzioni di Guida in linea (help) del programma Firefox mette a disposizione degli utenti una guida in linea, attivabile premendo il tasto F1 o da menu Guida, che offre diverse modalità di ricerca qualora dovessero sorgere eventuali dubbi nell utilizzo del programma. Nella finestra è possibile digitare una parola chiave relativa all argomento di cui si cercano informazioni, oppure attivare un link disponibile.
4 7.2.2 IMPOSTAZIONI Cambiare la pagina iniziale/home page di un browser La pagina che compare all apertura del browser è la sua home page, o pagina iniziale. È possibile impostarne una specifica e cambiarla in base alle proprie necessità. Se, per esempio, si visita frequentemente un determinato sito, conviene impostare la sua pagina come home page: all avvio, il browser provvederà a caricarla e visualizzarne il contenuto. Per cambiare la pagina iniziale del browser procedere nel seguente modo. 1. Avviare il browser e, nella barra degli indirizzi, digitare l URL della pagina che si desidera impostare come home page, quindi premere Invio. 2. Quando la pagina richiesta si è caricata, da menu Strumenti scegliere Opzioni. 3. Nel pannello Principale fare clic su Usa la pagina corrente per sostituire l URL presente nella casella Pagina iniziale con quello della pagina appena richiesta che si desidera impostare come home page. 4. Fare clic su Chiudi. PERCORSI ALTERNATIVI - Nella casella Pagina iniziale della finestra Opzioni di Firefox digitare l URL della pagina da impostare come home page e premere Invio. - Visualizzare la pagina da impostare come home page, sulla barra di navigazione trascinare l indirizzo sul pulsante Pagina iniziale, quindi, nella finestra Imposta pagina iniziale, confermare con Sì. Aggiungere schede alla pagina di apertura del browser Quando abitualmente si consultano due o più siti, può risultare comodo fare in modo che si aprano all avvio del browser. Firefox consente di impostare più pagine iniziali, ognuna in una propria scheda. 1. Avviare il browser, quindi aprire in una nuova scheda (come indicato al punto ) la pagina desiderata. 2. Da menu Strumenti scegliere Opzioni. 3. Nel pannello Principale fare clic su Usa le pagine correnti (la casella Pagina iniziale si aggiorna mostrando gli indirizzi separati dal simbolo I). 4. Fare clic su Chiudi per confermare. In questo modo, all avvio Firefox manterrà la precedente home page e verranno attivate ulteriori schede con le nuove pagine memorizzate.
5 Cancellare parte o tutta la l cronologia Le impostazioni predefinite del browser prevedono di mantenere in memoria la cronologia delle esplorazioni per un periodo di 90 giorni. giorni. Tuttavia, al fine di liberare spazio su disco o per tutelare la privacy, è possibile ile eliminare tali informazioni. Eliminare un singolo elemento dalla cronologia della barra degli indirizzi 1. Fare clic sul pulldown a destra della barra degli indirizzi. indirizzi 2. Utilizzare il tasto direzionale freccia giù per posizionarsi sull elemento elemento da eliminare eliminare. 3. Premere Canc. Nella cronologia, gli elementi contraddistinti da una stella sono segnalibri (vedi punto 7.2.4) e non fanno parte della cronologia di navigazione. Eliminare tutta la cronologia delle esplorazioni della barra degli indirizzi 1. Da menu Strumenti scegliere Cancella la cronologia recente. recente 2. Nella finestra Cancella tutta la cronologia fare clic sul pulsante Cancella adesso adesso Consentire, disattivare i popup Con il termine popup si intende una finestra di dimensioni ridotte contenente contenente in genere messaggi pubblicitari, che appare sopra laa pagina del sito visualizzato. Per impostazione predefinita, Firefox blocca tutti i popup onde evitarne la visualizzazione durante la navigazione e, nel momento in cui si visita un sito che ne contiene, contiene, sotto la barra di navigazione visualizza una barra informativa con il seguente messaggio:: Firefox ha impedito a questo sito di aprire la finestra pop-up. In n contemporanea, sulla Barra di stato compare ll icona Cambia le impostazioni del blocco finestre pop-up p per questo sito.
6 Facendo clic sul pulsante Opzioni oppure sull icona sarà possibile: - permettere al sito di aprire le finestre popup; - modificare le preferenze di gestione delle finestre popup; - richiedere di non visualizzare il messaggio quando le finestre popup sono bloccate. È possibile escludere dal blocco alcuni siti le cui finestre popup permettono l accesso a funzionalità importanti. 1. Da menu Strumenti scegliere Opzioni. 2. Nel pannello Contenuti fare clic sul pulsante Eccezioni relativo ai popup. 3. Nella finestra che si apre, Siti con permesso - Finestre pop-up, digitare gli indirizzi dei siti da escludere dal blocco e, per ognuno, fare clic su Permetti. 4. Al termine, fare clic su Chiudi e poi ancora su Chiudi nella finestra Opzioni di Firefox. Per disattivare il blocco dei popup, nel pannello Contenuti della finestra Opzioni di Firefox, disattivare la spunta a Blocca le finestre pop-up e fare clic su Chiudi. Nella finestra Siti con permesso - Finestre pop-up fare clic su Rimuovi sito (dopo aver selezionato quello desiderato), oppure Rimuovi tutti i siti per impostarne nuovamente il blocco.
7 Consentire, bloccare i cookie Un cookie, che in inglese significa biscotto, è un piccolo file di testo creato dal gestore di un sito Web che viene memorizzato nel computer del visitatore al fine di ottenere informazioni relative, per esempio, alle sue preferenze di navigazione. Se nella finestra Opzioni di Firefox è attiva la spunta ad Accetta i cookie di terze parti significa che altri siti, diversi da quello in cui si sta navigando, ma che ne ospitano dei contenuti, possono memorizzare propri cookie. I cookie non sono programmi e non sono pericolosi per il funzionamento del computer. Per impostazione predefinita, Firefox accetta tutti i cookie. Per bloccarli o consentirne solo alcuni eseguire quanto di seguito descritto. 1. Da menu Strumenti scegliere Opzioni. 2. Nel pannello Privacy procedere nel seguente modo. - Disattivare la spunta ad Accetta i cookie dai siti per bloccarli tutti. - Fare clic sul pulsante Eccezioni per accedere alla finestra in cui è possibile digitare l indirizzo dei siti e per ognuno impostare regole specifiche, quali: Blocca, per bloccarne i cookie; Permetti per la sessione, per consentire i cookie per la sessione corrente di Firefox e rimuoverli alla sua chiusura; Permetti, per consentirli sempre. 3. Fare clic su Chiudi della finestra Eccezioni - Cookie,nel caso in cui si siano impostate regole specifiche per i diversi siti, quindi confermare con Chiudi nella finestra Opzioni di Firefox. Firefox consente di stabilire per quanto tempo mantenere in memoria i cookie, come indicato nella seguente procedura. 1. Nel pannello Privacy: - mantenere selezionato alla loro scadenza per conservare i cookie fino a tale periodo; - fare clic sul pulldown Conservali fino e scegliere alla chiusura di Firefox, affinché vengano rimossi al riavvio di Firefox, con la conseguenza che, alla successiva visita, il corrispondente sito si comporterà come se l utente stesse accedendo a esso per la prima volta; - fare clic su chiedi ogni volta, per essere avvisati quando un sito Web tenta di impostare un cookie e poterne consentire o meno la memorizzazione. 2. Confermare con Chiudi. Per ottenere l elenco di tutti i cookie memorizzati, oppure eliminarne alcuni o tutti, nel pannello Privacy fare clic su Mostra i cookie e nella finestra operare le scelte desiderate Cancellare i file Internet temporanei/cache La cache è un area di memoria del disco fisso utilizzata per conservare le pagine Web. Ogni volta che l utente chiede di visualizzare una pagina di un sito il browser provvede a scaricarla dalla Rete e a salvarla in una cartella di file temporanei. Qualora l utente richieda nuovamente la pagina, il caricamento sarà molto più rapido perché il browser andrà a reperirla nella cache anziché scaricarla nuovamente dalla Rete: in questo modo è possibile rivedere pagine precedentemente memorizzate senza doversi connettere a Internet.
8 Tuttavia è possibile cancellare il contenuto della cache. 1. Dal menu in alto nella finestra di Firefox fare clic sul pulsante Firefox (oppure menu Strumenti) e selezionare Opzioni. 2. Selezionare il pannello Avanzate. 3. Fare clic sulla scheda Rete. 4. Nella sezione Contenuti web in cache fare clic sul pulsante Cancella adesso Mostrare e nascondere le barre degli strumenti Per meglio adattare la finestra alle proprie necessità operative, si possono nascondere o mostrare le barre degli strumenti, eseguendo le scelte da menu Visualizza, in cui la presenza della spunta accanto al nome indica le barre attive nella finestra del browser. - Per visualizzare una barra degli strumenti fare clic sul rispettivo nome e attivare così il segno di spunta. - Per nascondere una barra degli strumenti operare in modo analogo: fare clic sul rispettivo nome e disattivare così il segno di spunta NAVIGAZIONE Attivare un collegamento ipertestuale Ogni pagina Web contiene zone sensibili (testo, immagini, animazioni, pulsanti ecc.) riconoscibili al passaggio del mouse che assume la forma di una manina Si tratta di link, ovvero collegamenti ipertestuali costruiti su una parola o un immagine che rimanda alla pagina Web a essa collegata. Facendo clic sul link, il collegamento viene attivato e si ottiene così la risorsa a esso associata Spostarsi indietro e avanti tra le pagine Web già visitate Visualizzata la pagina di un sito, spesso si sfruttano i link in essa presenti per procedere nella navigazione. A un certo punto, però, può accadere di avere la necessità di tornare a una delle pagine visitate precedentemente.
9 A tale proposito risultano molto utili i pulsanti Torna indietro di una pagina e Vai avanti di una pagina, che memorizzano il percorso effettuato dall utente durante la navigazione. A ogni clic sul pulsante Torna indietro di una pagina si procede a ritroso nel percorso di navigazione effettuato durante la sessione. Il pulsante Vai avanti di una pagina consente la manovra opposta e permette, da un percorso a ritroso, di ritornare su una delle ultime pagine visitate. È possibile spostarsi tra le pagine già visualizzate anche da menu Cronologia, scegliendo Indietro oppure Avanti. Operando sul pulsante Pagine recenti è possibile vedere l elenco delle pagine visitate e, facendo clic sul rispettivo nome, riposizionarsi su quella desiderata senza doverle ripercorrere tutte Portarsi sulla home page Durante la navigazione può essere necessario tornare alla home page. Per visualizzare la pagina di apertura del browser, in qualsiasi momento della navigazione, fare clic sul pulsante Pagina iniziale, oppure scegliere l omonimo comando da menu Cronologia Visualizzare gli indirizzi già visitati usando la barra degli indirizzi del browser, cronologia Nel menu a discesa della barra degli indirizzi è visibile l elenco dei siti visitati digitandone l URL, ed è possibile posizionarsi nuovamente su uno di essi con un semplice clic. Diversamente, da menu Visualizza posizionarsi su Barra laterale e fare clic su Cronologia per ottenere, sul lato sinistro della finestra, l elenco delle esplorazioni eseguite raggruppate per giorno: fare clic sul link interessato e attivare il collegamento desiderato SEGNALIBRI Assegnare un segnalibro a una pagina Web. Cancellare un segnalibro Il segnalibro è un marcatore o indirizzo conservato dal programma di navigazione. Quando si trova un sito di particolare interesse si rivela utile memorizzarne l indirizzo (o quello di una qualsiasi delle sue pagine): così facendo si appone un segnalibro. Nella finestra di Firefox sono tre le aree preposte alla memorizzazione dei segnalibri, che corrispondono a tre cartelle predefinite (visibili nella barra laterale Segnalibri) in cui archiviarli: - Menu Segnalibri, per ottenere l indirizzo nell omonimo menu; - Barra dei segnalibri, per inserire l indirizzo nell omonima barra; - Segnalibri non catalogati, per memorizzare l indirizzo che comparirà nell elenco attivato dal pulldown della barra degli indirizzi, dove possono essere visualizzati anche i segnalibri memorizzati nelle altre cartelle.
10 Assegnare un segnalibro a una pagina Nella barra degli indirizzi digitare I URL della pagina che si desidera memorizzare e premere Invio quindi, in base alle proprie necessità: - nella barra degli indirizzi, fare clic su Aggiungi ai segnalibri per memorizzare immediatamente l URL in Segnalibri non catalogati (la stella si colorerà di giallo); - da menu Segnalibri scegliere Aggiungi pagina nei segnalibri e nella finestra Inserimento segnalibro confermare con Fatto. In alternativa, in presenza di più schede aperte, fare clic destro sulla linguetta della scheda desiderata e scegliere Questa scheda nei segnalibri, quindi confermare con Fatto. Per memorizzare un segnalibro nella Barra dei segnalibri, fare clic destro su di essa e scegliere Nuovo segnalibro, digitare il nome e l indirizzo da memorizzare, quindi confermare con Aggiungi: nella Barra dei segnalibri, accanto alla cartella predefinita Più visitati, comparirà il pulsante del segnalibro appena creato. PERCORSI ALTERNATIVI PRIMO PERCORSO 1. Nella barra degli indirizzi digitare I URL da memorizzare. 2. Fare doppio clic su Aggiungi ai segnalibri. 3. Nella finestra Modifica segnalibro, fare clic sul pulldown del pulsante Cartella e scegliere quella in cui memorizzare l indirizzo. Confermare facendo clic su Fatto. SECONDO PERCORSO 1. Nella barra laterale Segnalibri fare clic destro sulla cartella desiderata e scegliere Nuovo segnalibro. 2. Nella finestra Aggiungi segnalibro inserire i dati richiesti e fare clic su Aggiungi. TERZO PERCORSO Nella barra degli indirizzi fare clic sull icona del sito da memorizzare e trascinarla sulla Barra dei segnalibri. Allo stesso modo, è possibile trascinare il segnalibro nel menu Segnalibri o nella barra laterale Segnalibri e rilasciarlo sulla cartella desiderata.
11 Eliminare un segnalibro Per eliminare segnalibri sono possibili percorsi diversi. - Sulla Barra dei segnalibri fare clic destro sull elemento da rimuovere e scegliere Elimina. - Nell elenco del menu Segnalibri fare clic destro sul segnalibro desiderato e scegliere Elimina. - Per cancellare un segnalibro memorizzato nella cartella Segnalibri non catalogati, visualizzare la barra laterale Segnalibri, fare clic destro sull elemento da rimuovere e scegliere Elimina. In alternativa, sulla barra degli indirizzi, fare clic su Modifica questo segnalibro e nella finestra fare clic su Elimina segnalibro. Utilizzando il menu contestuale nella barra laterale Segnalibri è possibile rimuovere segnalibri memorizzati in qualsiasi cartella Visualizzare una pagina Web a partire da un segnalibro Per aprire una pagina Web a partire da un segnalibro è possibile: - fare clic sul pulldown della barra degli indirizzi e scegliere quello desiderato (i segnalibri sono contrassegnati da una stellina gialla ); - da menu Segnalibri fare clic sull elemento che si desidera visualizzare; - sulla Barra dei segnalibri fare clic sul pulsante corrispondente alla pagina da aprire; - dalla barra laterale Segnalibri fare clic sul segnalibro desiderato. Procedendo come indicato negli ultimi tre punti elencati è possibile utilizzare il menu contestuale che permette di aprire la pagina in una nuova scheda oppure in una nuova finestra Creare, eliminare una cartella di segnalibri Le pagine memorizzate possono essere organizzate in cartelle in modo da agevolare la loro ricerca e ottenere un elenco pin ordinato. Creare una cartella di segnalibri 1. Nella barra laterale Segnalibri fare clic destro sulla cartella desiderata e scegliere Nuova cartella. 2. Nella finestra sostituire il nome selezionato con quello desiderato. 3. Fare clic su Aggiungi: nella cartella comparirà quella appena creata. PERCORSI ALTERNATIVI - Nella Barra dei Segnalibri fare clic destro, scegliere Nuova cartella e procedere come indicato nella precedente procedura. - Da menu Segnalibri scegliere Organizza segnalibri, nella finestra Libreria selezionare la cartella in cui creare quella nuova, quindi da pulsante Organizza scegliere Nuova cartella, proseguire come indicato dal punto 2 della precedente procedura e, al termine, chiudere la finestra Libreria. Assegnare un segnalibro e in contemporanea creare la cartella in cui memorizzarlo Durante la navigazione è possibile assegnare un segnalibro e in contemporanea creare la cartella in cui archiviarlo.
12 1. Visualizzare il sito a cui assegnare il segnalibro e fare doppio clic su Aggiungi ai segnalibri. 2. Fare clic sul pulldown del pulsante Cartella e selezionare Scegli. 3. Nella finestra Modifica segnalibro selezionare la cartella in cui creare quella nuova e fare clic su Nuova cartella. 4. Digitare il nome desiderato e premere Invio. 5. Fare clic su Fatto: la barra laterale Segnalibri mostrerà con all interno il segnalibro assegnato. Eliminare una cartella di segnalibri Per eliminare una cartella di segnalibri sono possibili percorsi diversi. - Nella barra laterale Segnalibri: fare clic destro sulla cartella da rimuovere e scegliere Elimina; fare clic sulla cartella da eliminare e premere Canc. - Nella Barra dei Segnalibri fare clic destro sulla cartella da rimuovere e scegliere Elimina. - Da menu Segnalibri: fare clic destro sulla cartella (se presente nell elenco) e scegliere Elimina; scegliere Organizza i segnalibri, fare clic sulla cartella da rimuovere, quindi, da menu contestuale oppure da pulsante Organizza, scegliere Elimina Inserire pagine Web in una cartella di segnalibri Per inserire un segnalibro in una cartella esistente procedere nel seguente modo. 1. Visualizzare la pagina Web desiderata e fare doppio clic su Aggiungi ai segnalibri, quindi: per inserire la pagina in una delle tre cartelle predefinite, fare clic sul pulldown del pulsante Cartella e sceglierla nell elenco; per inserire la pagina in una sottocartella, fare clic sul pulldown del pulsante Cartella, selezionare Scegli, espandere la ramificazione fino a visualizzare la cartella desiderata e fare clic su di essa. 2. In entrambi i casi, concludere facendo clic su Fatto. PERCORSI ALTERNATIVI Nella barra laterale Segnalibri trascinare la pagina memorizzata sulla cartella desiderata oppure utilizzare i comandi Taglia e Incolla.
6.1 UTILIZZO DELL APPLICAZIONE
 6.1 UTILIZZO DELL APPLICAZIONE Ciò che un tempo poteva soltanto essere letto e immaginato, oggi viene molte volte espresso attraverso filmati, voci e testi e il tutto viene trasmesso mediante il computer.
6.1 UTILIZZO DELL APPLICAZIONE Ciò che un tempo poteva soltanto essere letto e immaginato, oggi viene molte volte espresso attraverso filmati, voci e testi e il tutto viene trasmesso mediante il computer.
3.5.1 PREPARAZ1ONE I documenti che si possono creare con la stampa unione sono: lettere, messaggi di posta elettronica, o etichette.
 3.5 STAMPA UNIONE Le funzioni della stampa unione (o stampa in serie) permettono di collegare un documento principale con un elenco di nominativi e indirizzi, creando così tanti esemplari uguali nel contenuto,
3.5 STAMPA UNIONE Le funzioni della stampa unione (o stampa in serie) permettono di collegare un documento principale con un elenco di nominativi e indirizzi, creando così tanti esemplari uguali nel contenuto,
WINDOWS95. 1. Avviare Windows95. Avviare Windows95 non è un problema: parte. automaticamente all accensione del computer. 2. Barra delle applicazioni
 WINDOWS95 1. Avviare Windows95 Avviare Windows95 non è un problema: parte automaticamente all accensione del computer. 2. Barra delle applicazioni 1 La barra delle applicazioni permette di richiamare le
WINDOWS95 1. Avviare Windows95 Avviare Windows95 non è un problema: parte automaticamente all accensione del computer. 2. Barra delle applicazioni 1 La barra delle applicazioni permette di richiamare le
Scritto da Administrator Lunedì 14 Marzo :21 - Ultimo aggiornamento Lunedì 14 Marzo :14
 Non tutti sanno che le combinazioni sulla tastiera consentono di eseguire direttamente e rapidamente i comandi senza l'utilizzo del mouse. Dal semplice copia (Ctrl+C) e incolla (Ctrl+V) alle operazioni
Non tutti sanno che le combinazioni sulla tastiera consentono di eseguire direttamente e rapidamente i comandi senza l'utilizzo del mouse. Dal semplice copia (Ctrl+C) e incolla (Ctrl+V) alle operazioni
Requisiti Tecnici del PC. Internet Explorer
 Requisiti Tecnici del PC 1.1 Requisiti client - Internet Explorer*, Mozilla Firefox, Safari**, Chrome**. - MS Word o simili per la visualizzazione di documenti in RTF - Acrobat Reader 7.0 e seguenti per
Requisiti Tecnici del PC 1.1 Requisiti client - Internet Explorer*, Mozilla Firefox, Safari**, Chrome**. - MS Word o simili per la visualizzazione di documenti in RTF - Acrobat Reader 7.0 e seguenti per
Windows. La prima realizzazione di un ambiente grafico si deve alla Apple (1984) per il suo Macintosh. La gestione dei file conserva la logica del DOS
 Windows La prima realizzazione di un ambiente grafico si deve alla Apple (1984) per il suo Macintosh La gestione dei file conserva la logica del DOS Funzionalità di un S.O. Gestione dei file Gestione dei
Windows La prima realizzazione di un ambiente grafico si deve alla Apple (1984) per il suo Macintosh La gestione dei file conserva la logica del DOS Funzionalità di un S.O. Gestione dei file Gestione dei
ELBA Assicurazioni S.p.A
 MANUALE OPERATIVO ELBA Assicurazioni S.p.A Requisiti e suggerimenti per l utilizzo di applicativi web ELBA_REQUISITI WEB 1 INDICE MANUALE OPERATIVO 1. REQUISITI DI SISTEMA..3 1.1. REQUISITI NECESSARI PER
MANUALE OPERATIVO ELBA Assicurazioni S.p.A Requisiti e suggerimenti per l utilizzo di applicativi web ELBA_REQUISITI WEB 1 INDICE MANUALE OPERATIVO 1. REQUISITI DI SISTEMA..3 1.1. REQUISITI NECESSARI PER
MANUALE UTENTE UPLOADER JAVA
 MANUALE UTENTE UPLOADER JAVA Indice 1. Accesso all applicazione 2 2. Selezionare e aprire una cartella 2 3. Caricare file e cartelle 3 4. Scaricare un file o una cartella 6 5. Funzioni avanzate 8 6. Aggiornare
MANUALE UTENTE UPLOADER JAVA Indice 1. Accesso all applicazione 2 2. Selezionare e aprire una cartella 2 3. Caricare file e cartelle 3 4. Scaricare un file o una cartella 6 5. Funzioni avanzate 8 6. Aggiornare
Uso del computer e gestione dei file con Windows
 Uso del computer e gestione dei file con Windows PRIMI PASSI COL COMPUTER Avviare il computer Premere il tasto di accensione Spegnere il computer Pulsanti Start Spegni computer Spegni Riavviare il computer
Uso del computer e gestione dei file con Windows PRIMI PASSI COL COMPUTER Avviare il computer Premere il tasto di accensione Spegnere il computer Pulsanti Start Spegni computer Spegni Riavviare il computer
Lena Cota Guido Corso di Informatica - II livello. Internet Explorer. Navigare in Internet
 Navigare in Internet 1 Cos è Internet In informatica per rete si intende un insieme di computer collegati tra loro e in grado di condividere risorse e/o servizi 2 Internet è la rete delle reti, che collega
Navigare in Internet 1 Cos è Internet In informatica per rete si intende un insieme di computer collegati tra loro e in grado di condividere risorse e/o servizi 2 Internet è la rete delle reti, che collega
GUIDA RAPIDA EDILCONNECT
 1 GUIDA RAPIDA EDILCONNECT Prima di iniziare In EdilConnect è spesso presente il simbolo vicino ai campi di inserimento. Passando il mouse sopra tale simbolo viene visualizzato un aiuto contestuale relativo
1 GUIDA RAPIDA EDILCONNECT Prima di iniziare In EdilConnect è spesso presente il simbolo vicino ai campi di inserimento. Passando il mouse sopra tale simbolo viene visualizzato un aiuto contestuale relativo
Come eliminare i cookie
 Come eliminare i cookie Ti sei mai chiesto come fanno i siti Internet a ricordare la tua identità dopo il primo accesso, oppure come fanno i negozi online a conservare gli oggetti che hai inserito nel
Come eliminare i cookie Ti sei mai chiesto come fanno i siti Internet a ricordare la tua identità dopo il primo accesso, oppure come fanno i negozi online a conservare gli oggetti che hai inserito nel
COME CANCELLARE LA CRONOLOGIA
 COME CANCELLARE LA CRONOLOGIA Internet Explorer Se vuoi cancellare la cronologia ed utilizzi il browser Internet Explorer di Microsoft, tutto quello che devi fare è avviare il programma facendo clic sulla
COME CANCELLARE LA CRONOLOGIA Internet Explorer Se vuoi cancellare la cronologia ed utilizzi il browser Internet Explorer di Microsoft, tutto quello che devi fare è avviare il programma facendo clic sulla
PRIMI PASSI CON UN DATABASE
 Basi di dati PRIMI PASSI CON UN DATABASE Definizione di database Per database si intende un insieme di informazioni catalogate ed organizzate. Il tipo di database più diffuso è quello relazionale, composto
Basi di dati PRIMI PASSI CON UN DATABASE Definizione di database Per database si intende un insieme di informazioni catalogate ed organizzate. Il tipo di database più diffuso è quello relazionale, composto
U.T.E Università della Terza Età
 U.T.E Università della Terza Età Sede di Novate Milanese Corso Informatica Approfondimento FOGLIO ELETTRONICO Docente: Giovanni Pozzi FOGLIO ELETTRONICO MS-Excel E un programma che permette di effettuare:
U.T.E Università della Terza Età Sede di Novate Milanese Corso Informatica Approfondimento FOGLIO ELETTRONICO Docente: Giovanni Pozzi FOGLIO ELETTRONICO MS-Excel E un programma che permette di effettuare:
CORSO DI FORMAZIONE DOCENTI DELLE SCUOLE PUBBLICHE A GESTIONE PRIVATA ECDL, LA PATENTE EUROPEA PER L USO DEL COMPUTER GUIDA SINTETICA
 M ECDL ECDL, LA PATENTE EUROPEA PER L USO DEL COMPUTER LA POSTA ELETTRONICA Parte Generale GUIDA SINTETICA 1 - Primi passi Aprire il programma di posta elettronica Outlook Express Aprire la cassetta delle
M ECDL ECDL, LA PATENTE EUROPEA PER L USO DEL COMPUTER LA POSTA ELETTRONICA Parte Generale GUIDA SINTETICA 1 - Primi passi Aprire il programma di posta elettronica Outlook Express Aprire la cassetta delle
Tasti di scelta rapida di Windows
 Tasti di scelta rapida di Windows I tasti di scelta rapida rappresentano un'alternativa al mouse per l'utilizzo di Windows e consentono di aprire e chiudere elementi nonché eseguire spostamenti nel menu
Tasti di scelta rapida di Windows I tasti di scelta rapida rappresentano un'alternativa al mouse per l'utilizzo di Windows e consentono di aprire e chiudere elementi nonché eseguire spostamenti nel menu
MANUALE OPERATIVO REQUISITI & SUGGERIMENTI
 MANUALE OPERATIVO REQUISITI & SUGGERIMENTI Mod. ELB502 - Ed. 05/13 1-9 Copyright FabricaLab S.r.l. Sommario 1. REQUISITI NECESSARI PER IL CORRETTO FUNZIONAMENTO DEGLI APPLICATIVI... 3 2. IMPOSTAZIONI DEL
MANUALE OPERATIVO REQUISITI & SUGGERIMENTI Mod. ELB502 - Ed. 05/13 1-9 Copyright FabricaLab S.r.l. Sommario 1. REQUISITI NECESSARI PER IL CORRETTO FUNZIONAMENTO DEGLI APPLICATIVI... 3 2. IMPOSTAZIONI DEL
Selezionare e spostare le icone
 Selezionare e spostare le icone Selezionare un icona, ovvero cliccarci sopra con il tasto sinistro del mouse (l icona cambia tonalità di colore), significa comunicare al sistema operativo che si vuole
Selezionare e spostare le icone Selezionare un icona, ovvero cliccarci sopra con il tasto sinistro del mouse (l icona cambia tonalità di colore), significa comunicare al sistema operativo che si vuole
Modificare il tipo di grafico Spostare, ridimensionare, cancellare un grafico
 4.6 GRAFICI Il programma Calc si presta non solo alla creazione di tabelle e all esecuzione di calcoli, ma anche alla creazione di grafici che riepilogano visivamente i dati, ne rendono immediata la loro
4.6 GRAFICI Il programma Calc si presta non solo alla creazione di tabelle e all esecuzione di calcoli, ma anche alla creazione di grafici che riepilogano visivamente i dati, ne rendono immediata la loro
Inserire record. Microsoft Access. Inserire/modificare record. Inserire record. Cancellare record. Inserire/modificare record
 Inserire record Microsoft Access Maschere (II) Una maschera può essere sfruttata non solo per vedere dati ma anche per immettere nuovi record, per modificarli o per cancellarli (come in visualizzazione
Inserire record Microsoft Access Maschere (II) Una maschera può essere sfruttata non solo per vedere dati ma anche per immettere nuovi record, per modificarli o per cancellarli (come in visualizzazione
LEZIONE 4. Per semplificarne la comprensione della tastiera possiamo suddividere i tasti in diversi gruppi in base alla funzione che possono svolgere:
 LEZIONE 4 La tastiera è lo strumento principale per l'immissione di informazioni nel computer, ma non tutti sanno, però, che è possibile utilizzare la tastiera anche per controllare il computer e i vari
LEZIONE 4 La tastiera è lo strumento principale per l'immissione di informazioni nel computer, ma non tutti sanno, però, che è possibile utilizzare la tastiera anche per controllare il computer e i vari
Navigazione Web e comunicazione Utilizzo del Browser. 7.2.1 Navigazione di base
 Navigazione Web e comunicazione Utilizzo del Browser 7.2.1 Navigazione di base 7.2.1.1 Aprire, chiudere un programma di navigazione Per aprire Firefox, occorre: selezionare il menu Start / Tutti i programmi
Navigazione Web e comunicazione Utilizzo del Browser 7.2.1 Navigazione di base 7.2.1.1 Aprire, chiudere un programma di navigazione Per aprire Firefox, occorre: selezionare il menu Start / Tutti i programmi
U.T.E FOGLIO ELETTRONICO. Università della Terza Età. Sede di Novate Milanese. Corso Informatica Approfondimento. Docente: Giovanni Pozzi
 U.T.E Università della Terza Età Sede di Novate Milanese Corso Informatica Approfondimento FOGLIO ELETTRONICO Docente: Giovanni Pozzi FOGLIO ELETTRONICO MS-Excel E un programma che permette di effettuare:
U.T.E Università della Terza Età Sede di Novate Milanese Corso Informatica Approfondimento FOGLIO ELETTRONICO Docente: Giovanni Pozzi FOGLIO ELETTRONICO MS-Excel E un programma che permette di effettuare:
L INTERFACCIA GRAFICA DI EXCEL
 Dopo l avvio del foglio elettronico apparirà un interfaccia grafica nella quale verrà aperta una nuova cartella di lavoro alla quale il PC assegnerà automaticamente il nome provvisorio di Cartel1. La cartella
Dopo l avvio del foglio elettronico apparirà un interfaccia grafica nella quale verrà aperta una nuova cartella di lavoro alla quale il PC assegnerà automaticamente il nome provvisorio di Cartel1. La cartella
Automatizzare le attività con le macro di Visual Basic
 Automatizzare le attività con le macro di Visual Basic Se non si ha esperienza con le macro, non c'è da preoccuparsi. Una macro è semplicemente un insieme registrato di sequenze di tasti e di istruzioni,
Automatizzare le attività con le macro di Visual Basic Se non si ha esperienza con le macro, non c'è da preoccuparsi. Una macro è semplicemente un insieme registrato di sequenze di tasti e di istruzioni,
Produzione di un clip video promozionale per un azienda di catering
 Produzione di un clip video promozionale per un azienda di catering Per la creazione del clip si utilizzerà il software Adobe Photoshop. Il video viene creato utilizzando un insieme di immagini statiche,
Produzione di un clip video promozionale per un azienda di catering Per la creazione del clip si utilizzerà il software Adobe Photoshop. Il video viene creato utilizzando un insieme di immagini statiche,
SteelOnline Requisiti di sistema
 SteelOnline Requisiti di sistema Sommario 1 ComeottimizzareInternetExplorer 2 Indicazionepersoftwareerisoluzione 3 ComeottimizzareMozillaFirefox 3 6 11 1 Ottimizzarele impostazionidelbrowser Anche se il
SteelOnline Requisiti di sistema Sommario 1 ComeottimizzareInternetExplorer 2 Indicazionepersoftwareerisoluzione 3 ComeottimizzareMozillaFirefox 3 6 11 1 Ottimizzarele impostazionidelbrowser Anche se il
Cosa sono le maschere
 Prof. Emanuele Papotto Cosa sono le maschere La maschera è un oggetto di database che viene realizzato per mostrare, modificare e immettere i record in modo più chiaro rispetto alla visualizzazione foglio
Prof. Emanuele Papotto Cosa sono le maschere La maschera è un oggetto di database che viene realizzato per mostrare, modificare e immettere i record in modo più chiaro rispetto alla visualizzazione foglio
Video Scrittura (MS Word) Prima Parte
 Video Scrittura (MS Word) Prima Parte Ripasso/approfondimento: Gestione Cartelle/File Crea una cartella UTE Informatica Base sul Desktop Click destro sul Desktop Posizionarsi su Nuovo Cliccare su Cartella
Video Scrittura (MS Word) Prima Parte Ripasso/approfondimento: Gestione Cartelle/File Crea una cartella UTE Informatica Base sul Desktop Click destro sul Desktop Posizionarsi su Nuovo Cliccare su Cartella
Lena Cota Guido Corso di Informatica - II livello. Tastiera. Conoscenza e utilizzo della periferica
 Tastiera Conoscenza e utilizzo della periferica 1 Cos è La tastiera è il dispositivo che attraverso la pressione di alcuni tasti permette l inserimento dei dati e l applicazione di alcune funzioni di controllo.
Tastiera Conoscenza e utilizzo della periferica 1 Cos è La tastiera è il dispositivo che attraverso la pressione di alcuni tasti permette l inserimento dei dati e l applicazione di alcune funzioni di controllo.
GALLERY. Album immagini
 GALLERY In questo menù del pannello di amministrazione si trovano tutte le funzioni utili alla gestione delle foto, dei video e degli album da inserire all'interno delle pagine con funzione ALBUM IMMAGINI
GALLERY In questo menù del pannello di amministrazione si trovano tutte le funzioni utili alla gestione delle foto, dei video e degli album da inserire all'interno delle pagine con funzione ALBUM IMMAGINI
Guida all'utilizzo della piattaforma e-learning
 Corsi di specializzazione per le attività di sostegno Guida all'utilizzo della piattaforma e-learning Per utilizzare la piattaforma e-learning dei corsi di specializzazione per le attività di sostegno
Corsi di specializzazione per le attività di sostegno Guida all'utilizzo della piattaforma e-learning Per utilizzare la piattaforma e-learning dei corsi di specializzazione per le attività di sostegno
Operazioni preliminari: creare una cartella in Documenti
 Operazioni preliminari: creare una cartella in Documenti 1. Fare clic in successione su Start (cerchio con il logo Microsoft in basso a sinistra), Documenti. 2. Cliccare su Nuova cartella comparirà una
Operazioni preliminari: creare una cartella in Documenti 1. Fare clic in successione su Start (cerchio con il logo Microsoft in basso a sinistra), Documenti. 2. Cliccare su Nuova cartella comparirà una
CREAZIONE DI UNA CARTELLA
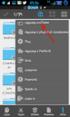 CREAZIONE DI UNA CARTELLA Impostazioni generali Il modulo cartella consente al docente di visualizzare in un unica cartella un insieme di file correlati tra loro, riducendo la dimensione della home page
CREAZIONE DI UNA CARTELLA Impostazioni generali Il modulo cartella consente al docente di visualizzare in un unica cartella un insieme di file correlati tra loro, riducendo la dimensione della home page
Software WinEeprom Evo
 Pag.1/11 Software Indice 1. Introduzione 2. Prerequisiti 3. Installazione 4. Avvio 5. Funzioni 1. Creare una nuova configurazione 2. Selezionare una configurazione esistente 3. Rimuovere una configurazione
Pag.1/11 Software Indice 1. Introduzione 2. Prerequisiti 3. Installazione 4. Avvio 5. Funzioni 1. Creare una nuova configurazione 2. Selezionare una configurazione esistente 3. Rimuovere una configurazione
Modulo 6 Strumenti di presentazione PowerPoint
 Modulo 6 Strumenti di presentazione PowerPoint Utilizzo dell applicazione Lavorare con le presentazioni Con la definizione strumenti di presentazione si indicano programmi in grado di preparare presentazioni
Modulo 6 Strumenti di presentazione PowerPoint Utilizzo dell applicazione Lavorare con le presentazioni Con la definizione strumenti di presentazione si indicano programmi in grado di preparare presentazioni
Questo materiale è reperibile a questo indirizzo: PAS
 Questo materiale è reperibile a questo indirizzo: http://diego72.altervista.org/ PAS Comunicazione elettronica - Libero Posta elettronica Libero Mail Accedere a Libero Mail Accedi da qui Link pagina Pagina
Questo materiale è reperibile a questo indirizzo: http://diego72.altervista.org/ PAS Comunicazione elettronica - Libero Posta elettronica Libero Mail Accedere a Libero Mail Accedi da qui Link pagina Pagina
INFORMATIVA SULL'USO DEI COOKIE
 INFORMATIVA SULL'USO DEI COOKIE UTILIZZO DI COOKIE Questo sito utilizza i Cookie per rendere i propri servizi semplici e efficienti per l'utenza che visiona le pagine di questo sito web. Gli utenti che
INFORMATIVA SULL'USO DEI COOKIE UTILIZZO DI COOKIE Questo sito utilizza i Cookie per rendere i propri servizi semplici e efficienti per l'utenza che visiona le pagine di questo sito web. Gli utenti che
Utilizzo collegamento remoto
 Utilizzo collegamento remoto Introduzione Il collegamento VPN (virtual private network) consente a PC collegati ad internet ma fisicamente fuori dalla rete interna regionale, di accedere, con le credenziali
Utilizzo collegamento remoto Introduzione Il collegamento VPN (virtual private network) consente a PC collegati ad internet ma fisicamente fuori dalla rete interna regionale, di accedere, con le credenziali
Lena Cota Guido Corso di Informatica - II livello. Esplora Risorse. Lavorare con il file system
 Esplora Risorse Lavorare con il file system 1 Cos è Le informazioni che possono essere elaborate dai computer sono conservate in documenti chiamati file. Esplora Risorse è il programma già installato su
Esplora Risorse Lavorare con il file system 1 Cos è Le informazioni che possono essere elaborate dai computer sono conservate in documenti chiamati file. Esplora Risorse è il programma già installato su
3.1 UTILIZZO DELL APPLICAZIONE
 3.1 UTILIZZO DELL APPLICAZIONE La produzione di documenti con un elaboratore testi (in inglese word processor) viene definita con il termine inglese word processing, che significa trattamento della parola
3.1 UTILIZZO DELL APPLICAZIONE La produzione di documenti con un elaboratore testi (in inglese word processor) viene definita con il termine inglese word processing, che significa trattamento della parola
Quick Print. Quick Print. Guida Utente. Copyright 2013 Hyperbolic Software. www.hyperbolicsoftware.com
 Quick Print Quick Print Guida Utente I nomi dei prodotti menzionati in questo manuale sono proprietà delle rispettive società. Copyright 2013 Hyperbolic Software. www.hyperbolicsoftware.com 1 Tabella dei
Quick Print Quick Print Guida Utente I nomi dei prodotti menzionati in questo manuale sono proprietà delle rispettive società. Copyright 2013 Hyperbolic Software. www.hyperbolicsoftware.com 1 Tabella dei
Modulo 2 Test di verifica
 Modulo 2 Test di verifica Uso del computer e gestione dei file Test n. 1 Quando si riduce ad icona una finestra: è necessario prima salvare il suo contenuto si attiva un collegamento sul desktop rimane
Modulo 2 Test di verifica Uso del computer e gestione dei file Test n. 1 Quando si riduce ad icona una finestra: è necessario prima salvare il suo contenuto si attiva un collegamento sul desktop rimane
Informatica WINDOWS. Francesco Tura F. Tura
 Informatica WINDOWS Francesco Tura francesco.tura@unibo.it Che cos è Windows? È un Sistema Operativo ad interfaccia grafica prodotto dalla Microsoft, che viene utilizzato su computer con CPU Intel Pentium
Informatica WINDOWS Francesco Tura francesco.tura@unibo.it Che cos è Windows? È un Sistema Operativo ad interfaccia grafica prodotto dalla Microsoft, che viene utilizzato su computer con CPU Intel Pentium
Manuale utente. Versione 6.9
 Manuale utente Versione 6.9 Copyright Netop Business Solutions A/S 1981-2009. Tutti i diritti riservati. Parti utilizzate da terzi su licenza. Inviare eventuali commenti a: Netop Business Solutions A/S
Manuale utente Versione 6.9 Copyright Netop Business Solutions A/S 1981-2009. Tutti i diritti riservati. Parti utilizzate da terzi su licenza. Inviare eventuali commenti a: Netop Business Solutions A/S
Obiettivi del corso. Uso del computer e gestione dei file. Slide n 1
 ECDL Windows Obiettivi del corso Avviare e chiudere il sistema operativo Riconoscere gli elementi di Windows e del Desktop Utilizzare le finestre delle applicazioni e la Barra delle applicazioni Riconoscere
ECDL Windows Obiettivi del corso Avviare e chiudere il sistema operativo Riconoscere gli elementi di Windows e del Desktop Utilizzare le finestre delle applicazioni e la Barra delle applicazioni Riconoscere
Guida per l utente agli organigrammi cross-browser di OrgPublisher
 Guida per l utente agli organigrammi cross-browser di OrgPublisher Sommario Sommario... 3 Visualizzazione di tutorial sugli organigrammi cross-browser pubblicati... 3 Esecuzione di una ricerca in un organigramma
Guida per l utente agli organigrammi cross-browser di OrgPublisher Sommario Sommario... 3 Visualizzazione di tutorial sugli organigrammi cross-browser pubblicati... 3 Esecuzione di una ricerca in un organigramma
Presentazione con PowerPoint
 Presentazione con PowerPoint L applicazione PowerPoint permette di creare documenti da mostrare su diapositive per presentazioni. Sarai facilitato nell utilizzo di PowerPoint perché molti pulsanti e molte
Presentazione con PowerPoint L applicazione PowerPoint permette di creare documenti da mostrare su diapositive per presentazioni. Sarai facilitato nell utilizzo di PowerPoint perché molti pulsanti e molte
Lezione 2. Il desktop LE ICONE
 Lezione 2 Il desktop La prima schermata (immagine) che vedi sul tuo monitor, dopo aver acceso il pc (e dopo il caricamento del sistema operativo) è ildesktop. Questo è il punto di partenza per accedere
Lezione 2 Il desktop La prima schermata (immagine) che vedi sul tuo monitor, dopo aver acceso il pc (e dopo il caricamento del sistema operativo) è ildesktop. Questo è il punto di partenza per accedere
Nuove pagine e collegamenti
 05 Nuove pagine e collegamenti In questo capitolo In questo capitolo imparerai come realizzare un semplice collegamento da un testo a una nuova pagina, apprenderai il concetto di link di ritorno. Successivamente
05 Nuove pagine e collegamenti In questo capitolo In questo capitolo imparerai come realizzare un semplice collegamento da un testo a una nuova pagina, apprenderai il concetto di link di ritorno. Successivamente
Materiali per LIM. Corso di Scienze della Terra e Corso di Biologia di Elena Porzio e Ornella Porzio. Indice dei contenuti di questo tutorial
 Corso di Scienze della Terra e Corso di Biologia di Elena Porzio e Ornella Porzio Materiali per LIM Indice dei contenuti di questo tutorial Fare clic sull argomento desiderato Requisiti di sistema Scaricare
Corso di Scienze della Terra e Corso di Biologia di Elena Porzio e Ornella Porzio Materiali per LIM Indice dei contenuti di questo tutorial Fare clic sull argomento desiderato Requisiti di sistema Scaricare
USO DELLA TASTIERA WORD RITA LUCCHESE - GUIDA ALLA PATENTE EUROPEA DEL COMPUTER - EDITRICE LA SCUOLA
 USO DELLA TASTIERA Il mouse rende sicuramente più facile usare il computer, soprattutto per chi sta imparando. Tuttavia, a mano a mano che si acquista familiarità con Windows e le varie applicazioni, è
USO DELLA TASTIERA Il mouse rende sicuramente più facile usare il computer, soprattutto per chi sta imparando. Tuttavia, a mano a mano che si acquista familiarità con Windows e le varie applicazioni, è
per il primo accesso per gli accessi successivi
 Selezionando il link Accedi con Codice Fiscale e Password, si entra nella parte protetta del sistema e verrà quindi presentata la mappa di Login in cui l'utente dovrà inserire le proprie credenziali, come
Selezionando il link Accedi con Codice Fiscale e Password, si entra nella parte protetta del sistema e verrà quindi presentata la mappa di Login in cui l'utente dovrà inserire le proprie credenziali, come
PROF. SALVATORE DIMARTINO
 Computer Essentials / 2 - Desktop, icone, impostazioni prof. Salvatore Dimartino PROF. SALVATORE DIMARTINO 1 Computer Essentials - 2.1 Desktop e icone prof. Salvatore Dimartino PROF. SALVATORE DIMARTINO
Computer Essentials / 2 - Desktop, icone, impostazioni prof. Salvatore Dimartino PROF. SALVATORE DIMARTINO 1 Computer Essentials - 2.1 Desktop e icone prof. Salvatore Dimartino PROF. SALVATORE DIMARTINO
Infor LN [GUIDA INFOR LN] [GUIDA INFOR LN] Baltur S.p.A. Rev /2013. Guida all utilizzo del Gestionale Infor LN per le Agenzie Baltur
![Infor LN [GUIDA INFOR LN] [GUIDA INFOR LN] Baltur S.p.A. Rev /2013. Guida all utilizzo del Gestionale Infor LN per le Agenzie Baltur Infor LN [GUIDA INFOR LN] [GUIDA INFOR LN] Baltur S.p.A. Rev /2013. Guida all utilizzo del Gestionale Infor LN per le Agenzie Baltur](/thumbs/60/44635830.jpg) Infor LN [GUIDA INFOR LN] Baltur S.p.A. Rev. 1.0-10/2013 [GUIDA INFOR LN] Guida all utilizzo del Gestionale Infor LN per le Agenzie Baltur Baltur S.p.A. Informazioni di base 1 Indice Informazioni di base...
Infor LN [GUIDA INFOR LN] Baltur S.p.A. Rev. 1.0-10/2013 [GUIDA INFOR LN] Guida all utilizzo del Gestionale Infor LN per le Agenzie Baltur Baltur S.p.A. Informazioni di base 1 Indice Informazioni di base...
Word 2007 - Esercizio 2 - Parigi 1. Aprire il programma di elaborazione testi.
 Word 2007 - Esercizio 2 - Parigi 1. Aprire il programma di elaborazione testi. 1. Avviare il PC( se leggi questo file è già avviato ) 2. Dal Desktop di Windows cliccare con il pulsante sinistro del mouse
Word 2007 - Esercizio 2 - Parigi 1. Aprire il programma di elaborazione testi. 1. Avviare il PC( se leggi questo file è già avviato ) 2. Dal Desktop di Windows cliccare con il pulsante sinistro del mouse
GUIDA OPERATIVA SULLA PIATTAFORMA MOODLE INTEGRATA AL REGISTRO ELETTRONICO MASTERCOM
 GUIDA OPERATIVA SULLA PIATTAFORMA MOODLE INTEGRATA AL REGISTRO ELETTRONICO MASTERCOM FASI OPERATIVE Entrare nel registro elettronico, cliccare su consultazione e scegliere la classe. Selezionare Aula virtuale
GUIDA OPERATIVA SULLA PIATTAFORMA MOODLE INTEGRATA AL REGISTRO ELETTRONICO MASTERCOM FASI OPERATIVE Entrare nel registro elettronico, cliccare su consultazione e scegliere la classe. Selezionare Aula virtuale
Scheda 13 Estrazione dati per l Azienda USL Parte A Creazione del file di estrazione dati
 Scheda 13 Estrazione dati per l Azienda USL Parte A Creazione del file di estrazione dati FLUR20XX 1) Premere questo tasto nella finestra principale 2) Leggere il messaggio LE SCHEDE INCOMPLETE NON VENGONO
Scheda 13 Estrazione dati per l Azienda USL Parte A Creazione del file di estrazione dati FLUR20XX 1) Premere questo tasto nella finestra principale 2) Leggere il messaggio LE SCHEDE INCOMPLETE NON VENGONO
Ordina e filtra elenchi
 Ordina e filtra elenchi Excel è un ottimo "divoranumeri", ma si dimostra uno strumento validissimo per creare e gestire elenchi. È possibile raccogliere in un elenco qualsiasi cosa, dagli indirizzi di
Ordina e filtra elenchi Excel è un ottimo "divoranumeri", ma si dimostra uno strumento validissimo per creare e gestire elenchi. È possibile raccogliere in un elenco qualsiasi cosa, dagli indirizzi di
INDICAZIONI UTILI ALL UTILIZZO NUOVA POSTA ELETTRONICA
 INDICAZIONI UTILI ALL UTILIZZO NUOVA POSTA ELETTRONICA Accesso alla casella di posta Personale L accesso può avvenire o partendo dall area riservata del sito web (Intranet) selezionando Web Mail Fig. 1
INDICAZIONI UTILI ALL UTILIZZO NUOVA POSTA ELETTRONICA Accesso alla casella di posta Personale L accesso può avvenire o partendo dall area riservata del sito web (Intranet) selezionando Web Mail Fig. 1
TUTORIAL LIBRI IN SIMBOLI
 TUTORIAL LIBRI IN SIMBOLI Questo tutorial guida alla costruzione di un libro in simboli utilizzando il programma SYMWRITER e OPENOFFICE DRAW. I programmi devono essere aperti entrambi. Si consiglia di
TUTORIAL LIBRI IN SIMBOLI Questo tutorial guida alla costruzione di un libro in simboli utilizzando il programma SYMWRITER e OPENOFFICE DRAW. I programmi devono essere aperti entrambi. Si consiglia di
Informatica e Informatica di Base
 Informatica e Informatica di Base WINDOWS Francesco Tura tura@cirfid.unibo.it Che cos è Windows? È un Sistema Operativo ad interfaccia grafica prodotto dalla Microsoft, che viene utilizzato su computer
Informatica e Informatica di Base WINDOWS Francesco Tura tura@cirfid.unibo.it Che cos è Windows? È un Sistema Operativo ad interfaccia grafica prodotto dalla Microsoft, che viene utilizzato su computer
INTRODUZIONE A WORD CHE COS E WORD AVVIARE E CHIUDERE WORD INTERFACCIA UTENTE DI WORD
 INTRODUZIONE A WORD CHE COS E WORD Word è il software che consente di creare documenti testuali utilizzando un computer. Consente anche di inserire nel documento oggetti come: Fotografie Immagini Disegni
INTRODUZIONE A WORD CHE COS E WORD Word è il software che consente di creare documenti testuali utilizzando un computer. Consente anche di inserire nel documento oggetti come: Fotografie Immagini Disegni
Installazione del driver Custom PostScript o del driver della stampante PCL per Windows
 Installazione del driver Custom PostScript o del driver della stampante PCL per Windows Questo file Leggimi contiene le istruzioni per l'installazione del driver Custom PostScript o del driver della stampante
Installazione del driver Custom PostScript o del driver della stampante PCL per Windows Questo file Leggimi contiene le istruzioni per l'installazione del driver Custom PostScript o del driver della stampante
Guida a Getrix: Indice Multimedia Planimetria
 Guida a Getrix: Indice Multimedia Planimetria Multimedia - PLANIMETRIA: Crea Modifica Cancella Ottieni URL (Multimedia Planimetria) pag. 2 - Creare una Planimetria: Costruzione (Multimedia Planimetria
Guida a Getrix: Indice Multimedia Planimetria Multimedia - PLANIMETRIA: Crea Modifica Cancella Ottieni URL (Multimedia Planimetria) pag. 2 - Creare una Planimetria: Costruzione (Multimedia Planimetria
Definire una chiave primaria. Microsoft Access. Definire una chiave primaria. Definire una chiave primaria. Definire una chiave primaria
 Microsoft Access Chiavi, struttura delle tabelle 1. Portare la tabella in Visualizzazione struttura Selezionare la tabella sulla quale si desidera intervenire nella finestra del database Poi: Fare clic
Microsoft Access Chiavi, struttura delle tabelle 1. Portare la tabella in Visualizzazione struttura Selezionare la tabella sulla quale si desidera intervenire nella finestra del database Poi: Fare clic
Xerox WorkCentre 3655 Stampante multifunzione Pannello comandi
 Pannello comandi I servizi disponibili variano in base all'impostazione della stampante. Per ulteriori informazioni su servizi e impostazioni, consultare la Guida per l'utente. 3 4 5 Schermo sensibile
Pannello comandi I servizi disponibili variano in base all'impostazione della stampante. Per ulteriori informazioni su servizi e impostazioni, consultare la Guida per l'utente. 3 4 5 Schermo sensibile
Utilizzo della Guida in linea
 Page 1 of 3 Utilizzo della Guida in linea Questa sezione spiega come utilizzare la Guida in linea. Finestra della Guida Ricerca a tutto testo Funzione [Preferiti] Notazioni Finestra della Guida La finestra
Page 1 of 3 Utilizzo della Guida in linea Questa sezione spiega come utilizzare la Guida in linea. Finestra della Guida Ricerca a tutto testo Funzione [Preferiti] Notazioni Finestra della Guida La finestra
USO DELLA TASTIERA E DEL MOUSE
 USO DELLA TASTIERA E DEL MOUSE Tratto da: M. Nanni, M. Savioli, S. Morettini TECNOLOGIE INFORMATICHE - Le Monnier Scuola 1 USO DEL MOUSE AZIONE Clic con il tasto sinistro Clic con il tasto destro Doppio
USO DELLA TASTIERA E DEL MOUSE Tratto da: M. Nanni, M. Savioli, S. Morettini TECNOLOGIE INFORMATICHE - Le Monnier Scuola 1 USO DEL MOUSE AZIONE Clic con il tasto sinistro Clic con il tasto destro Doppio
USO DELLA TASTIERA E DEL MOUSE
 USO DELLA TASTIERA E DEL MOUSE Tratto da: M. Nanni, M. Savioli, S. Morettini TECNOLOGIE INFORMATICHE - Le Monnier Scuola 1 AZIONE Clic con il tasto sinistro Clic con il tasto destro Doppio Clic con il
USO DELLA TASTIERA E DEL MOUSE Tratto da: M. Nanni, M. Savioli, S. Morettini TECNOLOGIE INFORMATICHE - Le Monnier Scuola 1 AZIONE Clic con il tasto sinistro Clic con il tasto destro Doppio Clic con il
Organizzazione e Gestione Cartelle e File
 Organizzazione e Gestione Cartelle e File Ripasso/approfondimento: La Tastiera Alcuni tasti particolari/importanti: - Tabs: serve per spostare il cursore nel campo successivo (o precedente) - Caps Lock:
Organizzazione e Gestione Cartelle e File Ripasso/approfondimento: La Tastiera Alcuni tasti particolari/importanti: - Tabs: serve per spostare il cursore nel campo successivo (o precedente) - Caps Lock:
Tips & Tricks: Windows XP
 Tips & Tricks: Windows XP I tasti di scelta rapida rappresentano un'alternativa al mouse per l'utilizzo di Windows e consentono di aprire e chiudere elementi nonché eseguire spostamenti nel menu di avvio,
Tips & Tricks: Windows XP I tasti di scelta rapida rappresentano un'alternativa al mouse per l'utilizzo di Windows e consentono di aprire e chiudere elementi nonché eseguire spostamenti nel menu di avvio,
Il Sistema Operativo
 Il Sistema Operativo Note pratiche per l uso di Windows A cosa serve l OS Il Sistema Operativo (Operative System) è un programma in grado di: Riconoscere tutti i dispositivi installati e sapere dialogare
Il Sistema Operativo Note pratiche per l uso di Windows A cosa serve l OS Il Sistema Operativo (Operative System) è un programma in grado di: Riconoscere tutti i dispositivi installati e sapere dialogare
Presentazione con PowerPoint
 Presentazione con PowerPoint L applicazione PowerPoint permette di creare documenti da mostrare su diapositive per presentazioni. Sarai facilitato nell utilizzo di PowerPoint perché molti pulsanti e molte
Presentazione con PowerPoint L applicazione PowerPoint permette di creare documenti da mostrare su diapositive per presentazioni. Sarai facilitato nell utilizzo di PowerPoint perché molti pulsanti e molte
Guida all'installazione di Ubuntu 10.10
 Guida all'installazione di Ubuntu 10.10 Introduzione -Questa guida è rivolta agli utenti che desiderano installare il sistema operativo Ubuntu 10.10 su un computer in cui è già presente Win, in una maniera
Guida all'installazione di Ubuntu 10.10 Introduzione -Questa guida è rivolta agli utenti che desiderano installare il sistema operativo Ubuntu 10.10 su un computer in cui è già presente Win, in una maniera
Inserire un nuovo foglio
 Excel Base- Lezione 2 Inserire un nuovo foglio 1. Nella parte inferiore della finestra di lavoro sulla sinistra, fare clic sulla linguetta del foglio, a sinistra del quale se ne desidera aggiungere uno
Excel Base- Lezione 2 Inserire un nuovo foglio 1. Nella parte inferiore della finestra di lavoro sulla sinistra, fare clic sulla linguetta del foglio, a sinistra del quale se ne desidera aggiungere uno
Excel avanzato. Certificazione Microsoft. Excel: le basi. 1.1 Excel: le basi NUMBER TITLE
 Excel avanzato Certificazione Microsoft Excel: le basi 1.1 Excel: le basi Fogli elettronici: generalità e struttura (1) Un foglio di lavoro è una griglia costituita da celle (intersezione righe - colonne)
Excel avanzato Certificazione Microsoft Excel: le basi 1.1 Excel: le basi Fogli elettronici: generalità e struttura (1) Un foglio di lavoro è una griglia costituita da celle (intersezione righe - colonne)
Utilizzo delle Maschere in Microsoft Access
 Utilizzo delle Maschere in Microsoft Access Uso delle maschere Permettono di definire delle interfacce grafiche per la gestione dei dati del database Permettono di realizzare delle piccole applicazioni
Utilizzo delle Maschere in Microsoft Access Uso delle maschere Permettono di definire delle interfacce grafiche per la gestione dei dati del database Permettono di realizzare delle piccole applicazioni
Manuale d uso DropSheep 4 imaio Gestione Pixmania-PRO Ver 1.1
 Manuale d uso DropSheep 4 imaio Gestione Pixmania-PRO Ver 1.1 Release NOTE 1.1 Prima Versione del Manuale INDICE 1-INTRODUZIONE... 4 2- GESTIONE DEL CATALOGO PIXMANIA-PRO SU IMAIO... 5 3-Configurazione
Manuale d uso DropSheep 4 imaio Gestione Pixmania-PRO Ver 1.1 Release NOTE 1.1 Prima Versione del Manuale INDICE 1-INTRODUZIONE... 4 2- GESTIONE DEL CATALOGO PIXMANIA-PRO SU IMAIO... 5 3-Configurazione
ISTRUZIONE ESSENZIALI PER L UTILIZZO DEL PROGRAMMA ARGO SCRUTINIO WEB
 ISTRUZIONE ESSENZIALI PER L UTILIZZO DEL PROGRAMMA ARGO SCRUTINIO WEB UTILIZZO PER LA NAVIGAZIONE DEL BROWSER MOZILLA FIREFOX E ACCORGIMENTI DI INSTALLAZIONE... 2 ACCESSO AL PROGRAMMA... 3 ACCESSO AL PROGRAMMA
ISTRUZIONE ESSENZIALI PER L UTILIZZO DEL PROGRAMMA ARGO SCRUTINIO WEB UTILIZZO PER LA NAVIGAZIONE DEL BROWSER MOZILLA FIREFOX E ACCORGIMENTI DI INSTALLAZIONE... 2 ACCESSO AL PROGRAMMA... 3 ACCESSO AL PROGRAMMA
GUIDA OPERATIVA CGM MEF. 1 of 11. EFFEPIEFFE Srl
 GUIDA OPERATIVA CGM MEF 1 of 11 Sommario 1 INSTALLAZIONE... 3 1.1 Essere in possesso dell ultima versione di FPF... 3 1.2 Aver installato FPF MEF... 3 2 CONFIGURAZIONE... 5 2.1 Azzeramento delle ricette
GUIDA OPERATIVA CGM MEF 1 of 11 Sommario 1 INSTALLAZIONE... 3 1.1 Essere in possesso dell ultima versione di FPF... 3 1.2 Aver installato FPF MEF... 3 2 CONFIGURAZIONE... 5 2.1 Azzeramento delle ricette
PROCEDURA INSERIMENTO POI E AUTOVELOX SU GEOSAT serie
 PROCEDURA INSERIMENTO POI E AUTOVELOX SU GEOSAT serie 2-4 - 5 1) I file devono essere in formato OV2, ed, associato ad ognuno di essi, vi deve essere un icona immagine in formato bmp ( dello stesso nome
PROCEDURA INSERIMENTO POI E AUTOVELOX SU GEOSAT serie 2-4 - 5 1) I file devono essere in formato OV2, ed, associato ad ognuno di essi, vi deve essere un icona immagine in formato bmp ( dello stesso nome
U88 Automatico. Versione 3.0
 U88 Automatico Versione 3.0 Sommario Introduzione... 3 Installazione... 4 Avvio... 5 Form Principale... 8 Inserimento, Modifica, Cancellazione Prodotti... 11 Procedura di aggiornamento... 14 SEGNALAZIONI...
U88 Automatico Versione 3.0 Sommario Introduzione... 3 Installazione... 4 Avvio... 5 Form Principale... 8 Inserimento, Modifica, Cancellazione Prodotti... 11 Procedura di aggiornamento... 14 SEGNALAZIONI...
WINDOWS TERMINAL SERVER PER L ACCESSO REMOTO AL SISTEMA DI PROTOCOLLO INFORMATICO
 Servizi per l e-government nell università Federico II WINDOWS TERMINAL SERVER PER L ACCESSO REMOTO AL SISTEMA DI PROTOCOLLO INFORMATICO CONNESSIONE_TERMINAL_SERVER PAG. 1 DI 13 Indice 1. Premessa...3
Servizi per l e-government nell università Federico II WINDOWS TERMINAL SERVER PER L ACCESSO REMOTO AL SISTEMA DI PROTOCOLLO INFORMATICO CONNESSIONE_TERMINAL_SERVER PAG. 1 DI 13 Indice 1. Premessa...3
Gestione risorse (Windows)
 Gestione risorse (Windows) Organizzazione dei file Il sistema di memorizzazione è organizzato ad albero secondo una struttura gerarchica DISCO (drive) FILES CARTELLE (directory) FILES SOTTOCARTELLE FILES
Gestione risorse (Windows) Organizzazione dei file Il sistema di memorizzazione è organizzato ad albero secondo una struttura gerarchica DISCO (drive) FILES CARTELLE (directory) FILES SOTTOCARTELLE FILES
Introduzione a PowerPoint
 Introduzione a PowerPoint PowerPoint è una potente applicazione per la creazione di presentazioni, ma per utilizzarla nel modo più efficace è necessario innanzitutto comprenderne gli elementi di base.
Introduzione a PowerPoint PowerPoint è una potente applicazione per la creazione di presentazioni, ma per utilizzarla nel modo più efficace è necessario innanzitutto comprenderne gli elementi di base.
Guida di installazione del driver FAX L
 Italiano Guida di installazione del driver FAX L User Software CD-ROM.................................................................. 1 Driver e software.................................................................................
Italiano Guida di installazione del driver FAX L User Software CD-ROM.................................................................. 1 Driver e software.................................................................................
Schermata riprodotta con l autorizzazione di Microsoft Corporation.
 Avvio rapido Prefazione P2WW-2600-01AL Grazie per aver acquistato Rack2-Filer! Rack2-Filer è un applicazione che consente di gestire e visualizzare i dati dei documenti sul computer. Questa guida rapida
Avvio rapido Prefazione P2WW-2600-01AL Grazie per aver acquistato Rack2-Filer! Rack2-Filer è un applicazione che consente di gestire e visualizzare i dati dei documenti sul computer. Questa guida rapida
Gestione posta del Distretto 2060
 Gestione posta del Distretto 2060 0 Premessa Il presente documento riporta le indicazioni e le istruzioni per la gestione della posta sul server distrettuale. Per accedere alla posta si possono utilizzare
Gestione posta del Distretto 2060 0 Premessa Il presente documento riporta le indicazioni e le istruzioni per la gestione della posta sul server distrettuale. Per accedere alla posta si possono utilizzare
ISTRUZIONI PER LA PROCEDURA TELEMATICA
 ISTRUZIONI PER LA PROCEDURA TELEMATICA REQUISITI TECNOLOGICI PER LA COMPILAZIONE TELEMATICA Per poter utilizzare la compilazione telematica il rispondente dovrà possedere i seguenti requisiti minimi: un
ISTRUZIONI PER LA PROCEDURA TELEMATICA REQUISITI TECNOLOGICI PER LA COMPILAZIONE TELEMATICA Per poter utilizzare la compilazione telematica il rispondente dovrà possedere i seguenti requisiti minimi: un
Calcolare con il computer: Excel. Saro Alioto 1
 Calcolare con il computer: Excel Saro Alioto 1 Excel è un programma che trasforma il vostro computer in un foglio a quadretti. In altri termini con Excel potrete fare calcoli, tabelle, grafici, ecc...
Calcolare con il computer: Excel Saro Alioto 1 Excel è un programma che trasforma il vostro computer in un foglio a quadretti. In altri termini con Excel potrete fare calcoli, tabelle, grafici, ecc...
Sommario. Introduzione 1. 1 Introduzione a Internet e al Web 3. 2 Conoscere Internet Explorer 19. iii. Convenzioni adottate 2
 Sommario Introduzione 1 Convenzioni adottate 2 1 Introduzione a Internet e al Web 3 Cos è Internet 4 Che cos è il World Wide Web 6 Come funziona WWW 8 Uniform Resource Locator (URL) 10 Servizi Internet
Sommario Introduzione 1 Convenzioni adottate 2 1 Introduzione a Internet e al Web 3 Cos è Internet 4 Che cos è il World Wide Web 6 Come funziona WWW 8 Uniform Resource Locator (URL) 10 Servizi Internet
Migrazione ad Access 2010
 Contenuto della Guida Microsoft Microsoft Access 2010 ha un aspetto molto diverso e l'obiettivo di questa Guida è quello di fornire un supporto al fine di ridurre il più possibile i tempi di apprendimento.
Contenuto della Guida Microsoft Microsoft Access 2010 ha un aspetto molto diverso e l'obiettivo di questa Guida è quello di fornire un supporto al fine di ridurre il più possibile i tempi di apprendimento.
Microsoft Word. Nozioni di base
 Microsoft Word Nozioni di base SOMMARIO Esercitazione n. 1 (NOZIONI DI BASE) Introduzione Salvare e aprire un documento L interfaccia di Word Gli strumenti di Microsoft Draw La guida in linea Impostazione
Microsoft Word Nozioni di base SOMMARIO Esercitazione n. 1 (NOZIONI DI BASE) Introduzione Salvare e aprire un documento L interfaccia di Word Gli strumenti di Microsoft Draw La guida in linea Impostazione
ISCRIZIONI. Impostazioni form ECDL
 ISCRIZIONI In questo menù del pannello di amministrazione vengono gestite le iscrizioni ai corsi ECDL e agli eventi generici impostabili. E' possibile creare gli eventi per una determinata data e visualizzare
ISCRIZIONI In questo menù del pannello di amministrazione vengono gestite le iscrizioni ai corsi ECDL e agli eventi generici impostabili. E' possibile creare gli eventi per una determinata data e visualizzare
ACCESSO AI PORTALI DIREZIONALI REGIONALI
 ACCESSO AI PORTALI DIREZIONALI REGIONALI Revisione del Documento: 2.0 Data revisione: 18/04/16 Pagina 1 di 25 Cronologia delle Revisioni Revisione Data Sintesi delle Modifiche 1.0 07-03-2016 Prima stesura
ACCESSO AI PORTALI DIREZIONALI REGIONALI Revisione del Documento: 2.0 Data revisione: 18/04/16 Pagina 1 di 25 Cronologia delle Revisioni Revisione Data Sintesi delle Modifiche 1.0 07-03-2016 Prima stesura
Anno 2009/2010 Syllabus 5.0
 Patente Europea di Informatica ECDL Modulo 2 Lezione 2: Uso delle finestre File e cartelle Il Cestino La funzione Cerca Anno 2009/2010 Syllabus 5.0 Barra del titolo Barra dei menu Barra degli strumenti
Patente Europea di Informatica ECDL Modulo 2 Lezione 2: Uso delle finestre File e cartelle Il Cestino La funzione Cerca Anno 2009/2010 Syllabus 5.0 Barra del titolo Barra dei menu Barra degli strumenti
T-Virtual - Manuale d'uso
 T-Virtual - Manuale d'uso Rev. 1.2 10/02/2017 1. Generalità Il T Virtual è la consolle virtuale per il controllo del sistema eliminacode TURNIX. La consolle T Virtual non necessita di alcuna installazione,
T-Virtual - Manuale d'uso Rev. 1.2 10/02/2017 1. Generalità Il T Virtual è la consolle virtuale per il controllo del sistema eliminacode TURNIX. La consolle T Virtual non necessita di alcuna installazione,
Navigazione. Nelle varie maschere, l utente può eseguire le funzioni elencate sulla sinistra (V3) o in alto (V4) nella barra dei comandi:
 Navigazione Menu Principale:per muoversi all interno del programma l utente ha quattro possibilità: - cliccare con il mouse sul menu desiderato; - muoversi tramite frecce e digitare Invio per selezionare
Navigazione Menu Principale:per muoversi all interno del programma l utente ha quattro possibilità: - cliccare con il mouse sul menu desiderato; - muoversi tramite frecce e digitare Invio per selezionare
