Registrare un Acer ID per approfittare dei grandi vantaggi
|
|
|
- Arrigo Monti
- 7 anni fa
- Visualizzazioni
Transcript
1 Manuale dell'utente
2 Tutti i diritti riservati Manuale dell'utente Acer Liquid Zest 4G Modello: T07 Questa versione: 04/2016 Registrare un Acer ID per approfittare dei grandi vantaggi Aprire l'app del Portale Acer dalla schermata Start per registrare un Acer ID o accedere se si possiede già un Acer ID. Ci sono tre ragioni validissime per ottenere un Acer ID: Creare un proprio mondo connesso. Ricevere gli ultimi aggiornamenti, offerte e informazioni sui prodotti. Registrare il dispositivo per ricevere supporto clienti rapido e personalizzato. Per maggiori informazioni, visitare il sito web di AcerCloud: Importante Questo manuale contiene informazioni di proprietà intellettuale protette dalle leggi sui diritti d'autore. Le informazioni contenute nel presente manuale sono soggette a modifiche senza preavviso. Le immagini riportate in questo manuale sono fornite esclusivamente a titolo di riferimento e potrebbero contenere informazioni o caratteristiche non applicabili al dispositivo acquistato. Acer Group non sarà responsabile di errori tecnici ed editoriali o di omissioni contenuti in questo manuale. Smartphone Acer Liquid Zest 4G Numero di modello: Numero di serie: Data d'acquisto: Luogo d'acquisto:
3 Sommario - 3 SOMMARIO Configurazione 5 Rimozione del telefono dalla confezione. 5 Panoramica del telefono... 5 Viste... 5 Carica della batteria... 7 Eseguire la configurazione per la prima volta... 7 Inserimento di scheda SIM e microsd... 7 Blocco SIM... 8 Uso del telefono 9 Prima accensione... 9 Accedere a o creare un account Google... 9 Inserimento del PIN... 9 Attivazione di una nuova SIM... 9 Blocco del telefono Riattivazione del telefono Navigazione attraverso i menu e le opzioni Uso del touchscreen Tastiere su schermo Tastiera Google Modifica del metodo di immissione del testo La schermata Home Cerca La schermata Home estesa Personalizzazione della schermata Home 15 L'elenco delle Applicazioni Area notifiche e di stato Multitasking Gestione dei contatti 22 Gestione dei contatti Aggiunta di un contatto Esecuzione di chiamate 24 Prima di effettuare una chiamata Esecuzione di una chiamata Composizione di un numero dalla Storia chiam Visualizzazione delle chiamate senza risposta Chiamare un contatto Comporre i numeri internazionali Widget di composizione diretta La schermata chiamata vocale Risposta o rifiuto di una chiamata Chiamate in conferenza SMS e MMS 30 Creazione di un nuovo messaggio Risposta a un messaggio Messaggi multimediali Invio di MMS Ricezione di messaggi multimediali Connessione a Internet 34 Navigazione in Internet Uso del browser Configurazione della posta elettronica Servizi Google Configurazione dell' di Google Ricerca vocale Play Store Google Hangouts Mappe, Navigazione, Luoghi e Latitudine. 38 Uso della fotocamera 40 icone ed indicatori Album privato Selettore modalità Menu impostazioni Scatto di una foto Acquisizione di un video Formati supportati Visualizzazione di foto e video Geotagging Impostazioni avanzate 47 Impostazione del telefono in modalità Aereo Attivazione o disattivazione della modalità aereo Riavvio del telefono Regolazione delle impostazioni Wireless e reti (gestione delle connessioni) Impostazioni rete telefono Impostazioni telefono Regolazione del volume Visualizzazione Impostazione di data e ora Impostazione degli allarmi Modifica delle opzioni per lingua e testo Connessione a un PC Sincronizzazione Applicazioni Disinstallazione di un'applicazione Ripristino delle impostazioni di fabbrica. 54 Accessori e suggerimenti 55 Uso dell'auricolare Uso di un auricolare Bluetooth Creare un nuovo punto di accesso Gestione delle schede SIM 56 Gestione SIM... 56
4 4 - Sommario Appendice 58 FAQ e risoluzione dei problemi Audio File multimediali Google Play Store Informazioni sistema e prestazioni Alimentazione RAM / ROM Memoria interna Sicurezza Temperatura Altre risorse della Guida Avvisi e Precauzioni 62 Apparecchiature mediche Veicoli Ambienti potenzialmente esplosivi Chiamate d'emergenza Cura del telefono Specifiche 67 Prestazioni Schermo Dimensioni Connettività Espansione Fotocamera Alimentazione Multimedia Contratto di licenza per l'utente finale 70
5 Configurazione - 5 CONFIGURAZIONE Rimozione del telefono dalla confezione Il nuovo telefono è imballato in una scatola di protezione. Aprirla delicatamente ed estrarre il contenuto. Se uno o più dei seguenti elementi manca o è danneggiato, contattare immediatamente il rivenditore: Il nuovo smartphone Acer Cavo USB Alimentatore CA Auricolare Nota Il contenuto della confezione varia a seconda del paese e della regione. Panoramica del telefono Viste
6 6 - Configurazione N. Voce Descrizione 1 Jack auricolare da 3,5 mm Per il collegamento di auricolari stereo. 2 Altoparlante Emette l audio dal telefono; adatto per telefono tenerlo vicino all orecchio. 3 LED di stato Indica un nuovo messaggio o lo stato di alimentazione del telefono. 4 Fotocamera anteriore Per chiamate video o eseguire autoscatti. 5 Touchscreen Per visualizzare i contenuti dal telefono o inserire i dati. 6 Microfono Per catturare l'audio durante le chiamate. 7 Porta micro USB Per il collegamento a un PC o a un caricatore. 8 Pulsante volume su/giù Per aumentare o ridurre il volume audio. 9 Pulsante accensione Per accendere o spegnere il telefono. 10 Fotocamera Fotocamera per scattare immagini ad alta risoluzione. 11 Flash Flash LED per fotocamera. 12 Altoparlante Emette l'audio dal telefono; adatto per vivavoce eseguire chiamate in vivavoce.
7 Configurazione - 7 Carica della batteria Per il primo utilizzo è necessario caricare il telefono per otto ore. Dopo di che è possibile caricare la batteria, quando necessario. Collegare il cavo dell'alimentatore CA al connettore USB sul telefono. Eseguire la configurazione per la prima volta Inserimento di scheda SIM e microsd 1. Spegnere il telefono tenendo premuto il tasto di accensione. 2. Inserire l'unghia del dito nella tacca situata nella parte inferiore del telefono e rimuovere il coperchio.
8 8 - Configurazione 3. Inserire la SIM e la scheda microsd come mostrato. Micro SIM 2 (opzionale*) Micro SIM 1 Scheda microsd * Il telefono potrebbe essere munito di uno o due slot per SIM a seconda del modello. 4. Riposizionare il coperchio allineando le linguette presenti sul coperchio con le fessure sul telefono. Premere delicatamente il coperchio fino a farlo scattare in posizione. Blocco SIM Il telefono potrebbe essere fornito di un blocco SIM, cioè potrebbe essere possibile usare solo la SIM fornita dall operatore di rete. Per annullare il blocco SIM, rivolgersi all operatore di rete.
9 Uso del telefono - 9 Prima accensione U SO DEL TELEFONO La prima volta che si accende il telefono, tenere premuto il tasto di accensione fino ad accendere lo schermo. Verrà quindi chiesto di configurare alcune impostazioni prima di poter usare il telefono. Seguire le istruzioni su schermo per completare la configurazione. Accedere a o creare un account Google Se si ha l accesso a Internet, il telefono consente di sincronizzare le informazioni con un account Google. È possibile creare o accedere a un account Google esistente, il quale verrà usato per sincronizzare l elenco dei contatti, , calendario e altre informazioni. Aprire l'elenco delle Applicazioni, quindi toccare Impostazioni > Account > Aggiungi account. Toccare il tipo di account da aggiungere (ad esempio Google, Acer o Acer BYOC). Per completare il processo di sincronizzazione sarà necessario disporre dell'accesso a Internet. È possibile creare e accedere in modo semplice a diversi account dal telefono, inclusi più account Google. Inserimento del PIN La prima volta che si installa la SIM sarà necessario inserire il PIN usando il tastierino numerico su schermo. Importante A seconda delle impostazioni, potrebbe essere chiesto di inserire il PIN ogni volta che si accende il telefono. Attivazione di una nuova SIM Se è la prima volta che si usa la SIM, è necessario eseguire l'attivazione. Rivolgersi all'operatore di rete per i dettagli di questa procedura.
10 10 - Uso del telefono Blocco del telefono Se il telefono non deve essere utilizzato per un po di tempo, premere brevemente il pulsante di accensione per bloccare l accesso. In questo modo si conserva la batteria e si è certi che il telefono non utilizzi senza avviso alcuni servizi. Se non viene utilizzato per un minuto il telefono si blocca automaticamente. Riattivazione del telefono Se lo schermo si spegne e il telefono non reagisce al tocco dello schermo, vuol dire che è bloccato e in modalità sleep. Premere il pulsante accensione per riattivare il telefono. Sbloccare il telefono scorrendo un dito verso l'alto sullo schermo. Nella parte inferiore della schermata di blocco sono presenti tre icone (da sinistra a destra): ricerca vocale, lucchetto e fotocamera. Premere un'icona e scorrere verso l'alto per sbloccare lo schermo e avviare direttamente l'applicazione associata (se possibile). Se sulla schermata di blocco sono visualizzate delle notifiche, scorrere verso il basso per visualizzare le notifiche. Per ulteriore sicurezza, è possibile impostare un PIN, una password o una sequenza di sblocco, una serie di punti che devono essere toccati nell'ordine esatto per accedere al telefono. Aprire l'elenco delle Applicazioni quindi toccare Impostazioni > Sicurezza > Blocco schermo. Se si dimentica la sequenza di sblocco, fare riferimento a Sicurezza a pagina 60. Navigazione attraverso i menu e le opzioni Per scorrere i menu e le opzioni, nella parte inferiore dello schermo sono presenti tre icone. Indietro Home Panoramic
11 Uso del telefono - 11 Indietro Toccare questa icona per andare alla pagina precedente, o salire di un livello in un menu. Home Toccare quest'icona per andare direttamente alla schermata Home. Tenere premuta l'icona per aprire Google Now o Cerca. Panoramica Toccare questa icona per visualizzare le applicazioni aperte di recente nella schermata Panoramica. Toccare un'applicazione per aprirla. Toccare qualsiasi punto dello schermo per tornare alla schermata Home. Vedere Multitasking a pagina 21. Uso del touchscreen Il telefono è dotato di touchscreen per la selezione degli elementi e l inserimento delle informazioni. Usare il dito per toccare lo schermo. Toccare: toccare una volta lo schermo per aprire gli elementi e selezionare le opzioni. Scorrere: scorrere rapidamente il dito sullo schermo per passare da una schermata all'altra o aprire gli elenchi di opzioni o informazioni. Trascinare: tenere il dito sullo schermo e trascinarlo sullo schermo per selezionare testo e immagini. Toccare e tenere premuto: toccare e tenere premuto un elemento per visualizzare un elenco di azioni disponibili per quell elemento. Nel menu che compare, scegliere l'azione che si vuole eseguire. Scorrere: per scorrere lo schermo verso l alto o il basso, è sufficiente trascinare il dito verso l alto o il basso sullo schermo nella direzione in cui si desidera scorrere.
12 12 - Uso del telefono Tastiere su schermo Nota Il layout della tastiera varia leggermente, in relazione all applicazione e alle informazioni da inserire. Tastiera Google È una tastiera su schermo che consente di inserire il testo. Toccare e tenere premuto un tasto con i numeri in alto per selezionare un altro carattere, ad esempio le lettere accentate. Toccare il tasto?123 per visualizzare i numeri e i caratteri speciali, quindi toccare il tasto =\< per visualizzarne altri. Se è stata impostata più di una lingua, accanto alla barra spaziatrice viene visualizzato il tasto del mondo. Toccare questo tasto per scorrere rapidamente tra le lingue di immissione, o toccare e tenere premuta la barra spaziatrice per aprire la finestra di selezione della lingua/tastiera. Il layout della tastiera cambia a seconda della lingua selezionata. Testo predittivo In molte applicazioni, la tastiera Google offre l'inserimento del testo predittivo per il browser. Quando si digitano le lettere di una parola, una selezione di parole che continuano la sequenza delle lettere digitate o che siano parole corrispondenti tranne che per qualche errore, verranno visualizzate sopra la tastiera. L elenco delle parole cambia mentre si premono i tasti. Nel caso sia visualizzata la parola cercata, è possibile toccarla per inserirla nel testo. Assistenza testo La tastiera Google offre varie funzioni per assistere nell'inserimento corretto del testo. Nell'elenco delle Applicazioni, toccare Impostazioni > Lingua e immissione. Quindi toccare Tastiera Google per visualizzare un elenco delle impostazioni che è possibile regolare.
13 Uso del telefono - 13 Aggiunta di un'altra lingua Nel caso sia necessario inserire del tempo in più di una lingua e/o alfabeto, è possibile aggiungere le lingue alla tastiera Google. 1. Toccare Impostazioni > Lingua e immissione > Tastiera Google. 2. Toccare il cursore accanto a Usa lingua di sistema per disattivarla. 3. Scorrere l'elenco delle lingue disponibili per selezionare quelle da aggiungere alla tastiera toccando il cursore per attivare o disattivare le lingue. Modifica del metodo di immissione del testo È possibile cambiare la tastiera o la lingua da Impostazioni nel modo seguente. 1. Aprire l'elenco delle Applicazioni. 2. Toccare Impostazioni > Lingua e immissione e in Tastiere e metodi di immissione toccare Tastiera corrente > SCEGLI TASTIERE. 3. Toccare il cursore accanto alle tastiere disponibili per attivare o disattivare i metodi di immissione o tastiere, quindi toccare Indietro. 4. Se la tastiera preferita non è selezionata, toccare Tastiera corrente > [tastiera preferita] per impostare la tastiera predefinita. In alternativa, se è già stata impostata più di una lingua o installate più tastiere, è possibile cambiare il metodo di immissione toccando l'icona della tastiera nella parte inferiore dello schermo e toccando il metodo di immissione preferito.
14 14 - Uso del telefono La schermata Home La schermata Home fornisce un rapido accesso alle informazioni e semplici controlli con i widget o i collegamenti. Le informazioni visualizzate sono ad esempio l'ora e il meteo, o altri controlli o l'accesso diretto alle applicazioni e altre funzioni utilizzate frequentemente del telefono. Cerca Ora e stato Widget Elenco dell'applicazione (Applicazioni) Cerca Nella parte inferiore dello schermo è presente la Barra dei preferiti che visualizza le applicazioni predefinite. Toccare un'icona per aprire l'applicazione. Toccare l'icona dell'elenco delle Applicazioni nella parte centrale della Barra dei preferiti per visualizzare le proprie applicazioni. Per cambiare le applicazioni, vedere Modifica delle icone della Barra dei preferiti a pagina 18. Per cercare applicazioni, file o informazioni su Internet, toccare l'icona. Inserire semplicemente il testo che si desidera trovare e toccare o toccare uno dei suggerimenti, applicazioni o file visualizzati nell'elenco. Per poter eseguire una ricerca o navigare in Internet è necessario essere connessi a una rete dati cellulare (se disponibile) o a una rete wireless. Vedere Connessione a Internet a pagina 34.
15 Uso del telefono - 15 Ricerca vocale Se è disponibile la ricerca vocale, toccare il microfono e enunciare la propria richiesta di ricerca. Vedere Ricerca vocale a pagina 36. La schermata Home estesa La schermata Home si estende oltre i lati dello schermo, fornendo altro spazio in modo da poter aggiungere icone, widget o funzioni. Per visualizzare la schermata estesa, scorrere il dito verso sinistra o destra. Nota Le schermate estese a destra sono disponibili solo se sono stati aggiunti contenuti a destra della schermata Home. Personalizzazione della schermata Home È possibile personalizzare la schermata Home aggiungendo o rimuovendo collegamenti o widget di applicazioni, e cambiando lo sfondo.
16 16 - Uso del telefono Aggiunta di collegamenti alla schermata Home Per aggiungere i collegamenti alle applicazioni alla schermata Home, toccare l'icona dell'elenco delle Applicazioni in basso al centro della schermata Home. Toccare e tenere premuta l'icona per l'applicazione selezionata. L'elenco delle Applicazioni si chiude e viene visualizzata la schermata Home. Spostare l'icona nella posizione desiderata nella schermata Home e togliere il dito. Aggiunta di widget alla schermata Home Toccare e tenere premuta un'area della schermata Home che non presenta già icone o widget. Toccare WIDGET per visualizzare applicazioni e collegamenti (come, per esempio, collegamenti personalizzati, contatti o segnalibri) che è possibile aggiungere a una schermata Home. I widget sono piccole applicazioni che visualizzano informazioni costantemente aggiornate o collegamenti rapidi ad applicazioni o funzioni speciali. Per spostare un'applicazione o un widget nella schermata Home, toccare e tenere premuto un elemento finché non viene selezionato. Si aprirà la schermata Home. Trascinare l'elemento in qualsiasi area libera sullo schermo. Per visualizzare informazioni sull'applicazione o il widget, trascinarli sull'icona nella parte superiore dello schermo. Per spostare l'elemento in una schermata Home diversa, trascinarlo al lato dello schermo, la schermata Home passerà allo schermo in quella direzione. Rilasciare l'elemento quando è posizionato correttamente.
17 Uso del telefono - 17 Rimozione dei widget o dei collegamenti dalla schermata Home Per rimuovere un collegamento o un widget dalla schermata Home, toccarlo e trascinarlo in Rimuovi nella parte superiore dello schermo. Ridimensionamento dei widget Alcuni widget possono essere ridimensionati. Non appena viene posizionato un widget sulla schermata Home, sarà possibile ridimensionarlo trascinando gli angoli. Per ridimensionare un widget già presente sulla schermata Home, toccare e tenere premuto il widget. Non appena compare l'icona Rimuovi, rilasciare il widget. Se il widget è ridimensionabile, sarà possibile trascinare i lati per ridimensionarlo. Aggiunta o rimozione di cartelle È anche possibile aggiungere cartelle alla schermata Home. Per creare una nuova cartella, trascinare l'icona di un'applicazione sull'icona di un'altra applicazione nella schermata Home. In questo modo verrà creata una Cartella senza nome. Toccare l'icona della cartella, quindi toccare il nome della cartella per rinominarlo.
18 18 - Uso del telefono Per eliminare il collegamento a un'applicazione da una cartella, toccare l'icona della cartella per visualizzare le applicazioni contenute all'interno, quindi toccare e tenere premuta l'icona dell'applicazione che si desidera rimuovere. Trascinare l'icona su Rimuovi, che comparirà sulla parte superiore dello schermo. Per eliminare una cartella, toccare e tenere premuta la cartella, quindi trascinare la cartella su Rimuovi, che comparirà sulla parte superiore dello schermo. Modifica delle icone della Barra dei preferiti È possibile impostare nella Barra dei preferiti le icone per le applicazioni installate. Aprire l'elenco delle Applicazioni e trovare l'applicazione da aggiungere. Toccare e tenere premuta l'icona, quindi trascinarla in una posizione aperta nella Barra delle applicazioni. Quando si trascina la nuova applicazione in un'icona della Barra dei preferiti esistente verrà creata una cartella per entrambe le icone. Per rimuovere un'icona dalla Barra dei preferiti, toccare e tenere premuta l'icona per selezionarla. Trascinare l'icona in una posizione diversa esterna alla Barra dei preferiti o su Rimuovi nella parte superiore dello schermo. Modifica dello sfondo Toccare e tenere premuta un'area della schermata Home che non presenta già icone o widget, quindi toccare SFONDI.
19 Uso del telefono - 19 Nella barra nella parte inferiore dello schermo viene mostrata una selezione di sfondi; trascinare la barra verso sinistra o destra per altre opzioni. Per usare uno sfondo diverso da quelli mostrati, toccare Foto nell'angolo inferiore sinistro e selezionare un'immagine da Galleria o Foto. Toccare una miniatura per selezionare lo sfondo da usare, quindi toccare Imposta sfondo. L'elenco delle Applicazioni Per accedere all'elenco delle Applicazioni, nella schermata Home toccare al centro della Barra dei preferiti. Le applicazioni vengono visualizzate in ordine alfabetico, con le quattro applicazioni utilizzate di recente nella parte superiore del menu. Scorrere in alto o in basso per l'elenco completo delle applicazioni. Area notifiche e di stato Le icone di stato e delle notifiche compaiono nella parte superiore dello schermo. Nell'area in alto a destra vengono visualizzate varie informazioni sullo stato, come la connessione Wi-Fi, la potenza del segnale, lo stato della batteria e l'ora. Nell'area in alto a sinistra vengono visualizzate le icone degli eventi (ad esempio nuovi messaggi). Modelli single-sim:
20 20 - Uso del telefono Modelli dual-sim: Scorrere in basso dalla Barra delle notifiche per visualizzare le notifiche. Scorre due volte in basso o una volta con due dita per aprire le Impostazioni rapide che consentono di regolare rapidamente le impostazioni selezionate o attivare e disattivare le funzioni.
21 Uso del telefono - 21 Multitasking È possibile tenere aperte contemporaneamente più applicazioni. Per aprire una nuova applicazione, toccare l'icona home per tornare alla schermata Home, quindi avviare la nuova applicazione. Toccare l'icona Panoramica per navigare rapidamente avanti e indietro tra le applicazioni aperte in precedenza.
22 22 - Gestione dei contatti G ESTIONE DEI CONTATTI Gestione dei contatti Il telefono è dotato di una rubrica che permette di salvare i contatti o nella memoria interna o nella SIM. Toccare l'applicazione Contatti dall'elenco delle Applicazioni oppure toccare l'icona Tutti i contatti dal Compositore per visualizzare i contatti. Se non sono presenti contatti salvati nel telefono, è possibile importare i contatti dell'account Google, aggiungere un nuovo contatto o importare i contatti dalla scheda SIM o SD. Aprire l'applicazione Persone dall'elenco delle Applicazioni e toccare per aggiungere un contatto, per cercare un contatto, o l'icona Menu per aprire il menu. Aggiunta di un contatto Toccare per aggiungere un nuovo contatto. È inoltre possibile effettuare la scansione del codice a barre del profilo di una persona per aggiungere la persona al proprio elenco contatti o gruppo. Per creare un contatto, per prima cosa scegliere dove salvare le informazioni del contatto. Quindi verrà chiesto di inserire le informazioni del contatto, come nome, numero di telefono e .
23 Gestione dei contatti - 23 È possibile scorrere la pagina in basso e toccare Altri campi per aggiungere elementi quali: Indirizzi IM. Aggiungere le eventuali note personali sul contatto. Nome fonetico Collegamento a un sito web Per assegnare un immagine al contatto, toccare il profilo e selezionare se scattare una foto o selezionare un immagine dalla galleria immagini del telefono. Al termine, fare clic sull'icona Fatto sulla parte superiore dello schermo. Toccando il nome dei contatti verrà visualizzato il relativo profilo. Toccare mentre è visualizzato il profilo del contatto per eliminarlo, condividerlo o creare un collegamento sulla schermata Home per il contatto. Toccare per modificare i dettagli del contatto; toccare nuovamente per altre opzioni, tra cui impostare la suoneria del contatto, inviare tutte le chiamate alla segreteria o aggiungere un'immagine per il contatto. È anche possibile creare un contatto partendo da un numero già chiamato o ricevuto, vedere Salvataggio di un numero composto nei contatti a pagina 28.
24 24 - Esecuzione di chiamate E SECUZIONE DI CHIAMATE Questo capitolo spiega come effettuare chiamate e le varie opzioni disponibili durante la chiamata. Prima di effettuare una chiamata Verificare che la funzione telefono sia attiva prima di effettuare una chiamata. È possibile confermare lo stato del telefono dall'area Notifiche. Nota I colori delle icone di stato e di notifica potrebbero variare. Verrà visualizzata l'icona di un indicatore per ciascuna scheda SIM inserita. Icona Descrizione Connesso alla rete: È possibile effettuare una chiamata. Modalità aereo: Connettività wireless disattivata (Wi-Fi, Bluetooth e cellulare). Disattivare la modalità aereo prima di effettuare una chiamata.
25 Esecuzione di chiamate - 25 Esecuzione di una chiamata Nota Se vi sono più SIM inserite nel telefono, può essere chiesto quale SIM utilizzare prima che venga collegata la chiamata. In relazione alle impostazioni della SIM. Per selezionare una SIM, toccare il nome dell'operatore. Vedere Gestione SIM a pagina Dalla schermata Home, toccare Telefono per aprire il tastierino numerico su schermo. 2. Inserire il numero che si desidera comporre. 3. Toccare per effettuare la chiamata. 4. Per terminare la chiamata, toccare. Se è visualizzato il contatto cercato, è sufficiente toccare il nome del contatto per eseguire la chiamata. Composizione di un numero dalla Storia chiam. È possibile visualizzare la cronologia chiamate toccando l'icona Storia chiam. Vengono visualizzate le chiamate ricevute di recente, effettuate e senza risposta. Toccare l'icona telefono per richiamare. Per visualizzare i dettagli della chiamata e altre opzioni, toccare il numero o il nome del contatto. Visualizzazione delle chiamate senza risposta Le notifiche delle chiamate perse vengono visualizzate nelle seguenti tre aree: 1. L'area Notifiche con l'icona chiamate perse. Aprire l'area Notifiche e toccare la notifica delle chiamate perse per visualizzare i dettagli relativi alle chiamate perse.
26 26 - Esecuzione di chiamate 2. Accanto all'icona Telefono (il numero nel riquadro è il numero delle chiamate perse). Toccare Telefono dalla schermata Home o dall'elenco delle Applicazioni per visualizzare direttamente i dettagli relativi alle chiamate perse. 3. Sulla schermata di blocco del telefono. Toccare due volte la notifica per visualizzare i dettagli delle chiamate perse. Chiamare un contatto Chiamare un contatto dalla scheda Contatti 1. Toccare Tutti i contatti per visualizzare i contatti. 2. Toccare un contatto per effettuare una chiamata. Chiamare un contatto dall'applicazione Contatti 1. Toccare l'icona Persone dall'elenco delle Applicazioni per visualizzare i contatti. 2. Toccare un contatto per aprire il profilo. 3. Toccare il numero di telefono del contatto per effettuare una chiamata. Comporre i numeri internazionali Quando si compongono numeri internazionali, non è necessario inserire il prefisso diretto internazionale ( 00, eccetera) prima del prefisso del paese. È sufficiente tenere premuto 0+ sul tastierino sullo schermo fino a quando viene visualizzato +. Importante I costi delle chiamate internazionali variano sostanzialmente in base al paese che si chiama e dall'operatore di rete. Si consiglia di verificare i costi addebitati dall'operatore di rete per le chiamate internazionali per evitare bollette eccessivamente care. Se si usa il telefono all'estero, saranno applicate le tariffe roaming. Prima di recarsi all'estero, consultare l'operatore di rete per gli addebiti relativi al roaming nel paese che si visiterà.
27 Esecuzione di chiamate - 27 Widget di composizione diretta Sarà possibile aggiungere un widget di composizione diretta per un contatto sulla schermata Home. Aprire l'elenco delle Applicazioni, quindi toccare la scheda Widget. Toccare e tenere premuto Composizione diretta e sarà possibile posizionare il widget sulla propria schermata Home. Dopo averlo posizionato sarà possibile selezionare un contatto da associare a quel particolare widget sulla propria schermata Home. La schermata chiamata vocale È possibile ridurre la finestra chiamate in modo che venga visualizzata come finestra di dialogo mobile anziché come schermata intera toccando l'icona. È persino possibile impostare questa finestra di dialogo "mobile" come schermata di chiamata vocale predefinita. Per fare ciò, aprire Impostazioni rapide (vedere Area notifiche e di stato a pagina 19). Toccare l'icona Dispositivo di chiamata mobile per attivarlo.
28 28 - Esecuzione di chiamate Risposta o rifiuto di una chiamata Quando è presente una chiamata in arrivo, sullo schermo viene visualizzato il numero. Per accettare o rifiutare una chiamata, toccare e tenere premuta l'icona del telefono al centro dello schermo, quindi scorrere il dito sullo schermo verso una delle tre icone visualizzate. Termine di una chiamata Per terminare una chiamata, toccare vocale. dalla schermata chiamata Opzioni chiamata vocale Icona Descrizione Messa in attesa di una chiamata. Disattivazione del microfono durante una chiamata. Altoparlante del telefono. Accesso al tastierino mentre è in corso una chiamata. Prima opzione: Aggiunta di una seconda chiamata Salvataggio di un numero composto nei contatti I numeri composti possono essere salvati nell'elenco dei contatti per usi futuri. Da Storia chiam, toccare il numero, quindi toccare Crea nuovo contatto e inserire le informazioni. Vedere Aggiunta di un contatto a pagina 22. In alternativa è possibile toccare Aggiungi a un contatto per aggiornare le informazioni di contatto esistenti.
29 Esecuzione di chiamate - 29 Chiamate in conferenza Se si ha una chiamata in attesa ed una in linea, è possibile combinare le chiamate per creare una chiamata in conferenza. Una volta stabilita la prima chiamata, toccare per aggiungere una seconda chiamata. Toccare per avviare la chiamata in conferenza.
30 30 - SMS e MMS SMS E MMS Questo capitolo descrive come impostare e usare l'applicazione Messaggi sul telefono per inviare SMS. Tutti i messaggi SMS e MMS sono accessibili tramite Messaggi. L'applicazione Messaggi ordina automaticamente i messaggi ricevuti e inviati in thread. Per accedere a Messaggi, aprire l'elenco delle Applicazioni o toccare Messaggi nella schermata Home. Nota Se nel telefono sono inserite più SIM, sarà necessario decidere quale SIM usare prima di inviare il messaggio. Sarà possibile vedere quale SIM è la SIM corrente dalla casella di testo di composizione. Per cambiare SIM, toccare e tenere premuta l'icona invia. Vedere Gestione SIM a pagina 56 per ulteriori informazioni. Creazione di un nuovo messaggio È possibile usare il telefono per comporre messaggi di testo (SMS) e multimediali (MMS). 1. Toccare per comporre un nuovo messaggio. 2. Toccare per aggiungere i contatti dall'elenco contatti, oppure toccare il campo Digita nome o numero per inserire direttamente il numero di telefono o il nome del destinatario. Nell'elenco a discesa sotto il campo di testo vengono visualizzati i contatti suggeriti. Per selezionare un contatto suggerito, toccare il nome del contatto. 3. Inserire il messaggio nella casella di testo indicata da Digita messaggio.
31 SMS e MMS - 31 Nota I messaggi SMS possono contenere al massimo 160 caratteri. Se il messaggi supera i 160 caratteri, verranno inviati più messaggi collegati tra loro. Molti telefono uniscono automaticamente i messaggi collegati per visualizzarli al destinatario come un singolo messaggio, tuttavia alcuni telefoni non sono dotati di questa funzionalità. Toccare il pulsante menu per visualizzare le opzioni disponibile quando viene creato un nuovo messaggio. Le opzioni cambiano in relazione allo stato del messaggio. Opzione Descrizione Aggiungi oggetto Aggiungere un oggetto al messaggio. Cancella Cancellare il messaggio. Impostazioni Impostazioni aggiuntive per i messaggi. 4. Toccare l'icona Invia per inviare il messaggio. Risposta a un messaggio All'arrivo di nuovi messaggi di testo, nell'area di notifica viene visualizzata l'icona del messaggio mentre l'icona del messaggio nella parte inferiore del telefono visualizza il numero di messaggi di testo non letti. Toccare Messaggi nell'elenco delle Applicazioni per visualizzare l'elenco dei messaggi o aprire l'area Notifiche per visualizzare un riepilogo del messaggio. Toccare il riepilogo per aprire l'elenco dei messaggi. Per rispondere a un messaggio SMS o MMS, aprire il messaggio dall'elenco dei messaggi. Inserire il testo nella casella di testo indicata da Digita messaggio. Toccare il pulsante Menu per altre opzioni. Opzione Aggiungi oggetto Invia Elimina il thread Aggiungi ai contatti Impostazioni chat Descrizione Aggiungere un oggetto al messaggio. Inviare una risposta al messaggio. Eliminare il messaggio. Aggiungere il mittente all'elenco dei contatti. Impostazioni aggiuntive per i messaggi.
32 32 - SMS e MMS Messaggi multimediali I messaggi multimediali sono simili ai messaggi di testo, ma permettono anche di includere file multimediali, come immagini, audio o filmati video. Ciascun messaggio può avere dimensioni massime di 300 kb. Nota Prima di poter inviare un messaggio MMS è necessario configurare un profilo MMS. In genere, il telefono imposta il profilo automaticamente. Richiedere al provider di rete le informazioni necessarie nel caso venga eseguita la configurazione manuale del profilo MMS. Invio di MMS Seguire le istruzioni in Creazione di un nuovo messaggio a pagina 30 per scrivere un nuovo messaggio o rispondere a un SMS esistente come descritto in Risposta a un messaggio a pagina Per convertire un SMS in un MMS, toccare l'icona Aggiungi allegato nella parte superiore dello schermo. 2. Viene aperto un elenco di opzioni per l'allegato. Selezionarne una per trovare un file sul telefono o creare un nuovo allegato. 3. Toccare l'icona Invia per inviare il messaggio. Ricezione di messaggi multimediali Quando arriva un nuovo messaggio multimediale, appare un'icona di messaggio in alto nella schermata e viene visualizzato un messaggio di notifica. 1. Il messaggio di notifica visualizza un riepilogo del messaggio. Toccare Visualizza per visualizzare un riepilogo del messaggio.
33 SMS e MMS Toccare Scarica per scaricare il contenuto del messaggio. I download possono richiedere molto tempo, in base alla qualità della connessione. Se si risponde o si apre un'altra applicazione, il download sarà interrotto. Importante È possibile che vengano applicati costi aggiuntivi per il download del contenuto del messaggio, in particolare durante il roaming. Contattare il provider nel caso di domande. 3. Toccare il messaggio per visualizzare il contenuto. 4. Per rispondere al messaggio, inserire il testo nella casella di testo indicata con Digita messaggio e toccare l'icona Invia. Le risposte con solo testo vengono inviate come messaggi SMS. Per allegare un file, toccare. Verrà visualizzato il menu con le opzioni. 5. Toccare l'icona Invia per inviare il messaggio.
34 34 - Connessione a Internet C ONNESSIONE A INTERNET Navigazione in Internet Per poter navigare in Internet utilizzando il telefono, è necessario essere connessi a una rete dati o wireless. Uso del browser Per avviare la navigazione, toccare l'icona Chrome nella Barra dei preferiti o nell'elenco delle Applicazioni. Nota Le immagini di riferimento utilizzano il browser Chrome. Per aprire un nuovo sito web, toccare la casella degli indirizzi nella parte superiore della pagina. Inserire l'indirizzo usando la tastiera, quindi toccare Vai. Sarà possibile ingrandire o rimpicciolire le pagine pizzicando in un senso o nell'altro. Per navigare avanti e indietro nella cronologia del browser, visualizzare i segnalibri, regolare le impostazioni del browser ed eseguire altre attività, toccare l'icona Menu. Con Chrome è possibile aprire più pagine. Per impostazione predefinita, le schede sono visibili nella schermata Panoramica del telefono. Toccare l'icona Panoramica nella parte inferiore dello schermo per visualizzare tutte le schede aperte (toccare nuovamente per chiuderle). Toccare una scheda dall'elenco per aprirla. Per aprire una nuova scheda, toccare l'icona Menu > Nuova scheda.
35 Connessione a Internet - 35 Configurazione della posta elettronica Il telefono consente di accedere all' tramite l'applicazione Gmail. Se è la prima volta che si accede utilizzando un account Gmail, saranno utilizzate automaticamente le informazioni per creare la cartella Posta in arrivo sul telefono. Per aggiungere un altro account, aprire Impostazioni dall'elenco delle Applicazioni, quindi toccare Account > Aggiungi account > [tipo di account]. Inserire l'indirizzo per il nuovo account. Se è stato selezionato il tipo di account errato, sarà chiesto di confermare quale tipo di account usare. Inserire la password per l'account e, se necessario, concedere all'applicazione Gmail l'autorizzazione ad accedere all'account. Molti ISP possono essere impostati con pochi passaggi. Se non è possibile impostare automaticamente l'account, inserire l'indirizzo e- mail e toccare Configurazione manuale per inserire manualmente i parametri. Toccare Avanti per terminare la configurazione. Servizi Google Nota Le applicazioni potrebbero non essere disponibile in tutti i paesi e regioni. Prima di utilizzare i servizi Google è necessario attivare un account Google. La prima volta che si accede ai servizi Google, sarà necessario leggere e accettare i Termini di servizio. Configurazione dell' di Google 1. Assicurarsi che il telefono sia collegato a una connessione dati o Wi-Fi. 2. Dall'elenco delle Applicazioni toccare Gmail. Se la prima volta che si accende il telefono non vengono inseriti l'indirizzo e la password dell'account di Gmail, seguire le istruzioni su schermo.
36 36 - Connessione a Internet Composizione di un messaggio 1. Assicurarsi che il telefono sia collegato a una connessione dati o Wi-Fi. 2. Dall'elenco delle Applicazioni toccare Gmail. 3. Toccare. 4. Inserire l'indirizzo del destinatario, l'oggetto e il messaggio. 5. Una volta terminato di comporre il messaggio, toccare. Ricerca vocale Con le azioni vocali è possibile inviare messaggi di testo, effettuare chiamate, inviare , trovare le indicazioni stradali per un esercizio commerciale, chiamare automaticamente un esercizio commerciale, eseguire ricerche in Internet e inviare una nota a se stessi utilizzando la voce. Toccare Ricerca vocale dall'elenco delle Applicazioni, o toccare l'icona microfono sulla schermata Home. Play Store Importante Per problemi di connessione con il Play Store, vedere FAQ e risoluzione dei problemi a pagina 58 Toccare Play Store dall'elenco delle Applicazioni per aprire l'applicazione Google Play. Da qui è possibile ottenere una serie di applicazioni per migliorare il telefono.
37 Connessione a Internet - 37 I contenuti e il design di Google Play variano da una regione all'altra. Per esempio, in alcune regioni è anche possibile cercare e acquistare film, libri, riviste o musica. Gli aggiornamenti potrebbero aggiungere nuove categorie o modificare le modalità di navigazione di Google Play in qualsiasi momento. È possibile scorrere lo store per categoria o toccare l'icona di ricerca per cercare una applicazione specifica. Una volta selezionata una applicazione, toccare Installa per scaricare e installare l'applicazione. L'utente sarà informato dei servizi (informazioni di contatto, accesso wireless, GPS, ecc.) ai quali l'applicazione richiede l'accesso per poter funzionare correttamente. Se nessuno di questi servizi appare insolito, toccare Accetta e scarica per procedere con l'installazione. È possibile tenere traccia dell'avanzamento del download sia dalla pagina dell'applicazione che dall'area notifiche. Importante Alcune applicazioni possono richiedere il pagamento di un corrispettivo prima di poterle scaricare. Per il pagamento di queste applicazioni è necessario possedere un account Google Wallet o un numero di carta di credito associato all'account Google.
38 38 - Connessione a Internet Utilizzo delle applicazioni scaricate Una volta scaricata e installata l'applicazione, è possibile trovarla nell'elenco delle Applicazioni o nell'elenco dei Widget. Alcune applicazione forniscono sia un'applicazione che un widget oppure solo un widget (senza icona di applicazione). Vedere Personalizzazione della schermata Home a pagina 15. Disinstallazione delle applicazioni scaricate Una volta scaricata e installata un'applicazione, è possibile disinstallarla aprendo l'elenco delle Applicazioni e toccando Impostazioni > Applicazioni. Scorrere l'elenco delle applicazioni e selezionare l'applicazione da disinstallare. Toccare DISINSTALLA. Nota Cancellando un'applicazione dalla schermata Home si cancella soltanto il collegamento. Google Hangouts Toccare Hangouts dall'elenco delle Applicazioni per aprire Google Hangouts. Qui è possibile visualizzare un elenco dei propri contatti collegati ai servizi Google Hangouts. Toccare un contatto per aprire una sessione di chat. Dopo essersi collegati è possibile aprire una sessione di videochat. Mappe, Navigazione, Luoghi e Latitudine Con Google Maps l'utente può ricevere indicazioni stradali facili da seguire, visualizzare le condizioni del traffico in tempo reale, viaggiare seguendo le istruzioni di guida vocali "turn-by-turn". Inoltre, vedere dove si trovano i propri amici, luoghi d'interesse e aziende locali. Nota Le mappe non contengono informazioni su ogni località. Alcuni livelli di zoom potrebbero non essere disponibili per alcune località.
39 Connessione a Internet - 39 Uso della mappa Toccare l'icona Mappe nell'elenco delle Applicazioni. Trascinare la mappa con il dito per spostarla in giro. Per eseguire lo zoom avanti o indietro: 1. Toccare due volte una posizione sulla mappa per eseguire lo zoom avanti della posizione, e toccare una volta per eseguire lo zoom indietro, oppure 2. Toccare un'area con due dita alla volta e allargarle per eseguire lo zoom avanti e avvicinarle per eseguire lo zoom indietro.
40 40 - Uso della fotocamera U SO DELLA FOTOCAMERA Il telefono è dotato di due fotocamere digitali montate sul davanti e sul retro. Questa sezione dà tutte le istruzioni dettagliate per acquisire foto e video con il telefono. Per attivare la fotocamera, aprire la Fotocamera dall'elenco delle Applicazioni o dalla Barra dei preferiti. icone ed indicatori Flash Scambia fotocamera Microfono Album privato Pulsante Otturatore Videocamera Selettore modalità Zoom Impostazioni Ultima immagine scattata / Ultimo video registrato Scatto preferito La finestra della fotocamera fornisce controlli multipli su entrambi i lati dell'immagine. Toccare il pulsante Otturatore o premere il tasto volume per scattare una foto. Toccare l'immagine in miniatura per aprire la galleria.
41 Uso della fotocamera - 41 Toccare il pulsante Videocamera e la videocamera inizia subito la registrazione. Durante la ripresa, non è possibile accedere alle impostazioni della fotocamera/videocamera; tuttavia, è possibile attivare il flash per illuminare e scattare immagini con il pulsante Otturatore. Flash Pulsante Otturatore Tempo trascorso Arresta la registrazione Toccare il pulsante Arresta registrazione per interrompere la ripresa video. Album privato Zoom Ultima immagine scattata / Ultimo video registrato Pausa È possibile salvare le foto (ma non i video) in un Album privato protetto da password. Le foto saranno salvate nella memoria interna del telefono ed è possibile accedervi solo tramite le applicazioni Fotocamera o Galleria. Toccare l'icona per impostare una password e un collegamento a un account Google in modo da poter recuperare le foto in caso di smarrimento della password.
42 42 - Uso della fotocamera Selettore modalità Toccare l'icona del selettore Modalità per aprire la lista delle modalità tra cui scegliere. Toccare le icone lungo la parte superiore per selezionare elementi differenti. Fotocamera Modalità cattura: Selezionare una modalità di cattura. Normale HDR Panorama Abbellimento Otturatore sorriso Gourmet Modalità scena: Regola i parametri della foto per un determinato ambiente. Non attiva Orizzontale Notte Ritratto notturno Ritratto Effetti colore: Applica un effetto colore all'immagine. Nessuno Mono Seppia Negativo Acqua
43 Uso della fotocamera - 43 Videocamera La modalità scena della videocamera varia a seconda dell'impostazione della modalità di registrazione (vedere la tabella di seguito). Modalità di registrazione: Normale Modalità scena: Non attiva Effetto: Nessuno Mono Seppia Rallenti Notte Negativo Acqua Bilanciamento del bianco Esegue la compensazione per ambienti con luminosità diversa. Automatico Lampada fluorescente Luce naturale Incandescente Nuvoloso Proprietà immagine Regolare Luminosità, Contrasto, Saturazione e Nitidezza. Autoscatto Impostare il ritardo prima che venga attivato l'otturatore.
44 44 - Uso della fotocamera Menu impostazioni Nota Alcune delle impostazioni seguenti non sono disponibili per la fotocamera anteriore. Toccare l'icona Impostazioni per aprire il menu Impostazioni. Foto È possibile regolare le seguenti opzioni: Impostare la Risoluzione e il rapporto di aspetto. Impostare il valore ISO. Impostare la modalità Scatto preferito predefinita. Attivare o disattivare Otturatore continuo: Toccare e tenere premuto il pulsante per immagini continue. Attivare o disattivare Tocca per catturare: Tocca qualsiasi punto sullo schermo per scattare una foto. Attivare o disattivare la Griglia. Video È possibile regolare le seguenti opzioni: Attivare o disattivare lo Stabilizzatore video: Impostare la Risoluzione del video. Attivare la Modalità audio su Normale o Muto. Attivare o disattivare la Riduzione del rumore.
45 Uso della fotocamera - 45 Altro È possibile regolare le seguenti opzioni: Attivare o disattivare le informazioni sulla Posizione: Archivia le informazioni GPS nelle informazioni dell'immagine. Attivare o disattivare il Controllo vocale. Scegliere quale Memoria usare: Salvare le foto e i video nella Memoria interna o su una scheda SD. Scegliere di Ripristinare ai predefiniti le impostazioni della fotocamera. Scatto di una foto 1. Assicurarsi di aver regolato le impostazioni descritte in precedenza. 2. Inquadrare il soggetto e tenere fermo il telefono. 3. Eseguire lo zoom avanti o indietro se necessario. 4. Toccare l icona Otturatore per scattare una foto. Acquisizione di un video 1. Inquadrare il soggetto e tenere fermo il telefono, eseguire lo zoom avanti o indietro se necessario. 2. Toccare il pulsante Videocamera per iniziare a registrare un video. Tocca i pulsanti Pausa o Interrompi registrazione. Formati supportati Nota Per conoscere i formati immagine, video e audio, vedere Connettività a pagina 67.
46 46 - Uso della fotocamera Visualizzazione di foto e video Dopo l'acquisizione, la foto o il video vengono salvati automaticamente. Una volta scattata una foto o registrato un video, è possibile visualizzarli nella Galleria toccando l'anteprima nell'angolo della schermata delle immagini. In alternativa, aprire l'elenco delle Applicazioni e toccare Galleria. Dalla Galleria è possibile condividere direttamente i file usando vari servizi. I servizi disponibili variano in relazione al tipo di file. È inoltre possibile modificare singole foto scattate toccando l'icona matita nell'angolo in basso a sinistra dell'immagine. Geotagging Geotagging consente di memorizzare la posizione in cui è stata scattata una foto o video direttamente nella foto o nel video stesso. Per visualizzare la georeferenziazione, l'immagine deve essere scattata con Posizione GPS attivata.
47 Impostazioni avanzate - 47 I MPOSTAZIONI AVANZATE Impostazione del telefono in modalità Aereo È possibile abilitare la modalità aereo per disattivare le funzioni cellulare, Wi-Fi e Bluetooth e usare il telefono come dispositivo palmare durante il volo. Verificare se la compagnia aerea lo consente. Spegnere il telefono durante il decollo e l'atterraggio perché può interferire con i sistemi elettronici di bordo. Attivazione o disattivazione della modalità aereo Aprire Impostazioni rapide e toccare. Riavvio del telefono È possibile riavviare il telefono se si riscontra la mancata risposta delle applicazioni. 1. Premere e tenere premuto il pulsante di accensione fino a visualizzare il menu opzioni telefono. 2. Toccare Riavvia.
48 48 - Impostazioni avanzate Regolazione delle impostazioni Wireless e reti (gestione delle connessioni) Aprire l'elenco delle Applicazioni e toccare Impostazioni per gestire le impostazioni di connessione. Voce Descrizione Wi-Fi Attiva o disattiva la funzione Wi-Fi. Bluetooth Attiva o disattiva la funzione Bluetooth. Imposta una SIM predefinita per determinate funzioni (come le chiamate vocali o la Schede SIM messaggistica), attiva o disattiva la connessione dati, impostare le preferenze di roaming e associare i contatti a una SIM. Visualizza una stima dei dati mobile utilizzati Uso dei dati per ciascuna SIM. Cambia diverse impostazioni relative all'invio Impostazioni chiamata e ricezione delle chiamate. Accedere a ulteriori impostazioni di connessione: Modalità aereo: Per disattivare tutte le connessioni wireless in modo da poter usare il dispositivo a bordo di aerei. Applicazione SMS: Per impostare l'applicazione utilizzata per inviare e ricevere gli SMS. Tethering e hotspot portatile: Per Altro... condividere la connessione dati mobile del telefono tramite USB o come Wi-Fi hotspot portatile. VPN: Per configurare e gestire i VPN (Virtual Private Networks). Reti cellulare/mobile: Per impostare le opzioni per il collegamento alle reti cellulare. Cell broadcast: Per visualizzare gli avvisi attivi per l'area.
49 Impostazioni avanzate - 49 Se il telefono è in modalità Aereo, le opzioni per attivare il Bluetooth saranno disabilitate. Fare riferimento a Impostazione del telefono in modalità Aereo a pagina 47 per le informazioni su attivazione o disattivazione della modalità aerea. Regolazione delle impostazioni Bluetooth È possibile usare il Bluetooth per scambiare le informazioni tra il telefono e altri dispositivi mobile. Connessioni Bluetooth Per tutte le impostazioni Bluetooth, aprire l'elenco delle Applicazioni e toccare Impostazioni > Bluetooth. Toccare il cursore accanto al Bluetooth per attivarlo o disattivarlo. Quando è attivo il Bluetooth, il telefono cerca automaticamente i dispositivi vicini rilevabili. Il telefono sarà rilevabile per tutto il tempo che le impostazioni Bluetooth sono attive. Per eseguire il collegamento a un dispositivo, toccare un dispositivo presente nell'elenco dei dispositivi disponibili. Potrebbe venire richiesto di inserire il PIN su entrambi i dispositivi per stabilire la connessione. Per attivare o disattivare il Bluetooth, aprire l'area Notifiche e toccare l'icona Bluetooth. Condivisione Internet Tethering tramite USB Se si desidera condividere la connessione Internet mobile con un computer, è possibile collegare il telefono al PC utilizzando il cavo USB fornito. 1. Collegare il cavo di sincronizzazione USB al connettore USB del telefono. 2. Collegare il connettore USB client ad una porta USB disponibile del computer. 3. Aprire Impostazioni > Altro... > Tethering e hotspot portatile > Tethering USB per attivare o disattivare la condivisione Internet USB.
Registrare un Acer ID per approfittare dei grandi vantaggi
 MANUALE DELL UTENTE 2-2016 Tutti i diritti riservati Manuale dell'utente Acer Liquid Zest Plus Modello: T08 Questa versione: 05/2016 Registrare un Acer ID per approfittare dei grandi vantaggi Aprire l'app
MANUALE DELL UTENTE 2-2016 Tutti i diritti riservati Manuale dell'utente Acer Liquid Zest Plus Modello: T08 Questa versione: 05/2016 Registrare un Acer ID per approfittare dei grandi vantaggi Aprire l'app
Registrati per un Acer ID e approfitta dei grandi vantaggi
 Manuale dell utente 2-2015 Tutti i diritti riservati Acer Liquid Z330 Duo Manuale dell utente Modello: T01 Questa versione: 09/2015 Registrati per un Acer ID e approfitta dei grandi vantaggi Aprire l'app
Manuale dell utente 2-2015 Tutti i diritti riservati Acer Liquid Z330 Duo Manuale dell utente Modello: T01 Questa versione: 09/2015 Registrati per un Acer ID e approfitta dei grandi vantaggi Aprire l'app
Tablet convertibile GUIDA RAPIDA ALL'USO 8085 LKB001X CJB1FH002AFA
 Tablet convertibile GUIDA RAPIDA ALL'USO 8085 LKB001X CJB1FH002AFA Indice 1 Primi passi... 1 1.1 Presentazione... 1 1.2 Ricarica tablet e tastiera... 3 1.3 Inserimento delle schede microsd e SIM... 4 1.4
Tablet convertibile GUIDA RAPIDA ALL'USO 8085 LKB001X CJB1FH002AFA Indice 1 Primi passi... 1 1.1 Presentazione... 1 1.2 Ricarica tablet e tastiera... 3 1.3 Inserimento delle schede microsd e SIM... 4 1.4
Guida rapida Supercordless
 Guida rapida Supercordless Vodafone Power to you Indice Indice Introduzione 3 Panoramica del telefono 4 Gestione delle chiamate 6 Effettuare una chiamata 6 Risposta o rifiuto di una chiamata 6 Trasferimento
Guida rapida Supercordless Vodafone Power to you Indice Indice Introduzione 3 Panoramica del telefono 4 Gestione delle chiamate 6 Effettuare una chiamata 6 Risposta o rifiuto di una chiamata 6 Trasferimento
Manuale di istruzioni - Italiano
 1 SENSUELLE Manuale di istruzioni - Italiano 2 Per iniziare Inserire la scheda SIM Il vostro telefono è un cellulare Dual SIM che consente di utilizzare due reti in contemporanea. Per inserire le schede
1 SENSUELLE Manuale di istruzioni - Italiano 2 Per iniziare Inserire la scheda SIM Il vostro telefono è un cellulare Dual SIM che consente di utilizzare due reti in contemporanea. Per inserire le schede
Il tuo manuale d'uso. HTC TOUCH PRO2
 Può anche leggere le raccomandazioni fatte nel manuale d uso, nel manuale tecnico o nella guida di installazione di HTC TOUCH PRO2. Troverà le risposte a tutte sue domande sul manuale d'uso HTC TOUCH PRO2
Può anche leggere le raccomandazioni fatte nel manuale d uso, nel manuale tecnico o nella guida di installazione di HTC TOUCH PRO2. Troverà le risposte a tutte sue domande sul manuale d'uso HTC TOUCH PRO2
Esecuzione di chiamate vocali Esecuzione di una chiamata vocale utilizzando la tastiera 1.
 Accensione di Avaya A175 Desktop Video Device Per accendere Avaya A175 Desktop Video Device, tenere premuto il pulsante di alimentazione situato sul lato del dispositivo, sino a quando viene visualizzato
Accensione di Avaya A175 Desktop Video Device Per accendere Avaya A175 Desktop Video Device, tenere premuto il pulsante di alimentazione situato sul lato del dispositivo, sino a quando viene visualizzato
Funzioni Principali dell APP ENTR
 Funzioni Principali dell APP ENTR 1. Impostare il proprietario 2. Trovare la serratura 3. Chiudere/Riaprire 4. Menù 5. Aggiungere un utente 6. Gestione dell utente 7. Ottenere la chiave 8. Cancellare una
Funzioni Principali dell APP ENTR 1. Impostare il proprietario 2. Trovare la serratura 3. Chiudere/Riaprire 4. Menù 5. Aggiungere un utente 6. Gestione dell utente 7. Ottenere la chiave 8. Cancellare una
Registrati per un Acer ID e approfitta dei grandi vantaggi
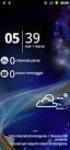 Manuale dell utente 2-2015 Tutti i diritti riservati Acer Liquid Jade Z Manuale dell utente Modello: S57 Questa versione: 03/2015 Registrati per un Acer ID e approfitta dei grandi vantaggi Apri l'app del
Manuale dell utente 2-2015 Tutti i diritti riservati Acer Liquid Jade Z Manuale dell utente Modello: S57 Questa versione: 03/2015 Registrati per un Acer ID e approfitta dei grandi vantaggi Apri l'app del
2013 Tutti i diritti riservati. Acer Liquid E1 V360 Manuale dell'utente Modello: V360 Prima pubblicazione: 2/2013
 2013 Tutti i diritti riservati Acer Liquid E1 V360 Manuale dell'utente Modello: V360 Prima pubblicazione: 2/2013 Acer Liquid E1 V360 Smartphone Numero di modello: Numero di serie: Data di acquisto: Luogo
2013 Tutti i diritti riservati Acer Liquid E1 V360 Manuale dell'utente Modello: V360 Prima pubblicazione: 2/2013 Acer Liquid E1 V360 Smartphone Numero di modello: Numero di serie: Data di acquisto: Luogo
Xerox WorkCentre 3655 Stampante multifunzione Pannello comandi
 Pannello comandi I servizi disponibili variano in base all'impostazione della stampante. Per ulteriori informazioni su servizi e impostazioni, consultare la Guida per l'utente. 3 4 5 Schermo sensibile
Pannello comandi I servizi disponibili variano in base all'impostazione della stampante. Per ulteriori informazioni su servizi e impostazioni, consultare la Guida per l'utente. 3 4 5 Schermo sensibile
Guida alla stampa e alla scansione per dispositivi mobili per Brother iprint&scan (Dispositivi Apple)
 Guida alla stampa e alla scansione per dispositivi mobili per Brother iprint&scan (Dispositivi Apple) Sommario Prima di utilizzare l apparecchio Brother... Definizioni delle note... Marchi commerciali...
Guida alla stampa e alla scansione per dispositivi mobili per Brother iprint&scan (Dispositivi Apple) Sommario Prima di utilizzare l apparecchio Brother... Definizioni delle note... Marchi commerciali...
INDICAZIONI UTILI ALL UTILIZZO NUOVA POSTA ELETTRONICA
 INDICAZIONI UTILI ALL UTILIZZO NUOVA POSTA ELETTRONICA Accesso alla casella di posta Personale L accesso può avvenire o partendo dall area riservata del sito web (Intranet) selezionando Web Mail Fig. 1
INDICAZIONI UTILI ALL UTILIZZO NUOVA POSTA ELETTRONICA Accesso alla casella di posta Personale L accesso può avvenire o partendo dall area riservata del sito web (Intranet) selezionando Web Mail Fig. 1
File Leggimi per Philips CamSuite 2.0
 File Leggimi per Philips CamSuite 2.0 Scopo: utilizzare il nuovo software Philips CamSuite 2.0 per sfruttare le funzionalità della webcam. Philips CamSuite 2.0 fornisce un accesso veloce alle funzionalità
File Leggimi per Philips CamSuite 2.0 Scopo: utilizzare il nuovo software Philips CamSuite 2.0 per sfruttare le funzionalità della webcam. Philips CamSuite 2.0 fornisce un accesso veloce alle funzionalità
CORSO DI FORMAZIONE DOCENTI DELLE SCUOLE PUBBLICHE A GESTIONE PRIVATA ECDL, LA PATENTE EUROPEA PER L USO DEL COMPUTER GUIDA SINTETICA
 M ECDL ECDL, LA PATENTE EUROPEA PER L USO DEL COMPUTER LA POSTA ELETTRONICA Parte Generale GUIDA SINTETICA 1 - Primi passi Aprire il programma di posta elettronica Outlook Express Aprire la cassetta delle
M ECDL ECDL, LA PATENTE EUROPEA PER L USO DEL COMPUTER LA POSTA ELETTRONICA Parte Generale GUIDA SINTETICA 1 - Primi passi Aprire il programma di posta elettronica Outlook Express Aprire la cassetta delle
I Manuale Istruzioni. I9+++ Manuale Istruzioni Italiano. Pagina 1
 I9+++ Manuale Istruzioni Italiano www.spedizionegratuita.com Pagina 1 Installazione Scheda Sim I9+++ - Manuale Istruzioni 1. Con la parte posteriore del telefono rivolta in avanti, togliere il coperchio
I9+++ Manuale Istruzioni Italiano www.spedizionegratuita.com Pagina 1 Installazione Scheda Sim I9+++ - Manuale Istruzioni 1. Con la parte posteriore del telefono rivolta in avanti, togliere il coperchio
Guida rapida Deskphone Huawei F617
 Guida rapida Deskphone Huawei F617 Vodafone Power to you Indice Indice Introduzione 3 Panoramica del telefono 4 Gestione delle chiamate 6 Effettuare una chiamata 6 Rispondere ad una chiamata 6 Concludere
Guida rapida Deskphone Huawei F617 Vodafone Power to you Indice Indice Introduzione 3 Panoramica del telefono 4 Gestione delle chiamate 6 Effettuare una chiamata 6 Rispondere ad una chiamata 6 Concludere
 Smartwatch Loto Guida all'utilizzo Introduzione Lo smartwatch Loto si presenta come un comune orologio, ma con avanzate funzioni da cellulare Android. Grazie alle molteplici funzioni che offre è adatto
Smartwatch Loto Guida all'utilizzo Introduzione Lo smartwatch Loto si presenta come un comune orologio, ma con avanzate funzioni da cellulare Android. Grazie alle molteplici funzioni che offre è adatto
Panoramica del prodotto
 soccorso in caso di necessità. Panoramica del prodotto 1. Fotocamera interna: consente di acquisire video e scattare foto 2. Tasto di accensione: consente di accendere o spegnere il PC 3. Tasto volume
soccorso in caso di necessità. Panoramica del prodotto 1. Fotocamera interna: consente di acquisire video e scattare foto 2. Tasto di accensione: consente di accendere o spegnere il PC 3. Tasto volume
Per il modello N : MPQCG10 MANUALE D USO
 Per il modello N : MPQCG10 IT MANUALE D USO Panoramica del prodotto Elemento Tasto volume + Tasto volume - Funzione Premere questo tasto per aumentare il volume. Premere questo tasto per diminuire il volume.
Per il modello N : MPQCG10 IT MANUALE D USO Panoramica del prodotto Elemento Tasto volume + Tasto volume - Funzione Premere questo tasto per aumentare il volume. Premere questo tasto per diminuire il volume.
Avviso per il prodotto
 Guida per l'utente Copyright 2014Hewlett-Packard Development Company, L.P. Bluetooth è un marchio del rispettivo proprietario usato da Hewlett-Packard Company su licenza. Google, Google Now, Google Play
Guida per l'utente Copyright 2014Hewlett-Packard Development Company, L.P. Bluetooth è un marchio del rispettivo proprietario usato da Hewlett-Packard Company su licenza. Google, Google Now, Google Play
Samsung Universal Print Driver Guida dell utente
 Samsung Universal Print Driver Guida dell utente immagina le possibilità Copyright 2009 Samsung Electronics Co., Ltd. Tutti i diritti riservati. Questa guida viene fornita solo a scopo informativo. Tutte
Samsung Universal Print Driver Guida dell utente immagina le possibilità Copyright 2009 Samsung Electronics Co., Ltd. Tutti i diritti riservati. Questa guida viene fornita solo a scopo informativo. Tutte
A proposito di A colpo d'occhio 1. Ti presento l'interfaccia di Windows 8 5. Dare input 21
 Sommario 1 2 3 A proposito di A colpo d'occhio 1 Una veloce panoramica................................... 2 Alcuni presupposti....................................... 3 Novità in Windows 8.....................................
Sommario 1 2 3 A proposito di A colpo d'occhio 1 Una veloce panoramica................................... 2 Alcuni presupposti....................................... 3 Novità in Windows 8.....................................
Manuale MOBILE APP EVOLUZIONE UFFICIO
 Manuale MOBILE APP EVOLUZIONE UFFICIO Guida per terminali Android Release 1.1 SOMMARIO 1 INSTALLAZIONE DELL APP... 4 1.1 AVVIO DELL APP... 5 2 OPERAZIONI DI BASE... 7 2.1 EFFETTUARE UNA CHIAMATA... 7 2.2
Manuale MOBILE APP EVOLUZIONE UFFICIO Guida per terminali Android Release 1.1 SOMMARIO 1 INSTALLAZIONE DELL APP... 4 1.1 AVVIO DELL APP... 5 2 OPERAZIONI DI BASE... 7 2.1 EFFETTUARE UNA CHIAMATA... 7 2.2
Guida all uso. Nokia N93i-1
 Guida all uso Nokia N93i-1 2 Tasti e componenti Pieghevole chiuso ISSUE 2 IT, 9253931 Numero di modello: Nokia N93i-1. D ora in poi definito Nokia N93i. 1 Fotocamera principale e obiettivo. Il dispositivo
Guida all uso Nokia N93i-1 2 Tasti e componenti Pieghevole chiuso ISSUE 2 IT, 9253931 Numero di modello: Nokia N93i-1. D ora in poi definito Nokia N93i. 1 Fotocamera principale e obiettivo. Il dispositivo
Il nuovo look di Google Apps. Gmail
 Il nuovo look di Google Apps Gmail Benvenuti nel nuovo look di Google Apps Perché questo cambiamento: Per fare in modo che tutte le applicazioni Google abbiano lo stesso aspetto e siano chiare, semplici
Il nuovo look di Google Apps Gmail Benvenuti nel nuovo look di Google Apps Perché questo cambiamento: Per fare in modo che tutte le applicazioni Google abbiano lo stesso aspetto e siano chiare, semplici
Guida in linea di Forcepoint Secure Messaging
 Guida in linea di Forcepoint Secure Messaging Benvenuti in Forcepoint Secure Messaging, uno strumento che offre un portale sicuro per la trasmissione e la visualizzazione di dati riservati contenuti nelle
Guida in linea di Forcepoint Secure Messaging Benvenuti in Forcepoint Secure Messaging, uno strumento che offre un portale sicuro per la trasmissione e la visualizzazione di dati riservati contenuti nelle
Il tuo manuale d'uso. ACER Z200 DUAL SIM LS
 Può anche leggere le raccomandazioni fatte nel manuale d uso, nel manuale tecnico o nella guida di installazione di ACER Z200 DUAL SIM LS. Troverà le risposte a tutte sue domande sul manuale d'uso ACER
Può anche leggere le raccomandazioni fatte nel manuale d uso, nel manuale tecnico o nella guida di installazione di ACER Z200 DUAL SIM LS. Troverà le risposte a tutte sue domande sul manuale d'uso ACER
MANUALE DELL UTENTE DELLA WEBCAM HP ELITE CON AUTOFOCUS
 MANUALE DELL UTENTE DELLA WEBCAM HP ELITE CON AUTOFOCUS v4.2.it Part number: 5992-2507 Copyright 2007 2009 Hewlett-Packard Development Company, L.P. Le informazioni qui contenute sono soggette a modifiche
MANUALE DELL UTENTE DELLA WEBCAM HP ELITE CON AUTOFOCUS v4.2.it Part number: 5992-2507 Copyright 2007 2009 Hewlett-Packard Development Company, L.P. Le informazioni qui contenute sono soggette a modifiche
A proposito di A colpo d'occhio 1. Esplorare il tuo nuovo tablet 7
 Sommario 1 2 A proposito di A colpo d'occhio 1 Una veloce panoramica................................... 2 Novità in Windows 8..................................... 3 Alcuni presupposti.......................................
Sommario 1 2 A proposito di A colpo d'occhio 1 Una veloce panoramica................................... 2 Novità in Windows 8..................................... 3 Alcuni presupposti.......................................
Business Communications Manager Telefono Internet i2002 Scheda per l'utente
 N. parte P0995238 01 Business Communications Manager Telefono Internet i2002 Scheda per l'utente Operazioni preliminari 3 Il telefono Internet i2002 di Business Communications Manager consente di gestire
N. parte P0995238 01 Business Communications Manager Telefono Internet i2002 Scheda per l'utente Operazioni preliminari 3 Il telefono Internet i2002 di Business Communications Manager consente di gestire
Guida per l'utente. Microfono stereo STM10
 Guida per l'utente Microfono stereo STM10 Indice Informazioni di base...3 Panoramica sulle funzioni...3 Panoramica sull'hardware...3 Montaggio...4 Utilizzo del microfono...5 Registrazione dell'audio...5
Guida per l'utente Microfono stereo STM10 Indice Informazioni di base...3 Panoramica sulle funzioni...3 Panoramica sull'hardware...3 Montaggio...4 Utilizzo del microfono...5 Registrazione dell'audio...5
Business Communications Manager Telefono Internet i2004 Scheda per l'utente
 N. parte P0995226 01 Business Communications Manager Telefono Internet i2004 Scheda per l'utente Operazioni preliminari 3 Il Telefono Internet i2004 di Business Communications Manager consente di gestire
N. parte P0995226 01 Business Communications Manager Telefono Internet i2004 Scheda per l'utente Operazioni preliminari 3 Il Telefono Internet i2004 di Business Communications Manager consente di gestire
bla bla Messenger Manuale utente
 bla bla Messenger Manuale utente Messenger Messenger: Manuale utente Data di pubblicazione martedì, 12. aprile 2016 Version 1.4.1 Diritto d'autore 2006-2013 OX Software GmbH., Questo documento è proprietà
bla bla Messenger Manuale utente Messenger Messenger: Manuale utente Data di pubblicazione martedì, 12. aprile 2016 Version 1.4.1 Diritto d'autore 2006-2013 OX Software GmbH., Questo documento è proprietà
Pressione prolungata Spegnimento/accensione dell'unità Visualizza una finestra di dialogo
 HDS Gen2 Touch Plotter cartografico Guida rapida IT Panoramica 4 2 1 5 3 6 N. Descrizione 1 Schermo tattile 2 Lettore di schede SD 3 Tasto Waypoint. Una breve pressione apre il menu waypoint; una pressione
HDS Gen2 Touch Plotter cartografico Guida rapida IT Panoramica 4 2 1 5 3 6 N. Descrizione 1 Schermo tattile 2 Lettore di schede SD 3 Tasto Waypoint. Una breve pressione apre il menu waypoint; una pressione
Gestione posta del Distretto 2060
 Gestione posta del Distretto 2060 0 Premessa Il presente documento riporta le indicazioni e le istruzioni per la gestione della posta sul server distrettuale. Per accedere alla posta si possono utilizzare
Gestione posta del Distretto 2060 0 Premessa Il presente documento riporta le indicazioni e le istruzioni per la gestione della posta sul server distrettuale. Per accedere alla posta si possono utilizzare
INTRODUZIONE ALL INFORMATICA CORSO DI LAUREA IN BIOLOGIA A.A. 2015/2016
 INTRODUZIONE ALL INFORMATICA CORSO DI LAUREA IN BIOLOGIA A.A. 2015/2016 1 GMAIL & GOOGLE DRIVE SLIDE DEL DOCENTE 2 CREAZIONE DI UN INDIRIZZO GMAIL Vai all indirizzo: https://accounts.google.com/signup
INTRODUZIONE ALL INFORMATICA CORSO DI LAUREA IN BIOLOGIA A.A. 2015/2016 1 GMAIL & GOOGLE DRIVE SLIDE DEL DOCENTE 2 CREAZIONE DI UN INDIRIZZO GMAIL Vai all indirizzo: https://accounts.google.com/signup
Guida di installazione del driver FAX L
 Italiano Guida di installazione del driver FAX L User Software CD-ROM.................................................................. 1 Driver e software.................................................................................
Italiano Guida di installazione del driver FAX L User Software CD-ROM.................................................................. 1 Driver e software.................................................................................
Altoparlante HP Roar Plus. Altre funzionalità
 Altoparlante HP Roar Plus Altre funzionalità Copyright 2014 Hewlett-Packard Development Company, L.P. Microsoft, Windows e Windows Vista sono marchi registrati negli Stati Uniti del gruppo di società Microsoft.
Altoparlante HP Roar Plus Altre funzionalità Copyright 2014 Hewlett-Packard Development Company, L.P. Microsoft, Windows e Windows Vista sono marchi registrati negli Stati Uniti del gruppo di società Microsoft.
Panoramica della schermata iniziale. Descrizione dei componenti
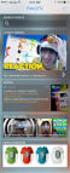 Descrizione dei componenti Panoramica della schermata iniziale 3 4 5 2 6 7 8 1 9 : >? = 1 Antenna satellitare 2 Ricevitore 3 Tasto sinistro 4 Tasto di chiamata 5 Tastiera alfanumerica 6 Tasti di navigazione
Descrizione dei componenti Panoramica della schermata iniziale 3 4 5 2 6 7 8 1 9 : >? = 1 Antenna satellitare 2 Ricevitore 3 Tasto sinistro 4 Tasto di chiamata 5 Tastiera alfanumerica 6 Tasti di navigazione
Easi-View. Garanzia e assistenza. Supporto tecnico
 Garanzia e assistenza Questo prodotto viene fornito con una garanzia di un anno per i problemi riscontrati durante il normale utilizzo. Un cattivo uso di Easi-View o l'apertura dell'unità renderanno nulla
Garanzia e assistenza Questo prodotto viene fornito con una garanzia di un anno per i problemi riscontrati durante il normale utilizzo. Un cattivo uso di Easi-View o l'apertura dell'unità renderanno nulla
Applicazione Android (v )
 2016 MANUALE LIVEBOX CLUB Applicazione Android (v. 3.02.019) http://www.liveboxcloud.com Sommario 1. LOGIN... 2 2. MENU... 3 2.1 RECENTI... 4 2.2 APPLICAZIONI... 5 2.2.1 HOME... 6 2.2.1.1 CREARE UNA CARTELLA...
2016 MANUALE LIVEBOX CLUB Applicazione Android (v. 3.02.019) http://www.liveboxcloud.com Sommario 1. LOGIN... 2 2. MENU... 3 2.1 RECENTI... 4 2.2 APPLICAZIONI... 5 2.2.1 HOME... 6 2.2.1.1 CREARE UNA CARTELLA...
Informazioni sull'integrazione guidata di Outlook
 Il seguente articolo approfondisce gli aspetti di integrazione tra Project e Outlook Informazioni sull'integrazione guidata di Outlook Se si utilizza Microsoft Office Project Server 2003 per la collaborazione
Il seguente articolo approfondisce gli aspetti di integrazione tra Project e Outlook Informazioni sull'integrazione guidata di Outlook Se si utilizza Microsoft Office Project Server 2003 per la collaborazione
Parti della fotocamera
 Parti della fotocamera. Pulsante otturatore. Stabilizz.. Pulsante di accensione 4. Flash 5. Porta USB / Morsetto uscita video 6. Luce autoscatto 7. Obiettivo 8. Microfono 9. Spia di funzionamento 0. Pulsante
Parti della fotocamera. Pulsante otturatore. Stabilizz.. Pulsante di accensione 4. Flash 5. Porta USB / Morsetto uscita video 6. Luce autoscatto 7. Obiettivo 8. Microfono 9. Spia di funzionamento 0. Pulsante
GUIDA UTENTE Easi-View Condividere il lavoro con tutta la classe, visualizzare oggetti in 3D e riprendere foto e video
 GUIDA UTENTE www.tts-shopping.com Easi-View Condividere il lavoro con tutta la classe, visualizzare oggetti in 3D e riprendere foto e video Informazioni importanti n Conservare queste istruzioni per riferimento
GUIDA UTENTE www.tts-shopping.com Easi-View Condividere il lavoro con tutta la classe, visualizzare oggetti in 3D e riprendere foto e video Informazioni importanti n Conservare queste istruzioni per riferimento
SAP Manuale del firmatario DocuSign
 SAP Manuale del firmatario DocuSign Sommario 1. SAP Manuale del firmatario DocuSign... 2 2. Ricezione di una notifica e-mail... 2 3. Apposizione della firma sul documento... 3 4. Altre opzioni... 4 4.1
SAP Manuale del firmatario DocuSign Sommario 1. SAP Manuale del firmatario DocuSign... 2 2. Ricezione di una notifica e-mail... 2 3. Apposizione della firma sul documento... 3 4. Altre opzioni... 4 4.1
Benvenuti nella Famiglia FDT! GUIDA RAPIDA
 Benvenuti nella Famiglia FDT! GUIDA RAPIDA www.fdt.us 1 Vogliamo dirti GRAZIE! Grazie per aver acquistato una fotocamera FDT! Si prega di seguire le istruzioni in questa Guida rapida al fine di impostare
Benvenuti nella Famiglia FDT! GUIDA RAPIDA www.fdt.us 1 Vogliamo dirti GRAZIE! Grazie per aver acquistato una fotocamera FDT! Si prega di seguire le istruzioni in questa Guida rapida al fine di impostare
Migrazione a Outlook 2010
 Contenuto della Guida Microsoft Outlook 2010 ha un aspetto molto diverso e l'obiettivo di questa Guida è quello di fornire un supporto al fine di ridurre il più possibile i tempi di apprendimento. Contiene
Contenuto della Guida Microsoft Outlook 2010 ha un aspetto molto diverso e l'obiettivo di questa Guida è quello di fornire un supporto al fine di ridurre il più possibile i tempi di apprendimento. Contiene
Istruzioni per l'uso la Camperstop-App Con la Camperstop-App viaggiate facilmente verso le più belle camperstop.
 Istruzioni per l'uso la Camperstop-App Con la Camperstop-App viaggiate facilmente verso le più belle camperstop. Ricerca rapida: Menu Vedere le camperstop Mappa Elenco Funzioni aggiuntive versione Pro:
Istruzioni per l'uso la Camperstop-App Con la Camperstop-App viaggiate facilmente verso le più belle camperstop. Ricerca rapida: Menu Vedere le camperstop Mappa Elenco Funzioni aggiuntive versione Pro:
S E H A I 3 S I V E D E
 I servizi UMTS di 3 sono disponibili nelle aree di copertura diretta di 3. Fuori copertura di 3 puoi comunque utilizzare il servizio voce e SMS grazie al roaming GSM e con i videofonini abilitati, grazie
I servizi UMTS di 3 sono disponibili nelle aree di copertura diretta di 3. Fuori copertura di 3 puoi comunque utilizzare il servizio voce e SMS grazie al roaming GSM e con i videofonini abilitati, grazie
Android Ver Guida rapida per tablet / IT
 Android Ver. 4.2.2 68-83 Guida rapida per tablet / IT Guida rapida per tablet Android vers. 4.2.2 Italiano Grazie per aver scelto un prodotto Blaupunkt. Hai fatto una scelta saggia. Ovviamente ti forniremo
Android Ver. 4.2.2 68-83 Guida rapida per tablet / IT Guida rapida per tablet Android vers. 4.2.2 Italiano Grazie per aver scelto un prodotto Blaupunkt. Hai fatto una scelta saggia. Ovviamente ti forniremo
Installazione e uso di Document Distributor
 Per visualizzare o scaricare questa o altre pubblicazioni Lexmark Document Solutions, fare clic qui. Installazione e uso di Document Distributor Il software Lexmark Document Distributor include pacchetti
Per visualizzare o scaricare questa o altre pubblicazioni Lexmark Document Solutions, fare clic qui. Installazione e uso di Document Distributor Il software Lexmark Document Distributor include pacchetti
Guida dell'utente per il trasferimento dei dati tra fotocamere
 Fotocamera digitale Canon Guida dell'utente per il trasferimento dei dati tra fotocamere Sommario Introduzione.................................... 1 Trasferimento delle immagini tramite una connessione
Fotocamera digitale Canon Guida dell'utente per il trasferimento dei dati tra fotocamere Sommario Introduzione.................................... 1 Trasferimento delle immagini tramite una connessione
IT MANUALE UTENTE. Applicazione Comelit 1.0 disponibile su App Store e Google Play
 IT MANUALE UTENTE Applicazione Comelit 1.0 disponibile su App Store e Google Play Sommario Introduzione... 2 Registrazione Smart... 3 Utilizzo... 4 Legenda tasti...4 MENU...4 Gestione impianti...4 HOME
IT MANUALE UTENTE Applicazione Comelit 1.0 disponibile su App Store e Google Play Sommario Introduzione... 2 Registrazione Smart... 3 Utilizzo... 4 Legenda tasti...4 MENU...4 Gestione impianti...4 HOME
Telecomando mobile HP (solo in determinati modelli) Guida utente
 Telecomando mobile HP (solo in determinati modelli) Guida utente Copyright 2008 Hewlett-Packard Development Company, L.P. Windows e Windows Vista sono entrambi marchi registrati o marchi di Microsoft Corporation
Telecomando mobile HP (solo in determinati modelli) Guida utente Copyright 2008 Hewlett-Packard Development Company, L.P. Windows e Windows Vista sono entrambi marchi registrati o marchi di Microsoft Corporation
Aggiornamenti del software Guida per l utente
 Aggiornamenti del software Guida per l utente Copyright 2009 Hewlett-Packard Development Company, L.P. Windows è un marchio registrato negli Stati Uniti di Microsoft Corporation. Le informazioni contenute
Aggiornamenti del software Guida per l utente Copyright 2009 Hewlett-Packard Development Company, L.P. Windows è un marchio registrato negli Stati Uniti di Microsoft Corporation. Le informazioni contenute
Telecomando mobile HP (solo in determinati modelli) Guida utente
 Telecomando mobile HP (solo in determinati modelli) Guida utente Copyright 2008 Hewlett-Packard Development Company, L.P. Windows e Windows Vista sono entrambi marchi registrati o marchi di Microsoft Corporation
Telecomando mobile HP (solo in determinati modelli) Guida utente Copyright 2008 Hewlett-Packard Development Company, L.P. Windows e Windows Vista sono entrambi marchi registrati o marchi di Microsoft Corporation
GALLERY. Album immagini
 GALLERY In questo menù del pannello di amministrazione si trovano tutte le funzioni utili alla gestione delle foto, dei video e degli album da inserire all'interno delle pagine con funzione ALBUM IMMAGINI
GALLERY In questo menù del pannello di amministrazione si trovano tutte le funzioni utili alla gestione delle foto, dei video e degli album da inserire all'interno delle pagine con funzione ALBUM IMMAGINI
Presentazione con PowerPoint
 Presentazione con PowerPoint L applicazione PowerPoint permette di creare documenti da mostrare su diapositive per presentazioni. Sarai facilitato nell utilizzo di PowerPoint perché molti pulsanti e molte
Presentazione con PowerPoint L applicazione PowerPoint permette di creare documenti da mostrare su diapositive per presentazioni. Sarai facilitato nell utilizzo di PowerPoint perché molti pulsanti e molte
MANUALE D'USO SPECIFICHE DEL PRODOTTO
 MANUALE D'USO SPECIFICHE DEL PRODOTTO Risoluzione immagine fissa: [12M] 4000x3000/ [8M] 3264x2448/ [5M] 2592x1944/[2M] 1600x1200 Risoluzione Video Clip: [HD] 1280 x 720 / [640] 640 x 480 Formati di file:
MANUALE D'USO SPECIFICHE DEL PRODOTTO Risoluzione immagine fissa: [12M] 4000x3000/ [8M] 3264x2448/ [5M] 2592x1944/[2M] 1600x1200 Risoluzione Video Clip: [HD] 1280 x 720 / [640] 640 x 480 Formati di file:
NAVIGAZIONE.
 NAVIGAZIONE www.fiatnavigation.com www.daiichi.com.tr Guida introduttiva La prima volta che si utilizza il software di navigazione, si avvia automaticamente un processo di impostazione iniziale. Procedere
NAVIGAZIONE www.fiatnavigation.com www.daiichi.com.tr Guida introduttiva La prima volta che si utilizza il software di navigazione, si avvia automaticamente un processo di impostazione iniziale. Procedere
HDS Gen3 Guida rapida
 HDS Gen3 Guida rapida IT Panoramica 1 4 6 5 7 2 3 8 9 10 11 12 N. Tasto Descrizione 1 Schermo tattile 2 Tasto Pagina Attiva la pagina Home 3 Tasto Cursore Sposta il cursore, si muove nelle voci dei menu
HDS Gen3 Guida rapida IT Panoramica 1 4 6 5 7 2 3 8 9 10 11 12 N. Tasto Descrizione 1 Schermo tattile 2 Tasto Pagina Attiva la pagina Home 3 Tasto Cursore Sposta il cursore, si muove nelle voci dei menu
Il tuo manuale d'uso. SONY ERICSSON W200I http://it.yourpdfguides.com/dref/451447
 Può anche leggere le raccomandazioni fatte nel manuale d uso, nel manuale tecnico o nella guida di installazione di SONY ERICSSON W200I. Troverà le risposte a tutte sue domande sul manuale d'uso (informazioni,
Può anche leggere le raccomandazioni fatte nel manuale d uso, nel manuale tecnico o nella guida di installazione di SONY ERICSSON W200I. Troverà le risposte a tutte sue domande sul manuale d'uso (informazioni,
Questo materiale è reperibile a questo indirizzo: PAS
 Questo materiale è reperibile a questo indirizzo: http://diego72.altervista.org/ PAS Comunicazione elettronica - Libero Posta elettronica Libero Mail Accedere a Libero Mail Accedi da qui Link pagina Pagina
Questo materiale è reperibile a questo indirizzo: http://diego72.altervista.org/ PAS Comunicazione elettronica - Libero Posta elettronica Libero Mail Accedere a Libero Mail Accedi da qui Link pagina Pagina
GfK Digital Trends. Manuale d'uso. Versione 15.3 settembre 2015 Italiano. GfK September 30, 2015 Software User Manual
 GfK Digital Trends Manuale d'uso Versione 15.3 settembre 2015 Italiano 2 Benvenuto in GfK Digital Trends! Informazioni su GfK Digital Trends GfK Digital Trends è una app progettata per esplorare l'utilizzo
GfK Digital Trends Manuale d'uso Versione 15.3 settembre 2015 Italiano 2 Benvenuto in GfK Digital Trends! Informazioni su GfK Digital Trends GfK Digital Trends è una app progettata per esplorare l'utilizzo
Xerox ColorQube 8700 / 8900 Pannello comandi
 Pannello comandi I servizi disponibili possono variare in base all'impostazione della stampante. Per ulteriori informazioni su servizi e impostazioni, consultare la Guida per l'utente. 3 5 Rilascio dello
Pannello comandi I servizi disponibili possono variare in base all'impostazione della stampante. Per ulteriori informazioni su servizi e impostazioni, consultare la Guida per l'utente. 3 5 Rilascio dello
Schermata di consigli per la navigazione sicura. Aggiornamento del software VesselView. Controllo automatico tramite Wi-Fi
 Schermata di consigli per la navigazione sicura Ogni volta che VesselView viene acceso dopo uno spegnimento completo di almeno 30 secondi, viene visualizzata una schermata con consigli sulla sicurezza
Schermata di consigli per la navigazione sicura Ogni volta che VesselView viene acceso dopo uno spegnimento completo di almeno 30 secondi, viene visualizzata una schermata con consigli sulla sicurezza
TRACcess ekey. Istruzioni
 TRACcess ekey Istruzioni Indice Panoramica 3 Scaricare l'app TRACcess ekey 5 Autorizzare l'app ekey 6 Aggiornare l'app ekey 6 Aggiornamento manuale 7 Aprire un dispositivo TRACcess 7 Codice di accesso
TRACcess ekey Istruzioni Indice Panoramica 3 Scaricare l'app TRACcess ekey 5 Autorizzare l'app ekey 6 Aggiornare l'app ekey 6 Aggiornamento manuale 7 Aprire un dispositivo TRACcess 7 Codice di accesso
Ti presento l'interfaccia di Windows 8
 2 Ti presento l'interfaccia di Windows 8 In questa sezione: Avviare Windows 8 Passare dall'account locale a quello di Microsoft Live Esplorare la schermata Start e il Desktop Panoramica della schermata
2 Ti presento l'interfaccia di Windows 8 In questa sezione: Avviare Windows 8 Passare dall'account locale a quello di Microsoft Live Esplorare la schermata Start e il Desktop Panoramica della schermata
MagicIWB Board S Manuale utente
 MagicIWB Board S Manuale utente Il programma MagicIWB Board S consente di utilizzare diversi tipi di contenuto su un touchscreen di grandi dimensioni rendendo più interessanti e accattivanti riunioni e
MagicIWB Board S Manuale utente Il programma MagicIWB Board S consente di utilizzare diversi tipi di contenuto su un touchscreen di grandi dimensioni rendendo più interessanti e accattivanti riunioni e
Utilizzo della Guida in linea
 Page 1 of 3 Utilizzo della Guida in linea Questa sezione spiega come utilizzare la Guida in linea. Finestra della Guida Ricerca a tutto testo Funzione [Preferiti] Notazioni Finestra della Guida La finestra
Page 1 of 3 Utilizzo della Guida in linea Questa sezione spiega come utilizzare la Guida in linea. Finestra della Guida Ricerca a tutto testo Funzione [Preferiti] Notazioni Finestra della Guida La finestra
Con ipad, puoi scattare delle foto e filmare video utilizzando la fotocamera anteriore di FaceTime oppure la fotocamera posteriore.
 Fotocamera 12 Panoramica di Fotocamera Scattare foto istantaneamente: da Blocco schermo, devi solo scorrere verso l alto. Oppure, scorri verso l alto dal bordo inferiore dello schermo per aprire Centro
Fotocamera 12 Panoramica di Fotocamera Scattare foto istantaneamente: da Blocco schermo, devi solo scorrere verso l alto. Oppure, scorri verso l alto dal bordo inferiore dello schermo per aprire Centro
ELCART. Manuale di istruzioni/scheda tecnica
 PAGINA 1 DI 8 Videocamera Smart Assicurarsi, che al primo utilizzo della videocamera Smart non manchi nessun accessorio, come riportato nella lista indicata di seguito. Videocamera 1 Adattatore r1 Cavo
PAGINA 1 DI 8 Videocamera Smart Assicurarsi, che al primo utilizzo della videocamera Smart non manchi nessun accessorio, come riportato nella lista indicata di seguito. Videocamera 1 Adattatore r1 Cavo
Registrati per un Acer ID e approfitta dei grandi vantaggi
 2-2014 Tutti i diritti riservati Manuale dell utente Acer Liquid Z500 Duo Modello: Z500 Questa versione: 09/2014 Registrati per un Acer ID e approfitta dei grandi vantaggi Apri l'app del Portale Acer dalla
2-2014 Tutti i diritti riservati Manuale dell utente Acer Liquid Z500 Duo Modello: Z500 Questa versione: 09/2014 Registrati per un Acer ID e approfitta dei grandi vantaggi Apri l'app del Portale Acer dalla
18/05/2016 MANUALE UTENTE
 18/05/2016 MANUALE UTENTE Indice dei contenuti 2 1. ACCESSO AL SISTEMA PAGOINRETE... 3 2. HOME PAGE... 4 3. RICHIEDI ASSISTENZA... 5 4. SERVIZI DI PAGAMENTO... 6 5. VISUALIZZA CONDIZIONI CONTRATTUALI PSP...
18/05/2016 MANUALE UTENTE Indice dei contenuti 2 1. ACCESSO AL SISTEMA PAGOINRETE... 3 2. HOME PAGE... 4 3. RICHIEDI ASSISTENZA... 5 4. SERVIZI DI PAGAMENTO... 6 5. VISUALIZZA CONDIZIONI CONTRATTUALI PSP...
PROF. SALVATORE DIMARTINO
 Computer Essentials / 2 - Desktop, icone, impostazioni prof. Salvatore Dimartino PROF. SALVATORE DIMARTINO 1 Computer Essentials - 2.1 Desktop e icone prof. Salvatore Dimartino PROF. SALVATORE DIMARTINO
Computer Essentials / 2 - Desktop, icone, impostazioni prof. Salvatore Dimartino PROF. SALVATORE DIMARTINO 1 Computer Essentials - 2.1 Desktop e icone prof. Salvatore Dimartino PROF. SALVATORE DIMARTINO
Telefono DECT Avaya 3720 Guida rapida di riferimento
 Telefono DECT Avaya 3720 Guida rapida di riferimento Display Tasti dedicati Tasto di navigazione Tasto di riaggancio Posta vocale Blocco tastierino Tasto maiuscole/ minuscole LED Icone visualizzate sul
Telefono DECT Avaya 3720 Guida rapida di riferimento Display Tasti dedicati Tasto di navigazione Tasto di riaggancio Posta vocale Blocco tastierino Tasto maiuscole/ minuscole LED Icone visualizzate sul
Modem e rete locale (LAN) Guida per l'utente
 Modem e rete locale (LAN) Guida per l'utente Copyright 2009 Hewlett-Packard Development Company, L.P. Le informazioni contenute in questo documento sono soggette a modifiche senza preavviso. Le sole garanzie
Modem e rete locale (LAN) Guida per l'utente Copyright 2009 Hewlett-Packard Development Company, L.P. Le informazioni contenute in questo documento sono soggette a modifiche senza preavviso. Le sole garanzie
Il significato di (quasi) tutte le icone dei nuovi Lumia
 Il significato di (quasi) tutte le icone dei nuovi Lumia La barra di stato Toccando la parte alta dello schermo compariranno le informazioni sulla connessione di rete, sulla forza del segnale, sul livello
Il significato di (quasi) tutte le icone dei nuovi Lumia La barra di stato Toccando la parte alta dello schermo compariranno le informazioni sulla connessione di rete, sulla forza del segnale, sul livello
Telecomando mobile HP (solo in determinati modelli) Guida utente
 Telecomando mobile HP (solo in determinati modelli) Guida utente Copyright 2008 Hewlett-Packard Development Company, L.P. Windows e Windows Vista sono marchi registrati negli Stati Uniti di Microsoft Corporation.
Telecomando mobile HP (solo in determinati modelli) Guida utente Copyright 2008 Hewlett-Packard Development Company, L.P. Windows e Windows Vista sono marchi registrati negli Stati Uniti di Microsoft Corporation.
Business Communications Manager e CallPilot 100/150
 Aggiornamenti per la Guida dell'utente di Desktop Messaging Business Communications Manager e CallPilot 100/150 Questa guida è un aggiunta alla Guida dell utente di CallPilot 5.0 Desktop Messaging e contiene
Aggiornamenti per la Guida dell'utente di Desktop Messaging Business Communications Manager e CallPilot 100/150 Questa guida è un aggiunta alla Guida dell utente di CallPilot 5.0 Desktop Messaging e contiene
Guida alla stampa e alla scansione per dispositivi mobili per Brother iprint&scan (Android )
 Guida alla stampa e alla scansione per dispositivi mobili per Brother iprint&scan (Android ) Prima di utilizzare l apparecchio Brother Definizioni delle note Nella presente Guida dell utente vengono utilizzati
Guida alla stampa e alla scansione per dispositivi mobili per Brother iprint&scan (Android ) Prima di utilizzare l apparecchio Brother Definizioni delle note Nella presente Guida dell utente vengono utilizzati
Schede di memoria esterne
 Schede di memoria esterne Guida per l'utente Copyright 2007 Hewlett-Packard Development Company, L.P. Il logo SD è un marchio del suo proprietario. Java è un marchio statunitense di Sun Microsystems, Inc.
Schede di memoria esterne Guida per l'utente Copyright 2007 Hewlett-Packard Development Company, L.P. Il logo SD è un marchio del suo proprietario. Java è un marchio statunitense di Sun Microsystems, Inc.
Sistema videoconferenza AVAYA XT4300 Regione Toscana Guida rapida all utilizzo
 Sistema videoconferenza AVAYA XT4300 Regione Toscana Guida rapida all utilizzo Redazione a cura del settore I.T.S.S.I Versione 1.0 del 05/05/2016 1 1 Introduzione...3 1.1. Accensione del sistema...3 1.2.
Sistema videoconferenza AVAYA XT4300 Regione Toscana Guida rapida all utilizzo Redazione a cura del settore I.T.S.S.I Versione 1.0 del 05/05/2016 1 1 Introduzione...3 1.1. Accensione del sistema...3 1.2.
PROCEDURA INSERIMENTO POI E AUTOVELOX SU GEOSAT serie
 PROCEDURA INSERIMENTO POI E AUTOVELOX SU GEOSAT serie 2-4 - 5 1) I file devono essere in formato OV2, ed, associato ad ognuno di essi, vi deve essere un icona immagine in formato bmp ( dello stesso nome
PROCEDURA INSERIMENTO POI E AUTOVELOX SU GEOSAT serie 2-4 - 5 1) I file devono essere in formato OV2, ed, associato ad ognuno di essi, vi deve essere un icona immagine in formato bmp ( dello stesso nome
Guida rapida per Polycom V VX 500 Performance Business Media Phone. Data del documento: 30/07/13 Versione del documento: 1.0d
 Guida rapida per Polycom V VX 500 Performance Business Media Phone Data del documento: 30/07/13 Versione del documento: 1.0d Contenuto della guida rapida Diagramma pulsanti Polycom VVX 500 Performance
Guida rapida per Polycom V VX 500 Performance Business Media Phone Data del documento: 30/07/13 Versione del documento: 1.0d Contenuto della guida rapida Diagramma pulsanti Polycom VVX 500 Performance
Modifica delle impostazioni della stampante 1
 Modifica delle impostazioni della stampante 1 Molte impostazioni della stampante possono essere modificate tramite l'applicazione software utilizzata, il driver per stampante Lexmark, il pannello operatore
Modifica delle impostazioni della stampante 1 Molte impostazioni della stampante possono essere modificate tramite l'applicazione software utilizzata, il driver per stampante Lexmark, il pannello operatore
YEPINGO ITALY GUIDA UTENTE ANDROID 2017
 YEPINGO ITALY GUIDA UTENTE ANDROID 2017 WWW.YEPINGO.IT Chiamate internazionali a partire da ½ centesimo al minuto Cosa è YepINGO Italy YepINGO Italy è una app che consente di effettuare chiamate in HD
YEPINGO ITALY GUIDA UTENTE ANDROID 2017 WWW.YEPINGO.IT Chiamate internazionali a partire da ½ centesimo al minuto Cosa è YepINGO Italy YepINGO Italy è una app che consente di effettuare chiamate in HD
Servizio Webmail dell Università degli Studi di Macerata
 Servizio Webmail dell ----------------------------------------------------------------------------------------------------------------------------------- Posta Come ordinare le e-mail---------------------------------------------------------------pag.
Servizio Webmail dell ----------------------------------------------------------------------------------------------------------------------------------- Posta Come ordinare le e-mail---------------------------------------------------------------pag.
Modello No. MP70QUAD. ITA Manuale d'uso
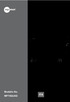 Modello No. MP70QUAD ITA Manuale d'uso Componenti del Tablet 1 2 3 4 5 6 MP70QUAD 8GB Internet Mobile Device with Android OS MADE IN PRC Nome Power Funzioni Tenere premuto per accendere/spegnere il tablet;
Modello No. MP70QUAD ITA Manuale d'uso Componenti del Tablet 1 2 3 4 5 6 MP70QUAD 8GB Internet Mobile Device with Android OS MADE IN PRC Nome Power Funzioni Tenere premuto per accendere/spegnere il tablet;
Un browser è un programma che consente di usufruire dei servizi di connettività in Internet.
 Internet Introduzione Internet è una rete mondiale di reti di computer ad accesso pubblico. Attualmente rappresenta il principale mezzo di comunicazione di massa, che offre all'utente una vasta serie di
Internet Introduzione Internet è una rete mondiale di reti di computer ad accesso pubblico. Attualmente rappresenta il principale mezzo di comunicazione di massa, che offre all'utente una vasta serie di
Modem e rete locale (LAN) Guida per l'utente
 Modem e rete locale (LAN) Guida per l'utente Copyright 2007 Hewlett-Packard Development Company, L.P. Le informazioni contenute in questo documento sono soggette a modifiche senza preavviso. Le sole garanzie
Modem e rete locale (LAN) Guida per l'utente Copyright 2007 Hewlett-Packard Development Company, L.P. Le informazioni contenute in questo documento sono soggette a modifiche senza preavviso. Le sole garanzie
Presentazione con PowerPoint
 Presentazione con PowerPoint L applicazione PowerPoint permette di creare documenti da mostrare su diapositive per presentazioni. Sarai facilitato nell utilizzo di PowerPoint perché molti pulsanti e molte
Presentazione con PowerPoint L applicazione PowerPoint permette di creare documenti da mostrare su diapositive per presentazioni. Sarai facilitato nell utilizzo di PowerPoint perché molti pulsanti e molte
Cavo di sincronizzazione USB
 Da leggere prima Iniziare qui Stilo Cavo di sincronizzazione USB Protezione sollevabile Palmare Palm T X Aggiornamenti CD di installazione del software Caricabatterie c.a. Prima di passare al punto 1,
Da leggere prima Iniziare qui Stilo Cavo di sincronizzazione USB Protezione sollevabile Palmare Palm T X Aggiornamenti CD di installazione del software Caricabatterie c.a. Prima di passare al punto 1,
Supplemento al Manuale di istruzioni
 Supplemento al Manuale di istruzioni Macchina da taglio Product Code (Codice prodotto): 891-Z01 Leggere questo documento prima di utilizzare la macchina. Si consiglia di conservare questo documento nelle
Supplemento al Manuale di istruzioni Macchina da taglio Product Code (Codice prodotto): 891-Z01 Leggere questo documento prima di utilizzare la macchina. Si consiglia di conservare questo documento nelle
MANUALE UTENTE GUIDA ALL UTILIZZO DEL FORMATIVE -REGIONE MARCHE PROFILO PROFESSIONISTA
 GUIDA ALL UTILIZZO DEL SISTEMA INFORMATIZZATO PER LA GESTIONE DELLE ATTIVITA MANUALE UTENTE Pag 1 di 9 1. HOME PAGE... 3 2. COMANDI GENERALI... 3 3. WEB MAIL... 3 3.1. Nuovo messaggio... 4 4. ANAGRAFICA...
GUIDA ALL UTILIZZO DEL SISTEMA INFORMATIZZATO PER LA GESTIONE DELLE ATTIVITA MANUALE UTENTE Pag 1 di 9 1. HOME PAGE... 3 2. COMANDI GENERALI... 3 3. WEB MAIL... 3 3.1. Nuovo messaggio... 4 4. ANAGRAFICA...
PORTALE DI REGISTRAZIONE GUIDA DELL'UTENTE
 GUIDA DELL'UTENTE SOMMARIO Introduzione 3 Portale di registrazione 3 Protezione dei dati e privacy 3 Chi può registrare i prodotti? 4 Assistenza per l'utilizzo del portale di registrazione 4 Creazione
GUIDA DELL'UTENTE SOMMARIO Introduzione 3 Portale di registrazione 3 Protezione dei dati e privacy 3 Chi può registrare i prodotti? 4 Assistenza per l'utilizzo del portale di registrazione 4 Creazione
numero gratuito per assistenza in caso di furto o smarrimento USIM/Mini-USIM/USIM TV 3, disponibile 24 ore su 24, 7 giorni su 7.
 Copertura nazionale 3 (gennaio 2006) UMTS: 80% popolazione. Fuori copertura UMTS, grazie al roaming GSM/GPRS, sono disponibili il servizio voce/sms e altri servizi eccetto VideoChiamata e servizi "Guarda".
Copertura nazionale 3 (gennaio 2006) UMTS: 80% popolazione. Fuori copertura UMTS, grazie al roaming GSM/GPRS, sono disponibili il servizio voce/sms e altri servizi eccetto VideoChiamata e servizi "Guarda".
AMICO CI SENTO. Manuale di istruzioni - Inglese
 AMICO CI SENTO Manuale di istruzioni - Inglese 1. Per iniziare 1.1 Batteria 1.1.1 Installare la batteria Rimuovere il coperchio della batteria. Allineare i contatti dorati della batteria con i relativi
AMICO CI SENTO Manuale di istruzioni - Inglese 1. Per iniziare 1.1 Batteria 1.1.1 Installare la batteria Rimuovere il coperchio della batteria. Allineare i contatti dorati della batteria con i relativi
Manuale per l uso LETTORE MULTIMEDIALE DIGITALE
 BT24WOM Manuale per l uso LETTORE MULTIMEDIALE DIGITALE Panoramica delle funzioni BT24WOM è un lettore MP4 con schermo a singolo sfioramento, l'utente può usare il dito per sfiorare l'icona e selezionare
BT24WOM Manuale per l uso LETTORE MULTIMEDIALE DIGITALE Panoramica delle funzioni BT24WOM è un lettore MP4 con schermo a singolo sfioramento, l'utente può usare il dito per sfiorare l'icona e selezionare
