Istruzioni per l'uso
|
|
|
- Federigo Leone Arena
- 7 anni fa
- Visualizzazioni
Transcript
1 Per usare Padrone Smart+, è necessaria l'app per smartphone Cateye Cycling (gratuita). Per le informazioni più recenti sugli smartphone compatibili per l'uso con Cateye Cycling, consultare Dispositivi consigliati per Cateye Cycling. Istruzioni per l'uso Per la risoluzione dei problemi relativi a smart computer o a Cateye Cycling, consultare "Domande più frequenti (FAQ)". * A scopo esplicativo, nel presente manuale il testo/le icone in rosso sulla schermata computer smart rappresentano le voci lampeggianti. * Le schermate del display e le illustrazioni utilizzate nel presente manuale sono fornite a solo scopo di esempio. Le schermate e le illustrazioni reali potrebbero variare a seconda dei dispositivi utilizzati. * Il manuale online e i video di YouTube relativi a questo prodotto sono soggetti a modifiche senza preavviso.
2 Procedura di impostazione La procedura di impostazione è la seguente. 1. Controllo del contenuto della confezione 2. Installare Cateye Cycling 3. Associazione con computer smart 4. Associazione con un sensore (Se si dispone di altri sensori) 5. Montaggio della staffa 6. Montaggio del sensore di velocità (cadenza) (ISC-12) (Opzionale) 7. Indossare il sensore di frequenza cardiaca (HR-12) (Opzionale) Al termine dell'impostazione, consultare Utilizzo. Istruzioni per l'uso
3 Procedura di impostazione 1. Controllo del contenuto della confezione!computer smart * Controllare la posizione dei tasti prima di iniziare l'impostazione.!accessori Fascetta staffa Spessore in gomma staffa Staffa Selettore * Il kit di velocità + cadenza include un sensore di velocità (cadenza) integrato (ISC-12), oltre agli elementi menzionati in precedenza. * Il triplo kit wireless include un sensore di velocità (cadenza) integrato (ISC-12) e un sensore di frequenza cardiaca (HR-12). 2. Installare Cateye Cycling 3. Associazione con computer smart 4. Associazione con un sensore (Se si dispone di altri sensori) 5. Montaggio della staffa 6. Montaggio del sensore di velocità (cadenza) (ISC-12) (Opzionale)
4 7. Indossare il sensore di frequenza cardiaca (HR-12) (Opzionale) Istruzioni per l'uso
5 Procedura di impostazione 1. Controllo del contenuto della confezione 2. Installare Cateye Cycling Installare l'app per smartphone Cateye Cycling (gratuito) sullo smartphone da utilizzare. Smartphone 1. Installare Cateye Cycling. Se si usa un iphone Se si usa uno smartphone Android * Consultare Dispositivi consigliati per Cateye Cycling per ulteriori informazioni sugli smartphone consigliati per l'uso con Cateye Cycling. 2. Avviare Cateye Cycling. Osservare le istruzioni su schermo e consentire l'uso di dispositivi GPS e Bluetooth. Importante Quando si attivano le impostazioni Bluetooth dello smartphone, vengono cercati dispositivi, ma non si configurano le impostazioni in questa fase. Passare a Cateye Cycling e attenersi alla procedura di seguito. Una volta effettuate le impostazioni di base, viene visualizzata la schermata Trip (Percorso). Per continuare, consultare "Associazione con computer smart". 3. Associazione con computer smart 4. Associazione con un sensore (Se si dispone di altri sensori) 5. Montaggio della staffa 6. Montaggio del sensore di velocità (cadenza) (ISC-12) (Opzionale)
6 7. Indossare il sensore di frequenza cardiaca (HR-12) (Opzionale) Istruzioni per l'uso
7 Procedura di impostazione 1. Controllo del contenuto della confezione 2. Installare Cateye Cycling 3. Associazione con computer smart Nella seguente sezione viene descritto come formattare (inizializzare) il computer smart e associarlo con uno smartphone. Importante Per utilizzare un computer smart o un sensore, è necessario effettuare l'associazione. Non associare i sensori in un campo di gara o luoghi simili in cui sono presenti molti altri utenti. Ciò potrebbe causare l'associazione di computer smart con un altro dispositivo. Computer smart 1. Estrarre il foglio isolante del computer smart. Una volta estratto il foglio isolante, reinserire il vano batterie e il coperchio della batteria nella precedente posizione. Chiuso Aperto Foglio isolante Vano batterie 2. Premere il tasto AC sul computer smart. Viene visualizzata la schermata di inizializzazione. 3. Verificare che [FORMAT] lampeggi e premere MODE per 1 secondo.
8 Tutti i dati vengono eliminati e vengono ripristinate le impostazioni predefinite di computer smart. Attenzione Conferma Il display passa alla schermata di ricerca dello smartphone. Smartphone 4. Da (MENU) nella parte superiore sinistra dello schermo, attivare [Connetti], quindi toccare [Dispositivo]. Toccare [Accoppiamento dispositivo] per avviare l'associazione. Quando Cateye Cycling rileva computer smart, sullo smartphone viene visualizzato un messaggio. Toccare [Pairing] (Associa) per completare l'associazione. * Se si utilizza un iphone, viene visualizzato un messaggio successivo. Toccare di nuovo [Abbina]. * Toccare [Nome computer smart] per visualizzare la schermata di configurazione delle varie impostazioni del computer smart. Dispositivo
9 L'associazione con computer smart è quindi completa. Se si dispone di altri sensori, procedere ad "Associazione con un sensore". Se non si dispone di altri sensori, saltare a "Montaggio della staffa". 4. Associazione con un sensore (Se si dispone di altri sensori) 5. Montaggio della staffa 6. Montaggio del sensore di velocità (cadenza) (ISC-12) (Opzionale) 7. Indossare il sensore di frequenza cardiaca (HR-12) (Opzionale) Istruzioni per l'uso
10 Procedura di impostazione 1. Controllo del contenuto della confezione 2. Installare Cateye Cycling 3. Associazione con computer smart 4. Associazione con un sensore (Se si dispone di altri sensori) Computer smart può essere utilizzato con sensori compatibili con Bluetooth 4.0. Associarlo con accessori opzionali o sensori commerciali, se desiderato. Importante Associare tutti i sensori che si desidera utilizzare. Quando si usa un iphone, non è possibile sincronizzare le impostazioni dei sensori commerciali. Quando si misura in Sensor Direct Mode (Modalità diretta sensore), è necessario configurare separatamente le impostazioni del sensore tramite computer smart. 1. Commutazione a Modalità diretta sensore 2. Associazione di un computer smart con un sensore 3. Impostazione circonferenza pneumatico Smartphone 1. Verificare che [Connetti] sia impostato su ON in (MENU), quindi toccare [Dispositivo]. Toccare [Accoppiamento dispositivo] per avviare l'associazione. 2. Attivare il sensore. Attivazione del sensore Quando Cateye Cycling rileva il segnale del sensore, sullo smartphone viene visualizzato un messaggio. Toccare [Accoppiamento]. Il sensore sincronizzato viene visualizzato nella schermata
11 [Dispositivo] e l'associazione è completata. * Quando si associa un sensore a Cateye Cycling, dopo il nome del sensore viene visualizzato "A". * Se si è associato un sensore un grado di misurare la velocità, procedere alla fase Impostare la circonferenza pneumatico per un sensore in grado di misurare la velocità. Toccare [Dispositivo], quindi toccare [Nome sensore] > [Circonferenza ruota] (lunghezza della circonferenza esterna del pneumatico). Selezionare la circonferenza pneumatico in base al formato pneumatico apposta sul lato del pneumatico stesso. Determinazione della circonferenza pneumatico * Valore predefinito: 2096 mm (700x23c) * Impostare la circonferenza pneumatico per ogni sensore. * Da questa schermata è inoltre possibile modificare i nomi del sensore e annullare l'associazione. L'associazione del sensore è quindi completa. * Per continuare ad associare un altro sensore, ripetere le stesse procedure. Importante I dati relativi a cadenza, frequenza cardiaca e potenza non vengono visualizzati nella configurazione iniziale. Cambiare la schermata di misurazione per consentire la visualizzazione dei valori misurati dai sensori associati. Modifica della schermata di misurazione 5. Montaggio della staffa 6. Montaggio del sensore di velocità (cadenza) (ISC-12) (Opzionale) 7. Indossare il sensore di frequenza cardiaca (HR-12) (Opzionale) Istruzioni per l'uso
12 Associazione con un sensore Commutazione a Modalità diretta sensore Passare da Mirror Mode (Modalità mirror) a Sensor Direct Mode (Modalità diretta sensore). Smartphone 1. Chiudere Cateye Cycling o, da (MENU), disattivare [Connetti]. Computer smart 2. Dalla schermata di ricerca dello smartphone, premere MODE per 1 secondo per passare a Modalità diretta sensore. (1 secondo) Schermata di ricerca smartphone Schermata di misurazione * Lo computer smart cerca un sensore piuttosto che lo smartphone. In questa modalità, l'icona del sensore lampeggia per indicare lo stato di ricezione del sensore. S (Lampeggiante):Quando si riceve il segnale di velocità C (Lampeggiante):Quando si riceve il segnale di cadenza S C (S e C lampeggiano simultaneamente):quando si riceve il segnale del sensore (ISC) H (Lampeggiante):Quando si riceve il segnale di frequenza cardiaca P (Lampeggiante):Quando si riceve il segnale di potenza Modalità diretta sensore e Modalità Mirror effettuano misurazioni indipendenti e i dati non hanno continuità. Importante Associazione di un computer smart con un sensore
13 Impostazione circonferenza pneumatico
14 Associazione con un sensore Commutazione a Modalità diretta sensore Associazione di un computer smart con un sensore Associare un sensore da utilizzare con computer smart. Importante Per utilizzare un sensore, è necessario effettuare l'associazione (sincronizzazione dell'id del sensore). Non associare i sensori in un campo di gara o luoghi simili in cui sono presenti molti altri utenti. Ciò potrebbe causare l'associazione di computer smart con un altro dispositivo. Associare tutti i sensori che si desidera utilizzare. Attualmente, solo i sensori Bluetooth conformi ai profili BLE (Bluetooth Low Energy) possono essere utilizzati in Modalità diretta sensore. 1. Dalla schermata di misurazione, premere OPTION per 2 secondi per passare alla schermata di associazione del sensore. (2 secondo) Schermata di misurazione Schermata di associazione sensore * Se la schermata di associazione sensore viene lasciata attiva per 1 minuto, il computer smart torna alla schermata di misurazione. 2. Premere SS/LAP per avviare l'associazione. 3. Attivare il sensore che si desidera associare. Attivazione del sensore
15 Pronto per la sincronizzazione Sensore attivato Sincronizzazio ne completa Viene visualizzato il sensore sincronizzato e l'associazione è completata. SP: Sensore di velocità ISC: Sensore di velocità/cadenza CD: Sensore di cadenza HR: Sensore di frequenza cardiaca PW: Sensore di potenza * Quando si associa un sensore ad uno computer smart, dopo il nome del sensore viene visualizzato "C". Importante Quando sullo schermo del computer smart viene visualizzato [ID FULL] e si torna alla schermata di associazione del sensore, è stato associato il numero massimo di sensori. Con il computer smart è possibile associare fino a 9 diversi ID sensore. Se è stato associato il numero massimo di sensori, nella schermata di associazione del sensore, premere OPTION per 4 secondi per cancellare tutte le associazioni. Quindi, associare di nuovo i sensori richiesti. * Il tempo di standby associazione è di 5 minuti. Attivare il sensore entro questo periodo di tempo. * Per associare un altro sensore, ripetere le fasi 2 e Premere OPTION per tornare alla schermata di misurazione. L'associazione è quindi completata. Se si è associato un sensore in grado di misurare la velocità, procedere all'impostazione della circonferenza pneumatico. Impostazione circonferenza pneumatico
16 Associazione con un sensore Commutazione a Modalità diretta sensore Associazione di un computer smart con un sensore Impostazione circonferenza pneumatico Impostare la circonferenza pneumatico per un sensore in grado di effettuare la misurazione della velocità. Importante Prima è necessario effettuare l'associazione (sincronizzazione dell'id del sensore). Associazione di un computer smart con un sensore Impostare la circonferenza pneumatico per ogni sensore. Il valore predefinito è 2096 mm (700x23c). 1. Dalla schermata di misurazione, premere OPTION per 2 secondi per passare alla schermata di associazione del sensore. (2 secondo) Schermata di misurazione Schermata di associazione sensore * Se la schermata di associazione sensore viene lasciata attiva per 1 minuto, il computer smart torna alla schermata di misurazione. 2. Selezionare il sensore da impostare e immettere la circonferenza pneumatico. Immettere la circonferenza in mm del pneumatico (lunghezza della circonferenza esterna pneumatico) su cui è installato il sensore. (Gamma di impostazione: mm) Determinazione della circonferenza pneumatico
17 Selezione del sensore (1 secondo) Valore circonferenza pneumatico Aumentare i numeri Spostarsi alla successiva cifra (1 secondo) * I sensori selezionabili sono quello associati a Cateye Cycling o ad uno computer smart. La lettera che appare dopo il nome del sensore indica il modo in cui si è associato il sensore. A: Sensore associato a Cateye Cycling C: Sensore associato ad uno computer smart * Se vengono immessi valori fuori dalla gamma di impostazione, viene visualizzato un errore. 3. Premere OPTION per confermare le impostazioni. Premendo di nuovo OPTION si torna alla schermata di misurazione. * Se si sono modificate le impostazioni, premere sempre OPTION per confermare le modifiche. In tal modo si completa la procedura di impostazione della circonferenza pneumatico
18 Procedura di impostazione 1. Controllo del contenuto della confezione 2. Installare Cateye Cycling 3. Associazione con computer smart 4. Associazione con un sensore (Se si dispone di altri sensori) 5. Montaggio della staffa La staffa può essere montata sull'attacco o sul manubrio. Guardare il video Vedere le illustrazioni Quando si monta sull'attacco manubrio Quando si monta sul manubrio Montaggio e rimozione di computer smart! Quando si monta sull'attacco manubrio 1. Controllare l'orientamento della staffa e fissarla sulla relativa fascetta. Fascetta staffa Staffa 2. Rimuovere la guarnizione dallo spessore in gomma della staffa e fissare lo spessore sulla fascetta della staffa.
19 Spessore in gomma staffa 3. Avvolgere la fascetta della staffa attorno all'attacco manubrio e serrare il selettore per fissarlo. Selettore Taglio Attenzione Serrare sempre il selettore manualmente. L'uso di uno strumento o un altro oggetto per serrare il selettore potrebbe rovinare la filettatura della vite. Tagliare con attenzione la fascetta della staffa in modo che l'estremità tagliata non causi lesioni (vedere la fase 3 precedente).! Quando si monta sul manubrio 1. Controllare l'orientamento della staffa e fissarla sulla relativa fascetta. Staffa Fascetta staffa 2. Rimuovere la guarnizione dallo spessore in gomma della staffa e fissare lo spessore sulla fascetta della staffa. Spessore in gomma staffa
20 3. Avvolgere la fascetta della staffa attorno al manubrio e serrare il selettore per fissarlo. Selettore Taglio Attenzione Serrare sempre il selettore manualmente. L'uso di uno strumento o un altro oggetto per serrare il selettore potrebbe rovinare la filettatura della vite. Tagliare con attenzione la fascetta della staffa in modo che l'estremità tagliata non causi lesioni (vedere la fase 3 precedente).! Montaggio e rimozione di computer smart Montaggio Clic Rimozione Tenendo computer smart Estrarre Per rimuovere computer smart, estrarre tenendo l'unità con l'altra mano per evitare che cada. Attenzione 6. Montaggio del sensore di velocità (cadenza) (ISC-12) (Opzionale) 7. Indossare il sensore di frequenza cardiaca (HR-12) (Opzionale) Istruzioni per l'uso
21 Procedura di impostazione 1. Controllo del contenuto della confezione 2. Installare Cateye Cycling 3. Associazione con computer smart 4. Associazione con un sensore (Se si dispone di altri sensori) 5. Montaggio della staffa 6. Montaggio del sensore di velocità (cadenza) (ISC-12) (Opzionale) Il sensore di velocità (cadenza) può essere montato nella parte superiore o inferiore del carro posteriore. Attenzione Se il sensore di velocità (cadenza) viene montato sulla parte inferiore del tirante della catena piuttosto che sulla parte superiore, l'intervallo di regolazione tra il sensore e il magnete sarà più ridotto.! Montaggio sulla parte superiore del carro posteriore Magnete di cadenza Magnete ruota Sensore di velocità (cadenza)! Montaggio sulla parte inferiore del carro posteriore Sensore di velocità (cadenza) Magnete di cadenza Magnete ruota * Le procedure di montaggio includono istruzioni per il montaggio sulla parte superiore del carro posteriore.
22 Guardare il video Vedere le illustrazioni 1. Fissare temporaneamente il sensore sul carro posteriore sinistro. (1) Allentare la vite del sensore con un cacciavite a croce e controllare che il braccio del sensore si muova. Vite sensore Braccio sensore (2) Fissare lo spessore in gomma sul sensore. Spessore in gomma sensore (3) Fare riferimento alla figura e collegare temporaneamente il sensore al carro posteriore sinistro con fascette di nylon. Carro posteriore sinistro Fascetta di nylon Attenzione Non serrare completamente le fascette di nylon. Una volta serrate completamente, non possono essere rimosse. 2. Fissare temporaneamente il magnete.
23 Parte interna della pedivella Magnete di cadenza Fascetta di nylon Zona sensore Raggio Magnete ruota (1) Con una fascetta di nylon, fissare temporaneamente il magnete di cadenza nella parte interna del braccio della pedivella sinistra in modo che sia rivolto verso la zona del sensore di cadenza. (2) Ruotare il braccio del sensore e fissare temporaneamente il magnete di cadenza in un raggio rivolto verso la zona del sensore di velocità. * Se il sensore non può essere posizionato in modo che entrambi i magneti (velocità e cadenza) passino attraverso le zone del relativo sensore, riposizionare il sensore ed i magneti in modo che ogni magnete passi attraverso la zona del relativo sensore. 3. Regolare lo spazio tra la zona del sensore e il magnete. (1) Inclinare il sensore in modo che lo spazio tra il magnete di cadenza e la zona del sensore di cadenza sia di circa 3 mm, quindi fissare saldamente il sensore con fascette di nylon. Magnete di cadenza (2) Ruotare il braccio del sensore in modo che lo spazio tra il magnete ruota e la zona del sensore di velocità sia di circa 3 mm, quindi serrare saldamente la vite del sensore. Vite sensore Magnete ruota 4. Fissare tutte le parti. Serrare le fascette di nylon del sensore, la vite del sensore e i magneti, quindi controllare che non sia allentati.
24 Tagliare la fascetta di nylon in eccesso. * Se si utilizzano pedali con assi in acciaio, il magnete di cadenza può essere fissato magneticamente all'asse stesso. In tal caso, rimuovere il nastro adesivo dal magnete e non utilizzare la fascetta di nylon. 7. Indossare il sensore di frequenza cardiaca (HR-12) (Opzionale) Istruzioni per l'uso
25 Procedura di impostazione 1. Controllo del contenuto della confezione 2. Installare Cateye Cycling 3. Associazione con computer smart 4. Associazione con un sensore (Se si dispone di altri sensori) 5. Montaggio della staffa 6. Montaggio del sensore di velocità (cadenza) (ISC-12) (Opzionale) 7. Indossare il sensore di frequenza cardiaca (HR-12) (Opzionale) La misurazione della frequenza cardiaca viene effettuata indossando il sensore di frequenza cardiaca intorno al torace. Prima di indossare il sensore di frequenza cardiaca Avvertenza Non utilizzare il dispositivo se si è portatori di pacemaker. Per eliminare gli errori di misurazione, si consiglia di inumidire i blocchetti degli elettrodi con acqua o applicare crema a base elettrolitica ai blocchetti. In caso di pelli sensibili, inumidire i blocchetti degli elettrodi con acqua o indossare sopra una magliettina. In alcuni casi, i peli del torace potrebbero interferire con la misurazione. Guardare il video Vedere le illustrazioni 1. Fissare il sensore alla cinghia FC. Premere finché non si avverte un clic.
26 Sensore di frequenza cardiaca Cinghia FC 2. Indossare la cinghia FC facendo scorrere il gancio sull'altra estremità della cinghia. Avvolgere la cinghia FC intorno al corpo e regolare la lunghezza in modo da adattarla al torace (sotto i pettorali). Stringendo eccessivamente la cinghia si potrebbe causare disagio durante la misurazione. Gancio Parte posteriore Blocchetti degli elettrodi * Indossare il sensore di frequenza cardiaca in modo che TOP sia rivolto verso l'alto. * Assicurarsi che i blocchetti degli elettrodi siano a stretto contatto con il corpo. * In caso di pelle secca o se si indossa il sensore sopra una maglietta, potrebbero verificarsi errori di misurazione. In tal caso, inumidire i blocchetti degli elettrodi con acqua. Istruzioni per l'uso
27 Istruzioni per l'uso È possibile utilizzare computer smart in Modalità Mirror o Modalità diretta sensore in base alle preferenze o alla situazione. Informazioni importanti per utenti iphone Funzioni Mirror Mode (Modalità mirror) e Sensor Direct Mode (Modalità diretta sensore) e dettagli di visualizzazione Cosa è Modalità Mirror? Display Schermata computer smart Schermata [Percorso] Cateye Cycling Avvia misurazione Visualizzazione delle attività Con Cateye Cycling, è possibile controllare e gestire i dati di percorso e di riepilogo (denominati "attività"). Riepilogo di tutte le attività Elenco attività Upload Modifica delle impostazioni Cateye Cycling può essere utilizzato per configurare tutte le impostazioni di computer smart e dei dispositivi collegati. * Le impostazioni di associazione del sensore possono essere configurate esclusivamente solo con il computer smart. Importante Le informazioni del sensore sul computer smart vengono sovrascritte con i dati presenti su Cateye Cycling quando il computer smart si connette allo smartphone.
28 * Le informazioni sui sensori commerciali associati al computer smart rimangono invariate. Generale Dispositivo Account
29 Istruzioni per l'uso Informazioni importanti per utenti iphone Importante Attualmente, alcune limitazioni sulle funzioni che possono essere utilizzate con Padrone Smart+ si applicano a Cateye Cycling per iphone. Tali funzioni diventano disponibili tramite aggiornamenti del firmware Padrone Smart+ e dell'app Cateye Cycling. Si consiglia agli utenti di aggiornare alla versione più recente del firmware Cateye Cycling e Padrone Smart+, se possibile. * Le aree relative a quanto menzionato in precedenza sono descritte con il simbolo. Aggiornamento del firmware: Con lo smart computer connesso all'iphone, toccare (menu) > [Dispositivo] > [Nome smart computer] > [Aggiorna firmware].
30 Istruzioni per l'uso Funzioni Mirror Mode (Modalità mirror) e Sensor Direct Mode (Modalità diretta sensore) e dettagli di visualizzazione Le seguenti funzioni possono essere utilizzate in Mirror Mode (Modalità mirror) e Sensor Direct Mode (Modalità diretta sensore). *1 Le misurazioni di frequenza cardiaca, cadenza e potenza richiedono l'associazione con ciascun sensore.
31 *2 Richiede sensori di potenza sinistro e destro separati. *3 Richiede uno smartphone con sensore di pressione integrato.
32 Istruzioni per l'uso Cosa è Modalità Mirror? Modalità Mirror si riferisce alla sincronizzazione di computer smart con l'app per smartphone di Cateye, Cateye Cyling. Utilizzando computer smart con Cateye Cycling, è possibile connettere computer smart e sensori opzionali/commerciali (velocità, cadenza, frequenza cardiaca e potenza) con lo smartphone e registrare le informazioni del log, tra cui la funzione GPS dello smartphone durante la misurazione. In tal caso, computer smart diventa un monitor che visualizza i dati di misurazione dello smartphone in tempo reale. The Bluetooth word mark and logos are owned by the Bluetooth SIG, Inc. and any use of such marks by CATEYE Co., Ltd. is under license. Other trademarks and trade names are those of their respective owners. Montando un computer smart sul manubrio, oltre ad essere in grado di utilizzare l'app per smartphone Cateye Cycling con lo smartphone è in borsa o in tasca, è anche possibile visualizzare i dati di misurazione e controllare se si sono ricevute telefonate o . In tal modo si riduce il consumo della batteria dello smartphone e si evita il pericolo di caduta dello smartphone. È possibile caricare immediatamente i risultati di misurazione (dati di percorso) su un sito di servizio come Cateye Atlas. * Anche se non si dispone di un sensore in grado di effettuare la misurazione della velocità, è possibile utilizzare computer smart come ciclocomputer "senza sensore" tramite la funzione GPS dello smartphone. Schermata computer smart Schermata [Percorso] Cateye Cycling
33 Istruzioni per l'uso Cosa è Modalità Mirror? Schermata computer smart I segmenti della schermata e le funzioni del display da visualizzare sulla schermata di misurazione possono essere assegnati tramite la personalizzazione della schermata. Di seguito viene spiegato il display personalizzabile, utilizzando la schermata predefinita come esempio. Schermata di misurazione Display navigazione semplice * Per personalizzare la schermata, toccare (MENU) > [Dispositivo] > [Nome computer smart] > [Visualizza personalizzazione]. Modifica della schermata di misurazione Descrizione delle icone: (Modalità notturna) Si attiva quando l'impostazione Modalità notturna è su ON. * È possibile accedere alle impostazioni di Modalità notturna toccando (MENU) > [Dispositivo] > [Nome computer smart]. Dispositivo (Bussola) Consente di controllare in quale direzione si trova il nord. (Icona di notifica chiamata in arrivo/sms/ ) Sul display viene visualizzato il numero di notifiche in arrivo e lampeggia per le app con notifiche in arrivo. Quando si riceve una notifica in arrivo, sul display viene visualizzato il nome dell'app e il nome del mittente.
34 Importante Vengono visualizzate solo le notifiche in arrivo degli indirizzi registrati tramite [Telefono] e [Aggiungi account]. Quando si riceve una notifica in arrivo, sul display viene visualizzato il nome dell'app e il nome del mittente. * Il nome del contatto registrato con caratteri non alfabetici viene visualizzato come Altro. * Le icone delle notifiche in arrivo e il conteggio vengono ripristinati quando si interrompe, ripristina, termina la misurazione. * È possibile accedere alle impostazioni di notifica toccando (MENU) > [Dispositivo] > [Impostazioni notifica]. Configurazione delle notifiche in arrivo (Carica restante della batteria dello smartphone) Indica la carica restante della batteria dello smartphone. (Allarme batteria computer smart) Lampeggia quando la batteria di computer smart è quasi esaurita.sostituire la batteria al più presto. Sostituzione della batteria: Computer smart (Sensibilità GPS) Indica lo stato di ricezione del segnale GPS. (icona segnale sensore) Indica lo stato di ricezione del segnale del sensore Bluetooth. Tipi di icone: S (segnale velocità) Indica il segnale del sensore di velocità. C (segnale cadenza) Indica il segnale del sensore di cadenza. S C (S e C visualizzati contemporaneamente) Indica il segnale del sensore di velocità (cadenza) (ISC). H (segnale frequenza cardiaca) Indica il segnale del sensore di frequenza cardiaca. P (segnale potenza) Indica il segnale del sensore di potenza. Stati delle icone: On Ricezione del segnale in Modalità Mirror Off Nessun segnale (frecce andatura) ndica se la velocità attuale è superiore ( ) o inferiore ( ) alla velocità media. (Unità di misura) Visualizza l'unità di misura attualmente selezionata. On Misurazione arrestata Lampeggiante Misurazione in corso
35 Schermata di misurazione Visualizza vari dati di misurazione. Velocità/cadenza/frequenza cardiaca lampeggiano: Se si utilizza un sensore CATEYE, i valori relativi al periodo di sostituzione della batteria del sensore iniziano a lampeggiare, per indicare la necessità di sostituire la batteria. Sostituzione della batteria:sensori opzionali I valori di potenza lampeggiano: Quando si usano sensori di potenza sinistro e destro separati, si attiva o disattiva il lampeggio dei valori di potenza ad indicare che vengono ricevuti solo i segnali provenienti da un sensore. Direzione e distanza in linea retta Visualizza la direzione e la distanza in linea retta dall'obiettivo (o dal punto iniziale). Schermata [Percorso] Cateye Cycling
36 Istruzioni per l'uso Cosa è Modalità Mirror? Schermata computer smart Schermata [Percorso] Cateye Cycling È la schermata principale di Cateye Cycling. Da questa schermata è possibile avviare, interrompere e terminare una misurazione. * L'avvio, l'interruzione e la fine della misurazione possono essere effettuati da remoto da computer smart. * I dati di misurazione vengono visualizzati con se non è possibile ricevere il segnale del sensore. Tasto Menu Visualizza il menu. Icona di stato connessione dispositivo Visualizza lo stato di connessione con altri dispositivi. (Computer smart) (Sensore di frequenza cardiaca) (Sensore di velocità) (Sensore di cadenza) (Sensore di potenza)
37 Calibrazione * Un'icona non disponibile indica un sensore non connesso. * I sensori di velocità (cadenza) (ISC) visualizzano e. Impostazione rapida La funzione Impostazione rapida consente l'attivazione/la disattivazione di varie funzioni di misurazione oppure l'impostazione di un obiettivo con una semplice e rapida navigazione. Icona GPS Indica lo stato di ricezione del segnale GPS. Tasto di calibrazione Esegue la calibrazione del sensore di potenza. del sensore di potenza Cambia modalità di visualizzazione Scorrendo sullo schermo, si passa ai display mappa, grafico e giro, che consentono di controllare il percorso e effettuato e visualizzare i dati di misurazione Visualizzazione grafico Visualizzazione mappa Display giro * Toccare lo schermo sul display giro per passare tra AV (valore medio) e MX (valore massimo). * I dati registrati con Giro automatico vengono visualizzati con una "A" dopo il numero. Tasto di avvio misurazione Avvia la misurazione. * Non disponibile se non è possibile ricevere il segnale di velocità o il segnale GPS. Tasto di interruzione Interrompe la misurazione. Tasto bandiera Termina la misurazione. Passa alla schermata di upload percorso. Salvataggio e upload di percorsi Numero di percorsi temporaneamente salvati Visualizza il numero di percorsi temporaneamente salvati.
38 Importante Il numero massimo di percorsi che è possibile salvare temporaneamente è 30. Se si supera questo numero, l'icona cambia in [Full] e non è possibile salvare temporaneamente altri percorsi. Si consiglia di salvare e caricare periodicamente i dati del percorso.
39 Istruzioni per l'uso Avvia misurazione Importante Uso dello smartphone Durante la misurazione, disattivare il display dello smartphone e, con Cateye Cycling in esecuzione, riporre lo smartphone in un luogo sicuro, come una borsa o una tasca. Quando la misurazione si avvia/si interrompe/riprende ed è possibile eseguire le operazioni di ripristino (fine percorso) da remoto da computer smart, non è necessario estrarre lo smartphone finché non si desidera salvare o caricare percorsi. * Cateye Cycling è in grado di effettuare la misurazione quando viene eseguito sullo sfondo. Limitazioni relative alla misurazione In Modalità Mirror, il tempo trascorso massimo che può essere misurato è di circa 1000 ore e la distanza percorsa massima è di km [6200 miglia]. Quando si supera uno di questi valori, la misurazione termina e i dati del percorso vengono salvati temporaneamente. In tal caso, il display torna alla schermata [READY] (Pronto) (standby misurazione) per avviare la misurazione del successivo percorso. In questa sezione viene spiegata la procedura e le funzioni di misurazione. 1. Connessione tra smartphone e computer smart 2. Preparazione prima della misurazione 3. Avvio della misurazione 4. Interruzione/ripresa della misurazione 5. Fine della misurazione (operazione di azzeramento) 6. Salvataggio e upload di percorsi! Funzioni durante la misurazione Commutazione del display dei dati di misurazione Funzione navigazione semplice Funzione giro Funzione giro automatico Funzione conto alla rovescia Funzione pausa automatica
40 Modalità di risparmio energetico Funzione di blocco tasti Se si dispone di sensori di potenza
41 Avvia misurazione 1. Connessione tra smartphone e computer smart Smartphone 1. Avviare Cateye Cycling o, da (MENU), attivare [Connetti]. Computer smart 2. Nella schermata di misurazione, premere MODE per 1 secondo per visualizzare la schermata di ricerca dello smartphone e connettersi allo smartphone. Quando computer smart si connette ad uno smartphone, passa al display di standby misurazione. Schermata di ricerca smartphone Standby misurazione * Se la connessione viene effettuata quando Cateye Cycling sta già effettuando la misurazione, vengono visualizzati [PAUSE] (Pausa) e i valori misurati. * L'aspetto della schermata computer smart dipende dallo stato di Cateye Cycling. La connessione con lo smartphone è quindi completa. 2. Preparazione prima della misurazione 3. Avvio della misurazione 4. Interruzione/ripresa della misurazione
42 5. Fine della misurazione (operazione di azzeramento) 6. Salvataggio e upload di percorsi! Funzioni durante la misurazione Commutazione del display dei dati di misurazione Funzione navigazione semplice Funzione giro Funzione giro automatico Funzione conto alla rovescia Funzione pausa automatica Modalità di risparmio energetico Funzione di blocco tasti Se si dispone di sensori di potenza
43 Avvia misurazione 1. Connessione tra smartphone e computer smart 2. Preparazione prima della misurazione La seguente procedura mostra come attivare/disattivare varie funzioni di misurazione e come configurare le impostazioni dell'obiettivo desiderate. In questa sezione viene inoltre descritta la funzione di configurazione rapida delle impostazioni della schermata Trip (Percorso). Smartphone 1. Toccare (MENU), quindi [Percorso]. 2. Toccare [Quick Set] sulla parte superiore sinistra della schermata. Giro automatico / Conto alla rovescia Attivare/disattivare la funzione, se desiderato. Funzione giro automatico Funzione conto alla rovescia * Le impostazioni riflettono la configurazione dell'impostazione precedente. Passare alle seguenti schermate per modificare le impostazioni. Giro automatico: Generale Conto alla rovescia: Dispositivo Obiettivi (MENU) > [Generale] > [Giro automatico] (MENU) > [Dispositivo] > [Conto alla rovescia]
44 Specifica un obiettivo in navigazione semplice Funzione navigazione semplice 3. Toccare (back). Il display torna alla schermata Trip (Percorso). 3. Avvio della misurazione 4. Interruzione/ripresa della misurazione 5. Fine della misurazione (operazione di azzeramento) 6. Salvataggio e upload di percorsi! Funzioni durante la misurazione Commutazione del display dei dati di misurazione Funzione navigazione semplice Funzione giro Funzione giro automatico Funzione conto alla rovescia Funzione pausa automatica Modalità di risparmio energetico Funzione di blocco tasti Se si dispone di sensori di potenza
45 Avvia misurazione 1. Connessione tra smartphone e computer smart 2. Preparazione prima della misurazione 3. Avvio della misurazione Computer smart Quando computer smart è nella schermata [READY] (Pronto) (standby misurazione), premendo SS/LAP per 1 secondo si avvia la misurazione. (1 secondo) Standby misurazione Si avvia la misurazione * Se durante la misurazione si interrompe la connessione con lo smartphone, computer smart passa alla schermata di ricerca dello smartphone. Quando si stabilisce di nuovo la connessione, computer smart torna alla schermata di misurazione. 4. Interruzione/ripresa della misurazione 5. Fine della misurazione (operazione di azzeramento) 6. Salvataggio e upload di percorsi!funzioni durante la misurazione Commutazione del display dei dati di misurazione Funzione navigazione semplice Funzione giro Funzione giro automatico Funzione conto alla rovescia Funzione pausa automatica Modalità di risparmio energetico
46 Funzione di blocco tasti Se si dispone di sensori di potenza
47 Avvia misurazione 1. Connessione tra smartphone e computer smart 2. Preparazione prima della misurazione 3. Avvio della misurazione 4. Interruzione/ripresa della misurazione Computer smart Premendo SS/LAP per 1 secondo viene visualizzato [PAUSE] (Pausa) e si interrompe la misurazione. Premendo di nuovo SS/LAP per 1 secondo si riprende la misurazione. (1 secondo) Durante la misurazione In interruzione 5. Fine della misurazione (operazione di azzeramento) 6. Salvataggio e upload di percorsi!funzioni durante la misurazione Commutazione del display dei dati di misurazione Funzione navigazione semplice Funzione giro Funzione giro automatico Funzione conto alla rovescia Funzione pausa automatica Modalità di risparmio energetico Funzione di blocco tasti
48 Se si dispone di sensori di potenza
49 Avvia misurazione 1. Connessione tra smartphone e computer smart 2. Preparazione prima della misurazione 3. Avvio della misurazione 4. Interruzione/ripresa della misurazione 5. Fine della misurazione (operazione di azzeramento) Computer smart Premendo MODE per 3 secondi si termina la misurazione e si passa al display [READY] (Pronto). A questo punto, i dati del percorso vengono salvati temporaneamente sul smartphone e le misurazioni sul computer smart vengono ripristinate. Azzeramento/ fine percorso Durante la misurazione (3 secondo) Standby misurazione In interruzione Per continuare la misurazione, premere SS/LAP per 1 secondo. Per terminare la misurazione, salvare e caricare i dati di percorso tramite lo smartphone. Salvataggio e upload di percorsi 6. Salvataggio e upload di percorsi!funzioni durante la misurazione Commutazione del display dei dati di misurazione Funzione navigazione semplice Funzione giro
50 Funzione giro automatico Funzione conto alla rovescia Funzione pausa automatica Modalità di risparmio energetico Funzione di blocco tasti Se si dispone di sensori di potenza
51 Avvia misurazione 1. Connessione tra smartphone e computer smart 2. Preparazione prima della misurazione 3. Avvio della misurazione 4. Interruzione/ripresa della misurazione 5. Fine della misurazione (operazione di azzeramento) 6. Salvataggio e upload di percorsi Al termine della misurazione, il percorso può essere salvato in Cateye Cycling e caricato su vari siti di servizio. Smartphone 1. Nella schermata Trip (Percorso), toccare (bandiera) per terminare la misurazione. L'app passa alla schermata di upload. 2. Attivare una destinazione di upload. * È possibile modificare i nomi del percorso. * Per caricare i dati, è necessario disporre di un account con il relativo sito. Account * Cateye Cycling consente di pubblicare esclusivamente i link dei percorsi caricati su CATEYE Atlas, Facebook e Twitter. Non è possibile pubblicare i link ad altri siti di servizi. 3. Toccare (Salva e carica). I percorsi vengono salvati in Cateye Cycling e caricati sui siti di servizi selezionati. * Ripetere questa operazione in caso di vari percorsi. * Toccare (Elimina) per eliminare un percorso.
52 * Toccare (MENU) > [Elenco attività] per visualizzare i percorsi salvati in Cateye Cycling. Elenco attività * Quando non si esegue la misurazione, si consiglia di disattivare [Connetti] da (MENU) per ridurre al minimo il consumo della batteria dello smartphone.!funzioni durante la misurazione Commutazione del display dei dati di misurazione Funzione navigazione semplice Funzione giro Funzione giro automatico Funzione conto alla rovescia Funzione pausa automatica Modalità di risparmio energetico Funzione di blocco tasti Se si dispone di sensori di potenza
53 Avvia misurazione Commutazione del display dei dati di misurazione Computer smart È possibile cambiare il display dei dati misurati in Cateye Cycling premendo MODE. * I dati visualizzati cambiano in base allo stato della connessione del sensore e alle impostazioni di personalizzazione della schermata. Di seguito viene fornito un esempio di configurazione iniziale della schermata di misurazione.
54 * Durante la configurazione iniziale, le schermate da 3 a 5 sono indefinite e, pertanto, non vengono visualizzate. Per aggiungere schermate o modificare i segmenti della schermata o i dati di misurazione, toccare (MENU) > [Dispositivo] > [Nome computer smart] > [Visualizza personalizzazione]. Modifica della schermata di misurazione * I dati relativi a frequenza cardiaca, cadenza e potenza non vengono visualizzati, a meno che non siano associati tutti i sensori. Funzione navigazione semplice Funzione giro Funzione giro automatico Funzione conto alla rovescia Funzione pausa automatica Modalità di risparmio energetico Funzione di blocco tasti Se si dispone di sensori di potenza
55 Avvia misurazione Commutazione del display dei dati di misurazione Funzione navigazione semplice La funzione navigazione semplice visualizza la direzione e la distanza in linea retta dalla posizione attuale all'obiettivo o al punto iniziale. Importante La funzione navigazione semplice mostra la direzione e la distanza in linea retta. Non fornisce una guida del percorso (stradale). La funzione navigazione semplice non può essere visualizzata quando si imposta la personalizzazione della schermata per la visualizzazione di 7 o 8 segmenti della schermata. * Per configurare le impostazioni del segmento della schermata per la schermata di misurazione, toccare (MENU) > [Dispositivo] > [Nome computer smart] > [Visualizza personalizzazione]. Modifica della schermata di misurazione Visualizzazione obiettivo Visualizzare la direzione e la distanza in linea retta dall'obiettivo. Importante Non è possibile usare questa funzione se non è definito alcun obiettivo. Specifica di un obiettivo * Gli obiettivi possono inoltre essere impostati quando si registra un percorso se lo smart computer è in stato [PAUSA]. Computer smart 1. Premere OPTION nella schermata di misurazione per 1 secondo per mostrare la navigazione semplice (obiettivo) sulla parte superiore della schermata. (1 secondo) Schermata di misurazione Display navigazione semplice (obiettivo) Poter controllare la direzione e la distanza in linea retta dall'obiettivo consente di continuare il percorso senza perdere di vista l'obiettivo.
56 2. Premere OPTION per 1 secondo per tornare alla schermata di misurazione. (1 secondo) Display navigazione semplice (obiettivo) Schermata di misurazione * Eseguendo la stessa operazione, viene di nuovo visualizzata la navigazione semplice (obiettivo). * Per tornare ad un punto iniziale, consultare "Ritorno a punto iniziale". Ritorno a punto iniziale Visualizzare la direzione e la distanza in linea retta dal punto iniziale. * Poiché il punto iniziale di un percorso viene impostato automaticamente, questa funzione può essere utilizzata immediatamente. Computer smart 1. Premere OPTION nella schermata di misurazione o nel display navigazione semplice (obiettivo) per mostrare la navigazione semplice (ritorno al punto iniziale) nella parte superiore della schermata. Schermata di misurazione Display navigazione semplice (punto iniziale) Display navigazione semplice (obiettivo) Questa funzione consente di tornare ad un punto iniziale mentre si controlla la direzione e la distanza in linea retta dal punto iniziale. 2. Premere OPTION per tornare alla schermata di misurazione.
57 Display navigazione semplice (punto iniziale) Schermata di misurazione * Eseguendo la stessa operazione, viene di nuovo visualizzata la navigazione semplice (punto iniziale). Funzione giro Funzione giro automatico Funzione conto alla rovescia Funzione pausa automatica Modalità di risparmio energetico Funzione di blocco tasti Se si dispone di sensori di potenza
58 Avvia misurazione Commutazione del display dei dati di misurazione Funzione navigazione semplice Funzione giro Computer smart È possibile registrare un giro premendo SS/LAP nella schermata di misurazione durante la misurazione stessa. Quando viene registrato il giro, le informazioni sul giro vengono visualizzate temporaneamente prima di tornare alla schermata di misurazione originale. Le informazioni sul giro visualizzate sono le seguenti. * Questa funzione può essere utilizzata insieme alla funzione giro automatico.
59 *1 Viene visualizzato il numero del giro in sequenza, inclusi i giri automatici. Se il numero totale di giri è superiore a 999, i giri successivi non vengono registrati. *2 I dati di misurazione vengono visualizzati con se non è possibile ricevere il segnale del sensore. *3 Richiede uno smartphone con sensore di pressione integrato. Funzione giro automatico Funzione conto alla rovescia Funzione pausa automatica Modalità di risparmio energetico
60 Funzione di blocco tasti Se si dispone di sensori di potenza
61 Avvia misurazione Commutazione del display dei dati di misurazione Funzione navigazione semplice Funzione giro Funzione giro automatico Computer smart I giri possono essere registrati automaticamente senza l'uso di alcun tasto in base a distanze, tempi o posizioni impostati previamente. Quando viene registrato il giro, le informazioni sul giro vengono visualizzate temporaneamente prima di tornare alla schermata di misurazione originale. Le informazioni sul giro visualizzate sono le seguenti. * Questa funzione può essere utilizzata insieme alla funzione Giro.
62 *1 Viene visualizzato un numero che include il numero di giro e il numero di giro automatico. Se il numero totale di giri è superiore a 999, i giri successivi non vengono registrati. *2 Sul display viene visualizzato lo stato di misurazione del giro automatico misurato e il conteggio dei giri. *3 I dati di misurazione vengono visualizzati con se non è possibile ricevere il segnale del sensore. *4 Richiede uno smartphone con sensore di pressione integrato. * È possibile accedere alle impostazioni della funzione Giro automatico toccando (MENU) > [Generale] > [Giro automatico]. Generale Funzione conto alla rovescia Funzione pausa automatica
63 Modalità di risparmio energetico Funzione di blocco tasti Se si dispone di sensori di potenza
64 Avvia misurazione Commutazione del display dei dati di misurazione Funzione navigazione semplice Funzione giro Funzione giro automatico Funzione conto alla rovescia Computer smart Questa funzione fornisce una notifica quando si raggiunge una distanza o un tempo impostati come obiettivo. Quando viene raggiunto l'obiettivo, sullo schermo lampeggia [FINISH] (FINE) e viene emesso un allarme. Distance (Distanza): La distanza specificata viene impostata come obiettivo. Time (Ora): Il tempo specificato viene impostato come obiettivo. SEGNALE ACUSTICO! Schermata di misurazione Quando si raggiunge l'obiettivo * È possibile accedere alle impostazioni della funzione Conto alla rovescia toccando (MENU) > [Dispositivo] > [Nome computer smart] > [Conto alla rovescia]. Dispositivo * Il conto alla rovescia si riavvia al termine della misurazione. Fine della misurazione (operazione di ripristino) Funzione pausa automatica Modalità di risparmio energetico Funzione di blocco tasti Se si dispone di sensori di potenza
65 Avvia misurazione Commutazione del display dei dati di misurazione Funzione navigazione semplice Funzione giro Funzione giro automatico Funzione conto alla rovescia Funzione pausa automatica Smartphone Questa funzione interrompe automaticamente la misurazione quando si interrompe la connessione tra lo smartphone e computer smart. La misurazione riprende automaticamente quando si ristabilisce la connessione. * È possibile accedere alle impostazioni di Auto Pause (Pausa automatica) toccando (MENU) > [Dispositivo]. Dispositivo Modalità di risparmio energetico Funzione di blocco tasti Se si dispone di sensori di potenza
66 Avvia misurazione Commutazione del display dei dati di misurazione Funzione navigazione semplice Funzione giro Funzione giro automatico Funzione conto alla rovescia Funzione pausa automatica Modalità di risparmio energetico Computer smart Se lo computer smart viene lasciato sulla schermata [READY] (Pronto) (standby misurazione), sulla schermata [PAUSE] (Pausa) o sulla schermata di ricerca dello smartphone per circa 20 minuti, Cateye Cycling si chiude o [Collegare] viene disattivato, si attiva la sospensione del display. Premendo un tasto, il computer smart torna alla schermata di ricerca dello smartphone, quindi alla schermata di misurazione, quando si ristabilisce la connessione con lo smartphone. Se inattivo per circa 20 minuti Standby misurazione Sospensione In interruzione Tutti i tasti, tranne il tasto AC Schermata di ricerca smartphone
67 Funzione di blocco tasti Se si dispone di sensori di potenza
68 Avvia misurazione Commutazione del display dei dati di misurazione Funzione navigazione semplice Funzione giro Funzione giro automatico Funzione conto alla rovescia Funzione pausa automatica Modalità di risparmio energetico Funzione di blocco tasti Computer smart Premendo contemporaneamente SS/LAP e OPTION si bloccano i tasti, evitando operazioni accidentali quando il computer smart si trova in tasca, ecc. Ripetendo la stessa operazione si sbloccano i tasti. Bloccare/sblo ccare i tasti Blocco tasti Se si dispone di sensori di potenza
69 Avvia misurazione Commutazione del display dei dati di misurazione Funzione navigazione semplice Funzione giro Funzione giro automatico Funzione conto alla rovescia Funzione pausa automatica Modalità di risparmio energetico Funzione di blocco tasti Se si dispone di sensori di potenza Quando si riceve un segnale da un sensore di potenza associato, i dati di potenza vengono visualizzati come valore. Computer smart Sul computer smart è possibile visualizzare la potenza, la potenza media, la potenza media personalizzata, la potenza massima, la potenza media giro in tempo reale e il bilanciamento potenza. * Per la misurazione del bilanciamento potenza sono necessari sensori di potenza sinistro e destro separati. * Per visualizzare dati di potenza sulla schermata di misurazione, è necessario registrare le funzioni (dati di misurazione) toccando (MENU) > [Dispositivo] > [Nome computer smart] > [Visualizza personalizzazione]. Modifica della schermata di misurazione * Toccare (MENU) > [Dispositivo] > [Nome computer smart] > [Potenza media personalizzata] per specificare il numero calcolato di secondi dalla potenza media personalizzata. Dispositivo Smartphone Su uno smartphone è possibile visualizzare solo la potenza attuale. Potenza
70 * Quando il valore di potenza è superiore a 999, vengono visualizzate le ultime tre cifre. * Per migliorare la precisione si consiglia di eseguire la calibrazione prima della misurazione della potenza. Calibrazione del sensore di potenza
71 Istruzioni per l'uso Riepilogo di tutte le attività È possibile controllare i valori totali di tutte le attività salvate in Cateye Cycling e i valori massimi per i singoli percorsi. Smartphone 1. Toccare (MENU), quindi [Riepilogo di tutte le attività]. Elenco attività Upload
72 Istruzioni per l'uso Riepilogo di tutte le attività Elenco attività È possibile controllare le singole attività (dati di percorso e dati di riepilogo collettivamente) salvati in Cateye Cycling. Smartphone 1. Toccare (MENU), quindi [Elenco attività]. * Elenco attività può essere visualizzato in formato di grafico, elenco o calendario. * Toccando (Seleziona per eliminare) si passa alla schermata di eliminazione attività. Selezionare le attività da eliminare e toccare (Elimina). 2. Toccare ogni attività per controllare i dettagli o caricarla/eliminarla. (Upload): Consente di effettuare l'upload sui siti di servizio (Elimina): Consente di eliminare un'attività
73 Upload
74 Istruzioni per l'uso Riepilogo di tutte le attività Elenco attività Upload È possibile caricare contemporaneamente varie attività su siti di servizio. Smartphone 1. Toccare (MENU), quindi [Upload]. * Le attività già caricate sui siti di servizio non vengono visualizzate. 2. Selezionare le attività da caricare e toccare (Upload) per caricare sui siti specificati. * Per caricare i dati, è necessario disporre di un account con il relativo sito. * Le destinazioni di upload per Upload All (Carica tutto) sono i siti attivati in (MENU) > [Account]. Account
75 Istruzioni per l'uso Generale In questa sezione viene indicato come configurare varie impostazioni di misurazione. Smartphone 1. Toccare (MENU), quindi [Generale]. Intervallo di registrazione Seleziona l'intervallo di registrazione del log. Unità Seleziona l'unità di misura. Importante Se si è modificata l'unità con il computer smart disconnesso, le impostazioni vengono applicate alla successiva connessione del computer smart. Altitudine preimpostata Applica una preimpostazione all'altitudine di una posizione specificata, ad esempio la propria casa. Attivando Altitudine preimpostata, si corregge l'altitudine sul punto iniziale della misurazione, migliorando l'affidabilità di misurazione dell'altitudine. * L'iPhone 6 e altri smartphone con funzioni di misurazione dell'altitudine ad alta precisione non richiedono una preimpostazione dell'altitudine. Giro automatico Seleziona il metodo da utilizzare (distanza, tempo o mappa) per l'immissione del giro automatico. Designazione di un punto sulla mappa: Per designare un punto, tenere premuta la posizione desiderata sulla mappa. Dispositivo Account
76 Istruzioni per l'uso Generale Dispositivo Nella seguente sezione viene indicato come associare un computer smart ad un sensore e come configurare varie impostazioni. Importante Le impostazioni del dispositivo vengono condivise quando si connette computer smart allo smartphone. Quando si usa un iphone, non è possibile sincronizzare le impostazioni dei sensori commerciali. Quando si misura in Modalità diretta sensore, è necessario configurare separatamente le impostazioni del sensore tramite computer smart. 1. Commutazione a Modalità diretta sensore 2. Associazione di un computer smart con un sensore 3. Impostazione circonferenza pneumatico Smartphone 1. Toccare (MENU), quindi [Dispositivo]. Modifica delle impostazioni del computer smart
77 Soprannome Modifica il nome del computer smart. Impostazioni notifica Configura impostazioni per le notifiche dell'app di chiamata in arrivo, e SMS e la notifica della carica della batteria restante dello smartphone. Importante Vengono visualizzate solo le notifiche in arrivo degli indirizzi registrati tramite [Telefono] e [Aggiungi account]. Quando si riceve una notifica in arrivo, sul display viene visualizzato il nome dell'app e il nome del mittente. Configurazione delle notifiche in arrivo Conto alla rovescia Imposta una distanza o un tempo come obiettivo. Navigazione semplice Specifica un obiettivo in navigazione semplice. Designazione di un obiettivo Interruzione automatica Questa funzione interrompe automaticamente la misurazione quando si interrompe la connessione tra computer smart e lo smartphone se ci si allontana dalla bici con lo smartphone durante la misurazione. Visualizza personalizzazione Consente di selezionare le schermate di misurazione da aggiungere o eliminare ai segmenti della schermata e alle funzioni (dati di misurazione) da visualizzare in ogni schermata. Modifica della schermata di misurazione Modalità notturna Configura il momento in cui attivare e disattivare la retroilluminazione. Quando Modalità notturna è su ON, premendo un tasto sul computer smart durante il tempo specificato, si attiva la retroilluminazione. Suoni Consente di attivare o disattivare i suoni operativi, di avviso e di notifica. Bussola Consente di selezionare se mostrare o nascondere la bussola nella schermata di misurazione. Odometro Consente di impostare manualmente la distanza totale percorsa. * Utilizzare questa funzione quando si desidera continuare dalla stessa distanza dopo l'acquisto di un nuovo computer smart o quando si azzera computer smart. Nomi delle funzioni Consente di selezionare tra [Abbreviato] o [Completo] per la visualizzazione dei nomi dei dati di misurazione nella schermata di misurazione. (Es.) Visualizzazione abbreviata della distanza del percorso: DST Visualizzazione completa della distanza del percorso: Distance (Distanza) Potenza media personalizzata Imposta il numero di secondi per il calcolo della potenza media in base alle preferenze. * Le misurazioni di potenza media personalizzate richiedono un sensore di potenza. Aggiornamento firmware Aggiorna il firmware del computer smart alla versione più recente. Modifica delle impostazioni del sensore Importante Queste impostazioni possono essere configurate anche quando lo smartphone non è connesso a computer smart.
78 Se le impostazioni variano tra dispositivo, vengono sovrascritte con i dati di Cateye Cycling alla successiva connessione dei dispositivi. * Le informazioni sui sensori commerciali associati al computer smart rimangono invariate. Soprannome Modifica il nome del sensore. * I sensori associati vengono visualizzati con una "A" o "C" dopo il nome del sensore. A: Sensore associato a Cateye Cycling C: Sensore associato ad un computer smart Circonferenza ruota (solo con un sensore in grado di misurare la velocità) Impostare la circonferenza pneumatico per un sensore in grado di effettuare la misurazione della velocità. Selezionare la circonferenza pneumatico in base al formato pneumatico apposta sul lato del pneumatico stesso. Determinazione della circonferenza pneumatico * Valore predefinito: 2096 mm (700x23c) * Impostare la circonferenza pneumatico per ogni sensore. * Consultare quanto segue per associare ad un computer smart o ad un sensore. Associazione con computer smart Associazione con un sensore Account
79 Dispositivo Configurazione delle notifiche in arrivo Le notifiche provenienti da app per smartphone e la carica restante della batteria dello smartphone possono essere visualizzate sullo smart computer. Importante Le impostazioni di notifica Cateye Cycling si applicano alle app abilitate nelle impostazioni di notifica dello smartphone. Le notifiche per vengono visualizzate per gli account registrati nelle impostazioni dello smartphone. Vengono visualizzate solo le notifiche in arrivo degli indirizzi registrati tramite [Telefono] e [Aggiungi account]. Quando si riceve una notifica in arrivo, sul display viene visualizzato il nome dell'app e il nome del mittente. Modifica delle impostazioni su iphone Smartphone Toccare (MENU) > [Dispositivo] > [Nome computer smart], quindi attenersi alla procedura di seguito. 1.Toccare [Impostazioni notifica]. Notifica batteria scarica: Quando la batteria dello smartphone raggiunge un determinato livello di carica, (carica restante della batteria dello smartphone) lampeggia sullo smart computer. Telefono / Quando arriva una notifica, [Telefono] o [ ] lampeggia sullo schermo dello smart computer, con un allarme acustico. Quando si chiude la notifica, (icona di notifica chiamata/ in arrivo) lampeggia. *1: È necessario configurare le impostazioni dell'account per ricevere la notifica in arrivo. Smartphone
80 Toccare (MENU) > [Dispositivo] > [Nome computer smart], quindi attenersi alla procedura di seguito. 1. Toccare [Impostazioni notifica]. Notifica batteria scarica: Quando la batteria dello smartphone raggiunge un determinato livello di carica, (carica restante della batteria dello smartphone) lampeggia sullo smart computer. Telefono / Messaggi / / Social network: Quando arriva una notifica, [Nome app] e [Nome contatto] (caratteri alfabetici) oppure [Numero di telefono] o [Indirizzo ] lampeggiano sullo schermo dello smart computer con un allarme acustico. BIP! BIP! BIP! * Il nome del contatto registrato con caratteri non alfabetici viene visualizzato come Altro. Quando si chiude la notifica, (icona di notifica in arrivo) e il conteggio delle notifiche lampeggiano. * Le icone di notifica in arrivo e il conteggio non possono essere visualizzati quando si imposta la personalizzazione della schermata per la visualizzazione di 8 segmenti della schermata. * Le icone delle notifiche in arrivo e il conteggio vengono ripristinati quando si interrompe, ripristina, termina la misurazione.
81 Dispositivo Designazione di un obiettivo Di seguito viene indicato come designare un obiettivo in navigazione semplice. Smartphone Toccare (MENU) > [Dispositivo] > [Nome computer smart], quindi attenersi alla procedura di seguito. 1. Toccare [Navigazione semplice]. In [Navigazione semplice], vi sono quattro metodi per la designazione di un obiettivo. Immissione dell'indirizzo: Immettere un indirizzo nel campo di ricerca. Selezione da una mappa: Scorrere la mappa per spostare la posizione e premere a lungo per confermare. Selezione da un contatto iphone: Toccare [Cronologia] > [Seleziona da Contatti] per selezionare un obiettivo dagli indirizzi dei contatti registrati. Selezione dalla cronologia: Toccare [Cronologia] per selezionare un obiettivo dall'elenco della cronologia.
82 Dispositivo Modifica della schermata di misurazione In questa sezione viene indicato come modificare la visualizzazione della schermata di misurazione. Smartphone Toccare (MENU) > [Dispositivo] > [Nome computer smart], quindi attenersi alla procedura di seguito. 1. Toccare [Visualizza personalizzazione]. Qui è possibile verificare i segmenti e le funzioni della schermata attuale (dati di misurazione). Modifica dell'ordine delle schermate da 1 a 5: Toccare [Modifica] e scorrere la schermata desiderata per cambiare l'ordine. 2. Toccare una schermata per modificare la modalità di visualizzazione. Selezionare le schermate di misurazione da mostrare o nascondere e i segmenti e le funzioni della schermata (dati di misurazione) da visualizzare. Per visualizzare/nascondere la schermata di misurazione: Se il display è impostato su ON, viene visualizzata la schermata di misurazione. Se è impostato su OFF, la schermata non viene visualizzata. Selezione dei segmenti della schermata: Toccare [Segmenti schermata] per selezionare tra [Nessuno] e [8 segmenti]. * La funzione navigazione semplice non può essere visualizzata quando si imposta [Segmenti schermata] su [7 segmenti] o [8 segmenti].
83 * Le icone di notifica in arrivo e il conteggio non possono essere visualizzati quando si imposta [Segmenti schermata] su [8 segmenti]. Selezione di una funzione (dati di misurazione): Toccare [Nomi delle funzioni] o per selezionare una funzione. Riordinamento delle funzioni: Toccare [Modifica] e scorrere la funzione desiderata su un'altra posizione per modificare la posizione di visualizzazione. * Le impostazioni di personalizzazione della schermata vengono applicate a Mirror Mode (Modalità mirror) e Sensor Direct Mode (Modalità diretta sensore).
84 Istruzioni per l'uso Generale Dispositivo Account Impostare i siti di servizio e i servizi di social network (SNS) per caricare le attività. 1. Toccare (MENU), quindi [Account]. Regolare le impostazioni dei siti di servizio di seguito. * Per caricare i dati, è necessario disporre di un account con il relativo sito. Siti di servizio CATEYE Atlas STRAVA TRAINING PEAKS SNS Facebook Twitter * Quando si usa un SNS, vengono pubblicati i link alle attività caricate su Cateye Atlas.
85 Istruzioni per l'uso È possibile utilizzare computer smart in Modalità Mirror o Modalità diretta sensore in base alle preferenze o alla situazione. Informazioni importanti per utenti iphone Funzioni Mirror Mode (Modalità mirror) e Sensor Direct Mode (Modalità diretta sensore) e dettagli di visualizzazione Cosa è Modalità diretta sensore? Display Schermata computer smart Avvia misurazione Visualizzazione delle attività Con Cateye Cycling, è possibile controllare e gestire i dati di percorso e di riepilogo (denominati "attività"). Riepilogo di tutte le attività Elenco attività Upload Modifica delle impostazioni Cateye Cycling può essere utilizzato per configurare tutte le impostazioni di computer smart e dei dispositivi collegati. * Le impostazioni di associazione del sensore possono essere configurate esclusivamente solo con il computer smart. Importante Le informazioni del sensore sul computer smart vengono sovrascritte con i dati presenti su Cateye Cycling quando il computer smart si connette allo smartphone.
86 * Le informazioni sui sensori commerciali associati al computer smart rimangono invariate. Quando si usa un iphone, non è possibile sincronizzare le impostazioni dei sensori commerciali. Quando si misura in Modalità diretta sensore, è necessario configurare separatamente le impostazioni del sensore tramite computer smart. 1. Commutazione a Modalità diretta sensore 2. Associazione di un computer smart con un sensore 3. Impostazione circonferenza pneumatico Generale Dispositivo Account
87 Istruzioni per l'uso Informazioni importanti per utenti iphone Importante Attualmente, alcune limitazioni sulle funzioni che possono essere utilizzate con Padrone Smart+ si applicano a Cateye Cycling per iphone. Tali funzioni diventano disponibili tramite aggiornamenti del firmware Padrone Smart+ e dell'app Cateye Cycling. Si consiglia agli utenti di aggiornare alla versione più recente del firmware Cateye Cycling e Padrone Smart+, se possibile. * Le aree relative a quanto menzionato in precedenza sono descritte con il simbolo. Aggiornamento del firmware: Con lo smart computer connesso all'iphone, toccare smart computer] > [Aggiorna firmware]. (menu) > [Dispositivo] > [Nome
88 Istruzioni per l'uso Funzioni Mirror Mode (Modalità mirror) e Sensor Direct Mode (Modalità diretta sensore) e dettagli di visualizzazione Le seguenti funzioni possono essere utilizzate in Mirror Mode (Modalità mirror) e Sensor Direct Mode (Modalità diretta sensore). *1 Le misurazioni di frequenza cardiaca, cadenza e potenza richiedono l'associazione con ciascun sensore.
89 Istruzioni per l'uso Cosa è Modalità diretta sensore? Modalità diretta sensore si riferisce all'uso di computer smart come normale ciclocomputer senza lo smartphone. In tal caso, computer smart effettua la misurazione ricevendo segnali direttamente da ogni sensore (velocità, cadenza, frequenza cardiaca e potenza). The Bluetooth word mark and logos are owned by the Bluetooth SIG, Inc. and any use of such marks by CATEYE Co., Ltd. is under license. Other trademarks and trade names are those of their respective owners. I risultati della misurazione, come il tempo trascorso e la distanza percorsa (dati di riepilogo), possono essere inoltrati ad uno smartphone tramite Cateye Cycling e caricati su un sito di servizio come CATEYE Atlas. * Non è possibile registrare i log di percorso in Modalità diretta sensore. Quando si usa un iphone, non è possibile sincronizzare le impostazioni dei sensori commerciali. Quando si misura in Modalità diretta sensore, è necessario configurare separatamente le impostazioni del sensore tramite computer smart. 1. Commutazione a Modalità diretta sensore 2. Associazione di un computer smart con un sensore 3. Impostazione circonferenza pneumatico Schermata computer smart
90 Istruzioni per l'uso Cosa è Modalità diretta sensore? Schermata computer smart I segmenti della schermata e le funzioni del display da visualizzare sulla schermata di misurazione possono essere assegnati tramite la personalizzazione della schermata. Di seguito viene spiegato il display personalizzabile, utilizzando la schermata predefinita come esempio. Schermata di misurazione * Per personalizzare la schermata, toccare (MENU) > [Dispositivo] > [Nome computer smart] > [Visualizza personalizzazione]. Modifica della schermata di misurazione Descrizione delle icone: (Modalità notturna) Si attiva quando l'impostazione Modalità notturna è su ON. * È possibile accedere alle impostazioni di Modalità notturna toccando (MENU) > [Dispositivo] > [Nome computer smart]. Dispositivo (Allarme batteria computer smart) Lampeggia quando la batteria di computer smart è quasi esaurita. Sostituire la batteria al più presto. Sostituzione della batteria:computer smart (icona segnale sensore) Indica lo stato di ricezione del segnale del sensore Bluetooth. Tipi di icone: S (segnale velocità) Indica il segnale del sensore di velocità. C (segnale cadenza) Indica il segnale del sensore di cadenza. S C (S e C visualizzati contemporaneamente) Indica il segnale del sensore di velocità (cadenza) (ISC). H (segnale frequenza cardiaca) Indica il segnale del sensore di frequenza cardiaca. P (segnale potenza) Indica il segnale del sensore di potenza. Stati delle icone:
91 Lampeggiante Segnale ricevuto in Sensor Direct Mode (Modalità diretta sensore) Off Nessun segnale (frecce andatura) ndica se la velocità attuale è superiore ( ) o inferiore ( ) alla velocità media. (Unità di misura) Visualizza l'unità di misura attualmente selezionata. On Misurazione arrestata Lampeggiante Misurazione in corso Schermata di misurazione Visualizza vari dati di misurazione. Velocità/cadenza/frequenza cardiaca lampeggiano: Se si utilizza un sensore CATEYE, i valori relativi al periodo di sostituzione della batteria del sensore iniziano a lampeggiare, per indicare la necessità di sostituire la batteria. Sostituzione della batteria:sensori opzionali I valori di potenza lampeggiano: Quando si usano sensori di potenza sinistro e destro separati, si attiva o disattiva il lampeggio dei valori di potenza ad indicare che vengono ricevuti solo i segnali provenienti da un sensore.
92 Istruzioni per l'uso Avvia misurazione In questa sezione viene spiegata la procedura e le funzioni di misurazione. 1. Commutazione a Modalità diretta sensore 2. Avvio/arresto della misurazione 3. Fine della misurazione (operazione di azzeramento) 4. Importazione dei dati di riepilogo Funzioni durante la misurazione Commutazione del display dei dati di misurazione Modalità di risparmio energetico Funzione di blocco tasti Se si dispone di sensori di potenza
93 Avvia misurazione 1. Commutazione a Modalità diretta sensore Passare da Mirror Mode (Modalità mirror) a Sensor Direct Mode (Modalità diretta sensore). Smartphone 1. Chiudere Cateye Cycling o, da (MENU), disattivare [Connetti]. Computer smart 2. Dalla schermata di ricerca dello smartphone, premere MODE per 1 secondo per passare a Modalità diretta sensore. (1 secondo) Schermata di ricerca smartphone Schermata di misurazione * Lo computer smart cerca un sensore piuttosto che lo smartphone. In questa modalità, l'icona del sensore lampeggia per indicare lo stato di ricezione del sensore. S (Lampeggiante): Quando si riceve il segnale di velocità C (Lampeggiante): Quando si riceve il segnale di cadenza S / C (S e C lampeggiano simultaneamente): Quando si riceve il segnale del sensore (ISC) H (Lampeggiante): Quando si riceve il segnale di frequenza cardiaca P (Lampeggiante): Quando si riceve il segnale di potenza Importante Modalità diretta sensore e Modalità Mirror effettuano misurazioni indipendenti e i dati non hanno continuità.
94 2. Avvio/arresto della misurazione 3. Fine della misurazione (operazione di azzeramento) 4. Importazione dei dati di riepilogo Funzioni durante la misurazione Commutazione del display dei dati di misurazione Modalità di risparmio energetico Funzione di blocco tasti Se si dispone di sensori di potenza
95 Avvia misurazione 1. Commutazione a Modalità diretta sensore 2. Avvio/arresto della misurazione Computer smart La misurazione si avvia automaticamente quando si muove la bici. Durante la misurazione, l'unità di misura lampeggia. * La funzione di interruzione non è disponibile in Modalità diretta sensore. 3. Fine della misurazione (operazione di azzeramento) 4. Importazione dei dati di riepilogo Funzioni durante la misurazione Commutazione del display dei dati di misurazione Modalità di risparmio energetico Funzione di blocco tasti Se si dispone di sensori di potenza
96 Avvia misurazione 1. Commutazione a Modalità diretta sensore 2. Avvio/arresto della misurazione 3. Fine della misurazione (operazione di azzeramento) Computer smart Tenendo premuto MODE sulla schermata di misurazione vengono generati dati di misurazione come risultati di riepilogo e si ripristinano i dati di misurazione su 0. * Premendo MODE per 1 secondo, viene visualizzata una schermata di ricerca dello smartphone, ma è necessario continuare a tenere premuto il tasto. * Non è possibile azzerare la distanza totale (Odo). * I dati di riepilogo generati vengono caricati nello smartphone. Azzera mento (3 secondo) Importazione dei dati di riepilogo Importante Il numero massimo di percorsi che il computer smart è in grado di salvare temporaneamente è 30. Se si supera questo numero, sullo schermata viene visualizzato MEMORY FULL (MEMORIA PIENA) e i dati di riepilogo meno recenti vengono eliminati quando si ripristina il computer smart. Si consiglia una frequente importazione dei dati di riepilogo su uno smartphone connesso. Attualmente, i dati di riepilogo non possono essere generati per percorsi inferiori a 3 minuti. 4. Importazione dei dati di riepilogo Funzioni durante la misurazione Commutazione del display dei dati di misurazione Modalità di risparmio energetico Funzione di blocco tasti Se si dispone di sensori di potenza
97 Avvia misurazione 1. Commutazione a Modalità diretta sensore 2. Avvio/arresto della misurazione 3. Fine della misurazione (operazione di azzeramento) 4. Importazione dei dati di riepilogo È possibile inviare i dati di riepilogo accumulati in computer smart (risultati di misurazione della modalità diretta del sensore) allo smartphone. Importante Prima di importare dati di riepilogo, terminare sempre la misurazione computer smart (ripristino). Non è possibile importare dati di cui non è stata terminata la misurazione. Fine della misurazione (operazione di ripristino) Smartphone 1. Avviare Cateye Cycling o, da (MENU), attivare [Connetti]. Computer smart 2. Nella schermata di misurazione, premere MODE per 1 secondo per visualizzare la schermata di ricerca dello smartphone e connettersi allo smartphone. Quando computer smart si connette ad uno smartphone, passa al display di standby misurazione. Schermata di ricerca smartphone Standby misurazione
98 * L'aspetto della schermata computer smart dipende dallo stato di Cateye Cycling. * Non è possibile importare dati durante la misurazione con Cateye Cycling. Smartphone 3. Toccare (MENU), quindi [Elenco attività]. Se in computer smart vi sono dati di riepilogo, viene visualizzato (Importa da CC). Toccando il tasto si importano i dati di riepilogo sullo smartphone e si aggiorna l'elenco di attività. * Questa azione elimina i dati di riepilogo da computer smart. * Una volta importati i dati di riepilogo, si consiglia di disattivare [Connetti] da (MENU) per ridurre al minimo il consumo della batteria dello smartphone. Funzioni durante la misurazione Commutazione del display dei dati di misurazione Modalità di risparmio energetico Funzione di blocco tasti Se si dispone di sensori di potenza
99 Avvia misurazione Commutazione del display dei dati di misurazione Computer smart Premendo MODE si cambiano i dati di misurazione visualizzati nella parte inferiore della schermata. * I dati visualizzati cambiano in base allo stato della connessione del sensore e alle impostazioni di personalizzazione della schermata. Di seguito viene fornito un esempio di configurazione iniziale della schermata di misurazione.
100 * Durante la configurazione iniziale, le schermate da 3 a 5 sono indefinite e, pertanto, non vengono visualizzate. Per aggiungere schermate o modificare i segmenti della schermata o i dati di misurazione, toccare (MENU) > [Dispositivo] > [Nome computer smart] > [Visualizza personalizzazione]. Modifica della schermata di misurazione * I dati di misurazione e i dati di giro che richiedono l'uso del GPS dello smartphone non vengono visualizzati in Sensor Direct Mode (Modalità diretta sensore). Funzioni e dettagli visualizzati in Mirror Mode (Modalità mirror) e Sensor Direct Mode (Modalità diretta sensore) * I dati relativi a frequenza cardiaca, cadenza e potenza non vengono visualizzati, a meno che non siano associati tutti i sensori. * I valori medi vengono visualizzati come.e piuttosto che il valore di misurazione quando il tempo trascorso è superiore a circa 1000 ore. Anche la velocità media viene visualizzata come.e piuttosto che il valore di misurazione quando la distanza percorsa è superiore a km [6200 miglia]. Ripristinare il computer smart e avviare di nuovo la misurazione per consentire la misurazione del valore medio. Fine della misurazione (operazione di ripristino) Modalità di risparmio energetico Funzione di blocco tasti Se si dispone di sensori di potenza
101 Avvia misurazione Commutazione del display dei dati di misurazione Modalità di risparmio energetico Computer smart Se non vie è alcun segnale del sensore o operazione dei tasti per 10 minuti, viene attivata la schermata di risparmio energetico. Se tale stato continua per un'altra ora, viene attivata la sospensione del display. La schermata di risparmio energetico torna alla schermata di misurazione quando la bici inizia a muoversi. Se inattivo per circa 10 minuti Schermata di misurazione Schermata di risparmio energetico Se inattivo per circa 60 minuti Tutti i tasti, tranne il tasto AC Sospensione Funzione di blocco tasti Se si dispone di sensori di potenza
102 Avvia misurazione Commutazione del display dei dati di misurazione Modalità di risparmio energetico Funzione di blocco tasti Computer smart Premendo contemporaneamente SS/LAP e OPTION si bloccano i tasti, evitando operazioni accidentali quando il computer smart si trova in tasca, ecc. Ripetendo la stessa operazione si sbloccano i tasti. Bloccare/sblocc are i tasti Blocco tasti Se si dispone di sensori di potenza
103 Avvia misurazione Commutazione del display dei dati di misurazione Modalità di risparmio energetico Funzione di blocco tasti Se si dispone di sensori di potenza Quando si riceve un segnale da un sensore di potenza associato, i dati di potenza vengono visualizzati come valore. Computer smart Con un computer smart è possibile visualizzare la potenza, la potenza media, la potenza media personalizzata, la potenza massima, la potenza media giro in tempo reale e il bilanciamento potenza. * Per la misurazione del bilanciamento potenza sono necessari sensori di potenza sinistro e destro separati. * Per visualizzare dati di potenza sulla schermata di misurazione, è necessario registrare le funzioni (dati di misurazione) toccando (MENU) > [Dispositivo] > [Nome computer smart] > [Visualizza personalizzazione]. Modifica della schermata di misurazione * Toccare (MENU) > [Dispositivo] > [Nome computer smart] > [Potenza media personalizzata] per specificare il numero calcolato di secondi dalla potenza media personalizzata. Dispositivo * Per migliorare la precisione si consiglia di eseguire la calibrazione prima della misurazione della potenza. Eseguire la calibrazione con Cateye Cycling, assicurandosi prima di connettere uno smartphone. 1. Connessione tra smartphone e computer smart 2. Calibrazione del sensore di potenza
104 Istruzioni per l'uso Riepilogo di tutte le attività È possibile controllare i valori totali di tutte le attività salvate in Cateye Cycling e i valori massimi per i singoli percorsi. Smartphone 1. Toccare (MENU), quindi [Riepilogo di tutte le attività]. Elenco attività Upload
105 Istruzioni per l'uso Riepilogo di tutte le attività Elenco attività È possibile controllare le singole attività (dati di percorso e dati di riepilogo collettivamente) salvati in Cateye Cycling. Smartphone 1. Toccare (MENU), quindi [Elenco attività]. * Elenco attività può essere visualizzato in formato di grafico, elenco o calendario. * Toccando (Seleziona per eliminare) si passa alla schermata di eliminazione attività. Selezionare le attività da eliminare e toccare (Elimina). 2. Toccare ogni attività per controllare i dettagli o caricarla/eliminarla. (Upload) : Consente di effettuare l'upload sui siti di servizio (Elimina) : Consente di eliminare un'attività
106 Upload
107 Istruzioni per l'uso Riepilogo di tutte le attività Elenco attività Upload È possibile caricare contemporaneamente varie attività su siti di servizio. Smartphone 1. Toccare (MENU), quindi [Upload]. * Le attività già caricate sui siti di servizio non vengono visualizzate. 2. Selezionare le attività da caricare e toccare (Upload) per caricare sui siti specificati. * Per caricare i dati, è necessario disporre di un account con il relativo sito. * Le destinazioni di upload per Upload All (Carica tutto) sono i siti attivati in (MENU) > [Account]. Account
108 Istruzioni per l'uso Generale In questa sezione viene indicato come configurare varie impostazioni di misurazione. Smartphone 1. Toccare (MENU), quindi [Generale]. Intervallo di registrazione Seleziona l'intervallo di registrazione del log. Unità Seleziona l'unità di misura. Importante Se si è modificata l'unità con il computer smart disconnesso, le impostazioni vengono applicate alla successiva connessione del computer smart. Altitudine preimpostata Applica una preimpostazione all'altitudine di una posizione specificata, ad esempio la propria casa. Attivando Altitudine preimpostata, si corregge l'altitudine sul punto iniziale della misurazione, migliorando l'affidabilità di misurazione dell'altitudine. * L'iPhone 6 e altri smartphone con funzioni di misurazione dell'altitudine ad alta precisione non richiedono una preimpostazione dell'altitudine. Giro automatico Seleziona il metodo da utilizzare (distanza, tempo o mappa) per l'immissione del giro automatico. * Designazione di un punto sulla mappa: Per designare un punto, tenere premuta la posizione desiderata sulla mappa. Dispositivo Account
109 Istruzioni per l'uso Generale Dispositivo Nella seguente sezione viene indicato come associare un computer smart ad un sensore e come configurare varie impostazioni. Importante Le impostazioni del dispositivo vengono condivise quando si connette computer smart allo smartphone. Quando si usa un iphone, non è possibile sincronizzare le impostazioni dei sensori commerciali. Quando si misura in Modalità diretta sensore, è necessario configurare separatamente le impostazioni del sensore tramite computer smart. 1. Commutazione a Modalità diretta sensore 2. Associazione di un computer smart con un sensore 3. Impostazione circonferenza pneumatico Smartphone 1. Toccare (MENU), quindi [Dispositivo]. Modifica delle impostazioni del computer smart
110 Soprannome Modifica il nome del computer smart. Impostazioni notifica Configura impostazioni per le notifiche dell'app di chiamata in arrivo, e SMS e la notifica della carica della batteria restante dello smartphone. Importante Vengono visualizzate solo le notifiche in arrivo degli indirizzi registrati tramite [Telefono] e [Aggiungi account]. Quando si riceve una notifica in arrivo, sul display viene visualizzato il nome dell'app e il nome del mittente. Configurazione delle notifiche in arrivo Conto alla rovescia Imposta una distanza o un tempo come obiettivo. Navigazione semplice Specifica un obiettivo in navigazione semplice. Designazione di un obiettivo Interruzione automatica Questa funzione interrompe automaticamente la misurazione quando si interrompe la connessione tra computer smart e lo smartphone se ci si allontana dalla bici con lo smartphone durante la misurazione. Visualizza personalizzazione Consente di selezionare le schermate di misurazione da aggiungere o eliminare ai segmenti della schermata e alle funzioni (dati di misurazione) da visualizzare in ogni schermata. Modifica della schermata di misurazione Modalità notturna Configura il momento in cui attivare e disattivare la retroilluminazione. Quando Modalità notturna è su ON, premendo un tasto sul computer smart durante il tempo specificato, si attiva la retroilluminazione. Suoni Consente di attivare o disattivare i suoni operativi, di avviso e di notifica. Bussola Consente di selezionare se mostrare o nascondere la bussola nella schermata di misurazione. Odometro Consente di impostare manualmente la distanza totale percorsa. * Utilizzare questa funzione quando si desidera continuare dalla stessa distanza dopo l'acquisto di un nuovo computer smart o quando si azzera computer smart. Nomi delle funzioni Consente di selezionare tra [Abbreviato] o [Completo] per la visualizzazione dei nomi dei dati di misurazione nella schermata di misurazione. (Es.) Visualizzazione abbreviata della distanza del percorso: DST Visualizzazione completa della distanza del percorso: Distance (Distanza) Potenza media personalizzata Imposta il numero di secondi per il calcolo della potenza media in base alle preferenze. * Le misurazioni di potenza media personalizzate richiedono un sensore di potenza. Aggiornamento firmware Aggiorna il firmware del computer smart alla versione più recente. Modifica delle impostazioni del sensore Importante Queste impostazioni possono essere configurate anche quando lo smartphone non è connesso a computer smart.
111 Se le impostazioni variano tra dispositivo, vengono sovrascritte con i dati di Cateye Cycling alla successiva connessione dei dispositivi. * Le informazioni sui sensori commerciali associati al computer smart rimangono invariate. Soprannome Modifica il nome del sensore. * I sensori associati vengono visualizzati con una "A" o "C" dopo il nome del sensore. A:Sensore associato a Cateye Cycling C:Sensore associato ad un computer smart Circonferenza ruota (solo con un sensore in grado di misurare la velocità) Impostare la circonferenza pneumatico per un sensore in grado di effettuare la misurazione della velocità. Selezionare la circonferenza pneumatico in base al formato pneumatico apposta sul lato del pneumatico stesso. Determinazione della circonferenza pneumatico * Valore predefinito: 2096 mm (700x23c) * Impostare la circonferenza pneumatico per ogni sensore. * Consultare quanto segue per associare ad un computer smart o ad un sensore. Associazione con computer smart Associazione con un sensore Account
112 Dispositivo Configurazione delle notifiche in arrivo Le notifiche provenienti da app per smartphone e la carica restante della batteria dello smartphone possono essere visualizzate sullo smart computer. Importante Le impostazioni di notifica Cateye Cycling si applicano alle app abilitate nelle impostazioni di notifica dello smartphone. Le notifiche per vengono visualizzate per gli account registrati nelle impostazioni dello smartphone. Vengono visualizzate solo le notifiche in arrivo degli indirizzi registrati tramite [Telefono] e [Aggiungi account]. Quando si riceve una notifica in arrivo, sul display viene visualizzato il nome dell'app e il nome del mittente. Modifica delle impostazioni su iphone Smartphone Toccare procedura di seguito. (MENU) > [Dispositivo] > [Nome computer smart], quindi attenersi alla 1. Toccare [Impostazioni notifica]. Notifica batteria scarica: Quando la batteria dello smartphone raggiunge un determinato livello di carica, (carica restante della batteria dello smartphone) lampeggia sullo smart computer. Telefono / Quando arriva una notifica, [Telefono] o [ ] lampeggia sullo schermo dello smart computer, con un allarme acustico. Quando si chiude la notifica, (icona di notifica chiamata/ in arrivo) lampeggia. *1: È necessario configurare le impostazioni dell'account per ricevere la notifica in arrivo.
113 Smartphone Toccare procedura di seguito. (MENU) > [Dispositivo] > [Nome computer smart], quindi attenersi alla 1. Toccare [Impostazioni notifica]. Notifica batteria scarica: Quando la batteria dello smartphone raggiunge un determinato livello di carica, (carica restante della batteria dello smartphone) lampeggia sullo smart computer. Telefono / Messaggi / / Social network: Quando arriva una notifica, [Nome app] e [Nome contatto] (caratteri alfabetici) oppure [Numero di telefono] o [Indirizzo ] lampeggiano sullo schermo dello smart computer con un allarme acustico. BIP! BIP! BIP! * Il nome del contatto registrato con caratteri non alfabetici viene visualizzato come Altro. Quando si chiude la notifica, (icona di notifica in arrivo) e il conteggio delle notifiche lampeggiano. * Le icone di notifica in arrivo e il conteggio non possono essere visualizzati quando si imposta la personalizzazione della schermata per la visualizzazione di 8 segmenti della schermata. * Le icone delle notifiche in arrivo e il conteggio vengono ripristinati quando si interrompe, ripristina, termina la misurazione.
114 Dispositivo Designazione di un obiettivo Di seguito viene indicato come designare un obiettivo in navigazione semplice. Smartphone Toccare (MENU) > [Dispositivo] > [Nome computer smart], quindi attenersi alla procedura di seguito. 1. Toccare [Navigazione semplice]. In [Navigazione semplice], vi sono quattro metodi per la designazione di un obiettivo. Immissione dell'indirizzo: Immettere un indirizzo nel campo di ricerca. Selezione da una mappa: Scorrere la mappa per spostare la posizione e premere a lungo per confermare. Selezione da un contatto iphone: Toccare [Cronologia] > [Seleziona da Contatti] per selezionare un obiettivo dagli indirizzi dei contatti registrati. Selezione dalla cronologia: Toccare [Cronologia] per selezionare un obiettivo dall'elenco della cronologia.
115 Dispositivo Modifica della schermata di misurazione In questa sezione viene indicato come modificare la visualizzazione della schermata di misurazione. Smartphone Toccare (MENU) > [Dispositivo] > [Nome computer smart], quindi attenersi alla procedura di seguito. 1. Toccare [Visualizza personalizzazione]. Qui è possibile verificare i segmenti e le funzioni della schermata attuale (dati di misurazione). Modifica dell'ordine delle schermate da 1 a 5: Toccare [Modifica] e scorrere la schermata desiderata per cambiare l'ordine. 2. Toccare una schermata per modificare la modalità di visualizzazione. Selezionare le schermate di misurazione da mostrare o nascondere e i segmenti e le funzioni della schermata (dati di misurazione) da visualizzare. Per visualizzare/nascondere la schermata di misurazione: Se il display è impostato su ON, viene visualizzata la schermata di misurazione. Se è impostato su OFF, la schermata non viene visualizzata. Selezione dei segmenti della schermata: Toccare [Segmenti schermata] per selezionare tra [Nessuno] e [8 segmenti]. * La funzione navigazione semplice non può essere visualizzata quando si imposta [Segmenti schermata] su [7 segmenti] o [8 segmenti].
116 * Le icone di notifica in arrivo e il conteggio non possono essere visualizzati quando si imposta [Segmenti schermata] su [8 segmenti]. Selezione di una funzione (dati di misurazione): Toccare [Nomi delle funzioni] o per selezionare una funzione. Riordinamento delle funzioni: Toccare [Modifica] e scorrere la funzione desiderata su un'altra posizione per modificare la posizione di visualizzazione. * Le impostazioni di personalizzazione della schermata vengono applicate a Mirror Mode (Modalità mirror) e Sensor Direct Mode (Modalità diretta sensore).
117 Istruzioni per l'uso Generale Dispositivo Account Impostare i siti di servizio e i servizi di social network (SNS) per caricare le attività. 1. Toccare (MENU), quindi [Account]. Regolare le impostazioni dei siti di servizio di seguito. * Per caricare i dati, è necessario disporre di un account con il relativo sito. Siti di servizio CATEYE Atlas STRAVA TRAINING PEAKS SNS Facebook Twitter * Quando si usa un SNS, vengono pubblicati i link alle attività caricate su Cateye Atlas.
118 Sostituzione della batteria Computer smart Quando si accende (icona batteria), è necessario sostituire la batteria. 1. Rimuovere il coperchio della batterie ed estrarre il vano batterie. 2. Inserire due nuove batterie al litio (CR2032) nel vano batterie con i lati (+) rivolti l'uno verso l'altro. Chiuso Aperto Vano batterie 3. Una volta sostituita la batteria, premere AC sulla parte posteriore del computer (operazione di riavvio).!sensori opzionali Sensore di velocità (cadenza) (ISC-12) Importante Se si utilizza un sensore CATEYE, i valori relativi al periodo di sostituzione della batteria del sensore iniziano a lampeggiare, per indicare la necessità di sostituire la batteria. Se il display di velocità o cadenza attuale di computer smart inizia a lampeggiare, è necessario sostituire la batteria. Installare una nuova batteria al litio (CR2032) in modo che il lato (+) sia visibile e chiudere saldamente il coperchio della batteria.
119 * Dopo aver sostituito la batteria, premere sempre RESET e controllare la posizione del sensore relativa al magnete. Sensore di frequenza cardiaca (HR-12) Importante Se si utilizza un sensore CATEYE, i valori relativi al periodo di sostituzione della batteria del sensore iniziano a lampeggiare, per indicare la necessità di sostituire la batteria. Se il display di frequenza cardiaca di computer smart inizia a lampeggiare, è necessario sostituire la batteria. Installare una nuova batteria al litio (CR2032) in modo che il lato (+) sia visibile e chiudere saldamente il coperchio della batteria. * Dopo aver sostituito la batteria, premere sempre RESET.
120 Attivazione del sensore Attivare il sensore tramite il seguente metodo: Sensore di velocità / Sensore di velocità (cadenza) (ISC) / Sensore di cadenza Spostare varie volte il magnete nella zona del sensore (entro 3 mm). Zona sensore Magnete Sensore di frequenza cardiaca Strofinare entrambi i blocchetti degli elettrodi con i pollici per trasmettere il segnale della frequenza cardiaca. Blocchetti degli elettrodi Sensore di potenza Fare riferimento al manuale di istruzioni del sensore di potenza.
121 Determinazione della circonferenza pneumatico Determinare la circonferenza del pneumatico (L), facendo riferimento alla relativa tabella o misurando la circonferenza effettiva del pneumatico della bici. Tabella di riferimento della circonferenza pneumatico * La circonferenza pneumatico, o codice ETRTO, è indicata sul lato del pneumatico.
122 Misurare la circonferenza effettiva del pneumatico Con pressione del pneumatico regolata correttamente, applicare un carico alla bici. Utilizzando la valvola, ecc., come marcatore, ruotare una volta il pneumatico e misurare la distanza percorsa sul terreno. Quando si usa la ruota anteriore per la misurazione della velocità Quando si usa la ruota posteriore per la misurazione della velocità
123 Connessione tra smartphone e computer smart Smartphone 1. Avviare Cateye Cycling o, da (MENU), attivare [Connetti]. Computer smart 2. Nella schermata di misurazione, premere MODE per 1 secondo per visualizzare la schermata di ricerca dello smartphone e connettersi allo smartphone. Quando computer smart si connette ad uno smartphone, passa al display di standby misurazione. Schermata di ricerca smartphone Standby misurazione * Se la connessione viene effettuata quando Cateye Cycling sta già effettuando la misurazione, vengono visualizzati [PAUSE] (Pausa) e i valori misurati. * L'aspetto della schermata computer smart dipende dallo stato di Cateye Cycling. La connessione con lo smartphone è quindi completa.
124 Calibrazione del sensore di potenza Quando si usa continuamente il sensore di potenza, potrebbe verificarsi una leggera variazione nello stato di assenza carico. Correggere ciò effettuando una calibrazione periodica. Quando si effettua una misurazione particolarmente importante, si consiglia di calibrare previamente il sensore. Attenzione Prima di avviare la calibrazione, leggere il manuale di istruzioni del sensore di potenza e controllare le precauzioni della procedura di calibrazione. In caso di errore di calibrazione, non è possibile effettuare una misurazione di potenza precisa. Eseguire sempre la calibrazione senza applicare potenza alle parti a cui il sensore di potenza è collegato (pedivelle, ecc.) Smartphone Quando il computer smart è connesso e la misurazione viene arrestata, toccare [Calibra] nella schermata [Percorso]. Calibra La calibrazione è completa in 3 secondi.
125 Associazione con computer smart Associare un computer smart. Importante Per utilizzare un computer smart o un sensore, è necessario effettuare l'associazione. Non associare i sensori in un campo di gara o luoghi simili in cui sono presenti molti altri utenti. Ciò potrebbe causare l'associazione di computer smart con un altro dispositivo. Computer smart 1. Nella schermata di misurazione, premere MODE per 1 secondo per visualizzare la schermata di ricerca dello smartphone. Schermata di ricerca smartphone 2. Da (MENU) nella parte superiore sinistra dello schermo, attivare [Connetti], quindi toccare [Dispositivo]. Toccare [Associazione dispositivo] per avviare l'associazione. Quando Cateye Cycling rileva un computer smart, il nome del computer smart viene visualizzato nella schermata per completare l'associazione. * Per continuare, toccare [Nome computer smart] per visualizzare la schermata di configurazione delle varie impostazioni del computer smart. Dispositivo L'associazione con computer smart è quindi completa.
126 Associazione con un sensore Computer smart può essere utilizzato con sensori compatibili con Bluetooth 4.0. Associarlo con accessori opzionali o sensori commerciali, se desiderato. Importante Associare tutti i sensori che si desidera utilizzare. Quando si usa un iphone, non è possibile sincronizzare le impostazioni dei sensori commerciali. Quando si misura in Sensor Direct Mode (Modalità diretta sensore), è necessario configurare separatamente le impostazioni del sensore tramite computer smart. 1. Commutazione a Modalità diretta sensore 2. Associazione di un computer smart con un sensore 3. Impostazione circonferenza pneumatico Smartphone 1. Verificare che [Connetti] sia impostato su ON in (MENU), quindi toccare [Dispositivo]. Toccare [Accoppiamento dispositivo] per avviare l'associazione. 2. Attivare il sensore. Attivazione del sensore Quando Cateye Cycling rileva il segnale del sensore, sullo smartphone viene visualizzato un messaggio. Toccare [Accoppiamento]. Il sensore sincronizzato viene visualizzato nella schermata [Dispositivo] e l'associazione è completata. * Quando si associa un sensore a Cateye Cycling, dopo il nome del sensore viene visualizzato "A". * Se si è associato un sensore un grado di misurare la velocità, procedere alla fase Impostare la circonferenza pneumatico per un sensore in grado di misurare la velocità. Toccare [Dispositivo], quindi toccare [Nome sensore] > [Circonferenza ruota] (lunghezza
127 della circonferenza esterna del pneumatico). Selezionare la circonferenza pneumatico in base al formato pneumatico apposta sul lato del pneumatico stesso. Determinazione della circonferenza pneumatico * Valore predefinito: 2096 mm (700x23c) * Impostare la circonferenza pneumatico per ogni sensore. * Da questa schermata è inoltre possibile modificare i nomi del sensore e annullare l'associazione. L'associazione del sensore è quindi completa. * Per continuare ad associare un altro sensore, ripetere le stesse procedure. Importante I dati relativi a cadenza, frequenza cardiaca e potenza non vengono visualizzati nella configurazione iniziale. Cambiare la schermata di misurazione per consentire la visualizzazione dei valori misurati dai sensori associati. Modifica della schermata di misurazione
128 Commutazione a Modalità diretta sensore Passare da Mirror Mode (Modalità mirror) a Sensor Direct Mode (Modalità diretta sensore). Smartphone 1. Chiudere Cateye Cycling o, da (MENU), disattivare [Connetti]. Computer smart 2. Dalla schermata di ricerca dello smartphone, premere MODE per 1 secondo per passare a Modalità diretta sensore. (1 secondo) Schermata di ricerca smartphone Schermata di misurazione * Lo computer smart cerca un sensore piuttosto che lo smartphone. In questa modalità, l'icona del sensore lampeggia per indicare lo stato di ricezione del sensore. S (Lampeggiante):Quando si riceve il segnale di velocità C (Lampeggiante):Quando si riceve il segnale di cadenza S / C (S e C lampeggiano simultaneamente):quando si riceve il segnale del sensore (ISC) H (Lampeggiante):Quando si riceve il segnale di frequenza cardiaca P (Lampeggiante):Quando si riceve il segnale di potenza Modalità diretta sensore e Modalità Mirror effettuano misurazioni indipendenti e i dati non hanno continuità. Importante Associazione di un computer smart con un sensore
129 Impostazione circonferenza pneumatico
130 Commutazione a Modalità diretta sensore Associazione di un computer smart con un sensore Associare un sensore da utilizzare con computer smart. Importante Per utilizzare un sensore, è necessario effettuare l'associazione (sincronizzazione dell'id del sensore). Non associare i sensori in un campo di gara o luoghi simili in cui sono presenti molti altri utenti. Ciò potrebbe causare l'associazione di computer smart con un altro dispositivo. Associare tutti i sensori che si desidera utilizzare. Attualmente, solo i sensori Bluetooth conformi ai profili BLE (Bluetooth Low Energy) possono essere utilizzati in Modalità diretta sensore. 1. Dalla schermata di misurazione, premere OPTION per 2 secondi per passare alla schermata di associazione del sensore. (2 secondo) Schermata di misurazione Schermata di associazione sensore Se la schermata di associazione sensore viene lasciata attiva per 1 minuto, il computer smart torna alla schermata di misurazione. 2. Premere SS/LAP per avviare l'associazione. 3. Attivare il sensore che si desidera associare. Attivazione del sensore Pronto per la sincronizzazione Sensore attivato Sincronizzazio ne completa
131 Viene visualizzato il sensore sincronizzato e l'associazione è completata. SP:Sensore di velocità ISC:Sensore di velocità/cadenza CD:Sensore di cadenza HR:Sensore di frequenza cardiaca PW:Sensore di potenza * Quando si associa un sensore ad uno computer smart, dopo il nome del sensore viene visualizzato "C". Importante Quando sullo schermo del computer smart viene visualizzato [ID FULL] e si torna alla schermata di associazione del sensore, è stato associato il numero massimo di sensori. Con il computer smart è possibile associare fino a 9 diversi ID sensore. Se è stato associato il numero massimo di sensori, nella schermata di associazione del sensore, premere OPTION per 4 secondi per cancellare tutte le associazioni. Quindi, associare di nuovo i sensori richiesti. * Il tempo di standby associazione è di 5 minuti. Attivare il sensore entro questo periodo di tempo. * Per associare un altro sensore, ripetere le fasi 2 e Premere OPTION per tornare alla schermata di misurazione. L'associazione è quindi completata. Se si è associato un sensore in grado di misurare la velocità, procedere all'impostazione della circonferenza pneumatico. Impostazione circonferenza pneumatico
132 Commutazione a Modalità diretta sensore Associazione di un computer smart con un sensore Impostazione circonferenza pneumatico Impostare la circonferenza pneumatico per un sensore in grado di effettuare la misurazione della velocità. Importante Prima è necessario effettuare l'associazione (sincronizzazione dell'id del sensore). Associazione di un computer smart con un sensore Impostare la circonferenza pneumatico per ogni sensore. Il valore predefinito è 2096 mm (700x23c). 1. Dalla schermata di misurazione, premere OPTION per 2 secondi per passare alla schermata di associazione del sensore. (2 secondo) Schermata di misurazione Schermata di associazione sensore * Se la schermata di associazione sensore viene lasciata attiva per 1 minuto, il computer smart torna alla schermata di misurazione. 2. Selezionare il sensore da impostare e immettere la circonferenza pneumatico. Immettere la circonferenza in mm del pneumatico (lunghezza della circonferenza esterna pneumatico) su cui è installato il sensore. (Gamma di impostazione: mm) Determinazione della circonferenza pneumatico
133 Selezione del sensore (1 secondo) Valore circonferenza pneumatico Aumentare i numeri Spostarsi alla successiva cifra (1 secondo) * I sensori selezionabili sono quello associati a Cateye Cycling o ad uno computer smart. La lettera che appare dopo il nome del sensore indica il modo in cui si è associato il sensore. A:Sensore associato a Cateye Cycling C:Sensore associato ad uno computer smart * Se vengono immessi valori fuori dalla gamma di impostazione, viene visualizzato un errore. 3. Premere OPTION per confermare le impostazioni. Premendo di nuovo OPTION si torna alla schermata di misurazione. * Se si sono modificate le impostazioni, premere sempre OPTION per confermare le modifiche. In tal modo si completa la procedura di impostazione della circonferenza pneumatico
134 Montaggio del sensore di velocità (cadenza) (ISC-12) Il sensore di velocità (cadenza) può essere montato nella parte superiore o inferiore del carro posteriore. Attenzione Se il sensore di velocità (cadenza) viene montato sulla parte inferiore del tirante della catena piuttosto che sulla parte superiore, l'intervallo di regolazione tra il sensore e il magnete sarà più ridotto.! Montaggio sulla parte superiore del carro posteriore Magnete di cadenza Magnete ruota Sensore di velocità (cadenza)! Montaggio sulla parte inferiore del carro posteriore Sensore di velocità (cadenza) Magnete di cadenza Magnete ruota * Le procedure di montaggio includono istruzioni per il montaggio sulla parte superiore del carro posteriore. Guardare il video Vedere le illustrazioni
135 1. Fissare temporaneamente il sensore sul carro posteriore sinistro. (1) Allentare la vite del sensore con un cacciavite a croce e controllare che il braccio del sensore si muova. Vite sensore Braccio sensore (2) Fissare lo spessore in gomma sul sensore. Spessore in gomma sensore (3) Fare riferimento alla figura e collegare temporaneamente il sensore al carro posteriore sinistro con fascette di nylon. Carro posteriore sinistro Fascetta di nylon Non serrare completamente le fascette di nylon. Una volta serrate completamente, non possono essere rimosse. Attenzione 2. Fissare temporaneamente il magnete. Parte interna della pedivella Magnete di cadenza Fascetta di nylon Zona sensore Raggio Magnete ruota
136 (1) Con una fascetta di nylon, fissare temporaneamente il magnete di cadenza nella parte interna del braccio della pedivella sinistra in modo che sia rivolto verso la zona del sensore di cadenza. (2) Ruotare il braccio del sensore e fissare temporaneamente il magnete di cadenza in un raggio rivolto verso la zona del sensore di velocità. * Se il sensore non può essere posizionato in modo che entrambi i magneti (velocità e cadenza) passino attraverso le zone del relativo sensore, riposizionare il sensore ed i magneti in modo che ogni magnete passi attraverso la zona del relativo sensore. 3. Regolare lo spazio tra la zona del sensore e il magnete. (1) Inclinare il sensore in modo che lo spazio tra il magnete di cadenza e la zona del sensore di cadenza sia di circa 3 mm, quindi fissare saldamente il sensore con fascette di nylon. Magnete di cadenza (2) Ruotare il braccio del sensore in modo che lo spazio tra il magnete ruota e la zona del sensore di velocità sia di circa 3 mm, quindi serrare saldamente la vite del sensore. Vite sensore Magnete ruota 4. Fissare tutte le parti. Serrare le fascette di nylon del sensore, la vite del sensore e i magneti, quindi controllare che non sia allentati. Tagliare la fascetta di nylon in eccesso. * Se si utilizzano pedali con assi in acciaio, il magnete di cadenza può essere fissato magneticamente all'asse stesso. In tal caso, rimuovere il nastro adesivo dal magnete e non utilizzare la fascetta di nylon.
137 Indossare il sensore di frequenza cardiaca (HR-12) La misurazione della frequenza cardiaca viene effettuata indossando il sensore di frequenza cardiaca intorno al torace. Prima di indossare il sensore di frequenza cardiaca Avvertenza Non utilizzare il dispositivo se si è portatori di pacemaker. Per eliminare gli errori di misurazione, si consiglia di inumidire i blocchetti degli elettrodi con acqua o applicare crema a base elettrolitica ai blocchetti. In caso di pelli sensibili, inumidire i blocchetti degli elettrodi con acqua o indossare sopra una magliettina. In alcuni casi, i peli del torace potrebbero interferire con la misurazione. Guardare il video Vedere le illustrazioni 1. Fissare il sensore alla cinghia FC. Premere finché non si avverte un clic. Sensore di frequenza cardiaca Cinghia FC 2. Indossare la cinghia FC facendo scorrere il gancio sull'altra estremità della cinghia. Avvolgere la cinghia FC intorno al corpo e regolare la lunghezza in modo da adattarla al torace (sotto i pettorali). Stringendo eccessivamente la cinghia si potrebbe causare disagio durante la misurazione.
138 Gancio Parte posteriore Blocchetti degli elettrodi * Indossare il sensore di frequenza cardiaca in modo che TOP sia rivolto verso l'alto. * Assicurarsi che i blocchetti degli elettrodi siano a stretto contatto con il corpo. * In caso di pelle secca o se si indossa il sensore sopra una maglietta, potrebbero verificarsi errori di misurazione. In tal caso, inumidire i blocchetti degli elettrodi con acqua.
139 Domande più frequenti (FAQ) Visualizzazione anomala Generale Altitudine Navigazione semplice e bussola Frequenza cardiaca Potenza La misurazione non funziona In Modalità Mirror In Modalità diretta sensore Impossibile misurare la frequenza cardiaca Impossibile misurare la potenza Impossibile ripristinare i dati Nella schermata di misurazione, premere MODE per 3 secondi. Differenza tra "fine percorso" e "completamento della misurazione" Cosa significa "fine percorso"? "Fine percorso" si riferisce al ripristino di computer smart (premendo MODE per 3 secondi). Questa azione ripristina i valori di misurazione su 0 e cambia la schermata in [READY] (Pronto). È quindi possibile misurare il percorso successivo. Cosa significa "completamento della misurazione"? "Completamento della misurazione" si riferisce al salvataggio e upload di un percorso o una serie di percorsi dalla schermata di salvataggio e upload in Cateye Cycling. È possibile effettuare questa operazione toccando (bandiera) nella schermata dei percorsi in Cateye Cycling.
140 Dati non salvati Perché a volte i dati non vengono salvati come dati di riepilogo anche dopo un'operazione di ripristino? Le misurazioni di percorsi di 0,1 km o meno non vengono salvati come dati di riepilogo. Impossibile caricare i dati Perché non è possibile caricare attività su un sito di servizio? Sono state completate le impostazioni di login per ogni sito di servizio? Da Cateye Cycling, toccare (MENU) - [Account], quindi completare le impostazioni di login immettendo le informazioni dell'account per ogni sito. Impossibile pubblicare su Facebook da iphone Attenersi alla procedura di seguito per risolvere il problema. 1. Sull'iPhone, toccare [Impostazione] > [Facebook]. 2. In Consenti a queste app di usare il tuo account, disattivare e riattivare Cycling. Perché la batteria dello smartphone si consuma così rapidamente? Si è lasciato attivo [Connetti] in Cateye Cycling anche se non si esegue la misurazione? Si consiglia di disattivare [Connetti] da (MENU) per ridurre al minimo il consumo della batteria dello smartphone.
141 Domande più frequenti (FAQ) Visualizzazione anomala : Generale Le misurazioni da un sensore associato non vengono visualizzate sullo schermo dello smart computer I dati di frequenza cardiaca, cadenza e potenza non vengono visualizzati nella configurazione iniziale della schermata di misurazione. Su Cateye Cycling, toccare (MENU) > [Dispositivo] > [PADRONE SMART+] > [Visualizza personalizzazione] per modificare la schermata di misurazione in modo da poter visualizzare i valori misurati dai sensori associati. Modifica della schermata di misurazione Perché il display è vuoto? La batteria è scarica. Sostituirla con una nuova. Sostituzione della batteria:computer smart Il display si comporta in modo anomalo. Come si risolve il problema? Il display può presentare anomalie in presenza di qualcosa che emetta onde radio (come i binari ferroviari o una stazione trasmittente TV) nelle vicinanze. Allontanarsi dalla possibile causa, ripristinare computer smart (premere MODE per 3 secondi) e riavviare la misurazione. Lo schermo è bloccato. Cosa devo fare? Nella seguente procedura viene indicato come riavviare il computer smart. 1. Premere il tasto AC sul computer smart. Viene visualizzata la schermata di inizializzazione. 2. Premere una volta MODE per far lampeggiare [RESTART], quindi premere MODE per 1 secondo.
142 Conferma (1 secondo) Il computer smart si riavvia e passa alla schermata di ricerca dello smartphone. Sullo schermo viene visualizzato MEMORY FULL (MEMORIA PIENA) La memoria del computer smart è piena. Se si utilizza il computer smart collegato ad una smartphone, connettersi a Cateye Cycling e importare i dati di riepilogo. In tal modo si cancella la memoria e scompare il messaggio. Schermo bloccato Premere contemporaneamente SS/LAP e OPTION per sbloccare. Sblocco I valori attuali di velocità, cadenza e frequenza cardiaca lampeggiano Utilizzando un sensore CATEYE, i valori di misurazione iniziano a lampeggiare per indicare che la batteria è quasi esaurita nel relativo sensore. Sostituire la batteria del sensore. Sostituzione della batteria:sensori opzionali Perché si accende e spegne il lampeggio dei valori di potenza? Quando si usano sensori di potenza sinistro e destro separati, si attiva o disattiva il lampeggio dei valori di potenza ad indicare che vengono ricevuti solo i segnali provenienti da un sensore. Controllare il sensore di potenza. Perché i valori di velocità sono strani? Se non si utilizza un sensore in grado di misurare la velocità, computer smart utilizza il GPS dello smartphone per la misurazione, così a seconda delle condizioni di ricezione (ad esempio, se ci si trova in una galleria), la misurazione può essere interrotta o computer smart può indicare valori diversi da quelli reali.
143 Domande più frequenti (FAQ) Visualizzazione anomala : Altitudine Perché vi sono variazioni nei valori di misurazione per l'altitudine in salita? Poiché la misurazione dell'altitudine si basa sulla funzione GPS dello smartphone, potrebbe essere diversa dall'altitudine effettiva.
144 Domande più frequenti (FAQ) Visualizzazione anomala : Navigazione semplice e bussola La bussola è rivolta verso la direzione errata. Poiché la bussola si affida alla funzione GPS dello smartphone, il valore potrebbe essere diverso da quello effettivo. Impossibile visualizzare la navigazione semplice Si è tenuto premuto OPTION sul retro dello smart computer? Dopo aver specificato la destinazione con Cateye Cycling, tenere premuto OPTION sullo smart computer per visualizzare la funzione di navigazione semplice. Funzione navigazione semplice Lo smart computer è in Modalità Diretta Sensore? Non è possibile visualizzare la navigazione semplice in Modalità Diretta Sensore. Passare alla Modalità mirror per utilizzare la navigazione semplice. Connessione tra smartphone e computer smart La schermata di misurazione mostra 7 o 8 segmenti della schermata? La navigazione semplice viene mostrata quando la schermata di misurazione contiene da 1 a 6 segmenti. Premere MODE per cambiare la schermata o modificare il numero di segmenti della schermata nella personalizzazione della schermata. * Per configurare le impostazioni del segmento della schermata per la schermata di misurazione, toccare (MENU) > [Dispositivo] > [Nome computer smart] > [Visualizza personalizzazione]. Modifica della schermata di misurazione
145 Domande più frequenti (FAQ) Visualizzazione anomala : Frequenza cardiaca Perché i valori di frequenza cardiaca continuano ad essere visualizzati quando si toglie il sensore? Quando si usa un sensore di un'altra marca, la frequenza cardiaca potrebbe continuare ad essere visualizzata a lunga una volta tolto il sensore. La visualizzazione della frequenza cardiaca non è stabile. Cosa devo fare? Il sensore di frequenza cardiaca potrebbe non essere collegato correttamente. Consultare il manuale di istruzioni del sensore di frequenza cardiaca e collegarlo nella posizione corretta. Indossare il sensore di frequenza cardiaca Assicurarsi che il sensore di frequenza cardiaca sia collegato in modo che TOP sia rivolto verso l'alto. Cercare di muovere l'elettrodo da sinistra a destra in modo da sistemarlo sul cuore. In alcuni casi, ciò potrebbe migliorare la visualizzazione della frequenza cardiaca.
146 Domande più frequenti (FAQ) Visualizzazione anomala : Potenza Calibrare il sensore di potenza. Calibrazione del sensore di potenza Il display di potenza non è preciso. Come si può risolvere il problema? * Calibrare con Cateye Cycling. In Sensor Direct Mode (Modalità diretta sensore), connettersi ad uno smartphone ed eseguire la calibrazione. Connessione tra smartphone e computer smart
147 Domande più frequenti (FAQ) La misurazione non funziona : In Modalità Mirror Computer smart non passa alla schermata di misurazione Modalità Mirror. Cosa devo fare? È stato installato Cateye Cycling nello smartphone? Installare Cateye Cycling. Se si usa un iphone Se si usa uno smartphone Android * Consultare "Dispositivi consigliati per Cateye Cycling" per ulteriori informazioni sugli smartphone consigliati per l'uso con Cateye Cycling. Lo smartphone è stato associato con computer smart? Se non si associa computer smart tramite Cateye Cycling, computer smart non è in grado di eseguire la misurazione Modalità Mirror. Associazione con computer smart [Connetti] è impostato su [ON] nel menu Cateye Cycling dello smartphone? Impostare [Connetti] su [ON] o chiudere Cateye Cycling. Computer smart è in Modalità diretta sensore? Premere MODE per 1 secondo. Il computer smart passa alla schermata di ricerca dello smartphone e si connette allo smartphone. Connessione tra smartphone e computer smart Impossibile connettersi allo smartphone tramite la schermata di ricerca dello smartphone del computer smart [Connetti] in (MENU) è impostato su [ON] in Cateye Cycling? Assicurarsi che [Connetti] sia impostato su [ON].
148 Se non è possibile impostare una connessione anche se impostato su [ON], eseguire di nuovo l'associazione al computer smart. Le soluzioni variano in base allo smartphone e al modello. Se si usa un iphone Rimuovere il computer smart registrato in [Impostazioni] > [Bluetooth] sull'iphone. Quindi rimuovere il computer smart in (MENU) > [Dispositivo] in Cateye Cycling ed eseguire di nuovo l'associazione. Associazione con computer smart Se si usa uno smartphone Android In (MENU) > [Dispositivo] in Cateye Cycling, rimuovere il computer smart ed eseguire di nuovo l'associazione. Associazione con computer smart Sul display viene visualizzato [READY] (Pronto), ma la misurazione non si avvia. Cosa devo fare? Premere SS/LAP per 1 secondo per avviare la misurazione. Toccando (Avvia misurazione) in Cateye Cycling si ottiene lo stesso effetto. Standby misurazione Sul display viene visualizzato [PAUSE] (Pausa)e la misurazione non si avvia. Cosa posso fare? La misurazione viene interrotta. Premere SS/LAP per 1 secondo per riprendere la misurazione. In interruzione Perché non è possibile misurare la velocità? Quando si usa un sensore di velocità (cadenza) (ISC-12), se il magnete della ruota si muove in modo che non sia rivolto verso la zona del sensore, il computer registra il segnale di velocità come 0 e non è possibile effettuare la misurazione. (ciò è dovuto al fatto che il segnale di velocità proveniente dal sensore ha la priorità sul GPS durante la misurazione della velocità). Perché non si riceve il segnale del sensore? È stato associato il sensore? È necessario associare computer smart con lo smartphone tramite Cateye Cycling. Associazione con un sensore
149 Si sta utilizzando un sensore Bluetooth Smart? Computer smart può ricevere i segnali solo da sensori Bluetooth Smart. La batteria del sensore potrebbe essere scarica. Sostituirla con una nuova. Sostituzione della batteria:sensori opzionali Il magnete potrebbe non essere nella posizione corretta relativa al sensore di velocità o al sensore di velocità (cadenza) (ISC). Fare riferimento al manuale di istruzioni del sensore e collegare il sensore correttamente. Montaggio del sensore di velocità (cadenza) (ISC-12) Perché non è possibile effettuare la misurazione senza un sensore di velocità? Potrebbe essere necessario attendere qualche istante dopo l'avvio della misurazione. In alcuni casi, lo smartphone impiega del tempo per acquisire il GPS. Attendere in un luogo all'aperto prima di iniziare. * Il tempo necessario per acquisire il GPS dipende dallo smartphone. La posizione o il meteo potrebbero non essere adeguati per l'acquisizione di un segnale GPS. Se si perde la connessione GPS dello smartphone, computer smart non può più eseguire la misurazione. * Per informazioni su come eseguire un segnale GPS, consultare il manuale di istruzioni dello smartphone. Ho perso la connessione tra lo smartphone e il dispositivo collegato (Computer smart o sensore). Come si possono riconnettere? Se non è possibile riconnettersi al sensore Premere il tasto di ripristino sul sensore. Se il problema persiste, riavviare lo smartphone. Se non è possibile riconnettersi al computer smart Cateye Cycling potrebbe essersi chiuso in modo anomalo. Avviare Cateye Cycling. Se il problema persiste, provare la procedura di seguito: Riavviare lo smartphone. Riavviare il computer smart. 1. Premere il tasto AC sul computer smart. Viene visualizzata la schermata di inizializzazione. 2. Premere una volta MODE per far lampeggiare [RESTART], quindi premere MODE per 1 secondo.
150 Conferma (1 secondo) Il computer smart si riavvia e passa alla schermata di ricerca dello smartphone. Sul computer smart viene visualizzato una schermata vuota una volta scesi dalla bici e risaliti su di essa Quando lo smartphone si allontana dalla bici anche per poco tempo, il computer smart potrebbe accedere automaticamente in modalità di sospensione e mostrare una schermata vuota. Facendo clic su computer smart si accede alla modalità di ricerca dello smartphone, che consente la riconnessione allo smartphone. Riavviare lo smartphone. Computer smart presenta anomalie. Cosa devo fare? Se il problema non viene risolto, riavviare il computer smart. 1. Premere il tasto AC sul computer smart. Viene visualizzata la schermata di inizializzazione. 2. Premere una volta MODE per far lampeggiare [RESTART], quindi premere MODE per 1 secondo. Conferma (1 secondo) Il computer smart si riavvia e passa alla schermata di ricerca dello smartphone.
151 Domande più frequenti (FAQ) La misurazione non funziona : In Modalità diretta sensore Perché computer smart non passa alla schermata di misurazione? L'icona dello smartphone è visualizzata in tutto lo schermo? Il computer smart è in Mirror Mode (Modalità mirror). Premere MODE per 1 secondo per passare a Sensor Direct Mode (Modalità diretta sensore). Schermata di ricerca smartphone Perché non si riceve il segnale del sensore? [Connetti] è impostato su [ON] nel menu Cateye Cycling dello smartphone? Impostare [Connetti] su [OFF] o chiudere Cateye Cycling. Computer smart è stato associato con il sensore? Il sensore deve essere associato con computer smart. Associazione con un sensore È possibile utilizzare contemporaneamente un'altra app dello smartphone in grado di connettersi con i sensori Bluetooth. Un altro dispositivo Bluetooth potrebbe connettersi con lo smartphone. I sensori Bluetooth possono connettersi solo con un singolo dispositivo per volta. Cessare di utilizzare l'altra app o modificare le impostazioni in modo che non si connetta ad altri sensori Bluetooth. Si può utilizzare un iphone con un sensore commerciale. I sensori di altre marche devono essere associati separatamente con computer smart. Lo stesso si applica alla circonferenza pneumatico per sensori in grado di effettuare la misurazione della velocità. Associazione con un sensore Impostazione circonferenza pneumatico Si sta utilizzando un sensore Bluetooth Smart? Computer smart può ricevere i segnali solo da sensori Bluetooth Smart. La batteria del sensore potrebbe essere scarica. Sostituirla con una nuova. Sostituzione della batteria:sensori opzionali Il magnete potrebbe non essere nella posizione corretta relativa al sensore di velocità o al sensore di velocità (cadenza) (ISC).
152 Fare riferimento al manuale di istruzioni del sensore e collegare il sensore correttamente. Montaggio del sensore di velocità (cadenza) (ISC-12) Computer smart presenta anomalie. Cosa devo fare? Nella seguente procedura viene indicato come riavviare il computer smart. 1. Premere il tasto AC sul computer smart. Viene visualizzata la schermata di inizializzazione. 2. Premere una volta MODE per far lampeggiare [RESTART], quindi premere MODE per 1 secondo. Conferma (1 secondo) Il computer smart si riavvia e passa alla schermata di ricerca dello smartphone.
153 Domande più frequenti (FAQ) La misurazione non funziona : Impossibile misurare la frequenza cardiaca Perché l'icona [H] non lampeggia? Hai associato il sensore? Il sensore deve essere associato con Cateye Cycling o computer smart. Associazione con un sensore Il blocchetto dell'elettrodo potrebbe essere fuori posizione. Controllare che i blocchetti degli elettrodi siano a stretto contatto con il corpo. La pelle potrebbe essere sporca. Inumidire un poco il blocchetto dell'elettrodo. Il blocchetto dell'elettrodo potrebbe essersi deteriorato o danneggiato a causa dell'uso prolungato. In tal caso, sostituire la cinghia di fissaggio con una nuova.
154 Domande più frequenti (FAQ) La misurazione non funziona : Impossibile misurare la potenza Perché l'icona [P] non lampeggia? Hai associato il sensore? Il sensore deve essere associato con Cateye Cycling o computer smart. Associazione con un sensore Il sensore di potenza potrebbe non essere collegato correttamente. Fare riferimento al manuale di istruzioni del sensore di potenza e collegare il sensore correttamente.
155 Gestione e supporto Attenzione Computer smart / sensori opzionali Non concentrarsi su computer smart o sullo smartphone durante la guida. Guidare sempre in modo sicuro. Montare la staffa, il sensore e altri componenti in modo sicuro e controllarli periodicamente per assicurarsi che non siano allentati. Non lasciare computer smart sotto la luce solare diretta per un periodo di tempo prolungato. Non smontare computer smart. Evitare che computer smart cada. La caduta può provocare danni o lesioni personali. Installare sempre il selettore della fascetta della staffa manualmente. L'uso di uno strumento o un altro oggetto per serrare il selettore potrebbe rovinare la filettatura della vite. Durante la pulizia di computer smart e degli accessori non usare diluenti, benzene o alcol. Se la batteria viene sostituita con una di tipo non corretto, potrebbe causare rischio di esplosione. Smaltire le batterie usate in conformità alle normative locali. Lo schermo LCD potrebbe essere distorto se viene visualizzato con occhiali da sole con lenti polarizzate. Cateye Cycling Computer smart può essere utilizzato con app per smartphone Cateye Cycling per la misurazione e le impostazioni. Il download e l'uso di applicazioni comporta costi di comunicazione. Si consiglia pertanto di utilizzare il Wi-Fi. Manutenzione Se computer smart o gli accessori si sporcano, pulire con un panno morbido inumidito con detergente neutro, quindi asciugare con un panno asciutto. Non applicare mai diluenti per vernici, benzene o alcol per evitare di provocare danni. Accessori standard/accessori opzionali Accessori standard Kit staffa N Fascetta staffa
156 Staffa Batteria al litio (CR2032) Accessori opzionali The Bluetooth word mark and logos are owned by the Bluetooth SIG, Inc. and any use of such marks by CATEYE Co., Ltd. is under license. Other trademarks and trade names are those of their respective owners Sensore di velocità (ISC-12) Sensore di frequenza cardiaca (HR-12) Cinghia FC Staffa anteriore esterna N Magnete ruota Magnete di cadenza Specifiche Batterie usate/durata della batteria! Computer smart Batteria al litio (CR2032) x2 / Circa 4 mesi (Se ISC-12 e HR-12 sono associati e vengono utilizzati per un'ora al giorno.)
CATEYE STRADA SMART CYCLOCOMPUTER CC-RD500B
 CATEYE STRADA SMART CYCLOCOMPUTER CC-RD500B Manuale online Selezionare i propri dispositivi. * Le istruzioni variano in base ai dispositivi. * A scopo esplicativo, nel presente manuale il testo/le icone
CATEYE STRADA SMART CYCLOCOMPUTER CC-RD500B Manuale online Selezionare i propri dispositivi. * Le istruzioni variano in base ai dispositivi. * A scopo esplicativo, nel presente manuale il testo/le icone
RM-LVR1. Live-View Remote
 Live-View Remote RM-LVR1 Il presente manuale è un supplemento alle Istruzioni per l uso dell unità. Presenta alcune funzioni aggiuntive o modificate e ne descrive il funzionamento. Consultare anche le
Live-View Remote RM-LVR1 Il presente manuale è un supplemento alle Istruzioni per l uso dell unità. Presenta alcune funzioni aggiuntive o modificate e ne descrive il funzionamento. Consultare anche le
FAQ for Eee Pad TF201
 FAQ for Eee Pad TF201 I7211 Gestione file... 2 Come accedere ai dati salvati nella scheda SD, microsd e in un dispositivo USB? 2 Come spostare il file selezionato in un altra cartella?... 2 Interruzione
FAQ for Eee Pad TF201 I7211 Gestione file... 2 Come accedere ai dati salvati nella scheda SD, microsd e in un dispositivo USB? 2 Come spostare il file selezionato in un altra cartella?... 2 Interruzione
CATEYE PADRONE CYCLOCOMPUTER CC-PA100W. Montaggio del computer. Configurazione del computer. Avvio dellamisurazione. Modifica delle impostazioni
 CATEYE PADRONE CYCLOCOMPUTER CC-PA00W Montaggio del computer Configurazione del computer Avvio dellamisurazione Il presente manuale di istruzioni è soggetto a modifiche senza preavviso. Consultare il nostro
CATEYE PADRONE CYCLOCOMPUTER CC-PA00W Montaggio del computer Configurazione del computer Avvio dellamisurazione Il presente manuale di istruzioni è soggetto a modifiche senza preavviso. Consultare il nostro
Guida alla connessione
 Guida alla connessione Leggere la Guida alla configurazione prima di iniziare a impostare la connessione 1 Scaricare l'applicazione DesignNCut DesignNCut è un'applicazione che comanda la macchina DesignNCut
Guida alla connessione Leggere la Guida alla configurazione prima di iniziare a impostare la connessione 1 Scaricare l'applicazione DesignNCut DesignNCut è un'applicazione che comanda la macchina DesignNCut
(Edizione GM) Ricetrasmettitore All Mode HF/VHF/UHF
 Ricetrasmettitore All Mode HF/VHF/UHF C4FM FDMA/FM FT-991 Manuale D'istruzioni (Edizione GM) Grazie per avere acquistato questo prodotto Yaeau. Questo manuale d'istruzioni spiega le operazioni e le impostazioni
Ricetrasmettitore All Mode HF/VHF/UHF C4FM FDMA/FM FT-991 Manuale D'istruzioni (Edizione GM) Grazie per avere acquistato questo prodotto Yaeau. Questo manuale d'istruzioni spiega le operazioni e le impostazioni
Indice 2. Introduzione 3. Operazioni preliminari 4. Parti del sensore di velocità 4. Installazione del sensore di velocità 4.
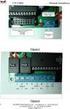 MANUALE D USO INDICE Indice 2 Introduzione 3 Operazioni preliminari 4 Parti del sensore di velocità 4 Installazione del sensore di velocità 4 Associazione 5 Informazioni importanti 6 Cura e manutenzione
MANUALE D USO INDICE Indice 2 Introduzione 3 Operazioni preliminari 4 Parti del sensore di velocità 4 Installazione del sensore di velocità 4 Associazione 5 Informazioni importanti 6 Cura e manutenzione
SCOPRI L'X5-EVO. Contenuto della confezione. Nomi delle parti e funzioni. Computer da bici per video dinamici X5-Evo
 SCOPRI L'X5-EVO Contenuto della confezione Computer da bici per video dinamici X5-Evo Cavo micro-usb Garanzia Sensore frequenza cardiaca (Opzionale) NOTA: - Usare solo gli accessori approvati. - Gli accessori
SCOPRI L'X5-EVO Contenuto della confezione Computer da bici per video dinamici X5-Evo Cavo micro-usb Garanzia Sensore frequenza cardiaca (Opzionale) NOTA: - Usare solo gli accessori approvati. - Gli accessori
CATEYE PADRONE CYCLOCOMPUTER CC-PA100W. Montaggio del computer. Configurazione del computer. Avvio dellamisurazione. Modifica delle impostazioni
 CATEYE PADRONE CYCLOCOMPUTER CC-PA00W Montaggio del computer Configurazione del computer Avvio dellamisurazione Il presente manuale di istruzioni è soggetto a modifiche senza preavviso. Consultare il nostro
CATEYE PADRONE CYCLOCOMPUTER CC-PA00W Montaggio del computer Configurazione del computer Avvio dellamisurazione Il presente manuale di istruzioni è soggetto a modifiche senza preavviso. Consultare il nostro
manuale di avvio rapido FORERUNNER 50 con tecnologia wireless ANT+Sport
 manuale di avvio rapido FORERUNNER 50 con tecnologia wireless ANT+Sport Avvertenza: questo prodotto è dotato di una batteria a bottone ricaricabile. Per informazioni sulla sicurezza della batteria, vedere
manuale di avvio rapido FORERUNNER 50 con tecnologia wireless ANT+Sport Avvertenza: questo prodotto è dotato di una batteria a bottone ricaricabile. Per informazioni sulla sicurezza della batteria, vedere
60 Guida introduttiva
 Guida introduttiva Rider Rider è dotato di touchpanel. È possibile fare clic sul pannello o premere i pulsanti per far funzionare il dispositivo. 1 BACK 2 4 LAP PAGE 1 Alimentazione/ Indietro/Pausa/Stop
Guida introduttiva Rider Rider è dotato di touchpanel. È possibile fare clic sul pannello o premere i pulsanti per far funzionare il dispositivo. 1 BACK 2 4 LAP PAGE 1 Alimentazione/ Indietro/Pausa/Stop
CM701. I Manuale dell utente PO Manual do Utilizador E Guía Del Usuario F Mode d emploi
 OFFMANAUTO CM701 I Manuale dell utente... 2-6 PO Manual do Utilizador... 7-11 E Guía Del Usuario... 12-16 F Mode d emploi... 17-21 D Benutzerhandbuch... 22-26 NL Gebruikershandleiding... 27-31 1 I Descrizione
OFFMANAUTO CM701 I Manuale dell utente... 2-6 PO Manual do Utilizador... 7-11 E Guía Del Usuario... 12-16 F Mode d emploi... 17-21 D Benutzerhandbuch... 22-26 NL Gebruikershandleiding... 27-31 1 I Descrizione
Impostazioni della stampante
 Impostazioni della stampante Questo argomento include le seguenti sezioni: "Accesso alla pagina di avvio" a pagina 1-14 "Accesso al risparmio energetico" a pagina 1-15 "Accesso alla Modalità Intelligent
Impostazioni della stampante Questo argomento include le seguenti sezioni: "Accesso alla pagina di avvio" a pagina 1-14 "Accesso al risparmio energetico" a pagina 1-15 "Accesso alla Modalità Intelligent
Funzioni Principali dell APP ENTR
 Funzioni Principali dell APP ENTR 1. Impostare il proprietario 2. Trovare la serratura 3. Chiudere/Riaprire 4. Menù 5. Aggiungere un utente 6. Gestione dell utente 7. Ottenere la chiave 8. Cancellare una
Funzioni Principali dell APP ENTR 1. Impostare il proprietario 2. Trovare la serratura 3. Chiudere/Riaprire 4. Menù 5. Aggiungere un utente 6. Gestione dell utente 7. Ottenere la chiave 8. Cancellare una
Guida utente per Mac
 Guida utente per Mac Sommario Introduzione... 1 Utilizzo dello strumento Mac Reformatting... 1 Installazione del software... 4 Rimozione sicura delle unità... 9 Gestione unità... 10 Esecuzione dei controlli
Guida utente per Mac Sommario Introduzione... 1 Utilizzo dello strumento Mac Reformatting... 1 Installazione del software... 4 Rimozione sicura delle unità... 9 Gestione unità... 10 Esecuzione dei controlli
Guida di connessione SnapBridge (ios)
 It Guida di connessione SnapBridge (ios) SB7E02(1H) 6MB3801H-02 Leggere questa guida per informazioni sull'uso di SnapBridge per abbinare la fotocamera con il proprio dispositivo ios e sulla procedura
It Guida di connessione SnapBridge (ios) SB7E02(1H) 6MB3801H-02 Leggere questa guida per informazioni sull'uso di SnapBridge per abbinare la fotocamera con il proprio dispositivo ios e sulla procedura
Indice. Primo utilizzo Equalizzatore. Informazioni
 Guida per l utente Indice Primo utilizzo...4 Download...4 dell'applicazione Collegare...4 le cuffie tramite Bluetooth Schermata...5 principale Creare...6 un account utente Impostazioni audio...7 Controllo...7
Guida per l utente Indice Primo utilizzo...4 Download...4 dell'applicazione Collegare...4 le cuffie tramite Bluetooth Schermata...5 principale Creare...6 un account utente Impostazioni audio...7 Controllo...7
1 Per iniziare Impostazioni di base Modalità e visualizzazioni Spostamento nei menu Allenamento con il
 it Guida rapida 1 2 1 Per iniziare............................................................................. 3 1.1 Impostazioni di base....................................................... 3 1.2 Modalità
it Guida rapida 1 2 1 Per iniziare............................................................................. 3 1.1 Impostazioni di base....................................................... 3 1.2 Modalità
Guida rapida Supercordless
 Guida rapida Supercordless Vodafone Power to you Indice Indice Introduzione 3 Panoramica del telefono 4 Gestione delle chiamate 6 Effettuare una chiamata 6 Risposta o rifiuto di una chiamata 6 Trasferimento
Guida rapida Supercordless Vodafone Power to you Indice Indice Introduzione 3 Panoramica del telefono 4 Gestione delle chiamate 6 Effettuare una chiamata 6 Risposta o rifiuto di una chiamata 6 Trasferimento
Macchina da ricamo Supplemento al Manuale d'istruzione
 Macchina da ricamo Supplemento al Manuale d'istruzione Product Code (Codice prodotto): 884-T07 0 Funzioni aggiuntive di PR650e Nelle versioni 2 e sono state aggiunte le funzioni seguenti. Prima di utilizzare
Macchina da ricamo Supplemento al Manuale d'istruzione Product Code (Codice prodotto): 884-T07 0 Funzioni aggiuntive di PR650e Nelle versioni 2 e sono state aggiunte le funzioni seguenti. Prima di utilizzare
APP EPLUS MOTORI BOSCH. eplus. // Via Pontestura 124 Camino (AL) Italy
 MANUALE VERSIONE 1.4.0.5 APP EPLUS MOTORI BOSCH eplus info@eplus.bike // www.eplus.bike Via Pontestura 124 Camino 15020 (AL) Italy COME SI COMINCIA Scaricare da Google Play l app eplus ebike controller
MANUALE VERSIONE 1.4.0.5 APP EPLUS MOTORI BOSCH eplus info@eplus.bike // www.eplus.bike Via Pontestura 124 Camino 15020 (AL) Italy COME SI COMINCIA Scaricare da Google Play l app eplus ebike controller
Aggiornamento del firmware della fotocamera SLR digitale
 Aggiornamento del firmware della fotocamera SLR digitale Grazie per aver scelto un prodotto Nikon. Questo manuale descrive come eseguire l aggiornamento del fi r m w a re. Se non siete sicuri di poter
Aggiornamento del firmware della fotocamera SLR digitale Grazie per aver scelto un prodotto Nikon. Questo manuale descrive come eseguire l aggiornamento del fi r m w a re. Se non siete sicuri di poter
Schermata principale
 Schermata principale Questa è la schermata di Locus map che viene visualizzata all accensione. La schermata mostra la finestra della mappa, i pannelli di controllo superiore e inferiore e il pannello di
Schermata principale Questa è la schermata di Locus map che viene visualizzata all accensione. La schermata mostra la finestra della mappa, i pannelli di controllo superiore e inferiore e il pannello di
Guida di connessione SnapBridge (ios)
 It Guida di connessione SnapBridge (ios) SB6L01(1H) 6MB3801H-01 Leggere questa guida per informazioni sull'uso di SnapBridge per abbinare la fotocamera con il proprio dispositivo ios e sulla procedura
It Guida di connessione SnapBridge (ios) SB6L01(1H) 6MB3801H-01 Leggere questa guida per informazioni sull'uso di SnapBridge per abbinare la fotocamera con il proprio dispositivo ios e sulla procedura
Dispositivi Welch Allyn Connex - Scheda di riferimento rapido. Italian
 Dispositivi Welch Allyn Connex - Scheda di riferimento rapido Italian 80019397 Dispositivi Welch Allyn Connex - Scheda di riferimento rapido Accensione/Modalità risparmio energetico Si trova sull alloggiamento
Dispositivi Welch Allyn Connex - Scheda di riferimento rapido Italian 80019397 Dispositivi Welch Allyn Connex - Scheda di riferimento rapido Accensione/Modalità risparmio energetico Si trova sull alloggiamento
Aggiornamento del firmware della fotocamera
 Aggiornamento del firmware della fotocamera Grazie per aver scelto un prodotto Nikon. Questo manuale descrive come eseguire l aggiornamento del fi r m w a re. Se non siete sicuri di poter effettuare l
Aggiornamento del firmware della fotocamera Grazie per aver scelto un prodotto Nikon. Questo manuale descrive come eseguire l aggiornamento del fi r m w a re. Se non siete sicuri di poter effettuare l
Manuale Braccialetto Fitness i5 Plus
 Manuale Braccialetto Fitness i5 Plus Compatibilià Il braccialetto i5 Plus e compatibile con i seguenti smartphone: - ios: ios 8.0 o più recenti, Bluetooth 4.0 - Android: Android 4.4 o più recenti, Bluetooth
Manuale Braccialetto Fitness i5 Plus Compatibilià Il braccialetto i5 Plus e compatibile con i seguenti smartphone: - ios: ios 8.0 o più recenti, Bluetooth 4.0 - Android: Android 4.4 o più recenti, Bluetooth
Prima di iniziare, assicurati che il termostato sia installato, alimentato e disporre di:
 Guida rapida Smart Thermostat RDS110 it Benvenuto! Questa guida rapida ti permetterà di: o Collegare il termostato a Internet. o Configurare il termostato per comandare il tuo impianto di riscaldamento.
Guida rapida Smart Thermostat RDS110 it Benvenuto! Questa guida rapida ti permetterà di: o Collegare il termostato a Internet. o Configurare il termostato per comandare il tuo impianto di riscaldamento.
Manuale d'uso (E6000)
 (Italian) HM-EC.3.2.1-00 Manuale d'uso (E6000) Grazie per aver acquistato prodotti Shimano. Questo manuale di istruzioni spiega il funzionamento di E-TUBE PROJECT. Accertarsi di leggere questo manuale
(Italian) HM-EC.3.2.1-00 Manuale d'uso (E6000) Grazie per aver acquistato prodotti Shimano. Questo manuale di istruzioni spiega il funzionamento di E-TUBE PROJECT. Accertarsi di leggere questo manuale
Uso del pannello operatore
 Questa sezione fornisce informazioni sul pannello operatore della stampante, sulla modifica delle impostazioni e sui menu del pannello operatore. È possibile modificare la maggior parte delle impostazioni
Questa sezione fornisce informazioni sul pannello operatore della stampante, sulla modifica delle impostazioni e sui menu del pannello operatore. È possibile modificare la maggior parte delle impostazioni
Termostato con display
 H/LN4691-0 674 59-64170 Termostato con display www.homesystems-legrandgroup.com Indice Termostato con display 1 Termostato con display 4 1.1 Funzionalità 4 1.2 Qual è il tuo impianto? 4 2 Descrizione
H/LN4691-0 674 59-64170 Termostato con display www.homesystems-legrandgroup.com Indice Termostato con display 1 Termostato con display 4 1.1 Funzionalità 4 1.2 Qual è il tuo impianto? 4 2 Descrizione
Cardio 60 ( / ) Premere per tornare alla pagina precedente o per annullare l operazione. In modalità Allenamento, premere per arrestare la
 60 Guida utente Cardio 60 1 2 3 1 Luce / Alimentazione ( / ) Tenere premuto per accendere il dispositivo. Per spegnere il dispositivo, tenere premuto per accedere al menu secondario, quindi usare il tasto
60 Guida utente Cardio 60 1 2 3 1 Luce / Alimentazione ( / ) Tenere premuto per accendere il dispositivo. Per spegnere il dispositivo, tenere premuto per accedere al menu secondario, quindi usare il tasto
Integration Control Module (ICM) Versione software v1.0.x
 Integration Control Module (ICM) Versione software L ICM consiste dei tasti del tastierino di controllo e dell area dello schermo. Le schermate disponibili dipendono dalla versione del software convenzionalmente
Integration Control Module (ICM) Versione software L ICM consiste dei tasti del tastierino di controllo e dell area dello schermo. Le schermate disponibili dipendono dalla versione del software convenzionalmente
Il tuo manuale d'uso. HONEYWELL CM901
 Può anche leggere le raccomandazioni fatte nel manuale d uso, nel manuale tecnico o nella guida di installazione di HONEYWELL CM901. Troverà le risposte a tutte sue domande sul manuale d'uso (informazioni,
Può anche leggere le raccomandazioni fatte nel manuale d uso, nel manuale tecnico o nella guida di installazione di HONEYWELL CM901. Troverà le risposte a tutte sue domande sul manuale d'uso (informazioni,
NAVIGAZIONE.
 NAVIGAZIONE www.fiatnavigation.com www.daiichi.com.tr Guida introduttiva La prima volta che si utilizza il software di navigazione, si avvia automaticamente un processo di impostazione iniziale. Procedere
NAVIGAZIONE www.fiatnavigation.com www.daiichi.com.tr Guida introduttiva La prima volta che si utilizza il software di navigazione, si avvia automaticamente un processo di impostazione iniziale. Procedere
Pressione prolungata Spegnimento/accensione dell'unità Visualizza una finestra di dialogo
 HDS Gen2 Touch Plotter cartografico Guida rapida IT Panoramica 4 2 1 5 3 6 N. Descrizione 1 Schermo tattile 2 Lettore di schede SD 3 Tasto Waypoint. Una breve pressione apre il menu waypoint; una pressione
HDS Gen2 Touch Plotter cartografico Guida rapida IT Panoramica 4 2 1 5 3 6 N. Descrizione 1 Schermo tattile 2 Lettore di schede SD 3 Tasto Waypoint. Una breve pressione apre il menu waypoint; una pressione
Prima di iniziare, assicurati che il termostato sia installato, alimentato e disporre di:
 Guida rapida Smart Thermostat RDS110 it Benvenuto! Questa guida rapida ti permetterà di: o Collegare il termostato a Internet. o Configurare il termostato per comandare il tuo impianto di riscaldamento.
Guida rapida Smart Thermostat RDS110 it Benvenuto! Questa guida rapida ti permetterà di: o Collegare il termostato a Internet. o Configurare il termostato per comandare il tuo impianto di riscaldamento.
CJB1JM0LCAFA. Guida rapida all'uso
 CJB1JM0LCAFA Guida rapida all'uso Presentazione dell'orologio Altoparlante Porta per la ricarica Pulsante Accensione Tenere premuto per 3 secondi per accendere/spegnere. Tenere premuto per 10 secondi per
CJB1JM0LCAFA Guida rapida all'uso Presentazione dell'orologio Altoparlante Porta per la ricarica Pulsante Accensione Tenere premuto per 3 secondi per accendere/spegnere. Tenere premuto per 10 secondi per
Guida di connessione (per la fotocamera COOLPIX)
 Guida di connessione (per la fotocamera COOLPIX) Il presente documento descrive la procedura di utilizzazione dell'app SnapBridge (Versione 2.0) per stabilire una connessione wireless tra una fotocamera
Guida di connessione (per la fotocamera COOLPIX) Il presente documento descrive la procedura di utilizzazione dell'app SnapBridge (Versione 2.0) per stabilire una connessione wireless tra una fotocamera
Aggiornamento del firmware della fotocamera
 Aggiornamento del firmware della fotocamera Grazie per aver scelto un prodotto Nikon. Questo manuale descrive come eseguire l aggiornamento del firmware. Se non siete sicuri di poter effettuare l aggiornamento
Aggiornamento del firmware della fotocamera Grazie per aver scelto un prodotto Nikon. Questo manuale descrive come eseguire l aggiornamento del firmware. Se non siete sicuri di poter effettuare l aggiornamento
IT MANUALE UTENTE. Applicazione Comelit 1.0 disponibile su App Store e Google Play
 IT MANUALE UTENTE Applicazione Comelit 1.0 disponibile su App Store e Google Play Sommario Introduzione... 2 Registrazione Smart... 3 Utilizzo... 4 Legenda tasti...4 MENU...4 Gestione impianti...4 HOME
IT MANUALE UTENTE Applicazione Comelit 1.0 disponibile su App Store e Google Play Sommario Introduzione... 2 Registrazione Smart... 3 Utilizzo... 4 Legenda tasti...4 MENU...4 Gestione impianti...4 HOME
GUIDA RAPIDA ALL INSTALLAZIONE
 DVR H264 4ch 8ch AITDVAX440H - AITDVAX840H GUIDA RAPIDA ALL INSTALLAZIONE 1.1. Contenuto dell imballo DVR CD Telecomando Guida rapida all installazione Cavo di alimentazione Adattatore Viti Batterie Nota:
DVR H264 4ch 8ch AITDVAX440H - AITDVAX840H GUIDA RAPIDA ALL INSTALLAZIONE 1.1. Contenuto dell imballo DVR CD Telecomando Guida rapida all installazione Cavo di alimentazione Adattatore Viti Batterie Nota:
GMI 10. manuale di avvio rapido
 GMI 10 manuale di avvio rapido Introduzione Per avvisi sul prodotto e altre informazioni importanti, consultare la guida Informazioni importanti sulla sicurezza e sul prodotto inclusa nella confezione.
GMI 10 manuale di avvio rapido Introduzione Per avvisi sul prodotto e altre informazioni importanti, consultare la guida Informazioni importanti sulla sicurezza e sul prodotto inclusa nella confezione.
Indice. Uso del telecomando Beo4, 3. Tasti Beo4 in dettaglio, 4 Uso quotidiano e avanzato dei tasti del Beo4
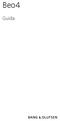 Beo4 Guida Indice Uso del telecomando Beo4, 3 Tasti Beo4 in dettaglio, 4 Uso quotidiano e avanzato dei tasti del Beo4 Personalizzazione del Beo4, 5 Aggiunta di un "tasto" supplementare Spostamento di tasti
Beo4 Guida Indice Uso del telecomando Beo4, 3 Tasti Beo4 in dettaglio, 4 Uso quotidiano e avanzato dei tasti del Beo4 Personalizzazione del Beo4, 5 Aggiunta di un "tasto" supplementare Spostamento di tasti
! Smart Band AT300. GUIDA DI AVVIO RAPIDO Indossare lo smartband 1. Estrarre l orologio e il cinturino
 Smart Band AT300 GUIDA DI AVVIO RAPIDO Indossare lo smartband 1. Estrarre l orologio e il cinturino orologio cinturino 2. Inserire l orologio nel cinturino 3. Lo smartband va indossato come mostrato nella
Smart Band AT300 GUIDA DI AVVIO RAPIDO Indossare lo smartband 1. Estrarre l orologio e il cinturino orologio cinturino 2. Inserire l orologio nel cinturino 3. Lo smartband va indossato come mostrato nella
PROCEDURE UTILI TELESYSTEM TS9016 HEVC TIVUSAT
 PROCEDURE UTILI TELESYSTEM TS9016 HEVC TIVUSAT Come visualizzare le informazioni Utilizzare le frecce per selezionare il menu Sistema e premere OK Utilizzare le frecce per selezionare la voce Info Sistema
PROCEDURE UTILI TELESYSTEM TS9016 HEVC TIVUSAT Come visualizzare le informazioni Utilizzare le frecce per selezionare il menu Sistema e premere OK Utilizzare le frecce per selezionare la voce Info Sistema
POLAR CADENCE SENSOR. Model:Y6. Manuale d uso
 POLAR CADENCE SENSOR Model:Y6 Manuale d uso 1 ID: A 2 A ITALIANO Il sensore di cadenza Polar è stato concepito per calcolare la cadenza, ovvero il numero di pedalate al minuto. Il sensore è compatibile
POLAR CADENCE SENSOR Model:Y6 Manuale d uso 1 ID: A 2 A ITALIANO Il sensore di cadenza Polar è stato concepito per calcolare la cadenza, ovvero il numero di pedalate al minuto. Il sensore è compatibile
COMANDI RAPIDI Tastiera italiana QWERTY
 COMANDI RAPIDI Tastiera italiana QWERTY QWERTY: Nome usato comunemente per indicare la disposizione standard dei caratteri sulla tastiera. Il nome deriva dalla combinazione dei primi sei caratteri nella
COMANDI RAPIDI Tastiera italiana QWERTY QWERTY: Nome usato comunemente per indicare la disposizione standard dei caratteri sulla tastiera. Il nome deriva dalla combinazione dei primi sei caratteri nella
Registrare la password, l'indirizzo e un contatto
 Guida iniziale Leggere attentamente la presente guida prima di utilizzare il prodotto e tenerla sempre a disposizione per poterla consultare in caso di necessità. NEI LIMITI MASSIMI PREVISTI DALLE LEGGI
Guida iniziale Leggere attentamente la presente guida prima di utilizzare il prodotto e tenerla sempre a disposizione per poterla consultare in caso di necessità. NEI LIMITI MASSIMI PREVISTI DALLE LEGGI
Rete Sicura Plus. Guida d installazione ed attivazione del servizio
 Rete Sicura Plus Guida d installazione ed attivazione del servizio Come avviare l'installazione Per installare il prodotto, sono necessari: a. Una connessione internet b. Una chiave di abbonamento valida
Rete Sicura Plus Guida d installazione ed attivazione del servizio Come avviare l'installazione Per installare il prodotto, sono necessari: a. Una connessione internet b. Una chiave di abbonamento valida
Guida per l utente AE6000. Adattatore AC580 mini USB wireless dual band
 Guida per l utente AE6000 Adattatore AC580 mini USB wireless dual band a Sommario Panoramica del prodotto Funzioni 1 Installazione Installazione 2 Configurazione di rete wireless Wi-Fi Protected Setup
Guida per l utente AE6000 Adattatore AC580 mini USB wireless dual band a Sommario Panoramica del prodotto Funzioni 1 Installazione Installazione 2 Configurazione di rete wireless Wi-Fi Protected Setup
Aggiornamento del firmware della fotocamera
 Aggiornamento del firmware della fotocamera Grazie per aver scelto un prodotto Nikon. Questo manuale descrive come eseguire l aggiornamento del firmware. Se non siete sicuri di poter effettuare l aggiornamento
Aggiornamento del firmware della fotocamera Grazie per aver scelto un prodotto Nikon. Questo manuale descrive come eseguire l aggiornamento del firmware. Se non siete sicuri di poter effettuare l aggiornamento
Manuale utente. Versione 6.9
 Manuale utente Versione 6.9 Copyright Netop Business Solutions A/S 1981-2009. Tutti i diritti riservati. Parti utilizzate da terzi su licenza. Inviare eventuali commenti a: Netop Business Solutions A/S
Manuale utente Versione 6.9 Copyright Netop Business Solutions A/S 1981-2009. Tutti i diritti riservati. Parti utilizzate da terzi su licenza. Inviare eventuali commenti a: Netop Business Solutions A/S
Il tuo manuale d'uso. SONY ERICSSON W200I http://it.yourpdfguides.com/dref/451447
 Può anche leggere le raccomandazioni fatte nel manuale d uso, nel manuale tecnico o nella guida di installazione di SONY ERICSSON W200I. Troverà le risposte a tutte sue domande sul manuale d'uso (informazioni,
Può anche leggere le raccomandazioni fatte nel manuale d uso, nel manuale tecnico o nella guida di installazione di SONY ERICSSON W200I. Troverà le risposte a tutte sue domande sul manuale d'uso (informazioni,
C (1) SNC toolbox mobile. Guida applicativa Software Versione Sony Corporation
 C-218-100-52 (1) SNC toolbox mobile Guida applicativa Software Versione 1.1 2015 Sony Corporation Panoramica SNC toolbox mobile è un visualizzatore che utilizza uno smartphone o un tablet per mostrare
C-218-100-52 (1) SNC toolbox mobile Guida applicativa Software Versione 1.1 2015 Sony Corporation Panoramica SNC toolbox mobile è un visualizzatore che utilizza uno smartphone o un tablet per mostrare
HARVIA GRIFFIN INFRA. Centralina di controllo
 HARVIA GRIFFIN INFRA Centralina di controllo 31032009 Le presenti istruzioni per l installazione e l utilizzo sono dirette ai proprietari e agli incaricati della gestione di cabine a infrarossi, radiatori
HARVIA GRIFFIN INFRA Centralina di controllo 31032009 Le presenti istruzioni per l installazione e l utilizzo sono dirette ai proprietari e agli incaricati della gestione di cabine a infrarossi, radiatori
Grazie per aver acquistato un cronometro a intervalli GYMBOSS minimax.
 www.gymboss.com Grazie per aver acquistato un cronometro a intervalli GYMBOSS minimax. *** Rimuovere la pellicola protettiva dal lato anteriore del cronometro. Accensione Premere qualsiasi pulsante. Spegnimento
www.gymboss.com Grazie per aver acquistato un cronometro a intervalli GYMBOSS minimax. *** Rimuovere la pellicola protettiva dal lato anteriore del cronometro. Accensione Premere qualsiasi pulsante. Spegnimento
Postazione centrale di risposta (CAP) Personal Call Manager
 Postazione centrale di risposta (CAP) Personal Call Manager N. parte N0068925 Novembre 2005 Postazione centrale di risposta (CAP) La postazione centrale di risposta (CAP) è composta da un telefono T7316E
Postazione centrale di risposta (CAP) Personal Call Manager N. parte N0068925 Novembre 2005 Postazione centrale di risposta (CAP) La postazione centrale di risposta (CAP) è composta da un telefono T7316E
GWT COMPUTER PER IRRIGAZIONE (6 BAR)
 GWT COMPUTER PER IRRIGAZIONE (6 BAR) 1. Introduzione A tutti i residenti dell Unione Europea Importanti informazioni ambientali relative a questo prodotto Questo simbolo riportato sul prodotto o sull imballaggio,
GWT COMPUTER PER IRRIGAZIONE (6 BAR) 1. Introduzione A tutti i residenti dell Unione Europea Importanti informazioni ambientali relative a questo prodotto Questo simbolo riportato sul prodotto o sull imballaggio,
Impostazione del computer
 Impostazione del computer Numero di parte del documento: 383705-061 Maggio 2005 Sommario Utility Impostazione del computer Indice Accesso a Impostazione del computer............. 2 Preferenze di default
Impostazione del computer Numero di parte del documento: 383705-061 Maggio 2005 Sommario Utility Impostazione del computer Indice Accesso a Impostazione del computer............. 2 Preferenze di default
Jabra Link 860. Manuale per l utente.
 Jabra Link 0 Manuale per l utente www..com IndIce 1. Panoramica del prodotto... 1.1 Jabra Link 0... 1.2 Accessori opzionali...4 2. CONNETTERE Jabra LINK 0...5 2.1 Connettere l alimentazione...5 2.2 Connettere
Jabra Link 0 Manuale per l utente www..com IndIce 1. Panoramica del prodotto... 1.1 Jabra Link 0... 1.2 Accessori opzionali...4 2. CONNETTERE Jabra LINK 0...5 2.1 Connettere l alimentazione...5 2.2 Connettere
Prima di iniziare. La presente Guida contiene istruzioni su come configurare e utilizzare il ricevitore BeoCom 2 con una base BeoLine.
 BeoCom 2 Guida Prima di iniziare La presente Guida contiene istruzioni su come configurare e utilizzare il ricevitore BeoCom 2 con una base BeoLine. Il ricevitore può essere utilizzato anche con altre
BeoCom 2 Guida Prima di iniziare La presente Guida contiene istruzioni su come configurare e utilizzare il ricevitore BeoCom 2 con una base BeoLine. Il ricevitore può essere utilizzato anche con altre
Il presente manuale si applica ai seguenti prodotti e alle seguenti versioni firmware:
 Note per gli utenti Questo manuale descrive le aggiunte e le modifiche alle funzionalità a seguito dell'aggiornamento del firmware. Leggere questo manuale facendo riferimento alla versione più recente
Note per gli utenti Questo manuale descrive le aggiunte e le modifiche alle funzionalità a seguito dell'aggiornamento del firmware. Leggere questo manuale facendo riferimento alla versione più recente
AirK Guida rapida ey
 AirKey Guida rapida Configurazione di uno smartphone e registrazione con Send a Key Nella pagina iniziale Home selezionare il riquadro Send a Key. Inserire nel campo di ricerca un nome di persona, un identificativo
AirKey Guida rapida Configurazione di uno smartphone e registrazione con Send a Key Nella pagina iniziale Home selezionare il riquadro Send a Key. Inserire nel campo di ricerca un nome di persona, un identificativo
PROCEDURE UTILI FUBA ODE715 HEVC TIVUSAT
 PROCEDURE UTILI FUBA ODE715 HEVC TIVUSAT Come visualizzare le informazioni Utilizzare le frecce per selezionare il menu Sistema e premere OK Utilizzare le frecce per selezionare la voce Info Sistema e
PROCEDURE UTILI FUBA ODE715 HEVC TIVUSAT Come visualizzare le informazioni Utilizzare le frecce per selezionare il menu Sistema e premere OK Utilizzare le frecce per selezionare la voce Info Sistema e
UTILITÀ PENNA A SFIORAMENTO MANUALE DI ISTRUZIONI
 MONITOR LCD UTILITÀ PENNA A SFIORAMENTO MANUALE DI ISTRUZIONI Versione 2.0 Modelli applicabili (a partire da giugno 2015) PN-L803C/PN-80TC3/PN-ZL03 (I modelli disponibili sono diversi in base all area
MONITOR LCD UTILITÀ PENNA A SFIORAMENTO MANUALE DI ISTRUZIONI Versione 2.0 Modelli applicabili (a partire da giugno 2015) PN-L803C/PN-80TC3/PN-ZL03 (I modelli disponibili sono diversi in base all area
Modifica delle impostazioni della stampante 1
 Modifica delle impostazioni della stampante 1 Molte impostazioni della stampante possono essere modificate tramite l'applicazione software utilizzata, il driver per stampante Lexmark, il pannello operatore
Modifica delle impostazioni della stampante 1 Molte impostazioni della stampante possono essere modificate tramite l'applicazione software utilizzata, il driver per stampante Lexmark, il pannello operatore
HP Workspace. Guida per l'utente
 HP Workspace Guida per l'utente Copyright 2016 HP Development Company, L.P. 2016 Google, Inc. Tutti i diritti riservati. Google Drive è un marchio di Google Inc. Windows è un marchio o un marchio registrato
HP Workspace Guida per l'utente Copyright 2016 HP Development Company, L.P. 2016 Google, Inc. Tutti i diritti riservati. Google Drive è un marchio di Google Inc. Windows è un marchio o un marchio registrato
Dell Canvas Layout. Guida dell'utente versione 1.0
 Dell Canvas Layout Guida dell'utente versione 1.0 Messaggi di N.B., Attenzione e Avvertenza N.B.: un messaggio N.B. (Nota Bene) indica informazioni importanti che contribuiscono a migliorare l'utilizzo
Dell Canvas Layout Guida dell'utente versione 1.0 Messaggi di N.B., Attenzione e Avvertenza N.B.: un messaggio N.B. (Nota Bene) indica informazioni importanti che contribuiscono a migliorare l'utilizzo
Guida alle impostazioni Wi-Fi
 Guida alle impostazioni Wi-Fi Connessioni Wi-Fi con la stampante Connessione con un computer tramite un router Wi-Fi Connessione diretta con un computer Connessione di un dispositivo smart tramite un router
Guida alle impostazioni Wi-Fi Connessioni Wi-Fi con la stampante Connessione con un computer tramite un router Wi-Fi Connessione diretta con un computer Connessione di un dispositivo smart tramite un router
Le presenti note si riferiscono esclusivamente alla procedura di installazione e di aggiornamento di Planet HR.
 Planet HR: note per l aggiornamento e l installazione (Pagina 1:9) Premessa Le presenti note si riferiscono esclusivamente alla procedura di installazione e di aggiornamento di Planet HR. Accedere al sistema
Planet HR: note per l aggiornamento e l installazione (Pagina 1:9) Premessa Le presenti note si riferiscono esclusivamente alla procedura di installazione e di aggiornamento di Planet HR. Accedere al sistema
Telefono digitale Consultazione rapida IT, Prima edizione, Giugno 2004
 Telefono digitale 240 - Consultazione rapida 6-30034IT, Prima edizione, Giugno 2004 2 3 8 4 5 7 6 5 4 3 2 6 7 8 9 0 - Pulsanti di presenza chiamata/tasti funzione: per accedere alle linee in entrata e
Telefono digitale 240 - Consultazione rapida 6-30034IT, Prima edizione, Giugno 2004 2 3 8 4 5 7 6 5 4 3 2 6 7 8 9 0 - Pulsanti di presenza chiamata/tasti funzione: per accedere alle linee in entrata e
Xerox WorkCentre 3655 Stampante multifunzione Pannello comandi
 Pannello comandi I servizi disponibili variano in base all'impostazione della stampante. Per ulteriori informazioni su servizi e impostazioni, consultare la Guida per l'utente. 3 4 5 Schermo sensibile
Pannello comandi I servizi disponibili variano in base all'impostazione della stampante. Per ulteriori informazioni su servizi e impostazioni, consultare la Guida per l'utente. 3 4 5 Schermo sensibile
Programmatore serie DIG
 Programmatore serie DIG Manuale d uso e di programmazione grammatore_serie_dig_ita.indd 1 12/07/12 14.4 1.1 INTERFACCIA UTENTE DESCRIZIONE DEL DISPLAY E DELLE ICONE L interfaccia utente della centralina
Programmatore serie DIG Manuale d uso e di programmazione grammatore_serie_dig_ita.indd 1 12/07/12 14.4 1.1 INTERFACCIA UTENTE DESCRIZIONE DEL DISPLAY E DELLE ICONE L interfaccia utente della centralina
MODIFICA FOTO CON NERO MEDIA HUB
 MODIFICA FOTO CON NERO MEDIA HUB La schermata foto viene visualizzata quando si fa clic sul pulsante nella schermata di ricerca delle foto o nella schermata Presentazione. Nella schermata è possibile visualizzare,
MODIFICA FOTO CON NERO MEDIA HUB La schermata foto viene visualizzata quando si fa clic sul pulsante nella schermata di ricerca delle foto o nella schermata Presentazione. Nella schermata è possibile visualizzare,
Aggiornamento del firmware per il trasmettitore wireless WT 7
 Aggiornamento del firmware per il trasmettitore wireless WT 7 Grazie per aver scelto un prodotto Nikon. Questa guida descrive come aggiornare il firmware per il trasmettitore wireless WT 7. Se non si è
Aggiornamento del firmware per il trasmettitore wireless WT 7 Grazie per aver scelto un prodotto Nikon. Questa guida descrive come aggiornare il firmware per il trasmettitore wireless WT 7. Se non si è
STRUMENTO IMPOSTAZIONI DEL PANNELLO A SFIORAMENTO MANUALE DI ISTRUZIONI
 MONITOR LCD STRUMENTO IMPOSTAZIONI DEL PANNELLO A SFIORAMENTO MANUALE DI ISTRUZIONI Versione 2.0 Modelli applicabili (a partire da giugno 2015) PN-L803C/PN-80TC3 (I modelli disponibili sono diversi in
MONITOR LCD STRUMENTO IMPOSTAZIONI DEL PANNELLO A SFIORAMENTO MANUALE DI ISTRUZIONI Versione 2.0 Modelli applicabili (a partire da giugno 2015) PN-L803C/PN-80TC3 (I modelli disponibili sono diversi in
Aggiornamento dei dati dell obiettivo per il controllo distorsione
 Aggiornamento dei dati dell obiettivo per il controllo distorsione Grazie per avere acquistato un prodotto Nikon. In questa guida viene descritto come eseguire l aggiornamento dei dati dell obiettivo per
Aggiornamento dei dati dell obiettivo per il controllo distorsione Grazie per avere acquistato un prodotto Nikon. In questa guida viene descritto come eseguire l aggiornamento dei dati dell obiettivo per
Manuale d'uso (E8000)
 (Italian) HM-EM.3.2.1-00 Manuale d'uso (E8000) Grazie per aver acquistato prodotti Shimano. Questo manuale di istruzioni spiega il funzionamento di E-TUBE PROJECT. Accertarsi di leggere questo manuale
(Italian) HM-EM.3.2.1-00 Manuale d'uso (E8000) Grazie per aver acquistato prodotti Shimano. Questo manuale di istruzioni spiega il funzionamento di E-TUBE PROJECT. Accertarsi di leggere questo manuale
Guida dell'utente per il trasferimento dei dati tra fotocamere
 Fotocamera digitale Canon Guida dell'utente per il trasferimento dei dati tra fotocamere Sommario Introduzione.................................... 1 Trasferimento delle immagini tramite una connessione
Fotocamera digitale Canon Guida dell'utente per il trasferimento dei dati tra fotocamere Sommario Introduzione.................................... 1 Trasferimento delle immagini tramite una connessione
Integration Control Module (ICM) Versione software v1.3.x
 Integration Control Module (ICM) L ICM consiste dei pulsanti del tastierino di controllo e dell area dello schermo. Le schermate disponibili dipendono dalla versione del software, convenzionalmente indicata
Integration Control Module (ICM) L ICM consiste dei pulsanti del tastierino di controllo e dell area dello schermo. Le schermate disponibili dipendono dalla versione del software, convenzionalmente indicata
Pannello di controllo di Optralmage. Pulsanti e menu Modalità delle funzioni Esecuzione di copie. Invio di fax. Scansione.
 di Optralmage Pulsanti e menu............................... 2 Modalità delle funzioni......................... 9 1 di Optralmage 2 Esecuzione Pulsanti e menu 12 1 2 9 8 13 15 14 17 16 11 3 4 5 6 3 1 4
di Optralmage Pulsanti e menu............................... 2 Modalità delle funzioni......................... 9 1 di Optralmage 2 Esecuzione Pulsanti e menu 12 1 2 9 8 13 15 14 17 16 11 3 4 5 6 3 1 4
Version /16/2013. Manuale Utente. Wireless Range Extender N300 DAP-1320
 Version 1.1 08/16/2013 Manuale Utente Wireless Range Extender N300 DAP-1320 QRS QRS 2 CONTENUTO DELLA CONFEZIONE WIRELESS RANGE EXTENDER N300 DAP-1320 SCHEDA DI CONFIGURAZIONE WI-FI Se uno di questi articoli
Version 1.1 08/16/2013 Manuale Utente Wireless Range Extender N300 DAP-1320 QRS QRS 2 CONTENUTO DELLA CONFEZIONE WIRELESS RANGE EXTENDER N300 DAP-1320 SCHEDA DI CONFIGURAZIONE WI-FI Se uno di questi articoli
Processore audio Plantronics DA80. Guida dell'utente
 Processore audio Plantronics DA80 Guida dell'utente Sommario Introduzione 3 Potenza 4 Software Plantronics Spokes 5 Installazione di Plantronics Hub 5 Avvio di Hub 5 Schede Hub 5 Utilizzare la cuffia 6
Processore audio Plantronics DA80 Guida dell'utente Sommario Introduzione 3 Potenza 4 Software Plantronics Spokes 5 Installazione di Plantronics Hub 5 Avvio di Hub 5 Schede Hub 5 Utilizzare la cuffia 6
Accesso. Guida iniziale
 Guida iniziale Leggere attentamente la presente guida prima di utilizzare il prodotto e tenerla sempre a disposizione per poterla consultare in caso di necessità. NEI LIMITI MASSIMI PREVISTI DALLE LEGGI
Guida iniziale Leggere attentamente la presente guida prima di utilizzare il prodotto e tenerla sempre a disposizione per poterla consultare in caso di necessità. NEI LIMITI MASSIMI PREVISTI DALLE LEGGI
MANUALE PER L APPLICAZIONE DELL APP P2PIPC
 MANUALE PER L APPLICAZIONE DELL APP P2PIPC Scaricare l APP sul proprio smartphone Scaricare e installare l APP P2PIPC per poter configurare correttamente la telecamera. Quindi cercare il nome dell applicazione
MANUALE PER L APPLICAZIONE DELL APP P2PIPC Scaricare l APP sul proprio smartphone Scaricare e installare l APP P2PIPC per poter configurare correttamente la telecamera. Quindi cercare il nome dell applicazione
CATEYE VELO WIRELESS CYCLOCOMPUTER CC-VT230W. Montaggio del computer. Configurazione del computer. Avvio dellamisurazione. Modifica delle impostazioni
 CATEYE VELO WIRELESS CYCLOCOMPUTER CC-VT0W Montaggio del computer Configurazione del computer Avvio dellamisurazione Il presente manuale di istruzioni è soggetto a modifiche senza preavviso. Consultare
CATEYE VELO WIRELESS CYCLOCOMPUTER CC-VT0W Montaggio del computer Configurazione del computer Avvio dellamisurazione Il presente manuale di istruzioni è soggetto a modifiche senza preavviso. Consultare
Dell Canvas Palettes. Guida dell'utente
 Dell Canvas Palettes Guida dell'utente Messaggi di N.B., Attenzione e Avvertenza N.B.: un messaggio N.B. (Nota Bene) indica informazioni importanti che contribuiscono a migliorare l'utilizzo del prodotto.
Dell Canvas Palettes Guida dell'utente Messaggi di N.B., Attenzione e Avvertenza N.B.: un messaggio N.B. (Nota Bene) indica informazioni importanti che contribuiscono a migliorare l'utilizzo del prodotto.
Guida per l'utente. Microfono stereo STM10
 Guida per l'utente Microfono stereo STM10 Indice Informazioni di base...3 Panoramica sulle funzioni...3 Panoramica sull'hardware...3 Montaggio...4 Utilizzo del microfono...5 Registrazione dell'audio...5
Guida per l'utente Microfono stereo STM10 Indice Informazioni di base...3 Panoramica sulle funzioni...3 Panoramica sull'hardware...3 Montaggio...4 Utilizzo del microfono...5 Registrazione dell'audio...5
Supplemento al Manuale di istruzioni
 Supplemento al Manuale di istruzioni Macchina da taglio Product Code (Codice prodotto): 891-Z01 Leggere questo documento prima di utilizzare la macchina. Si consiglia di conservare questo documento nelle
Supplemento al Manuale di istruzioni Macchina da taglio Product Code (Codice prodotto): 891-Z01 Leggere questo documento prima di utilizzare la macchina. Si consiglia di conservare questo documento nelle
Guida di connessione SnapBridge (Android TM )
 It SB7E02(1H) 6MB3791H-02 Guida di connessione SnapBridge (Android TM ) Leggere questa guida per informazioni sull'uso di SnapBridge per accoppiare la fotocamera con il proprio smart device (smartphone
It SB7E02(1H) 6MB3791H-02 Guida di connessione SnapBridge (Android TM ) Leggere questa guida per informazioni sull'uso di SnapBridge per accoppiare la fotocamera con il proprio smart device (smartphone
Capitolo 6 Test di analisi
 Contenuto Come eseguire i test nel modo test singolo di analisi Impostazione delle preferenze di test Osservazione ed interpretazione dei risultati del test di analisi Informazioni sul modo test singolo
Contenuto Come eseguire i test nel modo test singolo di analisi Impostazione delle preferenze di test Osservazione ed interpretazione dei risultati del test di analisi Informazioni sul modo test singolo
File Leggimi per Philips CamSuite 2.0
 File Leggimi per Philips CamSuite 2.0 Scopo: utilizzare il nuovo software Philips CamSuite 2.0 per sfruttare le funzionalità della webcam. Philips CamSuite 2.0 fornisce un accesso veloce alle funzionalità
File Leggimi per Philips CamSuite 2.0 Scopo: utilizzare il nuovo software Philips CamSuite 2.0 per sfruttare le funzionalità della webcam. Philips CamSuite 2.0 fornisce un accesso veloce alle funzionalità
Istruzioni per l'uso Sito applicazione
 Leggere attentamente questo manuale prima di utilizzare la macchina e tenerlo a portata di mano per riferimento futuro. Istruzioni per l'uso Sito applicazione SOMMARIO Come leggere il manuale...2 Simboli
Leggere attentamente questo manuale prima di utilizzare la macchina e tenerlo a portata di mano per riferimento futuro. Istruzioni per l'uso Sito applicazione SOMMARIO Come leggere il manuale...2 Simboli
Le nuove funzioni. Versione 1.10
 Le nuove funzioni Versione 1.10 Le funzioni aggiunte o cambiate a seconda degli aggiornamenti del firmware potrebbero non corrispondere più alle descrizioni nella documentazione in dotazione con questo
Le nuove funzioni Versione 1.10 Le funzioni aggiunte o cambiate a seconda degli aggiornamenti del firmware potrebbero non corrispondere più alle descrizioni nella documentazione in dotazione con questo
Impostazione del computer Guida per l'utente
 Impostazione del computer Guida per l'utente Copyright 2007 Hewlett-Packard Development Company, L.P. Windows è un marchio registrato negli Stati Uniti di Microsoft Corporation. Le informazioni contenute
Impostazione del computer Guida per l'utente Copyright 2007 Hewlett-Packard Development Company, L.P. Windows è un marchio registrato negli Stati Uniti di Microsoft Corporation. Le informazioni contenute
Suggerimenti e risoluzione dei problemi per il PowerPod Novembre 2015
 Suggerimenti e risoluzione dei problemi per il PowerPod Novembre 2015 1) La spia del mio PowerPod non si accende quando premo il pulsante. a. È necessario ricaricare la batteria del PowerPod. Collegare
Suggerimenti e risoluzione dei problemi per il PowerPod Novembre 2015 1) La spia del mio PowerPod non si accende quando premo il pulsante. a. È necessario ricaricare la batteria del PowerPod. Collegare
SCARICARE L APPLICAZIONE
 SCARICARE L APPLICAZIONE PER INIZIARE - caricare il braccialetto (vedi immagine sotto) Android -> cercare l app ENERGY FIT CARDIO su Google play IOS -> cercare l app ENERGY FIT CARDIO su App Store COMPATIBILITA
SCARICARE L APPLICAZIONE PER INIZIARE - caricare il braccialetto (vedi immagine sotto) Android -> cercare l app ENERGY FIT CARDIO su Google play IOS -> cercare l app ENERGY FIT CARDIO su App Store COMPATIBILITA
Controller pilota H5000 Guida di riferimento rapido
 Controller pilota H5000 Guida di riferimento rapido IT 1 4 5 6 2 3 7 8 Tasti 1 2 3 4 5 6 7 8 Tasto MODE: modificare la modalità dell'autopilota/scorrere verso l'alto nelle opzioni di menu/incrementare
Controller pilota H5000 Guida di riferimento rapido IT 1 4 5 6 2 3 7 8 Tasti 1 2 3 4 5 6 7 8 Tasto MODE: modificare la modalità dell'autopilota/scorrere verso l'alto nelle opzioni di menu/incrementare
Pulsantiemenu Modalitàdellefunzioni... 8
 di OptraImage Pulsantiemenu... 2 Modalitàdellefunzioni... 8 1 di OptraImage 2 Esecuzione Pulsanti e menu 3 1 2 9 8 13 15 14 17 16 11 12 4 5 6 7 10 di OptraImage 3 Tasto copia fax scansione verso rete 1
di OptraImage Pulsantiemenu... 2 Modalitàdellefunzioni... 8 1 di OptraImage 2 Esecuzione Pulsanti e menu 3 1 2 9 8 13 15 14 17 16 11 12 4 5 6 7 10 di OptraImage 3 Tasto copia fax scansione verso rete 1
