Registro elettronico scuola ospedaliera
|
|
|
- Nicolo Bartoli
- 6 anni fa
- Visualizzazioni
Transcript
1 Registro elettronico scuola ospedaliera rel. 9.0 Manuale operativo
2 Il registro elettronico è un programma di gestione dei Registri scolastici dei bambini che studiano in ospedale secondo il programma "scuola in ospedale" dell'indire (Istituto Nazionale di Documentazione per l'innovazione e la Ricerca Educativa). A tutti i bambini ospedalizzati con l'augurio che questo li aiuti a ritornare presto nella loro scuola. 2/48
3 INTRODUZIONE Cos è il registro elettronico? Perchè usare il registro? Come si accede al registro? L'applicativo Registro elettronico per la scuola ospedaliera ha come obiettivo principale quello di favorire l'accesso ai documenti didattici degli studenti ospedalizzati. Tutti i documenti e le informazioni sull'attività didattica svolta nelle strutture ospedaliere devono essere resi disponibili anche alle scuole di appartenenza e/o affidatarie e agli altri utenti autorizzati, quali i genitori. Il registro elettronico è stato ideato con lo scopo di offrire uno strumento che permetta la continuità dell attività didattica dell alunno, dando l opportunità agli insegnanti della scuola ospedaliera di scambiare informazioni con gli insegnanti della scuola di appartenenza e con i genitori dei bambini ospedalizzati attraverso l invio di messaggi e lo scambio di documenti. Per raggiungere questo obiettivo si è scelto di sviluppare un applicativo accessibile tramite un browser. I documenti possono essere caricati e scaricati da un'area appositamente predisposta ed in ogni momento è possibile avere un prospetto completo delle attività didattiche svolte in ospedale. Informazioni presenti Ad ogni studente sono associati i dati anagrafici, le informazioni relative alle degenze ospedaliere (reparto e tipo di degenza) e quelle relative alle attività didattiche (argomenti svolti e valutazione). Il sistema tiene traccia di tutti i periodi di frequenza e fornisce prospetti con le attività didattiche svolte suddivise per materia. Gli studenti sono organizzati in gruppi di lavoro. Ad ogni gruppo di lavoro è associato un insieme di docenti e le materie da essi insegnate. Uno studente durante un periodo di degenza può cambiare più volte gruppo di lavoro, ma gli verrà comunque mantenuto lo stesso registro con l'attività complessiva svolta nell'intero periodo. Uno studente, durante un periodo di degenza, può cambiare reparto più volte ed il sistema terrà traccia dei reparti e del tipo di degenza. 3/48
4 Autorizzazioni Tutte le funzionalità offerte dal registro sono accessibili solo tramite specifiche autorizzazioni. L'accesso è consentito solo tramite un codice ed una password e ad ogni utente autorizzato è associato un profilo. Tale profilo definisce le funzioni a lui permesse. Quali funzioni fornisce il registro? Scuole Studenti Reparti Degenze Registro Inserimento nuova scuola Modifica informazioni relative ad una scuola Visualizzazione delle informazioni complete della scuola Elenco completo scuole e ricerca di una scuola Inserimento nuovi studenti Elenco completo degli studenti Visualizzazione completa delle informazioni di uno studente, della sua scuola di appartenenza e dei insegnanti presso la scuola ospedaliera Visualizzazione delle informazioni complete della scuola con visualizzazione della frequenza ospedaliera Modifica informazioni studente Gestione periodi di frequenza Prospetto studente: per ogni periodo di degenza vengono visualizzate le informazioni presenti nel registro. Il prospetto può anche essere visualizzato in formato stampabile con il dettaglio del periodo di degenza, possono essere anche modificate le informazioni del periodo. Cancellazione studente Quadro delle lezioni seguite per periodo Inserimento, cancellazione e modifica informazioni reparto Elenco completo reparti Visualizzazione studenti per reparto Segnalazione inizio frequenza alla scuola ospedaliera Segnalazione fine frequenza alla scuola ospedaliera Cambio reparto e impostazione Non ospedalizzato Modifica tipo di degenza (day hospital, degenza ordinaria, scuola non ospedaliera) Dimissioni di tutti/alcuni gli studenti presenti in un gruppo di lavoro Inserimento, modifica e cancellazione: data, argomenti, valutazioni e osservazioni Visualizzazione o stampa delle attività svolte relativamente alla materia del docente (selezionabili anche per periodo) Prospetto studente: per ogni periodo di degenza (o per un periodo particolare) vengono visualizzate (download) le informazioni presenti nel registro. 4/48
5 Note Utenti Materie Gruppi di lavoro Studenti associati al gruppo di lavoro Docenti associati ad un gruppo di lavoro Interventi didattici Orario Inserimento, modifica e cancellazione note relative ad attività non didattiche svolte con il singolo studente Visualizzazione o stampa delle attività note (selezionabili anche per periodo) Inserimento nuovo utente Elenco completo utenti Cancellazione utenti Modifica informazioni relative ad un utente Associazione utente-studente Eliminazione associazione utente-studente Inserimento nuova materia Modifica nome materia Elenco completo materie Ordinamento delle materie Inserimento gruppo di lavoro Modifica informazioni su un gruppo di lavoro Cancellazione di un gruppo di lavoro Elenco completo gruppi di lavoro Assegnazione docenti al gruppo di lavoro Composizione di un gruppo di lavoro: elenco studenti Messaggistica con altri docenti o osservatori Storico composizione dei gruppi di lavoro: elenco studenti con periodo di degenza Inserimento nuovi studenti nel gruppo di lavoro Cancellazione studenti dal gruppo di lavoro Compilazione registro degli studenti associati al gruppo di lavoro Visualizzazione Prospetto Scolastico Annuale/Periodico degli studenti associati al gruppo di lavoro Gestione file della Documentazione di programmazione Inserimento docenti in un gruppo di lavoro con indicazione della/e materia/e insegnata/e Eliminazione docenti da un gruppo di lavoro Visualizzazione docenti associati ad un gruppo di lavoro Interventi didattici mensili per degli studenti di ogni gruppo di lavoro Interventi didattici di tutti i gruppi di lavoro Ripartizione oraria per studente: numero di interventi didattici per materia e percentuale corrispondente Agenda attività docente per periodo Gestione calendario per periodo: inserimento/cancellazione calendario materie per singolo studente Visualizzazione calendario materie per periodo 5/48
6 Statistiche Download Visualizzazione/download lezioni svolte per singolo studente Visualizzazione/download lezioni svolte per singolo docente Generazione statistiche con possibilità di indicare inizio periodo fine periodo, gruppo di lavoro, reparto, formato stampabile o visualizzabile su monitor. Download su file di tutti i dati presenti nel registro 6/48
7 Qual è il flusso generale? Gerarchia delle informazioni Vincoli tra le operazioni Per poter compilare il registro elettronico è necessario inserire il seguente flusso ordinato di informazioni: 1. inserire le materie di studio 2. inserire le informazioni anagrafiche relative agli utenti/docenti 3. inserire i reparti ospedalieri 4. inserire i gruppi di lavoro: indicando nome e ordine di scuola 5. assegnare i docenti ai gruppi di lavoro in cui insegnano, indicando la/e materia/e insegnata 6. inserire le scuole di appartenenza/affidatarie 7. inserire gli studenti: informazioni anagrafiche e relative alla degenza ospedaliera 8. assegnare gli studenti ai propri gruppi di lavoro. Esiste, in altre parole, una gerarchia tra le informazioni. Ad esempio non è possibile comporre un gruppo di lavoro se prima non sono state inserite le informazioni anagrafiche relative ai docenti e alle materie da essi insegnate. In particolare è necessario rispettare i seguenti vincoli: prima di inserire uno studente creare la scuola di appartenenza prima di poter inserire uno studente in degenza creare i reparti prima di inserire i docenti in un consiglio di classe inserire le materie prima di inserire uno studente in un gruppo di lavoro inserire lo studente in degenza. 7/48
8 RUOLI UTENTE A cosa serve il profilo di un utente? Profilo e autorizzazioni Esistono sei tipologie di utenti che hanno accesso al registro. Il profilo di un utente determina il tipo di operazioni che è autorizzato ad eseguire. Quali sono i profili utente possibili? Amministratore Ha il compito di gestire l'intera struttura del registro ed è quindi autorizzato ad eseguire qualunque operazione. Operatore L'operatore è la figura che gestisce la quotidianità delle attività sul registro. Il suo compito principale è la gestione del gruppo di lavoro, cioè l'inserimento e l'eliminazione degli studenti dal gruppo. Docente ospedaliero Osservatore Docente non ospedaliero Dirigente Docente domiciliare E' il docente che insegna nella scuola ospedaliera. Una volta effettuata la fase di riconoscimento gli verrà presentato l'elenco degli studenti appartenenti al/i suo/i gruppo/i di lavoro e potrà operare sul registro segnalando le attività svolte, nonché operare sulla cartella contenente i documenti di programmazione ed il materiale didattico dei suoi studenti. Possono accedere al registro di un particolare studente i suoi genitori o il personale opportunamente autorizzato. Tali utenti vengono associati allo studente dall'amministratore del registro e potranno accedere solo al materiale ad esso associato. E' il docente che insegna nella scuola a cui appartiene l alunno o è il docente della scuola affidataria. E' associato ad uno più studenti. Ha la possibilità di scrivere sul registro relativamente alle materie insegnate quando lo studente non è in degenza e vedere il lavoro svolto dal ragazzo dall insegnate della sua materia che lo ha seguito in ospedale. E' il Dirigente Scolastico della scuola ospedaliera. Ha accesso in visualizzazione a tutti i dati presenti nel registro. E' il docente che segue il ragazzo nei periodi in cui è costretto a stare a casa. Ha la possibilità di scrivere sul registro relativamente alle materie insegnate e vedere il lavoro svolto dal ragazzo dall insegnate della sua materia che lo ha seguito in ospedale. 8/48
9 MANUALE OPERATIVO Che significato hanno le icone presenti nel registro? Prospetto scolastico di uno studente Documenti di programmazione di uno studente Stampa prospetto scolastico idoneo per la stampa Elimina Gestione delle degenze ospedaliere (reparti e tipo di degenza) Modifica Rinomina Informazioni dettagliate su uno studente/utente Accesso al registro per compilazione o consultazione Associazione utenti-studenti Informazioni sulla scuola di appartenenza Informazioni sui docenti Proposte di voto Note studente Modifica profilo personale 9/48
10 Come si accede al registro? Come effettuare il login Il Registro lavora con tutti i browser web standard. Il registro è stato sviluppato per funzionare con qualunque browser web standard (si consiglia l'utilizzo di Mozilla Firefox o Google Chrome), è sufficiente quindi attivare il proprio browser, richiamare l indirizzo che vi sarà fornito e procedere all autenticazione. Come autenticarsi Per accedere al registro è necessario autenticarsi tramite un nome utente ed una password. Al nome utente è necessario far seguire il nome del registro inserito al momento dell'installazione. Nell'esempio seguente il nome utente è: nomeutente@nomeregistro Se, ad esempio, il nome utente è admin e il nome del registro puffi per accedere al registro si inserirà admin@puffi Se le informazioni di accesso sono corrette l'utente riceverà un messaggio in cui viene segnalato il nome della scuola ospedaliera ed il proprio profilo. Uso di certificato Esiste anche la possibilità di accedere al registro tramite un certificato; per tale opportunità è necessario contattare chi ha effettuato l installazione del registro elettronico per abilitare questa funzionalità. 10/48
11 Login Una volta inserite le credenziali di accesso viene visualizzato il nome della scuola ospedaliera e il ruolo con cui si è stati riconosciuti. Nel caso in cui le credenziali immesse siano errate è necessario annullare le credenziali (cliccare Annulla) immesse ed effettuare un nuovo Login. Logout Per effettuare il Logout è possibile cliccare Termina sessione e cliccare la voce Annulla della maschera di Login che compare o semplicemente chiudere il browser. Quali menù sono disponibili? A seconda del ruolo con cui ci si è collegati verranno visualizzati diverse tipologie di menù e sarà consentito l'accesso alle sole funzioni autorizzate. I menù degli Amministratori e Operatori sono più complessi: comprendono un menù a tendina da cui si accede a tutte le funzioni e un menù in Home page con le funzioni di uso più frequente. Gli altri utenti hanno il solo menù rapido con le funzioni a loro consentite. Menù a discesa In alto è presente la barra dei menu che consente in ogni istante di accedere velocemente alle varie sezioni del programma. Si tratta di menù a discesa: muovendo il cursore sulla barra si apriranno automaticamente i menù relativi alle singole voci. Menù principale docenti Il menù presentato agli altri utenti consente un'operatività più veloce: 11/48
12 Menu principale amministratore e operatore L utente amministratore e operatore vedranno visualizzato nella Home page il menù complessivo: 12/48
13 Come è diviso il menù principale? Sezioni Il menu principale è presenta tutte le funzioni disponibili raggruppate in sezioni distinguibili in base al colore. Sezione rosa: materie e utenti Funzioni per la gestione degli utenti che possono accedere al registro, con particolare riferimento ai docenti. Tramite questo menù è anche possibile gestire le materie oggetto di studio. Sezione gialla: reparti E' la sezione che contiene le funzioni legate all'ospedale: consente di indicare i reparti in cui la scuola opera. Sezione verde: gruppi di lavoro Funzioni per la composizione dei gruppi di lavoro, per la gestione del registro e delle aree con i documenti didattici degli studenti. Sezione azzurra: scuole e studenti Funzioni per la gestione delle informazioni relative agli studenti: anagrafiche, scolastiche, di degenza. Tramite questo menù è anche possibile gestire le informazioni relative alle scuole. Sezione arancione: area personale Funzioni per gestire il proprio profilo (modifica password e dati personali) e la cartella contenenti i propri documenti. 13/48
14 Menu rosa: informazioni docenti e utenti Menu rosa La prima sezione del menù, indicata in rosa, consente la gestione degli utenti che possono accedere al registro: docenti, operatori, genitori/osservatori. In tale menu è presente anche la sezione Materie per poter associare ad ogni docente la materia insegnata. Materie Anche in questo caso l'interfaccia per la gestione delle materie è unica e consente l'inserimento di nuove materie e contemporaneamente visualizza l'elenco delle materie attualmente inserite. L'unica azione possibile su ogni materia è la modifica e cancellazione del nome. E' possibile specificare l'ordine con cui le materie verranno elencate nel prospetto scolastico. Le frecce a lato delle materie consentono di modificare tale ordine. 14/48
15 Inserimento docenti e utenti La gestione dei docenti è analoga a quella di tutti gli altri utenti (quali i genitori o altri docenti che debbano esaminare il prospetto scolastico dell'allievo). Le informazioni sono quelle necessarie per reperire l'utente telefonicamente e tramite posta elettronica. Ad esse è però necessario aggiungere ulteriori elementi: il codice e la password con cui l'utente accederà al registro (si ricorda che se il codice qui inserito è rossi l'accesso al registro avverrà come rossi@nomeregistro) il ruolo che l'utente dovrà ricoprire (amministratore, operatore, docente ospedaliero, osservatore, docente non ospedaliero, docente domiciliare); quest'informazione è importante per determinare quali funzioni sono consentite all'utente su quel registro. Elenco docenti e La funzione Elenco visualizza la lista degli utenti inseriti, con le informazioni principali. Accanto ad ogni studente sono presenti delle icone che consentono di 15/48
16 utenti avere più informazioni o di effettuare delle operazioni. Le azioni possibili su ogni utente sono: la modifica dei dati personali (icona matita verde) l'abilitazione/disabilitazione di un utente alla gestione del calendario delle lezioni: il bottone verde indica che l'utente è abilitato, quello rosso che non lo è. Per modificare è sufficiente cliccare il bottone (operazione consentita solo all'amministratore) la cancellazione dell utente la visualizzazione dell associazione utente con uno o più studenti l'associazione dell'utente con un particolare studente. Quest'ultima funzione è necessaria per poter consentire o negare l'accesso ai dati di uno studente da parte di personale esterno. Un insegnante affidatario o un genitore, ad esempio, potrà accedere solo ai dati di un particolare studente e gli si dovrà negare l'accesso ai dati relativi agli altri studenti anche se inseriti nel medesimo gruppo di lavoro. Per effettuare questa operazione è sufficiente cliccare la seguente icona: ed accedere alla funzione che consente di associare o eliminare un'associazione utente-studente: 16/48
17 Menu giallo: gestione reparti Reparti Per la gestione dei reparti è stata predisposta un'unica area da cui è possibile accedere alle funzioni di inserimento, modifica e visualizzazione. I dati relativi ad un reparto sono semplicemente il nome ed una breve descrizione, come è possibile vedere nella figura seguente. Le icone accanto ad un reparto consentono di modificare le informazioni del reparto visualizzare i nomi degli studenti attualmente presenti con il tipo di degenza (day hospital o degenza ordinaria) cancellare il reparto. 17/48
18 Menu azzurro: gestione scuole e studenti Menu azzurro Per poter utilizzare il registro elettronico è necessario fornire le informazioni riguardanti gli studenti e i docenti interessati. Per questo motivo sono state predisposte sezioni per l'inserimento, la modifica e la visualizzazione di tali dati, raggiungibili dalla sezione di colore azzurro del menu. Le presentiamo nell'ordine consigliato per l'inserimento. Inserimento scuole Si tratta delle informazioni riguardanti le scuole di provenienza degli studenti: scuole di appartenenza e affidataria. I dati sono rappresentati nell'immagine seguente. Le funzioni di inserimento, modifica e visualizzazione sono accessibili direttamente dal menu Scuole. Informazioni scuole La funzione di elenco delle scuole fornisce le informazioni principali, come mostrato nella figura seguente: le icone associate a ciascuna scuola consentono rispettivamente di modificare tali informazioni e visualizzare 18/48
19 informazioni più dettagliate. Le Azioni accanto ad ogni scuola consentono: la modifica dei dati inseriti la cancellazione della scuola la visualizzazione dei dati completi. 19/48
20 Inserimento Studenti FASE 1 Le informazioni relative agli studenti sono piuttosto dettagliate da quelle anagrafiche alla scuola di provenienza. Non è necessario inserire subito tutte le informazioni (tranne il campo nome e cognome che sono obbligatori) ed è sempre possibile modificarle. Il sistema verifica la presenza di un altro studente con lo stesso nome e cognome. In caso di omonimia viene richiesto l'inserimento di un secondo nome. Quest'informazione non verrà inserita in alcun prospetto, ma verrà visualizzata nei principali elenchi degli studenti per facilitarne la distinzione. 20/48
21 L'inserimento delle scuole può avvenire in due modi: selezionando la scuola dal menù a tendina laterale (cliccando il triangolo azzurro laterale) con l'autocompletamento da parte del sistema: inserendo parte del nome della scuola verranno presentate le scuole (nome e città) i cui nomi contengono quella stringa. Da questo elenco si potrà quindi selezionare la scuola desiderata; questa funzione è particolarmente utile nel caso in cui siano presenti molte scuole. FASE 2 Al termine di questa prima fase il sistema ha memorizzato tutti i dati anagrafici dello studente. Nella seconda fase lo studente viene inserito in degenza (specificando il reparto e il tipo di degenza) e in un gruppo di lavoro. 21/48
22 Ricerca studenti La funzione di ricerca consente la visualizzazione delle informazioni relative ad uno studente in base al suo cognome, nome ed inoltre viene effettuata una ricerca all interno del prospetto scolastico. Elenco studenti La funzione Elenco presenta una panoramica generale degli studenti inseriti con le informazioni elementari. Su ogni studente sono possibili le seguenti azioni: visualizzazione scuola di appartenenza visualizzazione informazioni dettagliate modifica dati relativi allo studente accesso alle informazioni relative alla degenza ospedaliera accesso alle informazioni relative al prospetto scolastico dello studente (compilazione del registro e accesso ai documenti didattici) accesso ai documenti inseriti durante le attività didattiche elenco docenti del gruppo di lavoro a cui appartiene cancellazione. 22/48
23 Informazioni studente E' possibile anche visualizzare le informazioni complete relative ad uno studente cliccando sull'icona Informazioni. 23/48
24 Menu verde: gruppi di lavoro Gruppi di lavoro Gli studenti che frequentano la scuola ospedaliera sono raggruppati in gruppi di lavoro omogenei. Ad ogni gruppo fa riferimento un particolare gruppo di docenti. La gestione dei gruppi di lavoro è stata organizzata in modo tale da garantire la massima flessibilità, per poter organizzare gli studenti nel pieno rispetto dei tempi e delle esigenze della loro degenza. Informazioni di degenza Prima di poter inserire uno studente in un gruppo di lavoro è necessario che vengano inserite alcune informazioni relative alla sua degenza ospedaliera. In particolare l'applicativo richiede l'inserimento della data di inizio degenza, del reparto in cui è ricoverato lo studente e del tipo di degenza (day hospital, degenza ordinaria o scuola non ospedaliera). Nuova degenza Per accedere alla gestione delle degenze è sufficiente visualizzare le informazioni relative allo studente (tramite l'elenco degli studenti o tramite una ricerca per cognome). Accanto a tali informazioni si trova l'icona: cliccando su di essa si accede al menu di inserimento: E' sufficiente specificare la data di inizio degenza il reparto e il tipo di degenza e cliccare il bottone Nuova degenza. 24/48
25 Cambio reparto e tipo di degenza Durante il periodo di degenza uno studente potrà cambiare più volte reparto e tipo degenza, mantenendo un unico registro. In questo modo sarà possibile avere un prospetto complessivo delle attività svolte nel periodo di ospedalizzazione, pur mantenendo le informazioni relative alla degenza. Le informazioni relative alla degenza sono importanti per gli insegnanti della scuola ospedaliera, ma non verranno inserite nel prospetto scolastico, né visualizzate a docenti/utenti non autorizzati. Le date registrate sono quelle relative all'inizio ed alla fine del periodo di degenza e, quelle relative ai cambi di reparto. Il reparto ed il tipo di degenza attivi in un certo istante sono evidenziati in grassetto. Menu gestione degenze L'icona: consente di accedere al prospetto delle degenze relative ad un particolare studente. Si tratta di un unico menu che permette i seguenti interventi: attivare un nuovo periodo di degenza, modificare reparto e/o tipo di degenza, concludere un periodo di degenza e cambiare reparto. Nell'esempio lo studente è inserito nel reparto Ortopedia: le operazioni possibili sono la registrazione di fine della degenza o il cambio di reparto. E' importante sottolineare che se non viene effettuata questa operazione, cioè se lo studente non risulta registrato in un reparto ospedaliero, non sarà possibile inserirlo in un gruppo di lavoro. 25/48
26 Modifica informazioni di degenza L'amministratore può in ogni momento modificare le informazioni relative ai periodi di degenza di ogni studente. Per accedere a tale funzione è necessario visualizzare il prospetto dello studente, cliccando sull'icona che si trova accanto a quella relativa alla degenza. Compariranno i periodi di frequenza, con i reparti e il tipo di degenza. Accanto ci sono tre icone, la terza è quella di modifica che consente l'accesso alla modifica delle informazioni sulla degenza. Ecco come si presenta la schermata di modifica: La prima operazione possibile è la modifica delle date di inizio e fine del periodo di degenza, la seconda è la modifica dei reparti o del tipo di degenza. Si raccomanda molta cautela nello svolgimento di tale operazione, l'operazione è comunque consentita solo all'amministratore del registro. 26/48
27 Gruppi di lavoro Una volta definite le informazioni di degenza degli studenti, è possibile gestire la loro attività scolastica. La prima operazione da effettuare riguarda il loro inserimento in un gruppo di lavoro, cioè in un gruppo di studenti (un gruppo di lavoro può essere composto da un numero qualunque di studenti anche uno solo). Ad un gruppo di lavoro sono associati gli studenti ed i docenti che vi operano. Uno studente può cambiare gruppo di lavoro nel caso di un periodo di degenza mantenendo un unico registro, in modo tale da ottenere un solo prospetto per tutta l'attività didattica del periodo. Il menu relativo alla gestione dei gruppi di lavoro presenta tre funzionalità: l'inserimento di un nuovo gruppo, la visualizzazione dei gruppi che al momento risultano inseriti e la gestione della composizione di ciascun gruppo (cioè la specifica degli studenti che lo compongono). Creazione nuovo gruppo di lavoro Per creare un gruppo di lavoro è sufficiente fornire un nome ed l'ordine della scuola (scuola dell'infanzia, primaria, secondaria di primo grado e secondaria). Ad esempio: Associazione docenti ai gruppi di lavoro La funzione consiste nell'associazione dei docenti ad un gruppo di lavoro con la relativa materia insegnata. Un docente può insegnare più di una materia nello stesso gruppo di lavoro e due docenti possono insegnare la stessa materia. Va sottolineato, però, che in quest'ultimo caso essi compileranno lo stesso registro, poiché si tratta della stessa materia disciplina. E' anche possibile eliminare un docente associato ad un gruppo di lavoro (cliccando sull'icona delle forbici accanto ad un docente). 27/48
28 Composizione gruppi di lavoro Una volta associati gli insegnanti ad un gruppo di lavoro, è necessario inserire gli studenti. Per questo è stata realizzata la funzione Composizione gruppi di lavoro. La funzione chiede in prima istanza la selezione del gruppo di lavoro su cui si vuole operare e, successivamente, presenta una schermata simile alla seguente: Nella sezione centrale vengono elencati gli studenti attualmente inseriti nel gruppo di lavoro. L'icona delle forbici consente di eliminare lo studente da quel gruppo. Nella sezione in basso vengono visualizzati gli studenti attualmente degenti in ospedale, ma non ancora inseriti in nessun gruppo di lavoro. Il pulsante Aggiungi consente di inserire uno studente nel gruppo di lavoro. La parte iniziale della schermata presenta un'icona per accedere alla cartella contenente i documenti comuni al gruppo di lavoro: Nel caso in cui qualche docente abbia inserito uno o più documenti il sistema lo segnalerà presentando una cartellina di colore rosso: 28/48
29 Compilazione del registro Definiti i gruppi di lavoro (gli insegnati che vi insegnano e gli studenti che vi fanno parte) è possibile compilare il registro. Ciascun docente, effettuato il login, visualizzerà una prima schermata con la scelta del gruppo di lavoro: questo è necessario poiché un docente può insegnare in più gruppi di lavoro. Una volta selezionato il gruppo di lavoro cui si è interessati, verrà presentato l'elenco degli studenti ivi inseriti (come mostrato nella figura seguente). Editor registro L'icona per la compilazione del registro è la seguente: Cliccando sull'icona del registro il sistema chiederà all'utente per quale materia si vuol compilare il registro. Se il docente insegna una sola materia all'interno di quel gruppo di lavoro, verrà presentata una sola scelta, altrimenti verranno presentate tutte e solo le materie che insegna in quel gruppo di lavoro. Il registro è composto da quattro finestre: data valutazione argomenti svolti osservazioni. 29/48
30 Per facilitare la compilazione via web è disponibile un editor (si vedano le informazioni di Copyright) con icone molto simili a quelle di un editor. E' anche possibile inserire la proposta di voto per lo scrutinio: ed il sistema la proporrà insieme alla media del periodo 30/48
31 Prospetto scolastico Il prospetto scolastico è l'elenco completo delle attività svolte da ogni studente in uno specifico periodo di frequenza. L'icona consente di visualizzare il prospetto completo delle attività svolte da ogni studente in un periodo di frequenza. In esso vengono visualizzate le informazioni presenti nel registro per ogni materia. L'icona prepara un prospetto scolastico con un formato idoneo per la stampa. E' necessario specificare le opzioni desiderate per la stampa: inserire o meno la media dei voti delle varie discipline inserire o meno le proposte di voto dei docenti inserire o meno l'intestazione della scuola ospedaliera (quella impostata durante la creazione del registro) inserire o meno l'intestazione della sezione ospedaliera (quella impostata alla creazione del gruppo di lavoro). 31/48
32 Stampa prospetto scolastico Area documenti di programmazione Associata ad ogni studente è stata predisposta un'area in cui è possibile inserire i documenti prettamente didattici: dalla programmazione, ai materiali didattici proposti. Per accedervi è sufficiente selezionare l'icona associata ad ogni studente. L'area raccoglie molti tipi di documenti e, ove possibile, li distingue in base al tipo. L'icona della cartella è gialla nel caso in cui non siano stati inseriti nuovi documenti, rossa altrimenti: 32/48
33 Gestione upload e download Di ogni documento vengono visualizzati il nome e la dimensione. Le azioni possibili sono l'inserimento, il download, la cancellazione e la modifica del nome del documento. Cliccando sull'icona a sinistra del nome del documento sarà possibile scaricarlo sul computer locale o aprirlo con un'applicazione (ad esempio un documento con estensione.pdf verrà aperto localmente con un lettore come Acrobat Reader). La funzione di inserimento di un file rende disponibile il bottone Sfoglia che permette di selezionare il documento esaminando le cartelle e i file presenti sul computer locale. L'applicativo provvederà a caricare il documento sul server in cui si trova il registro, rendendolo così disponibile. 33/48
34 Messaggistica All interno di un gruppo di lavoro è possibile inviare e ricevere messaggi. Un messaggio è composto da un oggetto, cioè una breve frase che lo identifica, e dal testo. Nel momento in cui un utente accede al registro gli viene notificata la presenza di eventuali messaggi. Al Login successivo il docente destinatario del messaggio riceverà l'avviso della presenza di un nuovo messaggio che potrà leggere con l'apposita funzione presente nel suo menù. 34/48
35 Ruoli e autorizzazioni Identificazione dei ruoli Nel regolare l'accesso alle funzionalità descritte in precedenza, occorre identificare i ruoli con cui gli utenti accedono al sistema. Per ciascun ruolo occorre identificare le funzioni cui può avere accesso indicando eventuali limitazioni. In particolare occorre indicare i vincoli sul tipo di credenziali di autenticazione che un determinato ruolo deve utilizzare. I ruoli identificati per l'accesso al registro elettronico sono i seguenti: amministratore: amministra il registro ed è quindi in grado di effettuare qualunque operazione; operatore: effettua le operazioni quotidiane sul registro, cioè aggiunge e toglie allievi dai gruppi di lavoro; un operatore non può creare i gruppi di lavoro e non può aggiungere o eliminare insegnanti da un gruppo; docente ospedaliero: è in grado di visualizzare e modificare i dati di registro relativi agli allievi del proprio gruppo di lavoro; osservatore: è in grado esclusivamente di visualizzare i dati di registro dell allievo a cui è stato associato; docente non ospedaliero: rappresenta un insegnante della scuola affidataria o della scuola di provenienza dell'allievo; un affidatario è in grado di visualizzare e modificare i dati di registro relativi agli allievi cui è assegnato e che sono unicamente legati al registro; un affidatario si autentica attraverso una password che rappresenta un insegnante della scuola affidataria o della scuola di provenienza dell'allievo; docente domiciliare: rappresenta un insegnante che continua l attività didattica a casa del ragazzo; un docente domiciliare è in grado di visualizzare e modificare i dati di registro relativi agli allievi cui è assegnato e che sono unicamente legati al registro; un docente domiciliare si autentica attraverso una password che rappresenta un insegnante della scuola affidataria o della scuola di provenienza dell'allievo; dirigente: corrisponde al Dirigente Scolastico della scuola ospedaliera e consente l'accesso in lettura a tutti i dati rpesenti nel registro. A questi ruoli generali si può aggiungere, per operatore e docente, anche l'autorizzazione a modificare il calendario delle lezioni. 35/48
36 Operare sul registro elettronico Come accede al registro un docente Dopo aver avviato il browser digitare: https ://.. Attenzione: è necessario scrivere https e non http Comparirà una finestra per l'autenticazione tramite username e password. Al nome utente è necessario far seguire il codice del registro inserito al momento dell'installazione. Nome utente: nomeutente@nomeregistro Password: ********** Se le informazioni di accesso sono corrette l'utente riceverà un messaggio in cui viene segnalato il nome della scuola ospedaliera ed il proprio profilo. Dopo l autenticazione è possibile accedere al registro degli studenti o inviare messaggi agli altri componenti del gruppo di lavoro. 36/48
37 Comunicazione all interno di un gruppo di lavoro Messaggi All interno di un gruppo di lavoro è possibile inviare e ricevere messaggi. Un messaggio è composto da un oggetto, cioè una breve frase che lo identifica, e dal testo. Nel momento in cui un utente accede al registro gli viene notificata la presenza di eventuali messaggi. Il docente destinatario troverà al momento del login l'informazione della mail ricevuta: e potrà leggerne il contenuto: 37/48
38 Scelta gruppo di lavoro Gruppi di lavoro Per compilare il registro l operazione da effettuare è selezionare il gruppo di lavoro con cui si vuole lavorare. E sufficiente selezionarlo dal menu a tendina che viene proposto con l elenco dei gruppi di lavoro in cui si insegna, nel caso di un docente affidatario o della scuola di appartenenza verrà visualizzato solo l elenco degli studenti. Elenco studenti A questo punto verrà visualizzato l elenco degli studenti presenti in quel gruppo di lavoro. Accanto ad ogni nome sono presenti alcune icone che consentono di accedere alle informazioni anagrafiche, di degenza o scolastiche. Compilazione del registro Accesso al registro Cliccando sull'icona del registro il sistema chiederà all'utente per quale materia si vuol compilare il registro. Se il docente insegna una sola materia all'interno di quel gruppo di lavoro, verrà presentata una sola scelta, altrimenti verranno presentate solo le materie che insegna in quel gruppo di lavoro. 38/48
39 Struttura del registro Il registro è composto da tre finestre: Data (obbligatorio) Argomenti Valutazioni e osservazioni Per facilitare la compilazione via web è disponibile un editor con icone molto simili a quelle degli editor di testo che siamo abituati ad usare. Prospetto scolastico Prospetto scolastico Il prospetto scolastico è l'elenco completo delle attività svolte da ogni studente in uno specifico periodo di frequenza o è possibile il prospetto scolastico annuale. Visualizzazione attività svolte L'icona consente di visualizzare il prospetto completo delle attività svolte da ogni studente in un periodo di frequenza. In esso vengono visualizzate le informazioni presenti nel registro per ogni materia. Stampa attività svolte L'icona prepara un prospetto scolastico con un formato idoneo per la stampa o per poter essere inviato alla scuola di appartenenza/affidataria. 39/48
40 Documenti di programmazione e didattici Area documenti Associata ad ogni studente è stata predisposta un'area in cui è possibile inserire i documenti didattici: dalla programmazione, ai materiali didattici proposti. Per accedervi è sufficiente selezionare l'icona associata ad ogni studente. L'area raccoglie molti tipi di documenti e, ove possibile, li distingue in base al tipo. L'icona viene presentata di colore rosso in presenza di nuovi file. La cartella è generalmente di colore giallo, se viene presentata di colore rosso significa che qualche altro utente ha inserito nuovi documenti. Gestione upload e download La funzione di inserimento di un file rende è possibile tramite il bottone Sfoglia che permette di selezionare il documento esaminando le cartelle e i file presenti sul computer locale. L'applicativo provvederà a caricare il documento sul server in cui si trova il registro, rendendolo così disponibile. Di ogni documento vengono visualizzati il nome e la dimensione. Le azioni possibili sui file già caricati nell'area sono: cancellazione: cliccare l'icona accanto al nome del file che si vuole cancellare modifica del nome del documento: cliccare l'icona accanto al nome del file che si vuole cancellare 40/48
41 download del documento: cliccando sull'icona a sinistra del nome del documento (che ne identifica il tipo) sarà possibile scaricarlo sul computer locale o aprirlo con un'applicazione (ad esempio un documento con estensione.pdf verrà aperto localmente con un lettore come Adobe Acrobat Reader). 41/48
42 Agenda I docenti possono visualizzare l'agenda delle attività svolte in un periodo: Note L'agenda contiene tutte le informazioni relative agli interventi didattici svolti da ogni docente. Esiste un'altra area contenente informazioni relative ad altre attività svolte (riunioni, conversazioni, ) per ogni studente. Queste attività vengono chiamate Note. Accanto all'icona di compilazione del registro è disponibile un'icona blu per inserire tali informazioni: Le note vengono inserite in un'area separata dalle attività didattiche e non vengono conteggiate a fini statistici. L'inserimento di una nota è legato al singolo studente e richiede l'indicazione della data: Esiste poi una funzione che consente di visualizzare tutte le note inserite relative a ciascun studente. 42/48
43 Le operazioni dell'amministratore Presenze mensili L'applicativo genera automaticamente una serie di statistiche utili per analizzare l'attività complessiva svolta dalla scuola ospedaliera. A tali funzioni di accede tramite il menù a scelta rapida alla voce Gr lavoro. La prima funzione disponibile è la visualizzazione delle presenze mensili. Viene chiesto di inserire il mese ed il gruppo di lavoro: e il sistema visualizzerà tutte le presenze degli alunni appartenenti a quel gruppo di lavoro nel mese indicano, con il totale delle presenze. E' anche possibile scaricare queste informazioni su un file nel proprio computer locale. Dimissioni multiple e parziali L'amministratore a fine anno scolastico può dimettere tutti gli studenti appartenenti ad un gruppo di lavoro. In alternative è possibile selezionare un gruppo di utenti all'interno di un gruppo di lavoro per le dimissioni: 43/48
44 Gestione orario L'amministratore o l'operatore/docente abilitato (per i propri gruppi di lavoro) possono impostare le materie su cui si prevede di fare lezione nei periodi successivi al giorno corrente. In questo modo è possibile avere una visione equilibrata del carico su ogni studente. La gestione dell'orario è accessibile tramite il menù Gruppi alla voce Quadro periodico. La prima schermata propone il periodo dal lunedì della settimana corrente alla fine della settimana (sabato), ma è possibile selezionare altri periodi. L'amministratore/operatore/docente dovrà indicare il periodo e il gruppo di lavoro per cui vuole definire il calendario delle lezioni e selezionare Gestione se intende inserire/modificare, Visualizza se intende solo visualizzarlo. Il sistema visualizzerà per il periodo indicato le lezioni previste e darà la possibilità di cancellarle (cliccando il pulsante - accanto alla materia) o inserirle (selezionando la materia dal menù a tendina e cliccando il pulsante + ). Sono indicate con colori diversi le lezioni svolte e quelle previste: In figura seguente è mostrato un esempio settimanale con giorno corrente pari a giovedì: 44/48
45 Nei giorni lunedì-mercoledì vengono visualizzate le lezioni svolte, il giorno corrente vengono visualizzate le lezioni svolte e quelle previste, per i gironi a venire vengono visualizzate le lezioni previste con possibilità di inserire nuove lezioni. In figura è prevista Informatica. Cliccando il pulsante accanto a Informatica la si cancella. Cliccando il pulsante + accanto a Matematica la si aggiunge. Statistiche La funzione più interessante riguarda le statistiche complessive del registro accessibile sempre dallo stesso menù delle Presenze mensili. In questo caso è possibile indicare un periodo temporale, un gruppo di lavoro ed un reparto. Le statistiche generate sono visualizzabili anche in un formato pronto per la stampa. Cliccando il bottone Genera report vengono visualizzate tre tipologie di statistiche: 45/48
46 1. L'elenco di tutti gli studenti che hanno frequentato la scuola nel periodo indicato con la durata del periodo di degenza e le presenze a scuola. 2. Le statistiche riassuntive per quel periodo: numero di frequenze di 1 giorno numero di frequenze brevi numero frequenze medie numero frequenze lunghe numero di studenti maschi numero di studenti femmine numero complessivo studenti numero di stranieri numero di HC numero di studenti suddiviso per ordine di scuola e classe numero di studenti seguiti all'esame di stato suddivisi per ordine di scuola 46/48
47 3. Statistiche generali sul tipo di degenza: day hospital/degenze ordinarie numero studenti stranieri 4. Nel caso in cui siano presenti degenze multiple il sistema provvederà a segnalarlo consentendo all'amministratore di valutare se desidera modificare il prospetto statistico in relazione ad esse. Download registro Questa funzione consente di effettuare il download su file di tutti i dati presenti nel registro: dalle anagrafiche di studenti/utenti alle informazioni sulle degenze, fino alle statistiche ed alle presenze. Storico Questa funzione consente di visualizzare lo storico della composizione dei gruppi di lavoro. Ripartizione oraria Per ogni studente è possibile calcolare la ripartizione delle ore di lezione svolte in un periodo: 47/48
48 Nel caso in figura si nota che lo studente ha svolto quasi esclusivamente Informatica, mentre non ha mai fatto lezione di Matematica, né Inglese. 48/48
Registro elettronico scuola ospedaliera
 Registro elettronico scuola ospedaliera rel. 5.0 Manuale operativo 1/40 Il registro elettronico è un programma di gestione dei Registri scolastici dei bambini che studiano in ospedale secondo il programma
Registro elettronico scuola ospedaliera rel. 5.0 Manuale operativo 1/40 Il registro elettronico è un programma di gestione dei Registri scolastici dei bambini che studiano in ospedale secondo il programma
Registro elettronico scuola ospedaliera
 Registro elettronico scuola ospedaliera Rel. 8.0 Il diritto allo studio degli alunni in ospedale o in istruzione domiciliare: i dispositivi digitali quali facilitatori di operatività e comunicazione tra
Registro elettronico scuola ospedaliera Rel. 8.0 Il diritto allo studio degli alunni in ospedale o in istruzione domiciliare: i dispositivi digitali quali facilitatori di operatività e comunicazione tra
Manuale registro elettronico per docenti
 Manuale registro elettronico per docenti INDICE 1. EFFETTUARE L ACCESSO 2. GESTIONE REGISTRI 3. LAVORARE SUI REGISTRI 4. LAVORARE SUGLI SCRUTINI 5. CAMBIARE PASSWORD 6. PROGRAMMAZIONE 7. USCITA 1. Effettuare
Manuale registro elettronico per docenti INDICE 1. EFFETTUARE L ACCESSO 2. GESTIONE REGISTRI 3. LAVORARE SUI REGISTRI 4. LAVORARE SUGLI SCRUTINI 5. CAMBIARE PASSWORD 6. PROGRAMMAZIONE 7. USCITA 1. Effettuare
GALLERY. Album immagini
 GALLERY In questo menù del pannello di amministrazione si trovano tutte le funzioni utili alla gestione delle foto, dei video e degli album da inserire all'interno delle pagine con funzione ALBUM IMMAGINI
GALLERY In questo menù del pannello di amministrazione si trovano tutte le funzioni utili alla gestione delle foto, dei video e degli album da inserire all'interno delle pagine con funzione ALBUM IMMAGINI
Manuale Utente di registrazione alla BDAP (Banca Dati delle Amministrazioni Pubbliche) Bilanci Armonizzati
 Manuale Utente di registrazione alla BDAP (Banca Dati delle Amministrazioni Pubbliche) Bilanci Armonizzati Versione 1.2 Roma, Novembre 2016 1 1 Indice 1 GENERALITA... 3 1.1. SCOPO DEL DOCUMENTO... 3 1.2.
Manuale Utente di registrazione alla BDAP (Banca Dati delle Amministrazioni Pubbliche) Bilanci Armonizzati Versione 1.2 Roma, Novembre 2016 1 1 Indice 1 GENERALITA... 3 1.1. SCOPO DEL DOCUMENTO... 3 1.2.
Registro elettronico scuola ospedaliera rel. 5.0
 Registro elettronico scuola ospedaliera rel. 5.0 MODELLO DI AUTENTICAZIONE E AUTORIZZAZIONE 1/7 INDICE MODELLO DI AUTENTICAZIONE E AUTORIZZAZIONE...3 INTRODUZIONE...3 DESCRIZIONE GENERALE DEL MODELLO DI
Registro elettronico scuola ospedaliera rel. 5.0 MODELLO DI AUTENTICAZIONE E AUTORIZZAZIONE 1/7 INDICE MODELLO DI AUTENTICAZIONE E AUTORIZZAZIONE...3 INTRODUZIONE...3 DESCRIZIONE GENERALE DEL MODELLO DI
Manuale Utente. di registrazione alla BDAP. (Banca Dati delle Amministrazioni Pubbliche) Bilanci Armonizzati. Versione 1.0
 Manuale Utente di registrazione alla BDAP (Banca Dati delle Amministrazioni Pubbliche) Bilanci Armonizzati Versione 1.0 Roma, Settembre 2016 1 1 Indice 1 GENERALITA... 3 1.1. SCOPO DEL DOCUMENTO... 3 1.2.
Manuale Utente di registrazione alla BDAP (Banca Dati delle Amministrazioni Pubbliche) Bilanci Armonizzati Versione 1.0 Roma, Settembre 2016 1 1 Indice 1 GENERALITA... 3 1.1. SCOPO DEL DOCUMENTO... 3 1.2.
per il primo accesso per gli accessi successivi
 Selezionando il link Accedi con Codice Fiscale e Password, si entra nella parte protetta del sistema e verrà quindi presentata la mappa di Login in cui l'utente dovrà inserire le proprie credenziali, come
Selezionando il link Accedi con Codice Fiscale e Password, si entra nella parte protetta del sistema e verrà quindi presentata la mappa di Login in cui l'utente dovrà inserire le proprie credenziali, come
Guida completa Modulo Direzionale Modulo Docenti
 LEGGIMI Aggiornamento DidArgo Versione 3.6.0 Con questo aggiornamento sono state apportate le seguenti modifiche: Correzione nella procedura di importazione delle attività svolte e assegnate da registro
LEGGIMI Aggiornamento DidArgo Versione 3.6.0 Con questo aggiornamento sono state apportate le seguenti modifiche: Correzione nella procedura di importazione delle attività svolte e assegnate da registro
FONTUR MANUALE UTENTE
 FONTUR MANUALE UTENTE Si accede all Area riservata aziende del portale istituzionale del fondo www.fontur.it attraverso lo username e la password inviati via mail. Fig.1 Se non si è ancora in possesso
FONTUR MANUALE UTENTE Si accede all Area riservata aziende del portale istituzionale del fondo www.fontur.it attraverso lo username e la password inviati via mail. Fig.1 Se non si è ancora in possesso
MANUALE UTENTE GUIDA ALL UTILIZZO DEL FORMATIVE -REGIONE MARCHE PROFILO PROFESSIONISTA
 GUIDA ALL UTILIZZO DEL SISTEMA INFORMATIZZATO PER LA GESTIONE DELLE ATTIVITA MANUALE UTENTE Pag 1 di 9 1. HOME PAGE... 3 2. COMANDI GENERALI... 3 3. WEB MAIL... 3 3.1. Nuovo messaggio... 4 4. ANAGRAFICA...
GUIDA ALL UTILIZZO DEL SISTEMA INFORMATIZZATO PER LA GESTIONE DELLE ATTIVITA MANUALE UTENTE Pag 1 di 9 1. HOME PAGE... 3 2. COMANDI GENERALI... 3 3. WEB MAIL... 3 3.1. Nuovo messaggio... 4 4. ANAGRAFICA...
Corso Argo ScuolaNext Piero Simoni Profe Breve manuale, senza pretese per sopravvivere al registro elettronico
 Corso Argo ScuolaNext 2015 2016 Piero Simoni Profe Breve manuale, senza pretese per sopravvivere al registro elettronico 1 In questa presentazione si fa riferimento ai nomi Argo, Argo ScuolaNext, Argo
Corso Argo ScuolaNext 2015 2016 Piero Simoni Profe Breve manuale, senza pretese per sopravvivere al registro elettronico 1 In questa presentazione si fa riferimento ai nomi Argo, Argo ScuolaNext, Argo
ISTITUTO COMPRENSIVO N 2 CAVOUR VENTIMIGLIA. Vademecum per l uso del registro elettronico
 ISTITUTO COMPRENSIVO N 2 CAVOUR VENTIMIGLIA Vademecum per l uso del registro elettronico. L ACCESSO Ogni docente utilizzerà i dati di accesso già in possesso o, per i nuovi assunti o incaricati, riceverà
ISTITUTO COMPRENSIVO N 2 CAVOUR VENTIMIGLIA Vademecum per l uso del registro elettronico. L ACCESSO Ogni docente utilizzerà i dati di accesso già in possesso o, per i nuovi assunti o incaricati, riceverà
Guida all utilizzo dell Area web riservata ai docenti
 Guida all utilizzo dell Area web Mi@Lumsa riservata ai docenti Pagina 1 di 11 1 Introduzione I docenti hanno la possibilità di accedere a pagine web, a loro riservate, collegate al sistema informativo
Guida all utilizzo dell Area web Mi@Lumsa riservata ai docenti Pagina 1 di 11 1 Introduzione I docenti hanno la possibilità di accedere a pagine web, a loro riservate, collegate al sistema informativo
ACCESSO AL PORTALE INTERNET GSE
 ACCESSO AL PORTALE INTERNET GSE GUIDA D USO PER LA REGISTRAZIONE E L ACCESSO Ver 1.6 del 30/01/2009 Pag. 1 INDICE DEI CONTENUTI ACCESSO AL PORTALE INTERNET GSE... 1 GUIDA D USO PER LA REGISTRAZIONE E L
ACCESSO AL PORTALE INTERNET GSE GUIDA D USO PER LA REGISTRAZIONE E L ACCESSO Ver 1.6 del 30/01/2009 Pag. 1 INDICE DEI CONTENUTI ACCESSO AL PORTALE INTERNET GSE... 1 GUIDA D USO PER LA REGISTRAZIONE E L
INDICE 1. ACCESSO. 4. DOCUMENTI 4.1 Bacheca della scuola/classe 4.2 Pagellino 4.3 Pagella. 5. UTILITA 5.1 Cambio password 6.
 TUTORIAL Il seguente tutorial si riferisce alla corretta procedura di accesso al sistema ScuolaNext, tramite il quale i genitori, relativamente ai propri figli, possono: verificare i dati anagrafici; consultare
TUTORIAL Il seguente tutorial si riferisce alla corretta procedura di accesso al sistema ScuolaNext, tramite il quale i genitori, relativamente ai propri figli, possono: verificare i dati anagrafici; consultare
MANUALE UTENTE UPLOADER JAVA
 MANUALE UTENTE UPLOADER JAVA Indice 1. Accesso all applicazione 2 2. Selezionare e aprire una cartella 2 3. Caricare file e cartelle 3 4. Scaricare un file o una cartella 6 5. Funzioni avanzate 8 6. Aggiornare
MANUALE UTENTE UPLOADER JAVA Indice 1. Accesso all applicazione 2 2. Selezionare e aprire una cartella 2 3. Caricare file e cartelle 3 4. Scaricare un file o una cartella 6 5. Funzioni avanzate 8 6. Aggiornare
REGISTRO ELETTRONICO SPAGGIARI
 ANNO SCOLASTICO 2015/16 REGISTRO ELETTRONICO SPAGGIARI GUIDA PER GENITORI Istituto Comprensivo di Curno-Mozzo 1 Sommario INFORMAZIONI GENERALI... 2 PROCEDURA DI PRIMO ACCESSO E REGISTRAZIONE... 3 MENÙ
ANNO SCOLASTICO 2015/16 REGISTRO ELETTRONICO SPAGGIARI GUIDA PER GENITORI Istituto Comprensivo di Curno-Mozzo 1 Sommario INFORMAZIONI GENERALI... 2 PROCEDURA DI PRIMO ACCESSO E REGISTRAZIONE... 3 MENÙ
Servizio Conservazione No Problem
 Servizio Conservazione No Problem Guida alla conservazione del Registro di Protocollo Versione 1.0 13 Ottobre 2015 Sommario 1. Accesso all applicazione web... 3 1.1 Autenticazione... 3 2. Conservazione
Servizio Conservazione No Problem Guida alla conservazione del Registro di Protocollo Versione 1.0 13 Ottobre 2015 Sommario 1. Accesso all applicazione web... 3 1.1 Autenticazione... 3 2. Conservazione
Istruzioni per la Compilazione Online Domanda Servizio Civile
 Istruzioni per la Compilazione Online Domanda Servizio Civile Sommario 1 Generalità...2 1.1 Scopo...2 2 Presentazione...2 3 Funzionalità...2 3.1 Come accedere le funzionalità disponibili...2 3.2 Modalità
Istruzioni per la Compilazione Online Domanda Servizio Civile Sommario 1 Generalità...2 1.1 Scopo...2 2 Presentazione...2 3 Funzionalità...2 3.1 Come accedere le funzionalità disponibili...2 3.2 Modalità
ISTRUZIONI PER IL REGISTRO DI CLASSE
 ISTRUZIONI PER IL REGISTRO DI CLASSE Accedere al modulo docenti del portale Argo (dal sito della scuolaregistro elettronicoregistro Docenti) con username e password. I loghi dei due registri, quello di
ISTRUZIONI PER IL REGISTRO DI CLASSE Accedere al modulo docenti del portale Argo (dal sito della scuolaregistro elettronicoregistro Docenti) con username e password. I loghi dei due registri, quello di
Manuale Utente di registrazione alla BDAP (Banca Dati delle Amministrazioni Pubbliche) Bilanci Armonizzati
 Manuale Utente di registrazione alla BDAP (Banca Dati delle Amministrazioni Pubbliche) Bilanci Armonizzati Versione 1.4 Roma, Dicembre 2016 1 1 Indice 1 GENERALITA... 3 1.1. SCOPO DEL DOCUMENTO... 3 1.2.
Manuale Utente di registrazione alla BDAP (Banca Dati delle Amministrazioni Pubbliche) Bilanci Armonizzati Versione 1.4 Roma, Dicembre 2016 1 1 Indice 1 GENERALITA... 3 1.1. SCOPO DEL DOCUMENTO... 3 1.2.
Manuale Stampe Registro elettronico SOGI
 Manuale Stampe Registro elettronico SOGI Visualizza stampa In questa sezione del registro è possibile visualizzare in formato per la stampa tutte le informazioni che contiene il registro elettronico suddivise
Manuale Stampe Registro elettronico SOGI Visualizza stampa In questa sezione del registro è possibile visualizzare in formato per la stampa tutte le informazioni che contiene il registro elettronico suddivise
Applicazione Android (v )
 2016 MANUALE LIVEBOX CLUB Applicazione Android (v. 3.02.019) http://www.liveboxcloud.com Sommario 1. LOGIN... 2 2. MENU... 3 2.1 RECENTI... 4 2.2 APPLICAZIONI... 5 2.2.1 HOME... 6 2.2.1.1 CREARE UNA CARTELLA...
2016 MANUALE LIVEBOX CLUB Applicazione Android (v. 3.02.019) http://www.liveboxcloud.com Sommario 1. LOGIN... 2 2. MENU... 3 2.1 RECENTI... 4 2.2 APPLICAZIONI... 5 2.2.1 HOME... 6 2.2.1.1 CREARE UNA CARTELLA...
RICHIESTA FINANZIAMENTO CORSO DI FORMAZIONE/AGGIORNAMENTO PROFESSIONALE ONLINE ISTRUZIONI PER L USO
 RICHIESTA FINANZIAMENTO CORSO DI FORMAZIONE/AGGIORNAMENTO PROFESSIONALE ONLINE ISTRUZIONI PER L USO Sommario SOMMARIO Requisiti per poter richiedere il finanziamento... 1 Accedere al servizio per l invio
RICHIESTA FINANZIAMENTO CORSO DI FORMAZIONE/AGGIORNAMENTO PROFESSIONALE ONLINE ISTRUZIONI PER L USO Sommario SOMMARIO Requisiti per poter richiedere il finanziamento... 1 Accedere al servizio per l invio
GUIDA ESSENZIALE ALL USO DEL REGISTRO ELETTRONICO Area riservata alle famiglie (Ver. 3.0 del 12 gennaio 2015) a cura del prof.
 GUIDA ESSENZIALE ALL USO DEL REGISTRO ELETTRONICO Area riservata alle famiglie (Ver. 3.0 del 12 gennaio 2015) a cura del prof. ROCCA MARCELLO 1. Collegarsi al sito www.viapascolicesena.gov.it e cliccare
GUIDA ESSENZIALE ALL USO DEL REGISTRO ELETTRONICO Area riservata alle famiglie (Ver. 3.0 del 12 gennaio 2015) a cura del prof. ROCCA MARCELLO 1. Collegarsi al sito www.viapascolicesena.gov.it e cliccare
MANUALE RICHIESTE VISITE FISCALI
 MANUALE RICHIESTE VISITE FISCALI 2 Sommario 1 REGISTRAZIONE AZIENDA... 3 COMPILAZIONE CAMPI... 5 I Icona BINOCOLO... 5 II Maschera di ricerca/selezione... 7 2 RICHIESTA VISITA FISCALE... 9 2.1 DATI AZIENDA...
MANUALE RICHIESTE VISITE FISCALI 2 Sommario 1 REGISTRAZIONE AZIENDA... 3 COMPILAZIONE CAMPI... 5 I Icona BINOCOLO... 5 II Maschera di ricerca/selezione... 7 2 RICHIESTA VISITA FISCALE... 9 2.1 DATI AZIENDA...
Guida rapida per gli studenti. all uso della. PIATTAFOMA FAD (Formazione A Distanza)
 Guida rapida per gli studenti all uso della PIATTAFOMA FAD (Formazione A Distanza) ex IV Circoscrizione San Pietro 84013 Cava de Tirreni [SA] Tel. +39 089 345666 Fax +39 089 4687970 www.intermedia.sa.it
Guida rapida per gli studenti all uso della PIATTAFOMA FAD (Formazione A Distanza) ex IV Circoscrizione San Pietro 84013 Cava de Tirreni [SA] Tel. +39 089 345666 Fax +39 089 4687970 www.intermedia.sa.it
Guida Rapida per i Docenti dell ITIS Galilei
 Guida Rapida per i Docenti dell ITIS Galilei Il nuovo server Internet learning dell Istituto Galileo Galilei di Roma è raggiungibile digitando http://lnx.itisgalileiroma.it/moodle nella barra degli indirizzi
Guida Rapida per i Docenti dell ITIS Galilei Il nuovo server Internet learning dell Istituto Galileo Galilei di Roma è raggiungibile digitando http://lnx.itisgalileiroma.it/moodle nella barra degli indirizzi
Aggiornamento Argo Alunni v
 Aggiornamento Argo Alunni v. 5.5.0 La versione 5.5.0 introduce le seguenti modifiche: - nuova modalità di invio Sms - gestione della data di inizio e fine per periodo - nuove tassonomie per livelli di
Aggiornamento Argo Alunni v. 5.5.0 La versione 5.5.0 introduce le seguenti modifiche: - nuova modalità di invio Sms - gestione della data di inizio e fine per periodo - nuove tassonomie per livelli di
Questo materiale è reperibile a questo indirizzo: PAS
 Questo materiale è reperibile a questo indirizzo: http://diego72.altervista.org/ PAS Comunicazione elettronica - Libero Posta elettronica Libero Mail Accedere a Libero Mail Accedi da qui Link pagina Pagina
Questo materiale è reperibile a questo indirizzo: http://diego72.altervista.org/ PAS Comunicazione elettronica - Libero Posta elettronica Libero Mail Accedere a Libero Mail Accedi da qui Link pagina Pagina
Servizi di Promo Commercializzazione
 Servizi di Promo Commercializzazione Tourism Offer Management (TOM) Umbriatourism.it Manuale d'uso per Agenzie di viaggi e Tour operator Questa pagina è stata lasciata intenzionalmente bianca Indice 1
Servizi di Promo Commercializzazione Tourism Offer Management (TOM) Umbriatourism.it Manuale d'uso per Agenzie di viaggi e Tour operator Questa pagina è stata lasciata intenzionalmente bianca Indice 1
Manuale utente Per la gestione del Sistema Gestione Abilitazioni
 MANUALE UTENTE GESTIONE ABILITAZIONI Pag. 1 di 12 Manuale utente Per la gestione del Sistema Gestione Abilitazioni MANUALE UTENTE GESTIONE ABILITAZIONI Pag. 2 di 12 INDICE 1. INTRODUZIONE... 3 2. ACCESSO
MANUALE UTENTE GESTIONE ABILITAZIONI Pag. 1 di 12 Manuale utente Per la gestione del Sistema Gestione Abilitazioni MANUALE UTENTE GESTIONE ABILITAZIONI Pag. 2 di 12 INDICE 1. INTRODUZIONE... 3 2. ACCESSO
GUIDA APPLICATIVA VERSIONE ANAGRAFICA LIGHT INTERMEDIARIO
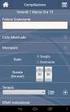 GUIDA APPLICATIVA INTERMEDIARIO VERSIONE 4.0.0 INTERMEDIARIO INDICE DEL DOCUMENTO 1. Anagrafica light 4.0... 3 2. Visualizza ditte inserite... 4 2.1. Visualizza dettaglio ditta...4 2.2. Modifica informazioni
GUIDA APPLICATIVA INTERMEDIARIO VERSIONE 4.0.0 INTERMEDIARIO INDICE DEL DOCUMENTO 1. Anagrafica light 4.0... 3 2. Visualizza ditte inserite... 4 2.1. Visualizza dettaglio ditta...4 2.2. Modifica informazioni
ISTRUZIONE ESSENZIALI PER L UTILIZZO DEL PROGRAMMA ARGO SCRUTINIO WEB
 ISTRUZIONE ESSENZIALI PER L UTILIZZO DEL PROGRAMMA ARGO SCRUTINIO WEB UTILIZZO PER LA NAVIGAZIONE DEL BROWSER MOZILLA FIREFOX E ACCORGIMENTI DI INSTALLAZIONE... 2 ACCESSO AL PROGRAMMA... 3 ACCESSO AL PROGRAMMA
ISTRUZIONE ESSENZIALI PER L UTILIZZO DEL PROGRAMMA ARGO SCRUTINIO WEB UTILIZZO PER LA NAVIGAZIONE DEL BROWSER MOZILLA FIREFOX E ACCORGIMENTI DI INSTALLAZIONE... 2 ACCESSO AL PROGRAMMA... 3 ACCESSO AL PROGRAMMA
Manuale Operativo per la Gestione dei Progetti finanziati Mediante Mutui BEI 15 Marzo 2016
 Manuale Operativo per la Gestione dei Progetti finanziati Mediante Mutui BEI 15 Marzo 2016 Manuale Operativo Utente - Regione Sommario Premessa... 2 Introduzione... 3 1.Autenticazione e area di lavoro...
Manuale Operativo per la Gestione dei Progetti finanziati Mediante Mutui BEI 15 Marzo 2016 Manuale Operativo Utente - Regione Sommario Premessa... 2 Introduzione... 3 1.Autenticazione e area di lavoro...
GUIDA OPERATIVA SULLA PIATTAFORMA MOODLE INTEGRATA AL REGISTRO ELETTRONICO MASTERCOM
 GUIDA OPERATIVA SULLA PIATTAFORMA MOODLE INTEGRATA AL REGISTRO ELETTRONICO MASTERCOM FASI OPERATIVE Entrare nel registro elettronico, cliccare su consultazione e scegliere la classe. Selezionare Aula virtuale
GUIDA OPERATIVA SULLA PIATTAFORMA MOODLE INTEGRATA AL REGISTRO ELETTRONICO MASTERCOM FASI OPERATIVE Entrare nel registro elettronico, cliccare su consultazione e scegliere la classe. Selezionare Aula virtuale
AWN. Manuale utente Web Mail. Rev AWN ArchiWorld Network. Pag. 1 / 49. v Manuale utente della Web Mail
 Pag. 1 / 49 AWN Manuale utente Web Mail Pag. 2 / 49 Sommario ACCESSO ALLA WEB MAIL... 3 MENU PRINCIPALE... 4 MENU NUOVO... 5 NUOVO MESSAGGIO... 6 NUOVO CONTATTO... 7 LISTA DISTRIBUZIONE... 8 NUOVO APPUNTAMENTO...
Pag. 1 / 49 AWN Manuale utente Web Mail Pag. 2 / 49 Sommario ACCESSO ALLA WEB MAIL... 3 MENU PRINCIPALE... 4 MENU NUOVO... 5 NUOVO MESSAGGIO... 6 NUOVO CONTATTO... 7 LISTA DISTRIBUZIONE... 8 NUOVO APPUNTAMENTO...
TUTORIAL REGISTRO ELETTRONICO NUVOLA: SCRUTINIO
 TUTORIAL REGISTRO ELETTRONICO NUVOLA: SCRUTINIO Si ricorda che per l utilizzo di Nuvola si consigliano fortemente i browser gratuiti Mozilla Firefox e Google Chrome ACCESSO A NUVOLA 1. Collegarsi al sito:
TUTORIAL REGISTRO ELETTRONICO NUVOLA: SCRUTINIO Si ricorda che per l utilizzo di Nuvola si consigliano fortemente i browser gratuiti Mozilla Firefox e Google Chrome ACCESSO A NUVOLA 1. Collegarsi al sito:
PROCEDURA ACQUISIZIONE SCHEDE DA FILE ED INSERIMENTO E/O MODIFICA DA WEB PER MMG ASL CASERTA
 PROCEDURA ACQUISIZIONE SCHEDE DA FILE ED INSERIMENTO E/O MODIFICA DA WEB PER MMG ASL CASERTA 2 GESTIONE SCHEDE SOMMARIO ACCESSO AL SISTEMA SANIARP... 3 PROCEDURA DI Importazione MASSIMA SCHEDE ATTRAVERSO
PROCEDURA ACQUISIZIONE SCHEDE DA FILE ED INSERIMENTO E/O MODIFICA DA WEB PER MMG ASL CASERTA 2 GESTIONE SCHEDE SOMMARIO ACCESSO AL SISTEMA SANIARP... 3 PROCEDURA DI Importazione MASSIMA SCHEDE ATTRAVERSO
Servizi on-line di Sicurezza, Protezione Civile e Prevenzione
 - Manuale Utente - Servizi on-line di Sicurezza, Protezione Civile e Prevenzione Pagina 1 di 16 Indice 1. Introduzione... 3 2. Accesso e modalità di navigazione... 3 3. Modalità di accesso ai servizi...
- Manuale Utente - Servizi on-line di Sicurezza, Protezione Civile e Prevenzione Pagina 1 di 16 Indice 1. Introduzione... 3 2. Accesso e modalità di navigazione... 3 3. Modalità di accesso ai servizi...
ACCESSO DEI DOCENTI AL PORTALE SCUOLAMIA
 per i Docenti ACCESSO DEI DOCENTI AL PORTALE SCUOLAMIA L accesso dei docenti al Portale ScuolaMia al momento è limitato alla sola funzionalità di Registrazione e Pubblicazione delle valutazioni. Tale funzioanlità
per i Docenti ACCESSO DEI DOCENTI AL PORTALE SCUOLAMIA L accesso dei docenti al Portale ScuolaMia al momento è limitato alla sola funzionalità di Registrazione e Pubblicazione delle valutazioni. Tale funzioanlità
REGISTRO DI CLASSE. Indice Del Manuale. 1 - Introduzione al Manuale Operativo. 2 - Come Accedere al Registro di Classe
 REGISTRO DI CLASSE Indice Del Manuale 1 - Introduzione al Manuale Operativo 2 - Come Accedere al Registro di Classe 3 - Come Utilizzare il Registro di Classe 3.1 - Il lavoro del docente della prima ora
REGISTRO DI CLASSE Indice Del Manuale 1 - Introduzione al Manuale Operativo 2 - Come Accedere al Registro di Classe 3 - Come Utilizzare il Registro di Classe 3.1 - Il lavoro del docente della prima ora
Manuale d uso della Posta TBS. Oracle Collaboration Suite
 Manuale d uso della Posta TBS. Oracle Collaboration Suite Indice 1 Introduzione...3 2 Prerequisiti:...3 3 Accesso WEB...3 3.1 Come cambiare la propria password...8 4 Quota spazio su disco del mail server...9
Manuale d uso della Posta TBS. Oracle Collaboration Suite Indice 1 Introduzione...3 2 Prerequisiti:...3 3 Accesso WEB...3 3.1 Come cambiare la propria password...8 4 Quota spazio su disco del mail server...9
Istruzioni per la gestione della password personale
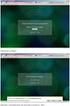 Nell ambito dei servizi on-line offerti mediante il Portale Istituzionale di Roma Capitale, sono state predisposte delle funzionalità, rilasciate a tutti gli utenti interni, per consentire la gestione
Nell ambito dei servizi on-line offerti mediante il Portale Istituzionale di Roma Capitale, sono state predisposte delle funzionalità, rilasciate a tutti gli utenti interni, per consentire la gestione
Fon.Coop - Sistema di Gestione dei Piani di Formazione FCOOP. Manuale Utente Gestione Utenti GIFCOOP
 Fon.Coop - Sistema di Gestione dei Piani di Formazione FCOOP Manuale Utente Gestione Utenti GIFCOOP del 10/02/2015 Indice INTRODUZIONE... 3 1 SISTEMA GESTIONE UTENTI... 4 1.1 Nuovo account utente... 5
Fon.Coop - Sistema di Gestione dei Piani di Formazione FCOOP Manuale Utente Gestione Utenti GIFCOOP del 10/02/2015 Indice INTRODUZIONE... 3 1 SISTEMA GESTIONE UTENTI... 4 1.1 Nuovo account utente... 5
GUIDA RAPIDA EDILCONNECT
 1 GUIDA RAPIDA EDILCONNECT Prima di iniziare In EdilConnect è spesso presente il simbolo vicino ai campi di inserimento. Passando il mouse sopra tale simbolo viene visualizzato un aiuto contestuale relativo
1 GUIDA RAPIDA EDILCONNECT Prima di iniziare In EdilConnect è spesso presente il simbolo vicino ai campi di inserimento. Passando il mouse sopra tale simbolo viene visualizzato un aiuto contestuale relativo
REMOTE DISK. GUIDA UTENTE v 2.2
 REMOTE DISK GUIDA UTENTE v 2.2 AREA DI GESTIONE UTENTI/CARTELLE 1. Collegarsi al sito http://remotedisk.hextra.it 2. Selezionare Accesso Amministratore in basso a destra 3. Inserire username e password
REMOTE DISK GUIDA UTENTE v 2.2 AREA DI GESTIONE UTENTI/CARTELLE 1. Collegarsi al sito http://remotedisk.hextra.it 2. Selezionare Accesso Amministratore in basso a destra 3. Inserire username e password
ISTRUZIONI PER LA COMPILAZIONE DEL MODELLO PER LA RICHIESTA DI TRASFERIMENTO DEI GIUDICI DI PACE
 ISTRUZIONI PER LA COMPILAZIONE DEL MODELLO PER LA RICHIESTA DI TRASFERIMENTO DEI GIUDICI DI PACE Il modello permette la compilazione dell'istanza di richiesta di trasferimento per Giudici di Pace. La trasmissione
ISTRUZIONI PER LA COMPILAZIONE DEL MODELLO PER LA RICHIESTA DI TRASFERIMENTO DEI GIUDICI DI PACE Il modello permette la compilazione dell'istanza di richiesta di trasferimento per Giudici di Pace. La trasmissione
Manuale Utente del Portale MyTerna. La Registrazione
 Manuale Utente del Portale MyTerna La Registrazione Terna SpA @ Copyright 2011 1 di 25 Indice 1 Scopo del documento... 3 2 Home Page di My Terna... 4 3 Processo di registrazione al portale MyTerna... 6
Manuale Utente del Portale MyTerna La Registrazione Terna SpA @ Copyright 2011 1 di 25 Indice 1 Scopo del documento... 3 2 Home Page di My Terna... 4 3 Processo di registrazione al portale MyTerna... 6
EasyCard 6-WEB Guida per il genitore (aggiornata al 01/12/2014) Indice
 info@vallemediatime.com www.vallemediatime.com EasyCard 6-WEB Guida per il genitore (aggiornata al 01/12/2014) Indice 1. INTERFACCIA GRAFICA...2 2. CAMBIA PASSWORD...3 3. ANAGRAFICA...4 4. CONSIGLIO ORIENTATIVO...5
info@vallemediatime.com www.vallemediatime.com EasyCard 6-WEB Guida per il genitore (aggiornata al 01/12/2014) Indice 1. INTERFACCIA GRAFICA...2 2. CAMBIA PASSWORD...3 3. ANAGRAFICA...4 4. CONSIGLIO ORIENTATIVO...5
SEGNALAZIONI STUDI DI SETTORE UNICO 2012 GUIDA OPERATIVA VERSIONE 1.0
 SEGNALAZIONI STUDI DI SETTORE UNICO 2012 GUIDA OPERATIVA VERSIONE 1.0 Introduzione Profilo utente Acquisizione nuova segnalazione Modifica della segnalazione Cancellazione di una segnalazione Stampa della
SEGNALAZIONI STUDI DI SETTORE UNICO 2012 GUIDA OPERATIVA VERSIONE 1.0 Introduzione Profilo utente Acquisizione nuova segnalazione Modifica della segnalazione Cancellazione di una segnalazione Stampa della
DOCUMENTO PER SUPPORTARE LE ATTIVITA DI REGISTRAZIONE DELLE IMPRESE CONTO TERZI AL PORTALE E FACILITARE L OTTENIMENTO DELLE CREDENZIALI DI ACCESSO
 DOCUMENTO PER SUPPORTARE LE ATTIVITA DI REGISTRAZIONE DELLE IMPRESE CONTO TERZI AL PORTALE E FACILITARE L OTTENIMENTO DELLE CREDENZIALI DI ACCESSO 1. SUGGERIMENTI UTILI PRIMA DI INIZIARE LA PROCEDURA DI
DOCUMENTO PER SUPPORTARE LE ATTIVITA DI REGISTRAZIONE DELLE IMPRESE CONTO TERZI AL PORTALE E FACILITARE L OTTENIMENTO DELLE CREDENZIALI DI ACCESSO 1. SUGGERIMENTI UTILI PRIMA DI INIZIARE LA PROCEDURA DI
Manuale rapido agenda Zimbra. Per entrare nella propria agenda via web digitare il link https://smail.regione.toscana.it
 Manuale rapido agenda Zimbra Per entrare nella propria agenda via web digitare il link https://smail.regione.toscana.it Inserire Nome utente = indirizzo di posta elettronica (es. nome.cognome@regione.toscana.it)
Manuale rapido agenda Zimbra Per entrare nella propria agenda via web digitare il link https://smail.regione.toscana.it Inserire Nome utente = indirizzo di posta elettronica (es. nome.cognome@regione.toscana.it)
SEDE OPERATIVA Via A. De Gasperi, 127/A Merate (LC) TEL. 039/ Manuale
 SEDE OPERATIVA Via A. De Gasperi, 127/A TEL. 039/9909500 e-mail info@gxitalia.com Manuale SOMMARIO INTRODUZIONE... 2 Funzionalità presenti in DOKI Lato amministratore... 3 GRUPPI... 4 UTENTI... 5 TIPO...
SEDE OPERATIVA Via A. De Gasperi, 127/A TEL. 039/9909500 e-mail info@gxitalia.com Manuale SOMMARIO INTRODUZIONE... 2 Funzionalità presenti in DOKI Lato amministratore... 3 GRUPPI... 4 UTENTI... 5 TIPO...
Il Portale Documentale. Note Operative. Distribuzione Documenti on Line
 W@DOM Il Portale Documentale Distribuzione Documenti on Line Note Operative Pagina 1 di 7 Sommario W@DOM Distribuzione Documenti On Line... 3 Descrizione... 3 Home Page e Accesso all Applicazione... 3
W@DOM Il Portale Documentale Distribuzione Documenti on Line Note Operative Pagina 1 di 7 Sommario W@DOM Distribuzione Documenti On Line... 3 Descrizione... 3 Home Page e Accesso all Applicazione... 3
COME CONSULTARE I MANUALI USO E MANUTENZIONE E IL CATALOGO RICAMBI ON-LINE
 COME CONSULTARE I MANUALI USO E MANUTENZIONE E IL CATALOGO RICAMBI ON-LINE Il catalogo ricambi della vostra macchina è consultabile sul WEB collegandosi al sito www.breton.it. Per la visualizzare la documentazione
COME CONSULTARE I MANUALI USO E MANUTENZIONE E IL CATALOGO RICAMBI ON-LINE Il catalogo ricambi della vostra macchina è consultabile sul WEB collegandosi al sito www.breton.it. Per la visualizzare la documentazione
REGISTRO ELETTRONICO (inserimento voti proposti per lo scrutinio)
 REGISTRO ELETTRONICO (inserimento voti proposti per lo scrutinio) Per accedere al Registro elettronico digitare nella barra degli indirizzi del browser, ad esempio Internet Explorer o Firefox, il seguente
REGISTRO ELETTRONICO (inserimento voti proposti per lo scrutinio) Per accedere al Registro elettronico digitare nella barra degli indirizzi del browser, ad esempio Internet Explorer o Firefox, il seguente
Guida all uso del Registro Elettronico da parte delle famiglie. Liceo Classico e Linguistico I. Kant A.S. 2015/2016
 Guida all uso del Registro Elettronico da parte delle famiglie Liceo Classico e Linguistico I. Kant A.S. 2015/2016 Accesso al registro elettronico Per consultare le informazioni relative all andamento
Guida all uso del Registro Elettronico da parte delle famiglie Liceo Classico e Linguistico I. Kant A.S. 2015/2016 Accesso al registro elettronico Per consultare le informazioni relative all andamento
AUTENTICAZIONE N.B. Attenzione!
 AUTENTICAZIONE Per accedere al menù principale, inserire Codice Utente e Password, che verranno forniti dalla scuola, nei campi relativi all Autenticazione (parte sinistra della figura sotto riportata)
AUTENTICAZIONE Per accedere al menù principale, inserire Codice Utente e Password, che verranno forniti dalla scuola, nei campi relativi all Autenticazione (parte sinistra della figura sotto riportata)
- Gestione Utenze delle Scuole non Statali -
 Servizi di sviluppo e gestione del Sistema Informativo del Ministero dell Istruzione, dell Università e della Ricerca GESTIONE UTENZE - Gestione Utenze delle Scuole non Statali - Guida Operativa per i
Servizi di sviluppo e gestione del Sistema Informativo del Ministero dell Istruzione, dell Università e della Ricerca GESTIONE UTENZE - Gestione Utenze delle Scuole non Statali - Guida Operativa per i
Il giornale di classe
 Manuale per l utilizzo del Registro Elettronico ScuolaNext I.I.S. G. ASPRONI Il giornale di classe Argomenti 1. Come accedere al registro 2. Inserimento firma per la lezione 3. Sostituzione di un docente
Manuale per l utilizzo del Registro Elettronico ScuolaNext I.I.S. G. ASPRONI Il giornale di classe Argomenti 1. Come accedere al registro 2. Inserimento firma per la lezione 3. Sostituzione di un docente
Manuale di istruzione per l accesso ai servizi CURIT. per Amministratori di Condominio. a cura di ILSPA
 Manuale di istruzione per l accesso ai servizi CURIT per Amministratori di Condominio a cura di ILSPA Indice Premessa... 3 1. Registrazione sul portale Curit... 4 1.1 Accesso alla pagina dedicata... 4
Manuale di istruzione per l accesso ai servizi CURIT per Amministratori di Condominio a cura di ILSPA Indice Premessa... 3 1. Registrazione sul portale Curit... 4 1.1 Accesso alla pagina dedicata... 4
Registro nazionale delle persone che non hanno fissa dimora - Istruzioni Operative funzionalità INA WEB
 Registro nazionale delle persone che non hanno fissa dimora - Istruzioni Operative funzionalità INA WEB Le presenti istruzioni operative sono finalizzate all utilizzo da parte del Comune delle seguenti
Registro nazionale delle persone che non hanno fissa dimora - Istruzioni Operative funzionalità INA WEB Le presenti istruzioni operative sono finalizzate all utilizzo da parte del Comune delle seguenti
SCRUTINI ELETTRONICI CON IL PROGRAMMA ARGO SCRUTINIO WEB A. S. 2012/13 GUIDA INTEGRAZIONE SCRUTINIO FINALE
 ISTITUTO DI ISTRUZIONE SUPERIORE DA VINCI DE GIORGIO LANCIANO SCRUTINI ELETTRONICI CON IL PROGRAMMA ARGO SCRUTINIO WEB A. S. 2012/13 GUIDA INTEGRAZIONE SCRUTINIO FINALE PREMESSA a. Lo scrutinio avviene
ISTITUTO DI ISTRUZIONE SUPERIORE DA VINCI DE GIORGIO LANCIANO SCRUTINI ELETTRONICI CON IL PROGRAMMA ARGO SCRUTINIO WEB A. S. 2012/13 GUIDA INTEGRAZIONE SCRUTINIO FINALE PREMESSA a. Lo scrutinio avviene
RE Registro Elettronico SISSIWEB
 RE Registro Elettronico e SISSIWEB Guida per le Famiglie Copyright 2013, Axios Italia 1 Avvertenze Qualora dopo l accesso dalla prima pagina, invece di ricevere l accesso al Sistema appare una schermata
RE Registro Elettronico e SISSIWEB Guida per le Famiglie Copyright 2013, Axios Italia 1 Avvertenze Qualora dopo l accesso dalla prima pagina, invece di ricevere l accesso al Sistema appare una schermata
Cosa sono le maschere
 Prof. Emanuele Papotto Cosa sono le maschere La maschera è un oggetto di database che viene realizzato per mostrare, modificare e immettere i record in modo più chiaro rispetto alla visualizzazione foglio
Prof. Emanuele Papotto Cosa sono le maschere La maschera è un oggetto di database che viene realizzato per mostrare, modificare e immettere i record in modo più chiaro rispetto alla visualizzazione foglio
ISTRUZIONE ESSENZIALI PER L UTILIZZO DEL PROGRAMMA ARGO SCRUTINIO WEB
 ISTRUZIONE ESSENZIALI PER L UTILIZZO DEL PROGRAMMA ARGO SCRUTINIO WEB UTILIZZO DEL BROWSER MOZILLA FIREFOX PER LA NAVIGAZIONE E ACCORGIMENTI DI INSTALLAZIONE... 2 ACCESSO AL PROGRAMMA... 3 AL PRIMO ACCESSO
ISTRUZIONE ESSENZIALI PER L UTILIZZO DEL PROGRAMMA ARGO SCRUTINIO WEB UTILIZZO DEL BROWSER MOZILLA FIREFOX PER LA NAVIGAZIONE E ACCORGIMENTI DI INSTALLAZIONE... 2 ACCESSO AL PROGRAMMA... 3 AL PRIMO ACCESSO
Gestione Alunni. Gestione Alunni GESTIONE ALUNNI ALTERNANZA SCUOLA LAVORO. Direzione generale per gli studi, la statistica e i sistemi informativi
 Gestione Alunni Gestione Alunni GESTIONE ALUNNI ALTERNANZA SCUOLA LAVORO GESTIONE ALUNNI ALTERNANZA SCUOLA LAVORO Le funzioni di Alternanza Scuola lavoro sono disponibili sul portale SIDI, area Alunni
Gestione Alunni Gestione Alunni GESTIONE ALUNNI ALTERNANZA SCUOLA LAVORO GESTIONE ALUNNI ALTERNANZA SCUOLA LAVORO Le funzioni di Alternanza Scuola lavoro sono disponibili sul portale SIDI, area Alunni
Servizio Nazionale di Valutazione del Sistema Educativo di Istruzione e di Formazione anno scolastico 2004/2005
 Servizio Nazionale di Valutazione del Sistema Educativo di Istruzione e di Formazione anno scolastico 2004/2005 MANUALE DEL SITO per la compilazione degli strumenti dell Indagine Nazionale per la Valutazione
Servizio Nazionale di Valutazione del Sistema Educativo di Istruzione e di Formazione anno scolastico 2004/2005 MANUALE DEL SITO per la compilazione degli strumenti dell Indagine Nazionale per la Valutazione
Manuale versione Mobile (Smartphone Tablet)
 Manuale versione Mobile (Smartphone Tablet) Introduzione La versione mobile è una versione del gestionale Reali studiata apposta per l utilizzo da dispositivi mobili quali smartphone e tablet. La base
Manuale versione Mobile (Smartphone Tablet) Introduzione La versione mobile è una versione del gestionale Reali studiata apposta per l utilizzo da dispositivi mobili quali smartphone e tablet. La base
SCRUTINI ELETTRONICI CON IL PROGRAMMA ARGO SCUOLANEXT A. S. 2014/15 GUIDA SCRUTINIO FINALE
 ISTITUTO DI ISTRUZIONE SUPERIORE DA VINCI DE GIORGIO LANCIANO SCRUTINI ELETTRONICI CON IL PROGRAMMA ARGO SCUOLANEXT A. S. 2014/15 GUIDA SCRUTINIO FINALE Nota: per poter effettuare le operazioni di scrutinio
ISTITUTO DI ISTRUZIONE SUPERIORE DA VINCI DE GIORGIO LANCIANO SCRUTINI ELETTRONICI CON IL PROGRAMMA ARGO SCUOLANEXT A. S. 2014/15 GUIDA SCRUTINIO FINALE Nota: per poter effettuare le operazioni di scrutinio
GUIDA APPLICATIVA NUMERAZIONE UNITARIA INTERMEDIARIO
 GUIDA APPLICATIVA INTERMEDIARIO VERSIONE 5.0 INDICE DEL DOCUMENTO 1. Numerazione unitaria... 3 2. Nuova Autorizzazione... 4 2.1. Compilazione di una richiesta... 5 2.2. Upload file... 7 2.3. Inserimento
GUIDA APPLICATIVA INTERMEDIARIO VERSIONE 5.0 INDICE DEL DOCUMENTO 1. Numerazione unitaria... 3 2. Nuova Autorizzazione... 4 2.1. Compilazione di una richiesta... 5 2.2. Upload file... 7 2.3. Inserimento
Guida rapida. Self Service Housing
 Guida rapida Indice Accesso al tool Modificare la lista dei referenti Inserire una richiesta per movimentazione apparecchiature Inserire una richiesta di assegnazione di IP aggiuntivi Inserire una richiesta
Guida rapida Indice Accesso al tool Modificare la lista dei referenti Inserire una richiesta per movimentazione apparecchiature Inserire una richiesta di assegnazione di IP aggiuntivi Inserire una richiesta
******** COME REGISTRARSI AL PORTALE
 Guida Operativa per la registrazione, la manutenzione dei propri dati e per la presentazione della richiesta di iscrizione all'elenco Operatori Economici Le operazioni da svolgere per l'iscrizione agli
Guida Operativa per la registrazione, la manutenzione dei propri dati e per la presentazione della richiesta di iscrizione all'elenco Operatori Economici Le operazioni da svolgere per l'iscrizione agli
Portale Unico dei Servizi NoiPA. Guida all accesso
 Portale Unico dei Servizi NoiPA Guida all accesso INDICE pag. 1 ACCESSO CON CODICE FISCALE E PASSWORD... 2 1.1 UTENTE NON REGISTRATO (PRIMO ACCESSO)... 3 1.2 UTENTE GIÀ REGISTRATO... 7 2 ACCESSOCON CARTA
Portale Unico dei Servizi NoiPA Guida all accesso INDICE pag. 1 ACCESSO CON CODICE FISCALE E PASSWORD... 2 1.1 UTENTE NON REGISTRATO (PRIMO ACCESSO)... 3 1.2 UTENTE GIÀ REGISTRATO... 7 2 ACCESSOCON CARTA
WsLight - Gestione Abilitazione Utenti degli Enti Pag. 1 di Rev
 WsLight - Gestione Abilitazione Utenti degli Enti Pag. 1 di 9 UTENTI FUNZIONI Amministratore WsLight - Gestione Abilitazione Utenti degli Enti Pag. 2 di 9 INDICE 1. Premessa al documento...2 2. Applicazione
WsLight - Gestione Abilitazione Utenti degli Enti Pag. 1 di 9 UTENTI FUNZIONI Amministratore WsLight - Gestione Abilitazione Utenti degli Enti Pag. 2 di 9 INDICE 1. Premessa al documento...2 2. Applicazione
ICT e Business Solutions. Passaporto Elettronico Agenda On Line
 ICT e Business Solutions Passaporto Elettronico Agenda On Line Accesso all Agenda In figura viene visualizzata la pagina di autenticazione dell applicazione. Per l'accesso delle strutture sono richiesti
ICT e Business Solutions Passaporto Elettronico Agenda On Line Accesso all Agenda In figura viene visualizzata la pagina di autenticazione dell applicazione. Per l'accesso delle strutture sono richiesti
Guida per il diario del docente tramite applicativo ESSE3
 Università degli Studi dell Aquila Guida per il diario del docente tramite applicativo ESSE3 (ottobre 2014) 1 Indice Premessa.. 2 1. Il Diario Docente. 2 1.1 Accesso al Diario... 2 1.2 Compilazione del
Università degli Studi dell Aquila Guida per il diario del docente tramite applicativo ESSE3 (ottobre 2014) 1 Indice Premessa.. 2 1. Il Diario Docente. 2 1.1 Accesso al Diario... 2 1.2 Compilazione del
GUIDA APPLICATIVA LIBRO UNICO - DELEGA TENUTA INTERMEDIARIO
 GUIDA APPLICATIVA INTERMEDIARIO INTERMEDIARIO VERSIONE 4.0 INDICE DEL DOCUMENTO 1. Delega Tenuta...3 2. Ricevute...4 2.1. Dettaglio Delega... 5 3. Nuova Delega...6 3.1. Ricerca deleghe...7 3.2. Dettaglio...9
GUIDA APPLICATIVA INTERMEDIARIO INTERMEDIARIO VERSIONE 4.0 INDICE DEL DOCUMENTO 1. Delega Tenuta...3 2. Ricevute...4 2.1. Dettaglio Delega... 5 3. Nuova Delega...6 3.1. Ricerca deleghe...7 3.2. Dettaglio...9
La struttura e la visualizzazione dei corsi
 La struttura e la visualizzazione dei corsi Una volta entrati nel corso ci si trova in un ambiente costituito da tre colonne, due laterali contenenti i blocchi e una centrale più ampia che costituisce
La struttura e la visualizzazione dei corsi Una volta entrati nel corso ci si trova in un ambiente costituito da tre colonne, due laterali contenenti i blocchi e una centrale più ampia che costituisce
Utilizzo collegamento remoto
 Utilizzo collegamento remoto Introduzione Il collegamento VPN (virtual private network) consente a PC collegati ad internet ma fisicamente fuori dalla rete interna regionale, di accedere, con le credenziali
Utilizzo collegamento remoto Introduzione Il collegamento VPN (virtual private network) consente a PC collegati ad internet ma fisicamente fuori dalla rete interna regionale, di accedere, con le credenziali
INSTALLAZIONE E CONFIGURAZIONE DEL SERVIZIO SAFEBOX
 INSTALLAZIONE E CONFIGURAZIONE DEL SERVIZIO SAFEBOX Prerequisiti Passo 1: configurazione di Cliens GSL\Redigo Passo 2: installazione del servizio SafeBox. Elenco e stato dei backup Interazione con Cliens
INSTALLAZIONE E CONFIGURAZIONE DEL SERVIZIO SAFEBOX Prerequisiti Passo 1: configurazione di Cliens GSL\Redigo Passo 2: installazione del servizio SafeBox. Elenco e stato dei backup Interazione con Cliens
MANUALE ISCRIZIONE E DOMANDA ON-LINE
 MANUALE ISCRIZIONE E DOMANDA ON-LINE SOMMARIO INTRODUZIONE REGISTRAZIONE UTENTI GIA CONOSCIUTI DAL SISTEMA ACCESSO AL SITO PRIMO ACCESSO RICHIESTA ISCRIZIONE AI SERVIZI CONTROLLO STATO DELLA DOMANDA CANCELLAZIONE
MANUALE ISCRIZIONE E DOMANDA ON-LINE SOMMARIO INTRODUZIONE REGISTRAZIONE UTENTI GIA CONOSCIUTI DAL SISTEMA ACCESSO AL SITO PRIMO ACCESSO RICHIESTA ISCRIZIONE AI SERVIZI CONTROLLO STATO DELLA DOMANDA CANCELLAZIONE
Guida introduttiva: Gestisci utenti e visibilità partner
 Guida per il cliente Novembre 2016 La presente guida mostra come utilizzare il Microsoft Business Center per cercare un utente, invitare nuovi utenti e assegnare o rimuovere ruoli per gestire le autorizzazioni
Guida per il cliente Novembre 2016 La presente guida mostra come utilizzare il Microsoft Business Center per cercare un utente, invitare nuovi utenti e assegnare o rimuovere ruoli per gestire le autorizzazioni
GUIDA ALL UTILIZZO DELLA PROCEDURA DI REGISTRAZIONE AL CENTRO SERVIZI CASA E OPERE PUBBLICHE
 Regione Lombardia Direzione Generale Casa e Opere Pubbliche GUIDA ALL UTILIZZO DELLA PROCEDURA DI REGISTRAZIONE AL CENTRO SERVIZI CASA E OPERE PUBBLICHE Guida alla procedura di registrazione Pagina 1 di
Regione Lombardia Direzione Generale Casa e Opere Pubbliche GUIDA ALL UTILIZZO DELLA PROCEDURA DI REGISTRAZIONE AL CENTRO SERVIZI CASA E OPERE PUBBLICHE Guida alla procedura di registrazione Pagina 1 di
GUIDA PER LE FAMIGLIE
 1 REGISTRO SPAGGIARI GUIDA PER LE FAMIGLIE IC GORLE A.S.2016-2017 2 ACCESSO AL REGISTRO Per accedere al registro elettronico sono necessarie le credenziali fornite dalla segreteria della scuola. Vi si
1 REGISTRO SPAGGIARI GUIDA PER LE FAMIGLIE IC GORLE A.S.2016-2017 2 ACCESSO AL REGISTRO Per accedere al registro elettronico sono necessarie le credenziali fornite dalla segreteria della scuola. Vi si
SCRUTINIO 10eLODE. MANUALE OPERATIVO PER IL DOCENTE Interfaccia PC Ipad. 10/12/2011 rev P a g i n a
 SCRUTINIO 10eLODE MANUALE OPERATIVO PER IL DOCENTE Interfaccia PC Ipad 10/12/2011 rev. 2.4 1 P a g i n a Sommario 1. Accesso al sistema... 3 2. Menu del docente... 4 3. Registro delle mie classi (proposta
SCRUTINIO 10eLODE MANUALE OPERATIVO PER IL DOCENTE Interfaccia PC Ipad 10/12/2011 rev. 2.4 1 P a g i n a Sommario 1. Accesso al sistema... 3 2. Menu del docente... 4 3. Registro delle mie classi (proposta
Raccolta documentale Procedure di certificazione
 Manuale d uso: Raccolta documentale Procedure di certificazione 4 Agosto 2016 Indice 1 Accesso alla raccolta... 3 2 Modalità di invio delle informazioni relative alle Procedure di certificazione... 6 3
Manuale d uso: Raccolta documentale Procedure di certificazione 4 Agosto 2016 Indice 1 Accesso alla raccolta... 3 2 Modalità di invio delle informazioni relative alle Procedure di certificazione... 6 3
Guida alla gestione delle domande di Dote Scuola per l A.S per i Comuni
 Guida alla gestione delle domande di Dote Scuola per l A.S. 2016-2017 per i Comuni Questo documento contiene informazioni utili ai funzionari per utilizzare l applicativo web per la gestione delle domande
Guida alla gestione delle domande di Dote Scuola per l A.S. 2016-2017 per i Comuni Questo documento contiene informazioni utili ai funzionari per utilizzare l applicativo web per la gestione delle domande
CORSO DI FORMAZIONE DOCENTI DELLE SCUOLE PUBBLICHE A GESTIONE PRIVATA ECDL, LA PATENTE EUROPEA PER L USO DEL COMPUTER GUIDA SINTETICA
 M ECDL ECDL, LA PATENTE EUROPEA PER L USO DEL COMPUTER LA POSTA ELETTRONICA Parte Generale GUIDA SINTETICA 1 - Primi passi Aprire il programma di posta elettronica Outlook Express Aprire la cassetta delle
M ECDL ECDL, LA PATENTE EUROPEA PER L USO DEL COMPUTER LA POSTA ELETTRONICA Parte Generale GUIDA SINTETICA 1 - Primi passi Aprire il programma di posta elettronica Outlook Express Aprire la cassetta delle
FASI DA ESEGUIRE ON-LINE
 FASI DA ESEGUIRE ON-LINE a) registrazione del candidato mediante apposito link presente sul portale della Regione Basilicata e rilascio delle credenziali di accesso necessarie per procedere alla candidatura
FASI DA ESEGUIRE ON-LINE a) registrazione del candidato mediante apposito link presente sul portale della Regione Basilicata e rilascio delle credenziali di accesso necessarie per procedere alla candidatura
Registro Lezioni e Diario Docenti
 Registro Lezioni e Diario Docenti Documento redatto da: Centro Servizi Informatici Area Esse3 - Data: 12/04/2016 Versione non definitiva Sommario 1. REGISTRO LEZIONI DOCENTE... 2 1.1. Collegamento al Registro
Registro Lezioni e Diario Docenti Documento redatto da: Centro Servizi Informatici Area Esse3 - Data: 12/04/2016 Versione non definitiva Sommario 1. REGISTRO LEZIONI DOCENTE... 2 1.1. Collegamento al Registro
HTH HIP - Healt In Prison Applicazione Mobile per la Gestione Carceri. Manuale Utente
 HTH HIP - Healt In Prison Applicazione Mobile per la Gestione Carceri Manuale Utente Indice e Sommario Requisiti minimi Tablet... 3 Installazione APP su Tablet... 3 Installazione Emulatore e App su PC...
HTH HIP - Healt In Prison Applicazione Mobile per la Gestione Carceri Manuale Utente Indice e Sommario Requisiti minimi Tablet... 3 Installazione APP su Tablet... 3 Installazione Emulatore e App su PC...
PRESENTAZIONE PROPOSTE DI INIZIATIVE FORMATIVE E DI RICERCA/AZIONE
 PRESENTAZIONE PROPOSTE DI INIZIATIVE FORMATIVE E DI RICERCA/AZIONE Giugno 2013 INDICE 1. ACCESSO ALLA PROCEDURA... 2 2. RECUPERA PASSWORD UTENTE... 3 3. SEZIONE ANAGRAFICA... 3 4. SEZIONE GESTIONE PROPOSTE...
PRESENTAZIONE PROPOSTE DI INIZIATIVE FORMATIVE E DI RICERCA/AZIONE Giugno 2013 INDICE 1. ACCESSO ALLA PROCEDURA... 2 2. RECUPERA PASSWORD UTENTE... 3 3. SEZIONE ANAGRAFICA... 3 4. SEZIONE GESTIONE PROPOSTE...
Guida utente alla compilazione delle richieste di contributo on-line per le Associazioni dei Consumatori
 Guida Utente RCP3 Agenzia nazionale per l attrazione degli investimenti e lo sviluppo d impresa SpA Guida utente alla compilazione delle richieste di contributo on-line per le Associazioni dei Consumatori
Guida Utente RCP3 Agenzia nazionale per l attrazione degli investimenti e lo sviluppo d impresa SpA Guida utente alla compilazione delle richieste di contributo on-line per le Associazioni dei Consumatori
GUIDA DETTAGLIATA PER LA COMPILAZIONE DELLA DOMANDA DI PARTECIPAZIONE AL CONCORSO, ATTRAVERSO IL SISTEMA STEP ONE
 CONCORSO PUBBLICO PER TITOLI ED ESAMI, PER IL RECLUTAMENTO COMPLESSIVE 200 (DUECENTO) UNITÀ DI PERSONALE DI RUOLO DI CATEGORIA D, POSIZIONE ECONOMICA D1 PRESSO LA REGIONE PUGLIA GUIDA DETTAGLIATA PER LA
CONCORSO PUBBLICO PER TITOLI ED ESAMI, PER IL RECLUTAMENTO COMPLESSIVE 200 (DUECENTO) UNITÀ DI PERSONALE DI RUOLO DI CATEGORIA D, POSIZIONE ECONOMICA D1 PRESSO LA REGIONE PUGLIA GUIDA DETTAGLIATA PER LA
Guida alla variazione dei dati e alla compilazione della Scheda per il mantenimento requisiti di iscrizione nel Registro regionale
 Guida alla variazione dei dati e alla compilazione della Scheda per il mantenimento requisiti di iscrizione nel Registro regionale Come ogni anno le associazioni iscritte ai registri del volontariato e
Guida alla variazione dei dati e alla compilazione della Scheda per il mantenimento requisiti di iscrizione nel Registro regionale Come ogni anno le associazioni iscritte ai registri del volontariato e
Manuale LiveBox APPLICAZIONE ANDROID (V. 3.02.019) http://www.liveboxcloud.com
 2015 Manuale LiveBox APPLICAZIONE ANDROID (V. 3.02.019) http://www.liveboxcloud.com LiveBox Srl non rilascia dichiarazioni o garanzie in merito al contenuto o uso di questa documentazione e declina qualsiasi
2015 Manuale LiveBox APPLICAZIONE ANDROID (V. 3.02.019) http://www.liveboxcloud.com LiveBox Srl non rilascia dichiarazioni o garanzie in merito al contenuto o uso di questa documentazione e declina qualsiasi
Vasi Vinari Manuale utente
 Vasi Vinari Manuale utente Sommario 1. Introduzione... 3 2. Le funzionalità principali... 3 3. Login / Accesso... 4 4. Primo accesso... 4 Vasi Vinari... 5 Attività... 8 Finito, si può lavorare... 11 5.
Vasi Vinari Manuale utente Sommario 1. Introduzione... 3 2. Le funzionalità principali... 3 3. Login / Accesso... 4 4. Primo accesso... 4 Vasi Vinari... 5 Attività... 8 Finito, si può lavorare... 11 5.
