SUGGERIMENTI PER LA CREAZIONE DEI DATI
|
|
|
- Niccolina Villani
- 6 anni fa
- Visualizzazioni
Transcript
1 SUGGERIMENTI PER LA CREAZIONE DEI DATI Come creare un file PDF Esistono vari metodi per creare un file PDF. Di seguito riportiamo una breve panoramica dei requisiti necessari per la creazione di file PDF: Versioni PDF Onlineprinters GmbH può elaborare file PDF a partire dalla versione PDF 1.3. Per evitare risultati di stampa errati o indesiderati raccomandiamo di attenersi ai nostri Requisiti dei dati. CorelDraw Quando si esportano file PDF da CorelDraw ridurre tutti i lucidi, usando eventualmente lo standard "PDF/X- 1a:2001". Informazioni generali Nella creazione di file PDF attenersi sempre ai nostri Requisiti dei dati: Refilo di norma 2 mm. Risoluzione di norma almeno 300 dpi. Incorporazione dei caratteri (completa o come sottogruppo). Per prodoti con grande formato attenersi alle informazioni sulla pagina del prodotto (refilo, risoluzione). Metodi per la creazione di file PDF: 1. Esportazione PDF da Adobe InDesign, Adobe Illustrator, Quark XPress, Corel Draw, ecc. Esportazione del file PDF da un programma professionale di impaginazione. Per l'esportazione selezionare l'impostazione PDF/X-4, PDF/X-3 oppure PDF/X-1a. 2. PDF attraverso programmi supplementari Programmi supplementari per la creazione di PDF di norma non generano file PDF di alto profilo. Qualora comunque dovesse usare un programma supplementari come ad esempio "PDFWriter", è consigliabile usare le stesse impostazioni di esportazione descritte sotto Esportazione PDF. Per maggiori informazioni consultare anche Requisiti dei dati e Controllo dei dati. Per la creazione di documenti PDF da programmi Adobe è possibile scaricare Joboptions. REALIZZAZIONE DI DATI PER LA STAMPA CON CORELDRAW 15
2 Questa guida non garantisce la realizzazione corretta dei dati per la stampa. Essa serve piuttosto come aiuto. Qualora non avessi familiarità con la realizzazione di dati per la stampa e seguissi questa guida, ti consigliamo di includere nel tuo ordine l'opzione supplementare del controllo dei dati (a pagamento). Dato che ci vengono spesso rivolte domande sulla realizzazione di dati per la stampa con CorelDRAW, vogliamo offrirti alcune linee guida. Quello che segue è un esempio in CorelDRAW X5 di un normale volantino DIN lungo ordinabile su GESTIONE DEI COLORI Prima di iniziare a lavorare alla struttura vera e propria del documento, è necessario configurare la gestione dei colori di CorelDRAW. La gestione dei colori permette la riproduzione coerente dei colori di tutti gli apparecchi del processo (scanner, telecamera, monitor, stampante, macchina da stampa, ecc.). È inoltre necessario per ogni apparecchio un cosiddetto profilo ICC, che ne descrive le caratteristiche cromatiche. I profili ICC corretti per la stampa offset si trovano sul sito Web di European Color Initiative ( nella rubrica "Downloads" all'interno del file "eci_offset_2009.zip". Decomprimere i file e installare i profili nel proprio sistema ("Clic destro -> Installazione profili"). Navigare fino al sottomenu "Strumenti -> Gestione colore -> Impostazioni predefinite" e alla finestra corrispondente. Selezionare come preimpostazione "Europa - generale" e modificare la definizione dei colori supplementari da "Valori Lab" a "Valori CMYK". Verificare se le altre impostazioni corrispondono a quelle qui raffigurate. Il profilo di colore "ISO Coated v2 (ECI)" è adatto per ordini di stampa su carta patinata. Se il file viene creato per la stampa su carta per stampa offset, selezionare invece "PSO Uncoated ISO12467(ECI)".
3 CREAZIONE DI UN DOCUMENTO Creare un nuovo documento da "File -> Nuovo", quindi selezionare "Destinazione preimpostata: CMYK Standard". In questo menu è possibile anche selezionare per un documento specifico un'impostazione del profilo CMYK diversa da quella standard. A questo punto non è ancora necessario immettere il formato delle pagine, che potrà essere inserito nel prossimo passo.
4 Attraverso "Layout -> Imposta pagina" è possibile accedere al seguente menu. Il formato finale del volantino DIN lungo, reperibile dalla relativa pagina prodotto sotto "Dettagli", è 10,5 cm x 21,0 cm ovvero 105 mm x 210 mm. Sempre qui si trova l'indicazione del refilo di 2 mm sui 4 lati (sbordatura). Questa smarginatura è necessaria come tolleranza per il taglio dei prodotti. Viene visualizzata come linea tratteggiata attorno al formato del documento e porta il formato dati da fornire a 109 mm x 214 mm. Inserire ora i valori nei campi corrispondenti e confermare con okay. Assicurarsi che accanto a "Mostra bordo pagina" e "Mostra area sbordatura" sia presente il segno di spunta. È consigliabile collocare gli elementi importanti della propria creazione ad almeno 4 mm di distanza dal margine di ogni pagina del formato finale (attenzione: per i sistemi pubblicitari e gli opuscoli il consiglio è diverso. Vedere a questo proposito la voce Dettagli del relativo prodotto). Coreldraw offre la possibilità di definire le linee ausiliarie corrispondenti, in modo da avere sempre durante la creazione la sicurezza di non avvicinarsi troppo al margine del formato finale. Per fare questo, aprire il punto "Linee ausiliarie" e inserire i valori corrispondenti nei campi "Orizzontale" e "Verticale". Le linee ausiliarie verticali si trovano in questo esempio a 4 mm e a 101 mm (105 mm 4 mm). Le linee ausiliarie orizzontali si trovano invece a 4 mm e 206 mm (210 mm 4 mm).
5 Gli elementi come le immagini e gli sfondi che devono raggiungere il bordo del formato finale (ad es. la barra del logo illustrata sotto) devono sporgere di almeno 2 mm oltre tale bordo, ovvero risultare completamente all'interno della sbordatura o oltre essa. POSIZIONAMENTO DI TESTI E IMMAGINI Ora è possibile iniziare la creazione vera e propria del documento. Per le immagini consigliamo ai nostri clienti in linea di massima la modalità colore CMYK (ciano, magenta, giallo, nero), perché questi saranno poi i colori di stampa. Se invece si prevede l'uso di immagini riprese ad esempio con una fotocamera digitale, queste saranno di norma nella modalità colori RGB (rosso, verde, blu). In tal caso è necessario attivare l'opzione di controllo "Strumenti -> Controllo colori". In questo modo CorelDRAW tenta di simulare sul monitor il risultato atteso della stampa offset. Essendo l'area cromatica RGB notevolmente più grande dell'area cromatica CMYK (ovvero comprende semplicemente più colori possibili), si possono verificare spostamenti di colore. Ciò riguarda in particolare i colori luminosi e molto saturi o, per così dire, accesi e vivaci. È possibile per questo che i colori stampati appaiano un po' più scuri e più deboli. È inoltre possibile visualizzare esplicitamente i punti critici delle immagini selezionando l'opzione "Colori fuori gamma".
6 Si tenga però presente che se non si usa un monitor di elevata qualità, profilato e calibrato, non sono possibili visualizzazioni con colori vincolanti. L'uso di questa opzione è tuttavia molto sensato per rendersi conto della differenza fra visualizzazione a monitor e risultato di stampa. Le immagini devono inoltre avere una risoluzione effettiva di almeno 300 dpi (punti per pollice) ed essere in formato *.tif o *.jpg. Per verificare questo è sufficiente selezionare l'immagine corrispondente e leggere la barra di stato nella parte inferiore dell'immagine. Tenere presente che l'ingrandimento di un'immagine comporta una diminuzione della risoluzione effettiva. La verifica va perciò eseguita in ogni caso dopo aver scalato l'immagine alle dimensioni desiderate nel layout. LUCIDI ED EFFETTI
7 I lucidi e gli effetti speciali Corel sono talvolta causa di errori in fase di esposizione dei dati. Questi elementi devono sempre essere convertiti in bitmap prima della stampa. Selezionare a questo proposito l'elemento corrispondente, richiamare attraverso il percorso "Bitmap -> Converti in bitmap" il seguente menu ed applicare le impostazioni indicate. STAMPA COME PDF Per salvare infine il documento come PDF, selezionare il percorso di menu "File -> Pubblica su PDF..." e fare clic su "Impostazioni...".
8 Sfogliare ora una dopo l'altra le singole schede ed applicare le seguenti impostazioni. Sotto "Generali" selezionare "Preimpostazione PDF: PDF/X-1a" e "Compatibilità: PDF/X-1a. Queste impostazioni fungeranno da base per la successiva configurazione. Applicare le impostazioni di colore del documento. Se nel negozio online non è stata ordinata nessuna stampa di colori speciali, è necessario selezionare il punto "Conserva colori supplementari". Se non è stato usato alcun colore speciale, questa opzione è invece visualizzata in grigio.
9 Qui non è necessario eseguire nessuna impostazione particolare. Per evitare sin da subito problemi con caratteri non incorporati o mal incorporati, selezionare il punto "Esporta tutto il testo come curve". Spuntare inoltre "Rendi riempimenti complessi come bitmap".
10 Nella scheda "Prestampa" spuntare "Limite sbordatura" e immettere 2 mm. Questa impostazione fa sì che la smarginatura impostata in fase di configurazione del documento venga stampata anche nel PDF. Non abbiamo invece bisogno degli indicatori della stampante. Non usare impostazioni di sicurezza per i documenti.
11 L'ultima scheda indica in determinati casi possibili problemi di memorizzazione dei dati. Attenersi alle indicazioni in essa fornite. Esiste infine la possibilità di salvare le impostazioni eseguite come stile PDF. Queste potranno essere usate in futuro per altri dati senza dover eseguire di nuovo le impostazioni. Per fare questo tornare alla prima scheda e fare clic in basso a destra sul simbolo "+". Salvare lo "Stile PDF" con un nome inequivocabile. Fatto questo lo stile PDF potrà essere usato in qualsiasi momento anche per altri documenti richiamandolo dall'elenco a discesa "Preimpostazione PDF:".
12 Chiudere la finestra di dialogo "Pubblica su PDF" facendo clic su "OK" e salvare quindi il file. Consigliamo poi caldamente un ulteriore controllo visivo del PDF creato. Per questo è preferibile usare Adobe Reader, scaricabile gratuitamente dalla pagina Il cliente tenga presente che non può aprire e modificare PDF in CorelDRAW. A questo scopo è necessario inviare a Onlineprinters GmbH i dati per la stampa. Per questo motivo il cliente dovrebbe salvare il documento a intervalli regolari durante e al termine della creazione nel formato CorelDRAW *.cdr. Questo è possibile selezionando "File - > Salva" o "File -> Salva con nome". Questo tipo di file può essere sempre riaperto e modificato. Onlineprinters ha comunque bisogno solo del file PDF. Ti auguriamo buon lavoro con la creazione delle tue stampe, garantendoti sin da ora la massima qualità nell'evasione del tuo ordine su Il team di Onlineprinters DOWNLOAD PDF Qui sono disponibili le nostre informazioni sulla creazione di dati per il download come PDF stampabile. CREAZIONE DI DATI PER LA STAMPA CON CORELDRAW 12 Questa guida non garantisce la creazione corretta dei dati per la stampa. Essa serve piuttosto come aiuto. Qualora non avessi familiarità con la realizzazione di dati per la stampa e seguissi questa guida, ti consigliamo di includere nel tuo ordine l'opzione supplementare del controllo dei dati (a pagamento). Dato che ci vengono spesso rivolte domande sulla realizzazione di dati per la stampa con CorelDRAW, vogliamo offrirti alcune linee guida. Quello che segue è un esempio in CorelDRAW 12 di un normale volantino DIN lungo ordinabile su GESTIONE DEI COLORI Prima di iniziare a lavorare alla struttura vera e propria del documento, è necessario configurare la gestione dei colori di CorelDRAW. La gestione dei colori permette la riproduzione coerente dei colori di tutti gli apparecchi del processo (scanner, telecamera, monitor, stampante, macchina da stampa, ecc.). È inoltre necessario per ogni apparecchio un cosiddetto profilo ICC, che ne descrive le caratteristiche cromatiche. I profili ICC corretti per la stampa offset si trovano sul sito Web di European Color Initiative ( nella rubrica "Downloads" all'interno del file "eci_offset_2009.zip". Decomprimere i file e installare i profili nel proprio sistema ("Clic destro -> Installazione profili"). Avviare ora CorelDRAW e creare un documento vuoto attraverso "File -> Nuovo". Navigare fino al sottomenu "Strumenti -> Gestione colore" e alla finestra corrispondente. Fare clic innanzitutto sul cerchio colorato nel centro e selezionare come motore colore "Microsoft ICM 2.0 CMM" come intento resa "Automatico". In questo modo viene definito il modulo di programma responsabile della conversione delle aree cromatiche, nonché il tipo di conversione.
13 Attivare a questo punto le impostazioni per l'importazione e l'esportazione di dati facendo clic su entrambe le frecce. Fare clic sull'icona delle pagine per eseguire le impostazioni necessarie. Sotto "Importa" selezionare "Usa profilo ICC incorporato" e lì il profilo sotto indicato. Sotto "Esporta" selezionare il punto "Incorpora profilo RGB interno". Chiudere ora la finestra con un clic sul pulsante OK. Il prossimo passo consiste nell'eseguire le impostazioni per la stampa ("Stampante per separazioni"). Attivare il collegamento sulla destra alla macchina da stampa stilizzata, fare clic sulla voce Nome profilo sottostante e selezionare il profilo desiderato ("ISO Coated v2" per la carta patinata o "PSO Uncoated ISO 12647" per carta stampa offset).
14 Se questi profili non sono presenti, scorrere l'elenco fino alla fine e fare clic su "Carica da dischetto profili". Navigare fino alla directory di sistema in cui sono installati i profili (per informazioni in proposito usare i comuni motori di ricerca Internet) e selezionarla. Fare clic ora sul profilo desiderato e confermare premendo il pulsante OK. (profilo adatto per la stampa su carta patinata)
15 In questo modo possono essere eseguite anche le impostazioni dei colori per la stampante e lo scanner. Una volta eseguite le impostazioni desiderate è possibile salvarle con un nome inequivocabile facendo clic sul simbolo "+". In questo modo le impostazioni create sono disponibili per più scenari di stampa e possono essere sempre richiamate. Chiudere infine la finestra facendo clic sul pulsante OK. CREAZIONE DI UN DOCUMENTO Attraverso "Layout -> Imposta pagina" è possibile accedere al seguente menu. Il formato finale del volantino DIN lungo, reperibile alla relativa pagina prodotto sotto "Dettagli", è 10,5 cm x 21,0 cm. Sempre qui si trova l'indicazione del refilo di 2 mm sui 4 lati (sbordatura). Questa smarginatura è necessaria come tolleranza per il taglio dei prodotti. Inserire ora i valori nei campi corrispondenti e confermare con okay.
16 Visualizzare ora la sbordatura appena immessa attraverso il percorso "Visualizza -> Mostra-> Sbordatura". Viene visualizzata come linea tratteggiata attorno al formato del documento, portandolo alle dimensioni 10,9 cm x 21,4 cm. È consigliabile collocare gli elementi importanti della propria creazione ad almeno 4 mm di distanza dal margine di ogni pagina del formato finale (attenzione: per i sistemi pubblicitari e gli opuscoli il consiglio è diverso. Vedere a questo proposito la voce Dettagli del relativo prodotto). Coreldraw offre la possibilità di definire le linee ausiliarie corrispondenti, in modo da avere sempre durante la creazione la sicurezza di non avvicinarsi troppo al margine del formato finale. Per fare questo aprire il punto "Linee ausiliarie" e inserire i valori corrispondenti nei campi "Orizzontale" e "Verticale". Le linee ausiliarie verticali si trovano in questo esempio a 4 mm e a 101 mm (105 mm 4 mm). Le linee ausiliarie orizzontali si trovano invece a 4 mm e 206 mm (210 mm 4 mm).
17 Gli elementi come le immagini e gli sfondi che devono raggiungere il bordo del formato finale (ad es. la barra del logo illustrata sotto) devono sporgere di almeno 2 mm oltre tale bordo, ovvero risultare completamente all'interno della sbordatura o oltre essa.
18 POSIZIONAMENTO DI TESTI E IMMAGINI Ora è possibile iniziare la creazione vera e propria del documento. Per le immagini consigliamo ai nostri clienti in linea di massima la modalità colori CMYK (ciano, magenta, giallo, nero), perché questi saranno poi i colori di stampa. Se si prevede l'uso di immagini riprese ad esempio con una fotocamera digitale, queste saranno di norma nella modalità colori RGB (rosso, verde, blu). Se non si dispone di un software per la conversione delle immagini da RGB a CMYK (ad es. Adobe Photoshop), è possibile eseguirla con CorelDRAW. Grazie alle impostazioni da noi consigliate per la stampa di PDF i dati vengono infatti convertiti nell'area cromatica corretta. In questo caso tuttavia il risultato è visibile solo dopo la stampa del PDF. Essendo l'area cromatica RGB notevolmente più grande dell'area cromatica CMYK (ovvero comprende semplicemente più colori possibili), si possono verificare spostamenti di colore. Ciò riguarda in particolare i colori luminosi e molto saturi o, per così dire, accesi e vivaci. È per questo possibile che i colori stampati appaiano un po' più scuri e più deboli. Le immagini devono inoltre avere una risoluzione effettiva di almeno 300 dpi (punti per pollice) ed essere in formato *.tif o *.jpg. Per verificare questo controllare il punto "Bitmap" nelle "Proprietà oggetto". Tenere presente che l'ingrandimento di un'immagine comporta una diminuzione della risoluzione effettiva. La verifica va perciò eseguita in ogni caso dopo aver scalato l'immagine alle dimensioni desiderate nel layout.
19 LUCIDI ED EFFETTI I lucidi e gli effetti speciali Corel sono talvolta causa di errori in fase di esposizione dei dati. Salvando i dati come PDF/X-1 questi problemi dovrebbero essere evitati. Dato però che l'esportazione come PDF da CorelDRAW non è purtroppo priva di errori, tali elementi devono essere convertiti in bitmap prima della stampa. Selezionare a questo proposito l'elemento corrispondente, richiamare attraverso il percorso "Bitmap -> Converti in bitmap" il seguente menu ed eseguire le impostazioni indicate. STAMPA COME PDF Per salvare infine il documento come PDF, selezionare il percorso di menu "File -> Pubblica su PDF..." e fare clic su "Impostazioni...".
20 Sfogliare ora una dopo l'altra le singole schede ed eseguire le seguenti impostazioni. Sotto "Generali" selezionare "Compatibilità: PDF/X-1a" e "Stile PDF: PDF/X-1a. Queste impostazioni fungeranno da base per la successiva configurazione. Per evitare sin da subito problemi con caratteri non incorporati o mal incorporati, selezionare il punto "Esporta tutto il testo come curve".
21 Nella scheda "Prestampa" spuntare "Includi sbordatura" e immettere 2 mm. Questa impostazione fa sì che la smarginatura selezionata in fase di configurazione del documento venga stampata anche nel PDF. Non abbiamo invece bisogno degli indicatori della stampante.
22 Sotto "Avanzate" selezionare il punto "Conserva sovrastampe documento". Se nel negozio online non è stata ordinata nessuna stampa di colori speciali, è necessario selezionare anche il punto "Conserva colori supplementari". Sotto "Gestione colore" selezionare "CMYK". L'ultima scheda indica in determinati casi possibili problemi di memorizzazione dei dati. Attenersi alle indicazioni in essa fornite. Esiste infine la possibilità di salvare le impostazioni eseguite come stile PDF. Queste potranno essere usate in futuro per altri dati senza dover eseguire di nuovo le impostazioni. Per fare questo tornare alla prima scheda e fare clic in basso a destra sul simbolo "+". Salvare lo "Stile PDF" con un nome univoco. Fatto questo lo stile PDF potrà essere usato in qualsiasi momento anche per altri documenti richiamandolo dall'elenco a discesa "Preimpostazione PDF:".
23 Chiudere la finestra di dialogo "Pubblica su PDF" facendo clic su "OK" e salvare quindi il file. Consigliamo poi caldamente un ulteriore controllo visivo del PDF creato. Per questo è preferibile usare Adobe Reader, scaricabile gratuitamente dalla pagina Il cliente tenga presente che non può aprire e modificare PDF in CorelDRAW. A questo scopo è necessario inviare a Onlineprinters GmbH i dati per la stampa. Per questo motivo il cliente dovrebbe salvare il documento a intervalli regolari durante e al termine della creazione nel formato CorelDRAW *.cdr. Questo è possibile selezionando "File - > Salva" o "File -> Salva con nome". Questo tipo di file può essere sempre riaperto e modificato. Onlineprinters ha comunque bisogno solo del file PDF. Ti auguriamo buon lavoro con la creazione delle tue stampe, garantendoti sin da ora la massima qualità nell'evasione del tuo ordine su Il team di Onlineprinters DOWNLOAD PDF Qui sono disponibili le nostre informazioni sulla creazione di dati per il download come PDF stampabile. CREAZIONE DI DATI PER LA STAMPA CON MICROSOFT WORD 2007 Questa guida non garantisce la creazione corretta dei dati per la stampa. Essa serve piuttosto come aiuto. Qualora non avessi familiarità con la realizzazione di dati per la stampa e seguissi questa guida, ti consigliamo di includere nel tuo ordine l'opzione supplementare del controllo dei dati (a pagamento). I programmi Office non sono in linea di massima adatti per la creazione di dati professionali per la stampa. Dato tuttavia che molti dei nostri clienti usano questi programmi nel quotidiano lavoro di ufficio, questi strumenti vengono spesso usati anche per creare piccoli prodotti di stampa. Dato che in proposito emergono spesso domande, Onlineprinters GmbH mette a disposizione alcune linee guida per la creazione di dati per la stampa tramite i programmi Office. Quello che segue è un esempio in Microsoft Word 2007 di un normale volantino DIN lungo ordinabile su Creazione di un documento Dopo aver creato un nuovo documento, fissare innanzitutto la geometria della pagina mediante il pulsante "Dimensioni" sotto la voce di menu "Layout di pagina".
24 Il formato finale del volantino DIN lungo, reperibile alla relativa pagina prodotto sotto "Dettagli", è 10,5 cm x 21,0 cm. Sempre qui si trova l'indicazione del formato dati comprensivo del refilo di 2 mm sui 4 lati. Questa smarginatura è necessaria come tolleranza per il taglio dei prodotti. Il formato dati risulta dunque di 10,9 cm x 21,4 cm. Queste misure devono essere inserite come formato carta nei campi corrispondenti.
25 Sotto la scheda "Margini" si trovano le impostazioni dei bordi delle pagine. I caratteri e le informazioni importanti (ad es. loghi, indirizzi e simili) che non devono essere tagliati devono trovarsi a una distanza sufficiente dal margine del formato finale (10,5 cm x 21,0 cm). Consigliamo una distanza dal margine di ogni pagina di 4 mm rispetto al formato finale. (Attenzione: per i sistemi pubblicitari e gli opuscoli il consiglio è diverso. Vedere a questo proposito la voce Dettagli del relativo prodotto.) A questi vanno aggiunti 2 mm di smarginatura per ogni pagina, che ovviamente non devono ugualmente contenere informazioni importanti, perché vengono poi tagliati. La distanza dal margine del formato del documento (10,9 cm x 21,4 cm) risulta dunque di 6 mm. È consigliabile definire questa misura come bordo della pagina. In questo modo lo spazio restante potrà essere usato a piacere.
26 Gli elementi come le immagini e gli sfondi che devono raggiungere il bordo del formato finale (ad es. la barra del logo illustrata sotto) devono sporgere di 2 mm oltre tale bordo, ovvero raggiungere il bordo del formato dei dati.
27 Posizionamento di testi e immagini Ora è possibile iniziare la creazione vera e propria del documento. Per le immagini consigliamo ai nostri clienti in linea di massima la modalità colori CMYK (ciano, magenta, giallo, nero), perché questi saranno poi i colori di stampa. Dato però che i programmi Office sono concepiti principalmente per la visualizzazione a monitor di documenti, non dispongono di questa modalità. Word converte tutti i dati (anche le immagini già in CMYK) nella modalità colori RGB (rosso, verde, blu). Per la stampa dei prodotti dei clienti è necessaria però l'area cromatica CMYK, pertanto è necessario convertirne i dati. Essendo l'area cromatica RGB notevolmente più grande dell'area cromatica CMYK (ovvero comprende semplicemente più colori possibili), si possono verificare spostamenti di colore. Ciò riguarda in particolare i colori luminosi e molto saturi o, per così dire, accesi e vivaci. I programmi Office non permettono dunque la visualizzazione con colori vincolanti dei dati per la stampa, perché la conversione avviene solo presso la nostra azienda. È possibile per questo che i colori stampati appaiano un po' più scuri e più deboli. Le immagini devono inoltre avere una risoluzione di almeno 300 dpi (punti per pollice) nelle dimensioni originali ed essere in formato *.tif o *.jpg. Se non si dispone di un programma per l'elaborazione delle immagini, la risoluzione può essere controllata in Windows Explorer facendo clic col tasto destro del mouse sul file, selezionando "Proprietà" e facendo clic sul pulsante "Avanzate" sotto "Info file".
28 Per un aiuto nel posizionamento degli elementi della propria creazione nel menu "Visualizza" è possibile selezionare la visualizzazione di righelli e/o griglia e guide. Stampa come PDF Prima di salvare come PDF il documento finito è necessario eseguire anche la seguente impostazione. Accedere attraverso il pulsante rotondo in alto a sinistra nella finestra del programma a "Opzioni Word".
29 Assicurarsi che nella categoria "Salva" sia attivata la casella di controllo "Incorpora i caratteri nel file" e non siano attivate le due voci sottostanti. Senza questa impostazione non è possibile inviare i caratteri usati nel PDF, quindi non è possibile elaborare correttamente il documento. Questa impostazione può ovviamente essere eseguita anche prima di creare il documento, indicando che dovrà essere valida per "Tutti i nuovi documenti". Naturalmente ciò è consigliabile se i dati per la stampa vengono creati regolarmente con Word. A questo punto è possibile salvare il documento come PDF. Per accedere alla finestra di dialogo corrispondente usare di nuovo il pulsante rotondo e fare clic su "PDF o XLS" nella categoria "Salva con nome". Se questa opzione non è disponibile, è possibile scaricare gratuitamente dal sito Microsoft il corrispondente "Add- In" alla pagina: a2e79ed87041&displaylang=it
30 Comparirà infine la finestra sotto illustrata. Come "Tipo file" selezionare PDF (non possiamo purtroppo elaborare XPS) e fare quindi clic su "Opzioni". Configurare la finestra che comparirà come sotto illustrato e confermare con "OK".
31 A questo punto compare la schermata precedente. Facendo ora clic su "Pubblica" il PDF viene salvato. È consigliabile eseguire un ulteriore controllo visivo del PDF creato. Per questo è preferibile usare Adobe Reader, scaricabile gratuitamente dalla pagina Il cliente tenga presente che non può aprire e modificare PDF in Microsoft Word. A questo scopo è necessario inviare a Onlineprinters GmbH i dati per la stampa. Per questo motivo il cliente dovrebbe salvare il documento a intervalli regolari durante e al termine della creazione nel formato Word *.doc. Questo è possibile attraverso il pulsante rotondo alla voce "Salva" o "Salva con nome". Questo tipo di file può essere sempre riaperto e modificato. Ti auguriamo buon lavoro con la creazione delle tue stampe, garantendoti sin da ora la massima qualità nell'evasione del tuo ordine su Il team di Onlineprinters DOWNLOAD PDF Qui sono disponibili le nostre informazioni sulla creazione di dati per il download come PDF stampabile. CREAZIONE DI DATI PER LA STAMPA CON MICROSOFT WORD 2010 Questa guida non garantisce la creazione corretta dei dati per la stampa. Essa serve piuttosto come aiuto. Qualora non avessi familiarità con la realizzazione di dati per la stampa e seguissi questa guida, ti consigliamo di includere nel tuo ordine l'opzione supplementare del controllo dei dati (a pagamento). I programmi Office non sono in linea di massima adatti per la creazione di dati professionali per la stampa. Dato tuttavia che molti dei nostri clienti usano questi programmi nel quotidiano lavoro di ufficio, questi strumenti vengono spesso usati anche per creare piccoli prodotti di stampa. Dato che in proposito emergono spesso domande, Onlineprinters GmbH mette a disposizione alcune linee guida per la creazione di dati per la stampa tramite i programmi Office. Quello che segue è un esempio in Microsoft Word 2010 di un normale volantino DIN lungo ordinabile su
32 Creazione di un documento Dopo aver creato un nuovo documento, fissare innanzitutto la geometria della pagina mediante il pulsante "Dimensioni" sotto la voce di menu "Layout di pagina". Il formato finale del volantino DIN lungo, reperibile alla relativa pagina prodotto sotto "Dettagli", è 10,5 cm x 21,0 cm.
33 Sempre qui si trova l'indicazione del formato dati comprensivo del refilo di 2 mm sui 4 lati. Questa smarginatura è necessaria come tolleranza per il taglio dei prodotti. Il formato dati risulta dunque di 10,9 cm x 21,4 cm. Queste misure devono essere inserite come formato carta nei campi corrispondenti. Sotto la scheda "Margini" si trovano le impostazioni dei bordi delle pagine. I caratteri e le informazioni importanti (ad es. loghi, indirizzi e simili) che non devono essere tagliati devono trovarsi a una distanza sufficiente dal margine del formato finale (10,5 cm x 21,0 cm). Consigliamo una distanza dal margine di ogni pagina di 4 mm rispetto al formato finale. (Attenzione: per i sistemi pubblicitari e gli opuscoli il consiglio è diverso. Vedere a questo proposito la voce Dettagli del relativo prodotto.) A questi vanno aggiunti 2 mm di smarginatura per ogni pagina, che ovviamente non devono ugualmente contenere informazioni importanti, perché vengono poi tagliati. La distanza dal margine del formato del documento (10,9 cm x 21,4 cm) risulta dunque di 6 mm. È consigliabile definire questa misura come bordo della pagina. In questo modo lo spazio restante potrà essere usato a piacere.
34 Gli elementi come le immagini e gli sfondi che devono raggiungere il bordo del formato finale (ad es. la barra del logo illustrata sotto) devono sporgere di 2 mm oltre tale bordo, ovvero raggiungere il bordo del formato dei dati.
35 Posizionamento di testi e immagini Ora è possibile iniziare la creazione vera e propria del documento. Per le immagini consigliamo ai nostri clienti in linea di massima la modalità colori CMYK (ciano, magenta, giallo, nero), perché questi saranno poi i colori di stampa. Dato però che i programmi Office sono concepiti principalmente per la visualizzazione a monitor di documenti, non dispongono di questa modalità. Word converte tutti i dati (anche le immagini già in CMYK) nella modalità colori RGB (rosso, verde, blu). Per la stampa dei prodotti dei clienti è necessaria però l'area cromatica CMYK, pertanto è necessario convertirne i dati. Essendo l'area cromatica RGB notevolmente più grande dell'area cromatica CMYK (ovvero comprende semplicemente più colori possibili), si possono verificare spostamenti di colore. Ciò riguarda in particolare i colori luminosi e molto saturi o, per così dire, accesi e vivaci. I programmi Office non permettono dunque la visualizzazione con colori vincolanti dei dati per la stampa, perché la conversione avviene solo presso la nostra azienda. È possibile per questo che i colori stampati appaiano un po' più scuri e più deboli. Le immagini devono inoltre avere una risoluzione di almeno 300 dpi (punti per pollice) nelle dimensioni originali ed essere in formato *.tif o *.jpg. Se non si dispone di un programma per l'elaborazione delle immagini, la risoluzione può essere controllata in Windows Explorer facendo clic col tasto destro del mouse sul file, selezionando "Proprietà" e facendo clic sul pulsante "Avanzate" sotto "Info file".
36 Per un aiuto nel posizionamento degli elementi della propria creazione nel menu "Visualizza" è possibile selezionare la visualizzazione di righelli e/o griglia e guide. Stampa come PDF Prima di salvare come PDF il documento finito è necessario eseguire anche la seguente impostazione. Accedere attraverso il pulsante file alla rubrica Opzioni.
37 Assicurarsi che nella categoria "Salva" sia attivata la casella di controllo "Incorpora i caratteri nel file" e non siano attivate le due voci sottostanti. Senza questa impostazione non è possibile inviare i caratteri usati nel PDF, quindi non è possibile elaborare correttamente il documento. Questa impostazione può ovviamente essere eseguita anche prima di creare il documento, indicando che dovrà essere valida per "Tutti i nuovi documenti". Naturalmente ciò è consigliabile se i dati per la stampa vengono creati regolarmente con Word.
38 A questo punto è possibile salvare il documento come PDF. Fare clic su "Salva con nome". Comparirà infine la finestra sotto illustrata. Come "Tipo file" selezionare PDF e fare quindi clic su "Opzioni". Se questa opzione PDF non è disponibile, è possibile scaricare gratuitamente dal sito Microsoft il corrispondente "Add- In" alla pagina: a2e79ed87041&displaylang=it Configurare la finestra che comparirà come sotto illustrato e confermare con "OK".
39 A questo punto compare la schermata precedente. Facendo ora clic su "Salva" il PDF viene salvato. È consigliabile eseguire un ulteriore controllo visivo del PDF creato. Per questo è preferibile usare Adobe Reader, scaricabile gratuitamente dalla pagina: Il cliente tenga presente che non può aprire e modificare PDF in Microsoft Word. A questo scopo è necessario inviare a Onlineprinters GmbH i dati per la stampa. Per questo motivo il cliente dovrebbe salvare il documento a intervalli regolari durante e al termine della creazione nel formato Word *.doc. Questo è possibile attraverso il pulsante "File" e poi su "Salva con nome". Questo tipo di file può essere sempre riaperto e modificato. Ti auguriamo buon lavoro con la creazione delle tue stampe, garantendoti sin da ora la massima qualità nell'evasione del tuo ordine su Il team di Onlineprinters DOWNLOAD PDF Qui sono disponibili le nostre informazioni sulla creazione di dati per il download come PDF stampabile. CREAZIONE DI DATI PER LA STAMPA CON MICROSOFT POWERPOINT 2007 Questa guida non garantisce la creazione corretta dei dati per la stampa. Essa serve piuttosto come aiuto. Qualora non avessi familiarità con la realizzazione di dati per la stampa e seguissi questa guida, ti consigliamo di includere nel tuo ordine l'opzione supplementare del controllo dei dati (a pagamento). I programmi Office non sono in linea di massima adatti per la creazione di dati professionali per la stampa. Dato tuttavia che molti dei nostri clienti usano questi programmi nel quotidiano lavoro di ufficio, questi strumenti vengono spesso usati anche per creare piccoli prodotti di stampa. Dato che in proposito emergono spesso domande, Onlineprinters GmbH mette a disposizione alcune linee guida per la creazione di dati per la stampa tramite i programmi Office. Quello che segue è un esempio in Microsoft PowerPoint 2007 di un normale volantino DIN lungo ordinabile su Creazione di un documento Dopo aver creato un nuovo documento, fissare innanzitutto la geometria della pagina mediante il pulsante "Imposta pagina" sotto la voce di menu "Progettazione". Il formato finale del volantino DIN lungo, reperibile alla relativa pagina prodotto sotto "Dettagli", è 10,5 cm x 21,0 cm.
40 Sempre qui si trova l'indicazione del formato dati comprensivo del refilo di 2 mm sui 4 lati. Questa smarginatura è necessaria come tolleranza per il taglio dei prodotti. Il formato dati risulta dunque di 10,9 cm x 21,4 cm. Queste misure devono essere inserite come formato carta nei campi corrispondenti. Posizionamento di testi e immagini Ora è possibile iniziare la creazione vera e propria del documento. I caratteri e le informazioni importanti (ad es. loghi, indirizzi e simili) che non devono essere tagliati devono trovarsi a una distanza sufficiente dal margine del formato finale (10,5 cm x 21,0 cm). Consigliamo una distanza dal margine di ogni pagina di 4 mm rispetto al formato finale. (Attenzione: per i sistemi pubblicitari e gli opuscoli il consiglio è diverso. Vedere a questo proposito la voce Dettagli del relativo prodotto.) A questi vanno aggiunti 2 mm di smarginatura per ogni pagina, che ovviamente non devono ugualmente contenere informazioni importanti, perché vengono poi tagliati. La distanza dal margine del formato del documento (10,9 cm x 21,4 cm) risulta dunque di 6 mm. Gli elementi come le immagini e gli sfondi che devono raggiungere il bordo del formato finale (ad es. la barra del logo illustrata sotto) devono sporgere di 2 mm oltre tale bordo, ovvero raggiungere il bordo del formato dei dati.
41 Per le immagini consigliamo ai nostri clienti in linea di massima la modalità colori CMYK (ciano, magenta, giallo, nero), perché questi saranno poi i colori di stampa. Dato però che i programmi Office sono concepiti principalmente per la visualizzazione a monitor di documenti, non dispongono di questa modalità. PowerPoint converte tutti i dati (anche le immagini già in CMYK) nella modalità colori RGB (rosso, verde, blu). Per la stampa dei prodotti dei clienti è necessaria però l'area cromatica CMYK, pertanto è necessario convertirne i dati. Essendo l'area cromatica RGB notevolmente più grande dell'area cromatica CMYK (ovvero comprende semplicemente più colori possibili), si possono verificare spostamenti di colore. Ciò riguarda in particolare i colori luminosi e molto saturi o, per così dire, accesi e vivaci. I programmi Office non permettono dunque la visualizzazione con colori vincolanti dei dati per la stampa, perché la conversione avviene solo presso la nostra azienda. È possibile per questo che i colori stampati appaiano un po' più scuri e più deboli. Le immagini devono inoltre avere una risoluzione di almeno 300 dpi (punti per pollice) nelle dimensioni originali ed essere in formato *.tif o *.jpg. Se non si dispone di un programma per l'elaborazione delle immagini, la risoluzione può essere controllata in Windows Explorer facendo clic col tasto destro del mouse sul file, selezionando "Proprietà" e facendo clic sul pulsante "Avanzate" sotto "Info file".
42 Per un aiuto nel posizionamento degli elementi della propria creazione nel menu "Visualizza" è possibile selezionare la visualizzazione di righelli e/o griglia e guide. Stampa come PDF Prima di salvare il documento finito come PDF è necessario eseguire anche la seguente impostazione. Accedere attraverso il pulsante rotondo in alto a sinistra nella finestra del programma a "Opzioni PowerPoint".
43 Assicurarsi che nella categoria "Salva" le caselle "Incorpora i caratteri nel file" e "Incorpora tutti i caratteri (modifica da altri utenti)" siano spuntate. Senza questa impostazione non è possibile inviare i caratteri usati nel PDF, quindi non è possibile elaborare correttamente il documento. A questo punto è possibile salvare il documento come PDF. Per accedere alla finestra di dialogo corrispondente usare di nuovo il pulsante rotondo e fare clic su "PDF o XLS" nella categoria "Salva con nome". Se questa opzione non è disponibile, è possibile scaricare gratuitamente dal sito Microsoft il corrispondente "Add- In" alla pagina: a2e79ed87041&displaylang=it
44 Comparirà infine la finestra sotto illustrata. Come "Tipo file" selezionare PDF (non possiamo purtroppo elaborare XPS) e fare quindi clic su "Opzioni". Configurare la finestra che comparirà come sotto illustrato e confermare con "OK".
45 A questo punto compare la schermata precedente. Facendo ora clic su "Pubblica" il PDF viene salvato. È consigliabile eseguire un ulteriore controllo visivo del PDF creato. Per questo è preferibile usare Adobe Reader, scaricabile gratuitamente dalla pagina Il cliente tenga presente che non può aprire e modificare PDF in Microsoft PowerPoint. A questo scopo è necessario inviare a Onlineprinters GmbH i dati per la stampa. Per questo motivo il cliente dovrebbe salvare il documento a intervalli regolari durante e al termine della creazione nel formato PowerPoint *.ppt. Questo è possibile attraverso il pulsante rotondo alla voce "Salva" o "Salva con nome". Questo tipo di file può essere sempre riaperto e modificato. Ti auguriamo buon lavoro con la creazione delle tue stampe, garantendoti sin da ora la massima qualità nell'evasione del tuo ordine su Il team di Onlineprinters DOWNLOAD PDF Qui sono disponibili le nostre informazioni sulla creazione di dati per il download come PDF stampabile. CREAZIONE DI DATI PER LA STAMPA CON MICROSOFT PUBLISHER 2007 Questa guida non garantisce la creazione corretta dei dati per la stampa. Essa serve piuttosto come aiuto. Qualora non avessi familiarità con la realizzazione di dati per la stampa e seguissi questa guida, ti consigliamo di includere nel tuo ordine l'opzione supplementare del controllo dei dati (a pagamento). Dato che spesso ci vengono rivolte domande sulla creazione di dati per la stampa con Microsoft Publisher, vogliamo offrirti alcune linee guida. Quello che segue è un esempio in Microsoft Publisher 2007 di un normale volantino DIN lungo ordinabile su Creazione di un documento Dopo aver avviato il programma selezionare fra i tipi di pubblicazione disponibili "Pagine vuote". Verranno visualizzati vari formati di pagina fra i quali scegliere. Se il formato desiderato non è presente, selezionare "Crea dimensioni pagina personalizzate".
46 Si aprirà la seguente finestra di dialogo. Le format final du flyer DIN long, se trouve sur la page du produit sous "détails", il est de 10,5 cm x 21,0 cm.
47 Sempre qui si trova l'indicazione del formato dati comprensivo del refilo di 2 mm sui 4 lati. Questa smarginatura è necessaria come tolleranza per il taglio dei prodotti. Il formato dati risulta dunque di 10,9 cm x 21,4 cm. Queste misure devono essere inserite nei campi corrispondenti. Si raccomanda anche l'uso delle "Guide". I caratteri e le informazioni importanti (ad es. loghi, indirizzi e simili) che non devono essere tagliati devono trovarsi a una distanza sufficiente dal margine del formato finale (10,5 cm x 21,0 cm). Consigliamo una distanza dal margine di ogni pagina di 4 mm rispetto al formato finale. (Attenzione: per i sistemi pubblicitari e gli opuscoli il consiglio è diverso. Vedere a questo proposito la voce Dettagli del relativo prodotto.) A questi vanno aggiunti 2 mm di smarginatura per ogni pagina, che ovviamente non devono ugualmente contenere informazioni importanti, perché vengono poi tagliati. La distanza dal margine del formato del documento (10,9 cm x 21,4 cm) risulta dunque di 6 mm. Si consiglia di usare questa dimensione per le guide. Gli elementi come le immagini e gli sfondi che devono raggiungere il bordo del formato finale (ad es. la barra del logo illustrata sotto) devono sporgere di 2 mm oltre tale bordo, ovvero raggiungere il bordo del formato dei dati.
48 Confermare poi la finestra con "OK". Il formato di pagina appena creato si trova ora nell'elenco degli altri formati; facendovi clic verrà creato un nuovo documento delle dimensioni corrispondenti. A questo punto attraverso il percorso "Strumenti -> Strumenti di stampa esterna" si accede alle voci "Stampa a colori" e "Tipi di carattere". Fare clic prima sulla voce "Stampa a colori" e selezionare "Colori per stampa in quadricromia (CMYK)", quindi confermare con "OK". Fare ora clic sulla voce "Tipi di carattere" e configurare la finestra che comparirà come segue.
49 Posizionamento di testi e immagini Ora è possibile iniziare la creazione vera e propria del documento. Per le immagini consigliamo ai nostri clienti in linea di massima la modalità colori CMYK (ciano, magenta, giallo, nero), perché questi saranno poi i colori di stampa. Se si prevede l'uso di immagini riprese ad esempio con una fotocamera digitale, queste saranno di norma nella modalità colori RGB (rosso, verde, blu). Se non si dispone di un software per la conversione delle immagini da RGB a CMYK (ad es. Adobe Photoshop), è possibile eseguirla con Microsoft Publisher. Grazie all'impostazione eseguita sopra ("Colori per stampa in quadricromia (CMYK)") tutti gli elementi inseriti nel proprio documento vengono convertiti nella modalità colori corretta. Essendo tuttavia l'area cromatica RGB notevolmente più grande dell'area cromatica CMYK (ovvero comprende semplicemente più colori possibili), si possono verificare spostamenti di colore. Ciò riguarda in particolare i colori luminosi e molto saturi o, per così dire, accesi e vivaci. È possibile per questo che i colori stampati appaiano un po' più scuri e più deboli. Le immagini devono inoltre avere una risoluzione effettiva di almeno 300 dpi (punti per pollice) ed essere in formato *.tif o *.jpg. In Publisher questo controllo può essere eseguito molto facilmente. Facendo clic sulla freccia in basso nel riquadro delle attività a sinistra dell'area di lavoro è possibile aprire un menu a discesa.
50 Selezionando ora "Gestione grafica" apparirà l'elenco di tutti gli elementi grafici usati nel documento. Posizionando il mouse su un elemento dell'elenco e facendo clic sulla freccetta a destra è possibile aprire la finestra "Dettagli" relativa a tale elemento grafico.
51 Qui è anche visualizzata la "Risoluzione ottimale", che dovrebbe essere di almeno 300 dpi, come già detto. Per un aiuto nel posizionamento degli elementi della propria creazione è possibile usare i righelli nel bordo superiore e sinistro dell'area di lavoro. Facendovi clic, tenendo premuto il tasto del mouse e trascinando il puntatore del mouse ("Trascina & rilascia") è possibile trascinare linee ausiliarie sul documento. Stampa come PDF Attraverso il percorso "File -> Pubblica come PDF o XPS" è possibile accedere alla seguente finestra. Se questa opzione non è disponibile, è possibile scaricare gratuitamente dal sito Microsoft il corrispondente "Add- In" alla pagina: a2e79ed87041&displaylang=it
52 Come tipo di file selezionare "PDF", quindi fare clic sul pulsante "Modifica". Selezionare dall'elenco "Stampa esterna" e fare clic su "Avanzate", dopodiché verranno visualizzate altre opzioni. Eseguire le impostazioni di seguito illustrate. Fare di nuovo clic su "Opzioni di stampa" e assicurarsi che sotto "Indicatori della stampante" non vi sia alcun segno di spunta.
53 Confermare ora entrambe le finestre facendo clic su "OK" per tornare alla finestra "Pubblica come PDF o XPS". Facendo ora clic su "Pubblica" il PDF viene salvato. È consigliabile eseguire un ulteriore controllo visivo del PDF creato. Per questo è preferibile usare Adobe Reader, scaricabile gratuitamente dalla pagina Il cliente tenga presente che non può aprire e modificare PDF in Microsoft Publisher. A questo scopo è necessario inviare a Onlineprinters GmbH i dati per la stampa. Per questo motivo il cliente dovrebbe salvare il documento a intervalli regolari durante e al termine della creazione nel formato Publisher *.pub. Questo è possibile selezionando "File -> Salva" o "File -> Salva con nome". Questo tipo di file può essere sempre riaperto e modificato. Ti auguriamo buon lavoro con la creazione delle tue stampe, garantendoti sin da ora la massima qualità nell'evasione del tuo ordine su Il team di Onlineprinters DOWNLOAD PDF Qui sono disponibili le nostre informazioni sulla creazione di dati per il download come PDF stampabile. JOBOPTIONS Per la preparazione dei dati per la stampa del cliente Onlineprinters GmbH ha creato due diverse versioni di joboptions. Per i programmi di Adobe Creative Suite CS3 o CS4 è consigliabile usare la funzione di esportazione PDF o quella di salvataggio. Per maggiori informazioni consultare anche Come creare un file PDF. Per versioni precedenti (Adobe Creative Suite CS2 e CS1) è possibile usare la variante suddetta per CS3/CS4 o creare un PostScript e convertirlo poi in PDF mediante Adobe Acrobat Distiller. Le joboptions messe a disposizione per il download da Onlineprinters GmbH fanno riferimento a profili di colore che potrebbe essere necessario installare nel proprio sistema. Questi profili di colore possono essere scaricati gratuitamente dal sito ECI (European Color Initiative). Prima del download verificare che la versione delle joboptions sia quella giusta:» Joboptions per Adobe CS3 e successivi (InDesign e Illustrator)» Joboptions per Adobe CS2 e precedenti (InDesign e Illustrator), Adobe Distiller
REALIZZAZIONE DI DATI PER LA STAMPA CON CORELDRAW 15
 REALIZZAZIONE DI DATI PER LA STAMPA CON CORELDRAW 15 Questa guida non garantisce la realizzazione corretta dei dati per la stampa. Essa serve piuttosto come aiuto. Qualora non avessi familiarità con la
REALIZZAZIONE DI DATI PER LA STAMPA CON CORELDRAW 15 Questa guida non garantisce la realizzazione corretta dei dati per la stampa. Essa serve piuttosto come aiuto. Qualora non avessi familiarità con la
Introduzione a PowerPoint
 Introduzione a PowerPoint PowerPoint è una potente applicazione per la creazione di presentazioni, ma per utilizzarla nel modo più efficace è necessario innanzitutto comprenderne gli elementi di base.
Introduzione a PowerPoint PowerPoint è una potente applicazione per la creazione di presentazioni, ma per utilizzarla nel modo più efficace è necessario innanzitutto comprenderne gli elementi di base.
Formattare il testo con gli stili
 Formattare il testo con gli stili Capita spesso di dover applicare ripetutamente la stessa formattazione, o anche modificare il colore, le dimensioni e il tipo di carattere, per dare risalto a un testo.
Formattare il testo con gli stili Capita spesso di dover applicare ripetutamente la stessa formattazione, o anche modificare il colore, le dimensioni e il tipo di carattere, per dare risalto a un testo.
Regolazione delle opzioni di stampa
 Regolazione delle opzioni di stampa Questo argomento include le seguenti sezioni: "Impostazione delle opzioni di stampa" a pagina 2-19 "Selezione delle proprietà per un singolo lavoro (Mac)" a pagina 2-23
Regolazione delle opzioni di stampa Questo argomento include le seguenti sezioni: "Impostazione delle opzioni di stampa" a pagina 2-19 "Selezione delle proprietà per un singolo lavoro (Mac)" a pagina 2-23
Guida per l utente agli organigrammi cross-browser di OrgPublisher
 Guida per l utente agli organigrammi cross-browser di OrgPublisher Sommario Sommario... 3 Visualizzazione di tutorial sugli organigrammi cross-browser pubblicati... 3 Esecuzione di una ricerca in un organigramma
Guida per l utente agli organigrammi cross-browser di OrgPublisher Sommario Sommario... 3 Visualizzazione di tutorial sugli organigrammi cross-browser pubblicati... 3 Esecuzione di una ricerca in un organigramma
Installazione e uso di Document Distributor
 Per visualizzare o scaricare questa o altre pubblicazioni Lexmark Document Solutions, fare clic qui. Installazione e uso di Document Distributor Il software Lexmark Document Distributor include pacchetti
Per visualizzare o scaricare questa o altre pubblicazioni Lexmark Document Solutions, fare clic qui. Installazione e uso di Document Distributor Il software Lexmark Document Distributor include pacchetti
Automatizzare le attività con le macro di Visual Basic
 Automatizzare le attività con le macro di Visual Basic Se non si ha esperienza con le macro, non c'è da preoccuparsi. Una macro è semplicemente un insieme registrato di sequenze di tasti e di istruzioni,
Automatizzare le attività con le macro di Visual Basic Se non si ha esperienza con le macro, non c'è da preoccuparsi. Una macro è semplicemente un insieme registrato di sequenze di tasti e di istruzioni,
Grafici. 1 Generazione di grafici a partire da un foglio elettronico
 Grafici In questa parte analizzeremo le funzionalità relative ai grafici. In particolare: 1. Generazione di grafici a partire da un foglio elettronico 2. Modifica di un grafico 1 Generazione di grafici
Grafici In questa parte analizzeremo le funzionalità relative ai grafici. In particolare: 1. Generazione di grafici a partire da un foglio elettronico 2. Modifica di un grafico 1 Generazione di grafici
Presentazione con PowerPoint
 Presentazione con PowerPoint L applicazione PowerPoint permette di creare documenti da mostrare su diapositive per presentazioni. Sarai facilitato nell utilizzo di PowerPoint perché molti pulsanti e molte
Presentazione con PowerPoint L applicazione PowerPoint permette di creare documenti da mostrare su diapositive per presentazioni. Sarai facilitato nell utilizzo di PowerPoint perché molti pulsanti e molte
Capitolo 5. Visualizzazione dei grafici. Visualizzazione di un lancio in quarta marcia. Pagina 1 di 21
 Pagina 1 di 21 Capitolo 5 Visualizzazione dei grafici WinPEP corregge l altitudine e le condizioni atmosferiche e regola automaticamente le curve di potenza a seconda delle diverse condizioni atmosferiche
Pagina 1 di 21 Capitolo 5 Visualizzazione dei grafici WinPEP corregge l altitudine e le condizioni atmosferiche e regola automaticamente le curve di potenza a seconda delle diverse condizioni atmosferiche
Uso del colore. Le stampanti e il sistema CMYK. I monitor e il sistema RGB. Stampante laser a colori Phaser 7750
 Uso del colore Questo argomento include le seguenti sezioni: "Le stampanti e il sistema CMYK" a pagina 2-36 "I monitor e il sistema RGB" a pagina 2-36 "Elaborazione delle immagini" a pagina 2-37 "Regolazione
Uso del colore Questo argomento include le seguenti sezioni: "Le stampanti e il sistema CMYK" a pagina 2-36 "I monitor e il sistema RGB" a pagina 2-36 "Elaborazione delle immagini" a pagina 2-37 "Regolazione
Video Scrittura (MS Word) Prima Parte
 Video Scrittura (MS Word) Prima Parte Ripasso/approfondimento: Gestione Cartelle/File Crea una cartella UTE Informatica Base sul Desktop Click destro sul Desktop Posizionarsi su Nuovo Cliccare su Cartella
Video Scrittura (MS Word) Prima Parte Ripasso/approfondimento: Gestione Cartelle/File Crea una cartella UTE Informatica Base sul Desktop Click destro sul Desktop Posizionarsi su Nuovo Cliccare su Cartella
Opzioni avanzate. Stampa di pagine di separazione. Stampante laser a colori Phaser 7750
 Opzioni avanzate Questo argomento include le seguenti sezioni: "Stampa di pagine di separazione" a pagina 2-76 "Stampa di più pagine su un unico foglio (N-su)" a pagina 2-77 "Stampa di opuscoli" a pagina
Opzioni avanzate Questo argomento include le seguenti sezioni: "Stampa di pagine di separazione" a pagina 2-76 "Stampa di più pagine su un unico foglio (N-su)" a pagina 2-77 "Stampa di opuscoli" a pagina
Presentazione con PowerPoint
 Presentazione con PowerPoint L applicazione PowerPoint permette di creare documenti da mostrare su diapositive per presentazioni. Sarai facilitato nell utilizzo di PowerPoint perché molti pulsanti e molte
Presentazione con PowerPoint L applicazione PowerPoint permette di creare documenti da mostrare su diapositive per presentazioni. Sarai facilitato nell utilizzo di PowerPoint perché molti pulsanti e molte
Samsung Universal Print Driver Guida dell utente
 Samsung Universal Print Driver Guida dell utente immagina le possibilità Copyright 2009 Samsung Electronics Co., Ltd. Tutti i diritti riservati. Questa guida viene fornita solo a scopo informativo. Tutte
Samsung Universal Print Driver Guida dell utente immagina le possibilità Copyright 2009 Samsung Electronics Co., Ltd. Tutti i diritti riservati. Questa guida viene fornita solo a scopo informativo. Tutte
GUIDA RAPIDA EDILCONNECT
 1 GUIDA RAPIDA EDILCONNECT Prima di iniziare In EdilConnect è spesso presente il simbolo vicino ai campi di inserimento. Passando il mouse sopra tale simbolo viene visualizzato un aiuto contestuale relativo
1 GUIDA RAPIDA EDILCONNECT Prima di iniziare In EdilConnect è spesso presente il simbolo vicino ai campi di inserimento. Passando il mouse sopra tale simbolo viene visualizzato un aiuto contestuale relativo
Utilizzo della Guida in linea
 Page 1 of 3 Utilizzo della Guida in linea Questa sezione spiega come utilizzare la Guida in linea. Finestra della Guida Ricerca a tutto testo Funzione [Preferiti] Notazioni Finestra della Guida La finestra
Page 1 of 3 Utilizzo della Guida in linea Questa sezione spiega come utilizzare la Guida in linea. Finestra della Guida Ricerca a tutto testo Funzione [Preferiti] Notazioni Finestra della Guida La finestra
MS Office Powerpoint La formattazione
 MS Office Powerpoint 2007 - La formattazione La formattazione è la parte più importante del lavoro in Powerpoint, in quanto l essenziale per l aspetto finale che assumerà il nostro lavoro. Questo è un
MS Office Powerpoint 2007 - La formattazione La formattazione è la parte più importante del lavoro in Powerpoint, in quanto l essenziale per l aspetto finale che assumerà il nostro lavoro. Questo è un
Guida all installazione del software GestAgenzia. 1.1 Introduzione al software. 1.2 Requisiti minimi hardware e software
 Guida all installazione del software GestAgenzia 1.1 Introduzione al software Il CD-ROM allegato alla presente pubblicazione contiene GetAgenzia software pratico e indispensabile per la gestione delle
Guida all installazione del software GestAgenzia 1.1 Introduzione al software Il CD-ROM allegato alla presente pubblicazione contiene GetAgenzia software pratico e indispensabile per la gestione delle
Scegli l attività che intendi svolgere e clicca con il tasto sinistro del mouse sull argomento (esempio figura 2)
 Figura 1 Clicca qui con il tasto Una volta scaricati i materiali di studio e averli studiati o almeno letti.! scegli l argomento da trattare, clicca con il tasto sull argomento stesso come descritto nell
Figura 1 Clicca qui con il tasto Una volta scaricati i materiali di studio e averli studiati o almeno letti.! scegli l argomento da trattare, clicca con il tasto sull argomento stesso come descritto nell
Guida introduttiva. Introduzione a Impress Presentazioni con OpenOffice.org
 Guida introduttiva Introduzione a Impress Presentazioni con OpenOffice.org Cos'è Impress? Impress è il programma di presentazione di diapositive (presentazioni) di OpenOffice.org. Con Impress potete creare
Guida introduttiva Introduzione a Impress Presentazioni con OpenOffice.org Cos'è Impress? Impress è il programma di presentazione di diapositive (presentazioni) di OpenOffice.org. Con Impress potete creare
Istruzioni per creare un file PDF/A
 Istruzioni per creare un file PDF/A Che cos è un file PDF/A PDF/A è uno standard internazionale (ISO19005-1:2005), sottoinsieme dello standard PDF, appositamente pensato per l'archiviazione nel lungo periodo
Istruzioni per creare un file PDF/A Che cos è un file PDF/A PDF/A è uno standard internazionale (ISO19005-1:2005), sottoinsieme dello standard PDF, appositamente pensato per l'archiviazione nel lungo periodo
MICROSOFT OFFICE POWERPOINT Come creare presentazioni interattive di documenti.
 MICROSOFT OFFICE POWERPOINT 2007 Come creare presentazioni interattive di documenti. Che cos è Microsoft Office Powerpoint? È un software rilasciato dalla Microsoft, parte del pacchetto di Office, che
MICROSOFT OFFICE POWERPOINT 2007 Come creare presentazioni interattive di documenti. Che cos è Microsoft Office Powerpoint? È un software rilasciato dalla Microsoft, parte del pacchetto di Office, che
Grande formato: SUPPORTI RIGIDI»Consigli e indicazioni per la preparazione di file corretti per la stampa.
 Grande formato: SUPPORTI RIGIDI»Consigli e indicazioni per la preparazione di file corretti per la stampa. Formati file accettati I file devono essere in scala 1:1 e salvati in formato PDF (non protetto
Grande formato: SUPPORTI RIGIDI»Consigli e indicazioni per la preparazione di file corretti per la stampa. Formati file accettati I file devono essere in scala 1:1 e salvati in formato PDF (non protetto
CORSO DI FORMAZIONE DOCENTI DELLE SCUOLE PUBBLICHE A GESTIONE PRIVATA ECDL, LA PATENTE EUROPEA PER L USO DEL COMPUTER GUIDA SINTETICA
 M ECDL ECDL, LA PATENTE EUROPEA PER L USO DEL COMPUTER LA POSTA ELETTRONICA Parte Generale GUIDA SINTETICA 1 - Primi passi Aprire il programma di posta elettronica Outlook Express Aprire la cassetta delle
M ECDL ECDL, LA PATENTE EUROPEA PER L USO DEL COMPUTER LA POSTA ELETTRONICA Parte Generale GUIDA SINTETICA 1 - Primi passi Aprire il programma di posta elettronica Outlook Express Aprire la cassetta delle
Manuale d uso DropSheep 4 imaio Gestione Pixmania-PRO Ver 1.1
 Manuale d uso DropSheep 4 imaio Gestione Pixmania-PRO Ver 1.1 Release NOTE 1.1 Prima Versione del Manuale INDICE 1-INTRODUZIONE... 4 2- GESTIONE DEL CATALOGO PIXMANIA-PRO SU IMAIO... 5 3-Configurazione
Manuale d uso DropSheep 4 imaio Gestione Pixmania-PRO Ver 1.1 Release NOTE 1.1 Prima Versione del Manuale INDICE 1-INTRODUZIONE... 4 2- GESTIONE DEL CATALOGO PIXMANIA-PRO SU IMAIO... 5 3-Configurazione
INFORMAZIONI SU MIMIOSTUDIO
 INFORMAZIONI SU MIMIOSTUDIO Di seguito sono riportate le applicazioni principali di MimioStudio, utilizzate per la creazione e la presentazione di informazioni: Blocco note MimioStudio Strumenti MimioStudio
INFORMAZIONI SU MIMIOSTUDIO Di seguito sono riportate le applicazioni principali di MimioStudio, utilizzate per la creazione e la presentazione di informazioni: Blocco note MimioStudio Strumenti MimioStudio
Come avviare P-touch Editor
 Come avviare P-touch Editor Versione 0 ITA Introduzione Avviso importante Il contenuto di questo documento e le specifiche di questo prodotto sono soggetti a modifiche senza preavviso. Brother si riserva
Come avviare P-touch Editor Versione 0 ITA Introduzione Avviso importante Il contenuto di questo documento e le specifiche di questo prodotto sono soggetti a modifiche senza preavviso. Brother si riserva
Video Scrittura (MS Word) Lezione 1 Funzioni di base
 Video Scrittura (MS Word) Lezione 1 Funzioni di base Cos e un programma di Video Scrittura Un programma di Video Scrittura serve per effettuare tutte quelle operazioni che consentono di creare, modificare,
Video Scrittura (MS Word) Lezione 1 Funzioni di base Cos e un programma di Video Scrittura Un programma di Video Scrittura serve per effettuare tutte quelle operazioni che consentono di creare, modificare,
Università degli studi di Verona. Corso di Informatica di Base. Lezione 4 - Parte 2. Rifinitura di un documento
 Università degli studi di Verona Corso di Informatica di Base Lezione 4 - Parte 2 Rifinitura di un documento In questa seconda parte vedremo le principali rifiniture di un documento. In particolare: 1.
Università degli studi di Verona Corso di Informatica di Base Lezione 4 - Parte 2 Rifinitura di un documento In questa seconda parte vedremo le principali rifiniture di un documento. In particolare: 1.
Ridimensionamento Immagini
 Page 1 of 8 COME RIDIMENSIONARE LE IMMAGINI PER ilist.net Ridimensionamento Immagini Le immagini scaricate dalla macchina fotografica digitale sono troppo pesanti e di dimensioni troppo grosse per poter
Page 1 of 8 COME RIDIMENSIONARE LE IMMAGINI PER ilist.net Ridimensionamento Immagini Le immagini scaricate dalla macchina fotografica digitale sono troppo pesanti e di dimensioni troppo grosse per poter
Schermata riprodotta con l autorizzazione di Microsoft Corporation.
 Avvio rapido Prefazione P2WW-2600-01AL Grazie per aver acquistato Rack2-Filer! Rack2-Filer è un applicazione che consente di gestire e visualizzare i dati dei documenti sul computer. Questa guida rapida
Avvio rapido Prefazione P2WW-2600-01AL Grazie per aver acquistato Rack2-Filer! Rack2-Filer è un applicazione che consente di gestire e visualizzare i dati dei documenti sul computer. Questa guida rapida
Materiali per LIM. Corso di Scienze della Terra e Corso di Biologia di Elena Porzio e Ornella Porzio. Indice dei contenuti di questo tutorial
 Corso di Scienze della Terra e Corso di Biologia di Elena Porzio e Ornella Porzio Materiali per LIM Indice dei contenuti di questo tutorial Fare clic sull argomento desiderato Requisiti di sistema Scaricare
Corso di Scienze della Terra e Corso di Biologia di Elena Porzio e Ornella Porzio Materiali per LIM Indice dei contenuti di questo tutorial Fare clic sull argomento desiderato Requisiti di sistema Scaricare
INTRODUZIONE A WORD CHE COS E WORD AVVIARE E CHIUDERE WORD INTERFACCIA UTENTE DI WORD
 INTRODUZIONE A WORD CHE COS E WORD Word è il software che consente di creare documenti testuali utilizzando un computer. Consente anche di inserire nel documento oggetti come: Fotografie Immagini Disegni
INTRODUZIONE A WORD CHE COS E WORD Word è il software che consente di creare documenti testuali utilizzando un computer. Consente anche di inserire nel documento oggetti come: Fotografie Immagini Disegni
Opzioni avanzate. Stampa di pagine di separazione. Stampante laser Phaser 5500
 Opzioni avanzate Questo argomento include le seguenti sezioni: "Stampa di pagine di separazione" a pagina 2-68 "Stampa di più pagine su un unico foglio (N-su)" a pagina 2-69 "Stampa di opuscoli" a pagina
Opzioni avanzate Questo argomento include le seguenti sezioni: "Stampa di pagine di separazione" a pagina 2-68 "Stampa di più pagine su un unico foglio (N-su)" a pagina 2-69 "Stampa di opuscoli" a pagina
Opzioni avanzate. Stampa di pagine di separazione. Stampante a colori Phaser 8400
 Opzioni avanzate Questo argomento include le seguenti sezioni: "Stampa di pagine di separazione" a pagina 2-55 "Stampa di più pagine su un solo foglio (fogli per pagina)" a pagina 2-56 "Stampa di opuscoli"
Opzioni avanzate Questo argomento include le seguenti sezioni: "Stampa di pagine di separazione" a pagina 2-55 "Stampa di più pagine su un solo foglio (fogli per pagina)" a pagina 2-56 "Stampa di opuscoli"
INDICE. Vista Libretto Livello Digitale 2. Importazione di dati da strumento 3. Inserisci File Vari 5. Compensazione Quote 5.
 Prodotto da INDICE Vista Libretto Livello Digitale 2 Importazione di dati da strumento 3 Inserisci File Vari 5 Compensazione Quote 5 Uscite 6 File Esporta Livellazioni (.CSV) 6 Corso Livello Digitale Pag.
Prodotto da INDICE Vista Libretto Livello Digitale 2 Importazione di dati da strumento 3 Inserisci File Vari 5 Compensazione Quote 5 Uscite 6 File Esporta Livellazioni (.CSV) 6 Corso Livello Digitale Pag.
Guida all uso della piattorma elearning QUICKPLACE
 Guida all uso della piattorma elearning QUICKPLACE La piattaforma elearning QuickPlace permette la creazione di corsi on-line altamente personalizzabili sia nella struttura che nella grafica. Creare un
Guida all uso della piattorma elearning QUICKPLACE La piattaforma elearning QuickPlace permette la creazione di corsi on-line altamente personalizzabili sia nella struttura che nella grafica. Creare un
Creazione e gestione di file pdf in Windows
 Creazione e gestione di file pdf in Windows In questo documento si illustreranno i passi per creare file pdf con i settaggi opportuni. Si possono creare file pdf con Adobe Acrobat, che è un programma a
Creazione e gestione di file pdf in Windows In questo documento si illustreranno i passi per creare file pdf con i settaggi opportuni. Si possono creare file pdf con Adobe Acrobat, che è un programma a
Servizio Nazionale di Valutazione del Sistema Educativo di Istruzione e di Formazione anno scolastico 2004/2005
 Servizio Nazionale di Valutazione del Sistema Educativo di Istruzione e di Formazione anno scolastico 2004/2005 MANUALE DEL SITO per la compilazione degli strumenti dell Indagine Nazionale per la Valutazione
Servizio Nazionale di Valutazione del Sistema Educativo di Istruzione e di Formazione anno scolastico 2004/2005 MANUALE DEL SITO per la compilazione degli strumenti dell Indagine Nazionale per la Valutazione
3.6.1 Inserimento. Si apre la finestra di dialogo Inserisci Tabella:
 3.6.1 Inserimento Per decidere dove collocare una tabella è necessario spostare il cursore nella posizione desiderata. Per inserire una tabella esistono diversi modi di procedere: Menù Tabella Inserisci
3.6.1 Inserimento Per decidere dove collocare una tabella è necessario spostare il cursore nella posizione desiderata. Per inserire una tabella esistono diversi modi di procedere: Menù Tabella Inserisci
ELBA Assicurazioni S.p.A
 MANUALE OPERATIVO ELBA Assicurazioni S.p.A Requisiti e suggerimenti per l utilizzo di applicativi web ELBA_REQUISITI WEB 1 INDICE MANUALE OPERATIVO 1. REQUISITI DI SISTEMA..3 1.1. REQUISITI NECESSARI PER
MANUALE OPERATIVO ELBA Assicurazioni S.p.A Requisiti e suggerimenti per l utilizzo di applicativi web ELBA_REQUISITI WEB 1 INDICE MANUALE OPERATIVO 1. REQUISITI DI SISTEMA..3 1.1. REQUISITI NECESSARI PER
Database Modulo 6 CREAZIONE DI MASCHERE
 Database Modulo 6 CREAZIONE DI MASCHERE!1 Per la gestione dei dati strutturati è possibile utilizzare diverse modalità di visualizzazione. Si è analizzata sinora una rappresentazione di tabella (foglio
Database Modulo 6 CREAZIONE DI MASCHERE!1 Per la gestione dei dati strutturati è possibile utilizzare diverse modalità di visualizzazione. Si è analizzata sinora una rappresentazione di tabella (foglio
Copiare le caratteristiche di formattazione da un testo ad un altro.
 112 ECDL Guida facile 3.3.1.6 Copiare le caratteristiche di formattazione da un testo ad un altro. Fra le possibilità offerte da questo programma, esiste anche quella di copiare solo il formato (colore
112 ECDL Guida facile 3.3.1.6 Copiare le caratteristiche di formattazione da un testo ad un altro. Fra le possibilità offerte da questo programma, esiste anche quella di copiare solo il formato (colore
Istruzioni per la compilazione del modulo di deposito per parti non rituali
 Istruzioni per la compilazione del modulo di deposito per parti non rituali Questa nota descrive le attività necessarie per preparare il modulo per il deposito per parti non rituali. Sommario Attività
Istruzioni per la compilazione del modulo di deposito per parti non rituali Questa nota descrive le attività necessarie per preparare il modulo per il deposito per parti non rituali. Sommario Attività
ToDoT start per Autodesk Inventor: guida utente
 ToDoT start per Autodesk Inventor: guida utente ToDoT start edition facilita e rende automatica la conversione delle tavole in pdf o altri formati, necessaria per condividere disegni di parti progettate
ToDoT start per Autodesk Inventor: guida utente ToDoT start edition facilita e rende automatica la conversione delle tavole in pdf o altri formati, necessaria per condividere disegni di parti progettate
Istruzioni per l inserimento di una firma elettronica con Acrobat Reader
 Istruzioni per l inserimento di una firma elettronica con Acrobat Reader Sommario Premessa... 1 Salvataggio del documento sul computer... 1 Inserimento di una firma semplice... 3 Inserimento di una firma
Istruzioni per l inserimento di una firma elettronica con Acrobat Reader Sommario Premessa... 1 Salvataggio del documento sul computer... 1 Inserimento di una firma semplice... 3 Inserimento di una firma
6.1 UTILIZZO DELL APPLICAZIONE
 6.1 UTILIZZO DELL APPLICAZIONE Ciò che un tempo poteva soltanto essere letto e immaginato, oggi viene molte volte espresso attraverso filmati, voci e testi e il tutto viene trasmesso mediante il computer.
6.1 UTILIZZO DELL APPLICAZIONE Ciò che un tempo poteva soltanto essere letto e immaginato, oggi viene molte volte espresso attraverso filmati, voci e testi e il tutto viene trasmesso mediante il computer.
Installazione del software per l utente in ambiente Macintosh OS
 12 Installazione del software per l utente in ambiente Macintosh OS Utilizzare le seguenti istruzioni per installare il software e impostare la stampa in ambiente Macintosh OS. Le schermate visualizzate
12 Installazione del software per l utente in ambiente Macintosh OS Utilizzare le seguenti istruzioni per installare il software e impostare la stampa in ambiente Macintosh OS. Le schermate visualizzate
Informatica WINDOWS. Francesco Tura F. Tura
 Informatica WINDOWS Francesco Tura francesco.tura@unibo.it Che cos è Windows? È un Sistema Operativo ad interfaccia grafica prodotto dalla Microsoft, che viene utilizzato su computer con CPU Intel Pentium
Informatica WINDOWS Francesco Tura francesco.tura@unibo.it Che cos è Windows? È un Sistema Operativo ad interfaccia grafica prodotto dalla Microsoft, che viene utilizzato su computer con CPU Intel Pentium
Marziana Monfardini 2004-2005 lezioni di word
 1 2 3 4 5 TABUlAZIONI, RIENTRI, ELENCHI...IN BREVE PER IMPOSTARE UNA TABULAZIONE... Posizionarsi nella riga in cui si vuole inserire una tabulazione. Selezionare il tipo di tabulazione desiderato sul pulsante
1 2 3 4 5 TABUlAZIONI, RIENTRI, ELENCHI...IN BREVE PER IMPOSTARE UNA TABULAZIONE... Posizionarsi nella riga in cui si vuole inserire una tabulazione. Selezionare il tipo di tabulazione desiderato sul pulsante
Word 2003 Elementi Grafici
 Word 2003 Elementi Grafici Aggiungere contenuti grafici al documento 1 Elementi grafici Word 2003 offre molti strumenti per trasformare un semplice documento testuale in una composizione visiva ricca di
Word 2003 Elementi Grafici Aggiungere contenuti grafici al documento 1 Elementi grafici Word 2003 offre molti strumenti per trasformare un semplice documento testuale in una composizione visiva ricca di
ALFABETIZZAZIONE INFORMATICA. Preparazione delle presentazioni con Microsoft PowerPoint 2010
 ALFABETIZZAZIONE INFORMATICA 1 Preparazione delle presentazioni con Microsoft PowerPoint 2010 PROGRAMMA L ambiente Funzioni di base Creare, salvare, aprire presentazioni Creare una nuova diapositiva Duplicare,
ALFABETIZZAZIONE INFORMATICA 1 Preparazione delle presentazioni con Microsoft PowerPoint 2010 PROGRAMMA L ambiente Funzioni di base Creare, salvare, aprire presentazioni Creare una nuova diapositiva Duplicare,
Guida alla qualità del colore
 Pagina 1 di 7 Guida alla qualità del colore Nella presente guida vengono descritte le operazioni disponibili sulla stampante per la regolazione e la personalizzazione della output a colori. Menu Qualità
Pagina 1 di 7 Guida alla qualità del colore Nella presente guida vengono descritte le operazioni disponibili sulla stampante per la regolazione e la personalizzazione della output a colori. Menu Qualità
MANUALE OPERATIVO REQUISITI & SUGGERIMENTI
 MANUALE OPERATIVO REQUISITI & SUGGERIMENTI Mod. ELB502 - Ed. 05/13 1-9 Copyright FabricaLab S.r.l. Sommario 1. REQUISITI NECESSARI PER IL CORRETTO FUNZIONAMENTO DEGLI APPLICATIVI... 3 2. IMPOSTAZIONI DEL
MANUALE OPERATIVO REQUISITI & SUGGERIMENTI Mod. ELB502 - Ed. 05/13 1-9 Copyright FabricaLab S.r.l. Sommario 1. REQUISITI NECESSARI PER IL CORRETTO FUNZIONAMENTO DEGLI APPLICATIVI... 3 2. IMPOSTAZIONI DEL
PHOTOSHOP BREVE TUTORIAL Massimo Picardello Progetto Campus One Redazione di Emanuele Gandola e Massimo Picardello
 PHOTOSHOP BREVE TUTORIAL Massimo Picardello Progetto Campus One Redazione di Emanuele Gandola e Massimo Picardello MASCHERE E CANALI In questa lezione si spiega come cambiare colore ad un area selezionata,
PHOTOSHOP BREVE TUTORIAL Massimo Picardello Progetto Campus One Redazione di Emanuele Gandola e Massimo Picardello MASCHERE E CANALI In questa lezione si spiega come cambiare colore ad un area selezionata,
Configurazione Posta Elettronica istituzionale con
 Configurazione Posta Elettronica istituzionale con Microsoft Outlook Express Creare un nuovo account Nella parte in basso a sinistra del vostro desktop, ossia della vostra schermata, troverete una serie
Configurazione Posta Elettronica istituzionale con Microsoft Outlook Express Creare un nuovo account Nella parte in basso a sinistra del vostro desktop, ossia della vostra schermata, troverete una serie
Come creare un nuovo Prodotto per ebay
 imaio.com imaio v. 3.0 Come creare un nuovo Prodotto per ebay In questa guida verra illustrato come creare un nuovo prodotto sul sistema imaio III per essere poi pubblicato sul Negozio ebay * If you are
imaio.com imaio v. 3.0 Come creare un nuovo Prodotto per ebay In questa guida verra illustrato come creare un nuovo prodotto sul sistema imaio III per essere poi pubblicato sul Negozio ebay * If you are
CardioChek Link Manuale d'uso
 CardioChek Link Manuale d'uso Questo programma software è compatibile con i sistemi operativi Microsoft Windows 7, Vista e XP A. Utilizzo previsto CardioChek Link è il software utilizzato per recuperare
CardioChek Link Manuale d'uso Questo programma software è compatibile con i sistemi operativi Microsoft Windows 7, Vista e XP A. Utilizzo previsto CardioChek Link è il software utilizzato per recuperare
Questo materiale è reperibile a questo indirizzo:
 Questo materiale è reperibile a questo indirizzo: http://diego72.altervista.org/ Microsoft office 2007 - PowerPoint 2007 Come iniziare Dopo aver lanciato l applicazione, Home -> Diapositive -> Layout e
Questo materiale è reperibile a questo indirizzo: http://diego72.altervista.org/ Microsoft office 2007 - PowerPoint 2007 Come iniziare Dopo aver lanciato l applicazione, Home -> Diapositive -> Layout e
L ACCESSIBILITÀ DEI DOCUMENTI ELETTRONICI - parte seconda
 L ACCESSIBILITÀ DEI DOCUMENTI ELETTRONICI - parte seconda di Livio Mondini CARATTERISTICHE DI UN DOCUMENTO ACCESSIBILE Questi semplici documenti non pretendono di essere un manuale esaustivo per la creazione
L ACCESSIBILITÀ DEI DOCUMENTI ELETTRONICI - parte seconda di Livio Mondini CARATTERISTICHE DI UN DOCUMENTO ACCESSIBILE Questi semplici documenti non pretendono di essere un manuale esaustivo per la creazione
Capitolo 4 Menu e barre degli strumenti
 Guida introduttiva Capitolo 4 Menu e barre degli strumenti Come utilizzare e personalizzare le opzioni comuni a tutti i componenti di OpenOffice.org OpenOffice.org Copyright Il presente documento è rilasciato
Guida introduttiva Capitolo 4 Menu e barre degli strumenti Come utilizzare e personalizzare le opzioni comuni a tutti i componenti di OpenOffice.org OpenOffice.org Copyright Il presente documento è rilasciato
Uso del computer e gestione dei file con Windows
 Uso del computer e gestione dei file con Windows PRIMI PASSI COL COMPUTER Avviare il computer Premere il tasto di accensione Spegnere il computer Pulsanti Start Spegni computer Spegni Riavviare il computer
Uso del computer e gestione dei file con Windows PRIMI PASSI COL COMPUTER Avviare il computer Premere il tasto di accensione Spegnere il computer Pulsanti Start Spegni computer Spegni Riavviare il computer
La presente sezione descrive le procedure di installazione e risoluzione dei problemi per le reti Windows NT 4.x:
 Stampante a colori Phaser 7300 Rete Windows NT 4.x La presente sezione descrive le procedure di installazione e risoluzione dei problemi per le reti Windows NT 4.x: Punti preliminari - vedere a pagina
Stampante a colori Phaser 7300 Rete Windows NT 4.x La presente sezione descrive le procedure di installazione e risoluzione dei problemi per le reti Windows NT 4.x: Punti preliminari - vedere a pagina
Cosa sono le maschere
 Prof. Emanuele Papotto Cosa sono le maschere La maschera è un oggetto di database che viene realizzato per mostrare, modificare e immettere i record in modo più chiaro rispetto alla visualizzazione foglio
Prof. Emanuele Papotto Cosa sono le maschere La maschera è un oggetto di database che viene realizzato per mostrare, modificare e immettere i record in modo più chiaro rispetto alla visualizzazione foglio
Guida alla configurazione di Invio
 Guida alla configurazione di Invio Questa guida spiega come utilizzare gli Strumenti di impostazione della funzione Invio per configurare la macchina per digitalizzare i documenti come e-mail (Invia a
Guida alla configurazione di Invio Questa guida spiega come utilizzare gli Strumenti di impostazione della funzione Invio per configurare la macchina per digitalizzare i documenti come e-mail (Invia a
PRIMI PASSI CON UN DATABASE
 Basi di dati PRIMI PASSI CON UN DATABASE Definizione di database Per database si intende un insieme di informazioni catalogate ed organizzate. Il tipo di database più diffuso è quello relazionale, composto
Basi di dati PRIMI PASSI CON UN DATABASE Definizione di database Per database si intende un insieme di informazioni catalogate ed organizzate. Il tipo di database più diffuso è quello relazionale, composto
Guida introduttiva. Ricerca di forme Per trovare una forma, basta fare clic su Cerca nella finestra Forme.
 Guida introduttiva L'aspetto di Microsoft Visio 2013 è molto diverso da quello delle versioni precedenti. Grazie a questa guida appositamente creata è possibile ridurre al minimo la curva di apprendimento.
Guida introduttiva L'aspetto di Microsoft Visio 2013 è molto diverso da quello delle versioni precedenti. Grazie a questa guida appositamente creata è possibile ridurre al minimo la curva di apprendimento.
U.T.E FOGLIO ELETTRONICO. Università della Terza Età. Sede di Novate Milanese. Corso Informatica Approfondimento. Docente: Giovanni Pozzi
 U.T.E Università della Terza Età Sede di Novate Milanese Corso Informatica Approfondimento FOGLIO ELETTRONICO Docente: Giovanni Pozzi FOGLIO ELETTRONICO MS-Excel E un programma che permette di effettuare:
U.T.E Università della Terza Età Sede di Novate Milanese Corso Informatica Approfondimento FOGLIO ELETTRONICO Docente: Giovanni Pozzi FOGLIO ELETTRONICO MS-Excel E un programma che permette di effettuare:
Mod DS A LBT 8563 SOFTWARE DI PROGRAMMAZIONE PER MODULO DI CHIAMATA E CENTRALINO 2VOICE
 Mod. 1083 DS 1083-022A LBT 8563 SOFTWARE DI PROGRAMMAZIONE PER MODULO DI CHIAMATA E CENTRALINO 2VOICE IndICE 1. DESCRIZIONE GENERALE...2 1.1 Requisiti di sistema...2 1.2 Installazione...2 2. PROGRAMMAZIONE
Mod. 1083 DS 1083-022A LBT 8563 SOFTWARE DI PROGRAMMAZIONE PER MODULO DI CHIAMATA E CENTRALINO 2VOICE IndICE 1. DESCRIZIONE GENERALE...2 1.1 Requisiti di sistema...2 1.2 Installazione...2 2. PROGRAMMAZIONE
LIM 2ª parte Gruppo di lavoro h Scuola secondaria di primo grado S.G. Bosco Fara Gera d Adda
 I CARE Azione LIM 2ª parte Gruppo di lavoro h Scuola secondaria di primo grado S.G. Bosco Fara Gera d Adda Aggiunta di contenuti al software Notebook È possibile migliorare le pagine di Notebook inserendo
I CARE Azione LIM 2ª parte Gruppo di lavoro h Scuola secondaria di primo grado S.G. Bosco Fara Gera d Adda Aggiunta di contenuti al software Notebook È possibile migliorare le pagine di Notebook inserendo
N.B. 1.3 Impostazioni di sicurezza di Internet Explorer: Active X. Guida all'utilizzo di Web-Rainbow. Consiglio Nazionale delle Ricerche
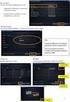 Procedura per tutti gli utenti. Dovremo ora assegnare le autorizzazioni in lettura e scrittura al profilo everyone. La fig. 08 ci mostra la schermata (che compare facendo click con il tasto destro sulla
Procedura per tutti gli utenti. Dovremo ora assegnare le autorizzazioni in lettura e scrittura al profilo everyone. La fig. 08 ci mostra la schermata (che compare facendo click con il tasto destro sulla
Modulo 6 Strumenti di presentazione PowerPoint
 Modulo 6 Strumenti di presentazione PowerPoint Utilizzo dell applicazione Lavorare con le presentazioni Con la definizione strumenti di presentazione si indicano programmi in grado di preparare presentazioni
Modulo 6 Strumenti di presentazione PowerPoint Utilizzo dell applicazione Lavorare con le presentazioni Con la definizione strumenti di presentazione si indicano programmi in grado di preparare presentazioni
Questo prodotto utilizza la tecnologia del visualizzatore "EasyFlip" di PFU. PFU LIMITED 2011
 Avvio rapido Prefazione P2WW-2603-01AL Grazie per aver acquistato Rack2-Filer! Rack2-Filer è un applicazione che consente di gestire e visualizzare i dati dei documenti sul computer. Questa Avvio rapido
Avvio rapido Prefazione P2WW-2603-01AL Grazie per aver acquistato Rack2-Filer! Rack2-Filer è un applicazione che consente di gestire e visualizzare i dati dei documenti sul computer. Questa Avvio rapido
Panoramica di Document Portal
 Per visualizzare o scaricare questa o altre pubblicazioni Lexmark Document Solutions, fare clic qui. Panoramica di Document Portal Lexmark Document Portal è una soluzione software che offre funzioni di
Per visualizzare o scaricare questa o altre pubblicazioni Lexmark Document Solutions, fare clic qui. Panoramica di Document Portal Lexmark Document Portal è una soluzione software che offre funzioni di
Capitolo 2. Figura 21. Inserimento dati
 Capitolo 2 INSERIMENTO DI DATI In ogni cella del foglio di lavoro è possibile inserire dati che possono essere di tipo testuale o numerico, oppure è possibile inserire formule le quali hanno la caratteristica
Capitolo 2 INSERIMENTO DI DATI In ogni cella del foglio di lavoro è possibile inserire dati che possono essere di tipo testuale o numerico, oppure è possibile inserire formule le quali hanno la caratteristica
Schermata di consigli per la navigazione sicura. Aggiornamento del software VesselView. Controllo automatico tramite Wi-Fi
 Schermata di consigli per la navigazione sicura Ogni volta che VesselView viene acceso dopo uno spegnimento completo di almeno 30 secondi, viene visualizzata una schermata con consigli sulla sicurezza
Schermata di consigli per la navigazione sicura Ogni volta che VesselView viene acceso dopo uno spegnimento completo di almeno 30 secondi, viene visualizzata una schermata con consigli sulla sicurezza
Formattare il floppy disk. Ricordate che la formattazione elimina per sempre eventuali files o cartelle contenuti nel dischetto.
 2 Formattare il floppy disk Attualmente, tutti i floppy in commercio sono già formattati, ma può capitare di dover eseguire questa operazione sia su un dischetto nuovo sia su uno da riutilizzare. Ricordate
2 Formattare il floppy disk Attualmente, tutti i floppy in commercio sono già formattati, ma può capitare di dover eseguire questa operazione sia su un dischetto nuovo sia su uno da riutilizzare. Ricordate
GUIDA DI AVVIO RAPIDO. Contenuto della confezione. Requisiti di sistema. Supporto support.datacolor.com
 GUIDA DI AVVIO RAPIDO Contenuto della confezione Istruzioni per il download di Spyder5ELITE+ Numero di serie Requisiti di sistema Windows 7 32/64, Windows 8.0, 8.1 32/64, 10 32/64 Mac OS X 10.7, 10.8,
GUIDA DI AVVIO RAPIDO Contenuto della confezione Istruzioni per il download di Spyder5ELITE+ Numero di serie Requisiti di sistema Windows 7 32/64, Windows 8.0, 8.1 32/64, 10 32/64 Mac OS X 10.7, 10.8,
ESERCIZIO N. 4 Primo passaggio: Creare una cartella
 ESERCIZIO N. 4 Primo passaggio: Creare una cartella 1. Fare clic in successione sul cerchio con il logo Microsoft in basso a sinistra > Documenti. 2. Cliccare su Nuova cartella. 3. Digitare il nome che
ESERCIZIO N. 4 Primo passaggio: Creare una cartella 1. Fare clic in successione sul cerchio con il logo Microsoft in basso a sinistra > Documenti. 2. Cliccare su Nuova cartella. 3. Digitare il nome che
Manuale di Nero DriveSpeed
 Manuale di Nero DriveSpeed Nero AG Informazioni sul copyright e sui marchi Il manuale di Nero DriveSpeed e il relativo contenuto sono protetti da copyright e sono di proprietà di Nero AG. Tutti i diritti
Manuale di Nero DriveSpeed Nero AG Informazioni sul copyright e sui marchi Il manuale di Nero DriveSpeed e il relativo contenuto sono protetti da copyright e sono di proprietà di Nero AG. Tutti i diritti
Guida introduttiva: Uso dei vantaggi e-learning
 Guida per il cliente Il Microsoft Business Center consente di visualizzare, scoprire e utilizzare i vantaggi e-learning Microsoft. Per iniziare, effettuare l'accesso al Business Center, selezionare Inventario
Guida per il cliente Il Microsoft Business Center consente di visualizzare, scoprire e utilizzare i vantaggi e-learning Microsoft. Per iniziare, effettuare l'accesso al Business Center, selezionare Inventario
Come criptare un file PDF. FIMMG Palermo Dr. Francesco CIRRITO
 Con le ultime problematiche normative emerse per i MMG, collegate ed inerenti le richieste dei pazienti di invio file, documenti o i promemoria di ricette dematerializzate per email, nasce l'esigenza di
Con le ultime problematiche normative emerse per i MMG, collegate ed inerenti le richieste dei pazienti di invio file, documenti o i promemoria di ricette dematerializzate per email, nasce l'esigenza di
ISTITUTO DI ISTRUZIONE SUPERIORE E. BOLISANI Istruzioni compilazione della programmazione preventiva online
 ISTITUTO DI ISTRUZIONE SUPERIORE E. BOLISANI Istruzioni compilazione della programmazione preventiva online ISTRUZIONI SOLO PER IL PRIMO ACCESSO (= prima volta che si entra nel sito) Raggiungere il sito
ISTITUTO DI ISTRUZIONE SUPERIORE E. BOLISANI Istruzioni compilazione della programmazione preventiva online ISTRUZIONI SOLO PER IL PRIMO ACCESSO (= prima volta che si entra nel sito) Raggiungere il sito
Installazione del driver Custom PostScript o del driver della stampante PCL per Windows
 Installazione del driver Custom PostScript o del driver della stampante PCL per Windows Questo file Leggimi contiene le istruzioni per l'installazione del driver Custom PostScript o del driver della stampante
Installazione del driver Custom PostScript o del driver della stampante PCL per Windows Questo file Leggimi contiene le istruzioni per l'installazione del driver Custom PostScript o del driver della stampante
GALLERY. Album immagini
 GALLERY In questo menù del pannello di amministrazione si trovano tutte le funzioni utili alla gestione delle foto, dei video e degli album da inserire all'interno delle pagine con funzione ALBUM IMMAGINI
GALLERY In questo menù del pannello di amministrazione si trovano tutte le funzioni utili alla gestione delle foto, dei video e degli album da inserire all'interno delle pagine con funzione ALBUM IMMAGINI
L INTERFACCIA CAPITOLO. In questo capitolo
 06-Cap02_Fl.qxd 3-10-2007 14:03 Pagina 23 CAPITOLO 2 L INTERFACCIA In questo capitolo In questo capitolo hai imparato e destreggiarti tra i vari pannelli, a modificare l ambiente di lavoro, a salvare le
06-Cap02_Fl.qxd 3-10-2007 14:03 Pagina 23 CAPITOLO 2 L INTERFACCIA In questo capitolo In questo capitolo hai imparato e destreggiarti tra i vari pannelli, a modificare l ambiente di lavoro, a salvare le
Informazioni sull'integrazione guidata di Outlook
 Il seguente articolo approfondisce gli aspetti di integrazione tra Project e Outlook Informazioni sull'integrazione guidata di Outlook Se si utilizza Microsoft Office Project Server 2003 per la collaborazione
Il seguente articolo approfondisce gli aspetti di integrazione tra Project e Outlook Informazioni sull'integrazione guidata di Outlook Se si utilizza Microsoft Office Project Server 2003 per la collaborazione
PowerPoint passo dopo passo (step by step) Step 1 Avvia PowerPoint. Step 2 Scegli il Layout. Step 3 Crea la prima diapositiva
 Formazione efficace per chi non ha tempo da perdere a cura di Domenico Corcione PowerPoint passo dopo passo (step by step) Questo è manuale di sopravvivenza, in esso troverai solo alcune tra le tante funzioni
Formazione efficace per chi non ha tempo da perdere a cura di Domenico Corcione PowerPoint passo dopo passo (step by step) Questo è manuale di sopravvivenza, in esso troverai solo alcune tra le tante funzioni
Excel Base- Lezione 5
 Excel Base- Lezione 5 Cerca.vert(val.,matrice,indice,intervallo) Ricerca un valore, contenuto in una lista, in un'altra lista, e restituisce i valori nelle celle a destra del valore cercato 1 Cerca.vert(val.,matrice,indice,intervallo)
Excel Base- Lezione 5 Cerca.vert(val.,matrice,indice,intervallo) Ricerca un valore, contenuto in una lista, in un'altra lista, e restituisce i valori nelle celle a destra del valore cercato 1 Cerca.vert(val.,matrice,indice,intervallo)
Ordina e filtra elenchi
 Ordina e filtra elenchi Excel è un ottimo "divoranumeri", ma si dimostra uno strumento validissimo per creare e gestire elenchi. È possibile raccogliere in un elenco qualsiasi cosa, dagli indirizzi di
Ordina e filtra elenchi Excel è un ottimo "divoranumeri", ma si dimostra uno strumento validissimo per creare e gestire elenchi. È possibile raccogliere in un elenco qualsiasi cosa, dagli indirizzi di
Indice Format PDF e software per la creazione di documenti
 Guida all uso di Adobe Acrobat e Adobe Reader in ambito didattico Indice Format PDF e software per la creazione di documenti Che cosa si può fare con Adobe Acrobat Commenti, annotazioni e marcature grafiche
Guida all uso di Adobe Acrobat e Adobe Reader in ambito didattico Indice Format PDF e software per la creazione di documenti Che cosa si può fare con Adobe Acrobat Commenti, annotazioni e marcature grafiche
Informatica e Informatica di Base
 Informatica e Informatica di Base WINDOWS Francesco Tura tura@cirfid.unibo.it Che cos è Windows? È un Sistema Operativo ad interfaccia grafica prodotto dalla Microsoft, che viene utilizzato su computer
Informatica e Informatica di Base WINDOWS Francesco Tura tura@cirfid.unibo.it Che cos è Windows? È un Sistema Operativo ad interfaccia grafica prodotto dalla Microsoft, che viene utilizzato su computer
Ogni PC, per iniziare a lavorare, ha bisogno di un sistema operativo. Infatti questo è il primo programma che viene eseguito e che permette
 Ogni PC, per iniziare a lavorare, ha bisogno di un sistema operativo. Infatti questo è il primo programma che viene eseguito e che permette all'utente e ai programmi di gestire i dispositivi e le periferiche
Ogni PC, per iniziare a lavorare, ha bisogno di un sistema operativo. Infatti questo è il primo programma che viene eseguito e che permette all'utente e ai programmi di gestire i dispositivi e le periferiche
Access 2007 Colonna di ricerca
 Pagina 1 di 7 Lezioni on line -> Gestire i dati Access 2007 Colonna di ricerca Quando si riempiono i campi dei record che formano una tabella, può essere utile e comodo poter scegliere, in un elenco dei
Pagina 1 di 7 Lezioni on line -> Gestire i dati Access 2007 Colonna di ricerca Quando si riempiono i campi dei record che formano una tabella, può essere utile e comodo poter scegliere, in un elenco dei
SEGNALAZIONI STUDI DI SETTORE UNICO 2012 GUIDA OPERATIVA VERSIONE 1.0
 SEGNALAZIONI STUDI DI SETTORE UNICO 2012 GUIDA OPERATIVA VERSIONE 1.0 Introduzione Profilo utente Acquisizione nuova segnalazione Modifica della segnalazione Cancellazione di una segnalazione Stampa della
SEGNALAZIONI STUDI DI SETTORE UNICO 2012 GUIDA OPERATIVA VERSIONE 1.0 Introduzione Profilo utente Acquisizione nuova segnalazione Modifica della segnalazione Cancellazione di una segnalazione Stampa della
LA FORMATTAZIONE Impostare la pagina, i paragrafi e il corpo del testo
 LA FORMATTAZIONE Impostare la pagina, i paragrafi e il corpo del testo Prima di apprestarsi alla stesura del documento è opportuno definire alcune impostazioni riguardanti la struttura della pagina, dei
LA FORMATTAZIONE Impostare la pagina, i paragrafi e il corpo del testo Prima di apprestarsi alla stesura del documento è opportuno definire alcune impostazioni riguardanti la struttura della pagina, dei
Il tuo manuale d'uso. SHARP AR-M256/M316/5625/5631
 Può anche leggere le raccomandazioni fatte nel manuale d uso, nel manuale tecnico o nella guida di installazione di SHARP AR- M256/M316/5625/5631. Troverà le risposte a tutte sue domande sul manuale d'uso
Può anche leggere le raccomandazioni fatte nel manuale d uso, nel manuale tecnico o nella guida di installazione di SHARP AR- M256/M316/5625/5631. Troverà le risposte a tutte sue domande sul manuale d'uso
Insert > Object > Chart
 Grafici Calc mette a disposizione un Wizard per creare diagrammi o grafici dai dati del foglio di calcolo (Insert > Object > Chart oppure icona in standard toolbar) Dopo che il grafico è stato creato come
Grafici Calc mette a disposizione un Wizard per creare diagrammi o grafici dai dati del foglio di calcolo (Insert > Object > Chart oppure icona in standard toolbar) Dopo che il grafico è stato creato come
Modificare il tipo di grafico Spostare, ridimensionare, cancellare un grafico
 4.6 GRAFICI Il programma Calc si presta non solo alla creazione di tabelle e all esecuzione di calcoli, ma anche alla creazione di grafici che riepilogano visivamente i dati, ne rendono immediata la loro
4.6 GRAFICI Il programma Calc si presta non solo alla creazione di tabelle e all esecuzione di calcoli, ma anche alla creazione di grafici che riepilogano visivamente i dati, ne rendono immediata la loro
