Progetto inter-regionale SIGMA TER Manuale Utente
|
|
|
- Michelangelo Grossi
- 6 anni fa
- Visualizzazioni
Transcript
1 Progetto inter-regionale SIGMA TER Manuale Utente Servizi catastali di Regione Liguria (Applicazioni General Purpose) Data 8 ottobre 2008 Versione 1.0 Autore Regione Liguria Nome file: Manuale_Utente_AGP.RL
2 Sommario 1. Introduzione 4 2. Navigazione Cartografica interattiva 6 3. Supporto all accertamento dell evasione ICI Accertamento ICI per UIU Descrizione e obiettivi Interfaccia utente Accertamento ICI per soggetto Descrizione e obiettivi Interfaccia utente Informazioni per denunce ICI Informazioni ICI per UIU Descrizione e obiettivi Interfaccia utente Informazioni ICI per soggetto Descrizione e obiettivi Interfaccia utente Supporto all accertamento dell evasione TARSU Accertamento TARSU per UIU Descrizione e obiettivi Interfaccia utente Accertamento TARSU per soggetto Descrizione e obiettivi Interfaccia utente Consultazione dei dati catastali Consultazione particella terreni Descrizione e obiettivi Interfaccia utente Consultazione UIU Descrizione e obiettivi Interfaccia utente Consultazione soggetto Descrizione e obiettivi Interfaccia utente Recupero planimetrie Descrizione e obiettivi Interfaccia utente Prelievo scarichi catastali nativi Descrizione e obiettivi Interfaccia utente Servizi cartografici Estrazione mappa catastale per CDU Descrizione e obiettivi Interfaccia utente Recupero foglio raster Descrizione e obiettivi 58 Nome file:manuale_utente_agp.rl Pag. 2 di 73
3 8.2.2Interfaccia utente Inoltro segnalazioni all Agenzia del Territorio (Modulo PLUS) Proposta di rettifica dei dati di una UIU Descrizione e obiettivi Interfaccia utente Proposta di rettifica di un elemento dello stradario Descrizione e obiettivi Interfaccia utente Proposta di inserimento di un elemento nello stradario Descrizione e obiettivi Interfaccia utente Glossario 70 Nome file:manuale_utente_agp.rl Pag. 3 di 73
4 1. Introduzione Questo manuale costituisce una guida operativa per l utilizzo dei Servizi di tipo catastale, erogati dalla Regione Liguria. I servizi risultano destinati a tutti gli uffici della Pubblica Amministrazione Ligure, in particolare ai soggetti autorizzati (rif. Comunicazione di Regione Liguria Prot. pg/2008/ del 6/8/2008). L accesso ai servizi avviene tramite un semplice collegamento ad internet ed una coppia di credenziali (Login e Password) fornite da Regione Liguria. Attualmente, l accesso autenticato ai servizi avviene all indirizzo N.B.: in seguito, verrà abilitato l accesso tramite il Portale Liguria in rete. Dopo aver inserito username e password si accede all elenco dei servizi disponibili: Nome file:manuale_utente_agp.rl Pag. 4 di 73
5 Nome file:manuale_utente_agp.rl Pag. 5 di 73
6 2. Navigazione Cartografica interattiva Il servizio consente la consultazione online dei dati cartografici georiferiti attraverso l utilizzo di un visualizzatore cartografico. Con questo strumento si ha l'accesso diretto ai dati, è possibile interrogare gli elementi territoriali, avere informazioni sulle loro caratteristiche particolari, effettuare sovrapposizioni di diverse cartografie digitali, navigare nel sistema informativo territoriale nel suo complesso. Per un efficace utilizzo dello strumento è disponibile un help con una dettagliata spiegazione dei comandi e la legenda per i livelli visualizzati. Nome file:manuale_utente_agp.rl Pag. 6 di 73
7 Nome file:manuale_utente_agp.rl Pag. 7 di 73
8 Nome file:manuale_utente_agp.rl Pag. 8 di 73
9 3. Supporto all accertamento dell evasione ICI Il Servizio permette di reperire le informazioni presenti nel database necessarie all attività di accertamento dell evasione dell ICI. In generale la procedura di accertamento evasione della suddetta imposta prevede diverse attività (visura di soggetti, visure storiche di unità immobiliare, consultazioni di posizioni reddituali ed anagrafiche) che devono essere svolte in contemporanea. Il contributo che SIGMA TER dà è quello di fornire, a partire da diverse chiavi di ricerca, i dati presenti nel DB affiancandosi ad altri software utilizzati dai comuni per le indagini come SIATEL (il sistema per la consultazione dell anagrafe tributaria) o il sistema per la consultazione delle denunce e dei versamenti ICI del comune. Per la verifica delle posizioni ICI serve un pacchetto di informazioni che può essere derivato in parte dai contenuti del DB; in particolare, oltre alla collocazione territoriale dell oggetto immobiliare ed al suo stato attuale in termini di proprietà e consistenza, servono i dati di titolarità con profondità storica e le mutazioni subite. 3.1 Accertamento ICI per UIU Descrizione e obiettivi Scopo della funzionalità è di consentire l acquisizione dei dati per svolgere l indagine sull evasione dell ICI rispetto a una singola Unità Immobiliare Urbana (UIU) in un periodo di tempo specificato. L utente fornisce al sistema i dati identificativi dell UIU (Comune, Sezione, Sezione Urbana, Foglio, Mappale e Subalterno), specifica l intervallo temporale in anni ed ottiene la visualizzazione dei dati relativi alla descrizione di tutte le situazioni oggettive che tale unità immobiliare ha attraversato durante l'intervallo temporale in esame, e l'insieme di tutte le titolarità che si sono avvicendate durante questo stesso intervallo temporale Interfaccia utente Generalità La funzionalità è implementata attraverso un percorso in due passi: 1) immissione dei dati identificativi dell UIU e dell intervallo temporale di riferimento; 2) presentazione dei risultati in diverse viste relative alle situazioni oggettive e alle titolarità dell UIU richiesta. Vediamo in dettaglio. Passo 1: Ricerca della UIU Nella figura sottostante viene presentato il primo pannello, quello dedicato all immissione dei dati. Nome file:manuale_utente_agp.rl Pag. 9 di 73
10 Il modulo (form) è composto da una serie di campi e di selezioni che l utente deve completare. I campi marcati con l asterisco (*) sono obbligatori. Posizionando il cursore del mouse sull icona posta a destra di ciascun campo compare una finestra a scomparsa che ne spiega meglio funzione ed utilizzo. I dati da immettere sono i seguenti: Comune su cui effettuare la ricerca: in primo luogo occorre selezionare la modalità con cui si vuole indicare il Comune in cui è localizzata l UIU scegliendo dall apposita tendina una delle tre opzioni disponibili; una volta scelta la modalità, la maschera si adatta mostrando i campi in cui: 1. digitare il nome del Comune e scegliere dal menu a tendina la Provincia a cui appartiene per la modalità Nome Comune e Provincia; 2. digitare il Codice Belfiore del Comune per la modalità Codice Belfiore; 3. digitare il Codice ISTAT di Comune e Provincia per la modalità Codice I- STAT. Dati UIU: in questa sezione occorre digitare le coordinate catastali dell UIU ricercata; i campi obbligatori sono Foglio e Mappale, facoltativi sono Sezione, Sezione Urbana e Subalterno. Periodo di riferimento: occorre specificare l intervallo temporale a cui circoscrivere la ricerca. Sono previste tre possibilità: 1. digitando in tutti e due i campi i valori a quattro cifre relativi all anno iniziale e finale del periodo. La ricerca riguarderà un lasso di tempo compreso tra l 1 gennaio dell anno iniziale e il 31 dicembre di quello finale; 2. digitando nel primo campo il valore a quattro cifre di un anno qualsiasi; la ricerca riguarderà un periodo comprendente tutto l anno specificato; 3. lasciando vuoti entrambi i campi equivale a indicare come periodo di riferimento l anno corrente. Una volta completata l immissione dei dati è possibile attivare il bottone Avanti per inviarli al sistema ed ottenere i risultati. Il bottone Indietro riporta alla homepage. Nel caso in cui il sistema riscontri errori nei dati immessi, questi potranno essere segnalati con due modalità: 1. se non si è fornito qualche dato obbligatorio o se il controllo formale di validità dei dati riscontra degli errori, il sistema apre una finestra in cui viene spiegata la natura del problema e il campo di riferimento; attivando il bot- Nome file:manuale_utente_agp.rl Pag. 10 di 73
11 tone OK la finestra verrà chiusa e l utente potrà riprendere l immissione dal campo in cui è stato riscontrato l errore; 2. se i dati immessi sono formalmente corretti ma non vengono trovati riscontri nel database, il sistema attiva una pagina in cui viene visualizzato il codice di errore e la descrizione della sua causa. In questo caso l utente dovrà utilizzare il comando Indietro (Back) del browser per tornare alla pagina contenente il modulo d immissione dati. 2: Risultati Se i dati immessi sono formalmente validi e identificano una UIU presente nel database, il sistema visualizza le informazioni inerenti all accertamento evasione ICI. Tali informazioni consistono nella descrizione di tutte le situazioni oggettive che tale unità immobiliare ha attraversato durante l intervallo temporale in esame, e nell insieme di tutte le titolarità che si sono avvicendate durante tale intervallo. Le titolarità riportate sono: quelle che erano ancora in corso alla fine dell intervallo, quelle che sono state generate durante l intervallo e quelle che sono state cessate durante l intervallo. Nella descrizione di ciascuna situazione oggettiva dell unità immobiliare e di ciascuna titolarità sono sempre riportate le note di generazione ed eventualmente di conclusione. Sotto l intestazione vengono riepilogati i dati immessi per la ricerca. Seguono tre link che permettono di selezionare una delle tre possibili viste in cui vengono presentati i risultati: Stadi dell immobile in cui vengono visualizzati i dati relativi alle titolarità attuali dell UIU; Titolarità per nome in cui vengono visualizzati i dati per le persone fisiche o giuridiche che hanno posseduto la titolarità nel periodo di riferimento; Titolarità per data in cui vengono visualizzati i dati relativi alle titolarità nel periodo considerato in ordine di tempo; Per ciascuna delle viste è possibile espandere i dati e mostrare i dettagli attivando l icona e tornare a una visualizzazione essenziale attivando l icona. L icona indica la titolarità attiva, mentre l icona quelle cessate. Per stampare i dati si consiglia la seguente procedura: 1) cliccare sull icona Stampa PDF ; Nome file:manuale_utente_agp.rl Pag. 11 di 73
12 2) il sistema genera in automatico un documento in formato PDF contenente tutti i dati visualizzati che viene automaticamente aperto se sul computer è installato Acrobat Reader 5.0 o superiori; 3) dall interno di Acrobat Reader si scelga dal menu File il comando Stampa. 3.2 Accertamento ICI per soggetto Descrizione e obiettivi Scopo della funzionalità è di consentire l acquisizione dei dati per svolgere l indagine sull evasione dell ICI rispetto alle Unità Immobiliari Urbane (UIU) possedute da un determinato soggetto (persona fisica o giuridica) in un periodo di tempo e nel territorio di un Comune specificati. L utente fornisce al sistema i dati identificativi del soggetto (Nome e Cognome, Codice Fiscale, Data e luogo di nascita in caso di persone fisiche, Partita IVA, Denominazione, Comune dove ha sede per le persone giuridiche), specifica il Comune d interesse e l intervallo temporale in anni ed ottiene la visualizzazione dei dati relativi alla descrizione di tutte le situazioni oggettive delle unità immobiliari di cui il soggetto è stato o è il titolare nel comune e nel periodo richiesti Interfaccia utente Generalità La funzionalità è implementata attraverso un percorso in quattro passi: 1) immissione dei dati identificativi del soggetto, del Comune in cui si trovano gli immobili e dell intervallo temporale di riferimento; 2) presentazione di tutti i soggetti che soddisfano i criteri inseriti nel passo 1, onde risolvere eventuali ambiguità; 3) presentazione dell elenco delle UIU di cui il soggetto è stato o è titolare, onde consentire la scelta per la visualizzazione di dettaglio; 4) presentazione dei risultati in diverse viste relative alle situazioni oggettive e alle titolarità dell UIU richiesta. I passi 2 e 3 possono essere reiterati. Vediamo in dettaglio. Passo 1: Ricerca del soggetto Nella figura sottostante viene presentato il primo pannello, quello dedicato all immissione dei dati. Nome file:manuale_utente_agp.rl Pag. 12 di 73
13 Il modulo (form) è composto da una serie di campi e di selezioni che l utente deve completare. I campi marcati con l asterisco (*) sono obbligatori. Posizionando il cursore del mouse sull icona posta a destra di ciascun campo compare una finestra a scomparsa che ne spiega meglio funzione ed utilizzo. I dati da immettere sono i seguenti: Comune su cui effettuare la ricerca: in primo luogo occorre selezionare la modalità con cui si vuole indicare il Comune in cui sono localizzate le UIU la cui titolarità è appartenuta o appartiene al soggetto scegliendo dall apposita tendina una delle tre opzioni disponibili; una volta scelta la modalità, la maschera si adatta mostrando i campi in cui: 1. digitare il nome del Comune e scegliere dal menu a tendina la Provincia a cui appartiene per la modalità Nome Comune e Provincia; 2. digitare il Codice Belfiore del Comune per la modalità Codice Belfiore; 3. digitare il Codice ISTAT di Comune e Provincia per la modalità Codice I- STAT. Soggetto da ricercare: prima di tutto bisogna selezionare il Tipo Soggetto tra Persona e Impresa; in dipendenza della scelta effettuata, la maschera si adatta automaticamente. Le possibilità offerte sono: 1. Persona: da usarsi per le persone fisiche; i dati da fornire sono il Codice fiscale o, in alternativa, Cognome, Nome, Data di nascita (espresso nella forma GG/MM/AAAA) e Comune di nascita, da impostarsi con le stesse modalità del Comune su cui effettuare la ricerca; nel secondo caso il Cognome è obbligatorio e la ricerca può individuare più soggetti tra i quali si potrà scegliere nel Passo Impresa: da scegliere per le persone giuridiche; occorre digitare la Partita IVA o, in alternativa, la Denominazione (obbligatorio) e la Sede da indicare con le stesse modalità utilizzate per scegliere il Comune su cui effettuare la ricerca; nel secondo caso il campo Denominazione è obbligatorio e la ricerca può individuare più soggetti tra i quali si potrà scegliere nel Passo 2. Nome file:manuale_utente_agp.rl Pag. 13 di 73
14 Periodo di riferimento: occorre specificare l intervallo temporale a cui circoscrivere la ricerca. Sono previste tre possibilità: 1. digitando in tutti e due i campi i valori a quattro cifre relativi all anno iniziale e finale del periodo. La ricerca riguarderà un lasso di tempo compreso tra l 1 gennaio dell anno iniziale e il 31 dicembre di quello finale; 2. digitando nel primo campo il valore a quattro cifre di un anno qualsiasi; la ricerca riguarderà un periodo comprendente tutto l anno specificato; 3. lasciando vuoti entrambi i campi equivale a indicare come periodo di riferimento l anno corrente. Una volta completata l immissione dei dati è possibile attivare il bottone Avanti per inviarli al sistema e proseguire con la ricerca. Il bottone Indietro riporta alla homepage. Nel caso in cui il sistema riscontri errori nei dati immessi, questi potranno essere segnalati con due modalità: 3. se non si è fornito qualche dato obbligatorio o se il controllo formale di validità dei dati riscontra degli errori, il sistema apre una finestra in cui viene spiegata la natura del problema e il campo di riferimento; attivando il bottone OK la finestra verrà chiusa e l utente potrà riprendere l immissione dal campo in cui è stato riscontrato l errore; 4. se i dati immessi sono formalmente corretti ma non vengono trovati riscontri nel database, il sistema attiva una pagina in cui viene visualizzato il codice di errore e la descrizione della sua causa. In questo caso l utente dovrà utilizzare il comando Indietro (Back) del browser per tornare alla pagina contenente il modulo d immissione dati. Passo 2:Selezione del soggetto Se si sono immessi dati identificativi che riconducono a uno o più soggetti che posseggono o hanno posseduto titolarità nel comune dato, il sistema ne presenta la lista: Per scegliere il soggetto di cui si vogliono visualizzare i dati, anche nel caso che nella lista ne sia presentato uno solo, occorre attivare il bottone radio che ne precede nome o de- Nome file:manuale_utente_agp.rl Pag. 14 di 73
15 nominazione; si attivi quindi il bottone Avanti per proseguire nella ricerca o Indietro per tornare al Passo 1. Passo 3: Selezione dell Unità Immobiliare Se il soggetto selezionato nel passo 2 possiede titolarità nel Comune e nel periodo di riferimento, il sistema ne presenta la lista eventualmente su più pagine: L utente deve scegliere l Unità Immobiliare di cui vuole visualizzare i dati attivando il bottone OK posto alla fine della riga di dettaglio. E possibile visualizzare le pagine attivando i link coi relativi numeri. Passo 4: Risultati Una volta selezionata una UIU, il sistema visualizza le informazioni inerenti all accertamento evasione ICI relative alla titolarità del soggetto. Tali informazioni consistono nella descrizione di tutte le situazioni oggettive che l unità immobiliare ha attraversato durante l intervallo temporale in esame, e nell insieme di tutte le titolarità che si sono avvicendate nell intervallo. Le titolarità riportate sono: quelle che erano ancora in corso alla fine dell intervallo, quelle che sono state generate durante l intervallo e quelle che sono state cessate durante l intervallo riguardanti il soggetto. Nella descrizione di ciascuna situazione oggettiva dell unità immobiliare e di ciascuna titolarità sono sempre riportate le note di generazione ed eventualmente di conclusione. Nome file:manuale_utente_agp.rl Pag. 15 di 73
16 Sotto l intestazione vengono riepilogati i dati immessi per la ricerca. Seguono tre link che permettono di selezionare una delle tre possibili viste in cui vengono presentati i risultati: Stadi dell immobile in cui vengono visualizzati i dati relativi alle titolarità attuali dell UIU; Titolarità per nome in cui vengono visualizzati i dati per le persone fisiche o giuridiche che hanno posseduto la titolarità nel periodo di riferimento; Titolarità per data in cui vengono visualizzati i dati relativi alle titolarità nel periodo considerato in ordine di tempo; Per ciascuna delle viste è possibile espandere i dati e mostrare i dettagli attivando l icona e tornare a una visualizzazione essenziale attivando l icona. L icona indica la titolarità attiva, mentre l icona quelle cessate. Per stampare i dati si consiglia la seguente procedura: 1) cliccare sull icona Stampa PDF ; 2) il sistema genera in automatico un documento in formato PDF contenente tutti i dati visualizzati che viene automaticamente aperto se sul computer è installato Acrobat Reader 5.0 o superiori; 3) dall interno di Acrobat Reader si scelga dal menu File il comando Stampa. Nome file:manuale_utente_agp.rl Pag. 16 di 73
17 4. Informazioni per denunce ICI Il Servizio fornisce le informazioni necessarie alle comunicazioni/denunce ICI ed al pagamento dell ICI; è destinata agli operatori dei call center e degli sportelli fisici del comune; questi possono fornire tutte le informazioni necessarie per i pagamenti e le comunicazioni ICI. Questo servizio, rispetto a quello illustrato precedentemente al punto 3) relativo agli accertamenti, consente la visualizzazione dei dati di uno specifico anno di riferimento e non di un periodo temporale. 4.1 Informazioni ICI per UIU Descrizione e obiettivi Scopo della funzionalità è di consentire l acquisizione dei dati per la denuncia dell ICI rispetto a una singola Unità Immobiliare Urbana (UIU) in un anno specificato. L utente fornisce al sistema i dati identificativi dell UIU (Comune, Sezione, Sezione Urbana, Foglio, Mappale e Subalterno), specifica l anno e ottiene la visualizzazione dei dati catastali necessari (periodo della titolarità, percentuale di possesso, eccetera) per la determinazione dell ICI Interfaccia utente Generalità La funzionalità è implementata attraverso un percorso in due passi: 1) immissione dei dati identificativi dell UIU e dell anno di riferimento; 2) presentazione dei risultati relativi alla denuncia ICI per l UIU nell anno richiesto. Vediamo in dettaglio. Passo 1: Ricerca della UIU Nella figura sottostante viene presentato il primo pannello, quello dedicato all immissione dei dati. Nome file:manuale_utente_agp.rl Pag. 17 di 73
18 Il modulo (form) è composto da una serie di campi e di selezioni che l utente deve completare. I campi marcati con l asterisco (*) sono obbligatori. Posizionando il cursore del mouse sull icona posta a destra di ciascun campo compare una finestra a scomparsa che ne spiega meglio funzione ed utilizzo. I dati da immettere sono i seguenti: Comune su cui effettuare la ricerca: in primo luogo occorre selezionare la modalità con cui si vuole indicare il Comune in cui è localizzata l UIU scegliendo dall apposita tendina una delle tre opzioni disponibili; una volta scelta la modalità, la maschera si adatta mostrando i campi in cui: 1. digitare il nome del Comune e scegliere dal menu a tendina la Provincia a cui appartiene per la modalità Nome Comune e Provincia; 2. digitare il Codice Belfiore del Comune per la modalità Codice Belfiore; 3. digitare il Codice ISTAT di Comune e Provincia per la modalità Codice ISTAT. Dati UIU: in questa sezione occorre digitare le coordinate catastali dell UIU ricercata; i campi obbligatori sono Foglio e Mappale, facoltativi sono Sezione, Sezione Urbana e Subalterno. Anno di riferimento: occorre specificare l anno (4 cifre) di cui si vogliono i dati; se il campo viene lasciato vuoto, il sistema assumerà come default l anno corrente. Una volta completata l immissione dei dati è possibile attivare il bottone Avanti per inviarli al sistema ed ottenere i risultati. Il bottone Indietro riporta alla homepage. Nel caso in cui il sistema riscontri errori nei dati immessi, questi potranno essere segnalati con due modalità: 1. se non si è fornito qualche dato obbligatorio o se il controllo formale di validità dei dati riscontra degli errori, il sistema apre una finestra in cui viene spiegata la natura del problema e il campo di riferimento; attivando il bottone OK la finestra verrà chiusa e l utente potrà riprendere l immissione dal campo in cui è stato riscontrato l errore; 2. se i dati immessi sono formalmente corretti ma non vengono trovati riscontri nel database, il sistema attiva una pagina in cui viene visualiz- Nome file:manuale_utente_agp.rl Pag. 18 di 73
19 zato il codice di errore e la descrizione della sua causa. In questo caso l utente dovrà utilizzare il comando Indietro (Back) del browser per tornare alla pagina contenente il modulo d immissione dati. Passo 2: Risultati Se i dati immessi sono formalmente validi e identificano una UIU presente nel database, il sistema visualizza le informazioni inerenti la denuncia dell ICI, e cioè i dati catastali e quelli sulla titolarità per le percentuali di possesso. Sotto l intestazione vengono riepilogati i dati immessi per la ricerca. Seguono due link che permettono di selezionare una delle possibili viste in cui vengono presentati i risultati: Stadi dell immobile in cui vengono visualizzati i dati relativi alla situazione ICI dell UIU; Titolarità per nome in cui vengono visualizzati i dati per le persone fisiche o giuridiche che hanno posseduto la titolarità nell anno di riferimento; Per ciascuna delle viste è possibile espandere i dati e mostrare i dettagli attivando l icona e tornare a una visualizzazione essenziale attivando l icona. L icona indica la titolarità attiva, mentre l icona quelle cessate. Per stampare i dati si consiglia la seguente procedura: 1) cliccare sull icona Stampa PDF ; 2) il sistema genera in automatico un documento in formato PDF contenente tutti i dati visualizzati che viene automaticamente aperto se sul computer è installato Acrobat Reader 5.0 o superiori; 3) dall interno di Acrobat Reader si scelga dal menu File il comando Stampa. Nome file:manuale_utente_agp.rl Pag. 19 di 73
20 4.2 Informazioni ICI per soggetto Descrizione e obiettivi Scopo della funzionalità è di consentire l acquisizione dei dati per la denuncia dell ICI rispetto alle Unità Immobiliari Urbane (UIU) possedute da un determinato soggetto (persona fisica o giuridica) in un anno e nel territorio di un Comune specificati. L utente fornisce al sistema i dati identificativi del soggetto (Nome e Cognome, Codice Fiscale, Data e luogo di nascita in caso di persone fisiche, Partita IVA, Denominazione, Comune dove ha sede per le persone giuridiche), specifica il Comune e l anno d interesse e ottiene la visualizzazione dei dati catastali (periodo della titolarità, percentuale di possesso, eccetera) necessari per la determinazione dell ICI Interfaccia utente Generalità La funzionalità è implementata attraverso un percorso in quattro passi: 1) immissione dei dati identificativi del soggetto, del Comune in cui si trovano gli immobili e dell anno di riferimento; 2) presentazione di tutti i soggetti che soddisfano i criteri inseriti nel passo 1, onde risolvere eventuali ambiguità; 3) presentazione dell elenco delle UIU di cui il soggetto è stato o è titolare, onde consentire la scelta per la visualizzazione di dettaglio; 4) presentazione dei risultati in diverse viste relative alla denuncia ICI per l UIU richiesta I passi 3 e 4 possono essere reiterati. Vediamo in dettaglio. Passo 1: Ricerca del soggetto Nella figura sottostante viene presentato il primo pannello, quello dedicato all immissione dei dati. Nome file:manuale_utente_agp.rl Pag. 20 di 73
21 Il modulo (form) è composto da una serie di campi e di selezioni che l utente deve completare. I campi marcati con l asterisco (*) sono obbligatori. Posizionando il cursore del mouse sull icona posta a destra di ciascun campo compare una finestra a scomparsa che ne spiega meglio funzione ed utilizzo. I dati da immettere sono i seguenti: Comune su cui effettuare la ricerca: in primo luogo occorre selezionare la modalità con cui si vuole indicare il Comune in cui sono localizzate le UIU la cui titolarità è appartenuta o appartiene al soggetto scegliendo dall apposita tendina una delle tre opzioni disponibili; una volta scelta la modalità, la maschera si adatta mostrando i campi in cui: 1. digitare il nome del Comune e scegliere dal menu a tendina la Provincia a cui appartiene per la modalità Nome Comune e Provincia; 2. digitare il Codice Belfiore del Comune per la modalità Codice Belfiore; 3. digitare il Codice ISTAT di Comune e Provincia per la modalità Codice I- STAT. Soggetto da ricercare: prima di tutto bisogna selezionare il Tipo Soggetto tra Persona e Impresa; in dipendenza della scelta effettuata, la maschera si adatta automaticamente. Le possibilità offerte sono: 1. Persona: da usarsi per le persone fisiche; i dati da fornire sono il Codice fiscale o, in alternativa, Cognome, Nome, Data di nascita (espresso nella forma GG/MM/AAAA) e Comune di nascita, da impostarsi con le stesse modalità del Comune su cui effettuare la ricerca; nel secondo caso il Cognome è obbligatorio e la ricerca può individuare più soggetti tra i quali si potrà scegliere nel Passo Impresa: da scegliere per le persone giuridiche; occorre digitare la Partita IVA o, in alternativa, la Denominazione (obbligatorio) e la Sede da indicare con le stesse modalità utilizzate per scegliere il Comune su cui effettuare la ricerca; nel secondo caso il campo Denominazione è obbligatorio e la ricerca può individuare più soggetti tra i quali si potrà scegliere nel Passo 2. Anno di riferimento: occorre specificare l anno (4 cifre) di cui si vogliono i dati; se il campo viene lasciato vuoto, il sistema assumerà come default l anno corrente. Una volta completata l immissione dei dati è possibile attivare il bottone Avanti per inviarli al sistema e proseguire con la ricerca. Il bottone Indietro riporta alla homepage. Nel caso in cui il sistema riscontri errori nei dati immessi, questi potranno essere segnalati con due modalità: 1. se non si è fornito qualche dato obbligatorio o se il controllo formale di validità dei dati riscontra degli errori, il sistema apre una finestra in cui viene spiegata la natura del problema e il campo di riferimento; attivando il bottone OK la finestra verrà chiusa e l utente potrà riprendere l immissione dal campo in cui è stato riscontrato l errore; 2. se i dati immessi sono formalmente corretti ma non vengono trovati riscontri nel database, il sistema attiva una pagina in cui viene visualizzato il codice di errore e la descrizione della sua causa. In questo caso l utente dovrà utilizzare il comando Indietro (Back) del browser per tornare alla pagina contenente il modulo d immissione dati. 2:Selezione del soggetto Se si sono immessi dati identificativi che riconducono a uno o più soggetti che posseggono o hanno posseduto titolarità nel comune dato, il sistema ne presenta la lista: Nome file:manuale_utente_agp.rl Pag. 21 di 73
22 Per scegliere il soggetto di cui si vogliono visualizzare i dati, anche nel caso che nella lista ne sia presentato uno solo, occorre attivare il bottone radio che ne precede nome o denominazione; si attivi quindi il bottone Avanti per proseguire nella ricerca o Indietro per tornare al Passo 1. Passo 3: Selezione dell Unità Immobiliare Se il soggetto selezionato nel passo 2 possiede titolarità nel Comune e nell anno di riferimento, il sistema ne presenta la lista eventualmente su più pagine: Nome file:manuale_utente_agp.rl Pag. 22 di 73
23 L utente deve scegliere l Unità Immobiliare di cui vuole visualizzare i dati attivando il bottone OK posto alla fine della riga di dettaglio. E possibile visualizzare le pagine attivando i link coi relativi numeri. Passo 4: Risultati Una volta selezionata una UIU, il sistema visualizza le informazioni inerenti la denuncia dell ICI, e cioè i dati catastali e quelli sulla titolarità per le percentuali di possesso. Nome file:manuale_utente_agp.rl Pag. 23 di 73
24 Sotto l intestazione vengono riepilogati i dati immessi per la ricerca. Seguono due link che permettono di selezionare una delle possibili viste in cui vengono presentati i risultati: Stadi dell immobile in cui vengono visualizzati i dati relativi alla situazione ICI dell UIU; Titolarità per nome in cui vengono visualizzati i dati per le persone fisiche o giuridiche che hanno posseduto la titolarità nell anno di riferimento; Per ciascuna delle viste è possibile espandere i dati e mostrare i dettagli attivando l icona e tornare a una visualizzazione essenziale attivando l icona. L icona indica la titolarità attiva, mentre l icona quelle cessate. Per stampare i dati si consiglia la seguente procedura: 1) cliccare sull icona Stampa PDF ; 2) il sistema genera in automatico un documento in formato PDF contenente tutti i dati visualizzati che viene automaticamente aperto se sul computer è installato Acrobat Reader 5.0 o superiori; 3) dall interno di Acrobat Reader si scelga dal menu File il comando Stampa. Nome file:manuale_utente_agp.rl Pag. 24 di 73
25 5. Supporto all accertamento dell evasione TARSU Il Servizio permette di reperire le informazioni presenti nel database necessarie all attività di accertamento dell evasione della TARSU (Tassa Smaltimento Rifiuti Solidi Urbani). Vengono fornite informazioni all operatore del call center (direttamente o per tramite di un operatore comunale) che deve eseguire la denuncia o che sulla base di una denuncia erronea deve eseguire le operazioni di verifica ed accertamento con l obiettivo di ridurre drasticamente il bisogno di richiedere ai cittadini informazioni che possono essere reperite direttamente dal Comune nel DBTI di SIGMA TER. Le operazioni di verifica si basano sull utilizzo di dati metrici e planimetrie catastali delle unità immobiliari. 5.1 Accertamento TARSU per UIU Descrizione e obiettivi Scopo della funzionalità è di consentire l acquisizione dei dati per svolgere l indagine sull evasione dell ICI rispetto a una singola Unità Immobiliare Urbana (UIU) in un periodo di tempo specificato. L utente fornisce al sistema i dati identificativi dell UIU (Comune, Sezione, Sezione Urbana, Foglio, Mappale e Subalterno), specifica l intervallo temporale in anni ed ottiene la visualizzazione dei dati relativi alla descrizione di tutte le situazioni oggettive che tale unità immobiliare ha attraversato durante l'intervallo temporale in esame, e l'insieme di tutte le titolarità che si sono avvicendate durante questo stesso intervallo temporale, nonché i dati metrici e, se presenti, le planimetrie necessarie per svolgere i calcoli degli importi dovuti Interfaccia utente Generalità La funzionalità è implementata attraverso un percorso in due passi: 1) immissione dei dati identificativi dell UIU e dell intervallo temporale di riferimento; 2) presentazione dei risultati in diverse viste relative alle situazioni oggettive, alle titolarità e le planimetrie dell UIU richiesta. Vediamo in dettaglio. Passo 1: Ricerca della UIU Nella figura sottostante viene presentato il primo pannello, quello dedicato all immissione dei dati. Nome file:manuale_utente_agp.rl Pag. 25 di 73
26 Il modulo (form) è composto da una serie di campi e di selezioni che l utente deve completare. I campi marcati con l asterisco (*) sono obbligatori. Posizionando il cursore del mouse sull icona posta a destra di ciascun campo compare una finestra a scomparsa che ne spiega meglio funzione ed utilizzo. I dati da immettere sono i seguenti: Comune su cui effettuare la ricerca: in primo luogo occorre selezionare la modalità con cui si vuole indicare il Comune in cui è localizzata l UIU scegliendo dall apposita tendina una delle tre opzioni disponibili; una volta scelta la modalità, la maschera si adatta mostrando i campi in cui: 1. digitare il nome del Comune e scegliere dal menu a tendina la Provincia a cui appartiene per la modalità Nome Comune e Provincia; 2. digitare il Codice Belfiore del Comune per la modalità Codice Belfiore; 3. digitare il Codice ISTAT di Comune e Provincia per la modalità Codice ISTAT. Dati UIU: in questa sezione occorre digitare le coordinate catastali dell UIU ricercata; i campi obbligatori sono Foglio e Mappale, facoltativi sono Sezione, Sezione Urbana e Subalterno. Periodo di riferimento: occorre specificare l intervallo temporale a cui circoscrivere la ricerca. Sono previste tre possibilità: 1. digitando in tutti e due i campi i valori a quattro cifre relativi all anno iniziale e finale del periodo. La ricerca riguarderà un lasso di tempo compreso tra l 1 gennaio dell anno iniziale e il 31 dicembre di quello finale; 2. digitando nel primo campo il valore a quattro cifre di un anno qualsiasi; la ricerca riguarderà un periodo comprendente tutto l anno specificato; 3. lasciando vuoti entrambi i campi equivale a indicare come periodo di riferimento l anno corrente. Una volta completata l immissione dei dati è possibile attivare il bottone Avanti per inviarli al sistema ed ottenere i risultati. Il bottone Indietro riporta alla homepage. Nome file:manuale_utente_agp.rl Pag. 26 di 73
27 Nel caso in cui il sistema riscontri errori nei dati immessi, questi potranno essere segnalati con due modalità: 1. se non si è fornito qualche dato obbligatorio o se il controllo formale di validità dei dati riscontra degli errori, il sistema apre una finestra in cui viene spiegata la natura del problema e il campo di riferimento; attivando il bottone OK la finestra verrà chiusa e l utente potrà riprendere l immissione dal campo in cui è stato riscontrato l errore; 2. se i dati immessi sono formalmente corretti ma non vengono trovati riscontri nel database, il sistema attiva una pagina in cui viene visualizzato il codice di errore e la descrizione della sua causa. In questo caso l utente dovrà utilizzare il comando Indietro (Back) del browser per tornare alla pagina contenente il modulo d immissione dati. Passo 2: Risultati Se i dati immessi sono formalmente validi e identificano una UIU presente nel database, il sistema visualizza le informazioni inerenti all accertamento evasione TARSU. Tali informazioni consistono in dati metrici, eventuali planimetrie e descrizione di tutte le situazioni oggettive che tale unità immobiliare ha attraversato durante l intervallo temporale in esame, e nell insieme di tutte le titolarità che si sono avvicendate durante tale intervallo. Le titolarità riportate sono: quelle che erano ancora in corso alla fine dell intervallo, quelle che sono state generate durante l intervallo e quelle che sono state cessate durante l intervallo. Nella descrizione di ciascuna situazione oggettiva dell unità immobiliare e di ciascuna titolarità sono sempre riportate le note di generazione ed eventualmente di conclusione. Nome file:manuale_utente_agp.rl Pag. 27 di 73
28 Se disponibile, è possibile consultare la planimetria associata all immobile tramite l apposito pulsante. Nome file:manuale_utente_agp.rl Pag. 28 di 73
29 Sotto l intestazione vengono riepilogati i dati immessi per la ricerca. Seguono tre link che permettono di selezionare una delle tre possibili viste in cui vengono presentati i risultati: Stadi dell immobile in cui vengono visualizzati i dati relativi alle titolarità attuali dell UIU; Titolarità per nome in cui vengono visualizzati i dati per le persone fisiche o giuridiche che hanno posseduto la titolarità nel periodo di riferimento; Titolarità per data in cui vengono visualizzati i dati relativi alle titolarità nel periodo considerato in ordine di tempo; Per ciascuna delle viste è possibile espandere i dati e mostrare i dettagli attivando l icona e tornare a una visualizzazione essenziale attivando l icona. L icona indica la titolarità attiva, mentre l icona quelle cessate. La visualizzazione dei dati metrici e delle planimetrie è reperibile nei dettagli degli Stadi dell imobile. Per stampare i dati si consiglia la seguente procedura: 1) cliccare sull icona Stampa PDF ; 2) il sistema genera in automatico un documento in formato PDF contenente tutti i dati visualizzati che viene automaticamente aperto se sul computer è installato Acrobat Reader 5.0 o superiori; 3) dall interno di Acrobat Reader si scelga dal menu File il comando Stampa. Nome file:manuale_utente_agp.rl Pag. 29 di 73
30 5.2 Accertamento TARSU per soggetto Descrizione e obiettivi Scopo della funzionalità è di consentire l acquisizione dei dati per svolgere l indagine sull evasione della TARSU rispetto alle Unità Immobiliari Urbane (UIU) possedute da un determinato soggetto (persona fisica o giuridica) in un periodo di tempo e nel territorio di un Comune specificati. L utente fornisce al sistema i dati identificativi del soggetto (Nome e Cognome, Codice Fiscale, Data e luogo di nascita in caso di persone fisiche, Partita IVA, Denominazione, Comune dove ha sede per le persone giuridiche), specifica il Comune d interesse e l intervallo temporale in anni ed ottiene la visualizzazione dei dati metrici, le eventuali planimetrie e quelli relativi alla descrizione di tutte le situazioni oggettive delle unità immobiliari di cui il soggetto è stato o è il titolare nel comune e nel periodo richiesti Interfaccia utente Generalità La funzionalità è implementata attraverso un percorso in quattro passi: 1) immissione dei dati identificativi del soggetto, del Comune in cui si trovano gli immobili e dell intervallo temporale di riferimento; 2) presentazione di tutti i soggetti che soddisfano i criteri inseriti nel passo 1, onde risolvere eventuali ambiguità; 3) presentazione dell elenco delle UIU di cui il soggetto è stato o è titolare, onde consentire la scelta per la visualizzazione di dettaglio; 4) presentazione dei risultati in diverse viste relative alle situazioni oggettive e alle titolarità dell UIU richiesta. I passi 3 e 4 possono essere reiterati. Vediamo in dettaglio. Passo 1: Ricerca del soggetto Nella figura sottostante viene presentato il primo pannello, quello dedicato all immissione dei dati. Nome file:manuale_utente_agp.rl Pag. 30 di 73
31 Il modulo (form) è composto da una serie di campi e di selezioni che l utente deve completare. I campi marcati con l asterisco (*) sono obbligatori. Posizionando il cursore del mouse sull icona posta a destra di ciascun campo compare una finestra a scomparsa che ne spiega meglio funzione ed utilizzo. I dati da immettere sono i seguenti: Comune su cui effettuare la ricerca: in primo luogo occorre selezionare la modalità con cui si vuole indicare il Comune in cui sono localizzate le UIU la cui titolarità è appartenuta o appartiene al soggetto scegliendo dall apposita tendina una delle tre opzioni disponibili; una volta scelta la modalità, la maschera si adatta mostrando i campi in cui: 1. digitare il nome del Comune e scegliere dal menu a tendina la Provincia a cui appartiene per la modalità Nome Comune e Provincia; 2. digitare il Codice Belfiore del Comune per la modalità Codice Belfiore; 3. digitare il Codice ISTAT di Comune e Provincia per la modalità Codice I- STAT. Soggetto da ricercare: prima di tutto bisogna selezionare il Tipo Soggetto tra Persona e Impresa; in dipendenza della scelta effettuata, la maschera si adatta automaticamente. Le possibilità offerte sono: 1. Persona: da usarsi per le persone fisiche; i dati da fornire sono il Codice fiscale o, in alternativa, Cognome, Nome, Data di nascita (espresso nella forma GG/MM/AAAA) e Comune di nascita, da impostarsi con le stesse modalità del Comune su cui effettuare la ricerca; nel secondo caso il Cognome è obbligatorio e la ricerca può individuare più soggetti tra i quali si potrà scegliere nel Passo Impresa: da scegliere per le persone giuridiche; occorre digitare la Partita IVA o, in alternativa, la Denominazione (obbligatorio) e la Sede da indicare con le stesse modalità utilizzate per scegliere il Comune su cui effettuare la ricerca; nel secondo caso il campo Denominazione è obbligato- Nome file:manuale_utente_agp.rl Pag. 31 di 73
32 rio e la ricerca può individuare più soggetti tra i quali si potrà scegliere nel Passo 2. Periodo di riferimento: occorre specificare l intervallo temporale a cui circoscrivere la ricerca. Sono previste tre possibilità: 1. digitando in tutti e due i campi i valori a quattro cifre relativi all anno iniziale e finale del periodo. La ricerca riguarderà un lasso di tempo compreso tra l 1 gennaio dell anno iniziale e il 31 dicembre di quello finale; 2. digitando nel primo campo il valore a quattro cifre di un anno qualsiasi; la ricerca riguarderà un periodo comprendente tutto l anno specificato; 3. lasciando vuoti entrambi i campi equivale a indicare come periodo di riferimento l anno corrente. Una volta completata l immissione dei dati è possibile attivare il bottone Avanti per inviarli al sistema e proseguire con la ricerca. Il bottone Indietro riporta alla homepage. Nel caso in cui il sistema riscontri errori nei dati immessi, questi potranno essere segnalati con due modalità: 1. se non si è fornito qualche dato obbligatorio o se il controllo formale di validità dei dati riscontra degli errori, il sistema apre una finestra in cui viene spiegata la natura del problema e il campo di riferimento; attivando il bottone OK la finestra verrà chiusa e l utente potrà riprendere l immissione dal campo in cui è stato riscontrato l errore; 2. se i dati immessi sono formalmente corretti ma non vengono trovati riscontri nel database, il sistema attiva una pagina in cui viene visualizzato il codice di errore e la descrizione della sua causa. In questo caso l utente dovrà utilizzare il comando Indietro (Back) del browser per tornare alla pagina contenente il modulo d immissione dati. Passo 2: Selezione del soggetto Se si sono immessi dati identificativi che riconducono a uno o più soggetti che posseggono o hanno posseduto titolarità nel comune dato, il sistema ne presenta la lista: Nome file:manuale_utente_agp.rl Pag. 32 di 73
33 Per scegliere il soggetto di cui si vogliono visualizzare i dati, anche nel caso che nella lista ne sia presentato uno solo, occorre attivare il bottone radio che ne precede nome o denominazione; si attivi quindi il bottone Avanti per proseguire nella ricerca o Indietro per tornare al Passo 1. Passo 3: Selezione dell Unità Immobiliare Se il soggetto selezionato nel passo 2 possiede titolarità nel Comune e nel periodo di riferimento, il sistema ne presenta la lista eventualmente su più pagine: Nome file:manuale_utente_agp.rl Pag. 33 di 73
34 L utente deve scegliere l Unità Immobiliare di cui vuole visualizzare i dati attivando il bottone OK posto alla fine della riga di dettaglio. E possibile visualizzare le pagine attivando i link coi relativi numeri. Passo 4: Risultati Se i dati immessi sono formalmente validi e identificano una UIU presente nel database, il sistema visualizza le informazioni inerenti all accertamento evasione TARSU. Tali informazioni consistono in dati metrici, eventuali planimetrie e descrizione di tutte le situazioni oggettive che tale unità immobiliare ha attraversato durante l intervallo temporale in esame, e nell insieme di tutte le titolarità che si sono avvicendate durante tale intervallo. Le titolarità riportate sono: quelle che erano ancora in corso alla fine dell intervallo, quelle che sono state generate durante l intervallo e quelle che sono state cessate durante l intervallo. Nella descrizione di ciascuna situazione oggettiva dell unità immobiliare e di ciascuna titolarità sono sempre riportate le note di generazione ed eventualmente di conclusione. Nome file:manuale_utente_agp.rl Pag. 34 di 73
35 Sotto l intestazione vengono riepilogati i dati immessi per la ricerca. Seguono tre link che permettono di selezionare una delle tre possibili viste in cui vengono presentati i risultati: Stadi dell immobile in cui vengono visualizzati i dati relativi alle titolarità attuali dell UIU; Titolarità per nome in cui vengono visualizzati i dati per le persone fisiche o giuridiche che hanno posseduto la titolarità nel periodo di riferimento; Titolarità per data in cui vengono visualizzati i dati relativi alle titolarità nel periodo considerato in ordine di tempo; Per ciascuna delle viste è possibile espandere i dati e mostrare i dettagli attivando l icona e tornare a una visualizzazione essenziale attivando l icona. L icona indica la titolarità attiva, mentre l icona quelle cessate. La visualizzazione dei dati metrici e delle planimetrie è reperibile nei dettagli degli Stadi dell imobile. Per stampare i dati si consiglia la seguente procedura: 1) cliccare sull icona Stampa PDF ; 2) il sistema genera in automatico un documento in formato PDF contenente tutti i dati visualizzati che viene automaticamente aperto se sul computer è installato Acrobat Reader 5.0 o superiori; 3) dall interno di Acrobat Reader si scelga dal menu File il comando Stampa. Nome file:manuale_utente_agp.rl Pag. 35 di 73
36 6. Consultazione dei dati catastali Il servizio consente di reperire informazioni catastali, senza valenza legale, relativamente alla situazione oggettiva e alla titolarità di particelle catastali o di Unità Immobiliare Urbane (UIU). La consultazione può prevedere il reperimento della sola situazione oggettiva e/o titolarità attuale oppure della successione di situazioni oggettive e/o titolarità che si sono avvicendate nel tempo. Congiuntamente ai dati catastali possono essere reperite altre informazioni ad esse correlate disponibili all interno del DBTI (ad esempio toponomastica, CTR e ortofoto relative ad una particella catastale o ad una Unità Immobiliare Urbana). 6.1 Consultazione particella terreni Descrizione e obiettivi Scopo della funzionalità è di consentire l acquisizione di dati catastali senza valore legale relativi a una particella terreni. L utente fornisce al sistema i dati identificativi della particella catastale (Comune, Sezione, Foglio, Mappale e Subalterno), definisce i dati che vuole visualizzare (Stadi del terreno e titolarità attuali o storiche, planimetrie e dati metrici), specifica l intervallo temporale in anni ed ottiene la visualizzazione dei dati definiti nella richiesta Interfaccia utente Generalità La funzionalità è implementata attraverso un percorso in due passi: 1) immissione dei dati identificativi del terreno e delle modalità di ricerca; 2) presentazione dei risultati. Vediamo in dettaglio. Passo 1: Ricerca della particella Nella figura sottostante viene presentato il primo pannello, quello dedicato all immissione dei dati. Nome file:manuale_utente_agp.rl Pag. 36 di 73
37 Il modulo (form) è composto da una serie di campi e di selezioni che l utente deve completare. I campi marcati con l asterisco (*) sono obbligatori. Posizionando il cursore del mouse sull icona posta a destra di ciascun campo compare una finestra a scomparsa che ne spiega meglio funzione ed utilizzo. I dati da immettere sono i seguenti: Comune su cui effettuare la ricerca: in primo luogo occorre selezionare la modalità con cui si vuole indicare il Comune in cui è localizzata l UIU scegliendo dall apposita tendina una delle tre opzioni disponibili; una volta scelta la modalità, la maschera si adatta mostrando i campi in cui: 1. digitare il nome del Comune e scegliere dal menu a tendina la Provincia a cui appartiene per la modalità Nome Comune e Provincia; 2. digitare il Codice Belfiore del Comune per la modalità Codice Belfiore; 3. digitare il Codice ISTAT di Comune e Provincia per la modalità Codice I- STAT. Particella terreni: in questa sezione occorre digitare le coordinate catastali della particella ricercata; i campi obbligatori sono Foglio e Mappale, facoltativi sono Sezione e Subalterno. Modalità di consultazione: in questa sezione si può scegliere se si vogliono i dati relativi agli Stadi del terreno e alle Titolarità nel periodo di riferimento selezionato nella sezione successiva (Storico) o rispetto alla Situazione attuale. Periodo di riferimento: si può specificare l intervallo temporale a cui circoscrivere la ricerca per dati storici. Sono previste tre possibilità: 1. digitando in tutti e due i campi i valori a quattro cifre relativi all anno iniziale e finale del periodo. La ricerca riguarderà un lasso di tempo compreso tra l 1 gennaio dell anno iniziale e il 31 dicembre di quello finale; 2. digitando nel primo campo il valore a quattro cifre di un anno qualsiasi; la ricerca riguarderà un periodo comprendente tutto l anno specificato; 3. lasciando vuoti entrambi i campi equivale a indicare come periodo di rife- Nome file:manuale_utente_agp.rl Pag. 37 di 73
38 rimento l anno corrente. Una volta completata l immissione dei dati è possibile attivare il bottone Avanti per inviarli al sistema ed ottenere i risultati. Il bottone Indietro riporta alla homepage. Nel caso in cui il sistema riscontri errori nei dati immessi, questi potranno essere segnalati con due modalità: 1. se non si è fornito qualche dato obbligatorio o se il controllo formale di validità dei dati riscontra degli errori, il sistema apre una finestra in cui viene spiegata la natura del problema e il campo di riferimento; attivando il bottone OK la finestra verrà chiusa e l utente potrà riprendere l immissione dal campo in cui è stato riscontrato l errore; 2. se i dati immessi sono formalmente corretti ma non vengono trovati riscontri nel database, il sistema attiva una pagina in cui viene visualizzato il codice di errore e la descrizione della sua causa. In questo caso l utente dovrà utilizzare il comando Indietro (Back) del browser per tornare alla pagina contenente il modulo d immissione dati. Passo 2: Risultati Se i dati immessi sono formalmente validi e identificano un terreno presente nel database, il sistema visualizza le informazioni richieste. Sotto l intestazione vengono riepilogati i dati immessi per la ricerca. Seguono i link che permettono di selezionare una delle possibili viste in cui vengono presentati i risultati: Stadi del terreno in cui vengono visualizzati i dati relativi alla situazione attuale del terreno; Titolarità per nome in cui vengono visualizzati i dati relativi ai titolari attuali o nel periodo di riferimento a seconda di cosa si è richiesto; Titolarità per data in cui, nel caso di richiesta di titolarità storica, vengono visualizzati i dati ad esse relativi nel periodo considerato in ordine di tempo; Nome file:manuale_utente_agp.rl Pag. 38 di 73
39 Per ciascuna delle viste è possibile espandere i dati e mostrare i dettagli attivando l icona e tornare a una visualizzazione essenziale attivando l icona. L icona indica la titolarità attiva, mentre l icona quelle cessate. Per stampare i dati si consiglia la seguente procedura: 1) cliccare sull icona Stampa PDF ; 2) il sistema genera in automatico un documento in formato PDF contenente tutti i dati visualizzati che viene automaticamente aperto se sul computer è installato Acrobat Reader 5.0 o superiori; 3) dall interno di Acrobat Reader si scelga dal menu File il comando Stampa. Nome file:manuale_utente_agp.rl Pag. 39 di 73
40 6.2 Consultazione UIU Descrizione e obiettivi Scopo della funzionalità è di consentire l acquisizione di dati catastali senza valore legale relativi a una Unità Immobiliare Urbana (UIU). L utente fornisce al sistema i dati identificativi della Unità Immobiliare Urbana (Comune, Sezione, Sezione Urbana, Foglio, Mappale e Subalterno), definisce i dati che vuole visualizzare (Stato Oggettivo e Titolarità attuali o storici, planimetrie e dati metrici), specifica l intervallo temporale in anni ed ottiene la visualizzazione dei dati definiti nella richiesta Interfaccia utente Generalità La funzionalità è implementata attraverso un percorso in due passi: 1) immissione dei dati identificativi della UIU e delle modalità di ricerca; 2) presentazione dei risultati. Vediamo in dettaglio. Passo 1: Ricerca della UIU Nella figura sottostante viene presentato il primo pannello, quello dedicato all immissione dei dati. Il modulo (form) è composto da una serie di campi e di selezioni che l utente deve completare. I campi marcati con l asterisco (*) sono obbligatori. Posizionando il cursore del mouse sull icona posta a destra di ciascun campo compare una finestra a scomparsa che ne spiega meglio funzione ed utilizzo. I dati da immettere sono i seguenti: Comune su cui effettuare la ricerca: in primo luogo occorre selezionare la mo- Nome file:manuale_utente_agp.rl Pag. 40 di 73
41 dalità con cui si vuole indicare il Comune in cui è localizzata l UIU scegliendo dall apposita tendina una delle tre opzioni disponibili; una volta scelta la modalità, la maschera si adatta mostrando i campi in cui: 1. digitare il nome del Comune e scegliere dal menu a tendina la Provincia a cui appartiene per la modalità Nome Comune e Provincia; 2. digitare il Codice Belfiore del Comune per la modalità Codice Belfiore; 3. digitare il Codice ISTAT di Comune e Provincia per la modalità Codice I- STAT. Dati UIU: in questa sezione occorre digitare le coordinate catastali dell UIU ricercata; i campi obbligatori sono Foglio e Mappale, facoltativi sono Sezione, Sezione Urbana e Subalterno. Modalità di consultazione: in questa sezione si può scegliere se si vogliono i dati relativi al periodo di riferimento selezionato nella sezione successiva (Storico) o rispetto alla Situazione attuale. Periodo di riferimento: si può specificare l intervallo temporale a cui circoscrivere la ricerca per dati storici. Sono previste tre possibilità: 1. digitando in tutti e due i campi i valori a quattro cifre relativi all anno iniziale e finale del periodo. La ricerca riguarderà un lasso di tempo compreso tra l 1 gennaio dell anno iniziale e il 31 dicembre di quello finale; 2. digitando nel primo campo il valore a quattro cifre di un anno qualsiasi; la ricerca riguarderà un periodo comprendente tutto l anno specificato; 3. lasciando vuoti entrambi i campi equivale a indicare come periodo di riferimento l anno corrente. Una volta completata l immissione dei dati è possibile attivare il bottone Avanti per inviarli al sistema ed ottenere i risultati. Il bottone Indietro riporta alla homepage. Nel caso in cui il sistema riscontri errori nei dati immessi, questi potranno essere segnalati con due modalità: 1. se non si è fornito qualche dato obbligatorio o se il controllo formale di validità dei dati riscontra degli errori, il sistema apre una finestra in cui viene spiegata la natura del problema e il campo di riferimento; attivando il bottone OK la finestra verrà chiusa e l utente potrà riprendere l immissione dal campo in cui è stato riscontrato l errore; 2. se i dati immessi sono formalmente corretti ma non vengono trovati riscontri nel database, il sistema attiva una pagina in cui viene visualizzato il codice di errore e la descrizione della sua causa. In questo caso l utente dovrà utilizzare il comando Indietro (Back) del browser per tornare alla pagina contenente il modulo d immissione dati. Passo 2: Risultati Se i dati immessi sono formalmente validi e identificano una Unità Immobiliare Urbana (UIU) nel database, il sistema visualizza le informazioni richiesti. Nome file:manuale_utente_agp.rl Pag. 41 di 73
42 Sotto l intestazione vengono riepilogati i dati immessi per la ricerca. Seguono i link che permettono di selezionare una delle possibili viste in cui vengono presentati i risultati: Stadi dell immobile in cui vengono visualizzati i dati relativi alla situazione attuale del terreno; Titolarità per nome in cui vengono visualizzati i dati relativi ai titolari attuali o nel periodo di riferimento a seconda di cosa si è richiesto; Titolarità per data in cui, nel caso di richiesta di titolarità storica, vengono visualizzati i dati ad esse relativi nel periodo considerato in ordine di tempo; Identificativo UIU: dati relativi all identificazione della UIU; Particella: non applicabile a questa funzione. Per ciascuna delle viste è possibile espandere i dati e mostrare i dettagli attivando l icona e tornare a una visualizzazione essenziale attivando l icona. L icona indica la titolarità attiva, mentre l icona quelle cessate. Per stampare i dati si consiglia la seguente procedura: 1) cliccare sull icona Stampa PDF ; 2) il sistema genera in automatico un documento in formato PDF contenente tutti i dati visualizzati che viene automaticamente aperto se sul computer è installato Acrobat Reader 5.0 o superiori; 3) dall interno di Acrobat Reader si scelga dal menu File il comando Stampa. Nome file:manuale_utente_agp.rl Pag. 42 di 73
43 6.3 Consultazione soggetto Descrizione e obiettivi Scopo della funzionalità è di consentire l acquisizione di dati catastali senza valore legale relativi a Unità Immobiliari Urbane e a particella terreni possedute da un determinato soggetto. L utente fornisce al sistema i dati identificativi del soggetto (Nome e Cognome, Codice Fiscale, Data e luogo di nascita in caso di persone fisiche, Partita IVA, Denominazione, Comune dove ha sede per le persone giuridiche), specifica il Comune d interesse, le modalità di ricerca per UIU e particella terreni e l intervallo temporale in anni ed ottiene la visualizzazione dei dati definiti dalla richiesta Interfaccia utente Generalità La funzionalità è implementata attraverso un percorso in quattro passi: 1) immissione dei dati identificativi del soggetto, del Comune dove si trovano gli immobili e dell intervallo temporale di riferimento; 2) presentazione di tutti i soggetti che soddisfano i criteri inseriti nel passo 1, onde risolvere eventuali ambiguità; 3) presentazione dei risultati in diverse viste relative alle UIU e alle particelle terreni relative alla richiesta. Il passo 2 e 3 può essere reiterati. Vediamo in dettaglio. Passo 1: Ricerca del soggetto Nella figura sottostante viene presentato il primo pannello, quello dedicato all immissione dei dati. Nome file:manuale_utente_agp.rl Pag. 43 di 73
44 Il modulo (form) è composto da una serie di campi e di selezioni che l utente deve completare. I campi marcati con l asterisco (*) sono obbligatori. Posizionando il cursore del mouse sull icona posta a destra di ciascun campo compare una finestra a scomparsa che ne spiega meglio funzione ed utilizzo. I dati da immettere sono i seguenti: Comune su cui effettuare la ricerca: in primo luogo occorre selezionare la modalità con cui si vuole indicare il Comune in cui sono localizzate le UIU la cui titolarità è appartenuta o appartiene al soggetto scegliendo dall apposita tendina una delle tre opzioni disponibili; una volta scelta la modalità, la maschera si adatta mostrando i campi in cui: 1. digitare il nome del Comune e scegliere dal menu a tendina la Provincia a cui appartiene per la modalità Nome Comune e Provincia; 2. digitare il Codice Belfiore del Comune per la modalità Codice Belfiore; 3. digitare il Codice ISTAT di Comune e Provincia per la modalità Codice ISTAT. Soggetto da ricercare: prima di tutto bisogna selezionare il Tipo Soggetto tra Persona e Impresa; in dipendenza della scelta effettuata, la maschera si adatta automaticamente. Le possibilità offerte sono: 1. Persona: da usarsi per le persone fisiche; i dati da fornire sono il Codice fiscale o, in alternativa, Cognome, Nome, Data di nascita (espresso nella forma GG/MM/AAAA) e Comune di nascita, da impostarsi con le stesse modalità del Comune su cui effettuare la ricerca; nel secondo caso il Cognome è obbligatorio e la ricerca può individuare più soggetti tra i quali si potrà scegliere nel Passo Impresa: da scegliere per le persone giuridiche; occorre digitare la Partita IVA o, in alternativa, la Denominazione (obbligatorio) e la Sede da indicare con le stesse modalità utilizzate per scegliere il Comune su cui effettuare la ricerca; nel secondo caso il campo Denominazione è obbligatorio e la ricerca può individuare più soggetti tra i quali si potrà scegliere nel Passo 2. Nome file:manuale_utente_agp.rl Pag. 44 di 73
45 Modalità di consultazione: occorre scegliere se ottenere dati per le UIU (Modalità UIU) e/o per le particelle terreni (Modalità particelle) attuali o storicizzati. Periodo di riferimento: se sono stati richiesti dati in modalità storicizzata, occorre specificare l intervallo temporale a cui circoscrivere la ricerca. Sono previste tre possibilità: 1. digitando in tutti e due i campi i valori a quattro cifre relativi all anno iniziale e finale del periodo. La ricerca riguarderà un lasso di tempo compreso tra l 1 gennaio dell anno iniziale e il 31 dicembre di quello finale; 2. digitando nel primo campo il valore a quattro cifre di un anno qualsiasi; la ricerca riguarderà un periodo comprendente tutto l anno specificato; 3. lasciando vuoti entrambi i campi equivale a indicare come periodo di riferimento l anno corrente. Una volta completata l immissione dei dati è possibile attivare il bottone Avanti per inviarli al sistema e proseguire con la ricerca. Il bottone Indietro riporta alla homepage. Nel caso in cui il sistema riscontri errori nei dati immessi, questi potranno essere segnalati con due modalità: 1. se non si è fornito qualche dato obbligatorio o se il controllo formale di validità dei dati riscontra degli errori, il sistema apre una finestra in cui viene spiegata la natura del problema e il campo di riferimento; attivando il bottone OK la finestra verrà chiusa e l utente potrà riprendere l immissione dal campo in cui è stato riscontrato l errore; 2. se i dati immessi sono formalmente corretti ma non vengono trovati riscontri nel database, il sistema attiva una pagina in cui viene visualizzato il codice di errore e la descrizione della sua causa. In questo caso l utente dovrà utilizzare il comando Indietro (Back) del browser per tornare alla pagina contenente il modulo d immissione dati. Passo 2: Selezione del soggetto Se si sono immessi dati identificativi che riconducono a uno o più soggetti che posseggono o hanno posseduto titolarità nel comune dato, il sistema ne presenta la lista: Nome file:manuale_utente_agp.rl Pag. 45 di 73
46 Per scegliere il soggetto di cui si vogliono visualizzare i dati, anche nel caso che nella lista ne sia presentato uno solo, occorre attivare il bottone radio che ne precede nome o denominazione; si attivi quindi il bottone Avanti per proseguire nella ricerca o Indietro per tornare al Passo 1. Passo 3: Risultati Una volta selezionato un soggetto, il sistema visualizza le informazioni relative alle UIU e alle particelle terreni di pertinenza del soggetto. Nome file:manuale_utente_agp.rl Pag. 46 di 73
47 Sotto l intestazione vengono riepilogati i dati immessi per la ricerca. Seguono i link che permettono di selezionare le possibili viste in cui vengono presentati i risultati: UIU possedute; Terreni posseduti. Per ciascuna delle viste è possibile espandere i dati e mostrare i dettagli attivando l icona e tornare a una visualizzazione essenziale attivando l icona. L icona indica la titolarità attiva, mentre l icona quelle cessate. Per stampare i dati si consiglia la seguente procedura: 1) cliccare sull icona Stampa PDF ; 2) il sistema genera in automatico un documento in formato PDF contenente tutti i dati visualizzati che viene automaticamente aperto se sul computer è installato Acrobat Reader 5.0 o superiori; 3) dall interno di Acrobat Reader si scelga dal menu File il comando Stampa. Nome file:manuale_utente_agp.rl Pag. 47 di 73
48 6.4 Recupero planimetrie Descrizione e obiettivi Scopo della funzionalità è di consentire la visualizzazione e la stampa delle planimetrie per una Unità Immobiliare Urbana, laddove questa informazione sia presente nel database. L utente fornisce al sistema i dati identificativi dell UIU (Comune, Sezione, Sezione Urbana, Foglio, Mappale e Subalterno) e il formato d immagine (JPEG o PNG) che si desidera Interfaccia utente Generalità La funzionalità è implementata attraverso un percorso in due passi: 1) immissione dei dati identificativi dell UIU e scelta del formato d immagine; 2) presentazione delle planimetrie nel formato richiesto. Vediamo in dettaglio. Passo 1: Ricerca delle planimetrie Nella figura sottostante viene presentato il primo pannello, quello dedicato all immissione dei dati. Il modulo (form) è composto da una serie di campi e di selezioni che l utente deve completare. I campi marcati con l asterisco (*) sono obbligatori. Posizionando il cursore del mouse sull icona posta a destra di ciascun campo compare una finestra a scomparsa che ne spiega meglio funzione ed utilizzo. I dati da immettere sono i seguenti: Comune su cui effettuare la ricerca: in primo luogo occorre selezionare la modalità con cui si vuole indicare il Comune in cui è localizzata l UIU scegliendo Nome file:manuale_utente_agp.rl Pag. 48 di 73
49 dall apposita tendina una delle tre opzioni disponibili; una volta scelta la modalità, la maschera si adatta mostrando i campi in cui: 1. digitare il nome del Comune e scegliere dal menu a tendina la Provincia a cui appartiene per la modalità Nome Comune e Provincia; 2. digitare il Codice Belfiore del Comune per la modalità Codice Belfiore; 3. digitare il Codice ISTAT di Comune e Provincia per la modalità Codice ISTAT. Dati UIU: in questa sezione occorre digitare le coordinate catastali dell UIU ricercata; i campi obbligatori sono Foglio e Mappale, facoltativi sono Sezione, Sezione Urbana e Subalterno. Formato dell immagine: occorre scegliere dalla tendina il formato desiderato per l immagine che rappresenterà la planimetria; le scelte ammesse sono JPEG o PNG. Una volta completata l immissione dei dati è possibile attivare il bottone Avanti per inviarli al sistema ed ottenere i risultati. Il bottone Indietro riporta alla homepage. Nel caso in cui il sistema riscontri errori nei dati immessi, questi potranno essere segnalati con due modalità: 1. se non si è fornito qualche dato obbligatorio o se il controllo formale di validità dei dati riscontra degli errori, il sistema apre una finestra in cui viene spiegata la natura del problema e il campo di riferimento; attivando il bottone OK la finestra verrà chiusa e l utente potrà riprendere l immissione dal campo in cui è stato riscontrato l errore; 2. se i dati immessi sono formalmente corretti ma non vengono trovati riscontri nel database, il sistema attiva una pagina in cui viene visualizzato il codice di errore e la descrizione della sua causa. In questo caso l utente dovrà utilizzare il comando Indietro (Back) del browser per tornare alla pagina contenente il modulo d immissione dati. Passo 2: Risultati Se i dati immessi sono formalmente validi e identificano una UIU di cui sono presenti nel database una o più planimetrie, il sistema le visualizza nel formato richiesto. Nome file:manuale_utente_agp.rl Pag. 49 di 73
50 Sotto l intestazione vengono riepilogati i dati immessi per la ricerca. Seguono altre informazioni sulla data di presentazione e sul formato del foglio cartaceo, quindi i link alle varie planimetrie che possono essere visualizzate. Per stampare i dati si consiglia la seguente procedura: 1) cliccare sull icona Stampa PDF ; 2) il sistema genera in automatico un documento in formato PDF contenente tutti i dati visualizzati che viene automaticamente aperto se sul computer è installato Acrobat Reader 5.0 o superiori; 3) dall interno di Acrobat Reader si scelga dal menu File il comando Stampa. Nome file:manuale_utente_agp.rl Pag. 50 di 73
51 7. Prelievo scarichi catastali nativi 7.1 Descrizione e obiettivi Scopo della funzionalità è di consentire il download sul computer locale dell utente degli scarichi nativi relativi a un Comune in un periodo di tempo specificato. L utente fornisce al sistema il Comune di riferimento, la tipologia di dati e l intervallo temporale in anni ed ottiene la lista degli scarichi da cui può effettuare il download di quelli desiderati. 7.2 Interfaccia utente Generalità La funzionalità è implementata attraverso un percorso in tre passi: 1) Selezione dei dati; 2) presentazione della lista di scarichi corrispondenti; 3) download degli scarichi desiderati. Vediamo in dettaglio. Passo 1: Ricerca degli scarichi nativi UIU Nella figura sottostante viene presentato il primo pannello, quello dedicato all immissione dei dati. Il modulo (form) è composto da una serie di campi e di selezioni che l utente deve completare. I campi marcati con l asterisco (*) sono obbligatori. Posizionando il cursore del mouse sull icona posta a destra di ciascun campo compare una finestra a scomparsa che ne spiega meglio funzione ed utilizzo. I dati da immettere sono i seguenti: Comune su cui effettuare la ricerca: in primo luogo occorre selezionare la mo- Nome file:manuale_utente_agp.rl Pag. 51 di 73
52 dalità con cui si vuole indicare il Comune in cui è localizzata l UIU scegliendo dall apposita tendina una delle tre opzioni disponibili; una volta scelta la modalità, la maschera si adatta mostrando i campi in cui: 1. digitare il nome del Comune e scegliere dal menu a tendina la Provincia a cui appartiene per la modalità Nome Comune e Provincia; 2. digitare il Codice Belfiore del Comune per la modalità Codice Belfiore; 3. digitare il Codice ISTAT di Comune e Provincia per la modalità Codice I- STAT. Opzioni di ricerca degli scarichi: in questa sezione occorre specificare il tipo di scarichi e il periodo di riferimento. In particolare, occorre: 1. Scegliere dalla lista il Tipo di scarico o, se non se ne vuole specificare uno in particolare, impostare su TUTTI; 2. Indicare le date di Inizio validità e Fine validità, nel formato AAAA-MM-GG (es equivale a 25 Gennaio 2005); occorre specificare l intervallo temporale a cui circoscrivere la ricerca. Una volta completata l immissione dei dati è possibile attivare il bottone Avanti per inviarli al sistema ed ottenere i risultati. Il bottone Indietro riporta alla homepage. Nel caso in cui il sistema riscontri errori nei dati immessi, questi potranno essere segnalati con due modalità: 1. se non si è fornito qualche dato obbligatorio o se il controllo formale di validità dei dati riscontra degli errori, il sistema apre una finestra in cui viene spiegata la natura del problema e il campo di riferimento; attivando il bottone OK la finestra verrà chiusa e l utente potrà riprendere l immissione dal campo in cui è stato riscontrato l errore; 2. se i dati immessi sono formalmente corretti ma non vengono trovati riscontri nel database, il sistema attiva una pagina in cui viene visualizzato il codice di errore e la descrizione della sua causa. In questo caso l utente dovrà utilizzare il comando Indietro (Back) del browser per tornare alla pagina contenente il modulo d immissione dati. Passo 2 e 3: Lista degli scarichi nativi disponibili e Download dei dati. Se i dati immessi sono formalmente validi e nel database esistono dei dati che soddisfano i criteri di ricerca, viene visualizzata la lista degli scarichi che possono essere prelevati: Nome file:manuale_utente_agp.rl Pag. 52 di 73
53 La pagina presenta la lista degli scarichi disponibili. L utente può scaricarli (Passo 3) cliccando sul bottone OK di ciascuna riga di dettaglio. In dipendenza dal browser e dal sistema operativo, viene avviata la procedura standard di download di file. I dati sono contenuti in formato ZIP (compressi); tali file vengono gestiti in automatico in alcuni ambienti operativi (es. Cartelle compresse di Microsoft Windows 2000 o XP e superiori) o da appositi programmi di utilità. Nome file:manuale_utente_agp.rl Pag. 53 di 73
54 8. Servizi cartografici 8.1 Estrazione mappa catastale per CDU Descrizione e obiettivi Scopo della funzionalità è di fornire all Operatore che deve produrre un Certificato di destinazione urbanistica (CDU), l estratto di mappa catastale e le relative informazioni dimensionali secondo diverse modalità di emissione (scala, formato, temi) necessarie a svolgere le sue mansioni. L utente fornisce al sistema i dati identificativi di una o più particelle catastali (Comune, Sezione, Foglio, Mappale e Subalterno), specifica i Temi catastali aggiuntivi (Strade, Confini, Acque, Centroidi) e la Maggiorazione, e richiede un formato per la risposta che può variare dal Raster (PDF o immagine) al Vettoriale, con possibilità di scegliere le dimensioni della pagina e il fattore di Scala Interfaccia utente Generalità La funzionalità è implementata attraverso un percorso in tre passi: 1) immissione dei dati relativi alle particelle catastali, maggiorazione, formato, scala; 2) presentazione delle particelle catastali suddivise per visualizzabili (aster o vettoriale), non visualizzabili e inesistenti; 3) scaricamento e visualizzazione degli oggetti desiderati. Vediamo in dettaglio. Passo 1: Specifica delle particelle Nella figura sottostante viene presentato il primo pannello, quello dedicato all immissione dei dati. Nome file:manuale_utente_agp.rl Pag. 54 di 73
55 Il modulo (form) è composto da una serie di campi e di selezioni che l utente deve completare. I campi marcati con l asterisco (*) sono obbligatori. Posizionando il cursore del mouse sull icona posta a destra di ciascun campo compare una finestra a scomparsa che ne spiega meglio funzione ed utilizzo. I dati da immettere sono i seguenti: Comune su cui effettuare la ricerca: in primo luogo occorre selezionare la modalità con cui si vuole indicare il Comune in cui è localizzata l UIU scegliendo dall apposita tendina una delle tre opzioni disponibili; una volta scelta la modalità, la maschera si adatta mostrando i campi in cui: 1. digitare il nome del Comune e scegliere dal menu a tendina la Provincia a cui appartiene per la modalità Nome Comune e Provincia; 2. digitare il Codice Belfiore del Comune per la modalità Codice Belfiore; 3. digitare il Codice ISTAT di Comune e Provincia per la modalità Codice I- STAT. Selezione particelle: da questa sezione è possibile inserire in lista una o più particelle catastali fornendo il Foglio e il Mappale (obbligatori) e Sezione, Sezione Urbana e Subalterno (facoltativi) e confermando col bottone Aggiungi particella; è anche possibile rimuovere una immissione errata selezionandola nella lista e cliccando sul bottone Rimuovi selezione. Temi catastali aggiuntivi: è possibile specificare se si vogliono ottenere anche dettagli relativi alle Strade, ai Confini fogli e comunali, alle Acque e ai Centroidi; Maggiorazione: è possibile specificare la maggiorazione dell area che contiene ogni particella catastale attraverso l indicazione di un Valore percentuale; Sistema di riferimento: è possibile specificare il sistema di riferimento per la georeferenziazione selezionando uno dei possibili valori dalla lista; Formato della risposta: occorre specificare il formato dei file e delle visualizzazione che si vogliono ottenere scegliendo dall apposita tendina una delle opzioni Nome file:manuale_utente_agp.rl Pag. 55 di 73
56 disponibili; una volta scelta la modalità, la maschera si adatta mostrando i campi in cui: 1. selezionare la modalità (formato raster o vettoriale); 2. specificare il Formato immagine (PNG o JPG), il Formato pagina (A3 o A4) e la Scala (solo denominatore; ad es. in caso di scala 1:2000, impostare 2000) per la modalità Formato raster (immagine); per la modalità Formato vettoriale non ci sono parametri da specificare. Una volta completata l immissione dei dati è possibile attivare il bottone Avanti per inviarli al sistema ed ottenere i risultati. Il bottone Indietro riporta alla homepage. Nel caso in cui il sistema riscontri errori nei dati immessi, questi potranno essere segnalati con due modalità: 1. se non si è fornito qualche dato obbligatorio o se il controllo formale di validità dei dati riscontra degli errori, il sistema apre una finestra in cui viene spiegata la natura del problema e il campo di riferimento; attivando il bottone OK la finestra verrà chiusa e l utente potrà riprendere l immissione dal campo in cui è stato riscontrato l errore; 2. se i dati immessi sono formalmente corretti ma non vengono trovati riscontri nel database, il sistema attiva una pagina in cui viene visualizzato il codice di errore e la descrizione della sua causa. In questo caso l utente dovrà utilizzare il comando Indietro (Back) del browser per tornare alla pagina contenente il modulo d immissione dati. Passo 2: Selezione raggruppamento Se i dati immessi sono formalmente validi il sistema visualizza le informazioni richieste, suddividendole in 4 raggruppamenti: Raggruppamenti raster: presente solo se nel DBTI sono stati trovati dati in formato raster per una o più particelle catastali richieste; cliccando sul bottone OK Nome file:manuale_utente_agp.rl Pag. 56 di 73
57 viene avviato lo scaricamento (passo 3); Raggruppamenti vettoriali: presente solo se nel DBTI sono stati trovati dati in formato vettoriale per una o più particelle catastali richieste; cliccando sul bottone OK viene avviato lo scaricamento (passo 3); Elenco delle particelle NON rappresentabili: mostrato se nel DBTI non sono stati trovati dati per la rappresentazione; Elenco delle particelle inesistenti: mostrato se sono state indicate particelle catastali non presenti nel DBTI. Passo 3: Download Una volta scelto cosa scaricare, in dipendenza dal browser e dal sistema operativo, viene avviata la procedura standard di download di file. I dati sono contenuti in formato ZIP (compressi); tali file vengono gestiti in automatico in alcuni ambienti operativi (es. Cartelle compresse di Microsoft Windows 2000 o XP e superiori) o da appositi programmi di utilità. E possibile reiterare la procedura su ciascun oggetto presentato. Nome file:manuale_utente_agp.rl Pag. 57 di 73
58 8.2 Recupero foglio raster Descrizione e obiettivi Scopo della funzionalità è di consentire il recupero di tutta la cartografia in formato aster presente nel database relativa a un foglio di mappa catastale. L utente fornisce al sistema i dati identificativi di un foglio di mappa catastale (Comune, Sezione, Foglio, Allegato e Sviluppo) ed ottiene il download di tutte le mappe raster registrate nel database in formato PNG Interfaccia utente Generalità La funzionalità richiede la selezione dei dati da parte dell utente e, alla conferma, avvia il download dei file raster relativi al foglio catastale specificato. Nella figura sottostante viene presentato il pannello dedicato all immissione dei dati. Il modulo (form) è composto da una serie di campi e di selezioni che l utente deve completare. I campi marcati con l asterisco (*) sono obbligatori. Posizionando il cursore del mouse sull ic posta a destra di ciascun campo compare una finestra a scomparsa che ne spiega meglio funzione ed utilizzo. I dati da immettere sono i seguenti: Comune su cui effettuare la ricerca: in primo luogo occorre selezionare la modalità con cui si vuole indicare il Comune in cui è localizzata l UIU scegliendo dall apposita tendina una delle tre opzioni disponibili; una volta scelta la modalità, la maschera si adatta mostrando i campi in cui: 1. digitare il nome del Comune e scegliere dal menu a tendina la Provincia a Nome file:manuale_utente_agp.rl Pag. 58 di 73
59 cui appartiene per la modalità Nome Comune e Provincia; 2. digitare il Codice Belfiore del Comune per la modalità Codice Belfiore; 3. digitare il Codice ISTAT di Comune e Provincia per la modalità Codice I- STAT. Dati mappa catastale: in questa sezione occorre digitare le coordinate catastali del foglio richiesto; unico campo obbligatorio è il Foglio, facoltativi sono Sezione, Allegato e Sviluppo. Una volta completata l immissione dei dati è possibile attivare il bottone Avanti per inviarli al sistema ed ottenere i risultati. Il bottone Indietro riporta alla homepage. Nel caso in cui il sistema riscontri errori nei dati immessi, questi potranno essere segnalati con due modalità: 1. se non si è fornito qualche dato obbligatorio o se il controllo formale di validità dei dati riscontra degli errori, il sistema apre una finestra in cui viene spiegata la natura del problema e il campo di riferimento; attivando il bottone OK la finestra verrà chiusa e l utente potrà riprendere l immissione dal campo in cui è stato riscontrato l errore; 2. se i dati immessi sono formalmente corretti ma non vengono trovati riscontri nel database, il sistema attiva una pagina in cui viene visualizzato il codice di errore e la descrizione della sua causa. In questo caso l utente dovrà utilizzare il comando Indietro (Back) del browser per tornare alla pagina contenente il modulo d immissione dati. Se i dati immessi sono corretti e vengono reperiti dei dati relativi al foglio nel database, in dipendenza dal browser e dal sistema operativo, viene avviata la procedura standard di download di file. I dati sono contenuti in formato ZIP (compressi); tali file vengono gestiti in automatico in alcuni ambienti operativi (es. Cartelle compresse di Microsoft Windows 2000 o XP e superiori) o da appositi programmi di utilità. Nome file:manuale_utente_agp.rl Pag. 59 di 73
60 9. Inoltro segnalazioni all Agenzia del Territorio (Modulo PLUS) Il Modulo Plus propone funzioni che consentono di comunicare proposte di modifica ai dati catastali dal basso verso l alto, ovvero da parte degli Enti locali verso l Agenzia del Territorio, passando per il DataBase di Interscambio (DB I) presso le Regioni. 9.1 Proposta di rettifica dei dati di una UIU Descrizione e obiettivi La funzione consente ad un Operatore Comunale autorizzato di fornire alla Regione proposte di rettifica dei dati di ubicazione e/o degli indirizzi catastali di una UIU (Unità Immobiliare Urbana). L utente identifica la UIU attraverso i suoi riferimenti catastali, il sistema risponde fornendo i dati ad essa relativi. L utente può: proporre la rettifica dei dati di ubicazione di una Unità Immobiliare Urbana modificando il Lotto, l Edificio, la Scala, gli Interni (fino a 2) ed i Piani (fino a 4); proporre di rettificare i dati degli indirizzi catastali della UIU, modificando il Toponimo (es.: via, piazza,...) e la Denominazione dell indirizzo, la numerazione civica della UIU (ogni indirizzo può avere fino a 3 Civici) o in alternativa fornire la distanza in Km del civico dall inizio dell indirizzo (Km); possono essere aggiunte eventuali informazioni sulla Località e il CAP; Interfaccia utente Generalità La funzionalità è implementata attraverso un percorso in tre passi: 1) immissione dei dati identificativi dell UIU di cui proporre la rettifica; 2) immissione dei dati proposti; 3) conferma dell operazione. Vediamo in dettaglio. Passo 1: Reperimento delle informazioni della UIU Nella figura sottostante viene presentato il primo pannello, quello dedicato all immissione dei dati che consentono di identificare la UIU. Nome file:manuale_utente_agp.rl Pag. 60 di 73
61 Il modulo (form) è composto da una serie di campi e di selezioni che l utente deve completare. I campi marcati con l asterisco (*) sono obbligatori. Posizionando il cursore del mouse sull icona posta a destra di ciascun campo compare una finestra a scomparsa che ne spiega meglio funzione ed utilizzo. I dati da immettere sono i seguenti: Comune su cui effettuare la ricerca: in primo luogo occorre selezionare la modalità con cui si vuole indicare il Comune in cui è localizzata l UIU scegliendo dall apposita tendina una delle tre opzioni disponibili; una volta scelta la modalità, la maschera si adatta mostrando i campi in cui: 4. digitare il nome del Comune e scegliere dal menu a tendina la Provincia a cui appartiene per la modalità Nome Comune e Provincia; 5. digitare il Codice Belfiore del Comune per la modalità Codice Belfiore; 6. digitare il Codice ISTAT di Comune e Provincia per la modalità Codice I- STAT. Dati UIU: in questa sezione occorre digitare le coordinate catastali dell UIU ricercata; i campi obbligatori sono Foglio e Mappale, facoltativi sono Sezione, Sezione Urbana e Subalterno. Una volta completata l immissione dei dati è possibile attivare il bottone Avanti per inviarli al sistema ed ottenere i risultati. Il bottone Indietro riporta alla homepage. Nel caso in cui il sistema riscontri errori nei dati immessi, questi potranno essere segnalati con due modalità: 5. se non si è fornito qualche dato obbligatorio o se il controllo formale di validità dei dati riscontra degli errori, il sistema apre una finestra in cui viene spiegata la natura del problema e il campo di riferimento; attivando il bottone OK la finestra verrà chiusa e l utente potrà riprendere l immissione dal campo in cui è stato riscontrato l errore; 6. se i dati immessi sono formalmente corretti ma non vengono trovati riscontri nel database, il sistema attiva una pagina in cui viene visualizzato il codice di errore e la descrizione della sua causa. In questo caso l utente dovrà utilizzare il comando Indietro (Back) del browser per tornare alla pagina contenente il modulo d immissione dati. Passo 2: Risultati Se i dati immessi sono formalmente validi e identificano una UIU presente nel database, il sistema visualizza le informazioni di ubicazione e gli indirizzi della stessa. Viene presentato un modulo (form) che consente di confermare, modificare ed eliminare selettivamente i dati. Nome file:manuale_utente_agp.rl Pag. 61 di 73
62 Il modulo (form) è suddiviso verticalmente in cinque aree: Dati di ubicazione della UIU: per ciascun campo componente questa voce viene proposta: una riga di editazione nella quale inserire un eventuale nuovo valore; scorrendo verso destra, è visualizzato il valore attuale del campo; segue un checkbox che serve a proporre l eliminazione del campo stesso dal database; sulla destra, due bottoni radio consentono di lasciare invariata (Conferma dati) o di proporre la variazione (Modifica dati) della voce con le modifiche e le cancellazioni impostate; Indirizzo della UIU: come è noto, ciascuna UIU può avere fino a 4 indirizzi. Nel modulo sono così riportate 4 aree, ciascuna relativa a uno dei possibili indirizzi. I casi che si possono presentare sono due: 1) Nell area è visualizzato uno degli indirizzi presenti nel database. In questo caso la situazione è analoga a quella dell ubicazione: per ciascun campo una riga di editazione nella quale inserire un eventuale nuovo valore; scorrendo verso destra, è visualizzato il valore attuale del campo; segue un checkbox che serve a proporre l eliminazione del campo stesso dal database; sulla destra, tre bottoni radio consentono di lasciare invariata (Conferma dati), di proporre la variazione (Modifica dati) della voce con le modifiche e le cancellazioni impostate o la cancellazione dell indirizzo (Elimina indirizzo); si ricorda che almeno un indirizzo è obbligatorio; 2) Nell area si può inserire un nuovo indirizzo. In questo caso per ciascun campo viene presentata la sola riga editabile dove inserire il valore da proporre; sulla destra è presente un checkbox (Inserisci indirizzo) da impostare per confermare l inserimento del nuovo indirizzo. In entrambi i casi occorre specificare gli estremi della delibera istitutiva se la denominazione del toponimo non è presente tra le forniture catastali; inoltre se il Toponimo e la Denominazione proposta sono riconosciute anche su fonti esterne Nome file:manuale_utente_agp.rl Pag. 62 di 73
63 certificate (questa informazione è a disposizione dell ente che propone l aggiornamento solo se questi ha utilizzato la fornitura TARSU) l utente dovrà specificare che si tratta di una fonte esterna certificata (checkbox Autocerfifica indirizzo). Una volta completata l immissione, occorre cliccare sul bottone Proponi modifica. Passo 3: Conferma rettifica Se nell immissione dei dati non sono stati commessi errori formali o sostanziali, il sistema presenterà un messaggio di avvenuto inoltro della proposta. In caso contrario verrà mostrato un messaggio di errore con la spiegazione. Nome file:manuale_utente_agp.rl Pag. 63 di 73
64 9.2 Proposta di rettifica di un elemento dello stradario Descrizione e obiettivi La funzione consente ai Comuni, tramite i loro operatori, di proporre alla Regione la rettifica degli elementi della toponomastica stradale comunale. L utente indica il Comune, il toponimo e la sua descrizione e può impostare i valori da proporre per la modifica Interfaccia utente Generalità La funzionalità è implementata attraverso un percorso in quattro passi: 1) immissione dei dati identificativi dell elemento dello stradario di cui si vuole proporre la rettifica; 2) selezione dell elemento dello stradario interessato; 3) immissione dei dati proposti per la rettifica; 4) conferma dell operazione. Vediamo in dettaglio. Passo 1: Ricerca dell elemento dello stradario Nella figura sottostante viene presentato il primo pannello, quello dedicato all immissione dei dati che consentono di identificare l elemento dello stradario di cui si vuole proporre la rettifica. Il modulo (form) è composto da una serie di campi e di selezioni che l utente deve completare. I campi marcati con l asterisco (*) sono obbligatori. Posizionando il cursore del Nome file:manuale_utente_agp.rl Pag. 64 di 73
65 mouse sull icona posta a destra di ciascun campo compare una finestra a scomparsa che ne spiega meglio funzione ed utilizzo. I dati da immettere sono i seguenti: Comune su cui effettuare la ricerca: in primo luogo occorre selezionare la modalità con cui si vuole indicare il Comune in cui è localizzata l UIU scegliendo dall apposita tendina una delle tre opzioni disponibili; una volta scelta la modalità, la maschera si adatta mostrando i campi in cui: 1. digitare il nome del Comune e scegliere dal menu a tendina la Provincia a cui appartiene per la modalità Nome Comune e Provincia; 2. digitare il Codice Belfiore del Comune per la modalità Codice Belfiore; 3. digitare il Codice ISTAT di Comune e Provincia per la modalità Codice I- STAT. Dati strada: in questa sezione occorre digitare la Descrizione del toponimo (via, viale, piazza, ) e la Descrizione strada, cioè il nome. Questo campo è obbligatorio e può essere anche parziale, dando come esito della ricerca più elementi dello stradario tra cui si potrà scegliere nel corso del passo 2. Una volta completata l immissione dei dati è possibile attivare il bottone Avanti per inviarli al sistema. Il bottone Indietro riporta alla homepage. Nel caso in cui il sistema riscontri errori nei dati immessi, questi potranno essere segnalati con due modalità: 1. se non si è fornito qualche dato obbligatorio o se il controllo formale di validità dei dati riscontra degli errori, il sistema apre una finestra in cui viene spiegata la natura del problema e il campo di riferimento; attivando il bottone OK la finestra verrà chiusa e l utente potrà riprendere l immissione dal campo in cui è stato riscontrato l errore; 2. se i dati immessi sono formalmente corretti ma non vengono trovati riscontri nel database, il sistema attiva una pagina in cui viene visualizzato il codice di errore e la descrizione della sua causa. In questo caso l utente dovrà utilizzare il comando Indietro (Back) del browser per tornare alla pagina contenente il modulo d immissione dati. Passo 2: Selezione dell elemento dello stradario Se i dati immessi sono formalmente validi e identificano uno o più elementi dello stradario presenti nel database il sistema invita a scegliere dalla lista quello di interesse. Nome file:manuale_utente_agp.rl Pag. 65 di 73
66 Effettata la scelta, si conferma cliccando il pulsante Proponi rettifica. Passo 3: Rettifica dei dati relativi all elemento dello stradario Nella figura che segue viene presentato il pannello dedicato all immissione dei dati da proporre per la rettifica. Nome file:manuale_utente_agp.rl Pag. 66 di 73
67 Il modulo (form) è composto da una serie di campi e di selezioni che l utente deve completare. I campi marcati con l asterisco (*) sono obbligatori. Posizionando il cursore del mouse sull icona posta a destra di ciascun campo compare una finestra a scomparsa che ne spiega meglio funzione ed utilizzo. I dati da immettere sono i seguenti: Elemento dello stradario: E possibile digitare i nuovi valori per il Tipo di elemento, Denominazione e Località; accanto a ciascun campo vengono mostrati i valori attuali. Codice di Avviamento Postale: in questa area è possibile immettere il CAP relativo a singoli blocchi di numeri civici. Occorre inserire il CAP che si applica Dal civico Al civico e poi cliccare sul bottone Aggiungi informazione per registrare la selezione; è possibile rimuovre un blocco CAP immesso erroneamente selezionandolo dalla lista e cliccando il bottone Rimuovi selezione. Una volta completata l immissione dei dati proposti, cliccare il bottone Proponi rettifica per confermare. Passo 4: Esito richiesta Il sistema conferma l avvenuta accettazione della richiesta. E possibile tornare al menu delle applicazioni di SIGMA TER. Nome file:manuale_utente_agp.rl Pag. 67 di 73
68 9.3 Proposta di inserimento di un elemento nello stradario Descrizione e obiettivi La funzione consente ai Comuni, tramite i loro operatori, di proporre alla Regione l inserimento di un nuovo e- lemento dello stradario comunale. L utente indica il Comune, il toponimo e la sua descrizione e il sistema la inserirà nel database di interscambio (DBI) della Regione Interfaccia utente Generalità La funzionalità è implementata attraverso un percorso in due passi: 1) immissione dei dati identificativi dell elemento dello stradario da inserire; 2) conferma dell operazione. Vediamo in dettaglio. Passo 1: Inserimento di un nuovo elemento nello stradario Nella figura sottostante viene presentato il primo pannello, quello dedicato all immissione dei dati che consentono di identificare l elemento dello stradario di cui si vuole proporre la rettifica. Il modulo (form) è composto da una serie di campi e di selezioni che l utente deve completare. I campi marcati con l asterisco (*) sono obbligatori. Posizionando il cursore del mouse sull icona posta a destra di ciascun campo compare una finestra a scomparsa che ne spiega meglio funzione ed utilizzo. I dati da immettere sono i seguenti: Comune su cui effettuare la ricerca: in primo luogo occorre selezionare la modalità con cui si vuole indicare il Comune in cui è localizzata l UIU scegliendo Nome file:manuale_utente_agp.rl Pag. 68 di 73
Progetto inter-regionale SIGMA TER Manuale Tecnico (Man_Tc)
 Progetto inter-regionale SIGMA TER Manuale Tecnico (Man_Tc) Applicazioni General Purpose Data 19/05/2008 Versione 2.0 Autore CORE Precedenti versioni distribuite 1.0 15/09/2005 1.1 18/10/2005 1.2 14/11/2005
Progetto inter-regionale SIGMA TER Manuale Tecnico (Man_Tc) Applicazioni General Purpose Data 19/05/2008 Versione 2.0 Autore CORE Precedenti versioni distribuite 1.0 15/09/2005 1.1 18/10/2005 1.2 14/11/2005
7. Prelievo scarichi catastali nativi
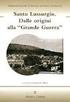 7. Prelievo scarichi catastali nativi 7.1 Descrizione e obiettivi Scopo della funzionalità è di consentire il download sul computer locale dell utente degli scarichi nativi relativi a un Comune in un periodo
7. Prelievo scarichi catastali nativi 7.1 Descrizione e obiettivi Scopo della funzionalità è di consentire il download sul computer locale dell utente degli scarichi nativi relativi a un Comune in un periodo
Planimetrie. Versione 1.2
 Planimetrie Versione 1.2 Sommario Servizio Planimetrie... 3 Inserire una nuova Planimetria... 5 Stato Planimetrie... 11 Dettaglio richiesta... 13 Allega Documenti... 14 Scarica Modulo da compilare... 15
Planimetrie Versione 1.2 Sommario Servizio Planimetrie... 3 Inserire una nuova Planimetria... 5 Stato Planimetrie... 11 Dettaglio richiesta... 13 Allega Documenti... 14 Scarica Modulo da compilare... 15
Sistema SIGMA TER Manuale Utente
 Sistema SIGMA TER Manuale Utente Servizi catastali di Regione Liguria (Applicazioni General Purpose) Versione 2.0 Nome file: Manuale_Utente_RL.doc Sistema SIGMA TER AGP Sommario 1. INTRODUZIONE... 4 1.1
Sistema SIGMA TER Manuale Utente Servizi catastali di Regione Liguria (Applicazioni General Purpose) Versione 2.0 Nome file: Manuale_Utente_RL.doc Sistema SIGMA TER AGP Sommario 1. INTRODUZIONE... 4 1.1
catasto Manuale utente
 catasto Manuale utente Copyright Technical Design S.r.l. Tutti i diritti riservati 14/11/2007 Pag. 2 Copyright Technical Design S.r.l. Tutti i diritti riservati 14/11/2007 Indice 1 Introduzione... 4 2
catasto Manuale utente Copyright Technical Design S.r.l. Tutti i diritti riservati 14/11/2007 Pag. 2 Copyright Technical Design S.r.l. Tutti i diritti riservati 14/11/2007 Indice 1 Introduzione... 4 2
PLANIMETRIE. Guida all utilizzo
 PLANIMETRIE Guida all utilizzo Sommario Servizio Planimetrie 3 Inserire una nuova Planimetria 4 Stato Planimetrie 11 Dettaglio richiesta 13 Allega Documenti 14 Scarica Modulo da compilare 14 Scaricare
PLANIMETRIE Guida all utilizzo Sommario Servizio Planimetrie 3 Inserire una nuova Planimetria 4 Stato Planimetrie 11 Dettaglio richiesta 13 Allega Documenti 14 Scarica Modulo da compilare 14 Scaricare
Manuale operativo di amministrazione del Portale Aziende BPM
 Manuale operativo di amministrazione del Portale Aziende BPM Versione 1.0 Indice Indice INDICE 2 PREFAZIONE 3 IL MANUALE OPERATIVO 3 I LETTORI DEL MANUALE 3 DEFINIZIONI 3 I CONTENUTI DEL MANUALE 4 CAPITOLO
Manuale operativo di amministrazione del Portale Aziende BPM Versione 1.0 Indice Indice INDICE 2 PREFAZIONE 3 IL MANUALE OPERATIVO 3 I LETTORI DEL MANUALE 3 DEFINIZIONI 3 I CONTENUTI DEL MANUALE 4 CAPITOLO
Via Sandano 47bis/ Correzzola Loc. Villa del Bosco (PD)
 MANUALE GESTIONE PORTALE APPLICATIVO GSE GUIDA D USO PER LA REGISTRAZIONE E L ACCESSO 5 CONTO ENERGIA MANUALE GESTIONE PORTALE APPLICATIVO GSE GUIDA D USO PER LA REGISTRAZIONE E L ACCESSO Note introduttive:
MANUALE GESTIONE PORTALE APPLICATIVO GSE GUIDA D USO PER LA REGISTRAZIONE E L ACCESSO 5 CONTO ENERGIA MANUALE GESTIONE PORTALE APPLICATIVO GSE GUIDA D USO PER LA REGISTRAZIONE E L ACCESSO Note introduttive:
Manuale Utente di registrazione alla BDAP (Banca Dati delle Amministrazioni Pubbliche) Bilanci Armonizzati
 Manuale Utente di registrazione alla BDAP (Banca Dati delle Amministrazioni Pubbliche) Bilanci Armonizzati Versione 1.2 Roma, Novembre 2016 1 1 Indice 1 GENERALITA... 3 1.1. SCOPO DEL DOCUMENTO... 3 1.2.
Manuale Utente di registrazione alla BDAP (Banca Dati delle Amministrazioni Pubbliche) Bilanci Armonizzati Versione 1.2 Roma, Novembre 2016 1 1 Indice 1 GENERALITA... 3 1.1. SCOPO DEL DOCUMENTO... 3 1.2.
Manuale Utente. di registrazione alla BDAP. (Banca Dati delle Amministrazioni Pubbliche) Bilanci Armonizzati. Versione 1.0
 Manuale Utente di registrazione alla BDAP (Banca Dati delle Amministrazioni Pubbliche) Bilanci Armonizzati Versione 1.0 Roma, Settembre 2016 1 1 Indice 1 GENERALITA... 3 1.1. SCOPO DEL DOCUMENTO... 3 1.2.
Manuale Utente di registrazione alla BDAP (Banca Dati delle Amministrazioni Pubbliche) Bilanci Armonizzati Versione 1.0 Roma, Settembre 2016 1 1 Indice 1 GENERALITA... 3 1.1. SCOPO DEL DOCUMENTO... 3 1.2.
Data creazione: 05/03/2013 Tipo di documento: ISTRUZIONI OPERATIVE Revisione n. 3 del 01/06/2016
 La ricerca per Persona giuridica permette di ottenere una visura con: - i dati identificativi di tutti gli immobili attualmente di proprietà/possesso della società indicata nella richiesta (foglio, particella
La ricerca per Persona giuridica permette di ottenere una visura con: - i dati identificativi di tutti gli immobili attualmente di proprietà/possesso della società indicata nella richiesta (foglio, particella
ACCESSO AL PORTALE INTERNET GSE
 ACCESSO AL PORTALE INTERNET GSE GUIDA D USO PER LA REGISTRAZIONE E L ACCESSO Ver 1.6 del 30/01/2009 Pag. 1 INDICE DEI CONTENUTI ACCESSO AL PORTALE INTERNET GSE... 1 GUIDA D USO PER LA REGISTRAZIONE E L
ACCESSO AL PORTALE INTERNET GSE GUIDA D USO PER LA REGISTRAZIONE E L ACCESSO Ver 1.6 del 30/01/2009 Pag. 1 INDICE DEI CONTENUTI ACCESSO AL PORTALE INTERNET GSE... 1 GUIDA D USO PER LA REGISTRAZIONE E L
FASI DA ESEGUIRE ON-LINE
 FASI DA ESEGUIRE ON-LINE a) Compilazione della candidatura telematica secondo il modello illustrato nel formulario. Istruzioni per candidarsi on-line Pagina 1 Compilazione della candidatura telematica
FASI DA ESEGUIRE ON-LINE a) Compilazione della candidatura telematica secondo il modello illustrato nel formulario. Istruzioni per candidarsi on-line Pagina 1 Compilazione della candidatura telematica
ESTRATTO CONTO INTEGRATO CASELLARIO CENTRALE DELLE POSIZIONI PREVIDENZIALI ATTIVE ISTRUZIONI PER L USO DEI SERVIZI CIPAG
 ESTRATTO CONTO INTEGRATO CASELLARIO CENTRALE DELLE POSIZIONI PREVIDENZIALI ATTIVE ISTRUZIONI PER L USO DEI SERVIZI CIPAG Sommario SOMMARIO Accedere ai servizi dell Estratto Conto Integrato... 2 Consultare
ESTRATTO CONTO INTEGRATO CASELLARIO CENTRALE DELLE POSIZIONI PREVIDENZIALI ATTIVE ISTRUZIONI PER L USO DEI SERVIZI CIPAG Sommario SOMMARIO Accedere ai servizi dell Estratto Conto Integrato... 2 Consultare
Indagine conoscitiva presso le Forme Associate (Comunità Montane, Comunità Collinari, Unioni di Comuni) aderenti a SigmaTer Piemonte
 Pagina 1 di 8 Indagine conoscitiva presso le Forme Associate (Comunità Montane, Comunità Collinari, Unioni di Comuni) aderenti a SigmaTer Piemonte Utilizzo e gestione dei dati catastali Il presente questionario
Pagina 1 di 8 Indagine conoscitiva presso le Forme Associate (Comunità Montane, Comunità Collinari, Unioni di Comuni) aderenti a SigmaTer Piemonte Utilizzo e gestione dei dati catastali Il presente questionario
SPORTELLO UNICO PREVIDENZIALE Per la richiesta del Documento Unico di Regolarità Contributiva (DURC) E Denuncia di Nuovo Lavoro per l Inail (DNL)
 SPORTELLO UNICO PREVIDENZIALE Per la richiesta del Documento Unico di Regolarità Contributiva (DURC) E Denuncia di Nuovo Lavoro per l Inail (DNL) Manuale Stazione Appaltante (vers. 3.5) Sommario 1 INTRODUZIONE...
SPORTELLO UNICO PREVIDENZIALE Per la richiesta del Documento Unico di Regolarità Contributiva (DURC) E Denuncia di Nuovo Lavoro per l Inail (DNL) Manuale Stazione Appaltante (vers. 3.5) Sommario 1 INTRODUZIONE...
Manuale Utente di registrazione alla BDAP (Banca Dati delle Amministrazioni Pubbliche) Bilanci Armonizzati
 Manuale Utente di registrazione alla BDAP (Banca Dati delle Amministrazioni Pubbliche) Bilanci Armonizzati Versione 1.4 Roma, Dicembre 2016 1 1 Indice 1 GENERALITA... 3 1.1. SCOPO DEL DOCUMENTO... 3 1.2.
Manuale Utente di registrazione alla BDAP (Banca Dati delle Amministrazioni Pubbliche) Bilanci Armonizzati Versione 1.4 Roma, Dicembre 2016 1 1 Indice 1 GENERALITA... 3 1.1. SCOPO DEL DOCUMENTO... 3 1.2.
Servizi per il cittadino: le richieste di prestazioni via Internet.
 Prestazioni a Sostegno del Reddito Servizi per il cittadino: le richieste di prestazioni via Internet. - Assegno Integrativo Descrizione del servizio Premessa Questo nuovo servizio rende possibile l acquisizione
Prestazioni a Sostegno del Reddito Servizi per il cittadino: le richieste di prestazioni via Internet. - Assegno Integrativo Descrizione del servizio Premessa Questo nuovo servizio rende possibile l acquisizione
SPORTELLO UNICO PREVIDENZIALE Per la richiesta del Documento Unico di Regolarità Contributiva (DURC) E Denuncia di Nuovo Lavoro per l Inail (DNL)
 SPORTELLO UNICO PREVIDENZIALE Per la richiesta del Documento Unico di Regolarità Contributiva (DURC) E Denuncia di Nuovo Lavoro per l Inail (DNL) Manuale Stazione Appaltante (vers. 3.5.1.11) Sommario
SPORTELLO UNICO PREVIDENZIALE Per la richiesta del Documento Unico di Regolarità Contributiva (DURC) E Denuncia di Nuovo Lavoro per l Inail (DNL) Manuale Stazione Appaltante (vers. 3.5.1.11) Sommario
FASI DA ESEGUIRE ON-LINE
 FASI DA ESEGUIRE ON-LINE a) registrazione del candidato mediante apposito link presente sul portale della Regione Basilicata e rilascio delle credenziali di accesso necessarie per procedere alla candidatura
FASI DA ESEGUIRE ON-LINE a) registrazione del candidato mediante apposito link presente sul portale della Regione Basilicata e rilascio delle credenziali di accesso necessarie per procedere alla candidatura
Servizio Conservazione No Problem
 Servizio Conservazione No Problem Guida alla conservazione del Registro di Protocollo Versione 1.0 13 Ottobre 2015 Sommario 1. Accesso all applicazione web... 3 1.1 Autenticazione... 3 2. Conservazione
Servizio Conservazione No Problem Guida alla conservazione del Registro di Protocollo Versione 1.0 13 Ottobre 2015 Sommario 1. Accesso all applicazione web... 3 1.1 Autenticazione... 3 2. Conservazione
Manuale Piattaforma Spending Review
 Manuale Piattaforma Spending Review Sommario Sommario... 1 1. PREMESSA... 3 2. ACCESSO ALLA PIATTAFORMA... 3 3. INSERIMENTO CONTRATTI... 4 Ricerca Fornitore/Voci di Costo... 5 Ricerca CIG... 6 Selezione
Manuale Piattaforma Spending Review Sommario Sommario... 1 1. PREMESSA... 3 2. ACCESSO ALLA PIATTAFORMA... 3 3. INSERIMENTO CONTRATTI... 4 Ricerca Fornitore/Voci di Costo... 5 Ricerca CIG... 6 Selezione
- Guida Utente ATS - GEMA. Codice Documento: LI-MU-A366-GEMA-ASL Revisione del Documento: 10 Data revisione: Struttura
 - Guida Utente ATS - GEMA Codice Documento: LI-MU-A366-GEMA-ASL Revisione del Documento: 10 Data revisione: 31-05-2016 Struttura Redatto da: A366 Area Sistemi di Settore Approvato da: A525 Area Prevenzione
- Guida Utente ATS - GEMA Codice Documento: LI-MU-A366-GEMA-ASL Revisione del Documento: 10 Data revisione: 31-05-2016 Struttura Redatto da: A366 Area Sistemi di Settore Approvato da: A525 Area Prevenzione
Il link informativo per il rilascio della firma digitale è il seguente :
 Se non si è in possesso della PEC la si può richiedere gratuitamente alla Regione Basilicata, il link per ottenere le informazioni in merito è : http://www.ibasilicata.it/web/guest/pec. Il link informativo
Se non si è in possesso della PEC la si può richiedere gratuitamente alla Regione Basilicata, il link per ottenere le informazioni in merito è : http://www.ibasilicata.it/web/guest/pec. Il link informativo
SPORTELLO UNICO PREVIDENZIALE Per la richiesta del Documento Unico di Regolarità Contributiva (DURC) E Denuncia di Nuovo Lavoro per l Inail (DNL)
 SPORTELLO UNICO PREVIDENZIALE Per la richiesta del Documento Unico di Regolarità Contributiva (DURC) E Denuncia di Nuovo Lavoro per l Inail (DNL) Manuale Intermediario (vers. 3.5) Sommario 1 INTRODUZIONE...
SPORTELLO UNICO PREVIDENZIALE Per la richiesta del Documento Unico di Regolarità Contributiva (DURC) E Denuncia di Nuovo Lavoro per l Inail (DNL) Manuale Intermediario (vers. 3.5) Sommario 1 INTRODUZIONE...
SEGNALAZIONI STUDI DI SETTORE UNICO 2012 GUIDA OPERATIVA VERSIONE 1.0
 SEGNALAZIONI STUDI DI SETTORE UNICO 2012 GUIDA OPERATIVA VERSIONE 1.0 Introduzione Profilo utente Acquisizione nuova segnalazione Modifica della segnalazione Cancellazione di una segnalazione Stampa della
SEGNALAZIONI STUDI DI SETTORE UNICO 2012 GUIDA OPERATIVA VERSIONE 1.0 Introduzione Profilo utente Acquisizione nuova segnalazione Modifica della segnalazione Cancellazione di una segnalazione Stampa della
Portale INPS. Servizi per il cittadino. Lavoratori Domestici. Consultazione Estratto Conto. Help online
 Portale INPS Servizi per il cittadino Lavoratori Domestici Consultazione Estratto Conto Help online Pagina 1 di 11 Indice 1 GENERALITÁ... 3 1.1 Scopo e campo di applicazione del documento... 3 1.2 Termini
Portale INPS Servizi per il cittadino Lavoratori Domestici Consultazione Estratto Conto Help online Pagina 1 di 11 Indice 1 GENERALITÁ... 3 1.1 Scopo e campo di applicazione del documento... 3 1.2 Termini
GUIDA IN LINEA per l'utilizzo del PORTALE. ricerca sugli archivi alfanumerici (NAVIGAZIONE ALFANUMERICA)
 1.Premessa GUIDA IN LINEA per l'utilizzo del PORTALE Il portale permette la CONSULTAZIONE DINAMICA sia di mappe cartografiche, sia di archivi alfanumerici provenienti dal sistema (banca dati) dati creato
1.Premessa GUIDA IN LINEA per l'utilizzo del PORTALE Il portale permette la CONSULTAZIONE DINAMICA sia di mappe cartografiche, sia di archivi alfanumerici provenienti dal sistema (banca dati) dati creato
ELBA Assicurazioni S.p.A.
 MANUALE OPERATIVO ELBA Assicurazioni S.p.A. Accesso al Portale Millennium Agenzia (Versione NEBULA 19/03/2012) - Lato Agenzia - MM VERSIONE NEBULA MANUALE OPERATIVO 1-29 14/03/2012 INDICE MANUALE OPERATIVO
MANUALE OPERATIVO ELBA Assicurazioni S.p.A. Accesso al Portale Millennium Agenzia (Versione NEBULA 19/03/2012) - Lato Agenzia - MM VERSIONE NEBULA MANUALE OPERATIVO 1-29 14/03/2012 INDICE MANUALE OPERATIVO
SIGMA TER Servizi Integrati catastali e Geografici per il Monitoraggio Amministrativo del TERritorio
 SIGMA TER Servizi Integrati catastali e Geografici per il Monitoraggio Amministrativo del TERritorio INDICE 1 INTRODUZIONE... 4 1.1 Accesso... 4 2 I SERVIZI AGP... 5 3 CARTOGRAFIA CATASTALE... 6 3.1 Mappe
SIGMA TER Servizi Integrati catastali e Geografici per il Monitoraggio Amministrativo del TERritorio INDICE 1 INTRODUZIONE... 4 1.1 Accesso... 4 2 I SERVIZI AGP... 5 3 CARTOGRAFIA CATASTALE... 6 3.1 Mappe
REGIONE BASILICATA UFFICIO S. I. R. S.
 UFFICIO S. I. R. S. MANUALE UTENTE Fornitore: Consorzio Integra Fruizione dei Dati Catastali con Tecniche di Prodotto: Interoperabilità Modulo Segeca Pro vers. 1.0 CIG 0155719760 C.I.G./C.U.P.: CUP G42E09000030008
UFFICIO S. I. R. S. MANUALE UTENTE Fornitore: Consorzio Integra Fruizione dei Dati Catastali con Tecniche di Prodotto: Interoperabilità Modulo Segeca Pro vers. 1.0 CIG 0155719760 C.I.G./C.U.P.: CUP G42E09000030008
Indice. Ricerca richiesta d offerta. Risultati della ricerca Navigazione Stati
 Indice Ricerca richiesta d offerta Risultati della ricerca Navigazione Stati Dettaglio richiesta d offerta Codice materiale cliente Note di posizione Aggiungi al carrello 1 di 8 Ricerca richiesta d offerta
Indice Ricerca richiesta d offerta Risultati della ricerca Navigazione Stati Dettaglio richiesta d offerta Codice materiale cliente Note di posizione Aggiungi al carrello 1 di 8 Ricerca richiesta d offerta
SPORTELLO UNICO PREVIDENZIALE Per la richiesta del Documento Unico di Regolarità Contributiva (DURC) E Denuncia di Nuovo Lavoro per l Inail (DNL)
 SPORTELLO UNICO PREVIDENZIALE Per la richiesta del Documento Unico di Regolarità Contributiva (DURC) E Denuncia di Nuovo Lavoro per l Inail (DNL) Manuale Stazione Appaltante (vers. 3.5.1.19) Sommario 1
SPORTELLO UNICO PREVIDENZIALE Per la richiesta del Documento Unico di Regolarità Contributiva (DURC) E Denuncia di Nuovo Lavoro per l Inail (DNL) Manuale Stazione Appaltante (vers. 3.5.1.19) Sommario 1
FASI DA ESEGUIRE ON-LINE
 FASI DA ESEGUIRE ON-LINE a) registrazione del candidato mediante apposito link presente sul portale della Regione Basilicata e rilascio delle credenziali di accesso necessarie per procedere alla candidatura
FASI DA ESEGUIRE ON-LINE a) registrazione del candidato mediante apposito link presente sul portale della Regione Basilicata e rilascio delle credenziali di accesso necessarie per procedere alla candidatura
Utilizzo delle Maschere in Microsoft Access
 Utilizzo delle Maschere in Microsoft Access Uso delle maschere Permettono di definire delle interfacce grafiche per la gestione dei dati del database Permettono di realizzare delle piccole applicazioni
Utilizzo delle Maschere in Microsoft Access Uso delle maschere Permettono di definire delle interfacce grafiche per la gestione dei dati del database Permettono di realizzare delle piccole applicazioni
Servizio di realizzazione del nuovo sistema di Gestione Fondi
 Servizio di realizzazione del nuovo sistema di Gestione Fondi Guida Operativa per gli Utenti per la gestione delle Certificazioni di spesa La presente guida rappresenta uno strumento informativo e di supporto
Servizio di realizzazione del nuovo sistema di Gestione Fondi Guida Operativa per gli Utenti per la gestione delle Certificazioni di spesa La presente guida rappresenta uno strumento informativo e di supporto
Manuale Utente Guglielmo SmartClient
 Manuale Utente Guglielmo SmartClient Guida a Guglielmo SmartClient Versione: 1.0 Guglielmo Tutti i marchi citati all interno di questa guida appartengono ai loro legittimi proprietari. -2- 1. Introduzione
Manuale Utente Guglielmo SmartClient Guida a Guglielmo SmartClient Versione: 1.0 Guglielmo Tutti i marchi citati all interno di questa guida appartengono ai loro legittimi proprietari. -2- 1. Introduzione
FONTUR MANUALE UTENTE
 FONTUR MANUALE UTENTE Si accede all Area riservata aziende del portale istituzionale del fondo www.fontur.it attraverso lo username e la password inviati via mail. Fig.1 Se non si è ancora in possesso
FONTUR MANUALE UTENTE Si accede all Area riservata aziende del portale istituzionale del fondo www.fontur.it attraverso lo username e la password inviati via mail. Fig.1 Se non si è ancora in possesso
MANUALE GESTIONE PORTALE APPLICATIVO GSE GUIDA D USO PER LA REGISTRAZIONE E L ACCESSO
 MANUALE GESTIONE PORTALE APPLICATIVO GSE GUIDA D USO PER LA REGISTRAZIONE E L ACCESSO 1 MANUALE GESTIONE PORTALE APPLICATIVO GSE GUIDA D USO PER LA REGISTRAZIONE E L ACCESSO PREMESSA: Si ricorda che l
MANUALE GESTIONE PORTALE APPLICATIVO GSE GUIDA D USO PER LA REGISTRAZIONE E L ACCESSO 1 MANUALE GESTIONE PORTALE APPLICATIVO GSE GUIDA D USO PER LA REGISTRAZIONE E L ACCESSO PREMESSA: Si ricorda che l
FASI DA ESEGUIRE ON-LINE
 FASI DA ESEGUIRE ON-LINE a) registrazione del candidato mediante apposito link presente sul portale della Regione Basilicata e rilascio delle credenziali di accesso necessarie per procedere alla candidatura
FASI DA ESEGUIRE ON-LINE a) registrazione del candidato mediante apposito link presente sul portale della Regione Basilicata e rilascio delle credenziali di accesso necessarie per procedere alla candidatura
PORTALE DIPENDENTE Guida alla procedura di gestione del Portale del Dipendente
 PORTALE DIPENDENTE Guida alla procedura di gestione del Versione 1.2 Sommario Introduzione... 1 1.1 COME ACCEDERE AL PORTALE... 1 1.2 CONSULTAZIONE CEDOLINO DEL DIPENDENTE... 4 1.3 CONSULTAZIONE CERTIFICAZIONE
PORTALE DIPENDENTE Guida alla procedura di gestione del Versione 1.2 Sommario Introduzione... 1 1.1 COME ACCEDERE AL PORTALE... 1 1.2 CONSULTAZIONE CEDOLINO DEL DIPENDENTE... 4 1.3 CONSULTAZIONE CERTIFICAZIONE
Indice. Ricerca ordini. Risultati della ricerca Navigazione Stati Date
 Indice Ricerca ordini Risultati della ricerca Navigazione Stati Date Dettaglio ordini Conferma d ordine Posizione ordine cliente e codice materiale cliente Materiali configurabili Date Documento di trasporto
Indice Ricerca ordini Risultati della ricerca Navigazione Stati Date Dettaglio ordini Conferma d ordine Posizione ordine cliente e codice materiale cliente Materiali configurabili Date Documento di trasporto
GESTIONE ONLINE F.I.R. Sommario
 GESTIONE ONLINE F.I.R. Sommario Tesseramento On-Line... 2 Prerequisiti... 2 Nuovo Tesseramento... 3 Conferma Nuovo Tesseramento... 4 Rinnovo Tesseramento Collettivo... 5 Rinnovo Tesseramento Singolo...
GESTIONE ONLINE F.I.R. Sommario Tesseramento On-Line... 2 Prerequisiti... 2 Nuovo Tesseramento... 3 Conferma Nuovo Tesseramento... 4 Rinnovo Tesseramento Collettivo... 5 Rinnovo Tesseramento Singolo...
Guida alla consultazione della posizione debitoria in DEFINIZIONE AGEVOLATA
 Guida alla consultazione della posizione debitoria in DEFINIZIONE AGEVOLATA ai sensi del Decreto Legge 22 ottobre 2016, n. 193 convertito, con modificazioni, dalla Legge n. 225/2016 1 INDICE 1 INTRODUZIONE...
Guida alla consultazione della posizione debitoria in DEFINIZIONE AGEVOLATA ai sensi del Decreto Legge 22 ottobre 2016, n. 193 convertito, con modificazioni, dalla Legge n. 225/2016 1 INDICE 1 INTRODUZIONE...
Cinema On Line (COL) Sportello Telematico. Presentazione Domanda di qualifica di opera cinematografica di espressione originale italiana
 Sportello Telematico Cinema On Line (COL) Presentazione Domanda di qualifica di opera cinematografica di espressione originale italiana Versione 1.0 del 25/02/2015 COL 1 INDICE Premessa 3 Assistenza agli
Sportello Telematico Cinema On Line (COL) Presentazione Domanda di qualifica di opera cinematografica di espressione originale italiana Versione 1.0 del 25/02/2015 COL 1 INDICE Premessa 3 Assistenza agli
COME CONSULTARE I MANUALI USO E MANUTENZIONE E IL CATALOGO RICAMBI ON-LINE
 COME CONSULTARE I MANUALI USO E MANUTENZIONE E IL CATALOGO RICAMBI ON-LINE Il catalogo ricambi della vostra macchina è consultabile sul WEB collegandosi al sito www.breton.it. Per la visualizzare la documentazione
COME CONSULTARE I MANUALI USO E MANUTENZIONE E IL CATALOGO RICAMBI ON-LINE Il catalogo ricambi della vostra macchina è consultabile sul WEB collegandosi al sito www.breton.it. Per la visualizzare la documentazione
SIFORM BORSE. 1 Informazioni generali
 SIFORM BORSE 1 Informazioni generali...1 1.1 Registrazione nuovo utente...2 2 Presentazione domande...3 2.1 Inserimento di una nuova azienda...9 2.2 Inserimento di una azienda presente nel data base...12
SIFORM BORSE 1 Informazioni generali...1 1.1 Registrazione nuovo utente...2 2 Presentazione domande...3 2.1 Inserimento di una nuova azienda...9 2.2 Inserimento di una azienda presente nel data base...12
Guida utente alla compilazione delle richieste di contributo on-line per le Associazioni dei Consumatori
 Guida Utente RCP3 Agenzia nazionale per l attrazione degli investimenti e lo sviluppo d impresa SpA Guida utente alla compilazione delle richieste di contributo on-line per le Associazioni dei Consumatori
Guida Utente RCP3 Agenzia nazionale per l attrazione degli investimenti e lo sviluppo d impresa SpA Guida utente alla compilazione delle richieste di contributo on-line per le Associazioni dei Consumatori
ISTITUTO NAZIONALE DI PREVIDENZA PER I DIPENDENTI DELL'AMMINISTRAZIONE PUBBLICA. Manuale Utente
 Manuale Utente per una corretta compilazione della modulistica online REVISIONATO: D.C. Comunicazione, Studi e Relazioni Internazionali. DATA DI EMISSIONE: 02/03/2010 ManualeUtenteModulistica.pdf 1 di
Manuale Utente per una corretta compilazione della modulistica online REVISIONATO: D.C. Comunicazione, Studi e Relazioni Internazionali. DATA DI EMISSIONE: 02/03/2010 ManualeUtenteModulistica.pdf 1 di
GUIDA APPLICATIVA DICHIARAZIONE RLS AZIENDA
 GUIDA APPLICATIVA DICHIARAZIONE RLS AZIENDA VERSIONE 5.0 INDICE DEL DOCUMENTO 1.... 3 2. Descrizione servizio... 4 3. Inserimento e modifica RLS... 5 3.1. Visualizza unità produttive... 5 3.2. Inserimento
GUIDA APPLICATIVA DICHIARAZIONE RLS AZIENDA VERSIONE 5.0 INDICE DEL DOCUMENTO 1.... 3 2. Descrizione servizio... 4 3. Inserimento e modifica RLS... 5 3.1. Visualizza unità produttive... 5 3.2. Inserimento
NPA Nuovo Portale Anagrafiche
 NPA Nuovo Portale Anagrafiche Manuale Operativo Richiedente Anagrafiche Clienti Sommario NPA: Home Page... 3 Home... 3 Funzionalità Cliente... 5 Creazione... 5 Tipologia soggetto... 5 Richiesta dati cribis...
NPA Nuovo Portale Anagrafiche Manuale Operativo Richiedente Anagrafiche Clienti Sommario NPA: Home Page... 3 Home... 3 Funzionalità Cliente... 5 Creazione... 5 Tipologia soggetto... 5 Richiesta dati cribis...
MANUALE UTENTE. 1. Registrazione
 MANUALE UTENTE 1. Registrazione Per poter accedere al portale SIT del Trigno-Sinello bisogna andare sul sito http://sit.trignosinello.it/ e registrarsi cliccando sulla richiesta di registrazione. Si aprirà
MANUALE UTENTE 1. Registrazione Per poter accedere al portale SIT del Trigno-Sinello bisogna andare sul sito http://sit.trignosinello.it/ e registrarsi cliccando sulla richiesta di registrazione. Si aprirà
MANUALE FORNITORI. Portale Fornitori. Guida alla registrazione per consultare i dati contabili
 MANUALE FORNITORI Portale Fornitori Guida alla registrazione per consultare i dati contabili Edizione 11/2017 1 Cronologia Edizione Modifica 02/2012 Prima Edizione 04/2013 Seconda Edizione 09/2013 Terza
MANUALE FORNITORI Portale Fornitori Guida alla registrazione per consultare i dati contabili Edizione 11/2017 1 Cronologia Edizione Modifica 02/2012 Prima Edizione 04/2013 Seconda Edizione 09/2013 Terza
Indagine conoscitiva presso i Comuni Gestione dati catastali
 Pag. 1 di 6 Indagine conoscitiva presso i Comuni Gestione dati catastali Il presente questionario ha l obiettivo di individuare le modalità di utilizzo dei servizi di SIGMA TER Piemonte nel Comune di.
Pag. 1 di 6 Indagine conoscitiva presso i Comuni Gestione dati catastali Il presente questionario ha l obiettivo di individuare le modalità di utilizzo dei servizi di SIGMA TER Piemonte nel Comune di.
INTEGRAZIONE CON COMUNICA STARWEB
 INTEGRAZIONE CON COMUNICA STARWEB COMUNICA STARWEB è lo strumento che consente, attraverso un unico processo amministrativo, di assolvere parte degli adempimenti amministrativi, fiscali, previdenziali
INTEGRAZIONE CON COMUNICA STARWEB COMUNICA STARWEB è lo strumento che consente, attraverso un unico processo amministrativo, di assolvere parte degli adempimenti amministrativi, fiscali, previdenziali
ISCRIZIONI E MAV ON-LINE
 ISCRIZIONI E MAV ON-LINE MANUALE OPERATIVO Informazioni generali: La funzione MAV on-line è messa a disposizione per consentire a tutte le aziende iscritte di richiedere un MAV per il pagamento delle quote
ISCRIZIONI E MAV ON-LINE MANUALE OPERATIVO Informazioni generali: La funzione MAV on-line è messa a disposizione per consentire a tutte le aziende iscritte di richiedere un MAV per il pagamento delle quote
FASI DA ESEGUIRE ON-LINE
 FASI DA ESEGUIRE ON-LINE a) registrazione del candidato mediante apposito link presente sul portale della Regione Basilicata e rilascio delle credenziali di accesso necessarie per procedere alla candidatura
FASI DA ESEGUIRE ON-LINE a) registrazione del candidato mediante apposito link presente sul portale della Regione Basilicata e rilascio delle credenziali di accesso necessarie per procedere alla candidatura
Pagina iniziale Come spostarsi sulla mappa Sezione Tavola Sezione di Ricerca Come cercare un Comune... 5
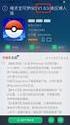 GUIDA ALL USO Sommario Pagina iniziale... 3 Come spostarsi sulla mappa... 4 Sezione Tavola... 5 Sezione di Ricerca... 5 Come cercare un Comune... 5 Come cercare una strada... 5 Come cercare un civico...
GUIDA ALL USO Sommario Pagina iniziale... 3 Come spostarsi sulla mappa... 4 Sezione Tavola... 5 Sezione di Ricerca... 5 Come cercare un Comune... 5 Come cercare una strada... 5 Come cercare un civico...
ACCESSO AL PORTALE INTERNET GSE
 ACCESSO AL PORTALE INTERNET GSE Guida d uso per la registrazione e l accesso Ver 4.0 del 03/07/2015 Pag. 1 di 16 Sommario 1. Registrazione sul portale GSE... 3 2. Accesso al Portale... 8 2.1 Accesso alle
ACCESSO AL PORTALE INTERNET GSE Guida d uso per la registrazione e l accesso Ver 4.0 del 03/07/2015 Pag. 1 di 16 Sommario 1. Registrazione sul portale GSE... 3 2. Accesso al Portale... 8 2.1 Accesso alle
Ministero degli Affari Esteri GUIDA OPERATIVA ALL UTILIZZO DELLE FUNZIONI DI CONTEST PER GLI UFFICI CONSOLARI DI II CATEGORIA
 Ministero degli Affari Esteri GUIDA OPERATIVA ALL UTILIZZO DELLE FUNZIONI DI CONTEST PER GLI UFFICI CONSOLARI DI II CATEGORIA INDICE 1 INTRODUZIONE... 2 2 ACCESSO ALLA PROCEDURA... 3 3 DESCRIZIONE DELLE
Ministero degli Affari Esteri GUIDA OPERATIVA ALL UTILIZZO DELLE FUNZIONI DI CONTEST PER GLI UFFICI CONSOLARI DI II CATEGORIA INDICE 1 INTRODUZIONE... 2 2 ACCESSO ALLA PROCEDURA... 3 3 DESCRIZIONE DELLE
Certificati di postazione
 Certificati di postazione Sequenza delle operazioni per la generazione e l installazione del certificato di postazione MANUALE OPERATIVO VERSIONE: 1.1 (11/04/2013) Sommario Introduzione... 3 Sequenza delle
Certificati di postazione Sequenza delle operazioni per la generazione e l installazione del certificato di postazione MANUALE OPERATIVO VERSIONE: 1.1 (11/04/2013) Sommario Introduzione... 3 Sequenza delle
Catalogo Elettronico Mercedes Benz & Smart
 Catalogo Elettronico Mercedes Benz & Smart Manuale sulla Navigazione Release 1.0 Indice Manuale Introduzione Navigazione per VIN (n di telaio) Caratteristiche prodotto Utilizzo carrello ( Lista Spesa )
Catalogo Elettronico Mercedes Benz & Smart Manuale sulla Navigazione Release 1.0 Indice Manuale Introduzione Navigazione per VIN (n di telaio) Caratteristiche prodotto Utilizzo carrello ( Lista Spesa )
Ministero dell Interno
 Portale Direzione Centrale Servizi Demografici www.servizidemografici.interno.it Area Privata Prefetture Manuale Utente Sommario 1. Generalità 3 2. Nuovo Responsabile 6 3. Ricerca 7 4. Visualizza Dati
Portale Direzione Centrale Servizi Demografici www.servizidemografici.interno.it Area Privata Prefetture Manuale Utente Sommario 1. Generalità 3 2. Nuovo Responsabile 6 3. Ricerca 7 4. Visualizza Dati
Ministero per i Beni e le Attività Culturali
 Ministero per i Beni e le Attività Culturali DIREZIONE GENERALE PER IL PATRIMONIO STORICO ARTISTICO ED ETNOANTROPOLOGICO Manuale dell UTENTE 1 S O M M A R I O GENERALITÀ... 3 ACCESSO... 3 ENTE... 5 UTENTE
Ministero per i Beni e le Attività Culturali DIREZIONE GENERALE PER IL PATRIMONIO STORICO ARTISTICO ED ETNOANTROPOLOGICO Manuale dell UTENTE 1 S O M M A R I O GENERALITÀ... 3 ACCESSO... 3 ENTE... 5 UTENTE
AVVISO PUBBLICO SELEZIONE DEI BENEFICIARI DEL PROGRAMMA REDDITO MINIMO DI INSERIMENTO CATEGORIA B PRESENTAZIONE DELLA DOMANDA CITTADINO
 AVVISO PUBBLICO SELEZIONE DEI BENEFICIARI DEL PROGRAMMA REDDITO MINIMO DI INSERIMENTO CATEGORIA B PRESENTAZIONE DELLA DOMANDA CITTADINO FASI DA ESEGUIRE ON-LINE a) registrazione del candidato mediante
AVVISO PUBBLICO SELEZIONE DEI BENEFICIARI DEL PROGRAMMA REDDITO MINIMO DI INSERIMENTO CATEGORIA B PRESENTAZIONE DELLA DOMANDA CITTADINO FASI DA ESEGUIRE ON-LINE a) registrazione del candidato mediante
SIFORM Manuale per la presentazione delle BORSE
 SIFORM Manuale per la presentazione delle BORSE 1 Presentazione domande... 2 1.1 Inserimento impresa... 9 1 1 Presentazione domande Per creare una nuova domanda occorre selezionare il link Presentazione
SIFORM Manuale per la presentazione delle BORSE 1 Presentazione domande... 2 1.1 Inserimento impresa... 9 1 1 Presentazione domande Per creare una nuova domanda occorre selezionare il link Presentazione
Catalogo Elettronico Mercedes Benz & Smart Manuale sulla Navigazione
 Catalogo Elettronico Mercedes Benz & Smart Manuale sulla Navigazione Indice Manuale Introduzione Navigazione per VIN (n di telaio) Caratteristiche prodotto Utilizzo carrello ( Lista Spesa ) Funzionalità
Catalogo Elettronico Mercedes Benz & Smart Manuale sulla Navigazione Indice Manuale Introduzione Navigazione per VIN (n di telaio) Caratteristiche prodotto Utilizzo carrello ( Lista Spesa ) Funzionalità
ANAGRAFE NAZIONALE INTEGRATA CRUSCOTTO INTERSCAMBIO SISTEMA CENTRALE SIAN MANUALE UTENTE OP
 1 di 21 INDICE 1. INTRODUZIONE... 4 1.1. PREMESSA... 4 1.2. SCOPO... 4 1.3. CAMPO DI APPLICAZIONE... 4 1.4. RIFERIMENTI... 5 1.5. REGISTRO DELLE MODIFICHE... 5 1.6. ACRONIMI E GLOSSARIO... 5 2. MODALITÀ
1 di 21 INDICE 1. INTRODUZIONE... 4 1.1. PREMESSA... 4 1.2. SCOPO... 4 1.3. CAMPO DI APPLICAZIONE... 4 1.4. RIFERIMENTI... 5 1.5. REGISTRO DELLE MODIFICHE... 5 1.6. ACRONIMI E GLOSSARIO... 5 2. MODALITÀ
SIREA: SISTEMA DI REVISIONE DELLE ANAGRAFI
 SIREA: SISTEMA DI REVISIONE DELLE ANAGRAFI Manuale d uso. Versione 26/03/2012 INDICE Note tecniche per l utilizzo del Sistema Sirea 2 Sistema di autenticazione 2 Operatori.6 Variazione Responsabile comunale
SIREA: SISTEMA DI REVISIONE DELLE ANAGRAFI Manuale d uso. Versione 26/03/2012 INDICE Note tecniche per l utilizzo del Sistema Sirea 2 Sistema di autenticazione 2 Operatori.6 Variazione Responsabile comunale
Portale INPS. Servizi per il cittadino. Lavoratori Domestici. Estratto Contributivo Lavoratore. Help online
 Portale INPS Servizi per il cittadino Lavoratori Domestici Estratto Contributivo Lavoratore Help online Pagina 1 di 12 Indice 1 GENERALITÁ... 3 1.1 Scopo e campo di applicazione del documento... 3 1.2
Portale INPS Servizi per il cittadino Lavoratori Domestici Estratto Contributivo Lavoratore Help online Pagina 1 di 12 Indice 1 GENERALITÁ... 3 1.1 Scopo e campo di applicazione del documento... 3 1.2
CATASTO E CONSERVATORIA. La conservatoria
 CATASTO E CONSERVATORIA La conservatoria Sommario Informazioni 3 Informazioni generali 3 Informazioni importanti per una corretta navigazione 3 Scelta dell ambito territoriale 4 La ricerca per persona
CATASTO E CONSERVATORIA La conservatoria Sommario Informazioni 3 Informazioni generali 3 Informazioni importanti per una corretta navigazione 3 Scelta dell ambito territoriale 4 La ricerca per persona
Ministero degli Affari Esteri GUIDA OPERATIVA ALL UTILIZZO DELLE FUNZIONI DI CONTEST PER GLI UFFICI CONSOLARI DI II CATEGORIA
 Ministero degli Affari Esteri GUIDA OPERATIVA ALL UTILIZZO DELLE FUNZIONI DI CONTEST PER GLI UFFICI CONSOLARI DI II CATEGORIA INDICE 1 INTRODUZIONE... 2 2 ACCESSO ALLA PROCEDURA... 3 3 DESCRIZIONE DELLE
Ministero degli Affari Esteri GUIDA OPERATIVA ALL UTILIZZO DELLE FUNZIONI DI CONTEST PER GLI UFFICI CONSOLARI DI II CATEGORIA INDICE 1 INTRODUZIONE... 2 2 ACCESSO ALLA PROCEDURA... 3 3 DESCRIZIONE DELLE
Protezione Civile Sistema per la RAccolta delle Schede DAnni
 Protezione Civile Sistema per la RAccolta delle Schede DAnni Manuale Utente Sommario 1 IL SISTEMA RASDA...3 1.1 REQUISITI...3 1.2 COLLEGAMENTO AL SISTEMA...3 1.3 COME UTILIZZARE IL SISTEMA...5 1.3.1 Le
Protezione Civile Sistema per la RAccolta delle Schede DAnni Manuale Utente Sommario 1 IL SISTEMA RASDA...3 1.1 REQUISITI...3 1.2 COLLEGAMENTO AL SISTEMA...3 1.3 COME UTILIZZARE IL SISTEMA...5 1.3.1 Le
Manuale utente Gestione Utenti Portale Albo
 ManualeUtente_GestioneUtentiPortaleAlboManualeUtente_GestioneUtentiPortaleAlbo.docx Ministero delle Infrastrutture e dei Trasporti DIPARTIMENTO PER I TRASPORTI, LA NAVIGAZIONE ED I SISTEMI INFORMATIVI
ManualeUtente_GestioneUtentiPortaleAlboManualeUtente_GestioneUtentiPortaleAlbo.docx Ministero delle Infrastrutture e dei Trasporti DIPARTIMENTO PER I TRASPORTI, LA NAVIGAZIONE ED I SISTEMI INFORMATIVI
Servizi per il cittadino: le richieste di prestazioni via Internet.
 Prestazioni a sostegno del reddito Servizi per il cittadino: le richieste di prestazioni via Internet. - Prenotazione domanda ASpI/MiniASpI Vers.1.1 del 30/03/2015 Descrizione del servizio Premessa Questo
Prestazioni a sostegno del reddito Servizi per il cittadino: le richieste di prestazioni via Internet. - Prenotazione domanda ASpI/MiniASpI Vers.1.1 del 30/03/2015 Descrizione del servizio Premessa Questo
Manuale Uso STARTER 1
 Manuale Uso STARTER 1 CONTENUTI Sommario Benvenuto!... 3 Accesso al Portale... 3 Gestione Attori... 4 Il tuo Account... 4 Pdr... 4 Richieste Ritiro Cassonetti... 6 Contabilità... 8 Contabilità Starter...
Manuale Uso STARTER 1 CONTENUTI Sommario Benvenuto!... 3 Accesso al Portale... 3 Gestione Attori... 4 Il tuo Account... 4 Pdr... 4 Richieste Ritiro Cassonetti... 6 Contabilità... 8 Contabilità Starter...
Portale Servizi ISP Manuale utente SOMMARIO
 Portale Servizi ISP Manuale utente SOMMARIO Introduzione... 2 STEP 1: controlla la tua casella di posta... 2 STEP 2: Accedi alla pagina di login... 2 STEP 3: Primo cambio password... 3 Username dimenticata?...
Portale Servizi ISP Manuale utente SOMMARIO Introduzione... 2 STEP 1: controlla la tua casella di posta... 2 STEP 2: Accedi alla pagina di login... 2 STEP 3: Primo cambio password... 3 Username dimenticata?...
Assessorato alla Sanità FIM. Flussi Informativi Ministeriali. Manuale Utente. Versione 1.0
 Assessorato alla Sanità FIM Flussi Informativi Ministeriali Manuale Utente Versione 1.0 Sommario 1. Introduzione... 2 2. Requisiti per l uso dell applicativo FIM... 2 2.1. Caratteristiche minime... 2 2.2.
Assessorato alla Sanità FIM Flussi Informativi Ministeriali Manuale Utente Versione 1.0 Sommario 1. Introduzione... 2 2. Requisiti per l uso dell applicativo FIM... 2 2.1. Caratteristiche minime... 2 2.2.
RICHIESTA MUTUI IPOTECARI AREA RISERVATA ISCRITTI ENPAM
 RICHIESTA MUTUI IPOTECARI AREA RISERVATA ISCRITTI ENPAM MANUALE D USO Versione: 2.1-01/03/2017 INDICE 1. DESCRIZIONE DELL APPLICAZIONE... 3 1.1. Navigazione nel Menù... 3 1.2. Fase di compilazione... 4
RICHIESTA MUTUI IPOTECARI AREA RISERVATA ISCRITTI ENPAM MANUALE D USO Versione: 2.1-01/03/2017 INDICE 1. DESCRIZIONE DELL APPLICAZIONE... 3 1.1. Navigazione nel Menù... 3 1.2. Fase di compilazione... 4
Guida pagamenti Cittadini e Imprese
 Versione 2 1 Indice Definizioni... 3 Identificazione Utente... 4 Funzione Pagamento Imprese... 5 Scelta Pratica... 6 Modalità Banco Posta Impresa... 10 Modalità Banco Posta... 12 Modalità Poste Pay...
Versione 2 1 Indice Definizioni... 3 Identificazione Utente... 4 Funzione Pagamento Imprese... 5 Scelta Pratica... 6 Modalità Banco Posta Impresa... 10 Modalità Banco Posta... 12 Modalità Poste Pay...
Sistema di Teleraccolta EMITTENTI
 Sistema di Teleraccolta EMITTENTI Manuale Utente Storia delle modifiche Data Versione Tipo di modifica 09/07/2006 1.0 Creazione del documento 10/04/2007 1.1 Modifica del documento 24/04/2007 1.2 Modificata
Sistema di Teleraccolta EMITTENTI Manuale Utente Storia delle modifiche Data Versione Tipo di modifica 09/07/2006 1.0 Creazione del documento 10/04/2007 1.1 Modifica del documento 24/04/2007 1.2 Modificata
REGIONE LOMBARDIA PROGETTO CARG
 Manuale Consultazione Dati Progetto CARG e altri dati geologici Scopo di questo manuale è aiutare l utente a reperire tutti i documenti, gli elaborati e i dati che Regione Lombardia mette a disposizione
Manuale Consultazione Dati Progetto CARG e altri dati geologici Scopo di questo manuale è aiutare l utente a reperire tutti i documenti, gli elaborati e i dati che Regione Lombardia mette a disposizione
ANUTEL. Associazione Nazionale Tributi Enti Locali. Prodotto: LeggiDatiIci MANUALE OPERATIVO. File: Manuale Operativo LeggiDatiIci.
 Associazione Nazionale Tributi Enti Locali Prodotto: LeggiDatiIci MANUALE OPERATIVO 19/01/2009 - Pag. 1-17 APPROVAZIONI Responsabile Data Redatto C. Scamardella 16.01.2009 Approvato F. Tuccio 19.01.2009
Associazione Nazionale Tributi Enti Locali Prodotto: LeggiDatiIci MANUALE OPERATIVO 19/01/2009 - Pag. 1-17 APPROVAZIONI Responsabile Data Redatto C. Scamardella 16.01.2009 Approvato F. Tuccio 19.01.2009
SINTESI. Comunicazioni Obbligatorie [COB] Gestione Utenze interne. rev. 1.1 del
![SINTESI. Comunicazioni Obbligatorie [COB] Gestione Utenze interne. rev. 1.1 del SINTESI. Comunicazioni Obbligatorie [COB] Gestione Utenze interne. rev. 1.1 del](/thumbs/60/44541774.jpg) SINTESI Comunicazioni Obbligatorie [COB] Gestione Utenze interne rev. 1.1 del 24.02.2008 Questo documento è una guida alla gestione utenze: funzionalità che consente di creare utenti interni al fine di
SINTESI Comunicazioni Obbligatorie [COB] Gestione Utenze interne rev. 1.1 del 24.02.2008 Questo documento è una guida alla gestione utenze: funzionalità che consente di creare utenti interni al fine di
18/05/2016 MANUALE UTENTE
 18/05/2016 MANUALE UTENTE Indice dei contenuti 2 1. ACCESSO AL SISTEMA PAGOINRETE... 3 2. HOME PAGE... 4 3. RICHIEDI ASSISTENZA... 5 4. SERVIZI DI PAGAMENTO... 6 5. VISUALIZZA CONDIZIONI CONTRATTUALI PSP...
18/05/2016 MANUALE UTENTE Indice dei contenuti 2 1. ACCESSO AL SISTEMA PAGOINRETE... 3 2. HOME PAGE... 4 3. RICHIEDI ASSISTENZA... 5 4. SERVIZI DI PAGAMENTO... 6 5. VISUALIZZA CONDIZIONI CONTRATTUALI PSP...
Riemissione Pagamenti degli aiuti al settore Zucchero ZUCCHERO
 Riemissione Pagamenti degli aiuti al settore Zucchero ZUCCHERO Manuale Utente Versione 1 Indice INTRODUZIONE...4 GENERALITA...5 MODALITA D ACCESSO...6 RIEMISSIONE PAGAMENTI: MENU FUNZIONI...8 Riemissione
Riemissione Pagamenti degli aiuti al settore Zucchero ZUCCHERO Manuale Utente Versione 1 Indice INTRODUZIONE...4 GENERALITA...5 MODALITA D ACCESSO...6 RIEMISSIONE PAGAMENTI: MENU FUNZIONI...8 Riemissione
Ministero delle Infrastrutture e dei Trasporti
 Ministero delle Infrastrutture e dei Trasporti DIPARTIMENTO PER I TRASPORTI, LA NAVIGAZIONE ED I SISTEMI INFORMATIVI E STATISTICI Direzione Generale per la Motorizzazione Centro Elaborazione Dati Manuale
Ministero delle Infrastrutture e dei Trasporti DIPARTIMENTO PER I TRASPORTI, LA NAVIGAZIONE ED I SISTEMI INFORMATIVI E STATISTICI Direzione Generale per la Motorizzazione Centro Elaborazione Dati Manuale
SELEZIONE DEI BENEFICIARI DEL PROGRAMMA REDDITO MINIMO DI INSERIMENTO CATEGORIA A FASI DA ESEGUIRE ON-LINE
 SELEZIONE DEI BENEFICIARI DEL PROGRAMMA REDDITO MINIMO DI INSERIMENTO CATEGORIA A PRESENTAZIONE DELLA DOMANDA DELEGATO FASI DA ESEGUIRE ON-LINE a) registrazione del candidato mediante apposito link presente
SELEZIONE DEI BENEFICIARI DEL PROGRAMMA REDDITO MINIMO DI INSERIMENTO CATEGORIA A PRESENTAZIONE DELLA DOMANDA DELEGATO FASI DA ESEGUIRE ON-LINE a) registrazione del candidato mediante apposito link presente
Guida all installazione del software GestAgenzia. 1.1 Introduzione al software. 1.2 Requisiti minimi hardware e software
 Guida all installazione del software GestAgenzia 1.1 Introduzione al software Il CD-ROM allegato alla presente pubblicazione contiene GetAgenzia software pratico e indispensabile per la gestione delle
Guida all installazione del software GestAgenzia 1.1 Introduzione al software Il CD-ROM allegato alla presente pubblicazione contiene GetAgenzia software pratico e indispensabile per la gestione delle
INDICAZIONI OPERATIVE PER L ACCESSO AL SERVIZIO DI CODIFICA STRUMENTI FINANZIARI E SEGNALAZIONI EX ART.129 TUB
 SERVIZIO RILEVAZIONI ED ELABORAZIONI STATISTICHE Divisione Informazioni Anagrafiche INDICAZIONI OPERATIVE PER L ACCESSO AL SERVIZIO DI CODIFICA STRUMENTI FINANZIARI E SEGNALAZIONI EX ART.129 TUB V. 1.5-1
SERVIZIO RILEVAZIONI ED ELABORAZIONI STATISTICHE Divisione Informazioni Anagrafiche INDICAZIONI OPERATIVE PER L ACCESSO AL SERVIZIO DI CODIFICA STRUMENTI FINANZIARI E SEGNALAZIONI EX ART.129 TUB V. 1.5-1
L applicativo cartografico Web è ottimizzato per la consultazione tramite il browser MS Internet Explorer 7.
 L applicativo cartografico Web è ottimizzato per la consultazione tramite il browser MS Internet Explorer 7. Dal menù è possibile accedere direttamente alle cartografie relative alle tematiche di acqua,
L applicativo cartografico Web è ottimizzato per la consultazione tramite il browser MS Internet Explorer 7. Dal menù è possibile accedere direttamente alle cartografie relative alle tematiche di acqua,
Come utilizzare la procedura del M.Av. online
 Come utilizzare la procedura del M.Av. online La procedura del M.Av. online messa a disposizione dalla fondazione Enpaia per i Consorzi di Bonifica consente di generare in modo completamente automatico
Come utilizzare la procedura del M.Av. online La procedura del M.Av. online messa a disposizione dalla fondazione Enpaia per i Consorzi di Bonifica consente di generare in modo completamente automatico
PAG. 1 DI NOV 2005 ESTRATTI DI MAPPA MANUALE PER L'UTENTE
 PAG. 1 DI 10 24 NOV 2005 ESTRATTI DI MAPPA MANUALE PER L'UTENTE 1 ESTRATTI DI MAPPA PER AGGIORNAMENTO PAG. 2 DI 10 INDICE 1. LATO UTENTE 3 1.1 ESTRATTO DI MAPPA PER AGGIORNAMENTO 5 1.2 CONTROLLO RICHIESTE
PAG. 1 DI 10 24 NOV 2005 ESTRATTI DI MAPPA MANUALE PER L'UTENTE 1 ESTRATTI DI MAPPA PER AGGIORNAMENTO PAG. 2 DI 10 INDICE 1. LATO UTENTE 3 1.1 ESTRATTO DI MAPPA PER AGGIORNAMENTO 5 1.2 CONTROLLO RICHIESTE
GUIDA APPLICATIVA DICHIARAZIONE RLS INTERMEDIARIO
 GUIDA APPLICATIVA DICHIARAZIONE RLS INTERMEDIARIO VERSIONE 5.0 INDICE DEL DOCUMENTO 1.... 3 2. Descrizione servizio... 4 3. Scelta deleghe... 5 3.1. Ricerca... 6 4. Inserimento e modifica RLS... 7 4.1.
GUIDA APPLICATIVA DICHIARAZIONE RLS INTERMEDIARIO VERSIONE 5.0 INDICE DEL DOCUMENTO 1.... 3 2. Descrizione servizio... 4 3. Scelta deleghe... 5 3.1. Ricerca... 6 4. Inserimento e modifica RLS... 7 4.1.
FASI DA ESEGUIRE ON-LINE
 FASI DA ESEGUIRE ON-LINE a) registrazione del candidato mediante apposito link presente sul portale della Regione Basilicata e rilascio delle credenziali di accesso necessarie per procedere alla candidatura
FASI DA ESEGUIRE ON-LINE a) registrazione del candidato mediante apposito link presente sul portale della Regione Basilicata e rilascio delle credenziali di accesso necessarie per procedere alla candidatura
Manuale Operativo ASTE ELETTRONICHE GUIDA PER GLI OPERATORI ECONOMICI
 ASTE ELETTRONICHE GUIDA PER GLI OPERATORI ECONOMICI Roma, 25 Gennaio 2016 1 9 È possibile che le maschere inserite nel presente manuale siano differenti da quelle effettivamente utilizzate dall applicativo.
ASTE ELETTRONICHE GUIDA PER GLI OPERATORI ECONOMICI Roma, 25 Gennaio 2016 1 9 È possibile che le maschere inserite nel presente manuale siano differenti da quelle effettivamente utilizzate dall applicativo.
Manuale di istruzioni per Nidigratis Super Amministratore
 Manuale di istruzioni per Nidigratis Super Amministratore Milano, 27 luglio 16 Sommario 1. Premessa... 4 2. Accesso... 4 3. Schermata generale... 4 4. Funzionalità Super Amministratore... 6 4.1. Gestione
Manuale di istruzioni per Nidigratis Super Amministratore Milano, 27 luglio 16 Sommario 1. Premessa... 4 2. Accesso... 4 3. Schermata generale... 4 4. Funzionalità Super Amministratore... 6 4.1. Gestione
Modulo 445. Manuale utente
 Istituto Nazionale Previdenza Sociale Direzione centrale entrate informativi e tecnologici Modulo 445 Manuale utente Maggio 2011 Manuale utente pag. 2 di 11 INDICE DEGLI ARGOMENTI 1 HOME PAGE... 3 1.1
Istituto Nazionale Previdenza Sociale Direzione centrale entrate informativi e tecnologici Modulo 445 Manuale utente Maggio 2011 Manuale utente pag. 2 di 11 INDICE DEGLI ARGOMENTI 1 HOME PAGE... 3 1.1
FASI DA ESEGUIRE ON-LINE
 FASI DA ESEGUIRE ON-LINE a) registrazione del candidato mediante apposito link presente sul portale della Regione Basilicata e rilascio delle credenziali di accesso necessarie per procedere alla candidatura
FASI DA ESEGUIRE ON-LINE a) registrazione del candidato mediante apposito link presente sul portale della Regione Basilicata e rilascio delle credenziali di accesso necessarie per procedere alla candidatura
