(1) Network Camera
|
|
|
- Franco Monti
- 6 anni fa
- Visualizzazioni
Transcript
1 (1) Network Camera Guida per l utente Versione software 1.85 Prima di utilizzare l apparecchio, leggere attentamente le istruzioni e conservarle come riferimento futuro. SNC-RH124/RS46N/RS46P/RS44N/RS44P SNC-RH164/RS86N/RS86P/RS84N/RS84P 2009 Sony Corporation
2 Indice Introduzione Funzionalità... 5 Uso di questa guida per l utente... 6 Requisiti di sistema... 6 Preparativi Assegnazione dell indirizzo IP alla telecamera... 7 Assegnazione dell indirizzo IP usando SNC toolbox... 7 Accesso alla telecamera tramite il browser Web... 8 Configurazione di base effettuata dall amministratore Precauzioni per impedire l accesso alla telecamera a terzi non autorizzati Configurazione Uso della telecamera Amministratore e Utente Accesso al sistema Accesso come utente Informazioni sui visualizzatori Configurazione del visualizzatore principale Menu principale Sezione del Pannello di controllo Immagine monitor Plug-in free viewer Uso della telecamera Comando tramite il pannello di controllo (operazioni comuni alle modalità Zoom su area e Trascinamento vettoriale) Panoramica e inclinazione facendo clic sull immagine di monitoraggio (solo per modalità Zoom su area) Panoramica, inclinazione e zoom specificando l area (solo per modalità Zoom su area) Panoramica e inclinazione con trascinamento sullo schermo (solo per modalità Trascinamento vettoriale) Spostamento della telecamera a una posizione programmata (operazioni comuni alle modalità Zoom su area e Trascinamento vettoriale) Esecuzione delle operazioni di panoramica/ inclinazione/zoom con la barra di controllo visualizzata (solo barra di controllo PTZ) Comando della telecamera su un immagine panoramica...20 Orientamento della telecamera verso un punto specificato...20 Uso del pulsante Scatto...21 Invio di un immagine di monitoraggio per Invio di un immagine di monitoraggio a un server FTP...21 Registrazione di un immagine della telecamera come fermo immagine...21 Controllo delle uscite allarme 1 e Controllo della funzione Giorno/Notte...22 Riproduzione di un file audio memorizzato nella telecamera...22 Commutazione della modalità di trasmissione...22 Uso di utility di sistema...23 SNC viewer...23 SNC desktop viewer...25 Funzioni di base del menu Amministratore...27 Impostazione del menu Amministratore...27 Configurazione del menu Amministratore...28 Configurazione del sistema Menu Sistema...30 Scheda Sistema...30 Scheda Data e ora...31 Scheda Sovraimpressione...32 Scheda Installazione...34 Scheda Inizializza...34 Scheda Registro di sistema...37 Scheda Registro di accesso...37 Impostazione dell immagine e dell audio della telecamera Menu Telecamera...37 Scheda Comuni...37 Scheda Immagine...38 Scheda Maschera privacy...40 Scheda Giorno/Notte...42 Scheda Video codec...43 Scheda Streaming...45 Configurazione della rete Menu Rete...46 Scheda Rete...46 Scheda Wireless Impostazione della connessione wireless...48 Scheda QoS...51 Scheda Notifica indirizzo IP dinamico Notifica dell indirizzo IP Indice
3 Impostazione della funzione SSL Menu SSL Scheda SSL Scheda Certificato CA Aggiunta di un certificato CA per l autenticazione del client Installazione del certificato CA Per rimuovere un certificato CA installato Uso della funzione di autenticazione 802.1X Menu 802.1X Configurazione di sistema della rete 802.1X Scheda Comuni Impostazione di base della funzione di autenticazione 802.1X Scheda Certificato client Scheda Certificato CA Impostazione della funzione di autenticazione 802.1X Esempio con Windows Server Impostazione dell utente Menu Utente Impostazione della protezione Menu Protezione Scheda Impostazione Scheda Controllo Referer Salvataggio della posizione e azione della telecamera Menu Posizione programmata Scheda Posizione Salvataggio della posizione di panoramica/inclinazione/zoom Scheda Tour di Posizione Impostazione di un tour di posizione Scheda Tour delle ombre Impostazione di un tour delle ombre Invio di un immagine per Menu (SMTP) Scheda Comuni Impostazione della funzione (SMTP) Scheda Invio allarme Impostazione della modalità di invio dell alla rilevazione dell allarme Scheda Invio periodico Impostazione della modalità di invio periodico di Scheda Invio non normale Impostazione della modalità di Invio non normale Invio di immagini a un server FTP Menu Client FTP Scheda Comuni Impostazione della Funzione client FTP Scheda Invio allarme Impostazione dell azione del client FTP alla rilevazione dell allarme Scheda Invio periodico Impostazione della funzione Client FTP periodica Registrazione di immagini in memoria Menu Memoria immagini...80 Scheda Comuni Impostazione della funzione di memoria immagini...81 Scheda Registrazione allarme Impostazione della funzione Memoria immagini alla rilevazione dell allarme...82 Scheda Registrazione periodica Impostazione della modalità di registrazione periodica...83 Struttura delle cartelle della memoria immagini...84 Scaricamento di immagini dalla telecamera Menu Server FTP...85 Impostazione della Edge Storage Menu Edge Storage...85 Struttura delle cartelle della Edge Storage...87 Impostazione dell uscita allarme Menu Uscita allarme...88 Scheda Uscita allarme 1, Emissione di un segnale audio in concomitanza alla rilevazione dell allarme Menu Allerta vocale...89 Scheda Allerta vocale 1, 2, Impostazione del funzionamento dal visualizzatore Menu Scatto...91 Impostazione del programma Menu Programma...93 Impostazione del buffer di allarme Menu Buffer allarme...94 Impostazione ingresso sensore/rilevazione manomissione camera/rilevazione movimento/ Rilevazione audio Menu Rileva Evento...94 Scheda Input telecomando Impostazione Input telecomando...94 Scheda Rilevazione manomissione telecamera Impostazione della rilevazione manomissione telecamera...94 Scheda Rilevazione movimento Consente di impostare la rilevazione movimento/vmf...95 Cosa sono le funzioni VMF...95 Voci di impostazione per la rilevazione movimento...96 Impostazioni VMF...98 Scheda Rilevazione audio Impostazione della rilevazione audio Trasmissione ad apparecchiature esterne Menu Controllo PTZ I/F Configurazione del visualizzatore Menu Visualizzatore Scheda Layout Scheda Output HTML Indice 3
4 Altro Uso di SNC toolbox Uso di SNC audio upload tool Trasmissione audio alla telecamera Uso di SNC video player Riproduzione di file video/audio registrati con la telecamera Installazione di SNC video player Uso di SNC video player Uso di SNMP Comandi di interrogazione Comandi di impostazione Glossario Indice Indice
5 Introduzione Funzionalità Le immagini in diretta ad alta qualità provenienti dalla telecamera possono essere monitorate a una frequenza dei fotogrammi massima di 30 fps. Le immagini sono trasmesse in alta risoluzione HD (720P) (SNC-RH124/SNC-RH164). XDNR e Visibility Enhancer consentono una migliore qualità delle immagini trasmesse. Sono supportate tre modalità di compressione video (codec video) JPEG/MPEG4/H.264. Sono disponibili le modalità codec singolo, codec doppio e codec triplo (solo SNC-RS46N/P, SNC-RS44N/P, SNC-RS86N/P, SNC-RS84N/P). L unità dispone di un meccanismo di panoramica/ inclinazione ad alta velocità (massimo 400 di rotazione/secondo). Ciò consente la rotazione a 360 e un inclinazione di 210. La telecamera comprende uno zoom ottico 10x (SNC- RH124, RH164), 18x (SNC-RS44, RS84), 36x (SNC- RS46, RS86) e uno zoom digitale 12x. Inserendo la scheda wireless opzionale è possibile eseguire la trasmissione wireless delle immagini della telecamera. La telecamera comprende funzioni di rilevazione movimento intelligenti, rilevazione manomissione telecamera, e funzioni di allarme con rilevazione audio. Il riduttore eco a elevate prestazioni elimina l eco che si propaga da un altoparlante al microfono della telecamera. Il filtro rumori ambientali riduce i rumori consentendo una trasmissione audio chiara e nitida. Il Compressore di gamma dinamica regola automaticamente i suoni di basso livello per ottimizzare il volume e garantire uno streaming audio ottimale. Le immagini di una singola telecamera possono essere visualizzate contemporaneamente da un massimo di 10 utenti. Nell immagine è possibile visualizzare in sovraimpressione data e ora. La funzione Edge Storage consente di registrare i segnali audio e video generati in seguito alla rilevazione degli allarmi, ad esempio in caso di blocco della rete, dopodiché le immagini e i suoni possono essere trasmessi con lo stesso protocollo. Conforme IEEE802.3at (tecnologia High Power over Ethernet - HPoE) (SNC-RH124, SNC-RS46N/P, SNC-RS44N/P). AVVERTENZA AGLI UTENTI 2009 Sony Corporation. Tutti i diritti riservati. Questo manuale e il software in esso descritto non possono essere, integralmente o parzialmente, riprodotti, tradotti o convertiti in alcuna forma leggibile da una macchina senza previa approvazione di Sony Corporation. SONY CORPORATION NON FORNISCE ALCUNA GARANZIA A RIGUARDO DI QUESTO MANUALE, DEL SOFTWARE O DI ALTRE INFORMAZIONI QUI CONTENUTE E DECLINA ESPRESSAMENTE OGNI GARANZIA IMPLICITA DI COMMERCIABILITÀ O DI IDONEITÀ PER UN QUALSIASI USO SPECIFICO PER QUANTO RIGUARDA QUESTO MANUALE, IL SOFTWARE O ALTRE INFORMAZIONI DEL CASO. IN NESSUN CASO SONY CORPORATION SARÀ RESPONSABILE PER DANNI OCCASIONALI, INDIRETTI O SPECIALI, CHE SIANO DOVUTI A ILLECITO, CONTRATTO O ALTRO, DERIVANTI O COLLEGATI A QUESTO MANUALE, AL SOFTWARE O AD ALTRE INFORMAZIONI QUI CONTENUTE O AL LORO USO. Sony Corporation si riserva il diritto di effettuare qualsiasi modifica a questo manuale o alle informazioni qui contenute in qualsiasi momento e senza preavviso. Il software qui descritto potrebbe anche essere soggetto ai termini di uno specifico contratto di licenza utente. IPELA e sono marchi commerciali di Sony Corporation. è un marchio di fabbrica di Sony Corporation. VISCA è un marchio commerciale di Sony Corporation. Microsoft, Windows, Internet Explorer e Microsoft DirectX sono marchi registrati di Microsoft Corporation negli Stati Uniti e/o in altri paesi. Java è un marchio di Sun Microsystems, Inc. negli Stati Uniti e in altri paesi. Intel e Pentium sono marchi registrati di Intel Corporation o delle sue affiliate negli Stati Uniti e in altri paesi. Adobe, Adobe Reader e Adobe Flash sono marchi di Adobe Systems Incorporated negli Stati Uniti e/o in altri paesi. CompactFlash e CF sono marchi di SanDisk Corporation, registrati negli Stati Uniti d America e in altri paesi. Tutti gli altri nomi di azienda e di prodotto sono marchi o marchi registrati delle rispettive aziende o dei rispettivi fabbricanti. Introduzione Funzionalità 5
6 Introduzione Uso di questa guida per l utente Questa guida per l utente spiega come utilizzare la Network Camera tramite un computer. Questa guida per l utente è stata realizzata per essere letta sullo schermo del computer. Questa sezione fornisce dei suggerimenti utili sull uso della guida per l utente; leggerla prima di utilizzare la telecamera. Collegamento a una pagina correlata Leggendo la guida per l utente sullo schermo del computer, è possibile fare clic su una frase per visualizzare la pagina relativa all argomento in questione. Esempi di schermate del software re che gli esempi presentati nella guida per l utente sono solo illustrativi. Alcuni esempi potrebbero differire dalle schermate effettivamente visualizzate. Nelle figure della telecamera e della schermata del menu riportate nella guida per l utente è rappresentato il modello SNC-RH124 o SNC-RH164 a titolo di esempio. Stampa della guida per l utente Secondo il sistema di cui si dispone, alcune schermate o illustrazioni della guida per l utente, quando sono stampate, potrebbero differire da quelle visualizzate sullo schermo. Requisiti di sistema Affinché il computer sia in grado di visualizzare le immagini e i comandi della telecamera, è necessario disporre di un ambiente di elaborazione conforme alle seguenti specifiche. (Novembre 2014) Comuni Memoria 1 GB o più Sistema operativo Microsoft Windows XP, Windows Vista (solo versione 32 bit), Windows 7 (versione 32 bit, versione 64 bit), Windows 8 Pro (versione 32 bit, versione 64 bit)*, Windows 8.1 Pro (versione 32 bit, versione 64 bit)* Edizioni autorizzate: Windows XP: Professional Windows Vista: Ultimate, Business Windows 7: Ultimate, Professional Windows 8: Pro Windows 8.1: Pro Microsoft DirectX 9.0c o versione successiva Browser Web Windows Internet Explorer versione 7.0, versione 8.0, versione 9.0, versione 10.0* Firefox versione 25.0 (Solo Plug-in free viewer) Safari versione 5.1 (Solo Plug-in free viewer) Google Chrome versione 31.0 (Solo Plug-in free viewer) Manuale di installazione (in formato cartaceo) Il manuale di installazione fornito riporta i nomi e le descrizioni delle funzioni delle parti e dei comandi della Network Camera, esempi di collegamento e procedure di installazione della telecamera. Innanzitutto, leggere il manuale di installazione. SNC-RH124/RH164 CPU Intel Core 2 Duo a 2 GHz o superiore Schermo pixel o superiore SNC-RS46N/RS46P/RS44N/RS44P/ RS86N/RS86P/RS84N/RS84P CPU Intel Pentium 4, 2,4 GHz o superiore oppure Intel Core 2 Duo, 1,8 GHz o superiore Schermo pixel o superiore * Con Windows 8 o Windows 8.1, utilizzare l interfaccia utente Desktop di Internet Explorer (IU Desktop). 6 Uso di questa guida per l utente / Requisiti di sistema
7 Preparativi La sezione Preparativi spiega le predisposizioni che deve effettuare l amministratore per il monitoraggio delle immagini dopo l installazione e il collegamento della telecamera. Assegnazione dell indirizzo IP alla telecamera Per collegare la telecamera a una rete è necessario assegnare un nuovo indirizzo IP alla telecamera quando viene installata per la prima volta. 5 Assegnare l indirizzo IP. Assegnare l indirizzo IP usando SNC toolbox installato. Per i dettagli, vedere Uso di SNC toolbox - Assegnazione di un indirizzo IP nella guida dell applicazione. Suggerimenti Scaricare il programma di installazione o la guida dell applicazione più recente di SNC toolbox dal seguente URL: SNC toolbox è l acronimo di Sony Network Camera toolbox. Preparativi Prima di iniziare, collegare la telecamera, facendo riferimento a Collegamento della telecamera a una rete locale nel manuale di installazione fornito. Per conoscere l indirizzo IP assegnato, rivolgersi all amministratore della rete. Assegnazione dell indirizzo IP usando SNC toolbox 1 Inserire il CD-ROM nella relativa unità. Verrà visualizzata automaticamente la pagina di apertura nel browser Web. Se la pagina di apertura non viene visualizzata automaticamente nel browser Web, fare doppio clic sul file index.htm nel CD-ROM. Se si usa Windows Vista, potrebbe essere visualizzata la finestra a comparsa Riproduzione automatica. 2 Fare clic sull icona Impostazione di SNC toolbox. Si aprirà la finestra di dialogo File Download. 3 Fare clic su Apri file. 4 Installare SNC toolbox sul proprio computer seguendo la procedura guidata. Per i dettagli su installazione e uso del software, vedere la guida dell applicazione. Assegnazione dell indirizzo IP alla telecamera 7
8 Accesso alla telecamera tramite il browser Web Dopo che l indirizzo IP è stato assegnato alla telecamera, verificare che sia effettivamente possibile accedere alla telecamera usando il browser Web installato sul computer. Come browser Web, usare Internet Explorer. Quando si usa Internet Explorer Quando viene immesso l indirizzo IP della telecamera, è possibile che venga visualizzato Errore del certificato, a seconda dello stato del certificato impostato sulla telecamera. In tal caso fare clic su Continue to this website (not recommended). per continuare. Viene visualizzata la pagina di benvenuto (nella comunicazione SSL). Preparativi 1 Avviare il browser Web nel computer e immettere l indirizzo IP della telecamera nella barra degli indirizzi URL. Viene visualizzata la finestra del visualizzatore. Esempio di visualizzazione Quando è selezionato Permettere connessione HTTP per certi clients pagina 55 Per utilizzare connessioni HTTP e SSL separatamente per l accesso, immettere il seguente percorso nel campo dell indirizzo del browser. Per la connessione HTTP Dopo aver effettuato l accesso alla telecamera, le immagini non saranno visualizzate nelle seguenti condizioni. Se il numero massimo di visualizzatori è superiore a 10 Tuttavia, se la funzione (SMTP) o Client FTP è impostata su On, il numero massimo di visualizzatori sarà 3. La velocità in bit, incluse le nuove richieste, supera i 16 Mbps Per la connessione SSL Quando è visualizzato per la prima volta il visualizzatore della telecamera Sarà visualizzato Security Warning. Facendo clic su Yes, verrà installato il controllo ActiveX e apparirà il visualizzatore. Utilizzo della funzione SSL Il modello in commercio in Cina non supporta la funzione SSL. 8 Accesso alla telecamera tramite il browser Web
9 Note Se nelle impostazioni della rete locale (LAN) di Internet Explorer è attivato Automatic configuration, l immagine potrebbe non essere visualizzata. In questo caso, disattivare Automatic configuration e impostare manualmente il server Proxy. Per l impostazione del server Proxy, rivolgersi all amministratore di rete. Per installare ActiveX Control, è necessario accedere al computer come amministratore. Suggerimento Il software è ottimizzato per Internet Explorer con un font medio. Preparativi Per un uso corretto del visualizzatore Per utilizzare correttamente il visualizzatore, impostare il livello di sicurezza di Internet Explorer su Medium o inferiore, come segue: 1 Selezionare Tools dalla barra dei menu di Internet Explorer, quindi selezionare Internet Options e fare clic sulla scheda Security. 2 Fare clic sull icona Internet (se la telecamera è usata tramite Internet) o sull icona Local intranet (se la telecamera è usata tramite una rete locale). 3 Impostare il cursore su Medium o inferiore. (Se il cursore non appare, fare clic su Default Level.) Uso di software antivirus ecc., sul computer L uso sul computer di software antivirus, di software di sicurezza, di firewall personali o di funzionalità di blocco dei popup potrebbe influire negativamente sulle prestazioni della telecamera, diminuendo per esempio la frequenza dei fotogrammi per la visualizzazione dell immagine. La pagina Web visualizzata quando si accede alla telecamera usa JavaScript. L uso sul computer di software antivirus o di altro software di cui sopra potrebbe influire sulla visualizzazione della pagina Web. Accesso alla telecamera tramite il browser Web 9
10 Preparativi Configurazione di base effettuata dall amministratore È possibile monitorare l immagine della telecamera accedendo al sistema con le condizioni iniziali impostate per questa telecamera di rete. È inoltre possibile impostare varie funzioni secondo la posizione di installazione, la condizione di rete o l uso della telecamera. Prima di monitorare le immagini dalla telecamera, si consiglia di impostare le voci che seguono. Descrizione dell impostazione Menu di impostazione Impostazione del formato dell immagine inviata dalla telecamera. Scheda Video codec (pagina 43) Selezione della modalità di bilanciamento del bianco in funzione della posizione di installazione (all interno o all esterno). Bilanciamento del bianco (pagina 39) Selezione della luminosità dell immagine inviata dalla telecamera. Modo di esposizione (pagina 39) Luminosità (pagina 40) Selezione della qualità dell immagine inviata dalla telecamera. Scheda Video codec (pagina 43) Selezione delle dimensioni di visualizzazione dell immagine. Visualizza dimensioni (pagina 14) Selezione della trasmissione o non trasmissione dell audio proveniente dal microfono esterno. Codec audio (pagina 38) Sincronizzazione di data e ora della telecamera e data e ora del computer. Scheda Data e ora (pagina 31) Impostazione dell invio dell immagine monitor come allegato a un . Menu (SMTP) (pagina 73) Impostazione dei diritti di accesso dell utente per la telecamera. Menu Utente (pagina 66) Preimpostazione della posizione da inquadrare. Menu Posizione programmata (pagina 69) Preparazione di un immagine panorama. Creazione di un immagine panoramica (pagina 20) 10 Configurazione di base effettuata dall amministratore
11 Precauzioni per impedire l accesso alla telecamera a terzi non autorizzati È possibile che terzi non autorizzati accedano alla telecamera in rete, a seconda dell ambiente di utilizzo. Per ragioni di sicurezza è vivamente consigliato modificare il nome utente e la password dell amministratore della telecamera rispetto alle impostazioni predefinite. In caso di accesso alla telecamera da parte di terzi non autorizzati, potrebbero verificarsi conseguenze indesiderate, quali operazioni non corrette o blocco del monitoraggio ecc. È possibile che l accesso alla telecamera avvenga in modo fraudolento in un ambiente di rete in cui un dispositivo è collegato o collegabile alla rete senza bisogno dell autorizzazione dell amministratore oppure qualora un computer o un altro dispositivo di rete collegato alla rete possa essere utilizzato senza autorizzazione. Collegare tali dispositivi a proprio rischio. Per impedire accessi non autorizzati alla telecamera, configurare le impostazioni attenendosi alla procedura seguente. Non utilizzare il browser impiegato per configurare la telecamera per accedere ad altri siti web durante o dopo la configurazione della telecamera. Finché il browser rimane aperto, l accesso alla telecamera resterà attivo; quindi, per evitare l utilizzo della telecamera da parte di terzi non autorizzati o per evitare l esecuzione di programmi nocivi, chiudere il browser subito dopo aver terminato la configurazione della telecamera. 3 Riavviare il browser Web e accedere nuovamente alla telecamera. 4 Impostare il nome utente e la password dell amministratore della telecamera. Per informazioni, consultare Impostazione della protezione Menu Protezione nel menu Amministratore a pagina Selezionare la casella Controllo Referer. Per informazioni, consultare Impostazione della protezione Menu Protezione nel menu Amministratore a pagina Quando si utilizza la funzione (SMTP), impostare la funzione TLS su On. Utilizzare un server di posta che supporti la funzione TLS. Per i dettagli, consultare Invio di un immagine per Menu (SMTP) nel menu Amministratore a pagina 73. In seguito, utilizzare la telecamera tramite la connessione SSL. Quando si utilizza il server FTP o la funzione client FTP, utilizzarli in un ambiente in cui la rete non può essere intercettata da terze parti. Non è possibile utilizzare la connessione SSL per il server FTP o la funzione client FTP. Il modello in vendita in Cina non supporta la funzione SSL. Preparativi Configurazione 1 Impostare l indirizzo di rete della telecamera utilizzando SNC toolbox. Per informazioni su come utilizzare SNC toolbox, consultare la guida applicativa. Una volta conclusa questa fase, non utilizzare SNC toolbox per modificare le impostazioni di rete della telecamera. Utilizzare SNC toolbox soltanto per cercare la telecamera. 2 Avviare il browser Web e impostare la funzione SSL su Abilita nelle impostazioni della telecamera. Per informazioni, consultare Impostazione della protezione Menu Protezione nel menu Amministratore a pagina 67. Precauzioni per impedire l accesso alla telecamera a terzi non autorizzati 11
12 Uso della telecamera Questa sezione spiega come monitorare le immagini trasmesse dalla telecamera con il browser Web (Internet Explorer). Le funzioni della telecamera devono essere impostate dall amministratore. Per l impostazione della telecamera, vedere a pagina 27. Amministratore e Utente Questa telecamera di rete identifica coloro che accedono al sistema come Amministratore o Utente. L Amministratore può usare tutte le funzioni di questa telecamera di rete, comprese le relative impostazioni. L Utente può usare le funzioni per monitorare le immagini e l audio trasmessi dalla telecamera, nonché comandare la telecamera stessa. L impostazione Modalità visualizzatore limita i diritti di accesso dell utente. Gli utenti possono essere di cinque tipi. Uso della telecamera Ciascun tipo di utente può usare le funzioni che seguono. Funzione z Funzione disponibile Funzione non disponibile Amministratore Completo Panoramica/ inclinazione Utente Posizione preimpostata Luce Visualizza Monitoraggio di un immagine in diretta z z z z z z Visualizzazione di data e ora z z z z z z Comando della frequenza dei fotogrammi (disponibile solo in modalità JPEG) z z Controllo delle dimensioni di visualizzazione dell immagine z z z z z Salvataggio di un fermo immagine e filmato nel computer z z z z z Invio di un file di immagine al server FTP z z Invio di un immagine come allegato a un z z Registrazione di un immagine nella memoria z z Comando dell uscita di allarme della porta I/O della telecamera z z Commutazione della modalità della funzione Giorno/ Notte z z Riproduzione di un file audio (Allerta vocale) z z Commutazione della modalità di trasmissione TCP/ UDP (disponibile solo in modalità MPEG4/H.264) z z Richiamo della posizione programmata z z z z Esecuzione della funzione di panoramica/ inclinazione/zoom z z z Ricezione dell audio z z z z z z Selezione della modalità del codec z z z z z Controllo del menu di impostazione z I diritti di accesso dell amministratore e dell utente possono essere impostati in Impostazione dell utente Menu Utente nel menu Amministratore a pagina Amministratore e Utente
13 Accesso al sistema Accesso come utente 1 Avviare il browser Web sul computer e immettere l indirizzo IP della telecamera che si desidera monitorare. Apparirà il visualizzatore. Esempio di visualizzazione: Sono disponibili tre tipi di visualizzatore: ActiveX viewer, Plug-in free viewer e Home page personalizzata. Per impostazione predefinita, viene visualizzato ActiveX viewer. Per modificare il visualizzatore utilizzare il menu Visualizzatore (pagina 104). Se il visualizzatore principale non si avvia correttamente, l impostazione del livello di sicurezza di Internet Explorer potrebbe essere superiore a Medium. Vedere Per un uso corretto del visualizzatore a pagina 9 e verificare il livello di sicurezza. Prima presentazione del visualizzatore principale della telecamera Quando si accede alla network camera usando ActiveX viewer per la prima volta, viene visualizzata la finestra Security Warning. Fare clic su Yes e installare ActiveX Control. ActiveX Control permette di usare tutte le funzioni del visualizzatore. Plug-in free viewer Questo visualizzatore consente di selezionare uno dei tre metodi di visualizzazione delle immagini: JPEG, JPEG/ FLASH o ActiveX viewer. Metodo JPEG: Le immagini JPEG saranno visualizzate in sequenza. Metodo JPEG/FLASH: Le immagini JPEG saranno visualizzate in sequenza. Per la visualizzazione dell immagine è richiesto Adobe Flash. Metodo ActiveX viewer: L immagine può essere visualizzata quando la visualizzazione delle immagini selezionata è JPEG, MPEG4 o H.264. Note Se in Local Area Network (LAN) Settings di Internet Explorer è attivata Automatic configuration, l immagine della telecamera potrebbe non essere visualizzata. In questo caso, disattivare Automatic configuration e impostare manualmente il server Proxy. Per l impostazione del server Proxy, rivolgersi all amministratore di rete. Per installare ActiveX Control, è necessario accedere al computer come amministratore. Suggerimento Tutte le pagine di questo software sono ottimizzate per la visualizzazione con Internet Explorer e font Medio. Uso della telecamera Informazioni sui visualizzatori Sono disponibili i seguenti visualizzatori. ActiveX viewer Questo visualizzatore può effettuare il monitoraggio dell immagine della telecamera usando uno qualsiasi dei video codec JPEG, MPEG4 e H.264. È necessario installare questo visualizzatore quando si utilizza per la prima volta il visualizzatore principale. Accesso al sistema 13
14 Configurazione del visualizzatore principale Questa sezione spiega le funzioni delle parti e dei comandi del visualizzatore principale. Per una spiegazione dettagliata di ciascuna parte o comando, vedere le pagine relative. Visualizzatore principale con ActiveX viewer Menu principale Sezione del Pannello di controllo È possibile trascinare i pannelli sullo schermo del monitor e configurarli. Per tornare al pannello operativo, trascinare il pannello e configurare il pannello operativo. Fare clic su per nascondere il menu di impostazione oppure fare clic nuovamente per visualizzare il menu. Pannello Informazioni Uso della telecamera Consente di controllare la data e l ora. Pannello Visualizza Sezione del Pannello di controllo Sezione dell immagine monitor Menu principale ActiveX Consente di visualizzare ActiveX viewer. Plug-in free Consente di visualizzare Plug-in free viewer. Strumento Da qui è possibile scaricare le utility di sistema. (pagina 23) Questa funzione è disponibile solamente accedendo al sistema come amministratore. Impostazione Fare clic per visualizzare il menu Amministratore. (pagina 27) È possibile utilizzare questa funzione solo accedendo al sistema come amministratore. Lingua Selezionare la lingua dall elenco a discesa. È possibile cambiare la modalità della schermata, le dimensioni dell immagine, la modalità del codec dell immagine e la frequenza dei fotogrammi. Inoltre, qui è possibile salvare filmati e fermo immagine (è anche possibile interrompere il salvataggio dei filmati). È possibile regolare il livello del microfono e dell uscita audio. Modalità schermo Selezionare Finestra o Schermo intero. Visualizza dimensioni Consente di selezionare le dimensioni di visualizzazione. Fare clic sulla casella di riepilogo Visualizza dimensioni per selezionare le dimensioni di visualizzazione. Selezionare x1 per visualizzare le immagini impostate in Dimensioni dell immagine nel menu Telecamera (pagina 43). 14 Configurazione del visualizzatore principale
15 Selezionare Intero per visualizzare le immagini in base alle dimensioni di visualizzazione. Selezionare Adatta per visualizzare le immagini in base alle dimensioni di visualizzazione, regolando il rapporto di formato. Codec immagine Consente di selezionare la modalità del codec dell immagine. Usare la barra di scorrimento per regolare il volume del microfono. Facendo clic su, l icona diventa e l ingresso del microfono viene interrotto. Per attivare l ingresso del microfono fare di nuovo clic su. Pannello Controllo telecamera Frequenza dei fotogrammi (Visualizzato soltanto quando l immagine della telecamera è in formato JPEG.) Consente di selezionare la frequenza dei fotogrammi con cui trasmettere le immagini. (Acquisisci) Fare clic per acquisire un fermo immagine ripreso dalla telecamera e salvarlo sul computer. Esegue e interrompe il comando di salvataggio video. Fare clic su per aprire la cartella da salvare. Nel caso di Windows Vista, Windows 7, Windows 8 o Windows 8.1, se è selezionata l opzione Enable Protected Mode in Control Panel-Internet Option- Security, non è possibile registrare i fermi immagine. Questo pannello consente di controllare la posizione di panoramica/inclinazione/home della telecamera, regolare lo zoom e cambiare il modo di messa a fuoco (pagina 18). Inoltre, è possibile ottenere l autorizzazione ad azionare la telecamera quando è attiva la modalità di controllo esclusivo. Uso della telecamera (Esegui)/ (Interrompi salvataggio video) Esegue e interrompe il comando di salvataggio video. Fare clic su per aprire la cartella da salvare. Nel caso di Windows Vista, Windows 7, Windows 8 o Windows 8.1, se è selezionata l opzione Enable Protected Mode in Control Panel-Internet Option- Security, non è possibile salvare i contenuti video. Volume Utilizzare la barra di scorrimento per regolare il volume dell uscita audio. Facendo clic su, l icona diventa e l uscita dei segnali dal diffusore viene disattivata. Per riattivarla, fare nuovamente clic su. Volume del microfono Viene visualizzato quando Codec audio (pagina 38) è impostato su On nella scheda Comuni del menu Telecamera, e un utente accede al dispositivo con l audio attivato nel menu Utente. Azione immagine Selezionare la modalità di funzionamento tra Off, Zoom su area e Trascinamento vettoriale. Comando Pan/Tilt Fare clic sul pulsante freccia nella direzione in cui si desidera spostare la telecamera. Tenerlo premuto per spostare la telecamera in modo continuo. Per tornare alla posizione principale, fare clic su. Comando dello zoom Premere per lo zoom indietro e per lo zoom avanti. Mantenendo premuto il pulsante, il movimento di zoom prosegue. I quattro angoli dell immagine potrebbero essere più scuri in funzione della posizione dello zoom. Si tratta di un effetto dovuto alla struttura della telecamera e non costituisce un problema. Comando della messa a fuoco Per mettere a fuoco un soggetto vicino, premere. Per mettere a fuoco un soggetto lontano, premere. Premendo, la messa a fuoco verrà regolata al valore ottimale. Configurazione del visualizzatore principale 15
16 Per comandare manualmente la messa a fuoco, impostare Modo di messa a fuoco nel menu Telecamera su Manuale (pagina 38). Controllo esclusivo Fare clic su questo pulsante per visualizzare il tempo rimanente per l esecuzione delle operazioni in seguito all ottenimento dell autorizzazione all operazione. Tuttavia, se non è stata ottenuta l autorizzazione all operazione, viene visualizzato il tempo di attesa. invio dei file di fermo immagine come allegati di (pagina 21) invio dei file di fermo immagine a un server FTP (pagina 21) registrazione dei file di fermo immagine nella scheda di memoria incorporata o nella scheda di memoria CF (non fornita) (pagina 21) controllo dell uscita allarme (pagina 22) attivazione/disattivazione della funzione Giorno/ Notte (pagina 22) riproduzione del file audio memorizzato nella telecamera (pagina 22) Uso della telecamera Impostare la Modalità controllo esclusivo nella scheda Sistema del menu Sistema su On per eseguire il controllo esclusivo (pagina 30). Pannello Panorama Pannello Posizione programmata Si può scegliere tra le modalità di visualizzazione Visualizzazione Mappa e Visualizzazione Attiva. Pannello Scatto Tale elemento viene visualizzato solamente quando Modalità visualizzatore (pagina 67) è impostato su Intero e uno o più scatti sono abilitati nel menu Scatto (pagina 91). Le funzioni configurate sono visualizzate come pulsanti in questo pannello. Nel pannello Scatto, fare clic sul pulsante della funzione che si desidera usare. La funzione selezionata sarà così attivata. È possibile selezionare le seguenti funzioni: L elemento precedente è visualizzato solo se in memoria sono salvate una o più posizioni programmate. La posizione programmata registrata viene visualizzata. Se si seleziona una miniatura durante la registrazione di una posizione programmata, verrà visualizzata con una miniatura. Selezionare il nome della Posizione programmata dall elenco. La telecamera si porterà nella posizione programmata salvata in memoria usando il menu Posizione programmata. Pannello Altro (Il pannello Altro è visualizzato quando l immagine è in formato MPEG4 o H.264). È possibile scegliere tra TCP e UDP (Unicast/ Multicast). 16 Configurazione del visualizzatore principale
17 Ogni volta che si fa clic la modalità di trasmissione dei dati video/audio cambia fra modalità TCP, modalità Unicast e modalità Multicast (pagina 22). Immagine monitor Plug-in free viewer Uso di Plug-in free viewer come visualizzatore principale Esempio di visualizzazione: Qui è presentata l immagine ripresa dalla telecamera. Sono previste due modalità per le operazioni di panoramica/inclinazione/zoom a schermo con il mouse: Zoom su area e Trascinamento vettoriale. Nella modalità Zoom su area, facendo clic la telecamera si sposta o si inclina verso il centro dell immagine. Zoom su area orienterà la telecamera nella direzione che visualizza l area selezionata dall operatore, eseguendo contemporaneamente lo zoom. L operatore può scegliere una parte dell immagine da visualizzare e ingrandire, selezionandola con una cornice trascinando il mouse. Nella modalità Trascinamento vettoriale la telecamera si sposta o si inclina nella direzione del trascinamento. La durata del trascinamento del mouse determinerà la velocità. Rilasciando il tasto del mouse dopo il trascinamento si arresta il movimento di panoramica o di inclinazione della telecamera. Per la panoramica o l inclinazione è inoltre possibile utilizzare la barra del pannello di controllo della telecamera. Le operazioni di zoom con la rotellina del mouse sono disponibili in tutte le modalità. Elenco telecamere Barra di controllo Schermo di monitoraggio Schermo di monitoraggio Sono previste due modalità per le operazioni di panoramica/inclinazione/zoom a schermo con il mouse: Zoom su area e Trascinamento vettoriale. Nello schermo è visualizzata una barra di controllo. Nella modalità Zoom su area, facendo clic la telecamera si sposta o si inclina verso il centro dell immagine. Lo Zoom su area orienterà la telecamera nella direzione che visualizza l area selezionata dall operatore, eseguendo contemporaneamente lo zoom. L operatore può scegliere una parte dell immagine da visualizzare e ingrandire, selezionandola con una cornice trascinando il mouse. Nella modalità Trascinamento vettoriale la telecamera si sposta o si inclina nella direzione del trascinamento. La durata del trascinamento del mouse determinerà la velocità. Rilasciando il pulsante del mouse dopo il trascinamento si arresterà il movimento di panoramica o l inclinazione della telecamera. Per il movimento di panoramica o l inclinazione è anche possibile usare la barra degli strumenti. Le operazioni di zoom con la rotellina del mouse sono disponibili in tutte le modalità. Uso della telecamera Configurazione del visualizzatore principale 17
18 Uso della telecamera Barra di controllo Sono disponibili i seguenti pulsanti per le operazioni. Impostazione È possibile impostare il metodo di streaming, le dimensioni dell immagine, la frequenza dei fotogrammi, la modalità di funzionamento PTZ, la selezione delle opzioni di scatto e il codec immagine. Pulsante di avvio streaming Consente di avviare la trasmissione. (visualizzato mentre la trasmissione è interrotta). Pulsante di arresto streaming Consente di arrestare la trasmissione. (visualizzato mentre la trasmissione è in corso). Pulsante Scatto Consente di eseguire la funzione di scatto selezionata. (Visualizzato solo quando la Modalità visualizzatore nel menu Utente (pagina 67) è impostata su Intero ed è stata attivata almeno un opzione di scatto nel menu Scatto (pagina 91).) Programmato Selezionare una posizione programmata per portare la telecamera nella posizione programmata registrata. (Visualizzato solo se è stata registrata una posizione programmata per la telecamera.) Pulsante Salva fermo immagine Consente di acquisire dei fermo immagine registrati dalla telecamera e di salvarli sul computer. (Visualizzato solo quando ActiveX è impostato come Metodo di streaming in Impostazione.) Barra di scorrimento Volume di uscita audio Utilizzare la barra di scorrimento per regolare il volume. Facendo clic sul pulsante l emissione dell audio verrà arrestata. (Visualizzato solo quando ActiveX è impostato come Metodo di streaming in Impostazione e Codec audio nel menu Telecamera (pagina 38) è impostato su On.) Comando del tempo di attesa e tempo di controllo per il controllo esclusivo Pulsante controllo esclusivo Consente di visualizzare il tempo rimanente per l esecuzione delle operazioni in seguito all ottenimento dell autorizzazione all operazione. Tuttavia, se non è stata ottenuta l autorizzazione all operazione, viene visualizzato il tempo di attesa. Uso della telecamera Esistono tre modalità di funzionamento della telecamera: Modalità Zoom su area, Modalità Trascinamento vettoriale e Barra di controllo PTZ. È possibile comandare panoramica, inclinazione, zoom e messa a fuoco in entrambe le modalità. Le funzioni disponibili per le modalità di funzionamento della telecamera variano a seconda della modalità di visualizzazione. Le funzioni disponibili sono: Funzionamento da pannello di controllo ActiveX viewer JPEG Plug-in free viewer JPEG/ FLASH ActiveX a Zoom su area a a a a Trascinamento vettoriale Barra di controllo PTZ a a a a a a Comando tramite il pannello di controllo (operazioni comuni alle modalità Zoom su area e Trascinamento vettoriale) Tramite il pannello di controllo è possibile comandare orientamento, zoom e messa a fuoco della telecamera per l immagine di monitoraggio attualmente visualizzata. Impostare la Modalità controllo esclusivo nella scheda Sistema del menu Sistema su On per eseguire il controllo esclusivo (pagina 30). Elenco telecamere L elenco delle telecamere viene visualizzato quando Elenco telecamere è impostato su On nel menu (pagina 105) del visualizzatore e almeno una telecamera è stata registrata nell elenco. Comando Pan/Tilt Fare clic sul pulsante freccia nella direzione in cui si desidera spostare la telecamera. Tenerlo premuto per spostare la telecamera in modo continuo. Per tornare alla posizione principale, fare clic su. 18 Uso della telecamera
19 Note Se si preme, o per inclinare la telecamera completamente verso il basso con Capovolgimento automatico impostato su On (pagina 31), la funzione Capovolgimento automatico si attiverà per invertire la direzione di movimento verso l alto. Quando viene selezionato On in Limite di inclinazione orizzontale (pagina 31), la telecamera non si sposterà oltre il livello orizzontale. Comando dello zoom Fare clic su per lo zoom indietro e fare clic su per lo zoom avanti. Mantenendo premuto il pulsante il movimento di zoom prosegue. Panoramica, inclinazione e zoom specificando l area (solo per modalità Zoom su area) Fare clic e mantenere premuto il pulsante sinistro del mouse sull immagine di monitoraggio e trascinare diagonalmente il mouse per tracciare una cornice rossa intorno alla parte da ingrandire. La telecamera si orienterà in modo che la parte incorniciata si posizioni nel centro della visualizzazione e venga ingrandita. Indica l area di disponibilità dello zoom analogico. Indica l area di disponibilità dello zoom digitale. I quattro angoli dell immagine potrebbero essere più scuri in funzione della posizione dello zoom. Si tratta di un effetto dovuto alla struttura della telecamera e non costituisce un problema. Comando della messa a fuoco Per mettere a fuoco un soggetto vicino, fare clic su. Per mettere a fuoco un soggetto lontano, fare clic su. Facendo clic su, la messa a fuoco verrà regolata al valore ottimale. Per comandare manualmente la messa a fuoco, impostare Modo di messa a fuoco nel menu Telecamera su Manuale (pagina 38). Panoramica e inclinazione facendo clic sull immagine di monitoraggio (solo per modalità Zoom su area) Facendo clic sull immagine di monitoraggio, la telecamera si orienterà in modo che la parte sulla quale è stato fatto clic diventi il centro della visualizzazione. Note Quando Modalità zoom nel menu Telecamera è impostato su Intero, l ingrandimento dell area specificata si fermerà alla massima posizione T dello zoom ottico. Per ingrandire ancora con lo zoom digitale, specificare di nuovo l area. Quando l area specificata viene ingrandita, il centro potrebbe spostarsi o parte dell immagine potrebbe uscire dalla sezione dell immagine monitor. In tal caso, fare clic sul punto che si desidera portare al centro, oppure fare clic sul pulsante freccia nel pannello di controllo della telecamera. Panoramica e inclinazione con trascinamento sullo schermo (solo per modalità Trascinamento vettoriale) Facendo clic sul punto iniziale nell immagine e trascinando fino al punto finale, la telecamera eseguirà la panoramica/inclinazione nella direzione della freccia dal punto iniziale a quello finale. La velocità dell operazione è determinata dalla lunghezza della freccia. Rilasciando il pulsante del mouse il movimento di panoramica/inclinazione della telecamera si arresterà. Uso della telecamera Uso della telecamera 19
20 Spostamento della telecamera a una posizione programmata (operazioni comuni alle modalità Zoom su area e Trascinamento vettoriale) Selezionare il nome di una posizione programmata dal pannello Posizione programmata. La telecamera si porterà nella posizione programmata salvata in memoria usando il menu Posizione programmata (pagina 69). È possibile organizzare più posizioni programmate a gruppi, secondo le impostazioni. Comando della telecamera su un immagine panoramica Nella finestra dell immagine panoramica, una vista a 360 intorno alla telecamera è visualizzata come immagine panoramica. Facendo clic sull immagine panoramica visualizzata, la telecamera si orienterà verso l area sulla quale è stato fatto clic. SNC-RH124/RH164 Uso della telecamera Finestra dell immagine panoramica Creazione di un immagine panoramica Creare l immagine panoramica con Toolbox SNC. Esecuzione delle operazioni di panoramica/inclinazione/zoom con la barra di controllo visualizzata (solo barra di controllo PTZ) Suggerimento L immagine panoramica è un fermo immagine convertito dall immagine creata con SNC toolbox. Quando la telecamera viene spostata o quando viene cambiato l ambiente in cui si trova, è necessario creare una nuova immagine panoramica. Orientamento della telecamera verso un punto specificato 1 Creare un immagine panoramica con SNC toolbox e visualizzarla. Operazioni di panoramica/inclinazione Fare clic sulla freccia corrispondente alla direzione in cui si desidera orientare la telecamera. Continuare a fare clic sulla freccia per proseguire il movimento della telecamera in tale direzione. Uso dello zoom Fare clic su per lo zoom indietro e fare clic su per lo zoom avanti. Mantenendo premuto il pulsante, il movimento di zoom prosegue. Per Immagine panorama sono disponibili due formati di visualizzazione: visualizzazione Mappa e visualizzazione Attiva. È possibile selezionare il formato di visualizzazione desiderato facendo clic su in alto a destra. 20 Comando della telecamera su un immagine panoramica
21 2 Fare clic nella finestra dell immagine panoramica sul punto che si desidera osservare. La telecamera verrà orientata verso il punto sul quale è stato fatto clic e nella finestra di monitoraggio sarà visualizzata l immagine attuale di quel punto. Uso del pulsante Scatto È possibile eseguire svariate operazioni facendo clic sui pulsanti corrispondenti nel pannello Scatto. Rotazione dell immagine panoramica Per ruotare l immagine panoramica in modo corrispondente alla direzione di panoramica della telecamera, impostare Modalità panorama su Ruota nel menu Sistema del menu Amministratore (pagina 31). (Il simbolo nell immagine panoramica indica la posizione principale di panoramica.) È possibile ruotare l immagine panoramica solo quando è stata creata un immagine panoramica a 360 gradi con SNC toolbox. Invio di un immagine di monitoraggio per È possibile inviare un fermo immagine acquisito come allegato di un . Per usare questa funzione, è necessario attivare (SMTP) e impostare correttamente l indirizzo nel menu Scatto del menu Amministratore (pagina 91). 1 Fare clic su (SMTP) nel pannello Scatto. Verrà acquisito il fermo immagine dell istante in cui si fa clic e l con il file di immagine allegato sarà inviata all indirizzo specificato. Invio di un immagine di monitoraggio a un server FTP È possibile inviare al server FTP un fermo immagine acquisito. Per usare questa funzione, è necessario attivare FTP e impostare correttamente l indirizzo nel menu Scatto del menu Amministratore (pagina 91). Uso della telecamera 1 Fare clic su Client FTP nel pannello Scatto. Verrà acquisito il fermo immagine dell istante in cui si fa clic e il file di immagine sarà inviato al server FTP. Registrazione di un immagine della telecamera come fermo immagine La telecamera consente di salvare i fermo immagine registrati nella memoria incorporata o su una scheda di memoria CF (non fornita). Per usare questa funzione è necessario attivare Memoria immagini e impostare i dettagli nel menu Scatto del menu Amministratore (pagina 91). 1 Fare clic su Memoria immagini nel pannello Scatto. Verrà acquisito il fermo immagine dell istante in cui si fa clic e il file di immagine verrà registrato. Uso del pulsante Scatto 21
22 Uso della telecamera Controllo delle uscite allarme 1 e 2 È possibile controllare le uscite allarme 1 e 2. Per usare questa funzione è necessario attivare Uscita allarme 1 o Uscita allarme 2 nel menu Scatto del menu Amministratore (pagina 92). 1 Fare clic su Uscita allarme 1 oppure su Uscita allarme 2 nel pannello Scatto. L uscita allarme viene commutata facendo clic. Per impostare la modalità dell uscita allarme è possibile scegliere tra le opzioni Interruttore e Timer di Uscita allarme 1, 2 nel menu Scatto (pagina 92). Suggerimento Per quanto riguarda il collegamento di periferiche all uscita allarme della porta I/O, vedere il manuale di installazione fornito. Controllo della funzione Giorno/ Notte La funzione Giorno/Notte può essere attivata (modalità notte) e disattivata (modalità giorno). Per usare questa funzione, è necessario attivare Giorno/ Notte nel menu Scatto del menu Amministratore (pagina 92). 1 Fare clic su Giorno/Notte nel pannello Scatto. Ogni volta che si fa clic, la funzione Giorno/Notte cambierà fra attivata (modalità notte) e disattivata (modalità giorno). Commutazione della modalità di trasmissione Si può selezionare la modalità trasmissione per i dati video/audio. Questa funzione può essere usata quando Modalità (modalità del codec video) è impostata a MPEG4 o H.264 e si utilizza ActiveX viewer. Questa funzione potrebbe non operare correttamente se sul computer si utilizza un firewall personale o software antivirus. In tal caso, disattivare il software o selezionare il modo TCP. 1 Selezionare TCP, Unicast oppure Multicast dall elenco a discesa Metodo di connessione nel pannello Altro. TCP: normalmente è selezionata questa voce. Quando si seleziona TCP, si adotta la comunicazione HTTP per le comunicazioni video. HTTP è il protocollo usato per leggere una normale pagina Web. Se si utilizza un programma in grado di leggere pagine Web, è possibile visualizzare filmati video selezionando la porta TCP. Se la Modalità Giorno/Notte nel menu Scatto - Giorno/ Notte (pagina 92) è impostata su Automatico, non è possibile comandare la funzione Giorno/Notte facendo clic su Giorno/Notte. Riproduzione di un file audio memorizzato nella telecamera È possibile riprodurre il file audio memorizzato precedentemente nella telecamera usando SNC audio upload tool. Per usare questa funzione, è necessario attivare Allerta vocale 1, Allerta vocale 2 o Allerta vocale 3 nel menu Scatto del menu Amministratore (pagina 92). 1 Fare clic su Allerta vocale 1, Allerta vocale 2 o Allerta vocale 3 nel pannello Scatto. Inizierà la riproduzione del file audio selezionato e l audio riprodotto verrà emesso dall altoparlante collegato alla telecamera. Unicast: quando si seleziona Unicast, si adotta RTP (Real-time Transport Protocol) per le comunicazioni video. Poiché RTP è il protocollo per la comunicazione dati video, la riproduzione di questi dati è migliore rispetto a quando è selezionato TCP (HTTP). Se fra la telecamera e il computer è installato un firewall, oppure in funzione dell ambiente di rete, il video potrebbe non essere riprodotto correttamente quando è selezionato Unicast. In tal caso, selezionare TCP. Multicast: è possibile selezionare questo protocollo quando Streaming Multicast (pagina 46) è On. Quando si seleziona Multicast, si adottano RTP (Real-time Transport Protocol) e le tecniche multicasting UDP per le trasmissioni video. Con questa selezione è possibile ridurre il carico di trasmissione sulla rete della telecamera. Se fra la telecamera e il computer è installato un router non compatibile con multicast o un firewall, il video potrebbe non essere riprodotto correttamente. In tal caso, selezionare TCP o Unicast. 22 Commutazione della modalità di trasmissione
23 Quando si è connessi ad un server proxy, ad Unicast o a Multicast non è possibile selezionarlo. Uso di utility di sistema È possibile scaricare programmi di utilità di sistema dalla scheda degli strumenti del menu principale. Uso della telecamera Per usare l utility, fare clic su Scaricare per avviare il download. SNC viewer SNC viewer è un applicazione che consente di impostare lo stato iniziale del visualizzatore. Installazione di SNC viewer 1 Eseguire il file SNCViewer.msi scaricato. 2 Installare SNC viewer seguendo le istruzioni della procedura guidata. Quando verranno visualizzate le condizioni del contratto di licenza, leggerle attentamente e accettarle per installare SNC viewer. Uso di SNC viewer Fare clic su SNC viewer nel pannello di controllo. Uso di utility di sistema 23
24 Scheda Connessione Modalità Azione immagine Selezionare la modalità di funzionamento tra Zoom su area, Trascinamento vettoriale e Off. Scheda Audio Uso della telecamera Consente di impostare il metodo di connessione. Selezionare la connessione iniziale fra: TCP, Unicast e Multicast. Se è selezionata la connessione TCP, sarà possibile configurare le impostazioni del server proxy selezionando Usa proxy. Scheda Visualizza Volume Esclusione audio: Selezionare questa opzioneper escludere l audio all avvio. Usare la barra di scorrimento per regolare il volume dell uscita audio all avvio. Mic Esclusione audio: Selezionare questa opzione per escludere l audio del microfono all avvio. Usare la barra di scorrimento per regolare il volume dell ingresso microfonico all avvio. Scheda Salva Modalità schermo È possibile selezionare Finestra o Intero. Dimensioni visualizzazione Consente di selezionare le dimensioni di visualizzazione. Frequenza dei fotogrammi JPEG Consente di impostare la frequenza dei fotogrammi per JPEG. Consente di specificare una cartella in cui salvare i fermo immagine e i filmati. 24 Uso di utility di sistema
25 Se si utilizza Windows Vista, Windows 7, Windows 8 o Windows 8.1, non è possibile registrare i fermi immagine e salvare i contenuti video se è selezionata l opzione Enable Protected Mode in Control Panel- Internet Option-Security. Uso di SNC desktop viewer Al termine dell installazione, SNC desktop viewer viene visualizzato nella Sidebar di Windows Vista o sul Desktop, se si utilizza Windows 7. Scheda Joystick Uso della telecamera Qui è possibile assegnare i pulsanti del joystick. SNC desktop viewer Si tratta di un programma che consente di visualizzare l immagine della telecamera nella Sidebar di Windows Vista o sul Desktop, se si utilizza Windows 7. Installazione di SNC desktop viewer 1 Fare clic su Scaricare. Quando verranno visualizzate le condizioni del contratto di licenza, leggerle attentamente e accettarle per installare SNC desktop viewer. Indirizzo telecamera Consente di impostare l indirizzo IP della telecamera da visualizzare con Gadget. Frequenza dei fotogrammi Consente di impostare la frequenza dei fotogrammi dell immagine da visualizzare con Gadget. Dimensioni immagine Consente di impostare le dimensioni dell immagine da visualizzare con Gadget. 2 Fare clic su Salva. Salvare SncDesktopViewer.gadjet nella posizione specificata. 3 Fare clic su Apri file. Eseguire il file nella finestra di dialogo Scaricamento completato. 4 Fare clic su Esegui. Viene visualizzato il messaggio Desideri eseguire questo software?. Accettare ed eseguire. 5 Fare clic su Installa. Viene visualizzato il messaggio Desideri installare questo Gadget?. Accettare ed eseguire. Uso di utility di sistema 25
26 Come contronllare PTZ Consente di selezionare la modalità delle operazioni PTZ per la schermata di Gadget, scegliendo tra le opzioni Zoom su area, Barra di controllo PTZ e Trascinamento vettoriale. Uso della telecamera Fare clic su (Chiudi) per uscire da Gadget. Facendo clic su (Imposta), sarà visualizzata la seguente schermata di impostazione. 26 Uso di utility di sistema
27 La presente sezione descrive come impostare le funzioni della telecamera riservate all amministratore. Per i dettagli sul monitoraggio dell immagine della telecamera, vedere Uso della telecamera a pagina 12. Questa sezione spiega le funzioni di base e le singole opzioni del menu Amministratore. sulla visualizzazione delle opzioni di menu I menu di impostazione di questa unità visualizzano in chiaro solo le opzioni di impostazione selezionabili. Non è possibile selezionare le opzioni ombreggiate. 3 Fare clic sul nome del menu (ad esempio: Sistema) sul lato sinistro del menu Amministratore. Apparirà il menu sul quale è stato fatto clic. Funzioni di base del menu Amministratore Il menu Amministratore permette all utente di impostare tutte le funzioni necessarie alle proprie esigenze. Fare clic su Impostazioni nel visualizzatore per visualizzare il menu Amministratore. Esempio: menu Sistema 4 Selezionare la scheda desiderata sopra il menu e impostare ciascuna opzione nella scheda. Esempio: scheda Data e ora del menu Sistema Impostazione del menu Amministratore 1 Accedere alla home page per richiamare il visualizzatore. Per informazioni dettagliate vedere Accesso come utente a pagina Fare clic su Impostazioni nel menu principale. Apparirà la finestra di dialogo di autenticazione. Immettere il nome utente e la password dell amministratore. In fabbrica sono stati impostati il nome utente admin e la password admin per l amministratore. Verrà visualizzato il menu Amministratore. Por motivos de seguridad, asegúrese de modificar la contraseña configurada de fábrica antes de utilizar la cámara. Per i dettagli sulle schede dei menu e le opzioni di impostazione, vedere le pagine Terminata l impostazione, fare clic su OK. Le impostazioni effettuate diventeranno attive. Fare clic su Cancel per annullare i valori impostati e tornare alle impostazioni precedenti. Pulsanti comuni a tutti i menu I seguenti pulsanti sono visualizzati in tutti i menu. Le funzioni di questi pulsanti sono uguali per tutti i menu. Fare clic su questo pulsante per confermare le impostazioni. Fare clic su questo pulsante per annullare i valori impostati e tornare alle impostazioni precedenti. Funzioni di base del menu Amministratore 27
28 Note generali sui menu I caratteri katakana a un byte non possono essere utilizzati in alcun campo di testo, ad esempio Nome utente. Dopo aver cambiato l impostazione di un menu, attendere almeno 30 secondi prima di spegnere la telecamera. Disattivando immediatamente l alimentazione, la nuova impostazione potrebbe non essere salvata correttamente. Se le impostazioni della telecamera vengono modificate mentre si utilizza il visualizzatore principale, non sarà possibile ripristinare alcune impostazioni. Per aggiornare il visualizzatore principale all apertura, fare clic su Reload nel browser Web. Configurazione del menu Amministratore 802.1X Consente di visualizzare il menu 802.1X, per collegare la telecamera a una rete configurata conformemente allo standard 802.1X di autenticazione delle porte. ( Uso della funzione di autenticazione 802.1X Menu 802.1X a pagina 60) Utente Consente di visualizzare il menu Utente, per impostare il nome utente e la password di accesso. ( Impostazione dell utente Menu Utente a pagina 66) Protezione Consente di visualizzare il menu Protezione, per specificare un computer autorizzato a collegarsi alla telecamera. ( Impostazione della protezione Menu Protezione a pagina 67) Posizione programmata Consente di visualizzare il menu Posizione programmata, per registrare una posizione da salvare. Qui è anche possibile impostare la funzione Tour, che scorre fra le posizioni registrate. ( Salvataggio della posizione e azione della telecamera Menu Posizione programmata a pagina 69) (SMTP) Consente di visualizzare il menu (SMTP), per inviare un . ( Invio di un immagine per Menu (SMTP) a pagina 73) Sistema Consente di visualizzare il menu Sistema. Per i dettagli, vedere Configurazione del sistema Menu Sistema (pagina 30). Telecamera Consente di visualizzare il menu Telecamera, per impostare l immagine e l audio della telecamera. Per i dettagli, vedere Impostazione dell immagine e dell audio della telecamera Menu Telecamera (pagina 37). Rete Consente di visualizzare il menu Rete, per impostare la connessione di rete. Per i dettagli, vedere Configurazione della rete Menu Rete (pagina 46). SSL Consente di visualizzare il menu SSL per le comunicazioni SSL tra il dispositivo client e la telecamera. ( Impostazione della funzione SSL Menu SSL a pagina 55) Client FTP Consente di visualizzare il menu Client FTP, per inviare un file immagine/audio, ecc., a un server FTP. ( Invio di immagini a un server FTP Menu Client FTP a pagina 77) Memoria immagini Consente di visualizzare il menu Memoria immagini, per registrare un file immagine/audio, ecc., nella memoria incorporata o in una scheda di memoria CF (non fornita) inserita nella telecamera. ( Registrazione di immagini in memoria Menu Memoria immagini a pagina 80) Server FTP Consente di visualizzare il menu Server FTP, per impostare la relativa funzione della telecamera. ( Scaricamento di immagini dalla telecamera Menu Server FTP a pagina 85) Edge Storage Dal menu Edge Storage è possibile impostare la registrazione delle immagini e dei suoni e riprodurli in streaming con lo stesso protocollo. ( Impostazione della Edge Storage Menu Edge Storage a pagina 85) 28 Funzioni di base del menu Amministratore
29 Uscita allarme Consente di visualizzare il menu Uscita allarme, per impostare il terminale di uscita allarme della telecamera. ( Impostazione dell uscita allarme Menu Uscita allarme a pagina 88) Allerta vocale Consente di visualizzare il menu Allerta vocale, per riprodurre il file audio memorizzato nella telecamera in concomitanza con la rilevazione dell allarme dall ingresso del sensore o dalla funzione di rilevazione movimento. ( Emissione di un segnale audio in concomitanza alla rilevazione dell allarme Menu Allerta vocale a pagina 89) Visualizzatore Consente di visualizzare il menu Viewer, nel quale è possibile selezionare il visualizzatore da usare e configurare le impostazioni avanzate. ( Configurazione del visualizzatore Menu Visualizzatore a pagina 104) Scatto Consente di visualizzare il menu Scatto, per la designazione dell operazione da eseguire quando si fa clic sul pulsante Scatto. ( Impostazione del funzionamento dal visualizzatore Menu Scatto a pagina 91) Programma Consente di visualizzare il menu Programma, per la funzione Giorno/Notte, alle funzione Posizione programmata, funzione (SMTP), funzione Client FTP, funzione Memoria immagini e funzione Uscita allarme, funzione Allerta vocale, ecc. ( Impostazione del programma Menu Programma a pagina 93) Buffer allarme Consente di visualizzare il menu Buffer allarme, per il buffer che registra l immagine e l audio corrispondenti alla rilevazione dell allarme. ( Impostazione del buffer di allarme Menu Buffer allarme a pagina 94) Rileva evento Consente di visualizzare il menu di impostazione per tutte le funzioni di rilevazione incorporate. ( Impostazione ingresso sensore/rilevazione manomissione camera/rilevazione movimento/ Rilevazione audio Menu Rileva Evento a pagina 94) Controllo PTZ I/F Consente di visualizzare il menu Controllo PTZ I/F per la comunicazione con apparecchiature esterne tramite il terminale seriale esterno ( Trasmissione ad apparecchiature esterne Menu Controllo PTZ I/F a pagina 103). Funzioni di base del menu Amministratore 29
30 Configurazione del sistema Menu Sistema Facendo clic su Sistema nel menu Amministratore, apparirà il menu Sistema. Usare questo menu per eseguire le principali impostazioni del software. Il menu Sistema comprende sette schede: Sistema, Data e ora, Sovraimpressione, Installazione e Inizializza, Registro di sistema e Registro di accesso. Scheda Sistema Off: Più utenti possono comandare contemporaneamente panoramica, inclinazione e zoom. Quando più utenti comandano contemporaneamente queste funzioni, avrà la priorità l ultima operazione. Tempo di operazione Imposta l intervallo di tempo per un utente che detiene l autorizzazione al comando. L intervallo selezionabile è compreso tra 10 e 600 secondi. Questa impostazione è operativa quando Modalità controllo esclusivo è impostato su On. Numero massimo in attesa Imposta il numero di utenti che possono attendere il proprio turno di autorizzazione al comando durante l uso da parte di un utente. Il valore selezionabile è compreso tra 0 e 10. Questa impostazione è operativa quando Modalità controllo esclusivo è impostato su On. Nome della barra del titolo Immettere un nome da visualizzare nella barra del titolo, di 48 caratteri al massimo. I caratteri immessi qui saranno visualizzati nella barra del titolo del browser Web. Numero di serie Visualizza il numero di serie della telecamera. Versione del software Visualizza la versione del software della telecamera. Modalità controllo esclusivo Consente di autorizzare l uso di panoramica, inclinazione, zoom e alcune altre funzioni della telecamera. On: È autorizzato al comando un solo utente. Impostare il tempo di funzionamento per un utente con Tempo di operazione. Se un utente tenta di utilizzare una funzione mentre quest ultima viene usata da un altro utente, l autorizzazione dipende dalle impostazioni di Tempo di operazione e Numero massimo in attesa. Note Per usare Modalità controllo esclusivo, data e ora della telecamera e del computer connesso devono essere stati precedentemente impostati correttamente. Per usare Modalità controllo esclusivo, non disattivare i cookie del browser Web. Se sono disattivati, non sarà possibile usare questa modalità. Quando si modifica l impostazione di Modalità controllo esclusivo, quando si apre la pagina del visualizzatore principale fare clic su Reload nel browser Web per aggiornare la modifica. Modalità PTZ Selezionare la modalità di comando panoramica/ inclinazione usando i pulsanti freccia a 8 direzioni (pagina 18) e la modalità di comando dello zoom usando il pulsante / (pagina 19). Selezionare Normale o Punto. Normale: Facendo clic con il tasto del mouse, la telecamera avvierà la funzione di panoramica, inclinazione o zoom; tale operazione rimarrà attiva fintanto che si terrà premuto il tasto del mouse. Per interrompere l operazione, rilasciare il pulsante del mouse. Punto: Ogni volta che si fa clic con il tasto del mouse, la telecamera si muoverà (panoramica, inclinazione o zoom). Se il pulsante del mouse è mantenuto premuto per più di un secondo, la modalità di funzionamento diventerà temporaneamente Normale. Rilasciando il tasto del mouse, il movimento della telecamera si arresterà e sarà ripristinata la modalità Punto. 30 Configurazione del sistema Menu Sistema
31 Selezionando Punto, sarà possibile selezionare Livello pan/tilt e Livello zoom. Scheda Data e ora Livello pan/tilt: Selezionare il livello di transizione della telecamera da 1 a 10, facendo clic sui pulsanti freccia a 8 direzioni di panoramica/inclinazione. Selezionando 10 si otterrà il livello di transizione massimo. Livello zoom: Selezionare il livello di transizione della telecamera da 1 a 10 facendo clic sul pulsante / per lo zoom. Selezionando 10 si otterrà il livello di transizione massimo. Capovolgimento automatico Questa funzione cambia la direzione del movimento di inclinazione della telecamera da verso il basso a verso l alto, quando la telecamera è inclinata completamente verso il basso. On: Inclinando la telecamera verso il basso con il pulsante, o sul pannello di controllo, quando la telecamera arriverà a essere completamente rivolta verso terra, inizierà automaticamente il movimento di inclinazione verso l alto. Off: Quando la telecamera sarà completamente inclinata verso il basso, il movimento di inclinazione si arresterà. Latenza Se Capovolgimento automatico è impostato su On, impostare la durata prima di riavviare l inclinazione quando la telecamera è stata inclinata completamente verso il basso. I valori selezionabili sono 0 sec., 0,5 sec. e 0,75 sec.. Limite di inclinazione orizzontale È possibile limitare il movimento di inclinazione in modo che non superi il livello orizzontale. Modalità Panorama Selezionare se ruotare o meno l immagine panoramica presentata nel visualizzatore, in funzione del movimento di panoramica della telecamera. Ruota: l immagine panoramica ruota mentre la telecamera effettua la panoramica. Fissa: l immagine panoramica è fissa. OK/Cancel Vedere Pulsanti comuni a tutti i menu a pagina 27. Data e ora attuali Visualizza la data e l ora impostate sulla telecamera. Dopo aver acquistato la telecamera, verificare data e ora della telecamera e, se necessario, impostarle. Orologio PC Visualizza la data e l ora impostate sul computer. Formato data e ora Selezionare dall elenco a discesa il formato di data e ora da visualizzare nel visualizzatore principale. I formati selezionabili sono aaaa-mm-gg hh:mm:ss (anno-mese-giorno ora:minuti:secondi), mm-gg-aaaa hh:mm:ss (mese-giorno-anno ora:minuti:secondi) e gg-mm-aaaa hh:mm:ss (giorno-mese-anno ora:minuti:secondi). Regolazione Selezionare come impostare data e ora. Mantieni impostazioni attuali: Selezionare questa voce se non è necessario impostare data e ora. Sincronizza con PC: Selezionare questa opzione per sincronizzare data e ora della telecamera con data e ora del computer. Impostazioni manuali: Selezionare questa voce per impostare manualmente data e ora della telecamera. Selezionare anno, mese, data, ora, minuti e secondi da ciascun elenco a discesa. Sincronizza con NTP: Selezionare questa voce per sincronizzare data e ora della telecamera con data e ora del server orario chiamato server NTP (Network Time Protocol). Impostare il server NTP quando Sincronizza con NTP è stato selezionato. Configurazione del sistema Menu Sistema 31
32 Utilizzare il seguente indirizzo del server NTP: Sincronizzazione con l indirizzo del server NTP specificato. Server NTP 1: Immettere la prima scelta per l indirizzo del server NTP. Server NTP 2: Immettere la seconda scelta per l indirizzo del server NTP. Server NTP 3: Immettere la terza scelta per l indirizzo del server NTP. Scheda Sovraimpressione Consente di selezionare se visualizzare l ID della telecamera, la data e l ora e altre informazioni in sovraimpressione sull immagine. L ID della telecamera è sovrapposto alle immagini registrate anche con la funzione di Pre-allarme o Postallarme. Server DHCP: Selezionare Server DHCP quando è necessario ottenere le informazioni del server NTP da un server DHCP. Multicast: Selezionare Multicast quando si cerca un server NTP con Multicast. Fuso orario Impostare la differenza fra l ora di Greenwich e il fuso orario del paese di installazione della telecamera. Selezionare dall elenco a discesa il fuso orario del paese di installazione della telecamera. Per il Giappone, selezionare Osaka, Sapporo, Tokyo (GMT+9:00) Regola automaticamente l orologio all ora legale Selezionando questa voce, l orologio viene regolato automaticamente secondo l ora legale del fuso orario selezionato. Se il fuso orario selezionato in Fuso orario è diverso da quello impostato sul computer, l ora verrà regolata secondo la differenza del fuso orario e impostata sulla telecamera. OK/Cancel Vedere Pulsanti comuni a tutti i menu a pagina 27. Sovraimpressione On/Off Quando si usa la funzione di sovraimpressione, selezionare On. Dimensione font Consente di impostare la dimensione del font. Stile Consente di impostare gli oggetti da visualizzare in sovraimpressione e il formato di visualizzazione. Sono visualizzati simboli e caratteri inglesi a byte singolo. Le impostazioni di sovraimpressione sono disponibili per le seguenti voci: Data: Consente di impostare la visualizzazione della data e dell ora. ID telecamera: Consente di impostare la visualizzazione dell ID telecamera della stringa. Direzione telecamera: Consente di configurare l impostazione di visualizzazione della direzione della telecamera. Evento: Consente di configurare l impostazione di visualizzazione per i momenti in cui si verifica un evento. Zoom: Consente di configurare l impostazione di visualizzazione del fattore di zoom. 32 Configurazione del sistema Menu Sistema
33 Codec: Consente di configurare le impostazioni di visualizzazione di velocità in bit e frequenza dei fotogrammi. Consente di visualizzare le informazioni del codec per l Immagine 1. Stringa personalizzata: Consente di impostare una stringa personalizzata per visualizzare un testo. Il formato di visualizzazione, compreso il colore, può essere impostato singolarmente per ciascuna voce. Colore: Selezionare il colore del font per il testo in sovraimpressione. Lampeggio: Selezionare On per attivare la funzione di lampeggio del testo in sovraimpressione. Tuttavia, la visualizzazione con lampeggio non è disponibile per Data. Effetto del carattere: Attiva l effetto del carattere per il testo visualizzato. Avanzate: Fare clic sul pulsante Impostazione in Data per configurare il formato di data/ora e del separatore. In ID telecamera è possibile configurare le impostazioni relative alla stringa dell ID telecamera e caricare immagini da utilizzare come Logo di sovraimpressione. Le immagini da utilizzare come Logo devono essere in formato gif89a con dimensioni massime di (SNC-RS46N/P, SNC-RS44N/P, SNC-RS86N/P, SNC-RS84N/P) o (SNC-RH124, SNC-RH164). Il numero di pixel orizzontali è pari e le dimensioni massime dell immagine sono di circa 50 KB. La stringa ID telecamera e l immagine Logo di sovraimpressione possono essere utilizzate in modo esclusivo. Formato sovraimpressione Fare clic su Modifica per modificare i contenuti da visualizzare in sovraimpressione nelle singole posizioni del display. È possibile specificare solo una Data e un ID telecamera per Formato sovraimpressione. Per la posizione del contenuto da visualizzare in sovraimpressione è possibile scegliere tra le seguenti opzioni: in basso a sinistra, in basso a destra, in alto a sinistra, in alto a destra, al centro, in alto al centro, in basso al centro. Tuttavia, se è stata specificata la posizione centrale in alto, i contenuti in sovraimpressione non verranno visualizzati in alto a sinistra o alto a destra. Analogamente, se si specifica la posizione centrale in basso, i contenuti in sovraimpressione non verranno visualizzati in basso a sinistra o basso a destra. In caso di visualizzazione contemporanea delle immagini Inferiore sinistra/inferiore destra o Superiore sinistra/superiore destra, la dimensione massima delle immagini che possono essere utilizzate come logo sarà Fare clic su Data e ora, ID telecamera, Codec, Zoom, Direzione telecamera o Evento per inserire il tag corrispondente nella stringa. Direzione telecamera In Formato sovraimpressione selezionare i contenuti che dovranno essere sostituiti da un tag <direction>, che verrà inserito facendo clic su Direzione telecamera. Selezionare Azimut o Titolo dell area. Posizione programmata Selezionando questa opzione verrà visualizzato il nome della posizione programmata quando la telecamera si troverà in tale direzione registrata. Così facendo, il nome della posizione programmata andrà a sovrapporsi anche all azimuth e al titolo dell area. Azimut Consente di visualizzare l azimuth con la direzione specificata come nord in Nord. Modalità: Selezionare tra 4 oppure 8 visualizzazioni dell azimut. Selezionando Off la visualizzazione dell azimuth verrà disattivata. Nord: Cambiare la direzione della telecamera, quindi fare clic su Set. In questo modo, la direzione in cui si trova la telecamera verrà impostata come nord. Fare clic su Call per modificare la direzione della telecamera verso la direzione impostata come nord. Titolo dell area Selezionando un titolo per l area verrà visualizzata la stringa registrata in base alla direzione verso cui è orientata la telecamera. Qui è possibile impostare il nome visualizzato per l area verso la quale è orientata la telecamera. Il numero massimo di aree che è possibile registrare è 64, da N. 1 a N Immettere la stringa da visualizzare. 2 Inserire un segno di spunta nella casella di controllo. 3 Puntare la telecamera verso l area in basso a sinistra e fare clic su Lower left. 4 Puntare la telecamera verso l area in alto a destra e fare clic su Upper right. 5 Fare clic su Set. OK/Cancel Vedere Pulsanti comuni a tutti i menu a pagina 27. Configurazione del sistema Menu Sistema 33
34 Scheda Installazione Da questa scheda è possibile eseguire le impostazioni relative all installazione. Esempio di visualizzazione: SNC-RH124 Funzione HPoE LLDP (SNC-RH124/RS46N/RS46P/RS44N/RS44P) Si basa sullo standard 802.3at; selezionare se si utilizza la funzione di regolazione della potenza con LLDP (Link-Layer-Discovery-Protocol). Selezionare On se lo standard IEEE802.3at è compatibile con la regolazione della potenza con PSE (Power Sourcing Equipment). Modalità uscita video Configurare o confermare le impostazioni del segnale in uscita dal terminale di uscita dell immagine analogica della telecamera. SNC-RH124, SNC-RH164 È possibile modificare l impostazione del segnale per NTSC o PAL. Selezionare NTSC + IP o PAL + IP. Nessuna immagine analogica viene trasmessa quando è selezionato Solo IP. Quando si cambia l impostazione NTSC/PAL viene visualizzato il messaggio Il sistema verrà riavviata. Proseguire?. Fare clic su OK per riavviare la telecamera e modificare le impostazioni. Blocco riga (solo SNC-RS46N/P, SNC-RS44N/P, SNC-RS86N/P, SNC-RS84N/P) Questa impostazione consente di scegliere se i segnali di sincronizzazione per la registrazione delle immagini devono essere generati all interno della telecamera o se devono essere sincronizzati con la frequenza di alimentazione. Interna: i segnali di sincronizzazione vengono generati all interno della telecamera. Esterna: i segnali di sincronizzazione vengono sincronizzati con la frequenza di alimentazione. Note Prima di effettuare l impostazione, controllare le caratteristiche tecniche, il livello di potenza e le impostazioni del PSE a cui ci si collegherà. La funzione HPoE LLDP potrebbe non avviarsi se la funzione LLDP è impostata su Off e la fonte di alimentazione non è sufficiente. La funzione HPoE LLDP potrebbe avviarsi lentamente se la funzione LLDP è impostata su On e PSE non viene utilizzato per alcune funzioni LLDP. OK/Cancel Vedere Pulsanti comuni a tutti i menu a pagina 27. Scheda Inizializza Regolazione di fase (solo SNC-RS46N/P, SNC-RS44N/P, SNC-RS86N/P, SNC-RS84N/P) Questa opzione consente di impostare la regolazione di fase in base alla linea nel caso in cui i segnali di sincronizzazione vengano sincronizzati con la frequenza di alimentazione. SNC-RS46N, RS44N, RS86N, RS84N: da 0 a 524 SNC-RS46P, RS44P, RS86P, RS84P: da 0 a 624 Regolazione di fase è disponibile quando Blocco riga è impostato su Esterna. Riavvio Utilizzato durante il riavvio del sistema. Fare clic su Reboot. Verrà quindi visualizzato il messaggio Il sistema verrà riavviata. Proseguire?. Fare clic su OK per riavviare la telecamera. Il riavvio richiede circa due minuti. Impostazione predefinita di fabbrica Ripristina la telecamera alle impostazioni di fabbrica. 34 Configurazione del sistema Menu Sistema
35 Mantieni le impostazioni di rete correnti Quando questa voce è selezionata, dopo la reimpostazione saranno conservate solamente le impostazioni di rete. Fare clic su Factory default. Verrà quindi visualizzato il messaggio I dati impostati verranno inizializzati. Proseguire?. Facendo clic su OK, l indicatore di rete sulla telecamera inizierà a lampeggiare. Quando le regolazioni delle impostazioni predefinite saranno terminate, la telecamera si riavvierà automaticamente. Non spegnere la telecamera finché non si sarà riavviata. Suggerimento È anche possibile ripristinare la telecamera alle impostazioni di di fabbrica accendendo l alimentazione di questa unità e contemporaneamente premendo il pulsante di ripristino della telecamera. Per i dettagli, vedere il manuale di installazione fornito. Backup dei dati delle impostazioni Salva i dati di impostazione della telecamera in un file. Fare clic su Save e seguire le istruzioni visualizzate nel browser Web per specificare la cartella e salvare i dati di impostazione della telecamera. Il nome del file preimpostato in fabbrica è sncrh124.cfg per SNC-RH124. Ripristina impostazioni Carica i dati di impostazione salvati della telecamera. Fare clic su Sfoglia... e selezionare il file nel quale sono stati salvati i dati di impostazione. Fare clic su OK, dopodiché la telecamera verrà regolata secondo i dati caricati e riavviata. Ripristina le impostazioni di posizione predefinita, maschera privacy e tour delle ombre Selezionando questa voce verranno caricati i dati di impostazione salvati nella telecamera, relativi alla posizione programmata, alla maschera di privacy e al tour delle ombre. Note Con Ripristina impostazioni, non è possibile ripristinare alcune voci del menu Rete (pagina 46). Quando è selezionato Ripristina le impostazioni di posizione predefinita e maschera privacy o Impostazione tour delle ombre, il caricamento dei dati di impostazione potrebbe richiedere un po di tempo. Non è possibile memorizzare o ripristinare le voci che seguono usando Backup dei dati delle impostazioni... o Ripristina impostazioni. file audio caricati con SNC audio upload tool un immagine panoramica registrata sulla telecamera con Crea panorama di Toolbox SNC una home page creata usando Home page personalizzata di Toolbox SNC un certificato client e un certificato CA da usare nella funzione di autenticazione 802.1X Anteprima Logo intestazione Immagine ID telecamera certificato da utilizzare nella funzione SSL Aggiornamento unità PT e video Dopo lunghi periodi di utilizzo, si potrebbero verificare fenomeni di distorsione delle immagini o disallineamento della posizione di panoramica/ inclinazione. Selezionare On per correggere le eventuali distorsioni dell immagine e il disallineamento della posizione di panoramica/inclinazione. L aggiornamento del sistema di azionamento video e panoramica/inclinazione richiede circa 20 secondi. Durante l aggiornamento, vengono eseguite automaticamente operazioni di panoramica/inclinazione della telecamera. Al termine della procedura di aggiornamento la telecamera ritorna alla posizione di panoramica/inclinazione in cui si trovava precedentemente. Manuale Fare clic su Aggiorna; i movimenti di panoramica e inclinazione verranno avviati automaticamente. Programma Intervallo di aggiornamento L intervallo di aggiornamento dell unità PT e video deve essere impostato periodicamente. L intervallo può essere impostato su valori compresi tra 30 minuti e 24 ore (un giorno). Periodo di tempo disponibile Consente di impostare il periodo di tempo nell ambito del quale può essere eseguito l aggiornamento dell unità video e PT. Sempre: l aggiornamento dell unità video e PT può essere eseguito sempre. Specificare: l aggiornamento dell unità video e PT può essere eseguito in base a un programma preferenziale. Fare clic su Schedule. È possibile visualizzare il menu per l impostazione periodica. ( Impostazione del programma Menu Programma a pagina 93) Configurazione del sistema Menu Sistema 35
36 Elimina immagine panorama Fare clic su Delete per eliminare le immagini panorama registrate nella telecamera con Crea panorama di SNC toolbox. Elimina file di allerta vocale Fare clic su Delete per eliminare tutti i file audio salvati nella telecamera usando SNC audio upload tool (pagina 108). Note È possibile che il funzionamento della telecamera sia interrotto se si esegue l aggiornamento unità PT e video mentre la telecamera è in funzione. Il tour posizione/delle ombre si interrompe se l aggiornamento unità PT e video viene avviato mentre è in esecuzione il tour posizione/delle ombre. Una volta completato l aggiornamento unità PT e video, il tour posizione/delle ombre si riavvia. La rilevazione movimento intelligente e la rilevazione manomissione camera o VMF si interrompono immediatamente se si esegue l aggiornamento unità PT e video mentre sono impostati la rilevazione movimento intelligente, la rilevazione manomissione camera o VMF. Una volta completato l aggiornamento unità PT e video, la rilevazione movimento, la rilevazione manomissione camera o VMF si riavviano. Formatta scheda di memoria CF Fare clic su Format per formattare la scheda di memoria CF (non fornita) inserita nel relativo slot della telecamera. Durante la formattazione, i file e le cartelle salvati nella scheda di memoria CF saranno eliminati. Note Prima di formattare, disattivare la funzione di memoria immagine, la funzione server FTP e la funzione Registrazione Edge per proteggere la scheda di memoria CF dalla scrittura. Non attivare la funzione Formatta scheda di memoria CF quando nello slot per schede CF non è inserita alcuna scheda. Se la telecamera ha un alimentazione PoE, non si avvierà quando viene inserita una scheda CF. (Solo SNC-RH124, SNC-RS46N/P, SNC-RS44N/P) Note Facendo clic su Delete tutti i file audio salvati saranno eliminati contemporaneamente. Per eliminare unicamente un particolare file audio, eseguire l eliminazione usando la corrispondente scheda Allerta vocale del menu Allerta vocale (pagina 89). Prima di eliminare il file audio, impostare Allerta vocale su Off in ciascuna scheda del menu Allerta vocale (pagina 89). Elimina anteprime Fare clic su Delete per eliminare le anteprime impostate nel menu Impostazione programmata. Eliminare il header logo Fare clic su Delete per eliminare il logo di intestazione impostato nel menu Visualizzatore. Elimina logo sovrapposto Fare clic su Delete per eliminare il logo in sovraimpressione impostato in ID fotocamera avanzato nella scheda Sovraimpressione del menu Sistema, dalla telecamera. Per specificare se il logo in sovraimpressione deve essere visualizzato o nascosto, è necessario configurare l impostazione corrispondente nella scheda Sovraimpressione. OK/Cancel Vedere Pulsanti comuni a tutti i menu a pagina 27. Elimina homepage personalizzata Fare clic su Delete per eliminare le homepage registrate nella memoria Flash della telecamera tramite Homepage personalizzata di SNC toolbox. 36 Configurazione del sistema Menu Sistema
37 Scheda Registro di sistema Nel registro di sistema vengono registrati i dati dell attività software della telecamera. Si tratta di dati utili qualora si verifichi un problema. Fare clic su Reload per ricaricare i dati più recenti. Scheda Registro di accesso Impostazione dell immagine e dell audio della telecamera Menu Telecamera Facendo clic su Telecamera nel menu Amministratore, apparirà il menu Telecamera. Usare questo menu per impostare le funzioni della telecamera. Il menu Telecamera comprende sei schede: Comuni, Immagine, Maschera Privacy, Giorno/Notte, Video Codec e Trasmissione. Scheda Comuni Visualizza il registro di accesso della telecamera. Fare clic su Reload per ricaricare i dati più recenti. Colore Selezionare Colore o Monochrome per l immagine. Modalità zoom Consente di selezionare la modalità dello zoom. SNC-RH124, SNC-RH164 Intero: Permette di ottenere un ingrandimento massimo di 10 con lo zoom ottico e di 12 con lo zoom digitale, per un totale di 120. Ottico: Permette di ottenere un ingrandimento massimo di 10 con lo zoom ottico. SNC-RS46N/P, SNC-RS86N/P Intero: Permette di ottenere un ingrandimento massimo di 36 con lo zoom ottico e di 12 con lo zoom digitale, per un totale di 432. Ottico: Permette di ottenere un ingrandimento massimo di 36 con lo zoom ottico. Impostazione dell immagine e dell audio della telecamera Menu Telecamera 37
38 SNC-RS44N/P, SNC-RS84N/P Intero: Permette di ottenere un ingrandimento massimo di 18 con lo zoom ottico e di 12 con lo zoom digitale, per un totale di 216. Ottico: Permette di ottenere un ingrandimento massimo di 18 con lo zoom ottico. Modo di messa a fuoco Selezionare la Modalità di messa a fuoco. Automatico: La messa a fuoco viene regolata automaticamente. Manuale: Permette di regolare la messa a fuoco usando i pulsanti, e del pannello di controllo presentato nel visualizzatore principale. Codec audio Consente di specificare se si desidera trasmettere l audio proveniente dal connettore di ingresso del microfono m. Selezionare On per trasmettere l audio dalla telecamera di rete. Quando si modifica l impostazione Codec audio, fare clic su Reload del browser Web per far sì che la modifica venga aggiornata quando si apre la pagina del visualizzatore principale. Ingresso audio Consente di selezionare l ingresso microfono o l ingresso di linea. Filtro rumori ambientali Selezionare On per attivare il filtro della funzione Riduzione rumori audio. Compressore di gamma dinamica Selezionare On per utilizzare il compressore di gamma dinamica. Caricamento audio Usando SNC audio upload tool, incluso nel CD-ROM in dotazione, è possibile emettere l audio ricevuto dal connettore di ingresso del computer da un altoparlante alimentato, collegato alla presa di uscita di linea della telecamera. Selezionare On per fa sì che l audio venga emesso dall altoparlante. Volume Impostare il volume dell altoparlante su un valore compreso tra 10 e OK/Cancel Vedere Pulsanti comuni a tutti i menu a pagina 27. Scheda Immagine Permette di impostare le condizioni di colore, l esposizione, ecc., della telecamera. Esempio di visualizzazione: Mic volume Consente di impostare il volume dell audio ricevuto dal connettore di ingresso del microfono m. Regolabile da 10 a +10. Codec Consente di selezionare la velocità di bit di trasmissione dell audio proveniente dal connettore di ingresso del microfono m. È possibile selezionare G.711 (64 kbps), G.726 (40 kbps), G.726 (32 kbps), G.726 (24 kbps) o G.726 (16 kbps). Se si utilizza JPEG o JPEG/FLASH con Plug-in free viewer, non viene emesso alcun suono. Eliminatore eco Selezionare On per ridurre l eco di una trasmissione audio. 38 Impostazione dell immagine e dell audio della telecamera Menu Telecamera
39 Schermata Anteprima Questa schermata è utilizzata per il monitoraggio delle immagini e la configurazione delle impostazioni delle immagini. Per informazioni dettagliate sui singoli pulsanti, fare riferimento alla barra di controllo di Plug-in free viewer (pagina 18). Bilanciamento del bianco Consente di selezionare la modalità di bilanciamento del bianco. Automatico: Regola automaticamente il colore dell immagine in modo che sia il più fedele possibile (da 3000 K a 7500 K circa). Interno: Regola il bilanciamento del bianco per riprese in interni con illuminazione a incandescenza (circa 3200 K). Esterno: Regola il bilanciamento del bianco per riprese all esterno (circa 5800 K). One push WB: Il pulsante One push trigger diventerà attivo. Fare clic sul pulsante per regolare istantaneamente il bilanciamento del bianco. ATW (solo per SNC-RS46N/P, SNC-RS44N/P, SNC- RS86N/P, SNC-RS84N/P): Eliminando le influenze derivanti dall illuminazione dell ambiente o dalle luci, è possibile regolare automaticamente il bilanciamento del bianco per riprodurre il colore originale degli oggetti. (da 2000 K a K circa). Manuale: Quando si selezionerà questa opzione, Gain R e Gain B diventeranno attivi. I valori selezionabili di guadagno sono compresi tra 0 e 255. Visibility Enhancer La funzione Visibility Enhancer consente di schiarire la parte più scura dell immagine della telecamera e di regolare automaticamente la luminosità e il contrasto per eliminare la sovraesposizione delle parti più luminose. Per utilizzare questa funzione, selezionare Alto, Medio o Basso. Se non si utilizza questa funzione, selezionare Off. XDNR La funzione XDNR consente di ridurre il rumore dell immagine. L intensità del filtro Riduzione rumore può essere selezionata tra Alto, Medio e Basso. Se non si utilizza questa funzione, selezionare Off. Modo di esposizione Consente di selezionare la modalità di esposizione della telecamera. Le voci di impostazioni necessarie per la modalità selezionata diventeranno attive. Completamente automatico: La telecamera esegue automaticamente la regolazione del guadagno e del diaframma. In questo caso il tempo di posa è fisso. (1/60 s per NTSC o 1/50 s per PAL). Quando si selezionerà questa opzione, diventeranno attive le voci Otturatore lento e Compensazione controluce. Priorità all otturatore: La telecamera regolerà automaticamente il guadagno e il diaframma e sarà possibile selezionare il tempo di otturazione. Quando si selezionerà questa opzione diventerà attiva la voce Velocità dell otturatore. Priorità Iris: La telecamera regolerà automaticamente il guadagno e il tempo di otturazione e sarà possibile selezionare il diaframma. Quando si selezionerà questa opzione, la voce Iris diventerà attiva. Manuale: L esposizione potrà essere impostata manualmente. Quando si selezionerà questa opzione, diventeranno attive le voci Velocità dell otturatore, Iris e Gain. Impostare le voci che seguono come necessario, in funzione della modalità di esposizione selezionata. Compensazione controluce Selezionando On, sarà attivata la funzione di compensazione del controluce. DynaView (WDR) (solo SNC-RS46N/P, SNC-RS44N/P, SNC-RS86N/P, SNC-RS84N/P) La funzione DynaView riduce gli effetti di oscuramento e di illuminazione eccessiva nella ripresa di scene ad alto contrasto, ad esempio in controluce. Selezionando On, sarà attivata la funzione DynaView. Quando DynaView o Compensazione controluce è impostato a On, potrebbe verificarsi un effetto di oscillazione, secondo il tipo di immagine. In tal caso, impostare questa voce su Off. Compensazione dell esposizione La funzione di compensazione dell esposizione regola la luminosità dell immagine variando l esposizione. Selezionando On, è possibile selezionare il valore di compensazione dell esposizione. È possibile selezionare i seguenti valori: -1.75, -1.50, -1.25, -1.00, -0.75, -0.50, -0.25, 0, +0.25, +0.50, +0.75, +1.00, +1.25, +1.50, (EV) Otturatore lento Consente di impostare tempi di esposizione lunghi. Se si seleziona On, verrà attivata l impostazione automatica dell esposizione, con tempi di esposizione lunghi, per compensare la luminosità della scena. Impostazione dell immagine e dell audio della telecamera Menu Telecamera 39
40 Velocità otturatore minima (solo SNC-RH124 e SNC-RH164) Selezionare il tempo di otturazione automatico minimo dalla casella dell elenco. I tempi di otturazione selezionabili sono: 1/2, 1/4, 1/8, 1/15, 1/30 e 1/60. Velocità dell otturatore Selezionare il tempo di otturazione della telecamera dall elenco a discesa. È possibile selezionare i seguenti tempi di otturazione: SNC-RS46N/RS44N/RS86N/RS84N: 1/10000, 1/6000, 1/4000, 1/3000, 1/2000, 1/1500, 1/1000, 1/725, 1/500, 1/350, 1/250, 1/180, 1/125, 1/100, 1/90, 1/60, 1/30, 1/15, 1/8, 1/4, 1/2, 1 (sec.) SNC-RH124/RH164 (modalità NTSC): 1/10000, 1/6000, 1/4000, 1/3000, 1/2000, 1/1500, 1/1000, 1/725, 1/500, 1/350, 1/250, 1/180, 1/125, 1/100, 1/90, 1/60, 1/30, 1/15, 1/8, 1/4, 1 (sec.) SNC-RS46P/RS44P/RS86P/RS84P: 1/10000, 1/6000, 1/3500, 1/2500, 1/1750, 1/1250, 1/1000, 1/600, 1/425, 1/300, 1/215, 1/150, 1/120, 1/100, 1/75, 1/50, 1/25, 1/12, 1/6, 1/3, 1/2, 1 (sec.) SNC-RH124/RH164 (modalità PAL): 1/10000, 1/6000, 1/3500, 1/2500, 1/1750, 1/1250, 1/1000, 1/600, 1/425, 1/300, 1/215, 1/150, 1/120, 1/100, 1/75, 1/50, 1/25, 1/12, 1/6, 1/3, 1 (sec.) Iris Selezionare il diaframma dall elenco a discesa. È possibile selezionare i seguenti valori di apertura del diaframma: SNC-RS46N/P, SNC-RS86N/P: Chiuso, F28.0, F22.0, F19.0, F16.0, F14.0, F11.0, F9.6, F8.0, F6.8, F5.6, F4.8, F4.0, F3.4, F2.8, F2.4, F2.0, F1.6 SNC-RS44N/P, SNC-RS84N/P: Chiuso, F22.0, F19.0, F16.0, F14.0, F11.0, F9.6, F8.0, F6.8, F5.6, F4.8, F4.0, F3.4, F2.8, F2.4, F2.0, F1.6, F1.4 SNC-RH124/RH164: Chiuso, F26.0, F22.0, F19.0, F16.0, F14.0, F11.0, F9.6, F8.0, F6.8, F5.6, F4.8, F4.0, F3.4, F2.8, F2.4, F2.0, F1.8 Luminosità Consente di eseguire la regolazione fine della luminosità per l esposizione impostata nella modalità di esposizione. Con un valore maggiore la luminosità dell immagine aumenta; con un valore inferiore l immagine risulta più scura. È possibile impostare un valore da 5 a +5. Saturazione Selezionare la saturazione in 7 passi, da 3 a +3. Selezionando +3 si ottiene la massima saturazione dell immagine. Nitidezza Selezionare la nitidezza in 7 passi, da 3 a +3. Selezionando +3 si ottiene la massima nitidezza dell immagine. Contrasto Selezionare il contrasto in 7 passi, da 3 a +3. Selezionando +3 si ottiene il massimo contrasto. Le impostazioni di Visibility Enhancer, XDNR, luminosità, saturazione e contrasto sono operative per le immagini visualizzate su computer. Non vengono applicate all uscita video. (solo per SNC-RS46N/P, SNC-RS44N/P, SNC-RS86N/P, SNC-RS84N/P) OK/Cancel Vedere Pulsanti comuni a tutti i menu a pagina 27. Scheda Maschera privacy Usando la maschera di privacy è possibile nascondere delle immagini mascherandone alcune parti durante la trasmissione. Gain Selezionare il guadagno dall elenco a discesa. È possibile selezionare i seguenti valori di guadagno: SNC-RS46N/P, SNC-RS44N/P, SNC-RS86N/P, SNC-RS84N/P -3, 0, +2, +4, +6, +8, +10, +12, +14, +16, +18, +20, +22, +24, +26, +28 (db) SNC-RH124/RH164-3, 0, +3, +6, +8, +9, +12, +15, +18 (db) 40 Impostazione dell immagine e dell audio della telecamera Menu Telecamera
41 Schermata Anteprima Questa schermata serve al monitoraggio delle immagini e alla configurazione della maschera di privacy. Per informazioni dettagliate sui singoli pulsanti, fare riferimento alla barra di controllo di Plug-in free viewer (pagina 18). Pulsanti di controllo I pulsanti di controllo si trovano nella parte superiore della schermata di anteprima. Con questi pulsanti è possibile comandare la telecamera. Panoramica/inclinazione (Pan/Tilt) Fare clic sul pulsante corrispondente alla direzione in cui si desidera orientare la telecamera. Uso dello zoom Disponibile facendo clic su per ridurre e su + per ingrandire. Posizione Disponibile per richiamare le maschere per la privacy, eliminarle una ad una o eliminarle tutte contemporaneamente. Dopo avere completato la configurazione, registrarla facendo clic su OK. Call: Fare clic sul pulsante per ruotare la telecamera nella posizione in cui è impostata la maschera per la privacy. Clear: Fare clic sul pulsante per eliminare la maschera per la privacy impostata. All clear: Fare clic sul pulsante per eliminare tutte le maschere per la privacy. 2 Definire l area della maschera di privacy trascinando il mouse nella schermata di anteprima. L area della maschera per la privacy è un rettangolo simmetrico rispetto al centro della schermata di anteprima. 3 Selezionare il numero da registrare dall elenco a discesa Posizione. 4 Selezionare il Colore della maschera nell elenco a discesa Colore. Il colore è comune a tutte le maschere di privacy. Verrà applicato l ultimo colore selezionato. 5 Fare clic su OK. La maschera viene visualizzata nella schermata di anteprima. Non è possibile impostare la maschera nel visualizzatore facendo clic su OK se l inclinazione della telecamera è superiore a +65. Intervallo di impostazione della maschera di privacy L intervallo di impostazione della maschera di privacy è soggetto ai seguenti limiti: Angolo di panoramica: Nessun limite Colore Consente di specificare il colore delle maschere di privacy. Questa impostazione è comune a tutte le maschere di privacy. I colori utilizzati sono i seguenti: Nero, Grigio1, Grigio2, Grigio3, Grigio4, Grigio5, Grigio6, Bianco, Rosso, Verde, Blu, Ciano, Giallo, Magenta Impostazione di una maschera di privacy Per impostare una maschera di privacy nella posizione prescelta, attenersi alla seguente procedura: 1 Orientare la telecamera nella posizione in cui si desidera impostare la maschera di privacy usando il pulsante di controllo nella schermata di anteprima. 360 Impostazione dell immagine e dell audio della telecamera Menu Telecamera 41
42 Angolo di inclinazione: Da -15 a Modalità Giorno/Notte Selezionare la modalità Giorno/Notte tra le quattro modalità disponibili. Automatico: Normalmente viene attivata la modalità giorno; in luoghi con scarsa illuminazione viene automaticamente attivata la modalità notte. La commutazione alla modalità notte non viene eseguita automaticamente quando Modo di esposizione è impostato su Priorità all otturatore, Priorità Iris o Manual nella scheda Immagine. L area della maschera di privacy è un rettangolo, specificato rispetto al centro dell immagine della telecamera. Non è possibile impostare la maschera di privacy in aree prossime agli estremi della funzione di inclinazione. OK/Cancel Vedere Pulsanti comuni a tutti i menu a pagina 27. Scheda Giorno/Notte Usare questa scheda per impostare la funzione Giorno/ Notte della telecamera. Manuale: Per commutare manualmente tra modalità Giorno/Notte. Selezionando Manuale, On e Off diventeranno attivi. Selezionando On, la telecamera funzionerà nella modalità notte. Selezionando Off, funzionerà nella modalità giorno. Timer: Normalmente la telecamera funziona nella modalità Giorno. Passa alla modalità Notte all ora impostata nel menu Programma. Fare clic su Schedule per visualizzare il menu di impostazione dell orario di attivazione. ( Impostazione del programma Menu Programma a pagina 93) Schermata Anteprima Questa schermata è utilizzata per il monitoraggio delle immagini e la configurazione delle impostazioni Giorno/Notte. Per informazioni dettagliate sui singoli pulsanti, fare riferimento alla barra di controllo di Plug-in free viewer (pagina 18). Ingresso sensore: Controlla la modalità Giorno/Notte mediante la sincronizzazione con l ingresso sensore. Selezionare l ingresso del sensore con il quale sincronizzare la modalità: Ingresso sensore 1, Ingresso sensore 2, Ingresso sensore 3 o Ingresso sensore 4. Quando verrà rilevato un segnale in ingresso, la telecamera funzionerà in modalità notte. Regolazione raggi infrarossi corti ON: viene eseguita una regolazione della luce di sfondo quando si utilizza la lampada IR o in presenza di una grande quantità di raggi nella banda dell infrarosso vicino NIR (Near Infrared Ray). Questa impostazione consente di ottenere una maggiore precisione quando si utilizza l autofocus in modalità notte. OFF: la luce di sfondo non viene regolata. OK/Cancel Vedere Pulsanti comuni a tutti i menu a pagina Impostazione dell immagine e dell audio della telecamera Menu Telecamera
43 Scheda Video codec Usare questa scheda per impostare le voci del codec video. Esempio di visualizzazione: SNC-RH124 2 Fare clic sul fermo immagine per definire la parte da ritagliare. La cornice rossa che apparirà facendo clic indicherà la parte da ritagliare. La parte da ritagliare è definita come segue: Punto ruotato di 180 intorno all asse centrale del fermo immagine Fermo immagine Letterbox (solo SNC-RH124, SNC-RH164) Se si utilizza il formato Letterbox, selezionare On. Questa funzione non è disponibile se Ritaglio è impostato su On. Ritaglio (solo SNC-RH124, SNC-RH164) È possibile ritagliare una parte dell immagine e visualizzare l immagine ritagliata sul computer. Ritagliando l immagine si riduce la dimensione dei dati trasmessi e quindi il carico sulla rete, ottenendo così una frequenza dei fotogrammi più elevata. Selezionare On per ritagliare l immagine, oppure Off. Note Questa funzione non è disponibile se Letterbox è impostato su On. Se questa funzione è abilitata, la funzione di rilevazione movimento non è disponibile. Ritaglio di un immagine 1 Impostare Ritaglio su On e fare clic sul pulsante Area setting. Apparirà la finestra di impostazione dell area. Per modificare la parte da ritagliare, fare clic su un altro punto dell immagine. 3 Fare clic su OK nella parte inferiore della finestra. L immagine ritagliata apparirà nel visualizzatore principale. 4 Per chiudere l immagine, fare clic su nell angolo in alto a destra. Immagine 1, Immagine 2 e Immagine 3 È possibile impostare fino a tre modalità* del codec dell immagine. Configurare la seguente impostazione per ciascuna modalità dell immagine. * Immagine 3 è disponibile solo per SNC-RS46N/P, SNC-RS44N/P, SNC-RS86N/P, SNC-RS86N/P e SNC-RS84N/P. Codec Selezionare JPEG, MPEG4, H.264 o Off. Si prega di notare che Immagine 1 non può essere impostata su Off. Cornice rossa di ritaglio Centro del fermo immagine Punto sul quale è stato fatto clic Potrebbero esservi delle limitazioni relative alla dimensione dell immagine e alla frequenza dei fotogrammi per il codec per Immagine 2 e i codec successivi: ciò dipende dal tipo di codec, dalla dimensione dell immagine e/o dalla frequenza dei fotogrammi selezionati per Immagine 1. Dimensioni immagine È possibile selezionare le dimensioni dell immagine trasmessa dalla telecamera. SNC-RH124, SNC-RH164: Se si impostano dimensioni dell immagine diverse per Immagine1 e 2, è possibile scegliere solo VGA o una dimensione inferiore. Impostazione dell immagine e dell audio della telecamera Menu Telecamera 43
44 SNC-RS46N/P, SNC-RS44N/P, SNC-RS86N/P, SNC-RS84N/P: Non è possibile selezionare dimensioni dell immagine diverse per Immagine 1, 2 e 3. Se è stato selezionato [PAL+IP] nella scheda Installazione del menu Sistema 1 2 Frequenza dei fotogrammi Consente di impostare la frequenza dei fotogrammi dell immagine. È possibile selezionare le seguenti frequenze dei fotogrammi: SNC-RS46P, SNC-RS44P, SNC-RS86P, SNC-RS84P: 1, 2, 3, 4, 5, 6, 8, 12, 16, 20, 25 (fps) SNC-RS46N, SNC-RS44N, SNC-RS86N, SNC-RS84N: 1, 2, 3, 4, 5, 6, 8, 10, 15, 20, 25, 30 (fps) Se si utilizza SNC-RH124 o SNC-RH164 e la modalità uscita video è impostata su PAL+IP: 1, 2, 3, 4, 5, 6, 8, 10, 12, 15, 16, 20, 25 (fps) Se si utilizza SNC-RH124 o SNC-RH164 e la modalità uscita video è impostata su NTSC+IP o Solo IP: 1, 2, 3, 4, 5, 6, 8, 10, 12, 15, 16, 20, 25, 30 (fps) fps è l unità che indica il numero di fotogrammi trasmessi al secondo. Sono disponibili le seguenti impostazioni per la frequenza dei fotogrammi. Streaming codec singolo Streaming doppio codec SNC-RS46N/RS44N/RS86N/RS84N Streaming codec singolo Codec Risoluzione fps Codec Risoluzione fps H MPEG JPEG H H H JPEG H MPEG MPEG MPEG MPEG JPEG JPEG JPEG Codec Risoluzione fps Codec Risoluzione fps Codec Risoluzione fps H MPEG JPEG H H SNC-RH124/RH164 Se è stato selezionato [NTSC+IP] o [Solo IP] nella scheda Installazione del menu Sistema 1 2 Codec Risoluzione fps Codec Risoluzione fps Streaming doppio codec H JPEG H MPEG MPEG MPEG MPEG JPEG JPEG JPEG H H H Streaming codec singolo Streaming doppio codec H MPEG JPEG H H H JPEG H MPEG MPEG MPEG MPEG JPEG JPEG JPEG Streaming codec triplo H H JPEG MPEG MPEG MPEG MPEG MPEG JPEG Impostazione dell immagine e dell audio della telecamera Menu Telecamera
45 SNC-RS46P/RS44P/RS86P/RS84P Streaming codec singolo Streaming doppio codec Codec Risoluzione fps Codec Risoluzione fps Codec Risoluzione fps H MPEG JPEG H H H JPEG H MPEG MPEG MPEG MPEG JPEG JPEG JPEG H H H Qualità dell immagine Consente di impostare la qualità dell immagine JPEG. I valori selezionabili vanno da Level 1 a Level 10. Selezionando Level 10 si otterrà la massima qualità dell immagine. Controllo larghezza di banda Consente di limitare la larghezza di banda di rete per la trasmissione dei dati immagine JPEG dalla telecamera. In funzione della larghezza di banda selezionata, il segnale audio potrebbe subire interruzioni. In tal caso, selezionare una larghezza di banda maggiore. OK/Cancel Vedere Pulsanti comuni a tutti i menu a pagina 27. Streaming codec triplo H H JPEG MPEG MPEG MPEG MPEG MPEG JPEG Velocità in bit Consente di impostare la velocità in bit di trasmissione delle immagini MPEG4 o H.264 nella linea. Impostando velocità in bit a un livello superiore, la qualità delle immagini sarà superiore. È possibile selezionare le seguenti velocità in bit: 64, 128, 256, 384, 512, 768, 1024, 1536, 2048, 3072, 4096, 5120, 6144, 7168, 8192 (kbps) Intervallo I-picture Consente di impostare l intervallo di inserimento I-picture. Funzione Adaptive rate control Questa funzione regola automaticamente la frequenza dei fotogrammi e la velocità in bit in modo tale che la telecamera riproduca un immagine regolare adatta al computer collegato. Se è selezionato On, la velocità delle immagini MPEG4 o H.264 verrà regolata automaticamente. Note La frequenza dei fotogrammi e la velocità di bit effettive possono variare in funzione delle dimensioni dell immagine, della scena ripresa o delle condizioni della rete. Quando Funzione Adaptive rate control è impostato su On, la frequenza dei fotogrammi e la velocità in bit effettive variano entro un intervallo non superiore ai valori impostati in corrispondenza di Frequenza dei fotogrammi e Velocità in bit. Scheda Streaming Usare questa scheda per impostare le voci per la trasmissione unicast o multicast. Trasmissione Unicast Consente di specificare i numeri di porta di trasmissione dei dati video MPEG4/H.264 e audio da utilizzare se si seleziona Unicast nell elenco a discesa Metodo di connessione nel pannello Altro del visualizzatore principale. Numero di porta video Permette di specificare il numero della porta di trasmissione dei dati video MPEG4/H.264. Inizialmente impostato su Specificare un numero pari compreso tra 1024 e In pratica vengono utilizzati due numeri di porta per la comunicazione e il controllo dei dati video (il numero specificato qui e un numero dispari ottenuto sommando 1 a tale numero). Numero porta audio Consente di specificare il numero della porta di trasmissione dei dati audio. Inizialmente impostato su Specificare un numero pari compreso tra 1024 e Vengono utilizzati due numeri di porta per la comunicazione e il controllo dei dati audio (il numero specificato qui e un numero dispari ottenuto sommando 1 al numero specificato). Impostazione dell immagine e dell audio della telecamera Menu Telecamera 45
46 Specificare numeri diversi per la porta video e per la porta audio. Streaming Multicast Permette di specificare se la telecamera deve usare o meno lo streaming multicast per dati video MPEG4/ H.264 e audio. Ciò consente di ridurre il carico di trasmissione sulla telecamera facendo in modo che il computer riceva gli stessi dati di trasmissione nello stesso segmento di rete. Selezionare On per attivare e Off per disattivare la trasmissione multicast. Se si seleziona On, impostare correttamente Indirizzo Multicast, Numero di porta video e Numero porta audio. Configurazione della rete Menu Rete Facendo clic su Rete nel menu Amministratore apparirà il menu Rete. Usare questo menu per configurare la rete per collegare la telecamera e il computer. Il menu Rete comprende quattro schede: Rete, Wireless, QoS e Notifica indirizzo IP dinamico. Scheda Rete Questa sezione descrive i menu utilizzati per collegare la telecamera tramite il cavo di rete. Indirizzo Multicast Immettere l indirizzo multicast usato per lo streaming multicast. Numero di porta video Permette di specificare il numero di porta della trasmissione video MPEG4/H.264 usato per lo streaming multicast. Inizialmente impostato su Specificare un numero pari compreso tra 1024 e Vengono utilizzati due numeri di porta per la comunicazione e il controllo dei dati video (il numero specificato qui e un numero dispari ottenuto sommando 1 al numero specificato). Numero porta audio Consente di specificare il numero di porta della trasmissione audio usata per lo streaming multicast. Inizialmente impostato su Specificare un numero pari compreso tra 1024 e Vengono utilizzati due numeri di porta per la comunicazione e il controllo dei dati audio (il numero specificato qui e un numero dispari ottenuto sommando 1 al numero specificato). Specificare numeri diversi per la porta video e per la porta audio. OK/Cancel Vedere Pulsanti comuni a tutti i menu a pagina 27. Indirizzo MAC Visualizza l indirizzo MAC della telecamera. Stato Ethernet Visualizza la velocità di trasmissione corrente. Auto MDI/MDIX Distingue automaticamente la porta del dispositivo Ethernet collegato all unità e alterna la porta dell unità tra MDI e MDI-X per la trasmissione. Visualizza la modalità della porta Ethernet dell unità. Impostazioni IPv4 Consente di configurare le impostazioni di rete IPv4. Indirizzo IP Consente di configurare l indirizzo IP. 46 Configurazione della rete Menu Rete
47 Ottieni un indirizzo IP automaticamente (DHCP): Selezionare questa opzione quando nella rete è installato un server DHCP, per permettere l assegnazione dell indirizzo IP. Con questa impostazione, l indirizzo IP verrà assegnato automaticamente. Usare il seguente indirizzo IP: Selezionare questa opzione per impostare un indirizzo IP fisso. Con questa impostazione, specificare manualmente Indirizzo IP, Subnet mask e Gateway predefinito. Quando si seleziona Ottieni un indirizzo IP automaticamente (DHCP), verificare che nella rete sia attivo un server DHCP. Indirizzo IP Immettere l indirizzo IP della telecamera. MTU Immettere il valore MTU per la porta Ethernet. ( ) Se è stato attivato IPv6, il valore deve essere pari a 1280 o superiore. Nome host Immettere il nome host della telecamera da trasmettere al server DHCP. Questa impostazione è operativa solo se nella scheda Rete è selezionato Ottieni un indirizzo IP automaticamente (DHCP). Estensione di dominio Immettere l estensione di dominio della telecamera da trasmettere al server DHCP. Questa impostazione è operativa solo se nella scheda Rete è selezionato Ottieni un indirizzo IP automaticamente (DHCP). Subnet mask Immettere la subnet mask. Gateway predefinito Immettere il gateway predefinito. Server DNS Permette di configurare l indirizzo del server DNS. Usare il seguente indirizzo del server DNS: Selezionare questa opzione per ottenere automaticamente l indirizzo IP del server DNS. È possibile impostare questa voce solo se nella scheda Rete è stato selezionato Ottieni un indirizzo IP automaticamente (DHCP). Usare il seguente indirizzo del server DNS: Selezionare questa voce quando si imposta un indirizzo fisso come indirizzo IP del server DNS. Con questa impostazione, specificare manualmente gli indirizzi di Server DNS primario e Server DNS secondario. L estensione di dominio viene inviata al server DHCP come dato FQDN (Nome di dominio completo) quando è impostato Nome host. Numero di porta HTTP Normalmente selezionare la porta 80. Se si desidera usare una porta diversa dalla 80, selezionare la casella di testo e immettere un numero di porta compreso tra 1024 e Se nel menu Rete o in Toolbox SNC Numero di porta HTTP è stato impostato a un valore diverso da 80, accedere nuovamente alla telecamera immettendo il relativo indirizzo IP nel browser Web, nel modo seguente: Esempio: impostazione del numero di porta su 8000 quando l indirizzo IP è Quando si seleziona Ottieni l indirizzo del server DNS automaticamente, verificare che nella rete sia attivo un server DHCP. Server DNS primario Immettere l indirizzo IP del server DNS primario. Server DNS secondario Immettere l indirizzo IP del server DNS secondario, se necessario. Impostazione IPv6 Consente di configurare le impostazioni di rete IPv6. È possibile usare IPv6 contemporaneamente a IPv4. Sono qui descritti solamente i dettagli specifici di IPv6. Per i dettagli comuni, vedere Impostazioni IPv4 a pagina 46. On/Off Per usare IPv6, selezionare On. Configurazione della rete Menu Rete 47
48 Prefisso Immettere il valore del prefisso. (da 0 a 128) IPv6 MTU Immettere il valore MTU per IPv6. ( ) Il valore non deve superare il valore MTU previsto per la porta Ethernet. OK/Cancel Vedere Pulsanti comuni a tutti i menu a pagina 27. Scheda Wireless Impostazione della connessione wireless Inserire la scheda wireless specificata nello slot per schede CF della telecamera, quindi impostare le voci relative alla connessione alla rete wireless. Prima di effettuare l impostazione, leggere il manuale d uso e il manuale di installazione fornito con la scheda wireless, nonché la presente guida. Schede wireless approvate Scheda wireless Sony SNCA-CFW5* in vendita separatamente. * SNCA-CFW5 non è disponibile in alcuni paesi e regioni. Per i dettagli, rivolgersi a un rivenditore Sony autorizzato. Note Prima di rimuovere la scheda wireless dalla telecamera, spegnere l alimentazione di quest ultima. Quando si utilizza la scheda wireless, la velocità di trasmissione/ricezione dei dati tramite il cavo rete potrebbe diminuire. Se la telecamera ha un alimentazione PoE, non si avvierà quando viene inserita una scheda CF. (Solo SNC-RH124, SNC-RS46N/P, SNC-RS44N/P) Indirizzo MAC Visualizza l indirizzo MAC della scheda wireless inserita nello slot per schede CF. Se non è inserita una scheda wireless, viene visualizzato 00:00:00:00:00:00. Impostazioni IPv4 Consente di configurare le impostazioni di rete IPv4. Indirizzo IP Permette di configurare l indirizzo IP per una rete wireless. Ottieni un indirizzo IP automaticamente (DHCP): Selezionare questa opzione quando nella rete è installato un server DHCP, per permettere l assegnazione dell indirizzo IP. Con questa impostazione, l indirizzo IP verrà assegnato automaticamente. Usare il seguente indirizzo IP: Selezionare questa opzione per impostare un indirizzo IP fisso. Con questa impostazione, specificare manualmente Indirizzo IP, Subnet mask e Gateway predefinito. Quando si seleziona Ottieni un indirizzo IP automaticamente (DHCP), verificare che nella rete sia attivo un server DHCP. 48 Configurazione della rete Menu Rete
49 Indirizzo IP Immettere l indirizzo IP della telecamera. Subnet mask Immettere la subnet mask. Gateway predefinito Immettere il gateway predefinito. Server DNS Permette di configurare l indirizzo del server DNS. Ottieni l indirizzo del server DNS automaticamente: Selezionare questa opzione per ottenere automaticamente l indirizzo del server DNS. È possibile impostarlo solo quando nella scheda Wireless è selezionato Ottieni un indirizzo IP automaticamente (DHCP). Usare il seguente indirizzo del server DNS: Selezionare questa opzione quando si imposta un indirizzo fisso come indirizzo IP di un server DNS. Con questa impostazione, specificare manualmente gli indirizzi di Server DNS primario e Server DNS secondario. Quando si seleziona Ottieni l indirizzo del server DNS automaticamente, verificare che nella rete sia attivo un server DHCP. Server DNS primario Immettere l indirizzo IP del server DNS primario. Server DNS secondario Immettere l indirizzo IP del server DNS secondario, se necessario. Estensione di dominio Immettere il suffisso del dominio della rete wireless della telecamera da trasmettere al server DHCP. Questa impostazione è operativa solo quando nella scheda Wireless è selezionato Ottieni un indirizzo IP automaticamente (DHCP). L estensione di dominio viene inviata al server DHCP come dato FQDN (Nome di dominio completo) quando è impostato Nome host. Impostazione IPv6 Consente di configurare le impostazioni di rete IPv6. È possibile usare IPv6 contemporaneamente a IPv4. Sono qui descritti solamente i dettagli specifici di IPv6. Per i dettagli comuni, vedere Impostazioni IPv4 a pagina 48. On/Off Per usare IPv6, selezionare On. Prefisso Immettere il valore del prefisso. (da 0 a 128) IPv6 MTU Immettere il valore MTU per IPv6. ( ) Il valore non deve superare il valore MTU previsto per la rete wireless. Impostazioni comuni Tipo Selezionare il tipo di connessione di rete. MTU Immettere il valore MTU per la rete wireless. ( ) Se è stato attivato IPv6, il valore deve essere pari a 1280 o superiore. Nome host Immettere il nome host della rete wireless della telecamera da trasmettere al server DHCP. Questa impostazione è operativa solo quando nella scheda Wireless è selezionato Ottieni un indirizzo IP automaticamente (DHCP). Modalità ad hoc: Selezionare questa voce per la connessione diretta a un computer. Con questa impostazione occorre specificare un canale wireless. Modalità infrastrutturale: Selezionare questa voce per il collegamento a un computer tramite un punto di accesso o un router wireless. Note L impostazione di N. porta HTTPS è comune all impostazione nella scheda Rete. Con Modalità ad hoc, non è possibile selezionare Utilizza la chiave WEP generata in modo automatico per WEP, oppure WPA o WPA2 in Protezione. Quando si imposta Protezione su WPA o WPA2 e si cambia l impostazione di Modalità infrastrutturale ad Modalità ad hoc, l impostazione Protezione diventerà automaticamente Nessuna. Configurazione della rete Menu Rete 49
50 Antenna Selezionare una delle seguenti impostazioni dell antenna quando viene utilizzata la scheda wireless SNCA-CFW5 (opzionale) o l antenna per LAN wireless SNCA-AN1 (opzionale). Interna: Selezionare questa voce quando le comunicazioni avvengono tramite l antenna incorporata nella scheda wireless. Questa impostazione è adatta per comunicazioni omnidirezionali a corto raggio. Esterna: Selezionare questa voce per comunicazioni a lungo raggio usando l antenna LAN wireless SNCA- AN1 collegata alla scheda wireless. Diversità: Selezionare questa voce per comunicazioni a corto e lungo raggio usando l antenna LAN wireless SNCA-AN1 collegata alla scheda wireless. Sarà selezionata automaticamente l antenna con maggiore sensibilità. Utilizza la chiave WEP generata in modo automatico Selezionando questa casella è utilizzata una chiave WEP generata automaticamente. Deselezionare la casella quando si immette manualmente una chiave WEP. Per usare la chiave WEP generata automaticamente è necessario attivare la funzione 802.1X (wireless). Dopo aver selezionato questa casella, fare clic su OK nella parte inferiore della finestra. Quindi sarà attivata la funzione 802.1X. Affinché la funzione 802.1X operi correttamente, è necessario configurare in modo appropriato le impostazioni 802.1X, come quelle del certificato. Per dettagli sulle impostazioni 802.1X, vedere Uso della funzione di autenticazione 802.1X Menu 802.1X a pagina 60. Quando si usa la scheda SNCA-CFW5 e si seleziona Diversità, sul lato trasmissione verrà selezionata l antenna SNCA-AN1 e sul lato ricezione verrà selezionata automaticamente un antenna. SSID Immettere l ID per identificare la rete wireless a cui si desidera accedere usando al massimo 32 caratteri ASCII (alfanumerici). Per motivi di sicurezza, ricordarsi di modificare il valore preimpostato in fabbrica. Protezione Consente di configurare la protezione della rete wireless. Nessuna: Selezionare questa opzione per non impostare la protezione. Al fine di proteggere il computer questa impostazione è sconsigliata. WEP: Selezionare questa opzione per usare il metodo di protezione WEP (Wired Equivalent Privacy). WPA: Selezionare questa opzione per usare il metodo di protezione WPA (Wi-Fi Protected Access). WPA2: Selezionare questa opzione per usare il metodo di protezione WPA2. Configurazione seplice: Selezionare questa opzione quando si utilizza Configurazione seplice. WEP Impostare questa voce quando in Protezione è selezionato WEP X Questo pulsante è attivo quando è selezionato Utilizza la chiave WEP generata in modo automatico. Facendo clic su 802.1X, apparirà il menu 802.1X che permette di configurare la funzione 802.1X (wireless). Chiave WEP Immettere e selezionare i dati della chiave WEP. Questa sezione è attiva quando non è selezionata la voce Utilizza la chiave WEP generata in modo automatico. È possibile impostare fino a 4 chiavi WEP procedendo come segue. 1 Selezionare uno dei numeri delle chiavi WEP. 2 Immettere gli stessi dati nelle caselle di testo Chiave WEP e Digitare nuovamente la chiave WEP. La lunghezza di una chiave WEP è 40 o 104 bit. Una chiave WEP a 104 bit ha un livello di protezione maggiore di una chiave a 40 bit. È possibile immettere la chiave WEP in cifre esadecimali (da 0 a 9 e da A a F) o in caratteri ASCII (alfanumerici). In esadecimale, immettere 10 caratteri per una chiave a 40 bit, o 26 caratteri per una chiave a 104 bit. In ASCII, immettere 5 caratteri per una chiave a 40 bit, o 13 caratteri per una chiave a 104 bit. Quando Tipo è impostato su Modalità infrastrutturale, la chiave WEP deve essere uguale a quella del punto di accesso. Quando Tipo è impostato su Modalità ad hoc, la chiave WEP deve essere uguale a quella del client di comunicazione. 50 Configurazione della rete Menu Rete
51 WPA/WPA2 Impostare questa voce quando in Protezione è selezionato WPA o WPA2. WPA e WPA2 usano i sistemi di crittografia TKIP e AES. Questa unità supporta TKIP per WPA e AES per WPA2. Autenticazione Consente di selezionare il metodo di autenticazione. PSK: Selezionare per l autenticazione PSK. Quando è selezionata questa opzione, è necessario impostare Passphrase. EAP: Selezionare per l autenticazione EAP. Quando è selezionata questa opzione, è necessario attivare la funzione 802.1X (wireless). Dopo aver selezionato EAP, fare clic su OK nella parte inferiore della finestra. Sarà attivata la funzione 802.1X. OK/Cancel Vedere Pulsanti comuni a tutti i menu a pagina 27. Scheda QoS In questa scheda, è possibile marcare i pacchetti di dati inviati dal dispositivo e configurare le impostazioni per il controllo QoS. È possibile creare delle regole per il traffico dati utilizzando l indirizzo IPv4/IPv6, il numero di porta, il protocollo, ecc. È possibile registrare un massimo di 10 regole rispettivamente per IPv4 e IPv6. Affinché la funzione 802.1X operi correttamente, è necessario configurare in modo appropriato le impostazioni 802.1X, come quelle del certificato. Per dettagli sulle impostazioni 802.1X, vedere Uso della funzione di autenticazione 802.1X Menu 802.1X a pagina X Questo pulsante è attivo quando in Autenticazione è selezionato EAP. Facendo clic su 802.1X, apparirà il menu 802.1X che permette di configurare la funzione 802.1X (wireless). Passphrase Impostare una passphrase, se in Autenticazione è selezionato PSK. Immettere da 8 a 63 caratteri ASCII (alfanumerici), o al massimo 64 cifre esadecimali (da 0 a 9 e da A a F). Digitare nuovamente la passphrase Per confermare la passphrase, immettere di nuovo la passphrase che è stata inserita nella casella Passphrase. Configurazione seplice Impostare questa voce quando Configurazione seplice è stato selezionato in Protezione. È possibile stabilire facilmente una connessione con un punto di accesso compatibile con WPS. Questa funzione è disponibile solo per determinati modelli. IPv4 Qos Selezionare On per configurare le impostazioni QoS per IPv4. Regola Consente di registrare, modificare ed eliminare un QoS. N. Selezionare il numero da usare durante la registrazione nella Tabella QoS. Quando si seleziona un numero registrato, sarà visualizzata l informazione QoS memorizzata. Indirizzo di rete Immettere l indirizzo di rete del target su cui deve essere eseguito il controllo QoS. Configurazione della rete Menu Rete 51
52 Subnet Immettere i valori di subnet mask del target su cui deve essere eseguito il controllo QoS. Suggerimento Il valore di subnet mask rappresenta il numero di bit partendo da sinistra dell indirizzo di rete. Porta Immettere il numero di porta per il traffico dati del dispositivo (es. Protocollo Selezionare il protocollo. DSCP Impostare un valore per marcare il traffico dati (0 ~ 63). Questo valore è impostato nel campo DSCP incluso nell header IP del traffico dati. Set Usato durante la registrazione nella Tabella QoS. QoS è impostato secondo la procedura seguente: 1 Selezionare N. in N. e immettere le condizioni richieste per Indirizzo di rete, Subnet, Protocollo e/o N. porta. Regola Consente di registrare, modificare ed eliminare un QoS. N. Selezionare il numero da usare durante la registrazione nella Tabella QoS. Quando si seleziona un numero registrato, sarà visualizzata l informazione QoS memorizzata. Indirizzo di rete Immettere l indirizzo di rete del target su cui deve essere eseguito il controllo QoS. Prefisso Immettere il valore del prefisso del target su cui deve essere eseguito il controllo QoS. Suggerimento Il valore del prefisso rappresenta il numero di bit partendo da sinistra dell indirizzo di rete. Porta Immettere il numero di porta per il traffico dati del dispositivo (es. Protocollo Selezionare il protocollo. 2 Immettere i valori in DSCP. 3 Fare clic su Set e configurare il QoS. Delete Selezionare N. per eliminare l Impostazione e fare clic su Delete. Up Consente di aumentare il livello di priorità della regola. Selezionare la regola per la quale si desidera impostare la priorità nella tabella QoS e fare clic su Up. Down Consente di abbassare il livello di priorità della regola. Selezionare la regola per la quale si desidera abbassare il livello di priorità nella tabella QoS e fare clic su Down. Tabella QoS Visualizza l elenco delle informazioni registrate relative al QoS. Se risultano soddisfatte più condizioni, la regola con il numero più basso avrà la priorità. IPv6 Qos Selezionare On per configurare le impostazioni QoS per IPv6. DSCP Impostare un valore per marcare il traffico dati (0 ~ 63). Questo valore è impostato nel campo DSCP incluso nell header IP del traffico dati. Set Usato durante la registrazione nella Tabella QoS. QoS è impostato secondo la procedura seguente: 1 Selezionare il numero da registrare in N. e immettere le condizioni richieste per Indirizzo di rete, Subnet, Protocollo e N. porta. 2 Immettere i valori in DSCP. 3 Fare clic su Set e configurare il QoS. Delete Selezionare N. per eliminare l Impostazione e fare clic su Delete. Up Consente di aumentare il livello di priorità della regola. Selezionare la regola per la quale si desidera impostare la priorità nella tabella QoS e fare clic su Up. 52 Configurazione della rete Menu Rete
53 Down Consente di abbassare il livello di priorità della regola. Selezionare la regola per la quale si desidera abbassare il livello di priorità nella tabella QoS e fare clic su Down. Tabella QoS Visualizza l elenco delle informazioni registrate relative al QoS. Se risultano soddisfatte più condizioni, la regola con il numero più basso avrà la priorità. Suggerimento Per eseguire il controllo QoS del traffico dati, il dispositivo target deve essere collegato a un router o a uno switch che supporti la funzione QoS. OK/Cancel Vedere Pulsanti comuni a tutti i menu a pagina 27. Scheda Notifica indirizzo IP dinamico Notifica dell indirizzo IP Quando è selezionato Ottieni un indirizzo IP automaticamente (DHCP) nella scheda Rete o nella scheda Wireless, è possibile inviare la notifica del completamento delle impostazioni di rete usando il protocollo SMTP o HTTP. Nome del server SMTP Immettere il nome o l indirizzo IP del server SMTP per l invio di un , di 64 caratteri al massimo. Numero di porta SMTP Immettere un numero di porta compreso tra 25 e Il numero di porta standard è 25. Se è stato attivato TLS, il numero di porta standard per SMTP è 465. Usa TLS Per usare la funzione crittografica di TLS, impostarla a On. Il modello in commercio in Cina non supporta la funzione TLS. STARTTLS Per usare la funzione crittografica di STARTTLS, impostarla a On. Il modello in commercio in Cina non supporta la funzione STARTTLS. Autenticazione Selezionare l autenticazione necessaria per inviare un . Off: Selezionare se non è necessaria alcuna autenticazione quando viene inviata un . On: Selezionare se è necessaria l autenticazione quando viene inviata un . Selezionare uno dei seguenti metodi di autenticazione e specificare Nome server POP, Nome utente e Password secondo necessità. SMTP: Selezionare questa voce quando è necessaria l autenticazione SMTP. POP prima di SMTP: Selezionare questa voce quando è necessaria l autenticazione POP prima di SMTP. Notifica (SMTP) Selezionare On per inviare un quando l impostazione DHCP è terminata. Quando si imposta Autenticazione su On, assicurarsi di selezionare una o ambedue le voci SMTP e/o POP prima di SMTP. Modalità POP Selezionare POP3 o APOP come metodo di autenticazione per l autenticazione POP. Il modello in commercio in Cina non supporta l autenticazione APOP. Configurazione della rete Menu Rete 53
54 Tempo di attesa dopo POP Impostare il tempo di attesa POP prima di SMTP prima dell autenticazione SMTP in seguito al completamento dell autenticazione POP. Il timeout può essere compreso tra 0 e msec. Nome server POP È necessario quando in Autenticazione è selezionato POP prima di SMTP. Immettere il nome del server POP (ricezione ), di 64 caratteri al massimo. In alternativa, immettere l indirizzo IP del server POP. Questa impostazione è necessaria quando il server SMTP che invia le effettua l autenticazione usando l account utente POP. Numero di porta POP Immettere un numero di porta compreso tra 110 e Il numero di porta standard è 110. Se è stato attivato TLS, il numero di porta standard per POP3 è 995. Messaggio Immettere il testo dell , di 384 caratteri al massimo. (Un interruzione di riga equivale a 2 caratteri). È possibile specificare le informazioni dell indirizzo IP acquisito, ecc., usando i simboli speciali descritti in seguito. Notifica HTTP Selezionare On per inviare un comando al server HTTP quando l impostazione DHCP è terminata. Usando questa funzione è possibile configurare un sistema utile che permetta, ad esempio, di visualizzare il registro di accesso salvato nel server HTTP o di avviare un programma CGI esterno. URL Specificare l URL per l invio di richieste HTTP, di 256 caratteri al massimo. Normalmente l URL ha la struttura che segue: Modalità di autenticazione Selezionare Login o CRAM-MD5 come metodo di autenticazione per l autenticazione SMTP. Il modello in commercio in Cina non supporta l autenticazione CRAM-MD5. Nome utente, Password Immettere il nome utente e la password del proprietario dell account utilizzando fino a 64 caratteri. Questa impostazione è necessaria quando il server SMTP che invia le effettua l autenticazione. ip_address: Immettere l indirizzo IP o il nome dell host al quale si desidera connettersi. Per immettere un indirizzo IPv6: [indirizzo IPv6] [indirizzo IPv6]: porta [:port]: Specificare il numero di porta a cui si desidera connettersi. Se si desidera usare il numero di porta standard 80, non è necessario immettere il valore. path: Immettere il comando. parameter: Se necessario, immettere il parametro del comando. Per i parametri è possibile usare i simboli speciali elencati in seguito. Indirizzo del destinatario Immettere l indirizzo del destinatario, di 64 caratteri al massimo. È possibile specificare l indirizzo di un solo destinatario. Indirizzo dell amministratore Immettere l indirizzo dell amministratore della telecamera, di 64 caratteri al massimo. Tale indirizzo è usato per la risposta o per la posta di sistema dal server di posta. Soggetto Immettere l oggetto/titolo dell , di 64 caratteri al massimo. Nome del server proxy Quando si inviano richieste HTTP tramite un server proxy, immettere il nome o l indirizzo IP del server proxy, di 64 caratteri al massimo. Numero di porta proxy Quando vengono inviate richieste HTTP tramite il server proxy, specificare il numero di porta. Impostare un numero di porta compreso tra 1024 e Metodo Consente di selezionare il metodo HTTP GET o POST. OK/Cancel Vedere Pulsanti comuni a tutti i menu a pagina Configurazione della rete Menu Rete
55 Informazioni sui tag speciali È possibile usare i cinque tag speciali che seguono per permettere la notifica delle impostazioni acquisite da DHCP, quale ad esempio un indirizzo IP. Immettere i tag nella sezione dei parametri dell URL descritta nel campo Messaggio di HTTP. <IP> Usare questo tag per incorporare l indirizzo IP acquisito da DHCP nel testo o nel parametro. <HTTPPORT> Usare questo tag per incorporare il numero di porta del server HTTP nel testo o nei parametri. <MACADDRESS> Usare questo tag per incorporare l indirizzo MAC dell interfaccia il cui indirizzo IP è stato acquisito dal DHCP, nel testo o nel parametro. <MODELNAME> Usare questo tag per incorporare il nome del modello della telecamera nel testo o nel parametro. <SERIAL> Usare questo tag per incorporare il numero di serie della telecamera nel testo o nel parametro. Impostazione della funzione SSL Menu SSL Facendo clic su SSL nel menu Amministratore, apparirà il menu SSL. Usare questo menu per configurare la funzione SSL o TLS (di seguito indicata con la sigla SSL ). Queste impostazioni consentono alla telecamera di comunicare con il PC client usando SSL. Note Il modello in commercio in Cina non supporta la funzione SSL. Se si utilizza la funzione SSL, la configurazione di queste impostazioni deve essere sempre eseguita dopo aver impostato la data e l ora sulla telecamera. Se la data e l ora non sono impostate correttamente, si potrebbero verificare problemi di connessione del browser. Scheda SSL Funzione SSL On: Selezionare per usare la funzione SSL. Se si seleziona Permettere connessione HTTP per certi clients, sono consentite sia connessioni HTTP che SSL. Quando Permettere connessione HTTP per certi clients non è selezionato, sono consentite solo le connessioni SSL. Quando si usa Internet Explorer Quando è in corso una connessione SSL, nel lato destro della barra degli indirizzi del browser Web è visualizzato. Off: Selezionare per non usare la funzione SSL. È consentita solamente la connessione HTTP con la telecamera. Impostazione della funzione SSL Menu SSL 55
56 Quando si usa una connessione SSL per la prima volta Quando si usa solo la connessione SSL con la funzione SSL, dopo averla impostata su On, non sarà possibile accedere alla telecamera se la funzione SSL non funziona correttamente. In tal caso, sarà necessario ripristinare la telecamera alle impostazioni di fabbrica. (Tutte le impostazioni saranno reinizializzate.) Per evitarlo, controllare che sia possibile eseguire la connessione SSL nel modo seguente. 1 Impostare su On la funzione SSL e selezionare Permettere connessione HTTP per certi clients. 2 Fare clic su OK per chiudere il visualizzatore principale e la finestra delle impostazioni. 3 Aprire il visualizzatore principale nella connessione SSL. Per la connessione, consultare Utilizzo della funzione SSL a pagina 8. 4 Dopo aver controllato che sia possibile eseguire la connessione SSL, annullare l opzione Permettere connessione HTTP per certi clients selezionata al punto 1. Anche se la finestra delle impostazioni o il browser sono chiusi perché non è possibile eseguire una connessione SSL, rimane possibile eseguire una connessione http se è selezionata l opzione Consenti connessione HTTP per alcuni clienti. Innanzitutto controllare le impostazioni nella scheda SSL nella connessione http, quindi controllare nuovamente la connessione SSL. Se Permettere connessione HTTP per certi clients non è selezionato, non sarà possibile accedere alla telecamera nel caso diventi impossibile eseguire la connessione SSL. In tal caso, spegnere l unità principale premendo l interruttore di ripristino della telecamera per inizializzarla. Per i dettagli, vedere il manuale di installazione fornito. Verrà eseguito il download delle immagini dalla telecamera tramite la connessione SSL, ma potrebbe non essere possibile scaricare tutte le immagini e potrebbe apparire il contrassegno quando la telecamera accede alla finestra delle impostazioni dal browser. In tal caso, ricaricare la finestra. Per ricaricare, premere il tasto F5 sulla tastiera. Opzioni di certificato Selezionare la modalità di installazione del certificato. Utilizza un certificato estemo: Verrà utilizzato il certificato che contiene le informazioni della chiave privata rilasciata da una CA. Sono supportati i formati PKCS#12 e PEM. Anche se la funzione SSL è stata impostata a On, nei casi seguenti non sarà attiva: Quando è selezionato Utilizza un certificato estemo in Opzioni di certificato e anche quando non sono stati impostati correttamente il certificato e la password della chiave privata. Utilizza il certificato integrato nella Telecamera (per test): Questa modalità utilizza il certificato e la coppia di chiavi private generate con la procedura descritta in Generazione di un certificato autofirmato a pagina 57. Le informazioni della chiave privata relative al certificato sono memorizzate nella telecamera. Non è necessario installare un certificato esterno. Tuttavia, per i motivi seguenti non è possibile eseguire la verifica di esistenza, che è una delle funzioni SSL. La chiave privata generata nella telecamera è autofirmata dalla telecamera. È stato impostato un valore determinato per un nome distinto (Nome comune, ecc.). Il certificato non è stato rilasciato da una CA attendibile. Per motivi di sicurezza, si consiglia di usare questa modalità solamente quando non ci sono rischi, anche se la protezione raggiunta non è ottimale. Note Se si seleziona Utilizza il certificato integrato nella Telecamera (per test), nella connessione SSL con un browser sarà visualizzata la finestra di dialogo Security Alert. Per i dettagli, vedere Utilizzo della funzione SSL (pagina 8). La connessione SSL potrebbe non avvenire a causa del tipo di certificato installato nella telecamera. In tal caso, consultare Installazione del certificato CA a pagina 58 e installarlo. Certificato Consente di importare, visualizzare o eliminare il certificato. Importazione del certificato Fare clic su Scorri... per selezionare il certificato da importare. Fare clic su Submit per importare il certificato e il file selezionato nella telecamera. 56 Impostazione della funzione SSL Menu SSL
57 La procedura di importazione non verrà considerata valida se il file selezionato non è un certificato o se il certificato importato non è corretto. Generazione di un certificato autofirmato La telecamera consente di generare un certificato autofirmato da usare quando in Opzioni di certificato è selezionato Utilizza il certificato integrato nella Telecamera (per test). Fare clic su Generate per generare un certificato autofirmato nella telecamera. Facendo nuovamente clic su Generate dopo avere fatto clic una volta su Generate, il certificato autofirmato memorizzato nella telecamera sarà aggiornato. Si raccomanda di impostare correttamente la data e l ora prima di eseguire questa operazione. Se la data e l ora non sono impostate correttamente, si potrebbero verificare problemi di connessione del browser. Per visualizzare le informazioni del certificato Se il certificato è stato impostato correttamente nella telecamera, i dati relativi saranno visualizzati in Stato, Identificazione emittente, Identificazione soggetto, Periodo di validità e Uso della chiave estesa. Stato Indica se lo stato del certificato è valido o meno. Gli stati riconosciuti sono i seguenti. Valido: Il certificato è stato salvato e impostato correttamente. Non valido: Il certificato non è stato salvato e impostato correttamente. Le cause possibili sono le seguenti: È selezionato Utilizza un certificato estemo e non è stata specificata correttamente la password della chiave privata del certificato. È selezionato Utilizza un certificato estemo ed è stata specificata una password della chiave privata, nonostante la coppia di chiavi del certificato non sia crittografata. È selezionato Utilizza un certificato estemo e il certificato non contiene la coppia di chiavi. È selezionato Utilizza il certificato integrato nella Telecamera (per test) e non è stato generato il certificato autofirmato. Se il certificato da importare è in formato PKCS#12 e la password della chiave privata non è impostata correttamente, verrà visualizzato <Put correct private key password> nei campi Identificazione emittente, Identificazione soggetto, Periodo di validità e Come utilizzare la chiave estesa. Specificare la password corretta della chiave privata per confermare i dati del certificato. Eliminazione del certificato importato o del certificato autofirmato Fare clic su Delete per eliminare il certificato o certificato autofirmato importato nella telecamera. Password a chiave privata Immettere la password, di non più di 50 caratteri, per i dati della chiave privata compresa nel certificato. Questa casella di testo è attiva solamente quando Opzioni di certificato è stato impostato su Utilizza un certificato estemo. Se i dati della chiave privata compresa nel certificato non sono crittografati, lasciare vuota la casella di testo. Se nella telecamera non è stata impostata la password della chiave privata, sarà visualizzato un campo di testo attivo che consentirà di immettere la password. Se la password della chiave privata è già stata impostata, sarà visualizzata come campo di testo non attivo. Reset Per cambiare la password della chiave privata, fare clic su questo pulsante. La password corrente sarà annullata e la relativa casella di testo diventerà attiva per permettere l immissione della nuova password. Per annullare il cambiamento della chiave privata, dopo aver fatto clic su Reset, fare clic su Canc in fondo al menu. Così facendo, le altre voci di impostazione della scheda Certificato client saranno ripristinate alle impostazioni precedenti. OK/Cancel Vedere Pulsanti comuni a tutti i menu a pagina 27. Fare clic su OK dopo avere modificato le impostazioni SSL per chiudere il visualizzatore principale e la finestra delle impostazioni. Impostazione della funzione SSL Menu SSL 57
58 Scheda Certificato CA Aggiunta di un certificato CA per l autenticazione del client In questa scheda è possibile gestire il certificato CA necessario affinché la telecamera possa utilizzare l autenticazione client della funzione SSL. Se si utilizza l autenticazione del client, il certificato personale deve essere installato correttamente sul PC. Se non è possibile eseguire questa operazione preparatoria, non configurare le impostazioni contenute in questa scheda. Diversamente, la connessione con la telecamera potrebbe essere impossibile. Visualizzazione dei dati del certificato CA Se il certificato CA è stato salvato correttamente nella telecamera, i dati relativi saranno visualizzati in Identificazione emittente, Identificazione soggetto, Periodo di validità e Come utilizzare la chiave estesa a titolo di riferimento. Eliminazione del certificato CA Fare clic su Delete per eliminare il certificato CA selezionato dalla telecamera. Suggerimento Per attivare un certificato client, si raccomanda di configurare le impostazioni attenendosi alla seguente procedura: 1 Importare il certificato CA richiesto. 2 Impostare l autenticazione del client SSL su On e fare clic su OK. Quando si imposta l autenticazione del client SSL su On e si fa clic su OK, la telecamera attiva immediatamente l autenticazione del client. Verificare che il certificato personale sia installato correttamente sul PC in uso. OK/Cancel Vedere Pulsanti comuni a tutti i menu a pagina 27. Certificato client SSL È possibile configurare l abilitazione dell autenticazione del client della funzione SSL. Certificato CA attendibile da 1 a 4 È possibile importare nella telecamera un certificato di una CA attendibile (certificato route, ecc.). È possibile importare fino a quattro certificati da CA attendibili nella telecamera. È supportato solo il formato PEM. Importazione del certificato CA Installazione del certificato CA La telecamera potrebbe non essere connessa perché il browser (Internet Explorer) non visualizza se il certificato sarà accettato o meno a causa del tipo di certificato. In tal caso, installare il certificato CA attenendosi alla seguente procedura. 1 Salvare sul PC il certificato della CA che ha firmato il certificato da installare nella telecamera. L estensione del file del certificato solitamente è.cer. Fare doppio clic su questo file; sarà così visualizzata la finestra di dialogo Certificate. 1 Fare clic su Scorri per selezionare il certificato CA da salvare nella telecamera. 2 Fare clic su Submit. Il file selezionato verrà importato nella telecamera. La funzione di importazione non sarà valida se il file selezionato non è un certificato CA. 58 Impostazione della funzione SSL Menu SSL
59 4 Selezionare Automatically selects the certificate store based on the type of certificate e fare clic su Next. Sarà visualizzata la finestra Completing the Certificate Import Wizard. 2 Fare clic su Installation Certificate... Sarà visualizzata la procedura Certificate Import Wizard. 5 Controllarne il contenuto, quindi fare clic su Finish. Il certificato CA sarà così installato. Per rimuovere un certificato CA installato 1 In Internet Explorer, fare clic nell ordine su Strumenti, Opzioni Internet, scheda Contenuto, Certificati. Sarà visualizzata la finestra di dialogo Certificates. 3 Fare clic su Next. 2 Selezionare il certificato che si desidera rimuovere. Il certificato CA è solitamente memorizzato in Trusted Root Certification Authorities. 3 Fare clic su Remove. Viene visualizzato Eliminare il certificato?. Impostazione della funzione SSL Menu SSL 59
60 4 Fare clic su Yes. Il certificato sarà così rimosso. In alcuni casi potrebbe non essere possibile rimuovere un certificato con la procedura descritta sopra a causa del tipo di certificato. Verificare le condizioni di installazione e rimuoverlo procedendo come segue. Per eseguire queste operazioni è necessario accedere come Amministratore. 1 Aprire Run... nel menu di Windows, quindi immettere mmc e fare clic su OK. Uso della funzione di autenticazione 802.1X Menu 802.1X Facendo clic su 802.1X nel menu Amministratore, apparirà il menu 802.1X. Usare questo menu per configurare l autenticazione basata su porta via cavo o wireless in conformità allo standard 802.1X. Il menu 802.1X comprende tre schede: Comuni, Certificato client e Certificato CA. 2 Selezionare File nella finestra Console 1 e Add/ Remove Snap-in... (se si usa Window XP) Sarà visualizzata la finestra di dialogo Add/ Remove Snap-in... 3 Fare clic su Add per visualizzare la finestra di dialogo Add Stand-alone Snap-in. È necessario eseguire questa operazione se si usa Windows XP Professional. 4 Selezionare Certificate dall elenco, quindi fare clic su Aggiungi. Sarà visualizzata la finestra Certificate Snap-in. 5 Selezionare Computer account come certificato gestito in questo Snap-in, quindi fare clic su Next. 6 Selezionare Local Computer come certificato gestito in questo Snap-in, quindi fare clic su Finish. 7 Chiudere le finestre di dialogo Add Standalone Snap-in (solo Windows XP Professional) e Add/ Remove Snap-in... Appariranno le voci di gestione Certificate nella finestra Console Route. Confermare il certificato pertinente, quindi rimuoverlo. Note Per usare la funzione di autenticazione 802.1X, è necessario conoscere l autenticazione (WPA e WPA2) 802.1X e i certificati digitali. Per realizzare una rete 802.1X è necessario configurare l autenticatore, il punto di accesso, il server di autenticazione e altri elementi. Per dettagli su queste impostazioni, fare riferimento al manuale della relativa apparecchiatura. Se si utilizza la funzione di autenticazione 802.1X, la configurazione di queste impostazioni deve essere sempre eseguita dopo aver impostato la data e l ora sulla telecamera. Se la data e l ora non sono corrette, l autenticazione della porta potrebbe non essere eseguita correttamente. Configurazione di sistema della rete 802.1X La figura che segue mostra una configurazione di sistema generica di una rete 802.1X. Supplicant (telecamera) Autenticatore (hub, router o punto di accesso) Server di autenticazione + CA 60 Uso della funzione di autenticazione 802.1X Menu 802.1X
61 Supplicant Un supplicant è un dispositivo che si connette al server di autenticazione per entrare a fare parte della rete. In una rete 802.1X, questa telecamera funge da supplicant. Il supplicant potrà entrare nella rete 802.1X dopo una corretta autenticazione da parte del server di autenticazione. Autenticatore Un autenticatore inoltra i dati di richiesta del certificato o dati di risposta che il supplicant o il server di autenticazione invia al corrispondente. Normalmente come autenticatore si usa un hub, un router o un punto di accesso. Server di autenticazione Un server di autenticazione dispone di un database di utenti che si possono collegare e verifica se il richiedente è un utente valido. Viene anche detto server RADIUS. CA (Autorità di Certificazione) Una CA rilascia e gestisce i certificati del server di autenticazione (certificati CA) e i certificati utente. La CA è essenziale per l autenticazione dell utente basata su certificati. Normalmente la CA si trova all interno del server di autenticazione. Questa telecamera supporta soltanto la modalità EAP- TLS, in cui il supplicant e il server eseguono l autenticazione usando il certificato. Questa modalità richiede una CA che rilasci il certificato. Scheda Comuni Impostazione di base della funzione di autenticazione 802.1X Per usare la funzione di autenticazione 802.1X per reti wireless, configurare Protezione nella scheda Wireless del menu Rete. Per i dettagli, vedere Protezione a pagina 50. Interfaccia cablata Per attivare la funzione di autenticazione 802.1X per porte via cavo, selezionare On. Stato interfaccia cablata Indica lo stato di autenticazione della funzione di autenticazione 802.1X per porte via cavo. Per aggiornare lo stato, fare clic su Refresh. Stato interfaccia wireless Indica lo stato di autenticazione della funzione di autenticazione 802.1X per porte via cavo. Per aggiornare lo stato, fare clic su Refresh. Identità EAP Immettere un nome utente, da 3 a 253 caratteri, per identificare il client sul server di autenticazione 802.1X. Password EAP Quando si seleziona PEAP in condizioni EAP, è necessario inserire una password EAP supplicant. La password, di lunghezza compresa tra 1 e 50 caratteri, può contenere lettere a mezza larghezza. Reset Per cambiare una password EAP precedentemente impostata, fare clic su Reset e cancellare la password attuale. Ora sarà possibile immettere la nuova password. Dopo avere fatto clic su Reset, nel caso si desideri annullare il cambiamento della password EAP, fare clic su Canc nella parte inferiore dello schermo. Questa operazione annullerà le altre modifiche apportate alle impostazioni. Funzione di autenticazione 802.1X Questa voce serve ad attivare/disattivare la funzione di autenticazione 802.1X per le porte collegate via cavo. Permette anche di verificare lo stato dell interfaccia via cavo e dell interfaccia wireless. Metodo EAP Consente di selezionare il metodo di autenticazione usato con il server di autenticazione. Questa dispositivo supporta TLS e PEAP. TLS: Con questo metodo, il richiedente e il server si autenticano a vicenda usando un certificato. Ciò consente l autenticazione delle porte protette. PEAP: In questa modalità è usata una password EAP per l autenticazione del supplicant ed è usato un certificato per l autenticazione del server. Uso della funzione di autenticazione 802.1X Menu 802.1X 61
62 OK/Cancel Vedere Pulsanti comuni a tutti i menu a pagina 27. Scheda Certificato client Se si seleziona TLS come metodo EAP, il certificato del client è importato nella telecamera per l autenticazione. Se il certificato client da importare è nel formato PKCS#12 e la password della chiave privata non è stata impostata correttamente, verrà visualizzato <Put correct private key password> nei campi Identificazione emittente, Identificazione soggetto, Periodo di validità e Come utilizzare la chiave estesa. Specificare la password corretta della chiave privata per confermare i dati del certificato. Eliminazione del certificato client Facendo clic su Delete il certificato client salvato nella telecamera sarà eliminato. Client certificate request Consente di importare, visualizzare o eliminare il certificato client. Importazione del certificato client Fare clic su Scorri per selezionare il certificato client da importare. Quindi fare clic su Submit; il file selezionato sarà importato nella telecamera. L importazione non sarà considerata valida se il file selezionato non è un certificato client o se il certificato client importato non è accettato. Visualizzazione dei dati del certificato client Se il certificato client è stato salvato correttamente nella telecamera, i suoi dati appariranno in Stato, Identificazione emittente, Identificazione soggetto, Periodo di validità e Come utilizzare la chiave estesa. Stato: Indica se lo stato del certificato client è valido o meno. Valido indica che il certificato client è stato salvato e impostato correttamente. Non valido indica che il certificato client non è stato salvato e impostato correttamente. Le cause possibili dell indicazione Non valido sono le seguenti: La password della chiave privata inclusa nel certificato client non è stata specificata correttamente. La password della chiave privata è stata specificata nonostante la coppia di chiavi nel certificato client non è crittografata. La coppia di chiavi non è inclusa nel certificato client. Password a chiave privata Immettere la password, di non più di 50 caratteri, per i dati della chiave privata compresi nel certificato client. Se i dati della chiave privata compresi nel certificato client non sono crittografati, lasciare vuota la casella di testo. Se nella telecamera non è impostata la password della chiave privata, la casella di testo sarà attiva per permetterne l immissione. Se la password della chiave privata è stata già impostata, viene visualizzata con i caratteri alla rovescia. Reset Per cambiare la password della chiave privata, fare clic su questo pulsante. La password corrente viene annullata e la relativa casella di testo viene attivata per permettere l immissione di una nuova password. Per annullare il cambiamento della chiave privata, dopo aver fatto clic su Reset, fare clic su Cancel in fondo al menu. In questo modo, le altre impostazioni della scheda Certificato client vengono ripristinate alle impostazioni precedenti. OK/Cancel Vedere Pulsanti comuni a tutti i menu a pagina Uso della funzione di autenticazione 802.1X Menu 802.1X
63 Scheda Certificato CA È possibile importare nella telecamera un certificato di una CA attendibile (certificato del server o route). È possibile importare fino a quattro certificati da CA attendibili nella telecamera. È supportato solo il formato PEM. Impostazione della funzione di autenticazione 802.1X Esempio con Windows Server 2003 Questa sezione spiega come configurare il server di autenticazione e CA usando Microsoft Windows Server Questa sezione descrive l autenticazione con l interfaccia utente in lingua inglese di Windows Server 2003, pertanto la relativa terminologia e la configurazione delle pagine potrebbero variare in funzione della versione del sistema operativo o del Service Pack e dello stato delle patch d aggiornamento. Impostazioni preliminari Prima di configurare una rete 802.1X, effettuare le impostazioni che seguono. Importazione del certificato CA Fare clic su Scorri per selezionare il certificato CA da importare. Quindi fare clic su Submit; il file selezionato sarà importato nella telecamera. La funzione di importazione non è valida se il file selezionato non è un certificato CA. Active Directory (controller di dominio) L esempio di impostazione che segue si basa sull ipotesi che sia stata configurata Active Directory. Configurazione di Windows IAS Configurare Remote access/vpn server in Manage Your Server di Windows Server Aprire Add or Remove Programs da Control Panel del menu di Windows. Installare Internet Authentication Service tramite Add/Remove Windows Components. Configurazione CA Per configurare CA, procedere come segue: Visualizzazione dei dati del certificato CA Se il certificato CA è stato salvato correttamente nella telecamera, i dati relativi saranno visualizzati in Identificazione emittente, Identificazione soggetto, Periodo di validità e Come utilizzare la chiave estesa. Eliminazione del certificato CA Fare clic su Delete; il certificato CA salvato nella telecamera sarà eliminato. 1 Aprire Add or Remove Programs da Control Panel del menu di Windows. 2 Selezionare Add/Remove Windows Components. 3 Aggiungere Certificate Services nel menu Component. 4 Selezionare Enterprise root CA in CA Type. 5 Immettere il nome della CA in Common Name for this CA e configurare la CA. Creazione di un gruppo di protezione per Active Directory 1 Aprire Active Directory Users and Computers da Administrative Tools del menu di Windows. 2 Selezionare Users del dominio con il quale si desidera effettuare la connessione 802.1X. Uso della funzione di autenticazione 802.1X Menu 802.1X 63
64 3 Selezionare New dal menu corrispondente, quindi selezionare Group e configurare il gruppo per la connessione 802.1X. Come esempio per la spiegazione viene usato il gruppo Wired_802.1X_Group. Configurazione di Internet Authentication Service 1 Aprire Internet Authentication Service da Administrative Tools del menu di Windows. 2 Fare clic su Register Server in Active Directory nel menu d uso. 3 Leggere con attenzione le avvertenze visualizzate e fare clic su OK per accettarle. 10 Impostare le voci seguenti: Friendly name: Immettere, ad esempio, authenticator. Client address (IP or DNS): Indirizzo IP dell autenticatore. Client-Vender: RADIUS Standard. Shared secret: Specificare il segreto condiviso da impostare nell autenticatore. Aggiungere un utente 1 Aprire Active Directory Users and Computers da Administrative Tools del menu di Windows. 2 Selezionare Users del dominio al quale si desidera aggiungere un utente e fare clic con il pulsante destro del mouse. Quindi proseguire a configurare i criteri EAP-TLS. 4 Selezionare Remote Access Policy e fare clic con il pulsante destro del mouse. 5 Selezionare New dal menu contestuale e selezionare Remote Access Policy per aprire New Remote Access Policy Wizard. 6 Selezionare Set up a custom policy. 7 Impostare le voci seguenti: Policy name: Immettere, ad esempio, Allow 802.1X Access. Policy conditions: Fare clic su Add e aggiungere le voci seguenti: NAS Port-Type: Ethernet, Wireless- IEEE802.11, Wireless-Other e Virtual (VPN) Windows-Groups: Wired_802.1X_Group Permissions: Selezionare Grant remote access permission. Edit Profile: Scheda Dial-in Constraints: specificare il tempo limite della sessione desiderato, per la durata del quale il client potrà essere connesso. Scheda Autenticazione: deselezionare tutte le caselle. Fare clic su EAP Method e aggiungere Smart Card or other certificates. 3 Selezionare New dal menu contestuale, quindi selezionare Utente. 4 Configurare un nuovo utente impostando le voci che seguono: A titolo di esempio verrà usato il nome utente di accesso 1XClient. First name: 1XClient User logon name: 1XClient@<nome dominio> Password: Specificare una password. Quindi selezionare Password never expires nelle opzioni dell account. 5 Selezionare l utente da aggiungere e fare clic con il pulsante destro del mouse. 6 Selezionare Properties dal menu contestuale. 7 Impostare le voci seguenti: Scheda Dial-in: Selezionare Allow access in Remote Access Permission (Dial-in or VPN). Scheda Member Of: Aggiungere Wired_802.1X_Group. La preparazione della configurazione di una rete 802.1X è terminata. Procedere al rilascio del certificato da importare nella telecamera. Quindi continuare la configurazione del client RADIUS. 8 Selezionare RADIUS Clients e fare clic con il pulsante destro del mouse. 9 Selezionare New RADIUS Client dal menu contestuale. Rilascio del certificato CA Preparare un PC client Windows (di seguito indicato PC client ) su cui salvare temporaneamente il certificato e configurare il PC client e il computer con Windows Server 2003 in modo che siano connessi tramite la rete. 1 Avviare Internet Explorer sul PC client. 64 Uso della funzione di autenticazione 802.1X Menu 802.1X
65 2 Immettere l URL della CA nella barra degli indirizzi, quindi fare clic su Vai a. Generalmente, l URL della CA è come segue: Si aprirà la pagina Servizi certificati Microsoft. 6 Specificare la posizione di salvataggio del file e salvare il certificato CA. Dopo aver salvato il certificato CA, importarlo nella telecamera. A questo punto la procedura di importazione del certificato CA è terminata. Download del certificato client La procedura di download del certificato client varia a seconda della modalità TLS della telecamera. Questa sezione illustra le procedure per ciascuna modalità. Se si seleziona Utilizzare un key pair da un CA 1 Avviare Internet Explorer sul PC client e immettere l URL della CA nella barra degli indirizzi. Generalmente, l URL della CA è come segue: Se, usando l URL di cui sopra, non appare la pagina Servizi certificati Microsoft, controllare quanto segue: È stato attivato il servizio Sito Web in Internet Information Service (IIS)? È stato attivato Servizi certificati? Le impostazioni del software firewall o antivirus sul PC client impediscono la connessione? La configurazione di rete e le impostazioni di Internet Explorer sul PC client sono corrette? 2 Fare clic su Vai a. 3 Immettere correttamente nome utente e password di accesso. Viene visualizzata la pagina Microsoft Certificate Services. 4 Fare clic nell ordine su Request a certificate, advanced certificate request e Create and submit a request to this CA. 5 Impostare le voci che seguono. 3 Quando Internet Explorer richiede utente e password di accesso, immettere il nome utente come segue. Esempio: nome utente 1XClient e nome di dominio localnetwork.net 1XClient@localnetwork.net 4 Fare clic su Download a CA certificate, certificate chain, or CRL. 5 Selezionare Base 64 in Encoding method e fare clic su Download CA certificate. Si aprirà la finestra di dialogo Download dei file. Certificate Template: Utente Key Options: Crea nuovo set di chiavi CSP: Microsoft Enhanced Cryptographic Provider v1.0 Dimensioni chiave: 1024 Selezionare Mark keys as exportable. Additional Options: Selezionare SHA-1 come Hash Algorithm. Uso della funzione di autenticazione 802.1X Menu 802.1X 65
66 6 Fare clic su Submit. Apparirà il messaggio Il certificato richiesto è stato emesso.. 7 Fare clic su Install this certificate per installare il certificato nell archivio dei certificati sul PC client. 8 In Internet Explorer, fare clic nell ordine su Internet Options, Content e Certificates. Il nuovo certificato client verrà visualizzato nella scheda Personale. Impostazione dell utente Menu Utente Facendo clic su Utente nel menu Amministratore, apparirà il menu Utente. Usare questo menu per impostare nome utente e password dell Amministratore e fino a 9 tipi di utente (da Utente 1 a Utente 9) e i diritti d accesso di ciascuno di essi. 9 Selezionare il certificato installato e fare clic su Export... Si aprirà la procedura Esportazione guidata certificati. 10 Fare clic su Next e selezionare come descritto in seguito. Do you want to export the private key with the certificate?: Selezionare Yes, export the private key. Select the format you want to use: Selezionare Personal Information Exchange PKCS#12(PFX). Password: Specificare la password della chiave privata. File to export: Specificare il nome del file da esportare. Il certificato viene esportato. Importare nella telecamera il file esportato come certificato client della telecamera. Per i dettagli, vedere Importazione del certificato client nella scheda Certificato client a pagina 62. Amministratore Specificare Nome utente, Password e Digitare nuovamente la password. Utente 1 9 Specificare Nome utente, Password, Digitare nuovamente la password, FTP, Audio e Modalità visualizzatore per ciascun ID utente. Nome utente Immettere un nome utente lungo da 5 a 16 caratteri. Password Immettere una password lunga da 5 a 16 caratteri. Digitare nuovamente la password Per confermarla, reimmettere la password che è stata immessa nella casella Password. FTP Consente di impostare se questo utente può accedere o meno a un server FTP. Selezionare la casella per consentire all utente l accesso a un server FTP. Audio Per consentire o meno l emissione dell audio a un altoparlante collegato alla presa di uscita di linea della telecamera, usando il programma SNC audio upload tool incluso sul CD-ROM fornito. Selezionare questa casella per attivare l emissione dell audio. 66 Impostazione dell utente Menu Utente
67 Per emettere l audio usando SNC audio upload tool, impostare Caricamento audio su On nella scheda Comuni del menu Telecamera (pagina 38). Modalità visualizzatore Quando l utente è autenticato per accedere al visualizzatore principale, selezionare la modalità di visualizzazione dopo l autenticazione. Intero: In questa modalità l utente può utilizzare tutte le funzioni. Pan/Tilt: Oltre alla modalità Luce, l utente può utilizzare panoramica/inclinazione/zoom. Posizione programmata: Oltre alla modalità Luce, l utente può impostare le posizioni programmate della telecamera. Luce: Oltre alla modalità Visualizza, l utente può selezionare le dimensioni dell immagine del visualizzatore principale, selezionare il codec e acquisire un fermo immagine. Visualizza: L utente può solo monitorare l immagine della telecamera. Per quanto riguarda le funzioni disponibili in ciascuna modalità del visualizzatore, vedere Amministratore e Utente a pagina 12. Autenticazione utente Impostare se autenticare o meno l utente quando si apre il visualizzatore principale. On: Il visualizzatore principale è presentato in funzione della modalità visualizzatore dell utente autenticato. Off: Selezionare la modalità del visualizzatore principale, visualizzato senza autenticazione, fra Intero, Pan/Tilt, Posizione programmata, Luce o Visualizza. OK/Cancel Vedere Pulsanti comuni a tutti i menu a pagina 27. Impostazione della protezione Menu Protezione Facendo clic su Protezione nel menu Amministratore, apparirà il menu Protezione. Ciò consente di controllare quali computer possono accedere alla telecamera. Analogamente, quando si usa IPv6, le impostazioni di protezione possono essere configurate per ciascuna rete. Il menu Protezione contiene le schede Impostazione e Controllo Referer. Scheda Impostazione Funzione protezione Per attivare la funzione di protezione, selezionare On. Politica predefinita Selezionare il criterio di base di limitazione fra Consenti e Nega per i computer specificati nei menu da Indirizzo di rete/subnet 1 a Indirizzo di rete/subnet 10 che seguono. Indirizzo di rete/subnet 1 fino a Indirizzo di rete/subnet 10 Immettere gli indirizzi di rete e i valori di subnet mask per i quali si desidera permettere o impedire l accesso alla telecamera. È possibile specificare fino a 10 indirizzi di rete e valori di subnet mask. Per una subnet mask immettere un numero da 8 a 32. (Se è stato selezionato IPv6, immettere un valore compreso tra 8 e 128.) Selezionare Consenti o Nega dall elenco a discesa a destra di ciascun indirizzo di rete/subnet mask. Suggerimento Il valore di subnet mask rappresenta il numero di bit partendo da sinistra dell indirizzo di rete. Per esempio, il valore di subnet mask di è 25. Impostazione della protezione Menu Protezione 67
68 Impostando /24 e Consenti, si permette l accesso da parte dei computer che hanno un indirizzo IP da a OK/Cancel Vedere Pulsanti comuni a tutti i menu a pagina 27. È possibile accedere alla telecamera anche da un computer con indirizzo IP il cui diritto di accesso è stato impostato su Nega, immettendo il nome utente e la password impostate nelle caselle Amministratore del menu Utente. OK/Cancel Vedere Pulsanti comuni a tutti i menu a pagina 27. Scheda Controllo Referer Controllo Referer controlla se la pagina Web che richiede l accesso è autorizzata quando viene effettuato l accesso alla telecamera. Se la pagina Web non è autorizzata, la telecamera nega l accesso alla pagina Web della telecamera. Se si desidera effettuare l accesso da pagine Web diverse da quella fornita dalla telecamera, registrare i nomi host e i numeri di porta in Elenco eccezioni. Controllo Referer Selezionare la casella di controllo per Controllo Referer. Elenco eccezioni Registrare gli host non previsti per Controllo Referer. N. Selezionare i numeri registrati di Elenco eccezioni. Nome host Digitare il nome host o l indirizzo IP del computer che fornisce la pagina Web che si desidera registrare in Elenco eccezioni. N. porta Digitare il nome host o il numero di porta del computer che fornisce la pagina Web che si desidera registrare in Elenco eccezioni. Impostare Registrare i valori di Nome host e N. porta che sono stati inseriti nell elenco del numero selezionato. Elimin Permette di eliminare i contenuti dell elenco selezionati in N. 68 Impostazione della protezione Menu Protezione
69 Salvataggio della posizione e azione della telecamera Menu Posizione programmata Facendo clic su Posizione programmata nel menu Amministratore, apparirà il menu Posizione programmata. Ciò consente di salvare le posizioni di panoramica, inclinazione e zoom e impostare il tour delle ombre/posizione (azioni programmate della telecamera). Il menu Posizione programmata comprende 3 schede: Posizione, Tour (posizione) e Tour (ombra). È visualizzata la schermata di anteprima. Scheda Posizione Salvataggio della posizione di panoramica/ inclinazione/zoom È possibile impostare fino a 256 posizioni della telecamera (posizioni di panoramica, inclinazione e zoom). Impostazioni posizione principale Permette di impostare la posizione attuale della telecamera come posizione iniziale. Set Fare clic per salvare le posizioni attuali di panoramica, inclinazione e zoom come posizione iniziale. Per spostare la telecamera nella posizione iniziale, fare clic su nel pannello di controllo (pagina 15). Reset Fare clic per ripristinare la posizione iniziale alla posizione impostata in fabbrica. Posizione in caso di allarme La telecamera può sincronizzare una posizione programmata con l ingresso sensore oppure con le funzioni di rilevazione movimento. Se viene rilevato un allarme dall ingresso sensore o dalle funzioni di rilevazione, la telecamera si sposta automaticamente nella posizione programmata corrispondente. Per non effettuare la sincronizzazione con il numero di una programmazione, selezionare nessuno. Ingresso sensore 1 (S1) Permette di selezionare una posizione programmata da sincronizzare con l allarme dall Ingresso sensore 1. Schermata Anteprima Questa schermata è utilizzata per il monitoraggio delle immagini e la configurazione delle posizioni programmate. Per informazioni dettagliate sui singoli pulsanti, fare riferimento alla barra di controllo di Plug-in free viewer (pagina 18). Ingresso sensore 2 (S2) Permette di selezionare una posizione programmata da sincronizzare con l allarme dall Ingresso sensore 2. Ingresso sensore 3 (S3) Permette di selezionare una posizione programmata da sincronizzare con l allarme dall Ingresso sensore 3. Ingresso sensore 4 (S4) Permette di selezionare una posizione programmata da sincronizzare con l allarme dall Ingresso sensore 4. Rilevazione manomissione camera (TP) Selezionare la posizione programmata da sincronizzare con l allarme di manomissione della telecamera. VMF (VM) Selezionare la posizione programmata da sincronizzare con l allarme Rilevamento VMF. Rilevazione movimento (MD) Consente di selezionare una posizione preimpostata da sincronizzare con l allarme della rilevazione movimento. Salvataggio della posizione e azione della telecamera Menu Posizione programmata 69
70 Fare clic su Detection per visualizzare il menu della rilevazione movimento che consente di impostare la funzione di rilevazione movimento (pagina 94). Rilevazione audio (AD) Consente di selezionare la posizione predefinita associata all allarme dalla funzione Rilevazione audio. Facendo clic su Rilevamento viene visualizzato il menu di rilevazione audio che consente di impostare la funzione di rilevazione audio (pagina 94). Quando è specificata una posizione programmata sincronizzata, gli eventi di allarme che si verificano mentre la telecamera si sposta nella posizione programmata non saranno ritenuti validi. Clear Thumbnail Fare clic per eliminare la miniatura della posizione programmata specificata. Anteprima Selezionando questa casella alla registrazione della posizione programmata sarà registrata una miniatura. Selezionare un pulsante opzione per stabilire di registrare come miniatura l immagine corrente della telecamera oppure un immagine specifica. Per specificare un immagine fare clic su Scorri. Quindi fare clic su Submit. È possibile utilizzare immagini in formato JPEG (la dimensione massima del file è di circa 50 KB). Programmato È possibile configurare e salvare le posizioni programmate e le anteprime. Fare clic su Call per portare la telecamera nella posizione programmata e fare clic su Clear thumbnail per eliminare le informazioni della miniatura della posizione programmata specificata. N. Selezionare dall elenco a discesa un numero preimpostato da 1 a 256. Nome Immettere il nome, di 32 caratteri al massimo, della posizione corrispondente al numero dell impostazione predefinita selezionata. Posizioni predefinite di gruppo È possibile ordinare in gruppi le posizioni programmate. Le informazioni delle posizioni programmate registrate in un gruppo possono essere visualizzate nella schermata della struttura ad albero dei gruppi. Per registrare una posizione programmata in un gruppo, è possibile trascinare la selezione. Facendo clic sulla posizione programmata in un gruppo, la telecamera si sposterà in tale posizione. New Group È possibile registrare un nuovo gruppo. Rename È possibile rinominare il gruppo e le posizioni programmate. Set Fare clic per salvare la posizione corrente della telecamera con il numero della impostazione predefinita selezionata. Per salvare una posizione programmata, procedere come segue: 1 Spostare la telecamera nella posizione da salvare controllando l immagine con il visualizzatore di anteprima. 2 Selezionare un numero di impostazione predefinita per il salvataggio e immettere il Nome della posizione programmata. 3 Fare clic sul pulsante Set. La posizione della telecamera sarà salvata. Call Fare clic per spostare la telecamera nella posizione programmata. Clear È possibile eliminare il gruppo e le posizioni programmate. OK/Cancel Vedere Pulsanti comuni a tutti i menu a pagina 27. Le voci da impostare in questa scheda sono impostazioni relative a Posizione in caso di allarme. 70 Salvataggio della posizione e azione della telecamera Menu Posizione programmata
71 Scheda Tour di Posizione Impostazione di un tour di posizione È possibile programmare fino a 16 posizioni e la telecamera si sposterà sequenzialmente nelle posizioni programmate (Tour). Possono essere impostati al massimo 5 programmi come Tour, da A a E. Tour A Tour E Permette di configurare i tour, da Tour A a Tour E. Ogni impostazione di tour consiste di 5 voci: On/Off, Sequenza, Velocità, Tempo di sosta, Periodo effettivo. Selezionare il tour da configurare dall elenco a discesa. On: Il tour è attivato. Off: Il tour è disattivato. Schermata Anteprima Questa schermata è utilizzata per il monitoraggio delle immagini e la configurazione delle impostazioni di tour predefinite. Per informazioni dettagliate sui singoli pulsanti, fare riferimento alla barra di controllo di Plug-in free viewer (pagina 18). Sequenza Consente di impostare la sequenza del tour. Le posizioni programmate salvate con la scheda Posizione sono visualizzate nell elenco a discesa in fondo. Selezionare la posizione programmata dalla struttura ad albero, quindi fare clic su Add. La posizione programmata selezionata verrà aggiunta all elenco Sequenza. Ripetere questa procedura per specificare in sequenza le posizioni programmate. È possibile controllare la posizione programmata facendo clic su Call. Se è stata specificata una posizione programmata superflua, fare clic per selezionarla nell elenco, quindi fare clic su Delete. Per cambiare l ordine dell elenco, selezionare la posizione programmata, quindi fare clic su Up o Down. Non è possibile impostare il tour su On se non è stata aggiunta alcuna posizione programmata all elenco Sequenza. Velocità Selezionare dall elenco a discesa la velocità del movimento della telecamera fra 1 e 23, o Fastest. Impostando un valore numerico maggiore, la telecamera si sposterà più velocemente. La massima velocità si ottiene con Fastest. Tour Selezionare On per attivare la funzione tour. Riprendi tempo in inattività Questa voce diventa attiva quando Tour è impostato su On. Questa voce permette di selezionare se riavviare o arrestare il tour dopo che è stato interrotto da un operazione manuale di panoramica, inclinazione o zoom, oppure dal movimento della telecamera verso la posizione preimpostata provocato da un allarme. On: Specificare il tempo di attesa prima che il tour riprenda, da 5 a 3600 secondi. Il tour riprenderà automaticamente trascorso il tempo specificato. Off: Il tour non si riavvierà. Tempo di sosta Immettere l intervallo che la telecamera deve trascorrere in ciascuna posizione programmata, da 1 a 3600 secondi. Anteprima Consente di visualizzare in anteprima l ordine dei movimenti del tour selezionato. La velocità di funzionamento e il tempo di arresto non influiscono sull operazione di anteprima. Stop Consente di arrestare l anteprima in corso. Salvataggio della posizione e azione della telecamera Menu Posizione programmata 71
72 Periodo effettivo Permette di selezionare il periodo di attivazione del tour. Sempre: Il tour può essere attivato in un momento qualsiasi. Programma: Il tour è attivato secondo l orario impostato. Fare clic su Programma; verrà visualizzato il menu dell orario di funzionamento. ( Impostazione del programma Menu Programma a pagina 93.) Non è possibile impostare tour con orari di funzionamento parzialmente coincidenti. OK/Cancel Vedere Pulsanti comuni a tutti i menu a pagina 27. Scheda Tour delle ombre Impostazione di un tour delle ombre È possibile impostare una serie di azioni, definite con il cursore o un joystick, come tour. È possibile configurare fino a quattro tour (da Tour A a Tour D). Riprendi tempo in inattività Questa voce diventa attiva quando Tour delle ombre è impostato su On. Se durante un tour delle ombre si esegue un operazione di panoramica/inclinazione/ zoom, oppure un operazione di posizione programmata basata su un allarme, il tour delle ombre sarà messo in pausa. Qui è possibile scegliere se riprendere il tour dopo la pausa. On: Riprendere il tour delle ombre dalla posizione di pausa. Off: Il tour rimarrà in pausa. Da Tour A a Tour D Consente di configurare le impostazioni di ciascun tour delle ombre, dal Tour A al Tour D. On: Il tour è attivato. Off: Il tour è disattivato. Record Consente di iniziare la registrazione del tour delle ombre. Play Esegue l anteprima del tour delle ombre. Stop Arresta l operazione. Periodo effettivo Consente di selezionare l orario di attivazione del tour. Sempre: Sempre attivo. Programma: Il periodo effettivo può essere specificato eseguendo una pianificazione. Facendo clic su Schedule sarà visualizzato un menu con cui specificare il periodo. OK/Cancel Vedere Pulsanti comuni a tutti i menu a pagina 27. Schermata Anteprima Questa schermata è utilizzata per il monitoraggio delle immagini e la configurazione delle impostazioni predefinite per i tour delle ombre. Per informazioni dettagliate sui singoli pulsanti, fare riferimento alla barra di controllo di Plug-in free viewer (pagina 18). Tour delle ombre Selezionare On per eseguire un tour delle ombre. 72 Salvataggio della posizione e azione della telecamera Menu Posizione programmata
73 Invio di un immagine per Menu (SMTP) Facendo clic su (SMTP) nel menu Amministratore, apparirà il menu (SMTP). Usando la funzione (SMTP), è possibile inviare un con allegata un immagine ripresa all attivazione di un ingresso sensore esterno o delle funzioni di rilevazione incorporate. È anche possibile inviare periodicamente un file immagine. Il menu (SMTP) comprende tre schede: Comuni, Invio allarme e Invio periodico. Scheda Comuni Impostazione della funzione (SMTP) (SMTP) Selezionare On per usare la funzione (SMTP). Note Non è possibile utilizzare la funzione di invio per inviare file audio. Mentre la funzione (SMTP) trasmette un file, si potrebbe avere una diminuzione della frequenza dei fotogrammi, oppure la possibilità di utilizzo del visualizzatore principale potrebbe risultare limitata. Numero di porta SMTP Immettere un numero di porta compreso tra 25 e Il numero di porta standard è 25. Se è stato attivato TLS, il numero di porta standard per SMTP è 465. Usa TLS Per usare la funzione crittografica di TLS, selezionare On. Il modello in commercio in Cina non supporta la funzione TLS. STARTTLS Per usare la funzione crittografica di STARTTLS, selezionare On. Il modello in commercio in Cina non supporta la funzione STARTTLS. Autenticazione Selezionare se è necessaria l autenticazione per inviare un . Off: L autenticazione non è richiesta quando viene inviata un . On: L autenticazione è richiesta quando viene inviata un . Selezionare uno dei seguenti metodi di autenticazione e specificare Nome server POP, Nome utente e Password secondo necessità. SMTP: Selezionare questa voce quando è necessaria l autenticazione SMTP. POP prima di SMTP: Selezionare questa voce quando è necessaria l autenticazione POP prima di SMTP. Quando si imposta Autenticazione su On, ricordare di selezionare una o ambedue le voci SMTP e/o POP prima di SMTP. Modalità POP Selezionare POP3 o APOP come metodo di autenticazione per l autenticazione POP. Nome del server SMTP Immettere il nome del server SMTP utilizzando al massimo 64 caratteri, o l indirizzo IP del server SMTP. Il modello in commercio in Cina non supporta l autenticazione APOP. Invio di un immagine per Menu (SMTP) 73
74 Tempo di attesa dopo POP Impostare il tempo di attesa POP prima di SMTP prima dell autenticazione SMTP in seguito al completamento dell autenticazione POP. Il timeout può essere compreso tra 0 e msec. Nome server POP È necessario quando in Autenticazione è selezionato POP prima di SMTP. Immettere il nome del server POP (ricezione posta) di 64 caratteri al massimo, oppure immettere l indirizzo IP del server POP. Questa impostazione è necessaria quando il server SMTP che invia le effettua l autenticazione usando l account utente POP. Soggetto Immettere il soggetto/titolo dell utilizzando fino a 64 caratteri. Quando Invio allarme nella scheda Invio allarme è impostato su On, sarà indicato il tipo di allarme nell oggetto delle inviate per effetto della rilevazione di un allarme. Viene aggiunto (S1) per il rilevamento input telecomando 1, (S2) per il rilevamento input telecomando 2, (S3) per il rilevamento ingresso sensore 3, (S4) il rilevamento di ingresso sensore 4, (TP) per il rilevamento di interferenze sulla telecamera e (VM) per VMF. Inoltre, sono disponibili le sigle (MD) e (AD) per la rilevazione movimento e la rilevazione audio. Numero di porta POP Immettere un numero di porta compreso tra 110 e Il numero di porta standard è 110. Se è stato attivato TLS, il numero di porta standard per POP3 è 995. Modalità di autenticazione Selezionare Login o CRAM-MD5 come metodo di autenticazione per l autenticazione SMTP. Il modello in commercio in Cina non supporta l autenticazione CRAM-MD5. Messaggio Immettere il testo dell , di 384 caratteri al massimo. (Un interruzione di riga equivale a 2 caratteri.) OK/Cancel Vedere Pulsanti comuni a tutti i menu a pagina 27. Nome utente, Password Immettere il nome utente e la password dell utente intestatario dell account di , di 64 caratteri al massimo. Questa impostazione è necessaria quando il server SMTP che invia le effettua l autenticazione. Indirizzo del destinatario Immettere l indirizzo del destinatario, di 64 caratteri al massimo. Indirizzo dell amministratore Immettere l indirizzo dell amministratore, di 64 caratteri al massimo. Questo indirizzo è usato nelle di risposta e per inviare messaggi di sistema dal server della posta elettronica. 74 Invio di un immagine per Menu (SMTP)
75 Scheda Invio allarme Impostazione della modalità di invio dell alla rilevazione dell allarme Permette di impostare l invio di un alla rilevazione di un allarme dall ingresso sensore esterno o dalle funzioni di rilevazione incorporate. Data e ora: Al nome del file immagine viene aggiunta un estensione composta da data e ora. Il suffisso per data e ora comprende le ultime due cifre dell anno (2 cifre), mese (2 cifre), giorno (2 cifre), ora (2 cifre), minuti (2 cifre), secondi (2 cifre) e un numero sequenziale (2 cifre); verrà quindi aggiunto un numero di 14 cifre al nome del file immagine. Numero in sequenza: Al nome del file immagine vengono aggiunti un numero progressivo di 10 cifre da a e le due cifre fisse 00. Numero in sequenza chiaro Fare clic su Clear per ripristinare l estensione del Numero in sequenza a 1. Allarme Permette di selezionare l allarme corrispondente alla notifica per . Invio allarme Selezionare On per impostare l invio di un in seguito alla rilevazione di un allarme. Allegare file Permette di impostare se deve essere allegato o meno un file immagine (file JPEG) all . Quando è selezionato On, verrà allegato un file immagine realizzato con le impostazioni che seguono. Quando è selezionato Off, verrà inviato soltanto il messaggio. Nome del file di immagini Immettere il nome del file che si desidera assegnare all immagine da allegare a un . Per il nome è possibile usare 10 caratteri alfanumerici al massimo, compresi - (trattino) e _ (carattere di sottolineatura). Estensione Consente di selezionare un estensione da aggiungere al nome del file. Nessuno: Non viene aggiunta alcuna estensione. Il nome del file immagine è assegnato all immagine da inviare per . Ingresso sensore 1: Il sensore esterno collegato all ingresso sensore 1 della porta I/O della telecamera. Ingresso sensore 2: Il sensore esterno collegato all ingresso sensore 2 della porta I/O della telecamera. Ingresso sensore 3: Il sensore esterno collegato all ingresso sensore 3 della porta I/O della telecamera. Ingresso sensore 4: Il sensore esterno collegato all ingresso sensore 4 della porta I/O della telecamera. Rilevazione manomissione camera: Allarme che si attiva quando la telecamera rileva manomissioni, come cambiamenti di direzione e vibrazioni. VMF: Un allarme della funzione di rilevamento VMF. Rilevazione movimento: Allarme attivato dalla funzione di rilevazione movimento. Fare clic su Detection per visualizzare il menu Rilevazione movimento che consente di impostare la funzione di rilevazione movimento (pagina 94). Rilevazione audio: Consente di selezionare la posizione predefinita associata all allarme dalla funzione Rilevazione audio. Facendo clic su Rilevamento viene visualizzato il menu di rilevazione audio che consente di impostare la funzione di rilevazione audio (pagina 94). Se la posizione programmata sincronizzata è specificata in Posizione in caso di allarme nel menu Posizione programmata, gli eventi di allarme che si verificano mentre la telecamera si sposta nella posizione programmata non saranno ritenuti validi. Invio di un immagine per Menu (SMTP) 75
76 Periodo effettivo Consente di impostare l orario di funzionamento della rilevazione di allarme. Numero in sequenza chiaro Fare clic su Clear per ripristinare l estensione del Numero in sequenza a 1. Sempre: La rilevazione dell allarme è sempre attiva. Programma: È possibile specificare l orario di funzionamento della rilevazione di allarme. Fare clic su Schedule; verrà quindi visualizzato il menu dell orario di funzionamento. ( Impostazione del programma Menu Programma a pagina 93) OK/Cancel Vedere Pulsanti comuni a tutti i menu a pagina 27. Scheda Invio periodico Impostazione della modalità di invio periodico di È possibile impostare l invio periodico di . Invio periodico Selezionare On per inviare periodicamente delle . Intervallo Immettere l intervallo di invio periodico dell . Ora (H) e minuti (M) possono essere impostati da 30 minuti a 24 ore (un giorno). Periodo effettivo Consente di impostare l orario di operatività dell invio periodico. Sempre: L invio periodico è sempre attivo. Programma: Permette di specificare l orario durante il quale l invio periodico sarà attivo. Fare clic su Schedule; verrà visualizzato il menu del periodo effettivo. ( Impostazione del programma Menu Programma a pagina 93) OK/Cancel Vedere Pulsanti comuni a tutti i menu a pagina 27. Scheda Invio non normale Impostazione della modalità di Invio non normale Nome del file di immagini Immettere il nome del file dell immagine allegata all , di non più di 10 caratteri alfanumerici, compresi - (trattino) e _ (carattere di sottolineatura). L effettivo nome del file immagine sarà dato dal nome del file immagine con un estensione, più l estensione corrispondente al tipo di file.jpg. Estensione Selezionare l estensione che dovrà essere aggiunta al nome file usato quando verrà inviata l . Nessuno: Il nome del file inviato corrisponderà al nome del file immagine. Data e ora: Al nome del file immagine verrà aggiunta l estensione data e ora. Il suffisso data e ora consiste delle due cifre meno significative dell anno (2 cifre), mese (2 cifre), giorno (2 cifre), ora (2 cifre), minuti (2 cifre), secondi (2 cifre) e numero sequenziale (2 cifre), aggiungendo così un numero di 14 cifre al nome del file immagine. Numero in sequenza: Al nome del file immagine vengono aggiunti un numero progressivo di 10 cifre da a e le due cifre fisse 00. Invio non normale Selezionare On per utilizzare l invio non normale. Allarme Consente di selezionare l allarme da associare alla notifica . Ventola: Attiva l allarme quando la ventola integrata si ferma. (SNT-EX154/EP154) Perdita video: Attiva l allarme quando l ingresso video non è disponibile. Riprendi invio Consente di impostare se riattivare o meno l invio periodico. Quando l impostazione è attivata, viene inviata un ogni ora. 76 Invio di un immagine per Menu (SMTP)
77 Indirizzo del destinatario Consente di immettere l indirizzo del destinatario, utilizzando fino a 64 caratteri. Indirizzo dell amministratore Consente di immettere l indirizzo dell amministratore della telecamera, utilizzando fino a 64 caratteri. Tale indirizzo è usato per la risposta o per la posta di sistema dal server di posta. OK/Cancel Vedere Pulsanti comuni a tutti i menu a pagina 27. Invio di immagini a un server FTP Menu Client FTP Facendo clic su Client FTP nel menu Amministratore, apparirà il menu Client FTP. Usare questo menu per l acquisizione e l invio di fermo immagine a un server FTP. Servendosi della funzione Client FTP, è possibile inviare a un server FTP file immagine e audio ripresi e registrati in concomitanza all attivazione dell ingresso sensore esterno o delle funzioni di rilevazione incorporate. È anche possibile inviare periodicamente un file immagine. Il menu Client FTP comprende tre schede: Comuni, Invio allarme e Invio periodico. Scheda Comuni Impostazione della Funzione client FTP Funzione client FTP Per attivare la Funzione client FTP, selezionare On. Mentre la funzione client FTP trasmette un file, si potrebbe avere una diminuzione della frequenza dei fotogrammi, oppure la possibilità di utilizzo del visualizzatore principale potrebbe risultare limitata. Nome del server FTP Immettere l indirizzo IP o il nome del server FTP, di 64 caratteri al massimo, sul quale caricare i fermo immagine. Nome utente Immettere il nome utente per il server FTP, di 64 caratteri al massimo. Password Immettere la password per il server FTP, di 64 caratteri al massimo. Digitare nuovamente la password Per confermare la password, immettere gli stessi caratteri inseriti nella casella Password. Invio di immagini a un server FTP Menu Client FTP 77
78 Modalità passiva Consente di impostare se deve essere utilizzata o meno la modalità passiva per la connessione al server FTP. Selezionare On per connettersi al server FTP usando la modalità passiva. OK/Cancel Vedere Pulsanti comuni a tutti i menu a pagina 27. Scheda Invio allarme Impostazione dell azione del client FTP alla rilevazione dell allarme Permette di impostare l invio di un file immagine e audio a uno specifico server FTP in concomitanza alla rilevazione di un allarme dall ingresso sensore esterno o dalle funzioni di rilevazione incorporate. Se si attivano due o più delle seguenti impostazioni, la telecamera crea solo due immagini fisse per volta. La terza immagine fissa non può essere creata se non viene inviata una delle due immagini fisse precedenti. Menu (SMTP) Scheda Invio allarme Invio allarme (quando Allegare file è impostato su On). Invio periodico Invio periodico Menu Client FTP Scheda Invio allarme Invio allarme Invio periodico Invio periodico Menu Scatto Mail (SMTP) Client FTP Invio allarme Selezionare On per inviare il file immagine e audio al server FTP in seguito alla rilevazione dell allarme. Percorso remoto Immettere il percorso di destinazione, di 64 caratteri al massimo. Nome del file di immagini Immettere il nome che si desidera assegnare ai file delle immagini inviate al server FTP. Per il nome è possibile usare 10 caratteri alfanumerici al massimo, compresi - (trattino) e _ (carattere di sottolineatura). Estensione Consente di selezionare un estensione da aggiungere al nome del file. Data e ora: Al nome del file immagine viene aggiunta l estensione data e ora. Il suffisso data e ora consiste delle due cifre meno significative dell anno (2 cifre), mese (2 cifre), giorno (2 cifre), ora (2 cifre), minuti (2 cifre), secondi (2 cifre) e numero sequenziale (2 cifre), aggiungendo così un numero di 14 cifre al nome del file immagine. Numero in sequenza: Al nome del file immagine vengono aggiunti un numero progressivo di 10 cifre da a e un numero sequenziale di due cifre. Suggerimento Un numero sequenziale aggiunto a Data e ora e Numero in sequenza consente di identificare i singoli file creati in seguito a eventi di allarme consecutivi. Numero in sequenza chiaro Fare clic su Clear per ripristinare l estensione del Numero in sequenza a 1. Allarme Selezionare l allarme da collegare al file da inoltrare al server FTP. Ingresso sensore 1: Il sensore esterno collegato all ingresso sensore 1 della porta I/O della telecamera. Ingresso sensore 2: Il sensore esterno collegato all ingresso sensore 2 della porta I/O della telecamera. Ingresso sensore 3: Il sensore esterno collegato all ingresso sensore 3 della porta I/O della telecamera. Ingresso sensore 4: Il sensore esterno collegato all ingresso sensore 4 della porta I/O della telecamera. Rilevazione manomissione camera: Allarme che si attiva quando la telecamera rileva manomissioni, come cambiamenti di direzione e vibrazioni. VMF: Un allarme della funzione di rilevamento VMF. 78 Invio di immagini a un server FTP Menu Client FTP
79 Rilevazione movimento: Allarme attivato dalla funzione di rilevazione movimento. Fare clic su Detection per visualizzare il menu Rilevazione movimento che consente di impostare la funzione di rilevazione movimento (pagina 94). Rilevazione audio: Consente di selezionare la posizione predefinita associata all allarme dalla funzione Rilevazione audio. Facendo clic su Rilevamento viene visualizzato il menu di rilevazione audio che consente di impostare la funzione di rilevazione audio (pagina 94). Se la posizione programmata sincronizzata è specificata in Posizione in caso di allarme nel menu Posizione programmata, gli eventi di allarme che si verificano mentre la telecamera si sposta nella posizione programmata non saranno ritenuti validi. Scheda Invio periodico Impostazione della funzione Client FTP periodica È possibile inviare periodicamente dei file immagine (file JPEG) a un server FTP. Se si attivano due o più delle seguenti impostazioni, la telecamera crea solo due immagini fisse per volta. La terza immagine fissa non può essere creata se non viene inviata una delle due immagini fisse precedenti. Menu (SMTP) Scheda Invio allarme Invio allarme (quando Allegare file è impostato su On). Invio periodico Invio periodico Periodo effettivo Consente di impostare l orario di funzionamento della rilevazione di allarme. Sempre: La rilevazione dell allarme è sempre attiva. Programma: È possibile specificare l orario di funzionamento della rilevazione di allarme. Fare clic su Schedule; verrà visualizzato il menu del periodo effettivo. ( Impostazione del programma Menu Programma a pagina 93) Menu Client FTP Scheda Invio allarme Invio allarme Invio periodico Invio periodico Menu Scatto Mail (SMTP) Client FTP Buffer allarme Selezionare Usa buffer allarme per inoltrare l immagine/audio a un orario specificato prima o dopo la rilevazione dell allarme (pre-allarme, post-allarme). Se non si seleziona il buffer di allarme, sarà inviata solo l immagine del momento di rilevazione dell allarme. Fare clic su Alarm buffer per visualizzare il menu Buffer allarme. Per i dettagli, vedere Impostazione del buffer di allarme Menu Buffer allarme a pagina 94. OK/Cancel Vedere Pulsanti comuni a tutti i menu a pagina 27. Invio periodico Selezionare On per usare l invio periodico. Percorso remoto Immettere il percorso remoto, di 64 caratteri al massimo. Nome del file di immagini Immettere il nome del file immagine inviato al server FTP, di 10 caratteri alfanumerici al massimo, compresi - (trattino) e _ (carattere di sottolineatura). L effettivo nome del file immagine sarà dato dal nome del file immagine con un estensione, più l estensione corrispondente al tipo di file.jpg. Non è possibile inviare file audio usando l invio periodico della funzione client FTP. Invio di immagini a un server FTP Menu Client FTP 79
80 Estensione Selezionare un estensione da aggiungere al nome del file inviato al server FTP. Nessuno: Il nome del file inviato corrisponderà al nome del file immagine. Data e ora: Al nome del file immagine viene aggiunta l estensione data e ora. Il suffisso data e ora consiste delle due cifre meno significative dell anno (2 cifre), mese (2 cifre), giorno (2 cifre), ora (2 cifre), minuti (2 cifre), secondi (2 cifre) e numero sequenziale (2 cifre), aggiungendo così un numero di 14 cifre al nome del file immagine. Numero in sequenza: Al nome del file immagine vengono aggiunti un numero progressivo di 10 cifre da a e le due cifre fisse 00. Numero in sequenza chiaro Fare clic su Clear per ripristinare l estensione del Numero in sequenza a 1. Modalità Consente di selezionare la modalità di invio periodico. Modalità periodica: Un file immagine è inviato periodicamente secondo l Intervallo e il Periodo effettivo specificati. Modalità tour: Viene inviato un file immagine ogni volta che la telecamera si sposta in una posizione programmata durante il tour. Intervallo Immettere l intervallo di invio periodico di immagini al server FTP. È possibile impostare ora (H), minuti (M) e secondi (S) da 1 secondo a 24 ore (un giorno). L intervallo effettivo potrebbe essere superiore al valore impostato, in funzione delle dimensioni dell immagine, dell impostazione di qualità dell immagine, della velocità in bit e degli ambienti di rete. Periodo effettivo Consente di impostare l orario durante il quale è operativo l invio periodico. Sempre: L invio periodico è sempre attivo. Programma: Permette di specificare l orario durante il quale l invio periodico è operativo. Fare clic su Schedule per visualizzare il menu per il periodo di efficacia. ( Impostazione del programma Menu Programma a pagina 93) Registrazione di immagini in memoria Menu Memoria immagini Facendo clic su Memoria immagini nel menu Amministratore, apparirà il menu Memoria immagini. Usando la funzione di memoria immagine, è possibile registrare un file immagine e audio (ripreso in concomitanza all attivazione dell ingresso sensore esterno o delle funzioni di rilevazione integrate) nella memoria incorporata (circa 8 MB) o su una scheda di memoria CF (non in dotazione) inserita nella telecamera. È anche possibile registrare il file immagine periodicamente. I file immagine e audio possono essere cercati o scaricati sul computer usando la Funzione server FTP. (Vedere Scaricamento di immagini dalla telecamera Menu Server FTP a pagina 85.) Il menu Memoria immagini comprende tre schede: Comuni, Registrazione allarme e Registrazione periodica. Per i dettagli sulle schede di memoria supportate, rivolgersi a un rivenditore Sony autorizzato. Note I file immagine e audio registrati nella memoria incorporata vengono eliminati quando si disattiva l alimentazione della telecamera e quando viene modificata l impostazione Directory principale selezionata. Durante il salvataggio dell immagine si potrebbe avere una diminuzione della frequenza dei fotogrammi, oppure la possibilità di utilizzo del visualizzatore principale potrebbe risultare limitata. Quando si rimuove la scheda di memoria CF dalla telecamera oppure si spegne la telecamera con la scheda di memoria CF inserita, impostare la funzione di registrazione Memoria immagini su Off. Quando si rimuove o inserisce una scheda, attendere almeno 10 secondi. Prima di usare una scheda di memoria CF, formattarla usando il computer o Formatta scheda di memoria CF nella scheda Inizializza del menu Sistema (pagina 36). OK/Cancel Vedere Pulsanti comuni a tutti i menu a pagina Registrazione di immagini in memoria Menu Memoria immagini
81 Scheda Comuni Impostazione della funzione di memoria immagini Avvertimento sulla capacità Selezionare On per far sì che il sistema invii un di avviso all amministratore quando nella memoria incorporata o nella scheda di memoria CF lo spazio libero è scarso o la memoria è piena. Selezionare Off se non si desidera che venga inviata un di avviso. On: viene inviata un di avvertimento all amministratore Off: l di avvertimento all amministratore non viene inviata Quando Sovrascrivi è impostato su On, non verrà inviata un di avviso all amministratore. Memoria immagini Per usare la funzione di memoria immagini, selezionare On. Directory principale selezionata Selezionare la memoria in cui si desidera salvare l immagine. La spazio attualmente disponibile in memoria è visualizzato a destra. Memoria incorporata: Memoria incorporata nella telecamera Scheda di memoria CF: Scheda di memoria CF inserita nel relativo slot della telecamera Note Quando viene modificata l impostazione di Directory principale selezionata, i file immagine e audio registrati nella memoria incorporata saranno eliminati. Se la telecamera ha un alimentazione PoE, non si avvierà quando viene inserita una scheda CF. (Solo SNC-RH124, SNC-RS46N/P, SNC-RS44N/P) Sovrascrivi Selezionare On per sovrascrivere il file quando nella memoria incorporata o nella scheda di memoria CF non vi è spazio libero sufficiente per registrare l immagine. On: La sovrascrittura è attivata e i file precedenti saranno sovrascritti in ordine cronologico. Off: La sovrascrittura è disattivata. Non sarà effettuata alcuna registrazione. Nome del server SMTP Immettere il nome del server SMTP per l invio di un , di 64 caratteri al massimo. Oppure immettere l indirizzo IP del server di posta SMTP. Numero di porta SMTP Immettere un numero di porta compreso tra 25 e Il numero di porta standard è 25. Se è stato attivato TLS, il numero di porta standard per SMTP è 465. Usa TLS Per usare la funzione crittografica di TLS, selezionare On. Il modello in commercio in Cina non supporta la funzione TLS. STARTTLS Per usare la funzione crittografica di STARTTLS, selezionare On. Il modello in commercio in Cina non supporta la funzione STARTTLS. Autenticazione Selezionare se è necessaria l autenticazione per inviare un . Off: L autenticazione non è richiesta quando viene inviata un . On: L autenticazione è richiesta quando viene inviata un . Selezionare uno dei seguenti metodi di autenticazione e specificare Nome server POP, Nome utente e Password secondo necessità. SMTP: L autenticazione SMTP è richiesta. Registrazione di immagini in memoria Menu Memoria immagini 81
82 POP prima di SMTP: L autenticazione POP prima di SMTP è richiesta. Quando si imposta Autenticazione su On, ricordare di selezionare una o ambedue le voci SMTP e/o POP prima di SMTP. Modalità POP Selezionare POP3 o APOP come metodo di autenticazione per l autenticazione POP. Il modello in commercio in Cina non supporta l autenticazione APOP. OK/Cancel Vedere Pulsanti comuni a tutti i menu a pagina 27. Scheda Registrazione allarme Impostazione della funzione Memoria immagini alla rilevazione dell allarme È possibile impostare la registrazione di un file immagine e audio nella memoria associata all ingresso sensore esterno o alle funzioni di rilevazione incorporate. Tempo di attesa dopo POP Impostare il tempo di attesa POP prima di SMTP prima dell autenticazione SMTP in seguito al completamento dell autenticazione POP. Il timeout può essere compreso tra 0 e msec. Nome server POP È necessario quando per Autenticazione è selezionato POP prima di SMTP. Immettere il nome del server POP (ricezione posta), di 64 caratteri al massimo, oppure immettere l indirizzo IP del server POP. Questa impostazione è necessaria quando il server SMTP che invia le effettua l autenticazione usando l account utente POP. Numero di porta POP Immettere un numero di porta compreso tra 110 e Il numero di porta standard è 110. Se è stato attivato TLS, il numero di porta standard per POP3 è 995. Modalità di autenticazione Selezionare Login o CRAM-MD5 come metodo di autenticazione per l autenticazione SMTP. Il modello in commercio in Cina non supporta l autenticazione CRAM-MD5. Nome utente, Password Immettere il nome utente e la password del titolare dell account di posta elettronica. Questa impostazione è necessaria quando il server SMTP che invia le effettua l autenticazione. Indirizzo dell amministratore Immettere l indirizzo del destinatario del messaggio di avviso (indirizzo dell Amministratore della telecamera), di 64 caratteri al massimo. Registrazione allarme Selezionare On per registrare il file immagine e audio nella memoria incorporata o nella scheda di memoria CF in concomitanza alla rilevazione dell allarme. Nome del file di immagini Immettere il nome del file che si desidera assegnare alle immagini da registrare. Per il nome è possibile usare 10 caratteri alfanumerici al massimo, compresi - (trattino) e _ (carattere di sottolineatura). Estensione Consente di selezionare un estensione da aggiungere al nome del file. Data e ora: Al nome del file immagine viene aggiunta l estensione data e ora. Il suffisso data e ora consiste delle due cifre meno significative dell anno (2 cifre), mese (2 cifre), giorno (2 cifre), ora (2 cifre), minuti (2 cifre), secondi (2 cifre) e numero sequenziale (2 cifre), aggiungendo così un numero di 14 cifre al nome del file immagine. Numero in sequenza: Al nome del file immagine vengono aggiunti un numero progressivo di 10 cifre da a e un numero sequenziale di due cifre. 82 Registrazione di immagini in memoria Menu Memoria immagini
83 Suggerimento Un numero sequenziale aggiunto a Data e ora e Numero in sequenza consente di identificare i singoli file creati in seguito a eventi di allarme consecutivi. Numero in sequenza chiaro Fare clic su Clear per ripristinare l estensione del Numero in sequenza a 1. Allarme Selezionare l allarme da associare alla registrazione di file immagine e audio. Ingresso sensore 1: Il sensore esterno collegato all ingresso sensore 1 della porta I/O della telecamera. Ingresso sensore 2: Il sensore esterno collegato all ingresso sensore 2 della porta I/O della telecamera. Ingresso sensore 3: Il sensore esterno collegato all ingresso sensore 3 della porta I/O della telecamera. Ingresso sensore 4: Il sensore esterno collegato all ingresso sensore 4 della porta I/O della telecamera. Rilevazione manomissione camera: Allarme che si attiva quando la telecamera rileva manomissioni, come cambiamenti di direzione e vibrazioni. VMF: Un allarme della funzione di rilevamento VMF. Rilevazione movimento: Allarme attivato dalla funzione di rilevazione movimento. Fare clic su Detection per visualizzare il menu Rilevazione movimento che consente di impostare la funzione di rilevazione movimento (pagina 94). Rilevazione audio: Consente di selezionare la posizione predefinita associata all allarme dalla funzione Rilevazione audio. Facendo clic su Rilevamento viene visualizzato il menu di rilevazione audio che consente di impostare la funzione di rilevazione audio (pagina 94). Sempre: La rilevazione dell allarme è sempre attiva. Programma: È possibile specificare l orario di funzionamento della rilevazione di allarme. Fare clic su Schedule per visualizzare il menu di impostazione per il periodo di efficacia. ( Impostazione del programma Menu Programma a pagina 93) Buffer allarme Selezionare Usa buffer allarme per registrare l immagine/audio a un orario specificato prima o dopo la rilevazione dell allarme (pre-allarme, post-allarme). Se non è selezionato il buffer di allarme, sarà registrata solo l immagine del momento di rilevazione dell allarme. Fare clic su Alarm buffer per visualizzare il menu Buffer allarme. Per i dettagli, vedere Impostazione del buffer di allarme Menu Buffer allarme a pagina 94. OK/Cancel Vedere Pulsanti comuni a tutti i menu a pagina 27. Scheda Registrazione periodica Impostazione della modalità di registrazione periodica È possibile configurare la registrazione periodica del file immagine (file JPEG) nella memoria incorporata o nella scheda di memoria CF. Se in Posizione in caso di allarme nel menu Posizione programmata è stata specificata la posizione programmata sincronizzata, gli eventi di allarme che si verificano mentre la telecamera si sposta nella posizione programmata non saranno ritenuti validi. Periodo effettivo Consente di impostare l orario di funzionamento della rilevazione di allarme. Registrazione periodica Selezionare On per usare la registrazione periodica. Nome del file di immagini Immettere il nome del file dell immagine da registrare in memoria, di non più di 10 caratteri alfanumerici, compresi - (trattino) e _ (carattere di sottolineatura). Il nome del file immagine effettivo sarà dato dal nome del file immagine specificato con un estensione, più l estensione corrispondente al tipo di file.jpg. Registrazione di immagini in memoria Menu Memoria immagini 83
84 Non è possibile usare la funzione di registrazione periodica per registrare un file audio. Estensione Consente di selezionare un estensione da aggiungere al nome del file. Nessuno: Il nome del file della registrazione corrisponderà al nome del file immagine. Data e ora: Al nome del file immagine viene aggiunta l estensione data e ora. Il suffisso data e ora consiste delle due cifre meno significative dell anno (2 cifre), mese (2 cifre), giorno (2 cifre), ora (2 cifre), minuti (2 cifre), secondi (2 cifre) e numero sequenziale (2 cifre), aggiungendo così un numero di 14 cifre al nome del file immagine. Numero in sequenza: Al nome del file immagine vengono aggiunti un numero progressivo di 10 cifre da a e le due cifre fisse 00. Numero in sequenza chiaro Fare clic su Clear per ripristinare l estensione del Numero in sequenza a 1. Modalità Consente di selezionare la modalità di registrazione periodica. Modalità periodica: Viene registrato periodicamente un file immagine secondo l Intervallo e il Periodo effettivo specificati. Modalità tour: Viene registrato un file immagine quando la telecamera si sposta su ciascuna posizione programmata durante il tour. Intervallo Immettere l intervallo di registrazione periodica di un immagine in memoria. È possibile impostare ora (H), minuti (M) e secondi (S) da 1 secondo a 24 ore (un giorno). L intervallo effettivo potrebbe essere più lungo del valore impostato, in funzione delle dimensioni dell immagine, della qualità dell immagine, della velocità in bit o del supporto di registrazione. Periodo effettivo Consente di impostare l orario durante il quale è operativa la registrazione periodica. Sempre: La registrazione periodica è sempre attiva. Programma: È possibile specificare l orario durante il quale è operativa la registrazione periodica. Fare clic su Schedule; verrà visualizzato il menu del periodo effettivo. ( Impostazione del programma Menu Programma a pagina 93) OK/Cancel Vedere Pulsanti comuni a tutti i menu a pagina 27. Struttura delle cartelle della memoria immagini Quando si usa la funzione di memoria immagine, le immagini sono registrate con la struttura delle cartelle che segue. Cartella principale Memoriaimmagini Anno Mese Data 01~99 Il simbolo indica una cartella creata automaticamente. La cartella Date_No. presenta un nome di 14 cifre costituito dall anno (2 cifre), mese (2 cifre), giorno (2 cifre), ora (2 cifre), minuti (2 cifre), secondi (2 cifre) e un numero progressivo (2 cifre). Ogni cartella può contenere un massimo di 100 file. Se vi sono più di 100 file, viene automaticamente creata una nuova cartella per continuare a registrare. Informazioni sulle estensioni dei file Il file che deve essere registrato/inviato con la funzione memoria immagini o la funzione client Mail (SMTP)/ FTP ha una delle seguenti quattro estensioni, secondo l impostazione della modalità video e le impostazioni di registrazione/invio della telecamera..m4f: file immagine MPEG4 (con audio).jpf: file immagine JPEG (con audio).jpg: file di fermo immagine JPEG.maf: file immagine H.264 (con audio) Il lettore video SNC (pagina 109) consente la riproduzione dei file.m4f,.maf e.jpf. 84 Registrazione di immagini in memoria Menu Memoria immagini
85 Scaricamento di immagini dalla telecamera Menu Server FTP Facendo clic su Server FTP nel menu Amministratore apparirà il menu Server FTP. Questo menu consente di ricercare i file delle immagini e audio memorizzati nella memoria incorporata (circa 8 MB) o nella scheda di memoria CF (non in dotazione) inserita nella telecamera, oppure di configurare la funzione server FTP per eseguire il download utilizzando il software client FTP sul computer. Impostazione della Edge Storage Menu Edge Storage Funzione server FTP Per attivare la funzione server FTP, selezionare On. Directory principale selezionata Selezionare la memoria che contiene il file che si desidera scaricare. La spazio attualmente disponibile in memoria è visualizzato a destra. Memoria incorporata: Memoria incorporata della telecamera Scheda di memoria CF: Scheda di memoria CF inserita nel relativo slot della telecamera Note Quando si accede al server FTP di questa unità usando il software client FTP installato nel computer, si potrebbe avere una diminuzione della frequenza dei fotogrammi, oppure la possibilità di utilizzo del visualizzatore principale potrebbe risultare limitata. Se la telecamera ha un alimentazione PoE, non si avvierà quando viene inserita una scheda CF. (Solo SNC-RH124, SNC-RS46N/P, SNC-RS44N/P) OK/Cancel Vedere Pulsanti comuni a tutti i menu a pagina 27. Facendo clic su Edge Storage nel menu Amministratore, viene visualizzato il menu Edge Storage. La funzione Edge Storage consente di registrare segnali audio o video a partire dai risultati della rilevazione degli allarmi, ad esempio in caso di blocco della rete, dopodiché le immagini e i suoni possono essere trasmessi in streaming con lo stesso protocollo in tempo reale. Note Durante il salvataggio dell immagine si potrebbe avere una diminuzione della frequenza dei fotogrammi e la possibilità di utilizzo del visualizzatore principale potrebbe risultare limitata. Interrompere la Edge Storage quando si rimuove la scheda di memoria CF dalla telecamera o quando si spegne la telecamera con la memoria CF inserita. Quando si rimuove o inserisce una scheda, attendere almeno 10 secondi. Scaricamento di immagini dalla telecamera Menu Server FTP / Impostazione della Edge Storage Menu Edge Storage 85
86 Prima di usare una scheda di memoria CF, formattarla usando il computer o Formatta scheda di memoria CF nella scheda Inizializza del menu Sistema (pagina 34). Il software ActiveX Viewer fornito in dotazione non può essere utilizzato per la trasmissione in streaming dei dati audio e video registrati. Per informazioni dettagliate sulle applicazioni supportate, rivolgersi a un rivenditore autorizzato Sony. Se la telecamera ha un alimentazione PoE, non si avvierà quando viene inserita una scheda CF. (Solo SNC-RH124, SNC-RS46N/P, SNC-RS44N/P) Edge Storage Per utilizzare la funzione Edge Storage, selezionare On. Quando si seleziona On, il Buffer allarme non è disponibile. Scheda di memoria CF Consente di visualizzare lo spazio libero disponibile su una scheda di memoria CF esterna. I dati audio e video acquisiti con la funzione Edge Storage non possono essere salvati nella memoria incorporata. Sovrascrivi Selezionare On per sovrascrivere il file quando nella memoria incorporata non vi è spazio libero sufficiente per registrare l immagine. On: la sovrascrittura è attivata e i file precedenti saranno sovrascritti in ordine cronologico. Off: la sovrascrittura è disattivata. Non verrà effettuata alcuna registrazione. Stato registrazione Consente di visualizzare lo stato corrente della registrazione. Lo stato della registrazione non viene aggiornato fino a quando non si aggiorna la schermata. Per avviare o arrestare manualmente la registrazione, utilizzare i pulsanti Avvia e Stop. Registrazione video Selezionare la modalità del codec video che si intende utilizzare per la registrazione. Per informazioni dettagliatesull impostazionedella della modalità codec video, fare riferimento alla scheda Codec video nel menu Telecamera. Registrazione audio Consente di attivare o meno la registrazione dei segnali audio in ingresso. Per registrare, selezionare On. La funzione di registrazione audio non è disponibile quando Codec audio è impostato su Off nel menu Fotocamera Menu - scheda Comuni. Capacità di registrazione Visualizza il tempo di registrazione massimo del buffer allarme con le impostazione attuali di modalità video, dimensioni immagine, velocità in bit e frequenza dei fotogrammi della telecamera. Tempo di registrazione Consente di impostare il tempo di registrazione per l immagine/audio pre-allarme e l immagine/audio postallarme. Il tempo di registrazione massimo può variare a seconda delle dimensioni e della qualità dell immagine impostate nel menu Fotocamera. Durata precedente all allarme Inserire il tempo di registrazione dell immagine/audio prima della rilevazione dell allarme. Durata successiva all allarme Inserire il tempo di registrazione dell immagine/audio dopo la rilevazione dell allarme. Modalità di registrazione Registra sempre: La registrazione è sempre attiva. Registrazione allarme: La registrazione viene avviata quando si verifica una delle condizioni specificate di seguito. Condizione: La registrazione viene avviata in base alla condizione selezionata nel menu a discesa. In corrispondenza di ciascun numero è possibile selezionare il tipo di allarme indicato di seguito. Le condizioni di rilevazione degli allarmi sono le seguenti: [o]: rilevazione quando si verifica una delle due condizioni. [e]: rilevazione quando si verificano entrambele condizioni in un intervallo di tempo specificato, indipendentemente dalla sequenza. [poi]: rilevazione quando si verificano entrambe le condizioni in un intervallo di tempo specificato e in sequenza. 86 Impostazione della Edge Storage Menu Edge Storage
87 Intervallo Specificare l intervallo utilizzato quando le condizioni sono impostate su e, poi. Se la condizione impostata è 1 e 2, il sistema attiva un allarme acustico quando si verifica 1 o 2 e l altra condizione si verifica entro l intervallo specificato. Se la condizione impostata è 1 poi 2, il sistema attiva un allarme acustico quando si verifica 1, e quindi si verifica 2 entro l intervallo specificato. Se si seleziona la condizione o, questa impostazione verrà ignorata. La durata massima impostabile è di secondi. Allarme da collegare alla Edge Storage. Periodo effettivo Consente di impostare il periodo effettivo di Edge Storage Sempre: Il periodo di registrazione è sempre attivo. Programma: È possibile specificare il periodo durante il quale il Periodo di registrazione è attivo. Per visualizzare il periodo effettivo, fare clic su Programma e nel menu. ( Impostazione del programma Menu Programma a pagina 93) OK/Cancel Vedere Pulsanti comuni a tutti i menu a pagina 27. Input telecomando 1: sensore esterno collegato all ingresso sensore 1 della porta I/O della telecamera. Input telecomando 2: sensore esterno collegato all ingresso sensore 2 della porta I/O della telecamera. Input telecomando 3: sensore esterno collegato all ingresso sensore 3 della porta I/O della telecamera. Input telecomando 4: sensore esterno collegato all ingresso sensore 4 della porta I/O della telecamera. Rilevazione manomissione camera: l allarme si attiva quando la fotocamera rileva eventuali manomissioni, ad esempio modifiche dell orientamento o oscuramento con spray. VMF: allarme della funzione di rilevamento VMF. Facendo clic su Rilevamento, viene visualizzato il menu Rilevazione movimento, che consente di impostare la funzione di rilevazione movimento (pagina 94). Rilevazione movimento: allarme attivato dalla funzione di rilevazione movimento. Facendo clic su Rilevamento, viene visualizzato il menu Rilevazione movimento, che consente di impostare la funzione di rilevazione movimento (pagina 94). Rilevazione audio: allarme attivato dalla funzione di rilevazione audio. Facendo clic su Rilevamento, viene visualizzato il menu Rilevazione audio, che consente di impostare la funzione di rilevazione audio (pagina 94). Disconnessione rete: allarme attivato in caso di disconnessione da un indirizzo IP specifico. Struttura delle cartelle della Edge Storage Quando si usa la funzione Edge Storage, le immagini sono registrate con la struttura delle cartelle seguente Cartella principale Edge Storage Ch1 Data&Ora di registrazione 1 Data&Ora di registrazione aaaaa_001.maf aaaaa_002.maf aaaaa_003.maf Il simbolo indica una cartella creata automaticamente. Ogni evento registrato genera una cartella che ha come nome la data e l ora di registrazione. Le cartelle, che hanno una capacità massima di file, sono create in sequenza. Se per un singolo evento vi sono più di file, viene creata automaticamente una nuova cartella per continuare la registrazione. Per ulteriori dettagli sull estensione di un file, vedere Informazioni sulle estensioni dei file a pagina Monitoraggio indirizzo IP Consente di impostare l indirizzo IP specifico di cui si deve monitorare lo stato di connessione alla rete. La funzione di monitoraggio indirizzo IP non è disponibile per IPv6. Impostazione della Edge Storage Menu Edge Storage 87
88 Impostazione dell uscita allarme Menu Uscita allarme Facendo clic su Uscita allarme nel menu Amministratore, apparirà il menu Uscita allarme. Questo menu permette di effettuare le impostazioni per controllare il segnale di allarme in uscita dalla porta di I/O nel retro della telecamera associato alla rilevazione dell allarme, al timer e alla funzione Giorno/Notte. Il menu Uscita allarme comprende due schede: Uscita allarme 1 e Uscita allarme 2. Suggerimento Per i dettagli sul collegamento di periferiche all uscita allarme della porta I/O, vedere il manuale di installazione in dotazione. Scheda Uscita allarme 1, 2 Giorno/Notte: Controllo dell uscita allarme tramite la funzione giorno/notte. Ingresso sensore 1 Selezionare questa opzione per associare l emissione dell allarme al sensore esterno che è collegato all ingresso sensore 1 della porta I/O della telecamera. Ingresso sensore 2 Selezionare questa opzione per associare l emissione dell allarme al sensore esterno che è collegato all ingresso sensore 2 della porta I/O della telecamera. Ingresso sensore 3 Selezionare questa opzione per associare l emissione dell allarme al sensore esterno che è collegato all ingresso sensore 3 della porta I/O della telecamera. Ingresso sensore 4 Selezionare questa opzione per associare l emissione dell allarme al sensore esterno che è collegato all ingresso sensore 4 della porta I/O della telecamera. Rilevazione manomissione camera Selezionare questa opzione per associare l emissione dell allarme alla funzione di rilevazione manomissioni della telecamera, come cambiamenti di direzione e vibrazioni. Uscita allarme Per attivare la funzione di uscita allarme, selezionare On. Modalità Selezionare la modalità della funzione di uscita allarme. Allarme: Controlla l emissione dell allarme mediante la sincronizzazione con un ingresso sensore esterno o con le funzioni di rilevazione incorporate. Quando viene selezionato Allarme, le voci Ingresso sensore 1, Ingresso sensore 2, Ingresso sensore 3, Ingresso sensore 4, Rilevazione manomissione camera, VMF, Rilevazione movimento, Rilevazione audio Durata allarme e Periodo effettivo si attivano. Timer: Comanda l emissione dell allarme con il timer. Fare clic su Schedule; verrà visualizzato il menu del periodo effettivo. ( Impostazione del programma Menu Programma a pagina 93) VMF Selezionare questa opzione per associare l emissione dell allarme alla funzione di rilevamento VMF. Rilevazione movimento Selezionare questa opzione per associare l emissione dell allarme alla funzione di rilevazione movimento. Fare clic su Detection per visualizzare il menu Rilevazione movimento che consente di impostare la funzione di rilevazione movimento (pagina 94). Rilevazione audio Consente di selezionare la posizione predefinita associata all allarme dalla funzione Rilevazione audio. Facendo clic su Rilevamento viene visualizzato il menu di rilevazione audio che consente di impostare la funzione di rilevazione audio (pagina 94). Se in Posizione in caso di allarme nel menu Posizione programmata è stata specificata la posizione programmata sincronizzata, gli eventi di allarme che si verificano mentre la telecamera si sposta nella posizione programmata non saranno ritenuti validi. 88 Impostazione dell uscita allarme Menu Uscita allarme
89 Durata allarme Selezionare la durata per cui viene emesso l allarme (tra 1 e 60 secondi). Periodo effettivo Questa voce diventa attiva quando Modalità è impostato su Allarme. Impostare l orario di funzionamento della rilevazione di allarme. Sempre: La rilevazione dell allarme è sempre attiva. Programma: È possibile specificare l orario di funzionamento della rilevazione di allarme. Fare clic su Schedule; verrà visualizzato il menu del periodo effettivo. ( Impostazione del programma Menu Programma a pagina 93) OK/Cancel Vedere Pulsanti comuni a tutti i menu a pagina 27. Emissione di un segnale audio in concomitanza alla rilevazione dell allarme Menu Allerta vocale Fare clic su Allerta vocale nel menu Amministratore per visualizzare il menu Allerta vocale. Questo menu consente di impostare la funzione di allerta vocale per l emissione di un segnale audio dalla presa di uscita di linea della telecamera quando viene rilevato un allarme dall ingresso sensore o dalle funzioni di rilevazione incorporate. Il segnale audio può essere emesso da un altoparlante collegato alla telecamera in concomitanza a un evento di allarme attivato dall ingresso sensore o dalle funzioni di rilevazione. Il menu Allerta vocale comprende 3 schede: Allerta vocale 1, Allerta vocale 2 e Allerta vocale 3. È possibile configurare uno specifico file audio in ciascuna scheda. Prima di usare la funzione di allerta vocale, è necessario salvare il file audio nella telecamera usando SNC audio upload tool, incluso nel CD-ROM fornito. Scheda Allerta vocale 1, 2, 3 File Visualizza il nome del file audio salvato nella telecamera. Se non è stato salvato alcun file audio, verrà visualizzato Not uploaded, ombreggiato. Per eliminare il file audio salvato nella telecamera, fare clic su Delete. Emissione di un segnale audio in concomitanza alla rilevazione dell allarme Menu Allerta vocale 89
90 Prima di eliminare il file audio, impostare Allerta vocale su Off. Test È possibile verificare se il file audio è stato salvato nella telecamera riproducendolo. Fare clic su Play per riprodurre una volta il file audio. Allerta vocale Per usare la funzione Allerta vocale associata all ingresso sensore o le funzioni di rilevazione, selezionare On. Ripeti Consente di selezionare il numero di ripetizioni della riproduzione, da 1 a 3. Allarme Consente di selezionare l allarme da associare alla funzione di allerta vocale. Ingresso sensore 1: Il sensore esterno collegato all ingresso sensore 1 della porta I/O della telecamera. Ingresso sensore 2: Il sensore esterno collegato all ingresso sensore 2 della porta I/O della telecamera. Ingresso sensore 3: Il sensore esterno collegato all ingresso sensore 3 della porta I/O della telecamera. Ingresso sensore 4: Il sensore esterno collegato all ingresso sensore 4 della porta I/O della telecamera. Rilevazione manomissione camera: Allarme che si attiva quando la telecamera rileva manomissioni, come cambiamenti di direzione e vibrazioni. VMF: Un allarme della funzione di rilevamento VMF. Rilevazione movimento: Allarme attivato dalla funzione di rilevazione movimento. Fare clic su Detection per visualizzare il menu Rilevazione movimento che consente di impostare la funzione di rilevazione movimento (pagina 94). Rilevazione audio: Consente di selezionare la posizione predefinita associata all allarme dalla funzione Rilevazione audio. Facendo clic su Rilevamento viene visualizzato il menu di rilevazione audio che consente di impostare la funzione di rilevazione audio (pagina 94). Note Se si attiva un allerta vocale in concomitanza con un tipo di allarme mentre è già in esecuzione un altra allerta vocale, la prima allerta sarà annullata e sarà emessa la seconda. Se due o tre file audio devono essere emessi contemporaneamente in concomitanza con il medesimo tipo di allarme, la priorità verrà data, nell ordine, ad Allerta vocale 1, 2 e 3. Quando in Posizione in caso di allarme nel menu Posizione programmata è specificata una posizione programmata, gli eventi di allarme che si verificano mentre la telecamera si sposta nella posizione programmata non saranno ritenuti validi. L allarme rilevazione audio non è attivato durante la riproduzione dell Allerta vocale. Periodo effettivo Consente di impostare l orario di funzionamento della rilevazione di allarme. Sempre: La rilevazione dell allarme è sempre attiva. Programma: È possibile specificare l orario di funzionamento della rilevazione di allarme. Fare clic su Schedule; verrà visualizzato il menu del periodo effettivo. ( Impostazione del programma Menu Programma a pagina 93) OK/Cancel Vedere Pulsanti comuni a tutti i menu a pagina Emissione di un segnale audio in concomitanza alla rilevazione dell allarme Menu Allerta vocale
91 Impostazione del funzionamento dal visualizzatore Menu Scatto Fare clic su Scatto nel menu Amministratore per visualizzare il menu Scatto. Questo menu consente di selezionare le attività che è possibile eseguire quando nel visualizzatore principale si fa clic sul pulsante del pannello Scatto. Client FTP Selezionando questa casella sarà possibile selezionare Client FTP nel pannello Scatto del visualizzatore principale. Facendo clic su Client FTP sarà acquisito il fermo immagine dell istante in cui è stato fatto clic e il file immagine sarà inviato al server FTP. Facendo clic su Client FTP verrà visualizzato il menu Scatto - client FTP. Qui sarà possibile impostare le opzioni necessarie. Le opzioni e procedure di impostazione sono uguali a quelle del menu Client FTP (pagina 77). (SMTP) Selezionando questa casella sarà possibile selezionare (SMTP) nel pannello Scatto del visualizzatore principale. Facendo clic su (SMTP) verrà acquisito il fermo immagine dell istante in cui si fa clic e l con allegato il file immagine sarà inviata all indirizzo specificato. Facendo clic su (SMTP) verrà visualizzato il menu Scatto- (SMTP). Qui sarà possibile impostare le opzioni necessarie. Le opzioni e le procedure di impostazione sono uguali a quelle del menu (SMTP) (pagina 73). Memoria immagini Selezionando questa casella sarà possibile selezionare Memoria immagini nel pannello Scatto del visualizzatore principale. Facendo clic su Memoria immagini sarà acquisito il fermo immagine dell istante in cui è stato fatto clic e il file immagine sarà registrato nella memoria incorporata o nella scheda di memoria CF (non fornita). Per i dettagli sulle schede supportate, rivolgersi a un rivenditore Sony autorizzato. Impostazione del funzionamento dal visualizzatore Menu Scatto 91
92 Fare clic su Image memory per visualizzare il menu Scatto - Immagine. Qui sarà possibile impostare le opzioni necessarie. Le opzioni e le procedure di impostazione sono uguali a quelle del menu Memoria immagini (pagina 80). Facendo clic sul pulsante Giorno/Notte sarà visualizzato il menu Scatto - Giorno/Notte. Qui sarà possibile impostare le opzioni necessarie. Le opzioni e procedure di impostazione sono uguali a quelle della scheda Giorno/Notte del menu Telecamera (pagina 42). Uscita allarme 1, 2 Selezionando questa casella sarà possibile selezionare Uscita allarme 1 o Uscita allarme 2 nel pannello Scatto del visualizzatore principale. È possibile controllare l uscita allarme facendo clic su Uscita allarme 1 o Uscita allarme 2. Selezionare la modalità di controllo dell uscita allarme da Interruttore o Timer. Interruttore: Ogni volta che si esegue uno scatto, si passa da On (cortocircuito) a Off (aperto) o viceversa. Timer: Quando si esegue uno scatto, l uscita allarme è commutata su On e sarà automaticamente commutata su Off dopo che sarà trascorso il tempo specificato in Durata. Durata Quando è selezionato Timer, specificare l intervallo di tempo durante il quale l uscita allarme rimane disattivata (da 1 a 300 secondi). La funzione giorno/notte non può essere utilizzata quando Modalità Giorno/Notte è impostato su Automatico nel menu Scatto - Giorno/Notte, nemmeno facendo clic su Scatto. Allerta vocale 1, 2, 3 Selezionando questa casella sarà possibile selezionare Allerta vocale 1, Allerta vocale 2 o Allerta vocale 3 nel pannello Scatto del visualizzatore principale. È possibile riprodurre l audio del file audio salvato nella telecamera facendo clic su Allerta vocale 1, 2 o 3. File audio Visualizza il nome del file audio salvato nella telecamera. Se non è stato salvato alcun file audio, verrà visualizzato Not uploaded, ombreggiato. OK/Cancel Vedere Pulsanti comuni a tutti i menu a pagina 27. Giorno/Notte Contrassegnando questa casella sarà possibile selezionare Giorno/Notte nel pannello Scatto del visualizzatore principale. È possibile attivare (modalità notte) o disattivare (modalità giorno) la funzione Giorno/Notte facendo clic su Giorno/Notte. 92 Impostazione del funzionamento dal visualizzatore Menu Scatto
93 Impostazione del programma Menu Programma Facendo clic su Programma nel menu Amministratore, apparirà il menu Programma. Il menu Programma comprende 9 schede. Questo è lo stesso menu Programma che viene visualizzato facendo clic su Schedule per impostare Periodo effettivo nei seguenti menu. Giorno/Notte: Schedule nella scheda Giorno/Notte del menu Telecamera Posizione preimpostata: Schedule nella scheda Tour posizione e Tour delle ombre del menu Posizione programmata Schedule nella scheda Invio allarme o nella scheda Invio periodico del menu (SMTP) FTP: Schedule nella scheda Invio allarme o nella scheda Invio periodico del menu Client FTP Memoria immagini: Schedule nella scheda Registrazione allarme o nella scheda Registrazione periodica del menu Memoria immagini Uscita allarme: Schedule nella scheda Uscita allarme 1 o Uscita allarme 2 del menu Uscita allarme Allerta vocale: Schedule nella scheda Allerta vocale 1, 2 o 3 del menu Allerta vocale Edge Storage: pulsante Programma nel menu Edge Storage Aggiornamento unità PT e video: pulsante Programma in aggiornamento unità PT e video della scheda Inizializza del menu Sistema Esempio: impostazione di (SMTP) (Invio periodico) nel menu Programma Da Lun (lunedì) a Dom (domenica) L orario indicato a destra del giorno selezionato è il periodo di attivazione. Orario d inizio, Orario di fine Specificare l ora iniziale e quella finale. OK/Cancel Vedere Pulsanti comuni a tutti i menu a pagina 27. Usa ogni giorno lo stesso programma orario Quando è selezionata questa voce, gli stessi valori di Orario d inizio e Orario di fine saranno validi per tutti i giorni. In questo caso non sarà possibile immettere Orario d inizio e Orario di fine per i giorni da Lun (lunedì) a Dom (domenica). Impostazione del programma Menu Programma 93
94 Impostazione del buffer di allarme Menu Buffer allarme Facendo clic su Buffer allarme nel menu Amministratore, apparirà il menu Buffer allarme. È possibile impostare l immagine e l audio pre-allarme (l immagine e l audio che precedono la rilevazione dell allarme) e l immagine e audio post-allarme. È possibile impostare queste voci quando Invio allarme nel menu Client FTP o Registrazione allarme nel menu Memoria immagini è impostato su On, oltre a quando è selezionato Usa buffer allarme. Impostazione ingresso sensore/rilevazione manomissione camera/ Rilevazione movimento/ Rilevazione audio Menu Rileva Evento Facendo clic su Rileva Evento nel menu Amministratore, viene visualizzato il menu Rileva Evento. Il menu Rileva Evento contiene le seguenti schede: Ingresso sensore, Rilevazione manomissione camera, Rilevazione movimento e Rilevazione audio. Codec Selezionare l immagine da utilizzare per il buffer di allarme. Capacità di registrazione Visualizza la capacità massima di registrazione del buffer di allarme con le impostazione attuali di modalità video, dimensioni immagine, velocità in bit e frequenza dei fotogrammi della telecamera. Tempo di registrazione Consente di impostare il tempo di registrazione per l immagine/audio pre-allarme e l immagine/audio postallarme. Durata precedente all allarme: Immettere il tempo di registrazione dell immagine/audio prima della rilevazione dell allarme. Durata successive all allarme: Immettere il tempo di registrazione dell immagine/audio dopo la rilevazione dell allarme. Il valore di Capacità di registrazione dipende dalle dimensioni e della qualità dell immagine impostati nel menu Telecamera. Scheda Input telecomando Impostazione Input telecomando Modalità input telecomando Consente di impostare la direzione del segnale in ingresso nel terminale del sensore della telecamera. Normalmente aperto: rileva l allarme quando l ingresso del sensore è cortocircuitato. Normalmente chiuso: rileva l allarme quando l ingresso del sensore è un circuito aperto. OK/Cancel Vedere Pulsanti comuni a tutti i menu a pagina 27. Scheda Rilevazione manomissione telecamera Impostazione della rilevazione manomissione telecamera OK/Cancel Vedere Pulsanti comuni a tutti i menu a pagina Impostazione del buffer di allarme Menu Buffer allarme / Impostazione ingresso sensore/rilevazione manomissione camera/rilevazione movimento/rilevazione audio Menu Rileva Evento
95 Rilevazione manomissione telecamera Selezionare On per attivare la funzione di rilevamento delle manomissioni, ad esempio modifiche dell orientamento o oscuramento della telecamera con spray. Dopo avere selezionato On, è possibile selezionare Sensibilità. Sensibilità: consente di impostare la sensibilità della funzione di rilevamento manomissione telecamera, scegliendo tra: Alta, Media e Bassa. Stato del rilevamento: Consente di visualizzare lo stato del rilevamento manomissione al momento dell apertura della scheda Rilevazione manomissione telecamera. Per annullare la visualizzazione dello stato di rilevazione, fare clic sul pulsante Clear. OK/Cancel Vedere Pulsanti comuni a tutti i menu a pagina 27. Scheda Rilevazione movimento Consente di impostare la rilevazione movimento/vmf Questa funzione rileva gli oggetti in movimento nell immagine trasmessa dalla telecamera e determina l emissione di un allarme. In VMF viene emesso un allarme quando un oggetto in movimento rilevato in base alle impostazioni di rilevazione movimento passa, appare o scompare da un area specificata o linea di ispezione, o vi è un indizio di movimento in un area specificata o linea di ispezione. Le funzioni di rilevazione movimento e VMF sono in grado di emettere un allarme al momento della rilevazione indipendentemente l una dall altra. Cosa sono le funzioni VMF VMF è una funzione che permette di appurare se un oggetto in movimento rilevato in base alle impostazioni di rilevazione movimento è passato, apparso o scomparso da un area specificata o linea di ispezione, o vi è un indizio di movimento in un area specificata o linea di ispezione. Come metodo di controllo è possibile scegliere tra Pass/ Presenza/Appare/Scompare/Volume; è possibile selezionare una combinazione massima di tre metodi di ispezione, che possono essere adottati simultaneamente o in sequenza. Le impostazioni VMF permettono di conservare fino a tre modelli per ciascuna preimpostazione per la posizione corrente della telecamera. Passa Viene determinata una linea di passaggio e quando un oggetto in movimento supera questa linea, verrà emesso l allarme. In coincidenza con questo allarme, è possibile eseguire l invio dell allarme al client FTP, la registrazione dell allarme nella memoria immagini e/o la riproduzione di un file audio. Presente Quando un oggetto in movimento rimane nell area designata per un determinato periodo di tempo, viene generato un allarme. In coincidenza con questo allarme, è possibile eseguire l invio dell allarme al client FTP, la registrazione dell allarme nella memoria immagini e/o la riproduzione di un file audio. Appare Quando appare un oggetto in movimento nell area specificata, viene emesso un allarme. In coincidenza con questo allarme, è possibile eseguire l invio dell allarme al client FTP, la registrazione dell allarme nella memoria immagini e/o la riproduzione di un file audio. Scompare Quando un oggetto in movimento scompare dall area specificata, viene emesso un allarme. In coincidenza con questo allarme, è possibile eseguire l invio dell allarme al client FTP, la registrazione dell allarme nella memoria immagini e/o la riproduzione di un file audio. Capacità Quando viene raggiunto un dato numero di oggetti in movimento nell area di riferimento, specificato in Capacità, viene generato un allarme. In coincidenza con questo allarme, è possibile eseguire l invio dell allarme al client FTP, la registrazione dell allarme nella memoria immagini e/o la riproduzione di un file audio. Note Prima dell uso effettivo eseguire una prova di funzionamento per verificare che la funzione di rilevazione movimento sia operativa. Anche quando viene utilizzata la maschera privacy, la funzione di rilevazione movimento è basata sulle immagini riprese prima dell attivazione della maschera. Quando il ritaglio è abilitato, il menu di rilevazione movimento non è visualizzato. Per usare il menu di rilevazione movimento, occorre disabilitare preventivamente questa funzione. Impostazione ingresso sensore/rilevazione manomissione camera/rilevazione movimento/rilevazione audio Menu Rileva Evento 95
96 Quando il menu Rilevazione movimento viene visualizzato per la prima volta Facendo clic su Rilevazione movimento viene visualizzata la finestra Avviso di protezione. Facendo clic su Sì viene installato il controllo ActiveX e il menu Rilevazione movimento viene visualizzato. Schermata Anteprima Questa schermata serve per il monitoraggio delle immagini e la configurazione delle finestre attive o inattive. Note Se nelle impostazioni della rete locale (LAN) di Internet Explorer è attivato Automatic configuration, l immagine potrebbe non essere visualizzata. In questo caso, disattivare Automatic configuration e impostare manualmente il server Proxy. Per l impostazione del server Proxy, rivolgersi all amministratore di rete. Per installare ActiveX Control è necessario accedere al computer come Amministratore. Finestra attiva Finestra inattiva Voci di impostazione per la rilevazione movimento Questa scheda consente di impostare le condizioni per la funzione di rilevazione movimento mentre si osservano le immagini della telecamera. Questo è lo stesso menu di impostazioni che viene visualizzato facendo clic su Detection in Alarm transmission nel menu (SMTP) o su Registrazione allarme nel menu Memoria immagini. Le cornici visualizzate sullo schermo del monitor non sono presenti nei file immagine inviati o registrati dalla funzione di rilevazione movimento. Destinazione impostazione Selezionare la posizione della telecamera soggetta alle impostazioni di rilevazione e VMF in Posizione corrente della telecamera o Programmato. Se si seleziona Elementi da configurare, saranno visualizzati Posizione attuale e Programmato. Selezionando Programmato verrà visualizzato Ripristina impostazione predefinita. Posizione attuale: Selezionare questa opzione per impostare la posizione corrente della telecamera come oggetto di configurazione. Programmato: Selezionare questa opzione per configurare ogni programma. Selezionare un elemento programmato dall elenco e spostare la telecamera nella posizione programmata. Questa impostazione è attivata se la telecamera è stata spostata nella posizione programmata prescelta. Posizione attuale 96 Impostazione ingresso sensore/rilevazione manomissione camera/rilevazione movimento/rilevazione audio Menu Rileva Evento
97 Programmato Aggiunta di un area inattiva Facendo clic su Aggiunta di un area inattiva nel centro dello schermo sarà aggiunta un area inattiva. Collocando il cursore in tale area, questo assume la forma di due frecce incrociate, che è possibile trascinare per spostare l area. Collocando il cursore sul vertice dell area, questo assume la forma n, che è possibile trascinare per spostare il vertice. Note Quando è impostata la modalità Posizione attuale, è possibile utilizzare il controllo telecamera. Le impostazioni di rilevazione e le impostazioni VMF devono essere salvate indipendentemente quando è selezionato Posizione attuale e Programmato. Impostazioni di rilevazione Area di rilevazione Specificare l ambito effettivo in cui deve essere effettuata la rilevazione di movimento. Eliminazione di una regione Facendo clic su questo pulsante, il cursore diventa un pulsante. Mentre il cursore ha la forma di un pulsante, fare clic su una parte dell area per eliminare tale area. Dopo l eliminazione, il cursore riassumerà la forma normale. Per annullare questa operazione, fare nuovamente clic su questo pulsante. Si tratta della medesima funzione del pulsante visualizzato sotto le impostazioni VMF. Aggiunta di un vertice Facendo clic su Aggiunta di un vertice il cursore diventerà un pulsante. In tale condizione, facendo clic su un punto del lato dell area, verrà aggiunto un vertice in tale punto. Dopo l inserimento, il cursore riassumerà la forma normale. Per annullare questa operazione, fare nuovamente clic su questo pulsante. Si tratta della medesima funzione del pulsante visualizzato nelle impostazioni VMF. Configurazione dell area di rilevazione La seguente procedura serve a configurare l area di rilevazione di movimento: 1 Per specificare una o più aree attive o inattive, usare i seguenti pulsanti. Aggiunta di un area attiva Facendo clic su Aggiunta di un area attiva nel centro dello schermo sarà aggiunta un area attiva. Collocando il cursore in tale area, questo assume la forma di due frecce incrociate, che è possibile trascinare per spostare l area. Collocando il cursore sul vertice dell area, questo assume la forma n, che è possibile trascinare per spostare il vertice. Eliminazione di un vertice Facendo clic su Eliminazione di un vertice il cursore diventerà un pulsante. In tale condizione, facendo clic su un punto del vertice dell area, il vertice aggiunto in tale punto sarà eliminato. Dopo l eliminazione, il cursore riassumerà la forma normale. Per annullare questa operazione, fare nuovamente clic su questo pulsante. Si tratta della medesima funzione del pulsante visualizzato nelle impostazioni VMF. È possibile spostare un vertice verso l esterno, ma non verso l interno dell area. Impostazione ingresso sensore/rilevazione manomissione camera/rilevazione movimento/rilevazione audio Menu Rileva Evento 97
98 Detection sensitivity Consente di impostare la sensibilità di rilevazione movimento. Le dimensioni dell area sono misurate in pixel. Posizionando il cursore sull area, questo assume la forma di frecce incrociate, che è possibile trascinare per spostare la dimensione di rilevazione minima e massima. Collocando il cursore sul vertice dell area, questo assume la forma n. Trascinare e spostare il vertice per regolare le dimensioni di rilevazione. È possibile specificare un valore da 1 a 100. I valori della barra di scorrimento e del pulsante di selezione sono sincronizzati. Facendo clic su Tornare alle impostazioni predefinite, verrà ripristinato il valore predefinito. Risposta della rilevazione Consente di impostare la velocità di riposta della rilevazione movimento. È possibile specificare un valore da 1 a 5. Facendo clic su Tornare alle impostazioni predefinite, verrà ripristinato il valore predefinito. Spostamento rimozione ombra Selezionare ON/OFF per attivare o disattivare la funzione Spostamento rimozione ombra della rilevazione movimento. Selezionando ON, si eviterà che l ombra di un oggetto in movimento venga riconosciuta come oggetto in movimento. Togliere il segno di spunta per disabilitare la funzione di rimozione delle ombre della rilevazione movimento. Impostazioni VMF Possono essere conservate fino a tre impostazioni VMF (Package 1-3) per ciascuna posizione corrente della telecamera e posizione programmata. È quindi possibile selezionare e utilizzare una di tali impostazioni. È possibile configurare il metodo di controllo, le dimensioni e la velocità dell oggetto da controllare singolarmente per ciascun numero di pacchetto. Dimensioni della rilevazione Consente di specificare le dimensioni minima e massima di rilevazione della funzione di rilevazione movimento. Per specificare le dimensioni della rilevazione è possibile immettere valori numerici oppure trascinare i vertici dell area. Numero di filtri Selezionare il numero di impostazione da impostare: 1, 2 o 3. La seguente impostazione VMF è salvata per il numero di impostazione qui selezionato. Il gruppo di numeri di impostazione qui selezionato è valido per le Impostazioni VMF correnti. Non è possibile abilitare contemporaneamente Numero dell impostazione1, Numero dell impostazione2 e Numero dell impostazione3 nelle impostazioni VMF. 98 Impostazione ingresso sensore/rilevazione manomissione camera/rilevazione movimento/rilevazione audio Menu Rileva Evento
99 Tipo di filtro Specificare il metodo di controllo VMF. x Indicatore di stato VMF per i singoli filtri Questo indicatore viene attivato quando si verificano le condizioni corrispondenti al tipo di filtro impostato (Passa, Presente, Appare, Scompare, Capacità). Suggerimento I pulsanti visualizzati nella schermata di modifica del metodo di controllo funzionano come i pulsanti delle impostazioni di rilevazione. Vedere pagina 93. Scegliere il metodo di controllo tra In ognuno di questi casi e Quando si verificano tutti in ordine. In ognuno di questi casi: sarà emesso un allarme quando sarà soddisfatta una qualsiasi delle tre condizioni. Quando si verificano tutti in ordine: Sarà emesso un allarme quando le tre condizioni saranno soddisfatte nell ordine specificato. Se le condizioni si verificano in un ordine diverso da quello specificato, come 1, 3 e infine 2, non sarà emesso nessun allarme. Ciascun metodo di controllo può contenere fino a 3 criteri. Scegliere il metodo di controllo tra Pass, Presenza, Appare, Scompare, Volume e Nessuno. Abilitare o disabilitare la casella di controllo per il filtro Impostare l abilitazione o la disabilitazione del singolo metodo di controllo. Passa Pulsante di commutazione dell ordine dei filtri Facendo clic su l ordine di metodi di controllo vicini viene invertito. Ad esempio, facendo clic sul pulsante tra 1 e 2, si cambierà il loro ordine. Facendo clic sul pulsante tra 2 e 3, si cambierà il loro ordine. Specificare il tempo per Quando si verificano tutti in ordine Specificare l intervallo di riferimento in secondi tra 1 e 2, oppure tra 2 e 3. Per esempio, se si impostano 1 e 2 e si imposta 3 secondi, verrà emesso un allarme quando le condizioni 2 saranno soddisfatte entro 3 secondi da quando sono state verificate le condizioni 1. x Indicatore di stato VMF Questo indicatore viene attivato quando si verificano le condizioni corrispondenti al tipo di filtro impostato. Impostazioni filtro Qui è possibile modificare le impostazioni di ciascun metodo di controllo. La linea di ispezione e la finestra attiva sono impostate ai valori predefiniti. Modificare secondo necessità. Modificare la linea di ispezione pass secondo la procedura seguente: Linea di attivazione oggetto che passa Per impostazione predefinita, viene visualizzata una linea di attivazione oggetto che passa. Il numero dei vertici è 2. Collocando il cursore sulla linea, questo assumerà la forma di una croce e trascinandolo si sposterà l intera linea. Collocando il cursore sul vertice, questo assumerà la forma n e trascinando la linea il vertice verrà spostato. La linea di attivazione oggetto che passa indica la direzione di ispezione. L attivazione avviene quando l oggetto supera la linea di attivazione oggetto che passa in questa direzione. Impostazione della direzione di attivazione Ogni volta che si fa clic su, la direzione di attivazione cambia, scorrendo tra le seguenti opzioni: direzione sinistra, destra ed entrambe. Impostazione ingresso sensore/rilevazione manomissione camera/rilevazione movimento/rilevazione audio Menu Rileva Evento 99
100 Posizione di attivazione oggetto che passa Selezionare la posizione attivazione oggetto che passa tra le opzioni Al centro, Lato sinistro, Lato superiore, Lato destro e Lato inferiore. Presente Questo criterio consente di rilevare gli oggetti che appaiono nell area di attivazione. Come per le finestre attive, è possibile spostare anche le aree di attivazione, ed è possibile spostare/aggiungere o eliminare i vertici. Scompare Come per le finestre attive, è possibile spostare anche le aree di attivazione, ed è possibile spostare/aggiungere o eliminare i vertici. Se un oggetto rimane all interno della finestra per un tempo superiore a quello specificato, la sua presenza viene rilevata. Questo criterio consente di rilevare gli oggetti che scompaiono dall area di attivazione. Come per le finestre attive, è possibile spostare anche le aree di attivazione, ed è possibile spostare/aggiungere o eliminare i vertici. Durata Specificare il periodo di presenza. Appare Capacità Questo criterio si riferisce al numero di oggetti rilevati nell area di attivazione. La quantità è specificata con l elenco a discesa. 100 Impostazione ingresso sensore/rilevazione manomissione camera/rilevazione movimento/rilevazione audio Menu Rileva Evento
101 Come per le finestre attive, è possibile spostare anche le aree di attivazione, ed è possibile spostare, aggiungere o eliminare i vertici. Quantità minima: La quantità è specificata con l elenco a discesa Quantità minima. Velocità di attivazione Specificare l intervallo di velocità dell oggetto da ispezionare definendo i valori di velocità minima e massima. Dimensione di attivazione Specificare le dimensioni minime e massime che deve avere l oggetto per determinare l attivazione. Per specificare le dimensioni è possibile immettere valori numerici oppure trascinare i vertici dell area. Per la velocità minima e massima sono ammessi valori fino a un massimo di 100. L indicatore blu della velocità minima non può essere impostato alla destra dell indicatore rosso della velocità massima. I quadrati che indicano la Velocità Min. e la Velocità Max. si spostano a destra e a sinistra della schermata di anteprima. Le dimensioni dell oggetto sono misurate in pixel. Collocando il cursore sull area, questo assume la forma di una croce con frecce, che è possibile trascinare per spostare l area di attivazione minima e l area di attivazione massima. Se si posiziona il cursore sul vertice dell area di attivazione minima o dell area di attivazione massima, il cursore assume la forma n, dopodiché sarà possibile trascinare il vertice per cambiare le dimensioni di attivazione. Suggerimento Vengono visualizzate le dimensioni minima e massima dell area di rilevazione configurate nelle impostazioni VMD, ma questa finestra non consente di modificare le dimensioni dell area. Il valore impostato è valido solo per le condizioni Passa, Appare e Scompare. Pulsante per la visualizzazione Schermo intero Fare clic su per visualizzare l area ActiveX a schermo intero. Facendo nuovamente clic si tornerà alla visualizzazione normale. Stretch bar Fare clic su per nascondere l elenco dei menu di sinistra e ingrandire la schermata di anteprima. Facendo nuovamente clic il menu sarà visualizzato come in precedenza. OK/Cancel Fare clic su OK per finalizzare eventuali modifiche apportate alle impostazioni e inviarle alla telecamera. Facendo clic su Cancel, le modifiche alle impostazioni saranno tralasciate e lo schermo sarà ricaricato con le impostazioni correnti delle telecamera. Impostazione ingresso sensore/rilevazione manomissione camera/rilevazione movimento/rilevazione audio Menu Rileva Evento 101
102 Scheda Rilevazione audio Impostazione della rilevazione audio La rilevazione audio rileva i suoni acquisiti da un microfono ed emette un allarme quando tali suoni superano un certo limite. Prima di impostare la sensibilità, per ottimizzare la rilevazione, collocare il microfono in una posizione abituale e in un ambiente con un livello di suono normale per circa 3 minuti prima di aprire la scheda Rilevazione audio. L allarme Rilevazione audio è disattivato durante la riproduzione dei file audio. L allarme Rilevazione audio è disattivato durante il caricamento dell audio (da un computer). OK/Cancel Vedere Pulsanti comuni a tutti i menu a pagina 27. Rilevazione audio Selezionare On per attivare la funzione e impostare la sensibilità. Sensibilità Impostare la Sensibilità su Bassa, Alta o Manuale. Se viene selezionato Manuale, è possibile impostare manualmente la sensibilità. Sensibilità manuale Impostare la Sensibilità manuale da 1 a 100; più alto è il numero, maggiore è la sensibilità. Stato del rilevamento: Quando Rilevazione audio è impostato su On nella scheda Rilevazione audio, viene visualizzato lo stato del rilevamento. Se il microfono rileva rumori eccessivi, viene visualizzato il messaggio Rilevato ; in caso contrario, viene visualizzato il messaggio Non rilevato. Il volume di ingresso viene indicato in una barra che aiuta a calibrare i livelli di rilevazione. Note Test di rilevazione audio per verificarne il corretto funzionamento. La funzione di Rilevazione audio imposta automaticamente il livello di rilevamento in base a campionamenti statistici del volume di ingresso e della sensibilità. Pertanto, il livello di rilevamento potrebbe risultare diverso anche se la sensibilità è la stessa. La rilevazione del volume di ingresso non può essere aggiornata mentre la scheda Rilevazione audio è aperta. Ciò significa che a questo punto il livello di rilevamento non viene regolato automaticamente in base al suono in ingresso. La verifica del funzionamento della Rilevazione audio deve essere eseguita con la scheda Rilevazione audio aperta, in base alle caratteristiche. 102 Impostazione ingresso sensore/rilevazione manomissione camera/rilevazione movimento/rilevazione audio Menu Rileva Evento
103 Trasmissione ad apparecchiature esterne Menu Controllo PTZ I/F Facendo clic su Controllo PTZ I/F nel menu Amministratore viene visualizzato il menu Controllo PTZ I/F. Questo menu permette di trasmettere dati alla telecamera dal computer tramite una rete e di inviarli all interfaccia seriale esterna per controllare una periferica. È possibile anche trasmettere dati da una periferica tramite un interfaccia seriale esterna e inviarli al computer tramite una rete. Configurazione di serie Consente di configurare l interfaccia seriale della periferica. Protocollo [VISCA]: Questa unità funziona con il protocollo VISCA. [Pelco-D]: Questa unità funziona con il protocollo Pelco-D. [TCP]: Consente di utilizzare la porta TCP per ricevere e trasmettere dati tramite interfaccia seriale esterna. Se è selezionato TCP, è possibile immettere il N. di porta TCP. N. di porta TCP Immettere il numero di porta per la trasmissione/ ricezione dei dati. Specificare un numero di porta (da 1024 a 65535) non utilizzato comunemente. Note Se la telecamera funziona tramite interfaccia seriale con protocollo VISCA, le impostazioni di trasmissione devono corrispondere a quelle del dispositivo di controllo collegato (periferica). Questa telecamera non è compatibile con il collegamento in catena a margherita di un dispositivo VISCA. Usare la telecamera e il dispositivo di controllo (periferica) singolarmente. Velocità di trasmissione in baud Selezionare una velocità di trasmissione in baud compatibile con la periferica di interfaccia seriale. Le velocità in baud disponibili per la selezione sono elencate di seguito: 38400, 19200, 9600, 4800, 2400, 1200 (bps) Standard Selezionare RS-232C, RS-485 o RS-422. Terminazione Per disattivarla, selezionare On. Selezionando RS-485 o RS-422, verrà attivata. Modalità Selezionare il metodo di funzionamento per usare la porta TCP di rete o dispositivi esterni collegati a questa unità per trasmettere e ricevere dati per periferiche collegate in serie. Selezionare Normale quando non si utilizza il modo TCP. [Normale]: L unità funziona con le periferiche collegate all unità stessa. Se è selezionato Normale, è possibile immettere l ID telecamera e il protocollo utilizzato per il funzionamento. ID telecamera Consente di specificare l ID telecamera di questa unità. Bit di parità Selezionare una parità compatibile con la periferica collegata all interfaccia seriale: none, odd o even. Lunghezza carattere Selezionare una lunghezza in caratteri corrispondente alla periferica collegata all interfaccia seriale (7 o 8 bit). Interrompi bit Selezionare il bit di interruzione compatibile con la periferica collegata all interfaccia seriale (1 o 2). OK/Cancel Vedere Pulsanti comuni a tutti i menu a pagina 27. Trasmissione ad apparecchiature esterne Menu Controllo PTZ I/F 103
104 Configurazione del visualizzatore Menu Visualizzatore Fare clic su Visualizzatore nel menu Amministratore per visualizzare il menu Visualizzatore. Con questo menu è possibile selezionare il visualizzatore da utilizzare e configurare le impostazioni avanzate. Scheda Layout ActiveX viewer: visualizza ActiveX viewer al momento dell accesso. Plug-in free viewer: visualizza il Plug-in free viewer al momento dell accesso. Personalizzato : Selezionare la homepage da visualizzare. È possibile visualizzare la propria home page preferita salvata nella memoria flash incorporata o nella scheda di memoria CF (non fornita). Per salvare il file HTML della home page nella memoria flash incorporata, usare la funzione Home page personalizzata di Toolbox SNC, incluso nel CD-ROM in dotazione. Per visualizzare la propria homepage personalizzata, procedere come segue: 1 Selezionare Personalizzato. 2 Immettere il percorso del file HTML, di 64 caratteri al massimo, nella casella di testo a destra di Percorso. 3 In Memoria selezionata, selezionare la memoria in cui è salvata la home page. È possibile selezionare la Memoria Flash o la Scheda di memoria CF. La cartella visualizzata nella casella di testo a destra di Percorso cambia in funzione della memoria selezionata. Header Consente di configurare le impostazioni della barra dei menu visualizzata nella parte superiore della schermata del visualizzatore. Selezionare On per visualizzare l intestazione oppure Off per nasconderla. Suggerimento Anche se è stato selezionato Off, è possibile visualizzare il menu Amministratore immettendo il seguente URL nella casella dell indirizzo del browser Web. Esempio: indirizzo IP della telecamera impostato su Homepage Consente di impostare il visualizzatore o la Homepage da visualizzare al momento dell accesso. Immettere il seguente valore in <TAG> in base alla lingua che si intende utilizzare. en: Inglese ja: Giapponese fr: Francese de: Tedesco it: Italiano es: Spagnolo zh_hant: Cinese (cinese tradizionale) 104 Configurazione del visualizzatore Menu Visualizzatore
105 zh_hant: Cinese (cinese semplificato) ko: Coreano pt: Portoghese Stile pulsanti Selezionare Standard o Semplice. Logo Per impostare l immagine del logo, fare clic su Scorri e specificare l immagine da visualizzare. È possibile utilizzare file di immagine di formato GIF, PNG, JPEG. Le dimensioni massime del file sono di circa 50 KB. L immagine caricata viene visualizzata con risoluzione pixel. Fare clic su Elimina logo intestazione per eliminare il logo impostato nella scheda Inizializza del menu di sistema (pagina 36). Colore testo, Colore di sfondo 1 e Colore di sfondo 2 Specificare i colori dello sfondo e del font. Per specificare il colore, immettere # seguito dal valore RGB in formato esadecimale a 6 cifre. Le prime 2 cifre dopo # rappresentano il rosso, le 2 successive il verde e le ultime 2 il blu. Specificare la luminosità di ciascun colore. Sono disponibili 256 livelli di luminosità (00-FF). Elenco telecamere È possibile registrare le telecamere nel relativo elenco. Selezionando una telecamera registrata nella schermata del visualizzatore, sarà possibile vedere le immagini trasmesse da tale telecamera. Insert: Fare clic per registrare una telecamera nell elenco. Modify: Fare clic per modificare l elenco di telecamere selezionato. Delete: Fare clic per eliminare l elenco di telecamere selezionato. Down: Fare clic per diminuire il numero delle telecamere registrate. Up: Fare clic per aumentare il numero delle telecamere registrate. Testo L elenco delle telecamere può essere impostato solamente se per la home page è stato selezionato Plugin free viewer. Testo testo1, Testo testo2 e Testo testo3 Immettere il testo da visualizzare nella schermata del visualizzatore. Collegamento testo1, Collegamento testo2 e Collegamento testo3 Specificare l URL del collegamento da assegnare al testo. Colore testo, Colore di sfondo 1 e Colore di sfondo 2 Specificare i colori dello sfondo e del font del testo. Per specificare i colori si procede con lo stesso metodo utilizzato per specificare i colori del header. L elenco delle telecamere può essere impostato solamente se per la home page è stato selezionato Plugin free viewer. On/Off Selezionare On per visualizzare l elenco delle telecamere e Off per nasconderlo. Stile È possibile configurare lo stile dell elenco di telecamere. Colore di sfondo Specificare il colore di sfondo dell elenco delle telecamere. Per specificare i colori procedere con lo stesso metodo utilizzato per l intestazione. Registrazione delle telecamere Specificare un numero nell elenco delle telecamere e impostare indirizzo IP, numero di porta e commento per ciascuna telecamera. Display comment when camera is selected Selezionare questa opzione per visualizzare i commenti nella schermata del visualizzatore. Monitor Configurare le impostazioni per la visualizzazione dell immagine della telecamera che fanno parte di Plugin free viewer. L elenco delle telecamere può essere impostato solamente se per la home page è stato selezionato Plugin free viewer. Streaming iniziale Consente di impostare il metodo di visualizzazione delle immagini della telecamera per la trasmissione. Dimensioni immagine iniziali Consente di impostare le dimensioni iniziali dell immagine. Configurazione del visualizzatore Menu Visualizzatore 105
106 Codec immagine iniziale Consente di impostare la modalità codec iniziale. Immagine 1: Viene visualizzata l immagine impostata nell Immagine 1 della scheda menu telecameracodec video quando inizia la trasmissione. Immagine 2: Viene visualizzata l immagine impostata nell Immagine 2 della scheda menu telecameracodec video quando inizia la trasmissione. Immagine 3: Viene visualizzata l immagine impostata nell Immagine 3 della scheda menu telecameracodec video quando inizia la trasmissione. L immagine 1 viene visualizzata automaticamente sul monitor se la telecamera selezionata dall Elenco telecamera è la seguente: Immagine2: Codec dell Immagine 2: Off. Immagine3: La funzione dell Immagine 3 non è installata o il Codec dell immagine 3 è impostato su Off. È possibile controllare le impostazioni per i codec in Menu della telecamera-scheda Codec video. PTZ iniziale Consente di impostare le modalità operative di panoramica/inclinazione/zoom per la trasmissione. Nessun PTZ: le funzioni PTZ non sono disponibili all inizio della trasmissione in streaming. Zoom su area: lo Zoom su area è disponibile all inizio della trasmissione in streaming. Barra di azionamento PTZ: consente di visualizzare la barra di comando delle funzioni PTZ all inizio della trasmissione in streaming. Trascinamento vettoriale: il Trascinamento vettoriale è disponibile all inizio della trasmissione in streaming. Frequenza dei fotogrammi iniziale Consente di impostare la frequenza iniziale dei fotogrammi. Immagine iniziale Consente di impostare cosa visualizzare inizialmente nell area di visualizzazione dell immagine della telecamera. Fermo immagine: i fermo immagine JPEG vengono acquisiti dalla telecamera e visualizzati all avvio. Immagine specificata (URL): consente di specificare un fermo immagine di propria scelta tramite un URL, da visualizzare all avvio. Riproduzione automatica: eseguire per avviare la riproduzione. Vuoto: nessuna visualizzazione all avvio. Fare clic per avviare lo streaming: se si seleziona questa opzione quando è selezionato Fermo immagine o Immagine specificata è possibile avviare la riproduzione facendo clic sull immagine. Suggerimento Se la visualizzazione del menu è Off, non è possibile selezionare Vuoto. Suono iniziale Consente di impostare il volume iniziale all avvio dello streaming. Selezionare Esclusione audio per silenziare l audio. Questa impostazione è valida solo quando viene selezionato SNC ActiveX viewer in corrispondenza di Metodo di streaming in Impostazione nella barra di controllo di Plug-in free viewer. Mostra menu Consente di impostare se visualizzare o meno un fotogramma nell area delle immagini della telecamera. Consente di impostare se mostrare o nascondere i pulsanti delle operazioni nella parte inferiore dell area delle immagini della telecamera. Selezionare On per visualizzare il menu, oppure Off per nasconderlo. Quando è selezionato On, è possibile selezionare le opzioni sotto elencate: Streaming: consente di visualizzare le opzioni di impostazione di Streaming, se è selezionato. Dimensioni immagine: consente di visualizzare le opzioni di impostazione di Dimensioni immagine, se è selezionato. Frequenza dei fotogrammi: consente di visualizzare le opzioni di impostazione di Frequenza dei fotogrammi, se è selezionato. Posizione programmata: consente di visualizzare le opzioni di impostazione di Posizione programmata, se è selezionato. Scatto: consentedi visualizzare le opzioni di impostazione di Scatto, se è selezionato. Funzioni PTZ: consente di visualizzare le opzioni di impostazione di Funzioni PTZ, se è selezionato. Volume: consentedi visualizzare le opzioni di impostazione di Volume, se è selezionato. Acquisizione fermo immagine: consentedi visualizzare le opzioni di impostazione di Acquisizione fermo immagine, se è selezionato. Immagine codec iniziale: consente di visualizzare le opzioni di impostazione di Immagine codec iniziale, se è selezionato. OK/Cancel Vedere Pulsanti comuni a tutti i menu a pagina Configurazione del visualizzatore Menu Visualizzatore
107 Scheda Output HTML Se il monitor è per uso personale, è possibile usare questa scheda per inviare codice sorgente di esempio per HTML e script. Per i dettagli su queste impostazioni, vedere Impostazione del monitor della scheda Layout. Monitor Visualizza un anteprima. Anteprima: consente di visualizzare un anteprima nel monitor in base alle impostazioni correnti. Predefinito: consente di riportare le impostazioni nelle condizioni impostate in Visualizzatore - scheda Layout. La dimensione dell immagine selezionata non viene utilizzata per la schermata di anteprima. Script incorporato Visualizza del codice sorgente di esempio per uno script. Esempio di HTML Visualizza del codice sorgente HTML di esempio. Configurazione del visualizzatore Menu Visualizzatore 107
108 Altro Questa sezione spiega come usare il software applicativo e i comandi compresi nel CD-ROM fornito. Uso di SNC toolbox Per i dettagli, vedere la guida dell applicazione inclusa nel CD-ROM in dotazione. Uso di SNC audio upload tool Trasmissione audio alla telecamera Il programma SNC audio upload tool fornito consente di trasmettere audio dal microfono collegato al computer alla telecamera e caricare il file audio per la funzione di avviso nella telecamera. Per i dettagli, vedere la guida dell applicazione inclusa nel CD-ROM in dotazione. Suggerimento Scaricare il programma di installazione o la guida dell applicazione più recente di SNC toolbox dal seguente URL: Altro 108 Uso di SNC toolbox / Uso di SNC audio upload tool Trasmissione audio alla telecamera
109 Uso di SNC video player Riproduzione di file video/ audio registrati con la telecamera Il programma SNC video player fornito permette di riprodurre con il computer i dati video/audio registrati sulla telecamera. Uso di SNC video player 1 Avviare SNC video player. Installazione di SNC video player 1 Inserire il CD-ROM nella relativa unità. Verrà visualizzata automaticamente la pagina di apertura nel browser Web. Se la pagina di apertura non viene visualizzata automaticamente nel browser Web, fare doppio clic sul file index.html nel CD-ROM. Quando si usa Windows Vista o Windows 7, potrebbe apparire il pop-up Riproduzione automatica. 2 Fare clic sull icona Impostazione di SNC video player. Si aprirà la finestra di dialogo File Download. Se si utilizza Windows XP Service Pack 2 o successivo, oppure Windows Vista o Windows 7, potrebbe essere visualizzato un messaggio a proposito dei contenuti attivi. 2 Fare clic sull icona (sfoglia). Si aprirà finestra di dialogo Select File. 3 Selezionare il file da riprodurre. Fare clic su nella parte superiore dello schermo per aprire la finestra di dialogo delle informazioni sul file. Altro 3 Fare clic su Apri file. Se si fa clic su Save this program to disk nella finestra di dialogo File Download, non sarà possibile installare correttamente il lettore. Eliminare il file scaricato e fare di nuovo clic sull icona Impostazione. 4 Installare SNC video player seguendo la procedura guidata. Se viene visualizzato il contratto di licenza del software, leggerlo attentamente e accettare il contratto per continuare l installazione. Finestra di dialogo File Model name: Nome del modello della telecamera che ha registrato il file. IP address: Indirizzo IP della telecamera che ha registrato il file. Serial number: Numero di serie della telecamera che ha registrato il file. Date&time: Data e ora di registrazione Movie: Codec video Audio: Codec audio Uso di SNC video player Riproduzione di file video/audio registrati con la telecamera 109
A-EMG-100-53 (1) Network Camera
 A-EMG-100-53 (1) Network Camera Guida per l utente Software Versione 2.1 Leggere attentamente questo manuale prima di utilizzare l unità, e conservarlo per riferimenti futuri. SNC-WR630/WR632/WR600/WR602
A-EMG-100-53 (1) Network Camera Guida per l utente Software Versione 2.1 Leggere attentamente questo manuale prima di utilizzare l unità, e conservarlo per riferimenti futuri. SNC-WR630/WR632/WR600/WR602
Network Camera SNC-CH115/CH120/CH160/CH220/CH260 SNC-DH120/DH120T/DH160/DH220/DH220T/DH260 SNC-EB520/EM520/EM521 SNC-ZB550/ZM550/ZM551
 4-199-270-58 (1) Network Camera Guida per l utente Versione software 1.85 Prima di utilizzare l apparecchio, leggere attentamente le istruzioni e conservarle come riferimento futuro. SNC-CH115/CH120/CH160/CH220/CH260
4-199-270-58 (1) Network Camera Guida per l utente Versione software 1.85 Prima di utilizzare l apparecchio, leggere attentamente le istruzioni e conservarle come riferimento futuro. SNC-CH115/CH120/CH160/CH220/CH260
4-194-204-55 (1) Network Camera
 4-194-204-55 (1) Network Camera Guida per l utente Versione software 1.85 Prima di utilizzare l apparecchio, leggere attentamente le istruzioni e conservarle come riferimento futuro. SNC-CH110/CH210 SNC-DH110/DH110T/DH210/DH210T
4-194-204-55 (1) Network Camera Guida per l utente Versione software 1.85 Prima di utilizzare l apparecchio, leggere attentamente le istruzioni e conservarle come riferimento futuro. SNC-CH110/CH210 SNC-DH110/DH110T/DH210/DH210T
Video Network Station
 4-154-542-51 (1) Video Network Station Guida per l utente Versione software 1.0 Prima di utilizzare l apparecchio, leggere attentamente le istruzioni e conservarle come riferimento futuro. SNT-EX101 SNT-EX104/SNT-EP104
4-154-542-51 (1) Video Network Station Guida per l utente Versione software 1.0 Prima di utilizzare l apparecchio, leggere attentamente le istruzioni e conservarle come riferimento futuro. SNT-EX101 SNT-EX104/SNT-EP104
WINDOWS TERMINAL SERVER PER L ACCESSO REMOTO AL SISTEMA DI PROTOCOLLO INFORMATICO
 Servizi per l e-government nell università Federico II WINDOWS TERMINAL SERVER PER L ACCESSO REMOTO AL SISTEMA DI PROTOCOLLO INFORMATICO CONNESSIONE_TERMINAL_SERVER PAG. 1 DI 13 Indice 1. Premessa...3
Servizi per l e-government nell università Federico II WINDOWS TERMINAL SERVER PER L ACCESSO REMOTO AL SISTEMA DI PROTOCOLLO INFORMATICO CONNESSIONE_TERMINAL_SERVER PAG. 1 DI 13 Indice 1. Premessa...3
Come avviare P-touch Editor
 Come avviare P-touch Editor Versione 0 ITA Introduzione Avviso importante Il contenuto di questo documento e le specifiche di questo prodotto sono soggetti a modifiche senza preavviso. Brother si riserva
Come avviare P-touch Editor Versione 0 ITA Introduzione Avviso importante Il contenuto di questo documento e le specifiche di questo prodotto sono soggetti a modifiche senza preavviso. Brother si riserva
Installazione del driver Custom PostScript o del driver della stampante PCL per Windows
 Installazione del driver Custom PostScript o del driver della stampante PCL per Windows Questo file Leggimi contiene le istruzioni per l'installazione del driver Custom PostScript o del driver della stampante
Installazione del driver Custom PostScript o del driver della stampante PCL per Windows Questo file Leggimi contiene le istruzioni per l'installazione del driver Custom PostScript o del driver della stampante
Video Network Station
 4-173-496-54 (1) Video Network Station Guida per l utente Versione software 1.2 Prima di utilizzare l apparecchio, leggere attentamente le istruzioni e conservarle come riferimento futuro. SNT-EX101/SNT-EX101E
4-173-496-54 (1) Video Network Station Guida per l utente Versione software 1.2 Prima di utilizzare l apparecchio, leggere attentamente le istruzioni e conservarle come riferimento futuro. SNT-EX101/SNT-EX101E
Guida rapida. Versione 9.0. Moving expertise - not people
 Guida rapida Versione 9.0 Moving expertise - not people Copyright 2006 Danware Data A/S. Parti utilizzate da terzi con licenza. Tutti i diritti riservati Revisione documento: 2006080 Inviare commenti a:
Guida rapida Versione 9.0 Moving expertise - not people Copyright 2006 Danware Data A/S. Parti utilizzate da terzi con licenza. Tutti i diritti riservati Revisione documento: 2006080 Inviare commenti a:
4-194-204-52 (1) Network Camera
 4-194-204-52 (1) Network Camera Guida per l utente Versione software 1.2 Prima di utilizzare l apparecchio, leggere attentamente le istruzioni e conservarle come riferimento futuro. SNC-CH110/CH210 SNC-DH210/DH210T
4-194-204-52 (1) Network Camera Guida per l utente Versione software 1.2 Prima di utilizzare l apparecchio, leggere attentamente le istruzioni e conservarle come riferimento futuro. SNC-CH110/CH210 SNC-DH210/DH210T
Parti della fotocamera
 Parti della fotocamera. Pulsante otturatore. Stabilizz.. Pulsante di accensione 4. Flash 5. Porta USB / Morsetto uscita video 6. Luce autoscatto 7. Obiettivo 8. Microfono 9. Spia di funzionamento 0. Pulsante
Parti della fotocamera. Pulsante otturatore. Stabilizz.. Pulsante di accensione 4. Flash 5. Porta USB / Morsetto uscita video 6. Luce autoscatto 7. Obiettivo 8. Microfono 9. Spia di funzionamento 0. Pulsante
Guida alla Configurazione di Rete
 SMART MANAGER WITH DATA ANALYZER Nome modello: BMS-SM1280ETLE Non Proibito collegare mai Smart Manager a Internet. Non ci assumiamo alcuna responsabilità relativa ad eventuali problemi causati dal collegamento
SMART MANAGER WITH DATA ANALYZER Nome modello: BMS-SM1280ETLE Non Proibito collegare mai Smart Manager a Internet. Non ci assumiamo alcuna responsabilità relativa ad eventuali problemi causati dal collegamento
4-174-237-58 (1) Network Camera
 4-174-237-58 (1) Network Camera Guida per l utente Versione software 1.7 Prima di utilizzare l apparecchio, leggere attentamente le istruzioni e conservarle come riferimento futuro. SNC-CH135/CH140/CH180/CH240/CH280
4-174-237-58 (1) Network Camera Guida per l utente Versione software 1.7 Prima di utilizzare l apparecchio, leggere attentamente le istruzioni e conservarle come riferimento futuro. SNC-CH135/CH140/CH180/CH240/CH280
Installazione e uso di Document Distributor
 Per visualizzare o scaricare questa o altre pubblicazioni Lexmark Document Solutions, fare clic qui. Installazione e uso di Document Distributor Il software Lexmark Document Distributor include pacchetti
Per visualizzare o scaricare questa o altre pubblicazioni Lexmark Document Solutions, fare clic qui. Installazione e uso di Document Distributor Il software Lexmark Document Distributor include pacchetti
WINDOWS95. 1. Avviare Windows95. Avviare Windows95 non è un problema: parte. automaticamente all accensione del computer. 2. Barra delle applicazioni
 WINDOWS95 1. Avviare Windows95 Avviare Windows95 non è un problema: parte automaticamente all accensione del computer. 2. Barra delle applicazioni 1 La barra delle applicazioni permette di richiamare le
WINDOWS95 1. Avviare Windows95 Avviare Windows95 non è un problema: parte automaticamente all accensione del computer. 2. Barra delle applicazioni 1 La barra delle applicazioni permette di richiamare le
4-194-204-54 (1) Network Camera
 4-194-204-54 (1) Network Camera Guida per l utente Versione software 1.3 Prima di utilizzare l apparecchio, leggere attentamente le istruzioni e conservarle come riferimento futuro. SNC-CH110/CH210 SNC-DH110/DH110T/DH210/DH210T
4-194-204-54 (1) Network Camera Guida per l utente Versione software 1.3 Prima di utilizzare l apparecchio, leggere attentamente le istruzioni e conservarle come riferimento futuro. SNC-CH110/CH210 SNC-DH110/DH110T/DH210/DH210T
Configurazione Posta Elettronica istituzionale con
 Configurazione Posta Elettronica istituzionale con Microsoft Outlook Express Creare un nuovo account Nella parte in basso a sinistra del vostro desktop, ossia della vostra schermata, troverete una serie
Configurazione Posta Elettronica istituzionale con Microsoft Outlook Express Creare un nuovo account Nella parte in basso a sinistra del vostro desktop, ossia della vostra schermata, troverete una serie
GUIDA RAPIDA EDILCONNECT
 1 GUIDA RAPIDA EDILCONNECT Prima di iniziare In EdilConnect è spesso presente il simbolo vicino ai campi di inserimento. Passando il mouse sopra tale simbolo viene visualizzato un aiuto contestuale relativo
1 GUIDA RAPIDA EDILCONNECT Prima di iniziare In EdilConnect è spesso presente il simbolo vicino ai campi di inserimento. Passando il mouse sopra tale simbolo viene visualizzato un aiuto contestuale relativo
Rete Sicura Plus. Guida d installazione ed attivazione del servizio
 Rete Sicura Plus Guida d installazione ed attivazione del servizio Come avviare l'installazione Per installare il prodotto, sono necessari: a. Una connessione internet b. Una chiave di abbonamento valida
Rete Sicura Plus Guida d installazione ed attivazione del servizio Come avviare l'installazione Per installare il prodotto, sono necessari: a. Una connessione internet b. Una chiave di abbonamento valida
Guida alla configurazione di Invio
 Guida alla configurazione di Invio Questa guida spiega come utilizzare gli Strumenti di impostazione della funzione Invio per configurare la macchina per digitalizzare i documenti come e-mail (Invia a
Guida alla configurazione di Invio Questa guida spiega come utilizzare gli Strumenti di impostazione della funzione Invio per configurare la macchina per digitalizzare i documenti come e-mail (Invia a
LIM 2ª parte Gruppo di lavoro h Scuola secondaria di primo grado S.G. Bosco Fara Gera d Adda
 I CARE Azione LIM 2ª parte Gruppo di lavoro h Scuola secondaria di primo grado S.G. Bosco Fara Gera d Adda Aggiunta di contenuti al software Notebook È possibile migliorare le pagine di Notebook inserendo
I CARE Azione LIM 2ª parte Gruppo di lavoro h Scuola secondaria di primo grado S.G. Bosco Fara Gera d Adda Aggiunta di contenuti al software Notebook È possibile migliorare le pagine di Notebook inserendo
Network Camera. Guida per l utente Leggere attentamente questo manuale prima di utilizzare l unità, e conservarlo per riferimenti futuri.
 A-EN2-100-54 (1) Network Camera Guida per l utente Leggere attentamente questo manuale prima di utilizzare l unità, e conservarlo per riferimenti futuri. Software Versione 2.3 SNC-VB635/VB630/VB600/VB600B/VB632D
A-EN2-100-54 (1) Network Camera Guida per l utente Leggere attentamente questo manuale prima di utilizzare l unità, e conservarlo per riferimenti futuri. Software Versione 2.3 SNC-VB635/VB630/VB600/VB600B/VB632D
testo Saveris Web Access Software Istruzioni per l'uso
 testo Saveris Web Access Software Istruzioni per l'uso 2 1 Indice 1 Indice 1 Indice... 3 2 Descrizione delle prestazioni... 4 2.1. Utilizzo... 4 2.2. Requisiti di sistema... 4 3 Installazione... 5 3.1.
testo Saveris Web Access Software Istruzioni per l'uso 2 1 Indice 1 Indice 1 Indice... 3 2 Descrizione delle prestazioni... 4 2.1. Utilizzo... 4 2.2. Requisiti di sistema... 4 3 Installazione... 5 3.1.
Guida per l utente agli organigrammi cross-browser di OrgPublisher
 Guida per l utente agli organigrammi cross-browser di OrgPublisher Sommario Sommario... 3 Visualizzazione di tutorial sugli organigrammi cross-browser pubblicati... 3 Esecuzione di una ricerca in un organigramma
Guida per l utente agli organigrammi cross-browser di OrgPublisher Sommario Sommario... 3 Visualizzazione di tutorial sugli organigrammi cross-browser pubblicati... 3 Esecuzione di una ricerca in un organigramma
Presentazione con PowerPoint
 Presentazione con PowerPoint L applicazione PowerPoint permette di creare documenti da mostrare su diapositive per presentazioni. Sarai facilitato nell utilizzo di PowerPoint perché molti pulsanti e molte
Presentazione con PowerPoint L applicazione PowerPoint permette di creare documenti da mostrare su diapositive per presentazioni. Sarai facilitato nell utilizzo di PowerPoint perché molti pulsanti e molte
NOTA: NON PROVARE A INSTALLARE IL SOFTWARE PRIMA DI AVERE LETTO QUESTO DOCUMENTO.
 INSITE MANUALE DI INSTALLAZIONE Pagina 2: Installazione di INSITE Pagina 7: Disinstallazione di INSITE NOTA: NON PROVARE A INSTALLARE IL SOFTWARE PRIMA DI AVERE LETTO QUESTO DOCUMENTO. L INSTALLAZIONE
INSITE MANUALE DI INSTALLAZIONE Pagina 2: Installazione di INSITE Pagina 7: Disinstallazione di INSITE NOTA: NON PROVARE A INSTALLARE IL SOFTWARE PRIMA DI AVERE LETTO QUESTO DOCUMENTO. L INSTALLAZIONE
Manuale utente. Versione 6.9
 Manuale utente Versione 6.9 Copyright Netop Business Solutions A/S 1981-2009. Tutti i diritti riservati. Parti utilizzate da terzi su licenza. Inviare eventuali commenti a: Netop Business Solutions A/S
Manuale utente Versione 6.9 Copyright Netop Business Solutions A/S 1981-2009. Tutti i diritti riservati. Parti utilizzate da terzi su licenza. Inviare eventuali commenti a: Netop Business Solutions A/S
Presentazione con PowerPoint
 Presentazione con PowerPoint L applicazione PowerPoint permette di creare documenti da mostrare su diapositive per presentazioni. Sarai facilitato nell utilizzo di PowerPoint perché molti pulsanti e molte
Presentazione con PowerPoint L applicazione PowerPoint permette di creare documenti da mostrare su diapositive per presentazioni. Sarai facilitato nell utilizzo di PowerPoint perché molti pulsanti e molte
Installazione del driver Driver audio USB Manuale di installazione (Mac) Indice. Installazione del driver... Pagina 1
 Installazione del driver Driver audio USB Manuale di installazione (Mac) Indice Installazione del driver... Pagina 1 Per disinstallare il driver... Pagina 4 Diagnostica... Pagina 5 Il nome del driver ed
Installazione del driver Driver audio USB Manuale di installazione (Mac) Indice Installazione del driver... Pagina 1 Per disinstallare il driver... Pagina 4 Diagnostica... Pagina 5 Il nome del driver ed
Guida di Brother ScanViewer per ios/os X
 Guida di Brother ScanViewer per ios/os X Versione 0 ITA Definizioni delle note Nella presente Guida dell utente viene utilizzato lo stile che segue per contrassegnare le note: NOTA Le note forniscono istruzioni
Guida di Brother ScanViewer per ios/os X Versione 0 ITA Definizioni delle note Nella presente Guida dell utente viene utilizzato lo stile che segue per contrassegnare le note: NOTA Le note forniscono istruzioni
Backup e ripristino Guida per l'utente
 Backup e ripristino Guida per l'utente Copyright 2008 Hewlett-Packard Development Company, L.P. Windows è un marchio registrato negli Stati Uniti di Microsoft Corporation. Le informazioni contenute in
Backup e ripristino Guida per l'utente Copyright 2008 Hewlett-Packard Development Company, L.P. Windows è un marchio registrato negli Stati Uniti di Microsoft Corporation. Le informazioni contenute in
GUIDA ALLA CONFIGURAZIONE DI RETE DELLE TELECAMERE IP EUKLIS E ALLA CONFIGURAZIONE VIDEO CON GENETEC OMNICAST.
 GUIDA ALLA CONFIGURAZIONE DI RETE DELLE TELECAMERE IP EUKLIS E ALLA CONFIGURAZIONE VIDEO CON GENETEC OMNICAST. NOTA: la presente guida non è da intendersi come sostitutiva del manuale dell unità fornitavi
GUIDA ALLA CONFIGURAZIONE DI RETE DELLE TELECAMERE IP EUKLIS E ALLA CONFIGURAZIONE VIDEO CON GENETEC OMNICAST. NOTA: la presente guida non è da intendersi come sostitutiva del manuale dell unità fornitavi
Analisi Curve di Carico
 Analisi Curve di Carico Versione 3.2.0 Manuale d uso AIEM srl via dei mille Pal. Cundari 87100 Cosenza Tel 0984 / 484274 Fax 0984 / 33853 Le informazioni contenute nel presente manuale sono soggette a
Analisi Curve di Carico Versione 3.2.0 Manuale d uso AIEM srl via dei mille Pal. Cundari 87100 Cosenza Tel 0984 / 484274 Fax 0984 / 33853 Le informazioni contenute nel presente manuale sono soggette a
Guida rapida di installazione e configurazione
 RelayFax Guida rapida di installazione e configurazione Questo documento è stato scritto per RelayFax v6.51 Abstract... 2 RelayFax... 2 Dove scaricare RelayFax... 2 Installazione di RelayFax Server...
RelayFax Guida rapida di installazione e configurazione Questo documento è stato scritto per RelayFax v6.51 Abstract... 2 RelayFax... 2 Dove scaricare RelayFax... 2 Installazione di RelayFax Server...
Quick Print. Quick Print. Guida Utente. Copyright 2013 Hyperbolic Software. www.hyperbolicsoftware.com
 Quick Print Quick Print Guida Utente I nomi dei prodotti menzionati in questo manuale sono proprietà delle rispettive società. Copyright 2013 Hyperbolic Software. www.hyperbolicsoftware.com 1 Tabella dei
Quick Print Quick Print Guida Utente I nomi dei prodotti menzionati in questo manuale sono proprietà delle rispettive società. Copyright 2013 Hyperbolic Software. www.hyperbolicsoftware.com 1 Tabella dei
ISTRUZIONI PER L AGGIORNAMENTO DA FPF 3.1.32 o precedente
 ISTRUZIONI PER L AGGIORNAMENTO DA FPF 3.1.32 o precedente Le riportiamo di seguito le istruzioni per aggiornare la versione attualmente in uso di FPF 3 alla nuova versione FPF 5 2013 Edition. La versione,
ISTRUZIONI PER L AGGIORNAMENTO DA FPF 3.1.32 o precedente Le riportiamo di seguito le istruzioni per aggiornare la versione attualmente in uso di FPF 3 alla nuova versione FPF 5 2013 Edition. La versione,
INDICE. Vista Libretto Livello Digitale 2. Importazione di dati da strumento 3. Inserisci File Vari 5. Compensazione Quote 5.
 Prodotto da INDICE Vista Libretto Livello Digitale 2 Importazione di dati da strumento 3 Inserisci File Vari 5 Compensazione Quote 5 Uscite 6 File Esporta Livellazioni (.CSV) 6 Corso Livello Digitale Pag.
Prodotto da INDICE Vista Libretto Livello Digitale 2 Importazione di dati da strumento 3 Inserisci File Vari 5 Compensazione Quote 5 Uscite 6 File Esporta Livellazioni (.CSV) 6 Corso Livello Digitale Pag.
Xerox WorkCentre 3655 Stampante multifunzione Pannello comandi
 Pannello comandi I servizi disponibili variano in base all'impostazione della stampante. Per ulteriori informazioni su servizi e impostazioni, consultare la Guida per l'utente. 3 4 5 Schermo sensibile
Pannello comandi I servizi disponibili variano in base all'impostazione della stampante. Per ulteriori informazioni su servizi e impostazioni, consultare la Guida per l'utente. 3 4 5 Schermo sensibile
Documento sulla Compatibilità e corretta configurazione del browser per l utilizzo delle funzioni del software. Sommario
 Documento sulla Compatibilità e corretta configurazione del browser per l utilizzo delle funzioni del software. Sommario Documento Compatibilità... 1 Premessa... 2 Internet Explorer... 4 Chrome... 6 FireFox...
Documento sulla Compatibilità e corretta configurazione del browser per l utilizzo delle funzioni del software. Sommario Documento Compatibilità... 1 Premessa... 2 Internet Explorer... 4 Chrome... 6 FireFox...
Installazione del driver Custom PostScript o del driver della stampante PCL per Windows
 Installazione del driver Custom PostScript o del driver della stampante PCL per Windows Questo file Leggimi contiene istruzioni per l'installazione del driver Custom PostScript o del driver della stampante
Installazione del driver Custom PostScript o del driver della stampante PCL per Windows Questo file Leggimi contiene istruzioni per l'installazione del driver Custom PostScript o del driver della stampante
GUIDA ALLA CONNESSIONE DELLA RETE WIRELESS FACOLTA DI ECONOMIA. Sistema Operativo WINDOWS VISTA
 GUIDA ALLA CONNESSIONE DELLA RETE WIRELESS FACOLTA DI ECONOMIA 1 Installazione del certificato di autenticazione Sistema Operativo WINDOWS VISTA Scaricare il certificato di autenticazione al sito web www.economia.unipd.it
GUIDA ALLA CONNESSIONE DELLA RETE WIRELESS FACOLTA DI ECONOMIA 1 Installazione del certificato di autenticazione Sistema Operativo WINDOWS VISTA Scaricare il certificato di autenticazione al sito web www.economia.unipd.it
Impostazione del computer Guida per l'utente
 Impostazione del computer Guida per l'utente Copyright 2007 Hewlett-Packard Development Company, L.P. Windows è un marchio registrato negli Stati Uniti di Microsoft Corporation. Le informazioni contenute
Impostazione del computer Guida per l'utente Copyright 2007 Hewlett-Packard Development Company, L.P. Windows è un marchio registrato negli Stati Uniti di Microsoft Corporation. Le informazioni contenute
MANUALE DELL UTENTE DELLA WEBCAM HP ELITE CON AUTOFOCUS
 MANUALE DELL UTENTE DELLA WEBCAM HP ELITE CON AUTOFOCUS v4.2.it Part number: 5992-2507 Copyright 2007 2009 Hewlett-Packard Development Company, L.P. Le informazioni qui contenute sono soggette a modifiche
MANUALE DELL UTENTE DELLA WEBCAM HP ELITE CON AUTOFOCUS v4.2.it Part number: 5992-2507 Copyright 2007 2009 Hewlett-Packard Development Company, L.P. Le informazioni qui contenute sono soggette a modifiche
Manuale d uso DropSheep 4 imaio Gestione Pixmania-PRO Ver 1.1
 Manuale d uso DropSheep 4 imaio Gestione Pixmania-PRO Ver 1.1 Release NOTE 1.1 Prima Versione del Manuale INDICE 1-INTRODUZIONE... 4 2- GESTIONE DEL CATALOGO PIXMANIA-PRO SU IMAIO... 5 3-Configurazione
Manuale d uso DropSheep 4 imaio Gestione Pixmania-PRO Ver 1.1 Release NOTE 1.1 Prima Versione del Manuale INDICE 1-INTRODUZIONE... 4 2- GESTIONE DEL CATALOGO PIXMANIA-PRO SU IMAIO... 5 3-Configurazione
Manuale Sito Videotrend
 Manuale Sito Videotrend 1 Sommario INTRODUZIONE...3 PRESENTAZIONE...4 1 GESTIONE DDNS...6 1.1 GESTIONE DDNS...6 1.2 CONNESSIONE DDNS...6 1.3 CREA ACCOUNT DDNS...7 1.4 GESTIONEACCOUNT...7 1.5 IMPIANTI DDNS...8
Manuale Sito Videotrend 1 Sommario INTRODUZIONE...3 PRESENTAZIONE...4 1 GESTIONE DDNS...6 1.1 GESTIONE DDNS...6 1.2 CONNESSIONE DDNS...6 1.3 CREA ACCOUNT DDNS...7 1.4 GESTIONEACCOUNT...7 1.5 IMPIANTI DDNS...8
GUIDA AL COLLEGAMENTO DEL MODEM ALICE GATE 2 Plus Wi-Fi CON SONY PLAYSTATION 3
 GUIDA AL COLLEGAMENTO DEL MODEM ALICE GATE 2 Plus Wi-Fi CON SONY PLAYSTATION 3 1. Step 1 - Scelta della modalità di collegamento desiderata Il sistema Playstation3 può essere collegato al modem Alice tramite
GUIDA AL COLLEGAMENTO DEL MODEM ALICE GATE 2 Plus Wi-Fi CON SONY PLAYSTATION 3 1. Step 1 - Scelta della modalità di collegamento desiderata Il sistema Playstation3 può essere collegato al modem Alice tramite
Network Camera. Guida per l utente Leggere attentamente questo manuale prima di utilizzare l unità, e conservarlo per riferimenti futuri.
 C-201-100-51 (1) Network Camera Guida per l utente Leggere attentamente questo manuale prima di utilizzare l unità, e conservarlo per riferimenti futuri. Software Versione 1.0 SNC-VM772R 2015 Sony Corporation
C-201-100-51 (1) Network Camera Guida per l utente Leggere attentamente questo manuale prima di utilizzare l unità, e conservarlo per riferimenti futuri. Software Versione 1.0 SNC-VM772R 2015 Sony Corporation
Informatica e Informatica di Base
 Informatica e Informatica di Base WINDOWS Francesco Tura tura@cirfid.unibo.it Che cos è Windows? È un Sistema Operativo ad interfaccia grafica prodotto dalla Microsoft, che viene utilizzato su computer
Informatica e Informatica di Base WINDOWS Francesco Tura tura@cirfid.unibo.it Che cos è Windows? È un Sistema Operativo ad interfaccia grafica prodotto dalla Microsoft, che viene utilizzato su computer
GUIDA RAPIDA ALL INSTALLAZIONE
 DVR H264 4ch 8ch AITDVAX440H - AITDVAX840H GUIDA RAPIDA ALL INSTALLAZIONE 1.1. Contenuto dell imballo DVR CD Telecomando Guida rapida all installazione Cavo di alimentazione Adattatore Viti Batterie Nota:
DVR H264 4ch 8ch AITDVAX440H - AITDVAX840H GUIDA RAPIDA ALL INSTALLAZIONE 1.1. Contenuto dell imballo DVR CD Telecomando Guida rapida all installazione Cavo di alimentazione Adattatore Viti Batterie Nota:
ISCRIZIONI E MAV ON-LINE
 ISCRIZIONI E MAV ON-LINE MANUALE OPERATIVO Informazioni generali: La funzione MAV on-line è messa a disposizione per consentire a tutte le aziende iscritte di richiedere un MAV per il pagamento delle quote
ISCRIZIONI E MAV ON-LINE MANUALE OPERATIVO Informazioni generali: La funzione MAV on-line è messa a disposizione per consentire a tutte le aziende iscritte di richiedere un MAV per il pagamento delle quote
Regolazione delle opzioni di stampa
 Regolazione delle opzioni di stampa Questo argomento include le seguenti sezioni: "Impostazione delle opzioni di stampa" a pagina 2-19 "Selezione delle proprietà per un singolo lavoro (Mac)" a pagina 2-23
Regolazione delle opzioni di stampa Questo argomento include le seguenti sezioni: "Impostazione delle opzioni di stampa" a pagina 2-19 "Selezione delle proprietà per un singolo lavoro (Mac)" a pagina 2-23
Modulo 17: Invio del BF tramite
 Modulo 17: Invio del BF tramite E-mail Obiettivi del modulo 17 Gestione dell invio In questo modulo viene spiegata la funzione che permette di inviare per e-mail al cliente la prenotazione creata in agenzia
Modulo 17: Invio del BF tramite E-mail Obiettivi del modulo 17 Gestione dell invio In questo modulo viene spiegata la funzione che permette di inviare per e-mail al cliente la prenotazione creata in agenzia
L installazione dell adattatore Ethernet/Wireless Wi-lly0.1 è studiata per risultare estremamente semplice.
 Gentile cliente, L installazione dell adattatore Ethernet/Wireless Wi-lly0.1 è studiata per risultare estremamente semplice. Nel caso si disponga di un router con supporto della funzione WPS, la configurazione
Gentile cliente, L installazione dell adattatore Ethernet/Wireless Wi-lly0.1 è studiata per risultare estremamente semplice. Nel caso si disponga di un router con supporto della funzione WPS, la configurazione
PROCEDURA DI INSTALLAZIONE E ATTIVAZIONE DI DARWEB PRO versione 1.0
 PROCEDURA DI INSTALLAZIONE E ATTIVAZIONE DI DARWEB PRO versione 1.0 INSTALLAZIONE Per installazione seguire i passi operativi indicati all interno della confezione contenente il CD ricevuto; Le mappe che
PROCEDURA DI INSTALLAZIONE E ATTIVAZIONE DI DARWEB PRO versione 1.0 INSTALLAZIONE Per installazione seguire i passi operativi indicati all interno della confezione contenente il CD ricevuto; Le mappe che
ACCESSO ALLA POSTA ELETTRONICA TRAMITE OUTLOOK WEB ACCESS
 ACCESSO ALLA POSTA ELETTRONICA TRAMITE OUTLOOK WEB ACCESS Versione 1.2 9 Luglio 2007 Pagina 1 di 16 SOMMARIO 1. Cos è Outlook Web Access... 3 2. Quando si usa... 3 3. Prerequisiti per l uso di Outlook
ACCESSO ALLA POSTA ELETTRONICA TRAMITE OUTLOOK WEB ACCESS Versione 1.2 9 Luglio 2007 Pagina 1 di 16 SOMMARIO 1. Cos è Outlook Web Access... 3 2. Quando si usa... 3 3. Prerequisiti per l uso di Outlook
M n a u n a u l a e l e o p o e p r e a r t a i t v i o v o Ver. 1.0 19/12/2014
 Ver. 1.0 19/12/2014 Sommario 1 Introduzione... 3 1.1 Aspetti funzionali NtipaTime... 3 2 Accesso al sistema... 4 2.1 Riservatezza dei dati login Utente... 4 2.2 Funzionalità Role_user... 5 2.2.1 Struttura
Ver. 1.0 19/12/2014 Sommario 1 Introduzione... 3 1.1 Aspetti funzionali NtipaTime... 3 2 Accesso al sistema... 4 2.1 Riservatezza dei dati login Utente... 4 2.2 Funzionalità Role_user... 5 2.2.1 Struttura
Comune di Montecarlo Porcari - Villa Basilica Gestione Associata SUAP PORTALE AIDA
 Comune di Montecarlo Porcari - Villa Basilica Gestione Associata SUAP PORTALE AIDA AIDA È il portale che gestisce l erogazione di tutti i servizi amministrativi alle imprese da parte degli Sportelli Unici
Comune di Montecarlo Porcari - Villa Basilica Gestione Associata SUAP PORTALE AIDA AIDA È il portale che gestisce l erogazione di tutti i servizi amministrativi alle imprese da parte degli Sportelli Unici
ATLAS 2.X : CONTROLLI PRE ESAME
 ATLAS 2.X : CONTROLLI PRE ESAME Configurazione di Atlas 2.x sul server CONTESTO La macchina deve rispecchiare le seguenti caratteristiche MINIME di sistema: Valori MINIMI per Server di TC con 10 postazioni
ATLAS 2.X : CONTROLLI PRE ESAME Configurazione di Atlas 2.x sul server CONTESTO La macchina deve rispecchiare le seguenti caratteristiche MINIME di sistema: Valori MINIMI per Server di TC con 10 postazioni
AUTENTICAZIONE N.B. Attenzione!
 AUTENTICAZIONE Per accedere al menù principale, inserire Codice Utente e Password, che verranno forniti dalla scuola, nei campi relativi all Autenticazione (parte sinistra della figura sotto riportata)
AUTENTICAZIONE Per accedere al menù principale, inserire Codice Utente e Password, che verranno forniti dalla scuola, nei campi relativi all Autenticazione (parte sinistra della figura sotto riportata)
SteelOnline Requisiti di sistema
 SteelOnline Requisiti di sistema Sommario 1 ComeottimizzareInternetExplorer 2 Indicazionepersoftwareerisoluzione 3 ComeottimizzareMozillaFirefox 3 6 11 1 Ottimizzarele impostazionidelbrowser Anche se il
SteelOnline Requisiti di sistema Sommario 1 ComeottimizzareInternetExplorer 2 Indicazionepersoftwareerisoluzione 3 ComeottimizzareMozillaFirefox 3 6 11 1 Ottimizzarele impostazionidelbrowser Anche se il
Panoramica di Document Portal
 Per visualizzare o scaricare questa o altre pubblicazioni Lexmark Document Solutions, fare clic qui. Panoramica di Document Portal Lexmark Document Portal è una soluzione software che offre funzioni di
Per visualizzare o scaricare questa o altre pubblicazioni Lexmark Document Solutions, fare clic qui. Panoramica di Document Portal Lexmark Document Portal è una soluzione software che offre funzioni di
COMPATIBILITA fra ARCHIFLOW e i BROWSERS maggiormente utilizzati. Internet Explorer 11 Compatibility View. Internet Explorer 10
 COMPATIBILITA fra ARCHIFLOW e i BROWSERS maggiormente utilizzati Explorer 6 Explorer 7 Explorer 8 Explorer 9 Explorer 10 Compatibility View Explorer 10 Explorer 11 Compatibility View Explorer 11 Firefox
COMPATIBILITA fra ARCHIFLOW e i BROWSERS maggiormente utilizzati Explorer 6 Explorer 7 Explorer 8 Explorer 9 Explorer 10 Compatibility View Explorer 10 Explorer 11 Compatibility View Explorer 11 Firefox
TERNA SRM- Aste On Line Manuale Fornitore
 TERNA SRM- Aste On Line Pagina 1 di 21 Indice dei contenuti INDICE DEI CONTENUTI... 2 INDICE DELLE FIGURE... 3 INDICE DELLE TABELLE... 3 1. INTRODUZIONE... 4 1.1. GENERALITÀ... 4 1.2. SCOPO E CAMPO DI
TERNA SRM- Aste On Line Pagina 1 di 21 Indice dei contenuti INDICE DEI CONTENUTI... 2 INDICE DELLE FIGURE... 3 INDICE DELLE TABELLE... 3 1. INTRODUZIONE... 4 1.1. GENERALITÀ... 4 1.2. SCOPO E CAMPO DI
Utilizzo collegamento remoto
 Utilizzo collegamento remoto Introduzione Il collegamento VPN (virtual private network) consente a PC collegati ad internet ma fisicamente fuori dalla rete interna regionale, di accedere, con le credenziali
Utilizzo collegamento remoto Introduzione Il collegamento VPN (virtual private network) consente a PC collegati ad internet ma fisicamente fuori dalla rete interna regionale, di accedere, con le credenziali
REMOTE DISK. GUIDA UTENTE v 2.2
 REMOTE DISK GUIDA UTENTE v 2.2 AREA DI GESTIONE UTENTI/CARTELLE 1. Collegarsi al sito http://remotedisk.hextra.it 2. Selezionare Accesso Amministratore in basso a destra 3. Inserire username e password
REMOTE DISK GUIDA UTENTE v 2.2 AREA DI GESTIONE UTENTI/CARTELLE 1. Collegarsi al sito http://remotedisk.hextra.it 2. Selezionare Accesso Amministratore in basso a destra 3. Inserire username e password
INFORMATIVA SULL'USO DEI COOKIE
 INFORMATIVA SULL'USO DEI COOKIE UTILIZZO DI COOKIE Questo sito utilizza i Cookie per rendere i propri servizi semplici e efficienti per l'utenza che visiona le pagine di questo sito web. Gli utenti che
INFORMATIVA SULL'USO DEI COOKIE UTILIZZO DI COOKIE Questo sito utilizza i Cookie per rendere i propri servizi semplici e efficienti per l'utenza che visiona le pagine di questo sito web. Gli utenti che
Guida alla stampa e alla scansione per dispositivi mobili per Brother iprint&scan (Android )
 Guida alla stampa e alla scansione per dispositivi mobili per Brother iprint&scan (Android ) Prima di utilizzare l apparecchio Brother Definizioni delle note Nella presente Guida dell utente vengono utilizzati
Guida alla stampa e alla scansione per dispositivi mobili per Brother iprint&scan (Android ) Prima di utilizzare l apparecchio Brother Definizioni delle note Nella presente Guida dell utente vengono utilizzati
Compilazione rapporto di Audit in remoto
 Compilazione rapporto di Audit in remoto Installazione e configurazione CSI S.p.A. V.le Lombardia 20-20021 Bollate (MI) Tel. 02.383301 Fax 02.3503940 E-mail: info@csi-spa.com Rev. 2.1 16/11/09 Indice Indice...
Compilazione rapporto di Audit in remoto Installazione e configurazione CSI S.p.A. V.le Lombardia 20-20021 Bollate (MI) Tel. 02.383301 Fax 02.3503940 E-mail: info@csi-spa.com Rev. 2.1 16/11/09 Indice Indice...
e-business Saipem Requisiti tecnici per l utilizzo del Servizio e-business Saipem
 Requisiti tecnici per l utilizzo del Servizio e-business Saipem 1 Requisiti tecnici Prima di accedere al portale e-business Saipem, è necessario verificare che le connessioni Internet siano compatibili.
Requisiti tecnici per l utilizzo del Servizio e-business Saipem 1 Requisiti tecnici Prima di accedere al portale e-business Saipem, è necessario verificare che le connessioni Internet siano compatibili.
MANUALE DI UTILIZZO DEL SOFTWARE PER L ACCESSO ALLE BANCHE DATI BIBLIOGRAFICHE
 MANUALE DI UTILIZZO DEL SOFTWARE PER L ACCESSO ALLE BANCHE DATI BIBLIOGRAFICHE Numero Documento Versione 2.0 Data documento 26 Febbraio 2016 Identificativo documento Tipologia documento Unità di Servizio
MANUALE DI UTILIZZO DEL SOFTWARE PER L ACCESSO ALLE BANCHE DATI BIBLIOGRAFICHE Numero Documento Versione 2.0 Data documento 26 Febbraio 2016 Identificativo documento Tipologia documento Unità di Servizio
Guida all utilizzo di Campaign Builder
 Guida all utilizzo di Campaign Builder Sommario 1. Accedere a Campaign Builder 2 a. Accesso per Partner già registrati 2 b. Accesso per Partner non ancora registrati 3 2. Upload del proprio logo 4 3. Personalizzazione
Guida all utilizzo di Campaign Builder Sommario 1. Accedere a Campaign Builder 2 a. Accesso per Partner già registrati 2 b. Accesso per Partner non ancora registrati 3 2. Upload del proprio logo 4 3. Personalizzazione
Modem e rete locale (LAN) Guida per l'utente
 Modem e rete locale (LAN) Guida per l'utente Copyright 2009 Hewlett-Packard Development Company, L.P. Le informazioni contenute in questo documento sono soggette a modifiche senza preavviso. Le sole garanzie
Modem e rete locale (LAN) Guida per l'utente Copyright 2009 Hewlett-Packard Development Company, L.P. Le informazioni contenute in questo documento sono soggette a modifiche senza preavviso. Le sole garanzie
Uso del pannello operatore
 Questa sezione fornisce informazioni sul pannello operatore della stampante, sulla modifica delle impostazioni e sui menu del pannello operatore. È possibile modificare la maggior parte delle impostazioni
Questa sezione fornisce informazioni sul pannello operatore della stampante, sulla modifica delle impostazioni e sui menu del pannello operatore. È possibile modificare la maggior parte delle impostazioni
File Leggimi di Parallels Tools
 File Leggimi di Parallels Tools SOMMARIO: 1. Informazioni su Parallels Tools 2. Requisiti di Sistema 3. Installazione di Parallels Tools 3.1. Installazione in SO Guest Windows 3.2. Installazione in SO
File Leggimi di Parallels Tools SOMMARIO: 1. Informazioni su Parallels Tools 2. Requisiti di Sistema 3. Installazione di Parallels Tools 3.1. Installazione in SO Guest Windows 3.2. Installazione in SO
Microsoft Software Assurance per i contratti multilicenza
 per i contratti multilicenza Guida all attivazione dell E-Learning per l utente finale 20/03/09 È consigliabile leggere questa guida per sfruttare al meglio tutti i benefici offerti da Software Assurance
per i contratti multilicenza Guida all attivazione dell E-Learning per l utente finale 20/03/09 È consigliabile leggere questa guida per sfruttare al meglio tutti i benefici offerti da Software Assurance
Automatizzare le attività con le macro di Visual Basic
 Automatizzare le attività con le macro di Visual Basic Se non si ha esperienza con le macro, non c'è da preoccuparsi. Una macro è semplicemente un insieme registrato di sequenze di tasti e di istruzioni,
Automatizzare le attività con le macro di Visual Basic Se non si ha esperienza con le macro, non c'è da preoccuparsi. Una macro è semplicemente un insieme registrato di sequenze di tasti e di istruzioni,
Guida rapida Nexus IP. Per tutti i modelli VW e FW Nexus
 Guida rapida Nexus IP Per tutti i modelli VW e FW Nexus Indice 1.0 Impostazioni base... 3 1.1 COLLEGAMENTO FISICO... 3 1.2 TROVA LA TELECAMERA... 3 1.3 ACCEDI ALLA TELECAMERA CON INTERNET EXPLORER 11...
Guida rapida Nexus IP Per tutti i modelli VW e FW Nexus Indice 1.0 Impostazioni base... 3 1.1 COLLEGAMENTO FISICO... 3 1.2 TROVA LA TELECAMERA... 3 1.3 ACCEDI ALLA TELECAMERA CON INTERNET EXPLORER 11...
Il Portale Documentale. Note Operative. Distribuzione Documenti on Line
 W@DOM Il Portale Documentale Distribuzione Documenti on Line Note Operative Pagina 1 di 7 Sommario W@DOM Distribuzione Documenti On Line... 3 Descrizione... 3 Home Page e Accesso all Applicazione... 3
W@DOM Il Portale Documentale Distribuzione Documenti on Line Note Operative Pagina 1 di 7 Sommario W@DOM Distribuzione Documenti On Line... 3 Descrizione... 3 Home Page e Accesso all Applicazione... 3
Modem e rete locale (LAN)
 Modem e rete locale (LAN) Guida per l'utente Copyright 2007 Hewlett-Packard Development Company, L.P. Le informazioni contenute in questo documento sono soggette a modifiche senza preavviso. Le sole garanzie
Modem e rete locale (LAN) Guida per l'utente Copyright 2007 Hewlett-Packard Development Company, L.P. Le informazioni contenute in questo documento sono soggette a modifiche senza preavviso. Le sole garanzie
Il tuo manuale d'uso. SONY ERICSSON W200I http://it.yourpdfguides.com/dref/451447
 Può anche leggere le raccomandazioni fatte nel manuale d uso, nel manuale tecnico o nella guida di installazione di SONY ERICSSON W200I. Troverà le risposte a tutte sue domande sul manuale d'uso (informazioni,
Può anche leggere le raccomandazioni fatte nel manuale d uso, nel manuale tecnico o nella guida di installazione di SONY ERICSSON W200I. Troverà le risposte a tutte sue domande sul manuale d'uso (informazioni,
Programma di installazione Guida per l'utente
 Programma di installazione Guida per l'utente Copyright 2007 Hewlett-Packard Development Company, L.P. Microsoft è un marchio registrato negli Stati Uniti di Microsoft Corporation. Le informazioni contenute
Programma di installazione Guida per l'utente Copyright 2007 Hewlett-Packard Development Company, L.P. Microsoft è un marchio registrato negli Stati Uniti di Microsoft Corporation. Le informazioni contenute
Modem e rete locale (LAN) Guida per l'utente
 Modem e rete locale (LAN) Guida per l'utente Copyright 2008 Hewlett-Packard Development Company, L.P. Le informazioni contenute in questo documento sono soggette a modifiche senza preavviso. Le sole garanzie
Modem e rete locale (LAN) Guida per l'utente Copyright 2008 Hewlett-Packard Development Company, L.P. Le informazioni contenute in questo documento sono soggette a modifiche senza preavviso. Le sole garanzie
Modulo 2 Test di verifica
 Modulo 2 Test di verifica Uso del computer e gestione dei file Test n. 1 Quando si riduce ad icona una finestra: è necessario prima salvare il suo contenuto si attiva un collegamento sul desktop rimane
Modulo 2 Test di verifica Uso del computer e gestione dei file Test n. 1 Quando si riduce ad icona una finestra: è necessario prima salvare il suo contenuto si attiva un collegamento sul desktop rimane
Prima di iniziare la procedura d installazione, verificare che siano disponibili tutte le informazioni e le attrezzature necessarie
 Il presente prodotto può essere configurato con un browser web aggiornato come Internet Explorer 6 o Netscape Navigator 6.2.3. DSL-502T ADSL Router Prima di cominciare Prima di iniziare la procedura d
Il presente prodotto può essere configurato con un browser web aggiornato come Internet Explorer 6 o Netscape Navigator 6.2.3. DSL-502T ADSL Router Prima di cominciare Prima di iniziare la procedura d
Guida all avviamento di Bomgar B300
 Guida all avviamento di Bomgar B300 La presente guida illustra l impostazione iniziale di Bomgar Box. Per eventuali domande, rivolgersi al numero +01.601.519.0123 o support@bomgar.com. Prerequisiti Assicurarsi
Guida all avviamento di Bomgar B300 La presente guida illustra l impostazione iniziale di Bomgar Box. Per eventuali domande, rivolgersi al numero +01.601.519.0123 o support@bomgar.com. Prerequisiti Assicurarsi
Introduzione a PowerPoint
 Introduzione a PowerPoint PowerPoint è una potente applicazione per la creazione di presentazioni, ma per utilizzarla nel modo più efficace è necessario innanzitutto comprenderne gli elementi di base.
Introduzione a PowerPoint PowerPoint è una potente applicazione per la creazione di presentazioni, ma per utilizzarla nel modo più efficace è necessario innanzitutto comprenderne gli elementi di base.
Utilizzo della SAPGUI ed accesso al sistema SAPLight
 Utilizzo della SAPGUI ed accesso al sistema SAPLight Indice ACCESSO AL SISTEMA... 3 LE BARRE COMUNI... 6 IA VOCE DI MENÙ SISTEMA... 8 IA VOCE DI MENÙ HELP... 9 IL PULSANTE DI CONFIGURAZIONE DELLA SAPGUI...
Utilizzo della SAPGUI ed accesso al sistema SAPLight Indice ACCESSO AL SISTEMA... 3 LE BARRE COMUNI... 6 IA VOCE DI MENÙ SISTEMA... 8 IA VOCE DI MENÙ HELP... 9 IL PULSANTE DI CONFIGURAZIONE DELLA SAPGUI...
Servizio Conservazione No Problem
 Servizio Conservazione No Problem Guida alla conservazione del Registro di Protocollo Versione 1.0 13 Ottobre 2015 Sommario 1. Accesso all applicazione web... 3 1.1 Autenticazione... 3 2. Conservazione
Servizio Conservazione No Problem Guida alla conservazione del Registro di Protocollo Versione 1.0 13 Ottobre 2015 Sommario 1. Accesso all applicazione web... 3 1.1 Autenticazione... 3 2. Conservazione
GUIDA AL SERVIZIO ON LINE DEPOSITO ATTESTATO PRESTAZIONE ENERGETICA
 GUIDA AL SERVIZIO ON LINE DEPOSITO ATTESTATO PRESTAZIONE ENERGETICA Comune di Pag. 1 di 10 INDICE 1. AGGIORNAMENTI 3 2. GUIDA AL SERVIZIO.4 Comune di Pag. 2 di 10 1. AGGIORNAMENTI EDIZIONE DATA REVISIONE
GUIDA AL SERVIZIO ON LINE DEPOSITO ATTESTATO PRESTAZIONE ENERGETICA Comune di Pag. 1 di 10 INDICE 1. AGGIORNAMENTI 3 2. GUIDA AL SERVIZIO.4 Comune di Pag. 2 di 10 1. AGGIORNAMENTI EDIZIONE DATA REVISIONE
Manuale del software Supplemento. Comunicazione tra sensore per rilevamento oggetti O2D2xx e Siemens Simatic S7 704567 / 00 02 / 2011
 Manuale del software Supplemento Comunicazione tra sensore per rilevamento oggetti O2D2xx e Siemens Simatic S7 704567 / 00 02 / 2011 Indice 1 Premessa 3 1.1 Simboli utilizzati 3 2 Generalità 3 3 Connessione
Manuale del software Supplemento Comunicazione tra sensore per rilevamento oggetti O2D2xx e Siemens Simatic S7 704567 / 00 02 / 2011 Indice 1 Premessa 3 1.1 Simboli utilizzati 3 2 Generalità 3 3 Connessione
Il certificato di origine della autorità di certificazione radice UNIROMA3RootCA : acquisizione ed installazione
 Il certificato di origine della autorità di certificazione radice UNIROMA3RootCA : acquisizione ed installazione Premessa Per molti dei servizi informatici offerti dall Ateneo alla propria utenza ed accessibili
Il certificato di origine della autorità di certificazione radice UNIROMA3RootCA : acquisizione ed installazione Premessa Per molti dei servizi informatici offerti dall Ateneo alla propria utenza ed accessibili
Strumenti di Presentazione Microsoft Power Point. CORSO DI INFORMATICA LIVELLO 1 - Lezioni 7-8. Docente Marsili M.
 Strumenti di Presentazione Microsoft Power Point Power Point è un software per la presentazione di contenuti multimediali: Testo Immagini Grafici Video Musica Suoni Animazioni Diapositiva / Slide: pagina
Strumenti di Presentazione Microsoft Power Point Power Point è un software per la presentazione di contenuti multimediali: Testo Immagini Grafici Video Musica Suoni Animazioni Diapositiva / Slide: pagina
1. Introduzione. 2. Installazione di WinEMTFree. 3. Descrizione generale del programma
 Indice 1. Introduzione...3 2. Installazione di WinEMTFree...3 3. Descrizione generale del programma...3 4. Impostazione dei parametri di connessione...4 5. Interrogazione dei contatori...4 5.1 Sincronizzazione
Indice 1. Introduzione...3 2. Installazione di WinEMTFree...3 3. Descrizione generale del programma...3 4. Impostazione dei parametri di connessione...4 5. Interrogazione dei contatori...4 5.1 Sincronizzazione
Network Camera. Guida per l utente Leggere attentamente questo manuale prima di utilizzare l unità, e conservarlo per riferimenti futuri.
 A-ET5-100-42 (1) Network Camera Guida per l utente Leggere attentamente questo manuale prima di utilizzare l unità, e conservarlo per riferimenti futuri. SNC-HM662 Versione software 1.2 o versione successiva
A-ET5-100-42 (1) Network Camera Guida per l utente Leggere attentamente questo manuale prima di utilizzare l unità, e conservarlo per riferimenti futuri. SNC-HM662 Versione software 1.2 o versione successiva
GUIDA ALLA REGISTRAZIONE
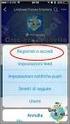 EdilConnect GUIDA ALLA REGISTRAZIONE Guida alla registrazione al portale EdilConnect e all associazione alla Cassa Edile. Premessa E possibile contattare il servizio assistenza per qualsiasi necessità
EdilConnect GUIDA ALLA REGISTRAZIONE Guida alla registrazione al portale EdilConnect e all associazione alla Cassa Edile. Premessa E possibile contattare il servizio assistenza per qualsiasi necessità
Guida Rapida di ZoomWare
 Guida Rapida di ZoomWare Benvenuti in ZoomWare 1.0 ZoomWare è un semplice ed economico programma di ingrandimento per il tuo computer. ZoomWare fornisce un potenziamento della funzione di ingrandimento
Guida Rapida di ZoomWare Benvenuti in ZoomWare 1.0 ZoomWare è un semplice ed economico programma di ingrandimento per il tuo computer. ZoomWare fornisce un potenziamento della funzione di ingrandimento
Note_Batch_Application 04/02/2011
 Note Utente Batch Application Cielonext La Batch Application consente di eseguire lavori sottomessi consentendo agli utenti di procedere con altre operazioni senza dover attendere la conclusione dei suddetti
Note Utente Batch Application Cielonext La Batch Application consente di eseguire lavori sottomessi consentendo agli utenti di procedere con altre operazioni senza dover attendere la conclusione dei suddetti
Gestione Informatizzata degli Esami di teoria per il Conseguimento e la Revisione della patente di guida A e B
 Gestione Informatizzata degli Esami di teoria per il Svolgimento Esami Aggiornamenti Gennaio 2011 INDICE 1. INTRODUZIONE ALL USO DELLA GUIDA...3 1.1 SIMBOLI USATI E DESCRIZIONE... 3 1.2 GLOSSARIO DEI TERMINI
Gestione Informatizzata degli Esami di teoria per il Svolgimento Esami Aggiornamenti Gennaio 2011 INDICE 1. INTRODUZIONE ALL USO DELLA GUIDA...3 1.1 SIMBOLI USATI E DESCRIZIONE... 3 1.2 GLOSSARIO DEI TERMINI
DOCUMENTAZIONE WEB RAIN - ACCESSO CLIENTI
 DOCUMENTAZIONE WEB RAIN - ACCESSO CLIENTI L accesso alle informazioni sullo stato degli ordini di vendita del sistema informativo della società RAIN avviene attraverso il sito internet della società stessa
DOCUMENTAZIONE WEB RAIN - ACCESSO CLIENTI L accesso alle informazioni sullo stato degli ordini di vendita del sistema informativo della società RAIN avviene attraverso il sito internet della società stessa
PowerPoint passo dopo passo (step by step) Step 1 Avvia PowerPoint. Step 2 Scegli il Layout. Step 3 Crea la prima diapositiva
 Formazione efficace per chi non ha tempo da perdere a cura di Domenico Corcione PowerPoint passo dopo passo (step by step) Questo è manuale di sopravvivenza, in esso troverai solo alcune tra le tante funzioni
Formazione efficace per chi non ha tempo da perdere a cura di Domenico Corcione PowerPoint passo dopo passo (step by step) Questo è manuale di sopravvivenza, in esso troverai solo alcune tra le tante funzioni
