Integrazione WebEx e TelePresence per Outloook per Windows Guida utente (WBS31)
|
|
|
- Evangelista Garofalo
- 6 anni fa
- Visualizzazioni
Transcript
1 Integrazione WebEx e TelePresence per Outloook per Windows Guida utente (WBS31) Prima pubblicazione: 23 marzo 2016 Americas Headquarters Cisco Systems, Inc. 170 West Tasman Drive San Jose, CA USA Tel: NETS (6387) Fax:
2 THE SPECIFICATIONS AND INFORMATION REGARDING THE PRODUCTS IN THIS MANUAL ARE SUBJECT TO CHANGE WITHOUT NOTICE. ALL STATEMENTS, INFORMATION, AND RECOMMENDATIONS IN THIS MANUAL ARE BELIEVED TO BE ACCURATE BUT ARE PRESENTED WITHOUT WARRANTY OF ANY KIND, EXPRESS OR IMPLIED. USERS MUST TAKE FULL RESPONSIBILITY FOR THEIR APPLICATION OF ANY PRODUCTS. THE SOFTWARE LICENSE AND LIMITED WARRANTY FOR THE ACCOMPANYING PRODUCT ARE SET FORTH IN THE INFORMATION PACKET THAT SHIPPED WITH THE PRODUCT AND ARE INCORPORATED HEREIN BY THIS REFERENCE. IF YOU ARE UNABLE TO LOCATE THE SOFTWARE LICENSE OR LIMITED WARRANTY, CONTACT YOUR CISCO REPRESENTATIVE FOR A COPY. The Cisco implementation of TCP header compression is an adaptation of a program developed by the University of California, Berkeley (UCB) as part of UCB's public domain version of the UNIX operating system. All rights reserved. Copyright 1981, Regents of the University of California. NOTWITHSTANDING ANY OTHER WARRANTY HEREIN, ALL DOCUMENT FILES AND SOFTWARE OF THESE SUPPLIERS ARE PROVIDED AS IS" WITH ALL FAULTS. CISCO AND THE ABOVE-NAMED SUPPLIERS DISCLAIM ALL WARRANTIES, EXPRESSED OR IMPLIED, INCLUDING, WITHOUT LIMITATION, THOSE OF MERCHANTABILITY, FITNESS FOR A PARTICULAR PURPOSE AND NONINFRINGEMENT OR ARISING FROM A COURSE OF DEALING, USAGE, OR TRADE PRACTICE. IN NO EVENT SHALL CISCO OR ITS SUPPLIERS BE LIABLE FOR ANY INDIRECT, SPECIAL, CONSEQUENTIAL, OR INCIDENTAL DAMAGES, INCLUDING, WITHOUT LIMITATION, LOST PROFITS OR LOSS OR DAMAGE TO DATA ARISING OUT OF THE USE OR INABILITY TO USE THIS MANUAL, EVEN IF CISCO OR ITS SUPPLIERS HAVE BEEN ADVISED OF THE POSSIBILITY OF SUCH DAMAGES. Any Internet Protocol (IP) addresses and phone numbers used in this document are not intended to be actual addresses and phone numbers. Any examples, command display output, network topology diagrams, and other figures included in the document are shown for illustrative purposes only. Any use of actual IP addresses or phone numbers in illustrative content is unintentional and coincidental. Cisco and the Cisco logo are trademarks or registered trademarks of Cisco and/or its affiliates in the U.S. and other countries. To view a list of Cisco trademarks, go to this URL: Third-party trademarks mentioned are the property of their respective owners. The use of the word partner does not imply a partnership relationship between Cisco and any other company. (1110R) 2016 Cisco Systems, Inc. All rights reserved.
3 SOMMARIO Panoramica sull'integrazione CMR Hybrid WebEx e TelePresence con Outlook 1 Panoramica sull'integrazione CMR Hybrid WebEx e TelePresence con Outlook 1 Introduzione 2 Cos'è una riunione CMR Hybrid con WebEx e TelePresence? 3 Pianificazione di una riunione 5 Panoramica sulla pianificazione di una riunione 5 Pianificazione di una riunione solo WebEx 6 Pianificazione di una riunione solo TelePresence 7 Pianificazione di una riunione CMR Hybrid 8 Aggiunta di sistemi TelePresence durante la pianificazione 9 Informazioni sulle impostazioni di WebEx avanzate 10 Informazioni sulle opzioni di TelePresence avanzate 12 Pianificazione di una conferenza personale o di una riunione solo audio 14 Assegnazione di un delegato per la pianificazione delle riunioni WebEx per proprio conto 17 Panoramica sull'assegnazione di un delegato per la pianificazione delle riunioni WebEx per proprio conto 17 Assegnazione di un delegato nel sito di WebEx 18 Assegnazione di un delegato in Microsoft Outlook 19 Pianificazione per un altro organizzatore 21 Panoramica sulla pianificazione per un altro organizzatore 21 Pianificazione di una riunione o di un appuntamento per un altro organizzatore 22 Avvio di una riunione per un altro organizzatore 22 Modifica di una riunione pianificata 23 Modifica di una riunione pianificata 23 Annullamento di una riunione pianificata 24 Partecipazione a una riunione 25 Partecipazione a una riunione 25 Impostazione degli Strumenti di produttività WebEx 27 Panoramica sull'impostazione degli Strumenti di produttività WebEx 27 iii
4 Sommario Accesso alla finestra di dialogo Impostazioni WebEx 27 Informazioni sulla scheda Account 28 Informazioni sulla scheda Impostazioni Meet Now 29 Informazioni sulla scheda Riunioni pianificate 30 Informazioni sulla scheda Strumenti 32 Verifica della versione degli Strumenti di produttività 33 Verifica degli aggiornamenti 33 iv
5 CAPITOLO 1 Panoramica sull'integrazione CMR Hybrid WebEx e TelePresence con Outlook Panoramica sull'integrazione CMR Hybrid WebEx e TelePresence con Outlook, pagina 1 Introduzione, pagina 2 Cos'è una riunione CMR Hybrid con WebEx e TelePresence?, pagina 3 Panoramica sull'integrazione CMR Hybrid WebEx e TelePresence con Outlook Gli Strumenti di produttività WebEx con TelePresence costituiscono una suite di strumenti che consentono di pianificare, avviare e partecipare rapidamente alle riunioni da diverse applicazioni sul computer. Una volta installati gli Strumenti di produttività, si dispone del pannello Strumenti di produttività WebEx e delle integrazioni per Microsoft Outlook, Microsoft Office, browser Web e sistemi di messaggistica immediata. Questo documento descrive l'integrazione CMR Hybrid WebEx e TelePresence in Outlook per Windows. Questa applicazione aggiuntiva di Outlook offre un modo conveniente per pianificare una riunione CMR Hybrid alla quale le persone possono accedere utilizzando WebEx Meeting Center o un sistema TelePresence. Quando si pianifica una riunione CMR Hybrid in Outlook, gli invitati ricevono un invito contenente il collegamento per partecipare alla riunione WebEx e le informazioni per partecipare alla riunione TelePresence. Utilizzando l'integrazione, è possibile anche pianificare riunioni solo WebEx e solo TelePresence. Quando si pianifica una riunione, è possibile invitare persone e prenotare sale o sistemi TelePresence e aggiungere partecipanti con chiamata video in ingresso da Outlook. Le persone invitate a una riunione non devono necessariamente utilizzare gli Strumenti di produttività WebEx o l'integrazione in Outlook per partecipare alla riunione. 1
6 Introduzione Panoramica sull'integrazione CMR Hybrid WebEx e TelePresence con Outlook Nota È possibile utilizzare l'integrazione CMR Hybrid solo se sono stati abilitati entrambi il sito di WebEx e l'account. Se l'amministratore del sito ha consentito l'organizzazione di riunioni CMR Hybrid e riunioni CMR Cloud, sarà possibile utilizzare gli Strumenti di produttività per pianificare solo riunioni CMR Cloud. Non sarà possibile pianificare riunioni CMR Hybrid. L'integrazione fornisce anche accesso rapido da Outlook a: Impostazioni account WebEx Pagina Preferenze sul sito di WebEx, in cui è possibile concedere l'autorizzazione per la pianificazione a un altro organizzatore Pulsante Meet Now, che consente di avviare una riunione immediata o una riunione nella sala riunioni personale solo WebEx senza doverla pianificare. Per proteggere al meglio le riunioni, l'integrazione utilizza la crittografia SSL (Secure Sockets Layer) a 128 bit per tutti i dati inviati e ricevuti dal sito di WebEx. Nota Se si dispone dell'integrazione CMR Hybrid, è possibile organizzare riunioni nella sala riunioni personale ma gli utenti possono accedere solo utilizzando WebEx. Le riunioni nella sala riunioni personale non supportano attualmente l'accesso da sistemi TelePresence per l'integrazione CMR Hybrid. Per informazioni sull'integrazione WebEx per Outlook per gli utenti che non utilizzano CMR Hybrid, fare riferimento alla Guida utente all'integrazione WebEx per Outlook per Windows. Per informazioni sull'integrazione WebEx per Outlook per Mac, fare riferimento alla Guida utente all'integrazione WebEx in Outlook per Mac. Introduzione Dopo aver installato gli Strumenti di produttività WebEx con TelePresence, le opzioni dell'integrazione CMR Hybrid appaiono in Outlook. Nota Se l'utente e il sito sono abilitati per l'integrazione CMR Hybrid, l'interfaccia di integrazione in Outlook sarà diversa rispetto all'interfaccia dell'integrazione WebEx in Outlook per gli utenti non abilitati per l'integrazione CMR Hybrid. La tabella seguente descrive le opzioni di integrazione: 2
7 Panoramica sull'integrazione CMR Hybrid WebEx e TelePresence con Outlook Cos'è una riunione CMR Hybrid con WebEx e TelePresence? Opzioni Pianifica riunione Possibili operazioni Pianificare le seguenti riunioni: Riunioni CMR Hybrid WebEx e TelePresence Riunioni solo WebEx incluse riunioni nella sala riunioni personale Riunioni solo TelePresence Conferenze personali o riunioni solo audio Nota Gli utenti CMR Hybrid non possono attualmente utilizzare risorse TelePresence in una sala riunioni personale. Tuttavia, possono ancora utilizzare una sala riunioni personale per partecipanti solo WebEx Impostazioni account Nota Per Outlook 2007, selezionare la freccia sul pulsante WebEx per visualizzare questa opzione. Per Outlook 2010, 2013 e 2016 selezionare la freccia sul pulsante Pianifica riunione per visualizzare questa opzione. Imposta autorizzazione di pianificazione Nota Per Outlook 2007, selezionare la freccia sul pulsante WebEx per visualizzare questa opzione. Per Outlook 2010, 2013 e 2016 selezionare la freccia sul pulsante Pianifica riunione per visualizzare questa opzione. Modificare le informazioni dell'account WebEx, come l'url del sito WebEx e il nome utente e la password nella scheda Account. Apre la pagina WebEx personale > Preferenze > Opzione di pianificazione sul sito di WebEx. In questa pagina, è possibile impostare i valori predefiniti della riunione e assegnare un delegato per la pianificazione o la modifica delle riunioni per proprio conto. Meet Now Opzioni riunione Avvia una riunione immediata solo WebEx, ossia una riunione WebEx che può essere avviata in qualsiasi momento, senza doverla pianificare in anticipo. È possibile specificare le opzioni per le riunioni immediate quando vengono avviate con Meet Now nella scheda Impostazioni "Meet Now" della finestra di dialogo Impostazioni WebEx. In una finestra di riunione, attivare il pulsante Opzioni riunione per visualizzare o nascondere le opzioni di pianificazione WebEx e TelePresence. Cos'è una riunione CMR Hybrid con WebEx e TelePresence? Gli Strumenti di produttività WebEx con CMR Hybrid TelePresence consentono l'uso contemporaneo di Cisco WebEx Meeting Center e Cisco TelePresence in una riunione congiunta. 3
8 Cos'è una riunione CMR Hybrid con WebEx e TelePresence? Panoramica sull'integrazione CMR Hybrid WebEx e TelePresence con Outlook Durante una riunione CMR Hybrid, è possibile visualizzare il video in diretta di tutti i partecipanti sia WebEx che TelePresence. L'elenco dei partecipanti nella riunione WebEx visualizza i partecipanti TelePresence in un'etichetta aggregata denominata "Sistemi TelePresence". L'elenco dei partecipanti sul sistema TelePresence visualizza ogni singolo partecipante WebEx. Se un partecipante TelePresence collega il cavo VGA o HDMI a un laptop e avvia la condivisione dello schermo, tutti i partecipanti, inclusi i partecipanti WebEx, possono visualizzare il contenuto condiviso. Se un relatore WebEx avvia la condivisione, tutti i partecipanti, inclusi i partecipanti TelePresence, possono visualizzare il contenuto condiviso. È possibile registrare video, audio, condivisione, chat e sondaggi per le riunioni CMR Hybrid. Premere Registra come in qualsiasi altra riunione WebEx e le registrazioni verranno visualizzate nell'elenco File personali > Riunioni registrate personali della sezione WebEx personale. Le registrazioni delle riunioni CMR Hybrid sono in formato MP4. Il video viene registrato a 360p. 4
9 CAPITOLO 2 Pianificazione di una riunione Panoramica sulla pianificazione di una riunione, pagina 5 Pianificazione di una riunione solo WebEx, pagina 6 Pianificazione di una riunione solo TelePresence, pagina 7 Pianificazione di una riunione CMR Hybrid, pagina 8 Pianificazione di una conferenza personale o di una riunione solo audio, pagina 14 Panoramica sulla pianificazione di una riunione Tenere presenti le seguenti considerazioni prima di pianificare una riunione utilizzando l'integrazione CMR Hybrid con Outlook: Non tutte le opzioni di pianificazione sono disponibili in questa integrazione. Alcuni schemi di ricorrenza per la pianificazione delle riunioni non sono supportati in questa integrazione. Il fuso orario impostato nel computer determina gli orari di inizio della riunione negli inviti inviati da Outlook. Durante la pianificazione di una riunione, sono disponibili opzioni che consentono di determinare la modalità di connessione all'audio da parte dei partecipanti: Nessuno: La riunione non prevede audio ma è possibile fornire audio utilizzando un altro metodo. WebEx Audio: La riunione include un servizio audio integrato. È possibile aggiungere un numero di chiamata in ingresso globale e/o un numero gratuito all'invito . Altro servizio di teleconferenza: Audio fornito da un altro servizio. Le istruzioni inserite nella casella di testo appaiono negli inviti . Usa solo VoIP: I partecipanti si collegano all'audio utilizzando il computer. PIN riunione: Durante la pianificazione di una riunione, è possibile creare una password numerica per evitare che persone casuali chiamino per partecipare alla riunione TelePresence. Questa opzione si trova nella sezione TelePresence avanzato. Un PIN per una riunione TelePresence è diverso da una password per una riunione WebEx 5
10 Pianificazione di una riunione solo WebEx Pianificazione di una riunione Le impostazioni di chiamata in ingresso e chiamata in uscita TelePresence disponibili nelle opzioni TelePresence avanzato consentono di specificare i metodi di connessione per i dispositivi o i sistemi che non sono presenti nell'elenco dei sistemi pianificati. Scheda Chiamata in ingresso: Selezionare un tipo di connessione, Audio SIP o Video SIP, quindi specificare il numero di persone che possono chiamare utilizzando il tipo di connessione selezionato. Il numero si riferisce tecnicamente al numero di dispositivi. Scheda Chiamata in uscita: Selezionare un tipo di connessione, Video IP, Audio IP, Video ISDN, Audio ISDN, Video SIP o Audio SIP e inserire le informazioni di contatto degli invitati. I loro dispositivi verranno connessi automaticamente all'ora di inizio pianificata. Se originariamente è stata pianificata una riunione solo WebEx con Outlook, utilizzare Outlook per modificarla o annullarla. Se tale riunione è stata modificata sul sito di WebEx, tali modifiche non saranno riflesse in Outlook. Se si utilizza Outlook per modificare le impostazioni di una riunione ricorrente, è necessario applicare le modifiche all'intera serie della riunione. Ad esempio, se si applicano le modifiche a una sola ricorrenza di una riunione congiunta ricorrente, le modifiche hanno effetto in Outlook e nel sistema di pianificazione TelePresence, non sul sito di WebEx. Se l'opzione Gli invitati possono partecipare alla riunione [x] minuti prima dell'ora d'inizio è stata deselezionata o è stata impostata su 0 minuti, è necessario avviare la riunione affinché gli invitati possano parteciparvi. Pianificazione di una riunione solo WebEx Utilizzando l'integrazione per Outlook, è possibile pianificare una riunione WebEx, senza dover passare al sito di WebEx. Procedura Passaggio 1 Passaggio 2 Passaggio 3 Aprire una nuova voce di riunione. Selezionare Pianifica riunione nella finestra di Outlook. In alternativa, è possibile aprire una nuova voce riunione e selezionare il pulsante Aggiungi WebEx e TelePresence dalla barra degli strumenti. Selezionare Aggiungi riunione WebEx e TelePresence dalla barra degli strumenti di WebEx. Nel pannello Opzioni riunione, specificare le opzioni WebEx: Assicurarsi che le caselle A e Posizione non contengano sistemi TelePresence. Il numero in }Consenti a X altre persone di partecipare utilizzando dispositivi video deve essere zero. Selezionare Consenti la partecipazione mediante WebEx. Questa opzione è sempre deselezionata per impostazione predefinita. Selezionarla ogni volta che si pianifica una riunione e si desidera aggiungervi WebEx. Inserire una password della riunione per gli invitati WebEx. Se il proprio sito richiede una password della riunione, accanto alla casella viene visualizzato un asterisco. 6
11 Pianificazione di una riunione Pianificazione di una riunione solo TelePresence Nota Una password della riunione WebEx è diversa dal PIN, che è possibile specificare per una riunione TelePresence. Per ulteriori informazioni sul PIN, vedere Informazioni sulle opzioni di TelePresence avanzate, a pagina 12. (Opzionale) Selezionare Escludi la password dall'invito per rendere più sicura la riunione. (Opzionale) Selezionare Seleziona organizzatore alternativo per selezionare uno o più organizzatori alternativi che possano avviare e gestire la riunione fino al momento della propria partecipazione. (Opzionale) Selezionare Impostazioni WebEx avanzate per specificare ulteriori dettagli come il collegamento audio e l'iscrizione. Per dettagli, vedere Informazioni sulle impostazioni di WebEx avanzate, a pagina 10. Passaggio 4 Passaggio 5 Passaggio 6 Passaggio 7 Passaggio 8 Aggiungere gli invitati alla casella A della riunione Outlook. Inserire il luogo della riunione nella casella Posizione della riunione Outlook. Inserire l'argomento della riunione nella casella Oggetto della riunione Outlook. Specificare le ore di inizio e fine riunione e, se necessario, le opzioni di ricorrenza. Selezionare Invia. Pianificazione di una riunione solo TelePresence Utilizzando l'integrazione per Outlook, è possibile pianificare una riunione TelePresence, senza dover utilizzare il sistema di pianificazione TelePresence. Procedura Passaggio 1 Passaggio 2 Selezionare Pianifica riunione nella finestra di Outlook. In alternativa, è possibile aprire una nuova voce riunione e selezionare il pulsante Aggiungi WebEx e TelePresence dalla barra degli strumenti. Nel pannello Opzioni riunione, specificare le opzioni TelePresence: Accertarsi che la casella Consenti la partecipazione mediante WebEx sia deselezionata. Questa opzione deve essere deselezionata per impostazione predefinita. Selezionare Aggiungi sale TelePresence. I sistemi selezionati vengono aggiunti alle caselle A e Ubicazione nella finestra della riunione. Per dettagli, vedere Aggiunta di sistemi TelePresence durante la pianificazione, a pagina 9. (Opzionale) Inserire il numero di partecipanti extra con chiamata video in ingresso che possono chiamare per accedere alla riunione in Aggiungi partecipanti con chiamata video in ingresso. Questa opzione consente di riservare la capacità per la partecipazione di più persone che utilizzano sistemi di videoconferenza come Cisco TelePresence Serie EX e dispositivi che eseguono applicazioni video Cisco Jabber. Il numero inserito esclude qualsiasi sistema di TelePresence aggiunto nelle caselle A e Posizione. Tenere in considerazione il numero consigliato per il sito e non superare il limite consigliato. 7
12 Pianificazione di una riunione CMR Hybrid Pianificazione di una riunione (Opzionale) Selezionare Impostazioni TelePresence avanzate per specificare ulteriori dettagli come le impostazioni per le chiamate in ingresso e in uscita. Per dettagli, vedere Informazioni sulle opzioni di TelePresence avanzate, a pagina 12. Passaggio 3 Passaggio 4 Passaggio 5 Inserire l'argomento della riunione nella casella Oggetto della riunione Outlook. Specificare le ore di inizio e fine riunione e, se necessario, le opzioni di ricorrenza. Selezionare Invia. Pianificazione di una riunione CMR Hybrid Utilizzando l'integrazione per Outlook, è possibile pianificare una riunione CMR Hybrid che consenta alle persone di partecipare mediante WebEx Meeting Center o TelePresence. Nota L'organizzatore e i partecipanti riceveranno lo stesso invito . Gli inviti non contengono informazioni riservate all'organizzatore, come la chiave organizzatore o il codice di accesso organizzatore. Gli organizzatori potranno individuare la chiave organizzatore o il codice accesso organizzatore accedendo e visualizzando le Informazioni sulla riunione attraverso il browser o l'app mobile WebEx Meetings. Se si prevede un organizzatore alternativo, quest'ultimo potrà avviare, gestire e registrare la riunione; tuttavia, la registrazione della riunione verrà inviata all'organizzatore originale. Nella pianificazione delle riunioni, non pianificare più di due riunioni per lo stesso periodo di tempo poiché non è possibile essere l'organizzatore di due riunioni attive allo stesso tempo. Anche se si consente a un organizzatore alternativo di avviare le riunioni per proprio conto, si verrà sempre considerati l'organizzatore originale delle riunioni che si pianificano, a meno che non si deleghi un organizzatore. Per ulteriori informazioni sui delegati, vedere Assegnazione di un delegato per la pianificazione delle riunioni WebEx per proprio conto, a pagina 17. Procedura Passaggio 1 Passaggio 2 Selezionare Pianifica riunione nella finestra di Outlook. In alternativa, è possibile aprire una nuova voce riunione e selezionare il pulsante Aggiungi WebEx e TelePresence dalla barra degli strumenti. Nel pannello Opzioni riunione, specificare le opzioni WebEx e TelePresence per la riunione CMR Hybrid: Selezionare Consenti la partecipazione mediante WebEx. Selezionare Aggiungi sale TelePresence. Inserire una password della riunione per gli invitati WebEx. Se una riunione richiede una password, accanto alla casella appare un asterisco. (Opzionale) Inserire il numero di partecipanti extra con chiamata video in ingresso che possono chiamare per accedere alla riunione in Aggiungi partecipanti con chiamata video in ingresso. 8
13 Pianificazione di una riunione Aggiunta di sistemi TelePresence durante la pianificazione a) Selezionare Sala TelePresence. Questa opzione è sempre deselezionata per impostazione predefinita. Selezionarla ogni volta che si pianifica una riunione e si desidera aggiungervi WebEx. b) Selezionare Aggiungi sale TelePresence. I sistemi selezionati vengono aggiunti alle caselle A e Ubicazione nella finestra della riunione. Per dettagli, vedere Aggiunta di sistemi TelePresence durante la pianificazione, a pagina 9. Passaggio 3 Passaggio 4 Passaggio 5 Passaggio 6 c) Inserire una password della riunione per gli invitati WebEx. Se una riunione richiede una password, accanto alla casella appare un asterisco. Nota Una password della riunione WebEx è diversa dal PIN, che è possibile specificare per una riunione TelePresence. Per ulteriori informazioni sul PIN, vedere Informazioni sulle opzioni di TelePresence avanzate, a pagina 12. d) (Opzionale) Selezionare Escludi la password dall'invito per rendere più sicura la riunione. e) (Opzionale) Selezionare Seleziona organizzatore alternativo per selezionare uno o più organizzatori alternativi che possano avviare e gestire la riunione fino al momento della propria partecipazione. f) (Opzionale) Selezionare Impostazioni WebEx avanzate per specificare ulteriori dettagli come il collegamento audio e l'iscrizione. Per dettagli, vedere Informazioni sulle impostazioni di WebEx avanzate, a pagina 10. g) (Opzionale) Inserire il numero di partecipanti extra con chiamata video in ingresso che possono chiamare per accedere alla riunione in Aggiungi partecipanti con chiamata video in ingresso. Questa opzione consente di riservare la capacità per la partecipazione di più persone che utilizzano sistemi di videoconferenza come Cisco TelePresence Serie EX e dispositivi che eseguono applicazioni video Cisco Jabber. Il numero inserito esclude qualsiasi sistema di TelePresence aggiunto nelle caselle A e Posizione. Tenere in considerazione il numero consigliato per il sito e non superare il limite consigliato. h) (Opzionale) Selezionare Impostazioni TelePresence avanzate per specificare ulteriori dettagli come le impostazioni per le chiamate in ingresso e in uscita. Per dettagli, vedere Informazioni sulle opzioni di TelePresence avanzate, a pagina 12. Specificare le informazioni e le impostazioni per la riunione, quindi selezionare Invia. Aggiungere gli invitati alla riunione WebEx nella casella A della riunione Outlook. Inserire l'argomento della riunione nella casella Oggetto della riunione Outlook. Specificare le ore di inizio e fine riunione e, se necessario, le opzioni di ricorrenza. Aggiunta di sistemi TelePresence durante la pianificazione Utilizzando l'integrazione per Outlook, è possibile aggiungere facilmente i sistemi TelePresence a una riunione da pianificare. La finestra di dialogo Seleziona sale TelePresence visualizza tutti i sistemi TelePresence nella propria organizzazione. Non è necessario scorrere un lungo elenco di indirizzi globali nella propria organizzazione. Procedura Passaggio 1 Passaggio 2 Accertarsi di trovarsi in una finestra della riunione con il pannello Opzioni riunione aperto. Selezionare Aggiungi sale TelePresence. 9
14 Informazioni sulle impostazioni di WebEx avanzate Pianificazione di una riunione Viene visualizzata la finestra di dialogo Seleziona sale TelePresence. Passaggio 3 Selezionare i sistemi o eseguire la ricerca utilizzando uno dei metodi seguenti: Cerca: Digitare parte del testo del nome di una sala. In questo modo non viene effettuata la ricerca per posizione. Posizione: Selezionare un'ubicazione per visualizzare solo le sale in tale posizione. Passaggio 4 Passaggio 5 Selezionare i sistemi che si desidera aggiungere. Selezionare Sale >> OK. In alternativa, è possibile utilizzare la rubrica di Outlook o la funzione di ricerca delle sale per ricercare i sistemi TelePresence tra tutte le sale nella propria organizzazione. Tuttavia, le sale dotate di TelePresence potrebbero non essere facili da identificare in un elenco e la relativa posizione potrebbe non essere chiara. Nota Tutte le sale TelePresence selezionate devono essere elencate anche in Cisco TelePresence Management Suite Extension for Microsoft Exchange (Cisco TMSXE); altrimenti, non verranno pianificate. Informazioni sulle impostazioni di WebEx avanzate Queste opzioni consentono di personalizzare le impostazioni predefinite delle riunioni WebEx. Alcune opzioni non sono disponibili se l'amministratore le ha disattivate. Usare questa opzione Tipo di servizio Password riunione Escludi password da invito Elenca questa riunione sul sito di WebEx I partecipanti possono unirsi alla riunione [x] minuti prima dell'ora di inizio Per Selezionare il tipo di riunione che si desidera pianificare Se si sta pianificando una riunione congiunta utilizzando WebEx e TelePresence, TelePresence sarà il tipo di riunione predefinito. Specificare una password per la partecipazione alla riunione WebEx Se è richiesta una password, le persone che non partecipano dall'invito o che non hanno eseguito l'accesso al sito di WebEx, al momento della partecipazione dovranno specificare la password per la riunione. Le persone che partecipano dall'invito o che hanno eseguito l'accesso al sito di WebEx al momento della partecipazione non dovranno specificare la password per la riunione. Escludere la password della riunione dagli inviti Se si seleziona questa opzione, fornire la password agli invitati utilizzando un altro metodo. Questa riunione viene visualizzata nei calendari delle riunioni sul sito di WebEx Consentire ai partecipanti di unirsi alla riunione entro un determinato numero di minuti prima dell'ora di inizio pianificata per la riunione. Nota Se si deseleziona questa opzione o si imposta questa opzione su 0 minuti, è necessario avviare la riunione prima che gli invitati possano parteciparvi. 10
15 Pianificazione di una riunione Informazioni sulle impostazioni di WebEx avanzate Scheda Audio e verifica Usare questa opzione Tipo di conferenza Per Selezionare la modalità di connessione audio alla riunione per i partecipanti: Nessuno: La riunione non prevede audio. È possibile fornire l'audio utilizzando un metodo diverso dal servizio riunione. WebEx Audio: La riunione include un servizio audio integrato. Scegliere una o entrambe le opzioni seguenti: Visualizza i numeri di chiamate in ingresso globali per i partecipanti: Fornisce i numeri di chiamata in ingresso che i partecipanti di altri paesi possono chiamare per collegarsi all'audio Visualizza numero gratuito: Fornisce i numeri gratuiti che i partecipanti possono chiamare per collegarsi all'audio Altro servizio di teleconferenza: La riunione include audio fornito da un altro servizio. Le istruzioni inserite nella casella di testo appaiono negli inviti . Usa solo VoIP: I partecipanti si collegano all'audio utilizzando il computer. Segnale acustico di ingresso e uscita Se si seleziona WebEx Audio, selezionare uno degli elementi seguenti: Bip: Viene riprodotto un suono semplice. Annuncia nome: Al momento della connessione all'audio, i partecipanti registrano i propri nomi. All'ingresso e all'uscita di un partecipante alla riunione, viene riprodotta la registrazione del nome. Nessun suono: Non viene riprodotto alcun suono. Codice di verifica Identificare il proprio reparto, progetto o altre informazioni che l'organizzazione desidera associare alle riunioni. I codici di verifica possono essere opzionali od obbligatori, in base all'impostazione definita dall'amministratore del sito. Scheda Iscrizione Usare questa opzione Richiedi iscrizione partecipante Per Richiedere a tutti gli invitati di iscriversi per partecipare alla riunione. Gli invitati non possono partecipare alla riunione fino a quando l'utente non accetta la richiesta di iscrizione. Questa opzione è disponibile solo se si deseleziona l'opzione Gli invitati possono partecipare alla riunione [x] minuti prima dell'ora d'inizio. 11
16 Informazioni sulle opzioni di TelePresence avanzate Pianificazione di una riunione Scheda Iscrizione Usare questa opzione Accetta automaticamente tutte le iscrizioni Per Accettare automaticamente tutte le richieste di iscrizione. Se questa opzione non è selezionata, è necessario accettare le richieste di iscrizione su WebEx personale nel sito di WebEx. Scheda Risorse Usare questa opzione modelli scheda informazioni Organizzatore alternativo Riproduci automaticamente la presentazione prima dell'accesso dell'organizzatore Per Scegliere un modello per la scheda Informazioni riportata nel visualizzatore contenuto durante la riunione. La scheda Info riporta le informazioni sulla riunione, inclusi l'organizzatore, i numeri di telefono per la connessione audio e la chiave organizzatore (solo per l'organizzatore). Nota È possibile scegliere un altro modello solo se sono disponibili uno o più modelli di schede Info personalizzati. I modelli possono essere aggiunti al sito di WebEx dall'amministratore. Selezionare uno o più organizzatori alternativi. Un organizzatore alternativo può avviare e gestire la riunione fino a quando non si unisce l'utente. In questa casella vengono elencate solo le persone con account organizzatore sul sito di WebEx. Riprodurre automaticamente una presentazione visualizzabile dai partecipanti prima che l'organizzatore si unisca alla riunione. Salva come predefinito: Se si seleziona questa opzione, tutte le impostazioni vengono salvate come predefinite. Informazioni sulle opzioni di TelePresence avanzate Queste opzioni consentono di personalizzare la riunione TelePresence. Opzione PIN riunione Possibili operazioni Creare una password numerica per evitare che persone casuali chiamino per partecipare alla riunione TelePresence. Il PIN è incluso nell'invito . Gli invitati devono inserire il PIN per partecipare alla riunione TelePresence. Un PIN per una riunione TelePresence è diverso da una password per una riunione WebEx. Per ulteriori dettagli su una password di riunione WebEx, vedere Informazioni sulle impostazioni di WebEx avanzate, a pagina
17 Pianificazione di una riunione Informazioni sulle opzioni di TelePresence avanzate Opzione Codice di fatturazione Sistemi pianificati Impostazioni di chiamata in ingresso e in uscita TelePresence Possibili operazioni Inserire il codice di fatturazione per questa riunione, se l'amministratore non ne ha ancora specificato uno. Il codice di fatturazione TelePresence è diverso dal codice di verifica WebEx. Per ulteriori dettagli, vedere Informazioni sulle impostazioni di WebEx avanzate, a pagina 10. Queste opzioni definiscono la modalità di connessione dei sistemi TelePresence pianificati alla riunione all'ora di inizio pianificata: Usa valore predefinito di sistema: Utilizza il metodo di connessione predefinito specificato dall'amministratore. Partecipa automaticamente: Consente ai sistemi pianificati di connettersi automaticamente alla riunione all'ora di inizio Seleziona riunione a cui partecipare: Nei sistemi pianificati è disponibile un pulsante che rappresenta la riunione e le informazioni di chiamata. Scegliere questa opzione per consentire ai partecipanti di selezionare il pulsante per partecipare alla riunione. Per i sistemi che non supportano questa opzione, inoltrare agli invitati l'invito , che include le informazioni per la chiamata in ingresso. Solo prenotazione sale riunioni: Consente di prenotare le sale riunioni fisiche ma non consente alcuna connessione con i sistemi all'ora di inizio Selezionare Aggiungi per specificare i metodi di connessione per i dispositivi o i sistemi non presenti nell'elenco dei sistemi pianificati. Scheda Chiamata in ingresso Selezionare un tipo di connessione, Audio SIP o Video SIP, quindi specificare il numero di persone che possono chiamare utilizzando il tipo di connessione selezionato. Il numero tecnicamente si riferisce al numero di dispositivi; se su un dispositivo si collegheranno quattro persone, verrà contato come uno. È possibile inoltrare agli invitati l'invito , che include le informazioni per la chiamata in ingresso. Il numero specificato in Consenti a X persone di chiamare per la partecipazione mediante Nota il tipo di connessione video SIP corrisponde al numero specificato in Consenti a X altre persone di partecipare utilizzando dispositivi video nel pannello Opzioni riunione. Scheda Chiamata in uscita Selezionare un tipo di connessione, Video IP, Audio IP, Video ISDN, Audio ISDN, Video SIP o Audio SIP e inserire le informazioni di contatto degli invitati. I loro dispositivi verranno connessi automaticamente all'ora di inizio pianificata. Modifica delle impostazioni Per modificare o eliminare un metodo di connessione aggiunto, selezionare Modifica o Elimina. 13
18 Pianificazione di una conferenza personale o di una riunione solo audio Pianificazione di una riunione Pianificazione di una conferenza personale o di una riunione solo audio Utilizzando l'integrazione in Outlook, è possibile pianificare una conferenza personale WebEx se il sito utilizza WebEx Audio o una riunione solo audio se il sito utilizza l'audio di un provider di servizi di telefonia (TSP), senza dover passare al sito WebEx. Con una conferenza personale, è possibile avviare prima la parte audio; tuttavia, una parte online sarà sempre disponibile per l'accesso, se necessario. Utilizzando l'integrazione per Outlook, è possibile pianificare: Conferenza personale WebEx, se il proprio sito utilizza WebEx Audio. Con una conferenza personale, è possibile avviare prima la parte audio; tuttavia, una parte online sarà sempre disponibile per l'accesso. Riunione solo audio, se il proprio sito utilizza audio di provider di servizi di telefonia di terze parti (TSP). Per alcuni account audio di provider di servizi di telefonia di terze parti (TSP), se si pianificano riunioni CMR Hybrid in modo che inizino una dopo l'altra e la prima si estende oltre l'orario pianificato, la seconda riunione termina automaticamente. Per risolvere questo problema, impostare due account audio TSP diversi con diversi codici di accesso organizzatore e utilizzare un account per la prima riunione e l'altro account per la seconda riunione. In alternativa, è possibile richiedere all'amministratore di disattivare l'opzione per il sistema TelePresence che estende automaticamente la riunione. Quando si pianifica una conferenza personale o una riunione solo audio, l'invito alla riunione ricevuto come organizzatore contiene il codice di accesso organizzatore che è possibile utilizzare per avviare la parte audio della riunione. Per le conferenze personali, l'invito contiene anche la chiave organizzatore, che è possibile utilizzare per reclamare i privilegi di organizzatore. Per alcuni account audio di provider di servizi di telefonia (TSP), se si pianificano due riunioni CMR Hybrid ravvicinate in cui la seconda è pianificata per iniziare immediatamente al termine della prima, e se il sistema di pianificazione TelePresence estende automaticamente la prima riunione oltre la fine pianificata, la seconda riunione terminerà automaticamente poiché non è possibile utilizzare lo stesso codice di accesso organizzatore dell'account audio TSP per entrambe le riunioni allo stesso tempo. Per risolvere questo problema, è possibile impostare due account audio TSP diversi con diversi codici di accesso organizzatore e utilizzare un account per la prima riunione e l'altro account per la seconda riunione. In alternativa, è possibile richiedere all'amministratore di disattivare l'opzione per il sistema TelePresence che estende automaticamente la riunione Procedura Passaggio 1 Passaggio 2 Selezionare Pianifica riunione nella finestra di Outlook. In alternativa, è possibile aprire una nuova voce riunione e selezionare il pulsante Aggiungi conferenza personale o Aggiungi riunione solo audio dalla barra degli strumenti. Nella finestra di dialogo Impostazioni WebEx, specificare le seguenti opzioni: a) Nella scheda Audio e verifica, per Tipo di connessione audio, selezionare una delle opzioni seguenti: Se si usa WebEx Audio, selezionare Conferenza personale, quindi selezionare l'account di conferenza personale che si desidera utilizzare. 14
19 Pianificazione di una riunione Pianificazione di una conferenza personale o di una riunione solo audio Se non è stato ancora specificato un account di conferenza personale, è necessario generarne uno. Se si utilizza l'audio di un provider di servizi di telefonia (TSP), selezionare Servizio di teleconferenza, quindi selezionare l'account di conferenza personale che si desidera utilizzare. Passaggio 3 Passaggio 4 Passaggio 5 Passaggio 6 b) (Opzionale) Inserire una password per la riunione che gli invitati WebEx dovranno digitare per accedere alla parte online della conferenza personale. Se il proprio sito richiede una password della riunione, accanto alla casella viene visualizzato un asterisco. Nota Una password della riunione WebEx è diversa dal PIN, che è possibile specificare per una riunione TelePresence. Per ulteriori informazioni sul PIN, vedere Informazioni sulle impostazioni di TelePresence avanzate. c) (Opzionale) Selezionare Escludi password da invito per rendere più sicura la parte online della riunione. d) (Opzionale) Selezionare uno o più organizzatori alternativi che possano avviare e gestire la parte online della riunione fino al momento della propria partecipazione. e) (Opzionale) Selezionare Impostazioni WebEx avanzate per specificare ulteriori dettagli come il collegamento audio e l'iscrizione. Per ulteriori dettagli, vedere Informazioni sulle impostazioni di WebEx avanzate. Aggiungere gli invitati alla casella A della riunione Outlook. Inserire l'argomento della riunione nella casella Oggetto della riunione Outlook. Specificare le ore di inizio e fine riunione e, se necessario, le opzioni di ricorrenza. Selezionare Invia. 15
20 Pianificazione di una conferenza personale o di una riunione solo audio Pianificazione di una riunione 16
21 CAPITOLO 3 Assegnazione di un delegato per la pianificazione delle riunioni WebEx per proprio conto Panoramica sull'assegnazione di un delegato per la pianificazione delle riunioni WebEx per proprio conto, pagina 17 Assegnazione di un delegato nel sito di WebEx, pagina 18 Assegnazione di un delegato in Microsoft Outlook, pagina 19 Panoramica sull'assegnazione di un delegato per la pianificazione delle riunioni WebEx per proprio conto L'integrazione per Outlook consente di assegnare un delegato per pianificare o modificare le riunioni per proprio conto. Ad esempio, se si devono organizzare riunioni WebEx con cadenza periodica, è possibile concedere al proprio assistente l'autorizzazione per pianificare le riunioni. Una volta ottenuta l'autorizzazione, il delegato può pianificare, modificare, annullare e iniziare le riunioni al posto dell'organizzatore. Per l'assegnazione di un delegato per la pianificazione delle riunioni per conto dell'utente: Sul sito di WebEx, concedere al delegato l'autorizzazione alla pianificazione. Per dettagli, vedere Assegnazione di un delegato nel sito di WebEx, a pagina 18. In Microsoft Outlook, condividere il calendario con il delegato. Per dettagli, vedere Assegnazione di un delegato in Microsoft Outlook, a pagina
22 Assegnazione di un delegato nel sito di WebEx Assegnazione di un delegato per la pianificazione delle riunioni WebEx per proprio conto Importante Una riunione pianificata dal proprio delegato utilizzando gli Strumenti di produttività WebEx verrà visualizzata nel proprio calendario. Se si desidera modificarla, sarà necessario utilizzare la stessa versione degli Strumenti di produttività WebEx. In qualsiasi momento, è possibile rimuovere l'autorizzazione alla pianificazione per il delegato. Assegnazione di un delegato nel sito di WebEx Per assegnare un delegato, occorre fornirgli un'autorizzazione alla pianificazione nella pagina Preferenze WebEx personale sul sito di WebEx. È possibile andare direttamente a questa pagina da Microsoft Outlook. Se si desidera andare alla pagina Preferenze senza utilizzare Microsoft Outlook, è possibile accedere al sito di WebEx, quindi selezionare WebEx personale > Preferenze > Opzioni di pianificazione. Oltre a concedere l'autorizzazione alla pianificazione sul sito di WebEx, è necessario anche condividere il calendario con il delegato in Outlook. Per dettagli, vedere Assegnazione di un delegato in Microsoft Outlook, a pagina 19. Importante Se non si riesce a visualizzare l'opzione di assegnazione di un delegato sul sito di WebEx, assicurarsi che tale funzione sia stata abilitata dall'amministratore del sito. Il delegato deve anche disporre di un account organizzatore WebEx sul sito di WebEx. Gli indirizzi per il proprio account e per quello del delegato sul sito di WebEx devono corrispondere a quelli presenti in Outlook. Procedura Passaggio 1 In base alla versione di Outlook in uso, effettuare le seguenti operazioni: In Outlook 2010, 2013 e 2016, selezionare la freccia sul pulsante Pianifica riunione, quindi scegliere Imposta autorizzazione di pianificazione. In Outlook 2007, selezionare la freccia sul pulsante WebEx, quindi scegliere Imposta autorizzazione di pianificazione. Viene visualizzata la pagina Preferenze WebEx personale con le Opzioni di pianificazione espanse. Passaggio 2 Passaggio 3 Passaggio 4 In Autorizzazione alla pianificazione, selezionare Seleziona organizzatore. Nella finestra Seleziona organizzatori visualizzata, selezionare l'indirizzo del delegato, quindi selezionare Aggiungi > OK. Selezionare Salva nella pagina Preferenze di WebEx personale. 18
23 Assegnazione di un delegato per la pianificazione delle riunioni WebEx per proprio conto Assegnazione di un delegato in Microsoft Outlook Assegnazione di un delegato in Microsoft Outlook Per assegnare un delegato, condividere con quest'ultimo il calendario in Outlook. Oltre a condividere il proprio calendario in Outlook, è necessario anche concedere l'autorizzazione alla pianificazione sul sito di WebEx. Per dettagli, vedere Assegnazione di un delegato nel sito di WebEx, a pagina 18. Importante Assicurarsi che il calendario da condividere non sia residente nella cartella personale in Outlook. Il delegato potrà accedere al calendario solo se si trova in una cartella pubblica. Il nome del delegato da assegnare deve essere presente nell'elenco degli indirizzi globale di Outlook. Procedura Passaggio 1 In base alla versione di Outlook in uso, effettuare le seguenti operazioni: (Outlook 2007) Selezionare Strumenti > Opzioni > Delegati> Aggiungi. Selezionare il nome del delegato, quindi selezionare Aggiungi > OK. (Outlook 2010, 2013 e 2016) Selezionare File > Impostazioni account > Accesso delegato > Aggiungi. Selezionare il nome del delegato, quindi selezionare Aggiungi > OK. Passaggio 2 Passaggio 3 Nella finestra di dialogo Autorizzazioni delegato, selezionare Editor (con diritti di lettura, creazione e modifica) nell'elenco Calendario, quindi fare clic su OK. Selezionare OK. 19
24 Assegnazione di un delegato in Microsoft Outlook Assegnazione di un delegato per la pianificazione delle riunioni WebEx per proprio conto 20
25 CAPITOLO 4 Pianificazione per un altro organizzatore Panoramica sulla pianificazione per un altro organizzatore, pagina 21 Pianificazione di una riunione o di un appuntamento per un altro organizzatore, pagina 22 Panoramica sulla pianificazione per un altro organizzatore Quanto descritto di seguito si applica solo ai delegati. È possibile pianificare una riunione per conto di un altro organizzatore se quest'ultimo ha concesso l'autorizzazione a farlo. Ad esempio, se si ricopre il ruolo di assistente amministrativo di un direttore che ha necessità di ospitare riunioni WebEx periodiche, si può ricevere l'incarico di organizzare le riunioni per suo conto. Una volta ottenuta l'autorizzazione da un altro organizzatore, è possibile pianificare, modificare e annullare le riunioni al posto dell'organizzatore. Prima di pianificare una riunione per un altro organizzatore, assicurarsi che: Sia disponibile un account organizzatore WebEx. Per ottenere un account organizzatore WebEx, contattare l'amministratore del proprio sito. L'integrazione per Outlook è installata in Outlook. L'organizzatore effettivo effettua le seguenti operazioni: Fornisce l'autorizzazione alla pianificazione per il sito WebEx. Seleziona l'utente come delegato in Microsoft Outlook e condivide il calendario. Nota Dopo aver pianificato una riunione per conto di un altro organizzatore, è possibile iniziare la riunione per suo conto, se necessario. Per dettagli, vedere Avvio di una riunione per un altro organizzatore, a pagina 22. In qualsiasi momento, l'organizzatore effettivo può rimuovere l'autorizzazione alla pianificazione. 21
26 Pianificazione di una riunione o di un appuntamento per un altro organizzatore Pianificazione per un altro organizzatore Pianificazione di una riunione o di un appuntamento per un altro organizzatore L'attività seguente si applica solo ai delegati. Una riunione pianificata dal proprio delegato utilizzando gli Strumenti di produttività WebEx verrà visualizzata nel proprio calendario. Utilizzare la stessa versione degli Strumenti di produttività WebEx del delegato per modificare la riunione che quest'ultimo ha impostato. Per pianificare una riunione o un appuntamento per un altro organizzatore, l'organizzatore deve prima condividere il calendario Outlook. In qualsiasi momento, è possibile rimuovere l'autorizzazione alla pianificazione per il delegato. Procedura Passaggio 1 Passaggio 2 Passaggio 3 Aprire il calendario dell'organizzatore effettivo in Outlook come segue: a) Nel menu File, selezionare Apri > Cartella dell'altro utente. b) Digitare il nome dell'organizzatore effettivo o selezionare Nome per selezionare il nome dell'organizzatore effettivo. c) Selezionare Calendario nell'elenco Tipo di cartella, quindi selezionare OK. Selezionare il calendario dell'organizzatore effettivo facendovi clic una volta. Aprire una nuova finestra Richiesta di riunione o Appuntamento in Outlook, quindi specificare le informazioni e le impostazioni per la riunione. Avvio di una riunione per un altro organizzatore Procedura Passaggio 1 Passaggio 2 Passaggio 3 Aprire il calendario dell'organizzatore effettivo in Outlook come segue: a) Nel menu File, selezionare Apri > Cartella dell'altro utente. b) Digitare il nome dell'organizzatore effettivo o selezionare Nome per selezionare il nome dell'organizzatore. c) Selezionare Calendario nell'elenco Tipo di cartella, quindi selezionare OK. Verrà visualizzato il calendario condiviso. Fare doppio clic sulla voce della riunione nel calendario dell'altro organizzatore. Per avviare la riunione, seguire le istruzioni nel messaggio e assicurarsi di accedere al proprio account organizzatore WebEx sul sito WebEx. 22
27 CAPITOLO 5 Modifica di una riunione pianificata Modifica di una riunione pianificata, pagina 23 Annullamento di una riunione pianificata, pagina 24 Modifica di una riunione pianificata Una volta pianificata una riunione utilizzando l'integrazione con Outlook, è possibile utilizzare Outlook per modificare la riunione in qualsiasi momento. Ad esempio, è possibile modificarne l'ora di inizio, specificare una nuova password per la riunione, invitare altre persone e scegliere un'opzione audio diversa. Dopo aver modificato una riunione pianificata, l'integrazione per Outlook invia un invito per la riunione aggiornato e aggiorna anche le informazioni della riunione sul sito di WebEx. Procedura Passaggio 1 Nel calendario di Outlook, aprire la voce relativa alla riunione pianificata. Passaggio 2 Eseguire le modifiche. Ad esempio: Per modificare le impostazioni delle riunioni WebEx o TelePresence, utilizzare il pannello Opzioni riunione. Per aggiungere o modificare un modello di ricorrenza, fare clic su Ricorrenza. Passaggio 3 Per inviare l'invito alla riunione aggiornata e salvare la riunione aggiornata nel calendario di Outlook, fare clic su Invia aggiornamento. 23
28 Annullamento di una riunione pianificata Modifica di una riunione pianificata Nota Se si modifica o si annulla una riunione solo WebEx utilizzando il sito di WebEx, le modifiche non verranno visualizzate in Outlook. Ad esempio, se si modifica l'ora di inizio della riunione utilizzando il proprio sito, il calendario di Outlook visualizzerà ancora l'ora di inizio precedente. Per questo motivo, è necessario utilizzare Outlook esclusivamente per modificare una riunione solo WebEx, se è stata originariamente pianificata con Outlook. Se si utilizza l'integrazione per Outlook per modificare le impostazioni di una riunione ricorrente, è necessario applicare le modifiche all'intera serie della riunione. Ad esempio, se si applicano le modifiche a una sola ricorrenza di una riunione congiunta ricorrente, le modifiche hanno effetto in Outlook e nel sistema di pianificazione TelePresence, non sul sito di WebEx. Le persone possono ancora partecipare alla riunione all'ora nuova specificata poiché la riunione viene aggiornata in Outlook. Tuttavia, la riunione appare nell'ora precedente sul sito di WebEx. L'integrazione per Outlook contatta il sito di WebEx e aggiorna la riunione sul sito. Annullamento di una riunione pianificata Se si pianifica una riunione utilizzando l'integrazione per Outlook, è possibile annullare la riunione in Outlook. Dopo aver annullato una riunione in Outlook, l'integrazione per Outlook contatta il sito di WebEx ed elimina la riunione dal sito di WebEx. Procedura Passaggio 1 Passaggio 2 Passaggio 3 Passaggio 4 Aprire la riunione dal calendario Outlook. Selezionare Annulla riunione. Selezionare Sì nel messaggio di conferma. Selezionare Invia annullamento. Nota Se si modifica o si annulla una riunione solo WebEx utilizzando il sito di WebEx, le modifiche non verranno visualizzate in Outlook. Ad esempio, se si modifica l'ora di inizio della riunione utilizzando il proprio sito, il calendario di Outlook visualizzerà ancora l'ora di inizio precedente. Per questo motivo, è necessario utilizzare Outlook esclusivamente per modificare una riunione solo WebEx, se è stata originariamente pianificata con Outlook. 24
29 CAPITOLO 6 Partecipazione a una riunione Partecipazione a una riunione, pagina 25 Partecipazione a una riunione Riunione WebEx e TelePresence Quando si pianifica una riunione WebEx e TelePresence con l'integrazione CMR Hybrid, le persone ricevono inviti contenenti informazioni per l'accesso da WebEx o da un sistema TelePresence. L'accesso a una riunione WebEx e TelePresence può avvenire in uno dei seguenti modi: Gli invitati a una riunione WebEx possono partecipare dal collegamento della riunione nei relativi inviti . Nel messaggio sono disponibili anche la password per la riunione, se applicabile, il numero della riunione e i numeri di telefono in ingresso. I sistemi TelePresence riservati si collegano alla riunione all'ora di inizio, in base al metodo di connessione specificato al momento della pianificazione. Le persone che chiamano per partecipare alla riunione TelePresence dai propri dispositivi video personali possono ottenere l'indirizzo video dai relativi inviti . Riunione solo WebEx Quando si pianifica una riunione solo WebEx, le persone ricevono inviti contenenti solo informazioni su come accedere da WebEx. Riunione solo TelePresence Quando si pianifica una riunione solo TelePresence, le persone ricevono inviti contenenti solo informazioni su come accedere da un sistema TelePresence. Invito alla riunione L'invito alla riunione contiene altre informazioni necessarie per accedere alla riunione, come il numero della riunione o il codice di accesso, la password della riunione e la password numerica della riunione, se si accede da un sistema video o da un telefono. 25
30 Partecipazione a una riunione Partecipazione a una riunione In qualità di organizzatore, se occorre la chiave organizzatore e il codice accesso organizzatore, selezionare il collegamento presente alla fine dell'invito . 26
31 CAPITOLO 7 Impostazione degli Strumenti di produttività WebEx Panoramica sull'impostazione degli Strumenti di produttività WebEx, pagina 27 Accesso alla finestra di dialogo Impostazioni WebEx, pagina 27 Informazioni sulla scheda Account, pagina 28 Informazioni sulla scheda Impostazioni Meet Now, pagina 29 Informazioni sulla scheda Riunioni pianificate, pagina 30 Informazioni sulla scheda Strumenti, pagina 32 Verifica della versione degli Strumenti di produttività, pagina 33 Verifica degli aggiornamenti, pagina 33 Panoramica sull'impostazione degli Strumenti di produttività WebEx Per impostare le opzioni degli Strumenti di produttività WebEx, utilizzare la finestra di dialogo Impostazioni WebEx. La finestra di dialogo contiene le seguenti schede: Account Impostazioni di Meet Now Riunioni pianificate Strumenti Accesso alla finestra di dialogo Impostazioni WebEx È possibile accedere alla finestra di dialogo Impostazioni WebEx da diverse applicazioni: 27
32 Informazioni sulla scheda Account Impostazione degli Strumenti di produttività WebEx Dal menu Start, selezionare Start > Programmi > WebEx > Strumenti di produttività > Impostazioni WebEx. Dal pannello degli Strumenti di produttività WebEx, selezionare Modifica impostazioni WebEx. Per accedere alla finestra di dialogo Impostazioni WebEx dal pannello Strumenti di produttività WebEx quando il relativo pannello non è già aperto, effettuare una delle seguenti operazioni: Fare doppio clic sull'icona Strumenti di produttività WebEx sul desktop. Andare a Start > Programmi > WebEx > Strumenti di produttività > Strumenti di produttività WebEx. Per accedere alla finestra di dialogo Impostazioni WebEx dall'icona della barra delle applicazioni Strumenti di produttività WebEx: 1 Fare clic con il pulsante destro del mouse sull'icona della barra delle applicazioni Strumenti di produttività WebEx. 2 Scegliere Impostazioni WebEx dal menu. Per accedere alla finestra di dialogo Impostazioni WebEx da Microsoft Outlook o IBM Lotus Notes, nel menu WebEx selezionare Impostazioni account. Per accedere alla finestra di dialogo Impostazioni WebEx da Microsoft Office, in Microsoft Word, Microsoft Excel o Microsoft PowerPoint, selezionare Impostazioni WebEx. Informazioni sulla scheda Account Le opzioni dell'account consentono di eseguire l'accesso al sito di WebEx. URL del sito: Inserire l'url di un sito WebEx Meeting Center al quale si desidera eseguire l'accesso. Esempio di formato URL: società.webex.com Nota Se si inserisce l'url per un sito che non supporta l'integrazione TelePresence, tale sito consentirà di pianificare riunioni solo WebEx e fornirà anche documentazione appropriata. Username: Inserire il nome utente per un account organizzatore sul sito di WebEx. Password: Inserire la password per l'account organizzatore sul sito di WebEx. Memorizza password: Memorizza il nome utente e la password inseriti in modo che non sia necessario inserire il nome utente e l'url del sito al successivo accesso. Password dimenticata?: Apre la pagina Password dimenticata del sito di WebEx, nella quale è possibile inviare una richiesta per la creazione di una nuova password. Modifica password: Apre una finestra di dialogo che consente di specificare una nuova password. Lingua: Verifica la lingua attualmente selezionata per il sito WebEx. Impostazioni internazionali: Verifica il paese o le impostazioni internazionali attualmente selezionate sul sito WebEx. 28
Guida utente all'integrazione di WebEx e TelePresence con Outlook per Windows
 Guida utente all'integrazione di WebEx e TelePresence con Outlook per Windows Prima pubblicazione: 19 agosto 2015 Americas Headquarters Cisco Systems, Inc. 170 West Tasman Drive San Jose, CA 95134-1706
Guida utente all'integrazione di WebEx e TelePresence con Outlook per Windows Prima pubblicazione: 19 agosto 2015 Americas Headquarters Cisco Systems, Inc. 170 West Tasman Drive San Jose, CA 95134-1706
Guida utente agli Strumenti di integrazione WebEx con Outlook per Mac
 Guida utente agli Strumenti di integrazione WebEx con Outlook per Mac Prima pubblicazione: 19 agosto 2015 Americas Headquarters Cisco Systems, Inc. 170 West Tasman Drive San Jose, CA 95134-1706 USA http://www.cisco.com
Guida utente agli Strumenti di integrazione WebEx con Outlook per Mac Prima pubblicazione: 19 agosto 2015 Americas Headquarters Cisco Systems, Inc. 170 West Tasman Drive San Jose, CA 95134-1706 USA http://www.cisco.com
Guida utente all'integrazione di WebEx con Outlook per Windows
 Prima pubblicazione: 19 agosto 2015 Americas Headquarters Cisco Systems, Inc. 170 West Tasman Drive San Jose, CA 95134-1706 USA http://www.cisco.com Tel: 408 526-4000 800 553-NETS (6387) Fax: 408 527-0883
Prima pubblicazione: 19 agosto 2015 Americas Headquarters Cisco Systems, Inc. 170 West Tasman Drive San Jose, CA 95134-1706 USA http://www.cisco.com Tel: 408 526-4000 800 553-NETS (6387) Fax: 408 527-0883
Requisiti di sistema di Cisco WebEx Meetings Server
 Prima pubblicazione: 21 Ottobre 2012 Ultima modifica: 21 Ottobre 2012 Americas Headquarters Cisco Systems, Inc. 170 West Tasman Drive San Jose, CA 95134-1706 USA http://www.cisco.com Tel: 8 526-00 800
Prima pubblicazione: 21 Ottobre 2012 Ultima modifica: 21 Ottobre 2012 Americas Headquarters Cisco Systems, Inc. 170 West Tasman Drive San Jose, CA 95134-1706 USA http://www.cisco.com Tel: 8 526-00 800
Guida utente di WebEx Remote Access (WBS30, WBS31)
 Prima pubblicazione: 18 marzo 2016 Americas Headquarters Cisco Systems, Inc. 170 West Tasman Drive San Jose, CA 95134-1706 USA http://www.cisco.com Tel: 408 526-4000 800 553-NETS (6387) Fax: 408 527-0883
Prima pubblicazione: 18 marzo 2016 Americas Headquarters Cisco Systems, Inc. 170 West Tasman Drive San Jose, CA 95134-1706 USA http://www.cisco.com Tel: 408 526-4000 800 553-NETS (6387) Fax: 408 527-0883
Panoramica di Document Portal
 Per visualizzare o scaricare questa o altre pubblicazioni Lexmark Document Solutions, fare clic qui. Panoramica di Document Portal Lexmark Document Portal è una soluzione software che offre funzioni di
Per visualizzare o scaricare questa o altre pubblicazioni Lexmark Document Solutions, fare clic qui. Panoramica di Document Portal Lexmark Document Portal è una soluzione software che offre funzioni di
Guida introduttiva. Ricerca Si possono eseguire ricerche in una cartella, in sottocartelle e anche in altre cassette postali.
 Guida introduttiva Microsoft Outlook 2013 ha un aspetto diverso dalle versioni precedenti. Per questo abbiamo creato questa guida per facilitare l'apprendimento. Un'applicazione su misura Personalizzare
Guida introduttiva Microsoft Outlook 2013 ha un aspetto diverso dalle versioni precedenti. Per questo abbiamo creato questa guida per facilitare l'apprendimento. Un'applicazione su misura Personalizzare
testo Saveris Web Access Software Istruzioni per l'uso
 testo Saveris Web Access Software Istruzioni per l'uso 2 1 Indice 1 Indice 1 Indice... 3 2 Descrizione delle prestazioni... 4 2.1. Utilizzo... 4 2.2. Requisiti di sistema... 4 3 Installazione... 5 3.1.
testo Saveris Web Access Software Istruzioni per l'uso 2 1 Indice 1 Indice 1 Indice... 3 2 Descrizione delle prestazioni... 4 2.1. Utilizzo... 4 2.2. Requisiti di sistema... 4 3 Installazione... 5 3.1.
Guida utente di WebEx Meeting Center con Collaboration Meeting Rooms (CMR Cloud) (WBS31)
 Guida utente di WebEx Meeting Center con Collaboration Meeting Rooms (CMR Cloud) (WBS31) Prima pubblicazione: 1 agosto 2014 Ultima modifica: 15 aprile 2016 Americas Headquarters Cisco Systems, Inc. 170
Guida utente di WebEx Meeting Center con Collaboration Meeting Rooms (CMR Cloud) (WBS31) Prima pubblicazione: 1 agosto 2014 Ultima modifica: 15 aprile 2016 Americas Headquarters Cisco Systems, Inc. 170
WINDOWS TERMINAL SERVER PER L ACCESSO REMOTO AL SISTEMA DI PROTOCOLLO INFORMATICO
 Servizi per l e-government nell università Federico II WINDOWS TERMINAL SERVER PER L ACCESSO REMOTO AL SISTEMA DI PROTOCOLLO INFORMATICO CONNESSIONE_TERMINAL_SERVER PAG. 1 DI 13 Indice 1. Premessa...3
Servizi per l e-government nell università Federico II WINDOWS TERMINAL SERVER PER L ACCESSO REMOTO AL SISTEMA DI PROTOCOLLO INFORMATICO CONNESSIONE_TERMINAL_SERVER PAG. 1 DI 13 Indice 1. Premessa...3
Automatizzare le attività con le macro di Visual Basic
 Automatizzare le attività con le macro di Visual Basic Se non si ha esperienza con le macro, non c'è da preoccuparsi. Una macro è semplicemente un insieme registrato di sequenze di tasti e di istruzioni,
Automatizzare le attività con le macro di Visual Basic Se non si ha esperienza con le macro, non c'è da preoccuparsi. Una macro è semplicemente un insieme registrato di sequenze di tasti e di istruzioni,
Alcatel-Lucent OpenTouch Connection per Microsoft Outlook
 Alcatel-Lucent OpenTouch Connection per Microsoft Outlook Guida dell'utente v2.0 8AL90633ITAAed01 Marzo 2014 Indice 1. OpenTouch Connection per Microsoft Outlook... 3 2. Avviare OpenTouch Connection...
Alcatel-Lucent OpenTouch Connection per Microsoft Outlook Guida dell'utente v2.0 8AL90633ITAAed01 Marzo 2014 Indice 1. OpenTouch Connection per Microsoft Outlook... 3 2. Avviare OpenTouch Connection...
Come avviare P-touch Editor
 Come avviare P-touch Editor Versione 0 ITA Introduzione Avviso importante Il contenuto di questo documento e le specifiche di questo prodotto sono soggetti a modifiche senza preavviso. Brother si riserva
Come avviare P-touch Editor Versione 0 ITA Introduzione Avviso importante Il contenuto di questo documento e le specifiche di questo prodotto sono soggetti a modifiche senza preavviso. Brother si riserva
Guida utente di Cisco WebEx Training Center (WBS31)
 Prima pubblicazione: 23 marzo 2016 Americas Headquarters Cisco Systems, Inc. 170 West Tasman Drive San Jose, CA 95134-1706 USA http://www.cisco.com Tel: 408 526-4000 800 553-NETS (6387) Fax: 408 527-0883
Prima pubblicazione: 23 marzo 2016 Americas Headquarters Cisco Systems, Inc. 170 West Tasman Drive San Jose, CA 95134-1706 USA http://www.cisco.com Tel: 408 526-4000 800 553-NETS (6387) Fax: 408 527-0883
Guida utente di WebEx Event Center
 Prima pubblicazione: 19 aprile 2015 Americas Headquarters Cisco Systems, Inc. 170 West Tasman Drive San Jose, CA 95134-1706 USA http://www.cisco.com Tel: 408 526-4000 800 553-NETS (6387) Fax: 408 527-0883
Prima pubblicazione: 19 aprile 2015 Americas Headquarters Cisco Systems, Inc. 170 West Tasman Drive San Jose, CA 95134-1706 USA http://www.cisco.com Tel: 408 526-4000 800 553-NETS (6387) Fax: 408 527-0883
Installazione e uso di Document Distributor
 Per visualizzare o scaricare questa o altre pubblicazioni Lexmark Document Solutions, fare clic qui. Installazione e uso di Document Distributor Il software Lexmark Document Distributor include pacchetti
Per visualizzare o scaricare questa o altre pubblicazioni Lexmark Document Solutions, fare clic qui. Installazione e uso di Document Distributor Il software Lexmark Document Distributor include pacchetti
Installazione del driver Custom PostScript o del driver della stampante PCL per Windows
 Installazione del driver Custom PostScript o del driver della stampante PCL per Windows Questo file Leggimi contiene le istruzioni per l'installazione del driver Custom PostScript o del driver della stampante
Installazione del driver Custom PostScript o del driver della stampante PCL per Windows Questo file Leggimi contiene le istruzioni per l'installazione del driver Custom PostScript o del driver della stampante
Oxygen Series. Italiano. Guida rapida
 Oxygen Series Italiano Guida rapida Serie Oxygen Guida rapida 3 1 Introduzione Congratulazioni per l'acquisto di una tastiera M-Audio della serie Oxygen. Le tastiere Oxygen offrono ora DirectLink, che
Oxygen Series Italiano Guida rapida Serie Oxygen Guida rapida 3 1 Introduzione Congratulazioni per l'acquisto di una tastiera M-Audio della serie Oxygen. Le tastiere Oxygen offrono ora DirectLink, che
Installazione del driver Custom PostScript o del driver della stampante PCL per Windows
 Installazione del driver Custom PostScript o del driver della stampante PCL per Windows Questo file Leggimi contiene istruzioni per l'installazione del driver Custom PostScript o del driver della stampante
Installazione del driver Custom PostScript o del driver della stampante PCL per Windows Questo file Leggimi contiene istruzioni per l'installazione del driver Custom PostScript o del driver della stampante
Uso del pannello operatore
 Questa sezione fornisce informazioni sul pannello operatore della stampante, sulla modifica delle impostazioni e sui menu del pannello operatore. È possibile modificare la maggior parte delle impostazioni
Questa sezione fornisce informazioni sul pannello operatore della stampante, sulla modifica delle impostazioni e sui menu del pannello operatore. È possibile modificare la maggior parte delle impostazioni
Formattare il testo con gli stili
 Formattare il testo con gli stili Capita spesso di dover applicare ripetutamente la stessa formattazione, o anche modificare il colore, le dimensioni e il tipo di carattere, per dare risalto a un testo.
Formattare il testo con gli stili Capita spesso di dover applicare ripetutamente la stessa formattazione, o anche modificare il colore, le dimensioni e il tipo di carattere, per dare risalto a un testo.
Backup e ripristino Guida per l'utente
 Backup e ripristino Guida per l'utente Copyright 2008 Hewlett-Packard Development Company, L.P. Windows è un marchio registrato negli Stati Uniti di Microsoft Corporation. Le informazioni contenute in
Backup e ripristino Guida per l'utente Copyright 2008 Hewlett-Packard Development Company, L.P. Windows è un marchio registrato negli Stati Uniti di Microsoft Corporation. Le informazioni contenute in
Pianificare una riunione
 34 / 2010 Pianificare una riunione con Outlook XP Pianificazione di appuntamenti e riunioni, verifica della disponibilità delle persone, invio di inviti e creazione di ricorrenze In questa edizione: Chi
34 / 2010 Pianificare una riunione con Outlook XP Pianificazione di appuntamenti e riunioni, verifica della disponibilità delle persone, invio di inviti e creazione di ricorrenze In questa edizione: Chi
Impostazione del computer Guida per l'utente
 Impostazione del computer Guida per l'utente Copyright 2007 Hewlett-Packard Development Company, L.P. Windows è un marchio registrato negli Stati Uniti di Microsoft Corporation. Le informazioni contenute
Impostazione del computer Guida per l'utente Copyright 2007 Hewlett-Packard Development Company, L.P. Windows è un marchio registrato negli Stati Uniti di Microsoft Corporation. Le informazioni contenute
Manuale rapido Zimbra Posta elettronica e agenda
 ZIMBRA Pagina 1 Manuale rapido Zimbra Posta elettronica e agenda Zimbra è una suite di collaborazione, che permette con un solo strumento di poter accedere al proprio account di posta elettronica regionale,
ZIMBRA Pagina 1 Manuale rapido Zimbra Posta elettronica e agenda Zimbra è una suite di collaborazione, che permette con un solo strumento di poter accedere al proprio account di posta elettronica regionale,
Introduzione a PowerPoint
 Introduzione a PowerPoint PowerPoint è una potente applicazione per la creazione di presentazioni, ma per utilizzarla nel modo più efficace è necessario innanzitutto comprenderne gli elementi di base.
Introduzione a PowerPoint PowerPoint è una potente applicazione per la creazione di presentazioni, ma per utilizzarla nel modo più efficace è necessario innanzitutto comprenderne gli elementi di base.
Ambiente necessario. Dispositivi supportati
 Ambiente necessario Dispositivi supportati ipod Touch: 5a generazione o successiva iphone: iphone 4S o versioni successive ipad: ipad 2 o versioni successive Connessione di rete supportata Wi-Fi 3G 4G
Ambiente necessario Dispositivi supportati ipod Touch: 5a generazione o successiva iphone: iphone 4S o versioni successive ipad: ipad 2 o versioni successive Connessione di rete supportata Wi-Fi 3G 4G
Informazioni sull'integrazione guidata di Outlook
 Il seguente articolo approfondisce gli aspetti di integrazione tra Project e Outlook Informazioni sull'integrazione guidata di Outlook Se si utilizza Microsoft Office Project Server 2003 per la collaborazione
Il seguente articolo approfondisce gli aspetti di integrazione tra Project e Outlook Informazioni sull'integrazione guidata di Outlook Se si utilizza Microsoft Office Project Server 2003 per la collaborazione
Manuale rapido agenda Zimbra. Per entrare nella propria agenda via web digitare il link https://smail.regione.toscana.it. Inserire utente e password.
 Manuale rapido agenda Zimbra Per entrare nella propria agenda via web digitare il link https://smail.regione.toscana.it Inserire utente e password. Cliccare sull icona Agenda, verranno visualizzati i vari
Manuale rapido agenda Zimbra Per entrare nella propria agenda via web digitare il link https://smail.regione.toscana.it Inserire utente e password. Cliccare sull icona Agenda, verranno visualizzati i vari
Il tuo manuale d'uso. SONY ERICSSON W200I http://it.yourpdfguides.com/dref/451447
 Può anche leggere le raccomandazioni fatte nel manuale d uso, nel manuale tecnico o nella guida di installazione di SONY ERICSSON W200I. Troverà le risposte a tutte sue domande sul manuale d'uso (informazioni,
Può anche leggere le raccomandazioni fatte nel manuale d uso, nel manuale tecnico o nella guida di installazione di SONY ERICSSON W200I. Troverà le risposte a tutte sue domande sul manuale d'uso (informazioni,
Guida alla Configurazione di Rete
 SMART MANAGER WITH DATA ANALYZER Nome modello: BMS-SM1280ETLE Non Proibito collegare mai Smart Manager a Internet. Non ci assumiamo alcuna responsabilità relativa ad eventuali problemi causati dal collegamento
SMART MANAGER WITH DATA ANALYZER Nome modello: BMS-SM1280ETLE Non Proibito collegare mai Smart Manager a Internet. Non ci assumiamo alcuna responsabilità relativa ad eventuali problemi causati dal collegamento
Stampa ed eliminazione dei processi in attesa Come riconoscere gli errori di formattazione Verifica della stampa Posposizione della stampa
 Quando si invia un processo in stampa, nel driver è possibile specificare un'opzione che consente di posporre la stampa del processo e di memorizzarlo nella stampante. Quando si intende stampare un processo,
Quando si invia un processo in stampa, nel driver è possibile specificare un'opzione che consente di posporre la stampa del processo e di memorizzarlo nella stampante. Quando si intende stampare un processo,
Guida rapida. Versione 9.0. Moving expertise - not people
 Guida rapida Versione 9.0 Moving expertise - not people Copyright 2006 Danware Data A/S. Parti utilizzate da terzi con licenza. Tutti i diritti riservati Revisione documento: 2006080 Inviare commenti a:
Guida rapida Versione 9.0 Moving expertise - not people Copyright 2006 Danware Data A/S. Parti utilizzate da terzi con licenza. Tutti i diritti riservati Revisione documento: 2006080 Inviare commenti a:
WINDOWS95. 1. Avviare Windows95. Avviare Windows95 non è un problema: parte. automaticamente all accensione del computer. 2. Barra delle applicazioni
 WINDOWS95 1. Avviare Windows95 Avviare Windows95 non è un problema: parte automaticamente all accensione del computer. 2. Barra delle applicazioni 1 La barra delle applicazioni permette di richiamare le
WINDOWS95 1. Avviare Windows95 Avviare Windows95 non è un problema: parte automaticamente all accensione del computer. 2. Barra delle applicazioni 1 La barra delle applicazioni permette di richiamare le
INFORMATIVA SULL'USO DEI COOKIE
 INFORMATIVA SULL'USO DEI COOKIE UTILIZZO DI COOKIE Questo sito utilizza i Cookie per rendere i propri servizi semplici e efficienti per l'utenza che visiona le pagine di questo sito web. Gli utenti che
INFORMATIVA SULL'USO DEI COOKIE UTILIZZO DI COOKIE Questo sito utilizza i Cookie per rendere i propri servizi semplici e efficienti per l'utenza che visiona le pagine di questo sito web. Gli utenti che
GUIDA RAPIDA EDILCONNECT
 1 GUIDA RAPIDA EDILCONNECT Prima di iniziare In EdilConnect è spesso presente il simbolo vicino ai campi di inserimento. Passando il mouse sopra tale simbolo viene visualizzato un aiuto contestuale relativo
1 GUIDA RAPIDA EDILCONNECT Prima di iniziare In EdilConnect è spesso presente il simbolo vicino ai campi di inserimento. Passando il mouse sopra tale simbolo viene visualizzato un aiuto contestuale relativo
INDICE. Vista Libretto Livello Digitale 2. Importazione di dati da strumento 3. Inserisci File Vari 5. Compensazione Quote 5.
 Prodotto da INDICE Vista Libretto Livello Digitale 2 Importazione di dati da strumento 3 Inserisci File Vari 5 Compensazione Quote 5 Uscite 6 File Esporta Livellazioni (.CSV) 6 Corso Livello Digitale Pag.
Prodotto da INDICE Vista Libretto Livello Digitale 2 Importazione di dati da strumento 3 Inserisci File Vari 5 Compensazione Quote 5 Uscite 6 File Esporta Livellazioni (.CSV) 6 Corso Livello Digitale Pag.
Guida per l utente agli organigrammi cross-browser di OrgPublisher
 Guida per l utente agli organigrammi cross-browser di OrgPublisher Sommario Sommario... 3 Visualizzazione di tutorial sugli organigrammi cross-browser pubblicati... 3 Esecuzione di una ricerca in un organigramma
Guida per l utente agli organigrammi cross-browser di OrgPublisher Sommario Sommario... 3 Visualizzazione di tutorial sugli organigrammi cross-browser pubblicati... 3 Esecuzione di una ricerca in un organigramma
1. Introduzione. 2. Installazione di WinEMTFree. 3. Descrizione generale del programma
 Indice 1. Introduzione...3 2. Installazione di WinEMTFree...3 3. Descrizione generale del programma...3 4. Impostazione dei parametri di connessione...4 5. Interrogazione dei contatori...4 5.1 Sincronizzazione
Indice 1. Introduzione...3 2. Installazione di WinEMTFree...3 3. Descrizione generale del programma...3 4. Impostazione dei parametri di connessione...4 5. Interrogazione dei contatori...4 5.1 Sincronizzazione
ARCHITETTURA FISICA DEL SISTEMA
 PROGETTO EBLA+ L uso dei contenitori EBLAplus ti aiuterà a gestire i tuoi documenti in modo facile e organizzato. Potrai in ogni momento, dal tuo dispositivo mobile, controllare quali documenti compongono
PROGETTO EBLA+ L uso dei contenitori EBLAplus ti aiuterà a gestire i tuoi documenti in modo facile e organizzato. Potrai in ogni momento, dal tuo dispositivo mobile, controllare quali documenti compongono
Jabra CHAT - FOR PC. Manuale utente. www.jabra.com
 Jabra CHAT - FOR PC Manuale utente www.jabra.com Indice BENVENUTI...3 Presentazione del prodotto...3 Installazione...4 connessione...4 CONFIGURAZIONE...4 funzioni di chiamata...4 Per ottenere assistenza...5
Jabra CHAT - FOR PC Manuale utente www.jabra.com Indice BENVENUTI...3 Presentazione del prodotto...3 Installazione...4 connessione...4 CONFIGURAZIONE...4 funzioni di chiamata...4 Per ottenere assistenza...5
Note_Batch_Application 04/02/2011
 Note Utente Batch Application Cielonext La Batch Application consente di eseguire lavori sottomessi consentendo agli utenti di procedere con altre operazioni senza dover attendere la conclusione dei suddetti
Note Utente Batch Application Cielonext La Batch Application consente di eseguire lavori sottomessi consentendo agli utenti di procedere con altre operazioni senza dover attendere la conclusione dei suddetti
BOLLETTINO DI SICUREZZA XEROX XRX04-005
 BOLLETTINO DI SICUREZZA XEROX XRX04-005 La vulnerabilità del controller di rete (ESS, Electronic Sub-System) potrebbe consentire l'accesso agli utenti non autorizzati. Di seguito, sono riportate una soluzione
BOLLETTINO DI SICUREZZA XEROX XRX04-005 La vulnerabilità del controller di rete (ESS, Electronic Sub-System) potrebbe consentire l'accesso agli utenti non autorizzati. Di seguito, sono riportate una soluzione
Business Communications Manager Telefono Internet i2002 Scheda per l'utente
 N. parte P0995238 01 Business Communications Manager Telefono Internet i2002 Scheda per l'utente Operazioni preliminari 3 Il telefono Internet i2002 di Business Communications Manager consente di gestire
N. parte P0995238 01 Business Communications Manager Telefono Internet i2002 Scheda per l'utente Operazioni preliminari 3 Il telefono Internet i2002 di Business Communications Manager consente di gestire
Programma di installazione Guida per l'utente
 Programma di installazione Guida per l'utente Copyright 2007 Hewlett-Packard Development Company, L.P. Microsoft è un marchio registrato negli Stati Uniti di Microsoft Corporation. Le informazioni contenute
Programma di installazione Guida per l'utente Copyright 2007 Hewlett-Packard Development Company, L.P. Microsoft è un marchio registrato negli Stati Uniti di Microsoft Corporation. Le informazioni contenute
TC SCUOLA GUIDA LIM - ACTIVE GUIDA LIM - ACTIVE INSPIRE PRIMARY LEZIONE N.1. h t t p : / / w w w. t c s c u o l a.
 TC SCUOLA GUIDA LIM - ACTIVE 2012-2013 GUIDA LIM - ACTIVE INSPIRE PRIMARY LEZIONE N.1 h t t p : / / w w w. t c s c u o l a. i n f o F I N E S T R A D I A C T I V I N S P I R E All'avvio di ActivInspire,
TC SCUOLA GUIDA LIM - ACTIVE 2012-2013 GUIDA LIM - ACTIVE INSPIRE PRIMARY LEZIONE N.1 h t t p : / / w w w. t c s c u o l a. i n f o F I N E S T R A D I A C T I V I N S P I R E All'avvio di ActivInspire,
Informazioni e assistenza. Messaggi di sistema. Accesso. Icone del pannello comandi
 Informazioni e assistenza Per informazioni/assistenza, controllare quanto segue: Guida per l'utente per informazioni sull'utilizzo del modello Xerox 4595. Per l'assistenza in linea, visitare: www.xerox.com
Informazioni e assistenza Per informazioni/assistenza, controllare quanto segue: Guida per l'utente per informazioni sull'utilizzo del modello Xerox 4595. Per l'assistenza in linea, visitare: www.xerox.com
Servizio Conservazione No Problem
 Servizio Conservazione No Problem Guida alla conservazione del Registro di Protocollo Versione 1.0 13 Ottobre 2015 Sommario 1. Accesso all applicazione web... 3 1.1 Autenticazione... 3 2. Conservazione
Servizio Conservazione No Problem Guida alla conservazione del Registro di Protocollo Versione 1.0 13 Ottobre 2015 Sommario 1. Accesso all applicazione web... 3 1.1 Autenticazione... 3 2. Conservazione
Guida alla stampa e alla scansione per dispositivi mobili per Brother iprint&scan (Android )
 Guida alla stampa e alla scansione per dispositivi mobili per Brother iprint&scan (Android ) Prima di utilizzare l apparecchio Brother Definizioni delle note Nella presente Guida dell utente vengono utilizzati
Guida alla stampa e alla scansione per dispositivi mobili per Brother iprint&scan (Android ) Prima di utilizzare l apparecchio Brother Definizioni delle note Nella presente Guida dell utente vengono utilizzati
Manuale Sito Videotrend
 Manuale Sito Videotrend 1 Sommario INTRODUZIONE...3 PRESENTAZIONE...4 1 GESTIONE DDNS...6 1.1 GESTIONE DDNS...6 1.2 CONNESSIONE DDNS...6 1.3 CREA ACCOUNT DDNS...7 1.4 GESTIONEACCOUNT...7 1.5 IMPIANTI DDNS...8
Manuale Sito Videotrend 1 Sommario INTRODUZIONE...3 PRESENTAZIONE...4 1 GESTIONE DDNS...6 1.1 GESTIONE DDNS...6 1.2 CONNESSIONE DDNS...6 1.3 CREA ACCOUNT DDNS...7 1.4 GESTIONEACCOUNT...7 1.5 IMPIANTI DDNS...8
Analisi Curve di Carico
 Analisi Curve di Carico Versione 3.2.0 Manuale d uso AIEM srl via dei mille Pal. Cundari 87100 Cosenza Tel 0984 / 484274 Fax 0984 / 33853 Le informazioni contenute nel presente manuale sono soggette a
Analisi Curve di Carico Versione 3.2.0 Manuale d uso AIEM srl via dei mille Pal. Cundari 87100 Cosenza Tel 0984 / 484274 Fax 0984 / 33853 Le informazioni contenute nel presente manuale sono soggette a
MultiBoot Guida per l'utente
 MultiBoot Guida per l'utente Copyright 2006 Hewlett-Packard Development Company, L.P. Le informazioni contenute in questo documento sono soggette a modifiche senza preavviso. Le sole garanzie per i prodotti
MultiBoot Guida per l'utente Copyright 2006 Hewlett-Packard Development Company, L.P. Le informazioni contenute in questo documento sono soggette a modifiche senza preavviso. Le sole garanzie per i prodotti
GUIDA ALLA REGISTRAZIONE
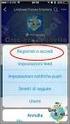 EdilConnect GUIDA ALLA REGISTRAZIONE Guida alla registrazione al portale EdilConnect e all associazione alla Cassa Edile. Premessa E possibile contattare il servizio assistenza per qualsiasi necessità
EdilConnect GUIDA ALLA REGISTRAZIONE Guida alla registrazione al portale EdilConnect e all associazione alla Cassa Edile. Premessa E possibile contattare il servizio assistenza per qualsiasi necessità
How To : Scegliere l indirizzo IP con cui installare ATLAS. How To : Scegliere l indirizzo IP con cui installare ATLAS
 How To : Scegliere l indirizzo IP con cui installare ATLAS 1 INDICE A Cos è l indirizzo IP...3 B Come individuare l indirizzo IP della macchina...3 C Come individuare il nome di rete della macchina...4
How To : Scegliere l indirizzo IP con cui installare ATLAS 1 INDICE A Cos è l indirizzo IP...3 B Come individuare l indirizzo IP della macchina...3 C Come individuare il nome di rete della macchina...4
Migrazione a Outlook 2010
 Contenuto della Guida Microsoft Outlook 2010 ha un aspetto molto diverso e l'obiettivo di questa Guida è quello di fornire un supporto al fine di ridurre il più possibile i tempi di apprendimento. Contiene
Contenuto della Guida Microsoft Outlook 2010 ha un aspetto molto diverso e l'obiettivo di questa Guida è quello di fornire un supporto al fine di ridurre il più possibile i tempi di apprendimento. Contiene
Pubblicazione di app, fogli e racconti. Qlik Sense 1.1 Copyright 1993-2015 QlikTech International AB. Tutti i diritti riservati.
 Pubblicazione di app, fogli e racconti Qlik Sense 1.1 Copyright 1993-2015 QlikTech International AB. Tutti i diritti riservati. Copyright 1993-2015 QlikTech International AB. Tutti i diritti riservati.
Pubblicazione di app, fogli e racconti Qlik Sense 1.1 Copyright 1993-2015 QlikTech International AB. Tutti i diritti riservati. Copyright 1993-2015 QlikTech International AB. Tutti i diritti riservati.
Manuale utente. Versione 6.9
 Manuale utente Versione 6.9 Copyright Netop Business Solutions A/S 1981-2009. Tutti i diritti riservati. Parti utilizzate da terzi su licenza. Inviare eventuali commenti a: Netop Business Solutions A/S
Manuale utente Versione 6.9 Copyright Netop Business Solutions A/S 1981-2009. Tutti i diritti riservati. Parti utilizzate da terzi su licenza. Inviare eventuali commenti a: Netop Business Solutions A/S
Rete Sicura Plus. Guida d installazione ed attivazione del servizio
 Rete Sicura Plus Guida d installazione ed attivazione del servizio Come avviare l'installazione Per installare il prodotto, sono necessari: a. Una connessione internet b. Una chiave di abbonamento valida
Rete Sicura Plus Guida d installazione ed attivazione del servizio Come avviare l'installazione Per installare il prodotto, sono necessari: a. Una connessione internet b. Una chiave di abbonamento valida
e-shop Ordina online i tuoi prodotti con pochi e semplici clic!
 Ordina online i tuoi prodotti con pochi e semplici clic! ACQUISTI IMPERO ONLINE GUIDA UTENTE Introduzione e-shop, il sito web per gli acquisti Impero online e-shop garantisce l accesso a 10 000 articoli
Ordina online i tuoi prodotti con pochi e semplici clic! ACQUISTI IMPERO ONLINE GUIDA UTENTE Introduzione e-shop, il sito web per gli acquisti Impero online e-shop garantisce l accesso a 10 000 articoli
Xerox WorkCentre 3655 Stampante multifunzione Pannello comandi
 Pannello comandi I servizi disponibili variano in base all'impostazione della stampante. Per ulteriori informazioni su servizi e impostazioni, consultare la Guida per l'utente. 3 4 5 Schermo sensibile
Pannello comandi I servizi disponibili variano in base all'impostazione della stampante. Per ulteriori informazioni su servizi e impostazioni, consultare la Guida per l'utente. 3 4 5 Schermo sensibile
Guida utente di Remote Support
 Prima pubblicazione: 5 agosto 2015 Americas Headquarters Cisco Systems, Inc. 170 West Tasman Drive San Jose, CA 95134-1706 USA http://www.cisco.com Tel: 408 526-4000 800 553-NETS (6387) Fax: 408 527-0883
Prima pubblicazione: 5 agosto 2015 Americas Headquarters Cisco Systems, Inc. 170 West Tasman Drive San Jose, CA 95134-1706 USA http://www.cisco.com Tel: 408 526-4000 800 553-NETS (6387) Fax: 408 527-0883
Modem e rete locale (LAN) Guida per l'utente
 Modem e rete locale (LAN) Guida per l'utente Copyright 2009 Hewlett-Packard Development Company, L.P. Le informazioni contenute in questo documento sono soggette a modifiche senza preavviso. Le sole garanzie
Modem e rete locale (LAN) Guida per l'utente Copyright 2009 Hewlett-Packard Development Company, L.P. Le informazioni contenute in questo documento sono soggette a modifiche senza preavviso. Le sole garanzie
3.5.1 PREPARAZ1ONE I documenti che si possono creare con la stampa unione sono: lettere, messaggi di posta elettronica, o etichette.
 3.5 STAMPA UNIONE Le funzioni della stampa unione (o stampa in serie) permettono di collegare un documento principale con un elenco di nominativi e indirizzi, creando così tanti esemplari uguali nel contenuto,
3.5 STAMPA UNIONE Le funzioni della stampa unione (o stampa in serie) permettono di collegare un documento principale con un elenco di nominativi e indirizzi, creando così tanti esemplari uguali nel contenuto,
TERNA SRM- Aste On Line Manuale Fornitore
 TERNA SRM- Aste On Line Pagina 1 di 21 Indice dei contenuti INDICE DEI CONTENUTI... 2 INDICE DELLE FIGURE... 3 INDICE DELLE TABELLE... 3 1. INTRODUZIONE... 4 1.1. GENERALITÀ... 4 1.2. SCOPO E CAMPO DI
TERNA SRM- Aste On Line Pagina 1 di 21 Indice dei contenuti INDICE DEI CONTENUTI... 2 INDICE DELLE FIGURE... 3 INDICE DELLE TABELLE... 3 1. INTRODUZIONE... 4 1.1. GENERALITÀ... 4 1.2. SCOPO E CAMPO DI
Backup e ripristino Guida per l'utente
 Backup e ripristino Guida per l'utente Copyright 2007, 2008 Hewlett-Packard Development Company, L.P. Windows è un marchio registrato negli Stati Uniti di Microsoft Corporation. Le informazioni contenute
Backup e ripristino Guida per l'utente Copyright 2007, 2008 Hewlett-Packard Development Company, L.P. Windows è un marchio registrato negli Stati Uniti di Microsoft Corporation. Le informazioni contenute
bla bla Messenger Manuale utente
 bla bla Messenger Manuale utente Messenger Messenger: Manuale utente Data di pubblicazione martedì, 12. aprile 2016 Version 1.4.1 Diritto d'autore 2006-2013 OX Software GmbH., Questo documento è proprietà
bla bla Messenger Manuale utente Messenger Messenger: Manuale utente Data di pubblicazione martedì, 12. aprile 2016 Version 1.4.1 Diritto d'autore 2006-2013 OX Software GmbH., Questo documento è proprietà
Manuale utente Soggetto Promotore Erogatore Politiche Attive
 Manuale utente Soggetto Promotore Erogatore Politiche Attive Guida all utilizzo del Sistema Garanzia Giovani della Regione Molise Sistema Qualità Certificato UNI EN ISO 9001:2008 9151.ETT4 IT 35024 ETT
Manuale utente Soggetto Promotore Erogatore Politiche Attive Guida all utilizzo del Sistema Garanzia Giovani della Regione Molise Sistema Qualità Certificato UNI EN ISO 9001:2008 9151.ETT4 IT 35024 ETT
Manuale Utente CMMG Corso Medici Medicina Generale
 CMMG- Manuale Utente CMMG Aprile 2014 Versione 1.1 Manuale Utente CMMG Corso Medici Medicina Generale CMMG-Manuale Utente.doc Pagina 1 di 14 CMMG- Manuale Utente AGGIORNAMENTI DELLE VERSIONI Versione Data
CMMG- Manuale Utente CMMG Aprile 2014 Versione 1.1 Manuale Utente CMMG Corso Medici Medicina Generale CMMG-Manuale Utente.doc Pagina 1 di 14 CMMG- Manuale Utente AGGIORNAMENTI DELLE VERSIONI Versione Data
Modulo 2 Test di verifica
 Modulo 2 Test di verifica Uso del computer e gestione dei file Test n. 1 Quando si riduce ad icona una finestra: è necessario prima salvare il suo contenuto si attiva un collegamento sul desktop rimane
Modulo 2 Test di verifica Uso del computer e gestione dei file Test n. 1 Quando si riduce ad icona una finestra: è necessario prima salvare il suo contenuto si attiva un collegamento sul desktop rimane
Quick Print. Quick Print. Guida Utente. Copyright 2013 Hyperbolic Software. www.hyperbolicsoftware.com
 Quick Print Quick Print Guida Utente I nomi dei prodotti menzionati in questo manuale sono proprietà delle rispettive società. Copyright 2013 Hyperbolic Software. www.hyperbolicsoftware.com 1 Tabella dei
Quick Print Quick Print Guida Utente I nomi dei prodotti menzionati in questo manuale sono proprietà delle rispettive società. Copyright 2013 Hyperbolic Software. www.hyperbolicsoftware.com 1 Tabella dei
Modem e rete locale (LAN)
 Modem e rete locale (LAN) Guida per l'utente Copyright 2007 Hewlett-Packard Development Company, L.P. Le informazioni contenute in questo documento sono soggette a modifiche senza preavviso. Le sole garanzie
Modem e rete locale (LAN) Guida per l'utente Copyright 2007 Hewlett-Packard Development Company, L.P. Le informazioni contenute in questo documento sono soggette a modifiche senza preavviso. Le sole garanzie
Soluzioni Epson per le riunioni GUIDA RAPIDA AI VIDEOPROIETTORI INTERATTIVI
 Soluzioni Epson per le riunioni GUIDA RAPIDA AI VIDEOPROIETTORI INTERATTIVI INTRODUZIONE Pagina 9 Oggi le riunioni possono anche svolgersi in più luoghi contemporaneamente. Questa guida rapida spiega le
Soluzioni Epson per le riunioni GUIDA RAPIDA AI VIDEOPROIETTORI INTERATTIVI INTRODUZIONE Pagina 9 Oggi le riunioni possono anche svolgersi in più luoghi contemporaneamente. Questa guida rapida spiega le
Aggiorna. La Funzione Aggiorna Listino Aggiornare Listino Pr7 / Le connessioni / Listino METEL. Aggiorna Lis no. Aggiornamento del listino
 mento del listino re il listino è molto semplice e richiede poco tempo. Prima di lanciare il comando listino occorre fare attenzione al tipo di listino che si deve aggiornare. Tenere ben presente che i
mento del listino re il listino è molto semplice e richiede poco tempo. Prima di lanciare il comando listino occorre fare attenzione al tipo di listino che si deve aggiornare. Tenere ben presente che i
Google Apps for Education
 Google Apps for Education Una suite di prodotti Google disponibile solamente per scuole, organizzazioni non profit ed enti governativi Prof. Pietro Prosperi GOOGLE APP FOR EDUCATION A suite of free productivity
Google Apps for Education Una suite di prodotti Google disponibile solamente per scuole, organizzazioni non profit ed enti governativi Prof. Pietro Prosperi GOOGLE APP FOR EDUCATION A suite of free productivity
Guida all utilizzo Hitcast
 Guida all utilizzo Hitcast Attivazione applicativo HitCast Aprire il programma cliccando sull icona HitCast Unified Conferencing del desktop Collegare al computer cuffie/microfono e webcam ( se disponibile
Guida all utilizzo Hitcast Attivazione applicativo HitCast Aprire il programma cliccando sull icona HitCast Unified Conferencing del desktop Collegare al computer cuffie/microfono e webcam ( se disponibile
Guida utente di WebEx Meeting Center
 Prima pubblicazione: 23. marts 2015 Americas Headquarters Cisco Systems, Inc. 170 West Tasman Drive San Jose, CA 95134-1706 USA http://www.cisco.com Tel: 408 526-4000 800 553-NETS (6387) Fax: 408 527-0883
Prima pubblicazione: 23. marts 2015 Americas Headquarters Cisco Systems, Inc. 170 West Tasman Drive San Jose, CA 95134-1706 USA http://www.cisco.com Tel: 408 526-4000 800 553-NETS (6387) Fax: 408 527-0883
Presentazione con PowerPoint
 Presentazione con PowerPoint L applicazione PowerPoint permette di creare documenti da mostrare su diapositive per presentazioni. Sarai facilitato nell utilizzo di PowerPoint perché molti pulsanti e molte
Presentazione con PowerPoint L applicazione PowerPoint permette di creare documenti da mostrare su diapositive per presentazioni. Sarai facilitato nell utilizzo di PowerPoint perché molti pulsanti e molte
Manuale per l'utente per DS150E con Win7. Dangerfield February. 2010 V1.0 Delphi PSS
 Manuale per l'utente per DS150E con Win7 1 INDICE Componenti principali...3 Istruzioni per l'installazione. 5 Installazione Bluetooth 17 Configurazione Bluetooth..29 Programma diagnostico.42 File 44 Impostazioni...46
Manuale per l'utente per DS150E con Win7 1 INDICE Componenti principali...3 Istruzioni per l'installazione. 5 Installazione Bluetooth 17 Configurazione Bluetooth..29 Programma diagnostico.42 File 44 Impostazioni...46
Configurazione Posta Elettronica istituzionale con
 Configurazione Posta Elettronica istituzionale con Microsoft Outlook Express Creare un nuovo account Nella parte in basso a sinistra del vostro desktop, ossia della vostra schermata, troverete una serie
Configurazione Posta Elettronica istituzionale con Microsoft Outlook Express Creare un nuovo account Nella parte in basso a sinistra del vostro desktop, ossia della vostra schermata, troverete una serie
Condividi in linea 3.1. Edizione 1
 Condividi in linea 3.1 Edizione 1 2008 Nokia. Tutti i diritti sono riservati. Nokia, Nokia Connecting People e Nseries sono marchi o marchi registrati di Nokia Corporation. Nokia tune è una tonalità registrata
Condividi in linea 3.1 Edizione 1 2008 Nokia. Tutti i diritti sono riservati. Nokia, Nokia Connecting People e Nseries sono marchi o marchi registrati di Nokia Corporation. Nokia tune è una tonalità registrata
Presentazione con PowerPoint
 Presentazione con PowerPoint L applicazione PowerPoint permette di creare documenti da mostrare su diapositive per presentazioni. Sarai facilitato nell utilizzo di PowerPoint perché molti pulsanti e molte
Presentazione con PowerPoint L applicazione PowerPoint permette di creare documenti da mostrare su diapositive per presentazioni. Sarai facilitato nell utilizzo di PowerPoint perché molti pulsanti e molte
Impostazioni della stampante
 Impostazioni della stampante "Accesso al risparmio energetico" a pagina 1-14 "Selezione delle opzioni di output" a pagina 1-14 "Blocco dell'accesso alle impostazioni del pannello frontale" a pagina 1-15
Impostazioni della stampante "Accesso al risparmio energetico" a pagina 1-14 "Selezione delle opzioni di output" a pagina 1-14 "Blocco dell'accesso alle impostazioni del pannello frontale" a pagina 1-15
Modem e rete locale (LAN) Guida per l'utente
 Modem e rete locale (LAN) Guida per l'utente Copyright 2008 Hewlett-Packard Development Company, L.P. Le informazioni contenute in questo documento sono soggette a modifiche senza preavviso. Le sole garanzie
Modem e rete locale (LAN) Guida per l'utente Copyright 2008 Hewlett-Packard Development Company, L.P. Le informazioni contenute in questo documento sono soggette a modifiche senza preavviso. Le sole garanzie
Benvenuto in Dropbox!
 Scopri come iniziare a utilizzare Dropbox: 1 2 3 4 Mantieni al sicuro i tuoi file Porta con te i tuoi file ovunque Invia file di grandi dimensioni Collabora sui file Benvenuto in Dropbox! 1 Mantieni al
Scopri come iniziare a utilizzare Dropbox: 1 2 3 4 Mantieni al sicuro i tuoi file Porta con te i tuoi file ovunque Invia file di grandi dimensioni Collabora sui file Benvenuto in Dropbox! 1 Mantieni al
Installazione del driver Driver audio USB Manuale di installazione (Mac) Indice. Installazione del driver... Pagina 1
 Installazione del driver Driver audio USB Manuale di installazione (Mac) Indice Installazione del driver... Pagina 1 Per disinstallare il driver... Pagina 4 Diagnostica... Pagina 5 Il nome del driver ed
Installazione del driver Driver audio USB Manuale di installazione (Mac) Indice Installazione del driver... Pagina 1 Per disinstallare il driver... Pagina 4 Diagnostica... Pagina 5 Il nome del driver ed
18/05/2016 MANUALE UTENTE
 18/05/2016 MANUALE UTENTE Indice dei contenuti 2 1. ACCESSO AL SISTEMA PAGOINRETE... 3 2. HOME PAGE... 4 3. RICHIEDI ASSISTENZA... 5 4. SERVIZI DI PAGAMENTO... 6 5. VISUALIZZA CONDIZIONI CONTRATTUALI PSP...
18/05/2016 MANUALE UTENTE Indice dei contenuti 2 1. ACCESSO AL SISTEMA PAGOINRETE... 3 2. HOME PAGE... 4 3. RICHIEDI ASSISTENZA... 5 4. SERVIZI DI PAGAMENTO... 6 5. VISUALIZZA CONDIZIONI CONTRATTUALI PSP...
SAP Manuale del firmatario DocuSign
 SAP Manuale del firmatario DocuSign Sommario 1. SAP Manuale del firmatario DocuSign... 2 2. Ricezione di una notifica e-mail... 2 3. Apposizione della firma sul documento... 3 4. Altre opzioni... 4 4.1
SAP Manuale del firmatario DocuSign Sommario 1. SAP Manuale del firmatario DocuSign... 2 2. Ricezione di una notifica e-mail... 2 3. Apposizione della firma sul documento... 3 4. Altre opzioni... 4 4.1
GUIDA PRATICA ALL UTILIZZO DEL SERVIZIO DI POSTA ELETTRONICA NEL DOMINIO STUDENTI.UNINA2.it
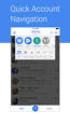 Centro Reti, Sistemi e Servizi Informatici Ufficio Sistemi e Servizi Informatizzati GUIDA PRATICA ALL UTILIZZO DEL SERVIZIO DI POSTA ELETTRONICA NEL DOMINIO STUDENTI.UNINA2.it Parte quarta: trasferimento
Centro Reti, Sistemi e Servizi Informatici Ufficio Sistemi e Servizi Informatizzati GUIDA PRATICA ALL UTILIZZO DEL SERVIZIO DI POSTA ELETTRONICA NEL DOMINIO STUDENTI.UNINA2.it Parte quarta: trasferimento
Esecuzione di chiamate vocali Esecuzione di una chiamata vocale utilizzando la tastiera 1.
 Accensione di Avaya A175 Desktop Video Device Per accendere Avaya A175 Desktop Video Device, tenere premuto il pulsante di alimentazione situato sul lato del dispositivo, sino a quando viene visualizzato
Accensione di Avaya A175 Desktop Video Device Per accendere Avaya A175 Desktop Video Device, tenere premuto il pulsante di alimentazione situato sul lato del dispositivo, sino a quando viene visualizzato
Foglio di Comunicazione Interna
 Direzione Amministrativa Da: Ing. Mario Pidalà A: Tutti i colleghi Oggetto: Modalità di accesso al portale Dal 9 Febbraio la Seus Scpa metterà a disposizione dei suoi dipendenti un portale aziendale per
Direzione Amministrativa Da: Ing. Mario Pidalà A: Tutti i colleghi Oggetto: Modalità di accesso al portale Dal 9 Febbraio la Seus Scpa metterà a disposizione dei suoi dipendenti un portale aziendale per
Grafici e Pagina web
 Grafici e Pagina web Grafici Un grafico utilizza i valori contenuti in un foglio di lavoro per creare una rappresentazione grafica delle relazioni esistenti tra loro. Quando si crea un grafico ogni riga
Grafici e Pagina web Grafici Un grafico utilizza i valori contenuti in un foglio di lavoro per creare una rappresentazione grafica delle relazioni esistenti tra loro. Quando si crea un grafico ogni riga
PG5 Starter Training Applicazione Email Daniel Ernst EN02 2013-02-26 Stefano Peracchi IT01 2013-05-20
 PG5 Starter Training Applicazione Email Daniel Ernst EN02 2013-02-26 Stefano Peracchi IT01 2013-05-20 Introduzione Materiale richiesto Notebook o computer Controllore PCD1 E Cavo USB Scheda «Training»
PG5 Starter Training Applicazione Email Daniel Ernst EN02 2013-02-26 Stefano Peracchi IT01 2013-05-20 Introduzione Materiale richiesto Notebook o computer Controllore PCD1 E Cavo USB Scheda «Training»
Manuale d uso DropSheep 4 imaio Gestione Pixmania-PRO Ver 1.1
 Manuale d uso DropSheep 4 imaio Gestione Pixmania-PRO Ver 1.1 Release NOTE 1.1 Prima Versione del Manuale INDICE 1-INTRODUZIONE... 4 2- GESTIONE DEL CATALOGO PIXMANIA-PRO SU IMAIO... 5 3-Configurazione
Manuale d uso DropSheep 4 imaio Gestione Pixmania-PRO Ver 1.1 Release NOTE 1.1 Prima Versione del Manuale INDICE 1-INTRODUZIONE... 4 2- GESTIONE DEL CATALOGO PIXMANIA-PRO SU IMAIO... 5 3-Configurazione
Manuale di Aggiornamento BOLLETTINO. Rel B. DATALOG Soluzioni Integrate a 32 Bit
 KING Manuale di Aggiornamento BOLLETTINO Rel. 4.70.2B DATALOG Soluzioni Integrate a 32 Bit - 2 - Manuale di Aggiornamento Sommario 1 PER APPLICARE L AGGIORNAMENTO... 3 2 NOVITA 4.70.2B... 5 2.1 Annullo
KING Manuale di Aggiornamento BOLLETTINO Rel. 4.70.2B DATALOG Soluzioni Integrate a 32 Bit - 2 - Manuale di Aggiornamento Sommario 1 PER APPLICARE L AGGIORNAMENTO... 3 2 NOVITA 4.70.2B... 5 2.1 Annullo
Ogni PC, per iniziare a lavorare, ha bisogno di un sistema operativo. Infatti questo è il primo programma che viene eseguito e che permette
 Ogni PC, per iniziare a lavorare, ha bisogno di un sistema operativo. Infatti questo è il primo programma che viene eseguito e che permette all'utente e ai programmi di gestire i dispositivi e le periferiche
Ogni PC, per iniziare a lavorare, ha bisogno di un sistema operativo. Infatti questo è il primo programma che viene eseguito e che permette all'utente e ai programmi di gestire i dispositivi e le periferiche
Il Portale Documentale. Note Operative. Distribuzione Documenti on Line
 W@DOM Il Portale Documentale Distribuzione Documenti on Line Note Operative Pagina 1 di 7 Sommario W@DOM Distribuzione Documenti On Line... 3 Descrizione... 3 Home Page e Accesso all Applicazione... 3
W@DOM Il Portale Documentale Distribuzione Documenti on Line Note Operative Pagina 1 di 7 Sommario W@DOM Distribuzione Documenti On Line... 3 Descrizione... 3 Home Page e Accesso all Applicazione... 3
Indice. Introduzione 2. 1.1.1 Collegamento iniziale 3. 1.1.2 Identificazione della sede operativa (sede di lavoro) 5
 S.I.L. Sintesi Comunicazioni Obbligatorie [COB] Import Massivo XML Agosto 2009 Indice Argomento Pag. Introduzione 2 1.1.1 Collegamento iniziale 3 1.1.2 Identificazione della sede operativa (sede di lavoro)
S.I.L. Sintesi Comunicazioni Obbligatorie [COB] Import Massivo XML Agosto 2009 Indice Argomento Pag. Introduzione 2 1.1.1 Collegamento iniziale 3 1.1.2 Identificazione della sede operativa (sede di lavoro)
Guida alla configurazione di Invio
 Guida alla configurazione di Invio Questa guida spiega come utilizzare gli Strumenti di impostazione della funzione Invio per configurare la macchina per digitalizzare i documenti come e-mail (Invia a
Guida alla configurazione di Invio Questa guida spiega come utilizzare gli Strumenti di impostazione della funzione Invio per configurare la macchina per digitalizzare i documenti come e-mail (Invia a
PG5 Starter Training Applicazione File System Daniel Ernst EN02 2012-02-26 Stefano Peracchi IT01 2013-05-20
 PG5 Starter Training Applicazione File System Daniel Ernst EN02 2012-02-26 Stefano Peracchi IT01 2013-05-20 Introduzione Materiale richiesto Notebook o computer Controllore PCD1 E Cavo USB Scheda «Training»
PG5 Starter Training Applicazione File System Daniel Ernst EN02 2012-02-26 Stefano Peracchi IT01 2013-05-20 Introduzione Materiale richiesto Notebook o computer Controllore PCD1 E Cavo USB Scheda «Training»
Requisiti di sistema di Cisco WebEx Meetings Server Release 1.5
 Prima pubblicazione: 14 agosto 2013 Americas Headquarters Cisco Systems, Inc. 170 West Tasman Drive San Jose, CA 95134-1706 USA http://www.cisco.com Tel: 408 526-4000 800 553-NETS (6387) Fax: 408 527-0883
Prima pubblicazione: 14 agosto 2013 Americas Headquarters Cisco Systems, Inc. 170 West Tasman Drive San Jose, CA 95134-1706 USA http://www.cisco.com Tel: 408 526-4000 800 553-NETS (6387) Fax: 408 527-0883
