Invalidità Civile Fase Concessoria. Manuale applicativo cittadino
|
|
|
- Livia Pandolfi
- 6 anni fa
- Visualizzazioni
Transcript
1 Invalidità Civile Fase Concessoria Manuale applicativo cittadino 1
2 Sommario 1. Lista delle prestazioni Anagrafica Quadro A Quadro B Quadro B Quadro B Quadro D Quadro E Quadro F Quadro F Quadro G Quadro H Allegati Invio (Privacy)
3 1. Lista delle prestazioni All accesso dell utente all applicazione Fase Concessoria si visualizza la pagina che mostra la lista delle prestazioni associate alle domande di invalidità civile effettuate. Le informazioni mostrate in lista sono le seguenti: Nome: nome del richiedente l invalidità; Cognome: cognome del richiedente l invalidità; Data domanda: data di acquisizione della domanda di invalidità; Data verbale: data in cui è stato emesso il verbale della commissione medica che si è riunita per concedere o meno l invalidità civile al richiedente; N Domus: progressivo emesso al momento dell effettuazione della domanda di invalidità civile diverso per ogni tipo di prestazione richiesta. Codice Fiscale: codice fiscale del richiedente l invalidità; Fase concessoria: è lo stato della prestazione(da lavorare, In acquisizione, Inviata, Lavorata, Revocata, Ricostituita). La prestazione all inizio si trova nello stato Da lavorare. Tasti su Lista Prestazioni Sulla lista sono presenti i seguenti tasti: Dati AP70 : tramite il quale è possibile accedere alla pagina relativa ai dati anagrafici del richiedente. 3
4 pdf. Stampa AP70 : tramite il quale è possibile visualizzare o salvare il modulo AP70 in formato Visualizza verbale : tramite il quale è possibile visualizzare o salvare il verbale emesso dalla commissione medica in formato pdf. Visualizza ricevuta : tramite il quale è possibile visualizzare la ricevuta in formato pdf. 4
5 2. Anagrafica 5
6 Nella pagina Anagrafica sono gestiti i dati anagrafici del richiedente l invalidità civile. Campi obbligatori: Il Codice Fiscale del richiedente; Il Cognome del richiedente; Il Nome del richiedente; Comune di nascita del richiedente; L indirizzo della residenza del richiedente; Il Civico della residenza del richiedente; Il CAP della residenza del richiedente; La provincia di residenza del richiedente; Il comune di residenza del richiedente; Stato civile del richiedente: qualora il richiedente sia coniugato allora saranno obbligatori anche: Il Nome del coniuge; Il Cognome del coniuge; La provincia del coniuge; Il comune di nascita del coniuge; Il Data di Nascita del coniuge; Il Codice fiscale del coniuge; Stato Cittadinanza del richiedente; Cittadinanza: qualora si scelga l opzione Cittadino U.E. iscritto nell anagrafe del saranno obbligatori anche i campi: Il Comune anagrafe; 6
7 La Data iscrizione; Al primo accesso a questa pagina verrà effettuato un confronto tra i dati anagrafici del titolare presenti sulla domanda e quelli presenti sugli archivi istituzionali(arca). Verrà visualizzato a video un messaggio con l esito di tale confronto, ed in caso di differenze sarà l utente a scegliere quali salvare. Se il richiedente è coniugato dovranno essere inseriti i dati del coniuge. Anche per il coniuge può essere, una volta inserito il codice fiscale, effettuata la validazione dei dati. Tramite il tasto Salva vengono salvati i dati inseriti in questo primo quadro, la prestazione passa dallo stato Da lavorare allo stato In acquisizione e inoltre vengono abilitati gli altri quadri in base al tipo di prestazione richiesta. 7
8 3. Quadro A Nel Quadro A è possibile specificare: se il richiedente è stato o meno ricoverato presso una o più strutture sanitarie. se il richiedente è titolare di altre prestazioni di indennità di accompagnamento. 8
9 se il richiedente fruisce al servizio di accompagnamento cui si riferisce la legge 289/2002, art.40, comma 4. se il richiedente opti o meno per le indennità di cui è già titolare. Prima sezione: Dichiarazione di responsabilità relativa allo stato ricovero Nella prima sezione del quadro, sarà possibile specificare gli eventuali ricoveri dal periodo della domanda ad oggi presso strutture sanitarie. Per inserire un eventuale ricovero selezionare l'opzione pulsante radio 'è stato ricoverato' e successivamente cliccare sul pulsante 'nuovo ricovero'; a questo punto sarà possibile inserire i dati relativi al ricovero tramite apposita maschera 'Inserimento Nuovo Ricovero'. Qualora il richiedente sia stato ricoverato, sono obbligatori: Inizio periodo del ricovero; Fine periodo del ricovero; Struttura del ricovero; Provincia della struttura; Comune della struttura; Via/Piazza della struttura; Civico della struttura; Codice Avviamento Postale (C.A.P.); Tipologia del ricovero (a scelta tra le opzioni selezionabili attraverso pulsanti radio); Tramite il pulsante Inserisci' è possibile salvare i dati inseriti nella maschera per inserimento ricoveri, oppure è possibile annullare l'operazione attraverso il pulsante 'Annulla' 9
10 Elenco Ricoveri I ricoveri inseriti verranno mostrati un una tabella 'Elenco Ricoveri' dove sono descritti il periodo ricovero e il nome della struttura sanitaria. Il tasto Elimina, presente alla destra di ogni ricovero, serve a eliminare definitivamente il corrispondente ricovero E' possibile visualizzare il resto delle informazioni relative cliccando sul pulsante 'Dettaglio' Se sono presenti già ricoveri e si seleziona l'opzione radio 'non è stato ricoverato' il sistema avvertirà l'utente tramite messaggio il quale specifica che, se si sceglie tale opzione, tutti i ricoveri inseriti verranno eliminati. Se è presente un solo ricovero e si clicca sul pulsante 'Elimina' dell'elenco ricoveri il sistema avvertirà l'utente tramite messaggio il quale specifica che, se si procede con l'eliminazione di quest'unico ricovero,verrà automaticamente selezionata l'opzione 'non è stato ricoverato'. Seconda sezione: Dichiarazione di responsabilità relativa alla titolarità di analoga prestazione 10
11 Nella seconda sezione del quadro, l'utente può dichiarare se il richiedente la prestazione è titolare di altra prestazione d'indennità, e, qualora lo fosse, inserire le informazioni relative a questa prestazione. Tramite i pulsanti radio è possibile selezionare se tale prestazione sia: per causa di lavoro per causa guerra In entrambi i casi è necessario specificare il nome dell'ente che eroga tale prestazione nelle relative caselle di testo. Successivamente è necessario dichiarare se voler optare per tale prestazione alternativa (contratta per causa lavoro o guerra) o per la prestazione erogata da INPS selezionando un valore presente nella casella combinata successivamente sottostante. Terza sezione: Dichiarazione relativa alla fruizione del servizio di accompagnamento Nella terza sezione del quadro, l'utente può dichiarare se il richiedente la prestazione usufruisce o meno del servizio di accompagnamento secondo le relative disposizioni legislative. Per inserire un periodo in cui è stato erogato tale servizio cliccare sul pulsante 'Nuovo periodo di accompagnamento', a questo punto sarà possibile inserire i dati relativi al periodo tramite apposita maschera 'Inserimento Nuovo Periodo Accompagnamento'. I campi obbligatori per l'inserimento sono: Periodo Dal; Periodo Al Tramite il pulsante Inserisci' è possibile salvare i dati inseriti nella suddetta maschera, oppure è possibile annullare l'operazione attraverso il pulsante 'Annulla'. 11
12 Elenco Periodi Accompagnamento I periodi inseriti verranno mostrati un una tabella 'Elenco Periodi Accompagnamento' dove sono descritti i periodi 'Dal' e 'Al' relativi. Il tasto 'Elimina', presente sull'ultima colonna a destra di ogni riga dei periodi permette di eliminare definitivamente il periodo relativo. Se sono presenti già periodi e si seleziona l'opzione radio 'non ha fruito del servizio di accompagnamento' il sistema avvertirà l'utente tramite messaggio il quale specifica che, se si sceglie tale opzione, tutti i periodi inseriti verranno eliminati. Se è presente un solo periodo e si clicca sul pulsante 'Elimina' dell'elenco periodi il sistema avvertirà l'utente tramite messaggio il quale specifica che, se si procede con l'eliminazione di quest'unico periodo,verrà automaticamente selezionata l'opzione 'non ha fruito del servizio di accompagnamento'. Quarta sezione: Dichiarazione di opzione per incompatibilità con altre indennità 12
13 Nella quarta sezione del quadro, l'utente può dichiarare se il richiedente la prestazione è titolare o meno di altre prestazioni quali sordo, cieco o invalido civile, e se voglia optare per tali indennità o indennità di frequenza. Qualora dichiari la titolarità di tali indennità è necessario scegliere almeno una delle opzioni, e successivamente scegliere di optare o meno per l'indennità di frequenza. Se si sceglie l'opzione pulsante radio 'indennità/le indennità di cui è già titolare' il sistema avvertirà l'utente tramite messaggio che l'autocertificazione automaticamente non andrà più avanti e che ci sarà la reiezione della domanda di concessione della frequenza. Se si sceglie di proseguire attraverso il tasto 'conferma' verranno eseguite automaticamente le seguenti operazioni: Tutti i dati inseriti nel quadro verranno salvati. Verrà effettuato l'invio di tutta l'ap70 con i soli dati inseriti nel presente quadro Si verrà reindirizzati alla pagina 'Invio' dove il sistema avvertirà che l'invio è stato eseguito A questo punto è possibile solo consultare e stampare l'ap70. Tramite il pulsante Salva è possibile salvare i dati inseriti nella prima sezione del quadro. Salvataggio o eliminazione del Quadro E' possibile salvare i dati inseriti nelle sezioni attraverso il pulsante 'Salva' situato in basso a destra della pagina E' possibile eliminare i dati inseriti nelle sezioni attraverso il pulsante 'Elimina' situato in basso a destra della pagina Il pulsante Elimina che si visualizza accanto al tasto Salva dopo aver effettuato il primo salvataggio del quadro consente la visualizzazione del pannello Cancellazione quadro : 13
14 In tale pannello viene chiesta la conferma della cancellazione del quadro. Il pulsante Annulla consente di annullare l operazione di cancellazione. Il pulsante Conferma consente di eseguire effettivamente la cancellazione. 14
15 Quadro B Nel Quadro B il richiedente, con età compresa tra i 18 e i 65 anni, può, se il quadro è attivo, specificare se presta o ha prestato qualche attività lavorativa e se è titolare di altre prestazioni erogate a titolo di invalidità. Prima sezione: Dichiarazione sostitutiva relativa allo svolgimento di attività lavorativa Se il richiedente dichiara di prestare attualmente una attività lavorativa è obbligatorio specificare i campi relative alle seguenti opzioni: Svolgo/e attività lavorativa o o Data inizio attività (Dal); Reddito imponibile; 15
16 Sono/è occupato o o Data inizio attività (Dal); Reddito imponibile; Ho/ha svolto attività lavorativa o o o Data inizio attività (Dal); Data inizio attività (Al); Reddito imponibile; Sono/è stato occupato o o o Data inizio attività (Dal); Data inizio attività (Al); Reddito imponibile; Seconda sezione: Dichiarazione di opzione Tramite questa sezione il richiedente dichiara di essere titolare di altra prestazione di invalidità, descrive quale ente eroga tale prestazione e decide o meno di optare per la suddetta prestazione. Selezionando l'opzione pulsante radio 'sono/è titolare della seguente prestazione di invalidità', sarà necessario valorizzare tutti i campi che seguono l'opzione. Salvataggio o eliminazione del Quadro E' possibile salvare i dati inseriti nelle sezioni attraverso il pulsante 'Salva' situato in basso a destra della pagina E' possibile eliminare i dati inseriti nelle sezioni attraverso il pulsante 'Elimina' situato in basso a destra della pagina Il pulsante Elimina che si visualizza accanto al tasto Salva dopo aver effettuato il primo salvataggio del quadro consente la visualizzazione del pannello Cancellazione quadro : In tale pannello viene chiesta la conferma della cancellazione del quadro. Il pulsante Annulla consente di annullare l operazione di cancellazione. Il pulsante Conferma consente di eseguire effettivamente la cancellazione. 16
17 4. Quadro B1 sezione: Indennità di frequenza per l'istruzione obbligatoria Nel caso il Quadro B1 sia attivo, il legale rappresentante può specificare, nel caso di richiedente minorenne, se quest ultimo frequenta scuole pubbliche o private che impartisco l istruzione obbligatoria. E' possibile inserire una o più iscrizioni cliccando sul pulsante 'Nuova Iscrizione': apparirà una maschera dove sarà necessario valorizzare tutti i seguenti campi: Tipo ordine di scuola (scuola primaria dell'obbligo, scuola secondaria di I grado, scuola secondaria di II grado) Presso la struttura (pubblica o privata) 17
18 Anno d'iscrizione Codice Fiscale/ P.Iva della struttura Nome della struttura Indirizzo della struttura Civico della struttura Codice Avviamento Postale) C.A.P. della struttura Provincia della struttura Comune della struttura Sarà possibile inserire inoltre altre informazioni riguardanti i contatti della scuola (Telefono, Fax ecc...) Tramite il pulsante Inserisci' è possibile salvare i dati inseriti nella suddetta maschera, oppure è possibile annullare l'operazione attraverso il pulsante 'Annulla'. Elenco Iscrizioni Le iscrizioni inserite verranno mostrati un una tabella 'Elenco Iscrizioni' dove sono descritti: Anno d'iscrizione Grado (codificato da una stringa di 2 caratteri: il primo carattere fa riferimento al grado d'iscrizione, il secondo all'ordine d'iscrizione) Scuola Comune Provincia Codice Fiscale / Partita Iva della struttura Il tasto Elimina, presente alla destra di ogni iscrizione, serve a eliminare definitivamente la corrispondente iscrizione. 18
19 E' possibile visualizzare il resto delle informazioni relative cliccando sul pulsante 'Dettaglio' Salvataggio o eliminazione del Quadro E' possibile salvare i dati inseriti nelle sezioni attraverso il pulsante 'Salva' situato in basso a destra della pagina E' possibile eliminare i dati inseriti nelle sezioni attraverso il pulsante 'Elimina' situato in basso a destra della pagina Il pulsante Elimina che si visualizza accanto al tasto Salva dopo aver effettuato il primo salvataggio del quadro consente la visualizzazione del pannello Cancellazione quadro : In tale pannello viene chiesta la conferma della cancellazione del quadro. Il pulsante Annulla consente di annullare l operazione di cancellazione. Il pulsante Conferma consente di eseguire effettivamente la cancellazione. 19
20 5. Quadro B2 sezione: Indennità di frequenza per gli altri tipi di formazione Nel Quadro B2 è possibile specificare, nel caso di richiedente minorenne, se frequenta scuole pubbliche o private diverse dalle scuole dell'obbligo. E' possibile inserire una o più frequenze cliccando sul pulsante 'Nuova Frequenza' : apparirà una maschera dove sarà necessario valorizzare tutti i seguenti campi: Tipo di struttura (elenco selezionabile); Convenzione; Durata corso Dal; 20
21 Durata corso Al; Frequenza effettiva Dal; Codice Fiscale / Partita Iva; Denominazione della struttura Indirizzo Civico Codice Avviamento Postale (C.A.P.) Sarà possibile inserire inoltre altre informazioni riguardanti i contatti della struttura (Telefono, Fax ecc...) Tramite il pulsante Inserisci' è possibile salvare i dati inseriti nella suddetta maschera, oppure è possibile annullare l'operazione attraverso il pulsante 'Annulla'. Elenco Frequenze Le frequenze inserite verranno mostrate in una tabella 'Elenco Frequenze' dove sono descritti: Durata Dal; Durata Al; Scuola Comune Provincia Codice Fiscale / Partita Iva della struttura Il tasto Elimina, presente alla destra di ogni frequenza, serve a eliminare definitivamente la corrispondente frequenza. 21
22 E' possibile visualizzare il resto delle informazioni relative cliccando sul pulsante 'Dettaglio' Salvataggio o eliminazione del Quadro E' possibile salvare i dati inseriti nelle sezioni attraverso il pulsante 'Salva' situato in basso a destra della pagina E' possibile eliminare i dati inseriti nelle sezioni attraverso il pulsante 'Elimina' situato in basso a destra della pagina Il pulsante Elimina che si visualizza accanto al tasto Salva dopo aver effettuato il primo salvataggio del quadro consente la visualizzazione del pannello Cancellazione quadro : In tale pannello viene chiesta la conferma della cancellazione del quadro. Il pulsante Annulla consente di annullare l operazione di cancellazione. Il pulsante Conferma consente di eseguire effettivamente la cancellazione. 22
23 6. Quadro D Nel Quadro D è possibile inserire i redditi e le pensioni relative al richiedente ed al suo eventuale coniuge. Prima sezione: Dichiarazione relativa ai redditi La prima sezione gestisce eventuali redditi del richiedente e, qualora quest ultimo sia coniugato, del coniuge. a) Qualora il richiedente non sia coniugato sarà visualizzata una sola sezione, cos come visualizzato nella figura sottostante: b) Se il richiedente è coniugato, l unica sezione visibile sarà divisa in due parti, come mostrato di seguito: 23
24 Riepilogo Redditi I redditi inseriti verranno mostrate in una tabella Riepilogo redditi' dove sono descritti: Tipologia reddito; Anno; Soggetto; Importo; Periodo Dal; Periodo Al; E' possibile inserire un reddito cliccando sul pulsante 'Nuovo reddito': apparirà una maschera dove sarà necessario valorizzare tutti i seguenti campi: Tipologia reddito (elenco selezionabile); Anno; Soggetto; 24
25 Periodo Dal; Periodo Al; Importo; Il tasto Elimina, presente alla destra di ogni reddito, serve a eliminare definitivamente il corrispondente reddito. Seconda sezione: Pensioni Estere La seconda sezione gestisce eventuali pensioni estere del richiedente. E' possibile inserire una pensione estera cliccando sul pulsante 'Nuova pensione': apparirà una maschera dove sarà necessario valorizzare tutti i seguenti campi: Stato; Istituzione; Tipo Pensione; Data decorrenza; Importo; I redditi inseriti verranno mostrate in una tabella Riepilogo redditi' dove sono descritti: Tipologia reddito; Anno; Soggetto Importo Periodo Dal; Periodo Al; Il tasto Elimina, presente alla destra di ogni reddito, serve a eliminare definitivamente il corrispondente reddito. Salvataggio o eliminazione del Quadro E' possibile salvare i dati inseriti nelle sezioni attraverso il pulsante 'Salva' situato in basso a destra della pagina E' possibile eliminare i dati inseriti nelle sezioni attraverso il pulsante 'Elimina' situato in basso a destra della pagina 25
26 Il pulsante Elimina che si visualizza accanto al tasto Salva dopo aver effettuato il primo salvataggio del quadro consente la visualizzazione del pannello Cancellazione quadro : In tale pannello viene chiesta la conferma della cancellazione del quadro. Il pulsante Annulla consente di annullare l operazione di cancellazione. Il pulsante Conferma consente di eseguire effettivamente la cancellazione. 7. Quadro E Sezione: Consenso alla riscossione di un genitore nei confronti dell'altro 26
27 Poiché il pagamento delle prestazioni di invalidità a favore dei minorenni deve essere effettuato ad uno dei genitori, è necessario il consenso alla riscossione di un genitore nei confronti dell'altro. Nel Quadro E è possibile selezionare chi sia tra i due soggetti genitori il soggetto che delega l'altro genitore alla riscossione attraverso i relativi pulsanti 'Delegante' situati in una tabella in alto a sinistra del quadro. Il sistema mostrerà automaticamente i dati del soggetto delegante e successivamente quelli del delegato secondo i dati precedentemente imputati nel quadro 'Dati Anagrafici'. Salvataggio o eliminazione del Quadro E' possibile salvare i dati inseriti nelle sezioni attraverso il pulsante 'Salva' situato in basso a destra della pagina E' possibile eliminare i dati inseriti nelle sezioni attraverso il pulsante 'Elimina' situato in basso a destra della pagina Il pulsante Elimina che si visualizza accanto al tasto Salva dopo aver effettuato il primo salvataggio del quadro consente la visualizzazione del pannello Cancellazione quadro : In tale pannello viene chiesta la conferma della cancellazione del quadro. Il pulsante Annulla consente di annullare l operazione di cancellazione. Il pulsante Conferma consente di eseguire effettivamente la cancellazione. 27
28 8. Quadro F Sezione: Modalità di pagamento della prestazione presso l'ufficio postale Qualora il richiedente richieda l accredito della prestazione di invalidità presso ufficio postale (abi 07601) allora dovrà compilare il quadro F. Per una corretta compilazione del quadro sarà necessario valorizzare tutti i seguenti campi: Provincia dell ufficio postale; Comune dell ufficio postale; Codice ABI dell ufficio postale; 28
29 Frazionario dell ufficio postale; Ufficio Postale; Via dell ufficio postale; Numero Civico dell ufficio postale; Codice Avviamento Postale (C.A.P.) dell ufficio postale; Tramite il pulsante Ricerca è possibile, dopo avere specificato il comune in cui risiede l ufficio postale, visualizzare la lista di tutti gli uffici postali presenti in tale comune come mostrato nella figura seguente: Per selezionare un singolo ufficio è sufficiente cliccare sul simbolo Seleziona in corrispondenza dell ufficio desiderato. Un volta effettuata la selezione verranno automaticamente compilati i dati dell ufficio postale Il pulsante Salva consente di salvare tutte le informazioni immesse in tale quadro. Sarà inoltre necessario selezionare le seguenti modalità di pagamento in maniera mutualmente esclusiva: In contanti presso lo sportello Sul conto corrente postale Sul libretto di risparmio nominativo Sul libretto nominativo speciale dedicato ai minori Su INPS CARD Se il pagamento è richiesto sul libretto di risparmio nominativo, o sul libretto risparmio dedicato ai minori, sarà obbligatorio specificare anche: Numero libretto; Se il pagamento è richiesto sul conto corrente postale nominativo sarà obbligatorio specificare: 29
30 IBAN ; BIC; Se il pagamento è richiesto su INPS sarà obbligatorio specificare: IBAN ; Nel caso in cui il richiedente sia minorenne verranno rese selezionabili solo le seguenti modalità di pagamento: in contanti presso lo sportello sul libretto nominativo speciale dedicato ai minori Salvataggio o eliminazione del Quadro E' possibile salvare i dati inseriti nelle sezioni attraverso il pulsante 'Salva' situato in basso a destra della pagina. Il salvataggio del quadro comporta la cancellazione del Quadro F1 nel caso in cui quest'ultimo sia già stato compilato. E' possibile eliminare i dati inseriti nelle sezioni attraverso il pulsante 'Elimina' situato in basso a destra della pagina Il pulsante Elimina che si visualizza accanto al tasto Salva dopo aver effettuato il primo salvataggio del quadro consente la visualizzazione del pannello Cancellazione quadro : In tale pannello viene chiesta la conferma della cancellazione del quadro. Il pulsante Annulla consente di annullare l operazione di cancellazione. Il pulsante Conferma consente di eseguire effettivamente la cancellazione 30
31 9. Quadro F1 Sezione: Modalità di pagamento della prestazione presso la banca Qualora il richiedente richieda l accredito della prestazione di invalidità presso la banca allora dovrà compilare il quadro F1. Per una corretta compilazione del quadro sarà necessario valorizzare tutti i seguenti campi: Provincia della banca; 31
32 Comune della banca; Codice ABI della banca; Codice CAB della banca; Numero Agenzia della banca; Codice Avviamento Postale (C.A.P.) della banca; Via della banca; Numero Civico della banca; Tramite il pulsante Ricerca è possibile, dopo avere specificato il comune in cui risiede la filiale della banca, visualizzare la lista di tutte le filiali presenti in tale comune come mostrato nella figura seguente: Per selezionare una singola filiale è sufficiente cliccare sul simbolo Seleziona in corrispondenza della filiale desiderata. Un volta effettuata la selezione verranno automaticamente compilati i dati della filiale bancaria Il pulsante Salva consente di salvare tutte le informazioni immesse in tale quadro. Sarà inoltre necessario selezionare le seguenti modalità di pagamento in maniera mutualmente esclusiva: In contanti presso lo sportello Sul conto corrente bancario Sul libretto di risparmio nominativo Su libretto di deposito a risparmio nominativo Su carta prepagata Se il pagamento è richiesto sul libretto di risparmio nominativo, o sul libretto di deposito a risparmio nominativo, sarà obbligatorio specificare anche: Numero libretto; 32
33 Se il pagamento è richiesto sul conto corrente bancario nominativo sarà obbligatorio specificare: IBAN ; BIC; Se il pagamento è richiesto su carta prepagata sarà obbligatorio specificare: IBAN ; Nel caso in cui il richiedente sia minorenne verranno rese selezionabili solo le seguenti modalità di pagamento: in contanti presso lo sportello sul libretto nominativo speciale dedicato ai minori Salvataggio o eliminazione del Quadro E' possibile salvare i dati inseriti nelle sezioni attraverso il pulsante 'Salva' situato in basso a destra della pagina. Il salvataggio del quadro comporta la cancellazione del Quadro F nel caso in cui quest'ultimo sia già stato compilato. E' possibile eliminare i dati inseriti nelle sezioni attraverso il pulsante 'Elimina' situato in basso a destra della pagina Il pulsante Elimina che si visualizza accanto al tasto Salva dopo aver effettuato il primo salvataggio del quadro consente la visualizzazione del pannello Cancellazione quadro : In tale pannello viene chiesta la conferma della cancellazione del quadro. Il pulsante Annulla consente di annullare l operazione di cancellazione. Il pulsante Conferma consente di eseguire effettivamente la cancellazione 33
34 10. Quadro G Sezione: Delega alla riscossione di benefici economici da parte di terzi Il Quadro G deve essere compilato nel caso in cui il richiedente desideri delegare un altra persona a riscuotere la propria pensione. Per una corretta compilazione del quadro sarà necessario valorizzare tutti i seguenti campi: Il Codice Fiscale del delegato ; Il Cognome del delegato; Il Nome del delegato; La Data di Nascita del delegato; Provincia di nascita del delegato; Stato nascita del delegato; Cittadinanza del delegato; L indirizzo del delegato; Il Civico del delegato; Il CAP del delegato; La provincia di residenza del delegato; Il comune di residenza del delegato; 34
35 Il pulsante Dati Archivi serve a recuperare i dati del delegato dall archivio dati dell inps a partire dal codice fiscale, mentre il pulsante Nuovo codice fiscale consente di riportare i dati del delegato nello stato precedente la validazione e cancellare la cesella di testo del codice fiscale. Salvataggio o eliminazione del Quadro E' possibile salvare i dati inseriti nelle sezioni attraverso il pulsante 'Salva' situato in basso a destra della pagina. E' possibile eliminare i dati inseriti nelle sezioni attraverso il pulsante 'Elimina' situato in basso a destra della pagina Il pulsante Elimina che si visualizza accanto al tasto Salva dopo aver effettuato il primo salvataggio del quadro consente la visualizzazione del pannello Cancellazione quadro : In tale pannello viene chiesta la conferma della cancellazione del quadro. Il pulsante Annulla consente di annullare l operazione di cancellazione. Il pulsante Conferma consente di eseguire effettivamente la cancellazione 35
36 11. Quadro H Sezione: Delega alla riscossione delle associazioni Attraverso il quadro H è possibile dichiarare la delega della riscossione economica della prestazione ad associazioni competenti E' possibile effettuare tale dichiarazione scegliendo una delle voci dell'elenco associazioni disponibili nella casella combinata. Salvataggio o eliminazione del Quadro E' possibile salvare i dati inseriti nelle sezioni attraverso il pulsante 'Salva' situato in basso a destra della pagina. E' possibile eliminare i dati inseriti nelle sezioni attraverso il pulsante 'Elimina' situato in basso a destra della pagina Il pulsante Elimina che si visualizza accanto al tasto Salva dopo aver effettuato il primo salvataggio del quadro consente la visualizzazione del pannello Cancellazione quadro : In tale pannello viene chiesta la conferma della cancellazione del quadro. Il pulsante Annulla consente di annullare l operazione di cancellazione. Il pulsante Conferma consente di eseguire effettivamente la cancellazione 36
37 12. Allegati Sezione: Documentazione allegata all'autocertificazione modulo AP70 In questa sezione è possibile allegare nel modulo la documentazione necessaria per l'autocertificazione. E' possibile inserire tali documenti cliccando sul pulsante link 'Aggiungi allegato', il quale farà comparire una maschera in modalità 'pop-up' nella quale si trovano tutti i campi necessari per la descrizione del documento: Tipo documento Descrizione breve Descrizione lunga Tramite il pulsante 'Sfoglia' è in fine possibile selezionare il relativo file da caricare per una dimensione massima di 400 kb. 37
38 Cliccare sul pulsante 'Salva' per aggiungere il documento nell'elenco 'Lista Allegati'. Nell'elenco 'Lista Allegati' è possibile gestire tutti gli allegati aggiunti prima di salvarli definitivamente attraverso il pulsante 'Salva' situato in basso a destra della pagina. Oltre alla visualizzazione degli allegati, nell'elenco è possibile eliminare o modificare gli allegati attraverso i relativi pulsanti link 'Modifica' ed 'Elimina' Attraverso il pulsante link 'Elimina' è possibile eliminare direttamente l'allegato inserito. Cliccando sul pulsante link 'Modifica' è possibile modificare le informazioni inserite per il relativo documento. Cliccando su 'Modifica' le informazioni contenute verranno rese editabili tramite delle caselle di testo, ed è inoltre possibile selezionare un altro tipo di file attraverso il tasto 'Sfoglia'. Per rendere effettive le modifiche cliccare sul pulsante link 'Aggiorna', per annullarle cliccare su 'Annulla'. 38
39 13. Invio (o Privacy) Il quadro Invia rappresenta l informativa sul trattamento dei dati personali. Prima sezione: Assunzione di responsabilità In questa sezione vengono descritte le relative assunzioni di responsabilità da parte del richiedente, eventuale rappresentante legale o genitori se minorenne. Seconda sezione: Informativa sul trattamento dei dati personali Il pulsante Invia consente di chiudere la prestazione ma prima il richiedente dovrà acconsentire al trattamento dei dati personali e dovrà inserire i seguenti dati relativi al patronato: Nome Patronato Codice Patronato Ufficio Patronato 39
40 A questo punto il richiedente non può più effettuare modifiche alla AP70. 40
Invalidita Civile Fase Concessoria. Manuale applicativo patronato
 Invalidita Civile Fase Concessoria Manuale applicativo patronato Sommario 1. Lista delle prestazioni... 3 2. Anagrafica... 5 3. Quadro A... 8 4. Quadro B... 11 5. Quadro B1... 13 6. Quadro B2... 15 7.
Invalidita Civile Fase Concessoria Manuale applicativo patronato Sommario 1. Lista delle prestazioni... 3 2. Anagrafica... 5 3. Quadro A... 8 4. Quadro B... 11 5. Quadro B1... 13 6. Quadro B2... 15 7.
GUIDA APPLICATIVA DICHIARAZIONE RLS AZIENDA
 GUIDA APPLICATIVA DICHIARAZIONE RLS AZIENDA VERSIONE 5.0 INDICE DEL DOCUMENTO 1.... 3 2. Descrizione servizio... 4 3. Inserimento e modifica RLS... 5 3.1. Visualizza unità produttive... 5 3.2. Inserimento
GUIDA APPLICATIVA DICHIARAZIONE RLS AZIENDA VERSIONE 5.0 INDICE DEL DOCUMENTO 1.... 3 2. Descrizione servizio... 4 3. Inserimento e modifica RLS... 5 3.1. Visualizza unità produttive... 5 3.2. Inserimento
Invalidita Civile Fase Concessoria. Manuale applicativo patronato
 Invalidita Civile Fase Concessoria Manuale applicativo patronato Sommario 1. Avviso... 3 2. Menù... 4 3. Invio Ap70... 5 4. Visualizza Esito Invio... 6 5. Area Download... 7 6. Lista delle prestazioni...
Invalidita Civile Fase Concessoria Manuale applicativo patronato Sommario 1. Avviso... 3 2. Menù... 4 3. Invio Ap70... 5 4. Visualizza Esito Invio... 6 5. Area Download... 7 6. Lista delle prestazioni...
Servizi per il cittadino: le richieste di prestazioni via Internet.
 Prestazioni a Sostegno del Reddito Servizi per il cittadino: le richieste di prestazioni via Internet. - Assegno Integrativo Descrizione del servizio Premessa Questo nuovo servizio rende possibile l acquisizione
Prestazioni a Sostegno del Reddito Servizi per il cittadino: le richieste di prestazioni via Internet. - Assegno Integrativo Descrizione del servizio Premessa Questo nuovo servizio rende possibile l acquisizione
S.I.N. S.R.L. SISTEMA INFORMATIVO NAZIONALE
 Edizione 1.0 Gennaio 2012 S.I.N. S.R.L. SISTEMA INFORMATIVO NAZIONALE PER LO SVILUPPO IN AGRICOLTURA Sviluppo Rurale 2007 2013 Misure Strutturali Compilazione domanda di pagamento IVA Manuale Operativo
Edizione 1.0 Gennaio 2012 S.I.N. S.R.L. SISTEMA INFORMATIVO NAZIONALE PER LO SVILUPPO IN AGRICOLTURA Sviluppo Rurale 2007 2013 Misure Strutturali Compilazione domanda di pagamento IVA Manuale Operativo
Guida alla variazione dei dati e alla compilazione della Scheda per il mantenimento requisiti di iscrizione nel Registro regionale
 Guida alla variazione dei dati e alla compilazione della Scheda per il mantenimento requisiti di iscrizione nel Registro regionale Come ogni anno le associazioni iscritte ai registri del volontariato e
Guida alla variazione dei dati e alla compilazione della Scheda per il mantenimento requisiti di iscrizione nel Registro regionale Come ogni anno le associazioni iscritte ai registri del volontariato e
MiBACT Servizio Civile Nazionale. Manuale Utente
 Manuale Utente Rev. 1.0 del 01/12/2016 Indice 1. INTRODUZIONE AL DOCUMENTO... 3 2. DESCRIZIONE DEL SISTEMA... 4 2.1. Registrazione... 4 2.2. Attivazione... 5 2.3. Domanda... 6 2.3.1. Dati anagrafici...
Manuale Utente Rev. 1.0 del 01/12/2016 Indice 1. INTRODUZIONE AL DOCUMENTO... 3 2. DESCRIZIONE DEL SISTEMA... 4 2.1. Registrazione... 4 2.2. Attivazione... 5 2.3. Domanda... 6 2.3.1. Dati anagrafici...
Rimborsi IVA U.E. Guida operativa
 VA-31-VR-01 25 gennaio 2010 Rimborsi IVA U.E. Guida operativa 1 INDICE 1. PREMESSA...3 2. MODALITÀ DI UTILIZZO DEL PROGRAMMA...4 3. FUNZIONALITÀ OPERATIVE...6 a) Compilazione di una nuova richiesta di
VA-31-VR-01 25 gennaio 2010 Rimborsi IVA U.E. Guida operativa 1 INDICE 1. PREMESSA...3 2. MODALITÀ DI UTILIZZO DEL PROGRAMMA...4 3. FUNZIONALITÀ OPERATIVE...6 a) Compilazione di una nuova richiesta di
RICHIESTA DEI VOUCHER FORMATIVI PER I LAVORATORI DELLE IMPRESE ADERENTI A FOR.TE AVVISO 1/16
 RICHIESTA DEI VOUCHER FORMATIVI PER I LAVORATORI DELLE IMPRESE ADERENTI A FOR.TE AVVISO 1/16 Manuale di utilizzo sistema informatico Revisione 1.0 del 09/11/2016 INDICE 1. REGISTRAZIONE E ACCESSO... 1
RICHIESTA DEI VOUCHER FORMATIVI PER I LAVORATORI DELLE IMPRESE ADERENTI A FOR.TE AVVISO 1/16 Manuale di utilizzo sistema informatico Revisione 1.0 del 09/11/2016 INDICE 1. REGISTRAZIONE E ACCESSO... 1
Assegno nucleo familiare WEB
 Assegno nucleo familiare WEB Introduzione all applicazione. A tutti i dipendenti sarà consentito, di effettuare la richiesta dell assegno per nucleo familiare tramite il web. Ottimizzate per un accesso
Assegno nucleo familiare WEB Introduzione all applicazione. A tutti i dipendenti sarà consentito, di effettuare la richiesta dell assegno per nucleo familiare tramite il web. Ottimizzate per un accesso
FORMAZIONE A CATALOGO Invito 1_15. Manuale per l inserimento dell offerta formativa a catalogo
 FORMAZIONE A CATALOGO Invito 1_15 Manuale per l inserimento dell offerta formativa a catalogo Apertura presentazione 30/11/2015 Chiusura presentazione 11/01/2016 INDICE 1. REGISTRAZIONE E ACCESSO... 1
FORMAZIONE A CATALOGO Invito 1_15 Manuale per l inserimento dell offerta formativa a catalogo Apertura presentazione 30/11/2015 Chiusura presentazione 11/01/2016 INDICE 1. REGISTRAZIONE E ACCESSO... 1
Servizio Conservazione No Problem
 Servizio Conservazione No Problem Guida alla conservazione del Registro di Protocollo Versione 1.0 13 Ottobre 2015 Sommario 1. Accesso all applicazione web... 3 1.1 Autenticazione... 3 2. Conservazione
Servizio Conservazione No Problem Guida alla conservazione del Registro di Protocollo Versione 1.0 13 Ottobre 2015 Sommario 1. Accesso all applicazione web... 3 1.1 Autenticazione... 3 2. Conservazione
Direzione Centrale Prestazioni a Sostegno del Reddito Direzione Centrale Sistemi Informativi e Tecnologici Direzione Centrale Organizzazione
 Direzione Centrale Prestazioni a Sostegno del Reddito Direzione Centrale Sistemi Informativi e Tecnologici Direzione Centrale Organizzazione Roma, 12/04/2011 Circolare n. 66 Ai Dirigenti centrali e periferici
Direzione Centrale Prestazioni a Sostegno del Reddito Direzione Centrale Sistemi Informativi e Tecnologici Direzione Centrale Organizzazione Roma, 12/04/2011 Circolare n. 66 Ai Dirigenti centrali e periferici
S.I.N. S.P.A. SISTEMA INFORMATIVO NAZIONALE PER LO SVILUPPO IN AGRICOLTURA
 Edizione 4.0 Marzo 2013 S.I.N. S.P.A. SISTEMA INFORMATIVO NAZIONALE PER LO SVILUPPO IN AGRICOLTURA Sviluppo Rurale 2007 2013 Misure Strutturali Compilazione domanda di pagamento IVA Manuale Operativo Utente
Edizione 4.0 Marzo 2013 S.I.N. S.P.A. SISTEMA INFORMATIVO NAZIONALE PER LO SVILUPPO IN AGRICOLTURA Sviluppo Rurale 2007 2013 Misure Strutturali Compilazione domanda di pagamento IVA Manuale Operativo Utente
Guida invio domanda on line
 Guida invio domanda on line Sommario Accesso all Area Riservata... 1 Istruzioni per l invio di una nuova domanda... 2 Step 2 INFORMATIVA PRIVACY... 3 Step 3 INDIVIDUAZIONE ATTIVITA e EVENTO... 3 Step 4
Guida invio domanda on line Sommario Accesso all Area Riservata... 1 Istruzioni per l invio di una nuova domanda... 2 Step 2 INFORMATIVA PRIVACY... 3 Step 3 INDIVIDUAZIONE ATTIVITA e EVENTO... 3 Step 4
SIFORM BORSE. 1 Informazioni generali
 SIFORM BORSE 1 Informazioni generali...1 1.1 Registrazione nuovo utente...2 2 Presentazione domande...3 2.1 Inserimento di una nuova azienda...9 2.2 Inserimento di una azienda presente nel data base...12
SIFORM BORSE 1 Informazioni generali...1 1.1 Registrazione nuovo utente...2 2 Presentazione domande...3 2.1 Inserimento di una nuova azienda...9 2.2 Inserimento di una azienda presente nel data base...12
GUIDA ALLA COMPILAZIONE DELLA CERTIFICAZIONE UNICA 2015
 GUIDA ALLA COMPILAZIONE DELLA CERTIFICAZIONE UNICA 2015 L'applicazione Certificazione Unica 2015 è un prodotto che consente la compilazione della certificazione unica, verifica la correttezza formale dei
GUIDA ALLA COMPILAZIONE DELLA CERTIFICAZIONE UNICA 2015 L'applicazione Certificazione Unica 2015 è un prodotto che consente la compilazione della certificazione unica, verifica la correttezza formale dei
PremioCard Funzionalità aggiuntiva per la procedura di compilazione del modulo antiriciclaggio. Guida per l Utente
 PremioCard Funzionalità aggiuntiva per la procedura di compilazione del modulo antiriciclaggio Guida per l Utente www.premiocard.com 1 Indice Breve descrizione sulle funzionalità aggiuntive in materia
PremioCard Funzionalità aggiuntiva per la procedura di compilazione del modulo antiriciclaggio Guida per l Utente www.premiocard.com 1 Indice Breve descrizione sulle funzionalità aggiuntive in materia
INDICE. REGISTRAZIONE: pag. 1. PER UTENTI GIA REGISTRATI CHE HANNO DIMENTICATO USERNAME E PASSWORD pag. 4. INSERIMENTO DOMANDA: pag.
 COMUNE DI RAVENNA INDICE REGISTRAZIONE: pag. 1 PER UTENTI GIA REGISTRATI CHE HANNO DIMENTICATO USERNAME E PASSWORD pag. 4 INSERIMENTO DOMANDA: pag. 9 FASCIA DI PRECEDENZA pag. 13 ELENCO NIDI SCELTI pag.
COMUNE DI RAVENNA INDICE REGISTRAZIONE: pag. 1 PER UTENTI GIA REGISTRATI CHE HANNO DIMENTICATO USERNAME E PASSWORD pag. 4 INSERIMENTO DOMANDA: pag. 9 FASCIA DI PRECEDENZA pag. 13 ELENCO NIDI SCELTI pag.
SendMed Client v Manuale d uso-
 1/22 SendMed Client v. 1.0 -Manuale d uso- 2/22 Indice 1) Introduzione...3 2) Installazione...4 3) Prima dell avvio di SendMed Client...7 4) Primo Avvio: Inserimento dei Dati....8 5) Login SendMed...9
1/22 SendMed Client v. 1.0 -Manuale d uso- 2/22 Indice 1) Introduzione...3 2) Installazione...4 3) Prima dell avvio di SendMed Client...7 4) Primo Avvio: Inserimento dei Dati....8 5) Login SendMed...9
Dote Lavoro Ambito persone con disabilità psichica
 Profilazione della Cooperativa Dote Lavoro Ambito persone con disabilità psichica Per poter accedere alla prenotazione della dote, è necessario che la Cooperativa si sia profilata. E sufficiente pertanto
Profilazione della Cooperativa Dote Lavoro Ambito persone con disabilità psichica Per poter accedere alla prenotazione della dote, è necessario che la Cooperativa si sia profilata. E sufficiente pertanto
ISCRIZIONI ON-LINE MANUALE D USO
 COMUNE DI RAVENNA AREA ISTRUZIONE E INFANZIA Servizio Nidi e Scuole dell Infanzia Ufficio Gestione Servizi 0-6 e Iscrizioni ISCRIZIONI ON-LINE MANUALE D USO INDICE REGISTRAZIONE: pag. 1 PER UTENTI GIA
COMUNE DI RAVENNA AREA ISTRUZIONE E INFANZIA Servizio Nidi e Scuole dell Infanzia Ufficio Gestione Servizi 0-6 e Iscrizioni ISCRIZIONI ON-LINE MANUALE D USO INDICE REGISTRAZIONE: pag. 1 PER UTENTI GIA
RICHIESTA FINANZIAMENTO CORSO DI FORMAZIONE/AGGIORNAMENTO PROFESSIONALE ONLINE ISTRUZIONI PER L USO
 RICHIESTA FINANZIAMENTO CORSO DI FORMAZIONE/AGGIORNAMENTO PROFESSIONALE ONLINE ISTRUZIONI PER L USO Sommario SOMMARIO Requisiti per poter richiedere il finanziamento... 1 Accedere al servizio per l invio
RICHIESTA FINANZIAMENTO CORSO DI FORMAZIONE/AGGIORNAMENTO PROFESSIONALE ONLINE ISTRUZIONI PER L USO Sommario SOMMARIO Requisiti per poter richiedere il finanziamento... 1 Accedere al servizio per l invio
Istruzioni per la Compilazione Online Domanda Servizio Civile
 Istruzioni per la Compilazione Online Domanda Servizio Civile Sommario 1 Generalità...2 1.1 Scopo...2 2 Presentazione...2 3 Funzionalità...2 3.1 Come accedere le funzionalità disponibili...2 3.2 Modalità
Istruzioni per la Compilazione Online Domanda Servizio Civile Sommario 1 Generalità...2 1.1 Scopo...2 2 Presentazione...2 3 Funzionalità...2 3.1 Come accedere le funzionalità disponibili...2 3.2 Modalità
EMPLOYEE SELF-SERVICE DATI ANGRAFICI E MODULISTICA MANUALE UTENTE
 EMPLOYEE SELF-SERVICE DATI ANGRAFICI E MODULISTICA MANUALE UTENTE Data ultimo aggiornamento 25/05/2016 1 Indice 1. Premessa... 3 2. Accesso al Sistema... 3 3. Home page Employee Self-Service... 3 4. Dati
EMPLOYEE SELF-SERVICE DATI ANGRAFICI E MODULISTICA MANUALE UTENTE Data ultimo aggiornamento 25/05/2016 1 Indice 1. Premessa... 3 2. Accesso al Sistema... 3 3. Home page Employee Self-Service... 3 4. Dati
TAVOLE DI SVILUPPO DI KUNO BELLER
 TAVOLE DI SVILUPPO DI KUNO BELLER Sommario 1. Accesso al programma... 2 2. Gestione anagrafiche... 3 2.1 Anagrafica nido... 3 2.2 Anagrafica educatrici... 4 2.3 Anagrafica bimbi... 4 2.4 Gestione ruoli...
TAVOLE DI SVILUPPO DI KUNO BELLER Sommario 1. Accesso al programma... 2 2. Gestione anagrafiche... 3 2.1 Anagrafica nido... 3 2.2 Anagrafica educatrici... 4 2.3 Anagrafica bimbi... 4 2.4 Gestione ruoli...
Manuale Utente Scrivania Misure Agevolazioni DGIAI - PMI VITTIME DI MANCATI PAGAMENTI -
 Manuale Utente Scrivania Misure Agevolazioni DGIAI - PMI VITTIME DI MANCATI PAGAMENTI - Sommario Manuale Utente Scrivania Misure Agevolazioni DGIAI... 1 - PMI VITTIME DI MANCATI PAGAMENTI -... 1 Modifica
Manuale Utente Scrivania Misure Agevolazioni DGIAI - PMI VITTIME DI MANCATI PAGAMENTI - Sommario Manuale Utente Scrivania Misure Agevolazioni DGIAI... 1 - PMI VITTIME DI MANCATI PAGAMENTI -... 1 Modifica
SEGNALAZIONI STUDI DI SETTORE UNICO 2012 GUIDA OPERATIVA VERSIONE 1.0
 SEGNALAZIONI STUDI DI SETTORE UNICO 2012 GUIDA OPERATIVA VERSIONE 1.0 Introduzione Profilo utente Acquisizione nuova segnalazione Modifica della segnalazione Cancellazione di una segnalazione Stampa della
SEGNALAZIONI STUDI DI SETTORE UNICO 2012 GUIDA OPERATIVA VERSIONE 1.0 Introduzione Profilo utente Acquisizione nuova segnalazione Modifica della segnalazione Cancellazione di una segnalazione Stampa della
GUIDA RAPIDA EDILCONNECT
 1 GUIDA RAPIDA EDILCONNECT Prima di iniziare In EdilConnect è spesso presente il simbolo vicino ai campi di inserimento. Passando il mouse sopra tale simbolo viene visualizzato un aiuto contestuale relativo
1 GUIDA RAPIDA EDILCONNECT Prima di iniziare In EdilConnect è spesso presente il simbolo vicino ai campi di inserimento. Passando il mouse sopra tale simbolo viene visualizzato un aiuto contestuale relativo
Manuale di istruzioni per Nidigratis Super Amministratore
 Manuale di istruzioni per Nidigratis Super Amministratore Milano, 27 luglio 16 Sommario 1. Premessa... 4 2. Accesso... 4 3. Schermata generale... 4 4. Funzionalità Super Amministratore... 6 4.1. Gestione
Manuale di istruzioni per Nidigratis Super Amministratore Milano, 27 luglio 16 Sommario 1. Premessa... 4 2. Accesso... 4 3. Schermata generale... 4 4. Funzionalità Super Amministratore... 6 4.1. Gestione
ISCRIZIONI. Impostazioni form ECDL
 ISCRIZIONI In questo menù del pannello di amministrazione vengono gestite le iscrizioni ai corsi ECDL e agli eventi generici impostabili. E' possibile creare gli eventi per una determinata data e visualizzare
ISCRIZIONI In questo menù del pannello di amministrazione vengono gestite le iscrizioni ai corsi ECDL e agli eventi generici impostabili. E' possibile creare gli eventi per una determinata data e visualizzare
ISCRIZIONI ON-LINE MANUALE D USO
 COMUNE DI RAVENNA AREA ISTRUZIONE E INFANZIA Servizio Diritto allo Studio ISCRIZIONI ON-LINE MANUALE D USO ISCRIZIONE AI SERVIZI DI: RISTORAZIONE SCOLASTICA presso le scuole dell'infanzia statali, le scuole
COMUNE DI RAVENNA AREA ISTRUZIONE E INFANZIA Servizio Diritto allo Studio ISCRIZIONI ON-LINE MANUALE D USO ISCRIZIONE AI SERVIZI DI: RISTORAZIONE SCOLASTICA presso le scuole dell'infanzia statali, le scuole
I. D. E. S. I n d a g i n i d i a g n o s t i c h e s u i s o l a i deg l i e d i f i c i s c o l a s t i c i
 I. D. E. S. I n d a g i n i d i a g n o s t i c h e s u i s o l a i deg l i e d i f i c i s c o l a s t i c i G u i d a O p e r a t i v a p e r g l i e n t i l o c a l i L applicazione IDES è fruibile
I. D. E. S. I n d a g i n i d i a g n o s t i c h e s u i s o l a i deg l i e d i f i c i s c o l a s t i c i G u i d a O p e r a t i v a p e r g l i e n t i l o c a l i L applicazione IDES è fruibile
Guida alla compilazione on-line delle domande di Dote Scuola A.S componente Merito INDICE
 Guida alla compilazione on-line delle domande di Dote Scuola A.S. 2016-2017 componente Merito INDICE Introduzione... 2 Riconoscimento del soggetto richiedente da parte del sistema... 2 Elenco dei servizi
Guida alla compilazione on-line delle domande di Dote Scuola A.S. 2016-2017 componente Merito INDICE Introduzione... 2 Riconoscimento del soggetto richiedente da parte del sistema... 2 Elenco dei servizi
ISTITUTO NAZIONALE DI PREVIDENZA PER I DIPENDENTI DELL'AMMINISTRAZIONE PUBBLICA. Manuale Utente
 Manuale Utente per una corretta compilazione della modulistica online REVISIONATO: D.C. Comunicazione, Studi e Relazioni Internazionali. DATA DI EMISSIONE: 02/03/2010 ManualeUtenteModulistica.pdf 1 di
Manuale Utente per una corretta compilazione della modulistica online REVISIONATO: D.C. Comunicazione, Studi e Relazioni Internazionali. DATA DI EMISSIONE: 02/03/2010 ManualeUtenteModulistica.pdf 1 di
Ministero dell Interno
 Portale Direzione Centrale Servizi Demografici www.servizidemografici.interno.it Area Privata Prefetture Manuale Utente Sommario 1. Generalità 3 2. Nuovo Responsabile 6 3. Ricerca 7 4. Visualizza Dati
Portale Direzione Centrale Servizi Demografici www.servizidemografici.interno.it Area Privata Prefetture Manuale Utente Sommario 1. Generalità 3 2. Nuovo Responsabile 6 3. Ricerca 7 4. Visualizza Dati
Manuale Utente F.IT.A.B. MANUALE UTENTE F.IT.A.B. F.IT.A.B. Pagina 1
 MANUALE UTENTE F.IT.A.B. F.IT.A.B. www.fitab.it Pagina 1 Sommario INSERIMENTO NUOVO TESSERATO...3 RICERCA TESSERATO...5 GESTIONE TESSERAMENTO...6 Confermare il tesseramento...9 Rettificare il tesseramento...9
MANUALE UTENTE F.IT.A.B. F.IT.A.B. www.fitab.it Pagina 1 Sommario INSERIMENTO NUOVO TESSERATO...3 RICERCA TESSERATO...5 GESTIONE TESSERAMENTO...6 Confermare il tesseramento...9 Rettificare il tesseramento...9
ACCESSO AL PORTALE INTERNET GSE
 ACCESSO AL PORTALE INTERNET GSE GUIDA D USO PER LA REGISTRAZIONE E L ACCESSO Ver 1.6 del 30/01/2009 Pag. 1 INDICE DEI CONTENUTI ACCESSO AL PORTALE INTERNET GSE... 1 GUIDA D USO PER LA REGISTRAZIONE E L
ACCESSO AL PORTALE INTERNET GSE GUIDA D USO PER LA REGISTRAZIONE E L ACCESSO Ver 1.6 del 30/01/2009 Pag. 1 INDICE DEI CONTENUTI ACCESSO AL PORTALE INTERNET GSE... 1 GUIDA D USO PER LA REGISTRAZIONE E L
ACCESSO AL PORTALE INTERNET GSE
 ACCESSO AL PORTALE INTERNET GSE Guida d uso per la registrazione e l accesso Ver 4.0 del 03/07/2015 Pag. 1 di 16 Sommario 1. Registrazione sul portale GSE... 3 2. Accesso al Portale... 8 2.1 Accesso alle
ACCESSO AL PORTALE INTERNET GSE Guida d uso per la registrazione e l accesso Ver 4.0 del 03/07/2015 Pag. 1 di 16 Sommario 1. Registrazione sul portale GSE... 3 2. Accesso al Portale... 8 2.1 Accesso alle
Mutui Prima Casa NONO BANDO per l'erogazione dei contributi per l'agevolare l'accesso alla proprietà della prima casa di abitazione per l'anno 2009
 Mutui Prima Casa NONO BANDO per l'erogazione dei contributi per l'agevolare l'accesso alla proprietà della prima casa di abitazione per l'anno 2009 Indice generale Introduzione...3 Le Fasi...3 I Livelli...3
Mutui Prima Casa NONO BANDO per l'erogazione dei contributi per l'agevolare l'accesso alla proprietà della prima casa di abitazione per l'anno 2009 Indice generale Introduzione...3 Le Fasi...3 I Livelli...3
INDICE. REGISTRAZIONE: pag. 1. PER UTENTI GIA REGISTRATI CHE HANNO DIMENTICATO USERNAME E PASSWORD pag. 4. INSERIMENTO DOMANDA pag.
 COMUNE DI RAVENNA INDICE REGISTRAZIONE: pag. 1 PER UTENTI GIA REGISTRATI CHE HANNO DIMENTICATO USERNAME E PASSWORD pag. 4 INSERIMENTO DOMANDA pag. 9 INOLTRO DOMANDA pag. 14 STAMPA DOMANDA pag. 15 VISUALIZZAZIONE
COMUNE DI RAVENNA INDICE REGISTRAZIONE: pag. 1 PER UTENTI GIA REGISTRATI CHE HANNO DIMENTICATO USERNAME E PASSWORD pag. 4 INSERIMENTO DOMANDA pag. 9 INOLTRO DOMANDA pag. 14 STAMPA DOMANDA pag. 15 VISUALIZZAZIONE
Agenzia nazionale per l attrazione degli investimenti e lo sviluppo d impresa SpA. MANUALE UTENTE Guida alla compilazione della domanda V.1.
 Agenzia nazionale per l attrazione degli investimenti e lo sviluppo d impresa SpA MANUALE UTENTE Guida alla compilazione della domanda V.1.0 Sommario Accesso alla piattaforma... 3 1. Home page sito...
Agenzia nazionale per l attrazione degli investimenti e lo sviluppo d impresa SpA MANUALE UTENTE Guida alla compilazione della domanda V.1.0 Sommario Accesso alla piattaforma... 3 1. Home page sito...
H1 HRMS - Modelli word
 H1 HRMS - Modelli word Creazione e compilazione di un modello word con il software H1 HRMS di EBC Consulting All interno di H1 HRMS modulo base è presente una funzione che permette di creare e compilare
H1 HRMS - Modelli word Creazione e compilazione di un modello word con il software H1 HRMS di EBC Consulting All interno di H1 HRMS modulo base è presente una funzione che permette di creare e compilare
Area Gestione Reddituale 1. Campagna RED Italia. Manuale operativo della procedura di acquisizione
 1 Campagna RED Italia Manuale operativo della procedura di acquisizione Indirizzo e-mail: RedditiWeb@inps.it Versione: 1.0 Data: 2 Versioni Versione Data Descrizione Modifiche 1.0 04/07/2013 Prima versione
1 Campagna RED Italia Manuale operativo della procedura di acquisizione Indirizzo e-mail: RedditiWeb@inps.it Versione: 1.0 Data: 2 Versioni Versione Data Descrizione Modifiche 1.0 04/07/2013 Prima versione
GUIDA APPLICATIVA RIDUZIONE PRESUNTO. Manuale Intermediari. Versione 1.0. Riduzione del Presunto Intermediari - 1.0
 GUIDA APPLICATIVA RIDUZIONE PRESUNTO Manuale Intermediari Versione 1.0 Riduzione del Presunto Intermediari - 1.0 INDICE DEL DOCUMENTO 1 Introduzione... 3 2 Accesso al Servizio... 4 3 Riduzione del Presunto...
GUIDA APPLICATIVA RIDUZIONE PRESUNTO Manuale Intermediari Versione 1.0 Riduzione del Presunto Intermediari - 1.0 INDICE DEL DOCUMENTO 1 Introduzione... 3 2 Accesso al Servizio... 4 3 Riduzione del Presunto...
Portale S.i.ASIM. Manuale Azienda
 Portale S.i.ASIM Manuale Azienda Rev. 1.0 25 Maggio 2016 1. Login e logout Il potale S.I.Asim è raggiungibile al seguente indirizzo internet: http://portale.fondoasim.it/login Per effettuare il login inserire
Portale S.i.ASIM Manuale Azienda Rev. 1.0 25 Maggio 2016 1. Login e logout Il potale S.I.Asim è raggiungibile al seguente indirizzo internet: http://portale.fondoasim.it/login Per effettuare il login inserire
Manuale Stampe Registro elettronico SOGI
 Manuale Stampe Registro elettronico SOGI Visualizza stampa In questa sezione del registro è possibile visualizzare in formato per la stampa tutte le informazioni che contiene il registro elettronico suddivise
Manuale Stampe Registro elettronico SOGI Visualizza stampa In questa sezione del registro è possibile visualizzare in formato per la stampa tutte le informazioni che contiene il registro elettronico suddivise
ISTRUZIONI PER L INSERIMENTO DEI BONIFICI
 ISTRUZIONI PER L INSERIMENTO DEI BONIFICI Sommario 1. DISPOSIZIONE BONIFICO SEPA... 2 1.1. BONIFICO SINGOLO SEPA... 2 1.2 BONIFICI MULTIPLI SEPA/XML... 5 2. DISPOSIZIONE BONIFICO URGENTE... 10 3. DISPOSIZIONE
ISTRUZIONI PER L INSERIMENTO DEI BONIFICI Sommario 1. DISPOSIZIONE BONIFICO SEPA... 2 1.1. BONIFICO SINGOLO SEPA... 2 1.2 BONIFICI MULTIPLI SEPA/XML... 5 2. DISPOSIZIONE BONIFICO URGENTE... 10 3. DISPOSIZIONE
Utente Istruzioni per la Compilazione Online Domanda Servizio Civile
 Utente Istruzioni per la Compilazione Online Domanda Servizio Civile Pagina 1 di 16 Sommario 1 Generalità... 3 1.1 Scopo... 3 2 Presentazione... 3 3 Funzionalità... 3 3.1 Modalità compilazione domanda...
Utente Istruzioni per la Compilazione Online Domanda Servizio Civile Pagina 1 di 16 Sommario 1 Generalità... 3 1.1 Scopo... 3 2 Presentazione... 3 3 Funzionalità... 3 3.1 Modalità compilazione domanda...
Assegno nucleo familiare WEB
 Assegno nucleo familiare WEB Introduzione all applicazione. A tutti i dipendenti sarà consentito, di effettuare la richiesta dell assegno per nucleo familiare tramite il web. Ottimizzate per un accesso
Assegno nucleo familiare WEB Introduzione all applicazione. A tutti i dipendenti sarà consentito, di effettuare la richiesta dell assegno per nucleo familiare tramite il web. Ottimizzate per un accesso
Guida all utilizzo dell area riservata
 Guida all utilizzo dell area riservata L Ordine per accedere alle aree riservate deve collegarsi al seguente indirizzo: http:// ed inserire username e password comunicate dal Consiglio Nazionale dei Dottori
Guida all utilizzo dell area riservata L Ordine per accedere alle aree riservate deve collegarsi al seguente indirizzo: http:// ed inserire username e password comunicate dal Consiglio Nazionale dei Dottori
GUIDA APPLICATIVA NUMERAZIONE UNITARIA INTERMEDIARIO
 GUIDA APPLICATIVA INTERMEDIARIO VERSIONE 5.0 INDICE DEL DOCUMENTO 1. Numerazione unitaria... 3 2. Nuova Autorizzazione... 4 2.1. Compilazione di una richiesta... 5 2.2. Upload file... 7 2.3. Inserimento
GUIDA APPLICATIVA INTERMEDIARIO VERSIONE 5.0 INDICE DEL DOCUMENTO 1. Numerazione unitaria... 3 2. Nuova Autorizzazione... 4 2.1. Compilazione di una richiesta... 5 2.2. Upload file... 7 2.3. Inserimento
GESTIONE AREE RISERVATE DEL SITO FONDO ALTEA
 GESTIONE AREE RISERVATE DEL SITO FONDO ALTEA REGISTRAZIONE E ACCESSO Le aziende o i consulenti possono accedere all area riservata o attraverso il tasto «Accedi» o, se non ancora registrati, attraverso
GESTIONE AREE RISERVATE DEL SITO FONDO ALTEA REGISTRAZIONE E ACCESSO Le aziende o i consulenti possono accedere all area riservata o attraverso il tasto «Accedi» o, se non ancora registrati, attraverso
GESTIONE RIFIUTI RESPINTI
 CASO D USO: GESTIONE RIFIUTI RESPINTI Versione del 7 dicembre 2016 www.sistri.it SOMMARIO GESTIONE DEI RIFIUTI RESPINTI 3 PRODUTTORE ANNULLAMENTO REGISTRAZIONE DI SCARICO 9 PRODUTTORE ANNULLAMENTO REGISTRAZIONE
CASO D USO: GESTIONE RIFIUTI RESPINTI Versione del 7 dicembre 2016 www.sistri.it SOMMARIO GESTIONE DEI RIFIUTI RESPINTI 3 PRODUTTORE ANNULLAMENTO REGISTRAZIONE DI SCARICO 9 PRODUTTORE ANNULLAMENTO REGISTRAZIONE
SIFORM Manuale per la presentazione delle BORSE
 SIFORM Manuale per la presentazione delle BORSE 1 Presentazione domande... 2 1.1 Inserimento impresa... 9 1 1 Presentazione domande Per creare una nuova domanda occorre selezionare il link Presentazione
SIFORM Manuale per la presentazione delle BORSE 1 Presentazione domande... 2 1.1 Inserimento impresa... 9 1 1 Presentazione domande Per creare una nuova domanda occorre selezionare il link Presentazione
I pagamenti telematici con Consolle Avvocato
 con Consolle Avvocato VERSIONE 1.6 PROT: D17-0100 07/02/2017 Azienda certificata dal Page 2 of 21 SOMMARIO Indice Sommario... 2 Indice... 2 Elenco delle Figure... 3 1 Introduzione... 4 2 La procedura di
con Consolle Avvocato VERSIONE 1.6 PROT: D17-0100 07/02/2017 Azienda certificata dal Page 2 of 21 SOMMARIO Indice Sommario... 2 Indice... 2 Elenco delle Figure... 3 1 Introduzione... 4 2 La procedura di
Manuale Piattaforma Spending Review
 Manuale Piattaforma Spending Review Sommario Sommario... 1 1. PREMESSA... 3 2. ACCESSO ALLA PIATTAFORMA... 3 3. INSERIMENTO CONTRATTI... 4 Ricerca Fornitore/Voci di Costo... 5 Ricerca CIG... 6 Selezione
Manuale Piattaforma Spending Review Sommario Sommario... 1 1. PREMESSA... 3 2. ACCESSO ALLA PIATTAFORMA... 3 3. INSERIMENTO CONTRATTI... 4 Ricerca Fornitore/Voci di Costo... 5 Ricerca CIG... 6 Selezione
Fatturazione Elettronica. Guida alla compilazione manuale di una fattura elettronica, nota di credito o nota di debito
 Fatturazione Elettronica Guida alla compilazione manuale di una fattura elettronica, Versione 3.0 del 09/12/2016 Sommario I. A chi è rivolto il servizio... 2 II. Accesso al servizio fattura elettronica
Fatturazione Elettronica Guida alla compilazione manuale di una fattura elettronica, Versione 3.0 del 09/12/2016 Sommario I. A chi è rivolto il servizio... 2 II. Accesso al servizio fattura elettronica
Guida Tecnica di compilazione
 Guida Tecnica di compilazione 1. Introduzione Per supportare operativamente le amministrazioni nell'attuazione della direttiva, il Dipartimento della Funzione Pubblica e il Dipartimento per le Pari Opportunità
Guida Tecnica di compilazione 1. Introduzione Per supportare operativamente le amministrazioni nell'attuazione della direttiva, il Dipartimento della Funzione Pubblica e il Dipartimento per le Pari Opportunità
Portale fornitori di Coni Servizi S.p.A.
 CONI SERVIZI S.P.A. Largo Lauro De Bosis n 15, 00135 Roma Portale fornitori di Coni Servizi S.p.A. Istruzioni operative portale per la formulazione della risposta alla RDO on line Codice Gara_50_RdO_93
CONI SERVIZI S.P.A. Largo Lauro De Bosis n 15, 00135 Roma Portale fornitori di Coni Servizi S.p.A. Istruzioni operative portale per la formulazione della risposta alla RDO on line Codice Gara_50_RdO_93
GUIDA PER L'INSERIMENTO DELLE ISTANZE ON LINE PER CONTRIBUTI PER MANIFESTAZIONI CULTURALI E DI SPETTACOLO - ANNO 2016
 GUIDA PER L'INSERIMENTO DELLE ISTANZE ON LINE PER CONTRIBUTI PER MANIFESTAZIONI CULTURALI E DI SPETTACOLO - ANNO 2016 Di seguito vengono esposti i passaggi necessari per il corretto inserimento dell'istanza
GUIDA PER L'INSERIMENTO DELLE ISTANZE ON LINE PER CONTRIBUTI PER MANIFESTAZIONI CULTURALI E DI SPETTACOLO - ANNO 2016 Di seguito vengono esposti i passaggi necessari per il corretto inserimento dell'istanza
ALBO VOLONTARIATO (v. 2.1) UTENTE ORGANIZZAZIONE VOLONTARIATO
 DIREZIONE GENERALE PROTEZIONE CIVILE, PREVENZIONE E POLIZIA LOCALE UNITÀ ORGANIZZATIVA PROTEZIONE CIVILE ALBO VOLONTARIATO (v. 2.1) UTENTE ORGANIZZAZIONE VOLONTARIATO Realizzato a cura di: LOMBARDIA INFORMATICA
DIREZIONE GENERALE PROTEZIONE CIVILE, PREVENZIONE E POLIZIA LOCALE UNITÀ ORGANIZZATIVA PROTEZIONE CIVILE ALBO VOLONTARIATO (v. 2.1) UTENTE ORGANIZZAZIONE VOLONTARIATO Realizzato a cura di: LOMBARDIA INFORMATICA
INTERVENTI DI RIDUZIONE DEL RISCHIO SISMICO. DISCIPLINATI DAL PROGRAMMA O.C.D.P.C. n. 52 del 20/02/2013
 INTERVENTI DI RIDUZIONE DEL RISCHIO SISMICO DISCIPLINATI DAL PROGRAMMA O.C.D.P.C. n. 52 del 20/02/2013 Manuale del software per la gestione delle richieste di contributo per interventi strutturali di rafforzamento
INTERVENTI DI RIDUZIONE DEL RISCHIO SISMICO DISCIPLINATI DAL PROGRAMMA O.C.D.P.C. n. 52 del 20/02/2013 Manuale del software per la gestione delle richieste di contributo per interventi strutturali di rafforzamento
MANUALE UTENTE CONVITTI E SEMICONVITTI- DOMANDA ON LINE
 MANUALE UTENTE CONVITTI E SEMICONVITTI- DOMANDA ON LINE Versione 2.0 Pagina 2 INDICE pag. 1. INTRODUZIONE... 3 1.1 SCOPO DEL DOCUMENTO... 3 1.2 ABBREVIAZIONI... 3 2. PREMESSA... 4 2.1 TIPOLOGIE DI UTENZA...
MANUALE UTENTE CONVITTI E SEMICONVITTI- DOMANDA ON LINE Versione 2.0 Pagina 2 INDICE pag. 1. INTRODUZIONE... 3 1.1 SCOPO DEL DOCUMENTO... 3 1.2 ABBREVIAZIONI... 3 2. PREMESSA... 4 2.1 TIPOLOGIE DI UTENZA...
CISOA Cassa Integrazione Salariale Operai Agricoli
 CISOA Cassa Integrazione Salariale Operai Agricoli Manuale Operativo per le aziende ed i consulenti pag. 1 di 22 Indice 1 GENERALITÀ...3 2 ACCESSO ALLA PROCEDURA...3 3 INTRODUZIONE...7 4 COMPILAZIONE...9
CISOA Cassa Integrazione Salariale Operai Agricoli Manuale Operativo per le aziende ed i consulenti pag. 1 di 22 Indice 1 GENERALITÀ...3 2 ACCESSO ALLA PROCEDURA...3 3 INTRODUZIONE...7 4 COMPILAZIONE...9
GUIDA APPLICATIVA VERSIONE ANAGRAFICA LIGHT INTERMEDIARIO
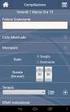 GUIDA APPLICATIVA INTERMEDIARIO VERSIONE 4.0.0 INTERMEDIARIO INDICE DEL DOCUMENTO 1. Anagrafica light 4.0... 3 2. Visualizza ditte inserite... 4 2.1. Visualizza dettaglio ditta...4 2.2. Modifica informazioni
GUIDA APPLICATIVA INTERMEDIARIO VERSIONE 4.0.0 INTERMEDIARIO INDICE DEL DOCUMENTO 1. Anagrafica light 4.0... 3 2. Visualizza ditte inserite... 4 2.1. Visualizza dettaglio ditta...4 2.2. Modifica informazioni
AREAS Accessi. Sistema Prenotazione Cittadino
 AREAS Accessi Sistema Prenotazione Cittadino INDICE 1. Introduzione 2. Registrazione - Login 3. Menu - Scelta operazione Prenotazione ON-LINE con ricetta rossa Prenotazione ON-LINE con ricetta elettronica
AREAS Accessi Sistema Prenotazione Cittadino INDICE 1. Introduzione 2. Registrazione - Login 3. Menu - Scelta operazione Prenotazione ON-LINE con ricetta rossa Prenotazione ON-LINE con ricetta elettronica
Comunicazione Medico Competente. Manuale utente
 Comunicazione Medico Competente Manuale utente Indice Manuale Utente 1 Introduzione... 3 2 Registrazione utente al portale... 4 2.1 Login... 7 2.2 Accesso all applicativo... 8 3 Struttura dell applicativo...
Comunicazione Medico Competente Manuale utente Indice Manuale Utente 1 Introduzione... 3 2 Registrazione utente al portale... 4 2.1 Login... 7 2.2 Accesso all applicativo... 8 3 Struttura dell applicativo...
Guida pagamenti Cittadini e Imprese
 Versione 2 1 Indice Definizioni... 3 Identificazione Utente... 4 Funzione Pagamento Imprese... 5 Scelta Pratica... 6 Modalità Banco Posta Impresa... 10 Modalità Banco Posta... 12 Modalità Poste Pay...
Versione 2 1 Indice Definizioni... 3 Identificazione Utente... 4 Funzione Pagamento Imprese... 5 Scelta Pratica... 6 Modalità Banco Posta Impresa... 10 Modalità Banco Posta... 12 Modalità Poste Pay...
Cinema On Line (COL) Sportello Telematico. Presentazione Domanda di iscrizione all elenco delle imprese cinematografiche. Versione 1.
 Sportello Telematico Cinema On Line (COL) Presentazione Domanda di iscrizione all elenco delle imprese cinematografiche Versione 1.8 del 09/11/2015 COL 1 INDICE Premessa 3 Assistenza agli utenti 4 Gestione
Sportello Telematico Cinema On Line (COL) Presentazione Domanda di iscrizione all elenco delle imprese cinematografiche Versione 1.8 del 09/11/2015 COL 1 INDICE Premessa 3 Assistenza agli utenti 4 Gestione
ISTRUZIONI COMPILAZIONE DELLA CANDIDATURA TELEMATICA.
 ISTRUZIONI COMPILAZIONE DELLA CANDIDATURA TELEMATICA. Istruzioni per candidarsi online Pag. 1 Compilazione della candidatura telematica ATTENZIONE!!! Per poter interagire correttamente con i contenuti
ISTRUZIONI COMPILAZIONE DELLA CANDIDATURA TELEMATICA. Istruzioni per candidarsi online Pag. 1 Compilazione della candidatura telematica ATTENZIONE!!! Per poter interagire correttamente con i contenuti
GUIDA APPLICATIVA LIBRO UNICO - DELEGA TENUTA INTERMEDIARIO
 GUIDA APPLICATIVA INTERMEDIARIO INTERMEDIARIO VERSIONE 4.0 INDICE DEL DOCUMENTO 1. Delega Tenuta...3 2. Ricevute...4 2.1. Dettaglio Delega... 5 3. Nuova Delega...6 3.1. Ricerca deleghe...7 3.2. Dettaglio...9
GUIDA APPLICATIVA INTERMEDIARIO INTERMEDIARIO VERSIONE 4.0 INDICE DEL DOCUMENTO 1. Delega Tenuta...3 2. Ricevute...4 2.1. Dettaglio Delega... 5 3. Nuova Delega...6 3.1. Ricerca deleghe...7 3.2. Dettaglio...9
ApprendistatoWeb. Manuale Azienda Consulente del lavoro
 Web Manuale Azienda Consulente del lavoro INDICE Introduzione... 3 Registrazione utente... 4 Registrazione azienda... 6 Gestione Dossier... 12 Dossier in stato Bozza... 13 Dossier in stato Attesa conferma...
Web Manuale Azienda Consulente del lavoro INDICE Introduzione... 3 Registrazione utente... 4 Registrazione azienda... 6 Gestione Dossier... 12 Dossier in stato Bozza... 13 Dossier in stato Attesa conferma...
FASI DA ESEGUIRE ON-LINE
 FASI DA ESEGUIRE ON-LINE a) registrazione del candidato mediante apposito link presente sul portale della Regione Basilicata e rilascio delle credenziali di accesso necessarie per procedere alla candidatura
FASI DA ESEGUIRE ON-LINE a) registrazione del candidato mediante apposito link presente sul portale della Regione Basilicata e rilascio delle credenziali di accesso necessarie per procedere alla candidatura
GALLERY. Album immagini
 GALLERY In questo menù del pannello di amministrazione si trovano tutte le funzioni utili alla gestione delle foto, dei video e degli album da inserire all'interno delle pagine con funzione ALBUM IMMAGINI
GALLERY In questo menù del pannello di amministrazione si trovano tutte le funzioni utili alla gestione delle foto, dei video e degli album da inserire all'interno delle pagine con funzione ALBUM IMMAGINI
REGISTRI DIDATTICI CORSI DI LAUREA E LAUREA MAGISTRALI
 REGISTRI DIDATTICI CORSI DI LAUREA E LAUREA MAGISTRALI Guida per i docenti Versione 2.0 Sommario 1. INTRODUZIONE E ACCESSO 3 1.1. INFORMAZIONI GENERALI 4 1.2. VISUALIZZAZIONE DELLE ATTIVITÀ SU CUI REDIGERE
REGISTRI DIDATTICI CORSI DI LAUREA E LAUREA MAGISTRALI Guida per i docenti Versione 2.0 Sommario 1. INTRODUZIONE E ACCESSO 3 1.1. INFORMAZIONI GENERALI 4 1.2. VISUALIZZAZIONE DELLE ATTIVITÀ SU CUI REDIGERE
SISTEMA INFORMATIVO INPS MANUALE UTENTE - DOMANDA PER SOGGIORNI PRESSO CASA PER FERIE DIAMOND
 SISTEMA INFORMATIVO INPS MANUALE UTENTE - DOMANDA PER SOGGIORNI PRESSO CASA PER FERIE DIAMOND INDICE pag. 1. INTRODUZIONE... 3 1.1 PREMESSA... 3 1.2 ABBREVIAZIONI... 3 2. DESCRIZIONE DELLA PROCEDURA...
SISTEMA INFORMATIVO INPS MANUALE UTENTE - DOMANDA PER SOGGIORNI PRESSO CASA PER FERIE DIAMOND INDICE pag. 1. INTRODUZIONE... 3 1.1 PREMESSA... 3 1.2 ABBREVIAZIONI... 3 2. DESCRIZIONE DELLA PROCEDURA...
Gestione Anagrafica Comune per AUTORIZZAZIONE DELEGA. Dal quadro Impostazioni con Ctrl+B si accede nell Anagrafica Comune del contribuente
 730 2015 Ver.2.0 Gestione Anagrafica Comune per AUTORIZZAZIONE DELEGA Dal quadro Impostazioni con Ctrl+B si accede nell Anagrafica Comune del contribuente Gestione Anagrafica Comune per AUTORIZZAZIONE
730 2015 Ver.2.0 Gestione Anagrafica Comune per AUTORIZZAZIONE DELEGA Dal quadro Impostazioni con Ctrl+B si accede nell Anagrafica Comune del contribuente Gestione Anagrafica Comune per AUTORIZZAZIONE
Guida alla procedura di prima affiliazione online
 Guida alla procedura di prima affiliazione online Indice Passo 1 Nome della società... 2 Passo 1b Riepilogo e conferma... 3 Passo 2 Dati della società... 4 Passo 3 Sede della società... 5 Passo 4 Consiglio
Guida alla procedura di prima affiliazione online Indice Passo 1 Nome della società... 2 Passo 1b Riepilogo e conferma... 3 Passo 2 Dati della società... 4 Passo 3 Sede della società... 5 Passo 4 Consiglio
ACCESSO AL PORTALE INTERNET GSE
 ACCESSO AL PORTALE INTERNET GSE Guida d uso per la registrazione e l accesso Ver 3.4 del 18/04/2016 Ver. 3.4 del 18/04/2016 Pag. 1 di 18 Sommario 1. Registrazione sul portale GSE... 3 2. Accesso al Portale...
ACCESSO AL PORTALE INTERNET GSE Guida d uso per la registrazione e l accesso Ver 3.4 del 18/04/2016 Ver. 3.4 del 18/04/2016 Pag. 1 di 18 Sommario 1. Registrazione sul portale GSE... 3 2. Accesso al Portale...
APR0001M ISCRIZIONE PROFESSIONISTA
 MOD. 7.3/1 REV 0 APR0001M MANUALE UTENTE ISCRIZIONE PROFESSIONISTA REVISIONI Rev. Data Descrizione 0 07/02/11 Prima emissione 1 18/01/12 Revisione per obbligatorietà curriculum vitae Marcin Kalata Preparata
MOD. 7.3/1 REV 0 APR0001M MANUALE UTENTE ISCRIZIONE PROFESSIONISTA REVISIONI Rev. Data Descrizione 0 07/02/11 Prima emissione 1 18/01/12 Revisione per obbligatorietà curriculum vitae Marcin Kalata Preparata
ACCESSO AL PORTALE INTERNET GSE
 ACCESSO AL PORTALE INTERNET GSE Guida d uso per la registrazione e l accesso Ver 3.3 del 16/12/2015 Ver. 3.3 del 16/12/2015 Pag. 1 di 18 Sommario 1. Registrazione sul portale GSE... 3 2. Accesso al Portale...
ACCESSO AL PORTALE INTERNET GSE Guida d uso per la registrazione e l accesso Ver 3.3 del 16/12/2015 Ver. 3.3 del 16/12/2015 Pag. 1 di 18 Sommario 1. Registrazione sul portale GSE... 3 2. Accesso al Portale...
GUIDA ALLA COMPILAZIONE DEL CURRICULUM
 GUIDA ALLA COMPILAZIONE DEL CURRICULUM 1. INDICE Pag. 3 Pag. 3 Pag. 5 Pag. 7 Pag. 9 Pag. 10 Pag. 12 Pag. 13 Pag. 14 Pag. 17 Pag. 17 Pag. 18 Pag.19 Pag. 19 2. Introduzione 3. Inserimento curriculum 3.1
GUIDA ALLA COMPILAZIONE DEL CURRICULUM 1. INDICE Pag. 3 Pag. 3 Pag. 5 Pag. 7 Pag. 9 Pag. 10 Pag. 12 Pag. 13 Pag. 14 Pag. 17 Pag. 17 Pag. 18 Pag.19 Pag. 19 2. Introduzione 3. Inserimento curriculum 3.1
INDICAZIONI UTILI ALL UTILIZZO NUOVA POSTA ELETTRONICA
 INDICAZIONI UTILI ALL UTILIZZO NUOVA POSTA ELETTRONICA Accesso alla casella di posta Personale L accesso può avvenire o partendo dall area riservata del sito web (Intranet) selezionando Web Mail Fig. 1
INDICAZIONI UTILI ALL UTILIZZO NUOVA POSTA ELETTRONICA Accesso alla casella di posta Personale L accesso può avvenire o partendo dall area riservata del sito web (Intranet) selezionando Web Mail Fig. 1
Guida utente alla compilazione delle richieste di contributo on-line per le Associazioni dei Consumatori
 Guida Utente RCP3 Agenzia nazionale per l attrazione degli investimenti e lo sviluppo d impresa SpA Guida utente alla compilazione delle richieste di contributo on-line per le Associazioni dei Consumatori
Guida Utente RCP3 Agenzia nazionale per l attrazione degli investimenti e lo sviluppo d impresa SpA Guida utente alla compilazione delle richieste di contributo on-line per le Associazioni dei Consumatori
Manuale Utente del Portale MyTerna. La Registrazione
 Manuale Utente del Portale MyTerna La Registrazione Terna SpA @ Copyright 2011 1 di 25 Indice 1 Scopo del documento... 3 2 Home Page di My Terna... 4 3 Processo di registrazione al portale MyTerna... 6
Manuale Utente del Portale MyTerna La Registrazione Terna SpA @ Copyright 2011 1 di 25 Indice 1 Scopo del documento... 3 2 Home Page di My Terna... 4 3 Processo di registrazione al portale MyTerna... 6
NUOVA MODALITA DI RICHIESTA MUTUALITA ON-LINE PROCEDURE
 NUOVA MODALITA DI RICHIESTA MUTUALITA ON-LINE PROCEDURE GIUGNO 2016 ENTI BILATERLALI VARESE PORTALE RICHIESTA SUSSIDI Guida di utilizzo Sommario Introduzione... 1 Ultima revisione documento... 1 Schermata
NUOVA MODALITA DI RICHIESTA MUTUALITA ON-LINE PROCEDURE GIUGNO 2016 ENTI BILATERLALI VARESE PORTALE RICHIESTA SUSSIDI Guida di utilizzo Sommario Introduzione... 1 Ultima revisione documento... 1 Schermata
GUIDA PER LA COMPILAZIONE DELLA DOMANDA ON LINE DI PARTECIPAZIONE AL
 GUIDA PER LA COMPILAZIONE DELLA DOMANDA ON LINE DI PARTECIPAZIONE AL CONCORSO PER L AMMISSIONE AI CORSI DI DOTTORATO DI RICERCA CICLO XXXI A.A. 2015-2016 URRI/MC/as 1 La presente Guida fornisce le indicazioni
GUIDA PER LA COMPILAZIONE DELLA DOMANDA ON LINE DI PARTECIPAZIONE AL CONCORSO PER L AMMISSIONE AI CORSI DI DOTTORATO DI RICERCA CICLO XXXI A.A. 2015-2016 URRI/MC/as 1 La presente Guida fornisce le indicazioni
ISCRIZIONE ONLINE AL SERVIZIO DI RISTORAZIONE SCOLASTICA
 ISCRIZIONE ONLINE AL SERVIZIO DI RISTORAZIONE SCOLASTICA Nella pagina di login del Planet School Comune di Potenza è necessario inserire le opportune credenziali (USER e PASSWORD). Se si accede per la
ISCRIZIONE ONLINE AL SERVIZIO DI RISTORAZIONE SCOLASTICA Nella pagina di login del Planet School Comune di Potenza è necessario inserire le opportune credenziali (USER e PASSWORD). Se si accede per la
Guida alla registrazione al Sistema di Gestione dell Albo Fornitori di REALE GROUP
 Guida alla registrazione al Sistema di Gestione dell Albo Fornitori di REALE GROUP A CHI SI RIVOLGE: a tutti i Fornitori Candidati al Sistema di Gestione dell Albo Fornitori di REALE GROUP, con un distinguo
Guida alla registrazione al Sistema di Gestione dell Albo Fornitori di REALE GROUP A CHI SI RIVOLGE: a tutti i Fornitori Candidati al Sistema di Gestione dell Albo Fornitori di REALE GROUP, con un distinguo
Guida alla procedura informatica CARTE ILA EDA SERALI
 Guida alla procedura informatica CARTE ILA EDA SERALI Novembre 2014 INDICE 1. ACCESSO ALLA PROCEDURA... 1 1.1. SEZIONE CARTE ILA - EDA SERALI... 2 2. GESTIONE CARTE ILA EDA SERALI... 2 2.1. INSERIMENTO
Guida alla procedura informatica CARTE ILA EDA SERALI Novembre 2014 INDICE 1. ACCESSO ALLA PROCEDURA... 1 1.1. SEZIONE CARTE ILA - EDA SERALI... 2 2. GESTIONE CARTE ILA EDA SERALI... 2 2.1. INSERIMENTO
GUIDA ALL IMMATRICOLAZIONE 2016/2017
 GUIDA ALL IMMATRICOLAZIONE 2016/2017 Collegati al link https://unime.esse3.cineca.it/home.do Effettua la registrazione. Per proseguire clicca sul tasto blu, in fondo alla pagina. 1 Inserisci tutti i dati
GUIDA ALL IMMATRICOLAZIONE 2016/2017 Collegati al link https://unime.esse3.cineca.it/home.do Effettua la registrazione. Per proseguire clicca sul tasto blu, in fondo alla pagina. 1 Inserisci tutti i dati
Manuale Utente CMMG Corso Medici Medicina Generale
 CMMG- Manuale Utente CMMG Aprile 2014 Versione 1.1 Manuale Utente CMMG Corso Medici Medicina Generale CMMG-Manuale Utente.doc Pagina 1 di 14 CMMG- Manuale Utente AGGIORNAMENTI DELLE VERSIONI Versione Data
CMMG- Manuale Utente CMMG Aprile 2014 Versione 1.1 Manuale Utente CMMG Corso Medici Medicina Generale CMMG-Manuale Utente.doc Pagina 1 di 14 CMMG- Manuale Utente AGGIORNAMENTI DELLE VERSIONI Versione Data
Guida per il cittadino
 DOMANDA ONLINE PER L ISCRIZIONE ALLA SCUOLA DELL INFANZIA CAPITOLINA ANNO SCOLASTICO 2014/15 Guida per il Pagina 1 di 22 SOMMARIO Premessa 3 Domanda online - iscrizione scuola dell infanzia capitolina
DOMANDA ONLINE PER L ISCRIZIONE ALLA SCUOLA DELL INFANZIA CAPITOLINA ANNO SCOLASTICO 2014/15 Guida per il Pagina 1 di 22 SOMMARIO Premessa 3 Domanda online - iscrizione scuola dell infanzia capitolina
Servizi per il cittadino: le richieste di prestazioni via Internet.
 Prestazioni a sostegno del reddito Servizi per il cittadino: le richieste di prestazioni via Internet. - Mobilità ordinaria 26/11/2013 Descrizione del servizio Premessa Questo servizio rende possibile
Prestazioni a sostegno del reddito Servizi per il cittadino: le richieste di prestazioni via Internet. - Mobilità ordinaria 26/11/2013 Descrizione del servizio Premessa Questo servizio rende possibile
MANUALE UTENTE GUIDA ALL UTILIZZO DEL FORMATIVE -REGIONE MARCHE PROFILO PROFESSIONISTA
 GUIDA ALL UTILIZZO DEL SISTEMA INFORMATIZZATO PER LA GESTIONE DELLE ATTIVITA MANUALE UTENTE Pag 1 di 9 1. HOME PAGE... 3 2. COMANDI GENERALI... 3 3. WEB MAIL... 3 3.1. Nuovo messaggio... 4 4. ANAGRAFICA...
GUIDA ALL UTILIZZO DEL SISTEMA INFORMATIZZATO PER LA GESTIONE DELLE ATTIVITA MANUALE UTENTE Pag 1 di 9 1. HOME PAGE... 3 2. COMANDI GENERALI... 3 3. WEB MAIL... 3 3.1. Nuovo messaggio... 4 4. ANAGRAFICA...
FONTUR MANUALE UTENTE
 FONTUR MANUALE UTENTE Si accede all Area riservata aziende del portale istituzionale del fondo www.fontur.it attraverso lo username e la password inviati via mail. Fig.1 Se non si è ancora in possesso
FONTUR MANUALE UTENTE Si accede all Area riservata aziende del portale istituzionale del fondo www.fontur.it attraverso lo username e la password inviati via mail. Fig.1 Se non si è ancora in possesso
Guida alla compilazione on-line delle domande di Dote Scuola A.S. 2016-2017 - per le Famiglie INDICE
 Guida alla compilazione on-line delle domande di Dote Scuola A.S. 2016-2017 - per le Famiglie INDICE Introduzione... 2 Riconoscimento del soggetto richiedente da parte del sistema... 2 Elenco dei servizi
Guida alla compilazione on-line delle domande di Dote Scuola A.S. 2016-2017 - per le Famiglie INDICE Introduzione... 2 Riconoscimento del soggetto richiedente da parte del sistema... 2 Elenco dei servizi
Istruzioni per la compilazione del modulo di deposito per parti non rituali
 Istruzioni per la compilazione del modulo di deposito per parti non rituali Questa nota descrive le attività necessarie per preparare il modulo per il deposito per parti non rituali. Sommario Attività
Istruzioni per la compilazione del modulo di deposito per parti non rituali Questa nota descrive le attività necessarie per preparare il modulo per il deposito per parti non rituali. Sommario Attività
Supporto Operativo. Richiesta Assegni di Studio per i figli dei dipendenti tramite applicazione on-line
 Supporto Operativo Richiesta Assegni di Studio per i figli dei dipendenti tramite applicazione on-line Argomento Supporto nell utilizzo dell applicazione per la richiesta degli Assegni di Studio Data 22/07/2009
Supporto Operativo Richiesta Assegni di Studio per i figli dei dipendenti tramite applicazione on-line Argomento Supporto nell utilizzo dell applicazione per la richiesta degli Assegni di Studio Data 22/07/2009
